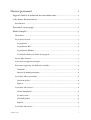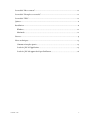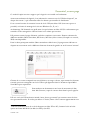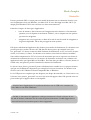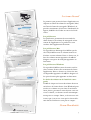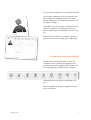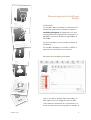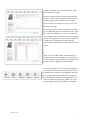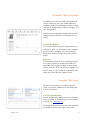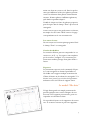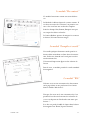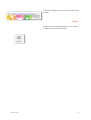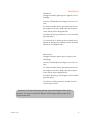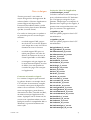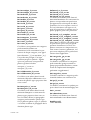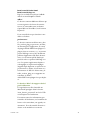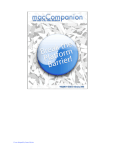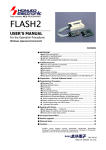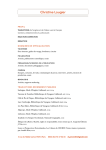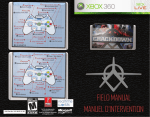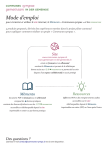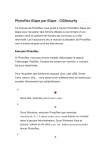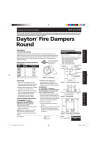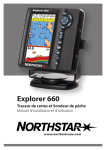Download Télecharger le mode d`emploi
Transcript
Dossier personnel 1 Logiciel d’aide à la rédaction de curriculum vitae .......................................... 1 et de lettres de motivation ................................................................................1 Introduction ....................................................................................................................... 1 L’essentiel, en une page ..................................................................................... 2 Mode d’emploi ................................................................................................... 3 Généralités ......................................................................................................................... 3 Les écrans d’accueil ........................................................................................................... 4 Les préférences ........................................................................................................................... 4 Les préférences Mac ................................................................................................................... 4 Les préférences Windows .......................................................................................................... 4 Le choix du volume ou de l’unité de sauvegarde ...................................................................... 4 L’écran Mon identité ......................................................................................................... 4 Le menu de navigation principal ...................................................................................... 5 Présentation générale des différents modules ................................................................ 6 Généralités ................................................................................................................................. 6 Interface des modules principaux ............................................................................................. 6 Le module “Mon curriculum” ........................................................................................... 8 Gestion des fichiers .................................................................................................................... 8 Exporter .....................................................................................................................................8 Le module “Mes lettres” ................................................................................................... 8 L’écran “Introduction” ............................................................................................................... 8 Les autres écrans ........................................................................................................................ 9 Gestion des fichiers .................................................................................................................... 9 Exporter .....................................................................................................................................9 Le module “Mes dates” ..................................................................................................... 9 version 0.66 1 Le module “Mes contacts” .............................................................................................. 10 Le module “Exemples et conseils” ................................................................................. 10 Le module “Web” ............................................................................................................ 10 Quitter ............................................................................................................................... 11 Installation ........................................................................................................................12 Windows .................................................................................................................................. 12 Macintosh ................................................................................................................................ 12 Licence .............................................................................................................................. 13 Notes techniques ............................................................................................................. 14 Contenus et interface séparés ...................................................................................................14 Le dossier “files” de l’application ............................................................................................. 14 Le dossier “files” du support choisi par l’utilisateur ............................................................... 16 version 0.66 2 Dossier personnel Logiciel d’aide à la rédaction de curriculum vitae et de lettres de motivation Introduction Dossier personnel (DP) est un logiciel d’aide à l’écriture de curriculum vitae et de lettres de motivation à adresser à un futur employeur. Il a été développé par le secteur production du Service Ecoles-Médias du Département de l’instruction publique de Genève, à la demande des enseignant-e-s du groupe d’information scolaire et professionnelle du Cycle d’orientation. DP s’adresse à des élèves qui finissent leur scolarité obligatoire (15 ans) et est particulièrement adapté aux écoles de Suisse romande. En tant que logiciel d’aide à l’écriture, DP cherche à fournir à l’élève une structure, une marche à suivre aussi bien dans la réalisation d’un curriculum vitae que d’une lettre de motivation. Cependant, DP n’a pas pour vocation de finaliser ces documents. La cohérence globale du texte, la mise en page sont laissées à l’appréciation de l’élève. Ainsi, DP ne se substitue pas aux apprentissages nécessaires à une bonne utilisation du traitement de texte. Pratiquement, DP est une application autonome fonctionnant sous Windows ou Mac OS X. Elle est prévue pour stocker, sur une clé USB, l’ensemble des renseignements personnels de l’élève, ainsi que ses différentes lettres de motivation et curriculum vitae. Ainsi, aucune donnée n’est laissée sur le poste de travail et l’élève peut continuer son travail sur n’importe quel poste où DP est installé, y compris à la maison. version 0.66 1 L’essentiel, en une page Ce mode d’emploi succinct suppose que le logiciel a été installé sur l’ordinateur. Avant toute utilisation du logiciel, il est judicieux de connecter une clé USB (une disquette1 , un disque dur externe...) qui contiendra toutes les données personnelles de l’utilisateur. Il est essentiel ensuite de connaître le nom de la clé USB,sous Mac OS X (nom sans espaces si possible), ou l’unité de montage de la clé sous Windows (D:, E:, etc.). Au démarrage, DP demande sur quelle unité (ou quel volume sur Mac OS X) les informations personnelles seront sauvegardées. Choisir l’unité ou le volume qui convient. DP présente ensuite la page d’identité, qu’il faut compléter si nécessaire. Ensuite seulement les différents modules (Mon curriculum, Mes lettres, Mes dates, Mes contacts, Exemples et conseils, Web) sont disponibles. Dans les deux principaux modules (Mon curriculum et Mes lettres), la progression s’effectue en cliquant successivement sur les différents éléments du menu de gauche ou sur le bouton “suivant”. Chacun de ces écrans comprend une zone d’édition, en rouge ci-dessus, représentant les éléments textuels qui seront sauvegardés sur la clé USB ou qui figureront dans le document OpenOffice/ NeoOffice après exportation. Pour attribuer un destinataire à une lettre de motivation, il faut, dans Mes Contacts, copier le contact choisi dans le presse-papiers. 2 DP crée sur la clé USB un dossier intitulé “mon_dossier_personnel” qui contient toutes les données personnelles utiles. Il ne faut pas effacer ce dossier, même s’il ne contient apparemment rien. Pour une utilisation de la clé ou de la disquette sur Mac ET sur PC, formater la clé ou la disquette au format MS-DOS (sur Mac) ou FAT32 (sur PC). 1 version 0.66 2 Mode d’emploi Généralités Dossier personnel (DP) est conçu pour être installé localement sur un ordinateur dont les systèmes d’exploitation sont soit Windows, soit Mac OS X. Il a été développé sous Mac OS X 4 et adapté pour Windows XP. Il a été testé dans ces deux environnements. L’interface s’inspire de deux types d’application: • bases de données, dans la mesure où l’enregistrement des données se fait automatiquement, soit en cliquant sur un bouton “Valider”, soit en cliquant sur une quelconque icône de navigation; • navigateur web, avec la présence en haut de l’écran de tous les outils de navigation et de gestion disponible. DP ne fait pas appel au menu système. DP sépare radicalement l’application des données personnelles de l’utilisateur. Ces dernières sont prévues pour être stockées sur une clé USB, dans un dossier précis qui s’intitule “mon_dossier_personnel”. Ce dossier contient la fiche d’identité de l’utilisateur, ses CV, ses lettres de motivation, ses Contacts, ses Dates. Ces données sont stockées sous forme de “dossiers invisibles”. Sont visibles uniquement les CV et les lettres de motivation qui ont été exportés sous forme de document de traitement de texte, en l’occurrence de documents au format .odt, commun à des applications telles que OpenOffice ou NeoOffice. Il ne faut donc pas effacer ce dossier, même s’il semble vide, sous peine de perdre l’ensemble des données de l’utilisateur. Le dossier “mon_dossier_personnel” permet à l’utilisateur de travailler avec ses propres données quel que soit l’ordinateur à disposition, par exemple à l’école ou à la maison. Les données sont stockées sur la clé USB dans un format compatible Mac et Windows. La clé USB peut être remplacée par une disquette, un disque dur amovible, etc. Dans tous les cas, le dossier “mon_dossier_personnel” sera écrit à la racine du support choisi. DP procède à un test pour vérifier que le support choisi est inscriptible. Avant de lancer l’application, il est judicieux d’insérer une clé USB et de connaître son nom (Mac) ou son unité (Windows). Sur Mac, le lancement de l’application cache provisoirement le Dock et la barre de menu, afin de faciliter l’utilisation sur des écrans de petites dimensions. Il suffit d’approcher la souris du bord de l’écran idoine pour les faire réapparaître. version 0.66 3 Les écrans d’accueil Le premier écran permet de lancer l’application en cliquant sur Choix du volume de sauvegarde (Mac) ou Choix de l’unité de sauvegarde (Windows), de prendre connaissance de la licence d’utilisation du logiciel, d’afficher les Crédits ou encore les Préférences. Les préférences Les préférences permettent de restreindre les choix d’unité ou de volume de sauvegarde au lancement de l’application. Ces préférences sont stockées dans l’application elle-même. Les préférences Mac Il est possible au démarrage de n’afficher que les clés USB, d’afficher tous les volumes montés ou d’exclure certains volumes. Dans ce dernier cas, la liste des volumes montés apparaît et il suffit de désigner ceux qui ne devront plus apparaître au lancement. Les préférences Windows Il est possible d’afficher toutes les unités ou d’exclure certaines d’entre elles au moment de lancer l’application. Dans ce dernier cas, la liste des unités disponibles apparaît et il suffit de désigner celles qui ne devront plus apparaître au lancement. Le choix du volume ou de l’unité de sauvegarde Il suffit de cliquer sur le nom du volume désiré ou sur la lettre de l’unité choisie (sous Windows) pour accéder à ce volume ou cette unité. Si un dossier “mon_dossier_personnel” existe déjà sur cette unité ou ce volume, ces données seront automatiquement prises en compte. Sinon, ce dossier sera créé. A noter que c’est sur cet écran que les choix effectués dans les Préférences sont pris en compte. L’écran Mon identité version 0.66 4 C’est le point de départ de toute utilisation de DP. A la première utilisation, il est nécessaire de remplir les différents champs proposés. Si certains champs obligatoires ne sont pas documentés, DP les signale en rouge. DP n’effectue pas de contrôle de cohérence sur les indications fournies par l’utilisateur. Ainsi une adresse mail du type “monmailàmoi.ch” sera acceptée. Seule l’année de naissance est vérifiée: elle doit se présenter sous la forme [aaaa], par exemple 1996. Le menu de navigation principal Présent sur l’écran Mon identité, ce menu est commun à tous les modules de l’application. Il permet justement la navigation d’un module à l’autre. Le passage d’un module à l’autre enregistre automatiquement les données du module de départ. Il permet également de quitter l’application sans pertes de données. version 0.66 5 Présentation générale des différents modules Généralités Les modules “Mon curriculum” et “Mes lettres de motivation” peuvent être considérés comme les modules principaux de l’application. Ce sont eux qui permettent de générer des documents exploitables, sous forme de fichiers OpenOffice ou NeoOffice. Les autres modules servent à faciliter la tâche de l’utilisateur. Les modules “Exemples et conseils” et “Web” requièrent une connexion active à internet. Interface des modules principaux Que ce soit dans le module “Mon curriculum” ou dans “Mes lettres”, la navigation entre les différents éléments constitutifs de ces documents s’effectue au moyen du menu de gauche (ici marqué en version 0.66 6 rouge) ou au moyen du bouton “Suivant”, également marqué en rouge. Dans ces deux modules, l’activité de l’utilisateur consiste à opérer des choix parmi plusieurs possibilités proposées ou à introduire des données. Cette activité est marquée ci-contre par la zone entourée en rouge. La zone entourée en vert correspond au résultat de ces différents choix. Le contenu de cette zone (en vert) est modifiable et c’est son contenu qui est enregistré sur la clé USB ou tout autre support choisi. C’est également cette zone qui est prise en compte lors de la génération de documents OpenOffice ou NeoOffice via la fonction d’exportation. Aussi bien le module “Mon curriculum” que le module “Mes lettres” possèdent un menu de gestion des fichiers qui reproduit les principales opérations de toute application informatique. Il est ainsi possible de créer de nouveaux fichiers (CV ou lettre de motivation), d’ouvrir des fichiers préalablement enregistrés, de dupliquer un fichier (pour partir d’un modèle existant et lui apporter des modifications mineures), de supprimer un fichier, et enfin de l’exporter au format .odt, commun aux applications OpenOffice et NeoOffice. version 0.66 7 Le module “Mon curriculum” Les différents écrans du module curriculum sont conçus comme un “pas à pas” d’informations à compléter. Seules les informations validées et figurant dans le champ inférieur (Ecoles, Langues, etc.) sont sauvegardées. L’utilisateur peut également remplir directement le champ inférieur, ou effacer son contenu en tout temps. Gestion des fichiers Les noms des fichiers peuvent comprendre les caractères a-z, A-Z, 0-9. Les espaces sont remplacés par le caractère “souligné”. Ces restrictions permettent un meilleur portage d’une plate-forme à l’autre. Exporter Les documents exportés via la commande “Exporter” sont enregistrés au format OpenOffice ou NeoOffice sur le support indiqué au moment du “Choix de l’unité ou du volume de sauvegarde”. Un dossier “mes_cv” est créé lors de la première utilisation sur la clé USB ou le support choisi. Le module “Mes lettres” La lettre de motivation se construit étape par étape, en suivant les différents écrans qui permettent de la structurer. L’écran “Introduction” Dans le champ “Sélectionnez un secteur d’activité” sont reproduits les domaines professionnels définis sur le site orientation.ch . Le champ “Sélectionnez une profession” reproduit l’ensemble des professions répertoriées sur le version 0.66 8 même site (état au 15 mars 2008). Pour les professions qui s’affichent en bleu, des phrases pouvant servir à la rédaction d’une phrase d’introduction existent. D’autres phrases s’affichent également, qu’il faudra cependant adapter... Il suffit de cliquer sur l’une des phrases proposées pour la copier dans le champ “Texte” qui sera seul sauvegardé. A noter encore que si une profession a été choisie, un simple clic sur l’icône “Web” renvoie à la page correspondante sur le site orientation.ch. Les autres écrans Ils sont conçus sur le même principe général. Seul le champ “Texte” est sauvegardé. Gestion des fichiers Les noms des fichiers peuvent comprendre les caractères a-z, A-Z, 0-9. Les espaces sont remplacés par le caractère “souligné”. Ces restrictions permettent un meilleur portage d’une plate-forme à l’autre. Exporter Les documents exportés via la commande “Exporter” sont enregistrés au format OpenOffice ou NeoOffice sur le support indiqué au moment du “Choix de l’unité ou du volume de sauvegarde”. Un dossier “mes_lettres” est créé lors de la première utilisation sur la clé USB ou le support choisi. Le module “Mes dates” Il s’agit d’un agenda très simple permettant de prendre quelques notes ou de consigner des rendez-vous. Il est organisé par semestres, pour correspondre au calendrier scolaire. Il est possible d’ajouter et de supprimer des semestres. Le semestre courant ne peut être supprimé. version 0.66 9 Le module “Mes contacts” Ce module fonctionne comme un carnet d’adresses. La Recherche s’effectue depuis le contact courant. Il est donc nécessaire de “remonter” au premier contact si l’on veut faire une recherche complète. Seuls les champs Nom, Prénom, Entreprise sont pris en compte lors d’une recherche. Le bouton Relancer permet de marquer les contacts à relancer (le bouton devient rouge). Le module “Exemples et conseils” Il recueille quelques documents utiles pour la rédaction d’un curriculum ou d’une lettre de motivation. Il faut être branché sur le web pour accéder aux documents liés. Un bouton d’impression figure en bas à droite de l’écran. Pour le reste, ce module possède les outils standard de navigation. Le module “Web” Il donne accès au site orientation.ch, directement sur la page idoine si une profession a été choisie dans le module “Mes lettres”. Tant que l’on reste sur le site orientation.ch, il est possible d’accéder aux fonctions de recherche de ce site en cliquant sur “Rechercher une autre profession...”. Si ce lien est perdu, il suffit de cliquer dans la barre de navigation sur Home (la petite maison). version 0.66 10 Un bouton d’impression se trouve en bas de l’écran à droite. Quitter Cliquer sur cette icône pour quitter correctement le logiciel, sans pertes de données. version 0.66 11 Insta*ation Windows Dézipper l’archive dpwin.zip si le logiciel a été téléchargé. Ouvrir le CD-ROM si vous disposez de cette version. Le dossier intitulé dossier_personnel peut être copié n’importe où sur le disque dur, mais de préférence dans le dossier Program Files. Le fichier “dossier_personnel.exe” est l’exécutable qu’il faut lancer. Un raccourci de ce fichier peut être installé sur le bureau ou dans la barre d’outils (à droite du menu “démarrer” de Windows XP). Macintosh Dézipper l’archive dpmac.zip si le logiciel a été téléchargé. Ouvrir le CD-ROM si vous disposez de cette version. Le dossier intitulé dossier_personnel peut être copié n’importe où sur le disque dur, mais de préférence dans le dossier Applications. Le fichier “dossier_personnel.app” est l’exécutable qu’il faut lancer. Un alias de ce fichier peut être installé sur le bureau ou dans le dock. Attention ! C’est bien un dossier qu’il faut copier dans Program Files ou Applications. Ce dossier contient des fichiers cachés indispensables au bon fonctionnement de DP. version 0.66 12 Licence Dossier personnel est distribué sous licence Creative Commons • • • Paternité. Vous devez citer le nom de l'auteur original de la manière indiquée par l'auteur de l'oeuvre ou le titulaire des droits qui vous confère cette autorisation (mais pas d'une manière qui suggérerait qu'ils vous soutiennent ou approuvent votre utilisation de l'oeuvre). Pas d'Utilisation Commerciale. Vous n'avez pas le droit d'utiliser cette création à des fins commerciales. Pas de Modification. Vous n'avez pas le droit de modifier, de transformer ou d'adapter cette création http://creativecommons.org/licenses/by-nc-nd/2.5/c h/ Pratiquement vous avez le droit de copier le CDROM dans son intégralité et de le distribuer sous cette forme. Si vous téléchargez Dossier personnel sur le web, distribuez l’archive zippée. version 0.66 13 Notes techniques “Dossier personnel” a été réalisé au moyen du logiciel de développement Revolution Studio 2. Héritier d’applications comme Hypercard, Supercard ou Dreamcard, Revolution Studio a évolué aussi bien sur les plates-formes Windows que Mac (et même Linux). Cet outil a été choisi pour ses qualités et en particulier pour les caractéristiques suivantes: • un solide support XML, qui permet de de lire et écrire des données sur le disque dur ou une clé USB en éliminant les sources d’erreurs • un solide support ZIP qui a été utilisé pour générer à la volée des fichiers de traitement de texte au format OpenOffice ou NeoOffice • un navigateur web qui s’appuie sur le noyau Internet Explorer ou celui de Safari; il est ainsi possible de consulter des pages web sans quitter l’application Contenus et interface séparés Les contenus (catégories professionnelles, phrases données en exemple dans le CV et la lettre de motivation, exemples et conseils) sont séparés du logiciel luimême et de son interface. Ces informations sont regroupées, parmi d’autres, dans un dossier “files” (invisible sur Mac), au même niveau que l’application ellemême. La plupart sont au format txt (les accents sont cependant traduits en code html pour assurer la compatibilité Mac et Windows), et peuvent facilement être mises à jour. version 0.66 Le dossier “files” de l’application cv/informatique_rev.txt Ce fichier contient les informations proposées à l’utilisateur dans CV Informatique. Une ligne par catégories de programmes. Chaque ligne est composée de plusieurs items séparés par des virgules, le premier item correspondant à une catégorie, les suivants à des applications. cv/qualites_f_txt Liste des qualités proposées dans le CV aux utilisatrices. cv/qualites_m_txt Liste des qualités proposées dans le CV aux utilisateurs. lm/agriculture_f_rev.txt lm/ agriculture_m_rev.txt lm/ alimentation_f_rev.txt lm/ alimentation_m_rev.txt lm/ arts_f_rev.txt lm/ arts_m_rev.txt lm/ batiment_f_rev.txt lm/ batiment_m_rev.txt lm/ biologie_f_rev.txt lm/ biologie_m_rev.txt lm/ bois_f_rev.txt lm/ bois_m_rev.txt lm/ droit_f_rev.txt lm/ droit_m_rev.txt lm/ economie_f_rev.txt lm/ economie_m_rev.txt lm/ electricite_f_rev.txt lm/ electricite_m_rev.txt lm/ enseignement_f_rev.txt lm/ enseignement_m_rev.txt lm/ environnement_f_rev.txt lm/ environnement_m_rev.txt lm/ hotellerie_f_rev.txt lm/ hotellerie_m_rev.txt lm/ industrie_f_rev.txt lm/ industrie_m_rev.txt lm/ informatique_f_rev.txt lm/ informatique_m_rev.txt 14 lm/ mecanique_f_rev.txt lm/ mecanique_m_rev.txt lm/ medecine_f_rev.txt lm/ medecine_m_rev.txt lm/ medias_f_rev.txt lm/ medias_m_rev.txt lm/ social_f_rev.txt lm/ social_m_rev.txt lm/ sport_f_rev.txt lm/ sport_m_rev.txt lm/ textiles_f_rev.txt lm/ textiles_m_rev.txt lm/ transports_f_rev.txt lm/ transports_m_rev.txt lm/ vente_f_rev.txt lm/ vente_m_rev.txt Ces fichiers correspondent aux catégories professionnelles définies sur orientation.ch. Ils contiennent les professions de chaque catégorie, sous appellation féminine (_f_) ou masculine (_m_). Une profession par ligne. Une ligne commençant par le symbole > signifie qu’à cette profession correspond une phrase type dans le fichier entreprise_f_rev.txt ou . entreprise_m_rev.txt. lm/ collaboration_f_rev.txt lm/ collaboration_m_rev.txt Ces fichiers sont utilisés dans Lettre de motivation Objectifs et co*aboration et contiennent les phrases types proposées dans cette section. lm/entreprise_f_rev.txt lm/entreprise_m_rev.txt Ces fichiers sont utilisés dans Lettre de motivation L’entreprise et contiennent les phrases types proposées dans cette section. Le fichier alterne les paragraphes catégorie professionnelle / phrase type. S’il y a plusieurs phrases types, le symbole > est utilisé en début de paragraphe dès la deuxième phrase type. version 0.66 lm/introd_os_f_rev.txt lm/ introd_os_m_rev.txt lm/ introd_rao_f_rev.txt lm/ introd_rao_m_rev.txt Ces fichiers sont utilisés dans Lettre de motivation Introduction. Ils contiennent les phrases correspondant aux professions qui apparaissent en bleu pour les offres spontanées (os) et les réponses à une offre (rao). Alternance: une ligne avec le nom de la profession, la suivante avec la phrase proposée pour cette profession. lm/ introd_os_f_template_rev.txt lm/ introd_os_m_ template_ rev.txt lm/ introd_rao_f_ template_ rev.txt lm/ introd_rao_m_ template_ rev.txt Idem. Mais ces fichiers sont utilisés pour les professions qui ne sont pas spécifiquement documentées (en noir). Les phrases contenues ici comprennent certains termes (cnmetier, gndomaine, etc.) qui seront remplacés par les professions choisies dans l’application. lm/ categories_gn_rev.txt lm/ categories_gp_rev.txt Ces fichiers contiennent les catégories professionnelles (groupe nominal ou groupe prépositionnel) utilisées comme terme de remplacement du template gndomaine ou gpdomaine). lm/categories_rev.txt Ce fichier contient les catégories professionnelles définies sur orientation.ch. lm/ qui_f_rev.txt lm/ qui_m_rev.txt Ces fichiers contiennent les qualités proposées dans Lettre de motication Qui je suis. lm/rv_rev.txt lm/ salutations_rev.tx Ces fichiers sont utilisés dans Lettre de motivation Rendez-vous et Remerciements. html/logo.gif Utilisé dans Web. 15 html/conseils/index.html html/conseils/dop.css Page (et sa feuille de style) qui s’affiche dans la section Exemples et conseils. office/ Ce dossier contient différents fichiers qui servent à générer les lettres de motivation et les curriculum vitae au format OpenOffice ou NeoOffice (via le bouton Exporter). Il est conseillé de ne pas chercher à modifier ces fichiers preferences/ Ce dossier contient un fichier mac_disable_acrobat_plug_in qui active, sur Mac, au démarrage de l’application, le retrait du plug-in AdobePDFViewer.plugin. Ce plug-in, dans sa version 7.0.9, ne permet pas un affichage correct des documents pdf dans l’application DP. En le désactivant, c’est le moteur pdf de Safari qui prend la relève et permet l’affichage correct. Les petites applications deplaceacrobatplugin et replaceacrobatplugin (AppleScript) déplacent et replacent respectivement ce fichier à l’ouverture et à la fermeture de DP. Si le fichier mac_disable_acrobat_plug_in est supprimé ou renommé, le fichier AdobePDFViewer.plugin n’est pas déplacé. Le dossier “files” du support choisi par l’utilisateur Il s’agit du dossier files (invisible sur Macintosh) qui figure dans le dossier “mon_dossier_personnel” sur la clé USB ou la disquette de l’utilisateur. Il contient toutes les informations personnelles de l’utilisateur, ses brouillons de lettres et de curriculum, son agenda, etc. Attention ! Il est déconseillé d’ouvrir ce dossier et de modifier son contenu. version 0.66 16