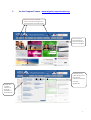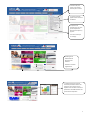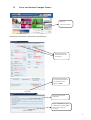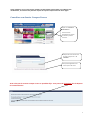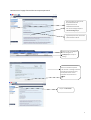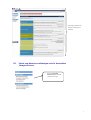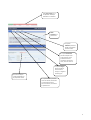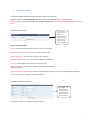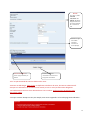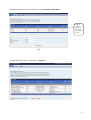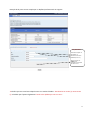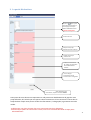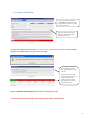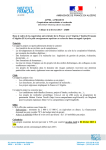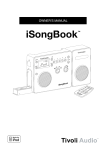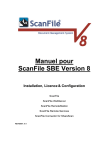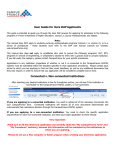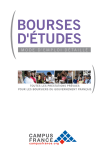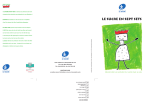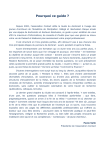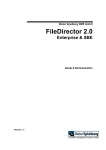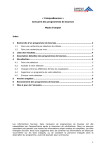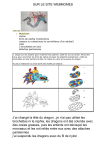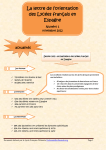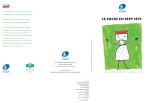Download (Guides illustrés 2013 version finale)
Transcript
www.algerie.campusfrance.org Guide Campus France « Créer votre compte et remplir votre dossier » Sommaire I. Le site Campus France ............................................................................................................... 02 II. Créer et consulter son dossier Campus France ...........................................................................04 III. Saisir son dossier académique avec le formulaire Campus France.............................................07 1. La partie cursus................................................................................................................09 2. La partie Langues ............................................................................................................ 13 3. La partie Motivations ......................................................................................................14 4. La partie Validation ......................................................................................................... 15 1 I. Le site Campus France : www.algerie.campusfrance.org Avant de commencer, nous vous invitons à consulter ces rubriques afin de mieux préparer votre projet d’études Nous vous invitons aussi à découvrir les missions et services de Campus France Algérie 1. Actualité des cinq espaces Campus France. Informations à l’attention des étudiants A consulter régulièrement. 2. Étapes de la procédure, calendriers et démarches préalables à la demande de visa 2 3. Outils d’aide pour remplir votre dossier, liste des pièces à fournir 4. Conseils pour bien préparer votre dossier de candidature 5. Réponses aux questions que vous vous posez fréquemment. Beaucoup de réponses y figurent A lire avant d’envoyer un message. 6- Messages des établissements à destination des étudiants. Actualités à consulter régulièrement. 7- Catalogue Campus France des formations permettant de faire des recherches, de s’informer sur les diplômes et de consulter les fiches de présentation des établissements ainsi que des filières dispensées 3 II. Créer son dossier Campus France Cliquez sur « Créer votre dossier » Remplissez le formulaire « Informations personnelles » Saisissez votre adresse email habituelle et votre mot de passe Remplissez obligatoirement tous les champs précédés de * et coloriés en rose et cliquez sur Valider Notez bien votre numéro d’identifiant Cliquez sur imprimer pour éditer ce document et cliquez sur retour pour accéder à la page de connexion 4 Après validation, vous ne pouvez plus modifier vos informations personnelles. Pour effectuer des modifications, vous devez vous présenter auprès de l’espace Campus France de votre région. Consulter son dossier Campus France Cliquez sur « Accéder à votre dossier ». Ou bien accédez directement à la page de connexion à partir du raccourcis. Indiquez votre mail et votre mot de passe et cliquez sur « Se connecter » Vous pouvez également vous inscrire à partir de ce lien. ↘ Ne créez pas de nouveau compte si vous en possédez déjà. Vous pouvez le réinitialiser afin de déposer un nouveau dossier. 5 Bienvenue sur la page d’accueil de votre espace personnel Votre messagerie, qui vous permet de prendre contact avec Campus France ou les établissements connectés. Pour voir les messages cliquez sur Liste des messages reçus Le guide Campus France, les listes des pièces du dossier à fournir Cliquez ensuite sur la loupe pour lire les messages et sur l’enveloppe pour envoyer un message Nous vous conseillons d’imprimer et de conserver le message de création de compte qui contient votre mail, mot de passe et votre numéro d’identifiant. Cliquez ensuite sur Fermer Cliquez sur Mon dossier 6 Cette page vous permet de visualiser les étapes de la procédure III. Saisir son dossier académique avec le formulaire Campus France Cliquez sur Formulaire Campus France pour remplir votre dossier en ligne 7 Cette barre d’état est un récapitulatif des étapes effectuées ou à effectuer Mode d’emploi de la partie cursus 4. La partie Validation permet de valider l’ensemble de votre formulaire 3. La partie Motivation permet d’indiquer votre projet d’études, projet professionnel et vos motivations. Et d’ajouter votre photo et votre CV 2. La partie Langue permet d’indiquer votre niveau en français, en anglais et autres langues Vous devez indiquer l’année d’obtention ou de préparation du Bac 1. La partie Cursus permet de saisir vos activités, afin de faire une description de votre parcours scolaire, universitaire et professionnel 8 1. La partie cursus Lisez bien le mode d’emploi de la partie cursus avant de commencer. Indiquez toutes les années d’études : Bac (s) et année (s) universitaire (s), bulletins de notes correspondants ainsi que le(s) diplôme(s) d'études supérieures. Vous devez également indiquer l'année en cours. Création d’une activité : Vous permet de choisir le type de bulletins ou l’activité que vous souhaitez intégrer dans votre cursus. Après la sélection cliquez sur Suivant Types d’activités proposés : Lycée : pour créer un bulletin du lycée (second, premier et terminal) Baccalauréat ou équivalent : pour créer le relevé de notes du Bac Etudes supérieures : pour créer les relevés de notes post-bac Diplômes d’études supérieures : pour créer les diplômes universitaires Concours : pour indiquer les concours que vous avez réussis Stage / formations : pour indiquer les stages et les formations effectués (dates et descriptif) Expériences professionnelles : pour indiquer les emplois et les postes que vous avez occupés (dates et descriptif) Aucune activité : pour indiquer les périodes d’inactivité. Exemple d’un bulletin de notes : Sur la page 1, vous devez indiquer les renseignements sur votre établissement, l’année et la série de votre bulletin Pour chaque bulletin il est important de mettre la série. 9 Nouveau Sur la page 2, vous scannerez uniquement vos bulletins. Remplissez obligatoirement tous les champs précédés de * et coloriés en rose Précisez s’il s’agit d’un bulletin semestriel, trimestriel ou annuel (Unique) Scannez votre bulletin en format Jpeg n’excédant pas 300 K0 Vérifiez que toutes les informations sont correctes et enregistrez votre bulletin ↘ Il n’est plus demandé de saisir les bulletins de notes. ↘ Scanner et télécharger dans l’ordre vos diplômes et bulletins de notes, documents administratifs ainsi que vos attestations de formation et de travail (si vous en avez) est désormais obligatoire. Les établissements de votre choix demanderont à les consulter. Vérifiez que les documents joints soient bien lisibles. ↘ Lorsque certains champs ne sont pas remplis, vous verrez apparaître en haut de page cette indication : 10 Exemple de la partie Cursus remplie par un lycéen (Candidat au Bac 2013) Indique le nombre de documents téléchargés pour chaque activité Exemple de la partie cursus remplie par un étudiant 11 Exemple de la partie cursus remplie par un diplômé professionnel ou stagiaire Cas particuliers Vous devez indiquer le type de Bac et les bourses dont vous bénéficiez (si le cas). Cliquez ensuite sur Valider pour enregistrer l’ensemble de votre cursus ↘ Vérifiez que vous avez bien indiqué toutes vos années d’études : baccalauréat et année (s) universitaire (s). N’oubliez pas d’ajouter également l'année et le diplôme qui sont en cours. 12 2. La partie Langues Si vous avez déjà séjourné en France, remplissez cette partie Si vous avez passé des examens ou tests linguistiques, vous pouvez les indiquer (par exemple DELF, TCF -SO,…) Indiquez votre niveau de français, d’anglais et les autres langues pratiquées ↘ Le B2 est le niveau minimum requis pour intégrer un établissement supérieur français 13 3. La partie Motivations pour ajouter Cliquez sur votre photo. Elle doit être au format Jpeg et ne doit pas dépasser 300 DPI 26*32 mm La photo est obligatoire Saisissez votre CV Indiquez votre projet d’études et/ou de recherche Indiquez votre projet professionnel Indiquez vos motivations par rapport aux formations et aux établissements sollicités Si vous changez d’orientation, donnez les raisons de ce changement Après vérifications des informations, cliquez sur le bouton Valider Cette partie de votre dossier est importante car elle permet aux établissements de juger de votre projet d’études, de l’intérêt que vous portez à leurs formations et à leurs structures. Prenez donc le temps de bien remplir cette partie. Vérifiez les informations, l’orthographe, la grammaire avant de valider. ↘ Télécharger une photo récente dans votre espace personnel est obligatoire ↘ Afin de ne pas perdre les informations saisies, nous vous conseillons de valider chaque partie individuellement 14 4. La partie Validation Chacune de ces rubriques doit être au statut Complet. S’il est noté incomplet, cela signifie que la rubrique n’a pas été remplie correctement. Après avoir vérifié les informations de chaque rubrique. Vous pouvez valider votre formulaire. Lorsque vous validez votre formulaire, il ne vous est plus possible de le modifier. Si vous souhaitez apporter des modifications, envoyez nous un message. Un message de confirmation vous indique également l’étape suivante. Vérifiez que votre formulaire soit bien validé en observant sur la barre d’état la date de création de votre formulaire (date de début) et la date de validation (date de fin). Cliquez sur Revenir à mon dossier pour accéder à votre page d’accueil. ↘ Si le formulaire n’est pas validé, vous ne pourrez pas valider vos démarches 15