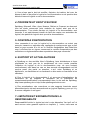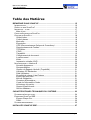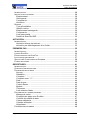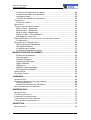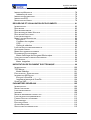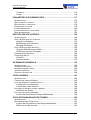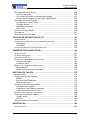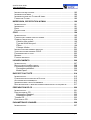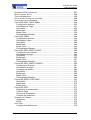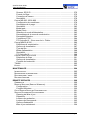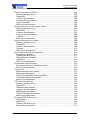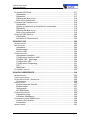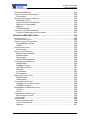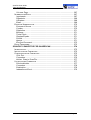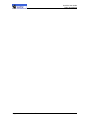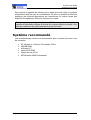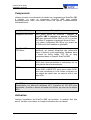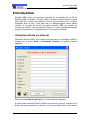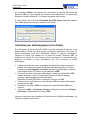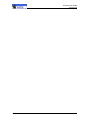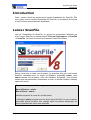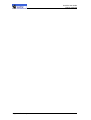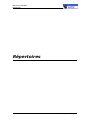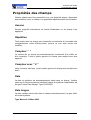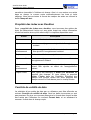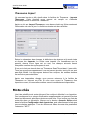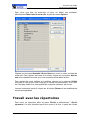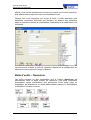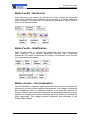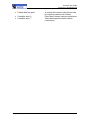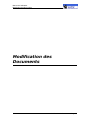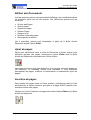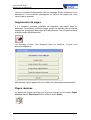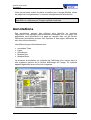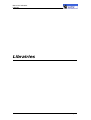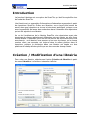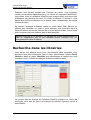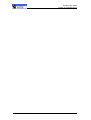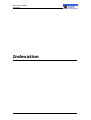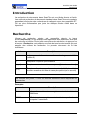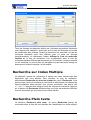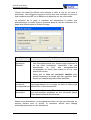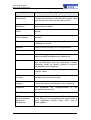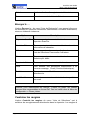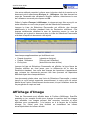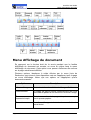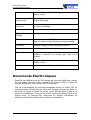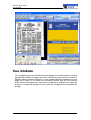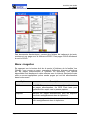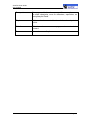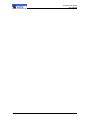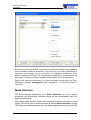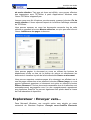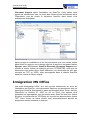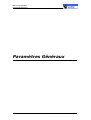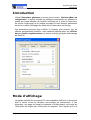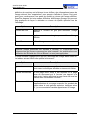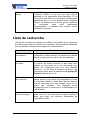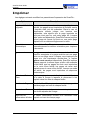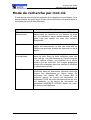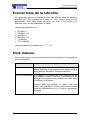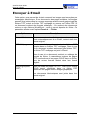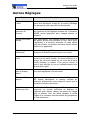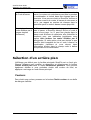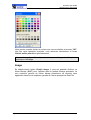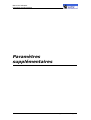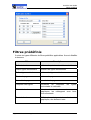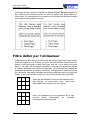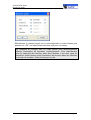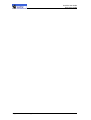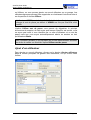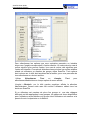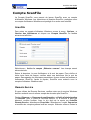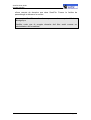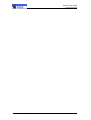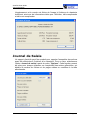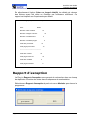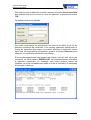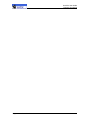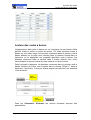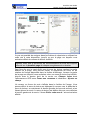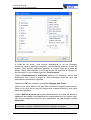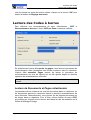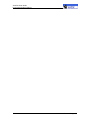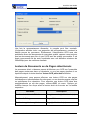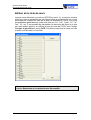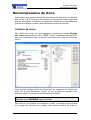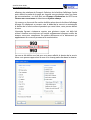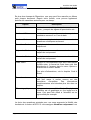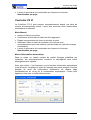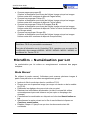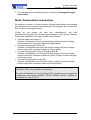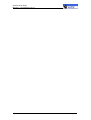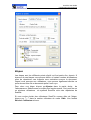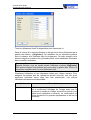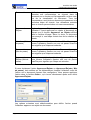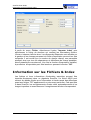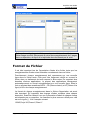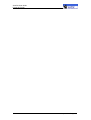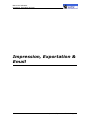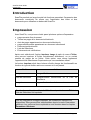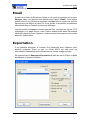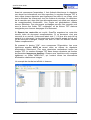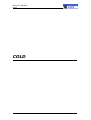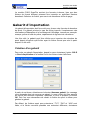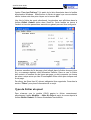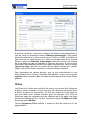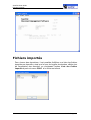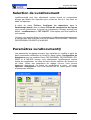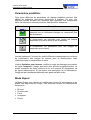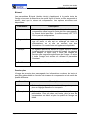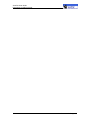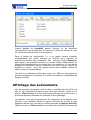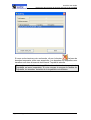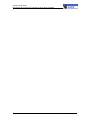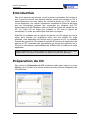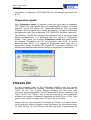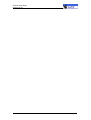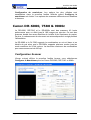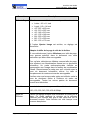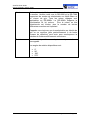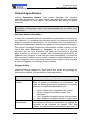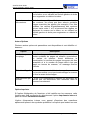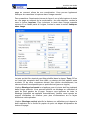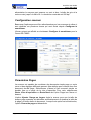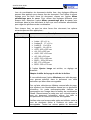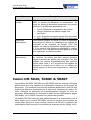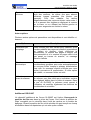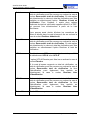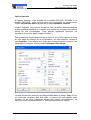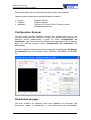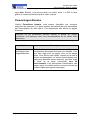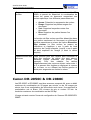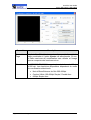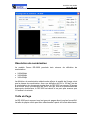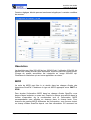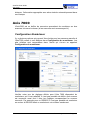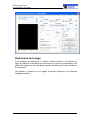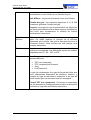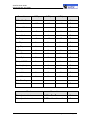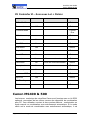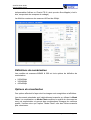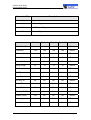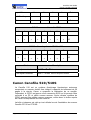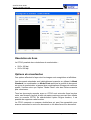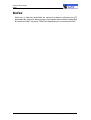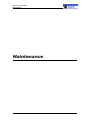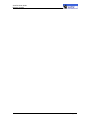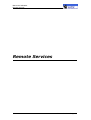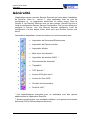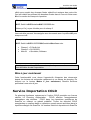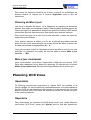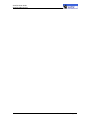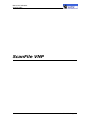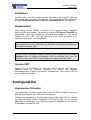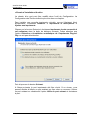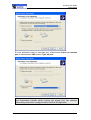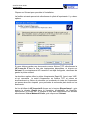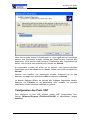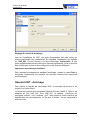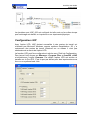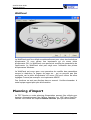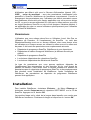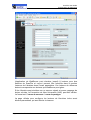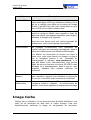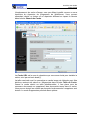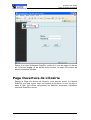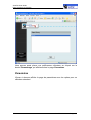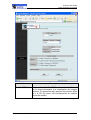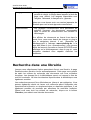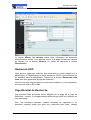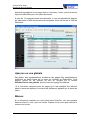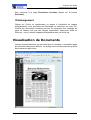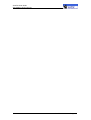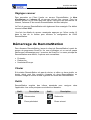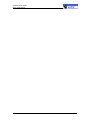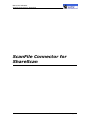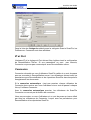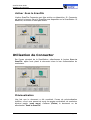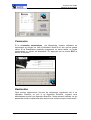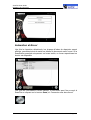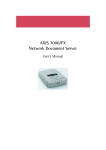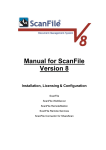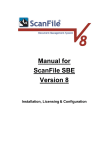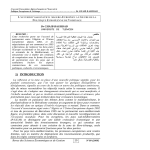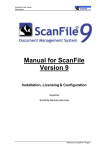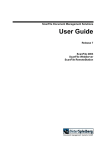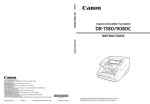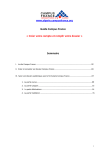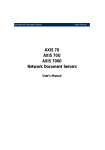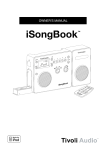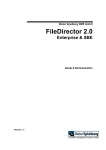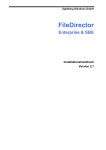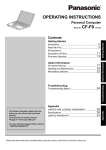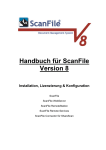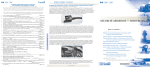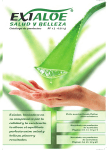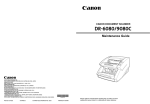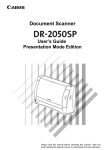Download Guide d`utilisation Scanfile SBE
Transcript
Manuel pour
ScanFile SBE Version 8
Installation, Licence & Configuration
ScanFile
ScanFile WebServer
ScanFile RemoteStation
ScanFile Remote Services
ScanFile Connector for ShareScan
REVISION : 0.4
Manuel de l’utilisateur
Copyright
Déclaration
Dieter Spielberg DMS GmbH ne fait aucune représentation ou garanties en
ce qui concerne le contenu ou l'utilisation de ce document et dément
spécifiquement n'importe quelles garanties formelles ou impliquées de valeur
commerciale ou de dispositions pour n'importe quel but particulier. De plus,
Dieter Spielberg DMS GmbH réserve le droit de réviser cette publication et
faire des changements à son contenu, à tout moment, sans obligation de
notifier n'importe quelle personne ou entité de telles révisions ou
changements.
Dieter Spielberg DMS GmbH ne fait aucune représentation ou garantie en ce
qui concerne tout logiciel ScanFile et dément spécifiquement toute garantie
formelle ou impliquée de valeur commerciale ou de disposition pour
n'importe quel but particulier. Dieter Spielberg DMS GmbH réserve le droit de
faire des changements à chacune ou toutes les parties de logiciel ScanFile, à
tout moment, sans obligation de notifier n'importe quelle personne ou entité
de tels changements.
Copyright
© 1999-2007 Dieter Spielberg DMS GmbH, Tout droits Réservés
Aucune section de ce document ne peut être reproduite, transmise ou
enregistrée sous quelque forme que ce soit, ou par quelque moyen que ce
soit
(électronique ou analogique), quelle qu`en soit la raison, sans la
permission écrite expresse de Dieter Spielberg Document Management
Systems GmbH.
Ce manuel décrit la gamme fonctionnelle complète de ScanFile. Toutefois,
toutes les fonctions indiquées ne sont pas disponibles dans ScanFile SBE.
La version complète de ScanFile est disponible via des revendeurs et des
distributeurs autorisés par Spielberg DMS. Pour un distributeur dans votre
pays rendez vous sur le site www.spielbergsolutions.com. Votre distributeur
peut vous diriger vers un distributeur local agréé ou avoir affaire
directement avec vous.
Manuel de l’utilisateur
Contrat de licence logiciel ScanFile SBE
Contrat de licence logiciel ScanFile
SBE
IMPORTANT: Veuillez lire le présent contrat avant d'ouvrir le paquet
cacheté. Le fait d'ouvrir le paquet cacheté signifie votre acceptation du
présent contrat.
Le présent contrat de licence est un document juridique entre vous et M.
Dieter Spielberg. En ouvrant le paquet cachetévous consentez à accepter les
conditions du présent contrat. Si vous n'êtes pas d'accord avec les conditions
du présent contrat, veuillez ne pas ouvrir le paquet cacheté contenant le
logiciel d'utilisateur "ScanFile SBE" (le "logiciel") de Dieter Spielberg et
retourner sans délai à l'expéditeur à fin d'être remboursé .Le paquet cacheté,
la documentation d'accompagnement (la "documentation") et d'autre matériel
avant qu'ils aient été ouverts, déballés ou utilisés.
Concernant le droit d'utiliser le logiciel vous consentez à accepter les
conditions du présent contrat.
1. DELIVRANCE DE LA LICENCE
Le logiciel consiste de modules de logiciel de:
a) Dieter Spielberg Document Management Systems GmbH, une entreprise
allemande, siégeant Wanheimer Str. 593, 47249 Duisburg ("Spielberg");
b) Microsoft Corp., une société de Washington, siégeant 1 Microsoft Way,
Redmond, WA 98052-6399 ("Microsoft");
c) Wise Solutions Inc., une société de Michigan, siégeant 2200 N. Canton
Centre Road, Suite 150, Canton, MI 48187 ("Wise");
d) Apex Software Corporation, une société de Pennsylvania, siégeant 4516
Henry Street, Pittsburg, PA 15213 ("Apex");
e) Stellent Inc., une société de Illinois, siégeant 330 N. Wabash Ave., 15th
Floor, Chicago, IL 60611 ("Stellent");
f) Progress Software Corporation, Crescent Div., une société
Massachusetts, siégeant 14 Oak Park, Bedford, MA 11730 ("Crescent")
de
g) Nuance, une société belge, siégeant Guldensporenpark 32, 9820
Merelbeke ("Nuance") ;
Page I
ScanFile User Guide
Contrat de licence logiciel ScanFile SBE
h) Innovasys Ltd., une société anglaise siégeant Westowe, Chelston Road,
Torquay, Devon, UK, TQ2 6PU ("Innovasys")
Vous savez et acceptez par la présente que chaque module faisant partie du
logiciel des tiers peut être convenable à d'autre logiciel et/ou matériel resp.
peut être appelé par d'autre logiciel et/ou matériel; c'est ce que Spielberg
comprend par utilisation non autorisée du logiciel. Conformément à cela,
vous consentez à n'utiliser ces modules du logiciel qu'en faisant partie du
logiciel et pas en liaison avec resp. en tant que partie ou composant d'un
autre logiciel et/ou matériel appellant ces modules du logiciel.
Spielberg vous accorde les autorisations personnelles, pas exclusives, pour
une version monoposte du logiciel - d'installer et d'utiliser le logiciel dans un
seul ordinateur, seulement pour des applications internes (le logiciel est
considéré comme étant en service s'il est installé dans la mémoire vive
(RAM) ou dans la mémoire morte (commande du disque dur).
2. Copie de secours
a) Vous avez le droit de faire le nombre de copies que vous jugez
convenable du disque laser ScanFile SBE fourni, des programmes, des
fichiers modèles et de l'autre matériel de publicité y figurant. Le guide
utilisateur peut être copié en complet ou en partie dans une quantité
suffisante pour qu'il soit à la disposition des utilisateurs pour lesquels vous
avez une licence, mais pas d'un tiers. La mention copyright et d'autres
indications concernant la propriété doivent être reportés de la copie originale
du logiciel à la copie de secours.
b) Vous NE pouvez effectuer AUCUNE copie, quelle qu'elle soit, de la
Licence, après qu'elle ait été installée. TOUTE TENTATIVE VISANT A
COPIER, TRANSFERER OU RESTAURER LA LICENCE PEUT ALTERER
LA VALIDITE DE LA LICENCE. Une fois installée, la Licence prend toute sa
valeur, c'est-à-dire, que vous avez acheté le droit d'utiliser le Logiciel.
ScanFile SBE. La Licence installée NE peut être manipulée QUE par
l'intermédiaire des commandes figurant dans l'application ScanFile SBE.
3. LIMITATIONS
a) Vous n'avez pas le droit de commercialiser, de distribuer ou de
transmettre aux tiers le logiciel ou la documentation ou bien de transmettre
de manière électronique le logiciel d'un ordinateur à un autre à travers un
réseau, à moins que cela ne soit pas prévu explicitement par la présente.
b) Vous n'avez pas le droit de décompiler, de modifier, de désassembler le
code du logiciel ou de le réduire d'aucune manière.
Page II
ScanFile User Guide
Contrat de licence logiciel ScanFile SBE
c) Vous n'avez pas le droit de modifier, d'ajuster, de traduire, de louer, de
donner le bail ou de prêter le logiciel ou la documentation ou de produire des
dérivés à base du logiciel ou de la documentation.
4. PROPRIETE ET DROIT D'AUTEUR
Spielberg, Microsoft, Wise, Apex, Nuance, Stellent et Crescent se réservent
tous les droits concernant leurs modules du logiciel ainsi que de la
documentation. Tous droits d'auteur du logiciel et la documentation sont
réservés. Il est explicitement interdit de faire des copies non autorisées du
logiciel, des parties du logiciel ainsi que de la documentation.
5. CONTRÔLE D'EXPORTATION
Vous consentez à ce que le logiciel et la documentation ne soient pas
envoyés, transmis ou exportés resp. appliqués de quelque sorte que ce soit
dans un pays soumis à la loi sur le contrôle d'exportation des Etats-Unis
resp. à d'autres lois en vigueur concernant le contrôle d'exportation par des
restrictions ou règlementations des exportations des pays concernés.
6. SUPPORT ET ACTUALISATIONS
a) Spielberg ou des sociétés liées à Spielberg, leurs distributeurs et leurs
marchands ne sont pas de la compétence de vous rendre possible
l'utilisation du logiciel et de la documentation resp. de vous soutenir
conformément, sauf dans les cas, ou des accords correspondants ont été
conclus parmi des partis en question, c.-a-d. entre Spielberg et un
distributeur, un distributeur et un marchand ou bien entre un marchand et un
utilisateur.
b) Pour le logiciel et la documentation il n'y aura pas d'actualisations, de
corrections ou de supports à l'exception de la publication de
remaniements/modifications correspondants dans le site web de Spielberg:
http://www.spielberg.de ou http://www.spielbergsoloutions.com
c) Des actualisations, des corrections ou des supports éventuels seront
présentés dans le site web susmentionné au jugé de Spielberg, pour qui il n'y
a aucune obligation à cet égard.
7. LIMITATION ET EXONERATION DE LA
RESPONSABILITE
Responsabilité limitée: le logiciel est mis à votre dispositon "tant qu'il est" et
sans aucune autre garantie explicite ou implicite, y inclus, mais sans se
Page III
ScanFile User Guide
Contrat de licence logiciel ScanFile SBE
limitant aux garanties fixées par la loi pour la commercialisation et l'aptitude à
un usage particulier. Vous portez tout le risque concernant la qualité et la
performance du logiciel. Si le logiciel se montrait être défectueux, tous les
frais pour le service après-vente nécessaire, la réparation resp. la correction
seraientt à votre charge (pas à la charge de Spielberg, des sociétés liées à
Spielberg, leurs distributeurs ou leurs marchands).
Spielberg, les sociétés liées à Spielberg, leurs distributeurs et marchands ne
garantissent pas que les fonctions faisant partie du logiciel correspondront à
leurs exigences resp. que le fonctionnement du logiciel correspondra à ses
exigences ou que le fonctionnement du logiciel se déroulera sans iterruption
resp. sans défaut.
Dans des conditions normales d'utilisation, la qualité et la fabrication
impeccables du disque laser resp. de la disquette, sur laquelle le logiciel est
enregistré sont garanties par Spielberg resp. les société liées à Spielberg
pour une période de quatre-vingt-dix (90) jours à compter de la date de
l'achat, prouvé par votre reçu ou une autre pièce justificative.
RECOURS DU CLIENT
La seule responsabilité de Spielberg et votre recours exclusif sera le
remplacement du disque compact et/ou la disquette, qui n'est pas conforme
à la RESPONSABILITE LIMITEE et qui sera retourné à Spielberg resp. à la
société de distribution de Spielberg, Spielberg Soloutions Ltd., avec une
copie de votre reçu ou d'une autre pièce justificative. Cette
RESPONSABILITE LIMITEE est nulle si le défaut du disque compact, de la
disquette ou de la disquette "Token" est causé par un accident, un traitement
abusif ou une mauvaise application du logiciel.
PAS DE RESPONSABILITE POUR DES DOMMAGES INDIRECTS.
Spielberg, les sociétés liées à Spielberg, leurs distributeurs ou marchands
sont, sous aucune condition, contraints à payer des dommages-intérêts (y
inclus, sans limitation, des indemnités directes et indirectes pour des
dommages corporels, des dommages entrainés par la perte de bénéfices,
l'interruption des affaires, la perte d'information commerciale ou toute autre
perte pécuniaire), résultant du logiciel, son utilisation ou l'impossibilité
d'utiliser le logiciel, même si Spielberg, les sociétés liées à Spielberg, les
distributeurs et marchands avaient été informés sur une telle réparation
civile.
RENONCEMENT A L'INDEMNISATION. Spielberg, les sociétés liées à
Spielberg, les distributeurs et marchands ne sont pas obligés de vous
indemniser des frais vis-à-vis toutes les revendications ou plaintes des tiers
qui prétendent que leur propriété intéllectuelle n'ait pas été respectée par le
logiciel resp. son utilisation.
Page IV
ScanFile User Guide
Contrat de licence logiciel ScanFile SBE
8. DUREE DU CONTRAT
Le présent conrat entre en vigueur par le fait d'ouvrir le paquet scellé et reste
valable jusqu'à sa cessation. Vour pouvez terminer ce contrat par destruction
du logiciel et de ses copies. Le contrat se termine aussi si vous ne
remplissez pas une des conditions du contrat. Spielberg est, dans ce cas,
autorisé à poursuivre son droit, et vous êtes obligé de détruire le logiciel et
toutes les copies sans délai.
9. ACCEPTATION
En ouvrant le paquet scellé vous confirmez que vous avez lu et compris le
présent contrat et que vous êtes d'accord pour accepter les conditions du
contrat. Vous êtes également d'accord, que ce contrat présente la
convention complète et exclusive entre vous et Spielberg concernant l'objet
du contrat qui annule toutes les ébauches ou anciennes conventions, soit à
l'oral soit par écrit, ainsi que toutes les informations entre vous et Spielberg
se référant à l'objet du contrat. Des modifications de ce contrat ne sont
valables qu'au cas oû ils seront signés dûment par un mandataire de
Spielberg.
Si vous avez des questions concernant ce contrat ou si vous souhaitez de
vous mettre en contact avec Spielberg pour quelle raison que ce soit, veuillez
vous adresser à votre fournisseur autorisé
qui transmettra votre
correspondance à la Dieter Spielberg Document Magement Systems GmbH
ou Spielberg Soloutions Ltd..
Page V
Manuel de l’utilisateur
Table des Matières
Table des Matières
BIENVENUE DANS SCANFILE ...................................................................... 15
INTRODUCTION ................................................................................................ 16
QU'EST CE QUE SCANFILE? ............................................................................. 16
IMPORTANT – A LIRE ........................................................................................ 17
Mise à jour................................................................................................. 17
CARACTERISTIQUES DE SCANFILE .................................................................... 17
OPTIONS DE SCANFILE .................................................................................... 18
Global Index .............................................................................................. 18
Code à barres ........................................................................................... 18
Mots-clés................................................................................................... 18
Exportation ................................................................................................ 18
OCR (Reconnaissance Optique de Caractères) ....................................... 19
Reconnaissance de Formes...................................................................... 19
TIFFWriter ................................................................................................. 19
COLD ........................................................................................................ 19
Traçabilité.................................................................................................. 19
Cheminement de document ...................................................................... 20
LuraDocument........................................................................................... 20
Kofax ......................................................................................................... 20
Impression virtuelle (VNP)......................................................................... 20
NOUVEAU DANS LA VERSION 8 ......................................................................... 20
Nouvelle Apparence .................................................................................. 20
Personnalisation........................................................................................ 20
Gestion du Rapport d'activité (Traçabilité) ................................................ 21
Utilisateur SF Recherche. ......................................................................... 21
Délai Utilisateur ......................................................................................... 21
Propriété de champ, Liste Externe. ........................................................... 21
Export des mots-clés................................................................................. 21
Mot-clé Obligatoire .................................................................................... 21
Ouverture Automatique ............................................................................. 22
Copie de l'information d'Index ................................................................... 22
Assistance à la saisie ................................................................................ 22
Support Email Avancé............................................................................... 22
Service Windows....................................................................................... 22
CARACTERISTIQUES TECHNIQUES DU SYSTEME .................................... 23
SYSTEMES D'EXPLOITATION .............................................................................. 24
EXIGENCES SCANFILE SBE ............................................................................. 24
Espace Disque Dur ................................................................................... 24
RAM .......................................................................................................... 25
SYSTEME RECOMMANDE .................................................................................. 26
INSTALLER SCANFILE SBE .......................................................................... 27
Bienvenue dans ScanFile • Page 1
ScanFile User Guide
Table des Matières
INTRODUCTION ................................................................................................ 28
INSTALLATION AUTONOME ................................................................................ 28
Emplacement ............................................................................................ 28
Sauvegarde............................................................................................... 28
Composants .............................................................................................. 29
Activation................................................................................................... 29
RESUME ......................................................................................................... 30
Type d’Installation ..................................................................................... 30
Install Location .......................................................................................... 30
Emplacement sauvegarde......................................................................... 30
Composants .............................................................................................. 30
Liste personnelle ....................................................................................... 30
Retrait de ScanFile SBE............................................................................ 30
ACTIVATION ................................................................................................... 31
INTRODUCTION ................................................................................................ 32
Activation directe via Internet .................................................................... 32
Activation par téléchargement d’un fichier................................................. 33
PREMIERS PAS .............................................................................................. 35
INTRODUCTION ................................................................................................ 36
LANCER SCANFILE .......................................................................................... 36
ECRAN PRINCIPAL DE SCANFILE ....................................................................... 37
LECTEURS DE RECHERCHE ............................................................................... 37
SELECTION & CONFIGURATION SCANNER.......................................................... 38
ETAPES SUIVANTES ......................................................................................... 39
REPERTOIRES................................................................................................ 41
INTRODUCTION ................................................................................................ 42
CREATION D’UN REPERTOIRE ............................................................................ 42
PROPRIETES DES CHAMPS ............................................................................... 44
Aucune ...................................................................................................... 44
Répétition .................................................................................................. 44
Compteur ‘’ ‘’ ............................................................................................ 44
Compteur avec ‘’ 0 ‘’.................................................................................. 44
Date........................................................................................................... 44
Date longue............................................................................................... 44
Code à barres ........................................................................................... 45
Modulo ...................................................................................................... 45
Thésaurus ................................................................................................. 45
Liste externe d’index ................................................................................. 45
PROPRIETES DE CHAMPS ETENDUES ................................................................. 46
Masque de saisie ...................................................................................... 46
Propriété des index avec Doublon ............................................................ 47
Contrôle de validité de date....................................................................... 47
Champ obligatoire ..................................................................................... 48
Champs incomplet .................................................................................... 48
Alignement ................................................................................................ 48
PARAMETRAGES ETENDUS ............................................................................... 48
Page 2 • Bienvenue dans ScanFile
ScanFile User Guide
Table des Matières
Format de Compression de l’import .......................................................... 49
Propriété des index avec doublons ........................................................... 49
Information index....................................................................................... 49
Contrôle de validité des documents .......................................................... 49
THESAURUS .................................................................................................... 49
Thesaurus Import ...................................................................................... 51
MOTS-CLES .................................................................................................... 51
TRAVAIL AVEC LES REPERTOIRES ...................................................................... 52
Boîte d’outils – Numériser ......................................................................... 53
Boîte d’outils - Recherche ......................................................................... 54
Boîte d’outils - Modification ....................................................................... 54
Boîtes d’outils – Post-indexation ............................................................... 54
Affichage des mots-clés ............................................................................ 55
ENREGISTREMENT DU CONTROLE DE VALIDITE DE DOCUMENT ............................. 55
Configuration............................................................................................. 56
RESUME SUR LES REPERTOIRES....................................................................... 56
Spécification des Répertoires.................................................................... 56
Paramètres Etendus ................................................................................. 57
Propriétés des champs.............................................................................. 57
Propriétés Etendues du champ ................................................................. 57
MODIFICATION DES DOCUMENTS............................................................... 59
Edition des Documents ............................................................................. 60
Ajout de pages .......................................................................................... 60
Insertion de pages..................................................................................... 60
Suppression de pages .............................................................................. 61
Pages révisées.......................................................................................... 61
Séparer lot................................................................................................. 62
Modifier l’ordre des pages ......................................................................... 62
Sauvegarder la Rotation............................................................................ 62
ANNOTATIONS ................................................................................................. 63
DOSSIERS CACHES .......................................................................................... 64
LIBRAIRIES ..................................................................................................... 65
INTRODUCTION ................................................................................................ 66
CREATION / MODIFICATION D’UNE LIBRAIRIE ...................................................... 66
Filtre d’Importation .................................................................................... 67
Recherche réservée aux utilisateurs ......................................................... 68
RECHERCHE DANS LES LIBRAIRIES .................................................................... 69
NUMERISATION.............................................................................................. 71
INTRODUCTION ................................................................................................ 72
PAR PAGE OU PAR LOT .................................................................................... 72
LIASSE DE POST-INDEXATION ........................................................................... 73
FONCTION FEUILLES DE CONTROLE ................................................................... 74
FEUILLES DE SEPARATION DE LOT ..................................................................... 75
INDEXATION ................................................................................................... 77
INTRODUCTION ................................................................................................ 78
Bienvenue dans ScanFile • Page 3
ScanFile User Guide
Table des Matières
INDEXATION MANUELLE ................................................................................... 78
Indexation de zone .................................................................................... 78
INDEXATION AUTOMATIQUE .............................................................................. 79
INDEXATION OCR ........................................................................................... 79
MODIFICATION D’INDEX .................................................................................... 79
RECHERCHE ET VISUALISATION DE DOCUMENTS .................................. 81
INTRODUCTION ................................................................................................ 82
RECHERCHE ................................................................................................... 82
RECHERCHE ETENDUE ..................................................................................... 83
RECHERCHE SUR INDEX MULTIPLE.................................................................... 84
RECHERCHE PLEIN TEXTE ................................................................................ 84
LISTE DE RECHERCHE ...................................................................................... 86
MENU LISTE DE RECHERCHE ............................................................................ 86
Envoyer à … ............................................................................................. 88
Combiner les rangées ............................................................................... 88
OCR .......................................................................................................... 89
Option de sélection ................................................................................... 89
LISTE DE SELECTIONS PERSONNELLE ................................................................ 90
AFFICHAGE D’IMAGE ........................................................................................ 91
MENU AFFICHAGE DE DOCUMENT ..................................................................... 92
DOCUMENTS ELECTRONIQUES ......................................................................... 93
Menu d’affichage de Document Electronique............................................ 94
VISUALISATION DE PLUSIEURS DOCUMENTS ....................................................... 94
VUE GLOBALE ................................................................................................. 95
Menu imagettes........................................................................................ 96
IMPORTATION DE DOCUMENT ELECTRONIQUE ....................................... 99
INTRODUCTION .............................................................................................. 100
TIFFWRITER ................................................................................................ 100
Mode Sélection ....................................................................................... 101
EXPLORATEUR : ENVOYER VERS… ................................................................. 102
INTEGRATION MS OFFICE .............................................................................. 103
Envoyer à ScanFile ................................................................................. 104
Imprimer et envoyer à ScanFile .............................................................. 104
SCANFILE VNP............................................................................................. 104
PARAMETRES GENERAUX ......................................................................... 105
INTRODUCTION .............................................................................................. 106
MODE D'AFFICHAGE ....................................................................................... 106
LISTE DE RECHERCHE .................................................................................... 108
IMPRIMER ..................................................................................................... 109
MODE DE RECHERCHE PAR MOT-CLE ............................................................... 110
LISTE DE SELECTION PERSONNELLE ................................................................ 111
FORMAT DATE DE LA LIBRAIRIE....................................................................... 112
POST-INDEXER .............................................................................................. 112
ENVOYER A EMAIL ......................................................................................... 113
AUTRES REGLAGES ....................................................................................... 114
SELECTION D’UN ARRIERE PLAN ...................................................................... 115
Page 4 • Bienvenue dans ScanFile
ScanFile User Guide
Table des Matières
Couleurs.................................................................................................. 115
Image ...................................................................................................... 116
PARAMETRES SUPPLEMENTAIRES .......................................................... 117
INTRODUCTION .............................................................................................. 118
SELECTION DE LA LANGUE .............................................................................. 118
REGLAGE DE LA LUMINOSITE .......................................................................... 118
CONFIGURER LE FILTRE ................................................................................. 119
FILTRES PREDEFINIS ...................................................................................... 120
FILTRE DEFINI PAR L'UTILISATEUR ................................................................... 121
RECHERCHE RAPIDE ...................................................................................... 122
GESTION DES UTILISATEURS.................................................................... 125
INTRODUCTION .............................................................................................. 126
AJOUT & EDITION D’UTILISATEURS .................................................................. 126
Ajout d’un utilisateur ................................................................................ 127
Modification d’un utilisateur ..................................................................... 129
Blocage d'utilisateur ................................................................................ 129
AJOUT & EDITION DES GROUPES .................................................................... 129
Groupes Utilisateurs par défaut............................................................... 129
Définir des nouveaux Groupes................................................................ 130
PARAMETRAGES ETENDUS ............................................................................. 130
COMPTE SCANFILE ....................................................................................... 132
ScanFile .................................................................................................. 132
Remote Service....................................................................................... 132
INFORMATION GENERALE ......................................................................... 135
INTRODUCTION .............................................................................................. 136
VERSION DE SCANFILE .................................................................................. 136
INFORMATIONS DE L’IMAGE ............................................................................. 136
JOURNAL DE SAISIE ....................................................................................... 137
RAPPORT D’EXCEPTION ................................................................................. 138
CODE A BARRES ......................................................................................... 141
INTRODUCTION .............................................................................................. 142
FORMATS DE CODES A BARRES ...................................................................... 142
LECTURE PENDANT LA NUMERISATION ............................................................. 143
Configuration du répertoire...................................................................... 143
Lecture des codes à barres..................................................................... 144
LECTURE PAR ZONE DE CODES A BARRES ........................................................ 145
Définition des Zones ............................................................................... 145
LECTURE DES CODES A BARRES ..................................................................... 148
Lecture de Documents et Pages sélectionnés ........................................ 148
OCR & RECONNAISSANCE DE FORMES................................................... 150
INTRODUCTION .............................................................................................. 151
RECONNAISSANCE PLEIN TEXTE ..................................................................... 151
Lecture de Documents ou de Pages sélectionnés .................................. 152
Edition de la liste de mots ....................................................................... 153
Bienvenue dans ScanFile • Page 5
ScanFile User Guide
Table des Matières
RECONNAISSANCE DE ZONE ........................................................................... 154
Création de zones ................................................................................... 154
Lire toutes les pages ou les nouvelles pages.......................................... 157
Lecture de Documents ou de Pages sélectionnés .................................. 157
RECONNAISSANCE DE FORMES ...................................................................... 158
Configuration d’une Forme...................................................................... 158
Champs d’Index ...................................................................................... 158
Identifiant de formes................................................................................ 159
Mots- clés................................................................................................ 159
CASES A COCHER (OMR).............................................................................. 159
PROPRIETES ................................................................................................. 161
BASE DE DONNEES FORMES ........................................................................... 161
FEUILLES DE SEPARATION DE LOT ......................................................... 162
INTRODUCTION .............................................................................................. 163
CONFIGURATION DES FEUILLES DE SEPARATION DE LOT .................................... 163
Identifiants............................................................................................... 164
Propriétés................................................................................................ 164
UTILISATION DES FEUILLES DE SEPARATION ..................................................... 165
NUMERISATION DE MICROFILM ................................................................ 166
INTRODUCTION .............................................................................................. 167
CHARIOT MICROFICHE .................................................................................... 167
CONTROLLER FS III ...................................................................................... 167
MICROFILM - NUMERISATION PAR PAGE ........................................................... 167
Chariot microfiche ................................................................................... 167
Controller FS III ....................................................................................... 168
MICROFILM – NUMERISATION PAR LOT ............................................................ 169
Mode Manuel .......................................................................................... 169
Mode d’alimentation automatique ........................................................... 170
GESTION DES TACHES ............................................................................... 172
INTRODUCTION .............................................................................................. 173
CONFIGURATION DES CHEMINS ...................................................................... 173
Etapes ..................................................................................................... 174
Envoyer vers Répertoire.......................................................................... 177
Délai d’exécution ..................................................................................... 177
AUTRE OPTIONS DE CHEMINEMENT ................................................................. 179
Sauvegarder le rapport............................................................................ 179
Suppression des tâches terminées ......................................................... 179
Liste des traitements en cours ................................................................ 179
ENVOIE DE DOCUMENTS A UN CHEMIN ............................................................. 180
VISUALISATION DES DOCUMENTS.................................................................... 180
Copie Locale ........................................................................................... 180
Actions .................................................................................................... 180
SERVICE GESTION DES TACHES ...................................................................... 181
IMPORTATION .............................................................................................. 182
INTRODUCTION .............................................................................................. 183
Page 6 • Bienvenue dans ScanFile
ScanFile User Guide
Table des Matières
IMPORTATION DE FICHIERS ............................................................................. 183
INFORMATION D’INDEX ................................................................................... 184
INFORMATION SUR LES FICHIERS & INDEX ....................................................... 185
FORMAT DE FICHIER ...................................................................................... 186
IMPRESSION, EXPORTATION & EMAIL ..................................................... 190
INTRODUCTION .............................................................................................. 191
IMPRESSION .................................................................................................. 191
EMAIL ........................................................................................................... 192
EXPORTATION ............................................................................................... 192
COLD ............................................................................................................. 194
INTRODUCTION .............................................................................................. 195
FORMATS DE FICHIERS PRIS EN CHARGE .......................................................... 195
GABARIT D'IMPORTATION ............................................................................... 196
Création d'un gabarit ............................................................................... 196
Type de fichier de spool .......................................................................... 197
Filtres ...................................................................................................... 198
Champs d’Index ...................................................................................... 201
IMPORTATIONS DE DONNEES DE SPOOL ........................................................... 202
VISUALISATION DE DONNEES COLD................................................................ 203
PARAMETRES DE LA PAGE .............................................................................. 203
MASQUE ....................................................................................................... 204
FICHIERS IMPORTES ...................................................................................... 205
LURADOCUMENT® ...................................................................................... 206
INTRODUCTION .............................................................................................. 207
SELECTION DE LURADOCUMENT ..................................................................... 208
PARAMETRES LURADOCUMENT® ................................................................... 208
Paramètres prédéfinis ............................................................................. 209
Mode Expert............................................................................................ 209
RAPPORT D’ACTIVITE ................................................................................. 214
INTRODUCTION .............................................................................................. 215
CONFIGURATION DU RAPPORT D’ACTIVITE ....................................................... 215
AFFICHAGE DES EVENEMENTS ........................................................................ 216
IMPRESSION DES LISTES D’EVENEMENT ........................................................... 217
RECHERCHE DANS LA BASE DE DONNEES ARCHIVEE DE LA TRAÇABILITE ............. 217
PREPARATION DE CD ................................................................................. 220
INTRODUCTION .............................................................................................. 221
PREPARATION DE CD .................................................................................... 221
Préparation Standard .............................................................................. 222
Préparation rapide................................................................................... 223
TICKERS CD ................................................................................................. 223
ECRITURE DU CD .......................................................................................... 224
PARAMETRAGE SCANNER......................................................................... 226
INTRODUCTION .............................................................................................. 227
Bienvenue dans ScanFile • Page 7
ScanFile User Guide
Table des Matières
SCANNERS SCSI CONNECTES ....................................................................... 227
RESOLUTION DE SCAN ................................................................................... 228
TESTER NUMERISEUR .................................................................................... 228
FEUILLES DE CONTROLE DU SCANNER ............................................................. 229
CONFIGURATION DU SCANNER ....................................................................... 229
CANON DR-6080, 7580 & 9080C.................................................................. 230
Configuration Scanner............................................................................. 230
Paramètres de Page ............................................................................... 231
Sensibilité................................................................................................ 235
Mode texte .............................................................................................. 235
Mode Photo............................................................................................. 235
Paramétrages Etendus............................................................................ 236
CANON DR-7080C ....................................................................................... 239
Configuration scanner ............................................................................. 240
Paramètres Pages .................................................................................. 240
Sensibilité................................................................................................ 243
Mode texte .............................................................................................. 243
Mode Photo............................................................................................. 244
Paramétrages Etendus............................................................................ 244
CANON DR-5020, 5080C & 5060F............................................................... 245
Configuration du scanner ........................................................................ 246
Paramètres de page................................................................................ 247
Sensibilité................................................................................................ 250
Mode texte .............................................................................................. 250
Mode Photo............................................................................................. 251
Paramétrages Etendus............................................................................ 251
CANON DR-3060, 3080C & 3080CII ............................................................ 260
Configuration Scanner............................................................................. 261
Paramètres de page................................................................................ 261
Correction de travers............................................................................... 264
Sensibilité................................................................................................ 265
Mode texte .............................................................................................. 265
Mode Photo............................................................................................. 265
Paramétrages Etendus............................................................................ 266
CANON DR-2050C & DR-2080C .................................................................. 267
Sensibilité................................................................................................ 270
Mode texte .............................................................................................. 270
Mode Photo............................................................................................. 271
CANON DR-3020.......................................................................................... 271
Résolution de numérisation..................................................................... 272
Taille de Page ......................................................................................... 272
Options de visualisation .......................................................................... 273
Contrôle de luminosité............................................................................. 273
SCANNER DE CHEQUE ................................................................................... 273
Résolution ............................................................................................... 274
MICR ....................................................................................................... 274
AXIS 7000 .................................................................................................... 275
Configuration Numériseur ....................................................................... 275
Page 8 • Bienvenue dans ScanFile
ScanFile User Guide
Table des Matières
Scanner SCSI ID..................................................................................... 276
Format de Page ...................................................................................... 276
Correction de travers............................................................................... 278
Sensibilité................................................................................................ 278
CANON MS-300, 350 & 800 ......................................................................... 278
Configuration du numériseur ................................................................... 278
Paramètres de la page ............................................................................ 279
Sensibilité................................................................................................ 282
Mode texte .............................................................................................. 282
Mode Photo............................................................................................. 283
Sélection du mode d'alimentation............................................................ 283
Paramétrage de la zone de numérisation................................................ 283
Paramètres étendus ................................................................................ 284
Contrôleurs FS III .................................................................................... 284
FS Controller III – Scan avec Lot + Fichier.............................................. 286
CANON MS400 & 500 .................................................................................. 286
Définitions de numérisation ..................................................................... 287
Options de visualisation .......................................................................... 287
Type de film............................................................................................. 288
Mode d'alimentation ................................................................................ 288
Sensibilité................................................................................................ 288
FS Controller III ....................................................................................... 288
CANON CANOFILE 510/510S ......................................................................... 290
Résolution de Scan ................................................................................. 291
Options de visualisation .......................................................................... 291
Contrôle de luminosité............................................................................. 292
TWAIN ........................................................................................................ 292
KOFAX.......................................................................................................... 293
MAINTENANCE............................................................................................. 294
INTRODUCTION .............................................................................................. 295
MAINTENANCE DE REPERTOIRE....................................................................... 295
RECONSTRUIRE L’INDEX ................................................................................. 295
REPARER LIBRAIRIE....................................................................................... 296
REMOTE SERVICES ..................................................................................... 298
GÉNÉRALITÉ ................................................................................................. 299
REMOTE SERVICES (SERVICE WINDOWS)........................................................ 300
Configuration........................................................................................... 300
Compte Utilisateur................................................................................... 300
OUTIL REMOTE SERVICES CONFIGURATION ..................................................... 301
SERVICE DOCUMENTS ELECTRONIQUES .......................................................... 301
Planning de Mise à jour........................................................................... 301
Répertoire ............................................................................................... 302
Lecteurs de recherche............................................................................. 302
Lecteurs de Sauvegarde ......................................................................... 302
Options d’Indexation ............................................................................... 303
Mise à jour maintenant ............................................................................ 304
Bienvenue dans ScanFile • Page 9
ScanFile User Guide
Table des Matières
SERVICE IMPORTATION COLD ....................................................................... 304
Planning de Mise à jour........................................................................... 305
Répertoire ............................................................................................... 305
Lecteurs de recherche............................................................................. 305
Lecteurs de Sauvegarde ......................................................................... 306
Import Template ...................................................................................... 306
Mise à jour maintenant ............................................................................ 306
SERVICE IMPORTATION FICHIERS ET INDEX ...................................................... 306
Planning de Mise à jour........................................................................... 307
Répertoire ............................................................................................... 307
Lecteurs de recherche............................................................................. 307
Lecteurs de Sauvegarde ......................................................................... 308
Champs................................................................................................... 308
Mise à jour maintenant ............................................................................ 308
SERVICE IMPORTATION D’ INDEX ..................................................................... 308
Planning de Mise à jour........................................................................... 309
Répertoire ............................................................................................... 309
Lecteurs de recherche............................................................................. 309
Champs................................................................................................... 310
Mise à jour maintenant ............................................................................ 310
SERVICE MISE A JOUR DES LIBRAIRIES ............................................................ 311
Configurer Librairies ............................................................................... 311
Planning de Mise à jour........................................................................... 311
Répertoire des Librairies ......................................................................... 311
Répertoire ............................................................................................... 312
Mise à jour maintenant ............................................................................ 312
CHEMINEMENT DE DOCUMENT ........................................................................ 312
Documents en cours d’acheminement .................................................... 312
Mise à jour maintenant ............................................................................ 313
TRAÇABILITE ................................................................................................. 313
Effacement auto non permis ................................................................... 313
Effacement périodique ............................................................................ 313
Exporte les données de la Traçabilité ..................................................... 313
Compacte la base de données................................................................ 314
Mise à jour maintenant ............................................................................ 314
TIFF SPOOLER SERVICE ............................................................................... 314
Planning de Mise à jour........................................................................... 314
Répertoire ............................................................................................... 315
Répertoire des images ............................................................................ 315
Lecteurs de Sauvegarde ......................................................................... 315
Bibliothèque de formes............................................................................ 316
Création de base de données ................................................................. 316
Mise à jour maintenant ............................................................................ 316
PLANNING OCR PLEIN TEXTE ........................................................................ 316
Généralités.............................................................................................. 316
Répertoire ............................................................................................... 316
Planning de Mise à jour........................................................................... 317
Mise à jour maintenant ............................................................................ 317
Page 10 • Bienvenue dans ScanFile
ScanFile User Guide
Table des Matières
PLANNING OCR ZONE ................................................................................... 317
Généralités.............................................................................................. 317
Répertoire ............................................................................................... 317
Planning de Mise à jour........................................................................... 318
Mise à jour maintenant ............................................................................ 318
CONTROLE DE CONSERVATION ....................................................................... 318
Généralités.............................................................................................. 318
Ajouter un répertoire au Contrôle de conservation.................................. 319
Répertoire ............................................................................................... 319
Planning de Mise à jour........................................................................... 319
Mise à jour maintenant ............................................................................ 319
SCANFILE VNP SERVICE ............................................................................... 320
Généralités.............................................................................................. 320
Activation et Désactivation ..................................................................... 320
SCANFILE VNP ............................................................................................. 322
INTRODUCTION .............................................................................................. 323
INSTALLATION ............................................................................................... 323
Installation ............................................................................................... 324
Emplacement .......................................................................................... 324
Service VNP............................................................................................ 324
CONFIGURATION ........................................................................................... 324
Imprimantes Virtuelles............................................................................. 324
Configuration des Ports VNP .................................................................. 328
Résultat VNP - Archivage........................................................................ 329
Configuration LDP ................................................................................... 330
Configuration Portprinting........................................................................ 331
RIP .......................................................................................................... 332
WebPanel................................................................................................ 333
PLANNING D’IMPORT ...................................................................................... 333
SCANFILE WEBSERVER ............................................................................. 334
INTRODUCTION .............................................................................................. 335
CARACTERISTIQUES ...................................................................................... 335
AVANT D’INSTALLER - IMPORTANT ................................................................... 335
Permissions............................................................................................. 336
INSTALLATION ............................................................................................... 336
Emplacement de Scanfile........................................................................ 337
Emplacement .......................................................................................... 337
Sauvegarde............................................................................................. 337
API WebServer ....................................................................................... 337
CONFIGURATION IIS ...................................................................................... 338
Répertoire virtuel ..................................................................................... 338
Utilisateur WebServer ............................................................................. 338
CONFIGURATION DE WEBSERVER ................................................................... 339
Lecteurs de Librairies .............................................................................. 339
Paramètres.............................................................................................. 339
IMAGE CACHE ............................................................................................... 341
Bienvenue dans ScanFile • Page 11
ScanFile User Guide
Table des Matières
OUVRIR WEBSERVER .................................................................................... 343
PAGE OUVERTURE DE LIBRAIRIE..................................................................... 344
Paramètres.............................................................................................. 345
RECHERCHE DANS UNE LIBRAIRIE ................................................................... 347
Recherche OCR...................................................................................... 348
Page Résultat de Recherche .................................................................. 348
Aperçus ou vue globale........................................................................... 349
Mémos .................................................................................................... 349
Téléchargement ...................................................................................... 350
VISUALISATION DE DOCUMENTS...................................................................... 350
Outils de Visualisation de Document....................................................... 351
SCANFILE REMOTESTATION ..................................................................... 354
INTRODUCTION .............................................................................................. 355
PARTICULARITES CLES .................................................................................. 355
SPECIFICATIONS TECHNIQUES ........................................................................ 356
RemoteStation Server ............................................................................. 356
Clients ..................................................................................................... 356
AVANT D’INSTALLER ....................................................................................... 357
Permissions............................................................................................. 357
INSTALLATION SERVEUR ................................................................................ 358
Emplacement Scanfile............................................................................. 358
Emplacement .......................................................................................... 358
Sauvegarde............................................................................................. 358
Service RemoteStation............................................................................ 359
CONFIGURATION SERVEUR ............................................................................ 359
Identification ............................................................................................ 360
Réglages locaux...................................................................................... 360
Liste des serveurs ................................................................................... 361
Sécurité ................................................................................................... 361
Connexions ............................................................................................. 362
Evénements ............................................................................................ 362
REMOTESTATION CLIENT ............................................................................... 362
Emplacement .......................................................................................... 362
Sauvegarde............................................................................................. 363
CONFIGURATION CLIENT ................................................................................ 363
Réglages de la station locale .................................................................. 363
Réglages serveur .................................................................................... 364
DEMARRAGE DE REMOTESTATION .................................................................. 364
Clavier ..................................................................................................... 364
Outils ....................................................................................................... 364
CONTRÔLE DU PROTOCOLE ........................................................................... 365
État local des envois ............................................................................... 365
Serverside ............................................................................................... 365
RECHERCHE ................................................................................................. 366
Ecran de Recherche ............................................................................... 366
Liste de Recherche ................................................................................. 366
Aperçus ................................................................................................... 367
Page 12 • Bienvenue dans ScanFile
ScanFile User Guide
Table des Matières
Voir une Page ......................................................................................... 367
NUMÉRISATION/ENVOI ................................................................................... 367
Imprimante .............................................................................................. 367
Répertoire ............................................................................................... 368
Utilisateur ................................................................................................ 368
Email ....................................................................................................... 368
ECRAN DE NUMÉRISATION.............................................................................. 370
Document Source ................................................................................... 370
Couleur.................................................................................................... 370
Résolution ............................................................................................... 371
Brillance .................................................................................................. 371
Texte Photo............................................................................................. 371
Simplex/Duplex ....................................................................................... 371
Priorité..................................................................................................... 371
Aperçu..................................................................................................... 371
Envoyer Document.................................................................................. 372
ENVOI PROGRAMME ...................................................................................... 372
SCANFILE CONNECTOR FOR SHARESCAN ............................................. 374
INTRODUCTION .............................................................................................. 375
INSTALLATION DE CONNECTOR ....................................................................... 375
CONFIGURATION DE CONNECTOR ................................................................... 375
IP et Port ................................................................................................. 376
Connexion ............................................................................................... 376
Activer Scan to ScanFile ........................................................................ 377
UTILISATION DE CONNECTOR ......................................................................... 377
Prévisualisation ....................................................................................... 377
Connexion ............................................................................................... 378
Destination .............................................................................................. 378
Indexation et Envoi.................................................................................. 379
Bienvenue dans ScanFile • Page 13
ScanFile User Guide
Table des Matières
Page 14 • Bienvenue dans ScanFile
Manuel de l’utilisateur
Bienvenue dans ScanFile
Bienvenue dans ScanFile
Bienvenue dans ScanFile • Page 15
ScanFile User Guide
Introduction
Introduction
Nous vous remercions d'avoir acheté ScanFile, la solution de gestion de
document la plus rapide, la plus sûre et la plus conviviale. ScanFile vous
offre une plate-forme de grande stabilité pour le stockage électronique, le
référencement et la récupération de vos documents. ScanFile supporte une
très large gamme de scanners de documents noir & blanc et couleurs et
comporte de multiples options qui permettent d'effectuer en toute simplicité
l'enregistrement des documents sous format électronique (par exemple,
fichiers de traitement de texte ou de tableur) y compris l’intégration avec
Microsoft Office.
ScanFile est un système de gestion de documents Multiutilisateurs qui utilise
un système de licences concurrentes pour vous permettre de maximiser
votre investissement dans ce produit.
Qu'est ce que ScanFile?
La solution ScanFile incorpore trois applications:
•
•
•
ScanFile
ScanFile WebServer
ScanFile RemoteStation
ScanFile est l'application centrale 32 bits qui est optimisée pour fonctionner
sur Microsoft Windows NT4, 2000 et les postes de travail XP professionnel.
ScanFile peut également être installé sur des serveurs Novell Netware et
Microsoft Windows NT4, 2000 et 2003.
Avec ScanFile WebServer, vous offrez à toute personne où qu‘elle se trouve
dans le monde, accès à vos librairies de documents. ScanFile WebServer
est une application basée sur l’utilisation d’un serveur Internet, qui permet la
récupération de documents via uniquement l’utilisation d’un navigateur Web.
Si vous souhaitiez mettre vos documents à disposition sur le réseau Internet
ou sur un Intranet, ScanFile WebServer est pour vous le plus rapide, le plus
sûr, le plus fiable et le plus simple à utiliser.
ScanFile RemoteStation est une application client serveur qui vous permet
d’envoyer des documents à un stockage ScanFile centralisé depuis n’importe
quel endroit. Utilisant la connexion TCP/IP, combiné à la sécurité ScanFile, la
station de travail peut envoyer les documents au Serveur RemoteStation qui
les stockera dans le répertoire ScanFile sélectionné. En outre, le client de
RemoteStation peut être employé pour la récupération de votre fonds
documentaire de ScanFile.
Page 16 • Bienvenue dans ScanFile
ScanFile User Guide
Important – à lire
Important – à lire
ScanFile, WebServer et RemoteStation ne fonctionneront pas sans une
licence valide. La licence est contenue sur un dongle matériel. Une fois
installé, ScanFile peut être démarré, il vous informera immédiatement qu'il
n'a pas de licence et ouvrira alors la fenêtre de licence.
Mise à jour
ScanFile 2000 et ScanFile 2002 utilisent une licence logicielle appelée
Crypkey. Cette licence ne doit pas être effacée avant l’installation de
ScanFile. Cela s’applique également à WebServer et à RemoteStation.
Caractéristiques de ScanFile
ScanFile est un système de gestion de documents simple et facile à utiliser
et à gérer mais qui possède toutes les caractéristiques requises pour
desservir au mieux les applications de gestion de documents les plus
lourdes.
•
•
•
•
•
•
•
•
•
•
•
•
•
•
•
Interface utilisateur intuitive.
Supporte tous les modèles de scanners noir & blanc et couleurs.
Importation de tout document électronique tel que fichier MS Word/ Excel.
Intégration avec Microsoft Office 97/2000 et XP
Caractéristiques étendues de référencement et de récupération de
documents, avec champs d’index, mots-clés et recherche plein texte.
Gamme complète d’outils pour l’affichage du document, y compris zoom
et retouches. Visualisation de plusieurs documents.
Visualiseur de documents supportant jusqu’à 200 types de documents
incluant les documents MS Office et les documents au format PDF
Indexation automatique par code barre *.
Importation de données COLD *.
Imprimante TIFFWriter*.
OCR Zone et OCR plein texte *.
Reconnaissance de Formes*.
Rapport d’activités *.
Cheminement de Document *.
Support intégral à tout réseau et JUKE-BOX.
Bienvenue dans ScanFile • Page 17
ScanFile User Guide
Options de ScanFile
* Les caractéristiques identifiées par un astérisque sont des options d’achats
additionnels à l’application noyau de ScanFile.
Options de ScanFile
Le système de base ScanFile est fourni d’emblée avec tous les éléments
nécessaires à la création de répertoire et à l’exploration de documents dans
ces répertoires. Pour améliorer la fonctionnalité de votre matériel de gestion
de documents ScanFile, il vous est possible de vous procurer les options
décrites ci-dessous.
Global Index
Cette option ajoute le support des Librairies dans ScanFile.
Code à barres
Permet à ScanFile une lecture et une indexation automatique des documents
munis de code à barres.
Mots-clés
Permet d’utiliser des listes de mots-clés lors des recherches dans les
répertoire ou librairies ScanFile.
Exportation
Cette option vous permet d'exporter entièrement Répertoires/Librairies vers
un lecteur et un répertoire disque. Tous les documents seront exportés et un
fichier de données sera créé avec l'information d'index liée aux documents.
Page 18 • Bienvenue dans ScanFile
ScanFile User Guide
Options de ScanFile
OCR (Reconnaissance Optique de Caractères)
Le module OCR a deux fonctions. L’OCR zone peut automatiquement
indexer les documents scannés à partir des données contenues dans une
page de documents.
L’OCR Plein texte crée, à partir des documents scannés, une liste de mots
consultables, ce qui permet une recherche à partir du contenu des
documents.
Reconnaissance de Formes
Cette option améliore l’OCR Zone et permet à différents formulaires d'être
numérisés dans le même répertoire, en configurant des bibliothèques de
formulaire, différentes zones d'index peut être appliquées pour chaque
formulaire.
Veuillez noter que l’option OCR est requise pour l’option Reconnaissance de
Forme.
TIFFWriter
TIFFWriter est un pilote d’imprimante Windows qui vous permet
« d'imprimer » à partir de toute application Windows dans un répertoire
ScanFile. « L’impression » est automatiquement convertie au format TIFF.
COLD
Grâce à ce module, vous pouvez apporter un support supplémentaire lors de
l'importation de données de spool générées par ordinateur qui, autrement,
seraient transférées sur microfiches ou conservées sur copie papier.
Traçabilité
Avec l'option de Traçabilité tous les événements exécutés peuvent être
enregistrés pour tous les utilisateurs d’une base de données puis passés en
revue et imprimés. Les événements à visualiser peuvent être choisis par
répertoire ou par librairie, par utilisateur et pour une période donnée.
Bienvenue dans ScanFile • Page 19
ScanFile User Guide
Nouveau dans la Version 8
Cheminement de document
Les documents peuvent être assignés à des itinéraires prédéfinis qui
enverront ces documents vers des utilisateurs spécifiques et /ou répertoire
pour la consultation, le commentaire ou l'approbation. Chaque itinéraire peut
avoir des étapes multiples et des documents peuvent être envoyés
d’itinéraire en itinéraire.
LuraDocument
Le format de fichier LuraDocument compresse les fichiers images à un bien
meilleur taux que les formats TIFF ou JPEG, tout en préservant la qualité du
document.
Kofax
Grâce à l'option Kofax, vous pouvez apporter un support supplémentaire au
fonctionnement de ScanFile quel que soit le modèle de scanner utilisé, s'il
fonctionne avec la carte Adrenaline Image et ImageControls V3.0.
Impression virtuelle (VNP)
Avec ScanFile VNP, vous pouvez créer jusqu'à 8 imprimantes virtuelles
permettant l’impression des documents qui sont convertis en format TIFF et
sauvegardés dans des répertoires spécifiques, et qui peuvent alors être
automatiquement importé dans des répertoires ScanFile.
Nouveau dans la Version 8
Nouvelle Apparence
Une barre d'outils moderne a été ajoutée pour une interface alternative de
ScanFile. L'interface classique est toujours disponible.
Personnalisation
Le Compte ScanFile permet à ScanFile d'utiliser un compte Windows pour
personnification. Les données sécurisées avec ce compte Windows peuvent
être protégées d'accès illégaux.
Page 20 • Bienvenue dans ScanFile
ScanFile User Guide
Nouveau dans la Version 8
Gestion du Rapport d'activité (Traçabilité)
La gestion du rapport d'activité offre une fonction d'exportation pour les
données de la traçabilité. Les fichiers exportés peuvent être fusionnés dans
ScanFile vers une base de données de recherche temporaire pour récupérer
les données exportées.
Utilisateur SF Recherche.
Utilisateur SF Recherche: il est possible d'autoriser un compte d'utilisateurs
qui doivent seulement voir les documents. Ces utilisateurs ne bloquent pas
une pleine licence utilisateur et leurs droits ne peuvent être modifiés.
Délai Utilisateur
Un délai utilisateur a été ajouté à ScanFile. Une licence utilisateur peut être
libérée après une période définie pour éviter de bloquer les licences par un
utilisateur qui ne travaille plus avec ScanFile depuis une longue période tout
en restant connecté.
Propriété de champ, Liste Externe.
Nouvelle propriété des répertoires “Lise externe d'index”. Cette propriété
permet d'assigner des champs d'index depuis un fichier d'index externe, vers
les champs du répertoire de ScanFile. Lors de la saisie d'un index, la liste
s'affichera pour une sélection rapide et si possible, l'entrée du champ d'index
sera complétée avec l'index suivant correspondant de la liste externe.
Export des mots-clés
Les mots-clés peuvent maintenant être exportés comme champ d'index
additionnel. Si un document a plusieurs mots-clés d'assignés, il sera exporté
autant de fois qu'il y a de mots-clés assignés, chaque fois avec un mot clé
différent.
Mot-clé Obligatoire
Dans le paramétrage étendu des répertoires la sélection de Mot-clé
Obligatoire force l'utilisateur à sélectionner un mot-clé avant la sauvegarder
de l'index.
Bienvenue dans ScanFile • Page 21
ScanFile User Guide
Nouveau dans la Version 8
Ouverture Automatique
L'ouverture automatique de ScanFile permet à l'utilisateur de:
•
•
Sélectionner un répertoire ou une librairie qui sera ouvert
automatiquement juste après le démarrage de ScanFile
Sélectionner un paramètre qui automatiquement ré ouvrira le répertoire
ou la librairie qui était ouvert avant que le programme soit fermé.
Copie de l'information d'Index
Les fonctions Déplace et Envoie à répertoire de SCANFILE, tout comme
la propriété du champ Copie l'Index, offre des réglages étendus pour
modifier l'ordre de l'information d'index dans le répertoire cible.
Assistance à la saisie
Une liste de thesaurus peut être mise à jour via un fichier d'import.
Assistance à la saisie pour le Thesaurus lié aux champs d'index: une liste de
mot généré depuis le Thesaurus assigné s'affichera en pop-up sous le
champ d'index pour une sélection plus rapide.
Assistance à la saisie pour les champs Date: un calendrier s'affichera sous le
champ d'index pour une sélection plus rapide
Support Email Avancé
Les attachements d'Email peuvent être affichés dans une fenêtre Windows
additionnelle.
Service Windows
Remote Services: Ont été séparés dans un outil de configuration RS et un
RS Service (Véritable service Windows)
Page 22 • Bienvenue dans ScanFile
Manuel de l’utilisateur
Caractéristiques Techniques du Système
Caractéristiques
Techniques du Système
Caractéristiques Techniques du Système • Page 23
ScanFile User Guide
Systèmes d'exploitation
Systèmes d'exploitation
ScanFile SBE est conçu pour fonctionner sur les systèmes d'exploitation
suivants:
•
•
•
•
Microsoft Windows ME
Microsoft Windows NT4 Workstation
Microsoft Windows 2000 Professional
Microsoft Windows XP Professional
Service Packs
Veuillez vous assurez que les systèmes d’exploitation soient mis à jour avec
les derniers Services Packs.
Exigences ScanFile SBE
ScanFile SBE est une application 32 bits conçue pour utiliser une quantité
minimum de ressources du server et des postes de travail En raison de la
nature de l'application, une attention particulière doit être prêtée à la quantité
et au type de stockage qui sera exigé pour garder vos documents. Les
spécifications des postes de travail ScanFile SBE doivent être suffisantes
pour répondre à l'utilisation quotidienne, des exigences d’un scanner
connecté, ainsi que des types de documents à numériser et/ou à visualiser.
Espace Disque Dur
Une installation complète de ScanFile SBE exigera environ 100 Mégaoctets
d'espace sur le disque dur. En plus de l'espace de stockage nécessaire pour
l'application elle-même, un espace de stockage suffisant est requis pour vos
documents. Veuillez vous assurer que vous posséder le montant et le type
de stockage correct pour vos documents. Le stockage utilisé peut être un
mixte d'espace de disque dur et de CD, DVD ou disques optiques en
utilisation autonome ou dans un juke-box.
Le montant du stockage dont vous aurez besoin est le résultat de la
combinaison de plusieurs facteurs tels que:
•
•
•
•
•
•
Les documents sont ils finis ou doivent ils être mis à jour?
Combien de documents existants?
Quel est la taille moyenne d'un document sur le disque?
Combien de documents sont créés pendant une période ?
Quel est la diminution de récupération suivant l'âge du document?
Existe-t-il des conditions de durée pour la récupération?
Page 24 • Caractéristiques Techniques du Système
ScanFile User Guide
Exigences ScanFile SBE
•
•
•
Combien de récupération sont requises par Heure/jour?
Combien d'applications différentes un client possède?
Quels sont les informations d'index utilisées?
En prenant ces facteurs en considération vous pouvez estimer la quantité
d'espace de stockage pendant une période donnée et mettre en place votre
stockage en ligne et votre stockage autonome.
Vous devez vous assurez que quel que soient les méthodes de stockage
utilisées, des sauvegardes régulières et adéquat sont réalisées.
RAM
Typiquement, le programme ScanFile SBE lui-même exige entre 30 et 60
Mégaoctets de RAM pour fonctionner. Ceci dépend des opérations qui sont
effectuées dans ScanFile SBE. Lorsqu'un document est affiché, la quantité
de mémoire utilisée augmentera suivant les caractéristiques du document et
pourra être très différente suivant les documents.
Pour les documents numérisés, ou importés, le fichier compressé est lu sur
le disque et ensuite décompressé dans la mémoire du poste de travail. Pour
un document A4 noir & blanc scanné à 300dpi, la taille non compressé sera
d’environ 1 Mégaoctet. Pour un document A3 en couleur 24 bits, scanné à
400dpi, la taille non compressé sera presque de 100 Mégaoctets.
Les documents de format électroniques, tels que Word ou Excel sont affichés
avec un Visualiseur multifonction dans ScanFile SBE et la mémoire requise
dépend du type de fichier et de sa taille.
Les caractéristiques pour un poste de travail de scan seront à peu près
similaires à celles requises pour voir les documents scannés. La manière
dont le scanner travaille doit être prise en compte, tout comme la façon dont
les images sont affichées sur la station de travail.
Par exemple, Le Canon DR-3020 scanne des documents A4 noir & blanc à
une résolution maximum de 300dpi. Le DR-3020 possède une compression
d'image matérielle, Et enverra donc typiquement environ 35-50k
d'information au poste de travail pour chaque page numérisée. The DR5080c toutefois, peut scanner des documents en couleur 24bit pour un
maximum en A3 à 400dpi. Comme le DR-5080c ne possède pas de
compression matérielle, ceci peut signifier que jusqu'à 98Mo d'informations
peuvent être envoyés du scanner à la station de travail pour chaque page
Couleur A3 numérisée. Celles-ci doivent alors être compressés et
sauvegardées sur le disque. La taille de l'image sauvegardée peut aller de
2k jusqu'à 100Mb, suivant le type d'image, et le niveau de compression
utilisé.
Caractéristiques Techniques du Système • Page 25
ScanFile User Guide
Système recommandé
Pour calculer la quantité de mémoire qu'un poste de travail utilise, le système
d'exploitation doit être pris en considération. De plus, la quantité de mémoire
employée par d'autres applications qui fonctionnent en même temps que
ScanFile doit également être prise en ligne de compte.
S'il n’y a pas assez de mémoire vive RAM sur le poste de travail, le
système d'exploitation utilisera le disque dur comme mémoire virtuelle. Ceci
affectera nettement les performances du poste de travail.
Système recommandé
Les caractéristiques minimum recommandées pour un poste de travail sont
les suivantes:
•
•
•
•
•
•
PC utilisant un Pentium 4 Processor 2GHz
256 MB RAM
Affichage 17‘‘
Lecteur CD-ROM
Disque dur de 40 Go
MS Windows 2000 Professional
Page 26 • Caractéristiques Techniques du Système
Manuel de l’utilisateur
Installer ScanFile SBE
Installer ScanFile SBE
Installer ScanFile SBE • Page 27
ScanFile User Guide
Introduction
Introduction
ScanFile SBE peut être installé comme un système autonome sur un poste
de travail. Veuillez vous reporter aux instructions d'installation avant celle-ci
pour vous assurer que vous comprenez entièrement ce qui sera installé et ce
dont vous aurez besoin pour l’installation.
La procédure d'installation dépendra du système d’exploitation sur lequel
ScanFile SBE doit être installé pour être lancé. ScanFile SBE peut être
installé sur les systémes d’exploitation Microsoft Windows ME/NT4/2000 et
XP.
Installation autonome
Pour installer ScanFile, choisissez Exécuter… du Menu Démarrer et
choisissez ensuite SETUPSBE.EXE dans le répertoire SOFTWARE sur le
CD de ScanFile SBE. Cliquez sur le bouton OK
Emplacement
Après que vous avez choisi la langue, vous devrez choisir le lecteur et le
répertoire dans lequel ScanFile SBE sera installé. Par défaut le programme
d’installation vous propose C:\SCANFILE SBE généralement cela devrait
être accepté.
La boite de dialogue du choix du répertoire de destination montrera aussi
l’espace disque disponible sur le lecteur choisi, ainsi que l'espace disponible
après l’installation de ScanFile. Une fois que vous avez choisi le lecteur et le
répertoire, cliquez sur le bouton Suivant.
Sauvegarde
Le programme d’installation vous demandera si vous désirez sauvegarder
les fichiers que le processus d'installation de ScanFile remplace. Ceux-ci
peuvent être des versions de fichiers plus anciennes que les composants de
ScanFile - si vous installez par dessus une installation existante - ainsi que
les composants communs de Windows. Si vous voulez sauvegarder ces
composants, le programme d’installation vous propose de créer un répertoire
Backup dans l’emplacement d’installation choisi précédemment.
Veuillez noter que le processus d'Installation de ScanFile SBE remplacera
uniquement les plus anciennes versions de composants communs de
Windows
Page 28 • Installer ScanFile SBE
ScanFile User Guide
Installation autonome
Composants
L’étape suivante vous demande de choisir les composants de ScanFile SBE
à installer. Le cœur du programme ScanFile SBE sera installé
automatiquement, mais vous devez choisir les options complémentaires
individuellement.
Option/Module
Intégration MS-Office
Description
Cette option ajoute les fonctions : envoyé à
ScanFile SBE et Imprime et envoie à ScanFile
SBE dans Microsoft Office 2000 ou XP La version
MS Office 97 supporte uniquement Word et Excel.
Pour utiliser l’intégration MS Office une version de
Ms Office doit être installée au préalable
ScanFile SBE
TIFFWriter
Cette option installe un pilote d’imprimante
spécifique, qui permet d’imprimer des documents
depuis n’importe quelle application Windows dans
le format de fichier image TIFF G4 ou Jpeg
directement dans un Dossier ScanFile SBE
ScanFile SBE OCR
Cette option permet de traiter les documents à
l’OCR plein texte permettant la rechercher sur un
texte précisé dans les documents.
ASPI Layer
Cette option installera la dernière version des
pilotes ASPI d’ADAPTEC pour leurs cartes SCSI.
Cela sera nécessaire si vous voulez numériser sur
une station de travail avec un scanner relié à une
carte SCSI
Si TIFFWriter est sélectionné pour être installé, et que le système
d’exploitation est Microsoft Windows NT4, l’insertion du CD NT4 sera
demandée. ScanFile a besoin d’installer les fichiers qui sont sur le disque
NT4.
Activation
Lorsque l’installation de ScanFile SBE est terminée, le système doit être
activé. Veuillez vous référer au chapitre Activation den ce manuel.
Installer ScanFile SBE • Page 29
ScanFile User Guide
Résumé
Résumé
Type d’Installation
•
Autonome
SetupSBE.exe
Install Location
•
Installation monoposte
C:\ScanFile SBE
Emplacement sauvegarde
Pour repositionnement d’installation
Composants
•
•
•
•
Office Intégration
TIFFWriter
OCR
ASPI Layer
MS Office 97, 2000, XP & 2003
Imprime vers répertoire ScanFile SBE
Plein Texte
pour les cartes SCSI Adaptec
Liste personnelle
Document privé enregistré pour chaque utilisateur.
Retrait de ScanFile SBE
Toujours utiliser Panneau de configuration – Ajout/Suppression de
programmes
Les données ne sont pas effacées.
Page 30 • Installer ScanFile SBE
Manuel de l’utilisateur
Activation
Activation
Activation • Page 31
ScanFile User Guide
Introduction
Introduction
ScanFile SBE utilise une activation logicielle qui est stockée sur le PC où
ScanFile SBE est installé. Le client reçoit un numéro de série unique, qui doit
être utilisé pour activer son système. Cela se fait via Internet et il y a deux
méthodes pour le faire. Cela peut être un téléchargement direct depuis
Internet, si le poste de travail sur lequel ScanFile SBE est installé est
connecté à Internet. L'autre possibilité est par un fichier téléchargé/chargé,
qui peut être exécuté sur n'importe quel PC connecté à l'Internet.
Activation directe via Internet
Démarrez ScanFile SBE. Si le logiciel n'est pas activé, un message s’affiche.
Cliquez sur le menu Aide –> Contracter Licence. La fenêtre suivante
apparaît:
Saisissez votre Numéro de série et les informations d’adresse.
Si votre poste de travail ScanFile SBE est connecté à internet, Cliquez sur le
bouton en bas à gauche de la fenêtre, s’il n’est pas déjà activé. Puis cliquez
Page 32 • Activation
ScanFile User Guide
Introduction
sur le bouton Activer. Le système se connectera au serveur de licence de
ScanFile SBE et votre logiciel sera activé automatiquement. La barre des
titres de la fenêtre affichera : Ce Logiciel comporte une licence.
Si vous cliquez sur le bouton Activation de l’URL server l'adresse Internet
pour télécharger le fichier de connexion est affiché.
Activation par téléchargement d’un fichier
Si votre poste de travail ScanFile SBE n’est pas connecté à Internet, vous
devez créer un fichier qui sera envoyé au serveur d'activation. En retour un
fichier d'activation peut être téléchargé depuis le serveur d'activation.
Lorsque ce fichier est chargé sur le poste de travail ScanFile SBE, le
système est activé. Si vous n'avez aucune connexion à Internet du tout,
envoyez ce fichier à votre fournisseur, qui vous renverra le fichier
d'activation.
•
•
•
•
•
Cliquez sur le bouton avec le symbole de disque/clef dans le bas de la
fenêtre. Les informations pour l'activation sont placées dans un fichier.
Cliquez pour Sauvegarder ce fichier. Stockez ce fichier dans n'importe
quel emplacement. Ce fichier a une extension .DSR
Ce fichier doit être utilisé pour télécharger l’activation de ScanFile SBE
depuis le serveur. Ouvrez l’explorateur Internet et allez à la page
suivante : www.spielberg.de/sbe-activation
Spécifiez le fichier DSR pour le charger et cliquez sur OK
Vous recevrez un fichier avec une extension DSA qui devra être stocké
en cliquant sur OK.
Transférez ce fichier .DSA sur le poste de travail ScanFile SBE pour
l’activer.
Cliquez sur Aide – Contracter Licence et cliquez sur le bouton Chargé
du fichier et sélectionner le fichier .DSA.
La barre supérieure de la fenêtre de licence devrait afficher maintenant: Ce
Logiciel comporte une licence.
Activation • Page 33
ScanFile User Guide
Introduction
Page 34 • Activation
Manuel de l’utilisateur
Premiers pas
Premiers pas
Premiers pas • Page 35
ScanFile User Guide
Introduction
Introduction
Cette section décrit les premiers pas après l’installation de ScanFile. Elle
vous guide vers le premier démarrage de ScanFile, le processus de licence
et vous informe des paramètres importants.
Lancer ScanFile
Lors de l’installation de ScanFile, un groupe de programme Windows est
créé. Lancer ScanFile en sélectionnant Tous les Programmes -> ScanFile
–> ScanFile. Un écran d’ouverture de session ScanFile s’affiche.
Entrez votre nom et votre mot de passe. La première fois que vous lancez
ScanFile connectez-vous en temps qu’utilisateur préinstallé admin, avec
admin comme mot de passe. Avec cet utilisateur préinstallé, vous pouvez
entrez tous les paramètres nécessaires et avoir un accès complet à chaque
option de licence.
Connexion au premier Démarrage:
Nom utilisateur : admin
Mot de Passe : admin
Veuillez respecter la casse du mot de passe!
L’utilisateur admin possède tous les droits dans ScanFile. Le mot de passe
préinstallé devrait toutefois être change après le premier démarrage, de
façon à prévenir des accès non autorisés.
Page 36 • Premiers pas
ScanFile User Guide
Ecran principal de ScanFile
Ecran principal de ScanFile
Après une connexion réussie, l’écran principal sera affiché. Si vous n’avez
pas encore de licence ScanFile, License Manager s’ouvrira
automatiquement. Veuillez vous reporter au chapitre sur le Licence sur la
manière d’activer la licence de votre Dongle ScanFile.
Cette fenêtre aura une barre de menu standard Windows et des barres
d’outils pour un accès rapide aux différentes fonctions.
Lorsque vous lancez ScanFile pour la première fois, ce sont les paramètres
par défaut qui sont normalement appliqués pour permettre à l’application de
reconnaître quels dispositifs d’entrée utiliser et à quel endroit vous souhaitez
enregistrer les documents. Une courte description pour savoir comment
appliquer ces réglages suit.
Lecteurs de recherche
Avant de pouvoir créer des répertoires et des librairies, des lecteurs de
recherche pour travailler avec ScanFile doivent être définis. Choisissez
depuis le menu fichier Sélectionnez lecteurs pour recherche pour vous
permettre de spécifier les emplacements qui peuvent être sur le poste de
travail, sur des disques Mappés ou sur des chemins UNC. Dans la fenêtre
Lecteurs de recherche, une liste des disques et chemins qui ont été ajoutés
Premiers pas • Page 37
ScanFile User Guide
Sélection & Configuration Scanner
sera affiché. Lorsque ScanFile est démarré la première fois, l’écran de
sélection des lecteurs de recherche est automatiquement affiché, et listera
les disques disponibles sur le poste de travail.
La liste des Lecteurs de Recherche est stockée centralement et partagée
avec tous les postes de travail. Si un utilisateur n’a pas assez de droit
d’accès à des chemins définis, ces chemins apparaitront comme vide.
Pour ajouter un emplacement de stockage à la liste, pressez le bouton « + »
(sur la droite partie supérieure de la fenêtre), ou cliquez avec le bouton droit
dans la fenêtre puis cliquez sur Add. Une fenêtre de sélection
d’emplacement s’ouvrira et vous pourrez alors sélectionner le disque, lecteur
ou le Chemin UNC que vous voulez ajouter
Pour retirer un emplacement de stockage, mettez en surbrillance dans la liste
et cliquez sur le bouton « – » sur le côté gauche partie supérieure de la
fenêtre.
Sélection & Configuration Scanner
Avant de réaliser toute opération de numérisation d’un document, il faut
d’abord sélectionner le scanner. Sélectionnez Sélectionner numériseur à
partir du menu Fichier puis choisissez l’appareil correspondant.
Sélectionnez ensuite Configuration du numériseur, depuis le menu
Options pour appliquer les paramètres par défaut du scanner sélectionné.
Ces paramètres concernent en général : la définition de numérisation, la
taille du papier, le type de numérisation simple face/ double face, la
luminosité, le contraste, etc.
Une description complète des différentes options propres à l’ensemble des
scanners est fournie dans le chapitre Installation du scanner
Les paramètres du scanner sont sauvegardés pour chaque utilisateur et
chaque répertoire. Veuillez noter : en sélectionnant Options ->
Configuration du numériseur les paramètres pour le répertoire ouvert
sont modifies. Si aucun répertoire n’est ouvert, les paramètres du scanner
sont sauvegardés par défaut pour l’utilisateur connecté, celui qui a ouvert la
session Scanfile. Ces paramètres seront alors copiés dans chaque
nouveau répertoire qui sera créés par cet utilisateur.
Il est très important de lire et de comprendre le chapitre Paramètres
Généraux pour vous assurer d’obtenir le meilleur de votre solution ScanFile.
Page 38 • Premiers pas
ScanFile User Guide
Etapes suivantes
Etapes suivantes
Avant de pouvoir enregistrer des documents dans ScanFile vous devez
d’abord créer des répertoires ScanFile pour pouvoir les y enregistrer.
L’opération de création de répertoire est décrite dans le chapitre Création de
répertoire du manuel Utilisateur. Une fois vos documents enregistrés, il vous
est possible d’utiliser les options de recherche et de visualisation décrite
dans le chapitre Recherche & Visualisation.
Nous vous recommandons de consulter également le chapitre Paramètres
généraux. Ce chapitre décrit en effet les différentes options disponibles qui
peuvent influer sur l’interface principale de ScanFile, sur la façon dont les
répertoires et les librairies ScanFile seront affichées, les opérations de
recherches par mot-clé et l’affichage des listes de sélections. Beaucoup
d'autres paramètres influençant le comportement de ScanFile sont
également décrits en ce chapitre.
Il est très important de lire et de comprendre le chapitre Paramètres
généraux afin de s’assurer de tirez le meilleur parti de votre solution
ScanFile.
Premiers pas • Page 39
ScanFile User Guide
Etapes suivantes
Page 40 • Premiers pas
Manuel de l’utilisateur
Répertoires
Répertoires
Répertoires • Page 41
ScanFile User Guide
Introduction
Introduction
Tous les documents, qu’ils aient été scannés ou importés dans ScanFile,
sont conservés dans les répertoires ScanFile. Ces répertoires contiennent
non seulement les images des documents mais également les informations
d’indexation et les annotations associées à ces images.
Si vous utilisez le module OCR (Reconnaissance Optique de Caractères)
fourni en option, les tableaux plein texte de l’OCR sont également inclus
dans le répertoire.
Les répertoires peuvent être crées sur tout média réinscriptible mis à la
disposition de l’ordinateur comme lecteur de référence. Ceci inclut également
les lecteurs réseaux. Il est fortement recommandé d’utiliser des lecteurs
distincts pour l’enregistrement des répertoires et pour l’installation des
programmes.
Lorsque vous créez un répertoire, vous pouvez lui attribuer un nom
comportant jusqu’à 32 caractères et spécifier jusqu’à dix champs d’une
longueur maximale de 255 caractères par champ.
Ces fonctionnalités peuvent être appliquées aux différents champs qui
servent à l’indexation rapide automatique au cours de la numérisation du
document ou en post-indexation.
Création d’un répertoire
Pour créer un répertoire, sélectionnez Configuration des répertoires à
partir du menu Fichier. La boîte de dialogue ci-dessous s’affiche:
Page 42 • Répertoires
ScanFile User Guide
Création d’un répertoire
A partir de cet écran Configuration des répertoires, il est possible de créer
ou de modifier un répertoire. Vous devez tout d’abord choisir le lecteur de
destination ou le Chemin UNC sur lequel le répertoire doit être créé, puis
attribuez un nom au répertoire. Vous devez spécifier également une capacité
maximale pour ce répertoire. Dans notre exemple, la capacité maximale a
été fixée à 600MB pour un CD.
Une fois que la capacité maximum est atteinte, il n’est plus possible
d’enregistrer de documents dans le répertoire et un message d’invite vous
demande d’archiver le répertoire vers un CD ou un DVD. Une capacité
personnalisée en Mégaoctets peut être définie par l’utilisateur, de même que
certaines options pour l’utilisation d’autres types de média. Il existe une
option de capacité illimitée pour les lecteurs réseaux en RAID.
Les champs d’index du répertoire peuvent alors être définis. Un répertoire
peut avoir jusqu’à 10 champs, chaque champ disposant d’une longueur
maximum de 255 caractères et l’ensemble des Propriétés des champs et
des Paramétrages étendus des champs décrites page suivante peut leur
être appliquée. Les noms, longueurs et fonctions des champs peuvent être
modifiés à tout moment sans perte des données existantes.
Répertoires • Page 43
ScanFile User Guide
Propriétés des champs
Propriétés des champs
Chaque champ peut être paramétré avec une propriété propre, dépendant
des conditions pour ce champ. Les propriétés disponibles sont les suivantes
Aucune
Aucune propriété automatique de format d'indexation ou de champ n'est
appliquée.
Répétition
Toute saisie dans ce champ sera conservée et transmise à l’ensemble des
enregistrements créés ultérieurement, jusqu’à ce que cette entrée soit
modifiée.
Compteur ‘’ ‘’
Le contenu de ce champ est automatiquement incrémenté d’un chiffre ou
d’un caractère. Toute la partie gauche du champ sera remplie avec des
espaces ‘’ ‘’.
Compteur avec ‘’ 0 ‘’
Idem ci-dessus, sauf que toute la partie gauche du champ sera remplie avec
des 0.
Date
La date du système est automatiquement saisie dans ce champ. Veuillez
noter que le format de date de sélection à partir du système d’exploitation est
de type Format Date Abrégé. Type 12/03/2003
Date longue
La date système sera écrite dans le champ automatiquement, tel que défini
au niveau système.
Type Mercredi 12 Mars 2003
Page 44 • Répertoires
ScanFile User Guide
Propriétés des champs
Code à barres
Un code à barres se trouvant sur le document scanné est lu puis saisi
automatiquement dans ce champ. Le type de code à barres doit être défini à
partir du menu Options.
Modulo
Cette option permet de vérifier qu’il n’y a aucune anomalie dans la saisie
grâce à l’utilisation de chiffres preuves intégrés dans le nombre en cours de
saisie.
Thésaurus
Une liste prédéfinie de mots, ainsi que leurs synonymes associés, peut être
appliquée à l’un des champs. Si le synonyme est saisi au moment de
l’indexation, le mot correspondant s’affiche à l’écran.
Liste externe d’index
La propriété de champ Liste externe permet de connecter des champs
d’index ScanFile avec des champs dans un fichier d’index. Plus tard vous
pourrez indexer rapidement vos documents avec les données d’index de ce
fichier.
Depuis la boîte combo Propriété des champs, sélectionnez Liste Externe
d’index et choisissez ensuite le fichier de données qui contient l'information
d'index. Une fenêtre est alors affichée, dans laquelle vous devez entrer un
nombre de champs, le séparateur des champs, le délimiteur des champs et
le mode texte. En cliquant sur Ligne en cours la première ligne du fichier
sera lue. Les champs d'index du fichier seront affichés à gauche et les
champs du répertoire peuvent être mis en concordance. Il est très important
que les réglages soient correctement effectués. Une fois l’assignement des
champs réglé, un clic sur OK permet de sauvegarder les réglages.
Le champ du répertoire qui est placé à la Liste Externe sera le champ se
connectant pour cette fonctionnalité.
Si vous ouvrez un répertoire, le champ connecté sera équipé d'une liste
contenant les données du fichier d'index. Si vous commencez à entrer des
caractères dans le champ d'index, la liste apparaîtra au-dessous du champ.
De plus la fonction essaye d'achever votre entrée avec la correspondance
aux données d'index de la liste.
Répertoires • Page 45
ScanFile User Guide
Propriétés de champs étendues
Vous pouvez soit choisir le nouvel index avec un double-clic sur l'article de
liste ou soit confirmer les données dans le champ d'index avec la touche
„Entrée“. Cela remplira automatiquement tous les champs d'index du
répertoire connecté avec l'information d'index du fichier. La liste disparaîtra
et le curseur sera placé sur le champ suivant.
Si un des champs dans le fichier d'index ne contient aucune valeur (““),
l’information d'index existante dans le champ d'index connecté restera. Si
un des champs dans le fichier d'index contient un espace (“ “), l'information
d'index existante sera supprimé.
Propriétés de champs étendues
Diverses propriétés étendues peuvent également être appliquées à chacun
de ces champs. Elles servent alors à définir le type d’entrées pouvant être
saisies spécifiquement pour chaque champ. Ces propriétés sont accessibles
en sélectionnant le bouton Ext. situé dans la partie extrême droite du champ
auquel vous souhaitez les appliquer.
Masque de saisie
Pour définir un masque de saisie, saisissez le type de caractère que vous
souhaitez voir inséré dans chacune des cellules du champ dans la boîte
Masque. Les différents types de caractères possibles sont listés. Comme
vous pouvez le constater dans l’exemple ci-dessous, la saisie de tirets et de
traits obliques dans une ligne masque rend la présence de ces deux types de
Page 46 • Répertoires
ScanFile User Guide
Propriétés de champs étendues
caractères immuable à l’intérieur du champ. Ainsi, si vous entrez une saisie
dans un champ, le curseur saute automatiquement les tirets et traits
obliques. Vous pouvez testez le format du masque de saisie en utilisant la
boîte Champ de test.
Propriété des index avec Doublon
Sous propriété des index avec doublon, vous trouverez des options de
choix qui déterminent l’action qui sera prise lorsqu’une même information
d’index est entrée alors qu’elle existe déjà. Les options disponibles sont:
Action
Description
Aucun
Le contrôle des doublons est désactivé
Ajouter
Le document/pages seront ajoutés à l’enregistrement
existant
Ajouter
avec
avertissement
Un message avertira l’utilisateur si le document doit
être ajouté à l’enregistrement existant.
Rejeter
L’information d’index sera rejetée
Ajouter au début
Le document/pages seront
l’enregistrement existant
ajoutés
au
début
de
Ajouter au début Un message avertira l’utilisateur si le document/pages
doivent être ajoutés au début de l’enregistrement
avec
existant
avertissement
Copier l’index
Cette option est identique à Action sur doublons de
propriété des champs. Si vous utilisez la propriété
Copier l’'Index dans les Propriétés Étendues des
champs vous pouvez utiliser une autre propriété des
champs comme le Code barres pour le champ d'index.
Contrôle de validité de date
La validation d’une entrée de date par un utilisateur peut être effectuée en
cochant Contrôle de validité de date. Ainsi les dates incorrectes ne sont
pas permises. De plus vous pouvez déterminer le format dans lequel la date
sera saisie par l’utilisateur en cochant Format date, et en saisissant le
nouveau format dans le champ requis.
Répertoires • Page 47
ScanFile User Guide
Paramétrages étendus
Exemples
•
•
•
•
Date
23.06.03
2003-06-23
06/23/2003
Format
DD.MM.YY
YYYY-MM-DD
MM/DD/YYYY
Champ obligatoire
Si cette option est sélectionnée, une saisie doit impérativement être faite
dans le champ pour l’indexation.
Champs incomplet
Si cette option est sélectionnée, cela forcera l’utilisateur à saisir une
information d’index dans ce champ, et ce jusqu’à la longueur complète du
champ. Par exemple, si la longueur du champ est de 10, alors 10 caractères
doivent être saisis par l’utilisateur dans ce champ.
Alignement
Lorsque vous saisissez des valeurs numériques, le contenu du champ peut
automatiquement être aligné avec des 0 ou des espaces suivant l’option
sélectionnée.
Paramétrages étendus
Feuille de séparation de lots, ScanFile peut utiliser des feuilles de séparation
de lot pendant la numérisation par lots. Cela permet à plusieurs fichiers
d'être placé dans le scanner en même temps avec les feuilles de séparation
de lot placées entre eux. Les fichiers seront automatiquement divisés et des
enregistrements créés dans le répertoire ScanFile.
Depuis la liste déroulante Feuille de Séparation de Lot, vous pouvez choisir
quelle feuille de séparation doit être utilisée quand le lot de documents est
numérisé dans le Répertoire.
Veuillez vous reporter au chapitre Feuille de Séparation de Lot pour une
description complète de la configuration des feuilles de séparation.
Page 48 • Répertoires
ScanFile User Guide
Thésaurus
Format de Compression de l’import
Une autre option de ScanFile vous apporte la possibilité d’utiliser le format de
compression LuraDocument®. Cette option offre de biens meilleures
performances de compression d'image sans perte significative de qualité et
permet de stocker d’avantage de documents par Megaoctet que dans les
formats de compression standard.
Cette option est accessible dans la Configuration des répertoires. Vous
pouvez régler le format de compression d'image par défaut au format
LuraDocument® ou au format TIFF G4 ou JTIF.
Veuillez consulter le chapitre sur le format LuraDocument ® pour plus de
détails.
Propriété des index avec doublons
Cette option Exécute la lecture de zone OCR vous permet d'assigner si
l'action sur les doublons sera exécutée après une lecture de zone OCR.
Information index
Avec l'option Effacer les champs le contenu dans les champs d'index dans
la boîte à outils sera supprimé en changeant la catégorie dans la boîte à
outils de répertoire.
Contrôle de validité des documents
Le Contrôle de validité de document est un utilitaire qui vous permet
d'effectuer une action sur le contenu d'un répertoire après un laps de temps
défini. L’une des utilisations possible est la purge des documents devenus
caducs pour économiser de la place.
Thésaurus
La propriété du champ Thesaurus peut être utilisée pour éliminer les index
trop répétitifs et pour s’assurer que les données d’indexation (par exemple,
les noms) soient saisies correctement. Une liste de mots peut être prédéfinie
et des synonymes multiples ou des abréviations peuvent être définis pour
chacun de ces mots. A titre d’exemple, le code « SFF »peut être appliqué
à « ScanFile France » et, lors de l’indexation, si vous saisissez « SFF », ce
raccourci sera automatiquement remplacé par « ScanFile France »'.
Répertoires • Page 49
ScanFile User Guide
Thésaurus
Pour créer ou modifier une liste à partir du thésaurus, sélectionnez Créer la
liste des abréviations à partir du menu Options. A partir de l’écran affiché,
sélectionnez Créer/ouvrir thésaurus pour ouvrir un dictionnaire
synonymique existant ou pour en créer un nouveau. Les fichiers relatifs au
Thésaurus sont tous désignés par l’extension „THE „, de sorte qu’ils sont
facilement identifiables.
Les mots sont affichés dans la colonne de gauche et leurs synonymes
associés dans la colonne de droite. Seuls les synonymes du mot sélectionné
sont affichés.
Pour ajouter un mot à la liste, sélectionnez Ajouter Index puis saisissez le
mot en question.
Pour ajouter un synonyme à un mot, cliquez sur le mot en question,
sélectionnez Ajouter abréviation puis saisissez le synonyme.
Lorsque vous avez terminé, sélectionnez Fermer et les modifications seront
automatiquement sauvegardées.
Le même Thésaurus peut être utilisé avec autant de répertoires que vous le
souhaitez. Ils ne sont pas spécifiques à un répertoire.
Page 50 • Répertoires
ScanFile User Guide
Mots-clés
Thesaurus Import
Un nouveau bouton a été ajouté dans la fenêtre de Thesaurus : Importe
Thesaurus. Cette fonction vous permet de remplir ou d’étendre
automatiquement un fichier de Thesaurus.
Après un clic sur Import Thesaurus, vous devez choisir un fichier contenant
l'information de mise à jour. La fenêtre suivante est alors affichée:
Entrez le séparateur des champs, le délimiteur des champs et le mode texte
et cliquez sur Importer. Le fichier sera importé. On considérera que le
premier champ d'une ligne est un mot, les champs suivants seront
interprétés comme des synonymes du mot.
Si un mot n'est pas trouvé dans un Thesaurus ScanFile existant, il sera créé.
Tous les synonymes appartenant à ce mot seront ajoutés, tant qu'ils ne sont
pas déjà utilisés. Les synonymes doivent être uniques, les entrées doubles
ne sont donc pas autorisées.
Après une importation réussie vous pouvez retourner à la fenêtre de
Thesaurus en cliquant sur Fin. Si vous avez ouvert le Thesaurus d'un
répertoire ouvert, les nouvelles entrées seront immédiatement disponibles.
Mots-clés
Une liste prédéfinie de mots-clés peut être créée et affectée à un répertoire.
Ceci correspond à un niveau d'indexation supplémentaire et permet d'inclure
dans tout document spécifique plusieurs mots-clés. Pour inclure une liste de
mots-clés dans un répertoire, cliquez sur le bouton Associer Boîtes situé
dans la fenêtre Configuration des répertoires, puis sélectionnez la liste que
vous souhaitez appliquer. Tous les fichiers de listes de mots-clés possèdent
l'extension ''.KEY''.
Répertoires • Page 51
ScanFile User Guide
Travail avec les répertoires
Pour créer une liste de mots-clés ou pour en éditer une existante,
sélectionnez Editer liste de mots-clés à partir du menu Options.
Cliquez sur le bouton Nouvelle/ Ouvrir liste pour ouvrir ou créer une liste de
mots-clés. Pour ajouter des mots à une liste, cliquez sur le bouton Ajouter
mot puis saisissez les mots que vous souhaitez entrer dans la liste.
Pour rendre des mots visibles ou invisibles, cliquez sur la colonne Visible
tout près du mot et une croix rouge ou un coche vert sera affiché. Si un motclé n'est pas visible il ne sera pas affiché quand le répertoire est ouvert.
Lorsque vous avez terminé, cliquez sur le bouton Fermer et les modifications
seront sauvegardées
Travail avec les répertoires
Pour ouvrir un répertoire, allez au menu Fichier et sélectionnez " Ouvrir
répertoire. Un seul répertoire peut être ouvert à la fois. A partir de l'écran
Page 52 • Répertoires
ScanFile User Guide
Travail avec les répertoires
affiché, vous pouvez sélectionner le lecteur sur lequel se trouve le répertoire,
puis sélectionner le répertoire que vous souhaitez ouvrir.
Chaque fois qu'un répertoire est ouvert la boîte à outils répertoire sera
disponible, permettant d'accéder aux fonctions qui doivent être effectuées
dans un répertoire comme la numérisation, l'indexation et la modification et la
recherche.
La structure de la boîte à outils de répertoire dépend de la configuration du
répertoire et peut varier de l'image ci-dessus.
Boîte d’outils – Numériser
Les outils suivants ne sont disponibles que si l'option Numériser est
sélectionnée dans la boîte d'outils du répertoire. Ces outils permettent
d'enregistrer après numérisation des documents d'une seule page ou
multipages, de sélectionner le mode d'alimentation manuel ou automatique
et d'explorer le fichier en cours.
Répertoires • Page 53
ScanFile User Guide
Travail avec les répertoires
Boîte d’outils - Recherche
Cette sélection vous permet de spécifier les divers critères de recherche
requis, pour effectuer une recherche de documents et la façon d'effectuer
cette recherche. Le résultat de la recherche se présente à l'écran sous la
forme d'une liste de fichiers.
Boîte d’outils - Modification
Grâce à cette option, les informations d'indexation d'un document peuvent
être modifiées. Vous pouvez également effectuer des corrections
directement au niveau du document en insérant, en annexant, en le révisant
ou en supprimant des pages.
Boîtes d’outils – Post-indexation
La post-indexation (indexation après numérisation) permet de numériser des
documents qui doivent être indexés ultérieurement. Les images numérisées
sont enregistrées dans un répertoire distinct et ne sont pas divisées en
fichiers. Lorsque vous consultez l'ensemble des documents devant être postindexés, les images peuvent être séparées dans des fichiers en utilisant les
outils disponibles. Ces images peuvent également être annexées à des
fichiers déjà existants.
Page 54 • Répertoires
ScanFile User Guide
Enregistrement du Contrôle de validité de document
Affichage des mots-clés
Si une liste de mots-clés a été assignée à un répertoire, les options sur la
façon dont les mots-clés sont affichés et la pertinence de leur affichage
deviennent disponibles.
Dans le Mode de Recherche par Boîtes du Menu de Configuration dans
le menu principal Options, les paramètres préférentiels de la liste de motsclés peuvent être définis.
Vous pouvez choisir de ne pas afficher la liste de mots-clés en sélectionnant
Cacher les Boîtes. L'option Afficher Boîtes en mode texte permet
d'afficher les mots-clés sous forme de colonnes, si cette option n'est pas
sélectionnée, les mots-clés seront affichés à l'intérieur de boîtes.
Lorsque vous effectuez une recherche par mots-clés multiples, vous pouvez
aussi décider si les enregistrements affichés ne doivent comporter que les
enregistrements contenant le mot-clé 1 ET le mot-clé 2 ou contenant le motclé 1 OU le mot-clé 2.
Pour sélectionner des mots-clés multiples lors de l’indexation ou la
recherche, maintenez la touche CTRL enfoncée en cliquant sur les mots
que vous voulez sélectionner.
Enregistrement du Contrôle de
validité de document
Le Contrôle de validité de document est un utilitaire qui vous permet
d'effectuer une action sur le contenu d'un répertoire après un laps de temps
défini. L’une des utilisations possible est la purge des documents devenus
caducs, afin de libérer de la place de stockage.
Cette action ne peut être utilisée qu’avec des répertoires créés à partir de
la version 6.0.0. ou supérieur
Répertoires • Page 55
ScanFile User Guide
Résumé sur les Répertoires
Configuration
Une fois un répertoire configuré pour activer l'enregistrement du contrôle de
validité de Document vous devez choisir depuis le menu Options le
Contrôle de validité et cliquer sur Activer. Vous devez alors choisir un
paramètre pour commencer à enregistrer l'information de conservation pour
ce document, vous avez quatre options:
Paramètres
Description
Document ouvert
le
Enregistre
(création)
la date où le document a été ouvert.
Document clos le
Enregistre la dernière date de clôture du document.
Date du dernier
document ajouté
Enregistre la dernière date d’ajout de pages au
document.
Date de la dernière Enregistre la
recherche
document.
dernière
date
de
consultation
du
Une fois choisi la date à laquelle l'Enregistrement de Conservation
démarrera vous devez choisir la période pendant laquelle les données seront
conservées. Cette action est faite mensuellement.
Finalement vous devez choisir quelle action sera exécutée une fois le Temps
de Conservation expiré, vous avez le choix pour exporter, détruire ou
déplacer les documents.
Résumé sur les Répertoires
Les répertoires désignent l'emplacement de stockage pour tous les
documents conservés dans un système ScanFile. Le dossier peut aussi
contenir les données d'index associées à ces documents.
Spécification des Répertoires
•
•
•
•
Nom de Répertoire
Champs
Nom de champ
Longueur du champ
Page 56 • Répertoires
32 Caractères
10 Maximum
32 Caractères
255 Caractères Maximum
ScanFile User Guide
Résumé sur les Répertoires
•
•
Liste de mots-clés
Thesaurus
1 par répertoire
1 par champ
Paramètres Etendus
•
•
Format de Compression
Feuille de séparation de lot
•
•
Action sur doublon
Effacer les champs
•
Planning contrôle de validité
TIFF/JPEG ou LuraDocument
Aucune/Feuille de séparation/feuille
nommée
Action avec zone OCR
Efface les informations d’index dans la
boite à outils des répertoires
Ajoute un répertoire au Planning
Propriétés des champs
•
•
•
•
•
•
Aucun
Répétition
Compteur " "
Compteur "0"
Date
Date Longue
•
•
•
Code à barres
Thesaurus
Copier l’index
•
•
•
•
•
•
•
Mod 2
Mod 10.1
Mod 11.1
Mod 11.2
Verify 11
ISBN
Liste externe d’index
externe pour indexation rapide
Aucune propriété
Garde la valeur précédemment entrée
Espaces devant les valeurs numériques
0 devant les valeurs numériques
Date actuelle
Date actuelle formatée ex :
'07 Octobre 2003'
Accepte les codes à barres lors du scan
Assigne un Thésaurus au champ
Copie l’information d’index de
l’enregistrement existant
Contrôle client
Contrôle client
Contrôle client
Contrôle client
Contrôle client
Contrôle client
Lit l’information d’index depuis un fichier
Propriétés Etendues du champ
•
Masque
•
•
Index avec doublon
Contrôle de validité de Date
•
Champ obligatoire
Accepte uniquement l’entrée dans un
format prédéfini
Régler l’action sur doublon
Vérifie si la date est valide et dans le
format spécifié
le champ doit contenir des données.
Répertoires • Page 57
ScanFile User Guide
Résumé sur les Répertoires
•
Champ doit être plein
•
•
Complète avec 0
Complète avec " "
Page 58 • Répertoires
le champ doit contenir des données de
la longueur maximum du champ
Place des 0 devant valeurs numériques
Place des espaces devant valeurs
numériques
Manuel de l’utilisateur
Modification des Documents
Modification des
Documents
Modification des Documents • Page 59
ScanFile User Guide
Résumé sur les Répertoires
Edition des Documents
Il existe plusieurs options vous permettant d'effectuer des modifications dans
un document après qu'il ait été scanné. Ces différentes options sont les
suivantes:
•
•
•
•
•
•
•
Ajouter des Pages
Insérer pages
Supprimer pages
Réviser Pages
Séparer le lot
Modifier l'ordre des pages
Sauvegarder la rotation
Les 4 premières options sont accessibles à partir de la Boîte d'outils
Répertoire depuis l'option Editer.
Ajout de pages
Après avoir sélectionné dans la Liste de Recherche le fichier auquel vous
souhaitez annexer des pages, sélectionnez l'option Editer dans la Boîte
d'outils du Répertoire puis pressez sur l'icône d'Ajout.
Les pages à annexer sont alors scannées. Une fois que toutes les pages ont
été scannées, un message d'invite vous demande si vous souhaitez
sauvegarder les pages, continuer la numérisation ou abandonner l'ajout de
pages.
Insertion de pages
Pour Insérer des pages dans un fichier existant, sélectionnez dans la Liste
de Recherche le fichier concerné, puis allez à la page AVANT laquelle vous
souhaitez insérer des pages.
Cliquez sur l'icône d'Insertion de pages situé dans l'option Editer de la Boîte
d'outils du Répertoire.
Page 60 • Modification des Documents
ScanFile User Guide
Résumé sur les Répertoires
Une fois le plateau d'alimentation vidé, un message d'invite s'affiche et vous
demande si vous souhaitez sauvegarder ou éliminer les pages que vous
venez juste de scanner.
Suppression de pages
Il y a plusieurs manières possibles de supprimer des pages dans un
document. Tout d'abord, affichez la page à partir de laquelle vous souhaitez
commencer à supprimer des pages puis sélectionnez l'icône Supprimer dans
la Boîte d'outils des Répertoires.
Un message d'invite vous demande alors de confirmer ce que vous
souhaitez supprimer.
Sélectionnez l'option appropriée et le fichier est automatiquement actualisé.
Pages révisées
Un document original peut être mis à jour en cliquant sur le bouton Pages
révisées dans le Répertoire Boîte d’outils du menu Editer.
Modification des Documents • Page 61
ScanFile User Guide
Résumé sur les Répertoires
Ceci scannera dans une copie modifiée du document et vous permettra de
feuilleter en revue par les pages révisées et originales.
Séparer lot
Cette option vous permet de diviser un fichier unique en deux fichiers
distincts possédant tous deux les mêmes informations d'indexation. Pour ce
faire, sélectionnez dans la Liste de Recherche le fichier que vous souhaitez
diviser puis affichez la page du fichier que vous souhaitez définir comme
première page du second fichier. Sélectionnez Séparer lot à partir du menu
Modifier. Après avoir confirmé que vous souhaitez poursuivre cette
opération, un second fichier est automatiquement créé. Le cas échéant, vous
pouvez ensuite éditer les informations d'indexation des deux fichiers pour
vous rendre compte des modifications.
Modifier l’ordre des pages
Après avoir scanné un document, il peut arriver que vous souhaitiez changer
l'emplacement de l'une des pages au sein du fichier. Il n'existe que deux
façons d'opérer dans ce cas.
Menu d’affichage d’image
Tandis que vous affichez la page du fichier que vous souhaitez déplacer,
cliquez avec le bouton droit de la souris à l'intérieur de la fenêtre menu
d'affichage d'image. Si vous choisissez l'option Modifier position de
l'image, un message d'invite vous demande de saisir le numéro de la page
vers laquelle vous souhaitez transférer la page actuellement visualisée.
Glisser & Lâcher de la souris avec les imagettes
En restant à l'intérieur de la fenêtre Imagettes, cliquez sur la page du
document que vous souhaitez déplacer puis maintenez le bouton gauche de
la souris enfoncé, glissez la souris et lâchez cette page à l'endroit, à
l'intérieur du fichier, où vous souhaitez désormais placer cette page. La page
est automatiquement déplacée et le fichier réordonné.
Sauvegarder la Rotation
L’orientation avec laquelle l’image numérisée est affichée, peut être réglée et
sauvegardé de manière qu’elle s’affiche toujours avec l’orientation choisie.
Pour ceci, placé l’image affichée à l’orientation que vous souhaitez
sauvegarder et depuis le menu Afficher, sélectionner Sauver Rotation
pour.
Page 62 • Modification des Documents
ScanFile User Guide
Annotations
Vous pouvez alors choisir de placer la rotation pour l’image affichée, toutes
les pages de l’enregistrement, ou tous les enregistrements sélectionnés.
Le réglage de rotation d’image est sauvegarder dans la base de donnée du
répertoire, et n’affectera pas l’image originale numérisée.
Annotations
Des annotations peuvent être utilisées pour identifier ou souligner
l'importance d'un passage particulièrement intéressant sur une page. Les
annotations sont spécifiques à la page sur laquelle elles ont été créées.
Différentes annotations peuvent être ajoutées à des pages différentes au
sein d'un même document.
Les différents types d'annotations sont:
•
•
•
•
•
annotation Texte
Ligne
Surbrillance
Masque Noir
Masque Blanc
La présence d’annotation est indiquée par l'affichage d'un crayon dans le
coin supérieur gauche de la fenêtre d'affichage de l'image. Ce symbole
apparaît également avec la fonction Imagettes.
Modification des Documents • Page 63
ScanFile User Guide
Dossiers cachés
Veuillez noter qu’aucune annotation ne peut être appliquée à des
documents dans leur format initial.
Dossiers cachés
Un utilisateur du groupe par défaut Accès autorisé ou au-dessus a l'option
de cacher des documents dans un répertoire. Les enregistrements cachés
sur la Liste de recherche ne seront pas affichés aux utilisateurs du groupe de
niveau de sécurité Accès limité.
Pour cacher un document, mettez en évidence le document que vous voulez
cacher dans la Liste de recherche et appuyer ensuite l'outil Cacher Dossier,
ou sélectionner l’option Cacher/Montrer ce dossier dans le menu Options. Si
un document a été marqué comme caché pour les groupes d'utilisateur de
niveau Accès limité, un X sera affiché dans la colonne Notes de la Liste de
recherche. Pour montrer un document, choisissez le dans la Liste de
recherche et sélectionner Cacher/Montrer ce dossier.
Page 64 • Modification des Documents
Manuel de l’utilisateur
Librairies
Librairies
Librairies • Page 65
ScanFile User Guide
Introduction
Introduction
La fonction Librairies est une option de ScanFile, qui doit être spécifiée lors
de l'achat de ScanFile.
Une librairie est un ensemble d'informations d'indexation regroupées à partir
de répertoires ScanFile. Grâce aux librairies, vous n'avez plus besoin de
savoir dans quel répertoire se trouve tel document spécifique, puisque vous
avez la possibilité de lancer des recherches dans l'ensemble des répertoires
qui ont été ajoutés à une librairie.
Au vu de l'architecture de la librairie ScanFile, des répertoires ayant des
structures de champ radicalement différentes peuvent exister au sein d'une
même librairie. Cependant, pour être sûr de trouver les documents dont vous
avez besoin, vous devriez vous assurer qu'un nom de champ, ou le champ
numéro client, par exemple, est toujours dans la même position dans le
répertoire, puisque la recherche dans une librairie est basée sur des
positions de champ d'index plutôt que sur des noms de champ d'index.
Création / Modification d’une librairie
Pour créer une librairie, sélectionnez l'option Création de librairies à partir
du menu Librairies. La fenêtre ci-dessous s’affiche:
Page 66 • Librairies
ScanFile User Guide
Création / Modification d’une librairie
Une liste des librairies déjà créées s'affiche à gauche de la boîte de dialogue.
Pour créer une nouvelle librairie, cliquez sur le bouton Nouvelle librairie
puis saisissez le nom que vous souhaitez lui donner. Vous choisissez ensuite
les répertoires que vous souhaitez ajouter à cette librairie.
Sélectionnez en premier le lecteur sur lequel se trouve(nt) le(s) répertoire(s)
puis choisissez le nom du répertoire dans la liste du haut. Pour ajouter ce
répertoire à la librairie, cliquez sur le bouton Ajouter.
Avant de presser sur le bouton Appliquer pour ajouter des répertoires à la
librairie, vous pouvez décider de sélectionner l'option Actualiser
automatiquement la librairie. Lorsque cette option est sélectionnée,
chaque fois que l’on ouvre une librairie, les répertoires importés dans cette
librairie sont vérifiés et actualisés. Si un répertoire a été mis à jour, les
modifications sont automatiquement transférées.
L'option Planning est utilisée avec ScanFile Remote Services décrit dans le
Guide d’Administration.
Une fois tous les répertoires ajoutés à la librairie, la librairie est
automatiquement créée en cliquant sur le bouton Appliquer, ce qui affiche
une fenêtre de progression correspondant à l'importation des informations
d'indexation vers la librairie.
Chaque lecteur comportant un répertoire se verra attribuer un identifiant de
support, de façon à ce que ScanFile puisse identifier le bon lecteur
correspondant à ce répertoire.
Dans le cas de plusieurs CD-ROM, chaque disque se verra attribuer un
identifiant. Les identifiants de support peuvent être soit paramétrés
automatiquement en sélectionnant l'option Incrémentation ID Media située
dans la boîte de dialogue Création de librairies, soit saisis manuellement.
Filtre d’Importation
Le Filtre d’Importation permet de limiter et d’indiquer quels documents d'un
répertoire vous souhaitez importer dans une librairie. Cela est
particulièrement utile s'il y a des informations dans un répertoire que vous ne
voulez pas dans une Librairie spécifique.
Pour installer le Filtre d’Importation, cliquez sur le bouton du même nom
sur la fenêtre Configuration librairie et la fenêtre Filtre d’Importation
s’affichera. Vous avez trois options: Champ, Condition et Valeur.
Sous Champ choisissez le champ à employer comme champ conditionnel
parmi ceux disponibles dans les répertoires sélectionnés.
Librairies • Page 67
ScanFile User Guide
Création / Modification d’une librairie
Sélectionnez ensuite la Condition qui doit être appliquée. Ci-dessous un
certain nombre de conditions vous est indiqué:
Option
Description
Plus grand
pour les champs numériques ou date. Un nombre doit
être entré, les enregistrements dont la valeur sera plus
grande seront importés
Plus petit
pour les champs numériques ou de date. Un nombre doit
être entré, les enregistrements dont la valeur sera plus
petite seront importés
Égal
pour le texte numérique ou alphabétique.
Importation de toutes les occurrences identiques.
Différent
pour le texte numérique ou alphabétique.
Importation de toutes les occurrences différentes
Plus grand ou
égal
pour des champs numériques mais aussi employé pour
le texte.
Plus petit ou égal pour des champs numériques mais aussi employé pour
le texte.
Semblable
avec des Jokers. Ex : Scan* importera : Scan, Scanner,
ScanFile…
Vous devez saisir la valeur à laquelle la condition doit adhérer que ce soit un
texte numérique ou alphabétique.
Le filtre d’importation peut être utilisé pour contrôler l'importation jusqu'à
deux champs simultanément. Avec l'option ET ou OU vous pouvez
déterminer les enregistrements qui doivent être importés par le deuxième
champ. Lorsque ET est sélectionné les deux conditions doivent être valides,
si OU est sélectionné seules l'une ou l'autre des conditions doit être valide.
Recherche réservée aux utilisateurs
Si vous choisissez l'option Configuration des Librairies du menu
Librairies et cliquez sur le bouton Recherche réservée aux utilisateurs,
une fenêtre sera affichée, permettant de choisir un champ d'index qui est
utilisé pour le contrôle d'accès. Ce champ doit contenir le nom de l'utilisateur
pour rapprocher l'utilisateur connecté au document quand une recherche
dans la bibliothèque est exécutée utilisant WebServer.
Page 68 • Librairies
ScanFile User Guide
Recherche dans les librairies
Exemple: Une librairie contient des Factures de clients, vous souhaitez
rendre ces dernières disponibles pour vos clients en employant WebServer,
vous devez créer un utilisateur ScanFile pour chaque client, avec pour nom
d'utilisateur son Numéro de client. En créant la librairie « Factures », vous
placez alors le filtre de librairie sur le champ Index correspondant au champ
numéro de client.
En utilisant l'exemple ci-dessus, quand un client lance Web Serveur en
utilisant son identifiant «N° client », pour exécuter une recherche dans la
librairie Factures, seules les factures de ce client seront visibles. Aucun autre
client ne pourra voir ces factures sans le bon identifiant
Veuillez noter que si un utilisateur est membre du groupe Administrateur, le
filtre ne s'appliquera pas, et cet utilisateur pourra visionner tous les
enregistrements dans la librairie.
Recherche dans les librairies
Vous devez tout d'abord ouvrir l'une des librairies dans lesquelles vous
souhaitez faire des recherches. Pour ce faire, sélectionnez l'option Ouvrir
librairie à partir du menu Librairies puis sélectionnez la librairie que vous
souhaitez ouvrir. La boîte de dialogue ci-dessous s'affiche alors :
Le contenu des dix champs du répertoire ScanFile s'affiche sur l'écran de
recherche, ainsi que les noms de champs du premier répertoire ajouté à
cette librairie.
Librairies • Page 69
ScanFile User Guide
Recherche dans les librairies
Chaque champ peut être utilisé pour la recherche, quel que soit le nombre de
champs détenus par le premier répertoire, puisque les autres répertoires
peuvent comporter davantage de champs.
Ainsi que vous pouvez le constater, les listes de mots-clés appliquées aux
répertoires sont également accessibles par l'intermédiaire des Librairies et
peuvent être utilisées pour rechercher des documents de la même façon
qu’avec des répertoires. Pour désactiver l'affichage de la liste de mots-clés,
sélectionnez l'option Masquer liste de mots-clés dans le menu Options.
En pressant le bouton Répertoire, vous affichez les noms des répertoire
contenus dans la librairie. Vous pouvez sélectionner un nom de répertoire
puis décider de n'effectuer de recherche que dans ce répertoire.
Pour lancer une recherche, spécifiez les critères puis pressez sur le bouton
Recherche. Une Liste de Sélections s'affiche alors, reprenant l'ensemble
des résultats de la recherche.
A la différence d'avec un répertoire, lorsque la Liste de Recherche est
affichée et que la Fenêtre d'affichage image est ouverte, la première page du
premier fichier ne s'affiche pas. L'explication réside dans le fait que le
répertoire dans lequel se trouve le fichier n'est pas forcément en ligne. Pour
afficher le contenu de ce fichier, vous devez faire un double clic sur le nom
de l'enregistrement concerné situé dans la Liste de Recherche.
Si le document ne peut pas être accédé directement, ScanFile vous
demandera d’insérer le media avec un ID Médias spécifiques sur lequel le
document est stocké. Dans ce cas le lecteur de recherche doit être inscrit
dans la liste des lecteurs de recherche de ScanFile.
Les intitulés de colonnes situés dans la Liste de Sélections donnent les noms
des champs de l'enregistrement actuellement sélectionné. Etant donné que
des répertoires possédants des champs différents peuvent très bien se
trouver dans la même librairie, les intitulés de colonne se changent pour
refléter les champs pour l’enregistrement sélectionné.
Page 70 • Librairies
Manuel de l’utilisateur
Numérisation
Numérisation
Numérisation • Page 71
ScanFile User Guide
Introduction
Introduction
Les nouveaux documents peuvent être numérisés dans ScanFile soit grâce
au mode Numériser de la boîte d'outils de répertoire, ou grâce au mode
Post-indexer.
La façon dont les informations d'indexation concernant le document à
numériser vont être saisies dépend, du type de document en cours de
numérisation, de la façon dont le répertoire a été créé, du type de propriétés
qui ont été définies pour les différents champs du répertoire.
La méthode la plus simple consiste à saisir les informations d'indexation à
l'intérieur des champs dans la boîte d'outils de répertoire, à sélectionner les
mots-clés requis (le cas échéant) puis à presser le bouton Scanner
approprié.
Toutefois, si les documents sont dotés de codes à barres, si l'un des champs
a été défini avec la commande "incrémentation automatique", ou si les
documents doivent être lus par l’OCR, tout ceci peut avoir un impact sur le
moment de l'indexation des informations, à savoir si ces dernières doivent
être saisies avant ou après la numérisation du document et si l'opération doit
être effectuée manuellement ou en mode automatique.
Par Page ou par Lot
Lorsque vous choisissez l'option Numériser de la boîte d'outils de répertoire,
sélectionnez soit l'option Numérisation par lot ou l'option Numérisation de
page unique à partir des différents outils disponibles.
La numérisation par lot crée un fichier multipages à partir des documents
passés au scanner. Une fois le plateau d'alimentation vide, un message
d'invite vous propose de sauvegarder les images ou de poursuivre la
numérisation de documents dans le même fichier.
La numérisation de page unique crée un nouveau fichier pour chaque
nouvelle page scannée.
Dans les deux modes vous pouvez utiliser les feuilles de contrôle du Canon
DR-3020, DR-5020 et DR5080C, permettant de permuter les options en
numérisation simple face & double face, en mode texte & photo et également
de favoriser la séparation de fichier au cours de la numérisation groupée.
Concernant les scanners contrôlés directement à partir de ScanFile, la
numérisation du document peut être interrompue à tout moment en pressant
sur le bouton "STOP" qui apparaît à l'emplacement des icônes de la boite à
outils pendant le cours de la numérisation.
Page 72 • Numérisation
ScanFile User Guide
Liasse de Post-indexation
Si vous souhaitez modifier n'importe quel paramètre par défaut du
numériseur avant de commencer la numérisation de documents, ces
modifications doivent être effectuées à partir de l'écran "Configuration du
Numériseur.
Liasse de Post-indexation
La Post-indexation vous permet de numériser très rapidement des liasses de
documents puis de les diviser en fichiers et de leur appliquer des
informations d'indexation ultérieurement.
Les documents scannés dans cette "liasse" sont conservés dans une zone
de travail spécifique jusqu'à leur indexation. Ils sont alors ajoutés à l'index
principal situé au sein du répertoire.
Pour ajouter des documents à la liasse de post-indexation, sélectionnez
l'option Post-indexer de la Boîte d'outils de Répertoire, placez les
documents dans le plateau d'alimentation du scanner puis sélectionnez
l'icône "Numériser"
Une fois les documents placés dans la liasse, ils peuvent être visualisés en
utilisant les icônes "Suivant" et "Précédent".
Pour créer un nouveau fichier, sélectionnez la page qui va devenir la
première page du nouveau fichier, saisissez les informations d'indexation
concernant le fichier puis cliquez sur l'icône Sauvegarder image.
Après avoir pressé sur cet icône, la page suivante située dans la liasse de
post-indexation s'affiche.
Au lieu de cliquer sur l’Icône Sauvegarder image, vous pouvez également
pressez ENTRER une fois que l'information d'indexation a été ajoutée au
champ final dans un répertoire. Un nouvel enregistrement sera créé avec
cette information d'indexation et la prochaine image à classer est affichée.
Pour pouvoir continuer à ajouter des pages au nouveau fichier, il suffit de
cliquer sur l'icône Ajouter image pour chacune des pages du fichier
affichées.
Numérisation • Page 73
ScanFile User Guide
Fonction feuilles de contrôle
Chaque fois qu'un nouveau fichier doit être créé, il suffit de presser à
nouveau sur l'icône Sauvegarder Image
La fonction ajouter image de l'option de Post-indexation peut également être
utilisée pour ajouter des pages à des fichiers existants. Par l'intermédiaire de
l'option de recherche, trouvez le fichier dans lequel vous souhaitez effectuer
des ajouts, allez à la liasse de Post-indexation, affichez la page que vous
souhaitez ajouter puis pressez l'icône Ajouter image.
Au lieu de presser l'icône Ajouter vous pouvez également pressez
« + » sur le clavier pour ajouter des pages. Ceci fonctionnera seulement si
le premier champ est en mode réécriture. Pressez la touche «-« replacera
la page ajoutée dans la Post-indexation. Pressez « CTRL » et « + »
ajoutera toutes les images restantes de la Post-indexation. En appuyant sur
ALT et + toutes les pages restantes seront importées dans le dossier
comme des documents simples page.
Fonction feuilles de contrôle
Les modèles de numériseur Canon DR-3020 et Canon DR-5020/80c servent
de support à l'utilisation de deux types de feuilles de contrôle de fonction.
Les feuilles de contrôle peuvent être utilisées pour modifier la taille du papier
en cours de numérisation, ainsi que pour passer d'une numérisation simple
face à une numérisation double face.
Les feuilles de détection de liasses de documents sont utilisées pour vous
permettre de placer plusieurs fichiers en même temps sur le plateau
d'alimentation du numériseur, en y intercalant les feuilles de détection de
liasses. Les fichiers sont alors automatiquement scindés et des
enregistrements créés dans le répertoire ScanFile.
Pour chaque type de feuille de fonction, vous pouvez choisir soit de
conserver la feuille de fonction ou de l'éliminer (cette feuille n'est pas
sauvegardée dans ScanFile), soit d'arrêter ou de continuer la numérisation
lorsque la feuille de fonction est détectée.
L'utilisation de ces feuilles de fonction est sélectionnée dans la configuration
du numériseur.
Page 74 • Numérisation
ScanFile User Guide
Feuilles de séparation de lot
Feuilles de séparation de lot
Depuis la version de ScanFile 2003 Release 7.3, la Reconnaissance de
Forme ajoute le support pour les feuilles de séparation de lots pendant la
numérisation. Cela permet de placer plusieurs fichiers sur le plateau du
scanner en une seule fois séparés par les feuilles de séparation de lot. Les
fichiers créés seront alors automatiquement séparés et enregistrés dans le
répertoire Scanfile.
Les feuilles de séparation gabarits peuvent être assignées à un répertoire
dans la configuration des répertoires. Elles peuvent être utilisées par tous
les numériseurs.
Vous trouverez plus d’information sur le travail avec des Feuilles de
Séparation de Lot dans le chapitre Feuilles de Séparation de Lot.
Numérisation • Page 75
ScanFile User Guide
Feuilles de séparation de lot
Page 76 • Numérisation
Manuel de l’utilisateur
Indexation
Indexation
Indexation • Page 77
ScanFile User Guide
Introduction
Introduction
L’indexation correcte des documents est très importante, car vous devez
compter sur l'information d'index pour rechercher et récupérer plus tard vos
documents. Plus votre information d'index est détaillé, plus vous serez
capables de cibler vos résultats de recherche.
Les options d’indexation suivantes sont disponibles :
•
•
•
•
Indexation Manuelle
Indexation Automatique
Importation de fichier d’index
Indexation OCR
Les trois premières options sont des caractéristiques standards décrites dans
ce chapitre. Veuillez vous référer au chapitre Importation pour plus
d’informations sur l'importation d'index depuis un fichier externe. Pour
indexer des documents avec la reconnaissance de Zone OCR, l'option
ScanFile OCR doit être installée et licenciée.
Plusieurs méthodes peuvent être utilisées en même temps, de telle manière
que des champs d'index soient remplis manuellement alors que d'autres sont
remplis automatiquement par les propriétés des champs choisies ou par un
processus une Zone OCR.
Indexation Manuelle
En indexant manuellement, l'utilisateur doit saisir l'information d'index. Cela
peut être fait avant que les documents ne soient scannés ou sauvegardés
dans le répertoire de Post-index. L'information d'index des documents dans
le répertoire peut être modifiée à tout moment. Saisissez l'information dans
les boîtes de texte et confirmez avec la touche Entrée. ScanFile sautera
automatiquement au champ d'index suivant et l'utilisateur peut continuer à
saisir un nouvel index.
Des propriétés de champs comme « doublon » ou l'application d'un
thesaurus à un champ peuvent supprimer l'indexation répétitive et assurer
que les données d'index tels des noms soient tapées correctement. Veuillez
vous référer au chapitre Répertoires pour plus d’informations sur ces
propriétés des champs.
Indexation de zone
Lorsque vous utilisez l'indexation de zone, pour chaque champ appartenant
au répertoire, ScanFile peut être sollicité pour effectuer un zoom sur l'image
Page 78 • Indexation
ScanFile User Guide
Indexation Automatique
et afficher une partie spécifique de l'image. Cette option est particulièrement
utile lorsque vous devez indexer plusieurs dizaines de documents similaires
dont les informations d'indexation se trouvent situées au même endroit.
Pour ce faire, vous devez tout d'abord vous assurer que la fonction
Indexation de zone/Post-indexation est activée à partir du menu
Paramètres généraux.
Sélectionnez, ensuite, dans la Liste de Sélections le premier document que
vous souhaitez indexer et sélectionnez l'option Editer dans la Boîte d'outils
de Répertoire.
Placez le curseur dans le premier champ puis réalisez le zoom sur l’image et
déplacez l’image à l'intérieur de la fenêtre d'affichage jusqu'à ce que les
informations correspondant au champ d'indexation concerné s'affichent.
Saisissez ces informations dans le champ d'indexation puis pressez "Enter".
Le curseur se déplace automatiquement vers le champ suivant et vous
pouvez à nouveau réaliser un zoom et déplacer l'image en conséquence
pour atteindre le champ suivant.
Indexation Automatique
ScanFile offre des fonctions diverses pour remplir automatiquement des
champs d'index, suivant le champ d'index et les paramètres du répertoire.
Les Réglages disponibles et le contenu d'index créé peut être trouvé dans le
chapitre Répertoires.
Indexation OCR
La reconnaissance de zone de ScanFile vous permet de lire une zone d'un
document et de placer le résultat de l'OCR dans les champs d’un répertoire.
Pour utiliser cette fonction, une licence et l’installation de ScanFile OCR sont
exigées. La manière pour créer des zones et/ou des formes est décrite dans
le chapitre OCR et Reconnaissance de Forme.
Modification d’Index
Pour modifier l'information d'index d'un document existant, choisissez le
document en question dans la Liste de recherche et basculer en mode
Modification dans la Boîte à outils de Répertoire. L'information d'index du
document choisi est affichée et peut être modifiée. Sauvegardez les
Indexation • Page 79
ScanFile User Guide
Modification d’Index
changements en cliquant sur le bouton Modifier l’index. L'information
d'index est sauvegardée, la Liste de recherche est mise à jour.
Vous pouvez également utiliser la touche Entrée dans le dernier champ
d'index pour sauvegarder l'information d'index. L'index du document est
sauvegardé, la Liste de recherche mise à jour, mais ScanFile passera alors
au document suivant dans la Liste de recherche et affichera l'image et
l'information d'index du nouveau document.
Page 80 • Indexation
Manuel de l’utilisateur
Recherche et Visualisation de documents
Recherche et Visualisation
de documents
Recherche et Visualisation de documents • Page 81
ScanFile User Guide
Introduction
Introduction
La recherche de documents dans ScanFile est une tâche directe et facile.
Les outils de recherche de document standard dans ScanFile sont complets,
permettant d'exécuter des recherches de catégorie avec des propriétés ETOU sur plus d'information que juste les champs d'index créés dans un
répertoire.
Recherche
L'écran de recherche simple est accessible depuis la barre
d’outils Recherche, où les champs des répertoires sont présentés, ainsi que
les mots-clés si utilisés. Écrire juste vos critères de recherche, et appuyer sur
le bouton Recherche, ceci produira une liste de tous les documents qui sont
assortis des critères de recherche. Le premier document de la liste
s’affichera.
Jokers
Description
*
Indique une chaîne de caractères de longueur indéfinie
(même 0)
?
Remplace n’importe quel caractère
[x,y,z]
Remplace un seul caractère, x or y or z ([liste de caractères])
[1-5]
Remplace l’un des caractères suivants of 1,2,3,4 ou 5 (Le
premier caractère doit être de case plus petite que le second)
En utilisant des jokers, il n’est fait aucune distinction entre majuscules et
minuscules
Exemples:
J
Description
*
Intègre l’ensemble des enregistrements à la Liste de
Sélections
?????
Affiche tous les enregistrements dont le champ sélectionné
comporte 5 caractères
Page 82 • Recherche et Visualisation de documents
ScanFile User Guide
Recherche étendue
1*
Affiche tous les enregistrements dont l’intitulé commence
par 1, par exemple : 1, 11-19, 100-199...
M??le
Affiche tous les enregistrements de type Meule, Moule etc.
M*le
Affiche tous les enregistrements de type Meule, Moule,
Minimale, Mule, Module etc.
Toutes les valeurs numériques recherchées doivent contenir un joker « * »
pour renvoyer les résultats exigés.
L'utilisation de jokers, combinés à d'autres champs de mots-clés, permet de
réduire au minimum la Liste de Sélections et de cibler les enregistrements
désirés aussi précisément que possible.
Plusieurs critères de recherche peuvent être combinés pour restreindre le
résultat de la recherche.
Les saisies de recherche sont logiques ET combinées, à l'exception des motclé, qui peut être paramétré pour permettre une recherche ET ou une
recherche OU.
Une fois la recherche exécutée, une Liste de Sélections des résultats sera
affichée. Les deux fenêtres Liste de Sélections et Affiche l’image peuvent
être classés comme vous le souhaitez.
La dimension de l'écran du PC affectera visiblement l’affichage de ces
fenêtres. Les champs de la boîte d’outils de répertoire afficheront
l'information d'indexation et les mots-clés assignés pour l’enregistrement
sélectionné de la Liste de sélections.
L'information montrée dans la boîte d’outils du répertoire changera suivant
l’enregistrement sélectionné.
Recherche étendue
L'option Recherche étendue permet à l'utilisateur de retrouver des
documents à partir des informations figurant ci-dessus, tout en autorisant un
affichage plus convivial pour les recherches par catégorie, quel que soit le
champ sélectionné dans le répertoire
Recherche et Visualisation de documents • Page 83
ScanFile User Guide
Recherche sur Index Multiple
Tous les champs de répertoire définis par l'utilisateur permettent d’exécuter
une recherche de catégorie, aussi bien que la date de Scannage et la date
de modification des champs. Quand la recherche est exécutée, la Liste de
recherche résultante peut être affichée avec ou sans les champs
complémentaires, en choisissant l'option Afficher la Liste de recherche
étendue de la liste de recherche. Les compléments dans la liste de
recherche étendue affichent par document qui l’a numérisé, la date à laquelle
il a été numérisé, le nom de tous les utilisateurs qui peuvent avoir changé ce
document et la date à laquelle il a été modifié.
Recherche sur Index Multiple
Ce dispositif, permet de rechercher à travers les index sélectionnés des
documents que vous désirez. Pour exécuter ce type de recherche,
sélectionnez Recherche sur tous les champs du menu Recherche. Vous
pouvez alors inscrire les critères de recherche et sélectionner les champs de
répertoire/librairie dans lesquels vous pouvez rechercher. Les jokers, tels
« * » et « ? » peuvent être employé dans les critères de recherche. Appuyer
sur le bouton de Recherche affichera alors une Liste de recherche affichant
tous les documents qui rencontrent les critères utilisés.
Recherche Plein texte
La sélection Recherche plein texte du menu Recherche permet de
rechercher dans la liste de mot résultant de l'identification en texte intégral.
Page 84 • Recherche et Visualisation de documents
ScanFile User Guide
Recherche Plein texte
L'écran de recherche affiché vous autorise à saisir le mot ou les mots à
rechercher. Les recherches peuvent inclure des mots multiples et peuvent
être combinés avec ET ou un OU pour la recherche sur les mots entrés.
La sélection de la page à visualiser est exactement la même que
précédemment, la mettre juste en évidence dans la Liste de recherche et la
page sera affichée dans la fenêtre d'Image.
Option
Liste de
Recherche
Détaillée
Description
Cette option, lorsqu’elle est sélectionnée, affichera une
liste d’enregistrements pour chaque page contenant le
ou les mots recherchés. Lorsqu’elle n’est pas
sélectionnée,
la
liste
des
enregistrements
correspondra au fichier dans lequel le ou les mots
auront été trouvés.
Notez que la liste de recherche détaillée peut
prendre beaucoup de temps pour être générée, étant
donné que chaque page devra être identifiée.
Avec cette sélection ; le nombre de fois que le ou les
Affiche le
mots apparaissent sur une page ou dans un fichier sera
nombre de
correspondances affiché dans la liste de sélection.
Recherche
phonétique
Avec l’option Recherche Phonétiques les mots qui ont
une prononciation semblable au mot recherché seront
inclus dans le résultat de recherche.
Quand vous sélectionnez un enregistrement dans la Liste de recherche, en
cliquant dessus avec la souris, le document affiché sera changé
automatiquement par le celui sélectionné.
Recherche et Visualisation de documents • Page 85
ScanFile User Guide
Liste de recherche
Liste de recherche
La Liste de Sélections, qui affiche la liste des documents répondant aux
critères de recherche lancés, peut être modifiée de façon à afficher les
informations de plusieurs façons différentes. La largeur de la colonne, ainsi
que l'ordre des colonnes au sein de la Liste de Sélections, peuvent être
modifiés.
Pour modifier la largeur de la colonne, déplacez le pointeur de la souris vers
le bord droit de la colonne, à l'intérieur de la cellule titre, puis tout en
maintenant enfoncé le bouton gauche de la souris, tirez le bord de la colonne
jusqu'à la largeur voulue.
Pour déplacer une colonne, cliquez n'importe où à l'intérieur de la cellule titre
puis, tout en maintenant le bouton gauche de la souris enfoncé, placez la
colonne jusqu'à la position voulue.
Vous pouvez également choisir d’afficher ou non les Numéros de Rangées et
/ ou les colonnes de Remarques. Passez par l'écran "Options" des
Paramètres généraux. Si, à partir de cet écran, vous sélectionnez la case à
cocher Sauver la largeur des colonnes, toutes les modifications que vous
apportez seront sauvegardées et chaque fois que vous ouvrez une Liste de
Sélections, ce sont ces mêmes paramètres qui seront utilisés. Ces
paramètres peuvent être modifiés à tout instant et sont sauvegardés
automatiquement. Il est également possible de changer la couleur
d’affichage des rangées, pour une meilleure visibilité en alternant les
couleurs de lignes en gris et bleue au lieu de gris.
Menu Liste de Recherche
Par le menu de liste de sélections, plusieurs options sont fournies pour vous
permettre de changer l'affichage d'information de la Liste de Recherche, et
pour également imprimer, exporter la copie et envoyer des documents. Le
menu Liste de Recherche est disponible en appuyant sur le bouton droit de
la souris n'importe où dans la fenêtre de Liste de Sélections. Les options
disponibles sont
Page 86 • Recherche et Visualisation de documents
ScanFile User Guide
Menu Liste de Recherche
Option
Description
Tri Croissant
/Décroissant
Pour trier de façon croissante ou décroissante les
données figurant dans la colonne dans laquelle vous
avez cliquez avec le bouton droit de la souris.
Imprimer la Liste de
Recherche
Pour imprimer les informations
l’imprimante par défaut.
Exporter vers un
fichier
Pour exporter les informations vers un fichier
identifié.
Copier vers le
Presse-papiers
Pour copier les informations vers le Presse-papier
Windows.
Police
Pour sélectionner la police de caractères et la taille
d’affichage de la liste.
Déplacer
Déplace toutes les pages d'un enregistrement.
Copier
Copie toutes les pages d'un enregistrement.
Coller
Colle les pages précédemment copiées
déplacées dans l’enregistrement sélectionné.
Envoyer à…
Pour envoyer les documents sélectionnés dans la
Liste de Sélections vers les répertoires, d’autres
utilisateurs, email, un chemin, portfolio et exporter
des données. Voir ci-dessous.
Déplacer vers...
Déplace le document sélectionné vers un répertoire
ScanFile choisi.
Additionner les
colonnes
Réservé aux valeurs numériques : Pour calculer le
total des colonnes sélectionnées.
Combiner les
rangées
Pour combiner les enregistrements comportant les
mêmes informations d’indexation. Voir ci-dessous.
Supprimer
Pour supprimer les enregistrements
documents sélectionnés.
Filtrer l’image(s)
Pour filtrer les enregistrements sélectionnés.
OCR
(Reconnaissance
Optique de
Caractères)
Effectue une Reconnaissance de Texte (Plein texte
ou par Zone) sur les enregistrements sélectionnés et
donne également l'option Copie OCR vers le
presse-papiers.
citées
et
avec
ou
les
Recherche et Visualisation de documents • Page 87
ScanFile User Guide
Menu Liste de Recherche
Sélection
Outil de sélection d’enregistrement : Voir ci-dessous.
Fermer
Ferme le menu de la Liste de Sélections.
Envoyer à …
L'option Envoyer à… du menu "Liste de Recherche" vous permet d'envoyer
un document ou plusieurs documents sélectionnés à diverses destinations,
mises en évidence ci-dessous.
Option
Description
Répertoire ScanFile
Pour envoyer le document sélectionné vers un autre
répertoire ScanFile.
Choisir la Cible
Pour exporter les documents sélectionnés et les
informations d’indexation.
Utilisateur
Pour envoyer les documents sélectionnés vers une
Liste de Sélections Personnelle d’utilisateur.
Chemin
Pour envoyer les documents sélectionnés vers un
itinéraire pré- défini.
Exporter le fichier
Pour exporter des documents sélectionnés.
Email
Pour annexer des documents sélectionnés à un
nouveau message Email (Courrier électronique).
Portfolio
Pour créer un
sélectionnés.
email Portfolio
Pour créer un nouvel email et attacher le portfolio a
cet email
Portfolio
avec
les
documents
Lorsque vous sélectionnez les options Fichier ou email, les images
peuvent être sauvegardées au format Pdf. Ceci est validé dans le Menu de
configuration -> Pièces jointes.
Combiner les rangées
L’option Combiné les rangées du menu “Liste de Sélections” sert à
combiner les enregistrements sélectionnés dans le répertoire. Les rangées à
Page 88 • Recherche et Visualisation de documents
ScanFile User Guide
Menu Liste de Recherche
combiner adopteront l'information d'indexation dans la rangée qui a été
sélectionné en premier par la souris.
Il est impossible d’annuler les conséquences de cette opération. Il vous est
donc recommandé d’utiliser cette option avec prudence.
OCR
L'option OCR accessible à partir du menu Liste de Recherche vous permet
soit l’OCR Plein Texte ou une reconnaissance de zone OCR d'un document
unique ou des documents sélectionnés.
Si vous souhaitez effectuer un OCR groupé sur l'ensemble des documents
ou sur tous les nouveaux documents ajoutés à un répertoire, nous vous
recommandons d'utiliser les options accessibles à partir du menu OCR
principal..
Option
Reconnaissance
Plein texte
Description
Effectue un OCR Plein Texte sur des documents
sélectionnés.
Reconnaissance de Effectue un OCR sur zone sur la Première Page des
Zone
documents sélectionnés.
Copier le texte
Copie le texte passé à la reconnaissance de
caractères de l’ensemble des pages du document
dans le Presse-papiers Windows.
Option de sélection
Lorsque vous cliquez sur un enregistrement dans la Liste de Recherche, ou
lorsque vous utilisez les touches de déplacement pour faire défiler les noms
d'enregistrements, l’enregistrement utilisé s'affiche avec un arrière-plan gris
foncé. Si vous souhaitez sélectionner plusieurs enregistrements, ou effectuer
une tâche spécifique, il existe plusieurs méthodes. La colonne située à
l'extrême gauche de la Liste de recherche est utilisée pour la sélection des
enregistrements.
Pour sélectionner une série d'enregistrements qui se suivent : tout en
maintenant la touche "Majuscule" enfoncée, appuyez sur le bouton gauche
de la souris dans la colonne de gauche de la Liste de Recherche située sur
le premier enregistrement à sélectionner, puis, cliquez sur le dernier
enregistrement concerné. Tous les enregistrements en question sont mis en
surbrillance jaune.
Recherche et Visualisation de documents • Page 89
ScanFile User Guide
Liste de Sélections personnelle
Pour sélectionner des enregistrements spécifiques : tout en maintenant la
touche CTRL enfoncée cliquez dans la colonne de gauche située devant
chacun des enregistrements que vous souhaitez sélectionner.
L'option Sélectionner du menu Liste de Recherche peut également être
utilisée pour sélectionner les enregistrements.
Option
Description
Tous
Sélectionner l’ensemble des documents contenu dans
la Liste de sélections.
Inverser
Inverser les sélections.
Supprimer
Désélectionner tous les documents.
Liste de Sélections personnelle
La Liste de Sélections Personnelle permet à un utilisateur de se construire
une liste de documents auxquels il peut se référer fréquemment, sans pour
autant avoir besoin de rechercher les répertoires ou les librairies inutilement.
La Liste de Sélections Personnelle est indépendante des répertoires, c'est
pourquoi tout document de n'importe quel répertoire peut être inséré dans la
Liste de Sélections Personnelle.
Il est également possible à un utilisateur d`’envoyer un document vers la
Liste de Sélections Personnelle d’un autre utilisateur. La Liste de Sélections
Personnelle peut être consultée de 2 façons, par l'option ouvrir la Liste de
Sélections Personnelle du menu Fichier, ou si un répertoire ou une librairie
est ouvert, en cliquant sur l'icône en bas à droite de la Liste de Recherche.
Pour retourner à la Liste de Recherche Répertoire/Librairie, cliquez sur
l’icône à côté de celui de la Liste de Sélections Personnelle en bas à droite
de la Liste de Sélections.
Lorsque vous affichez la Liste de Sélections Personnelle, la boite à outil de
répertoire est visible, permettant d'exécuter des recherches dans cette liste.
Pour insérer un document dans une Liste de Sélections Personnelle,
sélectionnez le document dans la Liste de Recherche standard avec la
souris, maintenez le bouton gauche de la souris enfoncé et placez le sur
l'icône de la Liste de Sélections Personnelle.
Page 90 • Recherche et Visualisation de documents
ScanFile User Guide
Affichage d’Image
Une autre méthode consiste à cliquer avec le bouton droit de la souris sur le
document puis à sélectionner Envoyer à… Utilisateur. Une liste donnant les
noms de l'ensemble des utilisateurs Scanfile s'affiche, sélectionnez le nom
de l'utilisateur concerné puis cliquez sur OK.
Grâce à l'option Envoyer à Utilisateur, le document peut être envoyé à un
autre utilisateur ou vers votre propre Liste de Sélections Personnelle.
Lorsque la Liste de Sélections Personnelle est affichée, des champs
additionnels à la fenêtre standard Liste de Recherche s'affichent. Ces
champs additionnels détaillent le nom du répertoire source, le nom de
l'utilisateur qui a placé le document dans la Liste de Sélections Personnelle
et la date à laquelle le document a été ajouté
Les champs supplémentaires qui s'affichent sont :
•
•
•
Depuis répertoire
Depuis l’utilisateur
Envoyé sur
(répertoire d’origine),
(Envoyé par l'utilisateur)
(date d’envoie dans la liste).
Lorsque la Liste de Sélections Personnelle est affichée, la ligne Noms de
Champs s'affiche sur fond jaune, pour la différencier de la Liste de
Recherche standard. Les noms des champs de répertoires n'apparaissent
pas, puisque les documents peuvent très bien provenir de répertoires
différents ayant des champs distincts.
Les documents placés dans une Liste de Sélections Personnelle y restent
jusqu'à ce qu'ils soient supprimés manuellement, à moins qu'ils ne soient
placés là par l'option Cheminement de document, et que l'utilisateur choisi de
ne pas garder de copie en local.
Affichage d’Image
Tous les Documents sont affichés dans la Fenêtre d'Affichage. ScanFile
possède un jeu complet d'outils pour changer la manière dont les images
sont affichées. Les images peuvent être zoomées, tournées et aussi
affichées pour correspondre à la hauteur ou à la largeur de la fenêtre
d'image. Un fichier peut être feuilleté en choisissant les icônes
suivant/précédent de la barre d'outils.
Recherche et Visualisation de documents • Page 91
ScanFile User Guide
Menu Affichage de document
Menu Affichage de document
En appuyant sur le bouton droit de la souris pendant que la fenêtre
d'affichage du document est ouverte, on ouvre du même coup le menu
d'affichage de document. Cette option vous permet d'effectuer des actions
sur la page actuellement affichée.
Plusieurs options, identiques à celles offertes par le menu Liste de
Recherche, sont mises à votre disposition mais ne s'appliquent qu'à la page
en cours d'affichage. Notez que ces options ne s'appliquent qu'aux
documents scannés.
Option
Description
Infos sur l'image
Montre les informations fichier de l'image affichée.
LuraDocument
Si l'image est dans le format LuraDocument ceci vous
permettra de passer d’une couche à l’autre de l'image.
Zone
Impression/copie
Choisir une section de la page et imprimer ou copier
vers le presse-papiers.
Convertir vers …
Transforme l’image et le texte dans un fichier de
format choisi.
Page 92 • Recherche et Visualisation de documents
ScanFile User Guide
Documents Electroniques
Copie la source
Pour ouvrir une fenêtre d’affichage secondaire dans la
page en cours.
Ajustement vertical
et horizontal
Pour dimensionner la page et l’adapter au cadre de la
fenêtre d’affichage.
Ajustement
horizontal
Pour dimensionner la page et l’adapter à la largeur de
la fenêtre d’affichage.
Affichage 1:1
Niveau maximum de zoom
Changer la position
d'image
Pour réordonner la page au sein du document.
OCR
Pour effectuer une OCR plein texte ou de zone sur la
page, ou copier le texte de page au presse-papiers
Transférer
Déplace l'image affichée vers presse-papiers.
Copier
Copie l'image affichée vers presse-papiers .
Envoyer à…
Pour envoyer la page vers un autre répertoire/
utilisateur, l’exporter ou l’envoyer par email ou le
portfolio.
Déplacer vers…
Déplace le document sélectionné vers un Répertoire
scanfile choisi.
Fermer
Ferme le menu d’affichage de Document
Documents Electroniques
ScanFile peut afficher plus de 200 formats de document différents, comme
les documents Microsoft Office, Adobe PDF, pages HTML et fichier de
formats graphiques, comme AutoCAD et CorelDraw.
Lors de la visualisation de document multipages comme un fichier PDF ou
une présentation PowerPoint, les outils pour naviguer de page en page, ou
de feuille de travail en feuille de travail, seront affichés dans le bas de la
fenêtre de visualisation. Pour les documents comme les fichiers Word et les
fichiers texte, ils peuvent être parcourus en utilisant l’ascenseur de
défilement vertical sur la droite de la fenêtre de visualisation.
Recherche et Visualisation de documents • Page 93
ScanFile User Guide
Visualisation de plusieurs Documents
Menu d’affichage de Document Electronique
Ces options s’affichent, lors d’un clic droit sur un document électronique et
sont différentes de ceux disponibles lors de l’affichage des images noir &
blanc ou couleur.
Option
Description
Vers le presse
papier
Copie la sélection dans le presse papier de Windows
Imprimer
Imprime le document actuellement affiché
Filtre d’écran
Sélectionne l’affichage du document
Brouillon, Normal ou Prévisualisation
Options
Paramètres qui affectent la copie, l’affichage, et
l’impression des documents
Lancer l’application
Lance l’application associée au document
disponible sur le poste)
en
mode
(si
Visualisation de plusieurs Documents
Jusqu'à trois fenêtres d’affichage d'image secondaires peuvent être ouvertes
en plus de la fenêtre standard. Pour ouvrir une fenêtre d’affichage
secondaire, faire un clic droit sur l'image dans la fenêtre d’affichage standard
et choisir Copier la source. Cela ouvrira une fenêtre secondaire affichant
l'image actuellement montrée dans la fenêtre standard.
Les fenêtres d’affichage secondaires sont totalement indépendantes de la
fenêtre d’affichage standard et du répertoire et ne correspondent pas à un
fichier particulier. Il n'est pas possible de paginer un document d'une fenêtre
secondaire.
Les fenêtres secondaires resteront ouvertes jusqu'à ce qu'elles soient
fermées manuellement, ou que ScanFile soit fermé.
Page 94 • Recherche et Visualisation de documents
ScanFile User Guide
Vue Globale
Vue Globale
La vue globale est une représentation des pages en miniature dans un fichier
qui peut être affiché. La page que vous voulez alors voir peut être choisie et
affichée dans la fenêtre d'Image. La vue globale affichera également si une
page est le recto ou le verso d'un document double face et vous pouvez
aussi cocher des pages pour imprimer ou exporter en cliquant avec la souris
lorsque le curseur se change en une coche sur l'image de la vue globale de
la page.
Recherche et Visualisation de documents • Page 95
ScanFile User Guide
Vue Globale
Des documents électroniques, comme des fichiers de traitement de texte,
montreront une page avec la référence EDOC. Des pages COLD afficheront
le mot le COLD.
Menu imagettes
En appuyant sur le bouton droit de la souris à l'intérieur de la fenêtre Vue
Globale, vous ouvrez un menu, permettant d'effectuer diverses opérations
sur les pages sélectionnées à l'intérieur du document. Les options
disponibles sont identiques à celles offertes avec la Liste de Recherche mais
elles ne seront appliquées qu'aux seules pages qui ont été sélectionnées
dans le document.
Option
Description
OCR
Un OCR Plein texte ou de zone peut être effectué sur
les pages sélectionnées. Un OCR Plein texte peut
également être copié vers le presse-papiers.
Déplacer
Marquer les pages sélectionnées pour les déplacer
vers autre enregistrement dans le répertoire.
Copier
Copie les pages sélectionnées pour les coller dans un
autre enregistrement dans le répertoire.
Page 96 • Recherche et Visualisation de documents
ScanFile User Guide
Vue Globale
Envoyer à…
Des pages sélectionnées peuvent être envoyées vers
un autre répertoire, vers un utilisateur, exportées, ou
envoyées par Email.
Déplacer vers...
Déplace le document sélectionné dans le répertoire
choisi.
Sélection
Sélectionne tous ou aucune page, ou inverse le choix
courant.
Fermer
Fermer le menu d'option.
Recherche et Visualisation de documents • Page 97
ScanFile User Guide
Vue Globale
Page 98 • Recherche et Visualisation de documents
Manuel de l’utilisateur
Importation de Document Electronique
Importation de Document
Electronique
Importation de Document Electronique • Page 99
ScanFile User Guide
Introduction
Introduction
Il existe plusieurs méthodes permettant d'importer et d'envoyer des
documents vers des répertoires ScanFile. Les documents peuvent
également être sauvegardés dans leur format d'origine ou bien convertis au
format TIFF.
Ce chapitre décrit plusieurs méthodes utilisées pour l'importation de
documents électroniques dans les répertoires Scanfile.
TIFFWriter
TIFFWriter est un pilote d'imprimante Windows qui vous permet d'"imprimer"
des documents depuis n'importe quelle application Windows dans un
répertoire ScanFile. Chaque page sera analysée par TIFFWriter et sera soit
traitée comme une page couleur ou soit comme une page noir et blanc. Si la
page a UN contenu en couleur, elle sera convertie en format JPEG. Les
pages avec un contenu uniquement noir et blanc seront converties en format
TIFF compressé.
TIFFWriter est une option pour ScanFile et doit être sélectionnée pour être
installée lors du processus d’’installation de ScanFile. Si l'option ScanFile n'a
pas été achetée, même installé, le pilote TIFFWriter ne fonctionnera pas et il
apparaitra comme sans licence.
Pour "imprimer" un document dans ScanFile en utilisant TIFFWriter, à partir
d'une application Windows, sélectionnez l'option Imprimer puis sélectionnez
l'imprimante "ScanFile TIFFWriter".
A partir de la boîte de dialogue Propriétés de l'imprimante, les options
standards telles que : taille et orientation du papier, impression recto ou recto
verso et définition peuvent être paramétrées. En pressant sur le bouton "OK"
de la boîte de dialogue Imprimer, l'écran d’indexation TIFFWriter suivant
s'affiche :
Page 100 • Importation de Document Electronique
ScanFile User Guide
TIFFWriter
A partir de cet écran affiché, vous pouvez sélectionner dans quel répertoire
vous souhaitez placer le document. Une fois que vous avez sélectionné le
répertoire, les champs (et les mots-clés) de répertoire s'affichent. Vous
pouvez ensuite soit saisir les informations d'indexation correspondant au
document, ou bien soit choisir de placer le document en Post-indexation.
Après avoir indexé le document, ou choisi de placer le document en Postindexation, pressez Sauvegarder pour enregistrer le document dans le
répertoire.
Mode Sélection
TIFFWriter dispose également d'un Mode Sélection, qui vous permet
d'imprimer des documents multiples avant de les sauvegarder dans les
répertoires ScanFile.
Pour activer cette fonction, après avoir imprimé le premier document et que
l'écran TIFFWriter se soit affiché, pressez le bouton Mode sélection. L'écran
TIFFWriter se transforme alors pour ne laisser apparaître que le bouton Fin
Importation de Document Electronique • Page 101
ScanFile User Guide
Explorateur : Envoyer vers…
du mode sélection. Tant que cet écran est affiché, vous pouvez effectuer
des impressions avec TIFFWriter à partir d'applications Windows mais
l'écran TIFFWriter n'apparaît pas.
Lorsque vous avez fini d'imprimer vos documents, pressez le bouton Fin du
mode sélection. L'écran reprend l'aspect de la fenêtre d'affichage standard
de TIFFWriter.
Vous pouvez repasser en revue les documents conservés lors de cette
collecte en pressant le bouton Montrer sélection, ce qui a pour effet d'ouvrir
l'écran Additionner les pages ci-dessous.
Vous pouvez paginer le document en cours en utilisant les boutons de
déplacement situés en bas de la fenêtre de prévue et sélectionner les
documents à visualiser à partir de la liste déroulante Sauter au document.
Vous pouvez supprimer certaines pages d'un document en affichant une à
une les pages concernées et en pressant le bouton Effacer image, ou vous
pouvez également supprimer un document tout entier en utilisant le bouton
Effacer document. Tous les documents rassemblés lors de la sélection sont
automatiquement sauvegardés vers l'un des enregistrements appartenant
aux répertoires ScanFile. Ils peuvent également être placés dans la Liasse
de Post-indexation du répertoire.
Explorateur : Envoyer vers…
Dans Microsoft Windows, une nouvelle option sera ajoutée au menu
contextuel de Windows Explorer: Envoyer vers->ScanFile Electronic
Page 102 • Importation de Document Electronique
ScanFile User Guide
Intégration MS Office
Document Support après l’installation de ScanFile. Cette option vous
permet de sélectionner avec la souris des fichiers situés directement dans
l’Explorateur puis de choisir le répertoire ScanFile dans lequel vous
souhaitez les enregistrer.
Après la mise en surbrillance du ou des documents que vous voulez mettre
dans ScanFile, appuyez sur le bouton droit de la souris et choisissez l'option
Envoyer vers. Sélectionnez ScanFile Electronic Document Support pour
afficher la même fenêtre de dialogue qu’avec TIFFWRITER, sauf que les
documents sont traités d'une façon différente. Les documents ne sont pas
convertis en TIFF ou JPEG, mais sauvegardés dans le dossier ScanFile
dans leur format de fichier original.
Intégration MS Office
Les outils d'intégration Office, que vous pouvez sélectionner au cours de
l'installation de ScanFile, vous permettent d'archiver les documents vers les
répertoires ScanFile directement à partir de Microsoft Word, Excel, Access,
PowerPoint et Outlook 97, 2000 ou XP ou 2003. Ces options vous
permettent de sauvegarder vos documents avec ScanFile dans leur format
d’origine, à la différence de TIFFWriter qui convertit les documents au format
TIFF. Deux icônes de barre d'outils sont automatiquement ajoutés au
programme comme présenté ci-dessous.
Importation de Document Electronique • Page 103
ScanFile User Guide
ScanFile VNP
Envoyer à ScanFile
L’icône Envoyer à ScanFile ouvrira l'écran d'Indexation comme détaillé dans
l'option TIFFWriter et avec l'option Explorateur : Envoyer vers. La
fonctionnalité de la fenêtre d'Index est absolument identique, comme décrit
dans ces chapitres.
Imprimer et envoyer à ScanFile
Cette option exécute deux fonctions : imprimer le document sur votre
imprimante choisie et ouvrir l'écran d'Index pour vous permettre de
sauvegarder le document dans un répertoire ScanFile.
ScanFile VNP
L'application optionnel serveur ScanFile VNP vous permet de créer des
imprimantes PCL5 compatibles sur les serveurs et les postes de travail,
lesquels seront redirigés vers les ports spécifiques VNP, qui se sert de la
sortie impression, converti au format de TIFF Group4 et sauvegarde aux
endroits prédéfinis.
Ces répertoires peuvent alors être automatiquement importés dans ScanFile
en utilisant une des applications de Planification dans Remote Services, tels
que le TIFF Spooler, qui fonctionne conjointement avec la Reconnaissance
de formes.
Une description complète de l'installation et configuration de ScanFile VNP
est donnée plus loin dans ce manuel.
Page 104 • Importation de Document Electronique
Manuel de l’utilisateur
Paramètres Généraux
Paramètres Généraux
Paramètres Généraux • Page 105
ScanFile User Guide
Introduction
Introduction
L'écran Paramètres généraux se trouve sous le menu Options->Menu de
configuration. Il permet d’ajusté les différents paramètres qui affectent la
qualité de l'image affichée, de modifier l’affichage de la Liste de Sélections,
de choisir l'arrière-plan de la fenêtre principale et bien d'autres paramètres
servant à modifier l'affichage des Mots-clés et l'impression de l'image.
Ces paramètres peuvent être modifiés à n'importe quel moment tout en
utilisant simultanément ScanFile, mais certaines options telles que Afficher
barres d'outils supplémentaires ne seront activées qu'après redémarrage
de ScanFile.
Mode d'affichage
La grande majorité des moniteurs PC sont incapables d'afficher un document
avec le même niveau de définition que pendant sa numérisation. A titre
d'exemple, une page de format A4 scannée à 200dpi produit une image de
1664 pixels en largeur par 2532 pixels en longueur. Ceci signifie que si la
Page 106 • Paramètres Généraux
ScanFile User Guide
Mode d'affichage
définition du moniteur est inférieure à ces chiffres, des informations issues de
l'image doivent être "supprimées" pour pouvoir s'afficher à l'écran. Ceci peut
avoir pour conséquence une perte de qualité au niveau de l'image affichée.
ScanFile dispose de trois modes différents d'affichage d'image qui peuvent
être appliqués de façon à atteindre un niveau de qualité optimum lors de
l'affichage :
Option
Description
Echelle de Gris
Applique 4 niveaux de gris pour améliorer l’image
affichée
Bitonal
Applique un niveau de gris pour améliorer l’image
affichée
Noir / Blanc
Affiche l’image sans amélioration
Lorsque l'image numérisée est affichée à l'échelle 1:1 (c'est-à-dire qu'à
chaque pixel de l'écran correspond un pixel scanné), les améliorations par
utilisation de l'Echelle des Gris et Bitonal ne sont pas appliquées
Il existe d’autres réglages pour agir sur l’affichage de l'image dans ScanFile.
Le tableau suivant décrit ces options brièvement :
Option
Description
Ignorer les versos
Si autorisé, la page verso d'un document scanné en
recto-verso ne sera pas affichée au travers du fichier.
Versos tête bêches
Si une page recto verso a été scannée et la page
verso du document est 'à l'envers' par rapport a la
page recto, l'option affichera la page verso de tous les
fichiers dans l'orientation correcte.
Cacher annotations
Vous
permet
de
cacher
des
annotations
supplémentaires à une page scannée. Un symbole de
crayon dans le coin gauche supérieur indiquera alors
s'il y a une annotation cachée appartenant à l'image.
Paramètres Généraux • Page 107
ScanFile User Guide
Liste de recherche
Utilise Stellent
Viewer
Permet l’affichage de documents électroniques avec
le Stellent Viewer, ce qui peut être plus long à
l’affichage si les documents sont importants. Si ce
viewer n'est pas utilisé, les documents électroniques
apparaîtront avec un icône symbole dans la fenêtre
d'image. Un double-clic sur l'icône permet d’afficher
les
documents
dans
leurs
applications
correspondantes, à condition que celles-ci soient
installées sur le poste.
Liste de recherche
La Liste de recherche est utilisée pour afficher les résultats d'une recherche
d’un document menée à l'intérieur d'un répertoire. Quatre options différentes
sont accessibles, changeant son aspect et sa fonctionnalité.
Option
Description
Afficher le numéro
des dossiers
Les enregistrements dans la Liste de recherche seront
numérotés en ordre croissant. Ce numéro sera affiché
dans la première colonne de la Liste de recherche.
Afficher la colonne
de Notes
Ajoute une colonne à la fin de la Liste de recherche.
La colonne de Notes montrera si des notes sont
appliqué au document, ou si les documents sont
cachés. Les documents avec une note attachée
afficheront 'un M' dans la colonne de Notes. Les
documents cachés pour les utilisateurs du groupe SF
Recherche afficheront 'un X'.
Sauver la largeur
des colonnes
Si choisi, il permet à chaque utilisateur, pour chaque
dossier auquel ils ont accès de personnaliser la Liste
de recherche affichée. L'ordre des colonnes dans la
Liste de recherche peut être changé, ainsi que la
largeur des colonnes. Ces réglages seront
sauvegardés avec le répertoire ou la bibliothèque qui
a été accédée.
Alternance de
couleurs de ligne
Modifie la vision de la liste de recherche de lignes
grises unies en une alternance de lignes bleues et
grises, pour aider une meilleure visualisation de
l'information d'index.
Page 108 • Paramètres Généraux
ScanFile User Guide
Imprimer
Imprimer
Les réglages suivants modifient les paramètres d’impression de ScanFile :
Option
Description
Imprimer à l'échelle
originale
Lorsque vous imprimez des documents, si l'option est
activée, les pages seront imprimées à l'échelle exacte
à laquelle elles ont été scannées. Dans le cas où
l'imprimante utilisée intègre une bordure non
imprimable, cela signifie que la page imprimée ne
peut pas tenir pas sur une seule page A4. Lorsque
cette option est désactivée, ScanFile s'assure toujours
qu'une page de format A4 tient sur une seule page
imprimée en en réduisant légèrement la taille.
Orientation
Automatique
Si validé, ScanFile testera et sélectionnera
automatiquement la meilleur orientation pour imprimer
le document.
Ignorer recto verso
Lorsque vous numérisez des documents double-face,
ScanFile enregistre si la page archivée est une page
recto ou une page verso. Lorsque vous imprimez ces
pages sur une imprimante double-face, si l'option
Ignorer recto verso est désactivée, ScanFile imprime
chaque page de la même façon qu'elle a été scannée
–c'est-à-dire que les pages de recto sont imprimées
sur le recto d'une feuille, les pages de verso sont
imprimées sur le verso d'une feuille. Lorsque ce mode
est activé, les pages sont imprimées en séquence
ininterrompue.
Utilisateur, Date et
Time
L'option imprime le nom de l'ordinateur, de l'utilisateur
et la date & l'heure à laquelle le document à été
imprimé dans l'en-tête de chaque feuille.
Nombre de Page
Si validé, ScanFile imprime les numéro de page et le
total des pages en haut de chaque feuille.
Annotations Texte
Si validé, les annotations texte sont imprimées sur
une feuille séparée de l'image.
Imprimer les
Si validé l’information d’index d’un document sera
informations d’index imprimé en haut de chaque page.
Paramètres Généraux • Page 109
ScanFile User Guide
Mode de recherche par mot-clé
Mode de recherche par mot-clé
Si une liste de mots-clés a été appliquée à un répertoire ou une librairie, vous
pouvez décider de quelle façon la liste va être affichée et de quelle façon la
recherche par mot-clé sera effectuée.
Option
Description
Effacer les clés
sélectionnées
Si validé, lors de l’appui sur le bouton Effacer les
champs dans un répertoire ou une librairie, les mots
clés en surbrillance seront désélectionnés. Si cette
option n’est pas validée les mots clés resteront
sélectionnés.
Cacher les boites
Lorsqu'un répertoire ou une librairie est ouvert(e), si
l'option est sélectionnée, la liste des mots-clés ne
s'affiche pas près des champs du répertoire ou de la
librairie.
Afficher les boites
en mode texte
Si validé, la liste des mots-clés s’affichera dans un
format de liste. Sinon le texte s’affichera dans une
boîte (cellule). Une des fonctions de Canofile consiste
en des cellules d'index, qui travaillent de la même
manière que les mots-clés. Des images graphiques
peuvent être scannées dans ces cellules et affichées
en utilisant des cellules.
ET / OU
Lorsque vous utilisez les mots-clés pour effectuer des
recherches dans les documents, plusieurs mots-clés
peuvent être sélectionnés en même temps. En
choisissant soit l'option ET ou l'option OU, la
recherche permet de trouver les documents qui
contiennent TOUS les mots-clés sélectionnés qui leur
sont appliqués, ou de trouver les documents qui
contiennent N'IMPORTE LEQUEL d'entre les motsclés qui leur sont appliqués.
Page 110 • Paramètres Généraux
ScanFile User Guide
Liste de sélection personnelle
Liste de sélection personnelle
Chaque utilisateur de ScanFile possède sa propre liste de sélection
personnelle. Cette liste est un moyen pour chaque utilisateur de rassembler
une liste de documents de façon à ce qu'il n'ait pas à les rechercher à
chaque fois qu'il en a besoin pour visualisation. De plus, les différents
utilisateurs peuvent envoyer des documents vers les Listes de Sélections
Personnalisées des autres utilisateurs. Ces options permettent de décider si
les utilisateurs doivent être informés lorsqu'un utilisateur envoie un document
vers la liste d'un utilisateur.
Option
Description
Aucun Message
Avec cette option validée, aucune action ne sera prise
si un nouveau document apparait. L’utilisateur devra
manuellement vérifier les nouveaux documents dans
sa liste de Sélection personnelle.
Ouverture de
Session
A chaque fois qu'un utilisateur démarre ScanFile et
que l'option Ouverture automatique est sélectionnée,
sa Liste de Sélection Personnelle est vérifiée pour
savoir si de nouveaux messages sont arrivés.
Intervalle
La Liste de Sélections d'un utilisateur peut être
vérifiée à intervalles prédéterminés à condition que
l'option Intervalle soit sélectionnée et une durée
spécifique saisie.
La façon dont un utilisateur est informé de l’arrivée de nouveaux documents
peut être choisie comme suit :
Option
Description
Signale sonore
Un son sera émis lorsqu’un nouveau document sera
trouvé dans la liste personnelle.
Message
Un message s’affichera.
Ouverture
automatique
La liste de sélection personnelle s’ouvrira
automatiquement lorsqu’un nouveau document y est
ajouté.
Paramètres Généraux • Page 111
ScanFile User Guide
Format Date de la Librairie
Format Date de la Librairie
Le format dans lequel les champs de date sont affichés dans les Librairies
ScanFile peut être paramétrés à partir de cette option. Vous pouvez
sélectionner l'ordre dans lequel les jours, les mois et les années sont
affichées, ainsi que les séparateurs à utiliser.
Les formats possibles sont :
•
•
•
•
•
•
DD MM YY
DD MM YYYY
MM DD YY
MM DD YYYY
YY MM DD
YYYY MM DD
Les seuls séparateurs valides sont : "/", "-" et ".".
Post-indexer
Cette option règle le mode et l'emplacement de stockage pour le groupement
de post indexation.
Option
Mode Normal
Description
Un groupement de post indexation existe pour chaque
dossier ScanFile, il est physiquement stocké dans le
sous-répertoire de chaque répertoire ScanFile.
Choisir un répertoire Un groupement centralisé de post indexation existe
pour chaque dossier ScanFile. L'emplacement de
stockage de ce groupement centralisé peut être défini
en cliquant sur le bouton.
Attention, dans une situation de réseau cela peut
amener des problèmes, lorsque plusieurs personnes
travaillent simultanément sur un même groupement
centralisé.
Page 112 • Paramètres Généraux
ScanFile User Guide
Envoyer à Email
Envoyer à Email
Cette option vous permet de choisir comment les images sont envoyées par
messagerie électronique. Si un document a des pages multiples, les images
peuvent être jointes dans le nouveau message soient comme page simple de
fichiers TIFF, soient en fichier TIFF multipage ou comme un Fichier PDF. Si
un document contient des formats mélangés – Ou contient des documents
couleur ou des fichiers Word/Excel – ceux-ci seront séparés du fichier. Ce
paramètre affecte aussi l'option Envoie à … Fichier
Option
Description
Normal Mode
Dans ce cas tous les fichiers qui sont envoyés et
joints automatiquement à un Email, restent dans leur
format original.
TIFF Multipage
Dans ce mode le système stocke des fichiers TIFF
simples dans un fichiers TIFF multipage. Dans le cas
où un document contient seulement des fichiers TIFF,
un fichier TIFF multipage est joint à l'Email.
Dans le cas où un document contient un mélange de
formats de fichier, il rassemblera toujours les pages
TIFF consécutives et les pages COLD dans un fichier,
tous les autres formats restent dans leur format
original.
Images groupées
(PDF)
Dans ce mode les pages en TIFF, JPEG et au format
COLD seront converties dans un fichier PDF
contenant ces pages comme images graphiques.
Les documents électroniques sont joints dans leur
format original.
Paramètres Généraux • Page 113
ScanFile User Guide
Autres Réglages
Autres Réglages
Option
Description
Memo – Voir /
Cache
Entre automatiquement une courte entrée dans le
memo d'un document, notant qui et quand l’affichage
d'un document a été verrouillé ou déverrouillé.
Utilise les réglages
généraux du
scanner
Activé, tous les réglages utilisateurs relatif au scanner
sont ignorées et les réglages scanner de l’'utilisateur
ADMIN seront appliqués pour chaque dossier et
utilisateur.
Afficher les icones
inactifs
Avec cette option, vous pouvez choisir si les boutons
des barres d'outils sont affichés ou non, selon qu'ils
s’appliquent à la fonction exécutée. Si cette option
n'est pas choisie, les boutons de barre d'outils seront
grisés si non applicable.
Affiche le menu
additionnel
La barre d'outils s’affichera en haut de la fenêtre
principale de ScanFile quand l'option est choisie.
Cacher boites à
outils
Ce sont les descriptions courtes des fonctions des
boutons de la barre d'outils. Ils seront affichés si le
curseur de souris est laissé sur un icone de la barre
d'outils pendant un instant. Vous pouvez choisir si
ceux-ci sont affichés ou non en validant/mettant hors
service cette option.
Afficher la date
dans le champ
Memo
Permis, cela ajoutera la date et l’heure dans le mémo
d'une note appliquée à un document.
Effacer le fichier
tampon
L'option est utilisée par la fonction de Préparation
CD. Quand sélectionné, le contenu existant du
répertoire d'association sera supprimé avant que la
nouvelle information soit écrite.
Post-Indexage
édition par zone
La fonction Post-indexage édition par zone,
lorsqu’elle est choisie, permettra de déplacer et
d’agrandir pour chaque champ une partie de l’image
dans le dossier. Ceci est utilisé pendant la saisie
d'index et en indexant des documents du groupement
de Post-indexation.
Page 114 • Paramètres Généraux
ScanFile User Guide
Sélection d’un arrière plan
Vérifier la quantité
de Code à barres
En scannant des documents contenant des codes à
barres, le contenu du code barres peut être lu pendant
la numérisation et inséré dans des champs dans le
répertoire. Vous pouvez choisir si ScanFile vérifiera si
le nombre correct de codes à barres du document a
été lu, par rapport au nombre de champs dans le
répertoire ayant un code à barres comme propriété.
Auto Indexer les
codes illisibles par X
(pages simples
seulement)
En Scannant des documents de pages simple avec
code à barres, si ScanFile échoue de lire un code à
barres d'une page, 'un X' peut être placés dans le
champ code à barres du répertoire, afin d’identifier le
document pour une indexation postérieure avec
l’option Auto Indexer les codes illisibles par X
sélectionnée. Si cette option n'est pas choisie et que
ScanFile était incapable de lire un code à barres, la
numérisation s’arrêtera et vous devrez taper
l'information d'index dans le champ code à barres
pour poursuivre la numérisation.
Sélection d’un arrière plan
L'affichage par défaut pour la fenêtre principale ScanFile est un fond gris.
Chaque utilisateur peut modifier ce paramètre en sélectionnant le bouton
Choisir arrière plan dans le menu Paramètres généraux. Vous pouvez
également décider si vous souhaitez choisir une couleur de fond, ou
appliquer une image en fond d'écran principal.
Couleurs
Pour choisir une couleur, pressez sur le bouton Choisir couleur et une boîte
de dialogue s'affiche.
Paramètres Généraux • Page 115
ScanFile User Guide
Sélection d’un arrière plan
Vous pouvez ensuite choisir la couleur que vous souhaitez et presser "OK".
Une fois cette opération terminée, vous retournez directement à l'écran
Choisir arrière plan décrit précédemment.
Les couleurs disponibles dépendent du paramétrage de l'adaptateur
graphique d’affichage.
Image
En sélectionnant l'option Choisir Image, il vous est possible d'utiliser un
fichier Bitmap (.BMP) pour l’afficher dans la fenêtre d'image principale. Le
coin supérieur gauche du fichier bitmap sélectionné se retrouve alors
également dans le coin supérieur gauche de l'écran principal de ScanFile.
Page 116 • Paramètres Généraux
Manuel de l’utilisateur
Paramètres supplémentaires
Paramètres
supplémentaires
Paramètres supplémentaires • Page 117
ScanFile User Guide
Introduction
Introduction
D'autres paramètres sont disponibles dans ScanFile, cela vous permettra de
choisir la langue utilisées dans ScanFile, quel code à barres lire, et d’autres
fonctions. Ceux-ci sont décrits ci-dessous.
Sélection de la langue
Lorsque vous installez ScanFile, il vous est demandé de sélectionner la
langue désirée mais celle-ci peut être modifiée à n'importe quel moment en
sélectionnant l'option Choisir langue à partir du menu "Options». Les
langues disponibles sont :
•
•
•
•
English
German
French
Dutch
Anglais (US & British)
Allemand
Français
Néerlandais
Pour que l'utilisation de ce nouveau langage puisse prendre effet, Scanfile
doit d'abord être fermé puis redémarré.
Les langues de l'Extrême-Orient comme le japonais, le coréen et le chinois
sont disponibles dans des installations spéciales.
Réglage de la luminosité
Sélectionnez Réglage de la luminosité du menu Options pour assigner aux
touches de fonction F2 à F6 des niveaux de luminosité prédéterminés
utilisés pendant le scan. Dans les cas où, par exemple, les documents ont
des fonds de couleurs différentes et le mode automatique de définition de la
qualité de numérisation du scanner est insuffisant, il est possible d'appliquer
des valeurs paramétrées manuellement. En appuyant sur la touche de
fonction appropriée, le niveau de brillance sera utilisé pendant la
numérisation.
Page 118 • Paramètres supplémentaires
ScanFile User Guide
Configurer le filtre
Le paramétrage de ces valeurs est une question d'essais et de
tâtonnements, mais une fois que les bonnes valeurs ont été trouvées, il n'est
plus besoin de les modifier. Ce processus peut être évité en utilisant soit le
mode automatique ou en sélectionnant le niveau de luminosité par
l'intermédiaire de la commande située dans la barre d'outils.
Si vous pressez la touche de fonction à laquelle a été affectée la valeur
zéro, la fonction Mode automatique du réglage de luminosité du scanner est
alors réactivé.
Configurer le filtre
Cette option vous permet d'améliorer la qualité d'une page scannée en lui
appliquant des options de filtre prédéfinies ou en créant vos propres
paramètres de filtre. Ces paramètres peuvent être entrés en choisissant
Configurer le Filtre, depuis le menu Options. Le filtre peut être appliqué
après la numérisation en choisissant Modifier - > Filtrer image, ou pendant
le scan si l'option Utiliser filtre est cochée.
Un maximum de trois paramètres de réglage de filtre peut être créé par
l'utilisateur et sauvegardé. Ces paramètres de filtre peuvent être appliqués
en les sélectionnant à partir des listes déroulantes situées sur le côté droit de
la fenêtre Paramètres de filtre. Un maximum de six filtres peut être appliqué
à n'importe quel moment. Ils entrent en action dans l'ordre de leur sélection
au niveau des listes déroulantes – c'est-à-dire, du premier situé en haut au
dernier situé en bas.
Paramètres supplémentaires • Page 119
ScanFile User Guide
Filtres prédéfinis
Filtres prédéfinis
Il existe six types différents de filtres prédéfinis applicables. Ils sont détaillés
ci-dessous.
Filtre
Description
Enlève le bruit
enlèvera les points noirs et blancs isolés.
Enlève lignes horizontales
enlèvera les lignes horizontales
Enlève lignes verticales
enlèvera les lignes verticales
Éclairer la page
éclairera la page
Assombrir la page
assombrira la page
Complète Les Lignes
Tentatives de compléter
horizontales et verticales
Adoucit le bord
Adoucira le bord des mots et des
graphiques, les mélangeant avec leurs
environnements
Durcir le bord
Définit plus clairement les bords
graphiques, des boîtes et texte.
Page 120 • Paramètres supplémentaires
les
lignes
des
ScanFile User Guide
Filtre défini par l'utilisateur
L'exemple suivant montre le résultat de filtrage utilisant Enlève le bruit. Ce
filtre favorise des secteurs blancs ou noirs et enlève des pixels blancs et
noirs isolés. En conséquence le contraste et la lisibilité sont améliorés tandis
que l'espace de stockage est réduit.
Filtre défini par l'utilisateur
L'algorithme du filtre calcule la luminosité de chacun des pixels d'une image.
Avec les images en noir et blanc, la valeur de luminosité de chaque pixel est
binaire, c'est-à-dire que la valeur d'un pixel noir est 1 et la valeur d'un pixel
blanc 0. La valeur de luminosité à attribuer à un pixel est calculée en faisant
la somme pondérée des pixels environnants. Ces facteurs de pondération
permettent d'attribuer un certain "coefficient" à chaque filtre. Etant donné que
les valeurs de luminosité calculées doivent être affectées soit à un pixel noir
(valeur 1) ou un pixel blanc (valeur 0), un seuil de décision doit être défini.
1
1
1
1
1
1
1
1
1
1
2
1
2
2
2
1
2
1
Avec ces paramètres de filtre et une référence de 3
par exemple, un pixel blanc (noir) isolé sera
automatiquement converti en noir (blanc).
Avec ces paramètres et une référence de 4, des
minces
lignes
horizontales
et
verticales
interrompues seront fermées.
Paramètres supplémentaires • Page 121
ScanFile User Guide
Recherche rapide
Le réglage de ces paramètres dépend de la qualité des images numérisées,
par exemple, de la définition de l'image, du pourcentage de zoom et de la
luminosité de l'image. Le filtrage permet généralement d'améliorer la lisibilité
à l'écran des images microfilm à contraste faible et de réduire de façon
drastique les besoins en espace de stockage de données.
Veuillez noter qu'une utilisation incorrecte de ce filtre peut transformer un
document scanné normal en un document entièrement noir ou entièrement
blanc.
Lorsque vous travaillez avec des filtres, n'activez JAMAIS la fonction Utiliser
filtre avant d'être sûr que les réglages du filtre sont particulièrement
appropriés aux documents à scanner. Pour pouvoir en être sûr, vous pouvez
numériser un document à titre d'exemple, modifier les réglages du filtre, puis
sélectionner Filtrer image à partir du menu "Edit". Cette option affiche
toujours un message vous demandant de confirmer si vous souhaitez
sauvegarder l'image filtrée.
Recherche rapide
L'option Recherche rapide vous permet de paramétrer ce que nous
appelons les "Index binaires", en les comparants à certains champs
spécifiques situés à l'intérieur d'un répertoire ou d'une librairie. Les index
binaires permettent de réduire de façon considérable les temps de recherche
lorsqu'il s'agit de répertoire et de librairies comportant un très grand nombre
d'enregistrements d'indexation, lorsque que la recherche est effectuée
d'après le champ défini pour indexation binaire.
Pour paramétrer l'index binaire d'un champ situé à l'intérieur d'un répertoire
ou d'une librairie, assurez-vous d'abord que le répertoire ou la librairie est
ouvert(e). Puis sélectionnez l'option Recherche rapide à partir du menu
Rechercher. L'écran ci-dessous s'affiche.
Page 122 • Paramètres supplémentaires
ScanFile User Guide
Recherche rapide
Sélectionnez le champ auquel vous voulez adjoindre un index binaire puis
pressez sur "OK". Un index binaire est alors créé pour ce champ.
Un ensemble de champs avec un index binaire peut défavorablement
affecter l'importation de nouveaux enregistrements. C'est spécialement
ainsi en important des dossiers dans des Librairies. Il est donc sage de
désactiver l'index binaire avant l'importation de dossiers dans des librairies
et ensuite de revalider l'index binaire par la suite.
Paramètres supplémentaires • Page 123
ScanFile User Guide
Recherche rapide
Page 124 • Paramètres supplémentaires
Manuel de l’utilisateur
Gestion des utilisateurs
Gestion des utilisateurs
Gestion des utilisateurs • Page 125
ScanFile User Guide
Introduction
Introduction
Par défaut, chaque utilisateur doit ouvrir sa session de travail dans ScanFile
en donnant un nom d’utilisateur unique et un mot de passe optionnel.
Chaque utilisateur créé dans ScanFile peut également avoir un accès
restreint à n'importe quelle section ou option de ScanFile, de ScanFile
WebServer ou de ScanFile RemoteStation.
Des groupes d'utilisateurs peuvent également être créés pour contrôler les
droits d'accès à un ou plusieurs utilisateurs. Deux types de groupes
d'utilisateurs sont disponibles, les groupes d’utilisateurs adaptés aux besoins
du client et les groupes d'utilisateurs par défaut, qui sont étudiés plus loin
dans ce chapitre.
Ajout & Edition d’utilisateurs
Pour contrôler l'accès d'utilisateur à ScanFile, sélectionnez Gestion des
usagers à partir du menu Options et l'écran ci-dessous s’affichera.
Cette liste affiche les utilisateurs et les groupes actuellement définis, et
permet de suivre les utilisateurs connectés (heure de connexion, durée).
Après l'installation l'utilisateur ADMIN et les groupes d'utilisateur
Administrateur, Opérateur, Accès autorisé et Accès limité seront
affichés. Vous pouvez choisir ici un utilisateur ou un groupe pour le modifier
Page 126 • Gestion des utilisateurs
ScanFile User Guide
Ajout & Edition d’utilisateurs
ou l'effacer, ou vous pouvez ajouter un nouvel utilisateur ou un groupe. Les
utilisateurs/groupes peuvent être supprimés en choisissant l'entrée de liste et
en cliquant sur le bouton Effacer.
L’utilisateur ADMIN possède les droits d’administration. Il est important de
changer le mot de passe par défaut d’ ADMIN une fois que ScanFile a été
installé.
L'option Utiliser mot de passe vous permet de désactiver le principe
d'ouverture de session, de telle sorte que lorsque ScanFile est ouvert, vous
ne soyez pas invité à vous identifier par un nom d'utilisateur et un mot de
passe mais que vous soyez automatiquement admis en session en tant
qu'utilisateur Admin.
Seul l’utilisateur ADMIN ou les membres du groupe Administrateur possède
les droits de valider ou dévalider l’option Utiliser mot de passe.
Ajout d’un utilisateur
Pour ajouter un nouvel utilisateur, cliquer sur le bouton Ajouter utilisateur
dans la fenêtre principale de gestion des utilisateurs, ce qui ouvrira cette
fenêtre
Gestion des utilisateurs • Page 127
ScanFile User Guide
Ajout & Edition d’utilisateurs
Vous devez saisir un nom d'utilisateur, le mot de passe est facultatif mais
son utilisation est recommandée. Il est également possible d'ajouter ici une
adresse Email, veuillez noter que ceci est employé uniquement pour le Client
ScanFile RemoteStation, dont l'utilisation est expliquée plus loin dans ce
manuel.
Dans ScanFile Version 8 un délai d’utilisation de licence fixé a été ajouté
pour chaque utilisateur. Une licence d'utilisateur peut être libérée après un
certain temps. Cela empêche des utilisateurs ne travaillant pas avec le
programme de bloquer une licence d'utilisateur tant qu'ils sont connectés. La
valeur par défaut est zéro. L'utilisateur connecté seulement libérera sa
licence en se déconnectant. Chaque autre valeur plus grande que zéro
indique le temps en minutes pendant lequel un utilisateur bloque une licence
avant que d'autres ne soient capables de l'obtenir.
Vous devez alors sélectionner à quels Répertoires et Librairies l'utilisateur a
accès. Sélectionnez en premier l’emplacement où les répertoires ou les
librairies sont localisées afin qu’ils apparaissent dans la boîte supérieure.
Pour permettre l'accès d'un utilisateur à un répertoire ou une librairie,
sélectionnez avec la souris le nom du répertoire ou de la librairie dans la
boîte de dialogue supérieure puis pressez sur le bouton Ajouter. Le nom de
ce répertoire ou de cette librairie apparaît alors automatiquement dans la
boîte de dialogue inférieure. Pour donner à un utilisateur accès à l'ensemble
des répertoires et librairies situés sur le lecteur sélectionné, cliquez sur le
bouton Copier tout.
Pour supprimer les répertoires ou les librairies de la liste d'accès, pressez le
bouton Déplacer tout ou sélectionnez le répertoire ou la librairie concernée
puis pressez le bouton Effacer.
Grâce à l'option Ouvrir une librairie, vous pouvez décider si l'outil Ouvrir
de la barre d'outils située dans la partie gauche de la fenêtre principale de
ScanFile va servir à l'ouverture des répertoires ou des librairies. Lorsque cet
outil n'est pas sélectionné, la liste Ouvrir Répertoire s'affiche. Lorsque cet
outil est sélectionné, la liste Ouvrir Librairie s'affiche. Le réglage par défaut
est Ouvrir Répertoire.
Une autre option dans la gestion des utilisateurs consiste à ajouter un
utilisateur individuel à un groupe d'utilisateurs. Appuyez sur le bouton
Membre de, et une fenêtre apparaîtra énumérant tous les groupes
disponibles. Pour ajouter cet utilisateur dans un groupe surlignez le groupe
que vous souhaitez utiliser et cliquez sur le bouton > > pour ajouter cet
utilisateur. Puis cliquez OK pour sauvegarder. ScanFile retournera à la
fenêtre Gestion des Utilisateurs.
Egalement
à partir de cette fenêtre vous pouvez sélectionner
Paramétrages Etendus ceux-ci sont expliqués plus loin dans ce chapitre.
Page 128 • Gestion des utilisateurs
ScanFile User Guide
Ajout & Edition des groupes
Une fois que vous avez terminé avec toutes les options, appuyer sur le
bouton OK, et la configuration sera sauvegardée.
Modification d’un utilisateur
Pour éditer les droits d'un utilisateur existant sélectionner l'utilisateur dans la
fenêtre principale des utilisateurs et cliquez sur Modifier. Toutes les options
disponibles lors de la création d’un nouvel utilisateur sont disponibles. Une
fois que vous avez terminé ceci, appuyer sur le bouton OK, et la
configuration de l'utilisateur sera sauvegardée avec tous les changements.
Blocage d'utilisateur
Si un utilisateur entre à un mot de passe invalide trois fois de suite(en ligne),
la Gestion d'Utilisateur ScanFile bloqueront cet utilisateur. L'utilisateur ne
peut plus se connecter à n'importe quel programme ScanFile. N'importe quel
utilisateur avec des droits d'administrateur peut Déverrouiller cet utilisateur.
Allez dans Options - > Gestion des Utilisateurs et choisissez l'utilisateur
bloqué. Le bouton Déverrouille utilisateur sera activé. Un clic sur ce bouton
déverrouillera l'utilisateur.
Ajout & Edition des groupes
Il est possible dans ScanFile de définir des groupes d'Utilisateur et leur
assigner des droits d'accès. Les groupes sont particulièrement utiles si vous
avez un certain nombre d'utilisateurs auxquels vous voulez assigner les
mêmes droits. L'administration de droits d'accès est plus facile et plus
efficace de cette façon.
Si un utilisateur est le membre de plus qu'un groupe, l'utilisateur hérite une
combinaison totalisatrice de tous les droits de groupe.
Groupes Utilisateurs par défaut
Quatre niveaux différents de groupe d'utilisateurs sont inclus par défaut dans
ScanFile. Ceux-ci sont visibles en entrant dans la partie Modification
d'Utilisateur de ScanFile du menu d'Options. Ces groupes ont des niveaux
de sécurité par défaut. Les niveaux sont:
Accès Limité: les utilisateurs de ce groupe peuvent rechercher et visualiser
les enregistrements qui ne sont pas cachés. Ils peuvent également voir des
notes mais ne peuvent pas les modifier.
Gestion des utilisateurs • Page 129
ScanFile User Guide
Paramétrages Etendus
Accès Autorisé : Ces utilisateurs peuvent éditer des notes, cacher ou faire
apparaître des index.
Opérateur: Les opérateurs peuvent numériser, éditer, et préparer l'écriture
de CD, renommer et post-indexer. Ils ne peuvent pas créer, éditer ou
supprimer des répertoires.
Administrateur: Les membres du groupe Admin. peuvent autoriser ou non
l’utilisation des mots de passe. Le mot de passe par défaut est ADMIN.
L'utilisateur doit utiliser « ADMIN » mais peut changer le mot de passe par
défaut une fois que ScanFile a été installé.
Pour créer un groupe d'utilisateur par Défaut mettre en surbrillance le groupe
requis et cliquez sur Modifier. Une fenêtre s'ouvrira, identique à celle pour
de créer et éditer des utilisateurs. Vous pouvez modifier les paramètres du
groupe de la même façon.
Définir des nouveaux Groupes
De plus aux groupes prédéterminés vous pouvez créer de nouveaux groupes
et assigner les répertoires, librairies et des droits correspondant à vos
exigences. Cliquez sur Nouveau Groupe et la fenêtre Modifier un Groupe
s’affichera. La création d'un nouveau groupe exige les mêmes étapes que la
création d'un nouvel utilisateur.
Paramétrages Etendus
n créant ou éditant un utilisateur ou un groupe vous devez assigner les droits
que l'utilisateur ou le groupe auront dans ScanFile pour les
répertoires/librairies auxquels ils ont accès. L'écran Paramétrages Étendus
vous permet de définir exactement quelles fonctions, ou groupes de
fonctions un utilisateur ou un groupe auront l'accès. Les fonctions sont
affichées dans des groupes qui reproduisent les options de menu ScanFile.
La fenêtre suivante sera affichée après avoir cliqué sur le bouton
Paramétrages Étendus:
Page 130 • Gestion des utilisateurs
ScanFile User Guide
Paramétrages Etendus
Pour sélectionner les options que vous souhaitez permettre ou interdire
cliquez sur l’onglet correspondant à l’option désirée. Un coche dans la case à
cocher signifie qu'on permet l'option, une case à cocher vide signifiera que
l'option est interdite. Ces options sélectionnées sont alors les seules valables
quand cet utilisateur ou membre de groupe utilise ScanFile. Trois options
sont incluses sur le côté droit supérieur de la fenêtre, pour vous permettre de
tous sélectionner ou de tout annuler.
Utiliser
Sélectionner
Tout
ou
Annuler
sélectionner/désélectionner chaque option de menu affiché.
Tout
pour
L'onglet « Général » sur le côté gauche supérieur affiche la sélection
Administrateur. Quand cette case est cochée l’utilisateur obtient tous les
droits sur ScanFile
Si un utilisateur est membre de plus d’un groupe et que des réglages
différents ont été appliquées à ces groupes, les options de menu disponibles
pour l’utilisateur seront héritées du groupe dont l'utilisateur est membre et a
permis d’ouvrir le répertoire ou la librairie.
Gestion des utilisateurs • Page 131
ScanFile User Guide
Compte ScanFile
Compte ScanFile
Le Compte ScanFile vous permet de lancer ScanFile avec un compte
d'utilisateur Windows. Les répertoires et librairies ScanFile, protégées avec
ce compte d'utilisateur Windows sont protégé d’un accès non autorisé.
ScanFile
Pour entrer un compte d'utilisateur Windows, ouvrez le menu Options - >
Gestion des Utilisateurs et cliquez sur Compte ScanFile. La fenêtre
suivante est affichée :
Sélectionnez Active le compte „Exécuter comme“. Les champs seront
alors autorisés.
Entrez le domaine, le nom d'utilisateur et le mot de passe. Pour vérifier et
éviter toute faute de frappe, veuillez saisir une deuxième fois le mot de
passe. Sauvegardez les nouveaux paramètres, fermez toutes les fenêtres et
redémarrez ScanFile. Après la reprise, ScanFile sera exécuté sous le
compte d'utilisateur Windows saisi.
Remote Service
Si vous utilisez les Remote Services, veuillez noter que le service Windows
doit être exécuté sous le même compte de domaine que ScanFile.
Display Démarrer -> Panneau de configuration -> Outils d’administration
-> Services. Aller à ScanFile Remote Service. Si le service a déjà été
démarré, veuillez l’arrêter. Avec le clic droit de la souris sur ScanFile
Remote Service, sélectionnez Propriétés. Sélectionnez l’onglet Connexion
et modifier du compte système local au compte Exécuter comme. Entrez le
Page 132 • Gestion des utilisateurs
ScanFile User Guide
Compte ScanFile
même compte de domaine que dans ScanFile. Fermer la fenêtre de
paramétrage et démarrer le service.
Le compte ScanFile ne fonctionne pas avec les comptes Windows
Workgroups.
Veuillez noter que le compte domaine doit être entré comme un
administrateur de la machine!
Gestion des utilisateurs • Page 133
ScanFile User Guide
Compte ScanFile
Page 134 • Gestion des utilisateurs
Manuel de l’utilisateur
Information Générale
Information Générale
Information Générale • Page 135
ScanFile User Guide
Introduction
Introduction
Ce chapitre décrit plusieurs options qui fournissent des informations sur la
version de ScanFile, l'information d'image, et des informations au sujet de
l'activité qui a eu lieu dans les répertoires.
Version de ScanFile
A partir du menu Aide - > Info. Une fenêtre sera affichée, vous donnant le
numéro de version de ScanFile, le nom de l’ordinateur et l'utilisateur
connecté. De plus vous pouvez afficher l'information du système en cliquant
sur le bouton Info.
Informations de l’image
Lorsqu'une page de document s’affiche, il est possible d'accéder aux
informations concernant cette page en choisissant l'option "Infos sur l’Image
" à partir du menu " Aide ".
Page 136 • Information Générale
ScanFile User Guide
Journal de Saisie
L'emplacement et le numéro de fichier de l'image à l'intérieur du répertoire
s'affichent, ainsi que les informations telles que : définition, taille compressée
et taille non compressée.
Journal de Saisie
Un rapport d'activité peut être produit pour rappeler l'ensemble des actions
ayant été effectuées à l'intérieur d'un répertoire. Pour ce faire, sélectionnez
l'option Journal de saisie à partir du menu "Options". Cette fonction permet
de créer pour chaque utilisateur un récapitulatif des actions effectuées, qui
détaille le nombre de fichiers et de pages créées ou modifiées à la date
sélectionnée.
Information Générale • Page 137
ScanFile User Guide
Rapport d’exception
En sélectionnant l'option Créer un journal détaillé, les détails de chacun
des fichiers ayant été créés ou modifiés par l'utilisateur s'affichent. Ce
rapport est imprimé sur l'imprimante par défaut.
*** Scanning eport (Date: 10.03.2002). #1 ***
User:
Admin
Number of files created:
12
Number of Pages scanned:
12
Number of modified files:
2
Number of modified pages:
2
Total files processed:
14
Total pages processed:
14
-------------------------------------------Total files created:
12
Total pages scanned:
Total files modified:
Total pages modified:
12
2
2
Rapport d’exception
Le Plug in Rapport d'exception vous permet de rechercher dans un champ
de répertoire s'il existe des vides dans la séquence de numérotation.
Sélectionnez Rapport d'exception à partir du menu Modules pour lancer le
programme.
Page 138 • Information Générale
ScanFile User Guide
Rapport d’exception
Pour sélectionner le répertoire à vérifier, pressez le bouton Ouvrir répertoire
puis sélectionnez avec la souris le nom du répertoire et pressez le bouton
"OK".
La fenêtre suivante est affichée:
Cet écran vous permet de sélectionner les valeurs de début et de fin du
domaine numérique de recherche. Vous pouvez également sélectionner le
champ du répertoire dans lequel vous devez effectuer la recherche. Après
avoir saisi les informations nécessaires, pressez le bouton Démarrer pour
effectuer une vérification du domaine de valeurs.
Si un nombre appartenant à ce domaine de valeurs, quel qu'il soit, est trouvé
manquant, un fichier appelé "ERROR.LOG" est automatiquement créé dans
le répertoire temporaire. Un message vous laisse ensuite l'option de
visualiser ce fichier immédiatement après la fin de la vérification. Il ressemble
à l’exemple ci dessous:
Information Générale • Page 139
ScanFile User Guide
Rapport d’exception
Page 140 • Information Générale
Manuel de l’utilisateur
Code à Barres
Code à Barres
Code à Barres • Page 141
ScanFile User Guide
Introduction
Introduction
Lorsque certains documents contiennent des codes à barres, il est possible
d'insérer la valeur du code à barres dans les différents champs d'indexation
du répertoire, soit au cours de la numérisation du document ou encore lors
de la lecture zonale de code à barres effectuée pendant le traitement groupé
des documents après numérisation. La fonction code à barres est une option
ScanFile qui doit être achetée auprès de votre revendeur pour permettre
cette opération.
ScanFile peut lire jusqu'à 10 codes à barres simultanément, quel que soit le
mode de lecture.
Formats de codes à Barres
Cinq formats de code à barres sont supportés par ScanFile :
•
•
•
•
•
Code 39
Code 39 étendu
2 de 5 entrelacé
Codabar
Code 128
Le type de code à barres peut être sélectionné à partir de la commande
Sélectionner le code à barres du menu "Options". Vous pouvez de plus
sélectionnez des paramètres qui influencent la façon dont ScanFile lit les
codes à barres.
Page 142 • Code à Barres
ScanFile User Guide
Lecture pendant la numérisation
Le module de lecture de code à barres peut également reconnaître un total
de vérification de code à barres, qui sert à vérifier la validité du code à
barres. Le nombre du total de vérification N'EST PAS ajouté au champ
d'indexation.
L'option Améliorer code à barres offre la possibilité d'améliorer la fiabilité de
la lecture des codes à barres lorsque ces derniers figurent sur des
documents d'impression médiocre, tels que les documents imprimés avec
des imprimantes matricielles à aiguilles.
L'option Rotation du code à barres de 90° permet de lire les codes à barres
qui sont imprimés en bas de page, plutôt qu'en travers.
Lecture pendant la numérisation
Il existe deux manières différentes de lire des documents à codes à barres
tout en effectuant leur numérisation:
La Numérisation de Page Unique permet de créer un nouvel
enregistrement d'indexation pour chaque page scannée. Le contenu du code
à barres inscrit sur chaque page est inséré dans les champs de code à
barres appliqués au répertoire.
En utilisant la Numérisation par lot, il est possible d'utiliser les codes à
barres comme séparateurs de fichiers. Lorsqu'un code à barres est détecté
sur une page en cours de numérisation, un nouvel enregistrement
d'indexation est créé. Si aucun autre code à barres n'est détecté sur la page
suivante au cours de la numérisation, cette page sera alors annexée au
fichier précédemment créé. Si un nouveau code à barres est détecté
ultérieurement sur une page lors de la numérisation, un nouvel
enregistrement d'indexation est automatiquement créé.
Configuration du répertoire
ScanFile peut lire jusqu'à dix codes à barres en même temps et en inscrit les
résultats dans les champs de répertoire. Lors de la création des répertoires, il
est possible de paramétrer la propriété Code à barres pour chaque champ.
Dans l'exemple ci-dessous, la propriété Code à barres a été appliquée aux
deux champs Projet N° et Document N° Lorsque les documents seront
scannés à l'intérieur du répertoire, ScanFile essaiera de lire les deux codes à
barres à partir des pages numérisées et en insérera les résultats
respectivement à l'intérieur de ces deux champs.
Code à Barres • Page 143
ScanFile User Guide
Lecture pendant la numérisation
Lecture des codes à barres
L'emplacement des codes à barres sur un formulaire n'a pas besoin d'être
spécifié lorsqu'on utilise ce mode de lecture. S'il existe plusieurs codes à
barres sur une même page, les données contenues dans le premier code à
barres détecté sur la page sont inscrites dans le premier champ dans le
répertoire, en lui adjoignant une propriété spécifique code à barres. Les
données contenues dans le second code à barres détecté sont, elles,
inscrites dans le second champ de code à barres, et ainsi de suite.
Dans l'exemple ci-dessous, les données contenues dans le premier code à
barres, Numéro de Projet, sont inscrites dans le champ "Projet n°" dans le
répertoire, c'est-à-dire, le premier champ auquel est associée une propriété
"code à barres".
Dans les Paramètres Généraux les options suivantes peuvent être
paramétrées:
Page 144 • Code à Barres
ScanFile User Guide
Lecture par zone de codes à barres
Vous pouvez paramétrer ScanFile pour qu'il vérifie si le nombre exact de
codes à barres a été lu, en comparant avec le nombre de champs dans le
répertoire auxquels la propriété "code à barres" est associée. Cocher pour
cela l’option Vérifier la quantité de codes à barres.
Lors de la numérisation de documents à page unique comportant des codes
à barres, si ScanFile ne réussit pas à lire le code à barres de l'une des
pages, un ''X'' peut être placé dans le champ de code à barres, de façon à
identifier le document qui devra être indexé ultérieurement. Activer l’option
Auto indexer les codes illisibles par X. Si cette option n'est pas
sélectionnée et que ScanFile s'avérait incapable de lire un code à barres, la
numérisation serait suspendue et un message vous demanderait de saisir les
informations d’indexation dans le champ de code à barres.
Vous avez également la possibilité de lire les codes à barres d'un document
après qu'il ait été scanné, en procédant à l'affichage de la page puis en
pressant sur la touche de fonction F12 ou en sélectionnant Modifier ->
Lecture du code à Barres.
Lecture par zone de codes à barres
Cette méthode de lecture des codes à barres vous permet de spécifier dans
quel champ la valeur du code à barres va être inséré. Jusqu’à Dix zones
peuvent être définies et mises en liaison avec les champs contenus dans le
répertoire. La lecture par zone de codes à barres peut également être
combinée à la lecture par zone OCR, ce qui permet de lire simultanément les
codes à barres et le texte des pages numérisées. Notez que l'option OCR de
ScanFile est nécessaire pour ce dispositif.
Définition des Zones
Pour définir des zones de lecture, allez dans le menu "OCR" et sélectionnez
la commande Réglage des zones. L'écran ci-dessous s'affiche, ainsi que la
fenêtre d'affichage de l'image obtenue par OCR – cette fenêtre visualise la
première page du premier fichier contenu dans le répertoire.
Code à Barres • Page 145
ScanFile User Guide
Lecture par zone de codes à barres
Il vous est possible de naviguer dans les fichiers du répertoire en utilisant les
outils mis à votre disposition, jusqu'à ce que la page sur laquelle vous
souhaitez définir des zones de lecture s'affiche.
Veuillez noter que le processus de reconnaissance de zone est toujours
effectué sur la première page de chaque enregistrement ou dossier.
Pour être sûr que le tracé défini pour la zone de lecture contient la partie
désirée de la page, vous pouvez utiliser la commande de zoom ou de
rotation de l'image disponible dans la fenêtre d'affichage. Lorsque la partie
de la page sur laquelle vous souhaitez créer une zone de lecture est affiché,
cliquez avec le bouton droit de la souris sur Champs index dans
l’arborescence OCR sous Forme non reconnue et choisissez Ajouter un
champ.
Un curseur en forme de croix s'affiche dans la fenêtre de l'image. Vous
pouvez définir la zone de lecture en déplaçant le curseur vers le début de la
zone de lecture, en maintenant le bouton gauche de la souris enfoncé et en
faisant glisser la souris. La zone de lecture est définie dès que vous relâchez
le bouton gauche de la souris. L'écran Relier cette zone à…suivant est alors
affiché:
Page 146 • Code à Barres
ScanFile User Guide
Lecture par zone de codes à barres
A l’aide de cet écran, vous pouvez sélectionner le ou les champ(s)
contenu(s) dans le répertoire auquel(s) vous souhaitez associer la zone de
lecture. Vous pouvez également spécifier le contenu-type de la zone de
lecture. Dans notre exemple, la zone de lecture est associée au champ "N°
de Document" et son contenu-type est "Code à barres".
L'option Reconnaissance matricielle permet une meilleure lecture des
documents dont l'encre a passé ou des documents imprimés avec des
imprimantes matricielles à aiguilles.
Cliquez sur OK pour retourner à la fenêtre Réglage des Zones.
Une fois une zone définie, elle peut être modifiée à n’importe quel moment.
Faire un clic droit sur le nom de champ sous champs d’index et vous avez
deux choix possible:
L'option Edition de zones permet de redimensionner une zone de lecture et
également de modifier les paramètres du champ associé et du contenu type.
Les zones enregistrées peuvent être supprimées en sélectionnant l'option
Supprimer.
Assurez que les zones sont un peu plus grandes que nécessaire, pour
compenser les petites différences lors du scannage des pages.
Code à Barres • Page 147
ScanFile User Guide
Lecture des Codes à barres
Une fois toutes les zones de lecture créées, cliquez sur le bouton "OK" pour
fermer la fenêtre de Réglage des zones.
Lecture des Codes à barres
Pour effectuer une reconnaissance de zone, sélectionnez
OCR ->
Reconnaissance de zone. L'écran OCR par Zone ci-dessous s'affiche.
En sélectionnant l'option Lire toutes les pages, vous lancez le processus de
reconnaissance dans l'ensemble des fichiers contenus dans le répertoire.
L'option Lire nouvelles Pages permet de lancer le processus de
reconnaissance sur tous les fichiers qui ont été ajoutés depuis la dernière
opération de reconnaissance effectuée.
Le répertoire dans lequel vous voulez effectuer la reconnaissance doit être
ouvert.
Lecture de Documents et Pages sélectionnés
Le processus décrit ci-dessus lira tous les documents dans un répertoire, ou
les documents ajoutés au répertoire depuis la dernière reconnaissance de
zone effectuée. Alternativement, vous pouvez lire de simples documents ou
les choisir dans un répertoire. Pour le faire, utilisez l'option de menu OCR,
qui s’affiche en cliquant avec le bouton droit dans la Liste de recherche ou la
fenêtre d’affichage d'Image.
Page 148 • Code à Barres
ScanFile User Guide
Lecture des Codes à barres
Code à Barres • Page 149
Manuel de l’utilisateur
OCR & Reconnaissance de Formes
OCR & Reconnaissance de
Formes
OCR & Reconnaissance de Formes • Page 150
ScanFile User Guide
Introduction
Introduction
L'indexation OCR (Reconnaissance Optique de Caractères) est une option
de ScanFile. Elle se compose de deux méthodes distinctes : OCR Plein texte
et Reconnaissance de Zones.
La reconnaissance en texte intégral crée une base de données de
recherche, permettant de trouver les pages des documents dans lesquels
des mots spécifiques apparaissent. Des documents électroniques contenant
le texte et des documents COLD peuvent également être lu. Les données
COLD étant déjà basé texte, la lecture de texte intégral est très rapide et
fiable.
La reconnaissance de zone permet de lire certaines zones d'un document et
d'inscrire les résultats obtenus par l’OCR dans les champs de répertoire.
L'option Reconnaissance de Formes travaille dans la conjonction avec
l'option de zone OCR de ScanFile. Son but est de reconnaître une forme au
moyen des identificateurs définis puis d’indexer des documents avec les
données lues dans le contenu des zones qui ont été créées pour chaque
forme.
Depuis la version de ScanFile 7.3, l'option Reconnaissance de Formes inclut
le support pour les feuilles de séparation de lot. Selon les besoins, veuillez
vous reporter au chapitre pour l'information sur la façon de configurer et
d’utiliser celles-ci.
Reconnaissance Plein texte
En utilisant cette option, chaque page numérisée d'un répertoire ScanFile est
lue puis les mots reconnus sont sauvegardés dans une base de données.
Cette base de données est jointe au répertoire et tout utilisateur ScanFile
peut y lancer des recherches.
Vous N'AVEZ PAS besoin du module OCR pour effectuer une Recherche
Plein texte. Vous avez seulement besoin du module OCR pour exécuter à
reconnaissance en premier lieu.
Pour exécuter une reconnaissance plein texte, ouvrir le répertoire concerné
et cliquez sur le menu OCR -> Reconnaissance plein texte.
Vous pouvez choisir si vous souhaitez lire avec l’OCR toutes les pages dans
le dossier ou juste les nouvelles pages – les pages ajoutées depuis la
dernière reconnaissance OCR.
OCR & Reconnaissance de Formes • Page 151
ScanFile User Guide
Reconnaissance Plein texte
Une fois la reconnaissance démarrée, le progrès peut être constaté.
L'information affichée inclut une proportion de reconnaissance, montrant la
fiabilité perçue du processus. Évidemment, l'identification OCR aura des
problèmes avec des documents de mauvaise qualité, assurez vous toujours
que les documents pour être lu par l’OCR sont de qualité convenable. Il est
aussi recommandé de les avoir numérisés avec une définition minimum de
300x300dpi pour les meilleurs résultats.
Lecture de Documents ou de Pages sélectionnés
Le processus décrit ci-dessus permet d'effectuer une OCR sur l'ensemble
des pages contenues dans un répertoire, ou sur les pages ajoutées à un
répertoire depuis la toute dernière lecture OCR plein texte effectuée.
Alternativement, vous pouvez effectuer une lecture OCR sur des pages
individuelles ou sélectionnées d'un document, ou sur des documents uniques
ou spécifiques d'un répertoire. Pour effectuer une lecture OCR dans des
enregistrements ou sur des pages, utilisez OCR du menu Options qui
s'affiche lorsque l'on clique avec le bouton droit de la souris sur la fenêtre
respective.
Windows
Description
Fenêtre de la Liste de Sélections
Enregistrements(s) sélectionnée(s)
Fenêtre d’affichage
Page affichée
Fenêtre imagettes/vue globale
Page(s) sélectionnée(s)
Page 152 • OCR & Reconnaissance de Formes
ScanFile User Guide
Reconnaissance Plein texte
Edition de la liste de mots
Lorsque vous effectuez une lecture OCR Plein texte, il y a toujours certains
mots que vous ne souhaitez pas voir figurer dans la recherche et qui ne font
qu'occuper de l'espace au sein de la base de données de l’OCR. Ces mots
correspondent généralement à des mots tels que "ce", "cet", "cette", "le", "la",
"les", "et", etc. Il est possible de paramétrer la recherche de façon à ce que
ces mots soient ignorés, en éditant la liste de mots de l’OCR, avec l’option
Corriger le glossaire du menu OCR. Par défaut cette liste de mots est vide
et aucun mot du texte lu n'est filtré.
Comment exécuter une recherche en texte intégral est décrit dans le
chapitre Recherche et visualisation des Documents.
OCR & Reconnaissance de Formes • Page 153
ScanFile User Guide
Reconnaissance de Zone
Reconnaissance de Zone
Cette option vous permet de spécifier les parties d'un document qui devront
être lus par l’OCR, ainsi que les résultats qui devront être saisis dans des
champs spécifiques à l'intérieur du répertoire. Jusqu'à dix zones différentes
peuvent être définies et liées à des champs de la base de données.
Création de zones
Pour définir des zones de reconnaissance, sélectionnez l'option Réglage
des zones figurant dans le menu "OCR". L'écran ci-dessous s'affiche alors,
ainsi que la première page du premier document de la liste de recherche
active.
Vous pouvez naviguer parmi les documents du répertoire en utilisant les
outils mis à votre disposition, jusqu'à ce que la page sur laquelle vous
souhaitez définir des zones de reconnaissance s'affiche.
Veuillez noter que l'opération de reconnaissance de zone est toujours
effectuée sur la PREMIERE page d'un fichier.
Pour être sûr que lorsque vous délimitez la zone, c'est bien la bonne partie
de la page qui est prise en compte, vous pouvez réaliser un zoom et
Page 154 • OCR & Reconnaissance de Formes
ScanFile User Guide
Reconnaissance de Zone
effectuer des rotations de l'image à l'intérieur de la fenêtre d'affichage. Après
avoir affiché la partie de la page sur laquelle vous souhaitez créer une zone
de reconnaissance, un click droit sur Champs d’indexation de OCR sous
Formes non reconnues et sélectionnez Ajouter champ.
Un curseur en forme de fils croisés s'affiche alors dans la fenêtre d'affichage
d'image. En déplaçant ce curseur vers le début de la zone et en maintenant
le bouton de la souris enfoncé pendant que vous étirez, vous pouvez définir
la zone.
L'exemple figurant ci-dessous montre que plusieurs zones ont déjà été
créées. Assurez-vous toujours qu'il existe suffisamment d'espace autour de
chaque zone pour compenser les petites différences et le biaisement qui
apparaissent au cours du processus de numérisation.
La zone a été définie une fois que vous avez relâché le bouton de la souris.
Alors vous pouvez rapprocher la zone d'un champ particulier dans le dossier.
OCR & Reconnaissance de Formes • Page 155
ScanFile User Guide
Reconnaissance de Zone
En plus des champs de Répertoire, une zone peut être associée au Memo
pour chaque document. Depuis cette fenêtre, vous pouvez également
spécifier les caractères autorisés pour ce champ:
Option
Description
Tout caractère
combinaison de n'importe quel caractère du
clavier, y compris les signes de ponctuation etc.…
Nombres & Prix
combinaison des nombres et des symboles
monétaires comme £ ou $ ou de date.
Nombres Seulement
doit être employé si les caractères sont des
caractères numériques seulement.
Caractères Seulement
Employé si les caractères sont des lettres
uniquement.
Majuscules Seulement
Employé si les caractères sont des lettres
majuscules uniquement.
Minuscules Seulement
Employé si les caractères sont des lettres
minuscules uniquement.
Code- barre
Employé si les caractères sont des Code barres.
Veuillez noter, le format de Code barre doit être
sélectionnés à l'avance dans le menu Options->
Sélectionner le code à barres
Pour plus d’informations, voir le chapitre Code à
Barres
Cases à cocher
Employé pour déterminer un nombre de valeurs
avec des cases à cocher comme sur des
formulaires
d’enquêtes.
Des
informations
complémentaires sont données plus loin dans ce
chapitre.
Elément graphique
(Uniquement pour l’Identifier) Employé si
l’identifier est un graphique ou une image sur la
forme. Ceci peut être utilisé si l’identifier est un
logo société par exemple.
Le choix des caractères autorisés pour une zone augmente la fiabilité des
résultats de la lecture d'OCR. Si vous assignez Nombres uniquement à un
Page 156 • OCR & Reconnaissance de Formes
ScanFile User Guide
Reconnaissance de Zone
champ, la quantité de caractères possibles est significativement réduite et un
zéro ne sera pas pris comme un O.
Les options Code à Barres, Cases à cocher et Elément Graphique sont
des fonctions étendues. Elles sont nécessaires pour la lecture des codes à
barres et la reconnaissance de formes. La configuration et l’utilisation de la
reconnaissance des Codes à barres est décrit dans le chapitre Codes à
Barres. La reconnaissance de forme est décrite plus loin dans ce chapitre.
L’option Reconnaissance Matricielle aidera dans la lecture de documents
imprimés effacés ou matriciels.
Après la définition d’une zone, elle peut être éditée à n'importe quel moment
en cliquant avec le bouton droit sur le champ d'index correspondant et en
choisissant Modifier. Cela vous permet de redimensionner la zone et de
changer l'association des champs et les paramètres du contenu.
Les zones peuvent être supprimées en cliquant avec le bouton droit sur le
nom des champs dans les champs d'Index et choisissant l'option Effacer.
Assurez que la zone est assez grande pour compenser les différences de
taille des pages scannées.
Quand toutes les zones requises ont été créées, la lecture de la Zone OCR
peut être démarrée. Comme avec la lecture OCR plein texte la lecture peut
être sélectionnée entre Lire toutes les pages ou Lire les nouvelles pages.
Lire toutes les pages ou les nouvelles pages
Pour exécuter la reconnaissance de zone, ouvrez un répertoire puis depuis
le menu OCR, choisissez Reconnaissance de Zone.
L’option Lire toutes les pages effectuera la lecture de toutes les pages dans
le répertoire. L’option Lire les nouvelles pages effectuera la lecture des
pages qui ont été ajoutées au répertoire depuis la dernière reconnaissance
effectuée.
Lecture de Documents ou de Pages sélectionnés
Vous pouvez effectuer une lecture OCR sur des pages individuelles ou
sélectionnées d'un document, ou sur des documents uniques ou spécifiques
d'un répertoire. Pour effectuer une lecture OCR dans des enregistrements ou
sur des pages, utilisez OCR du menu Options qui s'affiche lorsque l'on
clique avec le bouton droit de la souris sur la fenêtre respective.
Veuillez noter que l'opération de reconnaissance de zone est toujours
effectuée sur la PREMIERE page d'un fichier.
OCR & Reconnaissance de Formes • Page 157
ScanFile User Guide
Reconnaissance de Formes
Reconnaissance de Formes
Cette option fonctionne en parallèle à l'option de zone OCR de ScanFile. Son
but est d'identifier une forme de marque définie puis d’enregistrer l’indexation
avec les données lues dans les zones qui ont été créées pour chaque forme.
La Zone OCR normale appliquera la zone définie depuis le container All
unknown Forms pour chaque page. Ce n'est pas un problème si vous avez
seulement un type de document par dossier. Mais si vous sauvegardez
différents types de documents, vous avez besoin d'un jeu différent de zones
par document. Cela peut être réalisé en utilisant l'option ScanFile
Reconnaissance de forme.
La reconnaissance de Formes vous permet de spécifier des identificateurs
pour un document, donnant à ScanFile l'occasion d'identifier un document et
d’appliquer les zones appartenant à un type de document précis. Les
identificateurs sur une forme peuvent être des graphiques ou des images,
comme un logo de société par exemple, ou un texte d'identificateur unique.
Configuration d’une Forme
La première partie du processus de reconnaissance de formes consiste à
configurer les zones sur les différentes formes qui doivent être identifiées et
indexées. Pour le faire vous devez d'abord scanner quelques bons exemples
des formes dans un répertoire ScanFile. Puis, commencer la configuration
des zones en choisissant Réglage des Zones depuis le menu OCR sur
l’écran principal de ScanFile, l'écran de configuration que vous connaissez
déjà pour l’avoir utiliser pour le réglage des zones d'OCR sera affiché.
Pour créer une forme vous devez d’abord cliquez avec le bouton droit de la
souris sur All unknown Forms, et sélectionner Ajouter une forme. Donner
un nom à la nouvelle forme, ce apparaîtra dans l'arborescence d’OCR à
droite de la fenêtre d'installation. En outre dans cette arborescence, sous ce
nom, apparaîtra trois nouvelles options expliquées ci-dessous.
Champs d’Index
Après la création d'une nouvelle forme, les zones pour les champs d'index
peuvent être créées. Les zones sont configurées de la même manière que
dans la fenêtre Création de Zone. Pour plus d'information voir plus haut
dans ce chapitre.
Page 158 • OCR & Reconnaissance de Formes
ScanFile User Guide
Cases à Cocher (OMR)
Identifiant de formes
L’identifiants de Forme est un élément d'une forme qui la distingue des
autres formes, de sorte que la Reconnaissance de formes puisse faire la
différence entre plusieurs types de documents qui pourraient être numérisés
dans un répertoire.
Pour créer un identifiant, cliquez avec le bouton droit de la souris sur
identifiants de formes et sélectionnez Ajouter un identifiant. Identique à la
création de zone, une croix apparaîtra à la place du curseur, utiliser cette
croix pour dessiner un rectangle autour de l’identification que vous souhaitez
employer. Une fois le bouton de la souris relâché une fenêtre apparaît vous
demandant quel identifiant vous souhaitez utiliser, la sélection faite ici
dépend du type d’identifiant que vous utiliserez pour cette forme.
Si vous sélectionnez l’une de ces options, à l’exceptions des Code à barres,
Case à cocher et Elément graphique, vous devez saisir dans Identifiant
texte le texte qui devra être utilisé comme Identifiant de forme, et le format
qui doit être employé. Par exemple si l’identification est un nombre de forme
12345 vous sélectionnez Chiffres seulement et puis saisissez dans 12345
dans la boîte de texte d’identification.
Une fois que les Identifiants ont été installées il est possible de tester la
fiabilité de la Reconnaissance de formes en cliquant sur le bouton Tester
la reconnaissance. Ceci fournira un pourcentage de reconnaissance pour
cette forme. Il devrait renvoyer un résultat de 100% pour la forme utilisée,
toutefois, vous devez trouver des résultats différents pour les autres formes
déjà configurées.
Mots- clés
Pour accélérer la recherche il possible d’ajouter des Mots-clés à une forme.
Faire click droit avec la souris sur Mots-clés et sélectionnez Ajouter un
mot-clé. Une liste de Mots-clés apparaîtra, choisissez le Mot-clé que vous
souhaitez ajouter puis cliquez sur OK. Répétez ceci pour chaque mot clé que
vous souhaitez ajouter.
Veuillez noter qu'une liste de mot-clé doit déjà être utilisée dans le
répertoire avant d’essayer de l’utiliser pour la création de formes.
Cases à Cocher (OMR)
Une autre option de la Reconnaissance de formes est la Reconnaissance
des Cases à Cocher, et est employé pour déterminer un certain nombre de
valeurs sur des formes utilisant des cases à cocher telles que des enquêtes
OCR & Reconnaissance de Formes • Page 159
ScanFile User Guide
Cases à Cocher (OMR)
de satisfaction. Ces valeurs peuvent alors être utilisées comme Index, une
fois la Reconnaissance de formes exécutée.
Pour configurer la reconnaissance de Cases à Cocher vous devez d'abord
numériser une forme utilisant des cases à cocher afin de préparer les zones
de cases à cocher pour la reconnaissance. Une fois que vous avez numérisé
la page, sélectionnez OCR-> Réglage des zones. Depuis l’arborescence
OCR dans la fenêtre Réglage des Zones, faire un clic droit sur champ
d’index et sélectionnez Ajouter champs.
Dessinez un rectangle avec le curseur en forme de croix autour de la case à
cocher que vous souhaitez reconnaitre. Une fois le bouton de la souris
relâché une fenêtre apparaît vous demandant à quel champ Index du
répertoire vous souhaitez relier l'information, sélectionner également Case à
Cocher. Pour ajuster les réglages pour valider comment l'information d'index
est entrée, cliquez sur la boîte '...’. Un certain nombre de choix par défaut
pour l'indexation est affiché :
Option
Description
Marquée
détermine l'information d'indexation qui est inscrite si une
case à cocher est marquée.
Non Marquée
détermine l'information d'indexation qui est inscrite si une
case à cocher n'est pas marquée.
Séparateur
détermine le séparateur qui est inscrit entre les valeurs
d'indexation dans la Liste de Sélections.
Marquée et Non Marquée ont un certain nombre de paramètres qui peuvent
être inscrits comme information d'indexation : Oui et Non, Vrai et Faux, Sur &
Coupé et mots-clés. Il est possible de saisir manuellement le texte que vous
voulez utiliser comme Index.
Avec la sélection Séparateur, vous spécifiez le caractère qui séparera des
entrées d'index multiples dans un champ d'index. Vous pouvez choisir des
caractères prédéterminés, mais vous avez aussi la possibilité d'entrer votre
propre séparateur.
Une fois terminé, exécuter une identification de zone depuis le menu OCR et
les champs d'index seront remplis.
Page 160 • OCR & Reconnaissance de Formes
ScanFile User Guide
Propriétés
Propriétés
Au dessus même de l'arborescence OCR dans la fenêtre Configuration de
zones vous trouverez trois options :
Option
Référence
Description
La référence est le paramètre qui détermine si une forme
sera reconnue. Quand vous exécutez le test de
reconnaissance le pourcentage obtenu sera comparé à
celui inscrit en Référence.
Exemple: Si la référence est placée à 60 toutes les
formes dont le pourcentage de reconnaissance est
supérieur ou égal seront acceptées les autres rejetées.
Correction de
travers
Ce paramètre redressera toutes les images scannées
pour faciliter l’OCR.
Elimination des
bords
Ce paramètre enlèvera les bordures qui peuvent
apparaître sur le document scanné.
Base de données Formes
Les formes avec la configuration des champs d'index appropriés et les
identificateurs sont stockées dans une base de données de formes. La base
de données de formes par défaut est stockée dans le chemin de l'application
ScanFile comme fichier default.sff. Le fichier est affiché au-dessus de
l'arborescence OCR dans la fenêtre Réglage des Zones. Tous les
changements à la base de données de formes seront sauvegardés en
cliquetant sur OK.
OCR & Reconnaissance de Formes • Page 161
Manuel de l’utilisateur
Feuilles de séparation de lot
Feuilles de séparation de
lot
Feuilles de séparation de lot • Page 162
ScanFile User Guide
Introduction
Introduction
ScanFile peut utiliser des feuilles de séparation de lot pendant la
numérisation en lots, ce qui permet à plusieurs fichiers d'être placé dans le
plateau d’alimentation du scanner en même temps avec les feuilles de
séparation de lot intercalées entre les fichiers. Les fichiers seront
automatiquement séparés dans des documents stockés dans le répertoire
ScanFile. Les feuilles de séparation de lot sont définies par l'utilisateur.
Par défaut, seuls les utilisateurs avec statut d'Administrateur ou d'Opérateur
possèdent la permission de configurer des Feuilles de Séparation de lot.
Cela s'applique aux nouvelles installations. Pour des installations mises à
jour, la permission devra être assignée manuellement aux Opérateurs.
Veuillez vous reporter au chapitre sur la Sécurité.
Configuration des feuilles de
séparation de lot
Pour créer un modèle de feuille de séparation, vous devez d'abord scanner
un échantillon de la feuille dans un répertoire ScanFile. La bonne pratique
consiste à créer un Répertoire qui contiendra toutes les feuilles de
séparations différentes que vous voulez utiliser et pour cela vous devez
créer les modèles. Les modèles que vous créez peuvent être appliqués à
n'importe quel répertoire ScanFile.
Avec le répertoire qui contient la feuille de séparation modèle ouvert
sélectionnez Configuration des feuilles de séparation de lot depuis le
menu Options. Cela ouvrira l'écran de configuration de feuille de séparation.
Vous pouvez alors choisir l'image de la feuille de séparation que vous voulez
créer comme modèle.
Feuilles de séparation de lot • Page 163
ScanFile User Guide
Configuration des feuilles de séparation de lot
Pour créer une feuille vous devez d'abord cliquer avec le bouton droit de la
de souris sur la feuille de séparation de lot et sélectionnez Ajouter une
Forme. Donner un nom à la nouvelle forme. Une fois nommée la forme le
nom apparaîtra dans l'arborescence des Feuille du côté droit de la fenêtre
d'installation. Egalement dans cette arborescence, sous le nom de feuille, il y
aura un nœud appelé l'Identifiant de forme. Ce nœud contient tous les
identifiants de forme qui seront utilisés plus tard pour identifier la feuille de
séparation.
Si vous n'avez pas l'intention d'utiliser plus d'une feuille de séparation de
lot, vous ne devez pas créer une nouvelle feuille comme décrit ci-dessus.
Vous pouvez créer l'Identifiant dans la feuille de séparation de lot par
défaut.
Identifiants
Un Identifiant est utilisé pour distinguer la feuille de séparation de tous les
autres documents en cours de scan. Pour créer un identifiant, faire un clic
avec le bouton droit de la souris sur Identifiants et sélectionnez Ajouter un
Identifiant. Un curseur en forme de croix apparaîtra sur l'image affichée,
utiliser ce curseur pour dessiner un rectangle autour de l'identifiant que vous
voulez utiliser.
Vous pouvez créer des Identifiants multiples en répétant le processus décrit
ci-dessus.
Une fois que les identifiants ont été configurés il est maintenant possible
d'évaluer la fiabilité de l'identification de feuille en cliquant sur le bouton
Tester la Reconnaissance de la fenêtre de configuration. Cela donnera un
pourcentage d'identification à côté du nom de la forme dans l'arborescence.
Pendant une numérisation toutes les images scannées sont comparé avec
les feuilles de séparation de lot sauvegardées. Si le seuil est atteint, on
considère l’image être une feuille de séparation de lot et elle n'est donc pas
sauvegardée. En même temps le document en cours est fermé et un
nouveau document est créé. Les images scannées suivantes sont
sauvegardées dans le nouveau document.
Propriétés
Des réglages complémentaires peuvent être appliquées pour influencer la
reconnaissance. Ces propriétés sont aussi utilisées dans la configuration de
Zone OCR. La table suivante donne une courte vue d'ensemble:
Page 164 • Feuilles de séparation de lot
ScanFile User Guide
Utilisation des feuilles de séparation
Option
Référence
Description
La référence est le paramètre qui détermine si une
forme sera reconnue. Quand vous exécutez le test de
reconnaissance le pourcentage obtenu sera comparé à
celui inscrit en Référence.
Exemple: Si la référence est placée à 60 toutes les
formes dont le pourcentage de reconnaissance est
supérieur ou égal seront acceptées les autres rejetées.
Correction de
travers
Ce paramètre redressera toutes les images scannées
pour faciliter l’OCR.
Elimination des
bords
Ce paramètre enlèvera les bordures qui peuvent
apparaître sur le document scanné.
Utilisation des feuilles de séparation
Chaque Dossier ScanFile peut y avoir un modèle de Feuille de Séparation de
lot associé. Ceci est configuré dans la fenêtre Configuration de répertoire
en choisissant le répertoire que vous voulez configurer, aller dans
Paramètres Etendus et choisissez le modèle à utiliser dans la feuille de
séparation de lot dans la liste déroulante.
Feuilles de séparation de lot • Page 165
Manuel de l’utilisateur
Numérisation de Microfilm
Numérisation de Microfilm
Numérisation de Microfilm • Page 166
ScanFile User Guide
Introduction
Introduction
Les scanners microfilm Canon MS300/MS400/MS500/MS800 peuvent être
équipés soit d’un porte microfiche soit d’un Contrôleur FS III. Pour permettre
la visualisation en lots des documents exposés sur le film ou la microfiche.
Chariot microfiche
Une fois que l'utilisateur a saisi les informations d'indexation et
positionné
le chariot microfiche sur le cadre correspondant de la microfiche, la
procédure de numérisation démarre en cliquant sur Numérisation en lot. ou
Numérisation par page. Lorsque vous utilisez le chariot microfiche, le
bouton Automatique / Manuel est ignoré.
Une fois l'opération de numérisation terminée (les pages scannées et
l'enregistrement des données inhérentes n'ont pas encore été sauvegardés),
l'utilisateur doit décider quelle sera la prochaine étape.
Controller FS III
Le Contrôleur FS III est un enrouleur automatique de film qui peut être
commandé directement depuis ScanFile.
Microfilm - Numérisation par page
La numérisation par page créera un enregistrement pour chaque page
numérisée.
Chariot microfiche
En utilisant le chariot microfiche, vous devez aller à la page pour numériser
manuellement.
•
•
•
•
Insérez la fiche à numériser.
Positionnez la fiche dans le cadre de fiche approprié.
Réglez les paramètres de zoom et de mise au point.
Saisissez l'index du cadre à numériser (s'il n'est pas créé
automatiquement par code à barres, par décompte ou copie des champs
d'indexation).
Numérisation de Microfilm • Page 167
ScanFile User Guide
Microfilm - Numérisation par page
•
Lancez le processus de numérisation en cliquant sur le bouton
Numérisation par page.
Controller FS III
Le Contrôleur FS III peut scanner automatiquement depuis une série de
numéro d'encadrements donné. Il peut être commuté entre l'alimentation
automatique et manuelle.
Mode Manuel
•
•
•
•
•
Insérez la fiche à numériser.
Positionnez la fiche dans le cadre de fiche approprié.
Réglez les paramètres de zoom et de mise au point.
Saisissez l'index du cadre à numériser (s'il n'est pas créé
automatiquement par code à barres, par décompte ou copie des champs
d'indexation).
Lancez le processus de numérisation en cliquant sur le bouton
Numérisation par page.
Mode d’alimentation automatique
Dans ce mode, un certain nombre de cadres d'images prédéfinis par
l'utilisateur est automatiquement numérisé et sauvegardé sous forme
d'enregistrements séparés.
Avec cette option, il est important que la fonction d'indexation automatique
(code à barres, comptage ou copie de champs) soit active puisqu'il n'est pas
possible de saisir les informations d'indexation de chaque page
individuellement au cours de la numérisation automatique. L'index peut
également être saisi ou édité ultérieurement.
Page 168 • Numérisation de Microfilm
ScanFile User Guide
Microfilm – Numérisation par Lot
•
•
•
•
Grouper pages par pages (P)
(Scanne et enregistre sous forme de fichiers à page unique les images
situées entre deux numéros de blips de Pages saisis).
Grouper les pages par Fichier (F).
(Scanne et enregistre sous forme de fichiers à page unique les images
situées entre deux numéros de blips de Fichier saisis).
Grouper les pages par Fichier & Groupes (F et G)
(Scanne et enregistre sous forme de fichiers à page unique les images
situées entre deux numéros de blips de Fichier ou deux numéros de blips
de Groupe saisis)
Grouper les pages par Groupe (G)
(Scanne et enregistre sous forme de fichiers à page unique les images
situées entre deux numéros de blips de Groupe saisis).
Assurez-vous que le mode de lecture de blips (marques de codage) du
Contrôleur FS III est paramétré correctement.
Pour plus d’information sur le Controller FS III, reportez vous au manuel de
configuration des scanners MS300 / MS350 / MS400 / MS500 / MS800, ou
au manuel du Carrier FS III.
Microfilm – Numérisation par Lot
La numérisation par lot créera un enregistrement contenant des pages
multiples.
Mode Manuel
En utilisant le mode manuel, l'utilisateur peut scanner plusieurs images à
partir d'une pellicule en un même enregistrement groupé:
•
•
•
•
•
•
•
Insérez le film à numériser dans le contrôleur FS III.
Placez-vous sur la première image (au moyen du clavier ou de la molette
du FS III).
Définissez les réglages de zoom et de mise au point.
Saisissez les informations d'indexation (si elles n'ont pas été créées
automatiquement par code à barres ou par copie ou comptage des
champs).
Commencez la numérisation en cliquant sur le bouton Numérisation en
lot.
Sélectionnez le cadre suivant sur le film le cas échéant et cliquez sur
Continuer numérisation.
Répétez l'étape n°6 jusqu'à ce que tous les documents aient été
numérisés.
Numérisation de Microfilm • Page 169
ScanFile User Guide
Microfilm – Numérisation par Lot
•
Pour achever la numérisation groupée, cliquez sur Sauvegarder pages
numérisées.
Mode d’alimentation automatique
En utilisant ce mode, un certain nombre d'images déterminées au préalable
par l'utilisateur est numérisé séquentiellement et enregistré sous forme d'un
seul et même lot (enregistrement).
L'index de ces images est saisi soit manuellement, soit créé
automatiquement grâce aux fonctions de comptage ou de copie de champs.
L'index peut également être saisi ou édité ultérieurement.
•
•
•
•
Grouper pages par pages (P)
(Scanne et enregistre sous forme de fichiers à page unique les images
situées entre deux numéros de blips de Pages saisis).
Grouper les pages par Fichier (F).
(Scanne et enregistre sous forme de fichiers à page unique les images
situées entre deux numéros de blips de Fichier saisis).
Grouper les pages par Fichier & Groupes (F et G)
(Scanne et enregistre sous forme de fichiers à page unique les images
situées entre deux numéros de blips de Fichier ou deux numéros de blips
de Groupe saisis)
Grouper les pages par Groupe (G)
(Scanne et enregistre sous forme de fichiers à page unique les images
situées entre deux numéros de blips de Groupe saisis).
Assurez-vous que le mode de lecture de blips (marques de codage) du
Contrôleur FS III est paramétré correctement.
Pour plus d’information sur le Controller FS III, reportez vous au manuel de
configuration des scanners MS300 / MS350 / MS400 / MS500 / MS800, ou
au manuel du Carrier FS III.
Page 170 • Numérisation de Microfilm
ScanFile User Guide
Microfilm – Numérisation par Lot
Numérisation de Microfilm • Page 171
Manuel de l’utilisateur
Gestion des tâches
Gestion des tâches
Gestion des tâches • Page 172
ScanFile User Guide
Introduction
Introduction
La Gestion des tâches vous permet d'assigner à des documents un
cheminement prédéfini qui guidera les documents vers des utilisateurs et/ou
des archives dans un ordre qui aura été défini dans le chemin du document.
Les chemins de document se composent d’étapes séparées, qui peuvent
changer selon les options sélectionnées. À chaque étape le document peut
être assigné à un répertoire spécifique et/ou un utilisateur. Le document ne
passera à la prochaine étape, dans le chemin, que si chaque utilisateur, à
chaque étape d’un chemin, effectue l'action demandée, comme la
visualisation ou l'approbation.
Si un document est acheminé à un utilisateur, il apparaîtra dans la liste
personnelle de l'utilisateur.
Configuration des Chemins
La configuration ne peut être faite que si l’utilisateur souhaitant configurer le
chemin possède les droits Administrateur de ScanFile. Pour définir un
chemin dans lequel envoyer des documents, cliquez sur Gestion des
Tâches, dans le menu Option de ScanFile ceci ouvrira la fenêtre Modifier
la Tâche. Vous trouvez un certain nombre d'options comprenant tous les
itinéraires qui ont été définis précédemment. Sélectionnez Nouveau et une
fenêtre Créer un chemin s’ouvre.
Dans la fenêtre Créer un chemin il y a un certain nombre d'options qui
doivent être définies pour créer une Gestion de Tâche. Premièrement vous
devrez donner au chemin un nom dans Nom du Chemin avant de passer à
l’étape suivante.
Gestion des tâches • Page 173
ScanFile User Guide
Configuration des Chemins
Etapes
Les étapes sont les différents points d’arrêt qui font partis d’un chemin. À
chacune de ces étapes vous pouvez définir un certain nombre d'utilisateurs
et/ou de répertoires vers lesquels vous souhaitez envoyer le document.
Quand vous envoyez aux utilisateurs, vous pouvez également décider ce
qu’ils devront faire de ce document après l’avoir reçu.
Pour créer une étape cliquez sur Ajouter dans la partie droite
de
l’arborescence. Sélectionnez une cible pour les documents. Ceci peut être un
ou plusieurs utilisateurs du système ScanFile et/ou des répertoires de
Scanfile.
Si vous voulez choisir des utilisateurs ScanFile comme cible de l’étape,
cliquez sur "…” dans la section utilisateur du cadre Cible. Une fenêtre
Envoie à l'utilisateur s'ouvre.
Page 174 • Gestion des tâches
ScanFile User Guide
Configuration des Chemins
Tous les utilisateurs ScanFile disponibles sont répertoriés ici.
Dans la version 8 un nouvel utilisateur a été ajouté au choix d'utilisateur de la
gestion des tâches : [Originator]. Cet utilisateur est un utilisateur système
pour le créateur d'un itinéraire dans le programme. De cette manière vous
pouvez intégrer le créateur d'un processus dans votre installation d'itinéraire
sans connaître l'utilisateur.
Si vous afficher un itinéraire par la suite dans l’outil de configuration
Remote Service, vous ne verrez jamais l’utilisateur système [Originator]
Sitôt que le créateur d'un itinéraire est connu dans la gestion des Tâches, le
processus travaillera avec le nom d'utilisateur réel.
Choisissez l'utilisateur ou les utilisateurs cibles pour l’étape actuelle. Puis,
assignez les actions que les utilisateurs doivent exécuter, une fois qu'un
document acheminé arrive dans leur liste personnelle. Les actions
utilisateurs suivantes sont disponibles:
Option
Visualiser
Description
L'utilisateur qui reçoit ce document devra seulement le
voir et confirmera l’affichage de l’'image avant que le
document ne continue à l’étape suivante du chemin (Les
étapes sont expliquées ci dessus). La confirmation se
fait en cliquant sur le symbole représentant un œil sur le
document.
Gestion des tâches • Page 175
ScanFile User Guide
Configuration des Chemins
Commentaire
L’utilisateur qui reçoit ce document sera invité à
présenter ses commentaires en cliquant dans le
document sur un bouton qui fait apparaître un bloc note,
lors de la visualisation du document. Tous les
commentaires, sont joints au document et passeront à la
prochaine étape du chemin. Les utilisateurs suivants
dans ce chemin peuvent alors voir ces commentaires.
Approuver/
Rejeter
L'option Approuver/Rejeter permet deux possibilités à
l'utilisateur. Il peut approuver ou rejeter le document en
cliquant sur le bouton Approuver ou Rejeter affiché
dans la fenêtre d'image. Selon le choix, le document
sera envoyé à, une étape choisie lors de la création du
chemin.
Visualiser (Mot
de passe)
Cette option est identique l’action Visualiser, mais
forcera l'utilisateur d'entrer son mot de passe ScanFile
pour signifier que l’étape est achevée.
Commentaire
(Mot de passe)
Cette option est identique l’action Commentaire, mais
forcera l'utilisateur d'entrer son mot de passe ScanFile
pour signifier que l’étape est achevée.
Approuver/
Rejeter (Mot de
passe)
Cette option est identique l’action Approuver/Rejeter,
mais forcera l'utilisateur d'entrer son mot de passe
ScanFile pour signifier que l’étape est achevée..
Si vous choisissez l'option Approuver/Rejeter ou Approuver/Rejeter ( Mot
de passe), trois actions qui se déclencheront lorsque l’utilisateur aura fait
l’action sur le document peuvent être configurées. Vous pouvez appliquer
l'action dans la fenêtre Action , qui s’ouvre directement après avoir choisi
Approuver/Rejeter.
Les options suivantes sont sélectionnables pour définir l'action quand
l'utilisateur approuve ou rejette un document:
Page 176 • Gestion des tâches
ScanFile User Guide
Configuration des Chemins
Option
Description
Continue
Signifie que le document continuera à la prochaine
étape du chemin défini.
Aller à
Le document passera à l'étape indiquée, sautant des
étapes s'il y a lieu. L'étape que vous souhaitez faire
sauter au document devra être sélectionné ici.
Continuer avec
Le document, continuera sur un chemin différent. Ce
nouveau chemin doit également être sélectionné ici.
Confirmez votre action choisie en cliquant sur OK et ScanFile retourne à la
fenêtre Envoyé à utilisateur. Répétez-le pour chaque utilisateur dans une
étape, dont l'action est différente de Visualiser. Retournez à la fenêtre Crée
un chemin en cliquant sur OK.
Avant qu’un document puisse passer à la prochaine étape, l'utilisateur ou les
utilisateurs doivent effectuer l'action qui leur a été assignée. Si vous avez
affecté plus d’un utilisateur à une étape, vous pouvez demander que le
document puisse passer à l’étape suivante si l’un des utilisateurs a accompli
l'action assignée. Ceci ne peut être fait que si l’option L’action doit être
exécutée par tous les utilisateurs n'est pas sélectionnée. Si cette option
est sélectionnée, tous les utilisateurs doivent accomplir leur action avant que
le document puisse progresser.
Envoyer vers Répertoire
Si vous voulez choisir des Répertoires ScanFile comme cibles de l’étape,
cliquez sur "…” dans la section Répertoires du cadre Cible. Une fenêtre des
Répertoires Disponibles s'ouvre. A l’intérieur s’affichent les dossiers qui ont
été créés sur le système. Choisissez le dossier ou les dossiers cibles pour
l’étape actuelle. Une fois que vous avez choisi un ou plusieurs dossiers dans
la liste cliquez sur OK et ils seront entrés comme la partie d'une étape sur le
chemin dans la fenêtre Crée un chemin.
Délai d’exécution
Cette option détermine la durée durant laquelle un document sera retenu au
sein d’une étape de cheminement. Ce n’est cependant, que si cette étape
particulière du Cheminement inclut un utilisateur. Ceci peut être extrêmement
utile, par exemple:
Un Cheminement a été installé avec un utilisateur en étape « 1 » et un autre
utilisateur en étape « 2 ». Un document est envoyé à cet itinéraire par un
Gestion des tâches • Page 177
ScanFile User Guide
Configuration des Chemins
utilisateur tiers, cependant, l'utilisateur « 1 » n'est pas disponible pour traiter
ce document. Cela pourrait signifier que l'utilisateur « 2 » ne pourra accéder
au document avant que le premier ne l’ait vu.
Pour éviter que ceci ne se produise il faut définir un délai pour qu’un
document ne puisse rester bloqué dans un Cheminement. En sélectionnant
ajouter un délai d’exécution, il est possible de définir une Durée de
validité, ceci peut être fait en unités de temps (Jours, Heures) dans les
boîtes de dialogue sur la fenêtre Créer un Chemin.
Il y a 3 possibilités de redirection possibles :
Option
Description
Itinéraire Vers
Prochaine Etape
Une fois que la durée de validité s'est écoulée le
Document se déplacera vers la prochaine étape de
l'Itinéraire. S’il n’y a aucune autre étape de définie
alors le document restera à cette étape jusqu'à ce
qu'il soit visionné.
Itinéraire Vers
Etape Précédente
Une fois que la durée de validité s'est écoulée le
Document retournera vers l’étape précédente de
l'Itinéraire. S’il n’y a aucune étape précédente de
définie alors le document restera à cette étape jusqu'à
ce qu'il soit visualisé.
Itinéraire Vers
Expéditeur
Une fois que la durée de validité s'est écoulée le
Document sera déplacé dans la Liste de Sélections
Personnel de l'utilisateur qui à l’origine a envoyé ce
document vers le Cheminement.
Le Délai d’exécution est valide uniquement si l’étape particulière incluse
un utilisateur. Le Délai d’exécution n’ a aucun comportement sur les des
Répertoires comme cibles.
Après la création d'une étape, cliquez sur le bouton Sauvegarder. L’étape
apparaîtra comme un nœud dans l’arborescence de la fenêtre Créer un
chemin. Dans cette vue vous pouvez voir toutes les étapes et leurs cibles
assignées ainsi sue les actions utilisateurs. Si vous voulez éditer une étape,
choisissez le nœud et éditez ses paramètres. Vous pouvez renoncer à vos
changements en cliquant sur Annuler. Si vous cliquez sur Sauvegarder, vos
changements seront sauvegardés et l’arborescence mise à jour. Si vous
voulez supprimer n'importe quelle étape définis, mettez en évidence l’étape
concernée et cliquez sur le bouton Effacer.
Page 178 • Gestion des tâches
ScanFile User Guide
Autre options de Cheminement
Autre options de Cheminement
Sélectionnez Options -> Gestion des tâches ouvre la fenêtre Modifier la
Tâche. Excepté la création des chemins, il y a deux paramètres pour la
Gestion générale des tâches.
Sauvegarder le rapport
Les détails des actions effectuées par la Gestion des tâches peuvent être
sauvegardé vers un ficher texte. Ceci enregistrera l’information sur toutes les
étapes pour chaque itinéraire défini.
Vous pouvez indiquer le nom et l'endroit de ce compte rendu dans le champ
Sauvegarder le rapport dans.
Suppression des tâches terminées
Afin de préserver de la place sur les disques de stockage il y a la possibilité
en plus de l’option délai d’exécution de demander l’effacement des
documents complétés. La base de données, l'image et l'information
d'instruction est gardée dans ScanFile quand un document est envoyé vers
un itinéraire, même lorsque l'itinéraire a été complété et quand le document a
atteint sa destination finale. Supprimer les tâches terminées effacera
toutes ces informations dans ScanFile après un délai de temps indiqué dans
la boîte principale de la fenêtre Modifier la Tâche. Si cette information n'est
pas effacée régulièrement, un espace supplémentaire sur le disque dur peut
être occupé.
En réglant
Supprimer les tâches terminées à
zéro maintiendra
l’information jusqu'à ce qu'une valeur plus élevée soit notée.
Liste des traitements en cours
La liste des traitements en cours est un rapport de toutes les actions de la
Gestion des Tâches qui sont actuellement en cours, vous trouverez
l'information utile concernant les étapes courantes d'un document qui a été
envoyé à un Itinéraire énuméré ici:
Nom de l’itinéraire , le nom de l'utilisateur qui a envoyé le document, le statut
du document, l’utilisateur Actif ou celui qui actuellement à besoin de faire une
action sur ce document, le temps écoulé , et le temps restant avant la
prochaine étape en dehors du délai.
Pour obtenir davantage de détails sur les actions qui se sont produites dans
cet itinéraire et énumérer également tous les commentaires qui ont été faits
Gestion des tâches • Page 179
ScanFile User Guide
Envoie de documents à un chemin
sur des documents. Placez la ligne en surbrillance et appuyez sur le bouton
Afficher
Envoie de documents à un chemin
L'assignation d'un document à un itinéraire est faite en cliquant avec le
bouton droit de la souris juste sur le document vous voulez envoyer dans la
Liste de recherche et en sélectionnant Envoie à l'Itinéraire. Cela affichera
une fenêtre inscrivant tous les Itinéraires qui ont précédemment été créés.
Choisissez l'Itinéraire auquel vous voulez faire suivre les documents et
confirmer le choix en cliquant sur OK.
Sur cette fenêtre une option Séparer Lot, peut être utilisée si des documents
multiples sont envoyés à l'Itinéraire. Si sélectionnée, chaque document sera
traité séparément sur l'itinéraire. Toutes les actions utilisateur exigées le long
de l'itinéraire seront demandées indépendamment pour chaque document.
Si Séparer Lot n’est pas activé alors les documents multiples qui sont
envoyés seront gardés ensemble et traités comme une tâche d'itinéraire.
Toutes les actions d'utilisateur exigées le long de l'itinéraire entreront
seulement en vigueur, quand tous les documents auront été traités.
Visualisation des Documents
Tous les documents envoyés à un itinéraire apparaîtront dans la Liste de
recherche personnelle des utilisateurs. Ils peuvent être identifiés par le nom
de l'expéditeur SFROUTE '.
Copie Locale
Par défaut, une fois que l'action a été exécutée et que le document
progresse à l’étape suivante du chemin, il sera supprimé de la Liste
Personnelle. Vous pouvez cependant vouloir garder une copie du document
en cliquant sur la case à cocher Garder une copie locale avant exécution
de l'action. Cette copie ne sera pas mise à jour avec les changements faits
au document tandis qu'il chemine le long de l'itinéraire.
Actions
Quand le document est affiché, les icônes d'action correspondant aux
actions assignées pour cette étape de l'itinéraire apparaîtront. Les trois
actions sont Visualisé, Commentaire et Approuver/Rejeter.
Page 180 • Gestion des tâches
ScanFile User Guide
Service Gestion des tâches
Pour les actions Commentaire et Approuver/Rejeter, une fenêtre s’ouvrira
pour vous permettre d'ajouter des commentaires concernant le document.
Les commentaires associés à un document peuvent être vue en appuyant
l'icône Chemin, qui est affichée dans le coin supérieur droit de la fenêtre
d’affichage du document.
Avant que le document ne passe à l’étape suivante de l'itinéraire, l'action
assignée à l'utilisateur doit être exécutée. Pour ce faire, cliquez sur l'icône
d'action.
Service Gestion des tâches
Le service Gestion des tâches fait partie de ScanFile Remote Services. Sa
tâche principale est de contrôler les chemins actuels et faire suivre des
documents, selon les paramètres de ces itinéraires.
Le Service de Cheminement de Document dans in ScanFile Remote
Services doit être démarré pour permettre aux Documents de se déplacer
le long des étapes du chemin. Cela est décrit dans le chapitre Remote
Services .
Pour plus d'information, veuillez vous référez au chapitre correspondant dans
ce guide.
Gestion des tâches • Page 181
Manuel de l’utilisateur
Importation
Importation
Importation • Page 182
ScanFile User Guide
Introduction
Introduction
Les documents et l'indexation peuvent être importés ou envoyés vers un
répertoire ScanFile de plusieurs façons différentes et dans plusieurs formats
différents. N'importe quel format de document peut être conservé dans un
répertoire ScanFile et visualisé soit à partir du répertoire ou de la librairie.
Expliqué plus haut dans ce guide dans les options TIFFWriter et Envoyé à…
ScanFile. Ce chapitre décrit les particularités disponibles. Il existe trois
possibilités différentes d'importation :
•
•
•
Fichiers seulement
Fichiers et information d'indexation
Indexation et information seulement
Importation de fichiers
Sélectionnez Importer -> Fichiers depuis le menu Fichier, L’écran
d’importation de fichier est alors affiché.
N'importe quel format de fichier peut être choisi pour l'importation.
Sélectionnez le lecteur et le répertoire dans le quel se trouvent les fichiers à
importer. Mettez en surbrillance le ou les fichiers à importer puis cliquez sur
OK. Les fichiers seront alors placés dans l’emplacement de Post-indexation.
Importation • Page 183
ScanFile User Guide
Information d’Index
Information d’Index
La fonction Importer index est utilisée pour remplir les enregistrements
d'indexation contenus dans divers documents des répertoire existants avec
des informations complémentaires. A titre d'exemple, certains documents
comportant des codes à barres représentant un Numéro de Projet peuvent
avoir été scannés. Il est possible qu'un fichier externe – MS Access ou de
format ASCII – possède déjà ce numéro, y compris le Nom du Document, le
Numéro du Document, etc. Le Numéro de Projet peut être paramétré pour
devenir le champ Connexion et les informations d'indexation
supplémentaires sont alors importées vers les enregistrements
correspondants.
Pour ouvrir l’importation d’index sélectionnez Importer -> Index depuis le
menu Fichier.
Le fichier texte fourni ci-dessus à titre d'exemple comporte 10
enregistrements et les informations d'indexation contenues dans chacun de
ces enregistrements sont délimitées par des virgules. Le premier champ est
le Numéro de Projet – c'est-à-dire, le champ de Connexion – qui existe déjà
dans le répertoire. La procédure d'Importation utilise le premier champ pour
rechercher les enregistrements satisfaisant aux critères de recherche, puis
elle remplit les autres champs de répertoire avec les informations
complémentaires.
Page 184 • Importation
ScanFile User Guide
Information sur les Fichiers & Index
A partir du menu Fichier, sélectionnez l'option "Importer Index" puis
sélectionnez le fichier de données qui contient les informations d'index.
L'écran ci-dessus s'affiche alors. Les champs de Répertoire sont affichés sur
la gauche et les champs provenant du fichier d'importation peuvent leur être
comparés. Il est crucial que le numéro de chaque champ, son paramètre
principal, ainsi que tous les séparateurs et délimiteurs de champ possibles,
soient paramétrés correctement. Une fois la fonction d'importation installée,
la procédure d'importation peut être lancée en pressant le bouton "OK".
Information sur les Fichiers & Index
Les fichiers et leurs informations d'indexation associées peuvent être
importés directement dans un répertoire ScanFile. Un fichier ASCII peut
contenir les détails d'index pour l'information et tiendra aussi des références
quant aux fichiers TIFF appartenant à un document particulier. Cela peut être
lu dans ScanFile, les enregistrements d'index créés automatiquement et les
images importées et associées avec l’enregistrement d'index correspondant.
Importation • Page 185
ScanFile User Guide
Format de Fichier
Cette option est également utilisée pour importer l’information d’index sans
fichier image associé. Elle permet de créer des enregistrements de 0 pages
dans un répertoire, de façon à lui adjoindre des documents par la suite.
Format de Fichier
Il est très important lors de l’importation d'index d'un fichier texte que les
enregistrements d'index soient formatés correctement dans ce fichier.
Premièrement, chaque enregistrement doit commencer sur une nouvelle
ligne dans le fichier texte. Cela peut être facilement vérifié en ouvrant le
fichier dans un traitement de texte comme le Bloc-notes. En exportant des
données d'autres applications, la plupart des applications démarreront
automatiquement un nouvel enregistrement sur une nouvelle ligne. Elles le
font en ajoutant des caractères ASCII : CR (Retour chariot) et LF (Retour à la
ligne) à la fin de chaque enregistrement.
Le format de chaque enregistrement dans le fichier d'importation est aussi
très important. En important des champs d'index multiples dans chaque
document, ScanFile s'attend à ce que l'information d'index de chaque champ
soit séparée par un caractère. Le caractère le plus commun utilisé pour cela
est une virgule (,). Voir l'exemple suivant:
12345,Projet XY,Phase X,Client Y
Page 186 • Importation
ScanFile User Guide
Format de Fichier
La virgule (,) sépare les 4 champs:
•
•
•
•
Champ #1: 12345
Champ #2: Projet XY
Champ #3: Phase X
Champ #4: Client Y
Ces quatre champs peuvent être assignés aux champs d'index dans le
dossier d'importation. Les options No de champs et Séparateur de champs
doit être rempli avec un 4 et une virgule (,) pour que ScanFile soit capable
d'importer l'information d'index correctement. Comme Séparateur de
champs chaque caractère qui ne fait pas partie de l'information d'index luimême peut être utilisé. Si le Séparateur de champs existe dans
l'information d'index un délimiteur de champs doit être ajouté pour séparer
les champs. Le délimiteur de champs doit être le premier et le dernier
caractère dans chaque champ. Ainsi tous les caractères entre les caractères
de délimiteur de champs, même un caractère qui est utilisé comme le
séparateur de champs, sera utilisé comme l'information d'index.
“12345 “,“Project XY“,“Phase X,Y“,“Client Y “
•
•
•
•
•
•
La virgule (,) sépare les 4 champs:
Champ #1: 12345
Champ #2: Projet XY
Champ #3: Phase X,Y
Champ #4: Client Y
L'exemple utilise un guillemet de citation (“) comme délimiteur de champs.
Sans le délimiteur de champs la virgule (,) dans le champ *3 serait aussi
interprétée comme séparateur de champs et le contenu des champs serait
divisé dans deux champs différents.
En plus de l'importation d'index ScanFile est aussi capable d'importer l'index
des fichiers images qui leur sont liés. Dans ce cas le fichier d'index doit
contenir l'information d'index et les noms de fichier du document. Tous les
fichiers doivent être placés dans le même chemin que le fichier d'index luimême, ou avoir comme partie du nom de fichier le chemin de l'emplacement
du fichier. L'exemple suivant montre une ligne d'un fichier d'importation pour
importer l'information d'index et leurs fichiers liés.
“12345 “,“Projet XY“,“Phase X,Y“,“Client Y“,”01.tif”,”02.xls”
Importation • Page 187
ScanFile User Guide
Format de Fichier
ScanFile trouverait l'information suivante:
•
•
•
•
Champ #1: 12345
Champ #2: Projet XY
Champ #3: Phase X,Y
Champ #4: Client Y
•
•
Champ #1: 01.tif
Champ #2: 02.xls
L'exemple montre l'information d'index et les fichiers liés. Le fichier nommé
01.tif est un fichier TIFF qui est directement importé au répertoire
sélectionné. En important des fichiers TIFF, ceux-ci peuvent être simples ou
des fichiers multipages TIFF Groupe 4. Le deuxième fichier nommé est
02.xls un fichier d'Excel qui sera ajouté au document après la dernière page
du fichier TIFF.
Page 188 • Importation
ScanFile User Guide
Format de Fichier
Importation • Page 189
Manuel de l’utilisateur
Impression, Exportation & Email
Impression, Exportation &
Email
Impression, Exportation & Email • Page 190
ScanFile User Guide
Introduction
Introduction
ScanFile possède un large éventail de fonctions permettant l'impression des
documents numérisés, de même que l'exportation des index et des
documents pour utilisation en dehors de ScanFile.
Impression
Avec ScanFile, vous pouvez choisir parmi plusieurs options d'impression.
•
•
•
•
•
•
•
page courante d'un document
Toutes les pages d’un document sélectionné
série de pages appartenant au document sélectionné
pages sélectionnées appartenant au document sélectionné
Documents sélectionnés
Liste de Sélections.
Evènements de vérifications
Après avoir sélectionné l'option Imprimer image à partir du menu Fichier,
vous pouvez imprimer le fichier actuellement sélectionné, ou un certain
nombre de pages de ce fichier. Cette option vous donne également
l'opportunité de sélectionner l'imprimante que vous souhaitez utiliser.
Le bouton Imprimer situé dans la barre d'outils change de fonctionnalité en
fonction du type de fenêtre active au moment où il est pressé.
Fenêtre
Action
Image
l'image affichée
Liste de Sélections
enregistrements sélectionnés de la Liste de
Sélections.
Imagettes
pages sélectionnées du document en cours.
En sélectionnant Imprimer Liste de Sélections à partir du menu Fichier la
Liste de Sélections est imprimée
Lors de l’impression d’images scannées, de nombreuses options sont
disponibles. Elles peuvent être sélectionnées depuis le menu Paramètres
généraux. Les options et leurs explications sont données dans le chapitre
Paramètres Généraux.
Impression, Exportation & Email • Page 191
ScanFile User Guide
Email
Email
A partir de la Liste de Sélections, faites un clic droit de la souris sur le menu
Envoyer vers, vous pouvez alors sélectionner l'option "Email". Cette option
permet d'ouvrir une fenêtre de nouveau message dans le logiciel de courrier
électronique par défaut de votre PC et de joindre le document actuellement
sélectionné dans la Fenêtre de Nouveau Message.
Les documents multipages scannés peuvent être convertis en fichiers TIFF
multipages ou à page unique, selon l'option sélectionnée dans Paramètres
Généraux depuis le menu Options. Les documents électroniques sont copiés
dans leur format initial.
Exportation
Il est possible d'exporter le contenu d'un répertoire pour utilisation avec
d'autres systèmes. Dans ce cas, un fichier ASCII est créé avec les
informations d'indexation et les références aux fichiers image exportés.
En sélectionnant le Répertoire Exportation à partir du menu Fichier, la boîte
de dialogue ci-dessous s'affiche:
Page 192 • Impression, Exportation & Email
ScanFile User Guide
Exportation
Avant de commencer l'exportation, il faut d'abord sélectionner le répertoire
vers lequel les informations vont être exportées. Le nombre d'images TIFF à
écrire dans chaque répertoire peut également être défini à ce niveau, ainsi
que le délimiteur de champ pour tous les fichiers de données. Un délimiteur
est le caractère qui, dans une ligne d'enregistrement, est utilisé pour séparer
les enregistrements d'indexation. Une virgule est généralement utilisée
comme délimiteur. Des documents multipages peuvent être exportés soit
sous la forme d'un fichier TIFF multipages, ou de fichiers TIFF distincts
enregistrés pour chacune des pages d'un document.
Si Exporte les mots-clés est coché, ScanFile exportera les mots-clés
comme index de document complémentaire. Si un document n'est pas
connecté à un mot-clé, l'index sera laissé vide (““). Si plus d'un mot-clé est
assigné à un document, le document sera alors exporté autant de fois qu'il
ya de mots-clés d’assigné, chaque fois avec un mot clé différent comme
l'index complémentaire.
En pressant le bouton "OK", vous commencez l'Exportation. Les sous
répertoires appelés ASCII_xx seront créés en dehors du répertoire
d'exportation sélectionné. Ces sous répertoires contiendront toutes les
images TIFF. Le nombre d'images TIFF dans chaque répertoire est fonction
du paramètre Images par dossiers. Chaque sous répertoire créé comporte
également un fichier INDEX.DAT, qui contient toutes les informations
d'indexation relatives aux images.
Un exemple de résultat est affiché ci dessous.
Impression, Exportation & Email • Page 193
Manuel de l’utilisateur
COLD
COLD
COLD • Page 194
ScanFile User Guide
Introduction
Introduction
Le module COLD(Computer Output to Laser-Disc) de ScanFile vous permet
d'importer des données de spool générées par ordinateur vers des
répertoires ScanFile. Ces données peuvent être combinées avec des
documents numérisés ou d'autres documents importés pour configurer un
système de stockage de documents complet et polyvalent.
Le module COLD prend les données de spool, telles que les factures émises
par une unité centrale, et crée automatiquement des enregistrements
d'indexation au niveau des pages correspondantes.
Ce manuel détaille les procédures d'installation et d'importation requises par
le module COLD et présente les différents formats de données de spool
importées pris en compte.
Le module COLD est une option ScanFile.
Formats de fichiers pris en charge
Un fichier de spool peut contenir des milliers de pages de données, qui
devront être divisées en pages formatées possédant elles-mêmes des
données d'indexation associées.
Généralement, les données de spool peuvent être classées dans les formats
suivants, bien que d'autres formats soient également utilisés :
•
•
•
•
fichiers de spool
fichiers COM 1
fichiers COM 2
fichiers Texte
Les fichiers de spool possèdent les caractères "FF" (Hex OC) pour indiquer
les fins de page au sein du fichier.
Les fichiers COM 1 utilisent la première colonne du fichier (le premier
caractère de chaque ligne) pour spécifier les fins de page et autres marques
de formatage.
Les fichiers COM 2 utilisent les 4 premières colonnes pour contrôler les fins
de page.
En règle générale, les fichiers texte comportent un nombre de lignes fixe
attribué pour chaque page.
COLD • Page 195
ScanFile User Guide
Gabarit d'importation
Le module COLD ScanFile soutient les formats ci-dessus, bien que des
fichiers de format différent puissent être importés en spécifiant d'autres
données à l'intérieur du fichier, pour servir de caractères de fin de page.
Gabarit d'importation
Un gabarit d'importation doit être créé pour chacun des formats de données
de spool. Ce gabarit précise le type de fichier importé, l'emplacement des
informations d'indexation et le formatage de l'affichage, comme par exemple:
masque, police et taille de police, espacement de lignes et de caractères.
Une fois créé, le gabarit peut être utilisée pour importer des données de
spool depuis n'importe quel fichier ayant le même format que celui à partir
duquel il a été créé.
Création d'un gabarit
Pour créer un gabarit d'importation, depuis le menu choisissez l'option COLD
-> Ouvrir/Importation et la fenêtre Ouvrir les fichiers texte s'affichera.
A partir de cet écran, sélectionnez le bouton Nouveau gabarit. Un message
vous demande alors de nommer ce gabarit. Le nom choisi doit être associé
au format des données importées. Saisissez le nom et pressez le bouton
OK. Puis l'on vous demandera de choisir le fichier de spool à utiliser pour
générer le gabarit.
Par défaut, les fichiers ayant pour extensions *.TXT, *.DAT et *.ASC sont
listés, si le fichier concerné possède une extension différente, choisissez
Page 196 • COLD
ScanFile User Guide
Gabarit d'importation
l'option Tous les Fichiers(*.*) à partir de la liste déroulante dans la fenêtre
d’exploration Windows. Sélectionnez le fichier de spool que vous souhaitez
utiliser à dans cette liste puis cliquez sur le bouton OK.
Une fois le fichier de spool sélectionné, les données sont affichées dans la
fenêtre Définir Gabarit située dans ScanFile. Cette fenêtre se trouve à
l'endroit où tous les paramètres associés au gabarit peuvent être configurés.
Si aucun caractère de fin de page n'est intégré dans le fichier de spool (Hex
0c), un message répétant cette affirmation s'affiche. Dans ce cas, le fichier
doit contenir un nombre fixe de lignes par page, ou doit comporter un champ
de valeur unique autre que Hex 0c susceptible d'être utilisé pour indiquer une
fin de page.
De même, les filtres Hex 0C doivent obligatoire être supprimés. Consultez la
section "Filtres" pour plus d'informations à ce sujet.
Type de fichier de spool
Pour s'assurer que le module COLD pagine le fichier correctement,
sélectionnez l'option Modifier → Mise En Page à partir du menu depuis la
fenêtre Définir Gabarit. Et l'écran d'installation sera affiché.
COLD • Page 197
ScanFile User Guide
Gabarit d'importation
A partir de cet écran, vous pouvez essayer de détecter automatiquement le
type de fichier en pressant le bouton Détection automatique. Cette option
permet de détecter si le fichier est de format COM1 ou COM2 et d'afficher le
type de fichier en conséquence. Si le fichier ne fait pas partie de ce type de
fichiers, l'option de Détection Automatique essaye de trouver une marque
de fin de page de type non-standard à l'intérieur du fichier. Si cela s'avère
impossible, les paramètres doivent être réglés manuellement. Dans le champ
Lignes par page, spécifiez le nombre fixe de lignes définies pour chaque
page à l'intérieur du fichier transféré en mémoire tampon auxiliaire.
Pour paramétrer les options choisies, que ce soit manuellement ou par
l'intermédiaire de la fonction "Détection Automatique", cliquez sur le bouton
Appliquer puis choisissez OK. Vous êtes ensuite ramené à la fenêtre Définir
gabarits.
Filtres
Les filtres sont utilisés pour spécifier les actions qui doivent être effectuées
lorsqu'un certain caractère, ou une séquence de caractères contenu(e) dans
le fichier de spool est rencontré(e). Un filtre de marque de fin de page est
créé par défaut pour chaque nouvelle grille de données. Pour tous les
fichiers de spool ne comportant pas de caractère de fin de page, ces filtres
doivent être désactivés. Pour ce faire, choisissez l'option Configurer le filtre
à partir du menu Modifier.
L'écran Paramètres Filtre s'affiche. Il indique le filtre de marque de fin de
page prédéfini.
Page 198 • COLD
ScanFile User Guide
Gabarit d'importation
Le mettre en surbrillance et pressez sur le bouton Effacer pour l’enlever.
Les différentes options pouvant être appliquées à une séquence de
caractères sont indiquées ci-dessous et sont accessibles en cliquant dans la
colonne CharOption située dans la ligne de la séquence pour laquelle vous
souhaitez paramétrer une option. Une liste déroulante apparaît à l'écran et
vous permet de sélectionner l'option requise.
Option
Description
Découper
enlèvera la séquence sélectionnée, et déplace n'importe
quel texte à la droite de séquence vers la gauche
Masquer
remplacera l'ordre sélectionné avec les espaces
Début de page
peut être placée pour identifier la séquence sélectionnée
des caractères comme début d'une nouvelle page. C'est
utile si le répertoire d'importation n'a aucun caractère de
soulignement identifiable de page, et n’a pas un nombre
de lignes fixe par page.
0 Line Feed
sont normalement employés avec des fichiers du format
COM1 et COM2. La séquence sélectionnée n’évoquera
pas de retour à la ligne.
Une line feed
La séquence sélectionnée sera remplacée par un retour
à la ligne( line feed)
Deux line feeds
La séquence sélectionnée sera remplacée par deux
retours à la ligne( line feed)
Trois line feeds
La séquence sélectionnée sera remplacée par trois
retours à la ligne( line feed)
COLD • Page 199
ScanFile User Guide
Gabarit d'importation
En plus de CharOption, la liste déroulante Portée valide est utilisée pour
identifier dans le fichier importé la zone sur laquelle le filtre devra être
appliqué et devra détecter la séquence sélectionnée. Les différentes options
disponibles sont indiquées ci-contre et décrites ci-dessous.
Option
Description
Cette Position
L'option n'effectue l'action demandée que sur la
séquence située à l'endroit où le texte a été sélectionné
dans le fichier d'importation
Du début à Ici
L'option permet d'effectuer l'action demandée dès le
début du fichier importé, jusqu'à l'arrivée au niveau des
séquences sélectionnées dans le fichier.
D’ici à la fin
L'option permet d'effectuer l'action demandée à partir de
l'endroit où se trouve la séquence sélectionnée jusqu'au
bout du fichier.
Texte complet
L'option permet d'effectuer l'action demandée sur le
fichier tout entier.
Une fois les Paramètres de Filtres définis, les données de spool sont ensuite
affichées et vous pouvez alors paginer correctement le fichier tout entier.
Certains fichiers de spool peuvent contenir des informations
supplémentaires, telles que les codes de contrôle d'impression, qui sont
utilisés pour spécifier si le texte doit être écrit en gras ou souligné. Ces codes
s'affichent de plusieurs façons différentes dans le fichier de spool mais ne
peuvent pas être affichés lorsque le fichier est importé dans ScanFile.
A titre d'exemple, le code "#BLD" apparaît dans le fichier de spool au début
et à la fin de chaque segment de texte. Ceci signifie que, lors de l'impression,
ce texte sera imprimé en gras. Ce code doit être masqué ou supprimé lors de
l'importation du fichier et le filtre peut être utilisé à cet effet.
Pour ce faire, sélectionnez avec la souris le code dans la fenêtre Définir
gabarits puis choisissez Nouveau filtre à partir du menu Modifier. A partir
de la colonne CharOption située dans la fenêtre Paramètres filtre, vous
pouvez choisir l'option Découper.
Répétez ceci pour chaque code de contrôle.
Page 200 • COLD
ScanFile User Guide
Gabarit d'importation
Champs d’Index
Lorsqu'il importe les données de spool dans un répertoire ScanFile, le
module COLD n'importe pas seulement les informations de la page mais
crée également les enregistrements d'indexation associés à ces pages. Pour
ce faire, la localisation des informations d'indexation sur la page de données
de spool doit être spécifiée.
Pour ajouter un champ d'index, mettez en évidence le texte qui doit être
utilisé pour indexer dans la fenêtre Définir Gabarits et un menu contextuel
sera affiché. Sélectionnez Ajouter Champ pour entrer le nom du champ
d'index. Cela doit être répété pour chaque champ d'index que vous voulez
créer.
Il est très important de noter que la localisation des données d'indexation
DOIT être cohérente pour chacune des pages du fichier de données de
spool, la localisation des données d'index ne peut pas varier de page à
page.
Les champs d'index DOIVENT être créés dans le même ordre que les
champs dans le répertoire ou les données doivent être importées .
Pour visualiser les champs créés, choisissez l'option Modifier le champ à
partir du menu Modifier. A partir de cet écran, vous pouvez voir exactement
ce qui a été spécifié pour chacun des champs d'indexation et vous pouvez
éditer ces informations. Par exemple, vous n'avez peut-être pas sélectionné
suffisamment de caractères pour composer un champ de nom et ce
problème peut être réglé à partir de cette fenêtre.
Certains fichiers de données de spool peuvent contenir des enregistrements
multipages, comme par exemple, une facture comportant plusieurs feuillets.
Ces pages peuvent être regroupés en un seul enregistrement d'indexation à
l'intérieur du répertoire ScanFile en paramétrant simplement l'option
Groupement des pages si. Cette option s'affiche si les données concernant
le regroupement des pages sont sélectionnées dans la fenêtre Configuration
du gabarit et si l'option Lier les Pages est sélectionnée à partir du menu
déroulant.
Toutes les données significatives, quelles qu'elles soient, peuvent être
utilisées au regroupement des pages – par exemple, un accroissement du
nombre de pages, ou la répétition de données identiques sur toutes les
pages suivant la première page. L'option appropriée peut être sélectionnée
en effectuant un choix à partir de la liste déroulante. Les différentes options
disponibles sont les suivantes:
•
•
•
Aucun groupe
Nombre croissant
Vide pour la page suivante
COLD • Page 201
ScanFile User Guide
Importations de données de spool
•
•
Position disponible dans la page suivante
Identique à la page suivante.
Une fois que ces options ont été paramétrées, les données brutes sont
prêtes à être importées dans ScanFile.
Importations de données de spool
Avant de pouvoir importer des données de fichier de spool dans ScanFile, il
faut d'abord ouvrir le répertoire dans lequel ces données doivent être
importées. Il est également important que les champs spécifiés dans la grille
de données d'importation soient identiques à ceux du répertoire, et placés
dans le même ordre. Si tel est le cas, choisissez l'option Ouvrir/Importation
à partir du menu COLD. La boîte de dialogue Ouvrir les fichiers texte
s'affiche. Choisissez le calibre à être utilisé pour l'importation, en s’assurant
que ce soit le calibre correspondant au répertoire ouvert et appuyer ensuite
sur le bouton Importer. On vous demandera alors de choisir le fichier de
données de spool à importer dans le dossier.
Choisissez le fichier de spool correct pour le gabarit et l'écran d'importation
apparaîtra.
Pendant l'importation l'écran montre tous les champs d'index définis pour le
gabarit actuel et leur contenu traité, la quantité d’enregistrements importés et
le total des pages importées. En appuyant sur le bouton Importer
l'importation démarrera.
Page 202 • COLD
ScanFile User Guide
Visualisation de données COLD
Visualisation de données COLD
La recherche et la visualisation de données COLD sont réalisées exactement
de la même façon que pour n'importe quel autre document enregistré dans
un répertoire ScanFile. N'importe quel répertoire peut être ouvert, un critère
de recherche saisi et l’appuie sur le bouton Rechercher. Une Liste de
Sélections est ensuite affichée et le premier document apparaît dans la
fenêtre d'image.
Toutes les commandes standard de rotation d'images et de zoom
fonctionnent avec les données COLD.
Paramètres de la page
Il se peut que certains paramètres par défaut, tels que : taille de papier,
police et taille de police, espacement de ligne et de caractères, ne soient pas
adaptés aux données de spool en cours d'importation. Ces paramètres ne
peuvent être modifiés que de deux façons.
Une fois l'importation des données de spool terminée, choisissez l'option
Menu de configuration à partir du menu COLD. La boîte de dialogue
Paramètres s'affiche.
Lorsque vous créez ou modifiez un gabarit, en choisissant l'option
Graphique à partir du menu Afficher, les données de spool s'affichent en
format graphique. Ceci vous permet ensuite d'éditer les paramètres de page
affectés aux données de spool.
Dans la fenêtre Définir gabarits, choisissez Mise en page du menu
Modifier, et l’écran Installation s’affichera.
Si l'option "Graphique" n'est pas sélectionnée, toutes les options (à
l'exception des options de sélection de type de fichier) sont grisées. Tant que
l'option "Graphique" est sélectionnée, il est possible de paramétrer la bonne
taille de papier, la bonne police ou la bonne taille de police de caractères à
utiliser à l'affichage des données.
Veuillez noter que, bien que n'importe quelle police puisse être sélectionnée,
même les polices "TrueType", la plupart des données de spool sont
imprimées dans une police à caractères de largeur fixe.
Egalement dans le dialogue de mise de pages vous trouverez une option de
boîte de contrôle OEM Caractères, ceci, une fois vérifié, ignore les
caractères généralement étrangers de la grille de données de COLD, Ex.
ã,é,ì,ö,û. Si vous désirez que ces caractères soient reconnus alors
désélectionnez cette option.
COLD • Page 203
ScanFile User Guide
Masque
Masque
Lorsque des données de spool (telles que des factures, par exemple) sont
imprimées, elles sont d'ordinaire imprimées sur des formulaires pré préparés
comportant des intitulés de colonnes et des identifiant de données. Sans ces
formulaires, il serait très difficile de lire ces données et facile de s'égarer
dans leur analyse.
Pour ce type de données de spool, le module COLD de ScanFile permet de
"modeler" une image scannée pour lui donner l'allure du formulaire spécifié
pour une grille de données. De cette façon, lorsque les données importées
s'affichent, elles sont affichées en surimpression sur l'image de ce formulaire.
Deux masques distincts peuvent être spécifiés, l'un pour la première page
d'un enregistrement et l'autre pour n'importe quelle page suivante
appartenant à l'enregistrement. Si le même formulaire est utilisé pour toutes
les pages de l'enregistrement, le champ Pages suivantes peut être laissé
vierge.
Lorsque vous utilisez des masques, il est absolument indispensable que le
texte soit aligné dans la bonne position par rapport au formulaire de
recouvrement. C'est pourquoi il est important qu'un formulaire original soit
numérisé pour être ensuite utilisé à la réalisation de masque et que l'échelle
de ce formulaire ne soit en aucun cas modifiée. Le formulaire peut être
numérisé avec ScanFile à l'intérieur d'un répertoire, puis sélectionné à partir
de ce répertoire.
Les autres options qui peuvent affecter l'alignement du texte se trouvent
dans Positionner formulaire. Tout d'abord, réglez le paramètre Ajust. Saut
de ligne. Normalement, si les polices et tailles de polices sélectionnées
choisies sont correctes, l'alignement des données avec le formulaire masque
est garanti. Si tout autre réglage doit être effectué, les options Ajustement
horizontal et Ajustement vertical peuvent être utilisées pour effectuer des
modifications instantanées au niveau du positionnement des caractères.
L'option Ajust. Saut de ligne permet de paramétrer le nombre de pixels
entre chaque ligne de texte
Les options Ajustement Horizontal et Ajustement Vertical permettent de
déplacer la page de texte de "x" pixels vers la gauche, la droite, le haut ou le
bas.
Après avoir modifié l'une de ces options de réglage, en pressant sur le
bouton Appliquer, vous devriez immédiatement juger de l'effet de vos
nouveaux paramètres.
Un exemple d'information COLD masqué avec une image scannée est
affichée ci-dessous.
Page 204 • COLD
ScanFile User Guide
Fichiers importés
Fichiers importés
Pour chacun des répertoires, il est possible d'afficher une liste des fichiers
importés par répertoire, ainsi que le nom de la grille de données utilisée lors
de l'importation des données, en choisissant l'option Liste des fichiers
importés à partir du menu COLD si le fichier est ouvert.
COLD • Page 205
Manuel de l’utilisateur
LuraDocument®
LuraDocument®
LuraDocument® • Page 206
ScanFile User Guide
Introduction
Introduction
LuraDocument®, option intégrée à ScanFile, est une procédure de
compression de documents qui préserve la lisibilité des textes, ainsi que de
très bons niveaux de qualité visuelle et de couleurs. Le fondement de la
procédure LuraDocument consiste à analyser et à segmenter les documents.
Des documents mixtes sont segmentés de façon à générer les trois types
d'images suivantes:
•
•
•
une image binaire contenant du texte
une image de premier plan préservant la couleur du texte et
une image d'arrière-plan, sans texte.
Ces trois images sont ensuite compressées individuellement en utilisant les
techniques dédiées les plus efficaces.
L'utilisation de LuraDocument convient tout particulièrement au traitement de
documents scannés à une définition de 300 dpi ou supérieure, contenant de
grandes plages d'images, ainsi que du texte.
L'étape de séparation est basée sur un procédé de segmentation qui permet
de séparer le document en trois images de définitions différentes :
Le texte est enlevé du document d'origine de façon à pouvoir générer une
image en couleurs ou en échelle de gris contenant les plages d'images et
l'arrière-plan texte. Cette image est alors compressée en utilisant une version
spécialement adaptée du codeur d'image "LuraWave", dont le
fonctionnement est basé sur le traitement des petites ondes. L'élimination
des plages de texte – qui s'avèrent des structures extrêmement difficiles à
compresser pour des codeurs d'images – permet d'atteindre des
performances de compression sensiblement supérieures.
L'élimination des plages de texte de l'image texte en Doubles teintes favorise
de meilleurs taux de compression. L'image texte en doubles teintes est
compressée à l'aide d'un codeur de base contextuelle spécialement mis au
point par LuraTech; générant des volumes de données compressées de 10 à
40% inférieurs à ceux obtenus par CCITT Fax Group 4.
Une troisième image, qui contient la couleur des plages de texte, est générée
et compressée en utilisant le codeur "LuraWave" à petites ondes. L'image
texte en doubles teintes est compressée avec la même définition que le
document d'origine tandis que les images d'arrière-plan et de couleurs de
texte sont codées à une définition inférieure à celle du document d'origine.
LuraDocument® • Page 207
ScanFile User Guide
Selection de LuraDocument
Selection de LuraDocument
LuraDocument® peut être sélectionné comme format de compression
d'image par défaut d'un répertoire pour toutes les fois où il faut créer ou
éditer un répertoire.
A partir du menu Fichier-> Configurer les répertoires, dans le
Paramétrage étendu, dans le champ Format de compression de l’import
vous pouvez sélectionner le format de compression d'image souhaité par
défaut : LuraDocument ou TIFF G4/JTIF. Cette option peut être modifiée à
tout moment.
De plus, vous pouvez utiliser la compression LuraDocument également avec
la configuration des Scanners pour les modèles DR-5020/5080c., DR2080c,
DR-3060/3080c, DR-5060F et le MS-800.
Paramètres LuraDocument®
Les paramètres de réglage peuvent être visualisés et modifiés à partir de
deux commandes différentes de ScanFile. Dans l'option Configuration du
Numériseur pour les modèles Canon DR-5020/5080c, DR-3060/3080c, DR5060F et le MS-800, lorsque vous sélectionnez LuraDocument comme
format de compression, un icône de barre d'outils s'affiche. En cliquant sur
cet icône, l'écran des paramètres de réglage s’ouvre. Vous pouvez
également sélectionner ce format de compression à partir du menu
Options-> Compression. Que vous utilisiez l'une ou l'autre option, l'écran
ci-dessous qui s'affiche:
Page 208 • LuraDocument®
ScanFile User Guide
Paramètres LuraDocument®
Paramètres prédéfinis
Trois types différents de paramètres de réglage prédéfinis peuvent être
utilisés au traitement des divers documents à scanner. De plus, ces
différents formats peuvent être optimisés pour permettre une récupération
aisée via Internet en utilisant le serveur Web ScanFile Webserver.
Paramètre
Description
La compression est paramétrée pour offrir des réglages
optimums lors du traitement d'images ne comportant que
des illustrations.
La compression est optimisée pour toutes les images
comportant à la fois du texte et des illustrations.
La compression est paramétrée pour des images ne
comportant que du texte.
Il existe également 5 niveaux de qualité différents correspondant aux niveaux
de compression des images de premier plan et d'arrière-plan, mais
n'affecteront pas la compression du texte.
L'option Optimiser pour Internet modifie le mode de stockage pour passer
au mode incorporé. L'image peut alors être affichée progressivement. La
qualité s'améliore de façon continue au fur et à mesure du chargement via
les lignes téléphoniques. S'il se produit une interruption de la transmission,
l'image est par conséquent atténuée mais garde sa taille réelle.
Mode Expert
Le Mode Expert vous permet de modifier les niveaux de compression et de
qualité des segments de l'image. Ces différents niveaux se décomposent
comme suit:
•
•
•
•
•
Bi-tonal
Premier plan
Fond
Imagettes
Divers
LuraDocument® • Page 209
ScanFile User Guide
Paramètres LuraDocument®
Bi-tonal
Les paramètres Bi-tonal (double teinte) s'appliquent à la partie texte de
l'image et servent à déterminer de quelle façon le texte va être segmenté et
stocké, ainsi que le niveau de compression. Les options suivantes sont
disponibles :
Paramètres
Description
Mode
Cette option permet de paramétrer le format de
compression dans lequel le texte doit être sauvegardé.
Le format choisi peut être : (LuraDocument) LDF, TIFF
G4 ou pas de compression.
Segmentation
Cette option permet de définir si une image ne contient
que du texte, si elle est un mélange de texte et
d'illustrations, ou si elle ne contient que des
illustrations. Un mode Auto est également disponible.
Masque
Le masque permet de définir de quelle façon le format
LuraDocument va traiter le texte de l'image. Le masque
peut adapter la façon dont il traite les images en
fonction des segments spécifiques de l'image, ou alors
il traite l'image tout entière en utilisant le paramètre
Constant.
Qualité
La qualité peut être paramétrée entre 1 et 100.
Premier plan
L'image de premier plan sauvegarde les informations couleurs du texte et
peut être paramétrée en fonction de niveaux de compression et de seuils de
qualité différents.
Paramètre
Description
Mode
Cette option permet de paramétrer l'image de premier
plan en réglage Baseline ou Incorporé.
Exemple
Cette option correspond à un taux d'échantillonnage
préliminaire. Plus sa valeur est haute, plus le taux de
compression est élevé et plus la qualité de l'image est
faible.
Page 210 • LuraDocument®
ScanFile User Guide
Paramètres LuraDocument®
Min. qualité
Cette option permet de paramétrer le seuil minimum de
qualité de l'image qui, s'il n'est pas atteint, peut
remplacer le niveau de compression.
Baseline
Ce mode de compression ne consomme pas autant de mémoire temporaire
que le mode incorporé. Ce mode est le seul mode que vous puissiez utiliser
lorsque vous compressez de très grandes images. L'image qui en résulte est
partiellement incorporée. La compression est légèrement plus rapide que
dans le mode incorporé. Si vous affichez une image compressée baseline
dans votre page d'accueil et que la capacité de transmission se révèle très
mauvaise, l'image va être affichée en mode de haut en bas.
Incorporé
Ce mode permet un affichage progressif de l'image, il est optimisé pour
réception via Internet. La qualité s'améliore de façon continue au fur et à
mesure du chargement via les lignes téléphoniques. S'il se produit une
interruption de transmission, l'image est par conséquent atténuée mais garde
sa taille réelle.
Imagettes
Ce type de paramètres affecte la façon dont les imagettes sont générées et
enregistrées.
Paramètre
Mode
Min. Qualité
Description
Cette option permet de paramétrer l'image instantanée en
mode Baseline ou en mode incorporé.
Cette option permet de paramétrer le seuil minimum de
qualité de l'image qui, s'il n'est pas atteint, va affecter la
création des images instantanées.
Divers
Vous pouvez paramétrer un facteur de compression que LuraDocument
devra s'efforcer d'atteindre. Ce facteur peut varier de 1 à 100.
Le facteur de compression qui peut être atteint en utilisant LuraDocument
dépend de nombreux autres paramètres. En général, les documents à haute
définition (nombre de dpi élevé) sont plus faciles à compresser. La
complexité du document a une influence majeure. Si la quantité de texte est
très importante, la compression va être très difficile (la plage de texte étant
LuraDocument® • Page 211
ScanFile User Guide
Paramètres LuraDocument®
toujours compressée en évitant les pertes). Il est possible d'opter pour le
ratio de qualité ou le ratio de compression lorsqu'il s'agit d'une image
d'arrière-plan ou d'une image texte couleur.
Par conséquent, le ratio global de compression peut être contrôlé par
l'intermédiaire de la taille de la plage de texte (dépendant elle-même des
paramètres de quantification et de segmentation) et de la qualité des images
de premier plan et d'arrière-plan.
Si un facteur de compression est paramétré en cours de compression, le
système va essayer d'atteindre exactement ce critère de compression.
Toutefois, il est possible que la plage de texte soit trop grande ou que, pour
garantir la qualité minimum demandée pour l'image, le taux réel de
compression soit plus élevé.
Pour atteindre des niveaux de compression maximums, deux critères doivent
être respectées:
•
•
La plage de texte étant compressée pour éviter les pertes, il faut garder la
plage de texte la plus petite possible.
La détection automatique de texte aura toujours pour conséquence
l'obtention de segments de texte de taille plus petite que ceux définis
selon le paramètre "texte uniquement". Cependant, si le niveau de
sensibilité du texte est trop faible, certaines lettres ne pourront pas être
détectées.
De hauts ratios de compression peuvent également être obtenus en
diminuant les niveaux de qualité minimums de l'image. Une autre façon
d'améliorer la compression est de diminuer les valeurs de définition relatives
aux images de couleur de texte et aux images d'arrière-plan. Ceci n'est
possible que si la structure du document est simple.
Page 212 • LuraDocument®
ScanFile User Guide
Paramètres LuraDocument®
LuraDocument® • Page 213
Manuel de l’utilisateur
Rapport d’activité
Rapport d’activité
Rapport d’activité • Page 214
ScanFile User Guide
Introduction
Introduction
L’option Rapport d’Activité dans ScanFile trace et enregistre tout événement
exécuté dans l'application. Ceci est utilisé principalement par l’Administrateur
et peut être adapté aux besoins du client pour dépister un certain nombre
d’événements différents.
L’option Rapport d’Activité, affichera l'information d'événement enregistrée
dans un format de visualisation d’évènements, mais pourra également être
imprimé.
En plus d’enregistrer des événements de ScanFile, les événements
WebServer sont également enregistrés dans le Rapport d’Activité.
Configuration du rapport d’Activité
Pour créer un Rapport d’Activité, les options doivent être sélectionnées pour
déterminer les événements à enregistrer. Cliquez sur le bouton Rapport
d’activité depuis le menu Options et la fenêtre suivante s’affichera :
Cliquez sur le bouton Configuration de la traçabilité
Rapport d’activité, ce qui affichera la fenêtre suivante :
dans le fenêtre
Rapport d’activité • Page 215
ScanFile User Guide
Affichage des événements
L'option Activer la traçabilité permet d'activer ou de désactiver
l’enregistrement des évènements. Si l'option est validée en cochant la case,
les événements sélectionnés sont enregistrés.
Dans la fenêtre de configuration il y a un certain nombre d’onglets,
correspondants aux divers secteurs de ScanFile pour lesquels les
événements peuvent être enregistrés. Par exemple l'onglet Répertoire,
dans lequel il est possible de choisir un certain nombre d'événements qui
peuvent être enregistrés lors du travail avec les répertoires. Si vous voulez
enregistrer l'événement lorsqu’un répertoire est ouvert, fermé, modifié ou
supprimé et cetera… alors ces options doivent être validées suivant les
cases à cocher correspondantes.
Une fois les modifications effectuées cliquer sur OK pour sauvegarder la
nouvelle configuration et retourner à la fenêtre principale de configuration du
Rapport d’Activité.
Affichage des événements
Une fois que des événements ont été créés ou modifiés dans ScanFile une
liste de 100 événements maximum peut alors être affichée, cliquez sur le
bouton Filtrer la Liste. Si la liste d'événement affichée ne convient pas, il y
a trois manières de restreindre ou d’étendre la liste d’affichage.
La première, vous pouvez sélectionner les répertoires et les librairies pour
lesquels vous souhaitez afficher le rapport d’activité, en cochant la case
appropriée devant leur nom dans la fenêtre principale du Rapport d’activité.
Cliquez encore sur Filtrer la Liste. La nouvelle liste contient les évènements
Page 216 • Rapport d’activité
ScanFile User Guide
Impression des listes d’événement
enregistrés pour tous les utilisateurs pour les répertoires et librairies
sélectionnés.
La deuxième, vous pouvez sélectionner les utilisateurs pour lesquels vous
souhaitez afficher le rapport d’activité, en cochant la case appropriée devant
leur nom dans la fenêtre Rapport d'activité principale
La troisième, vous pouvez sélectionner les événements qui ont eu lieu à une
date précise, ou sur une période de temps déterminée. Cette période est
définie en choisissant Personnalisé dans la liste Durée et en modifiant les
dates affichées dans les champs : de et : à , à l’aide des calendriers dans la
fenêtre Rapport d’activité principale. Une autre option vous donne la
possibilité d’afficher des périodes prédéterminée en semaines et mois. Après
la sélection, cliquez sur le bouton Filtrer la liste. La nouvelle liste
contiendra les évènements vous avez la possibilité d’afficher les derniers
événements enregistrées dans la période donnée.
Pour visionner les détails d’un événement double cliquez sur celui-ci et la
fenêtre Traçabilité, détail s’affichera.
Impression des listes d’événement
Une fois qu'une liste d'événement satisfaisante a été affiché il est possible de
l’imprimer en cliquant sur la touche Imprimer. Une boite de dialogue vous
demandera si vous voulez imprimer le journal répondre Oui, le rapport
s’imprimera directement sur l'imprimante par défaut de votre système.
Recherche dans la base de données
archivée de la traçabilité
Un clic sur Crée un pool de Recherche
et la fenêtre ci-dessous
s'ouvrira. Elle affiche toutes les bases de données précédemment exportées
dans ScanFile Path\Saveaudit. Choisissez les données de la Traçabilité
exigées exportées pour votre recherche et cliquez sur Crée un pool de
Recherche. Le programme fusionnera toutes les bases de données choisies
dans une base de données provisoire. Retournez à la fenêtre de la
Traçabilité en cliquant sur Fin. Toutes les fonctions de la Traçabilité
travailleront maintenant sur la base de données provisoire. Vous pouvez faire
des recherches comme d'habitude.
Rapport d’activité • Page 217
ScanFile User Guide
Recherche dans la base de données archivée de la traçabilité
. La base de
Si vous voulez terminer votre recherche, clic sur le bouton
données temporaire créée sera supprimée. Les données sur lesquelles vous
travaillez sont alors la base de données de Traçabilité actuelle.
Si vous fermez la fenêtre de traçabilité, la base de données temporaire de
Traçabilité est aussi supprimée. Si vous rouvrez à nouveau la fenêtre de
Traçabilité, les données actuelles de la traçabilité sont affichées.
Page 218 • Rapport d’activité
ScanFile User Guide
Recherche dans la base de données archivée de la traçabilité
Rapport d’activité • Page 219
Manuel de l’utilisateur
Préparation de CD
Préparation de CD
Préparation de CD • Page 220
ScanFile User Guide
Introduction
Introduction
Dès qu'un répertoire est terminé, et qu’il n'est plus nécessaire de le mettre à
jour, il peut être archivé vers d'autres médias, comme par exemple un CD. Il
existe également une autre option qui consiste à placer sur un CD, avec le
ou les répertoires, une version uniquement extractible de ScanFile de façon
que les informations puissent être consultées sur n'importe quel PC
fonctionnant sous MS Windows, même si ScanFile n'a pas été installé sur ce
PC. Un Ticker CD est exigé pour préparer le CD avec le logiciel de
consultation. Le ticker sera décrit plus tard dans ce chapitre.
ScanFile ne comporte pas de logiciel de gravure de CD intégré et c'est la
raison pour laquelle une application tierce doit être utilisée. En règle
générale, cette application est fournie avec le graveur de CD. La méthode
normale de gravure de CD consiste à spécifier à l'intérieur de l'application de
gravure du CD l'ensemble des informations qui doivent être gravées sur le
CD puis à sélectionner l'option Ecrire sur le CD située à l'intérieur de cette
application.
Depuis Windows XP il est possible de graver des données sur un CD sans
logiciel tiers. Pour plus d'information se référer à votre Aide Windows.
Préparation de CD
Pour choisir la Préparation de CD, choisissez cette option depuis le menu
Fichier, ou le cliquez sur le bouton de barre d'outils et l'écran Préparation de
CD s’affichera.
Préparation de CD • Page 221
ScanFile User Guide
Préparation de CD
Il existe deux manières de préparer les répertoires ScanFile pour
l’archivage : Choisissez entre la Préparation Standard ou Préparation
Rapide.
Préparation Standard
En déroulant la liste de l'option Fichier CD temporaire, vous pouvez
sélectionner le lecteur vers lequel vous souhaitez copier les répertoires.
Ensuite, sélectionnez le ou les lecteurs contenant les répertoires à copier et
ajouter les répertoires au Ficher de groupement pour le CD: soit un par un,
en sélectionnant avec la souris le nom de chaque répertoire puis en cliquant
sur Ajouter ; ou alors en cliquant sur ajouter Tout, option qui permet
d'ajouter l'ensemble des répertoires en les copiant depuis ce lecteur vers le
Ficher de groupement pour le CD.
Assurez que la capacité maximale du répertoire de groupement pour le CD
n'excède pas la capacité de vos médias de stockage. En écrivant sur le CD,
il est recommandé de réserver 5 % de l'espace disque pour la création et la
clôture de la session d'écriture. Pour un CD de 650MB, nous vous
recommandons de limiter la taille du répertoire temporaire à 600MB.
A ce niveau, la seule autre option à sélectionner est l'option Grouper les
fichiers TIFF. Si cette option est sélectionnée, tous les fichiers TIFF
indépendants contenus dans le répertoire sont combinés en un seul grand
fichier "Conteneur", qui est plus avantageux si l'on prévoit de placer ce CD
dans un juke-box. Si cette option n'est pas sélectionnée, les fichiers TIFF
sont copiés individuellement.
Une fois que les répertoires et les options ont été sélectionnés, cliquez sur le
bouton "OK" pour lancer la procédure.
Un message d'invite apparaît demandant si une copie du logiciel de
consultation doit être effectuée. Si Oui est sélectionné, l'application est
copiée vers le répertoire CD_TRANS.CD. Un tel CD peut être utilisé dans
n'importe quel PC pour la consultation. Le nombre de Tickers CD stockés
dans le dongle matériel sera réduit d'une unité. Choisissez Non pour créer
un CD sans programme de consultation. Dans ce cas, le nombre de Ticker
CD n'est pas réduit
Si c'est le Oui qui a été sélectionné, l'accès aux répertoires peut être
sécurisé à l'aide d'un mot de passe de façon à éviter tout accès non autorisé.
Un message d'invite s'affiche demandant si un mot de passe doit être utilisé.
Pour éviter toute erreur de frappe le mot de passe doit être saisi 2 fois.
Lorsque l'option "OK" est sélectionnée, le répertoire "CD_TRANS.CD" est
créé sur le lecteur de groupement, et si l’option a été sélectionnée, la version
du logiciel de consultation ScanFile est également copiée.
Page 222 • Préparation de CD
ScanFile User Guide
Tickers CD
Le contenu du répertoire "CD_TRANS.CD" peut maintenant être copié vers
le CD.
Préparation rapide
Avec Préparation rapide, le répertoire n’est pas copié dans un répertoire
"CD_TRANS.CD" mais laissés dans son emplacement d'origine. Un fichier
d'archive spécial est ajouté aux répertoires différents pour permettre
l’utilisation avec le logiciel de la version de ScanFile. Le logiciel d'extraction
est également copié vers le répertoire "CD TRANS.CD" du lecteur répertoire.
La procédure utilisée à la sélection des répertoires est la même que celle
décrite précédemment, à la différence que pour lancer la "Préparation
rapide", il faut cliquer sur le bouton Préparation rapide situé dans la boîte
de dialogue "Préparation de CD". Le répertoire sera vérifié, le lecteur
d'archives sera ajouté, et le logiciel de récupération sera copié vers le
répertoire du lecteur temporaire CD_TRANS.CD. Une fenêtre s’affiche vous
donnant l'emplacement des dossiers choisis et du logiciel de consultation.
Tickers CD
Si vous souhaitez créer un CD Exécutable ScanFile avec une version
uniquement extractible de ScanFile, vous devez d'abord vous procurer un
"ticker" de CD. Ces "Tickers" peuvent s'acheter par lots chez votre
revendeur. Chaque préparation d'un CD exécutable implique l'utilisation d'un
"ticker" de CD. Ces "Tickers" sont en fait des licences qui vous permettent
d'installer une version uniquement extractible de ScanFile sur un CD. Vous
pouvez créer autant de copies de ce CD que vous le souhaitez.
Chaque fois que vous achetez un ensemble de Tickers, vous devez donner
votre numéro de série de dongle à votre fournisseur, qui vous enverra alors
un Code Pick-up. Ce code Pick-up doit être saisi dans le gestionnaire de
Préparation de CD • Page 223
ScanFile User Guide
Ecriture du CD
licence en cliquant sur le bouton Licence Internet ou être chargé via le
transfert de fichier comme décrit dans le chapitre Licence. Le nombre de
Tickers peut être affiché en cliquant sur Options -> Afficher l’état des
pointeurs.
Ecriture du CD
La façon de réaliser la gravure et les équipements nécessaires seront
dépendant du logiciel utilisé pour écrire les données sur un CD enregistrable.
Si vous avez choisi la Préparation standard, le logiciel de consultation et
tous les dossiers choisis ont été copiés dans le répertoire CD_TRANS.CD.
Le contenu du répertoire CD_TRANS.CD peut être écrit sur le CD.
Avec la Préparation Rapide, les dossiers sont laissés à leur emplacement
original et le logiciel sera copié dans le répertoire CD_TRANS.CD. Ils
peuvent donc être choisis et copiés directement.
Veuillez vous référez au manuel de l’application fournie avec votre graveur
de CD pour des instructions exactes sur l’utilisation de l’application.
Page 224 • Préparation de CD
ScanFile User Guide
Ecriture du CD
Préparation de CD • Page 225
Manuel de l’utilisateur
Paramétrage Scanner
Paramétrage Scanner
Paramétrage Scanner • Page 226
ScanFile User Guide
Introduction
Introduction
ScanFile possède les pilotes de scanner intégrés pour les différents modèles
de scanners Canon suivants :
•
DR-3020
•
DR-2050C
•
DR-7080C
•
•
•
DR-3060
DR-3080C
DR-3080CII
•
•
•
DR-2080C
DR-2580C
DR-5010C
•
•
•
MS300
MS350
MS400
•
DR-5020
•
DR-6080
•
MS800
•
•
DR-5060F
DR-5080C
•
•
DR-7580
DR-9080C
•
•
CR-180
CF510
ScanFile supporte également le Panasonic KV-S2026C directement et
supporte les pilotes TWAIN et Kofax.
Scanners SCSI Connectés
Avec les pilotes intégrés, si le scanner utilise une connexion SCSI, le type
d’adaptateur SCSI sur lequel le scanner est connecté doit être précisé. Pour
cela, sélectionnez le type d'adaptateur dans la liste déroulante située en
partie haute de : Adresse et adaptateur du Numériseur. Si votre PC n'est
doté que d'une seule carte d'adaptateur SCSI, c'est cet adaptateur qui est
sélectionné par défaut.
Sélectionnez maintenant le scanner. Un seul adaptateur SCSI peut être
raccordé à 7 dispositifs SCSI différents au maximum. Chacun de ces
dispositifs est donc identifié par une adresse SCSI situé entre 0 et 7. En
règle générale, l'adaptateur SCSI lui-même porte l'identifiant SCSI n°7, ceci
signifie que les identifiants de 0 à 6 sont prévus pour attribution à d'autres
matériels.
L'identifiant SCSI correspondant au scanner peut être sélectionné à partir de
la seconde liste déroulante située dans l'option " Adresse et adaptateur du
Numériseur. Quel que soit le dispositif SCSI raccordé à la carte d'adaptateur
sélectionnée, une description des caractéristiques du dispositif s'affiche près
de l'ID SCSI.
Plusieurs adaptateurs SCSI peuvent être installés sur un même PC.
Paramétrage Scanner • Page 227
ScanFile User Guide
Résolution de Scan
Résolution de Scan
N'importe quel Scanner a la capacité de parcourir des documents à
différentes résolutions. Celles-ci sont mesurées en Points par Pouce (Dpi).
Pour la majorité des scanners, les résolutions verticales et horizontales
seront les mêmes, bien que les certains scanners Canon DR puisse scannés
a des résolutions différentes.
La définition à laquelle un document est scanné peut affecter les fichiers de
deux façons. Plus la définition de numérisation est élevée, meilleure est la
qualité de l'image produite. Plus la définition de l'image scannée est élevée,
plus la taille du fichier créé est importante. A titre d'exemple, une
numérisation à 200dpi crée 40 000 bits d'informations par pouce carré
exploré. A 300dpi, ce chiffre passe à 90 000 bits d'informations. Grâce à la
technique de compression de fichier utilisée par ScanFile, une numérisation
ordinaire à 200dpi produit un fichier d'environ 25-30k. Une numérisation à
300dpi produit un fichier d'environ 40-45k.
La définition choisie pour la numérisation de documents spécifiques dépend
beaucoup du type et de la qualité du document à scanner (du fait que le
document doive être classé "en direct" ou "en archive") et des préférences
de l'utilisateur.
Tester Numériseur
La fonction test de Numérisation est disponible par l'intermédiaire de chaque
pilote de scanner Canon intégré. Elle est utilisée pour numériser un
document en fonction des paramètres que vous avez sélectionné, pour voir
si ces paramètres sont corrects.
Placez un document sur le plateau d'alimentation du scanner puis pressez le
bouton Tester Numériseur. Le document s'affiche ensuite dans la Fenêtre
d'affichage de numérisation d’essai.
La bonne qualité de l'image peut être vérifiée à partir de cette fenêtre. Les
signes Plus (+) et Moins (-) situés respectivement dans les coins inférieurs
gauche et droit de la fenêtre de numérisation d’essai vous permettent
d'augmenter ou de réduire la taille de l'image. En pressant sur le bouton "O",
vous pouvez effectuer un zoom cadré – vous dessinez un cadre autour de la
zone que vous souhaitez agrandir. Le bouton "#" permet d'afficher l'image
tout entière dans la fenêtre de numérisation d’essai. L'image peut être
déplacée n'importe où à l'intérieur de la fenêtre d'affichage en cliquant sur le
bouton droit de la souris lorsque le curseur se trouve sur la fenêtre de
numérisation d’essai et en maintenant le bouton droit enfoncé tout en
traînant et positionnant la souris dans la fenêtre de numérisation.
Page 228 • Paramétrage Scanner
ScanFile User Guide
Feuilles de contrôle du scanner
Feuilles de contrôle du scanner
Les modèles de scanners Canon DR-3020, DR5020 et DR05080c sont
fournis avec deux types de feuilles de contrôle. Le premier type de feuilles de
contrôle peut servir à modifier les paramètres du scanner tandis que le
deuxième sert à modifier la façon dont les documents sont enregistrés. Ces
Feuilles de contrôle peuvent être insérées entre deux pages/fichiers et, au
cours de la numérisation, servent à influer soit sur la façon dont les
documents sont scannés, soit sur la façon dont ils sont archivés.
Quatre options sont disponibles pour chaque type de feuille de contrôle:
•
•
•
•
Détecter & Scanner, Continuer numérisation
Détecter & Ignorer, Continuer numérisation
Détecter & Scanner, Arrêter numérisation
Détecter & Ignorer, Arrêter numérisation.
Si c'est l'option "Détecter & Scanner" qui est choisie, la feuille de contrôle
est enregistrée dans le répertoire ScanFile. Si c'est l'option "Détecter &
Ignorer" qui est sélectionnée, la feuille de contrôle n'est pas enregistrée
dans le répertoire ScanFile.
Les feuilles de contrôle de Séparation de tâches sont utilisées au cours de la
numérisation pour scinder en fichiers distincts les documents placés sur le
plateau d'alimentation du scanner. Placez une feuille de Séparation de
tâches entre chaque fichier, sélectionnez le mode Détection de lot approprié
puis scannez les documents.
Lorsqu'une feuille de contrôle a été détectée, la numérisation est soit
poursuivie, soit arrêtée. Vous pouvez décider d'arrêter la numérisation de
façon à saisir des informations d'indexation supplémentaires. Où alors, vous
pouvez décider de tout scanner et ensuite, de tout indexer. Dans ce cas,
sélectionnez l'option " Continuer numérisation ".
Les feuilles de contrôle de Fonction affectent le fonctionnement du scanner.
Grâce à ces feuilles, au cours de la numérisation, le mode de numérisation
peut être modifié depuis un mode Texte vers un mode Photo, ou vice-versa,
en utilisant la feuille de contrôle appropriée. Grâce aux feuilles de contrôle
Simplex et Duplex, vous pouvez modifier le mode de numérisation pour
passer d'une numérisation simple face (recto) à une numérisation doubleface (recto verso).
Configuration du Scanner
Il y a beaucoup d'options qui peuvent être sélectionnées pour les scanners et
celles-ci sont séparées en plusieurs écrans qui sont choisis depuis
Paramétrage Scanner • Page 229
ScanFile User Guide
Canon DR-6080, 7580 & 9080c
Configuration du numériseur. Les options les plus utilisées sont
rassemblées dans la première fenêtre affichée quand Configurer le
numériseur est choisie. Les options des scanners différents sont détaillées
ci-dessous.
Canon DR-6080, 7580 & 9080c
Le DR-6080, DR-7580 et le DR-9080c sont des scanners A3 haute
performance avec un débit jusqu’à 180 images par minutes. Ce sont des
scanners double face avec détection de la taille et de l’épaisseur du papier.
De plus, le redressement du document est automatiquement corrigé pendant
l’alimentation.
Le DR-6080 et le Dr-7580 supporte la numérisation en noir et blanc et en
échelle de gris alors que le DR-9080c supporte plusieurs modes jusqu’au
mode maximum de 24 bit couleur. La résolution maximum de numérisation
pour ces scanners est de 600 dpi.
Configuration Scanner
L’écran suivant affiche la première fenêtre lorsque vous sélectionnez
Configurer le Numériseur pour les Canon DR-6080, DR-7580 or 9080c.
Page 230 • Paramétrage Scanner
ScanFile User Guide
Canon DR-6080, 7580 & 9080c
Paramètres de Page
Ces scanners peuvent numériser des documents simple face ou double face,
Et les différents paramètres peuvent être appliqués pour chaque face d’un
document double face. La première option à définir est la sélection de
numérisation simple face ou double face. Cela se fait en sélectionnant
numérisation en Recto, Verso, ou Recto/Verso dans l’écran ci dessus.
L’option Ajuster l’image en largeur règle le scanner pour que la taille de
chaque page scannée soit détectée automatiquement et ajustera la taille de
la page à la taille réelle du document. Lorsque cette option est sélectionnée,
l’option Format de page est désactivée.
Lors de numérisation de documents double face, des réglages différents
peuvent être appliqué pour chaque face du document. Pour utiliser le même
réglage pour les deux faces du document, cliquez sur l’option Même
paramétrage pour le verso. Pour utiliser des réglages différents pour
chaque face, décochez l’option Même paramétrage pour le verso, puis
choisissez dans la liste déroulante la face que vous souhaitez sélectionnée
pour régler les préférences de numérisation.
Pour chaque face, ou pour les deux faces d’un document, les options
suivantes peuvent être appliquées.
Paramétrage Scanner • Page 231
ScanFile User Guide
Canon DR-6080, 7580 & 9080c
Paramètre
Taille de Page
Description
Sélectionnez- une taille de document parmi les suivantes:
•
•
•
•
•
•
•
•
•
Letter - 8.5 x 11 Inch
Legal - 8.5 x 14 Inch
A3 - 297 x 420 mm
A4 - 210 x 297 mm
A5 - 148 x 210 mm
A6 - 105 x 148 mm
B4 - 250 x 353 mm
B5 - 176 x 250 mm
B6 - 125 x 176 mm
Si l'option Ajuster image est activée, ce réglage est
désactivée.
Adapter la taille de la page à celle de la fenêtre
Si vous sélectionnez l'option Windows pour taille de page,
vous pouvez spécifier dans le document une zone
particulière qui devra être sauvegardée.
Pour ce faire, sélectionnez Window comme taille de page,
puis effectuer une Numérisation d'essai sur un document
échantillon. Un cadre redimensionnable s'affiche en
superposition sur l'image dans la fenêtre de numérisation
d’essai. Dimensionnez le cadre pour qu'il coïncide avec la
zone du document échantillon voulue. La taille et
l'emplacement du cadre sont ensuite sauvegardés.
Veuillez noter que lorsque cette option est utilisée, seule la
zone du document située à l'intérieur du cadre est
sauvegardée. Toutes les autres parties du document
scanné sont éliminées.
Résolution
Les résolutions suivantes peuvent être sélectionnées:
100, 150, 200, 240, 300, 400 & 600dpi
Mode de
Diffusion
Utilisez ce réglage lorsque vous numérisez en mode noir &
blanc. Ce mode applique le principe de la diffusion
d'erreurs pour simuler des gris et des demi-tons sur le
document scanné. Cette fonction est utile lorsque vous
scannez des photos.
Page 232 • Paramétrage Scanner
ScanFile User Guide
Canon DR-6080, 7580 & 9080c
Mode
Cette option est utilisée pour définir le nombre de couleurs
à scanner. Veuillez noter que le DR-6080 et le DR-7580
supportent les modes de numérisation en Noir& Blanc et
en niveau de gris. Tous les autres réglages sont
applicables au DR-9080c. Le DR-9080c supporte la
numérisation 24 bit couleur. Plus la valeur en bits
sélectionnée est élevée, plus le nombre de teintes
différentes scannées est important.
Rappelez-vous toujours que la numérisation en échelle de
gris ou en couleurs (plus particulièrement à de hauts
niveaux de définition) peut avoir pour conséquence la
création de fichiers extrêmement volumineux.
Rotation
Un document peut être scanné puis tourné par rotation et
sauvegardé.
Les angles de rotation disponibles sont:
•
•
•
•
0°
90°
180°
270°
Paramétrage Scanner • Page 233
ScanFile User Guide
Canon DR-6080, 7580 & 9080c
Compression
ScanFile peut enregistrer les images suivant quatre
formats différents:
•
•
•
•
TIFF non compressé
TIFF compressé de Groupe 4
Jpeg
Lura Document
Le type de compression et le type de format de fichier que
vous sélectionnez dépendent de plusieurs facteurs, y
compris du type de document à numériser et du type de
sortie requise pour ce document une fois enregistré.
Format TIFF non compressé : Ce format ne compresse
pas les données de l'image produites à partir du document
numérisé et engendre des fichiers volumineux.
Format TIFF compressé de Groupe 4 : Ce format
compresse les données de l'image numérisée, en fonction
normalement d'un facteur de 10 à 15. Ce format n'est
utilisé que pour les images numérisées en noir & blanc. Il
s'agit d'un format de compression "sans pertes", ce qui
signifie qu'aucune des informations numérisées du
document original n'est éliminée
JPEG (JTIFF): Le mode JPEG est une compression
d'image standardisé, conçu pour compresser des images
en échelles de gris ou en couleurs issues de décors
naturels et réels. Le mode Jpeg est un format de
compression "avec pertes", ce qui signifie que des
données issues du document numérisé original sont
éliminées pour atteindre des niveaux de compression
acceptables. Il est possible d'influer sur la quantité de
données à éliminer et, donc, sur la qualité de l'image
résultante. ScanFile dispose de plusieurs niveaux de
qualité pour les images Jpeg. Qui déterminent la quantité
de données devant être "éliminée" de l'image scannée en
affectant de façon radicale la taille du fichier produit.
Lura Document: Il s’agit d’un format de compression
utilisé essentiellement pour compresser efficacement des
images en couleur ou niveau de gris. Lura document est
un format de compression avec pertes, Toutefois, ScanFile
inclut des options étendues pour déterminer les niveaux de
qualité pour les images scannées sous Lura Document.
Page 234 • Paramétrage Scanner
ScanFile User Guide
Canon DR-6080, 7580 & 9080c
Sensibilité
Ces paramètres vous permettent de régler les paramètres de luminosité et
de contraste pour chacune des faces du document à scanner. Il faudra
appliquer des paramètres différents selon que le document doit être scanné
en Mode Texte ou en Mode Photo. Le Mode Photo applique la méthode de la
diffusion d'anomalie pour simuler la remise à l'échelle.
Mode texte
Dans ce mode, seul le paramètre d’ Intensité ( ou luminosité ) peut être
réglé. Les trois modèles sont tous dotés d'une fonction automatique intégrée
de réglage de la luminosité mais cette fonction peut être neutralisée et réglée
manuellement, si nécessaire.
Lorsque la case Auto est cochée, le scanner détecte automatiquement le
réglage de luminosité le plus approprié à chaque page au moment de sa
numérisation.
Le réglage d’intensité peut prendre n'importe quelle valeur entre 1 et 255, les
valeurs 1 correspondant au réglage le plus sombre et la valeur 255 à la
valeur la plus claire. Une valeur de 0 équivaut à sélectionner un réglage par
mode Auto. Pour définir manuellement une valeur d’intensité, désactiver la
case Auto. Ensuite, vous pouvez saisir une valeur entre 1 et 255 ou faire
glisser le curseur de barre jusqu'à la valeur requise.
Mode Photo
Dans ce mode, les paramètres de Contraste et de Brillance peuvent être
réglés. Les scanners sont dotés de fonctions automatiques intégrées de
réglage du contraste et de la luminosité mais ces fonctions peuvent être
ignorées et réglées manuellement, si nécessaire.
Lorsque la case Auto est cochée, le scanner détecte automatiquement le
réglage de luminosité et le contraste le plus approprié à chaque page au
moment de sa numérisation.
Les réglages de Brillance et de Contraste peuvent prendre n'importe quelle
valeur entre 1 et 255, les valeurs 1 correspondant au réglage le plus sombre
et la valeur 255 à la valeur la plus claire. Une valeur de 0 équivaut à
sélectionner un réglage de brillance ou de contraste par mode Auto. Pour
définir manuellement une valeur de brillance et de contraste, désactiver la
case Auto. Ensuite, vous pouvez saisir une valeur entre 1 et 255 ou faire
glisser le curseur de barre jusqu'à la valeur requise.
Paramétrage Scanner • Page 235
ScanFile User Guide
Canon DR-6080, 7580 & 9080c
Paramétrages Etendus
L'option Paramètres étendus vous permet d'accéder aux fonctions
avancées des scanners. Un grand nombre de paramètres sont accessibles
par l'intermédiaire de cette option. Ces paramètres sont décrits en pages
suivantes.
Plusieurs de ces paramètres peuvent affecter la qualité de l'image
numérisée, c'est pourquoi nous vous recommandons de les utiliser avec
précaution.
Détection Double Alimentation
Il existe deux méthodes distinctes permettant de paramétrer le scanner pour
qu'il détecte s'il y a entraînement simultané de deux ou plusieurs feuilles de
papier au moment de l'alimentation. Un test ultrason peut être réalisé par le
scanner pour déterminer l’épaisseur du papier ou il peut mesurer la longueur.
Pour activer le système de détection d'alimentation multiple, cochez l'une ou
l'autre des cases Epaisseur ou Longueur, ou les deux à la fois. La
prochaine fois que vous scannerez une liasse de documents, la première
page entraînée au travers du scanner sera automatiquement mesurée en
épaisseur et/ou longueur et ces mesures seront enregistrées. Les mesures
des documents suivants seront ensuite comparées systématiquement à la
valeur enregistrée et si le document scanné est plus épais ou plus long que
la valeur enregistrée, un message d'erreur s'affiche.
Réglage du filtre
Les paramètres de réglage du Filtre peuvent être utilisés pour améliorer la
qualité de l'image scannée et pour définir des zones de gommage de
couleurs aux endroits où le document ne sera pas scanné.
Option
Suppression de
couleur
Description
Cette fonction n'est disponible que sur le modèle DR9080c et permet de désactiver la numérisation de
toutes les zones du document comportant une couleur
spécifique. Les différents paramètres sont:
•
•
Exposition
Automatique
Aucun: Désactive la suppression de couleur
Rouge: Supprime les parties rouges d’un
document
• Vert : Supprime les parties vertes d’un document
• Bleu: Supprime les parties bleues d’un document
Cette fonction permet de définir le niveau d'Exposition
Automatique et affecte les paramètres de réglage de
luminosité et de contraste de l'image. Pour être
valables, les valeurs d'exposition doivent varier entre 1
Page 236 • Paramétrage Scanner
ScanFile User Guide
Canon DR-6080, 7580 & 9080c
et 13 et peuvent être réglées en déplaçant le curseur
sur la barre, ou en utilisant les flèches gauche et droite
pour augmenter ou réduire la valeur.
Epaississement
des contours
Cette fonction peut être utilisée pour accentuer le style
des contours, de même que pour adoucir certaines
images scannées (les photos, par exemple). Pour être
valables, les valeurs d'épaississement des contours
doivent varier entre 1 et 5 et peuvent être réglées en
déplaçant le curseur sur la barre, ou en utilisant les
flèches gauche et droite pour augmenter ou réduire la
valeur.
Autres Options
Plusieurs autres options de paramètres sont disponibles et sont détaillés cidessous :
Option
Vérification par
comptage
Description
Cette fonction peut être utilisée pour s'assurer qu'un
nombre prédéfini de pages est entraîné correctement
au travers du scanner. Avant d'effectuer la
numérisation, le nombre des pages à scanner doit être
paramétré et si le nombre de pages défini n'est pas
passé au travers du scanner, un message d'erreur
s'affiche
Détection d’Agrafe Les scanners peuvent détecter les agrafes restantes
sur les documents ce qui peut endommager le scanner
ou être la cause de bourrages.
Redressement par Il s’agit d’un redressement matériel du document qui
rouleau
assure que les documents sont alimentés dans le
scanner correctement.
Option Imprinter
Si l'option d'Intégration de l'imprinter a été installée sur les scanners, cette
fonction peut être configurée en sélectionnant l'option Imprimante interne à
partir de l'écran Paramètres étendus.
L'option d’impression interne vous permet d'imprimer des caractères
alphanumériques et des symboles prédéfinis à n'importe quel endroit sur une
Paramétrage Scanner • Page 237
ScanFile User Guide
Canon DR-6080, 7580 & 9080c
page au moment même de son numérisation. Vous pouvez également
imbriquer les caractères à imprimer dans l'image scannée.
Pour paramétrer l'Imprimante interne de façon à ce qu'elle imprime du texte
sur une page au moment de la numérisation de cette dernière, cochez la
case à cocher Imprimer. Pour imbriquer le texte dans l'image scannée
comme s'il en faisait partie à l'origine, cochez la case à cocher Imbriquer
dans image.
Le texte qui doit être imprimé peut être prédéfini dans le champ Texte. Si l'un
ou l'autre des compteurs doit être utilisé, ce dernier doit être spécifié entre
crochets. Si les deux compteurs doivent être utilisés simultanément, les
valeurs doivent être séparées par un point décimal (pas une virgule).
L'option Décalage horizontal ne s'applique que si le texte doit être imbriqué
dans l'image scannée. Vous pouvez spécifier ce décalage en millimètres à
partir du bord gauche de la page. Lorsque vous imprimez du texte, le
décalage horizontal est appliqué manuellement. Veuillez vous reporter au
manuel d'utilisation du scanner pour plus d'informations sur la façon
d'effectuer cette opération.
L'option Décalage vertical spécifie la distance en millimètres qui sépare le
bord supérieur de la feuille de papier du point de départ d'impression du
texte sur la page.
Page 238 • Paramétrage Scanner
ScanFile User Guide
Canon DR-7080C
Vous pouvez décider d'imprimer ce même texte sur chaque page, sur la
première page d'un nouveau fichier comme indiqué par la touche Nouveau
fichier, en paramétrant la liste déroulante "Pages" avec Toutes les pages
ou Page suivante.
Vous pouvez sélectionner la direction dans laquelle vous souhaitez que le
texte s'imprime à partir de la liste déroulante "Orientation". Les valeurs
disponibles dans cette liste sont : Aucune, 90, 180 et 270 degrés.
L'option De droite à gauche paramètre l'Imprimante interne de façon à ce
qu'elle ajoute des caractères par impression de la droite vers la gauche.
La taille de la police de caractères par défaut utilisée par l'Imprimante interne
est de 12x12 points. Vous pouvez décider d'utiliser une taille de police de
caractères plus petite (exemple : 8x7) en cochant la case à cocher Utiliser
des petites tailles de polices de caractères.
Le Style d’imbrication dans l'image peut être paramétré avec l’une des trois
options suivantes:
Noir sur Blanc imprime du texte en caractère noir sur un fond blanc.
Blanc sur Noir imprime du texte en caractère blanc sur un fond noir.
Noir sur Image imprime du texte en caractères noir sur l'image. La fonction
d'Intégration à l'impression comporte deux compteurs configurables et les
options décrites ci-dessous s'appliquent aux deux. La valeur Début du
compteur peut être définie, de même que la valeur d'incrémentation pour
chaque page.
Les valeurs ci-dessous peuvent être attribuées aux options Réinitialiser si et
Incrémenter si. L'option "Réinitialiser si" sert à ramener le compteur à sa
valeur de début. L'option "Incrémenter si" sert à ajouter une certaine valeur
d'incrémentation spécifiée au compteur.
•
•
•
•
•
Jamais
Séparateur
Nouveau fichier ou séparateur
Nouveau fichier
Chaque document
Canon DR-7080C
Le Canon DR-7080C peut être utilisé avec un chargeur de document et un
plateau pour des documents jusqu’_à l’A3. Il est donc approprié pour
scanner automatiquement des pages depuis le chargeur de document et
scanner des pages simples de livres par exemple. Dans le mode
Paramétrage Scanner • Page 239
ScanFile User Guide
Canon DR-7080C
alimentation le scanner peut scanner en noir et blanc, échelle de gris et la
couleur vraie jusqu'à la taille A3. La résolution maximale est 600 dpi.
Configuration scanner
Beaucoup d'options peuvent être sélectionnées pour les scanners et celles-ci
sont réparties sur plusieurs écrans qui sont choisis depuis Configurer le
numériseur.
L'écran suivant est affiché en choisissant Configurer le numériseur pour le
Canon DR-7080C.
Paramètres Pages
Le scanner est capable de numériser des documents simple page ou recto
verso et des réglages différents peuvent être attribués pour chaque face d'un
document double page. Sélectionnez d’abord s'il faut scanner simple ou
doubler face ou a partir de la vitre d’exposition. Pour cela, sélectionnez
Recto, Vitre d’exposition ou Recto/Verso de l'option Pages sur l'écran cidessus.
L’option Ajuster l’image en largeur règle le scanner pour que la taille de
chaque page scannée soit détectée automatiquement et ajustera la taille de
la page à la taille réelle du document. Lorsque cette option est sélectionnée,
l’option Format de page est désactivée.
Page 240 • Paramétrage Scanner
ScanFile User Guide
Canon DR-7080C
Lors de numérisation de documents double face, des réglages différents
peuvent être appliqué pour chaque face du document. Pour utiliser le même
réglage pour les deux faces du document, cliquez sur l’option Même
paramétrage pour le verso. Pour utiliser des réglages différents pour
chaque face, décochez l’option Même paramétrage pour le verso, puis
choisissez dans la liste déroulante la face que vous souhaitez sélectionnée
pour régler les préférences de numérisation.
Pour chaque face, ou pour les deux faces d’un document, les options
suivantes peuvent être appliquées :
Paramètre
Taille de Page
Description
Sélectionnez- une taille de document parmi les suivantes:
•
•
•
•
•
•
•
•
•
•
•
•
Letter - 8.5 x 11 In
Ledger-R - 17 x 11 In
Letter-R - 11 x 8,5 In
Legal-R – 14 x 8.5 In
A3-R - 420 x 297 mm
A4 - 210 x 297 mm
A4-R - 297 x 210 mm
A5 - 148 x 210 mm
A5-R - 210 x 148 mm
B4-R – 353 x 250 mm
B5 - 176 x 250 mm
B5-R - 250 x 176 mm
Si l'option Ajuster image est activée, ce réglage est
désactivé.
Adapter la taille de la page à celle de la fenêtre
Si vous sélectionnez l'option Windows pour taille de page,
vous pouvez spécifier dans le document une zone
particulière qui devra être sauvegardée.
Pour ce faire, sélectionnez Window comme taille de page,
puis effectuer une Numérisation d'essai sur un document
échantillon. Un cadre redimensionnable s'affiche en
superposition sur l'image dans la fenêtre de numérisation
d’essai. Dimensionnez le cadre pour qu'il coïncide avec la
zone du document échantillon voulue. La taille et
l'emplacement du cadre sont ensuite sauvegardés.
Veuillez noter que lorsque cette option est utilisée, seule la
zone du document située à l'intérieur du cadre est
sauvegardée. Toutes les autres parties du document
Paramétrage Scanner • Page 241
ScanFile User Guide
Canon DR-7080C
scanné sont éliminées.
Résolution
Les résolutions suivantes peuvent être sélectionnées: 100,
150, 200, 240, 300, 400 & 600dpi
Mode de
Diffusion
Utilisez ce réglage lorsque vous numérisez en mode noir &
blanc. Ce mode applique le principe de la diffusion
d'erreurs pour simuler des gris et des demi-tons sur le
document scanné. Cette fonction est utile lorsque vous
scannez des photos.
Mode
Cette option est utilisée pour définir le nombre de couleurs
à scanner.
Noir & Blanc: Scanne uniquement en Noir et blanc.
Echelle de Gris: Crée des images avec 256 niveaux de
gris.
Couleur: Le DR-7080C supporte la numérisation Couleur
24 bits. Plus la valeur en bits sélectionnée est élevée, plus
le nombre de teintes différentes scannées est important.
Rappelez-vous toujours que la numérisation en échelle de
gris ou en couleurs, plus particulièrement à de hautes
définitions peut avoir pour conséquence la création de
fichiers extrêmement volumineux.
Rotation
Un document peut être scanné puis tourné par rotation et
sauvegardé. Les angles de rotation disponibles sont:
0°, 90°, 180°, 270°
Compression
ScanFile peut enregistrer les images suivant quatre
formats différents:
•
•
•
•
TIFF non compressé
TIFF compressé de Groupe 4
Jpeg
Lura Document
Le type de compression et le type de format de fichier que
vous sélectionnez dépendent de plusieurs facteurs, y
compris du type de document à numériser et du type de
sortie requise pour ce document une fois enregistré.
Format TIFF non compressé : Ce format ne compresse
pas les données de l'image produites à partir du document
numérisé et engendre des fichiers volumineux.
Format TIFF compressé de Groupe 4 : Ce format
Page 242 • Paramétrage Scanner
ScanFile User Guide
Canon DR-7080C
compresse les données de l'image numérisée, en fonction
normalement d'un facteur de 10 à 15. Ce format n'est
utilisé que pour les images numérisées en noir & blanc. Il
s'agit d'un format de compression "sans pertes", ce qui
signifie qu'aucune des informations numérisées du
document original n'est éliminée.
JPEG (JTIFF): Le mode JPEG est une compression
d'image standardisé, conçu pour compresser des images
en échelles de gris ou en couleurs issues de décors
naturels et réels. Le mode Jpeg est un format de
compression "avec pertes", ce qui signifie que des
données issues du document numérisé original sont
éliminées pour atteindre des niveaux de compression
acceptables. Il est possible d'influer sur la quantité de
données à éliminer et, donc, sur la qualité de l'image
résultante. ScanFile dispose de plusieurs niveaux de
qualité pour les images Jpeg. Qui déterminent la quantité
de données devant être "éliminée" de l'image scannée en
affectant de façon radicale la taille du fichier produit.
Lura Document: Il s’agit d’un format de compression
utilisé essentiellement pour compresser efficacement des
images en couleur ou niveau de gris. Lura document est
un format de compression avec pertes, Toutefois, ScanFile
inclut des options étendues pour déterminer les niveaux de
qualité pour les images scannées sous Lura Document.
Sensibilité
Ces paramètres vous permettent de régler les paramètres de luminosité et
de contraste pour chacune des faces du document à scanner. Il faudra
appliquer des paramètres différents selon que le document doit être scanné
en Mode Texte ou en Mode Photo. Le Mode Photo applique la méthode de la
diffusion d'anomalie pour simuler la remise à l'échelle.
Mode texte
Dans ce mode, seul le paramètre d’Intensité ( ou luminosité ) peut être
réglé. Les trois modèles sont tous dotés d'une fonction automatique intégrée
de réglage de la luminosité mais cette fonction peut être neutralisée et réglée
manuellement, si nécessaire.
Lorsque la case Auto est cochée, le scanner détecte automatiquement le
réglage de luminosité le plus approprié à chaque page au moment de sa
numérisation.
Paramétrage Scanner • Page 243
ScanFile User Guide
Canon DR-7080C
Le réglage d’intensité peut prendre n'importe quelle valeur entre 1 et 255, les
valeurs 1 correspondant au réglage le plus sombre et la valeur 255 à la
valeur la plus claire. Une valeur de 0 équivaut à sélectionner un réglage par
mode Auto. Pour définir manuellement une valeur d’intensité, désactiver la
case Auto. Ensuite, vous pouvez saisir une valeur entre 1 et 255 ou faire
glisser le curseur de barre jusqu'à la valeur requise.
Mode Photo
Dans ce mode, les paramètres de Contraste et de Brillance peuvent être
réglés. Les scanners sont dotés de fonctions automatiques intégrées de
réglage du contraste et de la luminosité mais ces fonctions peuvent être
ignorées et réglées manuellement, si nécessaire.
Lorsque la case Auto est cochée, le scanner détecte automatiquement le
réglage de luminosité et le contraste le plus approprié à chaque page au
moment de sa numérisation.
Les réglages de Brillance et de Contraste peuvent prendre n'importe quelle
valeur entre 1 et 255, les valeurs 1 correspondant au réglage le plus sombre
et la valeur 255 à la valeur la plus claire. Une valeur de 0 équivaut à
sélectionner un réglage de brillance ou de contraste par mode Auto. Pour
définir manuellement une valeur de brillance et de contraste, désactiver la
case Auto. Ensuite, vous pouvez saisir une valeur entre 1 et 255 ou faire
glisser le curseur de barre jusqu'à la valeur requise.
Paramétrages Etendus
L'option Paramètres étendus vous permet d'accéder aux fonctions
avancées des scanners. Un grand nombre de paramètres sont accessibles
par l'intermédiaire de cette option. Ces paramètres sont décrits en pages
suivantes.
Plusieurs de ces paramètres peuvent affecter la qualité de l'image
numérisée, c'est pourquoi nous vous recommandons de les utiliser avec
précaution.
Réglage du filtre
Les paramètres de réglage du Filtre peuvent être utilisés pour améliorer la
qualité de l'image scannée et pour définir des zones de gommage de
couleurs aux endroits où le document ne sera pas scanné.
Page 244 • Paramétrage Scanner
ScanFile User Guide
Canon DR-5020, 5080C & 5060F
Option
Suppression de
couleur
Description
Cette fonction n'est disponible que sur le modèle DR9080c et permet de désactiver la numérisation de
toutes les zones du document comportant une couleur
spécifique. Les différents paramètres sont:
•
•
Exposition
Automatique
Epaississement
des contours
Aucun: Désactive la suppression de couleur
Rouge: Supprime les parties rouges d’un
document
• Vert : Supprime les parties vertes d’un document
• Bleu: Supprime les parties bleues d’un document
Cette fonction permet de définir le niveau d'Exposition
Automatique et affecte les paramètres de réglage de
luminosité et de contraste de l'image. Pour être
valables, les valeurs d'exposition doivent varier entre 1
et 13 et peuvent être réglées en déplaçant le curseur
sur la barre, ou en utilisant les flèches gauche et droite
pour augmenter ou réduire la valeur.
Cette fonction peut être utilisée pour accentuer le style
des contours, de même que pour adoucir certaines
images scannées (les photos, par exemple). Pour être
valables, les valeurs d'épaississement des contours
doivent varier entre 1 et 5 et peuvent être réglées en
déplaçant le curseur sur la barre, ou en utilisant les
flèches gauche et droite pour augmenter ou réduire la
valeur.
Canon DR-5020, 5080C & 5060F
Les modèles DR-5020, DR-5080 et le DR-5060F sont des scanners A3 haute
performance avec une capacité de numérisation maximum de 80 pages A4
par minute. Ces modèles sont tous des scanners double-face, pourvus d'un
système de détection automatique de la taille et de l'épaisseur du papier. En
outre, l'obliquité du document est automatiquement corrigée au cours du
processus d'alimentation du document à partir du bac d'alimentation papier
500 feuilles. Le Dr-5060F incorpore une caméra de microfilm.
Le modèle DR-5020 convient plus particulièrement à la numérisation noir &
blanc tandis que le modèle DR-5080c convient à un plus grand nombre de
modes allant jusqu'à un mode couleur maximum de 24 bits. La définition de
numérisation maximum pour ces modèles de scanners est de 400dpi. Le Dr-
Paramétrage Scanner • Page 245
ScanFile User Guide
Canon DR-5020, 5080C & 5060F
5060F supporte la numérisation noir et blanc seulement avec un maximum la
définition de numérisation de 300dpi (ppp).
Des systèmes d'endossement pré et post-numérisation du document
peuvent être ajoutés aux scanners à titre d'options. Un décodeur de codes à
barres peut également être inclus en tant qu'option.
Les documents doivent avoir les spécifications suivantes:
•
•
•
Largeur
Longueur
Epaisseur
de 55mm à 297mm
de 70mm à 432mm
de 0,06mm à 0,15mm (de 0,05 à 0,2mm en mode
d'alimentation manuel)
Configuration du scanner
Un très grand nombre d'options peuvent être sélectionnées en ce qui
concerne l'utilisation des scanners et toutes ces options sont réparties sur
plusieurs écrans sélectionnés à partir du menu Configurer Numériseur. Les
options les plus utilisées sont regroupées sur le premier écran qui s'affiche
lorsque Configurer Numériseur est sélectionnée.
La boîte de dialogue ci-dessous représente cet
sélectionne Configurer Numériseur pour le modèle
possède une option additionnelle par rapport à l’écran
celle-ci permet la sauvegarde de la position du film
répertoire, sans cela l'écran a les mêmes options.
Page 246 • Paramétrage Scanner
écran lorsque l'on
Canon DR-5060F. Il
pour le DR5020/80c,
dans le champ d’un
ScanFile User Guide
Canon DR-5020, 5080C & 5060F
Paramètres de page
Les trois modèles de scanners cités sont capables de numériser des
documents simple face et double-face .Des paramètres de numérisation
différents peuvent être appliqués à chacune des faces d'un document
double-face. Le premier paramètre à sélectionner consiste à choisir si l'on va
effectuer des numérisations simple face ou double-face. Pour ce faire, il suffit
de sélectionner les choix : Recto, Verso ou Recto/Verso à partir de l'écran
représenté ci-dessus.
L'option Adapter image règle le scanner de façon à ce qu'il détecte
automatiquement la taille de chacune des pages numérisées. De cette façon,
il peut ajuster la taille de la page à la taille réelle du document. Lorsque cette
opération d'ajustage est terminée, l'option Taille de page est désactivée.
Si vous numérisez des documents double-face, des paramètres différents
peuvent être appliqués à chacune des faces des documents. Pour utiliser les
mêmes paramètres sur les deux faces des documents, cliquez sur l'option
Même réglage pour verso. Pour utiliser des paramètres distincts sur
chaque page, désactiver la case à cocher de l'option Même réglage pour
verso puis sélectionnez dans la liste déroulante à partir de quelle face du
document vous souhaitez fixer les paramètres de préférence de
numérisation.
Les options ci-dessous peuvent être définies pour chacune des faces, ou
pour les deux faces, d'un document:
Paramétrage Scanner • Page 247
ScanFile User Guide
Canon DR-5020, 5080C & 5060F
Le tableau figurant en pages suivantes présente les différents réglages
disponibles:
Paramètres
Taille de Page
Description
Sélectionnez- une taille de document parmi les suivantes:
•
•
•
•
•
•
•
•
•
•
Letter - 8.5 x 11 pouce
Legal - 8.5 x 14 pouce
A3 - 297 x 420 mm
A4 - 210 x 297 mm
A5 - 148 x 210 mm
A6 - 105 x 148 mm
B4 - 250 x 353 mm (ISO)
B4 - 257 x 364 mm (JIS)
B5 - 176 x 250 mm (ISO)
B5 - 182 x 257 mm (JIS)
Si l'option Ajuster image est activée, la fonction Taille de
page est désactivée.
Adapter la taille de la page à celle de la fenêtre :
Si vous sélectionnez l'option Windows comme taille de
page, vous pouvez spécifier dans le document une zone
qui devra être sauvegardée. Pour cela, sélectionnez
Window comme taille de page, effectuer une
Numérisation d'essai sur un document test. Un cadre
redimensionnable s'affiche sur l'image dans la fenêtre de
numérisation d’essai. Dimensionnez le cadre pour qu'il
coïncide avec la zone du document voulue. La taille et
l'emplacement du cadre sont ensuite sauvegardés.
Veuillez noter que lorsque cette option est utilisée, seule la
zone du document située à l'intérieur du cadre est
sauvegardée. Toutes les autres parties du document
scanné sont éliminées.
Résolution
Vous pouvez choisir parmi l'une des définitions suivantes :
200, 210, 220, 230, 240, 250, 260, 270, 280, 290, 300 et
400 dpi (Points par Pouce).
Avec les réglages ci-dessus, la définition de numérisation
horizontale est identique à la définition verticale.
Il existe aussi 2 modes de réglage pour numérisation à
vitesse rapide (qui sont à définition partagée). Le premier
chiffre est le réglage de définition horizontale, le second
celui de la définition verticale. Ces réglages de définition
Page 248 • Paramétrage Scanner
ScanFile User Guide
Canon DR-5020, 5080C & 5060F
partagée sont identifiés dans la liste de définitions par des
astérisques (*) :200 x100, 300x150
Mode de
diffusion
Utilisez ce réglage lorsque vous numérisez en mode noir &
blanc. Ce mode applique le principe de la diffusion
d'erreurs pour simuler des gris et des demi-tons sur le
document scanné. Cette fonction est utile lorsque vous
scannez des photos.
Mode
Cette option est utilisée pour définir le nombre de couleurs
à scanner.
Veuillez noter que les modèles DR-5020 et DR-5060F
conviennent à la numérisation en mode Noir & Blanc. Tous
les autres réglages sont applicables au modèle DR-5080c.
Noir & Blanc : ne permet de scanner qu'en noir & blanc.
Echelle des gris : Le modèle DR-5080c supporte 4, 16 &
256 niveaux de gris dans l'échelle des gris.
Couleurs : Le modèle DR-5080c supporte la numérisation
couleurs en 3, 6, 12 et 24 bits. Plus la valeur en bits
sélectionnée est élevée, plus le nombre de teintes
différentes scannées est important.
Rappelez-vous toujours que la numérisation en échelle de
gris ou en couleurs (plus particulièrement à de hauts
niveaux de définition) peut avoir pour conséquence la
création de fichiers extrêmement volumineux.
Rotation
Un document peut être scanné puis tourné par rotation et
sauvegardé. Les angles de rotation disponibles sont:
0°, 90°, 180° 270°
Compression
ScanFile peut enregistrer les images suivant quatre
formats différents:
•
•
•
•
TIFF non compressé
TIFF compressé de Groupe 4
Jpeg
Lura Document
Le type de compression et le type de format de fichier que
vous sélectionnez dépendent de plusieurs facteurs, y
compris du type de document à numériser et du type de
sortie requise pour ce document une fois enregistré.
Format TIFF non compressé : Ce format ne compresse
Paramétrage Scanner • Page 249
ScanFile User Guide
Canon DR-5020, 5080C & 5060F
pas les données de l'image produites à partir du document
numérisé et engendre des fichiers volumineux.
Format TIFF compressé de Groupe 4 : Ce format
compresse les données de l'image numérisée, en fonction
normalement d'un facteur de 10 à 15. Ce format n'est
utilisé que pour les images numérisées en noir & blanc. Il
s'agit d'un format de compression "sans pertes", ce qui
signifie qu'aucune des informations numérisées du
document original n'est éliminée
JPEG (JTIFF): Le mode JPEG est une compression
d'image standardisé, conçu pour compresser des images
en échelles de gris ou en couleurs issues de décors
naturels et réels. Le mode Jpeg est un format de
compression "avec pertes", ce qui signifie que des
données issues du document numérisé original sont
éliminées pour atteindre des niveaux de compression
acceptables. Il est possible d'influer sur la quantité de
données à éliminer et, donc, sur la qualité de l'image
résultante. ScanFile dispose de plusieurs niveaux de
qualité pour les images Jpeg. Qui déterminent la quantité
de données devant être "éliminée" de l'image scannée en
affectant de façon radicale la taille du fichier produit.
Lura Document: Il s’agit d’un format de compression
utilisé essentiellement pour compresser efficacement des
images en couleur ou niveau de gris. Lura document est
un format de compression avec pertes, Toutefois, ScanFile
inclut des options étendues pour déterminer les niveaux de
qualité pour les images scannées sous Lura Document.
Sensibilité
Ces paramètres vous permettent de régler les paramètres de luminosité et
de contraste pour chacune des faces du document à scanner. Il faudra
appliquer des paramètres différents selon que le document doit être scanné
en Mode Texte ou en Mode Photo. Le Mode Photo applique la méthode de la
diffusion d'anomalie pour simuler la remise à l'échelle.
Mode texte
Dans ce mode, seul le paramètre d’Intensité ( ou luminosité ) peut être
réglé. Les trois modèles sont tous dotés d'une fonction automatique intégrée
de réglage de la luminosité mais cette fonction peut être neutralisée et réglée
manuellement, si nécessaire.
Page 250 • Paramétrage Scanner
ScanFile User Guide
Canon DR-5020, 5080C & 5060F
Lorsque la case Auto est cochée, le scanner détecte automatiquement le
réglage de luminosité le plus approprié à chaque page au moment de sa
numérisation.
Le réglage d’intensité peut prendre n'importe quelle valeur entre 1 et 255, les
valeurs 1 correspondant au réglage le plus sombre et la valeur 255 à la
valeur la plus claire. Une valeur de 0 équivaut à sélectionner un réglage par
mode Auto. Pour définir manuellement une valeur d’intensité, désactiver la
case Auto. Ensuite, vous pouvez saisir une valeur entre 1 et 255 ou faire
glisser le curseur de barre jusqu'à la valeur requise.
Mode Photo
Dans ce mode, les paramètres de Contraste et de Brillance peuvent être
réglés. Les scanners sont dotés de fonctions automatiques intégrées de
réglage du contraste et de la luminosité mais ces fonctions peuvent être
ignorées et réglées manuellement, si nécessaire.
Lorsque la case Auto est cochée, le scanner détecte automatiquement le
réglage de luminosité et le contraste le plus approprié à chaque page au
moment de sa numérisation.
Les réglages de Brillance et de Contraste peuvent prendre n'importe quelle
valeur entre 1 et 255, les valeurs 1 correspondant au réglage le plus sombre
et la valeur 255 à la valeur la plus claire. Une valeur de 0 équivaut à
sélectionner un réglage de brillance ou de contraste par mode Auto. Pour
définir manuellement une valeur de brillance et de contraste, désactiver la
case Auto. Ensuite, vous pouvez saisir une valeur entre 1 et 255 ou faire
glisser le curseur de barre jusqu'à la valeur requise.
Paramétrages Etendus
L'option Paramètres étendus vous permet d'accéder aux fonctions
avancées des scanners. Un grand nombre de paramètres sont accessibles
par l'intermédiaire de cette option. Ces paramètres sont décrits en pages
suivantes.
Plusieurs de ces paramètres peuvent affecter la qualité de l'image
numérisée, c'est pourquoi nous vous recommandons de les utiliser avec
précaution.
Détection Double alimentation
Il existe deux méthodes distinctes permettant de paramétrer le scanner pour
qu'il détecte s'il y a entraînement simultané de deux ou plusieurs feuilles de
Paramétrage Scanner • Page 251
ScanFile User Guide
Canon DR-5020, 5080C & 5060F
papier au moment de l'alimentation. Le scanner peut être étalonné pour
fonctionner avec un papier d'épaisseur et/ou longueur spécifique(s).
Pour activer le système de détection d'entraînement multiple, cochez l'une
des cases Epaisseur ou Longueur, ou les deux à la fois. La prochaine fois
que vous scannerez une liasse de documents, la première page entraînée au
travers du scanner sera automatiquement mesurée en épaisseur et/ou
longueur et ces mesures seront enregistrées. Les mesures des documents
suivants seront ensuite comparées systématiquement à la valeur enregistrée
et si le document scanné est plus épais ou plus long que la valeur
enregistrée, un message d'erreur s'affiche.
Réglage manuel d'épaisseur
Le paramètre Epaisseur peut être réglé manuellement lorsque le système de
détection automatique est désactivé ou lors de fréquents bourrages pour
entraînement de papier multiple. Le paramètre de réglage d'épaisseur varie
de 1 à 13, la valeur 1 correspondant à l'épaisseur la plus fine et la valeur 13
à l'épaisseur la plus forte. Pour régler ce paramètre, cochez la case Activer
puis utilisez les touches "flèche gauche" ou "flèche droite" situées aux deux
extrémités de la barre à curseur pour augmenter ou réduire la valeur.
Rognage de la bordure
Vous pouvez définir une marge autour de la zone de numérisation. Le
paramètre de réglage de la marge varie de -10mm à +10mm.
Pour pouvoir utiliser cette fonction, cochez la case à cocher Activer. Pour
régler les valeurs, utilisez les flèches gauche et droite ou le curseur de la
barre pour augmenter ou réduire la valeur. Pour agrandir la zone de
numérisation, pour être sûr que les bords du document ne soient pas
coupés, définissez une valeur positive. Pour réduire la taille de la zone de
numérisation, de façon que l'image ne soit pas encadrée par un liseré noir,
définissez une valeur négative.
Paramètres de réglage du filtre
Les paramètres de réglage du Filtre peuvent être utilisés pour améliorer la
qualité de l'image scannée et pour définir des zones de gommage de
couleurs aux endroits où le document ne sera pas scanné.
Option
Gommage des
points Noirs
Description
Cette fonction permet d'effacer automatiquement les
points noirs isolés visibles sur l'arrière-plan blanc de
l'image scannée.
Page 252 • Paramétrage Scanner
ScanFile User Guide
Canon DR-5020, 5080C & 5060F
Gommage des
points Blancs
Cette fonction permet d'effacer automatiquement les
points blancs isolés visibles sur l'arrière-plan noir de
l'image scannée.
Gommage des trous Cette fonction permet d'éliminer automatiquement les
de perforation
zones liées à la définition des contours.
Remplissage de
lignes fines
Cette fonction permet de saturer automatiquement
les lignes interrompues ou trop fines et peu
marquées.
Filtre Couleur
Cette fonction n'est disponible que sur le modèle DR5080c et permet de désactiver la numérisation de
toutes les zones du document comportant une
couleur spécifique. Les différents paramètres sont:
•
•
•
•
Aucun: Désactive la suppression de couleur
Rouge: Supprime les parties rouges d’un
document
Vert : Supprime les parties vertes d’un
document
Bleu: Supprime les parties bleues d’un
document
La fonction de suppression de couleur peut être
désactivée dans une portion seulement du document
en définissant certains paramètres au niveau de
l'option Désactiver suppression de couleur. La
suppression de couleur se mesure en millimètres et
s'applique x mm à partir du bord supérieur de l'image
scannée, jusqu'à x mm à partir du bord supérieur de
l'image (x étant la valeur requise).
Exposition
Automatique
Cette fonction permet de définir le niveau d'Exposition
Automatique et affecte les paramètres de réglage de
luminosité et de contraste de l'image. Pour être
valables, les valeurs d'exposition doivent varier entre
1 et 13 et peuvent être réglées en déplaçant le
curseur sur la barre, ou en utilisant les flèches
gauche et droite pour augmenter ou réduire la valeur.
Paramétrage Scanner • Page 253
ScanFile User Guide
Canon DR-5020, 5080C & 5060F
Epaississement des
contours
Cette fonction peut être utilisée pour accentuer le
style des contours, de même que pour adoucir
certaines images scannées (les photos, par
exemple). Pour être valables, les valeurs
d'épaississement des contours doivent varier entre 1
et 5 et peuvent être réglées en déplaçant le curseur
sur la barre, ou en utilisant les flèches gauche et
droite pour augmenter ou réduire la valeur.
Autres options
Plusieurs autres options de paramètres sont disponibles et sont détaillés cidessous.
Option
Description
Vérification par
comptage
Cette fonction peut être utilisée pour s'assurer qu'un
nombre prédéfini de pages est entraîné correctement
au travers du scanner. Avant d'effectuer la
numérisation, le nombre des pages à scanner doit
être paramétré et si le nombre de pages défini n'est
pas passé au travers du scanner, un message
d'erreur s'affiche
Création
automatique
Cette fonction peut être utilisée lors des
numérisations groupées pour créer automatiquement
un nouveau fichier lorsque le plateau d'alimentation
s'est vidé. Un message d'option s'affiche pour vous
inviter à poursuivre la numérisation. Si cette option
est validée, un nouveau fichier est créé.
Utilisation panneau
avant du scanner
Lorsque cette fonction est activée, le panneau avant
du scanner peut être utilisé pour neutraliser certains
des réglages définis dans le pilote du scanner. Dans
le cas du Dr-5060F le panneau avant permet à
l'utilisateur de contrôler également les fonctions de
numérisation du microfilm.
Additionnel DR-5060F
Un dispositif additionnel de Canon Dr-5060F est l’option Sauvegarde la
position du film vers dans le pilote de l’écran. Ceci calcule la position du
‘blips’ enregistré sur le microfilm dans l'unité de caméra sur le module de
balayage. Quand la position du film a été calculée elle peut remplir un champ
d'indexation dans les répertoires qui ont cette option validée.
Page 254 • Paramétrage Scanner
ScanFile User Guide
Canon DR-5020, 5080C & 5060F
Touches de fonction
L'écran peut être utilisé pour paramétrer les fonctions mises à votre
disposition au niveau des quatre touches situées sur le panneau avant des
modèles DR-5020, DR-5060F, DR-5080c et le DR-5060F.
Les différentes fonctions disponibles sont les suivantes:
•
•
•
•
•
•
Réglage manuel de l'épaisseur
Etalonnage du scanner
Détection automatique de l'épaisseur
Détection automatique d'entraînement multiple de papier
Imprimante interne
Sauvegarder réglages
Gamma
Cette option est utilisée pour télécharger vers le scanner des paramètres de
données Gamma utilisées pour exprimer les couleurs et les tonalités. Ces
paramètres peuvent être définis pour chacune des couleurs affichées à
l'écran ci-contre.
Pour choisir un fichier, sélectionnez la couleur correspondante dans la liste
déroulante puis pressez sur le bouton Ouvrir fichier. Cette opération vous
permet de sélectionner le fichier contenant les paramètres de réglage
Gamma à associer à cette couleur.
Décodeur de code à barres
Si l'option Décodeur de codes à barres a été installée sur le modèle DR5020, DR-5080c ou DR-5060F, l'option Création du code à barres est
accessible à partir de l'écran Paramètres étendus.
A partir de cet écran, vous pouvez définir quels sont les types de codes à
barres à rechercher. Vous pouvez également spécifier une zone particulière
du document dans laquelle il faut rechercher des codes à barres, qui peuvent
se trouver aussi bien sur le recto que sur le verso d'un page scannée.
Les différents types de codes à barres pouvant être reconnus par nos
scanners sont:
EAN
Code 39
Codabar
Code 25
UPC
UPC-A
UPC-E
Code 128
Paramétrage Scanner • Page 255
ScanFile User Guide
Canon DR-5020, 5080C & 5060F
Il est possible de rechercher et lire jusqu'à quatre types de codes à barres
différents en même temps dans un document. Le numéro qui doit être lu peut
être défini dans l'option Codes à barres par page.
Pour définir sur quelle face de la page rechercher les codes à barres,
sélectionnez l'option appropriée à partir de la liste déroulante Côté.
Pour activer le système de reconnaissance de code à barres, cochez la case
à cocher Utiliser système de reconnaissance de code à barres. Si vous
souhaitez que le scanner émette une sonnerie d'avertissement à chaque fois
qu'un code à barres est détecté et lu, paramétrez l'option Activer signal
sonore.
Additionnelle ment, une zone peut être définie sur une page pour la
recherche de codes à barres. Pour sélectionner cette option, cochez la case
Activer située sous le bouton Zone de recherche.
La zone à lire doit être spécifiée en millimètres et le coin supérieur gauche de
la zone de recherche est défini en saisissant les valeurs appropriées dans
les champs d'adresse correspondante "Horizontal" et "Vertical". Vous
pouvez ensuite spécifier la largeur et la hauteur de la zone de recherche
dans les champs de valeur Largeur et Hauteur.
Pour régler le scanner de façon à ce qu'il lise un ou plusieurs formats de
codes à barres différents, cochez la case à cocher Activer pour chacun des
formats de codes à barres suivants.
Code à Barres
Option
EAN
Pour que le scanner lise le format EAN Etendu, cochez la
case à cocher "Etendue".
Code 39
Si le code à barres comporte un total de vérification, ce
total de vérification peut être reconnu en cochant la case à
cocher Reconnaître total de vérification. Si cette option
est sélectionnée, la valeur du total de vérification peut être
restituée en sélectionnant l'option Restituer le total de
vérification. Vous pouvez aussi choisir d'inclure les
caractères de début et d'arrêt dans le code à barres à lire
en cochant la case à cocher Restituer début/arrêt.
Page 256 • Paramétrage Scanner
ScanFile User Guide
Canon DR-5020, 5080C & 5060F
Codabar
Si le code à barres comporte un total de vérification, ce
total de vérification peut être reconnu en cochant la case à
cocher Reconnaître total de vérification. Si cette option
est sélectionnée, la valeur du total de vérification peut être
restituée en sélectionnant l'option Restituer le total de
vérification. Pour Codabar, il existe deux options
distinctes de total de vérification appelées Mod 16 et DR7,
qui peuvent être sélectionnées à partir de la liste
déroulante.
Vous pouvez aussi choisir d'inclure les caractères de
début et d'arrêt dans le code à barres à lire en cochant la
case à cocher Restituer début/arrêt.
Code 25
Si le code à barres comporte un total de vérification, ce
total de vérification peut être reconnu en cochant la case à
cocher Reconnaître total de vérification. Si cette option
est sélectionnée, la valeur du total de vérification peut être
restituée en sélectionnant l'option Restituer le total de
vérification.
UPC-A
En sélectionnant UPC, vous avez également la possibilité
de sélectionner UPC-A et/ou UPC-E.
L'option UPC-A Etendue peut être lue en activant la case à
cocher Etendue.
Si le code à barres comporte un total de vérification, ce
total de vérification peut être reconnu en cochant la case à
cocher Reconnaître total de vérification. Le bloc
d'identification peut également être restitué en
sélectionnant la case à cocher Restituer bloc
d'identification.
UPC-E
Si le code à barres comporte un total de vérification, ce
total de vérification peut être reconnu en cochant la case à
cocher Reconnaître total de vérification. Le bloc
d'identification peut également être restitué en
sélectionnant la case à cocher Restituer bloc
d'identification.
Code 128
Code 128 ne comporte aucune option.
Paramétrage Scanner • Page 257
ScanFile User Guide
Canon DR-5020, 5080C & 5060F
Option Imprinter
Si l'option Imprinter a été installée sur le modèle DR-5020 ,DR-5080 ou le
modèle DR-5060F, cette fonction peut être configurée en sélectionnant
l'option Imprimante interne à partir de l'écran Paramètres étendus.
L'option Imprinter vous permet d'imprimer des caractères alphanumériques
et des symboles prédéfinis à n'importe quel endroit sur une page au moment
même de son numérisation. Vous pouvez également imbriquer les
caractères à imprimer dans l'image scannée.
Pour paramétrer l'Imprimante interne de façon à ce qu'elle imprime du texte
sur une page au moment de la numérisation de cette dernière, cochez la
case Imprimer. Pour imbriquer le texte dans l'image scannée comme s'il en
faisait partie à l'origine, cochez la case Imbriquer dans image.
Le texte qui doit être imprimé peut être prédéfini dans le champ Texte. Si l'un
ou l'autre des compteurs doit être utilisé, ce dernier doit être spécifié entre
crochets. Si les deux compteurs doivent être utilisés simultanément, les
valeurs doivent être séparées par un point décimal (pas une virgule).
Page 258 • Paramétrage Scanner
ScanFile User Guide
Canon DR-5020, 5080C & 5060F
L'option Décalage horizontal ne s'applique que si le texte doit être imbriqué
dans l'image scannée. Vous pouvez spécifier ce décalage en millimètres à
partir du bord gauche de la page. Lorsque vous imprimez du texte, le
décalage horizontal est appliqué manuellement. Veuillez vous reporter au
manuel d'utilisation du scanner pour plus d'informations sur la façon
d'effectuer cette opération.
L'option Décalage vertical spécifie la distance en millimètres qui sépare le
bord supérieur de la feuille de papier du point de départ d'impression du
texte sur la page.
Vous pouvez décider d'imprimer ce même texte sur chaque page, sur la
première page d'un nouveau fichier comme indiqué par la touche Nouveau
fichier, en paramétrant la liste déroulante "Pages" avec Toutes les pages
ou Page suivante.
Vous pouvez sélectionner la direction dans laquelle vous souhaitez que le
texte s'imprime à partir de la liste déroulante "Orientation". Les valeurs
disponibles dans cette liste sont : Aucune, 90, 180 et 270 degrés.
L'option De droite à gauche paramètre l'Imprimante interne de façon à ce
qu'elle ajoute des caractères par impression de la droite vers la gauche.
La taille de la police de caractères par défaut utilisée par l'Imprimante interne
est de 12x12 points. Vous pouvez décider d'utiliser une taille de police de
caractères plus petite (exemple : 8x7) en cochant la case à cocher Utiliser
des petites tailles de polices de caractères.
Le Style d'imbrication peut être paramétré avec les trois options :
•
•
•
Noir sur Blanc imprime du texte en caractère noir sur un fond blanc.
Blanc sur Noir imprime du texte en caractère blanc sur un fond noir.
Noir sur Image imprime du texte en caractère noirs sur l'image.
La fonction Imprinter comporte deux compteurs configurables et les options
décrites ci-dessous s'appliquent aux deux.
La valeur Début du compteur peut être définie pour chaque page, de même
que la valeur d'"incrémentation" de cette valeur.
Les valeurs ci-dessous peuvent être attribuées aux options Réinitialiser si et
Incrémenter si. L'option "Réinitialiser si" sert à ramener le compteur à sa
valeur de début. L'option "Incrémenter si" sert à ajouter une certaine valeur
d'incrémentation spécifiée au compteur.
Paramétrage Scanner • Page 259
ScanFile User Guide
Canon DR-3060, 3080C & 3080CII
•
•
•
•
•
Jamais
Séparateur
Nouveau fichier ou séparateur
Nouveau fichier
Chaque document
Ecran des options
L'écran des Options est fourni à titre d'informations et affiche les options
installées ou disponibles concernant le scanner raccordé.
Les cases Code à barres, Imprinter et Endosseur sont cochées si ces
options sont installées.
Option
Description
CC
CC est une option de filtre spéciale
YG-LED
cocher si le scanner raccordé est de modèle DR5020, DR-5060F.
LED rouge/verte/bleue cocher si le modèle raccordé est le modèle DR5080c
Les options Visualiser son des valeurs restituées par le scanner. Le modèle
DR-5080c coche automatiquement les trois possibilités de cases à cocher.
Les modèles DR-5020et DR-5060F ne peuvent restituer que des
visualisations en Noir & Blanc et en Doubles teintes.
Canon DR-3060, 3080C & 3080CII
Les modèles DR-3060 et 3080c sont des scanners A4 à haute performance
avec une capacité de numérisation maximum de 40 pages par minute. Ces
modèles sont tous des scanners double-face, pourvus d'un système de
détection automatique de la taille et de l'épaisseur du papier. En outre,
l'obliquité du document est automatiquement corrigée au cours du processus
d'alimentation du document à partir du bac d'alimentation papier 100 feuilles.
Le Dr-3060 supporte le noir & blanc et la numérisation en 256 niveaux de
gris tandis que le DR-3080c supporte plusieurs modes jusqu'à un maximum
de couleurs de 24bits. La définition de numérisation maximum pour ces
deux modèles de scanners est de 300dpi (ppp).
Page 260 • Paramétrage Scanner
ScanFile User Guide
Canon DR-3060, 3080C & 3080CII
Post-numérisation du document peuvent être ajoutés aux scanners
Les documents doivent avoir les spécifications suivantes:
•
•
•
largeur
longueur
épaisseur
55mm to 257mm
70mm to 364mm
0.06mm to 0.15mm 0.05 to 0.2mm en mode
d'alimentation manuel
Configuration Scanner
Un très grand nombre d'options peuvent être sélectionnées en ce qui
concerne l'utilisation des scanners. Toutes ces options sont réparties sur
plusieurs écrans sélectionnés à partir du menu Configuration du
numériseur. Les options les plus utilisées sont regroupées sur le premier
écran qui s'affiche lorsque l'option Configuration du numériseur est
sélectionnée.
La boîte ci-dessous représente cet écran lorsque l'on sélectionne Configurer
le numériseur pour les modèles Canon DR-3060, DR-3080C ou DR-3080
CII.
Paramètres de page
Les trois modèles de scanners cités sont capables de numériser des
documents simple et double-face et des paramètres de numérisation
Paramétrage Scanner • Page 261
ScanFile User Guide
Canon DR-3060, 3080C & 3080CII
différents peuvent être appliqués à chacune des faces d'un document
double-face. Sélectionner d’abord l’option de numérisation simple ou double
face. Pour ce faire, il suffit de sélectionner : Recto, Verso ou Recto/Verso à
partir de l'option de l'écran représenté ci-dessus.
Note : Les options «échelle de gris» et «numérisation en couleur » ne sont
utilisables qu’en recto sur DR-3060 et DR-3080C.
L'option Ajuster règle le scanner de façon à ce qu'il détecte
automatiquement la taille de chacune des pages scannées. De cette façon, il
peut ajuster la taille de la page à la taille réelle du document.
Les options ci-dessous peuvent être définies pour chacune des faces, ou
pour les deux faces, d'un document Le tableau suivant présente les
différents réglages disponibles:
Option
Format page
Description
Sélectionner une des tailles de document suivante:
•
•
•
•
•
•
•
Letter - 8.5 x 11 Inch
Legal - 8.5 x 14 Inch
A4 - 210 x 297 mm
A5 - 148 x 210 mm
A6 - 105 x 148 mm
B4 - 250 x 353 mm (ISO)
B5 - 176 x 250 mm (ISO)
Si l'option Ajuster image est activée, ce réglage est
désactivé.
Adapter la taille de la page à celle de la fenêtre
Si vous sélectionnez l'option Windows pour taille de page,
vous pouvez spécifier dans le document une zone
particulière qui devra être sauvegardée.
Pour ce faire, sélectionnez Window comme taille de page,
puis effectuer une Numérisation d'essai sur un document
échantillon. Un cadre redimensionnable s'affiche en
superposition sur l'image dans la fenêtre de numérisation
d’essai. Dimensionnez le cadre pour qu'il coïncide avec la
zone du document échantillon voulue. La taille et
l'emplacement du cadre sont ensuite sauvegardés.
Veuillez noter que lorsque cette option est utilisée, seule la
zone du document située à l'intérieur du cadre est
Page 262 • Paramétrage Scanner
ScanFile User Guide
Canon DR-3060, 3080C & 3080CII
sauvegardée. Toutes les autres parties du document
scanné sont éliminées.
Résolution
Les résolutions suivantes peuvent être sélectionnées :
•
•
•
200 dpi,
240 dpi
300 dpi (Dots per Inch)
Avec les réglages ci-dessus
la résolution de scan
horizontale est la même que la résolution verticale.
Une vitesse de numérisation rapide avec une résolution
diminuée existe également. Le premier chiffre indique la
résolution horizontale, le deuxième la verticale : 300x150
Mode de
Diffusion
Utilisez ce réglage lorsque vous numérisez en mode noir &
blanc. Ce mode applique le principe de la diffusion
d'erreurs pour simuler des gris et des demi-tons sur le
document scanné. Cette fonction est utile lorsque vous
scannez des photos.
Mode
Cette option est utilisée pour définir le nombre de couleurs
à scanner.
Noir & Blanc : ne permet de scanner qu'en noir & blanc.
Echelle des gris : Les modèles DR-3060 et DR-3080c
supportent 256 niveaux de gris.
Couleurs : Seul le DR-3080c supporte la numérisation
couleurs en 3, 6, 12 et 24 bits. Plus la valeur en bits
sélectionnée est élevée, plus le nombre de teintes
différentes scannées est important.
Rappelez-vous toujours que la numérisation en échelle de
gris ou en couleurs, plus particulièrement à hautes
définition peut avoir pour conséquence la création de
fichiers extrêmement volumineux.
Rotation
Un document peut être scanné puis tourné par rotation et
sauvegardé. Les angles de rotation disponibles sont: 0°,
90°, 180° or 270°.
Compression
ScanFile peut enregistrer les images suivant quatre
formats différents:
•
•
TIFF non compressé
TIFF compressé de Groupe 4
Paramétrage Scanner • Page 263
ScanFile User Guide
Canon DR-3060, 3080C & 3080CII
•
•
Jpeg
Lura Document
Le type de compression et le type de format de fichier que
vous sélectionnez dépendent de plusieurs facteurs, y
compris du type de document à numériser et du type de
sortie requise pour ce document une fois enregistré.
Format TIFF non compressé : Ce format ne compresse
pas les données de l'image produites à partir du document
numérisé et engendre des fichiers volumineux.
Format TIFF compressé de Groupe 4 : Ce format
compresse les données de l'image numérisée, en fonction
normalement d'un facteur de 10 à 15. Ce format n'est
utilisé que pour les images numérisées en noir & blanc. Il
s'agit d'un format de compression "sans pertes", ce qui
signifie qu'aucune des informations numérisées du
document original n'est éliminée.
JPEG (JTIFF): Le mode JPEG est une compression
d'image standardisé, conçu pour compresser des images
en échelles de gris ou en couleurs issues de décors
naturels et réels. Le mode Jpeg est un format de
compression "avec pertes", ce qui signifie que des
données issues du document numérisé original sont
éliminées pour atteindre des niveaux de compression
acceptables. Il est possible d'influer sur la quantité de
données à éliminer et, donc, sur la qualité de l'image
résultante. ScanFile dispose de plusieurs niveaux de
qualité pour les images Jpeg. Qui déterminent la quantité
de données devant être "éliminée" de l'image scannée en
affectant de façon radicale la taille du fichier produit.
Lura Document: Il s’agit d’un format de compression
utilisé essentiellement pour compresser efficacement des
images en couleur ou niveau de gris. Lura document est
un format de compression avec pertes, Toutefois, ScanFile
inclut des options étendues pour déterminer les niveaux de
qualité pour les images scannées sous Lura Document.
Correction de travers
Cette fonction peut être sélectionnée en cliquant une case à cocher dans la
fenêtre principale du module de numérisation. Si des pages sont numérisés
avec un décalage angulaire par le module de numérisation, sans que cela
Page 264 • Paramétrage Scanner
ScanFile User Guide
Canon DR-3060, 3080C & 3080CII
soit évident à la visualisation, cette option redresse la page et la justifie ce
qui aide si on effectue des actions telles que l’OCR.
Sensibilité
Ces paramètres vous permettent de régler les paramètres de luminosité et
de contraste pour chacune des faces du document à scanner. Il faudra
appliquer des paramètres différents selon que le document doit être scanné
en Mode Texte ou en Mode Photo. Le Mode Photo applique la méthode de la
diffusion d'anomalie pour simuler la remise à l'échelle.
Mode texte
Dans ce mode, seul le paramètre d’Intensité ( ou luminosité ) peut être
réglé. Les trois modèles sont tous dotés d'une fonction automatique intégrée
de réglage de la luminosité mais cette fonction peut être neutralisée et réglée
manuellement, si nécessaire.
Lorsque la case Auto est cochée, le scanner détecte automatiquement le
réglage de luminosité le plus approprié à chaque page au moment de sa
numérisation.
Le réglage d’intensité peut prendre n'importe quelle valeur entre 1 et 255, les
valeurs 1 correspondant au réglage le plus sombre et la valeur 255 à la
valeur la plus claire. Une valeur de 0 équivaut à sélectionner un réglage par
mode Auto. Pour définir manuellement une valeur d’intensité, désactiver la
case Auto. Ensuite, vous pouvez saisir une valeur entre 1 et 255 ou faire
glisser le curseur de barre jusqu'à la valeur requise.
Mode Photo
Dans ce mode, les paramètres de Contraste et de Brillance peuvent être
réglés. Les scanners sont dotés de fonctions automatiques intégrées de
réglage du contraste et de la luminosité mais ces fonctions peuvent être
ignorées et réglées manuellement, si nécessaire.
Lorsque la case Auto est cochée, le scanner détecte automatiquement le
réglage de luminosité et le contraste le plus approprié à chaque page au
moment de sa numérisation.
Les réglages de Brillance et de Contraste peuvent prendre n'importe quelle
valeur entre 1 et 255, les valeurs 1 correspondant au réglage le plus sombre
et la valeur 255 à la valeur la plus claire. Une valeur de 0 équivaut à
sélectionner un réglage de brillance ou de contraste par mode Auto. Pour
définir manuellement une valeur de brillance et de contraste, désactiver la
Paramétrage Scanner • Page 265
ScanFile User Guide
Canon DR-3060, 3080C & 3080CII
case Auto. Ensuite, vous pouvez saisir une valeur entre 1 et 255 ou faire
glisser le curseur de barre jusqu'à la valeur requise.
Paramétrages Etendus
L'option Paramètres étendus vous permet d'accéder aux fonctions
avancées des scanners. Un grand nombre de paramètres sont accessibles
par l'intermédiaire de cette option. Ces paramètres sont décrits en pages
suivantes.
Plusieurs de ces paramètres peuvent affecter la qualité de l'image
numérisée, c'est pourquoi nous vous recommandons de les utiliser avec
précaution.
Option
Suppression
automatique des
Pages Blanches
Description
Cette fonction permet aux deux scanners d’ignorer la
numérisation des pages blanches non désirées. Ceci
peut être réglé pour les pages recto et les pages
verso. Pour activer cette option, cliquez sur la case à
cocher correspondante. Le niveau à partir duquel une
page sera identifiée comme blanche, peut être réglé
à l’aide de la barre horizontale taux de
noircissement, Ceci déterminera l’identification des
pages ayant une petite surface couverte suivant les
niveaux réglés pour ignorer ces pages.
Page 266 • Paramétrage Scanner
ScanFile User Guide
Canon DR-2050C & DR-2080C
Suppression de
couleur
Cette fonction n'est disponible que sur le modèle DR3080c et permet de désactiver la numérisation de
toutes les zones du document comportant une
couleur spécifique. Les différents paramètres sont:
•
•
•
•
Aucun: Désactive la suppression de couleur
Rouge: Supprime les parties rouges d’un
document
Vert: Supprime les parties vertes d’un
document
Bleu: Supprime les parties bleues d’un
document
La fonction de filtre couleur peut être désactivée dans
une portion seulement du document en définissant
certains paramètres au niveau de l'option Désactiver
filtre couleur. Le filtre couleur se mesure en
millimètres et s'applique x mm à partir du bord
supérieur de l'image scannée, jusqu'à x mm à partir
du bord supérieur de l'image (x étant la valeur
requise)
Epaississement des
contours
Cette fonction peut être utilisée pour accentuer le
style des contours, de même que pour adoucir
certaines images scannées (les photos, par
exemple). Pour être valables, les valeurs
d'épaississement des contours doivent varier entre 1
et 5 et peuvent être réglées en déplaçant le curseur
sur la barre, ou en utilisant les flèches gauche et
droite pour augmenter ou réduire la valeur.
Canon DR-2050C & DR-2080C
Les DR-2050C et DR-2080C sont des scanners compacts A4 avec un débit
maximum de numérisation de 20 pages par minute, ou de 39 images par
minute lors d’une numérisation de documents recto verso. Ils supportent la
numérisation noir et Blanc, 256 niveaux de gris et couleur 24 bits. La
résolution maximum de numérisation est de 600 dpi.
L’image suivante montre l’écran de configuration du Scanner DR-2050C/DR2080C.
Paramétrage Scanner • Page 267
ScanFile User Guide
Canon DR-2050C & DR-2080C
Paramètre
Description
Format de
Page
Le pilote ScanFile détectera automatiquement le format de la
page numérisée si l’option Ajuster est sélectionnée. Si non,
la taille maximum de numérisation sera utilisée et l’image
pourra comporter des bordures noires.
Résolution
Le DR2050C/DR-2080C supporte des résolutions de 100 dpi
à 600 dpi. Les résolutions disponibles dépendront du mode
de numérisation sélectionné.
•
•
•
Noir et Blanc/Niveaux de Gris 200-600dpi
Couleur 24bits 100-400dpi Simple / Double face
600dpi Simple face
Page 268 • Paramétrage Scanner
ScanFile User Guide
Canon DR-2050C & DR-2080C
Compression ScanFile peut enregistrer les images suivant quatre formats
différents :
•
•
•
•
TIFF non compressé
TIFF compressé de Groupe 4
Jpeg
Lura Document
Le type de compression et le type de format de fichier que
vous sélectionnez dépendent de plusieurs facteurs, y
compris du type de document à numériser et du type de
sortie requise pour ce document une fois enregistré.
Format TIFF non compressé : Ce format ne compresse pas
les données de l'image produites à partir du document
numérisé et engendre des fichiers volumineux.
Format TIFF compressé de Groupe 4 : Ce format
compresse les données de l'image numérisée, en fonction
normalement d'un facteur de 10 à 15. Ce format n'est utilisé
que pour les images numérisées en noir & blanc. Il s'agit
d'un format de compression "sans pertes", ce qui signifie
qu'aucune des informations numérisées du document
original n'est éliminée
JPEG (JTIFF): Le mode JPEG est une compression d'image
standardisé, conçu pour compresser des images en échelles
de gris ou en couleurs issues de décors naturels et réels. Le
mode Jpeg est un format de compression "avec pertes", ce
qui signifie que des données issues du document numérisé
original sont éliminées pour atteindre des niveaux de
compression acceptables. Il est possible d'influer sur la
quantité de données à éliminer et, donc, sur la qualité de
l'image résultante. ScanFile dispose de plusieurs niveaux de
qualité pour les images Jpeg. Qui déterminent la quantité de
données devant être "éliminée" de l'image scannée en
affectant de façon radicale la taille du fichier produit.
Lura Document: Il s’agit d’un format de compression utilisé
essentiellement pour compresser efficacement des images
en couleur ou niveau de gris. Lura document est un format
de compression avec pertes, Toutefois, ScanFile inclut des
options étendues pour déterminer les niveaux de qualité
pour les images scannées sous Lura Document.
Rotation
Un document peut être numérisé puis tourné et sauvegardé.
Les options de rotation disponibles sont : 0°, 90°, 180° or
270°.
Paramétrage Scanner • Page 269
ScanFile User Guide
Canon DR-2050C & DR-2080C
Mode
Cette option est utilisée pour définir le nombre de couleurs à
scanner.
Noir & Blanc :
ne permet de scanner qu'en noir & blanc.
Echelle des gris :
Les modèles supportent 256 niveaux de gris.
Couleurs :
Les deux modèles supportent la numérisation couleurs en 24
bits. Plus la valeur en bits sélectionnée est élevée, plus le
nombre de teintes différentes scannées est important.
Rappelez-vous toujours que la numérisation en échelle de
gris ou en couleurs, plus particulièrement à hautes définition
peut avoir pour conséquence la création de fichiers
extrêmement volumineux.
Pages
Vous pouvez sélectionner si vous scannez des documents
simple page ou double face
Sensibilité
Ces paramètres vous permettent de régler les paramètres de luminosité et
de contraste pour chacune des faces du document à scanner. Il faudra
appliquer des paramètres différents selon que le document doit être scanné
en Mode Texte ou en Mode Photo. Le Mode Photo applique la méthode de la
diffusion d'anomalie pour simuler la remise à l'échelle.
Mode texte
Dans ce mode, seul le paramètre d’Intensité ( ou luminosité ) peut être
réglé. Les trois modèles sont tous dotés d'une fonction automatique intégrée
de réglage de la luminosité mais cette fonction peut être neutralisée et réglée
manuellement, si nécessaire.
Lorsque la case Auto est cochée, le scanner détecte automatiquement le
réglage de luminosité le plus approprié à chaque page au moment de sa
numérisation.
Le réglage d’intensité peut prendre n'importe quelle valeur entre 1 et 255, les
valeurs 1 correspondant au réglage le plus sombre et la valeur 255 à la
valeur la plus claire. Une valeur de 0 équivaut à sélectionner un réglage par
Page 270 • Paramétrage Scanner
ScanFile User Guide
Canon DR-3020
mode Auto. Pour définir manuellement une valeur d’intensité, désactiver la
case Auto. Ensuite, vous pouvez saisir une valeur entre 1 et 255 ou faire
glisser le curseur de barre jusqu'à la valeur requise.
Mode Photo
Dans ce mode, les paramètres de Contraste et de Brillance peuvent être
réglés. Les scanners sont dotés de fonctions automatiques intégrées de
réglage du contraste et de la luminosité mais ces fonctions peuvent être
ignorées et réglées manuellement, si nécessaire.
Lorsque la case Auto est cochée, le scanner détecte automatiquement le
réglage de luminosité et le contraste le plus approprié à chaque page au
moment de sa numérisation.
Les réglages de Brillance et de Contraste peuvent prendre n'importe quelle
valeur entre 1 et 255, les valeurs 1 correspondant au réglage le plus sombre
et la valeur 255 à la valeur la plus claire. Une valeur de 0 équivaut à
sélectionner un réglage de brillance ou de contraste par mode Auto. Pour
définir manuellement une valeur de brillance et de contraste, désactiver la
case Auto. Ensuite, vous pouvez saisir une valeur entre 1 et 255 ou faire
glisser le curseur de barre jusqu'à la valeur requise.
Canon DR-3020
Le Canon DR-3020 est un scanner noir & blanc de capacité 40 pages à la
minute, à système de détection automatique de la taille et de l'épaisseur du
papier, capable de gérer une taille de papier maximum de format B4. Son
plateau d'entraînement automatique des documents peut contenir jusqu'à
100 feuilles en même temps, qu'il s'agisse de documents simple face ou
double-face. Ce scanner dispose d'une interface standard de type industriel
SCSI-2. Le modèle DR-3020 a une définition maximum de 300dpi.
Pour configurer les options de numérisation du DR-3020, assurez-vous que
le DR-3020 est sélectionné comme scanner par défaut .Sélectionnez l'option
"Sélectionner numériseur…Canon DR-3020" à partir du menu Fichier
puis cliquez sur le bouton Configurer le numériseur. La fenêtre ci-dessous
s'affiche :
Paramétrage Scanner • Page 271
ScanFile User Guide
Canon DR-3020
Résolution de numérisation
Le modèle Canon DR-3020 possède trois niveaux de définition de
numérisation:
•
•
•
200x200dpi
300x300dpi
300x150dpi
La définition de numérisation sélectionnée affecte la qualité de l'image, ainsi
que la vitesse de numérisation. Avec une définition de 300 x 150 dpi, lors de
la numérisation de documents simple face, le DR-3020 va scanner 40 pages
à la minute. Avec une définition de 300 x 300 dpi, lors de la numérisation de
documents double-face, le DR-3020 est ralenti et ne peut plus scanner que
11 feuilles à la minute.
Taille de Page
Le DR-3020 peut scanner tous les types de pages allant jusqu'au format B4.
La taille du papier utilisé peut être sélectionnée à partir de la liste déroulante.
Page 272 • Paramétrage Scanner
ScanFile User Guide
Scanner de Chèque
En sélectionnant l'option "Maximum" et en cliquant sur l'option Ajuster, le
modèle DR-3020 détecte automatiquement la taille du papier.
Options de visualisation
Ces options affectent la façon dont les images sont enregistrées et affichées.
Les documents standard sont habituellement numérisés en utilisant le Mode
Texte. La numérisation en mode Photo améliore la qualité du document en
cours de numérisation et permet des numérisations d'images de meilleure
qualité. Veuillez noter que l'option "Mode Photo" crée des fichiers scannés
plus volumineux.
Par défaut, les documents sont affichés en caractères texte noirs sur fond
blanc. L'option Inverser vous permet d'inverser ces paramètres, de façon
que les caractères texte du document s'affichent en blanc sur fond noir.
Le modèle DR-3020 scanne les documents en format "portrait". Pour tous les
documents en format "paysage", sélectionnez l'option Rotation 90° de façon
à ce qu'ils s'affichent en orientation correcte.
Lorsqu'elle est sélectionnée, l'option Numérisation Recto/Verso permet de
scanner et d'enregistrer les deux faces d'un document scanné. Lorsque cette
option n'est pas sélectionnée, seule la face recto du document est scannée.
Contrôle de luminosité
Le modèle Canon DR-3020 est pourvu d'une fonction de réglage
automatique de la luminosité, qui fonctionne en principe avec la plupart des
documents. Il est possible de neutraliser cette fonction en désactivant l'option
"AUTO" puis en sélectionnant la valeur de réglage de luminosité appropriée
(soit en utilisant la barre à curseur ou en saisissant une valeur de luminosité
située entre 1 et 255).
Scanner de Chèque
ScanFile supporte plusieurs scanners de chèque, qui peuvent lire des
chèques Codés MICR. Les scanners de chèque suivants sont supportés:
•
•
•
•
•
Canon CR-180
TellerScan TS200
TellerScan TS300/350
TellerScan TS400ES
BUIC 1500
Paramétrage Scanner • Page 273
ScanFile User Guide
Scanner de Chèque
Certains réglages décrits peuvent seulement s'appliquer à certains modèles
de scanner.
Résolution
La résolution peut être 200x100 dpi ou 200x200 dpi. L'utilisation 200x100 dpi
permet une vitesse de scan plus importante, mais la qualité est moins bonne.
L'image de qualité secondaire est interpolée en image 200x200 dpi.
Choisissez la résolution qui sert votre application au mieux.
MICR
Le code de MICR peut être lu et stocké dans les champs d'index des
répertoires ScanFile. Choisissez le type de MICR approprié entre CMC7 et
E13B.
Pour stocker l'information MICR dans les champs d'index ScanFile vous
devez d'abord exécuter un scan test. Ensuite le chèque sera affiché dans la
fenêtre d'exposition de la numérisation test et l'information MICR
correspondante sera affichée en dessous dans le champ texte. Pour
chacune des parties MICR différentes de l'information, vous pouvez choisir
un champ d'index ScanFile depuis une liste déroulante. En scannant les
Page 274 • Paramétrage Scanner
ScanFile User Guide
Axis 7000
chèques, l'information appropriée sera alors stockée automatiquement dans
ces champs.
Axis 7000
L’Axis7000 est un boîtier de connexion permettant de numériser sur des
scanners à travers le réseau (si les scanners sont reconnus par lui)
Configuration Numériseur
Il y a plusieurs options qui peuvent être choisis pour les scanners associés à
l’Axis7000, celles ci sont définies dans Configuration du numériseur. Les
plus utilisées sont rassemblées dans l’écran qui s’ouvre en appelant
Configuration du numériseur.
Veuillez noter que les réglages définis pour l'Axis 7000 dépendent du
numériseur qui lui est rattaché. Il n’est pas possible de définir quel scanner
est connecter aussi faut il faire les réglages correspondant au scanner
connecté. Par exemple pour un DR5020, il n’est pas possible de numériser
en couleur le DR5020 étant un numériseur noir et blanc seulement.
Paramétrage Scanner • Page 275
ScanFile User Guide
Axis 7000
Scanner SCSI ID
Pour pouvoir reconnaître l’Axis7000 vous devez entrer son adresse IP, le
nom utilisateur et le mot de passe définis dans l’Axis7000. La configuration
correcte peut être vérifiée en utilisant Internet Exploreur, se référer au
manuel pour de plus amples détails.
Format de Page
Il est possible de régler la numérisation différemment pour le recto et le verso
d’un document.
L'option Ajuster règle le numériseur pour détecter automatiquement la taille
de chaque page balayée, et ajustera la taille des pages à l'échelle du
document.
Pour chaque face du document les options suivantes sont possibles.
Paramètres
Description
Taille de la
page
Vous pouvez choisir n’importe quelle taille de page
supportée par le scanner utilisé.
Définition
Vous pouvez choisir n’importe quelle résolution supportée
par le scanner utilisé.
Mode de
Diffusion
Utilisez ce réglage lorsque vous scannez en mode noir &
blanc. Ce mode applique le principe de la diffusion
d'anomalie pour simuler des gris et des demi-tons sur le
document scanné. Cette fonction est utile lorsque vous
scannez des photos.
L'option inversé vous permet de transformer un texte noir
sur fond blanc en texte blanc sur fond noir.
Mode
Cette option est utilisée pour régler le nombre de couleur
utilisé en numérisation.
Vous pouvez choisir n’importe le nombre de couleur
supportée par le scanner utilisé.
Rappelez-vous toujours que la numérisation en échelle de
gris ou couleur (plus particulièrement à de hauts niveaux de
définition) peut avoir pour conséquence la création de
fichiers extrêmement volumineux.
Page 276 • Paramétrage Scanner
ScanFile User Guide
Axis 7000
Rotation
Un document peut être scanné puis transformé par rotation
et sauvegardé. Les différentes options de rotation
disponibles sont Portrait et Paysage
Compression ScanFile peut enregistrer les images suivant quatre formats
différents:
•
•
•
•
TIFF non compressé
TIFF compressé de Groupe 4
Jpeg
Lura Document
Le type de compression et le type de format de fichier que
vous sélectionnez dépendent de plusieurs facteurs, y
compris du type de document à numériser et du type de
sortie requise pour ce document une fois enregistré.
Format TIFF non compressé : Ce format ne compresse
pas les données de l'image produites à partir du document
numérisé et engendre des fichiers volumineux.
Format TIFF compressé de Groupe 4 : Ce format
compresse les données de l'image numérisée, en fonction
normalement d'un facteur de 10 à 15. Ce format n'est utilisé
que pour les images numérisées en noir & blanc. Il s'agit
d'un format de compression "sans pertes", ce qui signifie
qu'aucune des informations numérisées du document
original n'est éliminée
JPEG (JTIFF): Le mode JPEG est une compression d'image
standardisé, conçu pour compresser des images en échelles
de gris ou en couleurs issues de décors naturels et réels. Le
mode Jpeg est un format de compression "avec pertes", ce
qui signifie que des données issues du document numérisé
original sont éliminées pour atteindre des niveaux de
compression acceptables. Il est possible d'influer sur la
quantité de données à éliminer et, donc, sur la qualité de
l'image résultante. ScanFile dispose de plusieurs niveaux de
qualité pour les images Jpeg. Qui déterminent la quantité de
données devant être "éliminée" de l'image scannée en
affectant de façon radicale la taille du fichier produit.
Lura Document: Il s’agit d’un format de compression utilisé
essentiellement pour compresser efficacement des images
en couleur ou niveau de gris. Lura document est un format
de compression avec pertes, Toutefois, ScanFile inclut des
options étendues pour déterminer les niveaux de qualité
pour les images scannées sous Lura Document.
Paramétrage Scanner • Page 277
ScanFile User Guide
Canon MS-300, 350 & 800
Correction de travers
Cette fonction peut être sélectionnée en cliquant une case à cocher dans la
fenêtre principale du module de numérisation. Si des pages sont numérisés
avec un décalage angulaire par le module de numérisation, sans que cela
soit évident à la visualisation, cette option redresse la page et la justifie ce
qui aide si on effectue des actions telles que l’OCR.
Sensibilité
Ces paramètres vous permettent de régler les paramètres de luminosité et
de contraste de chaque face du document à numériser. Il faudra appliquer
des paramètres différents selon que le document doit être scanné en Mode
Texte ou en Mode Photo. Le Mode Photo applique la méthode de la diffusion
d'anomalie pour simuler la remise à l'échelle.
Canon MS-300, 350 & 800
Les scanners de microfilm Canon MS300 350 & 800 permettent des
numérisations à vitesse rapide, à haute définition et pour applications de haut
rendement. Ces modèles facilitent également la conversion et l'intégration en
environnement digital existant. Les fonctions de numérisation / de recherche
et de récupération automatiques sont accessibles par l'intermédiaire du
Contrôleur FS III fourni en option.
Configuration du numériseur
La boîte de dialogue ci-dessous correspond à l'écran principal des réglages
qui s'affiche lorsque vous choisissez l'option configuration du numériseur
pour le modèle Canon MS-300, MS-350 or MS-800.
Page 278 • Paramétrage Scanner
ScanFile User Guide
Canon MS-300, 350 & 800
Paramètres de la page
Il est possible de paramétrer un certain nombre d'options qui affectent la
taille, la qualité et l'orientation des documents en cours de numérisation. Ces
différentes options se trouvent dans la partie Visualiser de l'écran Configurer
le Numériseur.
Les tableaux ci-dessous et en pages suivantes présentent les différents
réglages possibles.
Paramétrage Scanner • Page 279
ScanFile User Guide
Canon MS-300, 350 & 800
Paramètres
Taille de la
Page
Description
Sélectionnez une taille de document parmi les suivantes:
•
•
•
•
•
•
•
•
•
•
Letter - 8.5 x 11 Inch
Legal - 8.5 x 14 Inch
A3 - 297 x 420 mm
A4 - 210 x 297 mm
A5 - 148 x 210 mm
A6 - 105 x 148 mm
B4 - 250 x 353 mm (ISO)
B4 - 257 x 364 mm (JIS)
B5 - 176 x 250 mm (ISO)
B5 - 182 x 257 mm (JIS)
Adapter la taille de la page à celle de la fenêtre
Si vous sélectionnez l'option Windows, vous pouvez
spécifier dans le document une zone particulière qui devra
être sauvegardée.
Pour ce faire, sélectionnez "Window" (Fenêtre) comme
taille de page, puis effectuer une Numérisation d'essai sur
un document échantillon. Un cadre redimensionnable
s'affiche en superposition sur l'image dans la fenêtre de
numérisation d’essai. Dimensionnez le cadre pour qu'il
coïncide avec la zone du document échantillon voulue. La
taille et l'emplacement du cadre sont ensuite sauvegardés.
Veuillez noter que lorsque cette option est utilisée, seule la
zone du document située à l'intérieur du cadre est
sauvegardée. Toutes les autres parties du document
scanné sont éliminées.
Résolution
Vous pouvez choisir parmi les définitions suivantes: 200,
300,400 et 600 dpi (Points par Pouce).
Avec les réglages ci-dessus, la définition de numérisation
horizontale est identique à la définition verticale.
Page 280 • Paramétrage Scanner
ScanFile User Guide
Canon MS-300, 350 & 800
Mode
Les scanners conviennent particulièrement à
numérisation en noir & blanc et en échelles de gris.
la
Noir & Blanc : ne permet de scanner qu'en noir & blanc.
Echelle des gris : Les scanners supportent 4, 16 & 256
niveaux de gris dans l'échelle des gris.
Rappelez-vous toujours que la numérisation en échelle de
gris (plus particulièrement à de hauts niveaux de définition)
peut avoir pour conséquence la création de fichiers
extrêmement volumineux.
Mode de
diffusion
Utilisez ce réglage lorsque vous scannez en mode noir &
blanc. Ce mode applique le principe de la diffusion
d'anomalie pour simuler des gris et des demi-tons sur le
document scanné. Cette fonction est utile lorsque vous
scannez des photos.
Rotation
Un document peut être scanné puis transformé par
rotation et sauvegardé. Les différentes options de rotation
disponibles sont 0°, 90°, 180° or 270°.
Compression
ScanFile peut enregistrer les images suivant quatre
formats différents:
•
•
•
•
TIFF non compressé
TIFF compressé de Groupe 4
Jpeg
Lura Document
Le type de compression et le type de format de fichier que
vous sélectionnez dépendent de plusieurs facteurs, y
compris du type de document à numériser et du type de
sortie requise pour ce document une fois enregistré.
Format TIFF non compressé : Ce format ne compresse
pas les données de l'image produites à partir du document
numérisé et engendre des fichiers volumineux.
Paramétrage Scanner • Page 281
ScanFile User Guide
Canon MS-300, 350 & 800
Format TIFF compressé de Groupe 4 : Ce format
compresse les données de l'image numérisée, en fonction
normalement d'un facteur de 10 à 15. Ce format n'est
utilisé que pour les images numérisées en noir & blanc. Il
s'agit d'un format de compression "sans pertes", ce qui
signifie qu'aucune des informations numérisées du
document original n'est éliminée.
JPEG (JTIFF): Le mode JPEG est une compression
d'image standardisé, conçu pour compresser des images
en échelles de gris ou en couleurs issues de décors
naturels et réels. Le mode Jpeg est un format de
compression "avec pertes", ce qui signifie que des
données issues du document numérisé original sont
éliminées pour atteindre des niveaux de compression
acceptables. Il est possible d'influer sur la quantité de
données à éliminer et, donc, sur la qualité de l'image
résultante. ScanFile dispose de plusieurs niveaux de
qualité pour les images Jpeg. Qui déterminent la quantité
de données devant être "éliminée" de l'image scannée en
affectant de façon radicale la taille du fichier produit.
Lura Document: Il s’agit d’un format de compression
utilisé essentiellement pour compresser efficacement des
images en couleur ou niveau de gris. Lura document est
un format de compression avec pertes, Toutefois, ScanFile
inclut des options étendues pour déterminer les niveaux de
qualité pour les images scannées sous Lura Document.
Sensibilité
Ces paramètres vous permettent de régler les paramètres de luminosité et
de contraste pour chacune des faces du document à scanner. Il faudra
appliquer des paramètres différents selon que le document doit être scanné
en Mode Texte ou en Mode Photo. Le Mode Photo applique la méthode de la
diffusion d'anomalie pour simuler la remise à l'échelle.
Mode texte
Dans ce mode, seul le paramètre d’Intensité ( ou luminosité ) peut être
réglé. Les trois modèles sont tous dotés d'une fonction automatique intégrée
de réglage de la luminosité mais cette fonction peut être neutralisée et réglée
manuellement, si nécessaire.
Page 282 • Paramétrage Scanner
ScanFile User Guide
Canon MS-300, 350 & 800
Lorsque la case Auto est cochée, le scanner détecte automatiquement le
réglage de luminosité le plus approprié à chaque page au moment de sa
numérisation.
Le réglage d’intensité peut prendre n'importe quelle valeur entre 1 et 255, les
valeurs 1 correspondant au réglage le plus sombre et la valeur 255 à la
valeur la plus claire. Une valeur de 0 équivaut à sélectionner un réglage par
mode Auto. Pour définir manuellement une valeur d’intensité, désactiver la
case Auto. Ensuite, vous pouvez saisir une valeur entre 1 et 255 ou faire
glisser le curseur de barre jusqu'à la valeur requise.
Mode Photo
Dans ce mode, les paramètres de Contraste et de Brillance peuvent être
réglés. Les scanners sont dotés de fonctions automatiques intégrées de
réglage du contraste et de la luminosité mais ces fonctions peuvent être
ignorées et réglées manuellement, si nécessaire.
Lorsque la case Auto est cochée, le scanner détecte automatiquement le
réglage de luminosité et le contraste le plus approprié à chaque page au
moment de sa numérisation.
Les réglages de Brillance et de Contraste peuvent prendre n'importe quelle
valeur entre 1 et 255, les valeurs 1 correspondant au réglage le plus sombre
et la valeur 255 à la valeur la plus claire. Une valeur de 0 équivaut à
sélectionner un réglage de brillance ou de contraste par mode Auto. Pour
définir manuellement une valeur de brillance et de contraste, désactiver la
case Auto. Ensuite, vous pouvez saisir une valeur entre 1 et 255 ou faire
glisser le curseur de barre jusqu'à la valeur requise.
Sélection du mode d'alimentation
Les MS350 & 800 peut utiliser le Contrôleur FS III Canon pour déclencher
l'avancement automatique du film au cours de la numérisation. De plus, dans
certains pays, le scanner est fourni avec un chariot à microfiche automatique.
Paramétrage de la zone de numérisation
Les MS300 et350 ont un écran portrait A4 tandis que le MS800 est doté d'un
écran Paysage de format A3, qui peut être également scindé en deux parties
pour figurer deux zones Portrait de format A4 ou une seule zone Portrait
centrée de format A4. Ces paramètres affectent la façon dont les documents
affichés sont scannés. Il existe quatre options différentes de paramétrage.
Paramétrage Scanner • Page 283
ScanFile User Guide
Canon MS-300, 350 & 800
Option
Description
Gauche
Cette option permet de scanner la zone Portrait de format
A4 située à gauche.
Centrée
Permet de scanner la zone centrée de format A4.
Séparées
Permet de scanner les zones Portrait de format A4 situées
à gauche et à droite et enregistre les deux pages
séparément.
Superposées
Ce mode peut vous permettre de scanner deux demi-pages
Portrait de format A4 et de les combiner pour reformer une
seule page Portrait de format A4. Chaque demi-page
Portrait de format A4 est centrée à l'intérieur des zones
Portrait de format A4 situées à gauche et à droite. La partie
scannée située en zone droite sera la partie supérieure de
la page et la partie scannée située en zone gauche sera la
partie inférieure de la page A4.
Paramètres étendus
Cette option peut être utilisée pour décider si le panneau avant des
numériseurs peut être utilisé au contrôle de la numérisation (plutôt que
d'utiliser ScanFile pour ce rôle).
Contrôleurs FS III
Cette section décrit l'installation et l'initialisation du modèle MS800 avec un
Chariot FS III. Une description détaillée de l'installation et de l'initialisation
figure dans le manuel d'utilisation du Chariot FS III.
Niveau de Blip
Description
1
Page
2
Fichier – Page
3
Lot - Fichier – Page
Page 284 • Paramétrage Scanner
ScanFile User Guide
Canon MS-300, 350 & 800
Paramètres
1 Blip
2 Blip
3 Blip
Shift + F + Store
Password
Retour
149
149
149
1 Search Mode
Mode #
Retour
Retour
5
2
3
Retour
No
No
No
Retour
8
13
13
Retour
Std Blip
Yes
Yes
Yes
Retour
Neg. Blip
Yes
Yes
Yes
Retour
N/P Key on
No
No
No
Retour
Stand Slice
Yes
Yes
Yes
Retour
Count Splice
No
No
No
Retour
(Set)=#1 DOC
Yes
Yes
Yes
Retour
Enable (Auto)
No
No
No
Retour
Indexing
---
No
No
Retour
Send Address
No
No
No
Retour
Input OK
Yes
Yes
Yes
Retour
Canon Meth
Ser Progr.
8 X Plus Key
Exit
Retour
Mode
Paramètre
Film adjust vertical
SHIFT + Ð or Ï
Retour
Film adjust horizontal
SHIFT + 4 then Yes or No
Retour
Paramétrage Scanner • Page 285
ScanFile User Guide
Canon MS400 & 500
FS Controller III – Scan avec Lot + Fichier
Shift + F + Store
Password
Retour
149
Retour
1 Search Mode
Touche
Plus
2 Machine setup
Retour
Trailer stop
No
Retour
Mod F&C nstd
No
Retour
E/M detect
Yes
Retour
Key buffer
No
Retour
Face U/D set
No
Retour
Face down
Yes
Scan en ordre croissant
Retour
Face down
No
Scan en ordre decroissant
Retour
Adrs prt set
No
Retour
Address prt
No
Retour
Japanese MSG
No
Retour
Input OK
Yes
Retour
7 X Plus Key
Exit
Retour
Canon MS400 & 500
Les lecteurs numérique de microfilms Canon sont fournies avec un kit SCSI
optionnel, permettant de les utiliser comme des dispositifs de numérisation
pour PC. Leur utilisation convient à deux modes distincts : numérisation en
mode manuel ou numérisation avec entraînement automatique. Si le mode
utilisé est le mode de numérisation avec entraînement automatique, il est
Page 286 • Paramétrage Scanner
ScanFile User Guide
Canon MS400 & 500
indispensable d'utiliser un Chariot FS III, ainsi que des films blippés (c'est-àdire, comportant des marques de codage).
La définition maximum des scanners MS est de 400dpi.
Définitions de numérisation
Les modèles de scanners MS400 & 500 ont trois options de définition de
numérisation:
•
•
•
200x200dpi
300x300dpi
400x400dpi
Options de visualisation
Ces options affectent la façon dont les images sont enregistrées et affichées.
Les documents standards sont habituellement scannés en utilisant le Mode
Texte. La numérisation en Mode Photo améliore la qualité du document en
cours de numérisation et permet des numérisations d'images de meilleure
qualité. Veuillez noter que l'option "Mode Photo" crée des fichiers scannés
plus volumineux.
Paramétrage Scanner • Page 287
ScanFile User Guide
Canon MS400 & 500
Par défaut, les documents sont affichés en caractères texte noirs sur fond
blanc. L'option Inverser vous permet d'inverser ces paramètres, de façon
que les caractères texte du document s'affichent en blanc sur fond noir.
Les documents scannés peuvent subir des rotations de 90° dans le sens des
aiguilles d'une montre en sélectionnant l'option "Rotation 90°" de façon à ce
que les documents s'affichent en orientation correcte.
Type de film
Utilisez cette option pour paramétrer le type de film à charger dans le
scanner à microfilm. L'option "Auto" permet de détecter automatiquement le
type de film chargé.
Mode d'alimentation
Cette option vous permet de paramétrer le type de système d'entraînement
que vous allez utiliser sur le scanner à microfilm. Le système utilisé peut être
soit un Chariot FS III Canon, soit un Chariot automatique à microfiche. Si le
système utilisé est le Chariot automatique à microfiche, le port de
communication et le débit de transmission utilisés doivent également être
paramétrés.
Veuillez noter que ces options d'entraînement ne sont pas forcément
disponibles dans tous les pays commercialisant nos produits. Veuillez vérifier
auprès de votre revendeur la disponibilité du scanner à microfilm.
Sensibilité
Ces réglages vous permettent d'ajuster la brillance et le contraste pour
chaque côté d'un document scanné. Des réglages différents s’appliqueront
sur le document suivant qu’il sera scanné en mode Texte ou en mode Photo.
Le mode photo applique la diffusion d'erreur pour simuler la gradation.
FS Controller III
Cette section décrit l'installation et l'initialisation d'un scanner de modèle
MS400/500 avec un Chariot FS III. Une description détaillée de l'installation
et de l'initialisation figure dans le manuel d'utilisation du Contrôleur FS III.
Page 288 • Paramétrage Scanner
ScanFile User Guide
Canon MS400 & 500
Niveau de Blip
Description
1
Page
2
Fichier – Page
3
Lot - Fichier – Page
VII
Fichier – Page
Mode I
Mode II
Mode III
Mode VII
Shift + F + Store
Password
Retour
149
149
149
149
1 Search Mode
Mode #
Retour
Retour
1
2
3
7
Retour
Canon Meth
Yes
No
No
No
Retour
Serge Progr.
31
13
13
10
Retour
Ser. Level
1
---
---
---
Retour
Std Blip
Yes
Yes
Yes
Yes
Retour
Neg. Blip
Yes
Yes
Yes
Yes
Retour
N/P Key on
No
No
No
No
Retour
Stand Slice
Yes
Yes
Yes
Yes
Retour
Count Splice
No
No
No
No
Retour
(Set)=#1 DOC
Yes
Yes
Yes
Yes
Retour
Enable (Auto)
Yes
No
No
No
Retour
Indexing
---
No
No
No
Retour
Send Address
No
No
No
No
Retour
Paramétrage Scanner • Page 289
ScanFile User Guide
Canon Canofile 510/510S
Input OK
Yes
Yes
Yes
Yes
Retour
8 X Plus Key
Exit
Retour
SW103 – avec un Controller FS III
1
2
3
4
5
6
7
8
x
x
x
•
x
x
x
x
On
•
•
•
x
•
•
•
•
Off
SW103 – Sans imprimante FilePrint 300
1
2
3
4
5
6
7
8
•
x
x
x
x
x
x
x
On
x
•
•
•
•
•
•
•
Off
Mode
Description
Film adjust vertical
SHIFT + Ð or Ï then + or -
Film adjust horizontal
SHIFT + 4 then Yes or No puis Retour
Canon Canofile 510/510S
Le Canofile 510 est un système d'archivage électronique autonome
comportant un scanner double face intégré à capacité de traitement de 50
pages à la minute. Canon a suspendu la fabrication de ce modèle.
Cependant, le CF510 est pourvu d'une connexion SCSI qui lui permet d'être
raccordé à un PC et utilisé comme scanner. Seuls certains modèles de
CF510 peuvent être utilisés comme scanners, veillez donc à vérifier auprès
de Canon la compatibilité de votre matériel.
La boîte ci-dessous est celle qui est utilisée lors de l'installation du scanner
Canofile CF510 ou CF510S.
Page 290 • Paramétrage Scanner
ScanFile User Guide
Canon Canofile 510/510S
Résolution de Scan
Le CF510 possède deux résolutions de numérisation :
•
•
200 x 100 dpi
200 x 200 dpi
Options de visualisation
Ces options affectent la façon dont les images sont enregistrées et affichées.
Les documents standards sont habituellement scannés en utilisant le Mode
Standard. La numérisation en Mode Photo améliore la qualité du document
en cours de numérisation et permet des numérisations d'images de meilleure
qualité. Veuillez noter que l'option "Mode Photo" crée des fichiers scannés
plus volumineux.
Tous les documents scannés avec un CF510 sont entourés d'une bordure
noire, sauf lorsqu'il s'agit de la taille de papier maximum pouvant être utilisée
avec un scanner CF510. En sélectionnant l'option Rogner bordure, il est
possible de supprimer cette bordure.
Le CF510 comporte un scanner double-face qui peut être paramétré pour
scanner seulement le recto d'un document ou les deux faces d'un document.
Paramétrage Scanner • Page 291
ScanFile User Guide
TWAIN
Lorsqu'il s'agit de numérisation double-face, il y a deux options possibles. La
numérisation Recto/Verso place chaque face du document dans deux pages
séparées. En sélectionnant l'option Page unique recto/verso, les deux faces
du document sont enregistrées sous forme d'une image unique.
Contrôle de luminosité
Les réglages de luminosité peuvent être paramétrés manuellement de façon
à correspondre au mieux aux documents en cours de numérisation. Ou alors,
il est possible d'utiliser l'option "Auto" qui permet au scanner de détecter par
lui-même le réglage optimum.
TWAIN
ScanFile est pourvu d'un système permettant d'apporter un support aux
matériels conformes à TWAIN.
TWAIN est un pilote de gestionnaire de périphérique standard accessible à
tous, réservé aux scanners. Tout scanner fourni avec un gestionnaire de
périphériques TWAIN doit pouvoir fonctionner avec toutes les applications
logicielles supportant le standard TWAIN.
Les réglages du scanner pour les périphériques TWAIN sont paramétrés
directement à l'intérieur du gestionnaire de périphérique TWAIN. L'interface
TWAIN est affichée lors du démarrage de toute numérisation par
l'intermédiaire de ScanFile, sur lequel les réglages du scanner peuvent être
appliqués.
Lorsque vous sélectionnez Configuration du numériseur à partir du menu,
Options, l’écran d’initialisation TWAIN sera affiché.
A partir de cet écran, vous pouvez décider si l'interface du gestionnaire de
périphérique TWAIN sera affichée et, par conséquent, si vous pouvez
apporter des modifications aux réglages actuels. Si vous décidez de ne pas
afficher cet écran, le scanner lance immédiatement la numérisation.
Si le scanner utilisé est un modèle de numérisation double face, sélectionnez
l'option Utiliser mode duplex pour paramétrer le scanner de façon à ce qu'il
fasse des numérisations double face.
Certains scanners TWAIN sont pourvus de moyens de compression d'image
intégrés, leur permettant de réduire la quantité d'informations transférées
entre le scanner et le PC. Si votre scanner est doté de cette caractéristique, il
peut être sélectionné en choisissant l'option Utiliser transmission
compressée.
Page 292 • Paramétrage Scanner
ScanFile User Guide
Kofax
Kofax
Kofax est un fabricant spécialiste de cartes de traitement d'image pour PC
permettant de supporter des scanners ultra-rapides des sociétés comme Bell
& Howell et Kodak. Un pilote TWAIN est disponible pour le scanner KOFAX.
Paramétrage Scanner • Page 293
Manuel de l’utilisateur
Maintenance
Maintenance
Maintenance • Page 294
ScanFile User Guide
Introduction
Introduction
Le logiciel ScanFile intègre des utilitaires destinés à vous aider en cas de
problèmes avec n'importe lequel de vos répertoires ou librairies. Pour cela
ScanFile offres des fonctions de maintenance pour réparer le dossier et des
bibliothèques.
Ces fonctions ne remplacent pas des sauvegardes régulières. Vous
devriez toujours effectuer des sauvegardes régulières de tous vos
répertoires ScanFile et librairies pour éviter la perte de données.
Maintenance de répertoire
Cet utilitaire est accessible à partir du menu Fichier.-> Vérifier répertoire
ScanFile vérifiera dans n'importe quel répertoire s'il existe des anomalies
diverses au sein de la base de données et si des fichiers documents sont
manquants ou détériorés. Si un enregistrement d'indexation incorrect ou des
liaisons d'enregistrements avec des fichiers documents manquants sont
détectés, un rapport de détection d'anomalies est transmis vers le fichier
Error.log , créé dans le répertoire TEMP du PC.
Des problèmes tels que ceux décrits ci-dessus peuvent se produire par
exemple si le PC a été éteint en cours d'exploration ou de suppression, si le
disque dur est arrivé à saturation ou est détérioré, ou si des fichiers
document ont été supprimés du répertoire ScanFile sans passer par
l'application ScanFile elle-même.
Malheureusement, il n'existe aucun moyen de corriger automatiquement ce
genre de problèmes. C'est pourquoi les enregistrements d'indexation altérés
doivent être supprimés et les documents correspondants numérisés à
nouveau.
L'utilitaire Vérifier répertoire est peut-être un peu long à lancer mais nous
vous recommandons fortement de l'utiliser avant de graver un répertoire sur
des dispositifs d'archivage non réinscriptibles.
Reconstruire l’index
En cas de problème lorsque vous essayez d'ouvrir un répertoire, un
message d'invite vous demande si vous souhaitez faire intervenir l'utilitaire
Reconstruire l’index. Cette option peut être sélectionnée à partir du menu
Fichier-> Reconstruire l’index. Cet utilitaire essaie de réparer la base de
données du répertoire et de compacter cette base de données de répertoire.
Maintenance • Page 295
ScanFile User Guide
Réparer Librairie
Au fil du temps, la base de données peut se fragmenter au fur et à mesure
des enregistrements sur le disque dur, ce qui affectera ses performances. Le
fait de compacter la base de données du répertoire implique qu'elle soit
réécrite dans une zone unique du disque dur et permet du même coup de
libérer dans la base de données l'espace qui était jusqu'alors occupé par les
enregistrements supprimés. Dans la majorité des cas, le fait de lancer cet
utilitaire permet de résoudre les problèmes liés aux répertoires.
Réparer Librairie
Il peut arriver que vous éprouviez un problème quand vous essayez d'ouvrir
une librairie. Vous serez incités à lancer l’utilitaire Réparation de Librairie.
Cette option peut être sélectionnée depuis le menu principal Librairies - >
Réparer. Cet utilitaire essayera de réparer et décompacter la Librairie. La
base de données sera récrite dans un secteur unique du disque dur et
libérera aussi l’espace inutilisé dans la base de données causée par des
documents supprimés. Dans la plupart des cas, le lancement de cet utilitaire
devrait résoudre les problèmes avec la librairie.
Page 296 • Maintenance
ScanFile User Guide
Réparer Librairie
Maintenance • Page 297
Manuel de l’utilisateur
Remote Services
Remote Services
Remote Services • Page 298
ScanFile User Guide
Généralité
Généralité
L’application serveur nommée Remote Services est Inclue dans l’installation
de ScanFile. Dans la version 7, cette application était un outil de
configuration et un programme d’exécution en même temps. Dans la
Version 8, les Remote Services sont en deux parties: Remote Service et
l’outil de configuration Remote Service Configuration Tool, qui est utilisé pour
configuré le service. Une fois Remote services configurés, l’outil de
configuration n’a plus besoin d’être lancé pour que Remote Service soit
activé.
Les modules disponibles, suivant les options qui ont été acquises sont :
•
•
•
•
•
•
•
•
•
•
•
•
•
Importation de Documents Électroniques
•
Importation de Fichiers et Index
•
Importation d'Index
•
Mise à jour des Librairies *
•
Importation de données COLD *
•
Cheminement de document*
•
Traçabilité *
•
TIFF Spooler **
•
Lecture OCR plein texte *
•
Lecture de Zone OCR *
•
Contrôle de Conservation
•
ScanFile VNP *
* Les caractéristiques marquées avec un astérisque sont des options
additionnelles de l’application ScanFile.
** Suivant les tâches que vous souhaitez réalisées, vous pouvez avoir besoin
de licence OCR et Reconnaissance de forme.
Remote Services • Page 299
ScanFile User Guide
Remote Services (Service Windows)
Remote Services (Service Windows)
Remote Service effectue les tâches planifiées. Cette application a été
spécialement conçue pour fonctionner sur des serveurs Microsoft Windows
NT4 and 2000 ou des postes de travail NT4, 2000 et XP qui peuvent agir
comme serveur de groupe de travail.. L’application Remote Services sera
installée et démarrée automatiquement pendant l’installation de ScanFile.
Lorsque les Remote Services sont installés, le Remote Service sera ajouté à
la liste des services serveur. Par défaut, il sera configuré pour utiliser le
compte system local pour ses permissions. Le Remote Service requiert un
contrôle total au répertoire du programme ScanFile et aux répertoires
ScanFile.
Si le service est arrêté, l'application Remote Services n'exécutera pas sa
tâche, car le processus system doit continuer à fonctionner pour la période
requise et aux dates prévues. Pour cette raison il est destiné pour être
exécuté uniquement sur des serveurs, ou des postes de travail agissant
comme un serveur.
En addition aux services mentionnés ci-dessus, si l’option ScanFile VNP a
été installée, la configuration et le contrôle de l’application peuvent être
démarré et arrêté depuis Remote Services Configuration Tool, depuis le
menu ScanFile VNP. ScanFile VNP est décrit plus tard dans ce manuel.
Configuration
Remote Service est par défaut installé avec le type de démarrage “Manuel”.
Il est toutefois inactif après l’installation et n’est pas démarré
automatiquement après un reboot Si vous désirez utiliser les fonctionnalités
de Remote Service, aller sur Démarrer -> Panneau de configuration ->
Outils d’Administration -> Services. Sélectionnez ScanFile Remote
Service. Avec le bouton droit de la souris, select Propriétés pour afficher les
propriétés de ScanFile Remote Service. L’onglet Général contient le type
de démarrage. Changer le de ‘manuel’ à ‘automatique’. De cette manière le
service sera démarré après un reboot. Fermer la fenêtre propriétés. Avec le
bouton droit de la souris cliquez sur Démarrer pour démarrer le service.
Compte Utilisateur
Remote Service utilise le compte system local pour accéder à ses
ressources. Les droits d’accès du compte system local sont limités. Vous
devez assigner un compte utilisateur qui possède les droits d’accès
nécessaires.
Page 300 • Remote Services
ScanFile User Guide
Outil Remote Services Configuration
Nous recommandons de créer un nouveau compte utilisateur pour Remote
Service. Si Remote Service doit accéder à des ressources réseau il doit être
membre du domaine et avoir un compte sur le domaine.
Dans le cas ou vous travaillez avec le compte ScanFile, veuillez vous
assurez que ScanFile et Remote Service travaillent avec le même compte
utilisateur.
Permissions
L’utilisateur que vous créé doit avoir des droits de Connexion Locale et avoir
les permissions de modifier les données dans les emplacements suivants :
•
•
•
Répertoire du programme ScanFile
Répertoires/ lecteurs des répertoires ScanFile
Répertoires/ lecteurs des librairies ScanFile
Outil Remote Services Configuration
L’outil Remote Services Configuration est utilisé pour configurer et planifier
les modules pour démarrer a des horaires et dates configurés suivant leur
tâche individuelle. Le programme est exécuter comme une application
séparée du corps principal de ScanFile mais requiert toujours les
informations des répertoires et librairies créés et maintenus par ScanFile
pour pouvoir opérer correctement.
Service Documents Electroniques
Le Planning d’importation de documents électroniques effectue
l’enregistrement automatique des documents dans les répertoires
spécifiques de ScanFile. N'importe quel document enregistré ou copié dans
un répertoire nommé sera archivé dans le répertoire de ScanFile désigné.
Contrairement à la version 7, le montant des répertoires surveillés n’est pas
limité.
Planning de Mise à jour
Les jours, la période de temps et la fréquence du planning d’importation
peuvent être réglés en choisissant l'option Planning dans la partie gauche de
l'écran principal. Les paramètres déterminent quand les nouveaux
documents seront recherchés dans les répertoires pour être ajoutés aux
dossiers indiqués.
Remote Services • Page 301
ScanFile User Guide
Service Documents Electroniques
Pour choisir les jours où la mise à jour sera exécutée, cochez les cases en
regard des jours affichés.
Vous pouvez indiquer le début et la fin de la période journalière pendant
lequel la mise à jour sera exécutée en entrant l'heure de début et l'heure de
fin dans les champs correspondants de… à…
Vous pouvez alors choisir la fréquence pendant laquelle la mise à jour sera
exécutée, en indiquant une valeur de minutes dans le champ Mise à jour
tous les …. min.
Répertoire
Pour sélectionner un répertoire ScanFile pour importer les documents depuis
un lecteur de recherche, cliquez sur Ajouter sous la liste des répertoires.
Vous pouvez alors sélectionnez le répertoire depuis les emplacements de
stockage disponibles. Une fois le répertoire sélectionné, il sera affiché dans
la liste des répertoires. Pour préciser les lecteurs de recherche et de
sauvegarde ainsi que les options d’index, le répertoire doit être sélectionné
depuis la liste des répertoires en cliquant sur le nom du répertoire, le nom
sera alors mis en surbrillance.
Pour retirer un répertoire ScanFile de la liste, mettez-le en surbrillance en
cliquant dessus et cliquez sur le bouton Supprimer sous la liste de
répertoires.
Lecteurs de recherche
Les Lecteurs de recherche indiquent sur quel lecteur et sur quel répertoire
les documents vont être enregistrés ou copiés. Ceci peut être un dossier sur
un lecteur ou un chemin UNC. Après la sélection du Dossier, vous pouvez
préciser l’emplacement en cliquant sur les trois points immédiatement après
le champ, ce qui affichera une fenêtre de recherche de dossier.
Une fois que vous avez choisi le lecteur et le répertoire, le clic sur le bouton
OK et le nom du lecteur et du répertoire seront affichés dans le champ
Lecteur de recherche.
Lecteurs de Sauvegarde
Quand le planning importe un fichier du répertoire de Recherche au dossier
de ScanFile indiqué, le fichier est supprimé du Répertoire de Recherche.
Pour garder une copie du fichier en dehors de ScanFile, vous pouvez choisir
un répertoire pour faire une copie du fichier. Après la sélection du Dossier,
vous pouvez préciser l’emplacement en cliquant sur les trois points
Page 302 • Remote Services
ScanFile User Guide
Service Documents Electroniques
immédiatement après le champ, ce qui affichera une fenêtre de recherche de
dossier.
Une fois que vous avez choisi le lecteur et le répertoire, le clic sur le bouton
OK et le nom du lecteur et du répertoire seront affichés dans le champ
Lecteur de sauvegarde.
Options d’Indexation
Les documents peuvent être importés dans les répertoires de ScanFile de
deux façons, et le nom de fichier peut être utilisé pour indexé
automatiquement les documents.
1) Post index
Lorsque l’option Post index est sélectionnée tous les documents trouvés
pour être archivés seront placés dans le dossier de regroupement de Postindex de ScanFile choisi pour le classement ultérieur.
2) Utiliser le nom de fichier comme index
L’option Index direct combinée avec Utiliser le nom de fichier comme
index sauvegardera les documents directement dans le répertoire, en créant
un index pour chaque document enregistré et en plaçant le nom du fichier
dans le premier champ du répertoire de ScanFile.
Séparateur
Si vous sélectionnez également un Séparateur, le nom du fichier peut être
délimité de manière qu’il puisse être placé dans des champs séparés
successifs. Les séparateurs valides sont :
, virgule
; point virgule
. point final
- tiret
_ underscore
‘ quote
Exemple: - utilisant le point virgule comme séparateur
D Smith Ltd;Quotation;01/06/2000.doc
•
•
•
Champ 1 = D Smith Ltd
Champ 2 = Quotation
Champ 3 = 01/06/2003
Indexation sélective & Mots-clés
Lorsqu’Index Direct est sélectionné et que Utiliser le nom de fichier
comme index n’est pas sélectionné, le nom de fichier du document peut être
Remote Services • Page 303
ScanFile User Guide
Service Importation COLD
utilisé pour remplir des champs d’index sélectifs et assigner des mots clés.
Ceci est réalisé en préfixant les données d’index dans le nom du fichier avec
&I et le numéro de champ du répertoire.
Exemple:
&i1D Smith Ltd&i2Quotation&i401/06/2000.doc
Notez qu’il n’y a pas d’entrée pour le champ 3
Les mots-clés peuvent être assignés aux documents avec le préfixe &K pour
chaque mot-clé.
Exemple:
&i1D Smith Ltd&i201/06/2003&kQuotation&ksoftware.doc
•
•
•
Champ 1 = D Smith Ltd
Champ 2 = 01/06/2003
Mot-clé = Quotation, Software
Les séparateurs et les Préfixes sont remplacés par un underscore dans le
nom de fichier lors de l’importation.
Mise à jour maintenant
Cette fonctionnalité vous donne l’opportunité d’importer des documents
depuis les lecteurs de recherche rapidement et en dehors du planning. En
cliquant sur le bouton Mettre à jour maintenant, Remote Services
procédera à une mise à jour.
Service Importation COLD
Ce planning fonctionne uniquement si l’option COLD possède une licence
validée. Le Planning d'Importation
COLD effectue l'enregistrement
automatique des données COLD dans les répertoires spécifiques de
ScanFile en utilisant un gabarit prédéfini. Toutes les données COLD
enregistrées ou copiées dans un répertoire nommé seront archivées dans le
répertoire désigné de ScanFile. Un nombre illimité de répertoire de ScanFile
Page 304 • Remote Services
ScanFile User Guide
Service Importation COLD
peut être spécifié, chaque répertoire pointant sur un emplacement différent
en utilisant les gabarits COLD.
Planning de Mise à jour
Les jours, la période de temps et la fréquence du planning d’importation
peuvent être réglés en choisissant l'option Planning dans la partie gauche de
l'écran principal. Les paramètres déterminent quand les fichiers COLD seront
recherchés dans les répertoires pour être ajoutés aux dossiers indiqués.
Pour choisir les jours où la mise à jour sera exécutée, cochez les cases en
regard des jours affichés.
Vous pouvez indiquer le début et la fin de la période journalière pendant
lequel la mise à jour sera exécutée en entrant l'heure de début et l'heure de
fin dans les champs correspondants de… à…
Vous pouvez alors choisir la fréquence pendant laquelle la mise à jour sera
exécutée, en indiquant une valeur de minutes dans le champ Mise à jour
tous les …. min.
Répertoire
Pour sélectionner un répertoire ScanFile pour importer les données COLD,
cliquez sur Ajouter sous la liste des répertoires. Vous pouvez alors
sélectionnez le répertoire depuis les emplacements de stockage disponibles.
Une fois le répertoire sélectionné, il sera affiché dans la liste des répertoires.
Pour préciser les lecteurs de recherche et de sauvegarde ainsi que le gabarit
d’importation, le répertoire doit être sélectionné depuis la liste des répertoires
en cliquant sur le nom du répertoire, le nom sera alors mise en surbrillance.
Pour retirer un répertoire ScanFile de la liste, mettez-le en surbrillance en
cliquant dessus et cliquez sur le bouton Supprimer sous la liste de
répertoires.
Lecteurs de recherche
Les Lecteurs de recherche indiquent l’emplacement des fichiers COLD à
importer pour être enregistrés ou copiés. Ceci peut être un dossier sur un
lecteur ou un chemin UNC. Après la sélection du Dossier, vous pouvez
préciser l’emplacement en cliquant sur les trois points immédiatement après
le champ, ce qui affichera une fenêtre de recherche de dossier.
Une fois que vous avez choisi le lecteur et le répertoire, le clic sur le bouton
OK et le nom du lecteur et du répertoire seront affichés dans le champ
Lecteur de recherche.
Remote Services • Page 305
ScanFile User Guide
Service Importation Fichiers et Index
Lecteurs de Sauvegarde
Quand le planning importe un fichier du répertoire de Recherche au dossier
de ScanFile indiqué, le fichier est supprimé du Répertoire de Recherche.
Pour garder une copie du fichier en dehors de ScanFile, vous pouvez choisir
un répertoire pour faire une copie du fichier. Après la sélection du Dossier,
vous pouvez préciser l’emplacement en cliquant sur les trois points
immédiatement après le champ, ce qui affichera une fenêtre de recherche de
dossier.
Une fois que vous avez choisi le lecteur et le répertoire, le clic sur le bouton
OK et le nom du lecteur et du répertoire seront affichés dans le champ
Lecteur de sauvegarde.
Import Template
Vous devez préciser le gabarit d’importation COLD prédéfini pour être utilisé
avec le répertoire ScanFile. Ce gabarit aura été créé préalablement dans
ScanFile.
Vous pouvez préciser le gabarit d’import en cliquant sur les trois boutons
placés immédiatement après le champ, ce qui affichera une liste des gabarit.
Une fois sélectionné le gabarit, cliquez sur le bouton OK, et le nom du
gabarit s’affichera dans le champ.
Mise à jour maintenant
Cette fonctionnalité vous donne l’opportunité d’importer des fichiers COLD
depuis les lecteurs de recherche rapidement et en dehors du planning. En
cliquant sur le bouton Mettre à jour maintenant, Remote Services
procédera à une mise à jour.
Service Importation Fichiers et Index
Le planning d’importation de fichiers et d’index effectue l’enregistrement
automatique des fichiers ainsi que des fichiers de données ASCII ou ANSI
dans les répertoires spécifiés de ScanFile. Les fichiers et les index sont
enregistrés ensembles et copiés dans un répertoire nommé, et seront
archivés dans le répertoire désigné de ScanFile, en fournissant l’information
dans le format correct. Contrairement à la version 7, le montant des
répertoires surveillés n’est pas limité.
Page 306 • Remote Services
ScanFile User Guide
Service Importation Fichiers et Index
Planning de Mise à jour
Les jours, la période de temps et la fréquence du planning d’importation
peuvent être réglés en choisissant l'option Planning dans la partie gauche de
l'écran principal. Les paramètres déterminent quand les fichiers COLD seront
recherchés dans les répertoires pour être ajoutés aux dossiers indiqués.
Pour choisir les jours où la mise à jour sera exécutée, cochez les cases en
regard des jours affichés.
Vous pouvez indiquer le début et la fin de la période journalière pendant
lequel la mise à jour sera exécutée en entrant l'heure de début et l'heure de
fin dans les champs correspondants de… à…
Vous pouvez alors choisir la fréquence pendant laquelle la mise à jour sera
exécutée, en indiquant une valeur de minutes dans le champ Mise à jour
tous les …. Min.
Répertoire
Pour sélectionner un répertoire ScanFile pour importer les fichiers et index
depuis un lecteur de recherche, cliquez sur Ajouter sous la liste des
répertoires. Vous pouvez alors sélectionnez le répertoire depuis les
emplacements de stockage disponibles. Une fois le répertoire sélectionné, il
sera affiché dans la liste des répertoires. Pour préciser les lecteurs de
recherche et de sauvegarde ainsi que les options d’index, le répertoire doit
être sélectionné depuis la liste des répertoires en cliquant sur le nom du
répertoire, le nom sera alors mis en surbrillance.
Pour retirer un répertoire ScanFile de la liste, mettez-le en surbrillance en
cliquant dessus et cliquez sur le bouton Supprimer sous la liste de
répertoires.
Lecteurs de recherche
Les Lecteurs de recherche indiquent l’emplacement des fichiers à importer
pour être enregistrés ou copiés. Ceci peut être un dossier sur un lecteur ou
un chemin UNC. Après la sélection du Dossier, vous pouvez préciser
l’emplacement en cliquant sur les trois points immédiatement après le
champ, ce qui affichera une fenêtre de recherche de dossier.
Une fois que vous avez choisi le lecteur et le répertoire, le clic sur le bouton
OK et le nom du lecteur et du répertoire seront affichés dans le champ
Lecteur de recherche.
Remote Services • Page 307
ScanFile User Guide
Service Importation d’ Index
Lecteurs de Sauvegarde
Quand le planning importe un fichier du répertoire de Recherche au dossier
de ScanFile indiqué, le fichier est supprimé du Répertoire de Recherche.
Pour garder une copie du fichier en dehors de ScanFile, vous pouvez choisir
un répertoire pour faire une copie du fichier. Après la sélection du Dossier,
vous pouvez préciser l’emplacement en cliquant sur les trois points
immédiatement après le champ, ce qui affichera une fenêtre de recherche de
dossier.
Une fois que vous avez choisi le lecteur et le répertoire, le clic sur le bouton
OK et le nom du lecteur et du répertoire seront affichés dans le champ
Lecteur de sauvegarde.
Champs
Saisissez le nombre de champs d’index contenu dans le fichier ainsi que le
séparateur de champ et le délimiteur. Puis sélectionnez si l’information
d’index est contenue dans le format ASCII ou ANSI.
Mise à jour maintenant
Cette fonctionnalité vous donne l’opportunité d’importer des fichiers et des
index depuis les lecteurs de recherche rapidement et en dehors du planning.
En cliquant sur le bouton Mettre à jour maintenant, Remote Services
procédera à une mise à jour.
Service Importation d’ Index
Le planning d’importation d’index effectue l’enregistrement automatique des
fichiers de données ASCII ou ANSI dans les répertoires spécifiés de
ScanFile en tant qu’information d’index. Les index sont enregistrés et copiés
dans un répertoire nommé, et seront archivés dans le répertoire désigné de
ScanFile, en fournissant l’information dans le format correct Contrairement à
la version 7, le montant des répertoires surveillés n’est pas limité.
Avec l’importation d’index uniquement, le répertoire de ScanFile qui recevra
l’information devra déjà avoir l’information correcte sauvegardée dans l’un de
ses champs, afin que l'information dans le fichier de données soit importée
dans les champs correspondants. Vous devez sélectionner sous quel format
le fichier de données est enregistré soit ASCII ou ANSI, le nombre de
champs, le séparateur des champs et le délimiteur d’enregistrement.
Page 308 • Remote Services
ScanFile User Guide
Service Importation d’ Index
Planning de Mise à jour
Les jours, la période de temps et la fréquence du planning de document
peuvent être réglés en choisissant l'option Planning dans la partie gauche de
l'écran principal. Les paramètres déterminent quand les fichiers COLD seront
recherchés dans les répertoires pour être ajoutés aux dossiers indiqués.
Pour choisir les jours où la mise à jour sera exécutée, cochez les cases en
regard des jours affichés.
Vous pouvez indiquer le début et la fin de la période journalière pendant
lequel la mise à jour sera exécutée en entrant l'heure de début et l'heure de
fin dans les champs correspondants de… à…
Vous pouvez alors choisir la fréquence pendant laquelle la mise à jour sera
exécutée, en indiquant une valeur de minutes dans le champ Mise à jour
tous les …. Min.
Répertoire
Pour sélectionner un répertoire ScanFile pour importer les informations
d’index, cliquez sur Ajouter sous la liste des répertoires. Vous pouvez alors
sélectionnez le répertoire depuis les emplacements de stockage disponibles.
Une fois le répertoire sélectionné, il sera affiché dans la liste des répertoires.
Pour préciser les lecteurs de recherche et de sauvegarde ainsi que les
options d’index, le répertoire doit être sélectionné depuis la liste des
répertoires en cliquant sur le nom du répertoire, le nom sera alors mis en
surbrillance.
Pour retirer un répertoire ScanFile de la liste, mettez-le en surbrillance en
cliquant dessus et cliquez sur le bouton Supprimer sous la liste de
répertoires.
Lecteurs de recherche
Les Lecteurs de recherche indiquent l’emplacement des données
d’indexation à importer pour être enregistrés ou copiés. Ceci peut être un
dossier sur un lecteur ou un chemin UNC. Après la sélection du Dossier,
vous pouvez préciser l’emplacement en cliquant sur les trois points
immédiatement après le champ, ce qui affichera une fenêtre de recherche de
dossier.
Une fois que vous avez choisi le lecteur et le répertoire, le clic sur le bouton
OK et le nom du lecteur et du répertoire seront affichés dans le champ
Lecteur de recherche.
Remote Services • Page 309
ScanFile User Guide
Service Importation d’ Index
Champs
La fonction "Import index" est utilisée pour remplir les enregistrements
d'indexation contenus dans les divers documents des répertoire existants
avec des informations complémentaires. A titre d'exemple, certains
documents comportant des codes à barres représentant un Numéro de
Projet peuvent avoir été scannés. Il est possible qu'un fichier externe – MS
Access ou de format ASCII – possède déjà ce numéro, y compris le Nom du
Document, le Numéro du Document, etc. Le Numéro de Projet peut être
paramétré pour devenir le champ Connexion et les informations d'indexation
supplémentaires sont alors importées vers les enregistrements
correspondants.
À titre d'exemple, le fichier texte fourni ci-dessus comporte 10
enregistrements et les informations d'indexation contenues dans chacun de
ces enregistrements sont délimitées par des virgules. Le premier champ est
le Numéro de Projet – c'est-à-dire, le champ de Connexion – qui existe déjà
dans le répertoire. La procédure d'Importation utilise le premier champ pour
rechercher les enregistrements satisfaisant aux critères de recherche, puis
elle remplit les autres champs de répertoire avec les informations
complémentaires.
Le champ répertoire sera affiché sur la gauche, et les champs du fichier
d’importation doivent être mis en correspondance avec ceux-ci. Il est très
important que le numéro de chaque champ, son paramètre principal, ainsi
que tous les séparateurs et délimiteurs de champ possibles, soient
paramétrés correctement.
Mise à jour maintenant
Cette fonctionnalité vous donne l’opportunité d’importer des index depuis les
lecteurs de recherche rapidement et en dehors du planning. En cliquant sur
le bouton Mettre à jour maintenant, Remote Services procédera à une mise
à jour.
Page 310 • Remote Services
ScanFile User Guide
Service Mise à jour des Librairies
Service Mise à jour des Librairies
Ce planning fonctionne uniquement si l’option Librairies possède une licence
validée. Contrairement à la version 7, un nombre illimité d’emplacement peut
être sélectionné pour contrôler les Librairies à mettre à jour.
Configurer Librairies
Le Planificateur mettra à jour uniquement les librairies qui ont été configurées
pour la mise à jour automatique. Pour cela, dans ScanFile depuis le menu
principal ouvrir Configurez Librairies choisissez la librairie depuis la liste à
gauche de l'écran et assurez-vous que la boîte à cocher Planning est
cochée. Puis, appuyez sur le bouton Appliquer.
Planning de Mise à jour
Les jours, la période de temps et la fréquence du planning de document
peuvent être réglés en choisissant l'option Planning dans la partie gauche de
l'écran principal. Les paramètres déterminent quand les fichiers COLD seront
recherchés dans les répertoires pour être ajoutés aux dossiers indiqués.
Pour choisir les jours où la mise à jour sera exécutée, cochez les cases en
regard des jours affichés.
Vous pouvez indiquer le début et la fin de la période journalière pendant
lequel la mise à jour sera exécutée en entrant l'heure de début et l'heure de
fin dans les champs correspondants de… à…
Vous pouvez alors choisir la fréquence pendant laquelle la mise à jour sera
exécutée, en indiquant une valeur de minutes dans le champ Mise à jour
tous les ... Min.
Répertoire des Librairies
Pour sélectionner un répertoire ou un chemin ou des Librairies peuvent être
trouvées, cliquez sur Ajouter sous la liste des répertoires. Vous pouvez alors
sélectionnez le répertoire depuis les emplacements de stockage disponibles.
Une fois le répertoire sélectionné, il sera affiché dans la liste des Librairies.
Le planificateur mettra à jour les Librairies suivant le Planning établi dans les
lecteurs/chemins sélectionnés. Le système contrôlera si chacun des
répertoires importés a été modifié depuis qu’il a été importé dans la Librairie.
Dans ce cas, les données de la librairie seront mises à jour en fonction des
données du répertoire.
Remote Services • Page 311
ScanFile User Guide
Cheminement de Document
Répétez cette étape pour chaque répertoire ou chemin dans lequel vous
souhaitez automatiquement mettre à jour des librairies.
Pour retirer une Librairie de la liste, mettez-a en surbrillance en cliquant
dessus et cliquez sur le bouton Supprimer sous la liste de répertoires.
Répertoire
Pour sélectionner un répertoire ou un chemin ou des répertoires qui sont
ajoutés à des Librairies peuvent être trouvées, cliquez sur Ajouter sous la
liste des répertoires. Vous pouvez alors sélectionnez le répertoire depuis les
emplacements de stockage disponibles. Une fois le répertoire sélectionné, il
sera affiché dans la liste des répertoires.
Répétez cette étape pour chaque répertoire ou chemin dans lequel vous
souhaitez automatiquement mettre à jour des librairies.
Pour retirer un répertoire ScanFile de la liste, mettez-le en surbrillance en
cliquant dessus et cliquez sur le bouton Supprimer sous la liste de
répertoires.
Mise à jour maintenant
Cette fonctionnalité vous donne l’opportunité de mettre à jour les librairies se
trouvant sur les lecteurs de recherche rapidement et en dehors du planning.
En cliquant sur le bouton Mettre à jour maintenant, Remote Services
procédera à une mise à jour.
Cheminement de Document
Ce Planning fonctionnera uniquement si la licence est validée . Le Service de
Routage des documents achemine par étapes les documents sur un chemin
spécifique. Toutes les 5 minutes le service vérifiera tous les documents mis
dans le chemin d’accès et si toutes les actions dans une étape ont été
effectuées pour un document particulier, le document sera acheminé à
l’étape suivante suivant le chemin d’accès. Les réglages des horaires du
planning sont donc désactivés.
Documents en cours d’acheminement
Les documents qui sont actuellement en cours d’acheminement sur un
itinéraire seront listés dans le fenêtre de service et en double cliquant sur l’un
d’entre eux, des informations supplémentaires sur le document seront
affichées, tels que les informations d’index et l’historique du cheminement.
Page 312 • Remote Services
ScanFile User Guide
Traçabilité
Cela inclura la date et le temps d'une action de cheminement, le type d'action
et le nom de l'utilisateur.
Mise à jour maintenant
Cette fonctionnalité vous donne l’opportunité de mettre à jour les librairies se
trouvant sur les lecteurs de recherche rapidement et en dehors du planning.
En cliquant sur le bouton Mettre à jour maintenant, Remote Services
procédera à une mise à jour.
Traçabilité
Ce Planning fonctionnera uniquement si la licence est validée. Le service
Traçabilité permet aux utilisateurs autorisés de maintenir la Base de données
d’audit. Dépendant des éléments que vous avez décidés d’auditer et le
niveau d’activité dans ScanFile, la base de données d'audit peut devenir
extrêmement grande et vous pouvez donc décider que certains événements
puissent être supprimés après une période de temps défini.
si vous ne voulez pas supprimer des événements d'audit, ne lancez pas le
Service de Traçabilité..
Effacement auto non permis
Vous pouvez sélectionner les types d’événement qui ne seront pas
supprimés automatiquement quand le service fonctionne. Les types
d'événement cochés ne seront pas effacés.
Effacement périodique
Les événements peuvent être effacés après un nombre de jour qui va de 1à
999.
Exporte les données de la Traçabilité
Chemin d’exportation de la traçabilité
Le Chemin d’exportation de la traçabilité doit pointer vers un
emplacement ou la base de données d’exportation doit être sauvegardée. Ce
peut être un emplacement sur un lecteur ou un chemin UNC. Vous pouvez
préciser l’emplacement en cliquant sur les trois points placés immédiatement
après le champ, ce qui affichera un écran d’exploration de répertoire. Une
Remote Services • Page 313
ScanFile User Guide
TIFF Spooler Service
fois sélectionné l’emplacement, cliquez sur le bouton OK, et le nom de
l’emplacement sera affiché dans le champ.
Exporte les données de la traçabilité
Si vous désirez exporter les données, cliquez sur Exporte les données de
la traçabilité. Une fenêtre s’affichera pour saisir une description de votre
exportation. Le programme exportera alors automatiquement tout les
enregistrements vers une nouvelle base de données créée dans le chemin
précisé dans le champ Chemin d’exportation de la traçabilité nommé avec
la date et l’heure en cours.
Dans la fenêtre du Rapport de Traçabilité ScanFile, vous pouvez alors
choisir des bases de données exportées et créer une base de données de
Protocole d'audit provisoire pour rechercher à l’intérieur.
Compacte la base de données
Il faut exécuter périodiquement le compactage de la base de données,
cela vérifiera la base de données pour toutes erreurs et la compactera
également, en supprimant les enregistrements effacés
Mise à jour maintenant
Cette fonctionnalité vous donne l’opportunité d’effacer les évènements de
SFAudit.mdb rapidement et en dehors du planning. En cliquant sur le bouton
Mettre à jour maintenant, Remote Services procédera à une mise à jour.
TIFF Spooler Service
Ce service permet l’importation automatique et la reconnaissance de forme,
il travaille en conjonction avec la bibliothèque de formes crée et configurée
dans ScanFile. Les formes a importées doivent être au format TIFF
compressé Group 4 ou JPEG.
Planning de Mise à jour
Les jours, la période de temps et la fréquence du planning de document
peuvent être réglés en choisissant l'option Planning dans la partie gauche de
l'écran principal. Les paramètres déterminent quand les fichiers COLD seront
recherchés dans les répertoires pour être ajoutés aux dossiers indiqués.
Pour choisir les jours où la mise à jour sera exécutée, cochez les cases en
regard des jours affichés.
Page 314 • Remote Services
ScanFile User Guide
TIFF Spooler Service
Vous pouvez indiquer le début et la fin de la période journalière pendant
lequel la mise à jour sera exécutée en entrant l'heure de début et l'heure de
fin dans les champs correspondants de… à…
Vous pouvez alors choisir la fréquence pendant laquelle la mise à jour sera
exécutée, en indiquant une valeur de minutes dans le champ Mise à jour
tous les …. Min. Les valeurs valides vont de 1 à 9999 minutes.
Répertoire
Pour sélectionner un répertoire ScanFile dans lequel les formes seront
importées et indexées, cliquez sur Ajouter sous la liste des répertoires. Vous
pouvez alors sélectionnez le répertoire depuis les emplacements de
stockage disponibles. Une fois le répertoire sélectionné, il sera affiché dans
la liste des répertoires. Pour préciser les lecteurs de recherche et de
sauvegarde ainsi que les options d’index, le répertoire doit être sélectionné
depuis la liste des répertoires en cliquant sur le nom du répertoire, le nom
sera alors mis en surbrillance.
Pour retirer un répertoire ScanFile de la liste, mettez-le en surbrillance en
cliquant dessus et cliquez sur le bouton Supprimer sous la liste de
répertoires.
Répertoire des images
Sélectionnez l’emplacement à partir duquel le service importera des
documents. Le service recherchera uniquement cet emplacement pour
importer les formes. Les documents à importés et indexés automatiquement
doivent être placés dans ce répertoire.
Lecteurs de Sauvegarde
Quand le planning importe un fichier du répertoire de Recherche au dossier
de ScanFile indiqué, le fichier est supprimé du Répertoire de Recherche.
Pour garder une copie du fichier en dehors de ScanFile, vous pouvez choisir
un répertoire pour faire une copie du fichier.
Après la sélection du Dossier, vous pouvez préciser l’emplacement en
cliquant sur les trois points immédiatement après le champ, ce qui affichera
une fenêtre de recherche de dossier. Une fois que vous avez choisi le lecteur
et le répertoire, le clic sur le bouton OK et le nom du lecteur et du répertoire
seront affichés dans le champ Lecteur de sauvegarde.
Remote Services • Page 315
ScanFile User Guide
Planning OCR Plein texte
Bibliothèque de formes
Sélectionnez le fichier qui contient la bibliothèque de formes. Le fichier
default.sff qui se trouve dans le répertoire programme de ScanFile est
utilisé par défaut. Toutefois, il peut être changé.
Création de base de données
Ce paramètre concerne les documents crées par l’imprimante ScanFile
VNP. Dans ce cas les documents avec plus d’une page sont stockés comme
un document.
Mise à jour maintenant
Cette fonctionnalité vous donne l’opportunité d’importer des formes depuis
les lecteurs de recherche rapidement et en dehors du planning. En cliquant
sur le bouton Mettre à jour maintenant, Remote Services procédera à une
mise à jour.
Planning OCR Plein texte
Généralités
Ce Planning fonctionnera uniquement si l’option OCR est installée et la
licence validée. Ce service effectuera automatiquement une reconnaissance
OCR Plein texte sur les répertoires sélectionnés. Les pages qui n’ont pas
subies la lecture OCR dans les répertoires seront lues suivant les jours et les
horaires indiqués.
Répertoire
Pour sélectionner un répertoire ScanFile sur lequel vous voulez effectuer une
lecture OCR plein texte, cliquez sur Ajouter sous la liste des répertoires.
Vous pouvez alors sélectionnez le répertoire depuis les emplacements de
stockage disponibles. Une fois le répertoire sélectionné, il sera affiché dans
la liste des répertoires. Pour préciser les lecteurs de recherche et de
sauvegarde ainsi que les options d’index, le répertoire doit être sélectionné
depuis la liste des répertoires en cliquant sur le nom du répertoire, le nom
sera alors mis en surbrillance.
Page 316 • Remote Services
ScanFile User Guide
Planning OCR Zone
Pour retirer un répertoire ScanFile de la liste, mettez-le en surbrillance en
cliquant dessus et cliquez sur le bouton Supprimer sous la liste de
répertoires.
Planning de Mise à jour
Les jours, la période de temps et la fréquence du planning de document
peuvent être réglés en choisissant l'option Planning dans la partie gauche de
l'écran principal. Les paramètres déterminent quand les fichiers COLD seront
recherchés dans les répertoires pour être ajoutés aux dossiers indiqués.
Pour choisir les jours où la mise à jour sera exécutée, cochez les cases en
regard des jours affichés.
Vous pouvez indiquer le début et la fin de la période journalière pendant
lequel la mise à jour sera exécutée en entrant l'heure de début et l'heure de
fin dans les champs correspondants de… à…
Vous pouvez alors choisir la fréquence pendant laquelle la mise à jour sera
exécutée, en indiquant une valeur de minutes dans le champ Mise à jour
tous les …. Min.
Mise à jour maintenant
Cette fonctionnalité vous donne l’opportunité d’effectuer une lecture OCR
Plein texte rapidement et en dehors du planning. En cliquant sur le bouton
Mettre à jour maintenant, Remote Services procédera à une mise à jour.
Planning OCR Zone
Généralités
Ce Planning fonctionnera uniquement si l’option OCR est installée et la
licence validée. Ce service effectuera automatiquement une reconnaissance
de Zone OCR sur les répertoires sélectionnés. Les documents qui n’ont pas
subies la lecture OCR Zone dans les répertoires seront lus suivant les jours
et les horaires indiqués.
Répertoire
Pour sélectionner un répertoire ScanFile dans lequel vous voulez effectuer
une lecture OCR Zone, cliquez sur Ajouter sous la liste des répertoires.
Remote Services • Page 317
ScanFile User Guide
Contrôle de Conservation
Vous pouvez alors sélectionnez le répertoire depuis les emplacements de
stockage disponibles. Une fois le répertoire sélectionné, il sera affiché dans
la liste des répertoires. Pour préciser les lecteurs de recherche et de
sauvegarde ainsi que les options d’index, le répertoire doit être sélectionné
depuis la liste des répertoires en cliquant sur le nom du répertoire, le nom
sera alors mis en surbrillance.
Pour retirer un répertoire ScanFile de la liste, mettez-le en surbrillance en
cliquant dessus et cliquez sur le bouton Supprimer sous la liste de
répertoires.
Planning de Mise à jour
Les jours, la période de temps et la fréquence du planning de document
peuvent être réglés en choisissant l'option Planning dans la partie gauche de
l'écran principal. Les paramètres déterminent quand les fichiers COLD seront
recherchés dans les répertoires pour être ajoutés aux dossiers indiqués.
Pour choisir les jours où la mise à jour sera exécutée, cochez les cases en
regard des jours affichés.
Vous pouvez indiquer le début et la fin de la période journalière pendant
lequel la mise à jour sera exécutée en entrant l'heure de début et l'heure de
fin dans les champs correspondants de… à…
Vous pouvez alors choisir la fréquence pendant laquelle la mise à jour sera
exécutée, en indiquant une valeur de minutes dans le champ Mise à jour
tous les …. Min.
Mise à jour maintenant
Cette fonctionnalité vous donne l’opportunité d’effectuer une lecture OCR
Zone rapidement et en dehors du planning. En cliquant sur le bouton Mettre
à jour maintenant, Remote Services procédera à une mise à jour.
Contrôle de Conservation
Généralités
Une période de conservation peut être ajustée pour chaque document. Elle
est précisée en mois et s’appliquera soit depuis la création de l’original ou
depuis la date de la dernière mise à jour. A l’expiration de la période prévue,
chaque document peut être sélectivement déplacé, exporté “offline” ou
détruit.
Page 318 • Remote Services
ScanFile User Guide
Contrôle de Conservation
Ajouter un répertoire au Contrôle de conservation
Le contrôle de conservation surveillera uniquement les répertoires qui sont
sélectionnés pour ce but. Pour ajouter un répertoire au contrôle de
conservation, dans ScanFile, sélectionnez Fichier – Configuration des
répertoires. Sélectionnez le répertoire dans la liste et ouvrez l’onglet
Paramétrages étendus. Cochez la case Planificateur de contrôle de
conservation – Ajoute répertoire.
Répertoire
Pour sélectionner un répertoire ScanFile à surveiller pour un contrôle de
validité, cliquez sur Ajouter sous la liste des répertoires. Vous pouvez alors
sélectionnez le répertoire depuis les emplacements de stockage disponibles.
Une fois le répertoire sélectionné, il sera affiché dans la liste des répertoires.
Pour retirer un répertoire ScanFile de la liste, mettez-le en surbrillance en
cliquant dessus et cliquez sur le bouton Supprimer sous la liste de
répertoires.
Planning de Mise à jour
Les jours, la période de temps et la fréquence du planning de document
peuvent être réglés en choisissant l'option Planning dans la partie gauche de
l'écran principal. Les paramètres déterminent quand les fichiers COLD seront
recherchés dans les répertoires pour être ajoutés aux dossiers indiqués.
Pour choisir les jours où la mise à jour sera exécutée, cochez les cases en
regard des jours affichés.
Vous pouvez indiquer le début et la fin de la période journalière pendant
lequel la mise à jour sera exécutée en entrant l'heure de début et l'heure de
fin dans les champs correspondants de… à…
Vous pouvez alors choisir la fréquence pendant laquelle la mise à jour sera
exécutée, en indiquant une valeur de minutes dans le champ Mise à jour
tous les …. min
Mise à jour maintenant
Cette fonctionnalité vous donne l’opportunité d’effectuer les actions définies
du contrôle de validité rapidement et en dehors du planning. En cliquant sur
le bouton Mettre à jour maintenant, Remote Services procédera à une mise
à jour.
Remote Services • Page 319
ScanFile User Guide
ScanFile VNP Service
ScanFile VNP Service
Généralités
ScanFile VNP, une option de ScanFile, vous permet de créer jusqu’à 8
imprimantes réseaux virtuelles qui peuvent être utilisées pour imprimer des
documents à des endroits spécifiques soit en local ou sur des media de
stockage réseau. Ces documents, qui seront convertis en format TIFF Group
4 pourront alors être automatiquement importés dans des répertoires
spécifiques de ScanFile en utilisant le planning d’importation de documents
électronique, ou si les documents imprimés sont des formes standard, en
utilisant le service TIFF Spooler qui peut reconnaître les formes et effectuer
de l’OCR sur zone afin d’indexer automatiquement le document.
Activation et Désactivation
Si ScanFile VNP a été installé, la configuration et l’application de contrôle
peut être démarrée et arrêtée depuis Remote Services Configuration Tool.
Les réglages de ScanFile VNP sont décrits plus tard dans le chapitre
ScanFile VNP.
Sélectionnez le bouton ScanFile VNP dans la barre d’icone. Pour activer
ScanFile VNP Service cliquez sur le bouton Lancer. Pour désactiver
ScanFile VNP Service cliquez sur le bouton Stop.
Page 320 • Remote Services
ScanFile User Guide
ScanFile VNP Service
Remote Services • Page 321
Manuel de l’utilisateur
ScanFile VNP
ScanFile VNP
ScanFile VNP • Page 322
ScanFile User Guide
Introduction
Introduction
ScanFile VNP est une imprimante réseau virtuelle servant à imprimer des
documents dans un Emplacement spécifique. Les documents sont stockés
comme des fichiers TIFF et peuvent être importés dans n'importe quel
répertoire ScanFile. Cela peut même être fait automatiquement en utilisant le
Planificateur ScanFile.
Avec VNP un document peut être archivé depuis n'importe quel programme
juste en l'imprimant via VNP.
Dans la plupart des cas VNP est utilisé pour archiver des correspondances
externes. Des formulaires comme des factures ou des bulletins de livraison
avec une structure identique peuvent être imprimés via VNP et indexés
automatiquement avec le Planning Zone OCR. Ainsi l'indexation est très sûre
parce que les documents sont établis électroniquement sans perte de qualité
par un scan manuel.
Installation
Pour installer ScanFile VNP quelques préparatifs nécessaires doivent être
réalisés préalablement. VNP peut être installé uniquement en conjonction
avec ScanFile. L'Installation de VNP sera annulée si le programme
d'installation n'est pas capable de localiser une version ScanFile autorisée
sur le système local. Pour installer VNP vous devez installer ScanFile et
donner une licence à ScanFile aussi bien que pour VNP.
ScanFile VNP exige aussi Microsoft .Net Framework 1.1. Il peut être
téléchargé gratuitement depuis le site Web de Microsoft. Un guide
d'installation est aussi disponible sur le site Web de Microsoft.
Veuillez noter que Microsoft .Net Framework 1.1 est exigé pour ScanFile
VNP. Il n'est pas inclus dans les Versions postérieures du Microsoft .Net
Framework. L'installation de Microsoft .Net Framework est insuffisante.
Le Service ScanFile VNP basé sur Microsoft .Net peut seulement être
utilisé à partir de la version 8.0.3 de ScanFile. Toutes les Versions
précédentes doivent utiliser des versions plus anciennes de VNP.
ScanFile VNP • Page 323
ScanFile User Guide
Configuration
Installation
ScanFile VNP n’est plus installé pendant l’installation de ScanFile. VNP doit
être installé avec son propre programme. Pour installer ScanFile VNP ouvrir
le fichier VNPSetup.msi dans le répertoire Software\VNP du CD ScanFile.
Emplacement
Vous devez choisir d’abord le lecteur et le répertoire dans lesquelles
ScanFile VNP sera installé. Par défaut le chemin C:\Program Files\VNP est
sélectionné, il peut être changé par l'emplacement serveur ou vous voulez
installer ScanFile VNP. Une fois que vous avez choisi le lecteur et le
répertoire, cliquez sur le bouton Next.
Le répertoire qui est utilisé par ScanFile VNP pour archiver ses fichiers doit
être partagé pour fournir aux Plannings ScanFile a possibilité d’accéder aux
des fichiers archivés VNP.
En cas d'une installation réseau, veuillez vous assurer que le dossier
bin\temp dans le chemin d'installation VNP est partagé pour tous les
Utilisateurs afin que VNP soit accessible pour chaque client ScanFile.
Service VNP
Après la fin de l'installation un nouveau service nommé VNP Manager
apparaît dans les Services Windows. Ce service est démarré
automatiquement et gère le processus VNPMan.exe. Pour utiliser VNP ce
service doit être démarré.
Configuration
Imprimantes Virtuelles
Les imprimantes virtuelles utilisent des Ports ou VNP Forwarder. Ces ports
peuvent être installés avec l'Outil de Configuration.
Chaque Port représente un chemin d’archivage de ScanFile VNP. Le nombre
de Ports est illimité. Après l’installation de ScanFile VNP un Port nommé
VNP_001 est disponible. Il se réfère au répertoire Archive dans le chemin
d’installation de ScanFile VNP.
Page 324 • ScanFile VNP
ScanFile User Guide
Configuration
<Chemin d’Installation>\Archive
Le chemin d’un port peut être modifié dans l’outil de Configuration. La
Configuration des Ports est décrite plus loin dans ce chapitre.
Pour installer une nouvelle imprimante virtuelle, ouvrez l’Assistant Ajout
d’imprimante. Choisissez Démarrer -> Imprimante et télécopieurs ->
Ajouter une imprimante.
Cliquez sur le bouton Suivant et choisissez Imprimante locale connectée à
cet ordinateur dans la boite de dialogue suivante. Faites attention que
l’option Détection et installation automatique de l’imprimante Plug-adPlay ne soit pas sélectionnée.
Puis cliquez sur le bouton Suivant.
A l’étape suivante le port imprimante doit être choisi. À ce niveau, vous
pouvez décider d’utiliser un port existant ou d’en créer un nouveau. Utiliser
un port existant en choisissent l'option Utilise le port suivant et choisissez
le port.
ScanFile VNP • Page 325
ScanFile User Guide
Configuration
Si vous souhaitez créer un nouveau port, sélectionnez Créer un nouveau
port et sélectionnez VNP comme Type de port.
Comme chaque Port représente un chemin d'archive il est recommandé
que l'imprimante virtuelle utilise toujours son propre port. Les chemins
d'archives peuvent être configurés dans l'Outil de Configuration.
Page 326 • ScanFile VNP
ScanFile User Guide
Configuration
Cliquez sur Suivant pour procéder à l’installation.
La fenêtre suivante permet de sélectionner le pilote d’imprimante. Il y a deux
options.
Si vous désirez garder vos documents comme fichiers TIFF sélectionnez la
HP LaserJet 5 dans la liste des imprimantes disponibles, et cliquez sur
Suivant. Si une imprimante HP LaserJet 5 est déjà configurée, choisissez de
garder le pilote existant.
La deuxième option utilise le pilote d’imprimante Rapid 32 fourni avec VNP,
et qui convertira la sortie d’impression en fichiers TIFF et créera en
simultanément un fichier de données qui contiendra le texte de l’impression
qui pourra alors être importé pour permettre la recherche plein texte sur les
documents.
Au lieu d’utiliser la HP LaserJet 5 cliquez sur le bouton Disque fourni… puis
ouvrez le dossier Rapid dans le répertoire d’installation de ScanFile.
Sélectionnez le fichier INF et lorsque la liste des imprimantes est affichée
sélectionnez Virtual Network Printer, puis cliquez sur Suivant.
ScanFile VNP • Page 327
ScanFile User Guide
Configuration
Vous pouvez alors donner à l'imprimante un nom significatif qui l'identifiera
comme une imprimante virtuelle utilisée par ScanFile pour importer des
documents. Vous pouvez aussi choisir si l'imprimante sera l'imprimante par
défaut. Une fois que vous avez fait ceci, cliquez sur Suivant.
Si l'imprimante virtuelle est créée sur un serveur, vous pouvez partager
l'imprimante pour les utilisateurs du réseau. Faites votre choix et cliquez sur
Suivant.
Comme vous installez une imprimante virtuelle, choisissez de ne pas
imprimer une page test, sélectionnez Non et cliquez sur Suivant.
Le dernier dialogue affiche un résumé des réglages imprimante choisis.
Appuyez sur Terminer si les paramètres sont corrects. La nouvelle
imprimante virtuelle est alors créée par le système.
Configuration des Ports VNP
Pour configurer un port VNP existant, utiliser VNP Configuration Tool.
Ouvrez Démarrer\Program Files\ScanFile\VNP et sélectionnez l’onglet
Interface.
Page 328 • ScanFile VNP
ScanFile User Guide
Configuration
Réglage du chemin d’Archivage
Lors de l'installation du VNP, les ports d'impression ont étés créés qui
doivent maintenant être paramétrés. En standard l’impression est réalisée
sur VNP_001. Ce port renvoie à la liste d'archivage \vnp\archive. Si des
ports supplémentaires sont créés pour d'autres imprimantes, ceux-ci peuvent
être choisis dans la liste et être configuré sur des chemins différents.
Impression et archivage simultané
Pour imprimer simultanément pendant l'archivage, cochez la case Print et
choisissez l'imprimante sur laquelle les données doivent être imprimées
simultanément.
Résultat VNP - Archivage
Pour clarifier le résultat de l’archivage VNP, un exemple est montré ici au
moyen d'un fichier Word:
Le fichier est imprimé sur l'imprimante Réseau Virtuelle (VNP01). Celle-ci est
attachée au port VNP_001. Pour VNP_001, le chemin d'archives est
configurée comme vnp \ archives \ tiff1, dans lequel le fichier imprimé est
déposé dans un sous répertoire .tif. De plus, le fichier *.vtx qui comprend le
texte est créé.
ScanFile VNP • Page 329
ScanFile User Guide
Configuration
Le deuxième port VNP_002 est configuré de telle sorte qu'en même temps
que l'archivage est réalisé, on imprime sur une imprimante physique.
Configuration LDP
Avec l’option LPD, VNP devient accessible à des postes de travail qui
n'utilisent pas Microsoft Windows comme système d'exploitation. S'il y a
uniquement des postes de travail Windows sur un réseau il n'est pas
nécessaire de se servir de l'option LPD.
La fonction LPD peut être configurée et activée avec l'Outil de Configuration.
Pour lancer l'outil cliquez sur Démarrer - Program Files -> ScanFile ->VNP
et sélectionnez l’onglet Common. Par défaut l’option LPD est activée et
travaille sur le Port 515. C'est le port par défaut pour des imprimantes sous
linux ou un système basé Unix.
Page 330 • ScanFile VNP
ScanFile User Guide
Configuration
Veuillez vous assurer que le port utilisé est ouvert. Il est peut-être
nécessaire de rouvrir le port après l'installation d'un Service Pack (par
exemple Windows XP Service Pack 2) parce que le port est bloqué par les
coupe-feu intégré Windows.
Pour configurer le dossier pour LPD Sélectionnez l’onglet Interface et
choisissez LPD dans la liste. Les réglages LPD peuvent alors être changés.
La configuration est identique à l'installation des Ports VNP qui sont utilisés
par les imprimantes virtuelles. Lisez Configuration des Ports VNP pour
information.
Une fois configuré, vous pouvez évaluer si tous les paramètres sont corrects.
Cela peut se faire en ligne de commande avec un fichier de spool ou
d’impression (*.spl ou *.prn).
Ouvrez Démarrer -> Tous les programmes -> Accessoires -> Invite de
Commande et portez vous dans le dossier ou le fichier de spool est
sauvegardé. La commande suivante envoie un travail d'impression via LPD à
VNP:
lpr S [IP address of the server] –P [queue name] –J [job name]
[filename]
Exemple: lpr –S 127.0.0.1 –P VNP_001 –J „Job001“ testspool.prn
Configuration Portprinting
Le Portprinting rend VNP accessible aux systèmes qui ne supporte ni le
partage d'imprimante de Windows, ni LPD. Dans ce cas les fichiers peuvent
être envoyés via TCP/IP en protocole Raw.
Le Portprinting peut être fondé et activé avec l'Outil de Configuration. Lancer
l'outil Démarrer\Program Files\ScanFile\VNP et choisissez l'onglet
Commun. Par défaut le Portprinting est activé et travaille sur les Ports 9100
à 9103.
Veuillez vous assurer que les ports utilisés sont ouverts. Il est nécessaire
d’ouvrir les ports après l'installation d'un Service Pack (par exemple le
Service pack 2 pour XP) car les ports sont bloqués par le coupe-feu
(firewall) Windows intégré.
Pour configurer le dossier Portprinting choisissez l’onglet Interface et
sélectionnez le Port utilisé dans la liste. Les réglages peuvent alors être
modifiés. La configuration est identique à l'installation des Ports VNP utilisés
par les imprimantes virtuelles. Reportez vous à Configuration des Ports
VNP pour plus d’information.
ScanFile VNP • Page 331
ScanFile User Guide
Configuration
Portprinting envoie un flot de données logique à VNP. Il n'est donc pas
possible de régler le commencement ou la fin d'un fichier. Cela pourrait
entrainer des difficultés si une connexion échoue. Dans ce cas il serait utile
d’insérer un saut de page manuel. Cela peut être fait dans l'Outil de
Configuration sous l’onglet WebPanel. Utilisez la clef suivante pour insérer
un saut de page manuel:
Online [Menu Niveau 1] -> Enter (Bouton) -> Next -> Next -> Next [NormalPrint/FF] -> Enter (Bouton)
Le Portprinting ne devrait être utilisé qu'exceptionnellement, car aucun
contrôle n'est ici possible pour connaitre si une tâche a été traité
correctement. Si aucun pilote Windows ne peut être utilisé, le réglage sur
LPR est toujours à préférer!
RIP
L'option RIP définit la mémoire ou les imprimantes virtuelles. VNP utilise une
assignation de mémoire dynamique. Avec l’impression de grands fichiers ou
de page à haute résolution, la mémoire devrait être au moins 128 MO.
Une mémoire trop petite pourrait aboutir à une qualité moindre ou même à
des documents incomplets.
La taille mémoire peut être paramétrée dans l'Outil de Configuration sous
l’onglet Commun.
Page 332 • ScanFile VNP
ScanFile User Guide
Planning d’import
WebPanel
Le WebPanel peut être utilisé exceptionnellement pour créer des émulations
d'imprimante. Si vous utilisez une imprimante qui n'a aucun pilote
d’imprimante GUI, le WebPanel vous permet de modifier les paramètres de
l’imprimante. Le WebPanel n'est pas exigé avec l’utilisation des pilotes
d’imprimantes Windows.
Le WebPanel est conçu pour vous permettre de modifier des paramètres
comme la résolution, la largeur de page etc… qui ne peuvent pas être
configurés car le pilote d'imprimante n'a aucun GUI pour utiliser de telles
réglages. Comme par exemple une imprimante AS400.
Ces fonctions ne sont pas décrites dans ce manuel. Veuillez demander à
notre équipe support pour plus d‘information.
Planning d’import
Le TIFF Spooler ou autre planning d'importation peuvent être utilisés pour
importer automatiquement des fichiers imprimés sur VNP dans ScanFile.
Veuillez vous référer au chapitre Remote Services pour plus d'information.
ScanFile VNP • Page 333
Manuel de l’utilisateur
ScanFile WebServer
ScanFile WebServer
ScanFile WebServer • Page 334
ScanFile User Guide
Introduction
Introduction
Les sociétés adhèrent rapidement aux technologies Internet, soutenant les
utilisateurs éloignés et mobiles et mettant en œuvre des intranets corporatifs
employant le navigateur Internet comme l'application de client de bureau
universelle. Comme cette tendance continue, des utilisateurs internes et
externes, comme des clients et des associés, exigent l'accès par Internet aux
dépôts de document corporatifs. ScanFile WebServer est uniquement
positionné pour fournir aux utilisateurs les bénéfices énormes de la
technologie Internet.
Avec ScanFile WebServer, vous pouvez donner à chacun, n'importe où dans
le monde entier accès à vos Librairies de document. ScanFile WebServer est
une application basée en serveur Internet qui permet la récupération de
documents en employant uniquement un navigateur Internet. Si vous voulez
rendre des documents disponibles sur lnternet ou un intranet, ScanFile
WebServer est la façon rapide, sûre, fiable et facile de le faire.
Employé en commun avec ScanFile, vous avez tout pour stocker et
référencer vos documents et les retrouver ensuite quel que soit votre
emplacement.
Caractéristiques
•
•
•
•
•
•
La recherche, l'affichage et des options de téléchargement sur des
librairies de documents de ScanFile, incluant la recherche plein texte.
Les Utilisateurs ont accès uniquement aux librairies autorisées.
Mise à jour des Librairies entièrement automatique.
Aucun logiciel client exigé - utilise uniquement le navigateur Internet.
Tout type de document stocké dans ScanFile peut être montré ou
téléchargé.
Rapport d'audit complet sur les documents accédés.
Avant d’installer - Important
ScanFile WebServer exige que la personne qui installe et configure
WebServer soit entièrement expérimentée, sur Microsoft Windows
NT4/2000/XP et le Serveur Microsoft d'Information d'Internet (IIS).
Comme la majorité de serveurs d'Internet / intranet est séparée du serveur
principal d'une société, les liaisons entre les serveurs devront être établies
avec les droits appropriés donnés à ces liaisons pour permettre aux
utilisateurs de WebServer l'accès aux librairies et aux documents. Le compte
ScanFile WebServer • Page 335
ScanFile User Guide
Installation
d'utilisateur par défaut créé pour le Serveur d'Information Internet (IIS) IUSR _ <nom de machine> - aura des permissions insuffisantes pour
permettre à ScanFile WebServer de fonctionner correctement. Comme le
changement des permissions pour l'utilisateur par défaut pourraient causer
des problèmes de sécurité pour d'autre application que vous pouvez diriger
via IIS, ou que le serveur exécutant IIS n'est pas le même serveur que celui
sur lequel fonctionne ScanFile ou celui où les dossiers / librairies résident, il
est préférable de créer un nouvel utilisateur spécifiquement pour l'utilisation
avec ScanFile WebServer.
Permissions
L’utilisateur que vous créerez devra être un Utilisateur Local, Non Pas un
Utilisateur de Domaine. Si l’emplacement de ScanFile ou celui des
Répertoires/librairies sont sur un serveur différent, alors vous devrez créer
cet utilisateur sur Chaque serveur en utilisant le même nom et le même mot
de passe. Il doit avoir des permissions aux emplacements suivants:
•
•
•
•
•
Répertoire du programme ScanFile WebServer et sous répertoires.
Répertoires de cache d'image de WebServer (si différent de celui par
défaut)
Répertoire du programme ScanFile
Les lecteurs /répertoires des répertoires ScanFile
Les lecteurs /répertoires des librairies de ScanFile.
Le type de permissions que vous pouvez appliquer dépendra de
l'emplacement des programmes et des données et sur quel format de
partition ils résident. Vous devez créer le compte utilisateur et affecter les
permissions pour le répertoire de programme ScanFile et des emplacements
des données avant l'installation de WebServer. Après l’installation de
WebServer, les permissions au répertoire du programme WebServer
peuvent être appliquées.
Installation
Pour installer WebServer, choisissez Exécuter… du Menu Démarrer et
choisissez ensuite Setupsws.exe du répertoire SOFTWARE sur le CD de
ScanFile. Appuyez sur le bouton OK.
La première étape est le choix de la langue dans laquelle vous voulez que
WebServer fonctionne. Choisissez la langue et cliquez sur le bouton OK.
Page 336 • ScanFile WebServer
ScanFile User Guide
Installation
Emplacement de Scanfile
ScanFile WebServer doit avoir accès à une Licence valide de ScanFile. Il a
besoin d'employer l'information de sécurité d'Utilisateur pour permettre
l’accès des utilisateurs aux bibliothèques via WebServer. Choisissez le
répertoire du programme de ScanFile et appuyez sur le bouton Suivant.
Le chemin de ScanFile peut être aussi saisi sous forme de chemin UNC
Exemple: \\<machinename>\chemin.
Emplacement
Vous devez alors choisir où ScanFile WebServer doit être installé. Par défaut
le répertoire ScanFile WebServer, sera créé dans le répertoire ScanFile du
Serveur, vous pouvez installer WebServer dans un autre emplacement. Une
fois que vous avez choisi l'emplacement pour installer WebServer, appuyez
sur le bouton Suivant pour continuer l'installation.
Sauvegarde
Si vous mettez à jour une copie existante de WebServer, vous pouvez
vouloir sauvegarder les fichiers qui sont remplacés pendant l'installation. Si
vous choisissez Oui, il sera possible d'exécuter un Retour à la version
précédente si nécessaire.
Si vous choisissez Non, l’installation se fera par-dessus la copie
précédemment installée et un retour à la version précédente ne sera plus
possible.
API WebServer
WebServer a une API qui vous permet d'intégrer cette fonctionnalité dans
vos propres sites Web et de concevoir la visualisation. Vous pouvez choisir si
vous voulez installer l'API ou non.
Veuillez noter : Entrez en contact avec votre fournisseur pour obtenir une
description complète de l'API de WebServer 2003.
ScanFile WebServer est maintenant prêt à être installé. L’appuie sur le
bouton Suivant sur l'écran affichant les droits, installera WebServer dans le
répertoire choisi. Une fois cela terminé, le Serveur Internet doit être
configuré.
ScanFile WebServer • Page 337
ScanFile User Guide
Configuration IIS
Configuration IIS
Après l'installation de ScanFile WebServer votre Serveur d'Internet doit être
configuré pour permettre l'accès des utilisateurs à WebServer.
Les instructions d'installation suivantes s’appliquent à Microsoft Service
d'Information d'Internet (IIS) fournis avec Microsoft Windows 2000.
Répertoire virtuel
Après avoir démarré le Gestionnaire des Services d'Internet, vous devez
créer un nouveau répertoire Virtuel pour WebServer dans votre site Web par
défaut. Pour cela, cliquer avec le bouton droit sur site Web par défaut et
choisir ensuite Nouveau… puis Répertoire virtuel.
Un écran d’accueil est affiché, cliquer sur le bouton Suivant et vous devrez
entrer le nom que vous souhaitez donné à la partie ScanFile WebServer de
votre site. Ceci peut être n’importe quel nom, mais un nom court est plus
utilisable.
Après avoir entré le nom et appuyé sur Suivant vous devrez entrer le chemin
du répertoire de ScanFile WebServer, pour indiquer le contenu du site. Le
chemin par défaut est x:\Program Files\ScanFile WebServer. Vous pouvez
soit frappez l’emplacement au clavier où soit utiliser le bouton Parcourir pour
localiser le répertoire.
La partie suivante à configurer concerne les Permissions d'Accès. Cela
déterminera quels droits les utilisateurs auront quand ils accèderont au site
WebServer. Pour l'accès standard, vous n'avez normalement pas besoin de
changer les permissions par défaut. Une fois que vous avez paramétré les
permissions, l'installation de WebServer est terminée.
Utilisateur WebServer
Si vous avez créé un compte utilisateur pour WebServer pour l’employer
dans IIS, vous devez également le configurer. Ouvrir l’écran des Propriétés
du répertoire virtuel WebServer et choisissez l’onglet Sécurité. Vous devez
alors éditer les propriétés de l'Accès Anonyme et contrôle
d'authentification. Cliquer sur le bouton Modifier… et l'écran Méthodes
d’authentification s'ouvrira. Vous devez alors Modifier le Compte utilisé
pour les connexions anonymes. Cliquer sur Modifier. Cela ouvrira alors
l'écran de Compte d'Utilisateur Anonyme, qui vous permet de choisir le
compte d'utilisateur que vous avez précédemment créé pour WebServer
pour permettre à l'accès aux librairies de ScanFile.
Vous devez aussi désactiver Autoriser la vérification de mot de passe de IIS.
Page 338 • ScanFile WebServer
ScanFile User Guide
Configuration de WebServer
Une fois que vous avez fait cela, la configuration de WebServer dans IIS est
terminée.
Configuration de WebServer
Une fois que vous avez créé et configuré le répertoire Virtuel, vous pouvez
alors vous connecter au site de WebServer que vous venez de créer en
ouvrant votre navigateur et en tapant le nom du site associé au pseudonyme
que vous avez choisi pour le répertoire Virtuel WebServer.
Exemple:
Si le répertoire Virtuel a été appelé SFWeb et le site est appelé
scanfile.com, l’entrée http://www.scanfile.com/sfweb affichera l'écran
d'établissement de la connexion de ScanFile WebServer.
Pour avoir accès aux librairies de ScanFile via WebServer, chaque utilisateur
doit s’authentifier. Le nom d’utilisateur, les mots de passe et les librairies
l'accès est permis à est défini dans le chapitre sur la Sécurité de ScanFile.
Veuillez vous référer à la section Sécurité de ce Guide.
La première fois que vous employez WebServer, il affichera qu'il est n’a pas
de licence. Veuillez vous référer à la section WebServer dans le chapitre
Licence pour l’attribution d’une licence à WebServer.
Pour prendre la licence et configurer WebServer, vous devez être connecté
en tant qu’utilisateur 'ADMIN'.
Lecteurs de Librairies
La première fois que vous chargez WebServer, aucune librairie n’est affichée
dans la boîte liste Librairies Ouvertes. C'est parce que WebServer ne sait
pas encore où chercher les librairies de ScanFile. Pour configurer
WebServer, appuyez sur le bouton Paramètres
Les différents réglages sont décrits ci dessous.
Paramètres
Seuls les Administrateurs Scanfile auront accès à cet écran de paramétrage.
Tous les autres utilisateurs auront uniquement accès au choix de la langue et
au seuil de qualité JPEG, avec un mot de passe de téléchargement.
ScanFile WebServer • Page 339
ScanFile User Guide
Configuration de WebServer
L'application de WebServer peut chercher jusqu'à 8 lecteurs pour des
librairies de ScanFile et ceux-ci peuvent être spécifiés dans la section
Lecteurs de Librairies dans l’écran paramètres. Les lecteurs de référence
doivent correspondre aux lecteurs que WebServer peut gérer.
Si les Librairies sont stockées sur un serveur séparé et aucun mappage de
lecteur n'existe, la Convention de Nom Universelle (UNC) peut être utilisée.
Le format est: \\ <nom de serveur> \ <nom de partage>
La page utilisée pour configurer les lecteurs de Librairies inclus aussi
d'autres paramètres, qui sont décrits ci-dessous:
Page 340 • ScanFile WebServer
ScanFile User Guide
Image Cache
Option
Description
Qualité JPEG
C'est un réglage spécifique à l’utilisateur qui détermine la
qualité des images JPEG que WebServer affichera. Plus
bas est le réglage, plus faible est la qualité de l’image
affichée. Cela peut être utile pour l'observation du gros
fichier JPEG sur une liaison modem lente.
Langage
Il s’agit d’un autre réglage utilisateur spécifique, qui
permet de choisir la langue dans laquelle le texte de
page sera affiché. Les langues disponibles sont l’anglais,
l’allemand, le français et le japonais.
Notez que vous devrez avoir une version japonaise de
Windows pour voir le texte japonais correctement.
LuraDocument
Les réglages LuraDocument vous permettent de
spécifier comment les documents sauvegardés dans le
format de LuraDocument sont affichés et téléchargés.
Pour afficher les documents au format Lura dans le
format Lura, vous aurez besoin de charger un plug-in
pour le navigateur internet. Il est
disponible en
téléchargement à l’adresse www.spielberg.de, à la
page des Mises à jour. Alternativement, vous pouvez
choisir de les avoir convertis au format GIF/JPEG avant
l'affichage ou le téléchargement, dans le cas où, votre
navigateur standard sera capable d’afficher les
documents.
Temporisation de Cela vous permet de spécifier la période d'inactivité
Session
après laquelle on exigera qu'un utilisateur se reconnecte
de nouveau. Cela libère aussi la licence de l'utilisateur.
Page de
déconnexion
Vous pouvez spécifier un URL ou WebServer se
connectera lorsqu’un utilisateur se déconnectera de
ScanFile. Vous devez spécifier un emplacement de page
Image Cache
Chaque fois un utilisateur voit un document dans ScanFile WebServer, une
copie de ce document est faite dans le cache d'Image. Cela peut
significativement améliorer le temps de récupération du document.
ScanFile WebServer • Page 341
ScanFile User Guide
Image Cache
L'emplacement du cache d'image, sera par défaut installé comme un sous
répertoire du répertoire de programme de WebServer. Vous pouvez
cependant choisir un lecteur et un répertoire différent en tapant le chemin
dans la boite Chemin du Cache.
Le Cache URL est le nom du répertoire que vous avez choisi pour installer le
cache, suivi par un back slash(\).
La taille maximale que l'on permettra au cache image de s'étendre peut être
dictée en entrant une valeur en Mégaoctets dans la boite Taille du Cache.
Quand le cache atteint sa taille prédéterminée, il fera place pour de
nouveaux documents en supprimant des documents tenus dans le cache.
Vous pouvez choisir les critères par lesquels les documents à supprimer sont
choisis. Le mode Suppression possède deux options:
Page 342 • ScanFile WebServer
ScanFile User Guide
Ouvrir WebServer
Option
Description
Moins accéder
les documents qui ont été le moins accédé seront
enlevé du cache.
Plus ancien
Les documents qui n'ont pas eu d’accès pendant la
plus longue période seront enlevés du cache.
Chaque fois qu’un utilisateur recouvre
seulement la page est mise en cache,
récupération est aussi écrit dans un
CACHE.MDB, qui sera dans le répertoire
cache d'Image choisi.
une page d'un document, non
mais, un enregistrement de la
fichier d’enregistrement, appelé
IMGCACHE de l'emplacement du
Le temps qu'un enregistrement de récupération est gardé peut être réglé en
tapant le nombre de jours ou il doit rester, dans le champ Garder les
enregistrements (jours). La valeur par défaut est 90 jours. Si vous voulez
enlever tous les documents du cache, sélectionnez Purger le cache
maintenant et appuyez sur le bouton OK pour valider.
Ouvrir WebServer
Pour accéder à WebServer, l'adresse du site WebServer doit être entrée
dans le navigateur, qui affichera alors la page d'établissement de la
connexion WebServer.
ScanFile WebServer • Page 343
ScanFile User Guide
Page Ouverture de Librairie
Entrez à un nom d'utilisateur ScanFile valide et un mot de passe et cliquez
sur le bouton Login. Si les détails sont corrects, la page d’Ouverture de
librairie sera alors affichée.
Page Ouverture de Librairie
Depuis la Page d’ouverture de Librairie, vous pouvez choisir la Librairie
ScanFile que vous voulez ouvrir en mettant en évidence le nom de celle-ci
dans la liste, qui affiche uniquement les librairies auxquelles l’utilisateur
connecté ScanFile a accès.
Page 344 • ScanFile WebServer
ScanFile User Guide
Page Ouverture de Librairie
Vous pouvez aussi placer vos préférences utilisateur en cliquant sur le
bouton Paramétrage, qui affichera alors la page Paramètres.
Paramètres
L’écran ci dessous affiche la page de paramètres avec les options pour un
utilisateur standard.
ScanFile WebServer • Page 345
ScanFile User Guide
Page Ouverture de Librairie
Option
Qualité JPEG
Description
Le paramètre Qualité JPEG peut avoir une influence
sur le temps nécessaire à la visualisation des images
couleurs. Ce paramètre peut prendre des valeurs allant
de 1 à 100 (la valeur 100 correspondant au meilleur
niveau de qualité)
Page 346 • ScanFile WebServer
ScanFile User Guide
Recherche dans une librairie
Langage
Il s’agit d’un autre réglage utilisateur spécifique, qui
permet de choisir la langue dans laquelle le texte de
page sera affiché. Les langues disponibles sont
l’anglais, l’allemand, le français et le japonais.
Notez que vous devrez avoir une version japonaise de
Windows pour voir le texte japonais correctement.
LuraDocument
Les réglages LuraDocument vous permettent de
spécifier comment les documents sauvegardés
dans le format de LuraDocument sont affichés et
téléchargés.
Pour afficher les documents au format Lura dans le
format Lura, vous aurez besoin de charger un plug-in
pour le navigateur internet. Il est
disponible en
téléchargement à l’adresse www.spielberg.de, à la
page des Mises à jour. Alternativement, vous pouvez
choisir de les avoir convertis au format GIF/JPEG avant
l'affichage ou le téléchargement, dans le cas où, votre
navigateur standard sera capable d’afficher les
documents.
Recherche dans une librairie
Lorsque vous sélectionnez l'option permettant d'ouvrir une librairie, la page
Recherche dans librairie s'ouvre automatiquement. Cette page vous permet
de saisir les critères de recherche des documents que vous souhaitez
récupérer. Les champs liés à la bibliothèque seront vus comme la liste de
mot-clé éventuelle. La liste des dossiers importés dans la bibliothèque sera
également montrée.
Les recherches peuvent être effectuées par jokers et par catégories. Vous
pouvez également choisir de lancer une recherche parmi l'ensemble des
répertoires de la librairie, ou simplement dans un répertoire spécifique. Il est
également possible de procéder par sélections de mots-clés multiples.
Quand vous avez écrit vos critères de recherche, cliquez sur le bouton
Chercher, pour obtenir une liste des documents.
ScanFile WebServer • Page 347
ScanFile User Guide
Recherche dans une librairie
Le bouton Effacer les champs videra toute information de recherche
précédemment entrée. Vous pouvez revenir à la page d’ouverture Librairie
en cliquant sur le bouton Librairie, ou quitter en appuyant le bouton
Déconnexion.
Recherche OCR
Vous pouvez également exécuter des recherches en texte intégral sur la
bibliothèque, si l'identification en texte intégral de l’OCR a été exécutée sur
les dossiers dans la bibliothèque. Cliquer sur le bouton Recherche plein
texte pour faire apparaître la page de recherche.
Vous pouvez faire une recherche sur des mots multiples, ou une expression,
vous pouvez utiliser ET ou OU.
Page Résultat de Recherche
Les résultats d'une recherche seront affichés sur la page de la Liste de
Sélections. Jusqu'à 13 enregistrements différents peuvent être affichés sur
une seule page.
Pour une recherche standard, chaque demande se rapportera à un
document complet tandis que pour une recherche plein texte, chaque
Page 348 • ScanFile WebServer
ScanFile User Guide
Recherche dans une librairie
demande se rapporte à une page dans un document, Il peut y avoir plusieurs
réponses différentes pour un même document.
Si plus de 13 enregistrements sont détectés, il vous est possible de paginer
les sélections à l'aide des boutons de navigation situés en bas de la Liste de
Sélections.
Aperçus ou vue globale
Par défaut, des représentations miniatures des pages d'un enregistrement
s'affichent en partie basse de la page de résultats de Recherche. Vous
pouvez choisir de les afficher ou non en cliquant sur le bouton
Afficher/Cacher vue globale, situé en haut de la page de résultats.
Si le document comporte plus de pages qu'il n'est possible d'en afficher
dans le cadre des Aperçus, une barre de défilement apparaît sur la droite du
cadre.
Mémos
Si un document possède une note jointe dans ScanFile, ceci sera indiqué
dans la colonne « note » par une coche. Cliquez sur la coche pour afficher le
contenu de la note.
ScanFile WebServer • Page 349
ScanFile User Guide
Visualisation de Documents
Pour retourner à la page Rechercher résultats cliquez sur le bouton
Précédent.
Téléchargement
Cliquer sur l'icône en représentant un disque à l'extrémité de chaque
enregistrement, vous permettra de télécharger le document sur votre PC.
Comme les documents complets peuvent se composer d'un mélange de
types de dossier, tels que des images numérisées, documents Word ou
Excel etc., ceux-ci seront empaquetés ensemble dans un fichier zip.
Visualisation de Documents
Lorsque vous sélectionnez un document pour le visualiser, La première page
du document choisi sera affichée, ou la page sera choisie parmi les aperçus
de la recherche plein texte.
Page 350 • ScanFile WebServer
ScanFile User Guide
Visualisation de Documents
La façon dont le document est visualisé dépend du type de document en
cours de visualisation et du logiciel explorateur que vous utilisez. Tous les
documents noir & blanc et documents scannés peuvent être visualisés
directement en se plaçant dans la page Visualisation du Document, en
cliquant deux fois sur le document ou l’aperçu de celui-ci, si l’aperçu est
visible.
Les documents de format électronique, tels que les documents Word & Excel
par exemple, impliquent que leur application source soit présente sur le PC.
Des applications telles que Microsoft Word et Excel peuvent être ouvertes à
l'intérieur d'Internet Explorer. C'est pourquoi ces documents formatés sont
visualisés à l'aide de la page Visualisation du Document. Si vous utilisez
Netscape, ces applications doivent être ouvertes indépendamment de
l'explorateur.
Outils de Visualisation de Document
Du côté gauche de la page de visualisation du document un certain nombre
d'outils permettent la manipulation des documents et de choisir le document,
ou à la page d'un document à afficher.
Rotation de Page de
0°
Rotation de Page de
90°
Rotation de Page de
180°
Rotation de Page de
270°
Augmenter taille de la
page
Réduire taille de la page
Visualiser page
suivante
Visualiser page
précédente
Aller à la 1ere Page
Aller à dernière page
Aller au document
précédent sur liste de
sélections
Aller au document
suivant sur Liste de
sélections
Vous pouvez choisir la page que vous souhaitez visualiser et son niveau
d’agrandissement en tapant le numéro de page et en cliquant sur le bouton
Voir. Le niveau d’agrandissement peut être choisi dans la liste déroulante.
ScanFile WebServer • Page 351
ScanFile User Guide
Visualisation de Documents
Le bouton Télécharger permet de télécharger, en format ZIP, la page en
cours d'affichage.
Vous pouvez retourner à la Liste de recherche ou aux pages de Recherche
en appuyant sur le bouton approprié à gauche de la page de Visualisation de
Document, ou vous pouvez quitter en cliquant sur Déconnexion.
Page 352 • ScanFile WebServer
ScanFile User Guide
Visualisation de Documents
ScanFile WebServer • Page 353
Manuel de l’utilisateur
ScanFile RemoteStation
ScanFile RemoteStation
ScanFile RemoteStation • Page 354
ScanFile User Guide
Introduction
Introduction
ScanFile RemoteStation est une application client-serveur qui permet de
stocker des documents à un système ScanFile central depuis n'importe quel
emplacement. En employant la connectivité de TCP/IP, combinée avec la
sécurité de ScanFile, les postes de travail client peuvent envoyer des
documents au serveur RemoteStation, qui les stockera alors dans les
répertoires de document choisis de ScanFile. De plus, le Client
RemoteStation peut être employé pour la récupération de votre stockage de
document ScanFile. RemoteStation est une application idéale pour des
postes de travail de numérisation centralisés et permettre l'accès de bureaux
éloignés à votre stockage de document ScanFile.
Une fonction avancée du Serveur RemoteStation est la capacité d'agir
comme un serveur maître, permettant aux utilisateurs de stocker des
documents sur les Serveurs RemoteStation esclaves, permettant donc un
point d'accès d'utilisateur central pour le stockage de documents, qui
peuvent alors être distribués aux stockages de document ScanFile placés
ailleurs.
Les caractéristiques de RemoteStation inclut le planning d’expédition de
document au serveur RemoteStation server, supporte les numériseurs
TWAIN et l’envoie de documents au format électronique, et lors d’une
numérisation la possibilité de choisir entre numérisation simple ou multi
pages.
Ce chapitre explique comment le Serveur de RemoteStation est installé et
configuré et couvre aussi l'installation et la configuration du Client
RemoteStation.
Particularités Clés
Les particularités clés sont :
•
•
•
TCP/IP basée sur une architecture Client / serveur
Scan et envoie de Documents directement :
Remote ScanFile Document Stores
Utilisateurs enregistrés ScanFile
Email
Imprimantes réseaux
Imprimantes locales
Supporte les scanners Canon suivants :
DR-3020
DR 2080c
DR-3080c DR-3060
DR-5080c DR-5020
MS400
DR-5060F
ScanFile RemoteStation • Page 355
ScanFile User Guide
Spécifications Techniques
•
MS800 / MS500
TWAIN
Sécurité Complète
Connections par Nom d’utilisateur/ mot de passe
Enregistrement complet de traçabilité de toute l'activité
Transmission de documents cryptés
Restriction de rang IP
Spécifications Techniques
RemoteStation Server et Client sont des applications 32 bits conçues pour
employer une quantité minimale de ressource réseau et serveur / poste de
travail. Une attention spéciale doit être apportée pour s'assurer que la
spécification de n'importe quel poste de travail Client soit suffisante pour
rencontrer les exigences de n'importe quel scanner connecté et des types de
documents numérisés et/ou visualisés. Vous trouverez plus de détails cidessous.
RemoteStation Server
RemoteStation Server doit être installé sur un Serveur Microsoft Windows
2000 ou 2003 Server avec le protocole de TCP/IP chargé. Veuillez vous
assurez que les derniers Service Packs pour le système d'exploitation ont
été appliqués. RemoteStation Server exigera l'accès au répertoire du
programme ScanFile et à l'emplacement de vos répertoires ScanFile.
Clients
La spécification des postes de travail Client de RemoteStation est très
importante et doit être configuré correctement pour ne pas affecter les
performances de récupération et la numérisation. La spécification dépend du
système d'exploitation sur lequel vous tournez, des autres applications que
vous pouvez lancer, du scanner que vous connectez au poste de travail et du
type de numérisation que vous exécutez. Une grande Partie de ces
spécifications s'applique également aux postes de travail qui sont employés
uniquement pour des buts de récupération de documents.
Si la numérisation couleur et l'affichage sont une exigence, vous devez aussi
assurer que l'adaptateur graphique et le moniteur sont appropriés pour
l'affichage des documents et que le poste de travail possède la mémoire
RAM suffisante pour permettre le traitement des données.
Page 356 • ScanFile RemoteStation
ScanFile User Guide
Avant d’installer
Si la RAM est insuffisante sur le poste de travail, le système d'exploitation
emploiera le disque dur comme
mémoire virtuelle. Cela affectera
dramatiquement les performances du poste de travail.
La spécification minimum recommandée pour un poste de travail est :
•
•
•
•
•
•
PC Utilisant Pentium II 400Mhz
128MB RAM
Ecran 17 “
Lecteur de CD ROM
Disque dur de 4 Go
MS Windows 2000 Professionnel
Avant d’installer
RemoteStation Server consiste en un service serveur qui utilise le compte
système local pour accéder aux ressources. Si le serveur sur lequel
fonctionne RemoteStation Server n’est pas le même que celui ou ScanFile
est installé ou celui ou les répertoires/librairies sont stockés, vous devez
créer un nouvel utilisateur spécialement pour l’utilisation avec
RemoteStation. Cela est également nécessaire si vous souhaitez utiliser les
options d’impression qui permettront aux clients de numériser et d’imprimer
des documents sur les imprimantes auquel RemoteStation Server possède
les autorisations.
Permissions
L’utilisateur que vous créerez doit posséder les droits de connexion locale
ainsi que les permissions pour les emplacements suivants :
•
•
•
•
Répertoire et sous répertoires de ScanFile RemoteStation Server.
Répertoire du programme ScanFile 2003
Répertoires/ lecteurs ScanFile
Imprimantes
Le type de permissions que vous pouvez appliquer dépendra de
l’emplacement du programme et des données et du format de la partition sur
laquelle ils résident. Vous pouvez créer le compte utilisateur et les
permissions pour le répertoire du programme ScanFile et pour
l’emplacement des données avant l’installation de RemoteStation. Une fois
RemoteStation installé, le compte utilisateur doit être appliqué au service et
au répertoire du programme RemoteStation server.
ScanFile RemoteStation • Page 357
ScanFile User Guide
Installation Serveur
Installation Serveur
Pour installer RemoteStation Server, sélectionner Exécuter depuis le bouton
Démarrer et choisissez SETUPSRSServer.EXE
depuis le répertoire
SOFTWARE du CD de ScanFile. Appuyez sur le bouton OK.
La première étape consiste à choisir la langue et d’appuyer sur OK.
Emplacement Scanfile
RemoteStation Server doit avoir accès à une installation de Scanfile 2003
installée avec une Licence valide. Cela est nécessaire pour permettre
l’utilisation des informations de sécurité utilisateur pour l’accès aux
répertoires en utilisant RemoteStation Client. Sélectionnez le répertoire du
programme ScanFile et appuyez sur le bouton Suivant…
Le chemin ScanFile peut également être entré sous le format UNC:
Exemple: \\<nom de machine>\chemin.
Emplacement
Après le choix du langage vous sélectionnez le lecteur et le répertoire ou
sera installé RemoteStation Server. Par défaut C:\SFNET\SRS vous sera
propose et ceci devrait normalement être accepté. Toutefois, si votre
installation de Scanfile n’est pas sur le serveur sur lequel vous installé
RemoteStation, ou si vous souhaitez l’installé sur un lecteur ou un répertoire
différent, vous pouvez utiliser le bouton Parcourir ou taper le chemin désiré.
Le dialogue de sélection du répertoire de destination affichera également
l’espace disque disponible sur le lecteur choisi ainsi que l’espace après
l’installation de RemoteStation. Une fois le lecteur et le répertoire
sélectionnés appuyez sur le bouton Suivant.
Sauvegarde
Le programme d’installation vous demandera si vous souhaitez sauvegarder
les fichiers qui seront remplacés pendant l’installation. Cela peut être des
versions de composant de RemoteStation plus anciens – dans le cas d’une
installation par dessus une installation existante- ainsi que les composants
communs de Windows contenus dans les répertoires Windows or
Windows/System. Si vous choisissez de sauvegarder ces composants,
l’emplacement x:\Chemin d’installation\Backup par défaut vous sera
propose, dans lequel x:\Chemin d’installation est l’emplacement
d’installation précédemment sélectionné.
Page 358 • ScanFile RemoteStation
ScanFile User Guide
Configuration Serveur
Notez que l’installation remplacera uniquement les versions les plus
anciennes des composants communs de Windows
RemoteStation Server est désormais prêt à être installé. Une fois terminé,
l’application doit être configurée. A la fin de l’installation, il vous sera
demandé de redémarrer le serveur.
Service RemoteStation
Une fois RemoteStation Server installé, le service ScanFile RemoteStation
est ajouté à la liste des Services. Par défaut, il sera configuré pour utiliser le
compte système local pour les permissions. Toutefois, si ScanFile et/ou les
répertoires ScanFile qui nécessite l’accès sont sur un serveur différent,
l’utilisation du compte système local ne pourra s’appliquer.
Le RemoteStation service nécessite un contrôle total au répertoire du
programme ScanFile ainsi qu’aux répertoires ScanFile qui seront utilisés
avec RemoteStation.
Veuillez vous reporter à la section « Avant l’Installation » ci-dessus
concernant l’information sur la création d’un compte utilisateur pour le service
à utiliser.
Configuration Serveur
Lorsque RemoteStation serveur est démarré la première fois, il affiche qu’il
n’a pas de licence. Veuillez vous reporter à la section RemoteStation du
chapitre Licence dans ce manuel pour les instructions sur la licence
RemoteStation.
RemoteStation Server est en deux parties :
Le Service RemoteStation, qui sera chargé automatiquement.
L’application RemoteStation Server, qui est utilisée pour configurer le Service
RemoteStation et qui peut également être utilisé pour contrôler l’activité du
service. Une fois le service RemoteStation configuré l’application serveur a
besoin d’être démarré afin que RemoteStation Server soit actif.
Quand vous démarrer l’application RemoteStation Server un écran avec cinq
onglets est affiché. Pour configurer le service serveur, sélectionnez l’onglet
Configuration.
ScanFile RemoteStation • Page 359
ScanFile User Guide
Configuration Serveur
Identification
Cette section est utilisée pour indiquer l’adresse IP et le Port utilisé par
RemoteStation Server. Le nom du serveur sera affiché automatiquement, et
l’adresse IP peut être sélectionnée en choisissant depuis les adresses IP
disponibles de la liste déroulante. Le port par défaut est 2042, mais il peut
être changé si nécessaire. Si l’adresse IP est changée de sa valeur par
défaut, le service RemoteStation serveur devra être arrêté et redémarrer.
L’appui sur le bouton Avancé vous permet de rentrer des informations
descriptives concernant RemoteStation Server.
La Description sera seulement utilisée par tous les RemoteStation Clients
se connectant à ce serveur pour identifier ce dernier.
Les détails du Contact pour le support de ce serveur, renseignent les
numéros de Téléphone et de Fax, ainsi qu’une adresse email.
Réglages locaux
RemoteStation Server maintient un enregistrement des transmissions des
clients, Le champ Jours sous Hold Transmission log détermine la période
d’enregistrement. Si un client n’arrive pas à se connecter au serveur, les
détails seront enregistrés. Vous pouvez sélectionner si cette information est
gardée, même au travers de l’effacement des enregistrements
en
sélectionnant l’option Préserver les défauts de connexion.
L’appui sur le bouton Avancé ouvrira un écran de configuration dans lequel
vous pourrez indiquer l’emplacement des répertoires ScanFile et configurer
les réglages du courrier SMTP.
RemoteStation Server a besoin de savoir l’emplacement des répertoires
ScanFile pour les rendre accessible aux Clients RemoteStation. Les entrées
peuvent se référer aux chemins des lecteurs locaux ou à des chemins UNC.
L’appui sur le bouton Ajouter permettra de rentrer le chemin approprié.
Veuillez noter que le compte d’utilisateur réseau utilisé par le service
RemoteStation (défaut: Compte system local) doit avoir les permissions aux
lecteurs et /ou aux emplacements UNC.
L’emplacement du répertoire du programme ScanFile est affiché dans le
champ Chemin Scanfile et peut être modifié si nécessaire.
Les réglages SMTP du serveur de courrier peuvent être rentrés pour
permettre aux utilisateurs Clients RemoteStation d’expédier des emails aux
utilisateurs non ScanFile. Vous devrez entrer le nom de DOMAINE, le nom
de l’HÔTE et le PORT (défaut: 25).
Page 360 • ScanFile RemoteStation
ScanFile User Guide
Configuration Serveur
Liste des serveurs
Les serveurs RemoteStation peuvent être liés à un autre, permettant aux
utilisateurs de stocker et de retrouver des documents depuis plusieurs
magasins de stockage de document ScanFile. Lorsqu’un utilisateur se
connecte à un serveur RemoteStation, le serveur essaiera de valider le nom
de l’utilisateur et le mot de passe en utilisant la base de sécurité locale. Si
l’utilisateur n’est pas connu localement, le serveur essaiera alors de valider le
nom d’utilisateur sur l’un des serveurs additionnels définis dans la liste des
serveurs. En cas de succès, les permissions qui auront été assignées à
l’utilisateur sur le serveur seront appliquées.
Pour chaque serveur additionnel, un nom d’utilisateur et un mot de passe
doivent être crées sur le serveur pour être utilisé comme Utilisateur Partagé,
ce qui permet aux utilisateurs non enregistrés sur ce serveur de stocker et de
retrouver les documents depuis un serveur en suivant les permissions
assignés à l’utilisateur partagé.
Pour créer un serveur additionnel, appuyez sur le bouton Server list et
sélectionner Ajouter. Vous pouvez alors assigner une Description au
serveur additionnel qui est utilisé pour identifier le serveur auprès des
utilisateurs.
Vous pouvez entrer l’adresse IP et le Port utilisés par le serveur additionnel
RemoteStation, ainsi que le nom de l’Utilisateur partagé de ce serveur et le
mot de passe des utilisateurs partagés.
De plus, les détails de Contact pour ce serveur peuvent être ajoutés, en
renseignant les numéros de Téléphone et de Fax, ainsi qu’une adresse
email.
Les détails des serveurs additionnels RemoteStation peuvent être modifies
en choisissant l’option Modifier sur la liste Serveurs ou effacés en
choisissant l’option Effacer.
Sécurité
Des adresses IP spécifiques ou une étendue d’adresses IP peuvent être
ajoutées à l’option Sécurité pour permettre ou non l’accès au Serveur
RemoteStation. Chaque fois qu’un Client RemoteStation essaie de se
connecter à un serveur RemoteStation, l’adresse IP du Client sera
confrontée avec les entrées de la liste. Vous pouvez sélectionner si
l’adresse IP ajoutée à la liste aura un Accès autorisé ou un Accès refusé
en choisissant l’option appropriée.
Pour ajouter une adresse IP à la liste sélectionner l’option Ajouter, puis
rentrez une adresse IP valide et le masque de sous réseau.
ScanFile RemoteStation • Page 361
ScanFile User Guide
RemoteStation Client
Les entées dans la liste peuvent être modifié en sélectionnant l’option
Modifier et supprimée en sélectionnant Effacer.
Connexions
La liste des utilisateurs actuellement connectés sur le serveur RemoteStation
peut être contrôlée en utilisant les options Connexions. De plus, une période
de déconnexion de session avec Session Timeout peut être indiquée
(défaut: 20 minutes) ce qui déconnectera automatiquement les utilisateurs
qui auront eu une période d’inactivité correspondent a la période indiquée, et
ainsi libérera une licence pour les autres utilisateurs.
Evénements
Les événements affichés listeront toutes les activités qui apparaissent sur le
serveur RemoteStation, tels que les demandes de connexion, les recherches
et les transmissions de documents. Le nombre d’événements que la liste
peut comprendre à un instant donné, peut être sélectionné en entrant un
nombre entre 1 et 999999 dans le champ Evénements à afficher.
L’affichage des événements montre également le nombre de licences
simultanées que le serveur possède et le nombre de licence en usage.
RemoteStation Client
RemoteStation Client permet aux utilisateurs de se connecter aux Serveurs
RemoteStation et de retrouver et de stocker des documents sur ces
serveurs.
Pour installer RemoteStation Client, sélectionnez Exécuter depuis le menu
Démarrer et choisissez setupSRSClient.EXE dans le répertoire
SOFTWARE du Cd de ScanFile. Appuyez sur le bouton OK.
Emplacement
Après le choix du langage vous sélectionnez le lecteur et le répertoire ou
sera installé RemoteStation Client. Par défaut C:\Program Files\SrsClient
vous sera propose et ceci devrait normalement être accepté. Toutefois, si
vous souhaitez l’installer sur un lecteur ou un répertoire différent, vous
pouvez utiliser Parcourir ou taper le chemin désiré.
Le dialogue de sélection du répertoire de destination affichera également
l’espace disque disponible sur le lecteur choisi ainsi que l’espace après
Page 362 • ScanFile RemoteStation
ScanFile User Guide
Configuration Client
l’installation de RemoteStation. Une fois le lecteur et le répertoire
sélectionnés appuyez sur le bouton Suivant.
Sauvegarde
Le programme d’installation vous demandera si vous souhaitez sauvegarder
les fichiers qui seront remplacés pendant l’installation. Cela peut concerner
des versions de composant de RemoteStation plus anciens – dans le cas
d’une installation par dessus une installation existante- ainsi que les
composants communs de Windows contenus dans les répertoires Windows
or Windows/System. Si vous choisissez de sauvegarder ces composants,
l’emplacement x:\Chemin d’installation\Backup par défaut vous sera
proposé, dans lequel x:\Chemin d’installation est l’emplacement
d’installation précédemment sélectionné.
Veuillez noter que l’installation remplacera uniquement les versions les plus
anciennes des composants communs de Windows
RemoteStation Client est désormais prêt à être installé. Une fois terminé,
l’application doit être configurée. A la fin de l’installation, il vous sera
demandé de redémarrer le poste de travail.
Configuration Client
En sélectionnant l’icône créé dans le groupe programme ScanFile, vous
démarrez le client RemoteStation. Lorsque le Client est lancé pour la
première fois un mot de passe pour l’accès aux options de configuration vous
sera demandé. Une fois le mot de passe entré, l’écran de configuration
s’affiche.
Chaque fois que vous désirez configurer le client, vous pouvez accéder a
l’écran de configuration en entrant simplement le mot de passé créé ci
dessus dans le champ mot de passe de l’écran de connexion Client, sans
indiquer de nom d’utilisateur. Si le mot de passe de configuration est correct,
l’écran de configuration est affiché.
Réglages de la station locale
La configuration Client détecte automatiquement le nom de l’ordinateur de la
station de travail ainsi que son adresse IP et le masque de sous réseau. Le
masque de sous réseau peut être modifié si besoin.
ScanFile RemoteStation • Page 363
ScanFile User Guide
Démarrage de RemoteStation
Réglages serveur
Pour permettre au Client l’accès au serveur RemoteStation, le Nom
d’ordinateur ou l’adresse IP du serveur doivent être connus. Pour les
réseaux privés l’un ou l’autre peut être utilisé, mais pour des connexions via
Internet, l’adresse IP du serveur RemoteStation doit être indiquée.
Le Port du serveur RemoteStation doit également être renseigné. Par défaut
ce sera le Port 2042.
Une fois les détails du serveur renseignés appuyez sur l’icône coche (√)
dans le bas de la fenêtre pour terminer la configuration du Client
RemoteStation.
Démarrage de RemoteStation
Pour démarrer RemoteStation, lancer le client de RemoteStation à partir du
groupe de programme ScanFile. Un nom d’utilisateur et un mot de passe
valides sont nécessaires pour l’ouverture de ScanFile. Le menu principal de
RemoteStation sera affiché, 3 options sont accessibles :
•
•
•
Protocole
Recherche
Numériser/Envoyer
Clavier
Si la station RemoteStation n'a pas de clavier, et utilise un écran tactile, un
clavier virtuel peut être employé n'importe où dans RemoteStation en
touchant l'image de clavier en bas à gauche de l'écran de RemoteStation.
Outils
RemoteStation emploie des icônes standards pour
l'application. Les outils principaux sont décrits ci-dessous.
Outil
Description
Outil
naviguer
Description
Déconnexion
Recherche
Ecran précédant
Ecran suivant
Page 364 • ScanFile RemoteStation
dans
ScanFile User Guide
Contrôle du Protocole
Numérisation
Page
Simple
Numérisation Multi Page
Serveur ou Station de
Travail
Internet Email
Numériser Document
Sélectionner
Document
Envoyer
dans file
Source
Document
Contrôle du Protocole
Cette option peut être employée pour surveiller le statut des travaux de
numérisation attendant d’être envoyé vers serveur, et également pour
l'historique de types de travaux spécifiques envoyés au serveur.
Le temps pris pour envoyer les travaux de numérisation vers le serveur peut
être affecté par plusieurs facteurs, les principaux étant la vitesse du
raccordement entre le client et le serveur.
État local des envois
Montre tous les documents en attente d’être envoyés au serveur
RemoteStation.
Serverside
Cette option montre l’historique d’un utilisateur sur une station
RemoteStation. Tous les travaux envoyés par un utilisateur vers le serveur
peuvent être listées. S'il y a plus d'un serveur RemoteStation disponible pour
un utilisateur, vous devez d'abord choisir le serveur que vous voulez auditer.
Vous pouvez ensuite choisir l'utilisateur.
Sur l’écran des Options, vous pouvez choisir de voir l'historique pour
chacune des quatre options d’envoie:
•
•
Dossier
Utilisateur
ScanFile RemoteStation • Page 365
ScanFile User Guide
Recherche
•
•
Email
Imprimante
Choisissez un de ces options, vous pouvez aussi ajouter en option une date
ou une série de date puis cliquer alors sur le bouton « Vers l'avant » et
l'historique d'envoi sera alors affiché.
Recherche
L'option de recherche du menu principal de RemoteStation affichera la liste
des dossiers sur lesquels l'utilisateur a des droits d'accès.
S'il y a plus d'un serveur RemoteStation enregistré, vous devrez choisir le
serveur qui contient le dossier que vous souhaitez rechercher.
Ecran de Recherche
Le choix du dossier affiche l'écran de recherche des dossiers qui montre les
champs des dossiers. « Recherche » dans RemoteStation donne l'option
d’exécution pour des recherches sur une série dans le dossier choisie, la
première valeur étant entrée dans le premier champ, et la deuxième valeur
dans le deuxième champ à côté du nom du champ.
Vous pouvez également choisir si la recherche doit être « ET » ou « OU ».
« ET » produira une liste de documents qui rassemble les critères de
recherche écrits dans TOUS LES champs. « OU » énumérera les documents
qui assortissent les critères écrits dans N'IMPORTE LEQUEL de ces
champs.
Une fois les critères de recherche entrés, appuyer sur le bouton de
recherche affichera la liste de documents.
Liste de Recherche
La Liste de Recherche affichera tous les documents qui correspondent aux
critères de recherche demandés. Chaque information d’index complet sera
affichée dans sa propre « boîte ».
Pour regarder un document spécifique, cliquez sur la boîte. Si un document à
plus d'une page, un aperçu des pages sera affiché, mais si le document a
seulement une page, il sera directement affiché.
Vous pouvez retourner à l'écran de recherche en cliquant sur Retour.
Page 366 • ScanFile RemoteStation
ScanFile User Guide
Numérisation/Envoi
Aperçus
L'affichage des Aperçus vous permet de voir dans un format réduit toutes
les pages du document choisi, vous pouvez ensuite choisir la page en
cliquant sur la miniature.
Voir une Page
La page d’affichage des images peut montrer la page d'un document à la
fois. La page peut être agrandie ou diminuée, être tournée ou adaptée à la
fenêtre.
Numérisation/Envoi
L’option Numérisation/Envoi vous permet de Numériser des documents et de
les envoyer vers l’une des quatre destinations :
•
•
•
•
Imprimante
Dossier
Utilisateur
Email
Imprimante
Cette option permet de numériser des documents et de les envoyer à une
imprimante locale ou à une imprimante à laquelle le serveur RemoteStation a
accès. Les imprimantes disponibles du serveur seront données par la
configuration du serveur RemoteStation.
Liste d’Imprimantes
Quand vous choisissez l'option d'imprimante, vous devez d'abord choisir
l’emplacement de l'imprimante. Soit sur le poste de travail local soit sur un
serveur RemoteStation. Une fois choisi, les imprimantes utilisables seront
affichées. S'il y a seulement une imprimante configurée, la liste d'imprimante
ne sera pas affichée.
En Tête de Document
Après avoir choisi l'imprimante, vous pourrez créer un en-tête d’impression
sur laquelle vous pourrez imprimer l’une des informations suivantes :
•
•
•
Destinataire
Auteur
Message
ScanFile RemoteStation • Page 367
ScanFile User Guide
Numérisation/Envoi
Une fois cette information ajoutée, appuyez sur le bouton de numérisation
pour ouvrir l'écran de numérisation.
Répertoire
L'option Répertoire vous permet de numériser des documents dans les
répertoires de ScanFile sur lesquels l'utilisateur actuel à des permissions. S'il
y a plus d'un serveur RemoteStation enregistré, alors vous devrez choisir le
serveur stockant le répertoire dans lequel vous souhaitez numériser, si
l'utilisateur n’a seulement accès qu’à un répertoire sur le serveur, la liste des
répertoires ne sera pas affichée.
Champs des Répertoires
Une fois que le répertoire a été sélectionné, cliquez sur le bouton « suivant »
pour afficher les champs du répertoire, si l'utilisateur a seulement accès à un
répertoire, les champs seront affichés automatiquement, sans avoir à choisir
le répertoire.
Depuis cet écran vous pouvez entrer l'information d'index liée au document
que vous souhaitez numériser. Vous pouvez également choisir la date et
l’heure à laquelle l’envoi du document vers le serveur RemoteStation sera
programmé. Ceci peut être effectué en bas de l’écran. Une fois ceci effectué,
appuyez sur le bouton de numérisation approprié pour ouvrir l'écran de
numérisation.
Vous pouvez choisir de numériser les documents en simple ou multipages.
Le choix de l'option « page simple » créera un enregistrement pour chaque
page numérisée. Le choix de l'option « multi- pages » créera un
enregistrement dans un dossier unique pour toutes les pages numérises.
Utilisateur
Cette option vous permet d'envoyer un document numérisé vers utilisateur
enregistré de ScanFile. Les documents seront envoyés dans une liste
personnelle d'utilisateurs de sorte qu'ils puissent être consultés depuis
ScanFile. S'il y a plus d'un serveur RemoteStation enregistré, alors vous
devrez choisir le serveur sur lequel l'utilisateur est enregistré, la liste des
utilisateurs pour le serveur sera affiché, et vous pourrez choisir un ou
plusieurs utilisateurs vers lesquels envoyer le document. Après avoir choisi
les utilisateurs, cliquez sur le bouton « Suivant » pour afficher l'écran
d'index.
Email
L'option « Email » enverra le document numérisé vers une adresse email.
Page 368 • ScanFile RemoteStation
ScanFile User Guide
Numérisation/Envoi
Utilisateur ScanFile
Quand un utilisateur est créé dans ScanFile une adresse Email peux lui être
attribuée cela permet d’envoyer un document vers l’adresse Email d’un
utilisateur ScanFile plutôt que vers sa liste personnelle.
S'il y a plus d'un serveur RemoteStation enregistré, alors vous devrez choisir
le serveur sur lequel l'utilisateur est enregistré, la liste des utilisateurs pour le
serveur sera affiché, et vous pourrez choisir un ou plusieurs utilisateurs vers
lesquels envoyer le document. Après avoir choisi les utilisateurs, cliquez sur
le bouton « Suivant » pour afficher l'écran d’Email.
Email Internet
Cette option affichera l'écran de message d'email, qui vous permettra
d'envoyer un document à n'importe quel e adresse Email valide.
Ecran Message Email
Sur cet écran, vous pouvez entrer l’adresse Email de la personne
destinataire. Si vous expédiez à un utilisateur de ScanFile, le champ Email
sera automatiquement rempli. Vous pouvez également envoyer une copie du
document à un autre utilisateur en remplissant le champ « CC ».
Un sujet et message électronique peuvent être joints en les tapant dans les
champs appropriés.
Une fois le message terminé cliquez sur le bouton « numérisation » pour
ouvrir l’écran de numérisation . Ceci affichera la Messagerie électronique, qui
vous permettra d'envoyer un document à n'importe quelle adresse
électronique Internet valable.
ScanFile RemoteStation • Page 369
ScanFile User Guide
Ecran de Numérisation
Ecran de Numérisation
Plusieurs options peuvent être placées avant la numérisation ou
l’importation, concernant le type de documents à numériser, et la source de
ces documents. Une fois que ces options sélectionnées, appuyez sur le
bouton de numérisation pour numériser les documents.
Document Source
Si vous avez un numériseur Canon DR relié au poste de travail, celui-ci sera
automatiquement détecté, et vous pourrez commencer à numériser
immédiatement. Si vous souhaitez utiliser un dispositif de type TWAIN
comme source de numérisation, vous devez d'abord configurer celui-ci.
Cliquez sur le bouton Document Source pour choisir la source des
documents : Canon DR, scanner type TWAIN, ou document électronique
situé sur le poste de travail, tel qu'un document Word.
Scanner Canon DR
Si la source est un numériseur Canon celui-ci est automatiquement détecté
et les options de numérisation disponibles seront réglées en conséquence.
Source TWAIN
En sélectionnant l'option TWAIN, vous devrez choisir le dispositif à partir de
la liste affichée. Vous devez vous assurer que le driver TWAIN pour ce
dispositif est installé correctement. Quand cette option est utilisée, cliquer sur
le bouton de numérisation affiche l'écran de mise au point de la numérisation
TWAIN.
Document Electronique (EDOC)
Cette option vous permet de choisir un document électronique sur un disque
de stockage du poste de travail. Celui-ci sera ajouté à la file d'attente
courante pour l’envoie à vers la destination choisie.
Couleur
Trois réglages possibles
•
•
•
Noir & Blanc
Échelle de gris
Couleur
Page 370 • ScanFile RemoteStation
ScanFile User Guide
Ecran de Numérisation
Résolution
Trois réglages sont disponibles, dépendant du module de numérisation
connecté. Les réglages sont Bas, Moyen et Haut, ce qui pour les modules
de numérisation Canon DR5020/80C correspondrait à 200, 300 et 400dpi.
Brillance
La luminosité de numérisation peut être située entre 1 et 255. Pour le niveau
de gris et la couleur, et de 1 à 7 pour le noir et le blanc.
Texte Photo
L'option « texte » sera utilisée si la numérisation est en noir et blanc et si la
qualité des éléments graphiques contenus sur le document n'est pas
primordiale.
L’option « photo » sera utilisée si le document est constitué d’éléments
graphiques, comme une photographie. La numérisation se fera dans une
qualité supérieure que celle utilisée avec l’option texte.
Simplex/Duplex
L’option Simplex ou Duplex sert numériser des documents en simple face ou
en recto verso.
Priorité
Cette option vous permet de générer un niveau de priorité entre 1 et 3 pour
un document. Si beaucoup de documents sont en attente d’être envoyés
vers le serveur RemoteStation, les documents ayant la priorité la plus élevée
seront expédiés en premier.
Aperçu
Tous les documents numérisés peuvent être visionnés préalablement sur
l'écran de numérisation avant d’être envoyé au serveur RemoteStation. Ils
seront affichés à gauche de l'écran, les outils d'affichage sont disponibles
pour vous permettre de faire tourner et zoomer l'image affichée. Si plus d'une
page a été numérisée, vous pouvez vous déplacer entre les pages en
employant les flèches Haut et Bas sous l’option Documents. Un « X » sur
un document supprimera la page affichée.
ScanFile RemoteStation • Page 371
ScanFile User Guide
Envoi Programmé
Envoyer Document
Quand vous êtes satisfait des documents numérisés, cliquez le bouton
« Envoyez », qui stockera le document localement avant de l'envoyer au
serveur RemoteStation. Si la connexion entre le client et le serveur était
coupée, le document serait à nouveau expédié après rétablissement de
celle-ci. Les documents sont stockés localement jusqu'à la réussite de la
transmission (message reçu du serveur).
Envoi Programmé
Lorsque l’on numérise ou que l’on importe des documents vers un répertoire
ScanFile, vous pouvez sélectionner le moment ou les documents seront
envoyés au serveur RemoteStation pour les ajouter au répertoire.
Dans le bas de l’écran d’indexation du répertoire, la date courante est
affichée. Vous pouvez modifier cette date avec celle (et/ou l’heure) à laquelle
vous désirez envoyer vos documents. Une fois la numérisation et/ou
l’importation de documents terminée, ils sont stockés localement dans une
file d’attente jusqu’à ce que la date et l’heure planifiée soit atteinte, alors le
Client RemoteStation essayera de les envoyer au serveur.
La connexion à RemoteStation Client n’est pas nécessaire pour que les
documents soient envoyés, mais le Client RemoteStation doit être ouvert. De
plus, si vous utilisez une connexion téléphonique pour le serveur
RemoteStation, celle-ci doit être établi avant l’envoie par le Client.
Page 372 • ScanFile RemoteStation
ScanFile User Guide
Envoi Programmé
ScanFile RemoteStation • Page 373
Manuel de l’utilisateur
ScanFile Connector for ShareScan
ScanFile Connector for
ShareScan
ScanFile Connector for ShareScan • Page 374
ScanFile User Guide
Introduction
Introduction
Avec ScanFile Connector for ShareScan, des appareils permettant l’eCopy
peuvent être utilisés pour numériser et envoyer des documents aux
répertoires ScanFile. En utilisant la connectivité TCP/IP, combiné avec la
sécurité de ScanFile, ScanStation peut envoyer des documents à un serveur
RemoteStation, qui stockera alors les documents dans les répertoires
sélectionnés de ScanFile. RemoteStation Server avec ScanFile Connector
for ShareScan est une application idéale pour centraliser les stations de
numérisation et permettre l’accès de bureaux à distance à votre magasin de
stockage de documents ScanFile.
Une fonction avancée de RemoteStation Server est sa fonctionnalité d’agir
en serveur Maître, permettant aux utilisateurs d’enregistrer des documents
sur des RemoteStation Servers esclaves, donc permettant un point d’accès
central pour l’enregistrement de documents, qui peut alors être distribué à
des magasins de documents ScanFile placés n’ importe où.
Veuillez vous référer au chapitre précédent sur RemoteStation concernant
les instructions d’installation et de configuration de RemoteStation Server.
Installation de Connector
ScanFile Connector for ShareScan est un accessoire de l’application
principale
ScanStation eCopy. Cette application doit être installé et
démarrée avant l’installation de ScanFile Connector.
Pour installer le Connector sur la ScanStation, sélectionnez Exécuter depuis
le menu Démarrer, et sélectionnez setupScanFileConnector.exe depuis
le répertoire Software sur le CD de ScanFile. Si la ScanStation n’a pas de
lecteur CD, le programme d’installation peut être copié à un emplacement
réseau et exécuter depuis cet emplacement.
Après avoir sélectionné le langage et l’emplacement d’installation pour
Connector, l’installation du programme commencera.
Une fois installé, Connector peut être configuré.
Configuration de Connector
Avant d’utiliser ScanFile Connector, il doit être configuré en utilisant
l’application eCopy Administration. Pour ShareScan, vous y accédez en
exécutant le programme Administration ShareScan dans le groupe de
programme Applications eCopy.
ScanFile Connector for ShareScan • Page 375
ScanFile User Guide
Configuration de Connector
Dans la liste des Catégories sélectionnez la catégorie Scan to ScanFile, les
Préférences Connector sont alors affichées.
IP et Port
L’adresse IP et le réglage du Port doivent être réglés suivant la configuration
de RemoteStation Server. Si ces paramètres ne sont pas corrects,
Connector ne pourra pas communiquer avec RemoteStation server.
Connexion
Connector nécessite un nom d’utilisateur ScanFile valide et un mot de passe
pour se connecter à RemoteStation server. Les utilisateurs doivent avoir les
permissions pour RemoteStation et les répertoires ScanFile dans lesquels ils
enregistreront les documents.
Si la connexion automatique n’est pas permise, chaque utilisateur de
Connector devra rentrer son nom d’utilisateur et son mot de passe à chaque
fois qu’il utilisera Connector.
Avec la connexion automatique permise, les utilisateurs de ScanFile
Connector ne verront pas la fenêtre de connexion.
Vous pouvez entrer un nom d’utilisateur et un mot de passe qui sera utilisé
par tous les utilisateurs de Connector. Lequel aura les permissions pour
RemoteStation et les répertoires ScanFile
Page 376 • ScanFile Connector for ShareScan
ScanFile User Guide
Utilisation de Connector
Activer Scan to ScanFile
L’option ScanFile Connector peut être activée ou désactivée. Si Connector
est activé, le bouton Send to ScanFile sera disponible sur la ScanStation. Si
désactivé, le bouton ne sera pas affiché.
Utilisation de Connector
Sur l’écran principal de la ScanStation, sélectionnez le bouton Scan to
ScanFile, après avoir placé le document dans le bac d’alimentation du
numériseur.
Prévisualisation
Une fois que le document a été numérisé, l’écran de prévisualisation
s’affiche, ce qui vous permet de revoir les pages numérisées, de numériser
d’autres pages (scan more), d’effacer (Delete) le document ou de
sélectionner Send to ScanFile.
ScanFile Connector for ShareScan • Page 377
ScanFile User Guide
Utilisation de Connector
Connexion
Si la connexion automatique est désactivée, chaque utilisateur se
connectera en entrant un nom d’utilisateur ScanFile et son mot de passe
valide. Si la ScanStation possède uniquement un écran tactile, un écran
reproduisant un clavier est disponible. En appuyant sur la touche ESC le
clavier se fermera.
Destination
Vous pouvez sélectionnez l’envoie de documents numérisés soit à un
utilisateur ScanFile ou soit à un répertoire ScanFile. Lorsque vous
sélectionnez envoie à un répertoire ScanFile, l’écran suivant s’affiche, ce qui
permet de choisir le répertoire dans lequel vous voulez envoyer le document.
Page 378 • ScanFile Connector for ShareScan
ScanFile User Guide
Utilisation de Connector
Indexation et Envoi
Une fois le répertoire sélectionné, les champs d’index du répertoire seront
affichés, permettant ainsi de saisir les détails du document avant l’envoi. Si la
ScanStation possède uniquement un écran tactile, un écran reproduisant un
clavier est disponible
Une fois les informations d’index saisies, le document peut être envoyé à
ScanFile en cliquant sur le bouton Send, et Connector sera alors fermé.
ScanFile Connector for ShareScan • Page 379