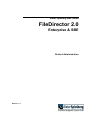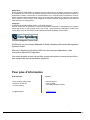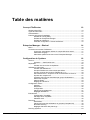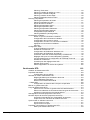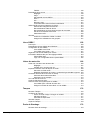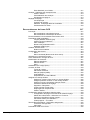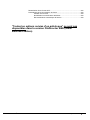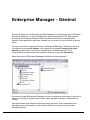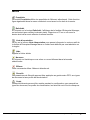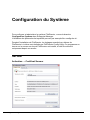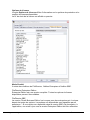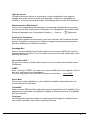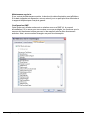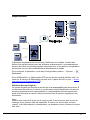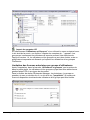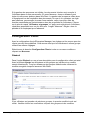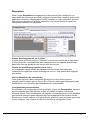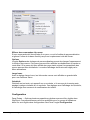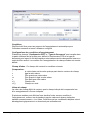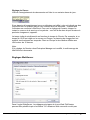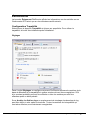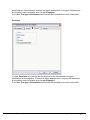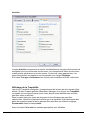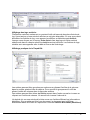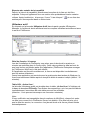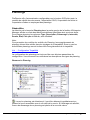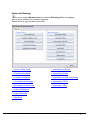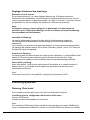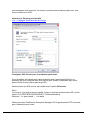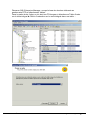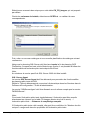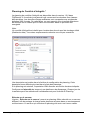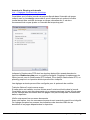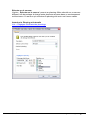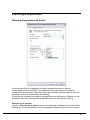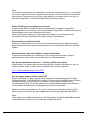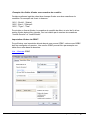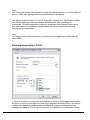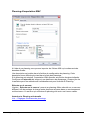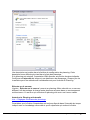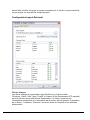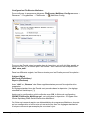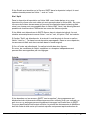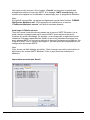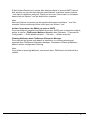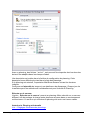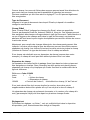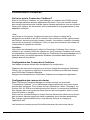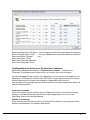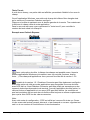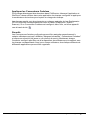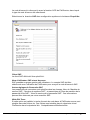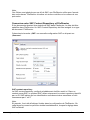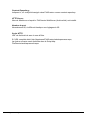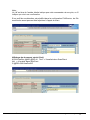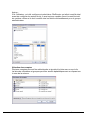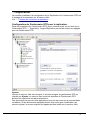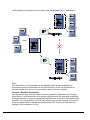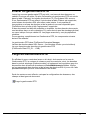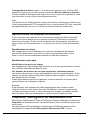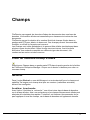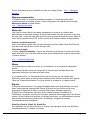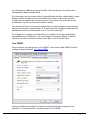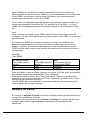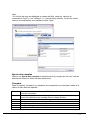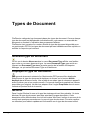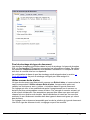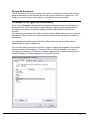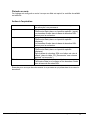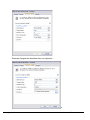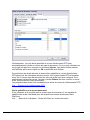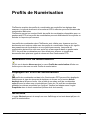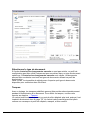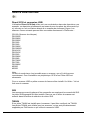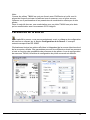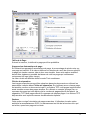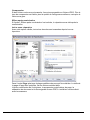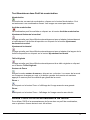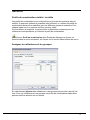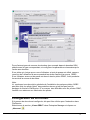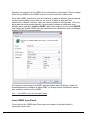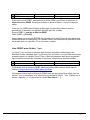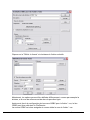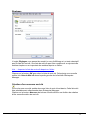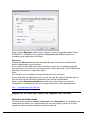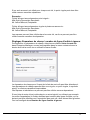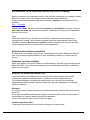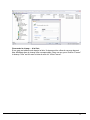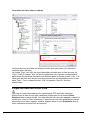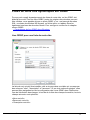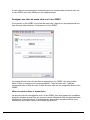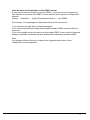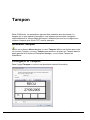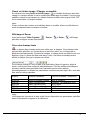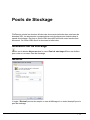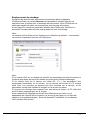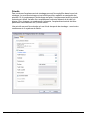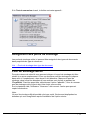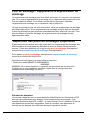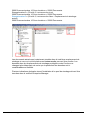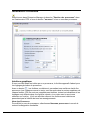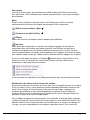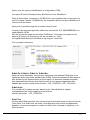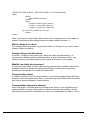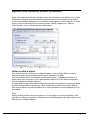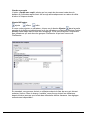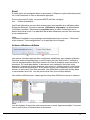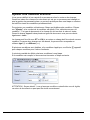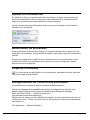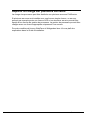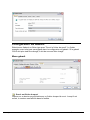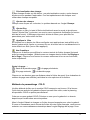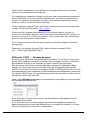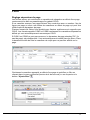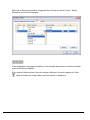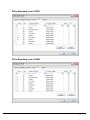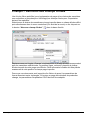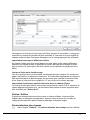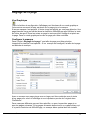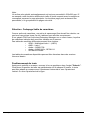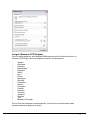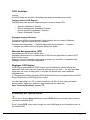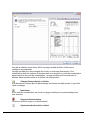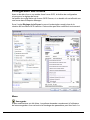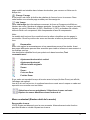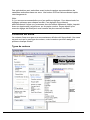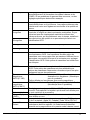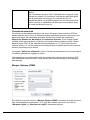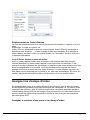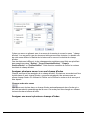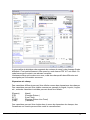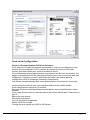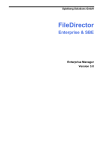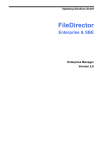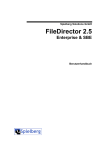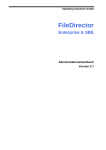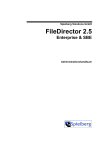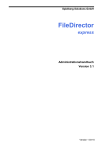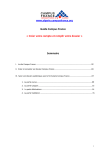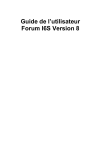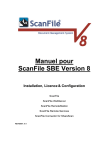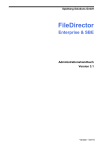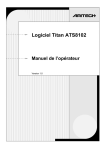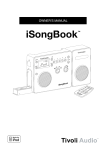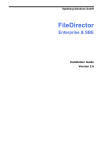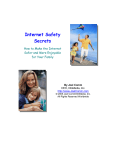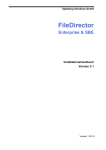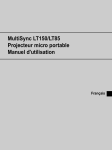Download Guide d`administration Version 1.5 (format pdf
Transcript
Dieter Spielberg DMS GmbH FileDirector 2.0 Enterprise & SBE Guide d’Administration Révision : 0 Déclaration Dieter Spielberg DMS GmbH ne présente aucune démarche ou garanties concernant le contenu ou l'utilisation de ce document et dément spécifiquement n'importe quelles garanties formelles ou impliquées de valeur commerciale ou de dispositions pour n'importe quel but particulier. De plus, Dieter Spielberg DMS GmbH réserve le droit de réviser cette publication et faire des changements à son contenu, à tout moment, sans obligation de notifier n'importe quelle personne ou entité de telles révisions ou changements. Copyright © 2008 Dieter Spielberg DMS GmbH, Tous droits réservés Aucune section de ce document ne peut être reproduite, transmise ou enregistrée sous quelque forme que ce soit, ou par quelque moyen que ce soit (électronique ou analogique), quelle qu’en soit la raison, sans la permission écrite expresse de Dieter Spielberg D M S GmbH. FileDirector est une marque déposée de Dieter Spielberg Document Management Systems GmbH. Microsoft, Windows et Windows 2000 sont des marques déposées ou des marques de Microsoft Corporation. Les autres produits et nom de sociétés mentionnés dans ce manuel peuvent être des marques de leurs propriétaires respectifs. Pour plus d’information Asie & Europe Dieter Spielberg (DMS) GmbH Wanheimer Straße 593 D-47249 Duisburg [email protected] ii • Concept FileDirector France ScanFile France 2 rue Centrale 14740 Saint Manvieu-Norrey [email protected] FileDirector Guide d’Administration 2.0 Table des matières Concept FileDirector 10 Gestionnaires DTD ............................................................................................... 10 Types de Document ............................................................................................. 11 Automatisation ...................................................................................................... 11 Premiers pas après l’installation .......................................................................... 12 FileDirector Config Utility ......................................................................... 12 FileDirector Enterprise Manager ............................................................. 12 FileDirector WinClient.............................................................................. 12 Première configuration / Tâches à effectuer ........................................... 12 Enterprise Manager - Général 14 Menu..................................................................................................................... 15 Connexion au serveur FileDirector ....................................................................... 16 Connexion automatique utilisant le compte Windows actuel .................. 17 Paramètre Langage................................................................................. 17 Administrer plusieurs serveurs avec Enterprise Manager. ..................... 17 Configuration du Système 18 Serveur ................................................................................................................. 18 Activation → Certificat Serveur ............................................................... 18 Réplication ............................................................................................................ 25 Création de connexion de réplication ...................................................... 26 Utilisateurs et Groupes ......................................................................................... 28 Création des Utilisateurs ......................................................................... 28 Groupes FileDirector et leurs droits par défaut ....................................... 28 Anciens groupes des Versions FileDirector 1.x.x ................................... 30 Structures d'accès - séquence de la consommation de licence ............. 30 Importer les comptes OS......................................................................... 31 Limitation des licences autorisées par groupe d’utilisateurs. .................. 32 Effacer les comptes ................................................................................. 33 Adresse Email ......................................................................................... 33 Réglage de l’Absence ............................................................................. 33 Configuration Client * ........................................................................................... 34 Général .................................................................................................... 34 Disposition ............................................................................................... 35 Configuration ........................................................................................... 36 Planning d'enregistrement....................................................................... 37 Réglages WebServer .............................................................................. 39 Évènements ......................................................................................................... 41 Configuration Traçabilité ......................................................................... 41 Affichage de la Traçabilité ....................................................................... 44 Utilisateur actif ......................................................................................... 46 Plannings .............................................................................................................. 47 Généralités .............................................................................................. 47 Planning d’import des utilisateurs et groupes (Comptes OS) ................. 48 Nouveau Planning ................................................................................... 49 Réglages Généraux des plannings ......................................................... 50 Planning Système ................................................................................................ 50 FileDirector Guide d’Administration 2.0 Concept FileDirector • 3 Planning Plein texte* .............................................................................. 50 Planning Contrôle de validité en cours * ................................................. 55 Planning de Contrôle d’intégrité *............................................................ 56 Planning container de stockage*............................................................. 58 Planning Réplication de document * ....................................................... 60 Planning d'importation .......................................................................................... 61 Planning d’importation de fichier*............................................................ 61 Planning Importation d'index*.................................................................. 67 Import de fichier et d'index ...................................................................... 71 Planning d'importation COLD * ............................................................... 74 Planning d’importation XML* ................................................................... 76 Planning d'importation FileDirector ......................................................... 78 Planning d'importation Retrieval.............................................................. 78 Configuration Import Retrieval ................................................................ 80 Planning MailStore (stockage Mail)......................................................... 81 Connecteurs Codeless*........................................................................................ 90 Qu'est ce que le Connecteur Codeless? ................................................. 90 Configuration des Connecteurs Codeless............................................... 90 Configuration des raccourcis clavier ....................................................... 90 Configuration d'un lien à un Connecteur Codeless ................................. 91 Appliquer les Connecteurs Codeless ...................................................... 93 Sécurité ................................................................................................... 93 Configuration SAP * ............................................................................................. 94 Licence FileDirector pour SAP ................................................................ 94 FileDirector ArchiveLink 1.2 .................................................................... 94 Configuration de FileDirector Web dans IIS ........................................... 94 Configuration de FileDirector ArchiveLink ............................................... 94 Connexion entre SAP Content Repository et FileDirector ...................... 96 Réglages SAP pour le Content Repository (Détails) .............................. 97 Vue d'ensemble pour la configuration de l'OLE/http Front end............... 99 FileDirector ScanClient.......................................................................... 100 Conseils pour des réglages dans SAP.................................................. 100 Magasin SAP content ............................................................................ 102 Server d’application et numéro de système .......................................... 102 Gestionnaire DTD 103 Création de Gestionnaire DTD ........................................................................... 103 Propriétés Générales ......................................................................................... 103 Configuration du logo affiché ................................................................ 104 Sécurité au niveau Gestionnaire DTD................................................................ 104 Règles générales pour l’attribution des droits ....................................... 104 Ajout d'Utilisateurs/Groupes .................................................................. 105 Droits sur les Gestionnaires DTD .......................................................... 107 → Réplication ..................................................................................................... 109 Configuration du Gestionnaire DTD pour la réplication. ....................... 109 Effacer un gestionnaire DTD .............................................................................. 113 Purge du Gestionnaire DTD ............................................................................... 113 Effacer tout le contenu du gestionnaire DTD définitivement. ................ 114 Effacer une sélection de documents dans les types de documents ..... 114 Suppimer uniquement les documents effacés. ..................................... 114 Sauvegarde la structure (Export de la structure) ............................................... 115 Nouveau depuis la Structure (Importe la structure) ........................................... 115 Instructions importantes pour l’importation de structure ....................... 115 Copie /clone d’un structure de Gestionnaire DTD ................................ 116 Synchroniser en utilisant la structure ................................................................. 117 Synchroniser un clone ........................................................................... 117 Synchroniser une copie ......................................................................... 117 Propriétés, réenregistrer un Gestionnaire DTD.................................................. 117 Mise à jour Gestionnaire DTD ............................................................... 118 4 • Concept FileDirector FileDirector Guide d’Administration 2.0 Champs 119 Créer un nouveau champ d'index ...................................................................... 119 Général ............................................................................................................... 119 Accélérer la recherche ......................................................................... 119 Tout caractère ....................................................................................... 120 Nombres ................................................................................................ 120 Nombres Décimaux ............................................................................... 120 Date, Heure, Date et Heure .................................................................. 120 Masque personnalisé ............................................................................ 121 Mots clés ............................................................................................... 121 Mémo..................................................................................................... 121 Étendu ................................................................................................... 121 Paramètres étendus ........................................................................................... 123 Actions automatiques. ........................................................................... 123 Vérification du contenu .......................................................................... 124 Action sur doublon................................................................................. 125 Protection de champ ............................................................................. 125 Masque de saisie Excel pour champ mémo ......................................... 126 Lien ODBC ............................................................................................ 127 Masque de saisie ............................................................................................... 128 Caractères de masque de saisie disponibles ....................................... 130 Filtrage (Sécurité)* ............................................................................................. 130 Ajoute des comptes ............................................................................... 131 Compare ................................................................................................ 131 Valeur du filtre ....................................................................................... 132 Cache .................................................................................................... 132 Défaut .................................................................................................... 132 Filtrage ET / OU .................................................................................... 133 Types de Document 134 Nouveau type de document ............................................................................... 134 Duplique le type de Document ........................................................................... 134 Général ............................................................................................................... 134 Pool de stockage du type de document ................................................ 135 Utilise comme boite à lettre ................................................................... 135 Lecture OCR plein texte ........................................................................ 136 Effectue une lecture OCR ..................................................................... 136 Accepte uniquement les documents signés .......................................... 136 ID type de Document............................................................................. 137 Champs d'un type de document......................................................................... 137 Réglages étendus au niveau de type de document .............................. 138 Contrôle de validité d'un type de document ....................................................... 138 Date basée : .......................................................................................... 138 Période en mois .................................................................................... 139 Action à l'expiration ............................................................................... 139 Export et récupération des données sur CDs ....................................... 141 Sécurité au niveau type de document ................................................................ 141 Profils de Numérisation 143 Nouveau Profil de Numérisation ........................................................................ 143 Dupliquer un Profil de Numérisation .................................................................. 143 Généralité ........................................................................................................... 143 Sélectionne le type de document .......................................................... 144 Tampon ................................................................................................. 144 Champs réglé à … A la valeur .............................................................. 145 Source sélectionnée ........................................................................................... 146 Direct SCSI et connexion USB .............................................................. 146 ISIS ........................................................................................................ 146 FileDirector Guide d’Administration 2.0 Concept FileDirector • 5 TWAIN ................................................................................................... 146 Paramètres de la source .................................................................................... 147 Réglages ............................................................................................... 148 Page ...................................................................................................... 149 Sauvegarde comme PDF/A .................................................................. 150 Filtre....................................................................................................... 150 Info......................................................................................................... 150 Directory Scan ....................................................................................... 151 Test Numériseur dans Profil de numérisation ....................................... 153 Utilise l'OCR et la reconnaissance de forme ...................................................... 153 Autorise les changements manuels ...................................................... 154 Reconnaissance totale de forme........................................................... 154 Reconnaissance de forme limité au type de document ........................ 155 Pas de reconnaissance de forme.......................................................... 156 Paramètres OCR ................................................................................... 156 Sécurité .............................................................................................................. 157 Profils de numérisation visible / invisible ............................................... 157 Assigner les utilisateurs et les groupes ................................................. 157 Liens ODBC * 158 Pré-requis ........................................................................................................... 158 Paramétrage du lien ODBC dans Windows ....................................................... 158 Configuration du lien ODBC ............................................................................... 159 Liens ODBC avec Excel ........................................................................ 160 Lien ODBC pour fichier *.csv ............................................................... 161 Organiser une source ODBC pour Oracle ......................................................... 163 Information additionnelle pour les réglages ODBC ............................................ 164 Pilote ODBC tiers .................................................................................. 164 Login non configurable dans le pilote ODBC ........................................ 165 Listes de mots clés 166 Créer une nouvelle Liste de Mots clés ............................................................... 166 Réglages ............................................................................................... 167 Création d’un nouveau mot clé ............................................................. 167 Importer la liste de mots clé depuis un fichier .................................................... 168 Structure du fichier texte ....................................................................... 168 Réglages Séparateur de champ / nombre de ligne d'entête à ignorer . 169 Connecter une liste de mots clé à un champ ..................................................... 170 Autoriser des entrées manuelles........................................................... 170 Autoriser le choix multiple ..................................................................... 170 Lien à la liste de mots clé ................................................................................... 170 Copie de liste de mots clés ................................................................................ 172 Listes de mots clés dynamiques sur ODBC ....................................................... 173 Lien ODBC pour une liste de mots clés ................................................ 173 Assigner une liste de mots clés à un Lien ODBC ................................. 174 Tampon 176 Nouveau Tampon ............................................................................................... 176 Configurer le Tampon......................................................................................... 176 Ouvrir un fichier image / Charger un modèle ........................................ 177 Affichage et Zoom ................................................................................. 177 Créer des champs texte ........................................................................ 177 Sécurité Tampon ................................................................................................ 178 Copie de Tampon ............................................................................................... 178 Pools de Stockage 179 Nouveau Pool de stockage ................................................................................ 179 6 • Concept FileDirector FileDirector Guide d’Administration 2.0 Général ............................................................................................................... 179 Configuration des pools de stockage ................................................................. 180 Emplacement mémoire ...................................................................................... 180 Généralité du système de fichier et container ....................................... 180 Emplacement de stockage .................................................................... 181 Priorité ................................................................................................... 182 Système de fichier ................................................................................. 183 Container * ............................................................................................ 183 Assignation des pools de stockage .................................................................... 185 Pool de stockage Miroir ...................................................................................... 185 Pool de stockage / Suppression d’emplacement de stockage........................... 186 Répartition des pools de stockages disponibles ................................................ 186 Scinder les données .............................................................................. 186 Organiser les emplacements de stockage dans Enterprise Manager .. 187 Gestion des Processus * 189 Méthodologie des Processus ............................................................................. 189 Nouveau Processus ........................................................................................... 190 Interface graphique ............................................................................... 190 N'accepte pas de nouveaux documents (désactive le processus) ....... 192 Processus non sélectionnable (Caché dans la liste client) ................... 192 Envoyer au processus enregistrement.................................................. 192 Ajouter une nouvelle action automatique ........................................................... 193 Envoie à agent ...................................................................................... 193 Envoie à utilisateur ................................................................................ 193 Envoient à utilisateur (nom) .................................................................. 193 Envoient à utilisateur (depuis le champ) ............................................... 194 Envoi à E-Mail ....................................................................................... 194 Met le champ à la valeur ....................................................................... 196 Change de type de document ............................................................... 196 Modifie les droits du document ............................................................. 196 Temporisation (date) ............................................................................. 196 Temporisation (depuis le champ) .......................................................... 196 Ajouter une nouvelle action utilisateur ............................................................... 197 Utilise le délai d’action ........................................................................... 197 Actions ................................................................................................... 199 Tous les utilisateurs doivent effectuer l’action....................................... 200 E-Signature ........................................................................................... 200 Email...................................................................................................... 201 Actions utilisateur définies ..................................................................... 201 Ajouter une nouvelle branche............................................................................. 202 Ajouter un nouveau lien...................................................................................... 203 Modification de processus .................................................................................. 203 Copie de Processus ........................................................................................... 203 Enregistrement de l’activité des processus ........................................................ 203 Répartir la charge sur plusieurs serveurs .......................................................... 204 Importation COLD * 205 Qu'est ce que COLD? ........................................................................................ 205 Licence COLD ....................................................................................... 205 Général ............................................................................................................... 205 Création d'un nouveau Gabarit COLD .................................................. 205 Configuration du Gabarit .................................................................................... 206 Menu gabarit ......................................................................................... 206 Méthode de paramétrage COLD .......................................................... 207 Différents COLD – Formats de spool ................................................. 208 Filtre.................................................................................................................... 209 Réglage séparateur de page ................................................................. 209 Filtre Standard pour COM1 .................................................................. 211 FileDirector Guide d’Administration 2.0 Concept FileDirector • 7 Filtre Standard pour COM2 .................................................................. 211 Champs – Définition des champs d'index .......................................................... 212 Préfixe / Suffixe ..................................................................................... 213 Prévisualisation des champs ................................................................. 213 Groupement de page si… ..................................................................... 214 Réglage de la page ............................................................................................ 215 Vue Graphique ...................................................................................... 215 Configure le masque ............................................................................. 215 Sélection Codepage/ table de caractères ............................................ 216 Positionnement du texte ........................................................................ 216 Reconnaissance de forme OCR 217 Pré requis ........................................................................................................... 217 Reconnaissance manuelle de formes : ................................................. 217 Reconnaissance automatique de formes : ............................................ 217 Fonctionnalité de la reconnaissance de formes OCR ........................................ 218 Paramètres OCR (propriétés) ............................................................................ 218 Langue (Western OCR Engine) ............................................................ 219 Options de reconnaissance ................................................................... 220 OCR Asiatique...................................................................................... 221 Niveaux des paramètres OCR .............................................................. 221 Réglages OCR Engine .......................................................................... 221 Création de forme OCR...................................................................................... 221 Notes sur les modèles ........................................................................... 223 Configuration des formes ................................................................................... 224 Menu...................................................................................................... 224 Menu contextuel (Bouton droit de la souris).......................................... 225 Sélectionner le type de document ...................................................................... 226 Crée / sélectionne / change de zone.................................................................. 227 Identification du document ................................................................................. 227 Elément graphique ................................................................................ 227 Elément Texte ....................................................................................... 227 Seuil....................................................................................................... 229 Amélioration de l’image (Zone) .......................................................................... 229 Contenu de Zone................................................................................................ 230 Types de contenu .................................................................................. 230 Caractères autorisés ............................................................................. 232 Marque Optique (OMR) ......................................................................... 232 Code à Barres ....................................................................................... 233 Emplacement du Code à Barres ........................................................... 235 Assigner les champs d'index .............................................................................. 235 Assigner le contenu d'une zone à un champ d'index ............................ 235 Assigner plusieurs zones à un seul champ d'index .............................. 236 Assigner une zone à plusieurs champs d'index .................................... 236 Ordre des caractères de réglage .......................................................... 239 Supprimer / Remplacer ......................................................................... 240 Coupe gauche/ Coupe droite ................................................................ 240 Depuis gauche / depuis droite ............................................................... 240 Préfixe / Suffixe ..................................................................................... 240 Configuration pages suivantes et dernière page ............................................... 240 Configuration des pages suivantes et de la dernière page. .................. 240 Utiliser les codes barres…Début de Lot / Fin de lot .............................. 241 Traite les zones libres comme vierges .................................................. 241 Caractères définis par l'utilisateur ......................................................... 242 Champ réglé à… A la valeur ................................................................. 242 Test de Reconnaissance / Vérification assignement ......................................... 242 Teste de la Configuration ...................................................................... 243 Plein texte .............................................................................................. 244 Paramètres OCR d'une forme ............................................................................ 245 8 • Concept FileDirector FileDirector Guide d’Administration 2.0 Désactivation d'une forme OCR ......................................................................... 245 Paramétrage de reconnaissance de forme ........................................................ 246 Création d'une forme ............................................................................. 246 Numérisation manuelle dans WinClient : .............................................. 246 Reconnaissance automatique de formes: ............................................. 246 *Toutes les options suivies d'un astérisque* ne sont pas disponibles dans la version FileDirector SBE (Small Business édition) FileDirector Guide d’Administration 2.0 Concept FileDirector • 9 Concept FileDirector FileDirector est une application Client/Server, qui stocke les données d’indexation sur un serveur de base de données comme MSSQL server. FileDirector serveur est un service Web basé sur XML, fondé sur une technologie moderne Client /server. Ce serveur traite toutes les requêtes posées par les clients réseaux et les envoie au serveur de base de données. Le système est divisé en plusieurs applications pour séparer les tâches de configuration des tâches commune d’utilisation. Enterprise Manager configure et maintient le système. Création, édition, recherche et distribution des documents est effectué avec WinClient. Ces applications sont entièrement compatibles réseau et peuvent être utilisées en Intranet/LAN et Internet/WAN. Toutes les données transmises au travers du réseau entre les différents composants de FileDirector sont sécurisées avec un cryptage sur 128 bits. De plus la sécurité et la stabilité du système est augmentée par une séparation des applications clients, serveur et stockage de données. L’accès à la base de données et aux documents stockés est possible uniquement pour le serveur FileDirector, aucune application client n’a quelconque accès aux index et aux documents. FileDirector travaille dans une véritable architecture 3 tiers (Client – Server –Base de données). Intégré dans la technologie Microsoft.NET, FileDirector fait partie d'une nouvelle génération de systèmes logiciels bien préparés pour des pré-requis futurs. Gestionnaires DTD FileDirector stocke les documents dans des Gestionnaires DTD. Ces classeurs virtuels peuvent stockés des documents de tout format. Il n’existe aucune limitation de FileDirector concernant la taille ou le nombre de documents stockés. Normalement une société ne devrait configurer qu'un seul Gestionnaire DTD pour stocker ses documents. Les documents sont gardés dans différents types de documents. Il est possible de rechercher des documents dans un gestionnaire DTD parmi tous les types de document stockés. 10 • Concept FileDirector FileDirector Guide d’Administration 2.0 Types de Document Pour classer les documents, FileDirector les catégorise par type de document. Dans un bureau, vous pourriez par exemple employer devis, commande, facture… Un type de document se définit principalement par un choix de champs d'index. Ceux-ci sont choisis dans un magasin de champs d'index librement définis disponibles pour tous les types de document. Dans l'exemple de bureau, ceux-ci pourraient être N° de commande, N° de facture, l’adresse client… FileDirector gère toutes sortes de format de document, comme les formats de document d’autres applications. En utilisant l’intégration Office (Macros Office), les documents du pack office (Word, Excel ou Outlook) peuvent directement être archivés vers FileDirector dans leur format original. D’autres documents peuvent être créés en scannant des documents papiers ou en important des données de spool en provenance de mainframe. Automatisation FileDirector est équipé d'un ensemble de services de planification, qui sont très utiles dans un environnement de bureau automatisé. Les actions répétitives peuvent être exécutées automatiquement dans des intervalles de temps fixés. Les documents peuvent être dirigés à travers un processus défini, dans lequel ils chemineront suivant des étapes fixées. A chaque étape des utilisateurs devront travailler sur le document. Les applications, qui ne peuvent pas produire directement des documents électroniques, peuvent imprimer en utilisant FileDirector Image Printer ou VNP (Virtual Network Printer), et permettre ainsi la production de documents image indexés automatiquement. Le puissant moteur OCR autorise la création automatique d'index de documents scannés, la création de base de données de recherche plein texte ainsi que la reconnaissance automatique de forme standard. La détection de codes à barres fournit une autre méthode pour indexer automatiquement des documents. Grâce à une visionneuse de document intégrée, FileDirector est capable d'afficher et d'imprimer les documents électroniques venant de plus de 200 formats, directement et sans présence de l’application originale. FileDirector Guide d’Administration 2.0 Concept FileDirector • 11 Premiers pas après l’installation Pendant l’installation les icônes des applications suivantes sont créés sur le bureau : FileDirector Config Utility … Utilisé pour configurer l’application FileDirector serveur par un administrateur système. Reportez vous au guide d’installation pour plus de renseignement. Note: Avec le Config Utility est créé le nom des comptes de FileDirector Server. Dans l'installation standard ce compte est nommé "fd-server". Si le nom était changé par un nom spécifique dans le Config Utility, toutes les explications décrites dans ce manuel se rapportent au nom d'utilisateur "fd server" qui est défini pour FileDirector Server. FileDirector Enterprise Manager … Employé pour les tâches administratives dans un système FileDirector ; par exemple, configurer les Gestionnaire DTD, la sécurité des champs d’index, etc. FileDirector WinClient … Exploité normalement par un utilisateur FileDirector pour retrouver, scanner, modifier, et distribuer les documents. Cette application est expliquée en détails dans le Guide de l’Utilisateur. Démarrez en premier FileDirector Enterprise Manager pour créer et configurer les Gestionnaires DTD. Pour lancer et utiliser toutes les fonctions de FileDirector Enterprise Manager, l’utilisateur doit être membre du groupe „fd-admins“ qui a été créé pendant l’installation de FileDirector. Les administrateurs système sont automatiquement ajoutés à ce groupe, par conséquent un administrateur système peut immédiatement utiliser FileDirector Enterprise Manager et profiter du contrôle total sur la configuration. Première configuration / Tâches à effectuer D’abord un Gestionnaire DTD est configuré, Il sera utilisé plus tard par WinClient pour le stockage des documents. Etapes de la Configuration 1) Créer un Gestionnaire DTD 2) Créer et configurer les champs d’index 3) Créer les types de Document et leur lier les champs d’index. 12 • Concept FileDirector FileDirector Guide d’Administration 2.0 4) Configurer le profil de Numérisation permettant à WinClient de scanner les documents dans les types de document du Gestionnaire DTD. Après cette étape de première configuration de base, les documents peuvent être scannés manuellement et indexés avec WinClient. Plus tard des procédures automatiques peuvent être établies comme des plannings, l’indexation automatique avec reconnaissance OCR, reconnaissance OCR plein texte, gestion des processus (workflow) et la sécurité système peut être configurée en conséquence. FileDirector Guide d’Administration 2.0 Concept FileDirector • 13 Enterprise Manager - Général Toutes les tâches de configuration après l'installation sont effectuées par FileDirector Enterprise Manager, tel que la configuration des Gestionnaires DTD, des types de document et les champs d'index utilisés suivant les besoins de stockage de la société. Cette application peut être installée sur le serveur ou sur un poste de travail client. Pour pouvoir utiliser toutes les fonctions d’Enterprise Manager, l'utilisateur doit être un membre du groupe fd-admins. Les membres du groupe fd-scan ou fd-scannamed peuvent avoir la permission d’administrer un Gestionnaire DTD. La Configuration Système reste exclusivement réservée au groupe fd-admins. Après lancement d'Enterprise Manager la fenêtre suivante apparaît : Le menu principal d'Enterprise Manager contient une barre d'outils dans le haut de la fenêtre et une ligne de statut dans le bas, dans laquelle l'utilisateur authentifié est affiché. Les commandes sont décrites brièvement page suivante. Ces commandes sont principalement contextuelles ce qui signifie qu'elles sont directement liées aux éléments pointés. 14 • Enterprise Manager - Général FileDirector Guide d’Administration 2.0 Menu Propriétés Le bouton Propriétés affiche les propriétés de l'élément sélectionné. Cette fonction figure également dans le menu contextuel ouvert avec le clic droit de la souris. Rafraîchir En cliquant sur le bouton Rafraîchir, l’affichage de la fenêtre d’Enterprise Manager, est reconstruit pour refléter le dernier statut. L'appuie sur F5 ou un clic avec le bouton droit de la souris effectue la même fonction. Liste d'exportation Le clic sur le bouton Liste d'exportation vous permet d’exporter le contenu actif de la fenêtre d’Enterprise Manager dans un fichier texte délimité par une tabulation ou la virgule. Aide Appelle le fichier d'aide Nouveau En cliquant sur l'astérisque vous créez un nouvel élément dans la branche sélectionnée. Effacer Cette commande efface l'élément sélectionné. Sécurité Les paramètres de Sécurité peuvent être appliqués au gestionnaire DTD, aux types de document et aux profils de Numérisation. Copie Quelques éléments peuvent être copiés pendant la configuration, par exemple les types de document, les profils de numérisation, les listes de mot clé et les tampons. FileDirector Guide d’Administration 2.0 Enterprise Manager - Général • 15 Connexion au serveur FileDirector Lorsque l'entrée „Connecté à [Nom du serveur] “ est sélectionnée et que vous cliquez sur Propriétés , la fenêtre de dialogue suivante apparaît, dans laquelle les paramètres de connexion au serveur FileDirector peuvent être configurés : Dans URL Serveur, entrez l'URL de votre serveur FileDirector. Les entrées valides sont composées d'un nom de protocole (http:// ou https://), suivis de l’adresse IP de votre serveur ou son nom DNS et le répertoire du serveur (par défaut : FileDirector). Si l'installation a été effectuée à partir du site d'installation de FileDirector, l'adresse correcte est déjà enregistrée. Les paramètres de connexion sont lus depuis le fichier „App.xml“. Ce fichier est écrit avec les réglages corrects si le „Branding“ a été effectué (voir Manuel d'Installation). En appuyant sur le bouton Test de Connexion, vous pouvez tester la connexion à votre serveur FileDirector suivant le compte utilisé. Ce compte doit être connu comme utilisateur FileDirector en étant membre d'un des groupes FileDirector. Note : Si une connexion via https devait être établie, une Certification officielle pour l'utilisation d'un serveur SSL est requise. 16 • Enterprise Manager - Général FileDirector Guide d’Administration 2.0 Connexion automatique utilisant le compte Windows actuel FileDirector serveur utilise les droits des comptes Windows et les structures utilisateurs. Si le compte pour ouvrir la session Windows est utilisé, l'utilisateur ne doit pas avoir à se connecter à FileDirector, l'information du compte Windows étant utilisée pour l'authentification. Pour chaque utilisateur travaillant avec FileDirector un répertoire de cache local est créé sur son propre poste de travail. A cause des données contenues dans ce cache, elles ne peuvent pas être affichées par les autres utilisateurs. Si l'authentification de base est utilisée (entrée non cochée), le même cache est utilisé pour tous les utilisateurs connectés au poste de travail. Lorsque vous lancez l'application, une fenêtre de connexion apparaît et le cache local approprié de l'utilisateur connecté à Windows est utilisé Pour des raisons de sécurité l'authentification Windows devrait être utilisée. Il peut être utile quelquefois d'utiliser la connexion de l'application. Paramètre Langage Après l'installation FileDirector utilise par défaut le langage du système d'exploitation sur lequel l'application est installée. Si un langage différent est sélectionné, FileDirector Enterprise Manager doit être redémarré. Les langages suivants peuvent être utilisés. Windows defined (le langage du système d'exploitation est utilisé) English (UK) English (US) Deutch Français Español Dutch Japanese Korean Chinese (Big5) Chinese (Simplified) Administrer plusieurs serveurs avec Enterprise Manager. Quand il existe plusieurs installations de FileDirector serveur, Enterprise Manager permet de gérer des connexions supplémentaires. Ces connexions sont créées en sélectionnant le niveau racine et en cliquant sur „ Nouveau “ Le texte de la connexion peut être modifié manuellement plus tard pour nommer els connexions. Note: Les serveurs installés doivent être en version 2.0. Le .Net version 2.0 est utilisé. Avec de anciennes versions de serveur cela peut entrainer des messages d'erreur. Tous les réglages d’Enterprise Manager sont sauvegardés dans le cache local (Mes Documents\FileDirector) dans le fichier "EnterpriseManager.fdl". Si le cache local est effacé pour WinClient et est recréé, ce fichier doit être conservé pour que ne pas configurés de nouveau les réglages d'Enterprise Manager. FileDirector Guide d’Administration 2.0 Enterprise Manager - Général • 17 Configuration du Système Pour configurer et administrer le système FileDirector, ouvrez la branche Configuration Système dans Enterprise Manager. L'utilisation des protocoles de traçabilité peuvent par exemple être configurés ici. Pendant l'installation de FileDirector, les réglages essentiels en dehors de FileDirector lui même sont réalisés par FileDirector Config Utility. Ce programme se trouve sur le serveur sur lequel FileDirector est installé, et doit être exécuté uniquement depuis ce serveur. Serveur Activation → Certificat Serveur 18 • Configuration du Système FileDirector Guide d’Administration 2.0 Le réglage du certificat serveur se fait dans les propriétés de la branche Server → Actif sur la partie gauche de la fenêtre d’Enterprise Manager. Le certificat serveur est nécessaire, si des documents sur un planning doivent être signés et enregistrés automatiquement dans un type de document. Le réglage pour que seuls des documents signés soient acceptés, est réalisé dans les propriétés du type de documents. Pour pouvoir charger un certificat, un fichier *.pfx est nécessaire. Certificat Un certificat doit être obtenu d’un bureau de certification digne de confiance (Trust center). Si un certificat est installé, il peut être exporté dans Internet Explorer Export des données *.pfx du certificat Sur Internet Explorer un certificat installé comme fichier *.pfx peut être exporté. Dans Internet Explorer sous Outils → Option Internet → Contenu → Certificat, la liste des certificats installés est affichée. Sélectionnez „Exporter“ → „Oui, exporter la clé privée“ → „Echange d’information personnelles - PKCS # 12 (.pfx). Entrez et confirmer le mot de passe, le nom et l’emplacement du fichier *.pfx. Note : Des informations en ligne peuvent être trouvées dans l'aide d’Internet Explorer et chez Microsoft. Importation de fichier *.pfx dans FileDirector Dans Enterprise Manager, ouvrez la fenêtre mentionnée ci-dessus à l'importation du certificat pour le serveur Donnez d'abord le mot de passe que vous avez fourni pour le fichier *.pfx et chargez le fichier*.pfx en cliquant sur "Charge le nouveau certificat". Paramètres SQL Dans la fenêtre du certificat serveur, un onglet supplémentaire dans lequel les réglages de la connexion de FileDirector au serveur SQL sont affichés. Ces réglages sont réalisés sur le serveur FileDirector dans le Config Utility. (Cf. le manuel d'installation) Si vous sélectionnez la branche Server → Actif, les serveurs FileDirector configurés sont mentionnés sur le côté droit de la fenêtre. Si l'installation est distribuée sur plusieurs serveurs FileDirector, ceux-ci peuvent être configurés ici séparément. Dans les propriétés de chaque serveur, les options de licence peuvent être examinées. Note: La connexion des serveurs actifs est actualisée toutes les 10 minutes. Si un serveur n'est plus trouvé après 10 minutes, il n'est plus affiché dans FileDirector Enterprise Manager. Licence Sous l'onglet Licence, les données concernant la personne qui possède la licence sont affichées. FileDirector Guide d’Administration 2.0 Configuration du Système • 19 Options de Licence L'onglet Options de Licence affiche l'information sur le système de protection et le nombre de licences disponibles. Le N° de série de la licence est affiché en premier. Mode Produit Il existe deux éditions de FileDirector, l'édition Enterprise et l'édition SBE. FileDirector Enterprise Edition Enterprise Edition est une version complète .Toutes les options de licence disponibles peuvent être validées. FileDirector SBE La version "Small Business Edition“ est conçue pour des entreprises qui n'ont pas besoin de toutes les options. Les options non disponibles sont signalées par un astérisque *. Si une option non disponible dans la version SBE, est nécessaire à l’application, une mise à jour vers la version Enterprise Edition doit être effectuée. 20 • Configuration du Système FileDirector Guide d’Administration 2.0 Type de serveur Le type de serveurs indique la licence pour le type d'installation. Les types de configuration et de licence suivants sont possibles : Autonome, Webgarden ou WebFarm. Vous trouvez de plus amples informations dans le manuel d'installation. Emplacement de Réplication* Pour qu'une comparaison des données sur le planning de Replications soit active, une licence doit être validée pour le Replication. La configuration est réalisée dans Enterprise Manager sous Configuration Système → Serveur → Réplication. Gestion des Processus * Pour utiliser la gestion des processus, une licence Serveur de Processus doit être activée. Si plusieurs serveurs sont utilisés, la charge de la gestion des processus peut être distribuée sur différents serveurs. Stockage Mail Avec un module MailStore les Emails sortants sur un serveur SMTP peuvent être automatiquement archivés. Pour ce module une licence doit être validée afin que le planning soit activé. Lien archive SAP * Pour pouvoir utiliser l’interface SAP Archive Link une licence est nécessaire dans FileDirector ODBC* Avec la fonction "ODBC“ un accès à une source ODBC peut être organisé. Celui-ci doit avoir une licence pour l'application. Pour la configuration d'un lien ODBC Veuillez lire la section: -> liens ODBC Accès Web Pour pouvoir utiliser WebServer, celui-ci doit être installé et disponible avec une licence d'accès à FileDirector. Traçabilité* Dans la version SBE peut être saisi seulement les propriétés de la Traçabilité. Pour permettre une procédure de traçabilité complète de toutes les actions, la traçabilité doit être licenciée. Container * Le stockage des documents dans un container peut être agencé seulement dans une version complète, avec l'option container licenciée. FileDirector Guide d’Administration 2.0 Configuration du Système • 21 Serveur Dans une installation étendue il est possible et utile d'utiliser plusieurs serveurs. Ceci peut être réalisé comme Webgarden ou comme WebFarm. Si plus d'un serveur est utilisé, chacun doit utiliser une licence individuelle. Des informations plus précises concernant la gestion de la licence peuvent être trouvées dans le Manuel d'installation. Serveur COLD * Lorsqu'un planning d'importation COLD doit être utilisé, une licence valide COLD doit exister. Si aucune licence COLD n'est présente, le masque d'importation COLD peut être créé, mais le planning d'importation COLD ne démarrera pas. Serveur OCR * Une licence OCR pour le serveur est nécessaire pour effectuer la reconnaissance OCR plein texte. La génération de l'index plein texte est uniquement réalisée sur le serveur. Si des formulaires doivent être automatiquement reconnus pendant l'importation de fichier, une licence de serveur OCR est aussi requise. Pour que le serveur puisse utiliser l'OCR, FileDirector Component Service et le moteur OCR doivent être installés. Connecteurs Codeless* Les Connecteurs Codeless permettent la prise en charge des champs des programmes Windows dans les champs d'index du Client FileDirector sur des combinaisons de touches simples. Imprimante d'image (Image Printer) Image Printer est un pilote d'impression, qui converti les données imprimées en fichiers TIFF. Ces fichiers TIFF sont directement enregistrés et indexés. Clients OCR Les licences client OCR sont utilisées pour la reconnaissance de forme et l'indexation automatique. Pour l'utiliser, Enterprise Manager, Component service et le moteur OCR doivent être installés sur le serveur ou le client. Si aucune licence client OCR n'est présente, les zones de reconnaissance ne peuvent pas être configurées. Note: Component Service n’est plus supporté pour Windows 98. Clients OCR Asiatique Pour chaque Client qui doit utiliser l’OCR asiatique une licence est nécessaire dans FileDirector, ainsi qu'une licence externe d’OCR-Engine. Si le moteur est installé, cette licence externe peut être enregistrée sur le menu de démarrage. 22 • Configuration du Système FileDirector Guide d’Administration 2.0 Virtual Network Printer (VNP) VNP correspond aux licences „Virtual Network Printer“. Cette imprimante converti les données imprimées en fichiers TIFF et les archive dans un répertoire défini. Ces fichiers peuvent être importés automatiquement dans FileDirector, être reconnus et indexés par un planning utilisant la reconnaissance de forme/OCR. Clients Isis Le nombre de client, qui peuvent scanner avec le pilote ISIS est affiché. Scan (named) Nombre d'utilisateurs assignés au groupe fd-scan-named (ex : fd-prio-user). Ces utilisateurs ont accès à FileDirector dans tous les cas, ils peuvent scanner et créer des documents. Des d’utilisateurs peuvent être ajoutés à ce groupe tant qu’il y a des licences disponibles. Scan (concurrent) Nombre d'utilisateurs FileDirector, qui peuvent travailler simultanément et qui sont membres des groupes fd-scan (ex: fd-user) ou fd-admins. User (named) Nombre d'utilisateurs assignés au groupe fd-user-named. Ces utilisateurs ont accès à FileDirector dans tous les cas, ils peuvent faire des recherche et des modifications Des d’utilisateurs peuvent être ajoutés à ce groupe tant qu’il y a des licences disponibles. User (concurrent) Nombre d'utilisateurs assignés au groupe fd-user (ex: fd-web-user) qui peuvent travailler simultanément. Ces utilisateurs peuvent faire des recherches sur WinClient ou WebServer. Si un accès sur WebServer doit avoir lieu, la licence pour l’accès à WebServer est de plus nécessaire. Compte de ticker Les Tickers sont utilisés pour créer des CDs de récupération. Sur ce CD, les données exportées peuvent être affichées avec un programme de visualisation, enregistré sur le CD avec les données. Pour Chaque création d'un CD de récupération, un ticker est nécessaire. Une fois un CD créé, il peut être copié aussi souvent que nécessaire sans utiliser un autre ticker. Expire-le : Dans le cas d'une licence limité dans le temps, la date d'expiration est affichée. Si la licence est expirée, FileDirector peut encore être configuré, mais la récupération des documents n'est plus possible. Les Plannings ne démarrent plus, les importations configurées ne sont plus exécutées. FileDirector Guide d’Administration 2.0 Configuration du Système • 23 Maintenance expire le : Si un contrat de Maintenance existe, la durée et la date d'expiration sont affichées. Si la date indiquée est dépassée, aucune mise à jour ne peut plus être effectuée et le support téléphonique n'est plus garanti. Configuration DMZ Cette option est utilisée seulement en relation avec une DMZ (cf. le manuel d'installation). Si le serveur se trouve dans une zone protégée, les fonctions que le serveur doit seulement utiliser peuvent ici de manière précise être directement activées. Ainsi, aucune action étrangère ne peut être accomplie. 24 • Configuration du Système FileDirector Guide d’Administration 2.0 Réplication Si plusieurs emplacements d'un serveur FileDirector sont établis, les données doivent être synchronisées entre les diffèrents emplacements. Les emplacements doivent alors être connectés ensemble seulement pour le temps de la comparaison de données ou pour des modifications de données par le réseau. Pour configurer la réplication venir dans Configuration système → Serveur → Replication. Pour la Réplication, un Gestionnaire DTD sur un serveur original doit être créé. Un clone sur le serveur de Réplication est alors créé à partir de celui-ci (voir → cloner une structure de Gestionnaire DTD) Définition Serveur Original: Le serveur original est toujours le serveur qui a la responsabilité des documents. Si un document est créé sur un serveur, ce document reçoit l'identification du serveur actuel qui possède alors la responsabilité. La responsabilité des documents peut aussi être transmise au serveur cible qui devient ainsi le serveur original pour les documents. Note : a)Après avoir importé le clone sur le serveur cible, il faut s’assurer que le pool de stockage sur le serveur cible est disponible. Si celui-ci se trouve dans un autre chemin, il doit être adapté en conséquence, car autrement aucun document ne peut être créé. FileDirector Guide d’Administration 2.0 Configuration du Système • 25 b) Faites attention, en outre - à ce que le réglage de l’horloge soit identique sur les deux serveurs et ne s'écarte plus de 5 minutes l'un de l'autre. Création de connexion de réplication Dans la branche Réplication se trouve d’abord le serveur actuel. L'entrée affiche l’ID du numéro de licence. Si la branche "Replication" est sélectionnée, un nouveau serveur pour la Replication peut être créé en cliquant sur . ID Le numéro de licence est utilisé pour l'ID du serveur. Si le numéro de licence change, l'identité reste malgré tout la celle, avec lesquelles le serveur a été reconnu la première fois. Note : Ne modifiez ici jamais un ID, car cet ID est utilisé pour transferer les données répliquées. Description Une description pour le serveur correspondant peut être ici entrée, de sorte qu'on puisse différencier le serveur original d’un clone, p. ex. serveurs originaux et serveurs cibles. 26 • Configuration du Système FileDirector Guide d’Administration 2.0 URL L'URL établit la relation au serveur cible. Ici, l'Url doit être indiqué comme http:// [nom de serveur cible] /filedirector ou http:// [IP-Adresse-serveur cible] /filedirector. Note : Une relation sécurisée peut également être configurée alternativemen avec https:// Compte utilisateur Fd-server avec le nom/mot de passe Pour pouvoir atteindre le serveur cible, le compte fd-server du serveur cible doit être donné. Si les deux serveurs se trouvent dans le même domaine et s’ils utilisent ainsi le même compte fd-server Utilise la sécurité intégrée de Windows (fd-server) doit être cochée. Si les domaines sont différents, un compte du serveur cible avec le [domaine cible] \fd- server doit être donné pour l'accès à FileDirector, c.-à-d. un compte qui se trouve dans le groupe fd-admins ou fd-scan/fd-scan-named du serveur cible et qui a le droit de créer des données. Pour des installations de serveurs FileDirector locaux, le domaine cible est le nom du serveur. En ligne Pour qu'une connexion soit établie, le réglage sur doit se trouver En ligne. La Replication a lieu plus tard sur un planning. Celui-ci peut seulement repliquer des données, si la connexion est En ligne. Si elle est hors ligne, les données répliquées d'un autre serveur de ne peuvent pas être contrôlées et modifiées. Si la connexion est En ligne, les données sur le serveur original sont contrôlées lors de la modification. Test de connexion Avec un test de la connexion réussi, l'ID du serveur cible est affiché et est rapporté. Après la configutation des connexions réussies, les gestionnaire DTD doivent être configurés pour les données à répliquer. Voir → Configurer le Gestionnaire DTD pour la réplication FileDirector Guide d’Administration 2.0 Configuration du Système • 27 Utilisateurs et Groupes Pendant l'installation de FileDirector cinq groupes (jusqu'à maintenant) depuis la version 2.0 et un compte d'utilisateur spécifiques sont créés. Ils sont utilisés par le serveur FileDirector. Pour des raisons de sécurité, aucun compte utilisateur n'a accès direct aux données des documents, tous les accès aux documents sont effectues a travers un compte serveur spécifique. Si un nouvel utilisateur doit travailler avec FileDirector, il devra être membre d'un des groupes FileDirector créés lors de l'installation. FileDirector travaille avec des licences concurrentes, un nombre défini d'utilisateurs possède un accès simultané au serveur FileDirector. Un plus grand nombre d'utilisateurs peut avoir des applications FileDirector installées, une session liée au serveur FileDirector est automatiquement fermée après un temps d'inactivité défini. Création des Utilisateurs Tous les utilisateurs sont d'abord créés en utilisant les fonctionnalités du système d'exploitation. Ensuite les utilisateurs, qui doivent travailler avec FileDirector sont ajoutés à un des groupes FileDirector. Les utilisateurs peuvent aussi être déplacés dans un groupe spécifique, auquel on donne alors des droits dans FileDirector. Si dans un groupe existant l'on doit donner à des utilisateurs des droits différents de ceux du dit groupe, le compte d'utilisateur doit lui-même être importé.→ Importer les comptes OS Si les comptes sont disponibles dans Enterprise Manager, ils peuvent être assignés au gestionnaires DTD. → Sécurité des Gestionnaires DTD Les droits sur les types de documents sont hérités des Gestionnaires DTD et peuvent être configurés aussi à ce niveau. Note : Les comptes d'utilisateurs importés sont stockés dans la table Accounts de la base de données concernée. Les comptes utilisés au niveau Gestionnaire DTD sont stockés dans la table „CabRights“ et les comptes utilisés au niveau Type de document sont stockés dans la table „DoctypeRights“. Les droits ne peuvent pas être copiés dans les tables des bases de données. Si toutes les données de cette table sont effacés ou sont débaptisés, l’utilisateur actuel qui est dans le groupe fd-admins est automatiquement entré. Avec cette action, les problèmes d'accès utilisateurs peuvent être réinitialisés. Toutefois, Seuls les utilisateurs autorisés devraient avoir accès aux bases de données elles même. Groupes FileDirector et leurs droits par défaut Les groupes suivants doivent être administrés pour permettre à des utilisateurs de travailler avec FileDirector. Un utilisateur ne devrait toujours se trouver que dans un seul de ces groupes. Si un utilisateur fait partie de plusieurs groupes, les droits refusés sont prépondérants 28 • Configuration du Système FileDirector Guide d’Administration 2.0 fd-admins Les utilisateurs de ce groupe possèdent un accès administratif total à FileDirector. La partie administration système dans Enterprise Manager, les comptes utilisateurs et les plannings peuvent être configurés par ce compte. fd-scan-named (Licence : Scan (named)) [ex: fd-prio-user] Normalement – avec toutes les licences utilisées - aucun utilisateur "concurrent" du groupe ne peut plus se connecter. Les groupes "named" permettent un accès au serveur pour les utilisateurs spécifiés. Les noms d'utilisateurs distincts sont rangés dans ce groupe. Le nombre d'utilisateur dans ce groupe ne peut pas dépasser le nombre de licences disponible. fd-scan (Licence : Scan (concurrent)) [ex: fd-user] Les membres de ce groupe ont accès à FileDirector. Ils peuvent scanner et créer de nouveaux documents. Sur un Gestionnaire DTD, si le groupe fd-scan a tous les droits, les utilisateurs de ce groupe peuvent administrer également le Gestionnaire DTD. C’est a dire qu’ils peuvent dans Enterprise Manager créer des champs d'index, accorder ou refuser des droits d'accès à ce Gestionnaire DTD. La configuration système, comme par exemple l'affichage de la traçabilité et la configuration des plannings ou l'addition d'utilisateurs n'est pas autorisée aux membres de ce groupe. Dans ce groupe peuvent se trouver plus d'utilisateurs qu’il n’existe de licences existantes (Concurrentes). Si toutes les licences sont occupées, alors un utilisateur doit se déconnecter et une licence se libérer, afin que le prochain puisse se connecter. fd-user-named (Lizenz: User (named)) [ex: non existant] Les membres de ce groupe peuvent rechercher et modifier des documents. Ils ne peuvent toutefois pas scanner et créer des documents. Dans ce groupe sont intégrés des utilisateurs spécifiés qui doivent travailler avec FileDirector .Pour chaque utilisateur une licence est réservée. Le nombre d'utilisateur dans ce groupe ne peut pas dépasser le nombre de licences disponibles. fd-user (Lizenz: User (concurrent)) [ex: fd-web-user] Les membres de ce groupe peuvent rechercher et modifier des documents existants. Si un utilisateur est uniquement dans ce groupe, il ne peut se connecter qu'avec les droits à la recherche et la modification des documents avec WinClient. Dans ce groupe peuvent se trouver plus d'utilisateurs qu’il n’existe de licences existantes (Concurrentes). Si toutes les licences sont occupées, alors un utilisateur doit se déconnecter et une licence se libérer, afin que le prochain puisse se connecter. FileDirector Guide d’Administration 2.0 Configuration du Système • 29 Anciens groupes des Versions FileDirector 1.x.x Les groupes de l’ancienne version de FileDirector peuvent être conservées dans la nouvelle version. Les correspondances des noms de groupe et des licences ici encore dans l'aperçu : Anciennes version 1.x.x FileDirector Nouvelle version 2.0.0 FileDirector Nom de groupe Fd-admins Fd-prio-user Nom de groupe Fd-admins Fd-scan-named Nom de licence Fd-scan Fd-user Fd-user-named Scan (concurrent) User (concurrent) User (named) Fd-user Fd-web-user Non existant Nom de licence Utilisateurs Prioritaires Utilisateurs Utilisateurs Web Scan (named) Structures d'accès - séquence de la consommation de licence Cas exceptionnel: Paramètre /scanstation Il est également possible à un utilisateur membre du groupe fd-user-named et fduser d'utiliser WinClient pour la recherche et modifier des documents - il n'est pas possible de scanner. Cependant, si ces utilisateurs peuvent se connecter à une station de scan pour scanner, ils peuvent recevoir pour ce cas exceptionnel une licence Scan. De plus WinClient est installé pour l'emploi du scanner et un lien est créé au fichier suivant : C:\Programme\Dieter Spielberg DMS GmbH\FileDirector WinClient\FileDirector WinClient.exe Puis, dans les propriétés de ce lien le paramètre/scanstation doit être inséré. Ainsi WinClient démarre avec cette option. „C:\Programme\Dieter Spielberg DMS GmbH\FileDirector WinClient\FileDirector WinClient.exe“ /scanstation Si l'utilisateur de l’un de ces groupes se connecte maintenant à ce WinClient avec son nom, il reçoit temporairement une licence fd-scan avec laquelle il peut scanner. Si ces utilisateurs se connectent à leur propre poste sans cette option, ils reçoivent seulement les droits pour les fonctions de recherche. Dans la liste suivante est affiché l’ordre dans lequel les licences FileDirector sont attribuées. (Etat au 04.08.2008) ScanN ScanC UserN UserC X 30 • Configuration du Système = Scan (named) = Scan (concurrent) = User (named) = User (concurrent) = aucune licence FileDirector Guide d’Administration 2.0 Accès d’utilisateurs sur une station de scan (WinClient avec le Parametre /scanstation) FD-Admins Scan-Concurrent Scan-Named User-Concurrent User-Named ScanN ScanN ScanC X ScanC X ScanC X ScanC X ScanC X Accès d’utilisateurs sur une station sans scan (Recherche): (WinClient sans le Parametre /scanstation) FD-Admins Scan-Concurrent Scan-Named User-Concurrent User-Named ScanN ScanC ScanN UserC UserN ScanC UserN UserC X X X X X Exemple : Si un utilisateur du groupe "FD-admins" se connecte à une station non-scan, avant tout une licence ScanNamed-est consommée pour celui-ci. Si toutes sont utilisées, la prochaine licence libre Scan-Concurrent, et après User-named sont utilisées… Note : Dans la configuration système dans "utilisateurs actifs", vous pouvez voir en tant qu'administrateur la liste des utilisateurs connectés et la licence qu’ils utilisent respectivement dans FileDirector. Importer les comptes OS Si les comptes d'utilisateurs sont assignés aux groupes appropriés et que certains d'entre eux doivent recevoir des droits plus limités, ils doivent être disponibles sur le niveau de sécurité du Gestionnaire DTD ou au niveau de sécurité du type de document. Les comptes peuvent donc être importés des groupes et peuvent être assignés et configurés FileDirector Guide d’Administration 2.0 Configuration du Système • 31 Import des comptes OS En sélectionnant “Utilisateurs et Groupes” et en utilisant le menu contextuel avec le clic droit de la souris, une fenêtre “Importer les comptes de…” apparaît. Les groupes qui contiennent les utilisateurs à importer peuvent être sélectionnés. Depuis la version 1.4, les utilisateurs et les groupes ne sont plus choisis, mais un planificateur temporaire est démarré qui importe les utilisateurs et les groupes FileDirector. Limitation des licences autorisées par groupe d’utilisateurs. Après l'importation, dans la branche „Utilisateurs et groupes“ sont mentionnés dans la partie droite, les utilisateurs et les groupes qui peuvent être attribués aux gestionnaires DTD et aux types de document. Dans la fenêtre de droite d’Enterprise Manager, les choisissez le groupe en question et avec un double-clic ou un clic droit sur "propriétés", le nombre de licence à disposition simultanée des utilisateurs d'un groupe peut être limitée. 32 • Configuration du Système FileDirector Guide d’Administration 2.0 Si toutes les licences d'un groupe sont utilisées, l'utilisateur suivant peut se connecter uniquement si un autre utilisateur a libéré sa licence. Ainsi un groupe peut contenir n'importe quel nombre d'utilisateurs et les licences acquises peuvent être réparties de manière précise sur les groupes différents. Effacer les comptes Si les comptes utilisateurs sont effacés en utilisant le menu contextuel dans “Utilisateurs et Groupes”, les droits respectifs dans les Gestionnaire DTD ne sont pas effacés. Ils réapparaîtront si l'utilisateur concerné est de nouveau importé. Si les droits d'un compte doivent être effacés complètement dans FileDirector, l'utilisateur devra être préalablement effacé dans Windows et les groupes respectifs devront être réimportés. FileDirector sait alors que l'utilisateur n'existe plus du tout et tous les droits sont effacés. Adresse Email Pour la gestion des processus, une adresse Email peut être enregistrée pour la réception des messages venant des différents processus. → Voir “Email” dans la session Gestion des Processus Si les utilisateurs ADS sont pris en charge, les adresses Email qui y sont enregistrés sont prises en charge automatiquement. Avec une installation locale et/ou une installation sans l'utilisation d'ADS, les adresses Email des utilisateurs dans les propriétés des différents comptes pourraient être stockées avec FileDirector Enterprise Manager. Pour charger directement une adresse Email supplémentaire depuis ADS après modification, vous devez importer de nouveau les utilisateurs des groupes correspondants. Réglage de l’Absence FileDirector Guide d’Administration 2.0 Configuration du Système • 33 Si la gestion des processus est utilisée, les documents à traiter sont envoyés à l'utilisateur dans sa liste personnelle. En cas d’absence, chaque utilisateur peut régler lui-même son absence dans WinClient. La gestion des processus utilise alors le remplaçant lors de l'expédition des documents. Au cas où un utilisateur ne règle pas l'absence, par exemple à cause d’une maladie, celle-ci peut être faite de manière centralisée par l'administrateur dans les propriétés de l’utilisateur. Cliquez sur le plus du nœud „Utilisateur et groupes“ et après avoir sélectionné l’utilisateur, choisissez propriétés avec un clic droit puis l’onglet "Absence". Réglez alors la période et le remplaçant pour l'absence. Configuration Client * Avec la configuration client d'Enterprise Manager, les réglages et les menus pour les clients peuvent être prédéfinis. Cela assure ainsi que les membres du même groupe utilisent les mêmes réglages. Sélectionnez la branche Configuration Client et créer un nouveau modèle en cliquant sur Nouveau. Général Dans l'onglet Général un nom et une description pour la configuration client est saisi. Avec le bouton Ajouter les utiilisateurs et les groupes qui utiliseront ce modèle seront sélectionnés. Tous les utilisateurs des groupes sélectionnés utiliseront le modèle enregistré lorsqu'ils lanceront WinClient. Note : Si un utilisateur est membre de plusieurs groupes, le premier modèle trouvé est utilisé. Veuillez vérifier les nominations uniques des groupes et des modèles. 34 • Configuration du Système FileDirector Guide d’Administration 2.0 Disposition Dans l'onglet Disposition les réglages du menu peuvent être configurés. Les paramètres des menus peuvent être configurés comme dans n'importe quelle autre application Windows. Chaque barre d'outils comporte un menu déroulant, qui peut être ouvert en cliquant sur la flèche respective. Les barres d'outils peuvent être entièrement affichées ou masquées. Permet des changements sur le client Si cette option n'est pas cochée, l'utilisateur ne peut rien modifier de la disposition. Si elle est cochée, les paramètres des menus peuvent être appelés directement dans WinClient par double clic du bouton droit de la souris. Permet les modifications rapides sur le client Le changement rapide affiche des flèches entre les icônes permettant aux utilisateurs du modèle de choisir l'affichage de ceux-ci. Cela permet des réglages plus faciles. Activer/désactiver des commandes Cette option permet à des commandes de la liste du menu d’être rendues complètement invisibles pour le Client. Si le Client lui-même peut entreprendre des modifications, une restriction des commandes est ainsi possible, Configurations personnalisées Pour installer une configuration client spécifique, cliquez sur Personnalise La barre d'outils complète peut être affichée ou pas en validant la case à cochée des différents icônes. Dans Commandes, de simples commandes peuvent être ajoutées aux barres d'outils par glisser-déplacer des icônes appropriés de la barre d'outils. Sélectionnez l'icône à ajouter à la barre d'outils, glissez le avec le bouton gauche de la souris appuyé vers la barre d'outils de la fenêtre de configuration client. FileDirector Guide d’Administration 2.0 Configuration du Système • 35 Effacer des commandes d'un menu Si une commande doit être effacée d'un menu, ouvrir la fenêtre de personnalisation et glisser l'icône de la barre d'outils jusqu'à un emplacement vide de l'écran. Options L'onglet Options des réglages de personnalisation permet de changer l'apparence et la fonction des menus. Les menus peuvent être affichés immédiatement ou après un court délai. Si le menu doit être affiché dans son statut original, les paramètres des menus peuvent être réinitialisés. Le mode d'affichage des menus est réglé par le Menu animations. Large Icons Avec le réglage Large Icons, les icônes des menus sont affichés en grande taille pour une meilleure vision. Quickinfo Quickinfo est un texte, qui apparaît sur un symbole, si le curseur de la souris reste pendant quelques instants sur le symbole. Les réglages sont l'affichage de Quickinfo, et l'affichage d'un raccourci de combinaison de touche. Configuration Dans Extras → Options plusieurs paramètres généraux peuvent être réglés dans WinClient. Ces paramètres peuvent être préréglés pour un groupe d'utilisateurs défini. Ils sont réglés dans configuration client sous l'onglet Configuration. 36 • Configuration du Système FileDirector Guide d’Administration 2.0 Permet des changements sur le client Si cette option est validée, l’onglet Extra->Options est actif dans WinClient pour l’utilisateur. Permet de travailler hors connexion Pour toujours garantir une connexion du WinClient au serveur, le mode hors connexion peut ici être autorisé ou refusé. De cette façon, on peut empêcher p. ex. qu'un Client travaille par erreur et ne puisse pas enregistrer les données numérisées hors connexion. Les explications des différentes options seront trouvées dans le guide utilisateur de WinClient. Planning d'enregistrement Avec le planning d'enregistrement, des documents nouveaux et sortis par des utilisateurs peuvent être automatiquement enregistrés. Dans la configuration du client, les conditions pour les groupes ou l'utilisateur sont fixés. On peut fixer comme condition à remplir des contenus de champs afin d'enregistrer automatiquement sur les clients suivant les utilisateurs ou les groupes configurés. FileDirector Guide d’Administration 2.0 Configuration du Système • 37 Conditions WinClient doit être ouvert au moment de l'enregistrement automatique pour l'utilisateur connecté et sous l'utilisateur configuré Configurations des conditions d'enregistrement D'abord les champs "Gestionnaire DTD" et "Type de Document" sont remplis dans la partie inférieure de la fenêtre pour définir le Gestionnaire DTD et le type de document pour lequel le fait d'enregistrer automatiquement les documents locaux ou sortis doit être activé. La condition sur l'enregistrement du champ d'index est ensuite définie. Champ d'index : Ce champ doit contenir la condition suivante: Comparaison : * si cette chaine est trouvée quelque part dans le contenu du champ = égal a cette valeur > Plus grand que cette valeur >= Plus grand ou égal à cette valeur < Plus petit que cette valeur =() Champ vide <>() Champ non vide Valeur du champ La valeur du champ définit le contenu que le champ indiqué doit comprendre lors d'un enregistrement à l'heure indiquée. Si plusieurs entrées sont définies l'une derrière l'autre comme condition à l'enregistrement, celles-ci ne deviendront pas les valeurs de champ indiquées traitées successivement, c.-à-d. liées. Contrôlez que les conditions indiquées soient développées logiquement et ne s'excluent pas mutuellement. 38 • Configuration du Système FileDirector Guide d’Administration 2.0 Réglage de l'heure L'heure d'enregistrement des documents est fixée à une certaine heure du jour. Si un planning d'enregistrement pour un utilisateur est défini, cela est indiqué par des info-bulles sur un symbole dans le coin inférieur droit de Windows -, aussitôt que l'utilisateur se connecte à WinClient. Pour voir le réglage de l'horaire, laissez un instant le curseur de la souris sur le symbole – une info bulle dans lequel l'horaire du prochain chargement, apparaît. Le temps indiqué est déterminé en fonction du temps du Clients. Par exemple, si un temps de 15:00 est réglé sur le serveur en Europe, le planning de chargement est exécuté conformément au temps du Client en Europe et de manière différée aux USA autour de 15 heures. Note: Si le réglage de l'horaire dans Enterprise Manager est modifié, le redémarrage de WinClient est nécessaire. Réglages WebServer Dans l’onglet WebServer, les réglages principaux de la vue Web FileDirector peuvent être prédéfinis pour les clients. Si l'utilisateur Web connecté ne doit pas FileDirector Guide d’Administration 2.0 Configuration du Système • 39 changer les réglages pour son propre profil, décochez la case "Permet des changements sur le client Général Choisissez ici le langage utilise pour le groupe d’utilisateur. Si la case Télécharger en PDF est cochée les documents téléchargés sont automatiquement convertis en données PDF. Liste de recherche Indiquez ici le nombre de documents par page qui doivent être affichés suite à une recherche et si les miniatures des pages doivent être affichées. Si l'utilisateur travaille avec un petit écran, il peut être utile d'ajuster cette option pour un meilleur aperçu. Image Pour le serveur Web, la qualité des images téléchargées peut être donnée. Plus l'indication en % est élevé, meilleur est la qualité et plus la taille du fichier est importante. Si vous utilisez une connexion lente avec le serveur (par exemple par modem), le réglage d'une qualité plus faible peut signifier une vitesse plus élevée. Dans la partie image, si index est coché, le réglage peut être placé sur la Configuration Client dans Enterprise-Manager à partir de la version 1.3.1. Si l'utilisateur peut afficher les révisions dans le serveur Web, cela peut également être prédéfini ici en cochant la case Révisions. 40 • Configuration du Système FileDirector Guide d’Administration 2.0 Évènements La branche Évènement FileDirector affiche les informations sur les activités sur un Gestionnaire DTD ainsi que sur les utilisateurs actifs actuels. Configuration Traçabilité Sélectionnez la branche Traçabilité et cliquez sur propriétés. Pour utiliser la traçabilité, elle doit être initialisée après l'installation. Réglages Dans l'onglet Réglages on configure comment FileDirector effacera les entrées de la base de données de la traçabilité et quelles entrées doivent être enregistrées. 50% d'un montant prédéfini peuvent être effacés ou bien les entrées peuvent être effacées après un délai précisé. Sous Archive les fichiers logs un emplacement de stockage des données de log peut être défini si cette option est activée. Toutes les entrées de la traçabilité qui sont alors effacées, sont maintenant enregistrées. FileDirector Guide d’Administration 2.0 Configuration du Système • 41 Veuillez vous assurez que le chemin spécifié possède assez d'espace de stockage pour enregistrer les données de log. Il doit également être régulièrement purgé des anciennes données de log. De plus vous devez préciser quel sont les types d'évènement à enregistrer. Sélectionnez information, avertissement ou erreurs. En cliquant sur Purger les logs toutes les entrées sont immédiatement effacées. Lorsque Archive les fichiers logs est validé, les logs ne sont pas effacés, mais ils sont écrits dans l'emplacement de stockage spécifié. Note: Le fichier log doit être effacé régulièrement, car tous les enregistrements sont sauvegardés dans la base de données et en conséquence cela en augmente la taille. Si l'exportation entraine un dépassement de temps (timeout), veuillez lire la section „Optimisation des performances du serveur SQL “ dans le manuel d'installation. Les réglages qui doivent être entrepris sont uniquement ceux qui sont véritablement nécessaire. Serveur L’onglet Serveur vous permet de choisir individuellement les types d'événements à enregistrer pour le serveur FileDirector, la gestion des processus et des 42 • Configuration du Système FileDirector Guide d’Administration 2.0 planificateurs. Choisissez en cochant les cases appropriées. Les types d’évènement à enregistrer seront précisés sous l’onglet Réglages Si la case Tout type d’évènement est cochée cela invalidera les choix individuels. Sessions L’onglet Sessions vous permet de choisir pour toutes les sessions les types d'événements à enregistrer. Cochez les cases appropriées. Les types d’évènement à enregistrer seront précisés sous l’onglet Réglages Si la case Tout type d’évènement est cochée cela invalidera les choix individuels. FileDirector Guide d’Administration 2.0 Configuration du Système • 43 Activités L'onglet Activités vous permet de choisir individuellement les types d'événements à enregistrer pour les recherches de document, les changements d'état de document et des actions générales sur les documents. Cochez les cases appropriées. Les types d’évènement à enregistrer seront précisés sous l’onglet Réglages Si la case Tout type d’évènement est cochée cela invalidera les choix individuels. Affichage de la Traçabilité Une fois la Traçabilité configurée, l'enregistrement de la base de données peut être affiché. Si dans la partie gauche d'Enterprise Manager vous cliquez sur Traçabilité, un modèle s'ouvre dans la partie droite, dans lequel la liste détaillée des activités peut être créée et affichée. Dans la partie Haute les types de document et les utilisateurs peuvent être sélectionnés. Spécifier la période à afficher pour la traçabilité. Individuellement des dates de commencement et de fin peuvent être précisées en utilisant le réglage Personnalisé dans le champ durée. Avec le bouton Créer liste les entrées appropriées sont affichées. 44 • Configuration du Système FileDirector Guide d’Administration 2.0 Affichage des logs archivés FileDirector maintient seulement un montant limité de base de données d'entrée de log. Il peut arriver qu'une entrée à afficher ne soit plus disponible. Si vous avez choisi d'archiver les fichiers de log, vous pouvez les afficher en sélectionnant Archivé. Lorsque vous cliquez sur le bouton Créer liste la liste des logs du fichier archivé sélectionné dans le chemin spécifié préalablement est affichée. Les fichiers de logs stockés sont sauvegardés avec la date et l’heure de l'archivage. Affichage pratique de la Traçabilité Les entrées peuvent être groupées par colonnes en glissant l'entête de la colonne dans la surface grisée située au dessus. Pour annuler le groupement il suffit de glisser l'entête de colonne dans la ligne des entêtes. Les entrées peuvent être triées alphabétiquement dans l'ordre normal ou inverse en cliquant sur l'entête de colonne. Le second clic inverse l'ordre de tri. Un double clic sur une entrée de la liste ouvre une fenêtre affichant les informations détaillées. Si une entrée est liée à un document, le document peut s'afficher directement dans WinClient en cliquant sur le bouton Affiche document (WinClient). FileDirector Guide d’Administration 2.0 Configuration du Système • 45 Exporter des extraits de la traçabilité Depuis la liste de la traçabilité, sélectionnez la section de la liste qui doit être exportée. Cela peut également être une section triée préalablement selon certains critères. Après la sélection, cliquez sur l'icone " Liste d'export " entrées peut être exportée dans un fichier texte. et une liste des Utilisateur actif En cliquant sur la branche Utilisateur Actif dans la partie gauche d’Enterprise Manager, la fenêtre de droite affichera tous les comptes travaillant actuellement avec le serveur FileDirector. Délai de Session / Licences Lors de l'installation de FileDirector une valeur pour la durée de la session en minutes est spécifiée dans le Config utility. Cette valeur précise le délai au bout du quel une licence est libérée après que l'application (FileDirector Enterprise manager ou FileDirector WinClient) n'est plus utilisée. Si l'application est fermée normalement, la licence est disponible immédiatement pour les autres utilisateurs. Lorsqu'une application est terminée avec la gestionnaire des taches de Windows, la licence est seulement libérée après le temps du délai de session indiqué (défaut : 30 minutes). Table SQL „Active User“ La liste des utilisateurs actifs est stockée dans la table „Active User“ à l'intérieur de la base de données FDConfig. Pour libérer des connexions, qui n'ont pas été libérée immédiatement, les entrées de cette table peuvent être effacées. (Attention : Vous pouvez interrompre une connexion existante). Note : Si une notification est paramétrée dans les options de WinClient, chaque fois après ce délai une connexion à FileDirector Server est rétablie. Si le délai est plus court que le délai de session, la connexion n'est jamais fermé et la licence jamais libérée automatiquement. 46 • Configuration du Système FileDirector Guide d’Administration 2.0 Plannings FileDirector offre l'automatisation configurable pour la lecture OCR plein texte, le contrôle de validité des documents, l'importation COLD, l'importation de fichier et l'importation d'index en employant des plannings. Généralités La sélection de la branche Planning dans la partie gauche de la fenêtre d’Enterprise Manager affiche une liste des tâches actuellement planifiées ainsi que leurs droits. Pour chaque planning les colonnes Type, Description, Démarrage à, Intervalle, Permis, État, Créé par et Créé le, sont affichées. Note : Pour permettre de contrôler les activités du Planning, les enregistrements du planning doivent être validés dans les réglages de la traçabilité. Dans ce cas les activités des plannings seront écrites dans l'enregistrement de la traçabilité. Voir → Configuration Traçabilité La configuration des plannings est toujours liée avec d'autres paramètres de configuration. Vous trouverez les notes dans les descriptions des types de planning Démarrer le Planning Lorsqu'un planning est sélectionné, il peut être démarré immédiatement en utilisant le menu accessible avec le clic droit de la souris. Si l'affichage est rafraîchi, l'heure de démarrage de ce planning est placée à la nouvelle valeur. FileDirector Guide d’Administration 2.0 Configuration du Système • 47 Avec l’importation d’une grande quantité de données, il se pourrait qu’un planning doive être stoppé provisoirement. Cette fonction est disponible depuis la version 1.2.6 avec le menu contextuel de souris accessible par le clic droit. Planning d’import des utilisateurs et groupes (Comptes OS) Depuis la version 1.4, un planning spécial est prédéfini qui peut être réglé pour l'importation automatique des comptes des groupes FileDirector. Dans les réglages de ce planning peut être configuré, si des groupes et/ou des comptes FileDirector doivent être importés. Egalement, si des utilisateurs qui n'existent plus sur le contrôleur de domaine doivent être effacés ou lors d'une installation locale sur l'ordinateur. Vous trouverez une description exacte de la configuration des utilisateurs et des groupes dans le manuel d'installation et l'explication sur l’attribution des droits dans les chapitres correspondants d’Enterprise Manager. 48 • Configuration du Système FileDirector Guide d’Administration 2.0 Nouveau Planning Le clic sur le bouton Nouveau dans le contexte Planning affiche un dialogue prévoyant la création d'un nouveau planning. Sélectionnez le type de planning à créer. → Lecture Plein Texte → Importation de Fichier → Contrôle de validité → Importation d'Index → Contrôle d’intégrité → Importation de fichier et d'Index → Container de stockage → Importation COLD →Réplication de document → Importation XML → Import FileDirector → Import Retrieval → MailStore FileDirector Guide d’Administration 2.0 Configuration du Système • 49 Réglages Généraux des plannings Exécutions sur le serveur Pour chaque planning, il y a des réglages déterminés. Si plusieurs serveurs FileDirector sont disponibles, on peut choisir de manière précise le serveur avec la licence correspondante au planning déclaré. On règle "A volonté", le premier serveur qui possède une licence valable est utilisé pour l'exécution du planning. Note: Si plusieurs serveurs sont configurés, le démarrage d'un planning n'est possible, que si l’Enterprise Manager est lié au serveur sur lequel le planning correspondant doit être démarré. Intervalle du Planning La date de démarrage concerne la date initiale du démarrage du planning. La configuration de la date/heure de démarrage est fonction de chaque jour sélectionné. Pour chaque jour sélectionné le planning démarre à l'heure de démarrage spécifiée. Le planning est relancé chaque fois suivant l'intervalle, jusqu'à minuit ou l’heure de fin spécifiée dans les réglages. Autoriser le Planning Le planning doit être autorisé pour être actif et prêt à démarrer. Le statut affiche l'état actuel et l'heure à laquelle le planning à été démarré la dernière fois. Cette information peut également être visualisée dans la liste des plannings affichés. Heure de fin planning Avec cette option, l'activité d'un planning peut être arréter à un certain moment. Il devient ainsi p. ex. possible d'interrompre une importation de données, pour commencer un Backup. Note : Si aucune heure de fin n’est spécifié, le planning se terminera à 0:00 Planning Système Planning Plein texte* Pour installer la lecture plein texte, elle doit tout d'abord être activée. Conditions pour la configuration de la lecture Plein texte : Licence OCR Server Component Services installés sur le Serveur. Note: Si le répertoire FileDirector.Data (chemin de stockage des documents FileDirector) est à un emplacement différent du serveur sur lequel FileDirector Server est installé, 50 • Configuration du Système FileDirector Guide d’Administration 2.0 le service „FileDirector Component Service“ doit être démarré sous le compte “fdserver”. Normalement ces données seront stockées sur le même serveur. Le compte fd-server doit avoir accès au répertoire FileDirector data. Le moteur OCR Engine doit être installé sur le serveur. L'indexation plein texte doit être installée dans SQL-Server. Note : Dans la version „Microsoft SQL Server MSDE“ l'indexation plein texte n'est pas disponible. Configurer les types de document pour la reconnaissance plein texte. La lecture plein texte est uniquement effectuée sur les types de document, qui ont été configurés pour la lecture plein texte. La lecture plein texte doit être activée sur le type de document concerné. La case à cocher „Lecture OCR plein texte“ doit être validée dans les propriétés du type de document concerné. Voir → Type de Document Fonctionnalité du planning Ce planning effectue automatiquement la lecture OCR plein texte de tous les documents stockés dans le type de document. Le texte reconnu est écrit dans la base de données du gestionnaire DTD. Note : Champs de la base de données SQL : Les textes reconnus sont écrits par le planning dans la table FD-Images. Le champ “OCRReadOn” et le champ “OCRText” sont remplis. Si le champ “OCRReadOn” contient déjà une date, le document n'est pas lu. Lorsque la lecture à bien été faite, <Long text> est inscrit dans le champ “OCRText”. Si le nom du fichier à exécuter est inscrit, l'OCR peut ne pas être effectué ou le fichier ne contient aucune donnée texte. Dans ce cas, vérifiez les droits d'accès du compte fd-server pour cet emplacement. Si une page doit être de nouveau reconnue par l'OCR, la colonne „OCRReadOn“ doit être vidée avec SQL Enterprise Manager (entrez” CTRL” +” 0” dans ce champ. Pour rendre le texte OCR disponible à la recherche plein texte, une planification différente dans SQL Enterprise Manager doit être configurée afin de construire l'indexation plein texte de SQL server. Voir →Configurer SQL Server pour la recherche plein texte Configuration du planning Lecture Plein texte Entrer en premier une description pour ce planning. Exécute sur le serveur L'option „ Exécute sur le serveur“ permet au planning plein texte d'être exécuté sur un serveur différent, afin de partager la charge entre plusieurs serveurs dans un FileDirector Guide d’Administration 2.0 Configuration du Système • 51 environnement multi serveurs. Le serveur qui exécutera le planning doit avoir une licence valide avec OCR. Autoriser le Planning et intervalle Voir→ Réglages Généraux des plannings Configurer SQL Server pour la recherche plein texte Pour récupérer des documents via la recherche plein texte dans WinClient un planning doit être configuré dans SQL server pour remplir l'indexation plein texte avec le texte reconnu par le planning OCR. Assurez-vous que SQL server est installé avec l'option Plein texte . Not e: Pour savoir si le plein texte est installé, lancez la requete suivante dans SQL server: select FULLTEXTSERVICEPROPERTY ('isfulltextinstalled') Réponse : 0= pas installé / 1= installé Déterminer dans FileDirector Enterprise Manager l'ID du gestionnaire DTD concerné pour l'indexation plein texte. 52 • Configuration du Système FileDirector Guide d’Administration 2.0 Démarrer SQL Enterprise Manager, ouvrez la base de données inhérente au gestionnaire DTD et sélectionnez “tables”. Dans la partie droite, faites un clic droit sur FD-Images et sélectionnez Table d’index sur le texte intégral ► Définir l’indexation sur le texte intégral dans une table … FileDirector Guide d’Administration 2.0 Configuration du Système • 53 Sélectionnez comme index unique pour cette table PK_FD_Images, qui est proposé par défaut. Choisir les colonnes de la table, sélectionnez OCRText en validant la case correspondante. Puis, créer un nouveau catalogue et une nouvelle planification de catalogue suivant vos besoins. Notez que le planning SQL Server doit être lancé après la fin du planning OCR FileDirector. Lorsque tout ceci a été effectué avec succès, il est possible d’utiliser les fonctionnalités de recherche plein texte depuis WinClient. Note: Au minimum le service pack2 de SQL Server 2005 doit être installé SQL Server Agent Le service SQL Server Agent doit être démarré pour permettre les fonctionnalités du planning plein texte de SQL Régler le Type de démarrage de ce service à Automatique dans les Services dans le Panneau de configuration – Outils d'administration. Le service "SQLServerAgent“ doit être démarré sous le même compte que le service "MSSQLServer“. Note : Pour tester l'indexation plein texte immédiatement, l'indexation peut être remplie directement en cliquant sur la table FD-Images (bouton droit de la souris) → Indexation plein texte → Démarrer le remplissage complet. Si l'indexation plein texte a été remplie, elle peut être contrôlée si le "Nombre de clés uniques" a augmenté dans les propriétés de l'indexation plein texte. 54 • Configuration du Système FileDirector Guide d’Administration 2.0 Planning Contrôle de validité en cours * Ce planning contrôle la conservation des documents dans chaque type de document selon les réglages et la configuration. Basé sur la configuration du type de document ils peuvent être déplacés vers un processus, exportés à un emplacement de stockage différent, exportés et effacés ou simplement détruit complètement. Le contrôle de validité (si activé) est exécuter pour tous les gestionnaires DTD de FileDirector server. Voir → Contrôle de validité d'un type de document Entrez une description pour le planning. Autoriser le planning en cochant la case. Exécute sur le serveur L'option „ Exécute sur le serveur“ permet au planning de contrôle de validité d'être exécuté sur un serveur différent, afin de partager la charge entre plusieurs serveurs dans un environnement multi serveurs. Le serveur qui exécutera le planning doit avoir une licence valide. Lorsque les documents sont envoyés à un processus, ils sont traités sur le serveur qui possède une licence valide de la Gestion des processus. Autoriser le Planning et intervalle Voir→ Réglages Généraux des plannings FileDirector Guide d’Administration 2.0 Configuration du Système • 55 Planning de Contrôle d’intégrité * Le planning de contrôle d’intégrité est disponible dans la version 1.2.6 dans FileDirector. Il fournit des journaux de logs concernant les données d'un classeur déjà stockées. Les données d'image existantes sont comparées aux entrées des données XML fournies. De cette façon, on peut garantir qu'un transfert défectueux de données sur le réseau par le Client sur le serveur dans un protocole est enregistré. Note: Un contrôle d'intégrité est réalisé pour les données dans le pool de stockage utilisé (filedirector.data). Les autres emplacements mémoire ne sont pas examinés. Une description est entrée dans la fenêtre de configuration du planning. Cette description sera affichée plus tard dans la liste des plannings. Si le planning est autorisé, l’importation XML démarre suivant les horaires indiqués. Configurer un intervalle de temps et une date/heure de démarrage. Chaque jour de la semaine peut être sélectionné individuellement pour l'activité du Planning. Exécute sur le serveur L'option „ Exécute sur le serveur“ permet au planning d'être exécuté sur un serveur différent, afin de partager la charge entre plusieurs serveurs dans un environnement multi serveurs. Le serveur qui exécutera le planning doit avoir une licence valide. 56 • Configuration du Système FileDirector Guide d’Administration 2.0 Autoriser le Planning et intervalle Voir→ Réglages Généraux des plannings Considérez que le fichier journal est toujours déposé dans l'intervalle de temps indiqué avec un horodatage renouvelé et que le répertoire qui contient le fichier journal devrait être contrôlé de temps en temps manuellement. Il est donc recommandé de ne pas ajuster un intervalle de temps trop petit Indiquez le Gestionnaire DTD dont les données doivent être examinées dans le répertoire filedirector.data pour un contrôle d’intégrité. Suggérez l’emplacement du fichier journal pour le Gestionnaire DTD indiqué. Pour chaque Gestionnaire DTD, un planning propre et un répertoire distinct peuvent être indiqués. Les réglages suivants peuvent être configurés pour le protocole de contrôle : Traite les fichiers 0 octet comme erreur Si cette option est validée, tous les fichiers avec 0 octet sont écrits dans le journal. Considérez que ce sont des documents qui ne comprennent pas à juste titre de page ou par exemple des documents dont les pages n'ont pas été déposés correctement dans le répertoire. Vérifie uniquement les nouveaux documents Avec cette option, tous les nouveaux documents sont examinés quant à leur intégrité. Ce réglage comprend un examen des indications des données XML dus au document et les pages déposés dans le répertoire. FileDirector Guide d’Administration 2.0 Configuration du Système • 57 Les "nouveaux" documents sont ceux qui ont été créés sur le serveur, depuis le dernier démarrage du planning. Note: Si cette option n'est pas validée, tous les documents seront traités. Cela peut demander un certain temps selon le volume de données et devrait pour des raisons de performance avoir lieu à un moment ou la charge du serveur n'a pas de conséquences préjudiciables. Le réglage d'un examen complet ne devrait pas être un réglage standard mis en œuvre dans un intervalle de temps régulier. Vérifie les fichiers effacés Si des fichiers supprimés sont examinés, tous les documents pour lesquels dans la table FD_Documents un drapeau dans la colonne "deleted" est placé sont pris en compte. Dans WinClient si un document est supprimé, il n'est pas supprimé sur le serveur, mais seulement ce drapeau est produit et conformément à cela un contrôle d’intégrité peut toujours être réalisé. Toutefois, ces documents ne sont pas indiqués lors d’une recherche avec WinClient, puisqu'ils sont marqués "supprimé". Planning container de stockage* Avec ce planning, les containers définis dans les pools de stockage en plus des emplacements mémoire, peuvent être remplis. Les données du pool de stockage sont sauvegardées dans un container sous forme compressée et stockées pour une sauvegarde de données plus confortable. Avec les contenairs, la sauvegarde des données peut être plus confortable, et devient plus performante car la protection des données en réduit le volume. Si ce planning est défini, les données de la liste de données (par défaut : filedirector.data) sont transfèrées dans l'emplacement cible du container. Les données ne sont pas poussées dans l'emplacement de mémoire indiqués dans le container. Si un document est modifié, la révision est d'abord stockée dans l’emplacement mémoire originale (et indiqué avec la configuration correspondante). Lors du prochain démarrage du planning container de stockage, les données sont alors poussées en complément dans le conteneur. Une description est entrée dans la fenêtre de configuration du planning. Cette description sera affichée plus tard dans la liste des plannings. Si le planning est activé, la sauvegarde démarre dans les containers configurés suivant les intervalles donnés. Configurer un intervalle de temps et une date/heure de démarrage. Chaque jour de la semaine peut être sélectionné individuellement pour l'activité du Planning. 58 • Configuration du Système FileDirector Guide d’Administration 2.0 Exécute sur le serveur L'option „ Exécute sur le serveur“ permet au planning d'être exécuté sur un serveur différent, afin de partager la charge entre plusieurs serveurs dans un environnement multi serveurs. Le serveur qui exécutera le planning doit avoir une licence valide. Autoriser le Planning et intervalle Voir→ Réglages Généraux des plannings FileDirector Guide d’Administration 2.0 Configuration du Système • 59 Planning Réplication de document * Avec ce planning, la Replication des données est effectuée dans un serveur FileDirector à un autre emplacement. Pour que la Réplication démarre, une licence doit être validée sur le serveur sur lequel le planning doit être lancé. Afin que des données puissent être répliquées, le réglage de relation dans les propriétés du serveur de réplication doit être sur En ligne. Voir → Création de connexion de réplication Une description est entrée dans la fenêtre de configuration du planning. Cette description sera affichée plus tard dans la liste des plannings. Si le planning est activé, la réplication démarre suivant les intervalles indiqués. Exécute sur le serveur L'option „ Exécute sur le serveur“ permet au planning d'importation de fichier d'être exécuté sur un serveur différent, afin de partager la charge entre plusieurs serveurs dans un environnement multi serveurs. Le serveur qui exécutera le planning doit avoir une licence valide. Autoriser le Planning et intervalle Voir→ Réglages Généraux des plannings 60 • Configuration du Système FileDirector Guide d’Administration 2.0 Planning d'importation Planning d’importation de fichier* Ce planning effectue l'importation de fichier automatisée avec ou sans la reconnaissance de forme/OCR. Une description est entrée dans la fenêtre de configuration du planning. Cette description sera affichée plus tard dans la liste des plannings. Autoriser le démarrage du planning. Configurer un intervalle de temps et une date/heure de démarrage. Chaque jour de la semaine peut être sélectionné individuellement pour l'activité du Planning. Exécute sur le serveur L'option „ Exécute sur le serveur“ permet au planning d'importation de fichier d'être exécuté sur un serveur différent, afin de partager la charge entre plusieurs serveurs FileDirector Guide d’Administration 2.0 Configuration du Système • 61 dans un environnement multi serveurs. Le serveur qui exécutera le planning doit avoir une licence valide. Si les documents doivent être reconnus en utilisant la reconnaissance de forme OCR, le serveur doit être équipé avec une licence valide OCR client pour effectuer la lecture OCR. Autoriser le Planning et intervalle Voir→ Réglages Généraux des plannings Moniteur de répertoire Si l'option Monitor de répertoire est validée, le répertoire concerné est observé pour les nouveaux fichiers qui entrent dans ce répertoire. Lorsqu'un nouveau fichier est stocké dans ce répertoire, un "événement" déclenche le planning, il est automatiquement démarré après quelques secondes. Note : Si des fichiers déjà présents dans le répertoire doivent être importés, ils seront importés uniquement après que cet "évènement" ait eu lieu, donc que si un nouveau fichier est copié dans ce répertoire. Dans ce cas le planning peut aussi être démarré manuellement dans FileDirector Enterprise Manager. 62 • Configuration du Système FileDirector Guide d’Administration 2.0 Réglages importation de fichier Gestionnaire DTD/ Type de document Indiquez le gestionnaire DTD ainsi que le type de document dans lequel les données à importer doivent être stockées. Sitôt le Gestionnaire DTD choisi, les types de documents correspondants à ce gestionnaire DTD sont sélectionnables pour l’importation de fichier. Répertoire d’importation L’onglet Importation de Fichier présente un icône, qui permet de choisir le répertoire d'importation. Le planning étant exécuté automatiquement par le serveur. Le compte utilisateur fd-server doit avoir un accès à ce répertoire et doit disposer les droits correspondants pour ce répertoire. FileDirector Guide d’Administration 2.0 Configuration du Système • 63 Note : Considérez que pendant une importation, aucun autre programme (p. ex. un scanner de virus) ne peut avoir l'accès simultané aux fichiers, car cela pourraitt entrainer des erreurs avec l'importation si les fichiers sont bloqués. La même chose vaut pour le répertoire temporaire : \Windows\temp\FileDirector\Server\Import. Utilise l’OCR et la reconnaissance de forme Si des formes OCR sont définies pour les documents à importer, ils peuvent automatiquement être reconnus et indexé pendant l'importation. Veuillez noter que la reconnaissance de forme nécessite une licence. Avant de mettre en œuvre une importation automatique, la configuration des formulaires doit être préalablement expérimentée en profondeur. Reconnaissance totale de forme Si des formulaires doivent être reconnus et les documents automatiquement triés dans les types de documents correspondants, la reconnaissance de forme doit être utilisée. Reconnaissance de forme limitée au type de document Si plusieurs formulaires sont définis pour un seul type de document, indiqué précédemment, seuls ceux-ci sont utilisés pour la reconnaissance Pas de reconnaissance de forme – Toujours utiliser cette forme Uniquement si un certain type de document doit être indiqué, affichez pour cela la forme à utiliser. Dans ce cas, la reconnaissance de forme est ignorée. Voir → Reconnaissance de forme OCR Lire les pages dans un fichier multi TIFF Depuis la version 1.4, pour chaque fichier importé par le planning peut être réglé indépendamment, si un Multitiff est importé, le fichier peut être séparé pour la lecture en pages uniques. Si cette option est validée, chaque page est passée à la reconnaissance OCR. Si elle est désactivée, seule la première page est examinée sur les signes d'identification et les pages suivantes sont ajoutées. Dans les versions précédant la 1.4 il y avait en plus une inscription dans le fichier web.config sur le serveur qui était valable pour le planning importation de fichier Note: Cette option est valable seulement lors de l'application des fichiers Multitiff dans des sous-répertoires comme ils sont créés par exemple par VNP. 64 • Configuration du Système FileDirector Guide d’Administration 2.0 Notes importantes pour l'importation de fichier Par défaut les fichiers TIFF (mono page) sont importés comme document unique. Si les fichiers TIFF sont stockés dans un sous répertoire, ils sont traités comme un seul document avec plusieurs pages. Un fichier TIFF multipage est également traité comme un seul document avec plusieurs pages. Les réglages ne sont pas appliqués dans la reconnaissance de forme pour des pages de séparation et pages finales à des documents dans des sous-répertoires (par exemple VNP), puisque normalement un document est déjà stocké par sousrépertoire. Les pages de séparation et pages finales ne sont prises en considération qu'avec l’importation de fichier multi Tiff. Coupe le nom du fichier Cette option n’est disponible que lorsqu’on n’active pas l’OCR, ou l’option Reconnaissance limitée au type de document, puisqu’avec cette option le type de document cible est indiqué. Si dans le nom de fichier, des données indiquent des données d’index, avec cette option, le nom du fichier peut être adapté en conséquence. La condition pour cela est la séparation des champs par un séparateur de champ. Exemple: Les fichiers TIFF avec les noms suivants se trouvent dans le répertoire d’importation: 0001_Schneider.tif 0002_Schmitz.tif Comme séparateur de champ, le trait de soulignement „_“ est indiqué, le nombre de champ est égal à 2. La valeur 1 est assignée au champ qui doit recevoir plus tard le contenu 0001, p. ex. le "numéro de client ". La valeur 2 est assigné p. ex. au champ "nom". Si l’Option „Inclus le chemin dans le nom du fichier“ est validée, le chemin est pris en considération à la division. Champ réglé à Lors de l'importation, les champs spécifiés peuvent être réglé à une valeur spécifique. Ce réglage correspond au réglage dans le profil de numérisation. Un champ lors de l'importation peut être défini en dur, pour fixer un statut ou démarrer un processus, si on travaille avec la gestion de processus. FileDirector Guide d’Administration 2.0 Configuration du Système • 65 Masque Un Masque est une image qui est placée derrière un texte. Si le contenu du texte est seulement écrit dans un fichier tif par exemple par VNP, une entête de lettre peut être stockée dans un Masque pour l'archivage. Ce Masque est alors fusioné avec le fichier Tiff importé et le tout est sauvegardé dans FileDirector. Pour ajouter un Masque, sélectionnez le fichier en cliquant sur pour parcourir le répertoire. Les fichiers déposés doivent être scannés avec la même résolution que les données importées plus tard. Si plusieurs Masques sont chargés dans le répertoire, ceux-ci sont disponibles pour ce gestionnaire DTD dans le prochain planning d’importation de fichier. Avec cette flèche , le Masque à déposer est choisi parmi la liste. Pour supprimer le fichier déposé, utilisez ce bouton : Force la création de pages en noir et blanc Si un masque couleur est déposé, avec cette option le fichier peut tout de même etre fusionné en tant qu’image noir et blanc avec les données importées puis sauvegardé. Cela a l’avantage de réduire considérablement la quantité de données sauvegardée. Prévisualisation de l’image fusionnée Cette option permet de tester la présentation du Masque superposé aux données importées. Pour le test un fichier qui doit être importé plus tard, peut être choisi Cela peut être par exemple un fichier produit par VNP produit pour le test. Note: Faites attention qu'ici la conversion de format et le fait de coupler l'image sont testés. Une plus grande différence du nombre de dpi du Masque et des données définitives peut entrainer une dépense de calcul considérable et une perte de qualité. La quantité de mémoire vive nécessaire peut aussi s’élever ainsi considérablement. Converti vers PDF/A PDF/A, est un standard accepté par la norme d'ISO pour l'application de PDF pour le long archivage des documents électroniques dans le temps. Avec cette option, les données importées sont converties automatiquement dans le format PDF/A lors de l’enregistrement dans le pool de stockage. Erreurs Si pendant l'importation de fichier des documents ne peuvent pas être reconnus, ils sont déplacés vers un sous répertoire “Errors” et le nom du fichier est amendé avec la date/heure. Plus d'informations concernant les erreurs pendant l'importation peuvent être trouvés dans les enregistrements de la traçabilité de FileDirector Enterprise Manager ou dans le journal d'application de l'observateur d'évènement de Windows (pour l’OCR). 66 • Configuration du Système FileDirector Guide d’Administration 2.0 Planning Importation d'index* Ce planning permet d'importer automatiquement des données d'index dans un document existant. Par exemple les informations client depuis une liste de clients (fichier texte avec les champs séparés par une virgule) peuvent être automatiquement importées aux index FileDirector, à condition qu'une partie de l'information client soit déjà indexée. Lorsqu'un nouveau planning d'importation d'index est créé, une description peut être utilisée pour décrire l'import. Autoriser le Planning et intervalle Voir→ Réglages Généraux des plannings Réglages importation d'index Dans l'onglet Importation d'Index une boite de dialogue s'ouvre ou vous devez préciser le répertoire d'importation. Le compte fd-server doit avoir un accès à ce répertoire, Le planning étant exécuter automatiquement par le serveur. FileDirector Guide d’Administration 2.0 Configuration du Système • 67 Exemple d'un fichier d'index sans caractère de contrôle : 201, Smith, Walter 202, Kern, Richard 203, Tiger, Tina Sélectionnez le gestionnaire DTD et le type de document utilisés pour l'importation d'index. Configurez le séparateur de champ (ici, une virgule) et le nombre de champs, pour que le fichier d'index puisse être traité correctement. A condition que le type de document contienne un champ déjà indexé (par exemple N° Client), Ce champ est défini comme valeur de connexion. Cette valeur de connexion permettra le remplissage des autres champs d'index. Si plusieurs champs sont utilisés comme champs de liaison, tous les champs doivent s'appliquer pour que les données du fichier d'index soient lues. Note : Plusieurs champs de liaison peuvent être réglés seulement lors de l'application d'un fichier d'index – en aucun cas lors de l'application d'une source ODBC. Pendant l'importation le nom et le prénom du client sont importés suivant le numéro Client déjà spécifié. 68 • Configuration du Système FileDirector Guide d’Administration 2.0 Exemple d'un fichier d'index avec caractère de contrôle : Certains systèmes logiciels créent des champs d'index avec des caractères de contrôles. Un exemple est fourni ci-dessous: ^201^, ^Smith^, ^Walter^ ^202^, ^Kern^, ^Richard^ ^203^, ^Tiger^, ^Tina^ Pour traiter ce format d'index, le caractère de contrôle de début et celui de fin d'une entrée d'index doivent être ignorés. Ceci est réalisé par le nombre de caractères "Justifié Gauche" et "Justifié droite". Importation d'index via ODBC * Pour effectuer une importation directe depuis une source ODBC, cette source ODBC doit être configurée en premier. Une source ODBC pourrait être par exemple une table d'une autre base de données. Voir →Sources ODBC FileDirector Guide d’Administration 2.0 Configuration du Système • 69 Sélectionnez le gestionnaire DTD et le type de document dans lequel les données d'index devront être importées. A condition qu'une information d'index unique soit déjà stockée, les autres index peuvent être lus depuis la source ODBC. Par exemple si des documents sont déjà stockés avec un numéro de client unique, les données d'adresses correspondantes peuvent être lues directement depuis la source ODBC, qui contient ces informations Connecte la valeur X au --Document ID -Chaque document reçoit une identification de documents (Document-ID) exclusive. Cette identification est stockée dans la base de données du gestionnaire DTD dans la table FD_Documents. Grace à cette identification, un document peut être identifié clairement. Si des importations depuis d'autres systèmes sont organisées, il peut être utile de lier les documents avec une indexation claire sur l'ID avec les données d'index. Si les documents-ID sont choisis par un autre système de la base de données et mis à disposition pour l'importation d'index, le planning d'importation peut être configuré avec le document-ID dans l'index comme champ de liaison. Des documents avec 0 pages en 'importation d'index Depuis la version 1.3.1, si lors de l'importation le champ de liaison à un index n'est pas trouvé dans FileDirector, optionnellement des documents avec 0 pages peuvent être créés. En plus l'inscription suivante est mise dans le web.config de FileDirector serveur : <add key=“FDServer.IndexImportCreate0PageDocs“ value = „1“ /> Effacement des documents doubles à l'importation d'index Si des documents sont importés plusieurs fois, il peut arriver que dans le système des documents identiques avec les mêmes champs d'index existent. Pour effacer ces enregistrements en doubles et les effacer du répertoire de données filedirector.data, l'inscription suivante doit être mise dans le web.config : <add key="FDServer.DeleteDuplicateDocuments" value="D:\Pfad\" /> Note: Le chemin doit se trouver localement sur le même disque dur que le répertoire Inetpub de FileDirector. ATTENTION: Les données sont poussées dans le répertoire indiqué et sont complètement effacées du pool de stockage et de la base de données de FileDirector!! Déplacements du fichier d'index dans une liste de sauvegarde Si le fichier d'index n'est pas lu de nouveau après une importation d'index, il peut être poussé dans un répertoire. Ce répertoire est créé automatiquement comme sous-répertoire \save dans le chemin dans lequel le fichier d'index se trouve. Pour que le fichier d'index soit déplacé après l'importation d'index, on met le commutateur suivant dans le fichier web.config de FileDirector serveur : <add key="FDServer.ImportSourceCopyTo" value="1" /> 70 • Configuration du Système FileDirector Guide d’Administration 2.0 Import de fichier et d'index Avec ce planning, des documents peuvent être importés à partir d'un fichier d'index et des données image. La fonction est comparable à l'importation dans WinClient et le planning permet l'importation en arrière-plan suivant un horaire défini. Une description est entrée dans la fenêtre de configuration du planning. Cette description sera affichée plus tard dans la liste des plannings. Autoriser le démarrage du planning. Configurer un intervalle de temps et une date/heure de démarrage. Chaque jour de la semaine peut être sélectionné individuellement pour l'activité du Planning. Exécute sur le serveur L'option „ Exécute sur le serveur“ permet au planning d'importation de fichier et d'index d'être exécuté sur un serveur différent, afin de partager la charge entre plusieurs serveurs dans un environnement multi serveurs. Le serveur qui exécutera le planning doit avoir une licence valide. Si les documents doivent être reconnus en utilisant la reconnaissance de forme OCR, le serveur doit être équipé avec une licence valide OCR serveur pour effectuer la lecture OCR. Autoriser le Planning et intervalle Voir→ Réglages Généraux des plannings FileDirector Guide d’Administration 2.0 Configuration du Système • 71 72 • Configuration du Système FileDirector Guide d’Administration 2.0 Configuration import d'index et de fichier Dans l'onglet "import d'index et de fichier" est ouverte une fenêtre, dans laquelle on peut régler le répertoire d'importation. FileDirector server doit accéder à ce répertoire, le compte d'utilisateur fd-server doit donc disposer des droits correspondants pour ce répertoire. Exemple d'un fichier d'importation de fichier et d'index sans caractères de commande : 201, Smith, Walter,000001.tif 202, Kern, Richard, 000002.tif 203, Tiger, Tina, 000003.tif Les données images indiquées (ici p. ex. 000001.tif) doivent se trouver dans le même répertoire que le fichier d'index, afin qu'ils puissent être trouvés lors de l'importation. Choisissez le Gestionnaire DTD et le type de documents, dans lequel les données doivent être importées. Afin que le fichier d'index puisse être analysé correctement, définissez le délimiteur de champ (ici : virgule) et le nombre des champs. Avec l'importation de fichier et d'index, des nouvelles données sont importées qui reçoivent pour chaque document un nouveau DocGuID. FileDirector Guide d’Administration 2.0 Configuration du Système • 73 Note : Des si données doivent être attachées à des données existantes, on doit travailler ici avec un index clair (réglage dans les caractéristiques du champ). Les options "justifié à droite" et "justifié à gauche", comme avec l'importation d'index, sont utilisées pour des données d'index spéciales avec des caractères de commande. Certains programmes externes produisent des données d'index avec des caractères de commande correspondants qui peuvent être filtrés avec ces options lors de l'importation. Note: Le planning d’importation de fichier et d’index peut être également utilisé avec les liens ODBC. Planning d'importation COLD * Ce planning effectue l'importation automatisée de fichiers COLD depuis des fichiers de spool en fonction des gabarits créés. Aux intervalles de temps définis, le système importera les données stockées dans les différents dossiers conformément aux réglages des gabarits COLD spécifiés suivant les répertoires. Les données d'index 74 • Configuration du Système FileDirector Guide d’Administration 2.0 sont directement importées des fichiers de spool. Les pages de texte sont stockées avec les données d'index dans les types de documents appropriés. Une description est entrée dans la fenêtre de configuration du planning. Cette description sera affichée plus tard dans la liste des plannings. Autoriser le démarrage du planning. Configurer un intervalle de temps et une date/heure de démarrage. Chaque jour de la semaine peut être sélectionné individuellement pour l'activité du Planning. Pour la configuration des modèles d'importation COLD Voir → Modèles d'importation COLD Exécute sur le serveur L'option „ Exécute sur le serveur“ permet au planning de d'importation COLD d'être exécuté sur un serveur différent, afin de partager la charge entre plusieurs serveurs dans un environnement multi serveurs. Le serveur qui exécutera le planning doit avoir une licence COLD valide. Si la licence COLD n'est pas présente, les modèles COLD peuvent être configurés, mais le planning d'importation COLD ne pourra pas démarrer. Autoriser le Planning et intervalle Voir→ Réglages Généraux des plannings FileDirector Guide d’Administration 2.0 Configuration du Système • 75 Planning d’importation XML* A l’aide de ce planning vous pouvez importer les fichiers XML qui contiennent des données d'index. Une description est entrée dans la fenêtre de configuration du planning. Cette description sera affichée plus tard dans la liste des plannings. Si le planning est autorisé, l’importation XML démarre suivant les horaires indiqués. Configurer un intervalle de temps et une date/heure de démarrage. Chaque jour de la semaine peut être sélectionné individuellement pour l'activité du Planning. Exécute sur le serveur L'option „ Exécute sur le serveur“ permet au planning d'être exécuté sur un serveur différent, afin de partager la charge entre plusieurs serveurs dans un environnement multi serveurs. Le serveur qui exécutera le planning doit avoir une licence valide. Autoriser le Planning et intervalle Voir→ Réglages Généraux des plannings 76 • Configuration du Système FileDirector Guide d’Administration 2.0 Paramétrage import XML L’onglet Import XML permet de configuré le répertoire d’importation. Le répertoire étant accessible à FileDirector server, le compte d'utilisateur fd-server doit disposer des droits d'accès correspondants. Le fichier XML choisi et configuré dans le secteur inférieur, doit se trouver dans ce répertoire. Exemple d’un fichier XML <?xml-stylesheet type='text/xsl' href='edj_display.xsl'?> <?xml version="1.0" encoding="utf-8" ?> <EDI_XML> <INVOICE> <INVOICE_HEADER> <INVOICE_TYPE>INV</INVOICE_TYPE> <INVOICE_NUMBER>2000004958</INVOICE_NUMBER> <INVOICE_DATE>08 Apr 2005</INVOICE_DATE> </INVOICE_HEADER> </INVOICE> </EDI_XML> Les <Tags> indiqués sont sélectionnés du fichier XML et peuvent être assignés aux champs cibles correspondants. Pour pouvoir sélectionner des champs cibles, le FileDirector Guide d’Administration 2.0 Configuration du Système • 77 Gestionnaire DTD et le type de documents, dans lequel les données doivent être importées, doivent être indiqués en premier. Pour transmettre un style à un fichier XML, celui-ci est lié avec un fichier XSL. Le fichier XML comprend un renvoi sur ce fichier dans l'entête. Pour importer les données avec le masque correspondant, le fichier XSL doit être choisi comme masque. Si un masque a été choisi une fois, il est enregistré. En appuyant sur le bouton les masques peuvent être gérer dans un répertoire. Avec le bouton vous pouvez éliminer le masque existant Si la configuration est terminée, une importation des données depuis le répertoire indiqué peut avoir lieu. Les fichiers sont supprimés après l'importation. Après l'importation, le signe apparaît à côté du répertoire d'importation. Cela signifie que le fichier indiqué dans le répertoire d'importation a été supprimé et que les champs affichés de la configuration actuelle ne peuvent être conservés que jusqu'à ce qu'un fichier, dont les <Tags> peuvent être choisis puisse encore être adapté à cette configuration. Planning d'importation FileDirector Ce planning général n'est fait que pour des modules spéciaux. Il est prévu uniquement en conjonction avec des adaptations spécifiques aux programmes utilisés par des clients. Planning d'importation Retrieval Le planning d’importation Retrieval est disponible depuis la version 1.5.2 de FileDirector. Les données recherchées des Gestionnaires DTD qui étaient exportées dans le WinClient vers CD/DVD peuvent être importés automatiquement avec le planning d’importation Retrieval (Veuillez vous reporter au chapitre → „Création de CD/DVD Retrieval “ dans le guide de l’utilisateur). La recherche pour l’exportation est en principe prévue en visant la création de CD/DVD sur lesquels les données peuvent être recherchées avec WinClient sans l'installation d'un serveur FileDirector. Avec l’importation de la recherche, ces données peuvent alors être importées dans un serveur FileDirector existant. Les données exportées ne doivent pas être octoyées avec un Ticker pour licence. 78 • Configuration du Système FileDirector Guide d’Administration 2.0 Une description est entrée dans la fenêtre de configuration du planning. Cette description sera affichée plus tard dans la liste des plannings. Si le planning est autorisé, l’importation XML démarre suivant les horaires indiqués. Configurer un intervalle de temps et une date/heure de démarrage. Chaque jour de la semaine peut être sélectionné individuellement pour l'activité du Planning. Exécute sur le serveur L'option „ Exécute sur le serveur“ permet au planning d'être exécuté sur un serveur différent, afin de partager la charge entre plusieurs serveurs dans un environnement multi serveurs. Le serveur qui exécutera le planning doit avoir une licence valide. Autoriser le Planning et intervalle Voir→ Réglages Généraux des plannings Considérez que le fichier d’importation est toujours déposé dans l'intervalle de temps indiqué avec un horodatage renouvelé et que le répertoire qui contient le fichier FileDirector Guide d’Administration 2.0 Configuration du Système • 79 devrait être contrôlé de temps en temps manuellement. Il est donc recommandé de ne pas ajuster un intervalle de temps trop petit Configuration Import Retrieval Fichier d’import Lors de la création de l'exportation dans WinClient, un fichier modèle "Schemes_CabID. XML" (pour "CabID" le Cabinet ID du Gestionnaire DTD exporté) est créé en plus des autres fichiers d'exportation. Ce fichier comprend les informations nécessaires sur l'importation de données. Afin de garantir l’importation de ce fichier, l’utilisateur "fd-server" doit avoir accès aux fichiers et aux données d'exportation. 80 • Configuration du Système FileDirector Guide d’Administration 2.0 Gestionnaire DTD Choisissez ici le gestionnaire DTD cible. Les champs et les types de documents avec la même désignation sont immédiatement assignés. Document type / Champ d’index Dans la colonne "source", les types de documents et les champs d'index lus depuis le fichier sont indiqués. Dans la colonne "cible", les champs et les types de documents reconnus du Gestionnaire DTD choisi sont indiqués. Si des champs ne peuvent pas être automatiquement reconnus par le nom des champs, un point d'exclamation rouge apparaît à la place de la coche verte. Si l'attribution est fausse, d’autres indications sont aussi données, ainsi par exemple si le remplissage d'un champ n'est pas possible par une longueur de champ différente. Dans la colonne cible, le choix des attributions des champs du gestionnaire DTD et des types de documents, peuvent aussi être modifiées et/ou assignées manuellement. Planning MailStore (stockage Mail) A partir de la version 1.3 un planning de Stockage Mail est disponible. Pour utiliser le planning de stockage Mail, des Emails au format de fichier *.eml sont stockés dans un répertoire. Depuis ce répertoire, le planning peut importer les données *.eml et *.xml ainsi que les propriétés (Expéditeurs, objet, receveur etc.) des Emails dans les champs d’index correspondants. L’Email est archivé comme document. FileDirector Mailstore Pour stocker des Emails *.eml dans un répertoire, le programme optionnel „FileDirector Mailstore“ est nécessaire. Cet outil est installé sur l’ordinateur sur lequel un service SMTP-Server est installé. Tous les Emails, qui sont traités par ce service, sont stockés dans le répertoire et peuvent être archivés. Installation FileDirector Mailstore Pour installer FileDirector Mailstore vous trouverez sur le CD FileDirector le fichier d’installation „FileDirector MailStore.msi“. Exporter ce fichier sur l’ordinateur sur lequel est installé le service SMTP-Server. Note: Le service est un composant Windows de l’installation de IIS et spécifié dans les services Windows sous "Mail transfert Protocol simples (SMTP). Après l’installation le programme MailStore se trouve sous: [C]:\Programme\Dieter Spielberg DMS GmbH\FileDirector MailStore Et le service „FileDirector MailStore Service“ est installé et initialisé. FileDirector Guide d’Administration 2.0 Configuration du Système • 81 Configuration FileDirector Mailstore Pour configurer le programme démarrer FileDirector MailStore Config.exe sous → Démarrer → Programmes → FileDirector → MailStore Config Pour que les Emails soient poussés dans le répertoire, cet outil doit être appelé au moins une fois. Ici, le chemin pour les fichiers *.eml à archiver est indiquée dans „Mail store path“. Dans les différents onglets, les filtres suivants pour les Emails peuvent être placés : Subject (Objet) Mail from (Expéditeur) Rcpt to (Receveur) Avec “Add” ou „Remove“ des filtres supplémentaires peuvent être ajoutés et/ou supprimés. En réglage standard tous les Emails sont poussés dans le répertoire. (Le réglage standard est l’astérisque (*)) Après que la configuration a été confirmée avec OK, le fichier de configuration DSDMS FileDirector MailStore.xml „ est créé dans le répertoire : \Program files \Dieter Spielberg DMS Gmbh\FileDirector MailStore“. Ce fichier est conservé après une désinstallation du programme Mailstore, de sorte qu’une configuration n’est fournie qu’une seule fois avec les réglages standard et n’est pas recouverte par exemple par une mise à jour. 82 • Configuration du Système FileDirector Guide d’Administration 2.0 Si les Emails sont stockés sur le Serveur SMTP dans le répertoire indiqué, ils sont codés automatiquement en fichier *. emlc et *.xmlc. Eml / Split Dans le répertoire d'exportation un fichier XML avec timbre dateur et un sousrépertoire du même nom sont créés qui sont renvoyés dans le fichier XML. En outre, les noms de fichiers des annexes qui peuvent être assignés dans le planning Mail store à un champ sont sauvegardés dans le fichier XML. Ainsi il est alors également possible de chercher dans FileDirector les noms des fichiers ajoutés. Si les Mails sont déposés sur le SMTP-Server dans le répertoire indiqué, ils sont stockés automatiquement comme fichier *.eml et *.xml, si l'option "Eml" est cochée. Si l'option "Split“ est sélectionnée, le texte de l'e-mail devient du format e-mail en fichier *.html ou *. Txt dans le sous-répertoire sauvegardé. Dans ce sous-répertoire, les annexes du Mail sont alors remises dans le format original. Si l'un et l'autre est sélectionné, l'e-mail est stocké des deux façons. En outre, les conditions de l'objet, expéditeur ou récepteur indépendamment peuvent être sauvegardées par ces réglages. Priorité Si les données sur les serveurs SMTP "sont mesurées", des programmes qui déclenchent des évènements différents peuvent être utilisés. Ainsi, par exemple un anti virus ou un anti spam peuvent également interroger les Emails dans le SMTP. Pour que des Emails filtrés soient archivés, la priorité des évènements du MailStore doit être fixée de telle sorte qu'ils soient exportés uniquement après exécution de FileDirector Guide d’Administration 2.0 Configuration du Système • 83 l’anti spam et de l’antivirus. Sous l’onglet „Priorité“ est recensée la priorité des évènements actifs sur le serveur SMTP. Si le réglage „SMTP event priority“ est modifié cela implique une modification du démarrage pour le programme Mailstore. Note: Si la priorité est modifiée, ce réglage est également stocké dans le fichier "DSDMS FileDirector MailStore.xml". Pour appliquer les modifications, le service "FileDirector Mailstore service" doit être de nouveau démarré. Archivage d’ E-Mails internes Tous les e-mails à archiver doivent passer par le serveur SMTP Windows. Les emails internes ne passent pas par le serveur SMTP mais restent seulement à l'intérieur du serveur Exchange. En principe, un archivage des e-mails internes est inhabituel. Cela peut cependant être réalisé, si pour tout utilisateur Exchange une autre adresse SMTP se trouvant en dehors du serveur Exchange est configurée. Sur le serveur SMTP, ces « copies d’archivages » peuvent alors être repoussées sur la configuration du serveur SMTP. Note: Si un serveur de Mail étranger est utilisé, il faut s’assurer que celui-ci peut dévier le Mail interne au serveur SMTP Windows. Celui-ci peut Alors être utilisé par le Mailstore. Importation manuelle des Emails 84 • Configuration du Système FileDirector Guide d’Administration 2.0 Si des fichiers Emails qui n’ont pas étés déposes depuis le serveur SMTP doivent être archivés, ils peuvent être importés manuellement et stockés comme fichiers *.eml dans le répertoire configuré. Cliqué sur le bouton „Store mails“ et choisissez dans la liste les fichiers *.eml qui doivent être importés. Note: Microsoft Outlook ne permet pas de stockés directement les fichiers *. eml. Par exemple Outlook express peut être utilisé pour des fichiers *.eml. Arrêter l’importation des EMails du serveur SMTP Pour interrompre le transfert des EMails du serveur SMTP dans le répertoire indiqué, arrêter le service „FileDirector Mailstore Service“ dans Démarrer → Panneau de Configuration → Outils d’administration → Services → Arrêter le service. Planning Mailstore dans FileDirector Enterprise Manager Pour importer les fichiers emlc depuis le répertoire, un nouveau planning est organise dans FileDirector Enterprise Manager. Choisissez le Planning Mailstore dans le secteur configuration Planning. Note: Pour utiliser le planning Mailstore, une licence dans FileDirector doit d'abord être validée. FileDirector Guide d’Administration 2.0 Configuration du Système • 85 Avec ce planning, des fichiers *.xml et *. eml peuvent être importés dont les données doivent être adaptés dans les champs d'index. Une description est entrée dans la fenêtre de configuration du planning. Cette description sera affichée plus tard dans la liste des plannings. Si le planning est autorisé, l’importation MailStore démarre suivant les horaires indiqués. Configurer un intervalle de temps et une date/heure de démarrage. Chaque jour de la semaine peut être sélectionné individuellement pour l'activité du Planning. Exécute sur le serveur L'option „ Exécute sur le serveur“ permet au planning d'être exécuté sur un serveur différent, afin de partager la charge entre plusieurs serveurs dans un environnement multi serveurs. Le serveur qui exécutera le planning doit avoir une licence valide. Autoriser le Planning et intervalle Voir→ Réglages Généraux des plannings 86 • Configuration du Système FileDirector Guide d’Administration 2.0 Configuration MailStore Exemple : Exemple d’un e-mail pour l'identification d'un e-mail: Code:123456 Répertoire d’importation Comme répertoire d’importation, indiquez le répertoire dans lequel les mails ont été déposés par l’outil MailStore Gestionnaire DTD Pour donner l’objectif pour le Planning MailStore, indiquez le gestionnaire DTD dans lequel les données devraient être importées. Condition Pour l'importation de Mails, vous devez configurer les conditions, qui définissent un classement vers un type de Document. Dans l'exemple, la condition dans la ligne de référence, définit que le mot „Code“, dirige l'E-mail vers le type de Document indiqué. FileDirector Guide d’Administration 2.0 Configuration du Système • 87 Comme champ, les noms de fichiers des annexes peuvent aussi être sélectionnés pour avoir dans ce champ plus tard la possibilité de chercher les annexes. Plusieurs conditions qui sont liées selon le réglage ET ou OU peuvent également être enregistrées. Type de Document Indiquez ici le type de document dans lequel l’Email qui répond à la condition configurée sera archive. Champ E-Mail Dans „Champ E-Mail“ indiquez les champs d’un Email selon ses propriétés. Comme par exemple Email-De_Adresse, EMAIL-A_Nom etc .Ces champs peuvent être assignés à des champs correspondants du type de Document. Faites attention à ce que la longueur des champs suffit dans le type de Document, car plusieurs adresses d'E-mail avec le point-virgule de séparation peuvent être écrites les unes a la suite des autres. Maintenant, pour remplir des champs déterminés, des classements peuvent être indiqués. Les deux points dans la ligne de référence peuvent être définis comme séparateur de champ. Les chiffres qui suivent les deux points iront dans le champ „Numéro de Facture" du type de document. Ainsi le champ est affecté. Si un champ est subdivisé avec un séparateur de champ (comme dans notre exemple), un champ d'e-mail peut être attribué plusieurs fois à un index. Séparateur de champ Le séparateur de champ facilite le partage d'une ligne dans les index qui peuvent être assignés aux champs. Dans l'exemple, les deux points sont placés comme séparateur de champ ce qui implique que l'index 2contient le nombre défini de la ligne de référence. Référence: Code:123456 Index: 1 : 2 Code = Valeur de champ : = Séparateur de champ 123456 = Contenu de l’index 2, a été affecté au champ „N° de Facture“ Si un texte devrait être écrit encore derrière le numéro, alors deux points supplémentaires doivent être placés afin qu'il ne soit plus lu dans le champ 2. Un séparateur de champ est seulement nécessaire, si le contenu d'un champ d'email, (par exemple l'objet) doit être réparti en plusieurs champs d'index. Réglages test Pour tester les réglages, un fichier *. xml, qui a déjà été écrit dans le répertoire d'importation, peut, manuellement être chargé et interprété. 88 • Configuration du Système FileDirector Guide d’Administration 2.0 Un masque de contrôle des configurations avec le contenu des champs est affiché, ainsi que le type de document convenu et les champs affectés. Si les données ont été importées, elles sont supprimées du répertoire indiqué. Lors de l'importation si une erreur apparaît, un sous-répertoire "Errors" est créé, dans lequel les données avec des balises de temps sont écrites. Cela peut apparaître p. ex., si le nombre de caractère des champs cibles ne suffisent pas. Veillez aussi que l'utilisateur "fd-server" pour importer les données ait les de droits suffisants au répertoire d'importation il doit lire, déplacer et supprimer les données. FileDirector Guide d’Administration 2.0 Configuration du Système • 89 Connecteurs Codeless* Qu'est ce que le Connecteur Codeless? Avec le Connecteur Codeless, on peut fabriquer une relation entre FileDirector et des champs arbitraires d'autres applications Windows. C'est une manière simple pour remplir directement des champs depuis d'autres applications avec un raccourci clavier pour indiquer les documents, sans entreprendre une programmation ou une adaptation coûteuse. Note : Le principe du Connecteur Codeless se base sur la prise en charge de la désignation du module et de l'ID du contrôle. Des contrôles sont des objets comme des Buttons, des menus et des champs à remplir. Les contenus contrôles (champs) sont choisis et transmis à FileDirector. Ainsi, ce type de transmission de champ est indépendant de l'application utilisée. Condition Une licence est nécessaire pour utiliser le Connecteur Codeless. Pour chaque utilisateur, qui voudrait utiliser des champs sur les Connecteur Codeless une licence est nécessaire. La configuration s'effectue par FileDirector Enterprise Manager sur le poste de travail, sur lequel l'application Windows est installée dans laquelle les champs devront être choisis. Configuration des Connecteurs Codeless Les étapes suivantes doivent être entreprises à la configuration : Organiser des raccourcis clavier pour la prise en charge des domaines d'utilisation. Fournir une (ou plusieurs) relation(s) Connecteur Codeless aux différents champs avec FileDirector Enterprise Manager. Assigner les champs dans le Connecteur Codeless aux champs de l'application Configuration des raccourcis clavier Dans FileDirector Enterprise Manager en double cliquant sur la branche "Connecteurs Codeless " ou en sélectionnant ses propriétés les raccourcis clavier peuvent être configurés. Pour chaque fonction (Recherche, Editer, Scannage), les touches Ctrl, Alt, Shift et une lettre peuvent être choisis. La souris peut également être intégrée dans ces raccourcis clavier (bouton de souris gauche, milieu ou droit avec clic double ou simple). Notez que les combinaisons pour chaque fonction doivent être claires et ne doivent pas contrarier d'autres raccourcis clavier organisées (pour d'autres applications). Des champs organisés différents ou tous peuvent être pris en charge par l'application liée. Les fonctions suivantes peuvent être effectuées avec des raccourcis clavier : 90 • Configuration du Système FileDirector Guide d’Administration 2.0 Raccourci Recherche (Simple) ... seul le champ actif est incorporé dans la recherche Raccourci Recherche (Tout) … tous les champs sont incorporés dans la recherche Raccourci Editer (Simple) ...etc. Raccourci Editer (Tout) Raccourci Scannage (Simple) Raccourci Scannage (Tout) Configuration d'un lien à un Connecteur Codeless Mettez en surbrillance la branche „ Connecteurs Codeless “ et cliquez sur "Nouveau" (l'astérisque jaune) pour créer un nouveau lien vers un champ. Une fenêtre apparaît, dans lequel vous donnerez un nom et pouvez enregistrer une description. Choisissez le Gestionnaire DTD cible, le type de document et le champ d'index dans lequel le contenu du champ de l'application doit être écrit. Les champs et les types de documents doivent avoir été créés auparavant afin qu'ils soient sélectionnables. Gomme les champs Avec cette option, on peut ajuster pour les Raccourcis lors du renouvellement des champs, si toutes les entrées doivent être vidées auparavant, ou s'ils ne sont régénérés qu'aux entrées précédentes. Affiche le document Si un document est recherché avec le Connecteur Codeless, le document peut être affiché immédiatement en validant cette option. FileDirector Guide d’Administration 2.0 Configuration du Système • 91 Texte Trouvé A coté de ce champ, une petite cible est affichée, permettant d'établir le lien avec le champ. Ouvrir l'application Windows, une entrée de champ doit d'abord être chargée ainsi qu'un raccourci Connecteur Codeless configuré. Cliquer sur la cible et maintenir avec le bouton gauche de la souris. Tirer maintenant la cible sur le champ cible de votre application. Dans la zone de test vous voyez maintenant le "texte trouvé" pour contrôler le contenu du texte choisi du champ lié. Exemple avec Outlook Express : Avec cette option de cible, la liaison des champs est possible avec n'importe quelles applications Windows qui travaillent avec les controls (boutons, champ texte…). Des champs d’applications Java peuvent être liés dès la version 1.2.6. A partir de la version 1.5.1 Codeless Connector peut être également configurés avec cette option de cible pour des applications pour lesquelles une zone de texte avec OCR est lue. Ainsi Codeless Connector peut être utilisé par exemple pour des zones de texte dans des emplois de terminal. Lors de l'application de cette option, la cible est tirée sur l'application et une zone OCR peut être définie. La condition est que les inscriptions se trouvent dans la fenêtre cible toujours au même emplacement pour que la zone OCR lise les valeurs correctes. Note: Avec cette sorte de configuration, l'OCR est utilisé qui reconnaît le texte sur l'écran. Ici des erreurs de lecture peuvent intervenir, si par exemple un curseur clignotant est saisi ou si une couleur de fond influence la reconnaissance. 92 • Configuration du Système FileDirector Guide d’Administration 2.0 Appliquer les Connecteurs Codeless Pour charger directement des domaines dans FileDirector, démarrer l'application et WinClient. Laisser afficher dans votre application les champs configurés et appliquez la combinaison de touches pour la prise en charge des champs. Les champs remplis sont alors transmis aux champs assignés de leur Gestionnaire DTD et la fonction correspondante est mise en œuvre (Recherche / Edition / Scanner). Si un Connecteur Codeless est configuré, dans l'Info, cet icône apparaît vers le bas à droite : Sécurité Les Connecteurs d'entrées configurés peuvent être assignés respectivement à certains utilisateurs suivant l'utilisation. Marquez la branche " Connecteurs Codeless" et cliquez sur sécurité (clé jaune ou clic droit de la souris). Maintenant chaque Connector configuré peut être mis à la disposition des utilisateurs qui travaillent avec les champs correspondants. Ainsi, pour chaque utilisateur, des champs différents de différentes applications peuvent être organisés. FileDirector Guide d’Administration 2.0 Configuration du Système • 93 Configuration SAP * Licence FileDirector pour SAP Une licence FileDirector est nécessaire pour utiliser SAP ArchiveLink. La licence est listée sous „SAP Archive Link“ dans la fenêtre options de licence si vous affichez les propriétés de la branche „Server“. FileDirector ArchiveLink 1.2 FileDirector ArchiveLink est une interface certifiée SAP AG de FileDirector à SAP NetWeaver TM. Les fonctionnalités suivantes sont proposées: - SAP HTTP Content Server 4.5 - OLE/HTTP Front end - Code à barres BAPI Si un système FileDirector doit être utilisé comme Content server, FileDirector WebServer doit être installé. Ce module en conjonction avec FileDirector server offre la fonctionnalité d’un content server. Configuration de FileDirector Web dans IIS Configuration de l’accès anonyme à FileDirector ArchiveLink Pour FileDirector ArchiveLink un accès anonyme doit être spécifié dans IIS. Le compte utilisé pour cet accès anonyme doit avoir les droits d’accès de FileDirector aux documents SAP. Note: L’option ‚AllowAnonymousAccess’ dans le fichier web.config de FileDirector ArchiveLink (WebServer) ne doit pas être placée sur “TRUE”. Support PUT-Request Une configuration standard IIS ne permet pas une PUT-request pour un répertoire virtuel. Ceci dans les Requêtes SAP à un Status code 403.1. Ceci peut être évité en spécifiant dans IIS → Répertoire virtuel (FileDirector\Web) → Propriétés → Répertoire → Configuration → aspx → Modifier → Verbes → Limiter à: saisissez le texte „PUT“. Configuration de FileDirector ArchiveLink Paramètres généraux pour la fonction Code à Barres -BAPI Si un document avec un code à barres est enregistré dans un type de document, connecté avec un magasin SAP Content, le code à barre et le Doc-GuID sont envoyé au système SAP. 94 • Configuration du Système FileDirector Guide d’Administration 2.0 Le code à barres lui-même est lu avec la fonction OCR de FileDirector, dans lequel le type de code à barre a été sélectionné. Sélectionner la branche SAP dans configuration système et choisissez Propriétés: Client SAP Le client SAP défini doit être spécifié ici. Nom d’utilisateur SAP et mot de passe SAP possède sa propre gestion des utilisateurs. Le compte SAP doit être sélectionné avec l’utilisation de FileDirector pour envoyer le code à barres à SAP. Autres réglages de Connexion SAP Les paramètres de connexion sont spécifies dans les champs „Nom de Machine du serveur SAP“, “Numéro de système SAP”, et paramètres de “Nom de machine de la passerelle Hôte SAP“, “Nom du service de la passerelle SAP”. Ces informations peuvent être obtenues par votre conseiller SAP. Write Rfc Trace Si cette option est validée, la tache d’envoie du code barre à FileDirector server sont stockés dans des fichiers trc. Ces fichiers sont stockés dans le répertoire virtuel FileDirector dans le répertoire \bin: \\inetpub\wwwroot\filedirector\bin FileDirector Guide d’Administration 2.0 Configuration du Système • 95 Note: Ces fichiers sont générés par une dll de SAP, que FileDirector utilise pour l’envoie des codes barres. FileDirector lui-même n’a aucun contrôle sur le contenu de ces protocoles. Connexion entre SAP Content Repository et FileDirector Si les documents devaient être stockés de SAP dans Filedirector, la cible doit être spécifiée dans FileDirector. Un SAP Content Repository doit être assigné à un type de document FileDirector. Créez dans la branche „SAP“ une nouvelle configuration SAP en cliquant sur „Nouveau“. SAP content repository Le SAP content repository configuré préalablement doit être entré ici. Dans un content server SAP, le système SAP utilise uniquement le content repository identifié par un ID. SAP indique qu'une identification a seulement deux caractères ou doit commencer par Y ou Z. Note: En premier, il est utile d'indiquer l'entrée dans la configuration de FileDirector. De cette façon la connexion peut être testée immédiatement, lorsque le réglage dans SAP est établi. 96 • Configuration du Système FileDirector Guide d’Administration 2.0 Gestionnaire DTD cible / Type de document cible Si des données sont envoyées de SAP ou de WinClient ou si ScanClient est ouvert, le gestionnaire DTD et le type de document doivent être réglés pour connaitre les paramètres de scan. Un SAP content repository ressemble à un type de document dans un gestionnaire DTD. Le type de document est assigné au SAP content repository. Profil de numérisation par défaut Un profil de numérisation peut mais n’a pas besoin d’être prédéfini. Si le réglage est prédéfini, une action immédiate peut être indiquée dans la configuration de SAP. Les paramètres des actions possibles peut être trouvé à : → Conseils de réglages dans SAP. Protection document par défaut Lorsque vous classez un document, le niveau de protection doit être ajusté. Quand le document est consulté, les actions permises sur ce document sont définies. Pour de plus amples informations contact votre conseiller SAP. Il pourrait se produire, que SAP n'envoie pas et n'indique pas les paramètres de protection d'un document pendant l'envoi. Dans ce cas la protection de document par défaut indiquée ici devrait être employée. Mot de Passe SAP protège la transmission au content server avec des signatures. Un certificat est nécessaire pour le content server pour vérifier la signature. L’utilisation des certificats peut être protégée par un mot de passe. Certificat Un certificat est utilisé par by FileDirector ArchiveLink de façon à vérifier la signature transmise. Dans la partie supérieure de la fenêtre, le certificat actuellement utilise par FileDirector ArchiveLink est affiché. Pour régénérer un nouveau certificat peut être envoyé par SAP, celui-ci est d'abord affiché dans la partie inférieure de la fenêtre. Pour activer ce nouveau certificat, un administrateur doit l'accepter afin de s'assurer, que le certificat a été approuvé par une personne autorisée. Réglages SAP pour le Content Repository (Détails) Les réglages suivants sont important pour la configuration du coté SAP et doivent être réglés par un conseiller SAP: Note: Dans SAPGUI, le modèle de configuration peut normalement être atteint avec: SAPGUID → Transaction OAC0 – Personnaliser Content Repository → Créer FileDirector Guide d’Administration 2.0 Configuration du Système • 97 Content Repository: Indiquez ici, s’il a déjà été assigné dans FileDirector comme content repository. HTTP-Server: Nom de Machine sur laquelle FileDirector WebServer (ArchiveLink) est installé. Numéro de port: Normalement 80, si différent identique aux réglages de IIS. Script HTTP: URL de ArchiveLink sans le nom d’hôte. Si l’URL complète était: http://hostname/FileDirector/web/sapaccess.aspx, La chaine suivante serait spécifiée dans le Script http: FileDirector/web/sapaccess.aspx 98 • Configuration du Système FileDirector Guide d’Administration 2.0 Vue d'ensemble pour la configuration de l'OLE/http Front end GUIScanDoc @AID,N Scan FileDirector ScanClient CABID+GUID FileDirector ScanClient SAP GUI GUIViewDoc @AID,@DID,,0 CABID+GUID View @EID=GUIViewDocRC FileDirector WinClient GUIViewDoc @AID,@DID,1 ArchiveLink SAP System FileDirector Content Server Gestionnaire DTD Doctype Dans SAPGUI (Bureau Utilisateur) de SAP deux appels de commande peuvent être configurés. Une commande Scan et une commande pour voir les documents archivés (View). Si un document est créé dans SAP, un appel de commande GUIScanDoc@AID,N est envoyé, ce qui ouvre le ScanClient. En même temps que la commande un paramètre (N) qui démarre une action automatique (Simple scan, scan par lot, etc) peut être envoyé. Les actions sont décrites dans la section “Archive depuis front end (Scan)”. Avec ScanClient un document est scanné et indexé, mais les données d’index sont seulement disponible pour une récupération dans FileDirector. SAP reçoit un à message qui contient un ID, composé du CABID et du DocGUID (sans tiret). Cet ID est long de 40 caractères. Si un document déjà archivé doit être visualisé, WinClient tout comme ScanClient peuvent être configurés pour effectuer cette tache. Pour cela un appel de commande GUIViewDoc @AID,@DID,N est envoyé, dans lequel N est soit à 0 ou à 1. Lorsque 0 est utilisé, ScanClient ouvre, lorsque c’est 1 qui est utilisé, WinClient ouvre. Pour les réglages dans SAP Veuillez contacter votre consultant SAP. FileDirector Guide d’Administration 2.0 Configuration du Système • 99 FileDirector ScanClient Pour scanner des documents en utilisant l’interface ArchiveLink, un ScanClient spécial peut être utilisé, fourni avec les fichiers d’installation de FileDirector. C’est une version spéciale minimale dérivée de WinClient, Elle est particulièrement conçue comme liaison avec SAP pour scanner et visualiser les documents. Microsoft .NET Framework 1.1 est requis pour installer ScanClient (tout comme pour WinClient). Lors de scan avec ScanClient depuis SAP, le bureau suivant s’ouvre dans l’espace de travail de SAP: En utilisant la récupération seule l'option "Fermer" est disponible dans la partie inférieure droite. Le menu est semblable à celui de WinClient. Une description des fonctions de bouton peut être trouvée du guide d'utilisateur. Conseils pour des réglages dans SAP Fonctions pour SAP OLE automation 2.0: DSDMSAUTOM.FDSAPOLE Archive depuis front end (Scan) M GUIScanDoc @AID,N N= 1 -> Mode de numérisation simple N= 2 -> Mode de numérisation par lot N=-1 -> Ouvre FileDialog N=-2 -> Répertoire comme queue de scan. G @EID=GUIScanDocRC G @DID=GUIScanDocID 100 • Configuration du Système FileDirector Guide d’Administration 2.0 Note : Un „M“ en face de l’entrée décrite indique que cette commande est envoyée, un G indique que c’est une confirmation. Si un profil de numérisation est prédéfini dans la configuration FileDirector, les IDs mentionnés avant peuvent être adjointes à l’appel du scan. Affichage de document stocké (Voir) M GUIViewDoc @AID,@DID,N N=0 -> Visualisé dans ScanClient N=1 -> Visualisé dans WinClient G @EID=GUIViewDocRC FileDirector Guide d’Administration 2.0 Configuration du Système • 101 Magasin SAP content Pour les détails de configuration dans SAP Veuillez contacter votre consultant SAP. Server d’application et numéro de système Pour les détails de configuration dans SAP Veuillez contacter votre consultant SAP. 102 • Configuration du Système FileDirector Guide d’Administration 2.0 Gestionnaire DTD Création de Gestionnaire DTD Un clic sur le bouton Nouveau dans le contexte Gestionnaire DTD affiche une fenêtre pour créer un nouveau Gestionnaire DTD. Le contexte Gestionnaire DTD sera activé en cliquant sur la branche Gestionnaire DTD dans la partie gauche de la fenêtre de FileDirector Enterprise Manager. Note : Exceptionellement, il peut arriver, qu'un Gestionnaire DTD avec une identité prédéfinie précise soit nécessaire. Pour réaliser cela, Enterprise Manager doit être lancé avec le paramètre suivant: /NewCabID : 3D104E6C, auquel cas 3D104E6C serait alors l’identité qui serait utilisé lors de la première production d'un Gestionnaire DTD. Propriétés Générales FileDirector Guide d’Administration 2.0 Gestionnaire DTD • 103 Dans l'onglet Général un nom et une description sont entrés pour le Gestionnaire DTD. L'emplacement de stockage pour la base de données du gestionnaire DTD créées par SQL serveur est affiché. Si cet emplacement de stockage devait être modifié, Cela doit se faire avec l'outil de configuration de SQL serveur. Une base de données avec un ID unique est créée automatiquement et ce dernier est affiché pour information. Configuration du logo affiché Un logo est enregistré avec la base de données du gestionnaire DTD. Si un nouveau gestionnaire DTD est créé, un logo peut être sélectionné ici. Si le logo affiché doit être changé plus tard, cela peut être fait en sélectionnant le Gestionnaire DTD et en appelant ses “Propriétés” avec le menu clic droit. Avec "Changer le logo“ un fichier graphique peut être sélectionné comme logo. Ce logo graphique est affiché dans le bureau de WinClient. Si aucun logo n'est assigné à un gestionnaire DTD, le logo qui apparaît est celui qui est stocké comme fichier custlogo.gif dans le chemin du programme de FileDirector WinClient. Voir plus de détails dans le guide d'installation. Sécurité au niveau Gestionnaire DTD L’onglet Sécurité affiche les noms d ‘ utilisateurs et les groupes qui ont la permission d'utiliser ce gestionnaire DTD ainsi que leurs droits d’accès. Les Gestionnaires DTD peuvent être vus dans Enterprise Manager uniquement si l'utilisateur possède le droit "Accès total". Un administrateur et un utilisateur, qui possèdent le “Contrôle total” peuvent configurer les droits d'accès pour les groupes et les utilisateurs. Les droits généraux Windows sont configurés pour chaque groupe/utilisateurs dans les paramètres de sécurité du système Windows. Pour donner des droits d'accès spéciaux FileDirector, Voir → FileDirector Utilisateurs/Groupes Les droits d'accès peuvent être accordés dans FileDirector à différents niveaux : Dans le Gestionnaire DTD Dans les types de document Voir → Sécurité des Types de Document Dans les champs Voir → Filtre Pour les simples documents dans WinClient : Voir → Guide de l'utilisateur. Règles générales pour l’attribution des droits Pour attribuer correctement des droits, des règles doivent être respectées. On peut ainsi attribuer des droits pour l'utilisateur et pour des groupes, des droits peuvent être transmis ou être placés directement et des droits peuvent être permis ou refusés. Les règles suivantes doivent être prisent en considération : 104 • Gestionnaire DTD FileDirector Guide d’Administration 2.0 1.) Les droits d'utilisateur l’emportent sur les droits du groupe Par exemple : Si le droit Effacer est refusé à un groupe, mais qu’explicitement ce droit est autorisé à un utilisateur précis de ce groupe, l’effacement est permis à cet utilisateur. 2.) Les droits directs l’emportent sur les droits transmis Si des droits sont donnés au gestionnaire DTD, ces droits sont transmis automatiquement à tous les types de document de celui ci. Les droits transmis s’affichent avec la case remplie, les droits directs avec le crochet. Si par exemple le droit "Effacer" est refusé à un groupe dans le Gestionnaire DTD, pour le même groupe pour un type de document déterminé le droit peut être ajusté directement et être permis. Ce groupe ne peut alors supprimer des documents que dans ce type de documents. Dans les autres types de documents du gestionnaire DTD, ce groupe ne peut pas supprimer de documents, puisque les droits transmis du classeur sont alors en vigueur. 3.) Les droits refusés l’emportent sur les droits permis p. ex. Si un utilisateur se trouve dans deux groupes différents. Pour l'un groupe un certain droit est permis, alors qu’il est refusé dans l'autre groupe, le droit refusé est en alors vigueur. 4.) Attribution des droits au niveau Gestionnaire DTD sans permettre / refuser Si aucun droit n'est donné à un utilisateur au niveau Gestionnaire DTD, aucun droit ne peut être transmis et avant tout la fonction n'est pas autorisée. De cette manière les droits peuvent être distribués seulement au niveau type de document. Exemple: Le groupe "Administration" comprend les utilisateurs "Pierre" et "Paul". Le groupe „ Administration “ est membre du groupe „fd-scan“ „ Administration “est assigné au gestionnaire DTD, mais aucune case n’a été cochée et n’a donc aucun droit au niveau Gestionnaire DTD. Puisqu’aucun droit n’a été attribué, le groupe n'a donc pas de droit au niveau type de document. A cet emplacement, les types de documents peuvent alors être débloqués pour le groupe, afin que celui-ci puisse les voir et y travailler. Au niveau du type de document toutefois différents droits peuvent être permis et d’autres interdit: Par ex. u1x et u2x ne peuvent voir que ce type de documents, mais à l’intérieur de ce type de documents, ne peuvent pas supprimer ou charger des révisions. Ajout d'Utilisateurs/Groupes Si l'on doit donner dans FileDirector un doit d'accès spécial a un utilisateur, son compte doit être importé en utilisant Utilisateurs/Groupes de FileDirector. Après quoi ce compte est connu dans FileDirector et il apparaît dans la liste des comptes. Voir → Utilisateurs/Groupes FileDirector. Cliquez sur Ajouter, pour sélectionner les comptes et groupes. FileDirector Guide d’Administration 2.0 Gestionnaire DTD • 105 Astuce : Si à l'utilisateur, qui doit configurer et administrer FileDirector est alloué contrôle total avant de configurer les autres droits, il sera toujours capable d'avoir le contrôle total du système, même si le droit contrôle total est retiré accidentellement pour le groupe administrateur. Sélection des comptes Plusieurs comptes peuvent être sélectionnés et ajoutés à la liste avec un seul clic. La liste des utilisateurs et groupes peut être stocké alphabétiquement en cliquant sur le nom de la colonne. 106 • Gestionnaire DTD FileDirector Guide d’Administration 2.0 Droits sur les Gestionnaires DTD Le système des droits d'accès est bâti hiérarchiquement de sorte que les droits d'accès sur les Gestionnaires DTD soient hérités aux types de document de celui-ci. Refusé a toujours une priorité plus élevée qu'Autorisé. Si les droits doivent être permis ou refusé, la case à cocher respective Autorisé ou Refusé doit être explicitement cochée. Si seulement la coche est retirée, les droits du groupe d'appartenance ou les droits hérités sont automatiquement utilisés. Contrôle total Permets à l'utilisateur d'autoriser et de refuser les droits. S'assurer que l'utilisateur administrateur de FileDirector possède le contrôle total. Si ce droit était refusé, l'utilisateur administratif ne pourra plus du tout modifier les droits d'accès. Note : Si le groupe Fd-admins est supprimé, il est automatiquement recréé avec tous les droits après redémarrage. Les utilisateurs et les groupes sont listés dans la table SQL "CabRights“. Ne pas effacer d'entrées à cet emplacement, renommez-les. Créer Si „Créer“ est refusé à un utilisateur, il peut créer des documents dans son cache local, mais il ne peut pas les enregistrer sur le serveur. Ceci est seulement important pour la création de nouveaux documents. L'ajout de page ou la modification d'un document n'est pas refusée lorsque cette option est refusée. Effacer Si effacer est refusé, l'utilisateur ne peut pas effacer les documents déjà enregistrés sur le serveur. Les documents dans la liste personnelle et en local peuvent être effacés. Note : La suppression d'un document sur le serveur n'efface ni l'enregistrement d'indexation ni les données elles même. Le document est marqué comme effacé dans la table “FD_Documents” et n'est alors plus du tout listé dans les listes de recherche. Modifier Si cette option est refusée, la sortie des documents archivés n'est plus possible. La modification des nouveaux documents dans la liste locale, qui seront enregistrés sur le serveur est permise. Vue Si vue est refusé pour un gestionnaire DTD, celui-ci n'est pas affiché dans la liste des Gestionnaire DTD et ne peut donc être sélectionné pour ouverture. Rechercher Si cette option est refusée, le résultat d'une opération de recherche n'est pas affiché. FileDirector Guide d’Administration 2.0 Gestionnaire DTD • 107 Télécharge Si „Télécharger“ est refusé, les informations d'index d'un document peuvent être récupérées et affichées, mais les pages correspondantes ne sont pas affichées, parce que le téléchargement de ces documents dans la liste local est interdit. Le changement d'index n'est pas possible. Connexion Pour un Gestionnaire DTD si la connexion est refusée en principe, l'utilisateur ne peut pas choisir le gestionnaire DTD à l'ouverture. Note : Avec ces options le contrôle et la configuration du cache local est important ! Si l'authentification de base est utilisée, la sécurité peut ne pas être suffisante, lorsque des utilisateurs ayant des droits différents dans FileDirector travaillent sur le même poste de travail. Voir → Connexion Automatique en utilisant l'authentification Windows Charge les révisions Si „Télécharger les révisions“ est refusé, l'utilisateur peut uniquement afficher la révision la plus récente d'un document, il ne peut pas voir les révisions plus anciennes. Change les annotations Les Annotations stockées sur une page ne peuvent pas être modifiées, si ce droit est refusé à l'utilisateur. Avec les annotations, des parties de page peuvent être cachées à certains utilisateurs et groupes. Numériser Si ce droit est refusé, l'utilisateur n'aura aucune option de numérisation dans WinClient. L'onglet „Numériser“ est caché entièrement. Editer Si „Editer“ est refusé, l'onglet „Editer“ est caché entièrement dans WinClient et donc inaccessible pour l'utilisateur. Imprimer Si Imprimer n'est pas autorisé, les options d'impression disponibles dans le menu sont désactivées et non accessible à l'utilisateur. 108 • Gestionnaire DTD FileDirector Guide d’Administration 2.0 → Réplication La condition préalable à la configuration de la Replication d'un Gestionnaire DTD est le réglage de la connexion sur le serveur cible. Voir → Création de connexion de réplication Configuration du Gestionnaire DTD pour la réplication. Dans les propriétés d'un Gestionnaire DTD (menu contextuel par un clic droit sur le Gestionnaire DTD → Propriétés), l’onglet Réplication permet de rentrer les réglages pour ce Gestionnaire DTD. Ajouter Lorsque le serveur cible est configuré, il doit être assigné au gestionnaire DTD en cliquant sur Ajouter. Le serveur avec lequel les données du Gestionnaire DTD doivent être répliquées est alors sélectionné. Des documents ne peuvent être répliqués qu'avec les serveurs qui se trouvent dans ce tableau. Si des documents repliqués doivent être sortis (pour modification) du serveur original, le serveur original doit également être inséré sur le serveur cible. FileDirector Guide d’Administration 2.0 Gestionnaire DTD • 109 Un Replication entre deux serveurs cible n'est pas possible (voir l’ illustration) : Note: Sur l'illustration, on doit prendre en considération que la responsabilité des documents peut être transférée sur un autre serveur. Si elle est transférée du serveur original à un clone, le clone devient ainsi le serveur original. Scanner / Modifier/ Rechercher Les documents sont scannés dans le serveur original et répliqués sur le serveur cible (Clone), les documents sur le serveur cible peuvent être cherchés et affichés. Si les documents du serveur original déjà répliqués sur le serveur cible doivent être travaillés, ce n'est possible, que s'ils sont sortis sur le serveur original. Pour cela le serveur original dans le réglage de Gestionnaire DTD du serveur cible doit être configuré et la connexion on-line. 110 • Gestionnaire DTD FileDirector Guide d’Administration 2.0 Exemple : Siège (serveur original) → Succursale (Serveur Cible) Au siège et à la succursale les données sont scannées et enregistrées. Les données du siège doivent être disponibles pour la succursale. Cas N°1 : - Les documents sont scannés au siège. Les données du siège peuvent toutefois être recherchées, mais non modifiées dans la succursale : Ici, un Replication donne une relation sur l'ordinateur du siège au serveur de la succursale. Le planning est organisé au siège et nécessite une licence de Replication. Cas N°2: - Les documents sont scannés au siège. Les données du siège peuvent toutefois être recherchées et-modifiées dans la succursale.Au siège les données de la succursale ne sont pas nécessaires : Les connexions de Replication doivent être organisé sur les deux serveurs. Les données seront transmises du siège à la succursale avec le planning – le siège aura besoin d’une licence. Si un document répliqué du siège est modifié par la succursale, le document doit être sorti dans la centrale et de nouveau enregistré. En plus le serveur de la succursale necessite aussi une licence de Replication. Le serveur du siège doit être connecté dans le serveur de la succursale et le réglage de connexion dans le Gestionnaire DTD doit être En ligne. Cas N°3: - Les documents sont scannés au siège et à la succursale. Les données peuvent venir du siège vers la succursale et vice versa : La connexion doit être organisée sur les deux serveurs respectivement pour l'un et l’autre. Les données doivent être répliquées et démarrées par les deux serveurs sur un planning.Die Verbindung muss auf beiden Servern für den jeweils anderen Server eingerichtet werden. C'est pourquoi les deux serveurs nécessitent une licence pour les Replications, les serveurs doivent respectivement être sur les deux systèmes et la connexion doit être En ligne Responsabilité du transfert de document Si un document sur l'un des serveurs prévus pour le Replication est créé, l'identification de ce serveur lui est attribuée (HomeSN). Ainsi on peut reconnaitre quel serveur est le "propriétaire" du document original. Dans certains cas il peut être rationnel de transmettre la responsabilité du document à l'autre serveur. Pour cela l'identification du document sera transferer sur le serveur cible avec l'option Responsabilité du transfert de document sélectionnée dans la Replication. Un nouveau traitement peut être effectué sur le serveur cible sans qu'une nouvelle relation avec le serveur d'origine soit développée. FileDirector Guide d’Administration 2.0 Gestionnaire DTD • 111 Exemple: Une entreprise de services scanne des données pour un client. Ces données doivent être transférées plus tard sur le serveur du client. Si le client travaille les données, aucune relation ne doit toutefois plus être développée vers le prestataire de services, mais les données doivent être transférées complètement sur le serveur du client, comme si elles y avaient été scannées. Pour ce scénario le prestataire de services nécessite un licence de Réplication et après la numérisation démarre le planning pour laReplication sur le serveur du client. Sur le serveur du prestataire de services, le serveur de client doit être connu. Lors du transfert des données si la responsabilité due document est transférée sur le serveur du client, le client peut alors travailler en toute indépendance avec les données. Réplique les documents sur l’enregistrement Cette option doit être validée, si des documents doivent être répliqués immédiatement après avoir été enregistré. Avec cette option, le planning est ignoré et les documents sont immédiatement enregistrés. Si le serveur distant est offline, les documents sont écrits tout de même dans la table "Sync". Alors, ceux-ci seront répliqués plus tard avec le planning. Marque tous les documents pour réplication Cette option est utilisée pour une Replication supplémentaire. Si des documents étaient déjà scannés sans qu'une connexion de Replication soit configuré, les documents existants peuvent être sélectionnés pour la Replication. La sélection signifie que les documents sont écrits dans la table "Sync", et ainsi une liste avec les documents inscrits est établie. Les documents sont seulement écrits automatiquement dans la table "Sync", si une connexion était configurée et attribuée au Gestionnaire DTD. Dès que le serveur cible est connu, , le document est noté automatiquement s'enregistrer dans le tableau visant la synchronisation . Lors du prochain démarrage du planning les documents seront alors repliqués. Marque tous les documents modifiés après… [Date]… pour réplication Cette option est prévue - comme l'option décrite précédement - pour une Replication supplémentaire. Avec le choix possible d'une date, tous les documents plus anciens ne seront pas ajoutés dans la table "Sync". Affiche les statistiques La statistique affiche la taille approximative et la quantité de document dans la table "Sync". Ainsi la quantité de données qui doit être transmise lors du démarrage du planning de Replication peut être évalué. La taille des fichiers XML n'est pas prise en considération. 112 • Gestionnaire DTD FileDirector Guide d’Administration 2.0 Effacer un gestionnaire DTD Lorsqu'un nouveau gestionnaire DTD est créé, une base de données avec un cabinet ID unique est créée. De plus l'information du gestionnaire DTD est entrée dans la table “Cabinets” de la base de données FD_Config dans SQL serveur. Si un Gestionnaire DTD est effacé, l'entrée dans la table Cabinet est supprimée, mais la base de données SQL elle-même reste intacte. Il est possible de réenregistrer une base de données et de la rendre à nouveau disponible pour FileDirector bien qu'elle ait été "logiquement" supprimée. Si des documents ont déjà été scannés ou importés, les données des documents sont stockées dans un sous répertoire Fd_xxxxx dans le pool de stockage général, ou xxxxx indique l'unique cabinet ID. Les pages scannées y sont physiquement stockées. Pour supprimer complètement un Gestionnaire DTD, les composants suivants doivent être effacés : Le gestionnaire DTD dans FileDirector Enterprise Manager La base de données dans SQL Server - (les données d'index y sont stockées) Le sous répertoire des données du gestionnaire DTD (FileDirector.Data\ FD_ID…..CAB) Purge du Gestionnaire DTD En affichant le menu contextuel avec un clic droit de la souris sur le nom du Gestionnaire DTD, le contenu du classeur peut être controler, ainsi, les données dans le pool de stockage (filedirector.data), et également les inscriptions pour les documents dans la base de données sont irrémédiablement effacées. Verifier qu’une sauvegarde des données et de la base de données SQL à jour a été faite préalablement pour pouvoir eventuellement les rétablir. Seuls les contenus sont effacés, mais pas la configuration des classeurs, des champs et des types de document. Purge le gestionnaire DTD FileDirector Guide d’Administration 2.0 Gestionnaire DTD • 113 Effacer tout le contenu du gestionnaire DTD définitivement. Si l'option "Gestionnaire DTD Complet" est sélectionné et le processus démarré, les documents de tous les types de document sont effacés dans ce classeur. Toutes les données de la base de données et des pools de stockage sont effacés. La configuration du Gestionnaire DTD reste valable Effacer une sélection de documents dans les types de documents Si l'option " types de document sélectionnés" est validée, seuls les documents et les données dans les types de document sélectionnés sont concernés. La configuration des types de document reste valable. Suppimer uniquement les documents effacés. Si des documents sont effacés sur le serveur par l'utilisateur dans WinClient, les données et les inscriptions de base de données de ces documents ne sont pas vraiment effacées, mais ils sont marqués seulement dans la base de données comme effacés. Ainsi les documents effacés peuvent être restaurés en tout temps. Si ces documents doivent être effacés réellement et définitivement, on doit sélectionner cette option. Elle est toujours utilisée en combinaison avec les deux autres options, soit les documents marqués comme effacés doivent être supprimés définitivement pour le gestionnaire DTD complet ou soit pour les types de document sélectionnés. Note: a) Lors de l'effacement des documents, les documents sortis sont effacés, ainsi que les documents qui se trouvent dans des processus. A cela peuvent s'ajouter des 114 • Gestionnaire DTD FileDirector Guide d’Administration 2.0 documents qui se trouvent dans la liste locale des utilisateurs, qui ne pourront plus être appelés. Ainsi, on doit être attentif à ce que ces documents soient enregistrés préalablement, ou devront être effacés plus tard de la liste locale. b) Les actions suivantes sont exécutées en réglant : Les contenus suivants des tableaux dans la base de données du gestionnaire DTD sont effacés partiellement ou complètement : FD_Documents, FD_Revisions, FD_Images, Userdocs et DocLog. En outre, les tailles de répertoire du gestionnaire DTD sont recalculées et les données des emplacements mémoire sont effacées. La table Sync est également supprimée, cela n'est important que pour l'utilisation de la Replication. c) Des données qui étaient remises dans le container et des emplacements mémoire en lecture seul, ne sont pas effacées. Sauvegarde la structure (Export de la structure) Pour exporter les données de structure d'un Gestionnaire DTD dans un fichier XML, sélectionnez dans FileDirector Enterprise Manager le gestionnaire DTD en question et faites un clic droit de la souris pour afficher le menu contextuel et cliquez sur "Sauvegarde la structure sous...". Le nom du fichier XML est nommé "structure de 12345678.XML", dans lequel 12345678 est l’ID du gestionnaire DTD. Note: Faites attention pour l'exportation à la section " instructions importantes pour l'importation de structure" dans le chapitre "le nouveau de la structure". Nouveau depuis la Structure (Importe la structure) Pour créer à nouveau un classeur depuis une structure exportée, sélectionnez la branche "Gestionnaires DTD" et dans le menu contextuel appellé avec un clic droit de la souris, cliquez sur "Nouveau depuis la structure". Note: Après une importation réussie, l'affichage dans le Enterprise Manager doit eventuellement être mis à jour Instructions importantes pour l’importation de structure - Emplacement de création de la base de données du Gestionnaire DTD La base de données du gestionnaire DTD est créée dans le chemin ou se trouve la base de configuration „FDconfig“. - Version de la base de données SQL Une exportation des données de structure entre SQL serveur 2000 et SQL serveur 2005 est possible dans les deux sens. L'échange des données de structure avec un serveur Oracle n'est pas encore supporté. FileDirector Guide d’Administration 2.0 Gestionnaire DTD • 115 -Numéro de version FileDirector Server identique Soyez attentif que le numéro de version du Gestionnaire DTD FileDirector exporté doit avoir le même numéro de version que le serveur FileDirector dans lequel celui-ci doit être importé. La base de données exportée du Gestionnaire DTD doit ainsi présenter la même structure de bases de données que le serveur cible. - Droits non supportés La structure des droits du Gestionnaire DTD source n'est pas prise en charge - ni avec la copie, ni avec le clone. Les droits doivent en conséquence être configurés à nouveau, car soit les environnements serveur, soit des structures d'accès peuvent être différentes avec la copie/clone. Les utilisateurs qui ont été configurés dans les processus, sont d'abord pris en charge et doivent être vérifiés après l'importation et adaptés éventuellement. à la nouvelle structure d'utilisateur. - ODBC Les liens ODBC organisés sont transmis dans la copie/clone et les sources ODBC doivent être en conséquence disponibles dans Windows ou être créés à nouveau. - Compteur Global Si dans la structure un champ qui comprend un compteur global sur le serveur est exporté, ce compteur ne peut pas être transféré dans un clone ou une copie. La valeur du compteur global est placée à "1" par défaut. Si cette valeur doit être différente, le compteur doit être modifié après l'importation dans la configuration du champ. Copie /clone d’un structure de Gestionnaire DTD Pendant l'importation d'un fichier XML de structure de données, d'abord il sera examiné pour savoir si l’ID d’un Gestionnaire DTD existe déjà. Si ce n’est pas le cas, une interrogation apparaît : "Voulez vous créer un Gestionnaire DTD comme un clone ? Les clones peuvent être utilisés pour une réplication multi-site." La réponse par un "oui", une base de données avec le même ID que celle exportée est créée. Si la réponse est "non" une copie avec un nouvel ID de Gestionnaire DTD est créée. A l’importation, si l’ID Gestionnaire DTD est déjà trouvé dans SQL server, une copie du Gestionnaire DTD avec un nouveau CabID est créé. Les ID's des autres objets, comme p. ex. les champs et les types de documents restent identiques au Gestionnaire DTD source. Clone de structure d’un Gestionnaire DTD Avec le clone d'un Gestionnaire DTD, une réplication de la base de données avec le même CabinetID est créée sur le serveur cible. Uniquement le serveur original peut toutefois être complété dans sa structure. Ces suppléments/modifications peuvent être "Synchronisé en utilisant la structure". Un clone ne peut pas être modifié manuellement. Copie de structure d’un gestionnaire DTD La structure XML d'un gestionnaire DTD complet peut etre copiée et le fichier XML exporté puis importée dans le même serveur FileDirector. Avec la commande 116 • Gestionnaire DTD FileDirector Guide d’Administration 2.0 "Sauvegarde la structure sous ..." la structure est exportée, puis, le fichier XML exporté est importé de nouveau avec la commande "Nouveau depuis la structure". Puisque la base de données existe déjà, aucun clone ne peut être organisé ici, mais une copie avec un autre ID est automatiquement créée. Note: Lors du test sur un ID déjà existant, la base de données existante est examinée, pas la liste des gestionnaires DTD enregistrés. Ainsi, un gestionnaire DTD non enregistré peut également être reconnu, si la base de données existe en l'arrière-plan. Synchroniser en utilisant la structure Si une structure a été exportée et si un clone/copie existant doit être synchronisé, cela ne peut être entrepris que si la version du serveur FileDirector sur les deux serveurs est identique. Si une mise à jour devait avoir été entreprise, cela doit être mis en oeuvre sur les deux serveurs - y compris une mise à jour des Gestionnaires DTD. Synchroniser un clone Des suppléments et des modifications à la structure de bases de données ne peuvent être ajoutés que sur le serveur source et synchronisés avec le clone. Dans un clone, aucune modification manuelle ne peut être entreprise. Synchroniser une copie Modifications non prises en charge Les modifications à des champs déjà existants ne sont pas synchronisées et doivent être modifiées manuellement dans la copie. Les données de structure ne sont pas supprimées, seulement ajoutées Les données de structure ne sont pas supprimées lors de la synchronisation. Si des champs ou d'autres objets devaient être supprimés dans l'original, ils doivent aussi être supprimés dans la copie. Si des objets dans la copie sont supprimés, ils seront restaurés à nouveau par la synchronisation de l'exportation originale. Exemple: Si par exemple, des champs sont créés manuellement dans la copie et dans l’original, ils seront créés chacun avec des IDs différent. Lorsque l’original est de nouveau exporté par la suite, il est synchronisé avec la copie, les champs existent deux fois parce que la synchronisation ne vérifie sur les ID’s pas les noms. Propriétés, réenregistrer un Gestionnaire DTD Sélectionnez Gestionnaire DTD dans FileDirector Enterprise Manager et cliquez sur Propriétés, ou sélectionnez cette commande dans le menu contextuel (bouton droit de la souris). Les gestionnaires DTD préalablement effacés dans FileDirector peuvent y être réenregistrés en sélectionnant Réenregistre Gestionnaire DTD. Ceci est FileDirector Guide d’Administration 2.0 Gestionnaire DTD • 117 uniquement possible que si la base de données existe encore et n'a pas été physiquement effacée dans SQL server. Si vous avez copié un Gestionnaire DTD depuis une autre installation et attaché la base de données correspondante dans SQL serveur, Il peut être réenregistré dans FileDirector de la même manière. Note : Si le gestionnaire DTD était copié depuis un autre réseau, vérifier si les droits d'accès doivent être ajustés suivant votre installation. Voir Guide d'Installation Mise à jour Gestionnaire DTD Avec le bouton Mise à jour Gestionnaire DTD la mise à jour des bases de données créées par une version précédente de FileDirector vers le format le plus récent peut être réalisée. Pour mettre à jour un Gestionnaire DTD, cliquez sur la branche "Gestionnaires DTD", sur le côté droit la liste des Gestionnaire DTD apparait. Dans la colonne "version", le numéro de version actuel du Gestionnaire DTD est affiché. Sélectionnez alors sur le côté droit les Gestionnaires DTD que vous voulez mettre à jour et choisissez depuis le menu contextuel avec le clic droit de la souris la commande " Mise à jour Gestionnaire DTD ". 118 • Gestionnaire DTD FileDirector Guide d’Administration 2.0 Champs FileDirector sauvegarde les données d'index des documents dans une base de données. L'information d'index est essentielle pour classement et recherche des documents. FileDirector permet la création d'un nombre illimité de champs d'index dans un gestionnaire DTD pour décrire le document. Ces champs peuvent être amendés, modifiés, ou effacé à n'importe quel moment. Les Champs sont créés globalement, ils peuvent être utilisés simultanément dans plusieurs types de document. Grâce à cette structure interne, il est très facile d'effectuer une recherche complète sur différents types de document, s'ils contiennent au moins un index commun. Créer un nouveau champ d'index Sélectionner Champs dans un gestionnaire DTD dans la partie gauche de la fenêtre de FileDirector Enterprise Manager. Cliquez sur le bouton ci-dessus pour créer un nouveau champ. Général Dans l’onglet Général un nom d'affichage et un texte descriptif pour le champ sont spécifiés. La longueur du champ ainsi que son contenu (caractères autorisés) doivent être configurés. Accélérer la recherche Avec l'option "Accélérer la recherche " une clé est mise dans la base de données sur le champ d'index. Ainsi une recherche sur les champs fréquemment utilisés peut atteindre des résultats plus rapides. Toutefois il est fortement recommander de ne pas l'appliquer à tous les champs, car la base de données est également alourdie. FileDirector Guide d’Administration 2.0 Champs • 119 Tout caractère Si un champ contient tout caractère, il peut être rempli dans WinClient avec des chiffres, des caractères alphanumériques ou des caractères spéciaux. Une recherche avec des caractères de remplacement peut être effectuée en utilisant ce champ d'index. Un astérisque ou une partie de l'information d'index est suffisant pour retrouver des documents. Nombres Ce champ peut uniquement contenir des chiffres (0-9). Les zéros non significatifs sont ignorés. Si les zéros non significatifs doivent être utilisés, "Tous caractère" doit être utilisé ou un masque de saisie défini par l'utilisateur doit être présenté. Nombres Décimaux Ce champ peut contenir des chiffres (0-9). + (plus), - (moins), virgule et point. Si cette valeur est utilisée, l'emplacement après le point décimal dans "Longueur" devient actif et doit être spécifié. Ce nombre précise le nombre de chiffres après le point décimal. Le premier nombre correspond à la longueur complète du champ incluant la virgule. Date, Heure, Date et Heure Si une date ou une heure est spécifiée, le format date/heure des paramètres Windows est utilisé. Si le format doit être changé, cela doit être fait par les paramètres de Windows : →Démarrer→ Panneau de configuration → Paramètres Régionaux…. 120 • Champs FileDirector Guide d’Administration 2.0 Placer automatiquement la date/heure dans un champ d'index : Voir → Réglages Étendus Masque personnalisé L'utilisateur défini un exemple d'entrée permettant un format de saisie défini exactement pour un champ d'index. Cette configuration est réalisée dans l'onglet Masque de saisie de cette fenêtre. Voir → Masque de saisie Mots clés Une liste de mots clés sert à indexer rapidement en manuel en utilisant des abréviations ou des listes d'index. Si un champ d'index doit être connecté à une liste de mots clés, la liste de mots clés doit être créée en premier dans la section listes de mots clés du gestionnaire DTD, et liée ensuite aux champs d'index correspondants. Autorise la saisie manuelle Avec cette option validée, des entrées libres peuvent être saisie dans WinClient en plus des mots définis dans la liste de mots clés Sélection multiple L’option „Sélection Multiple “ permet de sélectionner plusieurs mots clés de la liste dans WinClient. Les mots clés sélectionnés seront séparés par un point virgule dans le champ d’index. Voir → Listes de Mots Clés Mémo Un champ mémo contient du texte, qui virtuellement a un nombre de caractères illimité. Si la recherche plein texte est configurée, le contenu des champs mémo est également utilisé pour la recherche plein texte. A un champ mémo, un formulaire Excel peut être stocké qui est rempli dans WinClient. Alors, dans le champ mémo seulement les données entrées sont gérées. Dans les "Paramètres étendus“ on peut ajouter un masque à un champ mémo Étendu Si Étendu est sélectionné, une propriété additionnelle peut être précisée, pouvant aider l'archivage par exemple des Emails d'Outlook ou des fichiers et de leurs propriétés du système de fichier (comme affiché dans Windows explorer). Si Office Link (Component services) a été installé pendant l'installation de FileDirector, un bouton (macro) est créé pour permette d'archivage direct des Emails entiers. Si les Emails sont archivés en utilisant ce bouton, les informations suivantes peuvent être directement utilisées pour l'indexation, lorsque les champs correspondants sont configurés : Email-de, Email-à, Email-Cc, Email-Bcc 64 caractères ont été réservés pour ce champ. Les adresses Email sont archivées automatiquement en utilisant ce champ. FileDirector Guide d’Administration 2.0 Champs • 121 Email-Sujet Ce champ peut contenir jusqu'à 255 caractères. Email-Corps Le texte de l'Email est traité comme un mémo et n'a virtuellement aucune limitation d'index. Email-Reçu le, Email-expédié le Cela archive les dates correspondantes. Le format date dépend du réglage Windows. Email-sujet ou nom de fichier (avec ou sans extension) Comme Email-sujet ce champ peut contenir jusqu'à 255 caractères. Cette option contient deux possibilités d'indexation : Si les objets sont archivé par glisser déplacer (dans WinClient), le nom de fichier est archivé, Si le fichier correspondant est un Email, le contenu du champ sujet est archivé. Note: Sauvegarde des annexes à part lors de l'archivage des e-mails A partir de la version le 1.3.2 de FileDirector, avec Component service, un fichier de réglage app.xml est placé dans le chemin programme de Component Service. Le fichier se trouve sur le client dans le répertoire : „:\Program files\Dieter Spielberg DMS GmbH\FileDirector Component Service“ Il contient l'inscription suivante : <!-- EMailSplit: 'Ask', 'On' or 'Off' --> (ligne de commentaire) <add key="EMailSplit" value="Off" /> Avec le réglage 'Ask’, lors de l'archivage, il est demandé à l’utilisateur si les annexes d'un e-mail doivent être stockés à part dans le format original. Le texte de l'e-mail et l'annexe sont stockés alors chaque fois comme page séparée dans le document. Avec le réglage ‚ On ’ ils sont stockés à part sans demande et avec le réglage ‚ Off ’ le Mail est archivé comme dans les versions précédentes comme fichier *.msg comme créer par Outlook. Nom de fichier (avec ou sans extension) Si les fichiers sont archivés en utilisant “Envoie à” dans le menu contextuel de l'Explorer ou via Glisser-Déplacer, le nom de fichier est utilisé pour l'archivage à concurrence d'une longueur de 255 caractères. Heure de création de Fichier, Heure de Modification, heure du dernier accès Ce champ est configuré comme un champ au format date. Les propriétés du fichier correspondant sont automatiquement archivées. Pour information interne, l'unique Field ID utilisé dans la base de données du Gestionnaire DTD est affiché dans la partie droite en bas. 122 • Champs FileDirector Guide d’Administration 2.0 Paramètres étendus Dans l'onglet Paramètres étendus les attributs des champs sont précisés pour chaque champ individuellement. L'attribut du champ aide pendant l'indexation en utilisant des actions automatiques, prévient l'utilisateur de saisie incorrectes et contrôle ce qui arrive lorsqu'un même index est saisi de nouveau. Actions automatiques. Aucun Si comme action automatique l’option „Aucun“ est sélectionnée, les données d’index saisies auparavant ne sont pas conservées lors de numérisation par page ou par lot. Préserve En sélectionnant l’option „Préserver“ lors d’une numérisation dans WinClient, l'index saisi est gardé pour le document numérisé actuellement. Si un autre document ou un lot plus volumineux est scanné, le champ n'est pas effacé après la numérisation, l'information peut être utilisée pour une nouvelle indexation. Cela accélère l'indexation manuelle, car il n'y a pas à entrer de nouveau l'index. FileDirector Guide d’Administration 2.0 Champs • 123 Croissant Si une valeur de départ est spécifiée dans un champ avec ce paramètre, la valeur est incrémentée de un à chaque fois qu'un nouveau document est scanné. Décroissant Si une valeur de départ est spécifiée, elle est automatiquement diminuée de un à chaque fois qu'un nouveau document est scanné. L'utilisateur devra s'assurer que la valeur de départ est assez grande, car le compteur ne peut pas créer de valeur négative. Si 10 était spécifié comme valeur de départ, le système décrémentera comme suit : …, 01, 00, 99,98,… Incrément /Décrément (par page) Si l’incrément/décrément par page est sélectionné, le nombre de page est écrit dans le champ d’index pendant la numérisation. Cela se fait globalement sur les documents afin que le nombre de page du document suivant soit toujours ajouté ou retiré aux pages du dernier document scanné. Incrément / Décrément (Global) Avec cette option un compteur global est mis par le serveur. Si des données sont enregistrées, le dernier nombre sur le serveur est cherché et conformément au prochain nombre incrémenter ou décrémenter. Date system / Heure system Si un champ est placé en format date, la date système peut y être automatiquement remplie. En outre, l'année la semaine et la date système + n jours peuvent être indiqués. Note : L'heure système du Client ne doit pas différer de plus de 5 minutes par rapport au serveur, si non le serveur refusera d'enregistrer les documents. Met à Nom d'utilisateur Cette action entre automatiquement le nom de l'utilisateur avec le nom du domaine. Entre le Nom d'utilisateur court Cette action entre automatiquement le nom de l'utilisateur sans le nom du domaine Entre le nom de machine Si le nom du poste de travail doit être indexé, cette action le fait automatiquement. Vérification du contenu Les champs obligatoires sont marqués avec un point d'exclamation rouge dans WinClient. Le serveur refusera d'enregistrer un document, qui ne contient pas d'index dans ce champ. 124 • Champs FileDirector Guide d’Administration 2.0 Vide non permis Le document ne peut pas être enregistré si le champ est vide. Dans le statut du chargement affiché dans WinClient un message d'erreur apparaît et donne une notification du champ qui ne doit pas être vide. Doit être rempli Si cette option est validée, tous les caractères sur la longueur spécifiée doivent être saisis. Comme décrit auparavant, un message d'erreur apparaît et donne une notification du champ qui, si l'index est entré ne rencontre pas les pré-requis spécifiés. Algorithmes de chiffre de contrôle Des chiffres de contrôles avec différents algorithmes peuvent être spécifiés suivant des pré-requis différents. Les types suivants sont implémentés : Chiffre de contrôle ISBN, Mod2, Mod10, Mod11, Mod11.1, Mod11.2 ,11-Check. Si un nombre est saisi dans ce champ, le contenu est vérifié en utilisant l'algorithme correspondant et l'index soit accepté où refusé. Action sur doublon Cette fonction vérifie, si la même information d'index a déjà été saisie auparavant. Une des actions suivantes peut alors être prise : Rejet Si un document doit être enregistré avec une information d'index qui a déjà été stockés pour un autre document, le serveur refusera d'enregistrer le nouveau document. Uniquement après que l'index a été changé et s'il n'existe pas déjà dans le gestionnaire DTD, le document pourra être enregistré. Ajouter / Ajouter après confirmation En utilisant un de ces réglages, un nouveau document avec une saisie d'index déjà existant dans la base de données du gestionnaire DTD peut être ajouté à un document existant. Ceci peut se faire soit automatiquement soit avec la confirmation de l'utilisateur. Remplace / Remplace après confirmation Si un nouveau document avec une saisie d'index déjà existant dans la base de données du gestionnaire DTD est enregistré, le document existant peut être remplacé par le nouveau document. Ceci peut se faire soit automatiquement soit avec la confirmation de l'utilisateur. Note : Si plusieurs champs d'index doivent ensemble construire un index unique, la confirmation peut mener à des requêtes qui ne sont pas logiques. Considérer ce réglage avec précaution. Protection de champ Si un champ est protégé, il devient inactif pour la saisie d'index pendant la modification ou la numérisation. FileDirector Guide d’Administration 2.0 Champs • 125 Dans les Révisions Si la protection est mise pour les révisions, un nouveau document peut initialement être indexé et enregistré. Après sortie, ce champ particulier est inactif et ne peut plus du tout être modifié. Toujours Cette protection peut par exemple être utilisée dans un champ qui contient automatiquement le date/heure Système. Si un document est sorti et modifié, le champ est protégé et n'est pas mis à jour avec la nouvelle date/heure système. Masque de saisie Excel pour champ mémo Les masques de saisie Excel dans les champs mémo sont des formulaires prédéfinis sur lesquels des textes spécifiques peuvent être rapportés afin que des notes soient sauvegardées au document comme formulaire. Comme masque de saisie, un fichier Excel avec les champs protégés est utilisé. Si un masque de saisie Excel est ajouté à un champ mémo, le formulaire peut être rempli par la suite dans WinClient. Seules les inscriptions sont sauvegardées dans la base de données. Les masques de saisie Excel ne sont pas développés pour une recherche d'index, les valeurs étant uniquement visibles dans le formulaire. Dès qu'un masque de saisie Excel est attribué à un champ mémo, ses données ne sont plus visibles dans la liste de recherche, le contenu ne pouvant être affiché directement dans le champ d'index. Les données du masque de saisie Excel sont écrites comme pour les champs d'index normaux dans le plein texte pour que le contenu lors d'une recherche plein texte sur le "mot de recherche *“ soit trouvé. La condition est que le plein texte soit configuré. Conditions requises pour un masque de saisie Excel Un formulaire pour un masque de saisie Excel est réalisé avec un tableau Excel. Ce tableau Excel contient des champs protégés et non protégés. Seuls les champs non protégés sont repris dans le champ d'index. Note: Un guide pour la protection des champs Excel sera trouvé dans l'aide d'Excel. Une courte description pour protéger des champs dans Excel est donnée cidessous : Avant tout sélectionnez les champs du tableau → Format de cellule (Clic droit) → Onglet Protection → décoché Verrouillée. Puis sous Outils → Protégé la feuille. Maintenant, les champs dont la protection a été levée, ne sont plus protégés et des enregistrements de données peuvent y être entrepris. Application dans WinClient Pour pouvoir utiliser le masque de saisie Excel, Excel doit être installé sur le client. Si le formulaire est ouvert avec un clic dans le champ d'index (onglet Editer) et que vous rentriez des valeurs, vous devez valider l’entrée de chaque cellule soit de préférence en cliquant sur la coche verte de l’entrée de la cellule dans la feuille Excel ou soit en cliquant dans une autre cellule vide non protégée de la feuille, puis, 126 • Champs FileDirector Guide d’Administration 2.0 en confirmant par OK ce qui ferme la feuille. Alors seulement, les entrées sont sauvegardées dans la feuille Excel. Si le formulaire est de nouveau fermé, la modification doit être validée dans l’onglet Editer puis être stockée sur le server FileDirector. Ainsi, le document est sorti, modifier puis enregistrer de nouveau comme une révision. On reconnaît qu'une modification a eu lieu au fond jaune dans le champ. Les données d'index du masque de saisie Excel ne peuvent pas être recherchées elles-mêmes dans le champ d'index. Si le plein texte est configuré, cependant les données peuvent être recherchées avec le "mot de recherche *“. Pour rappeler un masque de saisie Excel, et visualiser les entrées spécifiques enregistrées dans FileDirector, une fois l’image du document affiché, il suffit de cliquer sur la case à droite du champ mémo pour ouvrir la feuille Excel. Lien ODBC Pour connecter un champ avec un lien ODBC, une source valide ODBC doit être configurée dans Windows. Voir Liens ODBC Lorsqu'une table est configurée et que les assignements des champs ont été effectués, Ce champ peut être connecté avec un lien ODBC. FileDirector Guide d’Administration 2.0 Champs • 127 Dans WinClient si ce champ est indexé, automatiquement une recherche est effectuée dans la base de données ODBC. Si une correspondance est trouvée dans le lien ODBC, les champs connectés dans FileDirector sont automatiquement remplis avec l'information trouvée dans ODBC. Ce lien offre une possibilité rapide d'indexation pour plusieurs champs d'index, qui contiennent ensemble l'information liée. Par exemple un N° de Client., ou le lien ODBC offre automatiquement plus d'information comme le nom d'adresse, l'Email, etc. Note: Dans le champ, une seule source ODBC peut être sélectionnée après avoir été configurée. Si elle n'est attribuée à aucun champ dans un lien ODBC, le choix n'est pas disponible. Si le même lien ODBC a été assigné à plusieurs champs, une recherche de domaines complémentaires a lieu avec l'entrée des Indexes de chacun de ces champs. Toutefois, la structure de données pour chaque champ dans la source ODBC doit être claire, puisque des mauvais résultats peuvent autrement en être la conséquence. Exemple: Table ODBC: Numéro de compte (Lien ODBC dans le champ) 100 200 Nom (Lien ODBC dans le champ) Peter Peter Ville (Uniquement dans la configuration ODBC) Hamburg Duisburg Dans WinClient, si dans le champ „Numéro de compte“ [200] est entré, alors la série des données correcte est indiquée [200, Peter, Duisburg]. Cependant si dans le champ "nom" [Peter] est donné, le premier assortiment de données trouvé est toujours affiché [100, Peter, Hambourg], puisque le nom "Peter" ne peut pas être attribué clairement. Le LINK ODBC devait être attribué ici seulement à des champs qui livreront par la suite un groupe de données univoque. Masque de saisie En utilisant un Masque de saisie une entrée manuelle d'index peut être limitée pour corriger les caractères et le format. L'exemple type peut être choisi entre Simple ou Constant. L'exemple ne peut être configuré que si dans l'onglet Général le type Masque personnalisé a été sélectionné. 128 • Champs FileDirector Guide d’Administration 2.0 En cliquant sur le bouton une liste des Caractères de masque de saisie disponibles s'affichera. Cette fenêtre liste les sections d'exemples de masque simple et de masque constant. Si vous sélectionnez Simple seuls les caractères décrit dans la section Masque Simple doivent être utilisés. Si l'exemple type est Masque constant les caractères décrits dans la section Caractères de masque constant sont utilisés. Un Champ test offre la possibilité de vérifier, si l'exemple type accepte les caractères. FileDirector Guide d’Administration 2.0 Champs • 129 Caractères de masque de saisie disponibles Filtrage (Sécurité)* Le filtrage fait partie intégrante du concept de sécurité de FileDirector. Le filtre permet une “filtration", par exemple une sélection de documents pour certains utilisateurs et groupes suivant l'index et le filtre spécifié. Si un utilisateur effectue une recherche simple ou étendue dans WinClient, la liste des résultats de recherche sera filtrée en fonction des valeurs du filtre spécifié. Si une valeur de filtre est spécifiée pour un compte d'utilisateur, cet utilisateur pourra uniquement récupérer un document si l'index et la valeur du filtre correspondent pour ce champ. 130 • Champs FileDirector Guide d’Administration 2.0 Note : Si une liste de mots est déposée au champ de filtre, seuls les valeurs de comparaison "égal" (=) ou "différent" (< >) peuvent être utilisée. Toutes les autres valeurs de comparaison sont traitées comme "égal". Ajoute des comptes Cliquez sur Ajoute des comptes et sélectionnez le(s) compte qui doit voir tous les documenst suiavnt la valeur de filtre déterminée. Compare Dans la colonne „Compare“ un opérateur de comparaison qui compare l'index et la valeur de filtre doit être spécifié : * = > >= < <= <> Si une chaîne de caractère spécifiée fait partie de l'index, le document peut être récupérer. Un utilisateur peut seulement récupérer ce document, si la chaîne exacte de caractères est stockée dans le champ d'index. Plus grand que le nombre spécifié Plus grand ou égal au nombre spécifié Plus petit que le nombre spécifié Plus petit ou égal au nombre spécifié Différent de. FileDirector Guide d’Administration 2.0 Champs • 131 Variable Dans "variable", des variables enregistrés peuvent être choisies qui seuls interviennent en cours de travail. Avec ce réglage les valeurs correspondantes doivent se trouver dans les champs comme le nom de compte, le nom complet de l'utilisateur ou l'adresse e-mail. Exemple : Les adresses e-mail des utilisateurs FileDirector se trouvent dans le champ de filtre. Ces adresses e-mail doivent exister dans la liste des utilisateurs et des groupes. L'utilisateur connecté ne doit pouvoir uniquement voir les documents qu’il recoit sur sa adresse e-mail propre. Utilisez dans ce cas la variable "Utilisateur actuel (E-Mail) " et laissez la valeur de filtre sur "contenu du champ". Maintenant, le contenu du champ sur l'adresse e-mail de l'utilisateur actuellement connecté est contrôlé. Le procédé pour les autres variables Utilisateur actuel(Compte) et Utilisateur actuel (Nom complet) est identique. Valeur du filtre Dans l'exemple ci dessus “20071209” était utilisé comme valeur de filtre. Assurezvous que la longueur de la valeur de filtre n'excède pas la longueur spécifiée du champ. Initialement le compte est entré automatiquement comme valeur de filtre. Ceci peut être utilisé afin que chaque utilisateur ne puisse voir que ses propres documents. Cache Lorsque Cache est coché, le champ d'index correspondant n'est affiché ni dans le panneau de configuration et ni dans la liste de recherche lors de l'utilisation du compte spécifié. Cache les champs d'index sans valeur de filtre Si Cache état sélectionné pour un compte sans préciser une valeur de filtre, ce compte pourrait récupérer tous les documents, mais ce champ d'index spécifique est caché dans WinClient pour ce compte. Défaut Si Défaut est coché, le champ d'index est automatiquement rempli avec cette valeur, lorsqu'un document est enregistré. Exemple : Entrée dans le champ filtre : Compte Compare spielberg\administrator = spielberg\Rédacteur > 132 • Champs Filtre 111 111 Caché Défaut FileDirector Guide d’Administration 2.0 Dans l'exemple ci-dessus l'utilisateur „ spielberg\administrator “ pourrait récupérer tous les documents qui contiennent la chaine de caractères “111”. Si l'utilisateur crée des documents et les enregistre, Ce champ est automatiquement mis à “111” pendant l'enregistrement, même si ce champ est visible et si cet utilisateur a entré manuellement un index différent. Pour l'utilisateur „ spielberg\dieter “ ce champ d'index n'est pas affiché dans son WinClient. Si il crée des documents, automatiquement “111” est écrit dans ce champ lorsqu'il les enregistre. Pendant la récupération “ spielberg\dieter ” trouve seulement les documents qui ont exactement cette chaîne de caractère. Les utilisateurs du groupe „Rédacteur“ peuvent récupérer tous les documents avec des entrées d'index plus grande que 112 dans le champ filtre. Ces utilisateurs ne savent rien de cela, car le champ d'index est caché. Si l'un de ces utilisateurs crée un document, aucun index n'est automatiquement spécifié dans ce champ. Si unutilisateur récupère seulement des documents, aucun filtre ne doit être spécifié, parce qu'il est uniquement écrit à l'enregistrement. Filtrage ET / OU a) Si plusieurs enregistrements sont sélectionnés dans un champ d'index ces enregistrements sont liées avec le filtre OU. Pour que plusieurs entrées soient liées avec ET à un utilisateur dans un champ d'index, l'entrée suivante peut être placée dans le fichier web.config: <!-- FDServer.FieldFilterSetToAND: 0 = ODER, 1 = AND --> <add key="FDServer.FieldFilterSetToAND" value="1" /> b) Si les critères sont sélectionnés dans des champs différents, ceux-ci deviennent liés avec ET ou OU, selon la configuration dans le fichier web.config Exemple 1 : Configuration dans le fichier web.config (Lien ET-) : <!-- FDServer.CombineSearchFieldsWithOR: 0 = AND, 1 = OR --> <add key="FDServer.CombineSearchFieldsWithOR" value="0" /> L’utilisateur doit pouvoir voir les documents seulement, lorsque deux champs contiennent une même valeur déterminée. Configurez chaque fois le filtre dans le champ correspondant pour l'utilisateur. Puisque les filtres sont liés dans ce cas avec ET, l'utilisateur peut voir le document seulement si les deux critères s'appliquent. Exemple 2: Configuration dans le fichier web.config (Lien OU <!-- FDServer.CombineSearchFieldsWithOR: 0 = AND, 1 = OR --> <add key="FDServer.CombineSearchFieldsWithOR" value="1" /> L’utilisateur doit pouvoir voir les documents, si un de deux champs contient une valeur déterminée. Configurez chaque fois le filtre dans le champ correspondant pour l'utilisateur. Puisque les filtres sont liés dans ce cas avec OU, l'utilisateur peut voir le document, si l'UN des deux critères s'applique. FileDirector Guide d’Administration 2.0 Champs • 133 Types de Document FileDirector catégorise les documents dans des types de document. Comme chaque type de document est définissable individuellement, cela assure un ensemble de document se fondant à l’utilisation des processus d’affaires. FileDirector tient compte d'un nombre illimité de type de document disponible pour un gestionnaire DTD et les types de document peuvent délibérément être ajoutés ou enlevés à n'importe quel moment. Nouveau type de document Un clic sur le bouton Nouveau dans le menu Document Type affiche une fenêtre pour créer un nouveau document type. Le menu Document Type sera activé en cliquant sur Document Type dans la partie gauche de la fenêtre d’Enterprise Manager, ce qui mettra Document Type en surbrillance. Duplique le type de Document Les types de document existant d’un Gestionnaire DTD peuvent être dupliqués. Sélectionnez le type de document à dupliquer et cliquez sur le bouton Article dupliqué dans la barre d‘outils. Une entrée de nouveau type de document apparaît avec le même nom et un numéro accolé. Ce type de document possède les mêmes propriétés que l’original. Veuillez les adapter sous l’onglet Propriétés dans le menu contextuel (bouton droit de la souris). Général Dans l'onglet Général le nom et le pool de stockage doivent être précisés. Un texte décrivant le type de document peut être saisi dans la case description. Cette description sera affichée dans une info bulle dans WinClient, lorsque le curseur de la souris reste quelques secondes sur le nom du type de document. De cette manière un utilisateur peut obtenir rapidement l'information sur le type de document utilisé. 134 • Types de Document FileDirector Guide d’Administration 2.0 Pool de stockage du type de document Les données images sont stockées dans le pool de stockage. La base de données SQL du Gestionnaire DTD contient uniquement les informations d'index. Par défaut un répertoire FileDirector.Data est créé pendant l'installation. Le compte fd-server doit avoir le contrôle total sur ce répertoire. La configuration de base du pool de stockage est développée dans la section → Pools de stockage. Le pool de stockage configuré peut être assigné ici. Utilise comme boite à lettre Un type de document peut être précisé comme une Boite à lettre, si vous cochez la case correspondant à Utilise comme Boite à lettre. Lorsque cette option est validée, les révisions ne sont ni créées, ni stockées dans le type de document. Ce réglage est utile, si les modifications après l'enregistrement sur le serveur ne doivent pas être sauvegardées comme révision. Par exemple le courrier entrant, qui a été scanné initialement. Des annotations peuvent être faites sans pour cela qu'a chaque fois une révision soit stockée. Après distribution et travail sur les courriers entrants, Ils sont finalement stockés dans des types de document types, qui créent des révisions Ce réglage n'est uniquement accessible que lors de la création du type de document. Une fois le type de document créé, ce réglage ne peut être modifié. FileDirector Guide d’Administration 2.0 Types de Document • 135 Lecture OCR plein texte Les types de document peuvent être paramétrés individuellement pour une lecture plein texte. Si un planning plein texte est configuré, il s'effectue sur les types de document définis pour la lecture plein texte. Pour la configuration de la recherche plein texte : Voir → Planning Plein texte Note : Si le planning était configuré après que des documents aient déjà été archivés, Ils sont aussi traités par la lecture Plein texte. Note sur la reconnaissance plein texte des documents pdf: Plusieurs types de fichiers pdf doivent être distingués. Il y a les fichiers pdf éditables et les fichiers pdf non éditables. Par exemple des fichiers éditables ne peuvent pas être des fichiers tif convertis au format pdf. Ceux-ci ne sont pas décompressés lors de la lecture plein texte et donc un mauvais plein texte est lu. Normalement le plein texte peut être lu seulement sur les documents pdf pouvant être édités et ceux-ci ne peuvent pas être compressés ou être codés. Effectue une lecture OCR Si cette option est cochée, la lecture plein texte est immédiatement effectuée sur un document après que celui-ci soit enregistré sur le serveur. Pour chaque enregistrement d'un nouveau document le moteur OCR doit être démarré, ce qui peut entraîner des délais et une réduction des performances du système pendant l'enregistrement. Note : Une recherche plein texte peut uniquement être réussie, que si le planning a été exécuté pour remplir l'index plein texte dans SQL server. Voir → Configurer SQL Server pour la recherche plein texte Accepte uniquement les documents signés Si uniquement des documents signés devaient être enregistrés dans un type de document, cette option doit être validée. Pour les documents qu’un utilisateur doit enregistrer avec WinClient, une signature de l’utilisateur doit être préalablement chargée dans le menu Extra→ Option de WinClient. L’utilisateur peut enregistrer des documents signés dans ce type de document uniquement s’il a chargé un certificat. Si un planning enregistre les documents dans un type de document qui accepte seulement les documents signés, le certificat doit alors être déposé au serveur FileDirector. → Voir Certificat Serveur 136 • Types de Document FileDirector Guide d’Administration 2.0 ID type de Document L'ID du type de document est utilisé pour limiter les requêtes de recherche dans la base de données aux documents d'un certain type de document uniquement. L'ID indique le numéro unique sous lequel un type de document est stocké. Champs d'un type de document Dans l'onglet Champs sélectionnez les champs nécessaires pour le stockage et la description des documents depuis l'ensemble des champs créés précédemment. En cliquant sur Ajouter la liste des champs d'index disponibles à sélectionner s'affiche. Une fois que les champs sont créés, ils peuvent être utilisés dans plusieurs types de documents. Dans ce cas une recherche peut être effectuée sert plusieurs types de documents. Les champs sont affichés dans WinClient dans l'ordre qui est spécifiée dans le paramétrage du type de document. Un nouveau champ est ajouté à la liste, Lorsqu'un champ est supprimé, les champs suivants montent d'une position. On peut utiliser le 'Glisser déposer' pour trier et réarranger les champs. Choisissez un champ, appuyez sur le bouton gauche de la souris et déplacez le champ approprié à la position voulue. FileDirector Guide d’Administration 2.0 Types de Document • 137 Réglages étendus au niveau de type de document Pour les champs, les réglages étendus ne peuvent pas être ajustés comme p. ex. "permis vide" ou "placer une date système". Les réglages de base sont organisés lors de la configuration des champs. Voir → Réglages étendus. La configuration à cet endroit est un réglage général qui vaut pour tous les types de documents. Pour pouvoir ajuster différemment ces réglages pour chaque champ au niveau type de document, vous pouvez ouvrir les qualités d'un champ assigné au type de documents (doubler clic) et modifier alors le réglage. Comme réglage standard les options du réglage de base sont d'abord prises en charge. Dans FileDirector Enterprise Manager dans l'aperçu des champs sur le côté droit, les réglages pour chaque champ sont affichés. Contrôle de validité d'un type de document Avec le contrôle de validité, un délai défini peut être spécifié pour que les plus anciens documents soient automatiquement retirés du système ou envoyés à un processus défini. Le contrôle de validité peut être individuellement configuré pour chaque type de document. Pour démarrer les actions configurées une fois le délai spécifié atteint, le contrôle de validité doit être activé et contrôler par un planning. Les actions de validité sont portées pour tous les types de documents utilisés. Voir → Contrôle de validité (plannings). Pendant la configuration la date de base pour le calcul, la durée de vie des documents et l'action à prendre une fois cette durée de vie atteinte doivent être configurée. Date basée : Date d'ouverture du document Date de la dernière modification Dernière date d'utilisation Champ d’index 138 • Types de Document Date de la première archive d'un document Date de la dernière révision Date à laquelle une page d'un document a été affichée pour la dernière fois (Lorsqu'elle a été téléchargée dans le cache local d'un utilisateur) Ici, un champ d'index qui contient une date peut être choisie explicitement. Tous les champs date disponibles du type de documents sélectionné sont spécifiés automatiquement. FileDirector Guide d’Administration 2.0 Période en mois Ce réglage est configuré en mois. Lorsque ce délai est expiré, le contrôle de validité est exécuté. Action à l'expiration Processus Exporter Exporte et efface Exporte et détruit Détruit Si les processus sont définis, les documents peuvent être envoyés à un processus. Copie les données du document (stockés dans \FileDirector.Data) dans un répertoire spécifié. (copie) Les données d'index dans la base de données SQL restent pour la recherche. Déplace les données du document (de \FileDirector.Data) dans un répertoire spécifié. (déplace). Les données d'index dans la base de données SQL restent pour la recherche. Déplace les données du document (de \FileDirector.Data) dans un répertoire spécifié. (déplace). Dans la base de données SQL une balise est mise à „effacé“ (dans la table „FD_Documents“ une colonne „deleted“ est marquée.) Efface les données du document (dans FileDirector.Data) sur le disque et les données d'index dans la base de données SQL. Exemple pour envoyer des documents à un processus qui présentera à nouveau le document : FileDirector Guide d’Administration 2.0 Types de Document • 139 Exemple d'export des données dans un répertoire : a 140 • Types de Document FileDirector Guide d’Administration 2.0 Export et récupération des données sur CDs Si les données sont exportées vers un répertoire défini, avec le répertoire des données du gestionnaire DTD, un fichier vide est créé dans ce répertoire avec un ID média comme nom de fichier (Nom de fichier : date et heure d'extraction, par exemple : FD 2005-01-17T17_03_48.096.mid). Ce fichier doit être copié sur le CD pour rendre une recherche correcte du CD possible. Dans la base de données SQL cet ID media est stocké pour les documents exportés correspondants. Attention : Si l'option „Détruit“ était choisie, les documents sont effacés définitivement et ne peuvent plus être récupéré. Pour être capable de récupérer des documents de données d'index toujours présent dans la base de données SQL, le lecteur de CD doit être spécifié comme pool de stockage alternatif. Si un document est recherché, il est d'abord recherché dans le pool de stockage par défaut puis dans les autres emplacements de stockage selon leurs priorités. Ensuite la recherche est étendue sur les fichiers *.MID stockés dans la base de données SQL. Si le lecteur de CD a été spécifié comme pool de stockage alternatif, le CD avec l'ID média approprié doit être inséré. S'il n'est pas présent, un message est affiché et le système invite à insérer le bon CD. Il est nécessaire d'étiqueter le CD avec les ID médias corrects. Note : Lors de l'utilisation d'Oracle comme serveur de base de données, le nom de fichier *.mid n'inclut pas les millièmes de secondes. Sécurité au niveau type de document L’onglet Sécurité vous permet de définir des profils d'accès individuels pour ce type de document. En cliquant sur le bouton Ajouter, une liste d'utilisateurs et des groupes disponibles sera affichée, vous pouvez alors choisir et ajouter ceux que vous voulez. Pour chaque utilisateur ou groupe dans la fenêtre ci-dessous, vous pouvez ajuster leurs capacités individuelles en cochant les cases appropriées dans les colonnes Autorise et Refuse. Utiliser le bouton Supprimer sur l'entrée active, supprimera l’entrée de la liste, et retirera l’accès au type de document. FileDirector Guide d’Administration 2.0 Types de Document • 141 Généralement, tous les droits spécifiés au niveau Gestionnaire DTD sont automatiquement hérités au niveau du type de document. Si un nouvel utilisateur ou un groupe est ajouté en cliquant sur le bouton Ajouter, Les droits hérités (carrés) sont affichés après avoir cliqué sur OK et réaffiché cette fenêtre. Pour attribuer des droits d'accès ils doivent être spécifiés au niveau Gestionnaire DTD parce que les utilisateurs doivent pouvoir voir le gestionnaire DTD et travailler avec. Sur le niveau type de document un refus de droits peut être configuré. Pour explicitement refuser des droits, la case à cocher Refuse doit être cochée, le retrait d'une coche autorisé n'est pas suffisant. Les propriétés des droits sont semblables aux droits du niveau du Gestionnaire DTD. Voir → Droits sur les Gestionnaires DTD Droits spécifiés sur le niveau document Si un utilisateur a le contrôle total au niveau type de document, il est capable de spécifier des droits individuels pour de simples documents directement dans WinClient. Voir : → Manuel de l'utilisateur : Droits WinClient au niveau document 142 • Types de Document FileDirector Guide d’Administration 2.0 Profils de Numérisation FileDirector emploie des profils de numérisation pour spécifier les réglages des scanners, le type de document et les actions OCR à exécuter pour des situations de numérisation distinctes. FileDirector permet un nombre illimité de profils de numérisation disponibles pour un gestionnaire DTD et les profils de numérisation peuvent délibérément être ajoutés ou enlevés à n'importe quel moment. Les profils de numérisation dans FileDirector sont utilisés pour s'assurer que les documents sont toujours créés avec des profils de numérisation fixes ce qui signifie des paramètres de numérisation et une qualité permanents. Les profils de numérisation doivent être créé une seule fois et sauvegardé dans un gestionnaire DTD. Un profil de numérisation peut être utilisé pour scanner et stocker des documents dans plusieurs types de document d'un Gestionnaire DTD. Nouveau Profil de Numérisation Un clic sur le bouton Nouveau dans le menu Profils de numérisation affiche une fenêtre pour créer une nouvelle Profils de numérisation. Dupliquer un Profil de Numérisation Les profils de numérisation existant d’un Gestionnaire DTD peuvent être dupliqués. Sélectionnez le type de document à dupliquer et cliquez sur le bouton Article dupliqué dans la barre d‘outils. Une entrée de nouveau profil de numérisation apparaît avec le même nom et précédé par Copie de. Ce profil de numérisation possède les mêmes propriétés que l’original. Veuillez les adapter sous l’onglet Propriétés dans le menu contextuel (bouton droit de la souris). Généralité L’onglet Général permet de remplir un nom d'affichage et un texte descriptif pour le profil de numérisation. FileDirector Guide d’Administration 2.0 Profils de Numérisation • 143 Sélectionne le type de document Si l'option Autorise les changements manuels ne sont pas activés, ce profil de numérisation peut être utilisé uniquement pour numériser dans un type de document spécifique. Si Autorise les changements manuels sont validés, les documents peuvent être numérisés vers tous les types de documents utilisant ce profil de numérisation. Dans ce cas, il est possible de sélectionner n'importe quel type de documents disponible pour numériser dans WinClient. Tampon Avec ce réglage, les tampons prédéfinis peuvent être positionnés automatiquement pendant la numérisation d’un document. Pour définir un tampon, veuillez vous reporter au chapitre → Tampon. Un cachet inséré automatiquement ne peut plus être déplacé plus tard, puisque il est implanté directement dans la page Tiff. Un cachet inséré manuellement est placé comme une remarque et peut être déplacé, masqué, et être modifié. 144 • Profils de Numérisation FileDirector Guide d’Administration 2.0 Positionnement des Tampons Si vous avez choisi un tampon défini, il doit être positionné pour qu'il soit inséré en conséquence lors de la numérisation. Pour positionner un tampon, une page doit être chargée dans la fenêtre de visualisation dans la configuration du profil de scan ou être scannée dans cette fenêtre. Le tampon devient alors actif dans le menu. Ensuite le tampon choisi est positionné à un emplacement. Avec la molette de la souris, l'échelle du tampon peut être modifiée pendant le positionnement et changé ainsi de taille. Uniquement sur la première page Si la case „Uniquement sur la première page“ est validée, le tampon sera placé sur la première page du lot à scanner. Si la case n’est pas validée, le tampon apparaîtra sur chaque page. Champs réglé à … A la valeur Lorsque l’on scanne dans WinClient avec ce profil de scan, plusieurs champs d'index peuvent être remplis simultanément d'une valeur fixe. Note : Lorsque vous utilisez ce réglage, le champ prédéfini approprié doit être utilisé par les types de documents dans lequel vous numérisez. Il est recommandé d'utiliser soit un type de document fixe et de ne pas valider Autorise les changements manuels ou de choisir un champ d'index qui est utilisé dans tous les types de documents utilisé pour la numérisation. FileDirector Guide d’Administration 2.0 Profils de Numérisation • 145 Source sélectionnée Direct SCSI et connexion USB L'utilisation Direct SCSI link utilise soit une numérisation dans des répertoires, par exemple, un répertoire prédéterminé est scanné pour récupérer les documents qui s’y trouvent ou soit une liaison directe à un scanner de document Canon. Les scanners Canon suivants peuvent être connectés directement à FileDirector : CR-180 (Scanner de chèques) DR-2050C DR-2080C DR-2580C DR-3020 DR-3060 DR-3080C DR-3080CII DR-4010C DR-5010C DR-5020 DR-5080C DR-6080 DR-7080C DR-7580 DR-9080C MS300 MS350 Note: Un test du numériseur n'est possible avec un scanner, que s'il a été reconnu correctement. Pour l'installation un périphérique SCSI et un Pilote ASPI est nécessaire Pour un scanner USB un pilote scanner doit encore être installé. Un fichier * inf est livré avec le scanner. ISIS Les scanners peuvent également être connectés en employant la connectivité ISIS. Le pilote ISIS approprié doit être installé. Dans ce cas le choix du scanner est exécuté dans la fenêtre de sélection du driver ISIS. TWAIN Si un pilote TWAIN est installé pour le scanner, il peut être configuré via TWAIN. Les pilotes TWAIN sont utilisés pour les scanners, qui ne sont pas directement supportés par FileDirector ou qui utilise la connexion USB. 146 • Profils de Numérisation FileDirector Guide d’Administration 2.0 Note : Comme les pilotes TWAIN ne sont pas fournis avec FileDirector et qu'ils sont la plupart du temps fournis par le fabricant avec le scanner, nous n'avons aucune influence sur la performance et les paramètres de numérisation offerts par de tels pilotes. Dans la majorité des cas, une numérisation avec un pilote TWAIN sera plus lente qu'une numérisation avec les scanners SCSI intégrés. Paramètres de la source Ayant spécifié la source, vous pouvez maintenant ouvrir un dialogue de configuration de scanner en cliquant sur le bouton Configuration de la Source. L’exemple suivant correspond au DR 2080C Généralement toutes les options affichées ici dépendent de la source sélectionnée et de la connexion utilisée. Ces paramètres peuvent être différents suivant les scanners et ceci en fonction des possibilités des scanners et des pilotes. Lors de configuration de scanners TWAIN, la fenêtre de configuration du pilote concerné est affichée. FileDirector Guide d’Administration 2.0 Profils de Numérisation • 147 Réglages Dans l'onglet Réglages, les paramètres de configuration sont spécifiés pour l'image scannée. Suivant le scanner utilisé les réglages suivants peuvent être configurés : Mode Couleur Noir et Blanc, Échelle de Gris, Couleur Mode Graphique : Si noir et blanc est sélectionné, le mode graphique peut être choisi entre le mode texte ou le mode photo. Résolution : La résolution standard de nombreux scanner peut être différente. Plus la résolution est élevée, meilleur est la qualité, mais également plus le fichier résultant est gros. Note : Lors de l'utilisation de la reconnaissance OCR, la résolution 300 x 300 dpi est recommandée. Des résolutions plus faibles détérioreront le taux de reconnaissance, des résolutions plus élevées ne sont pas utiles pour améliorer la reconnaissance. Rotation : Une rotation de la page scannée est possible automatiquement après la numérisation dans les directions 0°, 90°, 180°, 270°. Côté : Certains scanners offrent la possibilité de scanner les pages recto et verso. Il doit être précisé si uniquement la page recto, uniquement la page verso ou bien les deux pages doivent être scannées. Compression : Lors d'une numérisation en mode noir et blanc, les pages résultantes sont stockées dans le format TIFF G4. Si vous utilisez l'échelle de gris ou couleur pour scanner, les fichiers JPEG sont créés et le taux de compression peut être précisé. Plus le taux de compression est faible, meilleur sera la qualité image et plus grand sera la taille du fichier. Note : - Les scanners avec un „C“ à la fin de leur nom indique un scanner couleur. - Les réglages dans le profil de numérisation sont stockés sur le serveur. Un réglage fin temporaire est possible dans WinClient pour de simples scans. 148 • Profils de Numérisation FileDirector Guide d’Administration 2.0 Page Taille de la Page Suivant le scanner, la taille de la page peut être prédéfinie. Suppression Automatique de page En utilisant la suppression automatique de page, le pourcentage de pixels noirs sur une page est calculé. Si la valeur réelle est en dessous du seuil de noirceur spécifié, la page est classée comme vide et donc non stockée. Avec cette option variable il devrait être également possible de laisser de coté les pages qui contiennent uniquement un logo (lettre vierge). La valeur réelle est affichée dans le mode Test numériseur. Fichier de séparation Les images scannées peuvent être séparées dans des documents en utilisant les paramètres indiqués dans Fichier de séparation. En n'utilisant aucun chaque page est stockée comme un document simple. Les fichiers TIFF multi pages importés sont aussi stockés comme des pages simples. En utilisant un compte de page fixe, un nouveau document est créé après que le nombre de pages spécifié est atteint. La séparation TIFF Multi pages aboutit à regrouper de simples pages. Les fichiers TIFF déjà stockés sont importés comme des documents séparés. Deskew Cette option corrige l'orientation de pages scannées. L'utilisation de cette option améliore la reconnaissance OCR. Le redressement est tiré de la bordure noire qui est créée, quand une page est en biais. FileDirector Guide d’Administration 2.0 Profils de Numérisation • 149 Sauvegarde comme PDF/A A partir de la version le 1.5.1, les pilotes de scanner y compris le scan de répertoire peuvent non seulement sauvegarder comme TIF et JPEG, mais également comme PDF/A1b Le Viewer peut charger directement ces documents PDFs et les afficher sans le Stellent-Viewer. Les documents PDF qui sont sauvegardés par FileDirector avec les pilotes de scanner SANS l’option sauvegarder comme PDF/A, seront affichés avec le Stellent-Viewer Filtre Si des pages avec un arrière-plan coloré sont scannées, l'arrière-plan ne pourrait pas être parfaitement clair et contiendrait des pixels noirs. Pour l'éviter, la couleur de fond peut être filtrée. Choisissez la couleur à traiter dans Suppression de couleur dans l'onglet Filtre Info Dans l'onglet Info toutes les informations du scanner sont affichées. En utilisant un scanner SCSI, il s'agit de son nom, son numéro de version, son ID SCSI et l'adaptateur hôte utilisé. Les paramètres peuvent être vérifiés en insérant d'une page dans le scanner et cliquant à Test numériseur. La page scannée est affichée dans la partie gauche de la fenêtre de configuration du scanner. Utilisez les boutons de Zoom pour afficher la page selon vos besoins. Avec la souris en traînant le curseur, un rectangle défini peut être agrandi. Dans le cas de scan recto verso vous pouvez passez de la page recto a la page verso avec les réglages respectifs. Ajuster le résultat du scan en changent de paramètres suivant vos besoins et cliquez sur OK. Les paramètres peuvent être réinitialisés aux réglages par défaut de fabricant en cliquant sur le bouton Défaut. 150 • Profils de Numérisation FileDirector Guide d’Administration 2.0 Directory Scan Avec le directory scan les pages déjà scannées ou d'autres formats peuvent être importés. Après numérisation, elles apparaissent dans la liste locale du WinClient correspondant et peuvent être indexées et enregistrées. Paramètres répertoire Dans Répertoire le chemin des fichiers à importés est spécifié. Les chemins peuvent soit être spécifié en utilisant des lettres de lecteurs ou des chemins UNC. En cliquant sur le bouton une fenêtre de sélection s'ouvre. Après avoir sélectionné le chemin correspondant, les fichiers contenus dans ce répertoire sont affichés dans la partie Fichiers. Lorsque vous double cliquez sur un fichier de cette liste, il est affiché dans la partie gauche de la fenêtre. En cliquant Test numériseur l'image du premier fichier est affiché. Le répertoire est prédéfini ici, mais il peut être modifié manuellement par un utilisateur dans WinClient. Côté Les fichiers sont importés dans l'ordre alphabétique. Dans l'onglet Page il peut être configuré si uniquement les pages recto, uniquement les pages verso, ou les deux doivent être créées durant l'import. Dans le dernier cas, deux pages qui se suivent sont regroupées dans un seul document. FileDirector Guide d’Administration 2.0 Profils de Numérisation • 151 Compression Si des fichiers couleurs sont scannés, ils sont sauvegardés en fichiers JPEG. Plus le taux de compression est faible, plus la qualité de l'image sera meilleure, mais plus le fichier sera gros. Efface après numérisation Si l'option „Efface après numérisation“ est activée, le répertoire sera vidé après la numérisation. Inclus sous- répertoire Avec cette option validée, toutes les données sont scannées depuis le sousrépertoire. Dans l'onglet Page plusieurs réglages additionnels peuvent être réalisés. La taille de la page ne peut être spécifiée, car les fichiers existent déjà. L'option modification de l’inclinaison, la suppression automatique de page, la séparation de document et la Sauvegarde comme PDF/A travaillent comme décrit avec les scanners. 152 • Profils de Numérisation FileDirector Guide d’Administration 2.0 Test Numériseur dans Profil de numérisation Numérisation Pour exécuter un essai de numérisation, cliquez sur le bouton Numérisation. Ceci est seulement une numérisation d'essai. Les images ne seront pas stockées. Arrêt de numérisation La numérisation peut être arrêtée en cliquant sur le bouton Arrêt de numérisation. Ajustement Horizontal et vertical L'image actuelle peut être affichée automatiquement pour s’adapter horizontalement et verticalement à la fenêtre d'exposition en cliquant sur le bouton Ajustement horizontal et vertical. Ajustement horizontal L'image actuelle peut être affichée automatiquement pour s’adapter à la largeur de la fenêtre d'exposition en cliquant sur le bouton Ajustement horizontal. . Taille Originale L'image actuelle peut être affichée automatiquement à sa taille originale en cliquant sur le bouton Taille Originale Secteur de Zoom Activez le mode secteur de zoom en cliquant sur ce bouton. Le curseur de la souris sur l'image se changera en croix, si le bouton gauche de la souris est maintenu appuyé un secteur peut être délimité par glisser de la souris. Zoom + En cliquant sur le bouton Zoom + l’affichage de l’image scannée sera grossie. Zoom En cliquant sur le bouton Zoom - l’affichage de l’image scannée sera rétréci. Utilise l'OCR et la reconnaissance de forme Pour utiliser l'OCR et la reconnaissance de forme dans un profil de numérisation, une ou plusieurs formes doivent avoir été créées. FileDirector Guide d’Administration 2.0 Profils de Numérisation • 153 Si la reconnaissance OCR est activée dans le profil de numérisation, le moteur OCR doit être installé sur le PC client qui utilisera ce profil de numérisation. Autorise les changements manuels Si l'option Autorise les changements manuels est validée, l'utilisateur peut activer ou désactiver la reconnaissance de forme pour ce profil de numérisation dans WinClient. Reconnaissance totale de forme Cette option facilite la numérisation d’une pile de documents différents, et les indexe automatiquement. Si l'option est activée, il n'est pas possible lors de la numérisation de choisir manuellement un type de document, puisque le type de document cible correspond à la forme spécifiée. 154 • Profils de Numérisation FileDirector Guide d’Administration 2.0 Si un document est scanné avec le profil de numérisation, tous les champs d’identification des formes sont examinés. Si la reconnaissance est sur la valeur ajustée et peut par conséquent être reconnu clairement, les champs d'index de la forme défini sont sélectionnés et écrits dans les champs correspondants. Le document est placé dans le type de document correspondant à la forme. Si un document ne pouvait pas être reconnu, il est retrié et poussé dans le type de document prévu pour les documents non reconnus. Reconnaissance de forme limité au type de document Cette option est utile si plusieurs types de document sont assignés à un simple type de document. Comme par exemple plusieurs types de factures, qui devraient remplir un seul type de document. Seuls ces formes sont utilisées pour la reconnaissance qui ont étés définies pour le type de document correspondant. Avec cette sélection les performances et les vitesses de numérisation sont améliorées, car seules les formes concernées doivent être vérifiées. FileDirector Guide d’Administration 2.0 Profils de Numérisation • 155 Pas de reconnaissance de forme Toujours utiliser cette forme Si aucune reconnaissance de forme n’est effectuée, le formulaire indiqué ici est toujours utilisé pour la reconnaissance et la lecture des champs d’index correspondants. Paramètres OCR Pour les options linguistiques et l'optimisation de reconnaissance, les réglages des paramètres OCR du formulaire défini sont utilisés. Avec les options „Reconnaissance totale de forme" et "Reconnaissance de forme limitée au type de document“ les réglages pour la reconnaissance et l’identification sont ceux qui étaient entrepris dans les propriétés du nœud OCR. Avec l'option „Toujours utiliser cette forme“ les paramètres OCR utilisés sont ceux qui étaient réglés dans le formulaire lui même. → Paramètre OCR d’une Forme 156 • Profils de Numérisation FileDirector Guide d’Administration 2.0 Sécurité Profils de numérisation visible / invisible Les profils de numérisation sont configurés pour les scanners présents dans la société. Si plusieurs stations de scanners sont utilisées, un nombre de profils de numérisation doivent être spécifiés pour les différents postes de scanners. Pour chaque station seul un scanner est bien souvent utilisé. Pour améliorer la simplicité, ils peuvent être à disposition seulement pour les utilisateurs correspondants, qui utilisent le profil de numérisation. Sélectionner Profil de numérisation dans Enterprise Manager et cliquez sur Sécurité dans le menu contextuel, ou cliquez sur le bouton dans la barre de menu. Assigner les utilisateurs et les groupes En sélectionnant Ajouter des utilisateurs et des groupes peuvent être ajouté à la liste. Pour ces utilisateurs et ces groupes les profils de numérisation disponibles peuvent soit être autorisé ou soit refusé. FileDirector Guide d’Administration 2.0 Profils de Numérisation • 157 Liens ODBC * Pré-requis ODBC est une abréviation pour „Open Data Base Connectivity“ et permet une connexion via une interface standard à d'autres sources de données. Ces sources de données peuvent être, d'autres bases de données, des tableurs Excel, ou des fichiers texte. Après avoir connecté un champ d'index FileDirector avec un champ d'une autre source de données, les index complémentaires peuvent être automatiquement lus depuis la base de données de façon à compléter l'indexation FileDirector. Si cette caractéristique est configurée, par exemple pour utiliser l'index d'une table d'une base de données existante, un lien ODBC doit être établi dans Windows. Note : Les caractères suivants ne peuvent pas être utilisés dans le nom de colonnes d'une source ODBC : ‚ . , ; + - # * ? = : espace < > Paramétrage du lien ODBC dans Windows Pour lier une source de données, sélectionnez sur le serveur FileDirector Démarrer → Panneau de configuration → Outils d'administration → Sources de données (ODBC) Et sélectionnez l'onglet Source de données système“. Cliquez sur „Ajouter“ et sélectionnez le type de source de données (exemple ici : base de données Access) et cliquez sur „Terminer“. Maintenant la base de données correspondante peut être sélectionnée. 158 • Liens ODBC * FileDirector Guide d’Administration 2.0 Pour d'autres types de sources de données (par exemple base de données SQL) sélectionnez le type correspondant, et configurez les paramètres nécessaires pour l'accès aux données. Si un pilote qui n'exige aucun nom d'utilisateur et mot de passe est utilisé, assurez vous que de l'utilisateur fd-server possède les droits d'accès à la source ODBC. Si un utilisateur avec mot de passe est donné dans le pilote ODBC, il doit posséder les accès à la source de données. Note: Ici, seulement une description générale de l'installation de quelques pilotes ODBC peut être faite, les pilotes étant des produits externes et ne font pas parti du package de livraison FileDirector. Si vous avez des difficultés avec les pilotes ODBC, veuillez vous adresser aux fabricants des pilotes. Configuration du lien ODBC Si la source de donnée est configurée, elle peut être utilisée pour l'indexation dans FileDirector. Sélectionnez la section „Liens ODBC“ dans Enterprise Manager et cliquez sur „Nouveau“ . FileDirector Guide d’Administration 2.0 Liens ODBC * • 159 Spécifiez un nom pour le lien ODBC et une description si nécessaire. Dans le champ texte Source ODBC le lien ODBC créé sur le serveur peut être sélectionné. Sous table ODBC spécifiez le nom de la table de la base de donnée, depuis laquelle les données d'index pourront être lus. Le nom de la table ne peut pas être sélectionné ici depuis une liste, il doit être connu pendant la configuration. Si le nom de la table est correctement spécifié, les noms des champs de cette table sont affichés dans la section „Colonne ODBC“ après avoir appuyé sur la touche ENTER. Les entrées de la table ODBC peuvent maintenant être connectées avec les champs d'index FileDirector correspondants. Si l'indexation automatique via ODBC devait travailler dans WinClient (l'index est automatiquement pris depuis la table ODBC) le champ d'index FileDirector devrait être configuré comme un lien ODBC : Voir → lien ODBC avec les champs d'index Liens ODBC avec Excel Pour créer un lien ODBC dans Excel vous avez besoin d'une table (table1) structurée comme suit : 160 • Liens ODBC * FileDirector Guide d’Administration 2.0 1 2 Client No. 12345 Name Spielberg Location Duisburg Créer une source ODBC, sélectionnez le driver ODBC pour Excel et spécifiez un Nom de source ODBC. Sélectionnez dans ce driver le fichier *.xls qui contient la table1. Créer un lien ODBC dans Enterprise Manager comme décrit dans la section précédente et spécifiez les réglages suivants pour lier la table : Source ODBC = nom de la Source ODBC Table ODBC = [Feuil1$] Après l'appui sur la touche ENTER les colonnes de la table Excel doivent apparaître et peuvent alors être assignées. En utilisant Excel il est important de spécifier le nom de la table avec un caractère “$” le tout entre crochets. Lien ODBC pour fichier *.csv Un fichier *.csv contient en principe des données textuelles représentant des données d'index séparées avec un point-virgule. Un fichier*.csv peut être exporté par exemple depuis un tableau Excel. Celui-ci peut se présenter ainsi avec la première ligne contient les noms de colonnes et les lignes suivantes les données d'index : 1 2 Numéro Client 12345 Nom Spielberg Ville Duisburg Créer avant tout une source ODBC dans le système-DSN comme décrit dans la section Création de source ODBC dans Windows . Choisissez comme source Microsoft ODBC texte qui peut aussi être utilisé pour les fichiers *.csv et choisissez ici le répertoire qui contient le fichier *.csv. Cliquez sur le bouton „Options > >“ et décochez le crochet Par défaut (*. *). FileDirector Guide d’Administration 2.0 Liens ODBC * • 161 Cliquez sur le "Définir le format“ et choisissez le fichier souhaité. Maintenant, les options peuvent être définies différemment, comme par exemple la division, si le nom de colonnes existe dans la première ligne. Après avoir fermé la configuration de la source ODBC pour le fichier *.csv, le lien ODBC peut être créé dans le FileDirector. La source ODBC est alors assignée et comme table le nom du fichier *.csv. 162 • Liens ODBC * FileDirector Guide d’Administration 2.0 Source ODBC = nom de la source ODBC Table ODBC = odbc.csv Après confirmation du nom de table en appuyant sur Entrée, les colonnes du fichier *.csv devraient apparaître et peuvent être attribuées. Organiser une source ODBC pour Oracle Oracle 8i, 9i: installez Oracle Client-Software (y compris ODBC et options Oracle). Donnez un nom de Source de données dans l’administrateur ODBC Source de données système (DSN). Si le pilote ODBC est affiché (le DSN est affiché, si une base de données Oracle est ici disponible) allez dans Enterprise Manager à la configuration des liens ODBC comme décrit plus loin. Lors d'une mise en œuvre Oracle veillez à ce que ceux soient installés les derniers pilotes ODBC Oracle. Les pilotes ODBC Microsoft ne sont pas compatibles. Avec Oracle 9i le pilote „Oracle dans Orahome 92“, est spécifié après l’installation dans la liste des sources ODBC de données systèmes. Création d’un DSN avec Oracle: 1. Sélectionnez Démarrer > „Panneau de configuration“ > „Outils d’administration“ > „Source de données ODBC“, une fenêtre de dialogue „Administrateur de sources de données ODBC “ s’ouvre. 2. Dans la fenêtre „ Administrateur de sources de données ODBC “, cliquez sur l’onglet „Source de données système". 3. Cliquez sur „Ajouter“. 4. Dans „Créer une nouvelle source de données“ sélectionnez le pilote Oracle ODBC. 5. Dans la fenêtre „Oracle ODBC driver Configuration“ complétez les informations suivantes: Data Source Name (Nom de la source): Le nom pour le DSN que vous voudriez ajouter. Dans Oracle Enterprise-Manager, le nom de l'origine des données qui avec ce symbole est TNS Service Name (Nom de service): Le nom de l’instance Oracle dans le format „Nom de base de données_Nom Hote“. Veuillez vous adressez a votre administrateur Oracle pour le nom exact. FileDirector Guide d’Administration 2.0 Liens ODBC * • 163 User ID (utilisateur) et son mot de passe: Ici, un utilisateur valide de la base de données Oracle doit être enregistré. Cette personne doit disposer des droits d'accès d'un propriétaire de base de données. Les gestionnaires DTD de FileDirector sont stockés avec leurs ID sous la rubrique "Schéma" dans Oracle. En même temps, un ID utilisateur avec le même nom que le Gestionnaire DTD est créé. Il est un propriétaire de base de données. C'est pourquoi on peut utiliser ces utilisateurs en standard, pour interroger la base de données sur le pilote ODBC. L’utilisateur autorisé User ID et le mot de passe doivent maintenant être enregistrés Exemple: Gestionnaire DTD ID = FD_DA15DA61 Mot de passé des utilisateurs FD_DA15DA61 = Mot de passe (Configuration du mot de passé dans Oracle-Enterprise Manager: → Sécurité → Utilisateur → FD_DA15DA61 → Entrer le mot de passe) User ID: FD_DA15DA61/Mot de passe (Dans cet exemple une table a été créée manuellement dans une base de données de Gestionnaire DTD dans ce but. Si la table dans une base de données est distincte, le mot de passe doit naturellement être organisé pour celle-ci.) 6. Tester la connexion et terminer l’installation en cas de succès. Vous pouvez maintenant, comme décrits plus haut, organiser les liens ODBC dans FileDirector Enterprise Manager. Source ODBC = Nom de source ODBC Table ODBC = indiquer le nom de Table Si le lien ODBC est installé correctement, après la confirmation du nom de table, les différents champs à assigner aux champs FileDirector apparaissent. Pour que les champs soient remplis dans WinClient, relier les champs correspondants. Information additionnelle pour les réglages ODBC Pilote ODBC tiers Il ne peut pas être garanti que FileDirector fournisse un accès à la source de données correspondante avec chaque pilote ODBC tiers existant. FileDirector utilise le standard Microsoft et accède aux sources ODBC par son intermédiaire. FileDirector n'a aucune influence dans la configuration de ces pilotes d'ODBC. 164 • Liens ODBC * FileDirector Guide d’Administration 2.0 Login non configurable dans le pilote ODBC S’il est nécessaire de configurer un login pour accéder a une base de données, il doit normallement etre configuré dans le pilote ODBC. Si ce n’est pas le cas, FileDirector fournit une option de création de login séparé sur le serveur dans le fichier web.config. Veuillez vous référer au chapitre du guide d’installation : „→ Utiliser les connexions ODBC avec mot de passe“ FileDirector Guide d’Administration 2.0 Liens ODBC * • 165 Listes de mots clés FileDirector fournit un moyen de faciliter les opérations d'indexation manuelle répétitive avec les listes de mot-clé qui contiennent des abréviations les plus souvent utilisées dans les champs d'index. Ces abréviations sont développées automatiquement sous la forme complète du mot utilisé pendant l'indexation. Si de multiples entrées sont disponibles, la plus appropriée peut être choisie dans une liste déroulante. FileDirector tient compte d'un nombre illimité de mot-clé inscrit disponible pour un Gestionnaire DTD et les listes de mot-clé peuvent délibérément être ajoutées, changées ou enlevées à n'importe quel moment. Créer une nouvelle Liste de Mots clés Un clic sur le bouton Nouveau dans le menu Liste de mots clés affiche une fenêtre pour créer une nouvelle Liste de mots clés. Le menu Liste de mots clés sera activé en cliquant sur Liste de mots clés dans la partie gauche de la fenêtre d’Enterprise Manager. 166 • Listes de mots clés FileDirector Guide d’Administration 2.0 Réglages L’onglet Réglages vous permet de remplir le nom d’affichage et un texte descriptif pour la liste de mot-clé. Une liste de mot-clé peut être remplie soit en ajoutant des entrées simples ou en important des entrées depuis un fichier. Voir → Importer la liste de mots clé depuis un fichier Cliquez sur le bouton OK pour créer la liste de mot-clé. Cela ajoute une nouvelle entrée à la liste de Mot-clé dans la partie gauche de la fenêtre d'Enterprise Manager. Création d’un nouveau mot clé Pour créer une nouvelle entrée dans une liste de mot clé existante, Cette liste doit être préalablement sélectionnée dans Enterprise Manager. Cliquez sur le bouton Nouveau de la barre d'outils affiche une fenêtre de création d'une nouvelle entrée de mot-clé. FileDirector Guide d’Administration 2.0 Listes de mots clés • 167 Dans la partie Réglages, dans le Nom, entrez le texte qui apparaîtra dans l'index FileDirector. L'utilisation d'un ou plusieurs Raccourci (abréviation) aide à une indexation plus rapide dans WinClient. Raccourci Si plusieurs Raccourcis devaient être spécifiés pour un mot clé, ils doivent être entrés, séparés par un point virgule. Si un raccourci était déjà utilisé dans une liste de mots clé, un message apparaît. Les raccourcis et les noms ne peuvent pas être utilisés deux fois. Aucune distinction n'est faite concernant la casse des lettres. Note : Les espaces sont considérés comme faisant parti d'un raccourci ! Si une description est précisée pour une liste de mots clé, elle est affichée dans la liste de mots clé dans Enterprise Manager pour faciliter l'identification. Dans la partie Paramètres étendus les listes de mots clé liées peuvent être configurées. Les champs d'index et les listes doivent être créés préalablement. Voir → Lien des listes de mots clé Importer la liste de mots clé depuis un fichier Structure du fichier texte Le fichier texte comporte le Nom, le Raccourci et la Description. Un séparateur de champ doit être défini, qui ne devrait pas être un point virgule, parce que le point virgule est utilisé comme séparateur entre les mots clé. 168 • Listes de mots clés FileDirector Guide d’Administration 2.0 Si un seul raccourci est utilisé pour chaque mot clé, le point virgule peut alors être utilisé comme caractère séparateur. Exemples : Fichier d'import avec séparateur point virgule : Mlle Sylvie Durand;dur;Secrétaire Mr. Anton Miller;mi;Comptable Fichier d'import avec séparateur virgule et plusieurs raccourcis : Mlle Sylvie Durand,dur,Secrétaire Mr. Anton Miller,mi,Comptable Les espaces peuvent êtes utilisés dans les mots clé, car ils ne peuvent pas être utilisés comme caractère de séparation. Réglages Séparateur de champ / nombre de ligne d'entête à ignorer Pour spécifier un séparateur de champ, sélectionnez d'abord Liste de mots clé dans Enterprise Manager, ouvrez les propriétés dans le menu contextuel avec le bouton droit de la souris ou en utilisant la barre d'outils. Le séparateur de champ pour l'import de la liste de mots clé peut être sélectionné. Les séparateurs de champs peuvent être une virgule, un point virgule, le symbole pipe(|) ou d'autres caractères imprimables. Les espaces et tabulations ne peuvent pas être utilisés comme séparateurs. Si une liste de mots clé est créée depuis un autre logiciel (en utilisant par exemple les outils d'exportation) le fichier résultant peut contenir des lignes d'entête, qui ne doivent pas être utilisées pour l'importation des mots clé, elles doivent être ignorées. Ceci est configuré dans Nombre de ligne d'entête à ignorer FileDirector Guide d’Administration 2.0 Listes de mots clés • 169 Connecter une liste de mots clé à un champ Après la création d'une liste de mots clé, elle doit être connectée à un champ d'index. Elle pourra, après cela, être utilisée pour l'indexation dans WinClient. Créez un nouveau champ d'index dans la section Champs ou sélectionnez en un existant. Voir → Champs Sélectionnez Mots clé dans la section Contenu des propriétés du champ. Dans la partie liste de mots clé en bas de la fenêtre, connectez ce champ à l'une des listes de mots clé créées. Note : Quand les listes de mot-clé liées sont utilisées, seulement la liste primaire est connectée au champ. Les champs contenant des listes secondaires doivent être spécifiés comme le Mot-clé dans Contenu, mais la connexion à une liste est faite via les champs liés dans les listes de mot-clé appropriées. Autoriser des entrées manuelles Si cette option est validée, des entrées manuelles peuvent être effectuées dans la liste. Les entrées supplémentaires ne sont stockées que dans le Cache local de l'auteur. Autoriser le choix multiple Avec cette option, un choix à plusieurs entrées dans la liste de mots-clés est permis dans WinClient. Les mots sont enregistrés sur une liste dans WinClient et séparés avec un point-virgule. Lien à la liste de mots clé Les listes liées sont utilisées dans le contenu d'un champ d'index pour limiter uniquement certaines entrées selon le contenu d'un autre champ d'index. Un exemple explique l'utilisation de cette facilité, qui est utile pour beaucoup d'applications. La profondeur de listes liées peut être plus importante qu'expliqué dans cet exemple. Exemple : Un champ d'index „Pays“ contient une sélection des pays stockés dans une liste de mots clé. Si un pays est sélectionné dans ce champ, un second index „Ville“ devrait contenir uniquement les villes du pays sélectionné auparavant. La liste Primaire est dans ce cas la liste des pays. Création des listes liées Créer une liste des pays et une liste des villes pour chaque pays. 170 • Listes de mots clés FileDirector Guide d’Administration 2.0 Connecter le champ ... à la liste Si un pays est sélectionné depuis la liste, Uniquement les villes de ce pays devront être affichées dans le champ ville correspondant. Dans ce cas, pour l'entrée “France” le champ “Ville” est lié avec la liste de mot clé “Villes France”. FileDirector Guide d’Administration 2.0 Listes de mots clés • 171 Connecter les listes liées au champ Les listes doivent être liées aux champs d'index pour permettre une indexation conforme avec les listes. Le champ “Pays” doit offrir les pays disponibles stockés dans la liste de mots clé “Pays". Dans le champ “Ville” seules les villes liées avec l'entrée correspondante dans la liste primaire des pays doit être affichées dans le champ d'index “Ville”. Les villes (liste de mots clé) doivent être sélectionnées en correspondance avec l'index dans “Pays”. Pour le champ d'index “Ville” la propriété “Mot clé” doit être sélectionnée. Copie de liste de mots clés Une liste de mots clés existante d’un gestionnaire DTD peut être dupliquée. Sélectionnez la liste de mot clés à dupliquer et appuyez sur le bouton Article Dupliqué dans la barre d’outils. Une nouvelle liste de mots clés apparaît, utilisant le même nom, avec un index numérique. Cette liste de mots clés possède les mêmes propriétés que la liste originale. Veuillez adapter celles-ci sous Propriétés dans le menu contextuel (bouton droit de la souris). 172 • Listes de mots clés FileDirector Guide d’Administration 2.0 Listes de mots clés dynamiques sur ODBC Pour pouvoir remplir dynamiquement des listes de mots-clés, un lien ODBC doit d'abord être créé. Pour les liens ODBC, toutes les origines des données peuvent être utilisées, ceux appelés drivers ou pilote ODBC p. ex. une base de données SQL, une base de données MS Access, un fichier texte, un tableau Excel ou également une base de données Oracle. Pour configurer veuillez lire le chapitre source ODBC. → Paramétrage du lien ODBC dans Windows. Lien ODBC pour une liste de mots clés La liste de mot qui doit être installée, doit se trouver dans une table qui se compose des colonnes "nom", "description" et "raccourci". Si ces trois colonnes existent, elles peuvent être assignées lors de la configuration des Liens ODBC dans FileDirector. Lors de l'attribution des champs, à la suite de la liste des champs énumérés, les trois champs suivants sont spécifiés: <Nom mot-clé> <Raccourci mot-clé> < Description mot-clé>. FileDirector Guide d’Administration 2.0 Listes de mots clés • 173 Si ces colonnes sont assignées conformément aux entrées dans la liste de mot-clé, le Lien ODBC peut être utilisé pour son établissement. Assigner une liste de mots clés à un Lien ODBC Pour ajouter un lien ODBC à une liste de mots-clés, cliquez sur les propriétés d'une liste de mots clés existante. Choisissez ici le lien ODBC. Le champ liste de mots clés qui doit comprendre le lien ODBC, doit ensuite être défini. Créez un champ qui a comme propriété : "liste de mots clés". Indiquez maintenant dans la liste de choix la liste de mots clés qui est enregistrée avec le lien ODBC. Mixer des entrées fixes et dynamiques La liste de mots clés enregistrée avec le lien ODBC peut être également complétée avec des entrées de mot fixes qui peuvent comme d'habitude être enregistrées dans FileDirector. Dans WinClient un avertissement des entrées est alors indiqué, pour différencier les entrées fixes et les entrées dynamiques. 174 • Listes de mots clés FileDirector Guide d’Administration 2.0 Liste de mots clés Dynamique et lien ODBC normal Si une liste de mot est remplie sur un lien ODBC, un lien peut encore malgré tout être fabriqué à une autre liste ODBC. Celui-ci devient alors comme la configuration normale : Champ → Propriétés → Onglet [Paramètres étendus] → Lien ODBC. Par exemple, le remplissage du champ peut se dérouler comme suit: 1) Le raccourci est saisi dans le champ enregistré 2) Le mot est complété automatiquement depuis la table ODBC suivant la liste de mots clés. 3) Le mot complété est trouvé dans une autre table ODBC et avec celui-ci les autres champs complétés conformément à la méthode de remplissage normale ODBC. Note: Ces réglages doivent être mis en œuvre très soigneusement autour d'une configuration correcte garantie. FileDirector Guide d’Administration 2.0 Listes de mots clés • 175 Tampon Dans FileDirector, les annotations peuvent être attachées aux documents. Le tampon est un type spécial d’annotation. Les tampons peuvent être configurés individuellement et des modèles définis par l'utilisateur peuvent être configurés en utilisant n'importe quel fichier TIFF comme exemple. Nouveau Tampon Un clic sur le bouton Nouveau dans le menu Tampon affiche une fenêtre pour créer un nouveau Tampon. Le menu Tampon sera activé en cliquant sur Tampon dans la partie gauche de la fenêtre d’Enterprise Manager, ce qui mettra Tampon en surbrillance. . Configurer le Tampon Dans l'onglet Tampon un nom et une description doivent être entrés. 176 • Tampon FileDirector Guide d’Administration 2.0 Ouvrir un fichier image / Charger un modèle En utilisant le bouton Ouvrir un fichier image un modèle de tampon peut être chargé. Le tampon affiché ici est le modèle par défaut pour la création. Vous pouvez spécifier n'importe quel tampon en utilisant comme modèle votre propre fichier TIFF ou en numérisant un tampon existant. Note : Si des surfaces de couleurs sont utilisées dans un modèle, elles sont affichées en mode transparent dans le tampon lui-même. Affichage et Zoom Avec les boutons Taille Originale , Zoom + peut être configuré suivant vos besoins. et Zoom - l'affichage Créer des champs texte Avec ce bouton des champs textes sont créés pour le tampon. Cinq champs texte peuvent être spécifiés, qui contiendront un texte fixe défini, ou une information générée automatiquement. Pendant la création, le champ texte est affiché avec une bordure rouge. Le texte doit être saisi dans Texte, il est alors automatiquement affiché à chaque fois que le tampon est utilisé. Pour chaque champ la Font, la taille et la justification (aligné à gauche, aligné à droite, centré) peut être configuré individuellement. Pour les entrée automatiques plusieurs valeurs d'environnement de l'ordinateur peuvent être saisies automatiquement en utilisant les paramètres commencent parle signe $.Le nom doit être saisi en lettres capitales. $USER Compte Utilisateur [nom de Domaine \ Utilisateur] $USERS $DATEL $DATES $TIMEL $TIMES $STATION Noms d'utilisateur courts Date (Format Long) Date (Format Court) Heure (Format Long) Heure (Format Court) Station de travail Nom d'utilisateur Vendredi, 10 Décembre 2004 10.12.2004 16:53:37 16:53 Nom du Poste de travail Note : L'affichage des formats de la date et de l'heure dépendent des paramètres spécifiés dans les paramètres régionaux de Windows. FileDirector Guide d’Administration 2.0 Tampon • 177 Sécurité Tampon Des tampons peuvent être rendus accessibles à des utilisateurs ou des groupes différents selon des autorisations de sécurité choisies. Ainsi, seuls les départements correspondants peuvent appliquer les tampons dont ils ont accès . Copie de Tampon Les Tampons existant d’un Gestionnaire DTD peuvent être dupliqués. Sélectionnez le type de document à dupliquer et cliquez sur le bouton Article dupliqué dans la barre d‘outils. Une entrée de nouveau tampon apparaît avec le même nom et précédé par Copie de. Ce tampon possède les mêmes propriétés que l’original. Veuillez les adapter sous l’onglet Propriétés dans le menu contextuel (bouton droit de la souris) 178 • Tampon FileDirector Guide d’Administration 2.0 Pools de Stockage FileDirector stocke les données d'index des documents archivés dans une base de données SQL, les documents correspondants sont physiquement stockés dans le spools de stockage. De plus un fichier XML descriptif est stocké avec les données document. Ce fichier XML décrit le document et ses index. Nouveau Pool de stockage Un clic sur le bouton Nouveau dans le menu Pool de stockage affiche une fenêtre pour créer un nouveau Pool de stockage Général L’onglet 'Général' permet de remplir un nom d'affichage et un texte descriptif pour le pool de stockage FileDirector Guide d’Administration 2.0 Pools de Stockage • 179 Configuration des pools de stockage Les paramètres de configuration d'un pool de stockage peuvent être ouverts par un double clic sur le pool de stockage sélectionné . Une fenêtre de dialogue apparaît, dans laquelle les paramètres peuvent être spécifiés pour l'emplacement de stockage, ses priorités parmi les pools de stockage existants et le nombre de documents a stocké dans un répertoire. Emplacement mémoire Généralité du système de fichier et container Dans le système de fichier, les données FileDirector sont stockées en des données images et des fichiers XML. Cette structure ordonnancée se compose de nombreux fichiers qui ont besoin lors d‘une sauvegarde de données d’un emplacement mémoire considérable. Si un container est créé, les données du système de fichier compressées et codées peuvent être sauvegardées à intervalles réguliers par l’intermédiaire d’un planning. FileDirector peut de nouveau sélectionner directement les données de ces containers et les mettre à la disposition de la recherche. Avantages de l'application de container : Les dernières données écrites simultanément peuvent être garanties. Les données précédentes ne sont pas être contrôlées à nouveau à chaque fois (sauvegarde de données incrémentielle). L’emplacement mémoire est utilisé largement plus efficacement par la compression des données. Les unités de cluster sont largement mieux utilisées par des paquets de données plus grands et diminue ainsi les adresses mémoires occupées. Par la méthode d’encryptions interne Blowfish, aucun utilisateur qui possède éventuellement "par erreur" des droits sur les répertoires de données FileDirector, ne peut avoir l'accès aux données. L’administrateur ne peut pas non plus manipuler les données. La sauvegarde des données est foncièrement plus rapide. La grandeur des paquets des données garanties dans le container est réglable ce qui facilite la sauvegarde de données sur différents médias. Note: Pour pouvoir travailler avec des containers, une licence est nécessaire. Si cette licence n'est pas disponible, des containers peuvent être configurés, certes, mais le planning n'est pas démarré. 180 • Pools de Stockage FileDirector Guide d’Administration 2.0 Emplacement de stockage Par défaut les données des documents sont stockées dans le répertoire \FileDirector.Data. Le compte fd-server doit posséder le contrôle total sur ce répertoire créer et utiliser pour le stockage des documents. Sinon FileDirector ne serait pas capable de gérer correctement les données des documents. Si une page d'un document devait être affichée dans FileDirector WinClient, le document correspondant doit être chargé depuis le pool de stockage. Note : Le recherche Push-Down est un réglage pour l’utilisation de jukebox . Les données se trouvent uniquement dans un sous répertoire. Note : Si un chemin UNC sur un réseau est spécifié, les paramètres peuvent être repris sur n'importe quel poste de travail du réseau qui tourne avec Enterprise Manager. Si un chemin local sur le serveur est utilisé (Ex: C:\...), Les paramètres sont uniquement accessibles sur le serveur, car ce chemin est évalué du PC comme étant local. Les données ne peuvent pas être trouvées sur le serveur, et les paramètres doivent être répétés et corrigés sur le serveur lui-même. Si les pools de stockage sont mappés avec des lettres de lecteur, le PC client doit avoir le même mappage que sur le serveur. Aucun dispositif de mappage ne devrait être utilisé parce que ceux-ci sont dépendants de l'identité de la connexion. fd-server ne peut pas voir ce dispositif même en tant qu'administrateur. Seuls les dispositifs "véritables" ou les chemins UNC devaient être donnés. FileDirector Guide d’Administration 2.0 Pools de Stockage • 181 Priorité Des numéros d'emplacement de stockage peuvent être spécifiés dans le pool de stockage. Le pool de stockage qui est utilisé peut être spécifié en assignant des priorités. Si un emplacement de stockage est plein, l'emplacement avec la priorité suivante est utilisé. La taille d'un emplacement mémoire dépend de la taille du disque. Pour changer un emplacement mémoire, l'emplacement actuel doit être paramétré manuellement sur „Lecture seule“. Une priorité ne peut être donnée qu'une fois à des pools de stockage - aussi entre conteneurs et un système de fichier . 182 • Pools de Stockage FileDirector Guide d’Administration 2.0 Système de fichier Nombre de Documents par Sous Emplacement Le nombre de documents stocké dans un sous répertoire peut être spécifié. Si le nombre indiqué est atteint, un nouveau sous répertoire (Location-SubID) est créé automatiquement. Les documents sont stockés dans un sous répertoire nommé avec le cabinet ID correspondant au Gestionnaire DTD approprié. Dans ce sous répertoire les documents sont stockés comme des sous répertoires, qui sont nommés selon le GUID du document. Chaque document contient les fichiers TIFF ou les formats de document électroniques ainsi qu'un fichier XML avec les données d'index qui sont stockées également dans la base de données du Gestionnaire DTD sur le serveur SQL.. . Les imagettes affichées dans WinClient ne sont pas stockées comme des fichiers séparés, ils font partie de la description XML. Quand des modifications sont faites, seules les pages nouvelles ou changées sont stockées en cas des pages scannées. En cas des documents électroniques le document électronique entier est de nouveau stocké dans son format original. Dans l'image suivante la structure de données de document dans \FileDirector.Data est affichée Utilisation courante de sous emplacement (Location-SubID) Le sous–répertoire actuel est affiché, combien de répertoires ont déjà été créés et dans quel répertoire les documents sont actuellement stockés. Container * Dans le planning, les données du système de fichier sont écrites dans un fichier de container. Ce fichier de container est écrit dans le répertoire spécifié comme emplacement mémoire. L'utilisateur "fd serveur" doit avoir accès à ce répertoire. Dans un pool de stockage dans lequel un conteneur doit être créé, un emplacement de stockage dans lequel les données sont poussées par le planning dans le conteneur doit toujours exister préalablement. Un conteneur n'est configurable que lorsqu'un emplacement mémoire existe. FileDirector Guide d’Administration 2.0 Pools de Stockage • 183 Taille Maximum Dans le répertoire donné, les fichiers du container sont stockés avec la restriction de dimensions maximum précisée ici. Ainsi les données peuvent être réparties en paquets optimisés pour le média mémoire utilisé. Cryptage Le cryptage de données est réalisé sur l'algorithme Blowfish. En fonction du mot de passe, tous les fichiers XML et les fichiers d'image sont codés lors de l’enregistrement. Le mot de passe peut être donné SEULEMENT UNE FOIS. Le cryptage ne peut être déchiffré seulement que si le mot de passe est connu. Soyez donc très attentif à cela. Le mot de passe doit avoir une longueur de signe de 6-10 caractères. Compression Si la "compression" est sélectionnée, les données sont compressées dans le format 7-zip. Les formats de fichier déjà compressés, doivent être exclus. Comme l'installation standard paramètre déjà ici : .zip.rar et jpg. Infos sur le fichier de container Le nom du fichier est composé de l'identification du Gestionnaire DTD et d'un numéro continu. Dans l'emplacement mémoire donné, plusieurs fichiers sont produits en fonction de la taille maximum. La Taille totale correspond à la taille de tous les fichiers de container de ce répertoire. La taille et le nom du fichier dans lequel les données sont actuellement écrites sont inscrites sous " taille actuelle" et "nom actuel“. Les fichiers de container ont l'extension *.FDDC (Field Document Container). Container ODBC Avec le container ODBC, on peut en plus du container configurer une base de données, dans laquelle les données doivent également être déposées. Un container doit toutefois exister. Pour cela les configurations suivantes doivent être préalablement entreprises. - Créer la base de données (la structure de la base de données est donnée dans le champ .) Cette base de données doit être créée manuellement. - Puis, établir dans Windows une liaison de données ODBC à cette base de données. (Voir → Paramétrage du lien ODBC dans Windows) Utilisez ici une autre base de données que le serveur SQL ou Oracle. Vous trouverez d'autres instructions : renseignements supplémentaires sur les réglages ODBC : Information additionnelle pour les réglages ODBC Source ODBC Après la configuration effectuée, le nom des sources ODBC créée est ici indiqué. Table ODBC Dans la base de données assiégée, le nom de le table container ODBC est inscrit ici. 184 • Pools de Stockage FileDirector Guide d’Administration 2.0 Si le Test de connexion réussit, la fenêtre suivante apparaît : Assignation des pools de stockage Les pools de stockage créés ici peuvent être assignés à des types de documents dans propriétés du type de document. Voir → Pools de stockage dans type de document Pool de stockage Miroir Pour des raisons de sécurité vous pouvez indiquer si le pool de stockage doit être stocké à un autre emplacement. Créez un deuxième pool de stockage et indiquez dans celui-ci l'emplacement, dans lequel il doit démarrer. Marquez le pool de stockage, dans lequel les données de vos archives sont écrites et appelez les "Propriétés". Dans les propriétés, sélectionnez l'option "miroir à ", avec le nouveau pool de stockage créé qui peut alors être choisi comme cible. Sur le répertoire cible, l'utilisateur "fd serveur" doit recevoir l'accès pour pouvoir copier les données. Note: Un pool de stockage déjà disponible n'est pas copié. Seules sont dupliquées les données qui sont enregistrées après l'installation de l'option miroirs. FileDirector Guide d’Administration 2.0 Pools de Stockage • 185 Pool de stockage / Suppression d’emplacement de stockage Un emplacement de stockage peut être effacé seulement, s'il renvoie à un répertoire vide. Si un nouvel emplacement de stockage sur un répertoire déjà remplie est créé, il ne peut pas être effacé. Pour effacer tout de même l'inscription, déplacez l’emplacement de stockage sur un répertoire vide et effacez-le. Un pool de stockage qui a été créé récemment, utilise un emplacement de stockage par défaut déjà connu. Si cet emplacement de stockage contient déjà des données, le pool de stockage ne peut pas aussi immédiatement être effacé de nouveau. Pour pouvoir effacer un pool de stockage, les emplacements de stockage doivent également être vides. Répartition des pools de stockages disponibles Si beaucoup de documents sont déjà remis dans un emplacement de stockage, des difficultés dans la sauvegarde des données ou avec la vitesse d'accès peuvent survenir. Faites bien attention qu'il s'agit ici d'un pool de stockage (Storagepool) avec plusieurs emplacements de stockage (Storagelocation). Pour répartir un pool de stockage dans plusieurs emplacements de stockage, suivez la procédure décrite plus loin. Normalement les fichiers se trouvent dans le répertoire :\filedirector.data\CABINETID.CAB\00000001 \00000002 00000001 est un sous-répertoire. La quantité de documents qui se trouvent à l'intérieur de ce sous-répertoire, peut être réglée dans la configuration des emplacements de stockage (ici 5000) : Scinder les données Un nouveau répertoire avec le sous-répertoire d'identification du Gestionnaire DTD doit être créé maintenant pour chaque nouvel emplacement de stockage : (par exemple \filedirector.data1\FD_CaBID - cf. copie d’écran). Pour l'utilisateur fd-server ces répertoires doivent être accessibles. Dans le cas idéal, ces répertoires se trouvent sur les disques durs différents de façon à accélérer l'accès. 186 • Pools de Stockage FileDirector Guide d’Administration 2.0 La distribution des sous-emplacements dans les différents emplacements de stockage va maintenant pouvoir être réalisée. Si Par exemple. 0000001-0000010 in storagelocation1\FD_CABID, (avec chacun 5000 Documents) 0000011-0000020 in storagelocation2\FD_CABID, 0000021-0000030 in storagelocation3\FD_CABID… Organiser les emplacements de stockage dans Enterprise Manager Si les données ont été copiées dans différents répertoires, les emplacements de stockage doivent maintenant encore être assignés. Tous les emplacements de stockage spécifiés dans Enterprise Manager sont sondés pour les documents. Les priorités sont mises une par une. Tous les emplacements de stockage, ne doivent plus être écrits, et son placé en "read only"(lecture seule). Le dernier emplacement de stockage dans lequel les documents actuels doivent être stockés reste inscriptible. Note: Le réglage des priorités peut aussi être fait inversement comme dans l'exemple suivant, puisque les emplacements de stockage sont toujours scrutés dans la séquence des priorités. Exemple: Pool de stockage : Storagelocation1 = (Priorité 1, Lecture seule= true) FileDirector Guide d’Administration 2.0 Pools de Stockage • 187 5000 Documents dans 10 Sous-locations = 50000 Documents Storagelocation2 = (Priorité 2, Lecture seule= true) 5000 Documents dans 10 Sous-locations = 50000 Documents Storagelocation3 = (Priorité 3, Lecture seule= false : Emplacement de stockage actuel) 5000 Documents dans 10 Sous-locations = 50000 Documents Les documents actuels sont maintenant stockés dans le troisième emplacement de stockage et ceux qui ont été placées en lecture seule, peuvent être scrutés. Les données dans les emplacements de stockage protégées contre l'écriture ne changent plus désormais, de sorte que la protection des données est ici considérablement facilitée. D'autres indications générales visant l'installation d'un pool de stockage doivent être trouvées dans le manuel Enterprise Manager. 188 • Pools de Stockage FileDirector Guide d’Administration 2.0 Gestion des Processus * FileDirector fournit par la gestion de processus le moyen d'intégrer des documents dans un workflow. Cela permet de suivre de près le cheminement des documents dans des processus commerciaux existants, mais aussi de mettre en œuvre des structures nouvelles plus efficaces. Dans ce module le cheminement d'un document par plusieurs étapes d'un processus de workflow existant peut être représenté électroniquement. Un processus consiste en plusieurs étapes, qui sont traitées pas à pas les unes après les autres. Dans chaque étape peut être configuré si uns ou plusieurs utilisateurs doivent travailler sur le document, ou si une action déterminée doit être exécutée. Des tâches déterminées sont attribuées comme par exemple, autoriser ou refuser le document , commenter ou confirmer seulement son information. Quand l'action nécessaire définie pour l’étape est accomplie, le document approprié est acheminé à l’étape suivante, suivant l'installation du processus. La gestion de processus contrôle le flux de documents pendant les processus et garde la trace du statut et de l'emplacement d'un document. Un processus est défini par son nom, la description et les étapes devant être exécutées. Pour la Gestion des processus, une licence est requise. Méthodologie des Processus Les processus sont définis dans Enterprise Manager. Ils peuvent être sélectionnés dans WinClient comme cible d'envoie des documents. Un processus contient plusieurs étapes, à chaque étape une action peut être prise. Les processus peuvent également être configurés comme des processus emboîtés, ou seul le point d'entrée est visible par l'utilisateur. Dans WinClient ces processus sont sélectionnés depuis une liste, et si besoin une action définie exécutée. Les documents envoyés à un utilisateur par la gestion des processus apparaissent dans sa liste personnelle. (→ Voir Manuel Utilisateur) Assurez-vous que le processus possède une structure logique, les possibilités de la configuration étant très complexes. FileDirector Guide d’Administration 2.0 Gestion des Processus * • 189 Nouveau Processus Sélectionnez dans Enterprise Manager la branche "Gestion des processus" dans un Gestionnaire DTD et avec le bouton "nouveau" créer un nouveau processus. Interface graphique Si une nouvelle étape est créée pour un processus, la fenêtre apparaît d’abord pour les réglages généraux du processus. Avec ce bouton , les fenêtres se réduisent permettant une meilleure clarté d'un processus. Les réglages comme le texte, sont résumés dans le secteur supérieur de chaque fenêtre. S'ils ne sont pas complètement visibles, toutes les indications et les réglages sont affichés dans une fenêtre volante, si on reste avec la souris une seconde sur l’entrée. L’info est affichée même si les fenêtres sont réduites ne permettant pas la lisibilité de tous les renseignements. Nom des Processus Pour définir le nom du processus, sélectionnez Nouveau processus et nommé le suivant la désignation souhaitée. 190 • Gestion des Processus * FileDirector Guide d’Administration 2.0 Description Le nom et la description du processus sont affichés dans WinClient lors du choix d'un processus. Ainsi l'utilisateur peut obtenir une description un peu plus complète du processus. Menu Dans le menu de gestion des processus, les fenêtres peuvent être ouvertes simultanément pour toutes les étapes du processus et être refermées. Affiche tous les détails (Next ) Cache tous les détails (Prior ) Effacer Avec cette fonction, les étapes d'action séparés sont effacées. Imprimer Avec la fonction d’impression un aperçu des étapes engagées et des options présentées dans les fenêtres sont aussi imprimés. Les fenêtres ouvertes sont imprimées complètement, les fenêtres réduites seulement avec l'en-tête. De plus sous la représentation, les détails d'un processus et les réglages sont listés en entier pour chaque étape si bien que l’aperçu soit le reflet de tous les réglages sur le papier. Si une nouvelle étape est créée, une flèche apparaît dans le bord inférieur de la fenêtre en cours. En cliquant sur cette flèche, le menu suivant s’affiche pour déterminer le choix des actions suivantes : Vous trouverez les explications des différentes actions dans les prochaines sections. Modification des liaisons et de l'ordre des actions Si plusieurs actions sont montées en série, elles sont liés graphiquement à une ligne. Pour une action Il peut y avoir plusieurs entrées cependant seulement toujours une sortie. Pour changer les actions dans le déroulement de l’étape, cliquez sur le symbole (par exemple le clap cinématographique) et glissez le sur la flèche de jonction jusqu'à ce que le symbole plus [+] apparaisse. Lors du lâchage l’étape est poussée au point de jonction correspondant. Pour modifier les lignes de communication, tirez la flèche a l’aide du glisser-déposer ( Drag and Drop) sur le point de jonction avec lequel le contact doit être produit. Pour effacer la liaison, tirez le symbole dans un intervalle vide et le curseur se change en X rouge, car aucun emplacement de contact ne peut être trouvé. Si la touche de FileDirector Guide d’Administration 2.0 Gestion des Processus * • 191 souris avec le curseur X est lâchée dans l'espace vide, la ligne de communication est effacée. Si une action est "retirée" du processus, et qu’elle n'a plus aucune liaison d'entrée avec l’étape de démarrage, cette action coupée n'est plus prise en compte. Elle peut toutefois plus tard être déplacée et intégré de nouveau en reconstruisant les liaisons. Note: Ainsi, p. ex. une relation peut être créée à une autre étape dans le même processus, de sorte que des sauts peuvent également être configurés dans un processus. N'accepte pas de nouveaux documents (désactive le processus) En choisissant cette option, le processus approprié est pris de la liste de processus disponibles. Il n'est pas possible d'envoyer de nouveaux documents à ce processus. Les documents déjà envoyés à ce processus sont traités jusqu'à ce qu'ils aient terminé le processus. Si des documents qui sont déjà envoyés pour traitement doivent être interrompus ce processus peut être arrêté immédiatement dans WinClient en utilisant les renseignements affiché pour chaque document (Voir Manuel utilisateur) Note : Dans SQL server les documents qui sont présent sur un chemin sont stockés dans la table „UserDocs“ ainsi que l'information de la liste personnelle pour chaque utilisateur. Processus non sélectionnable (Caché dans la liste client) Si les processus emboîtés sont créés, les utilisateurs ne devraient pas être capables de voir tous les processus configurés dans WinClient. Cette option est utilisée pour cacher des processus dans WinClient. Envoyer au processus enregistrement Nouveaux documents Si de nouveaux documents sont créés dans une liste locale de WinClient et des champs sont remplis d'une valeur spéciale, cette valeur peut déclencher l'envoi automatique d'un document à un processus lors de l'enregistrement du document. L'utilisateur n'a pas besoin d'envoyer et de choisir le processus manuellement. Si cette option est validée, "Nouveau" est affiché derrière le nom de processus. Documents existants Si le contenu de champ spécifique déclenche l’envoi du document sur un processus, vous pouvez définir si un document existant est envoyé si l'index est modifié. Le document est envoyé automatiquement à un processus lors de l'enregistrement si la valeur des champs spécifiques ont été changée Si cette option est validée, "Existant" est affiché derrière le nom de processus. 192 • Gestion des Processus * FileDirector Guide d’Administration 2.0 Configuration des conditions pour les valeurs d’index Dans cette section les conditions nécessaires pour envoyer automatiquement un document à un processus sont configurées. Si un document est envoyé à ce processus manuellement dans WinClient, les réglages pour les conditions ne sont pas prises en compte Veuillez noter que seul le point d'entrée d'un processus est défini ici. Si plusieurs conditions avec embranchement doivent être utilisées pour le document cela doit être configuré dans une étape du processus suivant le type d'étape. Veuillez lire la section „Ajouter une nouvelle branche“. Les conditions pour l'entrée automatique d'un document à un processus peuvent être liées avec ET ou OU. Les conditions définies doivent être uniques, autrement le processus ne peut pas démarrer. La comparaison du contenu de deux champs peut également être ajustée avec les options = et différent <> . Ajouter une nouvelle action automatique Envoie à agent L’'agent" est l'utilisateur qui a modifié le document et l'a „appelé“ pendant un processus. Si des utilisateurs multiple sont spécifiés dans la fenêtre d'action d'utilisateur, l'utilisateur qui a réclamé le document par l'action „Reprendre“ deviendra „l'agent“. Si aucun utilisateur ne revendique le document l'utilisateur qui a envoyé le document au processus est „l'agent“. Envoie à utilisateur Avec cette action, le document est envoyé à un utilisateur précis qui peut être choisi parmi la liste des utilisateurs. Envoient à utilisateur (nom) Si l’utilisateur qui doit travailler le document à la prochaine étape doit être choisi pendant le traitement, vous pouvez déterminer ici quels seront les utilisateurs qui pourront traiter le document lors de la prochaine étape. Dans WinClient apparaît une FileDirector Guide d’Administration 2.0 Gestion des Processus * • 193 requête avec une liste d'utilisateurs. Dans la sélection des utilisateurs dans Enterprise Manager, vous devez sélectionner Demande l’utilisateur et les utilisateurs en question. L'action à exécuter par l'utilisateur choisi, est prédéfinie (par exemple "accepter / refuser" ou "commenter"). Envoient à utilisateur (depuis le champ) En utilisant cette action vous pouvez choisir un utilisateur dont le nom est rempli dans un champ. La condition nécessaire étant que l'utilisateur soit un utilisateur FileDirector et soit inscrit dans la liste des comptes FileDirector. Vous pouvez seulement incorporer un champ avec le nom utilisateur simple. Si un champ est enrôlé dans lequel aucun utilisateur ne peut être vérifié, la transaction sera ignorée. Envoi à E-Mail La fonction „Envoi à E-Mail“ est disponible depuis la Version 1.5.2.8 (FileDirector Server 1.5.2.27) d’ Enterprise Manager. Pour expédier un e-mail préconfiguré sur une action automatique dans un processus, un serveur SMTP doit avant tout être configuré sur le serveur dans le Config Utility. Voir →Manuel d’Installation. Avec cette fonction d'E-Mail, le Mail informatif peut être écrit à l'intérieur d'une étape d’un processus aussi à des personnes n'ayant aucun accès à FileDirector ou aux documents archivés. Configuration E-Mail En cliquant sur „Configure E-Mail“ la forme de l’Email à envoyer lors de l’étape et les destinataires peuvent être configurés. Un lien à l'appel du document pour WinClient ou Webserver peut êtreconfiguré dans une définition HTML. Exemple: <!DOCTYPE HTML PUBLIC "-//W3C//DTD HTML 4.01 Transitional//EN"> <html> <head> <title>Configuration E-mail </title> </head> <body> <p style="color:red">red</p> <p style="color:blue">blue</p> <p style="color:black">black</p> <p>Blabla <FD_A5FD11A3> Blabla</p> <p><a href="<FDWinCLink>">Pour visualiser dans WinClient cliquer ici!</a></p> <p><a href="<FDWebLink>"> Pour visualiser dans le navigateur cliquer ici!</a></p> </body> </html> 194 • Gestion des Processus * FileDirector Guide d’Administration 2.0 Notes pour les options d’additif dans la configuration HTML: Lien pour l‘E-mail automatique dans WinClient ou avec WebServer : Dans le fichier texte, l'expression <FDWinCLink> est remplacée par un lien selon l'email. De même, l'entrée <FDWebLink> est remplacée par un lien pour WebServer à l'annonce du document. Aperçu de la première page du document dans l'e-mail Un aperçu du document peut être établi ainsi en insérant <FD_IMGEMBED001> au code prédéfini HTML. 001 est la première page du document FileDirector. Si la page n'est pas trouvée dans le gif, jpeg ou le format png, elle est convertie en *.png. L'enregistrement doit être créé dans le tag "img.src" dans html. Voir l’exemple ci dessous: E-Mail-De, E-Mail-A, E-Mail-Cc, E-Mail-Bcc Dans les zones d'adresse, vous pouvez enregistrer une adresse E-Mail fixe ou un champ qui doit comprendre des adresses E-Mail. Plusieurs adresses E-Mail peuvent être entrées en les séparant avec le point-virgule. Si plusieurs champs contenant des adresses Email doivent être sélectionnés, ceux-ci peuvent également être séparés par un point-virgule sous le forme : <FD_12345678>;<FD_12341234> . E-Mail-Sujet Si le contenu d'un champ est écrit dans le sujet, l'identification du champ correspondant doit être enregistrée sous la forme : Numéro de facture : <FD_12345678>. Email-Text Le texte des E-Mail peut être écrit soit sous forme de simple texte soit sous forme de Texte Html. Si le code Html est utilisé, la configuration de l’écriture est également possible, comme par exepmle la couleur du texte (Voir l’exemple ci dessous) ou le style de police. FileDirector Guide d’Administration 2.0 Gestion des Processus * • 195 <!DOCTYPE HTML PUBLIC "-//W3C//DTD HTML 4.01 Transitional//EN"> <html> <head> <title>E-Mail Test</title> </head> <body> <p style="couleur:rouge">red</p> <p style=" couleur:bleu">blue</p> <p style=" couleur:noir">black</p> </p> Text <FD_12345678> Text </p> </body> </html> Dans le contenu du texte E-Mail, des contenus des champs peuvent être repris en placant l'identification des champs comme ci-dessus entre chevrons < >. Met le champ à la valeur A la configuration des actions, on peut faire mettre un champ sur une valeur ferme, lorsque l’étape est passée. Change de type de document Si l'action „ Change le document type “ dans une étape est sélectionnée, un document est déplacé après le traitement dans le type de document défini. Les champs d'index qui existent dans les deux types de document sont gardés. Modifie les droits du document A l'intérieur d'une étape, les droits de document peuvent être modifiés. Ainsi il sera possible qu'après une étape de traitement spécifique le document ne soit plus modifié par exemple par les utilisateurs déterminés. Temporisation (date) Si l’étape est définie avec une temporisation, un calendrier apparait dans WinClient lorsque le document passe cette étape. L'utilisateur peut ainsi déterminer la période pour que le document passe à l’action définie. Temporisation (depuis le champ) Avec cette action, une date peut être lue depuis un champ. Il est obligatoire qu'un champ soit défini comme champ date ou champ contenant date et heure. À cette date une période peut être ajoutée pour fournir une temporisation de date + n jours. 196 • Gestion des Processus * FileDirector Guide d’Administration 2.0 Ajouter une nouvelle action utilisateur Dans cette étape type l'action utilisateur pour les utilisateurs sera définie. Un ou des utilisateurs multiples pouvant exécuter plusieurs actions sont ajoutés à une étape. Vous pouvez définir également si un utilisateur doit signer ou sera informé via email avec un lien au document pour exécuter l'action définie (Approuver / Rejeter, Commentaire, Vue ou Document de réclamation). Utilise le délai d’action Une action peut être définie pour chaque étape en cas de délai. Dans ce cas le document sera traité automatiquement après expiration du délai. Une fois le délai activé, le symbole d’une petite horloge apparait comme une autre sortie pour une action. Vous pouvez alors définir ici ce qui devrait se passer lors de l’expiration du délai d’action. Le délai d’action peut être utilisé lorsque par exemple un employé ne peut pas traiter les données pendant le terme pour cause d'absence et donc le document devrait être envoyé après une période définie à un autre utilisateur ou automatiquement çà une étape. Note: Après le délai d’action dans le processus, on doit sauter sur une autre étape, cela peut être configuré par glisser et déplacer avec l'établissement des lignes de jonction aux actions correspondantes. FileDirector Guide d’Administration 2.0 Gestion des Processus * • 197 Garder une copie L’option „Garder une copie“ précise qu’une copie du document reste dans le dossier de l’utilisateur après avoir été envoyé automatiquement en raison du délai d’action à l’étape suivante. Ajoute Utilisateur ajoute efface édite Si vous voulez ajouter un utilisateur, cliquez sur le bouton Ajouter dans la partie gauche de la fenêtre et sélectionner le ou les utilisateurs qui doivent effectuer l'action pendant cette étape dans la liste des utilisateurs. Vous pouvez ajouter uniquement des utilisateurs qui sont dans les groupes FileDirector et qui sont connus de FileDirector. En standard, vous pouvez choisir un utilisateur depuis la liste de ceux qui doivent exécuter l’action. Dans le champ “variable“ vous pouvez choisir les utilisateurs depuis d’autres sources que la liste des utilisateurs définie d’avance. Les réglages suivants sont disponibles : 198 • Gestion des Processus * FileDirector Guide d’Administration 2.0 Agent L'agent est un utilisateur qui a repris un document en utilisant l'option "reprendre" Cela peut être un utilisateur différent pour chaque action. L'agent est donc lui-même déterminé pendant le traitement. Demande l’utilisateur Dans "Variable" vous pouvez également choisir en plus d'un champ d’index, l'option „demande l'utilisateur“. Dans ce cas il sera demandé à l'utilisateur qui édite le document dans WinClient à quelle utilisateur le document doit ensuite être expédié. Vous pouvez créer plusieurs utilisateurs. WinClient affiche une liste des utilisateurs que vous avez choisi ici. L'action est décidée pendant l’étape du processus. Vous pouvez utiliser la commande „Edite“ utilisateurs. pour modifier ou compléter la liste des Champ d’index: Un champ avec le nom d’utilisateur FileDirector. Un utilisateur peut également être identifié a partir d'un champ d'index. Dans "Variable" un champ peut être choisi parmi les champs d'index existants. Vous devez choisir un champ qui contient l'utilisateur à qui le document doit être envoyé. Cela peut être par exemple un champ qui est […] avec une liste de mots contenant les noms d'utilisateur appropriés ou un champ qui est automatiquement rempli avec le nom de l'utilisateur qui a utilisé le document. Note: a) Pour l'utilisateur, le nom “peut aussi être rapporté comme" Nom complet“ et ne doit pas être défini comme „le nom de connexion“. En arrière-plan le nom est transformé par le serveur de "Nom complet“ en „ nom de connexion“. b) En Utilisant une liste de mot-clé, veuillez garder à l'esprit qu'un choix multiple n'est pas possible. Seul un utilisateur unique peut être choisi. Document: Dernière modification par / Document: créer par Les champs „ Dernière modification par “ et „ Document: créer par “ sont automatiquement créés par le système et sont affichés dans les Infos du document. Comme les champs contenant automatiquement le nom utilisateur ils peuvent être utilisés par un utilisateur pendant un processus. Actions Vue L’utilisateur doit afficher le document et confirmer l’information. Note: A partir de la Version 1.5.0 de FileDirector l’action „Rien“ n’existe plus. Les configurations des versions précédentes sont convertie en „Vue“. Commente L’utilisateur doit confirmer l’information en ajoutant un commentaire. FileDirector Guide d’Administration 2.0 Gestion des Processus * • 199 Approuve / Rejette En cas de l'approbation ou de rejet une action séparée peut être définie pour chaque cas. Dans WinClient, dans le dossier personnel de l’utilisateur deux boutons sont affichés avec l’action Approuver ou Rejeter pour le document déposé. Le texte des commentaires saisi lors des étapes précédentes et qui peut être ajouter apparaît après l’appui sur le bouton. Tous les utilisateurs doivent effectuer l’action Action Liée L'utilisation de cette option permet de configurer s'il suffit qu’un seul des utilisateurs travaille le document ou si tous les utilisateurs doivent exécuter une action dans cette étape. Si cette option est validée la sortie apparaît en action liée. Si lors d’une étape un nombre pair d’utilisateur effectue une action avant que le document soit avancé, une action liée doit en résultée. Si par exemple deux utilisateurs doivent approuver ou rejeter et que l’un approuve et l’autre rejette le processus doit être capable de décider quoi faire avec le document. Document de réclamation L'option „Document de réclamation” “est utilisée quand par exemple un document peut être travaillé par plusieurs utilisateurs différents d'un service. Vous définissez donc une action utilisateur contenant tous les membres du service. Chacun de ces utilisateurs accomplira l'action„ Reprendre “. L'utilisateur qui reprend maintenant le document devient“ Agent ”du document. Les étapes et les actions suivantes peuvent ensuite mentionner " Agent “. Créez en plus une action utilisateur suivante “ sur la flèche de Sortie "pour" Document de réclamation ”et connectée la avec l'utilisateur“ agent ”. (Sélectionnable dans“ variable ”) avec une action par exemple„ Approuver / Rejeter “. E-Signature Configure signature Les signatures sont configurées en utilisant WinClient. Une signature pad est nécessaire et trois signatures doivent être enregistrées. Pour l'installation et la configuration des signatures Voir le manuel Utilisateur à la section “Gestion des processus”. Réinitialise les signatures Si une signature doit être réinitialisée, sélectionnez l'utilisateur concerné dans la branche „Utilisateurs et groupes“. Ouvrez le menu contextuel (clic sur l'utilisateur avec le bouton droit de la souris) et effacez les signatures enregistrées avec “Réinitialise signatures”. 200 • Gestion des Processus * FileDirector Guide d’Administration 2.0 Email Si cette option est configurée dans un processus, l'utilisateur reçoit automatiquement un e-mail contenant un lien au document approprié. Pour envoyer des E-mails, un serveur SMTP doit être configuré. Voir → Guide d'Installation. Les Email utilisateurs peuvent être stockés avec les propriétés d'un utilisateur dans Enterprise Manager. Ouvrez la branche „Utilisateurs et groupes“ et sélectionnez l'utilisateur concerné. Sélectionnez propriétés dans le menu contextuel avec le bouton droit de la souris. Les adresses Email des utilisateurs peuvent être stockées à cet emplacement. Note: L'adresse d'expéditeur est composée automatiquement par le serveur "fd-serveur" et du domaine "fd-server@domain" et ne peut pas être changée. Actions utilisateur définies Les actions utilisateur peuvent être configurées séparément pour chaque utilisateur. Plusieurs actions séparées avec un point-virgule peuvent être listées. L'utilisateur voit ces inscriptions dans WinClient comme une liste à récupérer avant de traiter le document. En cas d'approbation, le document peut seulement être traité et/ou approuvé, uniquement si tous les points sont remplis. L'utilisateur peut ouvrir la liste et cocher les points séparément. Si les points ne sont pas complètés, seule l'action refuser „le document“ peut être exécutée. Les différentes entrées sont écrites dans le commentaire ainsi l'on voie les points de la liste qui sont déjà réalisés. Les entrées s'affichent pour l'agent après la liste dans WinClient comme ci dessous: Note: Lors du réglage, lorsque des points sont encore ouverts "approuver/rejeter" n'est pas mis en œuvre pour la transmission du document. FileDirector Guide d’Administration 2.0 Gestion des Processus * • 201 Ajouter une nouvelle branche Vous pouvez définir ici les nœuds d'un processus selon le contenu des champs. Quand un index d'un champ d'un document qui est sur un processus est changé ou que la gestion de processus place un contenu spécifique dans une étape ce contenu est vérifié suivant des conditions prédéterminées. Pour ajouter une condition, sélectionnez l’étape qui établira cette condition. Cliquez sur "Ajouter" et le numéro de la condition est ajouté. Puis, sélectionnez pour la condition "1” le type de document et le champ qui doit contenir la valeur a tester. Quand le champ apparaît dans plusieurs types de document vous pouvez choisir également - tout -. Le champ peut être lié avec ET ou OU et au moins un champ doit être donné comme condition. Lorsque deux champs ont été donné, ils peuvent être comparés en utilisant égal (=) ou différent (< >) Si plusieurs conditions sont établies, si la condition s'applique, une flèche pour chaque condition pour l'action résultante. apparaît Il est ainsi possible de définir plusieurs conditions à une étape. Si la condition est remplie, le document est transmis a l’étape suivante. ATTENTION : Soyez attentif - à ce qu'aucune condition contradictoire ne soit réglée, car sinon le document ne peut pas être traité correctement. 202 • Gestion des Processus * FileDirector Guide d’Administration 2.0 Ajouter un nouveau lien En utilisant un lien, un processus peut être connecté a un autre. Le processus qui est lié doit d’abord être créé, afin de pouvoir être sélectionné ici. N'importe quelle étape d’un processus peut être spécifiée à l'autre processus. Un lien ne peut seulement être ajouté que si aucune autre étape ne suit l'action à laquelle le lien est ajouté. Modification de processus Aucun processus ne devrait être changé ou supprimé pendant qu’un document est traité dans un processus. Il est possible de copier un processus pour qu'il puisse être modifié. Quand un processus est modifié avec un document en cours de traitement, il peut toutefois être traité si le processus reste logique et qu’aucune étape de l’ancien processus ne soit supprimée. Copie de Processus Si un processus est déjà défini et qu’un processus semblable doit être reproduit, il peut être copié et être modifié. Enregistrement de l’activité des processus Il existe plusieurs moyens de suivre le traitement des processus : Activer les réglages de la traçabilité de manière à enregistrer les activités de la gestion des processus et les rendre accessibles dans Enterprise Manager. Dans WinClient: Extras → Statut du processus Les processus actifs sont affichés ici. Sélectionnez le document dans WinClient et appeler le menu contextuel Info avec un clic droit de souris. Toutes les actions qui ont été prises sur le document sélectionné sont listées ici. Voir également → Manuel Utilisateur FileDirector Guide d’Administration 2.0 Gestion des Processus * • 203 Répartir la charge sur plusieurs serveurs La charge des processus peut être distribuée sur plusieurs serveurs FileDirector. Si plusieurs serveurs sont installés avec une licence simple chacun, un serveur pourrait par exemple porter une licence OCR et un deuxième serveur pourrait être équipé d'une licence de gestion de processus. La gestion de processus pourrait être chargée avec une licence appropriée uniquement à ce serveur. Pour des modèles de licence WebFarm et Webgarden lisez s'il vous plaît des explications dans le Guide d'Installation. 204 • Gestion des Processus * FileDirector Guide d’Administration 2.0 Importation COLD * Avec FileDirector les données de spool peuvent être importées avec le module COLD. Par exemple des factures créées sur un ordinateur mainframe comme données de spool peuvent être importées. L'indexation de ces documents est automatiquement extraite pendant l'importation. FileDirector permet de créer un nombre illimité de masque d'importation dans un gestionnaire DTD. Ils peuvent être amandés, modifies ou effaces a n'importe quel moment. Qu'est ce que COLD? Pour des raisons historiques COLD est l'abréviation de „Computer Output on Laser Disc“. Ce module importe des données de spool (données ASCII/ANSI), qui normalement sont destinées à une imprimante. Le module d'importation doit automatiquement séparer les données à l'intérieur de simples pages, les groupées en documents si nécessaire et extraire les index pour chaque document. Chacune des pages (contenant plus ou moins de texte) peut être affichée et imprimée suivant un masque. Il s'agit normalement d'une forme vide numérisée utilisée pour afficher et imprimer le document en sortie afin qu'il ressemble le plus possible à l'original. Licence COLD COLD nécessite une licence qui doit être activée pour permettre le fonctionnement du module COLD. Si la licence Cold n'est pas activée les gabarits d'import peuvent être créés, mais le planning d'importation COLD ne pourra pas démarrer. Général Création d'un nouveau Gabarit COLD Ouvrir FileDirector Enterprise Manager et créer un Gabarit COLD en cliquant sur Nouveau dans la branche COLD du gestionnaire DTD d'Enterprise Manager. Donnez lui un nom et sélectionné un chemin, dans lequel les données de spool devront être importées plus tard. FileDirector Guide d’Administration 2.0 Importation COLD * • 205 Configuration du Gabarit Sélectionner d'abord un fichier type avec "Ouvrir le fichier de spool". Le fichier exemple ouvert n'est pas sauvegardé dans la configuration du gabarit. Si le gabarit COLD doit plus tard être changé, il doit de nouveau être chargé Menu gabarit Ouvrir un fichier de spool Cliquez sur ce bouton pour sélectionner un fichier de spool à ouvrir. Lorsqu’il est ouvert, le contenu sera affiché dans la fenêtre. 206 • Importation COLD * FileDirector Guide d’Administration 2.0 Prévisualisation des champs Si des champs d'index ont été définis, une prévisualisation montre, quels champs d'index sont lus pendant l'exploration. Ceci est spécialement utile lorsque vous utilisez des champs composés. Ajouter des champs Lorsque vous cliquez sur ce bouton, le système bascule sur l'onglet Champs. Ajoute filtre Pour ajouter un filtre, le texte à filtré est sélectionné avec la souris et ajouté avec l'option "Ajoute filtre" (ce bouton) ou avec le menu contextuel d'utilisation (le bouton droit de la souris). L'affichage commute à la liste de filtres, pour spécifiés les paramètres pour cette valeur de filtre. Applique le filtre En cliquant sur ce bouton les filtres configurés sont appliqués au texte affiché et le bouton restes activé. Après un nouveau clic sur le bouton celui-ci est désactivé et le texte affiché non filtré (aucun filtre appliqué). Vue Graphique Cliquez sur ce bouton pour afficher le contenu textuel du fichier de spool fusionné avec les masques images. (Sélectionnez ces images dans la fenêtre de Réglages de la Page). Cliquez sur ce bouton à nouveau retournera à la vue non fusionnée, texte uniquement. Saute à la page … Saute à la première page, À la page suivante, à la page précédente, à la dernière page Cliquez sur ces boutons pour se déplacer dans le fichier de spool. Une évaluation du nombre de page sera affichée juste dans le coin supérieur de la fenêtre. Méthode de paramétrage COLD Veuillez d'abord vérifier que le module COLD comporte une licence. Si la licence Cold n'est pas activée les gabarits d'import peuvent être créés, mais le planning d'importation COLD ne pourra pas démarrer. Créer un nouveau gabarit COLD. Préciser un nom pour le gabarit et un chemin depuis lequel les données seront importées. Allez à l'onglet Gabarit et chargez un fichier de spool exemple pour créer le gabarit. Si vous ne connaissez pas le format de fichier de votre fichier exemple, vous pouvez exécuter une reconnaissance automatique dans l'onglet Réglage de la page. Avec FileDirector Guide d’Administration 2.0 Importation COLD * • 207 l'aide de cette identification les paramètres de filtre appropriés pour les formats connus sont automatiquement configurés. Si le caractère de séparation de page ne peut pas être automatiquement paramétré avec l'identification, il doit être spécifié manuellement. Le fichier en attente doit ou contenir un caractère de séparation de page (ou la chaîne de caractères) ou peut utiliser un nombre constant de lignes par page. Si des caractères simples (ou des chaînes de caractères) doivent par exemple être coupés, un filtre doit être installé Voir → Filtre L'index peut être importé automatiquement d'une position définie (la ligne, la colonne) si l'information approprié est toujours présente à cette position (comme un nombre de facture sur une forme de facture). Cette position peut être sélectionnée avec la souris et lié avec le champ d'index. Si un document dans le fichier de spool consiste en plusieurs pages ils devraient être groupés. Paramétrez un planning d'import COLD après création du gabarit COLD. Voir → Planning d'importation COLD Différents COLD – Formats de spool Plusieurs types de fichiers de spool peuvent être utilisés. Ils ont tous en commun la faculté d'être capable de séparé les données dans les pages, soit par un caractère de séparation de page ou en précisant un nombre fixe de lignes par page. Des formats de fichier fixes contenant déjà des caractères de séparation définis existent. De tels formats sont par exemple créés par des grands systèmes IBM AS400. Ces formats (nous les avons appelés COM1 et COM2) peuvent être reconnu automatiquement et les caractères de filtres/séparation automatiquement paramétré. En utilisant COLD l'index est automatiquement extrait des données de texte, aucune identification OCR n'est exécutée. Dans l'onglet Réglage de la page la reconnaissance automatique du type de fichier de l'exemple peut être lancée: Si un fichier de ce format a été reconnu, les paramètres de filtre appropriés sont automatiquement définis. Si un fichier de spool ne contient pas de caractères de séparation de page, les pages simples peuvent aussi être définies avec un nombre fixe de lignes. Le fichier de spool doit alors être structuré en conséquence. 208 • Importation COLD * FileDirector Guide d’Administration 2.0 Filtre Réglage séparateur de page Les fichiers textes, qui contiennent un caractère de séparation au début d'une page conviennent très bien au paramétrage d'un gabarit COLD. Si ce caractère manque, les pages doivent être construites avec un nombre fixe de lignes par page ou avec une chaîne de caractères en début de page qui peut être utilisée comme séparateur de page. D'autres formats de fichier fixes produits par d'autres systèmes sont supportés par COLD. Les formats appelés COM1 et COM2 contiennent les caractères séparateurs définis qui sont automatiquement reconnus par COLD. Si COM1 ou COM2 ne sont pas reconnus, le séparateur de page standard "0C“ (le saut de page) est prédéterminé. Il est automatiquement installé dans les filtres. Dans la deuxième entrée de filtre le caractère est coupé pour ne pas être affiché sur la page. Choisissez le caractère approprié au début d'une page et spécifiez un filtre en cliquant dans le menu contextuel (bouton droit de la souris) ou en cliquant sur le bouton “Ajoute filtre” FileDirector Guide d’Administration 2.0 Importation COLD * • 209 Sitôt que le filtre est paramétré, il apparaît dans la liste des filtres et une " Option Caractère" peut lui être assignée. Si les séparateurs de page sont définis, il est possible de parcourir le fichier exemple avec les boutons ci-dessus. Si les valeurs filtrées doivent être de nouveau affichées, le bouton applique le filtre dans la fenêtre de configuration peut être activé ou désactivé. 210 • Importation COLD * FileDirector Guide d’Administration 2.0 Filtre Standard pour COM1 Filtre Standard pour COM2 FileDirector Guide d’Administration 2.0 Importation COLD * • 211 Champs – Définition des champs d'index Une fois les filtres spécifiés (pour la séparation de page et les chaines de caractères non souhaitées et coupées pour l'affichage) les champs d'index pour l'importation doivent être spécifiés. Sélectionnez la chaine de caractères qui sera importée dans un champ d'index défini puis sélectionnez dans le menu contextuel (Clic droit de la souris) ou en cliquant sur le bouton “Nouveau champ d'index” dans la barre d'outils. Déplacez vous sur l'onglet „Champs“ et sélectionnez le champ d'index correspondant pour les caractères sélectionnés. La position (ligne, colonne) à laquelle le champ d'index importé de cette page est affichée. Cette information d'index doit être placée exactement à cette position à chaque page importée Parce que ces documents sont importés d'un fichier de spool, les paramètres de format devraient rester inchangés. Si la mise en page des données de production change, les paramètres d'importation COLD doivent être adaptés. 212 • Importation COLD * FileDirector Guide d’Administration 2.0 La longueur du champ à lire peut plus tard être changée si nécessaire. La longueur maximale du champ d'index devrait être spécifiée ici. Assurez-vous que la taille de champs indiquée dans Enterprise Manager pour le champ approprié est suffisante. Importation texte depuis différents fichiers Le champ d'index peut être rempli depuis du texte placé à des pages différentes. Spécifiez un champ d'index et spécifiez le numéro de page pour la page à utilisé pour la lecture. Si cette option doit être utilisée un groupement de pages doit être défini.. Lecture d'index de la dernière page Lors d'un groupement, les documents contiennent plusieurs pages. Ce numéro de page n'est pas fixe et dépend du document. Si l'information appropriée doit toujours être importée depuis la dernière page du document (par exemple la somme finale d'une facture) cela peut être configuré si "0” est mis pour le numéro de page. Importation de plusieurs parties d'un texte dans un champ d'index Un champ d'index peut être lié avec plusieurs parties de texte à COLD. Assignez le champ approprié plusieurs fois. La succession des parties de texte importées peut être contrôlée par “Ordre de tri”. Préfixe / Suffixe Si plusieurs champs texte sont écrits dans un champ d'index, ils peuvent être séparés par un caractère de séparation. Assurez-vous toujours que la taille du champ d'index spécifiée dans Enterprise Manager soit assez longue. Prévisualisation des champs Dans l'onglet "Gabarit" une prévisualisation des champs peu être affiché. FileDirector Guide d’Administration 2.0 Importation COLD * • 213 Si le champ d'index a déjà été assigné, l'information importée peut être vérifiée. C'est particulièrement utile, si plusieurs champs d'index doivent être remplis par l'information d'une zone ou quand le contenu de plusieurs zones doit être importé dans un champ d'index avec Préfixe/Suffixe. Groupement de page si… Si plusieurs pages successives doivent être groupées et stockées comme un document. Une condition doit être spécifiée pour la mise en liasse des pages. Cela peut être réalisé avec les options suivantes : Aucun groupage Si aucun groupage n'est spécifié, un document est créé pour chaque page.. Numéro croissant Groupement par exemple en utilisant les numéros des pages. Si le numéro de page croit, la page doit être ajoutée. Si le numéro de page commence de nouveau par "1”, un nouveau document est créé. Page suivant vide Si un certain index est seulement présent à la première page (principale) (par exemple le numéro d'ordre) et n'est pas présent aux pages suivantes d'un document, cette option peut être utilisée Les pages suivantes sont automatiquement ajoutées. Page suivante non vide Si un champ est seulement vide à la première page, mais n'est pas vide aux pages suivantes (par exemple une numérotation de page après la page principale) cette option peut être utilisée. Identique à la page suivante Si par exemple un numéro de facture unique est toujours imprimé à la même position à chaque page d'une facture de multipage, cette option peut être utilisée. Les pages sont automatiquement ajoutées jusqu'à une nouvelle entrée apparaisse. (Ici : le numéro de facture) 214 • Importation COLD * FileDirector Guide d’Administration 2.0 Réglage de la page Vue Graphique Dans la fenêtre de configuration l'affichage peut être basculé en mode graphique. Cela montre comment le texte est placé sur la page et sur le masque. Si aucun masque n'est spécifié, le texte vierge est affiché sur une page blanche. Une page blanche vierge est utilisée dans la résolution 200x200 ppp pour afficher le texte du fichier de spool. Dans les mises en page le texte peut être configuré et placé sur la page. Dans le mode graphique la mise en page peut être contrôlée. Configure le masque Dans l'onglet „Réglage de la page” une taille de page peut être précisée lorsqu'aucun masque n'est spécifié. Si un masque est configuré, la taille de la page est dérivée du masque. Avec un masque une page vierge avec un logo peut être combinée avec le texte d'une page pour créer un affichage et une impression proche de l'original dans FileDirector. Deux masques différents peuvent être spécifiés, un pour la première page et un pour les pages suivantes. Si les pages suivantes doivent avoir un masque blanc qui n' a pas la résolution de 200x200 ppp, un masque blanc spécial doit être installé. FileDirector Guide d’Administration 2.0 Importation COLD * • 215 Note: Un arrière-plan généré automatiquement est toujours paramétré à 200x200 ppp. Si un masque a une résolution différente la taille du texte comparé avec le masque ne correspond pas avec la page principale. La deuxième page peut seulement être paramétrée, si le groupement de pages est activé. Sélection Codepage/ table de caractères Comme police de caractères, une police à espacement fixe devrait être choisie, car seul avec ces polices à pas fixe les tableaux sont affichés correctement. Si un gabarit COLD est créé dans Enterprise Manager sur un client réseau, la police de caractères indiquée doit aussi être installée sur le serveur. Des tables de caractère différentes peuvent être choisies : • OEM – Multilingual Latin I (ASCII) • ANSI – Latin I • Arabe – ASMO 708 • Arabe – ASMO 449+, BCON V4 • ISO 8859-6 Arabe Les tables de caractères disponibles peuvent être étendues dans des versions futures si besoin. Positionnement du texte Après avoir spécifié un masque, revenez à la vue graphique dans l'onglet "Gabarit.”. Contrôlez si la position du texte est satisfaisante sur le masque Si besoin, le texte peut être adapté au masque avec l'Ajustement horizontal et avec l'ajustement vertical. Ou avec l'ajustement de la ligne. 216 • Importation COLD * FileDirector Guide d’Administration 2.0 Reconnaissance de forme OCR FileDirector peut remplir automatiquement les champs d'index avec des formulaires OCR en utilisant la reconnaissance automatique de Texte, de code à barres ou de cases à cocher. Des symboles graphiques ou du texte peuvent être utilisés comme identifiant pour spécifier un formulaire. Avec l'aide de plusieurs identificateurs sur différentes formes FileDirector peut sélectionner le formulaire correspondant depuis un ensemble de formes disponibles pour la reconnaissance automatique d'index et la sélection du type de document. Note : Depuis la version FileDirector 1.5.0 la version 15 de ScanSoft OCR Engine est disponible. Cette OCR Engine n'est plus compatible avec les systèmes d'exploitation client Windows 98. Pré requis OCR est exécuté dans FileDirector par OCR Engine. Il devra être installé sur chaque station de travail sur laquelle des fonctions d’OCR devront être réalisées. Component Services doit être installé. L’OCR Engine est une option dans FileDirector, qui nécessite d’avoir une licence. Un ordinateur qui doit paramètrera une forme OCR doit avoir accès à une licence OCR. Deux types différents d'OCR sont utilisés : Reconnaissance manuelle de formes : La reconnaissance de formes peut être exécutée manuellement lors d'un scan avec un profil de numérisation. Dans ce cas l'OCR Engine doit être installé sur le PC sur lequel la numérisation est exécutée. Les documents sont scannés vers la liste locale du PC et enregistrés après un contrôle manuel des index. Reconnaissance automatique de formes : Si l'importation de fichier est exécutée, la reconnaissance de forme doit être exécutée sur le serveur. Ce réglage doit être effectué dans le planning d'import de fichier. L'OCR Engine doit être installé sur le serveur. Ce réglage est le plus utilisé en conjonction avec VNP pour archiver et indexer les données sortantes. FileDirector Guide d’Administration 2.0 Reconnaissance de forme OCR • 217 Fonctionnalité de la reconnaissance de formes OCR Si la reconnaissance de formes est utilisée les documents importés ou scannés doivent avoir une structure unique. L'index à reconnaître et à importer doit toujours être placé au même endroit sur une page. Dans ce cas les zones de lecture pour la reconnaissance OCR peuvent être spécifiées. Les documents différents sont identifiés par un graphique (par exemple le logo) ou un texte unique ou une combinaison d'entre tous les deux. Ces identificateurs doivent être les mêmes et présents à chaque page, qui devra être reconnue et lue Si un document a été identifié, les zones sont lues, l'index est créé et le document stocké dans le type de document approprié. Si le document ne pouvait pas être reconnu, il est stocké dans un type de document prédéterminé pour les documents non reconnus (document de retour). Les documents dans ce type de document peuvent être indexés manuellement à posteriori. Paramètres OCR (propriétés) En utilisant le nœud pour le réglage de formulaire "OCR", les propriétés Paramètres OCR peuvent être appelées avec un clic droit de la souris. Vous devez indiquer ici les réglages généraux de la reconnaissance OCR que l'on doit connaître avant que les propriétés spécifiques d'une forme ne soient parcourues. Une forme OCR peut seulement être installée, si préalablement un Type de document de Retour a été créé et assigné. Cela peut être fait pendant la création de la première forme OCR ou plus tard manuellement dans les propriétés du nœud OCR sous paramètres OCR. Dans ce type de document, tous les documents non reconnus sont poussés et peuvent être post indexés dans les types de document corrects par la suite. Note: Si un utilisateur utilise la reconnaissance de forme OCR, celui-ci doit posséder sur tous les types de document qui peuvent être reconnus, les droits suffisants. Sur le le type de document "de retour" pour les documents non reconnus, l'accès doit toujours être possible lors de l'application de la reconnaissance de forme. 218 • Reconnaissance de forme OCR FileDirector Guide d’Administration 2.0 Langue (Western OCR Engine) Pour la reconnaissance, des langues différentes peuvent être sélectionnées. Le Western OCR Engine met les langues suivantes à la disposition: • • • • • • • • • • • • • • • • • • • • Anglais Allemand Français Néerlandais Espagnol Italien Grec Russe Norvégien Suédois Finlandais Danois Portugais Catalan Polonais Tchèque Hongrois Slovène Turc Brésilien-Portugais Par le choix des langues correspondantes, on permet la reconnaissance des symboles spéciaux propres au pays. FileDirector Guide d’Administration 2.0 Reconnaissance de forme OCR • 219 Options de reconnaissance La qualité d'une reconnaissance OCR dépend essentiellement de la qualité de la présentation et de la position de la page scannée. Pour l'amélioration de la reconnaissance, des options différentes peuvent être réglées : Reconnaissance améliorée C'est une option générale de l'OCR Engine. Cette option peut aider à améliorer la reconnaissance avec une mauvaise présentation. Correction de travers Si une page est scannée manuellement, une page ne pourrait pas être reconnue, si elle est biaisée pendant le balayage. Avec cette option, la page est ajustée du côté de logiciel pour améliorer le résultat Prétraitement d'image En utilisant l'amélioration d'image vous pouvez filtrer les résultats de scan pour améliorer l'image pour l'identification du dispositif d'identification d'une forme. Ce traitement est entrepris lorsque pendant une identification de forme, il n’est à priori pas clair de déterminer quelle est la forme spécifique. Nous recommandons fortement d'évaluer les filtres et l'ordre des filtres sur une forme pour voir le résultat des réglages. Pour les réglages veuillez lire, la section Amélioration de l'image (Zone) Note: Faites attention : l'ordre des filtres a une importance décisive pour la reconnaissance et une mauvaise configuration peut aussi aggraver celle-ci Réglages Reconnaissance de forme Spécifier dans ce secteur le Seuil pour la reconnaissance et le type de document pour les documents non reconnus. Dans un formulaire, une zone d'identification du document qui reconnait clairement le document est précisé. Si le document est reconnu avec plus de 80% de vraisemblance (seuil par défaut), le document est traité, les zones définies sont lues et le document est déposé dans le type de document précisé. On peut changer ce seuil pour "ajuster" la reconnaissance en conséquence. Si des documents ne peuvent pas être classés à une forme, ils sont poussés dans le type de document de retour (le type de document pour les documents non reconnus) qui doit être déterminé dans ce but préalablement. Depuis ce type de document, les documents peuvent être post indexés plus tard manuellement. Si des formes sont paramétrées, le réglage d'un type de document de retour est une condition impérative. Ainsi, lors de la configuration de la première forme, cette fenêtre apparaît automatiquement pour qu'un type de document correspondant soit réglé. 220 • Reconnaissance de forme OCR FileDirector Guide d’Administration 2.0 OCR Asiatique Licence Si l’OCR Asian est licenciée, le réglage des langues asiatiques est activé. Langage (Asian OCR Engine) Les langues suivantes sont supportées par le moteur Asian OCR: • • • • Japonais (Standard / Etendu) Chinois (traditionnel) (Standard / Etendu) Chinois (simplifie) (Standard / Etendu) Coréen (Standard / Etendu) Réglages langage Windows Pour pouvoir afficher les langues de l'Asie orientale sur un système Windows occidental, l'option suivante doit être installée : Panneau de configuration → Options régionales et linguistiques → Langues →Installer les fichiers pour les langues d’Extrême-Orient Niveaux des paramètres OCR Les paramètres OCR sont valides pour : Réglages généraux pour le Gestionnaire DTD dans les propriétés du nœud OCR. Sur le niveau forme Reportez vous à l'explication des profils de scan pour connaitre l’importance des réglages suivante le domaine approprié. Réglages OCR Engine OCR Engine (précédement IPRO Engine) dans FileDirector version affiche les caractères non reconnus avec assez de sécurité avec un tilde ~ . Le seuil peut être réglé dans un fichier configuration. Ce fichier est stocké dans une installation standard sous : „C:\Program files\Dieter Spielberg DMS GmbH\FileDirector Component Service\OCR Engine\FileDirector OCR Engine.exe.config“. La valeur par défaut est 75, la valeur maximum est 100. Plus la valeur est haute, plus le moteur traite avec tolérance des caractères non sécurisés key="CertaintyThreshold" value="75" Création de forme OCR Un clic sur le bouton Nouveau dans le menu OCR affiche une fenêtre pour créer un nouveau Formulaire OCR. Sous l’onglet OCR, vous devez remplir un nom d'affichage et une description pour le formulaire OCR. FileDirector Guide d’Administration 2.0 Reconnaissance de forme OCR • 221 Lors de la création d'une forme OCR une page modèle doit être utilisée pour configurer les propriétés. La page modèle peut être chargée d'un fichier ou scannée directement. Si la numérisation doit être réalisée l'utilisateur doit avoir accès à un profil de numérisation. Après sélection du profil de numérisation,, la page modèle peut être scannée et affichée dans la partie droite de la fenêtre de configuration. Charge l'image depuis un fichier Si le document à utiliser pour le paramétrage de formes est déjà scanné, il peut être choisi et chargé. Numériser Si un profil de numérisation est choisi une page modèle pour le paramétrage peut être scannée. Stoppe la Numérisation Ce bouton arrête le scan ou la numérisation. Ajustement horizontal et vertical 222 • Reconnaissance de forme OCR FileDirector Guide d’Administration 2.0 Ajustement Horizontal Affiche la taille originale Zoom+ Zoom - Notes sur les modèles Depuis la version 1.5.0 de FileDirector, il n'est plus nécessaire d'utiliser la même résolution pour le modèle et les documents qui seront scannés par la suite. Il est néanmoins recommandé de garder cette résolution car des filtres comme par exemple „suppression de bruit“ ont des effets différents sur des feuilles avec des résolutions de dpi différentes. Le résultat pouvant être que le résultat de l’'identification de configuration dans Entreprise Manager soit différent du résultat des scans ultérieurs. Le taux de reconnaissance dépend fortement de la qualité de numérisation. L'expérience a montré, que la résolution 300x300 ppp convient le mieux pour la reconnaissance OCR. Une résolution plus petite aboutira à un taux d'identification plus réduit. Des résolutions plus petites entrainent des tailles de fichier plus petites donc un espace de stockage épargné. La taille d'un fichier TIFF avec la résolution 300x300dpi est d'environ 30 à 60 Ko. Vérifiez avec des scans différents, parfois une résolution plus petite rapporte des bons résultats de reconnaissance. Modèles Edocs(documents Electroniques) Un fichier électronique peut aussi être chargé comme un modèle, par exemple des documents de WORD ou des feuilles de calcul Excel. La résolution ne peut pas être réglée, pour la reconnaissance un fichier PNG en 200x200 ppp est créé en arrière-plan. En utilisant des fichiers électroniques créés avec les versions différentes du logiciel original (des versions différentes de WORD par exemple) l'affichage peut être différent. Si des documents électroniques doivent être indexés avec la reconnaissance de formes, L'utilisation de VNP est recommandée. Le fichier modèle doit être créé avec VNP et utilisé pendant le paramétrage de formes. → Voir VNP (Manuel d'Installation) FileDirector Guide d’Administration 2.0 Reconnaissance de forme OCR • 223 Configuration des formes Avec un double-clic sur une entrée d’une forme OCR, la fenêtre de configuration s'ouvre pour le réglage de forme. La fenêtre de configuration de formes OCR S'ouvre, si un double clic est effectué sur une forme dans Enterprise Manager. Sous l’onglet Réglage de la Forme le nom et la description remplis lors de la création du formulaire OCR s’affiche. Cette entrée peut être modifiée à tout moment. Menu Sauvegarde Si des modifications ont été faites, le système demande normalement à l'utilisateur de les sauvegarder. Avec ce bouton le stockage des paramètres peut être forcé. La 224 • Reconnaissance de forme OCR FileDirector Guide d’Administration 2.0 page modèle est stockée dans la base de données, pas comme un fichier sur le disque dur Change l' image Si ce bouton est cliqué la fenêtre de création de forme s'ouvre à nouveau. Dans cette fenêtre une nouvelle page modèle peut être assignée. Info 'Image Dans info Image des informations concernant la forme et l'image sont affichées : Nombre de zones, Nombre de champs assignés, format du fichier, Largeur (en pixel), Hauteur (en pixel), Résolution X (DPI), Résolution Y (DPI), profondeur de couleur, taille du fichier non compressé, taille compressée et taux de compression. Note : Le modèle doit toujours être numérisé avec la même résolution que les pages à reconnaître. Sinon la position des zones est faussée et elles ne peuvent pas être lues. Reconnaître Avec cette option la reconnaissance et les paramètres peuvent être testés. Aussi des pages différentes peuvent être scannées pour tester si elles sont reconnues et si les champs sont lus. Une description détaillée être à peu près trouvé dans la section„Test reconnaissance“. Ajustement horizontal et vertical Ajustement horizontal Affiche la taille originale Zoom+ Zoom Crée une Zone Fenêtre Zoom Si un cadre est reproduit lorsque le bouton avec la loupe (fenêtre Zoom) est affiché, l'affichage est agrandi. Lors d'un clic sur ce bouton, le système bascule en mode zone Lorsque un cadre est reproduit une nouvelle zone est créée. Sélectionne la zone précédente / Sélectionne la zone suivante Déplace les zones Haut/Bas suivant l'ordre de tri Menu contextuel (Bouton droit de la souris) Reconnaître la zone L'OCR Engine est démarré pour la zone courante. Alternativement cette fonction peut être lancée en double cliquant sur la zone. FileDirector Guide d’Administration 2.0 Reconnaissance de forme OCR • 225 Si les caractères ne sont pas reconnus correctement un signe ~ est affiché. Reconnaître toutes les zones Cette option reconnaît toutes les zones simultanément et affiche le résultat dans la section résultat. Les zones sont toutes affichées individuellement, numérotés si plusieurs d'entre elles sont assignés au même champ d'index. Reconnaissance plein texte La reconnaissance de texte intégral dans ce secteur a seulement des fonctions de test. Comme contrôle qualité, les résultats d'une reconnaissance plein texte peut être affichés. Les paramètres OCR et leur influence sur les résultats de reconnaissance peuvent ainsi être facilement vérifiés. Lorsque la recherche Plein texte doit être utilisée, elle doit être configurée sur le serveur. Voir → Installation Reconnaissance plein texte Reconnaissance plein texte et zones Cette option combine la „Reconnaissance de toutes les zones“ et la “Reconnaissance plein texte“. Le résultat est affiché dans le bas de la fenêtre. Reconnaissance de tous les champs d'index Dans la section résultats les contenus des zones sont affichés avec leurs zones respectives. Si plusieurs zones sont affectées à un seul champ d'index, cette fonction teste comment s'affichera le contenu du champ. Si le contenu est trop long pour le champ spécifié un avertissement est affiché. Des séparateurs de champ peuvent être vérifiés si spécifiés (→ Préfix/Suffixe). Affiche les résultats d'identification Si un identificateur de document graphique est spécifié, la similitude d'une page scannée peut être comparée avec le modèle. En utilisant un identificateur de texte seul un résultat de 100 % ou de 0 % est possible. En utilisant un identificateur graphique une valeur entre 0 % et 100 % peut résulter, parce que la similitude est vérifiée.. Effacer Avec ce bouton, les zones sont effacées. Ajustement a la fenêtre, ajustement horizontal, Taille originale Si la page modèle est agrandie, la partie affichée peut être déplacée en appuyant sur le bouton droit de la souris et en déplaçant la souris. Sélectionner le type de document Sélectionner le Type de document dans lequel les pages reconnues de cette forme seront sauvegardées Si une page est scannée et reconnue correctement, elle est stockée au type de document spécifié dans le profil de numérisation. 226 • Reconnaissance de forme OCR FileDirector Guide d’Administration 2.0 Crée / sélectionne / change de zone Assurez vous que le mode zone est activé (Voir bouton). A l'aide la souris créez une zone de lecture sur la page affichée autour de l'information qui devra être lue par l'OCR. Le curseur de souris se change en réticule lorsqu'il se trouve sur la partie affichage. Une zone peut être changée n'importe quand en traînant les bordures de la zone avec le bouton gauche de la souris. Si le curseur de souris est placé sur une zone bordure il change en un symbole de redimensionnement et la bordure peut être traînée en gardant le bouton gauche de la souris appuyé. Si le curseur est placé dans une zone, la zone entière peut être déplacée avec le bouton gauche de la souris appuyé. Si plusieurs zones sont créées, le cadre de la zone active est affichée en rouge Les autres restant bleu. Pour passer à une zone différente, cliquez juste une fois dessus ou déplacez vous dans les zones à l'aide des boutons „ Zone suivante“ ou „Zone précédente“. Identification du document Pour identifier et classer un document, il doit contenir au minimum une zone d'identification unique placée seulement sur le document concerné mais pas sur un autre document. Ceci peut être un élément graphique ou un texte d'identification. Elément graphique Si un identifier graphique est sélectionné, le taux de reconnaissance est situé entre 0% et 100% dénotant la similarité de cette zone avec l'exemple stocké. Un élément graphique identique donnera un taux résultant de 100%. Un élément graphique peut être par exemple un logo, qui doit être différent suivant les différents documents à reconnaître. Si un identifier est placé sur plusieurs documents et ne peut pas être assigné uniquement à une forme, les documents sont alors stocké dans le type de document de" retour" .. Note : Lors de l'utilisation d'une multitude de formes différentes, il est recommandé d'utiliser l'identification graphique, car elle est plus rapide que l'identification texte. Pour l'identifier texte, à chaque fois le moteur de reconnaissance OCR doit être démarré. Assurez vous que les identifier graphiques sur les différentes formes ne sont pas similaires les uns par rapport aux autres, car pour la reconnaissance, la similarité doit uniquement excéder le seuil défini.. Elément Texte Un identifier texte doit être un texte unique, qui identifie le document, par exemple le mot FACTURE sur une facture. Si ce texte est reconnu à l'emplacement de la zone définie, le document est reconnu et classé. Le texte identificateur lui-même peut être entré automatiquement dans le réglage de la forme en double cliquant sur la zone. Le moteur OCR démarre et écrit le texte lu dans le champ identifier. FileDirector Guide d’Administration 2.0 Reconnaissance de forme OCR • 227 Lorsque la reconnaissance est testée en utilisant les „Résultats de l'identification“ le texte est soit reconnu complètement (100%) ou le résultat est 0% si les caractères ne correspondent pas au texte identificateur. Trouve le texte n’ importe où dans la zone Si cette option est sélectionnée, le texte qui est indiqué dans l'élément texte, doit être trouvé quelque part dans la zone définie en tant que signe d'identification. Si cette zone est classée de plus dans un champ d'index, le contenu lu est aussi traité comme une zone normale et doit être travaillé si besoin avec les options d'accommodation (coupes, remplacement etc.) Optimiser les résultats d’identification avec <RegEx> Pour l'identification OCR, les expressions régulières peuvent maintenant être utilisées comme filtre (depuis FileDirector Enterprise Manager version 1.5.2.10). Ainsi une reconnaissance inexacte peut être optimisée (par exemple avec l’impression à aiguilles). De plus dans la zone de l'identification <RegEx> est privilégiée. Exemple: Page : 1 De : 2 "est parfois reconnu comme" Pa3e : | De : 2 ". Ici le"g"n'est pas reconnaissable clairement par l'OCR. Pour rendre le signe d'identification tout de même reconnaissable, une expression régulière peut être configurée pour ignorer le"g": Cela pourrait par exemple, paraitre ainsi: Elément texte: <RegEx>Pa.e:[ ]*[1I]\.?[\t]*De: Note: Si l'option "trouve le texte n'importe ou dans la zone" est cochée, cela empêche lorsque la zone est lue avec un double-clic à ce que l'expression soit transcrite à nouveau,. <RegEx> La définition de l'élément texte doit être au début pour exprimer que les ‘regular expression' sont utilisées. La coche sur ‘trouve le texte n’ importe où dans la zone ' est alors ignoré Pa.e: Nous attendons les lettres "Pa" après cela nous permettons n'importe quel caractère. Ensuite, un deux-points est attendu ( Alternativement : [g39] admettrait le caractère, g ', 3 ' ou, 9 '.) [ ]* Permet 0 ou n'importe quel espace. [1I] Permet un „1“ ou un „I“ mais au moins l'un des deux doit être là. \.? Permet un point. Cependant il peut aussi manquer ("I." était parfois lu). 228 • Reconnaissance de forme OCR FileDirector Guide d’Administration 2.0 [ \t]* Permet 0 ou n'importe quel espace ou, Tabs'. De: Enfin, la suite attend „De : “ Une iaison de plusieurs expressions peut être obtenue en utilisant le caractère "|". Exemple : <RegEx> expression1 | expression 2 Note: Un choix des expressions régulières peut être retiré de la configuration par les champs de masque réguliers. Voir→ Caractères de masque de saisie disponibles Une description générale des caractères applicables peut être trouvée à Microsoft: http://msdn2.microsoft.com/en-us/library/az24scfc(vs.71).aspx Seuil Le seuil spécifie le minimum de similarité qui doit être atteint pour qu'un document soit reconnu. Cette valeur est stockée dans les paramètres OCR d'un Gestionnaire DTD et est valide pour toutes les formes OCR de ce gestionnaire. Amélioration de l’image (Zone) En utilisant l'amélioration d'image, le premier résultat de scan peut être filtré pour améliorer l'image pour la lecture OCR. Les filtres suivants peuvent être utilisés : „Elimination des points“ dans 3 degrés, „ Elimination de lignes horizontales "et "Elimination de lignes verticales"," Eclaircir la page "ou" Noircir la page “ dans 2 degrés. Avec "Elimination des points 1“ de petits points sur la page sont supprimés, avec " Elimination des points 3" les suppressions sont en conséquence plus larges. L'amélioration d'image pour les zones est exécutée après les réglages de filtre pour les options OCR pour toute la forme. Les réglages pour toutes les formes sont effectués dans l'onglet "Paramètre OCR" Paramètre OCR (propriétés). Si toutes les formes sont noircies puis ensuite une zone, cela double l'effet. Les filtres sont récupérés l'un après l'autre si bien que l'ordre des filtres est décisif pour le résultat. Si la page est d'abord noircie, les points sont aussi augmentés. Si les points sont d'abord supprimés et que la page est noircie après le texte restant est accentué. Dans la configuration OCR, le résultat peut être vu immédiatement. Des réglages de filtre peuvent être sélectionnés plusieurs fois comme par exemple "noircir la page ". L'ordre des filtres configurés peut être modifié avec le glisser-déposer, c.-à-d. vous pouvez pousser, par exemple, la 5ème inscription à la 2ème place et voir directement le changement. Si la zone est déplacée, le nouveau texte est vu immédiatement pour la zone. FileDirector Guide d’Administration 2.0 Reconnaissance de forme OCR • 229 Ces optimisations sont exécutées avant toutes les autres accommodations de caractères exécutées dans une zone. Une lecture OCR est faite seulement après ces changements. Note: Il n'y a aucune recommandation pour les meilleurs réglages. Vous devez tester les réglages optimums pour chaque modèle. Ces réglages vous aideront particulièrement l'orque vous scannerez des documents faiblement lisibles, imprimé avec une imprimante à aiguilles ou sur du papier couleur. Soyez attentif qu'un mauvais réglage de filtres peut aussi amener de plus mauvais résultats. Contenu de Zone Le contenu d'une zone pour une reconnaissance d'index doit être précisé. Une zone ne peut avoir qu'un seul type de contenu, mais le contenu peut être assigné à plusieurs champs d'index. Types de contenu 230 • Reconnaissance de forme OCR FileDirector Guide d’Administration 2.0 Automatique Ce réglage essaye de reconnaître le type de contenu automatiquement (à l'exception des codes à barres et de l'OMR). Si les caractères ne peuvent être reconnus, un des réglages spécifiques doivent être essayés. Omnifont dot-matrix 24 aiguilles Ces réglages conviennent pour le texte imprimé des imprimantes laser ou à jet d'encre. Les pages créées sur des machines à écrire sont également reconnues si la qualité est bonne. Utilisez ces réglages si les documents scannés ont été imprimés à l'origine sur des imprimantes matricielles. Soyez conscient que des imprimantes matricielles utilisent des rubans encreurs, qui se détériorent avec le temps, entraînant des diminutions de qualité et ne permettant plus ainsi une identification OCR Dot digit Les caractères sont composés de simples points. Dash digit Les caractères sont composés de simples barres. OCR-A Une police de caractères spéciale conçue pour la reconnaissance OCR. Les caractères de cette police de caractères sont conçus pour être au maximum différent les un des autres concernant la forme et le contraste pour soulager l'identification OCR. Cette police de caractères est utilisée sur les chèques. OCR-B Autre police de caractères spéciale utilisée pour identification OCR. Cette police de caractères est plus semblable aux polices de caractères d'impression normales et peut être plus facilement lue par des personnes. E-13B est utilisé entre autres aux USA, au Canada, en Australie et en Angleterre. (Numérique avec 4 symboles) Police utilisée sur les chèques avec encre magnétique. CMC-7 est utilisée en France, Espagne et Amérique du Sud (Numérique avec 5 symboles) dot-matrix 9 aiguilles Encre Magnétique MICR (E-13B) Encre magnétique MICR (CMC-7) Asian Asian verticale Marque Optique (OMR) Code à Barres Code à Barres flottant Ce réglage est seulement affiché, si l'OCR asiatique est licencié. Cela spécifie l'orientation qui devrait être utilisée pour le texte asiatique à reconnaître Cette option est utilisée pour décider si une case à cocher doit être vérifiée ou non. Les codes à barres suivants sont supportés par FileDirector : 2 de 5 entrelacé, Alpha 39, Codabar, Code 128 et PDF 417 Si un code barres flottant est assigné à une zone, le type de code barres doit être spécifié. Un code barres flottant est cherché sur la page entière et le premier code à barres trouvé FileDirector Guide d’Administration 2.0 Reconnaissance de forme OCR • 231 sera lu. Notez : Un code barres de type 2 de 5 entrelacé est un type de code barres très simple. Le module de code barres peut être gêné par le graphisme de la page. Un code barres qui est seulement placé à la première page d'un document peut être utilisé comme un séparateur de document automatique dans le mode numérisation par lot. Caractères autorisés Pour tester la reconnaissance dans une zone, démarrez juste le moteur OCR en double cliquant sur la zone. Si uniquement des caractères spéciaux doivent être lus dans cette zone, les caractères autorisés doivent être limités, par exemple à Majuscule, Minuscule, Numérique, Ponctuation diverses. Si un champ d'index est déjà limité par exemple à numérique, la limitation devra également être utilisée dans la forme OCR. Si par exemple accidentellement un “0” (zéro) état reconnu comme la lettre “O” ce document ne pourrait pas être enregistré parce que le champ d'index n'autorise pas les lettres. Le réglage "défini par utilisateur" utilise le choix de caractères qui sont entrés dans le masque principal du réglage de forme. Les paramètres du contenu précisent ce qui peut être reconnu par le moteur OCR. Les caractères lus peuvent être "post-édités" après identification par des réglages des champs Marque Optique (OMR) En utilisant le type de contenu „Marque Optique (OMR)“ les cases à cocher peuvent être automatiquement analysées. Si ce type de contenu est activé, les entrées „Marques réglée“ ou „Marque non réglée“ deviennent actives. 232 • Reconnaissance de forme OCR FileDirector Guide d’Administration 2.0 Une zone est placée autour d'une case à cocher et le système peut reconnaître si la case est cochée ou non. Le type de marque utilisée ( or ) n'est pas important, parce que le système essaye de trouver des lignes diagonales. Les champs peuvent facilement être reconnus, même si ils ont étés cochés manuellement. Note : Cette option peut également être utilisée, si un champ d'index doit être mis à une valeur spéciale lorsqu'à un emplacement de la page quelque chose à été écrit ou si cet emplacement est vide. Si le champ a été désigné comme champ OMR, un texte résultant pour "Marque réglée" et un champ vide résultant pour " Marque non réglée" seront utilisés. Pour chacun de ces événements une valeur définie pourra être écrite dans le champ. Code à Barres Si „Code à Barres“ a été précisé comme type de contenu, les champs „ Type de Code à barres “ et „Réglage Code à Barres“ deviennent actifs. Pour chaque zone un type de code à barre peut être précisé. Types de Code à barres supportés : 2 de 5 entrelacé Contient uniquement des Chiffres. Alpha 39 Contient des lettres et des chiffres incluant les signes - . + % $ / Codabar Contient ABCDENT et les caractères spéciaux - / $ : * . Code 128 Contient un jeu de caractères complet incluant des chiffres, des lettres en majuscule et en minuscule. Utilisant des valeurs numériques la densité de l'information est très élevée. Un chiffre de contrôle est toujours utilisé, mais pas affiché comme partie de l'information. PDF 417 Le code Barres PDF 417 est un code barres bidimensionnel, qui peut contenir jusqu'à 3000 caractères. Le code Barres peut contenir le jeu de carates ANSI en entier. Un contrôle interne est toujours mis en œuvre permettant de corriger des erreurs pendant la lecture. Ce contrôle est automatiquement exécuté sur chaque code barres lu. Réglages Code à Barres Pour les codes à Barres des paramètres additionnels peuvent être précisés. Un code à barres peut contenir un chiffre preuve. La reconnaissance et la vérification a l'aide de ce chiffre preuve, peut être activé ou non pour quelques codes à barres. Si un code à barres est basculé de 90 degrés sur une page, ceci peut être règle pour la lecture. Pour les autres types de zones de reconnaissance, cette rotation n'est pas possible. Recherche étendue (Sauf pour code barres flottant) FileDirector Guide d’Administration 2.0 Reconnaissance de forme OCR • 233 La recherche étendue est une fonction qui peut être utilisée exceptionnellement pour les codes à barres mal reconnus. Cette fonction n'est pas valable pour les codes à barres flottants. Explication de la Fonction : Normalement un code à barres est équipé d'un signe de départ et d’un signe de fin. Ainsi un code à barres est identifié clairement. Si l'un de ces signes n'est pas reconnu, le code à barres ne peut pas être lu. Avec cette option, le signe de départ et le signe de fin sont ignorés si bien qu'une chaîne de caractères est examinée seulement sur une similitude avec un code à barres. Cela entraîne que si c'est nécessaire, des chaînes de caractères qui ne sont aucunement des codes à barres sont également interprétées comme code à barres. En outre, lors de l'application de cette option, la reconnaissance est ralentie considérablement. II est ainsi toujours conseillé d'exécuter une modification pour rendre les codes à barres clairement lisibles. Ce réglage doit être utilisé seulement dans des cas exceptionnels. Cette option peut être validée avec modération, quand le code à barre mal lisible doit être identifié par exemple sur une page qui fait fonction de séparateur. Ici le contenu du code barres est d'importance secondaire. Seuil Code à barres Avec le seuil code à barres, le résultat de lecture des codes à barres peut être influencé, mais pas la qualité des valeurs lues. Le Seuil est utilisé seulement dans des situations exceptionnelles, puisque il filtre simplement le résultat. Avec la valeur sur "0“ par défaut toutes les valeurs lues sont renvoyées et aucune valeur hasardeuse lue n’est filtrée. Sur "99", toutes les valeurs lues sûrement sont renvoyées. Au réglage "100“ aucune valeur n’est renvoyée. Un examen sur la reconnaissance hasardeuse a lieu dans les situations suivantes : - si un chiffre preuve est réglé - avec un type de code à barres 2 de 5 entrelacé. Ici le code est contrôlé et en plus, si nécessaire une incertitude peut se présenter qui rend une valeur de 50. Dans ce cas le Seuil est réglé sur "51", les codes à barres lus hasardeusement sont alors filtrés. 234 • Reconnaissance de forme OCR FileDirector Guide d’Administration 2.0 Emplacement du Code à Barres La zone de reconnaissance d’un code à barres peut être placée n’ importe où sur la page. En principe, la règle en vigueur est: Index1 (Zone1) comprend un premier code à barres, Index2 (Zone2) comprend le deuxième code à barres.... - si des champs d'index sont assignés. Si le deuxième code à barres doit être lu dans un champ d'index, un "simulacre" doit être créé pour le premier code barres. Code à Barres flottant comme identifiant. Avec un code à barres flottant seul le premier code à barres peut être reconnu comme Identifiant. Le 2eme code à barres ne peut plus être un identifiant. C'est pourquoi lors de l'utilisation des Identifiants, la séquence des codes à barres doit être prise en considération sur la feuille. La feuille est examinée toujours d'en haut à gauche vers le bas à droite avec les codes à barres. Le code à barres ne peut pas être placé trop en diagonale sur la feuille (p. ex. pour des autocollants). En outre, les codes à barres doivent s’afficher dans une dimension et d’une qualité lisibles. Assigner les champs d'index En assignant des zones à un champ d'index il faut s'assurer que la taille du champ d'index spécifiée est assez longue pour accepter les caractères lus. Le préfixe et les caractères de suffixe en plus du nombre maximal de caractères possibles pendant l'identification doivent être pris en compte. Soyez conscient qu'un document scanné pourrait aussi être différent de l'échantillon stocké et peut livrer plus de caractères par zone après OCR. Assigner le contenu d'une zone à un champ d'index FileDirector Guide d’Administration 2.0 Reconnaissance de forme OCR • 235 Créez une zone en glissant avec le curseur de la souris et ouvrez le menu " champ d'Index". Les zones du type de document cible peuvent être choisies. Le double clic de cette zone affiche le résultat de la lecture de la zone et le résultat du champ d'index. Ces résultats sont différent, si des changements postérieurs sont faits en spécifiant des paramètres dans " Retirer", "Coupe Gauches/Droites", " Depuis Gauche/Droite" ou "Préfixe/Suffixe". Cette fonction contribue à vérifier le contenu résultant du champ d'index. Assigner plusieurs zones à un seul champ d'index Chaque zone peut être assignée à un champ d'index. Si plusieurs zones doivent être écrites dans un seul champ d'index, connecter simplement les autres zones au même champ d'index. En utilisant le Préfixe ou le Suffixe le contenu de la zone peut être séparé. Changer ordre des zones Les zones sont écrites dans un champ d'index automatiquement dans l'ordre qui a été créé pendant le paramétrage de la zone. Cet ordre peut être changé en utilisant les boutons dans la barre d'outils. Assigner une zone à plusieurs champs d'index 236 • Reconnaissance de forme OCR FileDirector Guide d’Administration 2.0 Il est possible de distribuer des segments du contenu de zone à des champs d'index différents. C'est particulièrement utile quand un code barres PDF 417 est utilisé. Ce code barres peut contenir une adresse complète. L'adresse entière est lue dans une zone, mais des champs d'index différents sont renseignés par l'information reconnue. Séparateur de champ Des caractères différents peuvent être utilisés comme des séparateurs des champs. Ces caractères peuvent être visibles comme par exemple la virgule, le point, le pipe, etc., mais des caractères invisibles peuvent aussi être utilisés : {Espace} {CR} {LF} {CLRF} {TAB} (blank) (Carriage Return ) (Line Feed) (Carriage Return Line Feed) (Tabulator) Ces caractères peuvent être choisis dans le menu du séparateur de champs, des Caractères non inscrits peuvent être entré ici manuellement. FileDirector Guide d’Administration 2.0 Reconnaissance de forme OCR • 237 Un séparateur dans l'exemple affiché pourrait être {CLRF}. Maintenant les champs d'index sont assignés. Le texte reconnu est séparé par les séparateurs de champ et les segments sont assignés aux champs d'index. Assignement avec le numéro d'index Les segments créés par le séparateur sont intérieurement numérotés et peuvent être connectés aux champs d'index. Après la connexion aux champs " Retirer", "Coupe Gauches/Droites", " Depuis Gauche/Droite" ou "Préfixe/Suffixe" peuvent être spécifié individuellement. Exemple : Segment (Index) 1 = Société Picrate (CRLF) Segment (Index) 2 = 10 rue de la bonde (CRLF) Segment (Index) 3 = 33000 Bordeaux (CRLF) Index 1=Nom Le premier segment est écrit au champ d'index „Nom“ : „ Société Picrate “ Index 2=Rue Le second segment est écrit au champ d'index „Rue“ : „10 rue de la bonde “. Index 3=Ville Le troisième segment est écrit au champ d'index „Ville“ : „33000 Bordeaux “ et le contenu est coupé gauche de 5 caractères. Index 3=Code postal Le troisième segment est également écrit au champ d'index „Code Postal“ : „33000 Bordeaux “ et seul les 5 premiers (depuis Gauche) caractères sont utilisés. Assignement par identifier S'il l'assignation est faite par un identificateur, un texte pour l'identification peut être spécifié. Dans l'exemple suivant les champs sont reconnus et assignés par un identificateur, qui n'est pas écrit dans le champ d'index. Par exemple le texte "N° facture" est reconnu et le numéro suivant ce texte est écrit dans le champ d'index. L'identificateur lui-même est ignoré et non écrit dans le champ d'index. Des espaces potentiels entre l'identificateur et l'index sont automatiquement ignorés. 238 • Reconnaissance de forme OCR FileDirector Guide d’Administration 2.0 Ordre des caractères de réglage Les modifications après la lecture de la zone ont lieu dans l'ordre des réglages mentionnés: Efface/ remplace par Coupe Gauche / Coupe droite Depuis gauche / Depuis droite Prefixe / suffixe Efface/ remplace par L'option 1 et 5 apparaît deux fois, car il peut être rationnel ici, de remplacer un caractère au début ou à la fin FileDirector Guide d’Administration 2.0 Reconnaissance de forme OCR • 239 Supprimer / Remplacer Dans une zone, avec cette fonction, des caractères peuvent être éliminés ou remplacés après la reconnaissance. Les mêmes caractères (visible et invisible) utilisés dans le menu de séparateur des champs sont disponibles Coupe gauche/ Coupe droite L'utilisation de cette option permet découper les caractères du texte reconnu par l'OCR. Une zone peut lire un texte plus long, par décalage la partie nécessaire du texte reconnu peut être coupée. Depuis gauche / depuis droite Si un nombre défini de caractères doivent être écrit dans un champ d'index, cette option peut être utilisée. Si par exemple les 5 caractères les plus à gauches doivent être utilisés, spécifiez 5 dans Depuis gauche. De la même manière un nombre de caractères depuis la droite peuvent être spécifié dans Depuis droite. Note: Dans les champs coupe gauche/ coupe droite ; depuis gauche/depuis droite, des réglages peuvent de plus être effectués pour l'espace ou la touche de tabulation. Ainsi on entre -1 pour (Espace) et -2 pour la (touche de tabulation). Cela peut être utile, par exemple, lors de l'application d'un dénominateur auquel, par la suite, plusieurs valeurs sont lues séparées avec l'espace ou des touches de tabulation Préfixe / Suffixe Si plusieurs zones sont connectées à un champ d'index, ils peuvent être séparés par un caractère qui est défini comme le Préfixe ou le Suffixe. Un Préfixe est écrit devant l'index à écrire, un suffixe suit l'index à écrire. Note : Assurez-vous que la taille de champs du champ d'index est assez grande pour stocker le nombre maximal des caractères de toutes les zones impliquées incluant le Préfixe et le Suffixe. Configuration pages suivantes et dernière page Configuration des pages suivantes et de la dernière page. Avec cette option pour qu'elles soient identifiées différemment de la première page, les pages suivantes et la dernière page peuvent être configurées. En outre, cela permet également de remplir des champs d'index sur les pages suivantes ou sur la dernière page. 240 • Reconnaissance de forme OCR FileDirector Guide d’Administration 2.0 Cliquez sur l’onglet " Pages suivantes". Un message pour charger une page pour la configuration est affiché. La dernière page est défini de la même façon en cliquant sur l'onglet "Dernière page". Lorsque la page est affichée, les champs d'identification et les champs d'index peuvent être configurés. Si sur plusieurs pages, le même champ d'index est assigné, la valeur est comparée. La valeur doit être explicite, afin que le champ d'index soit rempli avec le contenu correct. Page Détruite Dans certains cas on utilise à la numérisation par lot une page de séparation pour distinguer les lots différents et déclencher un nouveau document. Pour effacer par exemple une telle page de l'archivage, une reconnaissance peut être configurée pour la page, mais après la lecture, cette page peut être rejetée. Cette option peut être réglée seulement pour la première page La page doit existée Cette option peut être réglée pour des pages de conséquence. La première page doit toujours être disponible à l'identification et si une page finale est définie, celle-ci doit forcément exister pour que la fin du document soit reconnue. Attention: Si cette option est activée et que la page n'existe pas, cela peut être à l'origine d'erreurs ou de fautes d'importation de fichier, lorsque celui-ci est configuré avec l'OCR. Utiliser les codes barres…Début de Lot / Fin de lot Cette option est valable pour un seul formulaire fixe sans documents d'identification. En général, ce paramètre est utilisé sur le début de lot, de sorte qu'un code à barres sur la première page d'un document agit en plus en tant que séparateur de documents. Dans de rares cas, le code à barres doit être reconnu sur la dernière page du lot. Avec le réglage "fin de lot ", le code à barres est reconnu en tant que séparateur de document quand il se trouve sur la dernière page d'un document. Traite les zones libres comme vierges Si dans les paramètres étendus d'un champ l'action automatique est réglée à "préserver", en scannant, le champ est rempli avec le contenu enregistré auparavant. On peut régler ici optionnellement si lors de la reconnaissance avec des zones OCR une zone qui lit un champ vide, doit maintenir le contenu vide ou prendre en charge le contenu précédent. Ce réglage peut être ajusté séparément pour des Zones OCR ou des zones code à barres. FileDirector Guide d’Administration 2.0 Reconnaissance de forme OCR • 241 Caractères définis par l'utilisateur Pour le contenu des zones, des caractères définis par l'utilisateur autorisés pour une forme sont indiqués ici. Lorsque dans le réglage des zones vous ouvrez le champ contenu de la zone vous pouvez sélectionner dans Caractères autorisés → l'Option „Défini par utilisateur“. Ainsi seuls les caractères définis ici seront reconnus. Les caractères spécifiés doivent être écrit sur une seule ligne. Note: La liste ne peut pas être définie séparément pour chaque zone, mais elle est utilisée dans chaque zone pour laquelle l'option "défini par utilisateur" est validé. Champ réglé à… A la valeur Cette option est dans le principe indépendante de la reconnaissance OCR, mais permet de préparer ainsi des champs à une importation de fichier avec des contenus constants. L'option est réglable comme dans le profil de scan et ici une valeur inscrit un réglage qui est engagé si besoin dans le profil de scan dans le formulaire OCR. Test de Reconnaissance / Vérification assignement Reconnaissance Le bouton "Reconnaissance" vérifie si la forme est identifiée et assignée à un type de document valide et si l'identification d'index et les cadres sont configurés correctement. 242 • Reconnaissance de forme OCR FileDirector Guide d’Administration 2.0 Teste de la Configuration Tester la Reconnaissance OCR d'un document Si un document n'a pas été reconnu correctement, vous pouvez tester avec cette fonction comment travaille l'OCR. Pendant la création de la forme OCR cette fonction peut être utilisée pour tester le modèle de forme. Si les documents ne sont pas reconnus correctement lors du scan à posteriori, les pages concernés peuvent être chargées et évaluer pour vois si les zones sont bien configurées. C'est donc un outil permettant de vérifier des erreurs dans la configuration OCR et d''analyser facilement l'identification. Les articles suivants peuvent être cause d'identification incorrecte de documents : Le document est scanné avec une résolution différente du modèle stocké Aucun identificateur indiqué sur le modèle Plusieurs formes ont des identificateurs semblables, aucune identification unique possible Aucun type de document ou mauvais type de document indiqué pour "document en retour" Résolution trop élevée Résolution trop basse Le seuil est réglé trop bas/haut Moteur OCR non installé L'image est plus grande que 8400 x 8400 pixels FileDirector Guide d’Administration 2.0 Reconnaissance de forme OCR • 243 Sélectionne le type de document Dans "Reconnaissance de Forme" la forme à reconnaître peut être choisi depuis les formes disponibles. La page affichée dans la fenêtre de visualisation est vérifiée. Si "---Tout --" est spécifié, toutes les formes disponibles sont vérifiées par rapport au document affiché. Pour exécuter un nouveau test d'identification, cliquez d'abord sur "Réinitialise le lot". Résultat de la reconnaissance Si toutes les formes de tous les types de document types sont vérifiées, les formes reconnues sont affichées dans" Sélectionne la forme”. Les réglages de cette forme sont utilisés pour l'indexation. Dans “Type de document cible” le type de document dans lequel le document affiché sera stocké. La liste affiche toutes les formes et leur taux d'identification respectif qui a été vérifié pour le document. Si un document ne pouvait pas être classifié uniquement, il est assigné au type de document "en retour". La partie basse de la fenêtre affiche les résultats d'identification, si le document pouvait être classé. Indépendamment de cela, si une ou plusieurs pages sont définies, une page de départ doit toujours être reconnue comme étant la première. La page qui est reconnue, s'affiche dans le champ "Statut". Test de la configuration avec des pages de séparation Si une configuration avec des pages de séparation qui doivent être reconnues et que la dernière page est testée, l'ordre des pages doit être respecté. Charger ou scanner d'abord la première page et procéder comme suit: Réinitialiser le lot Sélectionner tous les types de document ou le type de document respectif Reconnaissance … La „première page" doit être indiquée comme reconnue Scanner ou charger la page suivante Reconnaissance … La "page suivante" doit être indiquée comme reconnue Scanner ou charger la dernière page (si configurée) Reconnaissance … La „dernière page“ doit être indiquée comme reconnue Si la page correspondante n'est pas reconnue, examiner la configuration pour de mauvais réglages comme par exemple les zones d'identification non clairement définie ou double, les champs d'index attribués avec des contenus différents sur des pages distinctes. Plein texte Le démarrage de l'identification exécute aussi une lecture de texte intégral de la page. Il s'agit d'un test de lecture pour le contrôle de qualité, le résultat n'est pas stocké. Ici peut être vérifié, quels mots seraient reconnus et disponible dans une lecture en texte intégral véritable.. Voir → Installation reconnaissance Plein texte 244 • Reconnaissance de forme OCR FileDirector Guide d’Administration 2.0 Paramètres OCR d'une forme Dans la configuration de l'OCR des formes, il y a un onglet pour les paramètres OCR qui sont valables pour tout le formulaire et non seulement pour les zones séparées. La reconnaissance des symboles spéciaux propres au pays est permise par le choix des langues correspondantes. Pour l'amélioration d'image, les réglages sont utilisés en premier pour tout le formulaire, puis après cela pour la zone. Comme les filtres sont à configurer pour l'amélioration d'image, veuillez lire la section → Amélioration de l'image (Zone) En utilisant l'identification de test pendant le paramétrage des formes OCR dans le profil de numérisation approprié "Reconnaissance totale de forme" est sélectionnée, les paramètres OCR de la forme sont utilisés. Voir → Utilise l'OCR et la reconnaissance de forme En utilisant l'identification OCR dans un planificateur d'importation les sélections de langage des paramètres d'OCR de la forme appropriée sont également utilisées. Voir → Planning d'importation de fichier Désactivation d'une forme OCR Dans une reconnaissance de forme, toutes les formes configurées sont prises en considération. Pour des accommodations de configuration ou des préparations, des formes peuvent être exclues de la reconnaissance de forme pour qu'elles ne soient pas prises en considération lors d'une reconnaissance. Sur une forme sélectionnée dans FileDirector Enterprise Manager en cliquant avec le bouton droit de la souris vous pouvez activer ou désactiver la reconnaissance suivant que vous cliquez sur " Inclus dans la reconnaissance de forme "ou" Exclu de la reconnaissance de forme ". FileDirector Guide d’Administration 2.0 Reconnaissance de forme OCR • 245 Si une forme est indiquée dans un profil de numérisation ou un planning avec l'option "Utilise toujours cette forme", la désactivation est ignorée. Il est ainsi possible d'affecter directement des formes, pour la reconnaissance totale de forme avec l'option "Reconnaissance totale de forme" ou d'ignorer avec la "Reconnaissance de forme limité au type de document" Cela guide à une conduite améliorée de la reconnaissance de forme et à un gain de performance. Paramétrage de reconnaissance de forme Création d'une forme Vérifiez si votre licence permet la création de formes OCR. Créez tous les types de document qui seront plus tard des types de document cibles pour la reconnaissance OCR et dans lesquels les documents seront stockés par la reconnaissance de forme. Créez un type de document "de Retour" pour des documents non reconnus Créez une forme dans Enterprise Manager - assigner le type de document "de retour" Choisissez le type de document cible pour lequel la forme est créée. Si le système doit reconnaître automatiquement des formes différentes, créez un identificateur unique pour ce document. Assignez les champs d'index aux zones lues indiquées. Testez la reconnaissance, vérifiez le taux d'identification et la classification des documents. Après cela la configuration est terminée. Numérisation manuelle dans WinClient : L'identification pour la numérisation manuelle doit être validée dans le profil de numérisation correspondant, parce que l'identification pour la numérisation manuelle y est exécutée. Voir → Utiliser l'OCR et la reconnaissance de forme Reconnaissance automatique de formes: Si la reconnaissance doit être exécutée automatiquement sur le serveur par un planning d'importation, la reconnaissance OCR doit être validée dans le planning d'importation. Voir → Planning d'import de Fichier 246 • Reconnaissance de forme OCR FileDirector Guide d’Administration 2.0