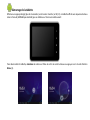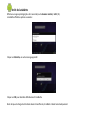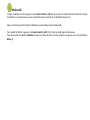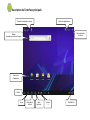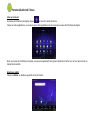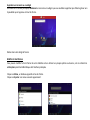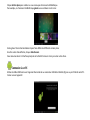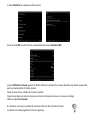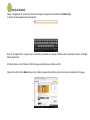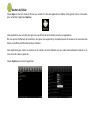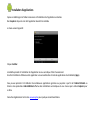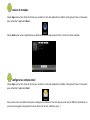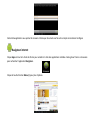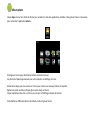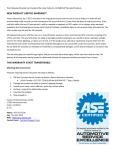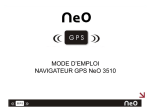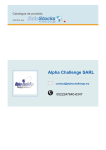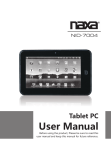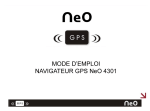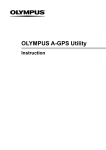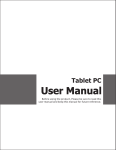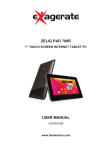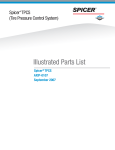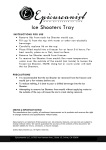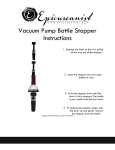Download Mode d`emploi KARMAN MyPad 701
Transcript
Veuillez lire attentivement ce mode d’emploi avant toute utilisation. Conservez-le précieusement pour le consulter à tout moment. Ce mode d'emploi est destiné à vous familiariser avec votre tablette tactile et vous présenter les principales fonctionnalités qu'elle vous propose. L’utilisation de votre tablette est très simple: il vous suffit de placer votre doigt sur la partie de l’écran correspondant à votre choix et de vous laisser guider par les menus contextuels. Les utilisateurs expérimentés pourront trouver des informations complémentaires sur notre site www.axip.ma ainsi que des informations mises à jour en permanence et relatives à la disponibilité de nouvelles applications gratuites ou payantes. N'hésitez à consulter notre site fréquemment et à vous abonner sur notre page Facebook © ou Twitter © pour être régulièrement tenu informé des nouveautés. Toutes les informations contenues dans ce mode d'emploi sont garanties comme étant correctes au moment de sa publication. Cependant et à tout moment, AXIP Maroc se réserve le droit de modifier certaines fonctionnalités du produit en vue d'amélioration. Ce mode d'emploi peut donc refléter certaines différences avec le fonctionnement réel du produit et ce, tout spécialement suite à des mises à jour du matériel ou des logiciels. Conseils d'utilisation N'essayez jamais de démonter votre tablette au risque d'en annuler la garantie. N'utilisez aucun produit corrosif pour nettoyer l'écran (alcool, essence, ...). Il existe des produits spécialement adaptés pour nettoyer les écrans d'ordinateur. Demandez conseil à votre revendeur. Votre tablette doit être chargée pendant 24 heures consécutives au cours des 3 premiers cycles de recharge. N'exposez jamais votre tablette à des températures trop élevées, à l'humidité ou à la poussière au risque d'en annuler la garantie. Votre tablette est équipée d'un écran très fragile, vous devez donc la manipuler avec précaution afin d'éviter tout choc ou toute chute de l'appareil au risque d'en annuler la garantie. L'écran de l'appareil indique en permanence le niveau de charge de la batterie. Lorsque ce niveau devient trop faible, vous devez la recharger. Pour recharger l'appareil vous devez impérativement utiliser l'adaptateur secteur fourni avec l'appareil au risque de l'endommager gravement et d'en annuler la garantie. Ne débranchez jamais la tablette (pendant sa recharge ou pendant une connexion USB) lors d'une opération de formatage, de transfert ou de téléchargement de fichiers au risque de provoquer de graves dysfonctionnement du système et des applications. La connexion USB est réservée au transfert de fichier, elle ne recharge pas l'appareil. Lors d'un redémarrage accidentel (reboot) la tablette effectue automatiquement une vérification de la mémoire, cette opération peut prendre quelques minutes, vous devez alors patienter avant de l'utiliser. AXIP Maroc ne pourra être tenu responsable de toute perte de données provoquée par l'utilisation de votre tablette. N'utilisez jamais la tablette dans des endroits ou l'utilisation d'un appareil électronique est interdite (en avion par exemple pendant le décollage et l'atterrissage). N'utilisez jamais la tablette en conduisant un véhicule ou en marchant dans la rue afin de ne pas provoquer d'accident. Votre tablette n'est pas "waterproof", protégez-la de l'eau et de l'humidité. Spécifications techniques Processeur Système Navigateur Mémoire interne Mémoire système Mémoire externe Ecran Résolution Méthode de saisie Haut-parleur Ecouteur Non fourni avec l'appareil 1G MHZ Android 2.3 Google Browser 2 Go Flash 512Mo DDR3 Micro SD (jusqu'à 32 Go) Non fournie avec l'appareil 7.0 pouces TFT tactile 800 x 600 Clavier tactile ou clavier logiciel Puissance 0.8 W Jack 2.5 mm Port USB USB 2.0 Batterie Rechargeable lithium 3100 mAh Dimensions 197 mm × 141.5 mm × 8.5 mm Poids 0.383 Kg Alimentation secteur DC 5V / 2.5 A Température de fonctionnement De -10 à +65 °C Formats musique MP3, WMA, APE, FLAC, AAC, AC3, WAV Formats vidéo RMVB, AVI, MP4, 3GP, FLV, WMV, MOV Formats photo JPEG,BMP,PNG E-mail Email et Gmail Accès réseau WiFi Description de la tablette KARMAN MyPad 701 1 3 4 2 5 6 11 7 (1) Ecran tactile (4) Touche fonction Retour (7) Prise écouteur (10) Reset (13) Haut-parleur 8 9 12 13 10 (2) Touche fonction Home (5) Touche fonction Recherche (8) Port USB / alimentation (11) Bouton marche / arrêt (3) Touche fonction Menu (options) (6) Emplacement carte SD (9) Micro (12) Antenne Votre tablette est équipée d'un écran tactile capacitif qui réagit au simple contact de la peau de votre doigt et non pas par pression ou au contact d'un objet pointu. Vous pouvez facilement sélectionner des commandes, activer des programmes, déplacer des éléments par simple déplacement de votre doigt sur l'écran, sans exercer de forte pression. Il est fortement déconseillé d'utiliser un objet pointu (stylo ou stylet) pour commander la tablette, ceci pourrait rayer la surface de l'écran et endommager sérieusement son fonctionnement. Veillez à protéger les orifices du haut-parleur (13) de la poussière afin de préserver la qualité de la reproduction sonore. De même évitez de recouvrir l'antenne (12) de tout objet métallique pour garantir la performance des connexions Utilisation d'une carte micro SD Veillez à bien respecter le sens et l'orientation indiqués ci-dessous pour insérer une carte micro SD dans son emplacement (6). Note: N'insérez aucun autre objet dans cet emplacement. Avant de retirer une carte micro SD de la tablette, utilisez le menu Réglages puis l'option Stockage et confirmez en validant Désinstaller la carte SD. Charge Votre tablette est alimentée en 5V-2.5A, utilisez exclusivement l'adaptateur secteur fourni avec l'appareil au risque d'endommager gravement le produit et d'annuler la garantie. N'utilisez jamais l'adaptateur secteur dans un environnement humide. Pendant la charge de l'appareil veillez à assurer une bonne ventilation et ne recouvrez jamais l'appareil au risque d'une surchauffe excessive. Le bouton marche / arrêt (11) vous indique l'état de charge: rouge = charge en cours, vert = charge complète. Prise en main Votre tablette réagit à différents types de commande: (1) Cliquer (2) Maintenir (3) Faire glisser (4) Tirer (5) Effectuer une rotation Il existe 2 types de sélection: (1) Cliquer: le contact de votre doigt avec l'écran dure moins d'une seconde (2) Maintenir: le contact de votre doigt avec l'écran dure plus de 3 secondes. Pour une bonne utilisation de la tablette vous devez respecter les indications fournies dans la suite de ce manuel, pour chaque action faites bien la différence entre "cliquer" et "maintenir". Rotation de 360°: la plupart des applications supportent la rotation automatique de l'affichage selon l'orientation de l'écran. Démarrage de la tablette Effectuez un appui prolongé (plus de 3 secondes) sur le bouton marche / arrêt (11). La tablette affiche une séquence de deux écrans d'accueil (KARMAN puis Android) puis se stabilise sur l'écran verrouillé suivant: Pour déverrouiller la tablette, maintenez le cadenas et faites le sortir du cercle lumineux ou appuyez sur la touche fonction Menu (3). Arrêt de la tablette Effectuez un appui prolongé (plus de 3 secondes) sur le bouton marche / arrêt (11). La tablette affiche les options suivantes: Cliquer sur Eteindre, un autre message apparaît: Cliquer sur OK pour éteindre définitivement la tablette. Note: lorsque la charge de la batterie devient insuffisante, la tablette s'éteint automatiquement. Mode veille Lorsque la tablette est active appuyez sur le bouton marche / arrêt (11) pour passer en mode veille et économiser la charge de la batterie. Les programmes en cours s'exécutent toujours mais l'écran de la tablette devient noir. Après un certain temps d'inactivité la tablette passe automatiquement en mode veille. Pour réveiller la tablette, appuyez sur le bouton marche / arrêt (11), l'écran verrouillé apparaît de nouveau. Pour déverrouiller la tablette, maintenez le cadenas et faites le sortir du cercle lumineux ou appuyez sur la touche fonction Menu (3). Description de l'interface principale Recherche textuelle et vocale Accès aux applications Personnalisation de l'écran Widget (exemple pour activer Google) Raccourcis d'application Retour Home Applications actives Menu (options) Volume -/+ Notifications Personnalisation de l'écran Créer un raccourci Au niveau de l'interface principale, cliquez en haut et à droite de l'écran. Cliquez une des applications, un raccourci pour cette application est alors ajouté au niveau de l'interface principale. Note: Au niveau de l'interface principale, vous pouvez également faire glisser rapidement l'écran vers le haut pour activer la même fonctionnalité. Ajouter un widget Cliquez sur Menu, un bandeau apparaît en bas de l'écran. Cliquez Ajouter. Le menu suivant apparaît: 2. Cliquez sur Widgets pour activer le menu suivant et choisissez l'application pour laquelle vous souhaitez créer un widget. Note: Toutes les applications ne proposent pas cette possibilité. Déplacer un raccourci ou un widget Au niveau de l'interface principale, maintenez le raccourci ou le widget que vous souhaitez supprimer puis faites le glisser vers l'endroit de l'écran ou vous souhaitez le positioner. Retirez alors votre doigt de l'écran. Supprimer un raccourci ou un widget Au niveau de l'interface principale, maintenez le raccourci ou le widget que vous souhaitez supprimer puis faites le glisser vers la poubelle qui est apparue en haut de l'écran. Retirez alors votre doigt de l'écran. Modifier le fond d'écran Vous pouvez modifier le fond d'écran de votre tablette soit en utilisant vos propres photos ou dessins, soit en utilisant les arrière plans parmi les bibliothèques de l'interface principale. Cliquez sur Menu, un bandeau apparaît en bas de l'écran. Cliquez sur Ajouter. Les menus suivants apparaissent: Cliquez Arrière plan pour accéder au sous-menu puis choisissez la bibliothèque. Par exemple, en choisissez la bibliothèque galerie vous accéderez à cet écran: Faites glisser l'écran horizontalement pour faire défiler les différents arrière plans. Une fois votre choix effectué, cliquez Sélectionner. Vous retournez alors à l'interface principale et le fond d'écran est mis à jour selon votre choix. Connexion à un PC Utilisez le câble USB fourni avec l'appareil. Raccordez le au connecteur USB de la tablette (8) puis au port USB de votre PC. L'écran suivant apparaît: Cliquez Activer la mémoire de masse USB. Une fois la connexion établie, toues les opérations de synchronisation entre la tablette et le PC sont possibles. De plus, vous pouvez accéder à partir de votre PC au contenu de la carte micro SD (si celle-ci est installée dans la tablette), effectuer des copies, des transferts, renommer ou déplacer des fichiers... RESET de la tablette Lorsque votre tablette se bloque ou présente des difficultés de fonctionnement, vous pouvez effectuer un reset complet de l'appareil. Utilisez un stylet (ou un crayon à point fine mais non pointue) et effectuez une légère pression dans l'orifice RESET de la tablette (10). RESET Connexion à un réseau Votre tablette peut se connecter à un réseau en mode WiFI. Cliquez sur Menu, puis Paramètres. Le menu Paramètres vous propose les choix suivants: Activez le mode WiFi en cochant la case correspondante puis cliquez Paramètres WiFi. Lorsque Notification de réseau apparaît, la tablette effectue la recherche des réseaux disponibles à proximité auxquels elle peut se connecter (portée 10 mètres environ). Cliquez le réseau choisi, la fenêtre de connexion apparaît. Cliquez la zone texte pour activer le clavier puis entrez le mot de passe du réseau si ce réseau est protégé. Validez en cliquant Se connecter. Si la connexion est réussie, le symbole de connexion s'allume en bas et à droite de l'écran. Ce symbole vous indique également la force du signal reçu. Accès à internet Cliquez "Google Search" à partir de l'interface principale ou cliquez la touche fonction Recherche (5). Le clavier de saisie apparaît automatiquement: Note: Si "Google Search" ne figure pas sur l'interface principale vous pouvez l'installer selon la procédure d'ajout de Widget décrite auparavant. A l'aide du clavier entrez l'adresse (URL) de la page web désirée puis validez avec OK. Cliquez la touche fonction Menu (3) pour plus d'options: gestion des fenêtres, gestion des favoris, actualisation de la page... Gestion de fichier Cliquez Apps en haut et à droite de l'écran pour accéder à la liste des applications installées. Faites glisser l'écran si nécessaire pour rechercher l'application Explorer. Cette application vous sera utile pour gérer tous les fichiers de votre tablette, données et applications. Elle vous permet d'effectuer des recherches, des copies, des suppressions, des déplacements de données et de renommer des fichiers ou d'effectuer différentes fonctions d'édition. Cette application gère toutes les données de la mémoire de votre tablette ainsi que celles éventuellement stockées sur la carte micro SD si elle est présente. Cliquez Explorer pour activer l'application: Installation d'applications Copiez ou téléchargez les fichiers nécessaires à l'installation de l'application souhaitée. Dans Explorer cliquez le nom de l'application devant être installée. Le menu suivant apparaît: Cliquez Installer. La tablette procède à l'installation de l'application et vous en indique l'état d'avancement. Une fois l'installation effectuée cette application sera accessible dans la liste des applications de la tablette (Apps). Vous pouvez procéder à l'installation de nombreuses applications gratuites ou payantes à partir de l'Android Market ou d'autres sites spécialisés. Android Market effectue des installations automatiques et vous n'aurez pas à utiliser Explorer pour ce faire. Consultez régulièrement notre site www.axip.ma pour quelques recommandations. Lecteur de musique Cliquez Apps en haut et à droite de l'écran pour accéder à la liste des applications installées. Faites glisser l'écran si nécessaire pour rechercher l'application Music. Cliquez Music pour activer l'application puis sélectionner votre musique selon le titre, l'artiste ou l'album souhaité: Configurer un compte email Cliquez Apps en haut et à droite de l'écran pour accéder à la liste des applications installées. Faites glisser l'écran si nécessaire pour rechercher l'application Email. Vous pourrez créer votre boîte email après renseigné votre adresse et son mot de passe ainsi que les différents paramètres du serveur de messagerie correspondant (serveur entrant et sortant, utilisateur, port,...) Cette même application vous permet de recevoir et d'envoyer des emails une fois votre compte correctement configuré. Navigateur internet Cliquez Apps en haut et à droite de l'écran pour accéder à la liste des applications installées. Faites glisser l'écran si nécessaire pour rechercher l'application Navigateur. Cliquez la touche fonction Menu (3) pour plus d'options. Album photo Cliquez Apps en haut et à droite de l'écran pour accéder à la liste des applications installées. Faites glisser l'écran si nécessaire pour rechercher l'application Galerie. Faites glisser l'écran pour sélectionner l'album souhaité et cliquez. Les photos de l'album apparaissent pour votre sélection et affichage à l'écran. Utilisez deux doigts que vous écartez sur l'écran pour zoomer une zone particulière de la photo. Déplacez la partie zoomée en faisant glisser votre doigt sur l'écran. Cliquez rapidement deux fois sur l'écran pour revenir à l'affichage complet de la photo. Faites défiler les différentes photos de l'album en faisant glisser l'écran. KARMAN vous remercie d’avoir choisi ce produit et vous souhaite une très agréable expérience. Tablette KARMAN MyPad 701 Distribuée par AXIP MAROC www.axip.ma Tél: 05 2901 2650 Fax: 05 2901 2649 Email : [email protected] Adresse: TechnoPark – Bureau 455 - Route de Nouacer - Casablanca - MAROC © Copyright 2012 AXIP MAROC - KARMAN. Tous droits réservés. KARMAN est une marque déposée de AXIP MAROC