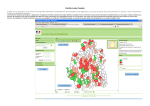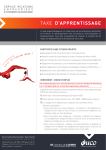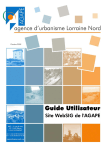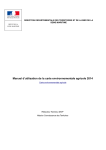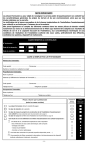Download Mode d`emploi : Cartélie. - Ministère du Développement durable
Transcript
Consultation de cartes sous Cartélie v2.0 Mode d'emploi L'espace occupé dans la fenêtre est décomposé en 4 zones : 1. La carte à proprement parler, avec une mini-carte de navigation en surimpression, 2. Une barre d'outils gérant les interactions permises sur la carte, 3. Une zone d'informations 4. Une zone d'onglets "déroulants" proposant alternativement la légende de la carte, la liste des thèmes, la recherche rapide et diverses préférences d'affichage. 2 4 1 3 Mini-carte de navigation (zone 1) : La mini-carte de navigation rappelle l'étendue géographique maximale de la carte et indique la position courante de la fenêtre-carte. Toute modification de l'emprise de la carte (zoom, panoramique, nouvelle localisation...) est immédiatement répercutée sur la mini-carte. Réciproquement, le déplacement du rectangle dans la mini-carte entraine immédiatement la modification de l'emprise de la carte. La mini-carte peut être masquée ou affichée grâce au petit pictogramme situé dans son coin hautdroit. Barre d'outils (zone 2) : Déplacement panoramique Par "appuyer/déplacer/lâcher" de la souris, la nouvelle emprise de la carte est recalculée. Zoom ascendant (incrémental et/ou "rectangle") Cliquer sur la carte effectue un zoom avant de facteur 2. Dessiner un rectangle (par "appuyer/déplacer/lâcher") calcule la nouvelle emprise de la carte. Zoom incrémental descendant Cliquer sur la carte effectue un zoom arrière de facteur 2. Il existe toujours un zoom minimal qui correspond à l'emprise de la mini-carte. page 1 / 4 Retour à l'emprise géographique initiale de la carte Celle-ci correspond à l'emprise de la mini-carte. Zoom suivant Revient à l'emprise de carte suivante (dans une succession de zooms). Zoom précédent Revient à l'emprise de carte précédente. Mesure de distances Des clics successifs sur la carte affichent dans la zone d'informations (zone 3) la distance cumulée. Un double-clic réinitialise la distance cumulée. Mesure de surfaces Des clics successifs sur la carte affichent dans la zone d'informations (zone 3) la surface sélectionnée. Un double-clic réinitialise la surface. Interrogation ponctuelle du contenu de la carte Un clic sur la carte recherche les objets existant à ce point précis. Cette recherche appelle l'ouverture d'une nouvelle fenêtre "Informations" (cf. page 4) dans laquelle sont affichées les données des différentes couches "interrogeables" rencontrées (cf. "Onglet Thèmes" – page 3). Interrogation surfacique du contenu de la carte Des clics successifs sur la carte définissent la surface dans laquelle sont recherchés les objets existant dans cet espace ; l'affichage des données des différentes couches "interrogeables" rencontrées s'effectue dans les mêmes conditions que ci-dessus (cf. Interrogation ponctuelle). Enregistrement de la carte sous forme d'image PNG L'image de la carte est sauvegardée. Génération d'une page PDF pour la carte La page générée par l'application peut être imprimée et/ou enregistrée. Zone d'informations (zone 3) : Au dessus de la barre verte : A gauche, une échelle graphique ; sa taille peut varier afin de présenter une distance arrondie. A droite, les distances cumulées ou les surfaces, lors de l'utilisation des outils de mesure. Dans la barre verte (de gauche à droite) : La position géographique (coordonnées X et Y) du curseur lors du survol de la carte, Le système de projection de la carte (en principe, Lambert 93), L'échelle (en valeur) de la fenêtre carte, Les dimensions (hauteur et largeur) de l'espace réel représenté par la carte. page 2 / 4 Onglet "Légende" (zone 4) : N'apparaissent dans cette zone que les éléments de légende des couches déclarées visibles dans l'onglet "Thèmes" (cf. ci-dessous). Onglet "Thèmes" (zone 4) : Les thèmes regroupent l'ensemble des couches présentes dans la carte. Chaque thème, constitué d'une ou plusieurs couches, peut être "développé" ou "réduit", pour faire apparaître ou non les couches le constituant. En cochant ou décochant un thème, on fait apparaître ou disparaître l'ensemble des couches qui constituent celui-ci. Lorsqu'un thème est "développé", chaque couche dispose des icônes suivantes : Visibilité de la couche En cliquant sur l"œil à cocher", on rend la couche visible ou invisible. Le contrôle de la visibilité n'est pas accessible si le facteur de zoom actuel de la carte n'est pas compris dans l'intervalle de visibilité associé à la couche (indiqué par l'info-bulle). Si un zoom ascendant est nécessaire pour pouvoir afficher la couche, l"œil à cocher" est associé à un "+" rouge . Si un zoom descendant est nécessaire pour pouvoir afficher la couche, l"œil à cocher" est associé à un "-" bleu . Certaines couches ne peuvent être masquées, il s'agit d'un choix volontaire des rédacteurs de la carte. Possibilité d'interroger la couche via la carte Toutes les couches dont le n'est pas barré seront prises en compte lors de l'utilisation ultérieure des outils d'interrogation et . Selon le paramétrage de la carte, le peut être barré ou non pour la couche. Consultation de l'ensemble des données de la couche En cliquant sur l'icône correspondant à la couche, un tableau de l'ensemble des données disponibles pour la couche s'affiche dans une nouvelle fenêtre "Informations" (cf. page 4). Selon le paramétrage de la carte, l'option est accessible ou non pour la couche. Degré d'opacité de la couche Déplacer le curseur vers la gauche réduit l'opacité de la couche. Déplacer le curseur vers la droite augmente l'opacité de la couche. Onglet "Recherche" (zone 4) : Cet outil permet de centrer la carte sur une commune, une section cadastrale ou une parcelle. La nouvelle emprise de la carte (après clic sur le bouton "Localiser") correspond à l'emprise de l'entité administrative choisie. page 3 / 4 Onglet "Préférences" (zone 4) : Cette zone offre plusieurs possibilités de visualisation de la carte. Choix d'une échelle d'affichage de la carte : Il est possible de choisir, soit une échelle prédéfinie (menu déroulant), soit de taper directement la valeur de l'échelle désirée (puis clic sur "Activer"). Choix de la taille de la fenêtre carte : Vous pouvez choisir la taille de la fenêtre carte et l'adapter ainsi à la taille de votre écran. Enregistrement de la vue courante "écran" d'une carte : Vous pouvez mémoriser l'ensemble des paramètres qui constituent une vue "écran". Cliquer sur "Enregistrer la vue courante", donner lui un nom et enregistrer. Vous pourrez ensuite gérer cette vue (rappeler, ouvrir, supprimer) et ainsi revenir d'un simple "clic" à la carte que vous avez mémorisée. Attention ! Cet enregistrement nécessite d'autoriser l'enregistrement durable des "cookies" ! (cf. les paramètres de configuration de votre navigateur Internet) Nouvelle fenêtre "Informations" : - ouverte par l'un des outils d'interrogation de la carte : Pour chacune des couches déclarées "interrogeables" dans l'onglet "Thèmes", chaque objet "trouvé" grâce aux outils d'interrogation de la carte et est présenté avec ses attributs, dans une nouvelle fenêtre "Informations". - ouverte par la consultation des données d'une couche : La consultation de l'ensemble des données d'une couche, par l'icône , appelle l'ouverture d'une nouvelle fenêtre "Informations", dans laquelle tous les objets de la couche sont présentés avec leurs attributs. Grâce au bouton , il est alors possible d'appeler un objet particulier dans la fenêtre carte. ©©©©© direction départementale des Territoires Lot-et-Garonne service Territoires et Développement page 4 / 4