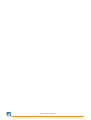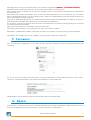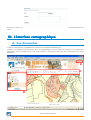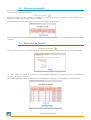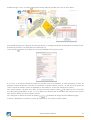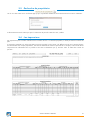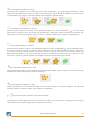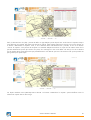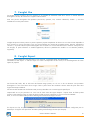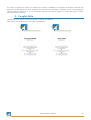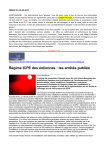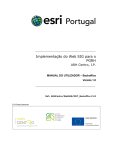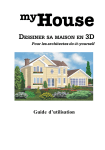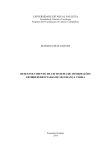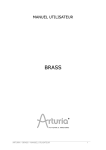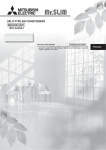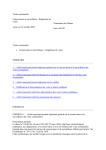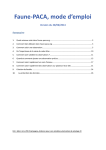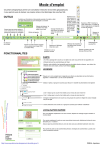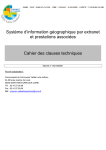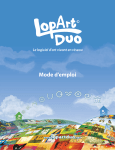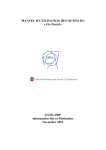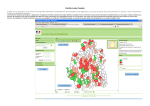Download Manuel d`utilisation
Transcript
Octobre 2009 Guide Utilisateur Site WebSIG de l'AGAPE Guide utilisateur WebSIG I. L'accès au site WebSIG IMPORTANT: Votre navigateur doit être Firefox qui est téléchargeable depuis l'adresse http://www.mozilla-europe.org/fr/firefox/ Vous arrivez sur une page où se trouve cette icône qui vous permettra d'installer le logiciel. Une fois Firefox installé, la plate-forme WebSIG est disponible à l'adresse suivante : https://sig.AGAPE-ped.org Notez qu'il s'agit de https et non http comme habituellement sur Internet. S'il s'agit de votre première connexion, un problème apparaîtra concernant la connexion sécurisée: Vous devrez alors cliquer sur la dernière ligne « Ou vous pouvez ajouter une exception... » Une petite fenêtre en pop-up apparaît permettant d'ajouter une exception de sécurité; Cliquez tout d'abord sur le bouton « Obtenir le certificat »; l'état du certificat s'inscrit comme sur la figure ci-dessus; vous pouvez cocher la case « Conserver cette exception de façon permanente » et cliquer sur le bouton « Confirmer l'exception de sécurité ». Vous arrivez maintenant sur la page d'accueil du portail. Guide utilisateur WebSIG 1 II. Le portail C. E. D. A. B. F. A. Les thématiques B. Les actualités Sur le côté gauche du portail se trouve un bloc d'actualités. Vous y retrouverez les nouveautés de l'application : nouvelles thématiques disponibles, avancement des travaux de l'AGAPE, disponibilité de certaines données. Guide utilisateur WebSIG 2 C. Les Métadonnées Un clic sur le menu Métadonnées vous permet d'accéder au serveur de métadonnées de l'AGAPE. Vous pourrez retrouver dans cette application les descriptifs de l'ensemble des données disponibles via le portail WebSIG. Vous pourrez aussi avoir connaissance des jeux de données dont nous n'avons pas les droits de diffusion électronique. Vous pourrez alors contacter directement les producteurs si vous désirez les utiliser. Ce dictionnaire sera prochainement directement connecté avec le géoportail national, nous permettant ainsi de répondre aux obligations de la directive Inspire. D. Le Contact, Crédit et Mentions légales Ces menus vous permettent d'accéder aux informations génériques de l'application. E. L'inscription L'onglet Inscription vous permet d'effectuer votre démarche d'inscription au site. Cette inscription s'effectue en plusieurs étapes. Pour l'accès à la thématique, vous devez au préalable faire une déclaration auprès de la CNIL (cf manuel de déclaration CNIL). Après avoir transmis une copie du récépissé de déclaration à l'AGAPE, vous pourrez démarrer votre procédure d'inscription. 1re Étape : Vous remplissez votre demande d'inscription Guide utilisateur WebSIG 3 Votre login sera le nom que vous utiliserez pour vous connecter à l'application (Attention : 12 caractères maximum) maximum). L'organisme est le nom de votre commune, de votre intercommunalité ou de votre structure. Vous choisirez le vôtre en fonction de votre structure d'emploi à savoir si vous êtes d'une commune, d'une communauté de communes, etc.. Vous devez ensuite choisir votre territoire. Pour ce faire, vous devez sélectionner la ou les communes que vous désirez dans la liste de droite à l'écran. Une fois la sélection faite, cliquez sur la flèche pointant vers la liste de gauche pour faire passer votre sélection de droite à gauche. Vous pouvez directement sélectionner une communauté de commune dans la liste déroulante de droite puis cliquer sur la flèche gauche. L'ensemble des communes de la communauté sera sélectionné. En cas d'erreur vous pouvez supprimer des communes, en sélectionnant le nom dans la liste de gauche puis en cliquant sur la flèche pointant vers la droite. Vous pouvez enfin ajouter un commentaire concernant votre profil. Pour terminer votre inscription, vous n'avez plus qu'à cliquer sur le bouton « Valider ». 2ème Étape : L'administrateur Système valide votre inscription et vous génère un mot de passe qu'il vous transmettra. 3ème Étape : À la réception du mail de validation, vous pouvez vous connecter à l'application. F. Connexion Pour vous connecter à l'application, il vous suffit de saisir votre nom d'utilisateur et votre mot de passe dans le bloc Connexion. Au cas, où vous auriez oublié votre mot de passe, vous pouvez demander un renouvellement de celui-ci. Pour ce faire, cliquez sur « Mot de passe oublié » puis saisissez votre identifiant et votre adresse mail. L'administrateur vous transmettra un nouveau mot de passe dans les meilleurs délais. G. Dépôts Cette rubrique, accessible uniquement aux utilisateurs identifiés, sert à envoyer des fichiers à l'administrateur du site. Le formulaire de dépôt de fichier permet de choisir un fichier et de saisir un commentaire. Guide utilisateur WebSIG 4 Lorsque vous cliquez sur le bouton Déposer, le fichier est envoyé. L'administrateur s'occupe alors du traitement de votre fichier. III. L'interface cartographique A. Vue d'ensemble L'interface cartographique est globalement la même pour l'ensemble des thématiques. L'interface est composée en grande partie de la vue cartographique. La barre d'outils est la même pour l'ensemble des thématiques. Seuls les onglets, situés à gauche de l'interface, vont changer en fonction de la thématique et des droits d'utilisation. B. C. D. Guide utilisateur WebSIG 5 B. Le retour au portail En haut à droite de l'interface, un clic sur le texte « Retour au portail » vous permet de sortir de l'interface cartographique, et de revenir à la page d'accueil avec les différentes thématiques. C. La barre d'outils La barre d'outils, au-dessus de la carte, vous permet d'accéder aux commandes de navigation et d'interrogation des données 1. Les infobulles Lorsque la case est cochée, une infobulle s'affiche lorsque vous passez au-dessus des objets. Cette infobulle contient des renseignements sur certaines couches en fonction de la thématique. Les infobulles peuvent être désactivées à tout moment en décochant la case. 2. La navigation 2.1. Zoom + L'activation de cet outil vous permet de zoomer sur la carte. Une fois l'outil en surbrillance, un clic sur la carte vous permet d'avancer progressivement (x2) dans les échelles en centrant sur le point du clic. Vous pouvez aussi dessiner une fenêtre en maintenant le bouton de la souris enfoncé. La carte sera rafraichie en zoomant sur la carte. Guide utilisateur WebSIG 6 2.2. Zoom Cet outil permet de dézoomer. Après avoir activé l'outil, un simple clic sur la carte permet de reculer (/2). 2.3. Déplacements La main vous permet de vous déplacer sur la carte sans changer d'échelle. Une fois l'outil activé, cliquez sur la carte, puis, tout en maintenant le bouton de la souris enfoncé, déplacez la main. Après rafraichissement, la carte est recentrée en fonction de votre déplacement. 2.4. Vue globale Un clic sur l'icône de vue globale, vous permet de revenir à l'état initial de la carte, c'est-à-dire l'emprise totale de votre territoire. 2.5. Vue précédente et suivante Ces deux commandes vous permettent de revenir à des positions de carte antérieure ou postérieure à l'instar de la navigation sur internet. 3. Outils 3.1. Impression L'outil d'impression permet d'imprimer la vue courante. Un clic sur l'icône ouvre la fenêtre de configuration des impressions. Vous pouvez alors paramétrer votre impression en choisissant le format (A4 ou A3), la résolution (qualité graphique), l'orientation (portrait ou paysage); vous pouvez aussi définir le titre, ajouter une description (note), inclure l'échelle, la vue générale et un éventuel résultat de requête, et enfin inclure ou non la légende. Lorsque vous avez choisi tous vos paramètres, vous pouvez lancer l'impression en cliquant sur le bouton Imprimer. Le fichier PDF est alors créé et son téléchargement / affichage vous est proposé. Il est également possible de choisir un modèle d'impression dans la première liste. Ces modèles définissent des canevas qui ont été paramétrés par l'administrateur. Guide utilisateur WebSIG 7 3.2. Interrogation par point Cet outil vous permet d'interroger les couches disponibles dans la carte. Après avoir activé cette commande, vous cliquez sur un point de la carte. Une fenêtre pop-up s'affichera, vous présentant la liste des objets situés sous votre clic. Dans la fenêtre les objets sont regroupés par couche. En cliquant sur le lien « Télécharger CSV », vous pouvez récupérer la liste des objets dans un format texte exploitable dans un tableur de type Calc ou Excel. 3.3. Interrogation par rectangle Cette commande est identique à la précédente, mais cette-fois-ci, vous dessinerez un rectangle avec la souris. La fenêtre pop-up vous affichera alors la liste des objets intersectant votre rectangle de sélection. Attention, si le rectangle intersecte un trop grand nombre d'objets, la requête sera annulée. 3.4. Interrogation par cercle Cette commande est identique à la précédente. La sélection correspondra à la liste des objets intersectant un cercle de sélection. Attention de ne pas faire un cercle trop grand sous peine d'annulation de requête. 3.5. Mesure linéaire Cet outil vous permet de réaliser un calcul de distance. Une fois l'outil activé, cliquez un premier point qui sera l'origine de la mesure, puis un second. À ce moment, la longueur de votre ligne s'affiche à l'écran dans une infobulle. Vous pouvez ensuite continuer à cliquer différents points. La distance affichée est la distance cumulée du tracé que vous réalisez à l'écran. Un double clic sur le dernier point vous permet de sortir de la commande. 3.6. Mesure Surface Cet outil est identique au précédent, à la différence près qu'il affiche la surface du polygone dessiné à l'écran. Guide utilisateur WebSIG 8 3.7. L'échelle Cet outil vous permet de choisir l'échelle de visualisation de la carte. Il vous suffit de sélectionner une échelle dans la liste. La carte changera d'échelle en conservant le même centrage. 3.8. Taille de la carte Vous pouvez, grâce cet outil, modifier la taille de la fenêtre cartographique à l'écran. D. Les onglets 1. L'onglet Thème L'onglet thème affiche la liste des couches disponibles dans la carte. Cette liste est organisée sous la forme d'une arborescence. La case à cocher vous permet d'activer ou désactiver l'affichage de la couche. Si le texte de la couche est en gris et que l'icône de symbologie est , la couche n'est pas visible à cette échelle. En passant la souris sur l'icône une infobulle s'affiche vous donnant des informations sur la source de la donnée. Un clic sur la même icône vous présente la fiche de métadonnées complète. L'icône vous permet de centrer la carte sur l'ensemble des objets présents dans la couche. Guide utilisateur WebSIG 9 2. L'onglet Ordre L'onglet ordre vous permet de manipuler l'ordre des couches ainsi que leurs niveaux de transparence. 2.1. Ordre des couches Pour modifier l'ordre des couches, vous devez sélectionner la couche à manipuler puis utiliser les deux flèches et pour monter ou descendre la couche afin d'en définir le niveau. Une fois vos manipulations terminées, cliquez sur le bouton "Actualiser" pour mettre à jour la carte. 2.2. Transparence Pour chaque couche, vous avez une liste déroulante proposant des niveaux de transparence allant de 10% (le plus transparent sans être invisible, à 100% opaque). Choisissez le niveau de transparence que vous désirez puis cliquez sur "Actualiser" pour mettre à jour la carte. 3. L'onglet Métier : la thématique cadastre L'onglet Métier diffère selon la thématique cartographique choisie. Il permettra d'accéder aux informations spécifiques aux métiers, mais aussi d'interagir avec les données (ajout, modification et suppression de données). L'onglet Métier de la thématique cadastre offre les fonctionnalités suivantes : recherche de parcelles en fonction des références cadastrales, de l'adresse de la parcelle ou du propriétaire, consultation des informations contenues dans le fichier Majic de la DGFiP, éditions du relevé de propriété ou de la microfiche parcellaire, impression d'un extrait de plan et dessin de parcelles ou de bâtiments temporaires. Guide utilisateur WebSIG 10 3.1. Sélection de parcelle Cet outil est similaire à l'outil d'information dans son utilisation de base, à la différence près que seules les informations concernant les parcelles sont affichées. Après avoir cliqué sur l'icône, pointez une parcelle sur la carte ou dessinez un rectangle de sélection de plusieurs parcelles, une fenêtre pop-up affiche alors les résultats : Elle présente sous forme de liste la fiche trouvée lors de la requête cartographique. Pour le fonctionnement interne de cette fenêtre pop-up, vous pouvez vous référer au paragraphe Recherche de parcelle ci-dessous. 3.2. Recherche de Parcelle Un clic sur cette icône ouvre une fenêtre pop-up qui va permettre d'effectuer des recherches dans la matrice cadastrale : Un certain nombre de critères de recherche vous sont proposés. Remplissez ceux désirés et lancez la recherche en cliquant sur le bouton « rechercher ». Les parcelles résultantes s'affichent sous forme d'une liste paginée, chaque ligne correspondant à un enregistrement. Guide utilisateur WebSIG 11 En début de ligne, un clic sur l'icône permet de localiser l'objet (la parcelle) et la carte se centre dessus. Il est possible d'imprimer le catalogue de relevés parcellaires, le catalogue de relevés de propriétés et les extraits de plan de toutes les parcelles (ici 27 fiches) depuis la fenêtre pop-up. L'icône suivante permet de visualiser de manière plus détaillée la fiche d'une parcelle. À ce niveau, il est toujours possible de localiser la parcelle, mais aussi d'imprimer le relevé parcellaire, le relevé de propriété et l'extrait de plan de la parcelle en consultation. Le bouton « Retour à la liste » en bas de la fiche permet de revenir à la liste de résultats. La fiche est présentée sur deux colonnes : le nom des champs et leur valeurs. Pour certains champs, à la place de la valeur, vous pouvez trouver l'icône suivante : elle indique un lien vers la fiche d'un objet associé (propriétaire, locaux...). Un clic dessus vous bascule dans la liste des fiches associées. Vous pouvez ainsi naviguer de fiche en fiche en utilisant ces liens. Les outils placés en dessous de la liste de résultats permettent de naviguer dans les différentes pages. Le bouton « Réinitialiser la recherche » permet de recommencer une recherche depuis le début. Guide utilisateur WebSIG 12 3.3. Recherche de propriétaire Un clic sur cette icône ouvre une fenêtre pop-up qui va permettre d'effectuer des recherches dans la matrice cadastrale : Le fonctionnement est le même que pour la recherche de parcelle. Merci de vous y référer. 3.4. Les impressions Les impressions pour le métier cadastre sont au nombre de trois : le relevé de propriété, le relevé parcellaire et l'extrait de plan. Le relevé de propriété et le relevé parcellaire sont très proches l'un de l'autre à la différence près que le premier donne les informations d'un compte propriétaire, soit tous les bâtiments et toutes les parcelles de ce compte, et le second donne uniquement les informations de la parcelle et de tous les bâtiments qui s'y trouvent. Voici le détail d'un relevé de parcelle : Guide utilisateur WebSIG 13 L'extrait de plan d'une ou de plusieurs parcelles est un document indiquant la situation et donnant quelques informations sur celles-ci : 3.5. Édition Cette partie de l'onglet Métier permet d'éditer des objets géographiques, c'est-à-dire de les créer, les modifier ou les supprimer. La première chose à faire est de sélectionner la couche sur laquelle vous voulez apporter des modifications : pour cela deux couches sont disponibles : batiment_tmp et parcelle_tmp, selon que vous voulez éditer des bâtiments ou des parcelles temporaires. Lorsque vous avez fait votre choix, l'interface se modifie : Une barre locale d'outil apparaît : Cet outil permet de dessiner un polygone. Cliquez sur la carte autant de fois que vous voulez définir de sommets à votre polygone [1]. Validez par un double-clic quand c'est terminé [2] ou bien cliquez une fois sur le premier point du polygone. À ce moment, l'onglet se met à nouveau à jour et des champs de saisie apparaissent : saisissez vos informations (Id par ...) puis cliquez sur le bouton "Valider" pour enregistrer la forme dans la base de données [3]. 1 2 3 Guide utilisateur WebSIG 14 Cet outil permet de déplacer un objet. Avant de pouvoir le déplacer, il faut le sélectionner avec l'outil correspondant . Une fois l'objet sélectionné [1], il faut choisir l'outil de déplacement et cliquer sur l'objet une première fois [2]. Ensuite, il suffit de le déplacer avec la souris par un glisser-déposer [3]. Cliquez sur le bouton "Valider" pour enregistrer le déplacement [4]. 1 2 3 4 Cet outil permet de supprimer un sommet. Avant de pouvoir supprimer le sommet, il faut sélectionner l'objet avec l'outil correspondant .Une fois l'objet sélectionné [1], cliquez sur l'outil, puis cliquez une première fois sur l'objet pour mettre en surbrillance les sommets [2]. Cliquez alors sur le sommet à supprimer [3]. puis cliquez sur le bouton "Valider" pour enregistrer la suppression [4]. 2 1 3 4 Cet outil permet d'ajouter un sommet. Avant de pouvoir ajouter le sommet, il faut sélectionner l'objet avec l'outil correspondant . Une fois l'objet sélectionné [1], cliquez sur l'outil, puis cliquez une première fois sur l'objet pour mettre en surbrillance les sommets [2]. Cliquez alors sur la ligne entre deux sommets existants. Un nouveau sommet se crée [3]. Vous pouvez alors utiliser la fonction de déplacement pour déplacer ce nouveau sommet [4]; vous pouvez le déplacer tant qu'il apparaît sous la forme d'un carré jaune. Enfin, cliquez sur le bouton "Valider" pour enregistrer l'ajout et le positionnement d'un sommet. 1 2 3 4 5 Cet outil permet de sélectionner un objet. Cette opération est nécessaire avant tout déplacement ou suppression d'objet, ajout ou suppression de sommet. Cliquez simplement sur l'objet à sélectionner, il passe en surbrillance : Cet outil permet de supprimer un objet. Comme précédemment, il faut sélectionner l'objet, choisir cet outil et cliquer sur la forme à supprimer. Une fois l'objet supprimé, cliquez sur le bouton "Valider" pour enregistrer la suppression. Cet outil permet de s'accrocher à des sommets existants. La description du module Édition que nous venons de faire ci-dessus a été réalisée pour un polygone mais le principe reste le même pour les points et lignes (avec les spécificités de chacun). Guide utilisateur WebSIG 15 4. L'onglet Annotation Les annotations fonctionnement exactement comme les fonctions d'édition de l'onglet Métier. Merci de vous y référer. Il y a en plus un bouton Purger qui permet de supprimer toutes les annotations d'une couche préalablement choisie. Trois couches sont disponibles (ponctuelles, linéaires et surfaciques), permettant ainsi la saisie des trois types de géométries possibles (point, ligne et polygone). 5. L'onglet Localisation Cet onglet permet de rechercher des informations sur la carte à partir de critères attributaires. Dans l'état initial de l'onglet, une seule liste est disponible. Elle vous propose de sélectionner la couche sur laquelle vous recherchez un objet. Vous allez pouvoir choisir entre Parcelle, Section cadastrale, Commune ou Lieu dit. Au fur et à mesure de votre sélection dans les menus déroulants, d'autres s'ouvrent et vous proposent d'affiner votre recherche. À la fin, un champ de saisie vous permet de taper quelques lettres et chiffres et une fenêtre pop-up dynamique s'ouvre vous présentant l'ensemble des résultats filtrés en fonction de vos critères. Guide utilisateur WebSIG 16 Choisissez une valeur dans cette liste finale; la carte se centre alors sur l'objet trouvé et le met en surbrillance. 6. L'onglet Informations Cet onglet fonctionne de pair avec les outils d'interrogation de la barre d'outils. Si vous utilisez les outils d'interrogation de la carte sans toucher aux paramètres de cet onglet, alors par défaut toutes les couches interrogeables vous renvoient les informations contenues dans le point défini/rectangle/cercle. Si vous sélectionnez dans la première liste une couche (parcelle, section_cadastrale ou commune), alors le filtrage du résultat se fera sur celle-ci. Si vous saisissez une valeur numérique dans le champ de saisie « A une distance de », une zone tampon est appliquée à la requête. C'est-à-dire qu'une fois la distance saisie (en mètres), elle servira de zone de recherche autour du point/rectangle/cercle défini sur la carte. Par exemple, si vous faites une recherche sur les parcelles et que vous saisissez 50 dans le champ, toutes les parcelles situées dans un rayon de 50 mètres autour du point que vous avez cliqué feront partie de la liste-résultat. Guide utilisateur WebSIG 17 Enfin, la dernière liste « du (des) » permet de définir un type d'objet à partir duquel vous voulez lancer la requête. Lorsque vous effectuez une requête, des objets sont trouvés et colorés. Cette requête reste active jusqu'à ce que vous cliquiez sur le bouton « Réinitialiser la requête ». Ainsi, si vous choisissez dans cette dernière liste : parcelle, un clic sur le bouton « Lancer la requête » vous permet de récupérer un ensemble d'objets situés dans un rayon de 50 mètres autour de la parcelle sélectionnée (et non plus autour d'un point, d'un rectangle ou d'un cercle défini à la souris). On voit ci-dessous que le résultat donne 9 parcelles alors que précédemment il n'en donnait que huit. Cela est dû au fait qu'une parcelle est plus grande qu'un point cliqué. Les objets résultants sont systématiquement coloriés. Le bouton « Réinitialiser la requête » permet d'effacer toute la sélection et repartir dans un état vierge. Guide utilisateur WebSIG 18 7. L'onglet Vue Cet onglet permet la gestion des vues utilisateur. Il est possible de mémoriser l'état de la carte à un instant donné et d'enregistrer cet état, de manière à la rappeler ultérieurement. Ainsi vous pouvez sauvegarder des positions (communes, quartiers, rues, sections cadastrales, lieudits …) avec des visibilités de couches particulières. L'onglet est séparé en deux parties. La partie supérieure propose simplement de choisir une vue dans la liste disponible et de la charger. La carte se met alors à jour avec les paramètres qui avaient été enregistrés (zoom, étendue, visibilité des couches...). La partie inférieure permet d'enregistrer une nouvelle vue. Un titre doit être saisi au minimum. Lorsqu'une vue est chargée, la partie inférieure se modifie légèrement, offrant la possibilité de modifier la vue existante (modifier, supprimer). 8. L'onglet Export Cet onglet permet d'effectuer des exports de la vue courante. 7 formats d'export sont disponibles. L'utilisation est très simple : il suffit de cliquer sur l'icône correspondant à votre choix, et un téléchargement du fichier export est proposé. Les formats GIF, PNG, TIFF et JPG sont des formats image (raster). Un clic sur un de ces boutons vous permettra d'enregistrer la carte sous forme d'une image. Celle-ci pourra donc être réutilisée comme extrait de plan dans votre logiciel bureautique habituel. Les formats SVG et XML sont des formats texte (vecteur) utilisables avec certains logiciels spécifiques. L'export DXF est un peu particulier car vous avez le choix entre deux types d'export : l'export direct de faible qualité (vecteurs uniquement) ou bien un export de haute qualité (vecteurs et attributs) via le service SIG de l'AGAPE. Ainsi, un clic sur le bouton DXF produit-il l'affichage de la boite de dialogue suivante : En cliquant sur OK, le système vous produira un fichier DXF contenant les couches de données configurées pour la thématique. Il s'agit là d'un export brut de faible qualité (pas d'affichage de texte par exemple). Guide utilisateur WebSIG 19 Par contre, en cliquant sur annuler, un message sera transmis à l'AGAPE qui se chargera de produire l'extrait de plan demandé. Ce type d'extrait sera plus complet et vous permettra de transmettre ces données à un bureau d'études par exemple. Dans ce second cas, il y a une intervention humaine de la part de l'Agence, il faudra donc prévoir un délai pour la production du fichier. 9. L'onglet Aide L'onglet Aide, vous propose un lien internet vers ce manuel de l'utilisateur. Vous pouvez nous contacter pour toute aide supplémentaire : Guide utilisateur WebSIG 20