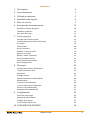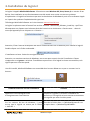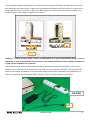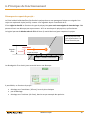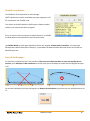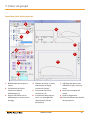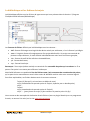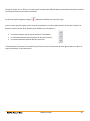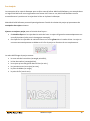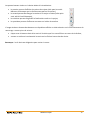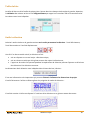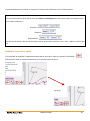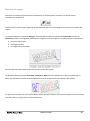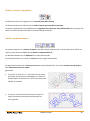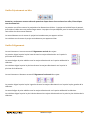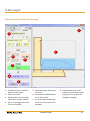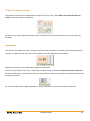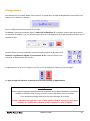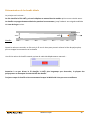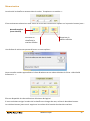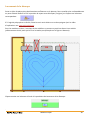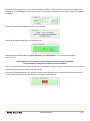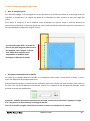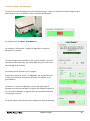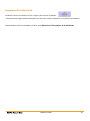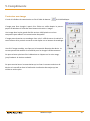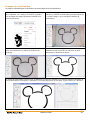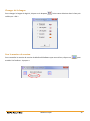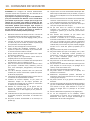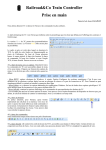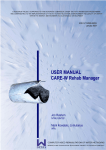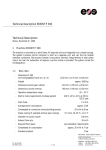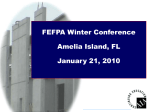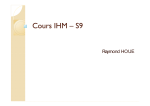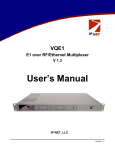Download Mode d`emploi
Transcript
Mode d’emploi Renaud ILTIS - Version française du 17/09/2014 Mode d’emploi 2 Sommaire 1. Description 4 2. Caractéristiques 5 3. Utilisation conforme 5 4. Installation du logiciel 6 5. Mise en service 7 6. Principes de fonctionnement 10 Découpe et respect du projet : Chauffe et matières : Sens de la découpe : 10 11 11 7. Créer un projet 12 Interface de la fenêtre projet La bibliothèque et les fichiers de trajets Les trajets Taille du bloc Outils à sélection Redéfinir le premier point Mesurer et couper Défaire, refaire, supprimer Outils complémentaires Outils d’ajustement au bloc Outils d’alignement 8. Découper 12 13 16 18 18 19 20 21 21 22 22 23 Interface de la fenêtre de découpe Trajets d’entrée et sortie Simulation Pilotage manuel Détermination de la chauffe idéale Mémorisation Lancement de la découpe Trucs et astuces pour la découpe Arrêt en cours de découpe Rangement de la MiniCut2d 9. Compléments 23 24 24 25 26 27 28 30 31 32 33 Vectoriser une image Exemple de vectorisation Changer de la langue Lire le numéro de version 33 34 35 35 10. CONSIGNES DE SECURITE Mode d’emploi 36 3 1. Description 4 – Fil 5 – Portique 3 – Plateau supérieur 1 – Vis de blocage 10 – Poignée 2 – Ecrous de blocage 11 – Socle 9 – Cordon 110V - 220V 11 – Arrêt d’urgence 8 – Boitier d’alimentation 6 – Cordon USB 7 – Cordon 12V Les numéros de la photo ci-dessus seront utilisés dans le texte qui suit. Mode d’emploi 4 2. Caractéristiques Machine : Boitier d’alimentation : Masse : 3,7 kg alimentation et câbles compris Dimensions pliée : 63cm x 34cm x 11cm Tension d’alimentation électrique alternative : 100-240V à 50/60Hz Dimensions dépliée : 44cm x 34cm x 43cm Tension de sortie électrique continue : 12V Course verticale utile : 263mm Intensité électrique de sortie maximale : 5A Course horizontale utile : 301mm Largeur de coupe utile : 150mm Vitesse maximale du fil et du plateau : 8mm/s Vitesse maximale de découpe : 4mm/s 3. Utilisation conforme La MiniCut2d est destinée à découper du polystyrène de masse volumique inférieure à 45 kg/m3. Cela peut être du polystyrène expansé (formé de billes agglomérées) ou extrudé (matériau homogène). La MiniCut2d est prévue pour être pilotée par un ordinateur de type PC (non founi) à l’aide du logiciel « MiniCut2d Software » qui fonctionne sous Windows (XP, Vista, Seven et 8, 32 ou 64 bits). La version de machine indiquée par l’utilisateur à l’ouverture du logiciel doit correspondre à la version de la machine réellement utilisée. Ne jamais toucher le fil chauffant pendant la découpe, risque de brûlure. Ne jamais toucher les parties mobiles pendant la découpe, risque de pincement. Ne jamais mettre la main dans le socle de la MiniCut2d, risque de pincement. Les découpes doivent se faire sous la surveillance constante de l’utilisateur. Lors d’une découpe, la seule intervention de l’utilisateur sur la MiniCut2d qui correspond à un usage conforme est l’appui sur le bouton d’arrêt d’urgence qui interrompt à la fois le mouvement et la chauffe du fil. Cet arrêt peut aussi se faire sur l’ordinateur par le bouton d’arrêt d’urgence du logiciel. La MiniCut2d est prévue pour être utilisée dans une pièce sèche et bien ventilée, à distance de toute source de chaleur et de toute source d’humidité. La MiniCut2d est prévue pour fonctionner dans une pièce dont la température est comprise entre 15°C et 26°C. La MiniCut2d est prévue pour fonctionner exclusivement avec le fil résistif fourni par le fabricant. Tout remplacement doit se faire avec un fil d’origine, fourni par le fabricant. Le détail du bon usage de la MiniCut2d est donné ci-après. Toute utilisation autre que celles citées n’est pas conforme et peut entraîner des dommages matériels ou corporels. Le fabricant ne saurait être tenu responsable pour tout dommage découlant d’une utilisation non conforme de la MiniCut2d et de son logiciel MiniCut2d Software. Mode d’emploi 5 4. Installation du logiciel Le logiciel s’appelle MiniCut2d Software. Il fonctionne sous Windows XP, Vista, Seven, 8, en version 32 ou 64 bits. Son installation et son fonctionnement ont été testés avec succès sur tous ces systèmes d’exploitation. Ce logiciel ne fonctionne pas sous les émulations de Windows à partir d’un ordinateur Apple ou à partir des systèmes d’exploitation de type Linux. Télécharger MiniCut2d Software sur le site internet www.minicut2d.com Le logiciel se présente sous la forme d’une archive nommée « MiniCut2d_Software_Install.zip » qu’il faut décompresser en cliquant avec le bouton droit de la souris et en choisissant « Extraire tout… » dans le menu qui apparaît puis en cliquant sur « Extraire » : Attention, il faut s’assurer de disposer des droits d’administrateur de l’ordinateur pour installer le logiciel. Double-cliquez sur le fichier exécutable : L’installateur se lance. Suivez les consignes affichées. Attention, sur certaines versions de Windows, une erreur peut survenir lors de l’installation. Cliquez simplement sur « Ignorer » et laisser l’installation se poursuivre. Si le logiciel se lance correctement, cela signifie que tout s’est bien passé. Une fois installé, MiniCut2d Software est accessible dans le menu Démarrer ou par un raccourci sur le bureau : Problème éventuels lors de l’installation Apparition d’un message d’erreur d’enregistrement d’une librairie. Solution Cliquer sur « Ignorer » et laisser l’installation se poursuivre. Si le logiciel se lance ensuite correctement cela signifie que tout s’est bien passé. Sur les versions 64 bits de Windows, il peut Chercher le fichier dans « c:\Windows\System32 » et arriver que le logiciel ne trouve pas le fichier le copier dans « c:\Windows\SysWOW64 ». « vb6fr.dll. » Mode d’emploi 6 5. Mise en service Travailler sur un support plan. Dévisser les deux vis de blocage [1] et les enlever ; Desserrer légèrement les deux écrous de blocage en plastique noir [2]. Déplier doucement le portique [5] en tirant sur la poignée [10]. Ecarter très légèrement le bas du portique si besoin pour éviter de forcer. Remettre les vis dans les trous du bas. Serrer modérément les vis et les écrous en plastique noir. La machine doit pouvoir être portée par sa poignée [10] sans que le portique ne bouge. (Le pliage de la MiniCut2d se fait en réalisant les opérations inverses.) Mode d’emploi 7 Connecter le côté carré du cordon USB [6] dans le trou carré. Connecter le cordon d’alimentation rond *7+ dans le trou demi-rond. Si le logiciel MiniCut2d Software est ouvert, il faut le fermer avant de connecter la MiniCut2d au port USB. Cela permettra au logiciel de détecter la machine à sa prochaine ouverture. Connecter le côté rectangulaire du cordon USB *6+ à l’ordinateur. Mode d’emploi 8 Lancer le logiciel MiniCut2d Software. L’écran d’accueil vous permet d’indiquer au logiciel la version de la MiniCut2d que vous allez utiliser. Cliquez sur le grand bouton de gauche pour la version 1.2, cliquez sur le bouton de droite pour la version 1. Aidez-vous des images pour reconnaître votre version. Cliquez sur le bouton du bas si vous utilisez le logiciel sans machine. Attention, ce choix doit être exact ! Utiliser une MiniCut2d v1.2 avec les paramètres d’une v1 ou une MiniCut2d v1 avec les paramètres d’une v1.2 pour vous amener à détériorer le fil et même la machine. Il s’agirait d’une utilisation non conforme ! Insérer fortement le cordon d’alimentation *9+ dans l’adaptateur secteur puis brancher sa fiche sur le secteur 110 ou 220V. Bancher l’alimentation 110-220V sur une multiprise 110-220V – 16A avec prise de terre et interrupteur de coupure ce qui permet de couper facilement l’alimentation sans débrancher la fiche. Le voyant bleu de l’alimentation doit s’allumer, sinon c’est que le câble est mal inséré. 110-220V PC Mode d’emploi 9 6. Principes de fonctionnement Découpe et respect du projet : Le fil de la MiniCut2d chauffe et fait fondre le polystyrène sur son passage en faisant une saignée. Son trajet est représenté à plat (en 2D), comme si on regardait depuis l’extrémité du fil. Il faut régler la chauffe en fonction du type de polystyrène pour avoir une saignée de 1mm de large. Cela permet d’avoir une découpe par rayonnement : le fil ne touche pas le polystyrène, qui fond avant. Le logiciel permet de décaler alors le fil de 0.5mm (la moitié de 1mm) pour respecter le projet. Le polystyrène fond par rayonnement : le fil ne le touche pas. Saignée : 1mm Trajet du fil 0.5mm Fil Trajet du projet Projet = matière à conserver Le décalage du fil se choisit juste avant de lancer une découpe : 3 possibilités, en fonction du projet : décalage vers l’extrérieur (-0.5mm), le cas le plus classique pas de décalage décalage vers l’intérieur (+0.5mm), dans le cas par exemple des pochoirs Mode d’emploi 10 Chauffe et matières : La chauffe du fil est exprimée en pourcentage. 100% représente la valeur maximale que peut supporter le fil. 0% représente une chauffe nulle. Une valeur de chauffe doit être définie pour chaque matière utilisée, puis mémorisée dans le logiciel. Ainsi, lorsqu’on utilise à nouveau la même matière, sa chauffe est directement accessible dans une liste déroulante. La chauffe idéale est celle pour laquelle le fil fait une saignée de 1mm dans la matière, à la vitesse de découpe de la MiniCut2d (fixée à 4mm/s). La procédure de détermination de cette valeur de chauffe est détaillée plus loin. Sens de la découpe : On cherchera chaque fois que c’est possible à faire tourner la découpe dans le sens des aiguilles d’une montre, pour découper le bas en dernier et éviter ainsi que la découpe ne tombe dans la saignée faite par le fil. Le sens de la découpe peut être testé grâce au bouton de simulation qui permet de voir le déplacement du fil : Mode d’emploi 11 7. Créer un projet Interface de la fenêtre projet 4 2 3 1 5 8 7 6 9 10 1. Bibliothèque des projets et trajets. 2. Visualisation du fichier sélectionné dans la bibliothèque (1). 3. Gestion des fichiers de la bibliothèque et vectorisation d’image. 4. Gestion du projet en cours, sélection de la langue, numéro de version. 5. Orientation du fichier visualisé en (2). 6. Visualisation du projet en cours. Le rectangle bleu représente le bloc de polystyrène. Mode d’emploi 7. Affichage des points, des différents trajets, outils de zoom. 8. Outils de conception de projet. 9. Outils d’alignement. 10. Saisie des dimensions du bloc de polystyrène. 12 La bibliothèque et les fichiers de trajets La bibliothèque affiche tous les fichiers de type connus qui sont présents dans le dossier C:\Program Files\MiniCut2d Software\Bibliothèque\ Les formats de fichiers affichés par la bibliothèque sont les suivants : .dxf : format d’échange entre logiciels de dessin assisté par ordinateur, c’est le format à privilégier .mnc : il s’agit du format d’enregistrement d’un projet MiniCut2d, si le projet est constitué de plusieurs trajets distincts, ils sont affichés individuellement mais aussi sous forme groupée, .dat : format de profil d’aile utilisé en aéromodélisme, .plt : format de traceur, .eps : format PostScript. Remarque : Tout trajet (même courbe) est constitué d’un ensemble de points qui se suivent. Le fil va passer d’un point à une autre pour effectuer la découpe. MiniCut2d Software est capable de lire des fichiers texte (.txt) contenant des coordonnées de points, qu’on peut écrire manuellement avec le bloc-notes de Windows ou bien créer avec un autre logiciel. Pour être exploitables, ces fichiers doivent avoir la structure suivante : Trajet1 (Il faut qu'il y ait une lettre au début du mot). x1:y1 (coordonnées du premier point de Trajet1, séparées par un double point) x2:y2... Trajet2 x1:y1 (coordonnées du premier point de Trajet2) x2:y2...... (pour fermer un trajet, il faut remettre le premier point à la fin) Vous trouverez des exemples de réalisation de tels fichiers (avec un plugin SketchUp ou un programme Scratch, ou encore à la main) sur le site www.minicut2d.com Mode d’emploi 13 La bibliothèque présente des boutons qui permettent : de mettre un fichier dans la corbeille de Windows, de rafraîchir l’affichage des fichiers, d’ajouter à la bibliothèque un fichier situé à un autre endroit de l’ordinateur (par exemple sur le bureau ou dans Mes Documents). ATTENTION : L’importation directement depuis un périphérique externe (clé usb…) pose parfois problème. Il vaut mieux importer depuis le disque dur de l’ordinateur (Bureau Windows ou répertoire Mes Documents). MiniCut2d Software est également capable de vectoriser des fichiers d’images (.jpg, .png, .bmp) pour les transformer en trajets découpables. L’accès à la vectorisation se fait à l’aide du bouton et sera détaillé plus loin. Mode d’emploi 14 Lorsqu’on clique sur un fichier, les trajets qu’il contient sont affichés dans le cadre de visualisation à droite. Les trajets peuvent être ouverts ou fermés. Le point et le petit segment rouges indiquent le début et le sens du trajet. Il peut arriver que les trajets soient inversés (notamment sur des trajets fermés). Il faut alors utiliser les boutons situés à droite de la fenêtre pour modifier les orientations : Le premier bouton sert à cacher/montrer l’orientation Le second bouton permet d’inverser le sens de parcours Le troisième bouton permet de faire un miroir L’utilisation de ces boutons ne modifie pas le fichier source mais permet de faire glisser dans son bloc un trajet conforme à ce qui était prévu. Mode d’emploi 15 Les trajets La conception d’un trajet à découper peut se faire avant d’utiliser MiniCut2d Software, par exemple dans un logiciel de DAO avec un enregistrement au format .dxf. Dans ce cas, MiniCut2d Software servira essentiellement à positionner le trajet dans le bloc et à piloter la découpe. Mais MiniCut2d Software permet dispose également d’outils de création de projet qui permettent de manipuler des trajets existants. Ajouter un trajet au projet peut se faire de deux façons : On double-clique sur le trajet dans le cadre du haut. Le trajet s’aligne alors automatiquement sur ceux déjà présent (utile pour le lettrage par exemple). On clique sur le trajet dans le cadre du haut et on le fait glisser dans le cadre du bas. Le trajet se connecte automatiquement au début ou à la fin du projet en fonction de son emplacement. Le cadre d’affichage du projet montre : la zone utile de la machine (rectangle pointillés), le bloc de matière (rectangle bleu), les trajets qui ont été glissés dans le bloc (en noir), les jonctions entre les trajets (en vert), le point de début (en rouge), le point de fin (cercle vert). Mode d’emploi 16 Les quatre boutons situés sur la droite aident à la visualisation : le premier permet d’afficher les points des trajets (utile pour les outils Mesurer et Découper qui ne fonctionnent que sur les points), le second permet de changer la couleur d’un trajet sur deux (utile après avoir utilisé l’outil Découper), le troisième permet d’agrandir la fenêtre de travail sur le projet, le quatrième permet d’effectuer un zoom sur le bloc de matière. L’image située en-dessous des boutons est cliquable et affiche un aide-mémoire sur le fonctionnement du recentrage + zoom qui est le suivant : cliquer avec le bouton droit de la souris à l’endroit que l’on veut afficher au centre de la fenêtre, zoomer en utilisant la molette de la souris ou les flèches haut et bas du clavier. Remarque : le clic droit est obligatoire pour activer le zoom. Mode d’emploi 17 Taille du bloc La taille du bloc ou de la feuille de polystyrène s’ajuste dans les champs situés en bas à gauche. Attention, la validation des valeurs saisies se fait obligatoirement par appui sur la touches TAB ou la touche Entrée. Les valeurs maxi sont indiquées. Outils à sélection La boite à outils située sur la gauche contient trois outils permettant la sélection : l’outil d’étirement, l’outil de rotation et l’outil de déplacement. Une fois l’un de ces outils activé, la sélection se fait : soit en cliquant sur un seul trajet : sélection unique, soit en créant un cadre par clic+glisser autour des trajets à sélectionner, l’appui sur la touche Ctrl permet pendant les opérations de sélection permet d’ajouter ou d’enlever des sélections à la sélection courante. Les dimensions de la sélection sont indiquées dans la barre du bas, à droite : C’est une information très importante qui permet d’obtenir facilement les dimensions du projet. L’outil d’étirement s’utilise en faisant glisser les poignées du cadre de sélection : L’outil de rotation s’utilise en cliquant à l’intérieur de la sélection et en glissant autour du centre : Mode d’emploi 18 L’outil de déplacement s’utilise en cliquant à l’intérieur de la sélection et en la faisant glisser. Important : Tous ces outils peuvent être utilisés avec des valeurs numériques qu’il faut rentrer dans les champs situés dans la barre inférieure : Etirement : Rotation : Déplacement : Cela permet d’obtenir des positionnements précis qu’on peut contrôler avec l’outil « Mètre » décrit plus loin. Redéfinir le premier point Il est possible de modifier l’emplacement du premier point d’un trajet en utilisant l’outil dédié : Sélectionnez l’outil et cliquez simplement sur le nouveau premier point : Mode d’emploi 19 Mesurer et couper Attention, ces outils qui fonctionnent uniquement en faisant passer le curseur sur les points qui constituent le trajet du fil. Ces deux outils situés le plus à gauche ne fonctionnent que lors du passage de la souris sur les points des trajets. Le premier bouton est l’outil de mesure : il permet de connaître les distances horizontale (suivant X), verticale (suivant Y) et diagonale (affichée sur la figure) entre deux points. Les points pris en compte sont : les points des trajets, les angles du bloc, les angles de la zone utile. Cet outil permet notamment le positionnement précis des trajets. Le deuxième bouton permet de couper un trajet en deux afin de le déformer ou de n’en garder qu’un bout. Son utilisation entraîne automatiquement la mise en alternance des couleurs des trajets. On peut par exemple s’en servir pour obtenir un arc de cercle à partir d’un cercle complet, ou pour enlever une pièce dans un trajet qui en contient plusieurs. Mode d’emploi 20 Défaire, refaire, supprimer La flèche orientée vers la gauche sert à annuler la dernière action. La flèche orientée vers la droite sert à refaire l’action qui vient d’être annulée. Le bouton représentant une poubelle sert à supprimer les trajets qui sont sélectionnés dans le projet. On obtient le même résultat en utilisant la touche Suppr du clavier. Outils complémentaires Le premier bouton sert à insérer un point entre deux trajets sélectionnés. Le point devient lui-même un trajet et peut donc être déplacé pour dévier la trajectoire du fil. Le deuxième bouton sert à dupliquer les trajets sélectionnés. Le troisième bouton sert à faire un miroir avec les trajets sélectionnés. Le quatrième bouton sert à inverser le sens des trajets sélectionnés. Si on veut inverser tout le projet, il faut sélectionner tous les trajets. gExemples : Ci-contre : le sens du « 2 » a été inversé par erreur, les trajets vert d’arrivée et de départ se croisent. Il faudra cliquer à nouveau sur l’outil d’inversion pour rétablir la situation. Ci-contre : inversion du sens de tout le projet, le trajet commence maintenant à droite pour se finir à gauche. Mode d’emploi 21 Outils d’ajustement au bloc Attention, ces boutons restent enfoncés quand on clique dessus. Pour enlever leur effet, il faut cliquer une deuxième fois. Le premier sert à faire rentrer le projet dans les dimensions du bloc : le projet est étiré de façon à pouvoir entrer dans le bloc avec une petite marge autour. Le projet n’est pas déplacé, pour le centrer dans le bloc il faut utiliser les deux autres boutons. Le second bouton sert à centrer le projet horizontalement par rapport au bloc. Le troisième sert à centrer le projet verticalement par rapport au bloc. Outils d’alignement Les trois boutons ci-contre servent à l’alignement vertical des trajets. Le premier aligne le point le plus haut de tous les trajets sélectionnés sur le point le plus haut de la sélection. Le second aligne le point médian tous les trajets sélectionnés sur le point médian de la sélection. Le troisième aligne le point le plus bas de tous les trajets sélectionnés sur le point le plus bas de la sélection. Les trois boutons ci-dessous servent à l’alignement horizontal des trajets. Le premier aligne le point le plus à gauche de tous les trajets sélectionnés sur le point le plus gauche de la sélection. Le second aligne le point médian tous les trajets sélectionnés sur le point médian de la sélection. Le troisième aligne le point le plus à droite de tous les trajets sélectionnés sur le point le plus à droite de la sélection. Mode d’emploi 22 8. Découper Interface de la fenêtre de découpe 2 3 1 5 6 7 4 8 1. Visualisation de la machine, du bloc et des trajets. 2. Zoom sur le bloc. 3. Mémorisation de la chauffe idéale pour chaque matière. 4. Accès au pilotage manuel du fil et de la chauffe. 5. Choix des trajets d’entrée et de sortie. 6. Simulation du déplacement du fil dans le bloc. 7. Accès au choix du décalage du fil et au lancement de la découpe Mode d’emploi 8. Déplacement du fil et du plateau en position de repos (origine) ou en position de rangement (pliage). 23 Trajets d’entrée et sortie La première chose à faire est de finaliser le trajet du fil. Pour cela, il faut définir ses trajets d’entrée et sortie à l’aide des boutons ci-dessous : Le choix de ces trajets dépend du projet et de l’emplacement des points d’entrée et sortie du trajet de découpe. Simulation Une fois que les trajets sont prêts, cliquez sur le bouton de simulation et vérifiez que le mouvement du fil suit bien la trajectoire que vous avez prévue (dans le sens des aiguilles d’une montre) : Appuyez à nouveau sur le bouton pour stopper la simulation. Si le fil ne va pas dans le bon sens, il faut retourner dans l’onglet Création et inverser le sens de parcours de toute la découpe en sélectionnant tous les trajets dans un cadre et en cliquant sur le bouton d’inversion du sens de parcours. On revient ensuite dans l’onglet Découpe, on vérifie l’entrée et la sortie et on simule à nouveau. Mode d’emploi 24 Pilotage manuel Pour déterminer la chauffe idéale d’une matière, on passe dans le cadre de déplacement manuel du fil en cliquant sur le bouton ci-dessous : Voici les différentes fonctionnalités de ce cadre : Le curseur ci-dessous permet de régler la valeur de la chauffe du fil. Le bouton à droite permet de lancer ou d’arrêter la chauffe. Il y a une temporisation de mise en température du fil qui apparaît quand on met la chauffe sur ON. Les huit flèches ci-contre indiquent la direction dans laquelle se déplacera le fil. Attention, le plateau se déplace en sens inverse du fil. Si aucune flèche n’est enfoncée, le déplacement n’a pas lieu. Le déplacement se lance en cliquant sur le feu vert et se stoppe en cliquant sur le feu rouge : On peut changer de direction ou de valeur de chauffe pendant un déplacement. Une règle d’or : Il faut toujours regarder attentivement le fil quand il entre dans la matière ou quand on modifie sa chauffe, sinon un jour ou l’autre il sera trop froid et vous le casserez. C’est valable en pilotage manuel ou lors de la découpe d’un projet. Si vous respectez cette règle d’or, vous n’aurez jamais à changer votre fil car vous aurez le temps de l’arrêter avec le bouton d’arrêt d’urgence ou dans le logiciel. Mode d’emploi 25 Détermination de la chauffe idéale Le principe est le suivant : On fait chauffer le fil à 100%, puis on le déplace en manuel dans la matière qu’on est en train de tester. La chauffe est progressivement diminuée pendant le mouvement, jusqu’à obtenir une saignée stabilisée de 1mm de large environ. 2mm Chauffe : 1mm déplacement du fil 100%............90%.............80%............70%............60%............52%.....52%......OK Quand la valeur est trouvée, on fait sortir le fil vers le haut pour pouvoir enlever le bloc de polystyrène, puis on stoppe le mouvement et la chauffe. Une fois la valeur de chauffe trouvée, quittez le cadre des déplacements manuels : Attention à ne pas laisser le fil chauffer à 100% plus longtemps que nécessaire, la plupart des polystyrenes se découpent à moins de 80% de chauffe. Toujours couper la chauffe et les mouvements lorsque la MiniCut2d n’est pas sous surveillance. Mode d’emploi 26 Mémorisation La valeur de la chauffe se retrouve dans le cadre « Température et matière » : Il faut maintenant mémoriser cette valeur et le nom de la matière en cliquant sur le premier bouton jaune : Nouvelle matière (nom+chauffe) Supprimer la matière affichée Actualiser la chauffe de la matière affichée Une fenêtre de saisie vous permet d’entrer un nom explicite : Votre nouvelle matière apparaît dans la liste déroulante et est mémorisée dans le fichier « MiniCut2d Software.ini » : Elle sera disponible lors des utilisations ultérieures du logiciel. Si vous souhaitez corriger la valeur de la chauffe sans changer de nom, utilisez le deuxième bouton. Le troisième bouton jaune sert à supprimer la matière de la base de données des matières. Mode d’emploi 27 Lancement de la découpe Poser un bloc de polystyrène de dimensions suffisantes sur le plateau. Pour travailler plus confortablement on peut d’abord amener le fil à la position de repos entre découpes (l’origine), en cliquant sur le bouton correspondant : S’il s’agit de polystyrène en feuille, faites-le tenir vertical dans un ou deux peignes (voir la vidéo d’explications sur www.minicut2d.com. Pour les matières en bloc, il convient de les stabiliser en posant un petit lest dessus à un endroit judicieusement choisi pour que le fil ne le touche pas (exemple sur la figure ci-dessous). OK Cliquez ensuite sur le bouton d’accès à la procédure de lancement de la découpe : . Mode d’emploi 28 Choisissez le décalage du fil si vous voulez découper à côté du trajet pour tenir compte de la saignée de passage du fil. Le décalage est de 0,5mm ce qui correspond à une saignée de 1mm qui s’obtient en réglant la chauffe. Vérifiez le temps de découpe et la valeur de la chauffe : Lancez la découpe en appuyant sur le bouton vert : La MiniCut2d va d’abord faire une prise d’origine, puis préchauffer le fil, et ensuite la découpe commencera. Ne touchez pas le fil, la machine (sauf le bouton d’arrêt d’urgence si besoin) ou le polystyrène tant que la découpe n’est pas terminée. La prise d’origine peut faire un peu de bruit (on entend des à-coups), c’est tout à fait normal et ce n’est pas préjudiciable au fonctionnement de la MiniCut2d. Une fois la découpe terminée, vous pouvez relancer une découpe avec un autre morceau de polystyrène, ou sortir du cadre de découpe en cliquant sur le bouton d’annulation : Mode d’emploi 29 Trucs et astuces pour la découpe Bloc un peu plus grand : Lors du préchauffage, le fil emmagasine un peu de chaleur qu’il libère au début de la découpe avant de stabiliser sa température. La saignée du début de la découpe est donc souvent un peu plus large que prévu. Pour laisser le temps au fil de se stabiliser avant d’attaquer le trajet du projet il suffit de prendre un morceau de polystyrène un peu plus grand que prévu et de la placer de telle sorte que le fil le traverse lors du trajet de départ (indiqué en rouge à l’écran) : Lors de la découpe réelle, on prend un bloc un peu plus long que prévu et on le fait dépasser sous l’origine : le fil est ainsi obligé de le traverser et sa température se stabilise avant d’attaquer la découpe du projet Ajustement dynamique de la chauffe : La valeur de la chauffe idéale est sensible à la température de la pièce. D’une saison à l’autre, il peut y avoir une différence de quelques pourcents. Il est possible de corriger la chauffe durant la découpe pour tenir compte de cette variation sans arrêter le fil. Pour cela, une fois la découpe commencée, cliquer sur le cadenas en bas du cadre de découpe, ce qui activera le curseur de modification Attention : modifier doucement, pourcent par pourcent, surtout en cas de baisse ! Appliquer la règle d’or : les yeux sur le fil pendant qu’on change la chauffe. Une fois la chauffe corrigée, verrouillez à nouveau le curseur en cliquant sur le cadenas. Mode d’emploi 30 Arrêt en cours de découpe L’arrêt en cours de découpe peut se faire de deux façons : appui sur le bouton d’arrêt d’urgence de la MiniCut2d ou clic sur le bouton « Stop » du cadre de découpe : On accède alors au cadre « Stop/Reprise » : La rubrique « Information » indique le segment sur lequel la découpe s’est arrêtée. La suivante permet de modifier la valeur de la chauffe si on veut reprendre la découpe avec une valeur différente (en cas d’erreur de calibrage de la matière). La suivante sert à ramener le fil à l’origine. Choisissez le trajet du retour : en diagonale, par la gauche ou par le haut, puis lancez le mouvement du retour en cliquant sur le grand bouton. Le bouton « Terminer la découpe » permet de reprendre la découpe là où elle s’est arrêtée. Le logiciel fait d’abord chauffer le fil. A la fin de la découpe, le logiciel lance une procédure de prise d’origine par sécurité. Le dernier bouton permet d’annuler simplement toute la découpe. Mode d’emploi 31 Rangement de la MiniCut2d Le bouton suivant va ramener le fil à l’origine, puis centrer le plateau : Cela permet de ranger la MiniCut2d (pliée ou non) sans risquer d’appuyer sur le plateau qui dépasse.. Cliquez dessus, laissez la procédure se faire, puis débranchez l’alimentation de la MiniCut2d. Mode d’emploi 32 9. Compléments Vectoriser une image L’accès à la fenêtre de vectorisation se fait à l’aide du bouton de la bibliothèque. L’image peut être chargée à partir d’un fichier ou collée depuis le pressepapier de Windows à l’aide des deux boutons du cadre « Image » : Une image dont le plus grand côté fait environ 1200 pixels est un bon compromis pour obtenir une vectorisation de qualité. L’image peut nécessiter un recadrage. Pour cela, il suffit de tracer le cadre à la souris autour de la partie à conserver et de cliquer sur ce bouton de recadrage : Une fois l’image recadrée, on clique sur le bouton de détection du dessin. Le curseur permet de modifier la sensibilité pour les images à faible contraste. On peut relancer plusieurs fois la détection en cliquant sur la croix rouge, jusqu’à obtenir le résultat souhaité. On peut ensuite lancer la vectorisation qui va lisser le contour extérieur du dessin et le transférer dans la fenêtre de visualisation des trajets qui est visible en arrière-plan. Mode d’emploi 33 Exemple de vectorisation Le projet est de découper la silhouette caractéristique de la tête de Mickey. Je lance une recherche dans Google Images avec les mots clés « silhouette » et « mickey » et le filtre « grandes » pour privilégier les images permettant d’obtenir une bonne vectorisation. Je choisis une image dont le contour extérieur me convient, je l’affiche en taille réelle, je la copie (clic droit + « copier l’image »), je la colle dans la fenêtre de vectorisation. Je trace directement un cadre sur l’image pour isoler la partie qui m’intéresse et je clique sur le bouton de recadrage. Le contraste de mon image est fort (noir sur blanc), inutile de toucher au curseur de contraste, je lance directement la détection du dessin. Si j’ai trop de points blancs sur mon tracé, je déplace le curseur vers la droite et je relance la détection du dessin. Je peux ensuite cliquer sur le bouton « Vectoriser » et le trajet apparaît en arrière-plan. Je peux cliquer sur « Quitter ». Mode d’emploi 34 Changer de la langue Pour changer la langue du logiciel, cliquez sur le drapeau validez par « OK ». , faites votre sélection dans la liste puis Lire le numéro de version Pour connaître le numéro de version de MiniCut2d Software que vous utilisez, cliquez sur accéder à la fenêtre « A propos » Mode d’emploi pour 35 10. CONSIGNES DE SECURITE ATTENTION ! Les consignes de sécurité fondamentales suivantes doivent être respectées lors de l’utilisation de la MiniCut2d afin de prévenir tout risque. Ayez toujours à l’esprit que le fil *4+ est un fil chauffant et qu’il peut occasionner des brûlures si on le touche alors qu’il chauffe. Ayez toujours à l’esprit que le fil *4+ et les chariots qui le portent sont mobiles et pilotés par des moteurs et qu’il le faut jamais les toucher ou entraver leur mouvement pendant qu’ils bougent. Ayez toujours à l’esprit que le plateau supérieur *3+ est mobile et piloté par des moteurs et qu’il ne faut jamais le toucher ou entraver son mouvement pendant qu’il bouge. 1. 2. 3. 4. 5. 6. 7. 8. 9. 10. 11. 12. 13. 14. 15. Maintenez votre zone de travail en ordre : une zone de travail désordonnée peut être à l’origine d’accidents. Travailler sur un plan de travail dégagé, stable, plan et horizontal. L’espace de travail doit impérativement être dégagé sur 20cm de part et d’autre du plateau supérieur [3] pour permettre son libre déplacement. Assurer un bon éclairage de la zone de travail. Tenez compte des conditions ambiantes : ne pas exposer à la pluie ou à l’humidité, ne pas l’utiliser dans un environnement humide ou mouillé. Ne pas utiliser dans des endroits exposés aux risques d’incendie ou d’explosion. Ne pas exposer au rayonnement solaire direct ou amplifié (voiture au soleil par exemple). Ne pas utiliser dans un air ambiant dont la température est inférieure à 15°C ou supérieure à 26°C. Eviter tout contact avec des éléments reliés à la terre (par exemple : conduites d’eau, radiateurs, prise de terre, fours électriques, réfrigérateurs, lave-vaisselle, lave-linge). Lors de la découpe, travailler dans une pièce bien ventilée pour assurer l’évacuation rapide des vapeurs de fonte du polystyrène. L’utilisation de la Miniut2d doit toujours se faire sous la surveillance et responsabilité d’un adulte. S’habiller de manière adaptée, ne pas porter de vêtements amples ou de bijoux pendants qui pourraient être happés par les parties en mouvement ou abîmés par la chauffe du fil [4]. Attacher les cheveux longs ou les glisser sous un bonnet de protection pour qu’ils ne puissent pas toucher le fil [4] ou être happés par les parties en mouvement. La MiniCut2d n’est pas prévue pour les personnes dont les facultés physiques, sensorielles ou mentales sont limitées. Ne jamais soulever la MiniCut2d en la tenant par le plateau [3]. 16. Toujours ouvrir le circuit d’alimentation électrique 110220V lorsque la MiniCut2d n’est pas utilisée, ou pour la plier, ou pour la déplacer ou en cas de fonctionnement anormal 17. Avant tout branchement et utilisation de la MiniCut2d, contrôlez minutieusement son état, vérifier que rien n’est susceptible de bloquer son fonctionnement. 18. Ne pas utiliser la MiniCut2d pour des buts autres que ceux pour lesquels elle a été conçue. 19. Ne pas faire forcer les moteurs en utilisant des matériaux trop résistants ou trop lourds ou en chargeant le plateau [3] au-delà des préconisations techniques. 20. Afin d’éviter tout accident, ne pas laisser sans surveillance pendant le fonctionnement. 21. Contrôler la chauffe du fil à chaque découpe en surveillant l’entrée dans la matière. Si le fil se déforme, c’est qu’il ne chauffe pas assez. Appuyer rapidement sur le bouton d’arrêt d’urgence (dans le logiciel ou sur la MiniCut2d, sans toucher de partie mobile). Dégager ensuite le fil à l’aide des options proposées par le logiciel. 22. Ne jamais toucher de partie en mouvement. 23. Ne jamais mettre quoi que ce soit (objet, main…) dans le socle de la MiniCut2d, surtout pendant un mouvement : risque de coincement ou d’écrasement de la chose introduite (objet, main…), et de détérioration de la MiniCut2d. 24. Ne jamais tirer sur le cordon électrique : débrancher en tirant sur la fiche. 25. Ne pas utiliser les câbles dans des buts autres que ceux pour lesquels ils ont été conçus, les protéger de la chaleur, l’huile et les arêtes vives. 26. Ne jamais introduire d’objet dans la MiniCut2d. 27. Ne jamais mettre en contact avec un liquide, une étincelle ou une flamme. 28. Débrancher complètement (secteur 110-220V et ordinateur) avant toute intervention sur le fil [4] (pour le changer par exemple). 29. Ne jamais toucher le fil [4] quand la MiniCut2d est branchée. 30. Lors des mouvements de pliage et dépliage du portique [5], tenir la MiniCut2d uniquement par la poignée [10] sans toucher le fil [4]. Faire attention à ne pas se coincer les doigts entre le portique et les autres parties. 31. Porter la MiniCut2d uniquement par la poignée [10]. 32. En cas de changement du fil chauffant, utiliser exclusivement le fil fourni par le constructeur de la MiniCut2d. Tout autre fil risque d’endommager la MiniCut2d ou de la rendre dangereuse ! Mode d’emploi 36 Aide, tutoriels, informations sur www.minicut2d.com. Projets, idées, partage sur www.filchaud.com Les dernières news sont sur la page FaceBook.com/MiniCut2d MiniCut2d / Renaud ILTIS 17 rue de la Tuée 85200 Fontenay-le-Comte FRANCE Mode d’emploi 37