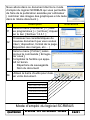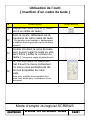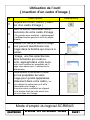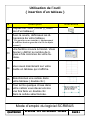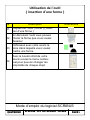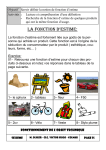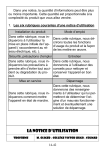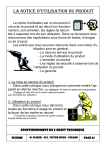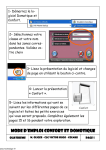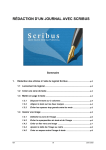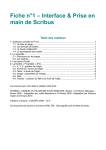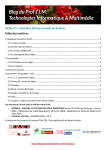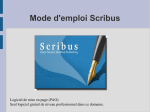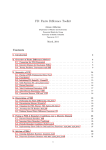Download mode d`emploi srcibus - La technologie au collège Victor HUGO de
Transcript
Nous allons dans ce document décrire le mode
d’emploi du logiciel SCRIBUS qui vous permettra
de faire de la publication assistée par ordinateur
( combiner des images des graphiques et du texte
dans le même document ).
N°
Description
01
Dans le menu [ Démarrer ] + [ tous
les programmes ] + [ scribus ] cliquez
sur le lien [ Scribus 1.3.3.1 ]
02
Choisissez les caractéristiques du
nouveau document que vous voulez
créer ( disposition, format de la page,
disposition des marges, etc… )
03
Dans le menu [ Fichier ] sélectionnez la commande [ Enregistrer sous ].
Complétez la fenêtre qui apparaît à l’écran.
•
Répertoire de sauvegarde
•
Nom du document
04
Utilisez la barre d’outils pour réaliser votre document.
Illustrations
Outil sélection
Outil création cadre de texte
Outil insertion d’une image
Outil insertion d’un tableau
Outil insertion d’une forme
Outil insertion d’un polygone
Outil insertion d’une ligne
Mode d’emploi du logiciel SCRIBUS
Quatrième
M. OLIGER - Clg. Victor HUGO - Colmar
Page 1
Utilisation de l’outil
{ insertion d’un cadre de texte }
N°
01
02
03
04
Description
Illustrations
Cliquez sur l’outil ( icône ) { insertion d’un cadre de texte }
Avec la souris, définissez les dimensions de votre cadre de texte
( Clic gauche avec maintien + déplacement
et relâcher bouton gauche à la fin du déplacement )
Double clic dans la zone de texte
pour pouvoir saisir le texte ou utilisez l’icône { éditer le contenu du
cadre } ( lorsque le cadre est sélectionné ).
Un clic droit dans un cadre permet d’ouvrir le menu contextuel.
Ce menu vous permettra de définir les propriétés de votre
texte.
Note: pour modifier les propriétés d’un
texte vous devez pour commencer le sélectionner.
Mode d’emploi du logiciel SCRIBUS
Quatrième
M. OLIGER - Clg. Victor HUGO - Colmar
Page 2
Utilisation de l’outil
{ insertion d’un cadre d’image }
N°
01
02
03
04
05
Description
Illustrations
Cliquez sur l’outil ( icône ) { insertion d’un cadre d’image }
Avec la souris, définissez les dimensions de votre cadre d’image
( Clic gauche avec maintien + déplacement
et relâcher bouton gauche à la fin du déplacement )
Double clic dans le cadre d’image
pour pouvoir sélectionner une
image dans la fenêtre qui s’ouvre à
l’écran.
L’image, une fois sélectionnée
dans la fenêtre qui s’est ouverte, apparaît dans votre zone.
Note: pour modifier les propriétés de l’image vous devez pour commencer la
sélectionner.
Vous devez maintenant modifier les propriétés de votre
image pour qu’elle apparaisse
totalement dans votre cadre ( ou
alors réduire le cadre pour qu’il ait la
même taille que l’image ).
Ouvrez le menu contextuel en cliquant
sur le bouton droit de votre souris lorsque vous êtes sur l’image.
Mode d’emploi du logiciel SCRIBUS
Quatrième
M. OLIGER - Clg. Victor HUGO - Colmar
Page 3
Utilisation de l’outil
{ insertion d’un tableau }
N°
01
02
Description
Illustrations
Cliquez sur l’outil ( icône ) { insertion d’un tableau }
Avec la souris, définissez les dimensions de votre tableau
( Clic gauche avec maintien + déplacement
et relâcher bouton gauche à la fin du déplacement )
03
Une fenêtre s’ouvre à l’écran. Vous
devrez y définir le nombre de lignes et de colonnes de votre tableau.
04
Vous avez maintenant sur votre
feuille un tableau qui s’affiche.
05
Sélectionnez une cellule dans
votre tableau ( double clic )
06
Pour écrire quelque chose dans
votre cellule vous devez encore
une fois faire un double clic
dans la cellule sélectionnée.
Mode d’emploi du logiciel SCRIBUS
Quatrième
M. OLIGER - Clg. Victor HUGO - Colmar
Page 4
Utilisation de l’outil
{ insertion d’une forme }
N°
Description
01
Cliquez sur l’outil ( icône ) { insertion d’une forme }
02
En déroulant l’outil vous pouvez
choisir la forme que vous voulez
dessiner
03
Définissez avec votre souris la
zone dans laquelle vous voulez
mettre une forme.
04
Avec le bouton droit de votre
souris ouvrez le menu contextuel pour pouvoir changer les
propriétés de chaque objet.
Illustrations
Mode d’emploi du logiciel SCRIBUS
Quatrième
M. OLIGER - Clg. Victor HUGO - Colmar
Page 5