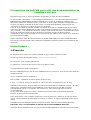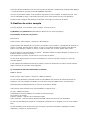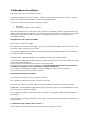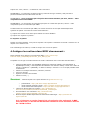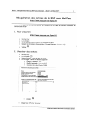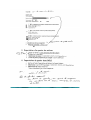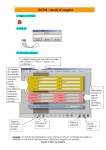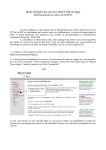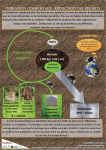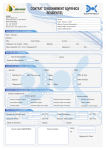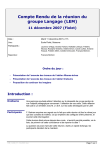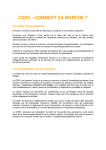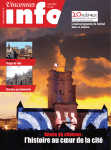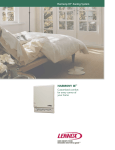Download Récupération des notices BNF avec MoCCam pour insertion dans
Transcript
Présentation de MoCCAM par le site des documentalistes de l’Académie de Lyon MoCCAM-en-ligne est un service gratuit de récupération en ligne de notices UNIMARC. Le site Moccam (comprenez : « mon catalogue collectif à moi ») est l’œuvre de Quentin Chevillon, Bibliothécaire à la bibliothèque de Saint-Herblain (44). Ce site se propose de constituer une alternative gratuite au catalogue Electre. C'est donc un service sans condition ni engagement qui récupère les notices de la BNF et lorsque celles ci ne sont pas disponibles, exemple pour des nouveautés, il récupère les notices en ligne sur Amazon.fr. C'est un service facile et complet, puisque les notices de la BNF ne nécessitent pas de correction mais seulement à être adaptées à un public et un fonds documentaire en milieu scolaire (revoir la côte, le niveau..). Les notices de Amazon.fr sont bien plus succinctes mais il est possible de ne pas choisir de récupérer les notices de ce librairie (la recherche par titre et auteur propose exclusivement des notices de la BNF et pour la recherche par ISBN on peut choisir de ne récupérer que les notices de la BNF). Depuis septembre 2008, Moccamest devenu un portail collaboratif par et pour les bibliothécaires. Ces derniers peuvent l’utiliser dès le stade de la suggestion d’achat et même pour la sélection des documents. Mode d'emploi : 1-S'inscrire La première chose à faire pour utiliser MoCCAM-en-ligne est de s’inscrire en ligne. A) Aller sur le site de MoCCAM-en-ligne (www.moccam-en-ligne.fr) B) Cliquez sur "Mon Compte"/paramètres C) Cliquez sur "Je ne suis pas encore inscrit et je désire le faire". D) Remplissez le formulaire d’inscription : Nom de l’établissement (le nom de votre établissement ou votre nom). Vous pouvez créer plusieurs comptes par CDI. Login : choisissez un nom d’utilisateur Mot de passe : choisissez un mot de passe (à saisir 2 fois) E-mail : L’e-mail où envoyer les paniers de notices trouvées (de préférence celui du CDI) Souhaitez-vous recevoir ultérieurement les notices correspondant aux ISBN non trouvés ? Si vous mettez "Oui", MoCCAM conservera les ISBN qui n’ont pas été trouvés à la BNF et tentera périodiquement des les y re-chercher. S’il les trouve, il vous enverra par mail les notices correspondantes. Si oui, selon quelle fréquence ? Plus le nombre de jours sera faible, plus MoCCAM essayera souvent, et plus vous recevrez de mails. Sous quelle forme ? Pour l’instant, toujours lien (vous recevrez un e-mail avec un lien sur lequel cliquer vous permettant de télécharger les notices). A l’avenir, on pourra également choisir "pièce jointe". Souhaitez-vous que MoCCAM exporte les notices autorités liées aux notices bibliographiques ? Répondez "non" le logiciel BCDI ne gérant pas le format UNIMARC Autorités. Dans quel format souhaitez-vous recevoir les notices bibliographiques ? Sélectionner Unimarc ISO Dans quel format souhaitez-vous recevoir les notices autorités ? Sélectionner Unimarc ISO (Rappel : le logiciel BCDI ne gère pas le format UNIMARC Autorités) Une fois le formulaire validé, vous accédez à la gestion de votre compte. A chaque fois que vous irez sur MoCCAM-en-ligne, la première chose que vous aurez à faire sera de vous identifier : Rubrique "Mon Compte"/ Paramètres et saisissez votre login et votre mot de passe. 2-Gestion de votre compte Une fois identifié, vous accédez à votre compte. Là vous pourrez : A) Modifier vos paramètres (informations saisies lors de votre inscription). B) Consulter la liste de vos paniers. Mes Paniers Dans le menu "Mon Compte", cliquez sur "‘Mes Paniers". Chaque panier est identifié par un numéro. En cliquant sur ce numéro, vous affichez le contenu du panier. Ce panier devient alors le panier en cours. Les notices ajoutées au panier iront dans CE panier. Pour changer le panier en cours, il suffit de cliquer sur un autre panier dans la liste On peut associer une description à un panier : saisissez la dans le champ adéquat et cliquez sur le bouton "valider" en face du panier. Pour supprimer un panier, cliquez sur la croix en face du panier. Si vous avez déjà un panier en cours et souhaitez en créer un nouveau, cliquez sur "Créer un nouveau panier". Il est également possible de fusionner 2 paniers. Toutes les notices du 1er panier seront copiées dans le second, et le premier sera supprimé. C) Consulter la liste des identifiants en attente. ISBN en attente Dans le menu "Mon Compte", cliquez sur "ISBN en attente". Si vous l’avez paramétré, MoCCAM conservera les ISBN et les numéros de notices autorités (à supprimer car non possible avec BCDI) qu’il n’a pas trouvés à la BNF lors de vos recherches. MoCCAM essaie périodiquement de re-trouver ces notices à la BNF. Vous pouvez ainsi visualiser tous vos identifiants en attente avec : Le type : ISBN ou autorité L’identifiant (le numéro ISBN ou le numéro de notice autorité) Titre-auteur (si connus) Date de création : date de votre recherche initiale Date recherche : dernière date à laquelle MoCCAM a tenté de retrouver cet identifiant. Si vous ne souhaitez plus récupérer un identifiant, supprimez le en cliquant sur la croix lui faisant face. Si vous souhaitez vous déconnecter (par exemple, si plusieurs utilisateurs partagent le même ordinateur), cliquez sur "Déconnexion". 3-Récupérer les notices Pour cela il faut créer et alimenter un panier. Il n’est pas nécessaire de créer un panier. Lorsque vous ajouterez des notices au panier, si aucun panier n’est sélectionné, MoCCAM en créera un automatiquement. Il y a deux manières de rajouter des notices au panier : • • Par ISBN Selon critères (titre, auteur, éditeur…) Ces deux techniques ne se valent pas. Dans la mesure du possible, préférez l’ajout de notices par ISBN : C’est beaucoup plus rapide et plus sûr et vous pourrez bénéficier du monitoring (Les notices des ISBN non trouvées à la BNF vous seront expédiées par mail au fur et à mesure de leur catalogage à la BNF). A-Rechercher des notices par ISBN Dans le menu, cliquez sur "ISBN". Pour effectuer une recherche par ISBN, vous n’avez qu’à saisir les ISBN à rechercher les uns sous les autres dans le cadre prévu à cet effet. Vous pouvez indifféremment scanner les codes-barres ou saisir l’ISBN manuellement : MoCCAM reconnaît les différents formats. Ensuite, validez : MoCCAM effectuera les opérations suivantes pour chaque ISBN : 1) Rechercher l’ISBN dans la base fusionnée (la base fusionnée est une copie de la base de la BNF, mise à jour périodiquement) 2) Si non trouvé, recherche dans le serveur Z 39.50 de la BNF 3) Si non trouvé, recherche chez Amazon.fr : si vous ne voulez pas récupérer les notices de ce librairie, choisissez "non" à la question : élargir à Amazon.fr 4) Si la notice n’existait pas à la BNF, on conserve l’ISBN en vue de recherches futures 5) Les notices trouvées sont ajoutées au panier. B-Visualiser et exporter le panier Pour visualiser le panier en cours, cliquez sur "Panier". Pour visualiser le détail d’une notice, cliquez sur son titre. Pour retirer une notice du panier, affichez la notice détaillée et cliquez sur "Retirer du panier". ATTENTION : les modifications apportées au panier peuvent ne pas se voir immédiatement. Il faut alors cliquer sur "actualiser le panier". Si vous quittez, le panier ne sera pas perdu. Vous pourrez le rappeler à partir de Mon Compte >> Mes Paniers. A tout moment vous pouvez dupliquer votre panier. Cela créera un deuxième panier contenant les mêmes notices. C- Recherches par critères (titre, auteur…) Il est également possible d’ajouter des notices au panier par titre, auteur… Cliquez sur "Titre, Auteur…" et effectuez votre recherche. ATTENTION 1 : la recherche est assez longue (recherche de type Z 39.50). Elle peut durer plusieurs dizaines de secondes selon les cas. ATTENTION 2 : Vous ne pouvez pas récupérer des notices Amazon par titre, auteur… mais uniquement des notices BNF. ATTENTION 3 : Le monitoring ne fonctionne pas pour les recherches par titre, auteur… mais uniquement pour les recherches par ISBN. Contrairement à la recherche par ISBN, les notices trouvées ne sont pas automatiquement ajoutées au panier. Vous devez le faire manuellement : 1) Cliquez sur le titre de la notice pour afficher la notice détaillée. 2) Cliquez sur "ajouter au panier". D- Exporter le panier Quand vous êtes satisfait, vous pouvez exporter votre panier. Choisissez le format "‘unimarc iso" et cliquez sur le bouton vert. Pour télécharger les fichiers, il suffit de cliquer sur le nom du panier. 4-Intégrer les notices dans BCDI abonnement : Mode d'emploi pour intégrer les fiches dans BCDi : http://www.crdptoulouse.fr/cdi_acad/IMG/pdf/moccam_pour_BCDI_3.pdf Compléter ou corriger ces fiches afin de les rendre cohérentes avec votre base documentaire : • • • • • Comme la BNF indexe avec RAMEAU (Répertoire d'autorité-matière encyclopédique et alphabétique unifié), il est important de transférer les mots du champ « mots clés » dans le champ « thésaurus » (MOTBIS), ou dans le champ « résumé » si ce n’est pas possible dans le thésaurus Vérifier les champs code barre, collection, natures Créer un résumé Ajouter le numéro d’inventaire Vérifier la cote (…) Sources : mode d'emploi avec copies d'écran sur [C'est Des Hiii !!! ]: présentation : http://cdi.ddec.nc/spip.php?article10 mode d'emploi première partie : http://cdi.ddec.nc/spip.php?article11 mode d'emloi deuxième partie : http://cdi.ddec.nc/spip.php?article14 Tutorial au format pdf avec images : http://pedagogie.acamiens.fr/cdi/infosdocs/DocsAnnexes/tutorial_moccam.pdf Documentation sur club BCDI: http://club-bcdi.crdppoitiers.cndp.fr/liaison/pdf/BNF_Moccam.pdf Mode d'emploi détaillé disponible sur MoCCam à télécharger : http://moccam-enligne.fr/mel.doc o o o • • • Voir ci-dessous un mode d’emploi de récupération des notices de la BNF avec Moccam, un document de Martine Saumande et de Christiane Oliviéri de l’IUFM de Nice