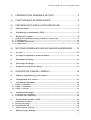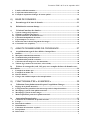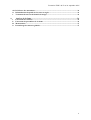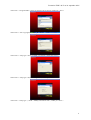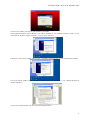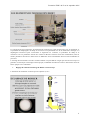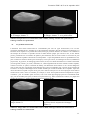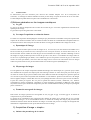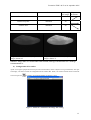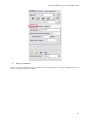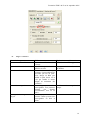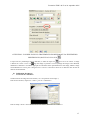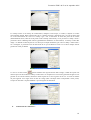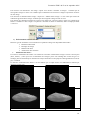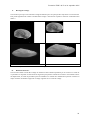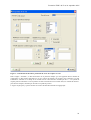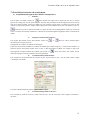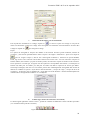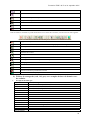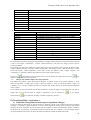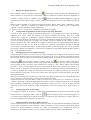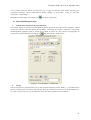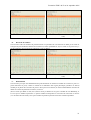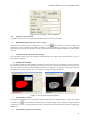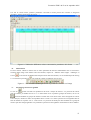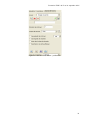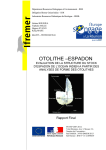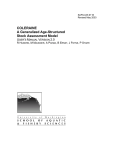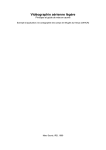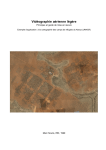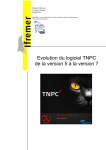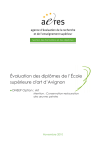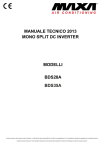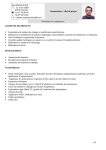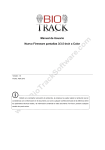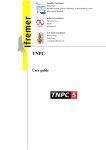Download FORMATION TNPC
Transcript
Formation TNPC du 27 au 29 septembre 2005 FORMATION TNPC 27 au 29 septembre 2005 André Ogor, Ronan Fablet IFREMER/STH/LASAA 1 Formation TNPC du 27 au 29 septembre 2005 1) PRESENTATION GENERALE DE TNPC........................................ 5 2) FONCTIONNALITES PRINCIPALES .............................................. 5 3) PRE REQUIS ET INSTALLATION DETAILLEE .............................. 5 a) Matériel requis.............................................................................................................. 5 b) Paramétrage et installation de TNPC......................................................................... 5 c) Réglages de l’optique ................................................................................................... 8 i. ii. iii. iv. Réglage du condenseur-Eclairage de Kohler sur microscope. .............................................. 9 La polarisation......................................................................................................................... 10 Les produits éclaircissants ...................................................................................................... 11 La fluorescence ........................................................................................................................ 12 4) NOTIONS GENERALES SUR LES IMAGES NUMERIQUES .......12 a) Le gain ......................................................................................................................... 12 b) Le temps d’exposition ou valeur du shutter............................................................. 12 c) Dynamique de l’image. .............................................................................................. 12 d) Moyennage des images............................................................................................... 12 e) Format de sauvegarde des images. ........................................................................... 12 5) ACQUISITION D’IMAGE « SIMPLE » ........................................... 12 a) Influence du paramétrage de la caméra................................................................... 12 b) Configuration de la caméra....................................................................................... 13 c) Acquisition d’une image ............................................................................................ 14 i. Onglet »Acquisition ».............................................................................................................. 14 ii. Onglet « Traitement » ............................................................................................................ 15 iii. Onglet « Général ».................................................................................................................. 16 d) Calibration des images............................................................................................... 17 i. ii. Création d’une calibration ..................................................................................................... 17 Utilisation d’une calibration :................................................................................................. 18 i. ii. iii. iv. Elimination des tâches : .......................................................................................................... 19 Recalage de l’image. ................................................................................................................ 20 Réduction du bruit : ................................................................................................................ 20 Amélioration du contraste :.................................................................................................... 21 e) f) Prétraitements associés à TNPC ............................................................................... 19 Différents types d’images........................................................................................... 22 2 Formation TNPC du 27 au 29 septembre 2005 i. Lumière réfléchie/transmise :................................................................................................. 22 ii. Loupe binoculaire/microscope ............................................................................................... 22 iii. Exemple d’acquisition d’images de bonne qualité................................................................ 23 6) BASE DE DONNEES..................................................................... 23 a) Paramétrage de la base de données .......................................................................... 23 b) Définition de nouveau champ.................................................................................... 23 c) Création d’une base de données................................................................................ 24 i. ii. iii. iv. v. vi. vii. à partir d’images déjà acquises .............................................................................................. 24 pendant l’acquisition des images............................................................................................ 24 A partir d’une base de données Access.................................................................................. 24 Utilisation/manipulation de la base........................................................................................ 24 Export/import vers Access...................................................................................................... 24 Recherche dans la base/Chargement des images.................................................................. 25 Création de vues (requêtes) .................................................................................................... 25 7) ANNOTATION/MESURES DE CROISSANCE .............................. 27 a) Acquisition/sauvegarde des radiales « interprétées » ............................................. 27 i. ii. iii. iv. v. vi. Radiales : .................................................................................................................................. 27 Marqueurs anneaux/faux-anneaux :...................................................................................... 27 Visualisation du profil d’intensité :........................................................................................ 27 Visualisation du profil de croissance : ................................................................................... 27 Génération d’une image avec des annotations...................................................................... 28 Tableur (âge, mesures de croissance, rétro-calcul) .............................................................. 28 b) Fichiers de sauvegarde (.rad, .iid, .pro) avec exemples de bases de données avec des radiales.............................................................................................................................. 29 i. ii. iii. iv. Exemple d’un fichier pro ........................................................................................................ 29 Exemple d’un fichier iid.......................................................................................................... 30 Base de données ....................................................................................................................... 30 Charger une radiale/comparer des interprétations.............................................................. 30 8) FONCTIONNALITES « AVANCEES »........................................... 30 a) Utilisation d’une platine motorisée pour l’acquisition d’images ........................... 30 i. ii. iii. iv. v. b) Réglage de la platine motorisée .............................................................................................. 31 Configuration des paramètres du microscope ou de la loupe binoculaire ......................... 31 Mosaïquage à partir d’une platine motorisée ....................................................................... 31 Mosaïquage à partir de deux images ..................................................................................... 31 Multi-acquisition à partir de la platine motorisée................................................................ 31 Annotation/Interprétation ......................................................................................... 32 i. ii. iii. iv. v. vi. vii. Utilisation des traitements du profil d’intensité ................................................................... 32 Lissage ...................................................................................................................................... 32 Retrait de la tendance ............................................................................................................. 33 Démodulation........................................................................................................................... 33 Utilisation de la fonction “top-hat”........................................................................................ 34 Interpolation ............................................................................................................................ 34 Rétrocalcul ............................................................................................................................... 35 3 Formation TNPC du 27 au 29 septembre 2005 viii. Préférence des annotations ..................................................................................................... 36 ix. Réinitialisation du profil sur les zones aveugles ................................................................... 36 x. Traitement d’une base de données d’images ........................................................................ 36 c) Analyse de la forme .................................................................................................... 36 i. ii. iii. iv. Extraction des contours .......................................................................................................... 36 Extraction des paramètres de la forme ................................................................................. 36 Mensurations ........................................................................................................................... 37 Paramètrage des mesures globales......................................................................................... 37 4 Formation TNPC du 27 au 29 septembre 2005 1) Présentation générale de TNPC. TNPC : Traitement Numérique des Pièces Calcifiées. L’objet de TNPC est de fournir une aide à la lecture des pièces calcifiées de poissons. Ce logiciel peut gérer différents périphériques tels que platine motorisée, caméra, il permet également d’associer des calibrations aux images effectuées, de faire des mesures et de sauvegarder ces mesures dans des bases de données. Le logiciel est protégé contre le piratage par une clé USB. Dans la version distribuée aux utilisateurs d’Ifremer, les fonctions gérant la caméra, la platine motorisée sont activées. 2) Fonctionnalités principales Acquisition d’images Réalisation de mosaïques Tracé de radiales Calibration des images Mesures Sauvegarde des données 3) Pré requis et installation détaillée a) Matériel requis. TNPC doit être installé sur un PC sous Windows XP disposant de la suite Office2000 ou XP. b) Paramétrage et installation de TNPC L’installation se fait à partir du CD. Ne pas insérer la clé USB ni la caméra au départ de l’installation mais uniquement lorsque précisé dans cette documentation. Sinon Windows installera ses propres pilotes génériques qui ne sont pas compatibles avec TNPC. L’installation se fait en mode administrateur. Si le disque ne lance pas automatiquement l’installation, cliquer sur le fichier ‘setup.exe ‘ du CD. 1er écran : « Welcome » valider par « Next » 2ème écran : « Destination folder » choisir le répertoire où seront copiés les fichiers puis valider par « Next » (par défaut : C:\Program Files\TNPC4.1) 5 Formation TNPC du 27 au 29 septembre 2005 3ème écran : « Program folder » choisir le répertoire de travail puis valider par « Next » 4ème écran: « Start copying file » valider par « Next » 5ème écran: « Setup type” choisir “English” ou “French”, valider par « Next » 6ème écran: « Setup type” choisir “Visilog files »”, valider par « Next » 7ème écran : « Setup type », valider « Modify autorisation code », valider par « Next ». 6 Formation TNPC du 27 au 29 septembre 2005 UInsérer la clé USBU et attendre un petit moment (5 secondes). Théoriquement Windows devrait détecter la clé USB et demander si vous souhaitez installer le pilote en vous connectant sur Windows Update, répondre : « non, pas pour cette fois ». Ensuite sur l’écran suivant valider la 2ème option « Installer à partir d’une liste ou d’un emplacement spécifié ». Sur l’écran suivant valider l’option « Rechercher le pilote dans ces emplacements », puis « Rechercher dans les médias amovibles ». Une fois la clé USB installée, revenir à l’écran d’installation TNPC. 7 Formation TNPC du 27 au 29 septembre 2005 Vérifier que la valeur « Key » est bien prise en compte (doit être différente de FFFFFFF) sinon faire un « Back » puis « Next ». Refaire un « Next » puis entrer le code qui vous a été fourni par Noesis. Installation de la caméra en validant « Install acquisition board ». Choisir IEEE1394 DCAM/IIDC puis valider par « Next » Terminer le programme d’installation. A ce moment seulement Ubrancher la caméra sur le port IEEE1394U. Brancher également la platine motorisée et la mettre en route. Redémarrer l’ordinateur. c) Réglages de l’optique 8 Formation TNPC du 27 au 29 septembre 2005 Le centrage de la source lumineuse, la focalisation de la lumière sur le plan d’observation avec le condenseur, et l’ajustement des diaphragmes de champ et d’ouverture sont primordiaux lors de la numérisation d’images. Un diaphragme d’ouverture ajusté correctement va augmenter les contrastes, la profondeur de champ et la résolution. Tous ces paramètres doivent être vérifiés au début de l’examen d’une série d’échantillons, mais les mêmes paramètres doivent être utilisés entre les différentes séries d’échantillons dans le but de standardiser le processus. L’éclairage de la binoculaire en mode « lumière réfléchie »est plus difficile à régler que celui du microscope. En général il est obtenu par un éclairage à fibres optiques, la difficulté étant de bien centrer le faisceau des 2 bras de fibres optiques vers l’échantillon. i. Réglage du condenseur-Eclairage de Kohler sur microscope. L’utilisation du condenseur est inutile pour les objectifs 2,5 et 5. 9 Formation TNPC du 27 au 29 septembre 2005 ii. La polarisation D’une manière générale, l’éclairage des loupes binoculaires et, dans une moindre mesure, celui des microscopes sont soumis à des perturbations soit ambiantes sous la forme de reflets, soit générées par le matériel observé lui même (biréfringence de certains cristaux). De par leur nature, ces mêmes éclairages peuvent également générer une multitude de rayons incidents (cas des éclairages à fond noir). Dans tous ces cas, l’utilisation d’un filtre polarisant permettra de sélectionner certaines sources et, en particulier, dans le cas d’éclairage transmis à fond noir, d’éliminer totalement les imperfections du fond. Le filtre polarisant se compose lui-même de 2 filtres l’un appelé analyseur situé entre l’éclairage et la préparation et l’autre le polariseur situé entre la préparation et l’observateur. La polarisation peut s’avérer nécessaire lors du prélèvement de petits otolithes (quelques dizaines de microns sur les larves par exemple). 10 Formation TNPC du 27 au 29 septembre 2005 Image d’otolithe de merlu brut, moyenne de 30 images, shutter 71 Image d’otolithe de merlu brut, moyenne de 30 images, shutter 71 avec polarisation Tableau 1:Images faites avec la binoculaire LEICA MZ16, éclairage transmis sans polarisation vs éclairage transmis avec polarisation iii. Les produits éclaircissants L’utilisation d’un milieu éclaircissant est recommandée pour tous les types d’observation, avec ou sans préparation préalable des PC, sauf dans le cas de préparations destinées à faire des analyses microchimiques. Un tel milieu est un liquide ou un produit durcissant (résine) qui permet d’améliorer le contraste et la visualisation des marques de croissance. Il possède souvent la même densité optique que celle de la PC, ou une densité proche, permettant ainsi à la lumière de pénétrer plus facilement, dans le but de révéler les structures les plus internes. Plusieurs liquides éclaircissants sont disponibles : le plus fréquemment utilisé est probablement l’eau, puis viennent les solutions salines (plus isotoniques), suivies par l’alcool, les mélanges eau-alcool (à différentes proportions), la glycérine, le mélange glycérine-alcool (30:70) et les huiles d’immersion. Les huiles essentielles (clou de girofle, romarin, pin, cèdre, camomille, etc.) offrent également de très bons résultats. D’autres liquides, comme le créosote, le xylène, le benzoate de méthyl, sont désormais moins utilisés car ils s’avèrent dangereux pour la santé. De plus, une attention particulière doit être portée, au préalable, pour s’assurer que les marques de croissance ne sont pas endommagées et/ou rendues illisibles par un effet secondaire de ces liquides. Après une observation dans un liquide visqueux et/ou gras, la PC doit être nettoyée avec un tissu imprégné d’une solution d’éther-alcool (50:50). Pour les otolithes par exemple, le choix d’un liquide éclaircissant dépend de l’espèce considérée : pour les otolithes petits et/ou fins, l’eau ou le sérum physiologique peut être recommandé tandis que, pour les otolithes plus épais, les huiles sont préconisées (e.g. huile essentielle de romarin). La plupart des produits de fixation (e.g. résine) améliore en général la lisibilité des PC. Image d’otolithe de merlu brut, moyenne de 30 images, shutter 71 Image d’otolithe de merlu avec un mélange glycérine-alcool, moyenne de 30 images, shutter 71 Tableau 2: Images faites avec la binoculaire LEICA MZ16, éclairage transmis sans éclaircissant vs éclairage transmis avec éclaircissant. 11 Formation TNPC du 27 au 29 septembre 2005 iv. La fluorescence La fluorescence peut être nécessaire pour observer des otolithes marqués avec de la tétracycline, de l’alizarine,...L’éclairage en lumière réfléchie est fourni par une lampe à vapeur de mercure de 50 ou 100 watts. Un filtre adapté au produit utilisé est placé entre l’échantillon et l’observateur. 4) Notions générales sur les images numériques a) Le gain Le gain est un facteur multiplicatif de la courbe des niveaux de gris. Il créé une augmentation artificielle de la dynamique de l’image. Le gain doit toujours être gardé à une valeur faible. b) Le temps d’exposition ou valeur du shutter. Le shutter est l’équivalent des diaphragmes mécaniques qui permettent de commander le temps d’exposition des capteurs de la caméra à la lumière. Sur les caméras actuelles le shutter est commandé électroniquement mais il a les mêmes fonctions. Plus le temps d’ouverture du shutter est long plus la définition de l’image sera élevée. c) Dynamique de l’image. Certaines caméras actuelles peuvent coder les images sur 8, 10 ou 12 bits, Pour une caméra Noir & Blanc sur 8 bits les niveaux de gris iront de 0 à 255, 0 étant pour le noir et 255 pour le blanc, sur 10 bits de 0 à 1023, sur 12 bits de 0 à 4095. Plus le nombre de niveau de gris est élevé meilleure est l’image. Attention l’affichage à l’écran des images est réglé par défaut pour des niveaux de gris de 0 à 255, donc si vous affichez une image codée sur 12 bits avec le paramétrage par défaut, vous n’afficherez que les 256 premiers niveaux de gris, les 768 autres niveaux ne seront pas affichés, vous aurez donc une image noire à l’écran. Pour cette même raison les images codées sur plus de 8 bits ne sont pas forcément lisibles avec d’autres logiciels (PaintShopPro,...). d) Moyennage des images Le bruit généré lors de l’étape d’acquisition (défauts d’éclairage, bruit électronique, etc.) peut être perçu comme une variabilité de la réponse d’un simple pixel sous éclairage constant. La valeur d’un pixel peut varier de plus ou moins 50 niveaux de gris pour une même scène. Pour réduire les effets de cette dispersion, plusieurs prises de vue successives peuvent être moyennées afin d’éliminer ce bruit aléatoire. Quand on travaille avec des images microscopiques statiques, comme dans notre cas, le moyennage de trames successives peut s’avérer très efficace. Il peut être réalisé par logiciel. De nos jours la qualité du matériel (caméra, numériseur, etc.) améliore constamment le rapport signal/bruit. Cependant, le profil d’intensité représentant la différence entre images moyennées montre que la variabilité d’acquisition peut être considérablement réduite par simple moyennage de prises consécutives. e) Format de sauvegarde des images. Dans TNPC les images peuvent être sauvegardée en im6, tif, pgm ou jpg. Le format jpg est un format de compression avec perte de données. Le format tif est normalement sans compression des données de même que le format im6 qui est le format standard de Visilog 6.3. Il est recommandé d’utiliser ces formats de stockage des images pour permettre des traitements ultérieurs d’une base de données des images. Le format im6 procure l’avantage de sauvegarder des informations complémentaires telle que la calibration associée à l’image. 5) Acquisition d’image « simple » a) Influence du paramétrage de la caméra 12 Formation TNPC du 27 au 29 septembre 2005 Lumière Gain Lumière faible minimum Lumière moyenne minimum 20 Lumière forte minimum 20 Image d’otolithe de merlu brut, moyenne de 30 images, shutter 65 Moyennage Fréquence des images du shutter 20 Image d’otolithe de merlu brut, moyenne de 30 images, shutter 71 Tableau 3: Images faites avec la binoculaire LEICA MZ16, éclairage transmis shutter 65 vs éclairage transmis shutter 71. b) Configuration de la caméra Après avoir réglé l’optique du microscope ou de la binoculaire, choisi l’objectif ou le grossissement, ainsi que l’éclairage, vous devez vérifier la configuration de la caméra dans TNPC, sur la barre d’outils située en haut de l’écran cliquez sur . La fenêtre qui permet d’afficher les images s’ouvre. Figure 1 : Fenêtre de visualisation de l'image dans Visilog 13 Formation TNPC du 27 au 29 septembre 2005 Plusieurs icônes deviennent disponibles : Activation (si vert) de la caméra, sinon caméra active Capture d’image Arrêt de la caméra Capture et affichage de l’image Zoom avant au centre de l’image Activation d’une fenêtre permettant de déplacer le zoom Affichage de l’image en mode « contraint ». Tous les pixels sont affichés. Zoom arrière Accès aux réglages du shutter, du gain, des couleurs, du contraste de la caméra Réglage des couleurs de la caméra Configuration de la caméra Choix de la caméra Tableau 4: Icônes de la fenêtre de visualisation de l'image. La caméra est théoriquement configurée de manière optimale. Un clic sur permet d’entrer dans le menu « Configuration » des caméras. Le gain, le contraste, la dynamique, les couleurs peuvent être modifiés dans ces fenêtres. c) Acquisition d’une image Pour numériser une image avec TNPC, il faut d’abord choisir les paramètres d’acquisition, puis l’onglet « Acquisition » du module TNPC en cliquant sur i. . Onglet »Acquisition » Dans l’onglet « Acquisition » indiquer le nom qui va être commun à toutes les images saisies lors de la session dans le champs « Nom générique ». Indiquer ensuite le numéro de la prochaine image puis le nombre d’images à moyenner. Le champ « Distance Bord/Otolithe » n’est utile que dans la mesure où dans l’onglet « Traitement » l’option « Recalage de l’otolithe » est validée. 14 Formation TNPC du 27 au 29 septembre 2005 ii. Onglet « Traitement » Dans le cas d’une acquisition simple, ces paramètres peuvent être ignorés. Pour plus de renseignements voir en page 19 :Prétraitements associés à TNPC. 15 Formation TNPC du 27 au 29 septembre 2005 iii. Onglet « Général » Nom du champs Incrustation de la calibration Utilisation Insère la calibration dans l’image Ajout dans la base de données Ajoute l’image à la base de données ouverte Plan de travail Dans le cas d’images couleurs, il est possible de ne travailler que sur un plan : Vert, Rouge ou Bleu (par défaut le plan choisi est le vert qui semble le mieux adapté au traitement des otolithes) Format de sauvegarde Les images peuvent être sauvegardées sous plusieurs formats (les formats recommandés sont tif ou im6). Sauvegarde des images en niveau Les images provenant d’une de gris caméra couleur peuvent être sauvegardées en Noir et blanc Explications complémentaires 17 Calibration des images en page 24 Création d’une base de données 12 Format de sauvegarde des images. 16 Formation TNPC du 27 au 29 septembre 2005 ATTENTION : VALIDER TOUS LES TRAITEMENTS EN REFERMANT LA FENËTRE DES PREFERENCES (NOUVEAU CLIC SUR Lorsque tous les paramétrages ont été effectués, il suffit de cliquer sur ). pour activer la caméra. L’image fige une image ou plusieurs si un moyennage des images a été demandé, s’affiche sur l’écran. Un clic sur demande à l’utilisateur s’il souhaite appliquer les traitements choisi précédemment à cette image, affiche l’image momentanément à l’écran, puis l’enregistre avec le nom et l’extension choisis et la référence dans la base de données éventuellement. d) Calibration des images i. Création d’une calibration Numérisation d’une image d’un micromètre (voir « Acquisition d’une image ») Dans la barre d’outils, cliquez sur « outils », puis sur « calibration » Dans le champ « Nom » entrez un nouveau nom de fichier, dans notre cas « nouvcal » 17 Formation TNPC du 27 au 29 septembre 2005 Le champ suivant est un champ de commentaires, indiquez le microscope, la caméra, l’objectif et la lame micrométrique utilisés. Dans la plupart des cas les 3 champs suivants « calibration en Z » ne sont pas utiles sauf en cas de motorisation de l’axe Z. Le champ « type » sert à caractériser la forme des pixels de la caméra (habituellement carrés). Dans le cas de pixels carrés le champ « Ratio dx/dy » n’est pas actif. Le champ « unité » permet de choisir l’affichage des mesures (généralement millimètres ou micromètres). Le champ « taille dans image » va afficher la taille du pixel et n’est donc pas à remplir maintenant, par contre le champ « Taille réelle » est à renseigner, il permet de saisir la taille réelle de ce qui est affiché à l’écran. Les 4 autres champs doivent garder leur valeur par défaut. Un clic sur l’icône suivante permet d’afficher une règle de mesure dans l’image, il suffit de l’ajuster à la distance qui a été choisie dans le champ « Taille réelle » en cliquant sur le carré situé à gauche de la ligne et en le glissant sur le 0 du micromètre, de même à droite cliquez sur le carré et glissez le sur le 9. A l’écran le nombre de pixel apparaît sur la ligne située au bas de l’image (dans l’exemple 9mm correspondent à 1054 pixels). Cliquez sur le bouton « Ajouter/Modifier » pour enregistrer la calibration ii. Utilisation d’une calibration : 18 Formation TNPC du 27 au 29 septembre 2005 Pour associer une calibration à une image : cliquez sur le bouton « Attacher à l’image » . N’oubliez pas de sauvegarder l’image en .im6 si vous souhaitez que la calibration reste associée à l’image à la prochaine ouverture de cette image. Pour incruster la calibration dans l’image : cliquez sur « Afficher dans l’image » si vous voulez que la barre de calibration apparaisse dans l’image. N’oubliez pas de sauvegarder l’image en im6 ou en tif. Pour utiliser une calibration existante et l’associer aux images qui vont être acquises, cliquer sur la flèche de la fenêtre « Calibration » dans l’onglet « acquisition » de TNPC et choisir la calibration, dans l’exemple précédent « nouvcal ». e) Prétraitements associés à TNPC Plusieurs types de traitements visant à améliorer la qualité de l’image sont disponibles dans TNPC : 9 Elimination des tâches 9 Recalage de l’image 9 Réduction du bruit 9 Amélioration des contrastes i. Elimination des tâches : La fonction « Elimination des tâches » sert à détecter la structure calcifiée dans l’image et à retirer l’arrière-plan (bruit, artefact,...). Elle repose sur la binarisation de l’image à partir d’un seuillage des niveaux de gris. Ce seuillage peut être automatique en utilisant une analyse factorielle ou entropique de l’histogramme du niveau de gris, ou manuel. La fonction « Elimination des tâches » ne sera efficace que si l’objet observé est suffisamment contrasté par rapport à l’arrière-plan. Avant traitement Après traitement Tableau 5 : Exemple d’utilisation de la fonction « Elimination des tâches ». 19 Formation TNPC du 27 au 29 septembre 2005 ii. Recalage de l’image. Cette fonction provoque une rotation de l’image de manière que l’axe principal de l’objet observé soit horizontal. Elle permet également de recadrer l’otolithe dans l’image. Cette fonction exploite la fonction « Elimination des tâches ». Avant traitement Après traitement Tableau 6 Exemple d’utilisation de la fonction « Recalage de l’otolithe » iii. Réduction du bruit : Cette fonction réduit le bruit dans l’image en utilisant un filtre Gaussien paramètré par sa variance. La valeur de ce paramètre est exprimée en fonction de la largeur du plus petit des anneaux de croissance. En utilisant la barre de déplacement, la valeur du paramètre peut être modifiée. Le résultat de la modification peut-être visualisé en temps réel dans une fenêtre superposée à l’image originale vers le centre de l’image. 20 Formation TNPC du 27 au 29 septembre 2005 Avant traitement Après traitement Tableau 7 Exemple d’utilisation de la fonction « Réduction du bruit » iv. Amélioration du contraste : Cette fonction vise à rehausser les contrastes (surtout les bords). Elle repose sur un filtre Laplacien avec une valeur de paramètre. L’utilisation de cette fonction est identique à celle de la fonction « débruitage ». Avant traitement Après traitement Tableau 8 Exemple d’utilisation de la fonction « Rehausse des contrastes » 21 Formation TNPC du 27 au 29 septembre 2005 f) Différents types d’images i. Lumière réfléchie/transmise : L’éclairage en lumière réfléchie permet d’observer l’état de surface de l’échantillon. Les anneaux d’accroissement très réfringents apparaissent en clair. En mode « lumière transmise » le faisceau lumineux traverse la préparation avant d’atteindre l’objectif. Cet éclairage rend les zones transparentes plus claires et donc inverse les couleurs par rapport à l’éclairage réfléchi (les zones claires en lumière transmise apparaissent en sombres en lumière réfléchie et inversement les zones sombres apparaissent en clair). Image d’otolithe de merlu brut, moyenne de 30 images, shutter 71, lumière transmise Image d’otolithe de merlu brut, moyenne de 30 images, shutter 71, lumière réfléchie Tableau 9: Images faites avec la binoculaire LEICA MZ16, éclairage transmis vs éclairage réfléchi La polarisation est plus facile à obtenir avec la lumière transmise, les microscopes et binoculaires ayant des systèmes adaptés à ce type d’éclairage, par contre il est plus difficile d’obtenir de la lumière polarisée en lumière réfléchie. ii. Loupe binoculaire/microscope Dans la plupart des cas, en ce qui concerne l’otolithométrie, l’utilisation de loupes binoculaires s’avère suffisant. La taille des coupes, la précision (perception des anneaux saisonniers) sont compatibles avec le grossissement (7.1X à 115X pour Leica MZ16) et le champ d’observation fournis par des binoculaires. Par contre lors de l’observation et du comptage de microstries, l’utilisation du microscope est nécessaire. La taille du champ d’observation est par contre très réduite. Dans ce cas il peut s’avérer nécessaire d’utiliser les fonctions de mosaïquage (Voir en page 31 Mosaïquage à partir d’une platine motorisée). 22 Formation TNPC du 27 au 29 septembre 2005 iii. Exemple d’acquisition d’images de bonne qualité Image faite avec bino Leica MZ16, en lumière transmise, shutter 71, sans glycérine Image faite avec bino Leica MZ16, en lumière transmise polarisée, shutter 71, avec glycérine en utilisant les fonctions « Elimination des tâches », « Amélioration des contrastes » « Elimination du bruit », et « Recalage de l’otolithe ». Image faite avec bino Leica MZ16, en lumière réfléchie, shutter 71, sans glycérine Image faite avec bino Leica MZ16, en lumière réfléchie, shutter 71, avec glycérine en utilisant les fonctions « Elimination des tâches », « Amélioration des contrastes » « Elimination du bruit », et « Recalage de l’otolithe ». 6) Base de données a) Paramétrage de la base de données Si la base de données n’avait pas été fermée à la fin de la session précédente, elle sera ré ouverte par défaut. Pour avoir une description détaillée des fonctions de la base de données, voir le mode d’emploi de Visilog 6.3. Lors de la création d’une nouvelle base de données, le chemin d’accès aux fichiers images peut être soit relatif soit fixe. Si la base de données doit être déplacée (copie sur un CD) choisissez l’option « chemin relatif », sinon choisissez l’option « chemin fixe ». Une fenêtre apparaît ensuite pour proposer des champs par défaut pouvant être ajoutés à la base de données ( ces champs sont les champs Calibration, Espèce, Zone, Date, Echantillon, Longueur, Poids, Sexe, Commentaires). D’autres champs peuvent ensuite être ajoutés, par exemple : lecteur1, lecteur2,...(Voir la documentation Visilog 6.3). La base de données peut être visualisée soit sous l’aspect d’un formulaire (par défaut), d’une liste d’imagettes, ou d’un tableau. b) Définition de nouveau champ 23 Formation TNPC du 27 au 29 septembre 2005 De nouveaux champs peuvent être ajoutés à la base de données en entrant le nom du champ, en sélectionnant le type de données que va contenir le champ, puis en cliquant sur le bouton « Ajouter ». Les attributs prédéfinis des champs créés sont : 9 NOM, qui vous permet d’entrer le nom du champ à créer. 9 TYPE, qui vous permet de sélectionner le type des valeurs du champ. 9 VALEUR PAR DEFAUT qui est la valeur qui sera entrée lors de la création de nouveaux enregistrements. Si aucune valeur n’est précisée les enregistrements auront une valeur « nulle » c’est-àdire que le champ sera vide. Valider ensuite pour que le logiciel puisse prendre en compte les nouveaux champs. Les différents types de données sont les données alphanumériques classiques :( Int, Long, Float, Double, Byte Bool, Text.), les commentaires, la date ou le nom d’un fichier (File). c) Création d’une base de données i. à partir d’images déjà acquises Pour insérer dans la base de données des images qui ont déjà été acquises, cliquer sur « Ajouter une image » dans l’onglet « Fichier » de la base de données. Sélectionner ensuite les images à ajouter (limité à 6 images en une seule fois). ii. pendant l’acquisition des images Pour insérer des images pendant l’acquisition, dans une nouvelle base ou dans une base existante, il faut renseigner toutes les options qui vont caractériser les images dans l’onglet « Acquisition ». Dans le menu « Préférences » de l’onglet « Acquisition » il faut écrire le nom générique de l’image, le numéro d’acquisition de l’image et surtout dans l’onglet « Général » il faut cocher « Ajout dans la base de données ». Valider en fermant la fenêtre des préférences. , après avoir activé la caméra via TNPC L’insertion des images se fera en cliquant sur l’icône iii. A partir d’une base de données Access . La base de données Access doit être au format Access97, elle ne doit posséder qu’une seule table. Lors de l’ouverture de la base, Visilog rajoute des champs qui lui sont propres mais qui sont compatibles avec Access. iv. Utilisation/manipulation de la base Lors de l’ouverture de la base en Access, ne pas oublier de fermer la base dans Visilog et réciproquement lors de l’ouverture de la base dans Visilog ne pas oublier de refermer la base dans Access. v. Export/import vers Access Lors de l’import ou de l’export de Access ou vers Access, la base doit être fermée dans TNPC. La base créée par TNPC est une base de format Access97. Or Access97 n’est pas directement compatible avec Access 2000 ou Access XP. Il faut convertir la base Access 97 en Access 2000 ou XP, la modifier rajouter des champs ou changer la structure de la base, puis la retransformer en Access97 pour qu’elle redevienne compatible avec Visilog. 24 Formation TNPC du 27 au 29 septembre 2005 vi. Recherche dans la base/Chargement des images Pour rechercher une fiche dans la base, le module base de données de TNPC propose une barre d’outils permettant de se déplacer dans la base soit enregistrement par enregistrement, soit en allant directement au début ou à la fin de la base. Figure 2 : Vue de la barre d'outils de navigation dans la base de données Cette barre d’outils permet également de rajouter l’image affichée à l’écran en cliquant sur est possible d’effacer des enregistrements en cliquant sur prévoit que la base est en lecture seule soit décochée. vii. Création de vues (requêtes) . D’autres part il . Lors de la suppression vérifier que le champ qui Les vues permettent de faire des filtres sur la base de données. Elles sont l’équivalent des requêtes de Access et sont compatibles avec Access. Un clic sur « Vues » puis « Nouvelle vue », ouvre une fenêtre permettant de construire le filtre. 25 Formation TNPC du 27 au 29 septembre 2005 Figure 3 : Visualisation de la fenêtre permettant de créer des requêtes ou vues Dans l’onglet « Assistant », il faut sélectionner un ou plusieurs champs qui vont apparaître dans la fenêtre de visualisation, il faut ensuite sélectionner le ou les critères des champs sur lesquels vont s’effectuer le tri des échantillons. Attention si le champ est en format texte le critère doit être encadré par des « ». Ce système de requête peut être utile dans le cas où plusieurs lecteurs travailleraient sur la même base, les résultats du lecteur 1 pouvant être masqués, de même que la taille ou le poids du poisson. L’onglet « SQL Querry » permet d’entrer les critères de filtre directement en langage SQL. 26 Formation TNPC du 27 au 29 septembre 2005 7) Annotation/mesures de croissance a) Acquisition/sauvegarde des radiales « interprétées » i. Radiales : . Pour dessiner une ligne brisée, cliquez une fois avec le bouton Pour acquérir une radiale, cliquez sur gauche sur l’image pour fixer un point de départ, une autre fois pour définir la fin du segment suivant et ainsi de suite pour chaque segment. Utilisez un double-clic pour terminer la ligne brisée. Si l’analyse ne peut pas être réalisée le long d’une trajectoire simple d’autres lignes peuvent être définies pour créer une radiale. Un clic sur , permet de sortir de la création de radiale. Les lignes brisées sont automatiquement recalées sur le bord de la PC. Les étapes de traitement 1D décrites ci-dessous seront automatiquement appliquées après la création de la radiale. ii. Marqueurs anneaux/faux-anneaux : Pour ajouter des anneaux ou des faux anneaux cliquez sur , ou . Pour les enlever, double-cliquez directement sur le taquet concerné. Changement des couleurs des radiales et des taquets: Il peut être nécessaire de modifier les couleurs des radiales par exemple lorsqu’il y a 2 lectures des otolithes, ou plusieurs lecteurs d’un même otolithe. Pour ce faire, il faut sélectionner la radiale, sur l’image un petit carré , choisir une couleur, puis valider. Ne pas blanc apparaît à chaque extrémité de la radiale, puis cliquer sur oublier de changer le nom de la radiale avant l’enregistrement. iii. Visualisation du profil d’intensité : Pour visualiser le profil d’intensité des niveaux de gris, il faut cocher la case « Visu du profil » dans l’onglet « Annotation » de TNPC. Le profil s’affichera dans une fenêtre appelée « Result Viewer ». iv. Visualisation du profil de croissance : Pour visualiser le profil de croissance, il faut cocher la case « Visu de croissance » dans l’onglet « Annotation » de TNPC. 27 Formation TNPC du 27 au 29 septembre 2005 v. Génération d’une image avec des annotations , le curseur se place sur l’image et vous pouvez Pour rajouter des annotations sur l’image, cliquez sur insérer les annotations voulues sur l’image. Pour sauvegarder les annotations il faut d’abord les incruster dans , puis enregistrer l’image. l’image en cliquant sur Export Les options de sauvegarde et d’export des radiales et des mesures associées (profil d’intensité, mesures de croissance,...) doivent être spécifiées dans le menu « Export » de l’onglet « Annotations ». Après avoir cliqué sur , puis sur l’onglet « Export », dans la case « Sauvegarde à effectuer », choisissez les options Radiale, Profil, Age ou/et Loi de croissance. Des fichiers binaires texte seront créés : avec une extension .rad pour les fichiers radiales, une extension .pro pour les fichiers profils, une extension .iid pour les fichiers loi de croissance. Si les répertoires n’existent pas, le logiciel créé des répertoires correspondants aux fichiers (i.e. RAD pour les fichiers rad, PRO pour les fichiers pro, IID pour les fichier iid) dans le répertoire de travail (par défaut : Noesis\tnpc4.1\Images). Des liens vers ces fichiers peuvent être automatiquement sauvegardés dans la base de données en validant les options « Ajout dans la base de données », « Export de l’âge », « Export de la loi de croissance ». Il faut noter que la validation de « Ajout dans la base de données » entraîne automatiquement la validation de la sauvegarde de la radiale si ce n’est déjà fait. vi. Tableur (âge, mesures de croissance, rétro-calcul) Le tableur appelé également « Result viewer », permet de visualiser les différentes courbes calculées par TNPC (voir Visualisation du profil de croissance). Figure 4: Vue de la barre d'outils du tableur. 28 Formation TNPC du 27 au 29 septembre 2005 ajouter des anneaux ajouter des faux-anneaux remettre à 0 des portions du profil interpoler entre 2 points de la courbe valider les traitements choisis annuler les traitements réalisés effacer la courbe de la loi de croissance Dans les fenêtres contenant les profils d’intensités et les courbes de croissance, une autre barre d’outils apparaît. Figure 5: Vue de la barre d'outils de la fenêtre profil d'intensité et courbe de croissance Supprime les taquets Passe en mode interactif (le curseur est visible sur le graphique et sur l’image) Mode ajout de courbes Propriétés des courbes Couleurs des courbes Configuration des axes Affichage dans un tableau des valeurs X et Y des courbes Affichage dans un tableau des positions des taquetss Lissage gaussien de la courbe Recherche des minima Recherche des maxima Annule le traitement précédemment réalisé Reconstruction de l’image à partir de la courbe b) Fichiers de sauvegarde (.rad, .iid, .pro) avec exemples de bases de données avec des radiales i. Exemple d’un fichier pro G1n4 407;460 718;411 407;460 718;411 0;0 1;1 0;0 0;0 0.00;0.00;0 312 82;0.000000;0 83;1.012336;0 81;2.024672;0 82;3.037008;0 Nom de l’image Coordonnées du noyau de l’otolithe Coordonnées du bord de l’otolithe au niveau de la radiale Coordonnées du départ de la radiale Coordonnées de la fin de la radiale Valeur du niveau de gris ; distance du début de la radiale 29 Formation TNPC du 27 au 29 septembre 2005 85;4.049344;0 . . . 255;309.774780;0 255;310.787109;0 255;311.799469;0 115;312.811798;0 30;313.824127;0 2;314.836456;0 ii. Exemple d’un fichier iid G1n4 407;460 718;411 407;460 718;411 0;0 1;1 0;0 0;0 0.00;0.00;0 1;97.18 2;172.10 3;229.80 Edge;314.84 Nom de l’image Coordonnées du noyau de l’otolithe Coordonnées du bord de l’otolithe au niveau de la radiale Coordonnées du départ de la radiale Coordonnées de la fin de la radiale Début de la radiale Distance du début au 1er taquet Distance du début au 2er taquet Distance du début au 3ème taquet Taille de la radiale iii. Base de données Les traitements peuvent être appliqués séquentiellement à chaque image d’une base en choisissant dans le champ « source » de l’onglet « Annotations », l’option « Base de données » à la place de « Image courante » qui est l’option par défaut. Par exemple pour tracer une radiale sur chaque image de la base de données, ouvrez la base de données dans l’onglet « Base de données » de TNPC. Dans l’onglet TNPC, sélectionnez l’option « Base de données » comme source des images, validez également « Ajout dans la base de données » dans l’onglet « Export » des « Préférences », refermez la fenêtre des préférences pour valider l’option choisie. pour afficher la 1ère image de la base, tracer la radiale, puis cliquer de nouveau sur pour Cliquer sur passer à l’image suivante et ainsi de suite. iv. Charger une radiale/comparer des interprétations Pour afficher une radiale, à partir d’une base de données, il suffit de cliquer sur le bouton « Radiale 1 » de la fiche correspondant à l’image dans l’onglet « Base de données ». Pour une deuxième radiale, cliquer sur « Radiale 2 », etc...Jusqu’à 5 radiales peuvent être stockées dans chaque fiche avec des descriptions différentes (nom, couleur). Si les radiales ne sont pas stockées dans la base de données, on peut les charger en spécifiant leur nom dans le champ situé sous la barre d’outils de l’onglet « Annotation » puis en cliquant sur directement sur , ou en cliquant pour rechercher le fichier .rad dans le répertoire de travail. 8) Fonctionnalités « avancées » a) Utilisation d’une platine motorisée pour l’acquisition d’images Lorsque le champ d’observation est plus grand que le champ de l’image, il est possible de faire des mosaïques d’images, en utilisant la platine motorisée. Une autre fonctionnalité de TNPC permet d’acquérir des images multiples de séries d’otolithes, suivant une trajectoire de la platine et ensuite d’individualiser chaque otolithe en lui attribuant un nom d’image. Au préalable la platine motorisée doit être configurée, ainsi que chaque objectif ou grossissement du microscope ou de la binoculaire pour définir la taille du champ observable. 30 Formation TNPC du 27 au 29 septembre 2005 i. Réglage de la platine motorisée Dans le module « Platine » de TNPC, cliquer sur pour accéder au menu qui permet la configuration de la platine motorisée, et du microscope ou binoculaire. Indiquer le nombre de contrôleur de platine disponible (au . Choisir le modèle de platine (indiqué sur le capot du minimum 1). Cliquer ensuite sur « Platine », puis sur contrôleur de la platine). Dans l’onglet « moteur » préciser la taille des pas moteurs (1 micron dans beaucoup de cas). Définir ensuite le minimum et le maximum de déplacement de la platine. Dans l’onglet « Minimum », cliquer sur le bouton « Atteindre ». La platine va se déplacer jusqu’au point (0,0), valider ce point en cliquant sur « Obtenir » Faire de même dans l’onglet « Maximum ». L’onglet « Centre » n’est pas utilisé actuellement. Sauvegarder les réglages. ii. Configuration des paramètres du microscope ou de la loupe binoculaire Avant de se lancer dans le réglage des objectifs du microscope, il est préférable d’avoir auparavant défini une calibration pour chaque valeur des objectifs Voir page17 Calibration des images. Puis dans l’onglet « Microscope », cliquer sur « Préférences ». Indiquer le nombre d’objectifs du microscope ou le nombre de zooms de la loupe (Attention n’est utile que si le révolver permettant de changer de grossissement est cranté, si le zoom est continu ou motorisé ces réglages sont inutiles). Valider en cliquant sur OK. Choisir un numéro d’objectif, lui donner une valeur (champs texte, indiquer par exemple X10 pour l’objectif X10).Il faut définir la taille du champ observable. Le plus facile est d’utiliser une calibration correspondante à l’objectif considéré (Voir en page17 Calibration des images). Il suffit ensuite de définir la taille des champs en X et en Y en cliquant sur le bouton « Depuis une calibration » puis de choisir la calibration correspondante. Refaire la même opération pour tous les objectifs nécessaires. iii. Mosaïquage à partir d’une platine motorisée Lorsque la platine motorisée et le microscope ou la loupe binoculaire sont configurés il est possible de réaliser des mosaïques d’images à partir d’une trajectoire de la platine. Pour ce faire la caméra et la platine motorisée doivent être activées, et TNPC en mode d’acquisition d’image. Rendre le joystick de la platine motorisée actif en , Dans le module « Platine » de TNPC, cliquer sur , puis choisir l’onglet « Trajectoire ». cliquant sur Avant de définir les points de départ et d’arrivée de la trajectoire dans l’onglet « Par zone » choisir une distance entre les images de 98%, puis dans l’onglet « Préférences » cliquer sur « Oui » dans le champ « Recouvrement des bords ». Avec le joystick déplacer la platine jusqu’au point de départ de la trajectoire puis cliquer sur le bouton « Lire P1 ». Attention le point de départ de la trajectoire correspond au point en bas à droite de l’image, il y a donc un décalage entre l’image qui sera intégrée à la mosaïque et l’image qu’on observe lors du choix du point de départ de la trajectoire. Pour en tenir compte choisir une trajectoire couvrant une surface plus étendue que le champ à étudier. Idem pour le point P2 qui est le point d’arrivée de la trajectoire. Même problème que pour l’image de départ sauf que le point d’arrivée de la trajectoire est situé en haut à gauche de l’image. Lorsque les points P1 et P2 sont définis, valider ce choix et sauver la trajectoire en la nommant. Un click sur « Simuler » permet de visualiser le déplacement de la platine et évalue le nombre d’images qui seront intégrées dans la mosaïque. ATTENTION : une image sauvegardée en tif fait à peu près 1.4 Mo, la mosaïque sera une image dont la taille sera la somme des images la composant soit pour une mosaïque de 10 images 10X1.4=14 Mo. iv. Mosaïquage à partir de deux images Il est également possible de mosaïquer 2 images faites indépendamment des fonctions d’acquisition. Il faut , choisir les images, choisir l’axe de mosaïquage (X ou d’abord ouvrir les 2 images dans TNPC, cliquer sur Y), évaluer le pourcentage de recouvrement des images et la taille de la zone commune aux 2 images. Plus ces 2 zones sont importantes plus le temps de calcul sera long. v. Multi-acquisition à partir de la platine motorisée Cette fonctionnalité n’est pas encore disponible en série sur TNPC. Lorsque plusieurs échantillons sont disposés sur une lame, cette lame peut être numérisée à partir d’un scanner ou d’un microscope équipé d’une platine motorisée. Le logiciel détectera les otolithes sur la lame, les individualisera, vous permettra de choisir les otolithes que vous souhaitez conserver, puis les enregistrera dans la base de données individuellement. 31 Formation TNPC du 27 au 29 septembre 2005 Avec la platine motorisée, définir une trajectoire (voir en page 30 Utilisation d’une platine motorisée pour l’acquisition d’images). Choisir ensuite dans le module « Platine » le projet VBA : « Tnpc_Fr » puis dans macroVBA : »AcqSeuillage ». Réafficher le module TNPC, puis cliquer sur pour lancer l’acquisition. b) Annotation/Interprétation i. Utilisation des traitements du profil d’intensité Pour estimer l'âge et la croissance automatiquement plusieurs étapes de calculs doivent être appliquées. Quand les fonctions à utiliser auront été choisies dans la fenêtre ``traitements'' de l’onglet « Annotation », elles seront automatiquement appliquées après la création de la radiale. Si besoin est, elles peuvent être appliquées de nouveau avec d'autres paramètres en cliquant sur dans la fenêtre du ``Result viewer''. Figure 6 : Vue de l'onglet ``Traitements'' ii. Lissage Cette fonction lisse le profil d'intensité pour en ôter les hautes fréquences (bruits, détails,...). Le paramètre de la fonction est défini par la valeur de la largeur du plus étroit des anneaux de croissance (la valeur par défaut est 5). La valeur est en pixel s'il n'y a pas de calibration, dans l'unité de la calibration si elle est définie. 32 Formation TNPC du 27 au 29 septembre 2005 avant le traitement après le traitement (la nouvelle courbe apparaît en vert) Tableau 10 : Utilisation de la fonction ``Smooth' iii. Retrait de la tendance Cette fonction enlève la tendance du profil d'intensité. Le paramètre de cette fonction est défini par la valeur de la largeur du plus étendu des anneaux de croissance (la valeur par défaut est 50). La valeur est en pixel s'il n'y a pas de calibration, dans l'unité de la calibration si elle est définie. avant le traitement après le traitement (la nouvelle courbe apparaît en vert) Tableau 11 : Utilisation de la fonction ``Detrend' iv. Démodulation Cette fonction provoque une démodulation du profil d'intensité en utilisant un modèle de croissance à priori. Le profil d'intensité est perçu comme le résultat de la modulation d'un signal périodique (journalier ou annuel) modulé par le pattern de croissance du poisson. Pour pouvoir être utilisée, la fonction démodulation nécessite de définir les valeurs du pattern de croissance, soient L∞ (dont la valeur par défaut est 120) et K (dont la valeur par défaut est 0.2) pour le modèle de Von Bertalanfy, et L0 et K pour le modèle exponentiel. Le premier modèle est disponible si la fonction de rétrocalcul est activée (voir la fenêtre de rétrocalcul), alors que le modèle exponentiel peut-être utilisé sans condition préalable. 33 Formation TNPC du 27 au 29 septembre 2005 avant traitement après traitement (la nouvelle courbe apparaît en vert Tableau 12 : Utilisation de la fonction ``Démodulation''. v. Utilisation de la fonction “top-hat” Cette fonction détecte les pics (par défaut) ou les vallées appropriés du profil d'intensité. Précisez la largeur minimale (par défaut 5) et maximale (par défaut 50) des structures à repérer et le seuillage en niveau de gris (par défaut la valeur est 0) pour la hauteur du ``chapeau''. Les marqueurs seront positionnés a l'extremum (par défaut) des pics ou des vallées, ou au début, à la fin, au centre ou au barycentre des pics ou vallées. avant traitement après traitement (la nouvelle courbe apparaît en vert) Tableau 13 : Utilisation de la fonction ``Top-Hat'' vi. Interpolation Cette fonction permet d’estimer le nombre de stries d'accroissement dans les zones où la lecture est impossible. Elle repose soit sur la moyenne des fréquences de la zone attenante à la région spécifiée ou sur une fonction polynomiale implicite, dont les valeurs nulles sont les positions des marqueurs dans la zone attenante à la région permet de recalculer des stries spécifiée. Cette fonction, accessible dans le "Result Viewer » via l’icône d’accroissement dans des zones de l’otolithe où elles ne sont pas visibles. Il faut d’abord choisir la zone à partir de laquelle une estimation du nombre de stries sera faite. Pour cela double-cliquer sur le début de la zone choisie, puis à la fin de la zone choisie, valider en cliquant sur OK. Ensuite choisir le début de la zone sur laquelle l’interpolation aura lieu en double cliquant, double cliquer une deuxième fois à la fin de la zone sur laquelle appliquer l’interpolation, valider de nouveau en cliquant sur OK. 34 Formation TNPC du 27 au 29 septembre 2005 Figure 7: Vue de l'onglet ``interpolation''. vii. Rétrocalcul Pour appliquer la fonction ``backcalculation'', le champ ``Length'' de la base de données doit contenir des valeurs. Si ce champ ``Length'' n'existe pas il doit être créé ou le champ correspondant doit être renommé. Plusieurs modèles de rétrocalcul sont intégrés dans TNPC, mais l'utilisateur peut en ajouter de nouveaux. Les modèles existants sont: -``le modèle de Dahl-Lea'' (Li=(Si*Lc)/Sc) -``le modèle de regression (Li=a*Si+b) -``le modèle SPH'' (Scale Proportionnal Hypothesis) (Li=((Si*Sc/Sc)-b)/a) -``le moèle BPH'' (Body Proportionnal Hypothesis) (Li=[(aSi+b)/(aSc+b)]Lc) Les variables sont Li : taille rétrocalculée du poisson Si : distance entre le marqueur et l'origine de la radiale Les constantes sont Lc : longueur du poisson à la capture Sc : longueur de la radiale a : pente de la relation allométrique b : ordonnée à l'origine de la relation allométrique Pour construire un nouveau modèle placez vous dans la case adéquate et modifiez la formule en utilisant les variables, constantes et opérateurs standards. 35 Formation TNPC du 27 au 29 septembre 2005 Figure 8: Vue de l'onglet ``back-calculation'' viii. Préférence des annotations Les préférences peuvent être sauvegardées et définies comme préférences par défaut ix. Réinitialisation du profil sur les zones aveugles Cette fonction, accessible dans le "Result Viewer » via l’icône rend constante la valeur de l'intensité du profil dans la région spécifiée de la fenêtre graphique. Un premier double-clic sur l’axe « X » du graphique permet de fixer le point à partir duquel la courbe sera rendue constante, un deuxième double-clic en fixe le point d’arrivée. x. Traitement d’une base de données d’images Les traitements choisis peuvent être appliqués séquentiellement aux images d’une base de données (Voir en page30 Base de données) c) Analyse de la forme Ce sous-menu fournit des fonctionnalités permettant de mesurer des formes représentatives des PC observées. Des fonctions automatisées sont intégrées pour extraire les contours et calculer des paramètres intéressant sur la forme. Par ailleurs, une barre d'outils permettant de mesurer les longueurs a été rajoutée. L'analyse de forme peut être appliquées à l'image courante ou successivement aux images de la base de données. Figure 9 : Vue de l'extraction des contours i. Extraction des contours Pour obtenir des informations sur la forme des otolithes, l'utilisateur doit d'abord extraire le contour de l'otolithe . Cette fonction ôte l'arrière-plan en seuillant l'image avant de calculer une approximation en cliquant sur polygonale du contour. Cette approximation utilise les paramètres de précision spécifiés dans les réglages des préférences. ii. Extraction des paramètres de la forme 36 Formation TNPC du 27 au 29 septembre 2005 Une fois le contour extrait, plusieurs paramètres concernant la forme peuvent être calculés et enregistrés (périmètre, surface, harmoniques de Fourier,...) Figure 10 : Tableau des différentes valeurs concernant les paramètres de la forme iii. Mensurations La barre d'outils ``Mesures'' fournit tous les outils permettant de mesurer manuellement tous les structures à l'intérieur d'une image. Pour afficher cette barre d'outils, cliquez sur ``Mesures'' dans l'onglet ``Affichage'' ou activez . Pour obtenir une définition de chaque bouton de la barre d'outils, voir le mode d'emploi de Visilog 6.3. Le bouton le plus utile est qui permet de vérifier la calibration qui est active. Figure 11 : Vue de la barre d'outils permettant de prendre des mesures sur l'image iv. Paramètrage des mesures globales Un clic sur permet d’accéder aux préférences du menu « Analyse de formes ». La précision du contour peut être affinée, par défaut elle est sur 1. Le menu donne accès à plusieurs groupes de mesures, un clic sur permet de modifier les groupes de mesures et même d’en créer de nouveaux. Pour sauvegarder le contour et les analyses, validez les index correspondants dans ce menu. Ces valeurs peuvent être sauvegardées dans la base de données ou exportée vers le ``result viewer''. La précision des bords peut être modifiées et le groupe de mesures peut être changé également. Les préférences peuvent être sauvegardées comme dans les autres modules. 37 Formation TNPC du 27 au 29 septembre 2005 Figure 12 : Vue de la sous-fenêtre ``préférences'' 38