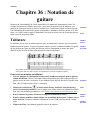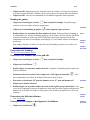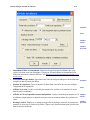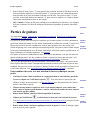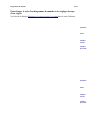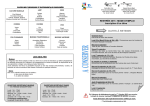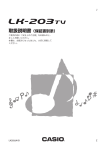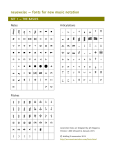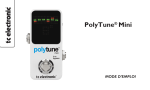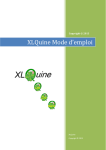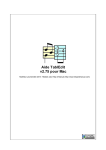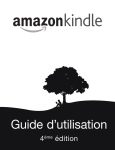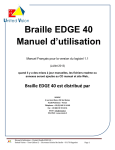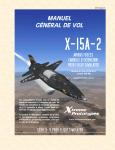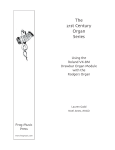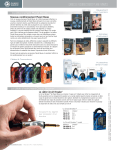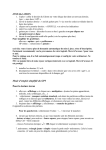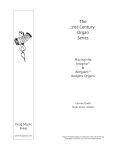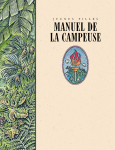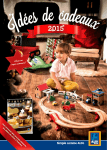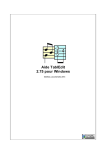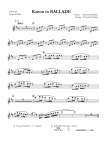Download Chapitre
Transcript
Tablature
36-1
Chapitre 36 : Notation de
guitare
Beaucoup de fonctionnalités de Finale sont dédiées à la notation d’instruments à frettes. Par
exemple, une portée de tablature spécifique vous permet la notation facile de tablature. Les
numéros de frette peuvent être ajoutés et modifiés avec l’outil Entrée Simple ou Entrée Speedy. Sommaire
Une bibliothèque de symboles de guitare est disponible, incluant les slides de guitare et les bendings, via l’outil Formes avancées. Maintenant, vous pouvez même écrire de la musique directeIndex
ment à partir d’une guitare MIDI.
Tablature
Chapitre
suivant
La tablature est une sorte de notation spéciale pour les instruments à plectre, qui est constituée
d'habitude de deux portées : la portée supérieure montre les notes en notation standard, la portée Chapitre
du bas possède une ligne de portée pour chaque corde de l'instrument et montre des petits
précédent
numéros au lieu de têtes de note (pour indiquer les numéros de frette).
Une partition de tablature apparaît d'habitude sous forme d’une portée de notation supérieure et
d’une portée inférieure dont les lignes correspondent aux cordes de l'instrument à plectre.
Pour créer une notation en tablature
•
Notez la musique de l'instrument sur une portée standard (transposée pour la guitare)
comme d’habitude. Utilisez l’assistant Créateur de partition une portée transposée pour la
guitare (écrite un octave au dessus). Si une tablature existe déjà en dessous de la portée stan- Sommaire
dard, allez à l’étape marquée d’un * (astérisque).
•
Cliquez sur l’outil Portée
et dans le menu Portée, choisissez Nouvelles portées
(avec le Créateur de partition). Pour ces étapes, nous allons ajouter une tablature prédéfinie.
Pour créer une tablature personnalisée, voir CRÉER UNE TABLATURE EN PARTANT DE ZÉRO.
Dans la colonne de gauche, choisissez la catégorie Instruments à frettes.
Dans la colonne du milieu, double-cliquez sur la tablature désirée pour l’ajouter à la colonne de droite. Toutes les tablatures contiennent le texte [TAB] suivi du nom de l’instrument.
Cliquez sur Finir. Une tablature apparaît en bas de la partition.
•
•
•
s
Index
Chapitre
suivant
Chapitre
précédent
Tablature
36-2
l
•
(*)Cliquez sur l’outil Sélection
et sélectionnez toutes les mesures de la portée de
notation. Voir SÉLECTIONNER DE LA MUSIQUE pour quelques raccourcis de sélection de
région.
•
Cliquez et faites glisser la région mise en contraste sur la portée de tablature. Vous devez
voir la boîte de dialogue Modifier la frette inférieure. Pour le moment, nous laisserons ces
réglages tels quels.
Cliquez sur OK. La musique est traduite en numéros de frette correspondants dans la portée Sommaire
de tablature. Pour copier une partie de votre musique dans une portée de tablature, mettez simplement en contraste une région plus petite de la portée standard avant de la glisser-copier vers
le bas. Vous pouvez aussi employer l’outil sélection pour copier de la musique d'une portée de Index
tablature dans une portée standard et Finale traduira les numéros de frette en notes. Voir
également POUR ENTRER DIRECTEMENT DANS UNE TABLATURE.
•
Pour changer la frette inférieure d’une région
•
•
•
•
l
Chapitre
suivant
Cliquez sur l’outil sélection
et choisissez une région de la portée standard. Voir
Chapitre
SÉLECTIONNER DE LA MUSIQUE pour quelques raccourcis de sélection de région.
précédent
Cliquez et faites glisser la région mise en contraste sur la portée de tablature. Vous verrez
la boîte de dialogue Modifier la frette inférieure.
Dans Spécifier la frette inférieure, entrez 5. Cela dira à Finale de placer tous les numéros de
frette sur la cinquième frette ou au-dessus. Vous pouvez choisir n'importe quel numéro de
frette dans cette boîte de dialogue.
Cliquez sur OK. Finale recalcule les numéros de frette et les place sur des cordes appropriées, tous sur la cinquième frette ou au-dessus. Vous pouvez aussi employer l’outil sélection
pour changer la frette inférieure. Voir MODIFIER LA FRETTE INFÉRIEURE.
Pour éditer une tablature de guitare
•
Pour déplacer des numéros de frette sur une corde différente, cliquez sur l'outil Entrée
Simple
4.
•
Ctrl-cliquez sur un numéro de frette et faites glisser sur la corde appropriée. Vous pouvez aussi employer les flèches haut et bas pour déplacer les numéros de frette entre les cordes. Sommaire
Si le numéro de frette devient orange après que la sélection est effacée, c’est qu’il est à
l'extérieur de l’ambitus de la corde. Changez la corde, le numéro de frette, le nombre de
frettes, ou les réglages d'accordage de corde pour que le numéro de frette soit dans l’ambitus Index
de la corde. Pour de l'information sur la personnalisation des réglages d'accordage de corde,
voir DÉFINITION DE DIAGRAMME DE MANCHE D’UN INSTRUMENT.
•
Pour éditer la frette, Ctrl-cliquez sur un numéro de frette pour le sélectionner puis sur le Chapitre
pavé numérique, tapez le nouveau nombre. Vous pouvez également appuyer sur Ctrl-Alt- suivant
Maj et taper le nombre sur votre clavier AZERTY.
Chapitre
précédent
Tablature
•
36-3
Pour ajouter un numéro de frette à l’entrée sur le même temps, Ctrl-cliquez sur une
numéro de frette pour le sélectionner, appuyez sur Alt puis, sur le clavier AZERTY,
tapez le nouveau nombre. Ensuite, sur le pavé numérique, tapez le numéro de frette.
Vous pouvez également appuyer sur Ctrl-Alt-Maj et taper le nombre sur votre clavier
AZERTY.
Pour une liste des commandes Tablature Entrée simple et leurs raccourcis associés, dans le
menu Entrée simple, choisissez Commandes de tablature. Note : vous pouvez également
entrer et éditer des tablatures avec l’outil Entrée Speedy. Voir TABLATURE AVEC ENTRÉE
SPEEDY.
Sommaire
Pour entrer directement dans une portée de tablature
4. Le menu Entrée simple apparaît.
•
Cliquez sur l'outil Entrée Simple
•
Dans le menu Entrée simple, choisissez Options Entrée simple puis cochez Sélection de
notes de tablature à l'entrée.
Cliquez sur OK.
Choisissez une valeur rythmique dans la palette Entrée simple.
Cliquez dans la portée de tablature. Vous verrez "0" sur la ligne sur laquelle vous avez
cliqué (ou le numéro par défaut de la frette inférieure indiqué dans les Attributs de tablature).
Il doit déjà être choisi.
Tapez le numéro de frette sur le pavé numérique. Vous pouvez également appuyer sur CtrlMaj et tapez le nombre sur votre clavier AZERTY.
En plus d’entrer des tablatures en cliquant, vous pouvez également utiliser le curseur Entrée
simple.
•
•
•
•
Index
Chapitre
suivant
Chapitre
précédent
•
Dans le menu Entrée simple, choisissez Options Entrée simple. Assurez-vous que Utiliser
le curseur Entrée simple soit sélectionné et cliquez sur OK. Le curseur Entrée simple apparaît dans la partition. Si ce n’est pas le cas, choisissez une durée dans la palette Entrée simple.
•
Déplacez le curseur sur la tablature. Utilisez les flèches gauche et droite pour déplacer le
curseur horizontalement. Appuyez sur Ctrl et appuyez sur les flèches haut et bas pour déplacer
le curseur entre les portées. Pour activer le curseur à un endroit spécifique, Ctrl-cliquez sur un
numéro de frette pour le sélectionner et appuyez sur Entrée. Pour des informations détaillées Sommaire
sur la navigation en utilisant le curseur Entrée simple, voir UTILISER VOTRE CLAVIER D’ORDINATEUR POUR ENTRER DE LA MUSIQUE (ENTRÉE SIMPLE).
•
Choisissez une durée rythmique. Soit cliquez sur une icône de durée dans la palette
Index
Entrée simple ou appuyez sur Ctrl et Alt et tapez le numéro de la durée rythmique
désirée sur le pavé numérique. Ou, appuyez sur Ctrl-Alt-Maj et tapez la durée sur le clavier
AZERTY.
Chapitre
•
Sur le clavier AZERTY, tapez le numéro de corde. Par exemple, sur une tablature standard suivant
de guitare 6 cordes, tapez 1 pour déplacer le curseur sur la corde de Mi du haut.
•
Tapez le numéro de frette sur le pavé numérique. Appuyez sur Ctrl pour ajouter un numéro Chapitre
précédent
de frette supérieur à 9 (par exemple, tapez Ctrl-pavé 2 pour ajouter 12). Le curseur se déplace
sur la droite en préparation pour l’entrée suivante.
Tablature
36-4
•
Pour ajouter un numéro de frette avec le curseur, vous pouvez également appuyer sur
Entrée pour ajouter un numéro de frette (0) sur la corde choisie puis appuyer sur CtrlMaj et taper le nombre sur votre clavier AZERTY. Faites cela si votre clavier d’ordinateur
ne possède pas de pavé numérique.
•
Pour changer le nombre du numéro de frette que vous venez d’entrer, appuyez sur Alt et
tapez le nouveau nombre sur le pavé numérique. Ou, appuyez sur Ctrl-Maj et tapez le nombre sur votre clavier AZERTY.
•
Pour changer la durée du numéro de frette que vous venez d’entrer, appuyez sur Ctrl et Sommaire
Alt et tapez la durée rythmique désirée dans le clavier AZERTY.
•
Pour changer la corde du numéro de frette que vous venez d’entrer, appuyez sur Alt et
appuyez sur les flèches haut et bas.
•
Pour ajouter un autre numéro de frette à l’entrée précédente, appuyez sur Alt et tapez le
numéro de corde dans le clavier AZERTY. Puis, tout en appuyant sur Alt, tapez le
Chapitre
numéro de frette dans le pavé numérique (ou appuyez sur Ctrl-Maj et tapez le nombre suivant
sur votre clavier AZERTY). Pour une liste des commandes de ta-blature Entrée simple et de
leurs raccourcis associés, dans le menu Entrée simple, choisissez Commandes de tablature.
Chapitre
Pour changer la corde du numéro de frette, et effectuer d’autres changements, voir POUR
ÉDITER UNE TABLATURE. Pour changer la police, la taille ou le placement des numéros de
frette, voir la boîte de dialogue ATTRIBUTS DE TABLATURE. Vous pouvez également utiliser
l’outil Entrée Speedy pour entrer des numéros de frette directement dans une tablature. Voir
TABLATURE AVEC SPEEDY ENTRY pour plus de détails.
Index
précédent
Pour créer une tablature en partant de zéro.
Les étapes suivantes vous montrent comment construire et utiliser une tablature. Souvenez-vous
cependant que vous pouvez facilement commencer un nouveau document en tablature en sélectionnant un instrument à frettes et sa tablature correspondante avec le Créateur de partition. Voir
POUR CRÉER UNE NOTATION EN TABLATURE pour plus de détails. Pour des instructions sur la
façon d’éditer votre tablature de guitare, voir POUR ÉDITER UNE TABLATURE DE GUITARE.
s et dans le menu Portée, choisissez Nouvelles portées.
•
Cliquez sur l’outil Portée
•
Dans la boîte de dialogue Nouvelles portées, laissez Nombre de portées sur “1” et cliquez
sur OK. Une portée de notation standard devrait apparaître sous la portée existante.
Double-cliquez sur la portée que vous venez de créer pour ouvrir la boîte de dialogue
Attributs de portée.
Cliquez sur la liste déroulante à côté de Style de notation et choisissez Tablature.
Cliquez sur le bouton Sélection (sur la droite de Style de notation). Vous devriez maintenant voir la boîte de dialogue Attributs de tablature. Vous pouvez ici choisir ou définir un
instrument à frettes, la frette inférieure, ainsi que d’autres paramètres spécifiques aux tablatures. Voir la boîte de dialogue ATTRIBUTS DE TABLATURE pour plus de détails.
Cochez Après “OK”, réinitialiser les attributs sur tablature par défaut. Ceci indique à
Finale de configurer les Attributs de portée pour la tablature.
•
•
•
•
Sommaire
Index
Chapitre
suivant
Chapitre
précédent
Tablature
•
•
36-5
Cliquez sur OK. Remarquez que les éléments comme les silences et les liaisons sont désactivés dans la partie Éléments à afficher puisqu’ils ne sont pas nécessaires dans une tablature.
Cliquez sur OK. Vous devriez maintenant voir la tablature apparaître dans la partition.
Bendings de guitare
W
•
Cliquez sur l’outil Lignes avancées
dans la palette Principale. La palette Lignes
avancées et le menu Lignes avancées apparaissent.
•
Cliquez sur l’outil Bending de guitare
•
Double-cliquez sur le premier des deux numéros de frette. Finale prolonge le bending ou Index
le relâchement, avec le texte de bending approprié, sur le numéro de frette suivant. Par défaut
le deuxième numéro de frette sera caché. Par défaut, le deuxième numéro de frette d'un
relâchement sera inséré. Pour indiquer un bending de 1/4, Ctrl-double-cliquez sur n'importe Chapitre
quelle note.
suivant
ª dans la palette Lignes avancées.
Sommaire
Pour changer la police, la taille ou le style du texte de bending de guitare ou le cacher voir
OPTIONS DE BENDING DE GUITARE.
Pour copier des bendings
Chapitre
précédent
Voir TO COPY SMART SHAPE SLURS.
Pour entrer des hammer-ons et des pull-offs
W dans la palette Principale.
•
Cliquez sur l’outil Lignes avancées
•
Cliquez sur l’outil Phrasé
•
Double-cliquez sur le premier numéro de frette. Un phrasé s'étendra du premier numéro de
frette au deuxième.
•
Maintenez enfoncée la touche Ctrl et cliquez sur l’outil Ligne personnalisée
devez maintenant voir la boîte de dialogue Sélection de style de ligne.
•
Descendez et sélectionnez “H” pour un hammer-on, ou “P” pour un hammer-off.
•
Cliquez sur le bouton Sélection.
•
Double-cliquez sur le premier numéro de frette et faites glisser jusqu’au deuxième. Vous
verrez H ou P apparaître au-dessus du numéro de frette ainsi que deux poignées en dessous du Index
hammer-on ou du pull-off. Cliquez et faites glisser celle de droite pour placer H ou P en conséquence.
W.
Pour entrer des slides de tablature
•
Sommaire
Chapitre
suivant
Voir TAB SLIDES.
Pour ajouter des hampes et des ligatures à la tablature
•
¿. Vous
Cliquez sur l’outil Portée
s.
Chapitre
précédent
Tablature
36-6
•
Double-cliquez sur une portée de tablature. La boîte de dialogue Attributs de portée
s'ouvre.
•
Dans la partie Éléments à afficher, cochez Hampes.
•
Cliquez sur OK. Vous retournez à la partition avec des ligatures et des hampes par défaut
dans la portée de tablature. Vous pouvez ajuster les décalages verticaux ou horizontaux de
hampe ou la direction dans la boîte de dialogue Réglages de hampe de portée. Pour plus
d'informations sur la personnalisation des hampes, voir RÉGLAGES DE HAMPE.
Indications de mesure sur les tablatures
Sommaire
Généralement, une indication de mesure est seulement employée en portée de tablature si elle
n'est pas accompagnée d’une portée de notation. Par défaut, Finale ne laisse pas les indications de Index
mesure dans les portées de tablature. Si vous créez un document avec une portée de tablature
seulement, vous pouvez ajouter une indication de mesure à la portée en tablature. Voici comment
:
Chapitre
s.
•
Cliquez sur l’outil Portée
•
Double-cliquez sur une portée de tablature. La boîte de dialogue Attributs de portée
s'ouvre.
•
Dans la partie Éléments à afficher, cochez Indications de mesure.
•
Cliquez sur OK. Vous retournez à la partition. Remarquez que l'indication de mesure est un
peu petite et non centrée sur la portée en tablature, donc elle devra être ajustée.
•
Dans le menu Partition, choisissez Options de réglage de la partition et choisissez Indications de mesure. Les options d'Indication de mesure apparaissent.
•
Après Unités : cliquez sur la liste déroulante et choisissez EVPUS. Nous emploierons
EVPUS comme unités de mesure.
•
Dans la partie Ajustement vertical, entrez "-20" pour Symbole abrégé, "-16" pour Symbole supérieur et "-20" pour Symbole inférieur.
•
Cliquez sur Appliquer.
•
Cliquez sur la catégorie Polices située sur la gauche de la boîte de dialogue Options de
réglage de la partition. Les options de Polices apparaissent.
•
Cliquez sur la liste déroulante de Notation et choisissez Temps.
•
Cliquez sur le bouton de Police pour Notation. La boîte de dialogue Police apparaît.
•
Mettez la Taille à 36.
•
Cliquez sur OK pour retourner aux options de Polices et sur OK pour retourner à la
partition. Votre indication de mesure est maintenant agrandie et centrée sur la portée. Faites
de nouveaux ajustements sur le placement et la taille en entrant vos propres valeurs dans les
options Indication de mesure et de Police. Par exemple, si vous voulez placer l'indication de
mesure entre la deuxième et quatrième ligne de tablature, dans les options Indication de
mesure, pour Symbole supérieur, utilisez -28 et pour Symbole inférieur, -10. Dans les options
de Polices, mettez la police pour Temps à 26.
suivant
Chapitre
précédent
Sommaire
Index
Chapitre
suivant
Chapitre
précédent
Boîte de dialogue Attributs de tablature
36-7
Pour utiliser une Guitare MIDI pour l’entrée
Il y a deux composants nécessaires pour l'entrée avec une guitare MIDI, la guitare MIDI ellemême et une interface guitare à MIDI. L'interface guitare à MIDI traduit les hauteurs de la guitare
en signaux MIDI à envoyer à l'ordinateur. Consultez le mode d'emploi de votre interface guitare à
MIDI pour vous assurer qu’elle est correctement connectée à l'ordinateur. Dans Finale, allez dans
la boîte de dialogue Configuration MIDI (dans le menu MIDI/AUDIO) et choisissez le pilote
MIDI-In approprié. Pour plus d'informations sur l'installation du MIDI, voir Installation et Leçons
Finale.
Il peut y avoir un léger retard de temps entre le moment où la corde est pincée et le moment où
l'information MIDI atteint Finale. Pour compenser cela, vous pouvez ajuster le réglage Latence
MIDI :
Dans le menu MIDI/Audio, choisissez Configuration MIDI.
Dans la boîte de texte Latence MIDI, entrez "25" ms. Ce n’est qu’une première estimation. Pour
que cette valeur corresponde au retard précis, faites quelques essais. Vous pouvez aller jusqu'à
150ms de compensation du retard. La quantité idéale de latence dépendra de votre configuration
de matériel.
Coordonnez les canaux MIDI à vos cordes de guitare. Dans le menu MIDI/Audio, choisissez
Canaux MIDI de tablature. La boîte de dialogue Canaux MIDI de tablature apparaît. Les données
MIDI de chaque corde d’une guitare MIDI atteignent Finale sur son propre canal MIDI. Pour
organiser correctement cette information, vous devez dire à Finale quel canal MIDI est assigné à
chaque corde. Dans cette boîte de dialogue, entrez le canal de chaque corde comme défini sur
votre interface guitare à MIDI. Consultez le mode d'emploi de votre interface pour l'information
concernant l’assignation des cordes aux canaux MIDI, ou l'observation du canal MIDI actuellement choisi pour chaque corde. Voir CANAUX MIDI DE TABLATURE.
Une fois que vous avez installé la guitare MIDI et que avez réglé la latence et les canaux MIDI
des cordes, suivez les instructions pour RECORDING AVEC HYPERSCRIBE sur une portée de tablature ou de notation. Les principes de l'utilisation de Hyperscribe pour l'entrée avec une guitare
MIDI sont les mêmes que pour l'entrée avec un clavier MIDI.
Sommaire
Index
Chapitre
suivant
Chapitre
précédent
Boîte de dialogue Attributs de tablature
Sommaire
Comment y accéder
Cliquez sur l’outil Portée
s et double-cliquez sur n'importe quelle portée. Dans la liste dérou-
lante Style de notation choisissez Tablature, puis cliquez ensuite sur Sélection.
Index
Ce qu’elle permet de faire
Employez cette boîte de dialogue pour faire des réglages personnalisés pour une portée en tablature incluant le réglage d'accordage de corde. Vous pouvez employer Finale pour créer la notation
en tablature (pour la guitare ou le banjo, par exemple), où de petits numéros apparaissent sur une
"portée" spéciale pour indiquer les numéros de frette. Voir TABLATURE pour des instructions
point par point.
Chapitre
suivant
Chapitre
précédent
Boîte de dialogue Attributs de tablature
36-8
Sommaire
Index
Chapitre
suivant
Chapitre
précédent
•
Instrument, Éditer les instruments. Choisissez le type de portée de tablature que vous
voulez créer dans cette liste déroulante. Cliquez sur le bouton Éditer les instruments pour
définir un instrument à manche différent. Voir DÉFINITION DE DIAGRAMME DE MANCHE D’UN
INSTRUMENT.
•
Frette inférieure par défaut. Tapez dans cette boîte de texte pour indiquer la frette inférieure
Sommaire
à employer dans la portée par défaut.
•
Position du capodastre. Tapez un numéro de frette dans cette boîte de texte pour indiquer
l'emplacement du capodastre.
•
Afficher les n-olets. Cochez cette boîte pour montrer les crochets et les numéros de n-olet
dans la portée en tablature.
•
Afficher la Clé sur la première mesure uniquement. Cochez cette boîte pour montrer la Clé Chapitre
de tablature uniquement sur la première mesure et non au commencement des systèmes sui- suivant
vants.
•
Décalage vertical. Employez ce champ pour spécifier le décalage vertical de la position des précédent
numéros de frette sur les cordes de la portée. Cliquez sur la liste déroulante pour spécifier une
unité de mesure différente.
Index
Chapitre
Boîte de dialogue Définition de diagramme de manche d’un instrument
36-9
•
Police, Police. Indique la police actuelle du numéro de frette. Pour changer la police, la taille
et le style, cliquez sur le bouton Police. La boîte de dialogue Police apparaît. Voir POLICE pour
plus d'informations.
•
Utiliser des lettres. Cochez cette boîte pour employer des lettres de frette dans la portée en
tablature au lieu de numéros.
•
Rompre les lignes de tablature aux numéros. Choisissez cette option pour casser les lignes
de tablature derrière les numéros de tablature.
•
“Après “OK”, réinitialiser les attributs aux réglages par défaut”. Cochez cette boîte pour Sommaire
que Finale configure le reste des attributs de portée pour la tablature. Par exemple, le nombre
de lignes de portée sera réglé pour correspondre au nombre de cordes de l'instrument à
Index
manche choisi.
•
OK • Annuler. Cliquez sur OK pour confirmer, ou sur Annuler pour renoncer à vos réglages
de tablature. Vous retournez à la boîte de dialogue Attributs de portée. Si vous avez cliqué sur Chapitre
suivant
OK, la tablature sera choisie dans la liste déroulante Style de notation.
Boîte de dialogue Définition de diagramme de
manche d’un instrument
Chapitre
précédent
Comment y accéder
s
Cliquez sur l’outil Portée
et double-cliquez sur n'importe quelle portée. Dans la liste déroulante Style de notation choisissez la tablature, cliquez sur Sélection et cliquez ensuite sur Éditer
l’instrument.
Ce qu’elle permet de faire
Dans cette boîte de dialogue, configurez un instrument à frette personnalisé. Ici, vous pouvez
spécifier le nombre de cordes, le réglage d'accordage de corde et la variation de hauteur entre des
frettes.
Sommaire
Index
Chapitre
suivant
Chapitre
précédent
Boîte de dialogue Définition de diagramme de manche d’un instrument
36-10
Sommaire
Index
Chapitre
suivant
Chapitre
précédent
•
Nom. Éditez cette boîte de texte pour changer le nom de l'instrument à manche. Cliquez sur la
liste déroulante pour choisir un des instruments par défaut de Finale, ou un instrument personnalisé que vous avez déjà défini.
•
Nombre de cordes • Nombre de frettes. Dans ces boîtes de texte spécifiez le nombre de
cordes et de frettes sur votre instrument à frette personnalisé. Vous pouvez spécifier jusqu'à 24
cordes et 63 frettes.
•
Diatonique, Définir. Certains instruments à frettes, comme le dulcimer, ont des hauteurs variants entre les frettes. Cliquez sur le bouton Définir pour définir un diagramme de manche
non-chromatique. Voir DÉFINITION D’UN INSTRUMENT DIATONIQUE.
•
Écoute de la corde • Corde • Hauteur. Définissez la hauteur de la corde à vide pour jusqu'à
24 cordes. Ou tapez le numéro de note MIDI d'une corde dans la boîte de texte, ou, si vous ne
connaissez pas le numéro de note MIDI, Finale peut le traduire pour vous. Cliquez dans la
Chapitre
boîte de texte de la corde que vous voulez définir et cliquez sur le bouton Écoute de la corde * suivant
pour afficher la boîte de dialogue Écoute. Jouez la note sur votre instrument MIDI pour la
corde indiquée. Finale entrera un numéro de note MIDI pour vous. Cliquez sur la barre entre
Chapitre
le numéro de corde et le numéro de hauteur MIDI pour lire la hauteur.
•
Lire tout. Cliquez sur ce bouton pour lire les cordes à vide telles qu’elles sont définies dans
cette boîte de dialogue.
Sommaire
Index
précédent
Boîte de dialogue Définition d’instrument diatonique
36-11
•
Nouveau • Dupliquer • Supprimer • Régler comme défaut. Cliquez sur Nouveau pour commencer une nouvelle définition de diagramme de manche d'un instrument, sur Dupliquer pour
créer une copie de la définition actuelle ou sur Supprimer pour supprimer la définition actuelle. Cliquez sur Régler comme défaut pour employer automatiquement la définition de diagramme de manche courante dans n'importe quelle portée en tablature que vous créez dans ce
document.
•
Clé Speedy. Cliquez sur ce bouton pour ouvrir SÉLECTION DE CLÉ dans laquelle vous pouvez
choisir une Clé à employer lors de l’édition de portées en tablature qui emploient cet instruSommaire
ment, comme notation standard dans Entrée Speedy.
•
OK • Annuler. Cliquez sur OK pour confirmer, ou sur Annuler pour renoncer à vos réglages
Index
de tablature et retourner à la boîte de dialogue Attributs de tablature.
Boîte de dialogue Définition d’instrument
diatonique
Chapitre
suivant
Chapitre
précédent
Comment y accéder
s
Cliquez sur l’outil Portée
et double-cliquez sur n'importe quelle portée. Dans la liste déroulante Style de notation choisissez Tablature, cliquez sur Sélection, puis cliquez sur le bouton
Éditer l’instrument. Cliquez sur le bouton Définir.
Ce qu’elle permet de faire
Dans cette boîte de dialogue, spécifiez la variation de hauteur, en demi-tons, pour un instrument à
frette diatonique.
Sommaire
Index
Chapitre
suivant
Chapitre
précédent
Parties de guitare
36-12
•
Dans la boîte de texte, entrez "1" pour spécifier une variation de hauteur d'un demi-ton de la
frette précédente (inférieure) ou du sillet. Entrez "2" pour spécifier une variation de hauteur
d'un ton entier de la frette précédente (inférieure) ou du sillet. Vous pouvez entrer "3" pour
spécifier un intervalle d'une tierce mineure, "4" pour une tierce majeure, etc. Séparez chaque
entrée dans cette boîte de texte avec une virgule.
•
OK • Annuler. Cliquez sur OK pour confirmer, ou sur Annuler pour renoncer à vos réglages
de frette et retourner à la boîte de dialogue Définition de diagramme de manche d'un instrument.
Parties de guitare
Sommaire
Index
Voir également BARRES, TABLATURE, DIAGRAMMES DE MANCHE, TABLATURE AUTOMATIQUE,
GLISSEMENTS DE TABLATURE.
Les parties de guitare sont souvent plus complexes que les autres parties, car elles combinent en
général une notation normale avec des barres représentant les rythmes des accords. Il existe trois
façons de procéder à une telle combinaison, selon le genre de partie que vous voulez créer.
Si dans un passage vous voulez indiquer un remplissage ad lib, vous pouvez laisser Finale remplir
les mesures automatiquement avec des barres sans hampe, des barres espacées régulièrement, ou
barres rythmiques avec hampes ligaturées. Voir BARRES.
Si la partie nécessite une combinaison de notes et de barres sans hauteur, vous pouvez entrez les
parties mélodiques dans l’une des couches de Finale, et ajouter les barres dans une autre. Voir
«Pour combiner des notes avec des barres sans hauteur sur une portée» ci-dessous.
S’il n’y a que quelques barres qui doivent tomber à des hauteurs spécifiques, vous pouvez noter
toute la partie dans une couche, en notant temporairement les barres sous forme de têtes de note
standards. Dès que cela est fait, vous pouvez changer les têtes de note appropriées en barres avec
l’outil Outils spéciaux. Voir «Créer des barres avec hauteur (en note par note)» ci-dessous.
Chapitre
suivant
Chapitre
précédent
Pour combiner des notes avec une notation de barres rythmiques sur une
portée
•
Choisissez Couche 2 dans les boutons de couche situés dans le coin inférieur gauche de
•
l’écran, et cliquez sur l’outil Entrée Speedy
. Vous allez noter les parties qui sont
Sommaire
affichées en têtes de note normales. Voir ENTRÉE SPEEDY pour des instructions sur l’utilisation de l’outil Entrée Speedy.
Cliquez sur une mesure et entrez les notes. Pour chaque temps où vous voudrez une
Index
barre, entrez n’importe quelle hauteur : nous les convertirons ensuite en barres, donc ne
vous souciez que des rythmes.
Dans le menu Édition, choisissez Sélection partielle de mesures.
Chapitre
a
•
•
•
s
suivant
Cliquez sur l’outil Portée
, et sélectionnez les notes qui vont contenir des barres.
Voir SÉLECTION DE MUSIQUE-POUR SÉLECTIONNER UNE PARTIE DE MESURE pour plus d’infor- Chapitre
mations.
précédent
Dans le menu Portée, choisissez Appliquer un style de portée. La boîte de dialogue Appliquer un style de portée apparaît.
Barres
•
36-13
Sélectionnez Notation rythmique et cliquez sur OK. Voir la boîte de dialogue STYLES DE
PORTÉE pour plus d’informations.
Pour créer des barres avec hauteur (en note par note)
•
Créez la partie sur une seule portée. Pour chaque note qui va devenir une barre, entrez une
note normale.
•
Cliquez sur l’outil Outils spéciaux
tenir des barres.
{, et cliquez sur la première mesure qui doit con-
Q
Sommaire
•
. Double-cliquez sur la poignée de la première tête de
Cliquez sur l’outil Tête de note
note qui doit devenir une barre. Finale affiche une palette contenant tous les symboles de la Index
font de musique Maestro.
•
Double-cliquez sur la barre. Vous avez en fait le choix entre deux barres : la petite (case
#33) convient mieux en général (la grande est dans la case #243). Vous revenez à la partition, Chapitre
suivant
où la note possède maintenant une barre au lieu d’une tête de note.
•
Répétez le processus avec les autres notes à transformer en barres.
Chapitre
Si les hampes ne se connectent pas correctement avec la tête de note, vous pouvez ajuster cela précédent
pour chaque caractère que vous utilisez comme tête de note. Voir la boîte de dialogue CONNEXION DE HAMPES pour plus de détails.
Barres
Il existe deux genres de barres utilisés pour indiquer des accords ou du remplissage improvisé. Si
vous voulez indiquer un remplissage ad lib, mais que vous n’avez pas besoin d’un rythme spécifique, vous pouvez laisser Finale remplir les mesures avec des barres sans hampe, espacées selon
l’indication de mesure (quatre barres dans une mesure à 4--4- , par exemple, sur la droite de la figure
ci-dessous). Si vous voulez indiquer un rythme spécifique de remplissage, Finale peut transformer
les têtes de note de n’importe quel passage en barres, encore ligaturées et avec hampes (sur la
gauche de la figure ci-dessous).
Sommaire
Vous pouvez également créer un passage mélangeant notation normale et notation en barres, ainsi
Index
que transformer n’importe quelle tête de note individuelle en barre. Voir PARTIES DE GUITARE.
Pour créer des barres «de remplissage»
•
•
s
Chapitre
Cliquez sur l’outil Portée
, et sélectionnez les mesures qui vont contenir des barres. suivant
Voir SÉLECTION DE MUSIQUE pour certains raccourcis de sélection de région.
Dans le menu Portée, choisissez Appliquer un style de portée. La boîte de dialogue Appli- Chapitre
quer un style de portée apparaît.
précédent
Diagrammes de manche
•
36-14
Sélectionnez Notation rythmique ou en barres et cliquez sur OK. La Notation en barres
masque toute la musique et la remplace avec des barres espacées régulièrement. Le nombre de
barres est déterminé par le nombre du bas de l’indication de mesure. La notation rythmique
transforme la musique en barres ligaturées avec hampes, toutes placées sur la ligne du milieu
de la portée. Voir la boîte de dialogue STYLES DE PORTÉE pour plus d’informations.
Pour ajouter des accords au-dessus de la notation barrée, ajoutez d’abord des notes ou des
silences dans la portée, attachez les accords chiffrés désirés, puis appliquer le style de portée
Notation barrée sur la région. Pour plus d’informations sur l’ajout d’accords sans notes, voir
Sommaire
POUR ENTRER UN ACCORD CHIFFRÉ LORSQU’IL N’Y A PAS DE NOTE DESSOUS.
Diagrammes de manche
Index
Créer des diagrammes d’accord de manche dans Finale est chose facile : ces diagrammes sont
intelligents car ils sont automatiquement transposés lorsque la musique est transposée.
G
Chapitre
suivant
Em7
g i
Chapitre
précédent
# c
&
œœœœœ œœ
Pour créer ou afficher globalement des diagrammes de manche
X. Le menu Accord apparaît.
•
Cliquez sur l’outil Accord
•
Dans le menu Accord, choisissez Afficher les diagrammes de manche. Si vous avez déjà
ajouté des accord chiffrés à votre morceau, les diagrammes de guitare apparaissent maintenant. Les accords individuels avec Afficher les diagrammes de manche décoché dans la boîte
de dialogue Définition de l’accord n’auront pas de diagrammes de manche. Voir ACCORDS
CHIFFRÉS pour plus d’instructions.
Sommaire
Si vous n’avez pas encore ajouté d’accord chiffrés, ajoutez-les comme décrit dans Accords
chiffrés : lorsque vous ajoutez chaque accord, son diagramme de manche apparaît également.
Pour créer des diagrammes de manche personnalisés
Voir DIAGRAMMES DE MANCHE PERSONNALISÉS.
Index
Pour afficher et masquer les diagrammes de manche d’une région
Les diagrammes de manche doivent être affichés globalement pour permettre les diagrammes de Chapitre
manche d’une région. Voir créer ou masquer globalement des diagrammes de manche ci-dessus. suivant
Voir la boîte de dialogue MODIFIER LES ASSIGNATIONS D’ACCORDS dans le menu Utilitaires.
Chapitre
précédent
Diagrammes de manche
36-15
Pour afficher et masquer des diagrammes de manche sur des accords individuels (Entrée manuelle)
Pour afficher les diagrammes de manche sur tous les accords, choisissez Afficher les diagrammes
de manche dans le menu Accord. Lorsque cet élément est sélectionné, les diagrammes de manche
apparaissent sur tous les accords de la partition, à l’exception des accords où vous masquez spécifiquement le diagramme de manche. Note : ceci masque le diagramme de manche pour toutes les
occurrences de cet accord.
X. Le menu Accord apparaît.
•
Cliquez sur l’outil Accord
•
Dans le menu Accord, choisissez Entrée manuelle.
•
Cliquez sur la note contenant l’accord que vous voulez éditer.
•
Double-cliquez sur la poignée de l’accord. La boîte de dialogue Définition de l’accord apparaît.
Chapitre
Sous Afficher, décochez Diagramme de manche et cliquez sur OK. Vous revenez à la par- suivant
tition, où le diagramme de manche n’apparaît plus pour cet accord (si vous décidez par la suite
Chapitre
que le diagramme de manche doit apparaître, recochez cette boîte Diagramme de manche).
•
Pour retirer tous les diagrammes de manche
Sommaire
Index
précédent
X. Le menu Accord apparaît.
•
Cliquez sur l’outil Accord
•
Dans le menu Accord, choisissez Afficher les diagrammes de manche. Les diagrammes
disparaissent, et il n’y a plus d’encoche à côté de l’élément Afficher les diagrammes de
manche dans le menu Accord.
Pour déplacer les diagrammes de manche vers le haut ou le bas
•
•
•
X
Cliquez sur l’outil Accord
. Le menu Accord apparaît, ainsi que quatre petits triangles
sur le côté gauche de l’écran. Ces triangles contrôlent la position verticale des accords (là où
les sommets inférieurs des symboles sont alignés).
Dans le menu Accord, choisissez Alignement des diagrammes de manche. Vous venez de
dire à Finale que les triangles doivent ajuster la position verticale des diagrammes plutôt que
celle des accord chiffrés textuels.
Faites glisser les poignées de triangle vers le haut ou le bas. Faites glisser le triangle le plus
à gauche pour régler la position verticale pour le morceau en entier. Lorsque vous le faites
glisser, les trois autres triangles se déplacent avec lui.
Faites glisser le second triangle vers le haut ou le bas pour régler la position verticale pour
cette portée, et ce jusqu’à la fin du morceau. Lorsque vous le faites glisser, les deux triangles à
sa droite se déplacent avec lui.
Faites glisser le troisième triangle vers le haut ou le bas pour régler la position verticale pour
cette portée, uniquement pour ce système. Lorsque vous le faites glisser, le triangle le plus à
droite se déplace avec lui. Utilisez ce troisième triangle uniquement en Mode page (pour que
vous puissiez voir le système que vous affectez).
Le triangle le plus à droite n’a aucun effet sur les diagrammes de manche.
Sommaire
Index
Chapitre
suivant
Chapitre
précédent
Diagrammes de manche
36-16
Pour changer le style d’un diagramme de manche ou les réglages de capo
d’une région
Voir la boîte de dialogue MODIFIER LES ASSIGNATIONS D’ACCORDS dans le menu Utilitaires.
Sommaire
Index
Chapitre
suivant
Chapitre
précédent
Sommaire
Index
Chapitre
suivant
Chapitre
précédent