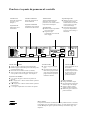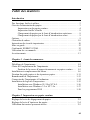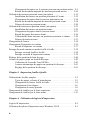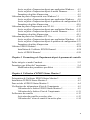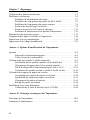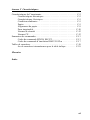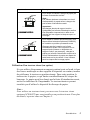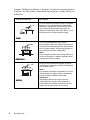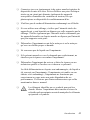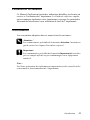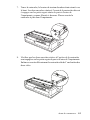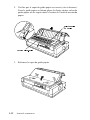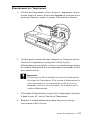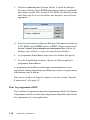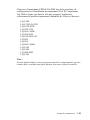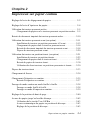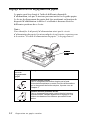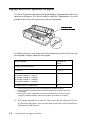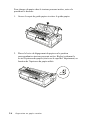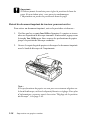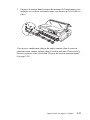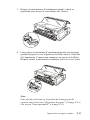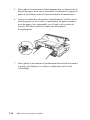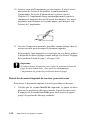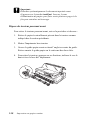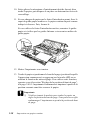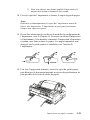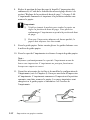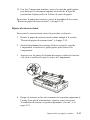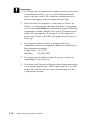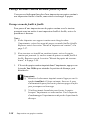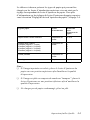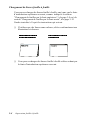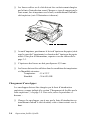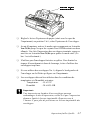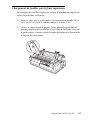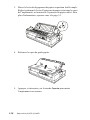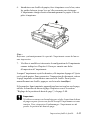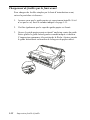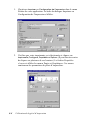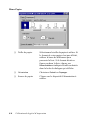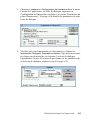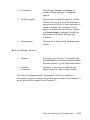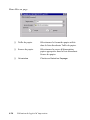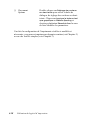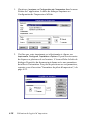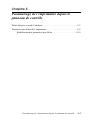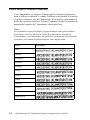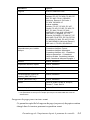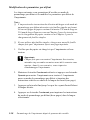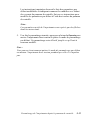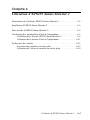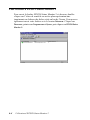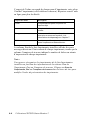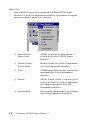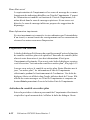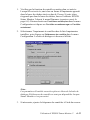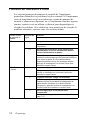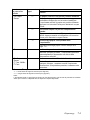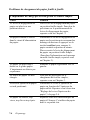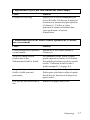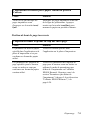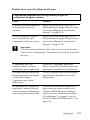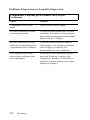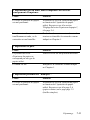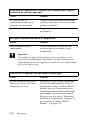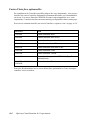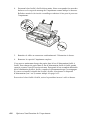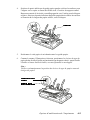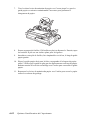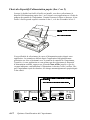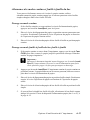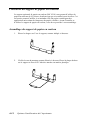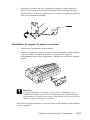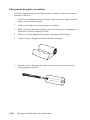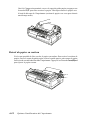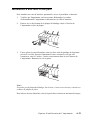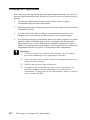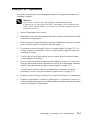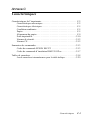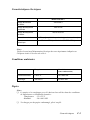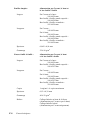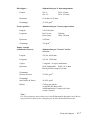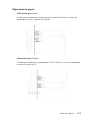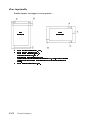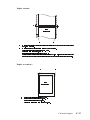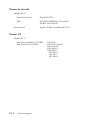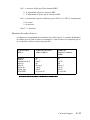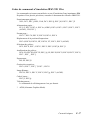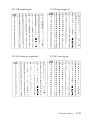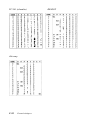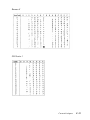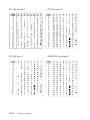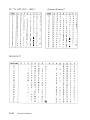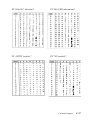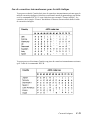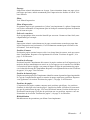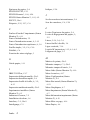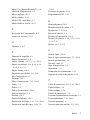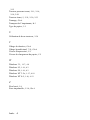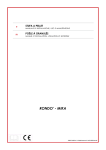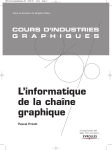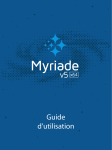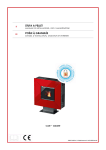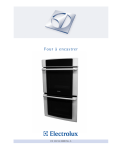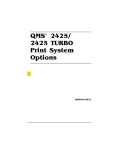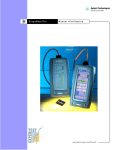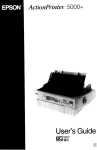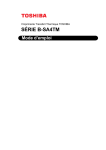Download Téléchargement - Index of
Transcript
Eléments de l'imprimante
guides latéraux
guide-papier
séparateur
capot du guidepapier
capot de
l’imprimante
levier de dégagement du papier
guide papier avant
(fermé)
molette
panneau de
contrôle
levier de réglage d’épaisseur du papier
ruban
plaque de
protection
interface parallèle
unité de tension
du papier
tracteur
guide papier avant
(ouvert)
guides latéraux avant
Touches et voyants du panneau de contrôle
Touche Font
Touche Condensed
Touche Pause
Voyant Paper Out
Permet de sélectionner
les polices. Voir
Chapitre 5.
Permet de sélectionner le
mode Condensed.
●
Voyants Condensed
Arrête momentanément une
impression. Une seconde
pression sur cette touche relance
l’impression interrompue.
S’allument lorsque le mode
Condensed est sélectionné.
Voyant Pause
Voyants Font
Indiquent la police
sélectionnée.
●
●
Allumé lorsqu’il n’y a plus
de papier dans la source
d’alimentation sélectionnée
ou que le papier n’est pas
correctement chargé.
● Clignote lorsque le papier
n’a pas été complètement
éjecté ou qu’un bourrage a
été détecté.
Allumé lorsque l’imprimante
est en mode Pause.
Clignote lorsque
l’imprimante est en mode de
micro-réglage.
Touche Tear Off/Bin
Touche LF/FF
Touche Operate
Avance le papier continu en position de découpe.
Ramène le papier continu de la position de découpe à la
position de haut de page.
● Sélectionne un bac feuille à feuille (si installé).
● Active le mode Carte postale pour imprimer sur des
cartes postales ou des enveloppes. Voir Chapitre 3.
●
Avance le papier ligne par
ligne.
● Ejecte une feuille simple ou
fait avancer le papier continu
jusqu’à la position de haut de
page suivante lorsqu’elle est
maintenue enfoncée.
Met l’imprimante sous et
hors tension.
L’imprimante est hors
tension lorsque la surface
de cette touche est au
même niveau que ses
protecteurs latéraux.
●
●
Voyants Tear Off/Bin
lorsque du papier continu est en position de
découpe.
lorsque le bac 1 du bac feuille à feuille optionnel
est sélectionné.
● n o lorsque le bac 2 du bac feuille à feuille optionnel
est sélectionné.
● n n lorsque l’imprimante est en mode Carte postale.
● ff
● on
n
f
o
$OOXPp
&OLJQRWDQW
(WHLQW
Touche Load/Eject
Charge une feuille simple.
Ejecte une feuille simple si une
feuille simple a été chargée.
● Charge le papier continu
depuis la position d’attente.
● Ramène le papier continu en
position d’attente.
●
●
Micro Adjust
Lorsque la touche Pause est maintenue enfoncée pendant au moins 3 secondes,
l’imprimante passe en mode de micro-réglage. Ce mode permet d’utiliser les
touches D et U pour régler la position de découpe ou de haut de page. Voir
Chapitre 2.
®
Imprimante matricielle à 24 aiguilles
Tous droits réservés. La reproduction, l'enregistrement ou la diffusion de tout ou partie de ce manuel,
sous quelque forme et par quelque moyen que ce soit, électronique, mécanique, photographique,
sonore ou autres, sont interdits sans l'autorisation expresse de SEIKO EPSON CORPORATION. Les
informations contenues dans le présent manuel ne s'appliquent qu'à l'imprimante EPSON décrite ciaprès. EPSON n'est pas responsable de l'éventuelle utilisation de ces renseignements avec d'autres
imprimantes.
La société SEIKO EPSON CORPORATION et ses filiales ne peuvent être tenues responsables des
préjudices, pertes, coûts ou dépenses, subis par l'acquéreur de ce produit ou par des tiers, dus à : un
accident, une utilisation non conforme ou un abus, ou résultant de modifications, de réparations ou de
transformations non autorisées, ou résultant de la non observation (sauf aux Etats-Unis d'Amérique)
des instructions émanant de SEIKO EPSON CORPORATION.
SEIKO EPSON CORPORATION n'endosse aucune responsabilité en cas de dommages ou de
problèmes pouvant survenir à la suite de l'utilisation d'accessoires ou de consommables autres que les
produits originaux EPSON ou ceux qui sont agréés par la société SEIKO EPSON CORPORATION.
EPSON et EPSON ESC/P sont des marques déposées et EPSON ESC/P2 est une marque de SEIKO
EPSON CORPORATION.
Microsoft, Windows et Windows NT sont des marques déposées de Microsoft Corporation.
IBM est une marque déposée d’International Business Machines Corporation.
Remarque générale : Tous les autres noms de produits mentionnés dans ce manuel ne le sont que dans
un but d'identification et peuvent être des marques commerciales de leurs propriétaires respectifs.
EPSON décline tout droit sur ces marques.
Copyright © 1998, SEIKO EPSON CORPORATION, Levallois, France.
Guide de l’utilisateur
Déclaration de conformité
Norme ISO/IEC Guide 22 et EN 45014
Le fabricant :
Adresse :
Représentant :
Adresse :
SEIKO EPSON CORPORATION
3-5, Owa 3-chome, Suwa-shi,
Nagano-ken 392-8502 Japon
EPSON EUROPE B.V.
Prof. J. H. Bavincklaan 5 1183
AT Amstelveen
Pays-Bas
Déclare que le produit :
Appellation :
Imprimante matricielle
Modèle :
P911B
est conforme aux directives et aux normes suivantes :
Directive 73/23/EEC :
EN 60950
Directive 89/336/EEC :
EN 55022 Class B
EN 61000-3-2
EN 61000-3-3
EN 50082-1
IEC 801-2
IEC 801-3
IEC 801-4
Janvier 1999
H. Horiuchi
Président de EPSON EUROPE B.V.
ii
Table des matières
Introduction
Des fonctions faciles à utiliser . . . . . . . . . . . . . . . . . . . . . . . . . . . . . . . . . . . 2
Circuits d’alimentation du papier . . . . . . . . . . . . . . . . . . . . . . . . . . . . . . . . . 3
Impression sur du papier continu. . . . . . . . . . . . . . . . . . . . . . . . . . . . 4
Impression feuille à feuille . . . . . . . . . . . . . . . . . . . . . . . . . . . . . . . . 8
Chargement du papier par la fente d’introduction supérieure . . . . . . 8
Chargement du papier par la fente d’introduction avant . . . . . . . . . . 9
Options . . . . . . . . . . . . . . . . . . . . . . . . . . . . . . . . . . . . . . . . . . . . . . . . . . . . . 9
Cartouche de ruban. . . . . . . . . . . . . . . . . . . . . . . . . . . . . . . . . . . . . . . . . . . 10
Instructions de sécurité importantes . . . . . . . . . . . . . . . . . . . . . . . . . . . . . . 10
Mise en garde . . . . . . . . . . . . . . . . . . . . . . . . . . . . . . . . . . . . . . . . . . . . . . . 12
Conformité ENERGY STAR . . . . . . . . . . . . . . . . . . . . . . . . . . . . . . . . . . . 12
Utilisation de vos manuels . . . . . . . . . . . . . . . . . . . . . . . . . . . . . . . . . . . . . 13
Avertissements . . . . . . . . . . . . . . . . . . . . . . . . . . . . . . . . . . . . . . . . . . . . . . 13
Chapitre 1 Avant de commencer
Déballage de l'imprimante . . . . . . . . . . . . . . . . . . . . . . . . . . . . . . . . . . . . 1-2
Choix de l'emplacement de l'imprimante . . . . . . . . . . . . . . . . . . . . . . . . . 1-4
Position de la source d’approvisionnement en papier continu . . . 1-5
Installation et remplacement du ruban . . . . . . . . . . . . . . . . . . . . . . . . . . . 1-6
Fixation du guide-papier et du séparateur papier . . . . . . . . . . . . . . . . . . 1-11
Branchement de l'imprimante. . . . . . . . . . . . . . . . . . . . . . . . . . . . . . . . . 1-13
Connexion de l'imprimante à l'ordinateur . . . . . . . . . . . . . . . . . . . . . . . 1-14
Installation du logiciel d’impression . . . . . . . . . . . . . . . . . . . . . . . . . . . 1-15
Installation sous Windows 95, 98 et NT 4.0 . . . . . . . . . . . . . . . . 1-16
Installation sous Windows 3.1 et NT 3.5x. . . . . . . . . . . . . . . . . . 1-17
Pour les programmes DOS . . . . . . . . . . . . . . . . . . . . . . . . . . . . . 1-18
Chapitre 2 Impression sur papier continu
Réglage du levier de dégagement du papier. . . . . . . . . . . . . . . . . . . . . . . 2-2
Réglage du levier d’épaisseur du papier. . . . . . . . . . . . . . . . . . . . . . . . . . 2-4
Utilisation du tracteur poussant arrière. . . . . . . . . . . . . . . . . . . . . . . . . . . 2-5
iii
Chargement du papier sur le tracteur poussant en position arrière 2-5
Retrait du document imprimé du tracteur poussant arrière . . . . . 2-10
Utilisation du tracteur poussant avant (en option) . . . . . . . . . . . . . . . . . 2-11
Installation du tracteur en position poussante à l’avant . . . . . . . . 2-12
Chargement du papier dans le tracteur poussant avant . . . . . . . . 2-14
Retrait du document imprimé du tracteur poussant avant . . . . . . 2-18
Dépose du tracteur poussant avant . . . . . . . . . . . . . . . . . . . . . . . . 2-20
Utilisation du tracteur en position tirante (en option) . . . . . . . . . . . . . . . 2-21
Installation du tracteur en position tirante . . . . . . . . . . . . . . . . . . 2-22
Chargement du papier dans le tracteur tirant . . . . . . . . . . . . . . . . 2-23
Retrait du papier du tracteur tirant . . . . . . . . . . . . . . . . . . . . . . . . 2-30
Utilisation de deux tracteurs en positions poussante et tirante. . . 2-30
Dépose du tracteur tirant . . . . . . . . . . . . . . . . . . . . . . . . . . . . . . . 2-33
Chargement de liasses . . . . . . . . . . . . . . . . . . . . . . . . . . . . . . . . . . . . . . . 2-34
Chargement d’étiquettes en continu . . . . . . . . . . . . . . . . . . . . . . . . . . . . 2-35
Retrait d’étiquettes en continu . . . . . . . . . . . . . . . . . . . . . . . . . . . 2-37
Passage du mode continu au mode feuille à feuille . . . . . . . . . . . . . . . . 2-38
Passage en mode feuille à feuille . . . . . . . . . . . . . . . . . . . . . . . . . 2-38
Passage en mode d’impression continu . . . . . . . . . . . . . . . . . . . . 2-39
Réglage de la position de haut de page . . . . . . . . . . . . . . . . . . . . . . . . . . 2-40
Avance du papier jusqu’au bord de découpe. . . . . . . . . . . . . . . . . . . . . . 2-42
Utilisation de la touche Tear Off/Bin . . . . . . . . . . . . . . . . . . . . . . 2-43
Avance automatique du papier en position de découpe . . . . . . . . 2-43
Réglage de la position de découpe . . . . . . . . . . . . . . . . . . . . . . . . 2-43
Chapitre 3 Impression feuille à feuille
Utilisation de feuilles simples . . . . . . . . . . . . . . . . . . . . . . . . . . . . . . . . . . 3-2
Types de papier et fentes d’introduction . . . . . . . . . . . . . . . . . . . . 3-2
Chargement de liasses feuille à feuille . . . . . . . . . . . . . . . . . . . . . . 3-4
Chargement d’enveloppes . . . . . . . . . . . . . . . . . . . . . . . . . . . . . . . 3-6
Chargement de cartes postales . . . . . . . . . . . . . . . . . . . . . . . . . . . . 3-8
Chargement de feuilles par la fente supérieure . . . . . . . . . . . . . . . . . . . . . 3-9
Chargement de feuilles par la fente avant . . . . . . . . . . . . . . . . . . . . . . . . 3-12
Chapitre 4 Utilisation du logiciel d’impression
Logiciel d’impression . . . . . . . . . . . . . . . . . . . . . . . . . . . . . . . . . . . . . . . . 4-2
Utilisation du pilote d’impression sous Windows 95/98 . . . . . . . . . . . . . 4-3
iv
Accès au pilote d’impression depuis une application Windows . . 4-3
Accès au pilote d’impression depuis le menu Démarrer . . . . . . . . 4-5
Paramètres du pilote d'impression . . . . . . . . . . . . . . . . . . . . . . . . . 4-5
Utilisation du pilote d’impression sous Windows 3.1 . . . . . . . . . . . . . . . 4-8
Accès au pilote d’impression depuis une application Windows . . 4-8
Accès au pilote d’impression depuis le panneau de configuration 4-10
Paramètres du pilote d'impression . . . . . . . . . . . . . . . . . . . . . . . . 4-10
Utilisation du pilote d’impression sous NT 4.0 . . . . . . . . . . . . . . . . . . . 4-12
Accès au pilote d’impression depuis une application Windows . 4-12
Accès au pilote d’impression depuis le menu Démarrer . . . . . . . 4-15
Paramètres du pilote d'impression . . . . . . . . . . . . . . . . . . . . . . . . 4-15
Utilisation du pilote sous Windows NT 3.5x . . . . . . . . . . . . . . . . . . . . . 4-19
Accès au pilote d’impression depuis une application Windows . 4-19
Accès au pilote d’impression depuis le panneau de configuration 4-21
Paramètres du pilote d'impression . . . . . . . . . . . . . . . . . . . . . . . . 4-22
Utilitaire EPSON Remote! . . . . . . . . . . . . . . . . . . . . . . . . . . . . . . . . . . . 4-24
Installation de l’utilitaire EPSON Remote! . . . . . . . . . . . . . . . . . 4-24
Accès à EPSON Remote! . . . . . . . . . . . . . . . . . . . . . . . . . . . . . . 4-24
Chapitre 5 Paramétrage de l’imprimante depuis le panneau de contrôle
Police intégrée et mode Condensé . . . . . . . . . . . . . . . . . . . . . . . . . . . . . . 5-2
Paramètres par défaut de l’imprimante. . . . . . . . . . . . . . . . . . . . . . . . . . . 5-4
Modification des paramètres par défaut . . . . . . . . . . . . . . . . . . . 5-10
Chapitre 6 Utilisation d’EPSON Status Monitor 2
Présentation de l’utilitaire EPSON Status Monitor 2 . . . . . . . . . . . . . . . . 6-2
Installation d’EPSON Status Monitor 2 . . . . . . . . . . . . . . . . . . . . . . . . . . 6-3
Pour accéder à EPSON Status Monitor 2 . . . . . . . . . . . . . . . . . . . . . . . . . 6-4
Vérification des informations d’état de l’imprimante . . . . . . . . . . . . . . . 6-5
Utilisation de la fenêtre EPSON Status Monitor 2 . . . . . . . . . . . . 6-5
Utilisation de la fenêtre d’état de l’imprimante. . . . . . . . . . . . . . 6-11
Préférences du contrôle . . . . . . . . . . . . . . . . . . . . . . . . . . . . . . . . . . . . . 6-12
Activation du contrôle en arrière plan . . . . . . . . . . . . . . . . . . . . . 6-12
Utilisation de l’icône de contrôle en arrière plan. . . . . . . . . . . . . 6-14
v
Chapitre 7 Dépannage
Utilisation des indicateurs d’erreur . . . . . . . . . . . . . . . . . . . . . . . . . . . . . . 7-2
Problèmes et solutions. . . . . . . . . . . . . . . . . . . . . . . . . . . . . . . . . . . . . . . . 7-4
Problèmes d’alimentation électrique . . . . . . . . . . . . . . . . . . . . . . . 7-5
Problèmes de chargement du papier feuille à feuille . . . . . . . . . . . 7-6
Problèmes de chargement du papier continu . . . . . . . . . . . . . . . . . 7-8
Position de haut de page incorrecte . . . . . . . . . . . . . . . . . . . . . . . . 7-9
Position incorrecte de la ligne de découpe . . . . . . . . . . . . . . . . . . 7-11
Problèmes d’impression ou de qualité d’impression . . . . . . . . . . 7-12
Elimination des bourrages papier . . . . . . . . . . . . . . . . . . . . . . . . . . . . . . 7-17
Alignement des lignes verticales à l’impression . . . . . . . . . . . . . . . . . . . 7-18
Impression d’un test automatique . . . . . . . . . . . . . . . . . . . . . . . . . . . . . . 7-19
Impression d’un vidage hexadécimal . . . . . . . . . . . . . . . . . . . . . . . . . . . 7-21
Annexe A Options d’amélioration de l’imprimante
Options . . . . . . . . . . . . . . . . . . . . . . . . . . . . . . . . . . . . . . . . . . . . . . . . . . A-2
Dispositifs d’alimentation papier . . . . . . . . . . . . . . . . . . . . . . . . . A-2
Cartes d’interface optionnelles . . . . . . . . . . . . . . . . . . . . . . . . . . . A-4
Utilisation de bacs feuille à feuille optionnels . . . . . . . . . . . . . . . . . . . . A-5
Installation du bac grande capacité ou du double bac . . . . . . . . . A-5
Chargement du papier dans le bac grande capacité . . . . . . . . . . . A-7
Choix du dispositif d’alimentation papier (bac 1 ou 2) . . . . . . . A-12
Alternance des modes continu et feuille à feuille du bac . . . . . . A-13
Utilisation du support de papier en rouleau . . . . . . . . . . . . . . . . . . . . . A-14
Assemblage du support de papier en rouleau . . . . . . . . . . . . . . . A-14
Installation du support de papier en rouleau. . . . . . . . . . . . . . . . A-15
Chargement du papier en rouleau. . . . . . . . . . . . . . . . . . . . . . . . A-16
Retrait du papier en rouleau . . . . . . . . . . . . . . . . . . . . . . . . . . . . A-18
Installation d'une carte d'interface . . . . . . . . . . . . . . . . . . . . . . . . . . . . . A-19
Utilisation de la carte d’interface série C823061 . . . . . . . . . . . . A-20
Annexe B Nettoyage et transport de l’imprimante
Nettoyage de l’imprimante . . . . . . . . . . . . . . . . . . . . . . . . . . . . . . . . . . . . B-2
Transport de l’imprimante . . . . . . . . . . . . . . . . . . . . . . . . . . . . . . . . . . . . . B-3
vi
Annexe C Caractéristiques
Caractéristiques de l’imprimante . . . . . . . . . . . . . . . . . . . . . . . . . . . . . . . C-2
Caractéristiques mécaniques . . . . . . . . . . . . . . . . . . . . . . . . . . . . . C-2
Caractéristiques électriques . . . . . . . . . . . . . . . . . . . . . . . . . . . . . . C-5
Conditions ambiantes . . . . . . . . . . . . . . . . . . . . . . . . . . . . . . . . . . C-5
Papier . . . . . . . . . . . . . . . . . . . . . . . . . . . . . . . . . . . . . . . . . . . . . . . C-5
Alignement du papier . . . . . . . . . . . . . . . . . . . . . . . . . . . . . . . . . . C-9
Zone imprimable . . . . . . . . . . . . . . . . . . . . . . . . . . . . . . . . . . . . . C-10
Normes de sécurité . . . . . . . . . . . . . . . . . . . . . . . . . . . . . . . . . . . C-12
Normes CE . . . . . . . . . . . . . . . . . . . . . . . . . . . . . . . . . . . . . . . . . C-12
Sommaire des commandes . . . . . . . . . . . . . . . . . . . . . . . . . . . . . . . . . . . C-13
Codes de commande EPSON ESC/P2. . . . . . . . . . . . . . . . . . . . . C-13
Codes de commande d’émulation IBM 2391 Plus . . . . . . . . . . . C-17
Tables de caractères . . . . . . . . . . . . . . . . . . . . . . . . . . . . . . . . . . . . . . . . C-18
Jeu de caractères internationaux pour la table italique . . . . . . . . C-29
Glossaire
Index
vii
Introduction
Très compacte, l’imprimante matricielle EPSON® LQ-2080 à
24 aiguilles allie une impression de qualité et d’excellentes
performances. Elle se caractérise en particulier par :
❏
la possibilité de choisir un circuit d’alimentation du papier adapté
au type d’impression désiré,
❏
la possibilité d’imprimer sur de nombreux types de support : papier
continu, liasses multicopie (un original plus cinq copies), supports
d’étiquettes, feuilles simples, enveloppes et cartes postales,
❏
un débit d’impression rapide atteignant 400 caractères par seconde
à 10 caractères par pouce.
L’imprimante est fournie avec plusieurs logiciels, dont le pilote
d’impression EPSON Status Monitor2 pour Microsoft® Windows® 95/
98 qui permet de vérifier facilement et rapidement l’état de l’imprimante.
Plusieurs options sont également proposées pour satisfaire des besoins
spécifiques.
Introduction
1
Des fonctions faciles à utiliser
Cette section présente des fonctions destinées à faciliter l’utilisation de
l’imprimante.
❏
Utilisez la fonction de découpe qui évite le gaspillage de papier.
Si vous chargez le papier dans le tracteur poussant arrière ou avant
(en option), le dispositif de découpe permet de faire avancer le papier
imprimé jusqu’au bord de découpe une fois l’impression terminée.
Il est ensuite facile de détacher les pages imprimées en évitant tout
gaspillage de papier entre les documents. Pour plus d'informations,
reportez-vous au Chapitre 2.
❏
2
Utilisez le levier de dégagement du papier pour changer de circuit
d’alimentation du papier, sans retirer le papier.
Introduction
Ce levier permet de passer facilement en mode d’impression feuille
à feuille tout en laissant le papier continu chargé dans le tracteur
poussant arrière ou avant (en option). Vous pouvez également
changer facilement de tracteur pour imprimer sur du papier continu.
Pour plus d'informations, reportez-vous au Chapitre 2.
OHYLHUGH
GpJDJHPHQWGX
SDSLHU
❏
Utilisez la fonction de micro-réglage pour régler avec précision les
positions de haut de page et de découpe du papier. Les positions de
haut de page et de découpe du papier sont décrites dans le Glossaire.
❏
La fonction de micro-réglage permet de faire avancer ou reculer le
papier par pas de 1/180ème de pouce (0,1 mm) et ainsi de régler avec
précision les positions de haut de page et de découpe du papier. Pour
plus d'informations, reportez-vous au Chapitre 2.
Circuits d’alimentation du papier
Les différents circuits d’alimentation du papier permettent d’imprimer
sur du papier continu et feuille à feuille. Ainsi que vous le verrez plus
loin, le papier peut se charger dans l’imprimante par le haut, l’avant, le
bas ou l’arrière. Vous choisirez le type de chargement qui répond le
mieux à vos besoins du moment.
Introduction
3
Note :
Lorsque vous utilisez du papier continu, le tracteur poussant arrière est
utilisé par défaut. Pour utiliser le tracteur en position avant poussant
ou tirant, vous devez utiliser le tracteur optionnel.
Impression sur du papier continu
Pour le papier continu, vous avez le choix entre trois positions de tracteur
(position poussante avant, poussante arrière ou tirante) et trois fentes
d’introduction du papier (avant, arrière ou inférieure). Cette section vous
aidera à identifier les circuits d’alimentation du papier et les positions
de tracteur les mieux adaptés au type de papier continu choisi. Pour
installer le tracteur et charger le papier, reportez-vous aux sections
appropriées du Chapitre 2.
Utilisation d’un tracteur poussant
Si vous devez fréquemment découper des feuilles de papier continu (lors
de l’impression de bons de commande ou de tickets de caisse par
exemple), utilisez de préférence un tracteur poussant. Le bord de
découpe permet de découper facilement les feuilles au niveau de la ligne
de perforations. De même, lorsque le papier continu est chargé dans un
tracteur poussant, vous pouvez charger des feuilles simples avec le
guide-papier sans avoir à retirer au préalable le papier continu.
Le tracteur poussant peut être monté de deux manières : à l’avant ou à
l’arrière. Le tracteur ne peut être utilisé qu’en position poussante arrière.
Pour utiliser le tracteur en position poussante avant, vous devez utiliser
le tracteur optionnel. Pour plus de précisions sur les positions de
montage et les circuits d’alimentation du papier, reportez-vous au
tableau ci-dessous.
Note :
Le tracteur poussant en position arrière ne peut être retiré.
4
Introduction
Position du tracteur
Description
Pour utiliser ce tracteur, chargez le papier par
la fente d’introduction arrière.
Note :
Les liasses épaisses nécessitant un circuit
d’alimentation du papier direct, chargez-les
par la fente d’introduction avant.
SRXVVDQWDUULqUH
Important :
Ne chargez jamais de support continu
d’étiquettes par la fente d’introduction arrière.
Des étiquettes risqueraient en effet de se
décoller de leur support et de provoquer un
bourrage.
Pour utiliser le tracteur poussant avant, vous
devez utiliser le tracteur optionnel (C800322),
et l’installer en position poussante avant.
SRXVVDQWDYDQW
Chargez ensuite le papier par la fente
d’introduction avant. Pour imprimer sur un
support épais (liasses ou étiquettes sur
support continu, par exemple), chargez le
papier par la fente d’introduction avant car le
circuit d’alimentation du papier au départ de
cette fente est le plus direct. Vous limiterez
ainsi les risques de bourrage papier.
Utilisation d’un tracteur tirant (en option)
Si vous utilisez fréquemment un support continu épais ou lourd, tel que
des liasses multicopie ou des supports d’étiquettes en continu, montez
de préférence le tracteur en position tirante. Dans cette position, le
tracteur tire le papier, ce qui limite considérablement les risques de
bourrage. Le papier peut être chargé par la fente d’introduction avant,
arrière ou inférieure de l’imprimante. Le tracteur tirant ne permet
toutefois pas d’utiliser le dispositif de découpe du papier.
Note :
Pour utiliser un tracteur tirant, procurez-vous le tracteur tirant
optionnel (C800322) que vous installerez en position tirante. Pour plus
de détails, reportez-vous au Chapitre 2.
Introduction
5
Comme l’indique le tableau ci-dessous, le tracteur poussant permet
d’utiliser les trois fentes d’introduction du papier : avant, arrière ou
inférieure.
Fente d’introduction
Description
Si vous utilisez un support épais, tel que des
liasses ou un support continu d’étiquettes,
chargez-le par la fente d’introduction avant
car le circuit d’alimentation du papier au
départ de cette fente est le plus direct. Vous
limiterez ainsi les risques de bourrage.
DYDQW
Le circuit d’alimentation par la fente
d’introduction inférieure étant le plus direct, il
est particulièrement adapté aux impressions
sur un support épais, tel que des liasses ou
des supports continus d’étiquettes.
LQIpULHXUH
Note :
Pour charger le papier par la fente inférieure,
veillez à ménager un espace suffisant entre
l’imprimante et son support.
Vous pouvez également charger le papier
continu dans le tracteur tirant en l’introduisant
par la fente arrière.
Note :
Les liasses multicopie nécessitant un circuit
d’alimentation du papier direct, introduisezles par la fente d’introduction avant.
DUULqUH
6
Introduction
Important :
Ne chargez jamais de support continu
d’étiquettes par l’arrière. Des étiquettes
risqueraient en effet de se décoller de leur
support et de provoquer un bourrage.
Utilisation simultanée des tracteurs poussant et tirant (en option)
Vous pouvez améliorer l’alimentation en continu et limiter les risques
de bourrage en utilisant simultanément deux tracteurs. Ce mode de
fonctionnement convient plus particulièrement pour les impressions sur
formulaires préimprimés, liasses multicopie ou supports d’étiquettes,
ainsi que pour les travaux d’impression graphique haute qualité. En
utilisant une combinaison de deux tracteurs, vous pouvez charger le
papier par la fente d’introduction avant et utiliser le tracteur poussant
avant et le tracteur tirant, ou par la fente arrière et utiliser le tracteur
poussant arrière et le tracteur tirant.
Combinaison
Description
Pour utiliser le tracteur poussant arrière avec
le tracteur tirant, procurez-vous le tracteur
tirant optionnel (C800322) et installez-le en
position tirante.
Note :
Les liasses multicopie épaisses nécessitant
un circuit d’alimentation du papier direct,
chargez-les par la fente d’introduction avant.
WUDFWHXUSRXVVDQW
DUULqUHHWWUDFWHXU
WLUDQW
Important :
Ne chargez pas de support continu
d’étiquettes dans le tracteur poussant arrière,
même si vous l'utilisez avec le tracteur tirant.
Des étiquettes risqueraient en effet de se
décoller et de provoquer un bourrage.
Pour utiliser le tracteur poussant avant avec
le tracteur tirant, procurez-vous les deux
tracteurs tirant optionnels (C800322) et
installez-les en position avant poussant et
tirant.
WUDFWHXUSRXVVDQW
DYDQWHWWUDFWHXU
WLUDQW
Note :
Pour plus de précisions sur l’emploi de deux tracteurs, l’un poussant et
l’autre tirant, reportez-vous à la section "Utilisation de deux tracteurs
en positions poussante et tirante", à la page 2-30.
Introduction
7
Impression feuille à feuille
Comme le montre la figure ci-dessous, l’imprimante comporte deux
fentes d’introduction feuille à feuille, une fente supérieure et une fente
avant. Vous pouvez charger des feuilles simples par ces fentes sans
retirer le papier continu éventuellement présent dans le tracteur poussant
avant ou arrière.
Cette section vous aidera à déterminer la fente d’introduction la mieux
adaptée au type d’impression feuille à feuille désiré. Reportez-vous au
Chapitre 3 pour savoir comment charger le papier.
Chargement du papier par la fente d’introduction supérieure
La fente supérieure permet de charger des feuilles simples classiques,
des liasses feuille à feuille, des enveloppes ou des cartes postales.
Note :
Les enveloppes doivent être exclusivement chargées par la fente
d’introduction supérieure.
8
Introduction
Chargement du papier par la fente d’introduction avant
La fente d’introduction avant permet de charger des feuilles classiques,
des liasses feuille à feuille ainsi que des cartes postales.
Note :
Utilisez systématiquement la fente d’introduction avant pour charger
les liasses feuille à feuille qui ne sont assemblées que par une bande
collante latérale.
Options
Votre imprimante dispose de tous les dispositifs nécessaires à une
impression feuille à feuille ou sur du papier continu avec les différents
circuits d’alimentation du papier possibles. L’ajout d’options, telles
qu’un bac feuille à feuille, un tracteur tirant ou un support de papier en
rouleau permet en outre d’élargir les possibilités de votre imprimante.
Des cartes d’interface optionnelles complètent par ailleurs l’interface
parallèle intégrée de l’imprimante. Pour plus de précisions sur les
options, reportez-vous à la section "Options", à la page A-2
Introduction
9
Cartouche de ruban
L’imprimante utilise la cartouche de ruban suivante :
Cartouche de ruban noir EPSON Réf. S015086
Si l’impression devient pâle, il est temps de remplacer le ruban. Les
cartouches de ruban EPSON sont spécialement conçues et fabriquées
pour votre imprimante EPSON. Elles garantissent un fonctionnement
correct et une longue durée de vie à la tête d’impression et aux autres
composants de l’imprimante.
Pour remplacer une cartouche usagée, reportez-vous à la section
"Installation et remplacement du ruban", à la page 1-6.
Instructions de sécurité importantes
Lisez attentivement les instructions ci-dessous et conservez-les de façon
à pouvoir vous y reporter. Vous devez tenir compte de tous les
avertissements et de toutes les instructions qui figurent sur l'imprimante.
10
❏
Ne placez pas l'imprimante sur un support instable, ni à proximité
d'un radiateur ou d'une source de chaleur.
❏
Placez l'imprimante sur une surface plane. Si elle est inclinée,
l'imprimante ne fonctionnera pas correctement.
❏
Veillez à ne pas obstruer, ni recouvrir, les fentes et ouvertures
d'aération pratiquées dans le châssis de l'imprimante. N'introduisez
pas d'objet dans ces fentes.
❏
Vérifiez que la source d'alimentation électrique à laquelle
l'imprimante est raccordée présente les caractéristiques spécifiées
sur l'étiquette de l'imprimante.
Introduction
❏
Connectez tous vos équipements à des prises murales équipées de
dispositifs de mise à la terre. Évitez d'utiliser une prise électrique
située sur un circuit qui alimente également des appareils
susceptibles d'entraîner des variations de tension, tels que
photocopieurs ou dispositifs de conditionnement d'air.
❏
N'utilisez pas de cordon d'alimentation endommagé ou effiloché.
❏
Si vous utilisez une rallonge, vérifiez que l'intensité totale des
appareils qui y sont branchés ne dépasse pas celle supportée par la
rallonge. Vérifiez également que l'intensité totale consommée par
les appareils branchés sur la prise murale ne dépasse pas l'intensité
que peut supporter cette prise.
❏
Débranchez l’imprimante avant de la nettoyer et ne la nettoyez
qu’avec un chiffon propre et humide.
❏
Ne renversez pas de liquide sur l'imprimante.
❏
Si le présent manuel ne vous le demande pas explicitement, ne
cherchez pas à réparer vous-même l'imprimante.
❏
Débranchez l'imprimante du secteur et faites-la réparer par un
technicien qualifié si l'un des cas ci-dessous se présente :
Le câble d'alimentation ou la prise sont endommagés ; du liquide a
été renversé sur l'imprimante ; l'imprimante est tombée ou son
châssis a été endommagé ; l'imprimante ne fonctionne pas
correctement ou vous notez une nette dégradation de ses
performances. N'effectuez pas d'interventions autres que celles
mentionnées dans ce manuel.
❏
K
Les éléments identifiés par ce symbole peuvent être
chauds. Mettez l’imprimante hors tension et laissez-la
refroidir quelques minutes avant de manipuler les éléments
qui portent ce symbole.
Introduction
11
Mise en garde
K
Le symbole situé sur la tête d’impression indique que
celle-ci peut être chaude. Ne touchez jamais la tête
d’impression juste après l’utilisation de l’imprimante.
Laissez-la refroidir quelques minutes avant de la
toucher.
Conformité ENERGY STAR
Partenaire international ENERGY STAR, EPSON
garantit que ce produit répond aux directives du
programme international ENERGY STAR pour
l'économie d'énergie.
Le programme international ENERGY STAR est le fruit d’un
partenariat entre les secteurs informatique et bureautique. Il vise à
réduire la pollution atmosphérique causée par l’alimentation des
ordinateurs personnels, moniteurs, imprimantes, télécopieurs et
photocopieurs.
12
Introduction
Utilisation de vos manuels
Ce Manuel d’utilisation fournit des indications détaillées sur la mise en
service et l’utilisation de l’imprimante. Le Guide de référence rapide,
qui accompagne également votre imprimante, regroupe les principales
informations nécessaires à une utilisation de base de l’imprimante.
Avertissements
Les conventions adoptées dans ce manuel sont les suivantes :
w
c
Attention !
Les commentaires précédés de la mention Attention ! mettent en
garde contre les risques d’accident corporel.
Important :
Les commentaires précédés de la mention Important doivent être
pris en compte afin de ne pas endommager votre équipement
matériel.
Note :
Les Notes présentent des informations importantes et des conseils utiles
concernant le fonctionnement de l’imprimante.
Introduction
13
&KDSLWUH
Avant de commencer
Déballage de l'imprimante . . . . . . . . . . . . . . . . . . . . . . . . . . . . . . . . . . . . .1-2
Choix de l'emplacement de l'imprimante . . . . . . . . . . . . . . . . . . . . . . . . . .1-4
Position de la source d’approvisionnement en papier continu . . . . .1-5
Installation et remplacement du ruban . . . . . . . . . . . . . . . . . . . . . . . . . . . .1-6
Fixation du guide-papier et du séparateur papier . . . . . . . . . . . . . . . . . . .1-11
Branchement de l'imprimante. . . . . . . . . . . . . . . . . . . . . . . . . . . . . . . . . .1-13
Connexion de l'imprimante à l'ordinateur . . . . . . . . . . . . . . . . . . . . . . . .1-14
Installation du logiciel d’impression . . . . . . . . . . . . . . . . . . . . . . . . . . . .1-15
Installation sous Windows 95, 98 et NT 4.0 . . . . . . . . . . . . . . . . . .1-16
Installation sous Windows 3.1 et NT 3.5x . . . . . . . . . . . . . . . . . . .1-17
Pour les programmes DOS . . . . . . . . . . . . . . . . . . . . . . . . . . . . . . .1-18
Avant de commencer 1-1
Déballage de l'imprimante
Outre ce guide, le carton de l’imprimante contient les disquettes du
logiciel d’impression EPSON, une notice et les éléments suivants :
JXLGHSDSLHU
LPSULPDQWH
VpSDUDWHXU
FRUGRQ
G·DOLPHQWDWLRQ
WRXUQHYLV
UXEDQ
Note :
Le cordon d’alimentation de certains modèles d’imprimantes ne se
débranche pas de l’imprimante. La forme de la prise du cordon
d’alimentation peut également varier en fonction du pays dans lequel
vous vous êtes procuré votre imprimante. Vérifiez que cette prise est
conforme au standard du pays dans lequel vous souhaitez l’installer.
1-2
Avant de commencer
c
Important :
Il existe différents modèles de cette imprimante, prévus pour
différentes tensions d’alimentation et il n’est pas possible
d’adapter l’imprimante à une autre tension que celle pour
laquelle elle a été prévue. Si l’étiquette située à l’arrière de
l’imprimante indique une tension différente de celle dont vous
disposez, prenez contact avec votre vendeur.
Avant d’installer et de mettre votre imprimante sous tension, retirez les
éléments d’emballage situés à l'intérieur et autour de l'imprimante et qui
la protégeaient pendant son transport. Pour retirer ces éléments, suivez
les instructions qui figurent sur la notice fournie (dans l’emballage). Un
tournevis est également fourni pour retirer la vis de transport.
Conservez tous les éléments d’emballage et de protection, y compris la
vis de transport et les clips de verrouillage et de protection de l’unité de
tension du papier. Vous en aurez besoin par la suite, si vous avez à
transporter votre imprimante. L’imprimante doit toujours être
transportée dans son emballage d’origine ou dans un emballage
équivalent.
Avant de commencer 1-3
Choix de l’emplacement de l’imprimante
Lorsque vous recherchez un emplacement pour installer votre
imprimante, tenez compte des conseils qui suivent.
1-4
❏
Placez l’imprimante sur une surface plane, horizontale et stable. Si
elle est inclinée, l'imprimante ne fonctionnera pas correctement.
❏
Si nécessaire, placez l’imprimante de façon à pouvoir la brancher
facilement à un câble d’interface réseau.
❏
Laissez de l'espace autour de l'imprimante afin d’en faciliter l’utilisation et l'entretien.
❏
Evitez les emplacements sujets à de trop brusques variations de
température ou d'humidité. Évitez les emplacements exposés à la
lumière directe du soleil, à une lumière trop crue, à une température
et à une humidité excessives ou exposés à la poussière.
❏
Evitez les endroits sujets aux chocs ou aux vibrations.
❏
Placez l’imprimante à proximité d’une prise murale de laquelle vous
pourrez facilement débrancher le cordon d’alimentation.
❏
Evitez les prises électriques contrôlées par des interrupteurs ou des
minuteurs. Une coupure d’alimentation est susceptible d’effacer des
informations de la mémoire de votre imprimante ou de votre ordinateur. Evitez également les prises raccordées à des lignes qui
alimentent des moteurs puissants ou d’autres appareils susceptibles
de causer des variations de tension.
❏
Eloignez votre système informatique des sources potentielles de
perturbations électromagnétiques, telles que les haut-parleurs ou les
socles de téléphones sans fil.
❏
Utilisez une prise murale reliée à la terre, n’utilisez pas d’adaptateur.
❏
Avant d’imprimer sur du papier continu, vérifiez que le circuit
d’alimentation du papier est propre et dégagé (voir la section
suivante).
Avant de commencer
Si vous envisagez l’utilisation d’un support d’imprimante, tenez compte
des conseils qui suivent.
❏
Utilisez un support capable de soutenir une charge d’au
moins 26 kg.
❏
Utilisez un support sur lequel l'imprimante n'est pas inclinée. Veillez à ce qu'elle soit toujours maintenue à l'horizontale.
❏
Disposez le cordon d’alimentation de l’imprimante et le câble
d’interface de manière à ce qu’ils ne gênent pas l’approvisionnement en papier. Si possible, fixez les câbles à un pied du support de
l’imprimante.
Position de la source d’approvisionnement en papier continu
Avant d’utiliser du papier continu, vérifiez l’alignement de votre bloc
de papier avec le tracteur d’approvisionnement. Le papier doit arriver
directement à l’imprimante, sans obstacle, comme le montre la figure
ci-dessous.
/RUVTXHYRXVXWLOLVH]FHVRSWLRQV
Avant de commencer 1-5
Installation et remplacement du ruban
Cette section décrit comment installer ou remplacer les cartouches de
ruban. Au retrait du ruban usagé près, les procédures d’installation et de
remplacement du ruban sont identiques.
EPSON préconise l’emploi de cartouches de ruban EPSON
(Réf. S015086). L'emploi de tout autre produit non approuvé par
EPSON peut provoquer des dégâts qui ne sont pas couverts par la
garantie EPSON.
w
Attention !
Avant d’installer ou de remplacer le ruban, vous devez déplacer
la tête d’impression manuellement. Si vous venez d’imprimer, la
tête d'impression risque d’être chaude. Dans ce cas, laissez-la
refroidir quelques instants avant de la manipuler.
1. Vérifiez que l'imprimante est hors tension. L’imprimante est hors
tension lorsque la touche 2SHUDWH0DUFKH$UUrW est au niveau de
ses protecteurs latéraux (voir l’illustration).
c
1-6
Important :
Le déplacement de la tête d'impression alors que
l’imprimante est sous tension peut endommager
l’imprimante.
Avant de commencer
2. Si l’imprimante est branchée sur une prise d’alimentation secteur,
débranchez-la de la prise.
3. Relevez le capot de l’imprimante en le prenant par l’arrière et
soulevez-le verticalement pour le retirer.
4. Vérifiez que la tête d’impression n’est pas chaude ; sinon, laissezla refroidir quelques minutes avant de la toucher. Faites ensuite
glisser manuellement la tête d’impression en position d’installation
du ruban (partie en creux de l’unité de tension du papier).
Note :
Lorsque le tracteur tirant est installé, vous pouvez remplacer le
ruban sans procéder à cette manipulation.
Avant de commencer 1-7
5. Pour remplacer un ruban usagé, saisissez la cartouche et tirez-la
délicatement vers le haut en l’orientant légèrement vers l’avant ; le
guide-ruban se détache des picots métalliques situés derrière la tête
d’impression. Jetez la cartouche usagée en prenant les précautions
d’usage.
JXLGHGXUXEDQ
6. Déballez la cartouche neuve. Retirez le séparateur situé au centre
de la cartouche et jetez-le. Tendez le ruban en tournant le bouton de
tension du ruban dans le sens de la flèche.
VpSDUDWHXU
ERXWRQGHWHQVLRQGXUXEDQ
1-8
Avant de commencer
7. Tenez la cartouche, le bouton de tension du ruban étant orienté vers
le haut. Les deux encoches situées à l’avant de la cartouche doivent
s’engager sur les petits ergots situés de part et d’autre de
l’imprimante, comme illustré ci-dessous. Placez ensuite la
cartouche à plat dans l’imprimante.
8. Vérifiez que les deux encoches situées à l’arrière de la cartouche
sont engagées sur les petits ergots de part et d’autre de l’imprimante.
Enfoncez ensuite délicatement la cartouche afin de l’enclencher des
deux côtés.
Avant de commencer 1-9
9. Soulevez le guide-ruban de la cartouche ¨ et introduisez-le
fermement dans les picots métalliques situés à l’arrière de la tête
d’impression ¦. Vérifiez que le ruban n’est ni vrillé ni plissé et qu’il
est bien en place derrière la tête d’impression. Enfoncez alors le
guide pour l’enclencher.
JXLGHGXUXEDQ
ERXWRQGHWHQVLRQGXUXEDQ
10. Tournez le bouton de tension du ruban dans le sens de la flèche afin
de tendre le ruban (voir ci-dessus). Faites ensuite coulisser la tête
d’impression dans les deux sens pour vérifier qu’elle se déplace
librement.
1-10
Avant de commencer
11. Repositionnez le capot de l’imprimante en insérant tout d’abord ses
ergots avant dans les logements de l’imprimante, puis abaissez-le
pour le refermer.
Fixation du guide-papier et du séparateur papier
Pour installer le guide-papier et le séparateur papier, suivez la procédure
ci-dessous :
1. Retournez le guide-papier et introduisez les pattes du séparateur
dans les fentes du guide-papier.
VpSDUDWHXU
JXLGHSDSLHU
Avant de commencer 1-11
2. Vérifiez que le capot du guide-papier est ouvert (voir ci-dessous).
Fixez le guide-papier en faisant glisser les fentes situées en bas du
guide-papier sur les ergots situés à l’arrière de l’unité de tension du
papier.
XQLWpGHWHQVLRQ
GXSDSLHU
FDSRWGXJXLGHSDSLHU
3. Refermez le capot du guide-papier.
1-12
Avant de commencer
Branchement de l’imprimante
1. Vérifiez que l'imprimante est hors tension. L’imprimante est hors
tension lorsque la surface de la touche 2SHUDWH est au niveau de ses
protecteurs latéraux, comme le montre l’illustration ci-dessous.
2. Vérifiez que la tension électrique indiquée sur l’étiquette située à
l’arrière de l’imprimante correspond à celle de la prise
d’alimentation secteur utilisée. Assurez-vous également que la prise
du cordon d’alimentation de votre imprimante correspond bien à la
prise murale utilisée.
c
Important :
Il n'est pas possible de modifier la tension d’alimentation
électrique de l'imprimante. Si la tension d’alimentation de
votre imprimante ne correspond pas à celle de la prise,
demandez conseil à votre revendeur. Ne branchez pas le
cordon d'alimentation.
3. Si le cordon d’alimentation n’est pas fixé à l’imprimante, branchezle dans la prise AC située à l'arrière de l'imprimante.
4. Branchez le cordon d'alimentation dans une prise électrique
correctement reliée à la terre.
Avant de commencer 1-13
Connexion de l'imprimante à l'ordinateur
Pour connecter l’ordinateur à l’interface parallèle intégrée de
l’imprimante, munissez-vous d’un câble parallèle blindé à paire
torsadée, équipé d’un connecteur mâle sub-D à 25 broches du côté de
l’ordinateur et d’un connecteur Centronics® à 36 broches du côté de
l’imprimante.
Si l’ordinateur nécessite un autre type d’interface, l’une des interfaces
décrites à la page A-4 devrait convenir.
Pour relier l’imprimante à votre ordinateur en utilisant son interface
parallèle intégrée, suivez la procédure ci-dessous.
1. Vérifiez que l'imprimante et l'ordinateur sont hors tension.
L’imprimante est hors tension lorsque la surface de la touche
2SHUDWH est au niveau de ses protecteurs latéraux.
2. Enfoncez fermement le connecteur du câble dans le connecteur
d’interface de l’imprimante, puis rabattez et fixez les clips du
connecteur en place de part et d’autre du connecteur.
1-14
Avant de commencer
3. Si votre câble est muni d'un fil de masse, connectez ce dernier au
connecteur de masse comme indiqué ci-dessous.
4. Enfichez l'autre extrémité du câble dans l'ordinateur (si cette
extrémité est munie d'un fil de masse du côté de l’ordinateur, reliez
ce dernier au connecteur de masse situé à l'arrière de l'ordinateur).
Une fois l’imprimante connectée à l’ordinateur, installez le logiciel
d’impression comme indiqué dans la section suivante.
Installation du logiciel d’impression
Une fois l’imprimante connectée à l’ordinateur, vous pouvez installer
le logiciel d’impression EPSON qui figure sur le CD-ROM fourni avec
votre imprimante.
Ce logiciel regroupe les éléments suivants :
❏
Pilote d'impression
Le pilote d’impression, c’est-à-dire le logiciel de commande ou de
"pilotage" de l’imprimante, permet en particulier de paramétrer la
qualité d'impression, la résolution et le format du papier.
❏
L’utilitaire EPSON Status Monitor 2
(Windows 95/98 uniquement)
Cet utilitaire signale les erreurs détectées et affiche des informations
d’état sur l’imprimante.
Avant de commencer 1-15
❏
L’utilitaire EPSON Remote!
(utilitaire de configuration de l’imprimante pour DOS)
L'utilitaire EPSON Remote! permet de modifier rapidement les
paramètres par défaut de votre imprimante depuis votre ordinateur.
Pour l’utiliser sous DOS, reportez-vous à la page 4-24.
Pour installer le logiciel de l’imprimante, reportez-vous à la section
"Installation sous Windows 95, 98 et NT 4.0", à la page 1-16 ou à la
section "Installation sous Windows 3.1 et NT 3.5x", à la page 1-17. Si
vous utilisez DOS, reportez-vous à la section "Pour les programmes
DOS", à la page 1-18.
Installation sous Windows 95, 98 et NT 4.0
Pour installer le pilote d'impression pour Windows 95, 98 ou NT 4.0,
suivez la procédure ci-dessous :
Note :
❏ L’installation du logiciel d’impression pour Windows NT 4.0 peut
nécessiter les privilèges d’administrateur réseau. Pour plus de
détails, contactez l’administrateur du réseau.
❏
Pour créer une copie sur disquette du logiciel du CD-ROM, lancez
le programme EPSETUP. Cliquez ensuite sur le bouton &UpDWLRQ
G
XQHGLVTXHWWHGHVDXYHJDUGH dans la boîte de dialogue qui
s’affiche et suivez les instructions qui apparaissent.
❏
Si vous utilisez la version disquette de ce logiciel, faites une copie
de sauvegarde de ces disquettes avant de commencer l’installation
du logiciel.
1. Insérez le CD-ROM qui vous a été livré avec l'imprimante dans le
lecteur approprié. La boîte de dialogue d’installation s'affiche. Si
vous utilisez une disquette, introduisez-la dans une unité de
disquette, puis cliquez deux fois sur l’icône de l’unité de disquette,
puis sur l’icône 6HWXSH[H.
2. Cliquez sur ,QVWDOO pour lancer l'installation du logiciel d’impression.
1-16
Avant de commencer
Note :
❏ Si l’écran Nouveau composant matériel trouvé ou tout autre
assistant apparaît lors de la mise sous tension de l’ordinateur,
cliquez sur $QQXOHU et suivez les étapes ci-dessous.
❏
La durée de l’installation est fonction de la configuration de
l’ordinateur.
Pour plus de précisions sur l’ouverture et l’utilisation du logiciel,
reportez-vous à la section "Logiciel d’impression", à la page 4-2.
Reportez-vous également à la section "Utilisation de la fenêtre EPSON
Status Monitor 2", à la page 6-5.
Installation sous Windows 3.1 et NT 3.5x
Pour installer le logiciel d’impression pour Windows 3.1 ou
Windows NT 3.5x, suivez la procédure ci-dessous :
Note :
L’installation sous Windows NT 3.5x peut nécessiter les privilèges
d’administrateur réseau. Pour plus de précisions, consultez
l’administrateur du réseau.
1. Vérifiez que Windows est activé et que la fenêtre du Gestionnaire
de programmes est ouverte.
2. Insérez le CD-ROM qui vous a été livré avec l'imprimante dans le
lecteur approprié. Si vous utilisez la version disquette, insérez-la
dans une unité de disquette.
Avant de commencer 1-17
3. Choisissez ([pFXWHU dans le menu Fichier. La boîte de dialogue
Exécuter s'affiche. Tapez '6(783 dans la zone Ligne de commande,
puis cliquez sur 2.. Si le lecteur de CD-ROM est identifié par une
autre lettre que D ou si vous utilisez une disquette, tapez la lettre
appropriée.
❏
Pour créer une copie sur disquette du logiciel d’impression situé sur
le CD-ROM, tapez (36(783 au lieu de 6(783. Cliquez ensuite sur le
bouton &UpDWLRQG
XQHGLVTXHWWHGHVDXYHJDUGH dans la boîte de
dialogue qui s’affiche, et suivez les instructions affichées.
4. Le programme d'installation copie alors les fichiers du logiciel.
5. Une fois l'installation terminée, cliquez sur 2. pour quitter le
programme d'installation.
Le programme d'installation sélectionne automatiquement votre
imprimante comme imprimante par défaut pour toutes vos applications
fonctionnant sous Windows.
Pour ouvrir et utiliser le logiciel, reportez-vous à la section "Logiciel
d’impression", à la page 4-2.
Pour les programmes DOS
Pour contrôler l’imprimante depuis des programmes DOS, sélectionnez
l’imprimante utilisée ou toute autre imprimante disponible dans la liste
des imprimantes de votre application.
1-18
Avant de commencer
Choisissez l’imprimante EPSON LQ-2080 lors de la procédure de
configuration ou d’installation du programme DOS. Si l’imprimante
LQ-2080 ne figure pas dans la liste que propose l’application,
sélectionnez la première imprimante disponible de la liste ci-dessous :
LQ-2180
LQ-2170/LQ-2070
LQ-1070/1070+
LQ-870/1170
LQ-850+/1050+
LQ-850/1050
LQ-510/550/1010
LQ-200
LQ-500
LQ-860+/1060+
LQ-2550
LQ-2500
LQ-800/1000
LQ-1500
Note :
Si votre application ne vous propose aucune de ces imprimantes, prenez
contact avec son fabricant pour obtenir une mise à jour éventuelle.
Avant de commencer 1-19
&KDSLWUH
Impression sur papier continu
Réglage du levier de dégagement du papier. . . . . . . . . . . . . . . . . . . . . . . .2-2
Réglage du levier d’épaisseur du papier. . . . . . . . . . . . . . . . . . . . . . . . . . .2-4
Utilisation du tracteur poussant arrière. . . . . . . . . . . . . . . . . . . . . . . . . . . .2-5
Chargement du papier sur le tracteur poussant en position arrière . .2-5
Retrait du document imprimé du tracteur poussant arrière . . . . . . . . . . .2-10
Utilisation du tracteur poussant avant (en option) . . . . . . . . . . . . . . . . . .2-11
Installation du tracteur en position poussante à l’avant . . . . . . . . .2-12
Chargement du papier dans le tracteur poussant avant . . . . . . . . . .2-14
Retrait du document imprimé du tracteur poussant avant . . . . . . . .2-18
Dépose du tracteur poussant avant . . . . . . . . . . . . . . . . . . . . . . . . .2-20
Utilisation du tracteur en position tirante (en option) . . . . . . . . . . . . . . .2-21
Installation du tracteur en position tirante . . . . . . . . . . . . . . . . . . . .2-22
Chargement du papier dans le tracteur tirant. . . . . . . . . . . . . . . . . .2-23
Retrait du papier du tracteur tirant . . . . . . . . . . . . . . . . . . . . . . . . .2-30
Utilisation de deux tracteurs en positions poussante et tirante . . . .2-30
Dépose du tracteur tirant . . . . . . . . . . . . . . . . . . . . . . . . . . . . . . . . . . . . .2-33
Chargement de liasses . . . . . . . . . . . . . . . . . . . . . . . . . . . . . . . . . . . . . . .2-34
Chargement d’étiquettes en continu . . . . . . . . . . . . . . . . . . . . . . . . . . . . .2-35
Retrait d’étiquettes en continu. . . . . . . . . . . . . . . . . . . . . . . . . . . . .2-37
Passage du mode continu au mode feuille à feuille . . . . . . . . . . . . . . . . .2-38
Passage en mode feuille à feuille . . . . . . . . . . . . . . . . . . . . . . . . . .2-38
Passage en mode d’impression continu. . . . . . . . . . . . . . . . . . . . . .2-39
Réglage de la position de haut de page . . . . . . . . . . . . . . . . . . . . . . . . . .2-40
Avance du papier jusqu’au bord de découpe . . . . . . . . . . . . . . . . . . . . . .2-42
Utilisation de la touche Tear Off/Bin . . . . . . . . . . . . . . . . . . . . . . .2-43
Avance automatique du papier en position de découpe . . . . . . . . .2-43
Réglage de la position de découpe . . . . . . . . . . . . . . . . . . . . . . . . .2-43
Impression sur papier continu
2-1
Réglage du levier de dégagement du papier
Le papier peut être chargé à l’aide de différents dispositifs
d’alimentation, tels que le tracteur poussant arrière ou le guide-papier.
Le levier de dégagement du papier doit être positionné en fonction du
dispositif d’alimentation à utiliser. Le tableau ci-dessous décrit les
différentes positions de ce levier.
Note :
Pour identifier le dispositif d’alimentation ainsi que le circuit
d’alimentation du papier les mieux adaptés à vos besoins, reportez-vous
à la section "Circuits d’alimentation du papier", à la page intro-3.
OHYLHUGH
GpJDJHPHQWGX
SDSLHU
Position du
levier de
dégagement du
papier
Description
Position feuille à feuille
Pour le chargement de feuilles simples par la fente
d’introduction supérieure ou avant. Pour plus d’informations
sur le chargement de feuilles simples, reportez-vous au
Chapitre 3.
Position tracteur poussant arrière
Pour le chargement de papier continu depuis le tracteur
poussant arrière. Adoptez également ce réglage si vous
utilisez simultanément les tracteurs poussant et tirant
arrière.
2-2
Impression sur papier continu
Position du
levier de
dégagement du
papier
Description
Position tracteur poussant avant
Pour le chargement de papier continu depuis le tracteur
optionnel installé en position poussant avant. Adoptez
également ce réglage si vous utilisez simultanément les
tracteurs poussant et tirant avant.
Position tracteur tirant
Pour le chargement de papier continu à partir du tracteur
optionnel tirant monté au-dessus de l’imprimante. Lorsque
le tracteur est en position tirante, vous pouvez charger le
papier par la fente d’introduction avant, arrière ou inférieure.
Note :
Si vous utilisez le tracteur optionnel en position poussant avant, vous
pouvez charger différents types de papier continu dans les tracteurs
poussants avant et arrière, et passer facilement d’un tracteur à l’autre
au moyen du levier de dégagement du papier. Avant d’actionner ce
levier, enfoncez systématiquement la touche /RDG(MHFW&KDUJH(MHFWH
pour ramener le papier engagé dans le circuit d’alimentation en position
d’attente.
Impression sur papier continu
2-3
Réglage du levier d’épaisseur du papier
Le levier d’épaisseur du papier permet d’adapter l’imprimante à diverses
épaisseurs de papier. Il se trouve sous le capot de l’imprimante. Les neuf
positions du levier sont repérées par des graduations.
/HYLHUGHUpJODJH
G·pSDLVVHXUGXSDSLHU
-1
0
1
2
3
4
56
7
Le tableau suivant vous permet de sélectionner la position du levier qui
correspond à chaque épaisseur de papier.
Type de papier*
Position du
levier
Papier continu ordinaire
0
Papier fin
-1 ou 0
Liasses sans carbone avec : **
2 feuilles (original + 1 copie)
3 feuilles (original + 2 copies)
4 feuilles (original + 3 copies)
5 feuilles (original + 4 copies)
1
2
3
5
Support continu d’étiquettes***
2
* Vous trouverez à l’Annexe C les caractéristiques complètes du papier.
** Utilisez les liasses multicopies avec le tracteur optionnel en position avant tirant
ou poussant.
*** Les supports continu d’étiquettes ne peuvent être utilisés avec le tracteur arrière
poussant. Installez le tracteur optionnel en position avant tirant ou poussant.
❏
2-4
Si l’image imprimée est tachée, faites un essai en plaçant le levier
d’épaisseur du papier sur une position supérieure afin d’améliorer
la qualité d’impression.
Impression sur papier continu
❏
Si l’image imprimée est pâle ou comporte de nombreux "manques",
faites un essai en plaçant le levier d’épaisseur du papier sur une
position inférieure afin d’améliorer la qualité d’impression.
Utilisation du tracteur poussant arrière
Pour utiliser le tracteur poussant en position arrière, chargez du papier
continu par la fente d’introduction arrière. Pour plus de précisions sur
l’utilisation de ce tracteur, reportez-vous à la section "Circuits
d’alimentation du papier", à la page intro-3.
Chargement du papier sur le tracteur poussant en position arrière
Si un tracteur est installé en position tirante, retirez-le et remontez l’unité
de tension du papier, comme indiqué à la page 2-34, avant d’utiliser le
tracteur poussant en position arrière.
Note :
Afin d’éviter d’éventuels problèmes de bourrage papier, chargez les
liasses multicopie par la fente d’introduction avant ou inférieure dans
le tracteur tirant ou poussant avant (en option).
c
Important :
Ne chargez pas d’étiquettes sur support continu par la fente
d’introduction arrière. Des étiquettes pourraient en effet se
décoller de leur support et provoquer un bourrage.
Impression sur papier continu
2-5
Pour charger du papier dans le tracteur poussant arrière, suivez la
procédure ci-dessous :
1. Ouvrez le capot du guide-papier et retirez le guide-papier.
2. Placez le levier de dégagement du papier sur la position
correspondant au tracteur poussant arrière. Réglez également le
levier d’épaisseur du papier (situé sous le capot de l’imprimante) en
fonction de l’épaisseur du papier utilisé.
2-6
Impression sur papier continu
3. Dégagez les mécanismes d’entraînement droit et gauche en tirant
leurs leviers de verrouillage vers l’avant.
IDFHDYDQWGHO·LPSULPDQWH
4. Faites glisser le mécanisme d’entraînement gauche vers la marge
gauche du papier en suivant les graduations de l’imprimante.
L’impression commence au repère "0". Verrouillez ensuite le levier
en le rabattant vers l’arrière.
IDFHDYDQWGHO·LPSULPDQWH
Note :
Pour plus de précisions sur la position de la marge gauche,
reportez-vous à la section "Alignement du papier", à la page C-9 et
à la section "Zone imprimable", à la page C-10.
Impression sur papier continu
2-7
5. Faites ensuite glisser le mécanisme d’entraînement droit pour
l’adapter à la largeur du papier utilisé, sans toutefois le bloquer.
Placez le support de papier à mi-chemin entre les deux mécanismes
d'entraînement comme indiqué ci-dessus.
6. Ouvrez les rabats des deux mécanismes d'entraînement. Vérifiez que
le bord du papier est net et droit, et positionnez les quatre premiers
trous du papier, face imprimable vers le haut, sur les picots du
tracteur. Refermez ensuite les rabats des mécanismes
d’entraînement.
IDFHDYDQWGHO·LPSULPDQWH
7. Faites glisser le mécanisme droit de façon à bien tendre le papier,
puis bloquez-le en place en repoussant son levier de verrouillage.
8. Fixez le guide-papier comme indiqué à la section "Fixation du
guide-papier et du séparateur papier", à la page 1-11.
2-8
Impression sur papier continu
9. Faites glisser les guides latéraux vers le milieu du guide-papier.
Refermez ensuite le capot du guide-papier.
Note :
Refermez systématiquement le capot de l’imprimante avant
d’imprimer. L’imprimante ne peut pas fonctionner lorsque son
capot est ouvert.
10. Assurez-vous que l’imprimante est sous tension. Vous pouvez
vérifier et modifier la configuration de l’imprimante comme indiqué
au Chapitre 4. L’imprimante charge automatiquement le papier et
commence à imprimer dès qu’elle reçoit des données. Les pages
imprimées sont chargées sur le guide-papier et entraînées vers
l’arrière de l’imprimante.
11. Une fois l’impression terminée, suivez les indications de la section
ci-dessous pour détacher le document imprimé. Si la première ligne
de la page est trop haute ou trop basse, utilisez le dispositif de microréglage comme indiqué à la section "Réglage de la position de haut
de page", à la page 2-40.
Impression sur papier continu
2-9
c
Important :
N'utilisez jamais la molette pour régler la position de haut de
page. En procédant ainsi, vous pourriez endommager
l’imprimante ou perdre la position de haut de page.
Retrait du document imprimé du tracteur poussant arrière
Pour retirer un document imprimé, suivez la procédure ci-dessous :
1. Vérifiez que les voyants 7HDU2II%LQ clignotent. Le papier se trouve
alors sur la position de découpe courante. Si nécessaire, appuyez sur
la touche 7HDU2II%LQ pour faire avancer les perforations du papier
jusqu’à la position de découpe souhaitée.
2. Ouvrez le capot du guide-papier et découpez le document imprimé
avec le bord de découpe de l’imprimante.
Note :
Si les perforations du papier ne sont pas correctement alignées sur
le bord de découpe, utilisez le dispositif de micro-réglage. Pour plus
d’informations, reportez-vous à la section "Réglage de la position
de découpe", à la page 2-43.
2-10
Impression sur papier continu
c
Important :
N’utilisez jamais la molette pour régler la position de
découpe. Vous pourriez endommager l’imprimante ou
perdre la position de découpe.
3. Refermez le capot du guide-papier.
Dès que l’impression est relancée, l’imprimante ramène
automatiquement le papier en position haut de page et commence à
imprimer.
Pour retirer le reste de papier de l’imprimante, appuyez sur la touche
/RDG(MHFW afin de ramener le papier en position d’attente. Cette position
est décrite dans le Glossaire. Ouvrez ensuite les rabats des mécanismes
d’entraînement du tracteur et retirez le papier.
c
Important :
Découpez systématiquement le document imprimé avant
d’appuyer sur la touche /RDG(MHFW. Inverser le sens
d’alimentation pour faire sortir plusieurs pages à la fois peut
provoquer un bourrage.
Utilisation du tracteur poussant avant (en option)
Pour utiliser le tracteur poussant avant, procurez-vous le tracteur
optionnel, et installez-le en position avant poussant. Pour plus de
précisions sur l’emploi du tracteur poussant avant, reportez-vous à la
section "Circuits d’alimentation du papier", à la page intro-3.
Note :
Le tracteur est initialement installé en position poussante à l’arrière.
Pour le tracteur poussant arrière, procurez-vous le tracteur optionnel
(C800322).
Impression sur papier continu
2-11
Installation du tracteur en position poussante à l’avant
Si un tracteur est installé en position poussante à l’avant, reportez-vous
à la section "Chargement du papier dans le tracteur poussant avant", à la
page 2-14.
Si un tracteur est installé en position tirante, retirez-le et remontez l’unité
de tension du papier comme indiqué à la section "Dépose du tracteur
tirant", à la page 2-33.
Pour installer le tracteur poussant en position avant, suivez la procédure
ci-dessous :
1. Vérifiez que l'imprimante est hors tension.
2. Ouvrez le guide-papier avant en tirant l’onglet au centre du guide.
Retirez ensuite le guide de l’imprimante en le maintenant par les
côtés.
RQJOHW
2-12
Impression sur papier continu
3. Engagez le tracteur dans les fentes de montage de l’imprimante, puis
appuyez sur ses deux extrémités pour vous assurer qu’il est bien en
place.
Vous pouvez maintenant charger du papier continu dans le tracteur
poussant avant comme indiqué dans la section suivante. Pour retirer le
tracteur, reportez-vous à la section "Dépose du tracteur poussant avant",
à la page 2-20.
Impression sur papier continu
2-13
Chargement du papier dans le tracteur poussant avant
Pour charger du papier dans le tracteur poussant avant, suivez la
procédure ci-dessous :
1. Ouvrez le guide-papier avant en tirant l’onglet au centre du guide.
Retirez ensuite le guide de l’imprimante en le maintenant des deux
côtés. Vérifiez que le tracteur est monté à l’avant en position
poussante.
2. Placez le levier de dégagement du papier sur la position
correspondant à un tracteur poussant avant. Réglez également le
levier d’épaisseur du papier (situé sous le capot de l’imprimante) en
fonction de l’épaisseur du papier utilisé.
2-14
Impression sur papier continu
3. Dégagez les mécanismes d’entraînement gauche et droit en
repoussant leurs leviers de verrouillage vers l’arrière.
4. Faites glisser le mécanisme d’entraînement gauche vers la marge
gauche du papier en vous alignant sur la flèche située à l’intérieur
de l’imprimante. L’impression commence au niveau de la flèche.
Bloquez ensuite le mécanisme en rabattant son levier vers l’avant.
Note :
Pour plus de précisions sur la position de la marge gauche,
reportez-vous à la section "Alignement du papier", à la page C-9 et
à la section "Zone imprimable", à la page C-10.
Impression sur papier continu
2-15
5. Faites glisser le mécanisme d’entraînement droit en fonction de la
largeur du papier, mais sans le verrouiller. Positionnez le support de
papier à mi-chemin, entre les deux mécanismes d'entraînement.
6. Ouvrez les rabats des mécanismes d'entraînement. Vérifiez que le
bord du papier est net et droit, et positionnez les quatre premiers
trous du papier, face imprimable vers le haut, sur les picots du
tracteur. Refermez ensuite les rabats des mécanismes
d’entraînement.
7. Faites glisser le mécanisme d’entraînement droit afin de bien tendre
le papier, puis bloquez-le en place en abaissant son levier de
verrouillage.
2-16
Impression sur papier continu
8. Fixez le guide-papier avant en le faisant glisser le long des fentes de
montage de l’imprimante comme indiqué ci-dessous. Refermez
ensuite le guide-papier avant.
9. Faites glisser les guides latéraux vers le milieu du guide-papier
supérieur. Vérifiez que les capots de l’imprimante et du guide-papier
sont fermés.
Note :
Refermez systématiquement le capot de l’imprimante avant de
lancer une impression.
Impression sur papier continu
2-17
10. Assurez-vous que l'imprimante est sous tension. Il peut s’avérer
nécessaire de vérifier et de modifier la configuration de
l’imprimante. Pour plus d’informations, reportez-vous au
Chapitre 4. L’imprimante charge automatiquement le papier et
commence à imprimer dès qu’elle reçoit des données. Les pages
imprimées sont chargées sur le guide-papier, puis dirigées vers
l’arrière de l’imprimante.
11. Une fois l’impression terminée, procédez comme indiqué dans la
section suivante pour découper le document imprimé.
Si la première ligne imprimée est trop haute ou trop basse, utilisez
le dispositif de micro-réglage comme indiqué à la section "Réglage
de la position de haut de page", à la page 2-40.
c
Important :
N'utilisez jamais la molette pour régler la position de haut de
page. En procédant ainsi, vous pourriez endommager
l’imprimante ou perdre la position de haut de page.
Retrait du document imprimé du tracteur poussant avant
Pour retirer le document imprimé, suivez la procédure ci-dessous :
1. Vérifiez que les voyants 7HDU2II%LQ clignotent. Le papier est alors
placé sur la position de découpe courante. Il peut être nécessaire
d’appuyer sur la touche 7HDU2II%LQ pour faire avancer le papier
jusqu’à la position de découpe souhaitée.
2-18
Impression sur papier continu
2. Ouvrez le capot du guide-papier et détachez le document imprimé
au moyen du bord de découpe de l’imprimante.
Note :
Si les perforations du papier ne sont pas bien alignées sur le bord
de découpe, vous pouvez les repositionner à l’aide du dispositif de
micro-réglage. Pour plus d’informations, reportez-vous à la section
"Réglage de la position de découpe", à la page 2-43.
c
Important :
N’utilisez jamais la molette pour régler la position de
découpe. Vous pourriez endommager l’imprimante ou
perdre la position de découpe.
3. Refermez le capot du guide-papier.
Une fois l’impression relancée, l’imprimante ramène
automatiquement le papier en position de haut de page avant
d’imprimer.
Pour retirer le reste de papier de l’imprimante, appuyez sur la touche
/RDG(MHFW afin de faire reculer le papier en position d’attente. Cette
position est décrite dans le Glossaire. Ouvrez ensuite les rabats des
mécanismes d’entraînement du tracteur et retirez le papier.
Impression sur papier continu
2-19
c
Important :
Détachez systématiquement le document imprimé avant
d’appuyer sur la touche /RDG(MHFW. Inverser le sens
d'alimentation du papier pour faire sortir plusieurs pages à la
fois peut entraîner un bourrage.
Dépose du tracteur poussant avant
Pour retirer le tracteur poussant avant, suivez la procédure ci-dessous :
1. Retirez le papier éventuellement présent dans le tracteur comme
indiqué dans la section précédente.
2. Mettez l'imprimante hors tension.
3. Ouvrez le guide-papier avant en tirant l’onglet au centre du guide.
Retirez ensuite le guide-papier en le saisissant des deux côtés.
4. Pour retirer le tracteur, appuyez sur ses fixations, inclinez-le vers le
haut et tirez-le hors de l’imprimante.
2-20
Impression sur papier continu
5. Remettez le guide-papier avant en place en le faisant glisser le long
des fentes de montage de l’imprimante afin de le verrouiller.
Refermez ensuite le guide-papier avant.
Utilisation du tracteur en position tirante (en option)
La position tirante est idéale pour l’impression sur du papier continu
épais et lourd, tel que des liasses ou un support continu d’étiquettes. Le
tracteur tirant ne permet toutefois pas d’utiliser le dispositif de découpe
du papier.
Les papiers épais nécessitant un circuit d’alimentation aussi direct que
possible pour limiter les risques de bourrage, il est préférable de charger
le papier par la fente d’introduction avant ou inférieure lorsque l’on
utilise le tracteur tirant. Vous pouvez également charger du papier dans
le tracteur tirant par la fente d’introduction arrière. Cela est toutefois
déconseillé, car le circuit d’alimentation du papier au départ de la fente
d’introduction arrière suit une courbe.
c
Important :
Ne chargez pas de support continu d’étiquettes par la fente
d’introduction arrière. Des étiquettes pourraient se décoller du
support et provoquer un bourrage.
Impression sur papier continu
2-21
Afin de limiter les risques de bourrage et d’améliorer les performances
d’impression sur du papier continu, il est conseillé d’utiliser deux
tracteurs. Le papier est dans ce cas chargé dans les tracteurs tirant et
poussant en position avant ou arrière. Pour plus d’informations, reportezvous à la section "Utilisation de deux tracteurs en positions poussante et
tirante", à la page 2-30.
Installation du tracteur en position tirante
Pour installer un tracteur en position tirante, installez le tracteur poussant
optionnel (C800322).
Note :
Le tracteur poussant arrière ne peut pas être retiré.
Pour installer un tracteur poussant, suivez la procédure ci-dessous :
1. Vérifiez que l'imprimante est hors tension. Soulevez le capot de
l’imprimante et retirez-le de l’imprimante.
2. Appuyez sur les attaches situées de part et d’autre de l’unité de
tension du papier et soulevez cette dernière pour la retirer de
l’imprimante. Rangez soigneusement l’unité de tension du papier.
2-22
Impression sur papier continu
3. Posez le tracteur sur les rainures de montage de l’imprimante et
appuyez sur les deux extrémités du tracteur pour vous assurer qu’il
est bien fixé.
Vous pouvez alors charger du papier continu dans le tracteur poussant
comme indiqué dans la section suivante. Pour déposer le tracteur tirant,
reportez-vous à la section "Dépose du tracteur tirant", à la page 2-33.
Chargement du papier dans le tracteur tirant
Lorsque vous utilisez le tracteur tirant, chargez si possible le papier
continu par la fente d’introduction avant ou inférieure. Un chargement
par la fente arrière augmenterait les risques de bourrage.
c
Important :
Ne chargez pas de support continu d’étiquettes par la fente
d’introduction arrière. Des étiquettes pourraient se décoller du
support et provoquer un bourrage.
Impression sur papier continu
2-23
Pour charger du papier dans le tracteur tirant, suivez la procédure cidessous :
1. Vérifiez que l'imprimante est hors tension et que son capot est
enlevé. Vérifiez également qu’un tracteur est monté en position
tirante.
2. Faites glisser les guides latéraux vers le milieu du guide-papier.
3. Placez le levier de dégagement du papier dans la position tracteur
tirant. Réglez également le levier d’épaisseur du papier en fonction
de l’épaisseur du papier utilisé.
2-24
Impression sur papier continu
4. Dégagez les mécanismes d’entraînement droit et gauche en tirant
leurs leviers de verrouillage vers l’avant.
5. Faites glisser le mécanisme d’entraînement gauche vers la marge
gauche du papier en suivant les graduations du guide-papier.
L’impression commence au niveau de la flèche. Rabattez ensuite le
levier pour verrouiller le mécanisme.
Note :
Pour plus de précisions sur la position de la marge gauche,
reportez-vous à la section "Alignement du papier", à la page C-9 et
à la section "Zone imprimable", à la page C-10.
Impression sur papier continu
2-25
6. Faites ensuite glisser le mécanisme d’entraînement droit en fonction
de la largeur du papier utilisé, mais ne le bloquez pas. Placez le
guide-papier à mi-chemin entre les deux mécanismes
d'entraînement. Ouvrez ensuite les rabats des deux mécanismes
d’entraînement.
7. Le bord du papier doit être net et droit.
2-26
Impression sur papier continu
8. Introduisez le papier par la fente d’introduction avant, inférieure ou
arrière comme indiqué ci-dessous, jusqu’à ce qu’il apparaisse entre
le rouleau et le guide du ruban. Tirez ensuite le papier jusqu’à ce
que la ligne de perforations séparant les deux premières pages
atteigne le bord supérieur du ruban de l’imprimante.
$YDQWGHFKDUJHUGXSDSLHUSDUODIHQWH
G·LQWURGXFWLRQDYDQWUHWLUH]OHJXLGH
SDSLHUDYDQW&KDUJH]HQVXLWHOHSDSLHU
IDFHLPSULPDEOHYHUVOHKDXW
&KDUJH]OHSDSLHUSDUODIHQWH
G·LQWURGXFWLRQLQIpULHXUHIDFH
LPSULPDEOHYHUVOHKDXWDYDQW
$YDQWGHFKDUJHUGXSDSLHUSDUODIHQWH
G·LQWURGXFWLRQDUULqUHUHWLUH]OHJXLGH
SDSLHU&KDUJH]HQVXLWHOHSDSLHUSDUOD
IHQWHDUULqUHIDFHLPSULPDEOHYHUVOH
EDV
9. Positionnez quatre trous du papier sur les picots des deux
mécanismes d’entraînement. Refermez ensuite les rabats des
mécanismes d’entraînement.
Impression sur papier continu
2-27
10. Faites glisser le mécanisme d’entraînement droit de façon à bien
tendre le papier, puis bloquez-le en place en abaissant son levier de
verrouillage.
11. Si vous chargez du papier par la fente d’introduction avant, fixez le
capot du guide-papier avant avec le papier continu disposé comme
indiqué ci-dessous. Puis, fermez-le.
Si vous utilisez la fente d’introduction arrière, remontez le guidepapier et vérifiez que les guides latéraux se trouvent au milieu du
guide-papier.
12. Mettez l'imprimante sous tension.
13. Tendez le papier et positionnez le haut de la page (position à laquelle
l’impression commencera) en appuyant sur la touche /))) ou en
utilisant la fonction de micro-réglage. Pour utiliser cette fonction,
reportez-vous à la section "Réglage de la position de haut de page",
à la page 2-40. L’imprimante commencera à imprimer à partir de la
position courante sans faire avancer le papier.
c
2-28
Important :
❏ N’utilisez jamais la molette pour tendre le papier ou
régler la position de haut de page. Vous pourriez en effet
endommager l’imprimante ou perdre la position de haut
de page.
Impression sur papier continu
❏
Pour une obtenir une bonne qualité d’impression, le
papier doit toujours demeurer bien tendu.
14. Fixez le capot de l’imprimante et fermez le capot du guide-papier.
Note :
Refermez systématiquement le capot de l’imprimante avant de
lancer une impression. L’imprimante ne peut pas fonctionner
lorsque son capot est ouvert.
15. Il peut être nécessaire de vérifier et de modifier la configuration de
l’imprimante (voir le Chapitre 4). Envoyez une tâche d’impression
à l’imprimante. Cette dernière commence l’impression à la position
courante, sans faire avancer le papier. Les pages imprimées sont
chargées sur le guide-papier et entraînées vers l’arrière de
l’imprimante.
16. Une fois l’impression terminée, ouvrez le capot du guide-papier,
puis découpez le document imprimé au niveau des perforations les
plus proches de la fente de sortie du papier.
Impression sur papier continu
2-29
Retrait du papier du tracteur tirant
1. Une fois l’impression terminée, découpez le papier suivant la ligne
de perforations la plus proche de la fente d’introduction du papier.
2. Maintenez la touche /))) enfoncée pour éjecter le papier de
l’imprimante.
Utilisation de deux tracteurs en positions poussante et tirante
Vous pouvez améliorer l’alimentation continue et limiter les risques de
bourrage en utilisant simultanément deux tracteurs. Le papier peut être
dans ce cas chargé par la fente d’introduction avant sur le tracteur
poussant avant et le tracteur tirant, ou par la fente arrière sur le tracteur
poussant arrière et le tracteur tirant.
Pour utiliser le tracteur poussant arrière avec le tracteur tirant, procurezvous le tracteur tirant optionnel (C800322). Pour utiliser le tracteur
poussant avant ou le tracteur arrière, procurez-vous deux tracteurs tirant
optionnels (C800322). Installez le tracteur tirant optionnel comme
indiqué à la section "Installation du tracteur en position tirante", à la
page 2-22 et à la section "Installation du tracteur en position poussante
à l’avant", à la page 2-12.
Note :
Le tracteur poussant arrière ne peut pas être retiré.
2-30
Impression sur papier continu
Pour charger le papier sur deux tracteurs, suivez la procédure ci-dessous :
1. Retirez le capot de l’imprimante et le guide-papier.
2. Vérifiez qu’un tracteur est monté en position poussante à l’avant ou
à l’arrière et un autre en position tirante. Réglez le levier de
dégagement du papier en position tracteur poussant avant ou arrière,
selon le type de tracteur utilisé. De même, réglez le levier
d’épaisseur du papier en fonction de l’épaisseur du papier utilisé.
3. Chargez le papier sur le tracteur poussant avant ou arrière comme
indiqué plus haut dans ce chapitre.
4. Mettez l'imprimante sous tension. Appuyez sur la touche /RDG(MHFW
pour faire avancer le papier en position de haut de page. Appuyez
ensuite sur la touche /))) jusqu’à ce que la ligne de perforations
entre les deux premières pages atteigne le bord supérieur du ruban
de l’imprimante.
c
Important :
N'utilisez jamais la molette pour déplacer le papier, vous
risqueriez d’endommager l’imprimante ou de perdre la
position de haut de page.
5. Attachez le papier aux mécanismes d’entraînement du tracteur tirant
comme indiqué à la section "Chargement du papier dans le tracteur
tirant", à la page 2-23.
6. Placez le levier de dégagement du papier en position tracteur tirant.
Tendez ensuite le papier entre les tracteurs tirant et poussant en
recourant si nécessaire à la fonction de micro-réglage (décrite à la
page 2-40).
7. Ramenez le levier de dégagement du papier en position tracteur
poussant définie à l’étape 2.
Impression sur papier continu
2-31
8. Réglez la position de haut de page (à laquelle l’impression doit
commencer) à l’aide de la fonction de micro-réglage décrite à la
section "Réglage de la position de haut de page", à la page 2-40.
L’imprimante commence à imprimer à la position courante sans
avancer le papier.
c
Important :
❏ N’utilisez jamais la molette pour tendre le papier ou
régler la position de haut de page. Vous pourriez
endommager l’imprimante ou perdre la position de haut
de page.
❏
Pour que l’impression demeure de bonne qualité, le
papier doit toujours être bien tendu.
9. Fixez le guide-papier. Faites ensuite glisser les guides latéraux vers
le milieu du guide-papier.
10. Fixez le capot de l’imprimante et refermez le capot du guide-papier.
Note :
Refermez systématiquement le capot de l’imprimante avant de
lancer une impression. L’imprimante ne peut pas fonctionner
lorsque son capot est ouvert.
11. Il peut être nécessaire de vérifier et de modifier la configuration de
l’imprimante (voir le Chapitre 4). Envoyez une tâche d’impression
à l’imprimante. L’imprimante commence l’impression à la position
courante, sans faire avancer le papier. Les pages imprimées sont
chargées sur le guide-papier et entraînées vers l’arrière de
l’imprimante.
2-32
Impression sur papier continu
12. Une fois l’impression terminée, ouvrez le capot du guide-papier,
puis découpez le document imprimé au niveau de la ligne de
perforations la plus proche de la fente de sortie du papier.
Pour retirer le papier des tracteurs, suivez la procédure de la section
"Retrait du papier du tracteur tirant", à la page 2-30.
Dépose du tracteur tirant
Pour retirer le tracteur tirant, suivez la procédure ci-dessous :
1. Retirez le papier du tracteur tirant comme indiqué à la section
"Retrait du papier du tracteur tirant", à la page 2-30.
2. Mettez l'imprimante hors tension. Retirez ensuite le capot de
l’imprimante et soulevez le guide-papier pour l'enlever de
l’imprimante.
3. Appuyez sur les pattes de fixation du tracteur, inclinez le tracteur
vers vous et soulevez-le pour le retirer de l’imprimante.
4. Rangez le tracteur en lieu sûr ou montez-le en position poussante à
l’avant. Pour plus d’informations, reportez-vous à la section
"Installation du tracteur en position poussante à l’avant", à la
page 2-12.
Impression sur papier continu
2-33
5. Pour remettre l’unité de tension du papier en place, posez-la sur les
ergots de montage de l’imprimante. Appuyez ensuite sur les deux
extrémités de l’unité de tension jusqu’à ce que vous entendiez un
déclic.
6. Remontez le guide-papier et le capot de l’imprimante. Refermez
ensuite le capot du guide-papier.
Chargement de liasses
Vous pouvez imprimer sur des liasses sans carbone comportant jusqu’à
cinq feuilles (l’original et quatre copies). Vérifiez que la position du
levier d’épaisseur du papier correspond au nombre de feuilles de votre
liasse.
Pour obtenir des résultats satisfaisants sur du papier épais, tel qu’une
liasse par exemple, choisissez un circuit d’alimentation du papier aussi
direct que possible. Les liasses multicopie seront de préférence chargées
avec :
2-34
❏
la fente d’introduction avant et le tracteur poussant avant (en option)
❏
la fente d’introduction avant ou inférieure et le tracteur poussant (en
option).
Impression sur papier continu
Mis à part le réglage du levier d’épaisseur du papier, les liasses se
chargent de la même manière que le papier continu ordinaire. Pour plus
de détails, reportez-vous aux sections de ce chapitre qui traitent du
chargement de papier continu.
Note :
❏ Vérifiez que l’épaisseur des liasses ne dépasse pas 0,39 mm pour la
zone d’impression et 0,9 mm pour les bords perforés.
❏
Les liasses multicopie doivent être utilisées dans les conditions de
température et d’humidité suivantes :
Température
: 15 à 25°C
Humidité
: 30 à 60% HR
❏
Le papier ne doit être ni endommagé, ni roulé, ni plissé.
Chargement d’étiquettes en continu
Pour imprimer sur des étiquettes en continu, utilisez des étiquettes
collées sur un support, perforé latéralement, permettant l’entraînement
par les pignons du tracteur. N’essayez pas d’imprimer sur des étiquettes
sur feuille simple, l’imprimante peut ne pas entraîner correctement des
supports lisses.
Les papiers épais, tels que les supports d’étiquettes en continu,
nécessitent un circuit d’alimentation du papier aussi direct que possible.
Les étiquettes peuvent être chargées par l’avant (tracteur poussant ou
tirant) ou par le bas (tracteur tirant). Vous obtiendrez toutefois de
meilleurs résultats avec le tracteur tirant et la fente d’introduction avant
ou inférieure.
Les étiquettes se chargent comme du papier continu ordinaire, à la
différence toutefois que le levier d’épaisseur du papier doit être réglé
sur 2. Pour plus de précisions, reportez-vous à la section "Chargement
du papier dans le tracteur tirant", à la page 2-23.
Impression sur papier continu
2-35
c
2-36
Important :
❏ Ne chargez pas d’étiquettes sur support continu par la fente
d’introduction arrière, car le circuit d’alimentation du
papier suit une courbe. Des étiquettes risqueraient de se
décoller du support et de provoquer un bourrage.
❏
Pour entraîner les étiquettes à contresens, n’utilisez en
aucun cas le dispositif de découpe du papier (en appuyant
sur la touche 7HDU2II%LQ ou en activant le mode de découpe
automatique comme indiqué à la section "Paramètres par
défaut de l’imprimante", à la page 5-4). Des étiquettes
pourraient en effet se décoller du support et provoquer un
bourrage.
❏
Les étiquettes étant sensibles à la température et à
l’humidité, utilisez-les uniquement dans des conditions de
fonctionnement normales :
Température : 15 à 25°C
Humidité
: 30 à 60% HR
❏
Ne chargez pas d’étiquettes dont le support continu est
endommagé, roulé ou plissé.
❏
Ne laissez pas d’étiquettes chargées dans l’imprimante entre
vos travaux d’impression ; elles risqueraient de s’enrouler
autour du rouleau et de provoquer un bourrage lors de
l’impression suivante.
Impression sur papier continu
Retrait d’étiquettes en continu
La procédure suivante permet d’éviter, lorsque vous enlevez des
étiquettes en continu de l’imprimante, de décoller les étiquettes de leur
support et de provoquer des bourrages.
1. Une fois l’impression terminée, détachez le support continu
d’étiquettes imprimées au niveau des perforations les plus proches
de la fente d’introduction du papier.
2. Maintenez la touche /))) enfoncée pour éjecter les étiquettes restées
dans l’imprimante.
c
Important :
N’appuyez en aucun cas sur la touche /RDG(MHFW ou 7HDU2II%LQ.
Chargées à contresens, les étiquettes pourraient se décoller de
leur support et provoquer un bourrage.
Impression sur papier continu
2-37
Passage du mode continu au mode feuille à feuille
Vous pouvez facilement basculer d’une impression sur papier continu à
une impression feuille à feuille, sans retirer ni recharger le papier.
Passage en mode feuille à feuille
Pour passer d’une impression sur du papier continu avec le tracteur
poussant avant ou arrière à une impression feuille à feuille, suivez la
procédure ci-dessous.
Note :
❏ Si des étiquettes sur support continu sont chargées dans
l’imprimante, retirez-les avant de passer en mode feuille à feuille.
Reportez-vous à la section "Retrait d’étiquettes en continu", à la
page 2-37.
❏
Si un tracteur est installé en position tirante, retirez le papier
continu qui pourrait s'y trouver avant de passer en mode feuille à
feuille. Reportez-vous à la section "Retrait du papier du tracteur
tirant", à la page 2-30.
1. S’il reste du papier continu imprimé dans l’imprimante, appuyez sur
la touche 7HDU2II%LQ pour atteindre la position de découpe, puis
détachez-le.
c
Important :
❏ Détachez le document imprimé avant d’appuyer sur la
touche /RDG(MHFW à l’étape suivante. Inverser le sens
d’alimentation pour faire sortir plusieurs pages à la fois
peut provoquer un bourrage.
❏
2-38
N’utilisez jamais la molette pour éjecter le papier
lorsque l’imprimante est sous tension. Vous risqueriez
d’endommager l’imprimante ou de perdre la position de
découpe.
Impression sur papier continu
2. Appuyez ensuite sur la touche /RDG(MHFW pour ramener le papier
continu en position d’attente. Le papier demeure dans le tracteur
poussant, mais ne se trouve plus dans le circuit d’alimentation du
papier.
3. Chargez les feuilles simples dans le guide-papier supérieur ou avant
comme indiqué au Chapitre 3.
Passage en mode d’impression continu
Pour passer d’une impression feuille à feuille au mode d’impression
continu avec le tracteur poussant avant ou arrière, suivez la procédure
ci-dessous :
1. S’il reste une feuille dans l'imprimante, appuyez sur la touche /RDG
(MHFW pour l'éjecter.
c
Important :
N'utilisez jamais la molette pour éjecter le papier lorsque
l’imprimante est sous tension. Vous pourriez en effet
endommager l’imprimante ou perdre la position de haut de
page.
2. Vérifiez que le tracteur est monté dans la position poussante avant
ou arrière désirée. Pour installer le tracteur en position avant,
reportez-vous à la page 2-12.
3. Chargez le papier continu dans le tracteur poussant avant ou arrière
comme indiqué plus haut dans ce chapitre.
L’imprimante charge automatiquement le papier continu dès que
l’impression commence.
Impression sur papier continu
2-39
Réglage de la position de haut de page
La position de haut de page correspond à la position à laquelle
l’impression commence. Si l’impression commence trop haut ou trop
bas sur la page, utilisez la fonction de micro-réglage pour régler la
position de haut de page comme indiqué ci-dessous.
c
Important :
N'utilisez jamais la molette pour régler la position de haut de
page. En procédant ainsi, vous pourriez endommager
l’imprimante ou perdre la position de haut de page.
Note :
❏ Votre réglage de haut de page restera effectif jusqu'à votre
prochaine modification, même si l’imprimante est mise hors tension.
❏
Le paramétrage de la marge haute dans certaines applications est
prioritaire sur le réglage de la position de haut de page effectuée à
l’aide du dispositif de micro-réglage. Réglez, si nécessaire, la
position de haut de page dans votre application.
1. Vérifiez que l'imprimante est sous tension.
2. Chargez, si nécessaire, le papier comme indiqué plus haut dans ce
chapitre. Si vous chargez le papier dans un tracteur poussant,
appuyez sur la touche /RDG(MHFW jusqu’à ce que le papier atteigne la
position de haut de page courante.
3. Soulevez le capot pour le retirer de l’imprimante.
4. Maintenez la touche 3DXVH enfoncée pendant environ trois secondes.
Le voyant Pause se met à clignoter et l’imprimante passe en mode
micro-réglage.
5. Appuyez sur la touche /))) D pour remonter la position de haut de
page, ou sur /RDG(MHFW U pour la faire descendre.
2-40
Impression sur papier continu
c
Important :
N'utilisez jamais la molette pour régler la position de haut
de page. En procédant ainsi, vous pourriez endommager
l’imprimante ou perdre la position de haut de page.
FDFKHSODVWLTXHGX
UXEDQ
Note :
❏ Le réglage du haut de page de l’imprimante ne peut se faire
qu’entre deux limites bien définies. Si vous sortez de ces limites,
l’imprimante émet un signal sonore et cesse de déplacer le
papier.
❏
Lorsque le papier atteint la position de haut de page par défaut,
l’imprimante émet également un signal sonore et cesse
brièvement de déplacer le papier. Le paramétrage par défaut
peut vous servir de point de repère lorsque vous réglez la
position de haut de page.
Pour régler la position de haut de page du papier chargé dans le tracteur
poussant, reportez-vous à l’exemple ci-après :
Impression sur papier continu
2-41
Marquez tout d’abord un point à 6,5 mm au-dessus de la ligne de
perforations du papier ; positionnez ensuite le papier afin d’aligner cette
marque avec le bord supérieur du cache plastique du ruban. Vous
obtiendrez ainsi une marge de 8,5 mm sur la page suivante, et donc un
début d’impression à 8,5 mm au-dessous des perforations. Si vous placez
votre point à 5,5 mm au-dessus des perforations, la marge de la page
suivante sera de 9,5 mm.
6. Une fois la position de haut de page définie, appuyez sur la touche
3DXVH pour quitter le mode micro-réglage.
Avance du papier jusqu’au bord de découpe
Si vous utilisez un tracteur poussant monté à l’avant ou à l’arrière, vous
pouvez, une fois l’impression terminée, utiliser le dispositif de découpe
pour faire avancer le papier continu jusqu’au bord de découpe de
l’imprimante. Vous pouvez ensuite détacher facilement le document
imprimé. Lorsque vous reprenez l’impression, l’imprimante ramène
automatiquement le papier en arrière, à la position de haut de page, afin
d'économiser le papier généralement perdu entre deux documents.
Vous pouvez utiliser le dispositif de découpe de deux manières, comme
indiqué ci-dessous : manuellement, en appuyant sur la touche 7HDU2II
%LQ, ou automatiquement en activant le mode de découpe automatique.
Si la ligne de perforations séparant les pages n’est pas alignée avec le
bord de découpe, vous pouvez la repositionner en utilisant le dispositif
de micro-réglage. Reportez-vous à la section "Réglage de la position de
haut de page", à la page 2-40.
2-42
Impression sur papier continu
c
Important :
N’utilisez jamais le dispositif de découpe (en appuyant sur la
touche 7HDU2II%LQ ou en activant le mode de découpe
automatique comme indiqué ci-dessous) pour ramener un
support continu d’étiquettes vers l’arrière. Des étiquettes
pourraient se décoller et provoquer un bourrage.
Utilisation de la touche Tear Off/Bin
Une fois l’impression d’un document terminée, vérifiez que les voyants
Tear Off/Bin ne clignotent pas. Appuyez ensuite sur la touche 7HDU2II
%LQ. L'imprimante avance le papier jusqu’à la position de découpe.
Note :
Si les voyants Tear Off/Bin clignotent, le papier est en position de
découpe. Si vous appuyez sur la touche 7HDU2II%LQ, l’imprimante avance
le papier jusqu’à la position de haut de page suivante.
Avance automatique du papier en position de découpe
Pour faire avancer automatiquement les documents imprimés jusqu’à la
position de découpe, activez le mode découpe automatique et choisissez
la longueur de page appropriée en mode de paramétrage par défaut. Pour
plus d’informations, reportez-vous à la section "Paramètres par défaut
de l’imprimante", à la page 5-4.
Lorsque le mode de découpe automatique est activé, l’imprimante
avance automatiquement le papier jusqu’à la position de découpe à
chaque fois qu'elle reçoit une page complète de données ou une
commande de saut de page (FF) non suivie de données.
Réglage de la position de découpe
Si la ligne de perforations de votre papier n’est pas correctement alignée
avec le bord de découpe, vous pouvez utiliser le dispositif de microréglage pour positionner la ligne de perforations avec précision. Pour
cela, suivez les étapes ci-après.
Impression sur papier continu
2-43
c
Important :
N’utilisez jamais la molette pour régler la position de découpe.
Vous pourriez endommager l’imprimante ou perdre la position
de découpe.
Note :
La position de découpe définie reste effective jusqu'à la prochaine
modification, même si l'imprimante est mise hors tension.
1. Vérifiez que les voyants Tear Off/Bin clignotent (le papier est en
position de découpe courante). Il se peut que vous ayez à appuyer
sur la touche 7HDU2II%LQ pour faire avancer le papier jusqu’à la
position de découpe.
2. Ouvrez le capot du guide-papier.
3. Maintenez la touche 3DXVH enfoncée pendant environ trois secondes.
Le voyant Pause se met à clignoter et l’imprimante passe en mode
micro-réglage.
4. Appuyez sur la touche /))) D pour faire reculer le papier, ou sur la
touche /RDG(MHFW U pour le faire avancer jusqu’à ce que la ligne de
perforations soit alignée avec le bord de découpe de l’imprimante.
ERUGGHGpFRXSH
2-44
Impression sur papier continu
Note :
L’imprimante ne permet de régler la position de découpe qu’entre
deux limites. Si vous dépassez ces limites, l’imprimante émet un
signal sonore et cesse de déplacer le papier.
5. Une fois la position de découpe définie, appuyez sur la touche 3DXVH
pour désactiver le mode micro-réglage.
6. Détachez les pages imprimées.
Lorsque vous reprenez l’impression, l’imprimante recule
automatiquement le papier en position de haut de page et commence à
imprimer.
Impression sur papier continu
2-45
&KDSLWUH
Impression feuille à feuille
Utilisation de feuilles simples . . . . . . . . . . . . . . . . . . . . . . . . . . . . . . . . . .3-2
Types de papier et fentes d’introduction . . . . . . . . . . . . . . . . . . . . . .3-2
Chargement de liasses feuille à feuille . . . . . . . . . . . . . . . . . . . . . . .3-4
Chargement d’enveloppes . . . . . . . . . . . . . . . . . . . . . . . . . . . . . . . . .3-6
Chargement de cartes postales . . . . . . . . . . . . . . . . . . . . . . . . . . . . .3-8
Chargement de feuilles par la fente supérieure . . . . . . . . . . . . . . . . . . . . .3-9
Chargement de feuilles par la fente avant . . . . . . . . . . . . . . . . . . . . . . . .3-12
Impression feuille à feuille
3-1
Utilisation de feuilles simples
Types de papier et fentes d’introduction
Comme le montre la figure ci-dessous, vous pouvez charger les feuilles
une à une en vous aidant du guide-papier situé en haut de l’imprimante
ou du guide-papier avant. Vous pouvez imprimer sur des feuilles simples
ordinaires, des liasses multicopie feuille à feuille, des cartes postales et
des enveloppes. La largeur des feuilles peut être comprise entre 100
et 420 mm.
Note :
❏ Pour charger une pile de feuilles, utilisez le bac feuille à feuille
optionnel. Pour plus d’informations, reportez-vous à la section
"Options", à la page A-2.
❏
Pour connaître les caractéristiques précises des types de papier
utilisables, reportez-vous à l’Annexe C.
IHQWHVXSpULHXUH
IHQWHDYDQW
3-2
Impression feuille à feuille
Le tableau ci-dessous présente les types de papier qui peuvent être
chargés par les fentes d’introduction supérieure et avant ainsi que le
réglage correspondant du levier d’épaisseur du papier. Pour plus
d’informations sur les réglages du levier d’épaisseur du papier, reportezvous à la section "Réglage du levier d’épaisseur du papier", à la page 2-4.
Type de papier
Fentes
d’introduction
Position du
levier
d’épaisseur du
papier
Papier feuille à feuille ordinaire
Supérieure et
avant
-1 ou 0
Liasses sans carbone
2 feuilles (original + 1 copie)
3 feuilles (original + 2 copies)
4 feuilles (original + 3 copies)
5 feuilles (original + 4 copies)
Supérieure et
avant
Cartes postales
Supérieure et
avant
2
Enveloppes
Supérieure
2à6
1
2
3
5
Note :
❏ Si l’image imprimée est tachée, placez le levier d’épaisseur du
papier sur une position supérieure afin d'améliorer la qualité
d’impression.
❏
Si l’image est pâle ou comporte de nombreux "manques", placez le
levier d’épaisseur sur une position inférieure afin d’améliorer la
qualité d’impression.
❏
Ne chargez pas de papier endommagé, plissé ou plié.
Impression feuille à feuille
3-3
Chargement de liasses feuille à feuille
Vous pouvez charger des liasses feuille à feuille, une à une, par la fente
d’introduction supérieure ou avant, comme indiqué à la section
"Chargement de feuilles par la fente supérieure", à la page 3-9 ou à la
section "Chargement de feuilles par la fente avant", à la page 3-12.
Gardez toutefois à l’esprit les instructions qui suivent.
❏
❏
3-4
N’utilisez que des liasses sans carbone, reliées conformément aux
illustrations ci-dessous.
UHOLXUHSDUOLJQHGHFROOHVXUOH
UHOLXUHSDUOLJQHGHFROOHVXUOH
ERUGVXSpULHXUXQLTXHPHQW
F{WpXQLTXHPHQW
Vous pouvez charger des liasses feuille à feuille reliées en haut par
la fente d’introduction supérieure ou avant.
Impression feuille à feuille
Chargez ce type de support par la fente supérieure, face à imprimer vers
le bas, en introduisant d’abord le côté relié (voir l’illustration cidessous).
IDFHLPSULPDEOHYHUVOH
EDV
Chargez ce type de support par la fente avant, face à imprimer vers le
haut, en introduisant d’abord le côté relié (voir l’illustration ci-dessous).
IDFHLPSULPDEOHYHUVOHKDXW
Impression feuille à feuille
3-5
❏
Les liasses reliées sur le côté doivent être exclusivement chargées
par la fente d’introduction avant. Chargez ce type de support par la
fente avant, face à imprimer vers le haut, en introduisant d’abord le
côté supérieur (voir l’illustration ci-dessous).
IDFHLPSULPDEOHYHUVOHKDXW
❏
Avant d’imprimer, positionnez le levier d’épaisseur du papier (situé
sous le capot de l’imprimante) en fonction de l’épaisseur du papier
utilisé. Pour plus d’informations, reportez-vous au tableau de la
page 3-3.
❏
L’épaisseur des liasses ne doit pas dépasser 0,39 mm.
❏
Les liasses doivent être utilisées dans les conditions de température
et d’humidité suivantes :
Température
: 15 à 25°C
Humidité
: 30 à 60% HR
Chargement d’enveloppes
Les enveloppes doivent être chargées par la fente d’introduction
supérieure, comme indiqué à la section "Chargement de feuilles par la
fente supérieure", à la page 3-9. Pour cela, suivez la procédure cidessous :
❏
3-6
Chargez les enveloppes, une à une, par la fente d’introduction en
introduisant d’abord le côté du rabat, celui-ci étant orienté vers le
haut.
Impression feuille à feuille
UDEDWYHUVOHKDXWIDFH
LPSULPDEOHYHUVOHEDV
❏
Réglez le levier d’épaisseur du papier (situé sous le capot de
l’imprimante) en position 2 à 6, selon l’épaisseur de l’enveloppe.
❏
Avant d’imprimer, activez le mode carte en appuyant sur la touche
7HDU2II%LQ jusqu’à ce que les voyants Tear Off/Bin soient tous deux
allumés. Une fois l’impression des enveloppes terminée, appuyez
une fois sur la touche 7HDU2II%LQ pour quitter le mode carte. (Le
bac 1 est sélectionné.)
❏
N'utilisez pas d'enveloppes froissées ou pliées. Pour limiter les
risques d’enroulement et donc de bourrage, évitez d’utiliser des
enveloppes trop fines.
❏
Si vous utilisez des enveloppes No. 6, alignez le bord gauche de
l’enveloppe sur la flèche qui figure sur l’imprimante.
❏
Les enveloppes doivent être utilisées dans les conditions de
température et d’humidité suivantes :
Température
: 15 à 25°C
Humidité
: 30 à 60% HR
c
Important :
Une impression en bordure d’une enveloppe pouvant
endommager la tête d’impression, veillez à ce que l’impression
demeure limitée à la zone imprimable. Reportez-vous à
l’Annexe C pour plus de précisions sur la zone imprimable des
enveloppes.
Impression feuille à feuille
3-7
Chargement de cartes postales
Les cartes postales peuvent être chargées, une à une, par la fente
d’introduction supérieure ou avant, comme indiqué à la section
"Chargement de feuilles par la fente supérieure", à la page 3-9 ou à la
section "Chargement de feuilles par la fente avant", à la page 3-12.
Gardez, toutefois à l’esprit les consignes ci-dessous.
3-8
❏
Si les cartes postales doivent être chargées dans le sens de la largeur,
utilisez systématiquement la fente d’introduction supérieure.
❏
Réglez le levier d’épaisseur du papier (sous le capot de
l’imprimante) en position 2.
❏
Avant d’imprimer, activez le mode carte en appuyant sur la touche
7HDU2II%LQ jusqu'à ce que les voyants Tear Off/Bin s’allument. Une
fois l’impression terminée, appuyez une fois sur la touche 7HDU2II
%LQ pour quitter le mode carte. (Le bac 1 du bac feuille à feuille
optionnel est sélectionné.)
❏
Les cartes postales doivent être utilisées dans les conditions de
température et d’humidité suivantes :
Température
: 15 à 25°C
Humidité
: 30 à 60% HR
Impression feuille à feuille
Chargement de feuilles par la fente supérieure
Pour charger des feuilles simples par la fente d’introduction supérieure,
suivez la procédure ci-dessous :
1. Assurez-vous que le guide-papier est correctement installé. Si tel
n’est pas le cas, fixez-le comme indiqué à la page 1-11.
2. Ouvrez le capot du guide-papier. Faites glisser le guide latéral
gauche jusqu'à ce qu'il se bloque à la position de la flèche située sur
le guide-papier. Ajustez ensuite le guide latéral droit en fonction de
la largeur de votre papier.
Impression feuille à feuille
3-9
3. Placez le levier de dégagement du papier en position feuille simple.
Réglez également le levier d’épaisseur du papier (situé sous le capot
de l’imprimante) en fonction de l’épaisseur du papier utilisé. Pour
plus d’informations, reportez-vous à la page 3-3.
4. Refermez le capot du guide-papier.
5. Appuyez, si nécessaire, sur la touche 2SHUDWH pour mettre
l’imprimante sous tension.
3-10
Impression feuille à feuille
6. Introduisez une feuille de papier, face à imprimer vers le bas, entre
les guides latéraux jusqu’à ce qu’elle rencontre une résistance.
L’imprimante charge ensuite automatiquement le papier. Elle est
prête à imprimer.
Note :
Refermez systématiquement le capot de l’imprimante avant de lancer
une impression.
7. Vérifiez et modifiez si nécessaire la configuration de l’imprimante
comme indiqué au Chapitre 4. Envoyez ensuite une tâche
d’impression à l’imprimante.
Lorsque l’imprimante reçoit les données, elle imprime la page et l’éjecte
sur le guide-papier. Pour poursuivre l’impression du document, retirez
la page imprimée et introduisez une nouvelle feuille. Pour éjecter
manuellement une feuille, appuyez sur la touche /RDG(MHFW.
Si la première ligne imprimée apparaît trop haut ou trop bas sur la page,
utilisez la fonction de micro-réglage. Reportez-vous à la section
"Réglage de la position de haut de page", à la page 2-40.
c
Important :
N’utilisez en aucun cas la molette pour régler la position de haut
de page ou pour éjecter une feuille lorsque l’imprimante est sous
tension. Vous risqueriez d’endommager l’imprimante ou de
perdre la position de haut de page.
Impression feuille à feuille
3-11
Chargement de feuilles par la fente avant
Pour charger des feuilles simples par la fente d’introduction avant,
suivez la procédure ci-dessous :
1. Assurez-vous que le guide-papier est correctement installé. Si tel
n’est pas le cas, fixez-le comme indiqué à la page 1-11.
2. Vérifiez également que le capot du guide-papier est fermé.
3. Ouvrez le guide-papier avant en tirant l’onglet au centre du guide.
Faites glisser le guide latéral gauche comme indiqué ci-dessous.
L’impression commence à la position de la flèche. Ajustez ensuite
le guide latéral droit en fonction de la largeur du papier utilisé.
3-12
Impression feuille à feuille
4. Placez le levier de dégagement du papier en position feuille simple.
Réglez également le levier d’épaisseur du papier (situé sous le capot
de l’imprimante) en fonction de l’épaisseur du papier. Pour plus
d'informations, reportez-vous au tableau de la page 3-3.
5. Appuyez si nécessaire sur la touche 2SHUDWH pour mettre
l’imprimante sous tension.
6. Introduisez une feuille de papier, face à imprimer vers le haut, entre
les guides latéraux jusqu’à ce qu’elle rencontre une résistance.
L’imprimante charge ensuite automatiquement le papier. Elle est
prête à imprimer.
Impression feuille à feuille
3-13
Note :
Refermez systématiquement le capot de l’imprimante avant de
lancer une impression.
7. Il peut être nécessaire de vérifier et de modifier la configuration de
l’imprimante (voir le Chapitre 4). Envoyez ensuite une tâche
d’impression à l’imprimante.
Lorsque l’imprimante reçoit les données, elle imprime la page et l’éjecte
sur le guide-papier supérieur. Pour poursuivre l’impression, retirez la
page imprimée et introduisez une nouvelle feuille par le guide-papier
avant. Pour éjecter une feuille manuellement, appuyez sur la touche
/RDG(MHFW.
Si la première ligne imprimée apparaît trop haut ou trop bas sur la page,
utilisez la fonction de micro-réglage. Pour cela, reportez-vous à la
section "Réglage de la position de haut de page", à la page 2-40.
c
3-14
Important :
N’utilisez en aucun cas la molette pour régler la position de haut
de page ou pour éjecter une feuille lorsque l’imprimante est sous
tension. Vous pourriez endommager l’imprimante ou perdre la
position de haut de page.
Impression feuille à feuille
&KDSLWUH
Utilisation du logiciel d’impression
Logiciel d’impression. . . . . . . . . . . . . . . . . . . . . . . . . . . . . . . . . . . . . . . . .4-2
Utilisation du pilote d’impression sous Windows 95/98 . . . . . . . . . . . . . .4-3
Accès au pilote d’impression depuis une application Windows . . . .4-3
Accès au pilote d’impression depuis le menu Démarrer . . . . . . . . . .4-5
Paramètres du pilote d'impression. . . . . . . . . . . . . . . . . . . . . . . . . . .4-5
Utilisation du pilote d’impression sous Windows 3.1 . . . . . . . . . . . . . . . .4-8
Accès au pilote d’impression depuis une application Windows . . . .4-8
Accès au pilote d’impression depuis le panneau de configuration .4-10
Paramètres du pilote d'impression. . . . . . . . . . . . . . . . . . . . . . . . . .4-10
Utilisation du pilote d’impression sous NT 4.0 . . . . . . . . . . . . . . . . . . . .4-12
Accès au pilote d’impression depuis une application Windows . . .4-12
Accès au pilote d’impression depuis le menu Démarrer . . . . . . . . .4-15
Paramètres du pilote d'impression. . . . . . . . . . . . . . . . . . . . . . . . . .4-15
Utilisation du pilote sous Windows NT 3.5x . . . . . . . . . . . . . . . . . . . . . .4-19
Accès au pilote d’impression depuis une application Windows . . .4-19
Accès au pilote d’impression depuis le panneau de configuration .4-21
Paramètres du pilote d'impression. . . . . . . . . . . . . . . . . . . . . . . . . .4-22
Utilitaire EPSON Remote! . . . . . . . . . . . . . . . . . . . . . . . . . . . . . . . . . . . .4-24
Installation de l’utilitaire EPSON Remote!. . . . . . . . . . . . . . . . . . .4-24
Accès à EPSON Remote! . . . . . . . . . . . . . . . . . . . . . . . . . . . . . . . .4-24
Utilisation du logiciel d’impression
4-1
Logiciel d’impression
Le logiciel d’impression EPSON qui accompagne l’imprimante
comprend le pilote d’impression, l’utilitaire EPSON Remote!, ainsi que
l’utilitaire EPSON Status Monitor 2 pour Windows 95/98.
Comme indiqué au Chapitre 1, le pilote d’impression permet à
l’ordinateur de commander l’imprimante. Le pilote d’impression
permettra à vos applications qui fonctionnent sous Windows de profiter
pleinement de toutes les possibilités de l’imprimante.
Note :
Avant de poursuivre, vérifiez que le pilote est installé sur votre PC
comme indiqué au Chapitre 1.
EPSON Remote! est un utilitaire de configuration d’imprimante
fonctionnant sous DOS qui permet de modifier facilement les paramètres
par défaut de l’imprimante. Pour l’utiliser sous DOS, reportez-vous à la
page 4-24.
Le programme EPSON Status Monitor 2 ne fonctionne que sous
Windows 95. Il surveille l’état de l’imprimante, signale les erreurs, et
indique comment y remédier. Pour installer et utiliser Status Monitor,
reportez-vous au Chapitre 6, "Utilisation d’EPSON Status Monitor 2".
Pour utiliser le pilote d’impression, reportez-vous à la page qui
correspond à votre version de Windows.
Windows 95/98 . . . . . . . . . . . . . . . . . . . . . . page 4-3
Windows 3.1 . . . . . . . . . . . . . . . . . . . . . . . . page 4-8
Windows NT 4.0 . . . . . . . . . . . . . . . . . . . . . page 4-12
Windows NT 3.5x . . . . . . . . . . . . . . . . . . . . page 4-19
4-2
Utilisation du logiciel d’impression
Utilisation du pilote d’impression sous Windows 95/98
Le pilote d’impression est accessible de deux manières : depuis les
applications Windows ou depuis le menu Démarrer. Si vous y accédez
depuis une application Windows, les paramètres que vous choisissez ne
concernent que cette application. Pour plus d’informations, reportezvous à la section "Accès au pilote d’impression depuis une application
Windows", à la page 4-3. Si vous accédez au pilote d’impression depuis
le menu Démarrer de Windows, les paramètres retenus concerneront
toutes les applications ouvertes par la suite. Pour plus d’informations,
reportez-vous à la section "Accès au pilote d’impression depuis le menu
Démarrer", à la page 4-5. Pour vérifier et modifier la configuration de
l’imprimante, reportez-vous à la section "Paramètres du pilote
d'impression", à la page 4-5.
Note :
Les paramètres sélectionnés dans les applications Windows sont
généralement prioritaires sur ceux du pilote d’impression. Toutefois,
certaines applications prennent en compte les paramètres du pilote
d’impression et vous devez donc vérifier que ces derniers sont corrects.
Accès au pilote d’impression depuis une application Windows
Pour accéder au pilote d’impression depuis une application Windows,
suivez la procédure ci-dessous :
Note :
La procédure ci-dessous décrit la méthode générale d'accès au pilote
d’impression. La procédure peut toutefois varier en fonction de
l’application utilisée. Pour plus de détails, reportez-vous à la
documentation de votre application.
Utilisation du logiciel d’impression
4-3
1. Choisissez ,PSULPHU ou &RQILJXUDWLRQGHO·LPSUHVVLRQ dans le menu
Fichier de votre application. La boîte de dialogue Imprimer ou
Configuration de l'impression s'affiche.
2. Vérifiez que votre imprimante est sélectionnée et cliquez sur
,PSULPDQWH, &RQILJXUHU, 3URSULpWpV ou 2SWLRQV. (Il peut être nécessaire
de cliquer sur plusieurs de ces boutons.) La fenêtre Propriétés
s’ouvre et affiche les menus Papier et Graphiques. Ces menus
contiennent les paramètres du pilote d’impression.
4-4
Utilisation du logiciel d’impression
3. Pour afficher un menu, cliquez sur l’onglet correspondant dans la
partie supérieure de la fenêtre. Pour plus de précisions sur les
paramètres, reportez-vous à la section "Paramètres du pilote
d'impression", à la page 4-5.
Accès au pilote d’impression depuis le menu Démarrer
Pour accéder au pilote d’impression depuis le menu Démarrer, suivez la
procédure ci-dessous.
1. Cliquez sur le bouton 'pPDUUHU, puis pointez sur 3DUDPqWUHV.
2. Cliquez sur ,PSULPDQWHV.
3. Cliquez avec le bouton droit sur l'icône d’imprimante, puis cliquez
sur 3URSULpWpV. La fenêtre Propriétés s'affiche avec les menus Papier
et Graphiques. Ces menus permettent d'accéder aux paramètres du
pilote d’impression.
4. Pour afficher un menu, cliquez sur l'onglet correspondant dans la
partie supérieure de la fenêtre. La section qui suit détaille les
paramètres du pilote d’impression.
Paramètres du pilote d'impression
Le pilote d’impression comporte deux menus : Papier et Graphiques. Les
paramètres de chacun de ces menus sont présentés ci-dessous. Pour
ouvrir ces menus, reportez-vous aux sections précédentes consacrées à
la procédure d’accès au pilote d’impression.
Une fois les paramètres de configuration de l’imprimante spécifiés,
cliquez sur 2. pour les appliquer ou sur 5HVWDXUHUOHVRSWLRQVSDUGpIDXW
pour rétablir leurs valeurs initiales.
Utilisation du logiciel d’impression
4-5
Menu Papier
4-6
❏
Taille du papier
Sélectionnez la taille du papier à utiliser. Si
le format de votre papier n'est pas affiché,
utilisez la barre de défilement pour
parcourir la liste. Si le format désiré ne
figure pas dans la liste, cliquez sur
3HUVRQQDOLVpH et indiquez la taille souhaitée
dans la boîte de dialogue qui s'affiche.
❏
Orientation
Choisissez 3RUWUDLW ou 3D\VDJH.
❏
Source de papier
Cliquez sur le dispositif d’alimentation à
utiliser.
Utilisation du logiciel d’impression
Menu Graphiques
❏
Résolution
Cliquez sur la résolution d’impression
désirée. Plus la résolution est élevée, plus
l’impression sera détaillée ; notez
toutefois qu’une résolution élevée ralentit
l’impression.
❏
Tramage
Vous pouvez conserver le paramètre par
défaut )LQ ou choisir un autre modèle de
trame suivant le type d’impression désiré.
La fenêtre à gauche des options de tramage
donne un aperçu du résultat de votre choix.
❏
Intensité
Déplacez le curseur pour obtenir une
impression plus claire ou plus sombre.
Une fois les paramètres de configuration de l’impression vérifiés et
éventuellement modifiés, vous pouvez imprimer sur du papier continu
(voir Chapitre 2), ou sur des feuilles simples (voir Chapitre 3).
Utilisation du logiciel d’impression
4-7
Utilisation du pilote d’impression sous Windows 3.1
Le pilote d’impression est accessible de deux manières : depuis les
applications Windows ou par le Panneau de configuration. Si vous
accédez au pilote d’impression depuis une application Windows, les
paramètres sélectionnés ne concernent que cette application. Pour plus
d’informations, reportez-vous à la section "Accès au pilote d’impression
depuis une application Windows", à la page 4-8. Si vous accédez au
pilote d’impression par le Panneau de configuration, les paramètres
retenus concerneront toutes les applications ouvertes par la suite. Pour
plus d’informations, reportez-vous à la section "Accès au pilote
d’impression depuis le panneau de configuration", à la page 4-10. Pour
vérifier et modifier la configuration de l’imprimante, reportez-vous à la
section "Paramètres du pilote d'impression", à la page 4-10.
Note :
Les paramètres sélectionnés dans les applications Windows sont
généralement prioritaires sur ceux du pilote d’impression. Toutefois,
certaines applications prennent en compte les paramètres du pilote
d’impression et vous devez donc vérifier que ces derniers sont corrects.
Accès au pilote d’impression depuis une application Windows
Pour accéder au pilote d’impression depuis une application Windows,
suivez la procédure ci-dessous.
Note :
Les instructions qui suivent indiquent la procédure générale d’accès au
pilote. Cette procédure peut toutefois varier en fonction de l’application
utilisée. Pour plus de détails, reportez-vous à la documentation de votre
application.
4-8
Utilisation du logiciel d’impression
1. Choisissez ,PSULPHU ou &RQILJXUDWLRQGHO·LPSUHVVLRQ dans le menu
Fichier de l’application. La boîte de dialogue Imprimer ou
Configuration de l'impression s'affiche. La section "Paramètres du
pilote d'impression", à la page 4-10 détaille les paramètres de cette
boîte de dialogue.
2. Vérifiez que votre imprimante est sélectionnée et cliquez sur
,PSULPDQWH, &RQILJXUHU, 3URSULpWpV ou 2SWLRQV. Il peut être nécessaire
de cliquer sur plusieurs de ces boutons. La boîte de dialogue
Imprimantes s’ouvre. Pour plus de précisions sur les paramètres de
cette boîte de dialogue, reportez-vous à la page 4-10.
Utilisation du logiciel d’impression
4-9
Accès au pilote d’impression depuis le panneau de configuration
Pour accéder au pilote d’impression depuis le panneau de configuration,
suivez la procédure ci-dessous.
1. Dans la fenêtre du Groupe principal, double-cliquez sur l'icône
3DQQHDXGHFRQILJXUDWLRQ.
2. Double-cliquez sur l'icône,PSULPDQWHV. La boîte de dialogue
Imprimantes s’ouvre.
3. Vérifiez que votre imprimante est en surbrillance, puis cliquez sur
&RQILJXUHU. La boîte de dialogue Configuration de l'impression
s'affiche. Pour accéder aux autres paramètres, cliquez si nécessaire
sur 2SWLRQV. La section qui suit fournit des précisions sur les
paramètres du pilote.
Paramètres du pilote d'impression
Les paramètres de configuration de l’imprimante sont présentés cidessous. Pour accéder à ces paramètres, reportez-vous aux sections
précédentes.
Une fois l’imprimante paramétrée, cliquez sur 2. pour appliquer les
paramètres ou sur $QQXOHU pour annuler vos modifications.
Boîte de dialogue Imprimer ou Configuration de l'impression
❏
4-10
Résolution
Cliquez sur la résolution d’impression
souhaitée. L’impression est d’autant plus
détaillée que la résolution est élevée ; notez
toutefois qu’une résolution élevée ralentit
l’impression. Ce paramètre n’est
accessible que par le Panneau de
configuration.
Utilisation du logiciel d’impression
❏
Orientation
Sélectionnez 3RUWUDLW ou 3D\VDJH. Le
schéma affiché indique l’orientation
choisie.
❏
Taille du papier
Sélectionnez la taille du papier à utiliser.
Utilisez au besoin la barre de défilement
pour parcourir la liste et faire apparaître le
format souhaité. Si le format de votre
papier ne figure pas dans la liste, cliquez
sur 3HUVRQQDOLVpH et indiquez la taille du
papier dans la boîte de dialogue qui
s’affiche.
❏
Alimentation
Cliquez sur le dispositif d’alimentation à
utiliser.
Boîte de dialogue Options
❏
Tramage
Vous pouvez conserver le paramètre par
défaut *UDLQ)LQ ou choisir un autre modèle
de trame selon le type d’impression désiré.
❏
Contrôle
d’intensité
Déplacez le curseur pour obtenir une
impression plus claire ou plus sombre.
Une fois la configuration de l’imprimante vérifiée et modifiée si
nécessaire, vous pouvez imprimer sur du papier continu (voir Chapitre 2)
ou sur des feuilles simples (voir Chapitre 3).
Utilisation du logiciel d’impression
4-11
Utilisation du pilote d’impression sous NT 4.0
Le pilote d’impression est accessible de deux manières : depuis les
applications Windows ou depuis le menu Démarrer. Si vous accédez au
pilote d’impression depuis une application Windows, les paramètres
retenus ne concerneront que cette application. Pour plus d’informations,
reportez-vous à la section "Accès au pilote d’impression depuis une
application Windows", à la page 4-12. Si vous accédez au pilote
d’impression depuis le menu Démarrer de Windows, vos paramètres
concerneront toutes les applications Windows ouvertes par la suite. Pour
plus d’informations, reportez-vous à la section "Accès au pilote
d’impression depuis le menu Démarrer", à la page 4-15. Pour vérifier et
modifier la configuration de l’imprimante, reportez-vous à la section
"Paramètres du pilote d'impression", à la page 4-15.
Note :
Les paramètres sélectionnés dans les applications Windows sont
généralement prioritaires sur ceux du pilote d’impression. Toutefois,
certaines applications prennent en compte les paramètres du pilote
d’impression et vous devez donc vérifier que ces derniers sont corrects.
Accès au pilote d’impression depuis une application Windows
Pour accéder au pilote d’impression depuis une application Windows,
suivez la procédure ci-dessous.
Note :
La procédure ci-dessous décrit la méthode générale d'accès au pilote.
La procédure peut toutefois varier en fonction de l’application utilisée.
Pour plus de détails, reportez-vous à la documentation de votre
application.
4-12
Utilisation du logiciel d’impression
1. Choisissez ,PSULPHU ou &RQILJXUDWLRQGHO·LPSUHVVLRQ dans le menu
Fichier de l’application. La boîte de dialogue Imprimer ou
Configuration de l'impression s'affiche.
Utilisation du logiciel d’impression
4-13
2. Vérifiez que votre imprimante est sélectionnée et cliquez sur
,PSULPDQWH, &RQILJXUHU, 3URSULpWpV ou 2SWLRQV. Il peut être nécessaire
de cliquer sur plusieurs de ces boutons. La fenêtre Propriétés du
document s’ouvre et les menus Mise en page et Avancées
s’affichent. Ces menus donnent accès aux paramètres du pilote
d’impression.
3. Pour afficher un menu, cliquez sur l'onglet correspondant dans la
partie supérieure de la fenêtre. Pour plus de précisions sur les
paramètres, reportez-vous à la section "Paramètres du pilote
d'impression", à la page 4-15.
4-14
Utilisation du logiciel d’impression
Accès au pilote d’impression depuis le menu Démarrer
Pour accéder au pilote d’impression depuis le menu Démarrer, suivez la
procédure ci-dessous.
1. Cliquez sur 'pPDUUHU, puis pointez sur 3DUDPqWUHV.
2. Cliquez sur ,PSULPDQWHV.
3. Cliquez avec le bouton droit sur l’icône de l’imprimante, puis
cliquez sur 9DOHXUVSDUGpIDXWGXGRFXPHQW. La fenêtre affiche les
propriétés par défaut du document avec les menus Mise en page et
Avancées. Ces menus donnent accès aux paramètres du pilote
d’impression.
4. Pour afficher un menu, cliquez sur l'onglet correspondant dans la
partie supérieure de la fenêtre. La section qui suit fournit des
précisions sur les paramètres du pilote d’impression.
Paramètres du pilote d'impression
Le pilote d’impression possède deux menus : Mise en page et Avancées.
Les paramètres de chacun de ces menus sont décrits ci-dessous. Pour
ouvrir ces menus, reportez-vous aux sections consacrées à l’accès au
pilote d’impression qui précèdent.
Une fois l’imprimante configurée, cliquez sur 2. pour appliquer les
paramètres, ou sur $QQXOHU pour annuler vos modifications.
Utilisation du logiciel d’impression
4-15
Menu Mise en page
4-16
❏
Taille du papier
Sélectionnez le format du papier utilisé
dans la liste déroulante Taille du papier.
❏
Source du papier
Sélectionnez la source d'alimentation
papier appropriée dans la liste déroulante
Source du papier.
❏
Orientation
Choisissez 3RUWUDLW ou 3D\VDJH.
Utilisation du logiciel d’impression
Menu Avancées
❏
Sortie/Papier
Vérifiez les paramètres 7DLOOHGXSDSLHU,
2ULHQWDWLRQ et 6RXUFHGXSDSLHU sélectionnés
dans le menu Mise en page et modifiez-les
si nécessaire. Pour cela, sélectionnez le
paramètre à modifier et choisissez une
option dans la zone de liste Modifier les
paramètres.
❏
Graphique
Sélectionnez 5pVROXWLRQ, puis choisissez la
résolution d’impression souhaitée dans la
zone de liste Modifier les Paramètres.
L’impression est d’autant plus détaillée que
la résolution choisie est élevée ; notez
toutefois qu’une résolution élevée ralentit
l’impression.
Utilisation du logiciel d’impression
4-17
❏
Document
Options
Double-cliquez sur 5pJODJHGHVFRXOHXUV
HQGHPLWHLQWH pour ouvrir la boîte de
dialogue de réglage des couleurs en demiteinte. Cliquez sur ,PSULPHUOHWH[WHHQWDQW
TXHJUDSKLTXH ou 0HWDILOH6SRROLQJ et
choisissez $FWLYp ou 'pVDFWLYp dans la zone
de liste Modifier les paramètres.
Une fois la configuration de l’imprimante vérifiée et modifiée si
nécessaire, vous pouvez imprimer sur du papier continu (voir Chapitre 2)
ou sur des feuilles simples (voir Chapitre 3).
4-18
Utilisation du logiciel d’impression
Utilisation du pilote sous Windows NT 3.5x
Le pilote d’impression est accessible de deux manières : depuis les
applications Windows ou depuis le Panneau de configuration. Si vous
accédez au pilote d’impression depuis une application Windows, les
paramètres retenus ne concernent que cette application. Pour plus
d’informations, reportez-vous à la section "Accès au pilote d’impression
depuis une application Windows", à la page 4-19. Si vous accédez au
pilote d’impression depuis le Panneau de configuration, vos paramètres
concerneront toutes les applications ouvertes par la suite. Pour plus
d’informations, reportez-vous à la section "Accès au pilote d’impression
depuis le panneau de configuration", à la page 4-21. Pour vérifier et
modifier la configuration de l’imprimante, reportez-vous à la section
"Paramètres du pilote d'impression", à la page 4-22.
Note :
Les paramètres sélectionnés dans les applications Windows sont
généralement prioritaires sur ceux du pilote d’impression. Toutefois,
certaines applications prennent en compte les paramètres du pilote
d’impression et vous devez donc vérifier que ces derniers sont corrects.
Accès au pilote d’impression depuis une application Windows
Pour accéder au pilote d’impression depuis une application Windows,
suivez la procédure ci-dessous.
Note :
La procédure ci-dessous décrit la méthode générale d'accès au pilote
d’impression. La procédure peut toutefois varier en fonction de
l’application utilisée. Pour plus de détails, reportez-vous à la
documentation de votre application.
Utilisation du logiciel d’impression
4-19
1. Choisissez ,PSULPHU ou &RQILJXUDWLRQGHO·LPSUHVVLRQ dans le menu
Fichier de l’application. La boîte de dialogue Imprimer ou
Configuration de l'impression s'affiche.
2. Vérifiez que votre imprimante est sélectionnée et cliquez sur
,PSULPDQWH&RQILJXUHU3URSULpWpV ou 2SWLRQV. Il peut être nécessaire
de cliquer sur plusieurs de ces boutons. L’écran affiche la boîte de
dialogue Propriétés du document qui donne accès aux paramètres
de taille et d’orientation. Pour plus de précisions sur ces paramètres,
reportez-vous à la section "Paramètres du pilote d'impression", à la
page 4-22.
4-20
Utilisation du logiciel d’impression
3. Cliquez sur 2SWLRQV (ou sur un bouton similaire) pour afficher la
boîte de dialogue Propriétés avancées du document qui comprend
les paramètres Résolution graphique, Couleur et Optimisations.
Pour plus de précisions sur ces paramètres, reportez-vous à la section
"Paramètres du pilote d'impression", à la page 4-22.
Accès au pilote d’impression depuis le panneau de configuration
Pour accéder au pilote d’impression depuis le Panneau de configuration,
suivez la procédure ci-dessous.
1. Double-cliquez sur l'icône *HVWLRQQDLUHG·LPSUHVVLRQ dans la fenêtre
du Groupe principal. La fenêtre du gestionnaire d’impression
s’ouvre.
2. Vérifiez que votre imprimante est en surbrillance, puis cliquez sur
,PSULPDQWH et sélectionnez 3URSULpWpV. La boîte de dialogue
Propriétés d’impression s’ouvre.
Utilisation du logiciel d’impression
4-21
3. Cliquez sur le bouton 'pWDLOV, puis sur 'pIDXWVWkFKH. La boîte de
dialogue Propriétés du document s’affiche avec les paramètres de
taille et d’orientation. Pour plus de précisions sur ces paramètres,
reportez-vous à la section suivante.
4. Cliquez sur 2SWLRQV pour ouvrir la boîte de dialogue Propriétés
Avancées du document qui donne accès aux paramètres Résolution
graphique, Couleur et Optimisations. Pour plus de précisions sur ces
paramètres, reportez-vous à la section suivante.
Paramètres du pilote d'impression
Le pilote d’impression comporte deux boîte de dialogue : Propriétés du
document et Propriétés avancées du document. Les paramètres de
chacune de ces boîtes de dialogue sont décrits ci-dessous. Pour ouvrir
ces dernières, reportez-vous aux sections ci-dessus consacrées à l’accès
au pilote d’impression.
Une fois l’imprimante configurée, cliquez sur 2. pour appliquer les
paramètres ou sur $QQXOHU pour annuler vos modifications.
Boîte de dialogue Propriétés du document
❏
Formulaire
Sélectionnez le format du papier que vous
souhaitez utiliser. Si le format désiré
n’apparaît pas, sélectionnez-le dans la liste
Formulaire.
❏
Orientation
Choisissez 3RUWUDLW ou 3D\VDJH. Le schéma
affiché indique l’orientation choisie.
Cliquez sur le bouton 'HPLWHLQWH pour définir la luminosité et le
contraste, spécifier le RGB gamma ou définir d’autres paramètres. La
boîte de dialogue Ajustement couleur demi-teinte s’ouvre. Pour plus de
précisions, cliquez sur le bouton $LGH de cette boîte de dialogue.
4-22
Utilisation du logiciel d’impression
Boîte de dialogue Propriétés avancées du document
❏
Résolution
graphique
Choisissez une option de résolution dans la
liste Résolution graphique. L’impression
est d’autant plus détaillée que la résolution
est élevée ; une résolution élevée ralentit
toutefois l’impression.
❏
Couleur
L’imprimante n’imprime qu’en mode
monochrome.
❏
Optimisations
Pour activer ou désactiver une option,
cliquez sur la case à cocher correspondante.
Une fois la configuration de l’imprimante vérifiée et modifiée si
nécessaire, vous pouvez imprimer sur du papier continu (voir Chapitre 2)
ou sur des feuilles simples (voir Chapitre 3).
Utilisation du logiciel d’impression
4-23
Utilitaire EPSON Remote!
L’utilitaire EPSON Remote! permet de modifier facilement les
paramètres par défaut de l’imprimante depuis l’invite DOS de votre
ordinateur.
Installation de l’utilitaire EPSON Remote!
Pour installer EPSON Remote!, suivez la procédure ci-dessous.
1. Introduisez le CD-ROM du logiciel d’impression dans le lecteur
de CD.
2. Tapez '?6(783 à l’invite DOS. Si le lecteur est identifié par une autre
lettre que D, tapez la lettre appropriée. Appuyez ensuite sur (QWUpH.
3. Sélectionnez le nom de l’imprimante dans la fenêtre Modèles
d’imprimante, puis appuyez sur (QWUpH. &?(387,/ est proposé comme
répertoire par défaut.
4. Appuyez de nouveau sur (QWUpH. L’utilitaire EPSON Remote! est
copié dans le répertoire C:\EPUTIL.
Accès à EPSON Remote!
Pour accéder à EPSON Remote!, tapez &?3516(7 à l’invite DOS et
appuyez sur (QWUpH. Suivez ensuite les instructions qui s'affichent à
l'écran. Vous pouvez également accéder à EPSON Remote! en tapant
&?3$1(/ à l’invite DOS et en appuyant sur (QWUpH. Les méthodes d’accès
PRNSET et PANEL diffèrent légèrement l’une de l’autre : la méthode
PANEL ouvre une version condensée d’EPSON Remote! qui ne
comprend que les paramètres les plus courants.
4-24
Utilisation du logiciel d’impression
&KDSLWUH
Paramétrage de l’imprimante depuis le
panneau de contrôle
Police intégrée et mode Condensé . . . . . . . . . . . . . . . . . . . . . . . . . . . . . . .5-2
Paramètres par défaut de l’imprimante. . . . . . . . . . . . . . . . . . . . . . . . . . . .5-4
Modification des paramètres par défaut . . . . . . . . . . . . . . . . . . . . .5-10
Paramétrage de l’imprimante depuis le panneau de contrôle
5-1
Police intégrée et mode Condensé
Votre imprimante est équipée de douze polices intégrées, présentées
dans le tableau ci-dessous. Le mode Condensé vous permet d’étroitiser
les polices intégrées lors de l’impression. Vous pouvez sélectionner la
police de caractères et activer le mode Condensé à l’aide des touches du
panneau de contrôle de l’imprimante, décrit plus loin.
Note :
Les paramètres spécifiés depuis les applications sont généralement
prioritaires sur ceux choisis à l’aide du panneau de contrôle de
l’imprimante. Vous obtiendrez de meilleurs résultats en sélectionnant
les polices et le mode Condensé depuis votre application.
Police
Echantillon
Draft
Roman
Sans Serif
Courrier
Prestige
Script
OCR-B
Orator
Orator-S
Script C
Roman T
Sans Serif H
5-2
Paramétrage de l’imprimante depuis le panneau de contrôle
Pour choisir une police intégrée ou le mode Condensé, vous pouvez
utiliser les touches du panneau de contrôle de l’imprimante :
1. Vérifiez que l’imprimante n’est pas en cours d’impression. Si une
impression a été lancée, appuyez sur la touche 3DXVH pour l’arrêter.
2. Pour sélectionner une police, appuyez sur la touche )RQW jusqu’à ce
que les deux voyants Font indiquent la police désirée (voir cidessous).
Voyants Font
Police
oon
Draft
ono
Roman
onn
Sans Serif
noo
Courier
non
Prestige
nno
Script
nnn
Autres*
n = allumé, o = éteint
* Autres correspond à la police sélectionnée en
mode de paramétrage par défaut.
Note :
Le bouton )RQW ne permet pas de sélectionner directement les
polices OCR-B, Orator, Orator-S, Script-C, Roman-T et Sans
Serif H. Pour choisir l’une de ces polices, enregistrez-la
préalablement comme "autre" police en mode de paramétrage par
défaut. Notez que, par défaut, le paramètre "autre" correspond à la
police Roman-T. Pour plus d’informations sur l’utilisation du mode
de paramétrage par défaut, reportez-vous à la section "Paramètres
par défaut de l’imprimante", à la page 5-4.
Paramétrage de l’imprimante depuis le panneau de contrôle
5-3
3. Appuyez sur la touche &RQGHQVHG pour activer ou désactiver le
mode Condensé. Le tableau ci-dessous présente l’impression
normale et l’impression condensée.
Mode Condensé
Exemple
Désactivé
Activé
Paramètres par défaut de l’imprimante
Les paramètres par défaut contrôlent de nombreuses fonctions de
l’imprimante. La configuration de ces fonctions s’effectue le plus
souvent depuis votre application ou le pilote d’impression, mais il être
parfois nécessaire de modifier l’un des paramètres par défaut depuis le
panneau de contrôle de l’imprimante. Vous utiliserez alors le mode de
paramétrage par défaut.
Le tableau suivant dresse la liste des paramètres par défaut et des options
qu’il est possible de modifier en mode de paramétrage par défaut. Les
paramètres sont présentés en détail à la suite du tableau. Pour savoir
comment modifier les paramètres par défaut, reportez-vous à la section
"Modification des paramètres par défaut", à la page 5-10.
5-4
Paramètres
Options
Longueur de page pour tracteur
avant*
Longueur en pouces : 3, 3.5, 4, 5.5, 6,
7, 8, 8.5, 11, 70/6, 12, 14 ou 17 pouces.
Longueur de page pour tracteur
arrière*
Longueur en pouces : 3, 3,5, 4, 5,5, 6,
7, 8, 8,5, 11, 70/6, 12, 14 ou 17 pouces.
Saut de perforations
Activé, Désactivé
Découpe automatique
Activé, Désactivé
Saut de ligne automatique
Activé, Désactivé
Direction d'impression
Unidirectionnelle, bidirectionnelle ou
automatique.
Mode I/F
Automatique, parallèle, optionnel
Délai I/F automatique
10 secondes, 30 secondes
Paramétrage de l’imprimante depuis le panneau de contrôle
Paramètres
Options
Logiciel
ESC/P2, IBM 2391 Plus
Table de caractères
Modèle standard :
Italique, PC 437, PC 850, PC 860, PC
863, PC 865, PC 861, BRASCII,
Abicomp, Roman 8, ISO Latin 1,
PC 858, ISO 8859-15
Autres modèles :
Italique, PC 437, PC 850, PC 437
Greek, PC 853, PC 855, PC 852, PC
857, PC 864, PC 866, PC 869,
MAZOWIA, Code MJK, ISO 8859-7,
ISO Latin 1T, Bulgaria, PC 774,
Estonia, ISO 8859-2, PC 866 LAT, PC
866 UKR, PC APTEC, PC 708, PC720,
PC AR864, PC 860, PC 865, PC 861,
PC 863, BRASCII, Abicomp, Roman 8,
ISO Latin 1, PC 858, ISO 8859-15
Jeu de caractères
internationaux pour la table
Italique
Caractères italiques U.S.A.,
Caractères italiques France,
Caractères italiques Allemagne,
Caractères italiques U.K., Caractères
italiques Danemark 1, Caractères
italiques Suède, Caractères italiques
Italie, Caractères italiques Espagne 1
0 barré
Activé, Désactivé
Impression brouillon rapide
Activé, Désactivé
Mémoire tampon d’entrée
Activé, Désactivé
Alarme
Activé, Désactivé
CR automatique (retour de
chariot) (IBM 2391Plus)**
Activé, Désactivé
A.G.M. (IBM 2391Plus)**
Activé, Désactivé
Police
OCR-B, Orator, Orator-S, Script C,
Roman T, Sans Serif H
Retrait du papier en rouleau
Activé, Désactivé
* Les options varient suivant le pays.
** Ces paramètres ne sont pris en compte que lorsque l’émulation IBM 2391 Plus est
sélectionnée.
Longueur de page pour tracteur avant
Ce paramètre spécifie la longueur de page (en pouces) du papier continu
chargé dans le tracteur poussant en position avant.
Paramétrage de l’imprimante depuis le panneau de contrôle
5-5
Longueur de page pour tracteur arrière
Ce paramètre spécifie la longueur de page (en pouces) du papier continu
chargé dans le tracteur poussant en position arrière.
Saut de perforations
Ce paramètre n’est pris en compte qu’avec du papier continu. Si vous
activez cette fonction, l’imprimante saute les perforations du papier
continu en laissant une marge d’un pouce (25,4 mm) entre la dernière
ligne imprimée d’une page et la première ligne imprimée de la page
suivante. Les paramètres de marge de nombreuses applications étant
prioritaires sur ceux du panneau de contrôle, n’utilisez ce réglage que si
vous ne parvenez pas à régler les marges supérieure et inférieure depuis
votre application.
Découpe automatique
Lorsque la fonction de découpe automatique est activée et que vous
imprimez sur du papier continu avec un tracteur poussant monté à
l’avant ou à l’arrière, l’imprimante fait avancer automatiquement la
ligne de perforations du papier jusqu’à la position de découpe, vous
permettant ainsi de découper facilement la ou les pages imprimées. Dès
que l’imprimante reçoit la tâche d’impression suivante, elle fait
automatiquement reculer le papier inutilisé jusqu’à la position de haut
de page avant de commencer à imprimer. Cette manoeuvre évite ainsi
le gaspillage de papier entre deux impressions.
Lorsque la fonction de découpe automatique est désactivée et que vous
utilisez du papier continu avec un tracteur poussant avant ou arrière,
vous devez déplacer manuellement la ligne de perforations jusqu’à la
position de découpe en appuyant sur la touche 7HDU2II%LQ. Pour plus
d’informations, reportez-vous à la section "Avance du papier jusqu’au
bord de découpe", à la page 2-42. La fonction de découpe n’est pas
opérationnelle pour le papier chargé avec le tracteur tirant.
5-6
Paramétrage de l’imprimante depuis le panneau de contrôle
Saut de ligne automatique
Lorsque cette fonction est activée, chaque code de retour de chariot (CR)
reçu par l’imprimante est accompagné d’un code de saut de ligne. Ce
code repositionne la position d’impression au début de la ligne suivante.
Si l’imprimante ajoute une ligne supplémentaire après chaque retour de
chariot, désactivez cette fonction.
Direction d’impression
Trois choix vous sont offerts : sélection automatique de la direction
d’impression, impression bidirectionnelle (Bi-D), ou impression
unidirectionnelle (Uni-D). L’impression est généralement
bidirectionnelle. Une impression unidirectionnelle permet toutefois un
alignement vertical plus précis et s'avère donc préférable pour
l’impression de travaux graphiques.
Mode d’I/F (interface)
L’imprimante possède une interface parallèle intégrée ainsi qu’un
connecteur d’interface permettant d’ajouter une interface optionnelle.
Pour plus de précisions sur l’utilisation d’une interface optionnelle,
reportez-vous à la section "Cartes d’interface optionnelles", à la
page A-4.
Si l’imprimante n’est connectée qu’à un seul ordinateur, choisissez le
mode SDUDOOqOH ou le mode LQWHUIDFH optionnelle selon l’interface
utilisée. Si l'imprimante est connectée à plusieurs ordinateurs, choisissez
$XWR (automatique) pour permettre à celle-ci de changer
automatiquement de mode en fonction de l’interface qui reçoit des
données.
Délai I/F automatique
Ce paramètre n’est pris en compte que si une interface optionnelle est
installée et si le mode d’interface automatique est sélectionné. Ce
paramètre détermine le délai d’attente observé par l’imprimante avant
de vérifier si une tâche d’impression lui est envoyée par l’autre interface.
Vous pouvez paramétrer un délai d’attente de 10 ou 30 secondes.
Paramétrage de l’imprimante depuis le panneau de contrôle
5-7
Logiciel
Si vous sélectionnez ESC/P2, l’imprimante fonctionne en mode
ESC/P2 EPSON. Si vous choisissez IBM 2391 Plus, elle émule une
imprimante IBM.
Table de caractères
Votre imprimante dispose de 13 tables de caractères standard ainsi que
de tables pour 22 autres pays. Des exemples de caractères sont fournis
à l'Annexe C.
Jeu de caractères internationaux pour la table Italique
Ce paramètre permet d’effectuer un choix parmi plusieurs jeux de
caractères internationaux pour la table de caractères italiques. Chaque
jeu de caractères contient huit caractères qui dépendent du pays ou de
la langue, ce qui vous permet d’adapter la table italique à vos besoins
d’impression. Des exemples de caractères sont fournis à l'Annexe C.
0 barré
Lorsque ce paramètre est activé, le caractère zéro est barré d’une barre
oblique (0). La barre oblique (/) permet d’éviter la confusion entre le
chiffre zéro (0) et la lettre (O) majuscule.
Impression brouillon rapide
Lorsque ce paramètre est activé, l’imprimante imprime jusqu’à 400 cps
(caractères par seconde) à 10 cpp (caractères par pouce). Si vous
désactivez ce paramètre, l’imprimante imprime jusqu’à 300 cps à
10 cpp.
Mémoire tampon d’entrée
Lorsque ce paramètre est activé, la mémoire tampon d’entrée de
l’imprimante stocke jusqu’à 64 kilo-octets de données en provenance
de l’ordinateur, libérant ainsi la mémoire de l’ordinateur pour d’autres
tâches pendant l’impression. Si la mémoire tampon est désactivée,
l'imprimante ne peut stocker de données et l’ordinateur doit attendre que
l’imprimante ait fini d’imprimer chaque caractère avant de lui envoyer
le suivant.
5-8
Paramétrage de l’imprimante depuis le panneau de contrôle
Alarme (signal sonore)
Lorsque ce paramètre est activé, l’imprimante émet un signal sonore
lorsqu’une erreur est détectée. Pour plus d’informations sur les erreurs
d’impression, reportez-vous à la section "Utilisation des indicateurs
d'erreur", à la page 7-2. Si vous ne souhaitez pas entendre ce signal
sonore, désactivez la fonction.
CR automatique (retour de chariot)
Ce paramètre n’est disponible qu’en mode d’émulation IBM 2391 Plus.
Lorsque cette fonction est activée, chaque code de saut de ligne (LF) ou
ESC J reçu par l’imprimante est accompagné d’un code de retour de
chariot. La position d’impression est alors repositionnée au début de la
ligne suivante. Si l’imprimante ajoute une ligne supplémentaire après
chaque retour de chariot, désactivez cette fonction.
A.G.M. (Alternate Graphics Mode)
Ce paramètre n’est disponible qu’en mode d’émulation IBM 2391 Plus.
Lorsque le mode A.G.M. est activé, l’imprimante peut utiliser des
commandes graphiques avancées, telles que celles disponibles en mode
ESC/P2. Il est désactivé par défaut.
Police
Vous pouvez choisir une des 6 polices suivantes : OCR-B, Orator,
Orator-S, Script C, Roman T et Sans Serif H. Pour les utiliser,
sélectionnez 2WKHUV à l’aide de la touche )RQW3ROLFH du panneau de
contrôle.
Retrait du papier en rouleau
Lorsque ce mode est activé, l’imprimante identifie la présence de papier
continu et n’essaie donc pas de l’éjecter et de passer à la page suivante
en cas de pression sur la touche /))).
Paramétrage de l’imprimante depuis le panneau de contrôle
5-9
Modification des paramètres par défaut
Les étapes suivantes vous permettront d’accéder au mode de
paramétrage par défaut et de modifier les paramètres par défaut de
l’imprimante.
Note :
❏ L’impression des instructions de sélection de langue et de mode de
paramétrage par défaut nécessite trois feuilles simples au format
A4 ou trois pages de papier continu d’au moins 279 mm de long sur
210 mm de large. Reportez-vous au Chapitre 2 pour les instructions
sur le chargement du papier continu et au Chapitre 3 pour le
chargement de feuilles simples.
❏
Si vous utilisez des feuilles simples, chargez une nouvelle feuille
chaque fois que l’imprimante éjecte une page imprimée.
1. Vérifiez que du papier est chargé et que l’imprimante est hors
tension.
c
Important :
Chaque fois que vous mettez l’imprimante hors tension,
attendez cinq secondes au moins avant de la remettre sous
tension ; dans le cas contraire, vous risqueriez
d’endommager l’imprimante.
2. Maintenez la touche &RQGHQVHG enfoncée et appuyez sur la touche
2SHUDWH pour mettre l’imprimante sous tension. L’imprimante
passe en mode de paramétrage par défaut et imprime des
instructions relatives au choix de la langue de travail (une page).
3. Appuyez sur la touche )RQW jusqu’à ce que les voyants Font affichent
la langue désirée.
4. Appuyez sur la touche &RQGHQVHG pour imprimer les instructions
du mode de paramétrage par défaut (deux pages) dans la langue
sélectionnée.
5-10
Paramétrage de l’imprimante depuis le panneau de contrôle
Les instructions imprimées dressent la liste des paramètres par
défaut modifiables et indiquent comment les modifier en s’aidant
des voyants du panneau de contrôle. Suivez ces instructions pour
modifier les paramètres par défaut à l’aide des touches du panneau
de contrôle.
Note :
Les paramètres actifs de l’imprimante sont repérés par des flèches
dans les instructions.
5. Une fois le paramétrage terminé, appuyez sur la touche 2SHUDWH pour
mettre l’imprimante hors tension et quitter le mode de paramétrage
par défaut. Un paramétrage reste effectif jusqu’à ce qu’il soit à
nouveau modifié.
Note :
Vous pouvez à tout moment quitter le mode de paramétrage par défaut
en mettant l’imprimante hors tension pendant que celle-ci n’imprime
pas.
Paramétrage de l’imprimante depuis le panneau de contrôle
5-11
&KDSLWUH
Utilisation d’EPSON Status Monitor 2
Présentation de l’utilitaire EPSON Status Monitor 2 . . . . . . . . . . . . . . . . .6-2
Installation d’EPSON Status Monitor 2 . . . . . . . . . . . . . . . . . . . . . . . . . . .6-3
Pour accéder à EPSON Status Monitor 2 . . . . . . . . . . . . . . . . . . . . . . . . . .6-4
Vérification des informations d’état de l’imprimante . . . . . . . . . . . . . . . .6-5
Utilisation de la fenêtre EPSON Status Monitor 2 . . . . . . . . . . . . . .6-5
Utilisation de la fenêtre d’état de l’imprimante. . . . . . . . . . . . . . . .6-11
Préférences du contrôle . . . . . . . . . . . . . . . . . . . . . . . . . . . . . . . . . . . . . .6-12
Activation du contrôle en arrière plan . . . . . . . . . . . . . . . . . . . . . . .6-12
Utilisation de l’icône de contrôle en arrière plan . . . . . . . . . . . . . .6-14
Utilisation d’EPSON Status Monitor 2
6-1
Présentation de l’utilitaire EPSON Status Monitor 2
L’utilitaire EPSON Status Monitor 2 fourni avec l’imprimante ne peut
être utilisé qu’avec Microsoft Windows 95/98. Il indique l’état de
l’imprimante, signale les erreurs détectées et facilite le dépannage en cas
de besoin.
Installez l’utilitaire EPSON Status Monitor 2 lors de l’installation du
pilote d’impression. Vous pouvez également l’installer plus tard comme
indiqué à la page suivante.
Note :
Pour installer une imprimante LQ-2080 en réseau, installez une carte
d’interface Ethernet optionnelle (C823573/C823623 ou C823633) dans
l’imprimante et lancez l’utilitaire Status Monitor fourni avec cette carte.
Pour savoir comment utiliser cet utilitaire dans un environnement
réseau, reportez-vous à la documentation de la carte d’interface.
Avant d'utiliser l’utilitaire Status Monitor, lisez le fichier LISEZMOI
situé dans le dossier EPSON de votre disque dur. Ce fichier contient des
informations de dernières minutes sur l’utilitaire Status Monitor.
6-2
Utilisation d’EPSON Status Monitor 2
Installation d’EPSON Status Monitor 2
Note :
Si vous avez installé l'utilitaire EPSON Status Monitor 2 lors de
l'installation du logiciel d’impression, il est inutile de le réinstaller.
Pour installer Status Monitor, suivez la procédure ci-dessous :
1. Assurez-vous que Windows est actif. Introduisez le CD-ROM du
logiciel d’impression dans le lecteur de CD. Si vous utilisez une
version disquette, introduisez la disquette 1 dans une unité de
disquette. Double-cliquez ensuite sur l’icône SLORWH.
2. Si une boîte de dialogue s'affiche, cliquez sur 4XLWWHU.
3. Cliquez ensuite sur 'pPDUUHU, puis choisissez ([pFXWHU.
4. Tapez '?670?6(783.
5. Cliquez sur 2. et suivez les instructions qui s'affichent à l'écran.
Note :
Si l’imprimante est directement connectée à votre ordinateur, choisissez
0RQLWRUORFDOSULQWHUV. Si l’imprimante est connectée en réseau, choisissez
0RQLWRU:LQGRZVVKDUHGSULQWHUV. Cliquez ensuite sur 6XLYDQW.
Une fois EPSON Status Monitor 2 installé et l’ordinateur redémarré,
Status Monitor démarre automatiquement et ajoute une icône, petite
image d’imprimante, signalant la mise en service de la supervision en
tâche de fond, sur la barre des tâches, en bas de l’écran de votre
ordinateur. Cette icône n’apparaît que si Status Monitor est activé.
Utilisation d’EPSON Status Monitor 2
6-3
Pour accéder à EPSON Status Monitor 2
Pour ouvrir la fenêtre EPSON Status Monitor 2 ci-dessous, doublecliquez sur l’icône de contrôle en arrière plan représentant une
imprimante sur la barre des tâches, situé en bas de l’écran. Vous pouvez
également ouvrir cette fenêtre avec le bouton 'pPDUUHU. Cliquez sur
'pPDUUHU, pointez sur 3URJUDPPHV et (SVRQ, puis cliquez sur (36216WDWXV
0RQLWRU .
6-4
Utilisation d’EPSON Status Monitor 2
Vérification des informations d’état de l’imprimante
Cette section indique comment obtenir des informations d’état générales
et détaillées avec Status Monitor.
Utilisation de la fenêtre EPSON Status Monitor 2
Les principales caractéristiques de cette fenêtre sont présentées cidessous.
Vous pouvez accéder directement à de nombreuses commandes du menu
Status Monitor en cliquant sur les boutons de la barre d’outils. Lorsque
vous pointez sur un bouton de la barre d’outils, la commande
correspondante apparaît brièvement à l’écran et une description de la
fonction du bouton s'affiche dans la barre d’état située en bas de la fenêtre
EPSON Status Monitor 2.
Liste Imprimantes installées
Cette liste fournit des indications sur les imprimantes EPSON
directement connectées à l’ordinateur. Si vous sélectionnez /LVWH dans le
menu Vue, cette liste affiche uniquement les noms et les icônes
d’imprimante. Si vous choisissez 'pWDLOV, la liste affiche le nom, l’état
ainsi que le compteur de travaux de chaque imprimante.
Lorsque vous installez Status Monitor, les noms et les icônes de toutes
les imprimantes EPSON connectées à l’ordinateur s’ajoutent
automatiquement à cette liste. Pour ajouter ou supprimer une imprimante
dans cette liste, choisissez $MRXWHU,PSULPDQWH ou 6XSSULPHU,PSULPDQWH
dans le menu Configuration. Pour économiser de la mémoire, supprimez
les imprimantes dont vous n'avez pas besoin. La suppression d'une
imprimante, ne supprime pas le pilote d’impression situé sur votre
ordinateur.
Utilisation d’EPSON Status Monitor 2
6-5
L’aspect de l’icône en regard de chaque nom d’imprimante varie selon
l’état de l’imprimante (voir le tableau ci-dessous). Reportez-vous à l’aide
en ligne pour plus de détails.
Aspect de l’icône
Description
Verte
L’imprimante est prête à imprimer ou
imprime déjà.
Jaune
L’imprimante nécessite un entretien de
routine.
Rouge
Une erreur a été détectée. L’imprimante
n’est plus en mesure d’imprimer. Voir
informations de dépannage au Chapitre 7.
Grisée
Il existe un problème de communication
entre l’imprimante et Status Monitor.
La colonne Etat de la liste Imprimantes installées affiche de courts
messages décrivant l’état courant de chaque imprimante, tandis que la
colonne Compteur de travaux indique le nombre de tâches en attente
d’impression de chaque imprimante.
Note :
Vous pouvez réorganiser les imprimantes de la liste Imprimantes
installées en fonction des informations de la colonne Nom de
l'imprimante, Etat ou Compteur de travaux. Cliquez sur 1RPGH
O
LPSULPDQWH(WDW ou &RPSWHXUGHWUDYDX[ dans la barre de titre pour
modifier l'ordre de présentation des imprimantes.
6-6
Utilisation d’EPSON Status Monitor 2
Menu Imprimante
Pour obtenir des informations détaillées sur l’état de chaque imprimante
de la liste Imprimantes installées, sélectionnez une imprimante de la
liste, puis sélectionnez les options appropriées du menu Imprimante cidessous.
❏
État de
l'imprimante
Ouvre la fenêtre d’état de l’imprimante qui
fournit des indications détaillées sur l’état de
l’imprimante sélectionnée. Pour utiliser
cette fenêtre, reportez-vous à la page 6-11.
❏
Etat des travaux
Fournit des informations sur les tâches en
attente d’impression pour l’imprimante
sélectionnée.
❏
Sélection papier
Non disponible.
❏
Fermer
Referme la fenêtre EPSON Status
Monitor 2.
Utilisation d’EPSON Status Monitor 2
6-7
Menu Vue
Pour contrôler l’aspect et le contenu de la fenêtre EPSON Status
Monitor 2 et de la liste Imprimantes installées, sélectionnez les options
appropriées dans le menu Vue ci-dessous.
6-8
❏
Barre d’outils/
Barre d’état
Affiche ou masque les barres d’état et
d’outils de la fenêtre EPSON Status
Monitor 2.
❏
Grandes icônes/
Petites icônes
Modifie la taille des icônes d’imprimante
de la liste Imprimantes installées.
❏
Liste
Affiche uniquement les noms et icônes des
imprimantes de la liste Imprimantes
installées.
❏
Détails
Affiche le nom, l’icône, l’état ainsi que le
nombre de tâches en attente d’impression
pour chaque imprimante de la liste
Imprimantes installées.
❏
Actualisation
Met à jour les informations d’état affichées
dans la liste Imprimantes installées.
Utilisation d’EPSON Status Monitor 2
Menu Configuration
Les options du menu Configuration décrites ci-dessous permettent de
régler l’intervalle de contrôle de l’imprimante, d’ajouter ou de retirer des
imprimantes dans la liste Imprimantes installées, ou d’activer Status
Monitor.
❏
Préférences du
contrôle
Ouvre la boîte de dialogue Préférences du
contrôle qui permet d’ajuster l’intervalle
de contrôle et de choisir des paramètres de
contrôle en arrière plan pour l’imprimante
sélectionnée. Pour plus de précisions,
reportez-vous à la section "Activation du
contrôle en arrière plan", à la page 6-12.
❏
Ajouter une
Imprimante/
Supprimer une
Imprimante
Permet de sélectionner les imprimantes à
contrôler en ajoutant ou en retirant des
imprimantes dans la liste Imprimantes
installées.
Utilisation d’EPSON Status Monitor 2
6-9
❏
Contrôle en arrière
plan
Active la fonction Status Monitor. Une
icône représentant une imprimante
apparaît sur la barre des tâches située en bas
de l’écran.
Note :
Les paramètres Contrôle en arrière plan et
Alerte de la boîte de dialogue Préférences
du contrôle ne sont pas disponibles lorsque
la fonction Status Monitor n’est pas
activée.
❏
Sélection de
l’icône du contrôle
en arrière plan
Modifie l’aspect de l’icône affichée sur la
barre des tâches lorsque le contrôle en
arrière plan est activé.
Menu Aide
Pour accéder à l’aide en ligne, cliquez sur $LGH dans la fenêtre EPSON
Status Monitor 2. Pour obtenir le numéro de version de Status Monitor
ainsi que des informations de copyright, cliquez sur $SURSRVGH.
6-10
Utilisation d’EPSON Status Monitor 2
Utilisation de la fenêtre d’état de l’imprimante
La fenêtre d’état de l’imprimante fournit des précisions sur l’état de
l’imprimante sélectionnée. Pour ouvrir la fenêtre d’état de l’imprimante,
double-cliquez sur une imprimante de la liste Imprimantes installées ou
sélectionnez une imprimante, puis choisissez (WDWGHO·LPSULPDQWH dans
le menu Imprimante de la fenêtre EPSON Status Monitor 2. Vous
pouvez également accéder à la fenêtre d’état de l’imprimante en cliquant
sur le bouton 'pWDLOV de la boîte de dialogue Alerte. Cette boîte de
dialogue est décrite dans la section "Préférences du contrôle", à la
page 6-12.
La fenêtre Etat de l’imprimante comporte deux menus : Etat actuel et
Information imprimante. Pour ouvrir ces menus, cliquez sur l’onglet
approprié, en haut de la fenêtre Etat de l’imprimante.
Utilisation d’EPSON Status Monitor 2
6-11
Menu Etat actuel
La représentation de l’imprimante et les zones de message de ce menu
fournissent des indications détaillées sur l’état de l’imprimante. L’aspect
de l'illustration est modifié en fonction de l’état de l'imprimante, luimême décrit dans la zone de message supérieure. Si une erreur est
détectée, la zone de message inférieure propose des suggestions de
dépannage.
Menu Information imprimante
Si votre imprimante est connectée à votre ordinateur par l’intermédiaire
d’un réseau, ce menu fournit des renseignements sur les connexions du
réseau et les autres ressources d'impression.
Préférences du contrôle
La boîte de dialogue Préférences du contrôle permet d’activer la fonction
de contrôle en arrière plan et de spécifier l’intervalle de contrôle (délai
observé entre deux mises à jour des informations d’état) pour
l’imprimante sélectionnée. Pour ouvrir cette boîte de dialogue, reportezvous à la section "Activation du contrôle en arrière plan", à la page 6-12.
Lorsque vous activez le contrôle en arrière plan, Status Monitor met à
jour, "en arrière plan", les informations d’état de l’imprimante
sélectionnée pendant le fonctionnement de l’ordinateur. Une boîte de
dialogue Alerte est affichée dans l’angle inférieur droit de l’écran. Elle
affiche de courts messages sur l’Etat de l’imprimante et comporte un
bouton 'pWDLOV permettant d’ouvrir la fenêtre Etat de l’imprimante.
Activation du contrôle en arrière plan
Suivez la procédure ci-dessous pour contrôler l’imprimante sélectionnée
et spécifier à quel moment doit s’afficher la boîte de dialogue Alerte.
6-12
Utilisation d’EPSON Status Monitor 2
1. Vérifiez que la fonction de contrôle en arrière plan est activée.
Lorsqu'elle est activée, une icône en forme d’imprimante apparaît
dans la barre des tâches située en bas de l’écran. Si cette icône
n'apparaît pas dans la barre des tâches, lancez l’utilitaire EPSON
Status Monitor 2 depuis le menu Démarrer (reportez-vous à la
page 6-4). Pointez ensuite sur &RQWU{OHHQDUULqUHSODQ dans le menu
Configuration et cliquez sur &RQWU{OHUDXUHGpPDUUDJH ou &RQWU{OHU
PDLQWHQDQW.
2. Sélectionnez l’imprimante à contrôler dans la liste Imprimantes
installées, puis cliquez sur 3UpIpUHQFHVGXFRQWU{OH dans le menu
Configuration. La boîte de dialogue ci-dessous s'affiche.
Note :
Les paramètres Contrôle en arrière-plan et Alerte de la boîte de
dialogue Préférences du contrôle ne sont pas disponibles lorsque
Status Monitor n’est pas activé.
3. Si nécessaire, ajustez la fréquence des contrôles à l’aide du curseur.
Utilisation d’EPSON Status Monitor 2
6-13
Note :
Une fréquence de contrôle trop élevée peut ralentir certaines
applications.
4. Cliquez sur &RQWU{OHUFHWWHLPSULPDQWH pour activer le contrôle en
arrière plan de l’imprimante sélectionnée et pour afficher les options
Alerte.
5. Cliquez sur les options Alerte pour préciser quand vous souhaitez
qu’apparaisse la boîte de dialogue Alerte.
6. Cliquez sur 2. pour enregistrer vos paramètres et refermer la boîte
de dialogue Préférences du contrôle.
Utilisation de l’icône de contrôle en arrière plan
Lorsque Status Monitor est activé, une icône de contrôle en arrière plan
figure sur la barre des tâches de l’écran. Pour activer cette fonction,
reportez-vous à l’étape 1 de la page 6-12.
Double-cliquez sur l’icône Contrôle en arrière plan pour ouvrir la fenêtre
EPSON Status Monitor 2. Cliquez du bouton droit sur cette icône pour
ouvrir un menu déroulant dans lequel vous pouvez choisir d’afficher la
boîte de dialogue Alerte devant toutes autres fenêtres du bureau. Ce
menu déroulant permet également de désactiver Status Monitor. Lorsque
vous désactivez Status Monitor, l’icône de contrôle en arrière plan
disparaît de la barre des tâches.
6-14
Utilisation d’EPSON Status Monitor 2
&KDSLWUH
Dépannage
Utilisation des indicateurs d’erreur . . . . . . . . . . . . . . . . . . . . . . . . . . . . . . .7-2
Problèmes et solutions . . . . . . . . . . . . . . . . . . . . . . . . . . . . . . . . . . . . . . . .7-4
Problèmes d’alimentation électrique . . . . . . . . . . . . . . . . . . . . . . . . .7-5
Problèmes de chargement du papier feuille à feuille . . . . . . . . . . . .7-6
Problèmes de chargement du papier continu. . . . . . . . . . . . . . . . . . .7-8
Position de haut de page incorrecte. . . . . . . . . . . . . . . . . . . . . . . . . .7-9
Position incorrecte de la ligne de découpe . . . . . . . . . . . . . . . . . . .7-11
Problèmes d’impression ou de qualité d’impression. . . . . . . . . . . .7-12
Elimination des bourrages papier . . . . . . . . . . . . . . . . . . . . . . . . . . . . . . .7-17
Alignement des lignes verticales à l’impression . . . . . . . . . . . . . . . . . . .7-18
Impression d’un test automatique. . . . . . . . . . . . . . . . . . . . . . . . . . . . . . .7-19
Impression d’un vidage hexadécimal . . . . . . . . . . . . . . . . . . . . . . . . . . . .7-21
Dépannage
7-1
Utilisation des indicateurs d’erreur
Les voyants lumineux du panneau de contrôle de l’imprimante
permettent d'identifier les problèmes les plus courants. Si l’imprimante
cesse de fonctionner et qu’un ou plusieurs voyants du panneau de
contrôle s’allument ou clignotent, ou si l’imprimante émet des signaux
sonores, reportez-vous au tableau ci-dessous pour diagnostiquer et
résoudre le problème. Si ce tableau ne vous permet pas de résoudre le
problème rencontré, reportez-vous à la section suivante.
Etat des voyants
du panneau de
contrôle
Structure du
signal
n Pause
–
Problème
Solution
L’imprimante est en mode Pause.
Appuyez sur le bouton Pause pour reprendre
l’impression.
•••••
Du papier en provenance d’une autre source
d’alimentation se trouve actuellement dans le
circuit d’alimentation du papier.
Repositionnez le levier de dégagement du papier
comme il convient et appuyez sur la touche Load/Eject
pour retirer le papier du circuit d’alimentation.
Replacez ensuite le levier sur la position désirée.
Appuyez si nécessaire sur la touche Pause pour
éteindre le voyant Pause.
n Fin Papier
n Pause
•••
La source de papier sélectionnée est vide.
Chargez du papier dans l’imprimante. Appuyez
ensuite si nécessaire sur la touche Pause pour
éteindre le voyant Pause.
•••
Le papier n’est pas chargé correctement.
Retirez le papier, puis rechargez-le correctement.
Reportez-vous à la procédure de chargement du
papier continu (Chapitre 2) ou feuille à feuille
(Chapitre 3). Appuyez ensuite si nécessaire sur la
touche Pause pour éteindre le voyant Pause.
•••
Un bourrage papier s’est produit dans
l’imprimante.
Eliminez le bourrage papier comme indiqué à la
page 7-17.
7-2
Dépannage
Etat des voyants
du panneau de
contrôle
f Fin Papier
n Pause
Structure du
signal
•••
Problème
Solution
Le papier continu n’est pas en position d’attente.
Découpez la page imprimée au niveau des
perforations et appuyez sur la touche Load/Eject.
L’imprimante ramène le papier en position d’attente.
Appuyez sur la touche Pause pour éteindre le voyant
Pause.
•••
Une feuille simple n’a pas été complètement
éjectée.
Appuyez sur la touche Load/Eject pour éjecter la
feuille. Appuyez ensuite si nécessaire sur la touche
Pause pour éteindre le voyant Pause.
•••
Un bourrage papier s’est produit dans
l’imprimante.
Eliminez le bourrage papier comme indiqué à la
page 7-17.
f Pause
–
La tête d’impression est trop chaude.
Attendez quelques minutes ; l’imprimante reprendra
automatiquement l’impression une fois la tête
d'impression refroidie.
f Fin Papier
f Pause
f f Tear Off/Bin
f f Font
–
Une erreur non identifiée a été détectée.
Mettez l’imprimante hors tension et patientez
quelques minutes ; remettez ensuite l’imprimante
sous tension. Si le problème persiste, contactez votre
revendeur.
n = allumé, f = clignotant
••• = courte série de signaux sonores (trois signaux)
••••• = longue série de signaux sonores (cinq signaux)
Note :
L’imprimante émet un signal sonore unique si vous appuyez sur une touche du panneau de contrôle
alors que la fonction à laquelle elle correspond n’est pas disponible.
Dépannage
7-3
Problèmes et solutions
La plupart des problèmes d’imprimante ont une solution simple. En cas
de problème avec votre imprimante, reportez-vous à cette section pour
en identifier la cause et résoudre le problème.
Identifiez la nature du problème et reportez-vous à la section
correspondante :
Problèmes d’alimentation électrique. . . . . . 7-5
Problèmes de chargement du papier
feuille à feuille. . . . . . . . . . . . . . . . . . . . . . . 7-6
Problèmes de chargement
du papier continu. . . . . . . . . . . . . . . . . . . . . 7-8
Position de haut de page incorrecte. . . . . . . 7-9
Position de la ligne de découpe
incorrecte. . . . . . . . . . . . . . . . . . . . . . . . . . . 7-11
Problèmes d’impression
ou de qualité d’impression . . . . . . . . . . . . . 7-12
Pour déterminer quel élément, de l’ordinateur ou de l’imprimante, est à
l’origine du problème, vous pouvez également utiliser la procédure de
test automatique. Pour plus d’informations sur l’impression d’un test
automatique, reportez-vous à la page 7-19.
Pour identifier de façon très précise des problèmes de communication,
les utilisateurs expérimentés disposent du mode de vidage hexadécimal,
décrit à la page 7-21.
Pour éliminer un bourrage papier, reportez-vous à la page 7-17.
7-4
Dépannage
Problèmes d’alimentation électrique
Les voyants s’allument pendant une fraction de seconde, puis
s'éteignent définitivement.
Cause
Solution
La tension de l’imprimante n’est
peut-être pas compatible avec
celle de la prise secteur utilisée.
Vérifiez que la tension de l'imprimante
correspond à celle de la prise de courant.
Si tel n'est pas le cas, débranchez
immédiatement l'imprimante et consultez
votre revendeur.
w
Attention !
Ne rebranchez pas le cordon d’alimentation dans une prise
électrique dont la tension ne correspond pas à celle de
l’imprimante.
L’imprimante ne fonctionne pas et les voyants du panneau de
contrôle restent éteints bien que l’imprimante soit sous tension.
Cause
Solution
Le cordon d’alimentation est
mal branché dans la prise
électrique.
Appuyez sur la touche 2SHUDWH pour
mettre l’imprimante hors tension et
vérifiez, si nécessaire, que le cordon
d’alimentation est bien relié à la prise
secteur et à l’imprimante. Appuyez
ensuite de nouveau sur la touche 2SHUDWH
pour remettre l’imprimante sous tension.
La prise secteur ne fonctionne
pas.
Utilisez une autre prise secteur.
Dépannage
7-5
Problèmes de chargement du papier feuille à feuille
L’imprimante ne charge pas ou charge mal les feuilles simples.
Cause
Solution
Le levier de dégagement du
papier est placé sur une
position tracteur.
Placez le levier de dégagement du papier
en position feuille simple. Pour plus de
précisions sur le positionnement du
levier de dégagement du papier,
reportez-vous au Chapitre 2.
Du papier continu se trouve
dans le circuit d’alimentation
du papier.
Positionnez le levier de dégagement du
papier sur la position qui correspond au
montage du tracteur et appuyez sur la
touche /RDG(MHFW pour ramener le
papier continu en position d’attente.
Placez ensuite le levier de dégagement
du papier en position feuille simple.
(Pour plus d’informations sur le passage
en mode feuille simple, reportez-vous
au Chapitre 2).
Le papier est placé trop à
droite sur le guide-papier.
L’imprimante ne détecte pas
sa présence.
Ramenez le papier légèrement vers la
gauche.
La feuille de papier est mal
chargée.
Pour plus de précisions sur le
chargement de feuilles simples,
reportez-vous au Chapitre 3.
Le levier d’épaisseur du papier
est mal positionné.
Positionnez le levier d’épaisseur du
papier en fonction de l’épaisseur du
papier utilisé. Reportez-vous à la section
"Réglage du levier d’épaisseur du
papier", à la page 2-4.
Le papier est froissé, trop
vieux, trop fin ou trop épais.
Reportez-vous aux caractéristiques du
papier à l’Annexe C et utilisez du papier
neuf et en parfait état.
7-6
Dépannage
L’imprimante n’éjecte pas entièrement une feuille simple.
Cause
Solution
Le papier est trop long.
Appuyez sur la touche /RDG(MHFW pour
éjecter la feuille. Vérifiez que le papier est
conforme aux formats de papier spécifiés
à l’Annexe C. Vérifiez et réglez
également le format sélectionné dans
votre application ou le pilote
d’impression.
L’alimentation par le bac feuille à feuille optionnel ne s’effectue
pas correctement.
Cause
Solution
Le bac feuille à feuille optionnel
est mal installé.
Réinstallez le bac comme indiqué à
l’Annexe A.
Vous avez chargé trop de
feuilles dans le bac
d'alimentation feuille à feuille.
La contenance du bac feuille à feuille
grande capacité est limitée à 150 feuilles.
Pour plus de précisions, reportez-vous à la
section "Utilisation de bacs feuille à
feuille optionnels", à la page A-5.
Les guides latéraux du bac
feuille à feuille sont mal
positionnés.
Positionnez le guide latéral gauche sur la
flèche repère, puis faites coulisser le guide
latéral droit en fonction de la largeur du
papier utilisé.
Il ne reste qu’une feuille dans le
bac.
Remettez du papier dans le bac.
Dépannage
7-7
Problèmes de chargement du papier continu
L’imprimante ne charge pas le papier continu ou ne l’achemine
pas correctement.
Cause
Solution
Le levier de dégagement du
papier est mal positionné.
Positionnez le levier de dégagement du
papier sur la position qui correspond au
montage de tracteur et à la source
d’alimentation que vous souhaitez utiliser.
Pour plus de précisions sur le
positionnement du levier de dégagement
du papier, reportez-vous au Chapitre 2.
Une feuille se trouve dans le
circuit d’alimentation du papier.
Placez le levier de dégagement du papier
en position feuille simple, et appuyez sur
la touche /RDG(MHFW pour éjecter la
feuille. Repositionnez ensuite le levier en
fonction de la position de montage du
tracteur utilisé. (Pour plus d’informations
sur le passage en mode feuille à feuille ou
continu, reportez-vous au Chapitre 2).
Le papier continu ne s’éjecte
pas correctement.
Pour savoir comment charger le papier
continu dans le tracteur désiré, reportezvous au Chapitre 2.
Le levier d’épaisseur du papier
est mal positionné.
Réglez le levier d’épaisseur du papier en
fonction de l’épaisseur du papier utilisé.
Reportez-vous à la section "Réglage du
levier d’épaisseur du papier", à la
page 2-4.
7-8
Dépannage
L’imprimante ne ramène pas le papier continu en position
d’attente.
Cause
Solution
Vous n’avez pas découpé les
pages imprimées avant
d’appuyer sur la touche /RDG
(MHFW.
Découpez les pages imprimées au niveau
de la ligne de perforations. Appuyez
ensuite sur la touche /RDG(MHFW pour
ramener le papier en position d’attente.
Position de haut de page incorrecte
L'impression débute trop haut ou trop bas sur la page.
Cause
Solution
Le paramètre de taille de papier
spécifié dans l’application ou le
pilote d’impression n’est pas
conforme au format de papier
utilisé.
Vérifiez le format spécifié dans
l’application ou le pilote d’impression.
Les paramètres de longueur de
page spécifiés pour le tracteur
avant ou arrière ne sont pas
conformes au format du papier
continu utilisé.
Vérifiez les paramètres de longueur de
page pour le tracteur avant ou arrière en
utilisant le mode de paramétrage par
défaut de l’imprimante ou l’utilitaire
EPSON Remote!. Reportez-vous à la
section "Paramètres par défaut de
l’imprimante", à la page 5-4 ou à la section
"Utilitaire EPSON Remote!", à la
page 4-24.
Dépannage
7-9
Le paramètre de marge
supérieure ou de haut de page
est incorrect.
Vérifiez le paramètre de marge supérieure
ou de haut de page dans votre application.
Vérifiez les caractéristiques de zone
imprimable à l’Annexe C.
Réglez la position de haut de page en mode
micro-réglage. Les paramètres des
applications Windows sont toutefois
prioritaires sur ceux définis en mode
micro-réglage. Reportez-vous à la section
"Réglage de la position de haut de page",
à la page 2-40.
L’imprimante que vous
souhaitez utiliser n’est pas
sélectionnée dans votre
application.
Choisissez l’imprimante appropriée
depuis le bureau de Windows ou de votre
application avant de lancer l’impression.
Vous avez déplacé le papier
avec la molette alors que
l’imprimante était sous tension.
Réglez la position de haut de page avec la
fonction de micro-réglage. Reportez-vous
à la section "Réglage de la position de haut
de page", à la page 2-40.
c
7-10
Important :
N'utilisez jamais la molette pour régler la position de haut de page.
En procédant ainsi, vous pourriez endommager l’imprimante ou
perdre la position de haut de page.
Dépannage
Position incorrecte de la ligne de découpe
L’imprimante imprime sur (ou trop loin de) la ligne de
perforations du papier continu.
Cause
Solution
Le paramètre de positionnement
de la ligne de découpe est
incorrect.
Réglez la position de découpe avec la
fonction de micro-réglage. Reportez-vous
à la section "Réglage de la position de
découpe", à la page 2-43.
Vous avez déplacé le papier
avec la molette alors que
l’imprimante était sous tension.
Réglez la position de découpe avec la
fonction de micro-réglage. Reportez-vous
à la section "Réglage de la position de
découpe", à la page 2-43.
c
Important :
N’utilisez jamais la molette pour régler la position de découpe.
Vous pourriez endommager l’imprimante ou perdre la position de
découpe
L’imprimante que vous
souhaitez utiliser n’est pas
sélectionnée dans l’application.
Choisissez l’imprimante appropriée
depuis le bureau de Windows ou de votre
application avant de lancer l’impression.
Le format du papier chargé dans
l'imprimante ne correspond pas
à celui spécifié dans
l’application ou le pilote
d'impression.
Vérifiez le paramètre de format du papier
spécifié dans l’application ou le pilote
d’impression.
Les paramètres de longueur de
page pour le tracteur avant ou
arrière ne sont pas conformes au
format du papier continu utilisé.
Vérifiez les paramètres de longueur de
page du tracteur avant ou arrière avec
l’utilitaire EPSON Remote!. Reportezvous à la section "Paramètres par défaut
de l’imprimante", à la page 5-4 ou à la
section "Utilitaire EPSON Remote!", à la
page 4-24.
Dépannage
7-11
Problèmes d’impression ou de qualité d’impression
L’imprimante n’imprime pas les données envoyées par
l’ordinateur.
Cause
Solution
L’imprimante est en mode
Pause.
Appuyez sur la touche 3DXVH.
Le câble d’interface n’est pas
correctement branché.
Vérifiez la connexion du câble aux deux
extrémités. Si le câble est bien connecté,
lancez un test automatique comme indiqué
dans la suite de ce chapitre.
Le câble d’interface n’est pas
conforme aux spécifications de
l’imprimante ou de l’ordinateur.
Utilisez un câble d’interface adapté à
l’imprimante et à l’ordinateur. Reportezvous à la page A-4 ainsi qu’à la
documentation de votre ordinateur.
Votre application n’est pas
correctement configurée pour
votre imprimante.
Sélectionnez votre imprimante depuis le
bureau de Windows ou depuis votre
l’application. Installez ou réinstallez si
nécessaire le pilote d’impression comme
indiqué au Chapitre 1.
7-12
Dépannage
L’imprimante fait du bruit, mais n’imprime rien ou cesse
brusquement d’imprimer.
Cause
Solution
Le levier d’épaisseur du papier
est mal positionné.
Positionnez le levier d’épaisseur du papier
en fonction de l’épaisseur du papier
utilisé. Reportez-vous à la section
"Réglage du levier d’épaisseur du papier",
à la page 2-4.
Le ruban est mal ou
insuffisamment tendu, ou la
cartouche est mal installée.
Tendez le ruban en tournant son bouton de
tension ou réinstallez la cartouche comme
indiqué au Chapitre 1.
L’impression est pâle.
Cause
Solution
La position du levier
d’épaisseur du papier ne
correspond pas au type de
papier utilisé.
Placez le levier sur une position inférieure.
Le ruban est usé.
Remplacez la cartouche comme indiqué
au Chapitre 1.
L’impression présente des "manques".
Cause
Solution
Le levier d’épaisseur du papier
est mal positionné.
Positionnez le levier d’épaisseur du papier
en fonction de l’épaisseur du papier
utilisé. Reportez-vous à la page 2-4
(papier continu) ou la page page 3-3
(feuilles simples).
Dépannage
7-13
Une partie de l’impression est absente ou certains points, répartis
au hasard, ne sont pas imprimés.
Cause
Solution
Le ruban est mal ou
insuffisamment tendu ou la
cartouche est mal installée.
Tendez le ruban en tournant son bouton de
tension ou réinstallez la cartouche comme
indiqué au Chapitre 1.
Le ruban est usé.
Remplacez la cartouche comme indiqué
au Chapitre 1.
Des lignes de points manquent à l’impression.
Cause
Solution
La tête d’impression est
endommagée.
Cessez d’imprimer et contactez votre
revendeur pour qu'il remplace la tête
d’impression.
c
Important :
Ne remplacez jamais la tête d’impression vous-même ; vous
risqueriez d’endommager l’imprimante. D’autres éléments de
l’imprimante doivent être également vérifiés lors du remplacement
de la tête d’impression.
Tout le texte s’imprime sur une seule et même ligne.
Cause
Solution
Aucune commande de saut de
ligne n’est envoyée à la fin de
chaque ligne de texte.
Paramétrez un saut de ligne automatique
en mode de paramétrage par défaut de
l’imprimante ou dans l’utilitaire EPSON
Remote! pour que l’imprimante ajoute
automatiquement un code de saut de ligne
après chaque code de retour de chariot.
Reportez-vous à la section "Paramètres
par défaut de l’imprimante", à la page 5-4
ou à la section "Utilitaire EPSON
Remote!", à la page 4-24.
7-14
Dépannage
Le texte imprimé comporte des lignes blanches supplémentaires.
Cause
Solution
Deux commandes de saut de
ligne sont envoyées à la fin de
chaque ligne de texte.
Désactivez le paramètre de saut de ligne
automatique en utilisant le mode de
paramétrage par défaut de l’imprimante
ou l’utilitaire EPSON Remote!. Reportezvous à la section "Paramètres par défaut
de l’imprimante", à la page 5-4 ou à la
section "Utilitaire EPSON Remote!", à la
page 4-24.
Le paramètre d’espacement des
lignes de l’application est
incorrect.
Ajustez l’espacement des lignes dans
votre application.
L’option de saut de perforations
est activée.
Désactivez l’option de saut de
perforations en mode de paramétrage par
défaut ou dans l’utilitaire EPSON
Remote !. Reportez-vous à la section
"Paramètres par défaut de l’imprimante",
à la page 5-4 ou à la section "Utilitaire
EPSON Remote!", à la page 4-24.
L’imprimante imprime des symboles inattendus, des caractères
dans des polices incorrectes ou autres caractères inadaptés.
Cause
Solution
L’imprimante et l’ordinateur ne
communiquent pas de manière
satisfaisante.
Vérifiez que le câble d’interface et le
protocole de communication utilisés sont
corrects. Reportez-vous à la page A-4 et à
la documentation de l’ordinateur. Si vous
avez installé une carte d'interface série
optionnelle, reportez-vous également à la
page A-20.
Dépannage
7-15
La table de caractères
sélectionnée dans l’application
ne convient pas.
Choisissez la table de caractères
appropriée dans l’application, en mode de
paramétrage par défaut ou avec l’utilitaire
EPSON Remote!. La table de caractères
paramétrée dans votre logiciel est
prioritaire sur celle du mode de
paramétrage par défaut et d’EPSON
Remote!.
L’imprimante que vous
souhaitez utiliser n’est pas
sélectionnée dans le logiciel.
Choisissez l’imprimante appropriée
depuis le bureau de Windows ou depuis
l’application avant de lancer l’impression.
L’application n’est pas
correctement configurée pour
l’imprimante.
Vérifiez que l’application est
correctement configurée pour
l’imprimante. Reportez-vous à la
documentation de votre application.
Installez ou réinstallez si nécessaire le
pilote d’impression comme indiqué au
Chapitre 1.
Les paramètres de l’application
sont prioritaires sur ceux
spécifiés en mode de
paramétrage par défaut, dans
EPSON Remote! ou avec le
panneau de contrôle.
Choisissez la police désirée dans votre
application.
Les lignes imprimées verticales ne sont pas correctement alignées.
Cause
Solution
L’impression bidirectionnelle,
pratiquée par défaut par
l’imprimante n’est pas alignée.
Utilisez le mode de réglage bidirectionnel
de l’imprimante pour résoudre le
problème. Reportez-vous à la section
"Alignement des lignes verticales à
l’impression", à la page 7-18.
7-16
Dépannage
Elimination des bourrages papier
En cas de bourrage papier, suivez la procédure ci-dessous :
1. Appuyez sur la touche 2SHUDWH pour mettre l’imprimante hors
tension.
2. Si une feuille simple est bloquée dans le guide-papier, retirez-la
délicatement.
3. Retirez le capot de l'imprimante. Si vous chargez du papier continu
par la fente d’introduction arrière, retirez le guide-papier.
4. Si du papier continu est bloqué dans l’imprimante, détachez les
feuilles non encore introduites dans l’imprimante en découpant la
ligne de perforations la plus proche de la fente d’entrée du papier.
5. Tournez vers l’extérieur la molette située à droite de l’imprimante
pour éjecter le papier restant. Retirez tous les morceaux de papier
restants.
c
Important :
N’utilisez la molette située à droite de l’imprimante qu’en
cas de bourrage papier, sans oublier de mettre au préalable
l’imprimante hors tension. Dans le cas contraire, vous
risqueriez d’endommager l’imprimante ou de perdre la
position de haut de page.
6. Replacez si nécessaire le guide-papier, puis remettez le capot de
l’imprimante en place. Refermez ensuite le capot du guide-papier.
7. Appuyez sur la touche 2SHUDWH pour mettre l’imprimante sous
tension. Vérifiez que les voyants Paper Out et Pause sont éteints.
Dépannage
7-17
Alignement des lignes verticales à l’impression
Si les lignes verticales de vos impressions ne sont pas correctement
alignées, vous pouvez utiliser le mode de réglage bidirectionnel de
l’imprimante pour corriger ce défaut.
Note :
❏ Pour suivre la procédure ci-dessous, munissez-vous de quatre
feuilles au format A3 ou de quatre pages de papier continu d’au
moins 279 mm de long sur 376 mm de large. Reportez-vous aux
instructions du Chapitre 2 pour le chargement du papier continu et
du Chapitre 3 pour le chargement de feuilles simples.
❏
Si vous imprimez sur des feuilles simples, rechargez une nouvelle
feuille à chaque fois que l’imprimante éjecte une page imprimée sur
le guide-papier.
Pour procéder au réglage bidirectionnel, suivez la procédure ci-dessous :
1. Vérifiez que du papier est chargé et que l’imprimante est hors
tension.
c
Important :
Chaque fois que vous mettez l’imprimante hors tension,
attendez cinq secondes au moins avant de la remettre sous
tension ; dans le cas contraire, vous risqueriez
d’endommager l’imprimante.
2. Tout en maintenant la touche 3DXVH enfoncée, appuyez sur la touche
2SHUDWH pour mettre l’imprimante sous tension. L’imprimante passe
alors en mode de réglage bidirectionnel, imprime des instructions et
le premier jeu de modèles d’alignement.
3. Comme vous l’indiquent les instructions, comparez les modèles
d’alignement et sélectionnez celui qui vous paraît le meilleur.
4. Suivez les instructions pour imprimer les jeux de modèles
d’alignement restants et choisissez, dans chaque jeu, le modèle qui
convient le mieux.
7-18
Dépannage
5. Après sélection du modèle le mieux adapté dans le jeu de modèles
d’alignement final, appuyez sur la touche 2SHUDWH pour mettre
l’imprimante hors tension et quitter le mode de réglage
bidirectionnel. Vos choix sont automatiquement enregistrés.
Impression d’un test automatique
L’impression d’un test automatique permet de déterminer quel élément,
de l’imprimante ou de l’ordinateur, est à la source du problème
d’impression :
❏
Si le résultat du test automatique est satisfaisant, l’imprimante n’est
pas en cause ; le problème provient sans doute du paramétrage du
pilote d’impression ou de l’application, de l’ordinateur ou du câble
d’interface. Assurez-vous que vous utilisez un câble d’interface
blindé.
❏
Si le résultat du test automatique n’est pas satisfaisant, le problème
est lié à l'imprimante. Reportez-vous à la section "Problèmes et
solutions", à la page 7-4, pour identifier l'origine du problème et en
trouver la solution.
Vous pouvez imprimer le test automatique sur feuilles simples ou papier
continu. Reportez-vous aux instructions du Chapitre 2 pour le
chargement du papier continu et du Chapitre 3 pour le chargement de
feuilles simples.
Note :
Utilisez un papier d’une largeur d’au moins 376 mm, tel qu’un papier
au format A3.
Pour lancer un test automatique, suivez les instructions ci-dessous :
1. Vérifiez que du papier est chargé et que l’imprimante est hors
tension.
Dépannage
7-19
c
Important :
Chaque fois que vous mettez l’imprimante hors tension,
attendez cinq secondes au moins avant de la remettre sous
tension ; dans le cas contraire, vous risqueriez
d’endommager l’imprimante.
2. Pour imprimer le test dans une police brouillon, maintenez la touche
/))) enfoncée tandis que vous appuyez sur la touche 2SHUDWH pour
mettre l’imprimante sous tension. Pour imprimer le test dans une
police de qualité courrier, mettez l’imprimante sous tension tout en
maintenant la touche /RDG(MHFW enfoncée. Quel que soit le test
choisi, le résultat vous aidera à déterminer l’origine du problème
d’impression ; un test de qualité brouillon s’imprimera toutefois
plus rapidement qu’un test de qualité courrier.
Après quelques secondes, l’imprimante charge automatiquement le
papier et commence l’impression du test automatique. Elle imprime
des suites de caractères.
Note :
Pour interrompre momentanément le test automatique, appuyez sur
la touche 3DXVH. Pour reprendre le test, appuyez à nouveau sur la
touche 3DXVH.
3. Pour mettre fin au test automatique, appuyez sur la touche 3DXVH
pour arrêter l’impression, et sur la touche /RDG(MHFW pour éjecter la
page imprimée. Mettez ensuite l'imprimante hors tension.
7-20
Dépannage
Impression d’un vidage hexadécimal
Si vous êtes un utilisateur expérimenté ou un programmeur, vous pouvez
identifier avec précision les problèmes de communication entre
l’imprimante et votre logiciel en imprimant un vidage hexadécimal. En
mode de vidage hexadécimal, l’imprimante imprime sous forme
hexadécimale toutes les données reçues de l’ordinateur.
Vous pouvez imprimer un vidage hexadécimal sur des feuilles simples
ou du papier continu. Reportez-vous aux instructions du Chapitre 2 pour
le chargement du papier continu et du Chapitre 3 pour le chargement de
feuilles simples.
Note :
Choisissez un papier d’une largeur d’au moins 210 mm, tel qu’un format
A4 ou lettre.
Pour imprimer un vidage hexadécimal, suivez les étapes ci-dessous.
1. Vérifiez que du papier est chargé et que l’imprimante est hors
tension.
c
Important :
Chaque fois que vous mettez l’imprimante hors tension,
attendez cinq secondes au moins avant de la remettre sous
tension ; dans le cas contraire, vous risqueriez
d’endommager l’imprimante.
2. Pour activer le mode de vidage hexadécimal, maintenez
simultanément les touches /))) et /RDG(MHFW enfoncées tandis que
vous appuyez sur la touche 2SHUDWH pour mettre l’imprimante sous
tension.
Dépannage
7-21
3. Lancez une application et envoyez des données à l’imprimante.
Votre imprimante imprime les codes hexadécimaux des données
qu’elle reçoit.
S’il s’agit de caractères imprimables, ils apparaissent dans la
colonne de droite comme caractères ASCII. Les codes non
imprimables, comme les codes de commande par exemple, sont
représentés par des points. La comparaison des caractères imprimés
dans la colonne de droite avec les codes hexadécimaux vous permet
de vérifier les codes que l’imprimante reçoit.
4. Pour quitter le mode de vidage hexadécimal, appuyez sur la touche
3DXVH pour mettre fin à l’impression, puis sur la touche /RDG(MHFW
pour éjecter la ou les pages imprimées. Mettez ensuite l'imprimante
hors tension.
7-22
Dépannage
$QQH[H$
Options d’amélioration de l’imprimante
Options . . . . . . . . . . . . . . . . . . . . . . . . . . . . . . . . . . . . . . . . . . . . . . . . . . . A-2
Dispositifs d’alimentation papier . . . . . . . . . . . . . . . . . . . . . . . . . . A-2
Cartes d’interface optionnelles . . . . . . . . . . . . . . . . . . . . . . . . . . . . A-4
Utilisation de bacs feuille à feuille optionnels . . . . . . . . . . . . . . . . . . . . . A-5
Installation du bac grande capacité ou du double bac . . . . . . . . . . . A-5
Chargement du papier dans le bac grande capacité. . . . . . . . . . . . . A-7
Choix du dispositif d’alimentation papier (bac 1 ou 2). . . . . . . . . A-12
Alternance des modes continu et feuille à feuille du bac . . . . . . . A-13
Utilisation du support de papier en rouleau . . . . . . . . . . . . . . . . . . . . . . A-14
Assemblage du support de papier en rouleau . . . . . . . . . . . . . . . . A-14
Installation du support de papier en rouleau . . . . . . . . . . . . . . . . . A-15
Chargement du papier en rouleau . . . . . . . . . . . . . . . . . . . . . . . . . A-16
Retrait du papier en rouleau . . . . . . . . . . . . . . . . . . . . . . . . . . . . . A-18
Installation d'une carte d'interface . . . . . . . . . . . . . . . . . . . . . . . . . . . . . A-19
Utilisation de la carte d’interface série C823061 . . . . . . . . . . . . . A-20
Options d’amélioration de l’imprimante
A-1
Options
Vous avez le choix entre de nombreux dispositifs d’alimentation papier et cartes
d’interface. Pour vous les procurer, contactez votre revendeur ou le service du
support technique (voir l’Annexe D).
Dispositifs d’alimentation papier
Bac feuille à feuille grande capacité (C806732)
Ce bac contient jusqu’à 150 feuilles,
25 enveloppes ordinaires ou 30 cartes
postales. Il permet également de charger une
pile de liasses d’une épaisseur maximale de
15 mm. Pour plus de précisions, reportezvous à la section "Installation du bac grande
capacité ou du double bac", à la page A-5.
Bac feuille à feuille secondaire (C806742)
Associé au bac feuille à feuille grande
capacité, ce bac permet de disposer d’un
double bac feuille à feuille. Vous pouvez
charger jusqu’à 50 feuilles de papier
ordinaire dans ce second bac. Pour plus de
précisions, reportez-vous à la section
"Installation du bac grande capacité ou du
double bac", à la page A-5.
A-2
Options d’amélioration de l’imprimante
Tracteur tirant (C800322)
Améliore l’alimentation en papier continu et
limite les risques de bourrage. Vous pouvez
également utiliser ce tracteur comme
tracteur avant poussant. L’emploi d’un
tracteur tirant avec un tracteur poussant est
particulièrement indiqué lors de
l’impression de formulaires préimprimés,
liasses et étiquettes en continu, ainsi que
pour les travaux graphiques de haute qualité.
Pour plus de précisions, reportez-vous à la
section "Utilisation du tracteur en position
tirante (en option)", à la page 2-21.
Support de papier en rouleau (Réf. 8310)
Permet d’imprimer sur des rouleaux de
papier de 8,5 pouces tels que ceux utilisés
pour les télex. Pour plus de précisions,
reportez-vous à la section "Utilisation du
support de papier en rouleau", à la
page A-14.
Options d’amélioration de l’imprimante
A-3
Cartes d’interface optionnelles
En complément de l’interface parallèle intégrée de votre imprimante, vous pouvez
installer une carte d’interface optionnelle permettant d'étendre vos fonctionnalités
en réseau. Les cartes d'interface EPSON suivantes sont compatibles avec votre
imprimante. Certaines interfaces ne sont toutefois pas disponibles dans certains pays.
Pour savoir comment installer une carte d’interface, reportez-vous à la page A-19.
Référence
Nom
C823061
Carte d’interface série
C823081
Carte d'interface série 32 Ko
C823102
Carte d'interface parallèle 32 Ko
C823122
Carte d’interface LocalTalk
C823132
Carte d’interface IEEE-488 32 Ko
C823142
Carte d’interface Coax
C823152
Carte d’interface Twinax
C823453
Carte d’interface parallèle IEEE-1284 (Type B
bidirectionnel)
C823573 / C823623 /
C823633
Carte d’interface Ethernet
Pour plus d'informations sur les cartes d'interface optionnelles et leurs avantages,
consultez votre revendeur.
A-4
Options d’amélioration de l’imprimante
Utilisation de bacs feuille à feuille optionnels
Lorsqu’il est installé, le bac d’alimentation feuille à feuille grande capacité optionnel
(C806732) permet de charger jusqu’à 150 feuilles. Vous pouvez également créer un
double bac feuille à feuille en rattachant un second bac feuille à feuille (C806742)
au bac grande capacité. La présence d’un double bac vous permettra de charger
simultanément deux types de feuilles et de passer facilement de l’un à l’autre. Pour
assembler le double bac feuille à feuille et charger du papier dans le bac secondaire,
consultez la documentation du bac feuille à feuille secondaire. Pour savoir comment
choisir le bac 1 ou 2 du double bac, reportez-vous à la page A-12.
Note :
Le bac feuille à feuille secondaire ne peut être utilisé qu’avec le bac feuille à feuille
grande capacité. Il ne peut pas fonctionner seul.
Installation du bac grande capacité ou du double bac
Le bac feuille à feuille grande capacité et le double bac feuille à feuille s'installent
de la même manière. Pour cela, suivez les étapes ci-dessous.
Note :
Avant d’installer le double bac feuille à feuille, assemblez-le comme indiqué dans
la documentation qui l'accompagne.
w
1.
Attention !
La tête d’impression doit être déplacée manuellement avant l’installation
du bac feuille à feuille. Si vous venez d’utiliser l’imprimante, la tête
d'impression risque d’être chaude. Dans ce cas, laissez-la refroidir avant
de la manipuler.
Vérifiez que l'imprimante est hors tension.
c
Important :
N’oubliez pas de mettre l’imprimante hors tension. Placez la tête
d’impression en position d’installation du ruban avant d’installer le
bac d’alimentation feuille à feuille grande capacité ou le double bac ;
le déplacement de la tête d’impression lorsque l’imprimante est sous
tension peut endommager l’imprimante.
2.
Retirez le guide-papier et le capot de l’imprimante. Faites coulisser
manuellement la tête d’impression en position d’installation du ruban (partie
crantée de l’unité de tension du papier).
3.
Appuyez sur les attaches situées aux deux extrémités de l’unité de tension du
papier, et soulevez l’unité de tension pour la retirer de l’imprimante. Si un
tracteur est installé en position tirante, retirez-le comme indiqué à la page 2-30.
Rangez les éléments inutilisés en lieu sûr.
Options d’amélioration de l’imprimante
A-5
4.
En tenant le bac feuille à feuille à deux mains, faites correspondre les encoches
du bac avec les ergots de montage de l’imprimante comme indiqué ci-dessous.
Relâchez ensuite les leviers de verrouillage et abaissez le bac pour le poser sur
l’imprimante.
5.
Rattachez le câble au connecteur conformément à l’illustration ci-dessus.
6.
Remettez le capot de l’imprimante en place.
Vous pouvez maintenant charger du papier dans le bac d’alimentation feuille à
feuille. Pour charger du papier dans le bac d’alimentation feuille à feuille grande
capacité, reportez-vous à la section suivante. Pour garnir le bac secondaire du double
bac d’alimentation feuille à feuille, consultez la documentation qui l’accompagne.
Si vous avez installé le double bac feuille à feuille, sélectionnez le dispositif
d’alimentation (bac 1 ou 2) comme indiqué à la page A-12.
Pour retirer le bac feuille à feuille, suivez la procédure inverse à celle ci-dessus.
A-6
Options d’amélioration de l’imprimante
Chargement du papier dans le bac grande capacité
Ce bac contient jusqu’à 150 feuilles de papier ou 25 enveloppes ordinaires, ou
encore 30 cartes postales. Il permet également de charger une pile de liasses
multicopie d’une épaisseur maximale de 15 mm.
Pour charger du papier dans le bac d’alimentation feuille à feuille grande capacité,
suivez la procédure ci-dessous.
c
1.
Important :
Ne chargez pas de papier carbone ou d’étiquettes dans le bac feuille à
feuille grande capacité.
Ouvrez le capot du guide-papier et réglez le levier de dégagement du papier en
position feuille à feuille. Vérifiez également que le levier d’épaisseur du papier
(situé sous le capot de l’imprimante) est réglé en fonction de l’épaisseur du
papier utilisé.
Options d’amélioration de l’imprimante
A-7
2.
Abaissez le support central.
VXSSRUWFHQWUDO
3.
Relâchez les guide-papier gauche et droit du bac feuille à feuille en tirant les
leviers de verrouillage vers l’avant.
*XLGHSDSLHU
A-8
Options d’amélioration de l’imprimante
4.
Saisissez la partie inférieure du guide-papier gauche et faites-la coulisser pour
l’aligner sur le repère en forme de flèche situé à l’arrière du support central.
Repoussez ensuite le levier de verrouillage gauche vers l’arrière pour le bloquer
en place. Saisissez la partie inférieure du guide-papier droit et faites-la coulisser
en fonction de la largeur du papier utiliser, sans la bloquer.
FDOHSDSLHU
5.
Positionnez le cale-papier à mi-chemin entre les guide-papier.
6.
Comme le montre l’illustration ci-dessous, positionnez les leviers de type de
papier du bac feuille à feuille en fonction du type de papier choisi : papier feuille
à feuille et liasses feuille à feuille, ou cartes postales et enveloppes.
Note :
Vérifiez systématiquement la position des leviers de type de papier avant de
charger du papier.
HQYHORSSHVRXFDUWHV
SRVWDOHV
IHXLOOHVLPSOHRX
OLDVVHVIHXLOOHjIHXLOOH
Options d’amélioration de l’imprimante
A-9
7.
Tirez les deux leviers de maintien du papier vers l’avant jusqu’à ce que les
guide-papier se retirent et maintiennent l’ouverture pour permettre le
chargement du papier.
8.
Prenez un paquet de feuilles (150 feuilles au plus) et déramez-le. Ensuite, tapez
les bords de la pile sur une surface plane pour les égaliser.
9.
Introduisez votre pile de feuilles, face imprimable vers le bas, le long du guidepapier gauche.
10. Placez le guide-papier droit pour le faire correspondre à la largeur du papier
utilisé. Vérifiez que le guide ne gêne pas les déplacements verticaux du papier.
Rabattez ensuite le levier de verrouillage vers l’arrière pour verrouiller le guidepapier.
11. Repoussez les leviers de maintien du papier vers l’arrière pour serrer le papier
contre les rouleaux de guidage.
A-10
Options d’amélioration de l’imprimante
12. Positionnez le levier de sélection du papier du bac d’alimentation en position
feuille simple (voir l’illustration ci-dessous). Soulevez ensuite le support
central et refermez le capot du guide-papier.
SRVLWLRQSDSLHU
FRQWLQX
SRVLWLRQIHXLOOHVLPSOH
Note :
❏ Refermez systématiquement le capot de l’imprimante avant de lancer une
impression. L’imprimante ne peut pas fonctionner lorsque son capot est ouvert.
❏
Lorsque le bac d’alimentation feuille à feuille est installé, vous pouvez
continuer de charger des feuilles simples, une à une, par la fente d’introduction
avant.
Le bac feuille à feuille charge automatiquement le papier dès que l’imprimante reçoit
des données. Les pages imprimées sont empilées sur le support central. Pour éjecter
une feuille, appuyez sur la touche /RDG(MHFW.
Si la première ligne de la page est imprimée trop haut ou trop bas, utilisez la fonction
de micro-réglage. Reportez-vous à la section "Réglage de la position de haut de
page", à la page 2-40.
c
Important :
N'utilisez jamais la molette pour régler la position de haut de page. En
procédant ainsi, vous pourriez endommager l’imprimante ou perdre la
position de haut de page.
Options d’amélioration de l’imprimante
A-11
Choix du dispositif d’alimentation papier (bac 1 ou 2)
Lorsque le double bac feuille à feuille est installé, vous devez sélectionner le
dispositif d’alimentation papier (bac 1 ou 2) depuis votre application ou à l'aide du
panneau de contrôle de l’imprimante. Comme le montre la figure ci-dessous, le bac
feuille à feuille grande capacité constitue le bac 1, et le bac secondaire le bac 2.
EDFEDFIHXLOOHjIHXLOOHJUDQGH
FDSDFLWp
EDFEDFVHFRQGDLUH
Il est préférable de sélectionner la source d’alimentation papier depuis votre
application : les paramètres définis depuis l’application sont généralement
prioritaires sur ceux sélectionnés avec le panneau de contrôle de l’imprimante.
Toutefois, si votre application ne vous permet pas de sélectionner le dispositif
d’alimentation souhaité, appuyez sur la touche 7HDURII%LQ jusqu’à ce que les
voyants indiquent, conformément à l'illustration ci-dessous, le bac à utiliser. Dès
que l’imprimante reçoit des données, elle charge automatiquement le papier depuis
le bac choisi.
on
%DFOHEDFIHXLOOHjIHXLOOHJUDQGHFDSDFLWpHVW
VpOHFWLRQQp
no
%DFOHEDFVHFRQGDLUHHVWVpOHFWLRQQp
n
A-12
DOOXPp
o
pWHLQW
Options d’amélioration de l’imprimante
Alternance des modes continu et feuille à feuille du bac
Vous pouvez facilement, sans avoir à retirer le papier continu, utiliser
alternativement du papier continu engagé sur le tracteur poussant et des feuilles
simples chargées dans le bac feuille à feuille.
Passage au mode continu
1.
Si des feuilles simples se trouvent dans le circuit d’alimentation du papier,
appuyez sur la touche /RDG(MHFW pour les éjecter.
2.
Placez le levier de dégagement du papier en position tracteur poussant avant
ou arrière. Positionnez également le levier d’épaisseur du papier en fonction
de l’épaisseur du papier continu utilisé.
3.
Placez le levier de sélection du papier du bac feuille à feuille en position papier
continu.
Passage au mode feuille à feuille du bac feuille à feuille
1.
Si du papier continu se trouve dans l’imprimante, appuyez sur la touche 7HDU
2II%LQ pour faire avancer le papier jusqu'à la position de découpe. Détachez
ensuite les pages imprimées.
c
Important :
Découpez le document imprimé avant d’appuyer sur la touche /RDG
(MHFW à l’étape suivante. Inverser le sens d’alimentation pour faire
sortir plusieurs pages à la fois peut provoquer un bourrage.
2.
Appuyez sur la touche /RDG(MHFW. L'imprimante ramène le papier continu en
position d’attente. Le papier demeure sur le tracteur poussant, mais ne se trouve
plus dans le circuit d’alimentation du papier.
3.
Placez le levier de dégagement du papier en position feuille simple. Positionnez
ensuite le levier d’épaisseur du papier en fonction de l’épaisseur du papier
utilisé.
4.
Placez le levier de sélection du papier du bac feuille à feuille en position feuille
simple.
5.
Si vous utilisez le double bac feuille à feuille, sélectionnez le bac désiré comme
indiqué à la section "Choix du dispositif d’alimentation papier (bac 1 ou 2)", à
la page A-12.
Options d’amélioration de l’imprimante
A-13
Utilisation du support de papier en rouleau
Le support optionnel de papier en rouleau (Réf. 8310) vous permet d’utiliser du
papier en rouleaux de 8,5 pouces, du même type que ceux utilisés pour les télex. Cet
accessoire permet d’utiliser, à un moindre coût, du papier continu pour des
applications nécessitant des longueurs de papier variables. Avant d’installer et
d’utiliser le support de papier en rouleau, vous devez procéder à son assemblage.
Assemblage du support de papier en rouleau
A-14
1.
Placez les bagues en U sur le support, comme indiqué ci-dessous.
2.
Vérifiez le sens de montage comme illustré ci-dessous. Placez la plaque de base
sur le support et fixez-la à l’aide des attaches en matière plastique.
Options d’amélioration de l’imprimante
3.
Accrochez le tendeur aux deux extrémités du support, comme indiqué cidessous. Tout en soulevant le tendeur, introduisez les extrémités des tiges
repliées dans les orifices du support prévus à cet effet. Le support de papier en
rouleau est maintenant assemblé.
WHQGHXU
Installation du support de papier en rouleau
1.
Vérifiez que l'imprimante est hors tension.
2.
Disposez le support de papier en rouleau sous l’imprimante, comme indiqué
ci-dessous. Posez le support de manière à ce que les deux ergots de
positionnement situés sous l’imprimante s’adaptent aux orifices de la plaque
de base.
c
Important :
Le support de papier en rouleau n’est pas fixé à l’imprimante, il est
simplement maintenu par le poids de l’imprimante et les deux ergots de
positionnement. Si vous devez soulever l’imprimante, veillez à ne pas faire
tomber le support de papier en rouleau.
Pour retirer le support de papier en rouleau, soulevez délicatement l’imprimante et
retirez le support.
Options d’amélioration de l’imprimante
A-15
Chargement du papier en rouleau
Une fois le support de papier en rouleau en place, installez le papier en suivant la
procédure ci-dessous.
A-16
1.
Vérifiez que l'imprimante est hors tension. Ouvrez ensuite le capot du guidepapier et retirez le guide-papier.
2.
Vérifiez que l’unité de tension du papier est installée.
3.
Réglez le levier d’épaisseur du papier (situé sous le capot de l’imprimante) en
fonction de l’épaisseur du papier utilisé.
4.
Placez le levier de dégagement du papier en position feuille simple.
5.
Coupez l’amorce du papier en rouleau de façon rectiligne.
6.
Introduisez l’axe du support de papier en rouleau à l’intérieur du rouleau,
comme indiqué ci-dessous.
Options d’amélioration de l’imprimante
7.
Posez l’axe et le rouleau de papier sur le support, comme indiqué ci-dessous.
8.
Mettez l'imprimante sous tension. Faites passer l’amorce du papier par le
tracteur poussant arrière et introduisez-la jusqu’à ce que vous rencontriez une
résistance. L’imprimante charge alors automatiquement le papier.
9.
Remettez le guide-papier en place et refermez son capot. Vous êtes maintenant
prêt à imprimer. Le papier imprimé est acheminé par le guide-papier vers
l’arrière de l’imprimante (voir la figure ci-dessous).
Options d’amélioration de l’imprimante
A-17
Une fois l’impression terminée, ouvrez le capot du guide-papier et appuyez sur
la touche /))) pour faire avancer le papier. Découpez ensuite le papier avec
le bord de découpe de l’imprimante (en tirant le papier vers vous pour obtenir
une découpe nette).
Retrait du papier en rouleau
Il n’est pas possible de faire reculer le papier en rouleau. Pour retirer le rouleau de
papier, ouvrez le capot du guide-papier, retirez le guide-papier, puis coupez le papier
au niveau de son introduction dans l’imprimante. Appuyez sur la touche /RDG(MHFW
pour éjecter le papier restant.
A-18
Options d’amélioration de l’imprimante
Installation d’une carte d’interface
Pour installer une carte d’interface optionnelle, suivez la procédure ci-dessous.
1.
Vérifiez que l'imprimante est hors tension. Débranchez le cordon
d’alimentation de l’imprimante et déconnectez le câble d’interface.
2.
Retirez les vis de fixation de la plaque de blindage située à l’arrière de
l’imprimante et ôtez la plaque.
3.
Faites glisser la carte d'interface entre les deux rails de guidage du logement
prévus à cet effet. Poussez fermement la carte et assurez-vous que son
connecteur, situé à l’arrière, s’insère correctement dans le socle interne de
l’imprimante. Remettez les vis en place.
Note :
Ne perdez pas la plaque de blindage. Par la suite, si vous retirez la carte, vous devrez
remettre la plaque en place.
Pour enlever la carte d'interface, suivez la procédure ci-dessus en inversant les étapes.
Options d’amélioration de l’imprimante
A-19
Utilisation de la carte d’interface série C823061
Si vous utilisez la carte d’interface série C823061, reportez-vous aux sections cidessous qui traitent du débit, du temps de connexion et du contrôle des erreurs.
Pour tous les autres protocoles de transfert, comme la structure de mot et les
protocoles de communication, reportez-vous au manuel de votre carte d'interface.
Sélection du débit
Vous pouvez choisir l’une des vitesses de transmission suivantes : 300, 600, 1200,
2400, 4800, 9600 ou 19200 bps (bits par seconde). Pour sélectionner un débit,
reportez-vous au tableau qui se trouve dans le manuel de la carte d'interface.
Temps de connexion
Lorsque le tampon d'entrée ne compte plus que 256 octets de libre, l'imprimante émet
un code X-OFF ou place l'indicateur DTR sur 1 (MARK) pour indiquer qu'elle ne
peut plus recevoir de données. Lorsque la zone inutilisée passe à 512 octets,
l'imprimante émet un code X-ON ou passe l'indicateur DTR à 0 (SPACE), pour
indiquer qu'elle est prête à recevoir des données.
Contrôle d'erreur
Lorsque l’imprimante détecte une erreur de parité, les données d’impression sont
remplacées par un astérisque (*). L'imprimante ignore les autres types d'erreurs,
notamment les erreurs de trame et de débordement.
A-20
Options d’amélioration de l’imprimante
$QQH[H%
Nettoyage et transport de l’imprimante
Nettoyage de l’imprimante . . . . . . . . . . . . . . . . . . . . . . . . . . . . . . . . . . . . B-2
Transport de l’imprimante . . . . . . . . . . . . . . . . . . . . . . . . . . . . . . . . . . . . B-3
Nettoyage et transport de l’imprimante
B-1
Nettoyage de l’imprimante
Pour conserver votre imprimante en parfait état de fonctionnement, vous devez la
nettoyer régulièrement, plusieurs fois par an. Pour cela, suivez les étapes décrites cidessous :
1.
Vérifiez que l'imprimante est hors tension. Retirez ensuite le papier
éventuellement présent dans l’imprimante.
2.
Retirez le guide-papier. Si un tracteur tirant ou un bac feuille à feuille optionnel
est installé, retirez-le.
3.
A l’aide d’une brosse douce, nettoyez soigneusement la poussière et les
impuretés qui se trouvent sur le boîtier extérieur et sur le guide-papier.
4.
Si ce premier nettoyage est insuffisant, nettoyez le boîtier extérieur et le guidepapier à l’aide d’un chiffon doux et propre, imprégné d’un détergent non
agressif dilué avec de l’eau. Maintenez le capot de l’imprimante en place et
abaissez le capot du guide-papier jusqu'à ce qu'il repose à plat sur le dessus de
l'imprimante afin d’éviter que de l’eau ne pénètre dans l’imprimante.
c
B-2
Important :
❏ N’utilisez ni alcool ni solvant lors du nettoyage ; de tels produits
pourraient endommager des composants ou le boîtier.
❏
Veillez à ne pas renverser d'eau à l'intérieur de l'imprimante ou sur ses
composants électroniques.
❏
N'utilisez pas de brosse dure ou abrasive.
❏
Ne vaporisez pas de lubrifiant à l’intérieur de l’imprimante ; un
lubrifiant inadapté pourrait endommager les mécanismes de
l'imprimante. Si vous pensez qu’une lubrification s’impose, contactez
votre revendeur EPSON.
Nettoyage et transport de l’imprimante
Transport de l’imprimante
Si vous devez transporter votre imprimante, replacez-la soigneusement dans son
emballage d’origine.
w
Attention !
Pour retirer le ruban, vous devez déplacer manuellement la tête
d’impression. Si vous venez d’utiliser l’imprimante, la tête d'impression
risque d’être chaude. Dans ce cas, laissez-la refroidir quelques minutes
avant de la toucher.
1.
Mettez l’imprimante hors tension.
2.
Débranchez le cordon d'alimentation de la prise murale et déconnectez le câble
d’interface de l'imprimante.
3.
Retirez le papier éventuellement présent dans l’imprimante, ainsi que le guidepapier. Retirez ensuite le séparateur du guide-papier.
4.
Si un tracteur tirant est installé, retirez-le comme indiqué à la page 2-33. Si
d’autres options sont installées, retirez-les également et rangez-les dans leur
emballage d’origine.
5.
Vérifiez que la tête d’impression n’est pas chaude. Retirez ensuite le ruban
comme indiqué au Chapitre 1.
6.
Retirez l’unité de tension du papier comme indiqué à la page 2-22. Fixez les
clips de protection aux deux extrémités du rouleau de l’imprimante. Installez
ensuite l’unité de tension du papier comme indiqué à la page 2-34.
7.
Vérifiez que le tracteur fourni avec l’imprimante est monté en position
poussante à l’avant. Pour plus de détails, reportez-vous à la page 2-11.
8.
Remettez la vis de transport en place avec le tournevis fourni avec l’imprimante.
9.
Remettez l’imprimante, le ruban, le guide-papier, le séparateur de papier et le
cordon d’alimentation dans leur conditionnement d’origine et disposez-les dans
le carton d’origine de l’imprimante.
Nettoyage et transport de l’imprimante
B-3
$QQH[H&
Caractéristiques
Caractéristiques de l’imprimante . . . . . . . . . . . . . . . . . . . . . . . . . . . . . . . C-2
Caractéristiques mécaniques . . . . . . . . . . . . . . . . . . . . . . . . . . . . . . C-2
Caractéristiques électriques . . . . . . . . . . . . . . . . . . . . . . . . . . . . . . . C-5
Conditions ambiantes . . . . . . . . . . . . . . . . . . . . . . . . . . . . . . . . . . . C-5
Papier. . . . . . . . . . . . . . . . . . . . . . . . . . . . . . . . . . . . . . . . . . . . . . . . C-5
Alignement du papier . . . . . . . . . . . . . . . . . . . . . . . . . . . . . . . . . . . C-9
Zone imprimable . . . . . . . . . . . . . . . . . . . . . . . . . . . . . . . . . . . . . . C-10
Normes de sécurité . . . . . . . . . . . . . . . . . . . . . . . . . . . . . . . . . . . . C-12
Normes CE . . . . . . . . . . . . . . . . . . . . . . . . . . . . . . . . . . . . . . . . . . C-12
Sommaire des commandes . . . . . . . . . . . . . . . . . . . . . . . . . . . . . . . . . . . C-13
Codes de commande EPSON ESC/P2 . . . . . . . . . . . . . . . . . . . . . C-13
Codes de commande d’émulation IBM 2391 Plus . . . . . . . . . . . . C-17
Tables de caractères . . . . . . . . . . . . . . . . . . . . . . . . . . . . . . . . . . . . . . . . C-18
Jeu de caractères internationaux pour la table italique . . . . . . . . . C-29
Caractéristiques
C-1
Caractéristiques de l’imprimante
Caractéristiques mécaniques
Méthode d'impression :
Matrice de points 24 aiguilles
Vitesse d'impression :
Impression brouillon rapide 400 cps en 10 cpi
(maximum)
Draft
300 cps en 10 cpi
Qualité courrier
100 cps en 10 cpi
Sens d’impression :
Bidirectionnel avec recherche logique pour texte et
graphique. L’impression unidirectionnel texte or
graphique peut être sélectionnée à l'aide de commandes
logicielles.
Interlignage :
1/6 pouce ou programmable par incrément de 1/360
pouce.
Colonnes imprimables :
136 colonnes (en 10 cpi)
Résolution :
(maximum)
Interfaces :
Standard bidirectionnel, 8 bits, interface parallèle
compatible IEEE 1284 et un connecteur d’interface
optionnelle.
Méthode de chargement du
papier :
Friction (alimentation par l’avant ou le haut)
Tracteur poussant arrière
Tracteur poussant avant (en option)
Tracteur tirant (en option) (alimentation par l’avant, le bas
ou l’arrière)
Tracteurs poussant et tirant (en option)
Bac feuille à feuille (optionnel)
Support de papier en rouleau (optionnel)
Vitesse de chargement
du papier :
Continu
Intermittent
C-2
Caractéristiques
360 x 180 ppp (qualité courrier)
360 x 360 ppp (graphiques tramés)
5 pouces/seconde
60 ms/ligne pour un
espacement de 1/6 pouce par ligne
Capacité :
Bac feuille à feuille grande capacité
jusqu'à 150 feuilles de papier de 82 g/m2
jusqu'à 25 enveloppes ordinaires
jusqu'à 30 enveloppes "par avion"
jusqu’à 30 cartes postales
Pile de liasses d’une épaisseur maximale de 15 mm
Note :
L’épaisseur totale de la pile de papier ne peut excéder
15 mm.
Bac feuille à feuille secondaire
jusqu'à 50 feuilles de papier de 82 g/m2
Note :
L’épaisseur totale de la pile de papier ne peut excéder
5 mm.
Mémoire tampon :
64 Ko ou 0 Ko (sélection en mode de paramétrage par
défaut ou dans l’utilitaire EPSON Remote!)
Polices intégrées :
Polices bitmap :
EPSON Draft
EPSON Roman
EPSON Sans Serif
EPSON Courier
EPSON Prestige
EPSON Script
EPSON OCR-B
EPSON Orator
EPSON Orator-S
EPSON Script C
10, 12, 15 cpi
10, 12, 15 cpi, proportionnelle
10, 12, 15 cpi, proportionnelle
10, 12, 15 cpi
10, 12 cpp
10 cpi
10 cpi
10 cpi
10 cpi
Proportionnelle
Polices vectorielles :
EPSON Roman
10,5 et 8 à 32 points
(par incréments de 2 points)
EPSON Sans Serif 10,5 et 8 à 32 points
(par incréments de 2 points)
EPSON Roman T 10,5 et 8 à 32 points
(par incréments de 2 points)
EPSON Sans Serif H
10,5 et 8 à 32 points
(par incréments de 2 points)
Code à barres :
EAN-13, EAN-8, intercalé 2 de 5, UPC-A, UPC-E, Code
39, Code 128, POSTNET
Caractéristiques
C-3
Tables de caractères :
1 table de caractères italiques et 12 tables de caractères
graphiques (34 tables de caractères graphiques sont
disponibles dans certains pays). Reportez-vous à la
page C-19 pour plus d’informations sur les tables de
caractères disponibles.
Jeux de caractères :
14 jeux de caractères internationaux et 1 jeu de caractères
légal.
Fiabilité :
Volume d'impression total :
19 millions de lignes
(excepté la tête d’impression)
MTBF 10000 POH (charge à 25%)
Durée de vie de la tête d’impression
200 millions d'impacts/aiguille
Dimensions et poids
Hauteur
Largeur
Profondeur
Poids
Ruban :
Cartouche de ruban noir (Réf. S015086)
Durée de vie du ruban
8 millions de caractères
(LQ, 10 cpp, 48 points/caractère)
C-4
Caractéristiques
257 mm
639 mm
402 mm
Environ 13 kg
Caractéristiques électriques
Modèle 220-240 V
Plage de tension
d’entrée
198 à 264 V
Plage de fréquence
nominale
50 à 60 Hz
Plage de fréquence
d’entrée
49,5 à 60,5 Hz
Intensité nominale
0,5 Amp (jusqu’à 2 Amp selon le type de caractères)
Consommation
électrique
Environ 37W (modèle lettre ISO/IEC 10561)
Note :
Vérifiez la tension d'alimentation électrique de votre imprimante indiquée sur
l'étiquette située à l'arrière de celle-ci.
Conditions ambiantes
Température
Humidité
(sans condensation)
Fonctionnement
5 à 35°C
10 à 80% HR
Stockage
-30 à 60°C
0 à 85% HR
Papier
Note :
❏ Le papier et les enveloppes recyclés doivent être utilisés dans des conditions
de température et d’humidité normales :
Température : 15 à 25°C
Humidité
: 30 à 60% HR
❏
Ne chargez pas de papier endommagé, plissé ou plié.
Caractéristiques
C-5
Feuilles simples :
Largeur
Par l’avant et le haut :
100 à 420 mm
Bac feuille à feuille grande capacité :
100 à 420 mm
Bac feuille à feuille secondaire :
182 à 420 mm
Longueur
Par l’avant :
148 à 420 mm
Par le haut :
100 à 420 mm
Bac feuille à feuille grande capacité :
100 à 420 mm
Bac feuille à feuille secondaire :
210 à 420 mm
Epaisseur
0,065 à 0,14 mm
Grammage
52 à 90 g/m2
Liasses feuille à feuille :
C-6
alimentation par l’avant, le haut et
le bac feuille à feuille
alimentation par l’avant, le haut
et le bac feuille à feuille
Largeur
Par l’avant et le haut :
100 à 420 mm
Bac feuille à feuille grande capacité :
100 à 297 mm
Longueur
Par l’avant :
148 à 420 mm
Par le haut :
100 à 420 mm
Bac feuille à feuille grande capacité :
100 à 297 mm
Bac feuille à feuille secondaire :
210 à 420 mm
Copies
1 original + 4 copies maximum
Epaisseur
0,12 à 0,39 mm
Grammage
40 à 58 g/m2
Reliure
Collage linéaire en haut de la liasse
(alimentation par l’avant et par le haut)
Collage linéaire latéral
(alimentation par l’avant uniquement)
Caractéristiques
Enveloppes :
alimentation par le haut uniquement
Format
No. 6 :
No. 10 :
Epaisseur
0,16 mm à 0,52 mm
Grammage
45 à 90 g/m2
Cartes postales :
alimentation par l’avant et par le haut
Largeur
100 à 148 mm
Longueur
Par l’avant :
Par la haut :
Epaisseur
0,22 mm
Grammage
192 g/m2
Papier continu
(standard et liasses) :
165 x 92 mm
241 x 105 mm
148 mm
100 à 148 mm
alimentation par l’avant, l’arrière
et le bas
Largeur
101,6 à 406,4 mm
Longueur
101,6 à 558,8 mm
Copies
1 original + 4 copies maximum
Epaisseur
Zone imprimable 0,065 à 0,39 mm
Bords perforés jusqu’à 0,9 mm
Grammage
(liasses exclues)
52 à 82 g/m2
Grammage
(un feuillet de liasse)
40 à 58 g/m2
Reliure
Collage par points
ou agrafes des deux côtés
(alimentation par l’avant, par le bas
ou par l’arrière)
Note :
Les liasses épaisses nécessitent un circuit d'alimentation du papier aussi direct
que possible et doivent être chargées par la fente d’introduction avant.
Caractéristiques
C-7
Etiquettes
sur support continu :
Taille des étiquettes
Au moins 23,8 x 63,5 mm
Rayon d'angle minimum 2,5 mm
Largeur du support
101,6 à 406,4 mm
Longueur du support
(une page)
101,6 à 558,8 mm
Epaisseur du support
0,07 à 0,09 mm
Epaisseur totale
0,16 à 0,19 mm
Grammage des étiquettes
68 g/m2
Papier en rouleau :
C-8
alimentation par l’avant et le bas
alimentation par l’arrière avec support
de papier en rouleau optionnel uniquement
Largeur
216 ± 3 mm
Epaisseur
0,07 à 0,09 mm
Grammage
52 à 82 g/m2
Caractéristiques
Alignement du papier
Alimentation par l’avant
L’impression commence au niveau du repère en forme de flèche. La zone non
imprimable se trouve à gauche de la flèche.
Alimentation par l’arrière
L’impression commence à la graduation "0" de l’échelle. La zone non imprimable
se trouve à gauche du "0".
Caractéristiques
C-9
Zone imprimable
Feuilles simples, enveloppes et cartes postales :
=RQH
=RQH
LPSULPDEOH
LPSULPDEOH
$
0DUJHVXSpULHXUHPLQLPDOHGHPP
%
0DUJHJDXFKHPLQLPDOHGHPP
0DUJHGURLWHPLQLPDOHGHPP
/DUJHXUPD[LPDOHGHPPHW
ODUJHXULPSULPDEOHPD[LPDOHGHPP
3RXUOHVIHXLOOHVVLPSOHVG·XQHODUJHXUVXSpULHXUHjPPOHVPDUJHVODWpUDOHV
VRQWDXJPHQWpHVGHPDQLqUHSURSRUWLRQQHOOHSRXUFRUUHVSRQGUHjODODUJHXUGX
SDSLHU
&
C-10
0DUJHLQIpULHXUHPLQLPDOHGHPP
Caractéristiques
Papier continu :
$
$
=RQH
LPSULPDEOH
%
%
$
0DUJHVVXSpULHXUHHWLQIpULHXUHPLQLPDOHVDXGHVVXVHWHQGHVVRXVGHVSHUIRUDWLRQV
%
0DUJHVJDXFKHHWGURLWHPLQLPDOHVGHPPFKDFXQH
GHPPFKDFXQH
/DUJHXULPSULPDEOHPD[LPDOHGHPP
/DUJHXUPD[LPDOHGHPPHW
ODUJHXULPSULPDEOHPD[LPDOHGHPP
3RXUOHSDSLHUFRQWLQXG·XQHODUJHXUVXSpULHXUHjPPOHVPDUJHVODWpUDOHVVRQW
DXJPHQWpHVGHPDQLqUHSURSRUWLRQQHOOHSRXUFRUUHVSRQGUHjODODUJHXUGXSDSLHU
Papier en rouleau :
$
%
=RQH
LPSULPDEOH
$
0DUJHVXSpULHXUHPLQLPDOHGHPP
%
0DUJHJDXFKHPLQLPDOHGHPP
0DUJHGURLWHPLQLPDOHGHPP
/DUJHXULPSULPDEOHPD[LPDOHGHPP
Caractéristiques
C-11
Normes de sécurité
Modèle 230 V :
Normes de sécurité
EN 60950 (TÜV)
EMI
EN 55022 (CISPR Pub. 22) classe B
AS/NZS 3548 classe B
Niveau sonore :
Approx. 50 dB (A) (modèle ISO 7779)
Normes CE
Modèle 230 V :
Directive tension basse 73/23/EEC
EMC Directive 89/336/EEC
C-12
Caractéristiques
EN 60950
EN 55022 Classe B
EN 61000-3-2
EN 61000-3-3
EN 50082-1
IEC 801-2
IEC 801-3
IEC 801-4
Sommaire des commandes
Votre imprimante reconnaît les codes de commande EPSON ESC/P2 suivants, ainsi
que les codes de commande de l’émulation IBM 2391 Plus.
Codes de commande EPSON ESC/P2
La sélection d’une imprimante EPSON ESC/P2 depuis votre application permet
d’utiliser des fonctionnalités graphiques et de polices avancées.
Fonctionnement général :
ESC @, ESC U, ESC EM
Alimentation papier :
FF, LF, ESC 0, ESC 2, ESC 3, ESC +, CR
Format page :
ESC (C, ESC C, ESC C 0, ESC Q, ESC I, ESC (c, ESC N, ESC O
Déplacement de la position d'impression :
ESC $, ESC ¥, ESC (V, ESC (n, ESC D, HT, ESC B, VT, ESC J
Sélection des polices :
ESC k, ESC x, ESC y, ESC X, ESC P, ESC M, ESC g, ESC p,
ESC 4, ESC 5, ESC E, ESC F, ESC !
Amélioration des polices :
ESC W, DC4, SO, DC2, SI, ESC w, ESC G, ESC H, ESC T, ESC S,
ESC -, ESC (-, ESC q
Espacement :
ESC espace, ESC c, ESC (U
Gestion des caractères :
ESC t, ESC (t, ESC R, ESC %, ESC &, ESC :, ESC 6, ESC 7, ESC (^
Image Bitmap :
ESC *
Graphiques tramés :
ESC (G, ESC .
Code à barres :
ESC (B
Caractéristiques
C-13
Commandes d’impression des codes à barres
Votre imprimante dispose de nombreuses fonctionnalités d'impression des codes à
barres et comprend les polices de codes à barres résidentes suivantes : EAN-13,
EAN-8, Intercalé 2 de 5, UPC-A, UPC-E, Code 39, Code 128 et POSTNET.
Reportez-vous également aux commandes d’impression de codes à barres suivantes :
ESC ( B
Format:
Code ASCII :
Décimal:
Hexadécimal:
Sélection de
l’impression de codes
à barres
ESC
27
1B
(
40
28
B
66
42
m
m
m
n
n
n
Fonction :
ESC ( B n1 n2 k m s v1 v2 c données
n = (n1 + (256 x n2))
k : sélection du code à barres
k = 0: EAN-13, 1 : EAN-8, 2 : Intercalé 2 de 5, 3 : UPC-A,
4 : UPC-E, 5 : Code 39, 6 : Code 128, 7 : POSTNET
m : Largeur du module (180 ppp)
m = 2 : 2 points, 3 : 3 points, 4 : 4 points, 5 : 5 points
s : valeur de réglage des espaces
-3 ≤ s ≤ 3 (unités de 1/360 pouce)
v1, v2: Longueur des barres
v1 + v2 x 256 (unités de 1/180 pouce)
Note :
❏ Les valeurs v1 et v2 ne sont pas prises en compte lorsque POSTNET est
sélectionné.
❏
La longueur de grande barre de POSTNET est toujours de 0,125 pouce ; la
longueur de petite barre est toujours de 0,050 pouce.
c: Indicateur de contrôle
Bit 0 = bit de contrôle
0 : L’imprimante n’ajoute pas de bit de contrôle.
1 : L’imprimante ajoute un bit de contrôle.
C-14
Caractéristiques
Bit 1 = caractère lisible par l’être humain (HRC)
0 : L’imprimante ajoute le caractère HRC.
1 : L’imprimante n’ajoute pas le caractère HRC.
Bit 2 = position du caractère indicateur (pour EAN-13 et UPC-A uniquement)
0: au centre
1: en-dessous
Bits 3-7 = inutilisés
Données du code à barres
Les données correspondent aux symboles des codes à barres. Le nombre de données
de chaque type de code à barres est constant. Le code à barres n’est imprimé que si
les caractères valides suivants sont spécifiés.
Type de code à
barres
Nombre de caractères
valides 1 (HEX)
Nombre de
caractères valides 2
(HEX)
EAN-13
EAN-8
Intercalé 2 de 5
UPC-A
UPC-E
Code 39
Code 128
POSTNET
0D
8
2 à FF
0C
0C ou 8
1 à FF
2 à FF
6, 0A ou 0C
0C
7
2 à FF
0B
0B ou 7
1 à FF
2 à FF
5, 9 ou 0B
1RPEUHGHFDUDFWqUHVYDOLGHV,QGLFDWHXUGHFRQWU{OHFE
1RPEUHGHFDUDFWqUHVYDOLGHV,QGLFDWHXUGHFRQWU{OHFE
Caractéristiques
C-15
Les données valides pour chaque type de code à barres sont décrites ci-dessous. Si
des données incorrectes sont incluses dans la chaîne de données du code à barres, ce
dernier n’est pas imprimé.
Type de code à
barres
Données de code à barres
EAN-13
EAN-8
UPC-A
UPC-E
Intercalé 2 de 5
POSTNET
Code 39
0-9 (Hex 30-39)
0-9 (Hex 30-39)
0-9 (Hex 30-39)
0-9 (Hex 30-39)
0-9 (Hex 30-39)
0-9 (Hex 30-39)
0-9 (Hex 30-39), (Hex 41-5A), (Hex 20, 24, 25,
2B, 2D, 2E, 2F)
Jeu A, B, C
Code 128
L’impression des codes à barres présente les caractéristiques suivantes :
C-16
❏
Elle est toujours unidirectionnelle. Toutefois, si elle est associée à des données
d’image tramée, ni les codes à barres ni les données d’image ne sont imprimés.
❏
De même, le code à barres n’est pas imprimé s’il s’étend au-delà de la marge
droite.
❏
Lorsque les données de code à barres et de texte sont associées dans une suite
de données, elles sont imprimées au même endroit.
❏
Les caractères de début et d’arrêt (*) du code 39 sont ajoutés aux caractères
lisibles par l’être humain.
❏
La donnée initiale du code 128 (jeu A, B ou C) est identifiée comme la première
donnée du code 128. Elle doit être hexadécimale (41, 42 et 43 respectivement).
❏
Lorsque le code 128 jeu C et Intercalé 2 de 5 sont sélectionnés, les données du
code à barres nécessitent une chaîne numérique paire. Si une chaîne impaire est
toutefois envoyée, un 0 est automatiquement ajouté pour la transformer en
chaîne paire.
❏
La position de départ de l’impression des codes à barres (exception faite de
POSTNET) est toujours située à 40/360 pouces au-dessus de la ligne de base.
Caractéristiques
Codes de commande d’émulation IBM 2391 Plus
Les commandes suivantes sont utilisées en cas d’émulation d’une imprimante IBM
Proprinter. Pour plus de précisions, consultez le document de référence IBM 2391.
Fonctionnement général :
NUL, DC3, ESC j, BEL, CAN, DC1, ESC Q, ESC [ K, ESC U, ESC [ F
Alimentation papier :
FF, LF, ESC 5, ESC A, ESC A (AGM*), ESC 0, ESC 1, ESC 2, ESC 3, ESC 3
(AGM*), CR, ESC ]
Format page :
ESC C, ESC C0, ESC X, ESC N, ESC O, ESC 4
Déplacement de la position d'impression :
ESC d, ESC R, ESC D, HT, ESC B, VT, ESC J, ESC J (AGM*)
Sélection des polices :
DC2, ESC P, ESC :, ESC E, ESC F, ESC I, ESC [d, ESC [I
Amélioration des polices :
DC4, SO, ESC SO, ESC W, ESC [ @, SI, ESC SI, ESC G, ESC H, ESC T, ESC S,
ESC -, ESC _, ESC [Espacement :
BS, SP, ESC [¥
Gestion des caractères :
ESC 6, ESC 7, ESC [ T, ESC ^, ESC ¥
Image Bitmap :
ESC K, ESC L, ESC Y, ESC Z, ESC [g, ESC * (AGM*)
Code à barres :
ESC [f, ESC [p
Téléchargement :
La commande de téléchargement n’est pas fournie.
* AGM (Alternate Graphics Mode)
Caractéristiques
C-17
Tables de caractères
Vous pouvez sélectionner les tables de caractères présentées dans cette section en
utilisant le mode de paramétrage par défaut de l’imprimante ou au moyen de
commandes logicielles.
Note :
❏
Les codes hexadécimaux 00 à 7F de la plupart des tables sont identiques à ceux
de la table PC 437. Seuls les caractères correspondant aux codes
hexadécimaux 80 à FF sont présentés.
❏
Les tables dont le nom est suivi d’un astérisque (*) ne sont disponibles que dans
certains pays.
PC 437 (USA, Europe standard)
C-18
Caractéristiques
PC 850 (multilingue)
PC 860 (portugais)*
PC 863 (français-canadien)*
PC 865 (norvégien)
Caractéristiques
C-19
PC 861 (islandais)
Abicomp
C-20
Caractéristiques
BRASCII
Roman 8
ISO Latin 1
Caractéristiques
C-21
PC 858
ISO 8859-15
C-22
Caractéristiques
PC 437 (grec)*
PC 853 (turc)*
PC 855 (cyrillique)*
PC 852 (europe orientale)*
PC 857 (turc)*
Caractéristiques
C-23
PC 864 (arabe)*
PC 866 (russe)*
PC 869 (grec)*
MAZOWIA (polonais)*
C-24
Caractéristiques
Code MJK (CSFR)*
ISO 8859-7*
ISO Latin 1 T (turc)*
Bulgaria (bulgare)*
Caractéristiques
C-25
PC 774 (LST 1283 : 1993)*
ISO 8859-2*
C-26
Caractéristiques
Estonia (Estonie)*
PC 866 LAT. (latvian)*
PC 866 UKR (ukrainien)*
PC APTEC (arabe)*
PC 708 (arabe)*
Caractéristiques
C-27
PC 720 (arabe)*
Table italique
$XFXQFDUDFWqUHGHOD
WDEOH,WDOLTXHQH
FRUUHVSRQGDXFRGH
KH[DGpFLPDO
C-28
Caractéristiques
PC AR 864 (arabe)*
Jeu de caractères internationaux pour la table italique
Vous pouvez choisir l’un des huit jeux de caractères internationaux suivants pour la
table de caractères italique ci-dessous en utilisant le mode de paramétrage par défaut
ou à la commande ESC R. Si vous choisissez par exemple "France italique", les
caractères de la rangée "France" du tableau ci-dessous seront utilisés dans la table
de caractères italiques.
Vous ne pouvez sélectionner l’un des sept jeux de caractères internationaux suivants
qu’à l’aide de la commande ESC R.
Caractéristiques
C-29
Glossaire
ASCII
American Standard Code for Information Interchange. Code américain standard pour les
échanges d'information. Il s'agit d'un système de codification normalisée permettant
d'affecter des codes numériques aux lettres et aux symboles
Avance papier (FF pour Form Feed)
Code de commande et touche du panneau de contrôle permettant d’avancer le papier
jusqu’au début de la page suivante
Bac feuille à feuille
Accessoire optionnel amovible qui permet le chargement automatique des feuilles simples
Brouillon (ou épreuve)
Mode d’impression utilisé lorsque l’on choisi une police de caractères Brouillon. Les
caractères des polices Brouillon se composent d'un nombre de points réduit ce qui permet
d'augmenter la vitesse d'impression. Voir aussi Brouillon rapide
Brouillon rapide
Mode d’impression brouillon (ou épreuve) qui peut être sélectionné en mode de
paramètrage par défaut ou avec l’utilitaire EPSON Remote!. Le mode d’impression
Brouillon Rapide imprime chaque caractère avec un minimum de points, ce qui permet
d'augmenter considérablement la vitesse d’impression. Voir aussi Brouillon
Caractères par pouce (cpp ou cpi)
Unité de mesure de la taille des caractères. Voir aussi Pas
Codes de commande
Codes spéciaux utilisés pour contrôler des fonctions, telles que l’exécution d'un retour de
chariot ou d'un saut de ligne
Condensed (ou Condensé)
Mode d’impression permettant de réduire à 60% la largeur d’un caractère normal. Une
police condensée de 10 cpp (caractères par pouce) comporte 17 caractères par pouce.
Cette méthode est particulièrement utile pour l’impression de grands tableaux ou de
feuilles de calcul.
cpp
Voir Caractères par pouce
défaut (par)
Valeur ou paramètre qui entre en vigueur lorsque l'imprimante est mise sous tension,
initialisée ou réinitialisée. Egalement dénommé réglage d’usine
ESC/P2
Version améliorée du langage ESC/P. Ce langage permet d'accéder à des fonctions
d'impression comparables à celles fournies par les imprimantes laser, telles que les polices
vectorielles et des fonctions graphiques avancées
Glossaire
1
Impression bidirectionnelle
Mode d'impression dans lequel la tête d’impression se déplace dans les deux sens. Ce
mode d’impression augmente la vitesse d’impression, mais peut réduire la précision des
alignements verticaux. L’impression bidirectionnelle constitue le mode d’impression
standard de l’imprimante. Voir aussi Impression unidirectionnelle
Impression unidirectionnelle
Mode d'impression dans lequel la tête d’impression ne se déplace que dans un seul sens.
L'impression unidirectionnelle offre une plus grande précision d’alignement vertical que
l'impression bidirectionnelle. Ce type d'impression est donc préférable lors de
l'impression de graphiques. Vous pouvez sélectionner l’impression unidirectionnelle à
l’aide du mode de paramètrage par défaut de l’imprimante ou de l’utilitaire EPSON
Remote!. Voir aussi Impression bidirectionnelle
Initialisation
Ramène l’imprimante à ses valeurs par défaut.
Interface
Liaison (par l’intermédiaire d’un câble) entre l’ordinateur et l’imprimante par laquelle les
données à imprimer sont transmises à l’imprimante
juxtaposition (de points)
Méthode d’impression en demi-teinte dans laquelle les points sont imprimés selon un
modèle prédéterminé simulant des ombres ou des variations de teinte. Cette méthode
convient en particulier pour l’impression des diagrammes et graphiques. Voir aussi
Tramage
Matrice de points
Méthode d'impression dans laquelle chaque lettre ou symbole est formé par un ensemble
(matrice) de points
Mémoire tampon
Partie de la mémoire de l'imprimante utilisée pour stocker les données avant leur
impression
Micro-réglage
Fonction de l’imprimante permettant de régler de manière précise les positions de découpe
et de haut de page
Mode Condensé (Condensed)
Permet d’étroitiser des polices intégrées lors de l’impression.
Papier continu
Papier d’un seul tenant, se présentant plié en pile, dont les bords latéraux sont pourvus
de bandes d’entraînement perforées et dont les pages sont séparées par une une ligne de
perforations. Appelé aussi papier listing
Papier listing
Voir Papier continu
2
Glossaire
Paysage
Impression orientée latéralement sur la page. Cette orientation donne une page qui est
plus large que haute, utilisée notamment pour l'impression des feuilles de calcul. Voir
aussi Portrait
Pilote
Voir Pilote d'impression
Pilote d’impression
Programme logiciel qui commande ou "pilote" une imprimante. Le pilote d’impression
envoie des commandes à l’imprimante pour lui indiquer comment imprimer les données
qui lui sont envoyées
Police de caractères
Style typographique d'un caractère identifié par son nom : Roman ou Sans Serif (sans
empattement) par exemple
Portrait
Impression orientée verticalement sur la page (contrairement au mode paysage dans
lequel l'impression est horizontale). C'est l'orientation standard pour les lettres et les
documents. Voir aussi Paysage
Position d’attente
Position du papier continu lorsque celui-ci est chargé dans le tracteur, mais pas encore
dans l’imprimante. Reportez-vous également à la section "Positions du papier", à la
page -5 du Glossaire.
Position de découpe
Position à laquelle l’imprimante fait avancer le papier continu en fin d’impression si le
mode de découpe automatique est activé ou si vous appuyez sur la touche Tear Off/Bin.
La fonction de micro-réglage vous permet d’aligner la ligne de perforations du papier
avec le bord de découpe de l’imprimante. Reportez-vous également à la section "Positions
du papier", à la page -5 du Glossaire.
Position de haut de page
Emplacement du papier que l’imprimante identifie comme la première ligne imprimable.
Il s’agit de l’emplacement auquel se termine la marge supérieure par défaut. Reportezvous également à la section "Positions du papier", à la page -5 du Glossaire.
Positions du papier
L’impression sur papier continu comporte trois positions spécifiques : les positions
d'attente, de découpe et de haut de page. L’impression feuille à feuille n'est concernée
que par la position haut de page. Voir aussi Position d’attente, Position de découpe et
Position de haut de page. Pour plus de précisions sur ces positions, reportez-vous aux
illustrations de la section "Positions du papier", à la page -5 du Glossaire.
Réinitialisation
Rétablissement des paramètres par défaut d’une imprimante
Glossaire
3
résolution
Mesure de la précision des détails reproduits par l’imprimante. La résolution des images
imprimées se mesure en points par pouce ou ppp
Rouleau d’impression
Rouleau noir qui supporte le papier pendant l’impression
Saut de ligne (LF pour Line Feed)
Code de commande et touche du panneau de contrôle qui font avancer le papier d’une
ligne
Saut de ligne automatique
Lorsque cette option est activée en mode de paramétrage par défaut ou dans l’utilitaire
EPSON Remote!, un code de saut de ligne (LF) suit automatiquement chaque code de
retour de chariot (CR)
Table de caractères
Ensemble des lettres, nombres et symboles qui constituent le jeu de caractères d’écriture
d’une langue donnée
Test automatique
Méthode de vérification du fonctionnement de l'imprimante. Lorsque vous lancez un test
automatique, l'imprimante imprime les polices de caractères stockées dans sa ROM
(mémoire morte)
Touche Tear Off Bin
Touche du panneau de contrôle qui permet de faire avancer la ligne de perforations du
papier continu à la position de découpe et de faire ensuite reculer le papier à la position
haut de page
Tramage
Méthode d'impression dans laquelle les images sont représentées par des trames de petits
points. Cette méthode permet de représenter différents niveaux de gris uniquement à l'aide
de points noirs, ou une quantité presque infinie de couleurs à l'aide de points de couleurs
différents
vidage de données
Voir Vidage hexadécimal
Vidage hexadécimal
Mode d'impression permettant à un utilisateur expérimenté de rechercher la cause précise
d'éventuels problèmes de communication entre l'imprimante et l'ordinateur. Lorsque
l'imprimante est en mode de vidage hexadécimal, chaque code reçu est imprimé au format
hexadécimal et sous forme de caractères ASCII. Également appelé vidage de données
Zone imprimable
Zone d'une page sur laquelle l'imprimante peut effectivement imprimer. En raison des
marges, cette zone est inférieure au format physique de la page
4
Glossaire
Positions du papier
Position d’attente
En position d’attente, le papier demeure attaché à l’imprimante, mais n’est pas
engagé dans l’imprimante
Position de découpe
Découpez les documents imprimés avec le bord de découpe de l’imprimante
Position haut de page
Les lettres ABC ci-dessus sont imprimées en position haut de page
Glossaire
5
Index
A
AGM (Alternate Graphics Mode), 5-9
Alarme (signal sonore), 5-9
Alignement du papier, C-9
Alignement vertical, 7-18
Alimentation du papier, 3, A-2
Alimentation électrique, 7-5
ASCII, Glo-1
Avance automatique, 2-43
Avance du papier, 2-42
B
Bac feuille à feuille, A-5, Glo-1
Bac grande capacité, A-5
Bord de découpe, 2-42
Bourrage, 7-17
Branchement de l’imprimante, 1-13
Brouillon rapide, Glo-1
C
Câble de connexion, 1-14
Caractéristiques du papier, C-5
Caractéristiques électriques, C-5
Caractéristiques mécaniques, C-2
Carte d’interface, A-4, A-19
Carte postale, 3-8, C-7, C-10
Centronics®, 1-14
Chargement d’enveloppe, 3-6
Chargement de carte postale, 3-8
Chargement de liasse, 3-4
Chargement du papier, 2-5, 2-23, 7-6,
A-7, C-2
Chargement du papier continu, 7-8
Chargement papier, 2-14
Circuit d’alimentation du papier, 3
Code à barres, C-14
Code de commande, C-13, Glo-1
Colonnes imprimables, C-2
Commande, C-13
Conditions ambiantes, C-5
Conformité Energy Star, 12
Connexion de l’imprimante à
l’ordinateur, 1-14
Contrôle en arrière plan, 6-12
Cordon d’alimentation, 1-2
cpp, Glo-1
D
Déballage de l’imprimante, 1-2
Découpe automatique, 5-6
Délai I/F automatique, 5-7
Dépannage, 7-1
Dimensions, C-4
Direction d'impression, 5-7
DOS, 1-18
Double bac, A-5
E
Emplacement (choix d’un), 1-4
Emulation IBM 2391 Plus, C-17
Enveloppe, 3-6, C-7, C-10
Index
1
Epaisseur du papier, 2-4
EPSON ESC/P2, C-13
EPSON Remote!, 1-16, 4-24
EPSON Status Monitor 2, 1-15, 6-2
ESC/P2, Glo-1
Etiquette, 2-35, 2-37, C-8
Italique, C-28
J
Jeu de caractères internationaux, 5-8
Jeux de caractères, C-4, C-29
L
F
Fenêtre d’état de l’imprimante (Status
Monitor 2), 6-11
Fente d’introduction, 3-2
Fente d’introduction avant, 9, 3-12
Fente d’introduction supérieure, 8, 3-9
Feuille simple, 3-2, C-6, C-10
Fiabilité, C-4
Fonction de micro-réglage, 3
Levier d’épaisseur du papier, 2-4
Levier de dégagement du papier, 2,
2-2
Liasse, 2-34, 3-4, C-6
Liasse feuille à feuille, 3-4
Ligne verticale, 7-18
Logiciel d’impression, 1-15, 4-1–4-2
Longueur de page, 5-5
M
G
Guide-papier, 1-11
I
IBM 2391 Plus, C-17
Impression bidirectionnelle, Glo-2
Impression brouillon rapide, 5-8
Impression feuille à feuille, 8, 3-2,
A-13
6-12
Impression unidirectionnelle, Glo-2
Imprimantes installées (Status
Monitor 2), 6-5
Indicateur d’erreur, 7-2
Installation du ruban, 1-6
Interface, C-2, Glo-2
Interlignage, C-2
Index
Matrice de points, Glo-2
Mémoire tampon, C-3, Glo-2
Mémoire tampon d’entrée, 5-8
Menu Aide (Status Monitor 2), 6-10
Menu Avancées, 4-17
Menu Configuration (Status
Monitor 2), 6-9
Menu Etat actuel (Status Monitor 2),
2
Menu Graphiques, 4-7
Menu Imprimante (Status Monitor 2),
6-7
Menu Information imprimante (Status
Monitor 2), 6-12
Menu Mise en page, 4-16
Menu Papier, 4-6
Menu Vue (Status Monitor 2), 6-8
Méthode d'impression, C-2
Micro-réglage, Glo-2
Mode continu, A-13
Mode d’I/F (interface), 5-7
Mode feuille à feuille, A-13
N
Nettoyage de l’imprimante, B-2
Norme de sécurité, C-12
O
Options, 9, A-1
P
Panneau de contrôle, 5-1
Papier (épaisseur), 2-4
Papier continu, 4, C-7, C-11, Glo-2
Papier en rouleau, 5-9, A-14, A-16,
A-18, C-8, C-11
Papier listing, Glo-2
Paramètre par défaut, 5-4, 5-10
Pas d’impression, 5-2
Paysage, Glo-3
Pilote d’impression, 1-15, Glo-3
Poids, C-4
Police, 5-2
Police de caractères, Glo-3
Polices intégrées, C-3
Portrait, Glo-3
Position d’attente, Glo-3
Position de découpe, 2-43, 7-11, Glo-3
Position de haut de page, 2-40, 7-9,
Glo-3
Positions du papier, Glo-3
Programmes DOS, 1-18
R
Réinitialisation, Glo-3
Remplacement du ruban, 1-6
Résolution, C-2, Glo-4
Retour de chariot, 5-9
Rouleau d’impression, Glo-4
Rouleau de papier, A-14, A-16, A-18,
C-8, C-11
Ruban, 10, 1-6, C-4
S
Saut de ligne, Glo-4
Saut de ligne automatique, 5-7, Glo-4
Saut de perforations, 5-6
Sécurité, intro-10
Sens d’impression, C-2
Séparateur, 1-11
Sommaire des commandes, C-13
Support de rouleau de papier, A-14
T
Table de caractères, 5-8, C-18, Glo-4
Table Italique, 5-8
Table italique, C-28
Tables de caractères, C-4
Tension d’alimentation électrique, 1-3
Test automatique, 7-19, Glo-4
Tracteur poussant, 4
Tracteur poussant arrière, 2-5, 2-10,
Index
3
2-12
Tracteur poussant avant, 2-11, 2-14,
2-18, 2-20
Tracteur tirant, 5, 2-21, 2-30, 2-33
Tramage, Glo-4
Transport de l’imprimante, B-3
Type de papier, 3-2
U
Utilisation de deux tracteurs, 2-30
V
Vidage de données, Glo-4
Vidage hexadécimal, 7-21, Glo-4
Vitesse d'impression, C-2
Vitesse de chargement du papier, C-2
W
Windows 3.1, 1-17, 4-8
Windows 95, 1-16, 4-3
Windows 98, 1-16, 4-3
Windows NT 3.5x, 1-17, 4-19
Windows NT 4.0, 1-16, 4-12
Z
Zéro barré, 5-8
Zone imprimable, C-10, Glo-4
Index
4