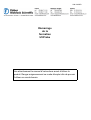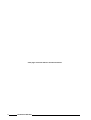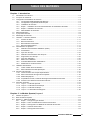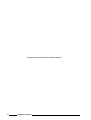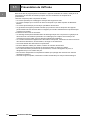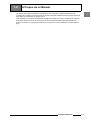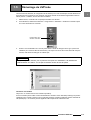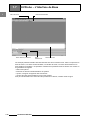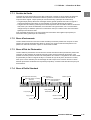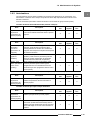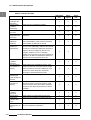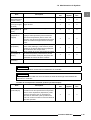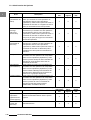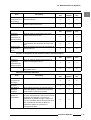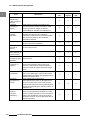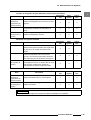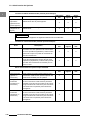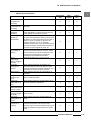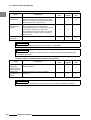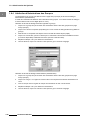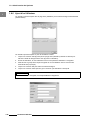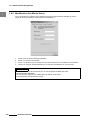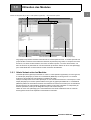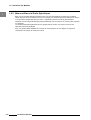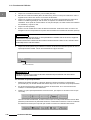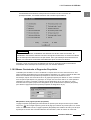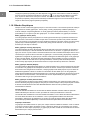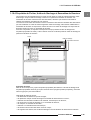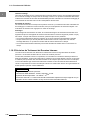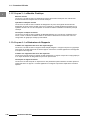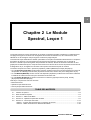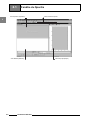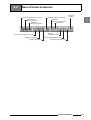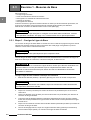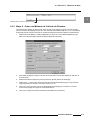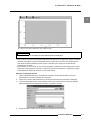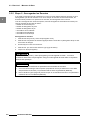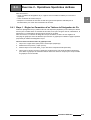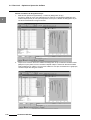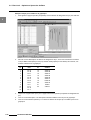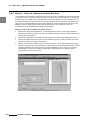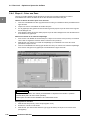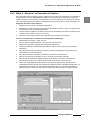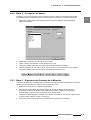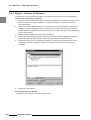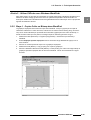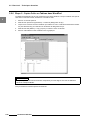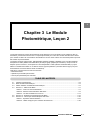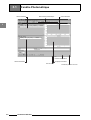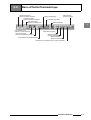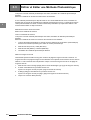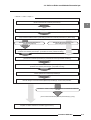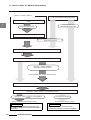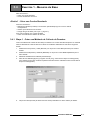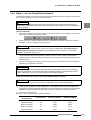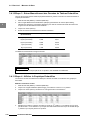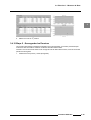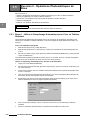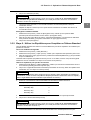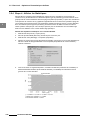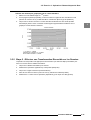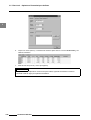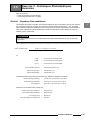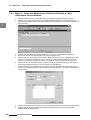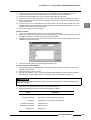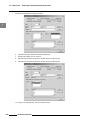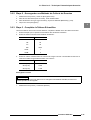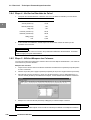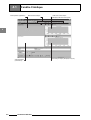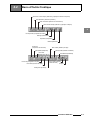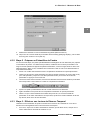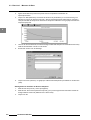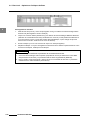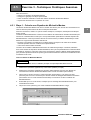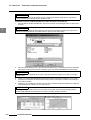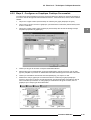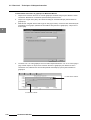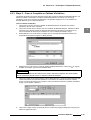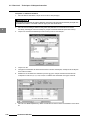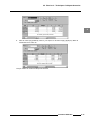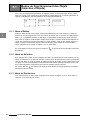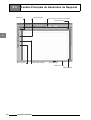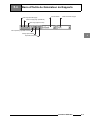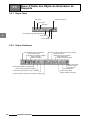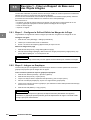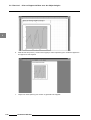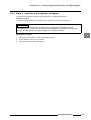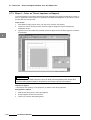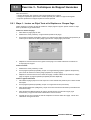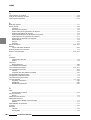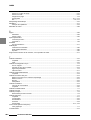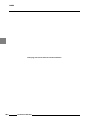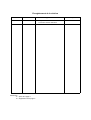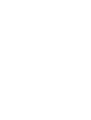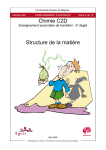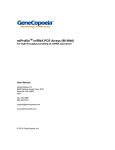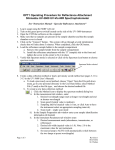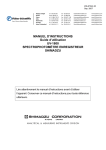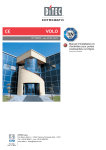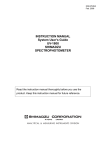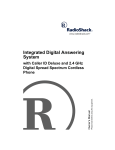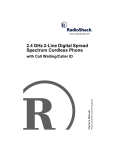Download Démarrage de la formation UVProbe
Transcript
206-94459D
Démarrage
de la
formation
UVProbe
Lire attentivement le manuel d'instructions avant d'utiliser le
produit. Ranger soigneusement ce mode d'emploi afin de pouvoir
l'utiliser en cas de besoin.
Première édition : septembre 1999
Copyright © Shimadzu Corporation, 1998-2000. Tous les droits sont réservés, notamment ceux de
reproduction de tout ou partie de cette publication sous n'importe quelle forme sans l'autorisation
écrite expresse de Shimadzu Corporation.
Shimadzu Corporation fournit cette publication "telle quelle" sans aucune garantie, explicite ou
implicite, y compris, notamment, les garanties implicites relatives à la qualité marchande ou à
l'adéquation à un usage particulier. Certains pays n'autorisent pas l'exonération de garanties
expresses ou implicites lors de certaines transactions. Cette déclaration peut donc ne pas
s'appliquer à tous les utilisateurs.
Toute imprécision technique, omission ou erreur typographique pouvant figurer dans cette
publication sera corrigée dans les plus brefs délais. Des modifications sont apportées
périodiquement aux informations du manuel et intégrées aux nouvelles éditions de la publication.
Shimadzu se réserve le droit d'améliorer et/ou de modifier les produits et/ou programmes décrits
dans cette publication à tout moment.
Cette publication peut contenir des références ou des informations relatives aux produits
(instruments et programmes), à la programmation ou aux services Shimadzu qui n'existent pas
dans certains pays. De telles références ou informations ne signifient pas que Shimadzu a
l'intention de commercialiser ces produits, programmes ou services dans ces pays.
Ce document et le logiciel qu'il décrit sont fournis sous licence par Shimadzu Corporation et ne
peuvent être copiés que conformément aux termes de cette licence.
Shimadzu peut utiliser ou distribuer toute information fournie de la façon qu'il juge appropriée sans
se soumettre à aucune obligation de quelque nature que ce soit.
Les marques commerciales suivantes sont utilisées dans l'ensemble du document :
— IBM™, PC DOS et PS/2 sont des marques déposées de International Business Machines, Inc.
— Microsoft® et MS-DOS sont des marques déposées et Microsoft Windows™ est une marque
commerciale de Microsoft Corporation.
Démarrage de
Une formation sur les modules spectral, photométrique, cinétique
et générateur de rapports
Formation UVProbe
i
Cette page est laissée blanche intentionnellement.
ii
Formation UVProbe
TABLE DES MATIÈRES
Chapitre 1 Introduction
1.1
1.2
1.3
Présentation de UVProbe .................................................................................................................. 1-2
A Propos de ce Manuel ..................................................................................................................... 1-3
Configuration d'Installation de UVProbe............................................................................................ 1-4
1.3.1 Configuration Matérielle Minimale Requise .......................................................................... 1-4
1.3.2 Configuration Logicielle Minimale Requise........................................................................... 1-4
1.3.3 Installation de UVProbe ........................................................................................................ 1-4
1.3.4 Etape 1 - Installation de l'Outil d'Authentification de l'Utilisateur Shimadzu ......................... 1-4
1.3.5 Etape 2 - Installation de UVProbe ........................................................................................ 1-5
1.3.6 Désinstallation de UVProbe.................................................................................................. 1-5
1.4 Mode d'Application ............................................................................................................................ 1-6
1.5 A propos de UVProbe........................................................................................................................ 1-8
1.6 Démarrage de UVProbe .................................................................................................................... 1-9
1.7 UVProbe – L'Interface de Base ....................................................................................................... 1-10
1.7.1 Fenêtre de Sortie ................................................................................................................ 1-11
1.7.2 Barre d'Instruments............................................................................................................. 1-11
1.7.3 Barre d'Etat du Photomètre ................................................................................................ 1-11
1.7.4 Barre d'Outils Standard....................................................................................................... 1-11
1.8 Administration du Système .............................................................................................................. 1-12
1.8.1 Attribution d'Autorisations Utilisateur (Droits) ..................................................................... 1-12
1.8.2 Autorisations ....................................................................................................................... 1-13
1.8.3 Ajout d'un Groupe ............................................................................................................... 1-23
1.8.4 Attribution d'Autorisations des Groupes.............................................................................. 1-24
1.8.5 Suppression d'un Groupe ................................................................................................... 1-25
1.8.6 Ajout d'un Utilisateur ........................................................................................................... 1-26
1.8.7 Edition d'un Utilisateur ........................................................................................................ 1-27
1.8.8 Activation/Désactivation d'Utilisateurs ................................................................................ 1-27
1.8.9 Modification d'un Mot de Passe .......................................................................................... 1-28
1.9 Utilisation des Modules.................................................................................................................... 1-29
1.9.1 Volets Variant selon les Modules........................................................................................ 1-29
1.9.2 Menus et Barres d'Outils Spécifiques ................................................................................. 1-30
1.10 Fonctions de UVProbe .................................................................................................................... 1-31
1.10.1 Communication avec le Spectrophotomètre....................................................................... 1-31
1.10.2 Menus Contextuels et Pages des Propriétés...................................................................... 1-33
1.10.3 Modes Graphiques ............................................................................................................. 1-34
1.10.4 Propriétés du Fichier, Unités de Stockage et Ensembles de Données .............................. 1-35
1.10.5 Précision de Traitement de Données Internes ................................................................... 1-36
1.11 Formation UVProbe ......................................................................................................................... 1-37
1.11.1 Leçon 1 - Le Module Spectral............................................................................................. 1-37
1.11.2 Leçon 2 - Le Module Photométrique................................................................................... 1-37
1.11.3 Leçon 3 - Le Module Cinétique........................................................................................... 1-38
1.11.4 Leçon 4 - Le Générateur de Rapports ................................................................................ 1-38
Chapitre 2 Le Module Spectral, Leçon 1
2.1
2.2
2.3
Fenêtre du Spectre ............................................................................................................................ 2-2
Barre d'Outils du Spectre................................................................................................................... 2-3
Exercice 1 - Mesures de Base........................................................................................................... 2-4
2.3.1 Etape 1 - Corriger la Ligne de Base ..................................................................................... 2-4
2.3.2 Etape 2 - Créer une Méthode de Collecte de Données........................................................ 2-5
2.3.3 Etape 3 - Sauvegarder une Méthode de Collecte de Données ............................................ 2-6
2.3.4 Etape 4 - Collecter les Données ........................................................................................... 2-6
2.3.5 Etape 5 - Sauvegarder les Données..................................................................................... 2-8
Formation UVProbe
iii
2.4
2.5
Exercice 2 - Opérations Spectrales de Base ..................................................................................... 2-9
2.4.1 Etape 1 - Régler les Paramètres d'un Tableau de Désignation de Pic ................................. 2-9
2.4.2 Etape 2 - Créer un Tableau de Surface des Pics ............................................................... 2-14
2.4.3 Etape 3 - Manipuler un Graphique et un Tableau de Surface des Pics.............................. 2-15
2.4.4 Etape 4 - Créer une Zone ................................................................................................... 2-16
2.4.5 Etape 5 - Manipuler un Ensemble de Données .................................................................. 2-17
Exercice 3 - Techniques Avancées ................................................................................................. 2-19
<Partie 1 - Acquérir des Données avec un Passeur de Cuves> ..................................................... 2-19
2.5.1 Etape 1 - Charger et Modifier une Méthode de Collecte de Données Sauvegardée.......... 2-19
2.5.2 Etape 2 - Configurer le Passeur.......................................................................................... 2-21
2.5.3 Etape 3 - Supprimer des Données de la Mémoire.............................................................. 2-21
2.5.4 Etape 4 - Collecter les Données ......................................................................................... 2-22
<Partie 2 - Utiliser UVProbe avec Windows WordPad> .................................................................. 2-23
2.5.5 Etape 1 - Copier-Coller un Bitmap dans WordPad ............................................................. 2-23
2.5.6 Etape 2 - Copier-Coller un Tableau dans WordPad ........................................................... 2-24
Chapitre 3 Le Module Photométrique, Leçon 2
3.1
3.2
3.3
3.4
3.5
3.6
iv
Fenêtre Photométrique ...................................................................................................................... 3-2
Barre d'Outils Photométrique............................................................................................................. 3-3
Définir et Editer une Méthode Photométrique.................................................................................... 3-4
Exercice 1 - Mesures de Base........................................................................................................... 3-7
<Partie 1 - Créer une Courbe Standard>........................................................................................... 3-7
3.4.1 Etape 1 - Créer une Méthode de Collecte de Données ........................................................ 3-7
3.4.2 Etape 2 - Sauvegarder une Méthode de Collecte de Données ............................................ 3-9
<Partie 2 - Mesurer des Echantillons Standard> ............................................................................... 3-9
3.4.3 Etape 1 - Entrer les Informations du Fichier ....................................................................... 3-10
3.4.4 Etape 2 - Compléter un Tableau Standard ......................................................................... 3-10
3.4.5 Etape 3 - Lire les Echantillons Standard............................................................................. 3-11
3.4.6 Etape 4 - Afficher la Courbe Standard ................................................................................ 3-12
3.4.7 Etape 5 - Sauvegarder le Tableau Standard ...................................................................... 3-12
<Partie 3 - Lire des Echantillons Inconnus> .................................................................................... 3-13
3.4.8 Etape 1 - Créer un Tableau Echantillon.............................................................................. 3-13
3.4.9 Etape 2 - Lire l'Echantillon Inconnu .................................................................................... 3-13
3.4.10 Etape 3 - Entrer Manuellement des Données du Tableau Echantillon ............................... 3-14
3.4.11 Etape 4 - Afficher le Graphique Echantillon ........................................................................ 3-14
3.4.12 Etape 5 - Sauvegarder les Données................................................................................... 3-15
Exercice 2 - Opérations Photométriques de Base........................................................................... 3-16
3.5.1 Etape 1 - Utiliser le Remplissage Automatique pour Créer un Tableau Standard.............. 3-16
3.5.2 Etape 2 - Utiliser les Répétitions pour Compléter un Tableau Standard ............................ 3-17
3.5.3 Etape 3 - Utiliser Diverses Courbes Standard pour Calculer des Concentrations
Inconnues ........................................................................................................................... 3-18
3.5.4 Etape 4 - Afficher les Statistiques ....................................................................................... 3-20
3.5.5 Etape 5 - Effectuer une Transformation Réversible sur les Données................................. 3-21
Exercice 3 - Techniques Photométriques Avancées ....................................................................... 3-23
<Partie 1 - Equations Personnalisées> ........................................................................................... 3-23
3.6.1 Etape 1 - Créer une Méthode de Collecte de Données à l'aide d'Equations
Personnalisées ................................................................................................................... 3-24
3.6.2 Etape 2 - Sauvegarder une Méthode de Collecte de Données .......................................... 3-27
3.6.3 Etape 3 - Compléter le Tableau Echantillon ....................................................................... 3-27
3.6.4 Etape 4 - Vérifier les Résultats de Calcul ........................................................................... 3-28
3.6.5 Etape 5 - Afficher/Masquer des Colonnes .......................................................................... 3-28
<Partie 2 - Utiliser unSipper pour Collecter des Données> ............................................................. 3-29
Formation UVProbe
3.6.6
3.6.7
3.6.8
Etape 1 - Installer un Sipper ............................................................................................... 3-29
Etape 2 - Modifier une Méthode de Collecte de Données pour Utiliser le Sipper............... 3-30
Etape 3 - Collecter les Données Inconnues ....................................................................... 3-30
Chapitre 4 Le Module Cinétique, Leçon 3
4.1
4.2
4.3
4.4
4.5
Fenêtre Cinétique .............................................................................................................................. 4-2
Barre d'Outils Cinétique..................................................................................................................... 4-3
Exercice 1 - Mesures de Base........................................................................................................... 4-4
4.3.1 Etape 1 - Créer une Méthode de Collecte de Données........................................................ 4-4
4.3.2 Etape 2 - Préparer un Echantillon de Poudre ....................................................................... 4-5
4.3.3 Etape 3 - Effectuer une Lecture du Décours Temporel ........................................................ 4-5
Exercice 2 - Opérations Cinétiques de Base ..................................................................................... 4-7
4.4.1 Etape 1 - Effectuer une Désignation de Point....................................................................... 4-7
4.4.2 Etape 2 - Sauvegarder le Tableau de Désignation de Point comme Modèle ....................... 4-7
4.4.3 Etape 3 - Effectuer une Opération de Blanc de Cuve........................................................... 4-8
4.4.4 Etape 4 - Collecter un Second Ensemble de Données ........................................................ 4-8
4.4.5 Etape 5 - Ouvrir un Modèle de Désignation de Point Précédemment Sauvegardé.............. 4-9
4.4.6 Etape 6 - Modifier le Tableau Principal................................................................................. 4-9
Exercice 3 - Techniques Cinétiques Avancées ............................................................................... 4-11
4.5.1 Etape 1 - Calculer une Equation de Michaelis-Menten....................................................... 4-11
4.5.2 Etape 2 - Configurer un Graphique Cinétique Personnalisé............................................... 4-13
4.5.3 Etape 3 - Créer et Compléter un Tableau d'Inhibiteur ........................................................ 4-15
Chapitre 5 Le Générateur de Rapports, Leçon 4
5.1
5.2
5.3
5.4
5.5
5.6
5.7
5.8
Modes de Fonctionnement des Objets (Sélection d'Objets).............................................................. 5-2
5.1.1 Mode d'Edition ...................................................................................................................... 5-2
5.1.2 Mode de Sélection ................................................................................................................ 5-2
5.1.3 Mode de Désélection ............................................................................................................ 5-2
Objets Intégrés ou Liés...................................................................................................................... 5-3
5.2.1 Objets Intégrés ..................................................................................................................... 5-3
5.2.2 Objets Liés............................................................................................................................ 5-3
Fenêtre Principale du Générateur de Rapports................................................................................. 5-4
Barre d'Outils du Générateur de Rapports ........................................................................................ 5-5
Barre d'Outils des Objets du Générateur de Rapports ...................................................................... 5-6
5.5.1 Objets Texte ......................................................................................................................... 5-6
5.5.2 Objets Cinétiques ................................................................................................................. 5-6
5.5.3 Objets Photométriques ......................................................................................................... 5-7
5.5.4 Objets Spectraux .................................................................................................................. 5-7
Exercice 1 - Créer un Rapport de Base avec des Objets Intégrés .................................................... 5-8
5.6.1 Etape 1 - Configurer la Grille et Définir les Marges de la Page ............................................ 5-8
5.6.2 Etape 2 - Intégrer un Graphique ........................................................................................... 5-8
5.6.3 Etape 3 - Créer un Titre de Rapport ..................................................................................... 5-9
5.6.4 Etape 4 - Imprimer et Sauvegarder un Rapport.................................................................. 5-11
Exercice 2 - Créer un Rapport de Base avec des Objets Liés ........................................................ 5-12
5.7.1 Etape 1 - Lier un Graphique au Spectre Actif ..................................................................... 5-12
5.7.2 Etape 2 - Lier un Tableau de Désignation de Pic au Spectre Actif..................................... 5-13
5.7.3 Etape 3 - Créer un Titre et Imprimer un Rapport ................................................................ 5-14
Exercice 3 - Techniques de Rapport Avancées............................................................................... 5-15
5.8.1 Etape 1 - Insérer un Objet Texte et le Répéter sur Chaque Page...................................... 5-15
5.8.2 Etape 2 - Configurer la Fonction Quick Print (Impression Rapide)..................................... 5-16
INDEX
Formation UVProbe
v
Cette page est laissée blanche intentionnellement.
vi
Formation UVProbe
1
1 Introduction
1
1
Chapitre 1 Introduction
1
1
1
1
TABLE DES MATIÈRES
1.1
1.2
1.3
1.4
1.5
1.6
1.7
1.8
1.9
1.10
1.11
1
Présentation de UVProbe .................................................................................................................. 1-2
A Propos de ce Manuel ..................................................................................................................... 1-3
Configuration d'Installation de UVProbe............................................................................................ 1-4
Mode d'Application ............................................................................................................................ 1-6
A propos de UVProbe........................................................................................................................ 1-8
Démarrage de UVProbe .................................................................................................................... 1-9
UVProbe – L'Interface de Base ....................................................................................................... 1-10
Administration du Système .............................................................................................................. 1-12
Utilisation des Modules.................................................................................................................... 1-29
Fonctions de UVProbe .................................................................................................................... 1-31
Formation UVProbe ......................................................................................................................... 1-37
1
1
1
1
1
Formation UVProbe
1-1
1.1
Présentation de UVProbe
1.1
Bienvenue dans le progiciel personnel UVProbe. L'approche modulaire de collecte, d'analyse et de
transmission de données de UVProbe propose une rare combinaison de simplicité et de
performances.
UVProbe comprend quatre composants de base.
• Un module spectral pour le balayage et l'analyse des longueurs d'onde.
• Un module cinétique pour la mesure du décours temporel et qui utilise l'équation de MichaelisMenten.
• Un module photométrique pour l'analyse quantitative des données.
• Un générateur de rapports puissant et flexible qui permet de créer et d'imprimer des rapports
personnalisés avec des données liées ou intégrées pouvant être instantanément imprimés depuis
n'importe quel module.
Les autres fonctions sont les suivantes :
• Un affichage intuitif personnalisable allant de l'affichage simple avec uniquement un graphique et
des boutons de commande du photomètre à un affichage plus complexe avec historique de
l'instrument et écrans d'état, ainsi que plusieurs graphiques et tableaux.
• Un contrôle instantané de l'appareil avec rétroaction en temps réel, notamment les lectures à l'écran
des valeurs d'absorbance, de transmission, d'énergie ou de réflectance.
• Une sortie flexible dans des fichiers et imprimantes.
• Plusieurs tableaux utilisés pour afficher, collecter et contrôler des données.
• Trois modes graphiques pour afficher les données pendant ou après leur collecte.
• De nombreuses autres procédures de post-traitement, comme la désignation de point, la
désignation de pic et la surface des pics.
• Des fonctions d'importation et d'exportation utilisées pour partager des données avec d'autres
applications Windows.
• Une aide en ligne complète, notamment une aide contextuelle pour chaque boîte de dialogue.
1
1
1
1
1
1
1
1
1
1
1
1
1
1-2
Formation UVProbe
1.2
A Propos de ce Manuel
1.2
Ce manuel vise à aider l'utilisateur à se familiariser avec UVProbe. Il présente brièvement les
concepts clés, explique le fonctionnement du logiciel, puis guide l'utilisateur à travers les principes de
base grâce à une formation en quatre leçons.
Cette formation se compose d'importantes procédures de base pour chaque module et de quelques
techniques avancées. Avant de commencer, lire les informations préliminaires figurant dans les
sections suivantes. Pour plus d'informations sur les fonctions ou les procédures, consulter l'aide en
ligne.
1
1
1
1
1
1
1
1
1
1
1
1
1
Formation UVProbe
1-3
1.3
Configuration d'Installation de UVProbe
1.3
Cette section décrit la configuration logicielle et matérielle minimale requise pour l'exécution de
UVProbe et explique comment installer et supprimer le logiciel du système.
1
1.3.1 Configuration Matérielle Minimale Requise
• IBM PC ou PC compatible équipé d'un processeur Pentium™ (200 MHz) ; un processeur Pentium
II™ (300 MHz) est recommandé.
• Environ 128 Mo de RAM.
• Espace disque libre d'environ 35 Mo.
• Ecran et carte vidéo SVGA : résolution 800x600 requise, 1024x768 recommandée.
• Cartes parallèles et série.
• Imprimante graphique ou traceur (périphérique recommandé pour l'impression de données).
• Souris ou outil de pointage similaire.
• Lecteur CD-ROM.
1
1
1
1
1.3.2 Configuration Logicielle Minimale Requise
• Système d'exploitation Microsoft Windows XP/NT4.0/2000
1
1.3.3 Installation de UVProbe
1
Installer UVProbe comme suit :
Installer Shimadzu Authentication Tool (Outil d'authentification Shimadzu) et UVProbe en respectant
les procédures de l'étape 1 à l'étape 2.
Si le logiciel en option UVPC Validation Software (Logiciel de validation UVPC) est installé, il convient
de cliquer sur le bouton d'aide et de respecter la procédure affichée pour installer les fichiers de prise
en charge de la validation UVPC.
1
1
1.3.4 Etape 1 - Installation de l'Outil d'Authentification de l'Utilisateur
Shimadzu
1
1
1
1.
Cliquer sur Shimadzu User Authentication Tool (Outil d'authentification de l'utilisateur Shimadzu).
2.
La boîte de dialogue Welcome (Bienvenue) s'affiche. Lire les informations contenues dans cette
boîte de dialogue et cliquer sur Next (Suivant).
3.
La fenêtre suivante s'affiche au démarrage de l'installation. Si le logiciel est installé pour la
première fois, cliquer sur Oui. Si le logiciel est réinstallé ou si l'ADO a déjà été installé par Office
ou son équivalent, cliquer sur Non.
4.
Une fois l'installation terminée, la boîte de dialogue Installation terminée s'affiche. Pour
redémarrer l'ordinateur immédiatement, cliquer sur Terminer. Pour redémarrer l'ordinateur
ultérieurement, cliquer sur "Non, je redémarrerai mon ordinateur plus tard", puis sur Terminer.
1
1-4
Formation UVProbe
1.3 Configuration d'Installation de UVProbe
1.3.5 Etape 2 - Installation de UVProbe
1.
1
Lancer le fichier d'installation du CD-ROM. Puis, cliquer sur le bouton [UVProbe].
REMARQUE
Le programme d'installation peut être lancé à l'aide de la commande Exécuter de MS-Windows/NT/
2000/XP. Sélectionner [Démarrer] -> [Exécuter] pour ouvrir la boîte de dialogue "Exécuter". Cliquer
sur le bouton [Parcourir] et sélectionner le programme SETUP.EXE du dossier racine sur le CDROM. Cliquer sur le bouton [OK] pour exécuter le programme d'installation.
1
1
2.
Lire les informations contenues dans la boîte de dialogue Welcome (Bienvenue) et cliquer sur
Next (Suivant).
3.
Lire le contrat de licence du logiciel et cliquer sur Yes (Oui) pour l'accepter.
4.
Entrer le nom, la société et le numéro d'identification du produit dans la zone d'informations
utilisateur. Cliquer sur Next (Suivant) (le numéro d'identification du produit se trouve sur la
couverture avant de ce manuel).
1
5.
Dans la boîte de dialogue Choose Destination Location (Choisir l'emplacement de destination),
utiliser l'option Browse (Parcourir) pour choisir un dossier pour UVProbe ou accepter le dossier
par défaut (Program Files\Shimadzu\UVProbe). Cliquer sur Next (Suivant).
1
6.
Dans la boîte de dialogue Option Selection (Sélection des options), sélectionner le mode
d'application de UVProbe à installer et cliquer sur Next (Suivant). Pour plus d'informations sur
chaque mode, se reporter à la section "Mode d'Application" de ce document, "Aide de UVProbe".
7.
Dans la zone Create Shortcut (Créer un raccourci), cocher la case pour afficher une icône sur le
bureau, puis cliquer sur Next (Suivant).
8.
Une fois le logiciel installé, cliquer dans la zone pour afficher le fichier ReadMe (Lisezmoi).
Cliquer sur Finish (Terminer) pour finaliser l'installation.
9.
1
1
1
1
Redémarrer l'ordinateur. L'icône Shimadzu doit apparaître sur le bureau Windows.
1
1.3.6 Désinstallation de UVProbe
1.
Sous Windows, sélectionner Démarrer > Paramètres > Panneau de configuration.
2.
Double-cliquer sur Ajout/Suppression de programmes.
3.
Sélectionner UVProbe dans la liste des programmes, puis cliquer sur le bouton Ajouter/
Supprimer.
4.
Cliquer sur Oui pour confirmer la suppression du programme.
1
1
1
REMARQUE
Lorsque UVProbe est désinstallé, tous les fichiers de données échantillon sont supprimés avec le
programme. Ce n'est toutefois pas le cas des fichiers qui ont été créés et sauvegardés sur le
disque.
5.
1
Cliquer sur OK lorsque le processus est terminé.
Formation UVProbe
1-5
1.4
Mode d'Application
1.4
Il existe trois modes d'application : Normal, Security (Sécurité) et GPL (BPL).
1
La disponibilité des fonctions varie selon le mode.
Fonction
1
Normal
Sécurité
Fonction BPL
Fonction Sécurité
Désactivée
Activée
Activée
Fonction BPL
Désactivée
Désactivée
Activée
Fonction Security (Sécurité)
Lorsque la fonction de sécurité est désactivée, il est nécessaire d'entrer un nom d'utilisateur et un mot
de passe lors de la connexion au système. L'accès au système est alors limité. L'attribution
d'autorisations à chaque utilisateur limite les fonctions de UVProbe pouvant être utilisées. Le nom
d'utilisateur de l'utilisateur connecté est automatiquement utilisé comme nom d'analyste. Ce dernier
ne peut pas être modifié.
Pour plus d'informations, se reporter aux sections "Fonctions de UVProbe" et "Administration du
Système" du chapitre "Introduction".
1
1
1
REMARQUE
1
Lorsque la fonction de sécurité est activée, les utilisateurs ne peuvent pas écraser les fichiers dans
le module photométrique avec les autorisations par défaut.
1
1
1
1
1
1
1
1-6
Formation UVProbe
1.4 Mode d'Application
Fonction GLP (BPL)
La fonction BPL permet au système de se charger des BPx (BPL : Bonnes pratiques de laboratoire,
BPF : Bonnes pratiques de fabrication, etc.). Lorsque la fonction BPL est activée, les limitations
suivantes s'appliquent au fonctionnement de chaque module.
1
Généralités
• Le système UVProbe peut être verrouillé à l'aide de la commande Windows > Verrouiller.
• Les informations relatives à l'historique de l'instrument peuvent être transmises à la base de
données.
• Les fichiers non sauvegardés le sont automatiquement sur le disque lors de la fermeture de
UVProbe ou lors de l'impression.
1
1
Modules cinétique / spectral
• Les ensembles de données de calcul récemment mesurés et créés sont automatiquement
sauvegardés sur le disque.
• La fonction de couture est désactivée.
• Il est interdit de renommer des fichiers de données, des unités de stockage et des ensembles de
données, sauf pour des fichiers enzymes.
• Il est interdit de supprimer des unités de stockage et des ensembles de données contenus dans des
fichiers de données, sauf pour des fichiers enzymes.
• Il est interdit de sauvegarder sous le nom de fichier existant.
1
1
1
Module photométrique
• Les lignes échantillon et standard peuvent être uniquement extraites et non supprimées.
• Il est interdit de supprimer des colonnes échantillon et standard.
• Il est impossible de choisir la saisie par l'utilisateur comme méthode d'acquisition de données d'un
tableau échantillon.
• Il est interdit de sauvegarder sous le nom de fichier existant.
• Une fois le fichier sauvegardé, il est impossible de modifier le facteur du tableau standard et du
tableau échantillon.
1
1
1
Vérification et changement du mode d'application
Le mode d'application de UVProbe installé peut être vérifié dans Option du menu Edit (Edition).
Il est possible de basculer entre les modes Normal et Sécurité.
Permutation entre les modes Normal et Security (Sécurité)
1
1
1.
Sélectionner Option dans le menu Edit (Edition) de UVProbe.
2.
Cliquer sur le bouton Security Mode (Mode Sécurité) et cocher la case.
3.
Cliquer sur le bouton OK pour fermer la boîte de dialogue.
4.
Un message informant de la sélection du mode s'affiche au prochain démarrage.
5.
Après le redémarrage de UVProbe, une boîte de dialogue de connexion s'affiche et invite à
entrer l'ID utilisateur et le mot de passe.
6.
L'administrateur qui dispose de tous les droits est déjà enregistré comme ID utilisateur. Le mot de
passe n'est pas défini. Entrer "admin" pour l'ID utilisateur et cliquer sur le bouton OK.
1
1
1
REMARQUE
Il est impossible de changer l'autre mode en mode BPL et inversement. Dans ce cas, UVProbe doit
être réinstallé après avoir été désinstallé une fois.
Formation UVProbe
1-7
1.5
A propos de UVProbe
1.5
Bien que le progiciel unifié UVProbe dispose d'un ensemble de capacités partagées, il peut être
considéré comme quatre programmes en un, contenus dans les modules spectral, photométrique et
cinétique, ainsi que dans le générateur de rapports. Chaque élément s'ouvre dans sa propre fenêtre à
l'intérieur de la fenêtre de UVProbe qui est plus grande. Leur objectif et leurs capacités leur sont
propres. Ils disposent également d'interfaces similaires, quoique différentes, avec leurs propres
barres d'outils, menus, tableaux, graphiques et dispositions d'écrans.
Les informations suivantes guident l'utilisateur à travers les principes de base, des plus généraux aux
plus particuliers. Pour une explication plus précise des procédures, se reporter à la section Fonctions
de UVProbe à la page 1-31.
1
1
1
1
1
1
1
1
1
1
1
1
1
1-8
Formation UVProbe
1.6
Démarrage de UVProbe
1.6
Une fois UVProbe démarré, la configuration de la fenêtre qui s'ouvre est identique à celle affichée lors
de la fermeture du programme. Par exemple, les barres d'outils et les fenêtres apparaissent dans la
même position ; toutefois, aucune donnée ne s'affiche.
1.
Mettre l'écran, l'ordinateur et le spectrophotomètre sous tension.
2.
Sous Windows, sélectionner Démarrer > Programmes > Shimadzu > UVProbe ou double-cliquer
sur l'icône UVProbe sur le bureau.
1
1
1
1
Double-cliquer pour
démarrer UVProbe
1
1
3.
Entrer le nom d'utilisateur et le mot de passe dans la boîte de dialogue User Login (Connexion
utilisateur) si la fonction Sécurité est activée, puis cliquer sur OK. Si la fonction Sécurité n'est pas
activée, cette boîte de dialogue ne s'affiche pas.
1
1
REMARQUE
Lorsque le système démarre pour la première fois après son installation, l'ID utilisateur de
l'administrateur est "admin". Il n'est pas nécessaire d'entrer de mot de passe.
1
1
1
1
1
Ouverture d'un module
Cliquer sur un module dans le menu Window (Fenêtre).
Tous les modules peuvent être ouverts simultanément. Utiliser le menu Window (Fenêtre) pour passer
rapidement d'un module à l'autre ou pour organiser plusieurs modules à l'aide des options Cascade et
Tile (Mosaïque). Les modules peuvent également être déplacés et redimensionnés.
Formation UVProbe
1-9
1.7
1
UVProbe – L'Interface de Base
1.7
Barre de menus
Barre d'outils standard
1
1
1
1
1
1
1
Barre d'état du photomètre
1
Barre
d'instruments
Fenêtre de sortie
Cet exemple présente la fenêtre de base UVProbe sans aucun module ouvert. Celle-ci comprend une
barre de menus, une barre d'outils standard, une fenêtre de sortie, une barre d'instruments et une
barre d'état du photomètre. Les opérations suivantes sont possibles avant l'ouverture d'un module ou
du générateur de rapports.
• Définir des options
• Exécuter les fonctions d'administration du système
• Ajouter, configurer et supprimer des instruments
• Ajouter des outils personnalisés au menu Tools (Outils)
Pour plus d'informations sur l'exécution des procédures ci-dessus, consulter l'aide en ligne.
1
1
1
1
1-10
Formation UVProbe
1.7 UVProbe – L'Interface de Base
1.7.1 Fenêtre de Sortie
1
La fenêtre de sortie est ancrable et peut être positionnée n'importe où dans l'espace de travail de
UVProbe. Elle affiche des informations utiles du système au bas de la fenêtre de UVProbe et
comprend deux onglets : Output (Sortie) et Instrument History (Historique de l'instrument).
• L'onglet Output (Sortie) affiche des messages d'ordre général pendant l'exécution du logiciel. Il
s'agit d'informations temporaires qui sont effacées au prochain démarrage du système.
• L'onglet Instrument History (Historique de l'instrument) affiche des informations liées à l'instrument
actif, telles que la durée d'initialisation, les informations de ligne de base, etc. Les informations
changent lorsque l'utilisateur passe d'un instrument à l'autre pour afficher alors des informations
spécifiques à l'instrument actif.
Il est impossible d'imprimer ou de sauvegarder les informations des onglets Output (Sortie) et
Instrument History (Historique de l'instrument).
1
1
1
1.7.2 Barre d'Instruments
1
La barre d'instruments est une barre d'outils ancrable pouvant être positionnée n'importe où dans
l'espace de travail de UVProbe. Elle affiche un bouton pour chaque instrument disponible. Pour
passer d'un instrument à l'autre, cliquer sur l'instrument souhaité.
1
1.7.3 Barre d'Etat du Photomètre
1
La barre d'état du photomètre est une barre de contrôle et d'état ancrable pouvant être positionnée
n'importe où dans l'espace de travail de UVProbe. Grâce à la barre d'état du photomètre, il est
possible d'exécuter plusieurs fonctions de manipulation de la machine. L'apparence de la barre d'état
du photomètre peut être configurée de façon à contrôler le style de la police, la taille et la couleur,
ainsi que la couleur d'arrière-plan de l'affichage de l'état. Cliquer avec le bouton droit sur la barre
d'état du photomètre et sélectionner Properties (Propriétés). Consulter l'aide de UVProbe pour plus
d'informations.
1
1
1
1.7.4 Barre d'Outils Standard
1
New (Nouveau document)
Open File (Ouvrir un fichier)
Save File
(Enregistrer le fichier)
Print (Imprimer)
Print Preview
(Aperçu avant impression)
Undo (Annuler)
Module spectral
1
1
1
Redo (Rétablir)
Cut (Couper)
Copy (Copier)
Paste (Coller)
Générateur de rapports
Module cinétique
Module photométrique
Formation UVProbe
1-11
1.8
1.8
Administration du Système
Cette section explique l'administration de base du système. Lorsque la sécurité est désactivée, et par
conséquent non utilisée, passer à la section Communication avec le Spectrophotomètre à la page 131. En principe, la sécurité permet à un administrateur système de déterminer les privilèges d'accès
de toute personne autorisée à utiliser le système. Trois procédures sont possibles : l'ajout de groupes,
l'attribution de privilèges de groupe et l'ajout d'utilisateurs.
Lorsque UVProbe est installé pour la première fois, il n'existe que quatre groupes : Administrator
(Administrateur), Developer (Développeur), Operator (Opérateur) et Guest (Invité). Le groupe
Administrator (Administrateur) contrôle tous les privilèges d'accès, c.-à-d., lorsqu'un utilisateur est
ajouté à ce groupe, celui-ci dispose d'un accès libre à UVProbe.
Pour contrôler efficacement l'accès au système, il convient de créer des groupes pour chaque niveau
d'accès devant être accordé, puis d'attribuer les utilisateurs aux groupes appropriés. Par exemple, il
est possible d'interdire l'utilisation du tableau de la surface des pics ou du générateur de rapports à un
groupe. Il est impossible de limiter des groupes depuis les modules individuels.
Utiliser la sécurité pour contrôler l'accès au système, le suivi des utilisateurs et les opérations
effectuées par des utilisateurs individuels. Si la sécurité est activée, le nom d'utilisateur est
automatiquement entré dans le champ de l'analyste sauvegardé avec les données (dans la boîte de
dialogue New Data Set Information (Informations sur le nouvel ensemble de données)). Afficher les
informations sur l'utilisateur et le fonctionnement de l'onglet Instrument History (Historique de
l'instrument) dans la fenêtre Output (Sortie) ou dans l'onglet History (Historique) de la boîte de
dialogue File Properties (Propriétés du fichier). Dans le générateur de rapports, il est possible
d'imprimer l'utilisateur connecté sur le rapport.
Cliquer sur Security (Sécurité) dans le menu Edit (Edition) pour afficher la boîte de dialogue
Administrative (Administration). Celle-ci permet de contrôler le système.
Les pages autres que Change Password (Modifier le mot de passe) sont disponibles pour les
utilisateurs enregistrés dans le groupe Administrator (Administrateur).
1
1
1
1
1
1
1
1
1.8.1 Attribution d'Autorisations Utilisateur (Droits)
1
Pour des raisons de commodité et de facilité d'administration, chaque utilisateur doit appartenir à un
groupe. L'affectation des utilisateurs aux groupes doit être réalisée avec la plus grande attention afin
de contrôler leurs autorisations à l'intérieur du système. Les règles suivantes s'appliquent aux
utilisateurs et aux groupes.
• Un groupe est un ensemble d'utilisateurs.
• Chaque utilisateur doit appartenir à un seul groupe.
• Tous les groupes disposent de leurs propres ensembles d'autorisations.
• Tous les membres d'un groupe acquièrent les autorisations du groupe.
1
1
1
1
1-12
Formation UVProbe
1.8 Administration du Système
1.8.2 Autorisations
1
Les autorisations pouvant limiter l'utilisation du système sont divisées en 18 composants. Les
autorisations contenues dans chaque composant et celles déjà disponibles dans UVProbe sont
décrites ci-dessous :
Aucune autorisation permettant d'utiliser UVProbe n'est accordée au groupe Guest (Invité).
Contrôle du tableau d'activités Shimadzu (module cinétique)
Droit
Clipboard
Operations
(Opérations du
presse-papiers)
Description
Fonction permettant de copier les lignes ou les
colonnes du tableau d'activités dans le pressepapiers.
1
Administrateur
Développeur
Opérateur
{
{
{
1
1
Conteneur de commandes Shimadzu
Droit
Description
Administrateur
Access Report
Generator
(Accès au
générateur de
rapports)
Droit d'utiliser le module du générateur de
rapports. Cette fonction permet de créer/
sauvegarder/lire les fichiers et le modèle de
rapports dans lesquels les objets sont disposés
de manière arbitraire.
{
Edit Options
(Options
d'édition)
Droit d'utiliser Option dans le menu Edit
(Edition). Cette fonction permet de permuter
entre les modes d'application de UVProbe
(modes Normal et Sécurité uniquement).
{
Modify Tools
Menu (Modifier le
menu Tools
(Outils))
Droit d'utiliser le menu Tools (Outils). Cette
fonction permet d'ajouter l'autre logiciel
d'application de la commande de menu de
UVProbe Ajout d'un programme dans le menu
Tools (Outils).
{
Développeur
1
Opérateur
1
{
{
1
1
1
{
{
1
1
Contrôle d'impression des données Shimadzu (module spectral/cinétique)
Droit
Clipboard
Operations
(Opérations du
presse-papiers)
Description
Droit de copier les lignes ou les colonnes du
tableau d'impression des données dans le
presse-papiers.
Administrateur
Développeur
Opérateur
{
{
{
1
1
1
Contrôle du tableau principal cinétique Shimadzu
Droit
Description
Clipboard
Operations
(Opérations du
presse-papiers)
Droit de copier les lignes ou les colonnes du
tableau principal dans le presse-papiers.
Modify (Modifier)
Droit d'accéder à Edit (Editer), Coefficient/
Comment (Coefficient/Commentaire) dans le
tableau principal. Egalement droit de permuter
entre l'affichage ou non des colonnes dans le
tableau.
Administrateur
Développeur
Opérateur
{
{
{
{
{
{
Formation UVProbe
1-13
1.8 Administration du Système
Module cinétique Shimadzu
1
Droit
Acquire Data
(Acquérir des
données)
Activity Table
(Tableau
d'activités)
Cell Blank (Blanc
de cuve)
Data Print
(Impression de
données)
Edit Method
(Méthode
d'édition)
Edit Settings
(Editer les
paramètres)
1
1
1
1
1
1
1
Enzyme Table
(Tableau
enzyme)
File Properties
(Propriétés du
fichier)
1
1
1
Go to
Wavelength
(Aller à longueur
d'onde)
Load File
(Charger un
fichier)
1
1
Main Table
(Tableau
principal)
Manipulation
Peak Area
(Surface des
pics)
Peak Pick
(Désignation de
pic)
1-14
Description
Administrateur
Développeur
Opérateur
{
{
{
{
{
{
{
{
{
{
{
{
{
{
{
{
{
{
{
{
{
{
{
{
{
{
{
{
{
{
{
{
{
{
{
{
{
{
{
{
Droit d'effectuer une mesure
Droit de créer un tableau d'activités.
Droit d'utiliser la fonction de blanc de cuve
Droit d'utiliser la fonction d'impression de
données
Droit d'utiliser la fonction de méthode dans le
menu Edit (Edition). Cette fonction permet de
créer/d'éditer la méthode de mesure.
Droit d'utiliser la fonction des paramètres dans
le menu View (Affichage). Cette fonction permet
de définir le nombre de chiffres des données à
afficher, de lier le réglage du rapport et du
modèle, d'afficher ou non un message,
d'afficher le format des noms des ensembles de
données, de définir les séparateurs utilisés au
moment de la sauvegarde du texte, etc.
Droit de créer un fichier enzyme.
Droit d'utiliser les propriétés du fichier. Cette
fonction permet de confirmer le fichier chargé
dans la mémoire vive et de modifier les noms
comme les noms de fichiers, d'unités de
stockage et d'ensembles de données.
Droit de transférer une longueur d'onde
Droit d'utiliser la fonction d'ouverture d'un
document dans le menu File (Fichier). Cette
fonction permet de lire des fichiers cinétiques,
enzymes, des méthodes de mesure et divers
modèles.
Droit de créer le tableau principal
Droit d'utiliser la manipulation de données.
Droit de créer le tableau de surface des pics.
Droit d'utiliser la fonction de désignation de pic
du menu Operation (Opération).
Formation UVProbe
1.8 Administration du Système
Administrateur
Développeur
Opérateur
{
{
{
Droit d'utiliser la fonction de correction de la
ligne de base.
{
{
{
1
Droit d'utiliser la fonction de désignation de
point.
{
{
{
1
Droit
Perform Auto
Zero (Effectuer la
remise à zéro)
Perform Baseline
(Corriger la ligne
de base)
Point Pick
(Désignation de
point)
Print Report
(Imprimer un
rapport)
Properties
(Propriétés)
Save File
(Enregistrer le
fichier)
Sewing Box
(Couture)
Description
1
Droit d'utiliser la fonction de remise à zéro
Droit d'utiliser les fonctions Print Preview
(Aperçu avant impression) et Print functions
(Fonctions d'impression) dans le menu File
(Fichier). Ces fonctions permettent d'imprimer à
l'aide du modèle de rapport associé à chaque
volet.
Droit d'utiliser la fonction de propriétés dans le
menu View (Affichage). Cette fonction permet
d'éditer ou de définir l'affichage de graphiques
et de tableaux dans chaque volet.
Droit d'utiliser la fonction d'enregistrement dans
le menu File (Fichier). Cette fonction permet
d'ouvrir des fichiers cinétiques, enzymes, des
méthodes de mesure et divers modèles.
Droit d'utiliser la fonction de couture.
1
{
{
{
1
{
{
1
{
1
{
{
{
{
{
{
1
1
1
REMARQUE
La fonction d'exploitation de données est désactivée en mode BPL.
1
REMARQUE
Il est impossible de modifier les noms de fichiers, d'unités de stockage et d'ensembles de
données en mode BPL.
1
1
Contrôle de la manipulation Shimadzu (module spectral/cinétique)
Droit
Arithmetic
(Arithmétique)
Description
Administrateur
Développeur
Opérateur
Droit d'utiliser la fonction d'arithmétique qui
constitue l'une des opérations de manipulation
dans le menu Operations (Opérations). Cette
fonction permet de créer un ensemble de
données en effectuant quatre opérations de
calcul du nombre constant sur les ensembles de
données spécifiés.
{
{
{
Formation UVProbe
1
1-15
1.8 Administration du Système
1
Droit
Description
Administrateur
Développeur
Opérateur
Blank Subtract
(Soustraction de
blanc)
Droit d'utiliser la fonction de soustraction de
blanc qui constitue l'une des opérations de
manipulation dans le menu Operations
(Opérations). Cette fonction permet de créer un
ensemble de données en corrigeant les blancs
dans les ensembles de données spécifiés.
{
{
{
Ensemble
Average
(Moyenne
d'ensemble)
Droit d'utiliser la fonction de moyenne
d'ensemble qui constitue l'une des opérations
de manipulation dans le menu Operations
(Opérations). Cette fonction permet de créer un
ensemble de données en utilisant la valeur
moyenne par point par rapport aux ensembles
de données spécifiés.
{
{
{
Data Set
(Ensemble de
données)
Droit d'utiliser la fonction d'ensemble de
données qui constitue l'une des opérations de
manipulation dans le menu Operations
(Opérations). Cette fonction permet de créer un
ensemble de données en effectuant quatre
opérations de calcul parmi les ensembles de
données.
{
{
{
Droit d'utiliser la fonction d'interpolation qui
constitue l'une des opérations de manipulation
dans le menu Operations (Opérations). Cette
fonction permet d'interpoler des ensembles de
données en point arbitraire et de créer un
ensemble de données.
{
{
{
Droit d'utiliser la fonction de normalisation qui
constitue l'une des opérations de manipulation
dans le menu Operations (Opérations). Cette
fonction facilite l'affichage des ensembles de
données avec différents types de valeurs de
mesure sur le graphique superposé.
{
{
{
Droit d'utiliser la fonction de transformation qui
constitue l'une des opérations de manipulation
dans le menu Operations (Opérations). Cette
fonction permet de créer un ensemble de
données à l'aide des transformations
différentielle, réversible et Abs/T%.
{
{
{
Administrateur
Développeur
Opérateur
{
{
{
{
{
{
1
1
1
1
1
1
Interpolation
1
1
Normalization
(Normalisation)
1
1
Transformations
1
1
Contrôle de l'équation de Michaelis-Menten Shimadzu (module cinétique)
Droit
1-16
Description
Clipboard
Operations
(Opérations du
presse-papiers)
Droit de copier les lignes et les colonnes du
tableau de Michaelis-Menten dans le pressepapiers.
Create New Data
(Créer des
données)
Droit de créer des données dans le tableau de
Michaelis-Menten.
Formation UVProbe
1.8 Administration du Système
Droit
Description
Delete Row(s)
(Supprimer une/
des ligne(s))
Droit de supprimer les colonnes du tableau de
Michaelis-Menten.
Edit (Editer)
Droit de modifier la valeur numérique dans le
tableau de Michaelis-Menten.
Administrateur
Développeur
Opérateur
{
{
{
{
{
{
1
Administrateur
Développeur
Opérateur
1
{
{
{
1
Contrôle de la surface des pics Shimadzu (module spectral/cinétique)
Droit
Description
Clipboard
Operations
(Opérations du
presse-papiers)
Droit de copier les lignes et les colonnes du
tableau de surface des pics.
Edit (Editer)
Droit de modifier les valeurs numériques et les
commentaires dans le tableau de surface des
pics.
Delete Region
(Supprimer la
zone)
Droit de supprimer les zones dans le tableau de
surface des pics.
1
1
{
{
{
1
{
{
{
1
Contrôle de désignation de pic Shimadzu (module spectral/cinétique)
Droit
Description
Clipboard
Operations
(Opérations du
presse-papiers)
Droit de copier les lignes ou les colonnes du
tableau de désignation de pic.
Edit (Editer)
Droit de modifier le commentaire du tableau de
désignation de pic.
Administrateur
Développeur
Opérateur
{
{
{
{
{
{
1
1
1
1
Module photométrique Shimadzu
Droit
Description
Administrateur
Développeur
Opérateur
{
{
{
{
{
{
Acquire data
(Acquérir des
données)
Droit d'effectuer une mesure.
Cell Blank (Blanc
de cuve)
Droit d'utiliser la fonction de blanc de cuve.
Edit Method
(Méthode
d'édition)
Droit d'utiliser la fonction de méthode dans le
menu Edit (Edition). Cette fonction permet de
créer/d'éditer la méthode de mesure.
{
{
Edit Settings
(Editer les
paramètres)
Droit d'utiliser la fonction des paramètres dans
le menu View (Affichage). Cette fonction permet
d'effectuer des réglages, comme lier les
paramètres du modèle de rapport, afficher ou
non des messages, afficher le format des noms
des ensembles de données et définir les
séparateurs utilisés au moment de la
sauvegarde du texte.
{
{
Formation UVProbe
1
1
1
1-17
1.8 Administration du Système
1
Droit
Description
Administrateur
Développeur
Opérateur
{
{
{
Go to
Wavelength
(Aller à longueur
d'onde)
Droit de déplacer une longueur d'onde.
Load File
(Charger un
fichier)
Droit d'utiliser la fonction d'ouverture d'un
document dans le menu File (Fichier). Cette
fonction permet de charger les fichiers
photométriques, standard, de méthode, etc.
{
{
{
Make Standard
(Rendre
standard)
Droit d'utiliser la fonction Make Standard
(Rendre standard) du menu Operation
(Opération). Cette fonction permet de déplacer
les données du tableau dans le tableau
échantillon standard.
{
{
{
Manipulation
Droit d'utiliser la fonction de manipulation dans
le menu Operation (Opération).
{
{
{
1
Overwrite File
(Ecraser le
fichier)
Droit d'utiliser la fonction d'enregistrement dans
le menu File (Fichier).
1
Perform Auto
Zero (Effectuer la
remise à zéro)
Droit d'utiliser la fonction de remise à zéro
{
{
{
Perform Baseline
(Corriger la ligne
de base)
Droit d'utiliser la fonction de correction de la
ligne de base.
{
{
{
Print Report
(Imprimer un
rapport)
Droit d'utiliser l'aperçu avant impression et les
fonctions d'impression dans le menu File
(Fichier). Cette fonction permet d'imprimer à
l'aide du modèle de rapport associé à chaque
volet.
{
{
{
Properties
(Propriétés)
Droit d'utiliser la fonction de propriétés dans le
menu View (Affichage). Cette fonction permet
d'éditer/afficher le réglage des graphiques et du
tableau de chaque volet.
{
{
{
Save File
(Enregistrer le
fichier)
Droit d'utiliser les fonctions Save
(Enregistrement) et Save as (Enregistrement
sous un dossier) dans le menu File (Fichier).
Cette fonction permet de sauvegarder/d'écraser
les fichiers photométriques, standard, ASCII, de
méthode, etc.
{
{
{
Statistical
Analysis
(Analyse
statistique)
Droit d'utiliser la fonction d'analyse statistique
dans le menu Operations (Opérations). Cette
fonction permet d'ajouter la colonne de façon à
afficher les résultats des calculs de l'analyse
statistique (écart et moyenne standard) dans le
tableau échantillon.
{
{
{
1
1
1
1
1
1
1
1
1
1
1-18
Formation UVProbe
1.8 Administration du Système
Contrôle de désignation de point Shimadzu (module spectral/cinétique)
Droit
Description
Clipboard
Operations
(Opérations du
presse-papiers)
Droit de copier les lignes ou les colonnes du
tableau de désignation de point dans le pressepapiers.
Edit (Editer)
Droit de modifier la longueur d'onde et le
commentaire du tableau de désignation de
point.
Remove Points
(Supprimer les
points)
Droit de supprimer les lignes à l'intérieur du
tableau de désignation de point.
1
Administrateur
Développeur
Opérateur
{
{
{
1
{
{
{
{
{
{
Administrateur
Développeur
Opérateur
1
1
Générateur de rapports Shimadzu
Droit
Description
Modify (Modifier)
Droit de créer/d'éditer les fichiers de rapports.
Cette fonction permet d'insérer des objets dans
le rapport ou de modifier les positions des
objets.
{
Droit d'utiliser l'aperçu avant impression et les
fonctions d'impression dans le menu File
(Fichier). Ces fonctions permettent d'imprimer
des rapports depuis le générateur de rapports.
{
{
Droit d'utiliser les fonctions d'enregistrement et
d'enregistrement sous un dossier dans le menu
File (Fichier). Cette fonction permet de
sauvegarder les fichiers de rapports créés.
{
{
Print (Imprimer)
Save File
(Enregistrer le
fichier)
1
1
{
1
{
1
1
1
Contrôle du tableau échantillon Shimadzu (module photométrique)
Droit
Description
Clipboard
Operations
(Opérations du
presse-papiers)
Droit de copier les lignes ou les colonnes du
tableau échantillon dans le presse-papiers.
Delete rows
(Supprimer les
lignes)
Droit de supprimer les lignes à l'intérieur du
tableau échantillon.
Administrateur
Développeur
Opérateur
{
{
{
1
1
1
{
{
{
1
REMARQUE
Il est impossible de supprimer les lignes du tableau échantillon en mode BPL.
Formation UVProbe
1-19
1.8 Administration du Système
Contrôle du tableau ETP Shimadzu (module photométrique)
1
Droit
1
1
1
Description
Clipboard
Operations
(Opérations du
presse-papiers)
Droit de copier les lignes ou les colonnes du
tableau ETP dans le presse-papiers.
Delete rows
(Supprimer les
lignes)
Droit de supprimer les lignes à l'intérieur du
tableau ETP.
Administrateur
Développeur
Opérateur
{
{
{
{
{
{
REMARQUE
Il est impossible de supprimer les lignes du tableau ETP en mode BPL.
1
Contrôle de couture Shimadzu (module spectral/cinétique)
Description
Administrateur
Développeur
Opérateur
Droit d'utiliser la fonction de cisaillement qui
constitue l'une des opérations de couture dans
le menu Operations (Opérations). Cette fonction
permet de couper une partie de l'ensemble de
données sélectionné.
{
{
{
Droit d'utiliser la fonction de liaison qui constitue
l'une des opérations de couture dans le menu
Operations (Opérations). Cette fonction permet
de relier deux ensembles de données pour en
créer un seul.
{
{
{
Description
Administrateur
Développeur
Opérateur
Add Instrument
(Ajouter un
instrument)
Droit d'utiliser la fonction d'ajout dans le menu
Instrument. Cette fonction permet d'ajouter des
instruments à utiliser pour le système.
{
Configure
Instrument
(Configurer un
instrument)
Droit d'utiliser la fonction de configuration dans
le menu Instrument. Cette fonction permet de
modifier le port de communication et de corriger
la ligne de base de l'instrument (avec les séries
UV-1600/1700 uniquement) des instruments
enregistrés.
{
Remove
Instrument
(Supprimer un
instrument)
Droit d'utiliser la fonction de configuration dans
le menu Instrument. Cette fonction permet de
modifier le port de communication et de corriger
la ligne de base de l'instrument (avec les séries
UV-1600/1700 uniquement) des instruments
enregistrés.
{
Droit
1
Shear (Cisailler)
1
1
Stitch (Lier)
1
1
Barre d'instruments de spectroscopie Shimadzu
Droit
1
1
1
1-20
Formation UVProbe
1.8 Administration du Système
Module spectral Shimadzu
Droit
1
Description
Administrateur
Développeur
Opérateur
{
{
{
{
{
{
{
Acquire Data
(Acquérir des
données)
Droit d'effectuer une mesure.
Data Print
(Impression de
données)
Droit d'utiliser la fonction d'impression de
données
Edit Method
(Méthode
d'édition)
Droit d'utiliser la fonction de méthode dans le
menu Edit (Edition). Cette fonction permet de
créer/d'éditer la méthode de mesure.
{
Edit Settings
(Editer les
paramètres)
Droit d'utiliser la fonction des paramètres dans
le menu View (Affichage). Cette fonction permet
de définir le nombre de chiffres des données à
afficher, de lier le réglage du rapport et du
modèle, d'afficher ou non un message,
d'afficher le format des noms des ensembles de
données, de définir les séparateurs utilisés au
moment de la sauvegarde du texte, etc.
{
File Properties
(Propriétés du
fichier)
Droit d'utiliser les propriétés du fichier. Cette
fonction permet de confirmer le fichier chargé
dans la mémoire vive et de modifier les noms
comme les noms de fichiers, d'unités de
stockage et d'ensembles de données.
{
Go to
Wavelength
(Aller à longueur
d'onde)
Droit de transférer une longueur d'onde
Load File
(Charger un
fichier)
1
1
1
1
{
1
1
{
{
1
{
{
{
Droit d'utiliser la fonction d'ouverture d'un
document dans le menu File (Fichier). Cette
fonction permet de lire des fichiers ASCII, des
méthodes de mesure et divers modèles.
{
{
{
Manipulation
Droit d'utiliser la fonction de manipulation de
données.
{
{
{
Peak Area
(Surface des
pics)
Droit de créer le tableau de surface des pics
dans le module spectral.
{
{
{
Peak Pick
(Désignation de
pic)
Droit d'utiliser la fonction de désignation de pic
du menu Operation (Opération).
{
{
{
Perform Auto
Zero (Effectuer la
remise à zéro)
Droit d'utiliser la fonction de remise à zéro
{
{
{
Perform Baseline
(Corriger la ligne
de base)
Droit d'utiliser la fonction de correction de la
ligne de base.
{
{
{
Point Pick
(Désignation de
point)
Droit d'utiliser la fonction de désignation de
point.
{
{
{
Print Report
(Imprimer un
rapport)
Droit d'utiliser l'aperçu avant impression et les
fonctions d'impression dans le menu File
(Fichier). Ces fonctions permettent d'imprimer à
l'aide du modèle de rapport associé à chaque
volet.
{
{
{
Formation UVProbe
1
1
1
1
1
1
1-21
1.8 Administration du Système
1
Description
Administrateur
Développeur
Opérateur
Properties
(Propriétés)
Droit d'utiliser la fonction de propriétés dans le
menu View (Affichage). Cette fonction permet
d'éditer ou de définir l'affichage des graphiques
et des tableaux dans chaque volet.
{
{
{
Save File
(Enregistrer le
fichier)
Droit d'utiliser les fonctions d'enregistrement,
d'enregistrement de tous les fichiers et
d'enregistrement sous un dossier dans le menu
File (Fichier). Cette fonction permet de
sauvegarder/d'écraser des fichiers du spectre,
des méthodes de mesure, divers modèles et
divers fichiers.
{
{
{
{
{
{
Droit
1
1
1
Sewing Box
(Couture)
Droit d'utiliser la fonction de couture.
1
REMARQUE
La fonction d'exploitation de données est désactivée en mode BPL.
1
REMARQUE
1
Il est impossible de modifier les noms de fichiers, d'unités de stockage et d'ensembles de
données en mode BPL.
1
Contrôle du tableau standard Shimadzu (module photométrique)
1
Droit
1
1
1
Description
Clipboard
Operations
(Opérations du
presse-papiers)
Droit de copier les lignes et les colonnes du
tableau standard.
Delete Rows
(Supprimer les
lignes)
Droit de supprimer les lignes du tableau
standard.
Administrateur
Développeur
Opérateur
{
{
{
{
{
{
REMARQUE
En mode BPL, il est impossible de supprimer les lignes du tableau échantillon standard.
1
1-22
Formation UVProbe
1.8 Administration du Système
1.8.3 Ajout d'un Groupe
1
Les groupes sont ajoutés dans la page Group (Groupe) de la boîte de dialogue Administrative
(Administration).
1
1
1
1
1
1
1
Les groupes peuvent être ajoutés en plus du groupe d'utilisateurs existant. Il existe deux méthodes
d'ajout de groupes : l'une crée des groupes et l'autre se réfère aux autorisations des groupes
existants.
Création d'un groupe :
1.
Cliquer sur le bouton Add (Ajouter) de la page Group (Groupe) pour ouvrir la boîte de dialogue
Edit Group (Editer le groupe).
2.
Entrer le nom du groupe à ajouter dans la boîte de dialogue Group (Groupe) et la description du
groupe dans la zone d'édition Description.
3.
→ (Procédure 3 de la section "1.8.4 Attribution d'Autorisations des Groupes")
1
1
1
Référence au droit des groupes existants
1.
Cliquer sur le groupe auquel se référer dans la liste des groupes de la page Group (Groupe).
2.
Cliquer sur le bouton Copy (Copier) pour afficher la boîte de dialogue Edit Group (Editer le
groupe).
3.
Entrer le nom du groupe à ajouter dans la boîte de dialogue Group (Groupe) et la description du
groupe dans la zone d'édition Description.
4.
→ (Procédure 3 dans "1.8.4 Attribution d'Autorisations des Groupes".)
Formation UVProbe
1
1
1
1-23
1.8 Administration du Système
1.8.4 Attribution d'Autorisations des Groupes
1
Les autorisations du groupe sont définies dans la page Group (Groupe) de la boîte de dialogue
Administrative (Administration).
Il existe deux méthodes de définition des autorisations des groupes : l'une utilise la boîte de dialogue
et l'autre utilise la liste Current Right (Droit en cours).
Utilisation de la boîte de dialogue Edit Group (Editer le groupe)
1
1
1
1
1.
Cliquer sur le groupe auquel accorder des autorisations dans la liste des groupes de la page
Group (Groupe).
2.
Cliquer sur le bouton Properties (Propriétés) pour ouvrir la boîte de dialogue Edit Group (Editer le
groupe).
3.
Sélectionner le composant cible depuis la zone de liste déroulante Object (Objet).
4.
Cliquer sur le droit cible, puis sur la flèche pour le transférer entre les listes Available Functions
(Fonctions disponibles) et Selected Functions (Fonctions sélectionnées).
5.
Répéter les étapes 3 et 4 pour définir les autorisations.
6.
Une fois terminé, cliquer sur le bouton Close (Fermer) pour confirmer le réglage.
1
1
1
1
1
1
Utilisation de la boîte de dialogue Administrative (Administration)
1
1
1-24
1.
Cliquer sur le groupe auquel accorder des autorisations dans la liste des groupes de la page
Group (Groupe).
2.
Cliquer sur le signe + en regard du module cible ou de l'objet dans la liste des autorisations en
cours.
3.
Cocher chaque case en regard de chaque droit et attribuer le droit comme illustré.
4.
Répéter les étapes 2 et 3 pour définir les autorisations.
5.
Une fois terminé, cliquer sur le bouton Close (Fermer) pour confirmer le réglage.
Formation UVProbe
1.8 Administration du Système
1
1
1
1
1
1
1
1.8.5 Suppression d'un Groupe
Un groupe est supprimé dans la page Group (Groupe) de la boîte de dialogue Administrative
(Administration).
1.
Cliquer sur le groupe à supprimer dans la liste des groupes de la page Group (Groupe).
2.
Cliquer sur le bouton Remove (Supprimer) et confirmer que le groupe cible est supprimé de la
liste des groupes.
3.
Cliquer sur le bouton Close (Fermer) pour confirmer qu'il a été supprimé.
1
1
1
REMARQUE
1
Il est impossible de supprimer des groupes qui contiennent une liste d'utilisateurs.
Il est impossible de supprimer des groupes enregistrés.
Il est impossible de supprimer le groupe Administrator (Administrateur).
1
1
1
Formation UVProbe
1-25
1.8 Administration du Système
1.8.6 Ajout d'un Utilisateur
1
Un utilisateur peut être ajouté dans la page User (Utilisateur) de la boîte de dialogue Administrative
(Administration).
1
1
1
1
1
1
Un utilisateur peut être ajouté en plus de l'utilisateur existant.
1
1.
Cliquer sur le bouton Add (Ajouter) dans la page User (Utilisateur) illustrée ci-dessus pour
afficher la boîte de dialogue Add a User (Ajouter un utilisateur).
1
2.
Entrer l'ID utilisateur, le nom d'utilisateur et le mot de passe de l'utilisateur à enregistrer.
3.
Sélectionner le groupe dans lequel enregistrer le nouvel utilisateur dans la zone de liste
déroulante Group (Groupe).
1
4.
Cliquer sur le bouton OK pour fermer la boîte de dialogue.
5.
Cliquer sur le bouton Close (Fermer) pour confirmer que l'utilisateur a été ajouté.
1
REMARQUE
Une fois l'utilisateur enregistré, il est impossible de le supprimer.
1
1
1-26
Formation UVProbe
1.8 Administration du Système
1.8.7 Edition d'un Utilisateur
1
L'utilisateur peut être édité dans la page Users (Utilisateurs) de la boîte de dialogue Administrative
(Administration).
Le groupe dans lequel enregistrer l'utilisateur et le mot de passe peut être modifié à cet endroit.
1.
Dans la liste des utilisateurs de la page Users (Utilisateurs), cliquer sur l'utilisateur dont le
contenu doit être édité.
2.
Cliquer sur le bouton Properties (Propriétés) pour ouvrir la boîte de dialogue Edit User (Editer
l'utilisateur).
3.
Editer les éléments souhaités. Sélectionner le groupe dans lequel enregistrer l'utilisateur dans la
zone de liste déroulante Group (Groupe). Pour modifier le mot de passe de l'utilisateur, entrer un
nouveau mot de passe.
4.
Cliquer sur le bouton OK.
5.
Cliquer sur le bouton Close (Fermer) pour fermer la boîte de dialogue Administrative
(Administration).
1
1
1
1
REMARQUE
1
Il est impossible de modifier les nom et prénom de l'utilisateur lorsque UVProbe est en mode
BPL.
Seul un administrateur système peut utiliser cette fonction.
Le même utilisateur ne peut pas être enregistré dans plusieurs groupes.
1
1
1.8.8 Activation/Désactivation d'Utilisateurs
L'activation/la désactivation d'un utilisateur s'effectue dans le page Users (Utilisateurs) de la boîte de
dialogue Administrative (Administration).
Les utilisateurs enregistrés peuvent être désactivés ou les utilisateurs désactivés peuvent être
activés.
1
1
REMARQUE
1
Il est impossible de supprimer les utilisateurs enregistrés.
Pour permuter entre un utilisateur activé et un utilisateur désactivé, il est nécessaire d'entrer le
motif.
1
1.
Cliquer sur l'utilisateur à désactiver/activer dans la liste des utilisateurs de la page User
(Utilisateur).
2.
Cliquer sur le bouton Enable (Activer) (Disable (Désactiver)) pour ouvrir la boîte de dialogue
Input a Reason (Entrer un motif).
3.
Entrer le motif pour lequel activer ou désactiver l'utilisateur dans la boîte de dialogue Edit
(Editer).
4.
Cliquer sur le bouton OK pour fermer la boîte de dialogue.
5.
Confirmer que l'utilisateur cible est activé ou désactivé, puis cliquer sur le bouton Close (Fermer)
pour confirmer la modification.
Formation UVProbe
1
1
1-27
1.8 Administration du Système
1.8.9 Modification d'un Mot de Passe
1
Le mot de passe d'un utilisateur est modifié dans la page Change Password (Modifier le mot de
passe) de la boîte de dialogue Administrative (Administration).
1
1
1
1
1
1
1
1
1.
Entrer le mot de passe utilisé par l'utilisateur.
2.
Entrer un nouveau mot de passe.
3.
Entrer une deuxième fois le nouveau mot de passe saisi dans la zone d'édition de confirmation.
4.
Cliquer sur le bouton Change (Modifier) pour confirmer la modification du mot de passe.
1
REMARQUE
Le nombre minimum de minuscules pour un mot de passe est défini par l'outil
d'authentification Shimadzu.
Un mot de passe requiert une combinaison de chiffres et de lettres.
Le mot de passe est sensible à la casse.
1
1
1
1-28
Formation UVProbe
1.9
Utilisation des Modules
1.9
1
Tableau de désignation de pic dans le volet Operation (Opération)
Barre d'outils du spectre
1
1
1
1
1
1
Volet Method (Méthode)
Barre de boutons du photomètre
1
Volet Graph (Graphique)
Ce graphique représente la fenêtre UVProbe avec le module spectral ouvert. Le module spectral a sa
propre fenêtre à l'intérieur de la fenêtre de UVProbe, laquelle est plus grande, et comprend une barre
de menus, une barre d'outils standard, une barre d'outils du spectre, une barre d'instruments, une
barre de boutons du photomètre et une barre d'état du photomètre. Utiliser le menu View (Affichage)
pour activer/désactiver l'une des barres d'outils ou afficher des éléments.
1
1
1.9.1 Volets Variant selon les Modules
1
La fenêtre Spectrum (Spectre) est divisée en volets : le volet Operation (Opération) en haut à gauche,
le volet Graph (Graphique) à droite et le volet Method (Méthode) en bas à gauche. Les modules
cinétique et photométrique sont également constitués de volets.
Chaque volet dispose d'une fonction spécifique ou d'un ensemble de fonctions. Par exemple, le volet
Graph (Graphique) du module spectral affiche trois types de graphiques différents. Le volet Method
(Méthode) affiche les informations relatives à la méthode de collecte de données pour l'ensemble de
données actuel et le volet Operation (Opération) affiche les données collectées ou manipulées par
diverses opérations, telles que la désignation de pic et la surface des pics.
Utiliser le menu View (Affichage) pour activer/désactiver les volets. Redimensionner les volets en
faisant glisser les barres de séparation horizontales et verticales.
Formation UVProbe
1
1
1-29
1.9 Utilisation des Modules
1.9.2 Menus et Barres d'Outils Spécifiques
1
Bien que les modules partagent certains menus, les menus disponibles changent d'un module à
l'autre, ainsi que les choix dans les menus. Par exemple, les modules spectral et cinétique ont chacun
un menu Graph (Graphique) alors que celui-ci n'apparaît pas dans le module photométrique.
Toutefois, le menu Graph (Graphique) propose différents choix en fonction du module activé (spectral
ou cinétique).
Les modules disposent également de leurs propres barres d'outils, une fois encore avec des
capacités propres et partagées.
Pour une représentation détaillée d'un module et une description de son objectif, se reporter à
l'introduction de la leçon du module concerné.
1
1
1
1
1
1
1
1
1
1
1
1
1-30
Formation UVProbe
1.10
1.10
Fonctions de UVProbe
Cette section décrit certaines des fonctions qui doivent être maîtrisées avant de commencer la
formation, notamment :
• La communication avec le spectrophotomètre
• Les menus contextuels et les pages des propriétés
• Les modes graphiques
1
1
1.10.1 Communication avec le Spectrophotomètre
Une fois l'ordinateur connecté au spectrophotomètre (se reporter au manuel d'installation de
l'instrument) et UVProbe installé et démarré, le logiciel est quasiment prêt à effectuer des mesures.
L'étape finale consiste à ajouter et à configurer l'instrument pour fonctionner avec UVProbe.
1
Ajouter et configurer un instrument
1.
Sélectionner View (Affichage) > Instrument Bar (Barre d'instruments).
2.
Sélectionner Instrument > Add (Ajouter) pour lancer l'assistant d'ajout d'instruments.
3.
Cliquer sur Next (Suivant) pour afficher une liste d'instruments.
1
1
1
1
1
1
1
1
1
1
Formation UVProbe
1-31
1.10 Fonctions de UVProbe
1
4.
Cliquer sur le modèle d'instrument, puis sur Next (Suivant).
5.
Dans la zone Instrument Name (Nom de l'instrument), entrer un nom pour l'instrument. Celui-ci
apparaît sous la forme d'un bouton sur la barre d'instruments.
6.
Cliquer sur Configure (Configurer), puis sélectionner le port de communication de l'instrument,
COM1 ou COM2 en général (en cas de doute, se reporter aux indications à l'arrière de
l'ordinateur. Si les ports de communication ne sont pas indiqués, consulter le manuel du matériel
de l'ordinateur). Cliquer sur OK.
7.
Cliquer sur Next (Suivant).
8.
Entrer le nom du modèle et le numéro de série de l'instrument. Veiller à les entrer car chacun est
enregistré comme correspondant à une partie des informations de l'ensemble de données (résumé).
1
1
1
REMARQUE
Une fois le numéro de série entré, il est impossible de le modifier. S'il est incorrect, supprimer
l'instrument et l'ajouter de nouveau.
Certains instruments contiennent des numéros de série internes. Dans ce cas, UVProbe entre
automatiquement cette information.
1
1
9.
Cliquer sur Finish (Terminer) pour afficher un bouton de la barre d'instruments portant le nom du
spectrophotomètre installé. L'écran doit ressembler à la figure suivante.
1
1
1
Nom de l'instrument
1
1
REMARQUE
Déplacer la souris sur le bouton de la barre d'instruments pour afficher une info-bulle et
identifier le type de l'instrument.
1
Se connecter au spectrophotomètre
1
1.
Sélectionner Window (Fenêtre) > Spectrum (Spectre), Kinetics (Cinétique) ou Photometric
(Photométrique). Un module doit être activé avant de pouvoir se connecter au spectrophotomètre.
2.
Sur la barre d'instruments, sélectionner le bouton de l'instrument. Si un seul instrument est
installé, il est automatiquement sélectionné.
3.
Veiller à ce que le spectrophotomètre soit sous tension, puis cliquer sur le bouton Connect (Se
connecter).
Une fois connecté à l'instrument, le bouton Connect (Se connecter) se transforme en bouton Start
(Démarrer) et les boutons du photomètre s'activent, comme illustré ci-dessous. Créer une méthode
de collecte de données pour n'importe quel module et commencer à effectuer des lectures.
1-32
Formation UVProbe
1.10 Fonctions de UVProbe
Si l'initialisation de l'instrument n'est pas encore terminée lors de la connexion au
spectrophotomètre, une fenêtre similaire à celle ci-dessous peut s'afficher.
1
1
1
1
1
1
1
REMARQUE
Sur certains instruments, l'initialisation est effectuée lors de leur mise sous tension. Si
l'initialisation est terminée avant la connexion du logiciel à l'instrument, cet écran ne s'affiche
pas et l'historique de l'instrument n'est pas stocké. Pour que l'historique de l'instrument soit
stocké, se connecter à l'instrument immédiatement après sa mise sous tension.
1
1
Au besoin, cliquer sur OK lorsque l'initialisation est terminée. UVProbe stocke les informations
d'initialisation dans l'historique de l'instrument pour une utilisation ultérieure.
1
1.10.2 Menus Contextuels et Pages des Propriétés
1
L'utilisateur peut accéder à un menu contextuel en cliquant avec le bouton droit de la souris. Une
page Properties (Propriétés) est une boîte de dialogue spécifique à un volet qui permet de définir des
fonctions ou d'effectuer des opérations spécifiques au volet et à la situation en cours.
Par exemple, cliquer avec le bouton droit sur le graphique spectral pour afficher un menu contextuel
avec les options spécifiques à ce graphique. Ou cliquer avec le bouton droit sur un volet Operation
(Opération) du spectre contenant un tableau actif de désignation de pic pour afficher un menu
contextuel avec les options propres à la désignation de pic et sélectionner Properties (Propriétés)
pour afficher la page Peak Pick Properties (Propriétés de désignation de pic).
1
1
1
Manipulation d'une page Properties (Propriétés)
La page Properties (Propriétés) peut être affichée au premier plan de façon à être toujours visible.
Cliquer sur
dans l'angle supérieur gauche de la page pour l'afficher au premier plan. D'un volet à
l'autre ou d'un module à l'autre, la page Properties (Propriétés) reste visible et se met à jour de façon
dynamique en fonction des nouvelles sélections et informations, selon le contenu du volet actif.
Formation UVProbe
1-33
1.10 Fonctions de UVProbe
La page Properties (Propriétés) peut être déplacée comme toute autre fenêtre ou boîte de dialogue.
Fermer la page Properties (Propriétés) en cliquant sur
ou, si elle n'est pas affichée au premier
plan, cliquer en dehors de la zone pour la fermer. Une fois les données entrées dans la page
Properties (Propriétés), elles prennent effet lorsque l'utilisateur appuie sur la touche Entrée ou Tab ou
clique en dehors de la page Properties (Propriétés).
1
1
1.10.3 Modes Graphiques
Chaque module contient des graphiques pour le suivi des données. Les modules spectral et cinétique
comportent trois modes graphiques : Active (Actif), Overlay (Superposé) et Stacked (Empilé). Le
module cinétique comprend également un mode graphique Custom (Personnalisé). Le module
photométrique ne comprend que deux graphiques : la courbe standard et le graphique échantillon.
1
1
Mode graphique Active (Actif)
Le mode graphique Active (Actif) affiche une seule ligne de données qui représente l'ensemble de
données actif. Les données ne s'affichent pas dans ce mode tant qu'elles n'ont pas été collectées.
Pour voir la mise à jour du graphique lorsque UVProbe collecte les données, passer en mode Overlay
(Superposé) ou Stacked (Empilé). Le mode Active (Actif) permet d'afficher ou de manipuler les
données qui sont déjà en mémoire.
1
1
Mode graphique Overlay (Superposé)
Le mode graphique Overlay (Superposé) affiche simultanément tous les ensembles de données en
mémoire. Par exemple, si trois ensembles de données sont en mémoire, ce graphique affiche une
ligne pour chacun. Il peut s'avérer nécessaire d'utiliser la fonction d'échelle automatique dans le menu
contextuel pour ajuster toutes les données au graphique. Le mode Overlay (Superposé) comprend
également une légende de graphique qui contribue à distinguer les différentes lignes sur le graphique.
Si elle n'est pas utilisée, la légende peut être masquée et est accessible via le menu contextuel.
A chaque collecte de données avec le spectrophotomètre, UVProbe passe automatiquement en
mode Overlay (Superposé) et affiche les données en temps réel telles qu'elles sont collectées.
1
1
1
Mode graphique Stacked (Empilé)
Le mode graphique Stacked (Empilé) affiche un graphique distinct pour chaque ensemble de données
en mémoire. Les graphiques sont empilés les uns sur les autres. A mesure que d'autres ensembles
de données sont chargés dans la mémoire, chaque graphique est réduit jusqu'à ce qu'une barre de
défilement apparaisse à droite. Il est dès lors nécessaire de faire défiler pour voir les graphiques.
Cette option de défilement peut être désactivée pour comprimer les graphiques de sorte à pouvoir les
ajuster dans la surface de tracé. Les indications de l'axe X disparaissent pour garder de l'espace.
Consulter l'aide en ligne pour plus d'informations.
1
1
1
Mode graphique Custom (Personnalisé)
Le mode graphique Custom (Personnalisé) n'affiche la disposition d'un graphique personnalisé que
dans le volet Enzyme graph (Graphique enzyme) du module cinétique. Son principal objectif consiste
à afficher simultanément des données Michaelis-Menten obtenues avec plusieurs types de
transformations linéaires.
1
Courbe standard
La courbe standard est basée sur les données du tableau standard. UVProbe utilise les points du
tableau standard pour calculer la courbe, puis utilise la courbe pour déterminer la valeur de
concentration des échantillons inconnus du tableau échantillon. L'axe Y affiche les valeurs d'absorbance
et l'axe X affiche les valeurs de concentration. L'axe Y peut également afficher les valeurs de
transmission, d'énergie ou de réflectance, en fonction du mode de mesure défini dans Photometric
(Photométrique)> Method (Méthode)> Instrument Parameters (Paramètres de l'instrument).
Graphique échantillon
Le graphique échantillon affiche un point pour chaque entrée du tableau échantillon. L'axe X contient
un point pour chaque valeur du tableau et l'axe Y affiche les valeurs de concentration pour chaque
point. Dans le menu Graph (Graphique), le graphique peut être modifié de sorte à afficher les valeurs
d'absorbance pour chaque point de l'axe Y.
1-34
Formation UVProbe
1.10 Fonctions de UVProbe
1.10.4 Propriétés du Fichier, Unités de Stockage et Ensembles de Données
1
Les données sont sauvegardées dans un fichier qui est divisé en unités de collecte appelées unités
de stockage. Chaque unité de stockage contient un ou plusieurs ensembles de données. Les
ensembles de données contiennent les données réelles, de même que toutes les informations
relatives à la méthode, à l'historique et au résumé.
Le conteneur de données de base est un fichier et toutes les données sont stockées dans des fichiers
qui sont subdivisés en unités de collecte appelées unités de stockage, elles-mêmes subdivisées en
ensembles de données. Chaque fichier contient au moins une unité de stockage et chaque unité de
stockage contient au moins un ensemble de données.
Pour bien comprendre, se reporter à l'exemple suivant qui présente la boîte de dialogue File
Properties (Propriétés du fichier). Celle-ci affiche un fichier contenant plusieurs unités de stockage et
plusieurs ensembles de données.
1
1
1
Fichier
Unité de stockage
1
Ensemble de données
1
1
1
1
1
1
1
1
Propriétés du fichier
Dans le menu File (Fichier), l'option Properties (Propriétés) fait référence à la boîte de dialogue File
Properties (Propriétés du fichier) (à ne pas confondre avec la page Properties (Propriétés)). Consulter
l'aide en ligne pour plus d'informations.
1
Cette boîte de dialogue permet :
• de déterminer les fichiers du spectre chargés ;
• de répertorier chaque unité de stockage et ensemble de données dans un fichier ;
• d'afficher les informations relatives à la méthode, à l'historique et au résumé ;
• de renommer une unité de stockage ou un ensemble de données ;
• de masquer un ensemble de données ;
• d'afficher un ensemble de données masqué ;
• de stocker toutes les données dans un fichier unique ;
• de supprimer des fichiers, des unités de stockage ou des ensembles de données de la mémoire.
Formation UVProbe
1-35
1.10 Fonctions de UVProbe
Unité de stockage
Une unité de stockage est une unité de données contenues dans un fichier. Chaque balayage dispose
d'une unité de stockage et chaque unité de stockage contient un ou plusieurs ensembles de données,
notamment l'ensemble de données brutes RawData (données collectées au moment du balayage) et
tout ensemble de données créé lors de la manipulation des données.
1
Ensemble de données
Un ensemble de données correspond à la partie d'un fichier qui contient des données collectées lors
d'un balayage ou créées d'une autre manière, telle que la manipulation de données balayées. Les
ensembles de données sont regroupés en unités de stockage.
1
1
Avantages
Les avantages de l'architecture du fichier, de l'unité de stockage et de l'ensemble de données sont
apparents lorsque la sauvegarde de toutes les données dans la fonction Single File (Fichier unique)
est activée. Lorsque cette fonction est activée, plusieurs options sont possibles :
• Les mesures effectuées à l'aide d'un passeur de cuves peuvent être sauvegardées ensemble.
• Chaque mesure d'un jour donné peut être stockée dans un fichier unique sous une unité de
stockage différente, ce qui réduit le nombre total de fichiers résidant sur le disque.
• Les mesures d'échantillons similaires peuvent être stockées ensemble dans un seul fichier sur
disque.
1
1
1
1.10.5 Précision de Traitement de Données Internes
1
Les calculs dans UVProbe sont effectués en utilisant des valeurs de virgule flottante de double
précision. Les données stockées dans un fichier ont la même précision.
Les données, affichées à l'écran ou imprimées, sont arrondies au nombre de chiffres par défaut ou
défini par l'utilisateur. Ce processus d'arrondi ne s'applique qu'à l'image affichée à l'écran ou imprimée
et n'affecte pas la précision des données stockées ou de n'importe quel calcul suivant. Par exemple,
une courbe d'étalonnage calculée manuellement et basée sur des données tabulaires affichées à
l'écran ou imprimées et la courbe calculée par UVProbe en utilisant des valeurs de virgule flottante de
double précision peuvent s'avérer différentes.
1
1
1
REMARQUE
1
Virgule flottante de double précision :
Conforme à IEEE. Mantisse : 53 bits, exposant : 11 bits.
Système décimal équivalent : 16 chiffres * 10±308
Processus d'arrondi : Le nombre est arrondi à la décimale supérieure lorsqu'il s'agit de cinq ou
supérieur et tout nombre inférieur à cinq est arrondi à la décimale inférieure.
1
1
1-36
Formation UVProbe
1.11
Formation UVProbe
1.11
Une fois le logiciel installé, l'utilisateur peut commencer la formation en quatre leçons : une pour
chaque module (spectral, photométrique et cinétique) et une pour le générateur de rapports. Il est
conseillé de suivre les leçons dans l'ordre ; toutefois, il est possible d'ignorer la leçon d'un module
spécifique. Il est important de noter que la leçon 4 relative au générateur de rapports utilise les fichiers
créés à la leçon 1 ; par conséquent, la leçon 4 ne peut pas être dissociée de la leçon 1.
Il est également important de lire et de comprendre la section Fonctions de UVProbe (voir page 131) étant donné qu'elle explique certaines procédures qui doivent être assimilées pour mener à bien
la formation.
Tous les fichiers de données requis par la formation peuvent se trouver dans le sous-répertoire de
données à partir duquel UVProbe a été installé, par ex.,
C:\Program Files\Shimadzu\UVProbe\Data
1
1
1
1
REMARQUE
Les modes BPL et Sécurité doivent être désactivés pour effectuer toutes les procédures de
cette formation.
1
1.11.1 Leçon 1 - Le Module Spectral
1
Mesures de base
L'exercice 1 consiste à corriger une ligne de base, créer et sauvegarder une méthode de collecte de
données, et collecter et sauvegarder des données spectrales.
1
Opérations de base du spectre
L'exercice 2 contient les opérations de base du spectre et décrit notamment comment afficher et
configurer un tableau de désignation de pic, comment créer et manipuler un tableau de surface des
pics et comment effectuer des opérations arithmétiques de base sur des ensembles de données du
spectre.
1
1
Techniques avancées du spectre
A l'exercice 3, des données sont obtenues à l'aide d'un passeur de cuves. Des graphiques bitmap
sont également copiés du module spectral et collés dans WordPad.
1
1
1.11.2 Leçon 2 - Le Module Photométrique
Mesures de base
L'exercice 1 consiste à créer un tableau standard et une courbe standard en effectuant les lectures
avec le spectrophotomètre ou en entrant manuellement les données dans un tableau standard.
1
Opérations photométriques de base
L'exercice 2 consiste à calculer les concentrations inconnues à l'aide de plusieurs courbes standard. Il
convient également d'utiliser le remplissage automatique pour créer un tableau standard et effectuer
une opération réversible sur les données.
1
Techniques photométriques avancées
L'exercice 3 consiste à créer des équations personnalisées en effectuant une analyse des acides du
houblon et à utiliser l'accessoire du sipper pour mesurer les échantillons inconnus.
Formation UVProbe
1-37
1.11 Formation UVProbe
1.11.3 Leçon 3 - Le Module Cinétique
1
Mesures de base
L'exercice 1 consiste à créer une méthode de collecte de données cinétiques et à collecter des
données de décours temporel avec le module cinétique.
Opérations cinétiques de base
L'exercice 2 consiste à créer un tableau de désignation de point, sauvegarder les données de
désignation de point comme modèle, puis ouvrir ce dernier. Il consiste également à effectuer une
opération de blanc de cuve et à interpréter et contrôler le tableau d'activités et le tableau principal
cinétique.
1
1
Techniques cinétiques avancées
L'exercice 3 consiste à créer un tableau de Michaelis-Menten pour calculer les constantes Km et
Vmax, à créer un tableau d'inhibiteur basé sur les valeurs calculées Km et Vmax et à créer une
configuration du graphique cinétique personnalisé.
1
1
1.11.4 Leçon 4 - Le Générateur de Rapports
1
Création d'un rapport de base avec des objets intégrés
L'exercice 1 consiste à créer un rapport à l'aide d'objets intégrés. Le rapport comprend un graphique
superposé du module spectral et un titre de rapport. Cet exercice consiste également à sauvegarder
et à imprimer des rapports.
1
Création d'un rapport de base avec des objets liés
L'exercice 2 consiste à créer un rapport à l'aide d'objets liés. Le rapport comprend un objet graphique
et un objet de tableau de désignation de pic liés au spectre actif.
1
Techniques de rapport avancées
L'exercice 3 consiste à ajouter un objet lié avec des paramètres personnalisés et à insérer plusieurs
objets texte dans un rapport. Il consiste également à configurer l'impression rapide dans le module
spectral.
1
1
1
1
1
1-38
Formation UVProbe
2 Le Module Spectral, Leçon 1
2
2
2
Chapitre 2 Le Module
Spectral, Leçon 1
2
2
2
2
Le principal objectif du module spectral est de contrôler le spectrophotomètre et d'effectuer un balayage dans
une plage de longueurs d'onde tout en enregistrant les lectures de l'absorbance, de la transmission, de la
réflectance ou de l'énergie à chaque longueur d'onde de la plage balayée.
Le module est simple d'utilisation et flexible, permettant la conception de méthodes élémentaires ou complexes
de collecte de données. Les instruments et les accessoires peuvent être configurés pour la collecte de
données. L'utilisateur peut sauvegarder des paramètres de collecte, afficher les données collectées sur des
graphiques de différentes façons, manipuler les données avec des fonctions comme l'impression de données et
la désignation de pic, enregistrer les données et les imprimer directement à partir du module.
Le module comporte trois volets : Operation (Opération), Method (Méthode) et Graph (Graphique).
• Le volet Operation (Opération) se situe dans la section supérieure gauche et contient toutes les fonctions de
manipulation et d'affichage des données (impression de données, surface des pics et désignation de pic).
• Le volet Method (Méthode) se situe sous le volet Operation (Opération) et affiche les informations relatives à
la méthode de collecte de données pour l'ensemble de données actif.
• Le volet Graph (Graphique) se situe sur la droite et contient les graphiques Active (Actif), Overlay
(Superposé) et Stacked (Empilé).
Cette leçon comporte les exercices suivants :
• Mesures de base
• Opérations spectrales de base
• Techniques spectrales avancées
2
2
2
2
2
TABLE DES MATIÈRES
2.1
2.2
2.3
2.4
2.5
Fenêtre du Spectre ............................................................................................................................ 2-2
Barre d'Outils du Spectre................................................................................................................... 2-3
Exercice 1 - Mesures de Base........................................................................................................... 2-4
Exercice 2 - Opérations Spectrales de Base ..................................................................................... 2-9
Exercice 3 - Techniques Avancées ................................................................................................. 2-19
<Partie 1 - Acquérir des Données avec un Passeur de Cuves> ..................................................... 2-19
<Partie 2 - Utiliser UVProbe avec Windows WordPad> .................................................................. 2-23
Formation UVProbe
2-1
2.1
Fenêtre du Spectre
2.1
Volet Operation (Opération)
Barre d'outils du spectre
2
2
2
2
2
2
2
2
Volet Method (Méthode)
2
2
2
2
2-2
Formation UVProbe
Volet Graph (Graphique)
2.2
Barre d'Outils du Spectre
2.2
View Graph (Afficher le graphique)
View Operation
(Afficher l'opération)
View Method
(Afficher la méthode)
Edit Method (Editer la méthode)
Sewing Box
(Couture)
2
Data Print
(Impression de données)
Manipulation
2
2
File Properties (Propriétés du fichier)
Settings (Paramètres)
Properties (Propriétés)
Peak Pick
(Désignation de pic)
2
Point Pick (Désignation de point)
Peak Area (Surface des pics)
2
2
2
2
2
2
2
2
Formation UVProbe
2-3
2.3
Exercice 1 - Mesures de Base
2.3
Dans cet exercice :
• Corriger la ligne de base
• Créer une méthode de collecte de données
• Sauvegarder une méthode de collecte de données
• Collecter les données
• Sauvegarder les données
Avant de commencer, agrandir la fenêtre UVProbe et vérifier que la barre d'état du photomètre, les
boutons du photomètre, la barre d'instruments et la fenêtre Output (Sortie) sont affichées.
Sélectionner au besoin ces éléments dans le menu View (Affichage).
2
2
2
REMARQUE
Si un instrument n'a pas été ajouté ou configuré comme décrit dans l'introduction, exécuter
cette opération maintenant. Voir page 1-31, Communication avec le Spectrophotomètre.
2
2
2.3.1 Etape 1 - Corriger la Ligne de Base
La correction de la ligne de base définit le contexte sur zéro au-delà de la plage de longueurs d'onde
sélectionnée et affecte toutes les lectures suivantes dans cette plage. Cela garantit un point de
référence correct avant la collecte de données.
2
2
REMARQUE
Corriger la ligne de base périodiquement pour compenser l'écart.
2
Une fois la ligne de base corrigée, UVProbe stocke des informations sur la correction de la ligne de
base dans l'historique de l'instrument, notamment l'analyste, la date et l'heure.
2
REMARQUE
Avant de commencer la correction de la ligne de base, vérifier que le faisceau échantillon et le
faisceau référence ne sont pas obstrués et que le compartiment échantillon est vide.
Consulter le manuel de l'instrument pour obtenir de l'aide sur l'identification du faisceau
échantillon ou référence.
2
2
Corriger la ligne de base et afficher l'historique de l'instrument
1.
2
Sélectionnez Window (Fenêtre) > Spectrum (Spectre) pour ouvrir le module correspondant.
REMARQUE
Lorsque plusieurs instruments sont installés, cliquer sur le bouton de la barre d'instruments
qui représente l'instrument souhaité.
2-4
2.
Cliquer sur Connect (Connecter) sur la barre de boutons du photomètre pour se connecter à
l'instrument.
3.
Cliquer sur Baseline (Ligne de base) sur la barre des boutons du photomètre pour démarrer la
correction de la ligne de base.
4.
Lorsque la boîte de dialogue Baseline Parameters (Paramètres de la ligne de base) s'affiche,
entrer 700 comme paramètre de la ligne de base de début et 300 comme paramètre de la ligne
de base de fin.
5.
Cliquer sur OK. Observer la lecture dans la fenêtre d'état du photomètre pendant la procédure de
correction de la ligne de base.
6.
Une fois le balayage terminé, cliquer sur l'onglet Instrument History (Historique d'instrument)
dans la fenêtre Output (Sortie). La correction de la ligne de base est affichée.
Formation UVProbe
2.3 Exercice 1 - Mesures de Base
2
Affichage de la correction de la ligne de base
2
2.3.2 Etape 2 - Créer une Méthode de Collecte de Données
Une méthode de collecte de données est créée à l'aide d'une plage de longueurs d'onde de 600 à
450, d'une vitesse de balayage moyenne et d'un intervalle d'échantillonnage de 1,0 nm. L'absorbance
du filtre didyme est mesurée (tout filtre ou échantillon disponible peut être utilisé en remplacement).
2
1.
2
Sélectionner Edit (Edition) > Method (Méthode) ou cliquer sur l'icône Method (Méthode) pour
afficher la boîte de dialogue Spectrum Method (Méthode spectrale).
2
2
2
2
2
2
2
2.
2
Pour définir la plage de longueurs d'onde, entrer 600 dans la zone Start (Début) et 450 dans la
zone End (Fin).
3.
Sélectionner Medium (Moyenne) dans la liste Scan Speed (Vitesse de balayage).
4.
Sélectionner 1,0 dans la liste Sampling Interval (Intervalle d'échantillonnage). Cela permet de
régler l'appareil pour effectuer une lecture tout les 1,0 nm.
5.
Cliquer sur Single (Unique) sous Scan Mode (Mode de balayage) pour effectuer une seule
lecture dans la plage de longueurs d'onde sélectionnée.
6.
Cliquer sur l'onglet Instrument Parameters (Paramètres de l'instrument).
Formation UVProbe
2
2-5
2.3 Exercice 1 - Mesures de Base
2
2
2
2
2
2
2
2
7.
Sélectionner Absorbance dans la liste Measuring Mode (Mode de mesure).
8.
Cliquer sur OK pour envoyer les paramètres à l'instrument. Noter le message "Photometer Setup
(Configuration du photomètre)" dans l'affichage de l'état du photomètre (il s'affiche brièvement).
Laisser tous les autres paramètres de méthode sur leur valeur par défaut. Consulter l'aide en
ligne pour plus d'informations sur ces paramètres. Pour accéder à l'aide contextuelle, cliquer
avec le bouton droit sur un élément de la boîte de dialogue, puis sur What's This? (Qu'est-ce que
c'est ?).
2
2
2.3.3 Etape 3 - Sauvegarder une Méthode de Collecte de Données
Il est parfois utile de sauvegarder une méthode de collecte de données pour une utilisation ultérieure.
Sauvegarder la méthode en cours en tant que fichier .smd à utiliser dans l'exercice 3 de cette leçon.
2
2
1.
Sélectionner File (Fichier) > Save As (Enregistrer sous).
2.
Dans la zone File Name (Nom du fichier), entrer MéthSpec.
3.
Dans la liste Save As Type (Type de fichier), cliquer sur Method File (Fichier de méthode)
(*.smd), puis sur Save (Enregistrer).
2.3.4 Etape 4 - Collecter les Données
L'absorbance du filtre didyme est maintenant mesurée à l'aide de la méthode ci-dessus. Configurer
d'abord l'axe Y du graphique superposé pour afficher les données collectées. Lorsque une lecture
commence, UVProbe passe automatiquement au graphique superposé et définit l'axe X dans la plage
de longueurs d'onde de la méthode. Il se peut toutefois que l'axe Y doive être défini manuellement
pour afficher les données correctement.
Configurer le graphique superposé
2-6
1.
Cliquer sur l'onglet Overlay (Superposé) pour activer le mode correspondant.
2.
Cliquer sur la valeur d'absorbance minimale sur l'axe Y et la définir sur -1.
3.
Cliquer sur la valeur d'absorbance maximale sur l'axe Y et la définir sur 3.
Formation UVProbe
2.3 Exercice 1 - Mesures de Base
2
2
2
2
2
2
Cliquer sur les valeurs d'absorbance pour modifier la plage
2
REMARQUE
L'une des techniques suivantes peut être utilisée après un balayage.
2
• Pour s'assurer que toutes les données s'affichent correctement sur le graphique, utiliser la fonction
d'échelle automatique. Une fois le balayage terminé, cliquer avec le bouton droit et sélectionner
Auto Scale (Echelle automatique) dans le menu contextuel pour ajuster les coordonnées du
graphique aux données.
• Pour effectuer un zoom avant sur une zone du graphique, maintenir le bouton gauche de la souris
enfoncé et la faire glisser pour former un cadre autour de la zone à afficher. Le graphique s'ajuste
automatiquement lorsque le bouton de la souris est relâché.
2
2
2
Effectuer un balayage spectral
1.
Placer le filtre didyme dans le compartiment échantillon du spectrophotomètre. Pour plus
d'informations, consulter le manuel de l'instrument.
2.
Cliquer sur le bouton Start (Démarrer) sur la barre d'instruments pour démarrer le balayage.
3.
Une fois le balayage terminé, entrer Didyme comme nom de fichier dans la boîte de dialogue
New Data Set (Nouvel ensemble de données) qui s'affiche à l'écran.
4.
Entrer Données1 comme nom de stockage de données et cliquer sur OK.
Formation UVProbe
2
2
2-7
2.3 Exercice 1 - Mesures de Base
2.3.5 Etape 5 - Sauvegarder les Données
A ce stade, les données ont été collectées et un nom leur a été attribué. Mais les données ne sont
sauvegardées que dans la mémoire et non sur le disque. Si UVProbe est fermé maintenant, les
données seront perdues. Pour préserver les données, les sauvegarder dans un fichier.
Lors de la sauvegarde d'un fichier de spectre, UVProbe enregistre les informations suivantes pour
chaque ensemble de données du fichier :
• Tableau de surface des pics
• Tableau de désignation de point
• Tableau de désignation de pic
• Informations sur la méthode
• Informations récapitulatives
• Informations sur l'historique
2
2
2
2
Sauvegarder les données
2
2
2
1.
Sélectionner File (Fichier) > Save As (Enregistrer sous).
2.
Sélectionner le répertoire de données approprié dans la zone Save In (Enregistrer dans) en haut
de la boîte de dialogue.
3.
Entrer Didyme comme nom de fichier.
4.
Sélectionner .spc dans la liste Save As Type (Type de fichier).
5.
Cliquer sur Save (Enregistrer).
REMARQUE
Sélectionner File (Fichier) > Save (Enregistrer) pour sauvegarder le fichier ; il convient
toutefois d'utiliser Save As (Enregistrer sous) pour sauvegarder le fichier dans un répertoire
de données spécifique.
2
2
REMARQUE
2
Il existe deux moyens d'afficher les paramètres de l'ensemble de données.
1. Ouvrir la boîte de dialogue File Properties (Propriétés du fichier) et sélectionner l'icône Data
Set (Ensemble de données). Le paramètre s'affiche dans l'onglet Method (Méthode).
2. Dans la fenêtre Legend (Légende), double-cliquer sur l'ensemble de données. Les paramètres
s'affichent dans le volet Method (Méthode).
2
2
2-8
Formation UVProbe
2.4
Exercice 2 - Opérations Spectrales de Base
2.4
Dans cet exercice :
• Ouvrir un tableau de désignation de pic, régler le seuil et modifier le tableau pour annoter le
graphique.
• Créer un tableau de surface des pics.
• Manipuler un ensemble de données à l'aide des types de manipulation arithmétiques et
transformations pour créer deux ensembles de données.
2
2
2.4.1 Etape 1 - Régler les Paramètres d'un Tableau de Désignation de Pic
Peak Pick (Désignation de pic) s'affiche dans le volet Operation (Opération) et est utilisé pour afficher
tous les pics et vallées dans un ensemble de données, ainsi que la longueur d'onde, l'absorbance, la
transmission ou la réflectance des données à chaque pic et vallée.
Dans cet exercice, un tableau de désignation de pic est affiché, la valeur du seuil réglée et le
marquage du graphique activé et désactivé pour annoter un graphique en utilisant la page Properties
(Propriétés) du tableau de désignation de pic.
2
2
2
Ouvrir le fichier et l'afficher dans le graphique actif
1.
Cliquer sur l'onglet Active (Actif) dans le volet Graph (Graphique).
2.
Sélectionner File (Fichier) > Open (Ouvrir).
3.
Double-cliquer sur le fichier Holm_ox.spc situé dans le répertoire Data (Données).
4.
Cliquer avec le bouton droit sur le graphique et sélectionner Auto Scale (Echelle automatique)
pour définir le graphique de manière à afficher toutes les données. Chaque pic et chaque vallée
du graphique sont numérotés.
2
2
2
2
2
2
2
Formation UVProbe
2-9
2.4 Exercice 2 - Opérations Spectrales de Base
Afficher un tableau de désignation de pic
1.
Sélectionner Operations (Opérations) > Peak Pick (Désignation de pic).
Au besoin, utiliser le menu View (Affichage) pour masquer le volet Method (Méthode) et la
fenêtre Output (Sortie) et créer plus d'espace à l'écran pour le tableau de désignation de pic.
L'écran doit ressembler à la figure suivante.
2.
Cliquer avec le bouton droit sur le tableau de désignation de pic et sélectionner Mark Peaks
(Marquer les pics) dans le menu contextuel. Répéter l'étape ci-dessus et sélectionner Mark
Valleys (Marquer les vallées). Les pics et les vallées ne sont plus numérotés sur le graphique,
comme indiqué dans la figure suivante.
2
2
2
2
2
2
2
2
2
2
2
2
2-10
Formation UVProbe
2.4 Exercice 2 - Opérations Spectrales de Base
Modifier la valeur du seuil de désignation de pic
1.
Cliquer avec le bouton droit sur le tableau de désignation de pic et sélectionner Properties
(Propriétés) dans le menu contextuel.
2.
Cliquer sur
2
dans la page Properties (Propriétés) pour l'afficher au premier plan.
2
2
2
3.
Entrer 10 dans la zone Threshold (Seuil) et appuyer sur Entrée. Observer le changement dans le
tableau de désignation de pic. Le tableau doit ressembler à la figure suivante.
2
2
2
2
2
2
2
2
2
4.
Entrer 20 dans la zone Threshold (Seuil) et appuyer sur Entrée. Le nombre d'entrées du tableau
diminue à mesure que la valeur du seuil augmente. Plus la valeur du seuil est élevée, plus le
nombre de pics et de vallées détectés est faible.
Pour plus d'informations sur l'algorithme du seuil de désignation de pic, consulter l'aide en ligne.
Formation UVProbe
2-11
2.4 Exercice 2 - Opérations Spectrales de Base
Marquer chaque pic et vallée sur le graphique
1.
Faire glisser la page Properties (Propriétés) sous le tableau de désignation de pic pour l'afficher.
2.
Dans la colonne Description du tableau de désignation de pic, entrer les informations suivantes.
Lorsque Mark Peaks (Marquer les pics) et Mark Valleys (Marquer les vallées) sont activés, ces
entrées s'affichent sur le graphique.
2
2
2
2
2
2
2
2
2
2
2
2
2-12
N°
Pics
N°
Vallées
1
2
3
4
5
6
7
8
9
10
11
12
Pic A
Pic B
Pic C
Pic D
Pic E
Pic F
Pic G
Pic H
Pic I
Pic J
Pic K
Pic L
13
14
15
16
17
18
19
20
21
22
Vallée A
Vallée B
Vallée C
Vallée D
Vallée E
Vallée F
Vallée G
Vallée H
Vallée I
Vallée J
3.
Cliquer sur l'onglet Peaks (Pics) sur la page Peak Pick Properties (Propriétés de désignation de
pic).
4.
Cocher la case Description. Les descriptions entrées s'affichent sur les pics du graphique.
5.
Cocher la case Number (Numéro). Le numéro au-dessus de chaque pic ne s'affiche plus sur le
graphique.
Formation UVProbe
2.4 Exercice 2 - Opérations Spectrales de Base
6.
Cliquer sur l'onglet Valleys (Vallées) sur la page Peak Pick Properties (Propriétés de désignation
de pic).
7.
Cocher la case Description. Les descriptions entrées s'affichent sur les vallées du graphique.
8.
Cocher la case Number (Numéro). Le numéro en-dessous de chaque vallée ne s'affiche plus sur
le graphique.
2
2
L'écran doit maintenant ressembler à la figure suivante. Sur le graphique actif, les pics et les vallées
sont marqués avec les descriptions entrées dans le tableau de désignation de pic.
2
2
2
2
2
2
2
2
2
2
2
Formation UVProbe
2-13
2.4 Exercice 2 - Opérations Spectrales de Base
2.4.2 Etape 2 - Créer un Tableau de Surface des Pics
La surface des pics permet de calculer la surface sous une courbe. Un tableau de surface des pics est
un ensemble d'une ou plusieurs zones, où une zone équivaut à une ligne du tableau et comporte les
longueurs d'onde de début et de fin qui définissent une surface. Entrer une valeur de début et de fin
de longueur d'onde pour définir une zone et la surface des pics renvoie une valeur superficielle pour
cette zone. Un nombre illimité de zones peut être défini pour chaque ensemble de données ouvert.
Modifier l'axe X du graphique dans une plage de 300 à 400 nm. Voir la page 2-7 pour plus
d'informations sur la modification de la plage d'un graphique.
2
2
Définir une zone dans un tableau de surface des pics
2
1.
Sélectionner Operations (Opérations) > Peak Area (Surface des pics), puis régler la taille du
graphique pour afficher chaque colonne dans le tableau de surface des pics (la dernière colonne
est la colonne Description).
2.
Sélectionner le tableau de surface des pics et cliquer sur la colonne Start (Début) de la zone 1.
3.
Entrer 350 comme valeur de longueur d'onde de début, appuyer sur Tab ou Entrée, puis entrer
365 comme valeur de longueur d'onde de fin.
4.
Appuyer sur Entrée pour définir la zone de surface des pics. L'écran doit ressembler à la figure
suivante. Les barres de lecture indiquent les valeurs de longueur d'onde de début et de fin. Elles
signalent également que la zone sous la courbe est délimitée par une couleur et un motif de
remplissage. La couleur et le motif de remplissage correspondent à ceux indiqués dans la
colonne Color (Couleur) de la zone 1.
2
2
2
2
2
2
2
2
2
2-14
Formation UVProbe
2.4 Exercice 2 - Opérations Spectrales de Base
2.4.3 Etape 3 - Manipuler un Graphique et un Tableau de Surface des Pics
Il est possible de manipuler le graphique et le tableau de surface des pics. Dans cette partie de
l'exercice, modifier le diviseur dans le tableau pour voir comment il affecte les résultats indiqués dans
la colonne Result (Résultat). Définir la ligne de base sur zéro dans le graphique.
2
Modifier le diviseur
1.
Dans la colonne Divisor (Diviseur) du tableau de surface des pics, définir le diviseur sur 2.
2
2.
Appuyer sur Entrée. La modification du diviseur influence considérablement les résultats, comme
indiqué dans le colonne Result (Résultat) du tableau de surface des pics. Si la surface est divisée
en 2, le résultat correspond à la moitié de la surface.
2
2
2
Modifier la ligne de base sur zéro
2
1.
Modifier la valeur minimale de l'axe Y sur -10 pour afficher les résultats de l'opération.
2.
Cliquer sur le tableau de surface des pics pour mettre à jour la page Properties (Propriétés)
affichée au premier plan.
2
3.
Sur la page Peak Area Properties (Propriétés de la surface des pics), cocher la case Baseline to
Zero (Ligne de base sur zéro). La surface de calcul et les résultats sont mis à jour et la ligne de
base de la zone de surface des pics sur le graphique est maintenant définie sur zéro.
2
2
2
2
2
2
Formation UVProbe
2-15
2.4 Exercice 2 - Opérations Spectrales de Base
2.4.4 Etape 4 - Créer une Zone
Une zone peut être définie à l'aide des barres de lecture du graphique plutôt qu'en entrant
manuellement les valeurs de début et de fin dans le tableau de surface des pics.
2
Utiliser les barres de lecture pour créer une zone
1.
Cocher la case Baseline to Zero (Ligne de base sur zéro) pour rétablir la valeur précédente de la
ligne de base.
2.
Cliquer sur la zone 2 du tableau de surface des pics.
3.
Sur le graphique, faire glisser la barre de lecture gauche jusqu'à ce que la valeur de la longueur
d'onde atteigne 310.
4.
Faire glisser la barre de lecture droite jusqu'à ce que la valeur atteigne 340. Une deuxième zone
a été créée sur le graphique.
2
2
2
Définir une couleur et un motif de remplissage
1.
2
2.
2
3.
Pour la zone 2 du tableau de surface des pics, cliquer sur le bouton Color (Couleur) ou la flèche
vers le bas en regard de ce bouton dans la colonne Color (Couleur).
Sélectionner une couleur et un motif de remplissage qui contrastent avec ceux de la zone
précédente. Cliquer sur OK.
Cocher la case Baseline to Zero (Ligne de base sur zéro). La couleur et le motif de remplissage
de la zone 2 changent sur la graphique et ressemblent à la figure suivante.
2
2
2
2
2
2
REMARQUE
Il est possible de définir une couleur personnalisée en cliquant sur le bouton C (custom personnaliser) dans le menu Color (Couleur).
Cette option est utile lors de l'utilisation de nombreuses zones.
Sauvegarder les données
1.
2.
3.
2-16
Sélectionner File (Fichier) > Save As (Enregistrer sous).
Entrer Pics comme nom de fichier.
Sélectionner .spc dans la liste Save As Type (Type de fichier) et cliquer sur le bouton Save
(Enregistrer).
Formation UVProbe
2.4 Exercice 2 - Opérations Spectrales de Base
2.4.5 Etape 5 - Manipuler un Ensemble de Données
Deux ensembles de données sont créés en appliquant les fonctions de manipulation à l'ensemble de
données brutes du fichier anthracène.spc. Afficher les ensembles de données dans le graphique
empilé. Toutefois, il convient d'abord de supprimer les fichiers actuellement ouverts dans la mémoire
pour que le graphique empilé n'affiche les ensembles de données que dans le fichier anthracene.spc.
2
Supprimer des fichiers de la mémoire
2
1.
Sélectionner File (Fichier) > Properties (Propriétés).
2.
Sélectionner la boîte de dialogue File Properties (Propriétés du fichier), cliquer sur chaque fichier
successivement, puis sur Delete (Supprimer).
3.
Lorsque la boîte de dialogue confirmant que le dernier ensemble de données est supprimé avec
le dernier fichier s'affiche, cliquer sur Yes (Oui).
4.
Cliquer sur Close (Fermer) après avoir supprimé tous les fichiers de la mémoire.
2
2
Ouvrir un nouveau fichier et effectuer une manipulation arithmétique
2
1.
Sélectionner File (Fichier) > Open (Ouvrir).
2.
Dans le répertoire Data (Données), ouvrir le fichier anthracène.spc.
3.
Sélectionner Operations (Opérations) > Manipulate (Manipuler).
4.
Vérifier que Arithmetic (Arithmétique) est sélectionné dans la zone Type du volet Operation
(Opération).
5.
Dans la liste Data Set (Ensemble de données), vérifier que RawData (Données brutes) est
l'ensemble de données sélectionné.
6.
Dans la liste Operation (Opération), sélectionner Subtraction (Soustraction).
7.
Dans la zone Constant (Constante), entrer 2 et cliquer sur Calculate (Calculer).
8.
Dans la boîte de dialogue New Data Set (Nouvel ensemble de données), entrer SubTwo
(Soustraire deux) dans la zone Data Set (Ensemble de données). Cliquer sur OK.
9.
Cliquer sur l'onglet Stacked (Empilé) dans le volet Graph (Graphique) pour afficher tous les
ensembles de données ouverts. Deux graphiques s'affichent dans le volet Graph (Graphique). L'un
représente les données brutes, l'autre les données manipulées avec les valeurs d'absorbance
inférieures de deux unités aux valeurs des données brutes dans la plage de longueurs d'onde.
2
2
2
2
2
2
2
2
Formation UVProbe
2-17
2.4 Exercice 2 - Opérations Spectrales de Base
Créer un ensemble de données à l'aide d'une transformation réversible
2
2
2
1.
Dans la liste Type, sélectionner Transformations.
2.
Dans la liste Source, sélectionner RawData (Données brutes).
3.
Sélectionner Reciprocal (Réversible) dans la liste Transformation.
4.
Cliquer sur le bouton Calculate (Calculer).
5.
Dans la boîte de dialogue New Data Set (Nouvel ensemble de données), entrer Reciprocal
(Réversible) pour l'ensemble de données et cliquer sur OK.
6.
L'écran doit ressembler à la figure suivante. Trois graphiques s'affichent à présent, un pour
chaque ensemble de données.
2
2
2
2
2
2
2
2
Sauvegarder les données dans un autre fichier
2
2-18
1.
Sélectionner File (Fichier) > Save As (Enregistrer sous).
2.
Entrer Manipulate (Manipuler) comme nom de fichier.
3.
Cliquer sur le bouton Save (Enregistrer). Le fichier est sauvegardé avec trois ensembles de
données.
Formation UVProbe
2.5
Exercice 3 - Techniques Avancées
2.5
Dans cet exercice :
• Acquérir des données avec un passeur de cuves à l'aide d'un balayage automatique.
• Utiliser UVProbe pour copier et coller les bitmaps et les tableaux dans WordPad (traitement de texte
fourni avec Windows 9x/NT).
2
<Partie 1 - Acquérir des Données avec un Passeur de Cuves>
2
Utiliser la méthode de collecte de données enregistrée à l'exercice 1 pour collecter des données avec
un passeur de cuves en utilisant la fonction de balayage automatique. Lorsqu'aucun passeur de
cuves n'est disponible, ignorer cette partie de l'exercice.
Préparer trois échantillons aux caractéristiques spectrales similaires.
2
2
2.5.1 Etape 1 - Charger et Modifier une Méthode de Collecte de Données
Sauvegardée
2
La méthode de collecte de données sauvegardée précédemment dans cet exercice s'ouvre et est
modifiée pour collecter des données avec un passeur multi-cuves en utilisant la fonction de balayage
automatique. Lorsque la fonction de balayage automatique est activée, un nom de fichier est entré et
UVProbe attribue automatiquement un numéro au fichier et sauvegarde l'ensemble de données pour
chaque balayage dans ce fichier.
2
2
Charger une méthode de collecte de données
1.
Sélectionner File (Fichier) > Open (Ouvrir).
2.
Dans la liste Files of Type (Type de fichier), cliquer sur Method File (Fichier de méthode) (*.smd).
3.
Sélectionner le fichier MéthSpec.smd.
4.
Cliquer sur Open (Ouvrir).
2
2
Modifier la méthode
1.
2.
Cliquer sur le bouton Connect (Connecter) (si l'ordinateur n'est pas encore connecté à
l'instrument).
2
Sélectionner Edit (Edition) > Method (Méthode).
2
2
Formation UVProbe
2-19
2.5 Exercice 3 - Techniques Avancées
2
2
2
2
2
2
2
3.
Sélectionner l'onglet Measurement (Mesure) et vérifier les éléments suivants :
• Start wavelength (Longueur d'onde de début) : 600
• End wavelength (Longueur d'onde de fin) : 450
• Scan speed (Vitesse de balayage) : Medium (Moyenne)
• Sampling interval (Intervalle d'échantillonnage) : 1,0
4.
2
Sous Scan Mode (Mode de balayage), cliquer sur Auto pour passer en mode de balayage
automatique.
5.
Dans la zone File Name (Nom de fichier), entrer CuveAuto pour spécifier un fichier de base pour
les données balayées.
2
6.
Cliquer sur l'onglet Instrument Parameters (Paramètres de l'instrument).
7.
Vérifier que le mode de mesure est défini sur Absorbance.
2
2
2
2-20
Formation UVProbe
2.5 Exercice 3 - Techniques Avancées
2.5.2 Etape 2 - Configurer le Passeur
Le passeur de cuves est configuré avec le nombre de cuves à utiliser et l'accessoire est initialisé.
L'initialisation aligne et déplace le passeur dans la position correcte pour la collecte de données.
1.
2
Cliquer sur l'onglet Attachments (Accessoires) de la boîte de dialogue Spectrum Method
(Méthode spectrale).
2
2
2
2
2
2
2
2
2.
Sélectionner le passeur dans la liste des accessoires.
3.
Entrer 3 dans la zone Number of Cells (Nombre de cuves).
4.
Cliquer sur Initialize (Initialiser) et le spectrophotomètre positionne le passeur.
5.
Lorsque le passeur de cuve est en place, cliquer sur OK. La barre de boutons du photomètre
comporte maintenant deux boutons pour le repositionnement des cuves.
2
2
2
2.5.3 Etape 3 - Supprimer des Données de la Mémoire
2
Le fichier anthracène.spc est supprimé de la mémoire de sorte que seuls les ensembles de données
restants correspondent à ceux collectés avec le passeur de cuves.
1.
Sélectionner File (Fichier) > Properties (Propriétés).
2.
Dans la zone Loaded Data (Données chargées) de la boîte de dialogue File Properties
(Propriétés du fichier), développer l'arborescence de données, cliquer sur chaque fichier
successivement, puis sur Delete (Supprimer) pour chaque fichier.
3.
Lorsqu'une boîte de dialogue, indiquant que le dernier ensemble de données est supprimé avec
le dernier fichier, s'affiche, cliquer sur Yes (Oui).
4.
Cliquer sur Close (Fermer) après avoir supprimé tous les fichiers de la mémoire.
Formation UVProbe
2-21
2.5 Exercice 3 - Techniques Avancées
2.5.4 Etape 4 - Collecter les Données
Le passeur de cuves est maintenant utilisé pour collecter des données pour les trois échantillons.
Collecter des données avec le passeur
2
1.
Placer les trois échantillons dans les trois premiers compartiments du passeur de cuves. Ils sont
situés à proximité de l'avant de l'appareil. Pour plus d'informations, consulter le manuel du
spectrophotomètre.
2.
Cliquer sur le bouton Start (Démarrer) sur la barre de boutons du photomètre pour démarrer le
balayage. Une fois le balayage terminé, le passeur de cuves avance d'une cuve. La boîte de
dialogue New Data Set (Nouvel ensemble de données) ne s'affiche pas car le mode de balayage
unique n'est pas défini.
2
3.
Répéter l'étape précédente pour les autres échantillons.
4.
Une fois tous les balayages terminés, cliquer avec le bouton droit sur le graphique superposé,
puis sélectionner Auto Scale (Echelle automatique) pour afficher toutes les données.
2
5.
Sélectionner File (Fichier) > Properties (Propriétés). Trois fichiers sont présents dans la liste
Loaded Data (Données chargées). Chaque nom de fichier contient le nom de base et un
horodateur.
6.
Cliquer sur Close (Fermer).
2
2
2
2
2
2
2
2
2
Sauvegarder toutes les données
• Sélectionner File (Fichier) > Save All (Enregistrer tout).
2-22
Formation UVProbe
2.5 Exercice 3 - Techniques Avancées
<Partie 2 - Utiliser UVProbe avec Windows WordPad>
Dans cette section, les données sont exportées du module spectral dans WordPad. WordPad est un
traitement de texte d'usage général fourni avec les systèmes d'exploitation Windows 9x/NT. Les
techniques utilisées avec WordPad fonctionnent généralement de la même façon avec la plupart des
logiciels de traitement de texte.
2
2
2.5.5 Etape 1 - Copier-Coller un Bitmap dans WordPad
Le graphique superposé est maintenant copié dans WordPad. Lorsqu'un graphique est copié de
UVProbe et collé dans un autre document, UVProbe le convertit en fichier bitmap (.bmp). Un fichier
.bmp est un fichier standard qui représente des informations graphiques sous forme de bitmap, un
format de fichier utilisé pour les photos, les images clipart ou d'autres types d'art en ligne.
1.
Sélectionner Start (Démarrer) > Programs (Programmes) > Accessories (Accessoires) >
WordPad.
2.
Entrer Graphique spectral superposé dans le document vierge WordPad et appuyer sur la
touche Retour.
3.
Revenir au module spectral et cliquer sur le graphique superposé.
4.
Sélectionner Edit (Edition) > Copy (Copier) pour copier le graphique.
5.
Revenir à WordPad. Sélectionner Edit (Edition) > Paste (Coller) pour coller une image bitmap du
graphique spectral superposé dans le document WordPad. L'écran doit ressembler à la figure
suivante.
2
2
2
2
2
2
2
2
2
2
2
Formation UVProbe
2-23
2.5 Exercice 3 - Techniques Avancées
2.5.6 Etape 2 - Copier-Coller un Tableau dans WordPad
Le tableau de désignation de pic est maintenant copié dans WordPad. Lorsqu'un tableau est copié et
collé dans un autre document, UVProbe le convertit en texte.
2
2
2
1.
Revenir au module spectral.
2.
Sélectionner Operations (Opérations) > Peak Pick (Désignation de pic).
3.
Cliquer avec le bouton droit sur le tableau pour afficher le menu contextuel et sélectionner Select
All (Tout sélectionner) pour sélectionner le tableau de désignation de pic.
4.
Sélectionner Edit (Edition) > Copy (Copier) ou utiliser le menu contextuel.
5.
Revenir à WordPad et coller le tableau sous le graphique.
2
2
2
2
2
2
2
2
REMARQUE
Il se peut que les données doivent être manipulées pour les aligner avec les en-têtes des
colonnes correspondantes.
2
La leçon relative au module spectral est terminée.
2-24
Formation UVProbe
3 Le Module Photométrique, Leçon 2
3
3
3
Chapitre 3 Le Module
Photométrique, Leçon 2
3
3
3
3
Le principal objectif du module photométrique est de déterminer la concentration d'une substance dans un
échantillon, prendre des mesures avec un spectrophotomètre pour créer des courbes standard et les utiliser
pour calculer la valeur de concentration d'échantillons inconnus et des valeurs sur la base d'équations pouvant
être créées et personnalisées.
Le module comporte quatre volets : Standard table (Tableau standard), Standard Curve (Courbe standard),
Sample/S.E.P. table (Tableau échantillon/ETP) et Sample graph (Graphique échantillon). Chaque volet ne
dispose que d'une fonction, à l'exception du volet Sample/S.E.P. table (Tableau échantillon/ETP) qui peut
afficher un tableau échantillon ou un tableau d'erreur-type de prédiction (consulter l'aide en ligne pour plus
d'informations sur le basculement entre ces tableaux).
Cette leçon comporte les trois exercices suivants :
• Mesures de base
• Opérations photométriques de base
• Techniques photométriques avancées
3
3
3
3
TABLE DES MATIÈRES
3.1
3.2
3.3
3.4
3.5
3.6
3
Fenêtre Photométrique ...................................................................................................................... 3-2
Barre d'Outils Photométrique............................................................................................................. 3-3
Définir et Editer une Méthode Photométrique ................................................................................... 3-4
Exercice 1 - Mesures de Base........................................................................................................... 3-7
<Partie 1 - Créer une Courbe Standard> .......................................................................................... 3-7
<Partie 2 - Mesurer des Echantillons Standard> ............................................................................... 3-9
<Partie 3 - Lire des Echantillons Inconnus> .................................................................................... 3-13
Exercice 2 - Opérations Photométriques de Base........................................................................... 3-16
Exercice 3 - Techniques Photométriques Avancées ....................................................................... 3-23
<Partie 1 - Equations Personnalisées> ........................................................................................... 3-23
<Partie 2 - Utiliser unSipper pour Collecter des Données> ............................................................. 3-29
Formation UVProbe
3-1
3.1
3.1
Fenêtre Photométrique
Tableau standard
Barre d'outils photométrique
Courbe standard
3
3
3
3
3
3
3
3
Nombre de répétitions
3
Graphique échantillon
Tableau échantillon
Nom du fichier
3
3
3
3-2
Formation UVProbe
Fenêtre du passeur de cuves
3.2
3.2
Barre d'Outils Photométrique
View Standard Table
(Afficher le tableau standard)
View Sample Table
(Afficher le tableau échantillon)
View S.E.P. Table
(Afficher le tableau ETP)
Make Standard
(Rendre standard)
Settings (Paramètres)
3
Properties (Propriétés)
Method (Méthode)
3
3
View Standard Curve
(Afficher la courbe standard)
View Sample Graph
(Afficher le graphique échantillon)
Manipulate (Manipuler)
File Properties (Propriétés du fichier)
Statistical Analysis
(Analyse statistique)
Blank Subtraction
(Soustraction de blanc)
3
3
Standard Error of Prediction (Erreur-type de prédiction)
3
3
3
3
3
3
3
Formation UVProbe
3-3
3.3
3.3
Définir et Editer une Méthode Photométrique
Lorsqu'une nouvelle méthode photométrique est créée, l'assistant de la méthode photométrique
démarre.
Effectuer la méthode en fonction des instructions de l'assistant.
3
Si une méthode photométrique a déjà été créée ou si le fichier Méthode est ouvert, l'assistant ne
démarre pas et la page de propriétés de la méthode photométrique s'ouvre. La méthode de mesure
créée peut être éditée à ce stade. Il existe toutefois des paramètres qui empêchent l'édition si les
mesures d'échantillon ont déjà commencé.
3
3
Méthode de mesure récemment créée
Edition d'une méthode de mesure
3
Créer une méthode de mesure
Lorsqu'une nouvelle méthode photométrique est créée, l'assistant de méthode photométrique
démarre.
Effectuer la méthode de mesure en fonction des instructions de l'assistant.
3
3
3
1.
Lorsque la fenêtre photométrique n'est pas ouverte, sélectionner Photometric (Photométrique)
dans le menu Window (Fenêtre) pour activer le module photométrique.
2.
Sélectionner File (Fichier) > New (Nouveau).
3.
Sélectionner Edit (Edition) > Method (Méthode).
4.
L'assistant de la méthode photométrique démarre.
Définir les longueurs d'onde
3
Cette fenêtre permet de définir la longueur d'onde et la plage de longueurs d'onde à mesurer. La
longueur d'onde ou la plage de longueurs d'onde définie ici est ajoutée sous forme de colonne dans le
tableau. La valeur mesurée est indiquée dans chaque colonne de longueur d'onde ou de plage de
longueurs d'onde.
3
3
3
1.
Sélectionner Point ou Range (Plage) dans la zone Wavelength Type (Type de longueur d'onde).
2.
Si Point a été sélectionné, procéder comme suit :
Ajouter une longueur d'onde par point (longueur d'onde de mesure)
3.
Si Range (Plage) a été sélectionné, procéder comme suit :
Ajouter une longueur d'onde par plage. (plage de longueurs d'onde de mesure)
4.
Cliquer sur le bouton Next (Suivant).
3
3-4
Formation UVProbe
3.3 Définir et Editer une Méthode Photométrique
<<Exercice 1 - Partie 1 - Etape 1>>
3
Démarrer l'assistant de la méthode photométrique
3
3
Page Photometric Method Wizard - [Wavelength] (Assistant de la méthode photométrique - [Longueur d'onde])
3
Page Photometric Method Wizard - [Calibration] (Assistant de la méthode photométrique - [Etalonnage])
3
Sélectionner [Multi point] (Multipoint) ou
[Single Point] (Unipoint)
Sélectionner [K-Factor] (Facteur K) ou
[Raw Data] (Données brutes)
3
Page Photometric Method Wizard - [Measurement Parameter (Standard Table)]
(Assistant de la méthode photométrique - [Paramètre de mesure (Tableau standard)])
3
3
Page Photometric Method Wizard - [Measurement Parameter (Sample Table)]
(Assistant de la méthode photométrique - [Paramètre de mesure (Echantillon standard)])
3
Page Photometric Method Wizard - [File Properties]
(Assistant de la méthode photométrique - [Propriétés du fichier])
3
3
Fermer l'assistant de la méthode photométrique
3
Boîte de dialogue Photometric Method (Méthode photométrique) - Définir l'autre paramètre
3
<<Exercice 1 - Partie 1 - Etape 2>> Sauvegarder une méthode de collecte de
données
[Fichier Photometric Method (Méthode photométrique) (*.pmd)]
Compléter un tableau standard ou échantillon (page suivante *)
Formation UVProbe
3-5
3.3 Définir et Editer une Méthode Photométrique
<<Exercice 1 - Partie 2 - Etape 1>>
* Créer une méthode de collecte de données
3
Fichier Photometric Method (Méthode photométrique)
(*.pmd)
3
[K-Factor] (Facteur K) ou
[Raw Data] (Données brutes)
File (Fichier) Open (Ouvrir)
3
Fenêtre [File Properties] (Propriétés du fichier)
3
[Multi point] (Multipoint) ou
[Single Point] (Unipoint)
3
3
<<Exercice 1 - Partie 2 - Etape 2>> Compléter un tableau standard
3
3
<<Exercice 1 - Partie 2 - Etape 3>> Lire l'échantillon standard
3
3
<<Exercice 1 - Partie 1 - Etape 5>>
Sauvegarder le tableau standard
3
[Fichier Standard Table (Tableau standard) (*.std)]
3
<<Exercice 1 - Partie 3 - Etape 1>> Créer un tableau échantillon
<<Exercice 1 - Partie 3 - Etape 2>> Lire l'échantillon inconnu
<<Exercice 1 - Partie 3 - Etape 4>> Sauvegarder les
données
[Fichier Photometric (Photométrique) (*.pho) ]
REMARQUE
Les fichiers photométriques contiennent des
informations relatives aux tableaux Standard et
Echantillon.
3-6
Formation UVProbe
Sauvegarder les données
[Fichier Unknown (Inconnu) (*.unk)]
REMARQUE
Les fichiers inconnus contiennent des
informations relatives au tableau échantillon.
3.4
3.4
Exercice 1 - Mesures de Base
Dans cet exercice :
• Créer une courbe standard
• Lire des échantillons inconnus
3
<Partie 1 - Créer une Courbe Standard>
Avant de commencer :
• Sélectionner Window (Fenêtre) > Photometric (Photométrique) pour ouvrir le module
correspondant.
• Vérifier que l'instrument est connecté.
• Corriger la ligne de base (voir Leçon 1, page 2-1).
Pour créer et afficher une courbe standard :
• Créer une méthode de collecte de données
3
3
3
3.4.1 Etape 1 - Créer une Méthode de Collecte de Données
3
Créer une méthode de collecte de données pour réaliser une courbe standard multipoint. La méthode
mesure l'absorbance à 530 et 550 nm et calcule le coefficient d'absorbance entre deux longueurs
d'onde.
3
1.
Sélectionner File (Fichier) > New (Nouveau) ou cliquer sur l'icône New (Nouveau) sur la barre
d'outils.
2.
Sélectionner Edit (Edition) > Method (Méthode) ou cliquer sur l'icône Method (Méthode) sur la
barre d'outils.
3.
Démarrer l'assistant de la méthode photométrique.
3
4.
Dans la zone Wavelength(nm) (Longueur d'onde (nm)), entrer 530 et cliquer sur Add (Ajouter)
pour spécifier la longueur d'onde à laquelle les données seront collectées. Entrer ensuite 550 et
cliquer sur Add (Ajouter).
3
3
3
3
3
5.
Cliquer sur Next (Suivant) et laisser tous les autres paramètres sur leurs valeurs par défaut.
Formation UVProbe
3-7
3.4 Exercice 1 - Mesures de Base
3
3
3
3
3
3
3
3
6.
Dans la zone Type, sélectionner Multi Point (Multipoint) pour baser la courbe standard sur des
points de données multiples.
7.
Dans la zone Formula (Formule), sélectionner Ratio (Coefficient).
8.
Dans la zone WL1 (LO1), sélectionner WL530.0 (LO530,0).
9.
Dans la zone WL2 (LO2), sélectionner WL550.0 (LO550,0).
10. Vérifier que Result (Résultat) est sélectionné dans la zone Column Name (Nom de la colonne)
pour créer une colonne de résultat dans le tableau. Pour chaque échantillon lu, le résultat indique
la lecture de l'absorbance à 530 nm divisée par la lecture de l'absorbance à 550 nm.
3
11. Dans la zone Order of Curve (Ordre de la courbe) , sélectionner 3rd (Troisième).
3
12. Cliquer sur Next (Suivant).
13. La page Measurement Parameter (Paramètre de mesure) s'affiche pour le tableau échantillon
standard. Sur cette page, la méthode d'acquisition de données (manuelle ou instrumentale) du
tableau échantillon standard peut être définie mais aucune modification ne doit être apportée.
Cliquer sur le bouton Next (Suivant).
3
14. La page Measurement Parameter (Paramètre de mesure) s'affiche pour le tableau échantillon
inconnu. Sur cette page, la méthode d'acquisition de données (manuelle ou instrumentale) du
tableau échantillon inconnu peut être définie mais aucune modification ne doit être apportée.
Cliquer sur le bouton Next (Suivant).
3
15. La page File Properties (Propriétés du fichier) s'affiche. N'effectuer aucune modification et cliquer
sur le bouton Finish (Terminer).
REMARQUE
Cette page définit les informations relatives au fichier des données à mesurer. Lorsque des
mesures sont effectuées suivant la création d'une méthode de mesure, entrer les noms de
fichier et d'autres informations sur cette page. Cette section décrit la procédure de création et
de sauvegarde de la méthode de mesure. Les paramètres de la page ne sont donc pas
décrits.
16. La fenêtre Photometric Method (Méthode photométrique) s'ouvre. Cliquer sur l'onglet Instrument
Parameters (Paramètres de l'instrument).
3-8
Formation UVProbe
3.4 Exercice 1 - Mesures de Base
3
3
3
3
3
3
17. Sélectionner Absorbance dans la liste Measuring Mode (Mode de mesure).
3
18. Dans la zone Slit Width (nm) (Largeur de la fente (nm)), sélectionner 2,0 (lorsque l'instrument
dispose d'une largeur de fente déterminée, ignorer cette étape). Laisser tous les autres
paramètres sur leurs valeurs par défaut.
3
19. Cliquer sur Close (Fermer). Vérifier que les tableaux standard et échantillon comportent les
colonnes LO530,0, LO550,0 et Result (Résultat).
3
3.4.2 Etape 2 - Sauvegarder une Méthode de Collecte de Données
3
Il est parfois utile de sauvegarder une méthode de collecte de données pouvant être utilisée
ultérieurement pour collecter de nouvelles données. La méthode en cours est sauvegardée comme
fichier .pmd et utilisée dans les exercices suivants.
1.
Sélectionner File (Fichier) > Save As (Enregistrer sous), puis vérifier que le répertoire Data
(Données) est sélectionné dans la zone Save In (Enregistrer dans).
2.
Dans la zone File Name (Nom du fichier), entrer MéthPhoto.
3.
Dans la liste Save As Type (Type de fichier), cliquer sur Methods (Méthodes) (*.pmd) et sur Save
(Enregistrer).
3
3
3
<Partie 2 - Mesurer des Echantillons Standard>
Effectuer l'opération suivante pour créer et afficher la courbe d'étalonnage à l'aide de la méthode de
mesure créée et sauvegardée dans la partie 1.
• Entrer les informations du fichier
• Créer un tableau échantillon standard
• Mesurer l'échantillon standard
• Afficher la courbe d'étalonnage
Avant de commencer, préparer cinq échantillons standard avec des valeurs de concentration différentes.
REMARQUE
Il n'est pas nécessaire de préparer des échantillons standard si les données sont entrées
manuellement. Dans pareil cas, utiliser les mêmes opérations dans la procédure suivante.
Lors de la saisie des données, entrer les mêmes valeurs que celles indiquées comme
résultats manuels.
Formation UVProbe
3-9
3.4 Exercice 1 - Mesures de Base
3.4.3 Etape 1 - Entrer les Informations du Fichier
Définir les informations telles que le nom de fichier des données à mesurer. Si la méthode de mesure
existante est utilisée, elle doit être entrée avant la mesure.
3
REMARQUE
Pour créer une méthode de mesure et effectuer les mesures, entrer les informations du fichier
dans l'assistant de la méthode de mesure.
Cette section décrit la procédure de prise de mesures à l'aide de la méthode de mesure
sauvegardée.
3
3
1.
Sélectionner File (Fichier) > New (Nouveau) pour effacer la méthode de mesure existante.
2.
Sélectionner File (Fichier) > Open (Ouvrir). Vérifier que les données du répertoire Data
(Données) sont affichées.
3.
Sélectionner File Type (Type de fichier) > Measurement Method File (Fichier de méthode de
mesure) (*.pmd). "Double-cliquer" sur MéthPhoto.std dans la liste de fichiers pour l'ouvrir.
4.
3
La fenêtre File Properties (Propriétés du fichier) s'ouvre. Entrer "Photo1" dans la boîte de
dialogue File Name (Nom du fichier). Il n'est pas nécessaire d'entrer l'extension du fichier.
5.
3
Lorsqu'un titre ou un commentaire est ajouté aux données de mesure à titre indicatif, les entrer
respectivement dans les boîtes de dialogue Title (Titre) et Comment (Commentaire). Il convient
toutefois de les laisser vierges dans ce cas.
6.
Cliquer sur le bouton Close (Fermer).
3
3
3.4.4 Etape 2 - Compléter un Tableau Standard
3
Un tableau standard est un tableau de résultats (absorbance, transmission, énergie ou réflectance)
obtenus pour des concentrations connues d'une substance à une ou des longueurs d'onde spécifiques.
Les colonnes WL530.0 (LO530,0), WL550.0 (LO550,0) et Result (Résultat) ont été ajoutées au tableau.
Les ID échantillon et les valeurs de concentration sont maintenant ajoutés pour créer un tableau standard.
3
Entrer les ID échantillon et la concentration du tableau standard
3
1.
Cliquer n'importe où dans le tableau standard pour l'activer. (Active) (Actif) s'affiche dans l'en-tête.
2.
Entrer les ID échantillon et les valeurs de concentration suivants dans le tableau.
3
Sample ID (ID échantillon)
3
Concentration
DyeA (ColorantA)
0,0
DyeB (ColorantB)
25,0
DyeC (ColorantC)
50,0
DyeD (ColorantD)
75,0
DyeE (ColorantE)
100,0
Le tableau doit ressembler à la figure suivante.
3-10
Formation UVProbe
3.4 Exercice 1 - Mesures de Base
3.4.5 Etape 3 - Lire les Echantillons Standard
Le spectrophotomètre est utilisé pour mesurer chaque échantillon standard. UVProbe utilise ensuite
les données acquises pour créer une courbe standard.
3
REMARQUE
Pour entrer manuellement des valeurs dans le tableau au lieu d'effectuer des lectures de
l'instrument, se reporter à la section Entrer manuellement des données de courbe standard à
la page suivante.
3
3
Lire les échantillons
1.
2.
Cliquer sur le bouton Connect (Connecter) sur la barre de boutons du photomètre. La barre doit
maintenant ressembler à la figure suivante.
3
3
Placer le premier échantillon standard dans le compartiment échantillon. Cliquer sur le bouton
Read Std. (Lire std.) ou appuyer sur la touche F9.
3
REMARQUE
Lorsque le message suivant s'affiche, cliquer sur Yes (Oui). "There is no associated blank for
this standard. Do you wish to continue?" ("Il n'existe pas de blanc associé à cet échantillon
standard. Voulez-vous continuer ?")
3.
3
Le spectrophotomètre balaye rapidement chaque longueur d'onde et mesure l'absorbance.
UVProbe entre les valeurs WL530.0 (LO530,0), WL550.0 (LO550,0) et Result (Résultat) dans le
tableau standard.
3
Une fois le balayage rapide terminé, placer chacun des cinq échantillons dans le compartiment
échantillon pour effectuer une lecture.
3
3
REMARQUE
Lorsque la définition de la méthode (longueur d'onde, largeur de la fente, etc.) est terminée,
entrer l'ID échantillon et la concentration dans le tableau standard. Cette opération active le
bouton <Read Std. (Lire std.)> et permet de lire les données standard.
3
3
Entrer manuellement des données de courbe standard (étape facultative)
REMARQUE
3
Ignorer cette étape lors de la lecture des concentrations avec le spectrophotomètre.
1.
Sélectionner Edit (Edition) > Method (Méthode) > onglet Measurement Parmeters (Standard)
(Paramètres de mesure (Standard)) et vérifier que les données sont acquises par une information
utilisateur qui permet d'entrer les valeurs de longueur d'onde directement dans le tableau.
2. Cliquer sur Close (Fermer).
Entrer les valeurs suivantes dans le tableau standard :
Sample ID
(ID échantillon)
Concentration
WL530.0 (LO530,0)
WL550.0 (LO550,0)
DyeA (ColorantA)
0
0,040
0,040
DyeB (ColorantB)
25
0,300
0,050
DyeC (ColorantC)
50
0,520
0,030
DyeD (ColorantD)
75
0,920
0,175
DyeE (ColorantE)
100
1,080
0,070
Formation UVProbe
3-11
3.4 Exercice 1 - Mesures de Base
Lorsque que UVProbe a calculé les résultats, le tableau doit ressembler à la figure suivante.
3
3
3.4.6 Etape 4 - Afficher la Courbe Standard
3
Il est maintenant possible d'afficher la courbe créée à partir du tableau standard et de modifier l'ordre
de la courbe. Observer les changements sur le graphique.
1. Sélectionner View (Affichage) > Standard Curve (Courbe standard) pour afficher une courbe
semblable à la suivante :
3
3
3
3
3
Un point s'affiche pour chaque ID échantillon.
3
2.
Pour modifier l'ordre de la courbe, sélectionner Edit (Edition) > Method (Méthode) ou cliquer sur
l'icône Method (Méthode). Cliquer sur l'onglet Calibration (Etalonnage). Mettre la courbe en 2e
position, puis cliquer sur Close (Fermer) pour afficher le graphique suivant :
3.
Répéter les étapes précédentes et mettre la courbe en 1ère position.
Comme illustré, la courbe en 3e position correspond le plus aux points de données alors que la
courbe de la 1ère position (non illustrée) crée une ligne droite.
Mettre la courbe en 3e position.
3
3
3
4.
3.4.7 Etape 5 - Sauvegarder le Tableau Standard
Le tableau standard est maintenant sauvegardé pour une utilisation ultérieure dans cette leçon.
1. Sélectionner File (Fichier) > Save As (Enregistrer sous) et vérifier que le répertoire Data
(Données) est sélectionné dans la zone Save In (Enregistrer dans).
2. Entrer Standard1 dans la zone File Name (Nom du fichier), puis sélectionner Standard Files
(Fichiers standard) (*.std) dans la liste Save As type (Type de fichier).
3. Cliquer sur Save (Enregistrer).
3-12
Formation UVProbe
3.4 Exercice 1 - Mesures de Base
<Partie 3 - Lire des Echantillons Inconnus>
La courbe standard est maintenant utilisée pour calculer la concentration d'échantillons inconnus et
effectuer les opérations suivantes :
• Compléter un tableau échantillon
• Lire des échantillons inconnus
• Afficher le graphique échantillon
Avant de commencer, préparer cinq échantillons inconnus de nature identique.
3
3
3.4.8 Etape 1 - Créer un Tableau Echantillon
3
Un tableau échantillon est un tableau de valeurs (absorbance, transmission, énergie ou réflectance)
pour des concentrations inconnues d'une substance. UVProbe utilise la courbe standard pour calculer
la concentration de chaque entrée du tableau échantillon.
La méthode de collecte de données est identique pour les deux tableaux, à l'exception des informations
du paramètre de mesure. Entrer les ID échantillon pour chacun des échantillons inconnus préparés.
1.
Cliquer n'importe où dans le tableau échantillon pour l'activer. (Active) (Actif) s'affiche dans l'en-tête.
2.
Entrer les valeurs suivantes dans la colonne Sample ID (ID échantillon) du tableau échantillon :
DyeF, DyeG, DyeH, DyeI, DyeJ (ColorantF, ColorantG, ColorantH, ColorantI, ColorantJ). Le
tableau doit ressembler à la figure suivante.
3
3
3
3
3
3.4.9 Etape 2 - Lire l'Echantillon Inconnu
Effectuer maintenant une lecture des échantillons inconnus sauf si les données sont entrées manuellement.
Pour entrer manuellement des valeurs dans le tableau échantillon au lieu d'effectuer des lectures de
l'instrument, se reporter à la section Entrer Manuellement des Données du Tableau Echantillon ci-dessous.
3
3
REMARQUE
Remplir le tableau échantillon standard en entrant manuellement les données.
Dans le tableau échantillon, définir la méthode de collecte de données sur Manual (Manuelle)
sur la page Measurement Parameter (Standard Sample) (Paramètre de mesure (Echantillon
standard)) de la méthode de mesure photométrique.
1.
Placer un échantillon inconnu dans le compartiment échantillon du spectrophotomètre.
2.
Cliquer sur le bouton Read Unk (Lire inc.).
3
3
3
L'instrument effectue une lecture à chaque longueur d'onde et détermine la concentration de
l'échantillon en comparant les résultats calculés à la courbe standard.
3.
Répéter cette procédure pour les quatre autres échantillons inconnus. Noter les résultats. Les
valeurs de concentration se basent sur la courbe standard.
REMARQUE
Sauvegarder les échantillons pour les utiliser dans l'exercice 2.
REMARQUE
Lorsque la définition de la méthode (longueur d'onde, largeur de la fente, etc.) est terminée, entrer
Sample ID (ID échantillon) dans le tableau échantillon. Cette opération active le bouton <Read
Unk. (Lire inc.)> et permet de lire les données inconnues.
Formation UVProbe
3-13
3.4 Exercice 1 - Mesures de Base
3.4.10 Etape 3 - Entrer Manuellement des Données du Tableau Echantillon
Une fois les lectures des échantillons préparés effectuées, passer à la section ci-dessous Afficher le
Graphique Echantillon.
3
1.
Sélectionner Edit (Edition) > Method (Méthode).
2.
Dans l'onglet Measurement Parameters (Sample) (Paramètres de mesure (Echantillon)),
sélectionner User Entry (Information utilisateur) pour activer la saisie manuelle des valeurs de
longueur d'onde directement dans le tableau.
3.
Cliquer sur Close (Fermer).
4.
Entrer les valeurs suivantes dans le tableau échantillon :
3
3
Sample ID
(ID échantillon)
3
3
3
3
WL530.0 (LO530,0)
WL550.0 (LO550,0)
DyeF (ColorantF)
0,150
0,035
DyeG (ColorantG)
0,400
0,031
DyeH (ColorantH)
0,650
0,095
DyeI (ColorantI)
0,840
0,130
DyeJ (ColorantJ)
1,000
0,068
Le tableau doit ressembler à la figure suivante.
3
3
3
REMARQUE
Lorsque la courbe n'est pas placée en 3e position, les résultats sont différents.
3
3.4.11 Etape 4 - Afficher le Graphique Echantillon
L'ordre de la courbe est maintenant modifié pour afficher les effets sur le tableau et le graphique
échantillon.
3
Modifier l'ordre de la courbe
3-14
1.
Sélectionner Edit (Edition) > Method (Méthode).
2.
Cliquer sur l'onglet Calibration (Etalonnage), puis mettre la courbe en 1ère position.
3.
Cliquer sur Close (Fermer) et observer le changement des concentrations.
4.
Répéter la procédure ci-dessus et mettre la courbe en 2e position. Le cinquième point ne peut
pas être tracé. La concentration ne peut pas être déterminée étant donné que le résultat de Dye
J (Colorant J) n'est pas placé en 2e position.
Formation UVProbe
3.4 Exercice 1 - Mesures de Base
3
3
3
3
5.
Mettre la courbe en 3e position.
3
3.4.12 Etape 5 - Sauvegarder les Données
3
Les données des tableaux standard et échantillon sont sauvegardées. Les fichiers photométriques
contiennent des informations relatives au tableau standard et échantillon.
Comme le nom du fichier est défini lors du chargement de la méthode de mesure, le fichier est écrasé
pendant la sauvegarde.
1.
3
Sélectionner File (Fichier) > Save (Enregistrer).
3
3
3
3
3
3
Formation UVProbe
3-15
3.5
3.5
Exercice 2 - Opérations Photométriques de
Base
Dans cet exercice :
• Utiliser le remplissage automatique et répéter le balayage pour créer un tableau standard
• Utiliser les répétitions pour créer un tableau standard
• Calculer les concentrations inconnues à l'aide de plusieurs courbes standard
• Afficher les statistiques
• Effectuer une opération réversible sur les données
3
3
REMARQUE
Utiliser les échantillons créés au premier exercice dans cet exercice.
3
3.5.1 Etape 1 - Utiliser le Remplissage Automatique pour Créer un Tableau
Standard
3
3
Une méthode précédemment sauvegardée s'ouvre et la fonction de remplissage automatique est
utilisée pour compléter un tableau standard, qui sera sauvegardé et utilisé ultérieurement dans cet
exercice.
3
Ouvrir une méthode sauvegardée
3
1.
Sélectionner File (Fichier) > New (Nouveau).
2.
Sélectionner File (Fichier) > Open (Ouvrir). Vérifier que le répertoire de données approprié est
ouvert.
3.
3
Dans la zone Files of Type (Type de fichier), sélectionner Methods (Méthodes) (*.pmd) et doublecliquer sur MéthPhoto.
La fenêtre File Properties (Propriétés du fichier) s'ouvre. A ce stade, le fichier n'est pas sauvegardé.
N'effectuer aucune modification et cliquer sur le bouton Close (Fermer).
3
Utiliser le remplissage automatique pour nommer les ID échantillon
3
1.
Cliquer sur l'icône Method (Méthode).
2.
Dans la section Data Acquired By (Données acquises par), cliquer sur le bouton Instrument, puis
sur Close (Fermer).
3.
Cliquer avec le bouton droit sur le tableau standard et sélectionner Properties (Propriétés) dans
le menu contextuel.
4.
Cocher la case Auto Fill (Remplissage automatique). Les zones Sample ID Name (Nom de l'ID
échantillon) et Step Value (Valeur du pas) sont activées.
5.
Entrer Batch (Lot) dans la zone Sample ID Name (Nom de l'ID échantillon), puis cliquer sur le
tableau standard pour fermer la page Properties (Propriétés).
6.
Pour le lot de l'ID échantillon, entrer 1,0 dans la colonne Conc. (Concentration) du tableau
standard.
7.
Placer un échantillon standard dans le compartiment échantillon de l'instrument.
3
3
3-16
Formation UVProbe
3.5 Exercice 2 - Opérations Photométriques de Base
8.
Cliquer sur Read Std (Lire std).
REMARQUE
Lorsque le message suivant s'affiche, cliquer sur Yes (Oui). "There is no associated blank for
this standard. Do you wish to continue?" ("Il n'existe pas de blanc associé à cet échantillon
standard. Voulez-vous continuer ?")
9.
3
Une fois la lecture terminée, le nom de l'ID échantillon est automatiquement entré pour
l'échantillon suivant.
Répéter les étapes ci-dessus pour les quatre autres échantillons en utilisant des valeurs de
concentration de 2 à 5.
3
3
Sauvegarder le tableau standard
1. Sélectionner File (Fichier) > Save As (Enregistrer sous). Vérifier que le répertoire Data
(Données) est sélectionné dans la zone Save In (Enregistrer dans).
2. Dans la zone File name (Nom du fichier), entrer RemplissageAuto, puis sélectionner Standard
Files (Fichiers standard) (*.std) dans la liste Save as Type (Type de fichier).
3. Cliquer sur Save (Enregistrer).
3
3
3.5.2 Etape 2 - Utiliser les Répétitions pour Compléter un Tableau Standard
3
Un autre tableau standard est créé avec le fichier MéthPhoto.pmd et les répétitions sont utilisées pour
prendre les mesures.
Ouvrir une méthode sauvegardée
1. Sélectionner File (Fichier) > New (Nouveau).
2. Sélectionner File (Fichier) > Open (Ouvrir). Vérifier que le répertoire Data (Données) est ouvert.
3. Dans la zone Files of Type (Type de fichier), sélectionner Methods (Méthodes) (*.pmd) et doublecliquer sur MéthPhoto.
La fenêtre File Properties (Propriétés du fichier) s'ouvre. A ce stade, le fichier n'est pas sauvegardé.
N'effectuer aucune modification et cliquer sur le bouton Close (Fermer).
3
3
3
Utiliser les répétitions pour prendre une mesure
1. Sélectionner Edit (Edition) > Method (Méthode). Vérifier que Instrument est sélectionné dans la
zone Data Acquired By (Données acquises par).
2. Cliquer sur l'onglet Measurement Parameters (Paramètres de mesure), définir les répétitions de
l'échantillon sur 3 et cliquer sur Close (Fermer).
3
3
REMARQUE
Pour afficher un message après chaque lecture et activer l'option permettant de modifier les
échantillons, cocher la case Prompt Before Repeat (Demander confirmation avant de répéter)
dans l'onglet Measurement Parameters (Paramètres de mesure).
3.
4.
5.
3
Entrer les concentrations et les ID échantillon suivants dans le tableau standard.
Sample ID (ID échantillon)
Concentration
BatchA (LotA)
1
BatchB (LotB)
3
BatchC (LotC)
4
BatchD (LotD)
6
3
Placer un échantillon standard dans le compartiment échantillon du spectrophotomètre.
Cliquer sur le bouton Read Std (Lire std).
REMARQUE
Lorsque le message suivant s'affiche, cliquer sur Yes (Oui). "There is no associated blank for
this standard. Do you wish to continue?" ("Il n'existe pas de blanc associé à cet échantillon
standard. Voulez-vous continuer ?")
L'instrument effectue trois lectures et les ID échantillon sont automatiquement mis à jour.
Formation UVProbe
3-17
3.5 Exercice 2 - Opérations Photométriques de Base
3
3
6.
3
Répéter les étapes 4 et 5 pour les 3 autres ID échantillon.
REMARQUE
Pour définir le nombre de répétitions de l'échantillon inconnu, entrer le nombre dans la zone
Sample Repetitions (Répétitions échantillon) de la page Measurement Parameter (Sample)
(Paramètre de mesure (Echantillon)) de la méthode photométrique.
3
3
Masquer les répétitions
3
1.
Cliquer avec le bouton droit sur le tableau standard.
2.
Cliquer sur Show Repeats (Afficher les répétitions). Dans la colonne Type, seules les moyennes
de chaque ensemble de répétitions s'affichent.
3
3
Sauvegarder le tableau standard
3
3
3
1.
Sélectionner File (Fichier) > Save As (Enregistrer sous). Vérifier que le répertoire Data
(Données) est sélectionné dans la zone Save In (Enregistrer dans).
2.
Dans la zone File name (Nom du fichier), entrer Répétition, puis sélectionner Standard Files
(Fichiers standard) (*.std) dans la liste Save as Type (Type de fichier).
3.
Cliquer sur Save (Enregistrer).
3.5.3 Etape 3 - Utiliser Diverses Courbes Standard pour Calculer des
Concentrations Inconnues
Les concentrations d'échantillons inconnus sont calculés sur la base d'une courbe standard. Lorsque une
courbe standard différente est utilisée, les calculs de concentration changent. Observer les changements
des calculs de concentrations des échantillons lorsque plusieurs courbes standard sont utilisées.
3
REMARQUE
Utiliser les échantillons inconnus créés à l'exercice 1 pour cette étape.
Ouvrir un tableau standard
3-18
1.
Sélectionner File (Fichier) > New (Nouveau) pour effacer le tableau standard existant.
2.
Sélectionner File (Fichier) > Open (Ouvrir).
3.
Dans la liste Files of Type (Type de fichier), sélectionner Standard Files (Fichiers standard) (.std)
et double-cliquer sur le fichier Standard1.std.
4.
La fenêtre File Properties (Propriétés du fichier) s'ouvre. Entrer "Concentration" dans la zone File
name (Nom du fichier). Il n'est pas nécessaire d'entrer l'extension du fichier.
5.
Lorsqu'un titre ou un commentaire est ajouté aux données de mesure à titre indicatif, les entrer
respectivement dans les boîtes de dialogue Title (Titre) et Comment (Commentaire). Il convient
toutefois de les laisser vierges dans ce cas.
6.
Cliquer sur le bouton Finish (Terminer).
Formation UVProbe
3.5 Exercice 2 - Opérations Photométriques de Base
Lire un échantillon inconnu
REMARQUE
3
Pour entrer manuellement des données dans le tableau échantillon, se reporter à l'exercice 1,
Entrer Manuellement des Données du Tableau Echantillon à la page 3-14 avant de poursuivre.
3
1.
Placer un échantillon inconnu dans le compartiment échantillon du spectrophotomètre.
2.
Entrer EchantillonA pour le premier ID échantillon, EchantillonB pour le deuxième, EchantillonC
pour le troisième et EchantillonD pour le quatrième.
3
3.
Cliquer sur le bouton Read Unk (Lire inc.). L'instrument effectue une lecture à chaque longueur
d'onde et détermine la concentration de l'échantillon en comparant les résultats calculés à la
courbe standard.
3
4.
Répéter les étapes ci-dessus pour chaque échantillon lu.
Sauvegarder un fichier
3
REMARQUE
3
Comme le nom du fichier est défini lors du chargement du tableau standard, le fichier est
écrasé pendant la sauvegarde.
1.
3
Sélectionner File (Fichier) > Overwrite (Ecraser)
Comparer des concentrations avec différents tableaux standard
1.
Sélectionner File (Fichier) > Open (Ouvrir).
2.
Sélectionner Standard Sample File (Fichier échantillon standard) (*.std) dans la liste File Type
(Type de fichier) et double-cliquer sur "RemplissageAuto.std" pour l'ouvrir.
3.
La fenêtre File Properties (Propriétés du fichier) s'ouvre. A ce stade, le fichier n'est pas
sauvegardé. N'effectuer aucune modification et cliquer sur le bouton Close (Fermer).
4.
Les valeurs de la colonne Concentration du tableau échantillon sont différentes.
3
3
3
3
3
3
5.
Sélectionner File (Fichier) > Open (Ouvrir).
6.
Sélectionner Standard Sample File (Fichier échantillon standard) (*.std) dans la liste File Type
(Type de fichier) et double-cliquer sur "RemplissageAuto.std" pour l'ouvrir.
7.
La fenêtre File Properties (Propriétés du fichier) s'ouvre. A ce stade, le fichier n'est pas
sauvegardé. N'effectuer aucune modification et cliquer sur le bouton Close (Fermer).
8.
Les valeurs de la colonne Concentration du tableau échantillon sont différentes.
Formation UVProbe
3-19
3.5 Exercice 2 - Opérations Photométriques de Base
3.5.4 Etape 4 - Afficher les Statistiques
Des équations numériques et des statistiques graphiques (95% Confidence Level (Niveau de
confiance 95 %) et Standard Error of Prediction (Erreur-type de prédiction)) peuvent s'afficher sur le
graphique de la courbe standard à l'aide de la page Properties (Propriétés). L'option 95% Confidence
Level (Niveau de confiance 95 %) (également appelée bande de confiance 95 %) définit la plage de
concentration dans laquelle 95 des 100 échantillons répétés devraient se trouver. L'option Standard
Error of Prediction (Erreur-type de prédiction) permet de mesurer la différence entre les valeurs
réelles (valeurs chimiques par voie humide) et prévues pour les échantillons hors de l'étalonnage
défini lors de l'utilisation d'une courbe d'étalonnage spécifique.
3
3
3
Afficher des équations numériques sur la courbe standard
3
3
1.
Sélectionner File (Fichier) > Open (Ouvrir).
2.
Dans le répertoire Data (Données), double-cliquer sur Photo1.pho.
3.
Sélectionner View (Affichage) > Properties (Propriétés).
4.
Afficher au premier plan la page Properties (Propriétés), puis cliquer sur la courbe standard pour
afficher la boîte de dialogue Standard Curve Properties (Propriétés de la courbe standard)
illustrée ci-dessous.
5.
Cocher les cases en regard de Equation, Correlation Coefficient (Coefficient de corrélation) et
Residual Standard Deviation (Ecart résiduel standard). Les statistiques s'affichent en bas à
gauche de la courbe standard.
3
3
3
3
3
3
Abs.
Courbe standard
3
Conc. (mg/l)
y = 0,00008 x3 - 0,01422 x2 + 0,71800 x - 0,07714
Coefficient de corrélation r2 = 0,39964
Ecart résiduel standard = 4,50601
3-20
Formation UVProbe
3.5 Exercice 2 - Opérations Photométriques de Base
Afficher des statistiques graphiques sur la courbe standard
1. Mettre la courbe d'étalonnage en 1ère position.
2.
3.
Sur la page Properties (Propriétés), cocher les cases en regard de 95% Confidence Level
(Niveau de confiance 95 %) et Standard Error of Prediction (Erreur-type de prédiction).
3
Cliquer avec le bouton droit sur la courbe standard et sélectionner Auto Scale (Echelle
automatique) dans le menu contextuel. Quatre lignes supplémentaires s'affichent sur le
graphique comme illustré ci-dessous.
3
Courbe standard
3
Abs.
3
3
3
Conc. (mg/l)
3
y = 0,11246 x + 3,38095
Coefficient de corrélation r2 = 0,39964
Ecart résiduel standard = 5,48836
3
3.5.5 Etape 5 - Effectuer une Transformation Réversible sur les Données
3
L'opération de manipulation est appliquée au fichier Photo1.pho utilisé à l'étape précédente pour
créer une colonne dans le tableau échantillon.
1.
Cliquer sur le tableau échantillon pour l'activer.
2.
Sélectionner Operations (Opérations) > Manipulate (Manipuler).
3.
Cliquer sur l'onglet Transforms (Transformations).
4.
Dans la zone Source Column (Colonne source), sélectionner WL550 (LO550).
5.
Sélectionner 1/Y dans la zone Operators (Opérateurs), puis cliquer sur Add (Ajouter).
3
3
3
3
Formation UVProbe
3-21
3.5 Exercice 2 - Opérations Photométriques de Base
3
3
3
3
3
3
3
6.
Cliquer sur Close (Fermer). Le résultat est calculé et placé dans la colonne TRANSFORM_1 du
tableau échantillon.
7.
Sélectionner File (Fichier) > Save (Enregistrer).
3
3
3
REMARQUE
3
Lorsque le nom complet de la colonne n'est pas visible, agrandir l'en-tête de la colonne.
Consulter l'aide en ligne pour plus d'informations.
3
3-22
Formation UVProbe
3.6
3.6
Exercice 3 - Techniques Photométriques
Avancées
Dans cet exercice :
• Créer des équations personnalisées
• Acquérir des données avec un sipper
3
<Partie 1 - Equations Personnalisées>
Une analyse des acides du houblon est maintenant effectuée sur un échantillon de CO2 pour analyser
les composants acides du houblon dans la bière et d'autres boissons associées, c.-à-d. les acides
alpha. Cette procédure est utilisée pour mieux comprendre la création d'équations personnalisées à
l'aide d'une méthode de collecte de données. Lorsque les équations personnalisées ne sont pas
utilisées, ignorer cette étape.
3
3
3
REMARQUE
Pour cette partie de l'exercice, les données sont entrées manuellement et non à l'aide d'un
instrument.
3
Les équations personnalisées et les facteurs utilisés dans cet exercice se basent sur l'énoncé suivant :
Facteur de dilution (Dil) =
3
vol dil A (l) * vol dil B (ml) * vol dil C (ml)
Poids échantillon (mg) * aliquote dil A (ml) * aliquote dil B (ml)
3
3
où
A [VA]
=
Volume total de l'échantillon initial
B [VB]
=
Volume total de la première dilution
C [VC]
=
Volume total de la seconde dilution
Poids échantillon [SW] mg
=
Poids de l'échantillon en mg
Aliquote dilA [ALQA] ml
=
Aliquote de A en ml
Aliquote dilB [ALQB] ml
=
Aliquote de B en ml
3
3
3
Les éléments alpha mg/l, bêta mg/l et fonds mg/l utilisent les équations suivantes.
Acides alpha (mg/l) [Acides A]
=
((-51,56*WL1)+(73,79*WL2)–(19,07*WL3))
Acides bêta (mg/l) [Acides B]
=
((55,57*WL1)–(47,59*WL2)+(5,10*WL3))
Fond (mg/l) [Fd]
=
((8,34*WL1)–(15,74*WL2)+(37,19*WL3))
3
Calculer la concentration final comme suit :
% acides alpha (mg/l) [%acides A]
=
Aacids*Dil*100
% acides bêta (mg/l) [%acides B]
=
Bacids*Dil*100
% fond (mg/l) [%Fd]
=
Bkg*Dil*100
Indice de stockage du houblon [HIS]
=
WL3/WL2
Formation UVProbe
3-23
3.6 Exercice 3 - Techniques Photométriques Avancées
3.6.1 Etape 1 - Créer une Méthode de Collecte de Données à l'aide
d'Equations Personnalisées
3
1.
2.
Sélectionner File (Fichier) > New (Nouveau) pour effacer le tableau échantillon existant.
Utiliser le menu View (Affichage) pour masquer le tableau standard, la courbe standard et le
graphique échantillon, car ils ne sont pas utilisés dans cet exercice. L'écran doit ressembler à la
figure suivante.
3.
4.
5.
Sélectionner Edit (Edition) > Method (Méthode) ou cliquer sur l'icône Method (Méthode).
Entrer 350 dans la zone Wavelength (nm) (Longueur d'onde (nm)).
Sélectionner WL1 (LO1) dans la zone Column Name (Nom de la colonne), puis cliquer sur Add
(Ajouter). Une colonne appelée WL1 (LO1) s'ajoute à la liste Entries (Entrées) (le nom de la
colonne est modifié pour réduire la largeur, car le tableau comporte beaucoup de colonnes).
Entrer 325 dans la zone Wavelength (Longueur d'onde), puis sélectionner WL2 (LO2) dans la
zone Column Name (Nom de la colonne). Cliquer sur Add (Ajouter).
Entrer 275 dans la zone Wavelength (Longueur d'onde), puis sélectionner WL3 (LO3) dans la
zone Column Name (Nom de la colonne). Cliquer sur Add (Ajouter). L'écran doit ressembler à la
figure suivante.
3
3
3
3
3
3
3
3
6.
7.
3
3
3
8.
9.
3-24
Cliquer sur le bouton Next (Suivant) pour ouvrir la page Calibration Curve (Courbe d'étalonnage).
Sélectionner Photometric Measurement (Mesure photométrique) dans la zone Calibration
Method (Méthode d'étalonnage).
Formation UVProbe
3.6 Exercice 3 - Techniques Photométriques Avancées
10. Cliquer sur le bouton Next (Suivant) et ouvrir la page Measurement Parameter (Unknown
sample) (Paramètre de mesure (Echantillon inconnu)) pour le tableau échantillon.
11. Sélectionner Manual (Manuel) comme méthode d'acquisition des données.
12. Cliquer sur le bouton Next (Suivant) pour ouvrir la page File Properties (Propriétés du fichier).
13. Entrer AcideHoublon dans la zone File Name (Nom du fichier). Il n'est pas nécessaire d'entrer
l'extension du fichier.
14. Lorsqu'un titre ou un commentaire est ajouté aux données de mesure à titre indicatif, les entrer
respectivement dans les boîtes de dialogue Title (Titre) et Comment (Commentaire). Il convient
toutefois de les laisser vierges dans ce cas.
15. Cliquer sur le bouton Finish (Terminer).
3
3
3
Ajouter un facteur
1.
2.
3.
Cliquer sur l'onglet Equations, puis sur le bouton Factors (Facteurs).
Entrer VA comme nom de colonne et cliquer sur Add (Ajouter). Comme les noms de colonne sont
sensibles à la casse, il convient d'entrer des lettres majuscules.
Répéter l'étape 2 avec les noms de colonne suivants : VB, VC, SW, ALQA, ALQB. L'écran doit
ressembler à la figure suivante.
3
3
3
3
3
3
4.
Cliquer sur Close (Fermer) et laisser l'onglet Equation actif.
Créer une équation personnalisée
1.
2.
3.
3
Dans la liste Type de la page Equations, sélectionner Custom (Personnaliser) pour entrer une
équation personnalisée.
Entrer Dil comme nom de colonne.
Dans la zone Equation, entrer : ((VA*VB*VC)/(SW*ALQA*ALQB)). Vérifier l'absence d'espaces
dans l'équation. Aucun espace entre les caractères n'est autorisé dans les équations.
3
3
REMARQUE
Il est également possible de double-cliquer sur les noms de colonnes et les opérateurs pour
créer une équation.
4.
Cliquer sur Add (Ajouter) pour ajouter la colonne Dil au tableau.
5.
Entrer les équations suivantes à l'aide de la procédure ci-dessus.
Nom
Equation
Aacids (Acides A)
((-51,56*WL1)+(73,79*WL2)–(19,07*WL3))
Bacids (Acides B)
((55,57*WL1)–(47,59*WL2)+(5,10*WL3))
Bkg (Fd)
((8,34*WL1)–(15,74*WL2)+(37,19*WL3))
%Aacids (%acides A)
Aacids*Dil*100
%Bacids (%acides B)
Bacids*Dil*100
%Bkg (%Fd)
3
Bkg*Dil*100
Formation UVProbe
3-25
3.6 Exercice 3 - Techniques Photométriques Avancées
L'écran doit ressembler à la figure suivante.
3
3
3
3
3
3
3
3
3
6.
Dans la liste Type, sélectionner Ratio (Coefficient).
7.
Entrer HSI comme nom de colonne.
8.
Dans la zone Columns (Colonnes), double-cliquer sur WL3 (LO3).
9.
Dans la zone Columns (Colonnes), double-cliquer sur WL2 (LO2).
3
3
3
10. Cliquer sur Add (Ajouter), puis sur Close (Fermer).
3-26
Formation UVProbe
3.6 Exercice 3 - Techniques Photométriques Avancées
3.6.2 Etape 2 - Sauvegarder une Méthode de Collecte de Données
1.
Sélectionner File (Fichier) > Save As (Enregistrer sous).
2.
Dans la zone File Name (Nom du fichier), entrer AcideHoublon.
3.
Dans la liste Save As Type (Type de fichier), cliquer sur Methods (Méthodes) (*.pmd).
4.
Cliquer sur Save (Enregistrer).
3
3
3.6.3 Etape 3 - Compléter le Tableau Echantillon
3
Une fois le tableau créé et ses colonnes définies, compléter le tableau avec des valeurs de facteur.
1.
Entrer Exemple1 pour le premier ID échantillon dans le tableau échantillon.
2.
Entrer les facteurs suivants dans le tableau échantillon :
Colonne
3.
3
Valeur
VA
0,01
VB
50
VC
25
SW
166,5
ALQA
1
ALQB
2
3
3
3
3
Entrer les valeurs suivantes dans les colonnes de longueur d'onde. Les résultats de lecture d'un
instrument s'affichent généralement dans ces colonnes.
Colonne
Valeur
WL1 (LO1)
0,833
WL2 (LO2)
0,833
WL3 (LO3)
0,195
3
3
3
Sauvegarder le fichier
3
REMARQUE
Comme le nom du fichier est défini lors du chargement du tableau standard, le fichier est
écrasé pendant la sauvegarde.
1.
3
Sélectionner File (Fichier) > Overwrite (Ecraser).
Formation UVProbe
3-27
3.6 Exercice 3 - Techniques Photométriques Avancées
3.6.4 Etape 4 - Vérifier les Résultats de Calcul
1.
Comparer les résultats affichés ci-dessous avec ceux du tableau échantillon pour les vérifier.
Colonne
3
3
3
3
Dil
0,038
Aacids (Acides A)
14,80
Bacids (Acides B)
7,64
Bkg (Fd)
1,09
%Aacids (%acides A)
55,56
%Bacids (%acides B)
28,68
%Bkg (%Fd)
4,09
HSI
0,234
3
2.
3
Résultat
Si les résultats sont différents, double-cliquer sur les données entrées et vérifier que les
équations sont correctes.
REMARQUE
3
Les résultats peuvent varier en fonction des paramètres différents des décimales. Consulter
l'aide en ligne pour plus d'informations.
3
3.6.5 Etape 5 - Afficher/Masquer des Colonnes
3
Les colonnes inutiles sont masquées. Certains calculs sont des étapes intermédiaires ; ces colonnes
ne doivent donc pas être affichées.
Masquer des colonnes
3
3
1.
Cliquer avec le bouton droit sur le tableau échantillon et sélectionner Properties (Propriétés) dans
le menu contextuel.
2.
Afficher au premier plan la page Properties (Propriétés) et cliquer sur l'onglet Columns (Colonnes).
3.
Dans la liste Columns (Colonnes), cliquer sur Aacids (Acides A), puis sur Hide (Masquer). La
colonne Aacids (Acides A) est maintenant masquée, comme illustré dans le tableau ci-dessous.
4.
Masquer les colonnes Bacids (Acides B) et Bkg (Fd) en utilisant l'étape ci-dessus.
3
REMARQUE
Il est possible de double-cliquer sur le nom de la colonne pour afficher ou masquer la colonne.
3-28
Formation UVProbe
3.6 Exercice 3 - Techniques Photométriques Avancées
<Partie 2 - Utiliser unSipper pour Collecter des Données>
Un sipper est maintenant installé et utilisé pour collecter des données inconnues. Lorsqu'un sipper
n'est pas disponible, ignorer cette section.
Avant de commencer, préparer trois échantillons inconnus à mesurer.
3
Dans cet exercice :
• Installer un sipper
• Charger un fichier photométrique
• Modifier la méthode de collecte de données
• Collecter des données inconnues
3
3
3.6.6 Etape 1 - Installer un Sipper
3
1.
Sélectionner File (Fichier) > New (Nouveau).
2.
Installer le sipper dans le compartiment échantillon standard en retirant ce dernier et en mettant
soigneusement le sipper en place. Pour plus d'informations, consulter le manuel d'instructions.
3.
Sélectionner Edit (Edition) > Method (Méthode).
4.
L'assistant de la méthode photométrique démarre. Cliquer sur le bouton Next (Suivant) pour lancer
l'assistant, puis sur le bouton Finish (Terminer). Il n'est pas nécessaire de modifier les paramètres.
5.
Cliquer sur l'onglet Instrument Parameters (Paramètres de l'instrument), puis sélectionner la valeur
la plus élevée pour la largeur de la fente. Plus la fente est large, plus le trajet lumineux est long.
6.
Couvrir les détecteurs avec un carte de visite ou du papier épais.
7.
Sélectionner Instrument > Configure (Configurer) > onglet Maintenance.
3
3
3
3
REMARQUE
L'onglet Maintenance n'est activé qu'en cas de connexion à un instrument.
3
3
3
3
3
8.
Cocher la case Set Zero Order Light (Définir la lumière blanche sur zéro).
9.
Cliquer sur OK si les détecteurs sont couverts.
REMARQUE
La fonction de mise à zéro de la lumière blanche n'est pas disponible sur tous les instruments.
Elle est caractérisée par un affichage estompé. Lorsque cette fonction n'est pas disponible,
définir la longueur d'onde sur 540 nm à l'aide du bouton GoToWL (Aller à LO) pour remplacer
les étapes 7, 8 et 9 ci-dessus.
Formation UVProbe
3-29
3.6 Exercice 3 - Techniques Photométriques Avancées
10. Vérifier que le faisceau lumineux traverse le centre de l'ouverture de la cuve du sipper.
11. Cliquer sur OK lorsque l'alignement est terminé. La fonction de mise à zéro de la lumière blanche
n'est pas activée lorsque la boîte de dialogue se ferme.
3
REMARQUE
Lorsque la cuve du sipper doit être alignée, régler les grandes vis situées à l'avant de la cuve.
Déplacer la cuve jusqu'à ce que le faisceau frappe uniformément l'ouverture.
3
3
3.6.7 Etape 2 - Modifier une Méthode de Collecte de Données pour Utiliser
le Sipper
3
3
3
3
3
1.
Sélectionner File (Fichier) > Open (Ouvrir). Sélectionner Photometric (Photométrique) comme
type de fichier.
2.
Ouvrir le fichier Photo1.pho.
3.
Cliquer sur Connect (Connecter) sur la barre de boutons du photomètre si l'instrument n'est pas
connecté.
4.
Sélectionner Edit (Edition) > Method (Méthode) ou cliquer sur l'icône Method (Méthode).
5.
Cliquer sur l'onglet Attachments (Accessoires).
6.
Sélectionner Sipper/TSU ou Syringe Sipper (Sipper à seringue) dans la liste des accessoires.
7.
Laisser tous les paramètres sur leur valeur par défaut, puis cliquer sur Close (Fermer).
3.6.8 Etape 3 - Collecter les Données Inconnues
Remettre le sipper à zéro
3
1.
Avec de l'eau, vérifier les délais d'aspiration et d'inactivité en cliquant sur Sip (Aspiration) sur la
barre de boutons du photomètre. Vérifier l'absence de bulles.
2.
Cliquer sur le bouton Auto Zero (Remise à zéro) pour remettre l'instrument à zéro en utilisant
l'eau présente dans la cuve à circulation.
3.
Cliquer sur le tableau échantillon pour l'activer.
4.
Entrer trois ID échantillon dans le tableau : Echantillon1, Echantillon2, Echantillon3.
3
3
5.
Maintenir le conteneur d'un échantillon inconnu à hauteur du tube du sipper. Appuyer sur le levier
du sipper pour effectuer une lecture (une pression sur le bouton Read Unk (Lire inc.) n'active pas
le sipper).
Répéter l'étape 5 pour les deux derniers échantillons.
3
REMARQUE
Lorsque la boîte de dialogue Method Properties (Propriétés de la méthode) se ferme, la
méthode photométrique ne modifie pas le paramètre de longueur d'onde du monochromateur.
Utiliser le bouton λ Go to WL (Aller à LO) pour déplacer le monochromateur vers une longueur
d'onde spécifique qui doit être utilisée pour la fonction de remise à zéro.
La leçon relative au module photométrique est terminée.
3-30
Formation UVProbe
4 Le Module Cinétique, Leçon 3
4
4
4
Chapitre 4 Le Module
Cinétique, Leçon 3
4
4
4
4
Cette leçon présente le module cinétique qui contrôle l'unité du spectrophotomètre pour observer les
changements temporels des échantillons en matière d'absorbance, de transmission, de réflectance ou
d'énergie.
Le module est flexible et convivial. Il permet :
• de concevoir des méthodes élémentaires ou complexes de collecte de données ;
• de configurer plusieurs instruments et accessoires pour la collecte de données ;
• de sauvegarder des paramètres de collecte et d'afficher les données collectées sur des graphiques et des
tableaux de différents types, notamment Michaelis-Menten ;
• de manipuler les données avec des fonctions comme l'impression de données et la désignation de pic, de
sauvegarder les données et de les imprimer directement à partir du module.
Le module comporte quatre volets : Operation (Opération), Information (Informations), Time Course graph
(Graphique de décours temporel) et Enzyme graph (Graphique enzyme).
• Le volet Operation (Opération) s'affiche dans la section supérieure gauche et contient toutes les fonctions
de manipulation et d'affichage des données (par ex., impression de données, surface des pics et désignation
de pic). Il affiche également le tableau principal et le tableau d'activités.
• Le volet Information (Informations) se situe sous le volet Operation (Opération) et affiche les informations
relatives à la méthode de collecte de données, ou le tableau d'événements ou un tableau de MichaelisMenten.
• Le volet Time Course graph (Graphique de décours temporel) se trouve dans la section supérieure droite et
affiche l'évolution de la valeur (absorbance, transmission, réflectance ou énergie) de l'échantillon dans le
temps. L'axe X affiche le temps, l'axe Y la valeur.
• Le volet Enzyme graph (Graphique enzyme) se situe sous le graphique de décours temporel et affiche les
relations entre Michaelis-Menten, Hill, ou l'inhibiteur.
Cette leçon comporte les trois exercices suivants :
• Mesures de base
• Opérations cinétiques de base
• Techniques cinétiques avancées
4
4
4
4
4
TABLE DES MATIÈRES
4.1
4.2
4.3
4.4
4.5
Fenêtre Cinétique .............................................................................................................................. 4-2
Barre d'Outils Cinétique..................................................................................................................... 4-3
Exercice 1 - Mesures de Base........................................................................................................... 4-4
Exercice 2 - Opérations Cinétiques de Base ..................................................................................... 4-7
Exercice 3 - Techniques Cinétiques Avancées ............................................................................... 4-11
Formation UVProbe
4-1
4.1
4.1
Fenêtre Cinétique
Volet Operation (Opération)
Barre d'outils cinétique
Volet Time Course Graph
(Graphique de décours temporel)
4
4
4
4
4
4
4
4
Volet Information
(Informations)
4
4
4
4
4-2
Formation UVProbe
Volet Enzyme Graph (Graphique enzyme)
4.2
4.2
Barre d'Outils Cinétique
View Time Course Graph (Afficher le graphique de décours temporel)
4
View Operation (Afficher l'opération)
View Information (Afficher les informations)
4
View Kinetics Graph (Afficher le graphique cinétique)
4
File Properties (Propriétés du fichier)
4
Settings (Paramètres)
Properties (Propriétés)
4
Method (Méthode)
4
Data Print
(Impression de données)
Main Table (Tableau principal)
4
Activity Table (Tableau d'activités)
Manipulate (Manipuler)
Peak Pick
(Désignation de pic)
Volet Method (Méthode)
4
Point Pick (Désignation de point)
Peak Area (Surface des pics)
4
Event Table (Tableau
d'événements)
Enzyme
4
Sewing Box (Couture)
4
4
Formation UVProbe
4-3
4.3
4.3
Exercice 1 - Mesures de Base
Dans cet exercice :
• Créer une méthode de collecte de données
• Préparer un échantillon de poudre d'EDTA avec une solution de base d'eau déionisée
• Effectuer une lecture du décours temporel
Vérifier que l'instrument est connecté. Si un instrument n'a pas été ajouté ou configuré comme décrit
dans l'introduction, exécuter cette opération maintenant. Se reporter à la page 1-31, Communication
avec le Spectrophotomètre.
4
4
4.3.1 Etape 1 - Créer une Méthode de Collecte de Données
4
Une méthode de collecte de données est créée pour mesurer l'échantillon de poudre pour
l'absorbance à une longueur d'onde de 550 nm à l'aide du mode de temporisation automatique.
4
4
1.
Sélectionner Window (Fenêtre) > Kinetics (Cinétique) pour ouvrir le module correspondant.
2.
Sélectionner Edit (Edition) > Method (Méthode) ou cliquer sur l'icône Method (Méthode) pour
afficher la boîte de dialogue correspondante.
3.
Sélectionner Manual (Manuel) pour le mode de temporisation pour calculer automatiquement la
durée totale lorsque la durée du cycle et le nombre de lectures sont entrés. La zone Total time
(Durée totale) n'est plus active ; les zones Cycle Time (Durée du cycle) et Number of Readings
(Nombre de lectures) sont maintenant actives.
4.
Activer l'option Auto dans Timing Mode (Mode de temporisation) pour définir la durée totale de
mesure et calculer automatiquement la durée du cycle et le nombre de lectures. Utiliser le mode
automatique pour cet exercice.
5.
Entrer 120 pour la durée totale.
6.
Dans la zone Type sous Wavelengths (Longueurs d'onde) (nm), vérifier que Single wavelength
(Longueur d'onde unique) est sélectionné. Cela signifie que UVProbe effectue les lectures à une
longueur d'onde uniquement.
7.
Entrer 550 dans la zone WL1 (LO1) pour mesurer l'échantillon à 550 nm. Laisser tous les autres
paramètres par défaut.
8.
Cliquer sur l'onglet Instrument Parameters (Paramètres de l'instrument).
4
4
4
4
4
4
4
4-4
Formation UVProbe
4.3 Exercice 1 - Mesures de Base
4
4
4
4
4
4
4
9.
Sélectionner Absorbance dans la liste Measuring Mode (Mode de mesure).
10. Cliquer sur OK. La barre d'état du photomètre affiche "Slewing (Balayage rapide)", puis la valeur
de la longueur d'onde en cours (550 nm).
4
4.3.2 Etape 2 - Préparer un Echantillon de Poudre
4
Au cours de cette étape, une petite quantité d'EDTA est mélangée à de l'eau déionisée pour préparer
un échantillon de poudre. A ce stade de la procédure, remettre à zéro l'unité du photomètre à une
longueur d'onde spécifiée et apporter de petites modifications, comme corriger l'écart en raison des
effets thermiques. Dans ce cas, remettre à zéro l'instrument à 550 nm avec l'eau déionisée dans le
compartiment échantillon.
1.
Placer une cuvette d'eau déionisée dans le compartiment échantillon du spectrophotomètre.
2.
Vérifier que la longueur d'onde est définie sur 550 nm (utiliser le boutonλ Go to WL (Aller à LO)
pour cette opération). Cliquer sur Auto Zero (Remettre à zéro) sur la barre de boutons du
photomètre ou appuyer sur la touche F6.
3.
Une fois la remise à zéro terminée, la lecture de l'absorbance dans la barre d'état du photomètre
doit correspondre à zéro. Retirer la cuvette du compartiment échantillon.
4.
Ajouter une petite quantité d'EDTA dans la cuvette contenant l'eau déionisée.
5.
Agiter l'échantillon et le placer dans le compartiment échantillon du spectrophotomètre.
6.
Veiller à ce que la valeur d'absorbance initiale soit proche de 1,5 sur la barre d'état du
photomètre. Si la valeur d'absorbance est trop basse, ajouter de la solution d'EDTA. Si elle est
trop élevée, diluer avec de l'eau déionisée.
4
4
4
4
4.3.3 Etape 3 - Effectuer une Lecture du Décours Temporel
L'absorbance de l'échantillon de poudre est mesurée en fonction de la méthode en cours et les
données sont sauvegardées dans un fichier de décours temporel.
1.
Sur l'axe Y, cliquer sur la valeur d'absorbance minimale, puis la définir sur 0,0. Cliquer sur la
valeur d'absorbance maximale et la définir sur 4,0.
Formation UVProbe
4-5
4.3 Exercice 1 - Mesures de Base
2.
Agiter l'échantillon de poudre et le placer dans le compartiment échantillon du
spectrophotomètre.
3.
Cliquer sur Start (Démarrer) sur la barre de boutons du photomètre (ou sur la touche F9) pour
effectuer la mesure du décours temporel. L'état du photomètre affiche l'absorbance mesurée à
chaque intervalle de temps et les données en temps réel s'affichent sur le graphique de décours
temporel superposé.
4.
Une fois la mesure effectuée, la boîte de dialogue New Data Set (Nouvel ensemble de données)
s'affiche. Entrer EDTA comme nom de fichier.
5.
Entrer Test comme nom de stockage.
6.
Cliquer sur Finish (Terminer). Le graphique s'affiche automatiquement par défaut en mode Active
(Actif).
4
4
4
4
4
4
4
4
4
4
4
4
Sauvegarder les données de décours temporel
1. Sélectionner File (Fichier) > Save (Enregistrer).
4-6
2.
Sélectionner Time Course (Décours temporel) (*.kin) comme type de données dans la boîte de
dialogue Select Active File (Sélectionner le fichier actif).
3.
Cliquer sur OK.
Formation UVProbe
4.4
4.4
Exercice 2 - Opérations Cinétiques de Base
Dans cet exercice :
• Effectuer une désignation de point et sauvegarder le modèle correspondant
• Effectuer une opération de blanc de cuve
• Collecter un second ensemble de données pour observer les effets de l'opération de blanc de cuve
• Ouvrir un modèle de désignation de point précédemment sauvegardé
• Modifier le tableau principal pour recalculer l'activité d'un ensemble de données
4
4.4.1 Etape 1 - Effectuer une Désignation de Point
4
Utiliser une désignation de point à intervalles de 30 secondes pour créer un tableau de désignation de
point qui fournit des valeurs de données pour les durées sélectionnées. Rouvrir le fichier EDTA s'il a
été fermé au cours de l'exercice précédent.
1.
4
Sélectionner Operations (Opérations) > Point Pick (Désignation de point) et entrer les valeurs
suivantes dans le tableau.
Durée (secondes)
Description
10
A
30
B
60
C
90
D
120
E
4
4
4
4
2.
Cliquer avec le bouton droit sur le tableau de désignation de point et sélectionner Properties
(Propriétés) dans le menu contextuel.
3.
Dans la liste Labels (Marques), cliquer sur Description (une coche indique que l'option est
sélectionnée).
4.
Dans la liste Mark Style (Marquer le style), choisir un style.
5.
Cliquer de nouveau avec le bouton droit sur le tableau de désignation de point, cliquer sur Mark
Points (Marquer les points) et observer l'apparence des marques sur le graphique.
4
4
4
4
4
4.4.2 Etape 2 - Sauvegarder le Tableau de Désignation de Point comme Modèle
Le tableau de désignation de point est sauvegardé comme modèle pour une utilisation ultérieure dans
cette leçon. Un modèle de désignation de point sauvegarde les entrées de durée et de description
dans le tableau sans les valeurs d'absorbance. Une fois le modèle ouvert, UVProbe calcule de
nouvelles valeurs basées sur l'ensemble de données actif.
1.
Sélectionner File (Fichier) > Save As (Enregistrer sous).
2.
Vérifier que le répertoire Data (Données) est sélectionné dans la zone Save In (Enregistrer dans).
3.
Entrer Point1 comme nom de fichier, sélectionner le modèle de désignation de point (*.kpt)
comme type de fichier et cliquer sur Save (Enregistrer).
Formation UVProbe
4-7
4.4 Exercice 2 - Opérations Cinétiques de Base
4.4.3 Etape 3 - Effectuer une Opération de Blanc de Cuve
Il convient d'effectuer maintenant une opération de blanc de cuve. Si l'utilisateur clique sur Cell Blank
(Blanc de cuve) sur la barre de boutons du photomètre, le spectrophotomètre effectue une lecture et
la soustrait de toutes les lectures suivantes lors de l'acquisition de données. L'opération de blanc de
cuve vise à éliminer l'effet de la cuvette des résultats. La lecture de blanc de cuve est valide jusqu'à ce
qu'une autre opération de blanc de cuve ou une remise à zéro soit effectuée.
4
4
REMARQUE
4
Veiller à ce que le spectrophotomètre soit connecté et que la barre de boutons du photomètre
soit affichée. Une opération de blanc de cuve doit être effectuée avant de collecter les données.
4
1.
Placer une cuvette vide dans le compartiment échantillon du spectrophotomètre.
2.
Cliquer sur le bouton Cell Blank (Blanc de cuve) ou sur la touche F5 pour afficher une boîte de
dialogue avec les données correspondantes. Cliquer sur OK pour terminer l'opération de blanc
de cuve.
4
4.4.4 Etape 4 - Collecter un Second Ensemble de Données
4
Un second ensemble de données est collecté et sauvegardé à l'aide de la méthode de collecte de
données et des informations de l'exercice 1 de cette leçon. Etant donné que l'opération de blanc de
cuve élimine l'effet de la cuvette sur les lectures, il existe une différence au niveau de l'absorbance
même si la même méthode de collecte de données est utilisée sur le même échantillon.
4
4
REMARQUE
Si la méthode de collecte de données a été modifiée depuis le premier exercice de cette
leçon, rétablir les paramètres utilisés dans l'exercice 1.
4
Collecter les données
1. Agiter l'échantillon de poudre et le placer dans le compartiment échantillon du
spectrophotomètre.
4
4
4
2.
Cliquer sur Start (Démarrer) sur la barre de boutons du photomètre. Les résultats des données
en temps réel apparaissent sur le graphique de décours temporel superposé.
3.
Entrer EDTA2 comme nom de fichier dans la boîte de dialogue Save Data (Sauvegarder les
données).
4.
Entrer Test2 comme nom de stockage de données.
5.
Cliquer sur Finish (Terminer). Il existe une différence entre cette lecture du graphique et la
première. L'opération de blanc de cuve en est l'origine.
Sauvegarder les données
1.
4-8
Sélectionner File (Fichier) > Save (Enregistrer).
Formation UVProbe
4.4 Exercice 2 - Opérations Cinétiques de Base
2.
Sélectionner Time Course (Décours temporel) (*.kin) comme type de données dans la boîte de
dialogue Select Active File (Sélectionner le fichier actif), puis cliquer sur OK.
4.4.5 Etape 5 - Ouvrir un Modèle de Désignation de Point Précédemment
Sauvegardé
4
Le modèle de désignation de point sauvegardé à l'exercice 1 est ouvert pour être utilisé avec le fichier
EDTA2.
1. Sélectionner Operations (Opérations) > Point Pick (Désignation de point) pour afficher un tableau
vierge.
2. Sélectionner File (Fichier) > Open (Ouvrir).
3. Pour le type de fichier, sélectionner le modèle de désignation de point (*.kpt).
4. Double-cliquer sur Point1.kpt.
4
4
4
REMARQUE
La souris peut être positionnée sur le numéro des onglets d'index en-dessous du tableau de
désignation de point pour afficher le nom de l'ensemble de données.
4
Le tableau de désignation de point contient maintenant les valeurs de durée et de description sauvegardées
et la colonne d'absorbance contient les nouvelles données extraites de l'ensemble de données actif.
4
4.4.6 Etape 6 - Modifier le Tableau Principal
4
Les fichiers non utilisés sont supprimés de la mémoire et le tableau principal est modifié en masquant
les colonnes pour disposer de plus d'espace sur l'écran. Puis, les valeurs de début et de fin sont
modifiées et le facteur changé pour recalculer l'activité d'un ensemble de données.
4
Supprimer des fichiers de la mémoire
1. Sélectionner File (Fichier) > Properties (Propriétés).
2. Dans la boîte de dialogue File Properties (Propriétés du fichier), cliquer sur chaque fichier
successivement, puis sur Delete (Supprimer).
3. Cliquer sur Close (Fermer) après avoir supprimé tous les fichiers de la mémoire.
4
4
Masquer des colonnes du tableau principal
1. Sélectionner File (Fichier) > Open (Ouvrir).
2. Dans la zone Files of Type (Type de fichier), sélectionner les fichiers de décours temporel.
3. Dans le répertoire Data (Données), sélectionner Achn00.tmc, Achn01.tmc, Achn02.tmc et
Achn03.tmc (maintenir la touche Maj enfoncée et cliquer sur les fichiers pour les sélectionner).
Cliquer sur Open (Ouvrir).
4. Sélectionner Operations (Opérations) > Main Table (Tableau principal).
5. Cliquer avec le bouton droit sur le tableau principal et sélectionner Properties (Propriétés) dans le
menu contextuel.
6. Sur la page Properties (Propriétés), double-cliquer sur les colonnes suivantes pour les masquer :
Sample ID (ID échantillon), Wavelength (Longueur d'onde), Initial Reading (Lecture initiale), SD, mAbs/
Min, Comments (Commentaires). Vérifier que les colonnes suivantes sont affichées : G, R, Activity
(Activité), Start (Début), End (Fin), Factor (Facteur) et Correction Factor (Facteur de correction).
7. Cliquer sur la page Properties (Propriétés) pour la fermer. Ne pas cliquer sur Reset (Réinitialiser),
sinon les paramètres d'origine réapparaîtront.
4
4
4
Recalculer la valeur d'activité d'un ensemble de données
1. Cocher les cases de la colonne R pour afficher la zone d'activité d'un ensemble de données qui
apparaît sous la forme d'une ligne en pointillés sur le graphique.
2. Dans le tableau, définir la valeur de début sur 200 et la valeur de fin sur 600 pour les quatre
fichiers de données. La valeur d'activité est recalculée et la zone sur le graphique est mise à jour.
Les valeurs de début et de fin peuvent également être modifiées à l'aide des barres de lecture
lorsqu'il s'agit du volet graphique Active (Actif).
3. Définir les facteurs sur 1, 4,5, 9 et 11 et appuyer sur Entrée. Les modifications des valeurs
d'activité du tableau sont appliquées.
Formation UVProbe
4-9
4.4 Exercice 2 - Opérations Cinétiques de Base
4
4
Sauvegarder les données
4
4
1.
Sélectionner File (Fichier) > Save As (Enregistrer sous) pour afficher la boîte de dialogue Save
Kinetics File (Sauvegarder le fichier cinétique).
2.
Cliquer sur le bouton Select (Sélectionner) pour afficher la boîte de dialogue Data Set Selection
(Sélection de l'ensemble de données) et sélectionner un fichier (il n'est possible de sélectionner
qu'un seul fichier à la fois. L'ordre des fichiers étant alphabétique, il peut changer lorsque les
fichiers sont renommés. Veiller à lire les noms de fichiers).
3.
Entrer Cinétique1 pour le nom de fichier et cliquer sur Save (Enregistrer).
4.
Répéter les étapes 1 à 3 pour sauvegarder les autres fichiers et utiliser respectivement les noms
de fichiers Cinétique2, Cinétique3 et Cinétique4.
4
4
4
REMARQUE
Il existe deux moyens d'afficher le paramètre de l'ensemble de données.
1. Ouvrir la boîte de dialogue File Properties (Propriétés du fichier) et sélectionner l'icône Data
Set (Ensemble de données). Le paramètre s'affiche dans l'onglet Method (Méthode).
2. Dans la fenêtre Legend (Légende), double-cliquer sur l'ensemble de données. Le paramètre
s'affiche dans le volet Information (Informations).
4
4
4
4
4
4-10
Formation UVProbe
4.5
4.5
Exercice 3 - Techniques Cinétiques Avancées
Dans cet exercice :
• Calculer une équation de Michaelis-Menten
• Configurer le graphique cinétique personnalisé
• Créer un tableau d'inhibiteur à l'aide des valeurs du tableau de Michaelis-Menten
• Acquérir des données avec un passeur de cuves
4
4
4.5.1 Etape 1 - Calculer une Equation de Michaelis-Menten
Un tableau de Michaelis-Menten est créé et contient des valeurs pour calculer les constantes Km et
Vmax à l'aide de quatre fichiers de décours temporel échantillon.
Avant de commencer, veiller à ce que les fichiers Cinétique1, Cinétique2, Cinétique3 et Cinétique4
soient ouverts.
Le tableau de Michaelis-Menten contient la concentration de substrat et les vitesses nécessaires pour
calculer les constantes Km et Vmax pour une expérimentation particulière en utilisant l'équation de
Michaelis-Menten. Celle-ci permet de calculer les valeurs de Km (constante de Michaelis) et Vmax
basées sur le type de transformation sélectionné.
• Km est la concentration de substrat où la vitesse initiale correspond à la moitié de la variation
maximale possible dans les conditions de l'expérimentation.
• Vmax est la vitesse initiale maximale.
La valeur de Km reflète la stabilité de l'interaction de substrat enzymatique. Toutefois, l'utilisation
d'une forme linéaire de l'équation de Michaelis-Mente, telle que la représentation de Lineweaver-Burk
ou de Hanes, permet un calcul plus précis de la constante Km. Utiliser le tableau de Michaelis-Menten
pour permuter rapidement entre les quatre types de transformations et observer les modifications des
constantes Km et Vmax.
4
4
4
4
4
4
Créer un tableau de Michaelis-Menten
4
REMARQUE
Si aucun fichier n'est ouvert, le tableau principal n'est pas disponible dans le menu.
1.
Sélectionner Operations (Opérations) > Main Table (Tableau principal).
2.
Sélectionner Operations (Opérations)> Enzyme Table (Tableau enzyme) pour afficher les
informations du tableau de Michaelis-Menten dans le volet Information (Informations).
3.
Cliquer avec le bouton droit sur le volet Information (Informations), puis cliquer sur New
(Nouveau) dans le menu contextuel pour afficher la boîte de dialogue New Dataset Information
(Informations sur le nouvel ensemble de données) et commencer à créer un tableau de
Michaelis-Menten.
4.
Entrer MM1 pour le nom de fichier, Cinétique pour le stockage et Ensembledonnées1 pour
l'ensemble de données.
5.
Cliquer sur Finish (Terminer) pour créer le tableau de Michaelis-Menten vierge.
Formation UVProbe
4
4
4
4-11
4.5 Exercice 3 - Techniques Cinétiques Avancées
REMARQUE
Pour afficher un autre type de tableau enzyme, sélectionner Inhibitor (Inhibiteur) ou Hill dans le
menu contextuel pour modifier le type de tableau actif.
4
Compléter le tableau de Michaelis-Menten à l'aide du bouton Load (Charger)
1. Dans le tableau de Michaelis-Menten, cliquer sur le bouton Load (Charger) dans la colonne File
(Fichier).
4
REMARQUE
4
Il est également possible de glisser-déplacer des fichiers de données du tableau principal vers le
tableau de Michaelis-Menten. Consulter l'aide en ligne pour des instructions.
4
4
4
4
4
4
4
2.
4
Dans la boîte de dialogue Select Activity Data Set (Sélectionner l'ensemble de données d'activité),
développer l'arborescence du fichier Cinétique1 jusqu'à l'ensemble RawData (Données brutes).
REMARQUE
Si le nom de fichier n'apparaît pas en entier, agrandir la boîte de dialogue en cliquant sur l'angle
inférieur droit.
3.
4.
4
5.
Cliquer sur l'ensemble RawData (Données brutes) associé au fichier Cinétique1, puis sur OK.
Charger les ensembles de données associés aux fichiers Cinétique2, Cinétique3 et Cinétique4
de la même manière.
Modifier la concentration de substrat (colonne [S]) du tableau de Michaelis-Menten en indiquant
respectivement les valeurs 0,3, 3,0, 15,0 et 45,0.
REMARQUE
Il est également possible d'entrer la concentration de substrat dans la boîte de dialogue Select
Activity Data (Sélectionner l'ensemble de données d'activité) illustrée ci-dessus.
6.
4-12
Les valeurs Km et Vmax au bas du tableau sont calculées.
Formation UVProbe
4.5 Exercice 3 - Techniques Cinétiques Avancées
4.5.2 Etape 2 - Configurer un Graphique Cinétique Personnalisé
Le volet Enzyme graph (Graphique enzyme) est personnalisé pour afficher les données du tableau en
cours avec chacun des types de transformations linéaires : Lineweaver-Burk, Hanes, Woolf et EadieHofstee.
1.
Cliquer sur l'onglet Custom (Personnalisé) du volet Enzyme graph (Graphique enzyme).
2.
Cliquer avec le bouton droit sur le graphique, puis sélectionner Customize (Personnaliser) dans
le menu contextuel.
3.
Cliquer sur l'onglet Custom graph (Graphique personnalisé) dans la boîte de dialogue Graph
Properties (Propriétés du graphique).
4
4
4
4
4
4
4
4
4
4
4.
Vérifier que le type de données correspond à Michaelis-Menten.
5.
Dans la liste Type of Transformation (Type de transformation), cliquer sur Hanes, puis sur Add
(Ajouter). Répéter le processus en utilisant Woolf et Eadie-Hofstee figurant dans cette même liste.
6.
Vérifier que l'orientation sélectionnée est Tiled (Mosaïque), puis cliquer sur OK.
7.
Sélectionner chaque graphique successivement dans le volet Enzyme graph (Graphique
enzyme), cliquer avec le bouton droit et sélectionner Auto Scale (Echelle automatique) dans le
menu contextuel pour afficher un volet graphique ressemblant à la figure suivante, avec un
graphique pour chaque type de transformation.
Formation UVProbe
4
4
4
4-13
4.5 Exercice 3 - Techniques Cinétiques Avancées
Transformation d'axe dans le graphique de Michaelis-Menten
4
4
1.
Cliquer avec le bouton droit sur un volet du graphique d'activité enzyme pour afficher le menu
contextuel. Sélectionner "Customize (Personnaliser)" dans le menu.
2.
Cliquer sur l'onglet "Axis (Axe)" de la boîte de dialogue "Customize Graph (Personnaliser le
graphique)".
3.
Sélectionner "Original" dans la liste "Type of axis (Type d'axe)". Cocher la case "Show Enzyme
Information on the graph. (Afficher les informations enzymes sur le graphique)". Cliquer sur le
bouton [OK].
4.
Les axes X et Y du volet graphique sont convertis respectivement de "1/V" à "V" et de "1/[S]" à
"[S]". Double-cliquer ou cliquer avec le bouton droit sur le graphique pour afficher le menu
contextuel. Puis, sélectionner "Auto Scale (Echelle automatique)" pour ajuster l'échelle du
graphique.
4
4
4
4
4
4
4
4
4
La valeur Vmax s'affiche.
4
La valeur Km s'affiche.
4-14
Formation UVProbe
4.5 Exercice 3 - Techniques Cinétiques Avancées
4.5.3 Etape 3 - Créer et Compléter un Tableau d'Inhibiteur
Un tableau d'inhibiteur est créé à l'aide des valeurs Km et Vmax du tableau de Michaelis-Menten. Un
tableau d'inhibiteur ressemble à un tableau de Michaelis-Menten et contient une colonne [I]
(Inhibiteur) au lieu d'une colonne [S] (Substrat). Il est possible d'appliquer une concentration de
substrat différente pour modifier la valeur Ki.
4
Créer un tableau d'inhibiteur
1. Cliquer avec le bouton droit sur le tableau de Michaelis-Menten et sélectionner Inhibitor
(Inhibiteur) dans le menu contextuel.
2. Cliquer de nouveau avec le bouton droit sur le tableau de Michaelis-Menten, sélectionner New
(Nouveau) pour afficher la boîte de dialogue New Data Set Information (Informations sur le
nouvel ensemble de données) et commencer à créer un tableau d'inhibiteur vierge.
3. Entrer MM2 pour le nom de fichier, Cinétique pour le stockage et Ensembledonnées2 pour
l'ensemble de données et cliquer sur Next (Suivant).
4
4
4
4
4
4
4
4
4.
Sélectionner les valeurs Km et Vmax du tableau de Michaelis-Menten. Cliquer sur
de MM1 et Cinétique, puis sur Ensembledonnées1.
en regard
4
REMARQUE
4
Pour entrer manuellement les valeurs Km et Vmax, sélectionner Edit Km and Vmax (Editer
Km et Vmax) dans la liste Source en haut de la boîte de dialogue.
5.
6.
4
Cliquer sur Hanes sous Transformation, puis sur Next (Suivant). Lorsque la boîte de dialogue Set
Common Substrate Concentration (Définir la concentration de substrat commune) s'affiche,
cliquer sur Finish (Terminer) pour accepter la valeur par défaut et afficher un tableau d'inhibiteur
vierge, comme illustré ci-dessous.
4
Cliquer sur l'onglet Overlay (Superposé) dans le volet Enzyme graph (Graphique enzyme) pour
afficher le graphique Dixon.
Formation UVProbe
4-15
4.5 Exercice 3 - Techniques Cinétiques Avancées
Compléter un tableau d'inhibiteur
1.
4
Dans le tableau d'inhibiteur, cliquer sur le bouton Load (Charger).
REMARQUE
Il est également possible de glisser-déplacer des fichiers de données du tableau principal vers
le tableau d'inhibiteur. Consulter l'aide en ligne pour des instructions.
4
2.
Dans la boîte de dialogue Select Activity Data Set (Sélectionner l'ensemble de données
d'activité), développer le fichier Cinétique1 jusqu'à l'ensemble RawData (Données brutes).
3.
Cliquer sur l'ensemble RawData (Données brutes) associé à Cinétique1.
4.
Cliquer sur OK.
5.
Charger les ensembles de données associés aux fichiers Cinétique2, Cinétique3 et Cinétique4
de la même manière.
6.
Modifier la concentration de l'inhibiteur (colonne [I]) pour chaque ensemble de données en
indiquant les valeurs 0,3, 3,0, 13,0 et 45,0. Le tableau doit ressembler à la figure suivante.
7.
Dans la zone Method (Méthode), définir la méthode sur Hanes. Noter la modification de la valeur
KI.
4
4
4
4
4
4
4
4
4
4
4-16
Formation UVProbe
4.5 Exercice 3 - Techniques Cinétiques Avancées
4
4
4
4
8.
4
Dans la colonne [S] (Substrat), entrer 3, puis cliquer sur le bouton Apply (Appliquer). Noter la
modification de la valeur KI
4
4
4
4
4
La leçon relative au module cinétique est terminée.
4
4
4
Formation UVProbe
4-17
4.5 Exercice 3 - Techniques Cinétiques Avancées
4
4
4
4
4
4
4
4
Cette page est laissée blanche intentionnellement.
4
4
4
4
4-18
Formation UVProbe
5 Le Générateur de Rapports, Leçon 4
5
5
5
Chapitre 5 Le Générateur
de Rapports, Leçon 4
5
5
5
5
Le générateur de rapports est un outil de formatage de rapports utilisé pour créer, formater, sauvegarder et
imprimer des rapports personnalisés. Les rapports peuvent contenir des graphiques, du texte et des objets
intégrés, ainsi que des liens vers des données des modules UVProbe.
Cette leçon comporte les exercices suivants :
• Créer un rapport de base avec des objets intégrés
• Créer un rapport de base avec des objets liés
• Techniques de rapport avancées
5
5
5
TABLE DES MATIÈRES
5.1
5.2
5.3
5.4
5.5
5.6
5.7
5.8
Modes de Fonctionnement des Objets (Sélection d'Objets).............................................................. 5-2
Objets Intégrés ou Liés...................................................................................................................... 5-3
Fenêtre Principale du Générateur de Rapports................................................................................. 5-4
Barre d'Outils du Générateur de Rapports ........................................................................................ 5-5
Barre d'Outils des Objets du Générateur de Rapports ...................................................................... 5-6
Exercice 1 - Créer un Rapport de Base avec des Objets Intégrés .................................................... 5-8
Exercice 2 - Créer un Rapport de Base avec des Objets Liés ........................................................ 5-12
Exercice 3 - Techniques de Rapport Avancées............................................................................... 5-15
Formation UVProbe
5
5
5-1
5.1
Modes de Fonctionnement des Objets
(Sélection d'Objets)
5.1
Pour créer un rapport dans le générateur de rapports, insérer un objet (graphique, tableau, objet
texte) sur la page. Trois modes de fonctionnement sont disponibles pour un objet du générateur de
rapports : Edit (Edition), Selected (Sélection) et Unselected (Désélection).
5
5
5
5.1.1 Mode d'Edition
Lorsqu'un objet est inséré sur la page, il passe automatiquement en mode d'édition. Le cadre est
hachuré et muni de poignées aux coins et au milieu de chaque côté. Le contenu de l'objet peut être
édité, p. ex. en modifiant le texte d'un objet texte, les paramètres ou l'aspect d'un objet graphique.
Pour placer un objet en mode d'édition, double-cliquer dessus. Lorsqu'un objet est déjà sélectionné,
cliquer une fois dessus ne permet pas d'activer le mode d'édition. Pour ce faire, double-cliquer sur
l'objet (il n'est pas nécessaire d'annuler d'abord la sélection). Pour désactiver le mode d'édition,
cliquer n'importe où sur la page du rapport ou sur un autre objet.
5
5
5
En mode d'édition, lorsque le curseur se change en
être déplacé.
5
à l'approche du bord de l'objet, l'objet peut
5.1.2 Mode de Sélection
5
Pour sélectionner un objet, cliquer à l'extérieur de celui-ci pour désactiver le mode d'édition, puis sur
l'objet non sélectionné. Le cadre est une ligne continue munie de poignées aux coins et au milieu de
chaque côté. Dans ce mode, le contenu de l'objet ne peut pas être édité ; il peut toutefois être coupé
ou copié, et un menu de propriétés permet d'effectuer des actions spécifiques à l'objet. Dans le cas
d'un contrôle Shimadzu, il s'agit de la façon dont les données actives sont liées.
Un curseur différent
qui indique que l'objet peut être déplacé, distingue également le mode de
sélection des autres modes.
5
5
5
5.1.3 Mode de Désélection
Pour désélectionner un objet, cliquer n'importe où sur la page du rapport ou sur un autre objet. Le
cadre est un rectangle en trait continu.
5
5-2
Formation UVProbe
5.2
Objets Intégrés ou Liés
5.2
Avant de commencer cette leçon, il convient de comprendre les concepts d'intégration et de liaison
d'objets. En principe, il s'agit de différentes façons de placer des objets sur des rapports et de
déterminer comment les objets obtiennent leurs données.
5
5.2.1 Objets Intégrés
Lorsqu'un objet est intégré dans un rapport, il est copié dans ce rapport et ne dispose plus d'aucune
connexion avec le module duquel il a été copié. Lorsque l'objet d'un module est modifié, la copie de
l'objet qui existe dans le rapport n'est pas affectée et lorsque le rapport est sauvegardé, l'objet est
enregistré avec ses données originales. L'objet intégré est une entité indépendante avec ses propres
données.
5
5
5
5.2.2 Objets Liés
Lorsqu'un objet est lié dans un rapport, il dépend du module auquel il est lié. Il ne dispose pas de
données propres et n'en affiche aucune jusqu'à ce qu'il soit imprimé ou affiché dans l'aperçu avant
impression, opérations pour lesquelles il récupère les données du module. Lorsque le rapport est
sauvegardé, aucune donnée d'objet réelle n'est enregistrée dans le fichier de rapport. Par contre, les
informations sauvegardées décrivent l'objet et le mode de liaison.
Par exemple, lorsqu'un objet graphique spectral est placé dans un rapport et que l'objet graphique est
lié à l'ensemble de données actif, le graphique lié est mis à jour à chaque fois que les données du
graphique original du module spectral sont modifiées. Lors de l'impression, UVProbe acquiert les
données liées du module spectral et les entre dans le graphique, cela signifie que le même rapport
peut être imprimé avec des données différentes à chaque fois.
5
5
5
5
5
5
5
5
Formation UVProbe
5-3
5.3
Fenêtre Principale du Générateur de Rapports
5.3
Objets texte
5
Objets cinétiques
Barre d'outils du générateur de rapports
Règle horizontale
5
5
5
5
5
5
5
5
Objets spectraux
Objets photométriques
Numéro de page
Position du curseur
5
Marge quadrillée
5
5
5-4
Formation UVProbe
5.4
Barre d'Outils du Générateur de Rapports
5.4
New Page (Nouvelle page)
Liste de détails
Listes de formats de page
5
Previous Page (Page précédente)
Next Page (Page suivante)
5
5
File Properties (Propriétés du fichier)
Settings (Paramètres)
5
Properties (Propriétés)
5
5
5
5
5
5
5
5
Formation UVProbe
5-5
5.5
Barre d'Outils des Objets du Générateur de
Rapports
5.5
5.5.1 Objets Texte
5
Text (Texte)
Linked Text (Texte lié)
Line (Ligne)
5
Rectangle
5
Rounded Rectangle (Rectangle arrondi)
5
Circle (Cercle)
Picture (Image)
5
5.5.2 Objets Cinétiques
5
5
Kinetics Graph (Graphique cinétique)
Kinetics Graph Legend
(Légende de graphique cinétique)
Kinetics Summary
(Résumé cinétique)
5
Kinetics Peak Pick (Désignation de pic cinétique)
Kinetics Point Pick
(Désignation de point cinétique)
Kinetics Main Table
(Tableau cinétique principal)
5
Kinetics Method (Méthode cinétique)
5
Kinetics History (Historique cinétique)
Kinetics Peak Area (Surface des pics cinétiques)
5
Kinetics Data Print (Impression de données cinétiques)
5
5-6
Formation UVProbe
Kinetics Event Table
(Tableau cinétique
d'événements)
Michaelis-Menten
Kinetics Activity Table
(Tableau cinétique d'activités)
5.5 Barre d'Outils des Objets du Générateur de Rapports
5.5.3 Objets Photométriques
Photometric Standard Table
(Tableau photométrique standard)
Photometric Sample Table (Tableau
photométrique échantillon)
Photometric Standard Error of Prediction
(Erreur-type de prédiction photométrique)
5
5
5
Photometric Summary
(Résumé photométrique)
Photometric Method
(Méthode photométrique)
Photometric History
(Historique photométrique)
Photometric Graph
(Graphique photométrique)
5
5
5
5.5.4 Objets Spectraux
5
Spectrum Graph (Graphique spectral)
Spectrum Graph Legend
(Légende de graphique spectral)
Spectrum Summary
(Résumé spectral)
Spectrum Peak Pick
(Désignation de pic spectral)
Spectrum Point Pick
(Désignation de point spectral)
5
5
5
Spectrum Method (Méthode spectrale)
Spectrum History (Historique spectral)
5
Spectrum Peak Area (Surface des pics spectraux)
Spectrum Data Print (Impression de données spectrales)
5
5
Formation UVProbe
5-7
5.6
Exercice 1 - Créer un Rapport de Base avec
des Objets Intégrés
5.6
Les données collectées au premier exercice de la leçon relative au module spectral sont maintenant
utilisées pour créer un rapport avec des données intégrées.
Fermer la barre d'instruments, la barre d'état du photomètre et la fenêtre Output (Sortie). S'assurer
que toutes les barres d'outils s'affichent en vérifiant le menu View (Affichage).
Dans cet exercice :
• Configurer une page de rapport vierge pour afficher une grille avec un espacement de 10 mm
• Copier le graphique superposé du module spectral et l'intégrer dans le rapport
• Créer un titre de rapport
• Imprimer un rapport
5
5
5
5.6.1 Etape 1 - Configurer la Grille et Définir les Marges de la Page
5
Le générateur de rapports est d'abord configuré pour afficher une grille et une marge de 10 mm.
Configurer une grille
5
5
1.
Sélectionner View (Affichage) > Settings (Paramètres).
2.
Vérifier que l'unité de mesure est le "millimètre".
3.
Entrer "10" dans la zone Spacing (Espacement) et cliquer sur OK.
Définir les marges de la page
5
1.
Sélectionner File (Fichier) > Page Setup (Mise en page).
2.
Dans la section Margins (Marges), définir toutes les marges (Left (Gauche), Right (Droite), Top
(Haut), Bottom (Bas)) sur ."10" et cliquer sur OK.
5
REMARQUE
Les repères de la règle horizontale peuvent également être utilisés pour modifier les marges.
5
5.6.2 Etape 2 - Intégrer un Graphique
5
Le fichier Didyme.spc sauvegardé au cours de la leçon relative au module spectral est ouvert et le
graphique superposé copié et intégré dans le rapport.
5
Ouvrir un fichier spectral et copier le graphique superposé
5
1.
Sélectionner Window (Fenêtre) > Spectrum (Spectre).
2.
Sélectionner File (Fichier) > Open (Ouvrir).
3.
Cliquer sur Didyme dans le répertoire Data (Données), puis sur Open (Ouvrir).
4.
Dans le volet Graph (Graphique), cliquer sur l'onglet Overlay (Superposé).
5.
Cliquer avec le bouton droit sur le graphique, puis sélectionner Auto Scale (Echelle automatique)
dans le menu contextuel.
6.
Sélectionner Edit (Edition) > Copy (Copier).
REMARQUE
Lorsque les fenêtres Spectrum (Spectre) et Report Generator (Générateur de rapports)
s'affichent, le graphique spectral peut être glissé et déplacé dans le rapport. Consulter l'aide
en ligne pour plus d'informations.
5-8
Formation UVProbe
5.6 Exercice 1 - Créer un Rapport de Base avec des Objets Intégrés
Coller le graphique dans un rapport
1.
Sélectionner Window (Fenêtre) > Report Generator (Générateur de rapports) ou cliquer sur
l'icône de la barre d'outils.
2.
Sélectionner Edit (Edition) > Paste (Coller) pour intégrer le graphique superposé dans le rapport.
Le graphique ressemble à celui du module spectral avec le cadre du mode d'édition. Le graphique
est intégré dans le rapport et ne dispose plus d'aucune connexion avec le module spectral.
5
3.
Cliquer une fois à l'extérieur du graphique pour le désélectionner, puis cliquer une fois sur le
graphique pour le sélectionner de nouveau. Maintenir la touche Maj enfoncée, placer le curseur
sur l'angle inférieur droit du graphique et faire glisser le curseur pour agrandir le graphique en
largeur de 10 blocs quadrillés. Aligner le graphique à gauche et le déplacer vers le bas de deux
blocs quadrillés pour laisser de l'espace pour le titre.
5
5
REMARQUE
5
Maintenir la touche Maj enfoncée tout en agrandissant le graphique en mode de sélection pour
le dimensionner de façon proportionnelle (pour se faire, le mode de sélection doit être activé).
5
5
5
5
5
5
5
5
5.6.3 Etape 3 - Créer un Titre de Rapport
5
Le bouton Text (Texte) sur la barre d'outils des objets du générateur de rapports est utilisé pour créer
une zone de texte pour le titre.
1.
Cliquer sur l'icône Text Object (Objet texte).
2.
Entrer le titre du rapport "Graphique spectral superposé pour l'échantillon 1" dans la zone de texte.
3.
Aligner la zone de texte à gauche au-dessus du graphique et agrandir la zone pour afficher
l'ensemble du texte au-dessus du graphique. L'écran doit ressembler à la figure suivante.
REMARQUE
Pour créer une zone de texte qui se répète en haut de chaque page, cliquer sur Insert
(Insertion) > Header (En-tête)
4.
Cliquer avec le bouton droit sur l'objet texte et sélectionner Properties (Propriétés) dans le menu
contextuel.
5.
Cliquer sur l'onglet Fonts (Polices). Sélectionner un style et un format, puis cliquer sur le rapport.
L'écran doit ressembler à la figure suivante.
Formation UVProbe
5-9
5.6 Exercice 1 - Créer un Rapport de Base avec des Objets Intégrés
5
5
5
5
5
5
5
6.
Sélectionner File (Fichier) > Print Preview (Aperçu avant impression) pour visualiser l'apparence
du rapport une fois imprimé.
7.
Cliquer sur Close (Fermer) pour revenir au générateur de rapports.
5
5
5
5
5
5-10
Formation UVProbe
5.6 Exercice 1 - Créer un Rapport de Base avec des Objets Intégrés
5.6.4 Etape 4 - Imprimer et Sauvegarder un Rapport
Le rapport est maintenant imprimé et sauvegardé pour une utilisation ultérieure.
Imprimer le rapport
• Sélectionner File (Fichier) > Print (Imprimer) ou cliquer sur l'icône Print (Imprimer).
5
5
REMARQUE
Lorsque l'icône Print (Imprimer) est sélectionnée, le générateur de rapports imprime
immédiatement une copie sans afficher la boîte de dialogue Print (Imprimer) et il n'est pas
possible de sélectionner une plage de pages ou un nombre de copies.
5
Sauvegarder le rapport
1.
Sélectionner File (Fichier) > Save As (Enregistrer sous).
2.
Entrer Rapport1 comme nom de fichier.
3.
Cliquer sur le bouton Save (Enregistrer).
5
5
5
5
5
5
5
5
5
5
Formation UVProbe
5-11
5.7
Exercice 2 - Créer un Rapport de Base avec
des Objets Liés
5.7
Utiliser ensuite les données collectées au premier exercice du module spectral pour créer un rapport
avec des données liées.
Dans cet exercice :
• Lier un objet graphique au module spectral
• Lier un objet de tableau de désignation de pic au module spectral
• Créer un titre de rapport
• Imprimer un rapport
5
5
5.7.1 Etape 1 - Lier un Graphique au Spectre Actif
5
Lorsqu'un graphique est lié au spectre actif, une connexion permanente est établie entre le graphique
et le module spectral. Chaque fois que le rapport contenant le graphique est ouvert, le graphique
acquiert ses données du spectre actif lors de l'impression ou via l'aperçu avant impression.
5
5
1.
Sélectionner File (Fichier) > New (Nouveau).
2.
Cliquer sur l'icône Spectrum graph (Graphique spectral) de la barre d'outils des objets pour
insérer un objet graphique vide dans le rapport. Le graphique ne contient aucune donnée car il
n'a pas encore été lié à une source de données. Même une fois la liaison effectuée, le graphique
reste vierge jusqu'à ce qu'il soit imprimé ou affiché dans l'aperçu avant impression où il acquiert
les données actives du module spectral.
3.
Cliquer avec le bouton droit sur l'objet du mode de sélection et sélectionner Properties
(Propriétés) dans le menu contextuel.
4.
Cliquer sur
dans le coin supérieur gauche de la page Properties (Propriétés) pour l'afficher
au premier plan.
5
5
5
REMARQUE
Laisser la page Properties (Propriétés) au premier plan pour les trois exercices suivants.
5
5
5
5
5.
5-12
Vérifier que l'onglet Data (Données) est actif.
Formation UVProbe
5.7 Exercice 2 - Créer un Rapport de Base avec des Objets Liés
6.
Cocher la case Active Spectrum (Spectre actif). Le graphique est maintenant lié au spectre actif.
Sélectionner File (Fichier) > Print Preview (Aperçu avant impression) pour visualiser l'apparence
du graphique une fois imprimé. Le graphique affiche des données dans l'aperçu car il est
maintenant lié au spectre actif. Lorsque le rapport est imprimé, le générateur de rapports met à
jour le graphique avec les données du spectre actif et imprime les données avec le graphique.
Fermer l'aperçu avant impression pour revenir au module.
5
5
REMARQUE
L'action précédente ne fonctionne que si un fichier est ouvert dans le module spectral.
Lorsqu'aucun fichier n'est ouvert, il n'y a pas de données pour effectuer la liaison.
7.
5
Cliquer une fois sur le graphique pour activer le mode de sélection, puis sélectionner le cadre,
déplacer le graphique vers le bas de deux blocs quadrillés et l'aligner sur la marge gauche.
5
5.7.2 Etape 2 - Lier un Tableau de Désignation de Pic au Spectre Actif
5
Un tableau de désignation de pic, qui affiche tous les pics et vallées détectés pour un ensemble de
données sélectionné, est ajouté au rapport et lié au spectre actif. Consulter l'aide en ligne pour plus
d'informations sur le tableau de désignation de pic.
5
Lier un tableau de désignation de pic
1.
Faire défiler la page jusqu'en bas.
2.
Cliquer sur l'icône Spectrum Peak Pick (Désignation de pic spectral) de la barre d'outils des objets
pour insérer un objet de désignation de pic vide dans le rapport. Il ne contient aucune donnée.
3.
Placer l'objet de tableau de désignation de pic sous le graphique et faire glisser le côté droit du
tableau de 13 blocs quadrillés. La page doit ressembler à la figure suivante. Le graphique et le
tableau ne contiennent pas de données jusqu'à ce que Print (Imprimer) ou Print Preview (Aperçu
avant impression) soit sélectionné.
5
5
5
5
5
5
5
4.
Dans l'onglet Data (Données) de la page Properties (Propriétés), cliquer sur Active Spectrum
(Spectre actif). Le tableau est maintenant lié au spectre actif. Sélectionner File (Fichier) > Print
Preview (Aperçu avant impression) pour visualiser l'apparence du graphique une fois imprimé. Le
tableau contient les données de pic du spectre actif. Cliquer sur Close (Fermer) sur la barre d'outils
de l'aperçu avant impression pour quitter le mode Print Preview (Aperçu avant impression).
Formation UVProbe
5-13
5.7 Exercice 2 - Créer un Rapport de Base avec des Objets Liés
5.7.3 Etape 3 - Créer un Titre et Imprimer un Rapport
L'icône Text (Texte) sur la barre d'outils des objets du générateur de rapports est utilisée pour créer un
titre. Le rapport est ensuite imprimé. Le graphique et le tableau de désignation de pic doivent contenir
des données une fois imprimés.
5
Créer un titre
5
5
1.
Faire défiler la page jusqu'en haut, puis cliquer sur le bouton Text (Texte).
2.
Cliquer sur la zone de texte et entrer le titre du rapport "Graphique actif lié et tableau de
désignation de pic".
3.
Agrandir la zone pour afficher l'ensemble du texte et aligner la zone de texte à gauche au-dessus
du graphique.
5
5
5
5
5
5
5
5
REMARQUE
L'emplacement et la taille exacts de la zone de texte peuvent également être entrés dans
l'onglet Printing Options (Options d'impression) de la page Properties (Propriétés).
5
Imprimer le rapport
• Sélectionner File (Fichier) > Print (Imprimer) ou utiliser l'icône Print (Imprimer).
Sauvegarder le rapport
5-14
1.
Sélectionner File (Fichier) > Save (Enregistrer).
2.
Entrer Rapport2 comme nom de fichier.
3.
Cliquer sur le bouton Save (Enregistrer).
Formation UVProbe
5.8
Exercice 3 - Techniques de Rapport Avancées
5.8
Dans cet exercice :
• Ajouter des pages, des numéros et des objets texte liés à un rapport
• Configurer l'impression rapide dans le module spectral pour utiliser un rapport sauvegardé
• Imprimer rapidement un rapport à partir du module spectral
5
5.8.1 Etape 1 - Insérer un Objet Texte et le Répéter sur Chaque Page
5
Insérer d'abord un numéro de page et la date sur chaque page du rapport. Ajouter ensuite un objet
texte qui identifie le type d'instrument.
5
Insérer un numéro de page
1.
Faire défiler la page jusqu'en bas.
2.
Sélectionner Insert (Insertion) > Page Number (Numéros de page).
3.
Sur la page Properties (Propriétés), cliquer sur l'onglet Printing Options (Options d'impression) et
vérifier que la case Print on Every Page (Imprimer sur chaque page) est cochée.
5
5
5
5
5
4.
5
Déplacer la zone de texte en bas à gauche de la page. Le numéro s'affiche à cet endroit sur
chaque page du rapport.
Insérer une date
5
1.
Sélectionner Insert (Insertion) > Date.
2.
Sur la page Properties (Propriétés), cliquer sur l'onglet Printing Options (Options d'impression),
puis cocher la case Print on Every Page (Imprimer sur chaque page).
3.
Déplacer la zone de texte en bas à droite de la page. La date s'affiche à cet endroit sur chaque
page du rapport (la page Properties (Propriétés) doit être déplacée).
5
Insérer le type d'instrument
1.
Faire défiler la page jusqu'en haut et cliquer sur l'icône Linked Text (Texte lié) sur la barre d'outils
des objets.
2.
Sur la page Properties (Propriétés), cliquer sur l'onglet Text Links (Liens texte).
3.
Dans la liste Categories (Catégories), cliquer sur Active Instrument Information (Informations sur
l'instrument actif).
4.
Dans la liste Field Names (Noms de champ), double-cliquer sur Instrument Type (Type
d'instrument). Le type d'instrument s'affiche dans la zone de texte.
5.
Agrandir la zone pour l'ajuster au texte et la déplacer en haut à droite de la page. L'écran doit
ressembler à la figure suivante.
Formation UVProbe
5
5-15
5.8 Exercice 3 - Techniques de Rapport Avancées
5
5
5
5
5
5
REMARQUE
5
D'autres types de liens texte (p. ex utilisateur connecté et société enregistrée) sont pris en
charge. Pour plus d'informations, se reporter à la section sur les objets texte liés de l'aide en
ligne.
5
Sauvegarder le rapport
5
5
5
1.
Sélectionner File (Fichier) > Save As (Enregistrer sous).
2.
Entrer Rapport4 comme nom de fichier.
3.
Cliquer sur le bouton Save (Enregistrer).
5.8.2 Etape 2 - Configurer la Fonction Quick Print (Impression Rapide)
La fonction d'impression rapide du module spectral est configurée pour utiliser le fichier Rapport2.
L'impression rapide peut être utilisée pour imprimer immédiatement un rapport à partir du module
sans revenir au générateur de rapports pour sélectionner le rapport.
UVProbe propose un ensemble de rapports prédéfinis qui peuvent être imprimés lorsque File (Fichier)
> Print (Imprimer) est sélectionné dans un module. Les rapports sont attribués à des objets
spécifiques, p. ex. pour le graphique spectral, la désignation de pic dans le module cinétique ou le
tableau standard dans le module photométrique.
Des rapports personnalisés peuvent être créés et associés à des objets spécifiques au lieu d'utiliser
les rapports par défaut de Shimadzu. Cette leçon associe un rapport personnalisé au volet graphique
du module spectral.
5
Configurer l'impression rapide du volet graphique spectral
5-16
1.
Sélectionner Window (Fenêtre) > Spectrum (Spectre).
2.
Sélectionner View (Affichage) > Settings (Paramètres) et cliquer sur l'onglet Quick Print
(Impression rapide).
Formation UVProbe
5.8 Exercice 3 - Techniques de Rapport Avancées
5
5
5
5
5
3.
Dans la zone Printable Item (Elément imprimable), cliquer sur l'icône Spectrum graph (Graphique
spectral).
4.
Cliquer sur Browse (Parcourir) et sélectionner Rapport2, puis cliquer sur Open (Ouvrir).
5.
Cliquer sur OK.
6.
Cliquer sur le volet Graph (Graphique), puis sur l'icône Print (Imprimer).
7.
Récupérer le rapport dans l'imprimante. Le fichier Rapport2 est imprimé lorsque le volet Graph
(Graphique) est actif et que File (Fichier) > Print (Imprimer) est sélectionné dans un module.
5
5
5
5
Félicitations ! La formation UVProbe est terminée.
5
5
5
5
Formation UVProbe
5-17
5.8 Exercice 3 - Techniques de Rapport Avancées
5
5
5
5
5
5
5
5
Cette page est laissée blanche intentionnellement.
5
5
5
5
5-18
Formation UVProbe
IN
ININDEX
INDEX
IN
IN
IN
IN
IN
IN
IN
IN
Formation UVProbe
IN-1
INDEX
A
IN
Administration du système ............................................................................................................................. 1-12
Analyse des acides du houblon ..................................................................................................................... 3-23
Aperçu avant impression ............................................................................................................................... 5-13
B
IN
Balayage spectral ............................................................................................................................................ 2-7
Barres d'outils ................................................................................................................................................ 1-30
cinétique .................................................................................................................................................... 4-3
générateur de rapports ............................................................................................................................. 5-5
objets cinétiques du générateur de rapports ............................................................................................. 5-6
objets du générateur de rapports .............................................................................................................. 5-6
objets photométriques du générateur de rapports .................................................................................... 5-7
objets spectraux du générateur de rapports ............................................................................................. 5-7
objets texte du générateur de rapports ..................................................................................................... 5-6
Photométrique ........................................................................................................................................... 3-3
spectre ...................................................................................................................................................... 2-3
standard .................................................................................................................................................. 1-11
Barres de lecture .................................................................................................................................. 2-14, 2-16
Bitmap
copier-coller dans WordPad .................................................................................................................... 2-23
Boîte de dialogue de connexion ...................................................................................................................... 1-9
Bouton Load (Charger) ......................................................................................................................... 4-12, 4-16
IN
C
Cinétique
collecter des données ............................................................................................................................... 4-8
fenêtre ....................................................................................................................................................... 4-2
Colonnes
afficher/masquer ..................................................................................................................................... 3-28
Concentration de l'inhibiteur .......................................................................................................................... 4-16
Concentration de substrat ..................................................................................................................... 4-12, 4-17
Concentrations inconnues ............................................................................................................................. 3-18
calculer .................................................................................................................................................... 3-18
comparer dans des tableaux standard .................................................................................................... 3-19
Configuration logicielle requise ........................................................................................................................ 1-4
Configuration matérielle requise ...................................................................................................................... 1-4
Correction de la ligne de base ......................................................................................................................... 2-4
Courbe standard ..................................................................................................................................... 3-1, 3-12
équations numériques ............................................................................................................................. 3-20
statistiques .............................................................................................................................................. 3-20
statistiques graphiques ........................................................................................................................... 3-21
IN
IN
IN
IN
IN
IN
D
Date
insérer dans un rapport ........................................................................................................................... 5-15
Décours temporel
lecture ....................................................................................................................................................... 4-5
Démarrage de UVProbe .................................................................................................................................. 1-9
Désignation de point
sauvegarder le tableau comme modèle .................................................................................................... 4-7
tableau ...................................................................................................................................................... 4-7
Désinstallation de UVProbe ............................................................................................................................. 1-5
Diviseur .......................................................................................................................................................... 2-15
Données
collecter ..................................................................................................................................................... 2-6
sauvegarder .............................................................................................................................................. 2-8
IN-2
Formation UVProbe
INDEX
E
IN
Echantillon de poudre ...................................................................................................................................... 4-5
Echantillons inconnus .................................................................................................................................... 3-13
lire ........................................................................................................................................................... 3-19
Echelle automatique ........................................................................................................................................ 2-7
Ensembles de données ........................................................................................................................ 1-35, 1-36
valeur d'activité, voir Valeur d'activité ....................................................................................................... 4-9
En-tête ............................................................................................................................................................. 5-9
Equation de Michaelis-Menten ...................................................................................................................... 4-11
Hanes ............................................................................................................................................ 4-11, 4-13
Lineweaver-Burk ..................................................................................................................................... 4-11
Equations personnalisées ..................................................................................................................... 3-23, 3-25
Erreur-type de prédiction (ETP) ..................................................................................................................... 3-20
F
Facteur ........................................................................................................................................................... 3-25
Fenêtre de sortie ............................................................................................................................................ 1-11
Fonctions de UVProbe ................................................................................................................................... 1-31
G
Graphique
intégré ....................................................................................................................................................... 5-8
lié ............................................................................................................................................................ 5-12
propriétés ................................................................................................................................................ 4-13
volet .......................................................................................................................................................... 2-1
Graphique superposé
configurer .................................................................................................................................................. 2-6
Groupes ......................................................................................................................................................... 1-12
administrateur ......................................................................................................................................... 1-12
invité ....................................................................................................................................................... 1-12
IN
IN
IN
IN
I
ID échantillon ............................................................................................................................... 3-10, 3-13, 3-16
remplissage automatique ........................................................................................................................ 3-16
Impression Rapide
configurer ................................................................................................................................................ 5-16
Initialisation, voir Instrument .......................................................................................................................... 1-33
Installation de UVProbe ................................................................................................................................... 1-4
Instrument
ajouter ..................................................................................................................................................... 1-31
barre ....................................................................................................................................................... 1-32
configurer ................................................................................................................................................ 1-31
historique ......................................................................................................................................... 1-11, 2-4
initialisation ............................................................................................................................................. 1-33
numéros de série .................................................................................................................................... 1-32
Instruments
barre ....................................................................................................................................................... 1-11
Intervalle d'échantillonnage ............................................................................................................................. 2-5
IN
IN
IN
IN
L
Largeur de la fente ........................................................................................................................................... 3-9
Lié
graphique ................................................................................................................................................ 5-12
tableau de désignation de pic ................................................................................................................. 5-13
Formation UVProbe
IN-3
INDEX
Liés
IN
objets ........................................................................................................................................................ 5-3
Ligne de base sur zéro .................................................................................................................................. 2-15
M
Manipulation arithmétique .............................................................................................................................. 2-17
Manipuler ....................................................................................................................................................... 3-21
colonne source ........................................................................................................................................ 3-21
ensembles de données ........................................................................................................................... 2-17
onglet Transforms (Transformations) ...................................................................................................... 3-21
opérateurs ............................................................................................................................................... 3-21
Menu de couleur ............................................................................................................................................ 2-16
Menus ............................................................................................................................................................ 1-30
contextuels .............................................................................................................................................. 1-33
couleur .................................................................................................................................................... 2-16
Menus contextuels ......................................................................................................................................... 1-33
Méthode
cinétique .................................................................................................................................................... 4-4
Photométrique ........................................................................................................................................... 3-7
sauvegarder .............................................................................................................................................. 2-6
spectrale ................................................................................................................................................... 2-5
volet .......................................................................................................................................................... 2-1
Méthode cinétique
paramètres de l'instrument ........................................................................................................................ 4-4
Méthode photométrique
créer .......................................................................................................................................................... 3-7
équations ................................................................................................................................................ 3-25
équations personnalisées ....................................................................................................................... 3-25
facteur ..................................................................................................................................................... 3-25
formule ...................................................................................................................................................... 3-8
largeur de la fente ..................................................................................................................................... 3-9
onglet Wavelengths (Longueurs d'onde) .................................................................................................. 3-7
ordre de la courbe ..................................................................................................................................... 3-8
ouvrir une méthode sauvegardée ........................................................................................................... 3-16
paramètres de l'instrument ........................................................................................................................ 3-8
sipper ...................................................................................................................................................... 3-29
type d'équation ........................................................................................................................................ 3-26
Méthode spectrale
chargement d'une méthode sauvegardée ............................................................................................... 2-19
créer .......................................................................................................................................................... 2-5
intervalle d'échantillonnage ....................................................................................................................... 2-5
mode de balayage .................................................................................................................................... 2-5
mode de mesure ....................................................................................................................................... 2-6
modifier ................................................................................................................................................... 2-19
paramètres de l'instrument ........................................................................................................................ 2-5
plage de longueurs d'onde ........................................................................................................................ 2-5
vitesse de balayage .................................................................................................................................. 2-5
Mode de balayage ........................................................................................................................................... 2-5
Mode de mesure .............................................................................................................................................. 2-6
Mode de temporisation
auto ........................................................................................................................................................... 4-4
manuel ...................................................................................................................................................... 4-4
Mode graphique ............................................................................................................................................. 1-34
actif ......................................................................................................................................................... 1-34
courbe standard ...................................................................................................................................... 1-34
empilé ..................................................................................................................................................... 1-34
graphique échantillon .............................................................................................................................. 1-34
personnalisé ............................................................................................................................................ 1-34
IN
IN
IN
IN
IN
IN
IN
IN
IN-4
Formation UVProbe
INDEX
superposé ............................................................................................................................................... 1-34
Modes de fonctionnement ............................................................................................................................... 5-2
mode d'édition ........................................................................................................................................... 5-2
mode de désélection ................................................................................................................................. 5-2
mode de sélection ..................................................................................................................................... 5-2
Modules ......................................................................................................................................................... 1-29
ouvrir ......................................................................................................................................................... 1-9
Mot de passe ................................................................................................................................................... 1-9
IN
N
Niveau de confiance 95 % ............................................................................................................................. 3-20
Numéro de page
insérer dans un rapport ........................................................................................................................... 5-15
O
Objets
intégrés ..................................................................................................................................................... 5-3
liés ............................................................................................................................................................ 5-3
Objets intégrés .......................................................................................................................................... 5-3, 5-8
Onglet Instrument Parameters (Paramètres de l'instrument) ............................................................ 2-5, 3-8, 4-4
Onglet Transforms (Transformations) ............................................................................................................ 3-21
Opérateurs ..................................................................................................................................................... 3-21
Opération de blanc de cuve ............................................................................................................................. 4-8
Ordre de la courbe ......................................................................................................................... 3-8, 3-12, 3-14
Orientation ..................................................................................................................................................... 4-13
IN
IN
P
IN
Pages des propriétés ............................................................................................................................ 1-33, 3-16
affichée au premier plan ......................................................................................................................... 1-33
affichées au premier plan ............................................................................................................... 2-11, 5-12
onglet Print Option (Options d'impression) ............................................................................................. 5-15
Passeur de cuves .......................................................................................................................................... 2-19
collecter des données ............................................................................................................................. 2-22
Photomètre
barre d'état .............................................................................................................................................. 1-11
barre de boutons ..................................................................................................................................... 3-11
boutons ................................................................................................................................................... 1-32
état ............................................................................................................................................................ 2-6
Photométrique
fenêtre ....................................................................................................................................................... 3-2
sauvegarder un fichier ............................................................................................................................ 3-19
Plage de longueurs d'onde .............................................................................................................................. 2-5
Points de données multiples ............................................................................................................................ 3-8
Polices ............................................................................................................................................................. 5-9
Propriétés du fichier ....................................................................................................................................... 1-35
supprimer des fichiers de la mémoire .............................................................................................. 2-17, 4-9
IN
IN
IN
IN
IN
R
Rapport
coller le graphique ..................................................................................................................................... 5-9
configurer une grille .................................................................................................................................. 5-8
copier le graphique ................................................................................................................................... 5-8
impression ............................................................................................................................................... 5-11
imprimer .................................................................................................................................................. 5-14
insérer le type d'instrument ..................................................................................................................... 5-15
Formation UVProbe
IN-5
INDEX
insérer un numéro de page ..................................................................................................................... 5-15
insérer une date ...................................................................................................................................... 5-15
marges de la page .................................................................................................................................... 5-8
sauvegarder ................................................................................................................................... 5-11, 5-14
titre ................................................................................................................................................... 5-9, 5-14
Remplissage automatique ............................................................................................................................. 3-16
Répétition ....................................................................................................................................................... 3-17
masquer les répétitions ........................................................................................................................... 3-18
Résultats de calcul ......................................................................................................................................... 3-28
IN
S
Sipper ............................................................................................................................................................ 3-29
installation ............................................................................................................................................... 3-29
remise à zéro .......................................................................................................................................... 3-30
Spectrophotomètre
communiquer avec .................................................................................................................................. 1-31
connecter à ............................................................................................................................................. 1-32
Standard
lire les échantillons .................................................................................................................................. 3-11
Statistiques
coefficient de corrélation ......................................................................................................................... 3-20
écart résiduel standard ........................................................................................................................... 3-20
équation .................................................................................................................................................. 3-20
Supprimer des fichiers de la mémoire, voir Propriétés du fichier ................................................................... 2-17
IN
IN
T
Tableau d'inhibiteur ........................................................................................................................................ 4-15
compléter ................................................................................................................................................ 4-16
créer ........................................................................................................................................................ 4-15
Tableau de désignation de pic ......................................................................................................................... 2-9
lié à un rapport ........................................................................................................................................ 5-13
marquer les pics et les vallées ................................................................................................................ 2-12
régler les paramètres ................................................................................................................................ 2-9
valeur du seuil ......................................................................................................................................... 2-11
Tableau de Michaelis-Menten ........................................................................................................................ 4-11
compléter ................................................................................................................................................ 4-12
Tableau de surface des pics .......................................................................................................................... 2-14
définir une couleur et un motif de remplissage ....................................................................................... 2-16
définir une zone ...................................................................................................................................... 2-14
diviseur .................................................................................................................................................... 2-15
manipulation ............................................................................................................................................ 2-15
Tableau échantillon ........................................................................................................................................ 3-13
colonne de concentration ........................................................................................................................ 3-19
compléter ................................................................................................................................................ 3-27
Tableau échantillon/ETP .................................................................................................................................. 3-1
Tableau enzyme ............................................................................................................................................ 4-11
Tableau principal ............................................................................................................................................. 4-9
afficher/masquer des colonnes ................................................................................................................. 4-9
Tableau standard ............................................................................................................................................. 3-1
compléter ................................................................................................................................................ 3-17
concentration .......................................................................................................................................... 3-10
ID échantillon .......................................................................................................................................... 3-10
ouverture ................................................................................................................................................. 3-18
sauvegarder ................................................................................................................................... 3-17, 3-18
Time Course (Décours temporel)
volet graphique ......................................................................................................................................... 4-1
Transformation ............................................................................................................................................... 4-13
IN
IN
IN
IN
IN
IN
IN-6
Formation UVProbe
INDEX
Transformation réversible ..................................................................................................................... 2-18, 3-21
Type d'équation ............................................................................................................................................. 3-26
Type d'instrument
insérer dans un rapport ........................................................................................................................... 5-15
IN
U
Unités de stockage ............................................................................................................................... 1-35, 1-36
V
Valeur d'absorbance ................................................................................................................................. 2-6, 4-5
Valeur d'activité ............................................................................................................................................... 4-9
Valeur Ki ........................................................................................................................................................ 4-16
Valeur Km .................................................................................................................................... 4-11, 4-12, 4-15
Valeur Vmax ................................................................................................................................ 4-11, 4-12, 4-15
Vitesse de balayage ........................................................................................................................................ 2-5
Volet Enzyme graph (Graphique enzyme) .............................................................................................. 4-1, 4-13
Volet Information (Informations) ............................................................................................................. 4-1, 4-11
Volet Operation (Opération) ...................................................................................................................... 2-1, 4-1
Volets ............................................................................................................................................... 1-29, 2-1, 4-1
Graph (Graphique) .................................................................................................................................... 2-1
Method (Méthode) ..................................................................................................................................... 2-1
Operation (Opération) ............................................................................................................................... 2-1
IN
W
IN
Windows WordPad ........................................................................................................................................ 2-23
IN
Z
Zone, voir Tableau de surface des pics ......................................................................................................... 2-16
IN
IN
IN
IN
IN
Formation UVProbe
IN-7
INDEX
IN
IN
IN
Cette page est laissée blanche intentionnellement.
IN
IN
IN
IN
IN
IN
IN-8
Formation UVProbe
Enregistrement de la révision
Date
Révision
2/2004
D
Remarque)
A ...Ajout de la page n°
D ...Suppression de la page n°
Page modifiée
A : enregistrement de la révision
Correction d'erreur d'écriture
Description
IVDD.