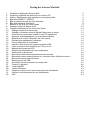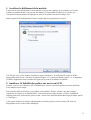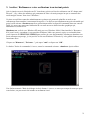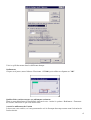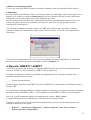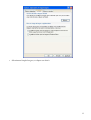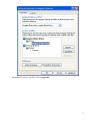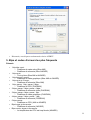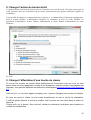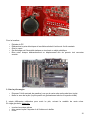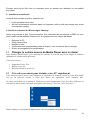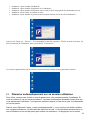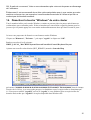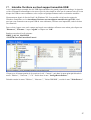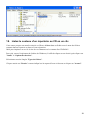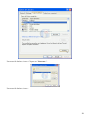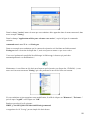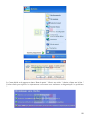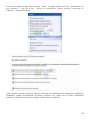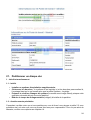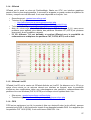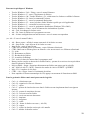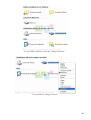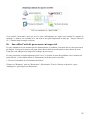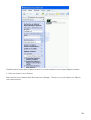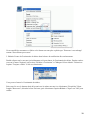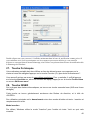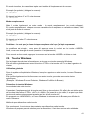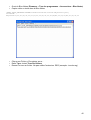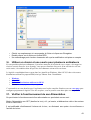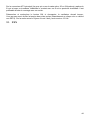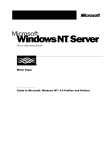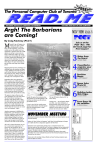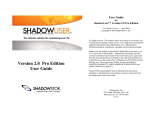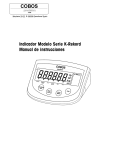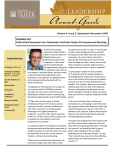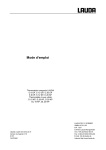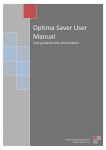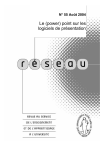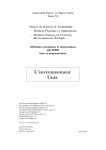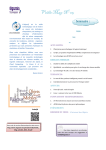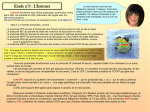Download Astuce Materiel
Transcript
Listing des Astuces Matériel. 1. 2. 3. 4. 5. 6. 7. 8. 9. 10. 11. 12. 13. 14. 15. 16. 17. 18. 19. 20. 21. 22. 23. 24. 25. 26. 27. 28. 29. 30. 31. 32. Accélérer le défilement de la molette Améliorer la lisibilité des polices sur un écran LCD Arrêter / Redémarrer votre ordinateur à un instant précis Basculer QWERTY / AZERTY Bips et codes d'erreurs les plus fréquents Bloc d'alimentation défectueux Bloquer le clic droit sur votre bureau Changer l'action du bouton Arrêt Changer l'affectation d'une touche du clavier Changer la pile de la carte mère Changer le volume sonore de Media Player avec le clavier Créer des raccourcis pour éteindre votre PC rapidement Démarrer automatiquement sur sa session utilisateur Désactiver la touche ''Windows'' de votre clavier Eteindre plus rapidement l'ordinateur Forcer l'extinction de l'ordinateur Interdire l'écriture sur tout support amovible USB Listez le contenu d'un répertoire ou CD en un clic Nettoyer son écran plat LCD Obtenir des informations sur sa configuration Partitionner un disque dur Raccourcis clavier avec enchaînement des touches Raccourcis clavier sous Windows /ou/ comment éviter d'utiliser la souris ! Raccourcis clavier sous Windows Renommer sa clé USB Surveiller l'activité processeur en temps réel Touche Fn bloquée Touche INSER Touche Windows Utiliser un clavier et une souris pour plusieurs ordinateurs Vérifier le fonctionnement de son Alimentation XXX 2 2 3 5 8 9 9 10 10 11 13 13 14 15 16 16 17 18 21 21 24 32 32 34 35 37 40 40 41 43 43 44 1. Accélérer le défilement de la molette Vous trouvez que le défilement de votre molette n’est pas assez rapide, ou au contraire qu’il aurait tendance à atteindre Mach 3 un peu trop facilement ? Il est possible d’influer sur la vitesse, qui correspond en fait au nombre de ligne qu’un cran de la molette fait sauter à chaque fois. Dans le panneau de configuration, il faut se rendre dans les propriétés de la souris : Une fois que vous y êtes, rendez-vous dans l’onglet « Roulette ». Il suffit alors de régler le chiffre apparaissant dans la case « Par bloc de plusieurs lignes ». La valeur par défaut est de « 3 », et augmenter ce chiffre augmentera donc le nombre de lignes qu’un cran de la molette fera défiler. 2. Améliorer la lisibilité des polices sur un écran LCD Lorsque vous êtes sous Windows XP, la lisibilité de l’écran et surtout des polices peut être améliorée d’une manière assez simple. Faites un clic droit sur le bureau, puis cliquez sur Propriétés. Ensuite, rendez-vous dans l’onglet Apparence, et cliquez sur le bouton Effets. Vous trouverez une ligne intitulée « Utiliser la méthode suivante pour lisser les bords des polices écran » suivie d’un menu déroulant dans lequel il faudra choisir « ClearType ». Cette option améliore de manière substantielle le rendu des polices sur les écrans LCD, mais est désagréable sur les écrans à tube cathodique. 2 3. Arrêter / Redémarrer votre ordinateur à un instant précis Qui n'a jamais eu envie d'éteindre son PC à une heure précise ou bien de redémarrer son PC chaque nuit ' Pas moi :-) Il y a bien des utilitaires qui permettent de faire cela mais pourquoi ne pas se contenter des outils intégrés à notre "bon vieux" Windows ' Il existe un outil bien connu des administrateurs systèmes qui permet de planifier un arrêt ou un redémarrage d'une machine à un moment bien précis. Cet outil est tout simplement un petit exécutable qui porte le nom suivant : Shutdown.exe il est généralement utilisé en ligne de commande dans une console DOS. Ici, nous vous proposons l'utilisation de cet outil au travers d'une interface graphique qui, admettons-le, facilite la vie. Shutdown.exe est livré avec Windows XP mais pas avec Windows 2000 (il faut installer le "Ressource Kit" pour l'avoir), cependant si vous possédez Windows 2000 vous pourrez copier cet exécutable dans votre répertoire C:\WINNT\SYSTEM32 pour profiter de cette fonctionnalité, téléchargez shutdown.exe. Petite remarque au passage, je n'ai pas fais le test sous Windows NT4 mais il y a de grande chance que ça fonctionne aussi. Cliquez sur "Démarrer", "Exécuter..." puis tapez "cmd" et cliquez sur "OK". La fenêtre "Invite de commandes" s'ouvre, entrez la commande suivante : shutdown -i puis validez. Une fenêtre nommée "Boîte de dialogue Arrêt à distance" s'ouvre, ne tenez pas compte du nom que porte cette fenêtre, on peut tout à fait éteindre un ordinateur local. 3 Voici ce qu'il faut mettre dans les différents champs : Ordinateurs Cliquez sur Ajouter, entrez l'adresse IP suivante : 127.0.0.1 puis validez en cliquant sur "OK" Quelles tâches voulez-vous que ces ordinateurs exécutent Dans ce menu déroulant trois possibilités s'offrent à vous : Arrêter le système / Redémarrer / Fermeture de session, choisissez ce que vous désirez faire. Avertir les utilisateurs de l'action Laissez cette case cochée, ceci vous permettra de voir le décompte du temps restant avant l'exécution de l'action choisie. 4 Afficher l'avertissement pendant C'est ici que vous allez définir le temps (en seconde) à attendre avant l'execution de l'action choisie. Commentaire Pour les utilisateurs de Windows 2000 : il ne faut pas mettre de commentaire, sinon un message d'erreur apparaît, ceci est dû à la version de shutdown.exe livrée avec Windows XP qui n'est pas entièrement compatible avec Windows 2000, c'est la seule limitation que j'ai vu. Pour les utilisateurs de Windows XP : Il faut absolument mettre un commentaire, mettez ce que vous voulez (une phrase, un mot ou un caractère, peu importe), sinon il ne sera pas possible de lancer l'exécution de l'action choisie. Une fois tous ces champs renseignés, cliquez sur "OK" pour valider le tout, une fenetre "Arrêt du système" s'affiche vous informant du temps restant avant l'exécution, à la fin de ce décompte l'action s'exécutera. Vous pouvez à tout moment arrêter cette exécution (pendant le décompte uniquement), il suffit d'aller dans une console DOS et de taper la commande suivante : shutdown –a 4. Basculer QWERTY / AZERTY Vos touches de clavier sont inversées ? Il s'agit probablement d'une inversion liée au basculement du clavier de AZERTY (clavier français) à AZERTY (clavier américain). S'il s'agit d'un ordinateur portable, le problème peut également être lié à la touche fonction. Pour y remédier consulter l'astuce suivante : • Touche fonction bloquée Comment passer d'un clavier QWERTY à un clavier AZERTY (ou inversement) sous Windows 2000 ou Windows XP ? Si vos paramètres régionaux incluent les langues anglaises et françaises, vous pouvez basculer rapidement du mode de clavier QWERTY (NDC1 : clavier anglais) au mode AZERTY (NDC1 : clavier français). Pour cela, il suffit simplement d'utiliser la combinaison de touches : Maj + Alt Gr. A chaque utilisation de cette combinaison, vous basculerez d'un mode à l'autre. Toutefois, si vous voulez éviter de basculer d'un mode à l'autre par une erreur de manipulation, il est possible de désactiver cette option : • Démarrer -> Panneau de configuration -> Options régionales / date, heure et langue -> Options regionales et linguistiques 5 • Sélectionnez l'onglet Langues, et cliquez sur détails. 6 • Sélectionnez le clavier type US, et faites supprimer. 7 • Désormais, vous disposez seulement du clavier AZERTY. 5. Bips et codes d'erreurs les plus fréquents Résumé • • • • • • • • • • • 1 bip très court: o Problème de carte mère (Bios AMI) o Problème de mémoire (Bios AWARD) 1 bip court: o Tout va bien (Bios AMI et AWARD) 1 bip long et 3 courts: o Problème de carte graphique (Bios AMI et AWARD) 1 bip court et 3 longs: o Problème de mémoire (Bios AMI) 1 bip, pause, 1 bip, pause, 2 bips: o Problème de CPU (PHOENIX) 3 bips, pause, 3 bips, pause, 4 bips: o Problème de mémoire vidéo (PHOENIX) 3 bips, pause, 4 bips, pause, 1bip: o Problème de carte graphique (PHOENIX) 4 bips, pause, 3 bips, pause, 1 bip: o Problème de mémoire (PHOENIX) 5 bips courts: o Problème au CPU (AMI et AWARD) Bips longs et récurrents: o Problème de mémoire (AWARD) Bips courts, aigus et récurrents: o La température du CPU est trop élevée (AWARD) 8 6. Bloc d'alimentation défectueux Si lorsque vous appuyez sur le bouton de mise sous tension de l'ordinateur aucun bruit n'est émis par le PC et aucun voyant lumineux ne s'allume sur le boîtier, il y a de fortes chances qu'il s'agisse d'un problème d'alimentation. Vérification électrique En premier lieu, comme il se doit, commencez par vérifier que l'ordinateur est bien relié au secteur par l'intermédiaire d'une prise de courant. Le cas échéant, prenez une lampe ou un sèche-cheveux pour vérifier que la prise de courant délivre bien de l'électricité. Enfin, sur certains boîtiers un interrupteur est parfois présent sur le bloc d'alimentation, assurez-vous que celui-ci est bien sur marche. Un interrupteur rouge de plus petite taille peut parfois également exister : il s'agit du choix du type de voltage. Assurez-vous qu'il correspond bien à la norme en vigueur dans le pays (220V240V en France). Protection électrique Les blocs d'alimentation récents disposent parfois d'un dispositif de protection électrique contre les surtensions empêchant l'ordinateur de redémarrer après un court-circuit. Pour y remédier, il suffit de débrancher la prise de courant de l'ordinateur, puis de maintenir le bouton de mise sous tension enfoncé pendant plusieurs secondes afin de vider l'énergie emmagasinée et réinitialiser le dispositif de protection. Vérification du bloc Si vous avez à disposition un second bloc d'alimentation, remplacez le bloc d'alimentation actuel par un second, réputé en état de marche, afin de tester si le problème vient bien de là. Sinon, il vous suffit d'acheter un nouveau bloc d'alimentation, en profitant pour en acheter un plus puissant et surtout plus silencieux. Le bloc est en général fixé grâce à 4 vis et les cordons d'alimentation branchés sur la carte mère possède la plupart du temps un détrompeur permettant d'éviter toute erreur de branchement ! 7. Bloquer le clic droit sur votre bureau Si vous êtes dans une entreprise et que vous souhaitez que vos utilisateurs ne puissent pas accéder aux paramètres d'affichage, écran de veille ... il est possible de bloquer l'utilisation du clic droit sur votre bureau : * Démarrer, Exécuter puis tapez regedit * Recherchez la clé HKEY_CURRENT_USER\Software\Microsoft\Windows\CurrentVersion\Policies\Explorer * Créez une nouvelle clé (de type DWORD) et nommez là : NoViewContextMenu * Il ne vous reste qu'à lui appliquer la valeur : 1. Bien évidemment, pour réactiver le clic droit, remettez cette valeur à 0. 9 8. Changer l'action du bouton Arrêt Le mode d'action par défaut du bouton Arrêt de Vista lance une sorte de mode veille plus profond que la veille classique, mais qui consomme tout de même nécessairement plus qu'une extinction complète de l'ordinateur. Il est possible de changer le comportement de ce bouton, en se rendant dans le Panneau de configuration, dans la section Système et maintenance, Modifier les conditions de mise en veille, Modifier les paramètres d'alimentation avancé, Bouton d'alimentation et capot, Bouton d'alimentation du menu Démarrer : Et voilà ! 9. Changer l'affectation d'une touche du clavier Si une de vos touches de clavier refuse obstinément de fonctionner mais que vous en avez besoin dans une autre application ou bien si tout simplement une des touches vous semble mal disposée, vous pouvez réaffecter les touches en téléchargeant Windows Server 2003 Resource Kit. Dans ce kit il y a un fichier appelé remapkey.exe, il permet d'assigner des touches à d'autres. En haut se trouve le clavier tel qu'il existe actuellement, en bas le clavier de destination. Il suffit de glisser déposer la touche à modifier vers la touche de votre choix dans le clavier du dessous. Cliquer enfin sur le bouton Save and exit, valider et redémarrer l'ordinateur pour prendre en compte les modifications. 10 10. Changer la pile de la carte mère Symptômes Si l'ordinateur montre l'un des symptômes suivants, il est probablement nécessaire de changer la pile du BIOS : • • • • • • Date et heures fausses Messages d'erreur durant le POST (phase de test avant le chargement du système d'exploitation) o bios cmos checksum error defaults loaded o bios cmos battery low cmos wrong memory size No operating system CPU overclocking failed New CPU has been installed et autres dysfonctionnements aléatoires ... Fréquence de changement: La pile du BIOS doit en moyenne être changée tous les 5 ans. 1. Noter les données du Bios Si vous pouvez accéder au setup du BIOS : • Parcourir tous les écrans et noter tous les paramètres. Ne rien changer ! Noter seulement ! Cette feuille servira à renseigner correctement le Setup lorsque la pile sera remplacée. 2. Localiser la pile du BIOS La pile à changer est une pile du type "bouton". Elle possède généralement une forme plate et ronde. Sur les modèles plus anciens, elle ressemble parfois à un petit cylindre du style pile bâton.Elle peut être dissimulée par une carte d'extension ou par des connecteurs plats (nappes). En général, le modèle de pile le plus courant est CR2032 : • • • CR = pile au lithium 20 = diamètre en mm 32 = épaisseur en 1/10 de mmm Ce type de batterie est trouvable partout, notamment chez les photographes, au prix modique de 4 € environ. 11 Pour la localiser : • • • • • Eteindre le PC Débrancher la prise électrique et les câbles situés à l'arrière de l'unité centrale Oter le capot Se décharger de l'électricité statique en touchant un objet métallique Bien noter chaque débranchement ou déplacement afin de pouvoir tout remonter ensuite. 3. Oter la pile usagée • • Disposer l'Unité centrale de manière à ce que la carte mère soit posée bien à plat. Noter le sens de la pile (le pôle positif est généralement situé sur la partie visible) Il existe différentes méthodes pour sortir la pile, suivant le modèle de carte mère. En règle générale, éviter de : • • • toucher les autres pièces faire sauter la pile n'importe où à l'intérieur du boîtier forcer 12 Prendre votre pile et filer chez un revendeur pour en acheter une identique ou de modèle équivalent. 4 - Installer la nouvelle pile Avant de tout remettre en place, s'assurer que : • • la pile est dans le bon sens elle est correctement enfoncée dans son logement (elle ne doit pas bouger pour éviter tout mauvais contact) 5. Vérifier les données du Bios et régler l'horloge Après avoir changé la pile, il pourra toutefois être nécessaire de reconfigurer le BIOS (si vous avez modifié les paramètres d'usine) car il se remettra avec les valeurs par défaut. • • • • • Démarrer le PC Entrer dans le Bios Modifier la date Vérifier que tous les paramètres notés à l'étape 1 sont conformes (sinon corriger) Quitter en enregistrant les modifications. 11. Changer le volume sonore de Media Player avec le clavier Sous Windows Media Player, pour beaucoup de versions, il existe un moyen très simple de contrôler rapidement le volume sonore du lecteur. Voici les raccourcis : • • • Augmenter le son : F10 Baisser le son : F9 Désactiver/réactiver le son : F8 12. Créer des raccourcis pour éteindre votre PC rapidement Vous aimeriez pouvoir arrêter votre ordinateur, le redémarrer ou fermer la session en cours d'un double clic sur un raccourci comme le faites pour lancer une application. Voici comment faire. Se placer tout d'abord sur le bureau de Windows où seront logiquement créées les icônes. Effectuer un clic droit et, dans le menu contextuel qui apparaît, sélectionner " Nouveau " puis " Raccourci ". Dans le champ où est demandé l'emplacement, saisir la commande en fonction de l'action désirée : 13 • • • • • shutdown -s pour éteindre l'ordinateur shutdown -r pour éteindre l'ordinateur et le redémarrer shutdown -f pour éteindre l'ordinateur sans se soucier de la sauvegarde des documents ouverts shutdown -l pour fermer la session en cours shutdown -a pour annuler le processus de mise hors tension (en cas de clic involontaire) Après avoir cliqué sur " Suivant ", il est demandé le nom du raccourci. Choisir un nom évocateur. Ici, pour l'extinction de l'ordinateur, nous avons choisi " Éteindre PC ". Le raccourci apparaît alors sur le bureau. Il restera alors qu'à cliquer dessus pour lancer l'action. 13. Démarrer automatiquement sur sa session utilisateur Sous Vista, vous pouvez choisir un mot de passe pour votre compte pendant l’installation. Si vous en mettez un, ce qui est plus prudent, il vous sera évidemment demandé chaque fois que vous démarrerez l’ordinateur. Vous pouvez toutefois indiquer à Vista de ne plus vous demander ce mot de passe. Dans le menu Démarrer, tapez « control userpasswords2 », ce qui ouvrira une fenêtre relative aux comptes utilisateurs. Il suffira alors de décocher la case « Les utilisateurs doivent entrer un nom d'utilisateur et un mot de passe pour utiliser cet ordinateur » et d’appuyer sur le bouton 14 OK. À partir de ce moment, Vista ne vous demandera plus votre mot de passe au démarrage de l’ordinateur. Évidemment, il est recommandé de ne faire cette manipulation que si vous sentez que votre machine ne risque rien, par exemple si vous êtes absolument seul à l’utiliser et qu’elle ne contient pas de données sensibles. 14. Désactiver la touche ''Windows'' de votre clavier Tout le monde n'utilise pas la touche Windows, certains ne peuvent plus s'en passer mais d'autres ne veulent même pas en entendre parler. Il faut reconnaître que cette touche est parfois gênante pour les joueurs. Qui n'a jamais appuyé sur cette touche malencontreusement alors qu'il était en train de jouer ' Ici nous vous proposons de désactiver cette fameuse touche Windows Cliquez sur "Démarrer", "Exécuter..." puis tapez "regedit" et cliquez sur "OK". Rendez-vous alors à la clé suivante : HKEY_LOCAL_ MACHINE\System\CurrentControlSet\Control\Keyboard Layout Ajoutez une nouvelle valeur binaire (REG_BINARY) nommée Scancode Map puis mettez "00 00 00 00 00 00 00 00 03 00 00 00 00 00 5B E0 00 00 5C E0 00 00 00 00" dans le champs Données de la Valeur, je ne vous cache pas que c'est fastidieux et que le copier/coller ne fonctionne pas ici. Vous pouvez utiliser "regedt32" au lieu de "regedit" si vous souhaitez faire un copier/coller des données mais sachez que "regedt32" n'est plus disponible dans Windows XP. 15 Quoiqu'il en soit, vous trouverez ci-dessous le fichier reg sur qui s'occupera de tout à votre place ! Redémarrez votre machine pour que les changements soient validés. 15. Eteindre plus rapidement l'ordinateur Si vous utilisez Windows XP depuis un certain temps, il se peut que votre système soit suffisamment encrassé pour être perturbé à son extinction. Dans ce cas, Windows met un temps infini à s’éteindre, nécessitant parfois plusieurs dizaines de secondes pendant lesquelles il ne se passe manifestement rien. Il se peut qu’une application soit bloquée et refuse de s’arrêter. Par effet ricochet, Windows attend longtemps les signaux qui lui indiqueront qu’il peut s’éteindre enfin. Pour modifier le délai d’attente d’une application, il faut se rendre dans l’éditeur de base de registre. Appuyez simultanément sur la touche Windows et R, puis tappez « regedit ». Rendez-vous à la section suivante : • HKEY_CURRENT_USER\Control Panel\Desktop Cherchez d’abord la clé « HungAppTimeout », qui correspond au temps de fermeture d'une application. Par défaut, la valeur est fixée en 5000, en millisecondes, soit 5 secondes. Diminuez la valeur si vous le désirez. Ensuite, cherchez la clé « WaitToKillAppTimeout », qui correspond au temps d'attente maximal avant fermeture des applications en cours d'utilisation. Cette valeur est de 20 000, toujours en millisecondes. Plus la valeur est faible, plus l’application sera rapidement écartée. D’un autre côté, dans une utilisation quotidienne, une application qui plante redonne souvent la main à l’utilisateur. Une valeur d’attente faible réduira donc les chances de récupérer le bon fonctionnement du logiciel en le fermant brutalement. 16. Forcer l'extinction de l'ordinateur Le système ne veut plus donner la main pour permettre l'arrêt complet de la machine ? Il est déconseillé de débrancher violemment la prise de l'ordinateur. Pour obtenir l'arrêt complet de l'ordinateur (sur les boîtiers récents - ATX) il est nécessaire de maintenir une pression de plusieurs secondes sur le bouton de mise sous tension afin que celui-ci s'éteigne ! 16 17. Interdire l'écriture sur tout support amovible USB Avec l'apparition par exemple des clés USB disposant d'une très grande capacité de stockage, le risque de vol de vos données informatiques s'est accru. Quoi de plus simple en effet que de connecter une clé ou un disque dur USB sur votre ordinateur, et de recopier en quelque minutes toutes vos données sensibles... Heureusement, depuis le Service Pack 2 de Windows XP, il est possible via la base de registre de Windows d'empêcher ceci en interdisant l'écriture sur tout support amovible de type USB. Ainsi, quoi que vous connectiez sur un port USB de votre ordinateur, l'écriture sera impossible, seule la lecture sera autorisée. Pour ce faire, loguez vous sur le compte sur lequel vous souhaitez effectuer cette action, puis cliquez sur "Démarrer", "Exécuter..." tapez "regedit" et cliquez sur "OK". Rendez-vous alors à la clé suivante : HKEY_LOCAL_MACHINE \SYSTEM\CurrentControlSet\Control Cliquer avec le bouton gauche de la souris sur la clé " Control ", puis dans le menu principal dérouler le menu " Edition ", " Nouveau ", " Clé ". Saisir alors le mot " StorageDevicePolicies ". Dérouler ensuite le menu " Edition ", " Nouveau ", " Valeur DWORD ", et saisir le mot " WriteProtect ". 17 18. Listez le contenu d'un répertoire ou CD en un clic Cette astuce propose une manière simple et efficace de lister dans un fichier texte le nom des fichiers contenu dans un répertoire et dans ses sous-répertoires. Idéal pour imprimer en un clic le titre de vos chansons ou le contenu d'un CD-ROM ! Pour cela, ouvrez l'explorateur de fichiers de Windows (il suffit de cliquer sur un dossier) puis cliquez sur "Outils" et "Options des dossiers". Sélectionnez ensuite l'onglet "Types de fichiers". Cliquez ensuite sur "Dossier" comme indiqué sur la capture d'écran ci-dessous et cliquez sur "Avancé". 18 Une nouvelle fenêtre s'ouvre. Cliquez sur "Nouveau...". Une nouvelle fenêtre s'ouvre : 19 Dans le champ "Action" mettez le nom que vous souhaitez faire apparaître dans le menu contextuel, dans notre exemple "Listing". Dans le champs "Application utilisée pour exécuter cette action ", copiez la ligne de commande suivante : command.com /c tree /F /A > c:\Listing.txt Dans cet exemple nous souhaitons que le contenu du répertoire soit listé dans un fichier nommé Listing.txt situé à la racine du disque dur C, mais vous pouvez mettre ce que vous voulez. Vous avez également la possibilité de télécharger le fichier reg ci-dessous qui procèdera automatiquement à ces modifications ! Maintenant, si vous faîtes un clic droit sur n'importe quel répertoire (ou disque dur, CD-ROM,...) vous aurez accès au nouveau menu "Listing" qui vous permettra en un clic de lister son contenu. Si vous souhaitez un jour supprimer cette modification, il suffit de cliquer sur "Démarrer", "Exécuter..." puis de taper "regedit" et de cliquer sur "OK" Rendez-vous alors à la clé suivante : HKEY_CLASSES_ROOT\Folder\shell\Listing\command et supprimez la clé "Listing" par un simple clic droit dessus. 20 19. Nettoyer son écran plat LCD Inutile d'utiliser des bombes ou des gels vendus dans le commerce et encore moins des détergents. Ils risqueraient à la longue plutôt d'endommager votre écran plat que de le nettoyer. Pour cela suivez bien les instructions dans l'ordre ci-dessous: EFFECTUER L'OPÉRATION ÉCRAN ET PC ETEINT • • • • • Utiliser un vieux tissu en coton, propre et sans peluches Humecter-le avec de l'eau froide (l'eau ne doit surtout pas couler) Passer-le de long en large sur votre écran plat, sans appuyer Laisser sécher... S'il subsiste encore des traces: o répéter l'opération plusieurs fois si nécessaire Votre écran est maintenant "comme neuf"! Précision: Cette méthode s'applique également aux téléviseurs LCD, mais aucunement aux plasmas. 20. Obtenir des informations sur sa configuration Il se peut que vous ayez besoin d'obtenir les informations les plus importantes concernant votre configuration, par exemple si vous envisagez une mise à jour ( ou upgrade ) de votre ordinateur. Grâce au Centre d'aide et de support de Windows, il est possible de les obtenir, et même de les imprimer si besoin est. Voici la marche à suivre. Lancer tout d'abord le menu " Démarrer " et sélectionner " Exécuter ". Dans le champ de la boîte qui s'est ouverte, saisir " helpctr " et OK. 21 Le Centre d'aide et de support se lance. Dans la partie " Choisir une tâche " à droite, cliquer sur le lien " Utilisez Outils pour afficher les informations concernant votre ordinateur et diagnostiquer les problèmes ". 22 Une nouvelle fenêtre se lance. Dans le menu " Outils " à gauche, cliquer sur le lien " Informations sur mon ordinateur ", puis sur le lien " Afficher les informations systèmes générales concernant cet ordinateur " dans la partie droite. Après quelques secondes, plusieurs tableaux contenant les informations clés apparaissent (modèle de l'ordinateur, système d'exploitation, processeur, mémoire vive, disque dur et autres informations générales). Vous pouvez les relever à la main ou bien encore les imprimer. 23 21. Partitionner un disque dur 1 - Intérêt et avertissement 1.1 - Intérêt • • • • Installer un système d'exploitation supplémentaire. Cloisonner les données : le système et les logiciels ici et les données personnelles là, l'avantage étant qu'on ne formate plus que la partie Système - Logiciels. Préparer la création d'images du système (nommée aussi image Ghost) puisque cette opération nécessite d'avoir une autre partition. Réduire le temps de défragmentation (intégral) à la taille de la partition. 1.2 - Avertissements préalables Cependant, veuillez noter que si vous partitionnez, vous le ferez à vos risques et périls ! Si vous procédez mal, nul autre que vous ne pourra être tenu pour responsable ! Pour ne pas subir de désastre, veuillez vous reporter au chapitre n°4. 24 D'autre part, le partitionnement d'une machine sous Windows n'est pas recommandé dans le cas de machine de production. Dans le cas d'une machine à usage purement privé, faites comme vous voulez. Si vous voulez de plus amples explications sur les risques d'un partitionnement de système Windows en entreprise, reportez-vous à cette discussion (réponse 4 et suivantes) 2 - Partitions et systèmes de fichiers 2.1 - Partitions Un même disque dur peut contenir jusqu'à quatre partitions principales ou trois partitions principales et une partition étendue. Par contre, dans une partition étendue, vous pouvez définir autant de partitions que vous le désirez. Les partitions contenues dans la partition étendue s'appellent des partitions logiques. Pour installer un système d'exploitation, vous avez besoin d'une partition principale tandis que, pour sauvegarder des données, une partition logique suffit. Donc, s'il vous est impossible de choisir de créer une partition logique, soit vous avez atteint la limite (4 partitions principales), soit il n'y a pas assez d'espace libre dans la partition étendue ou à côté de celle-ci. Voir aussi : • • Partition Partitions et slices BSD 2.2 - Systèmes de fichiers Plusieurs types de système de fichiers existent : • • • • • FAT, utilisé par MS-DOS, Windows 3.x et Windows 95 mais parfaitement reconnu par tous les système actuels (Windows XP comme Linux). Ce système ne prend pas en charge les disques durs dépassant 2 Go. La taille des clusters est volumineuse d'où une perte d'espace disque. FAT32 : Évolution du Fat, reconnu par tous les systèmes sauf par MS-DOS, Windows 3.x, Windows 95 Première Édition, Windows NT 3.5 et 4. Les disques peuvent aller jusqu'à 2 To (1 TéraOctets valant 1024 Go). Les clusters sont déjà plus petits. NTFS, utilisé par Windows NT, 2000 et XP. Linux reconnaît ce système à titre expérimental mais mieux vaut se limiter alors à la lecture sans y écrire pour éviter les pertes de données. Ce système n'est pas envisageable pour des disques inférieurs à 400 Mo car il requiert beaucoup de place pour la structure du système. La taille des clusters ne dépend pas de la taille du disque (ou de la partition) et vous pouvez la choisir librement. Enfin, ce système sait réparer automatiquement les secteurs défectueux. D'autre part, les droits d'administration sont pris en charge. Linux Ext2 (Ext2FS), utilisé par le système Linux et non reconnu par MS-DOS et tous les systèmes Windows. Les disques peuvent aller jusqu'à 2 Go et les noms de fichiers jusqu'à 255 caractères. Les droits d'administration sont pris en charge. Linux Ext3 (Ext3FS), utilisé par le système Linux et non reconnu par MS-DOS et tous les systèmes Windows. Les disques peuvent aller jusqu'à 4 To. C'est une amélioration du Ext2FS auquel a été ajouté la journalisation des fichiers afin de permettre de rattraper très vite toute corruption. 25 • • • Reiser (ReiserFS), utilisé par Linux, ce système est journalisé pour rattraper les corruptions et n'est pas reconnu par MS-Dos et Windows. Linux Swap, utilisé par le système Linux et non reconnu par MS-DOS et tous les systèmes Windows. Ce système sert à gérer le fichier d'échange de Linux (le Swap). Non formatée : C'est une partition vierge, sans aucun système de fichiers. Notez : Il existe quelques solutions -décriées par certains- pour pouvoir lire les systèmes natifs Linux sous Windows : • • Ext2 / Ext3 : Explore2fs Reiser : rfstool 3 - Quels logiciels ? En utilisant ces logiciels, prenez vos précautions : sauvegardez, défragmentez, passez un scandisk ! Voir de plus amples explications sur ces mesures préventives au chapitre 4 - Conseils de base très importants. Cela vous évitera ainsi de parler de PartitionTragic en pensant à PartitionMagic (par exemple) ! 3.1 - Solutions gratuites 3.1.1- FDISK de Windows FDISK, sous Windows, ne reconnait que les systèmes de fichiers FAT et FAT32. Cette solution n'est guère ergonomique. Il est inclus dans la disquette de démarrage de Windows 98. Voir : • • Disquettes de boot Windows (qui contiennent FDISK) : o www.teamatic.net/telech/utilitaires/diskboot/index.php o www.trucs-et-astuces-windows.com/disquette_boot.php Mode d'emploi FDISK : o www.cvm.qc.ca/mlaflamme/info/disk/fdisk.html o www.aidewindows.net/partition.php o support.microsoft.com/default.aspx?scid=kb;fr;255867 o http://altpc.neuf.fr/ 3.1.2. FDISK de Linux Fdisk, sous Linux, reconnaît tous les systèmes de fichiers FAT, FAT32, Ext2, Ext3, Swap Linux. Il est inclus dans toutes les distributions Linux. • • • Pages Manuel (MAN) : fdisk : www.delafond.org/traducmanfr/man/man8/fdisk.8.html cfdisk : www.delafond.org/traducmanfr/man/man8/cfdisk.8.html 3.1.3 - QTParted QtParted est un clone de PartitionMagic inclus dans la majorité distributions Linux actuelles. Son interface est ergonomique et il est possible de l'avoir en français. Cette solution reconnaît tous les systèmes de fichiers Linux et Windows, y compris le NTFS qui peut désormais être redimensionné. Inclus dans Knoppix. Voir : • • qtparted.sourceforge.net/index.fr.html www.bxlug.be/articles/181 26 3.1.4 - GParted GParted est lui aussi un clone de PartitionMagic. Basée sur GTK, son interface graphique essaie d’être le plus simple possible. Il reconnait et supporte un grand nombre de système de fichiers y compris ceux de Microsoft. Il est aussi disponible en français. Voir : • • • • • Sourceforge.net : gparted.sourceforge.net/ Tutoriaux en ligne : o http://www.linux-pas-a-pas.org/preparerlepc.php o http://gparted.sourceforge.net/larry/generalities/gparted-fr.htm Tutoriaux format Zip : mr.dodo.perso.cegetel.net/cc-out.php?site=12 Note de sebsauvage: J'ai utilisé GParted (sur le CD de Knoppix 5.1.1) sans aucun problème pour agrandir plus réduire des partitions Windows XP (NTFS) de plusieurs giga-octets. Aucun problème a signalé. Le CD d'Ubuntu 7.10 est bootable et contient GParted avec la possibilité de redimensionner et déplacer les partitions FAT, FAT32, NTFS, ext2 et ext3. 3.1.5 - GParted LiveCD GParted LiveCD est la version de GParted déclinée en LiveCD. On démarre sur le CD et en moins d'une minute on se retrouve devant une interface en français, avec la possibilité d'effectuer des modifications telles que créer/supprimer des partitions, redimensionner des partitions Linux ou Windows (FAT32, NTFS) sur le disque dur du système hote. Voir : • • Site source : gparted.sourceforge.net/livecd.php Tutoriel en ligne : http://www.linux-pas-a-pas.org/preparerlepc.php 3.1.6 - FIPS FIPS est un partionneur (en fait, le premier à être non destructif selon le site officiel), presque ancestral pour DOS. Il doit fonctionner à partir d'une disquette bootable DOS. Il ne supporte que les partitions FAT 16/32 (DOS). Il est sous licence GNU GPL. Voir : 27 • • www.igd.fhg.de/~aschaefe/fips/ www.linux-france.org/article/install/fips/fips.html 3.1.7 - Ranish Partition Manager Ranish Partition Manager ne reconnaît que les systèmes de fichiers FAT16/32 et contient sur une disquette. Assez simple à utiliser. • • www.ranish.com/part/ www.clubic.com/t/logiciel/fiche/telecharger/9575.html 3.1.8 - Partition Logic Partition Logic ne reconnaît pour le moment que les systèmes de fichiers FAT et FAT32. Il ne sait encore pas redimensionner une partition existante (comme le fait si bien Partition Magic). Actuellement, ce logiciel, en anglais, fonctionne à partir de disquettes ou d'un CD bootable. Néanmoins, ce logiciel est très jeune et son auteur veut en faire un concurrent gratuit de Norton Partition Magic et Ghost. Du travail à faire, beaucoup même ! Mais une belle initiative à suivre ! Voir : • • visopsys.org/partlogic/index.html www.clubic.com/telecharger-fiche14508-partition-logic.html 3.2 - Solutions payantes 3.2.1 - PartitionMagic (Powerquest - Symantec) PartitionMagic possède une interface très ergonomique et une belle renommée. Il est possible de l'utiliser sous Windows mais aussi grâce à 2 disquettes de secours très efficaces et tout aussi ergonomiques. PartitionMagic permet de préserver les données existantes (sauf mauvaises manipulations !) et reconnaît tous les systèmes de fichiers (Windows et Linux). Voir : • • • • www.symantec.com/region/fr/product/spm_index.html forum.clubic.com/forum2.php3?config=&post=14253&cat=6&cache=&sondage=&ownt... Manuel : Veuillez noter que ce manuel a été élaboré avec la version 7 mais reste valable avec l'actuelle version : o karibou10.free.fr/tuto/partionmagic/ Tutorial en ligne : Avec captures d'écran et en français ! o www.tplpc.com/modules/wfsection/dossier-26.html o Notez que la version Demo de PartitionMagic (toutes versions confondues) ne permet QUE de simuler afin de se familiariser avec l'application et le concept des partitions. Vous ne pourrez donc jamais (re)partitionner réellement. 3.2.2 - Hard Disk Manager (Paragon Software) Hard Disk Manager permet de partitionner et de cloner les partitions dans une interface graphique, mais austère cependant, sous Windows. Ce logiciel sait reconnaître tous les systèmes de fichiers Windows et Linux mais aussi préserver les données existantes. La documentation laisse à désirer ! Voir : • • http://www.paragon-software.com/hdm/ (Version anglaise) http://www.paragon-software.com/hdm/frn/ (Version francisée avec retard sur la version anglaise) 28 3.2.3 - Partition Expert (Micro Application) Partition Expert permet le partitionnement en préservant les données existantes et possède une interface ergonomique sous Windows. Tous les systèmes de fichiers Windows et Linux sont reconnus. Les disques durs USB sont mêmes reconnus en mode d'urgence ! Par contre, il ne sait pas convertir une partition FAT en NTFS et inversement ! Voir : • www.microapp.com/fiche_produit.cfm?ref_produit=4299 3.2.4 - Partition Commander (ABSoft) Partition Commander permet de partitionner dans une interface sous Windows légèrement austère. Tous les systèmes de fichiers Windows et Linux sont reconnus. Cependant, non seulement, il est très lent mais, de plus, ne gère pas les disques durs USB ! Voir : • www.avanquest.fr/absoft/produits/partitioncommander/ 3.2.5 - Windows XP Windows XP permet de partitionner et de formater. Passez par le Panneau de configuration Outils d'administration - Gestion de l'ordinateur - Rubrique Stockage - Gestion des disques. Bien sûr, Windows ne gère que les systèmes de fichiers Microsoft (FAT et NTFS). 4 - Conseils de base très importants 4.1 - Faites des sauvegardes régulières ! Un crash ne prévient pas ! De plus, l'erreur est humaine donc, même si vous êtes doués en informatique, vous n'êtes pas à l'abri du mauvaise manipulation. Tout logiciel ne fait que ce qui lui a été demandé et pas davantage. Et il le fait tel que spécifié dans sa programmation initiale. Heureusement, les machines sont encore loin du stade de Terminator, et c'est par conséquent l'Humain qui ordonne ! 4.2 - Faites un scandisk ! L'opération s'avère longue ! Cependant, vous n'avez nul besoin de le faire toutes les semaines ! Tous les 2 ou 3 mois suffira. Surtout si vous sollicitez peu le disque. Le scandisk inspecte l'état du disque dur, tente de réparer les parties (clusters) abîmées et les marquent éventuellement comme inexploitables (perdues) . L'opération permet donc d'éviter de perdre des données. Attention, s'il existe une très grosse proportion de clusters perdus, dépêchez-vous de changer le disque dur. Voir : • • www.memoclic.com/data/maintenance/maintenance_70.php www.pcinpact.com/astuces/detail/74/1.htm 4.3 - Faites le ménage ! Videz la corbeille, supprimez les fichiers temporaires et fichiers Internet Temporaires. Cela facilitera la tâche suivante. 4.4 - Défragmentez ! A la base, tous les fichiers sont enregistrés les uns après les autres sur le disque dur. Pour éviter de perdre trop de place, le fichier est découpé en petit morceaux et stocké sur de petites fractions du disque : ce sont les clusters. Lorsque vous modifiez un fichier (mise à jour, déplacement, suppression), deux cas sont possibles. Soit la taille a diminué, soit augmenté. S'il y a diminution, puisqu'il existe un autre fichier à la suite, une place se libère entre les deux 29 fichiers. Or, cette place vidée ne sera pas forcément reprise par un nouveau fichier ultérieurement parce que trop exiguë. Résultat, les fichiers vont se trouver éparpillés en multiples morceaux dans tous les recoins du disque dur. Par conséquent, les temps d'accès aux fichiers vont se rallonger ! C'est comme si les livres de plusieurs collections étaient éparpillés au sein de la bibliothèque : vous allez mettre du temps à trouver le bon exemplaire. Il faut ranger. Et plus vous attendrez, plus de temps sera nécessaire ! Et c'est bien ce que fait le défragmenteur : rassembler toutes les bribes de fichiers. L'opération durera encore davantage encore si vous utilisez ces fichiers en cours de reconstitution ! Évitez donc de travailler. De plus, plus il existe sur le disque d'espace libre, mieux c'est pour la rapidité de la défragmentation. Voir : • • Défragmenter son disque dur www.memoclic.com/data/maintenance/maintenance_70.php 4.5 - Faites preuve de doigté et patience ! Quand vous (re)partitionnez, et ce quel que soit le logiciel employé, soyer vigilant à ce que vous faites. Ce ne sera jamais le logiciel qui se trompera mais vous ! Restez vigilant. D'autre part, si vous désirez effectuer plusieurs opérations en une seule fois (redimensionner C, créer E, déplacer D ...), il peut arriver que le logiciel donne une erreur. Partition Magic en est l'exemple parfait. En ce cas, il suffit simplement de revoir vos prétentions à la baisse : • • Décortiquer l'ensemble de vos désirs en plusieurs opérations indépendantes. Au besoin, redémarrer entièrement le système Windows ou relancer entièrement le LiveCD/DVD. 5 - Dans l'urgence 5.1 - CD Linux "Live" Utilisez un CD Linux "Live". C'est gratuit ! Il suffit que votre BIOS autorise le démarrage direct sur CD. Vous pourrez alors utiliser QTParted (clone de PartitionMagic) voire GParted. Exemple avec GParted: windows redimensionner une partition ntfs Il est impossible de partitionner un disque (une partition) en cours d'utilisation. Soit parce que le système est directement "assis" dessus, soit parce qu'un fichier est en cours de lecture ou assimilé comme tel. C'est pour cela que souvent PartitionMagic redémarre pour partitionner (de même que les autres logiciels). En passant par un CD Linux "Live", tout le système réside dans le CD et la RAM. Donc, les partitions sont libérées. Nul besoin de redémarrer. ATTENTION : Si vous utilisez un fichier SWAP ancré à votre disque dur, supprimez-le afin de pouvoir démonter vos partitions, opération essentielle à tout partionnement. Vous trouverez une telle distribution CD Linux "Live" en : 5.1.1 - GParted LiveCD GParted LiveCD est la version de GParted déclinée en LiveCD. On boote sur le CD et en moins d'une minute on se retrouve devant une interface en français, avec la possibilité d'effectuer des 30 modifications (créer/supprimer des partitions, redimensionner des partitions Linux comme Windows (FAT32, NTFS)) sur le disque dur du système hote. • • Site source : gparted.sourceforge.net/livecd.php Tutoriel en ligne : http://www.linux-pas-a-pas.org/preparerlepc.php 5.1.2 - UltimateBootCD UltimateBootCD est un CD bootable gratuit qui contient de fait plusieurs utilitaires dont entre autres G4U pour créer des images Système et Ranish Partition Manager pour partitionner. • • • • Télécharger Ultimate Boot CD www.ultimatebootcd.com/ www.soswindows.org/entretien-pc/boot2.htm www.libellules.ch/cdboot.php 5.1.3 - SystemRescueCD SystemRescueCD est un autre CD bootable gratuit et en français qui contient plusieurs utilitaires. Entre autres : PartImage pour créer des images Système et QTParted pour partitionner. • • • • www.sysresccd.org/index.fr.php www.framasoft.net/article1946.html www.systemrescuecd.org/index.fr.html Une liste plus complète se trouve sur **www.sysresccd.org/systools.fr.php 5.1.4 - Autres solutions CD Linux Live Beaucoup de CD de distributions LinuxLive permettent de partitionner - et même de créer une image système et de la restaurer -. Citons dans ces distributions qui s'installent uniquement dans la mémoire vive (RAM) sans aucunement s'installer sur disque dur (d'où préservation des disques durs) : • • • • • Knoppix : knoppix-fr.org/ Kaella Knoppix Linux Azur (KLA) : kaella.linux-azur.org/ SimplyMEPIS : www.mepis.org/ Slax : slax.linux-live.org/?lang=fr Mandriva : www.mandriva.com/products/ o Deux tutoriaux (l'un en PDF et l'autre au format natif OOo) sont disponibles sur www.framasoft.net/article3552.html 5.2 - Outils supplémentaires Il arrive que l'on ait besoin de supprimer des partitions avant de procéder à leur création proprement dite. Vous pouvez pour cela le faire à l'aide des outils cités précédemment tel que "Fdisk" ou encore les solutions sus-nommées (Live-CD). Mais il arrive, pour x raisons, de tomber sur des partitions "récalcitrantes" à toutes suppressions, et particulièrement tenaces ;-). L'urgence et le gain de temps sont aussi des raisons valables. Dans ces cas-là, existent des petites solutions logicielles, qui peuvent nous faciliter la vie. 31 5.2.1 - Delpart DelPart est un utilitaire DOS permettant de supprimer n'importe quel type de partition (FAT, NTFS, EXT2,...). Vous trouverez ci-dessous le lien vers un site vous en expliquant le fonctionnement ainsi que le lien pour son téléchargement. • membres.lycos.fr/performing/fdisk/delpart.htm 5.2.2 - Flush HD Flush HD est un programme en MS-DOS pour effacer complètement un disque dur, quel que soit le format. • mset1.free.fr/windows/flush_hd.zip 5.3 Note importante Ces utilitaires sont à exécuter avec une extrême prudence et en connaissance de cause. Leur action est irréversible ! 6 - Remarques Lorsque vous installez une distribution Linux, vous pourrez partitionner aisément avec les utilitaires inclus et dédiés. A condition d'avoir pris vos précautions (sauvegardes, défragmentation) ! Voir à ce sujet le chapitre 4 intitulé "Conseils de base très importants" ! De même, Windows XP permet le partitionnement. Comment ? Vous ne savez pas comment procéder pour partitionner avec Windows XP ? Regardez alors celle vidéo explicative : • www.laboratoire-microsoft.org/videos/1905/ 22. Raccourcis clavier avec enchaînement des touches Il existe sous Windows, et sous un grand nombre de logiciels, une multitude de raccourcis pour le clavier. Ces raccourcis font gagner beaucoup de temps, mais ils ne sont pas nécessairement simples à réaliser pour tout le monde à cause parfois des grands écarts que cela implique pour les doigts. Il faut donc se servir d’une fonction appelée « Rémanence des touches ». En fait, lors d’une combinaison de plusieurs touches pour un raccourci, il n’est plus nécessaire de presser toutes ces touches en même temps. Pour un copier/coller, plutôt que d’appuyer en même temps sur CTRL + C, vous pouvez appuyez d’abord sur CTRL, puis sur C. Pour vous rendre rapidement dans le panneau de gestion de la rémanence des touches, appuyez sur MAJ cinq fois d’affilée. Vous faites alors apparaître le panneau des options d’accessibilité. Cochez la case « Utiliser les touches rémanentes », puis faites Ok. C’est fini, vous pouvez utiliser les touches en série. 23. Raccourcis clavier sous Windows /ou/ comment éviter d'utiliser la souris ! Cette liste non exhaustive présente les nombreux raccourcis présents sous Windows. Il faut savoir qu'il existe des raccourcis spécifiques à chaque logiciel. Néanmoins, cette liste vous présente les plus utilisés. 32 Raccourcis spécifiques à Windows • • • • • • • • • • • • Touche Windows / Ctrl + Echap : ouvre le menu Démarrer Touche Windows + E : ouvre l’Explorateur de fichiers Touche Windows + M / Touche Windows + D : réduit toutes les fenêtres et affiche le Bureau Touche Windows + R : lance la commande Exécuter Touche Windows + F : ouvre la commande Rechercher Touche Windows + F1 : ouvre la fenêtre d'aide Windows quelle que soit l'application Touche Windows + L : verrouille la session en cours Touche Windows + U : ouvre le gestionnaire d'utilitaires (Windows XP et 2000) Touche Windows + Pause : ouvre le Panneau des informations Système Alt + Tab : fait changer la fenêtre active Alt + F4 : ferme la fenêtre ou le programme en cours Alt + la lettre soulignée dans un nom de menu : ouvre le menu correspondant (ex : Alt + F ouvre le menu Fichier) • • • • • • • • • • • • • • • • Alt + Barre espace : affiche le menu contextuel de la fenêtre en cours Alt + Impr Ecran : copie d'écran de la fenêtre en cours Impr Ecran : copie de tout l'écran CTRL tout en faisant glisser un élément : copier l'élément sélectionné CTRL+MAJ tout en faisant glisser un élément : créer un raccourci vers l'élément sélectionné F1 : Aide F2 : Renommer un fichier F3 : Recherche de fichiers F5 : Actualiser l'affichage F10 : Active la barre de menus dans le programme actif Retour Arrière (touche au dessus de la touche Entrée) : permet de revenir au niveau précédent dans l'Explorateur Windows Maj (ou Shift) + Suppr : Supprimer directement un fichier sans passer par la corbeille Alt + MAJ (ou Alt Gr + MAJ) : Basculer les modes de clavier AZERTY / QWERTY Maj + F10 : remplace le clic droit CTRL + Alt + Suppr : lance le Gestionnaire de tâches Pour empêcher la lecture automatique du CD, appuyez au moment de l'insertion sur Shift. Pour la gestion de fichiers mais aussi pour tous les logiciels • • • • • • • • • • • • • • Ctrl + A : sélectionner tout Ctrl + B : organiser les Favoris d'Internet Ctrl + C : copier Ctrl + F : permet de chercher du texte dans le fichier ou tout simplement dans le navigateur internet Ctrl + H : permet de remplacer du texte Ctrl + N : créer un nouveau fichier Ctrl + O : ouvrir un nouveau document Ctrl + P : imprimer Ctrl + S : enregistrer Ctrl + V : coller Ctrl + W : fermer la fenêtre en cours (= Alt+F4) Ctrl + X : couper Ctrl + Y : répéter la dernière action qui a été annulée Ctrl + Z : annuler la dernière action 33 Pour les logiciels de traitement de texte • • • Ctrl + G ou Ctrl + B en version anglaise : met en gras le texte sélectionné Ctrl + U : souligne le texte sélectionné Ctrl + I : met en italique le texte sélectionné Pour Word • • • • • Ctrl + Maj + N : met en normal le texte sélectionné Ctrl + Maj + 1 / Ctrl + Alt +1 en version anglaise: met en Titre 1 le paragraphe où se situe le curseur de la souris Ctrl + Maj + 2 / Ctrl + Alt +2 en version anglaise: met en Titre 2 le paragraphe où se situe le curseur de la souris Ctrl + Maj + 3 / Ctrl + Alt +3 en version anglaise: met en Titre 3 le paragraphe où se situe le curseur de la souris Sélectionner un mot ou un groupe de mots puis Shift + F3 : changement de la casse Pour Excel • F2: Edite une cellule. Permet d'utiliser directement le clavier pour modifier le contenu. Pour Internet Explorer • Maj + clic sur un lien : ouvre le lien dans une nouvelle fenêtre • Retour Arrière (touche au dessus de la touche Entrée) : permet de revenir à la page précédente • Ctrl + B : organiser les Favoris d'Internet • Ctrl + D : ajouter la page en cours dans les Favoris • Ctrl + E : ouvrir la fonction Rechercher • Ctrl + F : rechercher dans la page en cours • Ctrl + H : ouvrir l'historique des sites web visités • Ctrl + N : ouvrir une nouvelle page identique à la précédente • Ctrl + Tab, Alt + D ou F6 : sélectionner la barre d'adresses • CTRL + Entrée : ajouter www. et .com autour du texte saisi • Maj + clic sur le lien : ouvrir un lien dans une nouvelle fenêtre • F11 : basculer entre le mode Plein écran et le mode Normal de la fenêtre en cours. 24. Raccourcis clavier sous Windows Voici un récapitulatif des principaux raccourcis clavier sous Windows : • • • • • Copier : CTRL + C Couper : CTRL + X Coller : CTRL + V Tout sélectionner : CTRL + A Annuler : CTRL +Z Dans l’Explorateur : • • • • • • • Lancer l’Explorateur : Windows + E Sélection du premier élément d’une fenêtre : HOME Sélection du dernier élément d’une fenêtre : FIN Revenir au dossier précédent : BACKSPACE Renommer un fichier ou un dossier : F2 Supprimer un élément : SUPPR Supprimer sans passer par la corbeille : MAJ + SUPPR 34 • • • Lancer une recherche : Windows + F Copier un élément : faire glisser l’élément en maintenant CTRL enfoncé Créer un raccourci de l’élément sélectionné : faire glisser l’élément vers sa destination en maintenant CTRL et MAJ enfoncés Fenêtres et menus : • • • • • • • • • • • • • Menu Démarrer : Windows Afficher le bureau : Windows + D Réduire toutes les fenêtres : Windows + M Agrandir toutes les fenêtres : Windows + MAJ + M Fermer l’application active : ALT + F4 Basculer d’une application à une autre : ALT + TAB Afficher le menu contextuel de l’élément sélectionné : MAJ + F10 ou la touche menu contextuel du clavier Naviguer entre les éléments d’une fenêtre : TAB Actualiser le contenu de la fenêtre active : F5 Afficher le menu contextuel de la fenêtre active : ALT + ESPACE Afficher la barre de menu dans l’application active : F10 Dérouler la barre d’adresses dans l’Explorateur : F4 Ouvrir le panneau de recherche : F3 Fonctions diverses : • • • • • • Afficher l’aide de l’application active : F1 Afficher le centre d’aide et de support : Windows + F1 Ouvrir le panneau des propriétés système : Windows + Pause Lance une recherche d’ordinateur sur le réseau : Windows + CTRL + F Verrouiller la session active : Windows + L Ouvrir la fenêtre Exécuter : Windows + R 25. Renommer sa clé USB Vous utilisez plusieurs supports de stockage branchés en USB (disque dur externe, clé USB, baladeur numérique ou appareil photo numérique), et vous aimeriez pouvoir les identifier facilement lorsque vous les branchez ' Il existe une solution très simple à mettre en oeuvre qui consiste à les renommer, comme vous le feriez pour un disque dur interne. Pour cela, lancer le poste de travail depuis l'icône placée sur le bureau ou en passant par le menu " Démarrer " logé en bas à droite. Sélectionner le support de stockage à renommer (ici : " Disque amovible (F:) "), effectuer un clic droit avec la souris et sélectionner " Renommer " dans le menu contextuel qui apparaît. Saisir le nom à donner au support et appuyer sur la touche " Entrée " du clavier. 35 La clé USB est affichée en tant que " Disque amovible " Il est possible de changer son nom 36 Elle est renommée en " MaCléUSB " C'est terminé. Désormais, quel que soit le poste informatique sur lequel sera branché le support de stockage, ce dernier sera reconnu avec son nom et non plus simplement en tant que " Disque amovible (F:) " comme dans l'exemple ci-dessus. 26. Surveiller l'activité processeur en temps réel Si votre ordinateur est par moment pris de ralentissement, le problème vient peut-être de votre processeur qui fatigue. Vous pouvez ajouter une petite icône dans la barre de notification (en bas à droite de votre écran) qui vous indiquera en temps réel la charge du processeur. Si votre processeur est majoritairement pris à 100 %, il est bien la cause du problème et des vacances lui ferait du bien :-) Nous allons utiliser le Gestionnaire de tâches pour le surveiller. 1. Trouver l'executable du "Gestionnaire de tâches" Cliquez sur "Démarrer" puis sur "Rechercher". Sélectionnez "Tous les fichiers ou dossiers", tapez "taskmgr.exe" puis cliquer sur Rechercher. 37 N'oubliez pas de cocher dans "Options avancées" les trois premières cases comme indiqué ci-dessus ! 2. Créer un raccourci vers le Bureau Faites un clic avec le bouton droit de la souris sur "taskmgr", "Envoyer vers" puis cliquez sur "Bureau (créer un raccourci)". 38 Il est conseillé de renommer ce fichier et lui donner un nom plus explicite que "Raccourci vers taskmgr" comme "Surveillance processeur" 3. Réduire l'icone du Gestionnaire de tâches dans la barre de notification dès son lancement. Double-cliquez sur le raccourci précédemment créé pour lancer le Gestionnaire de tâches. Ensuite rendezvous sur le menu "Options" puis activez "Réduire à l'exécution" et "Masquer l'icône réduite". Désactivez l'option "Toujours visible" si elle est sélectionnée. Vous pouvez fermer le Gestionnaire de tâches. Faites un clic avec le bouton droit de la souris sur le même raccourci et sélectionnez "Propriétés". Dans l'onglet "Raccourci", déroulez la liste Exécuter, puis sélectionnez l'option Réduite. Cliquez sur "OK" pour valider. 39 Double-cliquez sur votre raccourci, il s'affiche maintenant dans la barre de notification comme prévu. Si vous souhaitez avoir l'oeil en permanence sur les ressources processeur utilisées je vous conseille d'ajouter ce raccourci dans le menu Démarrage, ainsi l'icône sera présente dans la barre de notification dès le démarrage de Windows. 27. Touche Fn bloquée Votre ordinateur portable écrit des chiffres au lieu des lettres lorsque vous appuyez sur le clavier et vous être obligés d'appuyer sur la touche Fonction (Fn) pour écrire normalement ? Vous avez dû activer par erreur le verrouillage numérique. Pour y remédier, il suffit d'appuyer sur la touche Verr.Num ou, selon les modèles de laptop, d'appuyer sur la touche Fn+Verr.Num ou encore Shift+verr.num ! 28. Touche INSER Sur la plupart des claviers informatiques, se trouve une touche nommée Inser (INS sous forme abrégée). Cette touche se trouve généralement au-dessus des flèches de direction, et à côté de <SUPPR>. Son utilisation principale est le basculement entre deux modes d'entrée du texte : insertion et remplacement du texte. Mode insertion Par défaut, Windows utilise le mode "insertion" pour l'entrée du texte. Voici en quoi cela consiste : 40 En mode insertion, les caractères tapés sont insérés à l'emplacement du curseur. Exemple (le symbole | désigne le curseur) : un cha|meau En tapant les lettres 'L' et 'U' cela donnera : un chalu|meau Mode remplacement Mais il existe également un autre mode : le mode remplacement (ou mode refrappe). En mode remplacement, chaque nouveau caractère écrit remplace un caractère existant, celui situé juste à droite du curseur. Exemple (le symbole | désigne le curseur) : un cha|meau En tapant sur la lettre 'P' cela donnera : un chap|eau Problème : Le mot que je viens de taper remplace celui que j'ai tapé auparavant Le problème est simple : vous avez dû appuyer sans le vouloir sur la touche <INSER>. Ainsi, vous avez changé de mode (insertion > remplacement). Pour revenir au bon mode, appuyez à nouveau sur la touche <INSER> et faites un test. 29. Touche Windows Sur la plupart des claviers informatiques, se trouve une touche nommée Windows. Elle est située généralement entre la touche <CTRL> et la touche <ALT> en bas à gauche du clavier. Utilisation générale Sous le système d'exploitation Windows, lorsqu'on appuie sur cette touche, le menu Démarrer s'ouvre. Elle s'utilise également en binôme avec une autre touche, pour des raccourcis clavier spécifiques. (Exemple : Windows+R ouvre Exécuter, Windows+D affiche le Bureau) Désactiver la touche Windows Inconvénients de cette touche Cependant, l'emplacement de la touche peut être un inconvénient. En effet, elle est située près de touches-clés telles <CTRL> <ALT> ou <MAJ>. En jouant à un jeu vidéo, il se peut que cette touche soit malencontreusement pressée au lieu d'une touche-clé. En pressant sur <WINDOWS>, on force Windows à retourner sur le Bureau pour afficher le menu Démarrer. Méthode pour désactiver cette touche Par conséquent, il vaut mieux dans certains cas désactiver cette touche. Windows ne propose pas de solution pour la désactiver, il faut donc suivre cette méthode. 41 • • Ouvrir le Bloc-Notes (Démarrer > Tous les programmes > Accessoires > Bloc-Notes) Copier-coller ce texte dans le Bloc-Notes [HKEY_LOCAL_MACHINE\SYSTEM\CurrentControlSet\Control\Keyboard Layout] "Scancode Map"=hex:00,00,00,00,00,00,00,00,03,00,00,00,00,00,5B,E0,00,00,5C,E0,00,00,00,00 • • • Cliquer sur Fichier > Enregistrer sous... Dans Type, choisir Tous les fichiers Donner un nom au fichier. Ne pas oublier l'extension .REG (exemple : touche.reg) 42 • • • Choisir un emplacement où sauvegarder le fichier et cliquer sur Enregistrer Double-cliquer sur le fichier au format REG. Un redémarrage peut s'avérer nécessaire afin que la modification soit prise en compte 30. Utiliser un clavier et une souris pour plusieurs ordinateurs Si vous possédez plusieurs ordinateurs, il peut être ennuyeux d’un point de vue « espace » de ranger les claviers et souris associés. Avec Synergy, vous pouvez toutefois vous servir d’un seul clavier et d’une seule souris, à la condition bien sûr que tous les ordinateurs soient reliés en réseau. Le logiciel est multiplateforme et peut donc être installé sur Windows, Mac OS X, Fedora et les autres distributions utilisant les paquets RPM, ainsi qu’Ubuntu. Pour l’installation : • • • • Windows Mac OS X Fedora et distributions utilisant les RPM Ubuntu : sudo apt-get install synergy C’est toutefois sur cette dernière que l’explication sera la plus complète. Rendez-vous sur cette page pour configurer proprement le logiciel. Une fois en place, vous ne pourrez sans doute plus vous en passer. 31. Vérifier le fonctionnement de son Alimentation On peut tester le fonctionnement d'une alimentation en procédant comme ceci : Mettre l'alimentation sur OFF (derrière la tour), si il y a besoin, et débrancher celle-ci du secteur et de la carte mère. Il est préférable d'entièrement l'enlever de la tour, en dévissant ses quatre vis cruciformes a l'arrière de la tour. 43 Sur le connecteur ATX principal (Le gros qui va sur la carte mère, 20 ou 24 broches), repérez le fil vert et avec un trombone, établissez le contact avec un fil noir a proximité immédiate. Il est préférable d'isoler le montage avec un scotch. Rebranchez et enclenchez le bouton ON, si nécessaire, le ventilateur devrait tourner. Vous pouvez aussi vérifier la tension des prises molex (Branchement au disque dur ou cd/dvd non SATA). Sur la molex entre le fil jaune et noir il doit y avoir environ 12 Volt. 32. XXX 44