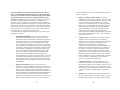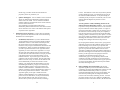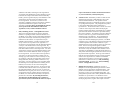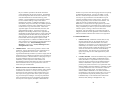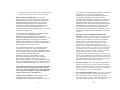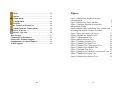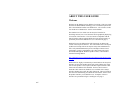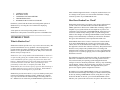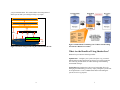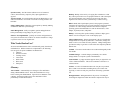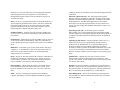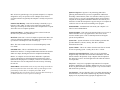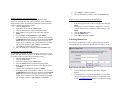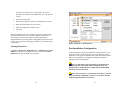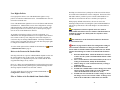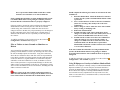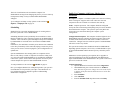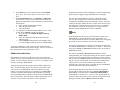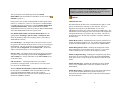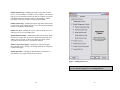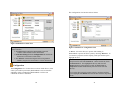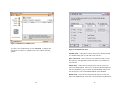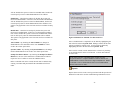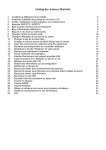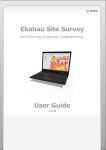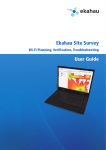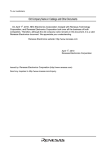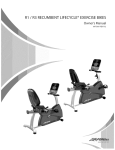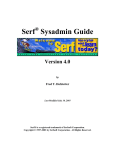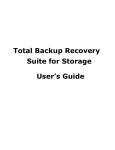Download User Manual - ShadowStor
Transcript
User Guide for ShadowUser™ Version 2.0 Pro Edition User Guide Version 1 – April 2004 Copyright 2004 ShadowStor™, Inc. All rights reserved. This product and/or its use may be covered by one or more patents pending. Please review www.shadowstor.com/legal for additional information about ShadowStor, Inc.’s (ShadowStor) intellectual property, trademarks, copyrights and any patents pending. Version 2.0 Pro Edition User Guide ShadowUser Pro Edition is provided by ShadowStor to licensee on an "as is" basis and "with all faults." ShadowStor specifically calls the Licensee's attention to provisions of the End-User License Agreement (License Agreement) that are intended to leave full responsibility and risk for the use or the results of use of ShadowUser Pro Edition entirely with the user. These provisions include, but are not limited to, LIMITED WARRANTY, DISCLAIMER OF WARRANTIES and LIMITATION OF LIABILITY. No part of this documentation may be reproduced in any means, electronic or mechanical, for any purpose, except as expressed in the accompanying License Agreement. ShadowStor, Inc. 2274 South 1300 East, #G15-107 Salt Lake City, UT 84106-2882 U.S.A. ShadowStor™ End-User License Agreement IMPORTANT - NOTICE TO USER: READ THIS END-USER LICENSE AGREEMENT CAREFULLY BEFORE INSTALLING OR USING THE SOFTWARE THAT ACCOMPANIES THIS LICENSE AGREEMENT. This End-User License Agreement (License Agreement) is a legal agreement between you and ShadowStor, Inc. (ShadowStor). As used in this License Agreement, the term "Software" means ShadowUser Version 2.0 Pro Edition. It is important that you read this document before installing or using the Software and any accompanying Documentation, including without limitation, the User Guide, other printed materials, online or electronic documentation (Documentation). ShadowStor provides the Software and Documentation to you under one of the following transactions, including trial or purchase transactions. All of the transactions are subject to and governed by this License Agreement which is presented with an appropriate title for each transaction type and presents the identical terms and conditions for acceptance or non-acceptance of the License Agreement: 1. 2. 3. 4. 5. Evaluation (Trial) License (see Section 3(a)). Full (Continuing) License - Download Version (see Section(b)). Full (Continuing) License - Packaged/Boxed Version (see Section 3(c)). Volume License (see Section 3(d)). Multiple License Package (see Section 3(e)). The Software provided to you under any of the free trial or purchase transactions listed above is subject to all of the terms and conditions of this License Agreement. In all cases, you will be required to accept this License Agreement as a condition to installing and/or using the Software and Documentation. With respect to the Full (Continuing) License - Download Version, download by you constitutes acceptance of this License Agreement even if you fail to install the Software. By clicking the "I Accept" radio button at the bottom of this License Agreement, you agree to be bound by the terms and conditions of this License Agreement including, without limitation, the Limited Warranty, Disclaimer of Warranties and Limitation of Liability provisions whether you are granted a 15-day Evaluation (Trial) License or a Full (Continuing) License under this License Agreement. If you do not agree to all of the i terms and conditions of this License Agreement, click the "I Do Not Accept" radio button at the bottom of this License Agreement and in such case you are not licensed to use the Software and you must destroy any downloaded copies of the Software and Documentation in your possession or control. If you have purchased a packaged/boxed version of the Software and Documentation and decline to accept this License Agreement, you are entitled to return the Software and Documentation to the place of purchase within thirty (30) days (at your expense) and receive a refund of your purchase price. If you install or otherwise use the Software provided under any trial or purchase transaction, your conduct constitutes acceptance of this License Agreement and you will be bound by all of its terms and conditions. You may access our website at www.shadowstor.com/legal to download and print a copy of this License Agreement for your files. 1. 2. PROPRIETARY RIGHTS. This is a license and not a sale. The Software and Documentation are proprietary products of ShadowStor and are protected under United States copyright laws and international treaty provisions and nothing in this License Agreement constitutes a waiver of ShadowStor’s rights under U.S. or international copyright law or any other law. Ownership of the Software and Documentation and all copies, modifications, translations, and merged portions thereof shall at all times remain with ShadowStor, including all copyrights, patent rights, trade secret rights, trademarks and other intellectual property rights therein. Your rights to use the Software are specified in this License Agreement and ShadowStor retains all rights not expressly granted to you in this License Agreement. All copies of the Software and Documentation authorized hereunder are to be used solely for backup or archival purposes and must contain the same proprietary notices that appear on and in the Software and Documentation. GRANT OF LICENSE. Subject to the payment of the applicable license fees and subject to the terms and conditions of this License Agreement, ShadowStor hereby grants to you a nonexclusive, non-transferable license to use the Software and its Documentation. YOUR USE IS SPECIFICALLY LIMITED TO THE USE GRANTED UNDER THIS LICENSE AGREEMENT. You may not sublicense, lease, sell or otherwise transfer the Software or Documentation to any other person. You may use the Software and Documentation only for your own personal use if ii you are an individual or for your own internal business purposes if you are a business. a. Single-User, Single Computer License. If you have downloaded a trial version or purchased a single-user, single computer license as described in Section 3, you may use one copy of the Software and its Documentation. You may install one copy of the Software on one computer owned or leased by you. You may physically install the Software on another computer provided that any previously installed copies of the Software are removed and destroyed. This License may not be assigned or otherwise transferred without prior written consent from ShadowStor except where such transfer is allowed under Section 5. Any unauthorized transfer is null and void. b. Volume License. If the Software is licensed to you under Volume License terms specified in an accompanying Volume License Certificate for the Software, as described in Section 3(d), you may make, use and install as many additional copies of the Software on the number of computers as the Volume License Certificate specifies. You must have a reasonable mechanism in place to ensure that the number of computers on which the Software has been installed does not exceed the number of licenses you have been granted. Under the Volume License Certificate you are authorized to make or download one copy of the Software and Documentation for each copy authorized by the Volume License Certificate, provided that all of the proprietary notices are included in their original form. c. Evaluation Period Use. You may install and use the Software on an evaluation basis for fifteen days, subject to the terms and conditions of the Evaluation (Trial) License, as described in Section 3(a) of this License Agreement. At any time during the evaluation period you may elect to terminate your use of the Software without obligation to purchase a license. d. Backup Copy. In addition to any copies authorized under this License Agreement, you may make a single copy of the Software solely for backup or archival purposes provided iii License. If the Software "times out" and you fail to purchase a Full (Continuing) License, you must destroy all copies of the Software and Documentation. At any time during the evaluation period you may elect to terminate your use of the Software without obligation to purchase a License Agreement. that the copy you make contains all of the Software's proprietary notices as provided to you. e. 3. Updates and Support. You are entitled to receive technical support as outlined in the ShadowStor Technical Support section of the User Guide. You are entitled to download Software updates or miscellaneous releases for the Software (Version 2.0 Pro Edition) at: www.shadowstor.com/support.html when and as ShadowStor publishes them and to the extent that such items do not constitute a new version of the Software that requires a separate License Agreement. You may purchase a Full (Continuing) License for the Software from the ShadowStor webstore. You are entitled to purchase a unique serial number and receive an Activation Key that renders the Software fully operable. You agree to use this Activation Key to enable only one working copy of the Software to work exclusively on only one computer, to keep this Activation Key private and not divulge, distribute, exchange, publish or furnish it to any other parties. You also agree you are liable for all damages incurred by ShadowStor including, but not limited to, loss of sales, loss of revenue and legal fees resulting from breach of this provision. ShadowStor License Programs. You have been provided this License Agreement for the Software under one of the following ShadowStor License Programs: a. Evaluation (Trial) License. If you have downloaded the 15-day Evaluation (Trial) Version of the Software from the ShadowStor webstore or from another download provider, this section of the License Agreement applies to that transaction and your right to install and use the Software and Documentation. When you initiate the installation process, you will be presented with this License Agreement and an opportunity to review such License Agreement. To accept all of the terms and conditions of this License Agreement, you must click the radio button labeled “I Accept” provided at the bottom of the License Agreement before you can install the Software. If you do not agree to all terms and conditions of the License Agreement, click the radio button labeled “I Do Not Accept,” in which case the Software will not be installed and you will not be licensed to use the Software. By clicking the radio button labeled “I Accept” and installing the Software, you agree to be bound by all terms and conditions of this License Agreement for the Software and Documentation. Installation and use of the Software constitutes a separate and additional acceptance of this License Agreement for the Software. This License Agreement grants you the right to install and use the Software and Documentation on an evaluation basis for a period of not more than fifteen (15) days from download, after which the Software will "time out" and cease to function unless you have purchased a Full (Continuing) iv By accepting this Evaluation (Trial) License, you agree that subsequent conversion of the Evaluation (Trial) License to a Full (Continuing) License, based on your purchase and installation of the Activation Key, imposes on you and you agree to accept all terms and conditions of this License Agreement, including the terms and conditions applicable to the Full (Continuing) License under this License Agreement. Further, you also agree that in accepting the terms and conditions of the Evaluation (Trial) License you simultaneously agree to accept and adopt the terms and conditions of the Full (Continuing) License Agreement if you convert the Evaluation (Trial) License by your purchase of a unique serial number and Activation Key that enables the Full (Continuing) License. b. Full (Continuing) License Download. This License Agreement applies if you have downloaded the Software (Continuing) License from the ShadowStor webstore or from another authorized download provider or if you have purchased from ShadowStor the unique serial number and Activation Key enabling and converting the Evaluation (Trial) License to the Full (Continuing) License. You have previously agreed to accept, as a condition to installing the Evaluation (Trial) License of the Software, all the terms and v conditions of the Full (Continuing) License Agreement if you purchase from ShadowStor a Full (Continuing) License in the form of a unique serial number and Activation Key. Further, you have agreed to adopt by such installation of the Activation Key all of the terms and conditions of this License Agreement. See Section 3(a) of this License Agreement. Installation and use of the Software constitutes a separate and additional acceptance of this License Agreement. You agree that by downloading the Software you accept the terms and conditions of the License Agreement, even if you fail to install the Software. c. Full (Continuing) License – Packaged/Boxed Version. This License Agreement applies if you have purchased Software in a package/box that contains the Software on a CD-ROM, a User Guide, a unique serial number identifying the purchase and a unique Activation Key enabling you to install and use the Software. In conjunction with your installation of the Software, you will be required to either accept or decline to accept this License Agreement. To accept this License Agreement, click the radio button labeled “I Accept” at the bottom of this License Agreement. By clicking the "I Accept" button, you agree to be bound by all terms and conditions of this License Agreement. Use of the Activation Key issued to you and installation and use of the Software also constitute additional conduct accepting this License Agreement. As a term of this License Agreement, You agree to use this Activation Key to enable only one working copy of the Software to work exclusively on only one computer, to keep this Activation Key private and not divulge, distribute, exchange, publish or furnish it to any other parties. You also agree that you are personally liable for all damages incurred by ShadowStor including, but not limited to, loss of sales, loss of revenue and legal fees resulting from breach of this provision. If you do not agree to all terms and conditions of the License Agreement, click the radio button labeled “I Do Not Accept,” in which case ShadowStor does not grant you a license. In such event, you are entitled to return the complete package containing the CD-ROM, User Guide and Activation Key to the place of purchase for a full refund. By returning the Software, Activation Key and Documentation for a refund you represent that you have uninstalled the Software, kept no vi copies of the Software and have not shared the Software or your Activation Key with any third party. d. Volume License. ShadowStor provides a Volume License authorizing the purchaser to make multiple copies of the Software and Documentation. This product is sold at ShadowStor's webstore as a download (electronic) version or as a packaged/boxed product. The packaged/boxed product is also sold by ShadowStor dealers, distributors or representatives. The download version consists of a License Certificate with a unique serial number identifying the purchase, together with unique Activation Keys in a number equivalent to the number of Software copies authorized by the License Certificate. The Volume License also allows the licensee to make one copy of the Documentation for each authorized copy of the Software. The packaged/boxed version includes a printed License Certificate bearing a unique serial number identifying the purchase, a CD-ROM containing a copy of the Software, unique Activation Keys in a number equivalent to the number of Software copies authorized by the License Certificate and a copy of the User Guide. This License Agreement applies to both the download (electronic) and the packaged/boxed purchases. The licensee accepts the Volume License and this License Agreement by downloading or taking physically delivery of such product and retaining the product for more than ten (10) days after the date of purchase. Each copy of the Software made by the licensee under this license requires acceptance of this License Agreement as a condition to installation under the same acceptance or non-acceptance procedure defined above in either Section 3(b) - Full (Continuing) License Download or Section 3(c) - Full (Continuing) License - Packaged/Boxed Version. e. Multiple License Package. ShadowStor provides a Multiple License Package authorizing the licensee to make multiple copies of the Software and Documentation. This product is sold at ShadowStor's webstore as a download (electronic) version or as a packaged/boxed product. The packaged/boxed product is also sold by ShadowStor dealers, distributors or representatives. The download version consists of a License Certificate with a unique serial number identifying the purchase, together with unique Activation vii Keys in a number equivalent to the number of Software copies authorized by the License Certificate. The Multiple License Package also allows the licensee to make one copy of the Documentation for each authorized copy of the Software. The packaged/boxed version includes a printed License Certificate bearing a unique serial number identifying the purchase, a CD-ROM containing a copy of the Software, unique Activation Keys in a number equivalent to the number of Software copies authorized by the License Certificate and a copy of the User Guide. This License Agreement applies to both the download (electronic) and packaged/boxed purchases. The licensee accepts the Multiple License Package and this License Agreement by downloading or taking physical delivery of such product and retaining the product for more than ten (10) days after the date of purchase. Each copy of the Software made by the licensee under this license requires acceptance of this License Agreement as a condition to installation under the same acceptance or non-acceptance procedure defined above in either Section 3(b) - Full (Continuing) License Download or Section 3(c) - Full (Continuing) License Packaged/Boxed Version. 4. 5. TERMINATION. This License Agreement is effective until terminated. You may terminate this License Agreement at any time by giving ShadowStor written notice. This License Agreement automatically terminates if you fail to comply with the terms hereof or if you attempt to assign this License Agreement or transfer the Software or Documentation to a third party except as expressly permitted in this License Agreement. Upon termination, you must stop all use of the Software and Documentation and must either destroy all copies of the Software and Documentation that are in your possession or control or return such copies to ShadowStor. RESTRICTIONS AND NONPERMITTED USES. You may not lease, license, rent, loan or otherwise transfer, with or without consideration, the Software. You may not use any backup or archival copies of the Software (or allow someone else to use such copies) for any purpose other than to replace an original copy if it is destroyed or damaged. You may not permit third parties to benefit from the use or functionality of the Software. You may not reverse engineer, decompile or disassemble the viii Software except to the extent the foregoing restriction is expressly prohibited by applicable law. You may not modify or create derivative works based upon the Software in whole or in part. You may not copy the Software or Documentation except as expressly permitted in Sections 2 and 3 hereof. You may not remove any proprietary notices or labels on the Software. All rights not expressly set forth hereunder are reserved by ShadowStor. You may transfer the rights granted to you under this License Agreement on a permanent basis to another person or entity, provided that you retain no copies of the Software and the transferee agrees, in writing, to the terms of this License Agreement. Any other attempt by you to transfer the rights or obligations under this License Agreement will be null and void and will constitute a material breach of this License Agreement. 6. LIMITED WARRANTY. a. Limited Warranty. ShadowStor warrants that, for sixty (60) days after the date you, the original end-user, first acquired the Software from ShadowStor or its dealers, distributors or representatives: (i) the Software will perform substantially in accordance with its accompanying User Guide, and (ii) the media on which the Software is provided will be free from defects in materials and workmanship under normal use. This warranty gives you specific legal rights, and you may also have other rights that vary from state to state. b. Customer Remedies. Under the Limited Warranty provided in Section 6(a), the entire liability of ShadowStor and its dealers, distributors or representatives and your exclusive remedy for any breach of the foregoing Limited Warranty shall be, at ShadowStor’s option, either (i) return of the purchase price paid for the license or (ii) replacement of the defective media in which the Software is contained, provided you notify ShadowStor of the nonconformance within the sixty (60) day warranty period. You must return the defective media to ShadowStor or its dealer, distributor or representative at your expense, together with a copy of your receipt within the sixty (60) day warranty period. This Limited Warranty is void if the defect has resulted from alteration, abuse, damage or misapplication. Any ix replacement media will be warranted for the remainder of the original warranty period or 30 days, whichever is longer. 7. DISCLAIMER OF WARRANTIES. WE DO NOT WARRANT THAT THE SOFTWARE WILL MEET YOUR REQUIREMENTS OR THAT IT'S OPERATION WILL BE UNINTERRUPTED OR ERROR-FREE. EXCEPT FOR EXPRESS WARRANTIES STATED IN THIS LICENSE AGREEMENT, THE SOFTWARE IS PROVIDED “AS IS” WITH ALL FAULTS AND THE ENTIRE RISK AS TO SATISFACTORY QUALITY, PERFORMANCE, ACCURACY AND EFFECT IS WITH YOU. TO THE EXTENT ALLOWED BY LAW, SHADOWSTOR AND ITS DEALERS, DISTRIBUTORS AND REPRESENTATIVES EXPRESSLY DISCLAIM ALL EXPRESS WARRANTIES NOT STATED HEREIN AND ALL IMPLIED WARRANTIES, INCLUDING ANY IMPLIED WARRANTIES OF MERCHANTABILITY, FITNESS FOR A PARTICULAR PURPOSE, TITLE, NON-INTERFERENCE, NON-INFRINGEMENT OR ACCURACY. IF ANY IMPLIED WARRANTY IS NOT DISCLAIMED UNDER APPLICABLE LAW, THEN SUCH IMPLIED WARRANTY IS LIMITED TO 30 DAYS FROM THE DATE YOU ACQUIRED THE SOFTWARE FROM SHADOWSTOR OR ITS DEALERS, DISTRIBUTORS OR REPRESENTATIVES AND IS SUBJECT TO THE EXCLUSIVE REMEDY PROVISION SET FORTH IN SECTION 6(b). SOME STATES DO NOT ALLOW LIMITATIONS ON HOW LONG AN IMPLIED WARRANTY LASTS, SO THE FOREGOING 30 DAY TIME LIMITATION ON IMPLIED WARRANTIES MAY NOT APPLY TO YOU. The Limited Warranty herein gives you specific legal rights and you may also have other legal rights which vary from state to state. Warranty inquiries may be sent to ShadowStor at: www.shadowstor.com/legal or to 2274 South 1300 East, #G15-107, Salt Lake City, Utah 84106, U.S.A. 8. ANY LOSSES SHALL BE LIMITED TO DIRECT DAMAGES AND SHALL NOT EXCEED THE AMOUNT YOU ORIGINALLY PAID FOR THE SOFTWARE AND IN NO EVENT WILL SHADOWSTOR OR ITS DEALERS, DISTRIBUTORS OR REPRESENTATIVES BE LIABLE TO YOU FOR ANY INCIDENTAL, INDIRECT, SPECIAL, OR CONSEQUENTIAL DAMAGES (INCLUDING LOSS OF PROFITS), EVEN IF THEY HAVE BEEN ADVISED OF THE POSSIBILITY OF SUCH DAMAGES. SOME STATES DO NOT ALLOW THE EXCLUSION OR LIMITATION OF INCIDENTAL OR CONSEQUENTIAL DAMAGES, SO THE ABOVE LIMITATION OR EXCLUSION MAY NOT APPLY TO YOU. LIMITATION OF LIABILITY. THE LIABILITY OF SHADOWSTOR AND THAT OF ITS DEALERS, DISTRIBUTORS AND REPRESENTATIVES TO YOU FOR x 9. UNITED STATES GOVERNMENT RESTRICTED RIGHTS. If Licensee is a branch or agency of the United States Government, the following provision applies. The Licensed Software and Documentation are comprised of "commercial computer software" and "commercial computer software documentation" as such terms are used in 48 C.F.R. 12.212 (SEPT 1995) and are provided to the Government (i) for acquisition by or on behalf of civilian agencies, consistent with the policy set forth in 48 C.F.R. 12.212; or (ii) for acquisition by or on behalf of units of the Department of Defense, consistent with the policies set forth in 48 C.F.R. 227.7202-1 (JUN 1995) and 227.7202-3 (JUN 1995). Any use, modification, reproduction, release, performance, display or disclosure of the Software and accompanying Documentation of the United States Government shall be governed solely by the terms of this License Agreement and shall be prohibited except to the extent expressly permitted by the terms of this License Agreement. 10. EXPORT CONTROLS. You acknowledge that the Software is subject to the export control laws and regulations of the United States and any amendments thereof. You agree that you will not directly or indirectly transfer the Software except in compliance with applicable U.S. export laws and regulations. 11. NO WAIVER OR MODIFICATION. This License Agreement may not be modified except by a written addendum issued by a duly authorized representative of ShadowStor. No delay or failure to take action represents a waiver of the rights inherent to or granted to ShadowStor under this License Agreement. xi 12. MISCELLANEOUS. This License Agreement constitutes the entire agreement between you and ShadowStor pertaining to its subject matter. This License Agreement is governed by the laws of the State of Utah. Any litigation arising from this License Agreement will be pursued only in Utah State courts or in federal courts located in the State of Utah. If part of this License Agreement is held invalid, the rest of this License Agreement is still valid, binding and enforceable. 13. CUSTOMER CONTACT. If you have any questions concerning this License Agreement, you may contact ShadowStor as follows: website - www.shadowstor.com, fax - 801-382-1824 or mail - ShadowStor, Inc., 2274 South 1300 East, #G15-107, Salt Lake City, UT 84106, U.S.A. 2004 ShadowStor, Inc. All rights reserved. This Software and Documentation are copyrighted. Ownership of the ShadowUser Software is reserved to ShadowStor, Inc. ShadowStor and the ShadowStor logo are trademarks of ShadowStor, Inc. ShadowUser, ShadowMode and Pre-ShadowMode are trademarks of ShadowStor in the United States and elsewhere. All other brands and product names are or may be trademarks or registered trademarks of their respective owners. xii TABLE OF CONTENTS ABOUT THIS USER GUIDE........................................1 Welcome...........................................................................1 Conventions .....................................................................3 How This Guide is Organized........................................3 INTRODUCTION ..........................................................4 What is ShadowUser?.....................................................4 How Does ShadowUser Work?......................................5 What Are the Benefits of Using ShadowUser?.............7 Who Needs ShadowUser? ..............................................8 Glossary ...........................................................................8 USING SHADOWUSER..............................................15 Getting Started..............................................................15 System Requirements ...................................................15 Installing ShadowUser..................................................15 Activating ShadowUser ................................................17 Starting ShadowUser....................................................18 Post Installation Configuration ...................................19 User Rights Policies ......................................................20 Drives to be Protected in ShadowMode......................20 Files or Folders to be Excluded from ShadowMode..20 Files or Folders to Auto Commit on Shutdown or Reboot ............................................................................22 Using Wallpaper or Overlays to Indicate ShadowMode .................................................................23 Scheduling .....................................................................24 Public Use Computer with Strong ShadowUser Protection.......................................................................25 Home User with Exclusion List and Only System Volume Placed into ShadowMode...............................27 ShadowUser Interface ..................................................28 xiii Mode .........................................................................29 Options .....................................................................31 System Status ...........................................................38 Configuration...........................................................40 Statistics....................................................................48 Other Features in ShadowUser....................................49 Commit from the Context Menu............................50 Active Tray Icon ......................................................50 Inactive Tray Icon ...................................................50 Best Practices.................................................................51 Command Line Parameters .........................................53 ShadowStor Technical Support ...................................54 Complimentary Technical Support.............................54 E-Mail Support .............................................................54 xiv Figures Figure 1 ShadowUser Graphical Interface 2 (recommended) Figure 2 ShadowUser Simple Interface 2 Figure 3 Schematic Diagram Showing How 6 ShadowMode Works Figure 4 ShadowMode Virtualizing Your Volumes and 7 Providing Non-intrusive Disaster Prevention Figure 5 Enter Activation Code Screen 17 Figure 6 ShadowUser Startup Screen 19 Figure 7 Administration View 33 Figure 8 Bitmap Selection View 34 Figure 9 Wallpaper Selection View 36 Figure 10 ShadowUser Status View 40 Figure 11 ShadowUser Configuration View 41 Figure 12 ShadowUser Schedule View 44 Figure 13 Schedule Task View 45 Figure 14 ShadowUser Schedule User Password View 47 Figure 15 ShadowUser Report View 48 Figure 16 ShadowUser Statistics View 49 xv _______________________________________ ABOUT THIS USER GUIDE Welcome Welcome to the ShadowUser Pro Edition User Guide. This User Guide describes the ShadowMode technology, how to install and operate and derive the maximum benefits from ShadowUser. All references in this User Guide are to ShadowUser Version 2.0 Pro Edition. The ShadowUser User Guide uses the Graphical interface for describing features, how to use functions and for graphically displaying screen shots of the interface. The User Guide is compatible with the Simple interface and any material difference in the Simple interface is specifically noted in the shaded boxes (see Convention on page 3). ShadowUser uses the Microsoft® .NET Framework to enhance the visuals of the Graphical interface. The .NET Framework is developed by Microsoft to help software developers and systems administrators more easily build and maintain systems with improvements toward performance, security, and reliability. The .NET Framework can be downloaded through the Windows Update website, or downloaded from the following address: http://msdn.microsoft.com/netframework/technologyinfo/howtoget/def ault.aspx ShadowStor Inc. highly recommends you install and use the Graphical interface version of the product which will greatly enhance the visual effects of the product. The Graphical interface requires that the .NET framework from Microsoft be installed. For those do not want to install the .NET framework, ShadowUser is available with a Simple interface that does not require the .NET framework. The two interfaces have the same functionality just a different look and feel. Please select the product interface you would like to use. Examples of the two interfaces are presented in Figure 1 and Figure 2 on page 3. xvi 1 Additional Information For emerging issues and other resources, see the following: • The readme.txt file included in the ShadowUser installation • The ShadowStor technical support website at www.shadowstor.com/support.html This User Guide is available from the ShadowUser interface under the Help section. A number of simplified diagrams are provided to give the user an overview and understanding of how ShadowUser works. A glossary of ShadowUser and general software/hardware terms is provided. Figure 1 ShadowUser Graphical Interface (recommended) Conventions This symbol designates information that is critical to the configuration and use of ShadowUser. This symbol designates mandatory steps required to prevent inadvertent data loss. Bold face references indicates options and selections available in ShadowUser interface. Where the Simple interface varies with the Graphical interface, the material changes will be noted and described in a shaded text box like this one. How This Guide is Organized This guide is divided into the following sections: • INTRODUCTION • USING SHADOWUSER Figure 2 ShadowUser Simple Interface 2 3 • • • • • COMMON TASKS BEST PRACTICES COMMAND LINE PARAMETERS TROUBLESHOOTING SHADOWSTOR TECHNICAL SUPPORT Familiarize yourself with the features and configuration options of ShadowUser by reviewing this User Guide before employing ShadowMode. A best practices section will provide guidance on the use of ShadowUser to help ensure a beneficial experience with ShadowUser. _______________________________________ INTRODUCTION What is ShadowUser? ShadowStor solutions provide a new way to solve current security, data protection and disaster recovery problems. Our unique approach provides disaster prevention, eliminating security, data protection and disaster recovery problems before they occur. Why recover from a PC disaster when you can prevent it? ShadowUser uses a unique method called ShadowMode to ensure PCs are protected. By placing PCs in ShadowMode with ShadowUser, you can be confident the system is going to be protected no matter what happens. ShadowMode tracks each system change and redirects them to an unused location on the disk. These system changes can be permanently saved to disk, or completely discarded. With ShadowMode, there is no need to specify regions on disk for backup or use BIOS functions to reserve space for OS images. ShadowMode is the most efficient and intelligent way to protect PCs. ShadowUser provides non-restrictive, easy to use desktop security and protection for Windows operating systems. ShadowUser is the best way to prevent unwanted or malicious changes from being made to a PC. ShadowUser can restore the pre-ShadowMode™ system state no 4 matter what has happened to the PC. At anytime, authorized users can save changes to the system, save selected files and folders or simply return the system to its pre-ShadowMode state. How Does ShadowUser Work? ShadowStor solutions have zero impact to the current configuration of your PC. There are no modifications to the Master Boot Record (MBR), partitions or disk structure. ShadowStor technology captures a snapshot of your system and runs an exact duplicate of your PC in a virtual state. This virtual state, called ShadowMode, allows the user to use the PC without actually writing to disk. If systems changes and folder or files changes occur during a ShadowMode session, then these changes can be automatically or manually saved to disk or discarded. This gives full control back to the IT professional and PC user. ShadowMode doesn’t allow viruses or worms to be written to the PC. If you run in ShadowMode, the virus may get written to the virtual volume, but it can be discarded before changes are committed to disk. This approach is the first line of defense to security, data protection and disaster recovery and prevents problems from ever existing. This method provides a disaster prevention layer to your system rather than trying to recover a system by applying virus or worm updates after the disaster has occurred. The ShadowStor approach eliminates the ability for unwanted changes and intrusive and malicious files from ever being written to the PC. You can then install your operating system and applications and configure it once for maximum performance. Then, by only committing system changes, folders or files to disk when you choose, you control what actually gets written to the PC. This approach allows you to preserve the original optimal configuration of the PC. By running your system in ShadowMode sessions, you can eliminate the need to track and manage what changes occurred at different points in time. By entering a ShadowMode session, saving files to a specific location on the disk or network, you can end a ShadowMode session and have your system in the exact state it was prior to the session with 5 your personal data intact. This solution makes the management of shared systems and system change tracking very simple. Operating System File System Shadow File Filter Driver File I/O Virtual Volume Excluded File I/O File Non Shadow Shadow Cache New Write Request Shadow Cache Manager Managed Free Space Full Commit Real Volume Figure 3 Schematic Diagram Showing How ShadowMode Works Figure 4 ShadowMode Virtualizing Your Volumes and Providing Non-intrusive Disaster Prevention What Are the Benefits of Using ShadowUser? ShadowUser provides the following benefits: Optimal State - Configure your system exactly the way you want it ONCE and run in that optimal state at all times. No need to spend the time removing unwanted files or trouble shooting and eliminating unwanted PC changes. System Recovery- Reduce the Total Cost of Ownership (TCO) for managing and maintaining your PCs by simply rolling the systems back to an optimal state. Create a scheduled task and avoid touching the systems for recovery purposes. 6 7 System Security - Surf the internet without a trace of unwanted cookies, internet history, temporary files, spam applications or spyware. Virus Protection - Prevent downtime and system damage due to virus and worm outbreaks. Prevent the virus from ever being written to the hard disk. Change Management - Maximize system uptime by instantly undoing accidental or malicious system changes. Patch Management - Safely test updates, patches and applications before permanently saving changes to your system. Software Test Optimization - Quickly run various configurations on one system for software test scenarios. No need to reinstall or re-image a system to restore it to its original state. Who Needs ShadowUser? All users and administrators of PCs would benefit greatly from the use of ShadowUser. With no intent to be comprehensive, the following user categories are prime candidates for ShadowUser: • Libraries • Software test labs • Training centers • Call centers • Public kiosks • Home users • Enterprises Glossary Auto Commit – Automatically saves changes to files and folders during a ShadowMode session. These files and folders are set up before entering into ShadowMode. Upon reboot or shutdown of the computer, the changes made to these files and folders will be permanently saved to the hard drive. 8 Backup - Backup is the activity of copying files or databases so that they will be preserved in case of equipment failure or other catastrophe. For personal computer users, backup is also necessary but often neglected. The retrieval of files you backed up is called restoring. BIOS - BIOS (basic input/output system) is the program a personal computer's microprocessor uses to get the computer system started after you turn it on. It also manages data flow between the computer's operating system and attached devices such as the hard drive, video adapter, keyboard, mouse, and printer. Bitmap - A bit map (often spelled “bitmap”) defines a display space and the color for each pixel or "bit" in the display space. Change Management – Change management is the act of monitoring changes made to a computer by other users. Often times, changes are made to a PC or server that can cause problems. Change management provides the ability to get back to a state where the computer problems did not exist. Commit – The terms commit and save are used interchangeably in this User Guide. Commit Changes – Commit changes permanently saves all the changes made to a computer system to the hard drive. Context Menu - A popup menu that appears when you right-click over a file or folder in Windows. This is also sometimes referred to as a “shortcut menu.” Cookies - A cookie is information that a web site puts on your hard drive so that it can remember something about you at a later time. Typically, a cookie records your preferences when using a particular site. Defragmentation - Defragmentation is the process of locating the noncontiguous fragments of data into which a computer file may be 9 divided as it is stored on a hard drive, and rearranging the fragments and restoring them into fewer fragments or into the whole file. Defragmentation reduces data access time and allows storage to be used more efficiently. Driver - A driver is a program that interacts with a particular device or special (frequently optional) kind of software. The driver contains the special knowledge of the device or special software interface that programs using the driver do not. In personal computers, a driver is often packaged as a dynamic link library (DLL) file. Excluded Volumes – Volumes not being protected by ShadowUser. Users can select or de-select the volumes they want protected in the user interface. Exclusion List – Exclusion lists are files and folders users can select to not be protected while in ShadowMode. These files and folders are saved to the disk just like they would be if the system were in standard mode. walking by. Kiosks are commonly used at trade shows and professional conferences. Microsoft .NET Framework - The .NET Framework simplifies Windows software development. It provides developers with a single approach to build both desktop applications—sometimes called smart client applications—and Web-based applications. It also enables developers to use the same tools and skills to develop software for a variety of systems ranging from handheld smart phones to large server installations. Operating System (OS) - An operating system (sometimes abbreviated as "OS") is the program that, after being initially loaded into the computer by a boot program, manages all the other programs in a computer. The other programs are called applications or application programs. Hard Drive - A hard disk is part of a unit, often called a “disk drive,” “hard drive,” or “hard disk drive” that stores and provides relatively quick access to large amounts of data on an electromagnetically charged surface or set of surfaces. Operating System Patches - A patch (sometimes called a "fix") is a quick-repair job for a piece of programming. During a software product's beta test distribution or try-out period and later after the product is formally released, problems (called bugs) will almost invariably be found. A patch is the immediate solution that is provided to users; it can sometimes be downloaded from the software maker's Web site. Windows Update is the best example of an operating system patch. Image – Images are files that contain all the contents of a hard drive for the purposes of backing up a computer system. Images are used to restore computer systems as well. Images can take large amounts of time to create due to the amount of data needed to backup. Optimal State – Optimal state is the state in which a user has configured the operating system, applications, and behavior of the system, color schemes, or look and feel of their system to the point that it is the most desired state. Internet History – While surfing the internet, your internet browser tracks information about what web sites have been visited. Some browsers cache data so the next time a user visits a site, it will load faster. Partition - In personal computers, a partition is a logical division of a hard drive created so that you can have different operating systems on the same hard disk or to create the appearance of having separate hard drives for file management, multiple users, or other purposes. Kiosk - A kiosk is a small physical structure (often including a computer and a display screen) that displays information for people Patch Management – The process of monitoring what patches have been installed on a computer and how those patches have affected the system performance. 10 11 PC - In its more general usage, a PC (personal computer) is a computer designed for use by one person at a time. Multiple users can have accounts on the PC but generally the computer is used by one person at a time. Point-In-Time Backup – Point-in-Time backup is the ability to get a backup of a file, folder, or entire system at that exact point-in-time. These types of backups are often used to roll a computer back to a point where there were no computer problems. Protected Volumes – Volumes that users have selected in the user interface to be protected by ShadowUser. Real-Time - Real time is a level of computer responsiveness that a user senses as sufficiently immediate or that enables the computer to keep up with some external process such as backing up. Save - The terms commit and save are used interchangeably in this User Guide. Scheduled Task – This is a task that has been created in the ShadowUser interface. Creating scheduled tasks alleviates the need for further user input, allowing the task to be completed automatically. Server - A computer on a network that is dedicated to a particular purpose and which stores all information and performs the critical functions for that purpose. For example, a web server would store all files related to a web site and perform all work necessary for hosting the web site. ShadowMode - ShadowMode tracks each system change and redirects them to an unused location on the disk. These system changes can be permanently saved to disk, or completely discarded. With ShadowMode, there is no need to specify regions on disk for backup or use BIOS functions to reserve space for OS images. 12 Spamware/Spyware - Spyware is any technology that aids in gathering information about a person or organization without their knowledge. On the Internet (where it is sometimes called a spybot or tracking software), spyware is programming that is put in someone's computer to secretly gather information about the user and relay it to advertisers or other interested parties. Spyware can get in a computer as a software virus or as the result of installing a new program. Standard Mode – Standard mode is the mode your computer is in when it is not in ShadowMode. System downtime – This refers to the amount of time a server or PC is offline and unable to serve up applications or have users use the resources on that system. This is commonly known as having the system out of production. System Info – System information is a file Windows generates that provides hardware, software, memory, disk drive, and other information about a PC. System Volume – This is the volume where the boot files are located to boot an operating system. Usually, this is the C:\ volume. Total Cost of Ownership (TCO) - TCO is a type of calculation designed to help consumers assess both direct and indirect costs and benefits related to the purchase of any computer related component. The intention is to arrive at a final figure that will reflect the effective cost of purchase. Tray Icon – A tray icon is a graphical representation of a computer program or application. For example, ShadowUser uses a tray icon for the user to gain information about the program. Tray icons are loaded and reside in the system tray. User Interface – The user interface (UI) is everything designed into an information device with which a human being may interact, including display screen, keyboard, mouse, light pen, the appearance of a 13 desktop, illuminated characters, help messages, and how an application program or a web site invites interaction and responds to it. Virtual Volume– A volume that can be referenced but that does not physically exist on the system. ShadowUser uses virtual volumes for the benefit of protecting your computer system. _______________________________________ Virus/Worm – An unauthorized piece of computer code attached to a computer program or portions of a computer system that secretly copies itself from one computer to another by shared discs and over telephone and cable lines. It can destroy information stored on the computer, and in extreme cases, can destroy operability. Computers can be protected from viruses if the operator utilizes good virus prevention software and keeps the virus definitions up to date. Most viruses are not programmed to spread themselves. They have to be sent to another computer by email, sharing, or applications. The worm is an exception, because it is programmed to replicate itself by sending copies to other computers listed in the e-mail address book in the computer. There are many kinds of viruses, for example: Getting Started Boot viruses – Places some of their code in the start-up disk sector to automatically execute when booting. Therefore, when an infected machine boots, the virus is loaded and runs. File viruses – Attaches to program files (files with the extension “.exe”). When you run the infected program, the virus code executes. Trojan Horse – Is a malicious, security-breaking program that is disguised as something benign such as a screen saver or game. Worm – Launches an application that destroys information on your hard drive. It also sends a copy of the virus to everyone in the computer's e-mail address book. Volume – In computers, a volume is an identifiable unit of data storage that is sometimes (but not always) physically removable from the computer or storage system. 14 USING SHADOWUSER System Requirements Operating System Windows NT Workstation, Windows 2000 professional, Windows XP Home and Windows XP Professional Processor RAM Pentium 133 MHz or faster 128 MB Hard drive free Space 10 MB for program files Storage space for running in ShadowMode depends on the amount and type of data on the drives that will be placed in ShadowMode Software The latest version of Microsoft .NET Framework must be installed prior to installing and using the Graphical interface of ShadowUser. When you install the Graphical interface, you will be prompted to install the Microsoft .NET Framework if it has not already been installed. (Requires 40 MB of hard drive space) Installing ShadowUser Use the installation instructions corresponding to the interface and whether the product was downloaded from the web or available on a CD ROM. 15 8. 9. Graphical interface (web download version) ShadowUser Graphical interface requires the Microsoft .NET Framework to be installed. The .NET Framework can be installed by using Windows Update by clicking the TOOLS menu item in Internet Explorer and selecting Windows Update. 1. Click the Setup.exe file. 2. At the main screen click the NEXT button. 3. Click the Next button to begin installing the product. 4. Select I Agree to accept the license agreement and click NEXT. 5. Type the name and organization and click NEXT. 6. Select the location you would like to install to. You can click the BROWSE button and select a location and click the DISK COST button to see how much disk space the program will require. Select if ShadowUser will be installed for everyone who uses that computer or just yourself. Click NEXT. 7. Click NEXT to confirm the installation. 8. Once the installation is complete, click the CLOSE button. Graphical interface (from CD ROM) The CD ROM version has the .NET Framework on the CD. If you do not have the .NET Framework, please use Windows Update or install it by clicking on the (we need to find out what this will be). 1. Insert the CD ROM into the drive. 2. Click the Setup.exe file. 3. At the main screen click the NEXT button. 4. Click the NEXT button to begin installing the product. 5. Read and select I Agree to accept the license agreement and click NEXT. 6. Type the name and organization and click NEXT. 7. Select the location you would like to install to. You can click the BROWSE button and select a location and click the DISK COST button to see how much disk space the program will require. Select if ShadowUser will be installed for everyone who uses that computer or just yourself. Click NEXT. 16 Click NEXT to confirm installation. Once the installation is complete, click the CLOSE button. Simple interface (web download and CD ROM version) 1. On the main install screen click NEXT. 2. Read and accept the terms of the license agreement and click NEXT. 3. Select where you want to install the ShadowUser. You can click the change button to change the default location. Click NEXT. 4. Click the INSTALL button. 5. Click the Finish button. 6. Click YES to reboot the computer. Activating ShadowUser You must activate ShadowUser with a valid serial number obtained from ShadowStor, Inc. Otherwise, the software will expire in 15 days. Figure 5 Enter Activation Code Screen 1. From the ShadowUser interface, click Help > Register Product. 2. If you do not have a serial number for ShadowUser (because you have not purchased the software), click ShadowStor.com to visit www.shadowstor.com and go to the online store to pay 17 for the software and receive a serial number. If you have obtained a serial number from ShadowStor, Inc., then proceed to step 3. 3. Select Activate Product 4. Enter the User Name used when you purchased the software. 5. Enter the Serial Number of your software. 6. Enter the 20 character Activation Code. 7. Click OK. The licenser distinguishes your computer from others without storing information about you or your computer’s hardware and software. Activating your software may trigger an optional registration. Registration data is generally used for demographic purposes and is not resold. You can opt out of marketing-oriented uses of your data as part of registration. Figure 6 ShadowUser Startup Screen Starting ShadowUser Click Start > Programs > ShadowStor, Inc. > ShadowUser Personal Edition or right click on the ShadowUser tray icon and select Open ShadowUser to open the ShadowUser interface. Post Installation Configuration After installing the program, the ShadowUser settings need to be set to ensure the system is configured properly for your situation to ensure ShadowUser will operate in a manner that is both desired and expected. Below are the ShadowUser configuration options that should be considered with each installation. It is very important to note that changes to the ShadowUser configuration can only be made while in standard mode. Any changes made to the ShadowUser configuration in ShadowMode will not be saved or take affect. The system will reboot or restart in the mode that it was last in unless specifically commanded to reboot or restart in an alternate mode through the ShadowUser interface. 18 19 User Rights Policies User right policies allow a user with administrator rights to set up policies for other non-administrator users. Non-administrator users are referred to as limited users. Users with administrator rights have access to all features and functions of ShadowUser. Administrators can set what configurations, settings and operations they will allow limited users to access or control. The policies range from access to the tray icon, to which specific pages a user can access in the ShadowUser interface. An example of using these policies is in a lab environment. An administrator can configure ShadowUser on a computer where limited users cannot see the tray icon, change the status of the computer, or even know they are running in ShadowMode. This helps maintain the security of the system and only allows users who have the proper rights to configure how ShadowUser will work. To select which options will be enabled for limited users see > Administration Tab on page 31. Options Drives to be Protected in ShadowMode Selecting which drives to protect in ShadowMode depends on who uses the system and how they use the system. For example, on a public access computer, it is important to protect all volumes and not allow any permanent changes to any volume. However, a home user running ShadowUser might wish to protect only his system volume, thereby protecting his system and settings but also allowing complete freedom to use the other volumes. To select which drives will be protected under ShadowMode see Configuration > Drives on page 41. Files or Folders to be Excluded from ShadowMode 20 Deciding on exclusion lists is perhaps one of the most critical choices to be made in how ShadowUser will be configured. Exclusion of files and folders make it possible to protect volumes under ShadowUser with little or no intrusion on the user’s normal system practices. With properly defined exclusion lists, the user can secure the advantages and protection of running his system in ShadowMode but still use the system and save files and changes in an unencumbered manner. An important restriction is placed on the user while in ShadowMode if Exclusion Lists are enabled. With Exclusion List enabled, the option to do a Full System Save anywhere on the system is disabled. The enabled box on the Exclusion List must be checked for invoke Exclusion List. Before relying on the Exclusion List configuration settings to assure that files and folders are being saved in real time to the actual volume as intended while in ShadowMode, the user should complete the following test routine on each item in the Exclusion List. 1. Boot into ShadowMode. Check the ShadowUser interface to make sure the system is in ShadowMode and the volume is protected. 2. Save a test document to an Exclusion Folder (in the case of testing an Exclusion file, modify the Excluded file). 3. Make a change to a non-exclusion location by creating or modifying a file. 4. Reboot into standard mode. 5. Examine the excluded folder to ensure changes were made and saved to the volume (in the case of the excluded file, ensure the modifications to the file were saved). 6. Examine the non-exclusion file or folder changes to ensure the changes were not saved to the volume. If changes were made to the excluded file or folder make sure that the 21 drive is protected in ShadowMode and the file or folder location is not excluded or on an Auto Commit list. If the excluded files and folders are being modified and the system is in ShadowMode and not saving changes to Shadow protected locations then the exclusion list items are properly configured. If the user wishes to protect his work but still have the option while in ShadowMode to make a Full System Save then the user should consider using Auto Commit lists. While these lists do not save changes real time to the disk, they will permanently save the changes to the files and folders in the Auto Commit list on a normal restart or shutdown and still allow the user to optionally use the Full System Save feature. To add files and folders to the Exclusion List see the section on Configuration > Exclusion List on page 42. Files or Folders to Auto Commit on Shutdown or Reboot Auto Commit files and folders will be permanently saved to the disk pending a normal shutdown or restart. By choosing to do auto commit, the user has multiple options on shut down. Using auto commit lists allows the user freedom to chose what files will be saved permanently to the disk by selecting one of three options from the mode drop down on the user interface: 1) regular shutdown or restart where only files and folders on the auto commit list are saved, 2) shutdown or restart where a Full System Save is requested and all changes to all files and folders will be saved permanently to the drive or 3) shutdown or restart where no files and folders will be saved to the drive, including files and folders on the auto commit list. Before relying on the Auto Commit configuration settings to assure that files and folders are being saved on shutdown or restart to the actual volume as intended while in ShadowMode, the user 22 should complete the following test routine on each item in the Auto Commit List. 1. Boot into ShadowMode. Check the ShadowUser interface to make sure the system is in ShadowMode and the volume is protected. 2. Save a test document to a Folder on the Auto Commit list (in the case of testing a file, modify a file on the Auto Commit list). 3. Make a change to a file or folder not on the Auto Commit list by creating or modifying a file. 4. Reboot into standard mode. 5. Examine the folder on the Auto Commit list to ensure changes were made and saved to the volume (in the case of a file, ensure the modifications to the file were saved). 6. Examine the file or folder not on the Auto Commit list to ensure the changes were not saved to the volume. If changes were made to the file or folder not on the Auto Commit list make sure that the drive is protected in ShadowMode and the file or folder location is not excluded or on an Auto Commit list. If the Auto Commit files and folders are being modified and the system is in ShadowMode and not saving changes to Shadow protected locations then the Auto Commit list items are properly configured. To add files and folders to the Auto Commit list see the section on Configuration > Auto Commit on page 42. Using Wallpaper or Overlays to Indicate ShadowMode Whether to use wallpaper or bitmap overlays to indicate ShadowMode depends on whether you want to notify the user that the machine is operating in ShadowMode. In most applications, it is important that the user knows the computer is running in ShadowMode so that the user can make necessary adjustments to the way he/she saves files, either to a removable drive, a non-shadowed drive, exclusion location or to a network drive. 23 The level of notification to the user that the computer is in ShadowMode can range from changing only the tray icon to a relatively inconspicuous bitmap overlay to unmistakable ShadowMode wallpaper. To set wallpaper or bitmap overlay options see the section on Options > Wallpaper Tab on page 34. Scheduling ShadowUser has a powerful scheduling feature for creating tasks to place the system into or out of ShadowMode. Scheduling should be used to periodically reboot machines to ensure that the available free space required to properly run in ShadowMode is available. After each reboot, space that had previously been consumed by ShadowMode is freed and can be used in the next ShadowMode session. Furthermore, files and folders created by users that were not committed to the drive permanently will be removed, helping to ensure the privacy of the previous users as well as keeping the system configuration in an optimal state. Systems administrators who manage public use computers such as those in a lab, library or kiosk or computers in a business setting such as a call center optimize ShadowMode use by periodically scheduling a reboot of the system. Such a reboot clears previous user activity and ensures adequate free space for future ShadowMode sessions. To setup schedules see the section on Schedule on page 43. How you configure ShadowUser will depend upon how your system is used and what level of protection you require. Described below are two configurations that are helpful as guides to understanding ShadowUser configuration. 24 Public Use Computer with Strong ShadowUser Protection Description: Computer is available to public users such as at a library, kiosk or testing lab. Support staff is lean or does not exist and computer needs to be available in a consistent state each day. Needs: Complete protection. The computer should be configured exactly the same each morning and anything from prior users should be discarded form the computer. The system is open to the public and users must be prevented from altering the computer system configuration. Configuration Description: This computer needs the highest level of ShadowMode protection, which is full system protection with no files or folders on the Exclusion List and no files or folders on the Auto Commit list. Changes from users while the system is in ShadowMode will not be saved to any volume. This system also needs to have scheduled reboots into ShadowMode depending upon the computer’s level of use, available hard drive space to support ShadowMode and the amount of privacy desired to protect users. Maintenance such as operating system patches, driver upgrades or software installation will be done by individuals with administrator rights in ShadowMode so that modifications to the system can be tested prior to be saved to the volume. Configuration Steps: 1. Open the ShadowUser interface and select Configuration. 2. On the Drives tab, place a check mark next to All Drives. Note: Because no guest user changes are to be saved, no files or folders will be placed on the Exclusion List or on the Auto Commit list. 3. Select Schedules. 4. Click Add Task. 5. From the Schedule Task drop down menu select Daily. 25 6. Place a check mark in the box next to each day of the week. This will ensure that the system is in ShadowMode each day. 7. Place a check in the box next to Enable Time. 8. Enter the time the system will reboot into ShadowMode in the time selector field below Enable Time. Here the user wants the system to be refreshed each evening at 10pm. Therefore, enter 10:00:00 PM. 9. Remove the check in the box next to Disable Time. Note: The administrator does not want the system to be out of ShadowMode, so the system will simply reboot into ShadowMode each evening at 10PM to refresh the available space required by ShadowMode and to remove any information left by users. 10. Click OK. 11. The User Password dialogue box will appear. Enter the username and password for the account on the system the scheduled task will run under. This should be an account with administrator privileges. 12. The newly created schedule should be added to the list with the On/Off Task box checked to indicate the task is active. Note: The schedule can be saved but made inactive by simply removing the check in the On/Off Task box. 13. Create additional reboot schedules as required by repeating the scheduling task (steps 3 through 12) for other times. (Optional) Use wallpaper to indicate that ShadowMode is active on the machine. Select Options from the user interface. a. Check the box next to Modify Wallpaper when in ShadowMode. b. Select Stretch from the drop down menu below the wallpaper image. c. Click the Browse button and select the wallpaper file to use as the wallpaper while the system is in ShadowMode. To perform maintenance on the system, the administrator should reboot into ShadowMode and make desired system changes. The administrator can then test these changes before saving them to the system. 26 When maintenance tasks are completed the computer can be placed back into ShadowMode and returned to public use. Home User with Exclusion List and Only System Volume Placed into ShadowMode Description: Computer is used in a home setting. The Owner wants to make sure the system retains its optimal configuration. Owner wants to ensure his system volume is protected from internet threats such as spyware, viruses and general internet clutter. User has multiple drives and wants to place only his system volume into ShadowMode and leave all other drives available to make changes in standard mode. User also wants to control modifications to the system and to test applications and changes to the system before permanently making changes. Needs: Complete system volume protection with exclusions for user’s email directory, My Documents folder and Desktop so that these folders can be saved in real time to the system volume. To have all other volumes except the system volume to run in standard mode thereby providing a place to save in real time the user’s work files. User wants to use wallpaper to clearly indicate when the system is in ShadowMode. Ability to disable exclusions for maintenance in order to test before saving any system updates, new software installation or modifications to system settings. Configuration Steps: 1. Open the ShadowUser interface and select Configuration. 27 2. 3. 4. On the Drives tab, place a check mark next to Local Disk (C:\). Note: This assumes that the system volume is the C drive. On the Exclusions List tab, click Add File or Add Folder. Select the file or folder to be included on the Exclusion List. Repeat step until all desired files and folders are placed on the Exclusion List. a. Select location of email data file folder b. Select My Documents folder c. Select the Desktop Use wallpaper to indicate that ShadowMode is active on the system. Select Options from the user interface. a. Check the box next to Modify Wallpaper when in ShadowMode. b. Select Stretch from the drop down menu below the wallpaper image. c. Click the Browse button and select the wallpaper file to use as the wallpaper while the system is in ShadowMode. To perform maintenance on the system, the user should reboot into ShadowMode and make desired system changes. The user can then test these changes before saving them to the system. ShadowUser Interface The ShadowUser interface provides many of the user controls and options necessary to operate ShadowUser and to get the most out of the product. The User interface also allows you to see very quickly if your system is operating in ShadowMode. Along the top of the interface are three options, Mode, Options and Help. The Mode feature allows you to put your system into or take your system out of ShadowMode with various options for saving changes. The Options feature lets you customize your ShadowMode experience and make ShadowMode easily identifiable by selecting specialized ShadowMode wallpaper or the placement of ShadowMode logos on the desktop. The Help option contains online help as well as electronic versions of this User Guide as well as registration 28 information and website links to ShadowStor’s technical support page, product features suggestion page and ShadowStor’s homepage. The main part of the ShadowUser interface is divided into three sections. The navigation area on the left contains links to Status, Configuration, Scheduling, Reports and Statistics features. The main window on the right contains the active window where the user selects his configuration. The third section, a hint area in grey, explains the selected feature. Below the navigation area is a large icon which indicates whether ShadowMode is enabled or disabled. Mode From the Mode menu the system can be placed into or taken out of ShadowMode by selecting the mode icon to toggle modes or by selecting the mode drop down list of options which allows for toggling the system mode or to restart the system in the same mode. By clicking on the Mode icon, a dialog box will appear informing the user whether ShadowMode is currently active or inactive. The user has the option to activate or deactivate depending on the current mode or Cancel the operation. If a selection to activate or deactivate ShadowMode is made a subsequent dialog box will appear informing the user that the operation requires the system to reboot and the user will be given three options. The first option is to Reboot which will immediately reboot the system and place it in the selected mode. The second option is Later which will prepare the system for the selected mode and the user may manually reboot when they choose. The third option is to Cancel the operation and return to the previous dialog box. From the Mode drop down menu, the user can select to toggle the system mode by selecting the first option Activate ShadowMode if ShadowMode is currently inactive or Deactivate ShadowMode if ShadowMode is currently active. The user will be prompted that the operation requires the system to reboot and is presented with the same dialog box with the options of Reboot, Later and Cancel. 29 The features available from the Mode option in the Graphical interface are available from the General tab in the Simple interface, including restarting the system in the selected mode. The second option on the Mode drop down list Schedule ShadowMode starts the ShadowUser Scheduler (see the section on Schedule on page 43.) If the system is not currently in ShadowMode all other options will be inactive or “washed out.” However, if the System is in ShadowMode two additional groups of options are available, Disable ShadowMode and Restart ShadowMode. Disable ShadowMode will disable ShadowMode on the next system reboot whereas Restart ShadowMode will restart ShadowMode on the next system reboot. Both Disable ShadowMode and Restart ShadowMode have the option to Lose All Changes, File Save Only or Full System Save shown in parentheses and will treat changes to the system while in ShadowMode as follows: Lose All Changes – All changes made to the system will be lost and the system when rebooted will be the same as it was prior to booting in ShadowMode. The only exceptions are files and folders that were specified under Configuration on the Exclusion List. All files and folders on the Exclusion list are saved in real-time. File Save Only – All changes made to the system will be lost with the exception of files and folders specified under Configuration on the Auto Commit list. All files and folders on the Auto Commit list are saved upon reboot. Full System Save – All changes made to the system will be permanently saved upon reboot. After reboot, it is as if the system were never run in ShadowMode. With both Disable ShadowMode and Restart ShadowMode, the user has the option to select Reboot which will immediately reboot the system into ShadowMode, Later to prepare the system for ShadowMode and the user can choose when to manually reboot the machine or Cancel the operation 30 Options Administration Tab The administration tab allows users with administrator rights to set the policies for limited users who may use the computer. If a user is logged into the computer as an administrator or a user with administrator privileges, they will see all options for ShadowUser. The administrator can set which parts of the user interface and configuration settings the limited user can control or have accessible. The user can check the box next to the item they would like to enable or disable for the limited user. Enable Mode Control – Enabling this function allows limited users to change the mode the computer is in. For example setting the computer to reboot into ShadowMode or take a computer out of ShadowMode. Enable Management Console – Enabling the management console allows limited users to see the main screen of the UI. Users can also enable or disable specific sections of the management console. Enable Configuration Page – Enabling the configuration page allows limited users to select which drives will be placed into ShadowMode. It also allows users to set up exclusion lists and auto commit files and folders. Enable Schedule Page – Enabling the schedule page allows limited users to set up scheduled tasks to place the computer in and out of ShadowMode. Enable Reports Page – Enabling the reports page allows limited users to view reports about the ShadowUser product. Reports give information about the ShadowUser driver and when certain snapshots have been initialized. 31 Enable Statistics Page – Enabling the statistics page allows limited users to view the statistics of each drive on the computer. The statistics page gives users information such as the time the computer was placed into ShadowMode, the duration, capacity of the hard drive, and the percentage of free space available to support ShadowMode. Enable Options Page – Enabling the options page allows limited users to control what pages limited users have access to along with wallpaper options for operating in ShadowMode. Enable Tray Icon – Enabling the tray icon allows limited users to see and access the tray icon for ShadowUser. Enable Manual Commit – Enabling the manual commit option allows limited users to right click on any file or folder and commit that file or folder to the real volume. If this is not enabled, the option will not accessible for the limited user to perform this function. Enable Control Panel Applet – Enabling the control panel applet allows limited users to configure and manage ShadowUser through the Control Panel Applet. Enable Shell Link – Enabling the shell link allows limited users to start ShadowUser by right clicking on My Computer. Figure 7 Administration View The Administration settings are access in the Simple interface by selecting Interface Settings from the Configuration tab. 32 33 To select a bitmap overlay to be displayed on top of the system’s current wallpaper complete the following steps: Wallpaper Tab Use of ShadowMode wallpaper provides a critical warning to the user that they are operating in ShadowMode. The Wallpaper tab on the Options menu lets the user select wallpaper or modify existing wallpaper with bitmap overlays to indicate the system is operating in ShadowMode. 1. 2. 3. 4. 5. 6. Check the box labeled Modify Wallpaper when in ShadowMode. Select the location of the bitmap overlay by selecting one of the radio button locations. Select Overlay from the drop down menu below the wallpaper image. Select the bitmap overlay file on the computer using the browse button. Select the transparency color. For example, you might have a graphic that is an orange circle against a white field. By selecting white, only the orange circle would show and the white field would be transparent. Enter the text to be displayed below the bitmap overlay in the Overlay Text field. Figure 8 Bitmap Selection View 34 35 To modify the Wallpaper setting in the Simple interface select go to the Configuration tab and select Interface Settings and Change Settings under Wallpaper Help The Help button launches the online User Guide in a searchable format. To the right of the Help icon is a drop down menu with the following options: Help – Launches the online User Guide in a searchable format. To access the online User Manual in the Simple interface, click the Help button on the bottom of the interface. About ShadowUser – Opens the about ShadowUser information screen which includes the specific ShadowUser version number and copyright statement. In addition, there is a button System Info that provides details about the computer hardware, software and configurations that is useful when contacting ShadowStor technical support and a ShadowStor technical support agent might ask for specific information contained in the System Info report. To access the About ShadowUser in the Simple interface, select the About tab. Figure 9 Wallpaper Selection View To select a unique wallpaper to be used when in shadow mode complete the following steps: 1. Check the box labeled Modify Wallpaper when in ShadowMode. 2. Select Stretch from the drop down menu below the wallpaper image. 3. Select the ShadowMode wallpaper file using the browse button. ShadowUser ships with 5 unique wallpaper designs to indicate ShadowMode. 36 Product Feedback – Hyperlink to the ShadowUser product feedback form. Here customers can provide feedback about what they like and don’t like about ShadowUser as well as features they would like to see added to ShadowUser in a subsequent release. This hyperlink is not available from the Simple interface. The web address can be accessed directly by going http://www.shadowstor.com/feedback.html. 37 Technical Support – Hyperlink to the ShadowStor technical support page. This hyperlink is not available from the Simple interface. The web address can be accessed directly by going http://www.shadowstor.com/support.html. Auto Commit – Indicates when the Auto Commit feature is enabled or disabled. Files and folders on the Auto Commit list will be automatically saved to the disk upon reboot or shutdown. Protected Volumes – Indicates what volumes are protected under ShadowMode. Excluded Volumes – Indicates what volumes are not protected under ShadowMode. ShadowStor.com – Hyperlink to the ShadowStor homepage. This hyperlink is not available from the Simple interface. The web address can be accessed directly by going http://www.shadowstor.com. Activate Product – Opens the ShadowUser Enter Activation Code dialogue box. ShadowUser requires that a valid User Name, Serial Number and Product Activation Key be entered to fully activate the product. (see Activating ShadowUser on page 17.) Registered User – Displays the registered user’s name. If the version is an evaluation version, this will be indicated with “Evaluation.” Registration Number – Displays the serial number for the registered software obtained from ShadowStor, Inc. Program Version – Displays the program version. Driver Version – Displays the Shadow driver version. To access the Enter Activation Code dialogue box in the Simple interface, select Activate from the Help tab. System Status The System Status provides a quick view of the current state of the system, including: ShadowMode - Indicates when ShadowMode is enabled or disabled on the system. This information is also presented with the large icon in the lower left corner of the ShadowUser interface. Exclusion List – Indicates when the Exclusion List is enabled. An Exclusion List consists of files and folders that can be excluded from ShadowMode. 38 39 The Configuration view has three tabs as follows: Figure 10 ShadowUser Status View The System Status information is found in three locations in the Simple interface. • The General tab contains the ShadowMode, Protected Volumes and Excluded Volumes information. • Protection Settings under the Configuration tab contains the Exclusion List and Auto Commit status. • The About tab contains the Registered User, Registration Number, Program Version and Driver Version information. Configuration The Configuration view is where the user selects which drives or if the entire system will be protected by ShadowMode as well as what files and folders will be excluded from ShadowMode or will be auto committed on reboot or shutdown. 40 Figure 11 ShadowUser Configuration View 1. Drives – Select the drive(s) to protect while running in ShadowMode or protect the entire system by checking All Drives. To view the drive properties such as capacity, used space and free space highlight the drive. To select the drive(s) to protect while running in ShadowMode in the Simple interface select the General tab. On the General tab, check the Protected box. Now highlight the drive(s) and select the Protect button to protect the drives while in ShadowMode or Unprotect to disable ShadowMode protection for the selected drive(s). To view the drive properties such as capacity, used space and free space highlight click Details and select the drive from the drop down menu. 41 2. Exclusion List – Select the files and folders you wish to exclude from a ShadowMode. When accessing these files and folders, the changes will automatically be saved to the original volume. files and folders will be saved to the original volume when the system is shutdown or rebooted. In order to have the files and folders in the Exclusion List excluded from a ShadowMode the Enabled box must be checked. In order to have the files and folders in the Auto Commit list automatically save to the original volume when shutting down or rebooting the Enabled box must be checked. To setup an excluded file do the following: 1. Select Add File. 2. Use the windows explore window to select the file you wish to exclude from ShadowMode. 3. The selected file will be displayed in the Exclusion List. To setup an Auto Commit file do the following: 1. Select Add File. 2. Use the windows explore window to select the file you wish to exclude from ShadowMode. 3. The selected file will be displayed in the Auto Commit list. To setup an excluded folder, which will exclude from ShadowMode all contents of the folder, including subfolders and their contents, do the following: 1. Select Add Folder. 2. Use the windows explorer window to select the folder you wish to exclude from ShadowMode. 3. The selected folder will be displayed in the Exclusion List. To setup an Auto Commit folder, which will automatically save all contents of the folder, including subfolders and their contents to the original volume when the system is shutdown or rebooted, do the following: 1. Select Add Folder. 2. Use the windows explorer window to select the folder you wish to exclude from ShadowMode. 3. The selected folder will be displayed in the Auto Commit list. To delete a file or folder from the Exclusion List highlight the file or folder and click the Delete button. The file or folder will be removed from the Exclusion List. The system cannot be configured to have both Exclusion List and Full System Save options simultaneously available within ShadowMode. If Exclusion List is enabled then Full System Save is not available as an option when booting out of ShadowMode. To access the Exclusion List in the Simple interface, select the Exclude tab. 3. Auto Commit – Select the files and folders you want to automatically save when shutting down a ShadowMode session. These 42 To delete a file or folder from the Auto Commit list highlight the file or folder and click the Delete button. The file or folder will be removed from the Auto Commit list. To access the Auto Commit list in the Simple interface, select the Commit tab. Schedule The ShadowUser Schedule feature allows schedules to be entered for running the system in ShadowMode for a specified time interval. The schedules can be specified as either single or recurring events. 43 Figure 12 ShadowUser Schedule View To create a new scheduled task, click on Add Task. A dialogue box will appear (see Figure 13 Schedule Task View) with the following options. Figure 13 Schedule Task View Schedule Task – A drop down selector that specifies whether the task is a scheduled daily task or a task that will be run once. Days of the Week – Place a check next to each day the task is to run. This option is only applicable to daily tasks and is not available for a one-time task. Enable Time – Check the box and specify the time the system will reboot into ShadowMode. If the box is not checked the scheduled task will not schedule the system to reboot into ShadowMode, but the task can still specify a time in which ShadowMode will be disabled. Disable Time – Check the box and specify the time the system will reboot into standard mode. If the box is not checked the scheduled task 44 45 will not schedule the system to reboot into standard mode, but the task can still specify a time in which ShadowMode will be enabled. Enable Date – Check the box and specify the date the system will reboot into ShadowMode. If the box is not checked the scheduled task will not schedule the system to reboot into ShadowMode, but the task can still specify a date in which ShadowMode will be disabled. This option is only applicable to one-time tasks and is not available for daily tasks. Disable Date – Check the box and specify the date the system will reboot into a standard mode. If the box is not checked the scheduled task will not schedule the system to reboot into standard mode, but the task can still specify a date in which ShadowMode will be enabled. This option is only applicable to one-time tasks and is not available for daily tasks. Auto Commit – By checking the Auto Commit box, changes in ShadowMode to files and folders on the Auto Commit list will be saved to the volume upon reboot. System Commit – By checking the System Commit box, all changes made in ShadowMode will be saved to the volume upon reboot. Prompt User Before Reboot – By checking the Prompt User Before Reboot box, the user will be notified of a scheduled reboot and will require the user to confirm or cancel the scheduled reboot. Before a schedule task can be created, the task must be authorized by entering a username and password that the scheduled task will run under. Figure 14 ShadowUser Schedule User Password View Once a scheduled task is completed it can be edited by highlighting the task in the list and selecting Edit Task. Editing a task has all the same options provided for creating a task. A task can also be deleted by highlighting the task in the list and selecting Delete Task. Once a task is created, it can be marked active or inactive by checking or un-checking the box to the left of the task. A check mark indicates an active task. In the Simple interface, scheduling differs slightly from the Graphical interface. Complex schedules to turn on and turn off ShadowMode can not be entered as a single scheduled task. Rather a schedule to turn on ShadowMode and to turn off ShadowMode must be entered as two tasks. Reports Reports show activities in the event log associated with the operation of ShadowUser and can be used for troubleshooting a ShadowUser issue. 46 47 Current Free Space – Amount of remaining free space available to support ShadowMode. % of Free Space (available) – Percent of initial free space that is currently available. Used by Shadow Volume – Amount of space used by ShadowMode. % of Free Space (used) – Percent of initial free space that has been used by ShadowMode. Figure 15 ShadowUser Report View Statistics Selecting Statistics from the interface shows critical statistics for the selected volume that the user should be aware of while operating in ShadowMode, including: ShadowMode Time – When the system was placed into ShadowMode. Duration – Duration the system has been operating in ShadowMode. Drive Capacity – Total capacity of the selected volume. Initial Free Space – Amount of initial free space available to support ShadowMode. Figure 16 ShadowUser Statistics View Statistics is accessed in the Simple interface from the General tab by clicking the Details button Other Features in ShadowUser % of Total Size – Percent of total drive capacity that is available as initial free space. 48 49 The following additional features of ShadowUser not available through or from the interface are available as context menu options or tray icon options. Commit from the Context Menu The Commit from the context menu can be used at anytime to save a file or folder permanently to the volume. The feature performs just like an exclusion file, but the action must be taken manually. To use the feature right click on the file or folder to save changes to the disk and select Commit. If subsequent changes are made to the file, the Commit must be repeated to permanently save those changes. The Commit from the context menu is not available to files and folders that are on the Exclusion List. Files and folders on the Exclusion List have their changes saved to the disk permanently as they happen (real-time). The Inactive Tray Icon indicates that the machine is in standard mode. By double clicking the icon the user can launch the ShadowUser interface. By right clicking the icon, the user can select: Enable ShadowMode – Enables ShadowMode. Open ShadowUser – Opens the ShadowUser interface. About – Opens the About page on ShadowUser. Exit – unloads the tray icon. _______________________________________________________ Best Practices ShadowStor Inc. recommends the following best practices to ensure the best experience with ShadowUser: 1. 2. 3. Active Tray Icon The Active Tray Icon is provided as an indicator that the system is in ShadowMode. The Active Tray Icon indicates that the system is in ShadowMode. By double clicking the icon the user can launch the ShadowUser interface. By right clicking the icon, the user can select: Disable ShadowMode – Disables ShadowMode. Open ShadowUser – Opens the ShadowUser interface. About – Opens the About page on ShadowUser. Exit – Unloads the tray icon. Inactive Tray Icon 50 Test ShadowUser Configuration Before Using Use Wallpaper to Indicate When the System is in ShadowMode Partition Hard Drive We recommend you partition your hard drives using third party partitioning software such as PartitionCommander™ and PartitionMagic™. Creating partitions and separating your system partition from your data partitions gives you greater control over how you protect your system using ShadowUser. 4. Disable De-fragmentation Programs We strongly recommend you disable any de-fragmentation programs such as Perfect Disk™ or Diskeeper™ while in ShadowMode. If you run a de-fragmentation program while in ShadowMode, ShadowUser will intercept these commands and disregard all de-fragmentation tasks. Perform defragmentation in standard mode. 5. Use the Exclusion List or Auto Commit Feature to Save Desired Changes Made During ShadowMode Do not put a file or folder on both the Exclusion List and Auto Commit list. Such a practice is redundant. 51 a. Use Exclusion List ShadowUser allows you to create exclusion files and folders. This feature allows those excluded files and folders to be saved to the volume while running in ShadowMode. ShadowStor recommends you place the folders you regularly use to save your data files, such as your email data file, Word and Excel documents, pictures, etc. on to the Exclusion List. If you do not require the option to perform a Full System Save at shutdown or reboot and if you want protection for files and folders against loss due to non-standard shutdown or reboot then use the Exclusion List to save changes to your important files and folders. b. Use Auto Commit ShadowUser allows you to create Auto Commit files and folders. This feature allows these files and folders to be saved to the volume on a standard reboot or shutdown from ShadowMode. ShadowStor recommends you place the folders you regularly use to save your data files, such as your email data file, Word and Excel documents, pictures, etc. on to the Auto Commit List. If you want the option to select a Full System Save when shutting down or rebooting from ShadowMode, use Auto Commit to save changes to files and folders you want updated. However, files and folders on the Auto Commit feature are not updated when non-standard shutdown or reboot occurs such as power loss or system failure. 6. Perform Regular Reboots ShadowUser redirects each write on the disk to a location containing free space. After extended periods of time this free space may be exhausted. We recommend you reboot you PC 52 periodically depending on the amount of free space available to support ShadowMode. Reboots can be performed using a hands off approach by creating a reboot task with the ShadowUser Schedule feature. _______________________________________________________ Command Line Parameters ShadowUser.exe has command line parameters that allow you to customize and control ShadowUser. Command Line Interface: The syntax for using command line parameters is as follows: ShadowUser [RCAEDNP] Where: ‘R’ Reboot machine as part of processing parameters. ‘C’ Enable Global Commit ‘A’ Process Auto-Commit list ‘E’ Enable ShadowMode on next boot ‘D’ Disable ShadowMode on next boot ‘N’ Notify current user of impending shutdown in 5 minutes ‘P’ Prompt current user before rebooting automatically Examples “ShadowUser RE” Reboot and enable ShadowMode 53 “ShadowUser RD” Reboot and disable ShadowMode “ShadowUser RDC” ShadowMode Reboot, do Global Commit and disable “ShadowUser RDA” ShadowMode Process Auto-Commit List, Reboot and disable _______________________________________________________ ShadowStor Technical Support You must furnish your product license (serial) number when you contact ShadowStor for technical support. Technical support for ShadowStor products is available beginning with the release of the product and ending six months after the release of the next major version of the product or after ShadowStor discontinues the product line. Complimentary Technical Support ShadowStor’s complimentary technical support consists of self-help support tools that are available at www.shadowstor.com/support.html (in English only). An easy-to-use, powerful knowledge base that helps you find answers to the most frequently asked product questions, as well as “how-to” procedures and technical information about all ShadowStor products. E-Mail Support Requests for e-mail support in North America are processed 8:00 am to 5:00 pm MST, Monday through Friday. To obtain e-mail technical support for specific technical questions or issues, fill out the form at www.shadowstor.com/supportform.html. 54 ShadowStor, Inc. 2274 South 1300 East #G15-107 Salt Lake City, Utah 84106-2882, U.S.A. Telephone: +1.888.209.4488 E-mail: [email protected] Internet: www.shadowstor.com Copyright ©, 2004 ShadowStor Inc. All rights reserved. ShadowStor, ShadowUser and ShadowMode are trademarks of ShadowStor, Inc. All other brand and product names are or may be trademarks or registered trademarks of their respective owners. 55