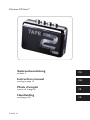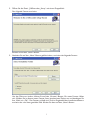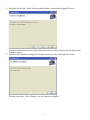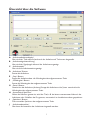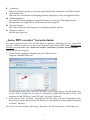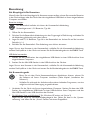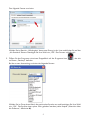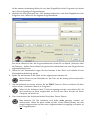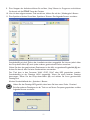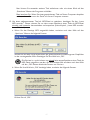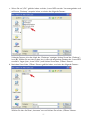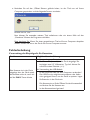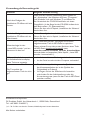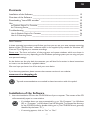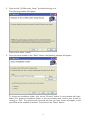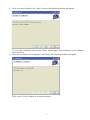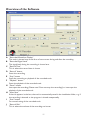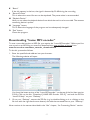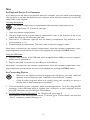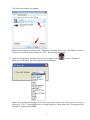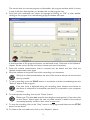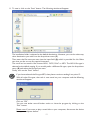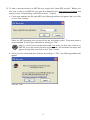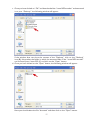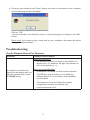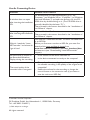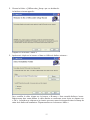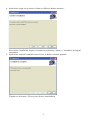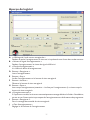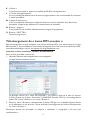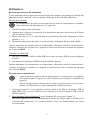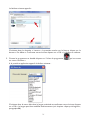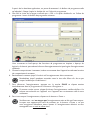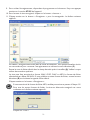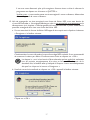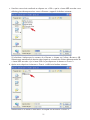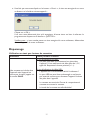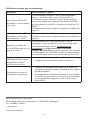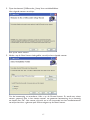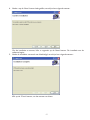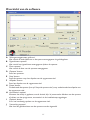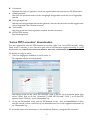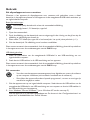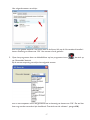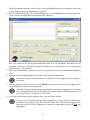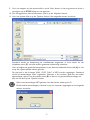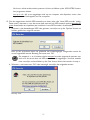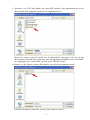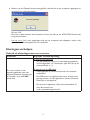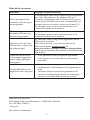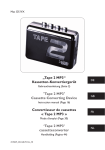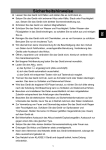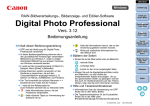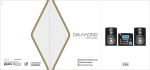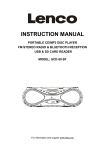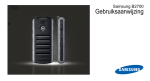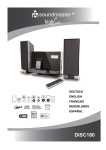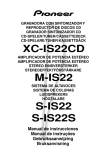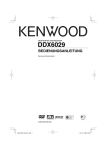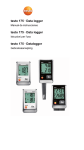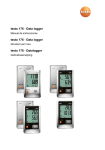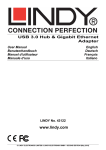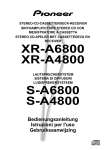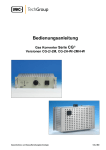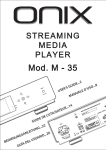Download Gebrauchsanleitung Instruction manual Mode d`emploi Handleiding
Transcript
Windows XP/Vista/7 Gebrauchsanleitung ab Seite 2 Instruction manual starting on page 15 Mode d'emploi à partir de la page 26 Handleiding vanaf pagina 38 Z 07649_V2 DE GB FR NL DE Inhalt Installation der Software__________________________________________ Übersicht über die Software _______________________________________ „Lame MP3 encoder“ herunterladen _________________________________ Benutzung ____________________________________________________ 2 5 6 7 Als Abspielgerät für Kassetten ___________________________________________ 7 Als Konvertiergerät __________________________________________________ 7 Fehlerbehebung _______________________________________________ 13 Verwendung als Abspielgerät für Kassetten ________________________________ 13 Verwendung als Konvertiergerät ________________________________________ 14 Sehr geehrte Kundin, sehr geehrter Kunde, in dieser Gebrauchsanleitung zeigen wir Ihnen, wie Sie mit Ihrem neuen Kassetten-Konvertiergerät und der mitgelieferten Software „JYK Recorder“ (nur für Windows XP, Vista und 7 geeignet!) Ihre Kassettenaufnahmen digitalisieren können. Bitte beachten Sie: Die in dieser Anleitung abgebildeten Programm- und Systemfenster können je nach verwendetem Windows-Betriebssystem und persönlichen Einstellungen in Form und Farbe abweichen. Da das Gerät die Kassetten auch abspielen kann, finden Sie in dieser Anleitung ebenfalls einen Abschnitt zur Benutzung des Gerätes als Abspielgerät. Nun wünschen wir Ihnen viel Spaß mit Ihrem neuen Gerät! Sollten Sie Fragen haben, kontaktieren Sie den Kundenservice über unsere Webseite: www.service-shopping.de Tipps und Empfehlungen sind in dieser Anleitung mit diesem Symbol gekennzeichnet. Installation der Software 1. Legen Sie die Installations-CD in das CD-ROM-Laufwerk Ihres Computers. Der Inhalt der CD öffnet sich automatisch in einem neuen Fenster. • Sollte sich kein Fenster automatisch öffnen, gehen Sie auf „Arbeitsplatz“ (bei Windows XP) bzw. „Computer“ (bei Windows Vista und Windows 7) und öffnen Sie das Verzeichnis des CD-ROM-Laufwerks mit einem Doppelklick. (In der Regel ist das CD-ROM-Laufwerk mit dem Buchstaben „D“ gekennzeichnet.) • Sollte ein Warnhinweis erscheinen, klicken Sie auf „Ja“ oder „Ausführen“. 2 2. Öffnen Sie die Datei „JYKRecorder_Setup“ mit einem Doppelklick. Das folgende Fenster erscheint: Klicken Sie auf den „Next“-Button. 3. Nachdem Sie auf den „Next“-Button geklickt haben, erscheint das folgende Fenster: Um den Zielort zu ändern, klicken Sie auf den „Browse“-Button. Ein neues Fenster öffnet sich. Wählen Sie in diesem neuen Fenster Ihren gewünschten Zielort aus und bestätigen Sie Ihre Wahl mit „OK“. Das Fenster schließt sich und im Eingabefeld des Installationsfensters erscheint der von Ihnen gewählte Pfad. Klicken Sie dann auf den „Next“-Button. 3 4. Nachdem Sie auf den „Next“-Button geklickt haben, erscheint das folgende Fenster: Um die Installation zu starten, klicken Sie erneut auf den „Next“-Button. Die Installation der Software beginnt. 5. Nachdem die Installation erfolgreich beendet wurde, erscheint das folgende Fenster: Klicken Sie auf den „Close“-Button, um das Fenter zu schließen. 4 Übersicht über die Software B A C D J E F H G I L K M N O A „Aufnahmefunktionsdisplay“ Hier wird der Titel während und nach der Aufnahme als Tonkurven dargestellt. B „Aufnahmesignalverstärkung“ Hier wird der Signalpegel während der Aufnahme angezeigt. C „Aufnahmezeit“ Hier wird die Aufnahmezeit angezeigt. D „Aufnahme“-Button Startet die Aufnahme. E „Stop“-Button Stoppt die Aufnahme bzw. die Wiedergabe des aufgenommenen Titels F „Wiedergabe“-Button Startet die Wiedergabe des aufgenommenen Titels. G „Pause“-Button Unterbricht die Aufnahme (Achtung! Stoppt die Aufnahme nicht!) bzw. unterbricht die Wiedergabe des aufgenommenen Titels. H „Automatisch Speichern“ Wenn das Häkchen gesetzt ist, wird der Titel, z. B. bei einem unerwarteten Abbruch der Aufnahme oder Schließen des Programms, automatisch im Installationsordner gespeichert. I „Speichern“-Button Zum manuellen Speichern des aufgenommenen Titels. J „Aufnahmelautstärke“ Hier kann die Lautstärke der Aufnahme eingestellt werden. 5 K „Verstärker“ Wenn das Häkchen gesetzt ist, wird das Signal während der Aufnahme um 20 dB verstärkt. L „Aufnahmeformat“ Hier kann das Aufnahmeformat festgelegt werden. Empfohlen ist der voreingestellte Wert. M „Wiedergabegerät“ Hier kann das Wiedergabegerät ausgewählt werden, von dem der Titel aufgenommen werden sollen. Voreingestellt ist das Kassetten-Konvertiergerät. N „Sprache“-Button Hier kann die Sprache des Programms nachträglich geändert werden. O „Entnahme“-Button Schließt das Programm. „Lame MP3 encoder“ herunterladen Um einen aufgenommenen Titel als MP3-Datei zu speichern, benötigen Sie den „Lame MP3 encoder“. Diesen müssen Sie vor dem ersten Speichern eines Titels als MP3-Datei einmalig und kostenlos herunterladen unter: www.free-codecs.com/lame_encoder_download.htm Gehen Sie dazu wie folgt vor: 1. Geben Sie die angegebene Webadresse in Ihren Browser ein. Folgende Webseite öffnet sich: Die aktuellste Version des „Lame MP3 encoders“ steht in der Liste an oberster Stelle (hier Version 3.99.4). Klicken Sie auf den Link „Download [ LAME MP3 Encoder 3.99.4 ]“ und speichern Sie die ZIP-Datei „lame-3.99.4.zip“ auf Ihrem „Desktop“. 2. Gehen Sie auf Ihren „Desktop“, entpacken Sie die ZIP-Datei (z. B. durch Doppelklick oder Klick mit der rechten Maustaste auf das Datei-Icon) und speichern Sie die entpackten Dateien auf Ihrem „Desktop“. Fahren Sie nun wie in Kapitel „Benutzung“, Abschnitt „Als Konvertiergerät“ beschrieben fort. 6 Benutzung Als Abspielgerät für Kassetten Wenn Sie das Gerät als Abspielgerät für Kassetten nutzen wollen, müssen Sie entweder Batterien in das Gerät einlegen oder das Gerät über das mitgelieferte USB-Kabel an Ihrem eingeschalteten Computer anschließen. Batterien einlegen Das Batteriefach befindet sich hinter der Kassettenfach-Abdeckung. Sie benötigen zwei 1,5 V-Batterien, Typ AA. 1. Öffnen Sie das Kassettenfach. 2. Drücken Sie die Batteriefach-Abdeckung mit dem Fingernagel in Pfeilrichtung und heben Sie die Abdeckung gleichzeitig nach oben heraus. 3. Legen Sie zwei 1,5 V-Batterien, Typ AA in das Batteriefach ein. Achten Sie auf die korrekte Polarität (+ / –). 4. Schließen Sie das Batteriefach. Die Abdeckung muss hörbar einrasten. Legen Sie nun eine Kassette in das Kassettenfach, schließen Sie die Kassettenfach-Abdeckung, stecken Sie Kopfhörer in das Gerät und starten Sie die Musikwiedergabe mit der PLAY-Taste. USB-Kabel verwenden 1. Stecken Sie den USB-Stecker des mitgelieferten USB-Kabels in einen USB-Anschluss Ihres eingeschalteten Computers. 2. Stecken Sie den Mini-USB-Stecker in den USB-Anschluss des Gerätes. Legen Sie nun eine Kassette in das Kassettenfach, schließen Sie die Kassettenfach-Abdeckung, stecken Sie Kopfhörer in das Gerät und starten Sie die Musikwiedergabe mit der PLAY-Taste. Als Konvertiergerät • • Bevor Sie mit dem Gerät Kassettenaufnahmen digitalisieren können, müssen Sie die Software auf Ihrem Computer installieren (siehe Kapitel „Installation der Software“). Schließen Sie während der Aufnahme alle anderen laufenden Programme, um eine möglichst störfreie Übertragung zu gewährleisten. 1. Verbinden Sie das Gerät mit Ihrem eingeschalteten Computer. Stecken Sie dazu den USBStecker des mitgelieferten USB-Kabels in einen USB-Anschluss Ihres Computers und den Mini-USB-Stecker in den USB-Anschluss des Gerätes. 2. Für Windows Vista und Windows 7 (für Windows XP weiter mit Schritt 3) Legen Sie das Gerät als Standard-Wiedergabegerät fest. Gehen Sie dazu in die „Systemsteuerung“ und öffnen Sie das „Sound“-Fenster mit einem Doppelklick. 7 Das folgende Fenster erscheint: Wählen Sie im Bereich „Wiedergabe“ den ersten Eintrag in der Liste und klicken Sie auf den „Als Standard“-Button. Bestätigen Sie Ihre Wahl mit „OK“. Das Fenster schließt sich. 3. Öffnen Sie das Programm mit einem Doppelklick auf das Programm-Icon auf Ihrem „Desktop“ befindet. Bei der ersten Anwendung erscheint das folgende Fenster: , das sich Wählen Sie im Drop-down-Menü die gewünschte Sprache aus und bestätigen Sie Ihre Wahl mit „OK“. Die Sprache kann später noch geändert werden (siehe Kapitel „Übersicht über die Software“, Abschnitt N). 8 Ab der zweiten Anwendung öffnet sich nach dem Doppelklick auf das Programm-Icon direkt das in Schritt 4 gezeigte Programmfenster. 4. Nachdem Sie Ihre Sprachwahl mit „OK“ bestätigt haben bzw. nach dem Doppelklick auf das Programm-Icon, öffnet sich das folgende Programmfenster: Eine kurze Übersicht über die Programmfunktionen finden Sie im Kapitel „Übersicht über die Software“. Stellen Sie bei Bedarf das gewünschte Aufnahmeformat und die gewünschte Aufnahmelautstärke ein. 5. Öffnen Sie das Kassettenfach, legen Sie eine Kassette in das Gerät und schließen Sie die Kassettenfach-Abdeckung wieder. 6. Spulen Sie die Kassette an die Stelle, ab der aufgenommen werden soll. Spulen Sie bis ein paar Sekunden vor den Titel, um den Anfang nicht versehentlich abzuschneiden! 7. Um die Aufnahme zu starten, drücken Sie die PLAY-Taste am Gerät und klicken Sie dann sofort auf den „Aufnahme“-Button im Programm. Sollte bei der Aufnahme keine Tonkurve angezeigt werden, kontrollieren Sie, ob die Lautstärke am Gerät eingeschaltet ist und ob das Gerät korrekt mit Ihrem Computer verbunden ist. 8. Zum Unterbrechen der Aufnahme klicken Sie auf den „Pause“-Button. Bitte beachten Sie: Die Aufnahme wird dabei nicht gestoppt, sondern nur unterbrochen. Wenn Sie später wieder auf den „Pause“-Button klicken, wird das erneut Aufgenommene zu dem zuvor Aufgenommenen hinzugefügt und später als ein Titel gespeichert. 9 9. Zum Stoppen der Aufnahme klicken Sie auf den „Stop“-Button im Programm und drücken Sie danach auf die STOP-Taste des Gerätes. 10. Um sich den aufgenommenen Titel anzuhören, klicken Sie auf den „Wiedergabe“-Button. 11. Zum Speichern klicken Sie auf den „Speichern“-Button. Das folgende Fenster erscheint: P Q R Standardmäßig wird als Zielort der Installationsordner ausgewählt. Sie können jedoch über das Drop-down-Menü (P) auch jeden anderen gewünschten Zielort aussuchen. Geben Sie dann den gewünschten Dateinamen in das dafür vorgesehene Eingabefeld (Q) ein. Achten Sie darauf, dass Sie keine Sonderzeichen verwenden. Der Titel kann in den Formaten WAV, OGG, FLAC oder MP3 gespeichert werden. Standardmäßig ist der Dateityp WAV ausgewählt. Wenn Sie einen anderen Dateityp bevorzugen, öffnen Sie das Drop-down-Menü (R) und wählen Sie Ihren gewünschten Dateityp aus. Klicken Sie abschließend den „Speichern“-Button. Haben Sie den Dateityp MP3 gewählt, dann lesen Sie bitte unter Punkt 12 weiter! Bei allen anderen Dateitypen ist der Titel nun auf Ihrem Computer gespeichert und das folgende Fenster erscheint: Klicken Sie auf „OK“. 10 Nun können Sie entweder weitere Titel aufnehmen oder mit einem Klick auf den „Entnahme“-Button das Programm schließen. Bitte beachten Sie: Wenn Sie einen gespeicherten Titel auf Ihrem Computer abspielen wollen, müssen Sie zuvor das Gerät von Ihrem Computer trennen. 12. Um einen aufgenommenen Titel als MP3-Datei zu speichern, benötigen Sie den „Lame MP3 encoder“. Diesen müssen Sie vor dem ersten Speichern eines Titels als MP3-Datei einmalig und kostenlos herunterladen und entpacken (siehe Kapitel „‚Lame MP3 encoder‘ herunterladen“). a. Wenn Sie den Dateityp MP3 ausgewählt haben, erscheint nach dem Klick auf den „Speichern“-Button das folgende Fenster: Wählen Sie aus dem Drop-down-Menü die gewünschte MP3-Kodierungsrate. Empfohlen ist der voreingestellte Wert. Bestätigen Sie Ihre Wahl mit „OK“. Die Schritte b, c und d müssen nur einmal beim ersten Speichern eines Titels als MP3-Datei ausgeführt werden. Ab dem zweiten Mal erscheint nach dem Klick auf den „OK“-Button direkt das Fenster aus Schritt e. b. Wenn Sie Ihre Wahl mit „OK“ bestätigt haben, erscheint das folgende Fenster: Klicken Sie auf „OK“. 11 c. Wenn Sie auf „OK“ geklickt haben und den „Lame MP3 encoder“ heruntergeladen und auf Ihrem „Desktop“ entpackt haben, erscheint das folgende Fenster: S Sollte das Fenster nicht den Inhalt des „Desktops“ anzeigen, klicken Sie auf das „Desktop“Icon (S). Wählen Sie nun den Ordner aus, in dem die entpackten Dateien des „Lame MP3 encoders“ liegen (hier „lame-3.99.4“) und klicken Sie auf den „Öffnen“-Button. d. Nachdem Sie auf den „Öffnen“-Button geklickt haben, erscheint das folgende Fenster: Wählen Sie hier die Datei „lame.exe“ aus und klicken Sie auf den „Öffnen“-Button. 12 e. Nachdem Sie auf den „Öffnen“-Button geklickt haben, ist der Titel nun auf Ihrem Computer gespeichert und das folgende Fenster erscheint: Klicken Sie auf „OK“. Nun können Sie entweder weitere Titel aufnehmen oder mit einem Klick auf den „Entnahme“-Button das Programm schließen. Bitte beachten Sie: Wenn Sie einen gespeicherten Titel auf Ihrem Computer abspielen wollen, müssen Sie zuvor das Gerät von Ihrem Computer trennen. Fehlerbehebung Verwendung als Abspielgerät für Kassetten Problem Mögliche Ursache / Lösung Bei Verwendung von Batterien: • Sind Batterien (korrekt) in das Gerät eingelegt? Sie benötigen zwei 1,5 V-Batterien, Typ AA. Achten Sie auf die korrekte Polarität (+ / –). Eine Kassette ist in das Gerät eingelegt, aber das Gerät spielt die Kassette nicht ab, wenn ich auf die PLAY-Taste drücke. Bei Verwendung des USB-Kabels: • Ist das Gerät korrekt mit dem Computer verbunden? • Der USB-Port ist möglicherweise kaputt oder liefert nicht genügend Strom, um das Gerät zu speisen. Legen Sie Batterien in das Gerät ein. • • Die Kassette ist zu Ende. Öffnen Sie das Kassettenfach und drehen Sie die Kassette um. Ist das Kassettenband gerissen? 13 Verwendung als Konvertiergerät Problem Mögliche Ursache / Lösung Nach dem Einlegen der Installations-CD öffnet sich kein Fenster. Sollte sich kein Fenster automatisch öffnen, gehen Sie auf „Arbeitsplatz“ (bei Windows XP) bzw. „Computer“ (bei Windows Vista und Windows 7) und öffnen Sie das Verzeichnis des CD-ROM-Laufwerks mit einem Doppelklick. (In der Regel ist das CD-ROM-Laufwerk mit dem Buch-staben „D“ gekennzeichnet.) Fahren Sie dann wie im Kapitel „Installation der Software“ beschrieben fort. Nach dem Einlegen der Installations-CD öffnet sich ein Warnhinweis. Klicken Sie auf „Ja“ oder „Ausführen“. Fahren Sie dann wie im Kapitel „Installation der Software“ beschrieben fort. Wozu benötige ich den „Lame MP3 encoder“ und wo bekomme ich den her? Den „Lame MP3 encoder“ benötigen Sie um einen aufgenommenen Titel als MP3-Datei zu speichern. Diesen müssen Sie vor dem ersten Speichern eines Titels als MP3-Datei einmalig und kostenlos unter www.free-codecs.com/lame_encoder_download.htm herunterladen und entpacken (siehe Kapitel „‚Lame MP3 encoder‘ herunterladen“). Während der Aufnahme wird im Aufnahmefunktionsdisplay keine Tonkurve angezeigt. • • Ist die Lautstärke am Gerät eingeschaltet? Ist das Gerät korrekt mit dem Computer verbunden? • Die Aufnahmequalität hängt von der Qualität der Kassettenaufnahme ab. Ist die Qualität des Originaltitels in Ordnung? Verringern Sie bei der Aufnahme die Lautstärke oder ändern Sie das Aufnahmeformat oder die Konvertierungsrate (wenn Sie den Titel als MP3-Datei speichern wollen). Die Tonqualität des aufgenommenen Titels ist nicht gut. • Kundenservice / Importeur: DS Produkte GmbH, Am Heisterbusch 1, 19258 Gallin, Deutschland Tel.: +49 38851 3146500 *) *) 0 – 30 Ct. / Min. aus dem dt. Festnetz, Mobilfunkpreise können abweichen. Alle Rechte vorbehalten. 14 GB Contents Installation of the Software _______________________________________ Overview of the Software _______________________________________ Downloading “Lame MP3 encoder” ________________________________ Use ________________________________________________________ 15 18 19 20 As Playback Device For Cassettes _______________________________________ 20 As Converting Device________________________________________________ 20 Troubleshooting ______________________________________________ 26 Use As Playback Device For Cassettes____________________________________ 26 Use As Converting Device ____________________________________________ 27 Dear Customer, In these operating instructions we will show you how you can use your new cassette converting device and the “JYK Recorder” software which is also supplied (only suitable for Windows XP, Vista and 7!) to digitise your cassette recordings. Please note: The form and colour of the programs and system windows which are shown in these instructions may vary depending on the Windows operating system you are using and your own personal settings. As the device can also play back the cassettes, you will also find a section in these instructions on how to use the device as a playback device. We now hope you have a lot of fun with your new device. If you have any questions, please contact the customer service via our website: www.service-shopping.de Tips and recommendations are marked in these instructions with this symbol. Installation of the Software 1. Insert the installation CD into the CD-ROM drive of your computer. The content of the CD will automatically open in a new window. • If a window does not open automatically, go to “My Computer” (on Windows XP) or “Computer” (on Windows Vista and Windows 7) and open the directory for the CD-ROM drive by double-clicking on it. (The CD-ROM drive is generally identified by the letter “D”.) • If a warning appears, click on “Yes” or “Run”. 15 2. Open the file “JYKRecorder_Setup” by double-clicking on it. The following window will appear: Click on the “Next” button. 3. Once you have clicked on the “Next” button, the following window will appear: To change the installation folder, click on the “Browse” button. A new window will open. Select your preferred installation folder in this new window and confirm your choice by clicking on “OK”. The window will close and the path you have chosen will appear in the input field of the installation window. Then click on the “Next” button. 16 4. Once you have clicked on the “Next” button, the following window will appear: To start the installation, click on the “Next” button again. The installation of the software will commence. 5. Once the installation has completed successfully, the following window will appear: Click on the “Close” button to close the window. 17 Overview of the Software B A C D J E F H G I L K M N O A “Recorded Waveform Display” The track is shown here in the form of tone curves during and after the recording. B “Recorded Signal Level” The signal level during the recording is shown here. C “Record Time” This is where the record time is shown. D “Record” button Starts the recording. E “Stop” button Stops the recording or playback of the recorded track. F “Playback” button Starts the playback of the recorded track. G “Pause” button Interrupts the recording (Please note! Does not stop the recording!) or interrupts the playback of the recorded track. H “Auto Save” If the tick appears in the box, the track is automatically saved in the installation folder, e. g. if the recording is aborted or the program is closed unexpectedly. I “Save” button For manual saving of the recorded track. J “Record Gain” This is where the volume of the recording can be set. 18 K “Boost” If the tick appears in the box, the signal is boosted by 20 dB during the recording. L “Record Format” This is where the record format can be stipulated. The preset value is recommended. M “Playback Device” Here you can select the playback device from which the track is to be recorded. The cassette converting device is preset. N “Language” button This is where the language of the program can be subsequently changed. O “Exit” button Closes the program. Downloading “Lame MP3 encoder” To save a recorded track as an MP3 file, you require the “Lame MP3 encoder”. Before you first save a track as an MP3 file, you must first download this once and free of charge from: www.free-codecs.com/lame_encoder_download.htm To do this, proceed as follows: 1. Enter the specified web address into your browser. The following website will open: You found the latest version of the “Lame MP3 encoder” on the top of the list (here version 3.99.4). Click on the link “Download [ LAME MP3 Encoder 3.99.4 ]” and save the ZIP file “lame-3.99.4.zip” on your “Desktop”. 2. Go to your “Desktop”, extract the ZIP file (e. g. by double-clicking on it or clicking on the file icon with the right-hand mouse button) and save the extracted files on your “Desktop”. Now continue in the manner described in the “Use” chapter, “As Converting Device” section. 19 Use As Playback Device For Cassettes If you want to use the device as a playback device for cassettes, you must either insert batteries into the device or connect the device to your computer, which must be switched on, via the USB cable which is also supplied. Inserting the Batteries The battery compartment is located behind the cassette compartment cover. You require two 1.5 V batteries, AA type. 1. Open the cassette compartment. 2. Use your finger nail to push the battery compartment cover in the direction of the arrow and lift the cover up and off at the same time. 3. Insert two 1.5 V batteries, type AA into the battery compartment. Pay attention to the correct polarity (+ / –). 4. Close the battery compartment. The cover must be heard to engage in place. Now insert a cassette into the cassette compartment, close the cassette compartment cover, plug headphones into the device and start music playback by pressing the PLAY button. Using the USB Cable 1. Plug the USB connector of the USB cable which is supplied into a USB port on your computer, which must be switched on. 2. Plug the mini-USB connector into the USB port of the device. Now insert a cassette into the cassette compartment, close the cassette compartment cover, plug headphones into the device and start music playback by pressing the PLAY button. As Converting Device • • Before you can digitise cassette recordings with the device, you must install the software on your computer (see “Installation of the Software” chapter). Close all other programs which are running during the recording to ensure a transfer with as little interference as possible. 1. Connect the device to your computer, which must be switched on. To do this, plug the USB connector of the USB cable which is supplied into a USB port on your computer and the mini-USB connector into the USB port of the device. 2. For Windows Vista and Windows 7 (for Windows XP go to step 3) Set the device as the default playback device. To do this, go to “Control Panel” and open the “Sound” window by double-clicking on it. 20 The following window will appear: Select the first entry in the list under “Playback” and then click on the “Set Default” button. Confirm your selection by clicking on “OK”. The window will close. 3. Open the program by double-clicking on the program icon When you first use it, the following window will appear: on your “Desktop”. Select your preferred language from the drop-down menu and confirm your choice by clicking on “OK”. The language can be changed again at a later date (see “Overview of the Software” chapter, section N). 21 The second time you use the program and thereafter, the program window which is shown in step 4 will open directly after you double-click on the program icon. 4. Once you have confirmed your choice of language by clicking on “OK” or after doubleclicking on the program icon, the following program window will open: A brief overview of the program functions can be found in the “Overview of the Software” chapter. Set the record format and record volume you want if necessary. 5. Open the cassette compartment, insert a cassette into the device and then close the cassette compartment cover again. 6. Wind the cassette to the point from which recording is to commence. Wind up to a few seconds before the start of the track so that you do not miss the start by mistake! 7. To start recording, press the PLAY button on the device and then immediately press the “Record” button in the program. If no tone curve is displayed during the recording, check whether the volume on the device is switched on and whether the device is connected to your computer correctly. 8. To interrupt the recording, click on the “Pause” button. Please note: This does not stop the recording but merely pauses it. If you then click on the “Pause” button again, the new recorded material is added to the material recorded previously and this is later saved as one track. 9. To stop the recording, click on the “Stop” button in the program and then press the STOP button on the device. 10. To listen to the recorded track, click on the “Playback” button. 22 11. To save it, click on the “Save” button. The following window will appear: P Q R The installation folder is selected as the default destination. However, you can also select any other destination you wish from the drop-down menu (P). Then enter the file name you want into the input field (Q) which is provided for this. Make sure that you do not use any special characters. The track can be saved in the formats WAV, OGG, FLAC or MP3. The WAV file type is selected as the default setting. If you would prefer a different file type, open the drop-down menu (R) and select the file type you want. Finally, click on the “Save” button. If you have selected the file type MP3, then please continue reading from point 12. With all other file types, the track is now saved on your computer and the following window will appear: Click on “OK”. You can now either record further tracks or close the program by clicking on the “Exit” button. Please note: If you want to play a saved title on your computer, disconnect the device from your computer before. 23 12. To save a recorded track as an MP3 file, you require the “Lame MP3 encoder”. Before you first save a track as an MP3 file, you must first download this once and free of charge and extract it (see “Downloading ‘Lame MP3 encoder’” chapter). a. If you have selected the file type MP3, the following window will appear after you click on the “Save” button: Select the MP3 encoding rate you want from the drop-down menu. The preset value is recommended. Confirm your selection by clicking on “OK”. Steps b, c and d must only be performed once when you first save a title as an MP3 file. From the second occasion and thereafter, the window from step e will appear directly after you click on the “Save” button. b. Once you have confirmed your selection by clicking on “OK”, the following window will appear: Click on “OK”. 24 c. Once you have clicked on “OK” and downloaded the “Lame MP3 encoder” and extracted it on your “Desktop”, the following window will appear: S If the window does not show the content of the “Desktop”, click on the “Desktop” icon (S). Now select the folder in which the extracted files of the “Lame MP3 encoder” can be found (here “lame-3.99.4”) and click on the “Open” button. d. Once you have clicked on the “Open” button, the following window will appear: Here you should select the file “lame.exe” and then click on the “Open” button. 25 e. Once you have clicked on the “Open” button, the track is now saved on your computer and the following window will appear: Click on “OK”. You can now either record further tracks or close the program by clicking on the “Exit” button. Please note: If you want to play a saved title on your computer, disconnect the device from your computer before. Troubleshooting Use As Playback Device For Cassettes Problem Possible cause / solution When using batteries: • Are batteries inserted (correctly) in the device? You require two 1.5 V batteries, AA type. Pay attention to the correct polarity (+ / –). A cassette is inserted in the device, but the device does not play the cassette when I press the PLAY button. When using the USB cable: • Is the device connected correctly to the computer? • The USB port may be broken or not delivering sufficient power to run the device. Insert batteries into the device. • • The cassette is at the end. Open the cassette compartment and turn the cassette over. Is the cassette tape torn? 26 Use As Converting Device Problem Possible cause / solution A window does not open after inserting the installation CD. If a window does not open automatically, go to “My Computer” (on Windows XP) or “Computer” (on Windows Vista and Windows 7) and open the directory for the CDROM drive by double-clicking on it. (The CD-ROM drive is generally identified by the letter “D”.) Then proceed in the manner described in the “Installation of the Software” chapter. A warning message opens up after inserting the installation CD. Click on “Yes” or “Run”. Then proceed in the manner described in the “Installation of the Software” chapter. Why do I need the “Lame MP3 encoder” and where do I get it from? You need the “Lame MP3 encoder” to save a recorded track as an MP3 file. Before you first save a track as an MP3 file, you must first download this once and free of charge from www.free-codecs.com/lame_encoder_download.htm and extract it (see “Downloading ‘Lame MP3 encoder’” chapter). No tone curve is shown on the Recorded Waveform Display during the recording. • • Is the volume on the device switched on? Is the device connected correctly to the computer? • The quality of the recording depends on the quality of the cassette recording. Is the quality of the original track acceptable? Reduce the volume for the recording or change the record format or the conversion rate (if you want to save the track as an MP3 file). The sound quality of the recorded track is not good. • Customer Service / Importer: DS Produkte GmbH, Am Heisterbusch 1, 19258 Gallin, Germany Tel.: +49 38851 314650 *) *) Calls subject to a cherge. All rights reserved. 27 FR Sommaire Installation du logiciel ___________________________________________ Aperçu du logiciel _____________________________________________ Téléchargement du « Lame MP3 encoder » ___________________________ Utilisation ___________________________________________________ 28 31 32 33 En tant que lecteur de cassettes ________________________________________ 33 En tant que convertisseur _____________________________________________ 33 Dépannage __________________________________________________ 39 Utilisation en tant que lecteur de cassettes ________________________________ 39 Utilisation en tant que convertisseur _____________________________________ 40 Chère cliente, cher client, Le présent mode d’emploi a pour vocation de vous indiquer comment numériser vos enregistrements sur cassette grâce à votre nouveau convertisseur de cassettes et au logiciel fourni « JYK Recorder » (uniquement compatible avec Windows XP, Vista et 7 !). Veuillez noter : les fenêtres de système et programme illustrées dans le présent mode d’emploi peuvent varier en apparence et en coloris selon le système d’exploitation Windows utilisé et du paramétrage individuel. L’appareil faisant également fonction de lecteur de cassettes, vous trouverez également dans le présent mode d’emploi un paragraphe expliquant l’utilisation de l’appareil en tant que lecteur de cassettes. Nous espérons que vous passerez d’agréables moments avec votre nouvel appareil ! Pour toutes questions, veuillez contacter le service après-vente sur notre page Web : www.service-shopping.de Ce symbole signale les conseils et les recommandations du présent mode d’emploi. Installation du logiciel 1. Insérez le CD d’installation dans le lecteur CD-ROM de votre ordinateur. Le contenu du CD s’ouvre automatiquement dans une fenêtre à part. • Si aucune fenêtre ne venait à s’ouvrir automatiquement, allez sur « Poste de travail » (pour Windows XP) ou « Ordinateur » (pour Windows Vista et Windows 7) puis ouvrez d’un double-clic le répertoire du lecteur CD-ROM (en règle générale, la lettre D correspond au lecteur de CD-ROM). • Si un message d’avertissement s’affiche, cliquez sur « Oui » ou « Exécuter ». 28 2. Ouvrez le fichier « JYKRecorder_Setup » par un double-clic. La fenêtre suivante apparaît : Cliquez sur le bouton « Next ». 3. Après avoir cliqué sur le bouton « Next » s’affiche la fenêtre suivante : Pour modifier la cible, cliquez sur le bouton « Browse ». Une nouvelle fenêtre s’ouvre. Sélectionnez dans cette fenêtre la cible désirée et confirmez votre choix en cliquant sur « OK ». La fenêtre se referme et le chemin que vous avez choisi apparaît dans le champ de saisie de la fenêtre d’installation. Cliquez ensuite sur le bouton « Next ». 29 4. Après avoir cliqué sur le bouton « Next » s’affiche la fenêtre suivante : Pour lancer l’installation, cliquez à nouveau sur le bouton « Next ». L’installation du logiciel commence. 5. Après avoir terminé l’installation avec succès, la fenêtre suivante apparaît : Cliquez sur le bouton « Close » pour fermer cette fenêtre. 30 Aperçu du logiciel B A C D J E F H G I L K M N O A « Affichage de l’onde sonore enregistrée » Pendant et après l’enregistrement, le titre est ici représenté sous forme de courbes sonores. B « Niveau du signal d’enregistrement » Pendant l’enregistrement, le niveau du signal s’affiche ici. C « Durée d’enregistrement » Ici s’affiche la durée d’enregistrement. D Bouton « Enregistrer » Lance l’enregistrement. E Bouton « Stop » Arrête l’enregistrement ou la lecture du titre enregistré. F Bouton « Lecture » Démarre la lecture du titre enregistré. G Bouton « Pause » Interrompt l’enregistrement (attention : n’arrête pas l’enregistrement !) ou interrompt la lecture du titre enregistré. H « Enregistrement auto » Si l’option est cochée, le titre sera automatiquement sauvegardé dans le fichier d’installation, par ex. en cas d’interruption impromptue de l’enregistrement ou de fermeture du programme. I Bouton « Enregistrer » Pour la sauvegarde manuelle du titre enregistré. J « Gain d’enregistrement » Réglage ici du volume de l’enregistrement. 31 K « Boost » Si l’option est cochée, le signal sera amplifié de 20 dB à l’enregistrement. L « Format d’enregistrement » Il est ici possible de déterminer le format d’enregistrement. Il est recommandé de conserver la valeur par défaut. M « Appareil de lecture » Il est ici possible de sélectionner l’appareil de lecture à partir duquel le titre devra être enregistré. L’appareil par défaut est le convertisseur de cassettes. N Bouton « Langue » Il est possible ici de modifier ultérieurement la langue du programme. O Bouton « QUITTER » Ferme le programme. Téléchargement du « Lame MP3 encoder » Afin de sauvegarder un titre enregistré sous forme de fichier MP3, vous avez besoin du « Lame MP3 encoder ». Avant d’effectuer la première sauvegarde d’un titre sous forme de fichier MP3, vous devez télécharger celui-ci une unique fois et gratuitement sous : www.free-codecs.com/lame_encoder_download.htm Pour ce faire, procédez comme suit : 1. Saisissez l’adresse web indiquée dans votre navigateur. La page Internet suivante s’ouvre : La dernière version du « Lame MP3 encoder » se trouve en haut de la liste (ici version 3.99.4). Cliquez sur le lien « Download [ LAME MP3 Encoder 3.99.4 ] » et sauvegardez le fichier ZIP « lame-3.99.4.zip » sur votre « Bureau ». 2. Allez sur votre « Bureau », décompressez le fichier ZIP (par ex. en double-cliquant dessus ou en effectuant un clic droit sur l’icone du fichier) et enregistrez ces fichiers décompressés sur votre « Bureau ». Poursuivez ensuite tel qu’indiqué au chapitre « Utilisation », paragraphe « En tant que convertisseur » . 32 Utilisation En tant que lecteur de cassettes Si vous souhaitez utiliser l’appareil en tant que lecteur de cassettes, vous devez soit y insérer des piles soit brancher l’appareil à votre ordinateur allumé par le biais du câble USB fourni. Mise en place des piles Le compartiment des piles se trouve derrière le cache du compartiment à cassettes. Vous avez besoin de deux piles de 1,5 V, type AA. 1. Ouvrez le compartiment à cassettes. 2. Appuyez avec l’ongle sur le couvercle du compartiment des piles dans le sens de la flèche tout en relevant le cache. 3. Placez deux piles de 1,5 V, type AA dans le compartiment des piles. Respectez la bonne polarité (+ / –). 4. Fermez le compartiment des piles. Le couvercle doit s’enclencher de façon bien audible. Insérez maintenant une cassette dans le compartiment, refermez le cache du compartiment à cassettes, branchez les écouteurs sur l’appareil et lancez la lecture de la musique en appuyant sur la touche PLAY. Utilisation du câble USB 1. Insérez le connecteur USB du câble USB fourni dans une prise USB de votre ordinateur branché. 2. Insérez le mini-connecteur USB dans la prise USB de l’appareil. Insérez maintenant une cassette dans le compartiment, refermez le cache du compartiment à cassettes, branchez les écouteurs sur l’appareil et lancez la lecture de la musique en appuyant sur la touche PLAY. En tant que convertisseur • • Avant de pouvoir numériser des enregistrements sur cassette avec votre appareil, vous devez installer le logiciel sur votre ordinateur (voir chapitre « Installation du logiciel »). Durant l’enregistrement, fermez tous les autres programmes en cours de sorte à obtenir une transmission au mieux exempte de toute perturbation. 1. Connectez l’appareil à votre ordinateur allumé. Insérez à cet effet le connecteur USB du câble USB fourni à une prise USB de votre ordinateur et le mini-connecteur USB à la prise USB de l’appareil. 2. Pour Windows Vista et Windows 7 (pour Windows XP, poursuivre à l’étape 3) Définissez l’appareil en tant que périphérique de lecture par défaut. Allez à cet effet sur le « Panneau de configuration » et ouvrez la fenêtre « Son » en double-cliquant sur l’icône correspondante. 33 La fenêtre suivante apparaît : Choisissez dans le domaine « Lecture » la première entrée sur la liste et cliquez sur le bouton « Par défaut ». Confirmez votre choix en cliquant sur « OK ». La fenêtre se referme. 3. Ouvrez le programme en double-cliquant sur l’icône du programme sur votre « Bureau ». A la première application apparaît la fenêtre suivante : qui se trouve Choisissez dans le menu déroulant la langue souhaitée et confirmez votre choix en cliquant sur « OK ». La langue peut être modifiée ultérieurement (voir chapitre « Aperçu du logiciel », paragraphe N). 34 À partir de la deuxième application, on passe directement à la fenêtre de programme telle qu’indiquée à l’étape 4 après le double-clic sur l’icône du programme. 4. Une fois le choix de la langue confirmé par « OK » ou après double-clic sur l’icône de programme s’ouvre la fenêtre de programme suivante : Vous trouverez un bref aperçu des fonctions de programme au chapitre « Aperçu du logiciel ». Au besoin, paramétrez le format d’enregistrement ainsi que le gain d’enregistrement souhaités. 5. Ouvrez le compartiment à cassettes, insérez une cassette dans l’appareil et refermez le cache du compartiment à cassettes. 6. Rembobinez la cassette jusqu’à l’endroit où l’enregistrement doit commencer. Rembobinez jusqu’à quelques secondes avant le titre afin d’être sûr de ne pas couper le début par inadvertance ! 7. Pour démarrer l’enregistrement, appuyez sur la touche PLAY et cliquez ensuite immédiatement dans le programme sur le bouton « Enregistrer ». Si aucune courbe sonore n’apparaît durant l’enregistrement, veuillez vérifier si le volume est enclenché sur l’appareil et si l’appareil est correctement relié à votre ordinateur. 8. Pour interrompre l’enregistrement, cliquez sur le bouton « Pause ». Veuillez noter : ceci ne stoppe pas l’enregistrement mais ne fait que l’interrompre. Lorsque vous appuyez plus tard de nouveau sur le bouton « Pause », ce que vous enregistrez maintenant vient s’ajouter à l’enregistrement ultérieur et sera sauvegardé sous un seul et même titre. 35 9. Pour arrêter l’enregistrement, cliquez dans le programme sur le bouton « Stop » et appuyez ensuite sur la touche STOP de l’appareil. 10. Pour écouter le titre enregistré, cliquez sur le bouton « Lecture ». 11. Cliquez ensuite sur le bouton « Enregistrer » pour le sauvegarder. La fenêtre suivante apparaît : P Q R Par défaut, l’enregistrement se fait dans le fichier d’installation. Vous pouvez toutefois choisir un autre endroit pour conserver l’enregistrement en utilisant le menu déroulant (P). Entrez le nom du fichier désiré dans le champ de saisie prévu à cet effet (Q). Veillez à ne pas utiliser de caractères spéciaux. Le titre peut être enregistré au format WAV, OGG, FLAC ou MP3. Le format de fichier sélectionné par défaut est WAV. Si vous préférez un autre format de fichier, ouvrez le menu déroulant (R) et choisissez le type de fichier désiré. Cliquez ensuite sur le bouton « Enregistrer ». Si vous avez choisi le format de fichier MP3, veuillez poursuivre en passant à l’étape 12 ! Pour tous les autres formats de fichier, le titre est désormais enregistré sur votre ordinateur et la fenêtre suivante apparaît : Cliquez sur « OK ». 36 Il ne vous reste désormais plus qu’à enregistrer d’autres titres ou bien à refermer le programme en cliquant sur le bouton « QUITTER ». Veuillez noter : si vous voulez passer un titre enregistré à votre ordinateur, débranchez d’abord l’appareil de votre ordinateur. 12. Afin de sauvegarder un titre enregistré sous forme de fichier MP3, vous avez besoin du « Lame MP3 encoder ». Vous devez télécharger celui-ci une unique fois et gratuitement et le décompresser (voir chapitre « Téléchargement du Lame MP3 encoder ») avant d’effectuer la première sauvegarde d’un titre sous forme de fichier MP3. a. Si vous avez choisi le format de fichier MP3 apparaît alors après avoir cliqué sur le bouton « Enregistrer » la fenêtre suivante : Choisissez dans le menu déroulant le taux d’encodage MP3 souhaité. Il est recommandé de conserver la valeur par défaut. Confirmez votre choix en cliquant sur « OK ». Les étapes b, c et d n’ont besoin d’être exécutées qu’une seule fois seulement lors du premier enregistrement d’un titre au format MP3. A partir de la deuxième fois, la fenêtre telle qu’indiquée à l’étape e s’ouvre automatiquement dès que l’on clique sur le bouton « Enregistrer ». b. Une fois votre choix confirmé en cliquant sur « OK » apparaît la fenêtre suivante : Cliquez sur « OK ». 37 c. Une fois votre choix confirmé en cliquant sur « OK », que le « Lame MP3 encoder » est téléchargé et décompressé sur votre « Bureau », apparaît la fenêtre suivante : S Si la fenêtre n’indique pas le contenu du « Bureau », cliquez sur l’icône « Bureau » (S). Sélectionnez maintenant le dossier dans lequel se trouvent les fichiers décompressés du « Lame MP3 encoder » (ici « lame-3.99.4 ») et cliquez sur le bouton « Ouvrir ». d. Après avoir cliqué sur le bouton « Ouvrir » s’affiche la fenêtre suivante : Sélectionnez ici le fichier « lame.exe » et cliquez sur le bouton « Ouvrir ». 38 e. Une fois que vous avez cliqué sur le bouton « Ouvrir », le titre est enregistré sur votre ordinateur et la fenêtre suivante apparaît : Cliquez sur « OK ». Il ne vous reste désormais plus qu’à enregistrer d’autres titres ou bien à refermer le programme en cliquant sur le bouton « QUITTER ». Veuillez noter : si vous voulez passer un titre enregistré à votre ordinateur, débranchez d’abord l’appareil de votre ordinateur. Dépannage Utilisation en tant que lecteur de cassettes Problème Cause possible / solution En cas d’utilisation sur piles : • Les piles sont-elles (correctement) en place dans l’appareil ? Vous avez besoin de deux piles de 1,5 V, type AA. Respectez la bonne polarité (+ / –). Une cassette est insérée dans l’appareil mais l’appareil ne tourne pas lorsque j’appuie sur la touche PLAY. En cas d’utilisation du câble USB : • L’appareil est-il correctement relié à l’ordinateur ? • Le port USB est peut-être endommagé ou ne fournit pas assez de courant pour alimenter l’appareil. Insérez des piles dans l’appareil. • • La cassette est terminée. Ouvrez le compartiment à cassettes et tournez la cassette. La bande de la cassette est-elle déchirée ? 39 Utilisation en tant que convertisseur Problème Cause possible / solution Après avoir inséré le CD d’installation, aucune fenêtre ne s’ouvre. Si aucune fenêtre ne venait à s’ouvrir automatiquement, allez sur « Poste de travail » (pour Windows XP) ou « Ordinateur » (pour Windows Vista et Windows 7) puis ouvrez d’un double-clic le répertoire du lecteur CD-ROM (en règle générale, la lettre D correspond au lecteur de CDROM). Procédez ensuite comme indiqué au chapitre « Installation du logiciel ». Après avoir inséré le CD d’installation, un message d’avertissement s’ouvre. Cliquez sur « Oui » ou « Exécuter ». Procédez ensuite comme indiqué au chapitre « Installation du logiciel ». Pourquoi ai-je besoin du « Lame MP3 encoder » et où puis-je le trouver ? Vous avez besoin du « Lame MP3 encoder » afin de sauvegarder un titre enregistré sous forme de fichier MP3. Vous devez télécharger celui-ci une unique fois et gratuitement sous www.free-codecs.com/lame_ encoder_download.htm et le décompresser (voir chapitre « Téléchargement du Lame MP3 encoder ») avant d’effectuer la première sauvegarde d’un titre sous forme de fichier MP3. Pendant l’enregistrement, l’affichage de l’onde sonore enregistrée ne montre aucune courbe sonore. La qualité du son du titre enregistré n’est pas bonne. • • Le son est-il enclenché sur l’appareil ? L’appareil est-il correctement relié à l’ordinateur ? • La qualité de l’enregistrement dépend de la qualité de l’enregistrement de la cassette. La qualité du titre original est-elle acceptable ? À l’enregistrement, baissez le volume du son ou modifiez le format d’enregistrement ou encore le taux d’encodage (si vous souhaitez sauvegarder le titre sous forme de fichier MP3). • Service après-vente / Importateur : DS Produkte GmbH, Am Heisterbusch 1, 19258 Gallin, Allemagne Tél. +49 38851 314650 *) *) Appel payant Tous droits réservés. 40 NL Inhoud Installatie van de software _______________________________________ Overzicht van de software _______________________________________ ‘Lame MP3 encoder’ downloaden __________________________________ Gebruik_____________________________________________________ 41 44 45 46 Als afspeelapparaat voor cassetten ______________________________________ 46 Als converter ______________________________________________________ 46 Storingen verhelpen ____________________________________________ 52 Gebruik als afspeelapparaat voor cassetten ________________________________ 52 Gebruik als converter ________________________________________________ 53 Geachte klant, In deze handleiding laten wij u zien, hoe u met uw nieuwe cassetteconverter en de meegeleverde software ‘JYK Recorder’ (alleen geschikt voor Windows XP, Vista en 7!) uw cassetteopnamen kunt digitaliseren. Let op a. u. b.: De in deze handleiding afgebeelde programma- en systeemvensters kunnen afhankelijk van het gebruikte Windows-besturingssysteem en persoonlijke instellingen in vorm en kleur afwijken. Aangezien het apparaat de cassetten ook kan afspelen, vindt u in deze handleiding eveneens een hoofdstuk over het gebruik van het apparaat als afspeelapparaat. Wij wensen u nu veel plezier met uw nieuwe apparaat! Als u vragen hebt, contacteert u de klantenservice via onze website: www.service-shopping.de Tips en adviezen zijn in deze handleiding voorzien van dit symbool. Installatie van de software 1. Leg de installatie-cd in het cd-station van uw computer. De inhoud van de cd wordt automatisch in een nieuw venster geopend. • Mocht er automatisch geen venster worden geopend, ga dan naar ‘Mijn computer’ (bij Windows XP) resp. ‘Computer’ (bij Windows Vista en Windows 7) en open de map van het cd-rom-station door hierop dubbel te klikken. (In de regel is het cd-rom-station voorzien van de letter ‘D’.) • Mocht er een waarschuwing verschijnen, dan klikt u op ‘Ja’ of ‘Uitvoeren’. 41 2. Open het bestand ‘JYKRecorder_Setup’ door te dubbelklikken. Het volgende venster verschijnt: Klik op de ‘Next’-button. 3. Nadat u op de ‘Next’-button hebt geklikt, verschijnt het volgende venster: Om de bestemming te veranderen, klikt u op de ‘Browse’-button. Er wordt een nieuw venster geopend. Kies in het nieuwe venster uw gewenste bestemming uit en bevestig uw keuze met ‘OK’. Het venster sluit zich en in het invoerveld van het installatievenster verschijnt het door u gekozen pad. Klik vervolgens op de ‘Next’-button. 42 4. Nadat u op de ‘Next’-button hebt geklikt, verschijnt het volgende venster: Om de installatie te starten, klikt u nogmaals op de ‘Next’-button. De installatie van de software begint. 5. Nadat de installatie succesvol werd beëindigd, verschijnt het volgende venster: Klik op de ‘Close’-button, om het venster te sluiten. 43 Overzicht van de software B A C D J E F H G I L K M N O A ‘Weergave opgenomen golfvorm’ Hier wordt de titel tijdens en na de opname weergegeven als geluidsgolven. B ‘Signaalniveau opname’ Hier wordt het signaalniveau weergegeven tijdens de opname. C ‘Duur opname’ Hier wordt de duur van de opname weergegeven. D ‘Opname’-button Start het opnemen. E ‘Stop’-button Stopt de opname resp. het afspelen van de opgenomen titel F ‘Afspelen’-button Start het afspelen van de opgenomen titel. G ‘Pauze’-button Onderbreekt de opname (Let op! Stopt de opname niet!) resp. onderbreekt het afspelen van de opgenomen titel. H ‘Automatisch opslaan’ Wanneer het vinkje is geplaatst, wordt de titel, bijv. bij onverwacht afbreken van de opname of sluiten van het programma, automatisch in de installatiemap opgeslagen. I ‘Opslaan’-button Voor het handmatig opslaan van de opgenomen titel. J ‘Versterking opname’ Hier kan het geluidsvolume van de opname worden ingesteld. 44 K ‘Versterken’ Wanneer het vinkje is geplaatst, wordt het signaal tijdens de opname met 20 dB versterkt. L ‘Indeling opname’ Hier kan het opnameformaat worden vastgelegd. Aangeraden wordt de vooraf ingestelde waarde. M ‘Weergaveapparaat’ Hier kan het weergaveapparaat worden gekozen, waarvan de titel moet worden opgenomen. Vooraf ingesteld is de cassetteconverter. N ‘Taal’-button Hier kan de taal van het programma achteraf worden veranderd. O ‘AFSLUITEN’-button Sluit het programma. ‘Lame MP3 encoder’ downloaden Om een opgenomen titel als MP3-bestand op te slaan, hebt u de ‘Lame MP3 encoder’ nodig. Deze moet u wanneer u voor het eerst een titel als MP3-bestand opslaat eenmalig en gratis downloaden via: www.free-codecs.com/lame_encoder_download.htm Ga daarbij als volgt te werkt: 1. Voer het aangegeven webadres in uw browser in. De volgende website wordt geopend: Het laatste versie van de ‘Lame MP3 encoder’ staat in de lijst op de bovenste plaats (hier versie 3.99.4). Klik op de link ‘Download [ LAME MP3 Encoder 3.99.4 ]’ en sla het ZIPbestand ‘lame-3.99.4.zip’ op uw ‘Bureaublad’ op. 2. Ga op uw ‘Bureaublad’ staan, pak het ZIP-bestand uit bijv. door te dubbelklikken of door een klik met de rechter muisknop op het bestandsicoon) en sla de uitgepakte bestanden op uw ‘Bureaublad’ op. Ga nu verder zoals staat beschreven in het hoofdstuk ‘Gebruik’, paragraaf ‘Als converter’. 45 Gebruik Als afspeelapparaat voor cassetten Wanneer u het apparaat als afspeelapparaat voor cassetten wilt gebruiken, moet u ofwel batterijen in het apparaat plaatsen of het apparaat via de meegeleverde USB-kabel aansluiten op uw ingeschakelde computer. Batterijen aanbrengen Het batterijvakje bevindt zich achter de cassettedeck-afdekking. U benodigd twee 1,5 V-batterijen, type AA. 1. Open het cassettedeck. 2. Druk de afdekking van het batterijvak met uw vingernagel in de richting van de pijl en wip de afdekking er gelijktijdig naar boven uit. 3. Plaats twee 1,5 V-batterijen, type AA in het batterijvak. Let op de juiste polariteit (+ / –). 4. Sluit het batterijvak. De afdekking moet hoorbaar vastklikken. Plaats nu een cassette in het cassettedeck, sluit de cassettedeck-afdekking, plaats de kop-telefoon in het apparaat en start de muziekweergave met de PLAY-knop. USB-kabel gebruiken 1. Steek de USB-stekker van de meegeleverde USB-kabel in een USB-aansluiting van uw ingeschakelde computer. 2. Steek de mini-USB-stekker in de USB-aansluiting van het apparaat. Plaats nu een cassette in het cassettedeck, sluit de cassettedeck-afdekking, plaats de kop-telefoon in het apparaat en start de muziekweergave met de PLAY-knop. Als converter • • Voordat u met het apparaat cassetteopnamen kunt digitaliseren, moet u de software op uw computer installeren (zie hoofdstuk ‘Installatie van de software’). Sluit tijdens de opname alle andere lopende programma’s, om een zo storingsvrije overdracht mogelijk te maken. 1. Sluit het apparaat aan op uw ingeschakelde computer. Steek daartoe de USB-stekker van de meegeleverde USB-kabel in een USB-aansluiting van uw computer en de mini-USB-stekker in de USB-aansluiting van het apparaat. 2. Voor Windows Vista en Windows 7 (voor Windows XP verder met stap 3) Stel het apparaat in als standaard afspeelapparaat. Ga daartoe in het ‘Configuratiescherm’ en open door te dubbelklikken het ‘Geluid’-venster. 46 Het volgende venster verschijnt: Kies in het gebied ‘Afspelen’ het eerste item in de lijst en klik op de ‘Als standaard instellen’button. Bevestig uw keuze met ‘OK’. Het venster wordt gesloten. 3. Open het programma door te dubbelklikken op het programma-icoon uw ‘Bureaublad’ bevindt. Bij de eerste toepassing verschijnt het volgende venster: , dat zich op Kies in het dropdown menu de gewenste taal en bevestig uw keuze met ‘OK’. De taal kan later nog worden veranderd (zie hoofdstuk ‘Overzicht van de software’, paragraaf N). 47 Vanaf de tweede toepassing wordt direct na het dubbelklikken op het programma-icoon het in stap 4 getoonde programmavenster geopend. 4. Nadat u uw taalkeuze met ‘OK’ hebt bevestigd resp. na het dubbelklikken op het programmaicoon, wordt het volgende programmavenster geopend: Een kort overzicht van de programmafuncties vindt u in het hoofdstuk ‘Overzicht van de software’. Stel naar behoefte de gewenste indeling voor de opname in en de gewenste versterking voor de opname. 5. Open het cassettedeck, leg een cassette in het apparaat en sluit de cassettedeck-afdekking weer. 6. Spoel de cassette naar die plek, vanaf waar moet worden opgenomen. Spoel hem tot een paar seconden voor de titel, om het begin niet per ongeluk af te snijden! 7. Om de opname te starten, drukt u op de PLAY-knop op het apparaat en vervolgens direct op de ‘Opname’-button in het programma. Wanneer er tijdens de opname geen geluidsgolven worden weergegeven, controleer dan, of het geluidsvolume van het apparaat is ingeschakeld en of het apparaat op de juiste wijze met uw computer is verbonden. 8. Voor het onderbreken van de opname klikt u op de ‘Pauze’-button. Let op a.u.b.: de opname wordt daarbij niet gestopt, maar slechts onderbroken. Wanneer u later weer op de ‘Pauze’-button klikt, wordt het opnieuw opgenomen materiaal aan het eerder opgenomen materiaal toegevoegd en later als één titel opgeslagen. 48 9. Voor het stoppen van de opname klikt u op de ‘Stop’-button in het programma en drukt u vervolgens op de STOP-knop van het apparaat. 10. Om de opgenomen titel te beluisteren, klikt u op de ‘Afspelen’-button. 11. Voor het opslaan klikt u op de ‘Opslaan’-button. Het volgende venster verschijnt: P Q R Standaard wordt als bestemming de installatiemap uitgekozen. U kunt echter via het dropdown menu (P) ook elke andere gewenste bestemming uitzoeken. Voer vervolgens de gewenste bestandsnaam in het daarvoor bedoelde invoerveld (Q) in. Let erop, dat u geen speciale tekens gebruikt. De titel kan in de formaten WAV, OGG, FLAC of MP3 worden opgeslagen. Standaard wordt het bestandstype WAV uitgekozen. Wanneer u de voorkeur geeft aan een ander bestandstype, opent u het dropdown menu (R) en kiest u uw gewenste bestandstype uit. Klik aan het eind op de ‘Opslaan’-button. Hebt u het bestandstype MP3 gekozen, lees dan verder onder punt 12! Bij alle andere bestandstypen is de titel nu op uw computer opgeslagen en het volgende venster verschijnt: Klik op ‘OK’. 49 Nu kunt u ofwel verdere titels opnemen of door te klikken op de ‘AFSLUITEN’-button het programma sluiten. Let op a. u. b.: Als u een opgeslagen titel op uw computer wilt afspeelen, moet u het apparaat vooraf loskoppelen van uw computer. 12. Om een opgenomen titel als MP3-bestand op te slaan, hebt u de ‘Lame MP3 encoder’ nodig. Deze moet u wanneer u voor de eerste keer een titel als MP3-bestand opslaat eenmalig en gratis downloaden en uitpakken (zie hoofdstuk ‘Lame MP3 encoder’ downloaden’). a. Wanneer u het bestandstype MP3 hebt gekozen, verschijnt na op de ‘Opslaan’-button te hebben geklikt het volgende venster: Kies uit het dropdown menu het gewenste MP3-coderingstype. Aangeraden wordt de vooraf ingestelde waarde. Bevestig uw keuze met ‘OK’. De stappen b, c en d moeten slechts eenmaal worden uitgevoerd wanneer een titel voor de eerste keer als MP3-bestand wordt opgeslagen. Vanaf de tweede keer verschijnt na het klikken op de ‘Save’-button direct het venster uit stap e. b. Wanneer u uw keuze met ‘OK’ hebt bevestigd, verschijnt het volgende venster: Klik op ‘OK’. 50 c. Wanneer u op ‘OK’ hebt geklikt, de ‘Lame MP3 encoder’ hebt gedownload en op uw ‘Bureaublad’ hebt uitgepakt, verschijnt het volgende venster: S Mocht het venster niet de inhoud van de ‘Bureaublad’ weergeven, klik dan op het ‘Bureaublad’-icoon (S). Kies nu de map, waar de uitgepakte bestanden van de ‘Lame MP3’ zijn opgeslagen (hier ‘lame-3.99.4’) en klik op de ‘Openen’-button. d. Nadat u op de ‘Openen’-button hebt geklikt, verschijnt het volgende venster: Kies hier het bestand ‘lame.exe’ en klik op de ‘Openen’-button. 51 e. Nadat u op de ‘Openen’-button hebt geklikt, is de titel nu op uw computer opgeslagen en verschijnt het volgende venster: Klik op ‘OK’. Nu kunt u ofwel verdere titels opnemen of met een klik op de ‘AFSLUITEN’-button het programma sluiten. Let op a. u. b.: Als u een opgeslagen titel op uw computer wilt afspeelen, moet u het apparaat vooraf loskoppelen van uw computer. Storingen verhelpen Gebruik als afspeelapparaat voor cassetten Probleem Mogelijke oorzaak / oplossing Bij gebruik van batterijen: • Zijn de batterijen (correct) in het apparaat geplaatst? U benodigd twee 1,5 V-batterijen, type AA. Let op de juiste polariteit (+ / –). Er is een cassette in het apparaat geplaatst, maar het apparaat speelt de cassette niet af, wanneer ik op de PLAYknop druk. Bij gebruik van de USB-kabel: • Is het apparaat op correcte wijze met de computer verbonden? • De USB-poort is mogelijkerwijze kapot of levert niet genoeg stroom, om het apparaat te voeden. Plaats de batterijen in het apparaat. • • De cassette is afgelopen. Open het cassettedeck en draai de cassette om. Is de cassetteband gescheurd? 52 Gebruik als converter Probleem Mogelijke oorzaak / oplossing Na het inbrengen van de installatie-cd wordt er geen venster geopend. In het geval dat er geen venster automatisch wordt geopend, gaat u naar ‘Mijn computer’ (bij Windows XP) resp. ‘Computer’ (bij Windows Vista en Windows 7) en opent u de lijst van het CD-ROM-station door te dubbelklikken. (In de regel is het cd-rom-station voorzien van de letter ‘D’.) Ga vervolgens verder te werk zoals beschreven in het hoofdstuk ‘Installatie van de software’. Na het inbrengen van de installatie-cd wordt er een waarschuwing geopend. Klik op ‘Ja’ of ‘Uitvoeren’. Ga vervolgens verder te werk zoals beschreven in het hoofdstuk ‘Installatie van de software’. Waarvoor heb ik de ‘Lame MP3 encoder’ nodig en waar kan ik deze krijgen? De ‘Lame MP3’ hebt u nodig om een opgenomen titel als MP3-bestand op te slaan. Deze moet u wanneer u voor het eerst een titel als MP3-bestand opslaat eenmalig en gratis via www.free-codecs.com/lame_encoder_download.htm downloaden en uitpakken (zie hoofdstuk ‘Lame MP3 encoder downloaden’). Tijdens de opname wordt in de weergave opgenomen golfvorm geen geluidsgolf weergegeven. De geluidskwaliteit van de opgenomen titel is niet goed. • • Is het geluidsvolume van het apparaat ingeschakeld? Is het apparaat op correcte wijze met de computer verbonden? • De opnamekwaliteit hangt af van de kwaliteit van de cassetteopname. Is de kwaliteit van de originele titel in orde? Verminder tijdens de opname het geluidsvolume of verander de indeling van de opname of conversietype (wanneer u de titel als MP3-bestand wilt opslaan). • Klantenservice / Importeur: DS Produkte GmbH, Am Heisterbusch 1, 19258 Gallin, Duitsland Tel.: +49 38851 314650 *) *) Niet gratis Alle rechten voorbehouden. 53