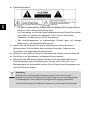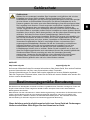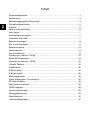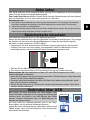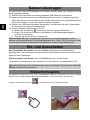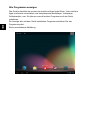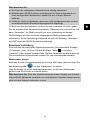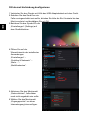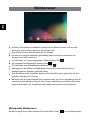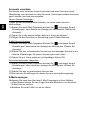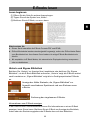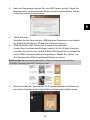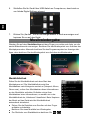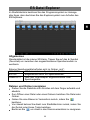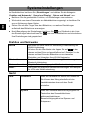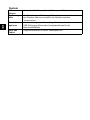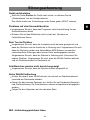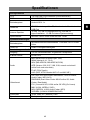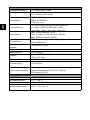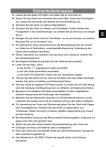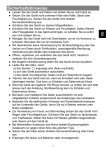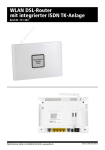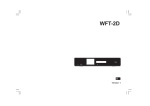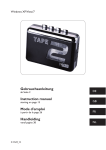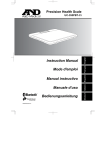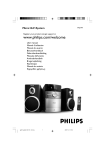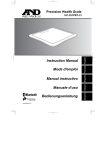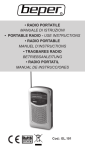Download E:\Business\Pipo\NOON\eManual\odys noon - Android
Transcript
Sicherheitshinweise z Lassen Sie das Gerät nicht fallen und stoßen Sie es nicht stark an. z Setzen Sie das Gerät nicht extremer Hitze oder Kälte, Staub oder Feuchtigkeit aus. Setzen Sie das Gerät nicht direkter Sonneneinstrahlung aus. z Schützen Sie das Gerät vor starken Magnetfeldern. z z z z z z z z z z z z z z z Flüssigkeiten in das Gerät eindringen, so schalten Sie es sofort aus und reinigen Sie es. Reinigen Sie das Gerät nicht mit Chemikalien, um es vor Korrosion zu schützen. Benutzen Sie nur ein trockenes Tuch. Wir übernehmen keine Verantwortung für die Beschädigung oder den Verlust von Daten durch Fehlfunktion, unsachgemäße Benutzung, Veränderung des Geräts oder Austausch des Akkus. Öffnen, reparieren und verändern Sie das Gerät nicht, hierdurch verlieren Sie Ihre Garantieansprüche. Bei längerer Nichtbenutzung laden Sie das Gerät einmal monatlich. Laden Sie den Akku, wenn: a) das Symbol angezeigt wird (Akku erschöpft); b) sich das Gerät automatisch ausschaltet; c) das Gerät mit entsperrten Tasten nicht auf Tastendruck reagiert. Trennen Sie das Gerät nicht ab, wenn es formatiert wird oder Daten übertragen werden. Das kann zu Schäden und Datenverlust führen. Wird das Gerät als tragbarer HD-Player benutzt, so richten Sie sich bitte streng nach der Anleitung. Nichtbeachtung kann zu Schäden und Datenverlust führen. Benutzen und installieren Sie Daten ausschließlich mit dem mitgelieferten Zubehör entsprechend der Anleitungen des Herstellers. Beachten Sie die elektrischen Hinweise und Sicherheitsinformationen auf der Unterseite des Geräts, bevor Sie es in Betrieb nehmen oder Daten installieren. Zur Vermeidung von Feuer und Stromschlag setzen Sie das Gerät nicht Regen oder Feuchtigkeit aus. Schützen Sie das Gerät vor Spritzwasser und Tropfwasser. Stellen Sie keine mit Wasser gefüllten Gegenstände (wie Vasen) auf dem Gerät ab. Bei fehlerhaftem Austausch des Akkus besteht Explosionsgefahr. Austausch nur gegen einen Akku des gleichen Typs. Setzen Sie den Akku keiner direkten Sonneneinstrahlung oder Feuer aus. Entsorgen Sie Akkus und Batterien stets umweltgerecht. Nach dem Abtrennen des Netzteils bleibt das Gerät betriebsbereit, solange der Akku ausreichend geladen ist. Das Netzteil ist ein KLASSE II Gerät und doppelt isoliert, keine Erdung erforderlich. 1 DE z Schützen Sie das Gerät vor Wasser und Feuchtigkeit. Sollen Wasser oder z Sicherheitssymbole: DE - z z z z Der Blitz im gleichseitigen Dreieck weist auf gefährliche Hochspannung im Gerät hin, die zu Stromschlag führen kann. - Zur Vermeidung von Stromschlag Gerätegehäuse nicht öffnen. Es befinden sich keine vom Verbraucher wartbaren Teile im Innern des Geräts. Reparatur und Wartung nur durch Fachpersonal. - Das Ausrufungszeichen im gleichseitigen Dreieck weist auf wichtige Bedienungs- und Wartungsanleitungen hin. Lassen Sie das Gerät nicht ein einem umschlossenen Raum wie einem Bücherschrank. Die Ventilation darf nicht durch Zeitungen, Gardinen oder Tischtücher und dergleichen behindert werden. Stellen Sie keine offenen Flammen (wie brennende Kerzen) auf dem Gerät ab. Das Gerät ist zur Benutzung in moderatem Klima konzipiert. Ziehen Sie das USB-Kabel zwischen Gerät und PC keinesfalls während der Datenübertragung oder Formatierung ab. Trennen Sie es nur sicher vom Betriebssystem ab. Anderenfalls müssen Sie mit Verlust von Informationen und mit Fehlfunktionen rechnen. Entsorgung Entsorgen Sie ein defektes Gerät (eingebauter Akku) nicht mit dem Hausmüll. Geben Sie es an Ihren Fachhändler zurück oder bringen Sie es zu einer Sammelstelle für Elektroaltgeräte. Hiermit wird eine umweltgerechte Entsorgung gewährleistet. Tauschen Sie den Akku nicht selbst aus. Wenden Sie sich an unseren Kundendienst. Gehörschutz Wählen Sie eine moderate Lautstärke: Das Verwenden von Kopfhörern bei zu hoher Lautstärke kann Ihrem Gehör schaden. Dieses Produkt kann Töne in einem Dezibelbereich wiedergeben, der bei einem gesunden Menschen bereits nach weniger als einer Minute zu Gehörschäden führen kann. Der höhere Dezibelbereich ist für Personen gedacht, die bereits unter einer Beeinträchtigung ihres Hörvermögens leiden. Die Lautstärke kann täuschen. Die als angenehm empfundene Lautstärke erhöht sich mit der Zeit. Deswegen kann es vorkommen, dass nach längerem Zuhören als „normal“ empfunden wird, was in Wirklichkeit sehr laut und für Ihr Gehör schädlich ist. Um diesen Effekt zu vermeiden, sollten Sie Ihre Lautstärke aus einem sicheren Bereich auswählen, bevor sich ihr Gehör daran gewöhnt, und Sie sollten diese Einstellung nicht verändern. So finden Sie Ihren sicheren Lautstärkepegel: Stellen Sie den Lautstärkeregler auf eine geringe Lautstärke. Erhöhen Sie langsam die Lautstärke, bis der Ton klar und deutlich zu hören ist. Hören Sie nur eine angemessene Zeit: Bei sehr intensiver Nutzung kann auch eine „sichere“ Lautstärke zu Gehörschäden führen. Verwenden Sie deshalb Ihre Geräte in vernünftiger Weise, und pausieren Sie in angemessenen Zeitabständen. Beachten Sie bei der Verwendung von Kopfhörern folgende Richtlinien: Hören Sie nur bei angemessener Lautstärke und nur eine angemessene Zeit lang. Achten Sie darauf, auch nach Gewöhnung an einen Lautstärkepegel, diesen nicht zu erhöhen. Stellen Sie die Lautstärke nur so hoch ein, dass Sie Umgebungsgeräusche noch wahrnehmen können. Bei potentiell gefährlichen Situationen sollten Sie sehr vorsichtig sein oder die Verwendung kurzzeitig unterbrechen. Verwenden Sie die Kopfhörer nicht, während Sie ein motorisiertes Fahrzeug führen, Fahrrad oder Skateboard usw. fahren. Dies könnte für den Straßenverkehr gefährlich sein und ist in vielen Ländern verboten. SUPPORT http://www.odys.de [email protected] Auf unseren Webseiten finden Sie neueste Informationen über dieses Gerät, über andere Produkte unseres Unternehmens und über unser Unternehmen selbst. Eventuelle Firmware-Aktualisierungen für dieses Gerät werden ebenfalls auf unserer Website angeboten. Falls Sie Fragen oder Probleme haben, lesen Sie die FAQs auf unserer Website oder wenden Sie sich an unseren Kundendienst. Bestimmungsgemäße Benutzung Das Gerät ist zur Wiedergabe von Musik und Filmen in gebräuchlichen Formaten, Anzeige von Fotos und Zugriff auf das Internet mit der integrierten WLAN-Funktion konzipiert. Dies ist der ausschließliche Nutzungszweck des Geräts. Bitte beachten Sie alle Informationen in dieser Bedienungsanleitung, insbesondere die Sicherheitshinweise. Jegliche andere Nutzung wird als nicht bestimmungsgemäß angesehen und kann zu Schäden oder Verletzungen führen. Weiterhin verlieren Sie damit alle Garantieansprüche. Der Hersteller übernimmt keinerlei Haftung für Schäden aufgrund nicht bestimmungsgemäßer Benutzung. Diese Anleitung weicht möglicherweise leicht von Ihrem Gerät ab. Änderungen bleiben vorbehalten. Bitte folgen Sie den Hinweisen im Gerät. 3 DE Gehörschutz Inhalt Sicherheitshinweise........................................................................................................1 Gehörschutz.....................................................................................................................3 Bestimmungsgemäße Benutzung................................................................................3 DE Ausstattungsmerkmale...................................................................................................5 Zubehör.............................................................................................................................5 Tasten und Anschlüsse...................................................................................................6 Akku laden........................................................................................................................7 Speicherkarte einsetzen.................................................................................................7 Verbinden über USB.......................................................................................................7 Dateien übertragen.........................................................................................................8 Ein- und Ausschalten......................................................................................................8 Bildschirmsperre..............................................................................................................8 Startbildschirm.................................................................................................................9 Sensorbildschirm...........................................................................................................11 Zugang zum Internet - WLAN.....................................................................................12 Bluetooth Verbindung...................................................................................................14 Zugang zum Internet - UMTS.....................................................................................15 Virtuelle Tastatur............................................................................................................19 Webbrowser...................................................................................................................20 E-Mails lesen..................................................................................................................22 E-Books lesen................................................................................................................25 Musikwiedergabe..........................................................................................................30 Video-Wiedergabe / Fotoanzeige...............................................................................32 ES Datei Explorer..........................................................................................................35 Apps Dritter verwalten..................................................................................................38 HDMI Ausgabe...............................................................................................................39 Systemeinstellungen.....................................................................................................40 Störungserkennung.......................................................................................................43 Spezifikationen..............................................................................................................45 Garantiebedingungen...................................................................................................47 Ausstattungsmerkmale 9.7” Sensorbildschirm Der Bildschirm reagiert auf Berührung. Apps von Drittanbietern Mit dem integrierten Betriebssystem AndroidTM können Sie eine Vielzahl Anwendungen Dritter auf dem Gerät installieren. Integrierter G-Sensor Drehen Sie das Gerät einfach, um es im Hoch- oder Querformat zu benutzen. Unterhaltung Spaß mit Musik, Filmen, Fotos und E-Books mit dem mobilen Tablet. Zubehör z USB-Kabel z Kurzanleitung z Netzteil 5 DE WLAN-Konnektivität Dieses Gerät kann Sie mit der neuesten WLAN-Technologie überall mit dem Internet verbinden. Tasten und Anschlüsse DE 1. Ein/Aus Taste 2. Kopfhörerbuchse 3. Menü Taste 4. 5. 6. 7. 8. 9. 10. Lautstärke Lautstärke + Kamera (vorne) Home Taste MicroSD Card Slot Mikrofon Mini HDMI 11. USB 2.0 Hi-speed 12. USB Host 13. Stromversorgung (DC in) 14. Lautsprecher 15. Reset Öffnung 16. Kamera (hinten) Halten Sie die Taste länger gedrückt um das Gerät ein oder aus zu schalten. Halten Sie die Taste kurz um das Display ein oder auszuschalten. Tonausgang für Kopfhörer. Hinweis: Die Lautsprecher werden automatisch beim Anschluss eines Kopfhörers deaktiviert. Zur Anzeige des Optionsmenüs. Hinweis: Innerhalb einer Anwendung werden die Optionen für diese Anwendung angezeigt. Zum Verringern der Lautstärke. Zum Erhöhen der Lautstärke. Kamera zur Aufnahme von Bilder. Drücken um zum Startbildschirm zurück zu kehren. Zum Einschub von Standard MicroSD und SDHC Speicherkarten. Für die Verbindung zu einem TV Gerät oder andern Bildschirmen. Hinweis: Die Tonausgabe über HDMI muss in den Android Systemeinstellungen zunächst aktiviert werden. Für die Datenübertragung von einem PC aus (z.B. für Musik, Fotos, Videos). Zum Anschluss von USB Speichermedien oder zum Anschluss von USB Speichermedien und USB Geräten wie Maus oder Tastatur. Hinweis: Ein OTG fähiges Adapterkabel wird benötigt. Zur Stromversorgung und zum Laden der internen wiederaufladbaren Batterie. Zum Zurücksetzen des Geräts bei Fehlfunktion. (Verwenden Sie eine Büroklammer oder ähnliches und drücken Sie vorsichtig in die Öffnung. Kamera zur Aufnahme von Bilder oder Videos. Akku laden Bitte beachten Sie: a. Das Gerät ist auch während des Ladevorgangs betriebsbereit. Für eine lange Lebensdauer des Akkus empfehlen wir allerdings, das Gerät während des Ladens NICHT zu benutzen. b. Laden Sie den Akku vor Erstgebrauch. c. Für beste Leistung müssen Lithium-Ionen-Akkus häufig benutzt werden. Bei geringer Nutzung laden Sie den Akku wenigstens einmal monatlich nach. Speicherkarte einsetzen Das Gerät kann Dateien direkt von der Speicherkarte lesen. Setzen Sie die Speicherkarte unten im Kartenleser in korrekter Ausrichtung ein. Zur Anzeige der Dateien auf der Karte rufen Sie den Explorer auf, indem Sie das Explorersymbol berühren und das Verzeichnis „EXTSD“ wählen. • Vergewissern Sie sich, dass die Micro SD-Karte korrekt ausgerichtet ist, die Kontakte müssen nach unten und vorne zeigen, wie dargestellt. Karte und Kartenleser können beschädigt werden, wenn die Micro SD-Karte nicht korrekt eingesetzt wird. • Drücken Sie die MicroSD-Karte in den Kartenleser, bis sie einrastet. • Zum Herausnehmen der Micro SD-Karte drücken Sie sie erst wieder etwas an. Bitte beachten Sie: Wir empfehlen nur Micro SD- oder SDHC-Karten bis zu 32GB Speicherkapazität zu benutzen. • Nach dem Einsetzen oder Herausnehmen einer Micro SD-Karte kann es einige Sekunden dauern, bis die Inhalte aktualisiert werden. • Einsetzen oder Herausnehmen der Micro SD-Karte nicht während des Betriebs, damit kann sich das System aufhängen. • Ziehen Sie die Karte nicht ab, während die Inhalte wiedergegeben werden. Damit kann sich das System aufhängen. Verbinden über USB Bitte achten Sie beim Anschluss von USB Adapter- oder Anschlusskabeln unbedingt auf die richtige Ausrichtung des Steckers bevor Sie diesen in die USB Buchse des Geräts stecken. Falsches Einstecken kann zur Beschädigung von Buchse und Stecker führen. Auf einer Seite des Steckers befinden sich in der Rege kleine Haken, die zur sicheren Befestigung dienen. Achten Sie bitte unbedingt darauf, dass diese Hacken nach OBEN zeigen, wenn sich der Bildschirm beim Anschließen des Kabels oben befindet. 7 Bildschirm oben unten Haken DE Das Gerät wird über einen integrierten Akku versorgt. Eine Installation ist nicht erforderlich. Laden Sie das Gerät bei niedriger Akkukapazität. Zum Laden des Akkus schließen Sie das Gerät über den Netzteileingang mit dem Netzteil an einer Steckdose an. Eine volle Ladung dauert ca. 5 Stunden. Dateien übertragen DE Vor dem Lesen oder der Wiedergabe von Dateien müssen diese vom Computer auf das Gerät übertragen werden. (1) Schließen Sie das Gerät mit dem mitgelieferten USB-Kabel am Computer an. (2) Nach dem Anschluss werden zwei Wechsellaufwerke auf Ihrem Computer angezeigt. Eines steht für den internen Speicher des Geräts, das andere für die Speicherkarte. Nun können Sie Dateien zu oder von diesen Laufwerken kopieren. (3) Wählen Sie „USB-Speichermedium ausschalten“ und berühren Sie dann „Ausschalten“, um das Gerät vom Computer abzutrennen. (4) Trennen Sie das Gerät sicher vom PC ab. a) Klicken Sie das Symbol unten rechts auf dem Computerbildschirm. b) Klicken Sie das kleine Fenster mit der Meldung „USB-Massenspeichergerät – Laufwerk (X) entfernen“. c) Trennen Sie das Gerät vom Computer ab. Bitte beachten Sie: Die vorinstallierten Programme und das Betriebssystem Android nehmen einen beträchtlichen Teil des Speicherplatzes ein – über 1 GB. Es ist normal, dass es einen großen Unterschied zwischen verfügbarem und freiem Speicherplatz gibt. Ein- und Ausschalten Zum Einschalten des Geräts halten Sie Ein/Aus gedrückt, bis der Startbildschirm angezeigt wird. Das Hochfahren des Systems kann einige Minuten dauern, bitte warten Sie das Ende des Vorgangs ab. Zum Ausschalten des Geräts halten Sie Ein/Aus gedrückt, bis die Option „Ausschalten“ angezeigt wird, dann berühren Sie „Ausschalten“ und anschließend „OK“. Tipp: Das Gerät begibt sich in Ruhezustand, wenn es für einige Zeit nicht benutzt wird. Mit Ein/Aus schalten Sie es wieder ein. Bildschirmsperre Der Bildschirm schaltet sich nach einem voreingestellten Zeitraum automatisch aus und ist gesperrt. Drücken Sie bei ausgeschaltetem Bildschirm kurz Ein/Aus, um das Gerät wieder einzuschalten. Schieben Sie das Schlosssymbol zum Entsperren auf den umgebenden Rand. Startbildschirm b c DE a d e J a. b. k c. Google Onlinesuche Sprachgesteuerte Google Onlinesuche Programme d. e. f. g. Homescreen Seite Browser E-Mail Programme h. i. Galerie System Einstellungen Zurück – Taste j. f g l h i m n op Berühren Sie dieses Symbol zur Anzeige aller auf dem Gerät installierten Anwendungen. Internetseiten aufrufen. Zum Öffnen des E-Mail Programms. Berühren Sie dieses Symbol zur Anzeige aller auf dem Gerät installierten Anwendungen. (1) Kopieren Sie Anwendungen auf den Startbildschirm, indem Sie das entsprechende Symbol gedrückt halten. (2) Löschen Sie Anwendungen vom Startbildschirm, indem Sie das entsprechende Symbol am oberen Rand herüberziehen. Bildbetrachtung / Videowiedergabe. Öffnen der Einstellungen zur Konfiguration des Systems. Rückkehr zur vorherigen Seite oder zum schließen der Tastatur, wenn diese angezeigt wird. k. Home – Taste Drücken um zum Startbildschirm zurück zu kehren. l. Laufende Anwendung Anzeige aller aktuell im Hintergrund laufenden Hauptanwendungen. m. Systemhinweise In diesem Bereich werden Systemhinweise angezeigt. n. Uhrzeit Anzeige der Uhrzeit am aktuellen Standort. o. Wifi Erscheint bei einer aktiven WLAN Verbindung. p. Batterieanzeige 9 Alle Programme anzeigen DE Das Gerät unterstützt die meisten der herkömmlichen Apps Dritter. Viele nützliche Apps sind bereits vorinstalliert, wie beispielsweise Musikplayer, Videoplayer, Fotobetrachter, usw. Sie können manuell weitere Programme auf das Gerät installieren. Zur Anzeige aller auf dem Gerät installierten Programme berühren Sie das Programmsymbol. Siehe nachstehende Abbildung. Sensorbildschirm Dieses Gerät ist mit einem Sensorbildschirm ausgestattet. Bitte folgen Sie den nachstehenden Hinweisen zur Benutzung. Hauptsächliche Aktionen auf dem Sensorbildschirm y y In den meisten Apps können Sie einen Schritt zurückgehen, indem Sie das (unten rechts auf dem Bildschirm) berühren. Symbol Zurück Von jeder beliebigen Stelle im Programm kehren Sie direkt zum Startbildschirm zurück, indem Sie das Symbol Home (oben rechts auf dem Bildschirm) berühren. Weitere Aktionen auf dem Sensorbildschirm y Während der Video- oder Musikwiedergabe berühren Sie den Fortschrittsbalken, um zu einer anderen Stelle im Film oder Lied zu gelangen. Mit dem Finger ziehen Sie den Cursor im Fortschrittsbalken zu einer anderen Stelle im Video oder Musiktitel. y In den Browsern (Datei, Musik, Video, Foto usw.) scrollen Sie die Dateiliste mit dem Finger. y Im Webbrowser scrollen Sie durch Berühren der Seite und ziehen sie dann nach oben oder unten (achten Sie darauf, keinen Link zu berühren). y Berühren Sie den Link zum Öffnen der Seite. Bitte beachten Sie: Benutzen Sie KEINEN Kugelschreiber oder Bleistift und keine spitzen Gegenstände zum Berühren des Bildschirms! Das kann zu Schäden führen. Legen Sie KEINE schweren oder scharfkantigen Gegenstände auf dem Bildschirm ab. Reinigen Sie den Bildschirm vorsichtig mit einem weichen Tuch. Benutzen Sie KEINE Reinigungsmittel. 11 DE Tipp: Für korrekte Eingaben berühren Sie den Bildschirm mit dem Finger). Zugang zum Internet - WLAN DE Ihr Tablet ist mit integrierter WLAN-Technologie ausgestattet, um sich über ein WLAN-Netzwerk mit dem Internet zu verbinden. Das WLAN-Netzwerk muss zunächst konfiguriert werden. Zur Konfiguration müssen Sie sich im Bereich eines WLAN-Netzwerks befinden, über welches Sie sich verbinden können. Kommen Sie wieder in den Bereich eines einmal konfigurierten WLAN-Netzwerks, dann versucht Ihr Gerät, sich erneut zu verbinden. Bitte beachten Sie: Zur Einrichtung einer WLAN-Verbindung müssen Sie das Verschlüsselungspasswort des gewünschten WLAN-Netzwerks kennen. Ihnen muss der Zugriff auf dieses Netzwerk gestattet sein und keine anderen Einstellungen des Netzwerks, wie MAC-Adressenfilter, verweigern Ihnen den Zugang. Die MAC-Adresse Ihres Geräts finden Sie hier: „Einstellungen“ – „Über das Gerät“ – „Status“. WLAN-Verbindung konfigurieren (1) Berühren Sie das Symbol für die „Einstellungen“ (Settings) auf dem Startbildschirm. (2) Tippen Sie auf „WLAN“, und schieben Sie den Schalter nach Rechts um die WLAN-Funktion einzuschalten. „WLAN AN“ wird angezeigt. (3) Ihr Gerät scannt automatisch nach verfügbaren WLAN-Netzwerken und zeigt sie an. Die Liste verfügbarer Netzwerke zeigt alle Drahtlosnetzwerke innerhalb der Reichweite Ihres Geräts. Sie die erforderlichen Netzwerkinformationen (Passwort) ein und berühren Sie dann „Verbinden“. Ihr Gerät versucht nun, eine Verbindung mit diesem WLAN-Hotspot mit den von Ihnen eingegebenen Netzwerkparametern aufzubauen. Ist die Verbindung erfolgreich, so wird die Meldung „Verbunden mit XXX“ unter der WLAN-Einstellung angezeigt. Erweiterte Verbindung Zum Aufrufen der erweiterten Netzwerkparameter („Regulatorische Domäne“, „IP-Adresse“, usw.), drücken Sie erst die Menü-Taste ( ) und dann „Erweitert“ in der oberen Rechten Ecke. Weitere Parameter werden angezeigt. Die erforderlichen Informationen erhalten Sie vom Netzwerkadministrator. Webbrowser starten Berühren Sie das Programmsymbol zur Anzeige aller Apps, dann berühren Sie das Browsersymbol , um den Webbrowser zu starten. Sind Sie bereits mit einem Netzwerk verbunden, so wird der Webbrowser geöffnet und Sie können im Internet surfen. Bitte beachten Sie: Nicht alle Drahtlosnetzwerke bieten Zugang zum Internet. Einige WLAN-Netzwerke verbinden nur verschiedene Computer untereinander, ohne mit dem Internet verbunden zu sein. 13 DE Bitte beachten Sie: a) Die Liste der verfügbaren Netzwerke wird ständig aktualisiert. b) Mit aktivierter WLAN-Funktion verbindet sich Ihr Gerät automatisch mit Ihren konfigurierten Netzwerken, sobald Sie sich in deren Bereich befinden. c) Findet Ihr Gerät ein Netzwerk, das zuvor nicht konfiguriert wurde, so wird ein entsprechendes Benachrichtigungssymbol angezeigt. (4) Berühren Sie das Netzwerk, mit dem Sie sich verbinden möchten, geben Bluetooth Verbindung Ihr Tablet ist mit integrierter Bluetooth-Technologie ausgestattet, um sich direkt mit anderen Bluetooth-fähigen Geräten, wie z.B. andere Tablets (mit Bluetooth-Schnittstelle), Mobiltelefonen, Headsets oder Bluetooth Tastaturen verbinden zu können. DE (1) Berühren Sie das Symbol für die „Einstellungen“ (Settings) auf dem Startbildschirm. (2) Tippen Sie auf „Bluetooth“, und schieben Sie den Schalter nach rechts um die Bluetooth-Funktion einzuschalten. „Bluetooth AN“ Wird angezeigt. (3) Wählen Sie das Gerät, mit dem Sie sich koppeln möchten aus der Liste auf der rechten Seite. (4) Folgen Sie dem Kopplungsassistenten. Gegebenenfalls müssen Sie an beiden oder nur an einem der Geräte einen PIN Code eingeben. Bitte beachten Sie: Je nach Gerät kann ein anderes Codeverfahren Anwendung finden. Bei manchen Geräten finden Sie eine vierstellige Pin Nummer im Handbuch dieses Geräts. Bei neueren Geräten wird Ihnen der zu verwendende Code auf einem oder beiden Geräten angezeigt. Hinweis: Der Bluetooth Status und empfangene Daten werden unten rechtes neben der Uhrzeit angezeigt. Tippen Sie auf die Uhrzeit um mehr Informationen zu erhalten. Erweiterte Einstellungen Zum Aufrufen der erweiterten Einstellungen drücken Sie erst die Menü-Taste ). ( Hier finden Sie z.B. Einstellungen für die Sichtbarkeit und den Namen, den das Gerät im Bluetooth Modus erhalten soll. Zugang zum Internet - UMTS Mit Ihrem Tablet können Sie handelsübliche UMTS Internetsticks verwenden um auch Mobil auf das Internet zugreifen zu können. - Dieses Gerät unterstützt aktuelle folgende UMTS (3G) Dongles: HuaweiE173, E176, E353, … Um auf den aktuellsten Stand zu sein, besuchen Sie bitte unsere Homepage (www.odys.de) oder wenden sich an unseren Kundendienst ([email protected]). - Diese Funktion stellt eine Zusatzfunktion dar, die nur mit zusätzlichem, nicht im Lieferumfang enthaltenem Zubehör genutzt werden kann Zur Verbindung mit dem Internet benötigen Sie eine SIM-Karte eines Mobilfunkunternehmens sowie einen entsprechenden Tarif, der eine Internetverbindung ermöglicht. Achtung! Ist die Sim-Karte, die sie verwenden möchten mit einem Pin-Code versehen, deaktivieren Sie diesen bitte vor der Nutzung. Hierzu können Sie alle gängigen Mobiltelefone verwenden. Den entsprechenden Menüpunkt finden Sie in der Regel in den Sicherheitseinstellungen des Mobiltelefons. 15 DE Bitte beachten Sie: 3G Internet-Verbindung konfigurieren DE 1.Verbinden Sie den Dongle mit Hilfe des USB Adapterkabels mit dem Gerät. 2.Schalten Sie das Gerät nun ein. Falls es eingeschaltet sein sollte, drücken Sie bitte die Ein-/Austaste bis das Menü erscheint und bestätigen Sie mit OK. 3.Berühren Sie das Symbol für die „Einstellungen“ (Settings) auf dem Startbildschirm. 4.Öffnen Sie auf der Übersichtsseite der installierten Anwendungen „Einstellungen“ – „Drahtlos & Netzwerk“ – „Mehr…“– „Mobilfunknetze“. 5.Aktivieren Sie den Menüpunkt „Daten aktiviert“, falls dieser noch nicht angehakt sein sollte. 6.Wählen Sie den Menüpunkt „Zugangspunkte“ um einen Internetzugang hinzuzufügen. 7.Drücken Sie auf die Menütaste und wählen Sie „Neuer APN“. DE Hinweis: Ist kein APN eingegeben worden, oder wurde der angeschlossene Dongle nicht erkannt, bleibt die Liste leer. 8. Geben Sie hier die entsprechenden Daten ihres Mobilfunkanbieters (Providers) für den Zugang ein. Gegebenenfalls kontaktieren Sie bitte Ihren Mobilfunkanbieter, um alle notwendigen Zugangsdaten eintragen zu können. 9. Drücken Sie auf die Menü-Taste und wählen Sie „Speichern“ um die Einstellungen zu speichern. 10. Die Liste der eingestellten APNs wird angezeigt. Hier befindet sich in der Regel nach der Einrichtung nur ein Wert. 11. Achten Sie darauf, dass der Punkt rechts neben dem von Ihnen eingetragenen APN grün ist und tippen Sie anderenfalls darauf um ihn zu aktivieren. 12. Sie können die Einstellungen nun verlassen und eine Internetseite mit Hilfe des Browsers aufrufen. 13. Beobachten Sie hierbei die Status LED des Dongles. In der Regel (Modellabhängig) leuchtet diese konstant blau wenn die Verbindung erfolgreich aufgebaut wurde. Blaues Blinken bedeutet, dass die Verbindung zum Provider bereits steht, über diese aber noch keine Daten übertragen werden. 17 Achtung! Um einen Zugangspunkt hinzufügen zu können, muss der Dongle angeschlossen sein! Beachten Sie bitte das 3G Symbol in der Statusleiste. Ist es vorhanden, steht die Verbindung zur Verfügung. Fehlt es, verbinden Sie den Dongle bitte erneut mit dem Gerät. DE Die Buchstaben beim Verbindungssymbol zeigen Ihnen die aktuelle Verbindungsgeschwindigkeit. H = HSDPA (Höchste Geschwindigkeit) 3G = UMTS E = EDGE G = GPRS (Niedrigste Geschwindigkeit) Sollten Sie Hilfe bei der Einstellung benötigen, wenden Sie sich bitte an unseren Kundendienst unter [email protected] Virtuelle Tastatur Das Berühren eines beliebigen Texteingabefeldes öffnet die virtuelle Tastatur. Über die virtuelle Tastatur geben Sie die Adresse einer Website oder sonstige Texte ein. b e a c f d a. Feststelltaste b. Rücktaste c. Umschaltung Zahlen/Buchstaben d. Leertaste e. Enter f. Android Tastatureinstellungen Eingabemethode wählen Haben Sie mehr als eine Eingabemethode auf diesem Gerät installiert, so wählen Sie durch Öffnen der Android Tastatureinstellungen und dann Auswahl der Eingabemethode. Bitte beachten Sie: Das Layout der Tastatur ändert sich entsprechend der Einstellungen für die OSD-Sprache. 19 DE Anzeigen Webbrowser DE y y y y y y y y y Scrollen Sie aufwärts und abwärts, indem Sie die Seite berühren und sie nach oben oder unten ziehen (berühren Sie keinen Link). Zum Öffnen eines Links berühren Sie ihn einfach. Sie können mehrere Webseiten gleichzeitig öffnen und dann eine davon zur Anzeige als Vollbild berühren. . Zur Rückkehr zur vorher angezeigten Seite berühren Sie Zur Anzeige der Menüpunkte berühren Sie . Zur Rückkehr zum Startbildschirm berühren Sie . Abhängig von der Stelle im Webbrowser können Sie einen Menüpunkt zur Anzeige weiterer Optionen gedrückt halten. Zum Ausfüllen eines Textfeldes berühren Sie das Feld, dann geben Sie mit der virtuellen Tastatur den Text ein. Berühren Sie die Seite zweimal kurz hintereinander, um sie zu vergrößern oder zu verkleinern oder berühren Sie mit zwei Fingern das Display und ziehen Sie diese dann auseinander zum Vergrößern oder wieder zusammen zum Verkleinern. Menüpunkte Webbrowser Bei der Anzeige einer Seite drücken Sie auf die Menü-Taste , um die Menüpunkte anzuzeigen. Aktualisieren Mit „Aktualisieren“ aktualisieren Sie die aktuelle Webseite, Zum Aufrufen der nächsten Seite, falls verfügbar. Neuer Tab Öffnet ein neues Tab. Neuer Inkognito-Tab Seiten, die über ein Inkognito-Tab aufgerufen wurden, werden nicht im Verlauf angezeigt. Es werden weiterhin keine Cookies gespeichert. Seitenlink teilen Senden Sie die aktuelle Internetseite per E-Mail an Bekannte. Suchen Suchen Sie auf der aktuellen Internetseite nach Begriffen. Desktop-Version Bei aktivierter Funktion werden Internetseiten wie am Computer angezeigt. Für Offline-Lesen Speichert die aktuelle Internetseite für eine spätere speichern Verwendung ohne Internetverbindung auf dem Gerät. Hinweis: Enthaltene Funktionen oder Verknüpfungen funktionieren bei der Offline Version möglicherweise nicht. Seiteninfo Informationen über die aktuelle Seite. Einstellungen Weitere Browsereinstellungen: Allgemein Startseite festlegen und Automatische Textergänzung Datenschutz & Verwalten von Formulardaten, Cache, Sicherheit Cookies und Verlauf Bedienhilfen Einstellungen für Textgröße und Erweitert Erweiterte Browsereinstellungen Bandbreiten- Einstellungen für übertragene Daten. Kontrast verwaltung Labs Experimentelle Funktionen Debuggen Detaillierte Ansichtseinstellung 21 DE nachdem sie geladen wurde. Vorwärts E-Mails lesen Dieses Gerät ist mit einem vorinstallierten E-Mail-Programm ausgestattet. Sie können E-Mails aus dem Internet jederzeit mit diesem Gerät senden oder empfangen. Achten Sie auf eine Internetverbindung, bevor Sie den E-Mail-Dienst benutzen. DE Im Startbildschirm berühren Sie das Symbol E-Mail zum Aufrufen des E-Mail-Programms. Alternativ berühren Sie das Programmsymbol zur Anzeige aller Apps, dann berühren Sie das E-Mail-Symbol zum Aufrufen des E-Mail-Programms. E-Mail-Account einrichten Zunächst müssen Sie einen E-Mail-Account zum Empfangen und Senden von E-Mails einrichten. (1) Sie werden zur Einrichtung eines Accounts aufgefordert, sobald Sie das E-Mail-Programm starten. Berühren Sie „Weiter“. (2) Geben Sie Ihre E-Mail-Adresse und Ihr Login-Passwort ein. Sie können den Account als Standardeinstellung einrichten indem Sie die Option „Standardgemäß E-Mails von diesem Account senden“ wählen. Berühren Sie „Weiter“. (3) Geben Sie die erforderlichen Informationen zur Einrichtung des POP3/IMAP Servers ein. Diese Informationen erhalten Sie von Ihrem Dienstanbieter, Netzwerkadministrator oder im Internet. DE (4) Berühren Sie „Weiter“, nachdem Sie den POP3-Server eingerichtet haben. Ihr Gerät überprüft die Servereinstellungen und fährt mit der IMAP-Servereinstellung fort, sofern die Einstellung korrekt ist. Richten Sie den IMAP-Server wie die POP3-Server ein. Bitte beachten Sie im Feld „IMAP-Server“, dass Sie „imap.+ Domainname“ eingeben müssen. (5) Ihr Gerät überprüft die Einstellungen. Nach der Ankündigung „Ihr Account ist eingerichtet und E-Mails sind unterwegs“ ist Ihr Account erfolgreich eingerichtet. (6) Geben Sie Ihren Namen zur Anzeige in den E-Mails ein und berühren Sie „Erledigt“. Bitte beachten Sie: Haben Sie mehr als einen Account, so geben Sie bei jedem Start des E-Mail-Programms den Standard-E-Mail-Account ein. Achtung! Bitte prüfen Sie unbedingt die Richtigkeit von Posteingangs und Ausgangsserver! Diese können abhängig von Ihrem Provider nicht immer automatisch ermittelt werden. E-Mail-Menü E-Mail Funktionen befinden sich rechts in der Kopfleiste des E-Mail. Verfassen einer neuen E-Mail. Posteingang durchsuchen. Aktualisieren der E-Mails. Aktuelle E-Mail löschen. Aktuelle E-Mail in Ordner verschieben. Einstellungen überprüfen, Aktualisieren / Als ungelesen markieren. 23 Accounts verwalten Sie können mehr als einen Account einrichten und diese Accounts durch Überprüfung von Information zu den Accounts, Hinzufügen weiterer Accounts oder Löschen von Accounts verwalten. DE Neuen Account hinzufügen Folgen Sie den nachstehenden Schritten, um einen neuen Account hinzuzufügen. (1) Starten Sie das E-Mail-Programm,drücken Sie und tippen Sie auf „Einstellungen“ oben Rechts zur Anzeige der Menüpunkte. Wählen Sie „Accounts“. (2) Tippen Sie in der oberen rechten Ecke auf „Konto hinzufügen“. (3) Folgen Sie den Schritten zur Einrichtung eines E-Mail-Accounts. E-Mail Account löschen (1) Starten Sie das E-Mail-Programm,drücken Sie und tippen Sie auf „Einstellungen“ oben rechts zur Anzeige der Menüpunkte. Wählen Sie „Accounts“. (2) Wählen Sie den zu löschenden Account aus und bewegen Sie sich in der Liste der Einstellungen für diesen Account ganz nach unten. (3) Tippen Sie auf „Konto entfernen und bestätigen Sie mit OK. Accounteinstellungen überprüfen (1) Starten Sie das E-Mail-Programm,drücken Sie und tippen Sie auf „Einstellungen“ oben rechts zur Anzeige der Menüpunkte. Wählen Sie „Accounts“. . (2) Wählen Sie den zu gewünschten Account aus. (3) Die Liste der Einstellungen für diesen Account wird rechts angezeigt. E-Mails anzeigen Navigieren Sie nach dem Start des E-Mail-Programms zu Ihrer Mailbox. y In der Mailbox ziehen Sie den Finger über den Bildschirm, um durch die E-Mail-Liste zu scrollen. y Berühren Sie eine E-Mail, um sie zu öffnen. E-Books lesen Lesen beginnen DE (1) Öffnen Sie die Seite für weitere Anwendungen. (2) Tippen Sie auf das Symbol von „Aldiko“. (3) Berühren Sie ein E-Book, um es zu lesen. Bitte beachten Sie: a. Dieses Gerät unterstützt die E-Book-Formate PDF und EPUB,. b. E-Book-Buchdeckel werden standardgemäß angezeigt, sofern das E-Book keine Daten zum Buchdeckel hat. Aus diesem Grund sehen sich einige E-Book-Buchdeckel sehr ähnlich. c. Wir empfehlen im E-Book Modus, die automatische Displayabschaltung anzupassen oder zu deaktivieren. Historie und Eigene Bibliothek Berühren Sie „Historie“ zur Anzeige Ihrer Lesehistorie oder berühren Sie „Eigene Bibliothek“, um die E-Book-Bibliothek aufzurufen. „Historie“ zeigt alle E-Books sortiert nach Lesedatum an. „Eigene Bibliothek“ zeigt alle im Gerät gespeicherten E-Books an. Anzeige der Aldiko Startseite, die „Eigene Bibliothek“ zur Auswahl verschiedener Speicherort und zum Einlesen neuer e-Books. Sortierung der eingelesenen E-Books. Informationen zum E-Book anzeigen In der Historie oder E-Book-Bibliothek können Sie Informationen zu einem E-Book anzeigen, bevor Sie es lesen. Berühren Sie ein E-Book zur Anzeige des Buchtitels, Autors oder des Erscheinungsjahres des E-Books oben auf dem Bildschirm. 25 E-Books sortieren In der Historie oder E-Book-Bibliothek sortieren Sie E-Books nach Titel, Autor oder Dateigröße, in dem Sie Titel, Autor oder Größe berühren. DE Lesen Lesen Sie ein E-Book, indem Sie „Weiterlesen“ berühren. Vorwärts/rückwärts umblättern Ziehen Sie mit dem Finger die Seite des E-Books nach links oder rechts, um umzublättern. Schriftgröße (1) Berühren Sie während des Lesens zur Anzeige der E-Book-Einstellungen. (2) Berühren Sie „Schriftgröße“, um die Schriftgröße anzupassen. (3) Berühren Sie die gewünschte Größe und dann „OK“ zur Bestätigung. Zu Seite springen DE Sie können eine bestimmte Seite direkt aufrufen. (1) Berühren Sie während des Lesens zur Anzeige der E-Book-Einstellungen. (2) Berühren Sie „Go to“. (3) Berühren Sie das Feld zur Seiteneingabe zur Anzeige der virtuellen Tastatur. (4) Berühren Sie die Zahlen zur Seiteneingabe. (5) Nach der Eingabe der Seitenzahl berühren Sie „OK“, um zu dieser Seite zu springen. Lesezeichen Sie können Lesezeichen auf einer Seite hinzufügen, löschen oder laden. (1) Berühren Sie während des Lesens zur Anzeige der E-Book-Einstellungen. (2) Berühren Sie “Bookmarks” zur Anzeige des Lesezeichenmenüs. Im Menü setzen oder löschen Sie Lesezeichen oder zeigen Sie sie an. Inhaltsübersicht E-Book anzeigen Zeigen Sie die Inhaltsübersicht jedes E-Books an und wählen Sie das gewünschte Kapitel zum Lesen. (1) Berühren Sie während des Lesens zur Anzeige der E-Book-Einstellungen. (2) Berühren Sie „TOC“ zur Anzeige der Inhaltsübersicht des E-Books, dann berühren Sie das Kapitel, welches Sie lesen möchten. 27 DRM-geschützte E-Books mit Adobe Digital Edition herunterladen Achtung! Bitte beachten Sie, dass Sie Adobe Digital Editions installieren müssen, BEVOR Sie Ihr erstes E-Book online erwerben! Nach dem Online-Kauf von E-Books müssen Sie diese mit der Adobe Digital Editions Software auf Ihr Gerät übertragen, um E-Books anzeigen und verwalten DE zu können, die durch eine DRM-Lizenz geschützt sind. Zur Übertragung DRM-geschützter E-Books gehen Sie wie folgt vor: 1. Rufen Sie die Webseite http://www.adobe.com/products/digitaleditions/ auf und installieren Sie die Adobe Digital Edition Software entsprechend der Online-Anleitungen. Bitte beachten Sie: Zur Anzeige obigen Installationsfensters auf der Adobe Website müssen Sie zunächst Adobe Flashplayer für den benutzten Browser installieren oder aktivieren. • • Erstbenutzer benötigen eine kostenlose Adobe ID von der Adobe Website. Klicken Sie den Link [Adobe ID online erhalten], wie dargestellt: Geben Sie Ihre E-Mail-Adresse ein und füllen Sie das Online-Formular entsprechend der Anleitungen aus. 2. Nach der Registrierung kehren Sie zum ADE-Fenster zurück. Geben Sie Benutzername und Passwort zur Aktivierung Ihres Adobe-Kontos und der DE Autorisierung Ihres Computers ein. 3. Tablet aktivieren. Schließen Sie Ihr Gerät mit dem USB-Kabel am Computer an und starten Sie Adobe Digital Editions. Klicken Sie „Gerät autorisieren“. 4. DRM-Geschütze PDF-Dateien auf Computer herunterladen. Suchen Sie im Internet nach E-Books, wählen Sie Ihre E-Book-Favoriten und laden Sie sie herunter. Ist das E-Book DRM-geschützt, so werden Sie auf die DRM-Lizenzinformationen hingewiesen. Klicken Sie „Öffnen“, um den Download des DRM-Geschützen E-Books zu starten. Bitte beachten Sie: Sie müssen das E-Book, welches Sie herunterladen möchten, „ÖFFNEN“. Benutzen Sie NICHT „Speichern unter“! 5. Klicken Sie „Kaufen“, dann sollten Sie Ihr heruntergeladenes E-Book auf der rechten Seite der Adobe Digital Editions Benutzeroberfläche sehen. 29 6. Schließen Sie Ihr Gerät über USB-Kabel am Computer an, damit wird es von Adobe Digital Editions erkannt. DE 7. Klicken Sie „Kaufen“, um Ihr heruntergeladenes E-Book anzuzeigen und kopieren Sie es auf das Gerät. Musikwiedergabe Wischen Sie auf dem Startbildschirm mit dem Finger von rechts nach links, um die zweite Bildschirmseite anzuzeigen. Berühren Sie das Musiksymbol zum Aufrufen des Musikplayermodus. Alternativ berühren Sie das Programmsymbol zur Anzeige aller Apps, dann berühren Sie das Musiksymbol zum Aufrufen des Musikmodus. Musikbibliothek Rufen Sie die Musikbibliothek nach dem Start des Musikplayers auf. Die Musikbibliothek zeigt Ihre Musikdateien nach Kategorien sortiert an (Interpret, Album, Genre usw.), sofern Ihre Musikdateien diese Informationen zu den Musiktiteln enthalten. Enthalten einige Ihrer Musikdateien keine Informationen, so werden sie in der Musikbibliothek als „Unbekannt“ klassifiziert. Beim Kopieren der Musik auf das Gerät wird die Musikbibliothek automatisch aktualisiert. y Ziehen Sie die Dateiliste zum Scrollen mit dem Finger aufwärts und abwärts. y Berühren Sie einen Musiktitel zur Wiedergabe. y Zur Rückkehr zum Startbildschirm berühren Sie / . Musiktitel suchen Suchen Sie mit der Eingabe von Schlüsselwörtern nach Musiktiteln im internen Speicher oder auf der Speicherkarte. b c d DE Wiedergabebildschirm e a g h f i j k a. b. c. d. e. f. g. h. i. j. k. CD Cover (Falls vorhanden) Aktuelle Wiedergabeliste aufrufen Aktivieren oder Deaktivieren der Zufallswiedergabe Wiederholungsmodus umschalten ID3-Informationen (Interpret, Album usw.) Kurz drücken - Vorheriger Musiktitel Gedrückt halten – Rücklauf Wiedergabe/Pause Kurz drücken - Nächster Musiktitel Gedrückt halten – Schneller Vorlauf Fortschrittsbalken Anzeige, dass die Anwendung aktiv ist Wird auch angezeigt, falls diese im Hintergrund läuft Menü-Taste y Zur Unterbrechung oder Fortsetzung der Wiedergabe berühren Sie Pause / Wiedergabe . / . y Zur Wiedergabe des vorherigen/nächsten Titels berühren Sie y Berühren Sie den Fortschrittsbalken, um zu einer bestimmten Stelle im Titel zu springen. Alternativ ziehen Sie den Cursor im Fortschrittsbalken zu einer anderen Stelle im Song. y Mehrfaches Berühren der ID3-Informationen sucht nach Informationen zum Musiktitel im Internet. , um zur Musikbibliothek zurückzukehren. y Berühren Sie oder . y Zur Rückkehr zum Startbildschirm berühren Sie 31 Videowiedergabe / Fotoanzeige Im Startbildschirm berühren Sie das Symbol Fotobrowser zum Aufrufen des Fotowiedergabemodus. Alternativ berühren Sie das Programmsymbol zur Anzeige aller Apps, dann berühren Sie das Fotosymbol zum Aufrufen des Fotomodus. DE Miniaturbilder Der erste Bildschirm im Fotomodus zeigt alle Fotos / Videos und Unterordner im Gerät oder auf der Speicherkarte als Miniaturbilder. Zur Anzeige eines Fotos berühren Sie sein Miniaturbild zum Öffnen. Befindet sich ein Foto/Video in einem Unterordner, so öffnen Sie den Unterordner zur Anzeige der enthaltenen Fotos/Videos als Miniaturbilder. Foto anzeigen DE Während der Bildbetrachtung berühren Sie den Bildschirm zur Anzeige der Statusleisten oben und unten im Bild. y y y y y y y Zum Starten einer Diashow drücken Sie die Menü-Taste oder das entsprechende Symbol ( ) oben Rechts und tippen Sie dann auf „Diashow“. Tippen Sie erneut auf den Bildschirm um die Diashow zu beenden. Zur Anzeige des vorherigen/nächsten Bildes ziehen Sie mit dem Finger das Bild nach links oder rechts. Zur Vergrößern oder Verkleinern , eines Bildes, berühren Sie mit zwei fingern das Display und ziehen diese dann aus einander oder zusammen. Zur Bilddrehung um 90° nach links oder rechts berühren Sie und tippen Sie dann auf „Nach links drehen“ oder „Nach rechts drehen“. Berühren Sie wieder und gehen dann auf „Details“ um Details zum aktuellen Bild aufzurufen. Um das Bild als Hintergrund oder Kontaktbild zu nutzen tippen Sie auf und dann auf „Bild festlegen als“. 33 Videowiedergabebildschirm a. b. c. d. e. f. g. h. Snoopy.avi DE a y y y y y y b c d e f Fortschrittsbalken Lautstärke verringern Lautstärke erhöhen Vorheriges Video Wiedergabe/Pause Nächstes Video Videoeinstellungen Zurück g h Zur Unterbrechung oder Fortsetzung der Videowiedergabe berühren Sie Pause / Wiedergabe . Berühren Sie zur Anzeige der Menüpunkte. Berühren Sie den Fortschrittsbalken, um zu einer bestimmten Stelle im Titel zu springen. Alternativ ziehen Sie den Cursor im Fortschrittsbalken zu einer anderen Stelle im Video. Berühren Sie / , um die Lautstärke einzustellen. Zur Wiedergabe des vorherigen/nächsten Videos berühren Sie / . Berühren Sie , um die Wiedergabe zu beenden und in die Videoliste zurückzukehren. Videowiedergabe-Einstellungen Berühren Sie zur Anzeige der Videoeinstellungen. Untertitel einblenden, falls verfügbar Tonspur wählen, falls verschiedene Tonspuren vorhanden sind. Bildseitenverhältnis anpassen 3D Modus Achtung! Diese Funktion wird nicht unterstützt! Zurück – Menü verlassen ES Datei Explorer DE Im Startbildschirm berühren Sie das Programmsymbol zur Anzeige aller Apps, dann berühren Sie das Explorersymbol zum Aufrufen des ES Explorers. Allgemeines Standardpfad ist die interne SD Karte. Tippen Sie auf das Ì Symbol (Favoriten) um zwischen den angeschlossenen Speichermedien zu wechseln. Externe Speichergeräte befinden sich im Ordner „mnt“: SDCARD Nutzbarer interner Speicher des Geräts. EXTSD Eingesteckte Micro SD Speicherkarten. USBHOST1 Über den USB Adapter angeschlossene USB Speichergeräte. Dateien und Ordner navigieren y y y y y Ziehen Sie die Dateiliste zum Scrollen mit dem Finger aufwärts und abwärts. Zum Öffnen einer Datei oder eines Ordners berühren Sie Datei oder Ordner. Gehen Sie eine Ebene im Verzeichnis zurück, indem Sie berühren. Von überall kehren Sie direkt zum Startbildschirm zurück, indem Sie die Zurück oder Home Taste berühren. Berühren Sie , um direkt in das Stammverzeichnis zu navigieren. 35 Werkzeugleiste Mit der Werkzeugleiste navigieren Sie den internen Speicher bzw. die Speicherkarte zum Löschen und Kopieren von Dateien. Berühren Sie dieses Symbol, um die Werkzeugleiste anzuzeigen bzw. zu verbergen. DE Zwischen angeschlossenen Medien wechseln oder Stammverzeichnis aufrufen. Mehr als eine Datei wählen. Nach Dateitypen suchen. Im Verzeichnis eine Ebene zurück. Weitere Programmelemente wie z.B. der Taskmanager zum einfachen Verwalten laufender Anwendungen. Bitte beachten Sie: Von den hier verfügbaren Anwendungen ist nur der Taskmanager vorinstalliert. Umschalten der Ansicht. Menüleiste Drücken Sie auf die Menütaste, um zusätzliche Funktionen angezeigt zu bekommen. Aufrufen der Dateiverwaltungsfunktionen. Dateien/ Ordner hinzufügen. Weitere Programmelemente wie z.B. der Taskmanager zum einfachen Verwalten laufender Anwendungen. Bitte beachten Sie: Von den hier verfügbaren Anwendungen ist nur der Taskmanager vorinstalliert. Speicherorte als Tabs anzeigen. Verschiedene Einstellungen für den Datei Explorer wie Ansicht, Sortierung. Bitte beachten Sie: Nicht alle Funktionen sind auf diesem Gerät verfügbar. Zusätzliche Informationen. (1) Ziehen Sie die Dateiliste zum Scrollen mit dem Finger aufwärts und abwärts, um die zu kopierende oder zu verschiebende Datei bzw. den Ordner zu wählen. (2) Lassen Sie den Finger auf der gewünschten Datei/Ordner, bis ein Ausklappmenü angezeigt wird. (3) Wählen Sie im Ausklappmenü „Kopieren“ oder „Verschieben“. Navigieren Sie zu der neuen Speicherstelle für die Datei bzw. den Ordner. (4) Öffnen Sie das Feld am unteren Rand und tippen Sie auf die Datei, die Sie im aktuellen Ordner einfügen möchten. Dateien und Ordner löschen Ziehen Sie die Dateiliste zum Scrollen mit dem Finger aufwärts und abwärts, um die zu löschende Datei bzw. den Ordner zu wählen. (4) Lassen Sie den Finger auf der gewünschten Datei/Ordner, bis ein Ausklappmenü angezeigt wird. (5) Wählen Sie im Ausklappmenü „Löschen“, dann wählen Sie „Löschen“ zur Bestätigung oder „Abbrechen“ zum Abbruch der Löschung. (3) Dateien und Ordner umbenennen (1) (2) (3) (4) (5) Ziehen Sie die Dateiliste zum Scrollen mit dem Finger aufwärts und abwärts, um die zu umzubenennende Datei bzw. den Ordner zu wählen. Lassen Sie den Finger auf der gewünschten Datei/Ordner, bis ein Ausklappmenü angezeigt wird. Wählen Sie im Ausklappmenü „Umbenennen“. Berühren Sie das Eingabefeld zur Anzeige der virtuellen Tastatur und benennen Sie die Datei bzw. den Ordner um. Berühren Sie „OK“ zur Bestätigung des neuen Namens. Mehrere Dateien/Ordner wählen Sie können mehr als nur eine Datei oder einen Ordner wählen. . (1) In der oberen Werkzeugleiste berühren Sie das Symbol Multi (2) Berühren Sie die gewünschten Dateien/Ordner. Die Namen der gewählten Dateien/Ordner erscheinen rot (zum Abwählen der Dateien/Ordner berühren Sie sie erneut). (3) Nun können Sie die gewählten Dateien durch Berühren des entsprechenden Symbols löschen, kopieren oder ausschneiden. 37 DE Dateien und Ordner kopieren/verschieben Apps Dritter verwalten Ihr Gerät unterstützt eine ganze Reihe Apps von Drittanbietern. Sie können diese Programme erwerben, um Ihrem Gerät zusätzliche Funktionen zu verleihen. Sie sind im Internet oder direkt auf Ihrem Produkt verfügbar. Vorinstallierte Programme DE Das Gerät wird mit vorinstallierten Programmen ausgeliefert. Die Programme werden durch Berühren des Symbols Programmsymbole angezeigt. Dies sind Videoplayer, Audioplayer, Fotobrowser, Rechner usw. Programme installieren Zur manuellen Installation von Programmen gehen Sie wie folgt vor: (1) Laden Sie die Installationsdatei auf Ihren Computer herunter. Die Datei muss im Format .apk sein, das von Ihrem Tabletsystem unterstützt wird. (2) Schließen Sie das Gerät über USB-Kabel am Computer an. (3) Kopieren Sie die Installationsdatei auf das Gerät. (4) Trennen Sie das Gerät vom Computer ab. (5) Schalten Sie das Gerät ein und rufen Sie den Explorermodus auf. (6) Finden Sie die Installationsdatei und öffnen Sie sie. (7) Folgen Sie den Bildschirmanleitungen zur Installation des Programms. (8) Nach erfolgreicher Installation des Programms wird es in den Programmsymbolen angezeigt. Programme deinstallieren (1) Berühren Sie das Symbol Einstellungen im Startbildschirm, um die Systemeinstellungen aufzurufen. (2) Wählen Sie „Programme (Apps)“. (3) Berühren Sie das zu deinstallierende Programm. (4) Berühren Sie „Deinstallieren“. Bitte beachten Sie: Die vorinstallierten Programmen können von Ihnen nicht deinstalliert werden. Einige der für Android mobile entwickelten Programme laufen möglicherweise auf diesem Gerät nicht korrekt ab. Bitte wenden Sie sich an den entsprechenden Softwareentwickler für weitere Informationen oder Support. Vorsicht! Bitte beachten Sie, dass die Installation von Programmen Dritter auf eigenes Risiko erfolgt! Fehlfunktionen oder Schäden durch die Installation von Programmen von Drittherstellern sind nicht durch die Garantie abgedeckt. HDMI Ausgabe b) Verbinden Sie das Gerät mit Hilfe eines geeigneten Kabels mit Ihrem Fernseher. Die Anzeige erfolgt gleichzeitig auf dem Bildschirm. Hinweis: Bitte beachten Sie dass Bild und Ton nur während einer Videowiedergabe über HDMI ausgegeben werden können. Eine gleichzeitige Tonausgabe über HDMI und die internen Lautsprecher bzw. den Kopfhörerausgang des Geräts ist nicht möglich. Videos werden bei bestehender HDMI Verbindung nur auf dem Fernseher dargestellt. Bedienelemente können aber wie gewohnt durch Tippen auch auf dem Tablet angezeigt werden. Die HDMI Ausgabe ist nur für die Verwendung des Geräts im Querformat ausgelegt. Hinweis: Das Gerät verfügt über einen Mini HDMI Anschluss. Sie benötigen zur Verbindung ein HDMI Kabel mit einem Mini HDMI Stecker an der einen und einem Standard HDMI Stecker an der anderen Seite (nicht im Lieferumfang enthalten). 39 DE a) Systemeinstellungen DE Im Startbildschirm berühren Sie „Einstellungen“ und wählen Sie die Kategorie „Drahtlos und Netzwerke“, „Sound und Display“, „Datum und Uhrzeit“ usw. y Berühren Sie die gewünschte Funktion, um Einstellungen vorzunehmen. y Wird rechts von einem Parameter ein Abhakkästchen angezeigt, so berühren Sie es zur Aktivierung dieser Option. y Ziehen Sie mit dem Finger über den Bildschirm, um weitere Einstellungen außerhalb des Bildschirms anzuzeigen. zur Rückkehr in die Liste y Nach Beendigung der Einstellungen berühren Sie der Einstellungen oder berühren Sie , um zum Startbildschirm zurückzukehren. Ihre Einstellungen sind gespeichert. Drahtlos und Netzwerke WLAN Bluetooth Datenverbrauch Mehr… Berühren Sie diese Zeile zur Aktivierung/ Deaktivierung der WLAN-Verbindung. in der Drücken Sie die Menütaste oder tippen Sie auf oberen rechten Ecke und anschließend auf „Erweitert“ in der oberen rechten Ecke des Bildschirms zum manuellen Einrichten und Verwalten Ihrer WLAN-Netzwerke. Berühren Sie diese Zeile zur Aktivierung/ Deaktivierung der Bluetooth-Verbindung. Zeigt die Datenübertragung bei Mobilfunkverbindungen an. Hier finden Sie erweiterte Netzwerkeinstellungen zum Beispiel für VPN oder Mobilfunknutzung. Gerät Töne Lautstärke Stellt die Lautstärke für Musik und Videos ein. Sie können den Klang ebenfalls mit den Lautstärketasten oben auf dem Gerät einstellen. System Stellt den Standard-Benachrichtigungston ein. Tastentöne des Sensorbildschirms aktivieren/deaktivieren. Benachrichtigungstöne bei Sperren und Entsperren. Display Helligkeit Helligkeit des Bildschirms einstellen. Hintergrund Zur Auswahl des Hintergrundbilds. Ruhezustand Einstellen der Verzögerung zur automatischen Abschaltung und Sperre des Bildschirms. Zum erneuten Einschalten drücken Sie einmal Aufhebung der Tastensperre auf dem Bildschirm. HDMI Speicher Akku Apps (Anwendungen) Schriftgröße Zum Ändern der Schriftgröße in den Menüs. HDMI Einschalten Aktivieren der HDMI Ausgabe. Auflösung HDMI Auflösung wählen. Zoom Zoomfaktor einstellen. Diese Einstellung ermöglicht Ihnen die Überprüfung des Speicherplatzes von internem Speicher und SD-Karte. Stellen Sie hier auch ein, ob extern angeschlossene USB Geräte oder Micro SD-Karten nach Medieninhalten durchsucht werden sollen. Anzeige des aktuellen Akku-Zustands. Dieser Bildschirm ermöglicht die Verwaltung Ihrer Android™ Apps. Anzeige von Informa tionen zu den auf Ihrem Gerät installierten Programmen. Nutzer Konten & Synchr. Standortdienste Sicherheit Sprache und Eingabe Sichern & zurücksetzen Einstellungen zur Synchronisation mit E-Mail Konten. Dieser Bildschirm ermöglicht, dass bestimmte Android™ Apps Ihren derzeitigen Standort bestimmen. Sicherheitsparameter und Bildschirmsperren einstellen. Stellen Sie Ihre Sprache und Region ein und konfigurieren Sie Texteinstellungen für schnellere und genauere Texteingabe. Diese Einstellung ermöglicht Ihnen die Sicherung oder Wiederherstellung Ihrer Systemeinstellungen oder Daten. Vorsicht! Alle alten Einstellungen werden ersetzt. 41 DE Ein/Aus, dann drücken Sie erneut einmal zur System Datum und Uhrzeit Bedienungshilfe DE Entwickleroptionen Über das Tablet Hier stellen Sie Datum, Uhrzeit, Zeitzone und Zeitformat ein. Zur Einstellung von Bedienungshilfen wie das automatische drehen des Displays oder zum einstellen der Reaktionszeit des Touchscreens. Für Anwendungsentwickler wichtige Funktionen wie der USB-Debugging Modus oder Anzeigefunktionen für die Benutzeroberfläche Zeigt Informationen zu Ihrem Tabletsystem an. Störungserkennung Gerät zurückstellen y Stellt die Taste Ein/Aus Ihr Gerät nicht zurück, so drücken Sie die Probleme mit dem Sensorbildschirm y Vergewissern Sie sich, dass das Programm volle Unterstützung für den Sensorbildschirm bietet. y Drücken Sie auf dem Bildschirm nicht zu hart auf. Das kann zu Fehlfunktionen führen. Kein Ton im Ohrhörer y Vergewissern Sie sich, dass die Lautstärke nicht herunter geregelt ist und dass die Ohrhörer und der Anschluss in Ordnung sind. Vergewissern Sie sich, dass die Ohrhörer sauber sind. Beschädigte MP3-Dateien verursachen unterschiedliche Störungen oder können nicht wiedergegeben werden. Vergewissern Sie sich, dass die Dateien in Ordnung sind. Versuchen Sie andere Ohrhörer. Vergewissern Sie sich, dass die WLAN-Funktion aktiviert und ein Drahtlosnetzwerk in Reichweite ist. Schriftzeichen werden nicht korrekt angezeigt y Vergewissern Sie sich, dass die Sprache korrekt eingestellt ist. Keine WLAN-Verbindung y Achten Sie darauf, dass WLAN aktiviert ist und sich ein Drahtlosnetzwerk innerhalb der Reichweite befindet. y Geben Sie das korrekte Passwort ein. Achten Sie auf Sonderschriftzeichen und Großschreibung. Die Schriftzeichen müssen entsprechend eingegeben werden. y Folgen Sie den Hinweisen auf der nächsten Seite. Wifi –Verbindungsprobleme lösen 43 DE „Rückstelltaste“ auf der Geräterückseite. Das Gerät startet neu. Einstellungen oder Daten gehen NICHT verloren. 1. 2. 3. 4. Problem DE Netzwerk kann nicht gefunden werden Kein Internet Kein Internet Kein Internet WLAN Einstellungen öffnen WLAN auswählen und entfernen. „Passwort anzeigen“ anhaken und Passwort eingeben. Auf Statusmeldungen unter dem Netzwerknamen achten: Statusmeldungen (Unter dem Netzwerknamen in den WLAN Einstellungen) Netzwerk kann nicht gefunden werden ->Verbindung wird hergestellt -> Nicht verbunden ->Verbindung wird hergestellt -> Authentifizierung… -> Nicht verbunden ->Verbindung wird hergestellt -> Authentifizierung… -> IP- Adresse wird abgerufen… -> Nicht verbunden Wahrscheinliche Ursache Lösung - SSID in der RouterKonfiguration sichtbar - SSID nicht sichtbar machen - Entfernung zum - WLAN zu schwach Router verringern - Firmware Update oder Kanal ändern - Filter in der Router- MAC Filter aktiv Konfiguration deaktivieren. - Passwort falsch oder falsch geschrieben - Passwort prüfen und erneut eingeben - Liste der verbundenen Geräte - Routerauf dem Router Konfiguration löschen. fehlerhaft oder - Entfernung zum - WLAN zu schwach Router verringern - DHCP Server aus - DHCP in der RouterKonfiguration aktivieren Keine USB-Verbindung mit PC y Überprüfen Sie Kabel und Stecker zum PC, die Windows Systemkonfiguration und USB-Treiber. Starten Sie den PC neu, ziehen Sie das USB-Kabel vorübergehend ab, installieren Sie die Treiber neu. y Überprüfen Sie, ob der „USB-Debugging“ Modus unter „Einstellungen – System - Entwickleroptionen“ aktiviert ist und deaktivieren Sie diesen gegebenenfalls. Auf der eingesteckten MicroSD-Karte kann nicht gespeichert werden y Vergewissern Sie sich, dass die MicroSD-Karte nicht schreibgeschützt ist. E-Books können nicht von odysbook.de heruntergeladen werden y Deaktivieren Sie den Popup-Blocker. Spezifikationen CPU DDR 1,6 GHz Dual-Core Processor (Cortex A9 Kernel) 1024 MB DDRIII Ram Betriebssystem Android OS 4.1.x Hardware Interner Speicher Speicherkarte IBM PC oder kompatibler PC, Notebook oder Macintosh mit USB-Port 16 GB( 14,5 GB für Dateispeicherung, 256 MB für Apps-Installation, 1,2 GB für interne Systemnutzung) MicroSD / Micro SDHC Karte mit max. 32GB Systemanforderungen Betriebssystem Windows 2000/XP/Vista/Windows 7 und MAC OS 10.4 oder höher USB-Port USB2.0 Hochgeschwindigkeit Ausstattungsmerkmale Ausgang 3,5 mm Ohrhörerbuchse, eingebauter Lautsprecher E-Book-Format Audio Videoformat Fotoformat Sprache EPUB, PDF MP3 (MPEG1/2/2.5 Audio Layer 1/2/3) WMA (Version 4,4.1,7,8,9) WAV (MS-ADPCM, IMA-ADPCM, PCM) APE (Version 3.95, 3.97, 3.98, 3.99, normal und schnell außer hoch und extra hoch) FLAC (FLAC Audio) AAC (ADIF, ATDS Header AAC-LC und AAC-HE ) AVI (Xvid, Divx 4/5/6 außer GMC&QPEL, Divx für Lizenz, Audio Codec: MP3, AC3) RM/RMVB (Real Video Codec 8/9/10 außer G2, Audio Codec: Real Audio) FLV ( Sonnati H.263, H.264 außer O2 VP6) (für Lizenz) MKV (H.264, MPEG4, XVID) MOV (MPEG4, H.264, Audio Codec: MP3) 3GP/MP4 (H.264/H.263/MPEG4/XVID) JPEG, BMP, GIF (statisch), PNG Mehrsprachig 45 DE Konfigurationen Technische Parameter Lesegeschwindigkeit Schreibgeschwindigkei t Audio Bitrate DE Videoauflösung Video Bitrate Fotoauflösung Netzwerkanschluss Medien Akku-Ladezeit Akku-Spielzeit 8,7-9 Mbit/s (MLC Flash) 4,5-4,8 Mbit/s (MLC Flash) MP3: 8~320 Kbit/s WMA: 8~320 Kbit/s OGG: Q1- Q10 AVI (Max.2160p); RM/RMVB (Max.1280x720); FLV(Max.1280x720); MP4 (Max. 2160p) MKV (Max. 2160p); MOV (Max. 1280x720) Max. 6 Kbit/s (MPEG4, XVID); Max. 2,5 Kbit/s (H.264, Real video 8/9/10); Max. 2 Kbit/s (Sorenson H.263). JPEG (Baseline) (Max.8000x8000), GIF (statisch) (Max.1000x1000) WLAN (802.11 b/g/n) Rauschabstand Ca. 6 Stunden Ca. 4 Stunden 9.7“ Zoll TFT IPS LCD, Sensorbildschirm (capacitive), 1024 x 768 Pixel > 65 dB Frequenzgang 20 Hz-20 kHz Spannungsversorgung Lithium-Ionen Polymer-Akku; Netzteil: Netzeingang 100-240 V~ 50/60 Hz, DC Ausgang 5 V/2 A Display Physikalische Parameter Lagertemperatur -20 °C ~ +65 °C Betriebstemperatur 0 °C ~ +50 °C BetriebsLuftfeuchtigkeit 20 % ~ 90 % (40 °C) Lager-Luftfeuchtigkeit 20 % ~ 93 % (40 °C) Garantiebedingungen Die nachstehenden Bedingungen beinhalten die Voraussetzungen und den Umfang unserer Garantieleistungen und lassen unsere gesetzlichen und vertraglichen Gewährleistungs ver pflichtungen unberührt. 1. Wir geben 24 Monate-Gewährleistung für AXDIA -Produkte. Innerhalb von 12 Monaten ab Kaufdatum beheben wir nentgeltlich nach Massgabe der folgenden Garantiebedingungen Schäden oder Mängel am Produkt. Bei einem Mangel oder Defekt, der später als 12 Monate nach dem Kaufdatum festgestellt wird, muß für eine Garantiereparatur ein Fabrikationsfehler nachweislich vorliegen. Die Garantie erstreckt sich nicht auf Batterien und andere Teile, die zu den Verbrauchsgütern zählen, leicht zerbrechliche Teile, wie z.B. Glas oder Kunststoff sowie Defekte aufgrund des normalen Verschleißes. Eine Garantiepflicht wird nicht ausgelöst durch geringfügige Abweichungen von der Soll-Beschaffenheit, die für die Wert- und Gebrauchstauglichkeit des Produkts unerheblich sind, durch Schäden aus chemischen und elektrochemischen Einwirkungen, von Wasser sowie allgemein aus anormalen Bedingungen. 2. Die Garantieleistung erfolgt in der Weise, dass mangelhafte Teile nach unserer Wahl unentgeltlich instand gesetzt oder durch einwandfreie Teile ersetzt werden. AXDIA behält sich das Recht auf Austausch gegen ein gleichwertiges Ersatzgerät vor, falls das eingesandte Produkt innerhalb eines angemessenen Zeit- und Kostenrahmens nicht instand gesetzt werden kann. Ebenso kann das Produkt gegen ein anderes gleichwertiges Modell ausgetauscht werden. Instandsetzungen vor Ort können nicht verlangt werden. Ersetzte bzw. getauschte Teile gehen in unser Eigentum über. 3. Der Garantieanspruch erlischt, wenn Reparaturen oder Eingriffe von Personen vorgenommen werden, die hierzu von uns nicht ermächtigt sind, oder wenn unsere Produkte mit Ergänzungsoder Zubehörteilen versehen werden, die nicht auf unsere Produkte abgestimmt sind. 4. Garantieleistungen bewirken weder eine Verlängerung der Garantiefrist, noch setzen sie eine neue Garantiefrist in Lauf. Die Garantiefrist für eingebaute Ersatzteile endet mit der Garantiefrist für das ganze Produkt. 5. Weitergehende und andere Ansprüche, insbesondere solche auf Ersatz außerhalb des Produkts entstandener Schäden sind – soweit eine Haftung nicht zwingend gesetzlich angeordnet ist – ausgeschlossen. Wir haften also nicht für zufällige, indirekte oder sonstige Folgeschäden aller Art, die zu Nutzungseinschränkungen, Datenverlusten, Gewinneinbußen oder Betriebsausfall führen. Geltendmachung eines Garantiefalles 1. Um den Garantieservice in Anspruch zu nehmen, müssen Sie Kontakt mit AXDIA Service-Center über E-Mail, per Fax oder Telefon aufnehmen (Kontaktdaten siehe unten). Ebenso steht Ihnen dafür unser Serviceformular auf unserer Webseite oder auf der Rückseite der Garantiebedienungen zur Verfügung. 2. AXDIA Service-Center wird versuchen, Ihr Problem zu diagnostizieren und zu lösen. Wird ein Garantiefall festgestellt, erhalten Sie eine RMA Nummer (Return Material Authorization) und werden gebeten, das Produkt zu AXDIA einzusenden. ACHTUNG: AXDIA nimmt nur Sendungen an, die mit einer RMA-Nummer versehen sind. 47 DE Für unsere Produkte leisten wir Garantie gemäß nachfolgenden Bedingungen: Für die Einsendung des Produktes ist folgendes zu beachten: DE 1. Die Sendung ist ausreichend frankiert, versichert und transportgerecht einzusenden. Dem Produkt darf kein Zubehör beigefügt sein (keine Kabel, CD‘s, Speicherkarten, Handbücher, etc.), wenn nicht von AXDIA Service-Center anders bestimmt. 2. Die RMA-Nummer ist sichtbar und lesbar von außen auf der Verpackung zu vermerken. 3. Eine Kopie des Kaufbelegs muss als Garantienachweis beigefügt werden. 4. Nach Eingang des eingesandten Produkts leistet AXDIA Garantie gemäß Garantiebedienungen und sendet das Produkt frei Haus versichert zurück. Außerhalb der Garantie AXDIA kann einen Serviceanspruch außerhalb der Garantie ablehnen. Willigt AXDIA in einen Service außerhalb der Garantie ein, so werden alle Instandsetzungs- und Transportkosten in Rechnung gestellt. AXDIA nimmt keine Sendungen an, die nicht zuvor von AXDIA durch RMA (Return Material Authorization) genehmigt wurden.