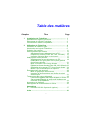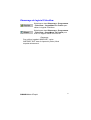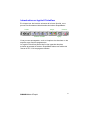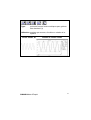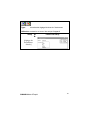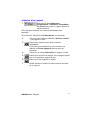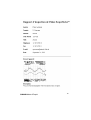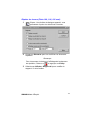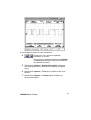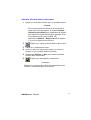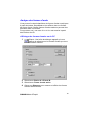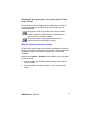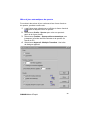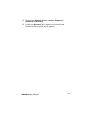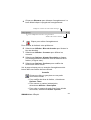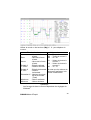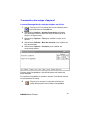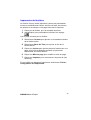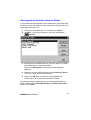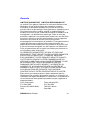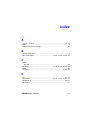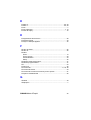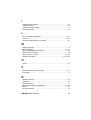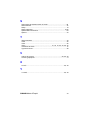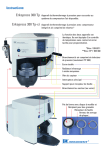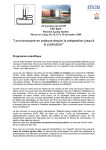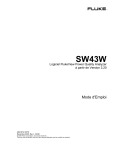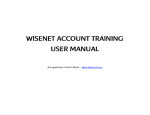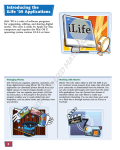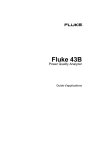Download Logiciel FlukeView® ScopeMeter®
Transcript
® SW90W Logiciel FlukeView® ScopeMeter® Mode d’Emploi 4822 872 80244 Mars 1999 © 1996, 1999 Fluke Corporation. Tous droits réservés. Imprimé aux Pays-Bas. Tous les noms de produit cités sont des marques déposées par les sociétés en question. Table des matières Chapitre Titre Page 1 Installation de FlukeView ....................................... Installation du logiciel FlukeView............................... Démarrage du logiciel FlukeView .............................. Connexion du testeur ScopeMeter ............................ 1 1 2 3 2 Utilisation de FlukeView ......................................... 4 Utilisation de l'aide en ligne ....................................... 4 Introduction au logiciel FlukeView ............................. 6 Création d'un rapport ................................................ 11 Documentation des écrans........................................ 13 Affichage d'écrans d'appareil sur le PC............. 13 Répéter les écrans (Fluke 199, 196, 192 seul).. 15 Insertion d'écrans dans un document ............... 17 Analyse des formes d'onde ....................................... 18 Affichage des formes d'ondes sur le PC ........... 18 Réalisation d'un gros plan et d'un plan général d'une forme d'onde ........................................... 21 Mise à l'échelle d'une forme d'onde .................. 21 Répéter les formes d'ondes (Fluke 199, 196, 192 seul) 22 Génération d'un spectre FFT d'une forme d'onde . 24 Mises à jour automatiques du spectre............... 26 Enregistrement des lectures ..................................... 28 Mise en graphique des lectures ........................ 28 Insertion de lectures dans une feuille de calcul électronique ...................................................... 31 Transmettre des setups d'appareil ............................ 32 Lecture/Sauvegarde des setups de/dans un fichier 32 Sauvegarde/Rappèle le setup actif de/dans une mémoire de ScopeMeter................................... 33 Impression de fenêtres.............................................. 34 Sauvegarde de fenêtres dans un fichier.................... 36 Appendices A Interface RS-232 Opto-Isolé (option)................. 37 Index ........................................................................ 41 i Chapitre 1 Installation de FlukeView Installation du logiciel FlukeView Le logiciel FlukeView® vous offre des outils simples à utiliser grace à la souris pour travailler avec votre testeur ScopeMeter ®. Le programme setup installe le logiciel FlukeView sur les PC fonctionnant sous Windows 95, 98, NT 4.0. Pour installer FlukeView, insérez le CD-ROM dans le lecteur de CD-ROM ou insérez la première disquette dans le lecteur approprié et démarrez SETUP. Le programme d’installation démarre automatiquement et vous demande des informations pour compléter l’installation. SW90W Mode d’Emploi 1 Démarrage du logiciel FlukeView Sélectionner dans Démarrage - Programmes - FlukeView - ScopeMeter 3.0 French pour utiliser le logiciel FlukeView. Sélectionner dans Démarrage - Programmes - FlukeView - ScopeMeter 3.0 French pour créer un rapport d’essai en Word 97. Remarque Pour utiliser le gabarit QREPORT, copier QREPORT.DOT dans le répertoire (folder) Word template directement. SW90W Mode d’Emploi 2 Connexion du testeur ScopeMeter Le logiciel FlukeView communique avec votre testeur ScopeMeter via le câble/adaptateur RS-232 opto-isolé (voir annexe) relié à un port COM du PC. Pendant le démarrage (sauf la première fois), le logiciel FlukeView essaie automatiquement d’établir une connexion avec l’instrument selon la dernière connexion en vigueur. Si la connexion automatique n’est pas réussie, la boîte de dialogue indiquée ci-après apparaît, ce qui vous permet de réaliser une connexion. 1 Sélectionner le Port COM où est connecté l’instrument au PC. 2 Sélectionner une Vitesse de transmission, p.ex. la plus élevée. 3 Cliquer sur Connecter pour établir une connexion avec l’instrument. SW90W Mode d’Emploi 3 Chapitre 2 Utilisation de FlukeView Utilisation de l’aide en ligne Le logiciel FlukeView vous propose d’accéder à l’aide en ligne à l’aide de la touche F1, du bouton Aide, d’aide “De quoi s’agit il?, ou du menu Aide: ou Maj+ ou Appuyer pour faire apparaître la page d’aide sur le sujet concerné. Cliquer, déplacer la flèche de la souris vers un sujet, et re-cliquer pour obtenir l’aide Qu’est-ce que c’est? . Cliquer pour amener l’aide dans les boîtes de dialogue et d’erreur. Par exemple : Cliquer sur Aide Comment et consulter le manuel en-ligne à l’écran. Cliquer sur Aide Support technique pour avoir accès à la page de la base de Fluke. SW90W Mode d’Emploi 4 Remarque Pour faire apparaître les articles d’aide sur une page d’aide, procéder comme suit: • déplacer la flèche de la souris (passer à au-dessus d’un article d’aide). • appuyer sur Tab (modifie le SW90W Mode d’Emploi d’un article d’aide). 5 Introduction au logiciel FlukeView En cliquant sur les boutons suivants de la barre d’outils, vous pouvez lire directement des données du testeur ScopeMeter: écrans setups formes d’onde lectures replay Vous pouvez sauvegarder, ouvrir et imprimer les données ou les exporter vers d’autres programmes. Le logiciel FlukeView permet de lire les types de données suivants provenant du testeur ScopeMeter dans une fenêtre de l’écran du PC. Voir les pages suivantes. SW90W Mode d’Emploi 6 Type: données bitmap-graphiques tirées de l’écran d’un instrument (en format pixel) Utilisation: création de documents et de rapports Ecran SW90W Mode d’Emploi Ð Fenêtre d’écran 7 Type: points de forme d’onde numériques pour générer des données Y(t) Utilisation: analyser par zoomer, s'écailler ou création d’un spectre Forme d’onde Ð SW90W Mode d’Emploi Fenêtre de Forme d’onde 8 Type: valeurs numériques pour enregistrer des données X-Y Utilisation: analyser par zoomer, s'écailler ou création d’un spectre Lectures Ð SW90W Mode d’Emploi Fenêtre de Forme d’onde 9 Type: données de réglage binaires de l’instrument Utilisation: extraction et renvoi les setups d’appareil Setup Ð Ï Fenêtre de Setup [réglages de ScopeMeter actuels] SW90W Mode d’Emploi 10 Création d'un rapport 1 Sélectionner dans Démarrage Programmess - FlukeView - ScopeMeter 3.0 French pour créer un rapport de test en utilisant Word 97. Word est alors démarré et les macros demandées sont chargées. Sous Word 97, sélectionner Enable Macros sur demande. 2 Cliquer sur des champs prédéfinis (Société, Contact, ...) et frapper le texte. 3 Cliquer pour insérer l’écran actif du testeur ScopeMeter. FlukeView est alors démarré, une connexion est réalisée et l’Ecran d’appareil actif est collé au document. 4 5 Cliquer sur le champ Description et frapper le texte. 6 Cliquer pour sauvegarder le rapport. 7 Quitter Word pour continuer avec la section suivante de ce manuel. Cliquer pour imprimer le rapport. Voir la page suivante pour un exemple de rapport de test. SW90W Mode d’Emploi 11 SW90W Mode d’Emploi 12 Documentation des écrans Affichage d'écrans d'appareil sur le PC 1a Cliquer pour afficher l'écran actif du testeur ScopeMeter dans une fenêtre d'écran. 1b Cliquer. Une boîte de dialogue apparaît, vous permettant de sélectionner d’écrans ScopeMeter spécifique à afficher dans les fenêtres d’écrans. Conseil Pour spécifier les conditions de transfert d’écrans, sélectionner Appareil - Multiple Transferts. Pour modifier la fenêtre à votre préférence: 2 Sélectionner Options - Ajouter Description et frapper une description dans le texte sous la fenêtre (10 lignes max.). 3 Sélectionner Options - Titre pour modifier le titre de la fenêtre . 4 Sélectionner Options - Couleurs pour modifier les couleurs de fenêtre. SW90W Mode d’Emploi 13 Chaque écran du testeur ScopeMeter a été affiché dans une fenêtre d'écran séparée. SW90W Mode d’Emploi 14 Répéter les écrans (Fluke 199, 196, 192 seul) 1 Cliquer. Une fenêtre de dialogue apparaît, vous permettant d’opérer les sélections suivantes: 2 Cliquer sur Démarrer pour lire et afficher les écrans de répétition. Remarque Pour interrompre la lecture et l’affichage de la séquence de répétition, clicker sur ou appuyer sur Echap. 3 Sélectionner Afficher - Rapport 4:3 pour modifier le rapport X:Y de la fenêtre. SW90W Mode d’Emploi 15 Pour modifier la fenêtre à votre préférence: 4 Cliquer pour voir l’écran de répétition précédent ou suivant. Vous pouvez également sélectionner Afficher - Lecture pour scanner à travers la séquence de répétition d’écrans. 5 Sélectionner Options - Ajouter Description et frapper une description dans le texte sous la fenêtre (10 lignes max.). 6 Sélectionner Options – Titre pour modifier le titre de la fenêtre . 7 Sélectionner Options – Couleurs pour modifier les couleurs de fenêtre. SW90W Mode d’Emploi 16 Insertion d'écrans dans un document 1 Cliquer sur la fenêtre d'écran que l’on souhaite insérer. Conseil Pour ne pas perdre de résolution à la suite de la copie vers le presse-papiers, choisissez Fenêtre – Dimension par défaut pour maximaliser la fenêtre afin d’obtenir la meilleure résolution possible. Pour les fenêtres d'écran Fluke modèle 190, sélectionnez Afficher – Rapport 4:3 libre (rapport 1:1) pour la résolution tout au plus. 2 Cliquer pour copier la fenêtre dans le bloc-notes. 3 Passer à un traitement de texte. 4 Ouvrir ou créer un document et placer le curseur à l'endroit où l’on souhaite insérer la fenêtre. 5 Sélectionner Edition - Coller pour insérer la fenêtre d'écran dans le document. 6 Cliquer pour sauvegarder le document. Remarque Egalement, vous pouvez insérer des fenêtres de forme d’onde ou de spectre dans un document. SW90W Mode d’Emploi 17 Analyse des formes d’onde Vous pouvez lire des échantillons de formes d'ondes numériques à partir du testeur ScopeMeter et les afficher dans une fenêtre de forme d'onde. Quatre formes d'ondes maximum peuvent être affichées dans une fenêtre. Pour montrer ceci, une trace Vrms et Arms est mesurée à partir des Entrées A et B. Affichage des formes d’ondes sur le PC 1 Cliquer. Une boîte de dialogue apparaît qui vous permet de sélectionner les formes d'ondes que vous souhaitez mesurer. 2 Sélectionner Entrée A et Entrée B. 3 Sélectionner Forme d’onde active. 4 Cliquer sur Démarrer pour mesurer et afficher les formes d'ondes sélectionnées. SW90W Mode d’Emploi 18 Pour modifier la fenêtre à votre préférence: 5 Sélectionner Options – Ajouter Description et frapper une description dans la boîte de texte au-dessous de la fenêtre (10 lignes max.). 6 Sélectionner Afficher – Bloc de données pour montrer le bloc de données. 7 Sélectionner Afficher – Curseurs pour montrer les curseurs. 8 Sélectionner Options - Couleurs pour modifier les couleurs d'une forme d'ondes. Voir la page suivante pour un exemple d’une fenêtre de forme d’onde. Conseils Cliquer pour mesurer rapidement la forme d’onde à partir de l'entrée A (INPUT A). Cliquer pour mesurer rapidement la forme d'onde à partir de l'entrée B (INPUT B). Cliquer pour mesurer rapidement les formes d'onde à partir des entrées A et B. • Pour spécifier les conditions de transfert des formes d’ondes, sélectionner Appareil - Multiple Transferts. • Pour modifier l'échelle, sélectionner Options Echelles. • Pour modifier les titres de fenêtre, sélectionner Options - Titres. • Pour montrer ou cacher la description, sélectionner Afficher - Description. SW90W Mode d’Emploi 19 Les formes d'onde ont été affichées dans une fenêtre de forme d'onde. Utiliser la souris ou les touches (Maj) Ç È pour déplacer les curseurs. Bloc de données Nom : Nom de la forme d’onde Date : Date de la forme d’onde Heure : Heure de la forme d’onde Echelle Y : Echelle verticale Y à 50% : Position verticale Echelle X : Echelle horizontale X à 0% : Position horizontale Dimension X : Nombre illustré (Total) de points de formes d’onde Maximum : Valeur maximum Minimum : Valeur minimum Valeurs de curseur X1 : Temps à curseur 1 X2 : Temps à curseur 2 dX : X2 - X1 Y1 : Valeur minimum et maximum à curseur 1 Y2 : Valeur minimum et maximum à curseur 2 dY : Y2 - Y1 A noter que les valeurs de forme d’onde s’appliquent à la forme d’onde active. Remarque Les formats de date et d'heure dépendent des réglages de Windows®. SW90W Mode d’Emploi 20 Réalisation d'un gros plan et d'un plan général d'une forme d'onde Pointer la souris sur le graphique pour sélectionner et faire le zoom en gros plan de la partie de la forme d'onde que l’on souhaite agrandir. Cliquer pour faire un gros plan d’une forme d’onde. Utiliser la barre de défilement pour sélectionner la partie que l’on souhaite visualiser. Cliquer pour faire un plan général d'une forme d'onde (annule un gros plan en cours). Mise à l'échelle d'une forme d'onde Si une forme d'onde n'est pas montrée complètement dans une fenêtre, une barre de défilement est affichée. Utiliser cette barre de défilement pour sélectionner la partie que l’on souhaite visualiser. Sélectionner Options - Echelles, pour modifier ce qui suit dans la fenêtre active: • mise à l'échelle horizontale (axe des temps) de toutes les formes d'onde. • mise à l'échelle verticale (axe des Y) de la forme d'onde active. SW90W Mode d’Emploi 21 Répéter les formes d'ondes (Fluke 199, 196, 192 seul) 1 Cliquer. Une boîte de dialogue apparaît, vous permettant d’opérer les sélections suivantes: 2 Sélectionner Forme d’onde(s) Replay à partir de l’entrée A et Forme d’onde(s) Replay à partir de l’entrée B. 3 Sélectionner la gamme d’écrans (à partir de - à) que vous souhaitez afficher. 4 Cliquer sur Démarrer pour mesurer et afficher les formes d'ondes de répétition. Remarque Pour interrompre la lecture et l’affichage de la séquence de répétition, clicker sur ou appuyer sur Echap. SW90W Mode d’Emploi 22 Pour modifier la fenêtre à votre préférence: 5 Cliquer pour voir l’écran de répétition précédent ou suivant. Vous pouvez également sélectionner Afficher - Lecture pour scanner à travers la séquence de répétition des formes d’onde. 6 Sélectionner Options - Ajouter Description et frapper une description dans le texte sous la fenêtre (10 lignes max.). 7 Sélectionner Options - Titre pour modifier le titre de la fenêtre . 8 Sélectionner Options - Couleurs pour modifier les couleurs de fenêtre. SW90W Mode d’Emploi 23 Génération d'un spectre FFT d'une forme d'onde Pour les calculs de spectre, une forme d'onde répétitive ou une forme d'onde qui contient des composants répétitifs, reçoivent une valeur de décalage fixe (composante DC) et plusieurs ondes sinusoïdales. Le spectre illustre l'amplitude de la fréquence de chaque onde sinusoïdale sous la forme d'un graphique à barres. La valeur de la composante DC est illustrée dans le bloc de données. 1 Sélectionner la forme d'onde à partir de laquelle on souhaite générer un spectre. Dans une fenêtre à forme d'ondes multiple, sélectionner Afficher - Forme d’onde active ou cliquer avec la souris pour sélectionner la forme d'onde active . 2 Sélectionner Outils - Spectre. Le spectre est créé et affiché dans une fenêtre de spectre. Pour modifier la fenêtre à votre préférence: 3 Sélectionner Options - Ajouter Description et frapper une description dans la boîte de texte au-dessous de la fenêtre (10 lignes max.). 4 Sélectionner Afficher - Bloc de données pour illustrer le bloc de données. 5 Sélectionner Afficher - Curseurs pour illustrer les curseurs. 6 Sélectionner Options - Couleurs pour modifier les couleurs du spectre. Voir la page suivante pour un exemple d’une fenêtre de spectre. Conseils • Pour modifier les titres de fenêtres, sélectionner Options - Titres. • Pour modifier la mise à l'échelle, sélectionner Options – Echelles. • Pour montrer ou cacher la description, sélectionner Afficher - Description. SW90W Mode d’Emploi 24 Utiliser la souris ou les touches (Maj) Ç È pour déplacer les curseurs. Bloc de données Nom : Nom du spectre Date : Date de la forme d’onde Heure : Heure de la forme d’onde Fond : Fréquence fondamentale RMS : Valeur Quadratique Moyenne Crête : Tension maximum CC : Courant Continu TDHr : Distorsion Harmonique Totale (effective) TDHf : Distorsion Harmonique Totale (fondamentale) FactK : Facteur K FactC : Facteur de Crête (Crête/RMS) Valeurs de curseur X1 : Fréquence (ou Nombre Harmonique) à Curseur 1 X2 : Fréquence (ou Nombre Harmonique) à Curseur 2 dX : X2 - X1 Y1 : Valeur de spectre à curseur 1 Y2 : Valeur de spectre à curseur 2 dY : Y2 - Y1 Remarque Les formats de date et d'heure dépendent des réglages de Windows®. SW90W Mode d’Emploi 25 Mises à jour automatiques du spectre Pour obtenir des mises à jour continues d'une forme d'onde et du spectre, procéder comme suit: 1 Cliquer pour sélectionner et afficher la forme d'onde à partir de laquelle créer un spectre. 2 Sélectionner Outils - Spectre pour créer un spectre à partir de la forme d'onde. 3 Sélectionner Fenêtre - Superposition automatique pour juxtaposer la fenêtre de forme d'onde et de spectre sur l'écran du PC. 4 Sélectionner Appareil - Multiple Transferts. Une boîte de dialogue apparaît. SW90W Mode d’Emploi 26 5 Sélectionner Mises à jour en continu, Remplacer fenêtre(s) existante(s). 6 Cliquer sur Démarrer pour obtenir une forme d’onde continue et des mises à jour du spectre . SW90W Mode d’Emploi 27 Enregistrement des lectures Mise en graphique des lectures Vous pouvez transférer et mettre en graphique les lectures relevées par le testeur ScopeMeter sur une période définie. Quatre types de lectures maximum peuvent être affichés dans une fenêtre. Pour montrer ceci, on enregistre quatre types de lectures. 1 Cliquer. Une boîte de dialogue apparaît, vous permettant de sélectionner les paramètres d’enregistrement. 2 Régler Intervalle de temps à trois secondes et sélectionner Mises à jour en continu, Remplacer fenêtre(s) existante(s) et Lectures multiples dans une fenêtre. 3 Cliquer sur Démarrer. Une boîte de dialogue apparaît, ce qui permet de sélectionner le type de lectures que l’on souhaite enregistrer. SW90W Mode d’Emploi 28 4 Cliquer sur Démarrer pour démarrer l'enregistrement. La barre d'état indique le progrès de l'enregistrement. Compte à rebours de l’intervalle de temps Texte indiquant l’état de l’enregistrement Nombre de lectures actuel 5 Cliquer pour arrêter l'enregistrement. Pour modifier la fenêtre à votre préférence: 6 Sélectionner Afficher - Bloc de données pour illustrer le bloc de données. 7 Sélectionner Afficher - Curseurs pour afficher les curseurs. 8 Sélectionner Options - Ajouter Description et frapper une description dans la boîte de texte au-dessous de la fenêtre (10 lignes max.). 9 Sélectionner Options - Couleurs pour modifier les couleurs de forme d'onde. Voir la page suivante pour un exemple d’enregistrement de lecture dans une fenêtre de forme d’onde. Conseils Cliquer pour faire un gros plan sur une partie d’une forme d’onde. • Pour modifier les titres de fenêtre , sélectionner Options -Titres. • Pour montrer ou cacher la description, sélectionner Afficher - Description. • Pour créer un spectre à partir d'une forme d'onde de lectures, sélectionner Outils - Spectre. SW90W Mode d’Emploi 29 Utiliser la souris ou les touches (Maj) Ç È pour déplacer le curseur. Bloc de données Nom : Nom de la forme d’onde Date : Date de la forme d’onde Heure : Heure de la forme d’onde Echelle Y : Echelle verticale Y à 50% : Position verticale Echelle X : Echelle horizontale X à 0% : Position horizontale Dimension X : Nombre de points de forme d’onde (Total) Maximum : Valeur maximum Minimum : Valeur minimum Valeurs de curseur X1 : Temps à curseur 1 X2 : Temps à curseur 2 dX : X2 - X1 Y1 : Valeur de lecture à curseur 1 Y2 : Valeur de lecture à curseur 2 dY : Y2 - Y1 A noter que les valeurs de lectures s’appliquent à la forme d’onde active. Remarque Les formats de date et d'heure dépendent des réglages de Windows®. SW90W Mode d’Emploi 30 Insertion de lectures dans une feuille de calcul électronique 1 Cliquer sur la forme d'onde des lectures que l’on souhaite insérer. 2 Sélectionner Edition - Copier Données pour copier les données de lecture sur le bloc-notes. 3 Passer à un programme de feuille de calcul électronique. 4 Ouvrir ou créer une feuille de programmation et placer le curseur à l'endroit où l’on souhaite insérer des données. 5 Sélectionne Edition - Coller pour insérer les données dans la feuille de programmation, les lectures numériques étant disposées en colonnes. 6 Cliquer pour sauvegarder la feuille de calcul électronique. Remarque Il est possible d’insérer les points de forme d'onde et de spectre dans une feuille de calcul électronique en procédant de la même façon. SW90W Mode d’Emploi 31 Transmettre des setups d’appareil Lecture/Sauvegarde des setups de/dans un fichier 1 Cliquer pour lire le setup actif ou les setups à partir des mémoires de ScopeMeter. 2 Sélectionner Options - Ajouter Description et frapper une description dans la boîte de texte au-dessous de la fenêtre (10 lignes max.). 3 Sélectionner Options - Titre pour modifier le titre de la fenêtre. 4 Sélectionner Afficher - Bloc de données pour montrer de bloc de données. 5 Sélectionner Options - Couleurs pour modifier les couleurs de fenêtre. Chaque setup ScopeMeter a été affiché dans une fenêtre de setup séparée. Si le testeur ScopeMeter le soutient, la boîte Texte Setup montre les informations de setup. 6 Cliquer pour envoyer le setup de la fenêtre de setup sélectionnée vers le testeur ScopeMeter. SW90W Mode d’Emploi 32 Sauvegarde/Rappèle le setup actif de/dans une mémoire de ScopeMeter 1 Sélectionner Appareil - Télécommande. Une boîte de dialogue apparaît. 2 Cliquer Enregistrer Setup. Une boîte de dialogue apparaît. 3 Cliquer la flèche vers le bas pour afficher la liste de mémoires setup. 4 Cliquer l'emplacement de mémoire où vous désirez sauvegarder le setup actif. 5 Cliquer Enregistrer pour envoyer le setup à la mémoire sélectionnée. Le setup actif du testeur ScopeMeter est maintenant sauvegardé dans une mémoire de ScopeMeter. 6 Cliquer Rappel du Setup. Une boîte de dialogue apparaît. 7 Cliquer la flèche vers le bas pour afficher la liste de mémoires setup. 8 Cliquer l'emplacement de mémoire qui contient le setup que vous voulez activer. 9 Cliquer Rappeler pour créer le nouveau setup actuel. Le setup actif est maintenant rappelé d’une mémoire de ScopeMeter. Cliquer Fermer pour fermer la boîte de dialogue. SW90W Mode d’Emploi 33 Impression de fenêtres La fonction ‘Aperςu avant impression’ permet de prévisualiser toutes les combinaisons d’écran, de forme d’onde, de lectures, de spectre et de setup sur une page avant de les imprimer. 1 Cliquer sur la fenêtre que l’on souhaite imprimer. 2 Cliquer pour prévisualiser la fenêtre sur la page. Voir la page suivante pour la fenêtre. 3 Sélectionner Contour pour ajouter un encadrement autour de la fenêtre active. 4 Sélectionner Barre de Titre pour ajouter le titre de la fenêtre active. 5 Cliquer sur Insérer pour ajouter plusieurs fenêtres sur une page. Une boîte de dialogue apparaît qui permet de sélectionner une autre fenêtre. 6 Cliquer sur Mise en page pour modifier la mise en page. 7 Cliquer sur Imprimer pour commencer à imprimer la (les) fenêtre(s). Pour modifier les réglages d’imprimante, sélectionner Fichier Configuration de l’imprimante. SW90W Mode d’Emploi 34 SW90W Mode d’Emploi 35 Sauvegarde de fenêtres dans un fichier Il est possible de sauvegarder toute combinaison quelconque de fenêtres d’écran, de formes d’onde, de lectures, de spectre et de setup dans un fichier FVF. 1 Cliquer sur la fenêtre que l’on souhaite sauvegarder. 2 S’il n’y a plus de fenêtres, une boîte de dialogue apparaît. 3 Sélectionner les fenêtres de son choix ou cliquer sur Tout pour sélectionner toutes les fenêtres. Cliquer sur Enregistrer. Une autre boîte de dialogue apparaît. 4 Introduire un nom de fichier dans la boîte Nom de Fichier (FVF est le type de fichier par défaut). 5 Cliquer sur OK pour commencer à sauvegarder les fenêtres que l’on a sélectionnées dans le fichier. Pour de plus amples informations sur la sauvegarde dans un fichier, sélectionner Table alphabétique - Formats de Fichier dans le menu Aide. SW90W Mode d’Emploi 36 Annexe A Interface RS-232 Opto-Isolé (option) Connections d’Interface SW90W Mode d’Emploi 37 Spécifications d’Interface Type d’interface: RS-232 / EIA-232-D, Opto-isolé États: • ESPACE = 0 Lumière • MARQUE = 1 Noir Longueur de la forme d’onde = 800 nm Niveau du signal RXD: • ESPACE = +10 V à +4 V Saisie maxi = +15 V • MARQUE = -4 V à -10 V Saisie mini = -15 V Niveau des autres signaux: • ESPACE = +12 V à +7 V Saisie maxi = +15V • MARQUE = -7 V à -12 V Saisie mini = -15V Méthode de liaison: XON/XOFF, Software Handshake seul Environnement: • Satisfais à la norme de MIL-T-28800D Type III, Class 3 • Température:Opérable = 0 °C à +50 °C Stockage = -20 °C à +70 °C Mécanique: Longueur de câble = 1.5 m Poids = 0.14 kg SW90W Mode d’Emploi 38 Cable d’Interface SW90W Mode d’Emploi 39 Garantie LIMITE DE GARANTIE ET LIMITE DE RESPONSABILITE La société Fluke garantit l'absence de vices de matériaux et de fabrication de ses produits dans des conditions normales d'utilisation et d'entretien pendant une période de trois ans prenant effet à la date d'achat. Cette garantie ne s'applique pas à tout produit mal utilisé, modifié, négligé ou endommagé par accident ou soumis à des conditions anormales d'utilisation et de manipulation. Les distributeurs agréés par Fluke ne sont pas autorisés à appliquer une garantie plus étendue au nom de Fluke. Pour avoir recours au service de la garantie, envoyer l'appareil défectueux au centre de service Fluke le plus proche, accompagné d'une description du problème. Fluke garantit que le logiciel fonctionnera en grande partie conformément à ses spécifications fonctionnelles pour une période de 90 jours et qu'il a été correctement enregistré sur des supports non défectueux. Fluke ne garantit pas que le logiciel ne contient pas d'erreurs ou qu'il fonctionne sans interruption. LA PRESENTE GARANTIE EST LE SEUL ET EXCLUSIF RECOURS ET TIENT LIEU DE TOUTES AUTRES GARANTIES, EXPLICITES OU IMPLICITES, Y COMPRIS, MAIS NON EXCLUSIVEMENT, TOUTE GARANTIE IMPLICITE QUANT A L'APTITUDE DU PRODUIT A ETRE COMMERCIALISE OU APPLIQUE A UNE FIN OU A UN USAGE DETERMINE. FLUKE NE POURRA ETRE TENU RESPONSABLE D'AUCUN DOMMAGE PARTICULIER, INDIRECT, ACCIDENTEL OU CONSECUTIF, NI D'AUCUNS DEGATS OU PERTES DE DONNEES, QUE CE SOIT A LA SUITE D'UNE INFRACTION AUX OBLIGATIONS DE GARANTIE, SUR UNE BASE CONTRACTUELLE, EXTRA-CONTRACTUELLE OU AUTRE. Etant donné que certains pays ou états n'admettent pas les limitations d'une condition de garantie implicite, ou l'exclusion ou la limitation de dégâts accidentels ou consécutifs, les limitations et les exclusions de cette garantie pourraient ne pas s'appliquer à chaque acheteur. Fluke Corporation P.O. Box 9090 Everett, WA 98206-9090 USA SW90W Mode d’Emploi Fluke Industrial B.V. P.O. Box 680 7600 AR, Almelo Pays-Bas 40 Index A Afficher - Lecture ..........................................................................16, 23 Aide ......................................................................................................4 Analyse des formes d’onde ................................................................18 B Bitmap-graphiques ...............................................................................7 Bloc de données .............................................19, 20, 24, 25, 29, 30, 32 C Cable RS-232............................................................................................39 Couleurs .........................................................13, 16, 19, 23, 24, 29, 32 Crête...................................................................................................25 Curseurs .................................................................................19, 24, 29 D DC ................................................................................................24, 25 Description......................................................13, 16, 19, 23, 24, 29, 32 Dimension X .................................................................................20, 30 Document ...........................................................................................17 SW90W Mode d’Emploi 41 E Echelle X ...................................................................................... 20, 30 Echelle Y ...................................................................................... 20, 30 Ecran .................................................................................................... 7 Ecran d’appareil ............................................................................. 7, 13 Ecrans de replay ................................................................................ 15 E Enregistrement des lectures............................................................... 28 Enregistrer Setup ............................................................................... 33 Envoyer le Setup d’appareil ............................................................... 32 F Facteur de Crête ................................................................................ 25 Facteur K............................................................................................ 25 Fenêtre Ecran .............................................................................................. 14 Forme d’onde ................................................................................. 20 Prévisualisation............................................................................... 34 Setup .............................................................................................. 32 Feuille de calcul électronique ............................................................. 31 Feuille de programmation................................................................... 31 FFT..................................................................................................... 24 Fichier FVF......................................................................................... 36 Forme d’onde ........................................................................... 8, 18, 28 Forme d’onde active........................................................................... 24 Forme d’onde continue et mises à jour du spectre ............................ 27 Fréquence fondamentale ................................................................... 25 G Garantie ............................................................................................. 40 Graphiques........................................................................................... 7 SW90W Mode d’Emploi 42 I Impression de fenêtres .......................................................................34 Imprimer Setup ...................................................................................34 Installation de FlukeView ......................................................................1 Interface RS-232 ................................................................................37 L Lecture le Setup d’appareil .................................................................32 Lectures..........................................................................................9, 28 Lectures multiples dans une fenêtre...................................................28 M Meta-graphiques...................................................................................8 Mise à l’échelle .............................................................................21, 24 Mise en graphique des lectures..........................................................28 Mises à jour du spectre.......................................................................26 Mises à jour en continu.................................................................27, 28 Multiple Transferts ..................................................................13, 19, 26 O Outils ..................................................................................................24 P Plusieurs fenêtres sur une page .........................................................34 Port COM..............................................................................................3 R Rappel du Setup.................................................................................33 Rapport 4:3.........................................................................................15 Rapport d’essai...................................................................................11 Remplacer fenêtre(s) existante(s) ................................................27, 28 RMS....................................................................................................25 RS-232 Interface ................................................................................37 SW90W Mode d’Emploi 43 S Sauvegarde de fenêtres dans un fichier............................................. 36 Série Interface .................................................................................... 37 Setup .................................................................................................. 10 Setup d’appareil ............................................................................ 10,32 Spécifications d’interface.................................................................... 38 Spectre ............................................................................................... 24 T Télécommande................................................................................... 33 THDf................................................................................................... 25 THDr................................................................................................... 25 Titres .............................................................. 13, 16, 19, 23, 24, 29, 32 Traitement de texte ............................................................................ 17 Type de lectures................................................................................. 28 V Valeurs de curseur ................................................................. 20, 25, 30 Vecteur-graphiques .............................................................................. 8 X X à 0%.......................................................................................... 20, 30 Y Y à 50%........................................................................................ 20, 30 SW90W Mode d’Emploi 44