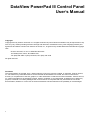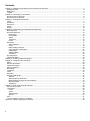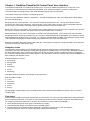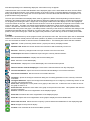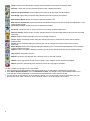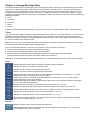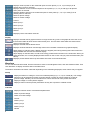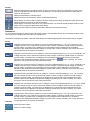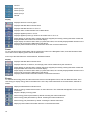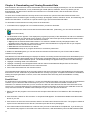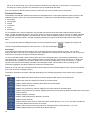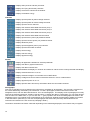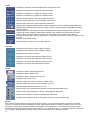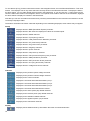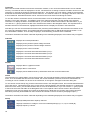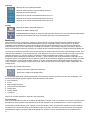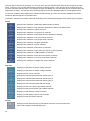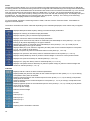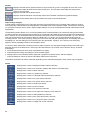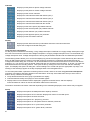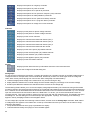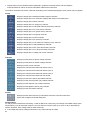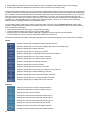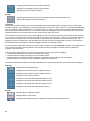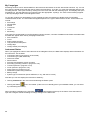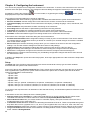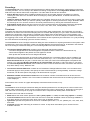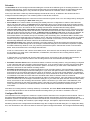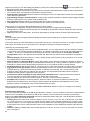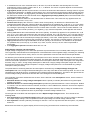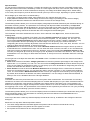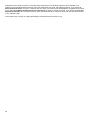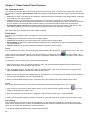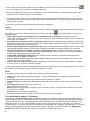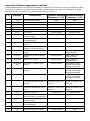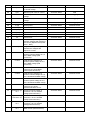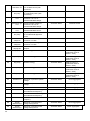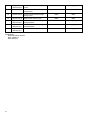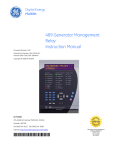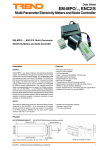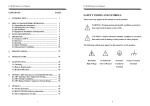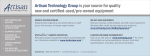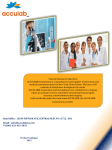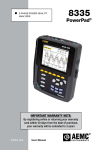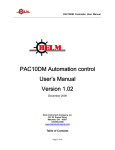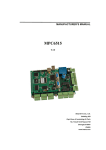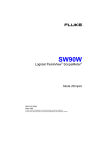Download DataView PowerPad III Control Panel User`s Manual
Transcript
DataView PowerPad III Control Panel User’s Manual Copyright Copyright 2015 by Chauvin Arnoux®, Inc. All rights reserved. No part of this documentation may be reproduced in any form or by any means (including electronic storage and retrieval or translation into any other language) without prior agreement and written consent from Chauvin Arnoux ®, Inc., as governed by United States and International copyright laws. Chauvin Arnoux®, Inc. d.b.a. AEMC® Instruments 15 Faraday Drive, Dover, NH 03820 USA Tel: (800) 945-2362 or (603) 749-6434, Fax: (603) 742-2346 All rights reserved. Disclaimer This documentation is provided "as is," without warranty of any kind, express, implied, or otherwise. Chauvin Arnoux, Inc. has made every reasonable effort to ensure that this documentation is accurate; but does not warrant the accuracy or completeness of the text, graphics, or other information contained in this documentation. Chauvin Arnoux, Inc. shall not be liable for any damages, special, indirect, incidental, or inconsequential; including (but not limited to) physical, emotional or monetary damages due to lost revenues or lost profits that may result from the use of this documentation, whether or not the user of the documentation has been advised of the possibility of such damages. 1 Contents Chapter 1. DataView PowerPad III Control Panel User Interface..................................................................................... 3 Navigation frame ........................................................................................................................................................... 3 Data frame..................................................................................................................................................................... 3 Toolbar .......................................................................................................................................................................... 4 Chapter 2. Connecting an Instrument ............................................................................................................................... 6 Disconnect the Instrument ............................................................................................................................................ 6 Reconnect the Instrument ............................................................................................................................................. 6 Chapter 3. Viewing Real-time Data ................................................................................................................................... 7 Trend ............................................................................................................................................................................. 7 Waveform ...................................................................................................................................................................... 8 Harmonics ..................................................................................................................................................................... 9 Power .......................................................................................................................................................................... 10 Energy ......................................................................................................................................................................... 10 Chapter 4. Downloading and Viewing Recorded Data ................................................................................................... 11 Read SD Card ............................................................................................................................................................. 11 Recorded Sessions ..................................................................................................................................................... 12 Recordings .............................................................................................................................................................. 12 Photographs ............................................................................................................................................................ 13 Alarms ..................................................................................................................................................................... 14 Transients ................................................................................................................................................................ 16 Inrush ...................................................................................................................................................................... 16 Monitoring.................................................................................................................................................................... 17 Slow variations ........................................................................................................................................................ 17 Trend ....................................................................................................................................................................... 19 Rapid voltage changes ............................................................................................................................................ 20 Long and short interruptions ................................................................................................................................... 21 Voltage dips ............................................................................................................................................................. 22 Voltage swells ......................................................................................................................................................... 23 Transients ................................................................................................................................................................ 25 My Campaigns ............................................................................................................................................................ 26 Instrument Status ........................................................................................................................................................ 26 Chapter 5. Creating a DataView Report ......................................................................................................................... 27 Chapter 6. Configuring the Instrument ............................................................................................................................ 28 Setup ........................................................................................................................................................................... 28 Sensors and Ratios ..................................................................................................................................................... 29 Instrument Display ...................................................................................................................................................... 29 Alarm Conditions ......................................................................................................................................................... 29 Recordings .................................................................................................................................................................. 30 Transients.................................................................................................................................................................... 30 Inrush .......................................................................................................................................................................... 30 Schedule ..................................................................................................................................................................... 31 Configure EN 50160 .................................................................................................................................................... 31 General .................................................................................................................................................................... 32 Slow Variations thresholds ...................................................................................................................................... 32 Rapid Voltage Changes and Interruptions .............................................................................................................. 33 Dips and swells ....................................................................................................................................................... 34 Transients ................................................................................................................................................................ 34 Chapter 7. Other Control Panel Features ....................................................................................................................... 36 Set instrument clock .................................................................................................................................................... 36 Tools menu.................................................................................................................................................................. 36 Colors ...................................................................................................................................................................... 36 Cache ...................................................................................................................................................................... 36 Select Report ........................................................................................................................................................... 36 Options .................................................................................................................................................................... 37 Print ............................................................................................................................................................................. 37 Too much data to save in 1 file dialog ........................................................................................................................ 37 Appendix: Software aggregation methods ...................................................................................................................... 38 2 Chapter 1. DataView PowerPad III Control Panel User Interface The DataView PowerPad III Control Panel enables you to connect an AEMC PowerPad III to a computer. Once connected, you can download and display recorded data, view measurement data in real time, configure the instrument, start a recording session, and create DataView reports from recorded data. The Control Panel's user interface is arranged as follows: At the top of the application window is the title bar. The title bar displays the name of the application and the path to the open data file (if any). Below the title bar is the menu bar. The menu bar contain six drop down menus. The top level names of these menus are File, Edit, View, Instrument, Tools, and Help. Each of the options in these menus is associated with the menu's name. For example, instrument-specific options are listed in the Instrument menu. Below the menu bar is the toolbar. This contains iconic representations of some of the menu commands; you can click an icon as a shortcut to perform the same function as its associated menu command. Below the toolbar are two frames. The frame on the left is the Navigation frame. This functions much like Windows Explorer does when exploring the folders on your computer. Selected entries in the Navigation frame determine which data is displayed in the Data frame to the right. For example, selecting Real-time Data in the Navigation frame results in the Data frame displaying the data currently being measured by the connected instrument. Below the Navigation and Data frames is the status bar. This displays a single line of help information (to the left) and instrument connection status (to the right). Navigation frame The Navigation frame enables you to navigate through real-time and previously recorded data measured by the instrument. This frame also determines what data is displayed in the Data frame. The "root" of the Navigation frame is the Workstation folder which contains the model name of the connected instrument. When this name is highlighted, the connect instrument's status information appears in the Data frame. Under this name are the following categories of data, arranged in a navigation "tree." Recorded Sessions contains: Recordings Photographs Alarms Transients Inrush Monitoring Note that not all these options are available for all instruments. Real-time Data contains: Trend Waveform Harmonics Power Energy My Campaigns contains data on any recorded sessions that have been downloaded and saved to the PC, and are currently open. Data frame The Data frame displays information measured by the instrument. This can be real-time data actively being measured by the connected instrument. It can also be data recorded and saved on the instrument, and then downloaded to the PC. At the top of the Data frame are up to three rows of buttons: Group, Channel, and Display: Group buttons determine which group of parameters to display Channels buttons identify the input(s) to which the data applies Display buttons control whether data is displayed in graphical or tabular format, and also displays minimum/maximum values as well as information related to the instrument 3 Note that depending on the data being displayed, some buttons may not appear. Under the button rows is a table that identifies which displayed graph color is associated with which channel. Each channel is assigned a specific color. Double clicking on the Colors column in the table displays the Display Colors dialog, which allows you to change the color that represents a channel. Note that this table does not appear if nongraphical data is being displayed. The main part of the Data frame displays data, either in graphical or tabular format depending on which button is selected in the Display buttons. When the data frame is displaying graphical report data, it provides several features for navigating and viewing the data. A single click on the graph or table moves the display cursor or the highlighted row to the location of the click. The date and time under the cursor will be updated to correspond to the location of the cursor on the graph. The table of channels will be updated to indicate the values of each channel at the cursor location. Because the instrument can record large amounts of data, you will often have multiple measurements associated with each pixel of the graph. The table provides a summary of the minimum, maximum and average of the samples associated with the time period for one pixel of the graph. As you zoom in, there will be fewer and fewer points for each pixel of the graph. When the graph is fully zoomed in, there will only be about 10 data points visible. Toolbar The toolbar is located at the top of the program screen just under the menu bar. Each menu option has an associated toolbar icon that when clicked performs the same operation. By default, not all available buttons are on the toolbar. You can customize the toolbar to add and remove available buttons. The following are buttons that are available: Open file: Loads a previously saved session (.icp file) into the My Campaigns folder. Read SD card: Reads the content stored in the instrument's SD Card directly into the PC. Save file: Saves any changes made to an open session to the file on the drive. Create Report: Generates a DataView report using the currently selected session. Download Recorded Data: Displays the Download dialog box. Print: Prints the current data display. Print Preview: Displays the current data display as it would look when printed. Delete a Session from the Campaigns: Removes the selected session from My Campaigns. Connect Instrument: Opens the Connect Instrument Wizard dialog to connect the instrument. Disconnect Instrument: Disconnects the connected instrument. Configure: Opens the Configure Instrument dialog box for setting parameters on the currently connected instrument. Configure EN 50160: Opens the Configure EN 50160 dialog box for configuring a monitoring session on the currently connected instrument. Zoom Tool: Changes the cursor (while over a graph) to the zoom tool. It allows the user to draw an area of the graph to zoom in on. Zoom Previous: Resets the zoom state of the graph to the previous zoom state. This operation will undo the last zoom operation. Zoom In: Increases the zoom magnification of the displayed graph. Zoom Out: Decreases the zoom magnification of the displayed graph. Zoom All: Adjusts the zoom magnification of the graph to display all of the available data. Select start and end: Allows the user to specify a precise start and end date/time for the displayed graph. Back: Navigate to the previous display. Forward: This command will undo the last Back operation. 4 Close: Closes (and unloads) the currently selected session in the Open Campaigns folder. Save As: Saves the currently selected session under a different file name. Export to a Spreadsheet: Saves measurement data into an ExcelTM spread sheet file. Print Setup: Opens the Print Setup dialog allowing the user to specify print options. Edit Address Book: Opens the session properties address book. Edit Session Parameters: Opens the Session Parameters dialog box for the currently selected session in the Open Sessions folder. Customize Toolbar: Allows the user to customize the toolbar. Set Clock: Allows the user to set the clock for the currently connected instrument. Delete a Session: Removes the currently selected session in the Recorded Sessions list from the connected instrument. Status: Displays status information from the connected instrument. Colors: Opens the Display Colors dialog box allowing the user to customize the colors used to display graphical data. Cache: Opens the Cache dialog box allowing the user to manage the contents of the cache for each instrument. Select Report: Opens the Templates dialog box allowing you to select the default template to be used when creating a DataView report. Options: Opens the Options dialog box allowing you to specify default rates and various program options. Help Topics: Opens this Help file. Manual: Opens the web browser at the location of the on-line PDF manual. Update: Check the Internet to see if a new version of the software and/or firmware is available. About: Opens the About dialog box displaying version and copyright information. To add or delete, and change icons in the toolbar: 1. Click the down arrow that appears to the right of the last icon on the toolbar. This displays a popup box. 2. Click Add or Remove Buttons, then click Standard Toolbar. This displays a list of all available toolbar icons. Icons that are currently displayed on the toolbar are identified with a check mark to the left. 3. You can add an unchecked icon to the toolbar by clicking on it. To remove an icon from the toolbar, click it to deselect the check mark. Use the up arrow and down arrow to scroll through the list of icons. 5 Chapter 2. Connecting an Instrument To connect an instrument to the PC, ensure that the instrument is powered on and physically connected to the PC through a USB connection. Then proceed as follows: 1. Click Instrument in the menu bar and then select the option Connect an Instrument. The Connect an Instrument Wizard dialog box appears. 2. The name of the connected instrument should appear in the Instrument field. If it does not, ensure that the instrument is powered on and connected to the PC, then click Refresh. If the instrument still does not appear, check your PC's Device Manager to ensure that the proper drivers have been installed. (The steps for opening Device Manager depend on the type of PC; consult your PC's documentation for instructions.) 3. When the instrument is displayed, click Next. The program now connects to the instrument. During this process, status messages appear on the screen informing you that the PC is establishing a connection and reading configuration information from the instrument. 4. If the connection is not successful, an error message appears on your screen. If the connection is successful, a message is displayed informing you that the instrument has been identified. Click Finish to complete the process and exit the Connect an Instrument Wizard. The connected instrument now appears in the Workstation folder in the Navigation frame. You can now view recorded and real-time data on the instrument, download recorded data, configure the instrument, and perform other tasks. Disconnect the Instrument There may be instances when you want to disconnect from the currently connected instrument. For example, the program can only connect to one instrument at a time; so if you want to connect to a different instrument you will need to first disconnect from the current one. To do this, click Instrument in the menu bar and then select the option Disconnect the instrument. A message appears asking you to confirm the disconnection. Click Yes; the program then disconnects the instrument and removes its name from the Navigation frame. Reconnect the Instrument If during a program session the connected instrument becomes disconnected, the Connect an instrument option in the Instrument menu is replaced by the option Reconnect the instrument. To reconnect the instrument, click Reconnect the instrument. If the instrument was temporarily disconnected (for example, by powering down), clicking Reconnect the instrument immediately reconnects the program to the instrument. If the instrument was disconnected via the Disconnect the instrument option, the Connect an Instrument Wizard dialog box appears. Complete the dialog box as instructed here to reconnect the instrument. Note that if you close the program session with the instrument disconnected, the Connect an instrument option appears in the Instrument menu the next time you start the program. To connect to the instrument, you must follow the same procedure as connecting an instrument for the first time. 6 Chapter 3. Viewing Real-time Data The Real-time Data folder in the Navigation frame lists the types of data currently being measured by the connected instrument. To view real-time data, ensure that your instrument is connected to the PC. Then find and expand the instrument's name in the Navigation frame, and click Real-time Data. By default, the Data frame displays real-time trend data being recorded by the connected instrument. To display other types of real-time data, click the "+" (plus) symbol to the left of the Real-time Data folder in the Navigation frame. This expands a list of sub-folders containing the following sub-folders: Trend Waveform Harmonics Power Energy Highlight the folder associated with the type of data you want to view. This data will then appear in the Data frame. Trend Real-time trend data displays changes in parameters being measured by the connected instrument. To view real-time trend data, find the instrument's name in the Navigation frame, and click Real-time Data. By default, trend data is displayed in the Data frame when you highlight the Real-time Data folder. You can also display trend data by clicking the Trend sub-folder under Real-time Data. Note that you can also view recorded trend data by downloading a recording or monitoring session and then viewing the results of that session through the My Campaigns folder. At the top of the Data frame are up to three rows of buttons: Group, Channel, and Display: Group buttons determine which group of parameters to display Channels buttons identify the input(s) to which the data applies Display buttons control whether data is displayed in graphical or tabular format, and also displays minimum/maximum values as well as information related to the instrument The buttons are defined as follows. Note that depending on the data being displayed, some buttons may not appear. Group Displays RMS (Root-Mean-Square) value(s) of measured input parameters. Displays DC value(s) of measured input parameters. Displays frequency (Hz) of measured input parameters. Displays crest factor values of measured input parameters. Displays power factor and cosφ values of measured nputs individually for each phase (L1, L2, L3) or total (Σ) of all phases depending on the type of network. Displays tanφ values of measured inputs individually for each phase (L1, L2, L3) or total (Σ) of all phases depending on the type of network. Displays RMS (AC) (real, reactive or apparent) and DC power for the measured inputs for each phase (L1, L2, L3) or total (Σ) of all phases. Displays FK (Factor K) value for measured values of each phase (L1, L2 or L3). Displays FHL (harmonic loss factor) value for measured values of each phase (L1, L2 or L3). Displays UNB (unbalance) value for phase-to-neutral voltage or current for a three-phase network. Displays PST (short term flicker) value for selected phase (L1, L2 or L3). Displays PLT (long term flicker) value for selected phase (L1, L2 or L3). Displays total harmonic distortion value THD for phase-to-phase voltage or phase-to-neutral voltage and current for selected phase (L1, L2, L3). Channels Displays real-time values of all the measured parameters. Displays RMS (AC) and DC real power for the measured inputs for each phase (L1, L2, L3) or total (Σ) of all phases when power is selected. 7 Displays reactive power for the measured inputs for each phase (L1, L2, L3) or total (Σ) of all phases when power is selected. Displays distortion for the measured inputs for each phase (L1, L2, L3) or total (Σ) of all phases when power is selected. Displays apparent power for the measured inputs for each phase (L1, L2, L3) or total (Σ) of all phases power is selected. Phase-to-phase voltage. Phase-to-neutral voltage. Current. Phase (Line) 1. Phase (Line) 2. Phase (Line) 3. Neutral. Displays just the summation channels. Display Displays selected data in graphical format. A single click at any point on the graph will move the cursor there and the table will show all the values at this point. The time when these data were taken will be shown on the time axis. Displays selected data in tabular format. Displays minimum/maximum and average values when the data is selected for graphical display. Starts display of real-time data. If display has been stopped (see below) pressing this button erases the displayed data and resumes the real-time display. Stops display of real-time data, as well as the energy measurement session on the instrument. When you press this button, the currently displayed data remains on the screen until you press the Start button (see above). Displays present status and set-up information about the connected instrument. Waveform To view real-time waveform data, find the instrument's name in the Navigation frame, and click Real-time Data. Then click Waveform to display waveform data in the Data frame. The buttons are defined as follows. Note that depending on the data being displayed, some buttons may not appear. Group Displays waveform of voltage or current for selected phase(s) (L1, L2, L3) or neutral (N). The voltage waveform can be selected for phase-to-phase voltage or phase-to-neutral voltage or neutral-toground voltage. Similarly, the current waveforms can be selected for each phase and neutral. Displays voltage or current phasor diagram. Displays values of all the present parameters as they are acquired in a tabular format. Channels Displays real-time values of all measured parameters Phase-to-phase voltage Phase-to-neutral voltage Current Phase (Line) 1 Phase (Line) 2 Phase (Line) 3 Neutral 8 Display Displays selected data in graphical format. A single click at any point on the graph will move the cursor there and the table will show all the values at this point. The time when these data were taken will be shown on the time axis. Displays selected data in tabular format. Displays minimum and maximum values of selected parameters Starts display of real-time data. If display has been stopped (see below) pressing this button erases the displayed data and resumes the real-time display. Stops display of real-time data. When you press this button, the currently displayed data remains on the screen until you press the Start button (see above). Displays present status and set-up information about the connected instrument. Harmonics To view real-time harmonics data, find the instrument's name in the Navigation frame, and click Real-time Data. Then click Harmonics to display harmonics data in the Data frame. The buttons are defined as follows. Note that depending on the data being displayed, some buttons may not appear. Group Displays 0 to 50 harmonics of voltage or current for selected phase(s) (L1, L2, L3) or neutral (N). The voltage harmonics can be selected for phase-to-phase voltage or phase-to-neutral voltage or neutral-toground voltage. The harmonics is displayed as a percentage of the fundamental (%f) as default. Harmonics are displayed as absolute voltage by pressing the % button. Similarly, the current harmonics can be selected for each phase and neutral. Displays 0 to 25 harmonics from of voltage or current for selected phase(s) (L1, L2, L3) or neutral (N). The voltage harmonics can be selected for phase-to-phase voltage or phase-to-neutral voltage or neutral-toground voltage. The harmonics are displayed as a percentage of the fundamental (%f) as default. Harmonics are displayed as absolute voltage by pressing the % ( ) button. Similarly, the current harmonics can be selected for each phase and neutral. Displays 0 to 15 harmonics from of voltage or current for selected phase(s) (L1, L2, L3) or neutral (N). The voltage harmonics can be selected for phase-to-phase voltage or phase-to-neutral voltage or neutral-toground voltage. The harmonics are displayed as a percentage of the fundamental (%f) as default. Harmonics are displayed as absolute voltage by pressing the % button. Similarly, the current harmonics can be selected for each phase and neutral. Displays all odd-numbered harmonics of voltage or current for selected phase(s) (L1, L2, L3) or neutral (N). The voltage harmonics can be selected for phase-to-phase voltage or phase-to-neutral voltage or neutral-to-ground voltage. The harmonics are displayed as a percentage of the fundamental (%f) as default. Harmonics are displayed as absolute voltage by pressing the % button. Similarly, the current harmonics can be selected for each phase and neutral. Displays even-numbered harmonics from of voltage or current for selected phase(s) (L1, L2, L3) or neutral (N). The voltage harmonics can be selected for phase-to-phase voltage or phase-to-neutral voltage or neutral-to-ground voltage. The harmonics are displayed as a percentage of the fundamental (%f) as default. Harmonics are displayed as absolute voltage by pressing the % button. Similarly, the current harmonics can be selected for each phase and neutral. Displays triplen harmonics for voltage or current for selected phase(s) (L1, L2, L3) or neutral (N). The voltage harmonics can be selected for phase-to-phase voltage or phase-to-neutral voltage or neutral-toground voltage. The harmonics are displayed as a percentage of the fundamental (%) as default. Harmonics are displayed as absolute voltage by pressing the % button. Similarly, the current harmonics can be selected for each phase and Neutral. Channels Phase-to-phase voltage Phase-to-neutral voltage 9 Current Phase (Line) 1 Phase (Line) 2 Phase (Line) 3 Neutral Display Displays harmonics as bar graph. Displays selected data in tabular format. Displays selected harmonic in %f or %r. Displays value of selected harmonic in RMS values. Displays apparent power in %f /%r Displays apparent power (s) values for each harmonic in %f or %r Starts display of real-time data. If display has been stopped (see below) pressing this button erases the displayed data and resumes the real-time display. Stops display of real-time data. When you press this button, the currently displayed data remains on the screen until you press the Start button (see above). Displays present status and set-up information about the connected instrument. Power To view real-time power-related data, find the instrument's name in the Navigation frame, and click Real-time Data. Then click Power to display power data in the Data frame. At the top of the Data frame are several buttons, defined as follows. Display Displays selected data in tabular format. Displays minimum, maximum, and average power values measured by the instrument. Starts display of real-time data. If display has been stopped (see below) pressing this button erases the displayed data and resumes the real-time display. Stops display of real-time data. When you press this button, the currently displayed data remains on the screen until you press the Start button (see above). Displays present status information about the connected instrument. Energy To view real-time energy data, find the instrument's name in the Navigation frame, and click Real-time Data. Then click Energy to display energy data in the Data frame. At the top of the Data frame are several buttons, defined as follows. Displays selected data in tabular format. Starts an energy measurement session on the instrument. The measured data appears on the screen in real time. Stops the display of energy data. Shows energy Source parameters by default. Pressing the button hides them. Shows energy load parameters by default. Pressing the button hides them. Shows energy net parameters by default. Pressing the button hides them. Displays present status information about the connected instrument. 10 Chapter 4. Downloading and Viewing Recorded Data Data recorded in the instrument can be downloaded to the PC for further display and analysis. You can download all data recorded in the instrument, or only a selected type of data (alarms, transients, and so on). Before you can download data, the data must be stored in the instrument as a recorded session, and the instrument must be connected to the PC. To see a list of recorded sessions currently stored on the instrument, open the Recorded Sessions folder in the Navigation frame. All session types, including recordings, photographs, alarms, transients, inrush, and monitoring, are listed in the Data frame. To see lists of a specific session type, open its associated sub-folder. To download recorded sessions currently stored in the instrument: 1. In the Data frame, highlight one or more listed sessions you want to download. 2. Click Instrument in the menu bar and click Download Recorded Data. (Alternately, you can click the download icon in the toolbar.) 3. The Downloads screen appears. This displays the progress (in percent) of the downloads, as well as an estimated time period for when the download will be complete. The screen also shows previously downloaded sessions that are available to be opened. This screen includes four buttons: Open opens the selected downloaded session. This session is added to the My Campaigns folder in the Navigation pane. Note that you cannot open a session whose download is in progress and not yet complete. Clear removes the selected session from the list. Clear List removes all sessions from the list. Pause/Resume stops an in-progress download, or resumes a paused one. In addition to downloading data, you can also insert the instrument's SD-Card into your PC and read the data it contains into the program. Note that the The Downloads dialog box displays the status of recording sessions that have been downloaded (or are in the process of being downloaded) from the instrument. Downloaded data can be viewed in the Data frame and/or formatted into one or more DataView reports. The Download dialog box appears when you do one of the following: Highlight a recording listed in the Data frame. Highlight a recording in the Navigation frame and then select Create DataView Report from the File menu. Select Download Recorded Data from the Instrument menu Select View Downloads from the Instrument menu. The Downloads dialog displays all the recording sessions that have previously been downloaded from the instrument and stored in the PC. It also lists any downloads that are currently in progress. Completed downloads are available for viewing and report generation on the PC, even if the instrument from which they were downloaded is currently disconnected. Read SD Card For instruments running firmware version 4.1 or later, the Read SD Card option in the File menu lets you download the contents of your instrument's SD Card directly into your PC. The SD Card stores trend data recorded in the instrument. To read this content into your PC, remove the card from the instrument. Set the write control tab on the card to “lock” to prevent Windows from overwriting the data (the lock position is away from the metal tabs on the SD card). Insert the card into an available card reader port on your PC, then proceed as follows: 1. Select File from the program's menu bar and click the option Read SD Card. The Read from SD Card dialog box appears. 2. Click the button "Search for SD card drive." A drop-down field appears. This field lists available removable media drives on your PC. 3. Click the drive in which the card is inserted, and then click the button "Read from SD card." The program creates an icp file from the data stored in the SD card, and then opens this file in My Campaigns. 4. If the data includes an EN 50160 test, it will now ask if you want to download the complete test. If you answer yes, the next time the program is connected to the same instrument, it will download the part of the EN 50160 test data 11 that is not on the SD card, and combine it with the part that is on the SD card. If you answer no, it will open the recording as if it were a simple trend, without the rest of the EN 50160 test data. You can now remove the SD card from the PC, unlock the card, and re-install it into the instrument. Recorded Sessions Downloaded recorded data sessions are listed in the Navigation frame, in Recorded Sessions under the name of the selected instrument. When you click Recorded Sessions, it expands to include the following categories of data: Recordings Photographs Alarms Transients Inrush Monitoring As you highlight each of these categories, the recorded data sessions associated with it appear listed in the Data frame. To view an individual session, click on the category to expand it and then click on a record. The data contained in the highlighted session appears in the Data frame. You can save the displayed data to your PC by clicking File in the menu bar, selecting Save as, and then completing the dialog to specify the filename and location of the saved data. You can format and save the displayed session record as a DataView report. To do this, highlight the session and choose Create DataView Report from the File menu, or click the Create Report icon. Recordings A recorded session that has been stored on the connected instrument can be viewed on the PC. You can then analyze the data, and format it into a DataView report. Parameters for setting up a recording session can be set on the instrument, or through the Configure Instrument dialog box To view a recorded session, find the instrument's name in the Navigation frame, and click Recorded Sessions. Then click Recordings. This displays a list of recorded sessions currently stored in the selected instrument. To display the data stored in the recording, you can either double-click its name in the Data frame, or you can click the "+" (plus) symbol to the left of the Recordings sub-folder in the Navigation frame. This expands a list of recordings in the instrument; highlight a recording to display its contents in the Data frame. (Note that you can also view recorded sessions that have been previously downloaded from the instrument and stored on the PC via the My Campaigns folder.) The buttons are defined as follows. Note that depending on the data being displayed, some buttons may not appear. Group Displays RMS (Root Mean Square) channels. Displays RMS values of recorded inputs. Displays DC channels. Displays DC values of recorded inputs. Displays PEAK channels. Displays peak values of recorded inputs. Displays frequency channel. Displays CF (crest factor) channels. Displays crest factor values of recorded inputs. Displays PF (power factor) channels. Displays power factor of recorded channels and total power factor (threephase network). Displays tangent ϕ channels. Displays THD (total harmonic distortion) channels. Displays power channels. Displays Factor K (FK) value for measured values of each phase (L1, L2 or L3). The value calculated is numerically different from K-factor in the USA. Displays FHL (harmonic loss factor) value for measured values of each phase (L1, L2 or L3). Displays UNB (unbalance) channels (three-phase network). 12 Displays PST (short term flicker) channels. Displays PLT (long term flicker) channels. Displays a harmonic selected in the window. Displays cumulative energy. Channels Displays just the phase-to-phase voltage channels. Displays just the phase-to-neutral voltage channels. Displays just the current channels. Displays the channels associated with Phase (Line) 1. Displays the channels associated with Phase (Line) 2. Displays the channels associated with Phase (Line) 3. Displays the channels associated with the neutral. Displays just the active power (W) related channels. Displays just the reactive power (var) related channels. Displays distortion power Displays just the apparent power (VA) channels. Displays just the summation channels. Displays active energy Displays reactive energy Displays apparent energy Display Displays all applicable variables for selected parameter Displays the data in graphical trend form. Displays the data in tabular form. Enables/disables the display on minimum and maximum values for the currently selected data display. Displays selected harmonic in %f/ %r. Displays selected voltage or current harmonic in RMS values. Displays voltage and current values of selected harmonic in %f/%r or RMS values. Displays apparent power in %f/ %r. Displays present status and set-up Information about the connected instrument. Photographs One type of data that can be recorded on the instrument is classified as "photographs." This records a "snapshot" of the current data being measured by the instrument. To view a photograph, find the instrument's name in the Navigation frame, and click Recorded Sessions. Then click Photographs. This displays a list of photographs currently stored in the selected instrument, sorted by date and time. To display the data in a photograph, you can either doubleclick its name in the Data frame, or you can click the "+" (plus) symbol to the left of the Photographs sub-folder in the Navigation frame. This expands a list of photographs in the instrument; highlight a photograph to display its contents in the Data frame. (Note that you can also view photographs that have been previously downloaded from the instrument and stored on the PC via the My Campaigns folder.) The buttons are defined as follows. Note that depending on the data being displayed, some buttons may not appear. 13 Group Displays the waveform of the photograph with values and a cursor. Displays 0-50 harmonics in graphical or tabular format. Displays 0-25 harmonics in graphical or tabular format. Displays 0-15 harmonics in graphical or tabular format. Displays all odd harmonics of the photograph waveforms. Displays all even harmonics of the photograph waveforms. Displays triplen harmonics of the photograph waveforms. Displays phase angle of phase-to-phase voltage and phase-to-neutral voltage (if applicable). Also, displays RMS values of phase-to-phase voltage, phase-to-neutral voltage (if applicable) and RMS values of current. Displays RMS, DC, peak values of phase-to-phase/phase-to-neutral voltage/current, frequency, voltage and current unbalance (three-phase network). Also displays short term/long term flicker values, FK/FHL (K Factor/ harmonic loss factor), and voltage and current distortion factors. Displays AC power (real, reactive, apparent), DC (real) power, power factor, cosine φ, tangent φ and φ for VA. Displays accumulated energy. Displays graphics of the screen as it was captured. Channels Displays just the phase-to-phase voltage channels. Displays just the phase-to-neutral voltage channels. Displays just the current channels. Displays the channels associated with Phase (Line) 1. Displays the channels associated with Phase (Line) 2. Displays the channels associated with Phase (Line) 3. Displays the channels associated with the neutral. Display Displays the data in graphical trend form. Displays the data in tabular form. Displays the data in graphic bar chart form. Displays harmonics in %f/ %r. Displays voltage and current harmonics in RMS values. Displays voltage and current harmonics values in %f/ %r. Displays apparent power harmonics in %f/ %r. Shows energy source parameters by default. Pressing the button hides them. Shows energy load parameters by default. Pressing button hides them. Shows net parameters by default. Pressing button hides them. Displays present status and set-up information about the connected instrument. Alarms When the connected instrument encounters an alarm condition, it can record this data and store it in its onboard memory. This data can then be displayed on the PC. Parameters for defining an alarm condition can be set on the instrument, or through the Configure Instrument dialog box. This enables you to set search criteria such as alarm thresholds and the time during which the search will occur. The result is a search or "campaign" that has a name and a list of alarms. Individual alarms can be viewed from the list of those found during the search. 14 To view alarms (if any), find the instrument's name in the Navigation frame, and click Recorded Sessions. Then click Alarms. This displays a list of any alarm searches currently stored in the selected instrument. To display the data in an alarm search, you can either double-click its name in the Data frame, or you can click the "+" (plus) symbol to the left of the Alarms sub-folder in the Navigation frame. This expands a list of alarm searches in the instrument; highlight an alarm search to display its contents in the Data frame. Note that you can also view alarms that have been previously downloaded from the instrument and stored on the PC via the My Campaigns folder. The buttons are defined as follows. Note that depending on the data being displayed, some buttons may not appear. Group Displays alarms in RMS (Root Mean Square) channels. Displays alarms in DC channels. Displays DC values of recorded inputs. Displays alarms in PEAK channels. Displays alarms in F (frequency) channel. Displays alarms in THD (total harmonic distortion) channels. Displays alarms in CF (crest factor) channels. Displays alarms in PF (power factor) channels. Displays alarms in tangent ϕ channels. Displays alarms in power channels. Displays alarms in FK (Factor K) channels. Displays alarms in FHL (harmonic frequency loss) channels. Displays alarms in UNB (unbalance) channels. Displays alarms in PST (short term flicker) channels. Displays alarms in PLT (long term flicker) channels. Displays alarms in voltage and current channels Channels Displays just the phase-to-phase voltage channels. Displays just the phase-to-neutral voltage channels. Displays just the current channels. Displays the channels associated with Phase (Line) 1. Displays the channels associated with Phase (Line) 2. Displays the channels associated with Phase (Line) 3. Displays the channels associated with the neutral. Displays just the active power (W) related channels. Displays just the reactive power (var) related channels. Displays just the distortion related channels. Displays just the apparent power (VA) channels. Displays just the summation channels. Display Displays present status and set-up Information about the connected instrument. 15 Transients When the connected instrument encounters a transient condition, it can record this data and store it in its onboard memory. This data can then be displayed on the PC. Parameters for recording a transient condition can be set on the instrument, or through the Configure Instrument dialog box. This enables you to set search criteria such as transient thresholds and the time during which the search will occur. The result is a search or "campaign" that has a name and a list of transients. Individual transients can be viewed from the list of those found during the search. To view the results of a transient search, find the instrument's name in the Navigation frame, and click Recorded Sessions. Then click Transients. This displays a list of any transient searches currently stored in the selected instrument. To display the data in a transient search, you can either double-click its name in the Data frame, or you can click the "+" (plus) symbol to the left of the Transients sub-folder in the Navigation frame. This expands a list of transient searches in the instrument; highlight a transient search to display its contents in the Data frame. Note that you can also view transients that have been previously downloaded from the instrument and stored on the PC via the My Campaigns folder. This includes transients associated with an EN 50160 monitoring session. To do this, download the session. Then click My Campaigns, click Monitoring, and then select Transients. The buttons are defined as follows. Note that depending on the data being displayed, some buttons may not appear. Channels Displays all recorded parameters Displays just the phase-to-phase voltage channels. Displays just the phase-to-neutral voltage channels. Displays just the current channels. Displays the channels associated with Phase (Line) 1. Displays the channels associated with Phase (Line) 2. Displays the channels associated with Phase (Line) 3. Displays the channels associated with the neutral. Display Displays data in a graphical format. Displays data in a text format. Displays present status and set-up information about the connected instrument. Inrush The instrument can capture data in Inrush Current mode. This records parameters useful for studying the starting of a motor, such as the date and time the motor started, the current threshold, hysteresis, and others. Parameters for recording an inrush condition can be set on the instrument, or through the Configure Instrument dialog box To view inrush current data (if any), find the instrument's name in the Navigation frame, and click Recorded Sessions. Then click Inrush. This displays a list of any inrush events currently stored in the selected instrument. To display the data in an inrush event, you can either double-click its name in the Data frame, or you can click the "+" (plus) symbol to the left of the Inrush sub-folder in the Navigation frame. This expands a list of inrush events in the instrument; highlight an inrush event to display its contents in the Data frame. (Note that you can also view inrush events that have been previously downloaded from the instrument and stored on the PC via the My Campaigns option.) The buttons are defined as follows. Note that depending on the data being displayed, some buttons may not appear. Group Displays RMS (Root Mean Square) channels. Displays waveforms of voltage or current for selected phase(s) (L1, L2, L3) or neutral (N). Displays frequency channel. 16 Channels Displays all the recorded parameters. Displays just the phase-to neutral voltage channels Displays the current channels. Displays the channels associated with Phase (Line) L1. Displays the channels associated with Phase (Line) L2. Displays the channels associated with Phase (Line) L3. Display Displays the data in graphical trend form. Displays the data in tabular form. Enables/disables the display on minimum and maximum values for the currently selected data display. Displays present status and set-up information about the connected instrument. Monitoring The instrument can be configured to monitor the electrical hook-up under measurement for compliance with EN 50160. This is a European-based standard designed to specify acceptable voltage characteristics of electricity supplied by public distribution systems. EN 50160 provides the limits and tolerances of various phenomena and events that can occur on the mains power, including slow variations, rapid voltage changes, interruptions, dips and swells, and transients. Monitoring sessions are configured and scheduled through the Configure EN 50160 dialog box. To see a list of monitoring sessions stored on the instrument, find the instrument's name in the Navigation frame, and click Recorded Sessions. Then click Monitoring. This displays a list of any monitoring sessions currently stored in the selected instrument. To view the results of a monitoring session and determine whether or not the monitored parameters passed EN 50160 specifications, click the "+" (plus) symbol to the left of the Monitoring sub-folder in the Navigation frame. This expands a list of monitoring sessions in the instrument; highlight a session to display its results in the Data frame. These results indicate whether or not the monitored system passed EN 50160 specifications for "slow" variations, rapid voltage changes (RVC), long and short interruptions of the supply voltage, voltage dips, and voltage swells. The display also includes two buttons: Displays information about the instrument. Opens the Configure EN 50160 dialog. To see detailed data about monitored parameters, download the monitoring session and click My Campaigns. The monitoring session will appear; expand it to list the following sub-folders: Slow variations Trend Rapid voltage changes Long and short interruptions Voltage dips Voltage swells Transients Clicking on a folder displays its contents in the Data frame. Slow variations One of the parameters included in the EN 50160 standard is variation. This is a measure of how much a measurement deviates from the acceptable value defined by EN 50160. Variations can be measured for a number of parameters. The Monitoring feature allows you to capture, record, and display "slow" (as opposed to rapidly occurring) variations measured by the instrument during an EN 50160 monitoring session. Recorded monitoring sessions are configured and initiated through the Configure EN 50160 dialog box. A session can be downloaded from the instrument and 17 stored on the PC with the file extension .icp. You can then open the stored session file and view its data in the Data frame. To do this, you must first download and save the recording session. Then open the file by clicking File in the menu bar and then selecting Open. This displays the Open File dialog box. Use this dialog box to locate and open the appropriate .icp file(s). The name(s) of the session(s) appear in the My Campaigns folder in the Navigation frame. To see slow variations data, expand the monitoring session's folder, and then click the Slow Variations sub-folder. Variations data then appears in the Data frame. The buttons are defined as follows. Note that depending on the data being displayed, some buttons may not appear. Group Displays slow variations in RMS (Root Mean Square) channels. Displays slow variations in DC channels. Displays DC values of recorded inputs. Displays slow variations in PEAK channels. Displays slow variations in F (frequency) channels. Displays slow variations in THD (total harmonic distortion) channels. Displays slow variations in CF (crest factor) channels. Displays slow variations in PF (power factor) channels. Displays slow variations in tangent ϕ channels. Displays slow variations in power channels. Displays slow variations in FK (Factor K) channels. Displays slow variations in FHL (harmonic frequency loss) channels. Displays slow variations in UNB (unbalance) channels. Displays slow variations in PST (short term flicker) channels. Displays slow variations in PLT (long term flicker) channels. Displays slow variations in voltage and current channels Channels Displays just the phase-to-phase voltage channels. Displays just the phase-to-neutral voltage channels. Displays just the current channels. Displays the channels associated with Phase (Line) 1. Displays the channels associated with Phase (Line) 2. Displays the channels associated with Phase (Line) 3. Displays the channels associated with the neutral. Displays just the active power (W) related channels. Displays just the reactive power (var) related channels. Displays just the distortion related channels. Displays just the apparent power (VA) channels. Displays just the summation channels. Display Displays present status and set-up information about the connected instrument. Opens the Configure EN 50160 dialog box. 18 Trend The Monitoring feature allows you to record and display trend data measured by the instrument during an EN 50160 monitoring session. Recorded monitoring sessions are configured and initiated through the Configure EN 50160 dialog box. A session can be downloaded from the instrument and stored on the PC with the file extension .icp. You can then open the stored session file and view its data in the Data frame. To do this, you must first download and save the recording session. Then open the file by clicking File in the menu bar and then selecting Open. This displays the Open File dialog box. Use this dialog box to locate and open the appropriate .icp file(s). The name(s) of the session(s) appear in the My Campaigns folder in the Navigation frame. To see trend data, expand the monitoring session's folder, and then click the Trend sub-folder. Trend data then appears in the Data frame. The buttons are defined as follows. Note that depending on the data being displayed, some buttons may not appear. Group Displays RMS (Root Mean Square) value(s) of measured input parameters. Displays DC value(s) of measured input parameters. Displays frequency (Hz) of measured input parameters. Displays crest factor values of measured input parameters. Displays power factor and cosφ values of measured inputs individually for each phase (L1, L2, L3) or total (Σ) of all phases depending on the type of network. Displays tanφ values of measured inputs individually for each phase (L1, L2, L3) or total (Σ) of all phases depending on the type of network. Displays RMS (AC) (real, reactive or apparent) and DC power for the measured inputs for each phase (L1, L2, L3) or total (Σ) of all phases. Displays FK (Factor K) value for measured values of each phase (L1, L2 or L3). Displays FHL (harmonic loss factor) value for measured values of each phase (L1, L2 or L3). Displays UNB (unbalance) value for phase-to-neutral voltage or current for a three-phase network. Displays PST (short term flicker) for selected phase (L1, L2 or L3). Displays PLT (long term flicker) value for selected phase (L1, L2 or L3). Displays THD (total harmonic distortion) for phase-to-phase voltage or phase-to-neutral voltage and current for selected phase (L1, L2, L3). Channels Displays real-time values of all the measured parameters. Displays RMS (AC) and DC real power for the measured inputs for each phase (L1, L2, L3) or total (Σ) of all phases when power is selected. Displays reactive power for the measured inputs for each phase (L1, L2, L3) or total (Σ) of all phases when power is selected. Displays distortion for the measured inputs for each phase (L1, L2, L3) or total (Σ) of all phases when power is selected. Displays apparent power for the measured inputs for each phase (L1, L2, L3) or total (Σ) of all phases when power is selected. Phase-to-phase voltage Phase-to-neutral voltage Current Phase (Line) 1 Phase (Line) 2 Phase (Line) 3 Neutral Displays just the summation channels. 19 Display Displays selected data in graphical format. A single click at any point on the graph will move the cursor there and the table will show all the values at this point. The time when these data were taken will be shown on the time axis. Displays selected data in tabular format. Displays minimum/maximum and average values when the data is selected for graphical display. Displays present status and set-up information about the connected instrument. Rapid voltage changes A rapid voltage change (RVC) is an event that represents a quick transition from one steady-state voltage to another. This is generally characterized as a fast depression of the RMS value of the supplied voltage, caused by the switching on of a specific load (such as a motor). Rapid voltage changes are one of the parameters that fall under the EN 50150 specification. The Monitoring feature allows you to record and display RVC events detected by the instrument during an EN 50160 monitoring session. Recorded monitoring sessions are configured and initiated through the Configure EN 50160 dialog box. A session can be downloaded from the instrument and stored on the PC with the file extension .icp. You can then open the stored session file and view its data in the Data frame. To do this, you must first download and save the recording session. Then open the file by clicking File in the menu bar and then selecting Open. This displays the Open File dialog box. Use this dialog box to locate and open the appropriate .icp file(s). The name(s) of the session(s) appear in the My Campaigns folder in the Navigation frame. To see RVC data, expand the monitoring session's folder, and then click the Rapid Voltage Changes sub-folder. RVC data then appears in the Data frame. At the top of the Data frame are up to three rows of buttons: Group, Channels, and Display: Group buttons determine which group of parameters to display Channels buttons identify the input(s) to which the data applies Display buttons control whether data is displayed in graphical or tabular format, and also displays minimum/maximum values as well as information related to the instrument The buttons are defined as follows. Note that depending on the data being displayed, some buttons may not appear. Group Displays RVC events in RMS (Root Mean Square) channels. Displays RVC events in DC channels. Displays DC values of recorded inputs. Displays RVC events in PEAK channels. Displays RVC events in F (frequency) channel. Displays RVC events in THD (total harmonic distortion) channels. Displays RVC events in CF (crest factor) channels. Displays RVC events in PF (power factor) channels. Displays RVC events in tangent ϕ channels. Displays RVC events in power channels. Displays RVC events in FK (Factor K) channels. Displays RVC events in FHL (harmonic frequency loss) channels. Displays RVC events in UNB (unbalance) channels. Displays RVC events in PST (short term flicker) channels. Displays RVC events in PLT (long term flicker) channels. Displays RVC events in voltage and current channels 20 Channels Displays just the phase-to-phase voltage channels. Displays just the phase-to-neutral voltage channels. Displays just the current channels. Displays the channels associated with Phase (Line) 1. Displays the channels associated with Phase (Line) 2. Displays the channels associated with Phase (Line) 3. Displays the channels associated with the neutral. Displays just the active power (W) related channels. Displays just the reactive power (var) related channels. Displays just the distortion (var) related channels. Displays just the apparent power (VA) channels. Displays just the summation channels. Display Displays present status and set-up information about the connected instrument. Opens the Configure EN 50160 dialog box. Long and short interruptions For the purposes of EN 50160 monitoring, a long voltage interruption is defined as a supply voltage interruption longer than one to three minutes; while a short voltage interruption is a supply voltage interruption from 0 to the defined long voltage interruption value. Voltage interruptions are among the parameters that fall under the EN50150 specification. The Monitoring feature allows you to record and display long and short interruption events detected by the instrument during an EN 50160 monitoring session. Recorded monitoring sessions are configured and initiated through the Configure EN 50160 dialog box. A session can be downloaded from the instrument and stored on the PC with the file extension .icp. You can then open the stored session file and view its data in the Data frame. To do this, you must first download and save the recording session. Then open the file by clicking File in the menu bar and then selecting Open. This displays the Open File dialog box. Use this dialog box to locate and open the appropriate .icp file(s). The name(s) of the session(s) appear in the My Campaigns folder in the Navigation frame. To see interruptions data, expand the monitoring session's folder, and then click the Long and short interruptions sub-folder. Interruptions data then appears in the Data frame. At the top of the Data frame are up to three rows of buttons: Group, Channels, and Display: Group buttons determine which group of parameters to display Channels buttons identify the input(s) to which the data applies Display buttons control whether data is displayed in graphical or tabular format, and also displays minimum/maximum values as well as information related to the instrument The buttons are defined as follows. Note that depending on the data being displayed, some buttons may not appear. Group Displays interruptions in RMS (Root Mean Square) channels. Displays interruptions in DC channels. Displays DC values of recorded inputs. Displays interruptions in PEAK channels. Displays interruptions in F (frequency) channel. Displays interruptions in THD (total harmonic distortion) channels. Displays interruptions in CF (crest factor) channels. Displays interruptions in PF (power factor) channels. 21 Displays interruptions in Tangent ϕ channels. Displays interruptions in power channels. Displays interruptions in FK (Factor K) channels. Displays interruptions in FHL (harmonic frequency loss) channels. Displays interruptions in UNB (unbalance) channels. Displays interruptions in PST (short term flicker) channels. Displays interruptions in PLT (long term flicker) channels. Displays interruptions in voltage and current channels Channels Displays just the phase-to-phase voltage channels. Displays just the phase-to-neutral voltage channels. Displays just the current channels. Displays the channels associated with Phase (Line) 1. Displays the channels associated with Phase (Line) 2. Displays the channels associated with Phase (Line) 3. Displays the channels associated with the neutral. Displays just the active power (W) related channels. Displays just the reactive power (var) related channels. Displays just the distortion (var) related channels. Displays just the apparent power (VA) channels. Displays just the summation channels. Display Displays present status and set-up information about the connected instrument. Opens the Configure EN 50160 dialog box. Voltage dips For the purposes of EN 50160 monitoring, a voltage dip is defined as a sudden reduction of the RMS voltage below a configured value for example 90% of the nominal value, followed by a return to a value higher than the configured value, within a time period varying from 10ms to 60s. Each voltage dip is characterized by: residual voltage (lowest voltage value measured on any channel during the dip) depth (difference between the nominal voltage and the residual voltage in percentage of the nominal voltage) duration (time difference between the start time and the end time of the voltage dip) The Monitoring feature allows you to record and display voltage dips detected by the instrument during an EN 50160 monitoring session. Recorded monitoring sessions are configured and initiated through the Configure EN 50160 dialog box. A session can be downloaded from the instrument and stored on the PC with the file extension .icp. You can then open the stored session file and view its data in the Data frame. To do this, you must first download and save the recording session. Then open the file by clicking File in the menu bar and then selecting Open. This displays the Open File dialog box. Use this dialog box to locate and open the appropriate .icp file(s). The name(s) of the session(s) appear in the My Campaigns folder in the Navigation frame. To see voltage dips, expand the monitoring session's folder, and then click the Voltage dips sub-folder. Data related to voltage dips then appears in the Data frame. At the top of the Data frame are up to three rows of buttons: Group, Channels, and Display: Group buttons determine which group of parameters to display Channels buttons identify the input(s) to which the data applies 22 Display buttons control whether data is displayed in graphical or tabular format, and also displays minimum/maximum values as well as information related to the instrument The buttons are defined as follows. Note that depending on the data being displayed, some buttons may not appear. Group Displays voltage dips in RMS (Root Mean Square) channels. Displays voltage dips in DC channels. Displays DC values of recorded inputs. Displays voltage dips in PEAK channels. Displays voltage dips in F (frequency) channel. Displays voltage dips in THD (total harmonic distortion) channels. Displays voltage dips in CF (crest factor) channels. Displays voltage dips in PF (power factor) channels. Displays voltage dips in Tangent ϕ channels. Displays voltage dips in power channels. Displays voltage dips in FK (Factor K) channels. Displays voltage dips in FHL (harmonic frequency loss) channels. Displays voltage dips in UNB (unbalance) channels. Displays voltage dips in PST (short term flicker) channels. Displays voltage dips in PLT (long term flicker) channels. Displays voltage dips in voltage and current channels Channels Displays just the phase-to-phase voltage channels. Displays just the phase-to-neutral voltage channels. Displays just the current channels. Displays the channels associated with Phase (Line) 1. Displays the channels associated with Phase (Line) 2. Displays the channels associated with Phase (Line) 3. Displays the channels associated with the neutral. Displays just the active power (W) related channels. Displays just the reactive power (var) related channels. Displays just the distortion (var) related channels. Displays just the apparent power (VA) channels. Displays just the summation channels. Display Displays present status and set-up information about the connected instrument. Opens the Configure EN 50160 dialog box. Voltage swells For the purposes of EN 50160 monitoring, a swell is defined as a temporary overvoltage of the RMS voltage value. Swells mainly occur at the power frequency and can last from several cycles up to hours or days, depending on specific situations. Each voltage swell is characterized by: overvoltage (the highest voltage measured on any channel during the swell) 23 depth (difference between the nominal voltage and the overvoltage in percentage of the nominal voltage) duration (time difference between the start time and the end time of the voltage swell) The Monitoring feature allows you to record and display voltage swells detected by the instrument during an EN 50160 monitoring session. Recorded monitoring sessions are configured and initiated through the Configure EN 50160 dialog box. A session can be downloaded from the instrument and stored on the PC with the file extension .icp. You can then open the stored session file and view its data in the Data frame. To do this, you must first download and save the recording session. Then open the file by clicking File in the menu bar and then selecting Open. This displays the Open File dialog box. Use this dialog box to locate and open the appropriate .icp file(s). The name(s) of the session(s) appear in the My Campaigns folder in the Navigation frame. To see voltage swells, expand the monitoring session's folder, and then click the Voltage swells sub-folder. Data related to voltage swells then appears in the Data frame. At the top of the Data frame are up to three rows of buttons: Group, Channels, and Display: Group buttons determine which group of parameters to display Channels buttons identify the input(s) to which the data applies Display buttons control whether data is displayed in graphical or tabular format, and also displays minimum/maximum values as well as information related to the instrument The buttons are defined as follows. Note that depending on the data being displayed, some buttons may not appear. Group Displays voltage dips in RMS (Root Mean Square) channels. Displays voltage dips in DC channels. Displays DC values of recorded inputs. Displays voltage dips in PEAK channels. Displays voltage dips in F (frequency) channel. Displays voltage dips in THD (total harmonic distortion) channels. Displays voltage dips in CF (crest factor) channels. Displays voltage dips in PF (power factor) channels. Displays voltage dips in Tangent ϕ channels. Displays voltage dips in power channels. Displays voltage dips in FK (Factor K) channels. Displays voltage dips in FHL (harmonic frequency loss) channels. Displays voltage dips in UNB (unbalance) channels. Displays voltage dips in PST (short term flicker) channels. Displays voltage dips in PLT (long term flicker) channels. Displays voltage dips in voltage and current channels Channels Displays just the phase-to-phase voltage channels. Displays just the phase-to-neutral voltage channels. Displays just the current channels. Displays the channels associated with Phase (Line) 1. Displays the channels associated with Phase (Line) 2. Displays the channels associated with Phase (Line) 3. Displays the channels associated with the neutral. Displays just the active power (W) related channels. Displays just the reactive power (var) related channels. 24 Displays just the distortion (var) related channels. Displays just the apparent power (VA) channels. Displays just the summation channels. Display Displays present status and set-up information about the connected instrument. Opens the Configure EN 50160 dialog box. Transients The Monitoring feature allows you to record and display transients detected by the instrument during an EN 50160 monitoring session. The parameters for monitoring transients can be set on the instrument, or through the Transients tab in the Configure EN 50160 dialog box. This enables you to set search criteria such as transient thresholds and the time during which the search will occur. The result is a search or "campaign" that has a name and a list of transients. Individual transients can be viewed from the list of those found during the search. An EN 50160 monitoring session can be downloaded from the instrument and stored on the PC with the file extension .icp. You can then open the stored session file and view its data in the Data frame. To do this, you must first download and save the recording session. Then open the file by clicking File in the menu bar and then selecting Open. This displays the Open File dialog box. Use this dialog box to locate and open the appropriate .icp file(s). The name(s) of the EN 50160 session(s) appear in the My Campaigns folder in the Navigation frame. To see transients, expand the monitoring session's folder, and then click the Transients sub-folder. This displays a list of any transient searches currently stored in the selected instrument; highlight a transient search to display its contents in the Data frame. At the top of the Data frame are up to three rows of buttons: Group, Channels, and Display: Group buttons determine which group of parameters to display Channels buttons identify the input(s) to which the data applies Display buttons control whether data is displayed in graphical or tabular format, and also displays minimum/maximum values as well as information related to the instrument The buttons are defined as follows. Note that depending on the data being displayed, some buttons may not appear. Channels Displays all recorded parameters Displays just the phase-to-phase voltage channels. Displays just the phase-to-neutral voltage channels. Displays just the current channels. Displays the channels associated with Phase (Line) 1. Displays the channels associated with Phase (Line) 2. Displays the channels associated with Phase (Line) 3. Displays the channels associated with the neutral. Display Displays data in a graphical format. Displays data in a text format. Displays present status and set-up information about the connected instrument. 25 My Campaigns Recording sessions can be downloaded from the instrument and stored on the PC with the file extension .icp. You can then open the stored session file and view its data in the Data frame. To do this, you must first download and save the recording session. Then open the file by clicking File in the menu bar and then selecting Open. This displays the Open File dialog box. Use this dialog box to locate and open the appropriate .icp file(s). The name of the session(s) appear in the My Campaigns folder in the Navigation frame. To view the contents of a downloaded .icp file, highlight its name and expand it to display a list of sub-folders contained within the file. The sub-folders that appear depend on the type of data stored in the file. These folders can include: Recordings Photographs Alarms Transients Inrush Monitoring If the open file contains data from an EN 50160 monitoring session, a number of additional sub-folders associated with this data also appear within the My Campaigns folder tree: Slow variations Trend Rapid voltage changes Long and short interruptions Voltage dips Voltage swells (overvoltages) Instrument Status When you highlight the name of the instrument in the Navigation frame, the Data frame displays status information for the instrument. This includes: Connection status (connected or unconnected) Connection type (USB, Bluetooth) Instrument model Serial number Firmware and hardware version numbers Recording (recording session in progress or not) Transient (search in progress or not) Inrush (search in progress or not) Alarm (search in progress or not) Distribution system being measured Battery charge System type on instrument (and its difference, if any, with the PC's time) Note that you can also display the instrument's status by: Clicking Instrument in the menu bar and selecting the Status option Clicking the Status icon in the toolbar. (If this icon is not already part of your standard toolbar, you can add it by customizing the toolbar.) When the status is displayed, the Configure button appears at the top of the frame. Press this button to open the Configure Instrument dialog to change settings on the instrument. 26 Chapter 5. Creating a DataView Report Data recorded on the instrument can be downloaded to your PC and then formatted into a DataView report. This report can be displayed online, printed, and distributed for further analysis. DataView reports are built on templates, which you can select and customize to your requirements. To create a DataView report from a recorded session using the default template, you must first download the session's .icp file from the instrument to the PC. Then proceed as follows: 1. Click File in the menu bar, and then select Open. This displays the Open dialog box. 2. Select the session data from the list of .icp files. If the file you want is not listed, use the folder interface to navigate to and find the desired session. When the desired file is selected, click Open. 3. The name of the session’s .icp file appears in the My Campaigns folder in the Navigation frame. To view the contents of the session, highlight its name and expand it to display a list of sub-folders contained within the file. The sub-folders that appear depend on the type of data stored in the file. 4. You can create a DataView report that includes all the data in the recorded session, or just a subset. To include all the data, highlight the session's .icp file name in My Campaigns. To create a report from a subset of data, highlight the .icp file name, and then select one or more individual sessions listed in the Data frame. 5. Click File in the menu bar, and then select Create DataView Report. The program creates a report from the selected data, using the previously defined default report template. This report is then displayed. While viewing a report, you can save it to a file, export it to a spreadsheet or as a .pdf file, create a new report (from scratch or by using templates), and perform other DataView tasks. These are explained in the separate DataView online Help, which you can access by pressing the Help button in the menu bar while viewing a DataView report. 27 Chapter 6. Configuring the Instrument You can use the program to set configuration variables on the instrument. To do this, click Instrument in the menu bar and then select the option Configure. The Configure Instrument dialog box appears. Note that you can also display this dialog by clicking the Configure displayed) at the top of the Data frame. icon in the toolbar, or by pressing the Configure button (when The Configure Instrument dialog box consists of eight tabs: Setup selects the electrical hook-up type and other variables associated with the system under measurement. Sensors and Ratios sets the voltage and current ratios for the sensors connected to the instrument. Instrument Display sets variables for the instrument's LCD display, including language, colors, data format, and others. Alarm Conditions sets parameters for alarm monitoring on the instrument. Recordings defines what data is captured during instrument recording sessions. Transients sets conditions for capturing transients in the system under measurement. Inrush defines parameters for recording inrush current events in the system under measurement. Schedule controls when different types of recording sessions in the instrument start and stop. At the bottom of the Configure Instrument dialog box are several buttons: Re-Read from Instrument reads configuration settings currently in place on the instrument. This can be useful if for example during a configuration session you decide to overwrite your unsaved changes and reset the variables back to their earlier settings. Save to File opens the Save As dialog, through which you can create a file in which to save the configuration settings. You can later read the settings from this file to further modify settings. Load from File loads configuration settings that have previously been saved to a file (see above). Apply immediately writes settings to the instrument, without closing the Configure Instrument dialog box. OK writes the configuration changes to the instrument and exits the Configure Instrument dialog box. Cancel exits the Configure Instrument dialog; any outstanding configuration changes that haven't been saved to the instrument are lost. In addition, the Help button opens this online Help system, at the topic appropriate to the tab at which the Help button was pressed. Setup The Setup tab of the Configure Instrument dialog box selects the electrical hook-up type and other variables associated with the system under measurement. At the top of the tab is the Electrical hook-up field. This is a drop-down list that lets you select the type of electrical hook-up (distribution system) for the system under measurement. Options are as follows (note that not all these options are applicable to all instruments): 1-phase 2-wire 1-phase 3-wire 2-phase 2-wire 2-phase 3-wire 2-phase 4-wire 3-phase 3-wire (A1 optional: 2 wattmeters, A2 optional: 2 wattmeters, A3 optional: 2 wattmeters) 3-phase 4-wire (3V, V3 not used: 2½ Element, V1 not used: 2½ Element, V2 not used: 2½ Element) 3-phase 5-wire (3V, V3 not used: 2½ Element, V1 not used: 2½ Element, V2 not used: 2½ Element) To the right of the drop-down list is an illustration of the selected hook-up. This illustration updates to reflect the choice of hook-up. In the bottom section of the Setup tab are the following fields: Reactive values (var) calculation is a radio button field that lets you specify whether reactive values will be calculated with harmonics or without harmonics. Default is Q. Separated (Without Harmonics). Phase Harmonic Ratios lets you choose whether to calculate, display, and report harmonics as a ratio of the fundamental value (%f) or total value (%r). Transformer Factor K defines variables for calculating the transformer Factor K. These are specified through two drop-down lists, one for q (options are 1.5, 1.6, and 1.7) and e (options are 0.05, 0.06, 0.07, 0.08, 0.09, and 0.10). Nominal Frequency defines the nominal or "center" frequency of the electrical hook-up. Options are 50 or 60Hz. Long-Term Flicker defines whether a fixed window or a sliding window of time is used for measuring long-term flicker. Default is Sliding Window. 28 Sensors and Ratios The Sensors and Ratios tab of the Configure Instrument dialog box enables you to set the voltage and current ratios for the sensors connected to the instrument. At the top of this tab is a read-only field that displays the electrical hook-up, as defined in the Setup tab of the Configure Instrument dialog box. The remainder of the tab is divided into two sections. On the left is the Voltage Ratios section. In this section is a drop-down field that specifies whether: No voltage ratios are used The same voltage ratio applies to all phases and the neutral in the electrical hook-up One ratio applies to the phases and one applies to neutral Each phase and neutral has its own assigned ratio Depending on the electrical hook-up currently under measurement, not all these options may be available. The selection in these fields determines which of the four rows of fields below it (L1, L2, L3, and N) are active: 4L 1/1 No ratios, none of the fields is active. 4L Same ratio for all, only the L1 row is active; the value you enter into this field applies to all phases and neutral. 3L+N Same except N has its own ratio, the fields in rows L1 and N are active. L1+L2+L3+N Separate ratios, all four rows of fields are active. For each active row, you can specify a Primary and Secondary ratio. Ratios can be expressed in terms of 1 (default) or in terms of √3; use the adjacent drop-down list to make this selection. (Your selection should match the ratio setting specified on the transformer's information plate.) The ratio value must be between 100 and 9999900; default is 1000. In each row, the ratio between the Primary and Secondary values is calculated and displayed in the Ratio column. In the right side of the tab is the Current Sensors and Ratios section. Similar to Voltage Ratios, this section includes a drop-down list specifying whether (1) no current ratios are used, (2) one ratio applies to all phases and neutral, (3) one ratio applies to all phases and another applies to neutral, or (4) a separate ratio applies to each phase and to neutral. Below this are fields that let you define the primary and secondary ratios for each sensor currently attached to the instrument. Instrument Display The Instrument Display tab in the Configure Instrument dialog box sets variables for the instrument's LCD display, including language, colors, data format, and others. The fields on this tab are as follows: Instrument Display provides radio buttons that let you select the time format (AM/PM or 24-hour) and date format (DD/MM/YY or MM/DD/YY). You can also set the levels of brightness and contrast on the instrument's display. Instrument's Display Trace Colors associates colors with each voltage and current reading. To assign a color, highlight the voltage (V1, V2, V3, VN) or current (A1, A2, A3, AN) variable in the radio button list on the left, and then select a color for it from the drop-down list on the right. This color will be used by the instrument when displaying data for this variable. Energy Units defines the units of measure used by the instrument when displaying energy data. Options are Wh, Joule, nuclear TOE, non-nuclear TOE, and BTU. (Note that not all these units are available on all instruments.) Instrument's Display Language sets the language in which the instruments options and readouts appear. The drop-down list offers all languages supported by the connected instrument. Alarm Conditions The Setup tab of the Configure Instrument dialog box sets parameters for alarm monitoring on the instrument. This tab lets you configure up to 40 alarms. For each alarm you can set the following (note that not all these fields apply to each type of alarm): Data to Capture is a drop-down list of all the choices of quantities (including None) for which an alarm can be set. After you select a quantity, you can enable/disable its alarm by selecting the check box that appears to the right of the measurement's name. Phases specifies the phase to be monitored. Options are 3L, N, and 4L. (Note that this field does not appear for some quantity types.) < or > specifies whether the alarm activates when a quantity exceeds a defined threshold, or activates when it falls below that threshold. This field is inactive for some quantities. Threshold defines the limit that activates the alarm. Depending on the quantity being configured, the threshold may be expressed as a percentage, or in terms of units. In the latter case, some quantities offer a choice of units, which you can select from a drop-down list. Duration sets the period the condition must exist before it is recorded as an alarm. This can be expressed in either seconds or minutes, as selected from the accompanying drop-down list. Hysteresis selects the hysteresis percentage for the quantity. Options are 1%, 2%, 5% and 10%. 29 Recordings The Recordings tab of the Configure Instrument dialog box defines what data should be captured during instrument recording sessions. You can set up to four different recording configurations; the Configuration Number radio button field at the top of the tab selects the configuration. The other fields in this tab are as follows: Data to Record displays all the available quantities that can be recorded. Select the quantities you want by checking its check box. You can select all the recordings by clicking the All button, or deselect all of them by clicking None. Harmonic Values to Record lists available harmonic quantities. Select the ones you want to record by clicking the adjacent check boxes. When you select a quantity, fields appear for entering the harmonic range; allowable values are 0 through 50. You can also choose to record only odd harmonics by clicking the associated check box. Aggregation period defines the time interval over which measurements are aggregated. Select the appropriate period from the drop-down list. Options are 1s, 5s, 20s, 1min, 2min, 5min, 10min (default), and 15min. Transients Transients are short-term phenomena that occur in the system under measurement. The mechanism for recording transients is as follows: the instrument sampling rate is a constant 256 samples per cycle. When a transient search is started on the instrument, each sample is compared to the sample from the preceding cycle. The preceding cycle defines the mid-point of the trigger envelope and is used as reference. As soon as a sample is outside the envelope, the triggering event occurs; the representation of the transient is then captured by the instrument. The cycle preceding the event and the three following cycles are saved to memory. The Transients tab of the Configure Instrument dialog box sets conditions for capturing transients in the system under measurement. At the top of this tab is a read-only field that displays the electrical hook-up, as defined in the General tab of the Configure Instrument dialog box. The remaining fields on this tab are as follows: Threshold of Voltage Difference includes a drop-down field that specifies whether: - The same voltage difference threshold applies to all phases and the neutral in the electrical hook-up - One threshold applies to the phases and one applies to neutral - Each phase and neutral has its own assigned threshold Depending on the electrical hook-up currently under measurement, not all these options may be available. The selection in this field determines which of the four fields below it (L1, L2, L3, and N) are active. If you select 4L Same thresholds for all, only the L1 field is active; the value you enter into this field applies to all phases and neutral. If you select 3L+N Same except N has its own threshold, the fields L1 and N are active. If you select L1+L2+L3+N Separate thresholds, all four fields are active. Enter the threshold value, and select units from the drop-down field (V or kV). Default is 23V. Threshold of Current Difference is similar to the Threshold of Voltage Difference fields. You can select which thresholds apply to which phases, and specify the value of the threshold (1 through 9999A). As with the voltage thresholds, not all these options may apply to all electrical hook-up types. Maximum number of transients to find defines the maximum number of transients that can be stored in the instrument's memory. Default is 210. The number of transients that can be stored in the remaining system memory is also displayed. At the bottom of the screen is a graph that displays measured transient events, if any. Inrush The Inrush tab of the Configure Instrument dialog box defines parameters for recording inrush current events in the system under measurement. Inrush current is measured when the power is first turned on. Depending on the type of load, the inrush current may be very high for some time when compared with steady state current later on. The fields in the Inrush tab are as follows: Mode defines the inrush mode. Options are rms + peak (capture < ~1 min) and rms only (capture < ~10 min). Current Threshold sets the limit for the inrush event to be recorded. Allowable values are 0 through 9999999. A drop-down list lets you select the units, which can be mA, A (default), and kA. Hysteresis specifies the hysteresis for the inrush. Available options are 0, 1%, 2% (default), 5%, 10%, 20%, 50%, and 100%. Channels specifies the channel(s) to measure for inrush. A drop-down list enables you to choose from the available channels. 30 Schedule The Schedule tab of the Configure Instrument dialog box controls when different types of recording sessions in the instrument start and stop. These can be general sessions that record the data specified in the Recordings tab of the Configure Instrument dialog box. They can also be specific searches for transients, inrush, or alarm events. At the top of this tab is a read-only field that displays the electrical hook-up, as defined in the General tab of the Configure Instrument dialog box. The remaining fields on this tab are as follows: Instrument's Clock displays the current time of the instrument's system clock. You can change this by clicking the Set button and completing the Date/Time dialog box. Record Now when checked starts a recording immediately when the configuration is written to the instrument. When you select this option, the Duration field is displayed to allow you to set the length of the recording session. Options range from 30 minutes (default) up to 8 weeks. Selecting Record Now also automatically checks the "Use the same dates, times, and names for the recordings and searches" and Schedule Recording options. Use the same dates, times, and names for the recordings and searches specifies that any selected recording sessions start and stop at the same date and time, and also are stored under the same session name. If both this field and the Record Now field are checked, all Starting Time and Ending Time fields on this tab are disabled; all selected sessions will start and end in accordance with the specified duration. If this field is checked and the Record Now field is not checked, the top row of Starting Time and Ending Time, and Name fields is enabled; and the date/time/name fields that apply to transients, inrush, and alarm searches are inactive and grayed out. Session names can be up to eight alphanumeric characters long. If this field is unchecked, you must enter an individual start and stop date/time and session name for each selected recording. Schedule Recording when checked schedules a recording session. During this session the instrument records data specified in the Recordings tab of the Configure Instrument dialog box. The information required to complete this field is affected by whether or not you previously selected the options “Record Now” and/or "Use the same dates, times, and names for the recordings and searches": If both the “Record Now” and "Use the same dates, times, and names for the recordings and searches" options are unchecked, you must enter a start date/time, end date/time, and name for this recording session into the Schedule Recording field. If “Record Now” is unchecked and "Use the same dates, times, and names for the recordings and searches" is checked, you can only enter the name of the recording session into the Schedule Recording field. Schedule Transient Search when checked schedules a transient recording session, using the settings configured in the Transients tab of the Configure Instrument dialog box. If you check this option and the "Use the same dates, times, and names for the recordings and searches" option is unchecked, you must enter a start data/time, end date/time, and name for this transient recording session. Schedule Inrush Search when checked schedules an inrush recording session, using the settings configured in the Inrush tab of the Configure Instrument dialog box. If you check this option and the "Use the same dates, times, and names for the recordings and searches" option is unchecked, you must enter a start data/time, end date/time, and name for this inrush recording session. Note that you cannot schedule an inrush search when an alarm search is scheduled; to schedule an inrush search the Schedule Alarm Search checkbox must be unchecked. Schedule Alarm Search when checked schedules an alarm recording session, using the settings configured in the Alarm Conditions tab of the Configure Instrument dialog box. If you check this option and the "Use the same dates, times, and names for the recordings and searches" option is unchecked, you must enter a start data/time, end date/time, and name for this alarm recording session. Note that you cannot schedule an alarm search when an inrush search is scheduled; to schedule an alarm search the Schedule Inrush Search checkbox must be unchecked. Note that if a recording session is already underway or scheduled, the button End Trends Recording is displayed. You must click this button to end the active/scheduled recording before you can start or schedule a new one. Configure EN 50160 The instrument can be configured to monitor the system under measurement for compliance with EN 50160. This is a European-based standard designed to specify acceptable voltage characteristics of electricity supplied by public distribution systems. EN 50160 provides the limits and tolerances of various phenomena and events that can occur on the mains power, including slow variations, rapid voltage changes, interruptions, dips and swells, and transients. Monitoring sessions are configured and scheduled through the Configure EN 50160 dialog box. To display this dialog box, click Instrument in the menu bar and then select the option Configure EN 50160. The Configure EN 50160 dialog 31 appears. Note that you can also display this dialog by clicking the Configure EN 50160 icon in the toolbar. The Configure EN 50160 dialog consists of five tabs: General displays the electrical hook-up type and other variables associated with the system under measurement. You can also name and schedule an EN 50160 monitoring session. Slow Variations thresholds sets parameters for identifying how much a measurement varies from its acceptable value defined by EN 50160. Rapid Voltage Changes and Interruptions configures the monitoring session for detecting rapid voltage changes (RVC) and interruptions in the system under measurement. Dips and swells defines settings for monitoring dips and swells (overvoltage events). Transients sets conditions for capturing transients in the system under measurement. At the bottom of the Configure EN 50160 dialog box are three buttons: OK writes the configuration changes to the instrument and exits the Configure EN 50160 dialog. Cancel exits the Configure Instrument dialog; any outstanding configuration changes that haven't been saved to the instrument are lost. Help opens this online Help system, at the topic appropriate to the tab at which the Help button was pressed. General The General tab of the Configure EN 50160 dialog box defines general settings for configuring an EN 50160 monitoring session. At the top of the tab is a field that displays the electrical hook-up type. This field is read-only; to change the electrical hook-up you must either do so on the instrument or through the Configure Instrument dialog box. Below this are the following fields: A drop-down list displays previously saved configuration files. You can select a file to write the settings it contains into the fields in the Configure EN 50160 dialog box. The default configuration file is named "EN 50160 (default) V < 1000 V." To remove a configuration file from the drop-down list, select it and press the Remove Selected Configuration button in the right side of the General tab. Note that you cannot remove the default configuration file. Nominal Voltage defines the nominal or "center" voltage for the electrical hook-up to be monitored. You can set any voltage between 50 and 650,000V. Phase-to-Phase and Phase-to-Neutral. These radio buttons specify whether the voltage is defined as phase-tophase or phase-to-neutral depending on the selected electrical hook-up. Some systems only allow one option. For example the 1-phase 2-wire (single phase) electrical hook-up only supports phase-to-neutral voltages. Nominal frequency defines the nominal or "center" frequency of the electrical hook-up. Options are 50 or 60Hz. Aggregation period (by default) specifies the default period of time over which the instrument determines the average value for a given measurement parameter. In addition to the average, the 1 second minimum and maximum values (along with time stamps) are also stored. The Aggregation period drop-down box lists the available demand intervals supported by the instrument. Consider each phase separately for dips, swells and interruptions when checked instructs the system to monitor each phase for EN 50160 compliance. By default this is unchecked. The next field lets you name the monitoring session. The name cannot exceed 20 characters. Schedule Test schedules a monitoring session. When this option is checked, the fields for entering a start date/time and end date/time for the monitoring session appear. By default, the start date/time is the current date/time, and the end date/time is the current date/time plus one week. After you finish making changes, you can use the Save and Save As buttons to save your changes in an existing configuration file or create a new one. Slow Variations thresholds One of the parameters included in the EN 50160 standard is variation. This is a measure of how much a measurement varies from the acceptable value defined by EN 50160. Variation can be measured for a number of parameters defined in the Slow Variations thresholds tab of the Configure EN 50160 dialog box. This tab presents variations settings formatted in the following columns: Quantity defines the value to be monitored. Options are Hz, V-N rms, V- rms, Plt, V-N unb (u2), V-N THDf, V- TDHf, V-N Hf, V- Hf, and none. Several of these values can be selected multiple times; up to 64 in total can be monitored. You can navigate through the list of quantities using the Next page and Previous Page buttons at the bottom of the screen. Note that some values are not available in some distribution systems and instrument models. Harmonic order is available when the selected quantity is V-N rms, V-N Hf, or V- Hf. The order is a number from 2 through 25. 32 L / N defines the line to be monitored when V-N rms or V-N Hf is selected in the Quantity field. For other quantities this column is blank. Options are 3L, 2L, L, or Neutral. The choice of options depends on the electrical hook-up and the instrument model. Aggregation period specifies a period of time over which the instrument determines the average value for a given measurement parameter. In addition to the average, the 1 second minimum and maximum values (along with time stamps) are also stored. The Aggregation period drop-down box lists the available demand intervals supported by the instrument. Default is the value entered into the Aggregation period (by default) field in the General tab of the Configure EN 50160 dialog box. Select Abs / % defines whether to use absolute limits or relative limits. This check box only appears when the quantity is Hz, V-N rms, or V- rms. Nominal value displays the nominal or "center" value for the quantity, as defined in the General tab of the Configure EN 50160 dialog box. Nominal values are displayed for the quantities Hz, V-N rms, or V- rms. When the Abs check box is de-selected (see above), a field appears to the right of each displayed nominal value. This is for entering the percentage of variation from the nominal value to monitor. This must be a number between -100 and 100; values can include a positive (+) or negative (-) sign, a decimal separator, and a digit after the decimal separator. Low (<) limit defines the lowest allowable limit for the quantity. This field only appears for the quantities Hz, V-N rms, or V- rms; and is active when the Abs check box is selected. For V-N rms and V- rms, use the adjacent drop-down list to select ether V or k for the unit. If the Abs check box is de-selected, the value is calculated using the nominal value and the associated percentage (see above). In this case, a field appears to the right of each displayed low limit value for entering the percentage of variation. This must be a number between -100 and 100. High (>) limit defines the highest allowable limit for the quantity to be monitored. It is available for all quantities. For quantities Plt, V-N unb (u2), V-N THDf, V- TDHf, V-N Hf, and V- Hf; this value is expressed in percentage. % of aggregation periods. Allowable values are 0 to 100. Rapid Voltage Changes and Interruptions A rapid voltage change (RVC) is an event that represents a quick transition from one steady-state voltage to another. This is generally characterized as a fast depression of the RMS value of the supplied voltage, caused by the switching on of a specific load (such as a motor). RVC is one of the parameters covered under the EN 50150 specification. As defined by the EN 50160 specification, an interruption is an event in which the residual voltage on the distribution network is less than a specified interruption threshold. This interruption threshold distinguishes the event from a dip; when the threshold is passed the event is classified as an interruption rather than a dip. Interruptions are categorized as either "long" or "short." A long voltage interruption is defined as a supply voltage interruption longer than one to three minutes; while a short voltage interruption is a supply voltage interruption from 0 to the defined long voltage interruption value (see below). The parameters for monitoring both RVC and interruptions are defined by the Rapid Voltage Changes and Interruptions tab in the Configure EN 50160 dialog box. At the top of this tab are two read-only fields. The one on the left displays the electrical hook-up, as defined in the Configure Instrument dialog box. The field on the right shows the nominal voltage setting, defined in the General tab of the Configure EN 50160 dialog box. The remainder of the tab is divided into two sections. On the left side is the Interruptions section, which consists of the following fields: Minimum duration of a long voltage interruption sets the period (in minutes) that defines a long interruption. Default is 3 minutes. Minimum duration of a short voltage interruption specifies the period that defines a "short" interruption. Default is 1 minute. You can enter this value in minutes, seconds, or 10's of milliseconds; select the unit from the adjacent drop-down box. Interruption threshold (in % of nominal voltage) defines the point at which a drop in voltage is classified as an interruption. This is expressed in terms of percentage of nominal voltage. Default is 1%. On the right side of the RVC and Interruptions tab is the Rapid Voltage Changes section. This consists of the following fields: RVC threshold (in % of nominal voltage) defines the point at which a sudden rise or drop in voltage is classified as a rapid voltage change. This is expressed in terms of percentage of nominal voltage. Default is 5%. RVC hysteresis sets the hysteresis percentage for the RVC. This is a drop-down list with two options, 1% (default) and 0.5%. Below these two fields is a graphic display of RVC events (if any) that have been measured by the instrument. 33 Dips and swells For the purposes of EN 50160 monitoring, a voltage dip is defined as a sudden reduction of the RMS voltage value below 90% of the nominal value, followed by a return to a value higher than 90% of the nominal, within a time period varying from 10ms to 60s. A swell is defined as a temporary overvoltage of the RMS voltage value. Swells mainly occur at the power frequency and can last from several cycles up to hours or days, depending on specific situations. Each voltage dip or swell event is characterized by: lowest (dip) or highest (swell) voltage value measured on any channel during the event depth (difference between the nominal voltage and the event voltage in percentage of the nominal voltage) duration (time difference between the start time and the end time of the voltage event) The Monitoring feature allows you to record and display voltage dips and swells detected by the instrument during an EN 50160 monitoring session. The parameters for monitoring both dips and swells are defined by the Dips and swells tab in the Configure EN 50160 dialog box. At the top of this tab are two read-only fields. The one on the left displays the electrical hook-up, as defined in the Configure Instrument dialog box. The field on the right shows the nominal voltage setting, defined in the General tab of the Configure EN 50160 dialog box. The remainder of the tab is divided into two sections. On the left side is the Dips section, which consists of the following fields: Dip Level is a section consisting of two fields. The first is Voltage hysteresis in % which sets the hysteresis percentage for the voltage dip. This is a drop-down list with four options, 1%, 2% (default), 5%, and 10%. The second field is Voltage threshold in % which defines the point at which a drop in voltage is classified as a dip. This is expressed in terms of percentage of nominal voltage. You can specify up to seven thresholds for categorizing the severity of the dip. By default, five thresholds are defined: 5%, 40%, 70%, 80%, and 90%. You can change or delete these thresholds, or add up to two more. Dip Duration is a section that consists of two fields. Minimum duration defines the length of time a dip must be measured before it is recorded as an event. You can enter this value in minutes, seconds, or 10's of milliseconds; select the unit from the adjacent drop-down box. Default is 10ms. The second field is Maximum duration in ms. This lets you categorize dip events by how long they last. By default, five durations are defined: 2, 500, 1000, 5000, and 60000ms. You can change or delete these thresholds, or add up to two more. Allowable values are 2 through 99999ms. On the right side of the Dips and swells tab is the Swells section. The fields in this section are similar to the fields in the Dips section: Swell Level consists of two fields. Voltage hysteresis in % sets the hysteresis percentage for the voltage swell. Options are 1%, 2% (default), 5%, and 10%. The second field is Voltage threshold in % which defines the point at which an overvoltage is classified as a swell. You can specify up to seven thresholds for categorizing the swell. By default, two thresholds are defined: 110% and 120%. Swell duration consists of two fields. Minimum duration defines the length of time a swell must be measured before it is recorded as an event. You can enter this value in minutes, seconds, or 10's of milliseconds; default is 10ms. The second field is Maximum duration in ms. This lets you categorize swell events by how long they last. By default, three durations are defined: 500, 5000, and 60000ms. You can change or delete these thresholds, or add up to four more. Allowable values are 2 through 99999ms. Transients Transients are short-term phenomena that occur in the system under measurement. The mechanism for recording transients is as follows: the instrument sampling rate is a constant 256 samples per cycle. When a transient search is started on the instrument, each sample is compared to the sample from the preceding cycle. The preceding cycle defines the mid-point of the trigger envelope and is used as reference. As soon as a sample is outside the envelope, the triggering event occurs; the representation of the transient is then captured by the instrument. The cycle preceding the event and the three following cycles are saved to memory. The Monitoring feature allows you to record and display transient conditions measured by the instrument during an EN 50160 monitoring session. The parameters for monitoring transients are defined in the Transients tab in the Configure EN 50160 dialog box. At the top of this tab is a read-only field that displays the electrical hook-up, as defined in the Configure Instrument dialog box. Below this is a drop-down field that specifies whether: The same voltage difference threshold applies to all phases and the neutral in the electrical hook-up One threshold applies to the phases and one applies to neutral Each phase and neutral has its own assigned threshold 34 Depending on the electrical hook-up currently under measurement, not all these options may be available. The selection in these fields determines which of the four fields below it (L1, L2, L3, and N) are active. If you select 4L Same thresholds for all, only the L1 field is active; the value you enter into this field applies to all phases and neutral. If you select 3L+N Same except N has its own threshold, the fields L1 and N are active. If you select L1+L2+L3+N Separate thresholds, all four fields are active. Enter the threshold value, and select units from the drop-down field (V or kV). Default is 23V. At the bottom of the screen is a graph that displays measured transient events, if any. 35 Chapter 7. Other Control Panel Features Set instrument clock You can set the time and date on the instrument from the Instrument menu. To do this, click Instrument in the menu bar, and select the option Set instrument clock. This displays the Date/Time dialog box, which includes the following fields: Date lets you enter a new date for the instrument. Click the downarrow to the right of this field to display a calendar from which you can choose a date. Time allows you to set a new time for the instrument. You can type in a new time, or use the uparrow and downarrow to the right of the field to increment the time. To do this, highlight the time value you want to increment (hours, minutes, or seconds) and then click the uparrow to increase the value or downarrow to decrease it. Synchronize with PC Clock when clicked results in the instrument clock being "synched up" with the PC clock. This feature enables you to ensure that both the instrument and PC have exactly the same time. Click OK to save your changes and exit the Date/Time dialog. Tools menu The Tools menu is displayed when you select the Tools option from the menu bar. This menu includes the following options: Colors lets you customize the colors used to display graphs. Cache sets the maximum size of the system cache used for storing archived data. Select Report chooses which default DataView template to use to organize and view recorded data downloaded from the instrument. Options displays a list of general options that affect the operation of the program. Colors You can customize the colors used for displaying graphical data in the Data frame. To select these colors, click Tools in the menu bar and then select Colors. (You can also do this by clicking the Colors icon in the toolbar.) The Display Colors menu appears. This menu shows the complete list of data group names, along with the color currently assigned to it. To change the color of a data group, perform the following steps: 1. Select the group for which you want to change the color. The group appears highlighted, and a downarrow icon appears to the right of its currently assigned color. 2. Click the downarrow icon. This displays a table of available colors. If the color you want does not appear in the table, click More Colors to select from a wider range of colors. 3. Select the color to assign to the highlighted group, and click OK. You are returned to the Display Colors dialog box; the new color now appears next to the selected group. 4. When you are finished changing colors, click OK to save your changes and exit the Display Colors menu. Cache You can set the maximum size of the system cache used for storing archived data on your PC. To do this: 1. Click Tools in the menu bar and then select Cache. (You can also do this by clicking the Cache toolbar.) This displays the Cache menu. icon in the 2. Enter the maximum size of the cache in gigabytes. This must be a number from 1 through 4096GB. 3. When you are finished setting the maximum cache size, click OK to save your change and exit the Cache menu Select Report Data recorded on the instrument can be downloaded to your PC and then formatted into a DataView report. This report can be displayed online, printed, and distributed for further analysis. DataView reports are built on templates, which you can select and customize to your requirements. To change the default template used to create DataView reports: 36 1. Click Tools in the menu bar and then click Select Report. (You can also do this by clicking the Select Report icon in the toolbar.) This displays the Templates dialog box. 2. Select the template you want to use as the default, then click the Select button. An asterisk appears next to the template's name, indicating that it is now the default. 3. In the Add comments field, enter any explanatory text you want to associate with this template. This text can help explain the purpose of the template, when it was created or modified, and so on. When you are finished entering the comment, click Save. 4. Click OK to save your changes and exit the Select Report dialog box. Options Clicking Options in the Tools menu displays a dialog box containing a list of general options that affect the operation of the program. You can also display this dialog box by clicking the Options icon in the toolbar. You can set the following options: Show a warning when this application closes and downloads are pending when checked results in a confirmation message appearing whenever you close the program while a download session from the instrument is either active or is pending. Reconnect to the instrument when this application opens when checked causes the program to automatically attempt to reconnect to the instrument whenever the program initiates. When unchecked, you must connect to the instrument manually after the program opens. Resume downloading when this application opens when checked instructs the program to resume a previously interrupted downloading session when the same instrument (identified by the serial number) is re-connected. Display a dashed line on the graph for all over-ranged quantities when checked results in all over-ranged parameters being shown on graphical data displays as dashed lines. When unchecked, over-ranged parameters appear blank (a gap appears in the graph's data). Include IEEE 112 Unbalance Definition when checked results in unbalance calculations performed via the methods specified by NEMA and IEEE 112. Phasor: rotation selection displays the phasor diagram either as moving counterclockwise (as is shown on the instrument) or as moving clockwise. Phasor: reference channel selection defines whether the reference channel for the phasor diagram is voltage (V1-N) or V1-V2) or current (I1). Default is voltage. To have these options take effect immediately without leaving the Options dialog box, click the Apply button. To read these options to the program and exit the Options dialog box, click OK. Print The following options allow you to specify how the document should be printed: Printer is the active printer and printer connection. Choose the Setup option to change the printer and printer connection. Print to file prints the document to a file instead of routing it directly to a printer. Properties displays a Printer Setup dialog box specific to the selected printer, so you can select various printer options. Print Range specifies the pages you want to print: All prints the entire document. Pages prints the range of pages you specify in the From and To boxes. If the document contains only one page then this option is grayed. Selection prints the currently selected frame. Copies specifies the number of copies you want to print for the above page range. Too much data to save in 1 file dialog The dialog box Too much data to save in 1 file appears when you attempt to save downloaded recorded data to either a DataView report or a spreadsheet, and the recording size exceeds the maximum size allowable by DataView or the spreadsheet program. This dialog box shows the start date/time and end date/time for the recording you are attempting to save. You can use these fields to select a portion of this period to save. This allows you to save the recording as two or more files, with each file containing an interval within the recording's overall duration. You can also specify a longer aggregation period for the recording, to reduce the amount of data it contains. The Aggregation period field provides a drop-down list sections for selecting a new aggregation period. 37 Appendix: Software aggregation methods The downloaded data from the instrument is analyzed and displayed on the monitor or shown in the table when there is a need to concatenate. A method is required to reduce multiple data into a single pixel on the display or a single data point in a table. The following is a method of how the data is reduced. 38 # Variable Description Software Method Software Method Firmware <= 3.0 Firmware >=4.0 1 U rms Phase-to-phase voltage. RMS RMS 2 V rms Phase-to-neutral voltage. RMS RMS 3 A rms Current or the unit "Ampere.” RMS RMS 4 U DC Phase-to-phase DC voltage. Arithmetic Mean Arithmetic Mean 5 V DC Phase-to-neutral voltage. Arithmetic Mean Arithmetic Mean 6 A DC DC current. Arithmetic Mean Arithmetic Mean 7 U CF Peak (Crest) factor of the phaseto-phase voltage. Arithmetic Mean Arithmetic Mean 8 V CF Peak (Crest) factor of the phaseto-neutral voltage. Arithmetic Mean Arithmetic Mean 9 A CF Peak (Crest) factor of the current. Arithmetic Mean Arithmetic Mean 10 F Frequency - Number of cycles of voltage or current per second. Arithmetic Mean Arithmetic Mean 11 Uunb (u2) Unbalance in phase-to-phase voltage. Arithmetic Mean RMS(-)/RMS(+) of 1Second Values 12 Vunb (u2) Unbalance in phase-to-neutral voltage. Arithmetic Mean RMS(-)/RMS(+) of 1Second Values 13 Aunb (u2) Unbalance in current. Arithmetic Mean RMS(-)/RMS(+) of 1Second Values 14 Uunb (IEEE 112) Unbalance in phase-to-phase voltage. Arithmetic Mean |MAX difference from average phase RMS|/ average phase RMS 15 Vunb (IEEE 112) Unbalance in phase-to-neutral voltage. Arithmetic Mean |MAX difference from average phase RMS|/ average phase RMS 16 Aunb (IEEE 112) Unbalance in current. Arithmetic Mean |MAX difference from average phase RMS|/ average phase RMS 17 Pst Short-term severity. The instrument calculates Pst over 10 minutes. Formula is sum of cubes, divided by number, then cube root Formula is sum of cubes, divided by number, then cube root 18 Plt Long-term severity. The instrument calculates Plt over 2 hours. Formula is sum of cubes, divided by number, then cube root Formula is sum of cubes, divided by number, then cube root 19 FHL Harmonic loss factor. Arithmetic Mean Arithmetic Mean 20 FK K factor. Used to quantify the effect of a load on a transformer. Arithmetic Mean Arithmetic Mean 21 U pk+ Maximum peak value of phaseto-phase voltage. Arithmetic Mean MAX 22 V pk+ Maximum peak value of phaseto-neutral voltage. Arithmetic Mean MAX 23 A pk+ Maximum peak value of current. Arithmetic Mean MAX 24 U pk- Minimum peak value of phase- Arithmetic Mean MIN to-phase voltage. 39 25 V pk- Minimum peak value of phaseto-neutral voltage. Arithmetic Mean MIN 26 A pk- Minimum peak value of current. Arithmetic Mean MIN 27 Ud Phase-to-phase RMS distortion voltage. Arithmetic Mean Never Aggregated 28 Vd Phase-to-neutral RMS distortion voltage. Arithmetic Mean Never Aggregated 29 Ad RMS distortion current. Arithmetic Mean Never Aggregated 30 P (W) Active power. Arithmetic Mean Arithmetic Mean 31 P DC (W) Active DC power. Arithmetic Mean Arithmetic Mean 32 Q (var) Reactive power. Arithmetic Mean Arithmetic Mean 33 S (VA) Apparent power. Arithmetic Mean Arithmetic Mean 34 D (var) Reactive distortion power. Arithmetic Mean Arithmetic Mean 35 PF Power factor. Arithmetic Mean Arithmetic Mean 36 Cos φ Cosine of the phase angle between voltages with respect to the current (displacement power factor - DPF). Arithmetic Mean Arithmetic Mean 37 Tan φ Tangent of the phase angle between the voltages with respect to current. Arithmetic Mean Arithmetic Mean 38 V THDr Total harmonic distortion of phase-to-neutral voltage as a % of the RMS voltage (with harmonics). Arithmetic Mean Arithmetic Mean 39 U THDr Total harmonic distortion of phase-to-phase voltage as a % of the RMS voltage (with harmonics). Arithmetic Mean Arithmetic Mean 40 A THDr Total harmonic distortion of current as a % of the RMS current (with harmonics). Arithmetic Mean Arithmetic Mean 41 V THDf Total harmonic distortion of phase-to-neutral voltage as a % of the fundamental RMS voltage. Arithmetic Mean Arithmetic Mean 42 U THDf Total harmonic distortion of phase-to-phase voltage as a % of the fundamental RMS voltage. Arithmetic Mean Arithmetic Mean 43 A THDf Total harmonic distortion of current as a % of the fundamental RMS current. Arithmetic Mean Arithmetic Mean 44 [Harmonic n]VHn r Phase-to-neutral voltage of harmonic n as a % of RMS voltage (with harmonics). Arithmetic Mean Arithmetic Mean 45 [Harmonic n] VNeutral h %r Neutral to Ground Voltage Harmonic n as a % of RMS voltage (with harmonics) Arithmetic Mean Arithmetic Mean 46 [Harmonic n]U- Phase-to-phase voltage of Hn r harmonic n as a % of RMS voltage(with harmonics). Arithmetic Mean Arithmetic Mean 47 [Harmonic n]AHn r Arithmetic Mean Arithmetic Mean Current of harmonic n as a % of RMS current (with harmonics). 40 48 Harmonic n] ANeutral h %r Neutral Current of harmonic n as a % of RMS current (with harmonics Arithmetic Mean Arithmetic Mean 49 [Harmonic n]S Hn (VA) r Apparent power of harmonic n as % of apparent power (with harmonics). Arithmetic Mean Arithmetic Mean 50 [Harmonic n]VHn f Phase-to-neutral voltage of harmonic n as a % of fundamental RMS voltage. Arithmetic Mean Arithmetic Mean 51 [Harmonic n]U- Phase-to-phase voltage of Hn f harmonic n as a % of fundamental RMS voltage. Arithmetic Mean Arithmetic Mean 52 [Harmonic n]A Hn f Current of harmonic n as a % of fundamental RMS current. Arithmetic Mean Arithmetic Mean 53 [Harmonic n]S Hn (VA) f Apparent power of harmonic n as % of fundamental apparent power. Arithmetic Mean Arithmetic Mean 54 [Harmonic n in volts]V-Hn Phase-to-neutral voltage for harmonic n in volts. Arithmetic Mean RMS 55 [Harmonic n in volts]U-Hn Phase-to-phase voltage for harmonic n in volts. Arithmetic Mean RMS 56 [Harmonic n in amps]A Hn Current for harmonic n in Ampere. Arithmetic Mean RMS 57 Ep (Wh) Active energy Arithmetic Mean SUM of Energy or (Arithmetic mean of Power x Time) 58 Ep DC (Wh) Active DC energy Arithmetic Mean SUM of Energy or (Arithmetic mean of Power x Time) 59 Eq (varh) Reactive energy Arithmetic Mean SUM of Energy or (Arithmetic mean of Power x Time) 60 Es (VAh) Apparent energy Arithmetic Mean SUM of Energy or (Arithmetic mean of Power x Time) 61 Ed (varh) Distortion energy Arithmetic Mean SUM of Energy or (Arithmetic mean of Power x Time) 62 Waveform U Waveform of phase-to-phase voltage. Arithmetic Mean Never aggregates 63 Waveform V Waveform of phase-to-neutral voltage. Arithmetic Mean Never aggregates 64 Waveform A Waveform of current. Arithmetic Mean Never aggregates 65 U rms f Phase-to-phase RMS voltage of the fundamental frequency. RMS RMS 66 V rms f Phase-to-neutral RMS voltage of the fundamental frequency. RMS RMS 67 A rms f RMS current of the fundamental frequency. RMS RMS 68 [Inrush Waveform] U Waveform of phase-phase voltage during inrush. Arithmetic Mean Never aggregates 69 [Inrush Waveform] V Waveform of phase-neutral voltage during inrush. Arithmetic Mean Never aggregates 70 [Inrush Waveform] A Waveform of current during inrush. Arithmetic Mean Never aggregates 71 [Inrush rms] U Phase-to-phase RMS voltage during inrush. RMS RMS 72 [Inrush rms] V Phase-to-neutral RMS voltage during inrush. RMS RMS 73 [Inrush rms] A RMS current during inrush. RMS RMS 74 [Transient Waveform] U Phase-to-phase RMS voltage during transient Arithmetic Mean Never aggregates 75 [Transient Waveform] V Phase-to-neutral RMS voltage during transient Arithmetic Mean Never aggregates 76 [Transient Waveform] A RMS current during transient Arithmetic Mean Never aggregates Explanations: RMS: Root Mean Square MAX: Maximum MIN: Minimum 41