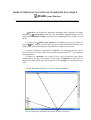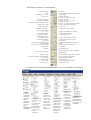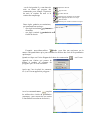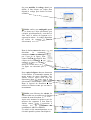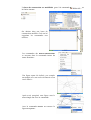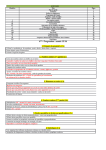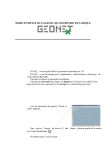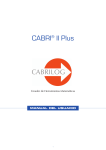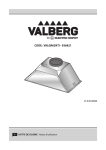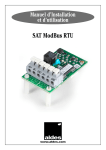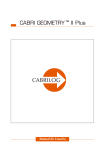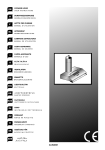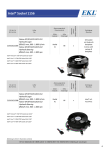Download MODE D`EMPLOI DE DECLIC 2
Transcript
MODE D’EMPLOI DU LOGICIEL DE GÉOMÉTRIE DYNAMIQUE Déclic pour Windows ______________________________________ Déclic est un logiciel de géométrie dynamique dont l’interface de départ était du type Cabri Géomètre, mais avec des possibilités supplémentaires. Il a été conçu par Emmanuel Ostenne, professeur de mathématiques au collège du Val du Gy La fenêtre de Déclic pour Windows est similaire de part ses menus au logiciel Cabri. Seul un menu d'icônes typique de l'environnement Windows, des règles et une barre d'informations en permanence visible ont été ajoutés. Il permet d’explorer la géométrie euclidienne. Les éléments de base sont le point, la droite et le cercle, mais tous les outils nécessaires de la 6ème à la terminale sont disponibles. Il permet de construire à la souris (d’où le nom du logiciel) toute figure constructible à la règle et au compas (et bien plus), de déplacer et d’observer les objets d’une figure pour faire des conjectures et de corriger ses constructions pas à pas. Lors du lancement du logiciel, l’écran ci-dessous apparaît. Sur cet écran sont présentées trois séries de barres d’icônes : - sur la droite, une barre de construction Supprimer un objet Trame (quadrillage 1 cm × 1 cm) Créer un point Construire un segment défini par ses extrémités Construire une droite passant par 2 points Construire un triangle défini par 3 points Construire un point sur… Construire l’intersection de … et de… Construire la parallèle à… passant par le point… Construire la bissectrice d’un angle (3 points) Construire le symétrique d’un point Construire le transformé d’un point par translation Construire le transformé d’un point par homothétie Modifier Mesurer (segment ou angle) Marquer un angle Construire un polygone plein quelconque de n sommets Tracer une parabole dans un repère Ouvrir une macro Interrompre Aimant (les points se placent sur les nœuds du quadrillage) Construire un cercle de centre… et passant par le point… Construire un cercle de centre… et de rayon… (en cm) Construire un cercle de centre… et de rayon mesure du segment Construire un polygone quelconque de n sommets Construire le milieu du segment… Construire la médiatrice d’un segment Construire la perpendiculaire à… passant par le point… Construire le barycentre de n points Construire la projection d’un point sur une droite Construire le transformé d’un point par rotation Construire le transformé d’un point par similitude Tracer une fonction Analyser 2 directions (sécantes, parallèles, perpendiculaires) Utiliser un rapporteur pour tracer une droite Tracer les 2 points d’une parabole situés à une distance donnée Tracer une parabole à partir du foyer et de la directrice Construire un vecteur - en haut la barre du menu déroulant donne accès à l’ensemble des fonctions du logiciel. ce menu propose les commandes habituelles d’un menu ce menu reprend Fichier, une partie de la notamment barre de Ouvrir (une construction et ancienne propose des figure) commandes qui Enregistrer sous permettent de et Imprimer revenir sur des actions antérieures ce menu reprend une autre partie de la barre de construction et propose des commandes qui permettent de créer les objets élémentaires ce menu reprend une autre partie de la barre de construction et propose des commandes qui permettent de construire des objets plus complexes ce menu reprend une autre partie de la barre de construction et la barre de construction et propose des commandes permettant de réaliser des transformations du plan ce menu propose des fenêtres supplémentaires qui permettent de reconfigurer des commandes - sur le côté gauche il y a une barre de mise en forme qui propose des commandes pour changer l’épaisseur du trait, la couleur du trait et la couleur du remplissage Epaisseur du trait Type de trait Couleur du trait Pinceau pour appliquer les formats Pour appliquer le texte à un objet Zone de texte Pinceau pour rendre invisible les objets Deux règles, graduées en centimètres, qui permettent un repérage : - une règle horizontale sous le menu déroulant, - une règle verticale à gauche de la feuille de dessin. Exemple : nous allons utiliser Déclic pour faire une conjecture sur la nature d’un quadrilatère qui a pour sommets les milieux des côtés d’un quadrilatère quelconque. Quand on clique sur l’icône Polygone de la barre de construction apparaît une fenêtre qui permet de donner le nombre de sommets du polygone que l’on veut construire : Après que l’on ait placé les sommets, ici 4, sur l’écran apparaît le polygone : Avec la commande Milieu on place les milieux des 4 côtés du quadrilatère (remarque : pour renouveler une action il faut utiliser la touche W du clavier) sur l’écran Après avoir cliqué sur l’icône Polygone de la barre de construction on construit le quadrilatère ayant pour sommets les milieux des 4 côtés du quadrilatère de départ : (remarque : les segments de même longueur sont codés par défaut par la même forme, il est possible de remédier à cet inconvénient, voir la partie « quelques commandes intéressantes) En cliquant sur l’icône ou et en sélectionnant un point existant il est possible de déplacer ce point D’après les figures obtenues, il semble que le quadrilatère qui a pour sommets les milieux des côtés d’un quadrilatère quelconque soit un parallélogramme. Cette conjecture est démontrable en classe de quatrième. C’est le théorème de Varignon. Quelques commandes intéressantes : Dans la fenêtre Edition du menu déroulant la commande Préférences propose différentes options qui permettent d’adapter déclic (paramètres généraux, options de sauvegarde, gestion des déformations, options de l'exportation et codage des sauvegardes). On peut ainsi, par exemple, mieux faire apparaître le lieu du problème. On peut nommer les sommets en les sélectionnant par un clic avec le bouton droit puis gauche de la souris pour faire apparaître la boite de dialogue ci-contre. Cette boite de dialogue permet de renseigner sur le nom de l'objet créé, sa couleur, le style et l'épaisseur du trait (la sélection doit être faite avant le tracé). On peut modifier le codage donné par défaut. Il faut cliquer sur l’objet dont dépend le codage puis choisir la forme souhaitée. Déclic soulève une ambiguïté quand il y a doute sur l’objet sélectionné (par exemple, précédemment il y a un choix à faire entre le milieu du segment et le segment lui-même ; le codage dépendant du milieu du segment, il faut le sélectionner) Dans la fenêtre Décrire du menu déroulant la commande Historique donne un descriptif pas à pas de la figure. Pour avancer dans le descriptif il faut cliquer sur la commande ► qui apparaît en haut ou en bas à droite de l’écran. La figure est redessinée pas à pas. Pour copier la figure dans un document il faut utiliser la commande Exporter du menu Fichier du menu déroulant. Une fenêtre s’ouvre. Après avoir fixer les dimenions, dans le menu Vers il faut sélectionner Presse-Papier puis Lancer. Dans le logiciel du document il faut utiliser la fonction Coller qui est dans le menu Edition Déclic peut effectuer des calculs. La fenêtre Calcul est accessible par la fenêtre Fenêtre du menu déroulant. Après avoir nommer les points et pris les mesures des segments il faut, dans la fenêtre Calcul, écrire l’expression à calculer (ici les périmètres des quadrilatères ABCD et MNOP). Le calcul se fait automatiquement et est réévalué quand les points sont déplacés. La barre de construction est modifiable grace à la commande la fenêtre Fenêtre. On obtient alors une barre de construction modifiée d’où ont été supprimer les commandes non utilisées. Les commandes des macro-constructions se trouvent dans la commande Divers du menu déroulant : Une figure ayant été réalisée, par exemple un triangle avec son cercle circonscrit et son cercle inscrit : Après avoir enregistré cette figure sous le nom triangle.fmc avec la commande Avec la commande Modifier on retrouve la figure Enregistrée : de Avec la commande Éxécuter une figure semblable à la figure sauvegardée apparaîtra après la création de points (le nombre de points dépend de la complexité de la figure) : La figure ci-dessus est la figure Éxécutée de la figure sauvegardée précédemment, elle est différente mais on retrouve le triangle, son cercle circonscrit et le cercle inscrit.