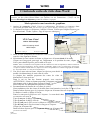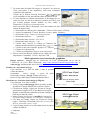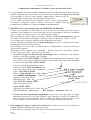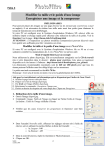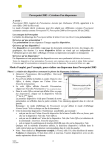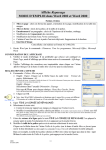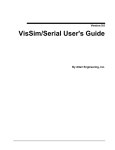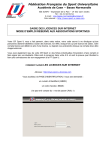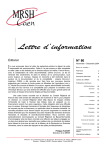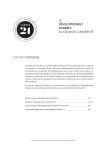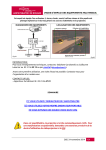Download cart visite Word
Transcript
WORD Création de cartes de visite dans Word Mise en situation : Vous souhaitez créer vos propres cartes de visite de la taille d’une carte bancaire sur des fiches Bristol Blanc (ou Couleur) en A4. Dimensions : 5,3x8,5 cm. La fonction Enveloppes et étiquettes permet de réaliser ce projet. Mode opératoire sans insertion de graphisme 1. Activer la commande : Outils, Lettres et publipostage, Enveloppes et étiquettes, dans Word 2002 ou Word 2003. Dans Word 2000 et Word 97, activer la commande : Outils, Enveloppes et étiquettes. 2. La fenêtre Enveloppes et Etiquettes s’affiche à l'écran. Vérifier que l’onglet Etiquettes est bien sélectionné. Cocher l’option : Page d’étiquettes identiques. UIA Caen-Vissol Atelier Informatique Salle 116 Annexe Vissol 14000 CAEN Utilisateur : iupmss_net Mot de passe : iupmssnet 3. Saisir le texte à imprimer sur la carte de visite. Prenons comme exemple le contenu de la carte de visite figurant ci-dessus. 4. Sélectionner le texte à mettre en forme et cliquer avec le bouton droit de la souris. Cliquer sur Paragraphe pour agir sur l’alignement et la position du texte, cliquer sur Police pour choisir la police, puis la taille et le style. Astuce : saisir le contenu de votre étiquette avant de commencer à créer les étiquettes, le mettre en forme et créer une Insertion automatique. Activer ensuite la commande : Outils, Lettres et publipostage, Enveloppes et étiquettes. Dans l’encadré Adresses, taper le raccourci correspondant à ce contenu et appuyer sur la touche F3. Voir le document : Les Insertions automatiques. 5. Une fois le texte mis en forme, cliquer sur Options pour choisir le modèle (les dimensions) de votre carte de visite. La plupart des modèles proposent des cartes de visite de dimensions 5,4 cm sur 9 cm. Dans le cas où l'un des formats proposés vous convient, (ATTENTION : il faut un format proposant 2 étiquettes par ligne), sélectionner celui-ci dans la liste et passer à l'étape 7. Sinon effectuer les manipulations proposées à l'étape 6. 6. Personnalisation du format (de vos cartes de visite). Nous souhaitons créer des cartes de la taille d'une carte bancaire c'est-à-dire 5,3 cm x 8,5 cm Dans la fenêtre Options pour les étiquettes cliquer sur le bouton Nouvelle étiquette. La fenêtre ci-contre s’affiche à l’écran. Entrer le nom pour la Référence de l’étiquette : le nom choisi dans cet exercice est carteCB Taper 1 cm pour la Marge supérieure. Taper 2 cm pour la Marge latérale. Taper 5,3 cm pour le Pas vertical et Hauteur d’étiquette. Taper 8,5 cm pour le Pas horizontal et Largeur d’étiquette. Cliquer sur le bouton OK. Dans la fenêtre Options pour les étiquettes cliquer sur le bouton OK pour fermer cette fenêtre. MMD janvier 2005 1/3 Création de cartes de visite dans Word 7. De retour dans la fenêtre Enveloppes et étiquettes, les cartes de visite sont prêtes à être imprimées, mais nous souhaitons contrôler la présentation. Cliquer sur le bouton Nouveau Document. Les 10 cartes de visite réalisables en A4 sont affichées dans un tableau Word. 8. Si vous imprimez ce tableau directement, le découpage de vos cartes de visite à l’aide d’un massicot (premier prix 10 €) n'est pas évident puisque aucune bordure ne sera visible à l'impresion. Voir Aperçu avant impression. Pour vous aider dans le découpage, créer une bordure très fine autour de chaque carte. • Sélectionner le tableau par la commande : Tableau, Sélectionner, Tableau. • Activer la commande : Format, Bordure et trame, onglet : Bordures. • Sélectionner Type : Toutes (si cela ne l’est pas). • Sélectionner un Style : ……. (pointillé). • Sélectionner dans Couleur : Gris 25 %. • Sélectionner dans Largeur : ¼ pt • Vérifier dans l’Aperçu le contour et l’intérieur du tableau encadrés de traits en pointillé fins. • Vérifier le choix de l’encadré Appliquer à : Tableau. • Cliquer sur le bouton OK. • Vérifier le résultat dans l'Aperçu avant impression. 9. Placer votre Fiche Bristol A4 dans le bac à papier de votre imprimante. Commande : Fichier, Imprimer. OK. Mode opératoire avec insertion de graphisme Images insérées : inst.gif, logo de l'Université de Caen, téléchargeable sur le site de l’Université de Caen Basse-Normandie. http://www.unicaen.fr/unicaen/logos/index.php et etabcaen.jpg, téléchargeable sur le site http://www.poluninorm.asso.fr/punetab1.htm Premier cas : insertion d'un logo Cette insertion va se faire au stade 7 dans la première cellule du tableau. Commande : Insérer, Image, A partir du fichier. Sélectionner l'image : inst.gif. Cliquer sur Insérer. Insérer le logo dans chaque cellule du tableau Word. Deuxième cas : insertion d'une image en filigrane Cette insertion va se faire au stade 7. • Insérer l'image etabcaen.jpg dans la première cellule du tableau. L'image déborde sur les autres cellules. • Clic droit sur l'image. Cliquer sur Format de l'image. Sélectionner l'onglet Taille. Taper 8,5 pour la largeur. Rogner éventuellement en hauteur pour que l'image soit bien insérée dans la cellule. • Mettre l'image en filigrane ou modifier la luminosité. Pour mettre l'image en filigrane, voir le document : FILIGRANE. • Clic droit sur l'image, cliquer sur Format de l'image, onglet : Habillage. Sélectionner Derrière le texte (dans Word 97, sélectionner l’option : Aucun). • Copier l'image insérée et la coller dans toutes les autres cellules du tableau. • Imprimer. MMD janvier 2005 2/3 UIA Caen-Vissol Atelier Informatique Salle 116 Annexe Vissol 14000 CAEN Utilisateur : iupmss_net Mot de passe : iupmssnet UIA Caen-Vissol Atelier Informatique Salle 116 Annexe Vissol 14000 CAEN Utilisateur : iupmss_net Mot de passe : iupmssnet Création de cartes de visite dans Word Compléments du document : Création de cartes de visite dans Word 1. Si vous souhaitez choisir un modèle d’étiquettes proposé par Word, prendre soin de choisir un modèle d’étiquettes qui crée un Nouveau document avec un tableau de 5 lignes et 2 colonnes pour reproduire la carte de visite donnée comme modèle. Sinon le texte de certaines lignes se positionnera sur deux lignes au lieu d’une. C’est à vérifier au niveau de la commande : Outils, Lettres et publipostage, Enveloppes et Etiquettes, Options, Détails. Il faut que le modèle choisi ne permette que la création de 2 étiquettes, (horiz.) horizontalement. 2. IMPORTANT si vous souhaitez faire une INSERTION D’IMAGES. Lorsque vous demandez à Word 2003 de créer un Nouveau document après avoir tapé le contenu de votre étiquette (ou l’avoir inséré par Insertion automatique), Word crée un tableau avec 2 colonnes et 5 lignes (si vous avez suivi le mode d’emploi). Mais par défaut, le texte de chaque cellule de ce tableau est centré verticalement par rapport à la cellule. Vérifier dans la commande : Tableau, Propriétés du tableau. Onglet : Cellule. Je ne connais pas le moyen de modifier cette configuration par défaut. Celle-ci entraîne un problème lors de l’insertion d’images, le texte est repoussé vers le haut, la disposition du texte est toute à refaire …. Pour remédier à cet état de fait, il suffit de prévoir la disposition de votre texte pour qu’il occupe toute l’étiquette. Sélectionner tout le tableau, puis commande : Tableau, Propriétés du tableau. Onglet : Cellule. Cliquer sur l'icône : Alignement vertical Haut. • Si vous n’avez pas créé une insertion automatique, saisir le contenu de votre étiquette comme si vous deviez remplir toute l’étiquette. Par exemple, UIA CAEN VISSOL est disposé dans le premier tiers de l’étiquette. Taper une fois (ou 2 fois suivant la taille de la police) sur la touche Entrée pour faire descendre le curseur. Puis taper UIA CAEN VISSOL. Voici un exemple de disposition ci-contre Taille de la police Times New Roman : 16 Taper sur la touche Entrée pour commencer Taper : UIA CAEN VISSOL Police : Comic sans MS. Gras. Taille : 18 Taper Atelier Informatique. Taille : 12 Appuyer sur la touche Entrée Décocher le gras. Taille : 14 Taper Salle 116 Annexe Vissol. Taper sur la touche Entrée Taper 14000 CAEN Appuyer sur la touche Entrée. Taille :12 Taper Utilisateur : iupmss_net Mot de passe : iupmssnet. Taille : 8 • Si vous avez créé une insertion automatique et que vous n’avez pas prévu un espace suffisant au-dessus de UIA CAEN VISSOL, après insertion (à l’aide de la touche F3), dans l’encadré texte de l’étiquette, placer le curseur au début du texte (devant le U de UIA) et appuyer sur la touche Entrée une, 1 ou 2 fois suivant la taille de la police. 3. Pour dupliquer l’image à l’aide de la touche Ctrl, le fait que le texte soit au-dessus de l’image empêche la sélection de l’image par un clic. Cliquer alors sur l’outil Sélectionner les objets de la barre d’outils Dessin. MMD janvier 2005 3/3