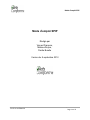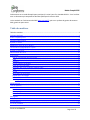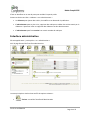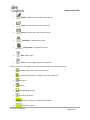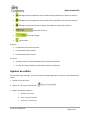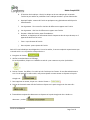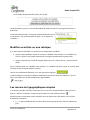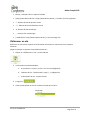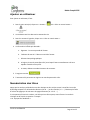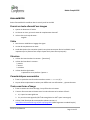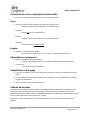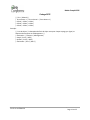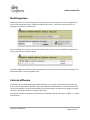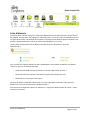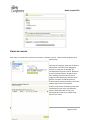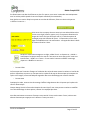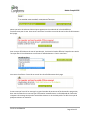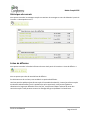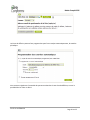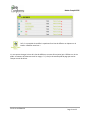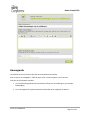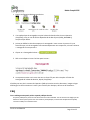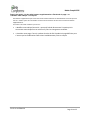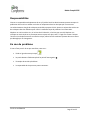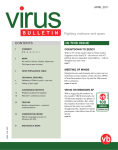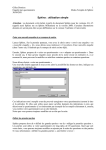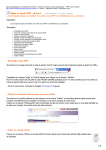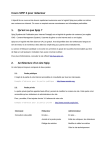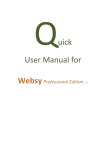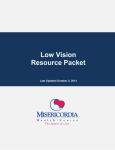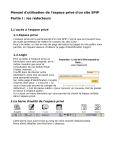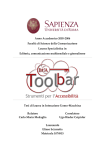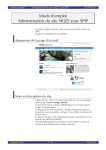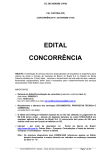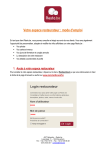Download Mode d`emploi SPIP
Transcript
Mode d’emploi SPIP
Mode d’emploi SPIP
Rédigé par
Vincent François,
Mélissa Doyon,
Émilie Burelle
Version du 9 septembre 2010
Privé et confidentiel
Page 1 sur 25
Mode d’emploi SPIP
Ce document est un mode d’emploi pour participer à la mise à jour d’un site Web SPIP 2.1. Il est à utiliser
avec un document qui comprend les données spécifiques à votre site SPIP.
Le site est basé sur l’architecture de SPIP (www.spip.net/fr), qui est un système de gestion de contenu
Web, gratuit et open source.
Table des matières
Table des matières.......................................................................................................................................2
Concepts généraux....................................................................................................................................... 3
Accès à la partie privée................................................................................................................................. 4
Interface administrative............................................................................................................................... 4
Ajouter un article.......................................................................................................................................... 6
Modifier un article ou une rubrique............................................................................................................. 8
Les raccourcis typographiques simples........................................................................................................ 8
Ajouter un utilisateur................................................................................................................................. 10
Numérotation des titres............................................................................................................................. 10
Accessibilité................................................................................................................................................ 12
Fournir un texte alternatif aux images.................................................................................................. 12
Vidéo..................................................................................................................................................... 12
Structure................................................................................................................................................ 12
Caractéristiques sensorielles................................................................................................................. 12
Texte sous forme d'image..................................................................................................................... 12
Preventon des crises d’epilepsie photosensible................................................................................... 13
Liens...................................................................................................................................................... 13
Langue................................................................................................................................................... 13
Abréviations et acronymes.................................................................................................................... 13
Simplification du langage...................................................................................................................... 13
Tableau de données.............................................................................................................................. 13
Codage SPIP...................................................................................................................................... 14
Multilinguisme............................................................................................................................................ 15
Liste de diffusion........................................................................................................................................ 15
Liste d'abonnés...................................................................................................................................... 16
Envoi du courrier................................................................................................................................... 17
Historique des envois............................................................................................................................ 20
Listes de diffusion.................................................................................................................................. 20
Sauvegarde................................................................................................................................................. 23
FAQ............................................................................................................................................................. 24
Responsabilités........................................................................................................................................... 26
En cas de problème.................................................................................................................................... 26
Privé et confidentiel
Page 2 sur 25
Mode d’emploi SPIP
Concepts généraux
Les concepts généraux suivants sont à garder en tête quand vous travaillez sur le site.
Le site, comme les deux faces d’une même médaille, peut être vu depuis :
la partie publique, accessible au public par le Web,
la partie privée, ou administration, accessible avec un login et un mot de passe individuels.
Tout ce qui est vu dans la partie publique est ajouté, modifié ou détruit depuis la partie privée.
Le site est bâti sur une arborescence de rubriques, qui contiennent d’autres rubriques, des articles, des
brèves, des liens. La rubrique principale du site est appelée racine du site. Les rubriques filles de cette
racine sont appelées secteurs. Une rubrique possède un titre, un texte explicatif, un descriptif rapide et
un logo.
Les articles sont écrits par des auteurs et contiennent un titre, un sous-titre, un sur-titre, un descriptif
rapide, un chapeau, un corps de texte, un post-scriptum, un logo, un lien de référence. Un article
possède en outre un forum permettant un dialogue avec les visiteurs extérieurs. Ces forums peuvent
être modérés a posteriori ou a priori par un administrateur depuis l’interface privée du site.
Un article peut être « en cours de rédaction », « proposé à l’évaluation », « publié en ligne », « refusé »
ou « à la poubelle ». Seul le statut « publié en ligne » permet l’affichage de l’article sur la partie publique
du site.
Les brèves sont des articles simplifiés, qui sont reliées à un secteur (et non à une rubrique). Elles
possèdent un titre, un texte, un lien de référence. Elles peuvent être « proposées », « validées » ou
« refusées ». Elles ne sont probablement pas utilisées dans votre site.
Outre cette hiérarchie, les rubriques et les articles peuvent être reliés entre eux par des mots-clefs. Les
mots-clefs sont regroupés en groupes de mots-clefs pour en faciliter l’utilisation.
Des documents (images, vidéo, textes au format particulier…) peuvent être attachés à des rubriques ou
à des articles.
Des sites référencés peuvent être ajoutés à une rubrique pour tisser des liens avec d’autres sites et offrir
au visiteur la possibilité de les rejoindre.
Un article peut avoir des auteurs, d’aucun à plusieurs. Ces auteurs peuvent avoir accès à la partie privée
du site pour y ajouter des articles, les corriger, en demander la publication, s’ils ont un identifiant et un
mot de passe. Certains d’entre eux sont administrateurs : ils peuvent modifier tout le site dans les
limites d’une ou plusieurs rubriques.
Accès à la partie privée
La partie privée est accessible :
en tapant http://votre-nom-de-domaine/ecrire/
en cliquant le cas échéant sur le lien « Espace privé » de votre site.
Privé et confidentiel
Page 3 sur 25
Mode d’emploi SPIP
Il faut un identifiant et un mot de passe pour accéder à la partie privée.
Suivant vos droits vous êtes « rédacteur » ou « administrateur ».
Le rédacteur peut ajouter des articles, les modifier et en demander la publication.
L’administrateur peut en plus créer, supprimer des rubriques et valider des articles soumis par le
rédacteur. Il peut aussi créer ou supprimer des rédacteurs et des administrateurs.
L’administrateur peut être restreint à un certain nombre de rubriques.
Interface administrative
Elle est appelée aussi « partie privée » ou « administration ».
Voici la page d’accueil de l’interface administrative.
Le menu principal est situé en haut et offre les options suivantes :
À suivre : accueil de l’interface d’administration
Privé et confidentiel
Page 4 sur 25
Mode d’emploi SPIP
Édition : modification de l’arborescence du site
Forum : gestion des forums liés aux articles
Auteurs : gestion des accès à la partie privée
Statistiques : statistiques de visites
Configuration : configuration interne
Aide : aide en ligne
Visiter : accès à la page d’accueil du site public
Dessous se trouve une rangée d’icônes permettant d’accéder aux fonctions suivantes :
Navigation dans toute l’arborescence du site
Création directe d’articles, rubriques ou de sites référencés
Recherche
Agenda
Messagerie personnelle
Suivi de la vie du site
Nom de la personne actuellement connectée
Choix de la couleur
Privé et confidentiel
Page 5 sur 25
Mode d’emploi SPIP
Affichage du menu uniquement sous forme de texte (accessible en survolant les couleurs)
Affichage du menu uniquement sous forme d’icônes (accessible en survolant les couleurs)
Affichage mixte du menu (textes et icônes) (accessible en survolant les couleurs)
Dimension de l’écran
Choix de la langue
Déconnexion
À gauche :
un rappel de la personne connectée
un compte des articles publiés
un compte des auteurs inscrits
Au centre :
la liste des articles en attente de publication ou récemment publiés
un menu de création d’articles, de rubriques ou de sites référencés.
Ajouter un article
C’est la tâche la plus classique. En ayant en tête les concepts généraux vus ci-dessus, voici la démarche à
suivre :
1. Accéder à la partie privée.
2. Cliquer sur « Écrire un nouvel article »
3. Remplir les champs proposés :
a. Surtitre : le sur-titre.
b. Titre : le titre de l’article.
c. Sous-titre : le sous-titre.
Privé et confidentiel
Page 6 sur 25
Mode d’emploi SPIP
d. À l’intérieur de la rubrique : Choisir la rubrique ou la sous-rubrique qui va contenir
l’article. Ne pas oublier car par défaut c’est la rubrique numéro 1 qui est sélectionnée.
e. Descriptif rapide : contenu de l’article en quelques mots, généralement utilisé pour le
référencement.
f.
Lien hypertexte - Titre: nom d’un site lien de référence en rapport avec l’article.
g. Lien hypertexte - URL: lien de référence en rapport avec l’article.
h. Chapeau : début de l’article, texte d’introduction.
Attention, ne répétez pas le même texte dans le chapeau et dans le corps du texte, car il
apparaitrait deux fois sur le site.
i.
Texte : corps du texte de l’article.
j.
Post-scriptum : post-scriptum de l’article.
Seuls le Titre et la Rubrique sont obligatoires. Si vous les oubliez, ils seront remplacés respectivement pas
« Nouvel article » et « la première rubrique du site ».
4. Enregistrer le résultat :
5. Vérifier le résultat obtenu à l’affichage.
En cas de problème, cliquer sur « Modifier cet article » pour retourner au point 3 précédent :
6. Préciser l’auteur. Par défaut, c’est celui qui crée l’article qui est l’auteur. Si vous êtes administrateur
et si c’est la reprise d’un autre article, vous pouvez ajouter un autre auteur en cliquant sur le petit
triangle noir :
7. Pour supprimer un auteur, cliquer sur « Retirer l’auteur » :
8. Préciser les éventuels mots-clefs de l’article en cliquant sur le petit triangle noir des mots-clés :
9. Éventuellement ajouter des documents en cliquant sur le petit triangle noir de « Joindre un
document », en bas:
Privé et confidentiel
Page 7 sur 25
Mode d’emploi SPIP
2. Demander
la publication de l’article, tout en bas :
Un administrateur recevra un courriel demandant de valider l’article et il se chargera d’autoriser sa
publication.
Si vous êtes administrateur, vous pouvez publier directement le site
en choisissant « Cet article est publié en ligne » et en cliquant sur
« Modifier ».
Modifier un article ou une rubrique
Il y a deux manières d’accéder à un article ou une rubrique pour la modifier.
Depuis la partie publique, cliquer sur le bouton « Modifier cette rubrique » ou « Modifier cet
article » suivant le cas conduira directement à la page en question dans la partie privée.
Depuis la partie privée, il suffit de naviguer depuis le menu « Édition du site » jusqu’à l’endroit
désiré.
De là, il suffit de cliquer sur « Modifier cette rubrique » ou « Modifier cet article » pour se retrouver dans
le même cas que la création d’article ci-dessus.
Une fois les modifications effectuées, il ne reste plus qu’à enregistrer.
La partie publique ne prendra en compte la modification qu’une fois qu’on aura cliqué sur « Voir en
ligne » qui conduit vers le côté publique de la page modifiée.
Les raccourcis typographiques simples
Il est toujours possible d’avoir de l’information sur les raccourcis simples de SPIP en appuyant sur le
bouton « Aide sur cet élément » lorsque vous êtes dans une zone d’édition de texte.
Afin de formater le texte dans la zone texte d’un article en fonction de l’effet désiré, voici une liste
d’indications à respecter.
{{ … }} : deux accolades de part et d’autre d’un mot ou groupe de mots, mettent ce dernier en
gras.
Privé et confidentiel
Page 8 sur 25
Mode d’emploi SPIP
: code qui insère un espace insécable.
[http://www.adresse-du-lien ->http://www.adresse-du-lien] : Création d’un lien hypertexte.
-* : élément de liste de premier niveau
-** : élément de liste de deuxième niveau
-# : élément de liste numérique
_ : insertion d’un saut de ligne
[<emb01|left>->http://www.adresse-du-lien/] : crée une image-lien.
Référencer un site
Référencer un site revient à ajouter une information concernant un site externe à une rubrique
existante.
Depuis la rubrique en question, on procède comme suit :
1. Cliquer sur « Référencer un site », en bas à droite.
2. Un formulaire s’ouvre demandant :
a. Le nom du site : le nom « en clair » sur site visé (obligatoire).
b. L’adresse du site : l’adresse web (« http://… ») (obligatoire).
c. La description du site : un petit résumé
3. Enregistrer.
4. Il faut ensuite publier le site sur le même principe qu’un article :
Privé et confidentiel
Page 9 sur 25
Mode d’emploi SPIP
Ajouter un utilisateur
Pour ajouter un utilisateur, il faut :
1. Dans le menu principal, cliquer sur « Auteurs »
puis « Créer un nouvel auteur ».
2. Vous obtenez une liste des tous les auteurs du site.
3. Dans les raccourcis à gauche, cliquer sur « Créer un nouvel auteur ».
4. Un formulaire s’affiche qui demande :
a. Signature : le nom ou pseudo de l’auteur.
b. L’adresse de courriel : l’adresse courriel de l’auteur.
c. D’autres champs biographiques
d. Le login et le mot de passe (deux fois) sous lequel l’auteur nouvellement créé sera
capable d’accéder au site privé.
e. Le statut, rédacteur ou administrateur de cet auteur.
5. Enregistrer ensuite.
6. Transmettre à la personne son login et son mot de passe ainsi créés.
Numérotation des titres
Noter que les numéros précédant le nom des rubriques et des articles servent à contrôler leur ordre
d’affichage respectif. En utilisation des dizaines (10. 20. …) au lieu d’unités (1. 2. …) il devient plus facile
d’insérer des pages par la suite entre les pages existantes (11. 12. 13. ...)
Il est important d’inscrire le nombre, suivi d’un point et d’un espace, avant d’entrer le nom de la
rubrique ou de l’article en question. Exemple :
« 10. À propos de l'Académie. »
Privé et confidentiel
Page 10 sur 25
Mode d’emploi SPIP
Accessibilité
Points d'accessibilité à considérer dans la mise à jour d'un site SPIP
Fournir un texte alternatif aux images
1. Ajouter un document à l'article
2. Lui donner un titre, qui sera le texte de remplacement alternatif
3. Insérer dans un champ de texte :
<imgXX>
Vidéo
1. Sous-titre ou médaillon en langage des signes
2. Version de remplacement en texte
3. Audio-descripton (une narraton ajoutee a une piste sonore pour decrire les details visuels
importants qui ne peuvent etre compris a partr de la piste sonore principale)
Structure
1. Utiliser des intertitres dans le contenu : {{Intertitre}}
2. Utiliser des listes dans le contenu :
-* premier
-* second
-* troisième
3. Utiliser des blocs de citation :
« <quote>Être ou ne pas être.</quote> »
Caractéristiques sensorielles
1. Éviter les symboles sous forme de caractères comme : « -> » ou « [X] ».
2. Ne pas utiliser uniquement la couleur pour différencier une information ; y ajouter du texte.
Texte sous forme d'image
1. Éviter les textes sous forme d'image ; leur préférer de vrais textes.
2. S'assurer d'un contraste minimum entre la couleur du texte et la couleur du fond :
1. 4,5:1 pour les textes généraux
2. 3:1 pour les textes agrandis (150 % du texte général ou 125 % pour le texte gras)
3. Utiliser l'Outil d'analyse des contrastes de couleurs version 1.0,
http://www.visionaustralia.org.au/info.aspx?page=961 (téléchargement et mode d'emploi)
Privé et confidentiel
Page 11 sur 25
Mode d’emploi SPIP
Prevention des crises d’epilepsie photosensible
1. Éviter les contenus flashant à plus de 3 Hz sur une grande surface.
Liens
1. Utiliser des libellés de lien explicites en dehors du contexte. Éviter :
« Cliquez [ici->formulairex23.pdf] pour le formulaire X23. »
qui donne :
« Cliquez ici pour le formulaire X23. »
Préférer :
« Cliquez ici pour le [formulaire X23->formulairex23.pdf]. »
qui donne :
« Cliquez ici pour le formulaire X23. »
Langue
1. Indiquer les changements de langue :
« Je suis allé voir {<span lang="en" xml :lang="en">Star Wars</span>} hier. »
Abréviations et acronymes
1. Expliciter les abréviations et acronymes :
« Taxe de vente du Québec (TVQ) », conseillé par l'Office québécois de la langue
française, ou :
« TVQ (Taxe de vente du Québec) »
Simplification du langage
1. Ecrire pour un public du 1er cycle du secondaire ou ajouter un resume comprehensible par ce
public.
2. Principes d'ecriture journalistque. Donner son informaton avec un vocabulaire plus simple et
des phrases plus courtes.
3. Illustrer les idees, evenements et processus.
Tableau de données
Les tableaux de données constituent des environnements difficiles à utiliser pour des utilisateurs ne
voyant pas le tableau et donc la vision d'ensemble qu'il offre. Il faut donc s'assurer de fournir aux
tableaux de données un titre et surtout un résumé, donnant une une description générale pour se faire
ainsi une idée d'ensemble des données qu'on y trouve.
Le résumé n'est pas un sous-titre, mais une description qui sera lue par un lecteur d'écran et non
affichée.
Privé et confidentiel
Page 12 sur 25
Mode d’emploi SPIP
Codage SPIP
|| Titre | Résumé ||
| Titre colonne 1 | Titre colonne 2 | Titre colonne 3 |
| Cellule | Cellule | Cellule |
| Cellule | Cellule | Cellule |
| Cellule | Cellule | Cellule |
Exemple :
|| Frais de séjour | Présentation de frais de séjour avec pour chaque voyage, par ligne, les
dépenses de transport et d'hébergement. ||
| Destination | Transport | Hébergement |
| Gaspé | 512 $ | 230 $ |
| Québec | 214 $ | 430 $ |
| Sherbrooke | 150 $ | 466 $ |
Privé et confidentiel
Page 13 sur 25
Mode d’emploi SPIP
Multilinguisme
Chacun des articles a sa version anglaise créée à partir de la version française. La version anglaise d’un
article se fait à partir du menu « Langue et traduction de l’article ». Après avoir ouvert le menu en
appuyant sur la flèche, on obtient ceci :
Ainsi, en appuyant sur « Écrire une nouvelle traduction de cet article » et en modifiant la langue de cet
article, vous obtenez le résultat suivant :
La version anglaise d’un article est donc accessible soit à partir de la version française de cet article, soit
directement dans la version anglaise du site.
Liste de diffusion
L’info-lettre est une fonctionnalité permettant d’envoyer, par courriel, des bulletins de nouvelles, des
mises à jour ou toute autre information à une liste d’abonnés. Habituellement, l’info-lettre est envoyée
sur une base régulière. La partie privée de SPIP vous permet de gérer les abonnés, de rédiger et envoyer
les lettres ainsi que de consulter l’historique des envois.
Vous pouvez accéder aux options de l'info-lettre via l'interface privée en choisissant « Édition », « Lettres
d'information »
Privé et confidentiel
Page 14 sur 25
Mode d’emploi SPIP
Liste d'abonnés
La manière dont s’abonnent les gens à l’info-lettre dépend des raisons d’être de celle-ci et des besoins
du site Web. Elle peut donc être publique (n’importe qui peut s’y inscrire à partir du site Web) ou privée
(les gens peuvent faire une demande d’inscription ou ne peuvent être abonnés que par invitation). Une
personne peut être abonnée à une ou plusieurs liste(s) de diffusion, s’il y a lieu.
Une fois dans la section des listes de diffusion de la partie privée, sélectionner « Suivi des
abonnements ».
Vous y trouverez la liste des abonnés en ordre alphabétique. Pour accéder aux options d’un abonné,
cliquez sur son nom. Un abonné peut être :
•
Abonné format HTML (recevra l’info-lettre en format HTML. Détails plus bas.)
•
Abonné format Texte (recevra l’info-lettre en format texte. Détails plus bas.)
•
Désabonné (ne recevra plus l’info-lettre).
Les listes de diffusion auxquelles l’abonné est inscrit sont regroupées au-dessous. Vous pouvez le
désabonner d’une liste en choisissant « Désabonnement ».
Vous pouvez aussi supprimer l’abonné en cliquant sur « Supprimer définitivement de la base ». Cette
action est irréversible.
Privé et confidentiel
Page 15 sur 25
Mode d’emploi SPIP
Envoi du courrier
Pour créer un nouvel envoi, choisissez le raccourci « Nouveau courrier » dans la boîte de gauche de la
partie privée.
Vous pouvez composer votre courrier dans la
boîte prévue à cet effet. Il est obligatoire
d’entrer un sujet pour le message, qui
correspondra au sujet du courrier. Attention!
Si vous choisissez d’utiliser un patron pour
votre message (voir plus bas) en plus de
rédiger un texte personnel, commencez par
générer le contenu à l’aide du patron et
ensuite ajoutez votre propre texte, sinon vous
perdrez ce que vous avez composé.
Si désiré, vous pouvez sélectionner un patron
(modèle) pour votre envoi. Les différents
patrons, disponibles dans la liste, vous
permettent de conserver un même visuel
d’un envoi à l’autre.
Privé et confidentiel
Page 16 sur 25
Mode d’emploi SPIP
En sélectionnant une date de référence en plus d’un patron, votre envoi contiendra automatiquement
tous les articles publiés ajoutés à votre site depuis cette date (les nouveautés).
Pour générer un courrier d’après un patron et une date de référence, faites vos choix et cliquez sur
« Générer le courrier ».
Vous aurez alors un aperçu de votre envoi qui vous aidera à déterminer
si tout est en règle (contenu, patron, etc). Vous pouvez sélectionner la
langue de l’envoi ainsi que confirmer celui-ci à l’aide des options du
rectangle jaune situé à droite de l’écran . L’information vue sur cette
page est modifiable suite à la confirmation : elle apparaîtra dans la boîte
de contenu illustrée ci-haut.
Lorsque le contenu du message est en règle, validez l’envoi en cliquant sur « Valider ».
Cette étape n’envoie pas encore le courrier. Vous aurez un autre aperçu de l’envoi sous
deux formats, « HTML » et « Texte ». Si vous voulez à nouveau modifier le message,
cliquez sur « Modifier ce courrier ».
•
Format HTML
Ce format permet l’insertion d’images et l’utilisation des styles de texte comme la couleur et la taille des
polices. Cependant, comme ce ne sont pas tous les systèmes de courrier électronique qui acceptent les
styles et les images, le format HTML peut engendrer des soucis d’affichage pour certains abonnés.
•
Format texte
Quoique plus sobre, cette version du message s’affiche intégralement dans n’importe quel système de
courrier électronique.
Chaque abonné choisit le format de réception du courriel qu’il veut. Vous pouvez consulter et modifier
leur choix d’affichage via leurs options, comme il est expliqué plus haut.
Vous êtes maintenant en mesure d’envoyer votre courriel! Si vous voulez tester l’envoi, saisissez une
adresse électronique et appuyez sur le bouton « Tester par email ».
Privé et confidentiel
Page 17 sur 25
Mode d’emploi SPIP
Notez que seules les adresses électroniques appartenant à un abonné de la liste de diffusion
fonctionneront pour le test. Vous aurez à confirmer l’envoi de ce courriel de test lors du rafraîchissement
de la page.
Pour envoyer officiellement le courriel aux abonnés, choisissez la liste de diffusion à laquelle vous voulez
l'envoyer dans la liste déroulante et confirmez à l’aide du bouton « Choisir cette liste ».
Vous aurez à confirmer l’envoi de ce courriel lors du rafraîchissement de la page.
Prenez note que l’envoi d’un message à un grand nombre de personnes se fait de manière progressive,
donc tous les abonnés ne recevront par l’information instantanément. Le délai dépend du nombre de
récepteurs du message ainsi que de l’activité des visiteurs sur le site Web public. Ce délai n’est que de
quelques minutes au maximum.
Privé et confidentiel
Page 18 sur 25
Mode d’emploi SPIP
Historique des envois
Vous pouvez consulter les messages envoyés ou continuer les messages en cours de rédaction à partir de
la section « Historique de envois ».
Listes de diffusion
Vous pouvez consulter la liste des info-lettre de votre site à partir de la section « Listes de diffusion ».
Vous ne pouvez pas créer de nouvelle liste de diffusion.
En choisissant une de ces listes, vous accédez à ses options de diffusion.
Une liste peut être publique (peut être envoyée à l'ensemble des abonnés), interne (peut être envoyée
aux abonnés administrateurs) ou à la poubelle (ce qui la supprimera). Vous pouvez également
sélectionner la langue par défaut de la liste. De plus, vous pouvez indiquer l'adresse de retour des
courriels envoyés. Cette personne recevra les messages des gens répondant à la liste d'envoi.
Privé et confidentiel
Page 19 sur 25
Mode d’emploi SPIP
Les listes de diffusion peuvent être programmées pour être envoyées automatiquement, de manière
périodique.
Vous trouverez également l'ensemble des personnes abonnées à cette liste de diffusion, et avez la
possibilité de les retirer si désiré.
Privé et confidentiel
Page 20 sur 25
Mode d’emploi SPIP
Enfin, il est possible de modifier le squelette d'une liste de diffusion en cliquant sur le
bouton « Modifier cette liste ».
Ici, vous pouvez changer le titre de la liste de diffusion, son texte d'inscription (qui s'affichera sur le site
public au moment de l'abonnement d'un usager, s'il y a lieu) et le texte du pied de page qui conclut
chaque courriel de la liste.
Privé et confidentiel
Page 21 sur 25
Mode d’emploi SPIP
Sauvegarde
Les données du site sont conservées dans une base de données MySQL.
Pour en assurer la sauvegarde, il suffit de copier celle-ci et de l’exporter hors du serveur.
Cela peut se faire de deux manières :
par l’interface de gestion de base de données offerte par votre hébergeur, par exemple :
PHPMyAdmin.
par la sauvegarde de la partie administrative de SPIP qui est expliquée ci-dessous :
Privé et confidentiel
Page 22 sur 25
Mode d’emploi SPIP
1. Choisir Configuration/Maintenance du site
2. Il est expliqué que la sauvegarde va copier la base de données dans le sous-répertoire
/tmp/dump, sous un nom de fichier dépendant de la date du jour (NOM_AAAAMMJJ),
compressé par défaut.
3. Laissez par défaut le choix de compresser la sauvegarde si votre serveur le permet. Si ça ne
fonctionne pas, soit la sauvegarde se fera automatiquement non compressée, soit vous cocherez
« sauvegarde non compressée ».
4. Cliquer sur « Sauvegarder la base »
5. SPIP vous indiquera si tout s’est bien passé ou non :
6. Vous pouvez ensuite ouvrir votre site avec un client FTP pour aller récupérer le fichier de
sauvegarde de la base de données, depuis /tmp/dump.
N’oubliez pas non plus le contenu du répertoire /IMG qui contient tous les documents, images et logos
téléchargés lors de la création ou la mise à jour d’articles, de rubriques, de liens et de documents.
FAQ
Je me mélange entre partie privée et partie publique du site.
Les parties publiques et privées sont les deux faces de la même médaille. Tous les articles sont rédigés par des
rédacteurs dans la partie privée. Pour être visible en partie publique, un article doit simplement être publié,
c'est-à-dire validé par un administrateur.
Privé et confidentiel
Page 23 sur 25
Mode d’emploi SPIP
Dans le site public, j’ai des petits boutons supplémentaires « Recalculer la page » ou
« Modifier cette rubrique ». Pourquoi?
Ces boutons n’apparaissent que si vous êtes inscrit comme rédacteur ou administrateur du site et que vous
avez un « cookie » pour vous reconnaître. En aucun cas les visiteurs de votre site ne voient ces boutons
supplémentaires.
Ils servent à vous aider à mettre à jour le site :
« Modifier cette rubrique/cet article » permet d’accéder directement à la partie privée
concernant cette rubrique ou cet article et d’y faire les changements souhaités.
« Recalculer cette page » force le système de cache de SPIP à produire la page définitive pour
s’assurer que les modifications faites soient immédiatement prises en compte.
Privé et confidentiel
Page 24 sur 25
Mode d’emploi SPIP
Responsabilités
Chacun est responsable techniquement de ce qu’il publie. Seuls les administrateurs peuvent accepter la
publication d’un article ou valider une brève et uniquement dans les rubriques qui le concernent.
Les administrateurs chargés de rubriques particulières peuvent à loisir ajouter ou enlever des articles ou
des rubriques dans leur domaine pour choisir la meilleure façon de présenter leur information.
Déplacer un article ne brise rien, ni les liens de la hiérarchie, ni les liens par mot-clé. Déplacer une
rubrique est aussi simple et ne provoque aucune rupture non plus, sauf s’il s’agit d’un secteur. Puisque
l’article ou la rubrique conserve son numéro unique, même les liens extérieurs portant dessus ne seront
pas dérangés par ce changement.
En cas de problème
Si vous n’êtes pas sûr de ce que vous faites, vous avez :
l’aide en ligne du menu principal
les petits boutons d’aide marqués d’un point d’interrogation
l’exemple des articles précédents
le responsable du site que vous pouvez contacter.
Privé et confidentiel
Page 25 sur 25