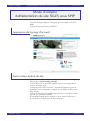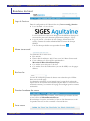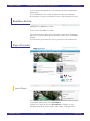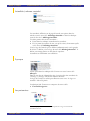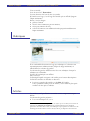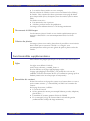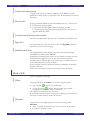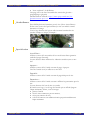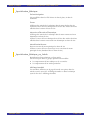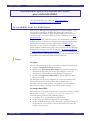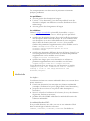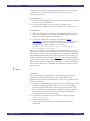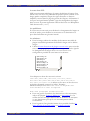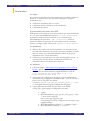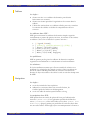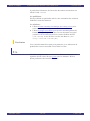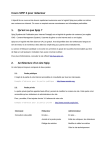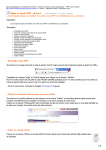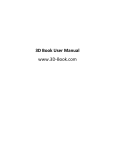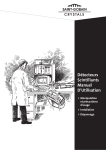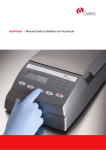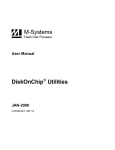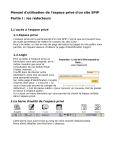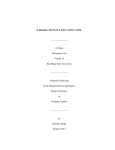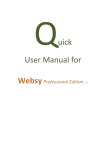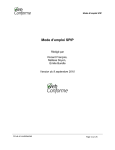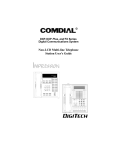Download Devis administration formations CLER
Transcript
Mode d’emploi
Administration du site SIGES sous SPIP
05/04/2011
Mode d’emploi
Administration du site SIGES sous SPIP
Ce mode d’emploi s’adresse à des gens qui savent déjà se servir de
SPIP.
Il traite des spécificités du site SIGES.
Apparence de la page d’accueil
Nom et description du site
Utilisés dans le <title> et la meta description du site, ils sont renseignés
dans la page /?exec=config_identite
Le titre devra être de la forme : SIGES Région et sera repris dans le
<title> de chaque page.
Le Slogan pourra être de la forme : Système d’information pour la
gestion des eaux souterraines en Région. Il sera affiché en dessous du
Logo du site.
Le logo du site devra être explicitement dessiné et incorporé comme
logo du site, SIGES par SIGES.
Si le descriptif rapide d’une rubrique ou d’un article est présent, il
servira de meta description pour la page concernée.
Jacques PYRAT
1/16
PYRAT.net
Mode d’emploi
Administration du site SIGES sous SPIP
05/04/2011
Bandeau du haut
Logo & Favicon
Dans la configuration de l’identité du site /?exec=config_identite :
Logo Normal = Logo du site :
Le choix de devoir créer cette image hors de SPIP est dicté par la
nécessité de pouvoir la dessiner précisément (261px × 35px).
Logo de survol = FavIcon du site (l’image fournie doit être
carrée). Permet de rendre administrable la favicon de chaque
SIGES.
Une FavIcon par défaut est cependant fournie :
Menu transversal
Les éléments de ce menu sont :
Des articles
Placés dans la rubrique : 000. Foure-tout/10. Menu Transversal
Cette rubrique a le mot clef de spécialisation :
MenuAccesDirectNonThematique
Ces articles sont triés par n° de titre
Ces articles font des redirections (au sens de SPIP) vers les pages
idoines
Recherche
La zone de recherche permet de lancer une recherche qui s’affiche
dans une nouvelle page.
Le champ de recherche est pré-rempli avec le texte de la recherche.
Après clic sur un résultat de recherche (depuis SPIP ou un moteur de
recherche externe), le contenu de la page sera surligné pour les termes
recherchés.
Premier bandeau de menu
Les rubriques listées dans ce menu, sont classées par numéro de titre
et ont le mot clef MenuPremierNiveau
Si la rubrique n’a qu’un seul article, le lien est fait directement sur lui.
Le premier lien est en dur et ramène à l’accueil du site.
Sous menu
Jacques PYRAT
2/16
PYRAT.net
Mode d’emploi
Administration du site SIGES sous SPIP
05/04/2011
Le sous menu correspond aux sous rubrique du menu actuellement
sélectionné.
Il n’est affiché que si le secteur en question a des sous-rubriques.
Si la rubrique n’a qu’un seul article, le lien est fait directement sur lui.
Bandeau du bas
Hébergé par le BRGM est en dur.
Le lien vers le flux RSS est en dur.
Les liens du bandeau du bas sont des articles placés dans la rubrique :
000. Foure-tout/10. Menu Bas (la rubrique ayant le mot clef Footer
attaché).
Ils sont classés par numéro de titre et peuvent être des redirections.
Page d’accueil
Accès Direct
Les éléments affichés dans ce cadre sont les 4 derniers éléments créés
ou modifiés ayant le mot clef : AccesDirect.
L’image est le logo du mot clef AccesDirect. À défaut, ce sera
l’image actuelle de la charte. Taille : 660×210px, cadre gris inclus.
Jacques PYRAT
3/16
PYRAT.net
Mode d’emploi
Administration du site SIGES sous SPIP
05/04/2011
Actualités (colonne centrale)
Les actualités affichées sur la page d’accueil sont prises dans les
articles ayant le mot clef : AffichageActualité ou dans la rubrique
ayant le mot clef : AffichageActualité.
Ce choix permet d’avoir des actualités :
Prises dans la rubrique centralisant les actualités
Et/ou parmi les articles du site, où qu’ils soient, du moment qu’ils
ont le mot clef AffichageActualité.
C’est le logo de l’article qui est affiché (redimensionné) sur la gauche
de la liste. À défaut, c’est le logo du mot clef AffichageActualité1. À
défaut, une image placée en dur dans le squelette.
4 actualités au maximum sont affichées.
À propos
Article placé dans la rubrique 000. Fourre-tout avec le mot clef :
APropos.
Dans le titre du site (identité du site), la région doit être encadrée de
<strong></strong> afin d’être affichée en bleue.
Le logo de l’article est utilisé pour illustrer cette zone. Le logo est
recadré à 150×150 pixels.
La rubrique 000. Fourre-tout comporte les mots clefs :
ExclureNavigation
Les partenaires
Il ne sera pas possible de créer automatiquement ce logo au moment de
l’installation du site.
1
Jacques PYRAT
4/16
PYRAT.net
Mode d’emploi
Administration du site SIGES sous SPIP
05/04/2011
C’est un article.
Avec le mot clef : Partenaires
Le texte du mot clef sert de titre à ce cadre.
Si l’article a un logo, c’est le logo de l’article qui est affiché (largeur
318px maximum).
Sinon, c’est les images
placées l’article
dont le titre commence par un numéro,
triées par numéro de titre,
et dont la hauteur sera redimensionnée proportionnellement à
80px maximum.
Rubriques
Il est souhaitable de mettre un logo aux rubriques. Ce dernier sera
automatiquement redimensionné (230px de large maximum) et
affiché dans la colonne de gauche.
La colonne de gauche affichera aussi les sous rubriques lorsque la
rubrique en contiendra.
Le titre de la rubrique sera affiché.
Puis son texte.
Le descriptif rapide est quant à lui utilisé pour la meta description2.
La liste des articles est affichée en dessous.
Le picto à gauche des articles est la cible de l’article.
S’il y a plusieurs cibles pour un article, c’est la cible de plus petit
numéro de titre qui est utilisée.
Articles
Les articles, sauf spécification contraire sont à comportement par
défaut.
La colonne de gauche présente :
Les sous-rubriques s’il y en a
À noter, contrairement à ce qu’affirme un mythe qui a la vie dure, les moteurs de
recherche ne tiennent pas compte du tag meta description pour calculer la
pertinence du résultat. Par contre, cette description peut parfois être utilisée lors de
l’affichage du résultat dans le moteur. Essayez de ne pas dépasser 150 caractères.
2
Jacques PYRAT
5/16
PYRAT.net
Mode d’emploi
Administration du site SIGES sous SPIP
05/04/2011
Les articles frères (article en cours compris)
En haut à droite de l’article se trouve une zone listant la/les Cible(s)
de l’article. Cela constitue des liens qui mènent à une page de détail
pour chaque cible (Titre, description, liste des articles ayant la même
cible).
Les articles sont triés :
Par numéro de titre si présent
À défaut, par date inverse de publication
Les images sont redimensionnées à 720 de large maximum.
Documents à télécharger
Les documents joints à l’article et non insérés explicitement par un
raccourci <docNNN> sont automatiquement listés à la fin de
l’article.
Galeries de photos
Les images jointes à un article, places dans le portfolio et non insérées
dans l’article par un raccourci <docN> ou <imgN> sont
automatiquement utilise pour une galerie de photos placée en bas de
l’article.
Fonctionnalités supplémentaires
Elles utilisent des plugins spécifiques ou des mots clefs fonctionnels.
Sigles
Les sigles sont définis à l’aide de
ecrire/?exec=donnees_tous&id_form=1
Ils sont affichés sur la page spip.php?page=sigles
La page spip.php?page=acronymes_voir permet de voir tous les
candidats à être des acronymes du site (et confirme au passage qu’il ne
faudrait jamais écrire un nom propre en majuscules).
Formulaire de contact
Il faut faire un lien sur la page de contact vers l’auteur dont on veut se
servir comme contact : [->auteurNNN] où NNN est le numéro de
l’auteur.
Sur la page de contact, s’affiche :
Le nom de l’auteur
Sa bio (permet de mettre par exemple l’adresse postale, téléphone,
plan d’accès…)
Formulaire de contact (permet d’éviter le SPAM)
Et si renseigné, le logo de l’auteur dans la colonne de gauche
(redimensionné à 230px de large maximum)
Jacques PYRAT
6/16
PYRAT.net
Mode d’emploi
Administration du site SIGES sous SPIP
05/04/2011
Gestion des documents
La page ecrire/?exec=portfolio_edit&nb_aff=12&filtre=notitle
permet de vérifier qu’il n’y a pas dans le site de document sans titre ni
descriptif.
Plan du site
La page plan.html affiche le plan hiérarchique du site + 2 liens vers :
Le plan ante chronologique
Le plan ante chronologique après découpage par cible
Ce dernier plan partage une grande partie de son code avec la
page de detail des cibles.
Grossissement du texte des articles
2 icones sont disponibles pour grossir ou diminuer la taille du texte.
Page 404
Un article dans le Fourre-tout avec le mot clef Page404 permet de
spécifier le contenu de cette page.
Modèle MiniCarto
Un modèle permettant d’afficher une mini carte sera développé.
Le HTML sera fourni par le BRGM.
Il permettra d’afficher dans un div ou une iframe une mini carte aux
fonctionnalités degradées avec un lien vers la carte complete.
La mini carte est affichée par le raccourcis typo : <minicarto12> où
12 est l’identifiant de la carte à afficher.
Il sera possible au besoin de passer d’autres paramètres au modèle :
largeur et hauteur.
Cette carte sera affichée centrée au sein de la zone de l’article.
Mots clefs
Ils sont organisés en groupes.
Cibles
Un groupe de mot clef Cibles avec un mot clef par Cible :
logo normal :
(21×19, sur fond blanc)
et logo de survol
(23×22, dans un cadre gris arrondi,
transparent à l’extérieur, blanc à l’intérieur)
Les cibles sont numérotées par leur titre.
Si un article à plusieurs cibles, c’est le picto de plus petit numéro de
titre qui est utilisé dans les menus et les listes.
Glossaire
Le glossaire est renseigné à partir des mots clefs du groupe
Glossaire :
Titre : la chaîne de caractère qui sera une entrée du glossaire
Descriptif : genre du terme
Jacques PYRAT
7/16
PYRAT.net
Mode d’emploi
Administration du site SIGES sous SPIP
05/04/2011
Texte explicatif : La définition
Une page sur le site liste l’ensemble des entrées du glossaire :
spip.php?page=glossaire
Documentation officielle : http://www.spip-contrib.net/Unglossaire-interne-pour-vos
_HeaderBanner
Pour définir plusieurs bannières pour le site (Zone Accès Direct).
Il faut créer un mot clef par bannière (le titre sera utilisé comme
alternative à l'image.
C’est le logo du mot clef qui est utilisé comme bannière du site
(recadré à 660px × 210px). Exemple :
_Specialisation
AccesDirect :
Affecter ce mot clef aux articles de la zone d’accès direct (premier
cadre de la page d’accueil).
La zone d’accès direct affichera les 4 derniers articles ayant ce mot
clef.
Apropos :
Affecter ce mot clef à l’article servant de page À propos.
Une fois l’article écrit, lui affecter ce mot clef.
Page404 :
Affecter ce mot clef à l’article servant de page 404 pour le site.
Partenaires :
Affecter ce mot clef à l’article servant à afficher les partenaires pour le
site.
Le texte du mot clef sert de titre à ce cadre.
Si l’article a un logo, c’est le logo de l’article qui est affiché (largeur
318px maximum). Sinon, c’est les images
placées l’article
dont le titre commence par un numéro,
triées par numéro de titre,
et dont la hauteur sera redimensionnée proportionnellement à
80px maximum.
Jacques PYRAT
8/16
PYRAT.net
Mode d’emploi
Administration du site SIGES sous SPIP
05/04/2011
_Specialisation_Rubrique
ExclureNavigation
Ne pas afficher dans le fil d’Ariane ni dans le plan, ni dans la
recherche
Footer
Affichage des articles de la rubrique dans le menu du bas du site
Affecter ce mot clef aux rubriques dont la liste des articles doit être
affichée dans le menu du bas du site.
MenuAccesDirectNonThematique
Affichage des articles de la rubrique dans le menu transversal non
thématique en haut du site
Affecter ce mot clef aux rubriques dont la liste des articles doit être
affichée dans le menu transversal non thématique en haut du site.
MenuPremierNiveau :
Secteurs servant de menu principal en haut du site
Affecter ce mot clef aux secteurs qui vont constituer le menu
principal du site (bandeau bleu en haut du site).
_Specialisation_Rubrique_ou_Article
Spécialisation d’une rubrique ou d’un article
Un mot clef pris dans ce groupe permettra de modifier
le comportement d’une rubrique et de ses articles
le comportement d’un article particulier
AffichageActualité
Les actualités affichées sur la page d’accueil sont prises dans les
articles ayant le mot clef : AffichageActualité ou dans la rubrique
ayant le mot clef : AffichageActualité
Jacques PYRAT
9/16
PYRAT.net
Mode d’emploi
Administration du site SIGES sous SPIP
05/04/2011
Documentation ajouts fonctionnels site SIGES
pour conformité RGAA
Cette documentation est reprise de http://www.spipcontrib.net/Accessibilite-pour-les-redacteurs
Accessibilité pour les rédacteurs
SPIP est un CMS largement répandu dans la sphère publique. Tout
les jours des centaines de webmestres gérant des services de
communication publique en ligne utilisent SPIP pour mettre leur
contenu en ligne que ce soit dans de petites communes ou de très
grand Ministère.
Depuis le 29 octobre 2009, les services de communication publique
en ligne doivent se mettre en conformité par rapport au Référentiel
Général d’Accessibilité pour les Administrations (RGAA) qui
demande à ce que les sites web publics soient accessibles au plus
grand nombre, notamment les personnes en situations de handicaps.
L’objectif de cet article n’est pas de présenter le contenu du RGAA
ou l’intérêt d’une démarche d’accessibilité mais de voir thématique par
thématique en quoi SPIP permet, nativement ou avec quelques ajouts,
de produire du contenu accessible pour un rédacteur.
Images
Les règles :
Lors de l’inclusion d’image dans un article le rédacteur doit pouvoir :
spécifier l’alternative courte des images
spécifier une description dite longue reprenant l’ensemble des
informations apportés par l’image (par exemple : toutes les
informations récupérables sur un graphique statistiques).
spécifier la langue de l’alternative si elle est différente de la
langue de la page
Ces alternatives doivent être adaptées au contexte d’utilisation de
l’image en fonction de la façon dont elle est utilisée (alt=’’ si
décorative, alt=’fonction du lien’ si image lien, alt=’information
apportée par l’image’ si l’image est porteuse d’information).
Les images dans SPIP :
Pour l’heure, il est possible d’insérer une image dans un article à l’aide
des modèles <imgXX>, <imageXX>, <docXX> ou <embXX>. Le
fonctionnement par défaut des modèles prévoit :
un attribut alt=’’ si l’utilisateur ne spécifie rien
un alt=’titre’ si le rédacteur spécifie un titre à l’image.
un alt=’format de l’image ou du document – poids de l’image ou
du document’ si c’est un lien vers un document avec icône du
format (raccourci doc).
Jacques PYRAT
10/16
PYRAT.net
Mode d’emploi
Administration du site SIGES sous SPIP
05/04/2011
Ces comportements sont bons mais ils présentent néanmoins
quelques problèmes.
Les problèmes :
Aucune gestion des descriptions longues
Un titre = Une alternative, il est donc impossible d’avoir des
alternatives adaptés aux différents contextes d’utilisation d’une
même image.
Aucune gestion des changements de langue
Les solutions :
Utiliser le plugin accessibilité qui modifie les modèles <imgXX>,
<imageXX>, <docXX> et <embXX> afin de pouvoir par défaut :
spécifier une description longue. Pour cela il suffit de renseigner
une description dans la base de donnée. Si vous souhaitez avoir
une description et un titre visible différent de ceux enregistrés
dans la base de donnée (raccourci <docXX>) il est possible
d’utiliser des paramètres supplémentaires sur les modèles sous la
forme : <docXX|titre=titre de votre
document/image|legende=legende de votre
document/image>
spécifier une alternative différente du titre de l’image lorsqu’il y en
a un enregistré dans la base de donnée en utilisant un paramètre
supplémentaire sur les modèles sous la forme :
<imgXX|alt=votre alternative>
spécifier une langue pour votre alternative en utilisant un
paramètre supplémentaire sur les modèles sous la forme :
<imgXX|lang=le code de la langue utilisé>
Ce qui donnerait pour une image avec une alternative en anglais
<imgXX|alt=your text alternative even if there is
already a title to the image defined in the
database|lang=en>
Multimédia
Les règles :
Le rédacteur insérant un contenu multimédia dans son contenu devra
porter attention à :
fournir une alternative/un transcript aux éléments multimédia
(exemple si l’utilisateur n’a pas le plugin flash il aura l’alternative) ;
proposer des sous-titres et une piste d’audio description si
nécessaire ;
laisser le contrôle à l’utilisateur de la lecture, du son, des éléments
clignotants, flashant et mouvant ;
produire du code HTML valide dans la méthode d’insertion de
l’élément multimédia.
Le multimédia dans SPIP :
Il est possible d’insérer une vidéo, un son ou une animation Flash
dans un article Spip à l’aide des raccourci
<embXX>,<audioXX>,<videoXX>,<audioXX>. Par défaut ce
Jacques PYRAT
11/16
PYRAT.net
Mode d’emploi
Administration du site SIGES sous SPIP
05/04/2011
raccourci essai d’afficher l’élément multimédia avec le lecteur adapté
et affiche si ils sont défini dans la base de donnée le titre et le
descriptif en dessous.
Les problèmes :
Il est impossible de définir un contenu qui s’insérera dans la balise
object et servira d’alternative.
Le code html produit n’est pas toujours conforme aux
spécifications HTML à cause de l’utilisation de la balise <embed>
Les solutions :
Mettre un lien juste après l’élément multimédia pointant vers un
autre article SPIP ou vers un fichier en téléchargement (dans un
format accessible) contenant l’alternative.
Utiliser les modèles de documents accessible du plugin
accessibilité pour éviter l’utilisation de balise <embed> et pouvoir
également spécifier une alternative en utilisant un paramètre
supplémentaire sur les modèles sous la forme :
<embXX|alternative=votre texte alternatif pour
votre élément multimédia>
Pour ce qui concerne le sous-titrage et l’audio-description : soit ces
éléments sont incrustés nativement dans la vidéo, soit ils doivent être
mis en pièce jointe à l’article et synchroniser au travers de l’utilisation
d’un modèle spécifique de player vidéo supportant le sous-titrage et
l’audio description (par exemple le Jwplayer ; à noter que portage du
jwplayer plus complet dans le plugin accessibilité est également prévu)
Pour ce qui concerne le contrôle des animations / vidéos les éléments
doivent eux-mêmes être contrôlable par l’utilisateur, SPIP ne pourra
rien pour vous.
Texte
Les règles :
Un texte peut parfois être difficile à comprendre pour un lecteur
notamment à cause de passage dans une langue différente, de
l’utilisation d’acronymes ou d’abréviation, ou de mot complexe. Il est
alors nécessaire de :
signaler les changements de langue à l’aide de l’attribut lang=’code
de langue’ pour les passages de textes, les mots et les attributs
dans une langue différente de celle du contenu principale de la
page. L’indication du changement de langue permet notamment
aux utilisateurs de lecteur d’écrans qui restitue vocalement les
textes de parler dans la bonne langue.
signaler les abréviations et les acronymes à l’aide de la balise
<abbr> et <acronym>
mettre des liens vers un
lexique/glossaire/dictionnaire/encyclopédie pour les mots
complexes.
Jacques PYRAT
12/16
PYRAT.net
Mode d’emploi
Administration du site SIGES sous SPIP
05/04/2011
Le texte dans SPIP :
SPIP est nativement multilingue, il permet de déclarer la langue d’un
article et de son site. Il est particulier de préciser qu’un contenu est en
langue parlée complétée, langue des signes française ou français
simplifié (à activer dans la page de gestion des langues). Néanmoins il
n’est pas aussi performant quand il s’agit des changements de langue
dans un texte. Il permet également d’insérer des liens vers Wikipédia à
l’aide du raccourci [?xxx].
Les problèmes :
Il n’existe aucun raccourci pour déclarer les changements de langue au
sein d’un article, pour déclarer les acronymes et les abréviations et
pour faire facilement un glossaire interne.
Les solutions :
Pour les images utiliser les modèles de document accessible de
plugin accessibilité permettant de définir la langue sur les balises
images
Utiliser la lame décoration du plugin couteau suisse pour créer des
raccourcis typographiques supplémentaires permettant de signaler
les changements de langue dont vous avez besoin. Une
configuration possible de cette lame est la suivante :
span.en.lang = en
span.de.lang = de
span.it.lang = it
span.es.lang = es
div.bloc-en.lang = en
div.bloc-de.lang = de
div.bloc-it.lang = it
div.bloc-es.lang = es
Vous disposerez alors des raccourcis suivant
<en></en>,<de></de>,<es></es>,<it></it>,<blocen></bloc-en>,<bloc-de></bloc-de>,<bloc-es></bloces>,<bloc-it></bloc-it> à utiliser sur les mots ou bloc de texte
en anglais, allemand, espagnol ou italien. Exemple :
Phrase en français avec <en>some words in english</en>.
<bloc-en>Block of text in english.
With some paragraphs inside</bloc-en>
Jacques PYRAT
Pour une gestion centralisée des abréviations et des acronymes,
utilisez les plugins Forms et Tables 2.0 et Acronymes il vous
suffira alors de renseigner dans la base de données un acronyme
ou une abréviation pour qu’il soit automatiquement balisé
correctement
Pour la gestion d’un glossaire interne il est possible d’utiliser la
lame glossaire du couteau suisse ou le plugin glossaire
13/16
PYRAT.net
Mode d’emploi
Administration du site SIGES sous SPIP
05/04/2011
Structuration
Les règles :
Le contenu textuel doit être correctement structuré afin de faciliter sa
lecture et sa restitution au sein des aides techniques. Cela passe
notamment par :
l’utilisation d’intertitre dans vos textes
l’utilisation de liste ordonnées et non ordonnées
l’utilisation de citation
La structuration des textes dans SPIP :
SPIP permet nativement de créer des intertitres qui seront transformé
en <h3> par l’intermédiaire du raccourci {{{votre intertitre}}}.
Il permet la création de liste ordonnée et non ordonnée par
l’intermédiaire des raccourcis -# et -* (<ol> et <ul>). Enfin, il
permet de définir des passages de texte comme étant des citations
courtes ou longues grâce au raccourci <quote>citation</quote>.
Les problèmes :
SPIP ne gère qu’un seul niveau d’intertitre et il peut parfois être
nécessaire de structurer son texte de façon plus complète (comme
dans cet article où j’ai dût artificiellement utiliser le gras pour
matérialiser un 2e niveau d’intertitre)
l’utilisateur peut commencer une suite de paragraphes par un – ce
qui aura pour effet de simuler visuellement une liste non
ordonnées mais ne la balisera pas comme tel
Les solutions :
Utiliser le plugin « Enluminures Typographiques V3 pour Porte
Plume » afin de disposer de raccourcis typographiques permettant
de gérer des niveaux d’intertitres supplémentaires à l’aide de
{{{** intertitre de niveau deux }}} et {{{***
intertitre de niveau trois }}}
Activer dans la configuration du plugin l’option permettant de
transformer les paragraphes commençant par ’-’ par de vrai liste à
puces. Cela se fait grâce à la globale
$GLOBALS['barre_typo_pas_de_fausses_puces'] = true;
ou est réglable dans la page de configuration du plugin.
il peut également être utile d’ajouter dans votre fichier
config/mes_options.php la configuration suivante :
1. <?php
2. $GLOBALS['barre_typo_pas_de_fork_typo'] = false;
// Pour tenir compte de
http://zone.spip.org/trac/spipzone/changeset/22723 et disposer des raccourcis typo
supplémentaires !
3. $GLOBALS['debut_italique'] = "<em$class_spip>";
4. $GLOBALS['fin_italique'] = '</em>';?>
Jacques PYRAT
14/16
PYRAT.net
Mode d’emploi
Administration du site SIGES sous SPIP
05/04/2011
Tableau
Les règles :
donner un titre à vos tableaux de données pour décrire
brièvement son contenu,
donner un résumé précisant l’organisation du contenu dans le
tableau
Utiliser des entêtes dans vos tableaux afin de pouvoir y rattacher
le contenu des cellules et faciliter la compréhension de son
contenu.
Les tableaux dans SPIP :
SPIP gère nativement les tableaux de données simples organisés
verticalement et permet de préciser un titre, un résumé et des entêtes
au tableau. Cela ce fait à l’aide de la syntaxe suivante :
1.
2.
3.
4.
5.
6.
||Légende|Résumé||
| {{Nom}} | {{Date de naissance}} | {{Ville}} |
| Jacques | 5/10/1970 | Paris |
| Claire | 12/2/1975 | Belfort |
| Martin | 1/31/1957 | Nice |
| Marie | 23/12/1948 | Perpignan |
Les problèmes :
SPIP ne permet pas de gérer les tableaux de données complexe
organisés horizontalement ou verticalement et horizontalement.
Les solutions :
Il n’existe malheureusement pas à l’heure actuelle de solution à ce
problème. La solution la plus simple consiste à faire son tableau au
sein d’un éditeur HTML permettant de structurer un tableau de
donnée de façon accessible et de coller le code au sein du champ texte
de SPIP.
Navigation
Les règles :
avoir des intitulés de liens explicites
indiquer les ouvertures dans une nouvelle fenêtre, les
formats/poids de fichier en téléchargement
avoir une table de matière quand l’article est long
La navigation dans SPIP :
SPIP permet dans un article de placer de liens par l’utilisation du
raccourci [texte->url]. Il est également possible de définir des
ancres [<-monancre] et des infos bulles sur les liens [texte| info
bulle->url]. Spip ne permet pas par défaut d’ouvrir des liens dans
une nouvelle fenêtre. Enfin Spip ajoute automatiquement le format et
Jacques PYRAT
15/16
PYRAT.net
Mode d’emploi
Administration du site SIGES sous SPIP
05/04/2011
le poids dans l’alternative de l’icone des documents insérés dans un
article à l’aide <docXX>
Les problèmes :
Pas de problème en particulier mais il existe néanmoins des solutions
facilitant la tache du rédacteur.
Les solutions :
Utiliser la lame sommaire automatique du couteau suisse pour
créer automatiquement des sommaires à vos articles
Utiliser le plugin accessibilité pour ajouter automatiquement les
formats et les poids quand un lien vers un document est inséré
(attention cela ne traite que les liens vers des fichiers docXX
[xxx->docXX] et non les liens vers des urls directes [xxx>http://www.xxx.com/xxx.pdf]
Conclusion
Vous voilà désormais bien armé pour permettre à vos rédacteurs de
produire du contenu accessible ou les aider à le faire.
P.-S.
Un article complémentaire vous listant les éléments nécessaire coté
squelette devrait suivre dès que goetsu aura un moment. D’ici là
bonne production de contenu accessible.
Jacques PYRAT
16/16
PYRAT.net