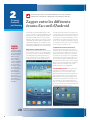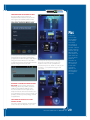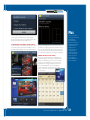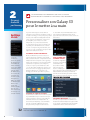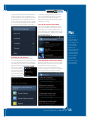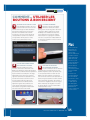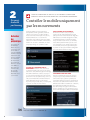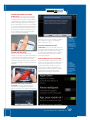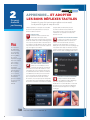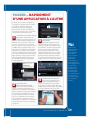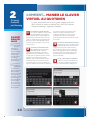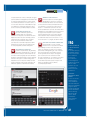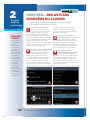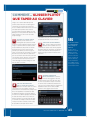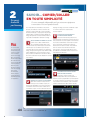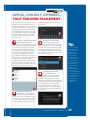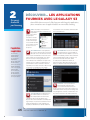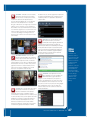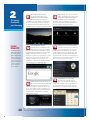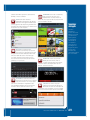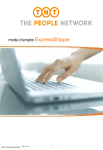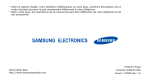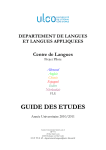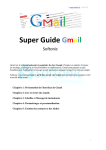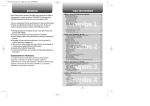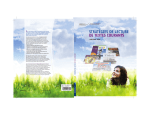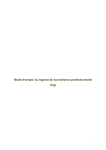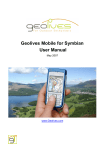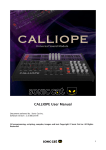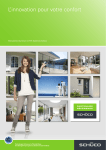Download samsung
Transcript
Le guide pratique s3 Le guide pratique samsung série hightech galaxy Mini 6mm Idéal 10mm Transformez le S3 en super centrale multimédia pour consommer partout films, télé, musique, radios, livres... Le guide pratique Samsung Galaxy S3 Toutes les astuces qui comptent pour piloter le mobile au doigt, par les mouvements et par la voix. Se détendre UN GUIDE POUR TOUS CHARTE CONCERNANT L'UTILISATION DES LOGOS SUR LES OUVRAGES Vous vous êtes offert un smartphone exceptionnel, sûrement le plus complet de sa génération, profitez-en à fond . Ce guide pratique vous aidera à personnaliser les centaines d’applis, de services et d’options concoctés par Google et Samsung, pour faire du Galaxy S3 votre assistant, votre compagnon, mieux, votre complice ! Toujours prêt à vous guider, vous distraire, vous informer, à gérer votre emploi du Minimum temps et votre vie sociale. Et pour aller encore plus loin, profitez de nos conseils 6mm pour télécharger des applis et des contenus vraiment précieux. Contrôler T DéBUTAN T, R E OU EXP galaxy La position centrée doit être privilégiée. Toutefois le logo peut se déplacer horizontalement dans l'espace qui lui est réservé. 10mm s3 samsung Larg. 34mm 10mm En cas de présence d'un autre logo, celui-ci ne doit en aucun cas être prépondérant Le même type de positionnement s'applique en cas de présence du logo en C4. Aucun élément typo ou graphique ne doit figurer dans la "zone interdite" sauf des fonds de couleurs neutres ou suffisamment flous pour ne pas perturber la lisibilité du logo. Maîtriser Tirez parti du GPS et des applis de géolocalisation, et exploitez toutes les options pour réussir photos et vidéos. Partager Activez les bons services pour synchroniser vos données en ligne et sur ordi, échangez vite avec vos amis. 160 pages et de codn’aseide pour tousils Version N&B Code éditeur : G13546 ISBN : 978-2-212-13546-6 14,90 € 8mm EYROLLES Version N&B sur fond Noir Version Quadri sur fond Noir Version Quadri sur fond Rouge Explorez une galaxie de fonctions DOSet DU de LIVREservices Android 4 Efficace Configurez votre S3 pour qu’il gère La base du picto est 8mm etàsynchronise au-dessus du pied livre. seul vosde contacts, mails et données. Ludique Personnalisez-le, prenez de belles photos et vidéos, dopez-le pour animer vos loisirs. EYROLLES EYROLLES Ingénieux Trouvez les bons mots pour lui parler, maîtrisez les gestes qui le font réagir. © 2012 2012 Groupe Groupe Eyrolles Eyrolles © ISBN 978-2-212-13546-6 ISBN :: 978-2-212-13546-6 presselivre 2 Découvrir Android 4 par Samsung 24 INF13_CHAP02-SR.indd 24 LE GUIDE COMPLET DU GALAXY S3 05/07/12 12:09 À découvrir dANS cES PAGES 26 Faire connaissance avec Android 4 revu par Samsung Depuis son lancement, l’iPhone se cherche 34 Maîtriser toutes les fonctions des boutons du Galaxy S3 Un mobile tactile, certes, mais il y a moyen 42 Profiter de toutes les astuces avancées du clavier Pour bien vivre avec le clavier virtuel, il est un vrai concurrent. Il l’a trouvé ! de le piloter autrement. bon de connaître ces quelques options. 28 36 44 Zapper entre les différents écrans d’accueil d’Android Il y en a sept ! Enrichissez-les et mettez contrôler le mobile par les mouvements Essayez le pilotage du smartphone grâce Savoir copier/coller en toute simplicité Voici l’équivalent tactile de cette commande de l’ordre dans ces écrans d’accueil. aux capteurs de mouvement. totalement indispensable. 30 38 45 Les infos importantes d’un coup d’œil grâce aux Widgets Affichez des informations clés, mises à jour Apprendre et adopter les bons réflexes tactiles Des gestes, des icônes et des astuces Applis, contact, internet... tout trouver facilement Lancez des recherches sur tous les contenus en temps réel, sur vos écrans d’accueil. qui vous feront vraiment gagner du temps. de votre téléphone. 32 40 46 Personnaliser son Galaxy S3 pour le mettre à sa main Un smartphone, c’est personnel ! Donnez-lui un petit air qui vous ressemble. comment manier le clavier virtuel au quotidien Vous l’utiliserez chaque jour davantage. Mieux vaut rapidement le dompter. découvrir les applications fournies avec le Galaxy S3 Elles sont nombreuses et de qualité. Beaucoup vous serviront quotidiennement. découvrir Android 4 par Samsung Comme beaucoup de smartphones, le Galaxy S3 est motorisé par le système Android de Google. Mais il y a Android et Android... Celui que Samsung a logé dans son fleuron a été repensé et enrichi. Ici, vous vous familiarisez avec l’écran d’accueil, vous apprendrez à le personnaliser, à maîtriser les bons réflexes tactiles, à vous servir du clavier virtuel et même à faire un copier/coller. Vous découvrirez aussi toutes les applis fournies avec votre mobile. INF13_CHAP02-SR.indd 25 05/07/12 12:09 2 DEPUIS SOn LAnCEMEnT, L’IPhOnE SE ChErChE Un VrAI COnCUrrEnT. IL L’A TrOUVé AVEC LE GALAxy S3 ET LES AMéLIOrATIOnS AjOUTéES PAr SAMSUnG. Découvrir Android 4 par Samsung Services Samsung Outre une interface graphique modifiée, Samsung propose aussi une panoplie de services supplémentaires par rapport à la version officielle d’Android. Découvrez-les en p. 64. Et n’oubliez pas de créer votre compte Samsung au premier démarrage de l’appareil (voir p. 20). Si vous ne l’avez pas fait, pas de problème : rendez-vous dans les Paramètres puis dans « Comptes et synchro » pour y créer le compte. Faire connaissance avec Android 4 revisité par Samsung Bien que Samsung fasse beaucoup d’effort pour le faire oublier, le Galaxy S3 est un smartphone Android, c’est-à-dire basé sur le système d’exploitation mis au point et offert par Google aux constructeurs. Android est lui-même basé sur le système libre et gratuit Linux. Plutôt que de partir de zéro, Google a préféré racheter une start-up en 2005 (le rachat ayant été officiellement annoncé en 2007) qui avait commencé à développer un système spécifiquement destiné aux appareils mobiles. La première version signée Google a été lancée en 2008. Le Galaxy S3 s’appuie sur la version 4 d’Android, dernière en date lors de la réalisation de ce guide. Farandole des desserts Outre son numéro, chaque version reçoit également le nom d’un dessert (voir nos illustrations pour découvrir à quoi elles ressemblent). Il faut les connaître si vous voulez savoir de quelle version l’on parle. La version 1, par exemple, a été distribuée en deux saveurs principales : Cupcake (1.5) et Donut (1.6). Pour la version 2, la plus populaire s’appelait Gingerbread – pain d’épice, en français – et correspondait à la version 2.3. La version 3, dite Honeycomb – nidd’abeilles – a spécialement été conçue pour les tablettes et n’a donc pas été utilisée par les téléphones. Ce n’est qu’avec la version 4, dernière en date donc, que Google a proposé un Android unifié, disponible à la fois sur les téléphones et les tablettes, ce qui permet d’être sûr de pouvoir utiliser les mêmes applications sur l’un ou l’autre des appareils (voir le chapitre 6 pour tout savoir sur les applications). 1 26 INF13_CHAP02-SR.indd 26 Le Galaxy S3 utilise la version 4.0.4 d’Android, baptisée Ice Cream Sandwich. La prochaine version est déjà prévue et s’appellera Jelly Bean – Dragibus –, elle portera le numéro 4.1. Vous pourrez mettre à jour votre Galaxy S3 pour qu’il utilise cette dernière version lorsqu’elle sera rendue disponible par Samsung. Version samsung d’android En effet, Samsung a décidé d’équiper ses téléphones Android d’une version modifiée et améliorée de l’Android sortant des « usines » de Google. Cette interface Samsung s’appelle TouchWiz. Il faut dire que la version brute d’Android n’est pas toujours très engageante, sa panoplie de couleurs par défaut étant par exemple plutôt sombre. Il s’agit de la page d’accueil du Galaxy Nexus, également fabriqué par Samsung. La différence, c’est que le Galaxy Nexus correspond au cahier des charges entièrement défini par Google : il s’agit d’une sorte de modèle de démonstration, à partir duquel tous les fabricants de téléphones mobiles peuvent travailler pour proposer leurs propres modèles Android. Pour Samsung, ce travail a pris plusieurs formes. L’interface graphique, tout d’abord, a été retravaillée pour la rendre plus gaie, moins 2 LE GUIDE COMPLET DU GALAXY S3 05/07/12 12:09 « robotique ». De plus, Samsung a pris la décision de ne pas suivre Google sur un point important : les boutons de menu. Pour google : des boutons sur l’écran Pour Google, les boutons dédiés aux tâches importantes doivent tous être remplacés par des éléments tactiles au sein de l’écran. On les voit en bas, sur l’illustration du Galaxy Nexus (4). À gauche, le bouton « Précédent », à droite le bouton « Multitâche » permettant d’afficher en vignettes toutes les applications en cours d’utilisation, et au centre, le bouton « Home » pour revenir à l’écran d’accueil principal. Quant au bouton affichant le menu de paramètres, il se présente sous la forme simple de trois pointillés verticaux et se situe soit dans le coin supérieur droit (5), soit dans le coin inférieur droit. Pour samsung : des boutons dédiés Pour le Galaxy S3, Samsung a préféré des boutons extérieurs à l’écran. Ce qui présente le premier avantage de ne pas occuper d’espace d’affichage. Cela dit, seul le bouton d’accueil est physique, flanqué à gauche et à droite de deux boutons tactiles, respectivement pour afficher le menu d’options et revenir en arrière (voir p. 9). Et pour afficher les applications en cours, il suffit d’effectuer une pression longue sur le bouton d’accueil (voir p. 39). Samsung ne s’est pas arrêté là dans ses améliorations, en ajoutant de nombreuses fonctions comme son service en ligne Samsung Dive (voir p. 64) et même son propre magasin d’applications (voir chapitre 6), des applications maison comme S Memo et Chat-On (voir p. 103) ou encore son propre système d’échange de données entre deux terminaux S3 (voir chapitre 7). 5 3 INF13_CHAP02-SR.indd 27 4 Android à travers les âges... À gauche, la version 1.6 (Donut), datant de 2008. À cette époque les téléphones Android avaient de petits écrans d’une définition de 320 x 240 pixels. Froyo (2), ou version 2.2, est sortie en mai 2010, avec une définition de 800 x 480. Honeycomb (3), ou version 3.0, était destiné uniquement aux tablettes munies d’un plus grand écran de 7 ou 10 pouces de diagonale et d’une définition de 1 280 x 800 pixels. Ice Cream Sandwich (4) profite de l’écran haute définition du Galaxy Nexus (1 280 x 720 pixels), sur un écran de 4,65 pouces de diagonale. L’écran du Galaxy S3 (en haut) présente la même définition, mais avec une diagonale légèrement supérieure (4,8 pouces). 05/07/12 12:09 2 À MESUrE qUE VOUS UTILISErEz VOTrE GALAxy, VOUS DEVrEz EnrIChIr ET METTrE DE L’OrDrE DAnS LES éCrAnS D’ACCUEIL. Découvrir Android 4 par Samsung Comment faire tenir autant d’informations que celles qui peuvent coexister sur un Samsung Galaxy S3 quand on dispose d’un espace d’affichage réduit ? La réponse réside dans la multiplication des écrans d’accueil. Par défaut votre S3 vous propose sept écrans d’accueil qu’il va vous falloir apprendre à maîtriser. La difficulté n’est pas tant dans la navigation entre ces différents écrans, mais plutôt dans l’organisation et la hiérarchisation des informations qu’ils affichent et de l’accès aux fonctions. La météo en grand touchant le bouton représentant un microphone. Sous le champ Google, quatre icônes permettent de lancer des applications. Les carrés de couleur blanche en dessous représentent les écrans d’accueil disponibles. Ces carrés restent affichés en permanence. Pour passer d’un écran à l’autre, effectuez un glissement de doigt vers la gauche ou vers la droite, ou bien touchez le carré correspondant à l’écran auquel vous souhaitez accéder. accéder aux Fonctions de base L’application Météo apparaît par défaut sur l’écran d’accueil principal de votre Galaxy S3. Mais les informations affichées dans la vignette du Widget sont très limitées. Pour obtenir plus de détails, effectuez une double-tape. Vous accédez alors à des prévisions plus détaillées et à plus long terme. Vous pouvez également modifier les paramètres de fonctionnement du Widget. 28 INF13_CHAP02-SR.indd 28 Zapper entre les différents écrans d’accueil d’Android découVrir l’écran PrinciPal L’écran d’accueil principal est le plus riche de tous. Vous devez le considérer comme un exemple d’organisation pour concevoir vos propres écrans d’accueil. Par défaut, c’est le Widget Météo qui s’affiche. En dessous vous découvrez le champ de recherche Google, qui permet de saisir des mots-clés ou de les énoncer à la voix en Dans la partie inférieure de l’écran, vous trouvez les fonctions de base de votre Galaxy S3. La première icône vous permet de lancer le téléphone et de composer un numéro. Touchez l’icône Contact pour accéder à votre carnet d’adresses ou pour ajouter un correspondant. La troisième icône permet d’accéder à la messagerie. C’est là que se trouvent les SMS ou les MMS que vous avez reçus. Touchez l’icône Internet pour lancer le navigateur Web et surfer sur Internet. Enfin, dans le coin inférieur droit de l’écran d’accueil principal se trouve l’icône Applis, qui donnent accès aux applications. Placer un raccourci Si vous possédez une application que vous utilisez fréquemment, mieux vaut placer un raccourci sur un écran d’accueil que d’aller systématiquement dans le panneau Applis, vous gagnerez du temps. Pour créer un raccourci, touchez l’icône Applis. Recherchez l’icône de l’appli, touchez-la et maintenez la pression durant trois secondes. L’écran d’accueil s’affiche en réduction. Déplacez l’icône vers la gauche ou la droite pour sélectionner l’écran d’accueil de votre choix. Lorsque vous avez atteint l’emplacement désiré, lâchez l’icône. Le raccourci est créé. LE GUIDE COMPLET DU GALAXY S3 05/07/12 12:09 DIFFICuLté Personnaliser un écran d’accueil Vous pouvez modeler chaque écran d’accueil indépendamment des autres. Pour cela, touchez une zone vierge de l’écran à modifier pendant au moins trois secondes. Vous faites alors apparaître un menu Plus qui vous propose de mener à bien plusieurs opérations. Sélectionnez Ajouter à l’écran d’accueil. Dans la liste qui apparaît, touchez l’élément à ajouter : Applis, Dossier ou Page. Si vous touchez Dossier, une icône s’affiche sur l’écran. Touchez l’icône. Un champ Dossier sans nom apparaît, renseignez le nom de votre choix. vous fait perdre du temps ? Touchez du doigt la vignette représentant l’icône superflue puis déposez-la en bas sur l’icône symbolisant une corbeille. Pour ajouter au contraire un écran, touchez le symbole « + » puis positionnez la page où bon vous semble. Il existe une zone sur l’écran de votre Galaxy S3 sur laquelle vous n’aurez pas le réflexe de vous attarder. Et pourtant... Observez la partie supérieure de l’écran, celle qui affiche la qualité de la réception du signal. quelle que soit votre activité, la barre de notification est affichée. Tirez-la vers le bas pour accéder à des notifications détaillées et à quelques options de configuration des écrans. modiFier l’organisation des écrans d’accueil Si vous avez fait le choix de toucher l’intitulé Page, dans l’écran qui s’affiche, vous devrez modifier la hiérarchisation des différents écrans d’accueil. Sélectionnez un écran et déplacez-le vers l’emplacement de votre choix. Si vous le souhaitez, vous pouvez ainsi désigner un autre écran que l’écran d’accueil par défaut, pour trouver par exemple la page contenant vos applis favorites. suPPrimer des écrans d’accueil ou en ajouter Vous désirez condenser l’affichage des informations sur les écrans d’accueil ? Disposer de sept écrans LE GUIDE COMPLET DU GALAXY S3 INF13_CHAP02-SR.indd 29 29 05/07/12 12:09 2 LES WIDGETS SOnT DES éLéMEnTS qUI PErMETTEnT D’AffIChEr DES InfOrMATIOnS CLéS, MISES À jOUr En TEMPS réEL, SUr VOTrE GALAxy S3. Découvrir Android 4 par Samsung Gmail : le Widget indispensable Si vous êtes utilisateur de Gmail, la messagerie de Google, vous devez impérativement mettre en place sur votre écran d’accueil le Widget Gmail. Après avoir saisi votre nom d’utilisateur et votre mot de passe, le Widget vérifie la présence de nouveaux messages à intervalles réguliers et affiche une icône ou émet une alerte sonore. Ainsi, vous restez en contact avec votre famille, vos collègues ou vos amis. Les infos importantes d’un coup d’œil grâce aux Widgets Suivi en temps réel des cours de la Bourse, création d’un cadre photo virtuel ou encore bulletins d’information actualisés en temps réel, les Widgets sont des applications un peu à part. Certaines sont fournies avec votre smartphone, d’autres sont disponibles en téléchargement sur le Google Play Store (voir chapitre 6) ou sur le site de leurs créateurs, les derniers sont associés à certaines des applis installées sur votre Galaxy S3. Tous les Widgets se caractérisent par une certaine sophistication graphique et surtout par des possibilités d’actualisation et d’évolution automatisées. de haut. Pour le positionner sur un écran donné, il faut disposer de l’espace nécessaire. Si ce n’est pas le cas, placez-le sur un autre écran. Pour cela, touchez l’aperçu du Widget pendant trois secondes. Le Galaxy vibre, il ne reste plus qu’à positionner le Widget. trouVer des Widgets Pour accéder aux Widgets fournis d’office par Samsung, il vous suffit de toucher l’icône Applis visible sur l’écran d’accueil principal. Dans le panneau Applis, observez l’onglet Widget situé au sommet de l’écran. Le seul activé par défaut dès la mise sous tension de votre smartphone Android, c’est le Widget Météo. Il prend place sur l’écran d’accueil principal et doit évidemment être personnalisé. Personnaliser le Widget météo Chaque Widget possède ses propriétés spécifiques. Ainsi un Widget dédié au suivi des cours de la Bourse exigera que vous indiquiez les valeurs à surveiller. Le Widget Météo quant à lui, implique que vous précisiez votre situation géographique. Dans tous les cas, chaque Widget possède une icône représentant un engrenage. Touchez cette icône pour ouvrir les paramètres. Touchez l’icône du Widget Météo. Il ne vous reste plus qu’à préciser une localisation en tapant, à l’aide du clavier, les premières lettres de la ville où vous vous trouvez. Positionner un Widget Faites défiler la galerie de Widgets disponibles. Chacun d’eux est présenté sous la forme d’un aperçu et d’une indication de taille occupée à l’écran. Il faut raisonner par nombre d’icônes. Le Widget Calendrier, par exemple, occupe l’équivalent de deux icônes de large et trois icônes comPoser un cadre Photo Dans la galerie de Widgets, touchez l’icône Cadre Photo. Maintenez la pression sur l’icône pendant trois secondes. Le smartphone vibre. Cela vous indique que vous allez pouvoir placer le Widget sur l’écran de votre choix. Relâcher alors l’icône. Une fenêtre apparaît alors et vous propose de sélectionner les images qui viendront 30 INF13_CHAP02-SR.indd 30 LE GUIDE COMPLET DU GALAXY S3 05/07/12 12:09 DIFFICuLté Plus animer le cadre photo. Sélectionnez la source des images en touchant la commande Images. Dans la galerie, touchez les vignettes des images à afficher dans le cadre photo virtuel. Chaque image est alors cochée. conFigurer le Widget cadre Photo Le cadre photo entre en action dès que vous avez achevé la sélection de galerie de visuels. Pour affiner encore le fonctionnement du Widget, touchez l’icône Paramètres qui figure dans l’angle inférieur droit du cadre photo et ressemble à un engrenage. Plusieurs modèles de mise en forme du cadre photo sont proposés. Touchez celui qui vous séduit le plus. Touchez ensuite l’intitulé Intervalle et sélectionnez le rythme pour le changement d’images. gérer un emPloi du temPs Il existe une quantité pléthorique de Widgets. En parcourant la galerie, vous pourrez notamment vous attarder sur Calendrier, qui se révèle très commode pour gérer votre emploi du temps, surtout si vous êtes utilisateur de Google Calendrier sur Internet car les synchronisations entre votre ordinateur et votre smartphone seront automatiques. Plus d’excuse pour rater un rendez-vous chez le dentiste. LE GUIDE COMPLET DU GALAXY S3 INF13_CHAP02-SR.indd 31 Envie de peupler vos écrans d’accueil de Widgets ? Lancez Google Play Store. Dans le champ rechercher, saisissez le mot Widget. Vous serez étonné de la quantité de Widgets ludiques et conviviaux qui tantôt seront de purs gadgets, tantôt faciliteront votre quotidien. 31 05/07/12 12:09 2 Un SMArTPhOnE, C’EST PErSOnnEL ! qUOI DE PLUS nATUrEL qUE DE VOULOIr LUI DOnnEr Un PETIT AIr qUI VOUS rESSEMBLE ? Découvrir Android 4 par Samsung Un affichage à la carte Personnaliser son Galaxy S3 pour le mettre à sa main Le premier réflexe lorsqu’on vient de s’offrir un smartphone aussi puissant qu’un Galaxy S3, consiste à le modeler à son image. Ce n’est pas là qu’une question de mode, mais véritablement d’adaptation de l’outil à votre usage. En personnalisant le comportement du smartphone, vous en faites un accessoire indispensable certes, mais surtout fonctionnel. Le champ d’action est large ! Depuis le fond d’écran, en passant par les animations visuelles et sonores ou encore le comportement général du mobile, tout ou presque peut être personnalisé. Vous pourrez donc adapter votre Galaxy à votre univers. en conversation en touchant l’intitulé Volume. Vous pourrez également modifier l’intensité du vibreur qui peut être associé aux sonneries si vous cochez la case Son et vibreur. accéder à l’écran Paramètres Il existe de nombreuses options de gestion de l’affichage sur votre Galaxy S3. À titre d’exemple, vous pouvez définir le délai de mise en veille de l’écran, par défaut fixé à 30 secondes. En cochant la case « Activer la veille intelligente », le Galaxy S3 néglige ce délai tant qu’il détecte votre visage via la caméra. Il déduit alors que vous êtes occupé à lire un message ou à consulter Internet. Bien des modifications peuvent être effectuées à partir des boutons de commandes (voir pp. 34-35). Mais ces boutons affectent le comportement de votre Galaxy S3 de manière temporaire et il ne s’agit là que d’ajustements sommaires. Si vous souhaitez modifier en profondeur les options de votre smartphone, vous devez en passer par l’écran Paramètres. Pour y accéder, faites défiler les différents écrans d’accueil. Si vous avez conservé les réglages par défaut, l’icône Paramètres doit figurer sur le troisième écran. Du doigt, touchez l’icône pour afficher le panneau. INF13_CHAP02-SR.indd 32 Sur l’écran de configuration, observez la section Sonnerie et notifications. Vous trouvez alors un intitulé Sonnerie de l’appareil. Touchez cet intitulé pour l’activer. La liste des sonneries disponibles pour votre Galaxy S3 s’affiche. Vous n’avez que l’embarras du choix. Touchez l’un des noms pour obtenir un extrait. Pour sélectionner une sonnerie, touchez la case qui s’y rattache puis validez en touchant OK. modiFier les alertes sonores L’écran Paramètres s’affiche alors. L’ensemble des options de personnalisation sont pour le moment réunies par rubriques thématiques. Commencez par modifier les animations sonores de votre Galaxy S3. Pour cela, observez la section Périphérique et touchez l’intitulé Son. Vous accédez alors à différents sous-menus. Vous pouvez d’une part ajuster le volume d’écoute 32 sélectionner une sonnerie d’aPPel un Vibreur mélomane Comme sur tous les mobiles, vous pouvez associer les sonneries et la fonction vibreur. Mais le Galaxy S3 vous propose d’aller encore plus loin en choisissant des modes de vibration reproduisant des airs très connus. Dans la section LE GUIDE COMPLET DU GALAXY S3 05/07/12 12:09 DIFFICuLté Sonnerie et notifications, touchez l’intitulé Vibration de l’appareil. Au sein de l’écran qui s’affiche, touchez par exemple Jinglebell. Vous constatez alors que l’air de Jinglebell (Vive le vent) est reproduit par le vibreur. Si vous vous sentez inspiré, vous pouvez même envisager de créer votre propre air vibratoire. Touchez le bouton Créer. Composez ensuite la vibration personnalisée. certain nombre d’images fournies par défaut. Vous pouvez toucher Fonds d’écran animés et opter ainsi pour une image d’arrière-plan plus sophistiquée. Enfin, explorez la galerie pour sélectionner une photo personnelle, par exemple. choisir un Fond d’écran animé Si vous avez touché l’intitulé Fonds d’écran animés, vous accédez à la bibliothèque d’animations. Touchez par exemple Deep sea. Un aperçu s’affiche. Touchez le bouton « Paramètres » pour modifier la taille des bulles, la vitesse de l’animation etc. Quand vous êtes satisfait, cran. pressez Définir fond d’écran modiFier le Fond d’écran Pour personnaliser l’arrière-plan de votre Galaxy, revenez à l’écran Paramètres et faites défiler les options vers le bas jusqu’à l’intitulé Fonde d’écran. Indiquez à votre Galaxy quel type d’écran vous souhaitez modifier. S’agit-il de l’écran d’accueil, de l’écran de verrouillage, ou bien des deux à la fois. Touchez par exemple Ecran d’accueil. Un sous-menu de couleur bleu vous propose de visiter la rubrique Fonds d’écran qui comprend un conFigurer un Fond d’écran animé En fonction du fond d’écran que vous avez sélectionné, différentes options peuvent être mises en place. Taille des éléments animés, nombre d’éléments en mouvement ou encore Luminosité de l’écran ou intensité de l’éclairage en arrière-plan. Vous obtiendrez ainsi un résultat vraiment conforme à vos attentes. LE GUIDE COMPLET DU GALAXY S3 INF13_CHAP02-SR.indd 33 Plus L’application S Memo est un accessoire utile et ludique. Touchez l’icône Applis puis S Memo. Grâce à elle, vous allez appliquer sur l’écran d’accueil une espèce de Post-it. La particularité de l’appli : la saisie du mémo s’effectue par voie tactile puisque vous dessinez et tracez les messages du bout des doigts ! 33 05/07/12 12:09 2 DIFFICuLté POUrqUOI Un MOBILE TACTILE DEVrAIT-IL êTrE TOTALEMEnT DéPOUrVU DE BOUTOnS ? APPrEnEz À PILOTEr VOTrE GALAxy AUTrEMEnT. Découvrir Android 4 par Samsung Maîtriser toutes les fonctions des boutons du Galaxy S3 Même si le Samsung Galaxy S3 est un smartphone doté de fonctions tactiles très avancées, il n’en est pas pour autant dépourvu de quelques boutons bien réels qui s’avèrent utiles dans bien des situations. Voici un tour d’horizon du rôle de ces boutons. utiliser le bouton on/oFF Réaliser des captures d’écran faire une capture d’écran, c’est comme prendre une photo du contenu affiché sur l’écran de votre smartphone. Pour ce faire, vous pouvez activer la fonction tactile et balayer l’écran de votre main, mais aussi appuyer simultanément sur le bouton d’accueil et sur le bouton On/Off durant 2 secondes. 34 INF13_CHAP02-SR.indd 34 Situé sur le côté droit de votre Galaxy S3, le bouton ON/OFF permet bien évidemment de commander la mise sous tension ou l’extinction de votre mobile. Mais grâce à lui, vous pourrez également éteindre ou allumer l’écran. Il faut alors exercer une pression courte sur ce bouton. Si vous exercez une pression pendant plusieurs secondes, ce que l’on appelle un appui long, vous affichez alors un menu d’options. Ce dernier vous permet, par exemple, d’activer le profil Discret ou encore le Mode Hors ligne pour ne pas être dérangé si vous entrez en réunion ou que vous voyagez en avion. Vous pourrez également éteindre le smartphone, ou le redémarrer. exPloiter les ressources du bouton d’accueil Situé au bas de votre écran, le bouton d’accueil fonctionne comme une commande centrale. Il permet, lui aussi, lorsque vous exercez une pression brève, de piloter la sortie de veille de votre Galaxy. Si vous maintenez la pression durant quelques secondes, activerez le gestionnaire des tâches qui affiche la liste des applications en cours d’activité sur votre mobile. Pour passer de l’une à l’autre, faites défiler les vignettes à l’écran. À tout moment, une pression courte sur le bouton d’accueil vous ramène à l’écran d’accueil central. Enfin, en effectuant deux pressions courtes (à la manière d’un double-clic) vous lancez l’application S-Voix pour piloter votre mobile par commandes vocales. utiliser le bouton Volume Le bouton de contrôle du volume se trouve sur la tranche gauche. Il s’agit d’un bouton plus long. Lorsque vous appuyez vers le bas vous réduisez le volume d’écoute en communication, mais aussi l’ensemble des animations sonores. En maintenant la pression sur ce bouton durant plusieurs secondes, vous activez automatiquement le mode Vibreur. À chaque pression sur ce bouton, un bip retentit pour vous donner un aperçu du volume. Le nombre de boutons sur la coque du Galaxy S3 est limité, mais ils permettent de piloter différentes fonctions. Accès aux options, au gestionnaire des tâches, réglage du volume sonore ou activation du vibreur... La durée et le nombre de pressions sur ces boutons a son importance. LE GUIDE COMPLET DU GALAXY S3 05/07/12 12:09 DIFFICuLté coMMENt… utiLiSEr LES boutoNS À boN ESciENt 1 actiVer l’aPPlication s-Voix Pour demander l’activation de S-Voix et piloter certaines fonctions de votre terminal à la voix, ayez le réflexe d’effectuer deux pressions rapprochées sur le bouton d’accueil. S-Voix s’affiche alors à l’écran. Pour savoir ce que vous pourrez obtenir de cette application, reportez-vous chapitre 3 (voir pp. 50-57). Afin de passer un ordre, touchez l’icône symbolisant un micro. 3 actiVer le Vibreur nous avons évoqué la possibilité d’activer le vibreur par un appui prolongé sur le bouton de gestion du volume. Cette action affiche également sur l’écran du Galaxy S3 un indicateur visuel qui met à votre disposition un bouton de réglage représenté par un engrenage. En touchant ce bouton, vous préciserez indépendamment le volume des animations sonores et celui de vos conversations. 1 3 2 Passer raPidement d’une aPPlication à l’autre Appuyez pendant deux à trois secondes sur le bouton d’accueil de votre Galaxy. Vous affichez le gestionnaire de tâches qui permet de connaître la liste des applications déjà en activité sur le smartphone. Du doigt, faites défiler vers le haut ou vers le bas les vignettes représentant les applications. Pour accéder à l’une d’elle, touchez-la. Touchez le bouton Gestionnaire des tâches pour éventuellement forcer la fermeture d’une application. Agissez avec prudence pour ne pas causer de dysfonctionnement en interrompant un programme indispensable au fonctionnement de votre mobile. 2 utiliser les boutons de commande hybrides De part et d’autres du bouton d’accueil se trouvent deux commandes que l’on peut qualifier d’hybrides car, bien que tactiles, elles ne sont pas disponibles sur l’écran de votre Galaxy. Le bouton de droite vous permet à tout moment de revenir à l’écran précédent. Un appui prolongé peut parfois vous faire accéder à des commandes spécifiques. Par exemple, si vous lancez le navigateur, une pression longue affiche l’historique de navigation. Le bouton de gauche affiche un menu contextuel dans chaque application active. 4 S-Voice peut être activé avec une double pression sur le bouton Accueil. quand vous souhaitez revenir à l’écran d’accueil à l’aide d’une seule pression, il y a un moment de latence. En effet, après le premier appui, le Galaxy attend 1 seconde pour savoir si vous souhaitez revenir à l’accueil ou si vous allez appuyer une seconde fois pour lancer S-Voice. Pour supprimer ce délai qui peut être dérangeant, ouvrez le panneau Paramètres de S-Voice et décochez « Ouvrir S-Voix ». 4 LE GUIDE COMPLET DU GALAXY S3 INF13_CHAP02-SR.indd 35 Plus 35 05/07/12 12:09 2 PArMI LES InnOVATIOnS DU GALAxy S3, LE PILOTAGE DU SMArTPhOnE GrâCE AUx CAPTEUrS DE MOUVEMEnT EST UnE AVAnCéE COnSIDérABLE. Découvrir Android 4 par Samsung Rechercher des périphériques qu’il s’agisse de périphériques Bluetooth, air ou encore Kies, vous pouvez faire en sorte que le Galaxy actualise la liste des équipements à sa portée en utilisant une commande par mouvement. Pour relancer la détection, secouez votre Galaxy à deux reprises. Il recherche alors de nouveaux périphériques disponibles pour s’y connecter. 36 INF13_CHAP02-SR.indd 36 Contrôler le mobile uniquement par les mouvements Le Samsung Galaxy S3, comme la plupart des smartphones de dernière génération, est truffé de capteurs en tous genres qui le rendent sensible à chacun de vos mouvements. Déplacement, bascule, rotation, translation, avec ses accéléromètres ultrasensibles, il est possible de piloter votre Galaxy sans toucher ni énoncer la moindre commande. Pour bénéficier de cette avancée considérable, un certain temps d’apprentissage est cependant nécessaire. sélectionner les mouVements Une fois la case « Activer » cochée, vous pouvez composer à la carte la liste des fonctions qui seront pilotées par le mouvement. À l’aide de votre doigt, faites défiler la liste des commandes envisageables. Au total, une dizaine d’opérations peuvent ainsi être pilotées. Lorsque vous désirez activer l’une de ces commandes, il vous suffit de positionner l’interrupteur de couleur verte sur l’indicateur « I ». A contrario, pour désactiver une commande par mouvement, placez l’interrupteur en position « 0 ». Vous pouvez modifier la configuration à tout moment sans redémarrer le mobile. actiVer les commandes Par le mouVement Avant toute chose, assurez-vous que l’option de pilotage par les mouvements est bien activée. Pour ce faire, à l’aide d’un glissement de doigt, faites défiler les différents écrans d’accueil jusqu’à ce que vous trouviez l’icône Paramètres. Touchez l’icône pour ouvrir le menu des Options. Lorsque celui-ci est actif, touchez l’intitulé Mouvement dans la liste des options disponibles. Un nouvel écran apparaît. Le premier prérequis consiste alors, si ce n’est déjà fait, à cocher la case « Activer les mouvements ». s’inFormer aVant d’actiVer Activer les commandes par mouvement, vous l’avez compris, n’est qu’une simple formalité. Inutile d’être un fin technicien pour y parvenir. Cependant, vous comprendrez rapidement qu’activer les commandes par mouvement et les exploiter vraiment sont deux choses différentes. Pour maîtriser les subtilités de ces fonctions, votre Galaxy intègre des didacticiels visuels très appréciables. Lorsque vous ignorez comment utiliser l’une des commandes que vous venez d’activer, pensez à toucher son intitulé pour en afficher le mode d’emploi. LE GUIDE COMPLET DU GALAXY S3 05/07/12 12:09 DIFFICuLté reVenir raPidement au sommet d’une liste Que vous soyez occupé à consulter une liste dans votre boîte de réception de messagerie électronique, ou bien à consulter une liste d’options de configuration de votre Galaxy S3, il est fastidieux de faire défiler les informations jusqu’au sommet de la page. Pour vous faire gagner du temps, vous avez la possibilité de revenir tout en haut de la liste en tapant deux fois sur la coque de votre smartphone. Attention, il ne faut pas taper n’importe où, ni trop fort. Un simple petit coup porté avec l’index au niveau du haut-parleur suffit à remonter automatiquement l’affichage. optez pour le déplacement à l’aide de la fonction panoramique. Touchez l’icône à modifier puis déplacez votre smartphone vers la gauche ou la droite pour déplacer l’icône dans ce sens ! Passer raPidement en mode silencieux Vous entrez en réunion, vous voulez Zoomer sur une Photo Inutile de chercher des combinaisons tactiles alambiquées pour réduire ou agrandir une photo affichée sur l’écran de votre Galaxy S3. En appliquant vos deux pouces sur l’écran puis en avançant ou en reculant le smartphone par rapport à votre visage, vous zoomez ou dézoomez cette image. Le rendu et la sensation sont étonnants ! être tranquille sans même avoir besoin d’activer le Mode Hors Ligne ou Silencieux ? Retournez votre Galaxy face contre la table. Automatiquement, le smartphone bascule en mode silencieux. Reprenez-le en main, il redevient opérationnel. Placer son smartphone face contre le bureau, cela peut faire peur. Mais pour passer rapidement et discrètement en mode silencieux, c’est idéal ! Être inFormé des aPPels manqués Lorsque votre smartphone était retourné face contre la table, il est passé en mode silencieux. Mais vous avez peut-être reçu des appels. Lorsque vous le reprenez en main, il vibre autant de fois que vous avez reçu d’appels manqués. Il suffit de consulter la liste des appels manqués pour juger de l’utilité de recontacter les appelants ou d’écouter la messagerie. Placez l’interrupteur Alerte intelligente en position « I ». L’alerte intelligente est une option intéressante pour reprendre rapidement le cours de votre vie connectée après un rendez-vous. déPlacer une icône d’un écran à l’autre Vous pouvez déplacer l’icône d’une application à l’aide du doigt par un simple glisser/ déplacer. Si vous trouvez cette façon de faire rébarbative, LE GUIDE COMPLET DU GALAXY S3 INF13_CHAP02-SR.indd 37 37 05/07/12 12:09 2 DIFFICuLté Découvrir Android 4 par Samsung APPrENdrE… Et AdoPtEr LES boNS réFLExES tActiLES Connaître les gestes clés à exécuter pour exploiter un écran tactile, c’est la promesse de gains de temps bien réels. Chaque application ou presque est susceptible de présenter des particularités en termes de fonctions tactiles à explorer. 1 Plus Vous éprouvez des difficultés à mémoriser toutes les commandes tactiles de votre Samsung Galaxy S3 ? Lancez l’application Google Play Store et tapez « Tuto Tactile » dans le champ de recherche. Téléchargez l’application « Aide Tutoriels Vidéo ». Elle est gratuite et vous permet de visualiser avec exactitude les gestes à accomplir pour piloter votre smartphone Android. Faire glisser ! Défilement de liste, lecture à la volée d’informations diverses à l’écran, navigation sur Internet, à tout moment vous aurez besoin de modifier les conditions d’affichage pour voir ce que se passe plus haut ou plus bas que la zone visible. Pour faire défiler les données, glissez votre index vers le haut ou vers le bas et selon les cas, vers la gauche ou la droite. INF13_CHAP02-SR.indd 38 3 aFFicher les oPtions de Partage Lorsque vous consultez un document multimédia comme une photo, une vidéo ou un morceau musical, il peut être amusant ou utile de partager ce contenu. Le Galaxy S3 vous propose un menu de partage que vous activez d’une tape sur l’élément concerné. Touchez ensuite l’icône Partager et sélectionnez dans le menu le canal de partage (Mail, réseau...). 1 2 aFFicher le menu contextuel Comme son nom l’indique, le menu contextuel rassemble des commandes qui évoluent en fonction de l’activité en cours. Cela signifie que si vous naviguez sur Internet, les commandes associées au menu contextuel sont différentes de celles que vous trouveriez si vous consultez, par exemple, la Galerie ou que vous parcourez votre liste de contacts. En revanche, il est un aspect qui ne varie jamais, c’est la façon dont vous demanderez l’affichage de ce menu contextuel. La commande est tactile, 2 2 38 puisqu’il suffit de maintenir la pression au même endroit de l’écran pendant au moins deux secondes. Voyez ensuite quelles interactions sont possibles en fonction de l’activité en cours. 3 4 ajuster la taille d’un élément Lorsqu’un élément doit être réduit pour s’adapter à l’espace d’affichage disponible, quelle que soit l’activité ou l’application en cours d’utilisation, il vous suffit de placer le pouce et l’index sur la diagonale de l’élément puis de rapprocher ou éloigner vos doigts. 4 LE GUIDE COMPLET DU GALAXY S3 05/07/12 12:09 PASSEr… rAPidEMENt d’uNE APPLicAtioN À L’AutrE À mesure que vous utilisez votre Galaxy S3, vous gagnez en assurance. Mais la confiance n’est pas tout. Il faut aussi optimiser la dextérité pour passer plus rapidement d’une activité à une autre. Le smartphone pourra alors pleinement jouer son rôle d’outil communicant et d’assistant personnel. aFFicher la liste des tâches en cours La particularité d’un smartphone animé par Android, c’est que vous ne fermez jamais véritablement les applications que vous lancez. Lorsque vous ne vous en servez plus, vous en lancez une autre sans y penser. C’est encore plus vrai avec un Galaxy S3 qui, de par sa puissance, peut faire fonctionner simultanément des dizaines d’applications. Pour passer de l’une à l’autre sans avoir systématiquement à repasser par les icônes des écrans d’accueil ou par le panneau Applis, effectuez un appui long sur le bouton d’accueil également appelé bouton home. Vous affichez alors la liste des applications en cours d’utilisation. 1 2 3 aFFicher le gestionnaire des tâches La liste des applications dévoile également un bouton « Gest. Tâches » qui vous permet d’afficher un utilitaire à manier avec précaution. Le Gestionnaire des tâches permet, en effet, de forcer la fermeture d’une application récalcitrante. Il ne faut l’utiliser qu’en dernier recours car un usage maladroit du Gestionnaire peut causer des dysfonctionnements importants. D’ailleurs une alerte est affichée à chaque fois que vous souhaitez fermer une appli de cette manière. 3 1 2 basculer Vers une autre aPPlication Avec votre index, faites défiler les vignettes symbolisant les applications en activité sur votre smartphone. Dans la partie gauche de la fenêtre, en guise de confirmation, le nom de l’appli est également mentionné. Lorsque vous repérez celle dont vous avez besoin, il vous suffit de toucher la vignette avec le doigt. Vous constatez alors que la vignette arbore un cadre aux contours bleutés. C’est la preuve que vous l’avez correctement sélectionnée. 4 Fermer une aPPlication Pour fermer une application sans risquer de déstabiliser Android, ayez le réflexe d’effectuer un mouvement de glissement de l’angle supérieur gauche à l’angle inférieur droit de l’écran de votre Galaxy S3, lorsque l’application est encore active. Activez l’icône Paramètres, faites défiler la liste des commandes disponibles et touchez l’intitulé Gestionnaire d’applications. Trois onglets sont à votre disposition : Téléchargé, Exécution et Tout. Activez Exécution. Pour mettre un terme à une application bloquée, touchez son nom puis activez le bouton fin. Le processus est arrêté, sans perturber le système. 4 LE GUIDE COMPLET DU GALAXY S3 INF13_CHAP02-SR.indd 39 Plus 39 05/07/12 12:09 2 Découvrir Android 4 par Samsung coMMENt… MANiEr LE cLAviEr virtuEL Au quotidiEN Le clavier virtuel va devenir l’un de vos grands compagnons de route. SMS, recherche de contact ou rédaction d’un e-mail, vous l’utiliserez chaque jour davantage... Apprenez à le dompter. 1 Texte intuitif : du bon et du mauvais La zone de texte intuitif présente l’avantage de vous proposer des mots à insérer rapidement dans les textes que vous tapez dans un message électronique ou un document long. Lorsque les suggestions apparaissent, on a l’impression d’avoir commis des fautes de frappe. Tant que l’on n’a pas achevé de saisir le mot désiré, il ne faut pas tenir compte du contenu affiché. Prenez le réflexe de ne vous relire qu’une fois le mot ou le bloc de texte dactylographié. . 40 INF13_CHAP02-SR.indd 40 aFFicher le claVier Virtuel Les occasions d’afficher le clavier virtuel du Samsung Galaxy S3 ne tarderont pas à se présenter. Si vous souhaitez faire vos premières armes, inutile de chercher bien loin. Touchez le champ Google sur l’écran d’accueil principal. Le clavier virtuel apparaît de façon à ce que vous puissiez saisir les mots-clés de votre recherche. 2 trouVer Vos marques aVec le claVier Lancez, par exemple, l’application Gmail. Touchez la commande nouveau Message. Vous avez maintenant tout loisir de découvrir le clavier. Lorsque vous vous apprêtez à saisir le premier caractère, vous constatez que la touche Majuscule, située de part et d’autre du clavier et symbolisée par une flèche bleue orientée vers le haut, est active. Cela vous indique que le premier caractère saisi sera bien en majuscule. Vous pouvez commencer à saisir votre texte comme vous le faites classiquement avec un clavier d’ordinateur. Si vous tenez l’écran à la verticale, les touches sont plus petites qu’à l’horizontale. Aussi pensez à basculer l’écran si nécessaire. 3 utiliser la Zone de texte intuitiF Au-dessus des touches du clavier virtuel, remarquez la présence d’une barre noire. Il s’agit de la zone de texte intuitif. À mesure que vous tapez les lettres d’un mot, cette zone propose des suggestions de mots susceptibles de convenir. Tapez, par exemple SAL et le mot Salut est proposé. Pour l’insérer rapidement, touchez-le du doigt. 4 et les caractères accentués ? Lorsque l’on est un peu pointilleux, il n’y a rien de plus agaçant que de lire des messages ou des textes dont les caractères ne 1 3 2 4 LE GUIDE COMPLET DU GALAXY S3 05/07/12 12:09 DIFFICuLté sont pas accentués. Certes, en français, les règles peuvent sembler contraignantes, mais mieux vaut les respecter d’autant qu’avec le clavier virtuel, vous n’avez pas d’excuse. Les touches A, E, I, O, U sont toutes dotées d’un volet additionnel que vous affichez en maintenant la pression sur la touche concernée pendant quelques secondes. 5 saisir des majuscules Sur votre ordinateur, quand vous souhaitez taper un ou plusieurs caractères en majuscule, vous utilisez la touche Majuscule ou bien la touche Verr Maj (souvent symbolisée par un cadenas). Avec le clavier virtuel, vous pouvez faire de même mais pour taper une seule lettre majuscule, il suffit d’effectuer un toucher long sur la lettre. Dans le volet qui apparaît, touchez la majuscule. 6 aFFicher les symboles Insertion de parenthèses, de guillemets, du symbole esperluette (&), ou de tout autre symbole courant, le clavier virtuel n’a rien à envier au clavier physique de votre ordinateur. À gauche de la barre d’espace, touchez du doigt le bouton « 123 Sym ». Le clavier change alors d’apparence et vous propose de disposer d’un clavier numérique et de touches d’insertion de différents symboles, notamment monétaires. 7 gérer la Ponctuation Points de suspension, d’interrogation, d’exclamation, émoticones, inutile de chercher pendant des heures où se trouvent les touches du clavier virtuel permettant d’insérer ces caractères. Contentez-vous de toucher le bouton « . ». Maintenez la pression sur cette touche pendant trois secondes. Vous faites ainsi apparaître un volet additionnel qui vous propose les signes de ponctuation les plus courants. Sachez par ailleurs que vous pourrez accéder à des caractères de ponctuation spécifiques en maintenant la pression sur la touche « . » ou encore la touche « , » (virgule) du clavier virtuel. 8 utiliser le claVier contextuel Selon l’activité en cours, le clavier virtuel évolue. On peut ainsi considérer que le Galaxy S3 met à votre disposition un clavier « contextuel ». En effet, si vous utilisez par exemple le Widget Google, vous constatez que la touche Entrée est remplacée par une touche symbolisant une loupe. Cela signifie que vous lancerez votre recherche à l’aide de cette commande. Si, en revanche, vous tapez un SMS à envoyer à l’un de vos contacts, la touche Entrée reprend sa place. Lorsque vous utilisez le navigateur Internet, Entrée est remplacée par Aller à… 5 7 6 8 LE GUIDE COMPLET DU GALAXY S3 INF13_CHAP02-SR.indd 41 FAQ Q : Est-il possible de se passer du clavier virtuel ? r : Oui bien sûr. Deux possibilités s’offrent à vous. Soit recourir aux nombreuses fonctions de reconnaissance vocale intégrées à Android, soit investir dans un clavier physique que vous connecterez en Bluetooth à votre smartphone. Q : Peut-on désactiver le clavier intuitif ? r : Oui, et c’est tant mieux ! Touchez l’icône Paramètre sur l’écran d’accueil. Activez la commande Langue et Saisie. Touchez l’engrenage à droite de l’intitulé Clavier Samsung. Dans la liste des options, placez l’interrupteur Texte intuitif sur la position 0. 41 05/07/12 12:09 2 DIFFICuLté Découvrir Android 4 par Samsung ProFitEr… dES AStucES AvANcéES du cLAviEr Pour bien vivre avec le clavier virtuel de votre Galaxy, il est bon de connaître ces autres astuces et options. 1 Pensez saisie en continu ! Dans les options de configuration du clavier virtuel, cochez la case « Saisie en continue ». Particulièrement adaptée à la saisie rapide, cette option vous permet de ne jamais retirer le doigt du clavier. Il suffit de glisser d’une lettre à l’autre. Même s’il faut un peu de temps pour s’adapter, le confort d’utilisation, une fois les subtilités maîtrisées, est bien réel (voir p. 43). 42 INF13_CHAP02-SR.indd 42 actiVer Plusieurs langues Même si le français est votre langue maternelle, vous pouvez fort bien être amené à rédiger des e-mails ou des textes dans une autre langue que celle de Molière. Pour ajouter des langues de saisie, touchez le bouton Paramètres. faites défiler les différentes fonctions disponibles jusqu’à atteindre la section appelée Personnel. Touchez alors l’intitulé Langue et saisie. Activez ensuite l’intitulé Langue et sélectionnez dans la liste d’une quarantaine d’idiomes, celle(s) qui convien(nen)t. Passer à l’écriture manuscrite Pour saisir vos textes, le Galaxy S3 vous propose plusieurs alternatives. Le recours aux touches du clavier Azerty ne vous semble pas très commode ? Vous pouvez basculer dans un mode de saisie plus confortable : la saisie manuscrite. Pour cela, touchez la commande située sur le premier bouton à gauche de la barre d’espace. Dans le volet qui se déploie, touchez l’icône symbolisant 2 un crayon sur une feuille. Désormais, vous tracerez les caractères au lieu de les taper. Un conseil, cependant : pour plus d’efficacité, munissez-vous d’un stylet ! 3 accéder aux Paramètres de conFiguration du claVier Dans le volet déployé pour activer la saisie manuscrite, touchez l’icône symbolisant un engrenage. Vous pouvez accéder ainsi à l’ensemble des paramètres de configuration de votre clavier virtuel. Passez les options en revue pour le modeler au plus près de vos besoins. 4 actiVer la majuscule automatique en début de Phrase Parmi les options de configuration disponibles, il en est une qui est particulièrement utile et qui vous fait gagner du temps : la saisie automatique d’une majuscule en début de phrase. Une fois cette fonction activée, il n’est plus nécessaire d’appuyer sur la touche Majuscule à chaque début de phrase. 1 3 2 4 LE GUIDE COMPLET DU GALAXY S3 05/07/12 12:09 DIFFICuLté coMMENt… GLiSSEr PLutôt quE tAPEr Au cLAviEr Swype, est un clavier alternatif qui vous permet de saisir du texte en faisant glisser votre doigt sur les lettres qui composent le mot. Le dictionnaire interne trouve le mot le plus approprié à partir du tracé obtenu. Il est désormais intégré par défaut sur votre Galaxy S3. S’il vous permet de saisir très vite, il faut néanmoins se livrer à un réel effort d’apprentissage. 1 actiVer le claVier sWyPe Plusieurs points d’entrée sont envisageable pour passer au mode de saisie continue également appelé Clavier Swype. Le premier d’entre eux passe par le bouton Paramètres, disponible sur l’écran d’accueil. Dans la section Personnel du panneau qui s’affiche, touchez Langue et Saisie. Cochez alors la case Saisie en continu. rendez-vous ensuite dans une application qui vous permet de saisir du texte pour faire vos premières armes. revenez, par exemple, sur l’écran d’accueil principal et touchez l’icône Message. Vous allez rédiger un SMS avec la saisie en continu. 2 n’apparaisse plus, puis touchez le bouton OK pour passer enfin aux choses sérieuses ! comPoser Votre Premier mot Posez le doigt sur le premier caractère du mot à saisir sans vous y attarder puis tracez votre chemin jusqu’à la deuxième lettre puis la suivante. Un trait bleu retrace votre parcours. ne restez jamais en appui prolongé pour éviter l’insertion d’une majuscule. 3 FAQ Q : une fois la saisie en continu activée, suis-je obligé de l’utiliser ? r : non, car son utilisation n’est pas adaptée à toutes les situations. Vous pouvez continuer à utiliser le clavier de manière classique si vous le désirez. Il vous suffira de lever votre doigt du clavier entre chaque touche. 3 1 2 lire les inFormations sur la saisie en continu Exploiter le mode de saisie en continu est loin d’être une mince affaire, surtout la première fois. fort heureusement, lorsque vous lancez une application nécessitant la saisie de différents caractères, une alerte s’affiche à l’écran et vous délivre quelques informations de base sur la façon dont vous pourrez (et devrez) exploiter ce nouveau mode de saisie. Un schéma vous indique comment procéder. Lorsque vous l’avez consulté, cochez la case ne plus afficher, afin qu’à l’avenir l’alerte 4 Valider l’insertion de la suggestion C’est bien le moteur de suggestion de texte qui fait l’intérêt de ce mode de saisie. Sans lui, rien n’est possible. Lorsque vous tracez le chemin entre les différents caractères du mot que vous souhaitez taper, les suggestions apparaissent dans la zone Texte intuitif. Touchez le mot suggéré pour l’insérer. 4 LE GUIDE COMPLET DU GALAXY S3 INF13_CHAP02-SR.indd 43 43 05/07/12 12:09 2 DIFFICuLté Découvrir Android 4 par Samsung SAvoir… coPiEr/coLLEr EN toutE SiMPLicité C’est une commande indispensable quels que soient votre équipement et vos activités. Voici son équivalent tactile. Pour reproduire une information, une portion de texte, une adresse e-mail ou celle d’un site Internet en étant certain de ne pas commettre de fautes de frappe, le copier/coller est presque indispensable. L’utilisation tactile du Galaxy S3 oblige à acquérir de nouveaux réflexes même si l’esprit de la manipulation demeure inchangé. 1 Plus Le copier-coller ne fonctionne pas uniquement pour le texte. Lorsque vous souhaitez insérer une image dans un message électronique, il suffit de la sélectionner et de la copier dans le presse-papiers. Placez le point d’insertion dans le corps du message puis activez la commande Presse-papiers. L’image fait alors automatiquement son apparition. sélectionner l’élément à coPier Comme vous le faites ordinairement sur un ordinateur à l’aide de la souris, vous devez dans un premier temps sélectionner l’élément que vous souhaitez copier afin qu’il soit placé dans le presse-papiers. S’il s’agit d’une image, un appui prolongé sur cette dernière suffit à faire apparaître le menu contextuel. Pour du texte, touchez pendant deux secondes le début de la zone à sélectionner puis déplacez le curseur vers la droite. déployé. Du doigt, touchez la commande Copier. Le contenu sélectionné est placé dans le presse-papiers. 3 Placer le Point d’insertion à l’emPlacement désiré Vous devez maintenant positionner le point d’insertion sur lequel les contenus que vous avez placés dans le presse-papiers seront insérés. Pour cela, il suffit d’utiliser votre index. Touchez la zone d’insertion et maintenez la pression durant au moins deux secondes. Vous affichez ainsi un curseur de couleur bleue. Placez-le avec précision. Touchez ensuite dans le menu qui s’affiche la commande Coller. L’insertion est immédiatement effectuée. 3 1 2 déFinir le tyPe d’action à mener Après avoir sélectionné la portion de texte que vous souhaitez copier, une barre d’outil apparaît et vous propose plusieurs commandes. Touchez le bouton à droite de la commande Couper. Un menu déroulant est alors 4 couPer du texte et le Placer dans le Presse-PaPiers La fonction Couper est bien sûr également disponible. Elle sert à supprimer un élément tout en le plaçant dans le presse-papiers en vue de le retrouver en cas de besoin. Lorsque vous sélectionnez un élément, cette commande s’affiche instantanément dans la barre d’outils. 4 2 2 44 INF13_CHAP02-SR.indd 44 LE GUIDE COMPLET DU GALAXY S3 05/07/12 12:09 DIFFICuLté APPLiS, coNtAct, iNtErNEt... tout trouvEr FAciLEMENt Plus vous multiplierez les activités sur votre smartphone, plus il sera difficile de retrouver facilement et rapidement les informations dont vous avez besoin. Même si vous êtes rigoureux et ordonné, l’accumulation de données rend parfois difficile le fait de retrouver un contact ou une application. L’indexation et l’utilisation d’un outil dédié à la recherche s’avèrent alors salutaires. Et fort heureusement, vous avez tout sous la main ! 1 Placer le Widget recherche sur l’écran d’accueil En principe, le Widget recherche est placé par défaut sur l’écran d’accueil principal. Si ce n’est pas le cas, placez-le vous-même. Sur l’écran d’accueil principal, touchez le bouton Applis. Dans le panneau qui apparaît alors, activez l’onglet Widget. Parcourez la liste des éléments disponibles et touchez l’icône recherche. Effectuez un appui long. Le Galaxy vibre. Vous n’avez plus qu’à positionner le Widget sur l’un des écrans d’accueil susceptibles de l’héberger. Lorsque vous êtes parvenu sur l’écran de votre choix, relâchez la pression sur l’icône du Widget. Celui-ci est alors positionné et devient opérationnel. smartphone change. Tapez alors les mots-clés de la requête. 2 3 Valider les suggestions À mesure que vous saisissez les mots-clés de la recherche, le Widget affiche des suggestions. Si vous constatez que l’une d’elle correspond à vos attentes, il suffit de la toucher du doigt pour afficher la page de résultat, qui peut également être disponible sur le smartphone et non sur Internet s’il s’agit d’un contact, par exemple. 3 4 1 2 déFinir le cadre de la recherche Avec ce Widget, c’est toute la puissance de Google en matière de recherche et d’indexation qui est à votre disposition. Pour lancer une recherche, c’est simple. Avec le doigt, touchez le champ de saisie pour l’activer. L’apparence de votre suPPrimer l’historique de Vos recherches Garder un peu de confidentialité ne peut pas faire de mal même si a priori vous êtes le seul à regarder votre mobile. Par ailleurs, pour optimiser l’espace d’affichage, mieux vaut régulièrement effacer l’historique des recherches que vous avez effectuées. Il vous suffit de toucher la croix qui suit l’intitulé de la recherche. Une alerte apparaît et vous demande de confirmer la suppression de l’historique. Si vous recherchez un contact présent dans votre carnet d’adresses, le Widget recherche peut être utilisé. Il suffit de saisir le nom de la personne recherché. Votre demande est traitée instantanément et dans la liste de résultats, vous identifiez clairement les ressources en provenance d’internet et celles qui émanent de votre mobile, car les contacts sont représentés par un pictogramme spécifique. 4 LE GUIDE COMPLET DU GALAXY S3 INF13_CHAP02-SR.indd 45 Plus 45 05/07/12 12:09 2 Découvrir Android 4 par Samsung L’application à applications Pour enrichir la bibliothèque d’applications, un seul réflexe : l’application Google Play Store. Anciennement connu sous le nom d’Android Market, c’est un accessoire indispensable pour rechercher, trouver, acheter des applications souvent innovantes et toujours utiles ! découvrir… LES APPLicAtioNS FourNiES AvEc LE GALAxy S3 Avant d’aller faire un tour sur le Play Store pour télécharger des applications, faites connaissance avec les applis installées sur votre mobile Samsung. 1 Les opérateurs sont très lisibles car affichés dans une couleur différente. 2 lecteur mP3 Pour lire vos morceaux de musique favoris, ce lecteur MP3 est la solution la mieux adaptée. Copiez vos chansons sur le Galaxy S3 via le câble USB fourni. Une fois la bibliothèque audio constituée, vous pouvez créer des listes de lecture, définir un ordre précis ou aléatoire de lecture, et parcourir les titres disponibles par titre ou par artiste, en utilisant le classement alphabétique. maPs Avec Maps, vous exploitez en partie la géolocalisation intégrée au S3. L’application, repère votre position géographique. Sélectionnez ensuite le type de commerce ou de service auquel vous souhaitez accéder et les solutions les plus proches vous sont proposées. all share Play Cette application est un service Samsung qui vous permet d’accéder en tout lieu et à tout moment à vos contenus multimédias. fonctionnant sur le même modèle que iCloud d’Apple, vous devez, après avoir créé un compte gratuit, associer votre smartphone à l’ordinateur sur lequel votre musique et/ou vos vidéos sont disponibles. La synchronisation est alors effectuée. Attention, cependant, si vous êtes connecté en 3G, à ne pas consommer trop rapidement votre forfait ! 4 5 3 calculatrice Les applications les plus rudimentaires sont souvent les plus indispensables. Touchez l’icône Calculatrice dans le panneau Applis. Vous disposez alors d’une calculatrice scientifique très ergonomique. Un petit conseil, toutefois ! Pensez à basculer l’affichage en mode paysage pour accéder plus facilement aux calculs complexes. 46 INF13_CHAP02-SR.indd 46 google+ Si vous possédez une adresse Gmail, essayez Google+. Ce concurrent de facebook est un réseau social qui vous permet de constituer une communauté d’amis. Vous pourrez interagir avec eux, partager des contenus ou réaliser avec eux des séances de tchat ou des vidéoconférences. LE GUIDE COMPLET DU GALAXY S3 05/07/12 12:09 S , 6 galerie Véritable console centrale, elle permet de retrouver l’ensemble de vos photos et vidéos personnelles, notamment réalisées par l’appareil photo de votre Samsung Galaxy S3. Si vous décidez d’associer votre smartphone à un compte Google ou facebook, les images que vous aurez publiées sur ces espaces y seront également rassemblées. Vous pouvez afficher les contenus sous forme de vignettes ou en plein écran, il est même possible de composer des diaporamas ou encore de partager ces images (fixes ou animées) par e-mail ou sur les réseaux sociaux, par exemple. Professionnel, etc., afin de segmenter le répertoire et d’isoler plus rapidement les contacts que vous souhaitez joindre. Une application absolument indispensable. 9 droPbox Le « cloud » est à la mode. rien d’étonnant donc, si un service permettant de sauvegarder gratuitement jusqu’à 50 Go de données dans le nuage soit disponible par défaut sur votre Galaxy S3. Chaque fichier publié dans Dropbox est accessible par la suite sur n’importe quel périphérique (téléphone, Mac, iPad ou PC possédant le logiciel DropBox). De quoi retrouver vos fichiers les plus précieux en tous lieux et à tout moment. aPPareil Photo C’est l’un des atouts phares du Galaxy S3. L’appareil photo, qui peut aussi être utilisé en vue de produire des séquences vidéo, est de très grande qualité. Une fois lancé, il suffit de placer l’interrupteur sur Photo ou vidéo. Vous pouvez également inverser le capteur utilisé pour les prises de vue puisque le Galaxy en possède deux (l’un en façade et l’autre au dos). 7 10 8 contacts Le gestionnaire de contacts d’un téléphone mobile est souvent un assez bon révélateur de la capacité du modèle choisi à être un véritable outil de communication opérationnel. Avec Contacts, vous ne serez pas déçu. Vous pouvez ajouter des fiches détaillées pour chaque contact manuellement et même importer automatiquement et sans efforts les coordonnées de vos listes d’amis facebook ou Google+. Par la suite, vous pourrez constituer des groupes thématiques : famille, latitude Cette application fournie avec le Galaxy S3 est un véritable clin d’œil. Exploitant la géolocalisation intégrée à votre smartphone, elle repère la position géographique de vos amis. Vous avez ainsi l’impression, même lorsqu’ils sont loin de vous, de les sentir un peu plus près. Plus gadget que véritablement utile, c’est une appli qui mérite le détour car elle s’avère en outre très simple d’utilisation. LE GUIDE COMPLET DU GALAXY S3 INF13_CHAP02-SR.indd 47 Utiliser S Memo Autrefois vous utilisez les Post-it pour noter une idée, griffonner un plan d’accès ou noter un code d’ouverture de porte. Le problème, c’est que systématiquement, vous perdiez ces précieuses petites notes. Avec S Memo, tout va changer car les contenus griffonnés sont stockés dans le Galaxy. 47 05/07/12 12:09 2 Découvrir Android 4 par Samsung Lire des fichiers PDF Le Galaxy S3 sait afficher des PDf et des fichiers Word grâce à l’application Solaris Viewer, qui se lance quand vous tentez d’ouvrir ces types de documents. L’appli ne permet pas, en revanche, de les modifier. lecteur Vidéo Il fait partie de l’arsenal indispensable sur un smartphone de la classe du Galaxy S3. Le lecteur vidéo affiche les séquences compatibles en haute définition. Vous basculez facilement d’un simple contact sur le bouton en affichage plein écran. fiable et sobre, il est compatible avec de nombreux formats de fichiers. 11 naVigation que serions-nous sans le guidage par satellite ? Sans doute un peu perdus... Avec l’application navigation, vous disposez d’une solution constamment actualisée. Cerise sur le gâteau, vous pouvez énoncer la destination vocalement plutôt que de saisir une adresse. quel gain de temps ! 12 radio Fm Si vous aimez la musique, que vous ne souhaitez pas consommer tout votre forfait 3G et que vous avez oublié de copier vos MP3 favoris sur votre S3, inutile de désespérer. Lancez l’application radio fM et cherchez votre station favorite. Attention, les écouteurs doivent être connectés car ils font office d’antenne. Un petit bémol néanmoins, cette appli consomme beaucoup d’énergie… naVigateur internet Le Galaxy S3 est un smartphone qui utilise le système de Google : Android. rien de surprenant par conséquent à ce que le navigateur Internet par défaut soit une version adaptée de Google Chrome. Le principal avantage, c’est que si vous possédez un compte Gmail et que vous utilisez Chrome sur votre ordinateur habituel, tous les contenus sont synchronisés : historique de navigation, favoris, mots de passe, etc. Le Web facile, quoi ! 13 mémo Vocal quand on n’a pas de tête, il faut avoir des jambes, disait votre grand-mère ? Elle se trompait. Avec le Galaxy S3, quand on n’a pas de tête, on a de la voix. Lancez Mémo Vocal et enregistrez vos pense-bêtes, liste de courses et autres éléments à ne pas oublier. Touchez l’icône enregistrer, parlez, le tour est joué ! 48 INF13_CHAP02-SR.indd 48 14 15 16 calendrier Le 31 décembre tombera-t-il un vendredi 13 ? noël aura-t-il lieu en mars ? Et serez-vous à l’heure chez le dentiste ? Avec Calendrier, vous pourrez gérer au mieux votre emploi du temps et optimiserez vos journées. Vous pouvez créer LE GUIDE COMPLET DU GALAXY S3 05/07/12 12:09 plusieurs calendriers (personnel, professionnel, familial), si vous le souhaitez. 17 talk hérité de la nébuleuse d’applications développées par Google, Talk est une messagerie instantanée qui permet également de téléphoner gratuitement et de réaliser des vidéoconférences en utilisant votre réseau Wi-fi ou un Wi-fi public. 20 game hub jouer seul ou à plusieurs, que vous soyez chez vous ou en déplacement, c’est la promesse de Game hub. Vous y trouvez de tout, du poker aux jeux de simulation sportive. Supprimer des applis Certaines applications fournies avec votre Galaxy sont ce que l’on appelle des applis système, il est fortement déconseillé de les supprimer. Celles que vous téléchargez sur Google Play Store peuvent sans problème être désinstallées quand bon vous semble. 18 google Pour effectuer des recherches sur Internet, vous pouvez bien sûr lancer le navigateur puis saisir Google.fr dans la barre d’adresses. Mais il sera bien plus rapide de toucher l’icône Google sur l’écran d’accueil puis de saisir les mots clés recherchés. ne cherchez pas de fioriture graphique, il n’y en a pas. 21 horloge C’est un scoop ! Votre Galaxy S3 donne l’heure, mais ce n’est pas tout. Minuteur, chronomètre, compte à rebours, cette application répond présent… par tous les temps ! 19 youtube Consulter des vidéos sur Internet est un loisir dont vous ne sauriez vous priver, même si vous n’êtes équipé que de votre smartphone. L’application vaut pour la parfaite intégration de l’environnement youTube : chaînes, outils de recherche, etc. ch@ton Ce service conçu par Samsung vous permet de discuter en direct avec vos amis. Les historiques de conversation sont enregistrés si vous le souhaitez et vous pouvez animer votre petite communauté. 22 LE GUIDE COMPLET DU GALAXY S3 INF13_CHAP02-SR.indd 49 49 05/07/12 12:09