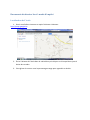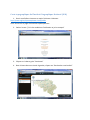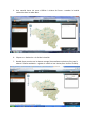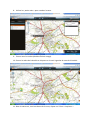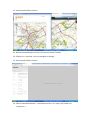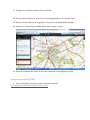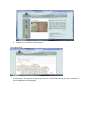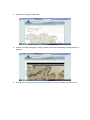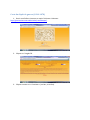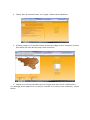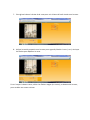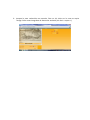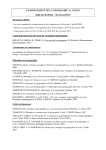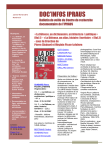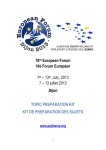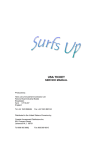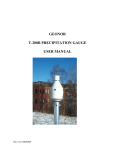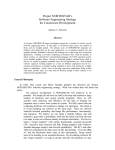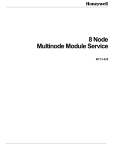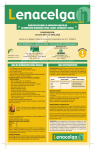Download Documents du dossier local : mode d`emploi
Transcript
Documents du dossier local : mode d’emploi Localisation de l’école 1. Ouvrir une fenêtre internet et copier l’adresse ci-dessous : http://maps.google.be 2. Écrire l’adresse de l’école dans le cadre blanc puis cliquer sur la loupe bleue juste à droite de ce cadre. 3. Faire glisser le curseur sous le personnage orange pour agrandir et rétrécir. Carte topographique de l’Institut Géographique National (IGN) 1. Ouvrir une fenêtre internet et copier l’adresse ci-dessous : http://www.ngi.be/topomapviewer-beta/public Vous arrivez sur la page d’accueil de topomapviewer. 2. Cocher la case “j’ai lu les conditions d’utilisation et je les accepte” 3. Cliquer sur la barre grise “Continuez” 4. Dans la barre de menu située à gauche, cliquez sur “Rechercher une localité” 5. Une nouvelle barre de menu s’affiche à droite de l’écran : encoder la localité recherchée dans le cadre blanc. 6. Cliquer sur « Recherche » à côté de la localité. 7. Double cliquer ensuite sur le drapeau orange (éventuellement plusieurs fois jusqu’à obtenir l’échelle souhaitée – regarder le cadre en bas à droite pour vérifier l’échelle). 8. Utiliser la « petite main » pour recadrer la carte. 9. Fermer tous les cadres (doubles flèches orange). 10. Fermer le cadre de la localité en cliquant sur la croix à gauche du nom de la localité. 11. Dans le cadre noir, situé au-dessus de la carte, cliquer sur l’icône « imprimer » 12. Une nouvelle fenêtre s’ouvre : 13. Donner éventuellement un titre à la carte en notant l’échelle. 14. Cliquer sur « imprimer » écrit et souligné en orange. 15. Une nouvelle fenêtre s’ouvre : 16. Choisir comme destination : « document writer » ou « pdf » puis cliquer sur « Imprimer ». 17. Enregistrer le document dans le fichier souhaité. 18. Pour les photos aériennes, revenir à la carte topographique, sur le site de l’IGN. 19. Ressortir la barre de menus de gauche en cliquant sur la double flèche orange. 20. Cliquer sur « Ortho Couleur (2005-2010)» dans l’onglet « Carte » 21. Suivre la procédure des points 11 à 17 pour imprimer ou sauvegarder la carte. La carte de Ferraris (1769) 1. Ouvrir une fenêtre internet et copier l’adresse ci-dessous : http://belgica.kbr.be/fr/coll/cp/cpFerraris_fr.html 2. Cliquer sur « Visualiser le document » Vous découvrez Si nécessaire, faire glisser la barre verticale sur l bord droit de l’écran pour visualiser la partie adéquate de la Belgique 3. Cliquer sur la région recherchée. 4. Cliquer la localité soulignée en bleu (juste au-dessus du découpage cartographique, à gauche). 5. Faire glisser la barre située sur le côté droit de l’écran pour visualiser toute la carte. 6. Cliquer sur l’icône « plein écran (full screen) » située en bas à droite. 3. Utiliser les loupes marquées plus et moins pour faire varier l’échelle et la croix (avec les flèches sur chaque bout) pour se déplacer sur la carte. Vérifier la localisation pour comparer et retrouver la bonne partie de la carte. 4. Lorsque la carte est bien centrée, faire une impression d’écran « print screen » -PRT SC- : c’est une touche sur le clavier qui se trouve en général en haut à gauche (parfois il faut en même temps appuyer sur la touche « majuscule » une flèche vers le haut- ou la touche « fonction » -FN) 5. Aller dans le document où « coller » cette carte puis faire un clic droit et coller la carte. Carte du dépôt de guerre (1830-1878) 1. Ouvrir une fenêtre internet et copier l’adresse ci-dessous : http://patrimoine.met.wallonie.be/cartotheque/ 2. Cliquer sur l’onglet FR. 3. Cliquer ensuite sur « Continuer » (en bas, au milieu). 4. Cliquer, dans le menu de droite, sur l’onglet « Recherche en Wallonie » 5. À droite, cliquer sur la première lettre du nom du village ou de la commune. Ensuite, faire défiler les noms de lieu jusqu’à celui recherché. 6. Cliquer sur le nom de lieu choisi puis sur l’onglet situé sous la liste « Rechercher ». Un rectangle jaune apparaît sur la carte (à l’endroit où se situe le lieu recherché) : cliquer dessus. 7. Faire glisse la barre à droite de la carte pour voir la barre d’outils située sous la carte. 8. Utiliser les outils proposés sous la carte pour agrandir/rétrécir la vue (+ et -) ainsi que les flèches pour déplacer la carte. Si ce n’est pas la bonne carte, utiliser les flèches rouges (en rosace), en dessous de la carte, pour accéder aux cartes voisines. 9. Lorsque la zone recherchée est trouvée, faire un clic droit sur la carte et copier l’image. Coller cette image dans le document souhaité (clic droit « copier »).