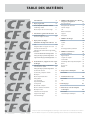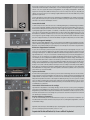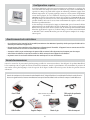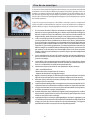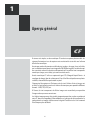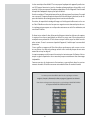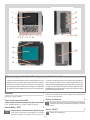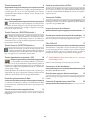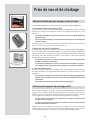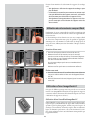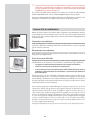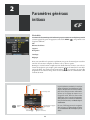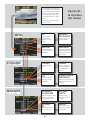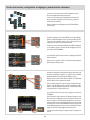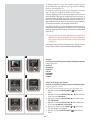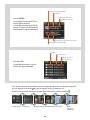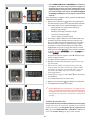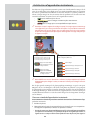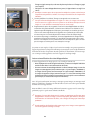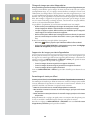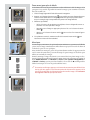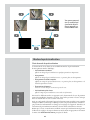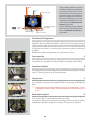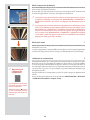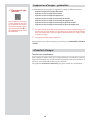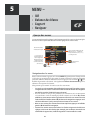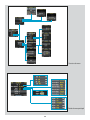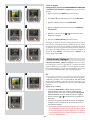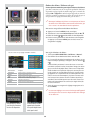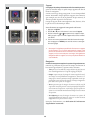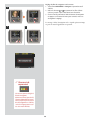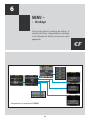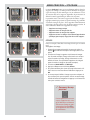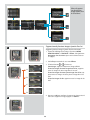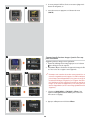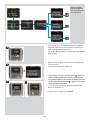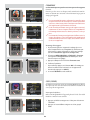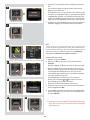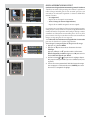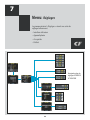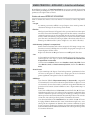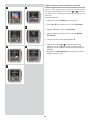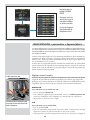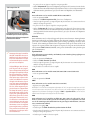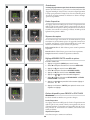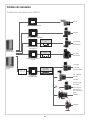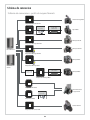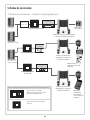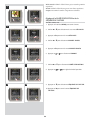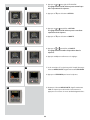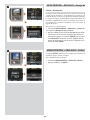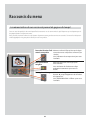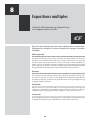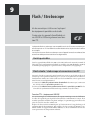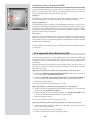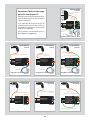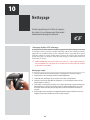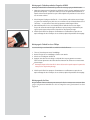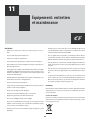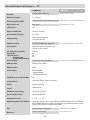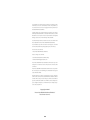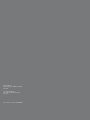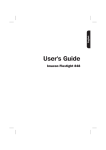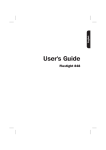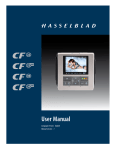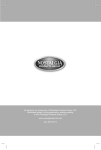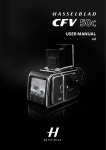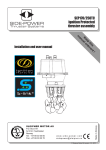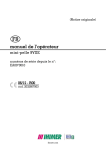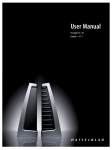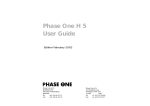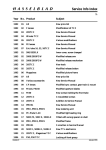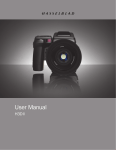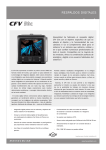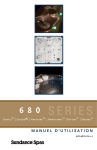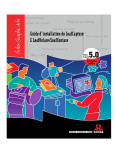Download Mode d`emploi
Transcript
Mode d’emploi Dos numériques Hasselblad CF TABLE DES M ATI È R ES Int roduct ion 3 1 Aperçu général Pièces, composants et panneau de commande Paramétrage initial Modes de prise de vue et de stockage 6 8 10 11 2 Paramètres généraux initiaux 14 Struc ture des menus 15 Choix de la langue des menus 17 3 Aperçu du stockage – Utilisation de supports et de lots 18 Lots 18 Navigation dans les suppor ts et les lots 18 Création de nouveaux lots 20 Utilisation de l ’architec ture d ’approbation instantanée 21 Lecture et modification du statut d’approbation 22 Filtrage des images par statut d’approbation 22 Suppression des images par statut d’approbation 23 4 Visualisation, suppression et copie d ’images 24 Navigation dans les images – notions de base 24 Sélec tion du lot courant 24 Filtrage des images par statut d’approbation 24 Zoom avant et arrière 24 Zoom avant, pour plus de détails 25 Mosaïques 25 Modes de prévisualisation 26 Histogramme 27 Sous-exposition 27 Exposition équilibrée 27 Surexposition 27 Mode détails complets 27 Mode économiseur de bat terie 28 Mode plein écran 28 Indicateur de surexposition 28 Suppression d ’images 29 Transfer t d ’images 29 5 MENU — ISO, Balance des blancs, Suppor t , navigation 31 Aperçu des menus 31 Navigation dans les menus 31 Choix de langue 33 ISO 33 Balance des blanc s 34 Suppor t 34 Navigation 35 6 MENU —Stockage Ef facer Format Copie Lot Niveau approbation par défaut 36 37 41 42 43 44 7 MENU — Paramètres Inter face utilisateur Appareil photo Séquence de capture Connec tivité Paramétrage durée d’exposition/séquence Diver s À propos de Défaut 45 46 48 50 51 54 56 57 58 8 E xpositions multiples 59 59 Généralités 9 Flash/stroboscope Généralités T TL 60 60 60 10 Net toyage 61 11 Entretien, carac téristiques techniques Généralités Carac téristiques techniques 63 63 64 Insertion photo de couverture :©Francis Hills/www.figjamstudios.com. Certaines images de ce manuel n’ont pas été réalisées avec un Hasselblad CF. Elles sont exclusivement utilisées comme illustrations et ne sont pas censées être représentatives de la qualité d’image obtenue avec un Hasselblad CF. ©Jens Karlsson/Hasselblad et David Jeffery. 2 Bienvenue dans l’univers de Hasselblad! Francis Hills La gamme de dos numériques Hasselblad CF propose une prise de vue numérique professionnelle de 22 et 39 Mpix, pour des résultats incomparables. Associé à un i-Adaptateur, l’interface interchangeable de Hasselblad disponible en option, cette gamme sort du moyen format pour conquérir également l’univers du grand format. De plus, l’option multi-expositions en couleurs véritables permet des prises de vue sans moirage, d’une qualité exceptionnelle. La gamme CF est parfaitement adaptée aux fonctions du boîtier Hasselblad H2, donnant ainsi accès aux performances supérieures du Système H: objectifs à obturateur central et options numériques étendues telles que la correction numérique APO et l’approbation d’architecture instantanée. Fashion La ligne Hasselblad CF offre au photographe professionnel une flexibilité inédite, pour lui permettre d’exploiter au maximum les possibilités du numérique. copyright Francis Hills 22 ou 39 millions de pixels created using liveBooks, www.live-books.com Elle utilise un capteur de 22 ou 39 mégapixels dont la taille vaut plus du double de celle des capteurs 35 mm actuels. Ce capteur contient donc un nombre plus élevé de pixels plus grands, ce qui garantit une qualité supérieure en termes de fidélité des couleurs, avec absence de moiré et dégradés continus, même en faibles conditions de luminosité. Les images photographiées à l’aide de la gamme CF affichent une clarté et une netteté inégalées. Le capteur 39 Mpix produit les fichiers numériques les plus grands qui existent actuellement en photographie professionnelle. Ils conviennent donc idéalement pour les applications les plus exigeantes d’impression en haute résolution et offrent au photographe plus de flexibilité et de créativité lorsqu’il s’agit de recadrer ou d’agrandir les images. Associé à un appareil Système H doté des techniques d’optimisation des objectifs avec correction numérique APO, le capteur permet d’atteindre une qualité d’image exceptionnelle. En outre, la Solution Couleurs naturelles de Hasselblad optimise la reproduction des couleurs. En studio, la gamme CF augmente la résolution des couleurs de la prise de vue grâce à une technique exceptionnelle d’expositions multiples, contrôlée par le module Multi-exposition en option. Le résultat est une résolution exceptionnelle et des images sans aucun moiré. Le Hasselblad CF est échelonnable à tout moment avec le module 4*Res. Le module Multi-exposition est intégré au Hasselblad CFMS. Les photographes veulent plus de résolution, moins de bruit et des compositions améliorées. C’est ce qu’offrent les dos numériques CF. Chaque fonction et chaque aspect de leurs performances témoigne de la qualité et de la recherche qui caractérisent tous les produits Hasselblad. Plateforme H2 pour correction numérique APO Associés à un H2, les dos Hasselblad CF enregistrent de très nombreuses métadonnées puis procèdent à la correction automatique des aberrations chromatiques pour chaque prise de vue. Vos prises de vues numériques sont donc automatiquement optimisées pour atteindre le maximum de détails avec chaque objectif. Cette option, baptisée en anglais « Digital Auto Correction » (DAC), correspond à la correction chromatique APO que subissent les images numériques. Elle comprend un mappage détaillé de chaque objectif du Système H pour tirer le maximum de chaque équipement à chaque prise de vue. Nous sommes convaincus que vos clients et vous-même serez séduits par la qualité obtenue grâce à la fonction DAC. Solution exclusive Hasselblad pour des couleurs naturelles Les solutions de gestion des couleurs ont jusqu'ici toujours imposé leurs limites à la photographie numérique. Il fallait toujours choisir un profil chromatique précis, particulièrement pour le rendu des nuances de la peau, du métal, des tissus, des fleurs, etc. Hasselblad a résolu ce problème en mettant au point un nouveau profil chromatique puissant pour son logiciel de traitement d’image FlexColor. La solution de couleurs naturelles mise au point par Hasselblad permet d’atteindre une fiabilité chromatique exceptionnelle, qui reproduit aisément et fidèlement les teintes complexes. 3 Pour prendre en charge notre nouveau système de couleur exceptionnel, Hasselblad a mis au point un nouveau format de fichier brut baptisé 3F RAW (3FR). Le nouveau format 3FR garantit un enregistrement rapide, efficace et sûr, sur le support choisi (carte CF, ImageBank-II, etc.), des images photographiées à l’aide d’un équipement numérique Hasselblad. Ce format permet en outre une compression sans perte de qualité, qui réduit de 33% l’espace requis pour son stockage. Et grâce à l’architecture des dos Hasselblad, vous prendrez jusqu’à 35 vues par minute. Le fichier 3FR définit les couleurs dans l’espace chromatique Hasselblad RVB avec une qualité exceptionnelle. Ensuite, grâce à FlexColor, il n’est plus nécessaire de tester différents profils pour obtenir les couleurs optimales ni d’effectuer des corrections chromatiques sélectives. Format de fichier DNG Les fichiers 3FR peuvent être directement convertis en DNG (Digital Negative), le format d‘image brut d’Adobe. Cette nouvelle technologie standard est donc désormais accessible pour le photographe professionnel. Le format de fichier DNG permet d'ouvrir directement les fichiers image bruts compressés en Adobe PhotoShop. Le photographe gagne donc en rapidité et en efficacité, en réduisant le temps de traitement de l‘image, ce qui permet de présenter plus rapidement le travail au client. Les fichiers images Hasselblad contiennent une série de métadonnées, incluant les conditions de prises de vue, des mots-clés et un copyright, ce qui facilite le travail avec les logiciels de gestion d'images. Pour les professionnels, la productivité totale et la liberté de création que permet le logiciel FlexColor, une exclusivité Hasselblad, sont également disponibles pour les fichiers DNG. Prise de vue à appareils multiples Grâce à une simple plaque adaptatrice à 4 vis, les dos numériques Hasselblad CF sont compatibles avec la plupart des chambres photographiques et appareils SLR professionnels moyen et grand formats actuellement disponibles. C’est la solution idéale pour passer à la prise de vue numérique avec vos boîtiers et objectifs favoris. Architecture d’approbation instantanée Les prises de vue numériques perdent une partie de leur potentiel lorsque le photographe n’est pas en mesure de revoir et de sélectionner rapidement les meilleures images à présenter au client. Fort du succès de sa technologie Audio Exposure Feedback, Hasselblad a créé l’architecture d’approbation instantanée (« Instant Approval Architecture » - IAA), une série d’outils de feed-back conçus pour permettre au photographe de se concentrer sur son sujet plutôt que sur les réglages de l’appareil. L’IAA déclenche des signaux sonores et visuels à chaque prise de vue, indiquant immédiatement au photographe le statut des images. L'information est enregistrée à la fois dans le fichier et dans le nom de fichier, pour un classement et une sélection rapides des images, sur site ou en laboratoire. Les dos CF sont parfaitement adaptés au nouveau système de classement d’images de Hasselblad, l’architecture d’approbation instantanée, qui intègre automatiquement les images, dès la prise de vue, dans le flux de production numérique. IAA est une marque commerciale de Hasselblad en attente de brevet. L'écran hautes performances OLED de grandes dimensions qui équipe les nouveaux produits Hasselblad, affiche une image réaliste, d'excellente qualité et aux contrastes parfaits, même en plein soleil, pour permettre une sélection immédiate. Le processus FlexColor FlexColor offre aux photographes de studio un système de traitement d’images à niveau élevé de contrôle. Lorsque l'appareil est connecté à l'ordinateur, des outils tels que les masques améliorent considérablement la productivité dans les compositions élaborées. La nouvelle version de FlexColor permet aux photographes de manipuler la température des couleurs et de comparer les détails de plusieurs prises de vue pour une sélection précise des images. FlexColor traite les fichiers bruts 3FR générés par les dos Hasselblad CF et existe en version native pour environnements Macintosh et Windows; sa licence permet de distribuer des copies gratuites à tous vos collaborateurs et partenaires. Trois modes de fonctionnement et de stockage L’optimisation de la portabilité et du stockage d’images sont des éléments essentiels pour le photographe professionnel. Le Hasselblad CF permet de choisir plusieurs supports de stockage: cartes CF pour la portabilité, ImageBank-II pour la flexibilité ou disque dur d’ordinateur avec commandes étendues de prise de vue. Ces trois modes de fonctionnement et de stockage vous permettent de sélectionner celui qui convient le mieux à votre travail, tant en studio qu'en extérieur. Interface utilisateur « instantanée » Les dos CF sont commandés par une interface utilisateur très simple: une série de boutons « instantanés » permet d’accéder directement à des fonctions telles que la prise de vue, la navigation, l’approbation, le zoom et les informations images. La gamme de dos numériques Hasselblad CF propose au photographe exigeant une liberté optimale pour la prise de vue numérique professionnelle. Alors, souvenez—vous : Le potentiel de Hasselblad est là, il vous suffit de l’exploiter! 4 Configuration requise Les fichiers numériques subissent tous un traitement sur ordinateur. Le stockage et la correction finale des images nécessitent un ordinateur disposant d’un minimum de capacités. Les images de grande taille exigent un ordinateur performant équipé d’une mémoire importante, de capacités graphiques avancées et d’un système d’exploitation récent. Dans la plupart des cas, l’ordinateur devra disposer d’un connecteur FireWire 800/400 pour charger directement les images de l’appareil ou d’ImageBank-II. Pour charger les images se trouvant sur une carte compact-flash amovible, il est également possible d’utiliser un lecteur de cartes. Pour un maximum de souplesse, nous recommandons cependant FireWire. Le dos numérique CF enregistre les images au format 3FR, qui est la norme de fichier photographique brut de Hasselblad. À l’aide de FlexColor, vous pouvez optimiser les fichiers et les exporter dans d’autres formats. Un dos numérique CF inclut Hasselblad FlexColor, application de capture et d’édition d’image, en versions natives Macintosh et Windows. Voir le manuel FlexColor pour une description complète de la configuration requise. Avertissements et restrictions • Pour alimenter le dos à partir d’un PC portable (contrairement à un Macintosh portable), vérifier que le port FireWire de l’ordinateur peut alimenter l’équipement. • Ne pas exposer le dos numérique et les équipements informatiques à l’humidité. Si l’appareil entre en contact avec de l’humidité, le déconnecter et le laisser sécher avant de le réutiliser. • Attention: veiller à ne pas endommager le capteur CCD en retirant le filtre de protection du capteur pour le nettoyer. • Afin d’éviter de trébucher, ne pas laisser traîner les câbles connectés entre l’appareil et l’ordinateur. • Ne jamais couvrir les ouvertures d’aération du dos numérique CF en cours d’utilisation. Avant de commencer Laisser les couvercles de protection le plus longtemps possible. De construction robuste, dans la lignée des produits Hasselblad, le dos numérique CF est capable de résister aux mauvais traitements, mais il s’agit néanmoins d’un instrument de précision. Il vous rendra service plus longtemps si vous le respectez dès le départ. Veuillez conserver la preuve d’achat et la garantie dans un endroit sûr. Outre le dos numérique et les CD contenant le mode d’emploi du dos CF, le logiciel FlexColor et le mode d’emploi FlexColor, les articles illustrés cidessous sont également inclus. Contactez immédiatement votre représentant Hasselblad si un de ces éléments manque ou semble défectueux. Carte CF Flash Câble FireWire Câble d’entrée de synchronisation du flash Lingettes E-wipes Charte de gris 5 Câble sortie de synchronisation du flash Valise de transport Prise de vue numérique Francis Hills Si vous n’avez encore jamais fait l’expérience du numérique, vous constaterez que la manière de travailler n’est pas réellement différente par rapport à la pellicule. Quelques routines à changer une certaine expérience des produits numériques et de l’informatique sont un plus pour que l’apprentissage soit plus rapide. Cependant, la plupart de vos connaissances acquises dans le monde de la photographie analogique resteront d’à propos pour obtenir des résultats optimums. Fashion Ce qui suit n’est pas conçu comme un « abécédaire » numérique, mais vise simplement à mettre en évidence certaines différences majeures. Il existe de nombreux livres explique en détail les différents aspects de la photographie numérique et le traitement des images. 1. copyright Francis Hills Il est essentiel de veiller à disposer d’une batterie complètement chargée, une batterie de réserve également chargée, et d’avoir la possibilité de recharger les batteries ou d’avoir accès à un ordinateur, selon votre manière de travailler. Un magasin de film, quant à lui, pourra toujours venir à point en cas d’urgence. 2. Le dos numérique possède une batterie interne rechargeable permettant de conserver la date et l’heure s’affichant sur les fichiers et les dossiers, afin de faciliter le tri et l’archivage. Cette batterie est automatiquement chargée par la batterie principale ou par un câble FireWire lorsque le dos est en position ON. Lorsque l’appareil n’est pas utilisé régulièrement, il est donc important de connecter une batterie chargée ou un câble FireWire pendant quelques heures, environ une fois par semaine. Le dos doit alors être en mode ON et, dans le cas d’une connexion FireWire, veiller à ce que l’ordinateur reste actif et ne passe pas automatiquement en mode « arrêt ». 3. Si vous travaillez avec une carte CF, vérifiez qu’elle a une capacité suffisante ou que vous avez accès à un lecteur de cartes, un disque dur ou un ordinateur pour y stocker vos images. 4. La sensibilité « ISO » du capteur peut être modifiée selon les circonstances, comme vous le feriez pour une pellicule plus ou moins sensible. Et comme avec de la pellicule, les sensibilités basses donnent une qualité plus fine. 5. Commencez toujours par vérifier les trois paramètres de base suivants: • ISO (« sensibilité du film ») •Balance des blancs (température des couleurs) • Support (destination de stockage des images). 6. Rappel: en termes pratiques, la taille du capteur augmente la distance focale des objectifs. Pour la composition, tenez compte des masques de l’écran de visée. 7. Attention: il peut y avoir des restrictions spécifiques liées aux longues expositions et aux prises de vue avec flash. 8. La prévisualisation OLED produit une image à titre exclusivement indicatif. Un histogramme fournit les informations techniques relatives à l’exposition optimale. 9. Les légères dominantes de couleur sur la prévisualisation OLED seront ignorées, les fichiers pouvant être corrigés ultérieurement. 10. En mode exposition simple, redoubler de vigilance pour photographier les surfaces à petits motifs réguliers dans la couleur ou la structure (par exemple des tissus à mailles serrées) pour éviter le moirage. 11. La plupart des autres techniques photographiques classiques s’appliquent, par ex. l’utilisation d’un parasoleil ou d’un trépied, la vérification de la profondeur de champ, etc. Quels que soient vos talents en retouche informatique, il est toujours préférable de travailler sur une prise de vue de qualité optimale! created using liveBooks, www.live-books.com 6 1 Aperçu général En termes très simples, un dos numérique CF contient un capteur photosensible. Les signaux électroniques issus du capteur sont ensuite traités et stockés sous la forme d’un fichier numérique. Une image couleur électronique est faite de trois couleurs, le rouge, le vert et le bleu, qui se combinent pour former une image dite RVB (RGB en anglais). La tâche du capteur consiste à convertir la lumière multispectrale qu’il recueille en trois composants numériques (rouge, vert et bleu), qui seront ensuite associés. Un dos numérique CF utilise un capteur de type CCD (Charged Couple Device – à couplage de charge), dont la surface porte 22 ou 39 millions de petites zones photosensibles, chacune d’elles représentant un pixel. Chaque pixel du capteur est filtré pour créer les trois fichiers distincts (rouge, vert et bleu). Le logiciel traite ensuite ces fichiers électroniques pour produire différents formats – RAW, TIFF, JPEG, etc. À l’écran, les trois composants du fichier image sont recombinés pour produire l’image couleur que nous connaissons. Les fichiers images peuvent être stockés temporairement dans un dos numérique à carte CF, dans une ImageBank-II Hasselblad ou sur le disque dur d’un ordinateur. Le traitement de ces images s’effectue avec le logiciel FlexColor inclus. Voir le manuel FlexColor pour plus de détails. 7 Le dos numérique Hasselblad CF est conçu pour la plupart des appareils professionnels SLR moyen format ainsi que les chambres photographiques disponibles sur le marché. Il se fixe au moyen d’une plaque adaptatrice vissée à l’appareil. Voir le mode d’emploi de l’adaptateur Ixpress pour plus de détails. Un dos numérique CF a impérativement besoin d’énergie pour fonctionner. En mode non connecté, il importe de prévoir la possibilité de recharger la batterie (ou de disposer de batteries de rechange) pour pouvoir continuer à travailler. De même, la capacité de stockage d’images est limitée, particulièrement sur les cartes Flash. Planifiez vos besoins lorsque vous organisez votre séance de prise de vues. Le stockage externe repose sur un disque dur autonome ou celui d’un ordinateur, via une liaison FireWire. • En fixant et en retirant le dos, faites particulièrement attention à la zone du capteur. Le capteur lui-même est protégé par un filtre IR en verre, mais il faut néanmoins le manipuler avec précaution. Si vous devez nettoyer le filtre, voyez les détails au chapitre suivant. Si vous le conservez séparé de l’appareil, n’oubliez pas le couvercle de protection. Si vous griffez ou marquez le filtre d’une façon quelconque, cela se verra sur toutes vos photos. Les filtres de rechange coûtent cher: traitez la plaque de verre avec autant de soin qu’un objectif. Le capteur proprement dit ne peut être nettoyé ni entretenu par l’utilisateur. Ne tentez pas ce genre d’opération: vous causeriez presque certainement des dommages irréparables. Comme avec tous les équipements électroniques, soyez vigilants dans les environnements humides. Évitez de conserver votre matériel dans un endroit humide. Les menus peuvent être affichés dans l’un des sept langues suivantes: anglais, français, allemand, italien, espagnol, japonais ou chinois Pour choisir une langue avant de poursuivre, voir la rubrique LANGUE DES MENUS au chapitre PARAMÈTRES GÉNÉRAUX INITIAUX. 8 1 11 2 12 3 13 14 15 4 5 6 7 8 9 10 16 20 17 18 19 Pièces, composants et touches du panneau de commande Les boutons sont utilisés pour parcourir les images et naviguer dans les menus. Deux de ces boutons (en bas à droite et à gauche de l’écran), disposent d’un affichage dynamique qui change selon le contexte (par exemple, le bouton inférieur droit permet à la fois de définir le niveau d’approbation à la visualisation des images et de confirmer les réglages lors de l’utilisation des menus). Le panneau de commande dispose d’un écran OLED qui procure un affichage lumineux et contrasté, même lorsque la luminosité ambiante est forte ou que l’écran est très incliné. Ce panneau est l’interface graphique principale pour la vérification des images et la modification des paramètres lorsque l’appareil n’est pas connecté à un ordinateur. Ventilateur 1 fonctions sont indiquées par une description à côté du bouton sur l’écran de prévisualisation. Évite que le capteur chauffe. Écran de prévisualisation OLED Bouton mode de vue 2 Parcourt les divers modes de vue pour l’image à prévisualiser: standard, histogramme, informations sur l’image, écran éteint et plein écran. Affiche une prévisualisation des images ainsi que les menus, même en cas de luminosité élevée et à partir d’angles très fermés. Bouton MENU / (EXIT) 4 3 Bouton ON/OFF Permet d’ouvrir et de fermer les menus. Également utilisé pour d’autres fonctions (bouton EXIT, par exemple) quand vous utilisez les commandes des menus. Ces Allume le dos numérique. 9 5 Témoin lumineux Prêt 6 Sortie de synchronisation du flash Clignotement rouge pour indiquer que le capteur est en train d’effectuer une opération (par exemple, enregistrement d’une nouvelle prise de vue) et n’est pas disponible pour d’autres commandes. Reste allumé en continu, en vert, lorsque le dos est prêt à l’emploi. Bouton de navigation S’utilise avec des flashes de studio / stroboscopiques. Permet de se connecter sur la prise de synchronisation de l’objectif via le câble de synchronisation du flash pour assurer une synchronisation correcte. Connecteur FireWire 7 14 Permet la connexion à un ordinateur ou une ImageBank-II. Le dos numérique nécessite un connecteur 800 mais, pour l’ordinateur, il peut être de type 800 ou 400. Cette touche à bascule à quatre directions vous permet de parcourir les images en prévisualisation et de naviguer dans le système de menus. Appuyer sur le côté du bouton correspondant à l’action à effectuer (par exemple, se déplacer vers le haut, la gauche, la droite ou le bas). Touche Zoom-out / SELECTION (touche –) 13 Loquet de retenue de la batterie 15 Maintient la batterie en place. Appuyer pour retirer la batterie. 8 Bouton de zoom arrière - permet de zoomer en arrière (réduire) sur l’image prévisualisée. Le zoom arrière permet de visualiser plusieurs petites images à la fois et de visualiser et sélectionner des lots ou supports. Permet également de sélectionner les paramètres dans le menu. Encoches pour crochets de retenue du dos numérique 16 Touche Zoom-in / SELECTION (touche +) Élément photosensible placé derrière un filtre IR permanent. Généralement, ce dispositif se trouve à l’intérieur de l’appareil ou est protégé par un cache. Veiller à ne pas toucher ou griffer la surface d’un filtre exposé et à remettre en place le cache en plastique lorsque le capteur n’est pas monté sur un appareil. Pour l’accrochage du dos numérique/magasin sur le boîtier. Filtre CCD et IR 9 Bouton de zoom avant - permet de zoomer (agrandir) dans l’image prévisualisée. Fait également office de bouton de sélection lors de la visualisation des lots d’images disponibles, des supports et des paramètres dans le menu. Touche Approbation instantanée / (OK) Entrée de synchronisation du flash d’endommager le CCD. Voir la section ‘Nettoyage du CCD’ pour plus de détails. Connecteurs du bus de données 18 Pour communiquer avec un boîtier Hasselblad ELD ou un Hasselblad 202/203/205 modifié. Encoches pour supports du dos numérique 19 Pour l’accrochage des supports du dos numérique/magasin sur 11 le boîtier. S’utilise avec des flashes de studio / stroboscopiques. Permet de se connecter à l’unité par le câble de synchronisation du flash pour garantir une synchronisation correcte et protéger le dos numérique. Port de communication appareil photo AVERTISSEMENT: ne jamais retirer le filtre en verre—pour éviter 10 Permet de parcourir les trois niveaux d’approbation et d’en attribuer un à l’image affichée (ou sélectionnée) dans l’écran de prévisualisation (composant du système de l’architecture d'approbation instantanée). La codification des couleurs est calquée sur la signalisation routière, à savoir vert, orange (jaune) et rouge. Permet également de confirmer (bouton OK) certains types d’opérations tels que la suppression d’images; indiqué par un symbole à côté du bouton sur l’écran de prévisualisation. 17 Couvercle de logement pour carte Flash Protège la fente d’introduction de la carte. 12 Uniquement pour certains modèles. Voir le mode d’emploi de l’adaptateur. 10 20 Paramétrage initial A Les dos numériques CF sont fournis avec un cache de protection. Celui-ci doit être retiré pour installer le i-Adaptateur, puis remis en place pour protéger le CCD/filtre lorsque le dos numérique est rangé ou transporté séparément. Retirer le couvercle en desserrant les quatre vis (illustration A) à l’aide du tournevis TORX T10 fourni. L’i-Adaptateur peut ensuite être installé sur l’appareil photo. PRÉCAUTIONS Veiller à ne pas toucher ni rayer la surface du CCD/filtre lorsqu’il est sans protection. Remettre le couvercle pour transporter ou ranger l’élément. Installation d’un i-Adaptateur B Après avoir retiré le couvercle de protection, vérifier que l’adaptateur est dans le bon sens pour être attaché au boîtier et le mettre en place sur le dos (illustration B). Selon le modèle, un connecteur de données doit également être aligné et introduit dans le dos. Installer très prudemment l’adaptateur pour qu’il n’entre pas en contact avec le CCD/ filtre. Une fois en position, l’adaptateur est maintenu en place par les quatre vis TORX fournies. Veiller à serrer les vis correctement, mais sans excès. Alimentation du dos numérique C D Comme pour tous les produits numériques, il convient de pouvoir vérifier en permanence l’état de la batterie et, de préférence, de disposer d’une batterie de réserve totalement chargée pour pourvoir l’utiliser à tout moment lorsque l’appareil n’est pas connecté à un ordinateur. Un dos numérique CF doit être alimenté soit par une batterie (par exemple Sony InfoLithium type 7.2 V - NP-F550) ou par un ordinateur via un câble FireWire. Installer la batterie: 1. Vérifier que la batterie est complètement chargée (voir également le manuel de la batterie et du chargeur) ; 2. Retirer la plaque de protection en la faisant glisser (voir illustration C). 3. Mettre la batterie en place (illustration D). 4. Appuyer sur la batterie vers l’appareil pour libérer automatiquement le loquet de retenue de la batterie. 5. Faire glisser la batterie en position finale, en vérifiant que les broches de l’appareil fassent contact avec la batterie. Le loquet de retenue de la batterie revient alors en position de sécurité. Retirer la batterie: 1. Appuyer sur le loquet de retenue et faire glisser la batterie dessus. Elle peut alors être retirée. Connexion FireWire: 1. Connecter simplement le câble FireWire entre la prise FireWire du dos numérique et le port USB de l’ordinateur (illustration E). E Bouton MARCHE/ARRÊT Lorsque l’alimentation est correctement assurée par la batterie ou l’ordinateur, appuyer sur la touche MARCHE/ARRÊT pour activer le dos numérique. Un signal retentit et le logo Hasselblad s’affiche sur l’OLED. Au bout du temps défini par l’utilisateur, le dos numérique pas en mode veille pour économiser la batterie. Ré-appuyer sur ON/OFF pour éteindre le dos numérique; Ici aussi, un signal sonore confirme la réussite de l’opération. 11 Prise de vue et de stockage Modes de stockage des images / prise de vues Le dos numérique CF peut stocker les prises de vue de trois manières différentes: 1. Déconnecté / Mode carte compact-flash Dans ce mode, le dos numérique CF est totalement indépendant de toute connexion extérieure. Les images sont enregistrées sur la carte Compact Flash interne, qui est amovible. • Le principal avantage de ce mode est qu’il ne nécessite aucun câble ni équipement supplémentaires. • Son principal désavantage: il sollicite beaucoup la batterie et la capacité de la carte de stockage. Remarque: les types de carte CF recommandés sont Sandisk Extreme-III et Lexar Professional 133x. Les autres cartes fonctionnent aussi mais moins vite. 2. Mode semi-connecté / Imagebank-II Ce mode permet de connecter l’appareil à une banque d’images Hasselblad ImageBankII par un câble FireWire. L’ImageBank-II offre une capacité de stockage considérable et permet des transferts de données très rapides. Peu encombrante, légère et alimentée par batterie, elle se fixe aisément à la ceinture. Cette solution est donc aussi facilement transportable que l’option déconnectée. • Le principal avantage de ce mode est qu’il permet de stocker un grand nombre d’images sans devoir s’interrompre. • Le principal désavantage de ce mode est qu’il nécessite des câbles et un équipement supplémentaires qui peuvent, dans certains cas, restreindre la mobilité. 3. Connecté / Mode studio Ce mode permet de connecter directement votre dos numérique CF sur un ordinateur pour travailler avec le logiciel Hasselblad FlexColor et stocker les images sur un disque dur. • Les principaux avantages de ce mode sont la capacité de stockage pratiquement illimitée et la possibilité de traiter les images (avec Hasselblad FlexColor) sur un grand écran. • Le principal inconvénient de ce mode est l’absence de mobilité. Sélection du support de stockage actif Il faut choisir l’endroit où les images capturées seront initialement enregistrées. Le support actif est l’emplacement où sont sauvegardées les nouvelles prises de vue et d’où elles peuvent être visualisées à l’aide du bouton de navigation. Dans de nombreux cas, le support de destination est sélectionné automatiquement, par exemple: • Lorsque l’appareil est connecté à un ordinateur, les images sont directement enregistrées sur le disque dur. • Lorsqu’un seul support est connecté (par exemple, une carte Compact Flash), il est automatiquement sélectionné. Toutefois, dans le cas de plusieurs supports (par exemple, une carte et une banque d’images CF) non connectés à un PC, il faudra choisir explicitement pour chacun d’eux si vous souhaitez parcourir son contenu et y sauvegarder les nouvelles images. 12 Il existe deux manières de sélectionner le support de stockage actif: • Voir également « Sélection du support de stockage » pour plus de détails. • Le bouton de zoom arrière pour remonter au niveau supérieur, qui affiche la liste des supports connectés, et le bouton de zoom avant pour sélectionner le support et le lot. Voir également « Navigation dans les supports et les lots » pour en savoir plus sur la sélection des supports et des lots dans ce mode. 1 Utilisation de cartes mémoire compact-flash 2 L’utilisation de cartes compact-flash rend le dos numérique CF totalement autonome. Aucun câble ni connecteur supplémentaire n’est nécessaire. Le dos numérique CF est fourni avec une carte compact-flash de 2 Go. Une compression sans perte de qualité est appliquée aux images. De cette manière, la taille réelle de chaque prise de vue peut varier, influençant ainsi le nombre d’images stockées sur la carte. 1a 1b 1c 1d Insertion d’une carte 1. Ouvrir le cache pour accéder à la fente de la carte CF; 2. Maintenir la carte CF de manière à ce que les trous du connecteur soient en face de la fente, en orientant l’étiquette dans le même sens que l’écran de prévisualisation. Enfoncer sans forcer la carte dans la fente. Une résistance indique que la carte est introduite dans le mauvais sens. Refermer une fois que la carte est entièrement enfoncée. Retirer une carte 1. Ouvrir le lecteur de carte CF et enfoncer doucement le bouton (1a) puis le relâcher afin de le faire sortir de l’appareil (illustration 1b). 2. Enfoncer fermement le bouton (2a) pour éjecter la carte et la retirer (2b). Utilisation d’une ImageBank-II Il n’y a pas de différence pratique entre une prise de vue sur carte CF interne et sur ImageBank-II. Toutefois, lorsque plusieurs supports coexistent, veiller à sélectionner la destination adéquate (voir aussi « Utilisation de supports et de lots »). Utilisation d’une Hasselblad ImageBank-II L’ImageBank-II est une option pour votre appareil photo numérique. Il s’agit essentiellement d’un disque dur externe FireWire optimisé pour la photographie, offrant un grand espace de stockage et des transferts de données rapides. Peu encombrante, légère et alimentée par batterie, elle se fixe aisément à la ceinture. Cette solution est donc aussi facilement transportable que l’appareil lui-même. 13 Les dos numériques plus anciens de la famille Ixpress utilisaient un autre disque dur externe avec son contrôleur, appelés simplement « ImageBank ». Cette ancienne version n’est pas compatible avec le dos numérique CF. Utiliser exclusivement la Hasselblad ImageBank-II avec un dos numérique CF. À cette fin, l’assembler (voir le manuel) et la connecter à l’aide d’un câble standard FireWire 800 (IEEE 1394b). Voir le manuel ImageBank-II pour tous les détails. Pour retirer l’ImageBank-II, il suffit de débrancher le câble FireWire. Cela fait, le dos enregistre à nouveau sur la carte Flash interne (pourvu qu’elle soit présente). Connecté à un ordinateur Même si le mode connecté n’est jamais utilisé, l’appareil sera probablement connecté à un ordinateur pour télécharger les prises de vue. Vous pouvez également utiliser un lecteur de cartes Compact Flash et/ou connecter directement l’ImageBank-II ou le disque FireWire. Connexion à un ordinateur Pour relier l’appareil à un ordinateur, connecter le port FireWire de l’ordinateur au port situé sur le côté du dos numérique CF à l’aide un câble FireWire. Le port est protégé par un couvercle coulissant. Déconnexion d’un ordinateur Pour déconnecter l’appareil d’un ordinateur, débrancher le câble FireWire une fois le chargement des images terminé. Prises de vue avec FlexColor Lorsque vous êtes connecté à un ordinateur, les règles suivantes s’appliquent (pour plus d’informations sur les câbles sync, voir Schéma de connexion et les sujets similaires): • Le support et l’emplacement de destination sont contrôlés par FlexColor. • L’écran et le menu du dos numérique CF sont désactivés. • Le dos numérique CF peut être alimenté par le câble FireWire (attention: certains ordinateurs, notamment parmi les PC portables, ne permettent pas d’alimenter des périphériques). Lors de la prise de vue avec FlexColor, l’ordinateur envoie un signal au dos CF qui déclenche l’obturateur et, le cas échéant, les flashes stroboscopiques. Le dos envoie ensuite l’image à l’ordinateur via la connexion FireWire, qui l’affiche sur l’écran et effectue la sauvegarde sous la forme d’un fichier 3F en 16 bits par couleur dans le dossier sélectionné du disque dur de l’ordinateur. 3F est un format propriétaire de Hasselblad pour le stockage de captures brutes. Il contient l’image brute complète telle que numérisée par l’appareil, ainsi que des informations techniques permettant à FlexColor de traiter et d’afficher l’image correctement. En outre, il stocke un historique complet des réglages FlexColor appliqués lors de chaque prise de vue ainsi que des métadonnées (réglages de l’appareil, nom de l’image, photographe, copyright, etc.). Lors du chargement d’images dans FlexColor à partir de l’appareil ou d’un support externe, les fichiers 3FR sont convertis en fichiers 3F. Si vous ne souhaitez pas utiliser FlexColor, vous pouvez directement exporter les fichiers au format DNG ou autres et utiliser, par exemple, Adobe Photoshop. Pour plus d’informations sur la prise de vue avec Flexcolor, voir le manuel de référence. 14 2 Paramètres généraux initiaux Généralités Les menus du dos numérique CF s’utilisent à peu près comme sur un téléphone portable ou autre appareil du genre. En appuyant sur la touche MENU / ), une première série d’options s’affichent: ISO Balance des blancs Support Navigation Stockage Réglages Nous vous conseillons de parcourir rapidement cette partie du manuel pour vous faire une idée de la structure complète des menus et de ses diverses parties. Remarque: certains boutons remplissent une double fonction; d’autres, une seule. Le bouton de navigation, par exemple, guide toujours à travers le menu dans le sens indiqué par la flèche. Les touches Zoom avant/arrière ( ), en revanche, ont pour effet d’agrandir ou de réduire l’image, mais servent aussi de touche de confirmation, selon l’endroit du menu. Réglage ISO Balance des blancs Support de stockage courant Statut d’approbation et réglage du filtre de navigation Symbole du bouton Nom du fichier image Capacité de stockage (Vues prises / vues restantes) 15 La prévisualisation standard est le mode par défaut de l’appareil, et probablement le plus fréquent. Elle permet de visionner la dernière prise de vue ainsi que certaines informations de base sur les réglages du capteur et sur l’image elle-même. Parmi les autres modes d’affichage, citons les modes histogramme, détail, plein écran et économiseur de batterie. Pour plus d’informations, voir Modes de prévisualisation. En outre, l’affichage permet la navigation dans les menus et le paramétrage de l’appareil; voir Utilisation des menuspour plus de détails. Les touches du panneau de contrôle permettent de naviguer dans les différents niveaux des menus. Les menus fournissent des informations sur les fichiers images et donnent accès aux réglages personnalisés, afin que le dos numérique s’adapte à votre façon de travailler. Voici un résumé des possibilités et de leur place dans les menus. MENU ISO Règle la sensibilité du capteur à la lumière. Équivalent à la « vitesse » du film. Règle la température des couleurs de la lumière. NAVIGUER EFFACER FORMAT Efface une ou plusieurs images. LOT Crée de nouveaux dossiers de stockage (lots) et leur donne un nom. REGLAGES BALANCE DES BLANCS SUPPORT Détermine où les fichiers seront stockés (carte Flash, ImageBank-II). STOCKAGE Aperçu de la structure des menus Règle le filtre d’approbation (classification) pour naviguer plus vite et plus facilement dans les images. Formate les cartes Compact Flash et les ImageBank-II en vue d’une utilisation optimale. NIVEAU D’APPR. PAR DEFAUT Attribue un niveau d’approbation par défaut (classification) à toutes les nouvelles images. INTERFACE UTILISATEUR APPAREIL PHOTO AU SUJET DE DEFAUT Réglages divers: langue des menus, extinction, son, jour et heure, et autres réglages personnalisés. Affiche le numéro de série et la version du logiciel. 16 Détermine le type de boîtier utilisé avec le dos numérique. Rétablit tous les réglages d’usine à la place des réglages personnalisés. Accès aux menus, navigation et réglages: présentation résumée Le menu est structuré comme celui des téléphones portables et des appareils électroniques du genre. Servez-vous de la touche de navigation pour accéder aux diverses branches de l’arborescence des menus, jusqu’à atteindre le choix recherché. Ensuite, confirmez avec OK (Approve) ou SELECTION (Zoomin/Zoom-out). Quand vous appuyez sur la touche MENU, le menu principal apparaît. Le cadre bleu indique où vous vous trouvez dans le menu. Servez-vous des symboles « haut » et « bas » de la touche de navigation pour monter et descendre dans la liste. Vous pouvez revenir au mode d’affichage standard en appuyant sur le symbole « gauche » de la touche de navigation ou à nouveau sur la touche EXIT/MENU. Le besoin d’aller plus loin dans le menu est indiqué par la flèche à côté de l’option. Appuyez sur le symbole « droite » de la touche de navigation pour accéder au menu suivant. Quand vous atteignez la destination finale de votre choix (cela peut passer par plusieurs étapes), les symboles PLUS et MOINS apparaissent dans le cadre qui entoure l’élément choisi. Appuyez ensuite sur les touches Zoom-in /Zoom-out /SELECTION pour accéder à une liste d’options en boucle. Dans l’exemple de gauche, 50 est la valeur ISO affichée. En appuyant sur un des deux boutons, vous faites apparaître les alternatives – 100, 200, 400 puis à nouveau 50 –, à la fois dans la liste et à gauche (dans le cas de la valeur ISO). Pour confirmer votre nouveau choix, appuyez sur la touche EXIT/MENU. Dans l’exemple suivant à gauche, l’utilisateur change le nom du nouveau lot en appuyant sur une combinaison de touches Zoom-in /Zoom-out /SELECTION et Navigation. L’on peut ensuite confirmer avec la touche OK (Approve) ou revenir au stade précédent avec la touche EXIT/MENU. Remarquez comment la touche MENU apparaît à présent comme touche EXIT à l’écran, tandis que la touche Instant Approval est devenue OK. Vous trouverez des détails plus complets dans les chapitres ultérieurs. 17 Ce manuel contient les types de description suivants à propos des modifications de paramètres (par opposition à l’affichage général et à la navigation, etc.). La méthode est identique pour chaque changement. Certaines étapes un peu plus complexes demandent plus de temps. Le premier réglage général est le choix de la langue. Ensuite, comme en photo argentique, il faut régler la sensibilité ISO (mais en numérique, ce paramètre dépend de l’application et des circonstances plutôt que du film). Il convient également de paramétrer la balance des blancs. Ce réglage n’affecte pas le fichier brut; il ne concerne que l’aspect de l’image sur l’écran OLED et le moniteur. C’est un réglage de convenance. ISO et balance des blancs se trouvent au plus haut niveau des menus, permettant ainsi un accès rapide et aisé. Ils s’affichent aussi à l’écran dans la plupart des modes de prévisualisation et sont facilement lisibles pendant la prise de vue. Ne pas oublier de connecter régulièrement une batterie ou d’établir une connexion FireWire pour conserver les paramètres Date et Heure. Pour plus d’information, voir la section « Mode numérique ». La description ci-dessous illustre de façon générale les réglages. Voir plus loin pour d’autres détails concernant ISO et la balance des blancs. 1 2 Langue 3 Si ce n’est pas encore fait, choisir la langue d’affichage des menus. Langues proposées: ANGLAIS ALLEMAND FRANÇAIS ITALIEN ESPAGNOL JAPONAIS CHINOIS 4 Choix de la langue des menus 5 Ce menu est disponible en anglais, français, allemand, italien, espagnol, japonais et chinois. Pour choisir l’une des langues ci-dessus, procéder comme suit: 1. Appuyer sur la touche MENU/SORTIE ( ) pour ouvrir le menu. 2. Appuyer sur la touche NAVIGATION ( et ) pour sélectionner le sous-menu RÉGLAGES. 3. Appuyer sur la touche NAVIGATION () pour ouvrir le sousmenu RÉGLAGES . 4. Appuyer sur la touche NAVIGATION ( ) pour sélectionner le sous-menu INTERFACE UTILISATEUR. 5. Appuyer sur une des touches ZOOM ( ou ) pour choisir une autre langue (ici l’espagnol). 6. Appuyer sur la touche MENU/SORTIE ( ) pour fermer le menu. 6 18 3 Aperçu du stockage – Utilisation de supports et de lots Généralités Avec une carte CF neuve, reformatée ou une ImageBank-II, un nouveau répertoire (appelé lot) est créé automatiquement après la première prise de vue. D’autres lots peuvent être créés et nommés selon les besoins, pour faciliter le tri. Il est préférable de les nommer correctement dès le départ, étant donné qu’il n’est plus possible de modifier le nom avant de les avoir transférés. Utilisation des lots pour l’organisation du travail Les lots permettent d’organiser les prises de vue en cours de travail. Ils fonctionnent exactement comme les dossiers d’un ordinateur. Voici leurs caractéristiques: • Lors de la création d’un nouveau lot, un nom lui est attribué et le nouveau dossier est créé. • Lors de la copie d’images à partir d’une carte Compact Flash, chaque lot est sauvegardé sous la forme d’un sous-dossier sur le disque cible. • À la suppression de plusieurs images, il est possible de restreindre la commande pour qu’elle n’affecte qu’un lot. • Pendant la navigation d’une image à l’autre, seules les images du lot sélectionné sont visibles. • Pour naviguer parmi les lots, utiliser les commandes du panneau avant du capteur. • Le nom du lot contient la date de sa création (suivant le formant année/mois/ jour). Remarque : chaque nouvelle image n’est sauvegardée que dans le dernier lot créé. Il n’est pas possible de sélectionner un autre lot pour sauvegarder une nouvelle image. Navigation dans les supports et lots L’appareil fonctionne toujours avec un support courant et un lot courant. Il s’agit de l’emplacement où sont sauvegardées les nouvelles prises de vue et d’où elles sont visualisables à l’aide du bouton de navigation du panneau avant. Il existe deux manières de sélectionner le support et/ou lot courant: • Utilisation des boutons de zoom et de navigation du panneau avant. Cette méthode permet de sélectionner un des lots existants et s’avère donc utile même lorsqu’un seul type de support est disponible. (voir la procédure ci-dessous). 19 Symbole du type de support (Compact Flash) Nom du support Nombre de vues vertes, jaunes et rouges actuellement stockées sur le support Liste des SUPPORTS. Cet exemple illustre une carte CF et un disque FireWire connectés. Le cadre bleu entourant le symbole de la carte CF indique qu’il s’agit de l’unité de sauvegarde. Il s’agit du support actif Capacité du support en octets et nombre de vues dans le lot Symbole du type de support (disque FireWire) Nom du lot Date de création du lot Nombre de vues vertes, jaunes et rouges dans le lot La liste des LOTS. Le cadre bleu qui entoure un dossier indique qu’il s’agit du lot courant. Vous allez plus loin dans les ramifications du menu (à partir de l’option dans le cadre bleu) chaque fois que vous appuyez sur la touche pour voir les supports, les lots, les mosaïques, etc. De même, vous remontez vers le menu principal chaque fois que vous enfoncez la touche . Liste des supports Liste des lots Mosaïque 9 images Mosaïque 4 images Vue normale 20 Zoom Appuyez sur (+) pour zoomer plus 1a • Choisir MENU PRINCIPAL > STOCKAGEpour sélectionner un support. Cela n’a de sens que si plus d’un support est disponible (par exemple, une carte compact-flash et une banque d’images). Cette fonction ouvre toujours le lot le plus récent du support sélectionné. Voir Choix du support de stockage courant pour une description complète de la méthode. Pour sélectionner le support et le lot courants en utilisant les commandes de navigation: 1. Appuyez sur le zoom arrière ( ) plusieurs fois jusqu’à arriver au niveau de zoom le plus élevé. À partir de la prévisualisation d’une image simple, voici les modes d’affichage successifs: • Prévisualisation une image (comme à la fig 1a) • Mosaïque quatre images • Mosaïque neuf images (comme à la fig 1b) • Liste des lots (comme à la fig 3) • Liste des supports (comme à la fig 4) 2. Pour chaque support s’affichent le nom, la taille totale et une estimation du nombre d’images pouvant encore être stockées. Trois chiffres de couleur entre parenthèses sont visibles à droite du nom du support. Ils indiquent, pour le support en question, le nombre total d’images pour chaque statut d’approbation (vert, jaune et rouge). Par exemple, si l’écran affiche pour une carte (18 / 5 / 3), la carte contient un total de 26 images: 18 vertes (APPROVEES), 5 jaunes (A REVOIR) et 3 rouges (EFFACER). En présence de plusieurs supports, utilisez et pour sélectionner le support à utiliser. 3. Le support sélectionné présente un contour bleu. 4. Appuyer sur le bouton de zoom avant () pour ouvrir le support sélectionné. 5. La liste des lots s’affiche. À chaque lot sont associés une icône de dossier, un nom et une date de création. Comme pour la liste des supports, il est possible de lire, pour chacun des lots, le nombre de prises de vue liées à chaque statut d’approbation. 6. Comme pour les supports, utiliser et pour sélectionner le lot à afficher. 7. Le lot sélectionné présente un contour bleu. 8. Appuyer sur le zoom avant ( ) pour afficher le lot sélectionné. 9. Le lot apparaît en mosaïque neuf images. 1b Exemple: mosaïque neuf images 2 3 4 5 6 7 8 9 Notez la différence entre « sélectionner » un support et « par- courir » un lot. Chaque nouvelle image est automatiquement sauvegardée dans le dernier lot créé seulement, sur le support sélectionné. Vous ne pouvez « sélectionner » un lot pour le stockage. Création de nouveaux lots Il est possible de créer un nombre illimité de lots sur chaque support. Pour créer un nouveau lot, commencer par vérifier le support sélectionné (voir Navigation dans les supports et les lots), puis choisir MENU PRINCIPAL > STOCKAGE \> LOT dans le menu. Voir Création de lots pour la procédure détaillée. 21 Architecture d’approbation instantanée L’architecture d’approbation instantanée permet une classification des images dès la prise de vue. Elle émet un feedback sonore qui signale immédiatement si l’exposition est correcte, probablement insuffisante ou excessive. Ensuite, le système permet d’attribuer à chaque image l’un des trois statuts selon les préférences de chacun. Voici nos conseils d‘attribution des statuts (basée sur la signalisation routière): • VERT pour les meilleures prises de vue. • ORANGE (jaune) pour les images à réexaminer plus attentivement. • ROUGE pour les images qui ne seront probablement pas retenues. Remarque: lorsque le support de stockage est rempli, les images ayant un statut rouge sont supprimées (une à une) pour libérer de l’espace. Il est possible de continuer à travailler tant qu’il reste des images avec un statut rouge; après cela, toute tentative de prise de vue supplémentaire provoquera l’affichage d’un message indiquant que le support est rempli. Nom du fichier image Le nom des images vertes commence par « A » Le nom des images jaunes commence par « B » Le nom des images rouges commence par « C » Appuyer sur le bouton d’approbation pour changer le statut de l’image sélectionnée. Appuyer sur le bouton Approbation et le maintenir enfoncé pour changer le statut de l’image sélectionnée Statut d’approbation courant (vert) et réglage du filtre de navigation (afficher tout) Toutes les images Uniquement les images à statuts jaune et vert Uniquement les images à statut vert Uniquement les images à statut jaune Uniquement les images à statut rouge Noter la différence entre ces deux actions: enfoncer (ou cliquer rapidement) le bouton d’approbation pour changer le statut, et maintenir enfoncé pour changer le filtre de navigation. Un des plus grands avantages de la photographique numérique est que le coût pour 100 prises de vue est identique à celui d’une seule photo sur pellicule. C’est pourquoi les photographes ont tendance à prendre davantage de photos lorsqu’ils utilisent la technologie numérique. Attribuer un niveau d’approbation en cours de travail peut considérablement faciliter le tri et la sélection d’images lors du chargement des images sur l’ordinateur. Processus standard d’approbation instantanée Voici comment se déroule la procédure standard de travail avec l’architecture d’approbation instantanée: 1. Prendre une photo. 2. L’appareil analyse la prise de vue pour déceler une éventuelle sous- ou surexposition. S’il soupçonne un problème, il effectue les opérations suivantes: • Un signal sonore vous alerte immédiatement qu’il y a éventuellement un problème (si l’option est sélectionnée). C’est pratique lorsqu’on ne regarde pas l’écran. Le signal sonore se compose d’une suite rapide de notes de plus en plus aiguës si 22 l’image est jugée surexposée, et de notes de plus en plus basses si l’image est jugée sous-exposée. • Fait passer le statut d‘approbation au jaune (si Approbation est réglé sur ‘Auto’). Remarque: certaines prises de vue peuvent être indiquées en jaune, même lorsque l’exposition correspond à vos souhaits. Ces marques de couleur ont une simple valeur indicative. 3. Si aucun problème n’est détecté, l’image est enregistrée avec un statut vert. Lorsque la fonction d’approbation est réglée sur « Auto », les images sont stockées avec un statut vert si jugées correctes et jaune en cas de doute technique. Aucune image ne se voit attribuer automatiquement un statut rouge! 4. En parcourant les prises de vue, garder un œil sur le statut d’approbation et évaluer, en fonction de la prévisualisation, s’il doit être revu à la hausse ou à la baisse. Il est également possible d’appliquer un filtre pour, par exemple, ne visualiser que les prises de vue de statut rouge avant de les supprimer ou ne parcourir que celles ayant un statut vert pour s’assurer de disposer d’une bonne version de chaque image. 5. Au moment du passage sur ordinateur, le niveau d’approbation des images facilite grandement le travail. Par exemple, il est possible de commencer par ouvrir et optimiser les vues marquées en vert, continuer avec les vues marquées en jaune s’il manque des images et terminer par les vues marquées en rouge. Le système est très souple et s’adapte à vos besoins. Par exemple, vous pouvez paramétrer l’appareil pour donner à chaque nouvelle image un statut jaune ou vert indépendamment du résultat de l’analyse d’exposition. Prendre garde lors de l’attribution d’un statut rouge, car ces images seront supprimées une fois le support de stockage rempli. Lecture et modification du statut d’approbation Le statut d’approbation de chaque prise de vue est indiqué comme suit: • Dans la plupart des modes de prévisualisation, le statut est indiqué à l’aide d’un trait de couleur dans le coin inférieur droit de l’écran. • Un nom contenant le statut d’approbation est donné à chaque image. Le nom des images en statut approuvé (vert) commence par « A » (par exemple, « A0000043 »); les images à revoir (jaune) commencent par « B » (par exemple, « B0000043 »); et les images à supprimer (rouge) commencent par « C ». Cette convention permet également de trier les images par statut après les avoir copiées sur un ordinateur (par exemple, en listant le dossier par nom de fichier). Lors de la prévisualisation (une image, mosaïque quatre images ou mosaïque neuf images), il suffit donc d’examiner le nom du fichier et/ou le trait coloré pour identifier aisément le statut d’approbation. Pour modifier le statut de l’image affichée/sélectionnée, appuyer sur le bouton d'approbation jusqu'à ce que le statut souhaité soit affiché. Remarque: il est possible de parcourir les images en appliquant un filtre par statut d'approbation. Certaines images sont alors masquées (pas effacées!). Pour plus d’informations sur l’utilisation des filtres, voir « Filtrage des images par statut d’approbation ». Prendre garde lors de l’attribution d’un statut rouge, car ces images seront supprimées une fois le support de stockage est rempli. 23 Filtrage des images par statut d’approbation Il est possible de parcourir les images en les filtrant par statut d’approbation, par exemple pour n’afficher que les images de statut vert dans un lot (ou vert et jaune, ou uniquement rouge, etc.). Le réglage courant du filtre est indiqué à l’écran (voir l’illustration). Les images filtrées sont toujours là, mais elles n’apparaissent pas, sauf en cas de modification du réglage du filtre. En outre, quand le statut d‘une image est modifié, celle-ci peut disparaître si son nouveau statut ne répond plus aux critères du filtre. Par exemple, si l’appareil est réglé pour ne parcourir que les images de statut vert et le statut d’une image est changé en jaune, cette dernière ne sera plus affichée, sauf en cas de nouvelle modification du filtre. Les possibilités d’exploitation de cette fonction sont nombreuses. Par exemple: • Définir un filtre pour n’afficher que les images de statut jaune. Ensuite, visualiser chaque image pour décider s’il faut lui donner un statut vert ou rouge. • Lorsque le support est plein, définir un filtre pour n’afficher que les images de statut rouge et les visualiser avant de les supprimer. • Définir un filtre pour n’afficher que les images de statut vert. Ensuite, les parcourir pour s‘assurer de disposer au moins d’un cliché « correct » pour chaque prise de vue. Il existe deux méthodes pour régler le filtre de navigation: • Maintenir enfoncé jusqu’à ce que l’indicateur affiche le filtre souhaité. • Utiliser la fonction MENU PRINCIPAL > Naviguer du menu système. Voir Réglage du filtre de navigation pour la procédure détaillée. Suppression des images par statut d’approbation Il existe plusieurs manières de supprimer des images, une par une mais également par lot, support et/ou statut d’approbation. Pour supprimer plusieurs images, sélectionner un support ou un lot, puis MENU principal > STOCKAGE > Delete pour spécifier le statut des images à supprimer. Il est possible de supprimer: • Toutes les images de statut rouge du lot ou support sélectionné • Toutes les images de statuts rouge et jaune du lot ou support sélectionné • Toutes les images du lot ou support sélectionné Voir sous MENU PRINCIPAL > Effacer la procédure détaillée pour chacune de ces options. Paramétrage du statut par défaut Comme présenté dans la section Processus standard d’approbation instantanée, le dos numérique CF attribue par défaut un statut vert à toutes les images ayant satisfait à un test élémentaire d’exposition et un statut jaune à toutes les autres. Toutefois, il est possible de modifier cette fonction. Les options sont les suivantes: • Auto: voir la section Processus standard d’approbation instantanée. • Vert: attribue un statut vert à toutes les nouvelles images, quel que soit le niveau d’exposition. • Jaune: attribue un statut jaune à toutes les nouvelles images, quel que soit le niveau d’exposition. Indépendamment de ce réglage, un signal sonore sera toujours émis lorsqu’une prise de vue est considérée comme mal exposée (lorsque cette option est activée). Procéder à ce réglage via MENU PRINCIPAL > NAVIGUER. Voir aussi Choix du statut d’approbation par défaut pour la procédure détaillée. 24 4 Visualisation, suppression et transfert d’images Navigation dans les images – notions de base Le grand écran couleur OLED permet d’examiner sur site les prises de vue effectuées. L’affichage prévoit un mode plein écran, un zoom puissant, deux niveaux de mosaïque et des outils d’analyse affichant notamment un histogramme complet ainsi que les réglages de l’appareil. L’appareil allumé, l’affichage s’ouvre en mode de navigation standard et présente, le cas échéant, la dernière image prise pour le support ou lot sélectionné. En outre, une prévisualisation est affichée après chaque prise de vue. Pour parcourir les images du lot courant, il suffit d’appuyer sur les flèches gauche () et droite () du bouton de navigation. Sélection du lot courant Quand vous parcourez les prises de vue à l’aide du bouton de navigation, seules les images du lot actif sur le support sélectionné s’affichent. Si vous voulez visualiser un autre lot, utilisez le zoom arrière pour remonter au niveau du lot ou du support, puis le zoom avant pour ouvrir le dossier approprié. Voir également Navigation dans les supports et les lots pour plus de détails sur le choix du support ou lot courant. Filtrage des images par statut d’approbation Il est possible de régler l’appareil pour qu’il ne parcoure que les images correspondant à un ou plusieurs niveaux d’approbation spécifiques dans le lot sélectionné. Cela permet, par exemple, de revoir l’ensemble des prises de vue de statut rouge avant de les supprimer ou celles de statut jaune avant de modifier leur statut. En utilisant ce filtre, les images exclues ne sont pas visibles bien que physiquement présentes. Voir également Utilisation de l’architecture d’approbation instantanée pour plus de détails sur le fonctionnement du filtre. Zoom avant et arrière Comme le montre l’illustration ci-dessous, les boutons et permettent de modifier le niveau de détail de l’affichage. En outre, le zoom arrière permet de remonter au niveau de visualisation et de sélection des lots et supports. Liste des supports Liste des lots Mosaïque 9 images Mosaïque 4 images Vue normale 25 Zoom Appuyez sur (+) pour zoomer plus Zoom avant, pour plus de détails 1 La résolution de l’écran de prévisualisation est bien inférieure à celle des images. C’est pourquoi il est possible d’agrandir fortement les images pour examiner les détails. Procéder comme suit: 1. Choisir l’image à agrandir à l’aide du bouton de navigation. 2. Appuyer sur le bouton de zoom avant ( ) pour accéder au niveau d’agrandissement suivant. L’écran affiche alors une image agrandie ainsi qu’une petite incrustation avec un rectangle rouge correspondant à la portion de l’image affichée. 3. Différentes possibilités: • Utiliser le bouton de navigation pour déplacer la zone d’agrandissement et examiner une autre partie de l'image. • Agrandir encore l’image en appuyant plusieurs fois sur le bouton de zoom avant ( ). • Appuyer sur le bouton de zoom arrière ( ) pour reculer d’un niveau d’agrandissement. 4. Ces opérations terminées, maintenir enfoncé le bouton de zoom arrière ( ) pour retourner au niveau de zoom standard. 2 Mosaïques 3 ou ou Les mosaïques contiennent des prévisualisations miniatures et permettent d’afficher quatre ou neuf images simultanément. Elles offrent un aperçu du travail et facilitent la recherche de prises de vue spécifiques. Pour visualiser les mosaïques, partir de la prévisualisation standard et appuyer une fois sur le bouton de zoom arrière pour une mosaïque de quatre images ou deux fois pour afficher un ensemble de 9 images. En mode mosaïque, l’image sélectionnée a un contour bleu. Lorsqu’une image est sélectionnée, l’agrandir en utilisant le bouton de zoom avant ou la supprimer via l’option de menu MENU PRINCIPAL \> STOCKAGE \> Effacer> (voir également MAIN MENU \> STORAGE \> Delete pour une procédure détaillée). Servez-vous de and pour faire défiler les mosaïques si l’écran ne peut les afficher toutes. En mosaïque neuf images, appuyez sur le bouton de zoom arrière pour afficher la liste des lots, puis des supports. Cette fonction permet de sélectionner le support et le lot aux fins de visualisation ou d’enregistrement de nouvelles images. Voir Utilisation des supports et des lots pour plus de détails. 4 26 Vous pouvez parcourir tous les modes de prévisualisation disponibles en appuyant sur le bouton mode de vue . Modes de prévisualisation Choix du mode de prévisualisation Le bouton mode de vue donne accès aux différents modes de prévisualisation. Il existe plusieurs modes d’affichage: • Prévisualisation standard: affiche une image de prévisualisation et quelques paramètres importants. • Histogramme: affiche une image de prévisualisation avec, en premier plan, un histogramme. • Histogramme et détails complets: affiche une image de prévisualisation avec, en premier plan, un histogramme et le détail des paramètres utilisés. • Économiseur de batterie: désactive l’écran mais pas les menus et prises de vue. • Prévisualisation plein écran: affiche l’image de prévisualisation, sans cadre ni information. Parcourir les différents modes en appuyant sur le bouton mode de vue du panneau avant. Ils sont affichés de manière cyclique, dans l'ordre présenté ci-dessus. Chaque mode est détaillé dans les sous-sections ci-dessous. Quel que soit le mode sélectionné, lorsque la fonction zoom est utilisée pour agrandir l’image ou afficher la mosaïque, l’affichage revient à la prévisualisation « standard », qui présente des informations sur l'image et les réglages de l’appareil. Toutefois, en retournant à la prévisualisation standard, le dernier mode sélectionné est réactivé. Remarque: l’écran, en mode menu, n'affiche aucune prévisualisation mais permet d'effectuer les réglages du capteur. Entrer en mode menu en appuyant sur le bouton de menu. Voir Utilisation des menus pour plus de détails. 27 Réglage ISO Balance des blancs Support de stockage courant Statut d’approbation et réglage du filtre de navigation Symbole du bouton Nom du fichier image Capacité de stockage (Vues prises / vues restantes) La prévisualisation standard est le mode par défaut de l’appareil, et probablement le plus fréquent. Elle permet de visionner la dernière prise de vue ainsi que certaines informations de base sur les réglages du capteur et sur l’image elle-même. Parmi les autres modes d’affichage, citons les modes histogramme, détail, plein écran et économiseur de batterie. Voir Modes prévisualisation pour plus d’infos. En outre, l’affichage permet la navigation dans les menus et le paramétrage de l’appareil; voir Utilisation des menuspour plus de détails. Utilisation de l’histogramme L’histogramme est un graphique indiquant le nombre total de pixels à chaque niveau de luminosité, du noir, à gauche, jusqu’au blanc, à droite. Il s’agit d’un outil précieux pour évaluer l’exposition. Une prise de vue bien exposée présente généralement une bonne répartition sur les différents niveaux alors que ceux-ci, en cas de sous-exposition et de surexposition, ont tendance se concentrer respectivement sur la gauche ou la droite du graphique. Examinez les exemples d’histogrammes et les explications ci-dessous: Sous-exposition A A Un histogramme concentré à gauche avec quelques pixels sur le reste du graphique indique une probable sous-exposition. De nombreux détails seront perdus dans les ombres. Exposition équilibrée B Un histogramme bien réparti indique une forte probabilité que l’exposition soit bonne. Les quelques pixels aux extrémités indiquent des pointes d’éclairement spectral et d’ombre saturée, ce qui n’est pas rare pour de bonnes expositions. B Surexposition C Un histogramme concentré à droite avec quelques pixels sur le reste du graphique indique une probable surexposition. De nombreux détails seront masqués par la luminosité élevée. L’histogramme n’a qu’une valeur indicative et nécessite une interprétation – souvent, un histogramme a priori suspect correspond exactement à l’effet attendu (et viceversa). C Mode détails complets D En plus de l’histogramme, ce mode présente une liste complète des réglages de l’appareil avec, en arrière-plan, une prévisualisation ombrée de l’image. Les paramètres de l’appareil sont enregistrés avec l’image, il est donc possible de s’y référer via FlexColor même après chargement et archivage de l’image sur un ordinateur. D 28 Mode économiseur de batterie 1 Ici, le dos numérique et la prise de vue sont entièrement fonctionnels, mais l'écran est désactivé afin d'économiser la batterie. Il est possible d'accéder aux menus (l'écran reste actif jusqu'à la sortie du menu) mais les boutons d'approbation, de zoom et de navigation sont désactivés. Il est également possible d’économiser la batterie en diminuant la luminosité et/ou le contraste de l’affichage via l’entrée du menu MENU PRINCIPAL > PARAMÈTRES > INTERFACE UTILISATEUR > AFFICHAGE . Voir Réglages de l’affichage pour plus de détails. On peut également économiser la batterie en programmant un délai d’attente avant 2 extinction de l’affichage et/ou de l’appareil (options désactivées par défaut). Utiliser MENU PRINCIPAL > PARAMÈTRES > INTERFACE UTILISATEUR > ÉTEINDRE pour programmer un délai d’attente avant extinction de l’appareil. Pour régler le délai de mise en veille de l’écran : MENU PRINCIPAL > PARAMÈTRES > INTERFACE UTILISATEUR > AFFICHAGE > Veille. Voir également Entrées du menu INTERFACE UTILISATEUR et Réglages de l’affichage pour plus de détails. Mode plein écran 1 Permet de parcourir les images dans une résolution standard de prévisualisation, sans information sur l’écran. Le statut d’approbation n’étant pas affiché en mode plein écran, le bouton d’approbation est désactivé. Cela permet d’éviter de changer accidentellement le statut d’une image. Indicateur de surexposition Raccourci pour l’idicateur de sureposition! 2 L’histogramme indique que certains pixels sont surexposés mais ne spécifie pas lesquels. Dans une prise de vue présentant de nombreuses zones claires, il peut être difficile de savoir lesquelles sont réellement surexposées. Pour les trouver plus facilement, le dos numérique offre un indicateur de surexposition montrant précisément les zones surexposées de la prise de vue (par exemple, les pixels à luminosité maximale qui masquent les détails). Lorsque l’indicateur de surexposition est activé, les pixels surexposés clignotent (noir à blanc). Activer ou désactiver l’indicateur de surexposition via MENU PRINCIPAL > RÉGLAGES > INTERFACE UTILISATEUR > Indiquer surexp . Il existe également un raccourci pour activer et inactiver l’indicateur de surexposition. Maintenez enfoncé jusqu’à ce que l’indicateur présente l’état de votre choix (activé ou inactivé). 29 Suppression d’images – généralités Raccourci de suppression! Il existe également un raccourci pour supprimer des images à l’aide d’un seul bouton. Sélectionnez l’image et maintenez enfoncé le bouton jusqu’à l’apparition de la fenêtre de confirmation. Le dos numérique CF vous permet de supprimer des images de différentes manières: • Supprimer uniquement l’image sélectionnée • Supprimer toutes les images du lot courant • Supprimer toutes les images du support actif • Supprimer toutes les images de statut rouge du lot actif • Supprimer toutes les images de statut rouge du support actif • Supprimer toutes les images de statut rouge ou jaune du lot actif • Supprimer toutes les images de statut rouge ou jaune du support actif Une autre manière de travailler consiste à attribuer un statut rouge aux images à ne pas conserver. De cette manière, il est possible (pour un certain temps) de changer d’avis tout en autorisant le système à supprimer automatiquement ces images lorsque le support est rempli. Vous devrez confirmer chaque suppression. Pour supprimer une ou plusieurs images à partir du menu, voir MAIN MENU > STORAGE > Delete. wTransfert d’images Transfert vers un ordinateur Pour transférer les images d’une carte Compact Flash vers un ordinateur, connectez l’appareil à l’ordinateur avec un câble FireWire et lancer FlexColor pour automatiser le processus. Voir le manuel FlexColor pour plus de détails. Voir également Connexion à l’ordinateur pour plus de détails sur le branchement. 30 5 MENU – • • • • ISO Balance des blancs Support Naviguer Aperçu des menus Le menu principal reprend les réglages les plus fréquemment utilisés en mission. Il présente également des sous-menus permettant d’accéder à d’autres réglages moins souvent utilisés. Nom de l’entrée (en blanc) et valeur courante en jaune Option sélectionnée (indiquée par le cadre bleu). Les signes + et − - indiquent que vous pouvez utiliser les touches (+) et (−-) pour changer la valeur. Les sous-menu s’accompagnent d’une flèche vers la droite. Appuyez sur la flèche droite du bouton de navigation pour ouvrir le sous-menu (ou une fenêtre dans certains cas). - symbole du bouton (inactif ici) - symbole du bouton Nom du menu courant (ici SORTIE) Navigation dans les menus Pour accéder aux menus, appuyer sur le bouton MENU du panneau avant. L’image visible cède la place au premier niveau du système de menus. Utiliser le bouton de navigation pour faire défiler les différents éléments du menu et appuyer sur les boutons et pour modifier le paramètre sélectionné. Voir également Panneau de commande pour les schémas et descriptions des boutons. Chaque menu peut contenir des entrées et/ou des sous-menus. • Les entrées sont les paramètres disponibles dans le menu actif; leur valeur se trouve en regard du nom. Choisir l’entrée à modifier à l’aide du bouton de navigation puis définir sa valeur à l’aide des boutons de zoom. • Les sous-menus ne sont pas des paramètres; ils donnent accès à un autre menu ou à une fenêtre. On les reconnaît par la flèche orientée vers la droite (); l’écran n’affiche en outre aucune valeur à sélectionner. Choisir le sous-menu à ouvrir à l’aide des flèches haut/bas ( and ) du bouton de navigation et appuyer sur le côté droit du bouton. Il peut y avoir plusieurs niveaux de sous-menus. • Dans un sous-menu, pour remonter au niveau supérieur, appuyer sur la flèche gauche () du bouton de navigation. • Certains sous-menus ouvrent une fenêtre. Les fenêtres exigent soit de réaliser un réglage, soit de sortir de la fenêtre (par exemple, pour confirmer ou annuler une commande de suppression). La flèche de gauche n’a aucun effet à ce stade. 31 Structure du menu Entrées du menu principal 32 1 Choix de langue 2 Exemple pratique : une instruction MENU PRINCIPAL > RÉGLAGES > INTERFACE UTILISATEUR > Langue implique la procédure suivante: 1. Appuyer sur la touche (MENU) pour ouvrir le menu. 2. Utiliser et pour sélectionner le sous-menu RÉGLAGES. 3. Appuyer sur pour ouvrir le menu RÉGLAGES. 3 4 4. Appuyer sur pour sélectionner le sous-menu INTERFACE UTILISATEUR. 5. Appuyer sur une des touches langue (ici l’espagnol). ou pour choisir une autre 6. Appuyer sur MENU/SORTIE pour fermer le menu. 5 Remarque: les boutons de menu et d’approbation se trouvent à l'extérieur des coins inférieur gauche et inférieur droit de l'écran. En parcourant le menu, l’écran attribue un libellé à chacun de ces boutons. C’est pourquoi nous donnons un nom générique qu’il s’agisse du nom du bouton ou de l’écran. Par exemple: le bouton de menu (MENU), le bouton de menu (SORTIE), ou le bouton d’approbation (OK). 6 Contrôle des réglages ISO, Balance des blancs, Support et Naviguer doivent être contrôlés avant chaque séance. Ces paramètres se trouvent au niveau supérieur du menu pour en faciliter l’accès. Ils apparaissent aussi à l’écran dans la plupart des modes de prévisualisation: vous pouvez les surveiller facilement pendant que vous photographiez. 1 2 ISO Le dos numérique peut être paramétré pour utiliser une photosensibilité équivalant à celle d’un film ISO 50, 100, 200 ou 400. Remarque: la sensibilité « naturelle » du CCD est ISO 50, ce qui permet d’obtenir les meilleurs résultats lorsque la luminosité le permet. Réglage de la sensibilité: 1. Sélectionner MAIN MENU > ISO. Il s’agit de la première entrée du premier menu, elle sera donc sélectionnée par défaut à l’ouverture des menus. (Voir également Navigation dans les menus pour savoir comment trouver ce réglage). 2. Utiliser les boutons ou pour parcourir les sensibilités ISO disponibles. 3. Choisir un autre paramètre à l’aide du bouton de navigation ou appuyer sur le bouton de menu pour sortir des menus et sauvegarder le réglage. 3 Remarque: la sensibilité par défaut du capteur CCD est ISO 50. Plus la valeur ISO est élevée, plus il y a de bruit dans l’image (à l’instar de la pellicule où le grain augmente). Il est toujours recommandé de sélectionner la valeur ISO la plus basse possible en fonction de la luminosité. 33 Balance des blancs / Balances des gris 1 1a 2a Il existe plusieurs méthodes pour régler la balances des blancs/ gris. Hors connexion, sur site, il est parfois préférable d’effectuer un premier réglage rapide en même temps que le contrôle des réglages ISO et Support En studio, lorsque l’appareil est connecté à une PC, prendre la première vue dans une échelle de gris et vous procéder au réglage dans FlexColor pour la séance. Remarque: la balance des blancs est uniquement un facteur de confort visuel. Elle n’affecte aucunement le fichier brut, qui reste « neutre » en attendant la suite des opérations. 3a 4a Pour activer une présélection de balance des blancs: 1a.Appuyer sur la touche MENU du dos numérique. 2a.Sélectionner le sous-menu Balance blancs à l’aide de et . 3a.Utiliser les boutons et pour faire défiler les choix disponibles. 4a.Choisir un autre paramètre à l’aide du bouton de navigation ou appuyer sur le bouton MENU pour sortir des menus en enregistrant le réglage. Vous avez le choix entre sept réglages de la balance des blancs. Balance des blancs Description Lumière du jour Utilisation extérieure avec exposition directe au soleil. Nuageux Utilisation extérieure par temps nuageux. Ombre Utilisation extérieure en zones ombragées non exposées au soleil. Flash Utilisation intérieure avec flash/stroboscope classique. Fluorescent Éclairage fluorescent (tubes néon). Tungstène Utilisation intérieure sous lampes tungstène/B. Manuel Réglage manuel Pour régler la balance des blancs: 1. Sélectionner MENU PRINCIPAL > Bal Blancs > Manuel . 2. Pour afficher l‘écran « Balance des blancs manuelle »: . 3. Ici, il est possible de régler la température des couleurs sur une valeur numérique spécifique, en degrés K, avec les boutons et . Autre méthode: positionner le centre du viseur sur une zone considérée comme de couleur neutre dans l‘image (un carton gris ou une feuille de papier blanc). Faire un test d’exposition (veiller à obtenir une exposition à peu près correcte pour éviter de recevoir un message d’avertissement). Un petit rectangle apparaît sur le repère OLED de cet endroit particulier. Les calculs sont ensuite automatiques; les photos suivantes utilisent la zone choisie comme nouvelle « balance des blancs » standard. Cette méthode permet aussi de voir à l’écran l’estimation de la température des couleurs (en degrés Kelvin) de la source lumineuse. 4. Sortir des menus et enregistrer le réglage en appuyant sur le bouton MENU. Les nouveaux réglages sont conservés même quand l’appareil est éteint puis remis sous tension. Ne pas oublier de les changer en cas de besoin. La température des couleurs peut être réglée à la main ou lue via un test d’exposition. L’écran de balance des blancs apparaît après l’exposition de test pour indiquer la zone choisie pour le calcul. 34 Support 1 2 Les réglages du stockage déterminent où le dos numérique enregistre les nouvelles images et quelles images apparaissent dans la fenêtre de navigation. Souvent, un seul type de support apparaît – la carte Compact Flash interne. Néanmoins, lorsque plusieurs supports sont connectés (par exemple, une carte et un ou plusieurs disques externes), il doit être possible de passer de l’un à l’autre. Lorsque le support choisi contient plusieurs lots (dossiers), le lot le plus récent est sélectionné par défaut. 3 4 Pour sélectionner un support de sauvegarde et de lecture: 1. Appuyez sur MENU . 2. Utilisez et pour sélectionner le sous-menu Support . 3. Utiliser les boutons ou pour parcourir les supports disponibles jusqu’à ce que le nom du support cible/source souhaité soit affiché. 4. Choisissez un autre paramètre à l’aide du bouton de navigation ou appuyez sur MENU pour sortir des menus et sauvegarder votre réglage. Remarque: il est également possible de sélectionner un support via les boutons (+) et (-) tout en parcourant les images. Cela permet de sélectionner un lot en ouvrant successivement un support, un lot, une mosaïque et une image. Voir également Navigation dans les supports et les lots pour plus de détails sur cette méthode. Navigation Le filtre de navigation complète le système d’approbation instantanée en permettant de parcourir les images en fonction de leur statut d’approbation. Les options sont les suivantes: • Tout: parcourt l’ensemble des images du lot actif, quel que soit leur statut d’approbation. Il s’agit du réglage par défaut. • Rouge: ne parcourt que les images de statut rouge du lot actif. Ces images seront probablement supprimées. Parcourir ces images pour s’assurer qu’aucune image exploitable n’a été supprimée par erreur ou pour sélectionner les images à supprimer pour libérer de l’espace sur le support. • Vert: ne parcourt que les images de statut vert du lot actif. Il s’agit soit de nouvelles prises de vue n’ayant pas fait l’objet d’un avertissement d’exposition, soit d’images pour lesquelles un statut vert a été attribué manuellement malgré l’avertissement d’exposition. • Vert & jaune: parcourt les images de statuts vert et jaune. Il s’agit probablement d’images à conserver ou dont le statut d’approbation n’a pas encore été vérifié. Pour plus d’informations, voir Utilisation de l’architecture d’approbation instantanée. 35 1 Réglage du filtre de navigation via les menus: 1. Sélectionner MAIN MENU > Naviguer. Le paramètre actif s’affiche. 2. Utiliser les boutons ou pour parcourir les filtres (décrits ci-dessus) jusqu’à ce que le filtre désiré soit sélectionné. 3. Choisir un autre paramètre à l’aide du bouton de navigation ou appuyer sur le bouton de menu pour sortir des menus et sauvegarder le réglage. Le message « Filtre de navigation vide » signifie qu‘aucune image ne porte le statut d’approbation en question. 2 3 Raccourci de supression! Un raccourci permet de régler le filtre de navigation. Maintenez enfoncé (pas de clic!) le bouton d’approbation instantanée jusqu’à ce que la couleur du statut apparaisse. Cela fait, seules les images portant ce statut sont encore affichées. 36 6 MENU – • Stockage Cette section décrit le stockage des fichiers, le transfert de fichiers, l’organisation du stockage, la classification des fichiers ainsi que des sujets apparentés. Navigation dans les paramètres de STOCKAGE 37 1 MENU PRINCIPAL > STOCKAGE 2 Le menu Stockage donne accès aux éléments utilisés dans les supports de stockage. Ce menu permet de formater un support, copier des images du dos numérique vers un ordinateur et créer de nouveaux lots sur les supports disponibles. Il permet aussi de définir le statut d’approbation par défaut (vert ou jaune). La première entrée concerne la suppression de fichiers. La photographie numérique présente un grand avantage: la possibilité d’évaluer les images sur place, de les supprimer immédiatement au besoin et de faire place pour des photos mieux réussies. Il existe différentes manières de supprimer des images: • Supprimer une image unique • Supprimer toutes les images d’un lot • Supprimer toutes les images d’un support • Supprimer toutes les images d’un statut d’approbation spécifique (par exemple, rouge) d’un lot ou d’un support. 3 EFFACER 4 Dans cet exemple, il faut effacer une image d’un lot qui en contient neuf. Pour effacer une image: 1. À partir d’une image prévisualisée (à conserver), utiliser le bouton pour aller à la mosaïque neuf images (dans ce cas précis). 2. Sélectionner l’image à supprimer via le bouton de navigation. En mode mosaïque, l’image sélectionnée a un contour coloré. En mode une image, l’image sélectionnée est celle affichée à l’écran. (Il est possible de supprimer une image à partir du mode une image ou du mode mosaïque). 3. Sélectionner MAIN MENU > STOCKAGE 4. Appuyer sur pour ouvrir la fenêtre Effacer. 5. Une prévisualisation plein écran de l’image sélectionnée s’affiche. Vous êtes invité à confirmer l’effacement. Appuyer sur OK. 6. Le menu principal s’affiche. L’image en question a disparu: le lot ne contient plus que trois photos. Choisir une autre image à l’aide du bouton de navigation ou appuyer sur le bouton de menu pour sortir des menus. 5 6 Raccourci de suppression! Il existe également un raccourci pour supprimer des images à l’aide d’un seul bouton. Sélectionnez l’image et maintenez enfoncé le bouton jusqu’à l’apparition de la fenêtre de confirmation. 38 Menus de suppression de plusieurs images à partir d’un lot sélectionné. 1 Suppression de plusieurs images à partir d’un lot 2 Supprimer plusieurs images à partir d’un lot sélectionné: 1. À partir de l’affichage d’une image, sélectionner MENU PRINCIPAL MENU > STOCKAGE > Effacer. (Voir également Navigation dans les menus pour savoir comment trouver ce réglage). 2. Utiliser pour atteindre le sous-menu Effacer. 3. À l’aide du bouton ou , sélectionner: Cette image- supprime uniquement l’image affichée Toutes les images de statut rouge dans le lot- supprime toutes les images de statut rouge dans le lot actif Toutes les images de statut jaune/rouge dans le lot- supprime toutes les images de statuts jaune et rouge dans le lot actif Toutes les images du lot- supprime toutes les images du lot actif 3 B. C. A. D. 4. Appuyer sur OK pour confirmer la suppression. Pour quitter le menu sans supprimer l’image, appuyer sur SORTIE. 4 39 5. Le menu principal s’affiche. Choisissez un autre réglage via le bouton de navigation, ou 6 5 6. sortez des menus en appuyant sur le bouton de menu (SORTIE). 1 Suppression de plusieurs images à partir d’un support sélectionné Supprimer plusieurs images en une opération: 1. À partir de l’affichage d’une image, appuyer 3x sur le bouton pour afficher la liste des supports. 2. Utiliser et pour sélectionner le support des images à effacer. Tous les lots de ce support seront supprimés. 3 2 Remarque: trois nombres de couleur entre parenthèses se trouvent en regard du nom du support. Ces chiffres indiquent pour chaque statut d’approbation (vert, jaune et rouge) le nombre total d’images enregistrées sur le support. Par exemple, l’indication (18/5/3) signifie qu’il contient un total de 26 images: 18 de statut vert (approuvées), 5 de statut jaune (en attente d’approbation) et 3 de statut rouge (probablement à supprimer). 3. Sélectionner MAIN MENU > STOCKAGE > Effacer. (Voir également Navigation dans les menus pour savoir comment trouver ce réglage). 4 4. Appuyer sur pour ouvrir la fenêtre Effacer. 40 Menus de suppression des images de tous les lots d’un support sélectionné. 5. Sélectionnez à présent le statut d’approbation à supprimer. L’opération supprimera toutes les images du support sélectionné correspondant au statut choisi. Utilisez et pour sélectionner Tout rouge, Tout rouge & jaune ou Tout. 5 6. Appuyer ensuite sur pour ouvrir la fenêtre de dialogue du statut sélectionné. Vous êtes invité à confirmer l’effacement. 6 7 7.• Pour confirmer, choisir Yes (oui) via le bouton et appuyer sur le bouton d’approbation pour effectuer la suppression. • Pour annuler, appuyer sur le bouton du menu pour sortir; ou choisir No (non) via le bouton et appuyer sur le bouton d’approbation pour annuler. Le menu principal s’affiche. Choisir un autre réglage via le bouton de navigation, ou 8 8. sortir des menus en appuyant sur (SORTIE) . 41 FORMATAGE Le dos numérique ne peut lire et écrire que sur les supports formatés. Il arrive que des cartes ou disques neufs soient livrés non formatés ou doivent être convertis car leur format n’est pas pris en charge par l’appareil. 1 Il est recommandé de toujours reformater les nouvelles cartes Compact Flash via le dos numérique en suivant la procédure ci-dessous, même lorsque le dos numérique reconnaît la carte. Cela augmentera les performances de la carte. Le dos numérique formate tout type de support connecté, notamment les cartes Compact Flash et les ImageBank-II. Le formatage détruit toutes les données présentes sur le support. La commande Format permet également d’effacer toutes les images d’un disque. Cela s’avère parfois plus rapide que la commande Effacer, mais moins souple, car les données de tous les lots sont supprimées. 2 3 Formatage d’un support: 1. En présence de plusieurs supports de stockage (p.ex. une carte Compact Flash et une ImageBank-II), commencer par sélectionner le support à formater en choisissant Stockage (voir aussi Sélection du support de stockage actif). 2. Sélectionner MENU PRINCIPAL> STOCKAGE > Formater. (Voir également Navigation dans les menus pour savoir comment trouver ce réglage). 3. Appuyer sur pour ouvrir la fenêtre Formater carte. 4. Confirmer l’opération. • Pour confirmer, appuyer sur le bouton OK. Le formatage est effectué et efface toutes les données sur le support actif. • Pour annuler, appuyer sur SORTIE. 5. Le menu STOCKAGE est alors réaffiché. 5 4 1 COPY (COPIER) Les fichiers peuvent être copiés sur une ImageBank-II pour libérer de la place sur une carte CF. Tous les lots et fichiers restent sur la carte jusqu’à leur suppression. Pour copier les fichiers : Reliez une ImageBank-II à l’appareil photo à l’aide d’un câble FireWire et mettez-la sous tension. 2 1. Appuyez sur MENU et naviguez vers le bas pour sélectionner STOCKAGE. 2. Appuyez sur la touche et naviguez vers le bas jusqu’à COPIE. 42 3. Appuyez sur la touche pour aller au dialogue de confirmation. Pour confirmer, appuyez sur la touche OK . (Pour annuler, appuyez sur la touche EXIT . ) La confirmation crée une copie de tous les lots et fichiers, pour les stocker sur l’ImageBank-II dans un nouveau dossier appelé ‘CARD0001’(par exemple). Si vous branchez à nouveau l’ImageBank-ll sur l’appareil, un nouveau dossier est automatiquement créé, intitulé ‘CARD0002’ (par exemple), et ainsi de suite. 4. Le dialogue de copie apparaît. Vous pouvez voir les progrès de l’opération. Appuyez sur STOP pour annuler la procédure. 3 4 LOT 1 Les lots facilitent l’organisation du travail. Ils ressemblent fortement aux dossiers du disque dur d’un ordinateur. Pour créer un nouveau lot, utiliser la commande Lot du menu STOCKAGE Voir également Utilisation de supports et de lots. Création d’un nouveau lot: 1. Appuyer sur le bouton MENU. 2. Appuyer sur pour descendre et sélectionner la fenêtre Stockage. Appuyer sur puis sur pour descendre et sélectionner Lot. 3 Appuyer sur pour ouvrir la fenêtre Lot. Le nom d’un nouveau lot commence toujours par trois caractères numériques s’incrémentant automatiquement. Ils sont suivis de cinq lettres à définir par l’utilisateur pour une meilleure identification. Pour sélectionner une lettre, • Choisir et pour sélectionner une des cinq lettres. • Ensuite, utiliser le bouton ou pour avancer ou reculer dans l’alphabet jusqu’à la lettre souhaitée. • Recommencer la procédure pour les autres lettres. 4. Enregistrer le nouveau lot avec le nom sélectionné à l’aide du bouton d’approbation (OK). 5. Le menu LOT revient à l’écran. Choisir un autre réglage via le bouton de navigation ou sortir des menus à l’aide du bouton de menu (SORTIE). 2 3 4 5 Remarque: les nouvelles images sont automatiquement enregistrées dans le dernier lot. Il est impossible de les sauvegarder dans d’autres lots. 43 NIVEAU APPROBATION PAR DEFAUT L’architecture d’approbation instantanée permet d’évaluer et d’attribuer un statut à chaque image. Par défaut, le système attribue à chaque nouvelle prise de vue un statut qui se base sur une analyse des niveaux d’exposition. Ce statut est défini de la manière suivante: • Vert (approuvé): la prise de vue est exposée correctement. • Jaune / Orange (en attente d’approbation): la prise de vue semble surexposée ou sous-exposée. 1 2 Ce système peut cependant être désactivé pour assigner aux nouvelles prises de vue un statut vert ou jaune, indépendamment du résultat de l’analyse d’exposition. Une stratégie classique consiste à attribuer un statut jaune aux nouvelles prises de vue et de les passer ensuite en revue pour attribuer un statut vert aux meilleures images et rouge aux prises de vue suspectes. Voir Utilisation de l’architecture d’approbation instantanée pour tous les détails sur le système d’approbation. Pour changer le statut par défaut de chaque nouvelle image: 1. Appuyez sur le bouton MENU. 2. Appuyez sur pour descendre et sélectionner le niveau Stockage. Appuyez sur puis sur pour descendre et sélectionner Niveau d’approb. par défaut. Appuyez sur pour ouvrir la fenêtre Niveau d’approb. par défaut. 3. Utilisez le bouton ou pour parcourir les réglages disponibles jusqu’au statut par défaut que vous souhaitez (auto, vert ou jaune). 4. Choisissez un autre paramètre à l’aide du bouton de navigation ou appuyer sur le bouton de menu (SORTIE) pour sortir des menus et sauvegarder le réglage. 3 4 44 7 Menu: Réglages Le groupe général « Réglages » réunit une série de réglages concernant: • Interface utilisateur • Appareil photo • Au sujet de • Défaut Navigation dans les réglages INTERFACE UTILISATEUR 45 MENU PRINCIPAL > RÉGLAGES > Interface utilisateur En modifiant les réglages de l’Interface utilisateur, vous pouvez contrôler la façon dont le dos numérique interagit avec vous, en fonction de vos besoins et de vos préférences. Il permet aussi de régler la date et l’heure. Entrées du menu INTERFACE UTILISATEUR Celui-ci contient des entrées et des sous-menus. À ce niveau, les entrées disponibles sont: • Langue: Les menus peuvent être affichés en sept langues. Cette entrée permet de sélectionner la langue de votre choix pour les menus. • Éteindre: Afin de préserver la batterie de l’appareil, celui-ci peut être mis hors tension après une durée d’inactivité déterminée. L’appareil est mis hors tension, exactement comme lorsqu’on appuie sur le bouton Off. Une fois éteint, le dos numérique doit être remis sous tension pour poursuivre le travail. Sélectionner Jamais pour désactiver cette fonction (valeur par défaut). Choisir une valeur de 3 à 99 minutes pour définir un délai. ((Noter la différence entre Veille et Éteindre).) • Mark Overexp. (indiquer la surexposition): Permet d’attirer l’attention sur les zones surexposées de l’image. Lorsque cette fonction est activée, l’affichage met en évidence chaque pixel surexposé en le faisant clignoter de blanc à noir. Réglez cette fonction sur On pour l’activer ou sur Off pour la désactiver. • Son: Le dos numérique CF émet un son pour signaler si la prise de vue est correctement exposée. Cette étape est décrite dans Utilisation de l’architecture d’approbation instantanée. Ce menu contient Volume (choisir entre Haut, Bas et Arrêt), Key Click (choisir entre Marche et Arrêt) et Avertissement exposition (choisir entre Marche et Arrêt). • Date & heure: Le dos numérique CF dispose d’une horloge interne qui mémorise la date et l’heure et enregistre ces données avec chaque prise de vue. La fonction permet également d’enregistrer la date de création d’un lot. • Affichage: Cette fonction définit le Dépassement temps (2-30 secondes), comparable à l’économiseur d’écran sur un ordinateur. Quand le délai est dépassé, l’écran s’éteint, mais le dos reste fonctionnel et continue de réagir immédiatement aux pressions sur les boutons. (Notez la différence entre « dépassement temps » et Éteindre). Cette fonction définit le niveau de Contraste (sur une échelle de 1-10) de l’écran. Généralement réglée sur 5, cette valeur peut être augmentée ou diminuée dans certaines conditions de prise de vue et/ou pour certains types d’images. La valeur 10 correspond au contraste maximum; la valeur 0 indique l’absence de contraste (écran noir). Une valeur peu élevée permet d’économiser la batterie. Cette fonction définit aussi la Luminosité (sur une échelle de 1-10) de l’écran. Le réglage définit la luminosité de l’écran. Généralement réglée sur 5, cette valeur peut être augmentée ou diminuée dans certaines conditions de prise de vue et/ou pour certains types d’images. La valeur 10 correspond à la luminosité maximum et 0 à la luminosité minimum. Une valeur peu élevée permet d’économiser la batterie. 46 Régler les options du menu Interface utilisateur 1 2 La même navigation dans les menus permet de régler chacune des options ci-dessus. Langue, Éteindre et Indicateur surexp. peuvent être réglés immédiatement avec les boutons et , tandis que Son, Date & heure et Affichage nécessitent un sous-menu pour le choix final. Procéder comme suit: 1. Appuyer sur la touche (MENU) pour ouvrir le menu. 2. Utiliser et pour sélectionner le sous-menu RÉGLAGES. 3 4 3. Appuyer sur pour ouvrir le menu RÉGLAGES. 4. Appuyer sur pour sélectionner le sous-menu INTERFACE UTILISATEUR. 5. Sélectionner l’entrée choisie à l’aide de et . 5 6 6. Appuyer sur le bouton ou pour procéder au nouveau réglage dans le cas de Langue, Éteindre et Indique surexp. ou appuyer à nouveau sur pour accéder à Son, Date & heure et Affichage. 7. Ré-appuyer sur MENU/SORTIE pour enregistrer les nouveaux réglages et fermer le menu. 7 47 Navigation dans les réglages APPAREIL PHOTO Remarque: cette liste spécifique n’est qu’un exemple des différentes options possibles. Le choix de l’appareil affiché dépendra de l’adaptateur utilisé. MENU PRINCIPAL > paramètres > Appareil photo Les options affichées dans le menu sont automatiquement adaptée au type d’adaptateur utilisé. Lorsque l’adaptateur est spécifiquement conçu pour les modèles Hasselblad, seul les modèles Hasselblad s’affichent. Voici une description des paramètres et actions nécessaires avec les différents modèles Hasselblad. La durée d’exposition réglée sur le dos numérique CF définit sa durée maximale. Le paramètre par défaut est de 1/8 s; il peut être conservé pour toutes les expositions à partir de 1/8 s. Il doit cependant être modifiée lorsque la durée requise dépasse 1/8 sec. Le maximum est de 32 secondes. Si nécessaire, il est également possible de brancher le câble d‘entrée de synchro flash entre le connecteur de l’objectif et le dos numérique CF pour conserver la valeur par défaut de 1/8 s tout en utilisant des poses plus longues. Cette méthode permet également d’utiliser le temps de pause B. Câble exposition 503 Réglages suivant le modèle La liste ci-dessous permet de définir les changements requis en fonction du modèle d’appareil. Ne pas oublier de modifier les paramètres pour d’autres type d’appareils! Remarque: avec certains adaptateurs, les câbles de connexion ou d’alimentation ne sont disponibles qu’en accessoires. Pour plus de détails, voir le manuel de l’adaptateur. WINDER CW Pour utilisation avec les modèles 503 CW: • Créer un paramètre Winder CW . • Pour commander l’appareil à partir de FlexColor, connecter le Câble d’exposition 503 (fourni avec l’adaptateur) entre l’adaptateur et le Winder CW (voir l’illustration). • Ne pas utiliser le winder à la vitesse rapide. Hasselblad 503CW avec Winder CW et câble d’exposition 503, illustrant la connexion du Winder à l’adaptateur. ELD Pour utilisation avec les modèles ELD: • Créer un paramètre ELD . • Pour créer un paramètre d’exposition B, sélectionner « Bulb » comme paramètre de temps d’exposition. La durée d'exposition maximale est alors de 32 secondes. • Seule la fonction d’exposition unique (mode A ou AS) doit être sélectionnée sur l’appareil. 48 Câble exposition EL À l’exception du modèle ELD, tous les appareils Hasselblad EL requièrent un câble d’exposition EL. L’illustration montre également un adaptateur EL permettant de fixer la batterie. Remarque: bien que les modèles 903SWC et 905SWC soient compatibles avec les dos numériques CFV, cette combinaison n’est pas recommandée pour certaines prises de vue complexes. L’objectif Biogon 38 a été conçu pour les prises de vues argentiques où la proximité de l’objectif par rapport à la pellicule n’avait pas de conséquences. Toutefois, les capteurs numériques et leurs filtres protecteurs imposent des critères très différents en termes d’angles et de distances de parcours des rayons périphériques sortant de l’arrière de l’objectif. Dès lors, le flou augmente progressivement en se rapprochant des bords du cadre, ce qui est particulièrement visible sur des sujets plats (photographie de documents, prise de vue à 90° de façades d’immeuble, etc.). Ces distorsions sont évidemment moins évidentes avec des sujets en trois dimensions. De légères dominantes vertes et magenta peuvent également se produire; elles peuvent être éliminées par traitement numérique avec FlexColor/Phocus. Les prises de vue en séquence rapide ne sont pas possibles. • Utiliser l’Adaptateur EL (fourni avec l’adaptateur) pour disposer de l’extension nécessaire derrière le boîtier du moteur des modèles EL afin de fixer la batterie. Celui-ci se fixe sur le dos numérique CF de la même manière qu’une batterie, qui se fixe elle-même sur l’adaptateur (voir l’illustration). ELX Pour utilisation avec les modèles 500EL/ELM et 500/553ELX: • Créer un paramètre ELX. • Connecter le Câble d’exposition ELX (fourni avec l’adaptateur. • Tous les temps d’exposition, y compris la pause B, fonctionnent correctement sans devoir modifier le temps d’exposition. • Les prises de vue en séquence rapide ne sont pas possibles. • Utiliser l’Adaptateur EL (fourni avec l’adaptateur) pour disposer de l’extension nécessaire derrière le boîtier du moteur des modèles EL afin de fixer la batterie. Celui-ci se fixe sur le dos numérique CF de la même manière qu’une batterie, qui se fixe elle-même sur l’adaptateur (voir l’illustration). Pinhole Pour utilisation avec les objectifs/appareils photo sans obturateur. Principalement destiné au studio où il est possible d‘obtenir une obscurité complète et de réaliser des poses dans ces conditions (également utile pour l’éclairage par balayage du sujet). Dans ce mode, le dos numérique utilise la durée d’exposition (ainsi que les autres stades de la séquence de capture) définie dans Séquence de capture. Le dos peut être déclenché soit via le bouton START (MENU/SORTIE), soit à partir de FlexColor (voir plus loin pour plus d’informations). Synchro flash Pour utilisation avec un ArcBody, un FlexBody ou une chambre photographique avec adaptateur Hasselblad. • Créer un paramètre Flash sync. • Utiliser uncâble d’entrée sync flash. • Tous les temps d’exposition, y compris la pause B, fonctionnent correctement sans devoir modifier le temps d’exposition. • Ne pas utiliser le winder à la vitesse rapide. 500 Pour utilisation avec les modèles 500C/CM, 501C/CM et 503 CX/CXi/CW. • Créer un paramètre 500 . H • Créer un paramètre Série H . SWC Pour utilisation avec les modèles 903 SWC et 905 SWC. • Effectuez un réglage SWC . REMARQUE : En raison de la conception mécanique du SWC, une pression trop lente sur le déclencheur peut causer une prise de vue défectueuse avec une ombre magenta. Appuyez plus rapidement sur le bouton ou changez le réglage de SWC en Synchro flash et servez-vous du câble d’entrée flash pour relier l’objectif au dos numérique. 200 Pour utilisation avec les modèles modifiés 202, 203 et 205 et les objectifs F / CF en mode F. (Seuls ces trois modèles peuvent être modifiés pour être compatibles sans câble avec le dos numérique CFV/503CWD. Pour de plus amples informations, contactez votre revendeur Hasselblad). • Effectuez un réglage 200 . • N’utilisez pas de Câble d’entrée de synchronisation du flash . • Tous les temps d’exposition, y compris la pause B, fonctionnent correctement sans devoir modifier le temps d’exposition.. • N’utilisez pas le winder à la vitesse rapide. 49 1 2 Retardement Le temps de préparation requis (levée du miroir, ouverture/fermeture de l’obturateur, etc.) peut varier en fonction du modèle d’appareil numérique. Cette fonction correctrice adapte légèrement le temps pour permettre à l’image d’être lue correctement à partir du capteur. La valeur normale est Défaut et ne doit être changée qu’en cas de problème. Durée d’exposition 3 4 Ce réglage doit être modifié pour les durées d’exposition sans câble de plus de 1/8 seconde, afin de correspondre à la vitesse d’obturateur sur l’objectif. La valeur peut aller de 1/8 seconde à 32 secondes (1/8 seconde est la valeur par défaut). Le ELD possède également une position « Bulb ». Séquence de capture 5 6 Cette fonction agit exactement de la même manière qu’un retardateur et ne fonctionne qu’avec les appareils à moteur ou à winder, sauf dans le cas du réglage Pinhole où c’est la seule manière de commander la prise de vue (voir plus loin). Délai initial:Définit le délai à laisser passer avant la première exposition. Retard:Définit le délai à laisser passer entre deux expositions. Compte:Détermine le nombre d’expositions souhaitées. Réglage APPAREIL PHOTO: modèle et options 7 9 8 Procéder comme suit: 1. Appuyer sur la touche (MENU) pour ouvrir le menu. 2. Utiliser et pour sélectionner le sous-menu RÉGLAGES. 3. Appuyer sur pour ouvrir le menu RÉGLAGES. 4. Utiliser et pour sélectionner APPAREIL PHOTO. 5. Appuyer sur pour ouvrir le menu APPAREIL PHOTO. 6. Appuyer sur ou pour choisir le modèle d’appareil. 7. Utiliser et pour sélectionner RETARDEMENT ou TEMPS D’EXPOSITION si nécessaire. 8. Appuyer sur ou pour procéder à de nouveaux réglages si nécessaire. 9. Appuyer sur le bouton ( SORTIE ) pour quitter le menu et sauvegarder vos réglages. Options disponibles pour PINHOLE et SYNC FLASH Retardement La valeur normale est Défaut et ne peut être changée. Durée d’exposition Ce réglage doit être modifié pour les durées d’exposition sans câble de plus de 1/8 seconde, afin de correspondre à la vitesse d’obturateur/durée d’exposition sur l’appareil/l’objectif. La valeur peut aller de 1/8 seconde à 32 secondes (1/8 seconde est la valeur par défaut). Séquence de capture Cette fonction opère comme un retardateur. 50 Schéma de connexion Schéma de connexions Hasselblad H1, H2 Adaptateur Hasselblad H 555 ELD Adaptateur Hasselblad ELD Câble exposition ELX 500 EL/ELM 500/553 ELX Adaptateur Hasselblad EL, ELM, ELX Hasselblad CF Câble exposition 503 CW 503 CW + Winder CW Adaptateur Hasselblad 503 CW 500 C/CM HASSELBLAD CF-MS Synchro flash câble d’entrée Mode cliché unique seul 501 C/CM 503 CX/CXi/CW SWC / SWC/M Adaptateur Hasselblad ELD 903 SWC 905 SWC 2000 FC / FCM 2003 FCW 201 F / 203 FE 205 TCC / FCC Avec objectif de type C FlexBody ArcBody 51 Schéma de connexion Schéma de connexions - petits et moyens formats Horseman DigiFlex II Adaptateur Hasselblad ELD Câble d’exposi3PMMFJFYQPTVSF DBCMF tion Rollei Synchro flash câble d’entrée Fuji GX680 Adaptateur Fuji GX680 Mamiya 645 AF Adaptateur Mamiya 645 AFD Mamiya 645 Pro Hasselblad CF Adaptateur Mamiya 645 Pro Mamiya RZ67 Hasselblad CF-MS Adaptateur Mamiya RZ67 Synchro flash câble d’entrée Mode cliché unique seul Mamiya RB67 Adaptateur Mamiya RB67 Adaptateur AF Rollei Câble d’exposi3PMMFJFYQPTVSF DBCMF tion Rollei Série Rollei 6000 + appareil AF Adaptateur Rollei Contax 645 AF Adaptateur AF Contax 645 52 Schéma de connexion Schéma de connexions – chambres photographiques Synchro flash câble d’entrée Mode cliché unique seul Hasselblad CF Tout obturateur à sync X Adaptateur Hasselblad ELD Toutes les chambres photographiques acceptant les montures Hasselblad Hasselblad CF-MS Mode exposition simple Câble d’exposi3PMMFJFYQPTVSF tion Rollei DBCMF Adaptateur Hasselblad ELD Toutes les chambres photographiques acceptant les montures Hasselblad Hasselblad CF-MS Modes expositions simples et multiples Câble exposition ELX Obturateur électronique Rollei avec commande d’objectif Adaptateur Hasselblad EL, ELM, ELX Option chambre photographique pour mise au point, composition et stitching • Mise au point via verre dépoli • Options de « stitching » Linhof, Rollei, Horseman et Kapture Group Adaptateur coulissant • Mise au point via vidéo Hasselblad Flexcolor Monture fixe 53 Toutes les chambres photographiques acceptant les montures Hasselblad Obturateur électronique Horseman ISS avec commande d’objectif 1 Délai initial: Définit le délai à laisser passer avant la première exposition. Retard: Définit le délai à laisser passer entre deux expositions. Compte: Détermine le nombre d’expositions souhaitées. 2 Réglage de la DURÉE D’EXPOSITION et de la SÉQUENCE DE CAPTURE 3 Procéder comme suit: 1. Appuyer sur la touche (MENU) pour ouvrir le menu. 4 2. Utiliser et pour sélectionner le sous-menu RÉGLAGES. 3. Appuyer sur pour ouvrir le menu RÉGLAGES. 4. Utiliser et pour sélectionner APPAREIL PHOTO. 5 6 5. Appuyer sur pour ouvrir le menu APPAREIL PHOTO. 6. Appuyer sur 7 pour sélectionner PINHOLE. 7. Utilisez ou pour sélectionner DURÉE D’EXPOSITION. 8 8. Appuyez sur 9 ou ou pour régler la durée d’exposition. 9. Appuyez sur pour sélectionner SÉQUENCE DE CAPTURE. 10 10.Appuyez sur pour ouvrir le menu SÉQUENCE DE CAPTURE. 54 11 11. Appuyez sur ou pour régler le DÉLAI INITIAL. Ce réglage définit le délai à laisser passer avant la première exposition de la séquence. 12 12. Appuyez sur pour sélectionner RETARD. 13 14 13. Appuyez sur ou pour définir un RETARD. Ce réglage définit le délai à laisser passer entre deux expositions de la séquence. 14. Appuyez sur pour sélectionner COMPTE. 15 16 15. Appuyez sur ou pour définir un COMPTE. Ce réglage définit le nombre d’expositions dans la séquence. 16.Appuyez sur OK pour confirmer tous les réglages. 17 18 17. Le dos numérique CF est à présent prêt à l’emploi. Remarque: le bouton MENU/SORTIE s’appelle maintenant DÉMARRER 18.Appuyer sur DÉMARRER pour lancer la séquence. 19. Remarque: le bouton MENU/SORTIE s’appelle maintenant STOP. La séquence peut être arrêtée à tout moment en appuyant sur ce bouton. Le menu standard réapparaît alors.. 19 55 MENU PRINCIPAL > RÉGLAGES > Au sujet de 1 Fenêtre « À propos de » De temps à autre, Hasselblad met à jour le logiciel interne du capteur (appelé « firmware ») du dos numérique. Ces mises à jour rectifient de petites erreurs et/ou ajoutent de nouvelles fonctions. Le support technique de Hasselblad assure généralement une assistance complémentaire à la sortie des mises à jour. Dans ce cas, il importe de connaître le numéro de série et la version du logiciel du capteur. Pour trouver ces renseignements: 1. Sélectionner MENU PRINCIPAL > RÉGLAGES > À propos de. (Voir également Navigation dans les menus.) 2. Appuyer sur pour ouvrir la fenêtre À propos de, qui affiche le numéro de série et la version du logiciel. Après lecture des informations, appuyer sur le bouton (SORTIE) pour revenir au menu RÉGLAGES. Sélectionner un autre réglage à l’aide du bouton de navigation ou sortir des menus en appuyant sur le bouton de menu (SORTIE). MENU PRINCIPAL > RÉGLAGES > Défaut 1 Le réglage DÉFAUT annule tous vos réglages personnalisés et rétablit les réglages d’usine / d’origine. Pour réinitialiser tous les réglages: 1. Sélectionnez MENU PRINCIPAL > RÉGLAGES > DÉFAUT . 2. Appuyez sur OK puis sur SORTIE . 56 Raccourcis du menu La mémorisation de ces raccourcis permet de gagner du temps! Dans un souci de rapidité, le dos numérique offre des raccourcis vers les commandes les plus fréquentes qui ne disposent pas de leur propre bouton sur le panneau avant. Pour y accéder, maintenir enfoncé un des boutons du panneau avant, pendant environ une seconde. Ce manuel les indique aux endroits appropriés mais, pour plus de facilité, en voici une synthèse. Pour activer/désactiver l’indi- Maintenir enfoncé jusqu’à ce que le clignocateur de surexposition tement des zones surexposées commence (ou Francis Hills s’arrête). Voir ‘Indicateur de surexposition’ pour tous les détails. Fashion Pour régler le filtre de navigation copyright Francis Hills Maintenir le bouton enfoncé jusqu’au filtre souhaité. Voir « Utilisation de l’architecture d’approbation instantanée »’ pour tous les détails. created using liveBooks, www.live-books.com Pour supprimer des images 57 Sélectionner l’image et maintenir enfoncé le bouton jusqu’à l’apparition de la fenêtre de suppression. Voir « MENU PRINCIPAL > Effacer » pour tous les détails. 8 Expositions multiples La fonction Multi-expositions n’est disponibles que sur les appareils conçus à cet effet. Avec un dos pour multiexpositions, deux modes supplémentaires sont disponibles : Multiexposition et Micropas. Ils éliminent virtuellement le moirage et les artéfacts indésirables. Multi-exposition Le technologie qui sous-tend ce mode se base sur des mouvements de haute précision du capteur contrôlés par piézo, par pas de la taille d’un pixel. Quatre vues distinctes sont prises successivement (une pour le rouge et le bleu et deux pour le vert, pour plus de netteté). Elles sont ensuite réassociées en une seule image en haute résolution. Les images prises en mode Multi-exposition sont plus nettes et contiennent plus de détails que les expositions uniques. Les images en Multi-exposition permettent également des agrandissements plus importants à des stades ultérieurs de la production. Micropas Dans ce mode, les mouvements du capteur sont contrôlés avec une précision jusqu’à des incréments de mouvement de 1/2 pixel. Il quadruple la résolution de l’image, avec un total de 16 captures. Le résultat est une image haute résolution atteignant 528 Mo. Les images en micropas permettent des agrandissements encore plus importants que les images en Multi-exposition. Généralités Dans les deux cas, il est essentiel de veiller à ce que ni l’appareil, ni le sujet ne bouge. Par conséquent, ces méthodes ne sont utilisables que pour les prises de vue avec pied, par exemple en studio, photographie technique, pack-shots, sujets architecturaux, etc. Instructions Les modes Multi-exposition et microexposition se commandent exclusivement à partir du logiciel FlexColor; Pour plus d’informations, voir le manuel de FlexColor. 58 9 Flash / Stroboscope Un dos numérique s’utilise avec la plupart des équipements portables ou de studio. Si nécessaire, les appareils Hasselblad des séries 503CW et 200 ont également une fonction TTL. La plupart des flashes et stroboscopes sont compatibles avec le dos CF; certaines associations permettent la prise de vue TTL. Pour définir l’association idéale à utiliser, voir plus loin dans le tableau de ce chapitre. Lors de prises de vue avec flashes et stroboscopes ou avec l’appareil connecté à un ordinateur, faire attention aux câbles pour éviter toute blessure ou dégât matériel. Unités portables Tous les appareils Hasselblad série 500 et série SWC utilisent le contact PC normal de l’objectif pour la synchronisation du flash. Les modèles série 200, FlexBody, ArcBody et chambres photographiques requièrent d’autres configurations (voir graphique). Flash studio / stoboscope et connexion à un PC Lorsque le dos CF est connecté à un PC branché sur secteur et que le flash studio ou le stroboscope sont également alimentés par le secteur ou un générateur, modifier les branchements comme suit. Veiller à effectuer des branchements corrects pour éviter toute blessure et tout dégâts matériel. a) Connecter le câble de synchronisation d’entrée flash du contact sync (connecteur PC) de l’objectif sur la prise flash sync IN du dos. b) Connecter le câble de sortie synchronisation flash de la prise flash sync OUT du dos à un câble de synchronisation flash/stroboscope normal, raccordé à l’unité. Fonction TTL – (uniquement 503CW) Les caractéristiques de réfléchissement du capteur numérique sont très différentes de celles de la pellicule pour laquelle la fonction TTL a initialement été conçue. Il est toutefois possible de modifier (ou plutôt ‘trafiquer’) le paramétrage pour réaliser des prises de vue TTL. Procéder comme suit: Déplacer le sélecteur ISO sur 503CW pour qu’il soit environ 1⅔ f-stop plus haut que le paramètre ISO du dos numérique. Par exemple, si le dos est réglé sur 50 ISO, la ‘sensibilité du film’ sur l’appareil doit afficher 160 ISO, etc. Il est recommandé de faire des essais pour trouver la compensation souhaitée. 59 Indicateur du viseur – (uniquement 503CW) Le fonctionnement du flash ou du stroboscope et le contrôle de la batterie sont indiqués par un témoin lumineux rouge situé sous le bord gauche de l’écran de mise au point. Ce témoin ne fonctionne que lorsqu’un flash ou un stroboscope est connecté à la prise TTL. Il indique les trois états décrits ci-dessous. Signal prêt Un témoin rouge allumé en permanence indique que le flash/stroboscope est chargé et prêt à déclencher. L’absence de signal indique qu’il faut remplacer la batterie. Signal de confirmation Un clignotement rouge pendant une seconde immédiatement après la prise de vue confirme que l’éclairage était suffisant pour une exposition correcte. Ensuite, il reste éteint jusqu’à ce que le flash/stroboscope soit rechargé. Le témoin rouge fixe se rallume ensuite pour indiquer le statut de fonctionnement. Le moment où le témoin se rallume dépend de l’état de charge des batteries. Pas de signal L’absence de signal de confirmation après la prise de vue indique que le flash n’était pas suffisant pour une exposition correcte. Augmenter l’ouverture ou réduire la distance entre le flash et le sujet. Il est également possible de sélectionner un paramètre ISO plus sensible sur le dos numérique. Voir les manuels correspondants pour les détails de connexion des différentes unités et adaptateurs. CF et appareils Hasselblad série 200 La connexion aux appareils de la série 200 dépend de leur éventuelle modification (contacter le Centre de Service Hasselblad à ce sujet). La prise de vue TTL est possible si le flash/stroboscope le permet. Pour plus de détails, voir le mode d’emploi de l’appareil photo. Attention: les appareils non modifiés ne peuvent utiliser que les objectifs de type C (C/ CF / CFi, etc.) en mode C tandis que les appareils modifiés peuvent utiliser à la fois les objectifs de type C et F. Appareils non modifiés (avec flash/stroboscope portable) avec objectifs type C: a) Connecter le câble de synchronisation d’entrée flash du contact sync (connecteur PC) de l’objectif sur la prise flash sync IN du dos. b) Connecter le câble de sortie synchronisation flash de la prise flash sync OUT du dos à un câble de synchronisation flash/stroboscope normal, raccordé à l’unité. c) Utiliser le paramètre mode C. d) La vitesse d’obturation peut être supérieure à 1/90 s. Appareils modifiés (avec flash/stroboscope portable) avec objectifs type C: a) Connecter le câble de synchronisation d’entrée flash du contact sync (connecteur PC) de l’objectif sur la prise flash sync IN du dos. b) Connecter le câble de sortie synchronisation flash de la prise flash sync OUT du dos à un câble de synchronisation flash normal, raccordé à l’unité. c) Utiliser le paramètre mode C. d) La vitesse d’obturation peut être supérieure à 1/90 s. Appareils modifiés (avec flash/stroboscope portable) avec objectifs type F et CF: a) Connecter à l’unité le câble sync standard pour PC /flash / stroboscope du contact sync (connecteur PC) du boîtier. b) Utiliser des objectifs type C ou CF en mode F. c) La vitesse d’obturation ne peut être supérieure à 1/90 s. 60 FLASH DE STUDI0 /connecté Connexion flash/stroboscope pour dos numériques CF. Câble standard de synchronisation du flash / strobe Remarque: il existe plusieurs manières de raccorder les différents boîtiers / dos numériques / flashes / ordinateurs. Câble sortie de synchronisation du flash Il est important de respecter le type de connexion pour connecter directement un lien FireWire à un ordinateur associé à un flash studio ou un stroboscope. Tous les modèles d’appareils Câble FireWire Câble d’entrée de synchronisation du flash Voir les manuels correspondants pour les autres appareils et adaptateurs. ImageBank-II, ordinateur portable ou de bureau FLASH PORTATIF/ connecté Câble standard de synchronisation du flash / strobe 500 C/CM, 501 C/CM, 503 CX/CXi/CW, 555 ELD, 500 EL/ELM, 500/553 ELX FLASH PORTATIF/ connecté Câble standard de synchronisation du flash / strobe 202FA/203 FE/205 TCC /205 FCC modifiés avec objectif type F en réglage mode F. SWC / SWC/M, 903 SWC, 905 SWC Câble FireWire Câble FireWire ImageBank-II ou ordinateur portable ImageBank-II ou ordinateur portable PORTABLE FLASH / déconnecté FLASH PORTATIF/ déconnecté Câble standard de synchronisation du Câble standard de synchronisation du flash / strobe flash / strobe 500 C/CM, 501 C/CM, 503 CX/CXi/CW, 555 ELD, 500 EL/ELM, 500/553 ELX 202FA/203 FE/205 TCC /205 FCC modifiés avec objectif type F en réglage mode F. SWC / SWC/M, 903 SWC, 905 SWC FLASH PORTATIF/ connecté Câble standard de synchronisation du flash / strobe Câble sortie de synchronisation du flash 2000 FC / FCM, 2003 FCW, 201 F / 203 FE, 205 TCC / FCC modifiés et non modifiés avec objectifs type C (réglage mode C). FlexBody, ArcBody. Toute chambre photographique avec adaptateur Hasselblad V. Câble d’entrée de synchronisation du flash Câble FireWire ImageBank-II ou ordinateur portable FLASH PORTATIF/ déconnecté Câble standard de synchronisation du flash / strobe Câble sortie de synchronisation du flash 2000 FC / FCM, 2003 FCW, 201 F / 203 FE, 205 TCC / FCC modifiés et non modifiés avec objectifs type C (réglage mode C). FlexBody, ArcBody. Toute chambre photographique avec adaptateur Hasselblad V. Câble d’entrée de synchronisation du flash 61 10 Nettoyage Vérifier régulièrement le filtre du capteur; des taches à sa surface peuvent faire perdre énormément de temps en retouche. Nettoyage du filtre CCD infrarouge Si des lignes ou des taches sombres ou colorées apparaissent dans les images, il convient de nettoyer la surface extérieure du filtre infrarouge (IR) du dos numérique. Dans la plupart des cas, il suffira d’utiliser de l’air comprimé. Il arrive cependant que de petites particules collent à la surface du filtre IR et requièrent un nettoyage plus approfondi à l’aide de liquide et de lingettes. Pour un bon nettoyage en toute sécurité, suivre les instructions ci-dessous. AVERTISSEMENT: Ne jamais retirer le filtre en verre du CCD — cela risque de l’endommager irrémédiablement. Si de la poussière s’introduit entre le CCD et le filtre IR, contacter un distributeur Hasselblad. Nettoyage simple 1. 2. 3. 4. Toucher le boîtier du dos numérique pour se décharger de l’électricité statique. Déverrouiller le dos numérique (selon le modèle d’appareil). Le haut du dos numérique s’ouvre et peut ensuite être retiré du boîtier. Nettoyer l’extérieur du filtre IR à l’air comprimé. Si c’est insuffisant, recourir à l’une des procédures ci-dessous. 5. Si des taches sont toujours présentes sur les clichés après avoir nettoyé l’extérieur du filtre infrarouge, il y a peut-être de la poussière à l’arrière du filtre IR ou sur le CCD lui-même. Elle ne peut être éliminée que dans un atelier Hasselblad. Contacter le vendeur. 6. En remettant le dos numérique sur l’appareil, garder le loquet enfoncé et insérer le magasin du côté droit. Vérifier que le dos est bien en place. 62 Nettoyage à l’aide de produit et lingettes HAMA Remarque! Hasselblad recommande le produit de nettoyage optique HAMA 5902. 1. Vaporiser soigneusement le produit sur le filtre IR à 10-15 cm pour appliquer une fine pellicule bien répartie. 1-2 pressions suffisent. En cas de vaporisation insuffisante, le liquide sèche avant de pouvoir essuyer le filtre. Vaporiser le produit sur le tissu constitue une autre solution. 2. Plier la lingette à la largeur du filtre IR — le cas échéant, utiliser deux ou trois lingettes (pour une meilleure prise). Plier le tissu en veillant à ce que la face brillante reste à l’extérieur — ne pas utiliser l’autre côté qui pourrait endommager le filtre! 3. Placer délicatement le tissu sur le bord du filtre à l’aide de deux ou trois doigts. Essuyer la surface de manière égale. N’effectuer qu’un passage. Un deuxième passage risque de reposer la poussière récupérée lors du premier passage. 4. Vérifier que le filtre IR est propre en l’examinant ou en effectuant une prise de vue après montage du dos numérique. Le cas échéant, répéter la procédure de nettoyage. Nettoyage à l’aide d’un tissu E-Wipe Les tissus E-Wipe sont humidifiés et emballés individuellement. 1. 2. 3. 4. Tirer sur l’encoche pour ouvrir l’emballage. Retirer l’E-wipe de son emballage et l’utiliser sans tarder. Plier le tissu à la largeur du filtre IR. Appuyer avec deux ou trois doigts sur le bord du tissu pour garantir un contact ferme et bien réparti avec la surface du filtre. Parcourir la surface en un mouvement ininterrompu. Remarque! Ne pas utiliser deux fois le même côté car cela risque de reposer les particules nettoyées lors du premier passage. 5. Vérifier que le filtre IR est propre en l’examinant ou en effectuant une prise de vue après montage du dos numérique. Le cas échéant, répéter la procédure de nettoyage. Nettoyage des boîtiers Ne pas utiliser d’autres solvants pour nettoyer le dos. Le nettoyer avec un tissu doux, propre et légèrement humidifié avec de l’eau. Empêcher toute pénétration d’eau dans l’appareil. 63 11 Équipement: entretien et maintenance ENTRETIEN • • Garder tous les équipements et accessoires hors de portée des jeunes enfants. Ne jamais tenter de retirer le filtre IR en verre de la façade du capteur pour éviter d’endommager le capteur. Si de la poussière s’introduit entre le CCD et le filtre IR, contacter un distributeur Hasselblad. • Éviter les grands écarts de température et redoubler de prudence dans les • Ne poser aucun objet lourd sur l’équipement. environnements humides. Laisser le matériel s'acclimater à la température ambiante avant de le démonter. Veiller à toujours ranger le matériel au sec. • N’utiliser que les batteries recommandées. • Utiliser uniquement le type de batterie spécifié pour le dos numérique CF. • Éviter que la poussière et la saleté pénètrent dans l’appareil. En bord de mer, • Retirer la batterie pour nettoyer de l’appareil ou lorsqu’il n’est pas utilisé pendant une longue période. prendre les dispositions nécessaires pour protéger l’appareil contre le sable et l’eau salée. • Veiller également au stockage en cas d’utilisation d’une batterie de rechange (standard ou rechargeable). Faire attention à un risque potentiel de feu si les contacteurs de la batterie se court-circuitent avec un objet conducteur (par exemple un clé dans la poche). • Éviter de soumettre le dos numérique à des chocs. Certains types d’étui de • Redoubler d’attention pour travailler avec des flashes stroboscopiques / studio afin d’éviter toute blessure ou dégât matériel. mettre en œuvre pour éviter le vol. Ne jamais abandonner l’appareil en vue dans une voiture par exemple. Les professionnels envisageront de contracter une assurance spécifique couvrant leur équipement. protection ou de sac pour appareil photo sont recommandés pour le transport. • Les équipements Hasselblad sont très convoités et il vous incombe de tout • Ne pas tenter d’ouvrir le dos numérique CF. • Toujours protéger le filtre du capteur à l’aide du couvercle lorsque le dos numérique n’est pas monté sur l’appareil. • Ne pas mettre les doigts sur le filtre du capteur. • Vérifier que les connexions data sont propres et en bon état. • Éloigner tout objet de l’ouverture du dos numérique CF. • Conserver les emballages d’origine pour le stockage. • Ne pas exposer à l’humidité le dos numérique CF et les équipements informatiques. Si le dos numérique entre en contact avec de l’humidité, le déconnecter et le laisser sécher avant de le réutiliser. • Ne jamais couvrir les ouvertures d’aération du dos numérique CF en cours d’utilisation. ENTRETIEN Pour bénéficier d’une fiabilité optimale, confier régulièrement votre équipement à un centre de service pour une vérification et maintenance préventive. Gestion des déchets Respecter les normes environnementales pour la mise au rebut du dos numérique CF, de l’ImageBank-II et/ou des batteries (décharge / centre de recyclage local, etc.). 64 Caractéristiques techniques — CF 22 Mpixels 39 Mpixels Résolution 22 Mpixels: (4080 x 5440 pixels) 39 Mpixels: (5412 x 7212 pixels) Dimensions du capteur 36,7 x 49,0 mm Taille d’image (8/16 bits RVB) 22 Mpix: 8 bits TIFF: 66 Mo /Raw 3FR 50 Mo en moyenne 39 Mpix: 8 bits TIFF: 117 Mo /Raw 3FR 50 Mo en moyenne Mode de prise de vue Cliché unique 16 bits couleur Oui Plage de sensibilités ISO ISO 50, 100, 200 et 400 Durée maximale d’ouverture 32 secondes Stockage d’images Carte CF type II, ImageBank-II. ou Connexion Mac ou PC Capacité de stockage Plus de 1700 (22 Mpix) sur un disque 80 Go Plus de 1500 images (39 Mpix) sur un disque 80 Go Type de batterie Alimenté par la batterie de l’appareil (Li-Ion). 250 prises de vue en 4 heures. IAA - Architecture instantanée d'approbation .Reconnaissance H2 . Feed-back sonore . Classification métadonnées Vitesse de capture Inclus, avec: Oui Oui Oui Affichage couleur Affichage couleur – OLED 2,2” Définition couleur 16 bits Gestion couleurs Hasselblad HB RGB •Dynamique intégrale •Dynamique de reproduction Feed-back sonore et par histogramme Oui Format de fichiers Hasselblad 3F RAW avec compression sans perte Filtre IR Monté sur capteur CCD Logiciel FlexColor (fourni) Plateformes prises en charge Mac: OSX, PC: NT, 2000, XP Type de connexion à l’hôte FireWire 800 (IEEE1394b) Températures de service 0 – 45 ˚C / 32 – 113 ˚F Appareils compatibles via i-adaptateur Hasselblad Système H et système V, Rollei 600X et AF, Contax 645AF, Mamiya 645 Pro, 645 AFD, RB et RZ67, Fuji GX6801/ll/lll. Toutes les chambres photographiques via adaptateur Hasselblad. Horseman DigiFlex II et PrecisionWide 35 via adaptateur Hasselblad. Poids 450 g (sans batterie ni i-adaptateur) 600 g (sans batterie ni i-adaptateur) Dimensions 81 x 81 x 53 mm [L x H x P] 81 x 81 x 68 mm [L x H x P] (Multi-exposition avec CF-39MS) Au moins 30 prises de vue par minuteau moins 30 prises de vue par minute (exposition simple) 65 Les informations contenues dans ce manuel sont données à titre informatif, sous réserve de modification sans avis préalable, et ne constituent en aucun cas un engagement de la part de Victor Hasselblad AB & Hasselblad A/S. Certaines images de ce manuel n’ont pas été réalisées avec un dos numérique Hasselblad CF. Elles sont exclusivement utilisées comme illustrations et ne sont pas censées être représentatives de la qualité d’image obtenue avec un dos numérique Hasselblad CF. Il est interdit de reproduire ou réutiliser les textes de ce manuel sans l’accord préalable de Victor Hasselblad AB & Hasselblad A/S. Il est interdit de reproduire ou réutiliser les images de ce manuel sans l’accord préalable des photographes qui les ont réalisées. Tous les textes de ce manuel: © Victor Hasselblad AB & Hasselblad A/S. Toutes les images de ce manuel: © Jens Karlsson/Hasselblad et David Jeffery. © Francis Hills/www.figjamstudios.com Victor Hasselblad AB & Hasselblad A/S déclinent toute responsabilité pour les éventuelles erreurs ou imprécisions contenues dans ce manuel. Victor Hasselblad AB & Hasselblad A/S déclinent toute responsabilité en cas de pertes ou de dommages liés à l'utilisation des logiciels ou produits Hasselblad. Hasselblad, Imacon, Ixpress and FlexColor sont des marques commerciales de Victor Hasselblad AB & Hasselblad A/S. Adobe et Adobe Photoshop sont des marques commerciales d’Adobe Systems, Inc. Macintosh, Mac OS et FireWire sont des marques déposées d’Apple Computer, Inc. InfoLithium est une marque déposée de Sony Corporation. Copyright © 2007 Victor Hasselblad AB & Hasselblad A/S Tous droits réservés. 66 Hasselblad A/S Hejrevej 30, DK - 2400 Copenhagen, Denmark Victor Hasselblad AB Box 220, SE - 401 23 Göteborg, Sweden CF - French v.1 - item no. 80500484