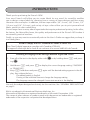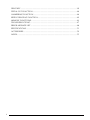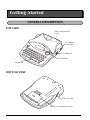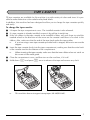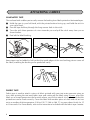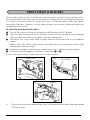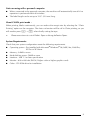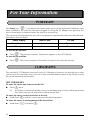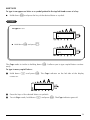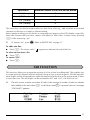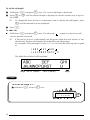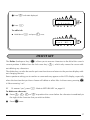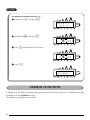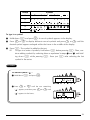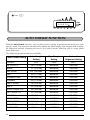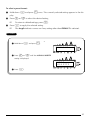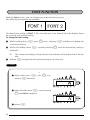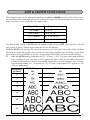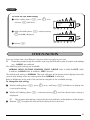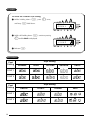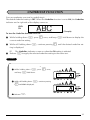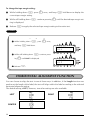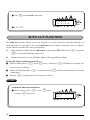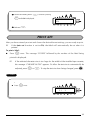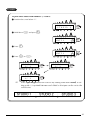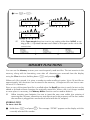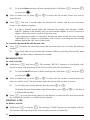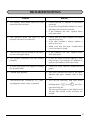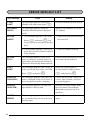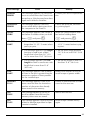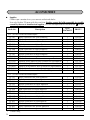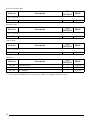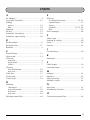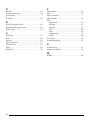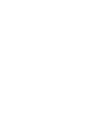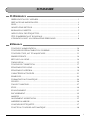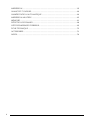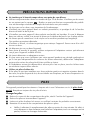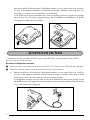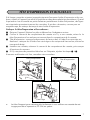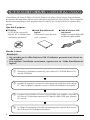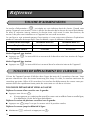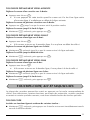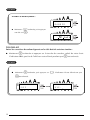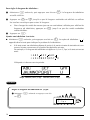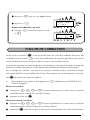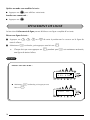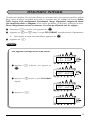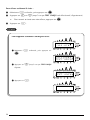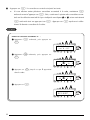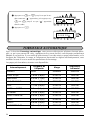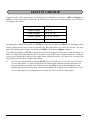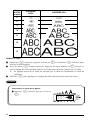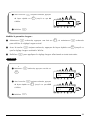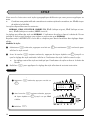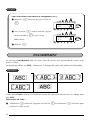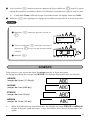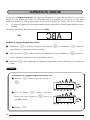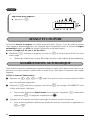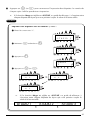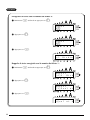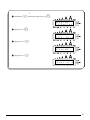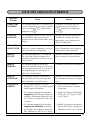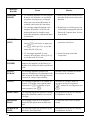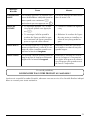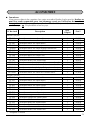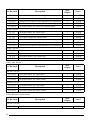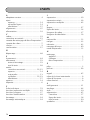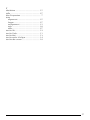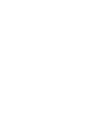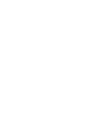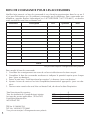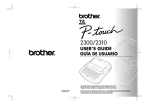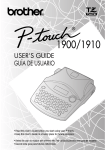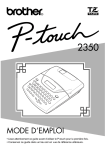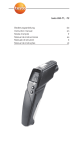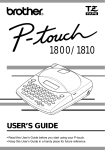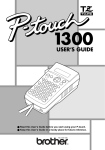Download Brother 1950 Printer User Manual
Transcript
1950 USER’S GUIDE MODE D’EMPLOI • Read this User’s Guide before you start using your P-touch. • Keep this User’s Guide in a handy place for future reference. • Lisez attentivement ce guide avant d’utiliser le P-touch pour la première fois. • Conservez ce guide dans un lieu sûr en vue de référence ultérieure. INTRODUCTION Thank you for purchasing the P-touch 1950! Your new P-touch will allow you to create labels for any need. Its versatility enables you to design custom labels by choosing from a variety of frame designs and from many character sizes and styles. In addition, the four tape widths (1/4” (6 mm), 3/8” (9 mm), 1/2” (12 mm) and 3/4” (18 mm)) and variety of tape colors allow you to print personalized labels, useful for color-coded filing. You no longer have to worry about urgent tasks that require professional printing. In the office, the factory, the lab and the home, the quality and performance of the P-touch 1950 makes it an extremely practical machine. Finally, as you may want to occasionally refer to this User’s Guide we suggest that you keep it in a handy place. Tested to Comply with FCC Standards for Home or Office Use This Class B digital apparatus complies with Canadian ICES-003. Cet appareil numérique de la classe B est conforme à la norme NMB-003 du Canada. Switching the language of the messages between English and French 1. Erase all of the text in the display either with * or by holding down c and pressing *. 2. Hold down c and press F to display the current language setting (“ENGLISH” or “FRANÇAIS”). 3. Keep c held down and press F again until the desired setting appears in the display, then release the keys. The default setting is English. Turning off the machine does not change the language setting. The language cannot be changed if some text remains in the display. Use only the adaptor designed exclusively for this machine. See “GENERAL PRECAUTIONS” on page 3. IBM is a trademark of International Business Machines, Inc. Microsoft and Windows are registered trademarks of Microsoft Corporation, USA. The names of other software or products used in this document are trademarks or registered trademarks of the respective companies that developed them. CONTENTS Getting Started GENERAL DESCRIPTION .................................................................................... 1 GENERAL PRECAUTIONS................................................................................... 3 BATTERIES .......................................................................................................... 3 AC ADAPTOR ..................................................................................................... 4 TAPE CASSETTE .................................................................................................. 5 ATTACHING LABELS .......................................................................................... 6 PRINT HEAD & ROLLERS.................................................................................... 7 USING WITH A PERSONAL COMPUTER ........................................................... 8 For Your Information POWER KEY...................................................................................................... 10 CURSOR KEYS .................................................................................................. 10 CODE, ALT & SHIFT KEYS ................................................................................ 11 SPACE KEY ........................................................................................................ 14 RETURN KEY..................................................................................................... 14 TAB FUNCTION ............................................................................................... 15 DELETE KEY ...................................................................................................... 17 LINE OUT FUNCTION...................................................................................... 18 CLEAR FUNCTION ........................................................................................... 19 ACCENT FUNCTION ........................................................................................ 21 SYMBOL FUNCTION........................................................................................ 22 AUTO FORMAT FUNCTION ............................................................................ 24 FONT FUNCTION ............................................................................................ 26 SIZE & WIDTH FUNCTIONS............................................................................. 27 STYLE FUNCTION ............................................................................................ 29 UNDERLINE FUNCTION .................................................................................. 31 FRAME FUNCTION........................................................................................... 32 TAPE MARGIN FUNCTION .............................................................................. 33 HORIZONTAL ALIGNMENT FUNCTION ......................................................... 34 MIRROR PRINTING FUNCTION....................................................................... 35 LENGTH FUNCTION ........................................................................................ 36 AUTO CUT FUNCTION.................................................................................... 38 i PRINT KEY ........................................................................................................ 39 FEED & CUT FUNCTION .................................................................................. 40 NUMBERING FUNCTION ................................................................................ 40 REPEAT PRINTING FUNCTION ........................................................................ 42 MEMORY FUNCTIONS..................................................................................... 43 TROUBLESHOOTING....................................................................................... 47 ERROR MESSAGE LIST ...................................................................................... 48 SPECIFICATIONS .............................................................................................. 51 ACCESSORIES ................................................................................................... 52 INDEX ............................................................................................................... 55 ii Getting Started GENERAL DESCRIPTION TOP VIEW Tape compartment cover AC adaptor connector USB port LCD display Keyboard BOTTOM VIEW Tape exit slot Battery compartment cover 1 KEYBOARD & LCD DISPLAY 2 O Alt # 3 @ 1 W A Code 5 R E D S Z % 4 X T 7 Y / F CÇ & 6 G Vç 8 U H B I u Ñ ( 0 O í J N ( 9 K M ñ P ó L é BS ú / á " . On Off Space Delete key Cursor keys 2 Return key Power key GENERAL PRECAUTIONS ● ● ● ● ● ● ● ● ● ● ● ● ● ● To avoid injuries, do not touch the cutter’s edge. Use only Brother TZ tapes with this machine to avoid damage. Do not use tapes that do not have the mark. Brother cannot be held responsible for trouble or damage by the use of unauthorized supplies. Do not pull on the tape being fed from the P-touch. This may damage the tape cassette. Do not use the machine in dusty places, and keep it out of both direct sunlight and rain. Do not expose the machine to high temperatures or high humidity. Never leave it on the dashboard or in the back of your car. Do not leave any rubber or vinyl on the machine for an extended period of time. Doing so may cause staining. Do not clean the machine with alcohol or other organic solvents. Use a soft, dry cloth only. Do not put any foreign objects into or anything on the machine. Use only the AC adaptor (model AD-60) designed exclusively for this machine. Use of any other adaptor may void the warranty. Do not try to disassemble the AC adaptor. When the machine is not being used for a long period of time and it is not necessary to keep the text files stored in the memory, disconnect the AC adaptor, and remove the batteries to prevent them from leaking and damaging the machine. When the AC adaptor is connected, unplugging the adaptor from the electrical outlet before unplugging it from the machine can delete all text files in the memory, even if batteries are installed. Use six AA alkaline batteries in this machine. If the batteries are not installed with their positive and negative poles pointing in the correct direction, the batteries may leak, overheat or burst, or the print head may overheat. BATTERIES This portable machine can be used anywhere by installing six (6) AA alkaline batteries. When you change the batteries, always replace all six at the same time. To change the batteries: 1 Remove the battery compartment cover on the back of the machine. 2 If batteries are already installed, remove them. 3 Insert six new AA alkaline batteries, making sure that their poles point in the correct direction. 4 Attach the battery compartment cover. ☞ Be sure to insert the new batteries within five minutes of removing the old ones, otherwise the text shown in the display and any text files stored in the memory will be lost (unless the machine is plugged into an AC outlet with the AC adaptor). 3 Remove the batteries and disconnect the AC adaptor if you do not intend to use this machine for an extended period of time. When the power is disconnected, all text shown in the display and stored in the memory will be lost. If the batteries are not installed with their positive and negative poles pointing in the correct direction, the batteries may leak, overheat or burst, or the print head may overheat. AC ADAPTOR The AC adaptor (model AD-60) allows you to use this machine wherever there is an electrical outlet. To connect the AC adaptor: 1 Insert the plug on the adaptor cord into the connector marked DC IN 9.5V on the right side of the machine. 2 Insert the plug on the adaptor into the nearest standard electrical outlet. ☞ Only use the AC adaptor designed exclusively for this machine. Remove the batteries and disconnect the AC adaptor if you do not intend to use this machine for an extended period of time. When the power is disconnected, all text shown in the display and stored in the memory will be lost. When the AC adaptor is connected, unplugging the adaptor from the electrical outlet before unplugging it from the machine can delete all text files in the memory, even if batteries are installed. 4 TAPE CASSETTE TZ tape cassettes are available for this machine in a wide variety of colors and sizes. It is possible to make distinctive color-coded and stylized labels. In addition, this machine has been designed to allow you to change the tape cassettes quickly and easily. To change the tape cassette: 1 Lift open the tape compartment cover. The installed cassette is also released. 2 If a tape cassette is already installed, remove it by pulling it straight up. 3 If the ink ribbon in the tape cassette to be installed is loose, use your finger to wind the toothed wheel in the direction of the arrow on the cassette until there is no slack in the ribbon. Also, make sure that the end of the tape feeds under the tape guides. If you are using a new tape cassette provided with a stopper, be sure to remove the ☞ stopper. 4 Insert the tape cassette firmly into the tape compartment, making sure that the entire back of the cassette touches the bottom of the compartment. ☞ When inserting the tape cassette, make sure that the inner ribbon does not catch on the corner of the metal guide. 5 Close the compartment cover, and then turn on the machine, if it is off. 6 Hold down c and press _ once to advance the tape and remove any slack. ☞ This machine does not support stamp tapes (SK-MB/SH-MB). 5 ATTACHING LABELS LAMINATED TAPE The enclosed stick enables you to easily remove the backing from labels printed on laminated tapes. 1 Hold the tape in your left hand, with the printed surface facing up, and hold the stick in your right hand. 2 Pass the tape halfway through the long narrow hole in the stick. 3 Turn the stick three-quarters of a turn towards you and pull the stick away from you as shown below. 4 Peel off the label backing. C AB DE F GH AB CD EF Some tapes can be folded in half so that the inside edges of the two backing pieces come off the label, enabling the backing to be peeled off easily. FABRIC TAPE Fabric tape is used to attach a piece of fabric printed with your text onto garments using an iron. After printing the text onto fabric tape and cutting off the label using scissors, place the label on an ironed garment at the location where you wish to attach it in such a way that the printed text can be read correctly. Cover the label with another piece of cloth and use an iron set to a medium-high temperature (320 to 356 ˚F (160 to 180 ˚C)) to press down firmly for 15 to 30 seconds. For more details, refer to the instructions included with the fabric tape cassette. 6 PRINT HEAD & ROLLERS Occasionally, specks of dust or dirt become attached to the machine’s print head and rollers. This is particularly likely when you are using the unit outdoors or in a very dusty environment. If a section of the print head is covered with dust, a white horizontal streak may appear through the label text. Therefore, as with a tape recorder, the machine’s head may need to be cleaned from time to time. To clean the print head and rollers: Turn off the machine. Remove the batteries and disconnect the AC adaptor. Open the tape compartment cover, and then remove the tape cassette if one is installed. The print head and rollers are located in the tape compartment. 3 Print head: Use a dry cotton swab to gently wipe the print head with an up-and-down motion. Rollers: Use a dry cotton swab to wipe each roller with an up-and-down motion while rotating them with your finger. 4 Install a tape cassette, close the tape compartment cover, and then try printing again. 5 If a blank streak still appears in the label, repeat steps 1 to 4. If none of the above works, contact your service representative. 1 2 Print head Print head Print head Rollers Cotton swab ☞ The print head can be cleaned more easily if the optional print head cleaning cassette (TZ-CL4) is used. 7 USING WITH A PERSONAL COMPUTER By installing the P-touch Editor, Quick Editor and Printer driver, you can easily print labels from your personal computer. Various auto format templates are available in the software for easy label making. What you’ll need: ■ CD-ROM ■ Software Installation Guide ■ USB interface cable The CD-ROM contains software, etc., to install on a personal computer. Keep for future reference. (not included) Make sure that your USB cable is of high quality construction. Procedure : NOTE : • Do not connect the USB interface cable to a personal computer until the software has been installed. • Be sure to refer to the “Software Installation Guide” to install the software properly. 8 1 Start the personal computer, and then insert the CD-ROM into the CDROM drive. 2 Install the software by following the instructions that appear on PC display. Refer to “Software Installation Guide” for detail. 3 When P-touch Editor and P-touch Quick Editor is installed, connect the P-touch to your personal computer by using the USB cable and then turn on the P-touch. 4 The Printer Driver will be installed automatically after you have connected the P-touch to your personal computer. Notes on using with a personal computer ● ● When connected to the personal computer, the machine will automatically turn off if no operation is performed within 60 minutes. The label length can be set up to 12.2” (310 mm) long. About CHAIN print mode : When printing labels continuously, you can reduce the margin size by selecting the “Chain Printing” option on the computer. The Auto cut function will be off in Chain printing, so you will need to press c + _ when finally cutting the tape. ☞ Please use scissors to cut off Fabric Tapes or Strong Adhesive Tapes. System Requirements : Check that your system configuration meets the following requirements. ● ● ● ● ● ● Operating system : Pre-installed with Microsoft® Windows® 98, 98SE, Me, 2000 Pro, XP Pro or XP Home Memory : 64MB or more Hard disk free space: 50MB or more Interface : USB 1.1 or later specification Monitor : 800 x 600 dot (SVGA / Higher color or higher graphics card) Other : CD-ROM drive for installation 9 For Your Information POWER KEY The Power key ( o ) is located in the lower-right corner of the keyboard. If batteries have been installed or the machine has been plugged in using the AC adaptor, the previous session’s information is displayed when the machine is turned on. The machine will automatically turn off if no operation is performed within the selected time. See below chart for detail. Power Supply Non-PC use PC use Six AA batteries 5 minutes 60 minutes AC adaptor 5 minutes 60 minutes To turn on the machine: Press o. The previous session’s information appears in the LCD display. To turn off the machine: ● ● Press o. The current session’s information is stored in the internal memory. CURSOR KEYS The machine’s LCD display shows two rows of 9 characters; however, the text that you create can be up to 99 characters long. You can review and edit different parts of the left by moving the cursor backward and forward. LEFT CURSOR KEY To move the cursor one character to the left: ● Press f once. ☞ If this key is pressed when the cursor is at the beginning of a line following another line, the cursor moves to the end of the previous line. To move the cursor several characters to the left: ● Hold down f until the cursor moves to the desired position. To move the cursor to the beginning of the current line: ● 10 Hold down c and press f. RIGHT CURSOR KEY To move the cursor one character to the right: ● Press w once. ☞ If this key is pressed when the cursor is at the end of a line followed by another line, the cursor moves to the beginning of the next line. To move the cursor several characters to the right: ● Hold down w until the cursor moves to the desired position. To move the cursor to the end of the current line: ● Hold down c and press w. UP CURSOR KEY To move the cursor up to the previous line: ● Press h once. ☞ If the cursor is in the first line of text, it will move to the beginning of the line. To move the cursor up several lines: ● Hold down h until the cursor moves to the desired line. To move the cursor to the beginning of the entire text: ● Hold down c and press h. DOWN CURSOR KEY To move the cursor down to the following line: ● Press e once. ☞ If the cursor is in the last line of text, it will move to the end of the line. To move the cursor down several lines: ● Hold down e until the cursor moves to the desired line. To move the cursor to the end of the entire text: ● Hold down c and press e. CODE, ALT & SHIFT KEYS Most characters can be entered simply by pressing their keys. However, to use special functions or to enter capital letters, accented characters and some symbols, the following special keys are necessary. CODE KEY To use a function printed above a key: ● Hold down c and press the key immediately below the desired function. 11 EXAMPLE To start the Symbol function: 1: D A N G E R _ ● Hold down c and press a once. Ü ÆæÃã ALT KEY To type in characters printed in color on the right-hand side of the keys: Hold down a and press the key of the desired character written in color. The Alt indi- ● cator on the left side of the display comes on while a is held down. EXAMPLE To type in “–”: ● Hold down a and press / once. The Alt indicator comes on while a is held down. Alt 1: 0 1 2 _ 12 1: 0 1 2 – _ SHIFT KEY To type in an uppercase letter or a symbol printed in the top left-hand corner of a key: ● Hold down s and press the key of the desired letter or symbol. EXAMPLE To type in “%”: 1: 5 _ ● Hold down s and press 5. 1: 5 % _ The Caps mode is similar to holding down s. It allows you to type capital letters continuously. To type in many capital letters: 1 Hold down c and press s. The Caps indicator on the left side of the display comes on. Caps 1: _ 2 Press the keys of the desired letters or symbols. 3 To exit Caps mode, hold down c and press s. The Caps indicator goes off. 13 SPACE KEY The Space key ( _ ) lets you add blank spaces between characters in your text. It is different from the right cursor key ( w ), which just moves the cursor without adding blank spaces. To add a space: Press _. ● EXAMPLE To add a space: 1: J . _ ● Press _. 1: J . _ RETURN KEY As on a typewriter or word processor, this machine’s Return key ( r ) is used to end a line of text and start another one. When you have finished entering one line, press the return key to make a new line and move the cursor to it. ☞ 14 The text can only contain a maximum of five lines. If you press r when five text lines already exist, the error message “5 LINE LIMIT!” will appear. Tape widths Maximum number of lines that can be printed 1/4" (6 mm) 2 3/8" (9 mm) 2 1/2" (12 mm) 3 3/4" (18 mm) 5 The return key can also be used to select an item from a list (e.g., add a symbol or accented character to the text) or to apply a selected setting. Some questions asking you to confirm a command may appear on the LCD display, especially when the function that you have chosen will delete or affect files. In these cases, pressing r is like answering “yes”. ☞ To answer “no”, press *. Refer to DELETE KEY on page 17. To add a new line: ● Press r. The return mark ( ) appears to indicate the end of the line. To select an item from a list: ● Press r. To answer “yes”: ● Press r. TAB FUNCTION This function allows you to separate sections of a line of text by adding tabs. This enables you to create perfectly aligned columns without having to type in several spaces. All tabs have the same length and are measured from either the beginning of the line or the previous tab, if there is more than one. The tab length can be set between 0.0” and 11.8” (0.0 and 30.0 cm). ☞ The text cannot contain more than 50 tabs. If the maximum number of tabs has already been added to the text when c is held down and Q is pressed, the error message “TAB LIMIT!” appears. 15 To set the tab length: 1 Hold down c and press W once. The current tab length is displayed. 2 Press h or e until the desired length is displayed or use the number keys to type in the length. ☞ To change the units (inches or centimeters) used to display the tab lengths, press M until the desired units are displayed. 3 Press r. To add a tab: Hold down c and press Q once. The tab mark ( ) appears in the text to indicate the position of the tab. ☞ If the text in front of a tab extends past the point where the next section of text should start, the text will instead start at the following tab position. For example, if the tab length is set to 1.2” (3.0 cm) and the following text is typed in: ● 1: A B C D E F G H I 2: J K L M N O P Q R S T U The label shown below will be printed. Margin Tab (1.2” (3.0 cm)) Tab (1.2” (3.0 cm)) Margin EXAMPLE To set the tab length to 1”: 1 Hold down c and press W once. TAB LENGTH 2.0inch 16 2 Press e until 1.0 is displayed. TAB LENGTH 1.Oinch 3 Press r. To add a tab: ● Hold down c and press Q once. 1: a r t NO. _ DELETE KEY The Delete (backspace) key ( * ) allows you to remove characters to the left of the cursor’s current position. It differs from the left cursor key ( f ), which only moves the cursor without deleting any characters. The delete key can also be used to quit most functions and return to the previous display without changing the text. Some questions asking you to confirm a command may appear on the LCD display, especially when the function that you have chosen will delete or affect files. In these cases, pressing * is like answering “no”. ☞ To answer “yes”, press r. Refer to RETURN KEY on page 14. To delete one character: 1 Press f, w, h or e to position the cursor below the character immediately to the right of the character that you wish to delete. 2 Press * once. 17 To delete a sequence of characters: 1 Press f, w, h or e to position the cursor below the character immediately to the right of the last character that you wish to delete. 2 Hold down * until all of the characters that you wish to delete are deleted. To quit a function without changing your text: Press * to return to your text. ● To answer “no”: Press *. ● LINE OUT FUNCTION With the Line Out function, you can easily remove an entire line of text. To delete a line of text: 1 Press f, w, h or e to position the cursor within the line of text that you wish to delete. 2 Hold down c and press 0 once. ☞ Each time 0 is pressed while c is held down, one line of text is deleted. EXAMPLE To delete “012-345-6789”: 1: G a r d e n 2: 3 4 5 – 6 7 8 9 _ ● Hold down c and press 0 once. 1: K ’ s 2: _ 18 Garde CLEAR FUNCTION When clearing the display before entering new text, the Clear function can be used to choose whether all of the text is erased and all format functions (Font, Size, Width, Style, Underline, Frame, Tape margin, Alignment, Tab length, Mirror printing, and Length) are returned to their default settings, or whether just the text is erased. To delete all of the text and return all formats to their default settings: 1 Hold down c and press *. 2 Press h or e until TXT&FORMAT is selected (flashing). ☞ To return to the text without erasing anything, press *. 3 Press r. EXAMPLE To clear the text and formats: 1: G a r d e n 2: 3 4 5 – 6 7 8 9 _ 1 Hold down c and press *. TXT&FORMAT TEXT ONLY 2 Press h until TXT&FORMAT is flashing. TXT&FORMAT TEXT ONLY 3 Press r. 1: _ 19 To delete just the text: 1 2 Hold down c and press *. Press h or e until TEXT ONLY is selected (flashing). ☞ To return to the text without erasing anything, press *. 3 Press r. EXAMPLE To clear just the text: 1: G a r d e n 2: 3 4 5 – 6 7 8 9 _ 1 Hold down c and press *. TXT&FORMAT TEXT ONLY 2 Press e until TEXT ONLY is flashing. TXT&FORMAT TEXT ONLY 3 Press r. 1: _ 20 ACCENT FUNCTION The Accent function can also be used to add accented characters to your text. Many of these characters can also be typed in using the Symbol function. The accented characters are grouped according to the capital or small letter that they are combined with. The following accented characters are available: Letters Accented characters Letters Accented characters A a ÀÁÄÂÃÆ i íïî àáäâãæ N Ñ C Ç n ñ c ç O ÓÖÔÕ E È É Ë Ê E˜ o óöôõ e è é ë ê e˜ U ÙÚÜÛ I ÍÏÎ u ùúüû To type in an accented character: 1 Hold down c and press A. The message “ACCENT a – u / A – U?” appears on the display. 2 Press the key of the letter in the desired accented character. ☞ To type a capital letter, hold down s (or hold down c and press s to turn on Caps mode) before pressing the letter key. 3 Press f or w until the desired accented character appears enlarged within the frame in the middle of the display. 4 Press r. The accented character is added to the text. ☞ To type in a series of accented characters, hold down c before pressing r. Then, continue adding accented characters by selecting them as explained in steps 2 and 3, and holding down c while pressing r. Press just r after selecting the last character in the series. 21 EXAMPLE To add the accented character “É”: 1 Hold down c and press A. ACCENT a–u/A–U? 2 Hold down s and press E. È ˜ ÉËÊE É ˜ ËÊE 3 Press w until É appears in the frame. È 4 Press r. 1: R E S U M É _ SYMBOL FUNCTION In addition to the letters, symbols and numerals on the key tops, there are 53 additional marks available with the Symbol function. The following symbols are available: 22 Group Symbol 1 Ü Æ æ à 2 + × ÷ = 3 ã E˜ e˜ Õ § 2 3 ☞ ☞ R 2 õ ° TM 3 [ ] 4 C 4 5 ♥ ★ To type in a symbol: 1 2 Hold down c and press a. A row of symbols appears in the display. Press h or e to display different rows of symbols and press f or w until the desired symbol appears enlarged within the frame in the middle of the display. 3 Press r. The symbol is added to the text. ☞ To type in a series of symbols, hold down c before pressing r. Then, continue adding symbols by selecting them as explained in steps 2 and 3, and holding down c while pressing r. Press just r after selecting the last symbol in the series. EXAMPLE To add the symbol “ ”: 1 Hold down c and press a. Ü ÆæÃã 2 Press h or e until the row containing “ ” appears, and then press f or w until “ ” appears in the frame. 23 3 Press r. 1: D A N G E R _ AUTO FORMAT FUNCTION With the Auto Format function, you can select from a variety of preset formats perfect for your specific need. This function automatically adjusts the label length, tape margins and horizontal alignment without changing the text or any other formats, allowing you to create labels faster and easier. The following preset formats are available: Auto Format Setting DEFAULT Label Length Setting Tape Margin Setting Horizontal Alignment Setting OFF FULL LEFT 3.5" FLOPPY 2.8" (7.0 cm) NARROW CENTER miniDV 1.7" (4.3 cm) NARROW CENTER VHS SPINE 5.5" (14.0 cm) NARROW CENTER VHS 3.0" (7.7 cm) NARROW CENTER VCR8mm CASE 3.6" (9.2 cm) NARROW CENTER VCR8mm 2.9" (7.3 cm) NARROW CENTER VHS-C SPINE 1.8" (4.5 cm) NARROW CENTER VHS-C 2.3" (5.8 cm) NARROW CENTER AUDIO CASSETTE 3.5" (8.9 cm) NARROW CENTER DAT CASSETTE 2.2" (5.6 cm) NARROW CENTER MINI DISK 2.0" (5.2 cm) NARROW CENTER ORGANIZER L 3.2" (8.2 cm) NARROW CENTER ORGANIZER S 2.6" (6.5 cm) NARROW CENTER FILE LONG 7.2" (18.3 cm) NARROW CENTER FILE SHORT 3.7" (9.4 cm) NARROW CENTER 24 To select a preset format: 1 Hold down c and press Y once. The currently selected setting appears in the display. 2 Press h or e to select the desired setting. ☞ 3 To return to default settings, press _. Press r to apply the selected setting. ☞ The Length indicator comes on if any setting other than DEFAULT is selected. EXAMPLE To select the AUDIO CASSETTE setting: 1 Hold down c and press Y. DEFAULT 2 Press h or e until the AUDIO CASSETTE setting is displayed. AUDIO CASSETTE 3 Press r. 25 FONT FUNCTION With the Font function, you can choose one of two fonts for your text. The following font settings are available: The default font setting is FONT 1. The font indicator at the bottom left of the display shows the currently selected font setting. To change the font setting: 1 While holding down c, press 1 once, and keep c held down to display the current font setting. 2 While still holding down c, continue pressing 1 until the desired font setting is displayed. ☞ 3 The current font setting is shown by the font indicator at the bottom left of the display. Release c to apply the selected font setting to the entire text. EXAMPLE To select the FONT 2 font setting: 1 While holding down c, press 1 once, and keep c held down. FONT 1 2 While still holding down c, continue pressing 1 until FONT 2 is displayed. FONT 2 3 Release c. 26 A SIZE & WIDTH FUNCTIONS The character size can be adjusted using both the Size and Width functions. Since the character size that can be used depends on the width of the tape, the following table shows the character sizes that can be used with each tape width. Tape Widths Sizes (in points) 1/4" (6 mm) 6, 9, 12 3/8" (9 mm) 6, 9, 12, 18 1/2" (12 mm) 6, 9, 12, 18, 24 3/4" (18 mm) 6, 9, 12, 18, 24, 36, 42 The default size setting is AUTO and the default width setting is OFF. The currently selected size setting is always shown by the indicator above the display. With the AUTO size setting, the machine compares your text with the width of the installed tape and automatically adjusts the characters to the largest possible size. However, seven other point sizes are also available, and each can be printed with either of the two width settings. ☞ With the AUTO setting selected and 1/2" (12-mm) or 3/4" (18-mm) wide tape installed, text consisting of just one line of only uppercase letters (and no accented characters) will be printed with a character size slightly larger than a similar sentence also containing lowercase letters (i.e., 29 points for 1/2" (12-mm) wide tape and 52 points for 3/4" (18-mm) wide tape). Size Setting (in points) Width Setting Off Width Setting On 6 9 12 18 24 36 42 27 To change the size setting: 1 While holding down c, press 2 once, and keep c held down to display the current size setting. 2 While still holding down c, continue pressing 2 until the desired size setting is displayed. 3 ☞ The current size setting is shown by the size indicator at the top of the display. Release c to apply the selected size setting to the entire text. EXAMPLE To select the 24 point size setting: 1 While holding down c, press 2 once, and keep c held down. SIZE AUTO 2 While still holding down c, continue pressing 2 until 24 is displayed. SIZE 24 3 Release c. To change the width setting: 1 While holding down c, press 3 once, and keep c held down to display the current width setting. 2 While still holding down c, continue pressing 3 until the desired width setting is displayed. 3 Release c to apply the selected width setting to the entire text. 28 EXAMPLE To select the ON width setting: 1 While holding down c, press 3 once, and keep c held down. WIDE OFF 2 While still holding down c, continue pressing 3 until ON is displayed. WIDE ON 3 Release c. STYLE FUNCTION You can choose from nine different character styles to apply to your text. Characters printed using the smaller sizes may be difficult to read if certain style settings (e.g., I+SHAD) are selected. The following style settings are available: NORMAL, BOLD, OUTLINE, SHADOW, ITALIC, I+BOLD (italic & bold), I+OUTL (italic & outline), I+SHAD (italic & shadow), VERT (vertical) The default style setting is NORMAL. The style indicator at the bottom of the display shows the current style setting when any setting other than NORMAL is selected. Refer to Reference at the end of this section for samples of the available settings. To change the style setting: ☞ 1 While holding down c, press 4 once, and keep c held down to display the current style setting. 2 While still holding down c, continue pressing 4 until the desired style setting is displayed. ☞ 3 The current style setting is shown by the style indicator at the bottom of the display. Release c to apply the selected style setting to the entire text. 29 EXAMPLE To select the I+SHAD style setting: 1 While holding down c, press 4 once, and keep c held down. STYLE NORMAL 2 While still holding down c, continue pressing 4 until I+SHAD is displayed. STYLE I+SHAD 3 Release c. REFERENCE REFERENCE Font Setting Style Setting NORMAL BOLD OUTLINE SHADOW ITALIC FONT 1 FONT 2 Font Setting FONT 1 FONT 2 30 Style Setting I+BOLD I+OUTL I+SHAD VERT UNDERLINE FUNCTION You can emphasize your text by underlining it. The default underline setting is OFF. When the Underline function is set to ON, the Underline indicator on the right side of the display comes on. UNDL ON (Sample) To turn the Underline function on or off: 1 While holding down c, press 5 once, and keep c held down to display the current underline setting. 2 While still holding down c, continue pressing 5 until the desired underline setting is displayed. ☞ 3 The Underline indicator comes on when the ON setting is selected. Release c to apply the selected underline setting to the entire text. EXAMPLE To select the ON underline setting: 1 While holding down c, press 5 once, and keep c held down. UNDL OFF 2 While still holding down c, continue pressing 5 until ON is displayed. UNDL ON 3 Release c. 31 FRAME FUNCTION With the Frame function, you can choose from various frames and highlights to design a more decorative or emphasized label. The default setting is OFF; however, the following five settings are also available. When any setting other than OFF is selected, the Frame indicator on the right side of the display comes on. To change the frame setting: 1 While holding down c, press 6 once, and keep c held down to display the current frame setting. 2 While still holding down c, continue pressing 6 until the desired frame setting is displayed. ☞ 3 The Frame indicator comes on when any setting other than OFF is selected. Release c to apply the selected frame setting to the entire text. EXAMPLE To select the candy frame setting: 1 While holding down c, press 6 once, and keep c held down. FRAME OFF 32 EXAMPLE 2 While still holding down c, continue pressing 6 until the candy frame is displayed. 3 Release c. TAPE MARGIN FUNCTION The Tape margin function allows you to adjust the size of the margins on the left and right sides of your text. The default tape margin setting is FULL; however, three other settings are also available. FULL (1" (24 mm) margins) NONE (5/64" (2 mm) margins) NARROW (1/6" (4 mm) margins) HALF (1/2" (12 mm) margins) ☞ ☞ When a setting other than FULL is selected, extra tape is fed out before printing starts. After printing using the NARROW and HALF tape margin settings, use scissors to cut along the cutting guide (:) to center the text within the label. 33 To change the tape margin setting: While holding down c, press E once, and keep c held down to display the 1 current tape margin setting. While still holding down c, continue pressing E until the desired tape margin set- 2 ting is displayed. Release c to apply the selected tape margin setting to the entire text. 3 EXAMPLE To select the HALF tape margin setting: 1 While holding down c, press E once, and keep c held down. MARGIN FULL 2 While still holding down c, continue pressing E until HALF is displayed. MARGIN HALF 3 Release c. HORIZONTAL ALIGNMENT FUNCTION You can choose to align the text in one of three ways. In addition, if the Length function was used to set the length of the label, the text will align within the label according to the selected horizontal alignment setting. The default setting is LEFT; however, two other settings are also available. LEFT CENTER 34 RIGHT To change the horizontal alignment setting: 1 While holding down c, press R once, and keep c held down to display the current horizontal alignment setting. 2 While still holding down c, continue pressing R until the desired horizontal alignment setting is displayed. 3 Release c to apply the selected horizontal alignment setting to the entire text. EXAMPLE To select the RIGHT horizontal alignment setting: 1 While holding down c, press R once, and keep c held down. ALIGN LEFT 2 While still holding down c, continue pressing R until RIGHT is displayed. ALIGN RIGHT 3 Release c. MIRROR PRINTING FUNCTION This function prints your label so that the text can be read from the adhesive side of the tape. If mirror-printed labels are attached to glass or some other transparent material, they can be read correctly from the opposite side. ☞ When using the Mirror printing function, the text should be printed on clear tape. The default mirror printing setting is OFF. ON 35 To turn the mirror printing setting on or off: 1 While holding down c, press p once, and keep c held down to display the current mirror printing setting. 2 While still holding down c, continue pressing p until the desired mirror printing setting is displayed. 3 Release c to apply the selected mirror printing setting to the entire text. EXAMPLE To select the ON mirror printing setting: 1 While holding down c, press p once, and keep c held down. MIRROR OFF ABC MIRROR ON CBA 2 While still holding down c, continue pressing p until ON is displayed. 3 Release c. LENGTH FUNCTION Although the length of the printed label automatically adjusts to fit the length of the entered text, there may be times when you will want to make a label with a specific length. The Length function allows you to set the label length between 1.6” and 11.8” (4.0 cm and 30.0 cm). The default length setting is OFF. When the Length function is set to ON, the Length indicator on the right side of the display comes on. 36 To turn the Length function on or off: 1 While holding down c, press T once, and keep c held down to display the current length of the label (the text and both margins). Then the display will show the current label length setting (ON or OFF). 2 While still holding down c, continue pressing T until the desired label length setting is displayed. ☞ 3 The Length indicator comes on when ON is selected. Release c. If ON was selected, the current label length setting is displayed. 4 Press h or e to select the desired length or use the number keys to enter a length. ☞ To change the units (inches or centimeters) used to display the label length, press M until the desired units are displayed. To change the length in 1” (1.0-cm) steps, hold down either h or e, and then release the key when the desired setting is displayed. 5 Press r. EXAMPLE To select a label length of 5”: 1 While holding down c, press T once, and keep c held down. LENGTH 5.3inch LENGTH OFF 2 While still holding down c, continue pressing T until ON is displayed. LENGTH ON 3 Release c. LENGTH 4.0inch 37 4 Press h until 5.0 inch is displayed. LENGTH 5.0inch 5 Press r. AUTO CUT FUNCTION The Auto cut function allows you to set whether or not the machine will automatically cut each label after it is printed. Turn on the Auto cut function before starting to print in order to cut the labels automatically after printing them. ☞ After printing a label with the Auto cut function set to OFF, hold down c and press _ once to feed the tape, then cut it. ☞ Please use scissors to cut off Fabric Tapes or Strong Adhesive Tapes. To turn the Auto cut function on or off: 1 While holding down c, press Z once, and keep c held down to display the current auto cut setting. 2 3 While still holding down c, continue pressing Z until the desired auto cut setting is displayed. Release c to apply the selected auto cut setting. EXAMPLE To turn the Auto cut function on: 1 While holding down c, press Z once, and keep c held down. 38 AUTO OFF CUT 2 While still holding down c, continue pressing Z until ON is displayed. AUTO ON CUT 3 Release c. PRINT KEY After you have entered your text and chosen the desired format settings, you are ready to print. ☞ If the Auto cut function is set to ON, the label will automatically be cut after it is printed. To print a label: ● Press p once. The message “COPIES” followed by the number of the label being printed is displayed. ☞ If the selected character size is too large for the width of the installed tape cassette, the message “CHR SIZE AUTO?” appears. To allow the text size to automatically be adjusted, press p or r. To stop the text size from being changed, press *. EXAMPLE To print and cut a label: ● Press p once. COPIES 1/ 1 39 FEED & CUT FUNCTION The Feed & Cut function is used to feed out 1” (24 mm) of tape and automatically cut it off. For example, after printing with the Auto cut function set to OFF or when printing has been interrupted. To feed and cut off 1” (24 mm) of tape: ● Hold down c and press _ once. 1” (24 mm) of tape is fed out and cut off. ☞ Please use scissors to cut off Fabric Tapes or Strong Adhesive Tapes. NUMBERING FUNCTION This function can be used to print many copies of the same text while increasing a certain number in the text by 1 after each label is printed. To use the Numbering function: 1 Press f, w, h or e to position the cursor below the number that you wish to increase. 2 Hold down c and press O. The message “NUMBER UNTIL” appears in the display with the current setting. ☞ To cancel the Numbering function at any time, hold down c and press O (or press just * ). 3 Use the number keys to type in the last number to be printed. ☞ The last number to be printed can also be selected by pressing h or e. A number lower than the one that was selected cannot be entered. 4 Press p (or r) to begin printing the labels. The number of each copy is displayed while it is being printed. ☞ 40 If the Tape margin function is set to any setting other than NONE, a cutting guide (:) is printed between each label so the tape can be cut to the correct size. EXAMPLE To print three labels with numbers 1, 2 and 3: 1 Position the cursor below “1”. 1: S T U D I O 1 _ 2 Hold down c and press O. NUMBER UNTIL 1 NUMBER UNTIL 3 3 Press 3. 4 Press p (or r ). COPIES 2/ 3 COPIES 1/ 3 COPIES 3/ 3 ✂ If the Tape margin function is set to any setting other than NONE, a cutting guide (:) is printed between each label so the tape can be cut to the correct size. ✂ ☞ 41 REPEAT PRINTING FUNCTION This function allows you to print up to 9 copies of the same text. To use the Repeat printing function: 1 Hold down c and press I. The message “COPIES” appears in the display with the default setting 1, which will need to be changed, as necessary. ☞ To cancel the Repeat printing function at any time, hold down c and press I (or press just * ). 2 Press h or e until the desired number of copies is displayed, or use the number keys to type in the number. 3 Press p (or r ) to begin printing the labels. The number of each copy is displayed, while it is being printed. ☞ If the Tape margin function is set to any setting other than NONE, a cutting guide (:) is printed between each label so the tape can be cut to the correct size. EXAMPLE To print three copies of a label: 1 Hold down c and press I. COPIES 1 2 Press 3. COPIES 3 42 3 Press p (or r ). COPIES 2/ 3 COPIES 1/ 3 COPIES 3/ 3 ✂ If the Tape margin function is set to any setting other than NONE, a cutting guide (:) is printed between each label so the tape can be cut to the correct size. ✂ ☞ MEMORY FUNCTIONS You can use the Memory to store your most frequently used text files. The text remains in the memory, along with its formatting, even after all characters are removed from the display using the Clear function (holding down c and pressing * ). When each file is stored, it is given a number to make recalling it easier. Up to 10 text files or approximately 300 characters can be stored in the memory. (A single text file can have a maximum of 91 characters.) Since a copy of the stored text file is recalled when the Recall function is used, the text can be edited or printed without changing the originally stored file. When a file is no longer needed or more space is necessary, the Memory delete function can be used to delete it. ☞ When inserting new batteries, be sure to insert the new ones within five minutes of removing the old ones, otherwise any text files stored in the memory will be lost (unless the machine is plugged into an electrical outlet with the AC adaptor). STORING TEXT To store a text file: 1 Hold down c and press 7. The message “STORE” appears on the display with the currently selected file number. 43 ☞ To quit the Store function without storing the text, hold down c and press 7 (or press just * ). 2 Press a number key (or press h or e) to select the file number where you wish to store the text. 3 Press r. The text is stored under the selected file number and the text previously shown in the display reappears. ☞ If a file is already stored under the selected file number, the message “OVERWRITE?” appears in the display and you must decide whether or not to overwrite it (delete it from the memory and store the new one). If the maximum number of characters has already been stored, the error message “MEMORY FULL!” appears in the display. If this occurs, an existing text file must be deleted before the new one can be stored. To overwrite the stored file with the new one: ● Press r to delete the previously stored file and store the new one under the selected number. ☞ To go back and choose another file number without overwriting the text file, press *, and then select a different file number. RECALLING TEXT To recall a text file: 1 Hold down c and press 8. The message “RECALL” appears on the display with the file number and beginning of the most recently stored or recalled text. ☞ To quit the Recall function without recalling text, hold down c and press 8 (or press just * ). 2 Press a number key (or press h or e) to select the file number containing the text that you wish to recall. The text stored under the selected file number is shown. ☞ To see other parts of the selected text file, press f or w. To display the text stored under other file numbers, press h or e, or the key of a different file number. 3 Press r. Any text previously entered in the display is erased and the text stored under the selected file number is recalled into the display. DELETING A FILE To delete a text file: 1 Hold down c and press 9. The message “CLEAR” appears on the display with the file number and beginning of the most recently stored or recalled text. 44 ☞ To cancel the Memory delete function without deleting the text file, hold down c and press 9 (or press just * ). 2 Press a number key (or press h or e) to select the file number containing the text that you wish to delete. The text stored under the selected file number is shown. ☞ To see other parts of the selected text file, press f or w. To display the text stored under other file numbers, press h or e, or the key of a different file number. 3 Press r. The message “OK TO CLEAR?” appears. ☞ 4 To go back and select a different text file, press *. Press r to delete the text file that was selected. EXAMPLE To store text under file number 4: 1 Hold down c and press 7. STORE [1] 2 Press 4. STORE [4] 3 Press r. 1: J . Smith_ 45 To recall the text from file number 1: 1 Hold down c and press 8. RECALL [4]J. Smit 2 Press 1. RECALL [1]Bill Re 3 Press r. 1: _ Bill Reyn To delete the text stored under file number 4: 1 Hold down c and press 9. CLEAR [1]Bill Re 2 Press 4. CLEAR [4]J. Smit 3 Press r. OK TO CLEAR? 4 Press r. 1: _ Bill 46 Reyn TROUBLESHOOTING Problem Remedy 1. The display stays blank after you have turned on the machine. • Check that the AC adaptor is connected correctly. • If you are using alkaline batteries, check that they are correctly inserted. • If the batteries are low, replace them with new ones. 2. The machine does not print or the printed characters are blurred. • Check that the tape cassette has been inserted properly. • If the tape cassette is empty, replace it with a new one. • Make sure that the tape compartment cover has been closed. 3. The text files that you stored in the memory are no longer there. • If the batteries are low, replace them with new ones. 4. The printed characters are not formed properly. • If you are using alkaline batteries, they may be low. Try using the AC adaptor or replace the batteries with new ones. 5. A blank horizontal line appears through the printed label. • Clean the print head as explained on page 7. 6. Striped tape appears. • You have reached the end of the tape. Replace the tape cassette with a new one. 7. The machine has “locked up” (i.e., nothing happens when a key is pressed). • Turn off the machine, and then while holding down c and R, turn the machine back on. The text and formats in the display and all text files stored in the memory are erased. 47 ERROR MESSAGE LIST Error Message Cause Remedy 5 LINE LIMIT! This message appears if five lines already exist when you press r. Limit the number of lines to five. BATTERIES WEAK! This message appears when the installed alkaline batteries become weak. Replace the batteries or use the AC adaptor. BUFFER EMPTY! • This message appears if you hold • Enter some text before starting this function. down c and press T, but no text has been entered in the display. • This message appears if you try to print, but no text has been entered in the display. • Enter text before printing. BUFFER FULL! This message appears if you try to enter a character, symbol, return or space after the maximum number of characters has already been entered. Delete some existing text so that more text can be entered. CAN’T HERE! This message appears if the cursor is at the end of the text when you hold Move the cursor below a number before holding down down c and press O. c and pressing O. CASSETTE CHANGED! This message appears if the tape cassette is changed while the P-touch is receiving data from the computer. Cancel the print job, install the correct tape cassette, and then try printing again. CHANGE ADAPTOR! This message appears if a high-voltage adaptor is being used. Remove the high-voltage adaptor and connect the adaptor designed exclusively for this machine. CUTTER ERROR! This message appears if the tape cutter is closed when you try to print or feed the tape. Turn the P-touch off, then on again. 48 Error Message Cause Remedy EEPROM ERROR! This message appears if a checksum error occurred when the P-touch was turned on or if the keyword was damaged and it failed to initialize. Contact your service representative. INTERFACE ERROR! This message appears if an error occurs while data is being sent from the computer to the P-touch. Cancel the print job, and then try printing again. INVAL. CHRS! This message appears if the cursor is not below a number when you hold Move the cursor below a number before holding down down c and press O. c and pressing O. • This message appears if the text is longer than 3’ 3 1/3” (1 meter) when you try to print. • Shorten the text to less than 3’ 3 1/3” (1 meter) before trying to print. • This message appears if the Length function is used to set a label length that is less than 1.6” (4.0 cm) or more than 11.8” (30.0 cm). • Set the label length between 1.6” (4.0 cm) and 11.8” (30.0 cm). • This message appears if the Tab Length function is used to set a tab length that is more than 11.8” (30.0 cm). • Set the tab length so that it is less than 11.8” (30.0 cm). LINE LIMIT! This message appears if the number of lines in the text is greater than the maximum number of lines possible for the installed tape. Reduce the number of lines or install a tape of greater width. MEMORY FULL! This message appears if you try to store a text file after the maximum number of characters has already been stored in the memory. Delete an unwanted file to make room for the new one. NO FILES! This message appears if you try to recall or delete a text file from the memory when none are stored. Store a text file first. NO TAPE! This message appears if you try to print a label or feed the tape when no tape cassette is installed. Install a tape cassette and try again. LENGTH LIMIT! 49 Error Message Cause Remedy REPLACE BATTERIES! This message appears if the installed alkaline batteries are about to run out. Replace the batteries or use the AC adaptor. ROM PROBLEM! This message appears if there is a problem with the machine’s read only memory. Turn off the machine, and then while holding down c and R, turn the machine back on. Contact your service representative. TAB LIMIT! This message appears if the maximum number of tabs has already been added Limit the number of tabs in the text to 50. to the text when you hold down c and press Q. TEXT TOO HIGH! This message appears if the size of the text is larger than the width of the installed tape. Reduce the size of the characters or install a wider tape. TEXT TOO LONG! This message appears if the length of the text is longer than the label length that has been set using the Length function. Delete some of the text, reduce the character width or increase the set label length. SHOULD YOU ENCOUNTER ANY PROBLEMS WITH YOUR PRODUCT, PLEASE DO NOT RETURN YOUR PRODUCT TO THE STORE! After referring to this User’s Guide, if you still need assistance, refer to the Brother Contact information in this guide. 50 SPECIFICATIONS HARDWARE Input Device: Keyboard - 51 keys LCD: 10 characters × 2 lines 20 indicators (including Alt and Caps) Print Tape: Pressure-sensitive, Adhesive-based 26’ 3” (8 m) long Four widths available: 1/4” (6 mm) 3/8” (9 mm) 1/2” (12 mm) 3/4” (18 mm) Power Supply: Six AA alkaline batteries (AM3, LR6) or AC adaptor (model AD-60) Print Head: 112 dot / 180 dpi Dimensions: 7.1” (W) × 9.2” (D) × 2.4” (H) (181.4 × 232.5 × 61.4 mm) Weight: 1.68 lbs (760 g) (without a tape cassette and batteries installed) SOFTWARE Buffer Size: Maximum 99 characters Maximum five lines Memory Size: Approximately 300 characters Character Size: Seven sizes (6, 9, 12, 18, 24, 36 and 42 points) + 52 point (one line of capital letters only on 3/4" (18-mm) wide tape) All are available in normal and wide widths Availability depends on tape width. Print Styles: Normal, Bold, Outline, Shadow (each can be combined with Italic), and Vertical IMPORTANT WARRANTY IMFORMATION Thank you for purchasing this Brother product. We hope that you will enjoy using it. We suggest you keep all packing and other materials. Consult your product’s warranty for details. 51 ACCESSORIES ● Supplies Obtain tape cassettes from your nearest authorized dealer. Use only Brother TZ tapes with this machine. Brother cannot be held responsible for trouble caused by the use of unauthorized supplies. Do not use tapes that do not have the mark. Stock No. Description QTY/ PACKAGE PRICE** 1 1 1 1 1 1 1 1 1 1 1 1 1 1 1 $22.99 $24.99 $24.99 $24.99 $24.99 $28.99 $28.99 $28.99 $24.99 $29.99 $27.99 $27.99 $27.99 $31.99 $27.99 1 1 1 1 1 1 1 1 1 1 1 1 1 1 $19.99 $19.99 $19.99 $23.95 $20.99 $20.99 $20.99 $24.99 $24.99 $20.99 $24.99 $20.99 $20.99 $20.99 3/4” (18 mm)-wide laminated tapes TZ-141 TZ-M41 TZ-241 TZ-242 TZ-243 TZ-344 TZ-345 TZ-545 TZ-641 *TZ-B41 TZ-S141 TZ-S241 TZ-S641 TZ-SM941 TZ-FX241 Black characters on clear adhesive Black characters on clear (mat) adhesive Black characters on white adhesive Red characters on white adhesive Blue characters on white adhesive Gold characters on black adhesive White characters on black adhesive White characters on blue adhesive Black characters on yellow adhesive Black characters on fluorescent orange adhesive Industrial (strong adhesive) black characters on clear adhesive Industrial (strong adhesive) black characters on white adhesive Industrial (strong adhesive) black characters on yellow adhesive Black characters on matte silver strong adhesive tape Black characters on white flexible ID tape 1/2” (12 mm)-wide laminated tapes TZ-131 Black characters on clear adhesive TZ-132 Red characters on clear adhesive TZ-133 Blue characters on clear adhesive TZ-135 White characters on clear adhesive TZ-231 Black characters on white adhesive TZ-232 Red characters on white adhesive TZ-233 Blue characters on white adhesive TZ-334 Gold characters on black adhesive TZ-335 White characters on black adhesive TZ-431 Black characters on red adhesive TZ-435 White characters on red adhesive TZ-531 Black characters on blue adhesive TZ-631 Black characters on yellow adhesive TZ-731 Black characters on green adhesive * 5 meter long 52 Stock No. Description QTY/ PACKAGE PRICE** TZ-M31 TZ-S131 TZ-S231 TZ-S631 TZ-FX231 Black characters on clear (mat) adhesive Industrial (strong adhesive) black characters on clear adhesive Industrial (strong adhesive) black characters on white adhesive Industrial (strong adhesive) black characters on yellow adhesive Black characters on white flexible ID tape 1 1 1 1 1 $20.99 $23.99 $23.99 $23.99 $23.99 1 1 1 1 1 1 $16.99 $19.99 $19.99 $19.99 $22.99 $21.99 1 1 1 1 $14.99 $16.99 $20.99 $19.99 QTY/ PACKAGE PRICE** 1 1 1 $21.99 $21.99 $21.99 1 1 1 $17.99 $17.99 $17.99 QTY/ PACKAGE PRICE** 1 $24.99 3/8” (9 mm)-wide laminated tapes TZ-121 TZ-221 TZ-222 TZ-223 TZ-325 TZ-S221 Black characters on clear adhesive Black characters on white adhesive Red characters on white adhesive Blue characters on white adhesive White characters on black adhesive Industrial (strong adhesive) black characters on white adhesive 1/4” (6 mm)-wide laminated tapes TZ-111 TZ-211 TZ-315 TZ-S211 Black characters on clear adhesive Black characters on white adhesive White characters on black adhesive Industrial (strong adhesive) black characters on white adhesive Non-laminated tapes Stock No. Description 3/4” (18 mm) TZ-N641 TZ-N541 TZ-NF41 Black characters on yellow adhesive Black aharacters on blue adhesive Black characters on purple adhesive 1/2” (12 mm) TZ-N631 TZ-N531 TZ-NF31 Black characters on yellow adhesive Black characters on blue adhesive Black characters on purple adhesive Instant lettering tape Stock No. Description 3/4” (18 mm) TZ-L041 Black characters 53 Iron on transfer tape Stock No. Description QTY/ PACKAGE PRICE** 1 $29.99 QTY/ PACKAGE PRICE** 1 $49.95 QTY/ PACKAGE PRICE** 1 $34.95 QTY/ PACKAGE PRICE** 1 1 1 $20.99 $2.99 $34.95 3/4” (18 mm) TZ-IY41 Black characters Security tape Stock No. Description 3/4” (18 mm) TZ-SE4 Black Ccharacters on white adhesive Fabric tape Stock No. Description 1/2” (12 mm) TZ-FA3 Blue characters on white adhesive Options Stock No. TZ-CL4 TR-9 AD-60 Description Cleaning Tape Lettering Stick AC adapter ** Prices and availability of accessories subject to change without notice. 54 INDEX A E AC adaptor............................................... 4 Accented characters............................... 21 Adding spaces ................................................ 14 tabs .................................................... 16 Aligning ................................................. 34 Alt key ................................................... 12 Automatic formatting ............................. 24 Automatic tape-cutting........................... 38 Entering accented characters...................... 12, 21 capital letters...................................... 13 spaces ................................................ 14 symbols.................................. 12, 13, 22 tabs .................................................... 16 Error messages ....................................... 48 B Backing label ........................................... 6 Backspace key ....................................... 17 Batteries ................................................... 3 C Fabric tape ............................................... 6 Feeding & cutting................................... 40 Fonts ...................................................... 26 Frames ................................................... 32 I Incrementing.......................................... 40 Capital letters ......................................... 13 Caps mode............................................. 13 Cleaning machine ............................................... 3 print head............................................. 7 rollers................................................... 7 Clearing text and formats.................................. 19 text only ............................................. 20 Code key................................................ 11 Confirming............................................. 15 Cursor keys ............................................ 10 D Deleting characters........................................... text and formats.................................. text lines............................................. text only ............................................. Deleting stored files ............................... F K Keyboard ................................................. 2 L Label length ........................................... 36 Laminated tape ........................................ 6 M Margins.................................................. Memory ................................................. Mirror printing ....................................... Multiple copies ...................................... 33 43 35 42 N 17 19 18 20 44 New lines............................................... 14 Numbering function............................... 40 O Overwriting stored files .......................... 44 55 P T Power .................................................... 10 Preset formatting .................................... 24 Print head ................................................ 7 Printing .................................................. 39 Tab length.............................................. 16 Tabs ....................................................... 15 Tape cassettes .......................................... 5 Tape length ............................................ 36 Text alignment ........................................... 34 framing............................................... 32 margins .............................................. 33 size .................................................... 28 style ................................................... 29 underlining......................................... 31 width.................................................. 28 Text lines ............................................... 14 Troubleshooting ..................................... 47 R Recalling stored files .............................. 44 Repeat printing function......................... 42 Return key.............................................. 14 S Shift key ................................................. Size........................................................ Spaces.................................................... Specifications......................................... Storing files ............................................ Style....................................................... Symbols ................................................. 13 28 14 51 43 29 22 U Underlining............................................ 31 Uppercase letters ................................... 13 W Width..................................................... 28 56 ACCESSORY ORDER FORM This order form is provided for your convenience should your retailer not stock the item(s) needed or if you prefer to order by telephone. To order by phone, please call Brother International at 1-877- BROTHER (1-877-276-8437) and have your Visa or MasterCard available. Stock No. Description Price Quantity Total TOTAL Prices subject to change without notice. Before calling: 1. Review the reverse side of this form and select the desired items. 2. Complete the order form, indicating the quantity of each item (for your records). 3. Enter the total on the “Supply/Accessory Total” line below (for your records). 4. Add appropriate sales tax and shipping/handling costs (for your records). 5. Have your Visa or MasterCard number and expiration date available. Supply/Accessory Total All Residents of Canada: Please add applicable sales taxes (G.S.T. & P.S.T.). Shipping/Handling TOTAL DUE ✂ G.S.T. # R100663764 P.S.T. # 100100117TQ0001 * Prices subject to change without notice. $ G.S.T $ P.S.T. $ $5.00 $ ACCESSORY ORDER FORM This order form is provided for your convenience should your retailer not stock the item(s) needed or if you prefer to order by telephone. To order by phone, please call Brother International at 1-877-BROTHER (1-877-276-8437) and have your Visa or MasterCard available. Stock No. Description Price Quantity Total TOTAL Prices subject to change without notice. Before calling: 1. Review the reverse side of this form and select the desired items. 2. Complete the order form, indicating the quantity of each item (for your records). 3. Enter the total on the “Supply/Accessory Total” line below (for your records). 4. Add appropriate sales tax and shipping/handling costs (for your records). 5. Have your Visa or MasterCard number and expiration date available. Supply/Accessory Total All Residents of Canada: Please add applicable sales taxes (G.S.T. & P.S.T.). Shipping/Handling TOTAL DUE ✂ G.S.T. # R100663764 P.S.T. # 100100117TQ0001 * Prices subject to change without notice. $ G.S.T $ P.S.T. $ $5.00 $ MODE D’EMPLOI INTRODUCTION Nous vous remercions d’avoir choisi le P-touch 1950! Votre nouveau P-touch vous permettra de créer des étiquettes pour tous vos besoins. La vaste gamme de rubans en cassette disponible vous offre de nombreuses possibilités de création d’étiquettes personnalisées en choisissant parmi une variété d’encadrements et de tailles et styles de caractères. Vous disposez de quatre largeurs de ruban (6 mm (1/4 po), 9 mm (3/8 po), 12 mm (1/2 po) et 18 mm (3/4 po) ainsi que de nombreuses couleurs, particulièrement utiles pour établir un système à codes de couleur. Le P-touch 1950 – c’est la garantie d’un travail d’aspect professionnel en un tour de main. Que ce soit au bureau, à l’usine, au laboratoire ou à la maison, la qualité, les possibilités et les performances du P-touch n’arrêteront pas de vous étonner. Puisque ce guide est susceptible de servir de référence ultérieure, gardez-le à portée de la main. Avis de conformité aux normes FCC pour un usage domestique ou de bureau Cet appareil numérique de la classe B est conforme à la norme ICES-003 du Canada. Cet appareil numérique de la classe B est conforme à la norme NMB-003 du Canada. Sélection de la langue d’affichage des messages (français ou anglais): 1. Effacez l’intégralité du texte affiché à l’aide de la touche * ou en appuyant sur c et sur la touche *. 2. Maintenez la touche c enfoncée et appuyez sur la touche F pour faire apparaître la langue sélectionnée (“ENGLISH” ou “FRANÇAIS”). 3. Maintenez la touche c enfoncée et appuyez une nouvelle fois sur la touche F pour modifier, si nécessaire, la langue d’affichage des messages. Relâchez ensuite les touches. ☞ La langue sélectionnée par défaut est l’anglais. La mise hors tension de l’appareil ne modifie pas le réglage de la langue. Il n’est pas possible de modifer la langue lorsque du texte est affiché à l’écran. Utilisez exclusivement l’adaptateur conçu pour cet appareil (voir la section “PRÉCAUTIONS IMPORTANTES” à la page 3). IBM est une marque de International Business Machines, Inc. Microsoft et Windows sont des marques déposées de Microsoft Corporation, USA. Les noms des autres logiciels et produits utilisés dans ce document sont des marques ou des marques déposées des sociétés respectives qui les ont développés. SOMMAIRE Préliminaires PRÉSENTATION DE L’APPAREIL ......................................................................... 1 PRÉCAUTIONS IMPORTANTES .......................................................................... 3 PILES ................................................................................................................... 3 ADAPTATEUR SECTEUR ..................................................................................... 4 RUBANS EN CASSETTE....................................................................................... 5 APPLICATION DES ÉTIQUETTES ........................................................................ 6 TÊTE D’IMPRESSION ET ROULEAUX.................................................................. 7 UTILISATION AVEC UN ORDINATEUR PERSONNEL ........................................ 8 Référence TOUCHE D’ALIMENTATION............................................................................ 10 TOUCHES DE DÉPLACEMENT DU CURSEUR .................................................. 10 TOUCHES CODE, ALT ET MAJUSCULES .......................................................... 11 BARRE D’ESPACE.............................................................................................. 14 RETOUR À LA LIGNE........................................................................................ 14 TABULATION ................................................................................................... 15 TOUCHE DE CORRECTION ............................................................................. 17 EFFACEMENT DE LIGNE ................................................................................... 18 EFFACEMENT INTÉGRAL .................................................................................. 19 CARACTÈRES ACCENTUÉS ............................................................................... 21 SYMBOLES........................................................................................................ 23 FORMATAGE AUTOMATIQUE......................................................................... 24 POLICES............................................................................................................ 26 TAILLE ET LARGEUR ......................................................................................... 27 STYLE ................................................................................................................ 30 SOULIGNEMENT .............................................................................................. 31 ENCADREMENT................................................................................................ 32 MARGES ........................................................................................................... 33 ALIGNEMENT HORIZONTAL ........................................................................... 35 IMPRESSION MIROIR ....................................................................................... 36 LONGUEUR D’ÉTIQUETTE............................................................................... 37 FONCTION COUPURE AUTOMATIQUE ......................................................... 38 I IMPRESSION ..................................................................................................... 39 AVANCE ET COUPURE..................................................................................... 40 NUMÉROTATION AUTOMATIQUE ................................................................. 40 IMPRESSION MULTIPLE.................................................................................... 42 MÉMOIRE ......................................................................................................... 43 DÉTECTION DE PANNES.................................................................................. 48 LISTE DES MESSAGES D’ERREUR...................................................................... 49 FICHE TECHNIQUE .......................................................................................... 52 ACCESSOIRES ................................................................................................... 53 INDEX ............................................................................................................... 56 II Préliminaires PRÉSENTATION DE L’APPAREIL FACE AVANT Couvercle du compartiment à cassette Prise pour l’adaptateur secteur Port USB Écran à cristaux liquides Clavier FACE ARRIÈRE Fente de sortie du ruban Couvercle du compartiment des piles 1 CLAVIER ET ÉCRAN 2 O Alt # 3 @ 1 W A Code 5 R E D S Z % 4 X T 7 Y / F CÇ & 6 G Vç 8 U H B I u Ñ ( 0 O í J N ( 9 K M ñ P ó L é BS ú / á " . On Off Space Touche d’effacement Touches de déplacement du curseur Touche de retour 2 Touche d’alimentation PRÉCAUTIONS IMPORTANTES ● Ne touchez pas la lame du coupe-ruban, sous peine de vous blesser. ● Utilisez uniquement des rubans en cassette de type TZ de Brother. N’utilisez pas de casset- ● ● ● ● ● ● ● ● ● ● ● ● tes ne portant pas la marque . Brother ne peut pas être tenu responsable des problèmes ou dommages résultant de l’emploi de fournitures non préconisées. Ne tirez pas sur le ruban, vous risqueriez de l’endommager. N’utilisez pas votre appareil dans un endroit poussiéreux, et protégez-le de la lumière directe du soleil et de la pluie. N’installez pas votre appareil à des endroits surchauffés ou humides. Si vous le déposez dans une voiture, veillez à ne jamais le laisser sur le tableau de bord ni sur la plage arrière. Ne laissez pas de caoutchouc ni de vinyle sur la machine pendant trop longtemps. Ces matières pourraient déteindre. N’utilisez ni alcool, ni solvant organique pour nettoyer l’appareil. Servez-vous d’un chiffon sec et doux. Ne déposez rien sur ou dans l’appareil. Sous peine d’annuler la garantie, utilisez uniquement l’adaptateur secteur spécialement conçu pour l’appareil (modèle AD-60). Ne jamais démonter un adaptateur secteur. Si vous savez que vous n’utiliserez pas votre appareil pendant une période prolongée et qu’il n’est pas indispensable de conserver les textes mémorisés, débranchez l’adaptateur secteur et/ou retirez les piles afin d’éviter qu’elles ne fuient. Si l’adaptateur secteur est débranché et aucune pile n’est en place, tous les fichiers texte en mémoire risquent d’être effacés. Utilisez six piles alcalines AA. Si les piles ne sont pas installees avec leurs polarites positive et negative orientees dans le bon sens, les piles risquent de fuir, de surchauffer ou d’exploser, ou la tete d’impression risque de surchauffer. PILES Cet appareil portatif peut fonctionner n’importe où si vous l’alimentez sur six (6) piles alcalines AA. Remplacez toujours les six piles à la fois. Changer les piles : 1 2 3 4 Retirez le couvercle du compartiment des piles, situé à l’arrière de l’appareil. Retirez les piles se trouvant dans l’appareil. Insérez six piles alcalines AA neuves, en veillant à orienter les polarités correctement. Remettez le couvercle du compartiment des piles en place. ☞ Veillez à effectuer le remplacement des piles en moins de cinq minutes. En effet, si vous dépassez ce laps de temps sans brancher l’adaptateur, tous vos messages seront perdus, même vos messages mémorisés. 3 Retirez les piles et déconnectez l’adaptateur secteur si vous savez que vous n’utiliserez pas votre appareil pendant une période prolongée. Veuillez noter que tous vos messages, y compris ceux mémorisés, seront perdus. Si les piles ne sont pas installées avec leurs polarités positive et négative orientées dans le bon sens, les piles risquent de fuir, de surchauffer ou d’exploser, ou la tête d’impression risque de surchauffer. ADAPTATEUR SECTEUR L’adaptateur secteur (modèle AD-60) vous permet d’utiliser votre appareil à tout endroit pourvu d’une prise de courant. Brancher l’adaptateur secteur : 1 Insérez le petit connecteur dans la prise DC IN 9,5V, située sur le côté droit de l’appareil. 2 Branchez la fiche secteur dans la prise de courant la plus proche. ☞ 4 Retirez les piles et déconnectez l’adaptateur secteur si vous savez que vous n’utiliserez pas votre appareil pendant une période prolongée. Veuillez noter que le texte affiché ainsi que tous vos textes en mémoire seront perdus. Si l’adaptateur secteur est raccordé, le fait de le débrancher de la prise secteur avant de le débrancher de l’appareil risque d’effacer tous les fichiers de la mémoire, même s’il y a des piles dans l’appareil. RUBANS EN CASSETTE Sachez qu’il existe un vaste choix de rubans TZ de couleurs et largeurs diverses. Mettez cette diversité au profit de votre créativité en produisant des étiquettes de couleurs et de styles adaptés à vos besoins. L’appareil est conçu de sorte à faciliter et accélérer le changement de cassettes. Installer une cassette de ruban : 1 2 3 Soulever le couvercle du compartiment à cassette afin de l’ouvrir. Ceci libère également toute cassette installée. Si une cassette se trouve dans le compartiment, retirez-la en la soulevant vers le haut. Si le ruban de la cassette à installer est lâche, tournez la roue dentée dans le sens de la flèche indiquée sur la cassette à l’aide du doigt, jusqu’à ce qu’il soit bien tendu. Veillez aussi à faire passer l’extrémité du ruban sous les guides. ☞ Si vous utilisez une cassette neuve munie d’un dispositif de blocage, n’oubliez pas d’enlever celui-ci. 4 Installez correctement une cassette de ruban dans son compartiment en veillant à ce que toute la surface de la cassette touche le fond du compartiment. ☞ 5 Lorsque vous introduisez une cassette, veillez à ce que le ruban ne se coince pas sur le coin du support métallique de sécurité. Refermez le couvercle du compartiment et, si nécessaire, mettez l’appareil sous tension. 6 Maintenez c enfoncé et appuyez une fois sur _ pour faire avancer le ruban et pour le tendre. ☞ La machine ne supporte pas les rubans pour cachet (SK-MB/SH-MB). 5 APPLICATION DES ÉTIQUETTES RUBAN LAMINÉ En procédant de la façon suivante, le bâtonnet fourni vous permet de retirer aisément le support du ruban laminé. 1 Tenez le ruban d’une main, la surface imprimée vers le haut, et le bâtonnet de l’autre main. 2 Faites passer la moitié du ruban dans la fente du bâtonnet. 3 Retournez le bâtonnet de trois quarts de tour vers vous, puis tirez-le en sens inverse, comme illustré. 4 Décollez le support du ruban. AB CD EF GH AB CD EF Certains rubans peuvent se scinder au milieu et être aisément retirés, car leurs coins intérieurs se décollent. RUBAN D’ÉCUSSONS Vous pouvez également imprimer vos textes sur un ruban d’écussons. Ceux-ci s’appliquent sur les vêtements au fer à repasser. Après avoir imprimé l’écusson et l’avoir découpé à l’aide d’une paire de ciseaux, placez-le sur le vêtement, face imprimée sur le tissu. Placez une serviette mouillée sur l’écusson et repassez pendant 15 à 30 secondes à une température moyennement élevée (160 à 180 ˚C ou 320 à 356 ˚F) en appuyant fermement sur le fer. Pour plus de détails, veuillez consulter la notice d’instructions fournie avec la cassette de ruban d’écussons. ☞ 6 Sur des tissus de couleur, l’étiquette apparaîtra sur fond blanc. TÊTE D’IMPRESSION ET ROULEAUX À la longue, poussière et autres impuretés risquent d’encrasser la tête d’impression et les rouleaux, surtout si l’appareil est utilisé à l’extérieur ou dans des endroits fort poussiéreux. Quand la poussière s’est accumulée au point d’obstruer partiellement la tête d’impression, des lignes non-imprimées pourraient traverser les caractères. Il est donc nécessaire, comme pour un magnétoscope, de nettoyer de temps à autre la tête d’impression. Nettoyer la tête d’impression et les rouleaux : Éteignez l’appareil. Retirez les piles et débranchez l’adaptateur secteur. Ouvrez le couvercle du compartiment de cassette et s’il y a une cassette, retirez-la. La tête d’impression et les rouleaux se trouvent dans le compartiment de la cassette. 3 Tête d’impression : essuyez-la doucement, de haut en bas, à l’aide d’un coton-tige sec. Rouleaux : nettoyez-les à l’aide d’un coton-tige en les essuyant de haut en bas, tout en les tournant du doigt. 4 Installez une cassette, refermez le couvercle du compartiment de cassette, puis essayez d’imprimer de nouveau. 5 S’il y a toujours des poussières blanches sur l’étiquette, répétez les étapes 1 à 4. Si aucune amélioration n’a lieu, consultez votre revendeur. 1 2 Tete d’impression Tête Tête d’impression Tête d’impression Rouleaux Coton-tige ☞ La tête d’impression se nettoiera plus facilement si vous utilisez une cassette de nettoyage pour tête d’impression (TZ-CL4) en option. 7 UTILISATION AVEC UN ORDINATEUR PERSONNEL L’installation de P-touch Editor, de Quick Editor et du pilote d’imprimante vous permettra d’imprimer des étiquettes depuis votre ordinateur personnel en toute facilité. Divers modèles de formats automatiques sont proposés dans le logiciel en vue de faciliter la création d’étiquettes. Que faut-il préparer : ■ CD-ROM ■ Guide d'installation du Le CD-ROM contient le logiciel, etc. à installer dans l’ordinateur personnel. logiciel Conservez-le pour pouvoir vous y reporter. ■ Câble d’interface USB (non fourni) Veillez à ce que le câble USB soit de très haute qualité. Marche à suivre : REMARQUE : • Ne raccordez pas le câble d'interface USB à l’ordinateur personnel avant d’avoir installé le logiciel. • Pour effectuer l’installation correctement, reportez-vous au “Guide d'installation du logiciel”. 8 1 Démarrez l’ordinateur personnel, puis insérez le CD-ROM dans le lecteur de CD-ROM. 2 Installez le logiciel en suivant les instructions qui s’affichent à l’écran du PC. Pour les détails, reportez-vous au “Guide d’installation du logiciel”. 3 Lorsque P-touch Editor et P-touch Quick Editor sont installés, raccordez la P-touch à l’ordinateur personnel à l’aide du câble USB, puis allumez la P-touch. 4 Le pilote d'imprimante s’installe automatiquement quand vous raccordez la P-touch à l’ordinateur personnel. Remarques sur l’utilisation avec un ordinateur personnel ● Lorsque vous raccordez la machine à un ordinateur personnel, elle s’éteint automatique- ment si vous restez 60 minutes sans effectuer d’opérations. ● Vous pouvez régler la longueur d’étiquette jusqu’à 310 mm (12,2 po) maximum. À propos du mode d’impression CHAIN : Lorsque vous imprimez des étiquettes de façon continue, vous pouvez réduire la taille de la marge en sélectionnant l’option “Impression en chaîne” sur l’ordinateur. La fonction de coupure automatique se désactive lors d’une impression en chaîne, de sorte que vous devrez appuyer sur c + _ pour couper le ruban. ☞ Utilisez des ciseaux pour couper des rubans en tissu ou des rubans de forte adhérence. Configuration système : Vérifiez que votre configuration système respecte bien les exigences suivantes. ● Système d’exploitation : Pré-installé avec Microsoft® Windows® 98, 98SE, Me, 2000 Pro, XP Pro ou XP Home ● Mémoire : 64 Mo ou plus ● Espace libre sur le disque dur : 50 Mo ou plus ● Interface : USB 1.1 ou spécification ultérieure ● Écran : Définition 800 × 600 (SVGA / Carte vidéo avec 16 bits de profondeur de codage ou supérieure) ● Autres : Lecteur de CD-ROM pour l’installation 9 Référence TOUCHE D’ALIMENTATION La touche d’alimentation ( o ) est située au coin inférieur droit du clavier. Quand vous mettez l’appareil sous tension, celui-ci affiche les données de la séance de travail précédente. En effet, la mémoire interne conserve le dernier texte créé avant la mise hors tension, du moins si des piles sont installées ou si l’appareil est raccordé au secteur. La machine se met automatiquement hors tension si vous restez sans effectuer d’opérations pendant l’intervalle de temps réglé. Pour les détails, voyez le tableau ci-dessous. Alimentation électrique Utilisation sans PC Utilisation avec PC Six piles AA 5 minutes 60 minutes Adaptateur secteur 5 minutes 60 minutes Mettre l’appareil sous tension : ● Appuyez sur o. Le texte affiché au moment de la dernière mise hors tension de l’appa- reil s’affiche. Mettre l’appareil hors tension : ● Appuyez sur o. Le texte affiché est conservé dans la mémoire interne de l’appareil. TOUCHES DE DÉPLACEMENT DU CURSEUR L’écran de l’appareil permet d’afficher deux lignes de texte de 9 caractères chacune. Vous pouvez néanmoins créer des textes beaucoup plus longs. En effet, le nombre maximum de caractères par texte s’élève à 99 caractères. Les touches de déplacement du curseur vous permettent d’afficher rapidement toute partie de votre texte en vue de sa révision. TOUCHE DE DÉPLACEMENT VERS LA GAUCHE Déplacer le curseur d’un caractère vers la gauche : ● Appuyez une fois sur f. ☞ Si vous appuyez sur cette touche quand le curseur est au début d’une nouvelle ligne, il se déplacera à la fin de la ligne précédente. Déplacer le curseur de plusieurs caractères vers la gauche : ● Appuyez sur f jusqu’à ce que le curseur soit à la position voulue. Déplacer le curseur jusqu’au début de la ligne : ● Maintenez c enfoncée et appuyez sur f. 10 TOUCHE DE DÉPLACEMENT VERS LA DROITE Déplacer le curseur d’un caractère vers la droite : ● Appuyez une fois sur w. ☞ Si vous appuyez sur cette touche quand le curseur est à la fin d’une ligne suivie d’une autre ligne, il se déplacera au début de la ligne suivante. Déplacer le curseur de plusieurs caractères vers la droite : ● Appuyez sur w jusqu’à ce que le curseur soit à la position voulue. Déplacer le curseur jusqu’à la fin de la ligne : ● Maintenez c enfoncée, puis appuyez sur w. TOUCHE DE DÉPLACEMENT VERS LE HAUT Déplacer le curseur d’une ligne vers le haut : ● Appuyez une fois sur h. ☞ Si le curseur se trouve sur la première ligne, il va se placer au début de celle-ci. Déplacer le curseur de plusieurs lignes vers le haut : ● Maintenez h enfoncée jusqu’à ce que le curseur arrive à la ligne souhaitée. Déplacer le curseur jusqu’au début du texte : ● Maintenez c enfoncée, puis appuyez sur h. TOUCHE DE DÉPLACEMENT VERS LE BAS Déplacer le curseur d’une ligne vers le bas : ● Appuyez une fois sur e. ☞ Si le curseur se trouve sur la dernière ligne, il va se placer à la fin de celle-ci. Déplacer le curseur de plusieurs lignes vers le bas : ● Maintenez e enfoncée jusqu’à ce que le curseur arrive à la ligne souhaitée. Déplacer le curseur jusqu’à la fin du texte : ● Maintenez c enfoncée, puis appuyez sur e. TOUCHES CODE, ALT ET MAJUSCULES La plupart des caractères peuvent être entrés en appuyant sur la touche correspondante du clavier. Pour sélectionner certaines fonctions, pour taper des majuscules, certains caractères accentués et certains symboles courants, vous aurez toutefois besoin des touches spéciales. TOUCHE CODE Accéder aux fonctions figurant au-dessus de certaines touches : ● Maintenez c enfoncée, puis appuyez sur la touche se trouvant immédiatement sous le nom de la fonction désirée. 11 EXEMPLE Accéder au mode Symbole : 1: D A N G E R ● Maintenez c enfoncée, puis appuyez une fois sur a. Ü ÆæÃã TOUCHE ALT Entrer les caractères de couleur figurant sur le côté droit de certaines touches : ● Maintenez a enfoncée et appuyez sur la touche du caractère coloré de votre choix. L’indicateur Alt à gauche de l’afficheur reste allumé pendant que a est enfoncée. EXEMPLE Entrer “–”: ● Maintenez a enfoncée, puis appuyez sur /. L’indicateur Alt est allumé tant que aest enfoncée. Alt 1: 0 1 2 12 1: 0 1 2 - _ TOUCHES DES MAJUSCULES Taper une minuscule ou le symbole imprimé dans le coin supérieur gauche d’une touche : ● Maintenez s enfoncée, puis appuyez sur la touche où figure le caractère ou le symbole de votre choix. EXEMPLE Entrer “%”: 1: 5 _ ● Maintenez s enfoncée, puis appuyez sur 5. 1: 5 % _ Le mode Majuscules est similaire à une pression maintenue de s. Il permet de taper des majuscules de façon continue. Entrer une série de lettres majuscules : 1 Maintenez c enfoncée, puis appuyez sur s. L’indicateur Caps à la gauche de l’écran s’allume. Caps 1: _ 2 Appuyez sur les touches des caractères ou symboles de votre choix. 3 Pour quitter le mode Caps, maintenez c enfoncée, puis appuyez sur s. L’indicateur Caps s’éteint. 13 BARRE D’ESPACE Comme sur une machine à écrire, la barre d’espace ( _ ) vous permet d’ajouter un espace dans votre texte. Elle se différencie de la touche de déplacement du curseur ( w ), qui elle, déplace le curseur vers la droite sans ajouter d’espace. Pour ajouter un espace : ● Appuyez sur _. EXEMPLE Entrer un espace : 1: J . _ ● Appuyez sur _. 1: J . _ RETOUR À LA LIGNE Comme la touche de retour de chariot d’une machine à écrire ou d’un système de traitement de texte, la touche ( r ) de cet appareil permet de terminer une ligne et d’en commencer une nouvelle. En tapant votre texte, quand vous avez terminé une ligne et souhaitez en créer une autre, appuyez sur la touche de retour à la ligne. Le curseur passe à la ligne suivante. ☞ 14 Une étiquette ne peut contenir que cinq lignes de texte. Si vous appuyez sur r alors qu’il y a déjà cinq lignes, le message d’erreur “TROP DE LIGNES!” apparaît. Largeur de ruban Nombre maximum de lignes imprimées 6 mm (1/4 po) 2 9 mm (3/8 po) 2 12 mm (1/2 po) 3 18 mm (3/4 po) 5 La touche de retour sert également à sélectionner un article d’une liste (par ex., à ajouter un symbole ou un caractère accentué au texte) ou à appliquer un réglage sélectionné. Des “messages de contrôle” sous forme de question s’affichent parfois, notamment lorsque vous commandez à l’appareil d’effacer ou de modifier des fichiers. Dans pareils cas, une pression sur la touche r équivaut à une réponse affirmative. ☞ Pour annuler, par contre, appuyez sur la touche *. Veuillez vous référer à la section TOUCHE DE CORRECTION à la page 17. Aller à la ligne : ● Appuyez sur r. Le repère de retour de chariot ( ) s’affiche et signale une fin de ligne. Sélectionner au texte : ● Appuyez sur r. Confirmer : ● Appuyez sur r. TABULATION Cette fonction vous permet de séparer les parties d’une ligne de texte en ajoutant des tabulations. Vous pouvez ainsi créer des colonnes parfaitement alignées sans avoir à retaper plusieurs espaces. Toutes les tabulations ont la même longueur et sont mesurées à partir du début de la ligne ou des tabulations précédentes s’il y en a plus d’une. La longueur de tabulation peut être réglée entre 0,0 et 30,0 cm (0,0 et 11,8 po). ☞ Le texte ne peut pas contenir plus de 50 tabulations. Si le nombre maximum de tabulations a déjà été ajouté au texte quand vous maintenez c enfoncée et que vous appuyez sur Q, le message d’erreur “TABULATION MAXI!” apparaît. 15 Pour régler la longueur de tabulation : 1 Maintenez c enfoncée, puis appuyez une fois sur W. La longueur de tabulation actuelle s’affiche. 2 Appuyez sur h ou e jusqu’à ce que la longueur souhaitée soit affichée ou utilisez les touches numériques pour entrer la longueur. ☞ Pour changer les unités de mesure (pouces ou centimètres) utilisées pour afficher les longueurs de tabulation, appuyez sur M jusqu’à ce que les unités souhaitées soient affichées. 3 Appuyez sur r. Ajouter une tabulation à un texte : ● Maintenez c enfoncée, puis appuyez une fois sur Q. Le repère de tabulation ( ) apparaît dans le texte pour indiquer la position de la tabulation. ☞ Si le texte avant une tabulation dépasse le point où la partie suivante de texte devrait commencer, le texte commencera à la position de tabulation suivante. Par exemple, si la longueur de tabulation est réglée sur 3,0 cm (1,2 po) et le texte suivant est entré : 1: A B C D E F G H I 2: J K L M N O P Q R S T U L’étiquette ci-dessous sera imprimée. Marge Tabulation (3,0 cm (1,2 po)) Tabulation (3,0 cm (1,2 po)) Marge EXEMPLE Régler la longueur de tabulation sur 1,0 po : 1 Maintenez c enfoncée et appuyez une fois sur W. LONG TAB 2,0po 16 2 Appuyez sur e jusqu’à ce que 1,0 po s’affiche. 3 Appuyez sur r. LONG TAB 1,0po Ajouter une tabulation à un texte : ● Maintenez c enfoncée et appuyez une fois sur Q. 1: a r t NO. _ TOUCHE DE CORRECTION La touche de correction ( * ) vous permet d’effacer les caractères indésirés d’un texte. Elle se différencie de la touche ( f ) par le fait qu’elle efface le caractère précédent, alors que la touche de déplacement ne fait que reculer le curseur, sans modifier le texte. La touche de correction sert également de touche d’annulation et vous permet de quitter la plupart des fonctions ou modes et de retourner à l’affichage du texte précédent sans effectuer de changement. Des “messages de contrôle” sous forme de question s’affichent parfois, notamment lorsque vous tentez d’effacer ou de modifier des fichiers. Dans pareils cas, le fait d’appuyer sur la touche * équivaut à une réponse négative. ☞ Pour confirmer, par contre, il faut appuyer sur r. Reportez-vous à RETOUR À LA LIGNE à la page 14. Effacer un caractère : 1 Appuyez sur f, w, h ou e de sorte à positionner le curseur sous le caractère immédiatement à la droite du caractère à effacer. 2 Appuyez une fois sur *. Effacer une série de caractères : 1 Appuyez sur f, w, h ou e de sorte à positionner le curseur sous le caractère immédiatement à la droite du dernier caractère à effacer. 2 Maintenez * enfoncée jusqu’à ce que tous les caractères de votre choix soient effacés. 17 Quitter un mode sans modifier le texte : ● Appuyez sur * pour afficher votre texte. Annuler une commande : ● Appuyez sur *. EFFACEMENT DE LIGNE La fonction d’effacement de ligne permet d’effacer une ligne complète d’un texte. Effacer une ligne de texte : 1 Appuyez sur f, w, h ou e de sorte à positionner le curseur sur la ligne de texte à effacer. 2 Maintenez c enfoncée, puis appuyez une fois sur 0. ☞ Chaque fois que vous appuyez sur 0 pendant que c est maintenue enfoncée, une ligne de texte s’efface. EXEMPLE Effacer “012-345-6789”: 1: e t A n n 2: 3 4 5 - 6 7 8 9 _ ● Maintenez c enfoncée, puis appuyez une fois sur 0. 1: P a u l 2: _ 18 et A EFFACEMENT INTÉGRAL Quand vous initialisez l’écran avant d’entrer un nouveau texte, cette fonction peut être utilisée pour choisir d’effacer la totalité d’un texte et remettre tous les réglages de format (Police, Taille, Largeur, Style, Soulignement, Encadrement, Marge, Alignement, Longueur de tabulation, Impression miroir et Longueur) à leur valeur par défaut, ou d’effacer seulement le texte. Effacer intégralement un texte et retourner à la valeur par défaut de tous les réglages : 1 Maintenez c enfoncée, puis appuyez sur *. 2 Appuyez sur h ou e jusqu’à ce que TXT+FORMAT soit sélectionné (clignotement). ☞ 3 Pour revenir au texte sans rien effacer, appuyez sur *. Appuyez sur r. EXEMPLE Pour supprimer l’affichage du texte et des formats: 1: e t A n n 2: 3 4 5 - 6 7 8 9 _ 1 Maintenez c enfoncée, puis appuyez sur *. TXT+FORMAT TEXT UNIQU 2 Appuyez sur h jusqu’à ce que TXT+FORMAT clignote. TXT+FORMAT TEXT UNIQU 3 Appuyez sur r. 1: _ 19 Pour effacer seulement le texte : 1 Maintenez c enfoncée, puis appuyez sur *. 2 Appuyez sur h ou e jusqu’à ce que TEXT UNIQU soit sélectionné (clignotement). ☞ 3 Pour revenir au texte sans rien effacer, appuyez sur *. Appuyez sur r. EXEMPLE Pour supprimer seulement l’affichage du texte : 1: e t A n n 2: 3 4 5 - 6 7 8 9 _ 1 Maintenez c enfoncée, puis appuyez sur *. TXT+FORMAT TEXT UNIQU 2 Appuyez sur e jusqu’à ce que TEXT UNIQU clignote. TXT+FORMAT TEXT UNIQU 3 Appuyez sur r. 1: _ 20 CARACTÈRES ACCENTUÉS La fonction Accent peut également être utilisée pour ajouter des caractères accentués à votre texte. Vous pouvez aussi entrer une grande partie de ces caractères au clavier en utilisant la fonction Symbole. Les caractères accentués sont regroupés en fonction de la majuscule ou de la minuscule à laquelle ils se combinent. Les caractères accentués suivants sont disponibles : Lettres Caractères accentués Lettres Caractères accentués A ÁÀÄÂÃÆ i íïî Ñ a àáäâãæ N C Ç n ñ c ç O ÓÖÔÕ E È É Ë Ê E˜ o óöôõ e è é ë ê e˜ U ÙÚÜÛ I ÍÏÎ u ùúüû Entrer un caractère accentué : 1 Maintenez c enfoncée et appuyez sur A. Le message “ACCENT a - u / A - U?” apparaît sur l’afficheur. 2 Appuyez sur la touche alphabétique correspondant au caractère que vous désirez obtenir. ☞ Si vous désirez obtenir une majuscule, maintenez s enfoncée (OU maintenez c enfoncée et appuyez sur s pour activer le mode Caps) avant d’appuyer sur la touche alphabétique. 3 Appuyez sur la touche de la lettre du caractère accentué de votre choix, puis appuyez sur f ou w jusqu’à ce que le caractère accentué souhaité apparaisse agrandi dans le cadre au milieu de l’afficheur. 21 4 Appuyez sur r. Le caractère accentué est ajouté au texte. ☞ Si vous désirez entrer plusieurs caractères accentués à la suite, maintenez c enfoncée avant d’appuyer sur r. Puis, continuez à ajouter des caractères accentués en les sélectionnant de la façon indiquée aux étapes 2 et 3, et en maintenant c enfoncée tout en appuyant sur r. Appuyez sur r après avoir sélectionné le dernier caractère de la série. EXEMPLE Entrer le caractère accentué “É” : 1 Maintenez c enfoncée, puis appuyez sur A. ACCENT a-u/A-U? 2 Maintenez s enfoncée, puis appuyez sur E. È Ł E 3 Appuyez sur w jusqu’à ce que É apparaisse dans le cadre. Ø É Ł 4 Appuyez sur r. 1: R E S U M É _ 22 E SYMBOLES En plus des symboles représentés sur les touches du clavier, de nombreux autres, 53 au total, sont disponibles en mode Symboles. Les symboles disponibles sont les suivants : Group 1 2 Symbol Ü Æ æ à + × ÷ = 3 ã E˜ e˜ Õ § 2 3 ☞ ☞ R 2 õ 3 4 ° TM [ ] C 4 5 ♥ ★ Entrer un symbole : 1 Maintenez c enfoncée et appuyez sur a. Une rangée de symboles apparaît sur l’afficheur. 2 Appuyez sur h ou e pour sélectionner la rangée de symboles de votre choix et appuyez sur f ou w pour sélectionner les différents symboles jusqu’à ce que le symbole de votre choix apparaisse agrandi dans le cadre au milieu de l’afficheur. 3 Appuyez sur r. Le symbole est ajouté au texte. ☞ Si vous désirez entrer plusieurs symboles à la suite, maintenez c enfoncée avant d’appuyer sur r. Puis, continuez à ajouter des symboles en les sélectionnant de la façon indiquée aux étapes 2 et 3, et en maintenant c enfoncée tout en appuyant sur r. Appuyez sur r après avoir sélectionné le dernier symbole de la série. EXEMPLE Entrer le symbole “ ”: 1 Maintenez c enfoncée et appuyez sur a. Ü fi 23 2 Appuyez sur h ou e jusqu’à ce que la rangée contenant “ ” apparaisse, puis appuyez sur f ou w jusqu’à ce que “ ” apparaisse dans le cadre. 3 Appuyez sur r. 1: D A N G E R _ FORMATAGE AUTOMATIQUE Avec la fonction Formatage automatique, vous pouvez sélectionner plusieurs formats préréglés, ce qui vous permet de créer, rapidement et en toute facilité, une étiquette parfaitement adaptée à vos besoins. Il vous suffit de sélectionner l’une des mises en page préformatées, et la longueur de l’étiquette, la marge et l’alignement horizontal se règlent automatiquement, sans modifier le texte ni aucun autre des paramètres de formatage. Les pages pré-formatées suivantes sont disponibles: Automatiquement DÉFAUT Longueur de l’étiquette NON Marge Alignement horizontal GRANDE GAUCHE DISQ. 3,5 po 7,0 cm (2,8 po) ÉTROITE CENTRE mini VHSN 4,3 cm (1,7 po) ÉTROITE CENTRE VHS-TRANCHE 14,0 cm (5,5 po) ÉTROITE CENTRE VHS 7,7 cm (3,0 po) ÉTROITE CENTRE VCR8mm-BOÎTE 9,2 cm (3,6 po) ÉTROITE CENTRE VCR8mm 7,3 cm (2,9 po) ÉTROITE CENTRE VHSC-TRANCHE 4,5 cm (1,8 po) ÉTROITE CENTRE VHSC 5,8 cm (2,3 po) ÉTROITE CENTRE AUDIO 8,9 cm (3,5 po) ÉTROITE CENTRE CASSETTE-DAT 5,6 cm (2,2 po) ÉTROITE CENTRE 24 Automatiquement MINI-DISQUE Longueur de l’étiquette 5,2 cm (2,0 po) Marge Alignement horizontal ÉTROITE CENTRE ORGANISER L 8,2 cm (3,2 po) ÉTROITE CENTRE ORGANISER S 6,5 cm (2,6 po) ÉTROITE CENTRE FICH. LONG 18,3 cm (7,2 po) ÉTROITE CENTRE FICH. COURT 9,4 cm (3,7 po) ÉTROITE CENTRE Sélectionner une mise en page pré formatée : 1 Maintenez c enfoncée et appuyez sur Y. Le réglage actuellement sélectionné est affiché. 2 Appuyez sur h ou e pour sélectionner le format de votre choix. ☞ 3 Le réglage par défaut (DÉFAUT) peut être sélectionné en appuyant sur _. Appuyez sur r pour sélectionner le format de votre choix. ☞ L’indicateur Length s’allume si vous sélectionnez un paramètre autre que DÉFAUT. EXEMPLE Sélection du paramètre FICH. COURT: 1 Maintenez c enfoncée et appuyez sur Y. DÉFAUT 2 Appuyez sur h ou e jusqu’à ce que le format AUDIO s’affiche. AUDIO 3 Appuyez sur r. 25 POLICES Avec la fonction Police, l’appareil vous offre le choix entre deux polices pour votre texte. Les polices disponibles sont les suivantes : (Helsinki) (Brussels) La police par défaut est la police POLICE 1. L’indicateur de police en bas et à gauche de l’écran indique la police actuellement sélectionnée. Modifier un réglage de police : 1 Maintenez c enfoncée, appuyez une fois sur 1 et maintenez c enfoncée pour afficher la police actuelle. 2 Avec la touche c toujours enfoncée, appuyez de façon répétée sur 1 jusqu’à ce que le réglage de police souhaité s’affiche. ☞ Le réglage actuel de la police est indiqué par l’indicateur de police en bas et à gauche de l’écran. 3 Relâchez c pour appliquer le réglage de police sélectionné au texte tout entier. EXEMPLE Sélectionner la police POLICE 2 : 1 Maintenez c enfoncée, appuyez une fois sur 1. POLICE 1 2 Avec la touche c, toujours enfoncée, appuyez de façon répétée sur 1 jusqu’à ce que POLICE 2 s’affiche. 3 Relâchez c. 26 POLICE 2 A TAILLE ET LARGEUR L’appareil offre deux paramètres de réglage de la taille des caractères : Taille et Largeur. Le tableau suivant reprend les tailles de caractères que vous pouvez sélectionner pour les diverses largeurs de ruban. Largeur de ruban Tailles (en points) 6 mm (1/4 po) 6, 9, 12 9 mm (3/8 po) 6, 9, 12, 18 12 mm (1/2 po) 6, 9, 12, 18, 24 18 mm (3/4 po) 6, 9, 12, 18, 24, 36, 42 Le réglage par défaut de la taille est AUTO et celui de la largeur est NON. Les réglages actuellement sélectionnés sont toujours signalés par des indicateurs en haut de l’écran. De plus, quand le réglage de la largeur est autre que NON, l’indicateur Largeur s’allume. Si la taille est réglée sur AUTO, l’appareil compare la largeur du texte avec celle du ruban installé et il règle automatiquement les caractères sur la taille la plus grande possible. Toutefois, vous pouvez également sélectionner sept autres tailles de points, qui pourront chacune être imprimées avec les deux réglages de largeur. ☞ Si vous avez sélectionné le réglage AUTO avec un ruban de 12 mm (1/2 po) ou 18 mm (3/4 po) de largeur, un texte composé d’une seule ligne uniquement de majuscules (et sans caractères accentués) sera imprimé avec une taille de caractère légèrement plus grande que le nombre de points maximum possible (29 points pour un ruban de 12 mm (1/2 po) de largeur et 52 points pour un ruban de 18 mm (3/4 po) de largeur). 27 Réglages de la Taille (en points) LARGEUR NON LARGEUR OUI 6 9 12 18 24 36 42 Modifier la taille : Maintenez c enfoncée, appuyez une fois sur 2 et maintenez c enfoncée pour afficher la taille actuelle. 2 Avec la touche c toujours enfoncée, appuyez de façon répétée sur 2 jusqu’à ce que le réglage de taille souhaité s’affiche et l’indicateur de taille s’affiche sous la taille. ☞ Le réglage actuel de la taille est indiqué par la taille de l’indicateur en haut de l’afficheur. 3 Relâchez c pour appliquer le réglage de taille sélectionné au texte tout entier. 1 EXEMPLE Sélectionner la taille de 24 points : 1 Maintenez c enfoncée, appuyez une fois sur 2. 28 TAILL AUTO 2 Avec la touche c toujours enfoncée, appuyez de façon répétée sur 2 jusqu’à ce que 24 s’affiche. TAILL 24 3 Relâchez c. Modifier le paramètre Largeur : 1 Maintenez c enfoncée, appuyez une fois sur 3, et maintenez c enfoncée pour afficher le réglage Largeur actuel. 2 Avec la touche c toujours enfoncée, appuyez de façon répétée sur 3 jusqu’à ce que le réglage Largeur souhaité s’affiche. 3 Relâchez c pour appliquer le réglage Largeur sélectionné au texte tout entier. EXEMPLE Pour régler Largeur sur OUI : 1 Maintenez c enfoncée, appuyez une fois sur 3. LARGEUR NON 2 Avec la touche c toujours enfoncée, appuyez de façon répétée sur 3 jusqu’à ce que OUI s’affiche. LARGEUR OUI 3 Relâchez c. 29 STYLE Vous avez le choix entre neuf styles typographiques différents que vous pouvez appliquer au texte. ☞ Combiner une petite taille de caractères et certains styles de caractères (ex. IT+O) risque de réduire la lisibilité. Les styles disponibles sont les suivants : NORMAL, GRAS, CONTOUR, OMBRE, ITA, IT+G (italique et gras), IT+C (italique et contour), IT+O (italique et ombre), VERT (vertical) Le réglage par défaut du style est NORMAL. L’indicateur de style en bas et à droite de l’écran indique le style actuel lorsque vous réglez un style autre que NORMAL. Reportez-vous à RÉFÉRENCE à la fin de ce chapitre pour des échantillons des réglages disponibles. Modifier le style : 1 Maintenez c enfoncée, appuyez une fois sur 4 et maintenez c enfoncée pour afficher le style actuel. 2 Avec la touche c toujours enfoncée, appuyez de façon répétée sur 4 jusqu’à ce que le réglage de style souhaité s’affiche et l’indicateur de style s’affiche sous le style. ☞ Le réglage actuel du style est indiqué par l’indicateur de style en bas et à droite de l’écran. 3 Relâchez c pour appliquer le réglage de style sélectionné au texte tout entier. EXEMPLE Sélectionner le style IT+O : 1 Maintenez c enfoncée, appuyez une fois sur 4. STYLE NORMAL 2 Avec la touche c toujours enfoncée, appuyez de façon répétée sur 4 jusqu’à ce que IT+O s’affiche. 3 Relâchez c. 30 STYLE IT+O REFERENCE RÉFÉRENCE Styles Polices NORMAL GRAS CONTOUR OMBRE ITA POLICE 1 POLICE 2 Styles Polices IT+G IT+C IT+O VERT POLICE 1 POLICE 2 SOULIGNEMENT Vous pouvez mettre en valeur une partie du texte en le soulignant. Le réglage par défaut du soulignement est NON. Quand la fonction Soulignement est réglée sur OUI, l’indicateur de soulignement (Underline) à droite de l’écran s’allume. SOULIGN OUI (Exemple) Modifier le réglage de soulignement : 1 Maintenez c enfoncée, appuyez une fois sur 5 et maintenez c enfoncée pour afficher le soulignement actuel. 2 Avec la touche c toujours enfoncée, appuyez de façon répétée sur 5 jusqu’à ce que le réglage de soulignement souhaité s’affiche et l’indicateur de soulignement s’affiche sous le soulignement. ☞ 3 L’indicateur de soulignement (Underline) s’allume lorsque vous sélectionnez le réglage OUI. Relâchez c pour appliquer le réglage de soulignement sélectionné au texte tout entier. 31 EXEMPLE Pour sélectionner le paramètre de soulignement OUI : 1 Maintenez c enfoncée, appuyez une fois sur 5. SOULIGN NON 2 Avec la touche c toujours enfoncée, appuyez de façon répétée sur 5 jusqu’à ce que OUI s’affiche. SOULIGN OUI 3 Relâchez c. ENCADREMENT La fonction d’encadrement offre un vaste choix de cadres vous permettant de mettre votre texte en valeur. Le réglage par défaut est NON ; néanmoins, 5 réglages de cadre sont également disponibles. REFERENCE RÉFÉRENCE L’indicateur Frame s’affiche à la droite de l’écran dès que vous sélectionnez un réglage autre que NON. Sélectionner un cadre : 1 Maintenez c enfoncée, appuyez une fois sur 6 et maintenez c enfoncée pour afficher le cadre actuel. 32 2 Avec la touche c toujours enfoncée, appuyez de façon répétée sur 6 jusqu’à ce que le réglage d’encadrement souhaité s’affiche et l’indicateur d’encadrement s’affiche sous le cadre. ☞ 3 L’indicateur Frame s’allume lorsque vous sélectionnez un réglage autre que NON. Relâchez c pour appliquer le réglage d’encadrement sélectionné au texte tout entier. EXEMPLE Sélection du cadre Bonbon : 1 Maintenez c enfoncée, appuyez une fois sur 6. CADRE NON 2 Tout en maintenant c enfoncée, continuez à appuyez sur 6 jusqu’à ce que le cadre arrondi s’affiche. 3 Relâchez c. MARGES Cette fonction vous permet de régler les marges gauche et droite des textes. Le réglage par défaut des marges est GRANDE. Les réglages disponibles sont les suivants. GRANDE (marges de 24 mm (1 1/24 po)) AUCUNE (marges de 2 mm (5/64 po)) ÉTROITE (marges de 4 mm 1/6 po)) MÉDIUM (marges de 12 mm (1/2 po)) ☞ Après avoir effectué une impression avec les réglages de marge ÉTROITE et MÉDIUM, coupez le long du guide de coupe (:) avec des ciseaux pour centrer le texte dans l’étiquette. 33 Modifier le réglage des marges : 1 Maintenez c enfoncée, appuyez une fois sur E et maintenez c enfoncée pour afficher la marge actuelle. 2 Avec la touche c toujours enfoncée, appuyez de façon répétée sur E jusqu’à ce que le réglage de marge souhaité s’affiche. 3 Relâchez c pour appliquer le réglage de marge sélectionné au texte tout entier. EXEMPLE Sélectionner le réglage des marges MÉDIUM : 1 Maintenez c enfoncée, appuyez une fois sur E. AVANCE GRANDE 2 Avec la touche c toujours enfoncée, appuyez de façon répétée sur E jusqu’à ce que MÉDIUM s’affiche. 3 Relâchez c. 34 AVANCE ALIGNEMENT HORIZONTAL Vous pouvez choisir l’un des trois modes d’alignement horizontal disponibles. De plus, si vous sélectionnez une longueur d’étiquette à l’aide de la fonction Longueur, le texte s’alignera conformément au réglage d’alignement horizontal sélectionné. Le réglage par défaut de la fonction d’alignement horizontal est GAUCHE, mais les deux autres réglages suivants sont disponibles. GAUCHE DROITE CENTRE Modifier le réglage d’alignement horizontal : 1 Maintenez c enfoncée, appuyez une fois sur R et maintenez c enfoncée pour afficher l’alignement horizontal actuel. 2 Avec la touche c toujours enfoncée, appuyez de façon répétée sur R jusqu’à ce que le réglage d’alignement horizontal souhaité s’affiche. 3 Relâchez c pour appliquer le réglage d’alignement horizontal sélectionné au texte tout entier. EXEMPLE Sélectionner le réglage d’alignement horizontal DROITE : 1 Maintenez c enfoncée, appuyez une fois sur R. ALI.H GAUCHE 2 Avec la touche c toujours enfoncée, appuyez de façon répétée sur R jusqu’à ce que DROITE s’affiche. ALI.H DROITE 3 Relâchez c. 35 IMPRESSION MIROIR La fonction d’impression miroir vous permet d’imprimer un texte de manière à ce qu’il soit lisible du côté adhésif du ruban. Si l’étiquette doit être apposée sur une vitre ou tout autre matériau transparent, elle ne pourra être correctement lue que de l’autre côté de ce matériau. ☞ Ce genre d’impression doit nécessairement être effectuée sur une bande adhésive transparente. Le réglage par défaut de cette fonction est sur NON. OUI Modifier le réglage d’impression miroir : 1 Maintenez c enfoncée, appuyez une fois sur p et maintenez c enfoncée pour afficher I’impression miroir actuelle. 2 Avec la touche c toujours enfoncée, appuyez de façon répétée sur p jusqu’à ce que le réglage d’impression miroir souhaité s’affiche. 3 Relâchez c pour appliquer le réglages d’impression miroir sélectionné au texte tout entier. EXEMPLE Sélectionner le réglage d’impression miroir OUI : 1 Maintenez c enfoncée, appuyez une fois sur p. MIROIR NON ABC MIROIR NON CBA 2 Avec la touche c toujours enfoncée, appuyez de façon répétée sur p jusqu’à ce que OUI s’affiche. 3 Relâchez c. 36 LONGUEUR D’ÉTIQUETTE Bien que la longueur de l’étiquette imprimée s’adapte automatiquement à la longueur du texte entré, il est possible que vous souhaitiez parfois créer une étiquette d’une longueur spécifique. Cette fonction vous permet de fixer la longueur de l’étiquette entre 4,0 cm et 30,0 cm (1,6 po et 11,8 po). Le réglage par défaut de la longueur est NON. Quand la fonction est réglée sur OUI, l’indicateur de Longueur à droite de l’écran s’allume. Pour modifier le réglage de la longueur : 1 Maintenez c enfoncée, appuyez une fois sur T, et continuez à maintenir c enfoncée pour afficher brièvement la longueur d’étiquette actuelle (le texte et les deux marges), puis afficher le réglage de longueur d’étiquette actuel (OUI ou NON). 2 Maintenez c enfoncée, continuez à appuyer sur T jusqu’à ce que le réglage de longueur d’étiquette souhaité s’affiche. ☞ L’indicateur Length s’allume lorsque vous sélectionnez OUI. 3 Relâchez c. Si vous avez sélectionné OUI, le réglage de longueur d’étiquette actuel s’affiche. 4 Appuyez sur h ou e jusqu’à ce que la longueur souhaitée s’affiche, ou utilisez les touches numériques pour entrer la longueur. ☞ 5 Pour changer les unités de mesure (pouces ou centimètres) utilisées pour afficher les longueurs de tabulation, appuyez sur M jusqu’à ce que les unités souhaitées soient affichées. Pour changer la longueur par incréments de 1,0 cm (1 po), maintenez h ou e enfoncée, puis relâchez la touche lorsque le réglage souhaité s’affiche. Appuyez sur r. EXEMPLE Pour sélectionner une longueur d’étiquette de 5,0 po: 1 Maintenez c enfoncée, appuyez une fois sur T. LONGUEUR 5,3po LONUEUR NON 37 2 Avec la touche c toujours enfoncée, appuyez de façon répétée sur T jusqu’à ce que OUI s’affiche. LONUEUR OUI 3 Relâchez c. LONGUEUR 4,0po 4 Appuyez sur h jusqu’à ce que 5,0 po s’affiche. LONGUEUR 5,0po 5 Appuyez sur r. FONCTION COUPURE AUTOMATIQUE La fonction Coupure automatique vous permet de régler si l’appareil doit couper automatiquement chaque étiquette après l’impression ou non. Mettez la fonction Coupure automatique en service avant de commencer l’impression de manière à couper les étiquettes automatiquement après leur impression. ☞ Après avoir imprimé une étiquette avec la fonction Coupure automatique réglée sur NON, maintenez c enfoncée et appuyez une fois sur _ pour faire avancer le ruban, puis coupez-le. ☞ Utilisez des ciseaux pour couper des rubans en tissu ou des rubans de forte adhérence. Mettre la fonction Coupure automatique en ou hors service : 1 Tout en maintenant c enfoncée, appuyez une fois sur Zet maintenez c enfoncée pour afficher le réglage de coupure automatique actuel. 2 Tout en maintenant c enfoncée, continuez à appuyer sur Z jusqu’à ce que le réglage de coupure automatique soit affiché. 3 38 Relâchez c pour appliquer le réglage de coupure automatique sélectionné. 1 Maintenez c enfoncée, appuyez une fois sur Z. COUPE AUTO NON 2 Maintenant c enfoncée, continuez à appuyer sur Z jusqu’à ce que OUI soit affiché. COUPE AUTO OUI 3 Relâchez c. IMPRESSION Après avoir entré le texte et lui avoir appliqué les formats de votre choix, vous voilà prêt à imprimer l’étiquette. ☞ Si la fonction Coupure automatique est réglée sur OUI, l’étiquette sera coupée automatiquement après son impression. Imprimer une étiquette : ● Appuyez une fois sur p. Le message “COPIES” suivi du numéro de l’étiquette en cours d’impression est affiché. ☞ Si la taille des caractères choisie est trop grande pour la largeur de la cassette de ruban installée, le message “TAILLE AUTO?” apparaît. Pour ajuster automatiquement la taille du texte, appuyez sur p ou r. Pour annuler la modification de la taille du texte, appuyez sur *. 39 EXEMPLE Impression d’une étiquette : ● Appuyez sur p. COPIES 1/ 1 AVANCE ET COUPURE La fonction Avance et coupure est utilisée pour faire sortir 24 mm (1 po) de ruban et couper cette longueur automatiquement, par exemple après l’impression avec la fonction Coupure automatique réglée sur NON ou quand l’impression a été interrompue. Avance et coupure de 24 mm (1 po) de ruban : ● Maintenez c enfoncée et appuyez une fois sur _ le ruban avance de 24 mm (1po) et est coupé. ☞ Utilisez des ciseaux pour couper des rubans en tissu ou des rubans de forte adhérence. NUMÉROTATION AUTOMATIQUE Cette fonction peut être utilisée pour imprimer plusieurs copies d’un même texte tout en augmentant un certain nombre contenu dans le texte d’une unité après l’impression de chaque étiquette. Utiliser la fonction Numérotation : 1 Appuyez sur f, w, h ou e jusqu’à ce que le curseur se trouve sous le chiffre que vous souhaitez augmenter. 2 Maintenez c enfoncée et appuyez une fois sur O. Le message “NOMBRE DE” et le chiffre sélectionné s’affichent. ☞ Pour annuler la fonction Numérotation à tout moment, maintenez c enfoncée et appuyez sur O (ou appuyez simplement sur *). 3 Appuyez sur une touche numérique pour taper le dernier numéro à imprimer. ☞ Vous pouvez également sélectionner le dernier numéro à imprimer en appuyant sur h ou e. 40 4 Appuyez sur p (ou r) pour commencer l’impression des étiquettes. Le numéro de chaque copie s’affiche pendant son impression. ☞ Si la fonction Marge est réglée sur AUCUNE, un guide de découpe (:) s’imprime entre chaque étiquette de façon que vous puissiez couper le ruban à la bonne taille. EXEMPLE Imprimer trois étiquettes avec les numéros 1, 2 et 3 : 1 Placez le curseur sous “1”. 1: S T U D I O _1 2 Maintenez c enfoncée sur O. NOMBRE DE 1 NOMBRE DE 3 3 Appuyez sur 3. 4 Appuyez sur p (ou r). COPIES 1/ 3 COPIES 2/ 3 COPIES 3/ 3 ✂ Si la fonction Marge est réglée sur AUCUNE, un guide de découpe (:) s’imprime entre chaque étiquette de façon que vous puissiez couper le ruban à la bonne taille. ✂ ☞ 41 IMPRESSION MULTIPLE Cette fonction vous permet d’imprimer jusqu’à 9 exemplaires d’un même texte. Utiliser la fonction Impression multiple : 1 Maintenez c enfoncée et appuyez sur I. Le message “COPIES“ s’affiche à l’écran avec le réglage par défaut 1, que vous devrez modifier si nécessaire. ☞ Pour annuler la fonction Impression multiple, maintenez c enfoncée et appuyez sur I (ou appuyez simplement sur *). 2 Appuyez sur h ou e jusqu’à ce que le nombre de copies souhaité s’affiche, ou utilisez les touches numériques pour entrer le nombre. 3 Appuyez sur p (ou r) pour commencer l’impression des étiquettes. Le numéro de chaque copie s’affiche pendant son impression. ☞ Si la fonction Marge est réglée sur AUCUNE, un guide de découpe (:) s’imprime entre chaque étiquette de façon que vous puissiez couper le ruban à la bonne taille. EXEMPLE Imprimer trois exemplaires d’une étiquette : 1 Maintenez c enfoncée et appuyez sur I. COPIES 1 2 Appuyez sur 3. COPIES 3 42 3 Appuyez sur p (ou r). COPIES 1/ 3 COPIES 2/ 3 COPIES 3/ 3 ✂ Si la fonction Marge est réglée sur AUCUNE, un guide de découpe (:) s’imprime entre chaque étiquette de façon que vous puissiez couper le ruban à la bonne taille. ✂ ☞ MÉMOIRE Vous pouvez utiliser la mémoire pour stocker vos fichiers de texte les plus fréquemment utilisés. Le texte reste en mémoire avec sa mise en page, même après que tous les caractères aient été supprimés de l’écran avec la fonction Clear (en maintenant c enfoncée et en appuyant sur *). Quand chaque fichier est stocké, un numéro lui est attribué pour faciliter son rappel. Vous pouvez stocker jusqu’à 10 fichiers de texte ou environ 300 caractères dans la mémoire. Chaque fichier de texte stocké peut avoir un maximum de 91 caractères. Une copie du fichier de texte étant rappelée quand vous utilisez la fonction Recall, le texte peut être imprimé ou édité sans changer le fichier de texte original. Si vous n’avez plus besoin d’un fichier ou que vous avez besoin de plus d’espace, vous pouvez l’effacer avec la fonction M.Del. ☞ Quand vous installez des piles neuves, procédez bien dans les cinq minutes qui suivent le retrait des piles usées, sinon tous les fichiers de texte stockés dans la mémoire seront perdus (à moins que vous n’ayez branché l’appareil sur une prise secteur avec l’adaptateur d’alimentation secteur). 43 STOCKAGE DU TEXTE Stocker un fichier de texte : 1 Maintenez c enfoncée et appuyez sur 7. Le message “ENTRÉE” s’affiche avec le numéro du premier fichier disponible. ☞ Pour quitter la fonction Store sans stocker le texte, maintenez c enfoncée et appuyez sur 7 (ou appuyez simplement sur *). 2 Appuyez sur h ou e jusqu’à ce que le numéro du fichier où vous souhaitez stocker le texte s’affiche. 3 Appuyez sur r. Le texte est stocké sous le numéro de fichier sélectionné et le texte affiché précédemment réapparaît. ☞ ☞ S’il y a déjà un fichier stocké sous le numéro de fichier sélectionné, le message “ECRASER?” apparaît sur l’afficheur et vous devrez décider si vous souhaitez ou non l’écraser (le supprimer de la mémoire et le remplacer par le nouveau.) Si le nombre maximum de caractères a déjà été stocké, le message d’erreur “MÉMOIRE PLEINE!” apparaît sur l’afficheur. Dans ce cas, vous devrez supprimer un fichier de texte existant pour pouvoir en stocker un nouveau. Écraser le fichier stocké avec un nouveau : ● Appuyez sur r. Le fichier précédemment stocké est supprimé, et le nouveau fichier est stocké sous le numéro sélectionné. ☞ Pour revenir en arrière et choisir un autre numéro de fichier sans écraser le fichier de texte, appuyez sur *, puis sélectionnez un autre numéro de fichier. 44 RAPPEL DU TEXTE Rappeler un fichier de texte : 1 Maintenez c enfoncée et appuyez sur 8. Le message “RAPPEL” apparaît sur l’afficheur avec le numéro de fichier et le début du dernier texte rappelé ou stocké. ☞ Pour quitter la fonction Recall sans rappeler le texte, maintenez c enfoncée et appuyez sur 8 (OU appuyez simplement sur *). 2 Appuyez sur h ou e jusqu’à ce que le numéro du fichier contenant le texte que vous souhaitez rappeler s’affiche. Le texte stocké sous ce numéro de fichier s’affiche. ☞ Pour voir d’autres parties du fichier de texte sélectionné, appuyez sur f ou w. Pour afficher le texte stocké sous d’autres numéros de fichier, appuyez sur h ou e. 3 Appuyez sur r. Le texte entré précédemment est supprimé de l’afficheur et le texte stocké sous le numéro de fichier sélectionné est rappelé sur l’afficheur. SUPPRESSION D’UN FICHIER Supprimer un fichier de texte : 1 Maintenez c enfoncée et appuyez sur 9. Le message “EFFACER” apparaît sur l’afficheur avec le numéro de fichier et le début du dernier texte rappelé ou stocké. ☞ Pour quitter la fonction M.Del sans supprimer le fichier de texte, maintenez c enfoncée et appuyez sur 9 (OU appuyez simplement sur *). 2 Appuyez sur h ou e jusqu’à ce que le numéro du fichier contenant le texte que vous souhaitez supprimer s’affiche. Le texte stocké sous ce numéro de fichier s’affiche. ☞ Pour voir d’autres parties du fichier de texte sélectionné, appuyez sur f ou w. Pour afficher le texte stocké sous d’autres numéros de fichier, appuyez sur h ou e. 3 Appuyez sur r. Le message “OK POUR EFFACER?” s’affiche. ☞ 4 Pour revenir en arrière et sélectionner un autre fichier de texte, appuyez sur *. Appuyez sur r. Le fichier de texte sélectionné est supprimé. 45 EXEMPLE Enregistrer un texte sous le numéro de fichier 4 : 1 Maintenez c enfoncée et appuyez sur 7. ENRÉE [1] 2 Appuyez sur 4. ENRÉE [4] 3 Appuyez sur r. 1: J . Birkin Rappeler le texte enregistré sous le numéro de fichier 1 : 1 Maintenez c enfoncée et appuyez sur 8. RAPPEL [4]J. Birk 2 Appuyez sur 1. RAPPEL [1]Paul et 3 Appuyez sur r. 1: _ Paul 46 et A Effacer le texte enregistré sous le numéro de fichier 4 : 1 Maintenez c enfoncée et appuyez sur 9. EFFACER [1]Paul et 2 Appuyez sur 4. EFFACER [4]J. Birk 3 Appuyez sur r. OK POUR EFFACER? 4 Appuyez sur r. 1: _ Paul et A 47 DÉTECTION DE PANNES Problème Mesures à prendre 1. L’écran reste vierge après la mise sous tension de l’appareil. • Vérifiez si l’adaptateur secteur est bien raccordé. • Si vous utilisez des piles alcalines, vérifiez si elles sont installées correctement. • Si les piles sont faibles, remplacez les piles par des neuves. 2. La machine n’imprime pas ou les caractères imprimés ne sont pas nets. • Vérifiez si la cassette de ruban est bien installée. • Si la cassette de ruban est vide, remplacez-la. • Vérifiez si le couvercle du compartiment de cassette est bien fermé. 3. Les fichiers de texte que vous avez stockés dans la mémoire se sont effacés. • Si les piles sont faibles, remplacez les piles par des neuves. 4. Les caractères formés. mal • Si vous utilisez des piles alcalines, celles-ci sont peut-être presque épuisées. Branchez l’adaptateur secteur ou remplacez les piles par des neuves. 5. Une partie des caractères ne s’imprime pas sur toute la ligne. • Nettoyez la tête d’impression comme expliqué à la page 7. 6. Un morceau de ruban rayé apparaît. • Vous avez atteint la fin du ruban. Remplacez la cassette. 7. L’appareil se bloque, c.-à-d. qu’il ne réagit pas lorsque l’on appuie sur une touche. • Eteignez l’appareil, puis tout en mainte- imprimés sont nant c et R enfoncées, allumez l’appareil. Tous les textes, affichés et mémorisés, ainsi que leurs formats sont effacés. 48 LISTE DES MESSAGES D’ERREUR Messages d’erreur Cause Mesure CARACTÈRE INVALIDE! Ce message apparaît si le curseur ne se trouve pas sous un numéro quand vous maintenez c enfoncée et Déplacez le curseur sous un numéro avant de maintenir c enfoncée et d’appuyer appuyez sur O. sur O. CASSETTE CHANGÉE! Ce message s’affiche si vous changez la cassette de ruban alors que la P-touch reçoit des données de l’ordinateur. Annulez le travail d’impression, installez la cassette de ruban appropriée, puis réessayez de lancer l’impression. CHANGER ADAPTATEUR Ce message s’affiche si vous avez branché un autre adaptateur secteur que celui destiné à l’appareil. Débranchez l’adaptateur et branchez l’adaptateur conçu spécialement pour votre appareil. ERREUR COUPE! Ce message apparaît si la coupeuse de ruban est fermée lorsque vous essayez d’imprimer ou de faire avancer le ruban. Mettez le P-touch hors tension, puis remettez-le sous tension. ERREUR EEPROM! Ce message apparaît lors d’une erreur de contrôle lorsque la P-touch est mis sous tension ou si un mot-clé est endommagé et n’arrive pas à effectuer l’initialisation. Contacter le service d’entretien. ERREUR INTERFACE! Ce message s’affiche si une erreur survient lors de l’envoi de données de l’ordinateur vers la P-touch. Annulez le travail d’impression, puis réessayez de lancer l’impression. LONGUEUR LIMITÉE! • Ce message s’affiche si le texte dépasse 1 (3’ 3 1/3 po) mètre quand vous essayez d’imprimer. • Raccourcissez le texte à moins d’un mètre avant de l’imprimer. • Ce message apparaît si la fonction Longueur est utilisée pour régler une longueur d’étiquette inférieure à 4,0 cm (1,6 po) ou supérieure à 30,0 cm (11,8 po). • Réglez la longueur d’étiquette entre 4,0 cm (1,6 po) et 30,0 cm (11,8 po). • Ce message apparaît si la fonction Longueur de tabulation est utilisée pour régler une longueur de tabulation supérieure à 30,0 cm (11,8 po). • Réglez la longueur de tabulation de telle façon qu’elle soit inférieure à 30,0 cm (11,8 po). 49 Messages d’erreur MÉMOIRE PLEINE! MÉMOIRE VIDE! Cause Mesure • Ce message apparaît si vous essayez d’entrer un caractère, un symbole, un retour à la ligne ou un espace alors que vous avez déjà entré le nombre maximum de caractères. • Effacez une partie du texte existant afin de pouvoir entrer plus de texte. • Ce message apparaît quand vous essayez de stocker un fichier de texte après que le nombre maximum de caractères a été stocké dans la mémoire. • Supprimez un fichier que vous ne souhaitez pas garder afin de libérer de l’espace pour le nouveau fichier. • Ce message s’affiche si vous main- • Entrez un texte avant d’activer certaines fonctions. tenez c enfoncée et appuyez sur T, alors qu’il n’y a pas de texte affiché à l’écran. • Ce message apparaît si vous essayez d’imprimer alors qu’il n’y a pas de texte à l’écran. • Entrez le texte avant de l’imprimer. PAS DE FICHIER! Ce message apparaît quand vous essayez de rappeler ou d’effacer un fichier de la mémoire alors qu’elle est vide. Enregistrez un texte. PAS DE RUBAN! Ce message apparaît quand vous essayez d’imprimer une étiquette ou de faire avancer le ruban alors qu’aucune cassette de ruban n’est installée. Installez une cassette de ruban et essayez de nouveau. PAS ICI Ce message apparaît si le curseur se trouve à la fin du texte quand vous maintenez c enfoncée et que Amenez le curseur sous un numéro avant de maintenir c enfoncée et d’appuyer sur vous appuyez sur O. O. PILES USÉES! Ce message apparaît quand la charge des piles alcalines atteint un niveau critique. Remplacez les piles ou utilisez l’adaptateur secteur. PROBLÈME ROM! Ce message s’affiche si la mémoire morte (ROM) présente une défectuosité. Contactez votre service après vente. REMPLACER PILES! Ce message apparaît quand les piles alcalines sont épuisées. Remplacez les piles ou utilisez l’adaptateur secteur. 50 Messages d’erreur Cause Mesure TABULATION MAXI! Ce message apparaît si le nombre maximum de tabulations a déjà été ajouté au texte quand vous maintenez c enfoncée et que vous appuyez sur Q. Limitez le nombre de tabulations dans le texte à 50. TROP DE LIGNES! • Ce message apparaît s’il y a déjà cinq lignes quand vous appuyez sur r. • Limitez le nombre de lignes à cinq. • Ce message s’affiche quand le nombre de lignes excède le nombre maximum de lignes possibles pour un type de ruban donné. • Réduisez le nombre de lignes de votre texte ou installez un ruban d’une plus grande largeur. TROP HAUT! Ce message apparaît si la largeur du texte est supérieure à celle de la cassette de ruban installée quand vous utilisez la fonction Longueur. Réduisez la taille des caractères ou installez un ruban d’une plus grande largeur. TROP LONG! Ce message s’affiche quand le texte est trop long pour la longueur d’étiquette réglée avec la fonction Longueur. Réduisez le nombre de caractères ou la largeur à l’impression ou réglez la longueur du ruban à une longueur plus grande avant de lancer l’impression. En cas de problème, NE RENVOYEZ PAS VOTRE PRODUIT AU MAGASIN ! Après avoir consulté le mode d’emploi, adressez-vous au service à la clientèle Brother indiqué dans ce manuel pour toute assistance. 51 FICHE TECHNIQUE MATÉRIEL Système d’entrée : Clavier - 51 touches Écran à cristaux liquides: 10 caractères × 2 lignes 20 indicateurs (y compris Alt et Maj) Ruban d’étiquettes : Sensible à la pression, une face adhésive Longueur de 8 m (26’ 3 po) Quatre largeurs : 6 mm (1/4 po) 9 mm (3/8 po) 12 mm (1/2 po) 18 mm (3/4 po) Alimentation : Six piles alcalines de type AA (AM3, LR6) ou adaptateur secteur (modèle AD-60) Tête d’impression : 112 points / 180 PPP Dimensions : 181,4 mm (p) × 232,5 mm (l) × 61,4 mm (h) (7,1 po (I) × 9,2 po (p) × 2,4 po (h)) Poids : 1,68 lbs (760 g) (sans piles ni cassette) LOGICIEL Capacité de la zone de travail : Maximum 99 caractères Maximum cinq lignes Capacité de Environ 300 caractères mémoire : Taille de caractère : Sept tailles (6, 9, 12, 18, 24, 36 et 42 points) + 52 points (majuscules seulement sur une cassette de 18 mm de largeur) Toutes disponibles en largeur normale. Styles d’impression : Normal, Gras, Contour, Ombre (chacun peut être combiné au style Italique) et Vertical INFORMATIONS IMPORTANTES CONCERNANT LA GARANTIE Merci pour l’achat de ce produit Brother. Nous espérons que vous utiliserez avec plaisir cette machine. Conservez tous les matériaux d’emballage, ils vous seront utiles en cas de réparation. Consultez la garantie pour plus de détails. 52 ACCESSOIRES ● Fournitures Vous pouvez obtenir des cassettes chez votre revendeur Brother le plus proche. Brother ne peut être rendu responsable pour tout dommage causé par l’utilisation de fournitures non-agréées. N’utilisez que des rubans Brother TZ. N’utilisez jamais de rubans ne portant pas la marque . Disponibilité selon les pays. Description Qté/ Paquet Prix** Caractères noirs sur ruban clair Caractères noirs sur ruban clair (mat) Caractères noirs sur ruban blanc Caractères noirs sur ruban jaune Caractères noirs sur ruban orange fluorescent Caractères rouges sur ruban blanc Caractères bleus sur ruban blanc Caractères dorés sur ruban noir Caractères blancs sur ruban noir Caractères blancs sur ruban bleu Caractères noirs industriels (forte adhérence) sur ruban clair Caractères noirs industriels (forte adhérence) sur ruban blanc Caractères noirs industriels (forte adhérence) sur ruban jaune Caractères noirs sur ruban de forte adhérence argent mat Caractères noirs sur ruban ID Flexible blanc 1 1 1 1 1 1 1 1 1 1 1 1 1 1 1 22,99$ 24,99$ 24,99$ 24,99$ 29,99$ 24,99$ 24,99$ 28,99$ 28,99$ 28,99$ 27,99$ 27,99$ 27,99$ 31,99$ 27,99$ 1 1 1 1 1 1 1 1 1 1 1 1 1 1 19,99$ 20,99$ 20,99$ 20,99$ 20,99$ 20,99$ 20,99$ 19,99$ 20,99$ 19,99$ 20,99$ 24,99$ 23,99$ 24,99$ Nº de stock 18 mm (3/4 po) TZ-141 TZ-M41 TZ-241 TZ-641 *TZ-B41 TZ-242 TZ-243 TZ-344 TZ-345 TZ-545 TZ-S141 TZ-S241 TZ-S641 TZ-SM941 TZ-FX241 12 mm (1/2 po) TZ-131 TZ-231 TZ-M31 TZ-431 TZ-531 TZ-631 TZ-731 TZ-132 TZ-232 TZ-133 TZ-233 TZ-334 TZ135 TZ-335 Caractères noirs sur ruban clair Caractères noirs sur ruban blanc Caractères noirs sur ruban clair (mat) Caractères noirs sur ruban rouge Caractères noirs sur ruban bleu Caractères noirs sur ruban jaune Caractères noirs sur ruban vert Caractères rouges sur ruban clair Caractères rouges sur ruban blanc Caractères bleus sur ruban clair Caractères bleus sur ruban blanc Caractères dorés sur ruban noir Caractères blancs sur ruban clair Caractères blancs sur ruban noir * Longueur 5 mètres 53 Nº de stock Description Qté/ Paquet Prix** TZ-435 TZ-S131 TZ-S231 TZ-S631 TZ-FX231 Caractères blancs sur ruban rouge Caractères noirs industriels (forte adhérence) sur ruban clair Caractères noirs industriels (forte adhérence) sur ruban blanc Caractères noirs industriels (forte adhérence) sur ruban jaune Caractères noirs sur ruban ID Flexible blanc 1 1 1 1 1 24,99$ 23,99$ 23,99$ 23,99$ 23,99$ Caractères noirs sur ruban clair Caractères noirs sur ruban blanc Caractères rouges sur ruban blanc Caractères bleus sur ruban blanc Caractères blancs sur ruban noir Caractères noirs industriels (forte adhérence) sur ruban blanc 1 1 1 1 1 1 16,99$ 19,99$ 19,99$ 19,99$ 22,99$ 21,99$ Caractères noirs sur ruban clair Caractères noirs sur ruban blanc Caractères blancs sur ruban noir Caractères noirs industriels (forte adhérence) sur ruban blanc 1 1 1 1 14,99$ 16,99$ 20,99$ 19,99$ Qté/ Paquet Prix** 1 1 1 21,99$ 21,99$ 21,99$ 1 1 1 17,99$ 17,99$ 17,99$ Qté/ Paquet Prix** 1 24,99$ 9 mm (3/8 po) TZ-121 TZ-221 TZ-222 TZ-223 TZ-325 TZ-S221 6 mm (1/4 po) TZ-111 TZ-211 TZ-315 TZ-S211 Ruban non laminé Nº de stock Description 18 mm (3/4 po) TZ-N541 TZ-N641 TZ-NF41 Caractères noirs sur ruban bleu Caractères noirs sur ruban jaune Caractères noirs sur ruban violet 12 mm (1/2 po) TZ-N531 TZ-N631 TZ-NF31 Caractères noirs sur ruban bleu Caractères noirs sur ruban jaune Caractères noirs sur ruban violet Ruban de lettres instantanées Nº de stock Description 18 mm (3/4 po) TZ-L041 54 Caractères noirs Ruban transfert avec repassage Nº de stock Description Qté/ Paquet Prix** 1 29,99$ Qté/ Paquet Prix** 1 49,95$ Qté/ Paquet Prix** 1 34,95$ Qté/ Paquet Prix** 1 1 1 20,99$ 2,99$ 34,95$ 18 mm (3/4 po) TZ-IY41 Caractères noirs Ruban de sécurité Nº de stock Description 18 mm (3/4 po) TZ-SE4 Caractères noirs sur ruban blanc Ruban en tissu Nº de stock Description 12 mm (1/2 po) TZ-FA3 Caractères bleus sur ruban blanc Options Nº de stock TZ-CL4 TR-9 AD-60 Description Nettoyeur de tête Bâtonnet de lettrage Adaptateur secteur ** Les accessoires et les prix peuvent être modifiés sans avis préalable. 55 INDEX A adaptateur secteur.................................... 4 ajout espaces .............................................. 14 nouvelles lignes.................................. 14 tabulations ......................................... 15 alignement ............................................. 35 alimentation........................................... 10 C cadres .................................................... 32 caractères accentués .............................. 21 cassette de nettoyage de tête d’impression 7 cassette de ruban ..................................... 5 clavier...................................................... 2 confirmation .......................................... 15 D dépannage ............................................. 48 E écrasement............................................. 44 effacement ............................................. 19 texte et formatage............................... 19 tout le texte ........................................ 20 entrée caractères accentués .................... 12, 21 espaces .............................................. 14 majuscules ......................................... 13 symboles ...................................... 12, 23 tabulations ......................................... 15 espaces .................................................. 14 étiquette................................................... 6 F fiche technique ...................................... fonction impression multiple.................. fonction Longueur.................................. fonction Numérotation........................... formatage............................................... formatage automatique .......................... 56 52 42 37 40 24 24 I impression ............................................. 39 impression miroir ................................... 36 impression multiples .............................. 42 L largeur ................................................... lignes de texte ........................................ longueur de ruban.................................. longueur de tabulation ........................... 27 14 37 16 M majuscules ............................................. marges ................................................... mémoire ................................................ messages d’erreur................................... mode Majuscules ................................... 13 33 43 49 13 N nettoyage appareil................................................ 3 rouleaux............................................... 7 tête d’impression .................................. 7 P piles ......................................................... 3 polices ................................................... 26 R rappel .................................................... 45 ruban à écriture instantanée ..................... 6 ruban d’écussons ..................................... 6 ruban laminé............................................ 6 S soulignement ......................................... stockage................................................. style ....................................................... suppression ............................................ caractères........................................... lignes de texte .................................... tout le texte ........................................ symboles................................................ 31 44 30 45 17 18 20 23 T tabulations ............................................. 15 taille....................................................... 27 tête d’impression...................................... 7 texte alignement ......................................... 35 largeur................................................ 27 soulignement...................................... 31 style ................................................... 30 taille................................................... 27 touche Alt .............................................. 12 touche Code .......................................... 11 touche Maj............................................. 13 touche retour à la ligne .......................... 14 touches de curseur ................................. 10 57 BON DE COMMANDE POUR LES ACCESSOIRES Veuillez faire parvenir ce bon de commande à vos clients/concessionnaires dans le cas ou il n’ont pas d’inventaires ou s’ils préfèrent commander par le téléphone. Pour commander par téléphone, appelez Brother International au 1-877-BROTHER (1-877-276-8437), et donnez vorte numéro de carte Visa ou MasterCard. Référence Description Prix Quantité Total TOTAL Les prix sont sujets à changements sans préavis. Pour remplir le bon de commande: 1. Consultez les renseignements au verso de ce bon et sélectionnez les items requis. 2. Complétez le bon de commande au-dessus et indiquez la quantité requise pour chaque item. (pour vos dossiers). 3. Entrez le total sous “Total fournitures/accessoires” ci-dessous. (pour vos dossiers) 4. Ajoutez la taxe de vente et les frais d’expédition/manutention appropriés. (pour vos dossiers) 5. Donnez votre numéro de carte Visa ou MasterCard, de même la date d’éxpiration. ✂ Total fournitures/Accessoires Tous les résidents du Canada doivent ajouter les taxes de ventes applicables. (TPS et TVP) Expédition/Manutention MONTANT DÛ TPS No. R 100663764 TVP No. 100100117TQ0001 * Les prix sont sujets à changements sans préavis. TPS TVP , , , 5,00 , $ $ $ $ $ BON DE COMMANDE POUR LES ACCESSOIRES Veuillez faire parvenir ce bon de commande à vos clients/concessionnaires dans le cas ou il n’ont pas d’inventaires ou s’ils préfèrent commander par le téléphone. Pour commander par téléphone, appelez Brother International au 1-877-BROTHER (1-877-276-8437), et donnez vorte numéro de carte Visa ou MasterCard. Référence Description Prix Quantité Total TOTAL Les prix sont sujets à changements sans préavis. Pour remplir le bon de commande: 1. Consultez les renseignements au verso de ce bon et sélectionnez les items requis. 2. Complétez le bon de commande au-dessus et indiquez la quantité requise pour chaque item. (pour vos dossiers). 3. Entrez le total sous “Total fournitures/accessoires” ci-dessous. (pour vos dossiers) 4. Ajoutez la taxe de vente et les frais d’expédition/manutention appropriés. (pour vos dossiers) 5. Donnez votre numéro de carte Visa ou MasterCard, de même la date d’éxpiration. Total fournitures/Accessoires Tous les résidents du Canada doivent ajouter les taxes de ventes applicables. (TPS et TVP) Expédition/Manutention MONTANT DÛ ✂ TPS No. R 100663764 TVP No. 100100117TQ0001 * Les prix sont sujets à changements sans préavis. TPS TVP , , , 5,00 , $ $ $ $ $ Printed in China LN6290001