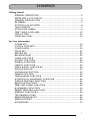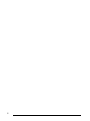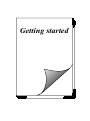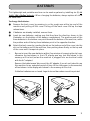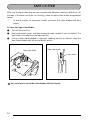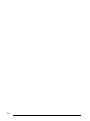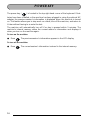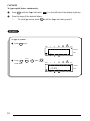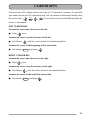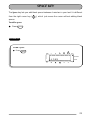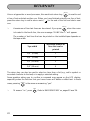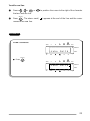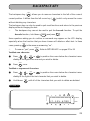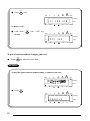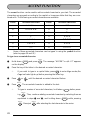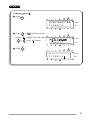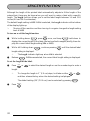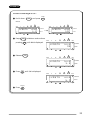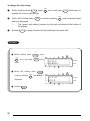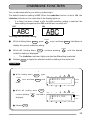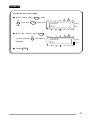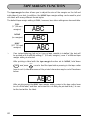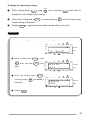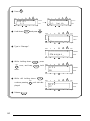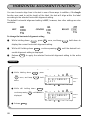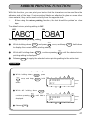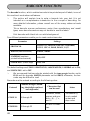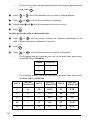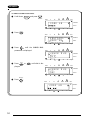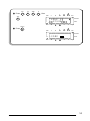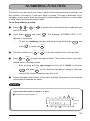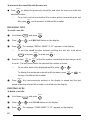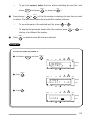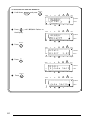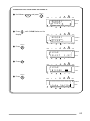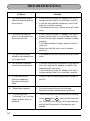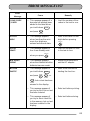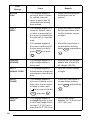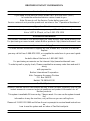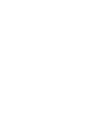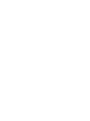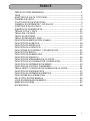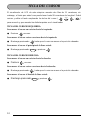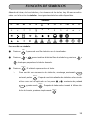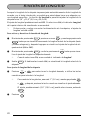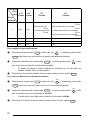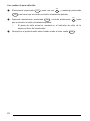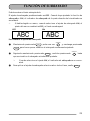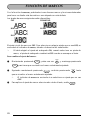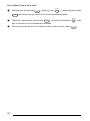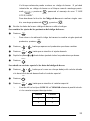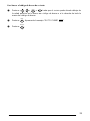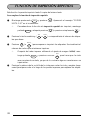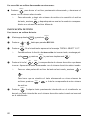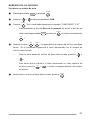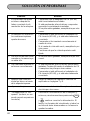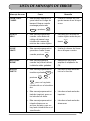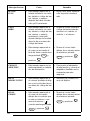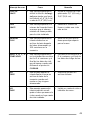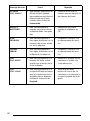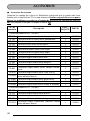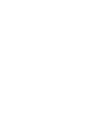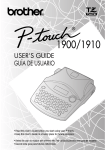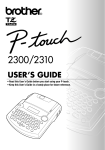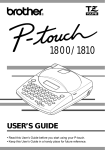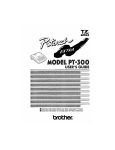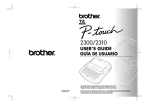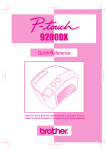Download Brother 1300 Printer User Manual
Transcript
1300
USER’S GUIDE
● Read this User’s Guide before you start using your P-touch.
● Keep this User’s Guide in a handy place for future reference.
INTRODUCTION
Thank you for purchasing the P-touch 1300!
Your new P-touch will allow you to create labels and stamps for any application. Its
versatility enables you to design custom labels by choosing from a variety of frame
designs and from many character sizes and styles. In addition, the four tape widths
(1/4” (6 mm), 3/8” (9 mm), 1/2” (12 mm) and 3/4” (18 mm)) and variety of tape colors
allow you to print personalized labels, useful for color-coded filing.
You no longer have to worry about urgent tasks that require professional printing. The
quality and performance of the P-touch 1300 makes it an extremely practical machine.
Although this machine is easy to use, we suggest that you read this User’s Guide carefully before starting and keep it in a handy place for future reference.
Use only the adapter designed exclusively for this machine. See GENERAL PRECAUTIONS on page 4.
After using your P-touch, store it in the enclosed carrying case. This carrying case is
designed to help protect the P-touch while enabling you to carry it anywhere you go.
FCC NOTICE
This equipment has been tested and found to comply with the limits for a Class B
digital device, pursuant to Part 15 of the FCC Rules. These limits are designed to provide reasonable protection against harmful interference in a residential installation.
This equipment generates, uses, and can radiate radio frequency energy and, if not
installed and used in accordance with the instructions, may cause harmful interference to radio communications. However, there is no guarantee that interference will
not occur in a particular installation. If this equipment does cause harmful interference to radio or television reception, which can be determined by turning the
equipment off and on, the user is encouraged to try to correct the interference by
one or more of the following measures:
– Reorient or relocate the receiving antenna.
– Increase the separation between the equipment and receiver.
– Connect the equipment to an outlet on a circuit different from that to which the
receiver is connected.
– Consult the dealer or an experienced radio/TV technician for help.
– Changes or modifications not expressly approved by Brother Industries, Ltd.
could void the user’s authority to operate the equipment.
Patent numbers and patent publication numbers which are related to this product
are as below:
USP4839742
USP4983058
USP5120147
USP4927278
USP5009530
USP4976558
USP5069557
CONTENTS
Getting Started
GENERAL DESCRIPTION ..................................................................2
KEYBOARD & LCD DISPLAY ............................................................3
GENERAL PRECAUTIONS .................................................................4
BATTERIES ........................................................................................5
OPTIONAL AC ADAPTER .................................................................6
TAPE CASSETTE ................................................................................7
ATTACHING LABELS ........................................................................8
PRINT HEAD & ROLLERS ...............................................................10
TAPE CUTTER ..................................................................................12
CARRYING CASE ............................................................................13
For Your Information
POWER KEY ....................................................................................16
CODE & CAPS KEYS .......................................................................17
CURSOR KEYS ................................................................................19
SPACE KEY ......................................................................................21
RETURN KEY ..................................................................................22
BACKSPACE KEY .............................................................................25
CLEAR FUNCTION .........................................................................27
ACCENT FUNCTION ......................................................................28
SYMBOL FUNCTION ......................................................................30
LENGTH FUNCTION ......................................................................32
SIZE & WIDTH FUNCTIONS ..........................................................34
STYLE FUNCTION ..........................................................................37
UNDERLINE FUNCTION ................................................................39
FRAME FUNCTION ........................................................................40
TAPE MARGIN FUNCTION ............................................................42
HORIZONTAL ALIGNMENT FUNCTION .......................................46
MIRROR PRINTING FUNCTION ....................................................47
BARCODE FUNCTION ...................................................................48
PRINT KEY & FEED FUNCTION ......................................................54
NUMBERING FUNCTION ..............................................................55
REPEAT PRINTING FUNCTION ......................................................57
MEMORY FUNCTIONS ..................................................................59
TROUBLESHOOTING ....................................................................64
ERROR MESSAGE LIST ....................................................................65
SPECIFICATIONS ............................................................................69
ACCESSORIES .................................................................................70
i
ii
Getting started
1
GENERAL DESCRIPTION
TOP VIEW
AC adapter connector
Tape cutter lever
BOTTOM VIEW
Battery
compartment
Back cover
Tape release lever
Print head
Tape compartment
Tape exit slot
2
KEYBOARD & LCD DISPLAY
LCD display
Auto
Wide
Underline
Frame
Tape cutter lever
Length
Cursor keys
Home
Symbol key
Power key
Feed
Sym.
Print
Memory
Return key
End
Size
Width
1
3
5
@
Underline function key
Style
2
Underline Frame
¢
$
4
7
6
Clear
9
BS
8
0
Length
Margin
Align
Mirror
Accent
?
Q
E
T
U
O
?
/
-
%
(
)
W
R
Y
I
P
D
'
"
G
J
#
L
&
F
S
Caps
Code
Z
H
C
X
Repeat
V
Frame function key
!
A
Backspace
Delete keykey
!
;
K
,
[
]
B
M
N
:
.
Space
Space key
Number Barcode
3
GENERAL PRECAUTIONS
WARNING:
•
Use only Brother TZ tapes with this machine. Do not use tapes that do not
have the
mark.
•
Use only the AC adapter designed exclusively for this machine. Use of any
other adapter will void the warranty.
•
Do not put any foreign objects into or anything on the machine.
•
Do not use the machine in dusty places, and keep it out of both direct sunlight
and rain.
•
Do not expose the machine to high temperatures or high humidity. Never
leave it on the dashboard or in the back of your car.
•
Do not leave any rubber or vinyl on the machine for an extended period of
time. Doing so may cause staining.
•
Do not clean the machine with alcohol or other organic solvents. Only use a
soft, dry cloth.
•
Do not touch the print head mechanism. If the head is touched, clean it immediately with a cotton swab to avoid permanent damage.
•
Do not pull on the tape being fed from the P-touch. This may damage the tape
cassette.
•
When the machine is not being used for a long period of time and it is not
necessary to keep the text files stored in the memory, disconnect the AC
adapter, and remove the batteries to prevent them from leaking and damaging
the machine.
CAUTION:
4
Observe the following warnings in order to avoid damage to
the P-touch or its accessories.
Observe the following cautions in order to prevent malfunction
of the P-touch.
•
When the AC adapter (AD-60) is connected, unplugging the adapter from the
electrical outlet before unplugging it from the machine can delete all text files
in the memory, even if batteries are installed.
•
Use six AA (AM3, LR6) alkaline batteries in this machine.
BATTERIES
This lightweight and portable machine can be used anywhere by installing six (6) AA
(AM3, LR6) alkaline batteries. When changing the batteries, always replace all six at
the same time.
To change the batteries:
1 Remove the back cover by pressing in on the rough area at the top end of the
machine and pulling off the cover. Pulling off the back cover lifts up the tape
release lever.
2
If batteries are already installed, remove them.
3
Insert six new batteries, making sure that they face the direction shown in the
illustration on the bottom of the battery compartment. The positive ends of the
three batteries in the bottom row point towards the bottom of the machine, while
the positive ends of the top three batteries point in the opposite direction.
4
Attach the back cover by inserting the tab on the bottom end of the cover into the
slot on the bottom end of the machine, then pushing down firmly on the top end
of the cover until it snaps into place.
☞
Be sure to insert the new batteries within five minutes of removing the old ones,
otherwise the text shown in the LCD display and any text files stored in the
memory will be lost (unless the machine is plugged into an electrical outlet
with the AC adapter).
Remove the batteries and disconnect the AC adapter if you do not intend to use
this machine for an extended period of time. When the power is disconnected,
all text shown in the display and stored in the memory will be lost.
If alkaline batteries are not used, large fonts and barcodes cannot be printed.
5
OPTIONAL AC ADAPTER
The AC adapter (AD-60) allows you to use this machine wherever there is an electrical
outlet.
To connect the optional AC adapter:
1 Insert the plug on the adapter cord into the connector marked DC IN 9.5V on the
bottom end of the machine.
2
☞
Insert the plug on the adapter into the nearest standard electrical outlet.
Only use the AC adapter designed exclusively for this machine.
Remove the batteries and disconnect the AC adapter if you do not intend to use
this machine for an extended period of time. When the power is disconnected,
all text shown in the LCD display and stored in the memory will be lost.
When the AC adapter is connected, unplugging the adapter from the electrical
outlet before unplugging it from the machine can delete all text files in the
memory, even if batteries are installed.
It is recommended that you use the AC adapter when printing large fonts and
barcodes on 3/4” (18-mm)-wide tape since these operations can quickly drain
the batteries.
6
TAPE CASSETTE
A single TZ tape cassette is supplied with this unit. However, since TZ tape cassettes
are available for this machine in a wide variety of colors and sizes, it is possible to
make distinctive color-coded and stylized labels. In addition, this machine has been
designed to allow the tape cassettes to be changed quickly and easily.
To change the TZ tape cassette:
1 Remove the back cover by pressing in on the rough area at the top end of the
machine and pulling off the cover. Pulling off the back cover lifts up the tape
release lever.
2
If a tape cassette is already installed, remove it by pulling it straight out.
3
If the ink ribbon in the other tape cassette is loose, use your finger to wind the
toothed wheel in the direction of the arrow on the cassette until there is no slack
in the ribbon.
☞
If you are using a new tape cassette provided with a stopper, be sure to
remove the stopper before installing the cassette.
Make sure that the end of the tape feeds under the cassette tape guides.
4
Insert the tape cassette firmly into the tape compartment, making sure that the
entire back of the cassette touches the bottom of the compartment.
☞
When inserting the tape cassette, make sure that the inner ribbon does not
catch on the corner of the metal guide.
5
Attach the back cover by inserting the tab on the bottom end of the cover into the
slot on the bottom end of the machine, then pushing down firmly on the top end
of the cover until it snaps into place.
6
Turn on the machine if it is off, and then feed the tape to remove any slack by
Feed
holding down
7
Code
and pressing
Sym.
once.
Press in the tape cutter lever to cut off any excess tape.
7
ATTACHING LABELS
Industrial (super-adhesive) tape
Compared to conventional laminated tape, industrial tape has a greater adhesive
strength, providing better adhesion to difficult surfaces. Due to this improved adhesion, follow the precautions below when using this tape.
•
•
•
•
Do not attach this tape to skin.
Depending on the environmental conditions of the location and the quality of the
material that this tape is attached to, the tape may become discolored or it may
become impossible to remove it completely, possibly damaging the surface that it
was affixed to.
Before using this tape, test it by affixing a small piece to an unnoticeable area of
the intended surface.
If adhesive accumulated on the tape cutter makes it difficult to cut the tape, clean
the tape cutter as explained on page 12.
LAMINATED TAPE
The enclosed tape separator enables you to easily remove the backing from labels
printed on laminated tapes.
1
Hold the tape in your left hand, with the printed surface facing up, and hold the
tape separator in your right hand.
2
Pass the tape halfway through the long narrow hole in the tape separator.
3
Turn the tape separator three-quarters of a turn towards you, and then pull the
tape separator away from you as shown below.
4
Peel off the label backing.
F
DE
GH
EF
C
AB
8
CD
AB
FABRIC TAPE
Fabric tape is used to attach a piece of fabric printed with your text onto garments
using an iron. After printing the text onto fabric tape and cutting off the label using
scissors, place the label on an ironed garment at the location where you wish to attach
it in such a way that the printed text can be read correctly. Cover the label with
another piece of cloth and use an iron set to a medium-high temperature (320 to 356
°F (160 to 180 °C)) to press down firmly for 10 to 15 seconds. For more details, refer to
the instructions included with the fabric tape cassette.
☞
The label will have a white background on colored cloth.
STAMP TAPE
By making a stencil from TZ stamp stencil film and affixing it to a self-inking stamp
film holder, you can easily create your own personalized stamps. To make a stamp
using your P-touch 1300, install a MEDIUM stamp stencil film cassette (3/4” (18-mm)wide stencil film with a 1/2” (12-mm)-wide print area) as described on page 7, and
then enter the text as explained below.
1
Use the length function to set the tape length to 4.1” (10.5 cm).
2
Use the horizontal alignment function to select the CENTER setting.
3
Use the tape margin function to select the FULL setting.
4
Enter the text so that it fits within an area of 3/8” × 2.2” (9 × 55 mm).
To check the text and its length, remove the stamp stencil film cassette and insert a
normal 1/2” (12-mm)-wide label tape cassette, and then print a trial label.
For more information refer to the instructions included with the Stamp Kit.
☞
It is recommended that you use the AC adapter (AD-60) when printing stamps
since these operations can quickly drain the batteries. Otherwise the stamps
may not be printed correctly.
9
PRINT HEAD & ROLLERS
Occasionally, specks of dust or dirt become attached to the machine’s print head and
rollers. This is particularly likely when you are using the unit outdoors or in a very
dusty environment. If a section of the print head is covered with dust, a blank horizontal streak may appear through the label text. Therefore, as with a tape recorder, the
machine’s head may need to be cleaned from time to time.
To clean the print head and rollers:
1 Turn off the machine.
2
Remove the back cover, and then remove the tape cassette if one is installed. The
print head and rollers are located in the tape compartment.
3
Print head: Use a dry cotton swab to gently wipe the print head with an up-anddown motion.
Rollers: Use a dry cotton swab to wipe each roller with an up-and-down motion
while rotating them with your finger.
4
Install a tape cassette, attach the back cover, and then try printing again.
5
If dust still remains, repeat steps 2 through 4 using a cotton swab dipped in isopropyl (rubbing) alcohol.
If none of the above works, contact your service representative.
☞
10
The print head can be cleaned more easily with the optional print head cleaning cassette TZ-CL4 (3/4” (18 mm)).
Print head
Print head
Rollers
Cotton swab
Gently wipe off this
black line.
11
TAPE CUTTER
With use, the tape cutter may become covered with adhesive, making it difficult to cut
the tape. If the tape cannot be cut correctly, clean the tape cutter blades as explained
below.
☞
To avoid injuries, be extremely careful not touch the cutter blades with bare
hands.
To clean the tape cutter blades:
1 Turn off the machine.
2
Remove the back cover, and then remove the tape cassette if one is installed. The
tape cutter is located near the tape exit slot.
3
Using a cotton swab dipped in isopropyl (rubbing) alcohol or ethanol, wipe the
tape cutter blades with an up-and-down motion.
Tape cutter blade
Tape cutter blade
Cotton swab
Be careful not to touch the cutter blades with bare hands.
12
CARRYING CASE
The enclosed hard case is designed to protect your P-touch and its accessories while
you store or carry them. Therefore, keep them in this carrying case whenever they are
not being used.
Before opening the carrying case, be sure that the side with the “brother P-touch” logo
faces upward.
1
2
P-touch Model PT-1300
Six AA batteries
3
Tape cassettes
☞
4
Tape separator
5
AC adapter
☞
Stand up the tape cassettes so that
the end with the label attached
faces upwards.
This compartment can store up to
five 1/4” (6-mm)-, 3/8” (9-mm)- or
1/2” (12-mm)-wide tape cassettes,
four 3/4” (18-mm)-wide tape cassettes, or a combination of three
1/2” (12-mm)- and two 3/4” (18mm)-wide tape cassettes.
6
This compartment can store the
optional AC adapter (model AD60), designed exclusively for the
PT-1300.
User’s Guide
13
14
For your
information
15
POWER KEY
The power key (
) is located in the top right-hand corner of the keyboard. If bat-
teries have been installed or the machine has been plugged in using the optional AC
adapter, the previous session’s information is displayed when the machine is turned
on. This feature allows you to stop work on a label, turn off the machine, and return to
it later without having to re-enter the text.
The machine will automatically turn off if no key is pressed within 5 minutes. The
machine’s internal memory stores the current session’s information and displays it
when you turn on the machine again.
To turn on the machine:
● Press
. The previous session’s information appears in the LCD display.
To turn off the machine:
● Press
16
. The current session’s information is stored in the internal memory.
CODE & CAPS KEYS
Most characters can be entered simply by pressing their keys. However, to use special
functions or to enter capital letters, accented characters and some symbols, the following special keys are necessary.
CODE KEY
To use a function or type in characters printed either above or below a key:
● Hold down
Code
and press the key either immediately below or immediately
above the desired function or character written in orange.
EXAMPLE
To start the accent function:
Code
and press
Accent
O
Wide
Caps
A
A
A
A
A
A
Auto
ACCENT
a-u/A-U?
A
A
A
Underline
Frame
A
A
● Hold down
once.
Length
17
CAPS KEY
To type capital letters continuously:
1
2
Press
Caps
until the Caps indicator (
Caps
) on the left side of the display lights up.
Press the keys of the desired letters.
☞
To exit Caps mode, press
Caps
until the Caps indicator goes off.
EXAMPLE
To type in “JOHN”:
once.
Wide
Caps
A
2 Press
"
J
once each.
,
Accent
O
,
H
, then
A
A
A
A
Auto
ABCDEFGHIJKL
1: _
A
A
A
A
A
A
A
A
A
Underline
Frame
Length
N
Barcode
Wide
Caps
A
18
A
A
Caps
Auto
ABCDEFGHIJKL
1: J O H N _
A
A
A
A
A
1 Press
Underline
Frame
Length
CURSOR KEYS
The machine’s LCD display shows two rows of 11 characters; however, the text that
you create can be up to 99 characters long. You can review and edit your text by using
,
the cursor keys (
Home
,
,
) to move the cursor so that different parts are
End
shown in the display.
LEFT CURSOR KEY
To move the cursor one character to the left:
● Press
once.
To move the cursor several characters to the left:
● Hold down
until the cursor moves to the desired position.
To move the cursor to the beginning of the current line:
● Hold down
Code
and press
.
RIGHT CURSOR KEY
To move the cursor one character to the right:
● Press
once.
To move the cursor several characters to the right:
● Hold down
until the cursor moves to the desired position.
To move the cursor to the end of the current line:
● Hold down
Code
and press
.
19
UP CURSOR KEY
To move the cursor up to the previous line:
● Press
Home
once.
To move the cursor up several lines:
● Hold down
Home
until the cursor moves to the desired position.
To move the cursor to the beginning of the entire text:
● Hold down
Code
and press
Home
.
DOWN CURSOR KEY
To move the cursor down to the following line:
● Press
End
once.
To move the cursor down several lines:
● Hold down
End
until the cursor moves to the desired position.
To move the cursor to the end of the entire text:
● Hold down
20
Code
and press
End
.
SPACE KEY
The Space key lets you add blank spaces between characters in your text. It is different
from the right cursor key (
), which just moves the cursor without adding blank
spaces.
To add a space:
● Press
Space
.
EXAMPLE
To add a space:
● Press Space .
Caps
A
A
A
A
A
A
Auto
ABCDEFGHIJKL
1: J O H N _
A
A
A
A
A
Wide
Underline
Frame
Length
21
RETURN KEY
Memory
Like on a typewriter or word processor, this machine’s return key (
) is used to end
a line of text and start another one. When you have finished entering one line of text,
press the return key to add a return mark (
) to the end of the line and start a new
one.
Memory
☞
A maximum of four text lines can be entered. If you press
when the cursor
is located in the fourth line, the error message “4 LINE LIMIT!” will appear.
The number of text lines that can be printed on the installed tape depends on
the tape width.
Tape width
Maximum number of
lines that can be
printed
1/4” (6 mm)
1
3/8” (9 mm)
2
1/2” (12 mm)
2
3/4” (18 mm)
4
The return key can also be used to select an item from a list (e.g., add a symbol or
accented character to the text) or to apply a selected setting.
Some question asking you to confirm a command may appear on the LCD display,
especially when the function that you have chosen will delete or affect text. In these
Memory
cases, pressing
is the same as answering “yes”.
Clear
☞
22
To answer “no”, press
BS
. Refer to BACKSPACE KEY on pages 25 and 26.
To add a new line:
1
Press
,
,
Home
or
End
to position the cursor to the right of the character
that will end the line.
Memory
2
Press
. The return mark (
) appears at the end of the line and the cursor
moves to the new line.
EXAMPLE
To add a second line:
Wide
A
A
A
A
Auto
ABCDEFGHIJKL
1: J o h n S m i t h _
A
A
A
A
A
A
Caps
A
Wide
A
A
A
A
A
Underline
Frame
Length
Memory
.
Caps
A
Auto
1: J o h n S m i t h
2: _
A
A
A
A
A
● Press
Underline
Frame
Length
23
To apply a selected item:
Memory
● Press
once.
EXAMPLE
To add “
” to your text:
Wide
A
A
A
A
A
Auto
Underline
A
Frame
A
A
A
A
A
Caps
1: F R A G I L E _
A
A
A
A
A
Length
Memory
● Press
once.
Wide
Auto
Underline
A
24
A
A
A
A
Frame
A
Caps
1: F R A G I L E _
Length
BACKSPACE KEY
Clear
The backspace key (
) allows you to remove characters to the left of the cursor’s
BS
current position. It differs from the left cursor key (
), which only moves the cursor
without deleting any characters.
The backspace key can also be used to quit most functions and return to the previous
display without changing the text.
☞
The backspace key cannot be used to quit the barcode function. To quit the
barcode function, hold down
Code
N
and press
.
Barcode
Some questions asking you to confirm a command may appear on the LCD display,
especially when the function that you have chosen will delete or affect text. In these
Clear
cases, pressing
BS
is the same as answering “no”.
Memory
☞
To answer “yes”, press
. Refer to RETURN KEY on pages 22 to 24.
To delete one character:
1
Press
,
,
Home
or
End
to position the cursor below the character imme-
diately to the right of the one that you wish to delete.
Clear
2
Press
once.
BS
To delete a sequence of characters:
1
Press
,
,
Home
or
End
to position the cursor below the character imme-
diately to the right of the last character that you wish to delete.
Clear
2
Hold down
BS
until all of the characters that you wish to delete are deleted.
EXAMPLE
To delete “9”:
Caps
A
A
A
A
A
A
Auto
ABCDEFGHIJKL
1: 2 - 3 4 5 - 6 7 8 9 _
A
A
A
A
A
Wide
Underline
Frame
Length
25
Clear
1 Press BS once.
Caps
A
A
A
A
A
A
Auto
ABCDEFGHIJKL
1: 1 2 - 3 4 5 - 6 7 8 _
A
A
A
A
A
Wide
A
A
A
A
A
Underline
Frame
Length
To delete “-678”:
Clear
BS
until “-678” are
deleted.
Wide
Caps
A
Auto
ABCDEFGHIJKL
1: 0 1 2 - 3 4 5 _
A
A
A
A
2 Hold down
A
A
A
Underline
Frame
Length
To quit a function without changing your text:
● Press
Clear
BS
to return to your text.
EXAMPLE
To quit the symbol function without adding a symbol to your text:
Wide
A
A
A
Auto
Underline
A
1: F R A G I L E _
A
A
Frame
A
A
A
Caps
A
A
A
Length
Clear
● Press BS .
Wide
A
A
Auto
Underline
A
26
A
A
A
A
Frame
A
Caps
1: F R A G I L E _
Length
CLEAR FUNCTION
The clear function is used to remove all characters from the display so that you can
begin entering new text. Although all of the text is erased, the Caps mode and the character format settings (size, width, style, underline and frame functions) do not change.
To delete all of the text:
Clear
● Hold down
Code
and press
BS
. All of the text is erased from the display.
EXAMPLE
To clear the display:
Wide
A
A
A
A
Auto
3: b u r y , L o n d
4: 2 - 3 4 5 - 6 7 8 9 _
A
A
A
A
A
A
Caps
A
Wide
A
A
A
A
A
Underline
Frame
Length
Clear
Code
and press BS .
Caps
A
Auto
ABCDEFGHIJKL
1: _
A
A
A
A
A
● Hold down
Underline
Frame
Length
27
ACCENT FUNCTION
The accent function can be used to add accented characters to your text. The accented
characters are grouped according to the capital or lowercase letter that they are combined with. The following accented characters are available:
☞
Letter
Accented characters
Letter
Accented characters
a
àáäâãæ
I
ÍÏÎ
A
ÀÁÄÂÃÆ
n
ñ
c
ç
N
Ñ
C
Ç
o
óöôõ
e
è é ë ê e˜
O
ÓÖÔÕ
E
È É Ë Ê E˜
u
ùúüû
i
íïî
U
ÙÚÜÛ
Some of these accented characters can be typed in using the symbol function
(refer to pages 30 and 31).
To type in an accented character:
Accent
1
Hold down
Code
and press
O
. The message “ACCENT a–u/A–U?” appears
on the display.
2
Press the key of the letter in the desired accented character.
☞
If you wish to type in a capital letter, press
Caps
to enter Caps mode (the
Caps indicator lights up) before pressing the letter key.
3
Press
4
Press
or
until the desired accented character flashes.
Memory
☞
. The accented character is added to the text.
To type in a series of accented characters, hold down
Code
before press-
Memory
ing
. Then, continue adding accented characters by selecting them as
explained in steps 2 and 3, and holding down
Memory
while pressing
Memory
. Press just
28
Code
after selecting the last character in the series.
EXAMPLE
To add the accented character “Ë”:
Accent
1 Hold down
Code
and press
O
.
Wide
Caps
A
Underline
Frame
A
A
A
A
A
Wide
A
A
A
A
A
.
Caps
A
Auto
ACCENT
a-u/A-U?
Length
Auto
ACCENT
a-u/A-U?
Underline
Frame
A
A
A
A
A
2 Press
A
A
A
A
Caps
A
A
A
A
A
A
Length
Margin
E
.
Wide
4 Press
Underline
Frame
A
A
A
A
A
A
Caps
Wide
A
A
A
A
A
until “Ë” flashes.
Caps
Auto
ÈÉËÊE
1: N O _
Length
Auto
ÈÉËÊE
1: N O _
A
A
A
Wide
A
A
Underline
Frame
A
A
A
3 Press
A
A
A
Length
Memory
.
???
Caps
A
Auto
ëéèê
1: N O Ë _
A
A
Underline
Frame
A
A
A
5 Press
Length
29
SYMBOL FUNCTION
In addition to the letters, symbols and numerals on the key tops, there are 46 additional marks available with the symbol function. These symbols are divided into the
four groups shown below.
Symbols
Ü
Æ
æ
Ã
ã
˜
E
e˜
Õ
õ
TM
®
©
+
×
÷
=
§
2
3
2
3
4
★
•
To type in a symbol:
Feed
1
Press
2
Press
Sym.
. A row of symbols appears in the display.
or
End
to display different rows of symbols, and press
or
until the desired symbol flashes.
Memory
3
Press
. The symbol appears in the text.
Memory
☞
To type in a series of symbols, hold down
Code
before pressing
.
Then, continue adding symbols by selecting them as explained in steps 2
Memory
and 3, and holding down
Code
while pressing
after selecting the last symbol in the series.
30
Memory
. Press just
EXAMPLE
To add the symbol “
”:
Feed
1 Press Sym. .
Wide
2 Press
or
taining “
End
A
A
A
Auto
ÜÆæÃãEeÕõ™®©
1: F R A G I L E _
A
A
A
A
A
Wide
A
A
A
A
A
until the row con-
” appears, and then press
A
A
Caps
A
Underline
Frame
Length
Auto
Underline
until “
” flashes.
Caps
A
1: F R A G I L E _
Frame
A
A
A
A
A
or
A
A
A
A
A
Length
Memory
.
Wide
Auto
Underline
Caps
A
1: F R A G I L E _
A
A
A
A
Frame
A
3 Press
Length
31
LENGTH FUNCTION
Although the length of the printed label automatically adjusts to fit the length of the
entered text, there may be times when you will want to make a label with a specific
length. The length function allows you to set the label length between 1.6 and 11.8
inches (4.0 and 30.0 centimeters).
The default length setting is OFF. If ON is selected, the Length indicator at the bottom
of the display lights up.
☞
Turning off the machine and then turning it on again changes the length setting
back to OFF.
To turn on or off the length function:
1
While holding down
Code
, press
Length
Q
once, and keep
Code
held down to
display the current length of the label (the text and both margins) briefly, then display the current label length setting (ON or OFF).
2
While still holding down
Code
, continue pressing
Length
Q
until the desired label
length setting is displayed.
☞
3
The Length indicator lights up when ON is selected.
Release
Code
. If ON was selected, the current label length setting is displayed.
To set the length of the label:
4
Press
Home
or
End
to select the desired length or use the number keys to enter a
length.
☞
To change the length in 1” (1.0 cm) steps, hold down either
Home
or
End
and then release the key when the desired setting is displayed.
The default setting (3.9” (10.0 cm)) can be selected by pressing
Memory
5
32
Press
.
Space
.
,
EXAMPLE
To select a label length of 5.2”:
Length
1 Hold down
and press
Code
Q
once.
A
2 Keep
Auto
A
A
Wide
Frame
Caps
Length
A
A
A
A
held down and continue
Code
Wide
Length
pressing
A
A
A
LENGTH
Underline
A
A
until ON is displayed.
Q
A
LENGTH
3 Release
Code
A
A
Underline
Frame
Length
A
A
A
A
Wide
A
A
A
A
A
.
A
A
A
A
A
Wide
A
A
A
A
A
until 5.2 is displayed.
Caps
A
A
A
A
Underline
Frame
Length
Auto
inch
3.9
A
LENGTH
Auto
inch
ON
A
Caps
Home
Auto
A
LENGTH
4 Press
A
inch
OFF
A
Caps
A
A
A
A
inch
3.1
Caps
A
A
Underline
Frame
Length
Auto
inch
5.2
A
A
A
A
A
LENGTH
A
Wide
Underline
Frame
Length
Memory
5 Press
.
33
SIZE & WIDTH FUNCTIONS
The character size of the entire text can be adjusted using both the size and width
functions. Since the character size that can be used depends on the width of the tape,
the following table shows the character sizes that can be used with each tape width.
Tape width
Sizes (in points)
1/4”
(6 mm)
12, 9
3/8”
(9 mm)
18, 12, 9
1/2” (12 mm)
24, 18, 12, 9
3/4” (18 mm)
36, 24, 18, 12, 9
The default size setting is AUTO and the default width setting is OFF. The currently
selected size setting is always shown by the indicators at the top of the display. When
the ON width setting is selected, the Wide indicator at the top-left corner of the display lights up.
With the AUTO size setting, the machine compares your text with the width of the
installed tape and automatically adjusts the characters to the largest size possible.
However, five other point sizes are also available and each can be printed in wide
characters.
Size setting
(in points)
36 (
A)
24 (
A)
18 ( A )
12 ( A )
9 (A)
34
Width setting OFF
Width setting ON
☞
If the AUTO size setting is selected and only one line of characters has been
entered, the text can be printed with a character size slightly larger than the
maximum for the installed tape under any of the following conditions.
•1/2” (12-mm)- or 3/4” (18-mm)-wide tape is installed and the text contains
only capital letters
•3/4” (18-mm)-wide tape is installed and the characters are not formatted (i.e.,
the style, underline or frame setting is not applied)
Tape
width
Text
lines
1/4”
3/8”
(6 mm) (9 mm)
1/2”
(12 mm)
3/4”
(18 mm)
All caps, not formatted:
All caps, formatted:
Not all caps, not formatted:
Not all caps, formatted:
All caps:
29 pts
Not all caps: 24 pts
1
12 pts
18 pts
2
N/A
9 pts
12 pts
18 pts
3
N/A
N/A
N/A
12 pts
4
N/A
N/A
N/A
9 pts
57 pts
45 pts
45 pts
36 pts
To change the size setting:
1
While holding down
, press
Code
Size
1
once, and keep
held down to
Code
display the current size setting.
2
While still holding down
Code
, continue pressing
Size
1
until the desired size
setting is displayed.
☞
3
The current character size setting is also shown by the size indicators
above the display.
Release
Code
to apply the selected size setting to the entire text.
EXAMPLE
To select the 24 point size setting:
Size
1
Code
, press
Wide
once, and keep
Code
held
down.
Caps
A
A
A
A
A
A
Auto
SIZE
AUTO
A
A
Underline
Frame
A
A
A
1 While holding down
Length
35
To select the 24 point size setting:
continue pressing
Code
,
Wide
Size
until 24 is dis-
1
played.
Caps
A
3 Release
Code
A
A
A
A
A
Auto
SIZE
24
A
A
Underline
Frame
A
A
A
2 While still holding down
Length
.
To change the width setting:
1
While holding down
Width
, press
Code
3
once, and keep
held down to
Code
display the current width setting.
2
While still holding down
Code
, continue pressing
Width
3
until the desired width
setting is displayed.
☞
3
The Wide indicator lights up when the ON setting is selected.
Release
Code
to apply the selected width setting to the entire text.
EXAMPLE
To select the ON width setting:
Width
3
Code
, press
Wide
once, and keep
Code
down.
continue pressing
Width
3
Code
36
A
Auto
WIDE
OFF
Underline
Frame
A
A
A
Wide
A
A
A
A
A
,
until ON is
A
.
A
A
Caps
Code
A
A
displayed.
3 Release
A
A
Caps
2 While still holding down
A
held
Length
Auto
WIDE
ON
A
A
Underline
Frame
A
A
A
1 While holding down
Length
STYLE FUNCTION
You can choose from nine different character styles to apply to your text.
The following style settings are available:
+ A)
ITALIC ( A
BOLD ( A )
I+BOLD ( A + A )
[italic & bold]
OUTLINE ( A )
I+OUTLINE ( A + A )
[italic & outline]
SHADOW ( A )
I+SHADOW ( A + A )
[italic & shadow]
VERTICAL (
A
NORMAL ( A )
)
The default style setting is NORMAL. The style indicators at the bottom of the display
show the current style setting.
☞
Characters printed using the smaller sizes may be difficult to read if certain style
settings (e.g., I+SHADOW) are selected.
37
To change the style setting:
1
While holding down
Style
, press
Code
5
once, and keep
held down to
Code
display the current style setting.
2
While still holding down
Code
, continue pressing
Style
5
until the desired style
setting is displayed.
☞
3
The current style setting is shown by the style indicators at the bottom of
the display.
Release
Code
to apply the selected style setting to the entire text.
EXAMPLE
To select the BOLD style setting:
, press
5
Wide
once, and keep
Code
held
down.
Caps
A
2 While still holding down
Code
5
Wide
until BOLD is
displayed.
Caps
A
3 Release
38
Code
.
A
A
A
A
Auto
STYLE
NORMAL
Underline
Frame
A
A
A
A
A
A
A
A
A
,
Style
continue pressing
A
A
Code
Style
Length
Auto
STYLE
BOLD
A
A
Underline
Frame
A
A
A
1 While holding down
Length
UNDERLINE FUNCTION
You can add emphasis to your text by underlining it.
The default underline setting is OFF. When the underline function is set to ON, the
Underline indicator on the right side of the display lights up.
☞
If a frame has been chosen while the ON underline setting is selected, the
frame setting changes back to OFF and the text is underlined.
OFF
ON
To change the underline setting:
Underline
1
While holding down
, press
Code
once, and keep
7
held down to
Code
display the current underline setting.
Underline
2
While still holding down
, continue pressing
Code
until the desired
7
underline setting is displayed.
☞
3
The Underline indicator lights up when the ON setting is selected.
Release
Code
to apply the selected underline setting to the entire text.
EXAMPLE
To select the ON underline setting:
1 While holding down
Code
, press
Wide
A
A
A
A
A
Auto
Underline
once, and keep
Code
held
down.
2 While still holding down
Code
7
A
A
A
Wide
A
A
A
A
A
until ON is
Caps
A
Code
Frame
A
displayed.
3 Release
Underline
A
,
Underline
continue pressing
UNDERLINE
OFF
A
Caps
Length
Auto
UNDERLINE
ON
A
A
A
A
Underline
Frame
A
7
Length
.
39
FRAME FUNCTION
With the frame function, you can choose from various frames and highlights to make
more decorative or emphasized text.
The following frame settings are available:
OFF
DIAMOND
ROUND
SLANT
DOT
The default frame setting is OFF. When any setting other than OFF is selected, the
Frame indicator on the right side of the display lights up.
☞
If the ON underline setting has been chosen when a frame is selected, the
underline setting changes back to OFF and the text is framed.
To change the frame setting:
Frame
1
While holding down
Code
, press
9
once, and keep
Code
held down to
display the current frame setting.
Frame
2
While still holding down
Code
, continue pressing
9
until the desired frame
setting is displayed.
☞
3
40
The Frame indicator lights up when any setting other than OFF is selected.
Release
Code
to apply the selected frame setting to the entire text.
EXAMPLE
To select the DOT frame setting:
, press
Wide
Frame
9
once, and
keep held
Code
down.
Caps
A
2 While still holding down
Code
9
Wide
until DOT is
displayed.
Caps
A
3 Release
Code
A
A
A
A
Auto
FRAME
OFF
A
Underline
Frame
A
A
A
A
A
A
A
,
Frame
continue pressing
A
A
Code
A
Length
Auto
FRAME
DOT
A
A
Underline
Frame
A
A
A
1 While holding down
Length
.
41
TAPE MARGIN FUNCTION
The tape margin function allows you to adjust the size of the margins on the left and
right sides of your text. In addition, the NONE tape margin setting can be used to print
one label with many different format styles.
The default tape margin setting is FULL; however, two other settings are also available.
FULL
(1” (24 mm)
margins)
NONE
(no margins)
HALF
(1/2” (12 mm)
margins)
☞
If an instant-lettering (rub-on) or iron-on tape cassette is installed, the text will
be printed with the FULL setting (1” (24 mm) margins), even if a different tape
margin setting is selected.
After printing a label with the tape margin function set to NONE, hold down
Feed
Code
and press
Sym.
once to feed the tape before pressing in the tape cutter
lever to cut it, otherwise some of the printed characters may be cut off as shown
below.
After printing using the HALF tape margin setting, press in the tape cutter lever
to cut off the label, and then use scissors to cut along the printed dots (:) to center the text within the label.
42
To change the tape margin setting:
Margin
1
While holding down
, press
Code
once, and keep
E
held down to
Code
display the current tape margin setting.
Margin
2
While still holding down
Code
, continue pressing
E
until the desired tape
margin setting is displayed.
3
Release
Code
to apply the selected tape margin setting to the text.
EXAMPLE
To make a label using different styles with the tape margin function set to NONE:
Wide
once, and keep
Code
A
A
A
Wide
A
A
A
A
A
Caps
A
Code
continue pressing
E
Wide
until NONE is
displayed.
Caps
A
3 Release
Code
Length
Auto
MARGIN
FULL
A
Underline
Frame
A
A
A
A
A
A
A
,
Margin
Frame
A
held
Auto
Underline
A
down.
2 While still holding down
A
COPIES
1: J . S m i t h _
, press
Margin
E
A
A
Code
A
A
Length
Auto
MARGIN
NONE
A
A
A
Underline
Frame
A
A
1 While holding down
A
A
Caps
A
Length
.
43
Print
Wide
.
A
A
A
A
A
A
A
A
Underline
Frame
A
A
A
Caps
Wide
Auto
COPIES
1/1
Caps
Length
A
A
A
A
A
Auto
FEED
1: J . S m i t h _
A
A
A
Underline
Frame
Length
A
A
A
4 Press
A
A
A
Clear
and press BS .
Code
Wide
A
Underline
Frame
A
A
A
A
A
Wide
A
A
A
A
A
6 Type in “Manager”.
7 While holding down
Code
1
once, and keep
Code
A
A
A
Wide
A
A
A
A
A
held
Code
continue pressing
1
A
A
A
A
Wide
A
A
A
A
A
played.
Caps
A
9 Release
44
Code
.
Frame
A
until 12 is dis-
Auto
Underline
,
Size
Length
SIZE
36
A
Caps
8 While still holding down
Frame
A
down.
Auto
Underline
A
, press
Size
Length
COPIES
1: M a n a g e r _
A
Caps
Auto
COPIES
1: _
A
Caps
A
Length
Auto
SIZE
12
A
A
Underline
Frame
A
A
A
5 Hold down
Length
Print
Caps
A
A
A
A
A
A
Auto
COPIES
1/1
A
A
A
Wide
Underline
Frame
A
A
Wide
.
Caps
Length
A
A
A
A
A
Auto
COPIES
1: M a n a g e r _
A
A
A
A
Underline
Frame
Length
A
A
0 Press
A
A
Feed
Code
and press Sym. .
Wide
Caps
A
A
A
A
Auto
FEED
1/1
A
A
Underline
Frame
A
A
A
A Hold down
Length
B Press in the tape cutter lever to cut the tape.
45
HORIZONTAL ALIGNMENT FUNCTION
You can choose to align lines in the text in one of three ways. In addition, if the length
function was used to set the length of the label, the text will align within the label
according to the selected horizontal alignment setting.
The default horizontal alignment setting is LEFT; however, two other settings are also
available:
LEFT
CENTER
RIGHT
To change the horizontal alignment setting:
1
While holding down
Align
, press
Code
T
once, and keep
held down to
Code
display the current horizontal alignment setting.
2
While still holding down
Code
, continue pressing
Align
T
until the desired hori-
zontal alignment setting is displayed.
3
Release
text.
Code
to apply the selected horizontal alignment setting to the entire
EXAMPLE
To select the RIGHT horizontal alignment setting:
Code
, press
Align
T
Wide
once, and keep
Code
down.
Code
T
46
Auto
H.ALIGNMENT
LEFT
A
A
A
Wide
A
A
A
A
A
until RIGHT is
A
.
A
A
Caps
Code
A
A
displayed.
3 Release
A
,
Align
continue pressing
A
A
Caps
2 While still holding down
A
held
Underline
Frame
Length
Auto
H.ALIGNMENT
RIGHT
A
A
A
A
A
1 While holding down
Underline
Frame
Length
MIRROR PRINTING FUNCTION
With this function, you can print your text so that the characters can be read from the
adhesive side of the tape. If mirror-printed labels are attached to glass or some other
clear material, they can be read correctly from the opposite side.
☞
When using the mirror printing function, the text should be printed on clear
tape.
The default mirror printing setting is OFF.
OFF
ON
To change the mirror printing setting:
1
While holding down
and press
Code
Mirror
once, and keep
U
Code
held down
to display the current mirror printing setting.
2
While still holding down
Code
, continue pressing
Mirror
U
until the desired mirror
printing setting is displayed.
3
Release
Code
to apply the selected mirror printing setting to the entire text.
EXAMPLE
To select the ON mirror printing setting:
Mirror
U
Code
, press
Wide
once, and keep
Code
down.
continue pressing
Mirror
U
Code
A
A
Underline
Frame
A
A
A
Wide
A
A
A
A
A
,
until ON is
A
Auto
MIRROR
OFF
A
Caps
Code
A
A
displayed.
3 Release
A
A
Caps
2 While still holding down
A
held
Length
Auto
MIRROR
ON
A
A
A
Underline
Frame
A
A
1 While holding down
Length
.
47
BARCODE FUNCTION
The barcode function, which enables barcodes to be printed as part of labels, is one of
this machine’s most advanced features.
☞
This section will explain how to enter a barcode into your text. It is not
intended as a comprehensive introduction to the concept of barcoding. For
more detailed information, please consult one of the many reference books
available.
“Since barcode scanner performance varies from manufacturer and model
types, some barcode scanners may not be able to read the labels.”
Print barcodes with black ink on a white background.
Four different parameters enable you to create custom barcodes.
Parameter
Settings
PROTOCOL
CODE 39, CODE128, EAN128, CODABAR,
UPC-E, UPC-A, EAN8, EAN13, I-2/5
WIDTH (barcode width)
LARGE, SMALL
UNDER#S (numbers
printed below barcode)
ON, OFF
CHECK DIG. (check digit)
OFF, ON
The default settings are CODE 39 PROTOCOL, LARGE WIDTH, UNDER#S set to ON,
and CHECK DIG. set to OFF.
☞
We recommend that barcodes be printed with the tape margin function set to
FULL and the barcode WIDTH parameter set to LARGE; otherwise, the barcodes may be difficult to read.
Barcodes must be entered according to the following rules:
Protocol
Number of digits (including check digits and start
and stop codes)
Characters that
can be used
CODE 39
4 through 22
Numbers, letters,
spaces, and symbols –, $, ., /, +,
and %
CODE128
4 through 22
All ASCII characters.
48
Notes
The asterisk (*)
is not needed
as start and
stop codes.
Number of digits (including check digits and start
and stop codes)
Protocol
Characters that
can be used
EAN128
4 through 22
All ASCII characters
CODABAR
4 through 22
Numbers, letters,
and symbols –, $,
:, /, ., and +
UPC-E
6
Numbers
UPC-A
13
Numbers
EAN8
8
Numbers
EAN13
13
Numbers
I-2/5
Even number of digits*
Numbers
Notes
Start and stop
codes must be
A, B, C, or D
* Two digits are needed to print each part of the data for an 1-2/5 barcode. Therefore, if
an odd number of digits are entered, “0” is automatically added at the beginning of the
data when the barcode is printed. However, “0” does not appear on the LCD display.
To use the barcode function:
1
Hold down
Code
N
and press
.
Barcode
☞
To change the data or parameters of a barcode that has already been created, position the cursor below the barcode mark (
down
Code
and pressing
N
) before holding
.
Barcode
A label can only contain one barcode. If a barcode has already been
entered when
N
is held down and
Code
is pressed, the error mes-
Barcode
sage “1 BAR CODE / LABEL” will appear.
To quit the barcode function without making any changes, hold down
Code
and press
N
.
Barcode
2
Type in the new barcode data or edit the old data.
To change the barcode parameter settings:
3
Press
Home
.
49
☞
To return to the barcode data display without changing any parameter settings, press
4
Press
5
Press
or
Home
or
Clear
BS
.
until the parameter that you wish to change appears.
End
until the desired setting is displayed.
6
Repeat steps 4 and 5 until all parameters are set as you wish.
7
Press
Memory
.
To add a special character to the barcode data:
8
Press
or
until the cursor is below the character immediately to the
right of where you want to add special character.
Feed
9
Press
0
Press
Home
☞
The following special characters can only be entered when using protocols CODE 39 or CODABAR.
Sym.
.
or
End
until the desired special character is displayed.
Symbol
Character
1
+
2
$
The following special characters can only be entered when using protocols EAN 128 and CODE128.
50
VALUE
SPECIAL
CHARACTER
VALUE
SPECIAL
CHARACTER
VALUE
SPECIAL
CHARACTER
3
#
69
ENQ
87
ETB
4
$
70
ACK
88
CAN
11
+
71
BEL
89
EM
28
<
72
BS
90
SUB
29
=
73
HT
91
ESC
VALUE
SPECIAL
CHARACTER
VALUE
SPECIAL
CHARACTER
VALUE
SPECIAL
CHARACTER
30
>
74
LF
91
{
32
@
75
VT
92
FS
59
[
76
FF
92
|
60
\
77
CR
93
GS
61
]
78
SO
93
}
62
^
79
SI
94
RS
63
_
80
DLE
94
~
64
NUL
81
DC1
95
US
64
`
82
DC2
95
DEL
65
SOH
83
DC3
96
FNC 3
66
STX
84
DC4
97
FNC 2
67
ETX
85
NAK
100
FNC 4
68
EOT
86
SYN
102
FNC1
Memory
A
Press
to add the selected special character to the barcode data.
To add the barcode to your text:
Memory
B
Press
.
To delete the barcode from your text:
1
Press
,
,
Home
or
End
until the cursor is positioned either below the
right half of the barcode mark or immediately to the right of the entire barcode
mark.
2
Press
3
Press
Clear
BS
. The message “OK TO CLEAR?
”.
Memory
.
51
EXAMPLE
To add a barcode to the label:
1 Hold down
Code
and press
N
.
Barcode
Wide
A
A
A
A
A
Wide
A
A
A
A
A
A
A
A
A
A
A
A
A
Wide
A
A
A
A
A
A
End
Wide
A
A
A
A
A
until ON is dis-
Auto
Underline
Frame
Length
Auto
CHECK DIG.
ON
Caps
A
Length
CHECK DIG.
OFF
A
A
A
A
A
or
played.
Frame
A
Caps
Home
Auto
Underline
A
until the CHECK DIG.
parameter is displayed.
Length
PROTOCOL
CODE 39
Caps
4 Press
Frame
A
A
Auto
Underline
.
3 Press
A
A
Home
A
A
CODE 39
_
Caps
2 Press
A
A
A
Underline
Frame
Length
Memory
.
Wide
Caps
A
52
A
A
A
Auto
CODE 39
_
A
A
A
Underline
Frame
A
A
5 Press
Length
1
,
@
2
Width
,
3
,
$
4
, then
Wide
Style
.
5
Caps
A
A
A
A
A
A
Auto
CODE 39
12345F
_
Underline
Frame
A
A
A
A
A
Size
6 Press
A
A
A
A
A
Length
Memory
.
Wide
Caps
A
CLEAR
1: C O D E
A
A
Auto
Underline
_
A
A
Frame
A
7 Press
Length
53
PRINT KEY & FEED FUNCTION
After you have entered your text and chosen the desired format settings, you are ready
to print the label.
To print a label:
● Press
Print
once. The message “COPIES 1/1” is displayed while the label is being
printed. The label is fed out of the tape exit slot at the top end of the machine.
☞
After printing with the tape margin function set to NONE, hold down
Feed
and press
Code
Sym.
once to feed the tape before cutting it, otherwise
some of the printed characters may be cut off.
To feed the tape:
Feed
● Hold down
Code
and press
Sym.
. The message “FEED” appears while 1” (24
mm) of tape is fed out.
To cut the tape:
● Press in the tape cutter lever.
☞
In order to prevent damaging the tape, do not try to cut it while printing or
feeding.
Pressing in the tape cutter lever too far may break it.
EXAMPLE
To make a label with the tape margin function set to NONE:
Print
once.
Wide
Caps
A
Feed
2 Hold down
once.
Code
and press Sym.
3 Press in the tape cutter lever.
54
A
A
A
A
A
Auto
COPIES
1/1
A
A
A
Underline
Frame
A
A
1 Press
Length
NUMBERING FUNCTION
This function can be used to print many copies of the same text while increasing a certain number in the text by 1 after each label is printed. This type of automatic incrementation is very useful when printing serial number labels, production control labels
or other labels requiring ascending codes.
To use the numbering function:
1
Press
,
,
Home
or
to position the cursor below the number that you
End
wish to increase.
2
Hold down
V
and press
Code
. The message “NUMBER UNTIL 1–9?”
Number
appears in the display.
☞
To quit the numbering function without printing, hold down
V
press
Clear
(or press just
BS
Number
3
Press the number key (
4
Press
Size
1
Frame
to
9
Code
and
).
) of the last number that is to be printed.
Memory
Print
(or
) to begin printing the labels. The number of each copy is dis-
played while it is being printed.
☞
After printing with the tape margin function set to NONE, hold down
Feed
Code
and press
Sym.
once to feed the tape before cutting it, otherwise
some of the printed characters may be cut off.
5
Press in the tape cutter lever to cut the tape, and then use scissors to cut along the
printed dots to separate the labels.
EXAMPLE
To print three door labels for studios 1, 2 and 3:
1 Position the cursor below “1”.
Caps
A
A
A
A
A
A
Auto
CLEAR
1: S T U D I O 1
_
A
A
A
A
Underline
Frame
A
Wide
Length
55
2 Hold down
and press
Code
V
.
Number
Wide
NUMBER
UNTIL
A
Auto
Underline
1-9?
A
A
A
A
A
A
Caps
A
A
A
A
Wide
A
A
A
A
A
Frame
Length
Width
3
.
Caps
NUMBER
UNTIL
A
A
A
Auto
Underline
3
A
A
A
3 Press
Frame
Length
Memory
Wide
A
(or
A
).
A
A
COPIES
1/3
A
A
A
A
Wide
A
A
A
A
A
Length
A
A
A
Caps
A
A
A
A
A
A
Auto
COPIES
2/3
A
A
A
Underline
Frame
A
Length
Auto
COPIES
3/3
Underline
Frame
A
A
A
Wide
Frame
A
Caps
Auto
Underline
A
Caps
A
Print
A
4 Press
Length
56
✂
✂
✂
5 Press in the tape cutter lever to cut the tape, and then use scissors to cut along the
printed dots to separate the labels.
REPEAT PRINTING FUNCTION
This function allows you to print up to 9 copies of the same text.
To use the repeat printing function:
1
Hold down
X
and press
Code
. The message “COPIES UNTIL 1–9?” appears
Repeat
in the display.
☞
To quit the repeat printing function without printing, hold down
X
and press
Clear
(or press just
BS
Repeat
2
Press the number key (
3
Press
Size
1
to
Frame
9
Code
).
) of the number of labels that you want.
Memory
Print
(or
) to begin printing the labels. The number of each copy is
displayed while it is being printed.
☞
After printing with the tape margin function set to NONE, hold down
Feed
Code
and press
Sym.
once to feed the tape before cutting it, otherwise
some of the printed characters may be cut off.
4
Press in the tape cutter lever to cut the tape, and then use scissors to cut along the
printed dots to separate the labels.
EXAMPLE
To print three copies of a label:
Code
and press
X
Repeat
.
Wide
Caps
A
A
A
A
COPIES
UNTIL
A
A
A
A
A
Auto
Underline
1-9?
A
A
1 Hold down
Frame
Length
57
Width
.
3
Wide
Caps
A
A
A
A
COPIES
UNTIL
A
A
A
A
Auto
Underline
3
A
A
A
2 Press
Frame
Length
Memory
Wide
A
(or
A
).
A
A
COPIES
1/3
A
A
A
A
Wide
A
A
A
A
A
Length
A
A
A
Caps
A
A
A
A
A
A
Auto
COPIES
2/3
A
A
A
Underline
Frame
A
Length
Auto
COPIES
3/3
Underline
Frame
A
A
A
Wide
Frame
A
Caps
Auto
Underline
A
Caps
A
Print
A
3 Press
Length
58
✂
✂
✂
4 Press in the tape cutter lever to cut the tape, and then use scissors to cut along the
printed dots to separate the labels.
MEMORY FUNCTIONS
You can use the memory to store your most frequently used text files. The text remains
in the memory, even after all characters are removed from the display using the clear
function (see page 27).
When a file is stored, it is given a number to make recalling it easier. A maximum of 9
text files or about 300 characters can be stored in the memory. A stored text file can
contain a maximum of 99 characters.
Since a copy of the stored text file is recalled when the recall function is used, the text
can be edited or printed without changing the originally stored file. When a file is no
longer needed or more space is necessary, the memory delete function can be used to
delete it.
☞
When inserting new batteries, be sure to insert the new ones within five minutes
of removing the old ones, otherwise any text files stored in the memory will be
lost (unless the machine is plugged into an electrical outlet with the AC
adapter).
STORING TEXT
To store a text file:
Memory
1
Hold down
2
Press
3
Press
and press
Code
or
.
until STORE flashes on the display.
Memory
☞
. The message “STORE SELECT 1–9?” appears on the display.
If 300 characters have already been stored, the error message “MEMORY
FULL!” appears in the display. If this occurs, an existing text file must be
deleted before the new one can be stored.
To quit the store function without storing the text, hold down
Memory
press
4
Press the key (
(or press just
Size
1
Code
and
Clear
BS
).
Clear
to
BS
) of the file number where you wish to store the text.
The text is stored under the selected file number and the text previously shown in
the display reappears.
☞
If a file is already stored under the selected file number, the message
“OVERWRITE?” appears in the display and you must decide whether or
not to overwrite it (delete it from the memory and store the new one).
59
To overwrite the stored file with the new one:
Memory
● Press
to delete the previously stored file and store the new one under the
selected number.
☞
To go back and choose another file number without overwriting the text
Clear
file, press
BS
, and then select a different file number.
RECALLING TEXT
To recall a text file:
Memory
1
Hold down
2
Press
3
Press
Code
or
and press
.
until RECALL flashes on the display.
Memory
☞
. The message “RECALL SELECT 1–9?” appears on the display.
To quit the recall function without recalling the text file, hold down
Memory
and press
Code
4
Press the key (
Size
1
to
Clear
(or press just
Frame
9
BS
).
) of the file number containing the text that you wish
to recall. The text stored under the selected file number is shown.
☞
To see other parts of the displayed text file, press
or
To display the text stored under other file numbers, press
.
Home
or
End
, or
the key of a different file number.
Memory
5
Press
. Any text previously entered in the display is erased and the text
stored under the selected file number is recalled into the display.
DELETING A FILE
To delete a text file:
Memory
1
Hold down
2
Press
3
Press
or
Code
and press
.
until CLEAR flashes on the display.
Memory
60
. The message “CLEAR SELECT 1–9?” appears on the display.
☞
To quit the memory delete function without deleting the text file, hold
Memory
down
4
Code
Press the key (
Size
1
and press
to
Frame
9
Clear
(or press just
).
BS
) of the file number containing the text that you wish
to delete. The text stored under the selected file number is shown.
☞
To see other parts of the selected text file, press
or
To display the text stored under other file numbers, press
.
Home
or
End
, or
the key of a different file number.
Memory
5
Press
to delete the text file that was selected.
EXAMPLE
To store text under file number 8:
Memory
Code
and press
.
Wide
Caps
A
A
A
A
A
A
Auto
MEMORY
STORE
Underline
Frame
A
A
A
A
A
1 Hold down
A
A
A
A
A
Length
Memory
.
Wide
3 Press
8
1-9?
A
A
A
A
A
Wide
A
A
A
A
A
.
Caps
A
CLEAR
1: C O D E
A
A
Auto
Underline
A
Caps
STORE
SELECT
Frame
Length
Auto
Underline
_
A
A
Frame
A
2 Press
Length
61
To recall the text from file number 4:
Memory
1 Hold down
Code
and press
.
Wide
A
A
A
A
A
A
A
A
A
Wide
A
A
A
A
A
until RECALL flashes on
the display.
A
Underline
Frame
Length
Auto
MEMORY
RECALL
Underline
Frame
A
A
A
A
A
A
Caps
Auto
M E M O RScreen
Y 104???
STORE
Caps
2 Press
A
Wide
A
A
A
A
A
Length
Memory
3 Press
.
$
4
1-9?
A
A
A
A
A
Wide
A
A
A
A
A
.
Caps
A
Frame
Length
Auto
RECALL
[4]John Smit
A
A
A
A
A
4 Press
Underline
A
Caps
RECALL
SELECT
Auto
A
A
A
A
Underline
Frame
Length
Memory
.
Wide
Caps
A
62
A
Auto
RECALL
1: J
_ohn Smith
A
A
A
A
A
5 Press
Underline
Frame
Length
To delete the text stored under file number 8:
Memory
Code
and press
.
Wide
Caps
A
2 Press
A
A
A
A
Wide
Underline
Frame
A
A
A
A
A
A
A
A
A
Length
Auto
MEMORY
CLEAR
Underline
Frame
A
A
A
A
A
A
Caps
Auto
M E M OScreen
R Y 104???
STORE
until CLEAR flashes on the
display.
A
A
1 Hold down
Wide
A
A
A
A
A
Length
Memory
.
Caps
A
8
1-9?
A
A
A
A
A
A
A
A
A
.
Wide
Caps
A
Auto
Underline
Frame
Length
Auto
CLEAR
[8]CODE
A
Underline
Frame
A
A
A
A
4 Press
CLEAR
SELECT
A
3 Press
A
A
A
A
Length
Memory
.
Wide
Caps
A
A
Auto
RECALL
1: J
_ohn Smith
A
A
A
A
A
5 Press
Underline
Frame
Length
63
TROUBLESHOOTING
Problem
Remedy
1. The display stays blank
after you have turned on
the machine.
• Check that the correct AC adapter (AD-60) is
being used and that it is connected correctly.
• If you are using alkaline batteries, check that
they are correctly inserted.
• If the batteries are low, replace them with new
ones.
2. The machine does not
print or the printed characters are blurred.
• Check that the correct AC adapter (AD-60) is
being used and that it is connected correctly.
• Check that the tape cassette has been inserted
properly.
• If the tape cassette is empty, replace it with a
new one.
• Make sure that the back cover has been
attached.
3. The text files that you
stored in the memory are
no longer there.
• If the batteries are low, replace them with new
ones.
4. The printed characters
are not formed properly.
• If you are using alkaline batteries, they may be
low. Try using the AC adapter or replace the
batteries with new ones.
• Check that the correct AC adapter (AD-60) is
being used and that it is connected correctly.
5. A blank horizontal
white line appears
through the printed
label.
• Clean the print head as explained on page 10
and 10.
6. Striped tape appears.
• You have reached the end of the tape.
Replace the tape cassette with a new one.
7. The machine has
“locked up” (i.e., nothing
happens when a key is
pressed).
• Turn off the machine, and then while holding
64
Clear
down
Code
and
BS
, turn the machine back
on. The text in the display, all format settings,
and all text files stored in the memory are
erased.
ERROR MESSAGE LIST
Error
Message
1 BAR CODE
/ LABEL
Cause
Remedy
• This message appears if a
barcode has already been
added to the label when
you hold down
and press
N
• Limit the number of barcodes in the text to one.
Code
.
Barcode
4 DIGIT
MIN.!
4 LINE
LIMIT!
• This message appears
when less than the minimum four digits are
entered as barcode data.
• Enter a minimum of four
digits before pressing
• This message appears if
four lines already exist
• Limit the number of lines
in the text to four.
Memory
.
Memory
when you press
.
BATTERIES
WEAK!
• This message appears
when the installed alkaline
batteries become weak.
• Replace the batteries or
use the AC adapter.
BUFFER
EMPTY!
• This message appears if
• Enter some text before
starting the function.
you hold down
and press
Length
Q
,
Code
V
, or
Number
X
, but no text has been
Repeat
entered in the display.
• This message appears if
you try to print, but no text
has been entered.
• Enter text before printing.
• This message appears if
you try to store a text file
in the memory, but no text
has been entered in the
display.
• Enter text before storing.
65
Error
Message
Cause
Remedy
BUFFER
FULL!
• This message appears if
you try to enter a character, symbol, barcode,
return or space after 99
characters have already
been entered.
• Delete some existing text
so that more can be
entered.
CAN’T
HERE!
• This message appears if a
character, symbol, space
or return is entered while
the cursor is located below
the right half of a barcode
mark.
• Move the cursor or delete
the barcode before entering the character, symbol
or return.
• This message appears if
the cursor is at the end of
the text when you hold
• Move the cursor below a
number before holding
down
V
Code
and press
down
V
Code
and pressing
.
Number
.
Number
CHANGE
ADAPTER
• This message appears if a
high-voltage adapter is
being used.
• Remove the high-voltage
adapter and connect the
AC adapter (AD-60).
INPUT
WHOLE CODE!
• This message appears if
the set number of digits are
not entered in the barcode
data.
• Input the correct number
of digits.
INVAL.
CHARS!
• This message appears if
the cursor is below a character other than a number
or below a return mark
(
) when you hold down
• Move the cursor below a
number before holding
Code
and press
V
down
V
Code
and pressing
.
Number
.
Number
LENGTH
LIMIT!
66
• This message appears if
the length function is used
to set a label length that is
less than 1.6” (4.0 cm) or
more than 11.8” (30.0 cm).
• Set the label length
between 1.6” (4.0 cm) and
11.8” (30.0 cm).
Error
Message
Cause
Remedy
LINE
LIMIT!
• This message appears if
the number of lines in the
text is greater than the
maximum number of lines
possible for the installed
tape.
• Reduce the number of
lines or install a tape of
greater width.
MEMORY
FULL!
• This message appears if
you try to store a text file
after 300 characters have
already been stored in the
memory.
• Delete an unwanted file to
make room for the new
one.
NEED A, B, C, D
START&END
• This message appears if a
letter between A and D
has not been entered at the
beginning and end of the
barcode data when the
CODABAR protocol is
used.
• Enter a letter between A
and D at the beginning
and end of the barcode
data.
NO
FILES!
• This message appears if
you try to recall or delete a
text file from the memory
when none are stored.
• Store a text file first.
NO
TAPE!
• This message appears if
you try to print a label or
feed the tape when a tape
cassette is not installed.
• Install a tape cassette and
try again.
NUMBER
TOO SMALL!
• This message appears if
the last number set to be
printed is less than the
selected number in the
text when using the numbering function.
• Press the key of a number
that is greater than the
number in the text.
REPLACE
BATTERIES!
• This message appears if
the installed alkaline batteries are about to run out.
• Replace the batteries or
use the AC adapter.
67
Error
Message
Cause
Remedy
ROM
PROBLEM!
• This message appears if
there is a problem with the
machine’s read only memory.
• Contact your service representative.
SYSTEM
ERROR!
• This message appears if
there is a problem with the
machine’s software.
• Contact your service representative.
TEXT
TOO HIGH!
• This message appears if
the size of the text is larger
than the width of the
installed tape.
• Reduce the size of the
characters or install a
wider tape.
TEXT
TOO LONG!
• This message appears if
the length of the text is
longer than the label
length that has been set
using the length function.
• Delete some of the text,
reduce the character width
or increase the set label
length.
68
SPECIFICATIONS
HARDWARE
Input device:
Keyboard with 52 keys (including the power key)
LCD:
12 characters × 2 lines (7 × 5 dots/character)
17 indicators
Print tape:
TZ tape
Four widths available:
1/4”
(6 mm)
3/8”
(9 mm)
1/2” (12 mm)
3/4” (18 mm)
Power supply:
Six AA (AM3, LR6) alkaline batteries or optional AC adapter (AD-60)
Auto power-off if no key is pressed for 5 minutes
Print head:
128 dot/180 dpi
Dimensions:
4 3/4” (121 mm)(W) × 7 31/64” (190 mm)(D) × 2 51/64” (71 mm)(H)
Weight:
1.1 lbs. (520 g) (without a tape cassette and batteries installed)
SOFTWARE
Buffer size:
Maximum 99 characters
Maximum four lines
Memory size:
300 characters
Character size: Five sizes (9, 12, 18, 24 and 36 points) + AUTO
All are available in normal and wide widths
Print styles:
Normal, Bold, Outline, Shadow (each can be combined with Italic),
and Vertical
69
ACCESSORIES
● Supplies
Obtain tape cassettes and AC adapters from your nearest authorized dealer.
Use only Brother TZ tapes with this machine. Brother cannot be held responsible for
trouble caused by the use of unauthorized supplies. Do not use tapes that do not have
the
mark.
Stock No.
Description
QTY/
PACKAGE
PRICE
1
1
1
1
1
1
1
1
1
1
1
1
1
1
$20.99
$20.99
$20.99
$20.99
$20.99
$24.99
$23.99
$20.99
$20.99
$23.99
$20.99
$20.99
$24.99
$20.99
1
$21.99
1
1
1
$23.99
$23.99
$23.99
1
1
1
1
$16.99
$17.99
$17.99
$20.99
1
$18.99
3/4” (18mm)-wide laminated tapes
TZ-141
TZ-145
TZ-241
TZ-242
TZ-243
TZ-344
TZ-345
TZ-441
TZ-541
TZ-545
TZ-641
TZ-741
TZ-B41
TZ-M41
TZ-S241
TZ-WB41
TZ-WT41
TZ-WS41
Black characters on clear adhesive
White characters on clear adhesive
Black characters on white adhesive
Red characters on white adhesive
Blue characters on white adhesive
Gold characters on black adhesive
White characters on black adhesive
Black characters on red adhesive
Black characters on blue adhesive
White characters on blue adhesive
Black characters on yellow adhesive
Black characters on green adhesive
Black characters on fluorescent orange adhesive
Black characters on clear (matte) adhesive
Industrial (Strong adhesive) Black characters on
white adhesive
Black characters on Bugs Bunny adhesive
Black characters on Taz adhesive
Black characters on Tweety & Sylvester adhesive
1/2” (12mm)-wide laminated tapes
TZ-131
TZ-231
TZ-232
TZ-335
Black characters on clear adhesive
Black characters on white adhesive
Red characters on white adhesive
White characters on black adhesive
Industrial (Strong adhesive) Black characters on
TZ-S231
white adhesive
70
Stock No.
Description
QTY/
PACKAGE
PRICE
1
1
1
1
$14.99
$16.99
$18.99
$16.99
1
$17.99
1
1
1
$12.99
$14.99
$17.99
1
$15.99
3/8” (9mm)-wide laminated tapes
TZ-121
TZ-221
TZ-325
TZ-421
Black characters on clear adhesive
Black characters on white adhesive
White characters on black adhesive
Black characters on red adhesive
Industrial (Strong adhesive) Black characters on
TZ-S221
white adhesive
1/4” (6mm)-wide laminated tapes
TZ-111
TZ-211
TZ-315
Black characters on clear adhesive
Black characters on white adhesive
White characters on black adhesive
Industrial (Strong adhesive) Black characters on
TZ-S211
white adhesive
Special tapes
Stock No.
Description
QTY/
PACKAGE
PRICE
TZ-SE4
TZ-FA3
Black characters on 3/4” (18 mm) security tape
Blue characters on 1/2” (12 mm) fabric adhesive
1
1
$29.99
$24.99
Stock No.
Description
QTY/
PACKAGE
PRICE
SK-MB
Stamp-making kit for Medium stamp with black ink
Additional stamper for Medium stamp with black
ink
1
$37.99
1
$24.99
QTY/
PACKAGE
PRICE
1
1
$20.99
$24.99
Stamp kit
SH-MB
Options
Stock No.
TZ-CL4
AD-60
Description
Print head Cleaning Cassette
AC adapter
71
BROTHER CONTACT INFORMATION
Service Center Locations
If you need a local service center, please call 1-800-284-HELP (4357)
to locate the authorized service center closest to you.
Note: Be sure to call the Service Center before your visit.
Service centers do not provide operational ass istance. See “Operational Assistance”.
Operational Assistance
For technical and operational assisitance you may call Brother Customer Service at:
Voice 1-877-4-PTouch, or Fax 1-901-379-1210
Assistance on the Internet
For product information and downloading the latest drivers: http://www.brother.com
For purchasing accessories and certain Brother products: http://www.brothermall.com
Accessories and Supplies
To order Brother accessories or supplies by Visa, MasterCard, Discover or American
Express
you may call toll tree 1-888-879-3232, or complete the order form In your user’s guide
and
fax both sldes of the form to 1-800-947-1445
For purchasing accessories on the Internet: http://www.brothermall.com
To order by mail or pay by check, Please complete the accessory order form and mail it
along
with payment to:
Brother International Corporation
Attn: Consumer Accessory Division
P.O. Box 341332
Bartlett, TN 38184-1332
Fax-Back System
Brother Customer Service has installed an easy to use Fax-Back System so you can get
instant answers to common technical questions and product information for all
Brother products.
This system is available 24 hours a day, 7 days a week. You can use the system to send
the
information to any fax machine, not just the one you are calling from.
Please call 1-800-521-2846 and follow the voice prompts to receive faxed instructions
on
how to use the system and an index of Fax-Back subjects.
72
P-TOUCH ACCESSORY ORDER FORM
Dear Customer:
This order form is provided for your convenience should your retailer not stock the
item(s) needed. To order by mail, send this completed form along with proper payment to
the address below OR credit card holders: Call toll-free 1-888-879-3232, fax completed
order form to 1-800-947-1445, or visit our web site at http://www.brothermall.com.
Please refer to the Accessories listing in your User's Guide for stock no. and price.
Stock No.
Description
Price
Quantity
Total
Subtotal
Name:
Accessory Subtotal:
Address:
AZ, CA, CO, CT, FL, GA, IL, LA, MA,
MD, MI, MN, MO, NC, NJ, NV, NY,
OH, PA, TN, TX, VA, WAresidents
$
add applicable sales tax
City:
State/Zip:
$
Daytime Phone:
Shipping/Handing Options
SEND ORDER FORM TO:
Please choose one:
Brother International Corp.
Attn: Consumer Accessory Div.
P.O. Box 341332
Bartlett, TN38184-1332
• Standard ($5.00)
• 2nd day air freight ($8.75) Mandatory for all
deliveries outside of the continental U.S.
(Alaska, Hawaii, Puerto Rico, Virgin Islands
& Canada)
• All other overseas orders ($25.00) $
TOTAL DUE (US dollars)
$
Method of payment (Check one)
(
) Visa (
) MasterCard (
) Discover (
) American Express (
) Check/Money Order
Account Number
Expiration Date
✂
Signature
* Prices subject to change without notice.
P-TOUCH ACCESSORY ORDER FORM
Dear Customer:
This order form is provided for your convenience should your retailer not stock the
item(s) needed. To order by mail, send this completed form along with proper payment to
the address below OR credit card holders: Call toll-free 1-888-879-3232, fax completed
order form to 1-800-947-1445, or visit our web site at http://www.brothermall.com.
Please refer to the Accessories listing in your User's Guide for stock no. and price.
Stock No.
Description
Price
Quantity
Total
Subtotal
Name:
Accessory Subtotal:
Address:
AZ, CA, CO, CT, FL, GA, IL, LA, MA,
MD, MI, MN, MO, NC, NJ, NV, NY,
OH, PA, TN, TX, VA, WAresidents
$
add applicable sales tax
City:
State/Zip:
$
Daytime Phone:
Shipping/Handing Options
SEND ORDER FORM TO:
Please choose one:
Brother International Corp.
Attn: Consumer Accessory Div.
P.O. Box 341332
Bartlett, TN38184-1332
• Standard ($5.00)
• 2nd day air freight ($8.75) Mandatory for all
deliveries outside of the continental U.S.
(Alaska, Hawaii, Puerto Rico, Virgin Islands
& Canada)
• All other overseas orders ($25.00) $
TOTAL DUE (US dollars)
$
Method of payment (Check one)
(
) Visa (
) MasterCard (
) Discover (
) American Express (
) Check/Money Order
Account Number
Expiration Date
✂
Signature
* Prices subject to change without notice.
GUIA DE
INSTRUCCIONES
INTRODUCCIÓN
¡Muchas gracias por la adquisición de esta P-touch!
Su nueva P-touch le permitirá crear etiquetas y sellos para cualquier aplicación. Su versatilidad le permitirá diseñar etiquetas personales eligiendo entre gran variedad de diseños de marcos y entre muchos tamaños y estilos de caracteres. Además, las cuatro
diferentes anchuras de cinta (1/4” (6 mm), 3/8” (9 mm), 1/2” (12 mm) y 3/4” (18 mm)) y la
gran variedad de colores de cinta, le permitirán imprimir etiquetas personalizadas, muy
útiles para relleno en código de colores.
Usted ya no tendrá que preocuparse por tareas urgentes que requieren impresión profesional. La calidad y el rendimiento de la P-touch 1300 es una máquina extremadamente
práctica.
Aunque esta máquina es fácil de utilizar, le sugerimos que lea cuidadosamente la Guía
del usuario antes de comenzar, y que la guarde a mano para futuras referencias.
Utilice sólo el adaptador de CA diseñado exclusivamente para esta máquina. Consulte
PRECAUCIONES GENERALES de la página 1.
Después de haber utilizado la P-touch, guárdela en su maletín de transporte. Este
maletín de transporte ha sido diseñado para ayudarle a proteger la P-touch y para poder
llevarla consigo a cualquier parte.
AVISO DE LA FCC
Este equipo ha sido probado y cumple con los límites de un aparato digital de la Clase
B, siguiendo el apartado 15 de las normas de la FCC. Estos límites están pensados para
proporcionar una protección razonable contra interferencias nocivas dentro de una
instalación residencial. Este equipo podría interferir de forma nociva con comunicaciones por radio si no se instala y utiliza siguiendo las instrucciones. No obstante, no existe
ninguna garantía de que no vayan a suceder interferencias en una instalación concreta.
Si este equipo causara interferencias nocivas con la recepción de radio o televisión, lo
cual puede determinarse poniendo el equipo en ON u OFF, se recomienda que el usuario intente corregir dichas interferencias mediante una de las siguientes medidas:
- Reoriente o ponga la antena receptora en otro lugar.
- Aumente la separación entre el equipo y el receptor.
- Conecte el equipo en una toma de un circuito diferente de la que esté conectada
el receptor.
- Consulte a su distribuidor o a un técnico experimentado de radio/televisión.
- Los cambios o modificaciones no expresamente aprobados por Brother Industries, Ltd. pueden anular el derecho de utilización del equipo.
A continuación se indican los números de patente y de publicación de patente relacionados con este producto:
USP4839742
USP4927278
USP4976558
USP4983058
USP5009530
USP5069557
USP5120147
ÍNDICE
PRECAUCIONES GENERALES............................................................1
PILAS .................................................................................................2
ADAPTADOR DE CA OPCIONAL......................................................3
CASETES DE CINTA ...........................................................................4
COLOCACIÓN DE ETIQUETAS .........................................................5
CABEZAL DE IMPRESIÓN Y RODILLOS ............................................7
CORTADOR DE LA CINTA ................................................................9
MALETÍN DE TRANSPORTE.............................................................10
TECLAS CODE Y CAPS ....................................................................11
TECLA DEL CURSOR .......................................................................12
TECLA DE RETORNO ......................................................................14
TECLA DE BORRADO (DEL) ............................................................16
FUNCIÓN DE REPOSICIÓN (CLEAR)...............................................17
FUNCIÓN DE ACENTOS .................................................................18
FUNCIÓN DE SÍMBOLOS ...............................................................19
FUNCIÓN DE LONGITUD ..............................................................20
FUNCIONES DE TAMAÑO Y DE ANCHURA ..................................21
FUNCIÓN DE ESTILO......................................................................23
FUNCIÓN DE SUBRAYADO ...........................................................25
FUNCIÓN DE MARCOS ..................................................................26
FUNCIÓN DE MÁRGENES DE LA CINTA ........................................27
FUNCIÓN DE LA ALINEACIÓN HORIZONTAL ..............................29
FUNCIÓN DE IMPRESIÓN DE ESPEJO ............................................30
FUNCIÓN DE CÓDIGO DE BARRAS ..............................................31
TECLA PRINT Y FUNCIÓN DE AVANCE DE LA CINTA ...................36
FUNCIÓN DE NUMERACIÓN.........................................................37
FUNCIÓN DE IMPRESIÓN REPETIDA .............................................38
FUNCIONES DE LA MEMORIA........................................................39
SOLUCIÓN DE PROBLEMAS...........................................................42
LISTA DE MENSAJES DE ERROR ......................................................43
ESPECIFICACIONES .........................................................................47
ACCESORIOS...................................................................................48
i
ii
PRECAUCIONES GENERALES
ADVERTENCIA:
•
Tenga EN cuenta las advertencias siguientes para evitar
dañar la P-touch o sus accesorios.
Con esta máquina utilice solamente cintas TZ Brother. No use cintas que no
posean la marca
.
•
Utilice sólo el adaptador de CA diseñado exclusivamente para esta máquina.
La utilización de cualquier otro adaptador de CA podría anular la garantía.
•
No introduzca ningún objeto extraño en el interior de la máquina.
•
No utilice la máquina en lugares polvorientos, y manténgala alejada de la luz
solar directa y de la lluvia.
•
No exponga la máquina a altas temperaturas ni a gran humedad. No la deje
nunca sobre el tablero de instrumentos ni en la parte posterior de su automóvil.
•
No coloque nada de goma o de plástico sobre la máquina durante mucho
tiempo. Si lo hiciese, podrían producirse manchas.
•
No limpie la máquina con alcohol ni otros disolventes orgánicos. Utilice
solamente un paño suave y seco.
•
No toque el mecanismo del cabezal de impresión. Si toca el cabezal, límpielo inmediatamente con un palillo de punta de algodón para evitar que se
dañe permanentemente.
•
No tire de la cinta alimentada desde la P-touch. Esto podría dañar el casete
de cinta.
•
Cuando no vaya a utilizar la máquina durante mucho tiempo, y no sea necesario conservar los archivos de texto en la memoria, desenchufe el adaptador
de CA, y extráigale las pilas para evitar los daños que podría causar la fuga de
su electrólito.
PRECAUCIÓN:
Tenga en cuenta las precauciones siguientes a fin de evitar
el mal funcionamiento de la P-touch.
•
Cuando el adaptador de CA (AD-60) esté conectado, si lo desenchufa del
tomacorriente de la red antes de desenchufarlo de la máquina es posible que
se borren todos los archivos de texto de la memoria, incluso aunque tenga las
pilas instaladas.
•
Para esta máquina, utilice seis pilas alcalinas AA (AM3, LR6).
1
PILAS
Esta máquina ligera y portátil puede utilizarse en cualquier lugar instalando seis (6)
pilas alcalinas AA (AM3, LR6). Cuando cambie las pilas, reemplace siempre las seis
pilas al mismo tiempo.
Para cambiar las pilas:
1 Extraiga la cubierta posterior presionando la zona áspera del extremo superior de
la máquina y tirando de la cubierta hacia fuera. Al extraer la cubierta posterior
se levantará la palanca de liberación de la cinta.
2
Si las pilas están instaladas, extráigalas.
3
Inserte seis pilas nuevas, cerciorándose de que queden encaradas en el sentido indicado en la ilustración de la parte inferior del compartimiento de las mismas. Los
extremos positivos de las tres pilas de la fila inferior deberán quedar apuntando hacia
la parte inferior de la máquina, mientras que los polos positivos de las pilas de las
tres pilas superiores deberán quedar apuntando en sentido opuesto.
4
Fije la cubierta posterior insertando la lengüeta del extremo inferior de la cubierta en
la ranura del extremo inferior de la máquina, y después empujando firmemente
hacia abajo el extremo superior de la cubierta hasta que chasquee en su lugar.
☞
Cerciórese de insertar las pilas nuevas antes de cinco minutos de haber
extraído las viejas, ya que de lo contrario el texto mostrado en la pantalla de
cristal líquido y los archivos de texto almacenados en la memoria se perderían
(a menos que la máquina esté enchufada en un tomacorriente de la red con el
adaptador de CA).
Extraiga las pilas y desconecte el adaptador de CA si no se propone utilizar la
máquina durante períodos de tiempo prolongados. Cuando se desconecta la
alimentación, se pierden el texto que se muestra en la pantalla y el que está
almacenado en la memoria.
Si no se emplean pilas alcalinas, no podrán imprimirse tipos de caracteres grandes.
2
ADAPTADOR DE CA OPCIONAL
El adaptador de CA (modelo AD-60) le permite emplear esta máquina siempre que
disponga de una toma de corriente eléctrica.
Para conectar el adaptador de CA opcional:
1 Enchufe la clavija del cable del acaptador de CA en la toma marcada con DC IN
9,5V del extremo posterior de la máquina.
2
☞
Inserte la clavija del adaptador de CA en la toma de corriente más cercana.
Emplee sólo el adaptador de CA diseñado exclusivamente para esta máquina.
Extraiga las pilas y desconecte el adaptador de CA si no se propone utilizar la
máquina durante períodos de tiempo prolongados. Cuando se desconecta la
alimentación, se pierden el texto que se muestra en la pantalla y el que está
almacenado en la memoria.
Cuando el adaptador de CA (AD-60) esté conectado, si lo desenchufa del tomacorriente de la red antes de desenchufarlo de la máquina es posible que se
borren todos los archivos de texto de la memoria, incluso aunque tenga las
pilas instaladas.
Se recomienda emplear el adaptador de CA para imprimir tipos de caracteres
grandes y códigos de barras con cintas de 3/4” (18 mm) porque esta operaciónes pueden gastar las pilas con rapidez.
3
CASETES DE CINTA
Un casete de TZ se suministra con la unidad. Sin embargo, para esta máquina hay disponibles una amplia gama de casetes de cinta TZ de distintos colores y tamaños, es
posible crear etiquetas diferentes codificadas por colores o tamaños.
Para cambiar el casete de cinta TZ:
1 Extraiga la cubierta posterior presionando la zona áspera del extremo superior de
la máquina y tirando de la cubierta hacia fuera. Al extraer la cubierta posterior
se levantará la palanca de liberación de la cinta.
2
Si hay un casete de cinta instalado, extráigalo tirando de él directamente hacia arriba.
3
Si la cinta entintadora del otro casete de cinta está floja, utilice un dedo para
bobinar la rueda dentada en el sentido de la flecha del casete hasta que la cinta
quede tensa.
☞
4
Si está utilizando un casete de cinta nuevo provisto de retén, cerciórese
de extraerlo antes de instalar el casete.
Cerciórese de que el extremo de la cinta pase por debajo de las guías de
la cinta del casete.
Inserte firmemente el casete de cinta en el compartimiento del mismo, cerciorándose de que toda la parte posterior del casete quede en contacto con la parte
inferior del compartimiento.
☞
Cuando inserte el casete de cinta, cerciórese de que la cinta interior no
quede enganchada en la esquina de la guía metálica.
5
Fije la cubierta posterior insertando la lengüeta del extremo inferior de la cubierta en
la ranura del extremo inferior de la máquina, y después empujando firmemente
hacia abajo el extremo superior de la cubierta hasta que chasquee en su lugar.
6
Si la alimentación de la máquina está desconectada, conéctela, y después haga avanFeed
zar la cinta para tensarla manteniendo pulsada
7
4
Code
y presionando
Sym.
una vez.
Presione la palanca del cortador de la cinta para cortar el exceso de cinta.
COLOCACIÓN DE ETIQUETAS
Cinta industrial (superadhesiva)
En comparación con la cinta laminada convencional, la cinta industrial posee más
resistencia adhesiva, proporcionando mayor adhesión a superficies difíciles. Debido a
esta adhesión mejorada, cuando utilice esta cinta, tendrá que tener en cuenta las precauciones siguientes.
•
•
•
•
No adhiera esta cinta a la piel.
Dependiendo de las condiciones ambientales, la ubicación y la calidad del material al que adhiera esta cinta, ésta puede descolorarse o es posible que no pueda
despegarse completamente, dañando posiblemente la superficie en la que fue
adherida.
Antes de adherir esta cinta pruébela fijando un trozo pequeño en una parte sin
importancia de la superficie deseada.
Si el material adhesivo acumulado en el cortador dificulta el corte de la cinta, límpielo como se explica en la página 9.
CINTA LAMINADA
La varilla suministrada permite que, en las cintas laminadas, usted pueda extraer facilmente el papel del dorso de la etiqueta.
1
Tome la cinta con la mano izquierda, con la superficie impresa arriba, y tome la
varilla con la mano derecha.
2
Pase la mitad de la cinta por el orificio estrecho largo de la varilla.
3
Gire tres cuartos de vuelta la varilla hacia usted y separe la varilla de usted como
se muestra abajo.
4
Pele el papel del dorso de la etiqueta.
F
GH
AB
E
CD
EF
CD
AB
5
CINTAS DE TELA
La cinta de tela se emplea para adherir un trozo de tela impresa con el texto en prendar de vestir empleando una plancha. Después de imprimir el texto en la cinta de tela
y de haber cortado la etiqueta empleando unas tijeras, coloque la etiqueta sobre una
prenda planchada en la posición el la que desee ponerla de modo que el texto
impreso pueda leerse correctamente. Cubra la etiqueta con otra tela y emplee un
ajuste de la plancha de temperatura medio-alta (320 a 356˚F (160 a 180 ˚C)) para presionar con firmeza durante 10 a 15 segundos. Para más detalles, consulte las instrucciones suministradas con el casete de cinta de tela.
☞
La etiqueta tendrá un fondo blanco sobre tela de color.
CINTA DE SELLOS
Haciendo un cliché con una película de cliché para sellos TZ y fijándola al portapelícula de estampado autoentintador, podrá crear fácilmente sus propios sellos personalizados. Para crear un sello utilizando su P-touch 1300, instale un casete de película
de cliché para sellos MEDIUM de 3/4” (18 mm) de anchura de con un área de impresión ancha de 1/2” (12 mm), como se describe en la página 4, y después introduzca el
texto como se explica a continuación.
1
Utilice la función Longitud para ajustar la longitud de la cinta a 4,1” (10,5 cm).
2
Utilice la función Alineación horizontal para seleccionar el ajuste CENTER.
3
Utilice la función Margen de la cinta para seleccionar el ajuste FULL.
4
Introduzca el texto de forma que encaje dentro del área de 3/8” × 2,2” (9 x 55
mm).
Para comprobar el texto y su longitud, extraiga el casete de película de cliché para
sellos, inserte un casete de cinta para etiquetas de 1/2” (12 mm) de anchura, y después
imprima una etiqueta de prueba.
Para más información consulte las instrucciones suministradas con el juego de estampado.
☞
6
Se recomienda que utilice el adaptador de CA (AD-60) para imprimir sellos,
porque estas operaciones consumen rápidamente las pilas. Con las pilas débiles, los sellos no se imprimirán correctamente.
CABEZAL DE IMPRESIÓN Y RODILLOS
De vez en cuando, motas de polvo o suciedad se adhieren al cabezal de impresión y a
los rodillos de la máquina. Suele suceder cuando se emplea la unidad en exteriores o
en lugares con mucho polvo. Si alguna parte del cabezal de impresión está cubierta de
polvo, es posible que aparezca una franja horizontal blanca por el texto de la etiqueta.
Por lo tanto, al igual que con las grabadoras de cintas, el cabezal de la máquina
deberá limpiarse de vez en cuando.
Para limpiar el cabezal de impresión y los rodillos:
1 Desconecte la alimentación de la máquina.
2
Quite la cubierta posterior y después extraiga el casete, si está instalado. El
cabezal de impresión y los rodillos se encuentran en el compartimiento de la
cinta.
3
Cabezal de impresión: Emplee un palillo con punta de algodón seco para frotar
con cuidado el cabezal de impresión con movimiento hacia arriba y abajo.
Rodillos: Emplee un palillo con punta de algodón seco para frotar cada rodillo
con movimiento hacia arriba y abajo mientras los gira con el dedo.
4
Instale un casete, fije la cubierta posterior, y después pruebe de nuevo la impresión.
5
Repita el paso 2 y 4 empleando un palillo con cabeza de algodón humedecido
en alcohol isopropílico (limpieza).
Si no funciona nada de lo de arriba, póngase en contacto con el representante de servicio.
☞
El cabezal de impresión podrá limpiarse más fácilmente con el casete limpiador del cabezal de impresión opcional TZ-CL4 (3/4” (18 mm)).
7
Cabezal de
impresión
Cabezal de
impresión
Rodillos
Palillo de cabeza de algodón
Frote suavemente
esta línea negra.
8
CORTADOR DE LA CINTA
Cuando utilice el cortador de la cinta, éste puede cubrirse con substancia adhesiva,
dificultando el corte de la cinta. Si la cinta no puede cortarse correctamente, limpie
las cuchillas del cortador de la cinta como se explica a continuación.
☞
Para evitar lesiones, tenga mucho cuidado de no tocar las cuchillas del cortador con las manos desnudas.
Para limpiar las cuchillas del cortador de la cinta:
1 Desconecte la alimentación de la máquina.
2
Quite la cubierta posterior y después extraiga el casete, si está instalado. El cortador de la cinta se encuentra cerca de la ranura de salida de la cinta.
3
Utilizando un palillo de punta algodón humedecido en alcohol isopropílico
(para limpieza) o etanol, frote las cuchillas del cortador de la cinta con movimiento ascendente y descendente.
Cuchilla del cortador de la cinta.
Cuchilla del cortador de la cinta.
Ralillo de
cabeza de
algodón
Tenga cuidado de no tocar las cuchillas del cortador con las manos desnudas.
9
MALETÍN DE TRANSPORTE
El maletín de transporte suministrado ha sido diseñado para proteger su P-touch y los
accesorios cuando los guarde o lleve consigo. Por lo tanto, guárdelos en el maletín
cuando no vaya a utilizarlos.
Antes de abrir el maletín de transporte, cerciórese de que el logotipo “brother Ptouch” esté encarado hacia arriba.
1
2
P-touch Model PT-1300
Seis pilas AA
3
Casetes de cinta
☞
Separador de la cinta
5
Adaptador de CA (AD-60)
☞
Coloque los casetes de cinta de
forma que el extremo con la etiqueta
fijada quede encarada hacia arriba.
Este compartimiento puede alojar
hasta cinco casetes de cinta de 1/4”
(6 mm), 3/8” (9 mm) o 1/2” (12
mm) de anchura, cuatro de 3/4”
(18 mm) de anchura, o una combinación de tres casetes de cinta de
1/2” (12 mm) y dos de 3/4” (18
mm) de anchura.
10
4
6
Este compartimiento puede alojar
un adaptador de CA opcional diseñado exclusivamente para le PT1300.
Guía del usuario
TECLAS CODE Y CAPS
La mayoría de los caracteres podrán introducirse presionando simplemente sus teclas.
Sin embargo, para utilizar funciones especiales o para introducir mayúsculas, caracteres acentuados, y ciertos símbolos, tendrá que utilizar las teclas especiales siguientes.
TECLA CODE
Para utilizar una función o escribir caracteres impresos sobre o debajo de una tecla:
● Mantenga pulsada
Code
y presione la tecla situada inmediatamente sobre o
debajo de la función deseada o del carácter impreso en naranja.
TECLA CAPS
Para escribir continuamente letras mayúsculas:
1
Presione
Caps
hasta que se encienda el indicador Caps (
Caps
) situado en la
parte izquierda del visualizador.
2
Presione las teclas correspondientes a las letras deseadas.
☞
Para salir del modo Caps, presione
Caps.
Caps
hasta que se apague el indicador
11
TECLA DEL CURSOR
El visualizador de LCD de esta máquina muestra dos filas de 11 caracteres; sin
embargo, el texto que usted cree puede tener hasta 99 caracteres de longitud. Podrá
revisar y editar el texto empleando las teclas del cursor (
,
Home
,
,
End
para moverlo y que muestre las distintas partes en el visualizador.
TECLA DEL CURSOR IZQUIERDA
Para mover el cursor un carácter hacia la izquierda:
● Presione
una vez.
Para mover el cursor varios caracteres hacia la izquierda:
● Mantenga presionado
hasta que el cursor se mueva a la posición deseada.
Para mover el cursor al principio de la línea actual:
● Mantenga presionado
y presione
Code
.
TECLA DEL CURSOR DERECHA
Para mover el cursor un carácter hacia la derecha:
● Presione
una vez.
Para mover el cursor varios caracteres hacia la derecha:
● Mantenga presionado
hasta que el cursor se mueva a la posición deseada.
Para mover el cursor al final de la línea actual:
● Mantenga presionado
12
Code
y presione
.
)
TECLA DEL CURSOR HACIA ARRIBA
Para mover el cursor a la línea anterior:
● Presione
Home
una vez.
Para mover el cursor varias líneas hacia arriba:
● Mantenga presionado
Home
hasta que el cursor se mueva a la posición
deseada.
Para mover el cursor al principio de todo el texto:
● Mantenga presionado
Code
y presione
Home
.
TECLA DEL CURSOR HACIA ABAJO
Para mover el cursor a la línea siguiente:
● Presione
End
una vez.
Para mover el cursor varias líneas hacia abajo:
● Mantenga presionado
End
hasta que el cursor se mueva a la posición deseada.
Para mover el cursor al final de todo el texto:
● Mantenga presionado
Code
y presione
End
.
13
TECLA DE RETORNO
Al igual que con una máquina de escribir o con un procesador de texto, la tecla de
Memory
retorno de esta máquina (
) se utiliza para finalizar una línea de texto e iniciar
otra. Cuando haya finalizado la introducción de una línea de texto, presione la tecla
) al final de la línea e iniciar una
de retorno a fin de añadir una marca de retorno (
nueva línea.
Memory
☞
Usted podrá introducir un máximo de cuatro líneas de texto. Si presiona
cuando el cursor se encuentre en la cuarta línea, aparecerá el mensaje “4 LINE
LIMIT!”.
El número de líneas que podrán imprimirse en la cinta instalada dependerá de
la anchura de la cinta.
Anchuras de cinta
Número máximo de
líneas que pueden
imprimirse
1/4” (6 mm)
1
3/8” (9 mm)
2
1/2” (12 mm)
2
3/4” (18 mm)
4
La tecla de retorno también podrá utilizarse para seleccionar un ítem de una lista (p.
ej., añadir un símbolo o un carácter acentuado al texto) o para aplicar un ajuste seleccionado.
Es posible que aparezcan en el visualizador de LCD algunas preguntas para que confirme un comando, especialmente cuando la función que usted ha seleccionado es
Memory
para borrar o afectar archivos. En estos casos, si presiona
es como si respondiera
“sí”.
Clear
☞
Para contestar “no”, presione
BS
BORRADO (DEL) de la página 16.
14
. Consulte la descripción de la TECLA DE
Para añadir una nueva línea
1
Presione
,
Home
,
o
End
para colocar el cursor a la derecha del carác-
ter con el que finaliza la línea.
Memory
2
Presione
. Al final de la línea aparecerá la marca de retorno (
) y el cursor
se moverá hasta la línea nueva.
Para aplicar los elementos seleccionados:
Memory
● Presione una vez
.
15
TECLA DE BORRADO (DEL)
Clear
La tecla de retroceso (
BS
) le permitirá eliminar caracteres hacia la izquierda de la
posición actual del cursor. Se diferencia de la tecla de flecha hacia la izquierda del
cursor (
) en el sentido de que ésta solamente mueve el cursor sin borrar caracte-
res.
La tecla de retroceso también podrá utilizarse para abandonar la mayoría de las funciones y volver a la visualización anterior sin cambiar el texto.
☞
La tecla de retroceso no podrá utilizarse para abandonar la función Código de
barras. Paa abandonar esta función, mantenga pulsada Code y presione
N
.
Barcode
Es posible que aparezcan en el visualizador de LCD algunas preguntas para que confirme un comando, especialmente cuando la función que usted ha seleccionado es
Clear
para borrar o afectar archivos. En estos casos, si presiona
BS
es como si respondiera
“sí”.
Memory
☞
Para contestar “no”, presione
RETORNO de la página 14.
. Consulte la descripción de la TECLA DE
Para borrar un carácter:
1
Presione
,
,
Home
o
End
para situar el cursor debajo del carácter que
está inmediatamente a la derecha del carácter que usted desea borrar.
Clear
2
Presione
BS
una vez.
Para borrar una secuencia de caracteres:
1
Presione
,
,
Home
o
End
para situar el cursor debajo del carácter que
está inmediatamente a la derecha del último carácter que usted desea borrar.
Clear
2
Mantenga presionado
BS
hasta que se hayan borrado todos los caracteres que
usted deseaba borrar.
Para abandonar una función sin cambiar el texto:
● Presione
16
Clear
BS
para volver a su texto.
FUNCIÓN DE REPOSICIÓN (CLEAR)
La función Reposición se utiliza para eliminar todos los caracteres del visualizador a
fin de poder comenzar a introducir nuevo texto. Aunque se borrará todo el texto, el
modo Caps y los ajustes de formato de caracteres (Tamaño, Ancho, Estilo, Subrayado,
y Marco) no cambiarán.
Para borrar todo el texto:
Clear
● Mantenga pulsada
Code
y presione
BS
. Todo el texto se borrará del visualiza-
dor.
17
FUNCIÓN DE ACENTOS
La función de acentos también podrá utilizarse para añadir caracteres acentuados al
texto. Los caracteres acentuados se agrupan de acuerdo con la letra mayúscula o minúscula con la que se combinan. Hay disponibles los siguientes caracteres acentuados:
☞
Letras
Caracteres acentuados
Letras
Caracteres acentuados
a
àáäâãæ
I
ÍÏÎ
A
ÀÁÄÂÃÆ
n
ñ
c
ç
N
Ñ
C
Ç
o
óöôõ
e
è é ë ê e˜
O
ÓÖÔÕ
E
È É Ë Ê E˜
u
ùúüû
i
íïî
U
ÙÚÜÛ
Algunos de los caracteres acentuados podrán escribirse utilizando la función
Símbolo (consulte las páginas 19).
Para escribir un carácter acentuado:
Accent
1
Mantenga presionado
Code
y presione
O
. Aparecerá el mensaje “ACCENT
a-u/A-U?” en el visualizador.
2
Presione la tecla de la letra acentuada deseada.
☞
Si desea escribir una letra mayúscula, presione
Caps
para entrar en el
modo Caps (el indicador Caps se encenderá) antes de presionar la tecla
correspondiente a la letra.
3
Presione
4
Presione
o
hasta que parpadee el carácter acentuado.
Memory
☞
. La letra acentuada se añadirá al texto.
Para escribir una secuencia de caracteres acentuados, mantenga presionada
Memory
Code
antes de pulsar
. Después continúe añadiendo caracteres
acentuados seleccionándolos como se ha explicado en los pasos 2 y 3,
Memory
manteniendo pulsada
Code
y presionando
. Después de haber
Memory
seleccionado el último carácter de la serie, presione simplemente
18
.
FUNCIÓN DE SÍMBOLOS
Además de letras, de los símbolos y los números de las teclas, hay 46 marcas adicionales con la función de símbolos. Los siguientes símbolos están disponibles.
Símbolos
Ü
Æ
æ
Ã
ã
˜
E
e˜
Õ
õ
TM
®
©
+
×
÷
=
§
2
3
2
3
4
★
•
Para escribir un símbolo:
Feed
1
Presione
2
Presione
Sym.
. Aparecerá una fila símbolos en el visualizador.
o
End
para visualizar distintas filas de símbolos y presione
o
hasta que parpadee el símbolo deseado.
Memory
3
Presione
☞
. El símbolo aparecerá en el texto.
Para escribir una secuencia de símbolos, mantenga presionada
Code
Memory
antes de pulsar
. Después continúe añadiendo símbolos seleccionán-
dolos como se ha explicado en los pasos 2 y 3, manteniendo pulsada
Memory
Code
y presionando
. Después de haber seleccionado el último símMemory
bolo de la serie, presione simplemente
.
19
FUNCIÓN DE LONGITUD
Aunque la longitud de la etiqueta impresa ajusta automáticamente dicha longitud de
acuerdo con el texto introducido, es posible que usted desee hacer una etiqueta con
una longitud específica. La función de longitud le permitirá ajustar la longitud de la
etiqueta entre 1,6” y 11,8” (4,0 cm y 30,0 cm).
El ajuste de longitud predeterminado es OFF. Si selecciona ON, el indicador Longitud
de la parte inferior del visualizador se encenderá.
☞
Si desconecta y vuelve a conectar la alimentación de la máquina, el ajuste de
longitud volverá a OFF.
Para activar y desactivar la función de longitud:
1
Manteniendo presionada
Code
Code
, presione una vez
Length
Q
, y mantenga presionada
hasta que se visualice brevemente la longitud actual de la etiqueta (texto
y ambos márgenes), y después haga que se visualice el ajuste de longitud de etiqueta actual (ON u OFF).
2
Manteniendo presionada
Code
, continúe presionando
Length
Q
hasta que se visua-
lice el ajuste de longitud de etiqueta deseado.
☞
3
Cuando seleccione ON, se encenderá el indicador de longitud.
Suelte
Code
. Si había seleccionado ON, se visualizará la longitud actual de la
etiqueta.
Para ajustar la longitud de la etiqueta:
4
Presione
Home
o
End
para seleccionar la longitud deseada, o utilice las teclas
numéricas para introducir la longitud.
☞
Para cambiar la longitud en pasos de 1” (1,0 cm), mantenga pulsada
o
End
Home
, y después presione la tecla cuando se visualice el ajuste deseado.
El ajuste predeterminado (3,9” (10,0 cm)) podrá seleccionarse pulsando
Space .
Memory
5
20
Presione
.
FUNCIONES DE TAMAÑO Y DE ANCHURA
El tamaño de los caracteres puede ajustarse empleando las funciones de tamaño (Size)
y de ancho (Wide). Puesto que el tamaño de los caracteres que puede utilizarse
depende del ancho de la cinta, la tabla siguiente indica los tamaños de caracteres que
pueden utilizarse con cada ancho de cinta.
Anchos de cinta
Tamaños (en puntos)
1/4”
(6 mm)
12, 9
3/8”
(9 mm)
18, 12, 9
1/2” (12 mm)
24, 18, 12, 9
3/4” (18 mm)
36, 24, 18, 12, 9
El ajuste predeterminado del tamaño es AUTO y el de la anchura es OFF. El ajuste de
tamaño actualmente seleccionado se mostrará siempre mediante los indicadores de la
parte superior del visualizador. Cuando seleccione el ajuste de anchura ON, se
encenderá el indicador Wide de la esquina superior izquierda del visualizador.
Con el ajuste de tamaño AUTO, la máquina comparará su texto con la anchura de la
cinta instalada y ajustará automáticamente los tamaños al tamaño más grande posible.
Sin embargo, también están disponibles otros cinco tamaños de puntos, y cada uno de
ellos podrá imprimirse en caracteres anchos.
☞
Si selecciona el ajuste del tamaño AUTO y solamente ha introducido una línea
de caracteres, el texto podrá imprimirse con un tamaño de caracteres ligeramente más grande que el máximo para la cinta instalada en cualquiera de las
condiciones siguientes:
•Está instalada una cinta de 1/2” (12 mm) o de 3/4” (18 mm) de anchura y el
texto solamente contiene letras mayúsculas.
•Está instalada una cinta de 3/4” (18 mm)y no se ha aplicado el ajuste de
Estilo, Subrayado, ni Marco.
21
Anchura
de la
cinta
Líneas
del texto
1/4”
3/8”
(6 mm) (9 mm)
1/2”
(12 mm)
3/4”
(18 mm)
Todas mayúsculas, sin formatear:
57 pts
Todas mayúsculas:
Todas mayúsculas, con formato:
29 pts
45 pts
No todas mayúsculas: No todas mayúsculas, sin formatear:
24 pts
45 pts
No todas mayúsculas, con formato:
36 pts
1
12 pts
18 pts
2
N/A
9 pts
12 pts
18 pts
3
N/A
N/A
N/A
12 pts
4
N/A
N/A
N/A
9 pts
Para cambiar el ajuste del tamaño:
1
Manteniendo presionada
Code
2
Code
, pulse una vez
Size
1
, y mantenga presionada
para hacer que se visualice el tamaño actualmente ajustado.
Siguiendo manteniendo presionada
Code
, continúe presionando
Size
hasta
1
que se visualice el tamaño actualmente ajustado.
☞
3
El ajuste del tamaño actual también se mostrará en el indicador de
tamaño situado sobre el visualizador.
Para aplicar el ajuste de tamaño seleccionado a todo el texto, suelte
.
Code
Para activar o desactivar la función de anchura:
1
Manteniendo presionada
Code
2
Code
, pulse una vez
Width
3
, y mantenga presionada
para hacer que se visualice el ancho actualmente ajustado.
Siguiendo manteniendo presionada
Code
, continúe presionando
Width
hasta
3
que se visualice el ancho actualmente ajustado.
☞
3
22
Cuando seleccione ON, se encenderá el indicador de Wide.
Para aplicar el ajuste de ancho seleccionado a todo el texto, suelte
Code
.
FUNCIÓN DE ESTILO
Podrá seleccionar entre 9 estilos de caracteres distintos que podrá aplicar a su texto.
Hay disponibles los siguientes ajustes de estilos:
+ A)
ITALIC ( A
BOLD ( A )
I+BOLD ( A + A )
[cursiva y negrilla]
OUTLINE ( A )
I+OUTLINE ( A + A )
[cursiva y perfilado]
SHADOW ( A )
I+SHADOW ( A + A )
[cursiva y sombreado]
VERTICAL (
A
NORMAL ( A )
)
El ajuste de estilo predeterminado es NORMAL. El indicador de estilo de la parte inferior del visualizador mostrará el ajuste del estilo.
☞
Los caracteres que se imprimen utilizando los tamaños más pequeños pueden
resultar difíciles de leer si se seleccionan ciertos ajustes de estilos (por ejemplo,
I+SHADOW).
23
Para cambiar el ajuste del estilo:
1
Manteniendo presionada
Code
2
Code
, pulse una vez
Style
5
, y mantenga presionada
para hacer que se visualice el estilo actualmente ajustado.
Siguiendo manteniendo presionada
Code
, continúe presionando
Style
5
hasta
que se visualice el estilo actualmente ajustado.
☞
3
24
El ajuste de estilo actual se mostrará en el indicador de estilo de la
esquina inferior del visualizador.
Para aplicar el ajuste de estilo seleccionado a todo el texto, suelte
Code
.
FUNCIÓN DE SUBRAYADO
Podrá acentuar el texto subrayándolo.
El ajuste de subrayado predeterminado es OFF. Cuando haya ajustado la función de
subrayado a ON, el indicador de subrayado de la parte derecha del visualizador se
encenderá.
☞
Si había elegido un marco, cuando seleccione el ajuste de subrayado ON, el
ajuste del marco cambiará a OFF y el texto se subrayará.
OFF
ON
Para cambiar el ajuste del subrayado:
Underline
1
Manteniendo presionada
Code
Code
, pulse una vez
7
, y mantenga presionada
para hacer que se visualice el subrayado actualmente ajustado.
Underline
2
Siguiendo manteniendo presionada
Code
, continúe presionando
7
hasta
que se visualice el subrayado actualmente ajustado.
☞
3
Cuando seleccione el ajuste ON, el indicador de subrayado se en encenderá.
Para aplicar el ajuste de subrayado seleccionado a todo el texo, suelte
Code
.
25
FUNCIÓN DE MARCOS
Con la función de marcos, podrá seleccionar diversos marcos y funciones destacadas
para hacer un diseño más decorativo o una etiqueta con más énfasis.
Los ajustes de marcos siguientes están disponibles:
OFF
DIAMOND
ROUND
SLANT
DOT
El ajuste inicial de marco es OFF. Si se selecciona cualquier ajuste que no sea OFF, se
encenderá el indicador de marco, situado a la derecha del visualizador.
☞
Si había elegido el ajuste de subrayado ON, cuando seleccione un ajuste de
marco, el ajuste de subrayado cambiará a OFF cuando se enmarque el texto.
Para cambiar el ajuste del marco:
Frame
1
Manteniendo presionada
Code
Code
, pulse una vez
9
, y mantenga presionada
para hacer que se visualice el marco actualmente ajustado.
Frame
2
Siguiendo manteniendo presionada
Code
, continúe presionando
hasta
9
que se visualice el marco actualmente ajustado.
☞
3
26
El indicator de marco se enciende si se selectiona un ajuste que no sea
OFF.
Para aplicar el ajuste de marco seleccionado a todo el texto, suelte
Code
.
FUNCIÓN DE MÁRGENES DE LA CINTA
La función de Márgenes de la cinta le permitirá ajustar el tamaño de los márgenes
izquierdo y derecho de su texto. Además, el ajuste de márgenes de la cinta NONE
podrá utilizarse para imprimir una etiqueta con muchos estilos de formatos diferentes.
El ajuste predeterminado de márgenes de la cinta es FULL. Sin embargo, están disponibles también otros dos ajustes.
FULL
(márgenes de
1” (24 mm))
NONE
(sin márgenes)
HALF
(márgenes de
1/2” (12 mm))
☞
Si ha instalado un casete de rotulación instantánea (aplicación frotando), el
texto se imprimirá con el ajuste FULL (márgenes de 1” (24 mm)), incluso aunque seleccione otro ajuste de márgenes de cinta diferente.
Después de imprimir una etiqueta con la función Márgenes de la cinta ajustada
Feed
a NONE, mantenga pulsada
Code
y presione
Sym.
una vez para alimentar la
cinta antes de presionar la palanca del cortador de la cinta, ya que de lo contrario es posible que se corten algunos de los caracteres impresos, como se
muestra a continuación.
Después de imprimir con el ajuste de márgenes de la cinta HALF, presione la
palanca del cortador de la cinta para cortar ésta, y después utilice unas tijeras
para cortar a lo largo de los puntos (:) impresos para centrar el texto dentro de
la etiqueta.
27
Para cambiar el ajuste de la cinta:
Margin
1
Manteniendo presionada
Code
Code
, pulse una vez
E
, y mantenga presionada
para hacer que se visualice la cinta actualmente ajustado.
Margin
2
Siguiendo manteniendo presionada
Code
, continúe presionando
E
hasta
que se visualice la cinta actualmente ajustado.
3
28
Para aplicar el ajuste de la cinta seleccionado a todo el texto, suelte
Code
.
FUNCIÓN DE LA ALINEACIÓN HORIZONTAL
Podrá elegir alinear texto en una de las tres formas disponibles. Además, si utilizó la
función de longitud para ajustar la longitud de la etiqueta, los texto se alinearán dentro de la etiqueta de acuerdo con el ajuste de alineación horizontal seleccionado.
El ajuste inicial de la alineación horizontal es LEFT (izquierda), aunque también están
disponibles otros dos ajustes.
LEFT
CENTER
RIGHT
Para cambiar el ajuste de la alineación horizontal:
1
Manteniendo presionada
Code
Code
, pulse una vez
Align
T
, y mantenga presionada
para hacer que se visualice la alineación horizontal actualmente ajus-
tado.
2
Siguiendo manteniendo presionada
Code
, continúe presionando
Align
T
hasta
que se visualice la alineación horizontal actualmente ajustado.
3
Para aplicar el ajuste de la alineación seleccionado a todo el texto, suelte
Code
.
29
FUNCIÓN DE IMPRESIÓN DE ESPEJO
Con esta función, podrá imprimir el texto de modo que los caracteres puedan leerse
desde el lado del adhesivo de la cinta. Si se adhieren etiquetas con impresión de
espejo a un vidrio, o en otro material transparente, podrán leerse correctamente desde
el lado opuesto.
☞
Cuando emplee la función de impresión de espejo, el texto se imprimirá en
cinta transparente.
El ajuste inicial para la impresión en modo espejo es OFF.
OFF
ON
Para activar o desactivar la impresión de espejo:
1
Manteniendo presionada
Code
2
Code
, pulse una vez
Mirror
U
, y mantenga presionada
para hacer que se visualice la impresión de espejo actualmente ajustado.
Siguiendo manteniendo presionada
Code
, continúe presionando
Mirror
U
hasta
que se visualice la impresión en modo espejo actualmente ajustado.
3
30
Para aplicar el ajuste la impresión en mode espejo seleccionado a todo el texto,
suelte Code .
FUNCIÓN DE CÓDIGO DE BARRAS
La función de Código de barras, que permite imprimir códigos de barras como parte
de las etiquetas, es una de las características más avanzadas de la máquina.
☞
En esta sección explicaremos cómo introducir un código de barras en su texto.
No tiene el propósito de ser una introducción amplia al concepto de los códigos de barras. Para encontrar información más detallada al respecto, consulte
uno de los muchos libros disponibles en el mercado.
Como esta máquina no ha sido específicamente diseñada para hacer etiquetas
de códigos de barras, es posible que algunos lectores de códigos de barras no
puedan leer las etiquetas.
Imprima los códigos de barras con tinta negra sobre fondo blanco.
Cuatro parámetros distintos le permitirán crear códigos de barras personalizados.
Parámetro
Ajustes
PROTOCOL
CODE 39, CODE128, EAN128, CODABAR,
UPC-E, UPC-A, EAN8, EAN13, I-2/5
WIDTH (anchura del
código de barras)
LARGE, SMALL
UNDER#S (caracteres
impresos debajo del
código de barras)
ON, OFF
CHECK DIG. (dígito de
comprobación)
OFF, ON
Los ajustes predeterminados son CODE 39 PROTOCOL, LARGE WIDTH, UNDER#S,
ajustado a ON, y CHECK DIG. ajustado a OFF.
☞
Se recomienda imprimir los códigos de barras con la función de Margen de
cinta ajustada a FULL y el parámetro WIDTH del código de barras ajustado a
LARGE, porque de lo contrario los códigos de barras pueden resultar difíciles
de leer.
31
Los códigos de barras deberán introducirse de acuerdo con las reglas siguientes:
Número de dígitos (incluyendo los dígitos de comprobación y los códigos
de inicio y parada)
Protocol
Caracteres que
podrán utilizarse
Notas
El asterisco (*)
no será necesario al comienzo
ni al final de los
códigos.
CODE 39
4 a 22
Números, letras,
espacios, y símbolos –, $, ., /, +, y %
CODE128
4 a 22
Todos los caracteres ASCII
EAN128
4 a 22
Todos los caracteres ASCII
CODABAR
4 a 22
Números, letras,
espacios, y símbolos –, $, :, /, ., y +
UPC-E
6
Número
UPC-A
13
Número
EAN8
8
Número
EAN13
13
Número
I-2/5
Número par de dígitos*
Número
Los códigos de
inicio y parada
deberán ser A,
B, C, o D
* Para imprimir cada parte de los datos para un código de barras de 1-2/5 se necesitarán 2 dígitos. Por lo tanto, si se introduce un número impar de dígitos, se añadirá
automáticamente “0” al comienzo de los datos cuando se imprima el código de
barras. Sin embargo, “0” no aparecerá en el visualizador de cristal líquido.
Para utilizar la función de código de barras:
1
Mantenga presionado
Code
N
y presione
una vez.
Barcode
☞
Para cambiar los datos o parámetros de un código de barras que ya había
sido creado, coloque el cursor debajo de la marca de código de barras
(
) antes de mantener presionado
Code
y presionar
N
Barcode
32
.
Un bloque solamente puede contener un código de barras. Si ya había
introducido un código de barras en el bloque cuando mantenga presionado
y presionar
Code
N
aparecerá el mensaje de error “1 BAR
Barcode
CODE / LABEL”.
Para abandonar la función de Código de barras sin realizar ningún cambio, mantenga presionado
Code
y presione
N
.
Barcode
2
Escriba los datos del nuevo código de barras o edite el antiguo.
Para cambiar los ajustes de los parámetros del código de barras:
3
Presione
☞
Home
.
Para volver a los datos del código de barras sin cambiar ningún ajuste de
parámetro, presione
4
Presione
5
Presione
o
Home
o
Clear
BS
.
hasta que aparezca el parámetro que desee cambiar.
End
hasta que se visualice el ajuste deseado.
6
Repita los pasos 4 y 5 hasta haber ajustado todos los parámetros que desee.
7
Presione
Memory
.
Para añadir un carácter especial a los datos del código de barras:
8
Presione
o
hasta que el cursor se coloque debajo del carácter situado
a la derecha de donde desee añadir el carácter especial.
Feed
9
Presione
0
Presione
☞
Sym.
Home
.
o
End
hasta que se visualice el carácter especial.
Cuando utilice los tipos CODE 39 o CODABAR solamente podrá introducir los caracteres especiales siguientes.
Símbolo
Carácter
1
+
2
$
33
Cuando utilice los tipos EAN128 y CODE128 solamente podrá introducir
los caracteres especiales siguientes.
VALOR
CARÁCTER
VALOR
CARÁCTER
VALOR
CARÁCTER
3
#
69
ENQ
87
ETB
4
$
70
ACK
88
CAN
11
+
71
BEL
89
EM
28
<
72
BS
90
SUB
29
=
73
HT
91
ESC
30
>
74
LF
91
{
32
@
75
VT
92
FS
59
[
76
FF
92
|
60
\
77
CR
93
GS
61
]
78
SO
93
}
62
^
79
SI
94
RS
63
_
80
DLE
94
~
64
NUL
81
DC1
95
US
64
`
82
DC2
95
DEL
65
SOH
83
DC3
96
FNC 3
66
STX
84
DC4
97
FNC 2
67
ETX
85
NAK
100
FNC 4
68
EOT
86
SYN
102
FNC1
Memory
A
Presione
para añadir el carácter especial seleccionado al código de barras.
Para añadir el código de barras a su texto:
Memory
B
34
Presione
.
Para borrar el código de barras de su texto:
1
Presione
,
,
Home
o
End
hasta que el cursor quede situado debajo de
la mitad derecha de la marca del código de barras o a la derecha de toda la
marca del código de barras.
2
Presione
3
Presione
Clear
BS
. Aparecerá el mensaje “OK TO CLEAR?
”.
Memory
.
35
TECLA PRINT Y FUNCIÓN DE AVANCE DE LA CINTA
Después de haber introducido su texto y elegido los ajustes de formato deseados,
estará dispuesto para imprimir la etiqueta.
Para imprimir una etiqueta:
● Presione
Print
una vez. Mientras la etiqueta esté imprimiéndose, se visualizará el
mensaje “COPIES 1/1”. La etiqueta saldrá a trasvés de la salida de la cinta del
extremo superior de la máquina.
☞
Después de haber impreso con la función Márgenes de la cinta ajustada a
Feed
NONE, mantenga pulsada
Code
y presione
Sym.
una vez para hacer
que avance la cinta antes de cortarla, ya que de lo contrario podrían cortarse algunos de los caracteres impresos.
Para hacer que la cinta avance:
Feed
● Mantenga pulsada
Code
y presione
Sym.
. Mientras esté saliendo 1” (24 mm) de
cinta, se visualizará el mensaje “FEED”.
Para cortar la cinta:
● Presione la palanca del cortador de la cinta.
☞
Para evitar dañar la cinta, no intente cortarla durante la impresión ni el
avance.
Si presiona con demasiada fuerza la palanca, puede romperla.
36
FUNCIÓN DE NUMERACIÓN
Esta función podrá utilizarse para imprimir muchas copias del mismo texto aumentando en 1 cierto número en el texto después de haber impreso cada etiqueta. Este
tipo de incremento automático será muy útil para imprimir etiquetas de números en
serie, etiquetas de control de producción, u otras etiquetas que requieran códigos
ascendentes.
Para utilizar la función de numeración:
1
Presione
,
Home
,
o
para colocar el cursor debajo del número que
End
desee aumentar.
2
Mantenga pulsada
Code
V
y presione
. En el visualizador aparecerá el men-
Number
saje “NUMBER UNTIL 1-9?”.
☞
Para abandonar la función de numeración sin imprimir, mantenga pulsada
V
y después presione
Code
(o presione simplemente
Number
3
Presione una tecla numérica (
Size
1
a
Frame
9
Clear
BS
).
) correspondiente all último número
que desee imprimir.
Memory
4
Presione
Print
(o
) para empezar a imprimir las etiquetas. Se visualizará el
número de cada copia mientras se imprime.
☞
Después de haber impreso utilizando el ajuste de margen NONE, manFeed
tenga pulsada
Code
y presione una vez
Sym.
para hacer que la cinta
avance antes de cortarla, ya que de lo contrario algunos caracteres no se
imprimirían.
5
Presione la palanca de la cuchilla de la cinta para cortar la cinta, y emplee luego
unas tijeras para cortar a lo largo de los puntos impresos para separar las etiquetas.
37
FUNCIÓN DE IMPRESIÓN REPETIDA
Esta función le permite imprimir hasta 9 copias del mismo texto.
Para emplear la función de impresión repetida:
1
Mantenga presionado
Code
X
y presione
. Aparecerá el mensaje “COPIES
Repeat
UNTIL 1-9?” en el visualizador.
☞
Para abandonar la función de impresión repetida sin imprimir, mantenga
pulsada
Code
X
y después presione
(o presione simplemente
Repeat
2
Presione la tecla numéricay (
Size
1
a
Frame
9
Clear
BS
).
) correspondiente al número de etique-
tas que desee.
Memory
3
Presione
Print
(o
) para empezar a imprimir las etiquetas. Se visualizará el
número de cada copia mientras se imprime.
☞
Después de haber impreso utilizando el ajuste de margen NONE, manFeed
tenga pulsada
Code
y presione una vez
Sym.
para hacer que la cinta
avance antes de cortarla, ya que de lo contrario algunos caracteres no se
imprimirían.
4
38
Presione la palanca de la cuchilla de la cinta para cortar la cinta, y emplee luego
unas tijeras para cortar a lo largo de los puntos impresos para separar las etiquetas.
FUNCIONES DE LA MEMORIA
Usted podrá utilizar la memoria para almacenar sus archivos de texto más frecuentemente utilizados. El texto permanecerá en la memoria, incluso después de haberlo
eliminado del visualizador utilizando la función de reposición (see página 17).
Cuando almacena cada archivo, a éste se le asignará un número para poder invocarlo
fácilmente. En la memoria podrá almacenar hasta 9 archivos de texto, o aproximadamente 300 caracteres. Cada archivo de texto almacenado podrá tener un máximo de
99 caracteres.
Como, cuando se invoque un archivo de texto con la función de invocación, se invocará una copia del archivo almacenado, el texto podrá editar o imprimirse sin cambiar
el archivo originalmente almacenado. Cuando ya no necesite un archivo o cuando ya
no lo necesite, podrá utilizar la función de borrado de la memoria.
☞
Cuando tenga que insertar nuevas pilas, hágalo antes de cinco minutos de
haber extraído las viejas, ya que de lo contrario los archivos de texto almacenados en la memoria se perderían (a menos que la máquina esté enchufada en un
tomacorriente de la red con el adaptador de alimentación de CA).
ALMACENAMIENTO DE TEXTO
Para almacenar un archivo de texto:
Memory
1
Mantenga pulsada
2
Presione
3
Presione
Code
o
y presione
.
hasta que paradee STORE.
Memory
☞
. En el visualizador aparecerá el mensaje “STORE SELECT 1-9?”.
Si ya están almacenados 300 caracteres, en el visualizador aparecerá el mensaje de error “MEMORY FULL!”. Cuando ocurra esto, tendrá que borrar un
mensaje existente antes de podere almacenar otro nuevo.
Para abandonar la función de almacenamiento del texto, mantenga pulMemory
sada
4
Code
Presione la tecla (
y presione
Size
1
Clear
(o simplemente presione
BS
).
Clear
a
BS
) correspondiente al número de archivo en el que
desee almacenar texto. El texto se almacenará en el número de archivo seleccionado y el texto previamente mostrado en el visualizador desaparecerá.
☞
Si ya hay un archivo almacenado con el número de archivo seleccionado,
en el visualizador aparecerá el mensaje “OVERWRITE?”, y usted tendrá
que decidir entre reescribir o borrar tal archivo.
39
Par reescribir un archivo almacenado con otro nuevo:
Memory
● Presione
para borrar el archivo previamente almacenado y almacenar el
nuevo con el número seleccionado.
☞
Para retroceder y elegir otro número de archivo sin reescribir el archivo
Clear
de texto, presione
BS
, y después presione una tecla numérica correspon-
diente a un número de archivo diferente.
INVOCACIÓN DE TEXTO
Para invocar un archivo de texto:
Memory
1
Mantenga pulsada
2
Presione
3
Presione
Code
o
y presione
.
hasta que paradee RECALL.
Memory
☞
. En el visualizador aparecerá el mensaje “RECALL SELECT 1-9?”.
Para abandonar la función de invocación sin invocar texto, mantenga pulMemory
sada
4
Code
Presione la tecla (
y presione
Size
1
a
Frame
9
Clear
(o presione simplemente
BS
).
) correspondiente al número de archivo que desee
invocar. Aparecerá el texto almacenado con el número de archivo seleccionado.
☞
Para ver otras partes del archivo de texto seleccionado, presione
o
.
Para hacer que se visualice el texto almacenado en otros números de
archivos, presione
Home
o
End
, o la tecla correspondiente a otro número
de archivo.
Memory
5
Presione
. Cualquier texto previamente introducido en el visualizador se
borrará y el texto introducido en el número de archivo seleccionado se invocará
en el visualizador.
40
BORRADO DE UN ARCHIVO
Para borrar un archivo de texto:
Memory
1
Mantenga pulsada
2
Presione
3
Presione
Code
o
y presione
.
hasta que paradee CLEAR.
Memory
☞
. En el visualizador aparecerá el mensaje “CLEAR SELECT 1-9?”.
Para abandonar la función borra de la memoria sin borrar el archivo de
Memory
texto, mantenga pulsada
Code
y presione
(o presione simplemente
Clear
BS
4
).
Presione la tecla (
Size
1
a
Frame
9
) correspondiente al número de archivo que desee
borrar. En el visualizador aparecerá el texto almacenado con el número de
archivo seleccionado.
☞
Para ver otras partes del archivo de texto seleccionado, presione
o
.
Para hacer que se visualice el texto almacenado en otros números de
archivos, presione
Home
o
End
, o la tecla correspondiente a otro número
de archivo.
Memory
5
Para borrar el archivo de texto seleccionado, presione
.
41
SOLUCIÓN DE PROBLEMAS
Problema
Remedio
1. El visualizador se queda
en blanco después de
haber conectado la alimentación de la máquina.
• Compruebe que el adaptador de CA (AD-60)
esté correctamente enchufado.
• Si está empleando pilas alcalinas, compruebe
que estén correctamente insertadas.
• Si las pilas están gastadas, reemplácelas por otro
nuevo.
2. La máquina no imprime o
los caracteres impresos
quedan borrosos.
• Compruebe si está utilizando el adaptador de
CA correcto (AD-60), y si está adecuadamente
conectado.
• Compruebe si ha insertado correctamente el
casete de cinta.
• Si el casete de cinta está vacío, reemplácelo por
otro nuevo.
• Cerciórese de que la cubierta posterior esté
fijada.
3. Los archivos de texto alma- • Si las pilas están gastadas, reemplácelas por otro
nuevo.
cenados en la memoria ya
no están ella.
4. Los caracteres impresos no • Si está empleando pilas alcalinas, quizás estén
se forman correctamente.
gastadas. Pruebe utilizando el adaptador de CA
o reemplace las pilas por otras nuevas.
• Compruebe si está utilizando el adaptador de
CA correcto (AD-60), y si está adecuadamente
conectado.
5. Aparece una línea horizontal en blanco a través
de la etiqueta impresa.
• Limpie el cabezal de impresión como se ha
explicado en la página 7 y 8.
6. Aparecen franjas.
• Se ha terminado la cinta. Reemplace el casete
de cinta por otro nuevo.
7. La máquina se ha “bloqueado” (es decir, no responde cuando se presiona
una tecla).
• Desconecte la alimentación de la máquina, y
entonces, mientras mantiene presionado
Code
Clear
y
BS
, vuelva a conectar la alimentación. El
texto y los formatos del visualizador y todos los
archivos de texto almacenados en la memoria
quedan borrados.
42
LISTA DE MENSAJES DE ERROR
Mensaje de error
1 BAR CODE
/ LABEL
Causa
• Este mensaje aparecerá si
ya se había un código de
barras al bloque cuando
mantenga presionado
Code
4 DIGIT
MIN.!
4 LINE
LIMIT!
Remedio
y presione
N
Barcode
• Limite el número de códigos de barras de un bloque
a uno.
.
• Este mensaje aparecerá
cuando como datos de
código de barras haya
introducido menos del
mínimo de cuatro dígitos.
• Introduzca el mínimo de
cuatro dígitos antes de pre-
• Este mensaje aparecerá si
ya existen cuatro líneas
• Limite el número de líneas
de un bloque a cuatro.
Memory
sionar
.
Memory
cuando presione
.
BATTERIES
WEAK!
• Este mensaje aparece
cuando las pilas alcalinas
instaladas están gastadas.
BUFFER
EMPTY!
• Este mensaje aparecerá si
mantiene pulsada
Length
presiona
X
Repeat
Q
,
Code
V
Number
• Reemplace las pilas o
emplee el adaptador de
CA.
y
• Introduzca texto antes de
iniciar la función.
,o
, pero no hay texto
introducido en el visualizador.
• Este mensaje aparecerá si
trata de imprimir, pero no
ha introducido texto.
• Introduzca texto antes de
imprimir.
• Este mensaje aparecerá si
intenta almacenar un
archivo de texto, pero no
hay texto introducido en el
visualizador.
• Introduzca texto antes de
almacenar.
43
Mensaje de error
Causa
Remedio
BUFFER
FULL!
• Este mensaje aparecerá si
• Borre cierto texto existente
intenta introducir un caráca fin de poder introducir
ter, símbolo, código de barmás.
ras, retorno, o espacio
después de haber introducido ya 99 caracteres.
CAN’T
HERE!
• Este mensaje aparecerá si
• Mueva el cursor o borre el
intenta introducir un caráccódigo de barras antes de
ter, símbolo, código de barintroducir el carácter, el
ras, retorno, o espacio
símbolo, o el retorno.
mientras el cursor esté
situado debajo de la mitad
derecha de una marca de
código de barras.
• Este mensaje aparecerá si
• Mueva el cursor hasta
el cursor se encuentra al
debajo de un número antes
final del texto cuando mande mantener pulsada
tenga pulsada
y
Code
Code
presione
V
Number
y presionar
V
Number
.
.
CHANGE
ADAPTOR!
• Este mensaje aparece si se
está empleando un adaptador de alta tensión.
INPUT
WHOLE CODE!
• Este mensaje aparecerá si
• Introduzca el número corel número ajustado de dígirecto de dígitos.
tos no se ha introducido en
los datos del código de barras.
INVAL.
CHARS!
• Este mensaje aparecerá si
el cursor se encuentra
debajo de un carácter que
no sea un número o una
marca de retorno (
)
cuando mantenga pulsada
Code
44
y presione
V
Number
.
• Desconecte el adaptador
de alta tensión y conecte el
adaptador diseñado exclusivamente para esta
máquina.
• Mueva el cursor hasta
debajo de un número antes
de mantener pulsada
Code
y presionar
V
Number
.
Mensaje de error
Causa
Remedio
LENGTH
LIMIT!
• Este mensaje aparecerá si
utilizó la función de longitud para ajustar una longitud inferior a 1,6” (4,0 cm)
o más de 11,8” (30,0 cm).
• Ajuste la longitud de la etiqueta entre 1,6” (4,0 cm) y
11,8” (30,0 cm).
LINE
LIMIT!
• Este mensaje aparece si el
número de líneas del texto
es mayor que el número
máximo de líneas posible
para la cinta instalada.
• Reduzca el número de
líneas o instale una cinta
más ancha.
MEMORY
FULL!
• Este mensaje aparecerá si
intenta almacenar un
archivo de texto después
de haber almacenado ya
300 caracteres en la
memoria.
• Borre un archivo que no
desee para dejar espacio
para el nuevo.
NEED A, B, C, D • Este mensaje aparecerá si
START&END
no ha introducido una letra
de A a D al comienzo y al
final de los datos de códigos de barras cuando esté
utilizando el protocolo
CODBAR.
• Introduzca una letra de A a
D al comienzo y al final de
los datos de código de barras.
NO
FILES!
• Este mensaje aparece si
intenta llamar o borrar un
archivo de texto de la
memoria cuando realmente no hay ninguno
almacenado.
• Almacene primero un
archivo de texto.
NO
TAPE!
• Este mensaje aparecerá si
intenta imprimir una etiqueta o hacer que avance la
cinta cuando no haya casete
de cinta instalado.
• Instale un casete de cinta e
inténtelo de nuevo.
45
Mensaje de error
Causa
Remedio
NUMBER
TOO SMALL!
• Este mensaje aparecerá si el
último número ajustado
para imprimirse es inferior al
seleccionado en el texto
cuando utilice la función
Numeración.
• Presione la tecla de un
número que sea superior al
del número del texto.
REPLACE
BATTERIES!
• Este mensaje aparece
cuando las pilas alcalinas
instaladas están casi gastadas.
• Reemplace las pilas o
emplee el adaptador de
CA.
ROM
PROBLEM!
• Este mensaje aparece si
hay algún problema con la
memoria de acceso aleatorio de la máquina.
• Póngase en contacto con
su representante de servicio.
SYSTEM
ERROR!
• Este mensaje aparece si
hay algún problema con el
software de la máquina.
• Póngase en contacto con
su representante de servicio.
TEXT
TOO HIGH!
• Este mensaje aparece si el
tamaño del texto es más
grande que el ancho de la
cinta instalada.
• Reduzca el tamaño de los
caracteres o instale una
cinta más ancha.
TEXT
TOO LONG!
• Este mensaje aparece si la
longitud del texto es mayor
que la longitud que se ha
ajustado para la etiqueta
utilizando la función de
longitud.
• Borre algo de texto,
reduzca el ancho de los
caracteres o incremente la
longitud ajustada de la etiqueta.
46
ESPECIFICACIONES
HARDWARE
Dispositivo de
entrada:
Teclado con 52 teclas (incluyendo la tecla de alimentación)
LCD:
12 caracteres × 2 líneas (7 × 5 puntos/carácter)
17 indicadores
Cinta de impresión:
Cinta TZ
Cuatro anchos disponibles:
1/4”
(6 mm)
3/8”
(9 mm)
1/2” (12 mm)
3/4” (18 mm)
Alimentación:
Seis pilas alcalinas AA (AM3, LR6) o adaptador de CA opcional
(AD-60)
Desconexión automática de la alimentación si no se pulsa ninguna tecla durante 5 minutos
Cabezal de impresión: 128 puntos / 180 dpi
Dimensiones:
4 3/4” (121 mm)(W) × 7 31/64” (190 mm)(D) × 2 51/64” (71
mm)(H)
Peso:
1,1 lbs. (520 g) (sin casete de cinta ni pilas instalados)
SOFTWARE
Tamaño de la
Máximo de 99 caracteres
memoria intermedia: Máximo de cuatro líneas
Tamaño de la
memoria:
300 caracteres
Tamaño de caracteres: Cinco tamaños (9, 12, 18, 24 y 36 puntos) + AUTO
Todos disponibles en el modo normal y ancho (wide)
Estilos de impresión:
Normal, negrilla, perfilado, sombreado (todos pueden combinarse con cursiva), y Vertical
47
ACCESORIOS
● Accesorios de consumo
Adquiera los casetes de cinta en el distribuidor autorizado que le quede más cerca.
Emplee sólo cintas Brother TZ con esta máquina. Brother no puede hacerse responsable por los problemas causados por el empleo de accesorios de consumo no autorizados. No emplee cintas que no tengan la marca
.
N.º de
producto
Descripción
CANT./
PAQUETE
PRECIO
1
1
1
1
1
1
1
1
1
1
1
1
$20.99
$20.99
$20.99
$20.99
$20.99
$24.99
$23.99
$20.99
$20.99
$23.99
$20.99
$20.99
1
$24.99
1
$20.99
1
$21.99
1
1
1
$23.99
$23.99
$23.99
1
1
1
1
$16.99
$17.99
$17.99
$20.99
1
$18.99
Cintas laminadas de 3/4” (18 mm)
TZ-141
TZ-145
TZ-241
TZ-242
TZ-243
TZ-344
TZ-345
TZ-441
TZ-541
TZ-545
TZ-641
TZ-741
TZ-B41
TZ-M41
TZ-S241
TZ-WB41
TZ-WT41
TZ-WS41
Caracteres negros sobre fondo transparente
Caracteres blancos sobre fondo transparente
Caracteres negros sobre fondo blanco
Caracteres rojos sobre fondo blanco
Caracteres azules sobre fondo blanco
Caracteres dorados sobre fondo negro
Caracteres blancos sobre fondo negro
Caracteres negros sobre fondo rojo
Caracteres negros sobre fondo azul
Caracteres blancos sobre fondo azul
Caracteres negros sobre fondo amarillo
Caracteres negros sobre fondo verde
Caracteres negros sobre fondo naranja fluorescente
Caracteres negros sobre fondo claro (MATE)
Caracteres negros industriales (adhesivo fuerte)
sobre adhesivo blanco
Caracteres negros sobre fondo Bugs Bunny
Caracteres negros sobre fondo Taz
Caracteres negros sobre fondo Tweety & Sylvester
Cintas laminadas de 1/2” (12 mm)
TZ-131
TZ-231
TZ-232
TZ-335
Caracteres negros sobre fondo transparente
Caracteres negros sobre fondo blanco
Caracteres rojos sobre fondo blanco
Caracteres blancos sobre fondo negro
Caracteres negros industriales (adhesivo fuerte)
TZ-S231
sobre adhesivo blanco
48
N.º de
producto
Descripción
CANT./
PAQUETE
PRECIO
1
1
1
1
$14.99
$16.99
$18.99
$16.99
1
$17.99
1
1
1
$12.99
$14.99
$17.99
1
$15.99
CANT./
PAQUETE
PRECIO
1
$29.99
1
$24.99
CANT./
PAQUETE
PRECIO
1
$37.99
1
$24.99
CANT./
PAQUETE
PRECIO
1
1
$20.99
$24.99
Cintas laminadas de 3/8” (9 mm)
TZ-121
TZ-221
TZ-325
TZ-421
Caracteres negros sobre fondo transparente
Caracteres negros sobre fondo blanco
Caracteres blancos sobre fondo negro
Caracteres negros sobre fondo rojo
Caracteres negros industriales (adhesivo fuerte)
TZ-S221
sobre adhesivo blanco
Cintas laminadas de 1/4” (6 mm)
TZ-111
TZ-211
TZ-315
Caracteres negros sobre fondo transparente
Caracteres negros sobre fondo blanco
Caracteres blancos sobre fondo negro
Caracteres negros industriales (adhesivo fuerte)
TZ-S211
sobre adhesivo blanco
Cintas especiales
N.º de
producto
TZ-SE4
TZ-FA3
Descripción
Caracteres negros sobre cinta de seguridad de
3/4” (18 mm)
Caracteres azulese sobre cinta de tela de
1/2” (12 mm)
Juego de membretes
N.º de
producto
SK-MB
SH-MB
Descripción
Juego para hacer sellos para sello con tinta negra
medio
Estampador adicional para sello con tinta negra
medio
Opcións
N.º de
producto
TZ-CL4
AD-60
Descripción
Casete limpiador del cabezal de impresión
Adaptador de CA
49
50