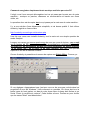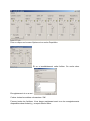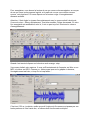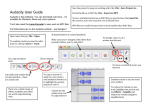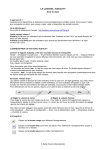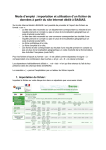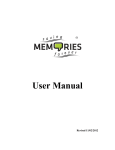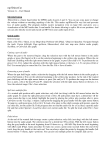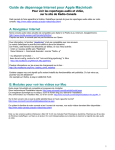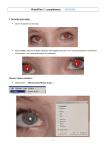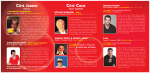Download Comment enregistrer simplement toute musique restituée par votre
Transcript
Comment enregistrer simplement toute musique restituée par votre PC Il s'agit, vous l'avez compris d'enregistrer tout ce qui passe par la carte son de votre machine : musique ou paroles, chansons ou commentaires et bande son d'une vidéo, etc. La question donc est de capter tout ce qui passe par la carte son de votre machine.. Il y a une solution d'une désarmante simplicité, et de bonne qualité. Il faut utiliser Audacity, logiciel en licence libre http://audacity.sourceforge.net/windows.php Une fois que vous avez installé Audacity, tout le reste est une simple question de mode d'emploi. Lorsque vous avez une source quelconque de sons en cours de lecture, que ce soit sur le lecteur de CD, en provenance d'un magnétophone quelconque branché sur votre PC, en provenance du Web via votre navigateur, ou autres logiciels TV ou Radio, etc..., de la carte TV de votre machine, etc.. etc. vous pouvez capturer le son de la manière suivante : Ouvrez Audacity et paramétrez la source de capture sur Stéréo Mixer. Comme ça : Si ces réglages n'apparaissent pas c'est que vous ne les avez pas cochés dans les propriétés du son de Windows. Voilà comment on procède. On clique droit sur la petite icone du haut parleur en bas de votre écran dans la barre des tâches et on choisi "Ouvrir le contrôle du volume". Cette fenêtre s'ouvre. Profitez-en pour vérifier que les cases "Muet" sont décochées ! Puis on clique sur le menu Options et on coche Propriétés. Et on a immédiatement cette fenêtre. On coche alors Enregistrement et on a ceci : Cocher toutes les entrées nécessaires ! OK. Fermez toutes les fenêtres. Vous devez maintenant avoir tous les enregistrements disponibles dans Audacity, y compris Stéréo Mixer. Pour enregistrer, vous lancez la lecture de ce que vous voulez enregistrer, au moyen de ce que vous voulez comme logiciel, et à partir de ce que vous voulez comme source, voir plus haut !! Et vous cliquez sur le bouton rouge. L'enregistrement démarre aussitôt. Attention, il faut régler le niveau d'enregistrement avec le curseur situé à droite de l'icone du micro. Allez-y délicatement, c'est très sensible. Faites des essais. Si votre flux enregistré est semblable à celui ci, il est un peu trop fort. Diminuez le volume d'enregistrement : Quand c'est terminé cliquez sur le bouton carré orange : stop. Vous avez réalisé votre capture. Il vous suffit maintenant de l'exporter en Wav ou en MP3, et même en OGG. Comme ça : Notez aussi que sur le graphe ci-dessous, l'enregistrement est bien, ni trop fort ni trop faible.... C'est tout !! Et ce, je répète, quelle que soit l'origine du flux sonore qui passe par vos hauts parleurs et votre carte son, et même dans des formats exotiques. J'ajoute, pour les curieux et les manipulateurs, qu'Audacity permet aussi de trafiquer le son obtenu dans beaucoup de domaines. Voir le menu "Effect". Vous ne serez pas déçus. NOTA IMPORTANT POUR CEUX QUI N'ARRIVENT PAS A DETECTER LE MIXEUR STEREO DE LEUR CARTE SON : procédure de vérification : Avec XP Ouvrir : Panneau de configuration/Système. Onglet Matériel, bouton "gestionnaires de périphériques" Ensuite regarder à la ligne : "Contrôleurs Audio Vidéo et Jeu", ouvrir en cliquant sur + Ici figure sur une des lignes votre type de carte son, par exemple : "Realtek hight definition Audio" Cliquer gauche dessus et ouvrir Propriétés. Dans la fenêtre qui s'ouvre regarder si dans la site des périphs multimédias vous avez les périphs de mixage. Ils devraient être là !! Certaines cartes sons ne sont pas pourvues de Mixer stéréo. Cela peut se produire en particulier lorsque le PC ou le portable ne sont pas pourvus d'une entrée ligne... Et là on ne peut rien faire... sinon changer la carte son ! Un logiciel certes moins complet qu'Audacity, mais efficace en capture de sons et de musiques : Mp3myMp3. Comme son nom ne l'indique pas du tout, ce logiciel gratuit ne fait que ça : capturer les sons et les musiques, en particulier celles issues du Web. Il n'a qu'un (petit) défaut, il est en anglais. Et il ne fonctionne pas avec Vista (ne détecte pas le mixer stéréo) Une fois lancé on obtient une fenêtre où l'on peut paramétrer : - La source de capture : généralement Mixer stéréo (ou mono) Les autres paramètres sont ultra simples à régler. TOUT CE QUI SUIT CONCERNE LES PROBLÈMES RENCONTRÉS AVEC VISTA NOTE A PROPOS DE VISTA POUR AUDACITY : Voici comment procéder avec Vista : 1) Cliquer droit sur icône haut parleur dans le coin bas droit. 2) Choisir l’item "Périphériques d’enregistrement" 3) Dans la fenêtre qui s’ouvre cliquer droit et choisir l’item "Afficher les périphs désactivés" puis cliquer droit sur "Mixage stéréo", puis sur "activer" 4) Ce périphérique doit alors apparaître dans la fenêtre idoine de Audacity. Avec Vista ou XP, il est utile de : Dans le menu Edition/ Préférences de Audacity (version 1.2.4), Il vous faut vérifier dans la partie "enregistrement" que c'est bien votre périphérique qui est coché, et que le mode deux canaux stéréo est bien coché aussi. POUR CEUX QUI ONT TOUJOURS DES PROBLÈMES AVEC VISTA Vista est un système tellement instable qu'Audacity peut ne pas fonctionner avec, ou bien pire, fonctionner épisodiquement ! Pour ceux qui sont dans ce cas voici deux logiciels qui permettent aussi de capturer le son de la carte audio avec ce fichu Vista... a) Free Sound Recorder, dont l'interface est très bien conçue, et claire. Par contre, il se peut que Vista affiche un message d'erreur lorsqu'on veut capturer en MP3, car il ne trouve pas l'encodeur Lame même si on le met dans le répertoire du logiciel... C'est Vista ! Donc il vous faudra capturer soit en Wav, soit en Wma, et transformer après si vous voulez. Ce logiciel ne peut que capturer du son. b) mp3DirectCut est aussi capable de capturer du son, et en plus de couper des extraits, etc. Mais son ergonomie est pénible et son paramétrage difficile. Cependant je l'ai fait fonctionner avec Vista sans aucun problème.