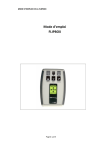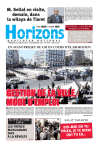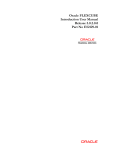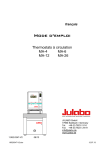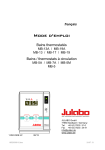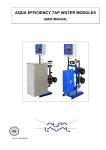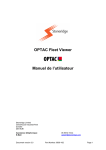Download voir le document
Transcript
Présentation du guide Nous vous recommandons de prendre un moment pour parcourir ce guide afin de vous familiariser avec votre appareil numérique et savoir quels sont les documents à présenter en cas de contrôle. Le premier onglet, appelé tronc commun, explique les règles communes d’utilisation des appareil numériques. Il comporte des explications sur: Le début de la journée En cours de route Les messages d’anomalies Les pauses Les impressions papier Le remplacement du rouleau Le convoyage par train ou par bateau Circulation dans un état non soumis En cas de contrôle La minute flottante p p p p p p p p p p 2-3 4 5 6 7à9 10 11 11 12 13 Les trois onglets suivants détaillent, en fonction des marques, certaines manipulations expliquées de manière générale dans l’onglet tronc commun. Vous trouverez au début de chacun de ces onglets un organigramme du chronotachygraphe concerné et une explication sur l’utilisation des boutons de l’appareil. Le cinquième onglet « législation données » rappel les obligations légales qu’a une entreprise de transport en terme de récupération et d’archivage des données issues des cartes et des chronotachygraphes numériques Législation des données p 14 à 16 Enfin, le dernier onglet « traitement des données » vous explique comment récupérer ces données. Récupération des données p 17 1 Début de la journée Vous débutez votre journée et, pour la première fois, vous allez utiliser un chronotachygraphe numérique. Vous êtes inquiet ?… Rassurez vous, ce guide est là pour vous aider et, dans quelque temps, les chronotachygraphes numériques n’auront plus de secret pour vous ! Vous avez en votre possession une carte à puce (hé oui… une de plus !) que vous devez insérer à chaque nouvelle journée de travail dans le lecteur n°1 du chronotachygraphe. Pour plus d’explications choisissez la marque de votre appareil et allez page A2 REMARQUE La carte remplace les anciens disques papier et stockera toutes vos activités. Attention, dans le cas ou vous oubliez d’insérer votre carte, vous êtes verbalisable. Vos données sont tout de même stockées dans le chronotachygraphe. CONSEILS Dans le cas où vous ne possédez pas encore votre carte (vous l’avez commandée mais elle tarde à arriver) vous devez pouvoir justifier de la demande que votre employeur a fait à Chronoservices. Si vous insérez toujours votre carte avant toute activité et que vous la retirez en fin de journée, vous n’aurez normalement pas à effectuer de saisie manuelle. Après insertion de la carte vous avez la possibilité d’entrer des données manuellement. Ceci est nécessaire, par exemple, si vous n’avez pas inséré votre carte au début de votre journée de travail. Des explications détaillées sur ce point et en fonction de la marque de l’appareil sont disponibles et décrites pages B1 . 2 Début de la journée Après avoir inséré votre carte et avoir éventuellement entré des activités manuellement l’appareil vous demande de saisir le pays où vous vous trouvez puis éventuellement une région si vous êtes en Espagne. Pour plus d’explications choisissez la marque de votre appareil et allez page A2 Une fois le pays saisie (et éventuellement la région) vous pouvez débuter votre journée. REMARQUE Si vous travaillez en équipage, votre collègue doit lui aussi insérer sa carte dans le lecteur n°2 dès le début de la journée. Lorsqu’il prendra à son tour le volant, vous devrez retirer vos cartes et les réinsérer de façon à ce que le conducteur en action ait toujours sa carte dans le lecteur n°1. Pour plus d’explications sur le retrait des cartes, choisissez la marque de votre appareil et allez page C 3 Sur la route Voilà ! Votre carte est insérée, elle est prête à enregistrer les différentes informations concernant vos activités et celles du véhicule. Même si il y a beaucoup de similitude avec le fonctionnement d’un chronotachygraphe à disques papier, il y a certaines différences. Voici comment fonctionne votre nouvel appareil: Il détecte et enregistre la conduite automatiquement dès que le véhicule se déplace et commute automatiquement sur la position D pour le deuxième chauffeur. Lors d’un arrêt, il passe automatiquement en position B sur le chauffeur 1. Donc attention, si vous faites autre chose (repos ou disponibilité), il faut le sélectionner manuellement. Pour vous aider à respecter vos temps de conduite, l’appareil dispose de menus et d’alarmes spécifiques. Pour plus d’explications sur les menus d’aide au respect des temps de conduite, choisissez la marque de votre appareil et allez page D1. REMARQUE Certaines alarmes vous aident à respecter la réglementation, d’autres vous indiquent un problème de fonctionnement de l’appareil. Nous indiquons dans les tableaux de la page suivante tous les types de message que vous pouvez rencontrer. 4 Les messages d’anomalies KA KAA KFF KJA KAJ KJM m KX KV KY KF LA1 LA2 Ld LW LI KV KM Insertion d'une carte erronée Conflit de carte Dépassement du temps imparti Conduite sans carte appropriée Insertion d'une carte en cours de route Clôture incorrecte de la dernière session Dépassement de la vitesse autorisée Coupure d'alimentation électrique Erreur au niveau du capteur de mouvement Atteinte à la sécurité Réglage de l'heure (en atelier) Carte conducteur défectueuse Carte co-conducteur défectueuse Affichage défectueux Erreur de téléchargement Imprimante défectueuse Capteur défectueux Défaillance interne de l'UEV 5 Les pauses Vous roulez depuis un bon moment et votre chronotachygraphe vous a indiqué qu’il ne vous restait plus qu’un quart d’heure avant de prendre une pause obligatoire. Ça tombe bien, vous allez en profiter pour manger ou vous reposer un peu. Votre chronotachygraphe n’a pas indiqué qu’il était temps de vous arrêter mais vous arrivez au point de livraison et vous devez effectuer le déchargement de votre véhicule. Dans tous les cas, en cas d’arrêt, même long, nous vous conseillons de laisser votre carte insérée dans l’appareil. Enlevez votre carte lors d’une pause, vous fait perdre du temps car il faut extraire la carte, la remettre, et saisir manuellement l’activité réalisée. Attention, après vous être arrêté, si vous faites une autre activité qui n’est pas B vous devez manipuler l’appareil pour sélectionner le symbole correspondant à votre activité. Pour sélectionner une activité autre que celle en cours sur l’appareil, appuyez sur la touche correspondant au chauffeur concerné jusqu’à ce que l’écran affiche l’activité désirée. 1 2 La touche 1 du chronotachygraphe permet de sélectionner l’activité du conducteur La touche 2 du chronotachygraphe permet de sélectionner l’activité du co-conducteur Par exemple si vous êtes le seul chauffeur à bord et que vous faites une pause repas, vous devez appuyer sur la touche 1 jusqu’à ce que l’écran affiche le symbole G CONSEIL Lors d’un arrêt ou d’un changement d’activité vérifiez toujours que le symbole sélectionné correspond bien à l’activité en cours pour chaque conducteur. 6 Les impressions papier Symbole d’ impression 24h 24h Signification M KLA KLM Utilité Commentaire C’est le résumé des 24 heures d’activité pour le jour et le conducteur sélectionné. Carte conducteur inséré dans le tachy Peut vous servir à titre personnel. Ce ticket est obligatoire dans le cas ou vous utilisez en alternance des véhicules équipés de chronotachygraphe numérique et analogique. Les tickets + les disques couvrant les 3 semaines précédentes et la semaine en cours peuvent vous être demandé en cas de contrôle routier effectué lorsque vous conduisez un véhicule équipé d’un chronotachygraphe analogique. Impression de 24 heures d’activité stockées dans le chronotachygraphe Mémoire du Résumé des 24 heures chronotachygra-phe d’activité du jours sélectionné sur le véhicule concerné. Par exemple ce ticket peut être utilisé provisoirement dans le cas d’un oublie, d’une perte, d’une panne de carte etc., pour garder une trace des activités réalisées. Impression des évènements et anomalies stockés sur la carte. Carte conducteur Impression d’un résumé des insérée dans le pannes ou problèmes chronotachygra-phe survenues sur l’appareil ou ses périphériques et des infractions éventuellement commises par le chauffeur. En cas de problème affectant le fonctionnement normal du chronotachygraphe, vous avez une semaine maximum pour vous rendre dans un centre agréé et le faire réparer. Impression d’un résumé des pannes ou problèmes survenues sur l’appareil ou ses périphériques et des infractions éventuellement commises avec ce véhicule. En cas de problème affectant le fonctionnement normal du chronotachygraphe, vous avez une semaine maximum pour vous rendre dans un centre agréé et le faire réparer. Impression d’une synthèse des infractions liées aux dépassements de vitesses. Ce ticket est très fréquemment imprimé par les forces de l’ordre en cas de contrôle. Pour qu’une survitesse soit enregistrée dans le chronotachygraphe, vous devez dépasser la vitesse maximum pendant au moins 1 minute. Permet de visualiser tous les paramètres liés à l’étalonnage du chronotachygraphe Ce ticket est plus utile pour les techniciens des centres agrées que pour les conducteurs Impression de 24 heures d’activité stockées sur la carte. A Support d’enregistrement Impression des évènements et anomalies stockés dans la mémoire du tachy Mémoire du tachy m Impression des survitesses Mémoire du tachy ZF Impression des données techniques Mémoire du tachy Pour naviguer dans les menus du chronotachygraphe et réaliser des impressions, reportez vous à l’organigramme correspondant à la marque de votre appareil. Page A1 pour l’organigramme et E 7 Les impressions papier Ok, maintenant que vous avez un ticket, voici comment le lire. Nous détaillons ici la lecture d’un ticket « 24 heures d’activité sur carte chauffeur ». C’est celui qui vous concerne directement. Date et heure (UTC) d’impression Type d’impression – Dans ce cas, 24H d’activité de la carte chauffeur. Nom du détenteur de la carte Pays de délivrance et numéro de la carte (F = France) Date d’expiration de la carte. Numéro d’identification du véhicule Pays d’immatriculation (F = France) / immatriculation du véhicule. Fabricant de l’UEV. Référence de l’UEV. Identification de l’atelier qui a réalisé le dernier étalonnage. Numéro de la carte du technicien ayant réalisé l’étalonnage. Date du dernier étalonnage. Information concernant le dernier contrôle sur route (si il y en a eu un !). Date et numéro d’ordre du rapport d’activité Pays et immatriculation du véhicule Kilométrage au moment de l’insertion de la carte Détails des activités réalisées ……………………………… Période d’activité inconnue éventuelle (pas de carte) Pays et immatriculation du véhicule Kilométrage au moment de l’insertion de la carte Suite du détail des activités --------------------------------de 13H40 à 13H50, il y a 11mn de temps de conduite. --------------------------------------------------------------------------------------------------------------------------------------------------------------------------------------------------------------------------------de 14H22 à 14H26, il y a 5mn de temps de temps de travail. --------------------------------------------------------------------------------------------------------------------------------Heure (11H14) et lieu (F)du retrait de la carte Kilométrage au moment du retrait de la carte Heure et lieu (F) de l’insertion de la carte Kilométrage lors de l’insertion de la carte Somme Somme Somme Somme Suite page suivante des temps de conduite 3H20 + distance parcourue lors de la période considérée. des temps de travail 11H40 et temps de dispo effectif 00H00 des temps de repos 00H00 et somme des temps inconnus 00H07 totale des activités de l’équipage. 8 Les impressions papier (suite) Impression des événements et anomalies stockés sur la carte ---Impression des 5 derniers « événements et anomalies » ------------------------------------------------------------------------------------------------Type d’événement ou d’anomalie, date et heure d’apparition. ----- Code d’événement ou d’anomalie (! 06) et durée 00H00. Pays et numéro d’immatriculation du véhicule. ----------------------------------------------------------------------------------------------------------------------------------------------------------------------------------------------------------------------------------------------------------------------------------------------------------------------------------------------------------------Impression des événements et anomalies stockés dans le tachygraphe ---- Impression des 5 derniers « événements et anomalies » ------------------------------------Type d’événement ou d’anomalie, date et heure d’apparition Code d’événement (x35), nombre d’événement identique le même jour (000), Durée (04H03) Types de cartes, et leurs numéro, insérées au moment de l’anomalie. ------------------------------------------------------------------------------------------------------------------------------------------------------------------------------------------------------------------------------------------------------------------------------------------------------------------------------------------------------------------------------------------------Lieu du contrôle Signature du contrôleur Signature du conducteur 9 Remplacement du rouleau de papier Le rouleau de papier doit être remplacé lorsque vous voyez apparaître un repère rouge sur les tickets que vous imprimez. Pour savoir comment procéder pour le remplacement du rouleau de papier, choisissez la marque de votre appareil et allez page F REMARQUES Le papier que vous utilisez doit être homologué pour l’appareil dans lequel vous l’insérez. Il existe des papiers homologués pour tous les types d’appareils. Pensez à demander le papier adéquat lors de vos achats de rouleaux. Pensez à toujours avoir quelques rouleaux d’avance pour pouvoir éditer des tickets lorsque vous le souhaiterez ou si on vous le demande. 10 Convoyage par train ou ferry ou circulation dans un pays non soumis au chronotachygraphe Convoyage par train ou ferry : Lorsque vous embarquez sur un bateau ou lorsque vous faite convoyer votre véhicule par train, vous devez impérativement sélectionner le mode « bac/train ». Le symbole correspondant est représenté par U Pour savoir comment procéder pour sélectionner ce mode, choisissez la marque de votre appareil et allez page G REMARQUE Dès que le véhicule se remettra à rouler, l’UEV sortira du mode « bac/train ». Circulation dans un pays non soumis au Chronotachygraphe (ou utilisation d’un véhicule hors obligation mais déjà équipé d’un tachy numérique) Lorsque vous circulez dans un pays non soumis à l’obligation d’utilisation d’un Chronotachygraphe, vous devez sélectionner le mode « hors champs ». Le symbole correspondant est représenté par OUT REMARQUE N’oubliez pas de sortir du mode « hors champs » lorsque vous revenez dans un pays soumis à l’obligation d’utilisation du chronotachygraphe ! Pour savoir comment procéder pour sélectionner le mode « hors champs » choisissez la marque de votre appareil et allez page G 11 En cas de contrôle Vous avez l’habitude des contrôles routiers et vous savez normalement quels sont les documents que vous devez présenter. Néanmoins certaines choses changent avec l’arrivée du chronotachygraphe numérique. Ces changements portent naturellement sur la justification des temps d’activité du conducteur. Il y a aussi certaines règles à respecter en fonction de l’équipement en chronotachygraphe des véhicules que vous utilisez. Pour vous aidez vous pouvez consulter les indications ci-dessous. CONDUCTEUR Permis de conduire valide. Attestation de non-activité pour les périodes pendant lesquelles le chauffeur n'a pas travaillé (congés, arrêts maladie, etc.) Attestation d'emploi et certificat de conducteur pour les conducteurs hors CEE. Activité du CONDUCTEUR et du VÉHICULE Si utilisation unique de chronotachygraphes numériques Présentation de la carte conducteur. Impression d’un ticket de rapport d’activité pour la période demandée. Présentation d’éventuelles saisies manuelles (si appareil en panne). Si utilisation unique de chronotachygraphes analogiques Présentation des disques de la semaine en cours et des 15 jours précédents (valable au 01-01-2008) Présentation du disque de la journée en cours et des disques des 28 jours précédents (valable au 01/01/2008). Présentation d’éventuelles saisies manuelles (si appareil en panne). Si utilisation mixte de chronotachygraphes analogiques et numériques Présentation des disques et tickets de la semaine en cours et des 15 jours précédents (valable au 01-01-2008) Présentation du disque et ticket de la journée en cours et des disques et tickets des 28 jours précédents (valable au 01/01/2008). Présentation d’éventuelles saisies manuelles (si appareil en panne). VÉHICULE Carte GRISE Conformité Mine MARCHANDISE CMR ou CNR ou lettre de voiture, factures, bons de livraisons 12 La minute indivisible 13 Législation des données (1) Voici, récapitulées de manière claire, les obligations légales de récupération et d’archivage des données issues du chronotachygraphes numériques. Les données issues du chronotachygraphe Doivent être téléchargées à intervalle maximum de 95 jours Dans le cas ou un problème surviendrait lors d’un téléchargement Æ obligation de se rendre dans un centre agrée pour résoudre le problème et : - Soit le centre agrée peut récupérer les données, il vous les transmet avec un certificat de téléchargement. - Soit il ne peut pas et vous fournit un certificat d’impossibilité de téléchargement. Vous devez assurer la continuité des données. Si une impossibilité de téléchargement est survenue suite à une panne de l’appareil vous pourrez justifier la discontinuité des données uniquement avec un certificat d’impossibilité de téléchargement émis par un centre agréé. Les donnée issues de la carte chauffeur Doivent être téléchargées à intervalle maximum de 28 jours. Dans le cas ou une panne (ou perte de carte ou vol etc.) empêchant l’enregistrement sur la carte surviendrait, le chauffeur à l’obligation d’éditer les tickets d’activité correspondant aux périodes considérées. Si une panne rend l’impression et l’enregistrement impossible, le chauffeur à l’obligation de reporter manuellement ses activités sur un support papier en indiquant son nom, prénom, n° de permis de conduire, n° de carte conducteur et signature. Dans le cas où de tels documents on été produits, ceux ci doivent être archivés par collection d’une durée maximum de 28 jours. Vous devez assurer la continuité de ces données. 14 Législation des données (2) POUR LE CHRONOTACHYGRAPHE Format de téléchargement des données issues du chronotachygraphe Un format légal de téléchargement a été défini pour la France. Vous devez vous assurer que les données que vous téléchargez sont bien dans ce format. Pour cela vérifiez que les données téléchargées sur les chronotachygraphes comportent l’extension .V1B (V pour véhicule, 1B par référence à l’annexe et par extension au tachygraphe numérique). Voici un exemple de fichier avec la bonne extension. F=pays France 333AAZ69=immatriculation 070404 =année mois jour 0926=heure minutes (Date et heure du téléchargement) Votre clé doit être paramétrée pour récupérer les données dans le bon format. Ce paramétrage s’effectue très simplement à l’aide du logiciel fourni avec la clé. Archivage des données issues du chronotachygraphe Au niveau réglementaire vous avez simplement l’obligation d’archiver les données ainsi récupérées pendant une durée minimum de 365 jours sur un CD ou CD-R.. Si vous disposez de certificats de téléchargement ou d’impossibilité de téléchargement, ceux-ci doivent aussi être conservés pendant 365 jours minimum. 15 Législation des données (3) POUR LES CARTES CHAUFFEURS Format de téléchargement des données de la carte chauffeur : Un format légal de téléchargement a été défini pour la France. Vous devez vous assurer que les données que vous téléchargez sont bien dans ce format. Pour cela vérifiez que les données téléchargées sur les cartes conducteur comportent l’extension C1B (C pour carte, 1B par référence à l’annexe et par extension au tachygraphe numérique).). Voici un exemple de fichier avec la bonne extension. F=pays France 20000000024680= N° de la carte (les 14 premiers chiffres) 070404 =année mois jour 0926=heure minutes (Date et heure du téléchargement) Votre clé doit être paramétrée pour récupérer les données dans le bon format. Ce paramétrage s’effectue très simplement à l’aide du logiciel fourni avec votre clé. Archivage des données issues de la carte chauffeur Au niveau réglementaire vous avez simplement l’obligation d’archiver les données ainsi récupérée pendant une durée minimum de 365 jours sur un CD-R. Si vous disposez de documents de justification d’activité remplis manuellement, ceuxci doivent aussi être conservés pendant 365 jours minimum. 16 Récupération des données RAPPEL Pour réaliser un téléchargement de données, vous devez avoir une carte entreprise insérée dans le chronotachygraphe ainsi que la carte chauffeur. Avec notre clé TDS12 vous pouvez récupérer très simplement toutes les données du chronotachygraphe et/ou de la carte chauffeur puis les transférer et les stocker sur votre ordinateur. Il suffit, après avoir paramétré la clé sur le PC, de l’insérer dans le connecteur prévu à cet effet sur les chronotachygraphes, sans aucune autre manipulation, les données sont automatiquement récupérées par la clé. Un voyant lumineux vert vous indique la fin de la récupération des données. Déconnecter alors la clé de votre Tachygraphe et insérer la sur le port USB de votre ordinateur, le logiciel fourni avec la clé vous permet de transférer alors facilement toutes les données de la clé vers le PC. Vous devez alors archiver et conserver ces données pendant toute la durée légale, voir l’onglet « Législation données » pages 14 à 16. 17 Organigramme 1381 Siemens VDO Voilà les différents principaux menus que vous trouverez une fois votre carte correctement insérée. 1er écran standard Voir page E Voir page D1 Voir page E Voir page D1 Voir page E Voir page D1 Voir page Voir page E Voir page D2 Voir page E Voir page D2 Voir page G La touche vous permet à n’importe quel moment de revenir au menu standard ou à l’écran précèdent. Les touches vous permettent de passer d’un écran à l’autre, d’aller d’un menu à l’autre. La touche vous permet de valider un choix ou une demande. Voir page E Voir page E A1 Insertion de votre carte 1381 (Siemens VDO) Vous êtes donc au début de votre journée de travail et par conséquent vous allez insérer votre carte à puce dans l’appareil. Si vous êtes seul introduisez votre carte dans le lecteur N°1 (à gauche). RAPPEL Si vous travaillez en équipage, votre collègue doit également insérer sa carte dans le lecteur n°2 (à droite) juste après la votre. Pour le sens d’introduction de la carte, rappelez vous, la puce visible vers le haut et dans le sens de la flèche introduite en premier comme ceci : Poussez votre carte jusqu’au fond dans la fente jusqu’a une première butée, poussez légèrement à nouveau et la carte va être « mangée » par le lecteur ! Un message de bienvenue ainsi que les heures et la date s’affichent puis le nom et prénom du conducteur - le votre donc ! - la date et l’heure du dernier retrait de la carte et enfin si vous devez rentrer des activités manuellement (dans ce cas voir page B1). Si vous n’avez pas d’entrées manuelles à faire (c’est le cas par exemple si vous insérez votre carte en début de journée et que vous la retirez à la fin de votre journée) sélectionnez « non » avec la flèche bas du bouton principal. Puis validez avec la touche (OK) Dernière étape, l’appareil vous demande de choisir votre pays de départ, la lettre du pays clignote, si France est déjà sélectionné (F), validez avec la touche (OK) Si vous devez sélectionner un autre pays appuyez sur les touches jusqu’au pays désiré (concernant l’Espagne, vous devez en plus choisir la région ou vous êtes) quand votre pays est à l’écran vous validez avec OK Ça y est ! Vous êtes arrivé à l’affichage « conduite » standard Vous pouvez revenir page 4 pour la suite…. Bonne journée ! A2 Entrées manuelles (1) 1381 (Siemens VDO) RAPPEL Toutes les activités manuelles sont à rentrer en heures UTC Vous devez rentrer manuellement des activités au cas, par exemple, ou vous charger votre camion avant de partir et que vous avez oublié de mettre votre carte. Au moment de partir vous allez insérer votre carte (ne l’oubliez pas une 2ème fois !) et à ce moment la vous allez pouvoir entrer manuellement le temps (travail actif) passé à charger votre camion. Après avoir lu votre carte l’appareil vous indique la date et l’heure du dernier retrait et vous arrivez devant cet écran : Validez « OUI » avec , puis l’on vous demande si c’est la fin d’une période de travail (Fin de quart) sélectionnez « NON » pour indiquer que ce n’est pas une fin de période. Appuyez à nouveau sur OK. Vous pouvez maintenant rentrer l’heure du début de l’activité avec les flèches haut, bas puis validez par OK. Le symbole de l’activité clignote, sélectionnez alors l’activité que vous avez fait avec les flèches . Si vous avez rentré correctement vos heures et activités « oubliées » l’affichage vous indique : Validez avec OK et vous revenez alors au menu conduite standard. RAPPEL Si vous attendez trop longtemps avant de saisir vos données, l’écran vous indique « Saisie SVP » appuyez alors sur OK B1 Entrées manuelles (2) 1381 (Siemens VDO) RAPPEL Toutes les activités manuelles sont à rentrer en heures UTC Exemple de plusieurs entrées manuelles à la suite : Il est 7H30 du matin et vous avez 30 minutes totale d’activités à rentrer (de 7H à 7H30 du matin) dont 20 minutes de travail actif (de 7H à 7H20) et 10 minutes de dispo (de 7H21 à 7H30). Après insertion de votre carte vous arrivez à l’écran suivant : Validez avec OK, vous arrivez sur cet écran : Validez le non avec OK, vous arrivez sur l’écran ou vous rentrez votre début d’activité c’est à dire 7H00 (avec les flèches haut bas) puis validez avec OK, vous allez indiquer maintenant la fin de votre travail actif soit 7H20. Validez avec OK on vous demande alors de rentrer le type d’activité correspondant, le symbole à droite clignote, sélectionnez dans notre exemple, travail actif (avec les flèches haut bas) puis validez avec OK et l’affichage vous redemande : Comme il est actuellement 7H30 et que vous avez rentré une activité jusqu à 7H20, vous devez compléter les minutes manquantes. Validez le non avec OK, vous arrivez sur l’affichage de la fin de la première période c’est à dire 7H20, vous devez alors rentrer la fin de de votre temps de dispo soit 7H30. Validez par OK vous devez maintenant sélectionner le type d’activité correspondant, le symbole à droite clignote, sélectionnez dans notre exemple la dispo (avec les flèches haut bas) puis appuyez de nouveau sur OK. (suite page B3) B2 Entrées manuelles (3) 1381 (Siemens VDO) Vous arrivez alors sur cet écran : A ce moment si vous n’avez pas fait d’erreur de saisie, il vous suffit de valider par OK – Vous revenez alors au menu conduite standard. RAPPEL Si vous mettez trop de temps pour rentrer des données ou pour valider, l’affichage vous indique « Saisie SVP » validez par OK. Si vous voulez modifier vos données, sélectionnez « non » à l’affichage ci dessus ( M saisie OK ?) et validez avec OK, vous arrivez alors à cet écran : A ce moment, validez avec OK et vous revenez sur les données que vous avez rentrées auparavant vous pouvez à nouveau modifier vos heures ou activités de la même manière que sur la page B2. B3 Retrait de votre carte 1381 (Siemens VDO) Pour retirer votre carte en fin de journée de travail – enfin ! – il suffit d’appuyer quelques secondes sur le bouton comme ceci : L’appareil vous demande dans quel pays vous enlevez votre carte (sélectionnez s’il y a lieu le pays avec les flèches) validez avec « OK ». Une animation représentant un décompte vous invite à attendre quelques secondes puis le message vous demande si vous voulez imprimer un ticket des dernières 24 H: Si vous voulez imprimer le ticket, sélectionnez « OUI » avec les flèches et validez avec « OK » , si vous n’imprimez pas de ticket validez directement par « OK », la carte est éjectée. RAPPEL Si vous avez un message d’erreur « Carte bloquée 52 » votre carte est peut être défectueuse, réessayez la manip, si l’erreur persiste contacter une station agréée. Récupérez votre carte, votre journée de travail est peut être terminée, si c’est le cas…reposez vous bien ! C Menus d’aide (1) 1381 (Siemens VDO) Pendant que vous roulez, l’affichage normal de l’appareil vous indique sur la première ligne de gauche à droite : L’heure locale (différente de l’heure UTC) puis à droite de l’heure locale, le mode opérationnel avec un petit volant et enfin a l’extrême droite la vitesse. Sur la deuxième ligne de gauche à droite : L’activité du premier chauffeur, dans ce cas, la conduite, suivi du symbole de la carte chauffeur qui est insérée (est donc valide), plus à droite le kilométrage total et enfin a l’extrême droite, si elle est insérée, le symbole de la carte deuxième chauffeur ainsi que son activité. Si pendant la conduite vous appuyez sur n’importe quelle autre touche un deuxième écran vous affiche cette fois sur la première ligne le cumul du temps de conduite du premier chauffeur (1) et à droite le cumul de son temps de repos. Sur la deuxième ligne, le cumul du temps de disponibilité du convoyeur (2). L’affichage menu conduite standard revient automatiquement au bout de quelques secondes. RAPPEL Dès que vous roulez, l’activité du deuxième chauffeur passe automatiquement en dispo. A l’arrêt , si vous appuyez sur la flèche du bas, vous avez une autre indication pour le premier chauffeur (1) qui sur la première ligne de gauche a droite vous donne le cumul de la journée du temps de conduite et le cumul du temps de repos. Sur la deuxième ligne, le temps de conduite cumulé sur 2 semaines (II) ainsi que le temps passé sur l’activité en cours. Si vous appuyez une nouvelle fois sur la flèche du bas, vous retrouvez les mêmes informations que ci-dessus mais pour le deuxième chauffeur (convoyeur) Retrouvez tous ces écrans sur l’organigramme page A1 D1 Menus d’aide (2) 1381 (Siemens VDO) Si vous appuyez une troisième fois sur la flèche du bas , vous arrivez au menu « sélectionnez langue », pour changer de langage, appuyez sur OK puis avec la flèche du bas sélectionnez la langue désirée et valider avec OK. Enfin en appuyant une quatrième fois, sur la flèche du bas , vous arrivez sur « menu principal » et en appuyant sur OK vous y accédez (principalement pour imprimer des tickets) – Voir page E. Retrouvez tous ces écrans sur l’organigramme page A1 RAPPEL Vous pouvez revenir en arrière dans n’importe quel menu en appuyant sur la touche flèche en arrière Enfin, des alarmes de dépassement de temps de conduite vous avertissent visuellement. Quand il reste 15 min au conducteur avant les 4H30 de conduite continu le message avertit qu’une pause doit être prise. Le message suivant s’affiche : Repos ! 1 o 04h15 Au bout de 4H30 de conduite en continu le conducteur doit faire une pause complète de 45 mm ou une pause de 30 mm si une première pause d’au moins 15 mm à été observée précédemment le message suivant s’affiche : Repos ! 1 o 04h30 Il vous suffit alors d’appuyer sur la touche OK pour revenir au menu conduite standard. D2 Menus Impression 1381 (Siemens VDO) Vous avez besoin d’imprimer un ou plusieurs tickets voilà comment procéder. Les impression sont toujours en heures UTC. RAPPEL Les impressions des différents tickets se font toujours véhicule à l’arrêt. A l’arrêt, appuyez sur le bouton OK vous arrivez directement sur le menu impression reportez vous à la page 7 de ce manuel pour savoir quel ticket vous voulez imprimer et sélectionnez le avec la flèche du bas puis validez par OK, le ticket correspondant est imprimé. Exemple, vous voulez imprimer le résumé des dernières 24H d’activités stockées sur votre carte (conducteur 1), sélectionnez impression conducteur 1 puis validez avec OK vous arrivez à l’écran ci dessous : Si à ce stade, vous appuyez sur la flèche vers le bas, vous accédez au menu impression des événements et anomalies de votre carte. Il vous suffit alors d’appuyez à nouveau sur OK pour lancer l’une ou l’autre impression choisie. RAPPEL vous pouvez revenir en arrière dans n’importe quel menu en appuyant sur la touche flèche en arrière Dans le menu impression vous avez aussi accès à d’autres menus d’impression : Voir les écrans correspondants sur l’organigramme page A1 Activités chauffeur 1, Activités chauffeur 2, données véhicules, entrée conducteur, entrée véhicule et enfin, vous avez la possibilité d’afficher les mêmes données mais sans les imprimer - à essayer quand on connaît mieux les informations imprimées sur le ticket ! Logo indiquant une impression sur le ticket. Logo indiquant une visualisation sur l’écran. Validez votre impression avec le bouton OK, le ticket s’imprime. Une fois Terminé, tirez le papier vers le haut pour le découper. E Remplacement du papier 1381 (Siemens VDO) Pour ouvrir la trappe appuyez fortement sur le bouton rond comme ceci : La trappe s’ouvre automatiquement. Puis attrapez la trappe pour la tirer vers vous, comme cela : Face blanche Enlevez l’ancien bloc papier et remettez le nouveau en faisant attention au sens et au passage du papier. Le papier doit repasser sur le logement, face blanche (ou s’imprime les données) vers le haut. Laisser dépasser un bout du papier et refermer le tiroir en le poussant fortement vers le fond jusqu’à ce qu’il se bloque. Voilà vous avez remplacé le rouleau, c’était pas trop compliqué ! F Convoyage & hors champs 1381 (Siemens VDO) Pour passer en mode convoyage, procédez ainsi : Appuyer sur la touche OK vous accédez alors au menu impression, appuyez plusieurs fois sur le flèche du bas jusque au menu « entrée véhicule » , appuyez alors sur OK et avec les flèches, sélectionnez Véhicule Ferry/train puis appuyez sur OK, une message apparaît « saisie mémorisée », vous pouvez sortir du menu. RAPPEL vous pouvez revenir en arrière dans n’importe quel menu en appuyant sur la touche flèche en arrière Vous revenez alors sur le menu de conduite standard et vous remarquerez sur la première ligne à droite le symbole ferry/train apparaît. RAPPEL Dès que le véhicule se remet à rouler, le Tachy se remet automatiquement en mode conduite normal. La vitesse réapparaît à la place du symbole ferry. Pour passer en mode hors champ (OUT) , procédez ainsi : Appuyer sur la touche OK vous accédez alors au menu impression, appuyez plusieurs fois sur le flèche du bas jusque au menu « entrée véhicule » , appuyez alors sur OK et avec les flèches, sélectionnez Véhicule OUT début puis appuyez sur OK, une message apparaît « saisie mémorisée », vous pouvez sortir du menu avec la flèche arrière Vous pouvez constater que dès que le véhicule roule, le symbole OUT apparaît en bas à gauche de l’écran. Pour ressortir de ce mode « hors champ », retournez dans le menu impression, appuyez plusieurs fois sur le flèche du bas jusque au menu « entrée véhicule » , appuyez alors sur OK et avec les flèches, sélectionnez « Véhicule OUT fin » puis appuyez sur OK, un message apparaît « saisie mémorisée », vous pouvez sortir du menu avec la flèche arrière G Organigramme SE 5000 Stoneridge Voilà les différents principaux menus que vous trouverez une fois votre carte correctement insérée. 1er écran standard Voir page D1 Voir page G Voir page D1 Voir page A2 Voir page D1 Voir page A2 Voir page D1 Voir page H Voir page D2 Voir page E La touche vous permet à n’importe quel moment de revenir au menu standard ou à l’écran précèdent. Elle permet également d’annuler un choix. Les touches vous permettent de faire défiler les options des menus et également d’augmenter ou de diminuer les valeurs affichées. La touche vous permet accéder au menu principal des sous-menus en mode conduite. Elle permet également de valider une sélection. A1 Insertion de votre carte SE 5000 Stoneridge Vous êtes donc au début de votre journée de travail et par conséquent vous allez insérer votre carte à puce dans l’appareil. Si vous êtes seul introduisez votre carte dans le lecteur N°1 (à gauche). RAPPEL Si vous travaillez en équipage, votre collègue doit également insérer sa carte dans le lecteur n°2 (à droite) juste après la votre. Appuyer sur la touche 1 pendant quelques secondes, le tiroir s’ouvre. Insérer votre carte puce vers le haut et en premier, dans le lecteur comme ceci : Poussez votre carte jusqu’au fond et en tenant le tiroir, passez la par dessus les deux petits picots de maintien afin de l’installer correctement dans son emplacement. Fermer le tiroir. « Lecture carte » s’affiche (un peu de patience …) puis le nom et prénom du conducteur - le votre donc ! - la date et l’heure du dernier retrait de la carte et enfin si vous devez rentrer des activités manuellement (dans ce cas voir page B). Si vous n’avez pas d’entrées manuelles à faire (c’est le cas par exemple si vous insérez votre carte en début de journée et que vous la retirez à la fin de votre journée) appuyez sur la touche annuler Dernière étape, l’appareil vous demande de choisir votre pays de départ, si France est déjà sélectionné, validez avec la touche Si vous devez sélectionner un autre pays appuyez sur les touches . jusqu’au pays désiré (concernant l’Espagne, vous devez en plus choisir la région ou vous êtes) quand votre pays est à l’écran vous validez . Notez, vous avez accès directement à ces réglages depuis le menu (voir organigramme) Ça y est ! Vous êtes arrivé à l’affichage « conduite » standard Vous pouvez revenir page 4 pour la suite…. Bonne journée ! A2 Entrées manuelles (1) SE 5000 (Stoneridge) RAPPEL Toutes les activités manuelles sont à rentrer en heures UTC Vous devez rentrer manuellement des activités au cas, par exemple, ou vous chargez votre camion avant de partir et que vous avez oublié de mettre votre carte. Au moment de partir vous allez insérer votre carte (ne l’oubliez pas une deuxième fois !) et à ce moment la vous allez pouvoir entrer manuellement le temps (travail actif) passé à charger votre camion. Vous êtes devant cet écran : A ce niveau, on vous demande s’il s’agit de la suite de la période de travail journalière en cours ? Si c’est le cas, sélectionnez oui « » avec les flèches pour entrer des activités concernant la période de travail en cours ou sélectionnez « X »pour entrer des activités concernant une nouvelle période de travail puis validez avec vous arrivez alors à cet écran : 9 L’appareil vous affiche la date/heure du dernier retrait. Si c’est le bon, sélectionnez vos activités. et validez avec 9 . Vous pouvez alors maintenant entrer B1 Entrées manuelles (2) SE 5000 (Stoneridge) RAPPEL Toutes les activités manuelles sont à rentrer en heures UTC Vous arrivez sur cet écran : Activité Début de l’activité Vous indique la première entrée Manuelle L’affichage vous indique pour le chauffeur 1 le type d’activité à renseigner , ici positionné sur repos (remarquez l’horloge suivie de la flèche indiquant le début de l’activité) sélectionnez avec les flèches haut ou bas par exemple « travail actif » puis appuyer sur la touche entrée plusieurs fois (le curseur se positionne sur l’année, le jour..etc.) jusqu’à l’heure et aux minutes à renseigner (modifiez les si nécessaire avec les flèches haut bas) puis valider vous arrivez sur cet écran : Vous devez maintenant saisir la fin de l’activité (remarquez la flèche suivie de l’horloge indiquant la fin de l’activité) . Le curseur se positionne tout de suite sur l’année (plus besoin de choisir l’activité) entrez l’heure et les minutes de la fin de l’activité en appuyant sur les flèches . Après avoir rentrer l’heure de la fin de votre activité, vous validez avec entrée et à ce moment l’écran suivant apparaît « Modifier Données », validez la coche « X » pour indiquer que vous avez rentrer les bonnes données. (si vous vous êtes trompé, sélectionner alors la coche « » vous pouvez alors corriger vos données entrées précédemment). Le menu « Activités validées » apparaît puis après quelques secondes vous arrivez sur votre menu conduite standard. 9 B2 Entrées manuelles (3) SE 5000 (Stoneridge) RAPPEL Toutes les activités manuelles sont à rentrer en heures UTC Exemple de plusieurs entrées manuelles à la suite : Il est 7H30 du matin et vous avez 30 minutes totale d’activités à rentrer (de 7H à 7H30 du matin) dont 20 minutes de travail actif (de 7H à 7H20) et 10 minutes de travail passif (de 7H21 à 7H30). Après l’insertion de votre carte vous arrivez à l’écran suivant : Sélectionnez avec les flèches la coche « X » en haut à droite de l’afficheur et validez, vous pouvez alors rentrer manuellement des activités. Remarquez en haut à droite 01M , cela vous indique que c’est la première rentrée manuelle. Le curseur se positionne d’office sur le type d’activité. Avec les flèches haut bas, sélectionnez, pour notre exemple, travail actif puis appuyez plusieurs fois sur entrée pour vous positionnez sur les heures puis les minutes. Avec les flèches haut bas, rentrez 7H00 puis validez, vous allez maintenant rentrer la fin de la première période d’activité, c’est à dire 7H20. Comme il est actuellement 7H30 et que vous avez rentré une activité jusqu ’a 7H20, vous devez compléter les minutes manquantes. Vous appuyez sur entrée et automatiquement l’affichage en haut à droite indique 02M (ce qui indique que c’est la deuxième entrée manuelle), vous devez maintenant sélectionner le travail passif (flèches haut bas) puis appuyez de nouveau sur entrée pour aller vous positionner sur les minutes. Entrez maintenant 7H21 puis validez, vous allez maintenant rentrer de la même manière la fin de la deuxième période activité, c’est à dire 7H30. Vous pouvez valider avec la touche (suite page B4) B3 Entrées manuelles (4) SE 5000 (Stoneridge) Vous arrivez alors sur cet écran : A ce moment si vous n’avez pas fait d’erreur de saisie, il vous suffit de valider (le curseur est déjà positionné sur non) – Vous arrivez de nouveau sur « Activités Validées » avec le sablier et arrivez enfin au menu conduite standard. Si vous voulez modifier vos données, positionnez avec la flèche vers le haut le curseur sur la coche « V » et validez, vous arrivez alors sur cet écran : Les deux flèches à gauche du 01M vous indiquent que vous êtes en mode édition et que vous pouvez modifier vos données. Avec les flèches vous avancez jusqu’à l’activité que vous devez changer (début de la première, fin de la première, début de la deuxième etc.) puis appuyer brièvement sur la touche entrée pour entrer la modification. Appuyer plusieurs fois sur entrée pour vous déplacez sur le paramètre à changer (activité, heure, minute etc..) modifiez la valeur avec les flèches haut bas puis quand vous avez fini votre modification, continuer à appuyer sur entrée jusque au moment ou le curseur revienne sur 01M (ou 02M..) A ce moment appuyer brièvement sur la touche annuler vous revenez sur le menu « Modifier Données » sélectionner la coche « X » (qui veux donc dire que vous ne modifiez plus les données) les nouvelles modifications sont validées et vous revenez au menu conduite standard. B4 Retrait de votre carte SE 5000 (Stoneridge) Pour retirer votre carte en fin de journée de travail, il suffit d’appuyer quelques secondes sur le bouton comme ceci : L’appareil vous demande dans quel pays vous enlevez votre carte, validez avec . Un sablier vous invite à attendre quelques secondes puis le message « Éjection carte 1 » apparaît et enfin la trappe s’ouvre automatiquement. Enlevez la carte en passant votre doigt par dessous et en la poussant vers le haut comme cela : RAPPEL Si vous avez un message d’erreur « Ouv. Lect impossible » un mauvais fonctionnement de l’éjection de la carte est en cause. Réessayer une éjection, si l’erreur persiste contacter une station agrée. Refermez alors le tiroir, votre journée de travail est peut être terminée, Si c’est le cas…reposez vous bien ! C Menus d’aide (1) SE 5000 (Stoneridge) Pendant que vous roulez, l’affichage normal de l’appareil vous indique sur la première ligne de gauche à droite : - Pour le chauffeur N°1 l’activité conduite (symbole du volant) puis le nombre d’heure de conduite. Plus à droite vous avez le temps de pause (repos) cumulé sur la journée. - Sur la deuxième ligne de gauche à droite :Pour le chauffeur N°2 (convoyeur) l’activité sélectionnée et son temps correspondant. Plus à droite l’heure locale (différente de l’heure UTC). Vous pouvez avoir accès à d’autres informations en appuyant une fois sur la flèche du bas vous arrivez à un nouvel écran : - Sur la première ligne de gauche à droite : Le chauffeur N°1 et le symbole de son activité (conduite), plus à droite le totalisateur du véhicule. - Sur la deuxième ligne de gauche à droite : Le chauffeur N°2 et le symbole de son activité puis la vitesse du véhicule et enfin l’heure locale. - Si vous appuyez une nouvelle fois sur la flèche du bas affiche l’heure UTC ainsi que la date UTC . Si vous appuyez une nouvelle fois sur la flèche du bas l’écran vous vous obtenez : - Sur la première ligne de gauche à droite : Le chauffeur N°1 et le symbole de son activité (conduite) puis le cumul des heures de conduite sur la journée. Plus à droite le cumul des heures de repos sur la journée. - Sur la deuxième ligne de gauche à droite : Idem que ci dessus pour le chauffeur N°2 (convoyeur) D1 Menus d’aide SE 5000 (Stoneridge) (2) Enfin si vous appuyez une dernière fois sur la flèche du bas cet écran : vous obtenez - Sur la première ligne de gauche à droite : Le chauffeur N°1 et le symbole de son activité (conduite), plus les deux barres verticales indiquant le cumul des heures de conduite sur deux semaines. - Sur la deuxième ligne de gauche à droite : Le chauffeur N°2 et le symbole de son activité (conduite), plus les deux barres verticales indiquant le cumul des heures de conduite sur deux semaines. RAPPEL Vous pouvez avoir accès à ces mêmes informations si vous êtes à l’arrêt. Enfin, des alarmes de dépassement de temps de conduite vous avertissent visuellement. Quand il reste 15mn au conducteur avant les 4H30 de conduite continu le message suivant s’affiche : >4 1 2 H dans 15 min alerte pause Au bout de 4H30 de conduite en continu le conducteur doit faire une pause complète de 45mm le message suivant s’affiche : >4 1 2 H Alerte pause Il vous suffit d’appuyer sur la touche entrée standard. pour revenir au menu conduite D2 Menus Impression SE 5000 (Stoneridge) RAPPEL Les impressions des différents tickets se font toujours véhicule à l’arrêt. Vous avez besoin d’imprimer un ou plusieurs tickets voilà comment procéder. Appuyez sur le bouton entrée vous accédez alors au menu principal (pour revenir au menu conduite standard, appuyer sur la touche ) Faire défiler le menu avec la flèche du bas appuyer alors sur jusqu’à sélectionner l’écran suivant : pour accéder au sous-menu impression. Reportez vous à la page 7 de ce manuel pour savoir quel ticket vous voulez imprimer et sélectionnez le avec la flèche du bas puis validez Exemple, vous voulez imprimer le résumé des dernières 24H d’activités stockées sur votre carte, sélectionnez l’écran comme ceci : Puis validez, on vous demande alors de rentrer la date de la journée (attendre quelques secondes) que vous voulez imprimer. Déplacez vous avec les flèches haut et bas pour changer les valeurs et la touche entrée pour passer de l’année au mois puis au jour. Puis validez avec la touche entrée à ce moment, on vous propose d’imprimer la journée choisie (ou de la visualiser à l’écran sans imprimer - à essayer quand on connaît mieux les informations imprimées sur le ticket !) A sélectionner pour imprimer sur le ticket. A sélectionner pour visualiser sur l’écran. Validez votre impression avec le bouton entrée le ticket s’imprime. Une fois terminé, tirez le papier vers le haut pour le découper. E Remplacement du papier SE 5000 (Stoneridge) Pour ouvrir la trappe (également nécessaire pour l’accès au connecteur du téléchargement) appuyez vers le haut de la trappe comme ci dessous. Puis attrapez la trappe par le bas avec deux doigts et tirez vers vous pour dégager complètement le logement. Face pré-inscrite Enlevez l’ancien bloc papier et remettez le nouveau en faisant attention au sens et au passage du papier. Le papier doit repasser sous le logement, face blanche (ou s’imprime les données) vers le bas comme ceci : Replacez l’ensemble dans son emplacement et repoussez pour verrouiller le tout. Voilà vous avez remplacé le rouleau, c’était pas trop compliqué ! F Convoyage & hors champs SE5000 Stoneridge) ( Pour passer en mode convoyage, procédez ainsi : Appuyer sur la touche entrée vous accédez alors au menu principal (pour revenir au menu conduite standard, appuyer sur la touche ) Vous arrivez sur cet écran (sinon se déplacer avec les flèches haut – bas) Validez avec la touche vous arrivez sur le menu de « sélection H.Route/Bac » . U A droite du menu vous devez sélectionner le symbole représentant un ferry avec les flèches haut bas (symbole ferry entouré d’un carré noir) puis validez . un sablier apparaît, attendre quelques secondes, vous revenez alors au menu U « OUT/ Hors Route » appuyez sur la croix pour revenir à votre menu de conduite. Vous remarquerez que le symbole du ferry est apparu à la place d’une autre activité. Quand vous reprenez la route après votre convoyage, vérifiez dès que vous roulez que le symbole ferry a bien disparu. RAPPEL Vous avez la possibilité de désactiver manuellement le mode convoyage. Pour passer en mode hors champ (OUT) , procédez ainsi : Appuyer sur la touche entrée vous accédez alors au menu principal (pour revenir au menu conduite standard, appuyer sur la touche ) Vous arrivez alors sur le même écran que ci dessus (convoyage). Validez avec la touche vous arrivez sur le menu de « sélection H.Route/Bac ». Sélectionnez avec la flèche haut ou bas le symbole « OUT » (entouré d’un carré noir) sur la droite de l’écran puis validez. Un sablier vous indique de patienter ! Appuyez sur la croix pour revenir à votre menu de conduite. Vous remarquerez que le symbole « OUT » est apparu à la place d’une autre activité. Pour sortir du mode « OUT » appuyez deux fois sur le message Fin hors champ? Apparaît sélectionner la marque « V » avec la flèche vers le haut puis validez avec patientez et revenez vers le menu conduite standard, constatez que le « OUT » à bien disparu. G Réglages menu SE 5000 (Stoneridge) Le menu Réglages vous permet d’accéder à différents paramètres décris ci dessous : L’heure locale L’heure universelle (UTC) L’inversion de l’affichage Test de différentes fonctions de l’UEV Quand vous êtes dans ce menu : Appuyez sur la touche de nouveau sur flèches pour accéder au réglage de l’heure locale puis appuyez pour pouvoir corriger l’heure avec les NOTEZ Le réglage se fait par pas de 30mn. De la même manière, vous avez accès au réglage de l’heure universelle (UTC) NOTEZ Le réglage se fait de + ou – 1 minute par semaine. Le réglage inversion écran permet pour une meilleure visibilité éventuelle, l’inversion des caractères noir sur fond blanc ou blanc sur fond noir. Sélection avec les flèches puis validez avec Enfin le Test fonctions vous permet de tester l’affichage, l’inversion de l’affichage, le test de l’imprimante, le test des boutons et enfin du test de la carte insérée dans le lecteur 1 ou 2. H Organigramme Smartach Actia Voilà les différents principaux menus que vous trouverez une fois votre carte correctement insérée. 1er écran standard Voir page D1 Voir page E Voir page D1 Voir page E Voir page D1 Voir page G Voir page D1 Voir page D2 Voir page D1 Voir page D2 Voir page D1 Voir page D2 Voir page D1 La touche vous permet à n’importe quel moment de revenir au menu standard ou à l’écran précèdent. Elle permet également d’annuler un choix. Les touches vous permettent d’aller ou revenir à l’option de menu ou au menu précédent et également de modifier la valeur en cours de saisie. La touche vous permet d’aller à un menu de niveau inférieur, de répondre oui, de confirmer un choix et enfin d’acquitter un avertissement. A1 Insertion de votre carte Smartach (Actia) Vous êtes donc au début de votre journée de travail et par conséquent vous allez insérer votre carte à puce dans l’appareil. Si vous êtes seul, introduisez votre carte dans le lecteur N°1 (à gauche). Appuyez tout d’abord sur la touche quelques secondes pour ouvrir le volet de protection du lecteur (vous l’entendez), à ce moment le chiffre 1 clignote indiquant que le volet est ouvert. Introduisez votre carte, rappelez vous, la puce visible vers le haut et dans le sens de la flèche introduite en premier comme ceci : RAPPEL Si vous travaillez en équipage, votre collègue doit également insérer sa carte dans le lecteur n°2 (à droite) juste après la votre. En arrivant en butée, poussez légèrement et la carte est avalée automatiquement. Un trait horizontal tournant sur la deuxième ligne vous indique de patienter pendant l’initialisation (soyez patient, cela peut paraître long!). Puis le nom et prénom du conducteur apparaissent (le votre donc !), la date et l’heure du dernier retrait de la carte et enfin si vous devez rentrer des activités manuellement avec un « NON » qui clignote (dans ce cas voir page B) Si vous n’avez pas d’entrées manuelles à faire (c’est le cas par exemple si vous insérez votre carte en début de journée et que vous la retirez à la fin de votre journée) appuyez sur la touche « annuler » Dernière étape, l’appareil vous demande de choisir votre pays de départ, si France (F) est déjà sélectionné, validez avec la touche OK et revalidez une deuxième fois par OK. Si vous devez sélectionner un autre pays appuyez sur les touches flèche à droite ou flèche à gauche jusqu’au pays désiré (concernant l’Espagne, vous devez en plus choisir la région ou vous êtes) quand votre pays est à l’écran vous validez avec OK. Ça y est ! Vous êtes arrivé à l’affichage « conduite » standard. Vous pouvez revenir page 4 pour la suite…. Bonne journée ! A2 Entrées manuelles (1) Smartach (Actia) RAPPEL Toutes les activités manuelles sont à rentrer en heures UTC Vous devez rentrer manuellement des activités au cas, par exemple, ou vous chargez votre camion avant de partir et que vous avez oublié de mettre votre carte. Au moment de partir vous allez insérer votre carte (ne l’oubliez pas une deuxième fois !) et à ce moment là vous allez pouvoir entrer manuellement le temps (travail actif) passé à charger votre camion. Après avoir lu votre carte l’appareil vous indique la date et l’heure du dernier retrait et vous arrivez devant cet écran : Validez avec « OK » , pour indiquer le changement de la période d’activité (ou appuyez sur la double flèche arrière pour annuler). Puis l’appareil vous indique la date et l’heure de la dernière activité stockée sur votre carte et vous demande si ces infos correspondent bien à la fin de la dernière période de travail. Appuyez sur « OK » pour sélectionner OUI. Puis l’affichage vous demande de saisir le lieu correspondant, si ce lieu n’a pas été saisi lors du dernier retrait, validez avec « OK » sinon appuyez sur la double flèche arrière pour sauter cette question. Vous allez arriver devant cet écran ou vous pourrez rentrez vos activités manuelles B1 Entrées manuelles (2) Smartach (Actia) RAPPEL Toutes les activités manuelles sont à rentrer en heures UTC Exemple de plusieurs entrées manuelles à la suite : Il est 7H30 du matin et vous avez 30 minutes totale d’activités à rentrer (de 7H à 7H30 du matin) dont 20 minutes de travail (actif) (de 7H à 7H20) et 10 minutes de disponibilité (de 7H21 à 7H30). Après l’insertion de votre carte vous arrivez à l’écran suivant : Validez avec « OK » , pour indiquer une nouvelle période de travail. Puis l’appareil vous indique la date et l’heure de la dernière activité stockée sur votre carte et vous demande si ces infos correspondent bien à la fin de la dernière période de travail. Appuyez sur « OK » pour sélectionner OUI. Puis l’affichage vous demande de saisir le lieu (pays) en date du dernier retrait. Si ce dernier à bien été saisi lors du dernier retrait vous sautez cette étape en appuyant sur la double flèche arrière. Vous devez maintenant saisir la date de votre journée qui débute et validez par « OK » . Vous arrivez sur l’écran ou vous devez rentrez l’heure du début d’activité c’est à dire 7H00 (avec la flèche vers la droite) puis validez avec « OK », vous devez saisir maintenant le lieu où votre journée à commencée, validez avec « OK ». Vous allez indiquer maintenant votre première partie (7H00 à 7H20) en temps de travail avec la flèche droite (ou gauche) . L’activité est indiquée en première ligne à gauche de l’écran. Validez avec « OK » pour passer la date du début de l’activité puis « OK » pour l’heure de début de l’activité puis « OK » pour la date de fin de l’activité puis encore « OK » pour l’heure de fin c’est à dire 7H20, à changer avec la flèche vers la droite puis confirmez par « OK ». (suite page B3) B2 Entrées manuelles (3) Smartach (Actia) Comme il est actuellement 7H30 et que vous avez rentré une activité jusqu à 7H20, vous devez compléter les minutes manquantes. L’affichage revient sur le même écran que tout à l’heure mais avec une nouvelle période commençant à 7H21, vous devez alors sélectionner le type d’activité correspondant c’est à dire de la dispo (vous sélectionnez avec la flèche), puis la date et l’heure du début de la deuxième période c’est à dire 7H21, et enfin la date et l’heure de la fin de la deuxième période c’est à dire 7H30. Puis, enfin, validez le tout par « OK », l’appareil vous demande de « Confirmer ? » Si vous n’êtes pas sûr ou avez fait des erreurs, appuyez sur la double flèche arrière, dans ce cas vous pouvez ressaisir vos données. Si tout est bon validez par « OK ». Dès cet instant vous revenez à l’affichage « conduite » standard. B3 Retrait de votre carte Smartach (Actia) Pour retirer votre carte en fin de journée de travail il suffit d’appuyer quelques secondes sur le bouton comme ceci : L’appareil vous demande si vous voulez bien éjecter votre carte (EJECTION avec un point d’interrogation) validez avec « OK » Puis il vous demande dans quel pays vous enlevez votre carte, par exemple « F » pour la France (sélectionnez s’il y a lieu le pays avec les flèches) validez avec « OK » et confirmez une deuxième fois avec « OK ». Un trait horizontal tournant vous indique de patienter et votre carte est éjectée. Récupérez votre carte, votre journée de travail est peut être terminée, si c’est le cas…reposez vous bien. ! C Menu d’aide en roulant(1) Smartach (Actia) RAPPEL Dès que vous roulez l’activité conduite est automatiquement sélectionnée et pour le convoyeur celle de disponibilité. ATTENTION dès que vous vous arrêtez, l’activité « travail » est automatiquement sélectionné pour le conducteur. L’affichage normal de l’appareil vous indique (en roulant ou à arrêt) sur la première ligne de gauche à droite : 1 - L’activité du premier chauffeur, ainsi que son temps correspondant puis le temps de pause cumulé. Plus à droite le symbole du mode « opérationnel » (conducteur) Sur la deuxième ligne de gauche à droite : 2 - L’activité du convoyeur, dans ce cas le repos. Puis plus loin à droite l’heure locale. Enfin la troisième ligne, indiquant toujours si « 1 », (à gauche de l’écran) ou « 2 », ( à droite de l’écran) cartes sont insérées dans l’appareil ainsi que le symbole du type d’activité correspondant. Pour avoir accès à d’autres informations appuyez sur la flèche de droite une fois et vous avez sur la deuxième ligne l’affichage du kilométrage partiel (journalier), appuyez à nouveau sur la flèche de droite et vous avez le kilométrage total, encore une fois et vous avez la vitesse du véhicule. Si vous appuyez une fois de plus vous avez accès sur la première ligne au temps de conduite continue et temps de pause cumulé du chauffeur et sur la deuxième ligne, la même chose pour le convoyeur. Appuyez encore une fois et vous avez accès sur la première ligne au temps de conduite cumulé pour la semaine en cours (1 barre verticale), puis à droite cumul de la semaine en cours plus la semaine précédente (2 barres verticales) enfin, sur la deuxième ligne, la même chose mais pour le convoyeur. Enfin dernier appui sur la flèche de droite et vous avez accès à la date et l’heure UTC. Puis c’est le retour à l’affichage standard. Voir les écrans correspondants sur l’organigramme page A1 D1 Menu d’aide en roulant et à l’arrêt Smartach (Actia) (2) En roulant, si votre véhicule dépasse la vitesse autorisé, une alarme visuelle de >> SURVITESSE apparaît. Pour supprimer l’avertissement appuyer deux fois sur « OK » Enfin, des alarmes de dépassement de temps de conduite vous avertissent visuellement. Quand il reste 15 min au conducteur avant les 4H30 de conduite continu le message avertit qu’une pause doit être prise. Le message suivant s’affiche : CONDUITE > 4H15 Au bout de 4H30 de conduite en continu le conducteur doit faire une pause complète de 45 min le message suivant s’affiche : CONDUITE > 4H30 Il vous suffit d’appuyer deux fois sur la touche « OK » pour revenir au menu conduite standard. D’autres alarmes d’avertissement sont disponibles, voir votre mode d’emploi détaillé. RAPPEL Si vous appuyez sur une touche « non autorisé » le voyant situé entre l’écran et l’imprimante s’allume brièvement. Dans certain cas il peut être accompagné d’un avertissement sonore. A l’arrêt uniquement, en appuyant une fois sur le bouton « OK » puis successivement sur la flèche de droite, vous avez accès aux menus suivants : - Menu impression papier (voir Menu impression page E) Menu impression écran (voir Menu impression page E) Conditions spécifiques (Voir Menu convoyage et hors champs page G) Entrée Lieux (Pour saisir le lieu où commence votre période de travail) Informations (affichages de certaines données techniques) Réglages (Différents réglages sont accessibles; Heure Locale, UTC, contraste, bip clavier, bip alerte, km/h en miles, – Voir votre mode d’emploi détaillé) Voir les écrans correspondants sur l’organigramme page A1 D2 Menu Impression Smartach (Actia) RAPPEL Les impressions des différents tickets se font toujours véhicule à l’arrêt. Vous avez besoin d’imprimer un ou plusieurs tickets voilà comment procéder. A l’arrêt, appuyez sur le bouton OK vous arrivez directement sur le menu « impression papier » , re-validez avec OK (reportez vous à la page 7 de ce manuel pour savoir quel ticket vous voulez imprimer) sélectionnez avec la flèche vers la droite le type de ticket à imprimer et validez avec « OK ». Exemple, vous voulez imprimer le résumé des dernières 24H d’activités stockées sur votre carte (conducteur 1), sélectionnez comme indiqué ci dessus le symbole : 24h ? puis appuyez sur OK, l’appareil vous demande si vous voulez imprimer un ticket aujourd'hui, validez par « OK », l’affichage indique « IMPR PAPIER » et l’impression se lance (attendre quelques instants) RAPPEL vous pouvez revenir en arrière dans n’importe quel menu en appuyant sur la touche double flèche en arrière (<<) Dans le menu impression vous avez aussi accès à d’autres menus : Activités chauffeur 1, Activités chauffeur 2 (si la carte est insérée), événements et anomalies de la carte ou du Tachy, données techniques et enfin survitesse (dépassements). Vous pouvez donc visualiser à l’écran les mêmes données que précédemment mais sans les imprimer (à essayer quand on connaît mieux les informations imprimées sur le ticket !). Pour cela, sélectionnez le menu « IMPR ECRAN », le principe de sélection et de navigation est le même que pour l’impression ticket. Logo indiquant une impression sur le ticket. Logo indiquant une visualisation sur l’écran. Validez votre impression avec le bouton OK, le ticket s’imprime. Une fois terminé, tirez le papier vers le haut pour le découper. E Remplacement du papier Smartach (Actia) Pour ouvrir la trappe tirez la porte vers l’avant par le rebord prévu à cet effet et ouvrez la porte de l’imprimante comme cela : Puis tirez la languette en plastique rouge pour retirer le rouleau, comme cela : Enlevez l’ancien bloc papier et remettez le nouveau en faisant attention au sens et au passage du papier. Le papier doit passer dans le logement et ressortir vers le haut, face blanche (ou s’imprime les données) vers le haut. Laisser dépasser un bout du papier et refermer la porte en la poussant fortement vers le fond jusqu’au clic de verrouillage. Face blanche Face pré-inscrite Voilà vous avez remplacé le rouleau, c’était pas trop compliqué ! F Convoyage & hors champs Smartach (Actia) Pour passer en mode convoyage (ferry/train), procédez ainsi : A l’arrêt du véhicule, appuyez sur « OK » puis appuyez deux fois sur la flèche de droite pour afficher « COND SPECIF » puis validez avec « OK ». Sélectionnez ce symbole « ? » avec la flèche de droite puis validez avec « OK » l’affichage indique alors la date et l’heure courante, confirmer cette dernière avec la touche OK ». RAPPEL vous pouvez revenir en arrière dans n’importe quel menu en appuyant sur la touche double flèche arrière. Pour passer en mode hors champ (OUT) , procédez ainsi : A l’arrêt du véhicule, appuyez sur « OK » puis appuyez deux fois sur la flèche de droite pour afficher « COND SPECIF » puis validez avec « OK ». Sélectionnez ce symbole : « OUT ? » et appuyez sur « OK » , l’écran revient immédiatement à un nouvel affichage comme ceci : Seuls alors trois écrans sont disponibles avec la flèche vers la droite, un pour la distance journalière, un pour la distance totale et un pour la vitesse. Dès que vous voulez revenir en mode normal il vous suffit d’appuyer deux fois sur la touche « OK » et vous revenez au menu conduite standard. G Organigramme Efas (Efkon) Écran standard Voir page D1 Voir page E1 Voir page D1 Voir page G Voir page D1 Voir page D3 Écrans disponibles uniquement à arrêt. Voir page D2 Voir page D3 Voir page D2 Voir page D3 Voir page D2 Voir page E2 A1 Insertion de votre carte Efas (Efkon) Vous êtes donc au début de votre journée de travail et par conséquent vous allez insérer votre carte à puce dans l’appareil. Si vous êtes seul, introduisez votre carte dans le lecteur N°1 (à gauche). RAPPEL Si vous travaillez en équipage, votre collègue doit également insérer sa carte dans le lecteur n°2 (à droite) juste après la votre. Introduisez votre carte, rappelez vous, la puce visible vers le haut et dans le sens de la flèche introduite en premier comme ceci : Enfoncez la carte à fond jusqu’au cran qui permet de maintenir la carte. Après quelques instants, le nom et le prénom du conducteur apparaissent (le votre donc !), la date et l’heure du dernier retrait de la carte et enfin si vous devez rentrer des activités manuellement : « Compléter activités ? » avec un « OUI » qui clignote. Si vous n’avez pas d’entrées manuelles à faire (c’est le cas par exemple si vous insérez votre carte en début de journée et que vous la retirez à la fin de votre journée) appuyez sur la flèche de droite pour afficher un « NON » et valider par OK. Si vous devez entrer des activités manuellement, voyez page B1. Dernière étape, l’appareil vous demande de choisir votre pays de départ, « Début pays » si France « F » est déjà sélectionné, validez avec la touche « OK ». Si vous devez sélectionner un autre pays appuyez sur la flèche droite ou la flèche gauche jusqu’au pays désiré (concernant l’Espagne, vous devez en plus choisir la région ou vous êtes) quand le pays clignote sur fond noir, vous pouvez validez avec « OK ». Ça y est ! Vous êtes arrivé à l’affichage « conduite » standard. Vous pouvez revenir page 4 pour la suite…. Bonne journée ! REMARQUE si au bout de 30 secondes aucune touche n’a été appuyée, une alarme sonore retentit. A2 Entrées manuelles (1) Efas (Efkon) RAPPEL Toutes les activités manuelles sont à rentrer en heures UTC Vous devez rentrer manuellement des activités au cas, par exemple, ou vous chargez votre camion avant de partir et que vous avez oublié de mettre votre carte durant cette période. Au moment de partir vous allez insérer votre carte (ne l’oubliez pas une deuxième fois !) et à ce moment là vous allez pouvoir entrer manuellement le temps (travail actif) passé à charger votre camion. Vous êtes devant cet écran : Sélectionnez « OUI » avec les flèches et validez avec « OK ». Puis l’appareil vous demande si c’est une « Fin de poste ? ». Pour entrer des activités concernant la période de travail en cours validez « OUI » ou sélectionnez « NON »pour entrer des activités concernant une nouvelle période de travail. Vous arrivez alors à cet écran : Vous pourrez alors rentrez vos activités manuellement, voir B2 B1 Entrées manuelles (2) Efas (Efkon) RAPPEL Toutes les activités manuelles sont à rentrer en heures UTC Exemple de plusieurs entrées manuelles à la suite : Il est 7H30 du matin et vous avez 30 minutes d’activités à rentrer (de 7H à 7H30 du matin) dont 20 minutes de travail (de 7H à 7H20) et 10 minutes de disponibilité (de 7H20 à 7H30). Après l’insertion de votre carte vous arrivez à l’écran suivant : Validez avec « OK » , pour indiquer que vous allez rentrez des activités. Sur l’écran apparaît la fin de poste de la veille. Si c’est exact, validez le « OUI » avec « OK ». Vous arrivez sur un écran qui vous demande de saisir l’heure du début d’activité (Début de poste) c’est à dire aujourd'hui à 7H00 (sélectionnez l’heure avec la flèche gauche) puis validez avec « OK », vous devez saisir maintenant le lieu où votre journée à commencée, « F » si France et validez avec « OK ». Vous arrivez sur cet écran : L’activité est indiquée sur la première ligne à gauche de l’écran et clignote. Vous allez indiquer maintenant votre première partie (7H00 à 7H20) en temps de travail avec la flèche droite (ou gauche) . Validez avec « OK » , le curseur se positionne directement sur l’heure de fin. Avec les flèches, sélectionnez l’heure de fin, c’est à dire 7H20 puis confirmez par « OK ». (suite page B3) B2 Entrées manuelles (3) Efas (Efkon) Comme il est actuellement 7H30 et que vous avez rentré une activité jusqu à 7H20, vous devez compléter les minutes manquantes. L’affichage revient sur le même écran que tout à l’heure mais avec une nouvelle période commençant à 7H20, vous devez alors sélectionner le type d’activité (en haut à gauche) cette fois de la dispo (vous sélectionnez avec la flèche), validez avec « OK » le curseur se positionne directement sur l’heure de la fin de la deuxième période, vous réglez alors sur 7H30 avec la flèche droite. Remarque Si, à ce moment là, il était par exemple 7H45, l’écran vous remettrait le même écran que ci dessus et il faudrait compléter les activités de 7H30 à 7H45. Enfin, comme vous êtes arrivé à l’heure actuelle, 7H30, l’appareil vous demande de « compléter activités » - C’est à dire de valider la fin des entrées manuelles. Pour terminer, si tout est bon, validez par « OK ». Vous revenez alors à l’affichage « conduite » standard. B3 Retrait de votre carte Efas (Efkon) Pour retirer votre carte en fin de journée de travail il suffit d’appuyer quelques secondes sur le bouton (bouton 2, pour le second chauffeur) comme ceci : L’appareil vous demande dans quel pays vous enlevez votre carte, par exemple « F » pour la France (sélectionnez s’il y a lieu le pays avec les flèches) et validez avec « OK » Puis ce message apparaît : Il vous demande si vous voulez imprimer le ticket des « 24 heures d’activité stockées sur la carte », si vous voulez l’imprimer, validez par « OK », l’imprimante vous sort alors le ticket des dernières 24H, ou choisissez avec la flèche « NON » (sans impression) et votre carte sera éjectée automatiquement en quelques secondes. Remarque Pendant la lecture et l’écriture de la carte, le pictogramme carte A clignote. Récupérez votre carte, votre journée de travail est peut être terminée, si c’est le cas…reposez vous bien. ! C Menu d’aide en roulant (1) Efas (Efkon) RAPPEL Dès que vous roulez l’activité conduite est automatiquement sélectionnée et pour le convoyeur celle de disponibilité. ATTENTION dès que vous vous arrêtez, l’activité « travail » est automatiquement sélectionné pour le conducteur. L’affichage « standard » de l’appareil vous indique (en roulant ou à arrêt) sur la première ligne de gauche à droite : 1 - L’activité du premier chauffeur (ici, conduite) ainsi que le temps correspondant puis le temps de pause cumulé. Sur la deuxième ligne de gauche à droite : 2 - L’activité du convoyeur, dans ce cas la disponibilité ainsi que le temps correspondant . Puis plus loin à droite l’heure locale et enfin le pictogramme indiquant ici qu’une carte « chauffeur » est insérée. Pour avoir accès à d’autres informations appuyez sur la flèche droite une fois et vous avez maintenant cet écran : Sur la première ligne l’affichage du kilométrage total , remarquez à droite de ce kilométrage l’indication de la carte du deuxième chauffeur qui est en dispo, dessous, la vitesse actuelle à laquelle vous roulez et enfin l’heure locale. Appuyez à nouveau sur la flèche de droite et cette fois vous visualisez le kilométrage journalier (remise à zéro uniquement à l’arrêt), appuyez de nouveau est c’est le retour à l’affichage standard. Voir les écrans correspondants sur l’organigramme page A1 D1 Menu d’aide en roulant et à l’arrêt(2) Efas (Efkon) En roulant, si vous appuyez une fois sur le bouton « OK » vous affichez en grand votre vitesse actuelle pendant quelques secondes. Si votre véhicule dépasse la vitesse pré-réglée, une alarme visuelle > Excès de vitesse apparaît au bout d’une minute environ, ainsi qu’une alarme sonore. Pour supprimer l’avertissement, diminuez votre vitesse et appuyer sur « OK » Enfin, des alarmes de dépassement de temps de conduite vous avertissent visuellement avec un bip sonore et le voyant rouge qui s’éclaire. Quand il reste 15 min au conducteur avant les 4H30 de conduite continu le message avertit qu’une pause doit être prise. Le message suivant s’affiche : Appuyez sur « OK » pour revenir au mode conduite standard. Au bout de 4H30 de conduite continu le conducteur doit faire une pause complète de 45 mm le message suivant s’affiche : Il vous suffit d’appuyer sur la touche « OK » pour revenir au menu conduite standard. A l’arrêt uniquement, en appuyant sur la flèche droite les trois premiers menus sont identiques à ceux décris à la page D1. Puis en appuyant à nouveau sur la flèche droite, vous accéder au menu indiquant pour le premier chauffeur (1) sur la première ligne le temps d’activités choisi en appuyant successivement sur le bouton rouge plus à droite, le temps de pause cumulé. Sur la deuxième ligne, le temps de conduite cumulé pour la semaine, puis à droite le temps de conduite cumulée sur deux semaines (2 barres verticales). Pour l’écran d’après, il s’agit des mêmes informations que précédemment mais pour le deuxième chauffeur. Enfin dernier appui sur la flèche de droite et vous avez accès à la date et l’heure UTC. (avec le décalage par rapport à l’heure locale) Puis c’est le retour à l’affichage standard. Voir les écrans correspondants sur l’organigramme page A1 D2 Menu d’aide à l’arrêt (3) Efas (Efkon) A l’arrêt uniquement, En appuyant une fois sur le bouton « OK » puis successivement sur la flèche de droite, vous avez accès aux menus suivants : Menu impression (voir détail Menu impression page E) Entrées : Pour saisir le lieu où commence et ou finit votre période de travail, l’accès au convoyage et au mode hors champs (OUT) – (voir détail page G) Réglages : Différents réglages sont accessibles dans ce menu, Affichages, Sonneries, Horloge et Avertissements. Pour plus de détails, voir votre mode d’emploi de l’appareil. Info carte : Vous indique le nom et le type de la carte insérée. Info version : Vous donne la version actuelle de votre tachygraphe. Voir les écrans correspondants sur l’organigramme page A1 D3 Menu Impression (1) Efas (Efkon) RAPPEL vous avez un défilement à l’écran de certaines infos pour une meilleure visibilité. Vous avez besoin d’imprimer un ou plusieurs tickets voilà comment procéder. A l’arrêt, appuyez sur le bouton OK vous arrivez directement sur ce menu : Re-validez avec OK (reportez vous à la page 7 de ce manuel pour savoir quel ticket vous pouvez imprimer) sélectionnez avec la flèche droite le type de ticket à imprimer et validez avec « OK ». Pour les activités journalières, vous avez le choix de la date à imprimer (uniquement les journées avec activités) Exemple, vous voulez imprimer le résumé des dernières 24H d’activités stockées sur votre carte (conducteur 1), sélectionnez comme indiqué ci dessus le symbole : « 24h Valeurs journalières » puis appuyez sur OK, la date du jour clignote, vous pouvez alors choisir avec la flèche arrière le jour à imprimer. Validez par « OK », l’affichage indique « Attendez SVP » et l’impression se lance (attendre quelques instants). Pour détachez le ticket, levez le vers le haut et tirez le sur un côté. Dans le menu impression vous avez aussi accès à cet écran supplémentaire : « Local Time », cela correspond à l’impression des tickets en heure locale. La réglementation impose un ticket imprimé en heure UTC, c’est pour cela que si vous choisissez une impression en heure locale, un message sur le début du ticket vous indique que l’impression est en heure locale et que ce n’est pas « légal ». Pour choisir ce type d’impression, appuyez sur OK l’écran vous indique alors « > éteint », appuyez sur la flèche de droite « allumé ? » s’affiche alors, validez avec OK. Vos tickets seront imprimés en heure locale. RAPPEL vous pouvez revenir a l’écran standard à chaque instant en appuyant sur la touche double flèche en arrière E1 Menu Impression (2) Efas (Efkon) Vous pouvez également visualiser à l’écran les mêmes données que précédemment mais sans les imprimer (à essayer quand on connaît mieux les informations imprimées sur le ticket !). Pour cela, sélectionnez le menu « Impression » en appuyant sur « OK », puis avec la flèche droite d’impression » : faites défiler les menus jusqu’à « prévisualisation Appuyez sur « OK » , vous arrivez sur l’écran de prévisualisation. Sélectionnez avec la flèche droite le type d’informations que vous voulez visualiser. Le principe de sélection et de navigation est le même que pour l’impression ticket. Sélectionnez la date de la prévisualisation. L’écran vous « balaye » alors la largeur d’une ligne du ticket et vous l’affiche à l’écran. Pour voir les autres lignes, appuyez successivement sur la flèche droite . Un petit logo à droite de l’écran vous indique votre progression par rapport à la fin du ticket. Pour sortir de ce mode, appuyez sur la double flèche arrière ,l’appareil vous demande alors si vous voulez « Lancer l’impression » validez par « OUI » si vous voulez imprimer le ticket et par « NON » si vous ne voulez pas l’imprimer. RAPPEL Logo indiquant une impression sur le ticket. Logo indiquant une visualisation sur l’écran. E2 Remplacement du papier Efas (Efkon) Sur cet appareil, l’imprimante s’enlève complètement (donc réparation simplifiée) et le papier se change donc plus facilement. Avec une pièce ou votre index passez sous la trappe de l’imprimante et en appuyant vers le haut, vous déverrouillez la trappe comme cela : Une fois l’imprimante un peu dégagée, vous arrivez à un cran, tirez fortement vers l’avant et enlevez la complètement. Puis, retournez complètement l’imprimante, et avec vos deux pouces placés sur les flèches, poussez en glissant vers l’avant (pull-open) vous arrivez sur un premier cran. Levez vers le haut le fond, l’imprimante s’ouvre comme cela : Enlevez l’ancien bloc papier et remettez le nouveau (tout au fond) en faisant attention au sens du papier (face blanche ou s’imprime les données vers le bas). Laisser dépasser un peu de papier et refermer la base de l’imprimante jusqu’a la clipser puis, avec les deux pouces sur les flèches, poussez cette fois vers l’arrière (close) jusqu’au cran… Vous pouvez remettre le bloc imprimante dans son emplacement en la poussant fortement jusque au clic de maintient. Voilà, vous avez remplacé le rouleau, c’était pas trop compliqué ! F Convoyage et hors champs Efas Convoyage et hors champs Efas (Efkon) Pour passer en mode convoyage (ferry/train), procédez ainsi : A l’arrêt du véhicule, appuyez sur « OK » vous arrivez dans cet écran : Appuyez alors une fois sur la flèche de droite pour afficher ceci : Validez de nouveau avec « OK » vous arrivez sur cet écran : Avec la flèche à droite, allez jusqu’à cet écran : Validez alors par OK, vous êtes alors en mode convoyage. Un logo « » à l’écran vous indique que vous êtes en mode convoyage. Cette condition est automatiquement désactivé, dès que votre véhicule est en mouvement. RAPPEL Toutes ces manipulations doivent être réalisées à l’arrêt du véhicule. Pour passer en mode hors champ (OUT) , procédez ainsi : Comme pour le convoyage, appuyez une fois sur « OK », menu « Impression » appuyez à nouveau une fois sur la flèche de droite, menu « Entrées » validez par « OK » vous arrivez alors à cet écran : Avec la flèche à droite, allez jusqu’à cet écran et validez avec « OK » : Le mot « OUT » s’affiche alors en gros. Avec la flèche droite vous avez accès à la date et l’heure du début de la mise hors champ. Avec la flèche gauche, vous avez accès à d’autre menus. Dès que vous voulez revenir en mode normal il vous suffit d’appuyer une fois sur la touche « Retour » et après avoir demandé si c’est la fin, vous validez par « OK »… « OUT inactif » s’affiche et vous revenez au menu conduite standard. Vous pouvez également sortir de ce mode en retournant dans le menu « Impression », « Entrées » et « OUT Fin » et validez avec « OK ». G