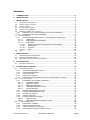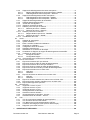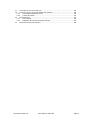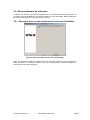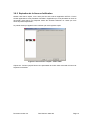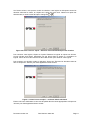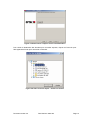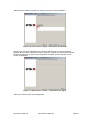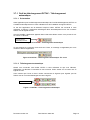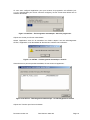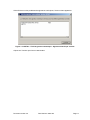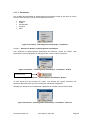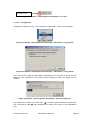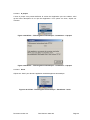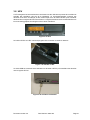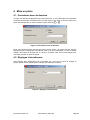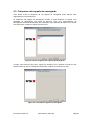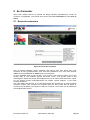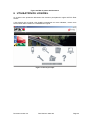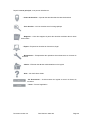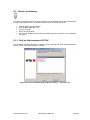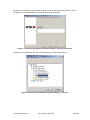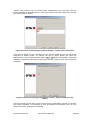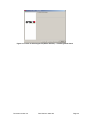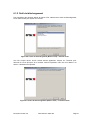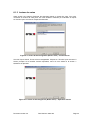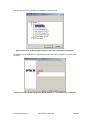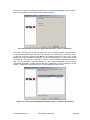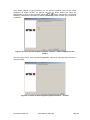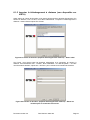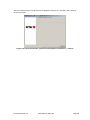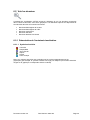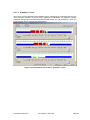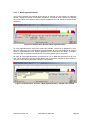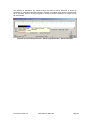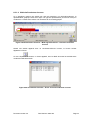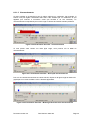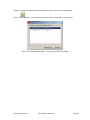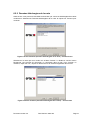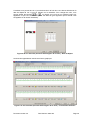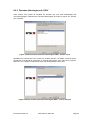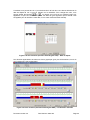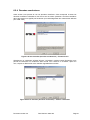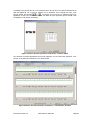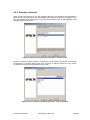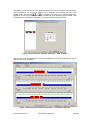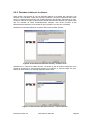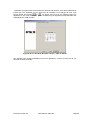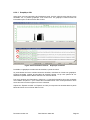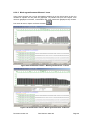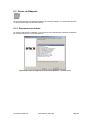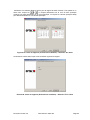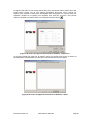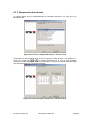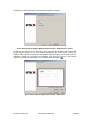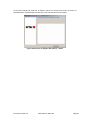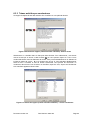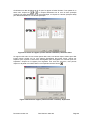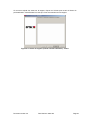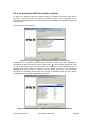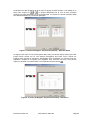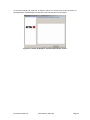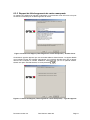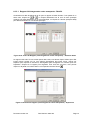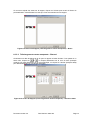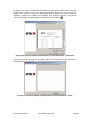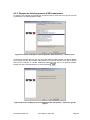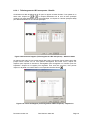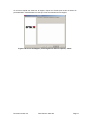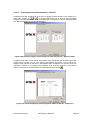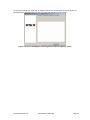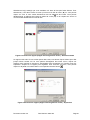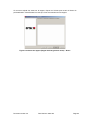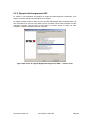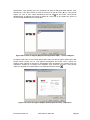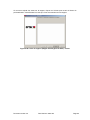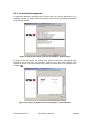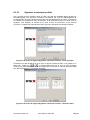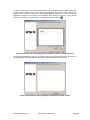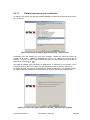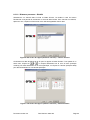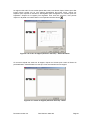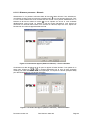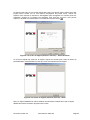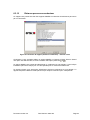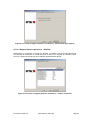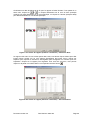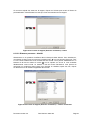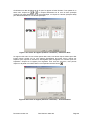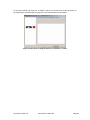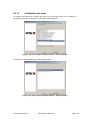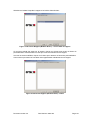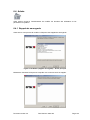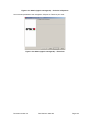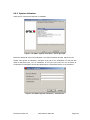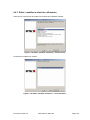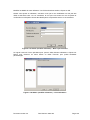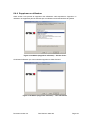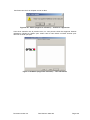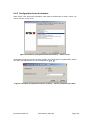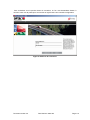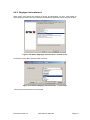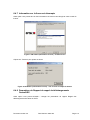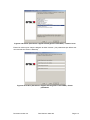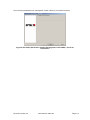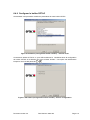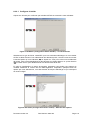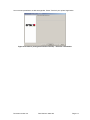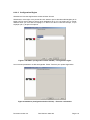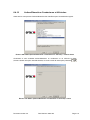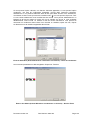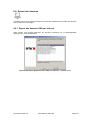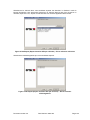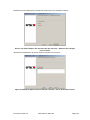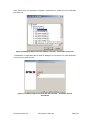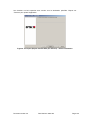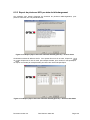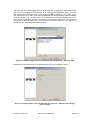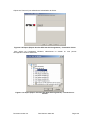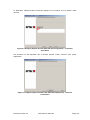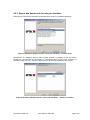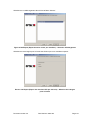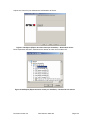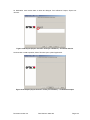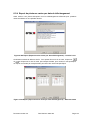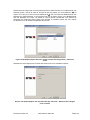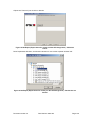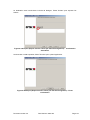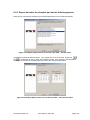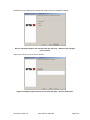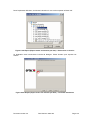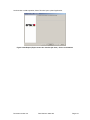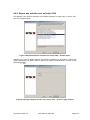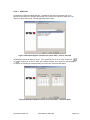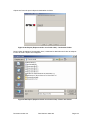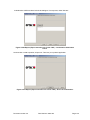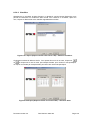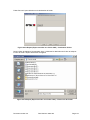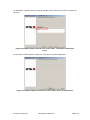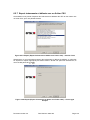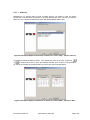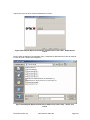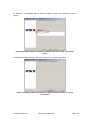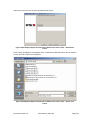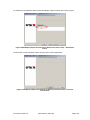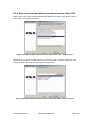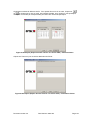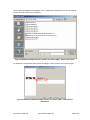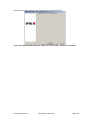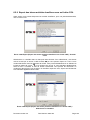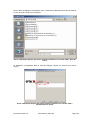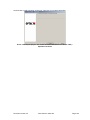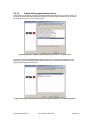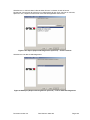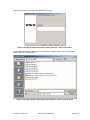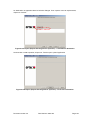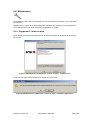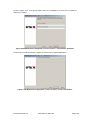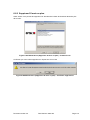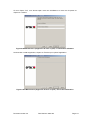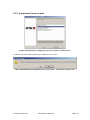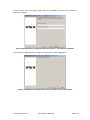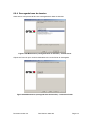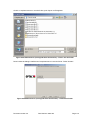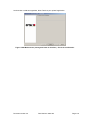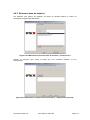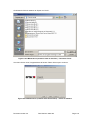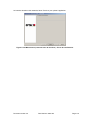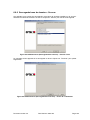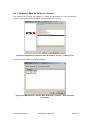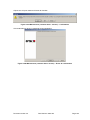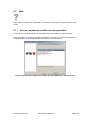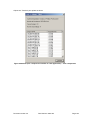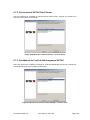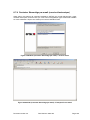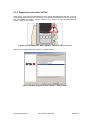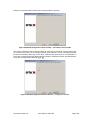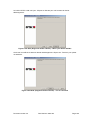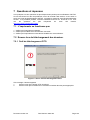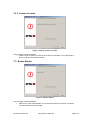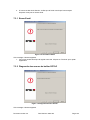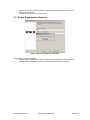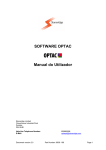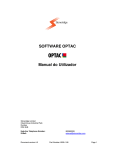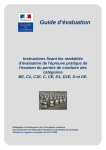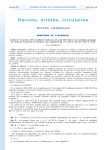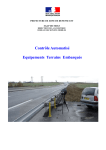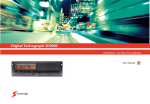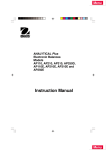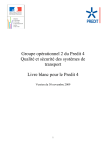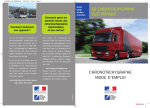Download OPTAC Fleet Viewer Manuel de l`utilisateur
Transcript
OPTAC Fleet Viewer Manuel de l’utilisateur Stoneridge Limited Claverhouse Industrial Park Dundee DD4 9UB Assistance téléphonique : E-Mail: Document version 3.0 05 59 50 16 44 [email protected] Part Number: 6939-162 Page 1 Sommaire 1 TERMINOLOGIE................................................................................................................ 5 2 INTRODUCTION ................................................................................................................ 5 3 INSTALLATION ................................................................................................................. 6 3.1 CONFIGURATION REQUISE .............................................................................................. 6 3.2 INSTALLATION DU LOGICIEL ............................................................................................ 6 3.3 CLE DE LOGICIEL ........................................................................................................... 7 3.4 ACTIVATION DU LOGICIEL ............................................................................................... 8 3.5 INSTALLATION TERMINÉE ................................................................................................ 8 3.6 RENOUVELLEMENT DE LA LICENCE .................................................................................. 9 3.6.1 Décompte pour le renouvellement de la licence d’utilisation............................... 9 3.6.2 Expiration de la licence d’utilisation ................................................................... 10 3.7 BOÎTIER OPTAC ......................................................................................................... 14 3.7.1 Outil de téléchargement OPTAC - Téléchargement automatique..................... 15 3.7.1.1 Présentation .............................................................................................. 15 3.7.1.2 Téléchargement automatique ................................................................... 15 3.7.1.3 Paramètres................................................................................................ 18 3.7.1.3.1 Démarrer et Arrêter le téléchargement automatique. ........................... 18 3.7.1.3.2 Configuration......................................................................................... 19 3.7.1.3.3 A propos................................................................................................ 20 3.7.1.3.4 Sortir ..................................................................................................... 20 3.8 UEV ........................................................................................................................... 21 4 MISE EN PLACE ............................................................................................................. 22 4.1 4.2 4.3 5 SE CONNECTER............................................................................................................. 24 5.1 6 PARAMETRES BASE DE DONNEES ................................................................................. 22 REGLAGES INTERNATIONAUX ....................................................................................... 22 FRÉQUENCE DES RAPPELS DE SAUVEGARDE ................................................................. 23 ECRAN DE CONNEXION ................................................................................................. 24 UTILISATION DU LOGICIEL........................................................................................... 25 6.1 CENTRE DE DONNÉES .................................................................................................. 27 6.1.1 Outil de téléchargement OPTAC ....................................................................... 27 6.1.2 Outil de téléchargement..................................................................................... 31 6.1.3 Lecteur de cartes ............................................................................................... 32 6.1.4 Importer des données ........................................................................................ 33 6.1.5 Importer le téléchargement à distance (non disponible sur VISTA) .................. 37 6.2 VOIR LES DONNEES ..................................................................................................... 39 6.2.1 Présentation de l'assistant visualisation ............................................................ 39 6.2.1.1 Symboles Activités .................................................................................... 39 6.2.1.2 Graphique 7 jours...................................................................................... 40 6.2.1.3 Mode agrandissement............................................................................... 42 6.2.1.4 Véhicule/Conducteur inconnu ................................................................... 44 6.2.1.5 Chevauchements ...................................................................................... 45 6.2.2 Données téléchargées de la carte ..................................................................... 47 6.2.3 Données téléchargées de l'UEV ........................................................................ 49 6.2.4 Données conducteurs ........................................................................................ 51 6.2.5 Données véhicules............................................................................................. 53 6.2.6 Données relatives à la vitesse. .......................................................................... 55 6.2.6.1 Graphique 24h .......................................................................................... 57 6.2.6.2 Mode agrandissement Vitesse 1 heure .................................................... 58 6.3 CENTRE DE RAPPORTS ................................................................................................ 59 6.3.1 Evénements et défauts ...................................................................................... 59 6.3.2 Rapports des Survitesses.................................................................................. 62 6.3.3 Totaux activités par conducteurs ....................................................................... 65 6.3.4 Avertissement 4H30 de conduite continue ........................................................ 68 Document version 3.0 Part Number: 6939-162 Page 2 6.3.5 Rapport de téléchargements de cartes manquants........................................... 71 6.3.5.1 Rapport téléchargements cartes manquants– Détaillé............................. 72 6.3.5.2 Téléchargements cartes manquants – Résumé ....................................... 73 6.3.6 Rapport de téléchargements d'UEV manquants ............................................... 75 6.3.6.1 Téléchargements UEV manquants - Détaillé............................................ 76 6.3.6.2 Téléchargements UEV manquants – Résumé.......................................... 78 6.3.7 Rappel de téléchargements de cartes/UEV. ..................................................... 80 6.3.8 Rappels téléchargements UEV.......................................................................... 83 6.3.9 Journal des sauvegardes................................................................................... 86 6.3.10 Signature numérique invalide ............................................................................ 87 6.3.11 Distance parcourue par le véhicule ................................................................... 89 6.3.11.1 Distance parcourue - Détaillé.................................................................... 90 6.3.11.2 Distance parcourue - Résumé .................................................................. 92 6.3.12 Distance parcourue conducteur......................................................................... 94 6.3.12.1 Rapport distance parcourue - Détaillée .................................................... 95 6.3.12.2 Distance parcourue - détaillé .................................................................... 97 6.3.13 Voir/Modifier des notes .................................................................................... 100 6.4 ADMIN....................................................................................................................... 102 6.4.1 Rappels de sauvegarde................................................................................... 102 6.4.2 Ajouter utilisateur ............................................................................................. 104 6.4.3 Editer / modifier le détail des utilisateurs ......................................................... 105 6.4.4 Supprimer un utilisateur ................................................................................... 107 6.4.5 Configuration base de données....................................................................... 109 6.4.6 Réglages internationaux .................................................................................. 111 6.4.7 Information sur la licence et décompte ............................................................ 112 6.4.8 Paramètres du Rapport de rappel de téléchargements Cartes/UEV .............. 112 6.4.9 Configurer le boîtier OPTAC............................................................................ 115 6.4.9.1 Configurer le boîtier................................................................................. 116 6.4.9.2 Configuration Région .............................................................................. 118 6.4.10 Activer/Désactiver Conducteurs et Véhicules.................................................. 119 6.5 EXPORT DES DONNEES .............................................................................................. 121 6.5.1 Export des données UEV par véhicule ............................................................ 121 6.5.2 Export de plusieurs UEV par date de téléchargement .................................... 126 6.5.3 Export des données de la carte par chauffeur................................................. 130 6.5.4 Export de plusieurs cartes par date de téléchargement .................................. 134 6.5.5 Export de toutes les données par date de téléchargements. .......................... 138 6.5.6 Export des activités vers un fichier CSV.......................................................... 142 6.5.6.1 Véhicules................................................................................................. 143 6.5.6.2 Chauffeur................................................................................................. 146 6.5.7 Export événements et défauts vers un fichier CSV. ........................................ 149 6.5.7.1 Véhicule................................................................................................... 150 6.5.7.2 Chauffeur................................................................................................. 153 6.5.8 Export les données relatives à la vitesse vers un fichier CSV......................... 156 6.5.9 Export des totaux activités chauffeurs vers un fichier CSV. ............................ 160 6.5.10 Export téléchargements spéciaux.................................................................... 164 6.6 MAINTENANCE ........................................................................................................... 168 6.6.1 Supprimer 13 mois ou plus .............................................................................. 168 6.6.2 Supprimer 25 mois ou plus. ............................................................................. 170 6.6.3 Supprimer 60 mois ou plus .............................................................................. 172 6.6.4 Sauvegarde base de données......................................................................... 174 6.6.5 Restaurer base de données ............................................................................ 177 6.6.6 Sauvegarde base de données - Serveur ......................................................... 180 6.6.7 Restaurer Base de données - Serveur ............................................................ 181 6.7 AIDE ......................................................................................................................... 183 6.7.1 Voir les composants installés de cette application .......................................... 183 6.7.2 Voir le manuel OPTAC Fleet Viewer ............................................................... 185 6.7.3 Voir Manuel de l'outil de téléchargement OPTAC ........................................... 185 6.7.4 Contacter Stoneridge par email (courrier électronique)................................... 186 6.7.5 Diagnostic pour boîtier OPTAC ....................................................................... 187 7 QUESTIONS ET REPONSES........................................................................................ 190 Document version 3.0 Part Number: 6939-162 Page 3 7.1 L'IMPRIMANTE NE FONCTIONNE PAS ............................................................................ 190 7.2 ERREURS LORS DU TELECHARGEMENT DES DONNEES. ................................................ 190 7.2.1 Outil de téléchargement CITO ......................................................................... 190 7.2.2 Lecteur de cartes ............................................................................................. 191 7.3 ERREUR EXPORT ...................................................................................................... 191 7.3.1 Erreur Email ..................................................................................................... 192 7.3.2 Diagnostic des erreurs du boîtier OPTAC ....................................................... 192 7.4 ERREUR SUPPRESSION DONNEES .............................................................................. 193 Document version 3.0 Part Number: 6939-162 Page 4 1 Terminologie • • • • • • • • UEV: Un chronotachygraphe numérique (Unité embarquée dans le véhicule) qui enregistre les informations véhicule et conducteur et est utilisé pour contrôler les heures de travail du conducteur vis-à-vis de la loi. Dongle: Une dongle est une petite clé USB qui se connecte à un ordinateur pour permettre l’authentification d’un logiciel. Assistant: Un programme d’ordinateur interactif qui est une interface guidant l’utilisateur pour accomplir une tâche complexe, grâce à des boîtes de dialogue pas à pas. Fenêtre Internet Explorer : Une application logicielle qui permet de visualiser des pages Internet. Licence d’utilisation du logiciel: une licence d’utilisation d’un logiciel est un contrat entre le producteur et l’utilisateur d’un logiciel, qui permet à l’utilisateur d’utiliser le logiciel. Le logiciel OPTAC Fleet Viewer est soumis à une licence d’utilisation par SRE Ltd. Clé d’activation: Un code crypté utilisé pour activer une dongle. Stand Alone: Un ordinateur qui n’est pas forcément connecté à un réseau. CSV: Le format CSV (Comma Separated Values) est un format dont les champs sont séparés par une virgule et dont les records sont séparés par une nouvelle ligne. 2 Introduction Ce manuel décrit comment utiliser le logiciel OPTAC Fleet Viewer. Optac a été conçu pour être simple d’utilisation et facile à comprendre, mais comme pour toute nouvelle technologie, investir un peu de temps vous permet de faire des progrès importants. Si à un quelconque moment, vous avez des difficultés, n’hésitez pas à contacter l’assistance technique. Le numéro de téléphone se trouve sur la première page de ce manuel. Cependant, avant de contacter l’assistance, nous vous conseillons d’étudier notre chapitre Questions et Réponses. Le chapitre 7 Questions et réponses est une liste de solutions à des problèmes que vous êtes susceptibles de rencontrer, le chapitre 6.7 Aide sert de référence. Document version 3.0 Part Number: 6939-162 Page 5 3 Installation 3.1 Configuration requise Le logiciel fonctionne sur ordinateurs compatible-IBM, avec Windows 2000, XP ou VISTA. OPTAC est un programme 32-bit et ne peut fonctionner sur les versions précédentes de Windows. Les spécifications relatives au processeur et au RAM dépendent de votre système d’exploitation. Windows 2000 SP4: Windows XP SP2: Windows VISTA Résolution d’affichage Ordinateur Intel ou AMD – 1.5 GHz Ordinateur Intel ou AMD – 2 GHz Ordinateur Multi Core Intel/AMD – 2GHz 800 x 600 512 MB RAM 512 MB RAM 2 GB RAM 256 couleurs Une fois installé et mis en route, vos données occupent généralement 100MB du disque dur. Cela peut aller en augmentant, selon la quantité de données sauvegardées dans le système. Pour installer OPTAC, vous avez besoin d’un lecteur de CD-ROM et pour utiliser OPTAC, vous aurez besoin de deux ports USB disponibles (un pour la dongle et l’autre pour le boitier OPTAC). Vous pouvez utiliser n’importe quelle imprimante compatible avec Windows pour imprimer des rapports. Si vous n’êtes pas sûr de la configuration de votre ordinateur, merci de contacter l’assistance OPTAC pour plus d’informations. 3.2 Installation du logiciel 1. Assurez-vous qu’aucun autre programme ne soit ouvert sur votre ordinateur (notamment les programmes cachés, comme la barre d’outils Microsoft Office ou vos emails) 2. Insérez le CD dans votre lecteur CD (en général D:\) 3. Le programme d’installation devrait démarrer automatiquement mais si ce n’est pas le cas, vous pouvez cliquer sur le bouton Démarrer, sélectionnez Exécuter et dans la boite de dialogue qui apparait, tapez D:\setup pour démarrer l’installation. 4. Merci de suivre les instructions pour l’installation du logiciel et nous recommandons d’accepter les répertoires d’installation proposés par défaut. L’installation exige que l’ordinateur soit redémarré, cela est normal. 5. Finalement, votre système sera mis à jour et OPTAC sera prêt à l’utilisation Document version 3.0 Part Number: 6939-162 Page 6 3.3 Clé de logiciel En application de notre licence d’utilisation du logiciel, la présence de la dongle doit être vérifiée à chaque fois que le logiciel OPTAC est utilisé. S’il apparait que la dongle n’est pas connectée, le logiciel ne peut démarrer et l’écran suivant apparaîtra : Figure 3.1 Détection de la dongle Connectez la clé du logiciel directement sur le port USB de votre ordinateur et cliquez sur ‘Suivant’ Figure 3.2 Connexion de la dongle Document version 3.0 Part Number: 6939-162 Page 7 3.4 Activation du logiciel La première fois que vous démarrez l’application OPTAC, on vous demandera d’activer votre logiciel. Cette étape est essentielle pour que vous puissiez utiliser le logiciel. On vous demandera de générer un code d’activation qui, une fois généré et entré dans le logiciel, vous donnera accès à ce dernier. L’écran suivant apparaîtra à votre écran: Figure 3.3 Activation du logiciel Merci de cliquer sur le lien “Cliquez pour générer un code d’activation“ Une fenêtre Internet Explorer s’ouvrira et vous serez guidé à travers différentes étapes pour générer votre code d’activation. Copiez et collez le code dans la fenêtre prévue à cet effet et cliquez sur ‘Suivant’. Votre logiciel sera alors activé et prêt à utiliser. Si vous souhaitez voir le site Stoneridge, cliquez sur le lien Stoneridge et le site internet va s’ouvrir automatiquement dans votre fenêtre Internet Explorer, si vous êtes connecté à Internet. 3.5 Installation terminée A ce stade, vous devriez avoir installé et activé votre logiciel OPTAC. Vous êtes maintenant prêt à utiliser le logiciel. Document version 3.0 Part Number: 6939-162 Page 8 3.6 Renouvellement de la licence Ce produit est soumis à une licence d’utilisation qui, en général, expirera dans 365 jours et qui rend le logiciel inutilisable à moins que la licence ne soit renouvelée. Quand l’expiration de votre licence approche, vous verrez l’écran suivant : 3.6.1 Décompte pour le renouvellement de la licence d’utilisation Figure 3.4 Renouvellement de la licence d’utilisation Cela vous permettra d’utiliser le logiciel jusqu’à ce votre décompte de 30 jours soit terminé. Merci de cliquer sur le bouton ‘Suivant’, qui vous guidera jusqu’à l’écran d’activation ou Annuler pour entrer dans le logiciel. Document version 3.0 Part Number: 6939-162 Page 9 3.6.2 Expiration de la licence d’utilisation Quand votre licence expire, vous n’avez plus du tout accès à l’application OPTAC. L’écran suivant apparaîtra et vous permettra d’accéder à l’application qui vous permettra au choix de renouveler votre licence ou d’exporter toutes les données véhicules ou cartes que vous auriez importées auparavant : Le premier écran qui apparaît vous confirme que votre logiciel a expiré. Figure 3.5 Votre licence a expiré – écran initial Cliquez sur ' Suivant' jusqu'à l'écran vous permettant de choisir entre renouveler la licence et exporter les données. Document version 3.0 Part Number: 6939-162 Page 10 Sur l'écran suivant, vous pouvez choisir de réactiver votre logiciel ou d'exporter toutes les données véhicules et cartes, en cliquant sur l'option de votre choix. Quand une option est sélectionnée, le cercle à côté de l'option change de à . Figure 3.6 Votre licence a expiré – Sélection renouvellement/export des données Pour réactiver votre logiciel, cliquez sur l'option 'Réactiver le logiciel' et cliquez sur Suivant. L'écran suivant sera l'écran d'activation tel que décrit dans la section 3.4 Activation du logiciel. Merci de suivre les instructions dans cette section pour réactiver votre logiciel. Pour exporter vos données cartes et véhicules, cliquez sur 'Exporter les données cartes et UEV' et cliquez sur 'Suivant' pour faire apparaître l'écran suivant: Figure 3.7 Votre licence a expiré – confirmer détails utilisateur Entrez votre nom d'utilisateur et votre mot de passe dans les cases appropriées et cliquez sur 'Suivant' pour faire apparaître l'écran suivant: Document version 3.0 Part Number: 6939-162 Page 11 Figure 3.8 Votre licence a expiré- Choisir une destination Pour choisir la destination des données que vous allez exporter, cliquez sur Parcourir pour faire apparaître l'écran pour rechercher un dossier. Figure 3.9 Votre licence a expiré – Choisir un dossier Document version 3.0 Part Number: 6939-162 Page 12 Sélectionnez un dossier et cliquez sur OK pour retourner à l'écran précédent. Figure 3.10 Votre licence a expiré – Destination sélectionnée Vous pouvez voir que la destination que vous avez sélectionnée sur l'écran précédent apparaît dans la case en dessous du bouton 'Parcourir'. Cliquez sur 'Suivant' pour exporter les données véhicules et cartes vers la destination souhaitée. Une fois terminé, l'écran suivant va apparaître: Figure 3.11 Votre licence a expiré – confirmation de l'export Cliquez sur Terminer pour fermer l'application. Document version 3.0 Part Number: 6939-162 Page 13 3.7 Boîtier OPTAC L'une des utilisations premières du boîtier OPTAC est de télécharger les informations de tous les chronotachygraphes homologués et des cartes conducteurs. Ces données peuvent être ensuite facilement transférées vers le logiciel OPTAC. Pour plus d'informations sur le boîtier OPTAC, merci de vous référer à son manuel d'utilisation. Figure 3.12 Outil de téléchargement OPTAC Document version 3.0 Part Number: 6939-162 Page 14 3.7.1 Outil de téléchargement OPTAC - Téléchargement automatique 3.7.1.1 Présentation Cette application pour le téléchargement automatique de l’outil de téléchargement OPTAC va s’installer automatiquement sur votre ordinateur lors de l’installation du logiciel OPTAC. Le but de l’application est de détecter lorsqu’un boitier OPTAC est connecté à votre ordinateur et allumé. L’application téléchargera alors automatiquement tous les nouveaux fichiers vers le logiciel OPTAC. Une fois installée, l’application apparait dans la barre de tâches comme vous pouvez le voir sur l’écran ci-dessous. Téléchargement automatique OPTAC Figure 3.13 OPTAC - Téléchargement automatique Si vous amenez le curseur de votre souris sur l’icône, un message va apparaître pour vous confirmer l’état de l’application: Figure 3.14 OPTAC - Téléchargement automatique - En cours 3.7.1.2 Téléchargement automatique Quand vous connectez votre boitier OPTAC à votre ordinateur et que vous l’allumez, l’application va démarrer le transfert de tout nouveau fichier stocké sur le boitier vers le logiciel OPTAC. Vous noterez que l’icône en bas à droite commencera à clignoter pour signaler que les fichiers sont en cours de téléchargement vers le logiciel. Transfert fichiers Figure 3.15 OPTAC - Téléchargement automatique Document version 3.0 Part Number: 6939-162 Page 15 Si vous avez configuré l’application pour que la barre de progression soit affichée (voir 3.7.1.3.2 Configuration pour savoir comment configurer), l’écran suivant sera affiché lors du transfert des fichiers. Figure 3.16 OPTAC - Téléchargement automatique - barre de progression Cliquez sur Cacher pour fermer cette fenêtre. Quand l’application aura fini de transférer les fichiers depuis l’outil de téléchargement OPTAC, l’application vous demandera de déconnecter l’outil de votre ordinateur: Figure 3.17 OPTAC - Téléchargement automatique - terminé Si des fichiers ne peuvent pas être transférés, l’écran suivant va apparaître : Figure 3.18 OPTAC - Téléchargement automatique - Le téléchargement a échoué Cliquez sur Terminer pour fermer la fenêtre. Document version 3.0 Part Number: 6939-162 Page 16 Si des fichiers ont des problèmes de signatures numériques, l’écran suivant apparaitra: Figure 3.19 OPTAC - Téléchargement automatique - Signature Numérique invalide Cliquez sur Terminer pour fermer cette fenêtre. Document version 3.0 Part Number: 6939-162 Page 17 3.7.1.3 Paramètres Pour modifier les paramètres du Téléchargement Automatique, faites un click droit sur l’icône en bas à droite de votre écran pour faire apparaître le menu : • • • • • Démarrer Arrêter Configuration A propos Sortir Figure 3.20 OPTAC - Téléchargement automatique - Paramètres 3.7.1.3.1 Démarrer et Arrêter le téléchargement automatique. Pour empêcher le téléchargement automatique de démarrer, cliquez sur Arrêter. Cela empêchera le menu d’apparaître et changera l’icône, comme montré ci dessous: Figure 3.21 OPTAC - Téléchargement automatique – Paramètres - Arrêter Téléchargement automatique arrêté Figure 3.22 OPTAC - Téléchargement automatique - Arrêter Si vous cliquez droit de nouveau sur l’icône, vous noterez que l’option “Démarrer” est désormais disponible mais que le mot Arrêter est maintenant indisponible. Sélectionnez “Démarrer” pour redémarrer l’application et modifier l’icône en bas à droite : Figure 3.23 OPTAC - Téléchargement automatique – Paramètres - Démarrer Document version 3.0 Part Number: 6939-162 Page 18 Téléchargement automatique activé Figure 3.24 OPTAC - Téléchargement automatique – En cours 3.7.1.3.2 Configuration Si après avoir cliqué sur l’icône, vous choisissez “Configuration”, l’écran suivant apparait: Figure 3.25 OPTAC - Téléchargement automatique – Paramètres - Configuration Figure 3.26 OPTAC - Téléchargement automatique – Paramètres - Configuration D’ici, vous pouvez choisir de télécharger automatiquement les fichiers du boitier OPTAC après les avoir transférés et vous pouvez choisir d’afficher la barre de progrès lors du transfert. Figure 3.27 OPTAC - Téléchargement automatique - barre de progression Pour sélectionner, cliquez sur la case vide ( ) à côté de l’option souhaitée et cela placera une coche dans la case( ). Pour désélectionner: cliquez sur la case, la coche disparaîtra ( ). Document version 3.0 Part Number: 6939-162 Page 19 3.7.1.3.3 A propos L’écran A propos vous permet d’afficher la version de l’application que vous utilisez ; ainsi qu’une brève description de ce que fait l’application. Pour quitter cet écran, cliquez sur Terminer Figure 3.28 OPTAC - Téléchargement automatique – Paramètres – A propos Figure 3.29 OPTAC - Téléchargement automatique – Paramètres – A propos 3.7.1.3.4 Sortir Cliquez sur “Sortir” pour fermer l’application de téléchargement automatique. Figure 3.30 OPTAC - Téléchargement automatique – Paramètres - Sortir Document version 3.0 Part Number: 6939-162 Page 20 3.8 UEV L'UEV enregistre les informations des conducteurs et des véhicules et permet de contrôler les activités des chauffeurs vis-à-vis de la législation. Le chronotachygraphe conserve ses données sous forme numérique et doit communiquer avec le boîtier OPTAC pour transférer des données au logiciel OPTAC Fleet Viewer. Le logiciel fonctionne avec les données de tous les chronotachygraphes homologués et des cartes chauffeurs. Figure 3.31 UEV Le boîtier OPTAC et l'UEV communique grâce à la connexion montrée ci-dessous Figure 3.32 OPTAC et UEV Un câble USB est connecté entre l'ordinateur et le boîtier OPTAC pour transférer les données vers le logiciel OPTAC. Figure 3.33 OPTAC et ordinateur Document version 3.0 Part Number: 6939-162 Page 21 4 Mise en place 4.1 Paramètres base de données Lorsque vous démarrez l'application pour la première fois, on vous demandera de paramétrer votre base de données. Choisissez alors l'une des options, soit Client ou serveur. Quand une à . option est sélectionnée, le cercle à côté de l'option passe de Figure 4.1 Paramètres base de données Nous vous recommandons vivement de choisir l'option 'Client', car l'option serveur est plus appropriée pour les entreprises importantes, avec un service informatique. Si vous souhaitez installer votre base de données sur un serveur, contactez votre service informatique pour vous aider à mettre en place le logiciel. 4.2 Réglages Internationaux Avant d'entrer dans l'application pour la première fois, vous avez le choix de changer la langue utilisée dans le logiciel (Note: la langue par défaut est Français). Figure 4.2 Réglages Internationaux Document version 3.0 Part Number: 6939-162 Page 22 4.3 Fréquence des rappels de sauvegarde Vous devez choisir la fréquence de vos rappels de sauvegarde avant d'entrer dans l'application pour la première fois. La fréquence des rappels de sauvegarde contrôle à quelle fréquence le logiciel vous rappellera de sauvegarder votre base de données. Nous vous recommandons de sauvegarder votre base de données donc 'Quotidien' est la sélection par défaut. Pour choisir une autre option, cliquez sur l'option de votre choix. Figure 4.3 Ecran fréquence des rappels de sauvegarde Lorsque vous avez fait votre choix, cliquez sur Suivant pour le confirmer et avancer vers l'écran suivant qui est un message de confirmation. Cliquez sur Terminer pour finir. Figure 4.4 Confirmation rappels de sauvegarde Document version 3.0 Part Number: 6939-162 Page 23 5 Se Connecter Après avoir installé OPTAC et effectué les étapes décrites précédemment, l'écran de connexion va apparaître. Vous devez alors entrer votre nom d'utilisateur et votre mot de passe. 5.1 Ecran de connexion Figure 5.1 Ecran de connexion Pour la premère utilisation, aucun utilisateur n'est encore créé, vous devez donc vous connecter en tant qu'administrateur, pour créer des utilisateurs. Pour cela, merci d'entrer 'admin' en tant qu'utilisateur et 'admin' pour le mot de passe Si vous souhaitez visiter le site OPTAC, vous pouvez à tout moment cliquer sur le logo OPTAC dans le coin supérieur gauche de l'écran. Sinon, vous pouvez visiter le site Stoneridge en cliquant sur le logo Stoneridge dans le coin en haut à droite de l'écran. Cliquer sur ces boutons lancera automatiquement une fenêtre Internet Explorer, si vous êtes connecté à Internet. Pour des raisons de sécurité, le mot de passe devra être changé lors de votre première connexion. Entrez votre nouveau mot de passe dans les deux cases 'Mot de passe' et 'Confirmer mot de passe' puis cliquez sur OK pour continuer. Le nouveau mot de passe sera celui à utiliser dans le futur. Document version 3.0 Part Number: 6939-162 Page 24 Figure 5.2 Mot de passe administrateur 6 UTILISATION DU LOGICIEL Ce chapitre vous présentera brièvement les fonctions principales du logiciel OPTAC Fleet Viewer. Il est assumé que le logiciel a été installé correctement sur votre ordinateur, comme nous l'avons décrit dans la section 3.2 Installation du logiciel. Figure 6.1 Ecran principal Document version 3.0 Part Number: 6939-162 Page 25 Depuis le menu principal, vous pouvez sélectionner: - Centre de données – Importer des données dans la base de données - Voir données – Voir les données sous format graphique - Rapports – Créer des rapports à partir des données stockées dans la base de données - Export – Exporter les données au format brut, légal. - Maintenance – Entreprendre des opérations de maintenance sur la base de données - Admin – Effectuer des tâches administratives sur le logiciel - Aide – Voir les fichiers d'aide. - Se déconnecter – Se déconnecter du logiciel et revenir à l'écran de connexion - Sortir – Fermer l'application Document version 3.0 Part Number: 6939-162 Page 26 6.1 Centre de données Le Centre de données contient les fonctionnalités vous permettant d'entrer des données dans la base de données OPTAC. Les données peuvent venir de plusieurs sources: • • • • • Outil de téléchargement OPTAC Outil de téléchargement CITO Lecteur de cartes Import de fichiers bruts Import From Remote ServerImport des téléchargements à distance (non disponible sur VISTA) 6.1.1 Outil de téléchargement OPTAC Pour transférer des données depuis le boîtier OPTAC, sélectionnez "Outil de téléchargement OPTAC" dans la liste puis cliquez sur 'Suivant' Figure 6.2 Centre de téléchargement (Boîtier OPTAC) – Premier écran Document version 3.0 Part Number: 6939-162 Page 27 Maintenant vous devez choisir l'emplacement de l'outil de téléchargement OPTAC. Cliquez sur Parcourir pour faire apparaître un écran de Recherche du dossier. Figure 6.3 Centre de téléchargement (Boîtier OPTAC) – Emplacement boîtier Sélectionnez l'emplacement de l'outil de téléchargement OPTAC puis faites OK Figure 6.4 Centre de téléchargement (Boîtier OPTAC) – Parcourir Document version 3.0 Part Number: 6939-162 Page 28 Comme vous pouvez le voir sur l'écran suivant, l'emplacement que vous avez choisi sur l'écran précédent va apparaître dans la case sous le bouton Parcourir. Cliquez sur 'Suivant' pour passer à l'écran suivant Figure 6.5 Centre de téléchargement (Boîtier OPTAC) – Emplacement sélectionné Vous devez indiquer si vous souhaitez que les fichiers transférés avec succès soient supprimés du boîtier OPTAC, en cliquant soit OUI ou NON. Quand une option est à . (Note: si les fichiers n’ont pas été sélectionnée, le cercle à côté de l'option passe de transférés correctement, les fichiers ne seront pas effacés). Faites ‘Suivant’ pour commencer le transfert. Figure 6.6 Centre de téléchargement (Boîtier OPTAC) – Option suppression des fichiers Une fois le fichier importé avec succès, l’écran suivant va apparaître. Cliquez sur ‘Suivant” pour quitter l’assistant. Si le transfert ne s’est pas déroulé correctement, merci de vous réferrer à la section 7 Questions et réponses. Document version 3.0 Part Number: 6939-162 Page 29 Figure 6.7 Centre de téléchargement (Boîtier OPTAC) – Téléchargement réussi Document version 3.0 Part Number: 6939-162 Page 30 6.1.2 Outil de téléchargement Pour transférer des données depuis le boîtier CITO, sélectionnez "Outil de téléchargement CITO" dans la liste puis cliquez sur 'Suivant' Figure 6.8 Centre de téléchargement (Boîtier CITO) - Premier écran Une fois l’import réussi, l’écran suivant devrait apparaître. Cliquez sur Terminer pour retourner à l’écran principal. Si le transfert s’avère impossible, merci de vous référer à la section 7 Questions et réponses Figure 6.9 Centre de téléchargement (Boîtier CITO) – Transfert réussi Document version 3.0 Part Number: 6939-162 Page 31 6.1.3 Lecteur de cartes Cette section vous permet d’importer des données depuis un lecteur de carte. Pour cela, connectez un lecteur de carte (avec une carte insérée à l’intérieur) à l’ordinateur et cliquez sur ‘Suivant’ pour commencer l’import des données. Figure 6.10 Centre de téléchargement (Boîtier CITO) – Premier Ecran Une fois l’import réussi, l’écran suivant va apparaitre. Cliquez sur ‘Terminer’ pour retourner à l’écran principal. Si le transfert s’avère impossible, merci de vous référer à la section 7 Questions et réponses. Figure 6.11 Centre de téléchargement (Boîtier CITO) – Opération réussie Document version 3.0 Part Number: 6939-162 Page 32 6.1.4 Importer des données Cette section vous permet d’importer des fichiers en format brut. Pour cela, cliquez sur ‘Import des données’ et cliquez sur ‘Suivant’. Figure 6.12 Centre de téléchargement (Import données) – Opération réussie Cliquez sur Parcourir pour ouvrir un nouvel écran qui vous permet de rechercher un dossier ou un répertoire. Figure 6.13 Centre de téléchargement (Import données) – Choisir la cible Document version 3.0 Part Number: 6939-162 Page 33 Une fois que vous avez sélectionné un répertoire, cliquez sur OK Figure 6.14 Centre de téléchargement (Import données) – Sélection du répertoire Le répertoire choisi auparavant va apparaître dans la case blanche, cliquez sur ‘Suivant’ pour continuer. Figure 6.15 Centre de téléchargement (Import données) – Confirmation de la sélection Document version 3.0 Part Number: 6939-162 Page 34 Cet écran vous permet de spécifier quels fichiers vous souhaitez télécharger: soit les fichiers dans un format légal ou bien tous les fichiers dans le dossier. Ecran 6.16 Centre de données (Import des données) – Filtre sur extension Cet écran vous permet de choisir les fichiers que vous souhaitez importer. Sélectionnez un ou plusieurs éléments dans la liste puis faites Suivant. Pour sélectionner, vous devez cocher la case qui se trouve à côté du texte ( ) ou vous pouvez cliquer sur 'Tout' si vous voulez sélectionner tous les éléments de la liste. Vous pouvez désélectionner un élément de la liste en retirant la coche ( ) ou en cliquant sur 'Aucun' si vous souhaitez désélectionner toute la liste. Si vous choisissez “Tous les formats” lors de l’ étape précédente, tous les fichiers disponibles apparaitont, quelque soit leur extension. Cependant, si vous choisissez “Formats Légaux “, seulement les fichiers dans ces formats apparaitront dans la liste. Figure 6.17 Centre de téléchargement (Import données) – Sélection des fichiers Document version 3.0 Part Number: 6939-162 Page 35 Vous devez indiquer si vous souhaitez que les fichiers transférés avec succès soient supprimés du boîtier OPTAC, en cliquant soit OUI ou NON. Quand une option est sélectionnée, le cercle à côté de l'option passe de à . (Note: si les fichiers n’ont pas été transférés correctement, les fichiers ne seront pas effacés). Faites ‘Suivant’ pour commencer le transfert. Figure 6.18 Centre de téléchargement (Import données) – Option Suppression des fichiers Une fois l'import réussi, l'écran suivant va apparaître. Cliquez sur 'Terminer' pour retourner à l'écran principal Figure 6.19 Centre de téléchargement (Import données) – Terminé Document version 3.0 Part Number: 6939-162 Page 36 6.1.5 Importer le téléchargement à distance (non disponible sur VISTA) Cette option du Centre de données vous permet d’importer des données directement d’un serveur à distance. Pour ce faire, vous devez sélectionner « Importer le téléchargement à distance » dans la liste et cliquez sur Suivant. Figure 6.20 Centre de données (Importer téléchargement à distance) – Ecran initial Sur l’écran, vous devez entrer les données nécessaires à la connection au serveur à distance. Ces informations sont : « Flotte », Nom d’utilisateur » et « Mot de passe ». Une fois ces informations entrées, cliquez sur « Suivant » pour commencer le transfert de données. Figure 6.21 Centre de données (Importer téléchargement à distance) – Entrer les données pour la connection au serveur. Document version 3.0 Part Number: 6939-162 Page 37 Une fois l’import terminé, l’écran suivant va apparaitre. Cliquez sur “Terminer” pour retourner au menu principal. Figure 6.22 Centre de données (Importer téléchargement à distance) – Terminé Document version 3.0 Part Number: 6939-162 Page 38 6.2 Voir les données L'assistant de visualisation OPTAC permet à l'utilisateur de voir les données conservées dans la base de données, sous forme graphique. Les différentes options sont disponibles et sont décrites dans les sous sections suivantes: • • • • • Données téléchargées de la carte Données téléchargées de l'UEV Données conducteurs Données véhicules Données relatives à la vitesse 6.2.1 Présentation de l'assistant visualisation 6.2.1.1 Symboles Activités - Conduite - Disponibilité - Autre Travail - Repos - Pause - Hors Champs Note: Les couleurs associées aux symboles sont les couleurs apparaissant sur les graphiques (par exemple: le symbole conduite est rouge pour indiquer que les blocs d'activité rouges sur le graphique correspondent à de la conduite) Document version 3.0 Part Number: 6939-162 Page 39 6.2.1.2 Graphique 7 jours Après avoir suivi les indications de l'assistant et avoir sélectionné le conducteur/véhicule que vous souhaitez visualiser, le premier écran graphique va apparaître. Ce graphique contient toutes les données pour le conducteur/véhicule sélectionné, sur une période de 7 jours, qui commence par le jour que vous avez sélectionné. Figure 6.23 Visualisation des données- graphique 7 jours Document version 3.0 Part Number: 6939-162 Page 40 L'écran montre 3 jours de données à la fois. Pour voir les jours suivants, utilisez la barre qui se trouve à droite de l'écran. Chaque graphique contient 24 heures de données, commençant à minuit. En dessous se trouvent les totaux quotidiens par activité, que nous avons identifiés ci-dessous par des cercles rouges. Pour savoir à quoi correspondent les symboles, pointer sur le symbole avec votre souris. Utilisez cette barre pour visualiser les jours suivants Figure 6.24 Visualisation des données – Graphique 7 jours et symboles Cliquez sur le bouton 'Imprimer tout' si vous souhaitez imprimer les graphiques pour 7 jours. Cliquez sur 'Terminer' si vous souhaitez fermer la visualisation et retourner à l'écran principal. Document version 3.0 Part Number: 6939-162 Page 41 6.2.1.3 Mode agrandissement Vous pouvez agrandir une période de 24 heures en cliquant sur une activité. Le graphique agrandi contient 24 heures de données, démarrant 15 minutes avant l'activité sur laquelle vous avez cliqué. Pour activer le zoom, cliquez simplement sur une activité et l'écran suivant apparaîtra: Figure 6.25 Visualisation données- Mode agrandissement Le mode agrandissement contient les totaux des activités, comme sur le graphique 7 jours. Mais les totaux sont alors calculés pour les 24h agrandis, et donc pas forcément de minuit à minuit. L'agrandissement vous indique également le lieu d'arrivée et de départ, à condition qu'ils aient été correctement entrés dans le chronotachygraphe par le conducteur. De plus, le mode agrandissement vous permet de voir le détail des activités une par une. Pour voir le détail d'une activité, pointer dessus avec votre souris: l'activité va alors passer en noir pour vous indiquer clairement celle dont il est question. Figure 6.26 Visualisation données – Mode agrandissement – Détails d'une activité Document version 3.0 Part Number: 6939-162 Page 42 Une fenêtre va apparaître, qui contient l'heure de début et de fin d'activité, la durée de l'activité et le véhicule/conducteur associé à l'activité. Si l'activité a été entrée manuellement par le chauffeur dans le chronotachygraphe, "Entrée manuelle" apparaîtra en rouge en bas de cette fenêtre. Figure 6.27 Visualisation données – Mode agrandissement – Entrée manuelle Document version 3.0 Part Number: 6939-162 Page 43 6.2.1.4 Véhicule/Conducteur inconnu Si un graphique contient une activité qui n'est pas associée à un véhicule/conducteur, la représentation graphique sera alors rayée. Ce type de représentation peut arriver lorsqu’un conducteur a conduit sans insérer une carte dans le chronotachygraphe. Figure 6.28 Visualisation données – Mode agrandissement – véhicule/conducteur inconnu Quand une activité apparaît avec un conducteur/véhicule inconnu, le bouton suivant apparaîtra à l'écran: Si vous cliquez sur ce bouton, un écran apparaît, avec le détail de toutes les activités sans conducteur/véhicule associé. Figure 6.29 Visualisation données – Ecran véhicule/conducteur inconnu Document version 3.0 Part Number: 6939-162 Page 44 6.2.1.5 Chevauchements Si deux activités se chevauchent pour le même véhicule ou conducteur (par exemple: si l'heure n'est pas réglée correctement dans deux UEV utilisées par un conducteur et qu'il apparaît que l'activité b commence avant que l'activité b ne soit terminée). Un chevauchement est représenté par un trait rouge au dessus de l'activité causant problème. Figure 6.30 Visualisation données - Chevauchements Si vous placez votre curseur sur cette ligne rouge, vous pourrez voir le détail du chevauchement. Figure 6.31 Visualisation données – Descriptif chevauchements Pour voir une activité chevauchant une autre activité, cliquez sur la ligne rouge au dessus de graphique et un écran similaire à celui ci-dessous apparaîtra. Figure 6.32 Visualisation données – Mode agrandissement du chevauchement Document version 3.0 Part Number: 6939-162 Page 45 Quand un graphique continent plusieurs chevauchements, le bouton suivant apparaîtra: Si vous cliquez dessus, un écran apparaît pour lister toutes les activités se chevauchant: Figure 6.33 Visualisation données – Liste chevauchements multiples Document version 3.0 Part Number: 6939-162 Page 46 6.2.2 Données téléchargées de la carte Cette section vous permet de visualiser les données que vous avez téléchargées des cartes conducteurs. Sélectionnez 'Données téléchargées de la carte' et cliquez sur 'Suivant' pour continuer. Figure 6.34 Voir données (données téléchargées de la carte) – Premier écran Sélectionner la carte que vous voulez voir et faites 'Suivant'. La fenêtre à coté du bouton Rechercher vous permet de rechercher un conducteur dans la liste. Pour chercher un chauffeur, tapez son nom, cliquez sur Rechercher et le chauffeur apparaitra dans la liste. Figure 6.35 Voir données (données téléchargées de la carte) – Choisir carte Document version 3.0 Part Number: 6939-162 Page 47 L'assistant vous permet de voir 7 jours de données à la fois donc vous devez sélectionner la date de départ de ces 7 jours en cliquant sur le calendrier. Pour changer de mois, vous pouvez utiliser les boutons ou , ou cliquez sur le mois ou sur l'année jusqu'à voir apparaître ce que vous recherchez. (Note: les dates en gras signalent qu'une activité a été enregistrée sur la carte à cette date). Figure 6.36 Voir données (données téléchargées de la carte) – Date de départ Les données apparaissent ensuite sous forme graphique Figure 6.37 Voir données (données téléchargées de la carte) – Visualisation données Document version 3.0 Part Number: 6939-162 Page 48 6.2.3 Données téléchargées de l'UEV Cette section vous permet de visualiser les données que vous avez téléchargées des chronotachygraphes. Sélectionnez 'Données téléchargées de l'UEV et cliquez sur 'Suivant' pour continuer. Figure 6.38 Voir données (données téléchargées UEV) – Premier écran Sélectionner le véhicule que vous voulez voir et faites 'Suivant'. La fenêtre à coté du bouton Rechercher vous permet de rechercher un véhicule dans la liste. Pour chercher un véhicule, tapez son nom, cliquez sur Rechercher et le véhicule apparaitra dans la liste. Figure 6.39 Voir données (données téléchargées UEV) – Choisir véhicule Document version 3.0 Part Number: 6939-162 Page 49 L'assistant vous permet de voir 7 jours de données à la fois donc vous devez sélectionner la date de départ de ces 7 jours en cliquant sur le calendrier. Pour changer de mois, vous pouvez utiliser les boutons ou , ou cliquez sur le mois ou sur l'année jusqu'à voir apparaître ce que vous recherchez. (Note: les dates en gras signalent qu'une activité a été enregistrée pour le véhicule à cette date, si une carte conducteur était insérée). Figure 6.40 Voir données (données téléchargées UEV) – Date de départ Les données apparaissent ensuite sous forme graphique (pour plus d'informations, merci de voir la section 6.2 Voir les données) Figure 6.41 Voir données (données téléchargées UEV) – visualisation activités Document version 3.0 Part Number: 6939-162 Page 50 6.2.4 Données conducteurs Cette section vous permet de voir les données chauffeurs. Cela correspond à toutes les données chauffeurs collectées sur les UEV et sur les cartes. (Attention: avoir des chauffeurs dans cette section ne signifie pas forcément qu'un téléchargement des cartes ait été effectué pour cette carte) Figure 6.42 Voir données (données conducteurs) – Premier écran Sélectionner un conducteur et faites 'Suivant'. La fenêtre à coté du bouton Rechercher vous permet de rechercher un conducteur dans la liste. Pour chercher un chauffeur, tapez son nom, cliquez sur Rechercher et le chauffeur apparaitra dans la liste. Figure 6.43 Voir données (données conducteur) – Choisir conducteur Document version 3.0 Part Number: 6939-162 Page 51 L'assistant vous permet de voir 7 jours de données à la fois donc vous devez sélectionner la date de départ de ces 7 jours en cliquant sur le calendrier. Pour changer de mois, vous pouvez utiliser les boutons ou , ou cliquez sur le mois ou sur l'année jusqu'à voir apparaître ce que vous recherchez. (Note: les dates en gras signalent qu'une activité a été enregistrée sur la carte à cette date). Figure 6.44 Voir données (données conducteur) – Date de départ Les données vont alors apparaître sous forme graphique. SI vous avez des questions, vous pouvez vous référer à la section 6.2 Voir les données Figure 6.45 Voir données (données conducteur) – Visualisation données Document version 3.0 Part Number: 6939-162 Page 52 6.2.5 Données véhicules Cette section vous permet de voir les données véhicules. Ces données sont collectées à partir des véhicules mais aussi des téléchargements de cartes conducteurs. (Attention: avoir des informations dans cette section ne signifie pas forcément que le téléchargement des données véhicules ait eu lieu) Figure 6.46 Voir données (données véhicules) – Premier écran Choisir un véhicule et faites 'Suivant'. La fenêtre à coté du bouton Rechercher vous permet de rechercher un véhicule dans la liste. Pour chercher un véhicule, tapez son nom, cliquez sur Rechercher et le véhicule apparaitra dans la liste. Figure 6.47 Voir données (données véhicules) – Choisir véhicule Document version 3.0 Part Number: 6939-162 Page 53 L'assistant vous permet de voir 7 jours de données à la fois donc vous devez sélectionner la date de départ de ces 7 jours en cliquant sur le calendrier. Pour changer de mois, vous pouvez utiliser les boutons ou , ou cliquez sur le mois ou sur l'année jusqu'à voir apparaître ce que vous recherchez. (Note: les dates en gras signalent qu'une activité a été enregistrée pour le véhicule à cette date, si une carte conducteur était insérée). Figure 6.48 Voir données (données véhicules) – date de départ Les données vont alors apparaître sous forme graphique. (Pour plus d'informations, voir la section 6.2 Voir les données) Figure 6.49 Voir données (données véhicules) – Visualisation données Document version 3.0 Part Number: 6939-162 Page 54 6.2.6 Données relatives à la vitesse. Cette section vous permet de voir les données relatives à la vitesse des véhicules. Ces données sont collectées à partir des véhicules (Attention: avoir des informations dans cette section ne signifie pas forcément que le téléchargement des données véhicules ait eu lieu). Comme le véhicule ne peut contenir que 24 heures d'informations relatives à la vitesse avant que ces données ne soient automatiquement effacées, vous devez procéder à des téléchargements fréquents, si la vitesse est une information qui vous est nécessaire. Sélectionnez 'Données relatives à la vitesse' dans la liste et faites 'Suivant' Figure 6.50 Voir données (Données vitesse) – Premier écran Sélectionnez un véhicule et faites 'Suivant'. La fenêtre à coté du bouton Rechercher vous permet de rechercher un véhicule dans la liste. Pour chercher un véhicule, tapez son nom, cliquez sur Rechercher et le véhicule apparaitra dans la liste. Figure 6.51 Voir données (Données vitesse) – Choisir véhicule Document version 3.0 Part Number: 6939-162 Page 55 L'assistant vous permet de voir 24 heures de données à la fois donc vous devez sélectionner la date que vous souhaitez voir en cliquant sur le calendrier. Pour changer de mois, vous pouvez utiliser les boutons ou , ou cliquez sur le mois ou sur l'année jusqu'à voir apparaître ce que vous recherchez. (Note: les dates en gras signalent que des données sont disponibles pour cette journée). Figure 6.52 Voir données (Données vitesse) – Date de départ Les données sont ensuite présentées sous forme graphique, comme vous pouvez le voir dans les sections suivantes: Document version 3.0 Part Number: 6939-162 Page 56 6.2.6.1 Graphique 24h Après avoir suivi les instructions de l'assistant et avoir choisi le véhicule et la date que vous souhaitez voir, le premier graphique vous montre 24h. Ce graphique contient toutes les informations pour le véhicule et la date choisis. Figure 6.53 Visualisation vitesse - Graphique 24 heures Par défaut, le graphique contient 24h de données, à partir de minuit. La partie basse de l'écran contient toutes les données, mais dans un format non graphique. Chaque enregistré contient 60 secondes de données vitesse, ce qui vous permet de voir facilement à quelle vitesse allait le véhicule à un moment donné. Pour avoir accès à ces informations, cliquez sur + à côté de l'information dont vous souhaitez voir le détail. Cliquez sur – pour cacher les informations dont vous n'avez pas besoin. Nous avons encerclé ces deux signes sur l'écran ci-dessus. Cliquez sur 'Exporter en XML' ou Exporter en CSV' pour exporter les données dans la partie basse de l'écran vers un fichier XML ou CSV. Document version 3.0 Part Number: 6939-162 Page 57 6.2.6.2 Mode agrandissement Vitesse 1 heure Vous pouvez zoomer pour voir les informations relatives à un bloc d'une heure ou de cinq minutes en cliquant sur une partie du graphique. La première fois que vous cliquez, vous verrez le graphique une heure, un deuxième click vous montrera le graphique cinq minutes. Pour sortir du zoom, cliquez sur l'icône suivante: Figure 6.54 Visualisation vitesse – Mode agrandissement - 1 Heure Figure 6.55 Visualisation vitesse - Mode agrandissement - 5 Minutes Document version 3.0 Part Number: 6939-162 Page 58 6.3 Centre de Rapports Le centre de rapports vous permet d'imprimer de nombreux rapports en utilisant les données contenues dans la base de données OPTAC. 6.3.1 Evénements et défauts Le rapport ‘événements et défauts’ vous montre tous les événements et défauts enregistrés par une UEV/carte pour une période donnée. Figure 6.56 Centre de rapports (événements et défauts) – Premier écran Document version 3.0 Part Number: 6939-162 Page 59 Choisissez une date de départ et de fin pour le rapport et faites 'Suivant'. Pour passer à un autre mois, cliquez sur ou ou cliquez directement sur le nom du mois (exemple octobre) pour aller directement à un mois spécifique; ou cliquez sur l'année (exemple 2006) pour aller directement sur une année spécifique. Figure 6.57 Centre de rapports (événements et défauts) – Sélection des dates Choisissez le critère selon lequel vous souhaitez organiser le rapport. Ecran 6.58 Centre de rapports (Evénements et défauts) – Sélection d’un critère Document version 3.0 Part Number: 6939-162 Page 60 Le rapport a été créé. Si vous voulez ajouter des notes, vous devez cliquer Suivant pour aller jusqu'à l'écran suivant où l'on vous permet d'enregistrer des notes. Sinon, cliquez sur Imprimer pour Imprimer le document, Sauvegarder pour l'enregistrer ou Terminer pour finir l'opération. Cliquez sur le rapport pour l'agrandir. Pour sortir de cet écran, vous pouvez cliquer sur la petite croix située dans le coin supérieur droit de l'écran- . Figure 6.59 Centre de rapports (événements et défauts) - Impression Si vous avez ajouté des notes sur le rapport, cliquez sur Suivant pour revenir à l'écran de prévisualisation. Cela affichera les notes que vous avez entrées sous le rapport. Figure 6.60 Centre de rapports (événements et défauts) – Notes Document version 3.0 Part Number: 6939-162 Page 61 6.3.2 Rapports des Survitesses Ce rapport affiche tous les enregistrements de survitesse associés à une UEV pour une période donnée. Figure 6.61 Centre de rapport (Survitesse) – Premier écran Choisissez une date de départ et de fin pour le rapport et faites 'Suivant'. Pour passer à un autre mois, cliquez sur ou ou cliquez directement sur le nom du mois (exemple octobre) pour aller directement à un mois spécifique; ou cliquez sur l'année (exemple 2006) pour aller directement sur une année spécifique. Figure 6.62 Centre de rapport (Survitesse) – Sélection dates Document version 3.0 Part Number: 6939-162 Page 62 Choisissez le critère selon lequel vous souhaitez organiser le rapport. Ecran 6.63 Centre de rapport (Rapport de Survitesse) – Sélection d’un critère Le rapport a été créé. Si vous voulez ajouter des notes, vous devez cliquer Suivant pour aller jusqu'à l'écran suivant où l'on vous permet d'enregistrer des notes. Sinon, cliquez sur Imprimer pour Imprimer le document, Sauvegarder pour l'enregistrer ou Terminer pour finir l'opération. Cliquez sur le rapport pour l'agrandir. Pour sortir de cet écran, vous pouvez cliquer sur la petite croix située dans le coin supérieur droit de l'écran- . Figure 6.64 Centre de rapport (Survitesse) – Impression Document version 3.0 Part Number: 6939-162 Page 63 Si vous avez ajouté des notes sur le rapport, cliquez sur Suivant pour revenir à l'écran de prévisualisation. Cela affichera les notes que vous avez entrées sous le rapport. Figure 6.65 Centre de rapport (Survitesse) – Notes Document version 3.0 Part Number: 6939-162 Page 64 6.3.3 Totaux activités par conducteurs Ce rapport récapitule le total des activités d'un chauffeur sur une période donnée. Figure 6.66 Centre de rapport (Totaux activités chauffeur)- Premier écran Sélectionnez un chauffeur dans la liste puis faites Suivant. Pour sélectionner, vous devez cocher la case qui se trouve à côté du texte ( ) ou vous pouvez cliquer sur 'Tout' si vous voulez sélectionner tous les éléments de la liste. Vous pouvez désélectionner un élément de la liste en retirant la coche ( ) ou en cliquant sur 'Aucun' si vous souhaitez désélectionner toute la liste. La fenêtre à coté du bouton Rechercher vous permet de rechercher un conducteur dans la liste. Pour chercher un chauffeur, tapez son nom, cliquez sur Rechercher et le chauffeur apparaitra dans la liste. Figure 6.67 Centre de rapport (Totaux activités chauffeur) – Choisir conducteur Document version 3.0 Part Number: 6939-162 Page 65 Choisissez une date de départ et de fin pour le rapport et faites 'Suivant'. Pour passer à un autre mois, cliquez sur ou ou cliquez directement sur le nom du mois (exemple octobre) pour aller directement à un mois spécifique; ou cliquez sur l'année (exemple 2006) pour aller directement sur une année spécifique. Figure 6.68 Centre de rapport (Totaux activités chauffeur)- Sélection dates Le rapport a été créé. Si vous voulez ajouter des notes, vous devez cliquer Suivant pour aller jusqu'à l'écran suivant où l'on vous permet d'enregistrer des notes. Sinon, cliquez sur Imprimer pour Imprimer le document, Sauvegarder pour l'enregistrer ou Terminer pour finir l'opération. Cliquez sur le rapport pour l'agrandir. Pour sortir de cet écran, vous pouvez cliquer sur la petite croix située dans le coin supérieur droit de l'écran- . Figure 6.69 Centre de rapport (Totaux activités chauffeur)- Impression Document version 3.0 Part Number: 6939-162 Page 66 Si vous avez ajouté des notes sur le rapport, cliquez sur Suivant pour revenir à l'écran de prévisualisation. Cela affichera les notes que vous avez entrées sous le rapport Figure 6.70 Centre de rapport (Totaux activités chauffeur)- - Notes Document version 3.0 Part Number: 6939-162 Page 67 6.3.4 Avertissement 4H30 de conduite continue Le but de ce rapport est de vous indiquer toutes les activités qui peuvent avoir été en infraction vis-à-vis de la limite de 4h30 de conduite continue. Pour comprendre si une infraction a réellement eu lieu, il faut vous reporter à la visualisation des activités et vérifier les circonstances. Cliquez 'Suivant' pour continuer. Figure 6.71 Centre de Rapport (Avertissement 4h30) – Premier écran Sélectionnez un ou plusieurs chauffeurs dans la liste puis faites Suivant. Pour sélectionner, vous devez cocher la case qui se trouve à côté du texte ( ) ou vous pouvez cliquer sur 'Tout' si vous voulez sélectionner tous les éléments de la liste. Vous pouvez désélectionner un élément de la liste en retirant la coche ( ) ou en cliquant sur 'Aucun' si vous souhaitez désélectionner toute la liste. La fenêtre à coté du bouton Rechercher vous permet de rechercher un conducteur dans la liste. Pour chercher un chauffeur, tapez son nom, cliquez sur Rechercher et le chauffeur apparaitra dans la liste. Figure 6.72 Centre de Rapport (Avertissement 4h30) – Sélection chauffeurs Document version 3.0 Part Number: 6939-162 Page 68 Choisissez une date de départ et de fin pour le rapport et faites 'Suivant'. Pour passer à un autre mois, cliquez sur ou ou cliquez directement sur le nom du mois (exemple octobre) pour aller directement à un mois spécifique; ou cliquez sur l'année (exemple 2006) pour aller directement sur une année spécifique. Figure 6.73 Centre de Rapport (Avertissement 4h30) – Sélection Dates Le rapport a été créé. Si vous voulez ajouter des notes, vous devez cliquer Suivant pour aller jusqu'à l'écran suivant où l'on vous permet d'enregistrer des notes. Sinon, cliquez sur Imprimer pour imprimer le document, Sauvegarder pour l'enregistrer ou Terminer pour finir l'opération. Cliquez sur le rapport pour l'agrandir. Pour sortir de cet écran, vous pouvez cliquer sur la petite croix située dans le coin supérieur droit de l'écran- . Figure 6.74 Centre de Rapport (Avertissement 4h30) - Impression Document version 3.0 Part Number: 6939-162 Page 69 Si vous avez ajouté des notes sur le rapport, cliquez sur Suivant pour revenir à l'écran de prévisualisation. Cela affichera les notes que vous avez entrées sous le rapport Figure 6.75 Centre de Rapport (Avertissement 4h30) - Notes Document version 3.0 Part Number: 6939-162 Page 70 6.3.5 Rapport de téléchargements de cartes manquants Ce rapport vous indique les activités conducteurs qui proviennent d'une UEV mais n'ont pas encore été confirmées par un téléchargement de cartes Figure 6.76 Centre de Rapport (Téléchargements cartes manquants) – Premier écran Choisissez le type de rapports que vous souhaitez éditer et faites Suivant. Le rapport détaillé vous indiquera toutes les activités manquantes sur la période donnée alors que le rapport résumé vous indiquera le nombre d'éléments manquants par jour sur la période donnée. à . Quand une option est sélectionnée, le cercle passe de Figure 6.77 Centre de Rapport (Téléchargements cartes manquants) – Type de rapports Document version 3.0 Part Number: 6939-162 Page 71 6.3.5.1 Rapport téléchargements cartes manquants– Détaillé Choisissez une date de départ et de fin pour le rapport et faites 'Suivant'. Pour passer à un ou ou cliquez directement sur le nom du mois (exemple autre mois, cliquez sur octobre) pour aller directement à un mois spécifique; ou cliquez sur l'année (exemple 2006) pour aller directement sur une année spécifique. Figure 6.78 Centre de Rapport (Téléchargements cartes manquants) – Sélection dates Le rapport a été créé. Si vous voulez ajouter des notes, vous devez cliquer Suivant pour aller jusqu'à l'écran suivant où l'on vous permet d'enregistrer des notes. Sinon, cliquez sur Imprimer pour imprimer le document, Sauvegarder pour l'enregistrer ou Terminer pour finir l'opération. Cliquez sur le rapport pour l'agrandir. Pour sortir de cet écran, vous pouvez cliquer sur la petite croix située dans le coin supérieur droit de l'écran- . Figure 6.79 Centre de Rapport (Téléchargements cartes manquants) - Impression Document version 3.0 Part Number: 6939-162 Page 72 Si vous avez ajouté des notes sur le rapport, cliquez sur Suivant pour revenir à l'écran de prévisualisation. Cela affichera les notes que vous avez entrées sous le rapport Figure 6.80 Centre de Rapport (Téléchargements cartes manquants) – Notes 6.3.5.2 Téléchargements cartes manquants – Résumé Choisissez une date de départ et de fin pour le rapport et faites 'Suivant'. Pour passer à un ou ou cliquez directement sur le nom du mois (exemple autre mois, cliquez sur octobre) pour aller directement à un mois spécifique; ou cliquez sur l'année (exemple 2006) pour aller directement sur une année spécifique. Figure 6.81 Centre de Rapport (Téléchargements cartes manquants) – Sélection dates Document version 3.0 Part Number: 6939-162 Page 73 Le rapport a été créé. Si vous voulez ajouter des notes, vous devez cliquer Suivant pour aller jusqu'à l'écran suivant où l'on vous permet d'enregistrer des notes. Sinon, cliquez sur Imprimer pour imprimer le document, Sauvegarder pour l'enregistrer ou Terminer pour finir l'opération. Cliquez sur le rapport pour l'agrandir. Pour sortir de cet écran, vous pouvez cliquer sur la petite croix située dans le coin supérieur droit de l'écran- . Figure 6.82 Centre de Rapport (Téléchargements cartes manquants) - Impression Si vous avez ajouté des notes sur le rapport, cliquez sur Suivant pour revenir à l'écran de prévisualisation. Cela affichera les notes que vous avez entrées sous le rapport Figure 6.83 Centre de Rapport (Téléchargements cartes manquants) – Notes Document version 3.0 Part Number: 6939-162 Page 74 6.3.6 Rapport de téléchargements d'UEV manquants Ce rapport vous indique les activités qui proviennent d'une carte mais n'ont pas encore été confirmées par un téléchargement d'UEV. Figure 6.84 Centre de Rapport (Téléchargements UEV manquants) – Premier écran Choisissez le type de rapports que vous souhaitez éditer et faites Suivant. Le rapport détaillé vous indiquera toutes les activités manquantes sur la période donnée alors que le rapport résumé vous indiquera le nombre d'éléments manquants par jour sur la période donnée. Quand une option est sélectionnée, le cercle passe de à . Figure 6.85 Centre de Rapport (Téléchargements UEV manquants) – Sélection type de rapport Document version 3.0 Part Number: 6939-162 Page 75 6.3.6.1 Téléchargements UEV manquants - Détaillé Choisissez une date de départ et de fin pour le rapport et faites 'Suivant'. Pour passer à un ou ou cliquez directement sur le nom du mois (exemple autre mois, cliquez sur octobre) pour aller directement à un mois spécifique; ou cliquez sur l'année (exemple 2006) pour aller directement sur une année spécifique.. Figure 6.86 Centre de Rapport (Téléchargements UEV manquants) – Sélection dates Le rapport a été créé. Si vous voulez ajouter des notes, vous devez cliquer Suivant pour aller jusqu'à l'écran suivant où l'on vous permet d'enregistrer des notes. Sinon, cliquez sur Imprimer pour imprimer le document, Sauvegarder pour l'enregistrer ou Terminer pour finir l'opération. Cliquez sur le rapport pour l'agrandir. Pour sortir de cet écran, vous pouvez cliquer sur la petite croix située dans le coin supérieur droit de l'écran- . Figure 6.87 Centre de Rapport (Téléchargements UEV manquants) - Impression Document version 3.0 Part Number: 6939-162 Page 76 Si vous avez ajouté des notes sur le rapport, cliquez sur Suivant pour revenir à l'écran de prévisualisation. Cela affichera les notes que vous avez entrées sous le rapport Figure 6.88 Centre de Rapport (Téléchargements UEV manquants) - Notes Document version 3.0 Part Number: 6939-162 Page 77 6.3.6.2 Téléchargements UEV manquants – Résumé Choisissez une date de départ et de fin pour le rapport et faites 'Suivant'. Pour passer à un ou ou cliquez directement sur le nom du mois (exemple autre mois, cliquez sur octobre) pour aller directement à un mois spécifique; ou cliquez sur l'année (exemple 2006) pour aller directement sur une année spécifique. Figure 6.89 Centre de Rapport (Téléchargements UEV manquants) – Sélection dates Le rapport a été créé. Si vous voulez ajouter des notes, vous devez cliquer Suivant pour aller jusqu'à l'écran suivant où l'on vous permet d'enregistrer des notes. Sinon, cliquez sur Imprimer pour imprimer le document, Sauvegarder pour l'enregistrer ou Terminer pour finir l'opération. Cliquez sur le rapport pour l'agrandir. Pour sortir de cet écran, vous pouvez cliquer sur la petite croix située dans le coin supérieur droit de l'écran- . Figure 6.90 Centre de Rapport (Téléchargements UEV manquants) - Impression Document version 3.0 Part Number: 6939-162 Page 78 Si vous avez ajouté des notes sur le rapport, cliquez sur Suivant pour revenir à l'écran de prévisualisation. Cela affichera les notes que vous avez entrées sous le rapport Figure 6.91 Centre de Rapport (Téléchargements UEV manquants) - Notes Document version 3.0 Part Number: 6939-162 Page 79 6.3.7 Rappel de téléchargements de cartes/UEV. La section 6.4.8 Paramètres du Rapport de rappel de téléchargements Cartes/UEV vous indique comment changer les paramètres de ce rapport Ce rapport indique toutes les cartes qui n'ont pas été téléchargées dans les délais fixés. Les cartes marquées d'un rond vert sont celles qui sont en dessous de la limite minimale; les cartes marquées 'orange' sont les cartes qui sont entre les limites orange et rouge; les cartes marquées 'rouge’ ont dépassé la limite maximale. Figure 6.92 Centre de rapport (Rappel téléchargements cartes) – Premier écran Document version 3.0 Part Number: 6939-162 Page 80 Sélectionnez le(s) statut(s) que vous souhaitez voir dans la liste puis faites Suivant. Pour sélectionner, vous devez cocher la case qui se trouve à côté du texte ( ) ou vous pouvez cliquer sur 'Tout' si vous voulez sélectionner tous les éléments de la liste. Vous pouvez désélectionner un élément de la liste en retirant la coche ( ) ou en cliquant sur 'Aucun' si vous souhaitez désélectionner toute la liste. Figure 6.93 Centre de rapport (Rappel téléchargements cartes) – Sélection statuts Le rapport a été créé. Si vous voulez ajouter des notes, vous devez cliquer Suivant pour aller jusqu'à l'écran suivant où l'on vous permet d'enregistrer des notes. Sinon, cliquez sur Imprimer pour imprimer le document, Sauvegarder pour l'enregistrer ou Terminer pour finir l'opération. Cliquez sur le rapport pour l'agrandir. Pour sortir de cet écran, vous pouvez cliquer sur la petite croix située dans le coin supérieur droit de l'écran- . Figure 6.94 Centre de rapport (Rappel téléchargements cartes) - Impression Document version 3.0 Part Number: 6939-162 Page 81 Si vous avez ajouté des notes sur le rapport, cliquez sur Suivant pour revenir à l'écran de prévisualisation. Cela affichera les notes que vous avez entrées sous le rapport. Figure 6.95 Centre de rapport (Rappel téléchargements cartes) – Notes Document version 3.0 Part Number: 6939-162 Page 82 6.3.8 Rappels téléchargements UEV La section 6.4.8 Paramètres du Rapport de rappel de téléchargements Cartes/UEV vous indique comment changer les paramètres de ce rapport Ce rapport indique toutes les UEV qui n'ont pas été téléchargées dans les délais fixés. Les UEV marquées d'un rond vert sont celles qui sont en dessous de la limite minimale; les UEV marquées 'oranges' sont les UEV qui sont entre les limites orange et rouge; les UEV marquées 'rouges' ont dépassé la limite maximale. Figure 6.96 Centre de rapport (Rappel téléchargements UEV) – Premier écran Document version 3.0 Part Number: 6939-162 Page 83 Sélectionnez le(s) statut(s) que vous souhaitez voir dans la liste puis faites Suivant. Pour sélectionner, vous devez cocher la case qui se trouve à côté du texte ( ) ou vous pouvez cliquer sur 'Tout' si vous voulez sélectionner tous les éléments de la liste. Vous pouvez désélectionner un élément de la liste en retirant la coche ( ) ou en cliquant sur 'Aucun' si vous souhaitez désélectionner toute la liste. Figure 6.97 Centre de rapport (Rappel téléchargements UEV) – Choisir catégorie Le rapport a été créé. Si vous voulez ajouter des notes, vous devez cliquer Suivant pour aller jusqu'à l'écran suivant où l'on vous permet d'enregistrer des notes. Sinon, cliquez sur Imprimer pour imprimer le document, Sauvegarder pour l'enregistrer ou Terminer pour finir l'opération. Cliquez sur le rapport pour l'agrandir. Pour sortir de cet écran, vous pouvez cliquer sur la petite croix située dans le coin supérieur droit de l'écran- . Figure 6.98 Centre de rapport (Rappel téléchargements UEV) - Impression Document version 3.0 Part Number: 6939-162 Page 84 Si vous avez ajouté des notes sur le rapport, cliquez sur Suivant pour revenir à l'écran de prévisualisation. Cela affichera les notes que vous avez entrées sous le rapport. Figure 6.99 Centre de rapport (Rappel téléchargements UEV) – Notes Document version 3.0 Part Number: 6939-162 Page 85 6.3.9 Journal des sauvegardes Ce rapport est disponible uniquement sur la version 'client', et n'est pas disponible sur une installation serveur. Le rapport affiche les données concernant les sauvegardes effectuées sur la base de données. Figure 6.100 Centre de rapport (Journal sauvegardes) – Premier écran Le rapport a été créé. Cliquez sur Imprimer pour Imprimer le document, Sauvegarder pour l'enregistrer ou Terminer pour finir l'opération. Cliquez sur le rapport pour l'agrandir. Pour sortir de cet écran, vous pouvez cliquer sur la petite croix située dans le coin supérieur droit de l'écran- . Figure 6.101 Centre de rapport (Journal sauvegardes) – Prévisualisation Document version 3.0 Part Number: 6939-162 Page 86 6.3.10 Signature numérique invalide Pour confirmer que les données cartes ou UEV n'ont pas été modifiées depuis qu'elles ont été téléchargées, une signature numérique est générée par l'outil de téléchargement et incorporée dans le fichier. Quand les données sont transférées dans le logiciel, la signature est vérifiée par comparaison avec les données. Si la vérification échoue, un écran vous le signalera, vous indiquant le numéro de la carte, le nom du conducteur ou du véhicule concerné. Ce rapport est une liste des fichiers ayant des signatures numériques invalides. Figure 6.102 Centre de rapport (Signature numérique invalide) - Ecran principal Choisissez une date de départ et de fin pour le rapport et faites 'Suivant'. Pour passer à un ou ou cliquez directement sur le nom du mois (exemple autre mois, cliquez sur octobre) pour aller directement à un mois spécifique; ou cliquez sur l'année (exemple 2006) pour aller directement sur une année spécifique. Figure 6.103 Centre de rapport (Signature numérique invalide) – Sélection dates Document version 3.0 Part Number: 6939-162 Page 87 Le rapport a été créé. Si vous voulez ajouter des notes, vous devez cliquer Suivant pour aller jusqu'à l'écran suivant où l'on vous permet d'enregistrer des notes. Sinon, cliquez sur Imprimer pour imprimer le document, Sauvegarder pour l'enregistrer ou Terminer pour finir l'opération. Cliquez sur le rapport pour l'agrandir. Pour sortir de cet écran, vous pouvez cliquer sur la petite croix située dans le coin supérieur droit de l'écran- . Figure 6.104 Centre de rapport (Signature numérique invalide) – Prévisualisation Si vous avez ajouté des notes sur le rapport, cliquez sur Suivant pour revenir à l'écran de prévisualisation. Cela affichera les notes que vous avez entrées sous le rapport. Figure 6.105 Centre de rapport (Signature numérique invalide) - Notes Document version 3.0 Part Number: 6939-162 Page 88 6.3.11 Distance parcourue par le véhicule Ce rapport vous permet de créer des rapports détaillés ou résumés de la distance parcourue par un véhicule. Figure 6.106 Centre de rapport (distance véhicule) – Premier écran Choisissez parmi les rapports qui vous sont proposés « Détail des heures d’insertion et éjection de la carte », « Détail du kilométrage à minuit » ou « Distance parcourue par le véhicule – résumé » et faites Suivant. Quand une option est sélectionnée, le cercle à côté de à. . cette option passe de Les rapports détaillés vous permettent de sélectionner un véhicule et une période. Il vous indique la distance parcourue chaque jour sur cette période pour le véhicule sélectionné. Le rapport résumé vous permet de sélectionner plusieurs véhicules et une période donnée. Le rapport indiquera la distance totale parcourue par chaque véhicule pour cette période. Figure 6.107 Centre de rapport (distance véhicule) – Sélection type rapports Document version 3.0 Part Number: 6939-162 Page 89 6.3.11.1 Distance parcourue - Détaillé Sélectionnez un véhicule dans la liste et faites Suivant. La fenêtre à coté du bouton Rechercher vous permet de rechercher un véhicule dans la liste. Pour chercher un véhicule, tapez son nom, cliquez sur Rechercher et le véhicule apparaitra dans la liste. Figure 6.108 Centre de rapport (distance véhicule) – Choisir véhicule Choisissez une date de départ et de fin pour le rapport et faites 'Suivant'. Pour passer à un ou ou cliquez directement sur le nom du mois (exemple autre mois, cliquez sur octobre) pour aller directement à un mois spécifique; ou cliquez sur l'année (exemple 2006) pour aller directement sur une année spécifique. Figure 6.109 Centre de rapport (distance véhicule) – Sélection dates Document version 3.0 Part Number: 6939-162 Page 90 Le rapport a été créé. Si vous voulez ajouter des notes, vous devez cliquer Suivant pour aller jusqu'à l'écran suivant où l'on vous permet d'enregistrer des notes. Sinon, cliquez sur Imprimer pour imprimer le document, Sauvegarder pour l'enregistrer ou Terminer pour finir l'opération. Cliquez sur le rapport pour l'agrandir. Pour sortir de cet écran, vous pouvez cliquer sur la petite croix située dans le coin supérieur droit de l'écran- . Figure 6.110 Centre de rapport (distance véhicule) – Prévisualisation Si vous avez ajouté des notes sur le rapport, cliquez sur Suivant pour revenir à l'écran de prévisualisation. Cela affichera les notes que vous avez entrées sous le rapport. Figure 6.111 Centre de rapport (distance véhicule) - Notes Document version 3.0 Part Number: 6939-162 Page 91 6.3.11.2 Distance parcourue - Résumé Sélectionnez un ou plusieurs véhicules dans la liste puis faites Suivant. Pour sélectionner, vous devez cocher la case qui se trouve à côté du texte ( ) ou vous pouvez cliquer sur 'Tout' si vous voulez sélectionner tous les éléments de la liste. Vous pouvez désélectionner un élément de la liste en retirant la coche ( ) ou en cliquant sur 'Aucun' si vous souhaitez désélectionner toute la liste. La fenêtre à coté du bouton Rechercher vous permet de rechercher un véhicule dans la liste. Pour chercher un véhicule, tapez son nom, cliquez sur Rechercher et le véhicule apparaitra dans la liste. Figure 6.112 Centre de rapport (distance véhicule) – Choisir véhicules Choisissez une date de départ et de fin pour le rapport et faites 'Suivant'. Pour passer à un ou ou cliquez directement sur le nom du mois (exemple autre mois, cliquez sur octobre) pour aller directement à un mois spécifique; ou cliquez sur l'année (exemple 2006) pour aller directement sur une année spécifique. Figure 6.113 Centre de rapport (distance véhicule) – Sélection dates Document version 3.0 Part Number: 6939-162 Page 92 Le rapport a été créé. Si vous voulez ajouter des notes, vous devez cliquer Suivant pour aller jusqu'à l'écran suivant où l'on vous permet d'enregistrer des notes. Sinon, cliquez sur Imprimer pour imprimer le document, Sauvegarder pour l'enregistrer ou Terminer pour finir l'opération. Cliquez sur le rapport pour l'agrandir. Pour sortir de cet écran, vous pouvez cliquer sur la petite croix située dans le coin supérieur droit de l'écran- . Figure 6.114 Centre de rapport (distance véhicule) – Prévisualisation Si vous avez ajouté des notes sur le rapport, cliquez sur Suivant pour revenir à l'écran de prévisualisation. Cela affichera les notes que vous avez entrées sous le rapport. Figure 6.115 Centre de rapport (distance véhicule) - Notes Note: Le rapport détaillant les valeurs à Minuit est calculé de la même facon que le rapport détaillé des heures d’insertion et éjection de la carte. Document version 3.0 Part Number: 6939-162 Page 93 6.3.12 Distance parcourue conducteur Ce rapport vous permet de créer des rapports détaillés ou résumés de la distance parcourue par un conducteur. Figure 6.116 Centre de rapport (distance conducteur) – Premier écran Choisissez si vous souhaitez éditer un rapport détaillé ou résumé et faites Suivant. Quand une option est sélectionnée, le cercle à côté de cette option passe de à . Le rapport détaillé vous permet de sélectionner un conducteur et une période. Il vous indique la distance parcourue chaque jour sur cette période pour le conducteur sélectionné. Le rapport résumé vous permet de sélectionner plusieurs conducteurs et une période. Le rapport indiquera la distance totale parcourue par chaque conducteur pour cette période. Document version 3.0 Part Number: 6939-162 Page 94 Figure 6.117 Centre de rapport (distance conducteur) – Sélectionnez type rapports 6.3.12.1 Rapport distance parcourue - Détaillée Sélectionnez un conducteur et cliquez sur 'Suivant'. La fenêtre à coté du bouton Rechercher vous permet de rechercher un conducteur dans la liste. Pour chercher un chauffeur, tapez son nom, cliquez sur Rechercher et le chauffeur apparaitra dans la liste. Figure 6.118 Centre de rapport (distance conducteur) – Choisir conducteur Document version 3.0 Part Number: 6939-162 Page 95 Choisissez une date de départ et de fin pour le rapport et faites 'Suivant'. Pour passer à un autre mois, cliquez sur ou ou cliquez directement sur le nom du mois (exemple octobre) pour aller directement à un mois spécifique; ou cliquez sur l'année (exemple 2006) pour aller directement sur une année spécifique. Figure 6.119 Centre de rapport (distance conducteur) – Sélection dates Le rapport a été créé. Si vous voulez ajouter des notes, vous devez cliquer Suivant pour aller jusqu'à l'écran suivant où l'on vous permet d'enregistrer des notes. Sinon, cliquez sur Imprimer pour imprimer le document, Sauvegarder pour l'enregistrer ou Terminer pour finir l'opération. Cliquez sur le rapport pour l'agrandir. Pour sortir de cet écran, vous pouvez cliquer sur la petite croix située dans le coin supérieur droit de l'écran- . Figure 6.120 Centre de rapport (distance conducteur) – Prévisualisation Document version 3.0 Part Number: 6939-162 Page 96 Si vous avez ajouté des notes sur le rapport, cliquez sur Suivant pour revenir à l'écran de prévisualisation. Cela affichera les notes que vous avez entrées sous le rapport. Figure 6.121 Centre de rapport (distance conducteur) - Notes 6.3.12.2 Distance parcourue - détaillé Sélectionnez un ou plusieurs chauffeurs dans la liste puis faites Suivant. Pour sélectionner, vous devez cocher la case qui se trouve à côté du texte ( ) ou vous pouvez cliquer sur 'Tout' si vous voulez sélectionner tous les éléments de la liste. Vous pouvez désélectionner un élément de la liste en retirant la coche ( ) ou en cliquant sur 'Aucun' si vous souhaitez désélectionner toute la liste. La fenêtre à coté du bouton Rechercher vous permet de rechercher un conducteur dans la liste. Pour chercher un chauffeur, tapez son nom, cliquez sur Rechercher et le chauffeur apparaitra dans la liste. Figure 6.122 Centre de rapport (distance conducteur) – Choisir conducteur Document version 3.0 Part Number: 6939-162 Page 97 Choisissez une date de départ et de fin pour le rapport et faites 'Suivant'. Pour passer à un autre mois, cliquez sur ou ou cliquez directement sur le nom du mois (exemple octobre) pour aller directement à un mois spécifique; ou cliquez sur l'année (exemple 2006) pour aller directement sur une année spécifique. Figure 6.123 Centre de rapport (distance conducteur) – Sélection dates Le rapport a été créé. Si vous voulez ajouter des notes, vous devez cliquer Suivant pour aller jusqu'à l'écran suivant où l'on vous permet d'enregistrer des notes. Sinon, cliquez sur Imprimer pour imprimer le document, Sauvegarder pour l'enregistrer ou Terminer pour finir l'opération. Cliquez sur le rapport pour l'agrandir. Pour sortir de cet écran, vous pouvez cliquer sur la petite croix située dans le coin supérieur droit de l'écran- . Figure 6.124 Centre de rapport (distance conducteur) - Prévisualisation Document version 3.0 Part Number: 6939-162 Page 98 Si vous avez ajouté des notes sur le rapport, cliquez sur Suivant pour revenir à l'écran de prévisualisation. Cela affichera les notes que vous avez entrées sous le rapport. Figure 6.125 Centre de rapport (distance conducteur) - Notes Document version 3.0 Part Number: 6939-162 Page 99 6.3.13 Voir/Modifier des notes Ce rapport vous permet de modifier des notes que vous auriez prises sur un rapport ou d'imprimer à nouveau un rapport que vous auriez créé auparavant. Figure 6.126 Centre Rapport (Modifier Notes) – Ecran principal Choisissez l'un des rapports dans la liste et faite Suivant Figure 6.127 Centre Rapport (Modifier Notes) - Choisir Rapport Document version 3.0 Part Number: 6939-162 Page 100 Sélectionnez la date à laquelle le rapport a été créé et faites Suivant Figure 6.128 Centre Rapport (Modifier Notes) – Choisir date du rapport Si vous avez ajouté des notes sur le rapport, cliquez sur Suivant pour revenir à l'écran de prévisualisation. Cela affichera les notes que vous avez entrées sous le rapport. Une fois les notes modifiées, cliquez sur Suivant pour retourner à l'écran de prévisualisation. Vous noterez que toutes les nouvelles notes apparaissent maintenant sous le rapport. Figure 6.129 Centre Rapport (Modifier Notes) - Notes Document version 3.0 Part Number: 6939-162 Page 101 6.4 Admin Cette section permet à l'administrateur de modifier les données des utilisateurs et les paramètres du système. 6.4.1 Rappels de sauvegarde Cette section vous permet de modifier la fréquence des rappels de sauvegarde. Figure 6.130 Admin (rappels sauvegarde) – Ecran principal Maintenant choisissez la fréquence à laquelle vous voulez recevoir les rappels. Document version 3.0 Part Number: 6939-162 Page 102 Figure 6.131 Admin (rappels sauvegarde) – Choix de la fréquence Les nouveaux paramètres sont enregistrés. Cliquez sur Terminer pour sortir. Figure 6.132 Admin (rappels sauvegarde) – Ecran final Document version 3.0 Part Number: 6939-162 Page 103 6.4.2 Ajouter utilisateur Cette section vous permet d'ajouter un utilisateur Figure 6.133 Admin (ajouter utilisateur) – Ecran principal Entrez les détails de votre nouvel utilisateur. Une fois les données entrées, cliquez sur OK. Quand vous ajoutez un utilisateur, souvenez vous que le nom d'utilisateur ne doit pas être utilisé et doit être entre 4 et 16 caractères; le mot que vous entrez en mot de passe et confirmation mot de passe doivent être identiques et comprendre entre 4 et 16 caractères. Figure 6.134 Admin (ajouter utilisateur) – Informations Document version 3.0 Part Number: 6939-162 Page 104 6.4.3 Editer / modifier le détail des utilisateurs Cette section vous permet de modifier les données d'un utilisateur existant Figure 6.135 Admin (modifier utilisateur) – Premier écran Choisissez un utilisateur à modifier. Figure 6.136 Admin (modifier utilisateur) – Liste utilisateurs Document version 3.0 Part Number: 6939-162 Page 105 Modifiez les détails de votre utilisateur. Une fois les données entrées, cliquez sur OK. Quand vous ajoutez un utilisateur, souvenez vous que le nom d'utilisateur ne doit pas être utilisé et doit être entre 4 et 16 caractères; le mot que vous entrez en mot de passe et confirmation mot de passe doivent être identiques et comprendre entre 4 et 16 caractères. Figure 6.137 Admin (modifier utilisateur) – Mise à jour données Le logiciel revient à l'écran précédent pour pouvoir éditer d'autres utilisateurs. Cliquez sur Retour pour retourner au menu Admin ou faites Terminer pour quitter l'assistant paramétrages. Figure 6.138 Admin (modifier utilisateur) – Liste utilisateurs Document version 3.0 Part Number: 6939-162 Page 106 6.4.4 Supprimer un utilisateur Cette section vous permet de supprimer des utilisateurs créés auparavant. Supprimer un utilisateur ne supprimera pas les données que cet utilisateur avait entrées dans le système Figure 6.139 Admin (Supprimer utilisateur) – Premier écran Choisissez l'utilisateur que vous souhaitez supprimer et faites 'Suivant' Figure 6.140 Admin (Supprimer utilisateur) – Liste utilisateurs Document version 3.0 Part Number: 6939-162 Page 107 Confirmez votre choix en cliquant sur Oui ou Non. Figure 6.141 Admin (Supprimer utilisateur) – Confirmer suppression Vous serez ramenés vers le premier écran, ou vous pourrez choisir de supprimer d'autres utilisateurs. Cliquez sur 'Retour' pour revenir vers le menu Admin ou faites 'Annuler' pour retourner à l'écran principal. Figure 6.142 Admin (Supprimer utilisateur) – Liste utilisateurs Document version 3.0 Part Number: 6939-162 Page 108 6.4.5 Configuration base de données Cette section vous permet de paramétrer votre base de données de la version 'client' à la version 'serveur' et vice versa. Figure 6.143 Admin (Configuration base de données) – Premier écran Choisissez soit client ou serveur et faites 'Suivant' pour sauvegarder vos paramètres. Quand à . une option est sélectionnée, le rond à côté passe de Figure 6.144 Admin (Configuration base de données) – Choisir paramètres de la base Document version 3.0 Part Number: 6939-162 Page 109 Vous reviendrez vers le premier écran de connexion, où l'on vous demandera d'entrer à nouveau votre mot de passe pour avoir accès au logiciel avec votre nouvelle configuration. Figure 6.145 Ecran de connexion Document version 3.0 Part Number: 6939-162 Page 110 6.4.6 Réglages internationaux Cette option vous permet de changer la langue de l'application. De plus, cela modifie le format légal des fichiers pour se conformer à la législation applicable par les autorités locales. Figure 6.146 Admin (Réglages internationaux) – Premier écran Choisissez un pays dans la liste et faites 'Terminer' Figure 6.147 Admin (Réglages Internationaux) – Choisir Pays Vous retournerez ensuite au menu principal Document version 3.0 Part Number: 6939-162 Page 111 6.4.7 Information sur la licence et décompte Cette option vous permet de voir les informations concernant votre dongle et votre accord de licence. Figure 6.148 Admin (Information licence) – Premier écran Cliquez sur 'Terminer' pour quitter cet écran Figure 6.149 Admin (Information licence) – Info licence et compte à rebours 6.4.8 Paramètres du Rapport de rappel de téléchargements Cartes/UEV Cette option vous permet d’établir / changer les paramètres du rapport Rappel des téléchargements de cartes et d’UEV Document version 3.0 Part Number: 6939-162 Page 112 Figure 6.150 Admin (Paramètres rappels téléchargement cartes/UEV) – Premier écran Entrez les valeurs pour chaque catégorie et faites 'Suivant'. (Les paramètres par défaut sont ceux montrés sur l'écran ci-dessous) Figure 6.151 Admin (Paramètres rappels téléchargement cartes/UEV) – Entrer paramètres Document version 3.0 Part Number: 6939-162 Page 113 Les nouveaux paramètres sont sauvegardés. Faites 'Terminer' pour quitter cet écran Figure 6.152 Admin (Paramètres rappels téléchargement cartes/UEV) – Ecran de confirmation Document version 3.0 Part Number: 6939-162 Page 114 6.4.9 Configurer le boîtier OPTAC Cet assistant vous permet de modifier les paramètres de votre boîtier OPTAC. Figure 6.153 Admin (Configuration boîtier OPTAC) – Premier écran Connectez le boîtier OPTAC à un port USB et allumez-le. Choisissez entre la configuration du boîtier OPTAC et la sélection du pays et faites 'Suivant' Une option est sélectionnée lorsque le cercle à côté passe de à . Figure 6.154 Admin (Configuration boîtier OPTAC) – Choisir configuration Document version 3.0 Part Number: 6939-162 Page 115 6.4.9.1 Configurer le boîtier Cliquez sur 'Suivant' pour confirmer que le boîtier OPTAC est connecté à votre ordinateur. Figure 6.155 Admin (Configuration boîtier OPTAC) – Connecter boîtier Sélectionnez le type de fichier cartes/UEV que vous souhaitez télécharger sur votre boîtier OPTAC et faites 'Suivant'. Pour sélectionner des éléments précis, cochez la case se trouvant à côté de l'option qui vous intéresse ( ) ou cliquez sur 'Tous' pour cocher tous les éléments de la liste. Vous pouvez désélectionner des éléments en cliquant dessus, ce qui les décoche ( ) ou faites 'Aucun' pour désélectionner tous les éléments de la liste. En plus de l'amélioration du temps de transfert, paramétrer votre boîtier vous permet de contrôler totalement le contenu de vos téléchargements. Cependant, quelques soient les options que vous sélectionnez, vous êtes assurés de toujours télécharger ce qui correspond au minimum légal. Figure 6.156 Admin (Configuration boîtier OPTAC) – Sélection des options Document version 3.0 Part Number: 6939-162 Page 116 Les nouveaux paramètres ont été sauvegardés. Faites 'Terminer' pour quitter l'application. Figure 6.157 Admin (Configuration boîtier OPTAC) – Ecran de confirmation Document version 3.0 Part Number: 6939-162 Page 117 6.4.9.2 Configuration Région Sélectionnez l'une des régions dans la liste et faites 'Suivant' Sélectionner votre région vous permet de vous assurer que les données téléchargées par le boîtier OPTAC seront dans le format rendu obligatoire par la loi. Les fichiers ont un format différent selon que vous êtes en Espagne, en France ou dans le reste de l'Europe, ce qui explique qu'il n'y ait que trois options. Figure 6.158 Admin (Configuration boîtier OPTAC) – Configuration région Les nouveaux paramètres ont été sauvegardés. Faites 'Terminer' pour quitter l'application. Figure 6.159 Admin (Configuration boîtier OPTAC) – Ecran de confirmation Document version 3.0 Part Number: 6939-162 Page 118 6.4.10 Activer/Désactiver Conducteurs et Véhicules Cette section vous permet d’activer/désactiver des chauffeurs pour l’ensemble du logiciel. Ecran 6.160 Admin (Activer/Désactiver conducteurs ou véhicule) – Premier écran Choisissez si vous souhaitez activer/désactiver un conducteur ou un véhicule et faites Suivant. Quand une option est sélectionnée, le cercle à côté de cette option passe de à . Ecran 6.161 Admin (Activer/Désactiver conducteurs ou véhicule)– Choix Document version 3.0 Part Number: 6939-162 Page 119 Si vous prenez l’option véhicule, une liste de véhicules apparaitra, si vous prenez l’option conducteur, une liste de conducteurs apparaitra, comme dans l’exemple ci-dessous, Sélectionnez un ou plusieurs éléments dans la liste puis faites Suivant. Pour sélectionner, vous devez cocher la case qui se trouve à côté du texte ( ) ou vous pouvez cliquer sur 'Tout' si vous voulez sélectionner tous les éléments de la liste. Vous pouvez désélectionner un élément de la liste en retirant la coche ( ) ou en cliquant sur 'Aucun' si vous souhaitez désélectionner toute la liste. La fenêtre à coté du bouton Rechercher vous permet de rechercher un conducteur dans la liste. Pour chercher un chauffeur, tapez son nom, cliquez sur Rechercher et le chauffeur apparaitra dans la liste. Ecran 6.162 Admin (Activer/Désactiver conducteurs ou véhicule)– Choix du conducteur Les nouveaux paramètres ont été enregistrés. Cliquez sur Terminer Ecran 6.163 Admin (Activer/Désactiver conducteurs ou véhicule) – Dernier Ecran Document version 3.0 Part Number: 6939-162 Page 120 6.5 Export des données L'assistant export vous permet d'exporter les données stockées dans la base de données vers un fichier au format légal. 6.5.1 Export des données UEV par véhicule Cette section vous permet d'exporter les données contenues par un téléchargement spécifique d'un véhicule spécifique. Figure 6.164 Export (Export données UEV par véhicule) – Premier écran Document version 3.0 Part Number: 6939-162 Page 121 Sélectionnez le véhicule dont vous souhaitez exporter les données. La fenêtre à coté du bouton Rechercher vous permet de rechercher un véhicule dans la liste. Pour chercher un véhicule, tapez son nom, cliquez sur Rechercher et le véhicule apparaitra dans la liste. Figure 6.165 Export (Export données UEV par véhicule) – Ecran sélection véhicules Sélectionnez le téléchargement que vous souhaitez exporter. Figure 6.166 Export (Export données UEV par véhicule) – Ecran sélection téléchargement Document version 3.0 Part Number: 6939-162 Page 122 Sélectionnez votre langue pour le format des fichiers que vous souhaitez exporter : Ecran 6.167 Export (Export des données UEV par véhicule) – Sélection de la langue pour le format Sélectionnez la destination du fichier export en cliquant sur 'Parcourir'. Figure 6.168 Export (Export données UEV par véhicule) – Ecran destination fichiers Document version 3.0 Part Number: 6939-162 Page 123 Vous arrivez alors sur l'explorateur Windows, sélectionnez le dossier que vous souhaitez, puis faites OK. Figure 6.169 Export (Export données UEV par véhicule) – Rechercher un dossier La destination va apparaître dans la boite de dialogue. Pour exporter vers cette destination, vous n'avez qu'à faire 'Suivant'. Figure 6.170 Export (Export données UEV par véhicule) – Confirmer dossier destination Document version 3.0 Part Number: 6939-162 Page 124 Les données ont été exportées avec succès vers la destination spécifiée. Cliquez sur 'Terminer' pour quitter l'application. Figure 6.171 Export (Export données UEV par véhicule) – Ecran confirmation Document version 3.0 Part Number: 6939-162 Page 125 6.5.2 Export de plusieurs UEV par date de téléchargement Cet assistant vous permet d'exporter les données de plusieurs téléchargements, pour plusieurs véhicules, sur une période donnée. Figure 6.172 Export (Export données UEV date téléchargements) – Premier écran Choisissez une date de début et de fin. Pour passer d'un mois à un autre, cliquez sur ou , ou cliquez sur le nom du mois, par exemple Octobre, pour choisir un mois spécifique; ou cliquez sur l'année par exemple 2006, pour aller vers une année spécifique. Figure 6.173 Export (Export données UEV date téléchargements) – Sélection des dates Document version 3.0 Part Number: 6939-162 Page 126 Une liste des UEV téléchargées dans la période donnée va apparaître. Sélectionnez le(s) UEV que vous souhaitez et faites 'Suivant'. Pour sélectionner des éléments précis, cochez la case se trouvant à côté de l'option qui vous intéresse ( ) ou cliquez sur 'Tous' pour cocher tous les éléments de la liste. Vous pouvez désélectionner des éléments en cliquant dessus, ce qui les décoche ( ) ou faites 'Aucun' pour désélectionner tous les éléments de la liste. Vous pouvez ensuite faire 'Suivant'. La fenêtre à coté du bouton Rechercher vous permet de rechercher un véhicule dans la liste. Pour chercher un véhicule, tapez son nom, cliquez sur Rechercher et le véhicule apparaitra dans la liste. Figure 6.174 Export (Export données UEV date téléchargements) – Sélection UEV Sélectionnez votre langue pour le format des fichiers que vous souhaitez exporter : Ecran 6.175 Export (Export des données UEV par véhicule) – Sélection de la langue pour le format Document version 3.0 Part Number: 6939-162 Page 127 Cliquez sur 'Parcourir' pour sélectionner la destination du fichier. Figure 6.176 Export (Export données UEV date téléchargements) – Destination fichier Vous arrivez sur l'explorateur Windows, sélectionnez un dossier où vous pouvez sauvegarder le fichier et faites 'OK'. Figure 6.177 Export (Export données UEV date téléchargements) – Rechercher un dossier Document version 3.0 Part Number: 6939-162 Page 128 La destination s'affichera dans la boite de dialogue. Pour exporter vers ce dossier, faites 'Suivant'. Figure 6.178 Export (Export données UEV date téléchargements) – Confirmer destination Les données ont été exportées vers le dossier spécifié. Faites 'Terminer' pour quitter l'application. Figure 6.179 Export (Export données UEV date téléchargements) – Ecran de confirmation Document version 3.0 Part Number: 6939-162 Page 129 6.5.3 Export des données de la carte par chauffeur. Cette section vous permet d'exporter les données de la carte d'un chauffeur spécifique. Figure 6.180 Export (Export données cartes par chauffeur) – Premier écran Sélectionnez un chauffeur dans la liste et faites 'Suivant'. La fenêtre à coté du bouton Rechercher vous permet de rechercher un conducteur dans la liste. Pour chercher un chauffeur, tapez son nom, cliquez sur Rechercher et le chauffeur apparaitra dans la liste. Figure 6.181 Export (Export données cartes par chauffeur) – Sélection chauffeur Document version 3.0 Part Number: 6939-162 Page 130 Sélectionnez un téléchargement dans la liste et faites 'Suivant'. Figure 6.182 Export (Export données cartes par chauffeur) – Sélection téléchargement Sélectionnez votre langue pour le format des fichiers que vous souhaitez exporter : Ecran 6.183 Export (Export des données UEV par véhicule) – Sélection de la langue pour le format Document version 3.0 Part Number: 6939-162 Page 131 Cliquez sur 'Parcourir' pour sélectionner la destination du fichier. Figure 6.184 Export (Export données cartes par chauffeur) – Destination fichier Dans l'explorateur Windows, sélectionnez le dossier de votre choix et faites 'OK'. Figure 6.185 Export (Export données cartes par chauffeur) – Rechercher un dossier Document version 3.0 Part Number: 6939-162 Page 132 La destination sera inscrite dans la boite de dialogue. Pour effectuer l'export, cliquez sur 'Suivant'. Figure 6.186 Export (Export données cartes par chauffeur) – Confirmer dossier Les données ont été exportées, faites 'Terminer' pour quitter l'application. Figure 6.187 Export (Export données cartes par chauffeur) – Confirmation export Document version 3.0 Part Number: 6939-162 Page 133 6.5.4 Export de plusieurs cartes par date de téléchargement Cette section vous permet d'exporter tous les téléchargements effectués pour plusieurs cartes chauffeurs sur une période donnée. Figure 6.188 Export (Export données cartes par date téléchargement) – Premier écran Choisissez une date de début et de fin. Pour passer d'un mois à un autre, cliquez sur ou , ou cliquez sur le nom du mois, par exemple Octobre, pour choisir un mois spécifique; ou cliquez sur l'année par exemple 2006, pour aller vers une année spécifique. Figure 6.189 Export (Export données cartes par date téléchargement) – Sélection dates Document version 3.0 Part Number: 6939-162 Page 134 Sélectionnez les cartes que vous souhaitez exporter et faites 'Suivant'. Pour sélectionner des éléments précis, cochez la case se trouvant à côté de l'option qui vous intéresse ( ) ou cliquez sur 'Tous' pour cocher tous les éléments de la liste. Vous pouvez désélectionner des éléments en cliquant dessus, ce qui les décoche ( ) ou faites 'Aucun' pour désélectionner tous les éléments de la liste. La fenêtre à coté du bouton Rechercher vous permet de rechercher un conducteur dans la liste. Pour chercher un chauffeur, tapez son nom, cliquez sur Rechercher et le chauffeur apparaitra dans la liste. Figure 6.190 Export (Export données cartes par date téléchargement) – Sélection cartes Sélectionnez votre langue pour le format des fichiers que vous souhaitez exporter : Ecran 6.191 Export (Export des données UEV par véhicule) – Sélection de la langue pour le format Document version 3.0 Part Number: 6939-162 Page 135 Cliquez sur 'Parcourir' pour choisir un dossier. Figure 6.192 Export (Export données cartes par date téléchargement) – Sélection fichier Dans l'explorateur Windows, choisissez le dossier où vous voulez exporter et faites 'OK' Figure 6.193 Export (Export données cartes par date téléchargement) – Rechercher un dossier Document version 3.0 Part Number: 6939-162 Page 136 La destination sera inscrite dans la boîte de dialogue. Faites 'Suivant' pour exporter les fichiers. Figure 6.194 Export (Export données cartes par date téléchargement) – Confirmation destination Les données ont été exportées, faites 'Terminer' pour quitter l'application. Figure 6.195 Export (Export données cartes par date téléchargement) – Ecran confirmation Document version 3.0 Part Number: 6939-162 Page 137 6.5.5 Export de toutes les données par date de téléchargements. Cette section vous permet d'exporter tous les téléchargements pour une période donnée. Figure 6.196 Export (Export toutes les données par date) – Premier écran Choisissez une date de début et de fin. Pour passer d'un mois à un autre, cliquez sur ou , ou cliquez sur le nom du mois, par exemple Octobre, pour choisir un mois spécifique; ou cliquez sur l'année par exemple 2006, pour aller vers une année spécifique. Figure 6.197 Export (Export toutes les données par date) – Sélectionner dates Document version 3.0 Part Number: 6939-162 Page 138 Sélectionnez votre langue pour le format des fichiers que vous souhaitez exporter : Ecran 6.198 Export (Export des données UEV par véhicule) – Sélection de la langue pour le format Cliquez sur 'Parcourir' pour choisir un dossier. Figure 6.199 Export (Export toutes les données par date) – Dossier destination Document version 3.0 Part Number: 6939-162 Page 139 Dans l'explorateur Windows, choisissez le dossier où vous voulez exporter et faites 'OK' Figure 6.200 Export (Export toutes les données par date) – Rechercher un dossier La destination sera inscrite dans la boîte de dialogue. Faites 'Suivant' pour exporter les fichiers. Figure 6.201 Export (Export toutes les données par date) – Confirmer destination Document version 3.0 Part Number: 6939-162 Page 140 Les données ont été exportées, faites 'Terminer' pour quitter l'application. Figure 6.202 Export (Export toutes les données par date) – Ecran confirmation Document version 3.0 Part Number: 6939-162 Page 141 6.5.6 Export des activités vers un fichier CSV Cet assistant vous permet d'exporter les activités véhicules et cartes vers un fichier CSV, pour une période donnée. Figure 6.203 Export (Export activités vers fichier CSV) – Premier écran Sélectionnez si vous souhaitez exporter des données chauffeurs ou véhicules en cliquant sur l'option appropriée puis faites 'Suivant'. Quand une option est sélectionnée, le cercle à côté passe de à . Figure 6.204 Export (Export activités vers fichier CSV) – Choisir le type d'export Document version 3.0 Part Number: 6939-162 Page 142 6.5.6.1 Véhicules Choisissez un véhicule et faites Suivant. La fenêtre à coté du bouton Rechercher vous permet de rechercher un véhicule dans la liste. Pour chercher un véhicule, tapez son nom, cliquez sur Rechercher et le véhicule apparaitra dans la liste. Figure 6.205 Export (Export activités vers fichier CSV) – Choisir véhicuke Choisissez une date de début et de fin. Pour passer d'un mois à un autre, cliquez sur ou , ou cliquez sur le nom du mois, par exemple Octobre, pour choisir un mois spécifique; ou cliquez sur l'année par exemple 2006, pour aller vers une année spécifique. Figure 6.206 Export (Export activités vers fichier CSV) – Sélection dates Document version 3.0 Part Number: 6939-162 Page 143 Cliquez sur Parcourir pour indiquer la destination du fichier Figure 6.207 Export (Export activités vers fichier CSV) – Destination fichier Dans la boite de dialogue 'Sauvegarder Sous', choisissez la destination du fichier et indiquez le nom du fichier. Cliquez sur Enregistrer. Figure 6.208 Export (Export activités vers fichier CSV) – Entrer nom fichier Document version 3.0 Part Number: 6939-162 Page 144 La destination s'affichera dans la boite de dialogue. Pour exporter, faites 'Suivant'. Figure 6.209 Export (Export activités vers fichier CSV) – Confirmation destination fichier Les données ont été exportées, cliquez sur 'Terminer' pour quitter l'application. Figure 6.210 Export (Export activités vers fichier CSV) – Ecran de confirmation Document version 3.0 Part Number: 6939-162 Page 145 6.5.6.2 Chauffeur Sélectionnez un chauffeur et faites 'Suivant'. La fenêtre à coté du bouton Rechercher vous permet de rechercher un conducteur dans la liste. Pour chercher un chauffeur, tapez son nom, cliquez sur Rechercher et le chauffeur apparaitra dans la liste. Figure 6.211 Export (Export activités vers fichier CSV) – Sélection chauffeur. Choisissez une date de début et de fin. Pour passer d'un mois à un autre, cliquez sur ou , ou cliquez sur le nom du mois, par exemple Octobre, pour choisir un mois spécifique; ou cliquez sur l'année par exemple 2006, pour aller vers une année spécifique. Figure 6.212 Export (Export activités vers fichier CSV) – Sélection dates Document version 3.0 Part Number: 6939-162 Page 146 Faites 'Parcourir' pour sélectionner la destination du fichier. Figure 6.213 Export (Export activités vers fichier CSV) – Destination fichier. Dans la boite de dialogue 'Sauvegarder Sous', choisissez la destination du fichier et indiquez le nom du fichier. Cliquez ensuite sur Enregistrer Figure 6.214 Export (Export activités vers fichier CSV) – Entrer nom du fichier Document version 3.0 Part Number: 6939-162 Page 147 La destination s'affichera dans la boîte de dialogue. Faites 'Suivant' pour lancer l'export des données. Figure 6.215 Export (Export activités vers fichier CSV) – Confirmation destination fichier Les données ont été exportées, cliquez sur 'Terminer' pour quitter l'application. Figure 6.216 Export (Export activités vers fichier CSV) – Ecran de confirmation Document version 3.0 Part Number: 6939-162 Page 148 6.5.7 Export événements et défauts vers un fichier CSV. Cet assistant vous permet d'exporter les événements et défauts des UEV et des cartes vers un fichier CSV, pour une période donnée. Figure 6.217 Export (Export événements et défaut vers fichier CSV) – Premier écran Sélectionnez si vous souhaitez exporter des événement et défauts chauffeurs ou véhicules en cliquant sur l'option appropriée puis faites 'Suivant'. Quand une option est sélectionnée, le cercle à côté passe de à . Figure 6.218 Export (Export événements et défaut vers fichier CSV) – Choisir type d'export Document version 3.0 Part Number: 6939-162 Page 149 6.5.7.1 Véhicule Sélectionnez un véhicule dans la liste et faites Suivant. La fenêtre à coté du bouton Rechercher vous permet de rechercher un véhicule dans la liste. Pour chercher un véhicule, tapez son nom, cliquez sur Rechercher et le véhicule apparaitra dans la liste. Figure 6.219 Export (Export événements et défaut vers fichier CSV) – Choisir véhicule Choisissez une date de début et de fin. Pour passer d'un mois à un autre, cliquez sur ou , ou cliquez sur le nom du mois, par exemple Octobre, pour choisir un mois spécifique; ou cliquez sur l'année par exemple 2006, pour aller vers une année spécifique. Figure 6.220 Export (Export événements et défaut vers fichier CSV) – Sélection dates Document version 3.0 Part Number: 6939-162 Page 150 Cliquez sur Parcourir pour choisir la destination du fichier. Figure 6.221 Export (Export événements et défaut vers fichier CSV) – Emplacement fichier Dans la boite de dialogue 'Sauvegarder Sous', choisissez la destination du fichier et indiquez le nom du fichier. Cliquez sur Enregistrer. Figure 6.222 Export (Export événements et défaut vers fichier CSV) – Entrer nom fichier Document version 3.0 Part Number: 6939-162 Page 151 La destination va apparaître dans la boite de dialogue. Cliquez sur 'Suivant' pour lancer l'export. Figure 6.223 Export (Export événements et défaut vers fichier CSV) – Destination fichier Les données ont été exportées, cliquez sur 'Terminer' pour quitter l'application. Figure 6.224 Export (Export événements et défaut vers fichier CSV) – Ecran de confirmation Document version 3.0 Part Number: 6939-162 Page 152 6.5.7.2 Chauffeur Sélectionnez un chauffeur dans la liste et faites 'Suivant'. La fenêtre à coté du bouton Rechercher vous permet de rechercher un conducteur dans la liste. Pour chercher un chauffeur, tapez son nom, cliquez sur Rechercher et le chauffeur apparaitra dans la liste. Figure 6.225 Export (Export événements et défaut vers fichier CSV) – Choisir chauffeur Choisissez une date de début et de fin. Pour passer d'un mois à un autre, cliquez sur ou , ou cliquez sur le nom du mois, par exemple Octobre, pour choisir un mois spécifique; ou cliquez sur l'année par exemple 2006, pour aller vers une année spécifique. Figure 6.226 Export (Export événements et défaut vers fichier CSV) – Sélection dates Document version 3.0 Part Number: 6939-162 Page 153 Cliquez sur 'Parcourir' pour choisir l'emplacement du fichier. Figure 6.227 Export (Export événements et défaut vers fichier CSV) – Destination fichier Dans la boite de dialogue 'Sauvegarder Sous', choisissez la destination du fichier et indiquez le nom du fichier. Cliquez sur Enregistrer. Figure 6.228 Export (Export événements et défaut vers fichier CSV) – Entrer nom fichier Document version 3.0 Part Number: 6939-162 Page 154 La destination va apparaître dans la boite de dialogue. Faites 'Suivant' pour lancer l'export. Figure 6.229 Export (Export événements et défaut vers fichier CSV) – Destination fichier Les données ont été exportées, faites 'Terminer' pour quitter l'application. Figure 6.230 Export (Export événements et défaut vers fichier CSV) – Ecran de confirmation. Document version 3.0 Part Number: 6939-162 Page 155 6.5.8 Export les données relatives à la vitesse vers un fichier CSV. Cette section vous permet d'exporter les données relatives à la vitesse d'un véhicule vers un fichier CSV, pour une période donnée. Figure 6.231 Export (Export données vitesse vers fichier CSV) – Premier écran Sélectionnez un véhicule et faites 'Suivant'. La fenêtre à coté du bouton Rechercher vous permet de rechercher un véhicule dans la liste. Pour chercher un véhicule, tapez son nom, cliquez sur Rechercher et le véhicule apparaitra dans la liste. Figure 6.232 Export (Export données vitesse vers fichier CSV) – Choisir véhicule Document version 3.0 Part Number: 6939-162 Page 156 Choisissez une date de début et de fin. Pour passer d'un mois à un autre, cliquez sur ou , ou cliquez sur le nom du mois, par exemple Octobre, pour choisir un mois spécifique; ou cliquez sur l'année par exemple 2006, pour aller vers une année spécifique. Figure 6.233 Export (Export données vitesse vers fichier CSV) – Sélection dates. Cliquez sur 'Parcourir' pour choisir la destination du fichier. Figure 6.234 Export (Export données vitesse vers fichier CSV) – Destination fichier Document version 3.0 Part Number: 6939-162 Page 157 Dans la boite de dialogue 'Sauvegarder Sous', choisissez la destination du fichier et indiquez le nom du fichier. Cliquez sur Enregistrer. Figure 6.235 Export (Export données vitesse vers fichier CSV) – Entrer nom fichier. La destination va apparaître dans la boite de dialogue. Faites 'Suivant' pour lancer l'export. Figure 6.236 Export (Export données vitesse vers fichier CSV) – Confirmation destination Document version 3.0 Part Number: 6939-162 Page 158 Les données ont été exportées, faites 'Terminer' pour quitter l'application. Figure 6.237 Export (Export données vitesse vers fichier CSV) – Ecran de confirmation Document version 3.0 Part Number: 6939-162 Page 159 6.5.9 Export des totaux activités chauffeurs vers un fichier CSV. Cette section vous permet d'exporter les activités chauffeurs, pour une période déterminée, vers un fichier CSV. Ecran 6.238 Export (Export des totaux activités chauffeurs vers fichier CSV) – Premier écran Sélectionnez un chauffeur dans la liste puis faites Suivant. Pour sélectionner, vous devez cocher la case qui se trouve à côté du texte ( ) ou vous pouvez cliquer sur 'Tout' si vous voulez sélectionner tous les éléments de la liste. Vous pouvez désélectionner un élément de la liste en retirant la coche ( ) ou en cliquant sur 'Aucun' si vous souhaitez désélectionner toute la liste. La fenêtre à coté du bouton Rechercher vous permet de rechercher un conducteur dans la liste. Pour chercher un chauffeur, tapez son nom, cliquez sur Rechercher et le chauffeur apparaitra dans la liste. Ecran 6.239 Export (Export des totaux activités chauffeurs vers fichier CSV) – Sélection d’un chauffeur Document version 3.0 Part Number: 6939-162 Page 160 Choisissez une date de début et de fin. Pour passer d'un mois à un autre, cliquez sur ou , ou cliquez sur le nom du mois, par exemple Octobre, pour choisir un mois spécifique; ou cliquez sur l'année par exemple 2006, pour aller vers une année spécifique. Ecran 6.240 Export (Export des totaux activités chauffeurs vers fichier CSV) - Sélection des dates Cliquez sur Parcourir pour choisir la destination du fichier. Ecran 6.241 Export (Export des totaux activités chauffeurs vers fichier CSV) – Emplacement du fichier Document version 3.0 Part Number: 6939-162 Page 161 Dans la boite de dialogue 'Sauvegarder Sous', choisissez la destination du fichier et indiquez le nom du fichier. Cliquez sur Enregistrer. Ecran 6.242 Export (Export des totaux activités chauffeurs vers fichier CSV) – Nom du fichier La destination va apparaître dans la boite de dialogue. Cliquez sur 'Suivant' pour lancer l'export. Ecran 6.243 Export (Export des totaux activités chauffeurs vers fichier CSV) – Emplacement du fichier Document version 3.0 Part Number: 6939-162 Page 162 Les données ont été exportées, cliquez sur 'Terminer' pour quitter l'application. Ecran 6.244 Export (Export des totaux activités chauffeurs vers fichier CSV) – Opération terminée Document version 3.0 Part Number: 6939-162 Page 163 6.5.10 Export téléchargements spéciaux Cette section vous permet d'exporter des téléchargements spéciaux vers un fichier CSV. Les données provenant des téléchargements spéciaux contiennent des informations sur la vitesse du véhicule, du moteur, et sur le statut D1/D2. Figure 6.245 Export (Export téléchargements spéciaux) – Premier écran Choisissez le type de téléchargements spéciaux que vous voulez exporter et faites Suivant. (Attention: l'export de multiples téléchargements spéciaux vous permet d'exporter les trois types de téléchargements spéciaux.) Figure 6.246 Export (Export téléchargements spéciaux) Sélection du téléchargement Document version 3.0 Part Number: 6939-162 Page 164 Sélectionnez un véhicule dans la liste et faites Suivant. La fenêtre à coté du bouton Rechercher vous permet de rechercher un véhicule dans la liste. Pour chercher un véhicule, tapez son nom, cliquez sur Rechercher et le véhicule apparaitra dans la liste. Figure 6.247 Export (Export téléchargements spéciaux) – Choisir véhicule Sélectionnez une date de téléchargement. Figure 6.248 Export (Export téléchargements spéciaux) – Choisir date téléchargement Document version 3.0 Part Number: 6939-162 Page 165 Cliquez sur 'Parcourir' pour choisir la destination du fichier. Figure 6.249 Export (Export téléchargements spéciaux) – Destination fichier Dans la boite de dialogue, sélectionnez la destination du fichier et entrez un nom de fichier. Ensuite cliquez sur "Enregistrer". Figure 6.250 Export (Export téléchargements spéciaux) – Entrez nom de fichier Document version 3.0 Part Number: 6939-162 Page 166 La destination va apparaître dans la boite de dialogue. Pour exporter vers cet emplacement, cliquez sur Suivant. Figure 6.251 Export (Export téléchargements spéciaux) – Confirmation destination Les données ont été exportées, cliquez sur Terminer pour quitter l'application Figure 6.252 Export (Export téléchargements spéciaux) – Ecran de confirmation Document version 3.0 Part Number: 6939-162 Page 167 6.6 Maintenance Cet assistant contient des fonctionnalités qui vous permettent de maintenir à jour votre base de données. IMPORTANT: Il relève de la responsabilité de l'utilisateur de s'assurer que les données ont été conservées pour une durée conforme à la législation en vigueur. 6.6.1 Supprimer 13 mois ou plus Cette section vous permet de supprimer les données de la base de données datant de plus de 13 mois. Figure 6.253 Maintenance (Supprimer 13 mois ou plus) – Premier écran Confirmez que vous voulez supprimer en cliquant sur Oui ou Non Figure 6.254 Maintenance (Supprimer 13 mois ou plus) –Confirmer suppression Document version 3.0 Part Number: 6939-162 Page 168 Si vous cliquez 'Oui', vous devrez taper votre nom d'utilisateur et votre mot de passe et cliquez sur 'Suivant'. Figure 6.255 Maintenance (Supprimer 13 mois ou plus) – Confirmation utilisateur Les données ont été supprimées, cliquez sur Terminer pour quitter l'application. Figure 6.256 Maintenance (Supprimer 13 mois ou plus) – Ecran confirmation Document version 3.0 Part Number: 6939-162 Page 169 6.6.2 Supprimer 25 mois ou plus. Cette section vous permet de supprimer les données de la base de données datant de plus de 25 mois. Figure 6.257 Maintenance (Supprimer 25 mois ou plus) – Premier écran Confirmez que vous voulez supprimer en cliquant sur Oui ou Non Figure 6.258 Maintenance (Supprimer 25 mois ou plus) – Confirmer suppression Document version 3.0 Part Number: 6939-162 Page 170 Si vous cliquez 'Oui', vous devrez taper votre nom d'utilisateur et votre mot de passe et cliquez sur 'Suivant'. Figure 6.259 Maintenance (Supprimer 25 mois ou plus) –Confirmation utilisateur Les données ont été supprimées, cliquez sur Terminer pour quitter l'application. Figure 6.260 Maintenance (Supprimer 25 mois ou plus) – Ecran de confirmation Document version 3.0 Part Number: 6939-162 Page 171 6.6.3 Supprimer 60 mois ou plus Figure 6.261 Maintenance (Supprimer 60 mois ou plus) – Premier écran Confirmez que vous voulez supprimer en cliquant sur Oui ou Non Figure 6.262 Maintenance (Supprimer 60 mois ou plus) – Confirmation suppression Document version 3.0 Part Number: 6939-162 Page 172 Si vous cliquez 'Oui', vous devrez taper votre nom d'utilisateur et votre mot de passe et cliquez sur 'Suivant'. Figure 6.263 Maintenance (Supprimer 60 mois ou plus) – Confirmation utilisateur Les données ont été supprimées, cliquez sur Terminer pour quitter l'application. Figure 6.264 Maintenance (Supprimer 60 mois ou plus) – Ecran confirmation Document version 3.0 Part Number: 6939-162 Page 173 6.6.4 Sauvegarde base de données Cette section vous permet de faire une sauvegarde de la base de données. Figure 6.265 Maintenance (sauvegarde base de données) – Premier écran Cliquez sur Parcourir pour choisir la destination et le nom du fichier de sauvegarde. Figure 6.266 Maintenance (sauvegarde base de données) – Destination fichier Document version 3.0 Part Number: 6939-162 Page 174 Choisir un emplacement et un nom de fichier, puis cliquez sur Enregistrer. Figure 6.267 Maintenance (sauvegarde base de données) – Entrer nom de fichier Dans la boite de dialogue s'afficheront l'emplacement et le nom du fichier. Faites 'Suivant' Figure 6.268 Maintenance (sauvegarde base de données) – Destination fichier Document version 3.0 Part Number: 6939-162 Page 175 Les données ont été sauvegardées, faites Terminer pour quitter l'application. Figure 6.269 Maintenance (sauvegarde base de données) – Ecran de confirmation Document version 3.0 Part Number: 6939-162 Page 176 6.6.5 Restaurer base de données Cet assistant vous permet de restaurer une base de données depuis un fichier de sauvegarde enregistré précédemment. Figure 6.270 Maintenance (restaurer base de données) – Premier écran Cliquez sur Parcourir pour choisir le fichier que vous souhaitez restaurer, et son emplacement. Figure 6.271 Maintenance (restaurer base de données) – Emplacement du fichier Document version 3.0 Part Number: 6939-162 Page 177 Choisissez le fichier à restaurer et cliquez sur 'Ouvrir'. Figure 6.272 Maintenance (restaurer base de données) – Ouverture fichier Une fois le fichier choisi, il apparaît dans la fenêtre. Faites Suivant pour continuer. Figure 6.273 Maintenance (restaurer base de données) – Fichier à restaurer Document version 3.0 Part Number: 6939-162 Page 178 La base de données a été restaurée, faites 'Terminer' pour quitter l'application. Figure 6.274 Maintenance (restaurer base de données) – Ecran de confirmation Document version 3.0 Part Number: 6939-162 Page 179 6.6.6 Sauvegarde base de données - Serveur Cet assistant vous permet de sauvegarder votre base de données installée sur le serveur. Sélectionnez 'Base de données- serveur' et cliquez sur 'Suivant' pour lancer la sauvegarde. Figure 6.275 Maintenance (Sauvegarde base serveur) – Premier écran Le message suivant apparaît si la sauvegarde a réussi. Cliquez sur 'Terminer'' pour quitter l'application. Figure 6.276 Maintenance (Sauvegarde base serveur) – Ecran de confirmation Document version 3.0 Part Number: 6939-162 Page 180 6.6.7 Restaurer Base de données - Serveur Cet assistant vous permet de restaurer un fichier de sauvegarde de base de données serveur. Sélectionnez l'option 'Restaurer la base de données – serveur'. Figure 6.277 Maintenance (restaurer base de données- serveur) – Premier écran Choisir un fichier à restaurer et faites 'Restaurer' Figure 6.278 Maintenance (restaurer base de données- serveur) – Ecran sélection sauvegarde Document version 3.0 Part Number: 6939-162 Page 181 Cliquez sur Oui pour restaurer la base de données. Figure 6.279 Maintenance (restaurer base - serveur) – Confirmation Si la restauration a réussi, le message suivant apparaîtra. Figure 6.280 Maintenance (restaurer base- serveur) – Ecran de confirmation Document version 3.0 Part Number: 6939-162 Page 182 6.7 Aide Cette section contient des informations importantes concernant le logiciel OPTAC Fleet Viewer. 6.7.1 Voir les composants installés de cette application Cet écran vous indique quels sont les composants OPTAC installés sur votre ordinateur. Cette information est utile pour l'assistance technique. Lorsque vous contactez l'assistance, il est possible que l'on vous demande des informations dans cette section. Figure 6.281 Aide (Voir composants installés de cette application) – Premier écran Document version 3.0 Part Number: 6939-162 Page 183 Cliquez sur 'Terminer' pour quitter cet écran. Figure 6.282 Aide (Voir composants installés de cette application) – Liste composants Document version 3.0 Part Number: 6939-162 Page 184 6.7.2 Voir le manuel OPTAC Fleet Viewer Cela vous permet de visualiser le manuel OPTAC Fleet Viewer. Cliquez sur Suivant et le manuel s'ouvrira dans un format pdf. Figure 6.283 Aide (Voir manuel OPTAC) – Premier écran 6.7.3 Voir Manuel de l'outil de téléchargement OPTAC Cela vous permet de visualiser le manuel de l'outil de téléchargement OPTAC. Cliquez sur Suivant et le manuel s'ouvrira dans un format pdf. Figure 6.284 Aide (Voir manuel boîtier OPTAC) – Premier écran Document version 3.0 Part Number: 6939-162 Page 185 6.7.4 Contacter Stoneridge par email (courrier électronique) Cette option vous permet de contacter l'assistance OPTAC par courrier électronique. Avant d'utiliser cette option, assurez-vous que vous avez une application type Outlook est installée sur votre ordinateur. Cliquez sur Suivant pour lancer l'assistant Email. Figure 6.285 Aide (Contacter Stoneridge par email) – Premier écran Figure 6.286 Aide (Contacter Stoneridge par email) - Exemple d'écran email Document version 3.0 Part Number: 6939-162 Page 186 6.7.5 Diagnostic pour boîtier OPTAC Cette section vous permet de diagnostiquer votre outil de téléchargement OPTAC. Le fichier configuration.dat se trouvant sur OPTAC est lu et l’assistant recherche tous les codes erreurs qu’il est capable de ‘réparer’. L’écran ci-dessus vous montre un outil de téléchargement OPTAC contenant une erreur. Figure 6.287 Aide (Diagnostic boîtier OPTAC) – Boîtier OPTAC avec erreur Sélectionnez « Diagnostic boîtier OPTAC » et faites Suivant. Figure 6.288 Aide (Diagnostic boîtier OPTAC) – Premier écran Document version 3.0 Part Number: 6939-162 Page 187 Assurez-vous que le boîtier OPTAC est connecté et faites « Suivant » Figure 6.289 Aide (Diagnostic boîtier OPTAC) – Connectez l’outil OPTAC Les erreurs s’afficheront sur le haut de l’écran et vous pourrez choisir de corriger cette erreur en cochant Oui ou Non, puis en cliquant ‘Suivant’ pour continuer. Cocher ‘Oui’ effacera toutes les erreurs existantes alors que cocher ‘Non’ n’effacera pas les erreurs et vous affichera un écran avec le statut du dernier téléchargement performé. Quand une option est sélectionnée, à . le cercle à côté de l’option passe de Figure 6.290 Aide (Diagnostic boîtier OPTAC) – Corriger les erreurs Document version 3.0 Part Number: 6939-162 Page 188 Le boîtier OPTAC a été mis à jour. Cliquez sur Suivant pour voir le statut du dernier téléchargement. Figure 6.291 Aide (Diagnostic boîtier OPTAC) – Mise à jour boîtier OPTAC Cet écran vous affiche le statut du dernier téléchargement. Cliquez sur ‘Terminer’ pour quitter cet assistant. Figure 6.292 Aide (Diagnostic boîtier OPTAC) – Fin de l’assistant Document version 3.0 Part Number: 6939-162 Page 189 7 Questions et réponses Voici quelques une des questions les plus fréquemment posées par les utilisateurs d'OPTAC. Si vous rencontrez l'un des ces problèmes, merci de consulter cette section; si vous avez un souci avec l'outil de téléchargement OPTAC, consultez le manuel de l'outil de téléchargement OPTAC. Si le problème persiste, contactez l'assistance OPTAC au 05 59 50 16 44. Pour voir les questions les plus fréquentes sur notre site Internet: http://www.optac.info/fr/support.aspx 7.1 L'imprimante ne fonctionne pas 1. Vérifier que l'imprimante est allumée. 2. Vérifier que les câbles sont correctement connectés. 3. Vérifier que l'imprimante est correctement installée sur votre ordinateur. 7.2 Erreurs lors du téléchargement des données. 7.2.1 Outil de téléchargement CITO Figure 7.1 Erreur outil de téléchargement CITO Si le message ci-dessus apparaît: 1. Assurez-vous que le boîtier CITO est allumé. 2. Assurez-vous que les câbles sont correctement insérés dans les ports appropriés. Document version 3.0 Part Number: 6939-162 Page 190 7.2.2 Lecteur de cartes Figure 7.2 Erreur lecteur de cartes Si le message ci-dessus apparaît: 1. Assurez-vous un lecteur de cartes à puces est connecté dans un port approprié et qu'une carte est correctement insérée. 7.3 Erreur Export Figure 7.3 Erreur Export Si le message ci-dessus apparaît: 1. Vérifier avec votre administrateur si vous avez des droits sur le dossier vers lequel vous tentez d'exporter les données. Document version 3.0 Part Number: 6939-162 Page 191 2. Si vous avez des droits d'accès, vérifiez que le fichier vers lequel vous essayez d'exporter n'est pas en lecture seule. 7.3.1 Erreur Email Figure 7.4 Annulation Email Si le message ci-dessus apparaît: 1. Vous avez annulé l'email que le logiciel avait créé. Cliquez sur 'Terminer' pour quitter l'application. 7.3.2 Diagnostic des erreurs du boîtier OPTAC Figure 7.5 Diagnostic boîtier OPTAC. Si le message ci-dessus apparaît: Document version 3.0 Part Number: 6939-162 Page 192 1. Assurez vous que le boîtier OPTAC est connecté à votre ordinateur grâce au port USB et qu'il est allumé. 2. Vérifiez les connections et les ports USB. 7.4 Erreur Suppression données Figure 7.6 Erreur suppression données Si le message ci-dessus apparaît 1. Vous tentez de supprimer des données alors que cous n'êtes pas connecté en tant qu'administrateur du logiciel. Merci de contacter l'administrateur du logiciel. Document version 3.0 Part Number: 6939-162 Page 193