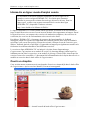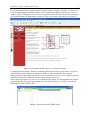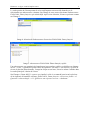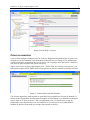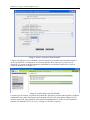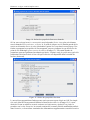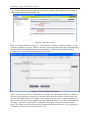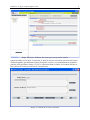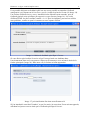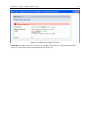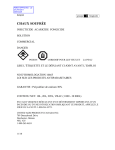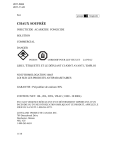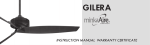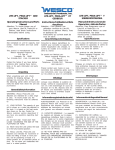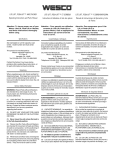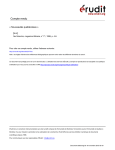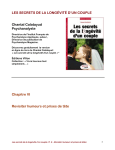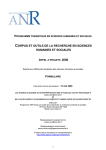Download Idioma-tic en ligne: mode d`emploi concis Ouvrir un chapitre
Transcript
Idioma-tic en ligne: mode d'emploi concis 1 Idioma-tic en ligne: mode d'emploi concis Ce document est un mode d'emploi préliminaire et concis auprès de la première version en ligne d'IDIOMA-TIC. Il se limite pour l'instant à détailler le processus de création d'un seul type d'exercice de base. Pour les autres types, veuillez vous reporter au manuel de la version hors ligne d'IDIOMA-TIC, disponible à l'adresse suivante: http://www.kulak.ac.be/Idioma-tic/EASA/ Le logiciel IDIOMA-TIC est un système auteur qui facilite la création et la correction d'un large éventail d'exercices ouverts et semi-ouverts destinés à des apprenants en langues. Parmi les types d'exercices, on comptera des exercices de traduction complexes, des exercices de correction, des exercices de reformulation et des exercices de dictée. Par ailleurs, IDIOMA-TIC a l'avantage de proposer des fonctionnalités de feedback intelligent, adapté à la réponse de l'apprenant: du feedback général, mais aussi du feedback spécifique à une erreur bien précise peuvent être ajoutés à chaque niveau de l'exercice (p.ex. indices, feedback général et spécifique). L'apprenant en langues peut également consulter très facilement les solutions alternatives des différents exercices. La version en ligne d'IDIOMA-TIC est intégrée à la plate-forme d'apprentissage Cognistreamer, qui consiste en un module de surface (le learning manager) dans lequel les étudiants peuvent faire les exercices, et un module de pilotage, le back office, dans lequel les exercices sont créés et modifiés. Ce document fait la démonstration de la façon dont on crée et modifie un exercice dans le back office de Cognistreamer. Ouvrir un chapitre Cette section montre comment ouvrir une branche d'exercices existant déjà dans le back office de Cognistreamer. Après vous être identifié, l'écran suivant apparaît: Image 1 : écran d’accueil du back office Cognistreamer Idioma-tic en ligne: mode d'emploi concis 2 En sélectionnant Content (contenu) dans la section Authors (auteurs) à gauche de l'écran, une barre de menus apparaît en haut à droite; celle-ci contient les options programmes, courses (cours), chapters (chapitres), exercise/test trees (arborescence d'exercices/de tests), document trees (arborescences de documents) et general library (ressources générales) (voir Image 2). Image 2: sélectionner author (auteur) → content (contenu) La capture d'écran Image 2 montre la structure générale des exercices: un cours (course) est constitué d'un certain nombre de chapitres (chapters), qui contiennent à leur tour des arborescences de documents (document trees) ou d'exercices (exercise trees). Dans le présent document, nous nous focaliserons sur les arborescences d'exercices. Après avoir sélectionné exercises/test trees dans la barre menu, on voit apparaître une fenêtre pop-up dans laquelle on peut sélectionner un cours. Dans l'Image 3 ci-dessous, nous avons sélectionné le cours EASA 2004. Image 3: sélection du cours EASA 2004 Idioma-tic en ligne: mode d'emploi concis 3 Le cadre gauche de l'écran permet de créer ou d'importer une nouvelle branche ou de sélectionner une arborescence existante. Sur l'Image 4, nous avons sélectionné l'arborescence EASA 2004: Démo français, qui existait déjà. Après cette sélection, l'écran se présente comme sur l'Image 5. Image 4: sélection de l'arborescence d'exercices EASA 2004: Demo français Image 5: arborescence EASA 2004: Démo français, repliée Une arborescence est constituée de branches qui peuvent être repliées ou dépliées en cliquant sur les + et les - à gauche des petits icônes de répertoire. Un item, i.e. un exercice, est créé au niveau le plus bas d'une branche. Lorsqu'on clique sur un item, l'exercice même s'affiche dans le cardre principal, à droite de l'écran. Sur l'Image 6, l'item MCQ 1 reponse est visualisé; celui-ci est rattaché au niveau le plus bas de la séquence de branches suivante: EASA 2OO4: Demo français → Exercises fermés → 1 Question à choix multiple → 1.1 QCM avec une réponse correcte → debutant. Idioma-tic en ligne: mode d'emploi concis Image 6: Item MCQ 1 réponse Créer un exercice Cette section explique comment créer un exercice. Rappelons tout d'abord que le terme item désigne un exercice rattaché à une branche de l'arborescence (cfr Image 6); en utilisant une expression imagée, on pourrait dire que l'exercice est en quelque sorte une feuille, attachée à une branche qui elle-même fait partie d'un arbre. Après avoir ouvert le cours à développer (p.ex. "EASA 2004 My working environment"), on sélectionne l'option NEW TREE dans la zone gauche de l'écran, comme sur l'image suivante: Image 7: création d'une nouvelle branche Une fenêtre apparaîtra, dans laquelle on peut éditer les propriétés de la nouvelle branche. Il faut au moins lui attribuer un nom: dans l'exemple suivant (Image 8), la branche est désignée sous le nom de "Fill in exercises". Elle est également prête à la publication (ready for publication); une arborescence avec ses branches et ses exercices n’est visibles dans le module de surface (front end) que lorsque cette option est activée. 4 Idioma-tic en ligne: mode d'emploi concis 5 Image 8: fenêtre "propriétés d'une branche" Cliquez sur OK pour créer la branche. On peut à présent y rattacher une nouvelle branche, à un niveau inférieur, en cliquant avec le bouton gauche de la souris sur le petit icône de répertoire. Un menu contextuel apparaît, permettant de sélectionner l'option New branch (nouvelle branche) (cfr Image 9). Image 9: création d'une nouvelle branche Un autre type de fenêtre "propriétés de la branche" apparaît à présent, dans laquelle il suffit de compléter le titre (label ou étiquette de la branche) et une brève description (Image 10). En suivant ce procédé, nous ajoutons deux branches supplémentaires, Series A et B, rattachées chacune à la branche Fill in exercises. L'Image 12 en offre un aperçu. Idioma-tic en ligne: mode d'emploi concis 6 Image 10: fenêtre des propriétés d'une sous-branche Si l'on veut créer un item (i.e. un exercice) sous la branche Series A (ou, plus précisément, sous la branche Fill in exercises → Series A), il suffit de cliquer avec le bouton gauche de la souris sur la branche Series A et de sélectionner l'option New item dans le menu popup. Une fenêtre regroupant les propriétés de l'item apparaît; on peut y indiquer le type d'exercice du point de vue didactique (p.ex. exercice à trous) (cfr Image 11). Un certain nombre de paramètres peuvent également être adaptés par après. L'option ready for publication (prêt à la publication) doit être activée si l'on veut que l'exercice soit disponible dans le module de surface (front end). Figure 11: fenêtre des propriétés d'un item Le nouvel item apparaît dans l'arborescence après que nous ayons cliqué sur OK. Un simple clic sur le label de l'item permet d'afficher la structure de celui-ci (cfr Image 12). La zone droite de l'écran se subdivise en trois sections: task information, media files et paths: la première sert à créer l'exercice, la seconde contient les éventuels fichiers multimédias utilisés dans l'exercice, et la troisième contiendra des informations supplémentaires aussitôt l'exercice Idioma-tic en ligne: mode d'emploi concis 7 créé. Si l'on clique sur task information, on ouvre une fenêtre dans laquelle on peut éditer le contenu même de l'exercice (Image 13). Image 12: nouvel exercice Dans cette fenêtre d'édition (Image 13), il est nécessaire d'attribuer d'abord un label (i.e. une étiquette, un nom) à l'exercice; ensuite, on peut y ajouter des instructions pour l'étudiant ainsi que des informations supplémentaires le cas échéant. La phrase qui constitue l'exercice proprement dit, est insérée dans la zone de saisie "task". Image 13: fenêtre d'édition d'un item Après avoir cliqué sur OK, on constate que la rubrique task information contient les données que nous venons d'insérer (Image 14); plusieurs autres zones de données ont par ailleurs été ajoutées automatiquement. Par exemple, étant donné que l'exercice ne contient qu'un blanc, à savoir tooth, une seule zone de données du type "édition du blanc" a été créée, en l'occurrence Edit gap 1. Une zone "présentation" et une zone "correction" sont générées pour chaque blanc. Sur l'image ci-dessous, la zone de présentation affiche le mot tooth, qui sera présenté à l'utilisateur; la zone de correction est encore vide. Idioma-tic en ligne: mode d'emploi concis Image 14: fenêtre d'édition d'un item après une première édition Quand on clique sur le label "Correction A" dans la zone de correction, une nouvelle fenêtre d'édition apparaît, permettant de fournir la réponse correcte, et éventuellement du feedback général et/ou spécifique (Image 15). S'il y a plusieurs blancs à éditer, les boutons-flèches en bas à droite de l'écran peuvent servir à les parcourir. Image 15: édition de la zone correction 8 Idioma-tic en ligne: mode d'emploi concis 9 Il est possible d'ajouter un feedback ciblé sur une erreur possible ou attendue (feedback anticipatoire) en cliquant sur le lien Error specific feedback en bas de l'écran (cfr Image 14). Une fenêtre d'édition s'ouvre; vous y introduisez tout d'abord l'erreur attendue, puis un feedback général et/ou spécifique par rapport à ce type d'erreur (Image 16). Les codes d'édition HTML les plus courants (comme <i></i> pour les italiques) peuvent être utilisés sans problème, comme on peut le constater sur cette capture d'écran: Image 16: édition de feedback spécifique à l'erreur Si vous désirez prévisualiser l'exercice tel qu'il sera présenté aux étudiants dans l'environnement front end, vous pouvez cliquer sur le bouton preview en haut à droite de la fenêtre principale (Image 14). Dans notre cas, la fenêtre suivante apparaîtra: Image 17: prévisualisation d'un item nouvellement créé Si l'on introduit le mot fautif "toothes" et que l'on active la correction, l'écran suivant apparaît, affichant la réponse correcte ainsi que le feedback spécifique à l'erreur: Idioma-tic en ligne: mode d'emploi concis Image 16: feedback spécifique à l'erreur Remarque: lorsque vous créez un exercice, n'oubliez pas d'activer le filtre de publication: ready for publication (prêt à la publication) (cfr Image 11). 10