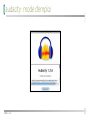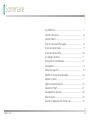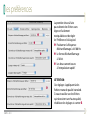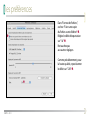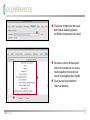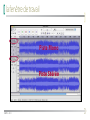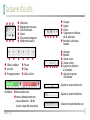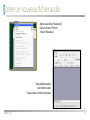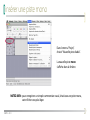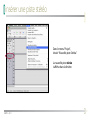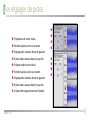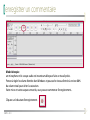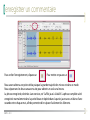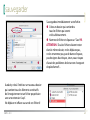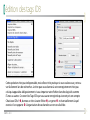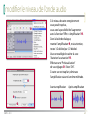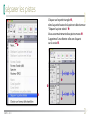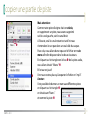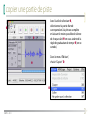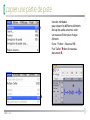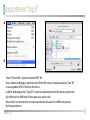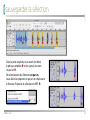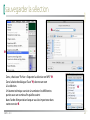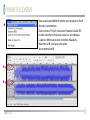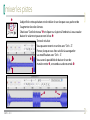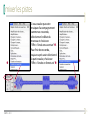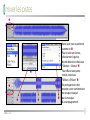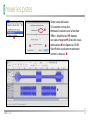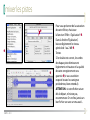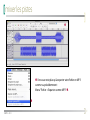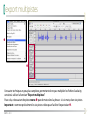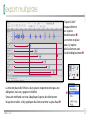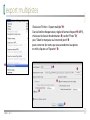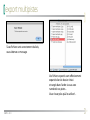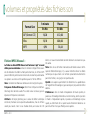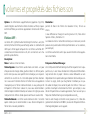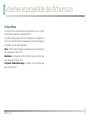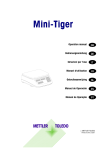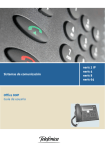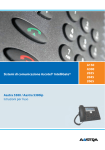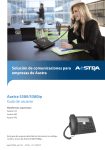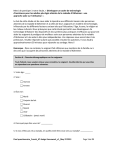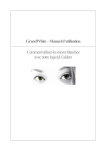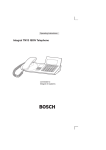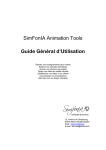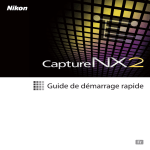Download audacity : mode d`emploi
Transcript
[ REPTA – 2011 [ [audacity : mode d’emploi 1 [Sommaire [ REPTA – 2011 3 6 7 8 9 10 11 12 14 15 16 17 18 21 22 24 35 [ Les préférences ....................................................................................... La fenêtre de travail .............................................................................. La barre d’outils....................................................................................... Créer un nouveau fichier audio .................................................... Insérer une piste mono ..................................................................... Insérer une piste stéréo ..................................................................... Les réglages de pistes ......................................................................... Enregistrer un commentaire .......................................................... Sauvegarder .............................................................................................. Édition des tags id3 .............................................................................. Modifier le niveau de l’onde audio ............................................. Séparer les pistes ................................................................................... Copier une partie de piste ............................................................... Exporter en “.Mp3” ................................................................................. Sauvegarder la sélection ................................................................... Mixer les pistes ........................................................................................ Volumes et propriétés des fichiers son .................................... 2 La première chose à faire pour obtenir des fichiers sons légers et facilement manipulables est de régler les “Préférences” du logiciel. u Positionner la fréquence d’échantillonnage à 44 100 Hz. v Le format d'échantillonnage à 16-bit. w Les deux convertisseurs à “interpolation rapide”. v w x REPTA – 2011 ATTENTION : Ces réglages s’appliquent à des fichiers mono de qualité standard. Si vous travaillez sur des fichiers qui nécessitent une haute qualité, rétablissez les réglages ci-contre x. [ u [ [les préférences 3 Dans “Format de fichiers”, cochez “Faire une copie du fichier avant d’éditer” u. Réglez le débit d’exportation sur “16” v. Ne touchez pas aux autres réglages. u [ [les préférences Comme précédemment, pour la haute qualité, repositionner le débit sur “128” v. v [ REPTA – 2011 4 [les préférences [ u v u Choisissez le répertoire de travail dans lequel Audacity placera ses fichiers temporaires de travail. v Raccourcis clavier de base pour éviter les manœuvres à la souris, moins rapide et moins précise lors de la navigation dans l’onde. w Vous pouvez les paramétrer selon vos besoins. w [ REPTA – 2011 5 [ [ la fenêtre de travail Piste Mono Piste Stéréo [ REPTA – 2011 6 è ê ë å ç å ç é è ê ë Sélection Réglage des niveaux Dessin d'ondes Zoom Glissement temporel Mode multi-outils é å Aller au début ç Lecture é Enregistrement å è ê å ç é è ê ë è Pause ê Stop ë Aller à la fin å ç éèêë ç Vumètres : å niveau de sortie. ç niveau d’enregistrement, ne pas dépasser –10 db (sinon, risque de saturation). REPTA – 2011 å ç é è Couper Copier Coller Supprimer en dehors de la sélection ê Rendre la sélection muette å ç é è ê Annuler Rétablir Zoom avant Zoom arrière Ajuster la sélection à la fenêtre ë Ajuster les pistes à la fenêtre Ajuster le volume de sortie Ajuster le volume d’entrée Choisir le mode d’entrée son [ å ç é [ [ la barre d’outils 7 Après avoir lancé “Audacity”, Dans le menu “Fichier”, choisir “Nouveau”. [ [créer un nouveau fichier audio Vous obtenez alors une fenêtre vide. Il vous reste à insérer les pistes [ REPTA – 2011 8 [insérer une piste mono [ Dans le menu “Projet”, choisir “Nouvelle piste Audio”. La nouvelle piste mono s’affiche dans la fenêtre. NOTEZ-BIEN : pour enregistrer un simple commentaire vocal, choisissez une piste mono, votre fichier sera plus léger. [ REPTA – 2011 9 [insérer une piste stéréo [ Dans le menu “Projet”, choisir “Nouvelle piste Stéréo”. La nouvelle piste stéréo s’affiche dans la fenêtre. [ REPTA – 2011 10 [les réglages de pistes [ å å Fréquence de sortie mono ç Rendre la piste active ou muette é Réglage des volumes droite et gauche è Balance des canaux droite et gauche ê Fréquence de sortie stéréo ë Rendre la piste active ou muette í Réglage des volumes droite et gauche ç é î è ê ë í ì ì Balance des canaux droite et gauche REPTA – 2011 î [ î Volume d’enregistrement en Décibels 11 [ [enregistrer un commentaire Matériel requis : un microphone et le casque audio est incontournable pour faire un travail précis. Pensez à régler le volume d’entrée dans Windows et poussez le niveau d’entrée à environ 80% du volume total pour éviter la saturation. Votre micro et votre casque connectés, vous pouvez commencer l’enregistrement... Cliquez sur le bouton d’enregistrement. [ REPTA – 2011 12 Pour arrêter l’enregistrement, cliquez sur [ [enregistrer un commentaire Pour mettre en pause sur Nous avons obtenu une piste stéréo puisque la grande majorité des micros est dans ce mode. Nous séparerons les deux canaux ensuite pour obtenir un seul canal mono. La phrase enregistrée, destinée à un exercice, est “La fille joue à la balle”. La phrase complète a été enregistrée normalement dans la partie bleue et répétée dans la partie jaune avec un blanc d’une seconde entre chaque mot, afin de permettre d’en séparer facilement les éléments. [ REPTA – 2011 13 [sauvegarder [ ç å é Sauvegardez immédiatement votre fichier. å Créez un dossier qui contiendra tous les fichiers qui seront créés ultérieurement. ç Nommez le fichier et cliquez sur “Save” é. ATTENTION : Tous les fichiers doivent rester dans le même dossier, ne les déplacez pas, ne les renommez pas, pas de barres d’espace, pas de signes diacritiques, sinon, vous risquez d’avoir des problèmes de lecture en changeant de plateforme!!!... Audacity crée à l’intérieur un nouveau dossier qui contient tous les éléments constitutifs de l’enregistrement et un fichier propriétaire avec une extension “.aup”. Ne déplacer ni effacer aucun de ces fichiers!! [ REPTA – 2011 14 [édition des tags ID3 [ å ç é è Cette opération n’est pas indispensable, mais elle est très pratique si vous voulez vous y retrouver facilement lors de recherches. Le titre que vous donnez à votre enregistrement n’est pas celui qui apparaîtra obligatoirement si vous importez votre fichier dans des logiciels comme iTunes ou autres. Ce seront les Tags ID3 que vous aurez enregistrés qui seront pris en compte. Choisissez ID3v1 å, donnez un titre à votre fichier ç, un genre é et éventuellement à quel exercice il se rapporte è. L’organisation de vos bandes son en sera facilitée. [ REPTA – 2011 15 å ç Si le niveau de votre enregistrement vous paraît trop bas, vous avez la possibilité de l’augmenter avec la fonction “Effet > Amplification“ å. Dans la boîte de dialogue, montez l’amplification ç, mais attention, testez 1/2 décibel par 1/2 décibel. Vous serez obligé de cocher la case “Autoriser la saturation” é. Effectuez une “Prévisualisation” de vos réglages è. Faites “OK”. Si votre son est trop fort, diminuez l’amplification suivant la même méthode. Avant amplification [ [modifier le niveau de l’onde audio Après amplification é è [ REPTA – 2011 16 [séparer les pistes [ Cliquez sur le petit triangle å, dans la partie haute de la piste et sélectionnez “Séparer la piste stéréo“ ç. Vous avez maintenant deux pistes mono é. Supprimez l’une d’entre-elles en cliquant sur la croix è. å é è ç é [ REPTA – 2011 17 ç REPTA – 2011 [ å Mais attention : Comme notre piste d’origine était en stéréo, en supprimant un piste, nous avons supprimé soit le canal gauche, soit le canal droit. A l’écoute, seul le canal restant est actif et nous n’entendons le son que dans un seul côté du casque. Pour cela, nous allons donc repasser le fichier en mode mono afin d’en disposer dans les deux écouteurs. En cliquant sur le triangle vers le bas å de la piste audio, nous allons choisir “Mono“ ç. Et le tour est joué! Il ne nous restera plus qu’à exporter le fichier en “.mp3”. A noter : Il est possible de donner un nom aux différentes pistes en cliquant sur le triangle å en choisissant “Nom...” é et nommer la piste é. [ [copier une partie de piste 18 Avec l’outil de sélection å, sélectionnez la partie d’onde correspondant à la phrase complète en laissant le moins possible de silence de chaque côté ç en vous aidant de la règle de graduation de temps é (en secondes). å é [ [ copier une partie de piste Dans le menu “Édition“, choisir “Copier” è. ç è [ REPTA – 2011 19 å Une des méthodes pour séparer les différents éléments de la piste audio consiste à créer un nouveau fichier pour chaque élément. Donc : “Fichier > Nouveau” å, Puis “Coller” ç dans le nouveau document é... [ [ copier une partie de piste é ç [ REPTA – 2011 20 [exporter en “.mp3” [ å é è è Choisir “Fichier å > Exporter comme MP3” ç. Dans la boîte de dialogue, nommer votre fichier é, créez un nouveau dossier “Son” è et sauvegardez-le ê à l’intérieur de celui-ci. La boîte de dialogue des “Tags ID3“ s’ouvrira automatiquement afin de vous permettre d’y référencer les différents fichiers que vous aurez créés. Nous allons voir maintenant une autre procédure découper les différentes parties de l’enregistrement. REPTA – 2011 ê [ ç 21 [sauvegarder la sélection ç ç Dans la piste originale, nous avons (en bleu) la phrase complète u et (en jaune), les mots un par un v. En selectionnant les éléments un par un, nous allons les exporter un par un en choisissant la fonction “Exporter la sélection en MP3 w. w REPTA – 2011 ç ç ç é é [ ç [ å 22 [sauvegarder la sélection [ ç å REPTA – 2011 é [ Donc, choisissez “Fichier > Exporter la sélection en MP3“ u. Dans la boite de dialogue “Save” v, donnez un nom à la sélection. Un bonne technique consiste à numéroter les différentes parties avec un numéro afin qu’elles soient dans l’ordre d’importation lorsque vous les importerez dans votre exercice w. 23 u Vous avez la possibilité de mettre une musique en fond de votre commentaire. Dans le menu ”Projet”, choisissez “Importer Audio” u et allez chercher le morceau choisi sur votre disque. La piste s’affiche alors dans la fenêtre d’Audacity. Nommez-la v, ainsi que votre piste de commentaire w. [ [mixer les pistes v w [ REPTA – 2011 24 v L’objectif de cette opération est de réduire le son lorsque vous parlez et de l’augmenter lors des silences. Choisissez “Outil de niveau” u et cliquer sur la piste à l’endroit où vous voulez baisser le volume et poussez vers le bas v. Testez le résultat Vous pouvez revenir en arrière avec “Ctrl + Z”. Pensez, lorsque vous êtes satisfait à sauvegarder vos modification avec “Ctrl + S”. v Vous avez la possibilité de baisser le son de manière nette w, crescendo ou decrescendo x. w REPTA – 2011 x [ u [ [mixer les pistes 25 [mixer les pistes u v v [ u REPTA – 2011 [ Si vous voulez que votre musique d’accompagnement commence crescendo, sélectionner le début du morceau et choisissez “Effet > Fondu en ouverture” u. Pour finir decrescendo, toujours après avoir sélectionné la partie voulue, choisissez “Effet > Fondre en fermeture” v. 26 [mixer les pistes [ v v u v REPTA – 2011 v w Votre piste voix se présente comme en u. Pour insérer un silence, sélectionner la partie d’onde désirée et choisissez “Générer > Silence” v. Pour effacer une partie inutile, choisissez “Edition > Effacer” w. En pratiquant de cette manière, votre commentaire ne sera pas masqué par la musique d’accompagnement. [ u 27 v u w x Testez votre réalisation. Si le volume est trop fort, diminuez le volume avec la fonction “Effet > Amplification” u, donnez une valeur négativev, faites des essais, prévisualisez w et cliquez sur OK x. Votre fichier se présente maintenant comme ci-dessous y. [ [mixer les pistes y [ REPTA – 2011 28 [mixer les pistes [ u w REPTA – 2011 [ v Pour vous préserver de la saturation de votre fichier, choisissez la fonction “Effet > Égalisation” u. Dans la fenêtre “Égalisation”, baissez légèrement le niveau général de 1 ou 2 dB v. Testez. Si le résultat est correct, les ondes de chaque piste diminueront légèrement en hauteur et la qualité de votre enregistrement sera garantie w(si vous avez bien respecté toutes les consignes précédentes, bien entendu!). ATTENTION : si votre fichier sature dès le départ, n’insistez pas, recommencez. On ne fera jamais un bon fichier son avec un mauvais!... 29 [mixer les pistes [ u u Il ne vous reste plus qu’à exporter votre fichier en MP3 comme vu précédemment : Menu “Fichier > Exporter comme MP3” v. v [ REPTA – 2011 30 [ [export multipistes u v Une autre technique un peu plus complexe, permettant de ne pas multiplier les fichiers Audacity, consiste à utiliser la fonction “Export multipistes”. Pour cela, créez autant de pistes mono u que de mots dans la phrase : ici six mots, donc six pistes. Important : nommez précisément les six pistes créées pour faciliter l’exportation v. [ REPTA – 2011 31 [export multipistes [ u “Copier-Coller” chaque élément sur sa piste de destination u. Les mettre en place pour s’y repérer plus facilement avec l’outil de déplacement v. v REPTA – 2011 w [ La mise en place des fichiers à leurs places respectives n’est pas une obligation, mais on y gagne en lisibilité. Une autre méthode consiste à dupliquer la piste, de sélectionner les parties inutiles et d’y appliquer du silence comme vu plus haut w. 32 [ export multipistes [ Choisissez “Fichier > Export multiple” u. Dans la fenêtre d’exportation, réglez le format d’export v (MP3), choisissez le dossier de destination w, cocher “Pistes” x, puis “Selon le marqueur ou le nom de piste” y pour conserver les noms que vous avez donné aux pistes et enfin, cliquez sur “Exporter” z. u v w y x z [ REPTA – 2011 33 [export multipistes [ Si vos fichiers sont correctement réalisés, vous obtenez ce message. Vos fichiers exportés sont effectivement exportés dans le dossier choisi et rangés dans l’ordre si vous avez numéroté vos pistes... Vous n’avez plus qu’à les utiliser!... [ REPTA – 2011 34 1 minute 1 heure En Mo En Mo AIF (format CD) 10,20 612,00 Wav 10,10 606,00 MP3 0,94 56,64 Fichiers MPEG Niveau 3 : Les fichiers au format MPEG Niveau 3 ont l’extension “.mp3” et seront utilisés pour nos réalisations. Grâce à l’utilisation d’algorithmes avancés de réduction du débit numérique de données, les fichiers MP3 peuvent être très petits tout en conservant une bonne qualité audio. Les options suivantes sont disponibles pour les fichiers MPEG3: Voies : sélectionnez Mono ou Stéréo avec les triangles de pistes. Fréquence d’échantillonnage : détermine la fréquence d’échantillonnage des données audio. Plus cette valeur est basse, plus la réponse en fréquence sera étroite. Attributs : de façon générale, plus la valeur de débit numérique est élevée, meilleure sera la qualité audio obtenue, mais les fichiers seront plus lourds. Dans le cas d’audio stéréo, une valeur de 128 REPTA – 2011 kbits/s est souvent considérée comme donnant une «bonne» qualité audio. Note : dans le cas de fichiers mono et/ou de faibles valeurs de fréquence d’échantillonnage, il n’y a aucun intérêt à choisir les débits numériques les plus élevés : on ne ferait qu’accroître inutilement le poids des fichiers, sans gagner en qualité audio. Qualité : ces options permettent de déterminer la «profondeur» de l’algorithme d’encodage et, par conséquent, la qualité du fichier obtenu. Préférences : dans le mode «Interpolation de haute qualité», le processus d’encodage demande un certain temps, tandis que dans le mode « Interpolation rapide», le processus d’encodage est plus rapide, au détriment de la qualité audio finalement obtenue. Le poids du fichier n’est pas affecté par ces options. [ Format Son [ [volumes et propriétés des fichiers son 35 Fichiers AIFF : Les lettres AIFF signifient Audio Interchange File Format – soit, littéralement, format de fichier pour échange audio. Ce standard a été défini par la firme Apple Computer Inc. Les fichiers au format AIFF se reconnaissent à leur extension «.aif», et ils sont utilisés sur la majorité des plates-formes. Description : Mono : l’audio est mixé en mono. Stéréo Séparée : deux fichiers audio mono sont créés - un pour chaque canal du mixage stéréo, gauche et droit. Ces fichiers porteront le nom que vous avez spécifié dans le dialogue, suivi respectivement d’un «G» et d’un «D». C’est cette option qu’il faut sélectionner si vous avez l’intention d’utiliser le fichier dans une application n’acceptant pas les fichiers stéréo entrelacés. Si vous prévoyez de réimporter le fichier dans Cubase SE, nous vous recommandons d’utiliser l’option Stéréo Entrelacée, car Cubase SE ne gère pas automatiquement les fichiers stéréo séparés comme une seule entité. Stéréo Entrelacée : un fichier audio stéréo est créé. C’est cette option stéréo qui est recommandée si vous désirez réimporter le fichier dans une autre plateforme. REPTA – 2011 Résolution : permet de choisir des fichiers de résolution 8 bits, 16 bits ou 24 bits. Si vous effectuez un mixage en vue de graver un CD, il faut utiliser l’option «16 bits», format du CD. La résolution «8 bits» ne doit être utilisée que si nécessaire, car elle procure une qualité audio limitée (commentaires sur les exercices, par exemple). Les fichiers audio 8 bits sont le plus souvent destinés à des applications multimédia. Fréquence d’échantillonnage : c’est la fréquence d’échantillonnage du fichier exporté. Dans la plupart des cas, il vaut mieux sélectionner la fréquence d’échantillonnage utilisée dans le projet : réduire sa valeur débouche sur une dégradation de la qualité audio (par réduction de la bande passante dans les aigus), tandis que l’augmenter n’améliore pas la qualité audio de départ, mais accroît le poids des fichiers. Il faut aussi prendre en compte la destination du fichier : par exemple, si vous désirez l’importer dans une autre application, il faut s’assurer que sa fréquence d’échantillonnage est compatible avec elle._ Note: Si votre mixage est destiné à une gravure sur CD, il faut obligatoirement sélectionner 44100 Hz, la valeur de fréquence d’échantillonnage obligatoire sur ce support. [ Options : les informations supplémentaires (appelées «Tags ID3») seront intégrées sous forme de chaînes de texte au fichier, et pourront être affichées par certaines applications de lecture de fichiers MP3. [ [volumes et propriétés des fichiers son 36 [ [volumes et propriétés des fichiers son Fichiers Wave Les fichiers Wave se reconnaissent à leur extension «.wav». Ce format est le plus répandu sur la plate-forme PC. Les fichiers Wave peuvent être non compressés ou compressés. Dans le cas de fichiers Wave non compressés (cas le plus fréquent), les réglages suivants sont disponibles : Voies : Fichiers mono, stéréo ou multicanaux avec les mêmes options que pour les fichiers AIFF. Résolution : La résolution en bits du fichier, avec les mêmes options que pour les fichiers AIFF. Fréquence d’échantillonnage : Les options sont les mêmes que pour les fichiers AIFF. [ REPTA – 2011 37