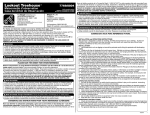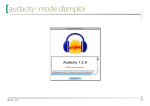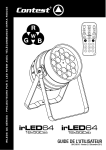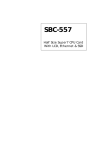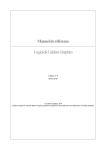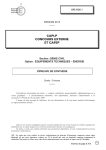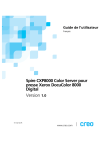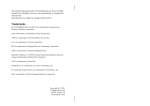Download GrandWhite – Manuel d`utilisation Comment utiliser les
Transcript
GrandWhite – Manuel d’utilisation Comment utiliser les encres blanches avec Qotre logiciel Caldera Extra-plans ou couches alpha Préparer l’image Pour commencer, ouvrez votre image dans Photoshop (que nous allons prendre comme exemple dans cette partie) ; ce peut être un fichier CMJN ou RVB. Tout ce que vous aurez à faire est de créer une couche supplémentaire (à ne pas confondre avec un calque supplémentaire) – soit une couche alpha, soit une couche de ton direct, comme on les appelle dans Photoshop, – et de la sauvegarder en TIFF. Pour ce faire, deux méthodes sont disponibles : vous pouvez soit créer la couche à partir de zéro, soit utiliser une sélection. Nous allons examiner ici ces deux méthodes. a) Créer la couche à partir de zéro Tout d’abord, ouvrez l’onglet Couches (Fenêtre>Couches), puis cliquez sur le bouton Créer une couche (en bas à droite de l’onglet). Ceci créera alors une nouvelle couche appelée Alpha 1. Réactivez ensuite l’affichage CMJN ou RVB (sinon, vous ne pourrez pas voir votre image en arrière-plan) ; enfin, double-cliquez sur l’icône Alpha 1 (à gauche du nom) afin de voir les propriétés de la couche. La seule chose à vérifier ici est que le type de la couche est bien « Zones sélectionnées » ou « Ton direct », mais pas « Zones masquées ». Ceci mis à part, vous pouvez si vous le voulez changer la couleur (rouge, par défaut), l’opacité ou le nom (« White »). Toutefois, tout ceci n’affectera que la prévisualisation dans Photoshop, pas le contenu du fichier TIFF que vous allez générer. Le nom lui-même n’a pas d’importance, car dans un fichier TIFF, ni le nom de la couche, ni les valeurs des couleurs ne peuvent être sauvegardées. Par conséquent, quoi que vous décidiez de faire, il vous faudra réassocier la couche à l’encre blanche dans votre logiciel Caldera. Une fois les propriétés définies, fermez cette fenêtre. À présent, tracez ce que vous désirez dans cette couche : copiez et collez-y une sélection, ajoutez-y du texte, etc. Dans cette couche, la valeur 0% signifie qu’il n’y a pas de blanc, et 100% représente 100% de blanc. Veuillez noter que si vous désactivez la visualisation de l’image d’arrière-plan (c’est-à-dire si vous ne gardez affichée que la couche spot elle-même), visuellement, 0% apparaîtra alors en blanc, et 100% en noir – ce qui serait exactement le contraire de ce que vous désirez obtenir. Cependant, cela n’est pas un problème en soi : ici, seules les densités sont importantes. Voici une première capture d’écran de notre fichier d’exemple (la couche « White » y est désactivée) : La même capture d’écran, montrant uniquement la couche « White » (les couches CMJN sont désactivées) : Enfin, une capture d’écran montrant la composition de toutes les couches (pour des raisons de clarté, la couleur « White » est indiquée en rouge) : b) Créer la couche du Blanc à partir d’une sélection La seconde méthode consiste à sélectionner certaines zones dans votre image à l’aide de la baguette magique ou du Quick Mask (ce sont celles que vous désirez remplir avec du blanc), puis à copier la sélection dans une nouvelle couche. Pour ce faire, tracez tout d’abord votre sélection, puis cliquez simplement sur le bouton Sauvegarder la sélection en tant que couche, dans l’onglet Couches. Une fois encore, ceci créera une couche appelée « Alpha 1 », et ici également, vous devriez immédiatement effectuer un doubleclic dessus afin de consulter ses propriétés. Si le type de la couche est « Zones masquées », changez-le au profit de « Zones sélectionnées ». Ne le changez pas immédiatement en « Ton direct », car dans ce cas, la sélection serait alors inversée (c’est-à-dire que les zones qui ne sont pas sélectionnées seraient remplies par du blanc). Si vous désirez absolument utiliser une couche de ton direct, validez une fois le changement avec Zones sélectionnées, fermez la fenêtre, puis rouvrez-la, et alors seulement changez le type de la couche en « Ton direct ». Veuillez noter qu’une fois la conversion effectuée, vous pourrez toujours modifier la couche (en y ajoutant du texte, par exemple). c) Sauvegarder le fichier Lorsque vous aurez fini de compléter les données appropriées pour cette couche, sauvegardez le fichier en format TIFF. Laissez toutes les options activées (Tons directs et/ou Couches alpha), et n’oubliez pas de désactiver la compression LZW.2 Sinon, vous pouvez aussi sauvegarder le fichier en format PDF Photoshop. Dans ce cas, vous devez définir le type de votre couche comme étant une couche de tons directs ; si vous ne le faites pas, elle sera alors ignorée lors du RIP dans votre logiciel Caldera. Dans ce cas aussi, il se peut que vous désiriez associer la couche à la teinte nommée appropriée (« White », tous les composants à 0%) : ceci vous fera gagner du temps, car vous n’aurez pas à effectuer une nouvelle projection de la teinte au moment du RIP. Si vous choisissez cette option, passez à la section Tons directs, car votre fichier n’est plus un fichier raster. Cependant, exporter au format PDF à ce moment reviendrait à ajouter une complication inutile au processus ; ce n’est donc pas recommandé. Enfin, veuillez noter que vous ne pouvez pas exporter au format EPS Photoshop – cela ne marcherait pas, car les extra-plans ne sont pas exportés. Remplir un contour Préparer l’image Tout d’abord, ouvrez le fichier dans votre logiciel de traitement d’image (nous allons prendre ici Illustrator comme exemple). Si vous n’en avez pas, créez un document comme vous le feriez pour une impression normale, puis ajoutez-y un objet vectoriel (un carré, une courbe de Bézier, etc.) et donnez-lui les attributs suivants : • Remplissage: Désactivé • Contour: Une teinte nommée appelée « WhiteContour »5 (ou dont le nom du moins commence par « WhiteContour ») avec une épaisseur de 0,1 pt, une densité de 100% et une opacité de 100%. En d’autres termes, cela signifie un contour très fin, sans aucun attribut vraiment spécial. Veuillez noter que tous les attributs spécifiés ici sont des attributs par défaut d’Illustrator, mis à part l’épaisseur, qui est normalement de 1 pt. N’oubliez pas de l’abaisser à 0,1 pt, car Illustrator a tendance à transformer les contours épais en objets (remplis) très complexes. Normalement, la différence, en termes d’impression, n’est pas visible, mais dans le cas d’un remplissage ou d’une découpe de contour, cela peut empêcher le RIP Caldera de détecter le contour. 5 Pour éviter toute confusion avec une teinte nommée normale, il vaut mieux utiliser ce nom plutôt que celui de « White ». Si vous désirez en particulier expérimenter avec les deux méthodes (Tons directs et Remplissage de contour) dans le même fichier, utilisez des noms différents. Utiliser « Contour » dans le nom fera également en sorte que le logiciel Caldera sélectionne automatiquement un workflow de remplissage de type « Contour » pour votre fichier. ATTENTION : Ici aussi, veuillez ne pas modifier ce nom lorsque vous importerez votre image dans votre logiciel Caldera. En effet, ce dernier ne reconnaîtra que le nom de « WhiteContour », et non, par exemple, « ContourBlanc ». Pour créer un ton direct, la seule chose que vous ayez à faire est de sélectionner l’un des patchs de couleur prédéfinis, de double-cliquer dessus, et de changer son nom en WhiteContour et son type en Ton direct. Quant aux valeurs CMJN, elles ne sont pas très importantes (le contour ne sera de toutes manières utilisé que dans un but de remplissage, et ne sera pas imprimé). Cependant, vous devez sélectionner des valeurs CMJN qui ne sont pas utilisées par un autre élément vectoriel où que ce soit dans le fichier. La raison en est que pour éliminer les contours au moment de l’impression, le logiciel Caldera s’appuie sur les valeurs CMJN exactes de la couleur, et élimine donc tous les objets vectoriels possédant ces valeurs. Par exemple, un rouge pur contenant un peu de cyan constitue un bon choix : premièrement, vous pourrez facilement repérer le contour, et deuxièmement, il y a très peu de chance qu’une telle couleur soit déjà utilisée. Veuillez noter qu’utiliser « WhiteContour » comme nom de ton direct n’est en fait pas obligatoire, puisque vous pouvez utiliser n’importe quel contour pour le remplissage dans votre logiciel Caldera. Il n’est même pas obligatoire de choisir un ton direct. Cependant, utiliser une couleur quadrichromique vous forcera à activer une option spécifique dans FileManager (détection de tous les contours, et pas uniquement des contours « nommés »), et si la couleur porte un nom de type « WhiteContour », cela vous facilitera la tâche.6 Quelques considerations spécifiques : • 6 Vous pouvez bien entendu créer plus d’un contour blanc, mais veuillez noter que vous ne serez pas capable de sélectionner individuellement quels contours remplir : ce sera soit tout l’ensemble des contours « WhiteContour », soit aucun. Vous ne pouvez pas non plus sélectionner deux groupes (par exemple, « WhiteContour1 » et « WhiteContour2 »). Dans certains contextes (une impression automatisée par hotfolder/workflow), cela pourrait même être nécessaire. • Si vous désirez effectuer le remplissage en utilisant un trou (par exemple, un cercle épais), il vous faudra créer un objet vectoriel composé de deux tracés, grouper ces derniers, et attribuer au groupe l’option de remplissage appropriée. Par exemple, sous Illustrator, sélectionnez les deux tracés, et cliquez sur le bouton Exclusion des intersections dans la palette Pathfinder. Vous pouvez temporairement activer le remplissage des objets afin de vérifier le résultat, mais n’oubliez pas de le désactiver à nouveau avant de générer le document final. • Si votre document contient du texte, vous devez alors convertir ce texte en vecteurs (le logiciel Caldera ne détectera pas les contours d’un texte normal). Pour ce faire, sélectionnez le bloc de texte, effectuez-y un clic droit, et sélectionnez Vectoriser. Puis suivez la procédure décrite ci-dessus pour tous les tracés ainsi créés : désactivez le remplissage, activez le trait, sélectionnez votre couleur pour le blanc, et réglez l’épaisseur à 0,1 pt. • Il n’est pas nécessaire d’appliquer l’attribut Surimpression aux contours. Pour finir, sauvegardez votre fichier. Vous pouvez (plus ou moins dans cet ordre de préférence) imprimer sur une imprimante PostScript, sauvegarder au format EPS Illustrator, imprimer sur une imprimante PDF, ou sauvegarder au format PDF Illustrator. Si vous utilisez une imprimante PostScript, imprimez toujours en mode Composite, jamais en Séparations (et pas non plus en séparations In-RIP). Et, bien entendu, ne sélectionnez jamais Convertir les tons directs en couleurs quadrichromiques, si cette option est disponible. Tons directs Préparer l’image À la base, ce travail consiste à ajouter tous les objets à imprimer avec de l’encre blanche selon la méthode normale (créer des courbes, du texte, des dégradés, etc.), mais en les remplissant (ou en les entourant) avec une couleur spéciale nommée « White », qui doit être définie en tant que ton direct (à la différence du remplissage de contours, cela ne fonctionne pas avec une couleur quadrichromique). De plus, vous voudrez sans doute définir l’attribut Surimpression pour la plupart des ces objets. Surimprimer un élément (qu’il s’agisse d’une forme remplie, d’un texte ou même d’une image) signifie que cet élément va s’ajouter à ceux qui sont déjà présents en dessous, au lieu de les dissimuler (le résultat contraire se nomme knockout, ou encore masque d’opacité). C’est d’ordinaire ce que vous désirerez faire avec les encres blanches. Par exemple, s’il vous faut « accentuer » un œil dans un portrait grâce à une touche d’encre blanche, vous tracerez probablement une ellipse ou une courbe de Bézier sur cet œil et la remplirez avec du blanc, mais vous ne voulez certainement pas voir l’œil lui-même disparaître. Cependant, c’est ce qui arrivera si vous n’activez pas expressément une surimpression sur votre courbe remplie (le mode normal par défaut pour tous les logiciels, sans doute, est knockout)9. Il vous faut donc appliquer une surimpression ; qui plus est, vous aurez besoin de placer les objets blancs par-dessus tous les autres. La raison en est que l’ordre de superposition est important lors d’une surimpression : si vous placez un autre objet (un carré vert, par exemple) par-dessus un objet blanc, ce carré vert créera alors un trou dans le blanc – à moins que vous ne le mettiez également en surimpression, mais ceci vous causerait alors d’autres complications, car le carré vert serait en surimpression non seulement sur l’objet blanc, mais également sur le reste de l’image (ce qui pourrait provoquer des résultats très inattendus au moment du RIP). Puisqu’il vous faut placer tous les objets blancs au premier plan, il est possible que vous ayez quelques problèmes à voir le reste de l’image se trouvant en dessous. Ici, selon le logiciel utilisé, vous pourrez peut-être activer un « aperçu des surimpressions » – mais si les composants de votre teinte nommée sont tous à 0%, vous ne distinguerez sans doute rien du tout (voir aussi le prochain paragraphe). C’est le cas dans Illustrator, par exemple. Veuillez noter que vous n’avez pas besoin (et sans doute aussi que vous ne le désirez pas) d’effectuer une surimpression pour tout. Par exemple, du texte blanc peut très bien recouvrir l’image (bien que ce ne soit pas le cas dans l’exemple ci-dessous). Quant aux composantes de couleur du blanc, vous n’avez absolument pas besoin de les mettre toutes à 0%. Tout comme dans le cas du remplissage de contour, cela n’a pas d’importance au niveau de l’impression finale, car ces valeurs sont normalement utilisées dans le cadre d’un aperçu uniquement. Toutefois, les définir toutes à 0% vous offre un petit avantage : si vous utilisez ce document autrement (pour en effectuer un tirage sur une imprimante de bureau, le 9 Mais vous n’avez pas à, et ne désirez probablement pas, tout surimprimer. Par exemple, du texte blanc devrait normalement masquer l’image. G R A N D W H I T E – W O R K F L O W D E S E N C R E S B L A N C H E S voir dans un logiciel de lecture de PDF, etc.), le résultat aura alors plus de chances d’être correct : en effet, si l’interpréteur raster tente d’aplatir tous les objets blancs, et si tous sont en surimpression, l’image d’arrière-plan restera alors inchangée. D’un certain point de vue, un véritable ton direct blanc a tendance à être « transparent » lors des processus de rastérisation sans encres blanches10. Ce n’est pas le cas si vous assignez une couleur artificielle (par exemple, du rouge) au blanc. Quelques notes sur la creation d’objets : 1. Les deux couleurs de Contour et de Remplissage doivent être définies en tant que « White », et toutes deux doivent aussi posséder l’attribut Surimpression (si nécessaire). 2. Il est possible d’ajuster individuellement la densité de blanc pour tous les objets. De plus, c’est là le principal avantage de la méthode, comparée à celle de remplissage de contour. 3. Vous pouvez créer des dégradés avec du blanc, mais ces dégradés ne doivent pas contenir d’autre couleur à l’exception du blanc ; dans le cas contraire, le RIP ne rastérisera pas du tout le dégradé. Dans notre exemple, nous avons créé un dégradé rayonnant entre « White » et « aucune couleur » (ce dont Illustrator ne peut pas donner un aperçu). 4. Vous pouvez importer des images raster en bichromie (Photoshop) dans votre document (du moins sous Illustrator), ou encore des images en niveaux de gris, et les définir comme « White ». C’est là un moyen de mêler des objets blancs raster et vectoriels. 10 Malheureusement, ceci n’est pas le cas dans les logiciels Caldera : si vous imprimez le document sur une imprimante ne possédant pas d’encre blanche, le blanc « masquera » alors les données de l’image. Pour le moment, c’est là une erreur impliquant la combinaison Tons directs + Surimpressions. 11/12/2007 Caldera Super7 – Manuel d’utilisation de GrandWhite Page 17 5. N’utilisez PAS de transparence, en particulier pour les objets blancs (cela est de toutes façons une absurdité) ; n’utilisez de préférence aucune transparence dans le document tout entier, en particulier si sa sortie est en PDF11. Quant au fichier de sortie, suivez les instructions données dans la section Remplissage de contour (dans cet ordre de préférence : PS, EPS Illustrator, PDF et PDF Illustrator). Bien entendu, n’oubliez pas de toujours activer l’option Conserver la surimpression. NOTE : L’on peut se demander pourquoi le logiciel Caldera ne possède pas sa propre méthode de surimpression de toutes les données de blanc (que l’objet blanc possède ou non l’attribut Surimpression), alors qu’il est capable d’éliminer les contours (en mode Remplissage de contours). La réponse est que bien que cela soit en théorie possible, l’implémentation d’une telle méthode serait dans les faits très difficile, et probablement aussi peu fiable. De plus, lorsqu’une forme blanche remplie « recouvre » d’autres objets, certains logiciels de dessin peuvent ne pas tenir compte de ces objets dans le fichier de sortie EPS/PS/PDF. Après tout, les objets recouverts ne sont pas censés être imprimés, et dans ce cas, la surimpression In-RIP serait de toute évidence impossible.
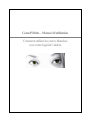
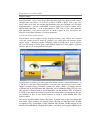
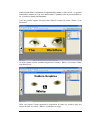








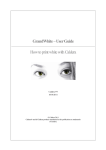
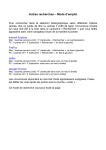
![Document [371.82Ko] - Ville de Neuchâtel](http://vs1.manualzilla.com/store/data/006390797_1-63b4cd684b201ad3921b7413f3b7e28b-150x150.png)