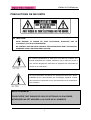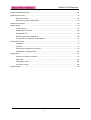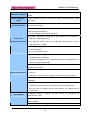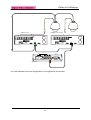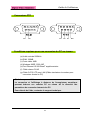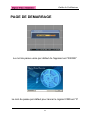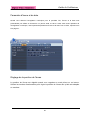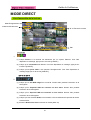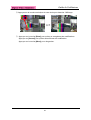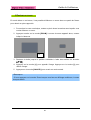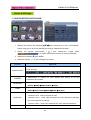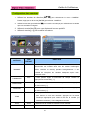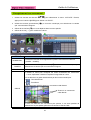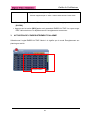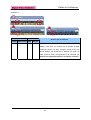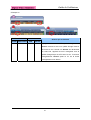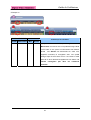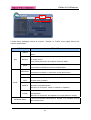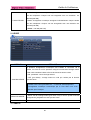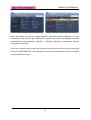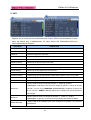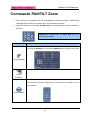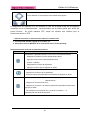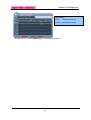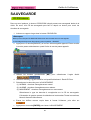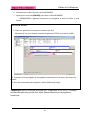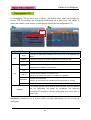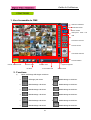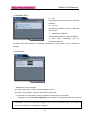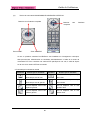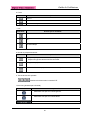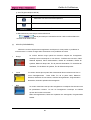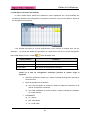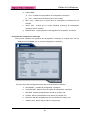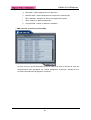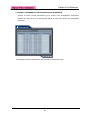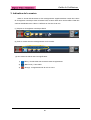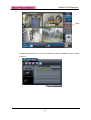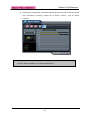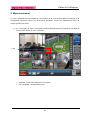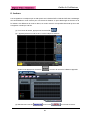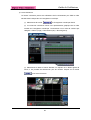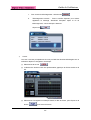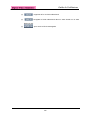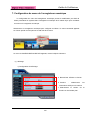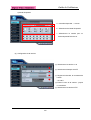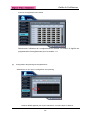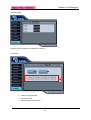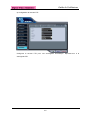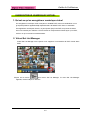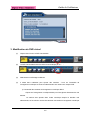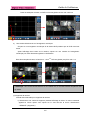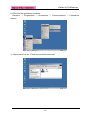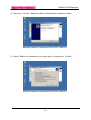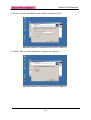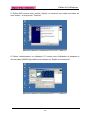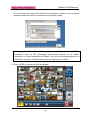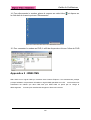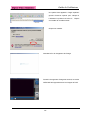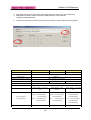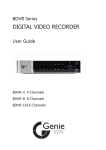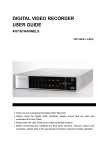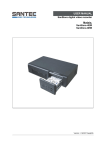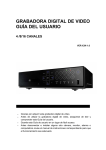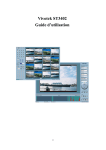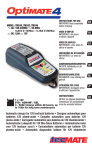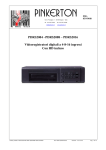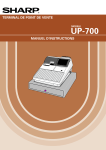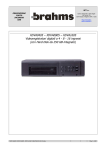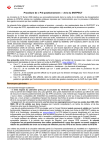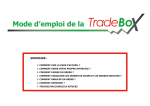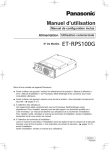Download digital video recorder - SEPTAM fabricant et distributeur de matériel
Transcript
Guide de l'utilisateur Vigilant MPEG4 • Merci d'avoir fait l'acquisition de cet enregistreur numérique (DVR). • Avant d'utiliser l'enregistreur numérique, assurez-vous d'avoir lu et compris le Guide de l'utilisateur. • Rangez le Guide de l'utilisateur dans un lieu facilement accessible. • Avant de connecter et d'installer d'autres caméras, moniteurs, alarmes et ordinateurs, reportez-vous au manuel d'instructions approprié pour obtenir les renseignements nécessaires. Digital Video Recorder Guide de l’utilisateur PRECAUTIONS DE SECURITE ATTENTION : POUR REDUIRE LE RISQUE DE CHOC ELECTRIQUE, N'ENLEVEZ PAS LE COUVERCLE (OU LA FACADE ARRIERE). NE CONTIENT AUCUNE PIECE POUVANT ETRE ENTRETENUE PAR L'UTILISATEUR. ADRESSEZ-VOUS A UN PERSONNEL QUALIFIE. Le symbole représentant un éclair avec une flèche à l'intérieur d'un triangle équilatéral sert à alerter l'utilisateur que le coffret du produit a une “tension dangereuse” isolée dont la magnitude est susceptible de causer un choc électrique. Le point d'exclamation à l'intérieur d'un triangle équilatéral sert à alerter l'utilisateur que la documentation qui accompagne l'appareil contient des instructions importantes sur son fonctionnement et sa maintenance (son entretien). AVERTISSEMENT : POUR EVITER TOUT RISQUE DE CHOC ELECTRIQUE OU D’INCENDIE, N'EXPOSEZ PAS CET APPAREIL A LA PLUIE OU A L'HUMIDITE. 1 Digital Video Recorder Guide de l’utilisateur Table des matières ■ Précautions de sécurité .......................................................................................................................1 ■ Table des matières ............................................................................................................................ 2 ■ Déni de responsabilité .........................................................................................................................4 ■ Avertissement ………………………………………………………………………………………………… 4 ■ Attention ............................................................................................................................................. 7 ■ Prévention du dysfonctionnement ..................................................................................................... 7 ■ Contenu de l’emballage ..................................................................................................................... 8 ■ Commandes ...................................................................................................................................... 9 Façade avant............................................................................................................................. 9 Touches ................................................................................................................................... 9 Connecteurs de la façade arrière .......................................................................................... 12 Télécommande ...................................................................................................................... 13 ■ Installation & Connexions ................................................................................................................ 14 Caméra, moniteur, microphone, capteur d'alarme et cordon d'alimentation ......................... 14 Connexions PTZ .................................................................................................................... 18 Conditions requises pour une connexion du PC au réseau .................................................. 18 ■ Page de démarrage ......................................................................................................................... 19 ■ Mode direct ...................................................................................................................................... 21 Vue d'ensemble de la lecture ................................................................................................ 21 Affichage multi écran et par séquences ................................................................................ 22 Effectuer un zoom .................................................................................................................. 25 Moniteur Spot ......................................................................................................................... 26 ■ Fonctionnement ............................................................................................................................... 27 Vue d'ensemble du menu principal ........................................................................................ 27 Option d'affichage .................................................................................................................. 29 Configuration de la caméra ................................................................................................... 31 Enregistrement sur mouvement ............................................................................................ 33 Enregistrement normal .......................................................................................................... 35 Enregistrement sur alarme .................................................................................................... 37 Enregistrement sur planning .................................................................................................. 43 Configuration du réseau ........................................................................................................ 46 Configuration du système ...................................................................................................... 49 2 Digital Video Recorder Guide de l’utilisateur ■ Commande Pan/Tilt Zoom ............................................................................................................... 55 ■ Recherche/Lecture .......................................................................................................................... 59 Recherche horaire ................................................................................................................. 59 Recherche par liste d’évènements .......................................................................................... 61 ■ Recherche externe .......................................................................................................................... 62 ■ Sauvegarde ..................................................................................................................................... 63 CD R/W interne ...................................................................................................................... 63 USB/disque dur externe ........................................................................................................ 66 Sauvegarde FTP ..................................................................................................................... 68 Mémoire Flash USB (Instantané) .......................................................................................... 69 Configuration de la gamme de sauvegarde .......................................................................... 70 ■ Programme Client ............................................................................................................................ 71 Installation .............................................................................................................................. 72 Fonctions ............................................................................................................................... 75 Contrôle de l’enregistreur numérique ...................................................................................... 87 Enregistreur numérique virtuel ..............................................................................................113 ■ Appendice ...................................................................................................................................... 117 Comment connecter un modem .......................................................................................... 117 Web CMS ............................................................................................................................. 124 Visualisation seule ............................................................................................................... 128 Conversion en AVI ............................................................................................................. 129 ■ Spécification .................................................................................................................................. 130 3 Digital Video Recorder Guide de l’utilisateur Déni de responsabilité z Ce manuel contient des renseignements supposés fiables et précis à la date de publication, mais susceptibles d’être modifiés sans préavis. Des révisions ou de nouvelles éditions de cette documentation peuvent être publiées pour intégrer ces modifications. z Nous n'accordons aucune garantie pour les dommages résultant de données corrompues ou perdues en raison d'un fonctionnement erroné ou d'un dysfonctionnement de l'enregistreur numérique, du logiciel, des lecteurs de disque dur, des ordinateurs personnels, des périphériques ou de dispositifs non agréés/non pris en charge. Avertissement z Ne couvrez pas les ouvertures ou les fentes de ventilation sur le boîtier extérieur. Pour éviter la surchauffe du dispositif, laissez au moins deux pouces d'espace d'air autour de la ventilation et des fentes. z Ne laissez pas de pièces métalliques tomber dans les fentes. Cela risquerait d'endommager l'enregistreur numérique de manière permanente. Mettez immédiatement l'appareil hors tension ou débranchez le cordon d'alimentation de la prise de courant. Contactez un personnel d'entretien qualifié agréé par votre distributeur. z N'essayez pas de démonter ni de modifier une partie de l'équipement qui n'est pas décrite expressément dans ce guide. Le démontage ou la modification peut causer un choc électrique haute tension. Le personnel d'entretien agréé par votre distributeur doit effectuer les inspections internes, les modifications et les réparations. z Arrêtez immédiatement le fonctionnement de l'équipement si celui-ci émet de la fumée ou des vapeurs nocives. Sinon, vous risquez de causer un incendie ou un choc électrique. Mettez immédiatement l'enregistreur numérique hors tension, enlevez le câble de la prise de courant. Vérifiez que les émissions de fumée et de vapeurs se sont arrêtées. Consultez votre distributeur. z Arrêtez le fonctionnement si un objet lourd tombe ou si le boîtier est endommagé. Ne heurtez pas et n'agitez pas l'appareil, vous risqueriez de causer un incendie ou un choc électrique. Mettez immédiatement l'enregistreur numérique hors tension ou débranchez le cordon d'alimentation de la prise de courant. Consultez votre distributeur. 4 Digital Video Recorder z Guide de l’utilisateur Ne laissez pas l'équipement entrer en contact ou être immergé dans l'eau ou d'autres liquides. Ne laissez pas de liquides pénétrer à l'intérieur. L'enregistreur numérique n'est pas imperméable. Si l'extérieur entre en contact avec des liquides ou de l'air salé, essuyez-le avec un tissu doux et absorbant. Dans le cas où de l'eau ou d'autres substances étrangères auraient pénétré à l'intérieur, mettez immédiatement l'enregistreur numérique hors tension ou débranchez le cordon d'alimentation de la prise de courant. Une utilisation continue de l'équipement peut causer un incendie ou un choc électrique. Consultez votre distributeur. z N'utilisez pas de substances contenant de l'alcool, du benzène, des solvants ou d'autres substances inflammables pour nettoyer ou entretenir l'équipement. L'utilisation de ces substances peut provoquer un incendie. Utilisez périodiquement un tissu sec et enlevez la poussière et la saleté accumulée sur l'appareil. Dans des environnements poussiéreux, humides ou gras, la poussière qui s’accumule sur de longues périodes autour de la ventilation ou des fentes du boîtier extérieur peut se saturer d'humidité et causer un courtcircuit provoquant un incendie. z Ne coupez pas, n'endommagez pas, ne déformez pas et ne placez pas d'objets lourds sur le cordon d'alimentation. L'une de ces actions peut causer un court circuit électrique, qui peut provoquer un incendie ou un choc électrique. z Ne touchez pas à l'appareil ni au cordon d'alimentation si vos mains sont mouillées, vous risqueriez de provoquer un choc électrique. Lorsque vous débranchez le cordon, veillez à tenir la partie solide de la prise. Si vous tirez sur la partie flexible, vous risquez d'endommager ou d'exposer le fil électrique et l'isolement, créant un risque d'incendies ou de chocs électriques. z N'utilisez que les accessoires d'alimentation recommandés. L'utilisation de sources d'alimentation non expressément recommandées pour cet équipement pourrait provoquer une surchauffe, une distorsion de l'équipement, un incendie, un choc électrique ou d'autres dangers. z Ne placez pas les piles près d'une source de chaleur et ne les exposez pas directement aux flammes ou à la chaleur. Ne les immergez pas non plus dans l'eau. Vous risqueriez d'endommager les piles et de provoquer la fuite de liquides corrosifs, un incendie, un choc électrique, une explosion ou des blessures graves. z N'essayez pas de démonter, de déformer ni d'appliquer de la chaleur aux piles. Il y a un risque grave de blessures entraînées par une explosion. Faites immédiatement couler de l'eau sur toute partie du corps (y compris yeux, bouche ou vêtements) entrée en contact avec le contenu des piles. Si les yeux ou la bouche entrent en contact avec ces substances, nettoyez-les immédiatement avec de l'eau et adressez-vous à des professionnels de la médecine. 5 Digital Video Recorder z Guide de l’utilisateur Evitez de laisser tomber les piles ou de les exposer à des impacts graves qui pourraient endommager les boîtiers. Cela pourrait provoquer une fuite et des blessures. z Ne court-circuitez pas les terminaux des piles avec des objets métalliques, tels que des supports de clé. Cela pourrait provoquer une surchauffe, des brûlures ou d'autres blessures. z Le bloc et le cordon d'alimentation fournis sont conçus pour une utilisation exclusive avec l'enregistreur numérique. Ne les utilisez pas avec d'autres produits ou piles. Il y a un risque d'incendies et d'autres dangers. 6 Digital Video Recorder Guide de l’utilisateur Attention z Ne faites pas fonctionner l'appareil au-delà de ses caractéristiques spécifiées de température, d'humidité ou de source d'alimentation. Ne l'utilisez pas dans un environnement extrême où la température ou l'humidité sont élevées. Utilisez l'appareil à des températures comprises entre +0°C - +40°C (32°F - 104°F) et à une humidité en dessous de 90 %. La source d'alimentation normale pour le fonctionnement de cet appareil est 100V-240V AC 50/60Hz. Prévention du dysfonctionnement z Evitez les champs magnétiques puissants. Ne placez jamais l'enregistreur numérique à proximité de moteurs électriques ou d'autres équipements générant de forts champs électromagnétiques. Les expositions à de forts champs magnétiques peuvent causer des dysfonctionnements ou corrompre les données d'image. z Evitez les problèmes liés à la condensation. Si vous déplacez rapidement l'équipement entre des températures chaudes et froides, vous risquez de provoquer la formation de condensation (gouttes d'eau) sur ses surfaces externe et interne. Vous pouvez éviter cela en plaçant l'équipement dans un sac en plastique réouvrable étanche à l'air et en le laissant s'ajuster lentement aux changements de température avant de le sortir du sac. z Si une condensation se forme à l'intérieur de l'enregistreur numérique, arrêtez immédiatement d'utiliser l'appareil. Une utilisation continue risque d'endommager l'équipement. Enlevez le cordon d'alimentation de la prise de courant et attendez que l'humidité s'évapore complètement avant de reprendre l'utilisation. ATTENTION “Risque d'explosion si la pile est remplacée par un type incorrect. Jetez les piles usagées conformément aux instructions. 7 Digital Video Recorder Guide de l’utilisateur CONTENU DE L'EMBALLAGE Inspectez l'emballage et le contenu quant à des dommages visibles. Si des composants sont endommagés ou manquants, n'essayez pas d'utiliser l'appareil, contactez le fournisseur immédiatement. Si vous devez renvoyer l'appareil, expédiez-le dans la boîte d'emballage d'origine. CONTENU QUANTITE ENREGISTREUR NUMERIQUE 1 UNITE CD DU LOGICIEL CLIENT 1 TELECOMMANDE 1 Connecteur de câble audio 1 (8ch) ou 2 (16ch) Connecteur RS-422 * 1 PILE (format AAA) 2 CORDON D'ALIMENTATION 1 GUIDE DE L'UTILISATEUR 1 REMARQUE * Ce RS-422 n'est pas un convertisseur et ne peut être utilisé qu'avec cet enregistreur numérique. 8 Digital Video Recorder Guide de l’utilisateur COMMANDES Façade avant Touches y Appuyez sur cette touche pour mettre l'appareil sous tension ; réappuyez Touche POWER pour le mettre hors tension. Le voyant POWER (Marche/arrêt) (rouge) s'allume/s'éteint quand l'appareil est mis sous/hors tension. y Ces touches ont plusieurs fonctions permettant de saisir les données et Touches numériques (1~16) d’effectuer des sélections. Elles servent à saisir des données numériques quand vous êtes invités à entrer votre mot de passe, à faire des sélections de voie/caméra, à choisir le jour dans l'option calendrier et à entrer des lettres de l'alphabet afin d'étiqueter chaque voie. y Cinq voyants affichent l’état de l'enregistreur numérique. En partant de la Mode Indicateur gauche : Power (Marche/arrêt) (rouge), Recording (Enregistrement) (rouge), Scheduled Recording (Enregistrement sur planning) (vert), Lock (Verrouillage) (vert) et Network (Réseau) (vert). Commande Playback (Lecture) / Record y Sert à lancer ou à arrêter l'enregistrement (Recording) ou la lecture (Playback). (Enregistrement) 9 Digital Video Recorder Molette de navigation Avance image par image Récepteur de signal de télécommande Guide de l’utilisateur y Sert à contrôler la vitesse de lecture et à déplacer l'image en avant ou en arrière. y Sert à déplacer l'image en avant ou en arrière pendant la lecture (image par image). y Ne bloquez pas le récepteur car la télécommande doit être dans le champ de vision du récepteur. y [DISPLAY] (Affichage) : appuyez sur cette touche pour afficher les caméras en mode multiécran ou pour changer de fonction de séquence. y [ZOOM] : appuyez sur cette touche pour afficher la zone de zoom ; Touches de commande de l'écran appuyez sur [ENTER] (Entrée) pour agrandir l'image. Vous pouvez déplacer cette zone de zoom en appuyant sur les curseurs. y [P/T/Z/FOCUS] : appuyez sur cette touche pour contrôler une caméra PAN/TILT/ZOOM par une connexion RS-485. y [SCHEDULE] (Planning) : appuyez sur cette touche pour mettre en attente l'enregistrement sur planning. La touche SCHEDULE (vert) s'allume/s'éteint quand l’enregistrement sur planning est activée/désactivée. y [TIME SEARCH] (Recherche par heure) : appuyez sur cette touche pour afficher le menu Heure. y [LOG] (Journal) : appuyez sur cette touche pour afficher la liste de Touches de fonction journaux. Appuyez sur cette touche pour afficher le menu Recherche par alarme. y [REC] (Enregistrement) : appuyez sur cette touche pour commencer à enregistrer. y [SHUTTLE HOLD] (Auto maintien de la recherche rapide) : cette touche maintient la vitesse de lecture ou de lecture en arrière sélectionnée. Elle sert aussi à contrôler la sortie Spot pendant que l’appareil est en mode Direct. Touche MENU y [ENTER] (Entrée) : appuyez sur cette touche pour enregistrer les paramètres du menu. y [CANCEL] (Annulation) : appuyez sur cette touche pour quitter le menu sans enregistrer. y [-, +] : pour diminuer ou augmenter les paramètres 10 Digital Video Recorder Guide de l’utilisateur y [Direction STWX] : en mode Configuration du Menu, sert à déplacer le curseur. En mode Zoom, sert à déplacer la zone de zoom. y [MENU] : appuyez sur cette touche pour afficher l'écran MENU PRINCIPAL. y [BACKUP] (Sauvegarde) : appuyez sur cette touche pour commencer à Touche Backup (Sauvegarde) faire une copie de sauvegarde du disque dur. Non disponible s'il n'y a pas de dispositif d'enregistrement périphérique connecté. y [EXT. SEARCH] (Recherche externe) : appuyez sur cette touche pour lancer la recherche sur un disque dur externe. y Appuyez sur cette touche pour verrouiller les touches, y compris celles de Touche LOCK la télécommande. Le voyant LOCK (Verrouillage) (vert) s'allume/s'éteint (Verrouillage) quand le verrouillage est activé/désactivé. Pour désactiver, réappuyez sur cette touche et saisissez le mot de passe administrateur. 11 Digital Video Recorder Guide de l’utilisateur Connecteurs de la façade arrière 1) Entrée caméra : connecteurs BNC, 2) Terminaison 75 Ohm 3) ENTREE/SORTIE ALARME : pour connecter les entrées d'alarme (1~16) et les relais de sortie de l'alarme (1~4). 4) Sortie caméra : connecteurs de sortie (en boucle) BNC. 5) Prise de courant 6) Ventilateur 7) Option : non pris en charge 8) Connecteur RS-485 [D-SUB 9PIN] : pour une connexion à la caméra PTZ. 9) RS-232C [D-SUB 9PIN] : pour une connexion à un Modem externe. 10) Connecteur de sortie VGA 11) Connecteur de sortie Spot 12) Sortie moniteur composite : connecteur de sortie vidéo BNC standard composite. 13) Sortie S-VHS : un connecteur S-VHS pour des signaux distincts de luminance et de chrominance (Y/C). 14) Port Ethernet RJ-45 : pour une connexion à un PC distant par le réseau Ethernet. 15) Connecteur USB 2.0 : pour une connexion à des dispositifs compatibles USB. 16) Connecteurs AUDIO d'entrée (1~8, 9~16)/sortie (2) : RCA 12 Digital Video Recorder Guide de l’utilisateur Télécommande ID DU DVR RECHERCHE EXT. RECHERCHE JOURNAL INFORMATION SAUVEGARDE MODE AFFICHAGE PANORAMIQUE/ZOOM VALIDATION ANNULATION / OSD OFF ZOOM MENU TOUCHE - TOUCHE + RETOUR AVANCE RAPIDE STOP ENREGISTREMENT programmé ON/OFF LECTURE IMAGE PAR IMAGE ENREGISTRER CHIFFRES ET LETTRES 13 Digital Video Recorder Guide de l’utilisateur INSTALLATION ET CONNEXIONS Caméra, moniteur, microphone, capteur d'alarme et cordon d'alimentation < Exemple d'enregistreur numérique 16 ch > 14 Digital Video Recorder Guide de l’utilisateur POWER AC 24V POWER AC 24V BNC M M MAIN MONITOR CO SPOT MONITOR .(T X+ O VIDE /T X- ) 4 ALARM INPUT 1 AUX OUTPUT Tx+(DOME1+) Tx- (DOME1 - ) AWG # 24 BNC ER W V PO 24 AC TER A HE 2 4V AC BNC TXB(TX- ) TXA(TX+) RS- 485 HALF DUPLEX MODE Tx+Tx- Rx+Rx- J- BOX REAR J- BOX FRONT RS-485 IN OUT + 1 DOME 2 + - - DVR + - DATA2 RS-232C DATA1 DC 12V ALARM / DVR RXB RXA SLAVE CONTROLLER DATA1 DATA2 REAR KEYBOARD CONTROLLER < Configuration à enregistreur numérique unique> 15 DOME Digital Video Recorder Guide de l’utilisateur Camera 1~ 16 Camera 17~ 12( 15) T x+ Tx - Rx+ Rx- T x+ Tx - RS-485 SLAVE IN OUT + 1 DOME 2 + - DVR + - RS-232C ALARM / DVR J- BOX REAR <Un seul utilisateur avec une configuration à 2 enregistreurs numériques> 16 Rx+ Rx- Digital Video Recorder Guide de l’utilisateur POWER AC 24V POWER AC 24V POWER AC 24V AWG # 24 VIDEO TXB TXA RXB RXA SPOT MONITOR 1ST MAIN MONITOR AC+ Camera 17~ 12( 15) BNC AC- Camera 1~ 16 4 ALARM INPUT 1 AUX OUTPUT Tx+(DOME1+) Tx- (DOME1 - ) 4 ALARM INPUT 1 AUX OUTPUT 2ND MAIN MONITOR TXB TXA RXB RXA FGND AC - AC+ SW1 Tx+ T x- IN OUT Tx+ Tx- R x + R x- J- BOX REAR J- BOX FRONT RS-485 SLAVE Rx+ Rx- 1 DOME 2 DVR + - + - + - RS-232C ALARM / DVR DATA2 DATA1 J- BOX FRONT RS-485 SLAVE DC 12V IN OUT DVR 1 DOME 2 + - + - + - RS-232C ALARM / DVR DATA2 DATA1 DC 12V J- BOX REAR TO THE SLAVE CONTROLLER DATA1 DATA2 TO THE NEXT SLAVE CONTROLLER DATA1 REAR DATA2 REAR SLAVE KEYBOARD CONTROLLER MASTER KEYBOARD CONTROLLER < Configuration à claviers de commandes multiples> 17 Digital Video Recorder Guide de l’utilisateur Connexions PTZ Conditions requises pour une connexion du PC au réseau (a) Unité centrale 500MHz (b) RAM 128MB (c) Carte vidéo 4MB (d) Windows 98SE, 2000, ME (e) Port Ethernet 10/100-BaseT supplémentaire (f) Câble réseau RJ-45 (g) Câble CAT-5 UTP pour LAN (Câble simulateur de modem pour connexion directe au PC) <Déni de responsabilité> La connexion et l'affichage à distance de l'enregistreur numérique peuvent échouer sur certains PC en raison de la diversité des paramètres de connexion Internet des PC. Pour obtenir de l'aide, contactez le support technique. 18 Digital Video Recorder Guide de l’utilisateur PAGE DE DEMARRAGE Le mot de passe usine par défaut de l'appareil est “000000” Le mot de passe par défaut pour lancer le logiciel CMS est “0” 19 Digital Video Recorder Guide de l’utilisateur Paramètre d'heure et de date Quand vous allumez l'enregistreur numérique pour la première fois, l'heure et la date sont paramétrées par défaut au dimanche 1er janvier 2006, 01:00:00. Avant toute autre opération de l'enregistreur numérique, il est important de paramétrer l'heure et la date. Pour ce faire, reportez-vous à la page 37. Réglage de la position de l'écran La position de l'écran est réglable quand vous regardez en mode direct ou en lecture. Utilisez les touches directionnelles pour régler la position de l'écran afin qu'elle soit adaptée au moniteur. 20 Digital Video Recorder Guide de l’utilisateur MODE DIRECT Vue d'ensemble de la lecture Mode Enregistrement Indicateur d'évènement N° et Titre de la caméra Etat 1. (1) Indique Alarme si le terminal est déclenché par un capteur d'alarme. Pour faire disparaître ce message, appuyez sur la touche [CANCEL]. (2) Indique qu’un mouvement est détecté. Pour faire disparaître ce message, appuyez sur la touche [CANCEL]. (3) Indique qu’une perte vidéo a lieu pendant l'enregistrement. Pour faire disparaître ce message, appuyez sur la touche [CANCEL]. 2. (1) Indique que le CD R/W intégré est connecté. Devient bleu pendant l’exécution de la sauvegarde. (2) Indique qu'un dispositif USB est connecté en face avant. Devient bleu pendant l’exécution de la sauvegarde. (3) Indique qu'un dispositif USB est connecté en face arrière. Devient bleu pendant l’exécution de la sauvegarde. (4) Indique que des données Audio sont stockées à l’heure sélectionnée pendant la lecture et devient bleu. (5) Montre le Numéro du client connecté au réseau.(MAX:10) 21 Digital Video Recorder 3. 4. Guide de l’utilisateur : affiche la date et l’heure. : affiche l'espace disque disponible et une estimation du temps d'enregistrement restant. Affichage multiécran et par séquences 1. Affichage plein écran. Sélectionnez une caméra pour un affichage plein écran en appuyant sur la touche portant le numéro de la caméra désirée. 2. Affichage multi écran et affichage par séquences. Appuyez sur les touches [DISPLAY] pour activer l'affichage multi écran. Il se modifie dans l'ordre indiqué ci-dessous selon votre choix de mosaïque. Quand vous êtes en affichage 16 écrans, appuyez sur la touche [DISPLAY] pendant 1 seconde pour commencer les séquences plein écran. Le mode séquence et les retards sont programmables. Pour des informations détaillées sur leur configuration, reportezvous à “Séquence”. Si le mode séquence n'est pas activé, l’appareil se met en mode Quad (4 divisions) et non en mode Séquences. 22 Digital Video Recorder Guide de l’utilisateur 3. Touche de raccourci pour affichage multiécran. 1) Appuyez sur la touche F1 de la télécommande + <Chiffre> Par exemple, appuyez sur la touche F1 puis sur le chiffre 8. Le mode visualisation de 8 voies s'affiche alors. <Remarque> pour utiliser cette fonction, les Mosaïques 4,6,8,10,13 doit être activées. 2) Repositionnement Il est possible de repositionner la caméra de la grande fenêtre avec une caméra d'une fenêtre plus petite. Celle-ci est utilisée dans les Mosaïques 6,7,8,9,10, 13,16. ① Appuyez sur la touche F2 de la télécommande. La marque 23 s'affiche alors. Digital Video Recorder Guide de l’utilisateur ② Appuyez sur la touche numérique de votre choix pour basculer l’affichage. ③ ③ Appuyez sur la touche [Enter] pour quitter en enregistrant les modifications. Appuyez sur [Cancel] pour quitter sans effectuer de modification. Appuyez sur la touche [Menu] pour réorganiser. 24 Digital Video Recorder Guide de l’utilisateur Effectuer un zoom En mode direct ou en lecture, il est possible d'effectuer un zoom dans une partie de l'écran pour obtenir un plan rapproché. 1. Pour activer le zoom numérique, mettez en plein écran la caméra avec laquelle vous voulez effectuer un zoom. 2. Appuyez ensuite sur la touche [ZOOM]. La zone de zoom apparaît alors, comme indiqué ci-dessous. x2 x8 3. Déplacez la boîte jusqu'à la position souhaitée à l'aide des touches de direction ]. [ 4. Appuyez sur la touche [+] pour agrandir l'image. Appuyez sur la touche [-] pour réduire l'image. 5. Appuyez sur la touche [CANCEL] pour revenir en mode normal. <Remarque> Si vous appuyez sur la touche Zoom lorsque vous êtes en affichage multiécran, le zoom n'est pas activé. 25 Digital Video Recorder Guide de l’utilisateur Moniteur Spot Le fait d'attacher un moniteur Spot en plus du Moniteur principal permet à l'utilisateur de contrôler des voies spécifiques indépendamment du moniteur principal. y Appuyez sur la touche [Spot] de la télécommande ou sur la touche Shuttle hold (Auto maintien de la recherche rapide) située en face avant, puis appuyez sur la touche du numéro de la caméra que vous souhaitez voir en plein écran. y Appuyez deux fois sur la touche [Spot] pour changer automatiquement de caméra. L'intervalle entre les séquences peut être paramétré dans le menu Séquence. y Quand une alarme a été déclenchée, cette voie spécifique se met en Plein écran. 26 Digital Video Recorder Guide de l’utilisateur FONCTIONNEMENT Vue d'ensemble du menu principal Quand l'enregistreur numérique est sous tension, l'écran de visualisation en direct apparaît environ 30sec. après l'initialisation. Appuyez sur la touche [MENU] pour accéder au menu principal. Une fenêtre de mot de passe administrateur apparaît. Saisissez le mot de passe à l'aide des touches numériques. Le mot de passe par défaut est ‘000000’. Le menu principal apparaît après la saisie du mot de passe, comme indiqué ci-dessous. <Remarque> Le mot de passe administrateur/utilisateur d'usine par défaut est [000000]. Il est recommandé de changer le “MOT DE PASSE” quand vous installez l'enregistreur numérique. Reportez-vous à [System Setup] (Configuration du système). 1. Utilisez les touches de direction [ ] pour sélectionner le menu que vous voulez. Les icones sélectionnés dans le menu sont représentés en couleur. 2. Appuyez sur la touche [ENTER] pour sélectionner le menu et afficher le sous-menu. Utilisez les touches gauche/droite [ ] pour sélectionner l’onglet désiré. Les onglets sélectionnés prennent la couleur [ORANGE]. Sélectionné Non sélectionné * Quand vous vous déplacez dans automatiquement enregistrées. 27 les onglets, les modifications sont Digital Video Recorder Guide de l’utilisateur 3. Appuyez sur [CANCEL] pour quitter un menu sans enregistrer les modifications. Appuyez sur la touche [ENTER] pour quitter un menu en enregistrant les modifications. 28 Digital Video Recorder Guide de l’utilisateur Option d'affichage 1. CONFIGURATION D'AFFICHAGE 1. Utilisez les touches de direction [ ] pour sélectionner le menu “AFFICHAGE”. Ensuite, appuyez sur la touche [ENTER] pour afficher “PARAM AFFICHAGE”. 2. Utilisez les touches gauche/droite ( [ ] pour sélectionner l’onglet désiré ). Les onglets sélectionnés prennent la couleur [ORANGE]. 3. Utilisez la touche Bas [T] pour défiler. 4. Utilisez la touche [-, +] pour changer les valeurs ARTICLE REGLAGE y Sélectionnez “Afficher" ou “ Cacher” pour voir ou non la barre d'état sur BARRE D’ETAT CAMERA CONTOUR FOND l’écran principal. y Sélectionnez “n° caméra” ou “nom caméra” pour afficher ou non les coordonées des caméras. y Sélectionnez la couleur des contours entre les caméras. [BLANC Æ GRIS Æ GRIS FONCE Æ NOIR] y Sélectionnez la couleur de fond en statut NO VIDEO. [GRIS Æ GRIS FONCE Æ NOIR Æ BLEU Æ BLANC] ySélectionnez le type moniteur. - Moniteur CCTV : sortie Composite et VGA MONITEUR - Moniteur VGA 1 : sortie vidéo seulement par VGA. Résolution spécifique pour cet enregistreur numérique. - Moniteur VGA 2 : sortie vidéo seulement par VGA. 800*600 résolutions. MOSAIQUE y Sélectionnez la mosaïque pour effectuer les bascules manuellement 29 Digital Video Recorder Guide de l’utilisateur 5. Pour enregistrer les modifications et quitter le menu, appuyez sur la touche [ENTER]. Pour quitter le menu sans faire de modifications, appuyez sur la touche [CANCEL]. 2. SEQUENCE ARTICLE INTERVALLE PAR REGLAGE DEFAUT 5 Sec y Spécifiez le temps d’attente entre chaque caméra ou mode multi écran. Utilisez la touche [-, +] : [1 seconde ~ 30 secondes] MODE Aucun y Sélectionnez la mosaïque que vous désirez pour la séquence. PLEIN ECRAN TOUS y Sélectionnez les caméras à inclure ou à exclure des séquences. 30 Digital Video Recorder Guide de l’utilisateur Configuration des caméras 1. Utilisez les touches de direction [ ] pour sélectionner le menu “CAMERA”. Ensuite, appuyez sur la touche [ENTER] pour afficher “CAMERA”. 2. Utilisez les touches gauche/droite [ ] ou la touche numérique pour sélectionner la caméra que vous souhaitez configurer. 3. Utilisez la touche Bas [T] pour vous déplacezé le menu spécifié. 4. Utilisez la touche [-, +] pour modifier les valeurs. ARTICLE PAR REGLAGE DEFAUT Non y Si le Mode Masqué est paramétré sur “Oui”, la caméra sélectionnée est invisible dans tous les modes d’affichages MASQUE (direct, relecture et réseau) pendant l'enregistrement. Il est possible de récupérer les caméras Masquées après avoir paramétré “Non”. LUMINOSITE CONTRASTE COULEUR 50% y Vous pouvez régler la luminosité de chaque caméra en appuyant sur les touches [-,+]. 50% y Vous pouvez régler le contraste de chaque caméra en appuyant sur les touches [-,+]. 50% y Vous pouvez régler la couleur de chaque caméra en appuyant sur les touches [-,+]. Aucun y Vous pouvez saisir une combinaison de 12 chiffres et lettres pour donner un nom aux caméras. Appuyez sur la touche TITRE numérique appropriée pour saisir le titre de la caméra (12 caractères maximum). Voir le diagramme suivant. P/T/Z Aucun y Sélectionnez le modèle de caméra P/TZ à contrôler. ID P/T/Z Adresse y L'ID de la caméra représente l'adresse de la caméra. 31 Digital Video Recorder Guide de l’utilisateur 5. Pour enregistrer les modifications et quitter le menu, appuyez sur la touche [ENTER]. Pour quitter le menu sans effectuer de modifications, appuyez sur la touche [CANCEL]. N° 1ère pression 2ème pression 3ème pression N° 1er 2ème 3ème 1 A B 1 9 Q R 9 2 C D 2 10/0 S T 10 3 E F 3 11 U V 11 4 G H 4 12 W X 5 I J 5 13 Y Z 6 K L 6 14 . @ 7 M N 7 15 - _ 8 O P 8 16 ESPACE <Touche numérique pour insérer les caractères > 32 Digital Video Recorder Guide de l’utilisateur Enregistrement sur mouvement 1. Utilisez les touches de direction [ ] pour sélectionner le menu “ACTIVITE”. Ensuite, appuyez sur la touche [ENTER] pour afficher “ACTIVITE”. 2. Utilisez les touches gauche/droite [ ] ou la touche numérique pour sélectionner la caméra que vous souhaitez configurer. 3. Utilisez la touche Bas [ ] pour vous déplacez dans le menu spécifié. 4. Utilisez la touche [-, +] pour modifier les valeurs. ARTICLE DUREE ENR. SELECTION CAMERA SENSIBILITE REGLAGE y Détermine la durée de l'enregistrement quand le mouvement est détecté. [20SEC ~ 240SEC] y Utilisez les touches gauche/droite [ ] ou les touches numériques pour sélectionner la caméra que vous souhaitez configurer. y Niveau 1 : Sensibilité Faible ~ Niveau 20 : Sensibilité Haute. y Utilisez ce menu pour configurer les zones de détection de mouvement. L'écran représenté ci-dessous remplace l'image vidéo en cours. y Il est divisé en 16 grilles sélectionnées par les touches numériques. y : Tout sélectionner. y : : Tout effacer. yLes zones sont VERTES lorsqu’un mouvement a été détecté. GRILLE Zones où un mouvement a été détecté y Pour une détection de mouvement plus précise, il est aussi possible de sélectionner de plus petites grilles de mouvement à l'aide de CMS. 33 Digital Video Recorder Guide de l’utilisateur 5. Pour enregistrer les modifications et quitter le menu, appuyez sur la touche [ENTER]. Allez ensuite dans le menu “ENREGISTREMENT”. 6. Sélectionnez “ON” ou “OFF” pour activer ou désactiver la détection de mouvement pour chaque caméra, comme indiqué ci-dessous. 7. Appuyez sur la touche REC, puis l'enregistrement commence selon la qualité et le taux d’images sélectionés quand un mouvement est détecté. Il se remet en veille quand le temps d'enregistrement est terminé. La caméra n'enregistre pas dans les conditions normales. <Remarque> La durée d’enregistrement est étendue s'il y a une autre détection de mouvement durant le premier enregistrement. <Remarque> Il peut arriver que la fonction intégrée de détection de mouvement ne fonctionne pas correctement à cause de la condition du signal vidéo d'entrée ou d'autres facteurs. <Remarque> Il est recommandé de sélectionner au moins 3 blocs pour obtenir un enregistrement plus précis. 34 Digital Video Recorder Guide de l’utilisateur Enregistrement normal L'enregistreur numérique est livré avec certains paramètres prédéfinis en usine. C'est pourquoi, une fois qu'il est installé, l'enregistrement immédiat est possible après avoir appuyé sur les touches d'enregistrement. Par défaut, l’enregistrement audio et l'enregistrement sur mouvement sont inactivés. 1. Utilisez les touches de direction [ ] pour sélectionner le menu “ENREGIST.”. Ensuite, appuyez sur la touche [ENTER] pour afficher “ENREGIST.”. 2. Utilisez les touches de direction [ ] pour sélectionner la caméra que vous souhaitez configurer. 3. Utilisez la touche [-, +] pour modifier les valeurs. ARTICLE M/A QUALITE REGLAGE y Activez ou désactivez l'enregistrement sur chaque caméra. y Spécifiez la qualité de l’image en enregistrement pour chaque caméra. ULTRA Æ SUPER Æ HAUTE Æ MOYENNE ÆFAIBLE y Sélectionnez la vitesse d'enregistrement de chaque caméra. VITESSE : les résolutions d'enregistrement sont changées en mode Frame, Field et CIF. <Reportez-vous à Système > AUDIO y Activez ou désactivez l'enregistrement audio : ON ou OFF. y Activez ou désactivez l'enregistrement sur mouvement. La caméra n'enregistre MOUV. pas dans les conditions normales. Vous obtiendrez plus de renseignements dans la section Enregistrement sur mouvement. <Remarque> Appuyez sur la touche [MENU] de la première ligne d'un article pour appliquer tous les paramètres au reste des voies. 5. Pour enregistrer les modifications et quitter le menu, appuyez sur la touche [ENTER]. 35 Digital Video Recorder Guide de l’utilisateur 6. Appuyez sur la touche [REC]. Le voyant rouge REC s'allume sur la façade avant et l'enregistrement commence. 7. Pour arrêter l'enregistrement, appuyez sur la touche “ STOP”. <Remarque> Le temps d'enregistrement estimé varie en fonction de la qualité de l’image et de la vitesse de capture. Il est mis à jour toutes les 10 secondes en raison d'une variation de la taille de l'image. < Taille approximative du fichier> Qualité NTSC PAL UNITE 720*480 720*240 360*240 720*576 720*288 360*288 7 3 1.8 8 4 2.1 KB MOYENNE 10 4 2.3 12 5.2 2.7 KB HAUTE 13 7 3 16 9.1 3.5 KB SUPER 20 10 4.7 25 11.9 5.6 KB ULTRA 30 14 7.5 36 16.9 8.9 KB FAIBLE * Calculée de manière théorique, c'est pourquoi elle peut varier dans la réalité en fonction des signaux vidéo ou d'autres conditions. 36 Digital Video Recorder Guide de l’utilisateur Enregistrement sur alarme Avant de commencer à enregistrer sur alarme, vérifiez les paramètres d'enregistrement. Notez que l'enregistrement sur alarme est indépendant des autres modes d'enregistrement. L'enregistrement sur alarme commence après son activation. 1. CONFIGURATION DE L'ENREGISTREMENT 1. Utilisez les touches de direction [STWX] pour sélectionner le menu “ALARME”. Ensuite, appuyez sur la touche [ENTER] pour afficher “Param. Enreg.”. 2. Utilisez les touches gauche/droite [WX] pour sélectionner l’onglet désiré ( ). 3. Utilisez les touches de direction [STWX] pour sélectionner la caméra que vous souhaitez configurer. 4. Utilisez la touche [-, +] pour modifier la valeur. ARTICLE M/A REGLAGE y Activez ou désactivez l'enregistrement sur alarme pour chaque caméra. y Dans Enregistrement sur alarme, spécifiez la qualité d'enregistrement de QUALITE l'image pour chaque caméra. ULTRA Æ SUPER Æ HAUTE Æ MOYENNE Æ FAIBLE VITESSE AUDIO ENTREE y Sélectionnez la vitesse d'enregistrement pour chaque caméra quand l'alarme est déclenchée. y Activez ou désactivez l'enregistrement audio. y Spécifiez le type de l'entrée de l'alarme (NO ou NF). <Remarque> Appuyez sur la touche [MENU] à la première ligne de chaque article pour appliquer tous les paramètres au reste des voies. 37 Digital Video Recorder Guide de l’utilisateur 5. Pour enregistrer les modifications et quitter le menu, appuyez sur la touche [ENTER]. Pour quitter le menu sans effectuer de modifications, appuyez sur la touche [CANCEL]. 2. CONFIGURATION DE L'ALARME ARTICLE DUREE ENR. ENR. CAMERA REGLAGE y Détermine la durée de l'enregistrement après l'activation de l'alarme. [10SEC ~ 240SEC] y ALL : enregistre toutes les voies quand une alarme est déclenchée. y 1:1: enregistre la voie sur laquelle l'alarme est déclenchée. y Sélectionnez “ON” pour utiliser la détection de mouvement comme l'alarme. ALARME MOUV. - Dans le JOURNAL, l’alarme sera répertoriée comme un mouvement. - L'unité n'enverra pas de courriel y ON : l'avertisseur sonore retentit si une alarme est déclenchée. Il retentit pendant la durée de l’enregistrement (DUREE ENR). Cet avertisseur sonore est lié à la sortie d’alarme. Configurez la sortie d’alarme sur “ON” pour l’avertisseur sonore. BUZZER ALARM yOFF : désactive la fonction BUZZER ALARM. <Remarque> Appuyez sur le touche [-] pour arrêter l'avertisseur sonore immédiatement. L'arrêt de l'avertisseur sonore n'arrête pas l'alarme y Configurez le relais qui sera déclenché quand une alarme est activée pour chaque caméra. Sélectionnez l'une des quatre options disponibles : Perte Vidéo, Mouvement, Toutes les alarmes, Chaque alarme, Système. SORTIE ALARM1~4 <Remarque> Si “Système” est sélectionné, le relais est déclenché quand le système a des problèmes tels qu’un défaut du disque dur ou, un défaut du ventilateur, etc. 38 Digital Video Recorder Guide de l’utilisateur y Appuyez sur la touche [Cancel] pour arrêter la sortie d’alarme. Elle est supprimée par un ordre : Alarme>Mouvement> Perte Vidéo 6. Pour enregistrer les modifications et quitter le menu, appuyez sur la touche [ENTER]. 7. Appuyez sur la touche [REC] après avoir paramétré ENREG. ACTIVE. Le voyant rouge REC s'allume alors sur la façade avant et l'enregistrement commence. 3. ACTIVATION DE L'ENREGISTREMENT D'ALARME Sélectionnez l’onglet ENREG ACTIVE. Mode 1~4 signifie que le mode Enregistrement sur planning est activé. Programmation 39 Digital Video Recorder Guide de l’utilisateur <Exemple 1> ENREGISTREMENT Alarme Normal Mouvement M/A Normal OFF OFF ON ON Actions qui en résultent Appuyez sur la touche REC, puis l'enregistrement sur alarme commence en fonction de la qualité d'image configurée (Super), du taux d’images (15F/S) et du son quand l'alarme est déclenchée. L’appareil se remet en veille quand la durée d'enregistrement est terminée. La caméra n'enregistre pas dans les conditions normales. 40 Digital Video Recorder Guide de l’utilisateur <Exemple 2> ENREGISTREMENT Normal Mouvement ON OFF Alarme M/A ON Actions qui en résultent Normal ON Appuyez sur la touche REC, puis l'enregistrement Normal commence avec une qualité d'image Haute à 3F/S sans le son. Quand une Alarme est déclenchée sur cette voie, l’appareil se met à enregistrer avec la qualité d'image Super à 15F/S avec le son. Il revient à l'enregistrement Normal après la fin de la durée d'enregistrement sur alarme. 41 Digital Video Recorder Guide de l’utilisateur <Exemple 3> ENREGISTREMENT Normal Mouvement ON ON Alarme M/A ON Actions qui en résultent Normal ON Appuyez sur la touche REC, puis l'enregistrement sur Mouvement commence avec une qualité d'image Haute à 3F/S sans le son quand un Mouvement est détecté. Quand une Alarme est déclenchée sur cette voie, l’appareil commence à enregistrer avec une qualité d'image Super à 15F/S avec le son. Il se remet en veille après la fin de la durée d'enregistrement sur alarme. La caméra n'enregistre normales. 42 pas dans les conditions Digital Video Recorder Guide de l’utilisateur Enregistrement sur planning Le tableau de programmation montre une représentation graphique du mode d'enregistrement défini : Mode1~4. Toutefois, les modes ne sont représentés que si une programmation correspondante a été effectuée. 1. Utilisez les touches de direction [STWX] pour sélectionner le menu “PLANNING”. Ensuite, appuyez sur la touche [ENTER] pour afficher “Tableaux”. 2. Utilisez les touches gauche/droite [WX] pour sélectionner l’onglet désiré ( ). 3. Utilisez la touche Bas [T] pour sélectionner le jour que vous souhaitez configurer. Les jours de la semaine sont divisés en huit catégories différentes : TOUS, DIM, LUN, MAR, MER, JEU, VEN et SAM. TOUS correspond à tous les jours de la semaine. La programmation par jour est prioritaire par rapport à TOUS. 4. Appuyez sur la touche [Enter] du jour que vous souhaitez configurer. Le menu détaillé apparaît pour le jour sélectionné, comme indiqué ci-dessous. 5. Entrez l'heure de début et de fin, puis sélectionnez le mode d’enregistrement. (1) DEBUT : heure à laquelle l'enregistrement commence. 43 Digital Video Recorder Guide de l’utilisateur (2) FIN : heure à laquelle l'enregistrement se termine. L'heure de fin ne doit pas précéder ni être égale à l'heure de début mais peut se situer n'importe quand après l'heure de début. (3) MODE : il est possible de prédéfinir jusqu'à 4 modes d'enregistrement différents pour programmer l'enregistrement. (MODE1 ~ MODE4) 6. Voici le menu de configuration des modes. * Pour la configuration, reportez-vous au chapitre Enregistrement normal <Remarque> y L'heure d'enregistrement est fixée par 24H (00:00 - 23:59). Si la configuration dépasse une journée, vous devez paramétrer 2 jours. DATE DEBUT FIN MODE Lundi 18:00 23:59 MODE 1 Mardi 00:00 08:59 MODE 1 y L'enregistrement ne commence pas si l'heure de fin est avant l'heure de début. DATE DEBUT FIN MODE Lundi 18:00 08:59 MODE 1 7. Pour activer la programmation de l'enregistrement après la configuration, appuyez sur la touche SCHEDULE. L'indicateur SCHEDULE s'allume. Quand un programme couvre l'heure actuelle, l'indicateur REC s'allume et l'unité commence à enregistrer. Notez que si aucune programmation n'est configurée, l'enregistreur numérique n'enregistre pas. 8. Quand l'heure d'enregistrement programmée est passée, l'indicateur REC s'éteint et l'enregistrement s'arrête. 9. Si vous souhaitez arrêter l'enregistrement au cours de l'enregistrement programmé, appuyez sur la touche SCHEDULE, puis l'indicateur SCHEDULE s'éteint et mode Enregistrement sur planning s'interrompt. 44 le Digital Video Recorder Guide de l’utilisateur Résumé des combinaisons RECORD MODE Normal Motion Alarm Schedule Schedule Motion Normal and Alarm Motion and Alarm Schedule and Alarm MENU RECORD ALARM CAMERA USE MOTION RECORD ON OFF RECORD ON ON ALARM OFF OFF SCHEDULE OFF OFF SCHEDULE OFF ON RECORD & ALARM ON OFF RECORD & ALARM ON ON ALARM & SCHEDULE OFF OFF 45 USE OFF OFF ON OFF OFF ON ON ON SCHEDULE Normal Mode1~ 4 MODE 1~ 4 CAMERA USE OFF OFF OFF OFF OFF OFF ON OFF OFF OFF OFF ON OFF OFF ON ON OFF OFF ON OFF OFF OFF ON ON Digital Video Recorder Guide de l’utilisateur Configuration du réseau L’adresse IP fixe se compose d'une adresse IP qui reste constante pendant la durée du contrat Internet, alors que l’adresse IP dynamique se compose d'une adresse IP qui change fréquemment à chaque fois qu'une nouvelle connexion est établie par le modem/routeur fourni ou de manière récurrente au cours d'une période donnée. Bien que la plupart des fournisseurs de services Internet proposent les deux solutions, ce manuel les distingue selon le type de service le plus couramment disponible pour configurer l'enregistreur numérique à l'usage du réseau. 1. GENERALITES 1. Utilisez les touches de direction [ ] pour sélectionner le menu “NETWORK” (Réseau). Ensuite, appuyez sur la touche [ENTER] pour afficher “Network”. 2. 3. Utilisez la touche B AS [ ] pour spécifier le détail. Utilisez la touche [-, +] pour changer la valeur. 4. Pour enregistrer les modifications et quitter le menu, appuyez sur la touche [ENTER]. Pour quitter le menu sans effectuer de modifications, appuyez sur la touche [CANCEL]. ARTICLE REGLAGE y IP FIXE : Modifiez l'adresse IP, Gateway et Netmask. y DHCP : Dynamic Host Configuration Protocol. Automatiquement CONFIG paramétré depuis le servuer DHCP s'il y a un serveur DHCP local. Non sélectionné si l'enregistreur numérique n'est pas connecté au WAN. Le nom de l'hôte doit être unique pour chaque enregistreur numérique et doit ressembler à M10020E. PARAM. IP y Modifiez “ADRESSE IP, PASSERELLE, MASQUE RES.” y Sélectionnez “0000 ~ 9999” PORT Vous pouvez régler le port de connexion sur l'enregistreur numérique si, le port 7000 (par défaut) est bloqué. Vous pouvez modifier le port de service de l'enregistreur numérique pour permettre la connexion depuis CMS. 46 Digital Video Recorder BANDE Guide de l’utilisateur y Illimitée par défaut. Sélectionnez “64 KBPS~ 8MBPS” PASSANTE <Remarque> Comment connecter l'enregistreur numérique (DVR) sur le réseau si le DHCP est activé. 1. Sélectionnez DHCP. IP Routeur DVR DVR 2. Vérifiez le “N° de série” dans le menu Système. 3. Entrez le nom du DNS <ex : http://M10020E.dvrhost.com:7000> sur le navigateur Web ou CMS. ARTICLE REGLAGE BLOC PING y Aucune réponse pour la commande ping. Désactivé par défaut BLOC ANALYSE y Aucune réponse pour Auto Scan de CMS. Désactivé par défaut 2. COURRIER ELECTRONIQUE L'enregistreur numérique est capable d'envoyer des courriels à un maximum de 5 adresses électroniques différentes quand un évènement se produit : Alarme avec fichier image, Perte Vidéo, Panne d’alimentation (à la fin de la panne), Défaut du disque dur. 47 Digital Video Recorder Guide de l’utilisateur ON Il existe deux méthodes d'envoi de courriel : “Unique” et “Public/ votre propre serveur de courrier électronique ”. REGLAGE ARTICLE ARRET y Activez ou désactivez l'avertissement par courriel. Il est désactivé par défaut. y Sélectionnez le serveur de courrier électronique : par défaut, il est pris M/A DEFAUT en charge d'usine. : vous n'avez pas besoin de configurer le serveur SMTP. SMTP SERVEUR PORT AUTHENTI FIER SMTP y Sélectionnez le serveur de courrier électronique SMTP puis configurer les informations SERVEUR, PORT, AUTHENTIFIER... y Mettez le serveur SMTP en surbrillance puis appuyez sur les touches numériques pour définir un serveur de courrier électronique. y Définissez le port que le serveur SMTP utilisera pour communiquer. y Sélectionnez l'activation ou la désactivation de l'authentification. Elle est désactivée par défaut. y Entrez l'ID utilisateur du serveur de courrier électronique si le vôtre USER-ID demande une Authentification. (Reconnu en minuscules, même s'il s'affiche en capitales) y Entrez le mot de passe, si votre serveur a besoin d'une PASSE authentification. (Reconnu en minuscules, les capitales ne sont pas prises en charge) ADRESSE EMAIL y Entrez une adresse électronique à laquelle vous souhaitez envoyer des avertissements. 48 Digital Video Recorder Guide de l’utilisateur Configuration du système 1. GENERALITES 1. Utilisez les touches de direction [STWX] pour sélectionner le menu “SYSTEME”. Ensuite, appuyez sur la touche [ENTER]. 2. Utilisez les touches gauche/droite [WX] pour sélectionner l’onglet désiré ( ). 3. Utilisez la touche BAS [T] pour naviguer dans l’onglet. 4. Utilisez la touche [-, +] pour modifier la valeur. 5. Pour enregistrer les modifications et quitter le menu, appuyez sur la touche [ENTER]. Pour quitter le menu sans effectuer de modifications, appuyez sur la touche [CANCEL]. ARTICLE REGLAGE y Pour sélectionner les contrôles de l'enregistreur numérique par la télécommande, appuyez sur la touche ID de l'enregistreur numérique et maintenez-la enfoncée pendant que vous appuyez sur le numéro d'ID de ID SYSTEME l'enregistreur numérique approprié. Par exemple, entrez 05 pour l’ID de l'enregistreur numérique 05, 43 pour l’ID de l'enregistreur numérique 43, etc. y Paramétrez l'ID de la commande IR sur “00” pour contrôler les enregistreurs numériques en même temps, quels que soient leurs ID. y L'enregistreur numérique verrouille toutes les touches après trois minutes VERROU AUTO d'inactivité, comme un économiseur d’écran. Les touches peuvent être déverrouillées à l'aide du mot de passe utilisateur ou par “OFF” par défaut. SON TOUCHE CLAVIER y Par défaut, l'enregistreur numérique émet un bip chaque fois qu'on appuie sur une touche. Désactivez le bip des touches. Il est activé par défaut. y Sélectionnez le type de clavier et la vitesse (en Baud). 49 Digital Video Recorder Guide de l’utilisateur y CIF : l'enregistreur numérique enregistre individuellement chaque caméra puis les multiplexes. Chaque voie est enregistrée avec une résolution de: 360*240(360*288). CAPACITE ENR y Field : l'enregistreur numérique enregistre individuellement chaque caméra puis les multiplexes. Chaque voie est enregistrée avec une résolution de: 720*240(720*288). y Frame : 720*480(720*576) 2. HEURE ARTICLE REGLAGE Si plusieurs enregistreurs numériques sont installés et connectés via le réseau, l'un d’eux ou un PC peut être configuré comme étant l'horloge maître. Cette unité contrôlera la date et l'heure de toutes les autres unités. y ON : paramétré comme horloge esclave. y OFF (par défaut) : horloge maître ou unité qui n'utilise pas la fonction SYNCRO HEURE Synchro heure. Installez “DVR TimeSynclnstller.exe “. Il s'exécute automatiquement. L'enregistreur numérique communique par le “Port UDP 1143” avec Window pour TimeSync SERVEUR HEURE DATE ET HEURE y Entrez l'IP de l'Horloge maître (port UDP 1143) ou du PC quand l'unité est configurée sur [ON] dans le menu Synchro heure. y Entrez la date et l'heure. 3. COMPTE 50 Digital Video Recorder Guide de l’utilisateur Admin peut définir les droits de chaque utilisateur. Sélectionnez User (Utilisateur) 1~5, puis sélectionnez l’option Activer on ou off. Quand l’option est activée, il est possible de vérifier individuellement les paramètres utilisateur : Affichage, Relecture, Sauvegarde, Réseau, Configuration, Extinction. Entrez les 6 numéros du nouveau mot de passe, puis ré-entrez le même mot de passe dans la section COMFIRMATION. Les astérisques avancent automatiquement au fur et à mesure que les chiffres sont saisis. 51 Digital Video Recorder Guide de l’utilisateur 4. DISQUE ARTICLE REGLAGE 1. Arrêtez complètement l'enregistreur numérique avant le formatage du disque. 2. Utilisez la touche [-, +] pour modifier la sélection. Disque dur interne, RACK-CD/RW ou DVD RW, USB (façade avant), USB (façade arrière) FORMATER 3. Utilisez la touche BAS [T] pour aller , puis appuyez sur la touche [ENTER] pour commencer le formatage. 4. Le formatage commence et la progression est affichée en bas de la fenêtre. Notez qu'il faut 10~30 secondes pour formater un disque dur. 5. Quand le formatage est terminé, il affiche COMPLETE (Terminé), ainsi que SUCCESS (Réussi) en bas de la fenêtre. Sélectionnez le mode d'enregistrement du disque dur interne. Par défaut, quand il est plein, le disque dur écrase l'enregistrement le plus ancien. DISQUE INTERNE y REPEAT RECORD (Répéter l'enregistrement) : quand le disque dur est plein, l'appareil commence à écraser le disque dur depuis le fichier le plus ancien. y MANUAL : l'enregistrement s'arrête quand le disque dur est plein. DISQUE EXTERNE y Même chose qu'avec le disque dur interne y S'arrête automatiquement si un échec du disque dur se produit. Recommence le CONTROLE HDD “Contrôle HDD” après la relance de l'enregistreur numérique. (Utilisez la touche [-, +] pour arrêter ou commencer) 52 Digital Video Recorder Guide de l’utilisateur 5. INFO Appuyez sur la touche info de la télécommande IR pour afficher les informations. L'autre menu est bloqué pour le déplacement. Ce menu donne des informations telles que celles répertoriées ci-dessous. Indicateur CONDITION MODELE y Affiche le nombre de voie et la compression. N° de SERIE y Affiche le numéro unique de cette unité (le nom de l'hôte). LANGUE y Affiche la langue de cette unité. RESEAU y Montre l'IP et le port actuels de cette unité. VERSION MCU y Montre la version Micom de cette unité. VERSION FPGA y Montre la version FPGA de cette unité. VERSION BIOS y Montre la version Bios de cette unité. VERSION LINUX y Montre la version Linux de cette unité. VERSION APP y Montre la version Application de cette unité. DISQUE INTERNE y Affiche les numéros et la taille totale des disques durs. ELEMENT RACK y Indique quel type de dispositif est installé dans le RACK : DVD ou CD/ HDD USB (AVANT) y Indique le type de dispositif connecté au connecteur USB frontal. USB (ARRIERE) y Indique le type de dispositif connecté au connecteur USB arrière. y Montre l’état du lecteur de disque primaire. A : maître, B : esclave <Remarque> L'affichage a lieu quand le disque dur prend en charge la fonction IDE BUS 0 S.M.A.R.T. Si vous voyez “WARNING” (Avertissement), remplacez ce disque dur par un nouveau. “ERROR” (Erreur) signifie que le disque dur est physiquement endommagé. IDE BUS 1 TEMPERATURE y Montre l’état du lecteur de disque secondaire. C : maître, D : esclave <Remarque> Le graveur de CD interne est paramétré par défaut sur Maître. y Montre l’état de la température de l'unité centrale et du système : bon-mauvaisavertissement 53 Digital Video Recorder TENSION VENTILATEUR Guide de l’utilisateur y Montre l’état de l'alimentation électrique : bon-mauvais-avertissement y Montre l’état du ventilateur de l’unité centrale et du système : bon-mauvaisavertissement 54 Digital Video Recorder Guide de l’utilisateur Commande PAN/TILT Zoom 1. Pour activer la commande Pan/Tilt (Panoramique horizontal/vertical), sélectionnez l'affichage plein écran de la caméra que vous souhaitez contrôler. 2. Appuyez ensuite sur la touche [P/T/Z/FOCUS]. Le menu apparaît, comme indiqué ci- dessous. <Remarque> Reportez-vous au Menu Aide pour une commande spécifique. INDICATEUR ACTIONS QUI EN RESULTENT y Appuyez sur cette touche pour afficher le menu “HELP”(Aide). Réappuyez sur la touche [ENTER] ou sur la touche [CANCEL] pour annuler le menu Aide. Touche [ENTER] y Appuyez sur cette touche pour annuler l'opération “PAN/TILT”. Touche [CANCEL] y L'interface de contrôle de la caméra PTZ est plus étendue afin d'utiliser l'ensemble de la fonction. Réappuyez sur cette touche pour obtenir un menu moins détaillé. Touche [MENU] 55 Digital Video Recorder Guide de l’utilisateur y Pour effectuer un panoramique vers le haut et le bas. y Pour effectuer un panoramique vers la droite et la gauche. y Pour faire un Zoom avant et arrière La disposition de l'interface PTZ se conforme à celle de la façade avant de l'enregistreur numérique ou de la télécommande. autres touches. La touche Menu est la position guide pour toutes les En mode interface PTZ, toutes les touches sont utilisées pour le fonctionnement lié au PTZ. ** Vérifiez les articles ci-dessous avant d'utiliser la caméra PTZ. 1. Connexion RS 232/485, réglage de la caméra, etc 2. Paramétrez l'ID et le MODELE de la caméra PTZ dans le menu Affichage Prépositionnement et Ronde de prépositionnement Touche Fonction Paramétrez le prépositionnement ; SPOT OUT sur la télécommande Déplacez la caméra PTZ vers l’emplacement désiré. Appuyez sur la touche Preset (Prépositionner). Custom 1 s'allume. Paramétrez le numéro de préposition. Appuyez sur Enter pour enregistrer et quitter. Allez à la position prédéfinie ; INFO sur la télécommande Appuyez sur la touche Go to (Atteindre). Entrez le numéro de prépositionnement désiré et appuyez sur Enter. Lancez la Ronde de prépositionnement automatique ; BACKUP sur la télécommande Appuyez sur la touche Auto Tour. Appuyez sur la touche + et entrez la gamme de prépositionnements puis appuyez sur Enter. Par exemple, la touche Auto Tour, +5 lance la ronde de 1 ~ 5 prépositionnements de la caméra PTZ 56 Digital Video Recorder Guide de l’utilisateur Fonctions personnalisées Touche Fonction Fonction personnalisée PTZ 1 ; DISPLAY sur la télécommande Fonction personnalisée PTZ 2 ; ZOOM sur la télécommande Fonction personnalisée PTZ 3 ; P/T/Z sur la télécommande Reportez-vous au manuel d'instructions de votre caméra PTZ sélectionner le protocole de l'enregistreur numérique. * Modèle de caméra PTZ - Liste de caméras PAN/TILT/ZOOM N° Fabricant 0 Nuvico 1 Merit Lilin 2 VCL 3 SAMSUNG SCC641: 9600bps 4 NEC NC-21D: 9600bps 5 SUNKWANG SK2107: 9600bps 6 Reserved 7 D-MAX 8 LG 9 HONEYWELL 10 Wonwoo PT101: 9600bps 11 PELCO D-PROTOCAL: 2400 bps 12 PELCO D-PROTOCAL: 4800 bps 13 PELCO D-PROTOCAL: 9600 bps 14 C&B Tech 15 CANON VC-C4: 9600bps 16~18 PELCO P-PROTOCOL :2400~9600bps 19~22 Nom du modèle NV protocol : 9600bps PIH-7000/7600: 9600bps Orbiter Microsphere : 9600bps PTZ Protocol: 9600bps LPT-A100L P/T/Z: 9600bps GC-655N: 9600bps AN200 : : 9600bps Expanded PELCO :2400~9600 bps 22 Panasonic 23 HONEYWELL 24 GE/ Kalatel WV-CS/W85x, WV-CS86x: 9600bps HSDN-251N/P: 9600bps Cyber Dome Series: 9600bps 57 Digital Video Recorder Guide de l’utilisateur 25 Dong-yang Elec Smart Dome 26 Bosch/Philps 27 Sismenia 28 American Dynamic 29 HUNT HTZ-2300: 9600bps 30 RVT Ez-Dome: 9600bps 31 Reserved 32 LG 33 ELMO 34 NICECAM MP-1XXX:9600bps 35 C&B Tech CNB-PTZ102:9600bps TC8560/TC700 Series ORX1000 Delta Dome: 9600bps Dome: 9600bps PTC-200C/400C: 9600bps 58 Digital Video Recorder Guide de l’utilisateur RECHERCHE/ LECTURE Recherche horaire 1. Pour commencer la lecture, appuyez sur la touche [Time Search], le Calendrier apparaît, comme indiqué ci-dessous. 2. Utilisez la touche gauche/droite pour changer le mois sélectionné dans . <Remarque> Il n'y a pas de changement s'il n'y a pas de données enregistrées dans le mois précédent/suivant. 3. Utilisez les touches Haut/Bas [ ] pour sélectionner le jour sur le calendrier. Les données sélectionnées apparaissent sous différentes couleur en fonction du mode d’enregistrement utilisé. 4. Sélectionnez l’heure puis les minutes ou la caméra que vous voulez lire. Appuyez ensuite sur la touche [ENTER]. 59 Digital Video Recorder Guide de l’utilisateur <Remarque> Heure : Affichage multiécran Caméra : Affichage plein écran 5. Appuyez sur la touche [ENTER] pour commencer la lecture. 60 Digital Video Recorder Guide de l’utilisateur Recherche par journal d’évènement Le journal d’évènement peut servir à rechercher et à revoir directement un point dans le temps. Les journaux liés aux l'alarmes, aux mouvements, aux pertes vidéos et au système peuvent permettre un recherche directe à partir de l’heure de l’incident. 1. Pour commencer la recherche par journal, appuyez sur la touche [Log], puis le menu Journal apparaît, comme indiqué ci-dessous. ONGLET TOUS SYSTEME ALARME CONDITION y Contient une liste de tous les évènements depuis la mise sous tension de l’enregistreur numérique y Montre tous les évènements sauf les alarmes, les mouvements et les pertes vidéos. y Montre la liste de toutes les alarmes. MOUVEMENT y Montre la liste des mouvements. PERTE VIDEO y Montre la liste Perte Vidéo. 2. Utilisez les touches Haut/Bas [TS] jusqu'à l'heure de lecture voulue. Utilisez les touches gauche/droite [WX] pour aller à la page suivante. 3. Appuyez sur la touche [ENTER] pour lancer la lecture. <Remarque> La liste des journaux est enregistrée sur le disque dur. <Remarque> Pour enregistrer les journaux, connectez une clé USB au port USB sur la face avant ou arrière. Sélectionner l’onglet que vous souhaitez sauvegarder et appuyer sur la touche MENU. Les données seront transférées sur la clé USB. 61 Digital Video Recorder Guide de l’utilisateur RECHERCHE EXTERNE Cette touche permet de rechercher des données à partir des dispositifs externes connectés sur les ports USB et insérés dans le lecteur CD-RW/DVD-RW intégrés. 1. Connectez une clé au port USB sur la façade avant ou la façade arrière. (Insérez un support de sauvegarde dans le lecteur CD/DVD.) 2. Appuyez sur la touche [EXT. SEARCH]. Le menu External Search apparaît alors. 3. Sélectionnez le dispositif à rechercher, puis appuyez sur la touche [ENTER]. Le menu Recherche horaire apparaît, comme indiqué ci-dessous. 4. Les étapes suivantes sont décrites dans “Recherche horaire” <Remarque> N'essayez pas de rechercher un CD dont la sauvegarde a échoué. 62 Digital Video Recorder Guide de l’utilisateur SAUVEGARDE CD R/W interne Dans un souci pratique, le lecteur CD/DVD-RW intégré permet une sauvegarde aisée de la vidéo. En outre, tout CD de sauvegarde peut être lu depuis ce lecteur pour revoir les données de sauvegarde. 1. Insérez un support vierge dans le lecteur CD/DVD-RW. <Remarque> Notez que les disques CD-RW/DVD RW doivent être formatés avant la sauvegarde. Le formatage de disque est décrit dans le menu Système ->DISQUE. 2. Appuyez sur la touche [BACKUP] et le menu de sauvegarde apparaît. Entrez ensuite le mot de passe administrateur quand l'invite de mot de passe apparaît. 3. Utilisez les touches gauche/droite [WX] pour sélectionnez l’onglet désiré ( ) 4. Utilisez la touche [-, +] pour modifier le dispositif sélectionné : Rack-CD Rom. 5. Sélectionnez les données pour la SAUVEGARDE. (1) NORMAL : données d'enregistrement normal (2) ALARME : données d'enregistrement sur alarme (3) MOUVEMENT : données d'enregistrement sur mouvement Sélectionnez le type de données à enregistrées sur le CD de sauvegarde. L'illustration de gauche permet de sélectionner les données Toutes les caméras, Normal, Alarme et Mouvement. 6. Entrez les chiffres comme requis dans le format 24-heures, puis allez sur . 7. Appuyez sur la touche [ENTER] pour lancer la SAUVEGARDE. 63 Digital Video Recorder Guide de l’utilisateur * L'indicateur CD prend la couleur BLEUE pour montrer que la sauvegarde est en cours. RACK-CD ROM z La progression de la sauvegarde s'affiche en bas de la fenêtre en pourcentages. Notez que la couleur de l'icône du CD-RW interne devient bleue pour signifier que la sauvegarde est en cours. L'OSD disparaît quand vous appuyez sur la touche annuler. Cependant, si vous réappuyez sur la touche Backup, vous verrez l’état de la sauvegarde. Quand l'enregistreur numérique est en cours de sauvegarde, n’effectuez pas de lecture. 8. Une fois l'opération terminée, l'icône de CD prend la couleur grise, puis éjecte le support. z S'il n'y a pas suffisamment d'espace sur le support, l'enregistreur numérique éjecte automatiquement le disque quand il est plein, puis continue le processus une fois qu'un nouveau support est inséré dans le lecteur. <Remarque> Le processus de sauvegarde dans le CD-RW et le DVD-RW ne fonctionne qu'en méthode manuelle en raison de la capacité limitée du support. 64 Digital Video Recorder • Guide de l’utilisateur Le logiciel de lecture du CD s'“exécute automatiquement” et ne requiert pas l'installation du logiciel sur votre PC. FF/FR Sélection de chaîne Stop Vérification du filigrane Lecture <Remarque> Reportez-vous à la section [LOCAL PLAYER] pour lire le Dispositif de sauvegarde. <Remarque2> Quand vous sauvegardez plusieurs séquences sur le même support, Play List apparaît à la place de Auto Run. 65 Digital Video Recorder Guide de l’utilisateur USB/disque dur externe Pour lire un disque dur de sauvegarde sur le port USB de votre ordinateur, utilisez des formats FAT32. Pour utiliser un disque dur de plus grande taille, vous devez le formater avec nos méthodes. Le formatage est décrit dans la section “SYSTEM>DISQUE”. Un disque dur externe offre deux méthodes différentes de sauvegarde : MANUELLE ET AUTOMATIQUE. La procédure de sauvegarde manuelle est la même que pour l’utilisation du CD/DVD-RW. Cette section ne traite que de la procédure automatique. La sauvegarde automatique est active quand l’enregistreur numérique est en cours d’enregistrement. 1. Connectez le disque dur externe au port USB sur la façade avant ou la façade arrière. 2. L’indicateur USB apparaît après la connexion, qui prend environ 5 sec. Port USB sur la façade arrière Port USB sur la façade avant 3. Appuyez sur la touche [BACKUP] et le menu de sauvegarde apparaît. Entrez alors le mot de passe administrateur quand l’invite apparaît. 4. Utilisez les touches gauche/droite [WX] pour sélectionner l’onglet “Sauvegarde Auto”. 5. Utilisez la touche [-, +] pour changer le dispositif sélectionné : USB (sur la façade avant ou la façade arrière) - disque dur. 66 Digital Video Recorder Guide de l’utilisateur 6. Sélectionnez les données pour la SAUVEGARDE. 7. Appuyez sur la touche [ENTER] pour lancer la SAUVEGARDE. * <REMARQUE> L’appareil commence la sauvegarde à partir du fichier le plus ancien. <CF. Format FAT 32> 1. Faites une partition sur le disque dur externe de 32G. (Windows XP ne vous laissera formater les partitions FAT32 que jusqu’à 32GB). 2. Commencez la sauvegarde de l'enregistreur numérique vers le lecteur de disque dur externe. 3. Pour lire les données sauvegardées, utilisez CMS Local Player. <Remarque> SEUL un disque de format FAT 32 peut être lu sur un PC, un disque dur/Raid de taille plus grande doit utiliser External Search sur l'enregistreur numérique. 67 Digital Video Recorder Guide de l’utilisateur Sauvegarde FTP La sauvegarde FTP est active dans la section “Sauvegarde Auto” après configuration du serveur FTP. La procédure de sauvegarde automatique est la même que celle utilisée le disque dur externe. Cette section ne traite que de la procédure de configuration FTP. ON REGLAGE ARTICLE Arrêt M/A Dossier Evènement Serveur Port FTP User ID Mot passe Connexion y Activez ou désactivez l’utilisation du serveur FTP. Il est désactivé par défaut. y Transmet le fichier au serveur FTP dès qu’un fichier est créé y Transmet le fichier au serveur FTP 2 secondes après l’évènement. y Mettez le serveur FTP en surbrillance puis appuyez sur les touches numériques pour définir un serveur FTP. y Définissez le port que le serveur FTP utilisera pour communiquer. y Entrez l’ID de l’utilisateur du serveur FTP. (reconnu en minuscules, même s’il s’affiche en capitales) y Entrez le mot de passe. (reconnu en minuscules, les capitales ne sont pas prises en charge) y Sélectionnez le mode (PASSIF ou REGULIER). y Le chemin doit être créé à l’avance dans le serveur FTP. Une adresse CHEMIN Mac est paramétrée par défaut en considérant que beaucoup d’enregistreurs numériques peuvent sauvegarder leur fichier dans le serveur FTP. <Remarque> Reportez-vous à la section [LOCAL PLAYER]/ [Mini-Player] pour lire le fichier de sauvegarde. 68 Digital Video Recorder Guide de l’utilisateur Clé USB ( Image Instantannée) - Les images visualisées en direct ou en lecture peuvent être enregistrées en tant que JPEG dans une clé USB. Celle-ci sert également à la sauvegarde manuelle. 1. Connectez la clé USB au port USB sur la façade avant ou arrière. 2. Quand une clé USB est connectée, l’indicateur USB apparaît. Port USB sur la façade arrière Port USB sur la façade avant 3. Appuyez sur la touche [ENTER] pour commencer à enregistrer une image instantanée lorsque vous visualisez en direct ou en mode lecture. 4. L’indicateur USB prend la couleur BLEUE quand la sauvegarde est en cours. * Le logiciel de lecture USB ne s’exécute pas automatiquement, cliquez sur “McdPlayer.exe” pour lancer le mini player. 69 Digital Video Recorder Guide de l’utilisateur Configuration de la sauvegarde automatique Il est possible de configurer une sauvegarde automatiquement dans le menu Recherche hoiraire) [par Mois, Date, Heure, Minute] Appuyez sur la touche [-] pour fixer l’heure de début de la sauvegarde et sur la touche [+] pour fixer l’heure de fin. L’heure sélectionnée prend la couleur [gris clair]. L’heure de sauvegarde sélectionnée, entre 15:05~15:15, s’affiche sur la gamme de sauvegarde. 70 Digital Video Recorder Guide de l’utilisateur PROGRAMME CLIENT - Central Management Software 71 Digital Video Recorder Guide de l’utilisateur INSTALLATION 1. Conditions requises par le système Minimum Recommandé Système d'exploitation Windows 98SE, 2000, ME, XP Windows XP Unité centrale Pentium II Celeron 333 RAM Pentium 2.8 G 128MB 512MB RAM Carte vidéo 4MB 16MB Espace libre sur 20MB 2 GB 1024*768 1024*768 Direct X 6.0 ou supérieure Direct X 8.0 ou supérieure le lecteur disque dur Résolution Etc. de Surface YUY2 de recouvrement prise en charge Si le PC n’est pas conforme aux conditions minimales requises par le système, le programme CMS risque de ne pas fonctionner correctement. Tous les programmes associés à CMS ont été testés dans un environnement à tâche unique ; aussi, si plusieurs tâches sont exécutées simultanément, une erreur inattendue peut avoir lieu. En outre, le programme risque de mal fonctionner si des codecs inappropriés ont été installés sur le PC. CMS risque de ne pas s’exécuter si DirectX 6.0 ou une version antérieure est installé. Téléchargez la dernière version de Direct X de Microsoft. 72 Digital Video Recorder Guide de l’utilisateur 2. INSTALLATION (1) Insérez le “CD d’installation” dans le CD-ROM de votre PC, et cliquer 2 fois sur “DvrPlayerinstaller.exe” . (2) Cliquez sur la touche 「NEXT」 ci-dessous : (3) Cliquez sur「Install」. Sinon, désignez un répertoire pour l’installation et cliquez sur “Install”. (4) Cliquez sur la touche「Close」après l’apparition des images ci-dessous : (5) L’ ICONE de CMS s’affiche sur votre bureau. 73 Digital Video Recorder (6) Cliquez deux fois sur l’ICONE Guide de l’utilisateur pour commencer, entrez le mot de passe pour accéder à CMS. * Le mot de passe par défaut est “0”. Reportez-vous à la Configuration de CMS pour modifier le mot de passe. Pour faire disparaître cet écran, appuyez sur “ESC” 74 Digital Video Recorder Guide de l’utilisateur FONCTIONS 1. Vue d’ensemble de CMS Sélection multiécran Mode CMS actuel Heure et date Interrupteur mode Live /PB Touche de raccourci Touche Lecture Commande Pan/Tilt Touche ON/OFF Journal d’évènements Fenêtre DVR En direct Fenêtre DVR Ajouter/supprimer N° de caméra CH Volume audio 2. Fonctions Option d’affichage /affichages multiécran (1) a. Affichage plein écran. g. Multifenêtrage 10 divisions. b. Multifenêtrage 4 divisions. h. Multifenêtrage 16 divisions. c. Multifenêtrage 6 divisions. i. Multifenêtrage 25 divisions. d. Multifenêtrage 7 divisions. j. Multifenêtrage 36 divisions. e. Multifenêtrage 8 divisions. k. Multifenêtrage 49 divisions. f. Multifenêtrage 9 divisions. l. Multifenêtrage 64 divisions. 75 Digital Video Recorder Guide de l’utilisateur (2) Affichage de l’heure et de la date Montre l’heure actuelle en mode LIVE et l’heure de lecture en mode PB. Mois Date Jour de la semaine Heure Minutes Secondes (3) Interrupteur mode Direct /Lecture a. DIRECT. b. Lecture à distance ou Lecture d'un fichier téléchargé. (4) Touche de raccourci Enregistre les images en direct. Quand l’enregistrement à distance a. est en cours, la touche d’enregistrement prend la couleur cyan. (Emplacement par défaut : C:\Program Files\DvrPlayer\Download ) b. Enregistre une image instantanée ou imprime des images visualisées en direct. c. Touche On/Off du mode OSD. d. Configuration du CMS. 76 Digital Video Recorder Guide de l’utilisateur * Configuration du CMS ① Généralités 1 a) CONFIGURATION OSD Sélectionnez les éléments à afficher sur l’OSD pour, On-Screen-Display (Affichage à l’écran) tels que l’heure, le nom de l’enregistreur numérique, le numéro de la caméra, le nom de la caméra, le taux d’images pour chaque caméra. b) RECOUVREMENT (par défaut) Il est recommandé d’utiliser la fonction OVERLAY (Recouvrement) pour accélérer la transmission. Annulez la fonction de recouvrement si un écran rencontre un dysfonctionnement suite à l’installation d’un mauvais pilote. Si vous avez toujours un problème d’écran, ralentissez l’accélération du matériel. c) Mode Vidéo Sélectionnez NTSC ou PAL < C.F> Contrôle de l’accélération du matériel Sur votre PC, cliquez sur la touche Advanced (Avancées) dans Propriétés de l’affichage. Sélectionnez “Troubleshoot” (Dépannage) et ralentissez l’accélération du matériel. → 77 Digital Video Recorder Guide de l’utilisateur ② GENERALITES 2 a) POS Paramètre permettant de limiter la recherche d’articles. b). Journal Paramètre permettant de limiter l’affichage des journaux. c). Vérification du filigrane Paramètre permettant de vérifier le filigrane. d) Plein écran automatique pour un Evènement d’alarme Paramètre permettant d’afficher une fenêtre contextuelle en plein écran lors d’un évènement d’alarme. ③ Mot de passe – Modification du mot de passe a) Ancien mot de passe : entrez votre mot de passe actuel. b) Nouveau mot de passe : entrez le NOUVEAU mot de passe. c) Confirmer le mot de passe : entrez le nouveau mot de passe pour confirmer. - Appuyez sur la touche APPLY (Appliquer) pour modifier le mot de passe. (PAS la touche OK) <Remarque> Ce mot de passe sert à protéger l’écran quand vous lancez CMS. Il est différent de votre mot de passe pour l’enregistreur numérique. 78 Digital Video Recorder Guide de l’utilisateur ④ SON Paramètre d’alerte audio pour CMS. A partir du logiciel, vous pouvez basculer pour activer ou désactiver le son. • Connexion : CMS émet un son quand un enregistreur numérique est connecté. • Déconnexion : CMS émet un son quand un enregistreur numérique est déconnecté. • Alarme : CMS émet un son quand une alarme est déclenchée depuis l’enregistreur numérique. • Mouvement : CMS émet un son quand l’enregistreur numérique détecte un mouvement. • Perte Vidéo : CMS émet un son en cas de perte vidéo. (5) Touches de commande de la Lecture - Ces touches ne fonctionnent que lors de la relecture de fichiers. 1. . Pour lancer la lecture en arrière, appuyez sur la touche Lecture arrière 2. Pour arrêter la lecture, appuyez sur la touche STOP. 3. Pour lancer la lecture, appuyez sur la touche PLAY (Lecture). 4. Pour visualiser l’image arrêtée précédente. 5. Pour visualiser l’image arrêtée suivante. 6. Pour contrôler la vitesse de relecture. 79 Digital Video Recorder (6) Guide de l’utilisateur Touche de commande PANORAMIQUE HORIZONTAL/VERTICAL. Basculer vers l’interface complète Basculer vers l’interface compacte Zoom AVANT Zoom ARRIERE Si une ou plusieurs caméras Pan/Tilt/Zoom sont installées sur l’enregistreur numérique, elles peuvent être sélectionnées et contrôlées individuellement à l’aide de la boîte de commande PTZ. Pour contrôler une caméra PTZ spécifique à une voie, il suffit de cliquer sur la voie où la caméra PTZ est connectée. a. Panoramique horizontal et vertical Indicateur Actions qui en résultent Pour effectuer un effectuer Actions qui en résultent Pour effectuer un panoramique vers le bas panoramique vers le haut Pour Indicateur un Pour effectuer un panoramique panoramique vers la gauche vers la droite Pour se déplacer vers le coin Pour se déplacer vers le coin supérieur gauche. supérieur droit. Pour se déplacer vers le coin Pour se déplacer vers le coin inférieur gauche. inférieur droit. 80 Digital Video Recorder Guide de l’utilisateur b. Focus Indicateur Actions qui en résultent Focus + Focus Focus automatique c. Iris Indicateur Actions qui en résultent Iris + Iris - Iris automatique d. Ronde de prépositionnement Indicateur Actions qui en résultent Cliquez pour paramétrer la Ronde de prépositionnement. L’adresse totale dépend du type de caméra Pan/Tilt connectée. Appel des prépositionnements Lance la Ronde de prépositionnement automatique e. Touche de fonction spéciale Plusieurs fonctions selon la caméra PTZ f. Auto Pan (panoramique horizontal) Indicateur Actions qui en résultent Paramètre Auto pan sur la limite gauche. Paramètre Auto pan sur la limite droite. Exécute la fonction Auto Pan. 81 Digital Video Recorder Guide de l’utilisateur g. Auto Tilt (panoramique vertical) Indicateur Actions qui en résultent Paramètre Auto Tilt sur la limite supérieure. Paramètre Auto Tilt sur la limite inférieure. Exécute la fonction Auto Tilt. h. Marche/arrêt du panoramique horizontal/vertical Met le panoramique horizontal/vertical en veille ou allume/éteint les lumières de la caméra P/T/Z. (7) HEALTH (EVENEMENTS) Affiche le nom des cinq derniers enregistreurs numériques où s’est produit un problème ou un évènement. La couleur change selon l’évènement ou le problème rencontré. a. Rouge La couleur devient rouge quand les fonctions critiques de l’enregistreur numérique sont interrompues ou ont échoué : Problème de connexion, Délai d’attente dépassé, Panne d’alimentation, Défaut du ventilateur, Défaut du système, Défaut du disque dur, Fin de panne d’alimentation, Fin de défaut du ventilateur, Fin de défaut du système, Fin de défaut du disque dur. b. Jaune La couleur devient jaune quand des évènements liés aux alarmes ont lieu en cours d’enregistrement : Perte Vidéo, Fin de la perte vidéo, Détection d’alarme, Détection de mouvement, Arrêt de l’enregistrement, Programmation désactivée, Arrêt de l’opération de sauvegarde c. Bleu La couleur reste bleue tant que les enregistreurs numériques fonctionnent avec les paramètres normaux. Le nom de l’enregistreur numérique ne s’affiche qu’avec les fonctions suivantes : Début d’enregistrement, Début de l’opération de sauvegarde, Programmation activée. 82 Digital Video Recorder Guide de l’utilisateur * Health Report (Journal d’évènements) Le menu Health Report permet aux utilisateurs d’avoir rapidement une vue d’ensemble des conditions d’utilisations des enregistreurs numériques connectés. Vous pouvez vérifier le status de 300 enregistreurs numériques. Il est possible d’accéder au Journal d’évènements à tout moment en cliquant deux fois sur “HEALTH”. Le journal des détails peut être affiché en cliquant deux fois sur le nom de l’enregistreur dans Health Report ou sur l' ICONE dans la fenêtre DVR. Couleur du bloc Condition Rouge stable Un évènement ou un problème s’est produit. Rouge clignotant Evènement ou problème en cours. Jaune stable Etat actuel de l’enregistreur numérique. <Remarque>en cas d’erreur de connexion du réseau ou de coupure du courant, le numéro et le nom de l’enregistreur numérique prennent la couleur rouge et clignotent a. HDD FAIL (Défaut du disque dur) : indique un défaut du disque dur pendant le fonctionnement. b. FAN LOCK (Défaut du ventilateur) a) SYS. FAN (Ventilateur du système) : indique un défaut du ventilateur sur le côté de l’enregistreur numérique b) CPU FAN (Ventilateur de l’unité centrale) : indique un défaut du ventilateur sur l’unité centrale c. EVENEMENT a) AL : Alarme b) MO : Mouvement c) VL : Perte Vidéo 83 Digital Video Recorder Guide de l’utilisateur d. OVER TEMP. a) SYS.: contrôle de la température de l’enregistreur numérique b) CPU : contrôle de la température de l’unité centrale e. REC. OFF : indique que le voyant REC de l’enregistreur numérique est sur ON/OFF f. SCHE. OFF : indique que le voyant Schedule (Planning) de l’enregistreur numérique est sur ON/OFF g. BACKUP OFF : indique l’état de la sauvegarde sur l’enregistreur numérique ** Propriétés de l’enregistreur numérique Vous pouvez visualiser les propriétés de l’enregistreur numérique en cliquant deux fois sur “DVR NO ou DVR NAME” (N° ou nom de l’enregistreur numérique). Ce menu donne des renseignements tels que ceux répertoriés ci-dessous. a. DVR MODEL (modèle de l’enregistreur numérique) b. SYSTEM TIME : affiche l’heure et la date de l’enregistreur numérique c. RECORD : état de l’enregistrement normal sur chaque voie. d. ALARM : état de l’enregistrement sur alarme sur chaque voie. e. MOTION : état de l’enregistrement sur mouvement sur chaque voie. f. VIDEO LOSS : état du signal vidéo sur chaque voie. 84 Digital Video Recorder Guide de l’utilisateur g. HDD SIZE : espace disponible sur le disque dur h. BACKUP SIZE : espace disponible sur le disque dur externe/USB i. REC. REMAIN : estimation du temps d’enregistrement restant j. HDD : indique un défaut du disque dur. k. SYSTEM FAN : indique un défaut du ventilateur. ** CMS LOG LIST (Liste des journaux CMS) Ce menu fournit un journal d’évènements quand CMS est en train de fonctionner. Pour des renseignements plus spécifiques sur chaque enregistreur numérique, reportez-vous au journal d’évènements de l’enregistreur numérique. 85 Digital Video Recorder Guide de l’utilisateur ** JOURNAL D’EVENEMENTS DE L’ENREGISTREUR NUMERIQUE - Montre le même journal d’évènement pour chacuns des enregistreurs numériques. Possède une liste de tous les évènements depuis la mise sous tension de l’enregistreur numérique. - Le message ou l’heure sélectionnée sera rejouée en cliquant deux fois. 86 Digital Video Recorder Guide de l’utilisateur CONTROLE DE L’ENREGISTREUR NUMERIQUE 1. Set List Manager - Set List Manager sert principalement à ajouter ou à supprimer des enregistreurs numériques dans CMS. Cliquez sur la touche pour démarrer Set List Manager. (1) Auto Scan Trace automatiquement les enregistreurs numériques connectés au réseau local mais omet ceux qui sont déjà sur la liste. Le nom d’hôte de l’enregistreur numérique est automatiquement entré dans le titre et le mot de passe par défaut est 000000 (UTILISATEUR). (2) Ajouter à la liste Pour ajouter les enregistreurs numériques désirés dans CMS, effectuer les opérations suivantes : 1) Set Name : saisissez un nom pour l’enregistreur numérique à afficher dans les fenêtres Monitoring, Health et DVR (Surveillance, Evènements et Enregistreur numérique). 2) IP : entrez l’adresse IP <ex:192.168.0.52> ou le nom de domaine. <ex: demo.dvrhost.com> 3) Port : 7000<par défaut> 4) Mot de passe : sélectionnez l’une des options suivantes : - Mot de passe utilisateur : Visualisation en direct, Lecture à distance et Recherche. 87 Digital Video Recorder - Guide de l’utilisateur Mot de passe administrateur : toutes les fonctions. 5) Ajouter à la liste : cliquez sur “Add to List” (Ajouter à la liste) pour finir d’ajouter l’enregistreur numérique à la liste CMS. 6) Pour enregistrer les modifications et quitter le menu : sélectionnez “OK”. 7) Pour quitter le menu sans effectuer de modifications : cliquez sur “Cancel” z APPLY : sert à modifier la configuration de l’enregistreur numérique sélectionné. (3) DEL FROM LIST : supprime l’enregistreur numérique sélectionné de la liste CMS. (4) SETUP : affiche le menu de configuration de l’enregistreur numérique sélectionné. (5) PROPERTY : ce menu donne des renseignements tels que le nom de l’enregistreur numérique, l’adresse IP et le port, la version du logiciel et le type d’enregistreur numérique. 88 Digital Video Recorder 2. Guide de l’utilisateur Condition de l’enregistreur numérique Le menu sur la condition de l’enregistreur numérique permet aux utilisateurs de vérifier rapidement la condition de chaque appareil connecté. Voici les différentes icônes et leur signification. (1) Normal Un enregistreur numérique bleu signifie que l’appareil fonctionne sans problème. (2) Connexion au réseau en cours Un enregistreur numérique orange signifie que CMS essaie de se connecter à l’appareil par le réseau. Quand vous cliquez sur cette icône, elle montre le message < En cours de connexion... Veuillez attendre> avec le touche “réessayer” et “annuler“ (3) Erreur du réseau /Déconnexion Un enregistreur numérique rose signifie que l’appareil s’est déconnecté en raison d’une erreur réseau ou d’un mot de passe invalide. En cas d’erreur de connexion réseau, CMS essaie de se connecter à l’enregistreur numérique toutes les 30 sec. Quand vous cliquez sur cette icône, le message suivant apparaît <Erreur de connexion réseau> ou <Mot de passe invalide>. En cas de mot de passe invalide, modifiez le mot de passe dans [Set List Manager]. (4) Anomalie du système Un enregistreur numérique orange signifie qu’il y a un évènement ou un problème du système. Quand vous cliquez deux fois sur cette icône, la liste des journaux CMS apparaît. ② ① Pour quitter le menu en effaçant les états et revenir à l’enregistreur numérique de couleur bleue : sélectionnez “OK” ② Pour quitter le menu en conservant les états précédents : sélectionnez “x (Fermer)” ① 89 Digital Video Recorder Guide de l’utilisateur 3. Indication de la caméra Outre le Journal d’évènements et les renseignements supplémentaires venant des icônes de l’enregistreur numérique dans la fenêtre DVR, la barre d’état de la caméra affiche l’état des caméras individuellement. Celles-ci s’affichent en fonction de la voie. (1) Cliquez sur l’enregistreur numérique désiré (2) Celui-ci montre alors les renseignements sur la caméra. (3) Voici toutes les icônes avec leur signification : 1) (Bleu) : l’entrée vidéo est connectée sans enregistrement. 2) (Bleu foncé) : Perte vidéo 3) (Rouge) : enregistrement de la voie en cours. 90 Digital Video Recorder Guide de l’utilisateur 4. Affichage en direct (1) Surveillance d’un enregistreur numérique individuel Cliquez deux fois sur “ ou sur “ pour afficher en direct. (2) Indicateurs sur l’écran Il existe quatre types d’indicateurs sur l’écran. L’affichage OSD peut être choisi dans la Configuration CMS. ② Heure ① Titre de la caméra ④ Images/s ③ Etat de l’enregistreur numérique 1) Titre de la caméra : affiche les informations suivantes : Numéro de la caméra – nom de l’enregistreur numérique ou nom de l’hôte -Titre de la caméra 2) Heure : affiche l’heure. 3) Etat de l’enregistreur numérique : affiche REC, connexion réseau, perte vidéo, évènement, et l’état actuel. Indicateur Condition REC Enregistrement normal Wait A la connexion initiale Loss Perte Vidéo Close Déconnexion de l’enregistreur numérique Alarm Enregistrement d’alarme Motion Enregistrement de mouvement PB Lecture de la voie sélectionnée. 91 Digital Video Recorder Live Guide de l’utilisateur Affichage en direct 4) Images/s: vitesse de transmission du réseau. Le nombre d’images/s transmis est différent du nombre d’images/s en enregistrement. (3) Affichage multi écran Cliquez sur chaque touche multi écran pour afficher les multi écrans correspondants. (4) Changer la position de la caméra. Cliquez sur chaque caméra pour basculer directement vers la caméra désirée. (5) Affichage plein écran Il existe 2 types d’affichage plein écran. 1) Sélectionnez une caméra pour un affichage plein écran en cliquant deux fois sur la fenêtre de la caméra désirée (pour revenir au mode d’affichage en direct, cliquez de nouveau deux fois). 2) Sélectionnez une caméra pour un affichage plein écran en cliquant sur le côté droit de la souris. (6) Double affichage (Lecture et affichage en direct simultanés) Des voies distinctes peuvent être sélectionnées et commencer la lecture à distance alors que le reste des voies sont en mode direct. Le double affichage est disponible aussi bien pour les enregistreurs numériques distincts que virtuels. 1) Sélectionnez une caméra pour une lecture pendant la visualisation en direct. Un menu contextuel apparaît à l’écran quand vous cliquez du côté droit de la souris. 92 Digital Video Recorder Guide de l’utilisateur Menu 2) Sélectionnez Recherche. Le menu de recherche à distance apparaîtra comme indiqué ci-dessous. 93 Digital Video Recorder Guide de l’utilisateur 3) Sélectionnez l’enregistreur numérique désiré ainsi que l’heure et la date de lecture. Pour commencer la lecture, cliquez sur la touche “Lecture”. (Voir la section “Lecture”). < Remarque > si l'heure sélectionnée n'indique pas de minutes, cela signifie qu'il n'y a pas de vidéo enregistrée sur la caméra sélectionnée. 94 Digital Video Recorder Guide de l’utilisateur 4) La caméra sélectionnée commence la lecture pendant l’affichage en direct. Lecture de l’enregistrem ent de mouvement Affichage en direct Lecture 5) Pour arrêter la lecture, cliquez sur le côté droit de la souris. 6) Un menu contextuel apparaît alors. Sélectionnez ” Live”. 95 Digital Video Recorder Guide de l’utilisateur 5. Menu contextuel Le menu contextuel permet d’accéder aux sous-menus de la voie, de l’enregistreur numérique et de l’enregistreur numérique virtuel. Les sous-menus permettent l’accès aux différentes fonctions de chaque type de sous-menu. (1) Il y a trois types de menus contextuels pendant l’affichage en direct. Cliquez du côté droit de la souris pour afficher le menu contextuel. LIVE 1) SEARCH : recherche à distance pour la lecture. 2) FULL SCREEN : affichage plein écran. 96 Digital Video Recorder Guide de l’utilisateur (2) Il existe quatre types de menu contextuel de lecture pendant l’affichage en direct. Cliquez sur le côté droit de la souris pour afficher le menu contextuel. PB 1) SEARCH : recherche à distance pour la lecture (Voir page suivante pour la lecture). 2) LIVE : pour arrêter la lecture et revenir à l’affichage en direct. 3) FULL SCREEN : affichage plein écran. (3) Chaque enregistreur numérique dispose de sept types de menu contextuel. 1) LIVE : affichage en direct pour l’enregistreur numérique sélectionné. 2) PROPERTY : renseignements sur l’enregistreur numérique 3) CMS LOG LIST : journal d’évènements du logiciel CMS 4) DVR LOG LIST : journal d’évènements de l’enregistreur numérique 5) SETUP : affiche le menu de configuration de l’enregistreur numérique. 6) REMOVE : supprime l’enregistreur numérique sélectionné de la fenêtre. 97 Digital Video Recorder Guide de l’utilisateur 6. Lecture Les enregistreurs numériques qui ont été ajoutés sur la fenêtre DVR à l’aide de DVR Set List Manager sont accessibles en mode Lecture pour une lecture à distance ou pour télécharger les fichiers sur le PC distant. A la différence du mode en direct, en mode Lecture il n’est possible d’accéder qu’à un seul enregistreur numérique à la fois (1) Pour lancer la lecture, appuyez sur la touche PB . (2) L’appareil passe en mode Lecture, comme indiqué ci-dessous. Quand vous appuyez sur la touche (4) Sélectionnez la touche , le menu de recherche à distance apparaît. ou la touche 98 pour lancer la lecture. Digital Video Recorder Guide de l’utilisateur 1) Lecture à distance La lecture à distance permet aux utilisateurs de lire directement par CMS la vidéo stockée dans le disque dur de l’enregistreur numérique. ① Sélectionnez la touche et l’enregistreur numérique désiré. ② La recherche à distance montre une représentation graphique de la vidéo stockée sur l’enregistreur numérique. Les données ont un code de couleurs par catégorie : Alarme (rouge) > Mouvement (vert) > Normal (jaune). ③ Sélectionnez la date et l’heure désirées. En cliquant et en faisant glisser la souris, il est possible de sélectionner plus de minutes. Cliquez sur la touche pour lancer la lecture. 99 Digital Video Recorder 2) Guide de l’utilisateur Téléchargement à distance Le téléchargement à distance permet aux utilisateurs d’enregistrerune séquence vidéo par CMS sur un ordinateur. ① Sélectionnez la touche et l’enregistreur numérique désiré. ② La recherche à distance montre une représentation graphique de la vidéo stockée sur l’enregistreur numérique. ③ Sélectionnez la date et l’heure et cliquez sur la touche pour lancer l’enregistrement. La vidéo sera enregistrée sur “C:\Program Files\DvrPlayer\Download”. Vous pouvez modifier le répertoire de téléchargement dans le menu de configuration CMS. a. BEGIN – END : indique l’heure de début et l’heure de fin du fichier sélectionné. b. CURRENT : indique l’heure du fichier en cours de téléchargement. 100 Digital Video Recorder c. d. Guide de l’utilisateur Pour annuler le téléchargement : sélectionnez Téléchargement terminé : l’heure actuelle disparaît pour laisser apparaître le message “Download Complete” après la fin du téléchargement, comme indiqué ci-dessous. Cliquez sur 3) LOCAL Le menu Local sert principalement à revoir par CMS les données téléchargées sur un ordinateur depuis un enregistreur numérique. ① Sélectionnez la touche . ② La Recherche locale montre une représentation graphique du fichier stocké sur le PC. ③ Sélectionnez l’enregistreur numérique désiré, la date et l’heure, puis cliquez sur la touche pour lancer la lecture. 101 Digital Video Recorder ④ ⑤ Guide de l’utilisateur : supprime du PC le fichier sélectionné. : enregistre le fichier sélectionné dans un autre dossier ou un autre lecteur du PC. ⑥ : pour revoir le CD de sauvegarde. 102 Digital Video Recorder Guide de l’utilisateur 7. Configuration du menu de l’enregistreur numérique La configuration du menu de l’enregistreur numérique permet la modification par CMS de divers paramètres du système dans l’enregistreur numérique de la même façon qu'en accédant au menu sur l’enregistreur numérique. Sélectionnez un enregistreur numérique pour configurer son Menu. Un menu contextuel apparaît sur l’écran quand vous cliquez sur le côté droit de la souris. Le menu de CONFIGURATION DU DVR apparaît, comme indiqué ci-dessous. (1) Affichage 1) Configuration de l’affichage a. Barre d’état : Afficher ou Cacher b. Caméra : sélectionnez les informations OSD pour la caméra c. Sélectionnez la couleur bordure ou de l’arrière-plan. 103 de la Digital Video Recorder Guide de l’utilisateur 2) Mode Séquentiel a. Intervalle séquentiel : 1~30 sec. b. Sélectionnez le Mode Séquentiel c. Sélectionnez la caméra pour un mode séquentiel Plein écran. (2) Configuration de la caméra ⓐ Sélectionnez la caméra:1~16 ⓐ ⓑ ⓒ ⓓ ⓑ Sélectionnez Masqué On/OFF ⓒ Réglez la luminosité, le contraste et la couleur : 0%~99% ⓓ Entrez le nom de la caméra : jusqu’à 12 caractères. ⓔ Sélectionnez la caméra P/T/Z 104 Digital Video Recorder (3) Guide de l’utilisateur Configuration de l’enregistrement sur mouvement ⓐ Temps d’enregistrement : réglez la durée après l’évènement. ⓐ ⓑ ⓒ ⓓ ⓑ Caméra : sélectionnez la caméra ⓒ Niveau de détection : réglez la sensibilité au mouvement (1~20) ⓓ Grille de détection : sélectionnez les grilles de détections désirées en cliquant sur le côté gauche de la souris ou supprimer-les en cliquant sur le côté droit. Il est aussi possible de sélectionner des grilles de détections plus petites pour une détection plus précise du mouvement. (4) Configuration de l’enregistrement ⓐ ⓑ ⓒ ⓓ ⓔ ⓐ Sélectionnez Activé ou Désactivé pour enregistrer. ⓑ Réglez la qualité de l’image. ⓒ Réglez la vitesse d’enregistrement, l’activation du mode mouvement et/ou les fonctions d’alarme On/Off ⓓ Enregistrement audio On/Off 105 Digital Video Recorder (5) Guide de l’utilisateur Enregistrement sur alarme 1) Configuration de l’enregistrement sur alarme ⓐ Sélectionnez Activé ou Désactivé ⓐ ⓑ ⓒ ⓓ pour enregistrer. ⓔ ⓑ Réglez la qualité de l’image. ⓒ Réglez la vitesse d’enregistrement, l’activation du mode mouvement activé et/ou les fonctions d’alarme On/Off ⓓ Enregistrement audio On/Off ⓔ Sélectionnez le type de contact NO /NF. 2) Configuration de l’enregistrement sur alarme ⓐ ⓑ ⓒ ⓓ ⓐ Durée d’enregistrement : réglez la durée après-évènement. ⓑ Caméra d’enregistrement : toutes ou 1:1 ⓒ Alarm Buzzer : activation ou désactivation de l’avertisseur sonore ⓓ Alarm Out : configurez le relais qui doit se déclencher quand une alarme est activée. 106 Digital Video Recorder Guide de l’utilisateur 3) Activer l’enregistrement sur alarme Sélectionnez l’utilisation de l’enregistrement sur alarme. Le mode 1~4 signifie une programmation d’enregistrement pour les modes 1~4 (6) Configuration des plannings d’enregistrements Sélectionnez un jour pour la configuration d’un planning. Le Menu détaillé apparaît pour le jour sélectionné, comme indiqué ci-dessous. 107 Digital Video Recorder Guide de l’utilisateur Entrez l’heure de début et de fin, puis sélectionnez le mode 1~4 pour enregistrer. Pour enregistrer la configuration et quitter le menu, sélectionnez “OK”, sinon, pour quitter le menu sans effectuer de modifications, sélectionnez “Cancel”. Définissez les modes comme vous le désirez Le menu Programmation représentation d’enregistrement graphique défini montre des : mode une modes 1~4. Cependant, les plannings ne s’affichent que si une programmation correspondante a été configuré. 108 Digital Video Recorder Guide de l’utilisateur (7) Configuration du réseau (8) Sélectionnez la limite de la bande passante ou les options de blocage. ⓐ ⓑ a. Entrez l’adresse électronique d’un maximum de 5 utilisateurs pour les alertes venant de l’enregistreur numérique. b. Sélectionnez le serveur de courrier électronique et configurez le serveur SMTP si vous voulez utiliser votre propre serveur de courrier électronique. 109 Digital Video Recorder Guide de l’utilisateur (9) Configuration du système 1) Généralités ⓐ ⓑ ⓒ ⓓ ⓔ a. ID du système : configurez l’ID de l’enregistreur numérique. b. Verrouillage automatique des touches : ON/OFF c. Key Tone : bip des touches ON/OFF d. Sélectionnez le mode réécriture ou arrêt quand le disque dur est plein. e. Camera & Record Fps : sélectionnez la vitesse d’enregistrement maximale. 2) Heure ⓐ ⓑ ⓒ d. Time Sync. Sélectionnez l’horloge maître ou esclave. e. Configurez le serveur d’horloge f. 110 Entrez la date et l’heure Digital Video Recorder Guide de l’utilisateur 3) Mot de passe Change le mot de passe de 5 utilisateurs maximum. 4) Contrôle ⓐ ⓑ ⓒ a. Arrêter l’enregistrement b. Planning On/Off c. Alarme activée par le réseau 111 Digital Video Recorder Guide de l’utilisateur 5) Configuration du serveur FTP Configurez le serveur FTP pour une sauvegarde automatique. Reportez-vous à la sauvegarde FTP. 112 Digital Video Recorder Guide de l’utilisateur ENREGISTREUR NUMERIQUE VIRTUEL 1. Qu’est-ce qu’un enregistreur numérique virtuel Un enregistreur numérique virtuel n’est pas un véritable DVR, mais une combinaison ou un groupe de plusieurs appareils déjà répertoriés dans la fenêtre DVR. Dans un ensemble d’enregistreurs numériques virtuels, on peut ajouter jusqu’à 64 DVR, en prenant à chacun d’eux une caméra pour l’afficher. Le DVR virtuel se comporte de la même façon qu’un DVR, sauf en ce qui concerne les avertissements. 2. Virtual Set List Manager Virtual Set List Manager sert à ajouter ou à supprimer un ensemble de DVR virtuels dans CMS. Cliquez sur la touche pour lancer Set List Manager. Le menu Set List Manager apparaît, comme indiqué ci-dessous. 113 Digital Video Recorder Guide de l’utilisateur 1 2 (1) AJOUTER à la liste CMS Pour créer un DVR virtuel, effectuez les opérations suivantes : 1) NOM : entrez le nom du DVR virtuel à ajouter dans la fenêtre CMS. * Auto Arrange : - Cochez cette option pour que CMS range les caméras en fonction des évènements qui se produisent depuis un DVR virtuel avec des caméras enregistrées. Les caméras avec des évènements sont automatiquement déplacées vers la voie 1, puis rangées dans l’ordre de priorité. * Auto Insert& Arrange : - Cochez cette option pour que CMS ajoute, hiérarchise et range les caméras avec les évènements venant de n’importe quelle caméra. * Alarm/ Motion/ Video Loss : - Cochez ces options pour que les caméras ayant un contact d’alarme/de mouvement ou de perte vidéo soient prioritaires et rangées automatiquement en Auto Arrange ou Auto Insert& Arrange. 2) AJOUTER UN DVR VIRTUEL : cliquez sur la touche ““Add Virtual Set” pour créer un DVR virtuel. Evitez d’utiliser le même nom pour des ensembles distincts. 3) Pour enregistrer les modifications et quitter le menu : sélectionnez “OK” 4) Pour quitter le menu sans effectuer de modification : cliquez sur “Cancel” z APPLY : sert à modifier le nom du DVR virtuel sélectionné. (2) SUPP DVR VIRTUEL : supprime le DVR virtuel de la liste CMS. (3) PROPERTY : ce menu donne des renseignements tels que le nom du DVR virtuel, le nombre total d’enregistreurs numériques connectés, le nombre total de caméras sélectionnées et des renseignements IP sur les enregistreurs numériques connectés. 114 Digital Video Recorder Guide de l’utilisateur 3. Modification du DVR virtuel (1) Cliquez deux fois sur le DVR virtuel désiré. (2) Le DVR virtuel sélectionné sera activé et sera indiqué par un “ (3) Sélectionnez un affichage multiécran. (4) Il existe deux méthodes pour ajouter des caméras : l’une sur l’ensemble de “ l’enregistreur numérique et l’autre en sélectionnant une caméra sur chaque DVR. 1) L’ensemble des caméras de l’enregistreur numérique désiré. Cliquez sur l’enregistreur numérique désiré pour faire glisser directement la voie désirée. La caméra sera ajoutée dans l’ordre numérique depuis la dernière voie sélectionnée, en fonction du nombre de caméras connectées à l’enregistreur numérique. 115 Digital Video Recorder Guide de l’utilisateur Dans les exemples suivants, un DVR 8 voies est glissés vers la voie numéro 5 C CH 5 CH 12 2) Une caméra sélectionnée sur l’enregistreur numérique. Cliquez sur un enregistreur numérique de la fenêtre DVR pendant que le DVR virtuel est activé. Après l’affichage des icônes de la caméra, cliquez sur une caméra de l’enregistreur numérique pour faire directement glisser la voie désirée. Dans les exemples suivants, la Caméra n° 1 du 3ème DVR est glissée jusqu’à la voie n°14. ③ ② < Remarque > En cas de chevauchement sur une même voie, la nouvelle caméra remplacera celle qui existe. (5) Supprimer la caméra. Il existe deux méthodes pour supprimer la caméra. 1) Sélectionnez une caméra à supprimer pendant l’affichage en direct. Un menu contextuel apparaît à l’écran quand vous cliquez sur le côté droit de la souris. Sélectionnez “ REMOVE” (Supprimer) 116 Digital Video Recorder Guide de l’utilisateur 2) Sélectionnez une caméra à supprimer et faites-la glisser directement vers la fenêtre DVR ou la fenêtre DVR virtuel. 4. Visualisation en direct sur le DVR virtuel Exactement la même qu’avec un véritable DVR. Appendice : comment connecter un modem Veuillez suivre la procédure suivante après avoir installé le logiciel client. Celui-ci est livré sur un CD. 1. Connectez le modem à l’arrière du DVR RS-232C.(MODEM) 117 Digital Video Recorder Guide de l’utilisateur 2. Effectuez les opérations suivantes : Démarrer → Programmes → Accessoires → Communications → Connexions réseau 3. Cliquez deux fois sur “Créer une nouvelle connexion”. 118 Digital Video Recorder Guide de l’utilisateur 4. Cliquez sur “ Suivant ” dans la fenêtre de l’assistant de connexion réseau. 5. Cochez “Etablir une connexion à un réseau privé” et cliquez sur “ Suivant ”. 119 Digital Video Recorder Guide de l’utilisateur 6. Entrez le numéro de téléphone du modem connecté au DVR 7. Cochez “Pour tous les utilisateurs” et cliquez sur “Suivant” 120 Digital Video Recorder Guide de l’utilisateur 8. Entrez DVR comme nom, cochez “Ajouter un raccourci vers cette connexion sur mon bureau ” et cliquez sur “Terminer” 9. Entrez “administrateur ou utilisateur1~5” comme nom d’utilisateur et saisissez le mot de passe (000000 par défaut) puis cliquez sur “Etablir une connexion” 121 Digital Video Recorder Guide de l’utilisateur 10. Vous verrez peut-être cette fenêtre si la connexion a réussi et vous verrez la vitesse de cette connexion sur la barre d’outils située en bas. La plus grande vitesse du modem analogique est 33.6kbps entre le DVR et l’ordinateur. Avec un ISP (fournisseur de services Internet) et un modem numérique, la vitesse maximale est 56kbps. Pour plus de renseignements sur la vitesse de connexion, contactez directement le fabricant du modem. 11. Ouvrez CMS et cliquez sur Set list manager 122 Digital Video Recorder Guide de l’utilisateur 12. Entrez le nom du DVR à afficher dans la fenêtre de visualisation, entrez 192.168.1.1 dans IP et paramétrez le port (par défaut 80) et le mot de passe. Cliquez sur la touche “Add to List” et sur OK pour enregistrer la configuration. 13. Vous verrez cette image si la connexion a réussi. 123 Digital Video Recorder Guide de l’utilisateur 14. Pour déconnecter le modem, placez le curseur sur cette icône le côté droit de la souris puis sur “Déconnexion” et cliquez sur 15. Pour connecter le modem au DVR, il suffit de cliquer deux fois sur l’icône du DVR. Appendice 2 : WEB CMS Web CMS est un logiciel CMS qui s’exécute dans Internet Explorer. Il est extrêmement pratique puisque l’utilisateur n’a pas besoin d’installer un logiciel CMS spécialisé sur le PC. Les fonctions sont exactement les mêmes que dans CMS sauf que WEB CMS ne prend pas en charge le téléchargement. Il ne sert qu’à visualiser des images en direct et à la lecture. 124 Digital Video Recorder Guide de l’utilisateur 1. CONNEXION A L’UNITE VIA INTERNET EXPLORER Entrez l’adresse IP de l’unité dans le panneau d’adresse Internet Explorer. Par exemple, saisissez http://192.168.0.250:7000 Vous voyez ci-dessus un exemple d’unité qui utilise le port 7000. Le port par défaut de l’unité est 80. 1.1 UTILISATEURS DOTES DE WINDOWS XP SERVICE PACK 2 Internet Explorer interdit aux utilisateurs d’installer un contrôle Active X non signé. Vous devez d’abord paramétrer Internet Explore pour qu’il accepte une application ActiveX non signée. Aller à : Outils => et Options Internet 1) Cliquez sur l’onglet Sécurité 2) Cliquez sur Personnaliser le niveau 125 Digital Video Recorder Guide de l’utilisateur Cliquez sur Activer dans Télécharger les contrôles ActiveX non signés Cliquez sur télécharger OK. Vous automatiquement pouvez maintenant notre application ActiveX. 1.2 PROCEDURE D’OUVERTURE DE SESSION Vous pouvez ouvrir une session avec : administrateur ou utilisateur. Entrez ensuite le mot de passe de l’unité. Cliquez sur Web CMS (Utilisez le chevauchement) pour vous connecter au DVR. Reportez-vous à la page 85 pour plus de renseignements sur le chevauchement CMS. 126 Digital Video Recorder Guide de l’utilisateur Une petite icône apparaît à l’angle supérieur gauche d’Internet explorer pour indiquer à l’utilisateur la présence d’Active X. Cliquez sur Installer le contrôle ActiveX. Cliquez sur Installer. Attendez la fin du chargement de l’image. Quand le chargement d’image est terminé, la version WEB CMS doit apparaître avec les images du DVR. 127 Digital Video Recorder Guide de l’utilisateur APPENDICE 3 : VISUALISATION SEULE Cliquer sur Web Viewer pour une connexion au DVR dans le seul but de visualiser. 128 Digital Video Recorder Guide de l’utilisateur APPENDICE 4 : Conversion en AVI Logiciels requis pour le PC 1. Avi Player 2. Divx 4.0 Video Codec Uniquement utilisés pour le fichier MPEG4 DVR CMS et le fichier de sauvegarde. Comment convertir un fichier CMS en fichier AVI. 1. Cliquez sur “ConvAVi.exe” pour commencer la conversion. 2. Allez chercher le fichier source […] et cliquer sur Ouvrir 129 Digital Video Recorder Guide de l’utilisateur 3 Choisissez Fichier de sortie (sinon il est enregistré avec le même nom que le fichier avi). 4. Sélectionnez FOURCC Video, Resolution, Video Channel, Audio Channel. (s’affiche automatiquement). 5. Cliquez sur la touche “Convertir” pour lancer la conversion. L’état s’affiche en bas à gauche. Spécifications CK-8240M CK-16240M CK-16480M Entrée Vidéo / Sortie de boucle 8 (NTSC/PAL) 16 (NTSC/PAL) 16 (NTSC/PAL) Sortie Vidéo Moniteur, S-Video, VGA (option pour CK-4120M), Compression MPEG 4 Résolution d’affichage en direct NTSC 720*480, PAL 720*576 Entrée/Sortie alarme (Relais) 8/4 16 / 4 SORTIE SPOT 16/4 Système d’exploitation LINUX EMBARQUE Commandes du système Touches et touches avant/navigation, IR distant, Client distant, télécommande Vitesse d’affichage en direct NTSC 240 fps, PAL 200 NTSC 480 fps, PAL NTSC 480 fps, PAL 400 fps 400 fps fps NTSC:720*480(120fps) NTSC: 720*240(120fps) Vitesse maximale d’enregistrement 320*240(240fps) PAL: 720*288(100fps), 320*288(200fps) NTSC: 720*240(120fps) 720*240(240fps) 320*240(240fps) 320*240(480fps) PAL : 720*288(100fps) 320*288(200fps) PAL : 720*576(120fps) 720*288(200fps) 320*288(400fps) Enregistrement audio 8CH : 8 IN, 1CH OUT 130 16CH : 16 IN, 1CH OUT 16CH : 16 IN, 1CH OUT Digital Video Recorder Guide de l’utilisateur Fonctions Affichage Luminosité, contraste, réglages de la couleur par voie Titre de la caméra 12 caractères par voie Mode d’enregistrement Méthode d’enregistrement Manuel, Programmation, Alarme, Mouvement 5 Niveaux de taux de compression Réglages de l’enregistrement / Réglage du taux d’enregistrement d’image Alarme avant/après : 5 sec/20 sec. ~ 240 sec. Détection de mouvement par voie 16 grilles / 20 niveaux de sensibilité Mode de recherche Date et heure, Caméra, Alarme / Mouvement Modes de lecture Avance et arrière : Pause, image par image, Vitesse normale, 2X, 4X, 8X, 16X Multi-tâches / Pentaplex Horloge de surveillance Affichage direct /Lecture simultanés, Enregistrement, Sauvegarde, Transmission à distance Récupération de la coupure de courant : redémarrage automatique/ maintien des anciens paramètres d’enregistrement Filigrane Sauvegarde Dispositifs externes d’enregistrement Interface Lecteur de disque dur Fourni Ethernet, PC distant, Dispositifs externes d’enregistrement, VCR Disk Raid, HDD, CD-RW, DVD-RW(- type), carte de mémoire Flash RS-232C, RS422, Ethernet(10/100 Base-T), USB 2.0 Jusqu’à 3 lecteurs de disque dur internes + CD RW , DVD RW, ou lecteur de disque dur amovible (option) Réseau LAN, WAN, Internet, PSTN Line Logiciel Client Distant/Triplex Multi-Site Client Software (CMS) IR distant Commande jusqu’à 99 DVR Généralités Puissance AC 100~240V (Universel), 50/60 Hz Consommation d’énergie 82Watt Température de fonctionnement Dimension / Poids 0 ~40 430(W) x 450(D) x 100(H) / 8.7 Kg Révisé en août 2006 131