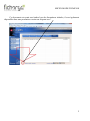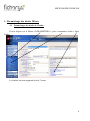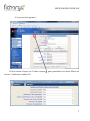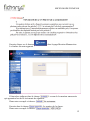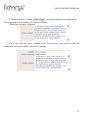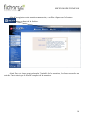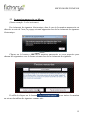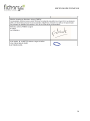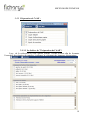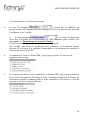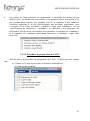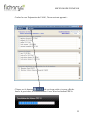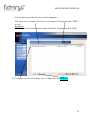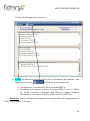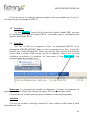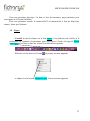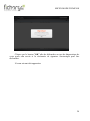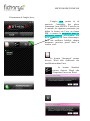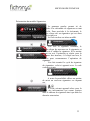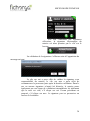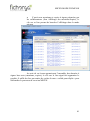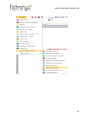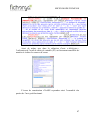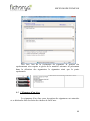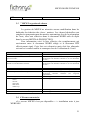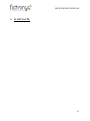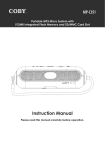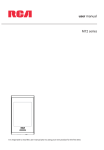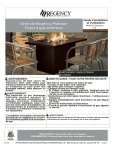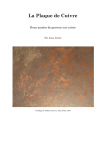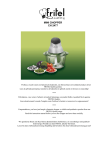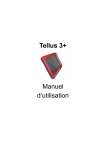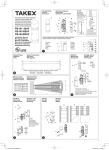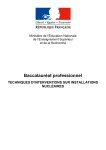Download MICEN MODE D`EMPLOI 1 Ce document
Transcript
MICEN MODE D’EMPLOI Ce document présente les différentes fonctionnalités de la signature sur acte électronique. De par son contenu, il est à destination des clients ainsi que des équipes de formation. Version Origine de la mise à jour Rédacteur DATE 1.0 Création Jérôme LURETTE 15/04/2011 1.1 Modifications suite à évolutions Jérôme LURETTE 19/08/2011 1.2 Mode opératoire notaire absent Jérôme LURETTE 03/10/2011 1.3 Statuts de SCI Jérôme LURETTE 04/10/2011 1.4 MICEN ET RI Jérôme LURETTE 13/10/2011 1.5 Ajout modification serveur + FAQ Jérôme LURETTE 29/11/2011 1.6 Remarque suite Install Jérôme LURETTE 16/02/2011 1.7 Mise à jour suite à 2.5.0 Jérôme LURETTE 23/08/2012 1.8 Mise à jour suite v3 Jérôme LURETTE 16/10/2013 1.9 Mise à jour document suite remarque client Ludovic LEQUEUX 26/12/2013 1 MICEN MODE D’EMPLOI Ce document est remis aux études lors des formations initiales, il sera également disponible dans une prochaine version en cliquent sur ? 2 MICEN MODE D’EMPLOI 1. 2 Paramétrage des droits Micen ........................................................................................................... 4 1.1 Paramétrage des droits de l’étude: ............................................................................................ 4 1.2 Paramétrage des droits utilisateurs : .......................................................................................... 6 Paramétrage des mentions manuscrites : ........................................................................................ 11 2.1 I. Ajouter une mention Manuscrite ............................................................................................. 11 Produits MICEN : ............................................................................................................................... 17 1.1. Ajout produit MICEN ................................................................................................................. 18 1.2. Préparation de l’AASE : ............................................................................................................. 19 1.3. Contrôle .................................................................................................................................... 26 1.4. Cérémonie de signature...................................................................... Erreur ! Signet non défini. 2.2 5 Copie simple........................................................................................................................... 35 2.3 6 Copies Authentiques, copies Exécutoires, dépôt de mention ............................................... 37 2.3.1 6.1 Copie Authentique papier .............................................................................................. 37 3 2.4 6.3 Copie Exécutoire papier ...................................................................................................... 38 2.5 6.5 Ajout de mention ................................................................................................................ 39 2.6 7 Tableau de bord des actes MICEN ......................................................................................... 40 2.7 8 Cérémonie de Signature et confidentialité ............................................................................ 42 III QUESTIONS / REPONSES ............................................................................................................... 43 3.1 1 MICEN et Rédaction interactive : généralités ........................................................................ 43 3.2 2 Représentation ...................................................................................................................... 46 3.3 3 Signature d’un clerc ............................................................................................................... 48 3.4 4 Le notaire de l’acte n’est pas le notaire du dossier ............................................................... 49 4 ............................................................................................................................................................... 50 4.1 5 Erreur « la variable notaire n’est pas renseignée » ............................................................... 50 4.2 6 Dans quels cas faut-il décocher un ou plusieurs signataires lors de la constitution d’un 50 4.3 7 MICEN et gestion de clauses .................................................................................................. 51 4.4 8 Erreurs rencontrées ............................................................................................................... 51 AASE? 5 IV SIGNACTE ...................................................................................................................................... 53 3 MICEN MODE D’EMPLOI 1. Paramétrage des droits Micen 1.1 Paramétrage des droits de l’étude: Il faut cliquer sur le Menu « PARAMETRES », puis « constantes étude » Suivi études La fenêtre suivante apparait alors à l’ecran: 4 MICEN MODE D’EMPLOI Attention : le paramétrage environnement MICEN doit être positionné sur TEST lors des premiers envois, il sera modifié par la suite pour être positionné sur PRODUCTION lorsque l’étude auras reçu l’accord par email de l’ADSN Le paramétrage MICEN ici concerne l’état de démarrage dans l’outil Authen.Tic. Celui-ci prend les valeurs « non démarré » « test » « évaluation » « production ». En effet, avant le démarrage effectif du lien avec le serveur MICEN hébergé dans les locaux de real.not, l’étude doit effectuer un certain nombre d’acte de tests dans un environnement d’évaluation. Une fois les différents tests effectués, l’environnement peut être passé en « production » lorsque l’étude à reçu l’accord par Email de l’A.D.S.N. Différentes tailles sont paramétrées concernant les envois au SIGNACTE, les contrôles suivants sont mis en œuvre L’acte MICEN ne doit pas dépasser la taille max des actes (20Mo) lors du dépôt Les dépôts de mention rectificative sont autorisés tant que la taille de l’acte + mention est inférieure à la taille max des envois de mention (30Mo). Un unique envoi est autorisé dans le cas contraire avec apparition d’un message d’avertissement Dans tous les cas, aucun envoi de mention dont la taille dépasse la taille critique (35Mo) n’est autorisée 5 MICEN MODE D’EMPLOI 1.2 Paramétrage des droits utilisateurs Authentic: Certaines fonctions du MICEN ne sont pas accessibles à l’ensemble des utilisateurs d’Authen.Tic. Ainsi, un module de paramétrage spécifique à l’application a été ajouté dans la gestion des profils utilisateurs afin de permettre les différents accès. Ce module est accessible via le menu « PARAMETRES », puis Utilisateur. Afin de paramétré les droit d’un utilisateur, il faut cliquer sur l’utilisateur en question dans la liste proposé. 6 MICEN MODE D’EMPLOI L’écran suivant apparait : Il faut ensuite cliquer sur l’icône suivant , pour paramétrer les droits Micen au niveau l’utilisateur Authen.Tic. 7 MICEN MODE D’EMPLOI Accès au coffre - Accès à la cave : Ce paramétrage est utilisé dans le suivi des actes au MICEN ainsi que lors de la recherche de minute au MICEN. Ce paramétrage permet d’autoriser les accès de la manière suivante. A la validation de la signature, le notaire peut choisir le lieu de stockage : la cave ou le coffre. Par défaut, la cave est sélectionnée. Le coffre : si l'acte est déposé au coffre, SEUL le notaire signataire pourra visualiser l'acte. Néanmoins, depuis le tableau de bord, le notaire peut autoriser un collaborateur à consulter les actes déposés au coffre. La cave : si l'acte est déposé à la cave, le notaire signataire, les associés et les collaborateurs autorisés à effectuer des recherches au MICEN, pourront visualiser l'acte. (Cf la gestion des droits) Par contre à ce jour, la copie AAE reste encore visualisable dans le dossier par tous les collaborateurs. Réception des signatures : Ce paramétrage permet d’accéder à l’écran de signature d’actes. Il est désormais possible de signer par clerc habilité. (Le nouveau module MICEN SignActe 2.5.6.1 regroupe désormais le SignActe et le DéposActe en un seul moduleMICEN SignActe .)Le notaire doit au préalable affecter les droits via la gestion des droits . Copie Authentique issue du MICEN : Ce paramètre permet la demande de copies authentiques et de copies exécutoires au MICEN. 8 MICEN MODE D’EMPLOI Gestion des droits MICEN : Ce paramétrage donne le droit à l’utilisateur de modifier les droits MICEN des autres utilisateurs. Gestion des preuves de dépôt : Ce paramétrage donne le droit à l’utilisateur de récupérer les preuves de dépôt à partir du serveur MICEN. Gestion des preuves de signature : Ce paramétrage donne le droit à l’utilisateur de récupérer les preuves de signature à partir du serveur MICEN. 9 MICEN MODE D’EMPLOI 1.3 Paramétrage des droits utilisateurs pour les Serveurs Micen et Portail Real Le lien accessible " gestion des droits accès carte (portail)" vient en complément des droits d’accès Authen.Tic et permet uniquement au notaire un paramétrage des droits MICEN liés à la carte Real, afin de donnée l’accès au portail de visualisation des actes électronique sur le site intra-notaire, rubrique visualisation des actes électroniques et de pouvoir récupérer sur les serveurs Micen : Les preuves de signatures. Les preuves de dépôt. La copie simple (Acte) Faire une recherche d'acte électronique sur le portail Intra-Notaire (Recherche d'acte) Pour les clercs Habilité à recevoir la signature électronique (Recueil de signature) 10 MICEN MODE D’EMPLOI 2 Paramétrage des mentions manuscrites : (Obsolète suite à l’évolution des textes juridiques) Afin d’automatiser la récupération des mentions manuscrites dans les actes Authen.Tic, un nouvel écran a été créé afin d’activer la remontée de mention manuscrites en fonction des données de l’acte. Ce paramétrage est effectif dans le menu « Paramètres/Mentions manuscrites » et se présente comme suit 2.1 Ajouter une mention Manuscrite Afin d’ajouter une mention manuscrite dans l’écran de signature électronique, il faut repérer dans l’acte le numéro de la clause en question en affichant les variables. Comme dans la partie de l’acte suivant, ou nous allons intégrer la mention manuscrite sur la loi scrivener. 11 MICEN MODE D’EMPLOI Ensuite cliquer sur le bouton La fenêtre suivante apparait : dans la page Mention Manuscrites. Il faut alors indiquer dans le champ qui apparaitra lors de la cérémonie de signature. Dans notre exemple ci-dessus : Ensuite dans le champ Dans notre exemple ci-dessus : : Le nom de la mention manuscrite . : Le numéro de la clause. . 12 MICEN MODE D’EMPLOI Et pour finir dans le champ : la mention manuscrite compléte qui devra apparaitre en cérémonie de signature Micen. Dans notre exemple ci-dessus : En se qui concerne notre exemple sur la loi scrivener, vous devriez avoir les champs de renseigné comme la fenêtre ci-dessous : 13 MICEN MODE D’EMPLOI Afin d’enregistrer cette mention manuscrite, veuillez cliquer sur le bouton situe en haut de la fenêtre. Ainsi Sur cet écran sont présentés l’intitulé de la mention, la clause associée au sein de l’acte ainsi que le libellé complet de la mention. 14 MICEN MODE D’EMPLOI 2.2 La mention manuscrite en Micen : (Notre exemple : La loi scrivener). En cérémonie de signature électronique, dans le cas où la mention manuscrite est détectée au sein de l’acte, la popup suivante apparaitra lors de la cérémonie de signature électronique. Cliquer sur le bouton « OK »Et la mention manuscrite se verra proposée pour chacun des signataires sous la forme suivante lors de la cérémonie de signature. Il suffit de cliquer sur le bouton au niveau du tableau de signature comme suit : pour insérer la mention 15 MICEN MODE D’EMPLOI 16 MICEN MODE D’EMPLOI 3 Produits MICEN : Les fonctionnalités offertes pour l’AAE sont présentées dans l’onglet MICEN des produits de l’acte. Ce dernier n’apparaît que si le paramétrage étude est différent de « non démarré ». L’écran propose l’ensemble des produits générés suivis de l’environnement de dépôt (afin de différencier le dépôt sur environnement de test sans valeur juridique du dépôt sur environnement de production) Cet écran propose les actions suivantes : Le lien « Ajouter » : présente l’ensemble des pièces qu’il est possible de créer dans le cadre du MICEN. Voir écran ci-joint : 17 MICEN MODE D’EMPLOI Le lien « Modifier »: modifie la sélection Le lien « Visualiser » : afficher a sélection au format PDF Le lien « Contrôler » : lance la procédure de validation en amont dans le but de réduire le risque de rejet lors du dépôt d’acte (validation du fichier XML généré) Le lien « Signer » : démarre la cérémonie de signature (pré requis : être inscrit au MICEN et avoir une clé Réal Notaire. (Attention les clercs habilités doivent passer uniquement par le raccourci « Salle de signature ») 3.1 Ajouter des produits MICEN : Lorsque que vous cliquez sur le lien « Ajouter », l’écran suivant apparait : 18 MICEN MODE D’EMPLOI 3.1.1 Préparation de l’AAE : 3.1.1.1 La fenêtre de "Préparation de l'AAE": Lors de La sélection de cette option, affiche l’écran suivant afin de formater l’ensemble des données de manière à préparer la cérémonie de signature électronique. 19 MICEN MODE D’EMPLOI Cet écran propose à la sélection suivante : Le lieu de stockage , notion liée au MICEN qui permet le choix de l’emplacement du stockage et l’accès en fonction des droits de l’utilisateur (cave / coffre). L’environnement, sur lequel le dépôt doit avoir lieu. Par défaut cet environnement est celui paramétré pour l’étude (Voir paragraphe 1.1 Paramétrage des droits de l’étude:). Il peut être modifié pour convenir à la situation de l’étude. Par exemple une étude en production peut permettre à un nouveau notaire désireux de se former à la signature électronique en lui indiquant de modifier la valeur pour passer en TEST. Les annexes de l’acte au format PDF, jpeg et png à joindre à l’acte lors de signature électronique. Les annexes du dossier et de l’immeuble au format PDF, jpeg et png à joindre à l’acte lors de la signature électronique. Pour l’exemple cela permet de stocker les documents relatifs au cadastre dans la fiche immeuble et de pouvoir y accéder quelque soit l’acte y faisant référence. 20 MICEN MODE D’EMPLOI Les parties de l’acte présentes ou représentées. L’ensemble des parties est par défaut coché. La désélection sera utilisée si la signature d’une des parties n’est pas juridiquement requise, par exemple lors de la signature d’une radiation. Attention cependant à ne pas désélectionner une personne représentée, pour l’exemple si lors d’une cérémonie « madame » signe pour « madame » et « en représentation de monsieur », « madame » et « monsieur » sont proposés à la sélection et doivent rester sélectionnés pour permettre la signature de « madame » et la signature de « madame représentant monsieur » (« madame » signe alors deux fois 3.1.1.2 Procédure de préparation de l'AAE: Afin de lancer la procédure de préparation de l'AAE, veuillez procéder comme suit: a) Cliquer sur le lien Ajouter dans la fenêtre Produit\Micen. L'écran suivant apparait: 21 MICEN MODE D’EMPLOI Cocher la case Préparation de l'AAE, l'écran suivant apparait : Cliquer sur le bouton de cet écran celui-ci a pour effet de lancer la procédure de transformation l’acte Word au format PDF/A. 22 MICEN MODE D’EMPLOI A la fin de la procédure l'écran suivant réapparait: Une ligne avec la nature de l'acte et en situation "En préparation (TEST)" se crée. Remarque: TEST=Choix de l'environnement dans l'écran de "Préparation de L'AAE" b) Cocher la case devant la ligne crée et cliquer sur lien Modifier. 23 MICEN MODE D’EMPLOI L'écran suivant apparait de nouveau: c) Cocher les annexes à joindre à l'acte pour la cérémonie de signature, puis cliquer sur le bouton, .Ceci lance la procédure pour Transformer à nouveau l'acte Word au format PDF/A Transformer les annexes cochées au format PDF/A, créer le fichier de travail contenant l’ensemble des données d’index (données nécessaires à la création du fichier XML fourni au MICEN) Remarque: Si des problèmes de constitution surviennent lors de la préparation de l'AAE et des annexes, de types : 24 MICEN MODE D’EMPLOI . Il faut modifier L'AAE, puis décocher toutes les annexes afin de pouvoir les régénérer. La modification est autorisée sur ce produit dans le tableau des produits de l’acte. Ensuite cliquer de nouveau sur lien Modifier et cocher trois annexes par trois pour voir si une annexe ne fonctionne pas. Attention : Le lieu de dépôt des statuts est obligatoire pour une société. La Variable de représentation dans l'acte doit être du type Monsieur, Madame, Mademoiselle suivi du Nom Prénom du représentant uniquement. Le message suivant ne doit surtout pas être ignoré: 25 MICEN MODE D’EMPLOI Il faut savoir que le poids des annexes indiquer doit être multiplié par 2 voire 3, lors du processus de passage en PDF/A. 3.2 Visualiser : Le lien visualiser a pour effet d’ouvrir deux fenêtres Adobe PDF, une pour la visualisation de l'acte au format PDF/A, la seconde pour la visualisation des annexes au format PDF/A. 3.3 Contrôle : Une fois l’AAE créé, il apparaît à l’état " en préparation (TEST)" ou en préparation (PRODUCTION)", dans cet état en cliquant sur ce lien, il peut être contrôlé par l’outil SIGNACTE fourni par real.not afin d’éviter d’éventuelles erreurs dans le fichier XML envoyé lors de la signature. Dans le cas où cette validation est effective, la situation de l’acte passe à l’état Test valide. Une popup apparait alors comme ceci: Remarque: Le processus de contrôle est obligatoire et bloque la cérémonie de signature si celui-ci n'a pas était effectué en amont. Et si le test n'est pas valide. Ce processus ne contrôle pas non plus si les annexes sont trop importante. Attention: Si le test est invalide ou blocage Authen.Tic alors veuillez vérifier dans la fiche intervenant de l'acte: 26 MICEN MODE D’EMPLOI Pour une personne physique : la date et lieu de naissance, pays naissance puis renseigner la ville pour l'adresse. Pour une personne morale: le numéro RCS si immatriculé et lieu de dépôt des statuts. Ainsi que l'adresse 3.4 Signer Conseil: Avant de cliquer sur le lien Signer, il est judicieux de vérifier si la cérémonie de signature électronique peut être lancer à l'aide du logiciel Micen SignActe qui se trouve dans les icones de notifications système. Effectué un clic droit sur l'icone ,la popup suivante apparait: et cliquer sur le bouton Diagnostiquer, l'ecran suivant apparait: 27 MICEN MODE D’EMPLOI Cliquez sur le bouton "OK" afin de déclencher un test de diagnostique de votre poste afin savoir si la cérémonie de signature électronique peut être déclencher. L'ecran suivant doit apparaitre: 28 MICEN MODE D’EMPLOI Sinon si la cérémonie ne peut être déclencher l'écran suivant apparait: Si la cérémonie ne peut être déclencher, un probleme d'envirronement à était détecter par le SigneActe, merci de vous rapprocher de Réal Not. 29 MICEN MODE D’EMPLOI Après avoir vérifié si la cérémonie de signature peut avoir lieu. Un clic sur le bouton Signer permet de déclencher la procédure de cérémonie de signature électronique. Avant la cérémonie de signature un processus automatique de diagnostic des fonctionnalités du module SignActe se déclenche. Si le diagnostic suite à ce contrôle s’avère négatif (serveur MICEN indisponible, problème d’accès au serveur d’horodatage, problème réseau …) un message d’erreur apparaît indiquant à l’utilisateur qu’il est impossible de procéder au déroulement de la signature électronique. La cérémonie de signature débute par le renseignement obligatoire de la date et du lieu de signature. Cette opération peut être effectuée de manière manuelle ou en appuyant sur le bouton " + " récupéré la date du jour. La cérémonie de signature débute en cliquant sur le bouton "Démarrer". Une fois les données renseignées, l’écran de cérémonie de signature apparait: 30 MICEN MODE D’EMPLOI Il fait apparaître sur la gauche un menu " double" sur lequel il est possible de visualiser la partie Acte ou la partie Signataire. La partie de droite permet de visualiser le fichier PDF de l’acte ou le fichier PDF de l'annexe sélectionnée avec les fonctionnalités de navigation via souris/touches fléchées 31 MICEN MODE D’EMPLOI Présentation de l'onglet Acte : L'onglet Acte permet ici de parcourir l’ensemble des pièces constituant l’acte MICEN. L’arrivée sur le module de signature positionne par défaut la lecture sur l’acte au format PDF et permet la navigation dans les différentes annexes sélectionnées lors de la constitution de l’acte électronique. Pour une meilleure lisibilité, chaque document parcouru prend alors la couleur verte. Le bouton "document" permet d'ouvrir Word afin d'effectuer des modifications dans l'acte. Le bouton 'abandon' permet d'ouvrir Word afin d'imprimer l'acte sous Word 32 MICEN MODE D’EMPLOI Présentation du module Signataires Le panneau gauche permet ici de procéder à la cérémonie de signature en tant que telle. Pour procéder à la cérémonie, le notaire clique sur un signataire qui est alors invité à signé sur Le code couleur est alors modifié Une fois la signature terminée, le notaire clique de nouveau sur le signataire et est invité à valider la signature. Si le notaire clique sur oui, l’opération se répète pour la signature des annexes, s’il clique sur non, le notaire peut recommencer l’opération de signature. Une fois terminé le cycle de signature du signataire, celui-ci apparait avec le code couleur suivant A noter la possibilité offerte au notaire de saisir un nouveau signataire en cliquant sur L’écran suivant apparaît alors pour la saisie des informations qui seront reprises dans le tableau de signature ainsi que dans les données structurées 33 MICEN MODE D’EMPLOI Une fois l’ensemble des signatures effectuées, la signature éléctronique du notaire est alors permise par le clic sur le bouton La validation de la signature s’effectue suite à l’apparition du message suivant Le clic sur oui a pour effet de valider la signature sous responsabilité du notaire, le clic sur non a pour effet de recommencer le processus juste après la dernière validation. Dans le cas ou aucune signature n’aurait été détectée, le notaire passe également par une étape de validation intermédiaire lui informant que la case est vide, s’il clique sur oui l’écran précédent est proposé, s’il clique sur non la signature peut se poursuivre au travers de la tablette. 34 MICEN MODE D’EMPLOI Ci-dessous quelques règles générales appliquées à l’écran o Le clic sur signer a pour effet de positionner l’utilisateur sur la dernière page et de pré renseigner le cadre de signature o La notion de présence représentation est désormais gérée de manière à permettre à un représentant représentant plusieurs personnes de signer une fois pour tous les représentés. o Le clerc ne signe qu’une fois que tous les signataires sauf le notaire ont signé o Le notaire ne signe qu’une fois que tous les signataires, y compris le clerc, ont signé o Une fois la signature terminée, l’utilisateur clique sur le bouton « valider la signature » o Cas particulier : la signature du clerc a pour effet d’ajouter la signature issue de la carte REAL dans le tableau de signature o Cas particulier : la signature du notaire a pour effet d’ajouter la signature issue de la carte REAL dans le tableau de signature ainsi que de démarrer le dépôt au MICEN o Une fois la signature du notaire effectuée, l’outil SIGNACTE s’ouvre et permet la signature électronique et le dépôt au MICEN. En fin de traitement de signature, une popup indiquant que l’acte est authentique apparaît et demande au notaire s’il souhaite arrêter le processus de signature ou s’il souhaite attendre le dépôt effectif de son acte. 3.5 5 Copie simple Pour tous les actes déposés au MICEN, l’utilisation des fonctions suivante necessite la demande d’une copie simple de l’acte 35 MICEN MODE D’EMPLOI Dans le cas où l’acte ne serait pas en base de données, l’acte est recherché par l’interface suivante Le choix des critères permet la sélection d’un acte déjà déposé ainsi que son intégration dans Authentic. Dans le cas où l’AASE est déjà présent dans le dossier, la fenêtre suivante apparaît directement positionnée avec l’acte du dossier. La fenêtre suivante s’affiche ainsi, permettant la selection des annexes et la constitution d’un fichier pdf conenant l’acte signé. 36 MICEN MODE D’EMPLOI 3.6 6 Copies Authentiques, copies Exécutoires, dépôt de mention Une fois la copie simple constituée, Authentic permet la création de divers produits permettant de constituer les copies. Les écrans de copie sont similaires, ils proposent la liste des annexes de l’acte sélectionnables pour intégration dans la copie la création / modification des mentions concernées par le type de copie il est possible pour certains produits de rajouter une ou plusieurs annexes hors acte initial. Cette opération est possible pour les mentions postérieures (ajout en cas d’oubli) et mentions exécutoires (obligation de joindre une Ordonnance du tribunal pour les demandes de copie exécutoire non initiales) La validation a pour effet de constituer une copie au format pdf et, si le produit le permet, de faire un dépôt au MICEN. Si une mention postérieure a été ajoutée elle sera systématiquement ajoutée car considérée comme faisant partie intégrante de l’acte. Pour les produits à déposer au MICEN, la case fiche valide pour dépôt ou dépôt de mention selon les cas aura pour effet de déposer le résultat dans l’outil SIGNACTE de REALNOT. 3.6.1 6.1 Copie Authentique papier 37 MICEN MODE D’EMPLOI 3.7 6.3 Copie Exécutoire papier 38 MICEN MODE D’EMPLOI 3.8 6.5 Ajout de mention 39 MICEN MODE D’EMPLOI 3.9 7 Tableau de bord des actes MICEN Dans l’onglet FORMALITES/suivi MICEN l’écran suivant est proposé qui propose à partir d’une date donnée et suivant sélection du notaire ou de l’état la liste des actes portés au MICEN Cet écran affiche l’ensemble des actes répondant à la sélection et permet de procéder aux opérations suivantes Visualiser : permet de visualiser l’acte signé au format PDF Contrôler : permet d’effectuer l’opération de contrôle du fichier XML d’un acte en préparation Signer : accède à l’écran de cérémonie de signature Changer l’affectation : option permettant à l’utilisateur de changer l’affectation d’un acte porté au MICEN La lettre entre parenthèses correspond à l’environnement de dépôt(Production, Test) 40 MICEN MODE D’EMPLOI L’accès aux mentions et copies à signer préparées par les collaborateurs (lien Affichage des mentions/copies), le clic sur ce lien permet de basculer l’affichage dans le mode suivant. Au sein de cet écran apparaissent l’ensemble des données à signer hors acte (mentions, copies), le clic sur le lien signé fait apparaitre le produit, il suffit des lors au notaire de cocher la case « valide pour dépôt » pour déclencher le processus d’envoi au MICEN 41 MICEN MODE D’EMPLOI 3.10 8 Cérémonie de Signature et confidentialité Afin d’offrir un accès confidentiel au notaire lors de la cérémonie de signature, un écran d’accueil a été créé de manière à permettre le choix de signature sans pour autant passer par le logiciel Authentic 42 MICEN MODE D’EMPLOI L’utilisateur se connecte de la manière suivante, en premier lieu il saisi les informations utilisateurs et mot de passe (identiques à l’accès Authentic) puis saisis la référence de dossier de l’acte à signer. Cette référence est reprise su l’ensemble des actes, il s’agit de la référence interne Authentic, lettre de bureau comprise (ex : B200700092. Une fois la référence dossier saisie, l’utilisateur doit appuyer sur la flèche sur fond rouge afin de rechercher l’ensemble des actes disponibles à la signature. Une fois la sélection de l’acte à signer dans le menu déroulant effectuée, l’utilisateur peut procéder à la visualisation au travers des outils habituels ou de procéder à la cérémonie de signature. 4 III QUESTIONS / REPONSES 4.1 1 MICEN et Rédaction interactive : généralités Dans le cadre du cahier des charges MICEN, les informations de date de signature ainsi que le tableau de signature sont des éléments apposés lors de la cérémonie. Afin de ne pas perturber l’utilisation courante de notre outil, ces informations issues de la rédaction interactive sont supprimées lors de la préparation de l’AASE. Ainsi un acte normalement constitué 43 MICEN MODE D’EMPLOI prendra la forme suivante lors de la constitution de l’AASE (conversion du fichier WORD de l’acte en PDF) Il en va de même pour le tableau de signature proposé par la rédaction interactive en fin d’acte, le tableau de signature sera élaboré en temps réel lors de la cérémonie, la date de l’acte sera quant à elle intégrée lors de la signature du notaire. Dès lors, suite à une signature de l’acte au format MICEN, l’acte au format Word pourra faire l’objet d’une mise en conformité en renseignant la date de signature comme cela est fait actuellement. Attention cependant, seul le tableau de signature de la rédaction interactive est supprimé, les tableaux insérés via l’option de l’onglet AUTHENTIC ne sont pas pris en compte 44 MICEN MODE D’EMPLOI 45 MICEN MODE D’EMPLOI 4.2 2 Représentation Afin de répondre au cahier des charges du MICEN, les clauses de représentation ont été modifiées de manière à pouvoir récupérer les informations nécessaires à la cérémonie de signature. Le cahier des charges MICEN prévoit en effet la représentation d’une personne morale ainsi que d’une personne physique. La saisie du représentant respecte une norme implicite de nommage qu’il convient d’énoncer ici : Etat Civil / Prénom en minuscules commençant par une majuscule / NOM en majuscules (voir exemple suivant) De même que pour les champs télé@ctes, la dénomination du représentant est contenue dans une variable. Ainsi l’ensemble des variables utilisées pour le MICEN respectent la norme [MICXXX]. Il conviendra de veiller au respect de la norme de nommage ci-dessus énoncée au sein de ces variables 46 MICEN MODE D’EMPLOI Ainsi de même que dans la rédaction d’acte « télé@ctes », l’utilisation de l’outil de saisie de variable (F3) est fortement conseillée de manière à réduire les sources d’erreur L’écran de constitution d’AASE reprendra ainsi l’ensemble des parties de l’acte présélectionné 47 MICEN MODE D’EMPLOI Dès lors, lors de la cérémonie de signature la gestion des représentants sera reprise et gérée de la manière suivante en présentant dans la sélection des signataires le signataire ainsi que la partie représentée 4.3 3 Signature d’un clerc La signature d’un clerc pour réception des signatures est autorisée et se déclenche lors du choix des clauses de fin d’acte. 48 MICEN MODE D’EMPLOI Ainsi dans l’outil de signature électronique, le clerc peut signer, la signature est récupérée de la carte d’identification. Attention cependant à bien noter que l’envoi au MICEN n’est pas effectué suite à la signature du clerc. Une cérémonie de signature déroulée par le clerc doit nécessairement être suivie d’une signature par le notaire pour envoi au MICEN. Tant que cette dernière n’a pas été effectuée, l’acte reste à l’état imparfait. 4.4 4 Le notaire de l’acte n’est pas le notaire du dossier Dans le cadre du MICEN, c’est le notaire issu de l’acte qui fait foi, ainsi il est possible de modifier le notaire signataire directement dans l’acte Authentic. CETTE OPERATION REQUIERT LA PLUS GRANDE VIGILANCE et consiste en la modification du libellé du notaire au sein de la variable D8 49 MICEN MODE D’EMPLOI 5 5.1 5 Erreur « la variable notaire n’est pas renseignée » Lors de la préparation de l’AASE, le message d’erreur suivant survient lorsque la procédure liée au point précédent n’a pas été correctement déroulée. Dans ce cas, la méthode suivante doit être déroulée afin de récupérer correctement la variable contenant le notaire. Se positionner sur le nom du notaire et dans le menu authentic aller dans le pavé « outils Authentic » puis reconstruction de variable 5.2 6 Dans quels cas faut-il décocher un ou plusieurs signataires lors de la constitution d’un AASE? La liste présentée dans la constitution de l’AASE présente l’ensemble des parties de l’acte à la signature, cette liste étant issue de l’acte en lui-même. Dans les cas identifiés suivants, certaines parties présentes dans l’acte doivent être décochées. Cette liste n’est pas figée et sera alimentée en fonction des cas de figure identifiés dans le temps Type Eléments à Raison d’acte décocher Mainl Toutes les Seul le notaire signe evées parties Consti La société La société n’a pas encore tution de d’existence légale et ne peut donc pas être société / représentée en tant que personne morale statuts de 50 MICEN MODE D’EMPLOI SCI 5.3 7 MICEN et gestion de clauses La gestion du MICEN ne nécessite aucune modification dans les habitudes de rédaction des clercs / notaires. Les clauses habituelles sont remplacées temporairement de manière automatique lors de la préparation de l’acte, elles sont effectives dans le document WORD suite au dépôt dans le serveur MICEN de PRODUCTION. Pour information voici la liste effective des remplacements qui surviennent entre le document WORD rédigé et le document PDF effectivement signé. Cette liste est exhaustive mais doit être alimentée suivant les éventuels oublis et remarques lors de l’utilisation de l’outil. Clause WORD Numéros de page en haut à gauche Aux présentes sont demeurées annexées les pièces suivantes : Aux présentes sont demeurés annexés à la minute le ou les documents suivants : DONT ACTE, rédigé sur ………… DONT ACTE, établi sur ………… La partie normalisée comprenant ………… Les jour, mois et an susdits Le présent acte comprenant : renvoi mot nul ligne nulle blanc barré chiffre rayé Et le notaire a lui-même signé le Et les notaires ont eux-mêmes signé le Clause PDF Plus de numéro de page Au présent acte authentique électronique sont demeurés rattachés le ou suivants : Au présent acte authentique électronique sont demeurés rattachés le ou suivants : sur support les documents sur support les documents DONT ACTE sur support électronique DONT ACTE sur support électronique Signé à l'aide d'un procédé de signature électronique sécurisée conforme aux exigences réglementaires. Suppression Suppression Suppression Suppression 5.4 8 Erreurs rencontrées « Le serveur MICEN n’est pas disponible » => installation mise à jour WEBPASS 51 MICEN MODE D’EMPLOI Erreurs lors de la préparation Si le message d’erreur indique une mauvaise installation de PDF Creator, réinstaller la version V 0.9.9, un msi est présent sur le poste dans l’arborescence FICHORGA/AUTHENTIC/Fichiers Si la manipulation précédente a échoué, cocher le mode ce compatibilité windows XP et refaire le test Erreurs lors de la signature Could not find c:\fichorga\Authentic\Fichiers\ImageDeLaSignature.gif , vérifier auprès de l’ADSN que la signature est présente sur la clé de signature Erreurs de conformité Les logs sont présents pour analyse dans le répertoire Utilisateurs\All users\Signacte\signacte.log et permettent de localiser la cause de l’erreur, remonter l’information au service développement afin d’essayer de remonter le contrôle lors de la préparation Cérémonie de signature Il manque un signataire : vérifier la bonne formation de l’acte en amont / un bug existe jusqu’à la version 1.5.9 inclus (popmicenconstitution) Une personne physique représentant plusieurs personnes doit signer plusieurs fois : une demande d’évolution a été faite auprès de real.not pour spécifier la solution La date n’est pas supprimée de manière automatique Vérifier les clauses correspondantes, seules les clauses VIDA:AJ1P, LIQA:AJ* et TSDB:AJ1P sont gérées, si un oubli survient merci d’alerter le service développement ainsi que le service juridique Erreur dans le signacte / deposacte Support MICEN : 0800 306 212 52 MICEN MODE D’EMPLOI 6 IV SIGNACTE 53