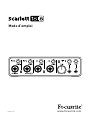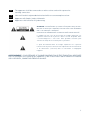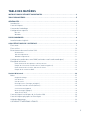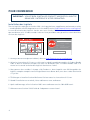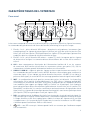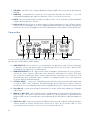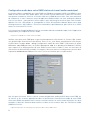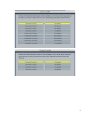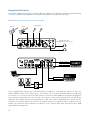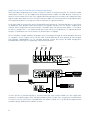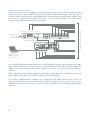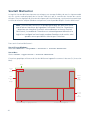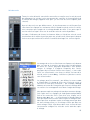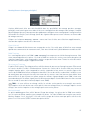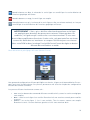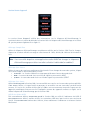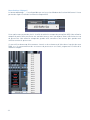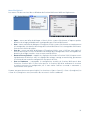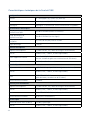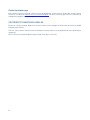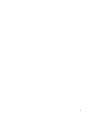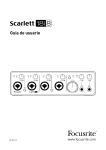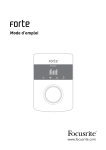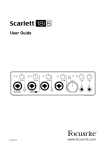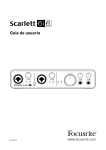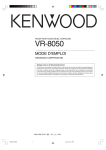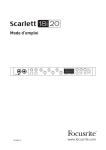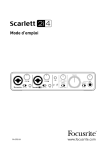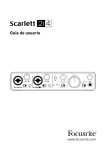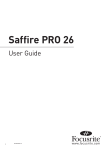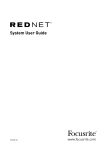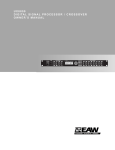Download Mode d`emploi
Transcript
Mode d’emploi FA 0899-01 www.focusrite.com INSTRUCTIONS DE SÉCURITÉ IMPORTANTES 1. Lisez ces instructions. 2. Conservez ces instructions. 3. Tenez compte de tous les avertissements. 4. Suivez toutes les instructions. 5. N'utilisez pas cet appareil avec de l'eau à proximité. 6. Ne nettoyez l'appareil qu'avec un chiffon sec. 7. Ne bloquez aucune ouverture de ventilation. Installez-le conformément aux instructions du fabricant. 8. N'installez pas l'appareil près de sources de chaleur telles que des radiateurs, bouches de chauffage, poêles ou autres appareils (y compris des amplificateurs) produisant de la chaleur. 9. Ne neutralisez pas la fonction de sécurité de la fiche polarisée ou de terre. Une fiche polarisée a deux broches, l'une plus large que l'autre. Une fiche de terre a deux broches identiques et une troisième broche pour la mise à la terre. La broche plus large ou la troisième broche servent à votre sécurité. Si la fiche fournie n'entre pas dans votre prise, consultez un électricien pour le remplacement de la prise obsolète. 10. Évitez de marcher sur le cordon d'alimentation et de le pincer, en particulier au niveau des fiches, des prises secteur, et du point de sortie de l'appareil. 11. N'utilisez que des fixations/accessoires spécifiés par le fabricant. 12. Utilisez-le uniquement avec le chariot, socle, trépied, support ou table spécifié par le fabricant ou vendu avec l'appareil. Si un chariot est utilisé, faites attention à ne pas être blessé par un renversement lors du déplacement de l'ensemble chariot/ appareil. 13. Débranchez cet appareil en cas d'orage ou de non utilisation prolongée. 14. Confiez toute réparation à des techniciens de maintenance qualifiés. Une réparation est nécessaire si l'appareil a été endommagé d'une quelconque façon, par exemple si le cordon ou la fiche d'alimentation est endommagé, si du liquide a été renversé sur l'appareil ou si des objets sont tombés dedans, si l'appareil a été exposé à la pluie ou à l'humidité, s'il ne fonctionne pas normalement, ou s'il est tombé. 15. Aucune source de flamme nue, comme une bougie allumée, ne doit être placée sur l'appareil. La fiche d'alimentation est utilisée comme dispositif de déconnexion et doit donc toujours rester accessible. N'utilisez pas un cordon d'alimentation endommagé ou dénudé. Si la prise d'alimentation de l'appareil comprend un fusible, celui-ci ne doit être remplacé que par un modèle identique ou de valeur de rupture inférieure. 2 GB The apparatus shall be connected to a mains socket outlet with a protective earthing connection. FIN Laite on liitettävä suojamaadoituskoskettimilla va rustettuumpistorasiaan. NOR Apparatet må tikoples jordet stikkontakt. SWE Apparaten skall anslutas till jordat uttag. ATTENTION : POUR RÉDUIRE LE RISQUE D'ÉLECTROCUTION, NE RETIREZ PAS LE CAPOT (OU L'ARRIÈRE). AUCUNE PIÈCE N'EST RÉPARABLE PAR L'UTILISATEUR À L'INTÉRIEUR. CONFIEZ TOUTE RÉPARATION À UN SERVICE APRÈS-VENTE QUALIFIÉ. Le symbole d'éclair à tête de flèche dans un triangle équilatéral sert à prévenir l'utilisateur de la présence dans l'enceinte du produit d'une « tension dangereuse » non isolée d'une grandeur suffisante pour constituer un risque d'électrocution pour les personnes. Le point d'exclamation dans un triangle équilatéral sert à prévenir l'utilisateur de la présence d'instructions importantes de fonctionnement et de maintenance (entretien) dans les documents accompagnant l'appareil. AVERTISSEMENT : POUR RÉDUIRE LE RISQUE D'INCENDIE OU D'ÉLECTROCUTION, N'EXPOSEZ PAS CET APPAREIL À LA PLUIE NI À L'HUMIDITÉ ET NE PLACEZ PAS D'OBJET REMPLI DE LIQUIDE SUR L'APPAREIL, COMME PAR EXEMPLE UN VASE. 3 DÉCLARATION ENVIRONNEMENTALE Pour le Canada À destination de l'utilisateur : This Class A digital apparatus complies with Canadian ICES-003. Cet appareil numérique de la classe A est conforme à la norme NMB-003 du Canada. Avis RoHS Focusrite Audio Engineering Limited s'est conformé, ainsi que ce produit s'il y a lieu, à la directive 2002/95/CE de l'Union Européenne sur la restriction de l'utilisation de certaines substances dangereuses ou RoHS (Restrictions of Hazardous Substances). AVERTISSEMENT : des niveaux de pression sonore excessifs dans les écouteurs ou dans le casque peuvent entraîner une perte auditive. AVERTISSEMENT : cet équipement ne doit être connecté qu'à des ports répondant à la norme USB 2.0. 4 TABLE DES MATIÈRES INSTRUCTIONS DE SÉCURITÉ IMPORTANTES . . . . . . . . . . . . . . . . . . . . . . . . . . . . . . . . . . . . . . . 2 TABLE DES MATIÈRES . . . . . . . . . . . . . . . . . . . . . . . . . . . . . . . . . . . . . . . . . . . . . . . . . . . . . . . . . . . 5 GÉNÉRALITÉS . . . . . . . . . . . . . . . . . . . . . . . . . . . . . . . . . . . . . . . . . . . . . . . . . . . . . . . . . . . . . . . . . . 6 Introduction . . . . . . . . . . . . . . . . . . . . . . . . . . . . . . . . . . . . . . . . . . . . . . . . . . . . . . . . . . . . . . . . . 6 Caractéristiques . . . . . . . . . . . . . . . . . . . . . . . . . . . . . . . . . . . . . . . . . . . . . . . . . . . . . . . . . . . . . 6 Contenu de l’emballage . . . . . . . . . . . . . . . . . . . . . . . . . . . . . . . . . . . . . . . . . . . . . . . . . . . . . . . 7 Configurations requises . . . . . . . . . . . . . . . . . . . . . . . . . . . . . . . . . . . . . . . . . . . . . . . . . . . . . . . 7 Mac OS . . . . . . . . . . . . . . . . . . . . . . . . . . . . . . . . . . . . . . . . . . . . . . . . . . . . . . . . . . . . . . . . . . . . . . . 7 Windows . . . . . . . . . . . . . . . . . . . . . . . . . . . . . . . . . . . . . . . . . . . . . . . . . . . . . . . . . . . . . . . . . . . . . . 7 POUR COMMENCER . . . . . . . . . . . . . . . . . . . . . . . . . . . . . . . . . . . . . . . . . . . . . . . . . . . . . . . . . . . . . 8 Installation des logiciels . . . . . . . . . . . . . . . . . . . . . . . . . . . . . . . . . . . . . . . . . . . . . . . . . . . . . . 8 CARACTÉRISTIQUES DE L'INTERFACE . . . . . . . . . . . . . . . . . . . . . . . . . . . . . . . . . . . . . . . . . . . . . . 9 Face avant . . . . . . . . . . . . . . . . . . . . . . . . . . . . . . . . . . . . . . . . . . . . . . . . . . . . . . . . . . . . . . . . . . 9 Face arrière . . . . . . . . . . . . . . . . . . . . . . . . . . . . . . . . . . . . . . . . . . . . . . . . . . . . . . . . . . . . . . . . 10 Branchement de votre Scarlett 18i8 . . . . . . . . . . . . . . . . . . . . . . . . . . . . . . . . . . . . . . . . . . . . 11 Alimentation . . . . . . . . . . . . . . . . . . . . . . . . . . . . . . . . . . . . . . . . . . . . . . . . . . . . . . . . . . . . . . . . . 11 Mac OS uniquement : . . . . . . . . . . . . . . . . . . . . . . . . . . . . . . . . . . . . . . . . . . . . . . . . . . . . . . . . . . 11 Windows uniquement : . . . . . . . . . . . . . . . . . . . . . . . . . . . . . . . . . . . . . . . . . . . . . . . . . . . . . . . . . 11 Configuration audio dans votre DAW (station de travail audio numérique) . . . . . . . . . . . . . 12 Exemple d'utilisation . . . . . . . . . . . . . . . . . . . . . . . . . . . . . . . . . . . . . . . . . . . . . . . . . . . . . . . . 14 Branchement de microphones et d'instruments . . . . . . . . . . . . . . . . . . . . . . . . . . . . . . . . . . . . 14 Emploi de l'écoute de contrôle directe (monitoring direct) . . . . . . . . . . . . . . . . . . . . . . . . . . . . 16 Branchement de la Scarlett 18i8 aux enceintes . . . . . . . . . . . . . . . . . . . . . . . . . . . . . . . . . . . . . 17 Emploi de la connexion ADAT . . . . . . . . . . . . . . . . . . . . . . . . . . . . . . . . . . . . . . . . . . . . . . . . . . . . 18 Scarlett MixControl . . . . . . . . . . . . . . . . . . . . . . . . . . . . . . . . . . . . . . . . . . . . . . . . . . . . . . . . . . . . 20 Mixer . . . . . . . . . . . . . . . . . . . . . . . . . . . . . . . . . . . . . . . . . . . . . . . . . . . . . . . . . . . . . . . . . . . . . 21 Onglet de mixage . . . . . . . . . . . . . . . . . . . . . . . . . . . . . . . . . . . . . . . . . . . . . . . . . . . . . . . . . . . . . . 21 Voie d’entrée . . . . . . . . . . . . . . . . . . . . . . . . . . . . . . . . . . . . . . . . . . . . . . . . . . . . . . . . . . . . . . . . . 22 Voie de sortie . . . . . . . . . . . . . . . . . . . . . . . . . . . . . . . . . . . . . . . . . . . . . . . . . . . . . . . . . . . . . . . . . 25 Routing Presets (routages préréglés) . . . . . . . . . . . . . . . . . . . . . . . . . . . . . . . . . . . . . . . . . . . . 27 Section d'écoute de contrôle (Monitor) . . . . . . . . . . . . . . . . . . . . . . . . . . . . . . . . . . . . . . . . . . . . 28 Section Statut d'appareil . . . . . . . . . . . . . . . . . . . . . . . . . . . . . . . . . . . . . . . . . . . . . . . . . . . . . . . 31 Menu Settings (réglages) . . . . . . . . . . . . . . . . . . . . . . . . . . . . . . . . . . . . . . . . . . . . . . . . . . . . . . . 32 Menu File (fichier) . . . . . . . . . . . . . . . . . . . . . . . . . . . . . . . . . . . . . . . . . . . . . . . . . . . . . . . . . . . . 33 Caractéristiques techniques de la Scarlett 18i8 . . . . . . . . . . . . . . . . . . . . . . . . . . . . . . . . . . 34 Caractéristiques physiques et électriques . . . . . . . . . . . . . . . . . . . . . . . . . . . . . . . . . . . . . . . 35 Guide de dépannage . . . . . . . . . . . . . . . . . . . . . . . . . . . . . . . . . . . . . . . . . . . . . . . . . . . . . . . . . 36 COPYRIGHT ET MENTIONS LÉGALES . . . . . . . . . . . . . . . . . . . . . . . . . . . . . . . . . . . . . . . . . . 36 5 GÉNÉRALITÉS Introduction Merci d'avoir acheté la Scarlett 18i8, une des interfaces audio informatiques professionnelles Focusrite dotées de préamplificateurs analogiques Focusrite de haute qualité. Vous disposez maintenant d’une solution très polyvalente bien que compacte pour le routage audio de haute qualité vers et depuis votre ordinateur. Vous pouvez aussi utiliser la Scarlett 18i8 comme une interface « autonome » vers n'importe quel autre type d'appareil d'enregistrement, une fois que vous l'avez configurée à l'aide du logiciel Scarlett MixControl. Ce mode d’emploi explique en détail l’interface et le logiciel pour vous aider à bien comprendre les caractéristiques de fonctionnement du produit. Nous vous recommandons, que vous soyez novice en enregistrement informatique ou plus expérimenté, de prendre le temps de lire la totalité du mode d'emploi afin d’être parfaitement informé de toutes les possibilités qu’ont à offrir la Scarlett 18i8 et le logiciel qui l’accompagne. Si les principales sections du mode d’emploi ne vous apportent pas les informations dont vous avez besoin, pensez à consulter http://www.focusrite.com/answerbase, qui contient une liste complète des réponses aux questions les plus fréquemment posées à l’assistance technique. Caractéristiques L'interface physique Scarlett 18i8 offre les moyens de brancher des microphones, instruments de musique, signaux audio de niveau ligne et signaux audio numériques S/PDIF à un ordinateur fonctionnant sous des versions compatibles de Mac OS ou Windows via un des ports USB de l'ordinateur. Les signaux des entrées physiques peuvent être routés vers votre logiciel d'enregistrement audio/ station de travail audio numérique (que nous citerons tout au long de ce mode d'emploi par son terme anglais « DAW ») à une résolution atteignant 24 bits, 96 kHz ; de même, les signaux sortant de la DAW (écoute ou signaux enregistrés) peuvent être configurés pour être produits par les sorties physiques de l'unité. Les sources audio – micros, instruments etc. – connectées aux entrées physiques peuvent être enregistrées dans votre DAW puis relues de là vers les sorties physiques. Les sorties physiques peuvent être reliées à des amplificateurs et à des enceintes, des moniteurs amplifiés, des écouteurs, une table de mixage audio ou tout autre équipement audio analogique ou numérique que vous désirez utiliser. Bien que toutes les entrées et sorties de la Scarlett 18i8 soient directement routées vers et depuis votre DAW pour l'enregistrement et la lecture, vous pouvez configurer le routage dans votre DAW afin de répondre à vos besoins précis. Le logiciel fourni, Scarlett MixControl, apporte encore plus d’options de routage et d'écoute de contrôle (monitoring), ainsi que la possibilité de contrôler les réglages globaux de l’interface comme la fréquence d’échantillonnage et la synchronisation. Toutes les entrées de la Scarlett 18i8 sont directement dirigées vers votre DAW pour être enregistrées, mais Scarlett MixControl vous permet aussi de diriger ces signaux en interne vers les sorties de l'unité pour que vous puissiez écouter les signaux audio avec une latence ultra-faible – avant qu’ils n’arrivent à votre DAW. La Scarlett 18i8 possède également des connecteurs d'émission et de réception de messages MIDI ; cela vous permet de l'utiliser comme un concentrateur (« hub ») entre le port USB de votre ordinateur et les autres appareils MIDI de votre système. 6 Contenu de l’emballage Avec votre Scarlett 18i8, vous devez avoir : • Adaptateur secteur (alimentation CC) • Câble USB • Guide de prise en main • Carte d'activation des logiciels, avec des codes pour accéder aux ressources en ligne suivantes : – Scarlett MixControl (édition 18i8) – comprend les pilotes USB Mac/Windows – Suite de plug-ins Scarlett pour Mac et Windows – Ableton Live Lite – Bibliothèque d'échantillons LoopMasters – Novation Bass Station Configurations requises Mac OS Macintosh Apple avec port USB répondant à la norme USB 2.0 haute vitesse Système d'exploitation : Mac OS X 10.7, OS X 10.8, ou ultérieur Windows Ordinateur compatible Windows avec port USB répondant à la norme USB 2.0 Système d'exploitation : Windows 7 (toutes les versions) ou Windows 8 (sauf Windows 8 RT) 7 POUR COMMENCER IMPORTANT : VEILLEZ BIEN À INSTALLER SCARLETT MIXCONTROL AVANT DE BRANCHER L'INTERFACE À VOTRE ORDINATEUR. Installation des logiciels Tous les logiciels requis par la Scarlett 18i8 – ainsi que plusieurs suppléments performants et utiles – sont disponibles au téléchargement sur le site web Focusrite (http://www.focusrite.com/register). La carte d'activation des logiciels fournie avec votre Scarlett 18i8 contient les codes de validation que vous devrez saisir à l'adresse web ci-dessus. Cette procédure vous garantit les toutes dernières versions des logiciels. Can’t get started? If you have any trouble with this product do not go back to the place of purchase. Contact our support team on: US: 1-855-24-FOCUS (1-855-243-6287) Support available Monday - Friday 8am – 6pm (PST) UK & +44 1494 462246 International: Support available Monday - Friday 9:30am – 6pm (GMT/BST) Online: www.focusrite.com/support www.novationmusic.com/support PLACE SERIAL NUMBER STICKER HERE FA0736-01 1. Au moyen de votre navigateur habituel, allez sur http://www.focusrite.com/register/. 2. Suivez les instructions à l'écran, en saisissant le code d'ensemble de produits (« Product Bundle Code ») dans le formulaire lorsque cela vous est demandé. Votre « Product Bundle Code » se trouve sur la carte d'activation des logiciels fournie avec l'unité. 3. Vous pourrez alors accéder à la page « My Products », dans laquelle sont téléchargeables les logiciels complets auxquels votre enregistrement vous donne droit, avec leurs codes d'activation s'il y a lieu. 4. Téléchargez et installez Scarlett MixControl. Suivez toutes les instructions à l'écran. 5. Quand l'installation est terminée, faites redémarrer votre ordinateur. 6. Après redémarrage, reliez la Scarlett 18i8 à votre ordinateur avec le câble USB fourni. 7. Alimentez votre Scarlett 18i8 à l'aide de l'adaptateur secteur fourni. 8 CARACTÉRISTIQUES DE L'INTERFACE Face avant 10 4 8 7 11 5 6 3 1 3 2 9 La face avant comprend les connecteurs d’entrée pour les signaux de niveau micro, ligne et instrument, les commandes de gain d’entrée et d’écoute de contrôle (monitoring) et les prises casque. 1. Entrées 1 et 2 – prises d'entrée XLR mixtes – branchez les microphones, instruments (par exemple guitare) ou signaux de niveau ligne via XLR ou jack 6,35 mm selon les besoins. Des fiches jack 6,35 mm 3 points (TRS/symétriques) ou 2 points (TS/asymétriques) peuvent être employées pour les signaux de niveau instrument ou ligne. 2. Entrées 3 et 4 – prises d'entrée XLR mixtes – comme [1], mais n'acceptant que les signaux de niveau micro ou ligne. La connexion directe d'instruments doit se faire via les entrées 1 et/ou 2. 3. 48V – deux commutateurs d'activation de l'alimentation fantôme 48 V sur les contacts de connecteur XLR (entrées micro) dans les connecteurs mixtes, par paires (1/2, 3/4). Le commutateur s'allume quand l'alimentation fantôme est sélectionnée. 4. GAIN 01 à GAIN 04 – règlent le gain des signaux arrivant respectivement aux entrées 1 à 4. Les commandes de gain ont des cercles de DEL bicolores concentriques pour confirmer le niveau du signal : le vert indique un niveau d'entrée d'au moins -24 dBFS (c'est-à-dire la présence d'un signal), le cercle de DEL vire au rouge quand le niveau du signal atteint 0 dBFS. 5. INST – la configuration d'entrée pour les contacts des prises jack d'entrée 1 et 2 peut être sélectionnée via le logiciel Scarlett MixControl. Les DEL vertes s'allument quand INST (instrument) est sélectionné. Avec INST sélectionné, la plage de gain et l'impédance d'entrée sont modifiées (par rapport au réglage LINE) et l'entrée est asymétrique. Cela l'optimise pour le branchement direct d'instruments (généralement via une fiche jack à 2 points (TS). Quand INST est désactivé, les entrées conviennent aux branchements de signaux de niveau ligne (Line). Les signaux de niveau ligne peuvent être branchés sous forme symétrique via un jack 3 points (TRS) ou asymétrique via un jack 2 points (TS). 6. PAD – un atténuateur de 10 dB peut être inséré sur chacun des circuits d'entrée du signal ; ils sont contrôlés par le logiciel Scarlett MixControl. L'atténuateur augmente la marge octroyée à l'étage d'entrée et doit être employé pour réduire le niveau des signaux micro ou ligne « trop puissants ». Il n'est pas destiné à l'emploi avec les entrées instrument. Les DEL rouges s'allument quand l'atténuateur PAD est sélectionné. 7. USB – une DEL verte qui s'allume quand l'unité est reconnue par l'ordinateur auquel elle est branchée. 9 8. DEL MIDI – une DEL verte s'allume quand des données MIDI sont reçues par le port d'entrée MIDI IN. 9. MONITOR – commande de niveau de sortie générale d'écoute de contrôle – c'est une commande analogique qui règle le niveau des sorties 1 et 2 de la face arrière. 10.MUTE – pressez ce bouton pour couper le son des sorties 1 et 2. Le bouton s'allume quand la coupure du son (Mute) est activée. 11.HP 01 et HP 02 – branchez un ou deux casques stéréo aux deux prises jack 6,35 mm 3 points (TRS) sous ces commandes. Les sorties casque produisent toujours les signaux actuellement routés vers les sorties analogiques 3/4 et 5/6 (comme paires stéréo) dans Scarlett MixControl. Face arrière 20 19 17 18 16 15 14 13 12 13 12 La face arrière possède des connecteurs pour d'autres entrées ligne, les sorties d'écoute générale, plus des ports USB, MIDI et ADAT optique. 12. LINE INPUTS 5 à 8 – les entrées sont symétriques, sur des prises jack 6,35 mm. Branchez ici d'autres sources de niveau ligne, en utilisant des fiches jack 6,35 mm 3 points (TRS, symétriques) ou 2 points (TS, asymétriques). 13. MONITOR OUTPUTS 1 et 2 – deux sorties ligne analogiques symétriques sur jack 6,35 mm ; utilisez des jacks 3 points (TRS) pour une connexion symétrique ou 2 points (TS) pour une connexion asymétrique. Elles servent généralement à brancher les enceintes G et D principales de votre système d'écoute ; toutefois, les signaux envoyés à ces sorties peuvent se choisir dans Scarlett MixControl. 14. OPTICAL INPUT – connecteur TOSLINK, pouvant véhiculer huit canaux d'audio numérique au format ADAT à une fréquence d'échantillonnage de 44,1/48 kHz ou quatre canaux à 88,2/96 kHz. Ce sont simplement des entrées supplémentaires (11 à 18) vers la Scarlett 18i8. 15. Port USB 2.0 – connecteur de type B ; branchez la Scarlett 18i8 à votre ordinateur à l'aide du câble fourni. 16. MIDI IN et MIDI OUT – prises DIN 5 broches standard pour le branchement d'équipements MIDI externes. La Scarlett 18i8 fonctionne comme un « boîtier épanoui », permettant aux données MIDI reçues et envoyées par votre ordinateur d'être distribuées à d'autres appareils MIDI. 17. SPDIF IN et OUT – deux prises RCA (cinch/phono) véhiculant des signaux audio numériques à deux canaux au format S/PDIF pour l'entrée ou la sortie de la Scarlett 18i8. Ce sont essentiellement les entrées 9 et 10 et sorties 7 et 8 dans/de l'unité. 10 18. Entrée d'alimentation CC externe – alimentez la Scarlett 18i8 via un adaptateur secteur (alimentation) séparé fournissant un CC de 12 V et 1 A. Notez que la Scarlett 18i8 ne peut pas être alimentée par l'ordinateur hôte via son port USB. 19. Interrupteur d'alimentation : 20. Fixation de sécurité Kensington – sécurisez si désiré votre Scarlett 18i8 en l'attachant à une structure appropriée. Voir http://www.kensington.com/kensington/us/us/s/1704/kensingtonsecurity-slot.aspx pour plus d'informations sur l'utilisation de cette option. Branchement de votre Scarlett 18i8 IMPORTANT : avant de brancher la Scarlett 18i8 à votre ordinateur, veuillez terminer l'installation du logiciel conformément aux instructions en page 8. Cela garantira l'utilisation des bons pilotes par le logiciel et évitera des comportements inattendus. Alimentation Votre Scarlett 18i8 doit être alimentée par un adaptateur secteur externe, fournissant un CC de 12 V, 1 A. L'adaptateur adéquat est fourni avec l'unité. IMPORTANT : nous vous recommandons fortement de n'utiliser que l'adaptateur secteur fourni. Utiliser un autre adaptateur secteur risque d'endommager l'unité de façon permanente et invalidera votre garantie. Mac OS uniquement : Votre système d'exploitation (OS) doit automatiquement faire basculer les sorties audio par défaut de l'ordinateur sur le port USB auquel la Scarlett 18i8 est branchée. Pour vérifier cela, allez dans Préférences système > Son, et assurez-vous que l'entrée et la sortie sont réglées sur Scarlett 18i8 USB. Pour des options de configuration plus détaillées sur Mac, allez dans Applications > Utilitaires > Configuration audio et MIDI. Windows uniquement : Votre système d'exploitation (OS) doit automatiquement faire basculer les sorties audio par défaut de l'ordinateur sur le port USB auquel la Scarlett 18i8 est branchée. Pour vérifier cela : • Sous Windows 7, allez dans : Démarrer > Panneau de configuration > Matériel > Son > Gérer les périphériques audio et assurez-vous que Lecture par Enregistrement sont réglés sur Focusrite 2.0 Driver. • Sous Windows 8, allez dans Panneau de configuration et sélectionnez Matériel > Son > Gérer les périphériques audio et assurez-vous que Lecture par Enregistrement sont réglés sur Focusrite 2.0 Driver. et audio défaut et et audio défaut et 11 Configuration audio dans votre DAW (station de travail audio numérique) La Scarlett 18i8 est compatible avec toute DAW sous Windows acceptant l'ASIO ou le WDM* et toute DAW sur Mac utilisant Core Audio. Après avoir installé Scarlett MixControl et branché l'interface, vous pouvez commencer à utiliser la Scarlett 18i8 avec la DAW de votre choix. Pour vous permettre de commencer si vous n'avez pas encore d'application DAW installée sur votre ordinateur, Ableton Live Lite est fourni ; vous pourrez l'utiliser après l'avoir téléchargé et activé en ligne. Pour installer Ableton Live Lite, téléchargez et sauvegardez le fichier d'installation Ableton depuis votre page d'enregistrement « My Products » Focusrite comme décrit précédemment, puis lancez-le et suivez toutes les instructions à l'écran. Les instructions d'emploi d'Ableton Live Lite sortent du cadre de ce mode d'emploi, mais l'application comprend un jeu complet de fichiers d'aide. *uniquement compatible avec l'audio 16 bits sous WDM Veuillez noter que votre DAW peut ne pas automatiquement sélectionner la Scarlett 18i8 comme son périphérique d'entrée/sortie par défaut. Dans ce cas, vous devez manuellement sélectionner le pilote dans la page Audio Setup (configuration audio) de votre DAW* (sélectionnez le pilote Scarlett 18i8 USB pour Mac, ou le pilote Focusrite USB 2.0 driver pour Windows). Veuillez vous reporter à la documentation de votre DAW (ou aux fichiers d'aide) si vous ne savez pas où sélectionner le pilote ASIO/Core Audio. L'exemple ci-dessous montre la configuration correcte dans le panneau Préférences d'Ableton Live Lite (c'est la version Mac qui est représentée). Une fois que la Scarlett 18i8 est choisie comme périphérique audio préféré* dans votre DAW, les 18 entrées et les 8 sorties apparaîtront dans les préférences d'entrée/sortie audio de votre DAW. Selon votre DAW, vous pouvez avoir à activer certaines entrées ou sorties avant utilisation. Les deux exemples ci-dessous montrent deux entrées et deux sorties activées dans les Préférences audio d'Ableton Live Lite. * Appellation générique. La terminologie peut légèrement différer d'une DAW à l'autre. 12 13 Exemple d'utilisation La Scarlett 18i8 est un excellent choix pour diverses applications d'enregistrement et de monitoring. Certaines configurations typiques sont représentées dans les schémas ci-dessous. Branchement de microphones et d'instruments Guitare Basse Microphones Mixage de retour individuel pour les musiciens Boîtier de direct 25SL MkII Boîtier de direct Clavier stéréo Boîtier de direct 25SL MkII Boîtier de direct Clavier stéréo Cette configuration illustre une installation pour enregistrer un groupe de musiciens avec un logiciel DAW sur Mac ou PC. Dans ce cas, les entrées 1 et 2 servent aux deux guitares, tandis que les entrées 3 et 4 servent aux voix. Deux claviers stéréo (l'un peut produire un pattern de batterie) sont connectés aux entrées 5 à 8 à l'arrière. Ces sources seront toutes enregistrées sur des pistes séparées de la DAW. Durant l'enregistrement, ce qui est lu par la DAW peut être écouté sur les enceintes et Scarlett MixControl fournira à chaque chanteur son propre retour casque avec son propre son, celui de l'autre chanteur, les guitares et les claviers plus toute autre piste de la DAW ayant déjà été enregistrée. 14 Les prises d'entrée de la face avant sont de type XLR Combo, des prises mixtes qui acceptent aussi bien un connecteur XLR mâle (vous en avez probablement un à l'extrémité de votre câble de microphone) qu'une fiche jack 6,35 mm. Notez que la Scarlett 18i8 n'a pas de commutateur « micro/ ligne » – l'étage de préamplificateur Focusrite est automatiquement configuré pour un microphone quand vous branchez une prise XLR à l'entrée et pour un signal de niveau ligne ou instrument quand vous branchez une fiche jack. Sélectionnez INST dans Scarlett MixControl (dans le panneau Input Settings/Réglages d'entrée sous la section Mixer) si vous branchez un instrument de musique (comme une guitare) via un jack de guitare 2 points ordinaire ou LINE si vous branchez une source de niveau ligne telle que la sortie symétrique d'une console de mixage audio externe via une fiche jack 3 points (TRS). Notez que le connecteur combo accepte les deux types de fiche jack. Si vous utilisez un microphone électrostatique (à condensateur), pressez le bouton 48V pour fournir une alimentation fantôme aux micros (dans cet exemple, ce serait le bouton 48V des entrées 3 et 4). Nous vous recommandons de ne pas l'activer si vous employez un autre type de micro. Comme le bouton 48V active l'alimentation fantôme par paires d'entrée, il vaut mieux ne pas mélanger des micros électrostatiques et d'autres types de micro (par exemple dynamiques) dans la même paire d'entrées, car l'application d'une alimentation fantôme peut endommager certains types de micros sans condensateur. Chaque canal de la Scarlett 18i8 dispose d'un atténuateur PAD, sélectionnable depuis Scarlett MixControl (dans le panneau Input Settings/Réglages d'entrée sous la section Mixer) ; mettre en circuit l'atténuateur Pad réduit la sensibilité d'entrée de 10 dB. Cela peut être utile si la source de votre entrée a un niveau ligne particulièrement élevé. 15 Emploi de l'écoute de contrôle directe (monitoring direct) Vous entendrez fréquemment le terme « latence » utilisé en conjonction avec les systèmes audio numériques. Dans le cas de l'application d'enregistrement simple sur DAW décrite ci-dessus, la latence sera le temps nécessaire à vos signaux d'entrée pour passer au travers de l'ordinateur et du logiciel audio, puis pour ressortir via votre interface audio. La latence peut être un problème pour un interprète qui désire s'enregistrer tout en écoutant les signaux entrants. La Scarlett 18i8, en conjonction avec Scarlett MixControl, permet le « monitoring direct », qui résout ce problème. Vous pouvez router directement vos signaux entrants vers les sorties casque de la Scarlett 18i8. Cela permet aux musiciens de s'entendre avec une latence ultra-faible – c'est-à-dire en fait en « temps réel » – en même temps que ce qui est lu sur l'ordinateur. Les signaux d'entrée envoyés à l'ordinateur ne sont en aucun cas affectés par ce réglage. Dans l'exemple, chaque membre du groupe reçoit son propre mixage de retour puisque chacun à sa « propre » sortie casque sur la Scarlett 18i8. Scarlett MixControl vous permet de faire jusqu'à huit mixages indépendants, et ces mixages peuvent inclure des pistes de DAW enregistrées préalablement ainsi que les signaux qui entrent actuellement. Microphones Mixage de retour individuel pour les musiciens Boîtier de direct 25SL MkII Boîtier de direct Clavier stéréo Boîtier de direct Boîtier de direct Boîte à rythmes Si vous utilisez le monitoring direct, assurez-vous que votre logiciel DAW n'est pas réglé pour renvoyer à une quelconque sortie une quelconque entrée (ce que vous enregistrez actuellement). Si c'était le cas, les musiciens s'entendraient eux-même « deux fois », un des deux signaux étant retardé et perçu auditivement comme un écho. 16 Branchement de la Scarlett 18i8 aux enceintes Les prises MONITOR OUTPUTS sur jack 6,35 mm de la face arrière servent généralement à brancher des enceintes d'écoute de contrôle. Des enceintes amplifiées (par exemple des enceintes informatiques) intègrent des amplificateurs et peuvent être directement connectées. Les enceintes passives nécessitent un amplificateur stéréo séparé ; dans ce cas, les sorties de la face arrière doivent être branchées aux entrées de l'amplificateur. ECEINTES AMPLIFIÉES AMPLIFICATEUR Toutes les prises de sortie ligne sont des connecteurs jack 6,35 mm 3 points (TRS) symétrisés électroniquement. Les amplificateurs grand public types (Hi-Fi) et les petits moniteurs amplifiés ont des entrées asymétriques, que ce soit sur prises phono (cinch/RCA) ou sur prise mini-jack 3,5 mm 3 points destinées au branchement direct à un ordinateur. Dans les deux cas, utilisez le câble de liaison convenable avec des fiches jack à une extrémité. Les amplificateurs de puissance professionnels ont généralement des entrées symétriques. NOTE: vous risquez de créer une boucle de réinjection audio (effet larsen) si vos enceintes fonctionnent en même temps qu'un microphone ! Nous vous recommandons de toujours couper (ou baisser) les enceintes d'écoute pendant que vous enregistrez, et d'utiliser un casque quand vous superposez les enregistrements. 17 Entrées1 et 2 en face avant Amplificateur de micro 8 canaux Octopre Connexion ADAT optique (TOSLINK) Ordinateur avec DAW et Scarlett Mix Control Jusqu’à 16 sources micro/ligne Emploi de la connexion ADAT En plus des huit entrées analogiques, la Scarlett 18i8 a un port d'entrée ADAT optique qui peut fournir huit entrées audio supplémentaires à une fréquence d'échantillonnage de 44,1/48 kHz ou 4 entrées à 88,2/96 kHz. Utiliser un préamplificateur de microphone 8 canaux séparé équipé d'une sortie ADAT – tel que l'OctoPre MkII de Focusrite – est une méthode simple et excellente pour étendre les possibilités d'entrée de la Scarlett 18i8. Entrées 1 à 4 en face avant La sortie ADAT de l'OctoPre MkII se branche à l'entrée ADAT de la Scarlett 18i8 au moyen d'un simple câble optique TOSLINK. Pour synchroniser les signaux d'horloge word clock des deux appareils, réglez la source de word clock de l'OctoPre MkII sur « Internal » et celle de la Scarlett 18i8 sur « ADAT ». TRUC : quand vous branchez deux appareils numériques, quelle que soit la méthode, assurez-vous toujours qu'ils sont réglés sur la même fréquence d'échantillonnage. Les entrées supplémentaires obtenues par l'emploi du port ADAT peuvent être routées au moyen de Scarlett MixControl exactement de la même façon que les autres entrées. Les entrées supplémentaires peuvent faire partie si nécessaire du mixage de retour casque de n'importe quel musicien. 18 Emploi de la Scarlett 18i8 comme mélangeur autonome NOTE : cette fonctionnalité supplémentaire de la Scarlett 18i8 est disponible sous forme de mise à jour logicielle téléchargeable sur www.focusrite.com/downloads La Scarlett 18i8 a la possibilité de mémoriser en interne une configuration de mixage définie dans Scarlett MixControl. Cette fonction vous permet de la configurer – par exemple comme un mélangeur de claviers pour la scène – au moyen de votre ordinateur puis de transférer la configuration dans l'unité elle-même. Vous pouvez alors utiliser la Scarlett 18i8 comme un simple mélangeur montable en rack faisant partie de votre configuration de claviers pour contrôler le mixage général de plusieurs claviers. Vers table de mixage de façade Boîtier de direct 25SL MkII Boîtier de direct Boîtier de direct Boîtier de direct Dans l'exemple représenté, trois claviers stéréo sont branchés aux entrées de la Scarlett 18i8 ; les sorties d'écoute de contrôle Monitor Outputs vont vers la sonorisation. L'interprète peut régler le volume de deux des claviers par rapport au troisième depuis la façade ; il peut aussi régler le niveau général du mixage des claviers. Une plus grande flexibilité du mixage sur scène peut être obtenue en branchant un OctoPre Mk II via le port ADAT optique, comme dans l'exemple précédent ; toutes les sources de type clavier peuvent être connectées à l'OctoPre, ce qui procure un contrôle de niveau avant l'entrée. 19 Scarlett MixControl Le logiciel Scarlett MixControl permet un mixage et un routage flexibles de tous les signaux audio vers les sorties audio physiques de la Scarlett 18i8 ainsi que le contrôle des niveaux des sorties d’écoute. Tous les réglages de sélection de fréquence d’échantillonnage, synchronisation numérique et taille de mémoire tampon (Windows uniquement) sont disponibles depuis Scarlett MixControl. Note : Scarlett MixControl est un produit générique qui peut être utilisé avec d'autres interfaces de la gamme Scarlett de Focusrite. Quand vous branchez une interface Scarlett à votre ordinateur et lancez Scarlett MixControl, le modèle de l'interface est automatiquement détecté et le logiciel est configuré en fonction du nombre d'entrées et de sorties ainsi que des autres possibilités offertes par l'interface. Pour ouvrir Scarlett MixControl : Sur un PC avec Windows : Allez dans Démarrer > Programmes > Focusrite > Scarlett MixControl. Sur un Mac : Ouvrez Finder > Applications > Scarlett MixControl. L'interface graphique utilisateur de Scarlett MixControl apparaîtra comme ci-dessous (ici, la version Mac). Mixer Onglet de mixage Voie de sortie de mixage Voie d’entrée de mixage Section d’écoute de contrôle Section routage et réglages d’entrée 20 Section statut d’appareil Mixer Scarlett MixControl vous permet de créer 8 mixages mono ou 4 stéréo, chacun pouvant être composé de 18 canaux d'entrée. Une combinaison de mixages mono et stéréo, jusqu'au maximum de 8 équivalents mono, est également possible. Chaque mixage peut être formé de n'importe lesquelles des entrées de la Scarlett 18i8 et/ou de jusqu’à 8 pistes de DAW, et chaque mixage peut être envoyé à n'importe quel nombre de sorties. Toutes les commandes du mixer sont indépendantes pour chaque mixage. La section Mixer sert à créer des mixages de retour et de contrôle. Les mixages ainsi créés n’affectent pas la façon dont les entrées audio sont routées vers la DAW, ni le niveau audio du signal à enregistrer. La façon dont vous configurez la section de mixage n'affecte que ce qui est envoyé aux sorties audio. Le niveau des signaux des entrées 1 à 4 à envoyer à la DAW pour l'enregistrement se règle sur la Scarlett 18i8 au moyen des commandes GAIN de la façade. Un exemple d'utilisation du mixer est l'enregistrement simultané de plusieurs musiciens, par exemple deux guitaristes et deux chanteurs ajoutant en même temps leur contribution à une piste d'accompagnement déjà enregistrée. Pour bien les enregistrer, vous devez leur fournir à chacun la piste d'accompagnement et un mixage venant des autres interprètes. Vous pouvez créer deux mixages casque stéréo séparés pour les interprètes avec le mixage instrument et les niveaux dont ils ont besoin. Chacun aura été créé à l'aide d'un onglet de mixage différent. Onglet de mixage Il existe 8 onglets de mixage, un pour chaque mixage mono. 21 Voie d’entrée Deux voies d'entrée de mixage sont représentées ci-dessous. Les commandes disponibles sur les voies d'entrée sont les suivantes : Sélecteur de source audio C'est le bouton en haut de la tranche ; quand aucune source n'est sélectionnée pour la voie, Off est affiché. Cliquer sur le bouton offre deux listes : Inputs et DAW ; sélectionner Inputs ouvre une liste des toutes les entrées disponibles sur la Scarlett 18i8, et sélectionner DAW ouvre une liste de toutes les sorties disponibles sur la DAW. Toute entrée non disponible est grisée. Notez que les voies peuvent être mono ou en paires pour un fonctionnement stéréo. Le fonctionnement stéréo « emprunte » une voie adjacente et vous permet de contrôler les deux composantes gauche et droite du signal stéréo au moyen d'un seul fader. Voir page 24 pour des détails sur la définition de voie mono/stéréo. Notez qu'une entrée ne peut être assignée qu'à une seule voie dans chaque mixage. Si elle a déjà été assignée, elle sera grisée sur les autres voies. Pour inclure dans le mixage des pistes de DAW déjà enregistrées, ou de l'audio venant d'autres applications informatiques, sélectionnez les deux entrées appropriées de la DAW comme piste d'entrée stéréo. Ce sont généralement DAW 1 et DAW 2, mais cela dépendra de la façon dont sont routées les sorties de la DAW ou de l'autre application informatique. 22 Voie d’entrée Commande de panoramique Fader Indicateur de niveau Stéréo PFL Mute Solo Nom de la voie Commande de panoramique Si le mixage a été défini comme étant stéréo (voir page 24), la commande de panoramique (sous la forme d'un curseur) positionne le signal de la voie dans l'image stéréo, c'est-à-dire que le signal est réparti entre les deux sorties audio telles que Monitor Outputs L et R. Dans le cas d'une voie stéréo, régler la commande de panoramique à fond à gauche coupe la voie droite et vice-versa. Fader Cliquez sur le fader et faites-le glisser pour régler le niveau du signal de la voie dans le mixage. Double-cliquer sur le fader ramène le gain de la voie à 0 dB. Notez que la plage de gain de la voie va de -∞ (voie coupée) à +6 dB ; le niveau actuel du fader est affiché numériquement sous le fader. Indicateur de niveau Chaque fader a un indicateur de niveau de voie de style bargraph immédiatement sur sa droite. L'indicateur affiche le niveau du signal entrant dans la voie. Le niveau instantané maximal atteint est affiché numériquement dans la case située en-dessous et cliquer n'importe où sur l'indicateur de niveau réinitialise cette valeur. Notez que la source servant à la mesure par l'indicateur de niveau est prise avant le fader – l'indicateur de niveau affiche toujours le niveau du signal en entrée de la voie, quel que soit le réglage du fader. 23 Témoin d'écrêtage (clip) L'indicateur de niveau a un codage couleur ; si la portion rouge du haut s'allume, c'est que le niveau du signal est trop élevé et qu'un écrêtage numérique peut survenir. Cela peut sonner de façon très désagréable et doit toujours être évité ! Vous devrez réduire le niveau du signal soit à la source dans le cas des pistes de la DAW, des entrées numériques ou des entrées analogiques 5 à 8 externes, soit en réglant les commandes GAIN de la Scarlett 18i8 dans le cas des entrées analogiques 1 à 4. Le témoin d'écrêtage rouge reste allumé une fois qu'il a été déclenché par un niveau de signal excessif ; quand le niveau du signal a été réduit, cliquez sur la zone rouge pour la réinitialiser. Mute Cliquer sur ce bouton coupe le son de la voie ; il s'allume en rouge quand la coupure du son (Mute) est active. Solo Cliquer sur ce bouton met le signal en solo ; toutes les autres voies du mixage actuel sont coupées. Le fader de la voie reste actif. Le bouton s'allume en jaune quand le solo est activé. PFL (Pre-fade listen/écoute pré-fader) Cliquer sur ce bouton déclenche un solo « non destructif » ; le signal de la voie est routé vers les sorties 1 et 2. Le signal mis en solo est pris avant fader (c'est-à-dire que son niveau n'est pas affecté par le fader). La PFL est une fonction purement dédiée à l'écoute de contrôle et toutes les autres voies restent actives avec tous leurs signaux toujours routés. Le bouton s'allume en vert quand la PFL est activée. Stéréo Vous pouvez utiliser ce bouton pour créer une voie stéréo à partir de deux voies mono adjacentes (impaire = G, paire = D). Notez que cela change la représentation graphique des voies du mélangeur ; un seul fader contrôle le signal stéréo mais l'indicateur de niveau a des affichages de type bargraph séparés pour la gauche (L) et la droite (R). Nom de la voie Chaque voie de mixage peut être nommée ; par défaut, les noms sont les numéros des voies. Double-cliquez sur le nom pour renommer la voie de façon plus évocatrice comme par exemple Micro chant. 24 Voie de sortie Toutes les voies d'entrée sont mixées entre elles et routées vers la voie de sortie du mélangeur. La voie de sortie vous permet de contrôler le niveau général de la totalité du mixage (rappelez-vous qu'il y a une voie de sortie séparée pour chacun). Une voie de sortie est par défaut mono ; le fonctionnement en stéréo peut être sélectionné en cliquant sur son bouton stéréo. Quand la voie de sortie est stéréo, vous constatez que l'onglet de ce mixage double de taille. C'est parce que la version stéréo occupe 2 voies sur le total des voies de sortie disponibles. Le fader, l'indicateur de niveau, les boutons Mute et Solo d'une voie de sortie fonctionnent de la même façon que pour une voie d'entrée. Notez que le bouton Solo ne reste pas enclenché et envoie la totalité du mixage à la sortie assignée. Le routage de sortie se sélectionne en cliquant sur le bouton Sel… en haut de la tranche, qui ouvre une liste déroulante de toutes les sorties physiques disponibles. Vous pouvez envoyer le mixage à n'importe lesquelles des sorties physiques de la Scarlett 18i8 (ou vers toutes) ; si une seule sortie est sélectionnée, son nom est affiché en haut de la voie de sortie. Le texte Many… s'affichera si plusieurs sorties sont sélectionnées. Le mixage peut être nommé ; par défaut, le nom est Mix n. Cliquez dans le champ de texte sous la voie de sortie et saisissez un nom plus évocateur – par exemple, Mixage retour, ou le nom de l'interprète qui recevra le mixage dans ses retours. Le nom apparaît aussi dans l'onglet de mixage. Vous pouvez copier un mixage existant dans un autre mixage. Cela copie tous les réglages de fader/panoramique/Mute/ Solo et les noms des voies. Pour faire cela, cliquez sur le bouton Copy Mix To... et sélectionnez le mixage (dans la liste qui se présente) où vous voulez copier le mixage actuel. Notez que vous ne pouvez copier un mixage mono que dans un autre mixage mono, et un mixage stéréo que dans un autre mixage stéréo. Vous devez donc vous assurer d'avoir correctement configuré les voies de sortie avant de copier le mixage. 25 Section de routage La section de routage est l'endroit où vous déterminez comment les diverses sources audio disponibles à la fois dans la Scarlett 18i8 et Scarlett MixControl doivent être routées vers les sorties physiques de la Scarlett 18i8. Chacune des sorties physiques de la Scarlett 18i8 est listée, et le signal audio à envoyer à cette sortie peut être sélectionné dans le menu déroulant qui apparaît quand on clique sur le bouton situé à gauche de cette sortie. Les sources disponibles comprennent : • N'importe quel signal entrant • N'importe quelle piste lue dans la DAW • N'importe lequel des mixages de la section mixage* *Note : si vous avez déjà nommé un mixage (voir section précédente), alors ce nom est affiché comme nom de source de mixage. Notez que la section de routage reflète aussi toutes les sélections de destination déjà faites pour les voies de sortie dans le mélangeur (voir section précédente). Si vous avez pré-assigné des sorties lors de la création de votre mixage, vous retrouverez ces assignations déjà affichées dans la section de routage. Cela fonctionne dans les deux sens : si vous changez la source audio depuis la section de routage, la voie de sortie du mixage affichera automatiquement le changement. N'oubliez jamais que les mixages disponibles aux prises de sortie HP 01 et HP 02 de façade peuvent être indépendants que les mixages envoyés aux sorties Monitor Outputs 1 et 2 de la face arrière. 26 Routing Presets (routages préréglés) Scarlett MixControl offre une telle flexibilité dans les possibilités de routage que des routages préréglés sont fournis pour vous aider à faire vos configurations de routage et de mixage. L'emploi de préréglages (presets) vous permet de rapidement configurer votre routage pour l'enregistrement (écoute de vos entrées) ou le mixage (envoi des signaux à des processeurs externes ou à une table de mixage externe). Cliquer sur le bouton Routing Preset… ouvre une liste où faire une sélection supplémentaire ; chacune des options est décrite ci-dessous. Clear (effacer) Cliquer sur Clear désélectionne tout routage de sortie. C'est utile pour réinitialiser tout routage quand vous commencez un nouveau travail ; cela vous évite d'avoir à préalablement tout désactiver. DAW Tracking Le « couchage des pistes sur DAW »(DAW tracking) sert au processus initial d'enregistrement. Cela route automatiquement les pistes 1 et 2 de la DAW vers toutes les sorties sous forme de paires de numéros impair/pair ; cela comprend les sorties casque de la face avant. Toutes les voies d'entrées doivent être écoutées depuis l'application DAW. Zero Latency Tracking L'option Zero Latency Tracking peut être utilisée durant le processus d'enregistrement. Elle envoie les sorties de Mix 1 et Mix 2 simultanément à toutes les sorties de la Scarlett 18i8 sous forme de couples impaire-paire ; cela comprend les sorties casque de la face avant. Les entrées ligne et les sorties de la DAW doivent être configurées dans Mix 1 (en cas de stéréo, ou dans Mix 1 et Mix 2 en cas de mono) pour que vous puissiez avoir un retour de ces sources avec une latence ultra-faible. Vous devez veiller à ne pas écouter en même temps les mêmes signaux depuis votre DAW, sinon vous entendrez deux fois le même signal (une fois directement depuis Scarlett MixControl et une seconde fois en retard (à cause de la latence) depuis votre DAW). TRUC : si vous utilisez un mixage stéréo, la voie de sortie gauche sera envoyée aux sorties impaires et la voie droite aux sorties paires. Avec un mixage mono, les mixages impairs seront envoyés aux sorties impaires et les mixages pairs aux sorties paires. Mixing (mixage) Le preset Mixing peut être utilisé durant l'étape du mixage. Les pistes de la DAW sont routées vers la sortie de même numéro, par exemple les pistes 1 et 2 de la DAW sont envoyées aux sorties Monitor Outputs 1 et 2, les pistes 3 à 6 aux sorties casque de la face avant par paires stéréo et les pistes 7 et 8 à la sortie S/PDIF comme une paire stéréo. 27 Section d'écoute de contrôle (Monitor) Les niveaux des signaux aux sorties d'écoute de contrôle (Monitor) et ligne (Line) se règlent en section Monitor de Scarlett MixControl. Vous pouvez configurer le logiciel pour que la commande MONITOR de l'écran règle le volume général d'écoute via les sorties analogiques désirées. Sinon, la commande MONITOR peut être désactivée pour certaines sorties ; par exemple, quand vous utilisez certaines sorties comme départs vers des processeurs externes (tels qu'un compresseur), vous voulez que la commande MONITOR ne règle le niveau que des sorties utilisées pour l'écoute de contrôle. Des fonctions d'écoute supplémentaires comme Mute (coupure du son), Dim (atténuation) et Mono sont disponibles. Boutons d'activation de la commande Monitor (1 à 6) Ces boutons sélectionnent les sorties analogiques de la Scarlett 18i8 – Monitor et les deux sorties casque – qui sont affectées par les autres commandes de la section d'écoute de contrôle de l'interface graphique utilisateur. Note : les niveaux des sorties numériques S/PDIF de la Scarlett 18i8 ne sont pas affectés par les commandes de la section Monitor de Scarlett MixControl. Si vous avez besoin de router individuellement des pistes de DAW vers les sorties numériques, réglez les niveaux de sortie depuis la DAW. Les six boutons déterminent le statut de commande des six sorties analogiques. Il y a trois états ; cliquer sur les boutons les fait alterner entre l'état bleu et l'état rouge ; cliquer en maintenant SHIFT les fait passer à l'état gris. 28 uand le bouton est bleu, le niveau de la sortie ligne est contrôlé par la section Monitor de Q l'interface graphique utilisateur. Quand le bouton est rouge, la sortie ligne est coupée. uand le bouton est gris, le niveau de la sortie ligne est fixe, au volume maximal, et n'est pas Q contrôlé par la section Monitor de l'interface graphique utilisateur. AVERTISSEMENT : l'état « gris » doit être sélectionné quand une sortie ligne est employée pour brancher des processeurs externes. Notez que dans ces conditions, le signal envoyé à cette sortie a son niveau maximal. Si vous avez branché des amplificateurs/enceintes à cette sortie, cela peut entraîner un niveau sonore très élevé dans vos moniteurs ou casques. Vérifiez toujours vos niveaux (dans votre DAW ou dans le mixage Scarlett MixControl) avant de régler un bouton d'écoute de contrôle dans ce mode. Menu déroulant de préréglages d'écoute (Monitor Preset) Une gamme de configurations d'écoute préréglées est fournie ; cliquez sur le bouton Monitor Preset… pour ouvrir une liste déroulante. Ces presets permettent une sélection simple des configurations d'écoute de contrôle courantes. Les presets d'écoute fonctionnent comme suit : • Off – tous les boutons de commande d'écoute sont désactivés ; toutes les sorties analogiques sont coupées. • Mono – seule la sortie ligne 3 est activée. Branchez-la à une enceinte centrale pour travailler en mono. • Stereo – les sorties ligne 1, 2 et 2 sont activées. Tous les autres canaux sont coupés. Branchez la sortie 1 à votre moniteur gauche et la 2 à votre moniteur droit. 29 Commandes de la section Monitor Les commandes de la section Monitor de Scarlett MixControl affecteront les canaux sélectionnés pour le contrôle d'écoute (c'est-à-dire ceux ayant un statut de bouton « bleu » – voir ci-dessus). Commande de contrôle de niveau Monitor églez le niveau de sortie avec cette commande pour toutes les sorties R sélectionnées, au moyen de la souris. L'affichage numérique du dessous indique le niveau de sortie d'écoute actuel. Dim Atténue le niveau de sortie d'écoute de 18 dB. Mute Coupe toutes les sorties d'écoute. Commutateur LMute Coupe toutes les sorties impaires. Commutateur RMute Coupe toutes les sorties paires. Commutateur Mono Additionne (recombine) les signaux des paires de sorties à numéros impair/pair. Les signaux ainsi additionnés sont ensuite envoyés aux deux sorties de chaque paire. NOTE: n'oubliez pas que les fonctions d'écoute ci-dessus n'affectent que les sorties ayant été sélectionnées pour être contrôlées par la section de commande d'écoute (c'est-à-dire les sorties dont le bouton est « bleu »). 30 Section Statut d'appareil La section Statut d'appareil affiche des informations sur la fréquence d'échantillonnage, la synchronisation et le statut de pilote de la Scarlett 18i8. La fréquence d'échantillonnage et la source de synchro peuvent également se régler ici. Affichage Sample Rate Affiche la fréquence d'échantillonnage actuellement utilisée par la Scarlett 18i8. Pour la changer, cliquez sur la valeur affichée en rouge et sélectionnez 44.1 kHz, 48 kHz, 88.2 kHz ou 96 kHz dans la liste. Note : il est conseillé de quitter votre application audio AVANT de changer la fréquence d'échantillonnage pour éviter tout effet collatéral indésirable (et audible) ! Affichage Sync Source Affiche la source de synchro actuellement sélectionnée. Pour changer de source de synchro, cliquez sur le texte rouge et sélectionnez dans la liste : • Internal – la Scarlett 18i8 utilise son propre générateur interne de word clock. • ADAT – la source de word clock est tirée du signal reçu en entrée ADAT. • S/PDIF – la source de word clock est tirée du signal reçu en entrée S/PDIF. Affichage Sync Status Affiche Locked quand la Scarlett 18i8 s'est verrouillée avec succès sur la source de synchro spécifiée. Si No Lock s'affiche, c'est que l'unité ne peut pas se verrouiller sur une source de synchronisation externe. Si c'est le cas, veuillez vérifier que les câbles sont correctement connectés et que tous les appareils numériques externes ont été configurés comme des appareils maîtres et réglés sur la même fréquence d'échantillonnage que la Scarlett 18i8. USB Driver (pilote USB) Doit constamment afficher Connected quand la Scarlett 18i8 est reliée à l'ordinateur via USB. Si Disconnected est affiché, veuillez vérifier les connexions USB ainsi que la mise sous tension de l'unité. Si Disconnected continue de s'afficher, faites redémarrer l'ordinateur et relancez Scarlett MixControl. 31 Menu Settings (réglages) Le bouton Settings... n'est disponible que sur la version Windows de Scarlett MixControl. Il vous permet de régler la taille de la mémoire tampon ASIO. Cette option vous permet de choisir la taille de mémoire tampon de votre pilote ASIO. Une mémoire tampon de petite taille entraînera une moindre latence, mais aux dépens d'une sollicitation accrue du processeur. Une mémoire tampon de grande taille entraînera une latence plus grande mais sollicitera moins le processeur. Si vous utilisez beaucoup d'instruments virtuels et de traitements d'effets dans le projet de votre DAW, et si la consommation des ressources du processeur est élevée, augmentez la taille de la mémoire tampon. 32 Menu File (fichier) Les menus File des versions Mac et Windows de Scarlett MixControl diffèrent légèrement. • Open – ouvre une boîte de dialogue « Ouvrir fichier » pour sélectionner n'importe quelles données de mixage préalablement sauvegardées par Scarlett MixControl. • Save – ouvre une boîte de dialogue « Enregistrer fichier » pour sélectionner un emplacement où sauvegarder vos données de mixage de Scarlett MixControl. Les sauvegardes ultérieures écraseront le fichier d'origine. • Save As – ouvre une boîte de dialogue « Enregistrer fichier sous ». Utilisez cette option si vous ne désirez pas écraser vos données de mixage déjà sauvegardées mais sauvegarder les données de mixage actuelles sous un autre nom de fichier. • Restore Factory Default – rappelle les réglages d'usine de la Scarlett 18i8. Cela peut servir à globalement réinitialiser tous les réglages de mixage, routage et monitoring, permettant la création d'une nouvelle configuration sans partir de rien. • Save to Hardware – sauvegarde la configuration actuelle de Scarlett MixControl dans l'interface Scarlett 18i8. Si vous faites passer la Scarlett 18i8 d'un ordinateur à un autre et voulez conserver la configuration, ou si vous voulez l'utiliser en mode « autonome », sélectionnez cette option. Comme avec quasiment tout autre logiciel, les fonctions « Open » (ouvrir), « Save » (enregistrer) et « Save As » (enregistrer sous) ont toutes des raccourcis clavier standards. 33 Caractéristiques techniques de la Scarlett 18i8 Configuration Entrées 18 : analogiques (8), S/PDIF (2), ADAT (8). Sorties 8 : analogiques (6), S/PDIF (2) Mélangeur Mélangeur à 18 entrées/8 sorties entièrement assignables Performances numériques Plage dynamique du convertisseur A/N 103 dB CCIR-RMS (toutes les entrées) Plage dynamique du convertisseur N/A 104 dB CCIR-RMS (sorties ligne) Fréquences d'échantillonnage acceptées 44,1 kHz, 48 kHz, 88,2 kHz et 96 kHz Gigue d'horloge < 250 ps Entrées microphone Réponse en fréquence ± 0,5 dB à 20 Hz, ± 0,1 dB à 20 kHz (gain au minimum) DHT+B -96 dB (1 kHz, -1 dBFS, 20 kHz large bande) Bruit rapporté à l'entrée -122 dBu CCIR-RMS (mesuré à 60 dB de gain avec terminaison de 150 ohms) Niveau d'entrée maximal +9 dBu (sans l'atténuateur) Entrées ligne Réponse en fréquence ± 0,5 dB à 20 Hz, ± 0,2 dB à 20 kHz (gain au minimum) DHT+B -83 dB (1 kHz, -1 dBFS, 20 kHz large bande) Bruit -105 dBFS CCIR-RMS (gain minimum, terminaison de 50 ohms) Niveau d'entrée maximal >+28 dBu Entrées pour instruments Réponse en fréquence ± 0,3 dB à 20 Hz, ± 0,1 dB à 20 kHz (gain au minimum) DHT+B -83 dB (1 kHz, -1 dBFS, 20 kHz large bande) Bruit -103 dBFS CCIR-RMS (mesuré au gain minimal) Niveau d'entrée maximal +8 dB (sans l'atténuateur) Sorties ligne Niveau de sortie max. (0 dBFS) +16 dBu, symétrique DHT+B -99 dB (1 kHz, -1 dBFS, 20 kHz large bande) 34 Caractéristiques physiques et électriques Entrées analogiques 1 et 2 Connecteurs XLR mixtes : micro/ligne/instrument, en face avant Sélection micro/ligne Automatique Sélection ligne/instrument Via logiciel depuis Scarlett MixControl Alimentation fantôme Commutateur d'alimentation fantôme +48 V commun aux entrées 1 et 2 Entrées analogiques 3 et 4 Connecteurs XLR mixtes : micro/ligne, en face avant Sélection micro/ligne Automatique Alimentation fantôme Commutateur d'alimentation fantôme +48 V commun aux entrées 3 et 4 Entrées analogiques 5 à 8 Connecteurs 4 jacks 6,35 mm 3 points (TRS) symétriques (en face arrière) Sorties analogiques 1 à 6 Connecteurs (sorties 1 et 2) 2 jacks 6,35 mm 3 points (TRS) symétriques (en face arrière) Sorties casque stéréo (sorties 3 à 6) 2 jacks 6,35 mm 3 points (TRS) en face avant Commande de niveau de sortie générale d'écoute (Monitor) En face avant Commandes de niveau casque Autres entrées/sorties ADAT Connecteur optique TOSLINK ; 8 canaux à 44,1/48 kHz Entrée/sortie S/PDIF 2 x phono (RCA) USB 1 connecteur USB 2.0 de type B Entrée/sortie MIDI 2 prises DIN 5 broches Poids et dimensions LxHxP 227 mm x 180 mm x 66 mm Poids 1,64 kg 35 Guide de dépannage Pour toutes les recherches de solution en cas de problème, veuillez visiter la base de connaissances Focusrite à l'adresse www.focusrite.com/answerbase où vous trouverez des articles couvrant de nombreux exemples de dépannage. COPYRIGHT ET MENTIONS LÉGALES Focusrite est une marque déposée et Scarlett 18i8 est une marque commerciale de Focusrite Audio Engineering Limited. Tous les autres noms commerciaux et marques commerciales sont la propriété de leurs détenteurs respectifs. 2013 © Focusrite Audio Engineering Limited. Tous droits réservés. 36 37