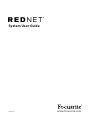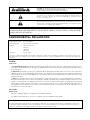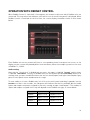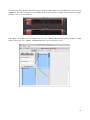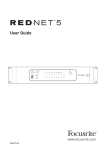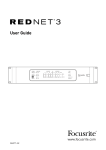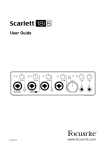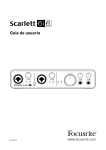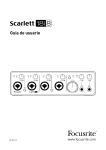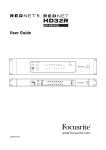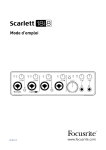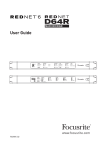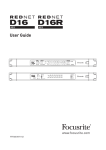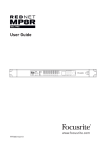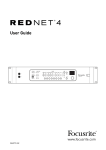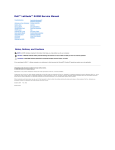Download System User Guide
Transcript
System User Guide FA0458-02 www.focusrite.com IMPORTANT SAFETY INSTRUCTIONS 1. Read these instructions. 2. Keep these instructions. 3. Heed all warnings. 4. Follow all instructions. 5. Do not use this apparatus near water. 6. Clean only with dry cloth. 7. Do not block any ventilation openings. Install in accordance with the manufacturer’s instructions. 8. Do not install near any heat sources such as radiators, heat registers, stoves, or other apparatus (including amplifiers) that produce heat. 9. Do not defeat the safety purpose of the polarized or grounding-type plug. A polarized plug has two blades with one wider than the other. A grounding type plug has two blades and a third grounding prong. The wide blade or the third prong are provided for your safety. If the provided plug does not fit into your outlet, consult an electrician for replacement of the obsolete outlet. 10. Protect the power cord from being walked on or pinched particularly at plugs, convenience receptacles, and the point where they exit from the apparatus. 11. Only use attachments/accessories specified by the manufacturer. 12. Use only with the cart, stand, tripod, bracket, or table specified by the manufacturer, or sold with the apparatus. When a cart is used, use caution when moving the cart/ apparatus combination to avoid injury from tip-over. 13. Unplug this apparatus during lightning storms or when unused for long periods of time. 14. Refer all servicing to qualified service personnel. Servicing is required when the apparatus has been damaged in any way, such as power-supply cord or plug is damaged, liquid has been spilled or objects have fallen into the apparatus, the apparatus has been exposed to rain or moisture, does not operate normally, or has been dropped. 15. No naked flames, such as lighted candles, should be placed on the apparatus. The appliance coupler is used as the disconnect device, the disconnect device shall remain readily operable. Do not use a damaged or frayed power cord. If the mains plug supplying the apparatus incorporates a fuse then it should only be replaced with a fuse of identical or lower rupture value. GB The apparatus shall be connected to a mains socket outlet with a protective earthing connection. FIN Laite on liitettävä suojamaadoituskoskettimilla va rustettuumpistorasiaan NOR Apparatet må tikoples jordet stikkontakt SWE Apparaten skall anslutas till jordat uttag 2 CAUTION: TO REDUCE THE RISK OF ELECTRIC SHOCK, DO NOT REMOVE COVER (OR BACK). NO USER-SERVICEABLE PARTS INSIDE. REFER SERVICING TO QUALIFIED SERVICE PERSONNEL. The lightning flash with arrowhead symbol, within equilateral triangle, is intended to alert the user to the presence of uninsulated “dangerous voltage” within the product’s enclosure that may be of sufficient magnitude to constitute a risk of electric shock to persons. The exclamation point within an equilateral triangle is intended to alert the user to the presence of important operating and maintenance (servicing) instructions in the literature accompanying the appliance. WARNING: TO REDUCE THE RISK OF FIRE OR ELECTRIC SHOCK, DO NOT EXPOSE THIS APPARATUS TO RAIN OR MOISTURE AND OBJECTS FILLED WITH LIQUIDS, SUCH AS VASES, SHOULD NOT BE PLACED ON THIS APPARATUS. ENVIRONMENTAL DECLARATION Compliance Information Statement: Declaration of Compliance procedure Product Identification: Focusrite RedNet Responsible party: American Music and Sound Address: 4325 Executive Drive Suite 300 Southaven MS 38672 Telephone: 800-431-2609 This device complies with part 15 of the FCC Rules. Operation is subject to the following two conditions: (1) This device may not cause harmful interference, and (2) this device must accept any interference received, including interference that may cause undesired operation. For USA To the User: 1. Do not modify this unit! This product, when installed as indicated in the instructions contained in this manual, meets FCC requirements. Modifications not expressly approved by Focusrite may void your authority, granted by the FCC, to use this product. 2. Important: This product satisfies FCC regulations when high quality shielded cables are used to connect with other equipment. Failure to use high quality shielded cables or to follow the installation instructions within this manual may cause magnetic interference with appliances such as radios and televisions and void your FCC authorization to use this product in the USA. 3. Note: This equipment has been tested and found to comply with the limits for a Class A digital device, pursuant to part 15 of the FCC Rules. These limits are designed to provide reasonable protection against harmful interference in a commercial environment. This equipment generates, uses and can radiate radio frequency energy and, if not installed and used in accordance with the instructions, may cause harmful interference to radio communications. Operation of this equipment in a residential area is likely to cause harmful interference in which the user will be required to correct the interference at his own expense For Canada To the User: This Class A digital apparatus complies with Canadian ICES-003. Cet appareil numérique de la classe A est conforme à la norme NMB-003 du Canada. RoHS Notice Focusrite Audio Engineering Limited has conformed where applicable, to the European Union’s Directive 2002/95/EC on Restrictions of Hazardous Substances (RoHS) as well as the following sections of California law which refer to RoHS, namely sections 25214.10, 25214.10.2, and 58012, Health and Safety Code; Section 42475.2, Public Resources Code. 3 TABLE OF CONTENTS IMPORTANT SAFETY INSTRUCTIONS . . . . . . . . . . . . . . . . . . . . . . . . . . . . . . . . . . . . . . . . . . . . . . . 2 INTRODUCTION . . . . . . . . . . . . . . . . . . . . . . . . . . . . . . . . . . . . . . . . . . . . . . . . . . . . . . . . . . . . . . . . . 5 About this User Guide . . . . . . . . . . . . . . . . . . . . . . . . . . . . . . . . . . . . . . . . . . . . . . . . . . . . . . . . 5 Overview . . . . . . . . . . . . . . . . . . . . . . . . . . . . . . . . . . . . . . . . . . . . . . . . . . . . . . . . . . . . . . . . . . . 6 RedNet System Components . . . . . . . . . . . . . . . . . . . . . . . . . . . . . . . . . . . . . . . . . . . . . . . . . . . 6 Minimum system requirements . . . . . . . . . . . . . . . . . . . . . . . . . . . . . . . . . . . . . . . . . . . . . . . 8 Network Requirements . . . . . . . . . . . . . . . . . . . . . . . . . . . . . . . . . . . . . . . . . . . . . . . . . . . . . . . 8 Installation Guide . . . . . . . . . . . . . . . . . . . . . . . . . . . . . . . . . . . . . . . . . . . . . . . . . . . . . . . . . . 10 Unit Connections and Features . . . . . . . . . . . . . . . . . . . . . . . . . . . . . . . . . . . . . . . . . . . . . . . . 10 Getting Started . . . . . . . . . . . . . . . . . . . . . . . . . . . . . . . . . . . . . . . . . . . . . . . . . . . . . . . . . . . . . 11 Hosting RedNet . . . . . . . . . . . . . . . . . . . . . . . . . . . . . . . . . . . . . . . . . . . . . . . . . . . . . . . . . . . . . 11 Constructing a RedNet system . . . . . . . . . . . . . . . . . . . . . . . . . . . . . . . . . . . . . . . . . . . . . . . . 12 Example RedNet studio setups . . . . . . . . . . . . . . . . . . . . . . . . . . . . . . . . . . . . . . . . . . . . . . . . 14 Operation with RedNet Control . . . . . . . . . . . . . . . . . . . . . . . . . . . . . . . . . . . . . . . . . . . . . 18 Using Dante Virtual Soundcard . . . . . . . . . . . . . . . . . . . . . . . . . . . . . . . . . . . . . . . . . . . . . . . . 22 Using Dante Controller . . . . . . . . . . . . . . . . . . . . . . . . . . . . . . . . . . . . . . . . . . . . . . . . . . . . . . 22 Appendix . . . . . . . . . . . . . . . . . . . . . . . . . . . . . . . . . . . . . . . . . . . . . . . . . . . . . . . . . . . . . . . . . . . . 26 Registering your product . . . . . . . . . . . . . . . . . . . . . . . . . . . . . . . . . . . . . . . . . . . . . . . . . . . . . 26 Customer Support . . . . . . . . . . . . . . . . . . . . . . . . . . . . . . . . . . . . . . . . . . . . . . . . . . . . . . . . . . 26 Troubleshooting . . . . . . . . . . . . . . . . . . . . . . . . . . . . . . . . . . . . . . . . . . . . . . . . . . . . . . . . . . . . 26 4 INTRODUCTION Thank you for investing in the Focusrite RedNet system. RedNet is a powerful, low latency, digital audio networking system designed specifically for music, recording studio and broadcast applications. It is based on Audinate’s Dante™, a well-established audio networking technology known for its extreme robustness. Dante - and the RedNet system is capable of transporting up to 512 channels of bidirectional audio (at 48 kHz sample rate) over a single Ethernet link. The number of channels available in your DAW will depend on the host method being used. RedNet brings Dante technology into the studio as the basis of a complete system. RedNet is a range of extremely high quality analogue and digital audio interfaces and components that do a great deal more than simply allow you to connect your digital studio through an Ethernet network: they will revolutionise the way you work in other ways too. Importantly, Dante is non-proprietary; this means it will work with any ASIO- or Core Audio-compliant DAW software, including Pro Tools, Logic, Cubase and Nuendo. If you are a musician or an engineer currently using USB or FireWire-based interfaces, RedNet will give you a more reliable, powerful and professional system infrastructure. RedNet is a great solution in facilities where long cable runs are involved and/or there is a requirement to routinely reconfigure the various rooms making up a facility. It also has the advantage of only needing a standard network cable to interconnect all the I/O throughout the system, minimising installation time and impact on a building. RedNet allows system components to be controlled remotely via RedNet software on a host computer. Input and output interfaces can be placed anywhere on the network and hot-swapped: RedNet automatically recognises and reconfigures replacement units as soon as they appear. About this User Guide A copy of this System User Guide is packed with each of the hardware interfaces in the RedNet range. The Guide provides a detailed explanation of the RedNet system to help you achieve a thorough understanding of its capabilities; this includes the installation and use of the RedNet PCIe card, which will be a central component in many RedNet systems. We recommend that all users, including those already experienced in digital audio networking, take the time to read through this Guide so that you are fully aware of all the possibilities that RedNet and its software has to offer. If the Guide does not provide the information you need, be sure to consult www.focusrite.com/rednet, which contains a comprehensive collection of common technical support queries. Note that this System User Guide does not include a detailed description of the various interfaces; a separate User Guide specific to each interface is supplied with every unit, in addition to the System User Guide. Much of the installation and operation of a RedNet system revolves around setting up and configuring the system itself – these are factors which are common to all RedNet components. The examples used in this System User Guide necessarily use particular RedNet units, but you should not be concerned if your system does not include the same units – the principles of operation as far as the overall system concept is concerned is applicable to all RedNet hardware. 5 Overview Focusrite RedNet Audio Networking - key features • Digital audio networking developed specifically for studios • Scalable, up to 512 bidirectional audio channels per link (at 48 kHz) • Choice of various analogue and digital I/O interfaces • Supports as many interfaces as required • Pristine audio quality with low latency • Round trip latency less than 3 ms with RedNet PCIe card • Based on DanteTM - proven reliability and robustness • 24-bit, up to 192 kHz sample rate • Very simple to configure • Hot-swappable interfaces • Remote control of all interfaces via included RedNet control software • Supports any open DAW package, including ProTools, Logic and Nuendo • Mac and Windows compatible RedNet system components A RedNet system requires both hardware and software components. The RedNet hardware range currently consists of various models of I/O interface and a PCIe digital audio interface card which is installed in the system’s host computer. All the I/O units can be considered as “Break-Out” (and/ or “Break-In”) boxes to/from the network, and all are built in mains-powered, 2U 19” rackmounting housings. There are three software items for installation on the host computer: RedNet Control, Dante Controller and Dante Virtual Soundcard. RedNet Control is required for all systems and Dante Controller is a useful accessory but familiarity with it is not absolutely essential for operation of simpler systems. Dante Virtual Soundcard is an optional software alternative to the RedNet PCIe card, and allows the creation of RedNet systems without a dedicated computer interface card. Systems based on Dante Virtual Soundcard have a lower channel capacity and a slightly inferior latency performance compared to systems using the PCIe card. RedNet I/O interfaces A variety of audio interfaces is available for the RedNet system, including mic preamps, analogue line level I/O and various interfaces catering for digital protocols. For more information please visit: www.focusrite.com/rednet Full details of each RedNet interface can also be found in the User Guides supplied with each unit. 6 RedNet PCIe card The RedNet PCIe (PCI Express) card is an optional hardware interface between the Ethernet network interconnecting the various I/O units in a RedNet system, and the host computer. When installed in a 4-lane (minimum) PCIe card slot in either a PC or Mac, it allows up to 128 channels to be sent to/ from the DAW through its on-board Ethernet port. A system latency of less than 3 ms is possible with the PCIe card, but to achieve this, we recommend the use of a 16-lane PCIe card slot. Note also that system latency in all cases will be dependent on buffer size, sample rate and processor power. The computer into which the card is fitted will require RedNet Control to be installed. The Ethernet port on the PCIe card should be connected to the network via a Gigabit Ethernet switch, and the host computer’s native Ethernet port should be connected to another port on this same switch. In this arrangement, the PCIe card’s Ethernet port handles all the audio and the native port handles the control data between RedNet Control and the remote RedNet I/O units. RedNet Control RedNet Control is the software application which lets the user configure the RedNet system and control each individual RedNet I/O device, whatever its physical location. RedNet Control versions for both PC and Mac are available as downloads from the Focusrite website – see “Installing RedNet Control” on page 13. All RedNet devices on the network are auto-detected by the RedNet Control software, and visualised on-screen along with their various controls and settings. Blocks of audio channels can be re-routed and system configurations can be saved and reloaded as required. Dante Controller Dante Controller software is Audinate’s proprietary generic audio routing application for use with Dante digital audio networked devices. Installation of Dante Controller is automatic; it will be installed as part of the RedNet Control software installation. Many simple RedNet configurations will not require its use, as the control capabilities of RedNet Control will be adequate. However, additional, advanced routing possibilities, which cannot be achieved with RedNet Control alone are possible with Dante Controller. Dante Virtual Soundcard Dante Virtual Soundcard is a software alternative to the RedNet PCIe card. It allows users who do not require the extremely low latency and high channel count possible with the RedNet PCIe card to implement and control RedNet systems. A maximum of 64 channels (in each direction) is possible, at a typical latency of 7 ms (buffer size and sample rate dependent). Dante Virtual Soundcard can be downloaded directly from www.audinate.com. (On-line registration is required.) Using RedNet with other Dante-compatible products As RedNet is based on Audinate’s Dante system, it is compatible with Dante-enabled devices from other manufacturers. However, note that when using RedNet devices with other Dante-enabled products, you may be limited to sample rates of 48 or 96 kHz, as many other devices do not support the full range of sample rate options offered by RedNet. 7 Minimum system requirements In general terms, computers running the following operating systems will allow a RedNet system to deliver satisfactory performance (but see important note below): Mac Apple Mac with OSX 10.7 (Lion), 10.8 (Mountain Lion) or later. Please note that RedNet is not supported by Mac PPC. Min. 2 GB RAM Dual core Intel Processor (Quad core recommended) PC PC running Windows 7 or Windows 8 (32- or 64-bit). Please note that RedNet is not supported by Windows Vista. Min. 2 GB RAM Dual Core processor (Quad core recommended) IMPORTANT: Focusrite have evaluated a number of specific models of computer for use with RedNet systems, and recommend the use of one of these if highest system performance is essential (i.e., lowest latency at maximum channel count). Users should check www.focusrite.com/rednet for the latest information regarding specifications of suitable computers. Network Requirements The Audinate DanteTM protocol on which RedNet is based uses standard Ethernet technology for the network. Although RedNet traffic can be mixed with other network data, we recommend that for maximum performance the Ethernet network used for RedNet audio should be self-contained and not used for other IT purposes. The network topology employed will be dictated by user requirements and building layout. RedNet is compatible with both CAT 6 and CAT 5e cabling, though CAT 6 STP is preferred. RJ45 connectors with metal screens should be used, with the cable screen bonded to the connector screen. Gbit Switch requirements The switches used in a RedNet network should be of the ‘managed’ type, and designed for use in 1000 Mbps (Gigabit) systems. Un-managed switches may prevent correct RedNet network configuration. A switch with an internal PSU (i.e., requiring direct connection to AC mains) is also recommended; the external “plug-top” PSUs supplied with cheaper units may be prone to interference which could generate audible artefacts in the audio. 8 Numerous makes/models of Gigabit switch have been found to operate satisfactorily with Dante systems. Recommended manufacturers include Linksys, Dell, HP and Cisco. Note the following features are required when selecting a switch for use with a RedNet network: • Gigabit (1000 Mbps) ports • Quality of Service (QoS) with 4 queues • Diffserv (DSCP) QoS, with strict priority • A managed switch is also recommended, to provide detailed information about the operation of each network link: port speed, error counters, bandwidth used, etc. Additional information on switch requirements can be found at www.focusrite.com/rednet. A note about Latency No digital audio system is “instantaneous”; the term “latency” is used to express the time by which the audio is delayed in travelling through the system. In practice, latency only becomes a problem when mixing signals from systems having significantly different delays. The Dante protocol used by RedNet exhibits very low latency, and you should not experience any problems in normal recording practice when using it for multichannel audio transport between a DAW and sources or monitoring. With the RedNet PCIe card in use, round-trip latency can be less than 3 ms (depending on buffer size and sample rate). If you are using Dante Virtual Soundcard instead of the RedNet PCIe card, additional processing time is required by the computer. However, you should achieve the same order of latency as with a FireWire interface. The precise latency of any given system will be determined by a number of factors, including the processing speed of the computer, the number of switches in the network, the make/model of switch used and the network topology. 9 Installation Guide Unit connections and features RedNet I/O interfaces Full details of the front panel controls, indicators and rear panel connections of the various RedNet hardware interfaces will be found in the separate User Guide supplied with each unit. Rednet PCIe card 2 3 4 1 1. RJ45 network socket. Connect this to the Gigabit network switch local to the computer. The port is the primary interface for all the channels of audio on the RedNet network. The socket has integral LEDs which illuminate to indicate connection to an active network port, and network activity. 2. SYS – multi-colour LED indicating the card’s Dante system status: •Green – normal operation •Orange – system failure 3. CLK – multi-colour LED indicating the card’s sync status: •Green (steady) – confirms card is a Dante PTP slave; the card will sync to the clock embedded in the incoming Dante bitstream •Green (blinking) – confirms card is a Dante PTP master; the card is set (in Dante Controller) to generate the Dante clock which will be used by other units. •Orange – sync failure 4. ERR – reserved for future use. NOTE: additional LED displays are thus: •All LEDs red – card has entered failsafe mode. If this situation occurs, users are recommended to contact Focusrite Customer Support. •All LEDs blinking green – identify function has been activated from Dante Controller. The RedNet PCIe card is a standard single-width PCIe card which will fit an empty card slot in a PC or Mac. The slot used must be “4-lane” minimum, though 16-lane is necessary to achieve maximum performance. Please check your computer’s motherboard documentation if you are unsure of the slot specification. The RedNet PCIe card is powered by the computer in which it is installed. It conforms to the PCIe card supply voltage standard, and provided your computer’s PSU is working normally, you should experience no power-related issues with any computer. 10 Getting Started The Getting Started Guide, which is included with the RedNet PCIe card, provides a brief overview of the steps you need to take to establish a working RedNet system, and if you haven’t already done so, we suggest you read through this document now. Refer to the documentation supplied with your Gigabit switch. You will be able to access the switch configuration once you have connected the switch to your computer’s Ethernet port by opening your usual Internet browser and entering the IP address (this will be given in the switch documentation) into the browser’s URL field. Most switches will be pre-configured in a suitable state for use with RedNet, but it is important to check that QoS (Quality of Service) is enabled. This step should be straightforward, but if you have difficulties, please refer to the Answerbase on the Focusrite website: www.focusrite.com/answerbase. Hosting RedNet RedNet can be ‘hosted’ (i.e., supported by your system computer) either with or without the RedNet PCIe card. Focusrite recommends using the RedNet PCIe Card to get the best performance from your RedNet system. With the card, your system will have the lowest audio latency possible and support the maximum number of channels. See note below regarding use of RedNet with Pro Tools HDTM systems. If you are not using the RedNet PCIe Card, a RedNet system can be hosted on any compatible computer with one Ethernet port using the Dante Virtual Soundcard. This is a software application which may be downloaded from www.audinate.com. Please consult the User Guide section “Using Dante Virtual Soundcard”. With the Dante Virtual Soundcard, system performance and capacity will be reduced compared to a system using the RedNet PCIe card. With Dante Virtual Soundcard, the system channel count at the sampling frequency in use (the maximum number of audio channels available) is half that achievable with the RedNet PCIe card. Overall system latency will vary with the specification of the host computer in use, but in most cases will be similar to the latency experienced when using Focusrite FireWire interfaces. This is likely to be more than adequate in the majority of situations. For more information: www.focusrite.com/rednet NOTE: Pro Tools HDTM users can interface to a RedNet system with one or more RedNet 5 HD Bridge. In this case, RedNet 5 itself acts as the system host, and neither a RedNet PCIe card nor Dante Virtual Soundcard are required to operate the RedNet system. 11 Constructing a RedNet system Necessary equipment • Compatible Mac or Windows PC – see page 8 for computer specifications • RedNet I/O Interfaces as required • Either: •a RedNet PCIe Card, or •Dante Virtual Soundcard software •Up to six RedNet 5 HD Bridges (Pro Tools HDTM systems only) Gigabit Ethernet Switch – see page 8 for switch specification • • • Ethernet cables: •one cable between each RedNet interface and the switch, •one cable between the host computer and the switch, and •if a RedNet PCIe card is in use, one further cable between the card and the switch. RedNet Control software RedNet Control software can be downloaded from www.focusrite.com/downloads, having registered the product using the codes on the Product Registration Card supplied with each RedNet hardware item. Users are recommended to check periodically thereafter to ensure that they have the latest version, and update if necessary. Details on how to download Dante Virtual Soundcard, and a unique activation code can be found in the System User Guide “Using Dante Virtual Soundcard”. You will require Dante Virtual Soundcard if your system does not include a RedNet PCIe Card (or one or more RedNet 5 units). Technical Requirements In addition to meeting the specifications on page 8, your Mac or PC must have at least one vacant Ethernet port. If you are installing the RedNet PCIe Card, it must also have a spare PCIe Card slot. To download software (either Dante Virtual Soundcard or the latest version of RedNet Control), an Internet connection will be required. The Gbit switch must meet the specification at page 8. Installing the RedNet PCIe Card he computer should be disconnected from the AC mains supply before T attempting to install the PCIe card. Allow the computer to cool before starting the installation. nti-static precautions should be taken when handling the card once it is A removed from its anti-static bag; only handle the card by gripping the card by its edges and avoid touching any of the component parts. Place the computer on a clean, flat surface. Open the computer as necessary, to access the PCIe card slots. Install the RedNet PCIe card carefully, ensuring that it is firmly and securely in place. Close the computer and re-connect its power supply. 12 Installing RedNet Control All software required for a RedNet system is available for download from the Focusrite website, having registered your purchase at www.focusrite.com/register. The Product Registration Card provided with your RedNet unit contains a validation code which you will need to enter in the Registration area. This procedure ensures that you will have the most up-to-date software versions. Can’t get started? If you have any trouble with this product do not go back to the place of purchase. Contact our support team on: US: 1-855-24-FOCUS (1-855-243-6287) Support available Monday - Friday 8am – 6pm (PST) UK & +44 1494 462246 International: Support available Monday - Friday 9:30am – 6pm (GMT/BST) Online: www.focusrite.com/support www.novationmusic.com/support PLACE SERIAL NUMBER STICKER HERE FA0736-01 Go to www.focusrite.com/register, and follow the instructions on the card to register your product and download RedNet Control and associated software. When all downloads are complete, install the RedNet Control application in the usual manner. Follow all on-screen instructions from this point. Audinate Dante Controller This software application is automatically installed when RedNet Control is installed. Dante Controller is a useful addition to, but not essential for, simpler systems. Most RedNet functions can be controlled from RedNet Control, but non-standard routings can be be defined in Dante Controller. Dante Controller can also be downloaded from www.audinate.com. Register first, then download and install. Connecting your RedNet audio network Remove any Ethernet cables connected to your computer (these can be reconnected after setting up RedNet - either to the Gbit switch, or to any additional vacant Ethernet ports you have on your computer). Connect a vacant Ethernet port on your computer to a port on your Gbit Switch with a Cat6 Ethernet cable. If you have installed a RedNet PCIe card, connect its Ethernet port to a port on the Gbit switch with a second Cat6 Ethernet cable. Connect the Ethernet ports on the rear of each RedNet I/O interface in the system to further ports on the Gbit switch with Cat6 Ethernet cables. The recommended order of powering the components in a RedNet system is as follows: • Power up the Gbit switch; • Power up all RedNet units on the networks one by one (power-on sequence takes approx. 40 s per unit) • Boot the host computer. When your computer has booted up, launch RedNet Control. 13 Audio setup in your DAW with RedNet Control Whatever DAW you are using, it will provide a method of selecting which RedNet audio channel feeds each track. Please refer to your DAW’s documentation or Help files if you are unsure about this. The RedNet PCIe card will be detected automatically by your DAW and added to the list of available audio sources. Depending on your particular DAW, it may be necessary to select it as the active I/O device manually; other systems may set it as the default device on detection. From the Audio I/O Setup (name will differ between DAWs), you can select which of RedNet’s 128 input channels constitutes the audio source for each track in use. Similarly you can route each track to any of the 128 output channels available. Please note to operate RedNet PCIe with Pro ToolsTM you will need to activate “Pro Tools Mode” in RedNet Control. The input and output channels available via the RedNet PCIe card will be listed in your DAW’s Audio I/O Setup as “Input n” or “Output n” (where n will have a value of between 1 and 128). RedNet will automatically route the physical inputs and outputs of the RedNet units available on the network to the DAW inputs and outputs in a one-to-one numerical sequence, taking into account the order in which the units are sorted on-screen in RedNet Control. To give a simple example – if you have a RedNet 1 (8 line inputs, 8 line outputs) and a RedNet 4 (8 mic/ line inputs) on the network, and you sort the units in RedNet Control so that the RedNet 4 becomes the “first” unit, then its eight physical inputs will be available to your DAW as Inputs 1 to 8, and the eight RedNet 1 inputs as Inputs 9 to 16. The eight physical outputs of the RedNet 1 will be available as Outputs 1 to 8 of your DAW. The operation of the RedNet Control software is covered in greater detail on page 18. Example RedNet studio setups – RedNet with a DAW System 1 - Simple setup RedNet 1 and RedNet 4 (record mic and playback) CAT 6 Ethernet Cables Mac/PC GBit Switch 8 Channel AD/DA 8 Channel Mic Pre Using a simple system of two RedNet units, up to 16 sources could be simultaneously recorded, and up to 8 of them could be via the Focusrite microphone preamplifiers in the RedNet 4. Up to 8 outputs could be created for monitoring or downmix purposes. 14 System 2 - Single Control Room and Live Room setup (analogue) 2 x RedNet 2 (Control Room) + 2 x RedNet 4 (live room) Live Room Control Room Mac/PC GBit Switch CAT 6 Ethernet Cables 16 Channel AD/DA GBit Switch 8 Channel Mic Pre 8 Channel Mic Pre 16 Channel AD/DA Analogue Mixing Desk This small studio system would allow up to 48 sources to be recorded simultaneously; 16 of these could be from mic or line sources in the live room, with another 32 from line sources in the control room via the RedNet 2 units. Up to 32 outputs could also be made available via the RedNet 2’s outputs. System 3 - Single Control Room and Live Room setup (digital) As above but RedNet 3 replaces RedNet 2 in CR for interface to digital mixer Live Room Control Room Mac/PC GBit Switch CAT 6 Ethernet Cables 32 Digital I/O 32 Digital I/O GBit Switch 8 Channel Mic Pre 8 Channel Mic Pre Digital Mixing Desk This would be a suitable system if the mixing desk in use was digital rather than analogue. RedNet 3 replaces RedNet 2 in System 2. This would provide up to 64 digital inputs into the system via RedNet 3’s ADAT-format inputs. If analogue sources were required in the control room as well, a RedNet 1, 2 or 4 as appropriate could simply be added to the network. 15 Dante Virtual Soundcard setup RedNet 4 only, no switch, straight to host Ethernet port CAT 6 Ethernet Cable 8 Channel Mic Pre This shows the very simple network required if your system does not include a RedNet PCIe card. The host computer would instead have the Dante Virtual Soundcard installed, and a single Cat6 connection between RedNet 4 and the host’s resident Ethernet port would suffice. This system would be ideal for basic high-quality recording but would require monitoring to be through an amplifier/ speaker system connected directly to the host computer’s resident audio output. 16 RedNet audio distribution system – no DAW RedNets 1 – 4 in different rooms, audio networking only In this more complex, centralised system, users in any room would be able to access audio sources from any other room. Each room has its own local Ethernet switch, and each is connected in turn back to a central switch in the machine room. The host computer – which may or may not be a DAW platform – is connected to this central switch. In such a system, the routing of any physical input to any physical output somewhere else in the system would be set up using Dante Controller, which permits specific, per-channel routings to be made at will. 17 Operation with RedNet Control When RedNet Control is launched, it interrogates the network to discover which RedNet units are connected. This may take a few moments, after which a set of virtual front panels is displayed. When RedNet Control is launched for the first time, the screen display should be similar to that shown below. Each RedNet unit on the network will have a corresponding virtual front panel on-screen, so the display on your system will probably differ from that above, where the example system has one each of RedNets 1, 2 and 4. Audio routing Note that the “virtual rack” is divided into two areas; the upper is labelled “ROUTED” and the lower is labelled “AVAILABLE”. Initially, all RedNet units on the network will be AVAILABLE, because no routings have yet been established. Note that the left-hand (inputs) and right-hand (outputs) grey panes of each panel are un-numbered at this stage. To route audio to or from a RedNet unit, left-click on the unit’s panel and drag it upwards into the ROUTED area. After a few seconds, the side panes will indicate that the first available block of audio inputs and outputs have been assigned to that unit, starting at Input 1 and Output 1. The number of inputs and outputs assigned in this way will depend on the RedNet unit type, as shown below: Inputs Outputs RedNet 1 Inputs 1 to 8 Outputs 1 to 8 RedNet 2 Inputs 1 to 16 Outputs 1 to 16 RedNet 3 Inputs 1 to 32 Outputs 1 to 32 RedNet 4 Inputs 1 to 8 n/a 18 Dragging a second unit into the ROUTED area in the same way, and placing it below the first unit, will assign the second block of routings; again, the number of additional channels routed will be determined by RedNet type. In the example shown below, the first unit to be assigned (the top panel) is a RedNet 4 and the second a RedNet 2. Thus the host computer will have its Audio Inputs 1 – 8 mapped to the physical inputs of RedNet 4 and Audio Inputs 9 – 24 mapped to the physical inputs of RedNet 2. Audio Outputs 1 -16 will only be available from RedNet 2, because RedNet 4 is an input-only device. RedNet units may be unassigned in the same manner, by dragging them from the ROUTED area to the AVAILABLE area. Note that right-clicking anywhere in the RedNet Control window (except the metering areas) will open the utility menu, which contains the option UNROUTE ALL. Selecting this will unassign all units in the system. See “Utility menu” on page 21. If you hover the cursor over the channel number of any unit in the ROUTED area, you will see tooltip text confirming which input or output channel of the RedNet PCIe card the unit channel is mapped to. In the example given above, if you hover over Input 2 of the RedNet 2’s virtual panel, you will see a tooltip indicating: -> PCIe Channel 10 In the case of outputs, the tooltip arrow position is reversed, thus: PCIe Channel 2 -> Other routing possibilities are available from Dante Controller; see “Using Dante Controller” on page 22 for more information. 19 Virtual panel layout 3 1 7 4 5 6 2 As well as duplicating the controls and indicators on the individual units’ physical front panels, the virtual front panels have a number of features common to all RedNet types. 1. Input pane – when the unit is ROUTED, this shows the range of input channels the unit’s physical inputs are mapped to. 2. Output pane – when the unit is ROUTED, this shows the range of output channels unit’s physical outputs are mapped to. 3. Minimize icon – click this to reduce the virtual front panel to a nominal size. The controls and indicators are no longer available when the panel is minimized. 4. ID icon – click this to flash the meter LEDs on the physical unit. The LEDs flash for approx. 5 seconds. This is a useful feature when you have multiple units of the same type. Use it to identify a unit, and then name the unit according to its usage (see item 7 below). 5. Tools icon – clicking this will open a menu whose contents will depend on the RedNet unit type. Various unit settings may be controlled. More details are given in the RedNet hardware manuals. 6. Busy/Warning/Fault icons – if the network is re-interrogating - as it will when a unit is moved between ROUTED and AVAILABLE, for example - a blue rotating clock symbol appears here. If there is a communications problem with the unit, an orange exclamation mark appears instead. This will occur if the RedNet unit cannot be found on the network because, for example, it has been turned off. An error condition is indicated by a red cross. This might occur if there is insufficient network bandwidth available. Hovering over the icon will bring up a tooltip giving more information about any problem. 7. Unit names – displays default unit names, which will be RedNet 1, 2, 3 or 4, as applicable. Clicking on the name allows the unit to be renamed – e.g., ‘Studio A’. 20 Utility menu Right-clicking in most areas of the RedNet units’ virtual front panels opens a pop-up menu with the following options: • Upgrade Firmware... – select this option when you have downloaded a firmware update from the Focusrite website. A standard Open window opens, allowing you to navigate to the saved firmware update file. Select the filename to initiate the upgrade procedure. Once a firmware upgrade has commenced, a progress bar will appear. It is very important that you do not interrupt the upgrade process, either by shutting down the computer or powering down a unit, or you risk permanent damage to the unit. • Get Info – opens a window providing system information, including firmware and software • Reset Routing – this is effectively an “undo” command for any custom routings which have versions. been set up using the Dante Controller. The Audio routings are restored to the default one-toone mapping determined by the units’ layout in the RedNet Control window. • Edit Routing... - clicking this option launches Audinate Dante Controller, or, if Dante Controller is already running, opens its window on top of RedNet Control. See “Using Dante Controller” on page 22. • Unroute All – selecting this option deselects all inputs and outputs on every RedNet unit on the network; consequently all on-screen virtual front panels will move into the AVAILABLE area. Per-unit virtual front panels Please see the individual RedNet interface User Guides for information regarding the on-screen features and facilities which are specific to each unit. 21 Using Dante Virtual Soundcard If your RedNet system is to be based on Dante Virtual Soundcard instead of a RedNet PCIe card, you will need to download the application from the Audinate website, www.audinate.com, and install it. Each RedNet I/O interface is supplied with Dante Virtual Soundcard download instructions and a software license. Having registered your purchase with Focusrite, you will be able to access the activation code for Dante Virtual Soundcard in the “My Products” area of the Focusrite website. A comprehensive User Guide for Dante Virtual Soundcard is also available from the Audinate website. Dante Virtual Soundcard users are recommended to download this document as well and read it thoroughly. Once Dante Virtual Soundcard is installed, your RedNet system will operate in a very similar manner to that already described for systems using the RedNet PCIe card. Note that RedNet Control will still need to be installed for a Dante Virtual Soundcard-based system. There will be no differences in RedNet Control’s operation. The fundamental difference between a Dante Virtual Soundcard-based system and a RedNet PCIe card-based system is that Dante Virtual Soundcard imposes certain restrictions on the system’s maximum capabilities. The most important of these are: • Dante Virtual Soundcard only supports sample rates of 48 kHz and 96 kHz • Dante Virtual Soundcard only supports up to 64 bidirectional audio channels • Dante Virtual Soundcard will impose higher latency on system operation, but is a good alternative for mobile recording I MPORTANT NOTE: Dante Virtual Soundcard is a product of Audinate Pty Ltd., and is NOT a Focusrite product. As such, variation to the specification and development of the product is subject to change which is out of the control of Focusrite. Intending Dante Virtual Soundcard users are recommended to obtain any additional information required from www.audinate.com. Using Dante Controller Audinate Dante Controller is installed on your computer as part of the RedNet Control installation. You can launch Dante Controller either by navigating to its shortcut (in Finder > Applications on Macs or in All Programs in Windows), or by selecting Edit Routing from the right-click Utility menu in RedNet Control. 22 The Dante Controller window has four tabs; Routing, Device Status, Clock Status and Events. The Routing tab is where custom audio routings can be set up. The routing page is arranged as a matrix, with audio inputs listed horizontally (‘Dante Transmitters’) and audio outputs listed vertically (‘Dante Receivers’). The ‘+’ symbol against each RedNet device may be clicked to expand the full set of inputs or outputs; Note that in the case of an input-only interface (e.g., RedNet 4), no outputs are listed. Clicking the ‘+’ symbol against the horizontal/ vertical titles Dante Transmitters and Dante Receivers simultaneously expands all audio inputs and outputs respectively; clicking the ‘-’ symbol collapses them. In addition to the RedNet devices on the network, all 128 inputs and 128 outputs available through the RedNet PCIe card are listed. 23 The matrix displays graphically how the physical inputs and outputs on the RedNet units are currently mapped to the audio channels of the RedNet PCIe card. Consider a simple situation where a single RedNet 1 unit is on the network. Expanding the RedNet PCIe card inputs (vertical axis – Dante Receivers) and the RedNet 1 audio inputs (horizontal axis – Dante Transmitters) will give a display like this: 24 You can see that the Dante Controller confirms that each of the RedNet 1’s Inputs 1 to 8 is mapped to Inputs 1 – 8 on the RedNet PCIe card, by a green tick. Similarly, expanding the RedNet PCIe card outputs (horizontal axis – Dante Transmitters) and the RedNet 1 audio outputs (vertical axis – Dante Receivers) gives a display like this: Again, the Dante Controller confirms that each of the RedNet 1’s Outputs 1 to 8 is mapped to Outputs 1 – 8 on the RedNet PCIe card. This basic graphic principle extends to all RedNet units on the network; if you have more than one RedNet unit in your system, you will see that moving units from AVAILABLE to ROUTED in RedNet Control (and/or rearranging their order in ROUTED) gives a channel-by-channel confirmation in Dante Controller of the routing thus established. Custom routings The simple default routings established from RedNet Control will probably suffice for most recording situations. However, you can alter the routing setup at any time by clicking at any of the intersections in the Dante Controller matrix. When you do so, the default one-to-one channel routings made in RedNet Control are lost, and the side panes of all routed units in RedNet Control will no longer display any channel numbers. Other Dante Controller options Various other facilities are available in Dante Controller, which are not specific to its use as the transmission platform for RedNet. A full set of Help files is installed with the application; Click Help > Contents for further information. 25 Appendix Registering your product For technical support, please register your product at: www.focusrite.com/register Customer Support You can contact Focusrite Customer Support at: Email: [email protected] Phone: +44 (0)1494 462246 Troubleshooting If you are experiencing problems with your RedNet System, we recommend that in the first instance, you visit our Support Answerbase at: www.focusrite.com/answerbase 26 27 28