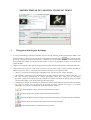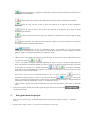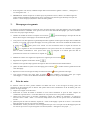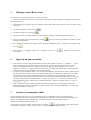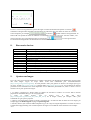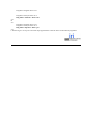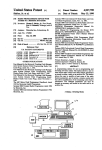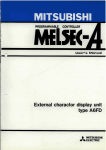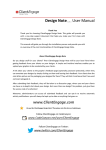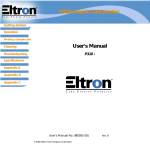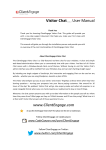Download MODE D`EMPLOI DU LOGICIEL LIGNES DE TEMPS 1
Transcript
MODE D’EMPLOI DU LOGICIEL LIGNES DE TEMPS
1.
•
Navigation dans Lignes de temps
Si vous avez téléchargé l’installeur contenant Nosferatu de F.W. Murnau, le film est affiché par défaut. Vous
pourrez visualiser le film sur l’écran de droite en appuyant sur le bouton lecture
. Pour importer un film
au sein de votre projet, utilisez le menu Fichier -> Importer un nouveau média. Si vous avez déjà récupéré une
description du film (fichier .iri), utilisez le menu Fichier -> Ouvrir une description .iri pour voir le media dans
Lignes de temps.
•
Cliquer sur un segment d’une ligne de temps permet d’accéder directement au moment correspondant du film.
•
Dans la fenêtre de Lignes de temps ayant pour nom le titre de votre projet (en haut à gauche, nommée par
défaut « Projet sans nom »), vous aurez accès à diverses fonctions via les onglets suivants :
o « Projet » vous permet de saisir quelques informations sur votre travail (titre, auteur, descriptif).
o « Découpages » vous donne accès aux descriptions du film (séquences narratives, plan par plan, son…) et
aux vues proposées (mouvements de caméra, personnages, lieux, etc.), ainsi qu’à vos découpages
personnels. Cliquer sur un critère de la liste permet de le visualiser sous forme de ligne de temps. Le bouton
« nouveau découpage » crée une nouvelle ligne de temps vierge.
o « Informations » donne des informations contextuelles. Elles correspondent au dernier élément d’interface
que vous avez cliqué : titre du film, titre d’une ligne de temps, segment d’une ligne. Les boutons
« Précédent » et « Suivant » permettent de passer d’un segment à l’autre.
permet de modifier la ligne de temps actuellement sélectionnée.
permet de supprimer la ligne de temps actuellement sélectionnée.
permet de dupliquer la ligne de temps actuellement sélectionnée en une ligne de temps modifiable.
permet d’effacer la surbrillance des segments de toutes ligne de temps.
permet d’afficher/effacer les boutons d’actions suivants.
permet de dupliquer les segments en surbrillance de ligne de temps actuellement sélectionnée en
une ligne de temps modifiable.
permet d’effacer la surbrillance des segments de la ligne de temps actuellement sélectionnée.
permet de créer un bout à bout à partir des segments de la ligne de temps actuellement
sélectionnée.
permet de créer un bout à bout à partir des segments en surbrillance de la ligne de temps
actuellement sélectionnée.
permet de créer un bout à bout à partir des segments en surbrillance de toutes les ligne de temps
affichées.
permet d’afficher, sous forme d’un texte simple et copiable, les titres et descriptions des segments
de la ligne de temps actuellement sélectionnée.
permet de lire le commentaire audio d’un segment. La barre grise montre
l’avancement du chargement et la bleue montre l’avancement de la lecture. Ce bouton apparait seulement
quand on clique sur un segment possédant un commentaire audio.
o « Bout à bout » vous permet d’accéder vos propres montages. Vous pouvez ajouter et supprimer des bout à
bout grâce aux boutons
et
.
o « Vues » vous permet d’enregistrer des états d’affichage de Lignes de temps, c’est-à-dire l’organisation de
films et de timelines actuellement affichés (tel film en premier et tel autre en second, telle ligne en premier
d’enregistrer l’affichage
et telle autre en second). Les 3 boutons permettent
actuel dans la vue correspondante, de supprimer et d’ajouter. Pour renommer, il suffit de cliquer sur le titre
d’une vue et celui-ci devient éditable.
Vous pouvez aussi créer des commentaires audio sur des vues grâce au bouton
. Une fois le
commentaire audio enregistré, la lecture se fait grâce aux boutons
. La barre grise
montre l’avancement du chargement et la bleue montre l’avancement de la lecture. L’enregistrement des
commentaires audio est détaillé dans la partie 7 « Commentaire Audio ».
o « Prise de notes » permet d’écrire des commentaires à la volée. Pour plus détails, voir la partie 4 « Prises de
notes ».
•
2.
Vous pouvez régler le niveau de zoom des lignes de temps grâce au bouton de zoom.
l’ascenseur horizontal.
Enregistrement des projets
•
Pour créer un nouveau projet, il suffit de cliquer dans le menu en haut à gauche « Fichier », « Nouveau
projet ».
•
Ensuite, dans l’onglet « Projet », vous pouvez titrer et décrire votre projet.
et à
•
Pour enregistrer votre travail, il suffit de cliquer dans le menu en haut à gauche « Fichier », « Enregistrer »
ou « Enregistrer sous… ».
•
IMPORTANT : double-cliquer sur un fichier projet ne permet de l’ouvrir, même si on a défini Lignes de
temps comme programme par défaut. Pour ouvrir un fichier projet, lancez Lignes de temps et cliquez sur
Fichier -> Ouvrir un projet (.ldt) dans le menu en haut à gauche.
3.
Découpages et segments
La fonction « Nouveau découpage » permet de créer une ligne de temps vierge dans laquelle vous pouvez définir
des moments du film à commenter. Vous pouvez créer sur un film autant de découpages que vous le souhaitez.
Pour créer votre propre ligne de temps :
•
Affichez le module de création en cliquant sur le bouton "
film ou dans l’onglet « Découpages » de la fenêtre du projet.
•
Vous pouvez créer des segments en glissant-déposant des segments d’autres lignes de temps dans le module de
création, ou en créant votre propre découpage. Pour cela, positionnez votre curseur au début du moment choisi
et cliquez sur
nouveau découpage" situé près du titre du
. Puis placez votre curseur à la fin du moment choisi et cliquez de nouveau sur
. Un segment est alors créé automatiquement. Vous pouvez alors titrer et commenter votre segment
dans la fenêtre d’informations. Vous pouvez aussi poser un marqueur à un instant précis du film en
positionnant le curseur sur cet instant et en cliquant sur
.
•
Modifiez la couleur d’un segment en cliquant sur le segment puis sur le bouton
•
Supprimez un segment en utilisant le bouton
•
Nommez votre ligne de temps à gauche de la ligne et décrivez-la dans la fenêtre d’informations.
•
Quitter le mode édition et ajouter votre découpage grâce au bouton
votre découpage.
•
Reprenez le travail sur une ligne de temps en utilisant le bouton
•
Vous pouvez masquer votre ligne grâce au bouton
. Pour réafficher votre ligne, passer par l’onglet
« découpages » / « Liste » de la fenêtre d’information et cliquez sur le titre pour la réafficher.
4.
.
.
se situant en haut à gauche du titre de
situé à gauche de cette ligne.
Prise de notes
La fonction « Prise de notes » permet d’annoter un média sans avoir à créer de lignes de temps, poser des
marqueurs ou des segments puis les décrire. Elle permet d’écrire des commentaires au fil du média, puis d’en
générer une ligne de temps.
• Cliquer sur l’onglet « Prise de notes ».
• Positionnez le curseur du média au moment où vous voulez commencer la prise de notes. Cliquez sur
« Démarrer la prise de notes ». La lecture démarre et vous pouvez écrire votre premier commentaire.
• Quand vous voulez écrire un nouveau commentaire, cliquez sur « Mettre un séparateur » ou utilisez le
raccourci clavier « Shift + Enter ». Un nouveau champ texte est créé et vous pouvez écrire le commentaire
suivant.
• Quand la prise de notes est terminée, cliquez sur « Créer un découpage à partir de ces notes ». Une nouvelle
ligne de temps est créée et vous pouvez la modifier.
• ATTENTION : aucune prise de note n’est sauvegardée tant que vous n’avez pas créé de découpage à partir de
ces notes et que vous n’avez pas enregistré votre travail (Fichier -> Enregistrer votre projet…).
5.
Montage virtuel (Bout à bout)
Cette fonction vous permet d’effectuer vos propres montages.
•
Cliquez sur l’onglet « Bout à bout » de la fenêtre d’information. Ça fera apparaitre le module de bout à bout en
base de l’application.
•
Glissez-déposer les segments que vous souhaitez utiliser dans une des lignes de bout à bout, un repère visuel
vous aide.
•
Ajoutez des intertitres avec le bouton
•
Ajoutez des images avec le bouton
•
Vous pouvez faire un montage parallèle de deux vidéos en utilisant la deuxième ligne du bout à bout.
•
Lancez votre bout à bout en cliquant sur le bouton
montages simultanément.
•
Pour modifier les données d’un segment (durée, timecode de début/fin, texte…), cliquer sur le segment voulu,
puis sur
•
6.
•
•
•
7.
.
.
. Vous avez ainsi la possibilité de visionner les deux
.
Pour supprimer un segment, cliquer sur le segment voulu, puis sur
irréversible.
. Attention, cette action est
Import d’un nouveau média
Pour importer un nouveau média, allez dans le menu en haut à gauche « Fichier » -> « Importer… ». Vous
pourrez sélectionner un fichier de format avi-mpg-mov-flv pour la vidéo et mp3 pour l’audio. Une fois
saisies les informations relatives à ce fichier (titre, auteur, date, description), appuyez sur « Lancer
l’import ». Le fichier va s’importer dans Lignes de temps. Cette étape peut prendre plus ou moins de temps
selon la puissance de votre ordinateur et de la taille du fichier.
L’import n’est pas totalement stable. C’est une opération complexe qui transcode la vidéo, et génère un plan
par plan et la forme d’onde. Il se peut que l’import bogue sans pour autant avertir l’utilisateur. Pour limiter
les problèmes d’import, il est conseillé que les fichiers à importer et les chemins d’accès soient le plus
simple possible. Par exemple un chemin comme « C:/Mes Documents/Mes Vidéos/Ma vidéo.avi » n’est pas
conseillé. Il faut préférer un chemin comme « C:/videos/ma_video.avi ». Ces conseils sont valables aussi
bien sur MAC que sur PC. Il faut éviter les caractères suivants : caractères accentués, espace, ç, #, &, %, !,
*, (), [], |, {}, :, ;, @,…
N.B. : attention, les codecs vidéos récents H.264 et MP4 ne sont pas pris en compte dans l’import. Ils
génèrent un bogue sans avertir l’utilisateur et laisse tourner Lignes de Temps indéfiniment. Les codecs mpg
et divx fonctionnent correctement.
Ajouter un commentaire audio
Pour un segment ou pour une vue, il est possible d’ajouter un commentaire audio. Lignes de temps est
maintenant capable de capter le signal du microphone de votre ordinateur (s’il en est équipé évidemment) et de
générer un commentaire audio au format mp3. Le fichier ainsi généré se trouve dans le dossier «
chemin/vers/VotreFichierProjet_resources/ ».
Pour commencer l’enregistrement, il faut cliquer sur le bouton
se trouvant dans l’onglet « Découpages
/ Marqueurs et segments » ou dans l’onglet « Vues ». Ce bouton affiche la fenêtre suivante :
La barre « niveau d’enregistrement » permet de régler le volume d’entrée du microphone. Le bouton
commence l’enregistrement. Pendant l’enregistrement, le cadre bleu clair vous donne un retour sur le niveau
sonore enregistré, par exemple
. Le bouton
permet d’arrêter l’enregistrement. Le
bouton OK vous permet de valider et d’affecter le commentaire au segment ou à la vue. Une fois validée, vous
pouvez réécouter votre enregistrement grâce au petit lecteur
l’avancement du chargement et la bleue montre l’avancement de la lecture.
8.
Raccourcis claviers
Espace
Ctrl/Command + S
Shift + T
+
Shift + Espace
Shift + M
Shift + X
Shift + Del/Suppr
Shift + E
Shift + L
9.
. La barre grise montre
Accéder au segment suivant d’une ligne de temps
Accéder au segment précédent d’une ligne de temps
Lecture / Pause du film
Sauvegarder le projet (affiche le contenu du fichier projet en cas de bug)
Afficher tous les tags du projet
Augmenter le zoom
Diminuer le zoom
Poser un marqueur de début ou fin de segment
Poser un marqueur simple
Scinder un segment
Effacer le segment sélectionné
Ajouter le découpage (fermer le module de ligne de temps personnelle)
Le segment actif récupère les tags de tous les marqueurs entre son début et sa fin
Ajouter une langue
Lignes de temps est un logiciel multilingue. L’anglais et le français sont disponibles par défaut mais on peut ajouter
une autre langue. Lignes de temps utilise l’outil libre GETTEXT pour l’internationalisation
(http://www.gnu.org/software/gettext/). Il existe plusieurs outils pour générer les fichiers .mo chargés par Lignes
de temps : Poedit (http://www.poedit.net/), GetText Editor (http://www.gted.org/), etc. Une recherche sur Internet
permet de trouver facilement les outils disponibles sur les différentes plateformes PC, MAC et Linux. Voici la
marche à suivre pour ajouter une langue :
1. Le fichier « messages.po » donne toutes les chaines de caractères à traduire. Il se trouve dans le dossier
[répertoire d’installation de Lignes de temps]/pkg/i18n/
2.
Dans
ce
même
dossier,
créer
un
dossier
avec
le
code
ISO
639-1
(http://fr.wikipedia.org/wiki/Liste_des_codes_ISO_639-1) de la langue voulue, par exemple « de » pour
l’allemand ou « ja » pour le japonais.
3. Grâce à votre outil gettext, générer le fichier « messages.mo » et mettez-le dans le dossier de votre langue, par
exemple pkg/i18n/de/message.mo ou pkg/i18n/ja/message.mo.
4. Ensuite, mettez à jour le fichier XML indiquant à Lignes de temps les langues disponibles. Ce fichier se trouve à
l’emplacement pkg/i18n/lang.xml. Il suffit d’ajouter une ligne sur le modèle de celles existantes. Par exemple :
<iri>
<lang label="English" data="en"/>
<lang label="Français" data="fr"/>
<lang label=" Deutsch " data="de"/>
</iri>
ou
<iri>
<lang label="English" data="en"/>
<lang label="Français" data="fr"/>
<lang label="Japonese" data="ja"/>
</iri>
5. Relancez Lignes de temps et la nouvelle langue apparait dans la liste de choix au lancement du programme.