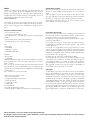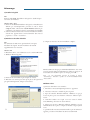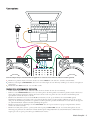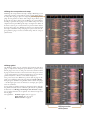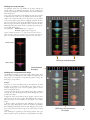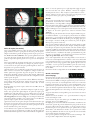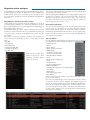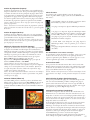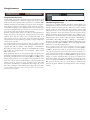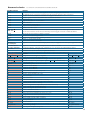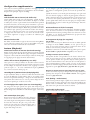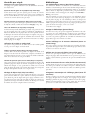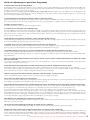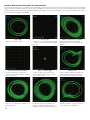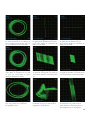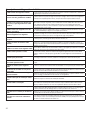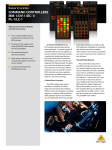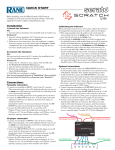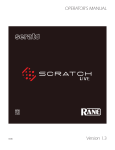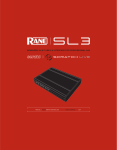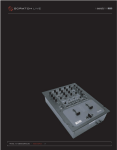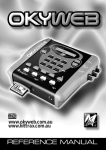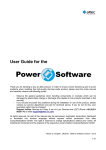Download 1xxxx SCRATCHLIVE SL 1 MODE D`EMPLOI 1.8.0
Transcript
1xxxx SCRATCHLIVE SL 1 MODE D’EMPLOI 1.8.0 Intro Veuillez vous référer au guide démarrage rapide inclus dans le carton. Si vous le perdez, un nouvel exemplaire (ainsi que du mode d’emploi) est téléchargeable sur www.rane.com/scratch.html. Pour bénéficier des astuces conseils et mises à jour logicielles, nous vous recommandons vivement de visiter notre forum www.scratchlive.net. Concernant les questions non abordées dans le guide de démarrage, veuillez lire le présent mode d’emploi de façon à pouvoir profiter de toutes les capacités de Scratch LIVE et gardez précieusement. Systèmes minimum requis • une console DJ 2 voies • au moins une platine vinyle ou CD • un ordinateur avec port USB supportant le mode Full Speed (USB1.1) • une résolution d’écran d’au moins 1024x768 • un disque dur pour le stockage de musique. Mac • G4 1GHz • 1 GB RAM • OSX 10.3.9 ou plus • Compatible Mac Intel Windows • PC 1,5GHz • 1 GB RAM • Windows XP Service Pack 2 ou plus (recommandé pour de meilleures performances et moins de latence par rapport au toucher vinyl), ou Vista. Note : ce sont des minimums requis pour faire fonctionner Scratch Live. Néanmoins, nous recommandons que vous augmentiez les capacités de votre ordinateur, surtout la RAM si votre bibliothèque est importante. Note : aucune carte son n’est nécessaire. Dans le carton vous devez trouver : • le boîtier Scratch LIVE • le disque d’installation Scratch Live • 2 CDs de contrôle • 2 vinyles de contrôle • 1 câble USB • 4 cordons RCA • Un guide de démarrage (anglais) • Le mode d’emploi (anglais, ou français sur www.audiopole.fr) Alimentation externe Branchez une alimentation externe (non fournie) de manière à alimenter les canaux THRU quand l’interface n’est pas reliée par USB. Cela vous permet de jouer de vrais vinyls ou CDs de façon classique, sans ordinateur. Cela s’avère utile lorsque le SL1 est en installation fixe ou lorsque plus d’un ordinateur portable est utilisé. L’alimentation nécessaire doit être de 9V en courant continu (DC), 300mA avec broche de type P6. Instructions de sécurité Pour votre sécurité et celle des autres, veuillez lire attentivement les instructions de sécurité et d’installation suivantes. Gardez ce document précieusement et respectez bien ces instructions. N’utilisez pas cet appareil dans un endroit humide. Ne le nettoyez qu’avec un chiffon doux. Cet appareil peut être posé sur une table, cependant il n’est pas recommandé de l’empiler avec d’autres appareils, cela pouvant s’avérer dangereux. Le reste de votre équipement peut être situé au-dessus ou en-dessous de cet appareil. Veuillez noter néanmoins que certains équipements (comme les amplificateurs de puissance) peuvent générer un ronflement inacceptable ou être source de chaleur, dégradant ainsi les performances de votre appareil. N’utilisez que des accessoires recommandés par Rane. Il est impératif de vous adresser à du personnel qualifié pour tout service après vente. Celui-ci est nécessaire dans n’importe quel cas où l’appareil est abimé : si le cordon ou les fiches sont endommagés, si du liquide a été renversé ou si des objets sont tombés sur ou dans l’appareil, si celui-ci a été exposé à la pluie ou l’humidité, s’il ne fonctionne pas correctement ou est tombé. Copyright © 2007 Rane Corporation. Tous droits réservés. Scratch LIVE et le logo Scratch LIVE sont la proriété de Serato Audio Research. Marque déposée aux Etats-Unis et autres pays. Sous licence exclusive à Rane Corporation. Ce logiciel est basé en partie sur le travail du JPEG Group et utilise le code libpng, copyright © 2000-2002 Glenn Randers-Pehrson. Les CDs et vinyls de contrôle sont destinés à une utilisation unique - toute copie ou reproduction non-autorisée est strictement interdite. Windows XP et Vista sont une marque déposée de Microsoft Corporation aux Etats-Unis et/ou autres pays. Apple, MacIntosh et iTunes sont des marques déposées de Apple Computer, Inc., enregistrées aux Etats-Unis et autres pays. Pièces détachées : le SL1 ne contient aucune pièce détachée. Les disques vinyls et CD sont des “pièces détachées” au sens de la description Garantie Limitée dans la section située à la fin du mode d’emploi imprimé. SERATO SCRATCH LIVE Mode d’emploi SL1 Version 1.8.0 Sommaire Démarrage Connexions Installation platines vinyles et mixeur Installation platines CD Problème : le SL1 n’est pas reconnu Utilisation des bulles d’aides Calibrer Scratch LIVE Seuil du signal Affichage des cercles d’analyse Lecture de votre premier morceau Chargement de plages Types de fichier acceptés Préparation de vos fichiers Build overviews BPM automatique Lecteur autonome Lecture des morceaux Disque de contrôle Défilement par le vinyl Platine virtuelle Aides visuelles Affichage correspondance de tempo Affichage global Affichage de l’onde principale Affichage de correspondance des temps Gain général Indicateur de suivi Lecture automatique Tap tempo Verrouillage de hauteur Vitesses 33 / 45 tours Répétition de plage Gain de plage Modes d’utilisation de Scratch LIVE Mode Absolu (abs) Mode Relatif (rel.) Censeur Mode Interne (int.) Points de repère (Cue) Boucles Boucle automatique Emplacement A Commandes MIDI Organisez votre musique Rassembler les morceaux en valises Sous-valises Trier vos fichiers Utilisation de l’explorateur Recherche Fenêtre de préparation Fenêtre de rapport Edition des informations de fichier Pochette d’album Icônes de statut Lecture de CD audio 2 3 4 4 4 4 5 5 5 6 6 6 6 6 6 6 7 7 7 7 7 8 8 9 9 10 10 10 10 10 10 10 10 11 11 11 11 12 13 13 13 14 14 15 15 15 15 16 16 17 17 17 17 17 17 Prévisualisation de plages Sauvegarde automatique Enregistrement Enregistrement d’un micro Échantillonnage d’un vinyl Raccourcis clavier Configuration supplémentaire Matériel Taille de buffer USB (latence) Niveau d’entrée audio Lecture Avertissement de fin de morceau Utiliser shift en lecture Verrouillage de la platine en lecture Tri chronologique des repères Gain automatique Ré-échantillonneur hi-fi En chargement de plage Lire du début Doublage instantané Démarrer au 1er point de repère Frein (mode interne) Sortie audio Contrôle par vinyle Défilement inversé par vinyl Ajuster les boucles avec le vinyl Prochain morceau en retournant le disque Vitesse de défilement au vinyl Utilisation de la cellule en mode relatif Cellule à la position absolue Sélection du point de repère avec la cellule Décalage du départ vinyl Bibliothèque Lire la bibliothèque iTunes™ Protéger la librairie Centrer l’affichage sur le morceau sélectionné Afficher tous les types de fichiers Inclure les morceaux de sous-valises Chargement automatique de l’affichage global Importation de fichiers AAC Rescan des informations de morceau Retrouver les fichiers perdus Affichage Réglages de l’interface utilisateur Fréquence de rafraichissement de l’écran Cache audio Formes d’onde horizontales Indicateur d’interruption USB Mixage avec une seule platine vinyle Spécifications SL1 Guide de dépannage et questions fréquentes Lecture des cercles d’analyse et ajustements Descriptions et diagnostiques de fichiers corrompus 17 17 18 18 18 19 20 20 20 20 20 20 20 20 20 20 20 20 20 20 20 20 20 21 21 21 21 21 21 21 21 21 21 21 21 21 21 21 21 22 22 22 22 22 22 22 22 22 23 1 23 24 25 27 Démarrage 1) Installer le logiciel Mac Insérez le CD-ROM d'installation du logiciel et double-cliquez sur l’icône de l’installeur. Windows XP et Vista 1. Insérez le CD-ROM d’installation du logiciel. Si l’installateur ne démarre pas automatiquement, parcourez le CD et lancez setup.exe. Note : Sélectionnez custom install (installation personnalisée) pour changer le dossier où s’installera Scratch LIVE. 2. Suivez les instructions à l’écran. Une fois l’installation terminée, Scratch Live apparaît dans le menu Démarrer dans Tous les programmes > Serato > Scratch Live. 2) Brancher et installer le boîtier Mac Les utilisateurs de Mac n’ont qu’à brancher le SL1 après installation du logiciel. Aucune installation de matériel supplémentaire n’est nécessaire. 5. Cliquez sur Terminer une fois l’installtion complète. Windows XP 1. Branchez le SL1 à votre ordinateur avec le cordon USB fourni. 2. Windiows Wizard apparaît Windows XP traite chaque port USB individuellement. Vous aurez peut-être envie d’utiliser Scratch LIVE avec n’importe quel port. Il vous faudra alors installer le pilote sur chaque port USB. 3. Insérez le CD d’installation puis cliquez sur Suivant. 4. Windows vous avertira peut-être que le pilote du logiciel n’est pas signé numériquement. Cliquez sur Continuer. Note : on vous demandera peut-être de localiser le fichier “SeratoUsb.sys”. Cherchez ce fichier sur le CD d’installation dans “Drivers/SL1”. Windows Vista Quand vous brancherez votre interface : 1. Une fenêtre “Nouveau Périphérique Détecté” apparaîtra 2. “Choisissez “Trouver et installer le pilote logiciel” 3. Après la recherche, Windows affichera “Windows n’a pas pu trouver le pilote pour votre matériel”. Choisissez “Utiliser l’explorateur” 4. Cherchez l’endroit vers lequel vous avez extrait le fichier ScratchLIVE.zip. Choisissez le dossier Drivers. 2 5. Cliquez sur Suivant et Windows affichera “Windows ne peut vérifier l’éditeur de ce pilote.” Cliquez sur Installer le logiciel quand même. 6. Quand la bulle “Nouveau matériel installé et prêt à l’utilisation” apparaît, procédez à l’installation du driver Scratch LIVE. C o n n e x io n s USB Sortie platine Terre Terre MIC IN PHONO LINE PHONO LINE Sortie platine GROUND Conseil: Chaque fois que vous branchez des appareils en entrée de votre mixer DJ, baissez le volume général. 1 . Branchez vos platines vinyle (ou lecteurs de CD) aux entrées INPUTS 1 et 2 de la SL 1 (interface Scratch LIVE). 2 . Reliez les sorties lignes (LINE OUTPUTS) de la SL 1 aux entrées ligne de votre mixer DJ; vérifiez que ces entrées sont réglées en niveau ligne. 3 . Branchez le câble USB entre la SL 1 et votre Mac ou PC. C o n f ig u r a tio n s u p p lé m e n ta ir e o p tio n n e lle • Si vous utilisez des platines vinyle, reliez leur câble de terre au bornier de terre de votre mixer DJ. • Reliez les sorties THRU OUTPUTS de la SL 1 aux entrées phono du mixer quand vous utilisez les platines vinyle; reliez-les aux entrées ligne du mixer quand vous utilisez des lecteurs de CD. Cela vous permet de court-circuiter Scratch LIVE pour la reproduction normale de vinyles ou de CD. • Branchez une alimentation secteur externe CC 9V (non fournie) à la SL 1 pour alimenter les canaux THRU quand l’alimentation USB n’est pas fournie. Cela vous permet de lire des vinyles (ou CD) quand l’ordinateur n’est pas là, ce qui est utile pour des installations permanentes ou quand vous utilisez plusieurs portables. L’alimentation secteur doit être de type CC 9V, 300 mA minimum, utilisant une fiche cylindrique de type P6. • Branchez un microphone dynamique à l’entrée MIC INPUT de la SL 1 pour scratcher vos propres enregistrements de micro comme s’ils étaient sur vinyle. • Branchez un câble jack 6,35 mm – jack 6,35 mm entre la prise jack MIC THRU de la SL 1 et l’entrée microphone de votre mixer DJ pour permettre une utilisation normale du microphone indépendamment de Scratch LIVE (Note: l’alimentation est requise, que cela soit par le port USB ou par l’alimentation externe). Mode d’emploi – 3 Installation platines vinyles et mixeur 1. Réglez l’équilibrage du bras de lecture selon les recommandations spécifiques de la cellule utilisée, de façon à ce que le diamant ne quitte jamais le disque mais n’appuie pas au point d’entraîner une surchauffe significative. Ces deux cas entraînent un mauvais suivi. 2. Si la plage est lue à l’envers, vous avez inversé les entrées de vos platines disque. Gauche = blanc, Droite = rouge. 3. La mise à la terre est extrêmement importante quand vous utilisez Scratch LIVE. Vérifiez que vous avez branché les câbles de terre correctement entre vos platines vinyle et le bornier de terre de votre mixeur DJ. Tous les mixeurs DJ à entrées Phono (platine vinyle) ont des borniers de terre intégrés, prévus à cet effet. Si vous ne reliez pas vos platines vinyles correctement à la terre, le signal de contrôle sera parasité et le suivi de la position du disque sera erratique (voir seuil de signal page suivante). Conseil : Nous recommandons des diamants Shure M44-7 pour l’emploi avec Scratch LIVE, en raison de leur niveau de sortie élevé, de leur excellent suivi et de la faible usure occasionnée au disque. Installation platines CD Les platines CD ne nécessitent aucun réglage (sauf Vinyl Start Offset, voir page 21). Reliez les sorties de vos platines ves les entrées 1 et 2 du SL1, et réglez le niveau d’entrée sur Line Level dans l’écran setup de Scratch LIVE. Mode d’emploi – 4 Lancement du logiciel Fermez tous les autres programmes sur votre Mac ou PC. Quand vous chargez Scratch LIVE pour la première fois, vous voyez l’écran ci-dessous. Problème : le SL1 n’est pas reconnu. Scratch Live a besoin de 5 sec pour détecter le SL1. L’interface peut être débranchée à n’importe quel moment ; vous n’avez pas besoin de quitter Scratch Live avant de la débrancher. Dans certaines situations, il sera peut-être nécessaire de «réveiller» le port USB en débranchant puis rebranchant le câble du SL1 afin que Scratch Live puisse le reconnaître. Utilisez le câble fourni – nous ne recommandons pas les câbles plus longs. Sur certains ordinateurs sous Windows, chaque port USB est traité séparément, il vous sera nécessaire d’installer le pilote pour chaque port. Utilisation des bulles d’aide Cliquez sur ? pour activer les bulles d’aide. Ces dernières constituent un outil pratique pour apprendre les différentes fonctions de Scratch Live. Une bulle d’aide s’ouvre à chaque survol d’une fonction par la souris. En maintenant la souris au-dessus de l’icône ? (quand la fonction est activée) la liste des raccourcis clavier s’ouvre. Les bulles d’aide sont disponibles en plusieurs langues. Scratch Live sélectionne automatiquement la langue utilisée par votre ordinateur. Si votre langue n’est pas disponible, l’anglais est la langue par défaut. Calibrer Scratch Live Le SL1 interprète le signal du disque et communique avec le logiciel. Le signal doit être clair pour que Scratch LIVE fonctionne bien. Cette section décrit comment calibrer Scratch LIVE pour optimiser la lecture du signal de contrôle à partir de vos platines vinyles ou lecteurs de CD. Pour de meilleurs résultats, vous devrez recalibrer Scratch LIVE chaque fois que vous déplacez ou changez votre équipement DJ. Pour calibrer Scratch LIVE, cliquez sur setup en haut de l’écran principal à droite du logo Scratch LIVE. Seuil du signal (Threshold) La première étape est de régler le seuil du signal. Il y a toujours une certaine quantité de bruit de fond, particulièrement quand on utilise des platines vinyle en club. Avec une installation normale de platine vinyle, ce bruit de fond est transmis par le corps de la platine et le plateau tournant vers le diamant, pouvant créer du feedback. Dans Scratch LIVE, cela peut causer des erreurs de lecture de position et de vitesse du disque de contrôle, résultant en un bruit numérique confus et/ou un mauvais suivi. Placez le diamant sur le disque alors que celui-ci est à l’arrêt. Cliquez sur le bouton estimate pour mesurer le bruit de fond et estimer le seuil approprié. Déplacer le curseur de seuil sur la gauche rendra Scratch LIVE plus sensible aux mouvements lents du disque mais également au bruit de fond. Conseil : Si le curseur saute à l’extrême droite, alors vous avez un problème de bruit dans vos platines/lecteurs de CD/mixeur. Vérifiez toutes vos connexions et assurez-vous que votre équipement est bien mis à la terre. Dans certaines situations, vous ne pourrez pas améliorer la qualité du signal et vous devrez jouer malgré tout. Dans ce cas, restez en mode Relative. Affichage des cercles d’analyse (Scope) Une fois que vous avez réglé le seuil, lancez les deux platines. Vous verrez des anneaux verts apparaître dans l’affichage scope, comme ci-dessous. Pour des performances optimales, l’anneau interne doit être aussi circulaire que possible. Utilisez le curseur de zoom (1x à 16x) pour un zoom avant ou arrière si nécessaire. Utilisez les commandes L/R balance et P/A balance pour régler la forme de l’anneau interne. La valeur dans le coin supérieur gauche de l’affichage scope donne la position absolue actuelle dans le disque ou CD de contrôle. La valeur dans le coin supérieur droit est la vitesse actuelle en TPM (Tour Par Minute). En bas à gauche s’affiche le réglage de seuil actuel (threshold) et la valeur en bas à droite est le pourcentage de signal lisible – cette valeur doit être à au moins 85% quand votre système est correctement calibré. Conseil: Si vous avez des difficultés à obtenir des anneaux circulaires, vous devez sans doute nettoyer ou changer vos diamants. Si l’image apparaît comme une ligne, alors un des canaux de la platine ne fonctionne pas. Voir des exemples et solutions de problèmes potentiels en pages 25-26. 5 Lecture de votre premier morceau Maintenant que vous avez calibré Scratch LIVE, vous êtes prêt à lancer votre première plage. Nous retournerons plus tard à l’écran setup pour programmer les préférences générales du système. Quand vous lancez pour la première fois Scratch LIVE, votre bibliothèque ne contient que les plages pré-installées. Charger vos fichiers en utilisant le bouton import. Naviguez dans votre disque dur pour trouver vos fichiers. Cliquez sur ces fichiers (ou dossiers) et glissez-déposez-les sur l’icône * All. Vous pouvez également charger des fichiers et dossiers directement depuis l’explorateur Windows ou le Finder Apple dans la bibliothèque Scratch (voir ci-dessous). Scratch Live reconnaît les playlists M3U. Chargement de plages Cliquez sur l’icône * All … pour afficher toutes les plages de votre bibliothèque. Pour charger une plage dans une des platines virtuelles, faites glisser la plage depuis la liste sur l’une ou l’autre des platines. Vous pouvez faire glisser la même plage sur les deux platines pour la charger sur les deux. Conseil: Utilisez le raccourci clavier shift <- pour charger la plage surlignée dans la platine de gauche et shift -> pour la charger dans la platine de droite. Pour lancer la lecture d’une plage, placez simplement le diamant sur le disque et lancez la platine vinyle. Le début de lecture de la plage correspondra à l’endroit où est posé le diamant sur le vinyle. Si vous placez le diamant au début du disque, la plage sera lue depuis le début. Vous pouvez avancer dans la plage en relevant le diamant et en le plaçant plus loin sur le disque comme avec un disque ordinaire (“needle dropping”). Types de fichier acceptés Scratch LIVE accepte les fichiers à débits numériques fixe et variable, à savoir .WAV, .AIFF, Ogg Vorbis, .MP3 et à AAC. La bibliothèque et les playlists iTunes™ peuvent être automatiquement lues en cochant « read iTunes library » dans l’écran setup. Voir Rescan des informations de morceau page 35. NOTE : les fichiers protégés par DRM provenant de l’iTunes Music Store ne sont pas acceptés par Scratch Live. 6 Préparation des fichiers Build Overviews (construction de l’affichage des morceaux) Si vous ouvrez Scratch Live sans connecter d’interface, vous verrez s’afficher un bouton appelé build overviews sur l’écran principal. Cliquez dessus afin de procéder à la mise en forme de la base de données pour tous vos morceaux. Le nom (et l’emplacement) du morceau s’affiche directement dans la barre située juste en dessous. Trois autres barres apparaissent également dès lors que la fonction est activée. La première affiche la progression de la lecture du morceau, la seconde la progression de l‘analyse, la troisième la progression de l’écriture du morceau. Ce procédé crée l’affichage de tous vos morceaux avec leurs informations, et vous alerte si certains fichiers sont corrompus, ceux-ci sont alors reconnaissables par une icône de statut (voir page 29). BPM automatique Si vous cochez cette option, la construction de l’affichage prendra également en compte une estimation du tempo des morceaux. Si Scratch Live est certain du BPM estimé, la valeur sera automatiquement écrite dans le fichier comme ID3 tag (fiche d’identité du morceau). Cette fonction ne sera pas utilisée si le morceau possède déjà une information sur son BPM. Si vous savez déjà que les BPM vos fichiers sont compris dans une certaine plage de valeurs, utilisez le menu déroulant pour sélectionner la plage en question afin d’éviter un double calcul ou une estimation de moitié de vos BPMs. Note : dans la mesure où auto BPM fait partie intégrante de la fonction build overviews, les fichiers déjà traités dans votre librairie ne pourront l’être à nouveau. Pour intégrer les fonctions auto BPM et auto Gain à l’analyse des fichiers n’en ayant pas bénéficié au départ, cochez ces fonctions puis faites glisser les fichiers concernés sur le bouton Build Overviews. Lecteur autonome (Offline Player) Le lecteur autonome est disponible lorsque aucune interface Scratch Live physique n’est connectée et les sorties passent par le périphérique audio par défaut. Chargez un morceau en le glissant dans la fenêtre du lecteur, ou pressez shift <-. Quand le morceau est terminé, le lecteur passe automatiquement au titre suivant dans la playlist en cours. Le lecteur autonome vous est l’outil parfait pour préparer vos crates, écouter vos morceaux, créer vos repères et vos boucles. Note : pour plus d’informations sur les repères et les boucles, voir page 13. Pour plus d’informations sur l’organisation de vos crates, voir page 15. Lecture des morceaux Quand une plage est chargée, son nom, l’artiste, sa durée et le tempo (BPM) sont affichés dans la barre de titre de la plage et la platine virtuelle affiche une ligne noire pleine. La plage commencera la lecture dès qu’un signal sera détecté en provenance du vinyle (ou CD). Disque de contrôle Le disque de contrôle a deux faces. La première face dure 10 minutes et contient la section Vinyl Scroll. La seconde dure 15 minutes. Scratch LIVE peut être configuré pour fonctionner avec des disques tournant à 33 TPM ou 45 TPM, selon votre préférence. Le disque a de fins repères toutes les minutes et un repère plus épais toutes les 5 minutes (en lecture à 33 TPM). Ces repères vous aident quand vous utilisez le “needle dropping” (sélection/déplacement grâce à la cellule) pour vous déplacer dans la plage. Ces repères n’affectent pas la lecture de la plage. Défilement par le vinyl (Vinyl Scroll) La fonction Vinyl Scroll vous permet de sélectionner et de charger des plages en n’utilisant que la platine vinyle (ou le lecteur de CD) – aucun contact avec l’ordinateur n’est nécessaire ! Pour utiliser Vinyl Scroll avec des platines vinyle, soulevez le diamant du disque et redéposez-le dans la section spéciale “plage bonus” à la fin de la face A du disque. Le mouvement du disque de contrôle commande maintenant la sélection de plage dans votre bibliothèque. Relevez le diamant de la section Vinyl Scroll du disque et posez-le dans la partie de fin (entre la zone Vinyl Scroll et la fin du disque) pour changer de valise (“crate”) ou de playlist iTunes. Revenez dans la zone Vinyl Scroll du disque pour choisir une plage dans la valise (“crate”) ou la playlist. Une fois que vous avez trouvé la plage que vous voulez lire, ramenez le diamant au début du disque et la plage se chargera automatiquement. Cette fonction est accessible aux utilisateurs de CD. Allez en plage 2 du CD de contrôle pour accéder à Vinyl Scroll. Trouvez la plage que vous voulez charger et revenez à la plage 1. La plage que vous avez sélectionnée sera chargée et prête à être lue. Vous pouvez inverser la direction de Vinyl Scroll et régler sa sensibilité dans l’écran setup (page 21). Astuce : la fonction Vinyl Scroll est également disponible dans la fenêtre Prepare page 17. Platine virtuelle La platine virtuelle affiche tout sur la vitesse et la position d’une plage. Quand le vinyle tourne, la ligne en fait de même sur l’étiquette. La barre de progression circulaire autour du bord est une représentation visuelle de la position dans le morceau et peut être réglée pour clignoter afin de vous avertir quand la plage approche de sa fin. Le temps écoulé et le temps restant sont affichés en minutes et secondes. La vitesse de la platine sous forme d’un pourcentage de transposition est affichée sur la gauche de la platine virtuelle et le “tempo accordé” (BPM avec multiplicateur de réglage de hauteur ajouté) est affiché sur la droite de la platine virtuelle. Si la plage n’a pas d’informations de tempo, le tempo accordé ne sera pas affiché. Vous pouvez changer la couleur de l’étiquette du disque en cliquant sur le bouton Label pour vous aider à identifier des disques de types différents. L’information de couleur est mémorisée avec le fichier et est affichée chaque fois que le morceau est chargé. Une petite icône donnant la couleur de l’étiquette est affichée à gauche de l’information de plage dans la bibliothèque principale. Key Lock permet de verrouiller de la hauteur du morceau quelle que soit sa vitesse. Repeat permet de faire répéter le morceau une fois celui-ci terminé. Si vous reproduisez un vinyle ordinaire, notez que la platine virtuelle se comporte étrangement car Scratch LIVE essaie de décoder le signal entrant. Cela ne cause aucun problème mais vous pouvez trouver cela perturbant. Vous pouvez décharger la plage actuellement chargée à l’aide du bouton d’éjection à côté de chaque platine virtuelle. Conseil: Utilisez le raccourci clavier Shift-alt-flèche pour décharger une plage de la platine virtuelle. Aides visuelles Quand une plage est lue, plusieurs formes d’onde sont affichées. Chacune présente un aspect différent de la plage lue. 7 Affichage de correspondance de tempo L’affichage de correspondance de tempo (Tempo Matching) est un outil utile pour faire correspondre les temps. Scratch LIVE détecte les temps dans la plage et place une rangée de pics oranges (pour la plage du côté gauche) au-dessus d’une rangée de pics bleus (pour la plage du côté droit) dans la zone d’affichage de correspondance de tempo. Quand les deux plages sont au même tempo, les crêtes s’alignent. Notez que l’affichage de tempo est aligné sur le début de la mesure, aussi les pics conservent-ils leur position relative durant la lecture de la plage. Cet affichage ne donne pas le timing relatif des temps, seulement le tempo des plages. Les pics restants sont alignés quand les plages sont lues au même tempo mais ne sont pas synchronisées. Affichage global Cet affichage donne une vue complète de la forme d’onde de la plage et comprend un marqueur pour afficher la position exacte dans la plage. Cette vue est utile pour trouver des transitions dans la plage. La forme d’onde est colorée en fonction du spectre sonore – rouge représentant les sons de basses fréquences, vert ceux de fréquences moyennes et bleu les son de hautes fréquences. Vous pouvez sauter vers différentes positions dans la plage en cliquant sur cet affichage global de plage (inactif en mode absolu). Les lignes grises derrière la vue générale donne la durée de la plage – une fine ligne grise toutes les minutes et une ligne grise épaisse toutes les 5 minutes. La vue globale se remplira quand vous chargerez la plage dans une des platines virtuelles. Sur les ordinateurs plus lents, il et préférable de désactiver cet affichage automatique dans la fenêtre setup – avec ce réglage désactivé, la vue globale sera obtenue lorsque vous lirez la plage. Voir également : Points de repère (Cue) en page 13 Mode absolu (abs) en page 11 Build overviews en page 6 8 Affichage courbes de fréquences Affichage de l’onde principale Cet affichage donne une vue détaillée de la plage, incluant un codage couleur pour afficher la fréquence du son ; rouge représente les basses fréquences, vert les fréquences moyennes et bleu les hautes fréquences. Vous pouvez aussi basculer sur un affichage de spectre à 3 bandes en maintenant la touche ctrl et en cliquant sur la forme d’onde. Cliquez sur la forme d’onde pour la “parcourir” ou pour affiner votre position dans la plage. Cela ne s’applique qu’au mode internal et peut être utile si vous voulez déterminer des points de repère dans vos plages sans utiliser de platines vinyle ou lecteurs de CD. L’affichage principal de forme d’onde est agrandi autour de la position actuelle dans la plage. Voir également: Mode interne (int.) en page 12 Points de repère (Cue) en page 13 Conseil : Utilisez les touches + et – pour un zoom avant et arrière. Dans l’exemple ci-dessous, la partie rouge de l’onde représente une grosse caisse tandis que la partie mauve représente une caisse claire. Grosse caisse Affichage onde principale Caisse claire Correspondance de tempo Affichage de correspondance des temps Cet affichage représente la position des temps dans la plage. Pour caler les temps, cet affichage vous aide à aligner les temps forts des deux plages. Les marqueurs correspondent quand les temps des deux plages correspondent. Exemple Ci-dessous se trouve une démonstration de l’utilisation des aides visuelles pour faciliter la correspondance des temps. Dans cet exemple, la plage qui est lue est sur la platine gauche et celle à mixer sur la platine droite. 1. Lancez la lecture de plage sur la platine droite. Après quelques secondes, des crêtes bleues apparaissent dans l’affichage de correspondance du tempo. 2. Réglez la vitesse de la platine de droite jusqu’à ce que les crêtes bleues soient sous les crêtes oranges dans l’affichage de correspondance du tempo. Une fois alignées, les deux plages ont le même tempo. 3. Ensuite, alignez les marqueurs dans l’affichage de correspondance des temps. Regardez la couleur des éléments qui défilent dans l’affichage principal de forme d’onde. Rappelez-vous qu’une grosse caisse aura une couleur rouge et une caisse claire sera verte ou bleue. Cette technique ne garantira pas des mixages parfaits, mais peut aider à accélérer le processus de mise en correspondance des temps. Affichage correspondance de tempo 9 Gain général (Master Gain) La sortie master de Scratch LIVE peut être contrôlée à l’aide de la commande de gain général (master gain). Cela détermine le volume de sortie de toutes les plages lues. Note : pour de meilleurs résultats, régler le gain général sur la position 12h, et ajuster le niveau de chaque plage à l’aide du bouton gain de plage. Indicateur de suivi Les indicateurs de suivi affichent la qualité du signal provenant des disques (vinyles ou CD) de contrôle. La longueur de la barre indique la vitesse du disque. La couleur indique la quantité d’information de position reçue par Scratch Live. Quand vous jouez le disque à vitesse normale, l’indicateur de suivi devrait être gris. S’il est plutôt rouge, il y a un problème de lecture du signal de contrôle. Assurezvous que vos cellules sont propres et vérifiez le calibrage dans la fenêtre setup. Note : il est normal que la barre soit rouge quand vous activez un repère ou quand vous scratchez. Lecture automatique (Autoplay) Cliquez sur le bouton auto pour activer la lecture automatique, permettant ainsi à Scratch Live de charger et jouer automatiquement la plage suivante dès que la précédente est terminée. Chargez une valise (crate) pour jouer les morceaux contenus à l’intérieur, ou bien la librairie pour jouer les morceaux contenus à l’intérieur. Utiliser les flèches “suivant” >> ou “précédent” << pour passer à la plage suivante ou précédente dans la liste. La fonction Autoplay est disponible en modes relative et internal. Vous devez cocher la case Play from start (jouer du début) dans la fenêtre setup pour que l’Autoplay fonctionne correctement. 10 Tap tempo Pour les plages sans information de BPM, un bouton tap apparaît à la place de l’affichage du BPM habituel. Il existe également une fonction auto BPM décrite page 18. En appuyant sur alt-espace, vous activez la fonction tap (appuyez une seconde fois pour activer le tap sur la platine virtuelle de droite). Après avoir tapé le premier temps, vous pouvez doubler ou diviser le tempo en deux, ou encore démarrer chaque barre, etc. L’étendue est réglée par les deux premiers battements, après cela vous pouvez utiliser le rythme régulier qui vous convient – ? de note, ? note, note entière. Esc réinitialise le BPM, enter (retour chariot) sauvegarde la valeur de BPM de la plage. Vous pouvez aussi utiliser la souris si vous préférez. Le curseur de pitch de votre platine (vinyle ou CD) n’a pas besoin d’être sur zero, nous faisons le calcul pour vous. Vous pouvez également utiliser la fonction tap quand aucune plage n’est chargée, pour trouver le tempo de vinyles normaux par exemple. Verrouillage de hauteur Quand cette fonction est active, la hauteur ou pitch reste verrouillé tel qu’elkle serait à vitesse normale, quelle que soit la vitesse de rotation du plateau de la platine disque (vinyle ou CD). La fonction Key Lock est capable de détecter du scratch, et se désactive automatiquement dans ce cas, afin d’obtenir un son de scratch naturel. Désactivez / activez la fonction Key Lock grâce au bouton figurant une note en haut à gauche de la platine virtuelle. Astuce : F5 et F10 servent à activer / désactiver le Key Lock respectivement sur la platine gauche et la platine droite. 33/45 Choisissez entre ces deux vitesses pour correspondre à la vitesse de votre platine pour une lecture normale. Répétition de plage (Repeat) Utilisez la fonction Repeat pour répéter entièrement la plage sur toute la durée du vinyle. Astuce : un échantillon de « boucle » court peut se transformer en morceau continu grâce à la fonction répétition. Les boucles doivent avoir une durée inférieure à 10 sec et démarrer et s’arrêter précisément sur un battement. Gain de plage (Track Gain) Utilisez ce potentiomètre pour équilibrer le niveau des deux plages dans votre librairie. Toute modification de gain d’une plage sera sauvegardée dans son fichier, et sera appliquée à nouveau sur toute sa longueur lors sa prochaine lecture. L’indicateur de niveau représente le niveau envoyé à l’interface physique – après réglage individuel du gain de plage et du gain général. Note : pour un ajustement automatique du gain des plages, voir utilisation du gain automatique page 20. Modes d’utilisation de Scratch Live Scratch Live dispose de 3 modes d’utilisation. Vous pouvez changer de mode en cliquant sur les boutons correspondants situés au-dessus de la platine virtuelle. Mode Absolu (abs) Le mode absolu est le mode par défaut et celui qui ressemble le plus aux propriétés d’un vinyle normal. Le début de la plage est associé au début du disque et en relevant le bras puis en amenant le diamant sur une autre partie du disque (needle dropping), vous pouvez accéder à une autre position dans la plage. Le mode absolu reproduit fidèlement les mouvements des disques de contrôle vinyle, incluant l’arrêt, le démarrage, le scratch, le déplacement par cellule (needle dropping), le frottement et autres techniques de DJ. Quand vous atteignez la fin du disque, Scratch LIVE passe automatiquement en mode interne. C’est ce que l’on appelle le mode interne d’urgence qui empêche les longues plages de s’arrêter quand vous êtes au bout du disque de contrôle. Vous pouvez repasser du mode interne d’urgence au mode relatif en relevant le diamant et en le plaçant dans la zone d’amorce du disque de contrôle. Le mode interne d’urgence s’active après 1 seconde. Note: Faites attention quand vous faites du scratch près de la fin du disque de ne pas accidentellement déplacer ce point et donc de passer en mode interne – la plage ne répondrait plus aux mouvements du disque ! Conseil : Utilisez les raccourcis clavier F1 (platine de gauche) ou F6 (platine de droite) pour basculer en mode absolu. Mode relatif (rel.) Le mode relatif tient compte du mouvement avant et arrière relatif du disque mais pas de la position dans le disque. Le mode relatif désactive la fonction de déplacement du diamant (“needle dropping”) mais permet un scratch sans saut. Le mode relatif ajoute des commandes de vitesse supplémentaires: <<< Retour rapide – La fonction de retour s’accélère avec la durée de maintien du bouton. << Ralentissement – Crée un ralentissement temporaire de la vitesse de lecture. Utilisez cette fonction “bend down” si les deux plages sont en mesure mais avec l’une légèrement en avance de l’autre). > Accélération – Crée une accélération temporaire de la vitesse de lecture. Utilisez cette fonction “bend up” si les deux plages sont en mesure mais avec l’une légèrement en retard de l’autre). >> Avance rapide – La fonction d’avance s’accélère avec la durée de maintien du bouton. <-> Censeur – voir description ci-contre. Conseil : utilisez les raccourcis clavier F2 (platine de gauche) ou F7 (platine de droite) pour basculer en mode relatif. Astuce : si vous désirez modifier l’orientation de l’étiquette sur le vinyle de contrôle, levez le diamant, tournez le vinyle de contrôle, et replacez le diamant plus d’une minute par rapport à l’endroit ou vous l’avez saisi. Censeur Utilisez le bouton censeur pour “masquer” des parties dans le morceau, ou créer un effet spécial. Quand vous pressez ce bouton, la plage est lue en sens inverse à partir de ce point. Quand vous relâchez le bouton censeur, la plage est lue dans le sens normal à partir du point où vous seriez si vous ne l’aviez pas utilisé. La fonction censeur n’est disponible que dans les modes relatif et interne. 11 Mode interne (int) Le mode interne vous permet de lire les plages sans commande par vinyle externe (ou lecteur de CD). Le mode interne a une fonction start/stop et un curseur de pitch virtuel. En maintenant la touche shift enfoncée vous pouvez déplacer le curseur de pitch plus lentement. Avec la touche ctrl tout en cliquant sur le curseur de pitch vous revenez en 33 tours ou 45 tours selon la valeur la plus proche à cet instant. Scratch LIVE passe automatiquement en mode interne quand la fin du disque de contrôle est atteinte. Vous pouvez revenir en mode absolu en plaçant le diamant sur la zone d’amorce du disque de contrôle. Si vous passez du mode absolu ou relatif au mode interne, Scratch LIVE règle automatiquement la pitch afin de maintenir la vitesse de lecture déterminée par la platine. Le mode interne dispose des commandes supplémentaires suivantes : <<< Retour rapide – Plus vous gardez le bouton appuyé, plus la vitesse accélère. << Ralentissement – Crée un ralentissement temporaire de la vitesse de lecture. Utilisez cette fonction “bend down” si les deux plages sont en mesure mais avec l’une légèrement en avance sur l’autre. < Lecture inversée/pause – Pressez ce bouton pour lancer la lecture inversée, pressez-le à nouveau pour l’arrêter. Vous pouvez ajuster la vitesse de frein (braking) dans la fenêtre setup pour passer d’un arrêt immédiat à une extinction lente comme sur une vraie platine. Voir page 33. > Lecture avant/pause – Pressez ce bouton pour lancer la lecture, pressez-le à nouveau pour l’arrêter. Réglez la vitesse de frein (braking) comme décrit ci-dessus. >> Accélération – Crée une accélération temporaire de la vitesse de lecture. Utilisez cette fonction “bend up” si les deux plages sont en mesure mais avec l’une légèrement en retard sur l’autre. >>> Avance rapide – Plus vous maintenez le bouton appuyé, plus la vitesse accélère. <-> Censeur – voir description page précédente. Le logiciel Scratch LIVE possède deux curseurs de pitch – un gros curseur pour des réglages grossiers et un plus petit pour des réglages plus fins. Cliquez au-dessus ou en dessous de la poignée pour effectuer de petits réglages avec le gros curseur de pitch ou encore maintenez la touche shift et faites glisser le curseur pour le déplacer lentement. Déplacez le centre du petit curseur pour effectuer des réglages plus fins ou encore cliquez de part et d’autre de ce petit curseur pour obtenir une accélération temporaire (pitch bend). Il y a un point de repère (Cue) temporaire qui peut être utilisé comme le bouton Cue de nombreux lecteurs de CD DJ. Pressez ctrl-I pour définir ce point de repère temporaire sur la platine gauche et ctrl-K pour le définir sur la platine droite. Ce point de repère n’est pas sauvegardé avec la plage et il est par défaut réglé sur le début de la plage. Pressez I pour sauter à ce point de repère temporaire sur la platine gauche et K pour la platine droite. Si vous maintenez appuyées les touches I ou K quand la plage est à l’arrêt, celle-ci sera lue à partir du point de repère temporaire. Dès que vous relâchez les touches, la lecture revient automatiquement au point de repère temporaire. Notez que vous pouvez utiliser ce raccourci pour sauter au début de la plage si le point de repère temporaire n’a pas été défini. Voir points de repère page suivante. 12 Le boutons situés au-dessus du petit curseur de pitch vous permettent d’incrémenter la vitesse de lecture de base – 1/2, 33/45 ou la vitesse d’un 45 tours lu à la vitesse d’un 33, 1x ou vitesse normale, 45/33 ou vitesse d’un 33 tours lu à la vitesse d’un 45, ou enfin 2x la vitesse. Vous pouvez également contrôler la lecture grâce aux raccourcis clavier suivants en utilisant le verrouillage Cap. Left Deck Function Right Deck A W Lecture / pause à l’envers Lecture / pause normale E Pitch vers le bas D R F Y Pitch vers le haut Ralenti momentané Accélèration momentanée H Alt-Q Charge le morceau précéd. Alt-A Alt-W Alt-S Alt-D Alt-R Charge le morceau suivant Retour rapide Avance rapide Ctrl-I Crée un point cue temp. Ctrl-K Q T Alt-E S G Alt-F Vous pouvez cliquer directement sur l’onde de la plage pour la faire défiler ou effectuer de fins ajustements de position dans celle-ci. Ce procédé s’avère utile pour établir des points de repère dans vos plages si vous ne disposez pas de vos platines. Note : si vous jouez une plage en mode interne, puis que vous passez en mode absolu ou relatif, le réglage de pitch suivra la vitesse de la platine, ce qui occasionnera un saut de vitesse à moins qu’ils ne soient déjà identiques. Astuce : utilisez le raccourci clavier F3 (platine gauche) ou F8 (platine droite) pour passer en mode interne. Astuce : Panique ! Si vous êtes en mode absolu ou relatif et qu’une grosse poussière vient se loger sur la cellule ne laissant plus passer l’audio, maintenez ctrl enfoncé et appuyez sur le bouton int, cela vous permet de repasser en mode interne tout en réinitialisant le pitch à zero. Astuce : le taux de répétition pour cet effet dépend du réglage de répétition de touche dans votre système. Windows : Panneau de configuration/Propriétés de clavier ; Mac : Préférences système/Clavier et souris. Conseil : utilisez le raccourci clavier ctrl virgule (pour la gauche) et ctrlpoint (pour la droite) pour placer les points de repère. The stripe grows a fifth by each rotation closer to the cue point The stripe is a solid color at the cue point Points de repère (Cue Points) Vous pouvez définir jusqu’à 5 points de repère visuels dans chaque plage. Utilisez le bouton + pour placer un nouveau point de repère. Cliquez sur la flèche à gauche de chaque point de repère pour y accéder (mode rel. et int. seulement). Vous pouvez également retrouver vos points de repère à l’aide des raccourcis clavier – 1 à 5 pour les points de repère de la platine gauche et 6 à 0 pour ceux de la platine droite. Notez que l’aiguille de la platine virtuelle saute en position 12 heures et change de couleur quand vous chargez un point de repère – vous êtes bien sur un point de repère quand l’aiguille est d’une couleur pleine et en position 12 heures. Quand le disque est lu au-delà de la position du point de repère, la barre colorée se raccourcit d’un cinquième à chaque rotation. De même, quand vous approchez du point de repère, la couleur augmente d’un cinquième à chaque rotation. Par exemple, l’illustration ci-dessus montre le disque juste avant la fin de la cinquième rotation avant le point de repère. Chaque point de repère peut avoir une couleur différente. Pour changer la couleur d’un point de repère, cliquez sur le carré de couleur lui correspondant et choisissez une nouvelle couleur dans le menu déroulant. Pour supprimer un point de repère, utilisez le bouton X à droite du point de repère. Un point de repère peut se situer dans n’importe lequel des 5 logements. Vous pouvez faire glisser-déposer les points de repère pour modifier leur ordre dans la liste. Si vous souhaitez que les points de repère soient organisés chronologiquement, cochez la case sort cues chronologically dans la fenêtre setup. Si vous chargez le même titre sur les deux platines virtuelles, vous pourrez ajouter ou modifier des points de repère à partir de l’une ou l’autre platine. Quand vous sautez vers un point de repère en mode interne alors que le morceau est en pause, celui-ci sera joué à partir du point de repère tant que vous appuyez sur la touche ou la souris, après quoi la tête de lecture reviendra sur le point de repère. Si vous effectuez cette opération en utilisant le clavier pendant que le morceau est joué en mode interne ou relatif, le point de repère sera déclenché de manière répétitive, créant ainsi un effet de « bégaiement». Boucles Vous pouvez sauvegarder jusqu’à 9 boucles par morceau. Ces boucles sont conservées dans le fichier, et sont disponibles à chaque chargement du morceau. Pour créer une boucle, réglez le point de départ en cliquant sur In, et le point de fin en cliquant sur Out. Pour activer/désactiver la boucle, cliquez sur Loop. Si vous voulez que la tête de lecture saute au point de départ de la boucle quand vous activez la fonction, faites ctrl+loop. Pour ajuster le point d’entrée de la boucle, cliquez sur In. Vous pouvez utiliser les flèches : <- pour bouger le point d’entrée vers le début du morceau, -> pour avancer le point d’entrée vers la fin du morceau. Maintenez SHIFT en utilisant les flèches pour un réglage plus grossier. Cliquez à nouveau sur In pour conserver le point de départ, idem pour le point de sortie Out. Vous pouvez également utiliser le disque de contrôle (vinyle ou CD) pour ajuster ces points d’entrée/sortie. Cliquez sur In puis manipulez le disque, cela ajustera le point d’entrée. Une fois satisfait, cliquez à nouveau sur In pour sauvegarder, et lâchez le vinyle de contrôle. Le vinyle reprendra sa fonction de contrôle de lecture une fois la vitesse normale retrouvée. L’utilisation du vinyle pour déterminer le point de sortie est optionnelle – pour désactiver cette fonction, décochez adjust loops with vinyl dans la fenêtre setup. Il y a neuf emplacements de boucle disponibles. Si une boucle se trouve à un certain emplacement, le fond se colore en vert. Pressez X pour supprimer la boucle. Si vous cliquez sur un emplacement déjà occupé, un contour rouge apparaît. Cela signifie que la boucle est verrouillée : vous ne pourrez pas modifier le point de sortie ni supprimer la boucle à moins de la déverrouiller en cliquant à nouveau sur le chiffre. La fonction boucle est disponible en modes relatifs et internes. Boucle automatique (Auto-looping) La fonction Auto looping vous permet de créer une boucle qui se cale automatiquement sur le rythme d’une morceau dont le BPM et renseigné. Quand vous pressez sur le bouton loop, une boucle est automatiquement créée avec la valeur de battement sélectionnée. La boucle est créée instantanément sur le rythme détecté par Scratch Live de façon à ce que même si vous cliquez à un moment légèrement décalé dans le temps, Scratch Live se calera automatiquement sur le bon tempo et créera une boucle parfaite. 5 types de battement sont disponibles pour cette fonction, de 1/8è à 32 battements. Utilisez les boutons de flèche < et > pour sélectionner le temps de boucle automatique voulu. Cette fonction ne peut être utilisée que si le BPM du morceau est renseigné. Voir set auto BPM page 6. En cliquant pour créer une boucle de n battements, Scratch Live crée une boucle à partir du point de battement le plus proche de la tête de lecture (dans la mesure du possible), et crée le point de sortie n battements après. Si vous pressez auto-loop 1 quand celle-ci est déjà sélectionnée, cela désactivera la boucle. Si vous pressez une valeur d’auto-loop différente de celle en cours, le point de sortie sera étendu à la nouvelle valeur de battement choisie. Vous pouvez également sauvegarder votre boucle automatique 13 sur le prochain emplacement de boucle disponible. Quand vous utilisez cette fonction, un bouton de sauvegarde (figuré par une disquette) est visible à l’emplacement où le verrou figure habituellement. Emplacement A Il s’agit d’un emplacement particulier. Quand vous créez une boucle automatique, celle-ci est créée sur l’emplacement A. Si vous désacti- vez la boucle avec les boutons d’auto-looping, vous serez automatiquement redirigé vers l’emplacement de boucle précédent quand vous réactivez la fonction. En revanche, si vous désactivez la boucle en cliquant sur le bouton « Loop » vous resterez dans l’emplacement A. Cet emplacement n’est pas sauvegardé automatiquement dans le disque – cliquez sur « save » pour sauvegarder votre boucle sur le premier emplacement disponible. Contrôle MIDI Généralités La fonction de contrôle MIDI dans Scratch Live permet de configurer et piloter les fonctions du logiciel au moyen de contrôleurs MIDI comme des claviers, appareils de déclenchement, curseurs et boutons. L’intégration du contrôle MIDI dans Scratch Live permet d’étendre ses possibilités d’utilisation en live, telles qu’utiliser des pads pour déclencher des boucles ou utiliser les points de repère. Configuration d’un contrôleur MIDI La configuration d’un contrôleur MIDI dans Scratch Live dépendra du matériel utilisé. Un certain nombre de périphériques se connectent à l’ordinateur et utilisent le MIDI via USB, et seront acceptés directement par votre système, ou nécessiteront l’installation de pilotes et un utilitaire de configuration. Suivez les instructions du constructeur. D’autres contrôleurs n’utiliseront qu’un connecteur MIDI Out pour envoyer des messages de commande et nécessiteront une interface MIDI séparée pour communiquer avec le logiciel. En général, l’interface MIDI est fournie avec les pilotes et les outils de configuration nécessaires permettant à la sortie du contrôleur d’utiliser un canal MIDI disponible utilisable par Scratch Live. Une fois le contrôleur installé et prêt à fonctionner, effectuez les assignations comme indiqué ci-dessous. Assignation des commandes Pour activer l’assignation MIDI, cliquez sur le bouton ou faites ctrl+M. En passant votre souris au-dessus des contrôles dans le logiciel, une fenêtre d’assignation MIDI apparaîtra, indiquant le statut de l’assignation actuel. Pour assignation une commande MIDI, cliquez sur le contrôle dans le logiciel, puis manipulez la commande MIDI de votre appareil. La fenêtre d’assignation MIDI se met à jour en changeant d’apparence, montrant ainsi que le contrôle MIDI est accepté. Pour désassigner une commande MIDI, cliquez sur le contrôle au niveau de Scratch Live puis pressez la touche Retour chariot/Entrée de votre clavier d’ordinateur. Note : quand vous êtes dans le mode d’assignation MIDI, les contrôles de Scratch Live sont inactifs. Vous devez désactiver l’assignation MIDI pour reprendre la main. Quand vous êtes dans le mode d’assignation, la fenêtre des contrôles étant déjà assignés s’affiche en vert. Platines virtuelles Les platines virtuelles de Scratch Live ne sont pas assignables en MIDI. Les périphériques MIDI avec molette envoient tous des informations différentes, ce qui rend impossible une configuration personnalisée. La version 1.8.1 de Scratch Live sera en mesure d’accepter un certain nombre de périphériques MIDI avec molette. 14 Note : si vous possédez un contrôleur MIDI dédié au DJing avec des molettes ou platines, vous pourrez éventuellement assigner les paltines virtuelles de Scratch Live en installant un fichier personnalisé de type .xml. Visitez le forum www.scratchlive.net afin de discuter de votre contrôleur avec d’autres utilisateurs et pour plus d’informations sur l’écriture et l’échange de presets. Assignation MIDI d’autres commandes Des commandes qui ne sont pas forcément visibles normalement pour être assignées s’affichent en bas de l’écran quand vous êtes en mode assignation. Cela inclut les commandes de navigation dans la librairie et le point de repère temporaire pour chaque platine. Assignation de fonctionnalités par Ctrl-clic Certaines commandes Scratch Live possèdent une fonctionnalité supplémentaire associée à Ctrl-clic. Vous pouvez assigner celle-ci à une commande MIDI, en parallèle de la fonction normale. Par exemple, un ctrl-clic sur le curseur de pitch dans le mode interne réinitialise le pitch à zero. Pour assigner une commande MIDI à cette fonction, entrez en mode d’assignation MIDI, faites ctrl-clic sur le curseur, puis assignez l’un de vos pads sur l’appareil MIDI. Quand vous pressez le pad en question, le curseur revient sur zero. Préréglages (Presets) Les presets MIDI sont accessibles dans l’onglet MIDI de la section setup. Par défaut, les assignations MIDI actuelles sont automatiquement enregistrées et rappelées à la prochaine ouverture du logiciel. La fenêtre preset vous permet de sauvegarder et de rappeler différentes configurations MIDI. Cela est utile si vous utilisez différents appareils MIDI ou si vous souhaitez rapidement changer de paramétrage MIDI sans avoir à ré-assigner tous vos paramètres. Implémentation MIDI Le contrôle MIDI de Scratch MLive n’accepte que les mesages : • Note On/Off • Control Change (7 bits standard et 14 bits CC) • RPN/NRPN (14 bits) Organisez votre musique Scratch LIVE peut prendre en charge un nombre illimité de plages – la seule limitation est la taille du disque dur de votre ordinateur. Un certain nombre de fonctions sont incluses pour vous aider à conserver vos musiques organisées et à trouver rapidement et facilement les morceaux. Rassembler les morceaux en valises (crates) Scratch LIVE accepte plusieurs modes d’organisation et de tri de votre bibliothèque de fichiers. Les utilisateurs d’iTunes™ noteront que Scratch LIVE incorpore automatiquement leur bibliothèque et leurs playlists iTunes existantes. Scratch LIVE utilise des “valises” (crates) numériques pour un accès rapide à vos collections favorites. Il n’y a pas de limites aux valises que vous pouvez créer et n’importe quelle plage peut être placée dans plusieurs valises. Par exemple, vous pouvez organiser vos fichiers selon les valises suivantes où n’importe quelle plage pourra se trouver dans plus d’une valise: • Hip Hop • UK Hip Hop • French Hip Hop • Instrumental Hip Hop • Old School Hip Hop • Hip Hop LPs Pour créer une nouvelle valise, cliquez sur le bouton +. Pour renommer une valise, doublecliquez sur son nom. Vous pouvez changer l’ordre des plages dans une valise en faisant glisser cette plage vers le haut ou le bas. Conseil: L’option protect library de l’écran setup s’applique également à la suppression, à l’édition et au renommement des valises. Cochez cette option pour empêcher tout changement de vos valises. Si vous supprimez une valise par accident, vous pouvez la récupérer dans la corbeille. Les fichiers valises portent l’extension “.crate”. Sous-valises (subcrates) Vous pouvez faire un glisser-déposer de vos valises dans d’autres valises pour créer des sous-valises. Si vous glissez une valise complètement à gauche dans le panneau de crates, elle s’affichera au niveau hiérarchique supérieur dans la liste des valises. Si vous la glissez légèrement vers la droite sur le nom d’une autre valise, elle deviendra une sous-valise de cette dernière. Trier vos fichiers La zone d’affichage des informations de plage peut être personnalisée pour afficher les colonnes référencées ci-dessous : • Added (Ajoutée) • Album • Artist (Artiste) • Bitrate (Débit numérique) • BPM (Tempo) • Comment (Commentaite) • Composer (Compositeur) • Filename (Nom de fichier) • Genre • Grouping (Rassemblement) • Label • Length (Durée) • Location (Emplacement) • Remixer (Remixeur) • Sampling Rate (Fréquence d’échantillonnage) • Size (Taille) • Track (Plage) • Video Track (plage vidéo) • Year (Année) Cliquez sur le bouton de colonne < pour sélectionner quelles colonnes vous voulez afficher. Pour trier votre bibliothèque selon le critère d’une colonne, cliquez sur l’en-tête de celle-ci pour la surligner. Par exemple, cliquer sur l’en-tête de colonne Album triera votre bibliothèque alphabétiquement par titre d’album. Pour déplacer une colonne, saisissez son entête et faites-la glisser vers la gauche ou la droite. Pour redimensionner une colonne, cliquez sur son trait de séparation et faites-le glisser vers la gauche ou la droite. 15 Utilisation de l’explorateur (browser) L’explorateur de morceaux permet de trier vos listes par Genre, BPM, Artiste, et Album. Pour l’activer ou le désactiver, cliquez sur browse. Recherche (Searching) Scratch Live dispose d’une fonction recherche vous permettant de retrouver facilement et rapidement vos fichiers. Scratch Live effectue la recherche à mesure que vous tapez du texte dans la case. Astuce : utilisez ctrl-F pour accéder directement à la case recherche. Cette action vous fait sortir automatiquement de la liste ou de la valise dans laquelle vous vous trouviez et vous envoie sur la bibliothèque afin de trouver au mieux votre morceau. En recliquant sur une liste ou une valise, la case recherche redevient vide. search box Pour sélectionner le champ dans lequel vous désirez effectuer la recherche, cliquez sur le côté gauche de la case recherche. Un menu déroulant vous montrera quels champs sont utilisés. Pressez sur esc ou X sur le côté droit de la case pour revenir à zéro. 16 Fenêtre de préparation (Prepare) La fenêtre de préparation est comparable à sortir partiellement les disques en attente de votre bac. Vous pouvez faire glisser des plages (ou même des valises) de la liste principale des plages dans la fenêtre de préparation ou simplement les faire glisser sur le bouton de préparation. Ces plages seront supprimées de la fenêtre de préparation une fois qu’elles auront été lues. Toutes les plages seront effacées de la fenêtre de préparation quand vous quitterez Scratch LIVE. Conseil : utilisez le raccourci clavier ctrl-p pour ajouter des plages à la fenêtre de préparation. Astuce : sélectionnez le contenu de la fenêtre de préparation et faites-le glisser sur le bouton de création de nouvelle valise (+) pour sauvegarder la sélection. Fenêtre de rapport (Review) La fenêtre de rapport affiche les plages que vous avez récemment jouées dans leur ordre de lecture. Pressez le bouton Clear (Effacer) pour réinitialiser la liste des plages récemment lues. Conseil: sélectionnez le contenu de cette fenêtre et faites-le glisser sur le bouton de création de nouvelle valise (+) pour sauvegarder un historique des plages que vous avez lues. Edition des informations de fichier (ID3 tags) La plupart des informations associées à chaque fichier peut être éditée depuis Scratch LIVE. Double-cliquez sur l’attribut dans la bibliothèque principale pour éditer cet attribut. Le nom de fichier, sa longueur, sa taille, son débit numérique et sa fréquence d’échantillonnage ne peuvent pas être édités. Ces informations sont en effet conservées dans le fichier lui-même. Notez que l’option Protect Library dans le setup doit être décochée. Reportez-vous à Préparation de fichiers page 6 pour plus de détails sur build overviews et auto BPM. Conseil: utilisez le raccourci clavier ctrl-e pour éditer du texte. Maintenez enfoncée la touche ctrl et déplacez-vous parmi les différents champs avec les touches flèches dans le mode d’édition. Quand vous avez plus d’un fichier sélectionné, l’édition des informations (tags) modifie tous les fichiers de la sélection. Astuce : la seconde colonne dans la librairie contient un rond. Cliquez dessus pour ouvrir la palette de couleurs et personnalisez votre platine virtuelle pour cette plage. Pochette d’album (album art) Les fichiers MP3 peuvent contenir la pochette de l’album. Pour afficher celle-ci, cliquez sur le bouton show album art. Il existe de nombreuses applications tierce partie permettant d’ajouter les pochettes d’album aux MP3. Nous vous recommandons iTunes™ d’Apple. Icônes de statut La colonne la plus à gauche affiche le statut de chaque plage. L’icône de gauche affiche 5 plages ayant des statuts différents. De haut en bas : • Scratch LIVE a détecté des données corrompues dans le fichier MP3. Si possible, ré-encodez le MP3. • La plage a été importée depuis la bibliothèque iTunes™. • La plage a été importée depuis la bibliothèque iTunes mais Scratch LIVE a détecté des données corrompues dans le fichier MP3. Solution : si possible, ré-encodez le MP3. • La plage ne peut pas être trouvée. Le fichier a été vraisemblablement renommé ou déplacé. • Scratch LIVE essaie d’importer une plage depuis la bibliothèque iTunes mais ne parvient pas à trouver le fichier. • Les plages uniquement limitées à la lecture ont une icône de cadenas. Plus d’informations sur les fichiers corrompus Si votre librairie contient des fichiers corrompus, passez votre souris au-dessus de l’icône de statut pour voir de quel type d’erreur il s’agit. Des explications plus détaillées se trouvent page 27, et vous trouverez également plus d’aide sur scratchlive.net. Lecture de CD audio Vous pouvez lire les CD audio insérés dans votre lecteur de CDROM. Quand vous insérez le CD dans votre ordinateur, il apparaît en dessous de votre librairie Scratch Live. Cliquez sur le CD et les plages seront affichées dans la liste de plages. Conseil : désactivez toute fonction tierce de lecture automatique de CD avant d’insérer votre disque, car elles pourraient interférer avec Scratch Live. Prévisualisation de plages (Previewing tracks) Vous pouvez prévisualiser les plages de votre bibliothèque en utilisant votre lecteur multimédia par défaut. Surlignez une plage et pressez ctrl-O. Cela lancera le lecteur associé au type de fichier de votre morceau et commencera la lecture de ce dernier. Cela s’applique également au panneau import (importation). Sauvegarde automatique (autobackup) Scratch Live enregistre la base de données de votre librairie et les informations sur vos valises dans un dossier Scratch Live sur votre disque dur. Ce dossier est créé sur un disque quand les fichiers provenant de ce disque sont ajoutés à Scratch Live. De cette façon, il y aura un dossier sur votre disque système, et un autre sur tout autre disque dur utilisé avec Scratch Live. La sauvegarde automatique crée une copie du dossier Scratch Live sur votre disque système une fois par semaine au moment du démarrage. Si un disque dur externe contenant un dossier Scratch Live est détecté, la sauvegarde automatique s’effectuera à moins que la dernière sauvegarde date de moins d’une semaine ou qu’il n’y en ait jamais eu. Une copie de chaque dossier Scratch Live appelé ScratchLIVEbackup est créée à côté du dossier original. La sauvegarde automatique ne garde qu’un niveau de sauvegarde à la fois. Chaque sauvegarde automatique efface la précédente. 17 Enregistrement Enregistrement d’un micro Scratch LIVE vous permet d’enregistrer depuis l’entrée micro et de scratcher immédiatement comme s’il s’agissait d’un vinyle. Utilisez l’indicateur de niveau d’entrée micro à l’écran et la commande MIC GAIN de l’interface Scratch LIVE pour régler le niveau d’enregistrement du micro. Cliquez sur le triangle pointant vers le bas puis sélectionnez Mic en tant que source. Appuyez ensuite sur le bouton rouge pour lancer l’enregistrement et à nouveau sur ce bouton pour l’arrêter. Le bouton mic clignote durant l’enregistrement. Pour lire l’enregistrement, saisissez un nom pour l’enregistrement et cliquez sur le bouton de sauvegarde . L’enregistrement est automatiquement placé dans une valise (“crate”) nommée Recorded. Si la valise n’existe pas encore, elle est alors créée. Pour lancer un nouvel enregistrement sans sauvegarder le précédent, recliquez simplement sur le bouton rouge mic. Les enregistrements peuvent être chargés dans les platines, renommés et gérés comme les autres fichiers. Les enregistrements sont sauvegardés dans Mes Documents \ Ma Musique \ ScratchLIVE \ Recording sur un PC et dans ~/Musique / ScratchLIVE / Recording/ sur un Mac. Les enregistrements sont sauvegardés comme fichiers AIFF 16 bits mono. Pour rapidement charger un enregistrement dans une platine sans d’abord le sauvegarder, cliquez sur le bouton mic pour lancer l’enregistrement puis utilisez les raccourcis clavier shift <- ou shift -> pour charger l’enregistrement. Si vous chargez l’enregistrement de cette façon, il ne sera pas ajouté à la bibliothèque et sera perdu quand vous quitterez. Pour le conserver, copiez le fichier trouvé dans Mes Documents \ Ma Musique \ ScratchLIVE \ Recording temp sur un PC et dans ~/Musique / ScratchLIVE / Recording temp sur un Mac. Conseil: Utilisez le raccourci clavier ctrl-n pour lancer un nouvel enregistrement au microphone. 18 Échantillonnage d’un vinyl Vous avez la possibilité d’utiliser l’interface Scratch LIVE pour échantillonner un vinyl ou toute autre source. Si vous cliquez sur le triangle pointant vers le bas près de • mic, vous pouvez constater qu’il est possible de sélectionner deux autres entrées : 1 in et 2 in. Choisissez-en une et vous constaterez l’apparation d’un bouton de réglage de niveau à droite du VU-mètre. Ce bouton permet d’augmenter ou réduire le niveau du signal entrant de +/- 12dB. Ces enregistrements sont de même format et stockés au même endroit que les enregistrements micro. Sur PC : Mes Documents \ Ma Musique \ ScratchLIVE \ Recording. Sur Mac : ~/Musique / ScratchLIVE / Recording. Le fichier est sauvegardé en AIFF 44,1kHz 16bits stéréo. La sélection d’entrée (Line ou Phono) dans l’écran setup détermine l’utilisation ou non du préampli phono. Astuce : rappelez-vous que ctrl-n active l’enregistrement et que vous pouvez charger directement celui-ci sans le sauvegarder en utilisant shift <ou shift ->. Positionnez la cellule sur un moment à fort niveau du morceau, lancez l’enregistrement puis chargez-le sur l’une de vos platines virtuelles. Vous pourrez ainsi faire une double vérification de vos niveaux. Si la platine virtuelle est réglée sur mode interne, et qu’elle n’est pas chargée, le niveau d’enregistrement est envoyé à l’indicateur de niveau de la platine, qui possède une meilleure résolution. Par exemple, si vous enregistrez l’entrée 2, réglez la platine virtuelle droite sur Int, éjectez le morceau s’il y en a un de chargé, et l’indicateur de niveau de la platine affichera automatiquement le niveau d’enregistrement. Raccourcis clavier Touches clavier ctrl - L ctrl - R ctrl - F ctrl - A ctrl - C ctrl - E ctrl - V ctrl - X ctrl - Z shift - ctrl shift - ctrl - Ces fonctions sont directement accessibles du clavier Actions Localise le morceau en cours. Cela signale le morceau chargé le plus récemment. En utilisant ctrl-L, vous pouvez naviguer entre les morceaux chargés le plus récemment Révéler - le morceau éclairé s’ouvre dans un navigateur de fichiers Trouver - place le curseur directement dans la boîte de recherche Sélectionner tout Copie le texte dans en mode d’édition Edition de texte Colle le texte en mode édition Coupe le texte en mode édition Annule la dernière action Fait défiler le curseur en bas/en haut à travers la bibliothèque ou les valises. Quand relâchez shift ou ctrl, le curseur revient sur lee morceau afin de pouvoir naviguer à nouveau à l’aide des flèches. ctrl - P ctrl - N ctrl - O - or + tab ctrl - del and ctrl - backspace ctrl - shift - del and ctrl - shift - backspace ctrl - shift - / esc Ajoute des morceaux dans la fenêtre “prepare” Démarre un nouvel enregistrement Ouvre le morceau dasns votre lecteur par défaut Zoom +/- sur la forme d’onde Alterne entre valises et morceaux Supprime un morceau de la bibliothèque, d’une valise, ou supprime une valise (sans supprimer le fichier) Platine gauche ctrl - or shift ctrl - shift ctrl - / shift - alt ctrl - , (comma) 12345 F1 F2 F3 F5 Q W E R T Actions Supprime un fichier de la bibliothèque et l’envoie dans la corbeille. (Concernant iTunes : cette action ne supprime pas vos morceaux de la bibliothèque iTunes) Bascule le commutateur Input reverse Réinitialise la boîte de recherche, ou quitte Scratch Live Note : les commandes de lecture, cue et vitesse utilisent les touches Shift ou Caps Lock (Verrouillage cap) Y U I O P [ ctrl - [ alt - Q alt - W alt - E alt - R alt - O alt - L alt - 1 to 5 alt - space bar ctrl - I Charge le morceau surligné sur la platine Charge le morceau d’une platine sur l’autre Échange les morceaux actuellement chargés entre les deux platines Éjecte le morceau de la platine (shift - option - ou sur certains Mac) Crée un point cue Sélectionne les points cue sur un morceau Bascule en mode Absolu Bascule en mode Relatif Bascule en mode Interne Active/Désactive la fonction Key Lock Lecture / pause à l’envers Lecture / pause normale (en avant) Pitch vers le bas Pitch vers le haut Ralenti momentané (modes relatif et interne) Accélère momentanément (modes relatif et interne) Censeur (modes relatif et interne) Sélectionne le point cue temporaire (modes relatif et interne) Ajuste / fixe le point d’entrée de boucle Ajuste / fixe le point de sortie de boucle Active / désactive la boucle Saute à la boucle sélectionnée Charge le morceau précédent (de la liste en cours) Charge le morceau suivant (de la liste en cours) Retour rapide (modes relatif et interne) Avance rapide (modes relatif et interne) Boucle précédente Boucle suivante Sélectionne la longueur de boucle automatique (ex : alt-1 = 1, alt-5 = 16) Actionne le tap tempo Crée un point de repère temporaire Platine droite ctrl - or shift ctrl - shift ctrl - / shift - alt ctrl - . (point) 67890 F6 F7 F8 F10 A S D F G H J K L ; ' ctrl - ' alt - A alt - S alt - D alt - F alt - P alt - ; alt - 6 to 0 alt - space bar (2x) ctrl - K 19 Configuration supplémentaire Cette section couvre les préférences générales et les réglages que vous pouvez effectuer pour améliorer les performances de Scratch LIVE. Depuis l’écran principal, cliquez sur setup. Matériel Taille du buffer USB ou latence (usb buffer size) Scratch LIVE traite l’audio par petits fragments. Quand des fragments plus petits sont utilisés, le mouvement du disque est traduit en audio plus souvent, ce qui entraîne une moindre latence générale du système. Toutefois, cela nécessite plus de traitement et par conséquence entraîne une charge supérieure du processeur, donc des réglages de taille de mémoire tampon (Buffer size) plus faibles nécessitent un ordinateur plus puissant pour fournir de l’audio sans interruption. Si vous voulez être plus précis, vous pouvez essayer de réduire ce réglage mais d’un autre côté, si vous notez des saccades audio, vous devrez augmenter ce réglage (ou utiliser un ordinateur plus puissant). Niveau d’entrée audio Par défaut, Scratch LIVE est réglé sur des niveaux d’entrée phono. Si vous utilisez des platines CD, passez en niveau line. Cette préférence sera conservée à la fermeture de Scratch LIVE. Lecture (Playback) Avertissement de fin de morceau (Track end warning) Permet à l’alerte de fin de plage de faire clignoter la platine virtuelle quand vous approchez de la fin de la plage. L’étiquette commencera à clignoter à 20 secondes de la fin du disque. L’alerte de fin de plage ne s’applique pas aux plages de moins d’une minute. Utiliser shift en lecture (Playback keys use shift) Cette option est cochée par défaut. La décocher activera toutes les touches sans qu’il soit nécessaire de presser shift ou d’avoir la touche de verrouillage de majuscules enfoncée. Cela s’applique à tous les points de repère (1 … 0) et aux commandes de repère (QWERTY etc.). Voir les raccourcis clavier page 19. Verrouillage de la platine en lecture (Lock playing deck) Le pire cauchemar du DJ est de lever la cellule de la mauvaise (celle en cours de diffusion) en plein milieu d’un set. Ce réglage permet d’éviter son équivalent numérique – charger un morceau sur la mauvaise platine. En cochant cette cas, vous ne pourrez charger un morceau sur une platine que si celle-ci est à l’arrêt. Tri chonologique des repères (sort cues chronologically) Les cinq points de repère peuvent être placés dans n’importe quel ordre, et peuvent être déplacés de haut en bas à volonté. Si vous préférez les ranger et les verrouiller en ordre chronologique, cochez cette case. Gain automatique (auto gain) Pour les morceaux avec affichage des infos (depuis la version 1.7.2), cochez cette case si vous désirez utiliser une valeur de gain automatiquement calculée pendant la lecture des morceaux. En plus, vous pouvez sélectionner un gain cible par le menu déroulant situé à côté. Cette option peut être activée ou désactivée, et le gain cible changé à la volée. 20 Si vous changez le gain cible pendant qu’un morceau est chargé sur une platine, le changement opérera à la lecture du prochain morceau. Quand un morceau est en mode gain automatique (auto gain actif avec une valeur de réglage), le bouton de gain apparaît comme inopérant, montrant ainsi que le gain automatique est en fonction pour ce morceau. Pour ajuster plus finement vos valeurs de gain, vous pouvez quand même utiliser le bouton de gain pour chaque fichier. Pour réinitialiser le gain à la valeur de gain automatique, faites Altclic sur le bouton. Ré-échantillonneur hi-fi (hi-fi resampler) Cette fonction réduit la distorsion numérique de manière significative à des vitesses très lentes ou très rapides de rotation du disque, augmentant ainsi beaucoup la charge CPU. Cette fonction est active par défaut, et c’est l’ancien ré-échantillonneur qui prend le relais lorsque la fonction est désactivée. En chargement de plage (on song load) Lire du début Cochez cette fonction pour démarrer le morceau au début quand il est chargé en modes relatif et interne. Si cette option n’est pas active, les nouveaux morceaux chargés continueront d’être lus de l’endroit où le morceaux précédent se trouvait. Par défaut, la fonction est active. Elle sera supprimée par les options instant doubles et play from first cue point (voir ci-dessous). Doublage instantané (instant doubles) Cela permet de faire correspondre la tête de lecture de deux morceaux. Si cette fonction est active, quand vous chargez un morceau sur une platine virtuelle alors qu’il l’est déjà sur l’autre platine (ce doit être le même fichier), la tête de lecture de la seconde platine se cale automatiquement à l’endroit où elle se trouve sur la première platine, avec les mêmes réglages de keylock et de boucle. Cette fonction supprime les options play from start et play from first cue point. Démarrer au premier point de repère (Play from first cue point) Cochez cette fonction pour que chaque morceau chargé démarre au premier point de repère en modes relatif et interne. Cela supprime la fonction play from start. Frein (braking – mode interne) Cette fonction permet de régler à quelle vitesse s’arrête de tourner la platine quand on arrêt la lecture. En sens inverse des aiguilles d’une montre, l’arrêt est immédiat. Plus vous tournez le potentiomètre dans l’autre sens, plus la lecture s’arrête au ralenti. Sortie audio (audio output) Régle la sortie audio sur mono ou stéréo. Contrôle par vinyle Bibliothèque Défilement inversé par vinyle (reverse vinyl scroll) Lire la bibliothèque iTunes™ (Read iTunes Library) Les utilisateurs d’iTunes reconnaîtront de nombreuses fonctions d’iTunes. Scratch LIVE peut lire le format de bibliothèque iTunes et importera automatiquement la bibliothèque iTunes et les playlists iTunes. iTunes est disponible pour Mac et PC, pour plus d’informations sur iTunes, visitez www.apple.com. Cliquez sur read iTunes library pour l’activer. Note: Il peut falloir un certain temps pour que votre bibliothèque iTunes soit lue si elle contient beaucoup de plages. Si vous éditez les informations de fichier de plage de votre bibliothèque iTunes, les changements n’apparaîtront pas dans iTunes avant que vous n’ayez lu la plage. Scratch LIVE ne peut pas lire des fichiers qui ont été protégés pas des systèmes de gestion des droits numériques, comme ceux vendus via la Music Store d’Apple. Ce réglage vous permet d’inverser le sens de défilement de la fonction vinyl scroll. Ajustez les boucles grâce au vinyl (adjust loops with vinyl) La fin d’une boucle peut être ajustée grâce au vinyl de contrôle, comme décrit page 13. Désactivez cette option si vous souhaitez utiliser les touches flèches de votre clavier pour ajuster les boucles, et conserver le contrôle de la lecture par vinyl. Prochain morceau en retournant le disque (next song on flip) Cette option vous permet de charger le prochain morceau en retournant le vinyle de contrôle, comme avec la fonction Autoplay (voir p 10). Vitesse de défilement au vinyl (vinyl scroll speed) La fonction Vinyl Scroll (défilement par vinyl) vous permet de charger une nouvelle plage sans toucher à l’ordinateur, simplement en relevant le diamant et en le plaçant dans la section spéciale de la face A du disque de contrôle. Pour une description complète, voir page 7. Ce réglage vous permet de régler la sensibilité de la fonction Vinyl Scroll de manière à contrôler le mouvement nécessaire au changement de plage sur le disque. Protéger la bibliothèque (protect library) Décochez cette case pour pouvoir supprimer des fichiers et des valises (crates) de votre bibliothèque. Cochez-la pour verrouiller la bibliothèque et éviter la suppression accidentelle de fichiers ou valises. Cela vous permet également de verrouiller les informations de plages (ID3 tags) et les noms de vos valises. Utilisation de la cellule en mode relatif Ces options vous permettent de définir l’action de la cellule quand vous la poser sur le disque en mode relatif. Centrer l’affichage sur le morceau sélectionné (center on selected song) Avec cette option, le morceau sélectionné reste au milieu de la fenêtre pendant la navigation dans votre bibliothèque qui s’effectue alors au-dessus et en-dessous de celui-ci. Cellule à la position absolue (drop to absolute position) Comme dans le mode absolu, quand vous déplacez la cellule sur le disque, la tête de lecture de Scratch Live se déplace à l’endroit correspondant dans le morceau. Si vous touchez la cellule accidentellement, la tête de lecture ne sera pas modifiée. Afficher tous les types de fichiers (show all file types) Activez cette option pour afficher tous les types de fichiers lors de l’import de plages dans Scratch LIVE. Si cette option n’est pas sélectionnée, seuls les fichiers pouvant être lus par Scratch LIVE seront affichés. Sélection du point de repère avec la cellule (drop to cue points) Cette option active le point de repère correspondant à l’une des cinq premières plages du vinyle de contrôle sur laquelle sera déposée la cellule. Par exemple, si vous positionnez la cellule sur la seconde plage du disque de gauche, cela activera directement le second point de repère de la platine virtuelle 1, si ce repère existe. Inclure les morceaux de sous-valise (include subcrate tracks) Comme décrit à la page 27, vous pouvez glisser des valises dans d’autres valises pour créer des sous-valises. Si l’option « Include subcrate tracks » est cochée, le contenu des sous-valises sera affiché pour chaque valise. Décalage du départ vinyl (vinyl start offset) Si vous avez placé un repère (Cue) au début du disque, vous noterez que le suivi sera faible en ce point. Utilisez ces deux potentiomètres pour décaler le point de départ afin que la plage commence sa lecture depuis un point situé plus loin dans le disque de contrôle. Le premier bouton règle le nombre de minutes de décalage et le second le nombre de rotations complètes dans cette minute. Chargement automatique de l’affichage global (Auto fill overviews) Activez ce réglage pour obtenir automatiquement l’affichage global de la plage dès que celle-ci est chargée. Si ce réglage n’est pas activé, l’affichage global de la plage se fera pendant la lecture de la plage. Afficher automatiquement toute la plage utilise plus de ressources processeur et est donc déconseillé aux ordinateurs lents. 21 Importation des fichiers AAC Ne cochez pas cette option si vous ne désirez pas importer de fichiers AAC dans votre bibliothèque. En cochant cette option, votre bibliothèque iTunes sera importée à nouveau si l’option read iTunes library est activée. Rescan des informations de plages (rescan ID3 tags) Cliquez sur cette option pour forcer Scratch Live à ré-examiner les informations de fichier. Utilisez cette fonction si vous avez modifié ou édité des informations en dehors de Scratch Live. Astuce : cette option est pratique pour identifier tous les fichiers que Scratch Live ne peut pas trouver (ex : s’ils ont été modifiés ou déplacés). Les morceaux en question s’afficheront en rouge dans la liste avec un point d’exclamation dans la colonne de statut. Vous pouvez effectuer un tri par la colonne de statut de manière à regrouper ces morceaux. Retrouver les fichiers perdus (relocate lost files) SI vous déplacez des fichiers contenus dans votre bibliothèque, ils seront indiqués comme non trouvés (not found) et s’afficheront en rose. Glissez un dossier du Finder (Mac) et de l’Explorateur (Windows) sur le bouton relocate lost files pour y effectuer la recherche des morceaux perdus et ainsi les relocaliser. Indicateur d’interruption USB (USB dropout indicator) L’indicateur d’interruption USB de l’écran principal est un outil de dépannage pratique si vous avez des problèmes de rupture de l’audio. Ces derniers sont causés par une interruption LIVE du passage de l’audio vers l’interface matérielle Scratch LIVE. Si de telles interruptions se produisent, une diode s’allume en rouge brièvement, juste à gauche du logo Scratch LIVE en haut de l’écran. La lumière restera rouge durant une seconde puis orange durant 4 secondes. Si vous rencontrez effectivement des problèmes d’interruption USB: • Augmentez la taille du buffer audio USB (écran setup). • Essayez de fermer les autres applications qui fonctionnent en même temps que Scratch LIVE. • Essayez de couper les tâches de fond, par exemple le réseau sans fil. • Consultez le forum sur scratchlive.net, et essayez quelques-unes des astuces d’optimisation informatique de la section Asduces & conseils. • Si la charge de votre processeur est très élevée, essayez de diminuer la fréquence de rafraîchissement d’écran (écran setup). Affichage Réglages de l’interface utilisateur Fréquence de rafraîchissement de l’écran (Maximum screen updates) Permet de limiter la cadence de rafraîchissement de l’écran. Les utilisateurs ayant un ordinateur lent peuvent préférer ce réglage s’ils rencontrent des problèmes de performances. Cela peut aussi être utile si vous voulez limiter l’utilisation du processeur par Scratch LIVE, par exemple si vous faites fonctionner en même temps un programme d’enregistrement. Le réglage par défaut est 60 Hz, soit un rafraîchissement 60 fois par seconde. Ce réglage s’applique à la totalité de l’écran, c’est-à-dire les platines virtuelles, les formes d’onde, la bibliothèque et l’écran de configuration. Cache audio (secondes) Utilisez ce curseur pour ajuster la quantité d’audio chargée dans la mémoire. Plus le cache audio est moindre, moins votre ordinateur est sollicité et plus le morceau est chargé rapidement. Plus le cache audio est important, plus l’affichage de l’onde est complet quand vous zoomez sur l’onde principale. Formes d’ondes horizontales (Horizontal waveforms) Cochez cette option pour afficher l’onde principale horizontalement. L’onde s’étendra autant que possible dans l’espace disponible de la fenêtre. SI vous utilisez un ordinateur à écran large, augmentez le cache audio pour augmenter la taille de l’onde. 22 Mixage avec une seule platine vinyle La technique à une seule platine vinyle vous permet de mixer comme si vous aviez deux platines vinyle en n’en utilisant qu’une. Si l’une de vos platines vinyle ne fonctionne pas correctement ou si vous n’en avez qu’une à disposition, vous pourrez continuer de mixer comme vous avez l’habitude de le faire. Ce qui suit est une description pas à pas d’un mixage utilisant un mixeur deux voies standard, avec une platine vinyle branchée du côte droit du mixeur. Dans cet exemple, tout le mixage est fait avec le crossfader du mixeur. 5. Après avoir terminé le premier mixage, rebasculez le sélecteur reverse input. La plage que vous avez mixée jouera en mode interne et le disque physique reprendra maintenant le contrôle de la platine de droite dans Scratch LIVE. 6. Chargez une plage dans la platine droite de Scratch LIVE et mixez normalement (retour du crossfader vers la droite). 7. Basculez le sélecteur reverse input. 8. Chargez une plage dans la platine de gauche et mixez — en déplaçant le crossfader vers la gauche. 9. Basculez à nouveau le sélecteur reverse input et répétez ces étapes. 1. Chargez une plage dans la platine droite de Scratch LIVE et lisezla en mode absolu. Le crossfader est du côté droit. 2. Mettez la platine gauche en mode interne et chargez une plage. 3. Basculez le sélecteur reverse input (en haut à gauche du logo Scratch Live dans l’interface logicielle). Le disque physique contrôle maintenant la platine gauche dans Scratch LIVE, et le canal droit de Scratch LIVE joue en mode interne. 4. Repérez le disque et mixez la plage. Notez que vous utilisez ce qui semble être la mauvaise voie de votre mixer DJ pour cela – vous devrez placer le crossfader du côté gauche. Mixer avec une seule platine, en utilisant la fonction “instant doubles” Quand vous utilisez la fonction instant doubles en mode interne, non seulement la plage, mais aussi le pitch ainsi que la position de la tête de lecture seront transférés vers la seconde platine. Cela rend plus facile l’utilisation d’une seule platine. (Lancez le premier morceau sur la platine virtuelle de gauche avec votre platine, puis transférez le morceau sur la platine de droite, et glissez le crossfader vers la droite. Voilà, la platine de gauche est prête pour un nouveau morceau). Spécifications SL 1 Alimentation USB Alimentation externe optionnelle CODEC Sortie Ligne : …...THD+N …...Niveau de Sortie Maximum …...Amplitude Dynamique Entrée à Thru …...Gain …...Entrée/Sortie Maximum …...Amplitude Dynamique Entrée Phono ……Entrée Maximum Entrée Ligne ……Entrée Maximum Entrée Mic vers Convertisseur AN ……Gain Maximum / Minimum ……Entrée Maximum Mic Thru ……Gain ……Sortie Maximum ……Bruit résiduel (all specs typical) 300mA, 5.0 Volts 300mA, 9.0 Volts 16-bit / 44.1 kHz taux échantillonnage RCA asymétrique -88 dB (1 kHz, 0 dBu, 20 kHz BW) +5 dBu, +3 dBV 94 dB pondérée A RCA asymétrique Unitaire 2 Vrms 110 dB pondérée A RCA asymétrique 35 mVrms RCA asymétrique 2 Vrms Jack 6,35mm TS asymétrique 49 dB / 9 dB 150 mVrms Jack 6,35mm TS asymétrique +6 dB 300 mVrms 3.5 uVrms pondéré A 23 Guide de dépannage et questions fréquentes La lecture audio souffre de saccades/clics/bruit Scratch LIVE n’obtient pas un signal clair du disque ou votre ordinateur ne peut pas traiter suffisamment vite les informations. Allez en écran setup et vérifiez les affichages scope. Quand le disque est lu, les cercles doivent être ronds et la valeur dans le coin inférieur droit doit être de 100%. Si ce n’est pas le cas, un calibrage est nécessaire. Voir page 5 pour des détails. Vous devez aussi essayer d’augmenter la taille de la mémoire tampon audio USB (USB audio buffer size) si votre ordinateur a des caractéristiques proches des minima requis. Nettoyez vos diamants ! C’est la cause la plus fréquente de sauts audio. Comme vous lisez les mêmes disques encore et encore, les diamants se salissent plus rapidement que d’habitude. Le seuil (threshold) va à l’extrême droite quand je clique sur le bouton estimate Vérifiez que le diamant est sur le disque et que le disque est arrêté quand vous cliquez sur estimate. Si le curseur va à l’extrême droite et y reste, vous avez sans doute un problème de mise à la terre de vos platines/mixer. Si vous ne pouvez pas éliminer ce problème, utilisez le mode relatif au lieu du mode absolu. Les plages sont lues à l’envers ! Les entrées (des platines ou lecteurs de CD) sont branchées à l’envers. Je n’obtiens pas de cercles bien nets à l’affichage scope Sélectionnez phono comme niveau d’entrée audio dans l’écran setup si vous utilisez un vinyle. Vérifiez vos diamants et assurez-vous qu’ils sont propres. Si les cercles ont l’air flou, essayez de nettoyer votre disque de contrôle. Si l’affichage Scope affiche une ligne à la place d’un cercle, Scratch LIVE ne reçoit le signal que sur un canal – vérifiez tous vos câbles et la liaison entre la cellule et le bras. Vous pouvez commander auprès de votre distributeur local des disques de contrôle de remplacement. Scratch LIVE fait un étrange bruit “numérique”, même quand aucune plage n’est lue Scratch LIVE interprète le bruit de fond comme un mouvement du disque. Allez en écran setup et réglez le curseur de seuil “threshold” (situé sur la gauche du bouton estimate) vers la droite jusqu’à ce que le bruit s’arrête. La première fois que je lis une nouvelle plage, il faut un moment pour le chargement Scratch LIVE doit lire la totalité du fichier et fait un index de celui-ci à son premier chargement. Cela peut prendre quelques secondes pour les fichiers les plus longs. Après le premier chargement, il se chargera instantanément. Voir Build Overviews en page 6. J’ai un MP3 particulier qui n’est pas lu / est mal lu / prend du temps à charger / plante le programme. Que faire ? Le fichier a été endommagé. Veuillez aller dans le forum de scratchlive.net et informer l’équipe d’assistance que vous avez un mauvais fichier. En les informant de fichiers endommagés ou altérés, vous aiderez les développeurs à améliorer la capacité de Scratch LIVE à lire des fichiers MP3 endommagés dans le futur. Ma SL 1 ne produit de l’audio qu’environ 10 secondes puis s’arrête. Je peux toujours contrôler Scratch LIVE avec les disques de contrôle mais sans sortie audio C’est un bug connu de Windows XP. Dans le pack de mise à jour SP1 (Service Pack 1) se trouve un correctif pour le bug XP USB 1.1. Pour plus d’informations, visitez www.support.microsoft.com. Scratch LIVE devient fou quand j’utilise la fonction master tempo (correction de tonalité) de mon lecteur de CD Scratch LIVE interprète le signal venant du lecteur de CD et utilise cette information pour contrôler la lecture du fichier sur votre ordinateur. Tout traitement audio accompli sur le signal avant qu’il n’atteigne l’interface, comme une correction de tonalité, brouillera le signal, le rendant inutilisable pour Scratch LIVE. La correction de tonalité sera disponible dans le futur dans Scratch LIVE. J’obtiens un fort grincement comme celui d’un télécopieur et pas de musique – que fais-je de mal? C’est le son du signal de contrôle – assurez-vous que vous n’écoutez que les sorties ligne de l’interface. Puis-je utiliser une platine vinyle et un lecteur de CD ? Oui. Vous avez besoin d’un préampli phono pour amplifier le signal de la platine jusqu’au niveau ligne et vous devez régler l’entrée sur un niveau ligne dans l’écran setup. Le préampli phono PS 1 de Rane est une bonne solution pour cela. Quand j’utilise la fonction Transform pour scratcher (bascule entre entrées de niveau phono et de niveau ligne), j’entends un bruit étrange. Lorsque vous passez en niveau phono, vous entendez le son du disque de contrôle. Si vous voulez utiliser le commutateur Transform pour scratcher, utilisez des voies séparées sur votre mixeur s’il en possède plus de 4, ou déconnectez les renvois phono (Thru) si vous avez un mixeur à 2 voies. Je veux faire une sauvegarde de ma bibliothèque et de mes valises (“crates”) ou les déplacer sur une autre machine, où sont-elles stockées? Votre base de données et vos valises sont stockées dans le dossier <Votre Compte> \Musique \ScratchLIVE sur un Mac et Mes Documents \Ma musique \ScratchLIVE sur un PC. Les valises portent l’extension de fichier .slc. Si votre bibliothèque contient des plages qui sont stockées sur un disque autre que celui de démarrage, un dossier caché appelé .scratchLIVE sera créé à la racine de ce disque et une base de données séparée sera constituée dans le dossier. Si c’est un disque amovible, les plages n’apparaîtront dans votre bibliothèque que si ce disque est en ligne. Quels diamants sont préférables pour l’emploi avec Scratch LIVE ? Nous recommandons les diamants M44-7 Shure pour l’emploi avec Scratch LIVE en raison de leur haut volume de sortie, de leur excellent suivi et de la faible usure occasionnée aux disques. J’ai un point de repère au début de mon disque de contrôle, dois-je le remplacer ? Non, utilisez la fonction track start offset (dans setup) pour déplacer le point auquel la plage commence plus loin dans le vinyle. Pourquoi aucun des morceaux que j’ai importés depuis iTunes ne s’affiche-t-il dans Scratch LIVE ? Scratch Live ne reconnaît pas les formats de fichiers achetés sur iTunes étant verrouillés en droits d’auteur (DRM). Scratch Live reconnait les fichiers aux formats : AIFF, WAV, OGG, MP3, AAC sans DRM. De même, Scratch Live peut rencontrer des difficultés à lire correctement certains fichiers téléchargés “à tort et à travers” sur internet, dans la mesure où leur origine peut induire des qualtiés diverses. Il est recommandé à l’utilisateur d’effectuer ses encodages lui-même et de se les procurer sur des sites légaux. Pour bénéficier des derniers conseils, visitez notre forum officiel Scratch LIVE en ligne sur scratchlive.net. 24 Lecture des cercles d’analyse et ajustements La plupart des problèmes qui se produisent avec Scratch LIVE peuvent être attribués à une mauvaise lecture du signal de contrôle venant du disque ou CD. Ces exemples montrent à quoi peuvent ressembler les cercles dans setup pour vous aider à résoudre d’éventuels problèmes. Certains problèmes peuvent créer des graphismes similaires, par exemple si votre scope ressemble à celui causé par un diamant sale, la cause peut être en effet un diamant endommagé. Signal OK Signal net avec suivi à 100% Pas de signal Le SL1 ne reçoit aucun signal de contrôle – vérifiez les connexions comme indiqué en page 5. Mauvaise vibration de la platine Des basses fréquences atteignent le diamant. Essayez d’isoler la platine des enceintes. Lecteur de CD en entrée phono Le SL1 est réglée pour recevoir une entrée de niveau phono. Réglez la valeur correcte dans setup. Phono en entrée ligne Le SL1 est réglée pour recevoir une entrée de niveau ligne. Réglez la valeur correcte dans setup. Diamant sale De la poussière empêche le diamant de suivre correctement le sillon. Nettoyez votre diamant et le disque de contrôle. Pas de mise à la terre Très sujet aux interférences. Reliez votre platine à la terre. Mauvais câbles ou câbles trop longs D’énormes quantités de parasites sont captées, entraînant un mauvais suivi. Branchez vos platines directement au SL1. Diamant endommagé Essayez de remettre en place, de nettoyer ou de remplacer votre diamant. 25 Disque usé Le vinyle de contrôle est usé. Changez de face ou utilisez la fonction track start offset ou commandez un nouveau vinyle. Le canal gauche manque Le signal gauche du diamant n’est pas lu par le SL1. Vérifiez les connexions des câbles et de la cellule. Le canal droit manque Le signal droit du diamant n’est pas lu par le SL1. Vérifiez les connexions des câbles et de la cellule. Disque gravement usé Votre disque est sévèrement usé et le SL1 ne peut pas correctement le suivre. Changez rapidement de vinyle. Le canal gauche est parasité Le signal de canal gauche a été perdu en raison d’une mauvaise connexion parasitée. Le canal droit est parasité Le signal de canal droit a été perdu en raison d’une mauvaise connexion parasitée. Le bras est trop léger Sujet à la poussière et aux vibrations. Ré-équilibrez le bras. Le bras est extrêmement léger Le diamant ne repose pas dans le sillon. Augmenter le poids du bras. Le canal droit souffre d’interférences Le canal droit a été perdu en raison d’une mauvaise connexion parasitée et de la diaphonie avec le canal gauche. 26 Descriptions et diagnostics de fichiers corrompus Ce MP3 contient des fragments invalides Ce MP3 contient des fragments non totalement conformes à la norme officielle MP3. Scratch Live ne garantit pas sa lecture avec une précision à 100%. Ce MP3 contient des fragments corrompus Ce fichier contient 2 ou plusieurs fragments corrompus contigus. Dans la mesure où les fragments pouvant créer des grésillements audibles corrompus sont remplacés par des silences, cela peut causer des coupures audio à la lecture. Ce fichier a été séparé. Vous devriez vérifier qu’il n’y a pas de grésillements audio au début Le premier fragment MPEG audio de ce fichier correspond à de l’audio qui devrait se trouver au début mais ne l’est pas. En général, c’est le résultat d’une mauvaise édition MP3. Dans la mesure où les fragments corrompus sont remplacés par des silences et que la plupart des morceaux démarrent avec du silence, le silence résultant ne sera pas forcément identifiable. Écoutez le début de la chanson pour en être certain. Ce MP3 contient des fragments avec des données corrompues Ce MP3 a perdu la synchronisation entre l’index de fragments et les fragments. Le décodage d’un fragment MPEG audio a échoué. Le fragment contenait des données non valides. Comme d’habitude, le fragment sera remplacé par un silence. Ce MP3 est totalement invalide et ne peut être joué. Le message est clair. Les causes possibles peuvent être de mauvais secteurs de disque, la corruption de fichier système, mauvais type de fichier, mauvaise extension, etc. Le fichier contient des données audio invalides Scratch Live a rencontré beaucoup de données invalides en cherchant l’audio dans ce fichier. Ce message vous alerte que le fichier contient des données corrompues. Ces derniers sont susceptibles d’affecter ou non la lecture. Ce MP3 ne contient aucun fragment valide Il s’agit d’un message rare et vous ne devriez pas le voir souvent. Faites-nous savoir si vous le voyez et envoyez-nous le fichier qui a causé ce message afin de régler votre problème. Aucune donnée audio n’a pu être trouvée dan ce fichier, ce qui signifie que Scratch Live est incapable de le lire. Assurez-vous qu’il s’agit bien d’un fichier audio. Ce MP3 contient plusieurs couches En examinant ce fichier, Scratch Live a détecté des fragments appartenant à des couches MPEG multiples. Scratch Live n’accepte pas ce type de MP3 et certains fragments seront transformés en silences. Ce fichier pèse plus de 2Go Le message est clair. Pour le moment, Scratch Live n’accepte pas les fichiers de 2Go ou plus. Ce fichier contient des blocs de données d’une taille supérieure à 2Go Ce fichier contient des morceaux supérieurs à 2Go. Scratch Live n’accepte pas les fichiers de 2Go ou plus. Ce WAV ne contient aucun fragment valide. Ce fichier ne contient aucune donnée WAV reconnaissable. Ce n’est peut-être pas un fichier WAV. Les données de ce fichier ne sont pas au format PCM Ce fichier a un taux d’échantillonnage supérieur à 48kHz. Les fichiers WAV sont susceptibles de contenir des données de formats différents. Scratch Live n’accepte que les fichiers WAV contenant des données au format PCM. Ce fichier utilise plus de 24 bits par échantillon Scratch Live accepte un maximum de 24 bits par échantillon. Ce fichier WAV est incomplet Scratch Live s’attendait à trouver plus d’informations dans le fichier, mais n’en a pas trouvé. Peutêtre le fichier a-t-il été tronqué de manière incorrecte ou que les données dans le fichier sont corrompues, induisant Scratch Live en erreur sur la quantité de données contenue dans le fichier. Ce fichier contient des blocs corrompus Ce fichier contient des blocs d’information dont le poids semble être de zero. Ce message signale les fichiers pouvant causer des blocages dans les versions précédentes de Scratch Live. Cette chanson ne contient pas de donnée audio Scratch Live n’a pu trouvé aucune donnée audio sur ce fichier. Assurez-vous que ce fichier contient de l’audio dans l’un des formats acceptés par Scratch Live. Cette chanson contient des échantillons invalides Cette chanson contient des échantillons trop petits pour être lus précisément, et sera par conséquent tronquée à zero. Cela ne devrait pas créer d’effet audible, mais peut provoquer des interruptions dans les versions antérieures de Scratch Live. 27 Scratch Live n’accepte pas les fichiers dont le taux d’échantillonnage est supérieur à 48kHz. Si vous voyez ce message, re-échantillonnez votre morceau et sauvegardez-le.