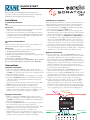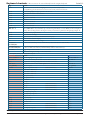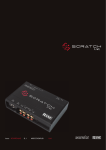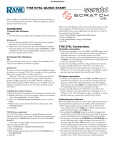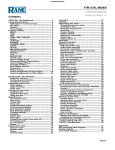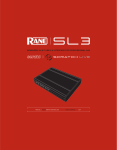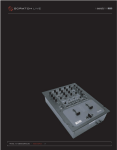Download Rane Serato Scratch live Specifications
Transcript
QUICK START Before installing, visit the Official Scratch LIVE Forum at scratchlive.net to be sure you have the latest software. Check this regularly for software updates and performance tips. Installation 1) Install the Software Mac 1. Insert the Software Installation CD and double-click the installer icon. Windows XP 1. Insert the Software Installation CD. If Setup doesn’t start automatically, browse to the CD drive and run setup.exe. 2. Follow the on-screen instructions. Once the installation is complete, Scratch Live appears in the Start Menu under All Programs > Serato > Scratch Live. Note: Select Custom Install to change the directory you wish to install Scratch LIVE into. 2) Connect the Hardware Mac Mac users need only connect the SL 1 interface after installing the software. No extra hardware installation is required. Windows XP 1. Connect the SL 1 interface to your computer with the USB cable. 2. The Windows New Hardware Wizard appears. 3. Insert the Software Installation CD, then press Next. 4. Windows may complain that the software driver is not digitally signed. Choose Continue Anyway. 5. Click Finish once installation is complete. Note: You may be prompted the location of “SeratoUsb.sys”. Browse to find this file on the Scratch LIVE install CD or web download, under “Drivers\SL 1”. Connections Turntable connection 1. Connect your turntables to INPUTS 1 and 2 of the SL 1 interface. When connected properly, circles will be displayed within the scope view of the setup screen while playing the control records (see Calibrating Scratch LIVE in the manual for more info). 2. Connect the turntable ground wires to the ground post of your mixer. 3. Connect the LINE OUTPUTS of the SL 1 to the line inputs (sometimes called CD or AUX) on your DJ mixer, check that those inputs are switched to line level. If audio from Scratch LIVE sounds excessively loud or distorted, the LINE OUTPUTS have been connected to phono level inputs by mistake. 4. Connect the USB cable from the SL 1 to your Mac or PC. Windows XP drivers need to be installed when connecting the SL 1 to a USB port on a PC. On some Windows machines, each USB port is treated separately, requiring a separate driver install for each USB port. CD player connection 1. Connect your CD players to INPUTS 1 and 2 of the SL 1 interface. When connected properly, circles will be displayed within the scope view of the setup screen while playing the control CDs (see Calibrating Scratch LIVE in the manual for more info). 2. Connect the LINE OUTPUTS of the SL 1 to the line inputs on your DJ mixer, check that those inputs are switched to line level. If audio from Scratch LIVE sounds excessively loud or distorted, the LINE OUTPUTS have been connected to phono level inputs by mistake. 3. Connect the USB cable from the SL 1 to your Mac or PC. Windows XP drivers need to be installed when connecting the SL 1 to a USB port on a PC. On some Windows machines, each USB port is treated separately, requiring a separate driver install for each USB port. Calibrating the Software When setting up Scratch LIVE in a new location, calibrate the software to the background noise picked up by the needles, cables and CD players. 1. When using turntables, place the needles on the records with the motors off and switch to the setup screen. When using CD players, pause the CD and switch to the setup screen. 2. Press and hold the estimate button for each side, letting go when the threshold setting is stable (usually about one second). In situations with lots of background noise, the threshold will need to be higher. 3. Start the motors, and adjust the L/R Balance and P/A Balance next to each calibration scope to adjust the shape of the inner ring. Use the scope zoom slider (1x to 16x) to zoom in or out as necessary. If you have trouble getting the rings circular, try cleaning or changing your needles. If the image appears as a line, then one channel of the turntable is not working. See examples of problems and fixes on pages Manual-24-25. 4. Check the percentage (%) in the bottom right corner of each calibration scope, indicating the percentage of readable signal — this number should be close to 100% when your system is calibrated properly. Optional connections • To play normal records, connect the THRU OUTPUTS of the SL 1 to the mixer’s phono inputs, then select Phono on your mixer for normal vinyl playback. This plays “thru” without disconnecting any wires. • To play normal CDs, connect the THRU OUTPUTS to a set of line inputs on the mixer when using CD players (when using Scratch LIVE with CD players you will need a mixer with a total of four line inputs). This plays normal CDs “thru” without disconnecting any wires. Note: power is required, either from the USB port or an external 9 VDC power supply when using the THRU outputs.* • Connect a dynamic microphone to the MIC INPUT of the SL 1 to be able to scratch your own mic recordings. See page Manual-17. • Connect a ¼" to ¼" cable from the MIC THRU jack on the SL 1 to the microphone input on your DJ mixer to allow normal use of the mic, independent of Scratch LIVE . (Note: power is required, either from the USB port or an external 9 VDC power supply. See the manual.) •* Connect an external power supply to the SL 1 to power the THRU channels when USB power is not present. This allows you to play vinyl (or CDs) when the laptop is not present, useful for permanent installations or when using more than one laptop. The power supply is 9 VDC, 300 mA (or more) using a P6 type barrel plug. Radio Shack carries a compatible supply. Use model 273-1770 with Adaptaplug N. TO MIC USB TO COMPUTER FROM TURNTABLE OR CD PLAYER OUT FROM TURNTABLE OR CD PLAYER OUT FROM TURNTABLE GROUND FROM TURNTABLE GROUND MIC IN PHONO LINE PHONO LINE GROUND Keyboard shortcuts Key ctrl - L ctrl - R ctrl - F ctrl - A ctrl - C ctrl - E ctrl - V ctrl - X ctrl - Z shift - ctrl - shift - ctrl - Version 1.6.2 These actions can be accessed directly from the computer keyboard. Action Locate the current track. This will highlight the track you most recently loaded. Pressing ctrl - L again will alternate between the tracks recently loaded on both decks. Reveal - the highlighted song is opened in a file browser. Find - moves the cursor to the search box. Select all. Copy text in edit mode. Edit text. Paste text in edit mode. Cut text in edit mode. Undo last track load. Move focus up / down through the library or crates. Note that if you have a song highlighted in the song view, and use shift - ctrl - you will move up or down through the library or crates. When you release the shift or ctrl key, the focus will go back to the song view so that you can move up and down through songs using . Add tracks to the prepare window. Start a new mic recording. Open the track in your default MP3/WAV/OGG/AIF player. Zoom the main waveform display. Alternate focus between crates or songs. Remove track from library, remove track from crate, delete crate (does not delete the file). ctrl - P ctrl - N ctrl - O - or + tab ctrl - del and ctrl - backspace Delete the file from your library and send to the recycle bin. ctrl - shift - del and (Note to iTunes users: files in your iTunes library cannot be deleted this way). ctrl - shift - backspace Toggle the input reverse switch ctrl - shift - / Clear search string if searching, or exit Scratch LIVE . esc Note: Playback, cue and speed controls use Shift or Caps Lock Left Deck Action Load the highlighted song to a deck. ctrl - or shift - Load the track currently on one deck onto the other deck as well. ctrl - shift - Swap the two currently playing tracks from one deck to the other. ctrl - / shift - alt - Unload the track from a deck. (shift - option - or on some Macs). Place a cue point. ctrl - , (comma) Jump to cue points in track. 12345 (rel and int modes) F1 Switch deck to abs mode. F2 Switch deck to rel mode. F3 Switch deck to int mode. Play / pause reverse. Q Play / pause forward. W Pitch down. E Pitch up. R Bend down. T (rel and int modes) Right Deck ctrl - or shift - ctrl - shift - ctrl - / shift - alt - ctrl - . (period) 67890 F6 F7 F8 A S D F G Y U I O P [ ctrl - [ alt - Q alt - W alt - E alt - R ctrl - I H J K L ; ' ctrl - ' alt - A alt - S alt - D alt - F ctrl - K Bend up. Censor. Go to temporary cue point. Set / adjust loop in-point. Set / adjust loop out-point. Loop on / off. Loop with jump. Load previous track. Load next track. Rewind. Fast forward. Set temporary cue point. (rel and int modes) (rel and int modes) (rel and int modes) (rel and int modes) (rel and int modes) (rel and int modes) ©Rane Corporation 10802 47th Ave. W., Mukilteo WA 98275-5098 USA TEL 425-355-6000 FAX 425-347-7757 WEB www.rane.com All features & specifications subject to change without notice. build 16227 / part 16578