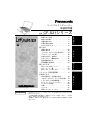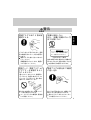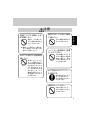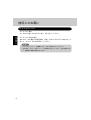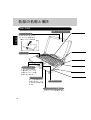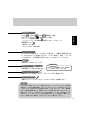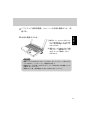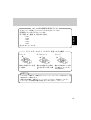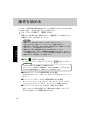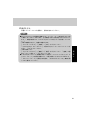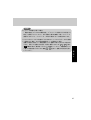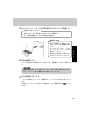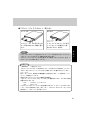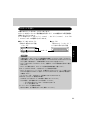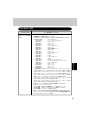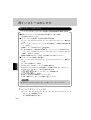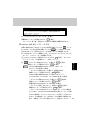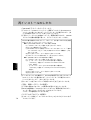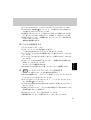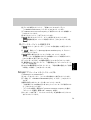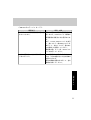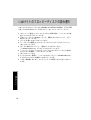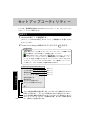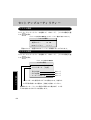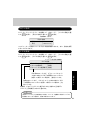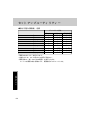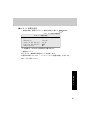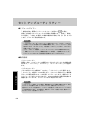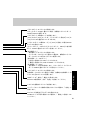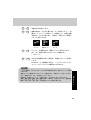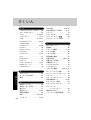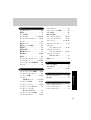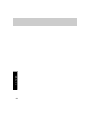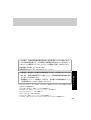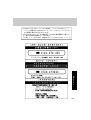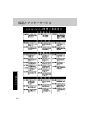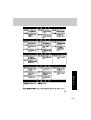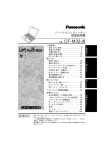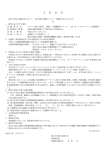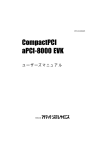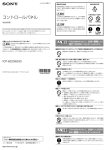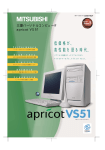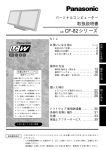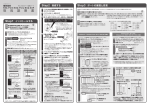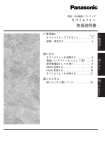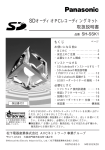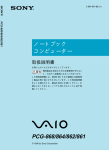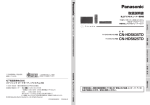Download 取扱説明書 - Panasonic
Transcript
パーソナルコンピューター 取扱説明書 品番 CF-S21 シリーズ ページ 安全上のご注意 ..................... 2 使用上のお願い ..................... 6 本書の読みかた ..................... 9 各部の名称と働き .................. 10 はじめて使うとき .................. 15 98 ご使用前に ご使用前に 使いかた 困ったときに開くページ ............ 57 エラーコード一覧 .................. 62 再インストールのしかた ............ 63 上手に使って上手に節電 保証書別添付 休止状態用データ領域の作成 ........ 76 1.2M バイトのフロッピーディスクの読み書き . 78 トラックボールの詳細設定 .......... 79 セットアップユーティリティー ...... 80 キーボードの操作 .................. 92 仕様 .............................. 95 さくいん .......................... 97 保証とアフターサービス ........... 100 このたびはパナソニックパーソナルコンピューターをお買い上げいただき、まことにあ りがとうございました。 ・この取扱説明書と保証書をよくお読みのうえ、正しくお使いください。 そのあと 保存し、 必要なときにお読みください。 ・保証書は「お買い上げ日・販売店名」などの記入を必ず確かめ、販売店からお受け 取りください。 必要なときに ソフトウェア使用許諾書 .......... 75 必要なときに 困ったときは 困ったときは 使いかた 操作を始める ...................... 20 操作を終わる ...................... 22 バックアップディスクを作成する .... 25 バッテリーパックを使う ............ 29 外出先で使う(省電力) ............ 36 セキュリティー機能を使う .......... 45 赤外線通信をする .................. 48 周辺機器を拡張する ................ 50 安全上のご注意 必ずお守りください ご使用前に お使いになる人や他の人への危害、財産への損害を未然に防止するため、必ずお 守りいただくことを、次のように説明しています。 ■表示内容を無視して誤った使い方をしたとき生じる危害の程度を、次の表示で 区分し、説明しています。 危険 警告 注意 この表示の欄は、「死亡または重傷などを負う危険が切迫 して生じることが想定される」内容です。 この表示の欄は、「死亡または重傷などを負う可能性が想 定される」内容です。 この表示の欄は、「傷害を負う可能性または物質的損害の みが発生する可能性が想定される」内容です。 ■お守りいただく内容の種類を、次の絵表示で、説明しています。 (下記は絵表示の一例です。) このような絵表示は、してはいけない「禁止」内容です。 このような絵表示は、必ず実行していただく「強制」内容です。 警告 ぬれた手で電源プラグの抜 き差しはしない ぬれ手 禁止 感電の原因になります。 2 コンセントや配線器具の定 格を超える使い方や、 交流 100V以外での使用はしない 禁止 たこ足配線等で定格を超えると、発 熱による火災の原因になります。 警告 本機を改造しない また、本書に記載のない方 法で分解しない ご使用前に 電源プラグのほこり等は定 期的にとる 分解禁止 高電圧注意 プラグにほこり等がたまると、湿気 等で絶縁不良となり、火災の原因に なります。 電源プラグを抜き、乾いた布でふ いてください。 長期間使用しないときは、電源プ ラグを抜いてください。 電源コード・電源プラグ・ AC アダプターを破損するよう なことはしない サービスマンの方以外は分解しないで ください。内部には高圧部分が数多く あり、感電のおそれがあります。 「本体に表示した事項」 内部には電圧の高い部分があり、感電の原 因になります。また、改造や間違った方法 での分解は火災の原因にもなります。 電源プラグは根元まで確実 に差し込む 傷つけたり、加工したり、熱器具に 近づけたり、 無理に曲げたり、 ね じったり、引っ張ったり、重い物を 載せたり、束ねたりしない 禁止 傷んだまま使用すると、感電・ショー ト・火災の原因になります。 コードやプラグの修理は、販売店 にご相談ください。 差し込みが不完全ですと、感電や、発 熱による火災の原因になります。 傷んだプラグ、ゆるんだコンセン トは使用しないでください。 3 安全上のご注意 必ずお守りください 警告 ご使用前に 異常が起きたらすぐに電源 プラグとバッテリーパック を抜く 上に水などの入った容器や 金属物を置かない 電源プラグ を抜く 禁止 ・本体が破損した ・異臭がする ・本体内に異物が入った ・煙が出ている ・異常に熱い などの異常状態のまま使用すると、 火災・感電の原因になります。 異常が起きたらすぐに電源スイッ チを切って電源プラグとバッテ リーパックを抜き、販売店にご相 談ください。 水などがこぼれたり、クリップ、コイ ンなどの異物が中に入ったりする と、火災・感電の原因になります。 内部に異物が入った場合は、すぐ に電源スイッチを切って電源プラ グとバッテリーパックを抜き、販 売店にご相談ください。 注意 不安定な場所に置かない 本機の上に重いものを置かない バランスが崩れて倒 れたり、落下したりし て、けがの原因になる ことがあります。 バランスが崩れて倒 れたり、落下したりし て、けがの原因になる ことがあります。 禁止 4 禁止 1時間ごとに10∼15分間の 休憩を取る 電源コードは、プラグ部分 を持って抜く 長時間続けて使用す ると、目や手などの健 康に影響を及ぼすこ とがあります。 電源コードを引っ張 るとコードが傷つき、 火災・感電の原因にな ることがあります。 注意 湿気やほこりの多い場所 に置かない 電源コードが傷つき、 火災・ 感電の原因にな ることがあります。 火災・感電の原因にな ることがあります。 禁止 電源コードが傷ついた場合は、 すぐに電源プラグを抜いて販 売店にご相談ください。 禁止 ヘッドホン使用時は、音量 を上げすぎない 炎天下の車中に長時間放 置しない 禁止 高温により、 キャビ ネットが変形したり、 内部の部品が故障ま たは劣化したりする ことがあります。この ような状態のまま使 用すると、ショートや 絶縁不良等により火 災・感電につながるこ とがあります。 ご使用前に 電源プラグを接続したま ま移動しない 禁止 耳を刺激するような 大きな音量で長時間 続けて聞くと、聴力 に悪い影響を与える ことがあります。 必ず指定のACアダプター を使用する 指定以外のAC アダプ ターを使用すると、 火災の原因になるこ とがあります。 通風孔をふさがない 内部に熱がこもり、 火災の原因になるこ とがあります。 禁止 5 使用上のお願い ご使用前に ・お客様の使用誤り、その他異常な条件下での使用により生じた損害、および 本機の使用または使用不能から生ずる付随的な損害について、当社は一切の 責任を負いません。 ・本機は、医療機器、生命維持装置、航空交通管制機器、その他人命に関わる 機器・装置・システムでの使用を意図しておりません。本機をこれらの機 器・装置・システムなどに使用され生じた損害について、当社は一切責任を 負いません。 ・お客様または第三者が本機の操作を誤ったとき、静電気等のノイズの影響を 受けたとき、または故障・修理のときなどに、本機に記憶または保存された データ等が変化・消失する恐れがあります。大切なデータおよびソフトウェ アを思わぬトラブルから守るために、以下のことに注意してください。 液晶ディスプレイの取り扱い 液晶ディスプレイは衝撃や振動に弱く、破損しやすいため、持ち運びの際には十 分ご注意ください。 ハードディスクのデータ保護 ●コンピューターに衝撃を与えない。 ハードディスクは衝撃に弱く、破損するとデータやアプリケーションが使えな くなることがあります。 コンピューター本体の取り扱いには十分注意してください。 ●Windows* やアプリケーションソフトの動作中およびHDD アクセスランプ ( )の点灯中は、電源を切らない。 ●ハードディスクに保存している必要なデータは、万一の場合(故障・変化・消 失など)に備えて定期的にフロッピーディスク等に保存しておく。 ●データの機密保護としてセキュリティー機能を活用する。(→45ページ) * 正式名称は、 Microsoft ® Windows ® 98 operating system です。本書では W indowsまたはW indows 98 と表記します。 コンピューターウィルス 6 ●最新のウィルスチェックプログラム(市販)を入手し、チェックを行う。 特に以下の場合、ウィルスチェックを行うことをおすすめします。 ・コンピューターを起動するとき ・データを入手したとき フロッピーディスクなどの外部メディアから、またネットワーク、パソコン通 信、電子メールなどから入手したデータ(圧縮されている場合は、圧縮解凍後 のファイル)を使用または実行する前にウィルスチェックを行ってください。 フロッピーディスクのデータ保護 ご使用前に ●フロッピーディスクドライブのランプが点灯中に、電源を切ったり、フロッ ピーディスクドライブの取り出しボタンに触れたりしない。 フロッピーディスクの破損の原因になり、データやアプリケーションが使えな くなることがあります。 ●一度使用したフロッピーディスクをフォーマット(初期化)する場合はその前 に内容を確認する。 フォーマットを行うとそのフロッピーディスクに保存されていた情報はすべて 消えてしまいます。あらかじめ必要なデータがないか確認することをおすすめ します。 ●書き込み禁止タブ(ライトプロテクトタブ)を使う。 重要なデータを保存している場合におすすめします。 これにより、データの削除や上書き保存を禁止することができます。 ●フロッピーディスクの取り扱いに注意する。 データの破損やフロッピーディスクが本体から取り出せなくなるようなトラブ ルを避けるために次の点に注意してください。 ・シャッターを手で開けない ・磁気を帯びたものを近づけない ・高温・低温になりやすいところ、湿気やほこりの多いところに保管しない ・ラベルを重ねて貼らない シャッター ドライブにセットするとシャッターが開き、 ここからデータの読み書きを行います。 ライトプロテクトタブ ラベル データを誤って消したり、書き換えたりす るのを防ぐために使用します。 保存しているデータの内容な どを書いておくと便利です。 書き込み可能な状態 書き込み禁止の状態 7 使用上のお願い お手入れのしかた ・ディスプレイ部分 ガーゼなどの乾いたやわらかい布で、軽く拭いてください。 ご使用前に ・ディスプレイ以外の部分 水または、水で薄めた台所用洗剤(中性)に浸したやわらかい布をかたくし ぼって、やさしく汚れを拭き取ってください。 お願い ・ベンジンやシンナー、消毒用アルコールなどは使わないでください。 ・水や洗剤、スプレー式のクリーナーを直接かけないでください。液が内部に入る と、誤動作や故障の原因になります。 8 本書の読みかた 本機および本書で使用する省電力用語について (APM モードの場合) Windows 95上でサスペンドおよびハイバーネーションと呼んでいた機能を、 Windows 98上ではそれぞれスタンバイおよび休止状態と呼びます。 以下に名称の違いをまとめています。 ご使用前に 本機には、Microsoft ® Windows ® 98 Operating System がAPM モード(BIOS が電 力管理を行うモード)でインストールされています。本書の説明は、Windows 98 のAPMモードを前提にしています。ACPIモード(OSが電力管理を行うモード) では、動作が異なる場合もあります。 メモリー以外の電源オフ ・メモリーの内容→ハー ドディスクへ保存 ・コンピューターの電源オフ Windows 95 サスペンド ハイバーネーション Windows 98 スタンバイ 休止状態 本書では、セットアップユーティリティーの「省電力設定」(→85ページ) 以外の説明では、Windows 98 の用語を使用しています。 本書の表記上の約束 ・キーの文字は、説明や操作に必要な文字だけを四角で囲んでいます。 (例) N は N や み と表記します。 み ・あるキーを押しながら、別のキーを押すときは、次のように「+」を使って 表記します。 (例) Fn + F6 ・「スタート」→[Windowsの終了]などは、[スタート]をクリックした後、 [Windowsの終了]をクリックすることを意味します。 (内容によっては、ダブルクリックが必要であったり、ポインターを置くだ けでいい場合もあります。) 9 各部の名称と働き 前面/右側面 LCD (ディスプレイ) オープンラッチ ご使用前に ここをスライドさせて ディスプレイを開けます。 ◆ディスプレイを開ける ② ① キーボード ● クリックボタン トラックボールを使っ て操作するとき、ここ を押すとメニューの選 択などができます。 トラックボール ボールを前後左右に 回転させると、カー ソルがその方向に動 きます。 内蔵スピーカー バッテリーパック挿入口 バッテリーパックを挿入します。 10 状態表示ランプ バッテリー状態表示ランプ バッテリーパックの充電状態を表示します。(→33ページ) 電源表示ランプ ご使用前に NumLK ・ CapsLK ・ ScrLK 機能時:緑色 HDD アクセスランプ HDD 動作中:緑色 電源オン時:緑色 スタンバイ時:緑色点滅 パネルスイッチ ディスプレイを閉じると、このボタンが押されて、自動的に画面が消えま す。またはスタンバイ状態に入ります。(下記「お願い」参照)。ディスプ レイを開けると、再び画面が表示されます。またはリジュームします。 通風孔 使用中はふさがないでください。 電源スイッチ 本体電源の 入/切を切り替えます。 お知らせ Windows 98 の画面上では「電源ボタ ン」と呼ばれることもあります。 オーディオ出力端子 市販のオーディオ用ヘッドホン、スピーカーなどを接続します。 マイク入力端子 市販のミニジャックタイプのモノラルマイクロホンを接続します。 お願い ・ディスプレイを閉じてスタンバイ状態に入るには、「コントロールパネル」の「電源 の管理」で「Panasonic 動作設定」の「ポータブルコンピュータを閉じたとき」を 「スタンバイ」に設定しておく必要があります(→22、43ページ)。また、電源表 示ランプが緑色点滅するまで(完全にスタンバイ状態になるまで)はディスプレイ を開けないでください。途中でディスプレイを開けると、スタンバイ状態に入った ままリジューム(→24ページ)できない場合があります。その場合は、再度、ディ スプレイを閉じた後、数秒たってからディスプレイを開けてください。 11 各部の名称と働き 左側面 ご使用前に PC カードスロット PC Card Standard 規格に準拠したカードをセットします。 セキュリティーロック 市販のセキュリティー用のケーブルを使用し、机などにつないで盗難を防止しま す。接続のしかたはケーブルに付属の取扱説明書をご覧ください。 12 底面 お買い上げ時には、64MバイトDIMMが装着されています。 (これ以上、増設することはできません。) リセットスイッチ ご使用前に 増設RAM スロット 電源ON時、先の細いもので押すと コンピューターが再起動します。 鉛筆などの折れやすいものは使用 しないでください。 お願い 何らかの問題が発生し て、コンピューターが 操作不能状態になった とき以外は、使用しな いでください。保存し ていないデータは失わ れます。 13 各部の名称と働き 後面 マウス/外部キーボード端子 ご使用前に IBM PS/2 タイプのマウス、外部キーボードを 接続します。 電源端子 赤外線通信ポート 付属のAC アダプ ターのDCプラグ を接続します。 USB コネクター 電源を入れたままで、U S B 対応のマウス、キーボー ド、プリンター、スキャ ナーなどいろいろな周辺機 器を接続できます。 使用するには U S B 機器に付 属のドライバープログラム をインストールする必要が あります。 赤外線通信を行うときに使用します。 シリアルコネクター シリアルマウスやモデム を接続します。 ディスプレイコネクター 外部ディスプレイなどを接続します。 パラレルコネクター プリンターなどを接続します。 フロッピーディスクドライブコネクター 14 はじめて使うとき 1 梱包物を確認する。 万一、足りない場合、または購入したものと異なる場合は、お買い上げになっ た販売店にお確かめください。 ACアダプター ... 1個 電源コード ...... 1本 ご使用前に 本体 品番: CF-AA1527 バッテリーパック . 1個 取扱説明書 ...... 1冊 ファーストエイドCD .. 1枚 (本書) 品番: CF-VZSU01 フロッピーディスク ドライブ ........ 1個 品番: CF-VFDU01 Windows 98パック ....................... 1部 ファースト ステップガイド CD-ROM 登録カード その他の印刷物 ●保証書 ●ご愛用者登録カード/ソフトウェアサポート カード ●ニフティマネージャーのご案内 ●Hi-HO のご案内 ●Let's note保険のご案内 ●IntelliSync ® のご案内 別売り商品の名称と品番は最新のカタログでご確認ください。仕様改善のため、予 告なく変更することがあります。 15 はじめて使うとき 2 バッテリーパックを取り付ける。 (詳しくは→29ページ) ご使用前に 3 付属のAC アダプターを接続する。 AC 100V ② ③ ① お願い ・バッテリー状態表示ランプが緑色になるまでは、ACアダプターを取り外さない でください。 ・コンピューター本体にACアダプターを接続しないときは、コンセント側も抜い ておいてください。 (ACアダプターをコンセントに接続しているだけで約0.6 Wの電力が消費されます。) 4 ディスプレイを開ける。 ② ラッチ ① 16 ソフトウェア使用許諾書(→75ページ)の内容を確認のうえ、同 意する。 6 本体の電源を入れる。 ① 電源スイッチの上に貼られた シールをはがす。(シールをは がすと使用許諾書に同意したと みなされます。) ご使用前に 5 ② 電源スイッチを後方へ約1秒間 スライドし、電源表示ランプが 点灯したことを確認してから、 手をはなす。 お願い ・電源スイッチを4秒以上スライドしたままにしないでください。4秒以上スラ イドし続けると、コンピューターの電源が切れます。 ・電源表示ランプ点灯後、Windowsのセットアップが始まるまでは電源スイッチ を操作しないでください。 ・電源を切った後、再び電源を入れるまで5秒以上あけてください。 17 はじめて使うとき 7 Windowsのセットアップを行う ご使用前に ①「ユーザー情報」画面で名前と会社名を入力し、[次へ]をクリックする。 名前や会社名の欄には、ニックネームや略称などを入力してもかまいませ ん。また、会社名は省略することができます。 ②「使用許諾契約書」画面の内容をよく読んだ後、「同意する」の左横の○ をクリックし、[次へ]をクリックする。 お知らせ 「同意しない」を選んだ場合、Windowsのセットアップが中止されます。 ③「プロダクト キー」画面が表示されたら、付属の『ファーストステップ ガイド』の表紙に記入されている番号を入力し、[次へ]をクリックする。 ④「ウィザードの開始」画面が表示されたら、[完了]をクリックする。 ⑤ 「Windows パスワードの入力」画面でユーザー名とパスワードを入力 し、[OK]をクリックする。 パスワードは省略することもできます。 ⑥「日付と時刻のプロパティ」画面で[日付と時刻]タブをクリックする。 日付と時刻が正しく設定されていない場合は修正して[閉じる]をクリック する。 ⑦「プリンタの追加ウィザード」画面が表示されたら、ここでは、まだプリ ンターを接続していないので、[キャンセル]をクリックする。 お知らせ Windows起動後、[スタート]→[設定]→[プリンタ]をクリックし、[プリンタ の追加]アイコンをダブルクリックすると、「プリンタの追加ウィザード」を 起動することができます。プリンターを接続した場合は、「プリンタの追加 ウィザード」画面の表示にしたがって設定を行ってください。 プリンターの接続:パラレルコネクター(→14、52ページ) ⑧「W indows 98 へようこそ」画面が表示されます。 お知らせ お買い上げ時、省電力設定がされているため、操作やデバイスへのアクセスが ない状態が続く*とディスプレイの電源が切られます。(*バッテリーパックのみ で動作時:2分間/ACアダプター接続時:15分間) この場合、トラックボールかキーボードの操作を行うとディスプレイが元の状 態に戻ります。 18 Let's note 用の壁紙を使用するには ご使用前に ①[スタート]→[設定]→[コントロールパネル]をクリックする。 ②[画面]アイコンをダブルクリックする。 ③「背景」の「壁紙」を下記の中から選ぶ。 ・Lets1 ・Lets2 ・Lets3 ・Lets4 ・Lets5 ④[OK]をクリックする。 トラックボールとクリックボタンを使った入力操作 ダブルクリック クリック 後 ドラッグ 後 前 後または前ボタンを押 して離す。 後 前 後または前ボタンを続け て2回すばやく押して離 す。 前 後または前ボタンを押 したまま、トラックボー ルを回転する。 お知らせ ・2つのボタンの働きは、使用するアプリケーションソフトによって異なります。通 常は後ボタンで動作します。 ・操作方法の詳細は、付属の『ファーストステップガイド』を参照してください。 ・トラックボールの動作を詳細に設定することができます。(→79ページ) 19 操作を始める ここでは、2回目以降の操作の始めかたについて説明しています。はじめてお使 いになるときは、「はじめて使うとき」をご覧ください。 1 ディスプレイを開けて、電源を入れる。 電源スイッチを後方へ約1秒間スライドし、電源表示ランプが点灯したこと を確認してから、手をはなしてください。 お願い 使いかた ・電源スイッチを4秒以上スライドしたままにしないでください。 4秒以上スライドし続けると、コンピューターの電源が切れます。 ・電源表示ランプ点灯後は、Windowsが完全に起動するまで、電源スイッチおよ びキーボード、マウスを操作しないでください。 ・電源を切った後、再び電源を入れるまで5秒以上あけてください。 ・CPUの温度が上がっていると、保護機能が働き電源が入りません。しばらくし てから電源を入れ直してください。それでも起動しない場合は、お買い上げの 販売店または「ご相談窓口」にご相談ください。 ●画面に が表示された場合 ユーザーパスワード(→45ページ)を入力して Enter を押してください。 お知らせ パスワードの入力を3回間違えると電源が切れます。 また、スタンバイ状態からの復帰時は、入力を3回間違える、あるいは入力し ないまま1分間が経過すると、再度スタンバイ状態に入ります。 ●Windowsパスワードの入力画面が表示された場合 Windowsのパスワード(→41ページ)を入力して[OK]をクリックしてく ださい。 ●ネットワークパスワードの入力画面が表示された場合 ネットワークパスワードを入力して[OK ]をクリックしてください。 [キャンセル]をクリックすると、ネットワークに接続できません。 ●アプリケーションやファイルがすぐに表示された場合 前回、スタンバイや休止状態に入って操作を終えた場合(→22ページ)、 そのときに表示していた画面が表示されます。 20 2 操作をする。 各種アプリケーションを起動し、操作を始めてください。 お願い 使いかた ●Internet Explorer 4.01は機能が豊富なため、コンピューターに負担がかかり正常 に動作しなくなることがあります。主な問題に対する対処法を以下にまとめてい ます。(問題の解決には、Internet Explorer 4.01の各ヘルプも参照してくださ い。) ・正常に再起動できない・起動に時間がかかる [コントロールパネル]→[画面]→[Web]タブをクリックし、 「Internet Explorer チャンネルバー」の横の□をクリックしてチェックマークを はずし、[OK]をクリックする。 ・正常に動作しない [コントロールパネル]→[画面]→[背景]タブをクリックし、「壁紙」の選 択で「なし」を選んで、[OK]をクリックする。 ●「Windows 98へようこそ」画面を表示した状態で「コントロールパネル」の「デ スクトップテーマ」の設定を変更すると、正常に動作しなくなることがあります。 「デスクトップテーマ」を変更する場合は、「Windows 98へようこそ」画面を閉 じてから操作してください。 21 操作を終わる 通常の終了 1 [スタート]→[ Windowsの終了]をクリックする。 キーボードを使って終了する場合 を押してスタートメニューを表示し、[Windowsの終了]を選ぶ。 2 「電源を切れる状態にする」が選ばれていることを確認して [ OK]をクリックする。 使いかた 自動的に電源が切れます。 ●電源を切らずに、起動し直したい(再起動)場合 [再起動する]を選んで、[OK]をクリックする。 「スタンバイ」や「休止状態」機能を使った終了 「スタンバイ」や「休止状態」機能(→9ページ)を使うと、アプリケーション ソフトを終了することなく、電源の入/切を行うことができます。電源を入れる と、電源を切る前に使用していたアプリケーションソフトやファイルが画面に表 示されるので、すぐに操作を始めることができます。 スタンバイと休止状態の違い スタンバイ 休止状態 状態の保存先 立ち上がり速度 電源の供給 メモリー 速い 必要 ハードディスク やや遅い 不要 ◆操作を終わる 1 スタンバイまたは休止状態を設定する。 ①「コントロールパネル」の[電源の管理]を起動する(→38ページ) ②[ Panasonic 動作設定]タブをクリックする。 ③[コンピュータの電源ボタンを押したとき]を[スタンバイ]または[休止状 態]に設定して、[OK]をクリックする。 2 電源スイッチを後方へスライドする。 ピッという確認音が鳴ってから手を離すと、ス タンバイまたは休止状態になります。( Fn + F4 でスピーカーをオフに設定している場合、 音は鳴りません。→92ページ) 22 お願い 使いかた ・電源スイッチを4秒以上スライドしたままにしないでください。4秒以上スラ イドし続けると、ピーという連続音が鳴り、スタンバイや休止状態に入らず自 動的に電源が切れます。( Fn + F4 でスピーカーをオフに設定している場 合、音は鳴りません。) ・処理中はマウス、モデム、その他のシリアルデバイスには触れないでくださ い。操作を再開したときシステムに認識されないことがあります。そのような ときには、本体を再起動するか、デバイスを初期化し直してください。 ・処理中は、リセットスイッチを押さないでください。保存していないデータは 失われます。 ・WindowsやMS-DOS以外のオペレーティングシステム(OS)ではスタンバイお よび休止状態に入れないことがあります。 ・以下の場合は、スタンバイおよび休止状態に入らないでください。これらの機 能や周辺機器が正常に動作しない場合があります。 ・通信ソフト動作中・ネットワーク使用中 ・オーディオの録音・再生中 ・PCカード(SCSI ・ATAカード)などの周辺装置の使用中 ・フロッピーディスクドライブ・ハードディスクドライブ・CD-ROMド ライブ・USB機器などの使用中 ・「モニタの電源を切る」([コントロールパネル]→[電源の管理]→[電源 設定])とスクリーンセーバー([コントロールパネル]→[画面]→[スク リーンセーバー])の両方を設定していると、スタンバイや休止状態から正常 にリジュームできない場合があります。 ・休止状態に入るには、内蔵ハードディスク上に、メモリーデータ書き出し用と して一定の領域が必要です。領域は、出荷時に確保してありますが、ハード ディスクのパーティションを変更したときには、確保し直す必要があります。 詳しくは、「休止状態用データ領域の作成」(→76ページ)をご覧ください。 お知らせ ・ Fn + F7 を押して休止状態に入ることもできます。 ・Windows 98起動時は、 Fn + F10 を押してスタンバイ状態に入ることができ ます。また、[スタート]→[Windowsの終了]をクリックして「スタンバイ」を 選んでも、スタンバイ状態に入ることができます。 23 操作を終わる ◆操作を再開する 電源スイッチを後方へ スライドする 使いかた お願い ・電源スイッチを4秒以上スライドしたままにしないでください。4秒以上スラ イドし続けると、自動的に電源が切れます。 ・Windows が完全に起動するまで、キーボード、マウスを操作しないでくださ い。 ・バッテリー容量が少ない状態でスタンバイや休止状態に入るとリジュームでき ない場合があります。その場合は、ACアダプターをつないでから電源を入れて ください。 お知らせ スタンバイや休止状態から次に電源を入れたときに元の状態に戻ることを「リ ジュームする」と言います。 24 バックアップディスクを作成する お願い ハードディスクの内容が消えてしまったときなど、再インストールを行う必要 が起こったときのために、必ず以下のバックアップディスク(合計2枚)を作 成しておいてください。ハードディスクを初期化した後では作成することがで きませんので、ご注意ください。 ①ファーストエイドFD(1枚) ②CD-ROMセットアップ起動ディスク(1枚) 準備 ・フロッピーディスクドライブ(付属) ・2HDのフロッピーディスク2枚(別売) 操作を終わり(→22ページ「通常の終了」)、電源が切れたことを 確認してAC アダプターを取り外す。 2 フロッピーディスクドライブを取り付ける。 使いかた 1 (詳しくは→50ページ) フロッピーディスク ドライブ コネクターの位置と向きに注意 して、両側のロックがかかるまで 差し込む。 3 ACアダプターを接続し、ディスプレイを開けて電源を入れる。 W indowsの画面が表示されます。 4 [スタート]をクリックし、[プログラム]→[Panasonic]の順にポイ ンターを置き、[ファーストエイドFD作成]をクリックする。 5 バックアップディスクを順に作成する。 画面の指示に従って操作してください。 作成したバックアップディスクには、それぞれフロッピーディスクラベルを 貼ってください。 25 バックアップディスクを作成する お願い ・フロッピーディスクドライブのランプ点灯中に、フロッピーディスクを取り 出したり、電源を切ったり、スタンバイや休止状態に入らないでください。 ・バックアップディスクの作成中は、その他のアプリケーションプログラムは 実行しないでください。 ・バックアップディスクの作成中に「コピーするファイルが足りません。」と いうメッセージが表示された場合は、[OK]を選んで操作を終了し、お買い上 げの販売店または「ご相談窓口」にご相談ください。 ・ディスク作成後、再起動するときに時間がかかることがあります。 使いかた ◆再インストールのための準備 再インストール時には、CD-ROMドライブが必要です。再インストールの必 要が起こったときのために、使用するCD-ROMドライブにあわせて、「CDROMセットアップ起動ディスク」を設定しておいてください。 準備するもの ・できあがった「CD-ROM セットアップ起動ディスク」 ・付属の「ファーストエイドCD」 ・別売りのCD-ROM ドライブ*1 (推奨品:Panasonic 製ドライブ→下記) PD/CD-ROM ドライブ LF-1500J/JDN , LF-1600JB* 2 , LF-1700JB* 2 CD-ROM プレーヤー KXL-DN720A , KXL-DN740A/A-NB , KXL-DN745A , KXL-783A , KXL-800A-N , KXL-803A-N , KXL-807AN,KXL-808AN , KXL-810AN *1 *2 PDドライブ、CD-ROMプレーヤーなどを総称して「CD-ROMドライブ」と呼びます。 インターフェースカード(CF-JSC201/301)を使用してください。また、 CF-JSC301は上段のPC カードスロットで使用してください。 ①フロッピーディスクドライブおよびCD-ROMドライブを接続する。 (フロッピーディスクドライブの接続 →50ページ CD-ROMドライブの接続 →CD-ROMドライブに付属の説明書) ②「CD-ROM セットアップ起動ディスク」を書き込み可能な状態にしてフ ロッピーディスクドライブにセットし、CD-ROMドライブとコンピュー ターの電源を入れる。 26 使いかた ③●推奨CD-ROMドライブをお使いのかたは 画面のメッセージに従って、使用するCD-ROMドライブを選ぶ。 「CD-ROM セットアップ起動ディスク」の中のCONFIG.SYS ファイル とAUTOEXEC.BAT ファイルの内容が自動的に書き換えられます。 ●推奨品以外のCD-ROM ドライブをお使いのかたは 「3.その他のCD-ROMドライブ」を選択してください。その後、使用す るCD-ROMドライブやインターフェースカードに付属のフロッピーディ スクから、「CD-ROMセットアップ起動ディスク」へ必要なドライバー をコピーし、「CD-ROMセットアップ起動ディスク」中のCONFIG.SYS ファイルとAUTOEXEC.BAT ファイルの内容を書き換えてください。 ドライブによってはカードマネージャー(カードサービスとソケットサー ビス)が必要なものもあります。詳しくは、ドライブやインターフェース カードに付属の説明書をご覧ください。 ④MS-DOS のプロンプト(A:¥ >)が表示されたら、ALT + Ctrl + Del を押 してコンピューターを再起動する。 ⑤「再インストールを実行しますか」というメッセージが表示されたら、 N を押す。 お願い 必ず、 N を押してください。 Y を押すと、再インストールが始まりますので ご注意ください。 ⑥「ファーストエイドCD 」をセットし、MS-DOS のプロンプトに続けて 「dir L:」と入力して Enter を押し、Lドライブを認識できるか確認する。 お知らせ Lドライブが認識できない場合は、下記のことを確認してください。 ・CD-ROMドライブは正しく接続されているか?電源が入っているか? ・推奨ドライブを使用している場合、手順③で使用するドライブを正しく選んだ か?(→28ページ「お知らせ」) ・推奨以外のドライブを使用している場合、必要なドライバーがそろっている か?CONFIG.SYS とAUTOEXEC.BAT の内容が正しいか? ⑦認識できることを確認したら、「A:¥ tools¥ shutdown 」を実行して、コン ピューターの電源を切る。 27 バックアップディスクを作成する お知らせ 使用するCD-ROMドライブを変更する場合などには、26、27ページの手順①∼⑦ の操作をもう一度行ってください。 その際、手順②では、下記に従って操作してください。 (1)「ファーストエイドFD 」をフロッピーディスクドライブにセットし、コン ピューターの電源を入れる。 (2)「1.DOSで起動する。」を選択する。 (3)「CD-ROMセットアップ起動ディスク」に交換する。 (4)「A:¥ >」プロンプトに続けて「tools ¥ seldrv」と入力して Enter を押す。 お願い 使いかた 28 再インストール時には、「再インストールのための準備」を行ったCD-ROMド ライブと「CD-ROMセットアップ起動ディスク」をご使用ください。 違うものを使用すると、CD-ROMドライブを正しく認識できないため、再イン ストールを行うことができません。 バッテリーパックを使う 外出先や会議場などコンセントのない場所でも、コンピューターをバッテリーだ けで使うことができます。稼働時間は約5時間* です。(* 省電力モード、LCD バックライト省電力設定時の表記です。) ここでは、バッテリーパックの取り扱いについての注意事項や取り付けかた、充 電のしかたなどについて説明します。 バッテリーパックに関する注意 火中に投入したり加熱した りしない 危険 ネックレス、 ヘアピンなどと いっしょに持ち運んだり保管 したりしない 禁止 発熱・発火・破裂の原因になります。 発熱・発火・破裂の原因になります。 クギで刺したり、 衝撃を与 えたり、分解・改造をしたり しない プラス(+)とマイナス(−) を金属などで接触させない 禁止 禁止 発熱・発火・破裂の原因になります。 発熱・発火・破裂の原因になります。 付属の充電式電池は、 必ず 本機で使用する 火のそばや炎天下など、 高 温の場所で充電・使用・放置 をしない CF-S21 シリーズ専用の充電式電池 です。本機以外に使用すると、発 熱・発火・破裂の原因になります。 使いかた 禁止 禁止 発熱・発火・破裂の原因になります。 29 バッテリーパックを使う バッテリーパックに関する注意 危険 指定された方法で充電する 使いかた 取扱説明書に記載された方法で充電 しないと、発熱・発火・破裂の原因に なります。 取り扱い上のお願い ●バッテリーパックは一般のごみといっしょに廃棄しないでください。 端子をテープなどで絶縁してから、地方自治体の条例などに従い、廃棄してく ださい。(本機のバッテリーパックは、リチウムイオン蓄電池を使用していま す。) ●交換用のバッテリーパックをポケットやカバンに入れて持ち運ぶときは、端子部 分がショートするのを防ぐために、ビニール袋に入れることをお薦めします。 ●水などで濡らさないでください。端子がさびる原因となります。 ●端子部分には触れないでください。端子が汚れると、接触が悪くなったり十分 に充電できなかったりすることがあります。 ●万一、破損によって電解液が流出し、皮膚や衣服についた場合は、直ちに大量 の水で洗い流してください。もし、身体に異常を感じた場合は、医師にご相談 ください。 使用温度についての留意点 ●使用環境温度5∼35℃の範囲で操作してください。 使用環境温度が低い場合、バッテリーの駆動時間が短くなります。 ●通常の使用時にあたたかくなることがありますが、異常ではありません。 30 取り付けかた/取り外しかた 1 操作を終わり(→22ページ「通常の終了」)、電源が切れたことを確認 してAC アダプターを取り外す。 2 ●バッテリーパックを取り付ける。 ①バッテリーパックのフタを矢印の方 向へ下げる。 ②バッテリーパックを挿入する。 ② 使いかた ① ③バッテリーパックのフタを矢印の方 向へ上げて閉める。 ③ お願い ・本機を縦にした状態では、挿入しないでください。 ・装着後、バッテリーパックのフタがロックされたことを確認してください。 ●バッテリーパックを取り外す。 ①バッテリーパックのフタを矢印の方 向へ下げる。 ① ②バッテリーパックを引き出す。 ② 31 バッテリーパックを使う 充電のしかた 付属のバッテリーパックは、お買い上げ時には充電されていません。 コンピューター本体にバッテリーパックを取り付けた状態でACアダプターを接 続すると、自動的に充電が始まります。 1 AC アダプターを接続する。 AC 100V バッテリー状態表示ランプ 充電中:オレンジ色に点灯 ② 使いかた ③ ① 2 充電状態を確認する。 ◆充電時間(使用条件により異なります。) バッテリー状態表示ランプ 充電完了:緑色に点灯 電 入 約10時間 源 切 約3時間 お願い ・充電中にACアダプターを抜かないでください。充電が完了(バッテリー状態表示 ランプが緑色に点灯)してから抜いてください。 ・バッテリーパックを長期間放置していた場合は、使用前に必ず充電してください。 この場合、通常の時間で充電が終了しないことがありますが、故障ではありません。 ・本機では過充電を防ぐため、満充電に近い状態では再充電できないようになっ ています。電池残量が90%前後になるまで放電してから充電するようにしてく ださい。 ・バッテリーパックの着脱を何度も繰り返し、その度に充電を行うと、過充電となり 熱を発生します。バッテリーパックの劣化の原因となりますのでやめてください。 ・バッテリーパックは消耗品です。バッテリーの駆動時間が著しく短くなり、充電 を何度繰り返しても性能が回復しない場合は、バッテリーパックの寿命です。新 しいものと交換してください。 32 お願い バッテリー残量の確認 使いかた ・使用環境温度(5∼35℃)の範囲内で充電してください。使用環境温度の範囲外 では、また、使用環境温度の範囲内であっても、使用条件によりバッテリー パックの温度が高温あるいは低温になりすぎているときには、充電できない場 合があります。(このとき、バッテリー状態表示ランプはオレンジ色に点滅し ます。)このようなときは、室温を調節したり、しばらくコンピューターの使 用を控えるなどしてください。バッテリーパックの温度が範囲内に戻ると、自 動的に充電が始まります。 ・充電中、バッテリー状態表示ランプが赤色に点滅または消灯した場合は、内部 の保護回路が働き、充電が中止された可能性があります。このような場合は、 いったん、ACアダプターとバッテリーパックを本体から取り外し、再度、取り 付けてください。また、このような現象が繰り返し起こる場合は、故障という ことが考えられますので、お買い上げの販売店、または「ご相談窓口」にご相 談ください。 バッテリー残量を確認するには、バッテリー状態表示ランプで確認する方法と画 面に表示されるアイコンで確認する方法があります。 ◆バッテリー状態表示ランプで確認する バッテリー状態表示 ランプの状態 充電状態 オレンジ色に点灯 充電中 緑色に点灯 充電完了 赤色に点灯 (同時にアラーム音が鳴 ります。) バッテリー残量なし 充電が必要です。すぐにACアダプターを接続してくださ い。ACアダプターがない場合は、動作中のプログラムを 終了し、Windows も終了して電源表示ランプが消えてい ることを確認してください。 オレンジ色に点滅 充電できない バッテリーパックの温度が使用環境温度の範囲外にある ため、充電できません。充電可能な温度に戻してから、 再度、充電を始めてください。 赤色に点滅 または消灯 バッテリーパックが正しく装着されていない可能性があ ります。または内部の保護回路が働き充電が中止された 可能性があります。ACアダプターとバッテリーパックを 取り外して再度正しく装着し直してください。それでも 赤く点滅するようであれば、お買い上げの販売店または 「ご相談窓口」にご相談ください。 33 バッテリーパックを使う ◆画面に表示されるアイコンで確認する(キー操作による残量表示) キーを押しながら F9 キーを押して手を離すと、しばらくの間、画面上に バッテリーの残量を示すアイコンが表示されます。 Fn バッテリー装着時(の一例) バッテリー未装着時 (数値と、実際の残量は多少異なる場合があります。) お知らせ 使いかた ・バッテリー残量が少なくなるとスタンバイ状態に入ります。または自動的に電源が切 れます(→ 40、41ページ)。そのような際には、ACアダプターを接続してください。 ・付属の標準バッテリーパックの場合で、電源が切れている状態でも、約350 mW の 電力を消費します。満充電していても約4日間でバッテリー残量がなくなります。 バッテリー容量を正確に表示させるために 本機のバッテリーパックには、バッテリー容量を計測し、記憶・学習するための 機能があります。この機能を正しく働かせて、バッテリー残量を正確に表示させ るため、以下の手順にしたがって、満充電→完全放電→満充電の操作を行ってく ださい。 この操作は、お買い上げ後、一度は行っておいてください。また、長くバッテ リーパックをお使いの間には、バッテリーパックの劣化などにより残量が正確に 表示されなくなる場合があります。その場合も、再度、この操作を行ってくださ い。 1 バッテリーパック装着後、ACアダプターを接続する。 お願い キー操作による残量表示では、100%と表示されるのに、バッテリー状態表示ラ ンプがオレンジ色に点灯し続ける場合があります。異常ではありませんので、 そのまま緑色になるまで充電を続けてください。 34 2 バッテリー状態表示ランプが緑色になったら、ACアダプターを 取り外す。(満充電) 3 放電ツールを使って、バッテリーを完全放電させる。(完全放電) お知らせ 満充電状態で放電ツールを実行した場合、自動的に電源が切れるまでに約3時間 かかります。 使いかた ①[スタート]→[ W indowsの終了]→[ MS-DOSモードで再起動する]を選ん で、[OK]をクリックする。 ②MS-DOSのプロンプト(C:¥WINDOWS>)に続けて、以下のように入力する。 c:¥ panaapp ¥ battref /g Enter ③確認のメッセージが表示されたら Y を押す。 ④バッテリーが完全放電され、自動的にコンピューターの電源が切れます。 お願い 上記の放電操作を行ったあと、コンピューターの電源が切れるまで、ACアダプ ターを接続したりコンピューターの電源を切ったりしないでください。バッテ リー容量を正しく計測できなくなります。 4 ACアダプターを接続して、バッテリー状態表示ランプが緑色に 点灯するまで充電する。(満充電) お願い 完全放電後はすみやかに、ACアダプターを接続して充電を行ってください。 35 外出先で使う(省電力) 外出先などコンセントのない場所では、コンピューターをバッテリーだけで使う ことが多くなります。次のようなことに注意して、バッテリーを効率よく使いま しょう。 省電力のコツ! ●使わないときは電源を切る(→22ページ) ● Fn + F2 でディスプレイの明るさを調整(暗く)する (→92ページ) 使いかた ● Fn + F10 でスタンバイ状態にしてから席を外す(→93ページ) スタンバイ状態に入ると、操作を再開するまでメモリー以外の電源が切れ*、 電力の消費が抑えられます。操作を再開するときは、電源スイッチを後方へ スライドさせてください。 * 上記はWindows 98 上で Fn + F10 を押した場合です。MS-DOS モード での起動時に押すと、ハードディスクドライブモーターとディスプレイ の電源のみが切れます。 ●省電力機能を設定する(→42ページ) 「コントロールパネル」の「電源の管理」の「Panasonic 省電力モード設 定」で[省電力]に設定してください。 ●自動的に休止状態に入るように設定する(→44ページ) 「コントロールパネル」の「電源の管理」の「Panasonic 動作設定」で、ス タンバイ状態から自動的に休止状態になるまでの時間を設定しておきま す。 お使いのアプリケーションによっては、この機能が働かない場合もありま す。 36 お願い ネットワーク環境でお使いの場合 「電源の管理」の「Panasonic動作設定」で「スタンバイ状態から休止状態への 移行」を設定しないでください。休止状態から操作を再開した後、ネットワーク 接続できなかったり、コンピューターが正常に動作しなくなる場合があります。 使いかた シリアルコネクターなどに高速モデムやISDNのターミナルアダプターなどを接続 して通信を行う場合、または赤外線通信ポートで通信を行う場合 省電力の設定を有効にして高速通信を行うと通信が正常に行われない場合があ ります。設定した省電力の内容を一時的に無効にするには、Fn + F8 を押し て が画面に表示(数秒間)されたことを確認してください。通信を終了した ら電力の消費を押さえるために再度 Fn + F8 を押して省電力の設定を有効に してください。 37 外出先で使う(省電力) 「電源の管理」 「電源の管理」を起動するには: Windowsの[スタート]メニューから、[設定]→[コントロールパネル]をクリック し、[電源の管理]をダブルクリックします。 (ACアダプター接続時)また または、タスクバーの「電源の管理」アイコン は (バッテリーで使用時)を前ボタンでクリックし、プルダウンメニューの 「電源のプロパティの調整」をクリックします。 以下に、「電源の管理」の各設定について説明します。 ◆電源設定 使いかた [電源設定]タブをクリックすると以下の画面が表示されます。 デフォルト設定時の画面例 <電源設定> 「ホーム/オフィスデスク」「ポータブル/ラップトップ」「常にオン」の 中から選択します。お買い上げ時は「ポータブル/ラップトップ」に設定さ れています。 「ホーム/オフィスデスク」を選択すると、各項目は自動的に次のように設 定されます。 項目 システムスタンバイ モニタの電源を切る ハードディスクの電源を切る 38 電源に接続 20分後 15分後 30分後 バッテリを使用中 1分後 2分後 10分後 「ポータブル/ラップトップ」を選択すると、各項目は自動的に次のように 設定されます。 項目 システムスタンバイ モニタの電源を切る ハードディスクの電源を切る 電源に接続 20分後 15分後 30分後 バッテリを使用中 5分後 2分後 3分後 「常にオン」を選択すると、各項目は自動的に次のように設定されます。 電源に接続 なし 15分後 1時間後 バッテリを使用中 5分後 2分後 3分後 また、各項目を自由に設定し、その設定状態を「名前を付けて保存」して おくこともできます。 使いかた 項目 システムスタンバイ モニタの電源を切る ハードディスクの電源を切る <システムスタンバイ> コンピューターを放置してから、設定した時間後に、メモリー以外のすべて の電源を切る機能です。操作を再開するときは、電源スイッチを後方へスラ イドさせてください。 「コントロールパネル」の「画面」でスクリーンセーバーを設定している場 合、システムスタンバイ機能が正常に動作しないことがあります。 <モニタの電源を切る> コンピューターを放置してから、設定した時間後に、ディスプレイの電源を 切る機能です。キーボードやマウスの入力などが発生すると、ディスプレイ の表示は元に戻ります。 この機能を使用するときは「コントロールパネル」の「画面」でスクリーン セーバーを設定しないでください。この機能とスクリーンセーバーの両方を 設定していると、スタンバイや休止状態から、正常にリジュームできない場 合があります。 <ハードディスクの電源を切る> コンピューターを放置してから、設定した時間後に、ハードディスクの電源 を切る機能です。ハードディスクのアクセスが発生すると、ハードディスク の電源が入ります。 39 外出先で使う(省電力) ◆アラーム [アラーム]タブをクリックすると以下の画面が表示されます。 デフォルト設定時の画面例 使いかた <バッテリ低下アラーム> バッテリー容量が一定のレベルに達したら、バッテリーの低下をアラームで 知らせるよう設定します。 「電源レベルが次に達したらバッテリ低下アラームで知らせる」にチェック マークを付け、%値を設定します。お買い上げ時は「3%」に設定されてい ます。 <バッテリ切れアラーム> バッテリー容量が一定のレベルに達したら、バッテリー切れをアラームで知 らせるよう設定します。 「電源レベルが次に達したらバッテリ切れアラームで知らせる」にチェック マークを付け、%値を設定します。お買い上げ時は「0%」に設定されてい ます。 また、「アラーム動作」ボタンをクリックすると、「通知方法」と「電源レ ベル」を設定することができます。 通知方法 40 「音で知らせる」「メッセージを表示する」から選択しま す。お買い上げ時は「メッセージを表示する」に設定されて います。 電源レベル 「アラーム後のコンピュータの動作」を設定する場合は左 側の□にチェックマークを付け、「スタンバイ」と 「シャットダウン」から選択します。 お買い上げ時は、「バッテリ低下アラーム」ではこの機能 は設定されていません。「バッテリ切れアラーム」では 「スタンバイ」に設定されています。 お知らせ 「アラーム後のコンピュータの動作」を設定した場合は、「プログラムが応答し ない場合でも、スタンバイまたはシャットダウンする」の左側の□にチェック マークを付けておいてください。 コンピューターの電源の状態やバッテリー残量を確認することができます。 使いかた ◆電源メーター ◆詳細 [詳細]タブをクリックすると、以下の設定を行うことができます。 <電源メーターをタスクバーに表示する> タスクバーに「電源の管理」プログラムのアイコンを表示したい場合は、左 側の□にチェックマークを付けてください。お買い上げ時には、表示するよ うに設定されています。 タスクバーのアイコンを後ボタンでクリックすると、プルダウンメニューが 表示され、そのメニューから電源設定を切り替えることができます。 また、前ボタンでクリックし、プルダウンメニューの「電源のプロパティの 調整」を選ぶと、「電源の管理」プログラムが起動します。 <スタンバイ状態から回復するときにパスワードの入力を求める> 左側の□にチェックマークを付けておくと、スタンバイ状態からの復帰時に パスワードの入力が必要になります。お買い上げ時は、この機能は設定され ていません。(チェックマークは付いていません。) スタンバイからの復帰時に「パスワードの入力」画面が表示されたら、 Windowsのパスワード*を入力してください。 *Windowsのパスワードは、「はじめて使うとき」の手順7の⑤(→18ペー ジ)で設定したものを使用してください。また、「コントロールパネル」の 「パスワード」で設定し直すこともできます。 41 外出先で使う(省電力) ◆OPL3-SAx 電源管理 音源の電力管理を行います。 <電力消費の程度> パワーセーブモードに入ったときに電力の消費をどの程度節約するかを設定 します。お買い上げ時は、「普通に節約」に設定されています。 <パワーセーブするまでの時間> 何秒間、音源の電力が使用されなかったら、パワーセーブモードに入るかを 設定します。お買い上げ時は5秒に設定されています。 使いかた <強制的にパワーセーブ> この機能を有効にすると常にパワーセーブモードになります。 ◆Panasonic 省電力モード設定 [Panasonic 省電力モード設定]タブをクリックすると以下の画面が表示され ます。 デフォルト設定時の画面例 設定値を標準(デフォルト)の 状態に戻す <省電力モード> 「標準」を選択すると処理速度重視の設定になり、「 C P U スピード: 100%」、「LCDバックライト:明(最大)」に設定されます。「省電力」 を選択すると消費電力重視の設定になり、「CPUスピード:25%」、「LCD バックライト:暗」に設定されます。「ユーザー設定」を選択すると、 「CPU スピード」と「LCD バックライト」を自由に設定することができま す。また、これらの設定は、 Fn + F8 で一時的に変更することができま すが、コンピューター起動時にはここで設定した内容で動作します。 42 <CPUスピード> 「省電力モード」で「ユーザー設定」を選んだ場合のみ、CPUの動作速度を 「100% 」「75% 」「50%」「25% 」「12.5%」から選択します。 <LCD バックライト> 「省電力モード」で「ユーザー設定」を選んだ場合のみ、LCDバックライト の輝度を、4段階(明、中、暗、省電力)から選択します。暗くするほど消 費電力は少なくなります。 <標準に戻す> 省電力モード設定のすべての設定を、お買い上げ時の状態に戻します。 ◆Panasonic 動作設定 デフォルト設定時の画面例 使いかた [Panasonic 動作設定]タブをクリックすると以下の画面が表示されます。 設定値を標準(デフォルト)の 状態に戻す <ポータブルコンピュータを閉じたとき> LCDパネルを閉じたときの動作を選択します。「スタンバイ」を選択して LCDパネルを閉じると、スタンバイ状態になり、電源表示ランプが緑色に点 滅します。LCDパネルを開くとリジュームします。電源スイッチでリジュー ムすることはできません。 「LCDをオフにする」を選択してLCDパネルを閉じると、LCDの電源が切れ ます。LCD パネルを開けるとLCD の電源が入ります。 お願い 「スタンバイ」に設定している場合は、電源表示ランプが緑色点滅するまで(完全 にスタンバイ状態に入るまで)はディスプレイを開けないでください。 途中でディスプレイを開けると、スタンバイ状態に入ったままリジュームできな くなる場合があります。その場合は、再度ディスプレイを閉じた後、数秒たって からディスプレイを開けてください。 43 外出先で使う(省電力) <コンピュータの電源ボタンを押したとき> コンピューターの電源スイッチ(電源ボタン)をスライドしたときの動作を 「スタンバイ」「休止状態」「強制電源断」から選択します。 <スタンバイ状態から休止状態への移行> スタンバイ状態になってから、自動的に休止状態になるまでの時間を設定し ます。有効にするには、左側の□にチェックマークを付けて、実行までの待 ち時間を「5分」「10分」「30分」「60分」「120分」から選択します。 使いかた 44 <スタンバイ時には、PCカードをオフにする> スタンバイ時のPC カードの電源状態を設定します。左側の□にチェック マークを付けると、スタンバイ中はPC カードの電源が強制的にオフにな り、電力の消費が抑えられます。 (Windows98起動時は□にチェックマークを付けなくても、通常、スタンバ イ中にPCカードの電源がオフになります。) セキュリティー機能を使う データや機器の盗難防止、機密保護を目的としたいくつかのセキュリティー機能 を使うことができます。不測の事態に備えて、セキュリティー機能を活用するこ とをおすすめします。 お願い セキュリティー機能を使っても必ずしも安全というわけではありません。 機密保護の一つとしてご活用ください。重要なデータについては、お客様ご自身 が十分注意して管理してください。(→6ページ「使用上のお願い」) コンピューターを無断で使用されたくないとき ◆ユーザーパスワードの設定のしかた 使いかた ユーザーパスワードを設定してください。ユーザーパスワードを知らない人は、 コンピューターを起動することができません。 1 セットアップユーティリティーを起動する。(→80ページ) 2 [システム設定]を選び を選んで Enter Enter を押し、[ユーザーパスワード] を押す。 ユーザーパスワード ユーザーパスワードの状態 無効 新しいユーザーパスワードを2回入力してください。 ユーザーパスワード入力 ユーザーパスワード再入力 [ ] [ ] ユーザーパスワード登録(変更) ユーザーパスワード削除 3 ●パスワードを新規に登録する・変更する場合 ①[ユーザーパスワード入力]の[ ]欄にパスワードを入力する。 ②[ユーザーパスワード再入力]の[ ]欄に手順①で入力したパスワード を入力する。 ③[ユーザーパスワード登録(変更)]を選び Enter を押す。 45 セキュリティー機能を使う お願い ・入力したパスワードは画面に表示されません。 ・入力可能な文字は、半角の英数記号(¥、\を除く)で、最大7文字までです。大 文字、小文字の区別はありません。 ・Shift や Ctrl などの特殊キーとあわせて入力することはできません。 ・テンキーによる入力はできません。数字は、キーボード上段の数字キーを使っ て入力してください。 ・パスワードは忘れないようにしてください。忘れたパスワードを解除する方法 はありません。 ●登録済みのパスワードを無効にする場合 [ユーザーパスワード削除]を選び 使いかた 4 Enter を押す。 確認して Enter を押し、 Esc でパスワードの設定を終了する。 お願い 無断でパスワードを変更されることを避けるために ・セットアップユーティリティーを起動したままコンピューターから離れないで ください。 ・「ユーザーパスワード保護」を「有効」に設定してください。(→次ページ) 5 セットアップユーティリティーを終了する。(→81ページ) スーパーバイザー設定の内容を無断で変更されたくないとき スーパーバイザーパスワードを設定してください。スーパーバイザーパスワード を知らないとスーパーバイザー設定を変更できません。 ◆スーパーバイザーパスワードの設定のしかた 1 セットアップユーティリティーを起動する。(→80ページ) 2 [スーパーバイザー設定]を選び を押し、[スーパーバイ ザーパスワード]を選んで Enter を押す。 46 Enter スーパーバイザーパスワード スーパーバイザーパスワードの状態 無効 新しいスーパーバイザーパスワードを2回入力してください。 スーパーバイザーパスワード入力 スーパーバイザーパスワード再入力 [ ] [ ] スーパーバイザーパスワード登録(変更) スーパーバイザーパスワード削除 3 ●パスワードを新規に登録する・変更する場合 使いかた ①[スーパーバイザーパスワード入力]の[ ]欄にパスワードを入力す る。 ②[スーパーバイザーパスワード再入力]の[ ]欄に手順①で入力した パスワードを入力する。 ③[スーパーバイザーパスワード登録(変更)]を選び Enter を押す。 ●登録済みのパスワードを無効にする場合 [スーパーバイザーパスワード削除]を選び Enter を押す。 お願い ・入力したパスワードは画面に表示されません。 ・入力可能な文字は、半角の英数記号(¥、\を除く)で、最大7文字までです。大 文字、小文字の区別はありません。 ・Shift や Ctrl などの特殊キーとあわせて入力することはできません。 ・テンキーによる入力はできません。数字は、キーボード上段の数字キーを使っ て入力してください。 ・パスワードは忘れないようにしてください。忘れたパスワードを解除する方法 はありません。 ・ユーザーパスワードと同じパスワードは設定できません。 4 確認して Enter を押し、 Esc でパスワードの設定を終了する。 お知らせ ユーザーパスワードを変更されたくないときは、「ユーザーパスワード保護」を 「有効」に設定してください。 5 セットアップユーティリティーを終了する。(→81ページ) 47 赤外線通信をする 本機の赤外線通信ポートを使うと、赤外線通信機能を持ったほかのコンピュー ターとケーブルを接続することなく通信することができます。 ここでは、「IntelliSync® for Notebooks」(以降、IntelliSyncと表記します。)を 使って、赤外線通信を行う場合を例にして説明します。 1 互いのコンピューター上で、赤外線通信ポートを使用可能に設 定しておく。 本機では、「スーパーバイザー設定」の「赤外線ポート」でアドレスを設定し、 「赤外線ポート:ASKモード」を「無効」に設定する。(→90、91ページ) 使いかた 48 2 互いのコンピューター上で、IntelliSync の「接続設定マネー ジャ」を使ってデバイスやボーレートを設定する。 ①[スタート]→[プログラム]→[ IntelliSync]→[ IntelliSync エージェント]を クリックする。 ②説明画面が表示されるので、よく読んだ後、[OK]をクリックする。 ③[接続設定マネージャ]アイコンをクリックする。 アイコンの名前を確認したいときは、カーソルをそのアイコン上に移動さ せてください。 ④はじめて「IntelliSync エージェント」を起動したときは、「使用許諾同意 書」画面が表示されるので、内容を確認の上、「承諾する」をクリックす る。 ⑤説明画面が表示されるので、よく読んだ後、[閉じる]をクリックする。 ⑥[ローカルデバイス]タブをクリックし、「赤外線デバイス」の左横の を クリックする。 ⑦「赤外線デバイス」の下から使用するデバイスを選んで、[プロパティ]を クリックする。 ⑧「接続を可能にする」の左側の□をクリックし、チェックマーク を付け る。 ⑨[IRウィザード]をクリックし、画面の指示に従って、デバイスとボーレー トを設定する。 ⑩「ポートのプロパティ」画面に戻ったら[OK]をクリックする。 ⑪[OK]をクリックして、「接続設定マネージャ」画面を閉じる。 3 互いのコンピューターを赤外線通信が行えるように設置する。 設置時に気をつけること ・お互いのポートが真正面に向きあうように設置する。 ・ポート間の距離を20∼50cmの範囲に設置する。 お知らせ 4 使いかた 以下のような場合うまく通信できません。 ・お互いのポート間に障害物がある とき ・近くでテレビ、ビデオ、ワイヤレ ス・ヘッドホン、ストーブなどが 動作しているとき ・直射日光や蛍光燈、白熱灯などの 光がポートにあたっているとき 赤外線通信を行う。 ファイル転送などの操作について詳しくは、各機能のヘルプをご覧くださ い。 お願い 各機能の画面を開いている状態では、スタンバイおよび休止状態に入らないでく ださい。リジューム後、各機能が正常に動作しなくなります。 5 赤外線通信を終了する。 「ファイル転送」や「シンク」画面では、[ファイル]→[閉じる]をクリック する。 IntelliSync エージェントも終了する場合は、メイン画面の右上の をクリッ クする。 49 周辺機器を拡張する ここでは、フロッピーディスクドライブ・プリンター・外部ディスプレイの接続の しかた、PCカードやRAMモジュールのセットのしかたについて説明します。 フロッピーディスクを使う フロッピーディスクを使用するときは、フロッピーディスクドライブ(品番:CFVFDU01 )を取り付けてください。 ◆フロッピーディスクドライブの取り付け/取り外し 使いかた 1 操作を終わる。(→22ページ「通常の終了」) 2 ●フロッピーディスクドライブを取り付ける。 フロッピーディスク ドライブ フロッピーディスク ドライブコネクター コネクターの位置と向きに注意して、 両側のロックがかかるまで差し込む。 ●フロッピーディスクドライブを取り外す。 ロック解除レバーを押しなが らコネクターを引き抜く。 50 ◆フロッピーディスクのセット/取り出し セットする 取り出す ドライブアク セスランプ フロッピーディスク取り出しボ タンが飛び出すまで、確実に挿入 する。 ドライブアクセスランプが点灯 していないことを確認した後、 取り出しボタンを押す。 ・ドライブアクセスランプ点灯中はフロッピーディスクを取り出さないでください。 フロッピーディスク内のデータが壊れる恐れがあります。 ・フロッピーディスクドライブを持ち運ぶときや保管しておくときには、必ず、フ ロッピーディスクは取り出してください。 使いかた お願い お知らせ ・「読み出し」・「書き込み」とは フロッピーディスクのデータを本体のメモリー上に送ることを「読み出し」、メモリー 上のデータをフロッピーディスクに送り、記録することを「書き込み」といいます。 ・フォーマット 新しいディスクは、磁気的に区画整理する必要があります。この作業を「フォー マット」(初期化)といいます。 ・使用できるフロッピーディスクの種類と記録容量 フロッピーディスクには「2HD」と「2DD」の2種類があります。それぞれの記憶 容量は次のとおりです。 2 H D − 1.44 Mバイト/ 1.2 Mバイト 2 D D − 720 Kバイト 1.2 Mバイトのフロッピーディスクを読み書きするには、ドライバープログラムをイ ンストールする必要があります。詳しくは、「1.2 Mバイトのフロッピーディスクの 読み書き」(→78ページ)をご覧ください。 51 周辺機器を拡張する プリンターを使う 1 操作を終わる。(→22ページ「通常の終了」) 2 プリンターを本機に接続する。 3 プリンター、本機の順に電源を入れる。 4 プリンターの設定をする。 パラレルコネクター 使いかた [スタート]→[設定]→[プリンタ]をクリックし、「プリンタの追加」をダブ ルクリックして、使用するプリンターを追加した後、プリンターのアイコン を選んで、[ファイル]→[通常使うプリンタに設定]をクリックする。 お知らせ プリンターに付属のドライバーディスクが必要になる場合があります。画面に表 示されるメッセージまたはプリンターに付属の説明書にしたがって操作してくだ さい。 外部ディスプレイを使う 1 操作を終わる。(→22ページ「通常の終了」) 2 外部ディスプレイを本機に接続する。 (外部ディスプレイの設定・準備について →外部ディスプレイに付属の説明書) 3 ディスプレイコネクター 外部ディスプレイ、本機の順に電源を入れる。 (表示先の切り換え→83、92ページ) 4 52 モニターの設定をする。 [スタート]→[設定]→[コントロールパネル]→[画面]をダブルクリックし、 「設定」の「詳細」の「モニタ」で設定する。 プラグ&プレイでないモニターを接続した場合、[変更]を選んでモニターの 設定を行ってください。 RAM モジュールを使う 現在のメモリー容量は、セットアップユーティリティーの「システム構成」(→ 82ページ)で確認することができます。 お買い上げ時には、64MバイトのRAMモジュールが増設されています。(これ以 上増設することはできません。) RAMモジュールを交換または取り外す場合は、以下の手順にしたがって操作して ください。 お願い RAMモジュールは、静電気に対して非常に弱い部品で、人間の体内に溜まった静 1 操作を終わる。(→22ページ「通常の終了」) 使いかた 電気により破壊される場合があります。取り付けおよび取り外しのときは、端子 などに触れないようにしてください。また、本体内部の部品や端子などにも触れ ないでください。 お願い スタンバイや休止状態のときは、機器の取り付け・取り外しを行わないでくださ い。機器が破損したり、正常に動作しないことがあります。 2 電源が切れたことを確認して、ACアダプターを取り外す。 3 バッテリーパックを取り外す。(→31ページ) 4 本体裏面のカバーを取り外す。 ① 矢印のように水平方向に押して、カバーの突起の ひっかかりを外してから、上に持ちあげて ください。 矢印の方向にひっぱって 取り外す。 ② 53 周辺機器を拡張する 5 ●RAM モジュールを取り外す。 フック 使いかた ●RAM モジュールを取り付ける。 ミゾ お願い 向きと角度に注意して差し込んで ください。向きやミゾとの角度を 間違うとうまく入りません。 フック(左右にあります)がかかり、ロッ クされていることを確認してください。 6 カバーを取り付ける。 7 バッテリーパックやACアダプターを取り付ける。 8 コンピューターの電源を入れて、下記に従って操作する。 ①「システム起動エラー」(→62ページ)のメッセーッジが表示されたら、 「セットアップユーティリティーを実行する」を選んで Enter を押す。 ②セットアップユーティリティーを起動したら(→80ページ)、「システム 構成」を選んで Enter を押す。 ③拡張メモリーのサイズを確認して、 Esc を押す。 ④設定を保存して、セットアップユーティリティーを終了する。 54 PC カードを使う 本機にはPCカード用スロットが2つあります。 PCカードを使うことにより通信機能を利用したり、SCSI機器などの周辺機器を 接続することができます。 カードは厚みによってタイプⅠ(3.3mm )、タイプⅡ(5.0mm )、タイプⅢ (10.5mm )の3つの種類に分けられます。 ●タイプⅢ 下段スロット(ソケット1) に1枚だけ取り付け可能 ●タイプⅠおよびタイプⅡ 同時に2枚取り付け可能 ソケット2 ソケット1 お願い 使いかた PC カード ・ご使用の前に、必ず、PCカードの消費電力を確認してください。PCカードスロット の許容電流(2スロット合計の許容電流:3.3 Vで900 mA/5 Vで600 mA/12 Vで100 mA)を超えて使用すると、故障の原因となりますのでご注意ください。 ・タイプⅠおよびタイプⅡのPCカードでも、種類によっては2枚同時に使えない場合 があります。 ・PCカードの操作方法は、PCカードに付属の取扱説明書をご覧ください。 ZVカード( Zoomed Videoポート対応PC カード)使用時のお願い ・ZV カードのドライバーソフトには、本機のPC Cardコントローラー(米国 Texas Instruments社製 PCI1250A )に対応していないものもあります。購入時に販売店に ご確認ください。 ・カードによっては、上段スロットで使用できないものもあります。 CardBus タイプのカード使用時のお願い ・CardBusタイプ以外のカードとは同時に使用しないでください。 ・以下の場合、必ず電源を切ってから操作してください。 :もう1枚CardBus タイプのカードを取り付けるとき :カードを交換するとき ネットワークカード使用時のお願い ・取り外す際は、必ず電源を切ってから操作してください。 55 周辺機器を拡張する ◆PC カードの取り付け/取り出し ●PC カードを取り付けるとき カードをPC カードスロットにしっか りと差し込む。 ●PC カードを取り出すとき お願い 使いかた カードを取り出す場合は、下記手順に従ってまず、カードの使用を終了してください。 「コントロールパネル」の[ PC カード( PCMCIA )] をダブルクリックし、「PC カード(PCMCIA)のプロパティ」画面で取り出すPCカードを選んで、[停止]を クリックする。 ①取り出しボタンの折れ曲がり部 分を伸ばす。 ②取り出しボタンを押す。 カードが少し出てきますので、取り 出してください。 56 困ったときに開くページ 本機を動かそうとして、思ったとおりに動かないことがあります。おかしいな? と思ったら、このページを読んでください。また、ソフトウェアによる原因も考 えられますので、W indowsやアプリケーションソフトなど各ソフトウェアのマ ニュアルも参照してください。どうしても原因がわからないときは、お買い上げ になった販売店または当社ご相談窓口にご相談ください。 起動時の問題 こんなときは 操作できない ここをお調べください 困ったときは ●ACアダプターは、本体の電源端子および電源コンセント に差し込まれていますか? ●十分充電されたバッテリーパックが正しく入っていますか? ●本体裏面のリセットスイッチを押して、本機を再起動さ せたあと正常に動作しませんか? ●本体のACアダプターおよびバッテリーパックをすべて外して から再度装着し、再起動させたあと正常に動作しませんか? ●HDD内容が破壊されていませんか? セットアップユーティリティーで「起動ドライブ」を 「FDD→HDD」に設定した後、フロッピーディスクドラ イブに「W indows 98起動ディスク」*を挿入して再起動 し、HDD内容を確認してください。 * 「アプリケーションの追加と削除」の「起動ディスク」で 作成できます。 画 面 に 何 も 表 示 ●省電力機能によって、自動的にディスプレイが消えること があります。いずれかのキーを押すと、元に戻ります。 されない ●セットアップユーティリティーで外部ディスプレイに設 定した状態で、スタンバイや休止状態に入った後、外部 ディスプレイを取り外して、リジュームを行っていませ んか?この時は Fn + F3 を押してみてください。 画面上の日付/時 ●コントロールパネルを使って、またはセットアップユーティ 刻の表示が違っ リティーを起動して正しい日付/時刻を設定してください。 ている ●日付/時刻の情報を保持しているクロックバッテリー(リ チウム電池)が切れかかっているおそれがあります。 お買い上げの販売店または「ご相談窓口」にご相談ください。 パスワードを忘れた ●お買い上げの販売店または「ご相談窓口」にご相談ください。 57 困ったときに開くページ 操作中の問題 こんなときは ここをお調べください 操 作 中 に 本 機 が ●バッテリーパックを使って操作していたときは、バッテ 動かなくなった リーが切れた可能性があります。ACアダプターを接続し てください。 ●使っていたアプリケーションソフト上の問題でシステム が止まってしまった可能性があります。そのソフトウェ アの使用を中止し、リセットスイッチを押して本機を再 起動してください。 バ ッ テ リ ー 状 態 ●バッテリー残量がありません。ACアダプターを接続して ください。 表示ランプが赤 ●ACアダプターが正しく接続されていない可能性がありま く点灯している す。正しく接続し直してください。 または キ ー 操 作 に よ る ●それでも直らない場合や、バッテリー残量があるはずな のに赤色点灯したり0%表示される場合は、「バッテ 残量表示で0% リー容量を正確に表示させるために」(→34ページ)に と表示された 従って操作をしてください。 困ったときは バ ッ テ リ ー 状 態 ●バッテリーパックが正しく装着されていない可能性があ ります。正しく装着し直してください。 表示ランプが赤 ●それでも赤く点滅するようであれば、お買い上げの販売 く点滅している 店または「ご相談窓口」にご相談ください。 使用中に「ピー・ ●バッテリーが切れかかっています。ACアダプターを接続 してください。 ピー」と音が鳴 り始めた 充 電 中 に バ ッ テ ●ACアダプターとバッテリーパックが正しく装着されてい リー状態表示ラ ない可能性があります。または内部の保護回路が働き、 ンプが消灯して 充電が中止された可能性があります。AC アダプターと いる バッテリーパックを取り外し、再度正しく装着し直して ください。 それでも消灯するようであれば、お買い上げの販売店ま たは「ご相談窓口」にご相談ください。 58 キー操作による残量 ●バッテリー状態表示ランプが緑色になるまで、充電を続 表示では1 0 0 % なの けてください。 にバッテリー状態表 示ランプのオレンジ 色点灯が長く続く ディスプレイ画面の問題 こんなときは 画面が消えた ここをお調べください ●省電力機能によって、ディスプレイの電源がオフになることが あります。その場合、いずれかのキーを押すと元に戻ります。 残像が残る ●イメージが画面に残ると、画面に焼きつき、残像となる ことがあります。これは、異常ではありません。別の画 面が現れてしばらくたつと、残像は消えます。 画面に緑、 赤、 青 ●これらのドットが残るのは、カラー液晶ディスプレイの のドットが残る 特質です。故障ではありません。 ドライブの問題 困ったときは こんなときは ここをお調べください フ ロ ッ ピ ー デ ィ ●フロッピーディスクドライブが正しく接続されていますか? ス ク ド ラ イ ブ に ●フロッピーディスクは正しくセットされていますか? アクセスしない ●フロッピーディスクは初期化されていますか? ●ライトプロテクトタブが書き込み禁止の状態になってい ませんか? フ ロ ッ ピ ー デ ィ ●デスクトップ上の「マイコンピュータ」から[3.5インチ FD(A:)]を選んで[ファイル]→[フォーマット]をクリッ スクが初期化で クした後、ディスクの容量やフォーマットの種類を確認 きない してフォーマットしてください。 ●1.2 Mバイトのフロッピーディスクをフォーマットする場合 1.コンピューターの電源を入れる。 2.すぐに Ctrl を押す。 (ユーザーパスワードを設定している場合は、パスワード入力後、 約1秒以内に Ctrl を押してください。) 3.メニュー画面で「Safe mode command prompt only」を選ぶ。 4. 全角/半角 を押す。 5.次のように入力する。cd ¥windows¥command Enter fd3mode Enter format3 a: Enter 6.以降、画面のメッセージに従って操作する。 ハードディスクドライ ●原因がわからない場合は、お買い上げの販売店または 「ご相談窓口」にご相談ください。 ブにアクセスできない 59 困ったときに開くページ 周辺機器の問題 困ったときは 60 こんなときは ここをお調べください 割り込み要求(IRQ)、 ●「コントロールパネル」の[システム]アイコンをダブル I / O ポートアドレス クリックし、[デバイスマネージャ]をクリックし、[コン 等、 アドレスマップ ピュータ]を選んで[プロパティ]をクリックする。 がわからない プ リ ン タ ー が 動 ●ケーブルが正しく接続されていますか? かない ●プリンターの電源は入っていますか? ●セットアップユーティリティーで「パラレルポート」を 「378 」「278 」または「3BC 」に設定してください。 ●適切なプリンタードライバーが選択されていますか? マ ウ ス が 使 え な ●マウスケーブルが正しく接続されていますか? い ●マウスのデバイスドライバープログラムがロードされ、 動いていますか? 詳しくは、お使いのアプリケーション、またはマウスの プログラムのマニュアルを参照してください。 ●マウスがシリアルコネクターに接続されている場合は、 セットアップユーティリティーで「トラックボール」を 「無効」に設定してください。その後、「シリアルポート」 を「3F8(IRQ4)」か「2F8(IRQ3)」に設定してください。 ●PS/2マウスがマウス/外部キーボード端子に接続されてい る場合は、セットアップユーティリティーで「トラック ボール」を「無効」に設定してください。 ト ラ ッ ク ボ ー ル ●マウスのデバイスドライバーのプログラムがロードさ が使えない れ、動いていますか?詳しくは、お使いのアプリケー ションプログラムのマニュアルを参照してください。 ●セットアップユーティリティーの「トラックボール」の 設定が「有効」になっていますか? PC カードが使え ●カードは正しくセットされていますか? ない ●当社指定以外のカードを使用していませんか? ●適切なドライバープログラムがインストールされていま すか? 周辺機器の問題 こんなときは ここをお調べください PC カードが使え ●PCカードが使用しているI/Oアドレス、IRQナンバー、チャンネ ルを確認し、設定し直してください。 ない <I/Oアドレス>以下のアドレスをさけて設定し直してください。 困ったときは I/O:0000H-OOFFH (システムボード) 1F0H-1F7H (ハードディスクドライブ) 220H-22FH (サウンド) *4 240H-24FH (サウンド) *4 260H-26FH (サウンド) *4 278H-27FH (パラレルポート) *2 280H-28FH (サウンド) *4 2F8H-2FFH (赤外線通信ポート) *1 330H-331H (サウンド) 370H-371H (サウンド) 378H-37FH (パラレルポート) *2 388H-38BH (サウンド) 3B0H-3BBH ( VGA ) 3BCH-3BFH (パラレルポート) *2 3C0H-3DFH ( VGA ) 3E0H-3E1H ( PC カードコントローラー) 3F0H-3F7H ( フロッピーディスクコントローラー) 3F8H-3FFH (シリアルポート) *3 530H-538H (サウンド) *5 600H-608H (サウンド) *5 E80H-E88H (サウンド) *5 F40H-F48H (サウンド) *5 * 1 赤外線通信( IrDA)ポートアドレスは、セットアップユーティリティー で2F8H 、 3F8H、"オフ"、"プラグ&プレイ"のいずれかに設定できます。 * 2 パラレルポートアドレスは、セットアップユーティリティーで278H、 378H 、 3BCH 、" オフ"、"プラグ&プレイ" のいずれかに設定できます。 * 3 シリアルポートアドレスは、セットアップユーティリティーで3F8H、 2F8H、"オフ"、"プラグ&プレイ"のいずれかに設定できます。 * 4 サウンドポートアドレスは、セットアップユーティリティーで220H、 240H 、 260H 、 280H のいずれかに設定できます。 * 5 サウンドポートアドレスは、セットアップユーティリティーで530H、 600H 、 E80H 、 F40H のいずれかに設定できます。 <IRQナンバー>以下のいずれかに設定してください。 IRQ: 3*1, 4*2, 7 *3, 9, 10, 11, 15 * 1 IRQ3 は通常、COM2 ( 赤外線通信ポート) が使用しています。 * 2 IRQ4 は通常、COM1 ( シリアルポート) が使用しています。 * 3 IRQ7は通常、プリンターに使用されます。 PCカードで、IRQ3またはIRQ4を使用するときは、セットアッ プユーティリティーでシリアルポートまたは赤外線通信(IrDA) ポートを「オフ」にしてください。 61 エラーコード一覧 ハードウェアの不良が発生した場合は、起動時に「システム起動エラー」の画面 と共に以下のようなエラーコードが表示されます。 画面に表示されるメニューにしたがって操作してください。 セットアップ :セットアップユーティリティー(→80ページ)が起動します。 実行 このとき「デフォルト設定(Non-PnP)」を選んだ後、再度セッ トアップユーティリティーを起動し直し、適切な設定を行って ください。 終了 :このエラーを無視し、そのままOSを起動します。 エラーコード 意味 062 Boot failure -- default configu- 自己診断プログラム(POST)が中断され、シ ステムボードにデフォルト設定が行われま した。 101 システム・ボード・エラー 割り込みコントローラーのエラーです。 102 システム・ボード・エラー タイマーのエラーです。 106 システム・ボード・エラー フロッピーディスクコントローラーのエラーです。 151 システム・ボード・エラー リアルタイムクロックのエラーです。 161 CMOS 電池が壊れました CMOS バッテリーのエラーです。 162 構成エラー CMOSの設定が誤っています。 162 構成変更がありました システム設定が変更されました。 163 日付と時刻の設定が違います 日付・時刻が設定されていません。 164 メモリー・サイズ・エラー メモリー・サイズが変更されたと判断されました。 201 メモリー・サイズ・エラー メモリーのデータエラーです。 1780 ハードディスク・エラー ハードディスクのエラーです。 その他のエラーメッセージ 自己診断プログラムがエラーを発見しました。 ration used 困ったときは 62 再インストールのしかた ハードディスクの内容が壊れてしまった場合などには、もう一度プログラムをイ ンストールすることができます。 ただし、「ファーストエイドFD作成」プログラム(→25ページ)は再インストー ルすることができません。 再インストールの準備 1 下記のものを準備する。 2 ハードディスクを圧縮している場合は、Windowsを起動して解 除する。 困ったときは ●あらかじめ作成しておいたバックアップディスク2枚(→25ページ) 必ず、ライトプロテクトタブを書き込み禁止の状態にしておいてください。 ●Windows 98 CD-ROM(付属) ●ファーストエイドCD(付属) ●フロッピーディスクドライブ(付属) ●CD-ROMドライブ(別売) ・「再インストールのための準備」(→26ページ)を行ったCD-ROMドラ イブを準備してください。 ・ハードディスクのパーティションを変更したり、フォーマットを行う前 に、「CD-ROMセットアップ起動ディスク」で起動して、CD-ROMドラ イブが認識できるか確認してください。 確認方法 →26ページ (確認の際には手順③と④は必要ありません。手順②の後、手順⑤に 進んでください。) お知らせ Windowsを起動できない場合などで圧縮を解除できないときは、67ページの手順 2を行う前に、「パーティションをお買い上げ時の状態に戻す場合」または「パー ティションを設定し直す場合」のどちらかの操作を行ってください。 3 Windowsを終了して操作を終わり(→22ページ「通常の終了」)、 電源が切れたことを確認してACアダプターを取り外す。 4 フロッピーディスクドライブを取り付ける。(→50ページ) その他の周辺機器はすべて取り外してください。 5 AC アダプターを接続する。 63 再インストールのしかた 再インストールを始める前に Windows 98は下記の2とおりのモードのどちらかで再インストールすることが できます。 ・APM (Advanced Power Management)モード 主にBIOSが制御するパワーマネージメントモードです。 お買い上げ時はAPMモードです。パワーマネージメント機能を最適な状態で 使用していただくため、通常はこちらを選択してください。 ・ACPI(Advanced Configuration and Power Interface )モード 主にOSが制御するパワーマネージメントモードです。 多くの制限事項がありますのでご注意ください。再インストールを始める前 に、制限事項(下記および[プログラム]→[Panasonic ]→[ CF-S21 補足説 明])をよくお読みください。 ◆ACPIモードで再インストールする場合の制限事項 <パワーマネジメント> 困ったときは ACPIモードでは、省電力機能が正しく動作しません。 スタンバイと休止状態 ●スタンバイまたは休止状態から復帰したときに、画面が黒くなることがあ ります。 キーボードやマウスを使用すると、正常に画面が表示されます。 ●[コントロールパネル]→[システム]→[デバイスマネージャ]で「ハード ディスクコントローラ」 の「セカンダリIDEコントローラ」を削除する と、休止状態に入ることができなくなります。 電源の管理 ●「電源の管理」で「休止状態をサポートする」を有効にしている場合、各 設定項目でスタンバイに設定していても、動作はすべて休止状態になりま す。 ● タスクバーの電源アイコンや電源メーターの設定は、ACアダプターを抜 き差ししてもすぐには変更されません。 64 セットアップユーティリティー ●「省電力設定」の設定は、正しく働きません。 例えば) ・「CPUスピード」は設定値にかかわらず、100%になります。 そのため、バッテリーの稼働時間が短くなります。 ・「LCDバックライト」において、ACアダプターとバッテリー パックの切り替えを自動的に認識し、設定を切り替える機能は 働きません。 Fn + F2 を使って設定を切り替えてください。 ●ユーザーパスワードを設定していても、リジューム時には働きません。 キーコンビネーション 下記のキーは動作しません。 Fn + F7 、Fn + F8 、Fn + F10 <一般動作> 困ったときは ●休止状態からリジュームしたときは、IntelliSync を正常に起動できませ ん。W indowsを再起動してから、IntelliSyncを起動するようにしてくださ い。 ●「Windowsの終了」で「MS-DOSモードで再起動する」を実行した場合 は、シリアルポートを使用できません。 ●インターフェースカードをセットした状態で本機を起動すると、CD-ROM ドライブを認識できないことがあります。 ([コントロールパネル]−[システム]−[デバイスマネージャ]の 「CD-ROMドライブインターフェースコントローラ」に マークが付 きます。) そのような場合は、電源を切った状態でカードを取り出し、電源を入れた 後、再度セットしてください。 ◆ACPIモードで再インストール時のお願い (インターフェースカードCF-JSC301(→26ページ)をお使いの場合) インストール操作中に「Windowsを終了しています」の画面が表示された状 態で停止することがあります。このような場合は、電源スイッチを4秒以上 スライドさせて、いったん電源を切ってください。 その後、電源スイッチを約1秒間スライドさせて電源を入れ、操作を続けて ください。 65 再インストールのしかた 再インストールのしかた ハードディスクのパーティションをお買い上げ時の状態から変更した方は ●変更したパーティションをそのままの状態にしておく場合 下記手順 1 に進んでください。 ●パーティションをお買い上げ時の状態に戻す場合 ①「ファーストエイド FD」をフロッピーディスクドライブにセットし、電源を入 れる。 ②「2. ハードディスクのパーティションと休止状態用データ領域を出荷状態に戻 す。 」を選ぶ。 ③確認メッセージが表示されたら、 Y を押す。 ④「休止状態用データ領域を作成しました」というメッセージが表示されたら、 ファーストエイドFDがフロッピーディスクドライブにセットされていることを 確認し、任意のキーを押す。 自動的に再起動されます。その後、下記手順 1 の②に進んでください。 ●パーティションを設定し直す場合 困ったときは ①「ファーストエイド FD」をフロッピーディスクドライブにセットし、電源を入 れる。 ②「1.DOS で起動する。 」を選ぶ。 ③ FDISK コマンドを使って、すべての領域を削除する。 ④ HBUTIL コマンドを使って休止状態用データ領域を作成する(→ 76 ページ) 。 ⑤ FDISK コマンドを使って、MS-DOS 領域を作成する。 ⑥ Alt + Ctrl + Del を押して、コンピューターを再起動する。 ⑦「1.DOS で起動する。 」を選ぶ。 ⑧作成した各 MS-DOS 領域をフォーマットする。 その後、電源を切って次ページの手順 2 に進んでください。 お願い Windows のシステムは、必ず C ドライブに再インストールしてください。 1 Cドライブをフォーマットする ①「ファーストエイドFD」をフロッピーディスクドライブにセットし、コ ンピューターの電源を入れる。 以下の画面が表示されます。 66 メインメニュー 1. DOS で起動する。 2. ハードディスクのパーティションと休止状態用データ領域を出荷状態に戻す。 3. Cドライブをフォーマットする。 選択してください。(1/2/3)>> ②「3.Cドライブをフォーマットする」を選ぶ。 ③確認のメッセージが表示されたら、 Y を押す。 フォーマット終了後、任意のキーを押すと自動的に電源が切れます。 2 Windows 98 を再インストールする 困ったときは 以降の操作の中で、APM モードにのみ必要な手順については APM マーク を、ACPIモードにのみ必要な手順については ACPI マークを付けています。 ①CD-ROMドライブを取り付けて、CD-ROMドライブの電源を入れる。 ②「CD-ROMセットアップ起動ディスク」をフロッピーディスクドライブに セットし、コンピューターの電源を入れる。 ③「Press F1 for Setup 」が表示されているときに、F1 を押し、セットアッ プユーティリティーを起動する。(→80ページ) ④ APM 「デフォルト設定( Non-PnP )」を選んで、Enter を押す。 確認メッセージが表示されたら、Enter を押す。 ACPI ・Panasonic 製の推奨CD-ROMドライブ(→26ページ): KXLシリーズをお使いの場合 「デフォルト設定(PnP)」を選んで、Enter を押す。 確認メッセージが表示されたら、Enter を押す。 ・Panasonic 製の推奨CD-ROMドライブ(→26ページ): LF-1500J/JDN 、LF-1600JB 、LF-1700JB をお使いの場合 「デフォルト設定(Non-PnP )」を選んで、Enter を押す。 確認メッセージが表示されたら、Enter を押す。 ・推奨品以外のCD-ROMドライブをお使いの場合 「デフォルト設定(Non-PnP )」を選んで Enter を押す。 確認のメッセージが表示されたら、Enter を押す。 (70ページの<CD-ROMドライバーのインストール>の操作を 行ったあと、Windows 98 CD-ROMの挿入を促すメッセージが表 示された場合は、ドライバーのインストールが正しく行われてい ません。その場合は、もう一度、66ページの手順1から操作をやり 直し、今度は「デフォルト設定(PnP)」を選んでください。) 6 7 再インストールのしかた お願い 前ページ手順④で「デフォルト設定(PnP) 」を選んだ場合は、再インストール がすべて終了したあと、 セットアップユーティリティーの設定を 「デフォルト設 定(Non-PnP) 」に戻しておいてください。 困ったときは ⑤設定を保存して、セットアップユーティリティーを終了する。 コンピューターが再起動します。 ⑥「再インストールを実行しますか」というメッセージが表示されたら、 Y を押す。 ⑦ファーストエイド CDの挿入指示が表示されたら、付属の「ファーストエ イド CD」をセットして任意のキーを押す。 ⑧Windows 98 CD-ROMの挿入指示が表示されたら、付属の「Windows 98 CD-ROM 」をセットして任意のキーを押す。 ⑨「Windows 98のパワーマネージメントモードを選択してください。」と いうメッセージが表示されたら、APMかACPIかを選択する。 ⑩「システムのチェックを行います」というメッセージが表示されたら、 Enter を押す。 Microsoft ScanDisk が起動した後、「W indows 98 セットアップへようこ そ」画面が表示されます。 画面に表示されるメッセージに従って、インストールを続けてください。 ⑪「ディレクトリの選択」画面が表示されたら、[C:¥WINDOWS]を選択し て[次へ]をクリックする。 お知らせ ・以前のシステムやデータが残っている場合には、「C:¥WINDOWS」以外のディ レクトリーが表示されることがあります。その場合はハードディスクのパー ティションをお買い上げ時の状態に戻した後、もう一度手順1の操作からやり 直してください。 ⑫「セットアップ方法」画面が表示されたら、[標準]を選択して[次へ]をク リックする。 ⑬「Windowsファイルの選択」画面が表示されたら、[インストールするオ プションファイルを選択する]の左側の○をクリックして、チェックマー クを付けてから[次へ]をクリックする。 ⑭「インストールするファイル」画面が表示されたら、必要なアプリケー ションを選択する。 68 お買い上げ時の設定にするには、各項目を次のように設定してください。 項目 インストールするファイル 選択肢 Microsoft Outlook Express アクセサリ(すべて選択) インターネットツール(Web-Based Enterprise Mgmt以外を選択) オンラインサービス(すべて選択) システムツール(Microsoft バックアップ以 外を選択) デスクトップテーマ(すべて選択) マルチメディア(すべて選択) ユーザー補助(すべて選択) 通信(Microsoft Chat とハイパーターミナルを追加) 困ったときは ⑮選択が終わったら、[次へ]をクリックする。 ⑯「識別情報」画面が表示されたら、「コンピュータ名」「ワークグルー プ」および「コンピュータの説明」を入力し、[次へ]をクリックする。 「コンピュータ名」と「ワークグループ」は必ず入力してください。半角 15文字以内で、スペースは使用できません。 これらはWindows 98起動後に、[コントロールパネル]→[ネットワーク] →[識別情報]で変更することもできます。 ⑰「地域の選択」画面が表示されたら、「日本」が選ばれていることを確認 して[OK]をクリックする。 ⑱「起動ディスク」画面が表示されたら[次へ]をクリックし、「ディスクの 挿入」画面で起動ディスクを作成する場合は[ OK ]、作成しない場合は [キャンセル]をクリックする。 作成する場合、以降は画面のメッセージに従って操作してください。 起動ディスクの作成が完了したら、フロッピーディスクをドライブから取 り出してください。 ⑲「コピー開始」画面が表示されたら、「次へ」をクリックする。 ⑳「ユーザー情報」画面が表示されたら、名前と会社名を入力して[次へ]を クリックする。 「使用許諾契約書」画面の内容をよく読んだ後、「同意する」の左横の○ をクリックし、[次へ]をクリックする。 「プロダクト キー」画面が表示されたら、付属の『ファーストステップ ガイド』の表紙に記入されている番号を入力し、[次へ]をクリックする。 「ウィザードの開始」画面が表示されたら、[完了]をクリックする。 各種設定が自動的に行われた後、Windowsが起動します。 69 再インストールのしかた <CD-ROM ドライバーのインストール> ①「PC カード(PCMCIA )ウィザード」画面で「PC カードをW indowsのイ ンストールに使っていますか?」というメッセージが表示されたら、[は い]の左側の○をクリックして[次へ]をクリックする。 ②「新しいハードウェアの追加ウィザード」画面が表示されたら、CD-ROM ドライブに付属の説明書に従って、ドライバーをインストールする。 Panasonic 製の推奨CD-ROMドライブ(→26ページ)をお使いのかたは下記手順 困ったときは に従ってドライバーをインストールしてください。 ●LF-1500J/JDN またはKXL シリーズをお使いの場合 (1)「SCSIコントローラ」を選んで[次へ]をクリックする。 (2)[ディスク使用]をクリックする。 (3) CD-ROMドライブに付属のフロッピーディスクをセットして、「配布 ファイルのコピー元」に「A:¥」と表示されていることを確認し、[OK] をクリックする。 (4)[次へ]をクリックし、もう一度[次へ]をクリックする。 (5)フロッピーディスクを取り出して、[完了]をクリックする。 ●LF-1600JBまたはLF-1700JBをお使いの場合 (1)「SCSIコントローラ」を選んで[次へ]をクリックする。 (2)・インターフェースカードCF-JSC201 をお使いの場合は、 「Panasonic 」を選んで「Panasonic CF-JSC201 Fast SCSI Card」を選ぶ。 ・ インターフェースカードCF-JSC301をお使いの場合は、 「AdvanSys 」を選んで「AdvanSys PCI SCSI Host Adapter 」 を選ぶ。 (3)[次へ]をクリックし、もう一度[次へ]をクリックする。 (4)[完了]をクリックする。 ③「システムファイルを確認して、Windowsが使用不可にするリアルモード PCカードドライバを選びますか?」というメッセージが表示されたら、 [いいえ]をクリックし、[次へ]をクリックする。 ④インストール完了のメッセージが表示されたら[完了]をクリックする。 <日付・時刻とパスワードの設定> ①「日付と時刻のプロパティ」の画面では[閉じる]をクリックする。 ②W indows起動時に「W indowsパスワードの入力」画面が表示されたら、 ユーザー名とパスワードを入力して[OK]をクリックする。 パスワードは省略することもできます。 <システムのプロパティの変更> 70 ①[スタート]→[設定]→「コントロールパネル」の[システム]アイコンをダ ブルクリックする。 ②「システムのプロパティ」の[デバイスマネージャ]タブをクリックする。 ③「CD-ROM」の左横の をクリックして、下に表示されたCD-ROMドライ ブを選んで[プロパティ]をクリックする。 ④[設定]タブをクリックして、「予約ドライブ文字」の「開始ドライブ文字」 と「終了ドライブ文字」の両方を「L:」に設定して、[OK]をクリックする。 ⑤[閉じる]をクリックし、「再起動しますか」というメッセージが表示された ら[はい]をクリックする。 自動的に再起動されます。 3 システムの再設定をする <ファイルのインストール> 4 困ったときは ①[スタート]→[ファイル名を指定して実行]で、 「c:¥ panaapp¥ install.exe 」と入力して[ OK ]をクリックする。 ②「インストールプログラムを開始します」と表示されたら、[ OK ]をク リックする。 ③「インストールプログラムが終了しました」と表示されたら、[OK]をク リックする。 ④[スタート]→[Windowsの終了]をクリックし、[電源を切れる状態にする] を選んで、[OK]をクリックする。 コンピューターの電源が切れます。 ⑤CD-ROMドライブを取り外した後、コンピューターの電源を入れる。 ACPI ハードディスクコントローラーを設定する (ACPIモードで再インストールする場合のみ必要です。) ①Windowsが起動したら、[スタート]→[設定]→[コントロールパネル]の [システム]アイコンをダブルクリックする。 ②[デバイスマネージャ]タブをクリックし、「ハードディスクコントロー ラ」の左側の をクリックする。 ③「Intel 82371AB/EB PCI Bus Master IDE Controller 」を選んで[プロパティ] をクリックする。 ④[設定]タブをクリックし、[デュアルIDEの設定]を「両方のIDEチャネル を使用可能にする」に設定する。 ⑤[OK]をクリックし、もう一度[OK]をクリックする。 ⑥再起動を促すメッセージが表示されたら、[はい]をクリックする。 71 再インストールのしかた 5 ディスプレイの設定1をする ①[コントロールパネル]の[画面]アイコンをダブルクリックする。 ②[設定]タブをクリックし、[詳細]をクリックする。 ③[モニタ]タブをクリックし、[変更]をクリックする。 ④「モデル」を[Super VGA 1024×768]に設定し、[OK ]をクリックする。 ⑤「全般」の「互換性」で「再起動しないで新しい色の設定を適用する」を 選択する。 6 ビデオドライバーを設定する 困ったときは ①「アダプタ」タブの[変更]をクリックし、[次へ]をクリックする。 ②「特定の場所にあるすべてのドライバの…」を選択して、[次へ]をクリッ クする。 ③[ディスク使用]をクリックし、「配布ファイルのコピー元」に 「c:¥ util¥ drivers¥ video 」と入力して[ OK ]をクリックする。 ④「NeoMagic MagicGraph 128XD 」と表示されていることを確認して[ OK ] をクリックする。 ⑤[次へ]をクリックし、[完了]をクリックする。 ⑥「画面のプロパティ」画面に戻って[閉じる]をクリックする。 ⑦再起動を促すメッセージが表示されたら[はい]をクリックする。 7 ディスプレイの設定2をする ①[コントロールパネル]の[画面]アイコンをダブルクリックする。 ②「設定」で「色」を「High Color (16 ビット)」に設定する。 ③「画面の領域」が「800×600 ピクセル」であることを確認し[適用]をク リックする。 ④「詳細」の[全般]をクリックし、「タスクバーに設定インジケータを表示 する」にチェックマーク を付けて[OK]をクリックする。 ⑤[OK]をクリックする。 8 サウンドドライバーを設定する ①[コントロールパネル]の[システム]アイコンをダブルクリックする。 ②[デバイスマネージャ]タブをクリックし、「サウンド、ビデオ、および ゲームのコントローラ」の左側の をクリックする。 ③「YAMAHA OPL3-SAx WDM Driver」を選んで[プロパティ]をクリックする。 ④[ドライバ]→[ドライバの更新]をクリックし、[次へ]をクリックする。 ⑤「特定の場所にあるすべてのドライバの…」を選択して、[次へ]をクリッ クする。 72 ⑥[ディスク使用]をクリックし、「配布ファイルのコピー元」に 「c:¥ util¥ drivers¥ soundvxd 」と入力して[ OK ]をクリックする。 ⑦「YAMAHA OPL3-SAx Sound System 」と表示されていることを確認して [OK]をクリックする。 ⑧[次へ]をクリックし、[完了]をクリックする。 ⑨ APM [閉じる]をクリックし、もう一度[閉じる]をクリックする。 ACPI 再起動を促すメッセージが表示されたら、[はい]をクリックする。 9 パワーマネージメントの設定をする 困ったときは ① APM [スタート]をクリックし、[ファイル名を指定して実行]をクリッ クする。 ② APM 「名前」に「c: ¥ panaapp ¥ powerm98 ¥ setup.exe 」と入力して、 [OK]をクリックする。 ③ APM 画面に表示されるメッセージに従ってインストールする。 コンピューターを再起動するかどうかの確認メッセージが表示されたら、 [はい]を選んで[終了]をクリックする。 ④「コントロールパネル」の[電源の管理]アイコンをダブルクリックする。 ⑤[電源設定]タブをクリックして、「電源設定」を「ポータブル/ラップ トップ」に設定する。 ⑥[OPL3-SAx電源管理]タブをクリックして、「電力消費の程度」を「普通 に節約」に設定し、[OK]をクリックする。 1 0 各種アプリケーションをインストールする <IntelliSync ® for Notebooks > ①[スタート]をクリックし、[ファイル名を指定して実行]をクリックする。 ②「名前」に「c:¥ util¥ drivers¥ irda98¥ setup.exe 」と入力し、[ OK ]をクリッ クする。 ③画面に表示されるメッセージに従ってインストールする。 ・「赤外線デバイスの設定を行いますか」というメッセージが表示された ら、[はい]をクリックする。 ・「デバイスの選択」画面では「Panasonic Notebook Computer 」を選び、 「ボーレートの選択」画面では「4000000」を選ぶ。 ④インストール完了後、「コントロールパネル」の[赤外線モニタ]アイコン をダブルクリックする。 73 再インストールのしかた ⑤[基本設定]タブの「タスクバーに赤外線の状態を表示する」のチェック マークを外し、[OK]をクリックする。 ・[スタート]→[プログラム]→[IntelliSync」のオンラインマニュアル(PDF 形式)を見るには、Adobe社製Acrobat Readerが必要です。 Acrobat Readerをお持ちでない方はクイックリファレンスガイド(ワード パッド形式)をご覧ください。 <Hi-HO 入会手続きと愛用者オンライン登録> ①CD-ROM ドライブを接続して「ファーストエイドCD 」をセットする。 ②[スタート]をクリックし、[ファイル名を指定して実行]をクリックする。 ③「名前」に「L:¥ hi-ho¥install.bat」と入力し、[OK ]をクリックする。 ( ACPI CD-ROM ドライブが認識できない場合→65ページ) ④ファイルのコピーが完了したら、「完了」画面の右上の をクリックする。 <NIFTY Manager > 困ったときは 他のアプリケーションはすべて終了してください。 終了しないで操作すると、手順⑤の画面が他のアプリケーションの背後に隠 れてみえない場合があり、インストールが途中で止まってしまったと勘違い することがあります。そのような際には、Alt + ESC を押して手順⑤の画 面を前面に表示してください。 ①「ファーストエイドCD 」をCD-ROM ドライブにセットする。 ②[スタート]をクリックし、[ファイル名を指定して実行]をクリックする。 ③「名前」に「L:¥ nifty¥ setup.exe 」と入力し、[ OK ]をクリックする。 ④画面に表示されるメッセージに従ってインストールする。 ⑤「デスクトップにNIFTY…のショートカットを置きますか?」と表示され たら、[はい]をクリックする。 ⑥READMEファイルをすぐに読む場合は[はい]、読まない場合は[いいえ]を クリックする。 ・最新のREADMEファイルをご覧になりたい方は、ファーストエイドCDの 「L: ¥ nifty¥ document ¥ readme.txt」をご覧ください。 ⑦セットアップが完了したら[OK]をクリックする。 <Mouse Ware > 74 ①「ファーストエイドCD 」をCD-ROM ドライブにセットする。 ②[スタート]をクリックし、[ファイル名を指定して実行]をクリックする。 ③「名前」に「L:¥mware98 ¥ setup.exe 」と入力し、[ OK ]をクリックする。 ④画面に表示されるメッセージに従ってインストールする。 ・インストール完了後、トラックボールの設定を行う場合→79ページ ソフトウェア使用許諾書 この製品にインストールされているソフトウェアについては、「ソフトウェア使 用許諾書」の内容を承諾していただくことがご使用の条件になっています。 第1 条 第2 条 第3 条 第4 条 第5 条 第6 条 第8 条 必要なときに 第7 条 権利 お客様は、本ソフトウェア(コンピューター本体に内蔵のハード ディスク、付属フロッピーディスク、マニュアルなどに記録または 記載された情報のことをいいます)の使用権を得ることはできます が、著作権がお客様に移転するものではありません。 第三者の使用 お客様は、有償あるいは無償を問わず、本ソフトウェアおよびそのコ ピーしたものを第三者に譲渡あるいは使用させることはできません。 コピーの制限 本ソフトウェアのコピーは、保管(バックアップ)の目的のためだ けに限定されます。 使用コンピューター 本ソフトウェアは、コンピューター1台に対しての使用とし、複数台 のコンピューターで使用することはできません。 解析、変更または改造 本ソフトウェアの解析、変更または改造を行わないでください。お 客様の解析、変更または改造により、何らかの欠陥が生じたとして も、弊社では一切の保証をいたしません。また解析、変更または改 造の結果、万一お客様に損害が生じたとしても弊社および販売店等 は責任を負いません。 アフターサービス お客様が使用中、本ソフトウェアに不具合が発生した場合、弊社窓 口まで電話または文書でお問い合わせください。お問い合わせの本 ソフトウェアの不具合に関して、弊社が知り得た内容の誤り(バ グ)や使用方法の改良など必要な情報をお知らせいたします。 免責 本ソフトウェアに関する弊社の責任は、上記第6条のみとさせていた だきます。本ソフトウェアのご使用にあたり生じたお客様の損害およ び第三者からのお客様に対する請求については、弊社および販売店等 はその責任を負いません。また製品に付属されている「保証書」はコ ンピューター本体(ハードウェア)の保証に限定したものです。 その他 上記第6条のアフターサービスには、付属の「ソフトウェアサポート カード」が必要です。本ソフトウェアのバックアップと併せて大切 に保管してください。 75 休止状態用データ領域の作成 休止状態に入るには、ハードディスク上にメモリーの内容を保存するためのデー タ領域を確保しておく必要があります。 必要なエリア容量:メインメモリーの容量 + 約2 M バイト お買い上げ時には、約98 M バイトの領域が確保されています。 データ領域は、通常は変更する必要はありませんが、ハードディスクのパーティ ションを変更したときなどには確保し直す必要があります。 休止状態用データ領域は、「ファーストエイドFD」のHBUTIL コマンドを使って 作成します。 ここでは、HBUTILコマンドの使用方法について説明します。 HBUTIL コマンドの使用方法 お願い ・HBUTIL.EXE は「ファーストエイドFD 」から実行してください。Windows の 「MS-DOSプロンプト」などから実行すると、正常に起動しません。 ・データエリアの作成や削除などを行った後は、すぐに再起動してください。 「HBUTIL 」には下記のオプションがあります。コマンドとオプションの間 は、1スペース空けて入力してください。 オプション 内容 P [サイズ] 休止状態用データ領域を作成します。 必要なときに [サイズ]にはメインメモリーの容量をメガバイト単位で指定 します。[サイズ]を省略すると、現在の実装メモリーに従って 領域を作成します。 [サイズ]に0を指定すると、すでに設定されているデータ領域 を削除することができます。 (例)HBUTIL P 96 メインメモリーが96Mバイト(オンボードメモリー+ 64Mバイト RAM モジュール装着時)以下の状態で休止 状態に入るために必要な領域を作成します。 76 I 休止状態用データ領域に関する情報を表示します。 /? HBUTIL コマンドの使用方法などを表示します。 <HBUTIL のエラーメッセージ> 画面表示 まだディスクに領域管理情報が書き込 まれていません。 十分な容量を持った空き領域が見つか りませんでした。 原因・対策 何らかの理由で、領域の管理情報が存 在しません。FDISKコマンドで領域の 管理情報を初期化する必要がありま す。 まず、FDISK /MBR コマンドを実行 し、続いてもう一度FDISKコマンドを 実行して、存在している「基本MSDOS領域」を削除してください。 再起動の後、もう一度、HBUTIL コマ ンドを実行してください。 休止状態用データ領域を作成するため には、十分な容量を持った空き領域が 必要になります。 既存の領域を削除するなどして、空き 領域を作成してください。 必要なときに 77 1.2Mバイトのフロッピーディスクの読み書き 1.2Mバイトのフロッピーディスクを読み書きする必要のある場合は、以下の手順 に従ってWindows用の3モードFD ドライバーをインストールしてください。 1 [スタート]→[設定]→[コントロールパネル]を順に選び、[ハードウェアの追 加]アイコンをダブルクリックする。 2 「新しいハードウェアの追加ウィザード」画面で[次へ]をクリックし、もう一 度[次へ]をクリックする。 3 [いいえ]を選んで[次へ]をクリックする。 4 「ハードウェアの種類」で[フロッピーディスクコントローラ]をクリックして、 [次へ]をクリックする。 5 [ディスク使用]をクリックし、「配布ファイルのコピー元」に 「c:¥ util¥ drivers¥ 3mode」と入力して[ OK ]をクリックする。 6 「パナソニック3モードフロッピーディスク(Let's noteシリーズ)」が表示さ れていることを確認し、[次へ]をクリックする。 7 [完了]をクリックする。 8 ファイルのコピー画面で、「ファイルのコピー元」に「c:¥util¥drivers¥3mode」 と入力されていることを確認し[OK]をクリックする。 9 「今すぐ再起動しますか?」というメッセージが表示されたら[はい]をクリッ クする。 必要なときに 78 トラックボールの詳細設定 MouseWareプログラムを使用すると、トラックボールの動作に関して詳細な設 定ができるようになります。設定の手順は次のとおりです。 1 [スタート]→[設定]→[コントロールパネル]をクリックし、[マウス]をダブル クリックする。 2 「マウスのプロパティ」画面が表示されたら各設定を行う。 主な設定内容 ●「移動」の「スマートムーブ」を設定すると、ダイアログボックスのデフォ ルトボタンにポインタを自動的に合わせることができます。 お買い上げ時には、「スマートムーブ」は設定されていません。 ●「ボタン」では、以下の3とおりについてボタンの機能を設定できます。 ・「前ボタン」を押したとき(項目3) ・「後ボタン」を押したとき(項目1) ・「前ボタン」と「後ボタン」を同時に押したとき(項目2) (例)「後ボタン」を「スクロールバー(縦)」に設定しておくと… 「後ボタン」を押すとアクティブウィンドウの横向きのスクロール バーにカーソルが移動します。その後は、クリックボタンを使わず に、トラックボールを回転させるだけで、スクロール操作を行うこ とができます。 お買い上げ時には「1:クリック/選択」「2:自動スクロール」「3:コン テキスト メニュー/代替選択」に設定されています。 お知らせ ・MouseWare がインストールされていると、一部の外部マウスが正常に動作しない場 合があります。問題が発生した場合は、「アプリケーションの追加と削除」で「マ ウスウェア」を削除してください。 必要なときに 79 セットアップユーティリティー ここでは、動作環境を設定するためのユーティリティー(セットアップユーティ リティー)について説明します。 起動する 1 Windows を終了して再起動する。 [スタート]→[Windowsの終了]をクリックし、[再起動する]を選んで[OK] をクリックする。 2 「 Press F1 for Setup 」が表示されているときに F1 を押す。 お知らせ ・ F1 を押すタイミングが遅いとセットアップユーティリティーは起動しませ ん。その場合は、Windowsを終了して再度やり直してください。 ・ が表示されたらパスワードを入力して Enter を押してください。ユーザーパ スワードとスーパーバイザーパスワードの両方を設定している場合で、「スー パーバイザー設定」を変更したいときは、スーパーバイザーパスワードを入力し てください。ユーザーパスワードを入力すると、メイン画面に「スーパーバイ ザー設定」と「デフォルト設定」の項目が表示されません。 セットアップユーティリティー 必要なときに ・システム構成 ・システム設定 ・省電力設定 ・スーパーバイザー設定 82ページ 82ページ 85ページ 90ページ 設定を保存する 設定を戻す デフォルト設定(PnP ) デフォルト設定(Non-PnP ) 終了 80 すべての設定を標準の状態に戻します。(プラグ&プレイ設定は行いません。) お買い上げ時には、「デフォルト設定(Non-PnP)に設定されています。 すべての設定を標準の状態に戻します。(プラグ&プレイ設定を行います。) セットアップユーティリティー起動時の状態、または「設定を保存す る」で保存した状態に戻します。 キー操作 下記のキーのうち、画面下側に表示されているものが使用できます。 :操作方法が画面に表示されます F1 ↑ ↓ :カーソルが上下に移動します。項目を選ぶときに使用します。 → :各項目で設定値を選ぶときに使用します。 次の候補を表示します。 ← :各項目で設定値を選ぶときに使用します。 一つ前の候補を表示します。 :各項目の設定値を変更前の状態に戻します。 F9 :各項目の設定値を標準の状態に戻します。 F10 :一つ前の画面に戻ります。 セットアップユーティリティーの初期画面で押すと、セットアップ ユーティリティーを終了します。 Esc : ↑ ↓ で項目を選んだ後に押すと、各設定項目のサブメニュー 画面が表示されます。 Enter 終了する [終了]を選び 2 設定を保存して終了するか、保存せずに終了するかを選び、 Enter Enter を押す。 を押す。 必要なときに 1 コンピューターが再起動し、Windowsが起動します。 お知らせ ユーザーパスワードを設定している(→45ページ)場合は、Windowsが起動する までに、パスワードの入力が必要になります。 81 セットアップユーティリティー システム構成 セットアップユーティリティーを起動して(→80ページ)、[システム構成]を選 んで Enter を押す。 デフォルト設定時の画面例(*にはバージョン番号が表示されます。) システム構成 システム・メモリー 640 KB 拡張メモリー 95 MB BIOS バージョン V***L** 現在のメモリー容量やBIOSのバージョンを確認することができます。 システム設定 セットアップユーティリティーを起動して(→80ページ)、[システム設定]を選 んで Enter を押す。 デフォルト設定時の画面例 システム設定 NumLK [オフ] トラックボール [有効] 必要なときに ・日付と時刻 ・ビデオ設定 ・ユーザーパスワード 83ページ 83ページ 45ページ トラックボールを使用するかどうかを設定します。外部マウ スが正常に動作しない場合は、[無効]に設定してください。 起動時にテンキー(キー上に青色で印刷された数字など)による 入力を有効にするかどうかを設定します。 82 日付と時刻 セットアップユーティリティーを起動して(→80ページ)、[システム設定]を選 んで Enter を押し、[日付と時刻]を選んで Enter を押す。 下記画面は一例です。 時刻 日付 日付と時刻 [ 12:30:25 ] [ 1998-12-12 ] コンピューターに設定されている日付と時刻を確認できます。また、設定を変更 することができます。 ビデオ設定 セットアップユーティリティーを起動して(→80ページ)、[システム設定]を選 んで Enter を押し、[ビデオ設定]を選んで Enter を押す。 デフォルト設定時の画面例 ビデオ設定 ディスプレイ [外部ディスプレイ] テキスト拡張表示 [無効] グラフィックス拡張表示 [無効] 英語DOSモードなど、テキストモードで640×480サイズ以 下の画面をLCDいっぱいに拡張して表示したい場合は、[有 効]にします。 必要なときに 日本語DOSモードなど、グラフィックスモード で640×480サイズ以下の画面をLCDいっぱいに 拡張して表示したい場合は、[有効]にします。 起動時、どのディスプレイに表示するかを[内部LCD][外部ディ スプレイ][同時表示]の中から選びます。 お知らせ [外部ディスプレイ]や[同時表示]に設定していても、起動時に外部ディスプレイ が接続されていない場合は、内部LCD表示となります。 83 セットアップユーティリティー ◆表示可能な解像度・色数 640 ×480 16 色 640 ×480 256 色 640 ×480 65,536 色 ( High 640 ×480 16,777,216 色 ( True 800 ×600 800 ×600 256 色 65,536 色 ( High 800 ×600 16,777,216 色 ( True 1024 ×768 1024 ×768 256 色 65,536 色 ( High ディスプレイ設定 外部モニター 内部LCD ○ ○ *1 ○ ○ *1 Color ) ○ ○ *1 Color) ○ ○ *1*2 ○ ○ Color ) ○ ○ Color) ○ ○ *2 ○ ○ *3 Color ) ○ ○ *3 同時表示 ○ *1 ○ *1 ○ *1 ○ *1*2 *1画面の中央に小さく表示されます。 *2内部LCD には、262,144 色までの表示が可能です。 *3画面全体の一部(800×600の範囲)が表示されます。 カーソルを画面の端に移動すると、画面表示がスクロールします。 必要なときに 84 ○ ○ ○ *2 ○ *3 ○ *3 省電力設定 セットアップユーティリティーを起動して(→80ページ)、[省電力設定]を選ん で Enter を押す。 「コントロールパネル」の「電源の管理」でも省電力の設定を行うことができま す。(→38ページ) デフォルト設定時の画面例 省電力設定 ・バッテリーモード 省電力設定 ・ACモード 省電力設定 ・リジュームタイマー 動作設定: パワースイッチ [サスペンド パネルスイッチ [ LCD オフ PCカード電源 [オン 自動ハイバーネーション [無効 バッテリー設定: 残量が少ないとき [サスペンド 86ページ 87ページ 88ページ 88ページ ] ] ] ] 89ページ ] 本機および本書で使用する省電力用語について メモリー以外の電源オフ ・メモリーの内容→ハー ドディスクへ保存 ・コンピューターの電源オフ Windows 95 サスペンド 必要なときに (APM モードの場合) Windows 95上でサスペンドおよびハイバーネーションと呼んでいた機能を、 Windows 98上ではそれぞれスタンバイおよび休止状態と呼びます。 以下に名称の違いをまとめています。 ハイバーネーション 休止状態 「省電力設定」の設定画面および説明では、Windows 95の用語を使用してい Windows 98 スタンバイ ます。 85 セットアップユーティリティー ◆バッテリーモード省電力設定 「省電力設定」画面で[バッテリーモード省電力設定]を選んで Enter を押す。 デフォルト設定時の画面例 バッテリーモード 省電力設定 省電力モード [省電力 ] CPU スピード エコモード タイムアウト*1 サスペンド タイムアウト*1 LCDバックライト 25% 2分 10分 暗 <省電力モード> バッテリーで使用するときの省電力モードを設定します。 「標準」「省電力」「ユーザー設定」より選択します。「標準」を選択する と処理速度重視の設定に、「省電力」を選択すると消費電力重視の設定にな ります。「ユーザー設定」を選択すると、各項目を下表の中から設定できま す。これらの設定は、 Fn + F8 で一時的に変更することができますが、起 動時にはここで設定した内容で動作します。 標準 省電力 ユーザー設定 100% 25% 100%、75%、50%、25%、12.5% エコモードタイムアウト*1 30分 2分 1分、2分、5分、10分、15分、30分、無効 1 サスペンドタイムアウト* 無効 10分 1分、2分、5分、10分、15分、30分、無効 LCD バックライト 明 暗 明、中、暗、省電力*2 1 * この機能は、W indows 98 使用時には働きません。 *2「省電力」に設定すると、「暗」よりももう一段階暗くなります。 CPU スピード 必要なときに CPUスピード CPUの動作速度を設定します。 エコモードタイムアウト この機能はW indows 98 使用時には働きません。 サスペンドタイムアウト この機能はW indows 98 使用時には働きません。 LCD バックライト LCDバックライトの輝度を設定します。暗くするほど消費電力は小さくなりま 86 す。 ◆AC モード省電力設定 「省電力設定」画面で[AC モード省電力設定]を選んで Enter を押す。 デフォルト設定時の画面例 ACモード 省電力設定 省電力モード [標準 ] CPU スピード エコモード タイムアウト*1 サスペンド タイムアウト*1 LCDバックライト 100% 30分 無効 明 *1 この機能は、W indows 98 使用時には働きません。 <省電力モード> ACアダプター接続時の省電力モードを設定します。 各項目の設定については、「バッテリーモード省電力設定」と同じです。 86ページをご覧ください。 必要なときに 87 セットアップユーティリティー ◆リジュームタイマー 「省電力設定」画面で[リジュームタイマー]を選んで Enter を押す。 設定した時刻にサスペンドモードから復帰する機能です。「有効」「無効」 から選択し、「有効」を選択した場合は復帰する時刻(時:分:秒)を入力 します。デフォルト設定は無効です。 お願い ・「パネルスイッチ」が「サスペンド」に設定されていて(→下記)、LCDパネ ルが閉じられている場合にはこの機能は働きません。リジュームタイマーを使 用するときは「パネルスイッチ」の設定を「LCDオフ」にするか、LCDパネル を開けておいてください。 ・リジュームタイマー機能は、ハイバーネーションモードからは復帰できません。 「自動ハイバーネーション」機能を設定している場合、一定時間でハイバーネー ションモードに入るため、設定時刻に復帰できないことがあります。 ◆動作設定 <パワースイッチ> 電源オン時に、コンピューターの電源スイッチをスライドしたときの動作を設 定します。「パワーオフ」「サスペンド」「ハイバーネーション」から選択し ます。 必要なときに <パネルスイッチ> パネルを閉じたときの動作を「LCDオフ」「サスペンド」から選択します。 「サスペンド」を選択してLCDを閉じると、サスペンド状態になって電源表 示ランプが緑色点滅します。LCDを開くとリジュームします。電源スイッチ でリジュームさせることはできません。Windowsは独自で省電力を制御する 機能を持っているため、サスペンドできない場合もあります。 お願い 「サスペンド」に設定している場合、電源表示ランプが緑色点滅するまで(完全 にサスペンド状態に入るまで)はディスプレイを開けないでください。 途中でディスプレイを開けると、サスペンド状態に入ったままリジュームできな くなる場合があります。その場合は、再度ディスプレイを閉じた後、数秒たって からディスプレイを開けてください。 88 <PC カード電源> サスペンド状態でのPCカードの電源の状態を設定します。「オフ」を選択 すると、サスペンド中はPCカードの電源が強制的にオフ状態になります。 (W indows98 起動時は「オフ」を選択しなくても、通常、サスペンド中に PCカードの電源がオフになります。) <自動ハイバーネーション> サスペンド状態になってから、自動的にハイバーネーション状態になるまで の時間を設定します。「無効」「5分」「10分」「30分」「60分」「120 分」から選択します。この機能はサスペンド状態になってから動作します。 ◆バッテリー設定 <残量が少ないとき> この機能は、Windows 98 使用時には働きません。 必要なときに 89 セットアップユーティリティー スーパーバイザー設定 セットアップユーティリティーを起動して(→80ページ)、[スーパーバイザー 設定]を選んで Enter を押す。 スーパーバイザーパスワードが設定されている場合は、パスワードの入力画面が 表示されます。スーパーバイザーパスワードを入力してください。 デフォルト設定時の画面例 スーパーバイザー設定 パラレルポート [ Port 378, IRQ 7] 動作モード [双方向] DMA オフ 赤外線ポート [ Port 2F8, IRQ 3] ASKモード [無効 ] DMA [ DMA 0] シリアルポート [ Port 3F8, IRQ 4] サウンドポート [有効 ] Sound Blaster 互換I/O [ 220h ] WSS CODEC I/O [ 530h ] IRQ [ IRQ 5 ] DMA-A [ DMA 7] DMA-B (Sound Blaster) [ DMA 1] USB ポート [有効 ] 起動ドライブ [ FDD →HDD ] ・スーパーバイザーパスワード ユーザーパスワード保護 [無効 ] PCI クロック制御* [有効 ] 必要なときに 90 46ページ (*の項目はカーソルを下に移動して、画面をスクロールす ると表示されます。) [サウンドポート] サウンドチップ動作を設定します。[無効]を選ぶと、サウンドに関する設 定はすべて無効になります。 [サウンドポート:Sound Blaster互換I/O] Sound Blaster互換モードのI/Oアドレスを設定します。 [サウンドポート:WSS CODEC I/O ] WSS CODEC のI/Oアドレスを設定します。 [サウンドポート:IRQ] サウンドチップのIRQを設定します。 パラレルポートと同じIRQは選ぶことができません。 [サウンドポート:DMA-A ] [サウンドポート:DMA-B ] サウンドチップのDMAを設定します。お互いに、またパラレルポートや赤 外線ポートのDMAと重ならないように設定してください。 パラレルポートのアドレスを設定します。 サウンドポートのIRQ と重なった場合、自動的にサウンドポート IRQを別のIRQに変更します。 パラレルポートの動作モードを設定します。 [ EPP ] および[ ECP ] モードは、パラレルポート設定が[ 278 ] か [378]のときのみ選択することができます。 [パラレルポートの動作モード]を[ ECP ]に設定した場合のDMA チャネルを設定します。 [サウンドポート:DMA-A]や[サウンドポート:DMA-B]や赤外線 ポートのDMAと重ならないように設定してください。 [赤外線ポート] 赤外線ポートのアドレスを設定します。 シリアルポートのアドレスと重なった場合は、自動的にシリアル ポートのアドレスを別のアドレスに変更します。 [赤外線ポート:ASKモード] [有効]に設定するとASKモードになります。 [無効]に設定するとIrDAまたはFIRモードになります。 [赤外線ポート:DMA ] 赤外線ポートのDMAを設定します。サウンドポートやパラレル ポートのDMAと重ならないように設定してください。 USBポートの「有効」「無効」を設定します。 Windows 98使用時は、必ず「有効」に設定してください。 必要なときに シリアルポートのアドレスを設定します。 赤外線ポートのアドレスと重なった場合、自動的に赤外線ポートの アドレスを別のアドレスに変更します。 システムを起動するドライブを設定します。 ユーザーパスワードを無断で設定されたくない場合は、「有効」に 設定します。 PCIクロック制御を行うかどうかを設定します。 CardBusカードが正常に動作しない場合は、「無効」に設定してみ てください。 91 キーボードの操作 キーコンビネーション を押しながら下記のキーを押すことによって、特殊機能が有効になります。 この操作を「ホットキー」と呼びます。 Fn Fn + F2 :LCDバックライトの輝度を切り換えます。キーを押すごとに (暗→中→明→省電力)の順に輝度が切り換わります。 輝度が最大(明)のときには、下記のアイコンが表示されます。 Fn + F3 :画面表示の表示先を切り換えます。キーを押すごとに (内部LCD→同時表示→外部ディスプレイ)の順に表示先が切 り換わります。 ・外部ディスプレイが接続されていない場合は切り換わりません。 Fn + F4 :内蔵スピーカーから出る音を消します。再度押すと元に戻り ます。また、 Fn + F5 あるいは Fn + F6 が押されると、 自動的にスピーカーオンの状態になります。状態は下図のよ うに画面にアイコン表示されます。 必要なときに スピーカーオフ Fn + F5 :内蔵スピーカーボリュームを下げます。 Fn + F6 :内蔵スピーカーボリュームを上げます。音量は下図のように 画面にアイコン表示されます。 音量小 92 スピーカーオン 音量大 Fn + F7 :本機を休止状態にします。 Fn + F8 :省電力設定モードを切り替えます。キーを押すごとに、(省 電力モード→ユーザー設定モード→標準モード)の順に省電 力設定モードを切り換えます。状態は、下図のように画面に アイコン表示されます。 省電力 モード ユーザー 設定モード 標準 モード Fn + F9 :バッテリーの充電状況が、画面にアイコン表示されます。 詳しくは「画面に表示されるアイコンで確認する」 (→34ページ) Fn + F10 :Windows 98起動時に押した場合は、本機をスタンバイ状態に します。 MS-DOSモードで起動時に押すと、ハードディスクドライブ モーターとディスプレイの電源のみが切れます。 お願い 必要なときに ・システム起動中、あるいはスタンバイや休止処理を実行中は一部のホットキーは使用 できません。 ・高速なシリアル通信中などにホットキーを使用すると、通信エラーになることがあり ます。通信中はホットキーを使用しないでください。 ・音声再生、録音中にホットキーを使用すると、音がみだれることがあります。 ・ Fn + F2 、Fn + F3 、Fn + F8 で変更した設定は一時的なものです。再起動後 はセットアップユーティリティーで設定されている状態に戻ります。 93 キーボードの操作 特殊キー Esc :アプリケーションソフトによって機能が異なります。 ScrLK :アプリケーションソフトによって機能が異なります。 NumLK : Shift を押しながら押して、テンキーを有効にするかどうかを 切り替えます。有効にするとテンキーを使って数字を入力でき ます。 NumLKインジケーター点灯時:テンキー有効 この状態で Fn を押しながら入力すると、テンキー無効になり ます。 NumLKインジケーター消灯時:テンキー無効 この状態で Fn を押しながら入力すると、カーソルや画面の移 動キーとして使用できます。 Pause/Break :プログラムの実行を中断します。続行する場合は、任意のキー を押してください。 Ctrl を押しながら押した場合は、プログ ラムの実行を中止します。 CapsLock / 英数 :英数字入力になります。 Shift を押しながら押した場合は、 CapsLock状態に入ります。もう一度押すと、解除されます。 CapsLock状態では、アルファベットキーを押すと、大文字入力 になり、 Shift を押しながらアルファベットキーを押すと小文 字入力になります。 Enter 必要なときに 94 :コンピューターに対して、コマンドやデータが入力されます。 Shift :通常、このキーを押しながらアルファベットキーを押すと、大 文字入力になります。また、このキーを押しながら数字キーか 特殊キーを押すと、キートップの上部に印字されている記号が 入力されます。 Ctrl :このキーを押しながら他のキーを押すと、特殊機能が有効にな ります。このキーを押しながら他の特殊キーを押した場合、ア プリケーションソフトによって機能が異なります。 Alt :このキーを押しながら他のキーを押すと、特殊機能が有効にな ります。このキーを押しながら他の特殊キーを押した場合、ア プリケーションソフトによって機能が異なります。 仕様 機種 CPU メモリー メインRAM キャッシュメモリー ROM ビデオメモリー ハードディスクドライブ 表示機能 テキスト表示 グラフィック表示 漢字表示 入力装置 キーボード ポインティングデバイス プリンター シリアル 外部キーボード マウス インター テンキーボード フェース ディスプレイ 外付けFDD 赤外線通信ポート USBコネクター 音声 CF-S21J8 MMX ® テクノロジー Pentium ® プロセッサー 200 MHz 96 Mバイト( 64 MバイトDIMM 標準装備) 32 Kバイト(セカンドキャッシュ: 256 Kバイト) 256 Kバイト 2 Mバイト 3.2G バイト(1 Gバイト= 109 バイト表記) 80 文字× 25 行 タイプ: 10.4" ( TFT ) 解像度: 800×600ドット 色数: 262,144 色 日本語表示40文字×25行 総数88 キー 光学式トラックボール(直径16 mm) セントロニクス準拠Dsub 25ピン RS-232C Dsub 9ピン PS/2タイプミニDIN 6ピン アナログRGB Dsub 15 ピン 専用26 ピン IrDA1.1 準拠(最大転送速度 4 Mbps )/ ASK Universal Serial Bus *1 *2 *3 *4 カードによっては、上段スロットで使用できないものもあります。 2 スロット合計の許容電流です。 AC アダプター本体はAC240 Vまで対応。電源コードは、AC125 Vまで対応。 電源オン時、バッテリー充電中の表記です。(電源オフ、バッテリー充電終了時、 ACアダプターは 約0.6 W の電力を消費しています。また、電源オフ時のバッテリーの消費電力は約350 mW です。) 必要なときに マイク入力(モノラルミニジャック) ×1 オーディオ出力(ステレオミニジャック) ×1 タイプⅡ×2スロット またはタイプⅢ×1スロット カード PC カード専用 Card Bus/ZV ポートサポート* 1 スロット ( 3.3 Vで900 mA/5 Vで600 mA/12 Vで100 mA* 2 ) 1スロット( 64 MバイトDIMM装着済) RAM モジュール専用 PCM 音源( Sound Blaster Pro互換 ) FM 音源 オーディオ機能 モノラルスピーカー搭載 時計機能 クロックバッテリーバックアップ 月差±60秒 DC 15.1 V ( AC アダプター:入力AC100 V*3, 50/60 Hz) 電源 入力 10.8 V ( Li-Ion ) バッテリーパック 消費電力*4 約28 W バッテリー稼働時間 約5時間(省電力モード、 LCDバックライト省電力設定時) 255 × 192 × 32.6 mm 外形寸法(幅×奥行×高さ) 1.45 kg (標準バッテリー装着時) 質量 使用環境条件 温度: 5∼35 ℃ 湿度: 30∼80 %RH(結露なきこと) Microsoft ® Windows ® 98,NIFTY Manager,IntelliSync ® f or 導入済みソフトウェア Notebooks,Mouse Ware8.02, 各種ドライバー フロッピーディスクドライブ 外付け1 ドライブ3.5 インチ( 1.44 M/1.2 M/720 Kバイト) 95 さくいん A ∼Z 1.2M バイトのフロッピーディスク .. 78 3 モードFD ドライバー ....... 78 ACPI ................. 9,64,67 ACアダプター ........... 15,16 A P M ................. 9,64,67 CD-ROM ドライブ ....... 26,63 COM1/COM2 .............. 61 CPUスピード ............ 43,86 Enterキー .................. 94 HBUTIL コマンド ........... 76 IntelliSync ................. 48 I/Oアドレス ............. 61,90 IRQ ....................... 61 MouseWare ................ 79 PC カード .................. 55 PCカードスロット ....... 12,55 RAMモジュール ............ 53 USBコネクター ............ 14 あ 必要なときに エラーコード .............. 62 オーディオ出力端子......... 11 音量 ...................... 92 か 外部ディスプレイ........... 52 外部キーボード端子......... 14 書き込み .................. 51 拡張メモリー ........... 53,82 画面の解像度 .............. 84 輝度 ................ 43,86,92 キーボード ............. 10,92 96 休止状態 ............. 9,22,44 休止状態用データ領域 .... 66,76 クリック .................. 19 クリックボタン .......... 10,19 コントロールキー Ctrl ........ 94 コンピューターウィルス ...... 6 さ 再インストール ............. 63 再起動 .................... 22 サスペンド機能 ........... 9,85 システム構成 .............. 82 システム設定 .............. 82 周辺機器の接続 ............. 50 省電力設定 .......... 38,85,93 省電力モード設定........... 42 状態表示ランプ ............. 11 シリアルコネクター......... 14 シリアルポート ............. 91 スタンバイ機能 ..... 9,22,36,39 スーパーバイザー設定 ....... 90 スーパーバイザーパスワード . 46 スピーカー ................ 10 スピーカーボリューム ....... 92 赤外線通信ポート........ 14,48 セキュリティー設定......... 45 セキュリティーロック ....... 12 セットアップ ユーティリティー ....... 80 増設RAM スロット .......... 13 ソフトウェア使用許諾書 ..... 75 た ダブルクリック ............. 19 通風孔 .................... 11 データ保護 ................. 6 ディスプレイ ........ 10,52,83 ディスプレイコネクター .. 14,52 テンキー .................. 94 電源スイッチ ........... 11,17 電源スイッチの動作......... 44 電源端子 .................. 14 電源の管理 ................ 38 電源表示ランプ ............. 11 動作設定 ............... 43,88 特殊キー .................. 94 ドライブアクセスランプ .. 11,51 トラックボール ....... 10,19,82 トラックボールの詳細設定 ... 79 ドラッグ .................. 19 は ま マイク入力端子 ............ 11 マウス端子 ................ 14 メモリー ............... 53,82 や ユーザーパスワード......... 45 読み出し .................. 51 ら 必要なときに ハイバーネーション機能 ... 9,85 バックアップディスク ....... 25 バッテリー残量 .......... 33,34 バッテリー 状態表示ランプ... 11,33,58 バッテリーの設定........ 40,89 バッテリーパック........ 15,29 バッテリーパック挿入口 ..... 10 バッテリーパックの 取り付け/取り外し ...... 31 バッテリーパックの充電 ..... 32 パラレルコネクター...... 14,52 パラレルポート ............ 91 パワースイッチ の動作 ...... 88 ビデオ設定 ................ 83 表記上の約束 ............... 9 ファーストエイドFD ..... 25,63 ファーストエイドCD ..... 15,63 フォーマット ........ 51,59,66 フロッピーディスク....... 7,50 フロッピー ディスクドライブ .... 15,50 フロッピーディスク ドライブコネクター .. 14,50 フロッピーディスク 取り出しボタン......... 51 放電ツール ................ 35 ライトプロテクトタブ ........ 7 リジュームタイマー......... 88 リセットスイッチ........... 13 97 必要なときに 98 この装置は、情報処理装置等電波障害自主規制協議会(VCCI)の基準に基づく クラスB情報技術装置です。この装置は、家庭環境で使用することを目的として いますが、この装置がラジオやテレビジョン受信機に近接して使用されると、 受信障害を引き起こすことがあります。 取扱説明書に従って正しい取り扱いをしてください。 必要なときに ・本装置は、落雷等による電源の瞬時電圧低下に対して不都合が生じることが あります。電源の瞬時電圧低下対策としては、交流無停電電源装置等を使用 されることをお薦めします。 ・漏洩電流について、この装置は、社団法人 日本電子工業振興協会のパソコ ン業界基準( PC-11-1988 )に適合しております。 ・Microsoft とそのロゴ、MS 、 MS-DOS 、 Windows は、米国Microsoft Corporation の米国及びその他 の国における登録商標です。 ・ Pentium および MMX は、米国インテル社の登録商標です。 ・SoundBlaster は、米国クリエイティブ・テクノロジー社の商標です。 ・NIFTY Manager はニフティ( 株) の商標です。 ・PS/2 は、IBM Corp. ( 米国) の商標です。 ・IntelliSync は、米国プーマテクノロジー社の登録商標です。 ・ Acrobat は、 Adobe Systems Incorporated (アドビシステムズ社)の登録商標です。 99 保証とアフターサービス 修理・お取り扱い・お手入れ などのご相談は… まず、お買い上げの販売店へ お申し付けください。 転居や贈答品などでお困りの場合は… ・お買物・商品仕様・資料請求・その他ご相談は、「お客様ご相談センター」へ! ・操作方法・技術的なお問い合わせは、「テクニカルサポートセンター」へ! ・修理は、サービス会社・販売会社の「修理ご相談窓口」へ! (詳細は、102、103ページをご覧ください。) ■保証書(別添付) お買い上げ日・販売店名などの記入を必ず確かめ、お買い上げの販売店か らお受け取りください。よくお読みのあと、保存してください。 保証期間:お買い上げ日から1年間 (本体・フロッピーディスクドライブのみ) ■修理を依頼されるとき 『困ったときに開くページ』に従ってご確認のあと、直らないときは、ま ず電源プラグを抜いて、お買い上げの販売店へご連絡ください。 必要なときに ●保証期間中は 保証書の規定に従ってお買い上げの販売店が修理をさせていただきますの で、恐れ入りますが、製品に保証書を添えてご持参ください。 ●保証期間が過ぎているときは 修理すれば使用できる製品については、ご希望により有料で修理させてい ただきます。ただし、パーソナルコンピューターの補修用性能部品の最低 保有期間は、製造打ち切り後6年です。 注)補修用性能部品とは、その製品の機能を維持するために必要な部品です。 ●修理料金の仕組み 修理料金は、技術料・部品代・出張料などで構成されています。 技術料 は、診断・故障個所の修理及び部品交換・調整・修理完了時の点 検などの作業にかかる費用です。 部品代 は、修理に使用した部品および補助材料代です。 出張料 は、製品のある場所へ技術者を派遣する場合の費用です。 100 ・FPANAPC*1 アクセスについてのご相談は、「Let's note Station」へ! * 1 パソコン通信NIFTY SERVEのユーザーフォーラムでユーザーどうしに よる情報交換などが行われています。 ・Let's noteのホームページ*2では製品紹介、FAQなど情報掲載やご購入ユー ザー様のご愛用者登録を行っております。 *2 [お気に入り]→[ Panasonic お勧めのサイト]→[ Lest's noteホームページ] 必要なときに 101 保証とアフターサービス 必要なときに 102 必要なときに 103 当社は国際エネルギースタープログラムの参加事業者として、本製品が国際エネ ルギースタープログラムの対象製品に関する基準を満たしていると判断します。 国際エネルギースタープログラムは、コンピューターをはじめとしたオフィス 機器の省エネルギー化推進のための国際的なプログラムです。このプログラム は、エネルギー消費を効率的に抑えるための機能を備えた製品の開発、普及の 促進を目的としたもので、事業者の自主判断により参加することができる任意 制度となっています。対象となる製品はコンピューター、ディスプレイ、プリ ンター、ファクシミリおよび複写機などのオフィス機器で、それぞれの基準な らびにマーク(ロゴ)は参加各国の間で統一されています。 愛情点検 長年ご使用のコンピューターの点検を! 便利メモ お買い上げ日 ▲ こんな症状は ・異常な音やにおいがする ありませんか ・水や異物が入った 年 月 日 このような症状の時は故障や事 故防止のため、スイッチを切 り、電源プラグとバッテリー パックを抜いて、必ず販売店に 点検をご依頼ください。 品番* お客様ご相談窓口 おぼえのため 記入されると 販売店名 便利です。 ( ) − ( ) − * 保証書に記載されている品番( 例:CF-S21J8)を記入してください。 松下電器産業株式会社 パーソナルコンピュータ事業部 〒570-0021 大阪府守口市八雲東町一丁目10番12号 © Matsushita Electric Industrial Co., Ltd. 1998 FJ0798-1078 DFQM5230ZB