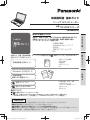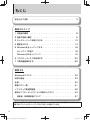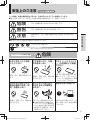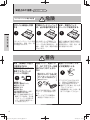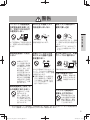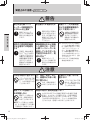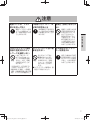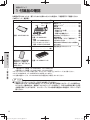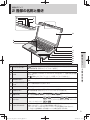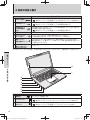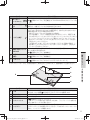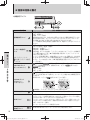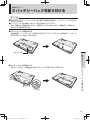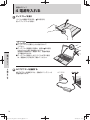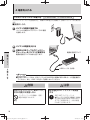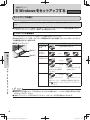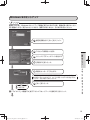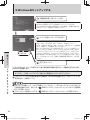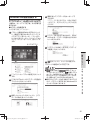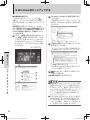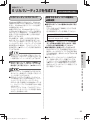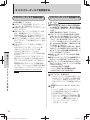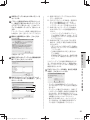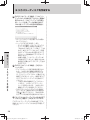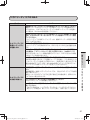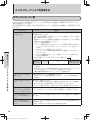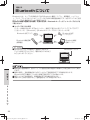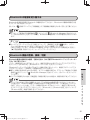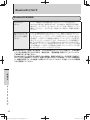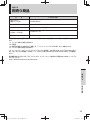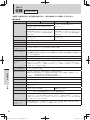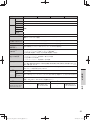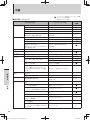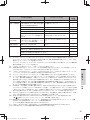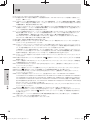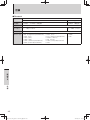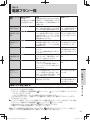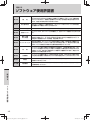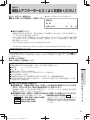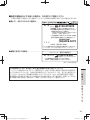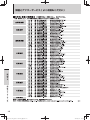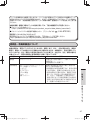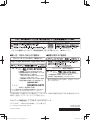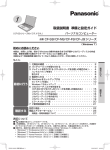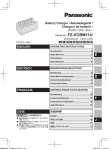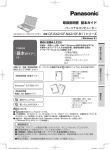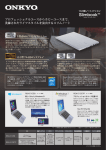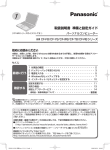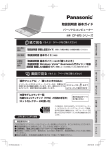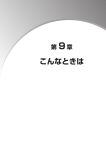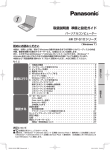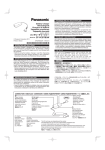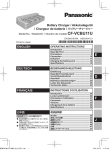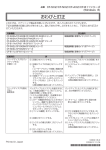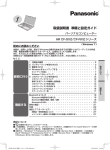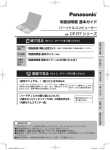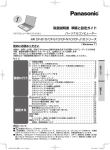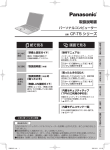Download 取扱説明書 基本ガイド
Transcript
取扱説明書 基本ガイド パーソナルコンピューター 品番 CF-AX2 シリーズ ( Windows 8 ) 本書は、お買い上げ後、初めて Windows の操作を始めるまでの 手順やリカバリーディスクの作成手順、修理を依頼する際の アフターサービスについて説明します。 この冊子は 『 基本ガイド 』 です。 『 取扱説明書 活用ガイド 』 『 操作マニュアル 』などがあります。 • 使用上のご注意事項 • 詳しい操作 • 各種設定 • 再インストール 最初のステップ 本機には、各種『 取扱説明書 』や、パソコンの画面で見る 目的に応じてご利用ください。 • 付属品の確認 • Windows のセットアップ • 別売品 • 保証とアフターサービス など 安全上のご注意 初めにお読みください など ® 『 Windows 8 入門ガイド 』 確認する 『 取扱説明書 無線 LAN 接続ガイド 』 『 操作マニュアル 』 • 本機の機能・操作・活用 方法を知りたいとき • セキュリティ機能について 『 困ったときの Q&A 』 知りたいとき • 困ったとき 表記について は画面で見るマニュアルのマークです。 ● ● 本書では、指定がない限り次の OS を「 Windows 」または「 Windows 8 」と表記します。 •「 Windows 8 64 ビット( 日本語版 ) 」/「 Windows 8 Pro 64 ビット( 日本語版 ) 」 保証書別添付 このたびは、パナソニック製品をお買い上げいただき、まことにありがとうございます。 ● 取扱説明書をよくお読みのうえ、正しく安全にお使いください。 ( 3 ∼ 7 ページ )を必ずお読みください。 ● ご使用前に「 安全上のご注意 」 ● 保証書は「 お買い上げ日・販売店名 」などの記入を確かめ、取扱説明書とともに大切に保管してください。 ● 製品の品番は、本体底面の品番表示または「 仕様 」でご確認ください。 DFQW1393ZA_基本ガイドCF-AX2_量販.indb 1 2012/09/24 14:33:17 もくじ 安全上のご注意・・・・・・・・・・・・・・・・・・・・・・・・・ 3 最初のステップ 1 付属品の確認 ・・・・・・・・・・・・・・・・・・・・・・・・ 8 2 各部の名称と働き ・・・・・・・・・・・・・・・・・・・・・・ 9 3 バッテリーパックを取り付ける ・・・・・・・・・・・・・・・・ 13 4 電源を入れる ・・・・・・・・・・・・・・・・・・・・・・・・ 14 5 Windows をセットアップする ・・・・・・・・・・・・・・・・・ 18 セットアップの前に ・・・・・・・・・・・・・・・・・・・・・ 18 Windows 8 のセットアップ ・・・・・・・・・・・・・・・・・ 19 6 リカバリーディスクを作成する ・・・・・・・・・・・・・・・・ 23 7 ご愛用者登録をする ・・・・・・・・・・・・・・・・・・・・・ 29 確認する Bluetooth について ・・・・・・・・・・・・・・・・・・・・・・ 30 別売り商品・・・・・・・・・・・・・・・・・・・・・・・・・・・ 33 仕様・・・・・・・・・・・・・・・・・・・・・・・・・・・・・・ 34 電源プラン一覧・・・・・・・・・・・・・・・・・・・・・・・・・ 41 ソフトウェア使用許諾書・・・・・・・・・・・・・・・・・・・・・ 42 保証とアフターサービス( よくお読みください )・・・・・・・・・・ 43 消耗品・有寿命部品について ・・・・・・・・・・・・・・・・・ 47 本機はハードディスクドライブの代わりにフラッシュメモリードライブを使用しています。 本書ではフラッシュメモリードライブを「 SSD 」と表現しています。 ※本ページ以降のイラストは説明用イラストであり、詳細な部分は実際と異なる場合があります。 2 DFQW1393ZA_基本ガイドCF-AX2_量販.indb 2 2012/09/24 14:33:18 安全上のご注意 必ずお守りください 人への危害、財産の損害を防止するため、必ずお守りいただくことを説明しています。 ● 誤った使い方をしたときに生じる危害や損害の程度を区分して、説明しています。 「 死亡や重傷を負うおそれが大きい内容 」です。 「 死亡や重傷を負うおそれがある内容 」です。 「 軽傷を負うことや、財産の損害が発生するおそれがある内容 」 です。 安全上のご注意 危険 警告 注意 ● お守りいただく内容を次の図記号で説明しています。 してはいけない内容です。 実行しなければならない内容です。 危険 バッテリーパックに関する注意 火中に投入したり加熱 したりしない 禁止 クギを刺したり、分解 や改造をしない 禁止 プラス( + )とマイナス ( − )を金属などで接触 させない 禁止 発熱・発火・破裂の原因になります。 発熱・発火・破裂の原因になり 液漏れ・発熱・発火・破裂の原 ● ネックレス、ヘアピンなどと ます。 因になります。 いっしょに持ち運んだり保管 したりしないでください。 火のそばや炎天下など、 落下させたり強い圧力 高温の場所で充電・使 を加えるなどの衝撃を 用・放置をしない 与えない 禁止 指定の方法で充電する 禁止 液漏れ・発熱・発火・破裂の原 発熱、発火、破裂の原因になります。 指定の方法で充電しないと、液 ● 本体装着状態でも単体でも、 漏れ・発熱・発火・破裂の原因 因になります。 バッテリーパックに衝撃が加 になります。 わった場合や外観に変形や破 損が見られる場合は、すぐに 使用をやめてください。 3 DFQW1393ZA_基本ガイドCF-AX2_量販.indb 3 2012/09/24 14:33:19 安全上のご注意 必ずお守りください 危険 バッテリーパックに関する注意 劣化したら新品と交換 する 付属のバッテリーパック 必ず、指定のバッテ は、必ず本機で使用する リーパックを使用する 安全上のご注意 劣化したバッテリーパックを使 CF-AX2 シリーズ専用のバッ 用し続けると、発熱・発火・破 テリーパックです。CF-AX2 シリーズ以外に使用すると、液 裂の原因になります。 漏れ・発熱・発火・破裂の原因 になります。 指定( 付属および指定の別売り 商品 )以外のバッテリーパック を使用すると、発熱・発火・破 裂の原因になります。 警告 異常・故障時には直ち に使用をやめる 異常が起きたらすぐに 電源プラグとバッテ リーパックを抜く ● 破損した ● 内部に異物が入った ● 煙が出ている ● 異臭がする ● 異常に熱い そのまま使用すると、火災・ 感電の原因になります。 ● すぐに本機の電源を切って 電源プラグを抜き、その後 バッテリーパックを取り外 して、販売店に修理につい てご相談ください。 電源コード・電源プラ 電源プラグのほこりな グ・AC アダプターを破 どは定期的にとる 損するようなことはし ない 傷つけたり、加工したり、熱 器具に近づけたり、無理に曲 げたり、ねじったり、引っ張っ たり、重いものを載せたり、 束ねたりしない 禁止 傷んだまま使用すると、感電・ ショート・火災の原因になり ます。 ● コードやプラグの修理は、 販売店にご相談ください。 プラグにほこりなどがたまる と、湿気などで絶縁不良とな り、火災の原因になります。 ● 電源プラグを抜き、乾いた布 でふいてください。 長期間使用しないときは、電 源プラグを抜いてください。 4 DFQW1393ZA_基本ガイドCF-AX2_量販.indb 4 2012/09/24 14:33:20 警告 コンセントや配線器具 の定格を超える使い方 や、交流 100V 以外で の使用はしない ぬれた手で電源プラグ の抜き挿しはしない たこ足配線などで定格を超える 感電の原因になります。 と、発熱による火災の原因にな ります。 長時間直接触れて使用 しない 本機や AC アダプ ターの温度の高い部 分に長時間、直接触 れて使用しないでく ださい。また、お子 様が通風孔( 排気 ) 付近に近寄らないよ う注意してください。 特に本機の底面、通 風孔などに長時間触 れ続けますと不快感 や低温やけど※1 の原 因になります。 長時間通風孔( 排気 )か らの温風にあたらない 禁止 安全上のご注意 ぬれ手禁止 禁止 禁止 電源プラグは根元まで 確実に挿し込む 低温やけど※1 の原 因になります。 また、通風孔( 排 気 )を手などでふさ ぐと内部に熱がこも り、やけどなどの原 因になります。 本機の上に水などの液 体が入った容器や金属 物を置かない 禁止 挿し込みが不完全ですと、感電 や、発熱による火災の原因にな ります。 ● 傷んだプラグ、ゆるんだコ ンセントは使用しないでく ださい。 雷が鳴り始めたら、本機 やケーブルに触れない 接触禁止 水などの液体がこぼれたり、ク 感電の原因になります。 リップ、コインなどの異物が中 に入ったりすると、火災・感電 分解や改造をしない の原因になります。 感電や、異物の混 ● 内部に異物が入った場合は、 入などによる火災 すぐに電源を切って電源プ の原因になります。 ラグを抜き、その後バッテ 分解禁止 リーパックを抜いて、販売 店にご相談ください。 ヘッドホン使用時は、 音量を上げすぎない 禁止 耳を刺激するような 大きな音量で長時間 続けて聞くと、聴力 に悪い影響を与える ことがあります。 ※1 血流状態が悪い人( 血管障害、血液循環不良、糖尿病、強い圧迫を受けている )や皮膚感覚が弱 い人( 高齢者 )などは、低温やけどになりやすい傾向があります。 5 DFQW1393ZA_基本ガイドCF-AX2_量販.indb 5 2012/09/24 14:33:21 安全上のご注意 必ずお守りください 警告 植込み型心臓ペース メーカーの装着部位か ら 22cm 以上離す 航空機内では電源を切る※2 自動ドア、火災報知器 などの自動制御機器の 近くで使用しない 安全上のご注意 電波によりペース メーカーの作動に影 響を与える場合があ ります。 運航の安全に支障を きたすおそれがあり ます。航空機内での 使用については、航 空会社の指示に従っ てください。 病院内や医用電気機器 のある場所では電源を 切る※2 満員電車の中など混雑 した場所では、付近に 心臓ペースメーカーを 装着している方がいる 可能性があるので、電 源を切る※2 手術室、集中治療室、 CCU ※3 などには持ち 込まないでください。 本機からの電波が医 用電気機器に影響を 及ぼすことがあり、 誤動作による事故の 原因になります。 電波によりペース メーカーの作動に影 響を与える場合があ ります。 禁止 本機からの電波が自 動制御機器に影響を 及ぼすことがあり、 誤動作による事故の 原因になります。 ※2 やむをえずこのような環境で パソコン本体を使用する場合 は、無線切り替えスイッチを 「 OFF 」にしてください。た だし、航空機の離着陸時な ど、無線の電源を切ってもパ ソコンの使用が禁止されてい る場合もありますので、注意 してください。 ※3 CCU とは、冠状動脈疾患監 視病室の略称です。 注意 不安定な場所に置かない 水、湿気、湯気、ほこ バランスがくずれて倒 り、油煙などの多い場 れたり、落下したりし 所に置かない 禁止 て、けがの原因になる ことがあります。 火災・感電の原因に なることがあります。 本機の上に重いものを 置かない 禁止 バランスがくずれて倒 れたり、落下したりし て、けがの原因になる ことがあります。 禁止 電源プラグを接続した まま移動しない 禁止 電源コードが傷つき、 火災・感電の原因に なることがあります。 高温の場所に長時間放置しない 禁止 火のそばや炎天下など極端に高温になる場所に放置 すると、キャビネットが変形したり、内部の部品が 故障または劣化したりすることがあります。このよ うな状態のまま使用すると、ショートや絶縁不良な どにより火災・感電につながることがあります。 ● 電源コードが傷ついた場合 は、すぐに電源プラグを抜い て販売店にご相談ください。 6 DFQW1393ZA_基本ガイドCF-AX2_量販.indb 6 2012/09/24 14:33:22 注意 電源コードは、プラグ 部分を持って抜く LAN コネクターに電話 回線や指定以外のネッ トワークを接続しない 禁止 LAN コネクターに 以下のようなネット ワークや回線を接続 すると、火災・感電 の原因になることが あります。 • 1000BASE-T、100BASE-TX、 10BASE-T以外のネットワーク • 電話回線( IP 電話、一般電話 回線、内線電話回線( 構内交換 機 )、デジタル公衆電話など ) 長時間続けて使用する と、目や手などの健康 に影響を及ぼすことが あります。 通風孔( 排気 )をふさが ない 禁止 通風孔( 排気 )は内部 の熱を外部に逃がす ためのものです。布 などでくるんだり、 布団や毛布などの上 で使用したり、手や 物で通風孔をふさぐ と内部に熱がこもり、 火災や損傷の原因に なることがあります。 安全上のご注意 電源コードを引っ張る とコードが傷つき、火 災・感電の原因になる ことがあります。 1 時間ごとに 10 ∼ 15 分間の休憩をとる AC アダプターに強い衝 必ず指定の AC アダプ 撃を加えない ターを使用する 落とすなどして強い 衝撃が加わった AC アダプターをそのま 禁止 ま使用すると、感電・ ショート・火災の原 因になることがあり ます。 ● AC アダプターの修理は、販 売店にご相談ください。 指定( 付属および指定 の別売り商品 )以外の AC アダプターを使用 すると、火災の原因に なることがあります。 7 DFQW1393ZA_基本ガイドCF-AX2_量販.indb 7 2012/09/24 14:33:23 最初のステップ 1 付属品の確認 付属品が足りなかったり、購入したものと異なったりした場合は、ご相談窓口にご連絡ください ( ➡ 45 ページ、裏表紙 )。 バッテリーパック※1 AC アダプター ・・・・・ 1 個 本体 品番:CF-VZSU81JS ウォールマウント プラグ AC アダプター 品番:CF-AA62J2C • 本体 品番:CF-AA62J2CM1 • ウォールマウントプラグ※2 品番:K2DAYYY00005 専用布・・・・・・・・1 枚 バッテリーチャージャー※3 ・・・・・・・・・・・・ 1 個 最初のステップ 付属品の確認 1 使用方法は『 取扱説明書 活用ガイド 』 「 使用上の お願い 」の「 お手入れ 」を ご覧ください。 その他 ※4 • 電源コード ‥‥‥‥‥‥‥‥‥‥ • USB ケーブル※3 ‥‥‥‥‥‥‥‥ • 保証書 ‥‥‥‥‥‥‥‥‥‥‥‥‥ • 取扱説明書 - 基本ガイド( 本書 ) ‥‥‥‥‥‥ - 活用ガイド ‥‥‥‥‥‥‥‥‥‥ - 無線 LAN 接続ガイド ‥‥‥‥‥ • Windows® 8 入門ガイド‥‥‥‥‥ • 修理依頼書 ‥‥‥‥‥‥‥‥‥‥‥ • お買い求め後、すぐに「 故障かな ? 」 と思われたときは ‥‥‥‥‥‥‥‥ 1本 1本 1枚 1冊 1冊 1冊 1冊 1枚 1枚 Microsoft® Office インストール済み モデルのみ • 取扱説明書 Office について ‥‥‥ 1 枚 品番:CF-VCBAX11JS ※1 1 個付属している機種:CF-AX2QEBJR、CF-AX2QEGJR 2 個付属している機種:CF-AX2LEABR、CF-AX2LEFBR ※2 ウォールマウントプラグの使い方は「 AC アダプターの使い方 」 ( ➡ 15 ページ )をご覧ください。 ※3 CF-AX2QEBJR、CF-AX2QEGJR には付属していません。 ※4 付属の電源コードは、CF-AA62J2C 以外の製品などに転用しないでください。 ● リカバリーディスク( リカバリー DVD )は付属していません。 • 本機の SSD には、Windows を再インストールするために必要なリカバリーデータが保存され たリカバリー領域があり、通常はこのリカバリーデータを使って、SSD の内容をお買い上げ時 の状態に戻すことができます。リカバリーディスクの作成を希望される場合は、23 ページをご 覧ください。 8 DFQW1393ZA_基本ガイドCF-AX2_量販.indb 8 2012/09/24 14:33:24 最初のステップ 2 各部の名称と働き C D E F G H A B I J 名 称 最初のステップ K L M N O P 働き / 参照先 と組み合わせて押すと、各キーに割り当てられている機能が働きます。 ➡『 取扱説明書 活用ガイド 』の「 Fn キーを使う 」 B キーボード ― C カメラ スタート画面から Camera for Panasonic PC を利用して、動画や静止画を撮 影します。 ➡ 『 操作マニュアル 』 「 レッツノート活用 」の「 カメラの使い方 」 D Windows ボタン このボタンを押せばスタート画面に戻ります。タブレットモードでも操作でき ます。 E カメラ動作状態表示 ランプ カメラが動作状態のとき点灯します。 F マイク 音声を入力します。 G 明るさセンサー 周囲の明るさを検知して画面の明るさなどを自動調整します。 ➡『 取扱説明書 活用ガイド 』の「 ディスプレイモードを変える 」 H ディスプレイ ( 内部 LCD ) 2 各部の名称と働き A ファンクションキー 明るさ調整 : + ( 暗くする )/ + ( 明るくする ) ➡『 取扱説明書 活用ガイド 』 「 画面の明るさを調整する 」 • 音量調整 I スピーカー J セキュリティロック : + ( 小さくする )/ + ( 大きくする ) ( M の「 − 」 「 + 」ボタンでも操作できます➡ 10 ページ ) + • スピーカーのオン / オフ : ケンジントン社製のセキュリティ用ケーブルを接続することができます。 接続のしかたはケーブルに付属の説明書をご覧ください。 セキュリティロックおよびセキュリティケーブルは盗難を予防するもので、 万一発生した盗難事故による被害については責任を負いかねます。 9 DFQW1393ZA_基本ガイドCF-AX2_量販.indb 9 2012/09/24 14:33:25 2 各部の名称と働き 名 称 K HDMI 出力端子 USB3.0 ポート 働き / 参照先 HDMI 対応ディスプレイ( テレビや液晶ディスプレイ )を接続します。 ➡ 『 操作マニュアル 』 「 周辺機器 」の「 HDMI 対応ディスプレイを接続する 」 USB 機器を接続します。USB1.1/2.0/3.0 に対応しています。 『 操作マニュアル 』 「 周辺機器 」の「 USB 機器を接続する 」 ➡ L ※ USB3.0 ポート ( 常時給電機能 付き ) 上記の働きに加え、設定を行うとパソコン本体の電源が入っていない状態でも USB 機器に電源を供給できます。 ➡ 『 操作マニュアル 』 「 周辺機器 」の「 USB 機器を充電する 」 M 音量ボタン 音量を調整します:−( 小さくする )/ +( 大きくする ) N ローテーション ロックボタン O 電源スイッチ / 電源状態表示ランプ P 状態表示ランプ タブレットモードのとき、画面の自動回転をロックします。 ➡『 取扱説明書 活用ガイド 』の「 ディスプレイモードを変える 」 スイッチをスライドすると電源が入り、電源状態表示ランプが点灯します。 ( 電源状態表示ランプ ➡ 12 ページ / 電源スイッチ ➡『 取扱説明書 活用ガイド 』 の「 電源を入れる / 切る 」) ➡ 12 ページ ※ USB メモリーなどの小物を、乳幼児が誤って飲み込むことのないよう、置き場所にご注意ください。 最初のステップ H 各部の名称と働き 2 I A B C D E F G 名 称 働き / 参照先 A 電源端子 AC アダプターを接続します。 B LAN コネクター LAN ケーブルを接続します。 『 操作マニュアル 』 「 インターネット 」の「 ブロードバンドで接続する 」 ➡ C 外部ディスプレイ コネクター アナログディスプレイのケーブルを接続します。 『 操作マニュアル 』 「 周辺機器 」の「 アナログディスプレイを使う 」 ➡ 10 DFQW1393ZA_基本ガイドCF-AX2_量販.indb 10 2012/09/24 14:33:26 名 称 働き / 参照先 D※ SD メモリー カードスロット SD メモリーカード /SDHC メモリーカード /SDXC メモリーカード専用です。 ➡ 『 操作マニュアル 』 「 周辺機器 」の「 SD/SDHC/SDXC メモリーカードを 使う 」 E オーディオ出力 端子 市販のオーディオ用ヘッドホン、アンプ付きスピーカーなどを接続します。接 続すると、内蔵スピーカーからの音は出なくなります。 コンデンサー型ステレオマイクロホンを使用できます。 コンデンサー型以外のマイクロホンを使用すると、音の入力ができなかったり、 故障の原因になったりする場合があります。 • 2 極プラグのモノラルマイクをお使いになる場合: マイクを接続し、( スタート画面の何もない所で右クリックし、画面下に表 示されるタスクバーで [ すべてのアプリ ] をクリック )-[ コントロールパネル ][ ハードウェアとサウンド ]-[ サウンド ]-[ 録音 ]-[ マイク ]-[ プロパティ ]-[ 拡 張 ] をクリックします。[ モノマイク ] をクリックしてチェックマークを付け、 [OK] をクリックしてください。 • 上記設定を行った後、ステレオマイクを使ってステレオで録音する場合、上 記手順で、[ モノマイク ] をクリックしてチェックマークを外し、[OK] をク リックして元に戻してください。 F マイク入力端子 G WIRELESS H 無線用アンテナ ( 内蔵 ) I タッチパッド 最初のステップ 無線 LAN など本機に搭載されているすべての無線機器の電源のオン( 左側 )/ オフ( 右側 )を切り替えます。 ➡ 『 操作マニュアル 』 「 無線機能 」 無線切り替えスイッチ 無線通信用のアンテナが内蔵されています。 ➡ 『 操作マニュアル 』 「 無線機能 」 ➡ 18 ページ ➡ 『 操作マニュアル 』 「 ポインティングデバイス / キーボード 」 ※ SD メモリーカードを、乳幼児が誤って飲み込むことのないよう、置き場所にご注意ください。 D 各部の名称と働き 2 A E B C 名 称 働き / 参照先 A ラッチ バッテリーパックが正しく取り付けられると自動的にロックされます。取り外 の方向にスライドしてロックを解除します。 すときは、ロック解除 B ダストカバー ➡『 取扱説明書 活用ガイド 』の「 お手入れ 」 C 通風孔( 排気 ) 内部の熱を逃がします。 D バッテリーパック ➡ 『 操作マニュアル 』 「 バッテリー」 バッテリーパックの取り付け / 取り外しの方法は、「 バッテリーパックを取り付 ける 」 ( ➡ 13 ページ )をご覧ください。 E フットラバー 使用状況に合わせて、先端部を起こしたり畳んだりできます。 ( タブレットモードでは使用しないでください。そのままラップトップモードに 戻すと、フットラバーが破損します。) 11 DFQW1393ZA_基本ガイドCF-AX2_量販.indb 11 2012/09/24 14:33:27 2 各部の名称と働き <状態表示ランプ> 名 称 状態 / 参照先 • 消灯:電源オフまたは休止状態 • 点灯:電源オン • 点滅:スリープ状態 電源状態表示ランプ バッテリー状態表示 ランプ 最初のステップ はバッテリーパック、 は内蔵バッテリーの表示 ランプです。 Caps Lock ランプ ( キャップスロック ) 各部の名称と働き 2 NumLock ランプ ( ナムロック / テンキーモード ) 工場出荷時の設定では、内部 LCD の明るさに合わせて電源状態表示ランプの 明るさも変わります。セットアップユーティリティの「 メイン 」メニューの [LED 輝度 ] を [ 減光 ] に設定すると常に暗くすることができます。 スリープ状態または休止状態から復帰するには、電源スイッチをスライドして ください。 • • • • • 消灯:バッテリーパック未装着または充電していない状態 オレンジ色点灯 / 明滅:充電中 緑色点灯:充電完了 赤色点灯:残量約 9%以下 赤色点滅、オレンジ色点滅:「 バッテリーの Q&A 」の「 バッテリー状態表示 ランプ が点滅している 」 ( ➡『 取扱説明書 活用ガイド 』の「 バッテリーの Q&A 」 )をご覧ください。 バッテリーが満充電の場合、本機が動作していないとき( 電源オフ、休止状態 のとき )は AC アダプターからの電力供給を停止して消費電力を抑制するモー ドに入り、ランプは消灯します。( ➡『 取扱説明書 活用ガイド 』の「 AC アダプ ター / その他 」) を押しながら を押すと点灯または消灯し、入力できるアル ファベットの種類を表します。解除するには、もう一度 を押しながら を押します。 • 点灯:大文字 • 消灯:小文字 を押すと点灯し、下図のようにキーボードの一部がテンキーとして機能し ます。ランプ点灯時にキーを押すと、キーボード上の数字または演算記号が入 力できます。 解除するには、もう一度 を押します( ランプ消灯 )。 テンキーモード の機能は、アプリケーションソフトにより異なります。 SSD アクセスランプ SSD( フラッシュメモリードライブ )へのアクセス時に点灯します。 • 点灯:HOLD モード有効 HOLD ランプ SD メモリーカード 状態表示ランプ タブレットモードでは常に有効です。HOLD モード設定ユーティリティの設定 にかかわらずキーボードとタッチパッドは使えません。 ラップトップモードでは、HOLD モード設定ユーティリティで設定したキーボー ドやタッチパッドは使えません。解除するには HOLD ボタンを押してください。 • 消灯:HOLD モード無効 キーボードとタッチパッドが使用できます。 SD/SDHC/SDXC メモリーカードへのアクセス時に点灯します。 12 DFQW1393ZA_基本ガイドCF-AX2_量販.indb 12 2012/09/24 14:33:28 最初のステップ 3 バッテリーパックを取り付ける ● 左右のラッチが正しくロックされていない状態で本機を持ち運ぶと、バッテリーパックが外れる ことがあります。 ● バッテリーパックや本機のコネクター部分に触れないでください。 汚れ、損傷などで接触が悪くなると、充電が正しく行われなかったり、本機が正しく動作しな かったりする場合があります。 ● バッテリーパックの取り付け方 本体を裏返し、バッテリーパックを矢印の方向にスライドしてコネクター部を挿入し、カチンと 音がするまで上から押して取り付ける。 押す 最初のステップ コネクター部 ● バッテリーパックの取り外し方 左右のラッチをロック解除 の方向にスライドした状態で浮かせて取り外す。 バッテリーパックを取り付ける 3 ラッチ部 13 DFQW1393ZA_基本ガイドCF-AX2_量販.indb 13 2012/09/24 14:33:30 最初のステップ 4 電源を入れる 1 ディスプレイを開く パソコンの側面に手を添え、 印の部分を 持ってディスプレイを開く。 最初のステップ 電源を入れる 4 ● ディスプレイに必要以上の力を加えないで ください。 ● ディスプレイを開閉する際は、右図の 印の部分 ( キャビネット部 )をお持ちください。 液晶部分の端を持って開閉すると、液晶が破損 する場合があります。 ● ディスプレイを開くときにパソコンが浮く場合 は、側面などに手を添えて開いてください。 2 AC アダプターを接続する AC アダプターを接続すると、自動的にバッテリーの 充電が始まります。 AC100V 14 DFQW1393ZA_基本ガイドCF-AX2_量販.indb 14 2012/09/24 14:33:30 AC アダプターの使い方 直接取り付ける場合 ウォールマウントプラグ を取り付ける 電源コードで延長する場合 ウォールマウントプラグ を取り外す 最初のステップ ● 本書で説明している Windows のセットアップが完了するまで、AC アダプターは抜かないでくだ さい。 ● バッテリーパックと AC アダプター以外の周辺機器は接続しないでください。 ● 指定以外の AC アダプターを接続すると、画面に「 エラー検出のお知らせ 」が表示されます。必ず 指定の AC アダプターをご使用ください。 3 電源を入れる 電源スイッチ をスライドし、電源状態表示ランプが点灯 したら手を離します。 ● 電源スイッチを 4 秒以上スライドさせたり、連続してスラ イドさせたりしないでください。 電源を入れる 4 電源スイッチ / 電源状態表示ランプ 15 DFQW1393ZA_基本ガイドCF-AX2_量販.indb 15 2012/09/24 14:33:31 4 電源を入れる バッテリーチャージャーの使い方 CF-AX2LEABR、CF-AX2LEFBR のみ バッテリーチャージャーを利用すると、本機の USB 端子から給電して予備のバッテリーが充電でき ます。 ■ 接続のしかた 1 パソコンを電源に接続する パソコンに付属の AC アダプターで AC 電源 に接続します。 2 パソコンの電源を入れる 3 付属の USB ケーブルでバッテリー 最初のステップ チャージャーをパソコンに接続する 電源状態表示ランプ 電源状態表示ランプが緑に点灯します。 USB ケーブル( 付属 ) 電源を入れる 4 ● 付属の USB ケーブルは、必ずパソコンの CHARGE の記載がある USB ポートに直接接続し てください。また、USB ハブを介して接続しないでください。 危険 対応バッテリーパック( ➡ 8 ページ ) 以外の充電には使用しない バッテリーパックの液漏れ・発熱・ 破裂の原因になります。 禁止 注意 必ず指定の AC アダプターを使用 する 指定( 対応バッテリーパック ➡ 8 ページ )に対応する機種に付属お よび指定の別売り商品 )以外の AC ア ダプターを使用すると、火災の原因 になることがあります。 16 DFQW1393ZA_基本ガイドCF-AX2_量販.indb 16 2012/09/24 14:33:32 ■ 充電のしかた 電源状態表示ランプ 1 端子カバーを開ける バッテリー状態 表示ランプ 2 バッテリーパックを取り付ける ● 自動的に充電が始まります。 ● バッテリー状態表示ランプが、充電の状態 を示します。( ➡「 状態表示ランプ 」) ● 充電時にバッテリーパックおよびバッテ リーチャージャーが温かくなることが ありますが、異常ではありません。 端子カバー ■ 状態表示ランプ 最初のステップ 4 電源を入れる ● 電源状態表示ランプは、バッテリーチャージャーに電源が供給されているとき緑色に点灯します。 ● バッテリー状態表示ランプ オレンジ色点灯: 充電中です。 緑色明滅: ( 80 %∼ 99 %)充電完了です。 緑色点灯: バッテリーパックの充電完了。 赤色点滅: バッテリーパックまたは充電回路が正しく動作していません。 すぐにバッテリーパックと USB ケーブルをバッテリーチャージャーから 取り外し、取り付け直してください。 それでも赤色に点滅する場合は、ご相談窓口にご相談ください。バッテ リーパックまたは充電回路の故障が考えられます。 オレンジ色点滅: バッテリーパック内部の温度が充電可能な範囲外のため、一時的に充電で きない状態です。温度が充電可能な範囲内になると自動的に充電が始まり ます。そのままお待ちください。 無点灯: バッテリーパックが正しく取り付けられていません。 ● バッテリーパックを傷めないために、バッテリーチャージャーへの取り付け取り外しは、机の上 などの平らな所でバッテリーパックの下にものを置かないようにして行ってください。 ● バッテリーチャージャーを持ち運ぶときは、バッテリーパックを取り外してください。取り付け たまま持ち運ぶと、バッテリーパックが抜けて落下する場合があります。 ● バッテリーチャージャーの端子には触れないでください。端子にごみや傷をつけると、正常に動 作しなくなります。 ● 端子カバーに無理な力が加わると破損防止のため外れることがあります。万一端子カバーが外れ たときは、片方の突起をバッテリーチャージャー側の穴に差し込み、少したわませながら反対側 の突起を差し込んで取り付けてください。 ■ 充電時間について 接続先 USB 端子 USB3.0 ポート ( 常時給電機能付き ) USB3.0 ポート パソコン電源 ON 時 パソコン電源 OFF 時 約 6 時間※1 約 6 時間※2 約 9 時間 充電できません ※1 USB 充電設定ユーティリティの [USB 急速充電 ]-[USB 急速充電を常に有効にする ] に チェックを入れていることが条件です。 ※2 電源オフ中の USB 充電が無効の場合は充電できません。 17 DFQW1393ZA_基本ガイドCF-AX2_量販.indb 17 2012/09/24 14:33:33 最初のステップ 5 Windows をセットアップする 所要時間:約 20 分 セットアップの前に Windows を使用できるようになるまで 、必ず AC アダプターを接続した状態にしておいてくだ さい。 ● Windows のセットアップが完了するまで、セットアップユーティリティの設定を変更しないで ください。セットアップが正しく動作しない場合があります。 タッチパッドの基本操作 マウスと同じように、ポインターを動かしたり機能を選択したりします。 Windows のセットアップ時、ポインターの移動やボタンなどの選択( クリック )には、タッチパッ ドの操作面と左ボタンを使います。 操作面( タッチパッド ) 機能 操作 ポインターを 動かす 右ボタン 指先を操作面で動かす。 最初のステップ タップ/ クリック/ 右クリック タップ ダブルタップ/ ダブルクリック ダブルタップ クリック 右クリック または 左ボタン ダブルクリック または ドラッグ または 1 回タップしてから 素早く指先で操作面 をこする。 Windows をセットアップする 5 スクロールする ボタンを押しながら指 を移動させる。 または 右端で上下にスライド 下部で左右にスライド する。 する。 横スクロールは、ご使用前に初期設定が必要です。 ➡ 『 操作マニュアル 』 「 ポインティングデバイス / キーボード 」 ● 操作面にものを置いたり、爪など先のとがったものや硬いもの、ペンのような跡の残るもので操 作したりしないでください。 ● 油などでタッチパッドを汚さないでください。ポインターが正常に動かなくなります。 18 DFQW1393ZA_基本ガイドCF-AX2_量販.indb 18 2012/09/24 14:33:33 Windows 8 のセットアップ 電源を入れた後、Windows のセットアップ画面が表示されるまでの間、画面が真っ黒になったり、 同じ画面がしばらく表示されたりしますが、故障ではありません。そのままお待ちください。 1 設定を変更せずに [ 次へ ] をクリック。 2 ライセンス条項をよく読む。 最初のステップ 3 クリックしてチェックマークを付ける。 4 [ 同意する ] をクリック。 Windows をセットアップする 5 5 項目をキーボードで入力する。 PC 名は、ネットワークを使用して複数のパソコンと接続する場合に本 機を識別するための名前です。またこの画面でお好みの背景色が設定 できます。設定は後から変更できます。 6 [ 次へ ] をクリック。 この画面の設定は 後で変更可能 7 「 ワイヤレス 」の画面では [ 後でワイヤレスネットワークに接続する ] をクリック。 19 DFQW1393ZA_基本ガイドCF-AX2_量販.indb 19 2012/09/24 14:33:35 5 Windows をセットアップする 8 [ 簡単設定を使う ] をクリックする。 Windows の自動更新が [ 有効 ] になり、インターネット接続時に Windows の更新プログラムが自動的にインストールされます。 [ 自分で設定する ] を選択する場合は、[PC を保護し、最新の状態に保 つ ] をクリックし、内容をよくお読みください。 9 ユーザー名をキーボードで入力する。 最初のステップ Windows をセットアップする 5 この画面の設定は 後で変更可能 ユーザー名は自由に入力してください。ただし、@、&、CON、 PRN、AUX、CLOCK$、NUL、COM1 ∼ COM9、LPT1 ∼ LPT9、全角文字( 例えば、漢字、ひらがな、全角カタカナ、全角英数 など )、半角スペースは使用しないでください。 特に「 @ 」を含んだユーザー名を設定すると、パスワードを設定してい なくてもサインイン画面でパスワードの入力が求められます。空白で サインインしようとしても「 ユーザー名またはパスワードが正しくあ りません 」と表示され、サインインできなくなります。サインインで きない場合は、Windows の再インストールが必要になります。再イン ストールの方法については、付属の『 取扱説明書 活用ガイド 』をご覧 ください。 10 [ 完了 ] をクリック。 「 こんにちは 」のメッセージが表示された後に操作説明の画面が表示され、各種設定が行われた後、 Windows が起動します。 • 設定が完了したら、Windows が自動的に再起動するまで、画面などを操作せずにそのままお待 ちください。この間、AC アダプターを抜いたり電源を切ったりしないでください。 11 リカバリーディスクの作成を希望される場合は、Windows が起動したら、リカバリーディスク を作成する。( ➡ 23 ページ ) ● セキュリティ対策として、ウイルス対策ソフト( マカフィー・PC セキュリティセンターなど )の ご利用をお勧めします。詳しくは、 『 操作マニュアル 』「 セキュリティ」の「 ウイルスの感染を 防ぐ 」をご覧ください。 ● インターネットの設定については、 『 操作マニュアル 』「 インターネット 」をご覧ください。 20 DFQW1393ZA_基本ガイドCF-AX2_量販.indb 20 2012/09/24 14:33:35 Windows 8 の設定を変更する 5 画面に従ってパスワードをキーボードで 入力する。 パスワードに使える文字は、半角の英数字 と記号です。英字の大文字と小文字は区別 されます。 Windows のセットアップ時にパスワードを設 定し忘れた場合や、自動更新の設定を変更した い場合は、セットアップ完了後、次の手順で変 更できます。 ● パスワードを設定する 次の手順で設定してください。 1 ( スタート画面の何もない所で右クリック し、画面下に表示されるタスクバーで [ す べてのアプリ ] をクリック )- [ コントロー ルパネル ] をクリックし、[ ユーザーアカウ ントとファミリーセーフティ ] をクリック する。 すべてのアプリ 6 パスワードを忘れたときのために、自分だ けにわかる、パスワードを思い出すための ヒントを入力する。 7 [ パスワードの作成 ]( または [ パスワード の変更 ] )をクリックする。 最初のステップ 8 をクリックし、ウィンドウを閉じる。 パスワードの設定はこれで完了です。 2 [ ファミリーセーフティの設定 ] をクリック する。 3 [ これらのアカウントにパスワードを追加し てください ] をクリックする。 を押しながら を押してキャッ プスロックにしていたり、 を押してテン キーモードが有効になっていたりすると、設 定したいパスワードと異なるパスワードが入 力 / 設定されてしまうおそれがあります。 ● 設定したパスワードは必ず覚えておいてくだ さい。パスワードを忘れると Windows にサ インインできなくなります。 5 Windows をセットアップする ● 4 設定したいユーザーをクリックし、[ パス ワードの作成 ] をクリックする。 21 DFQW1393ZA_基本ガイドCF-AX2_量販.indb 21 2012/09/24 14:33:36 5 Windows をセットアップする ● 自動更新を設定する 「 Windows 8 のセットアップ 」の手順 8 ( ➡ 20 ページ )で [ 自分で設定する ] を選択し た後で設定を変更したい場合などに行ってくだ さい。 自動更新を「 有効 」にしておくと、インター ネット接続時に Windows の重要な更新プログ ラム( セキュリティの更新など )が提供されて いないか定期的に確認され、自動的にインス トールされます。 2 [Windows Update] の [ 設定の変更 ] をク リックする。 [ 自動更新 ] がすでに「 有効 」になっている 場合は、[Windows Update] の項目は表示 されません。 1 ( スタート画面の何もない所で右クリック し、画面下に表示されるタスクバーで [ す べてのアプリ ] をクリック )- [ コントロー ルパネル ] をクリックし、[ システムとセ キュリティ ] - [ アクションセンター ] をク リックする。 すべてのアプリ 3 [ 自動的に更新プログラムをインストールし ます ] をクリックする。 「 ユーザーアカウント制御 」の画面が表示さ れた場合は [ はい ] をクリックしてください。 最初のステップ 手順 2 の画面に戻ります。 [Windows Update] の項目が表示されてい ないことを確認してください。 Windows をセットアップする 5 4 をクリックし、表示しているウィンド ウをすべて閉じる。 自動更新の設定はこれで完了です。 ● 自動更新が「 有効 」になっているときに設定 を変更するには、( スタート画面の何もない 所で右クリックし、画面下に表示されるタス クバーで [ すべてのアプリ ] をクリック )-[ コ ントロールパネル ]-[ システムとセキュリ ティ ]-[ 自動更新の有効化または無効化 ] を クリックしてください。 ● SSD の寿命を延ばすには、SSD への書き込 み回数を減らすことが有効な手段になりま す。Windows 8 では、SSD が搭載されて いることを認識し、自動デフラグを停止しま す。設定などを行う必要はありません。 22 DFQW1393ZA_基本ガイドCF-AX2_量販.indb 22 2012/09/24 14:33:37 最初のステップ 6 リカバリーディスクを作成する リカバリーディスクについて Windows が起動しなくなったり、Windows の動作が不安定になって修復できなくなったり すると、Windows の再インストールが必要に なる場合があります。 本機の SSD には、Windows を再インストー ルするために必要なリカバリーデータが保存さ れたリカバリー領域があり、この領域のデータ を使って SSD の内容をお買い上げ時の状態に 戻すことができます。 また本機には、お買い上げ時の状態に戻すた めのリカバリーディスクを作成できる「 リカ バリーディスク作成ユーティリティ」がインス トールされています。リカバリーディスクの作 成を希望される場合は、「 リカバリーディスク を作成する 」 ( ➡ 24 ページ )の手順で作成する ことができます。 ● 外付け DVD ドライブ( 別売り )を準備してく ださい。詳しくは、「 リカバリーディスク作 成の前に 」をご覧ください。( ➡ 24 ページ ) 使用できるディスクの種類と 必要枚数 ● 使用できるディスクの種類は次の表をご覧く ださい。 「 データ用 」および「 録画用 」どちらでも使 うことができます。 必ず未使用のディスクを準備してください。 使用できるディスクの種類 DVD-R または +R( 1 層 ) DVD-R DL または +R DL( 2 層 ) ● 必要枚数は、「 リカバリーディスクを作成す る 」の手順 6 の画面に表示されます。画面 に表示された枚数を準備してください。 ● 動作確認済み( 推奨 )のディスクについて 外付け DVD ドライブの説明書をご覧ください。 推奨メーカー以外のディスクでは正常に書き 込みや書き換え、読み出しなどができない場 合があります。 最初のステップ ● リカバリーディスクを使って再インストール するよりも、SSD のデータを使った方が、短 い時間で再インストールすることができます。 所要時間:約 1 時間 ( DVD-R 8 倍速で作成した場合 ) ● USB メモリーにもリカバリーを作成できま す。必要な USB メモリー容量については、 「 リカバリーディスクを作成する 」の手順 6 ( ➡ 25 ページ )の画面で確認してください。 作成したメモリーはリカバリー専用として大 切に保管してください。 リカバリーディスクを作成する 6 ● リカバリーディスク作成後でも SSD 内にあ るリカバリー領域のデータを使って再インス トールすることができます。 ● SSD のバックアップや復元、パーティショ ンの変更などを行うための市販のアプリケー ションソフトをインストールしていると、 SSD の一部( 先頭部分 )が書き換わってしま い、リカバリーディスクが作成できない場合 があります。 リカバリーディスクは、これらのアプリケー ションソフトをインストールする前に作成さ れることをお勧めします。 23 DFQW1393ZA_基本ガイドCF-AX2_量販.indb 23 2012/09/24 14:33:38 6 リカバリーディスクを作成する リカバリーディスク作成の前に 最初のステップ リカバリーディスクを作成する 6 次の点を確認してください。 ● LAN ケーブルや周辺機器、SD メモリーカー ドなどは、すべて取り外してください。 ● 自動的に起動するアプリケーションソフトは 終了してください。 ● 無線 LAN でネットワークに接続している場 合は、無線機能をオフにしてください。 無線切り替えスイッチを右( OFF 側 )にスラ イドして無線機能の電源を切ってください。 ● SSD の空き容量が 10 GB 以上あることを確 認してください。空き容量が足りないと作成 できません。 ● 外付け DVD ドライブ( 別売り )を準備して ください。 外付け DVD ドライブは、バッファロー製 USB ポータブル DVD ドライブ( 品番: DVSM-PC58U2V シリーズまたは DVSM-PS58U2 シリーズ )のご使用をお勧 めします。 上記以外の DVD ドライブを使って DL( 2 層 )のディスクをお使いになる場合は DVD ドライブが DL 対応であることをご確認くだ さい。 動作確認済みの DVD ドライブの最新情報に ついては、インターネットに接続できる環境 で次の Web ページにアクセスしてください。 http://askpc.panasonic.co.jp/work/ drive/ リカバリーディスクを作成する ● DVD-R 8 倍速で作成した場合の所要時間は 約 1 時間です( 所要時間は、書き込み速度や システム設定、使用するディスクにより変動 します )。 時間に余裕を持って作成してください。 ● リカバリーディスクの作成を中断した場合、 リカバリーディスク作成ユーティリティが 終了するまでしばらく時間がかかります( 約 10 分 )。そのままお待ちください。リカバ リーディスク作成ユーティリティが終了した 後、Windows を再起動し、最初からやり直 して作成してください。 ディスクの書き込み中に中断すると、書き込 み中のディスクは使用できなくなります。中 断したディスクと同じ種類の未使用の新しい ディスクを用意してください。 ● 作成したリカバリーディスクは大切に保管し てください。 ● 作成したリカバリーディスクは本機専用です。 他のパソコンで使用することはできません。 ● リカバリーディスク作成中は次のことを行わ ないでください。リカバリーディスクが作成 できなくなります。 • Windows の終了や再起動 • スリープ状態 / 休止状態機能の使用 • 外付け DVD ドライブの取り外し 1 AC アダプターを接続する。 • DVD にリカバリーを作成する場合、外付 け DVD ドライブ( 別売り )を本機に接続 してください。接続のしかたについては、 外付け DVD ドライブの説明書をご覧くだ さい。 2 管理者のユーザーアカウントでサインイン する。 ピークシフト制御ユーティリティでピーク シフト制御を有効に設定している場合は、 次の手順で無効にしてください。 ① デスクトップ画面右下の通知領域の をクリックして をクリックする。 ②[ピークシフト制御を有効にする ]を クリックしてチェックマークを外し、 [OK] をクリックする。 24 DFQW1393ZA_基本ガイドCF-AX2_量販.indb 24 2012/09/24 14:33:38 3 未使用のディスクまたは USB メモリーを セットする。 4 ( スタート画面の何もない所で右クリック し、画面下に表示されるタスクバーで [ す べてのアプリ ] をクリック )- [ リカバリー ディスク作成ユーティリティ ] をクリック する。 「 ユーザーアカウント制御 」画面が表示され た場合は、[ はい ] をクリックしてください。 5 画面の注意事項をよく読み、[ 次へ ] をク リックする。 6 画面に表示されたディスクの必要枚数を準 備して [ 次へ ] をクリックする。 最初のステップ ( 画面は一例です ) A:使用する DVD ドライブまたは USB メ モリーを選びます。 B:DVD にリカバリーする場合、使用する ディスクの種類をクリックします。 ディスクの種類を間違うと、しばらく してエラーメッセージが表示されます。 C:作成するリカバリーディスクの枚数ま たは USB メモリーの必要容量が表示さ れます。 • リカバリーディスク作成ユーティリ ティを初めて起動したときは、すべて の項目にチェックマークを付けたまま にしてください。 D:作成途中で終了したときなどやり直す 場合は、[ 状態 ] に現在の作成状況が表 示されます。 • [ 完了しました ] と表示されている場合: 該当のリカバリーディスクの作成が完 了しています。 • [ 失敗の記録があります ] と表示され ている場合: 前回途中で終了したため、作成に失敗 しています。最初からやり直してくだ さい。 リカバリーディスク作成の準備が始まりま す。そのままお待ちください。準備が終わ ると、 「 リカバリーディスク #1 の書き込み 」 画面が表示されます。 6 リカバリーディスクを作成する 8 DVD にリカバリーする場合、書き込み速度 を選び、[OK] をクリックする。 7 作成するリカバリーディスクにチェック マークが付いていることを確認し、[ 次へ ] をクリックする。 A B C D ( 画面は一例です ) • ディスクの作成準備やディスクのチェッ クにそれぞれ 10 分∼ 20 分かかる場合が あります。 • ディスクへの書き込みが始まり、作成して いるディスクの番号と作成状況が画面に表 示されます。そのままお待ちください。 外付け DVD ドライブを取り外したり振動 や衝撃を与えたりしないでください。 • 書き込みを中断したり、キャンセルした りした場合は、同じ種類の未使用のディ スクを使って再度作成してください。 25 DFQW1393ZA_基本ガイドCF-AX2_量販.indb 25 2012/09/24 14:33:38 6 リカバリーディスクを作成する 9 DVD にリカバリーする場合、「 リカバリー ディスク #1 の作成が完了しました 」画面が 表示されたら、リカバリーディスクを取り 出し、レーベル面( データが書き込まれて いない面 )にディスクの名前や内容を書く。 最初のステップ • ボールペンなどペン先が硬いものは使わ ないでください。 • レーベルに記入する内容( 一例 ) - ディスクの名前:リカバリーディスク - ディスクの番号( 何枚中の何枚目 ): 「 2 枚中の 1 枚目 」や「 1/2 枚 」 、「 1 枚 中の 1 枚目 」や「 1/1 枚 」など、何番 目のディスクかわかる内容を記入して ください。必要枚数はモデルによって 異なります。 - 本機の品番:「 リカバリーディスク #1 の作成が完了しました 」画面 または本 体底面に記載されている「 CF- 」で始ま る文字です。 10 DVD にリカバリーする場合、[OK] をク リカバリーディスクを作成する 6 リックする。 • ディスクのセットを促す画面が表示され たら、1 枚目と同じ種類の未使用のディ スクをセットして [OK] をクリックしま す。 「 リカバリーディスク #... の書き込み 」 画面で [OK] をクリックし、画面に従って すべてのリカバリーディスクを作成して ください。 1 枚目と異なる種類のディスクをセッ トすると、しばらくしてエラーメッ セージが表示されます。1 枚目と同じ 種類のディスクを使用してください。 •「 すべてのリカバリーディスクの作成が 完了しました 」画面が表示された場合は、 手順 11 に進んでください。( 2 枚目以降 のディスクを作成する必要はありません ) 11 「 すべてのリカバリーディスクの作成が完了 しました 」画面で、[OK] をクリックする。 これでリカバリーディスクの作成は終了です。 作成したリカバリーディスクは大切に保管して ください。 26 DFQW1393ZA_基本ガイドCF-AX2_量販.indb 26 2012/09/24 14:33:39 リカバリーディスクの Q&A 質 問 対 策 管理者のユーザーアカウントで Windows にサインインし直してください。 標準ユーザーではリカバリーディスク作成ユーティリティを起動すること ができません。それでもリカバリーディスク作成ユーティリティが起動し ない場合は、Windows を再起動してください。 別のユーザーがリカバリーディスク作成ユーティリティを起動している場 合は、どちらかのユーザーがリカバリーディスク作成ユーティリティを終 了してください。 リカバリーディスク作成ユーティリティは、複数のユーザーが同時に使用 することはできません。 リカバリーディスク 作成ユーティリティ が起動しない SSD の空き容量を確認してください。 リカバリーディスクを作成するには、SSD に約 10 GB の空き容量が必要 です。 最初のステップ 「 リカバリー領域の読み込みに失敗しました 」というメッセージが表示さ れた場合は、「 エラーメッセージ一覧 」をご覧ください。( ➡ 28 ページ ) SSD 内にあるリカバリー領域が削除されていたり、SSD に何らかの問題 が発生している場合があります。 リカバリーディスクの作成が完了している場合があります。 作成済みか確認するには、PC 情報ビューアーを起動し、[PC 使用状況 ] の [ リカバリーディスク作成 ] をご覧ください。[ 作成済み ] と表示されている 場合は作成が完了しています。Windows を再インストールするまでリカ バリーディスク作成ユーティリティを使うことはできません。 6 リカバリーディスクを作成する リカバリーディスク の作成に失敗した 動作確認済み( 推奨 )のディスクがセットされていることを確認してくだ さい。 動作確認済み( 推奨 )のディスクについては、外付け DVD ドライブの説明 書をご覧ください。 推奨メーカー以外のディスクでは正常に書き込みや書き換え、読み出しな どができない場合があります。 ディスクが正しくセットされているか確認してください。 外付け DVD ドライブの説明書をご覧ください。 レンズやディスクが汚れていたり、ディスクが変形したりしていないか確 認してください。 • 汚れている場合は、レンズやディスクのクリーニングを行ってください。 • 変形している場合は、新しいディスクに交換し、作成し直してください。 27 DFQW1393ZA_基本ガイドCF-AX2_量販.indb 27 2012/09/24 14:33:39 6 リカバリーディスクを作成する エラーメッセージ一覧 リカバリーディスク作成中にエラーメッセージが表示された場合は、各画面で [OK] をクリックし、 対処の説明に従ってください。 それでも解決できない場合、または下記以外のメッセージが表示された場合は、ご相談窓口にご相 談ください。 メッセージ リカバリー領域の読み込み に失敗しました 対処 最初のステップ SSD 内にあるリカバリー領域が削除されています。または、SSD に何らか の問題が発生しています。 • Windows を再起動し、再度リカバリーディスク作成ユーティリティを起 動して作成してみてください。 再度エラーメッセージが表示される場合は、次の手順でリカバリー領域が 削除されていないか確認してください。 リカバリー領域の確認方法 ① スタート画面の何もない所で右クリックし、画面下に表示されるタスク バーで [ すべてのアプリ ] をクリックし、[ コンピューター ] を右クリッ クする。 ② [ コンピューターの管理 ] をクリックする。 「 ユーザーアカウント制御 」画面が表示された場合は、[ はい ] をクリッ クしてください。 ③ [ ディスクの管理 ] をクリックし、[ 回復パーティション ] が表示されて いることを確認する。 2 つ目の [ 回復パーティション ] がリカバリー領域です。 回復パーティ EFI システム ション パーティション ( C: ) 回復パーティション 上記と異なる SSD 構成の場合は、リカバリーディスクを作成することが できません。 • SSD 内にリカバリー領域がある場合は、PC-Diagnostic ユーティリティ で [HDD xxxGB]( ハードディスク )の診断を行ってください。 ( ➡『 取扱説明書 活用ガイド 』 「 ハードウェアを診断する 」) リカバリーディスクを作成する 6 イメージファイルの作成に 失敗しました SSD 内にあるリカバリー領域が壊れています。 • 上記の「 リカバリー領域の確認方法 」に従って、リカバリー領域を確認して ください。 ディスクの書き込みに失敗し ました 書き込みに失敗しています。 • ディスクの書き込み中に失敗した場合は、書き込み中のディスクは使用で きなくなります。未使用の新しいディスクをセットしてください。 • ディスクの書き込み中は、外付け DVD ドライブを移動しないでください。 標準デュアル チャネル PCI IDE コントローラの取り外 し中にエラーが発生しました リカバリーディスクの作成中にディスクを取り出そうとした可能性があります。 • ディスクが正しくセットされていることを確認し、やり直してください。 ディスクの書き込み中に DVD ドライブが取り外され ました リカバリーディスクの作成中に外付け DVD ドライブを取り外した可能性が あります。 ディスクの書き込み中に USB ドライブが取り外され ました リカバリーディスクの作成中に USB メモリーのドライブ文字を変更した可 能性があります。 または、USB メモリーを取り外した可能性があります。 28 DFQW1393ZA_基本ガイドCF-AX2_量販-2.indd 28 2012/09/24 15:52:01 最初のステップ 7 ご愛用者登録をする おトクな情報を入手する、ならびに、会員さま限定のサービス・サポートを利用するには 『 CLUB Panasonic 』に登録する 最初のステップ 本製品のご愛用者登録を『 CLUB Panasonic 』にて行うと、おトクな優待特典、イベント、サービ ス、お勧めの商品などをタイムリーにご案内します。 また、インターネットで本製品に関連した「 ご意見・ご質問 」などを、お名前やメールアドレスの入 力を省略して問い合わせることができます。 『 CLUB Panasonic 』のご愛用者登録を行いますと、さらに「 Let's note マイサポート 」会員さま 限定のサービス・サポートもご利用いただけます。( 会員さまの ID・パスワードが統合されました ) ● 登録内容 ご愛用者登録(『 CLUB Panasonic 』会員登録を含む。登録無料 ) ● 登録方法 次のいずれかの方法で登録してください。 • パソコンからの登録方法 デスクトップ右下に表示されるポップアップ [Let'snote のご愛用者登録を行ってください ] を クリックし、画面の指示に従ってお進みください。すでに『 CLUB Panasonic 』への会員登録 がお済みの方は、直接『 CLUB Panasonic 』の Web サイトにログインし、新規にご購入いた だいた商品の情報を追加登録してください。 − パソコンからの登録では、パソコン用の電子メールアドレスが必要です。 − 携帯電話および PHS のメールアドレスでは、パソコンからの登録はできません。 • 携帯電話からの登録方法 右記の 2 次元バーコードを携帯電話で読み取る、または https://askpc. panasonic.co.jp/mys/mobile/index.html にアクセスしてください。 − 携帯電話からの登録では、携帯電話の電子メールアドレスが必要です。 − PHS および一部の端末 / パソコン用フルブラウザーではアクセスすることができません。 入会 無 金 年会 費 料 パナソニック株式会社では、当社製パソコンをお買い上げいただいたお客さま限定のサービス・ サポートをご提供しています。これが、 「 Let's note マイサポート 」です。 お買い上げいただいた Let's note を CLUB Panasonic に「 ご愛用者登録 」すると、次のような会員さま限定のサービ ス・サポートをご利用いただくことができます。 特典 1 特典 2 特典 3 宅配修理サービス ※1 が WEB で申し込める 通常は電話でのお申し込みのみですが、会員になると WEB で修理の申し込みができます( 365 日・24 時 間、申し込み可能です )。 ※1 2010 年 9 月 1 日よりサービス名称を変更しま した。 リモートサポートが受けられる 当社オペレーターがインターネット経由で会員さまの パソコン画面を確認しながら操作や問題解決の説明を 行います。あらかじめ WEB で予約が必要です。 電話サポートの予約受付時間が延長になる ( 22 時まで受付 ) 特典 4 特典 5 7 ご愛用者登録をする ●「 Let's note マイサポート 」への登録は不要です。 「 CLUB Panasonic 」のご愛用者登録を行いますと、 「 Let's note マイサポート 」会員さま限定のサービス・ サポートをご利用いただけます。 詳しくは付属の『 Let's note マイサポート 』をご覧くだ さい。 メールなら、24 時間 365 日いつでも問い 合わせができる お問い合わせの内容を入力するだけなので便利です ( お客さまの情報やパソコン情報の入力不要 )。( メー ルで回答をお送りするまでにしばらくお時間をいただ く場合があります。) Let's note の持込修理( 即日修理サービス ) が WEB で予約できる 東京・秋葉原にパソコン修理持込センターが誕生しま した。事前に予約いただいた場合は、当日持ち込まれ た場合よりも優先して修理いたします。 ● パソコンからのご登録は… https://askpc.panasonic.co.jp/mys/index.html WEB でお客さまのご都合の良い時間を予約いただく と、当社オペレーターからその時間にお電話させてい ● 携帯サイトからの ただきます。通常の予約受付は電話で 20 時までです ご登録は… が、会員さまのみ 22 時まで WEB で予約ができます。 Let's note マイサポートのご利用は、CLUB Panasonic にてお持ちの Let's note の 「 ご愛用者登録 」をお願いいたします。 DFQX1C58ZA SS0111-0 ※ CLUB Panasonic の「 ご愛用者登録 」で、Let's note マイサポートの会員さま限定メニューの利用 および CLUB Panasonic 会員さまの特典が付きます。 ( 会員さまの ID・パスワードが統合されました ) 裏面の CLUB Panasonic「 ご愛用者登録 」会員さま特典( 一部 )もご覧ください ● 登録がなかったり、または記入事項が正確でない、あるいは記入もれがあったりした場合は無登 録となり、サポート・バージョンアップなどのサービスを受けられなくなる場合がありますので、 ご注意ください。 ● 電子メールアドレス記入時は、 「1」 「i」 「I」 (“いち ”か“アイ ”か“エル ”か )、 「O」 「o」 (“ゼロ ” か“オー”か )、 「u」 「v」 「 w 」など間違いやすい文字の記入にご注意ください。 ● 当社および当社グループ会社よりサポート情報の他、商品・その他の情報を郵便物や電子メール あるいはその他の方法により提供する場合があります。 29 DFQW1393ZA_基本ガイドCF-AX2_量販.indb 29 2012/09/24 14:33:39 確認する Bluetooth について Bluetooth とは、ケーブルを接続せずに他の Bluetooth 機器( パソコン、携帯電話、ヘッドセッ ト、マウス、アクセスポイントなど )とデータを交換する無線通信技術です。対応のマウスなどを使 えば、ケーブルを接続することなく使用できます。 Bluetooth 機器の登録方法や接続/切断の方法は、Bluetooth ユーティリティユーザーズガイドを ご覧ください。 ● ユーザーズガイドの見方 ( スタート画面の何もない所で右クリックし、画面下に表示されるタスクバーで [ すべてのアプ リ ] をクリック )- [Bluetooth] - [Bluetooth ユーザーズガイド ] をクリックする。 Bluetooth 対応マウス Bluetooth 機能搭載 携帯電話 ● Bluetooth アンテナを経由して通信が行われます。 アンテナ部を手でふさぐなど、電波の妨げになるよう なことはしないでください。 Bluetooth 対応 ヘッドセット Bluetooth 機能 搭載パソコン Bluetooth アンテナ 確認する ● 通信速度や通信距離は、他のデバイスの通信送受信や設置する環境などの周辺条件によって異な ります。 ● 電波の性質上、通信距離が長くなるにしたがって通信速度が低下する傾向があります。 Bluetooth 対応の機器どうしは近い距離で使用することをお勧めします。 ● 電子レンジなどを使用中に、通信速度が低下する場合があります。 ● 無線 LAN と同時に使用すると、通信速度が低下する場合があります。 Bluetooth について 30 DFQW1393ZA_基本ガイドCF-AX2_量販.indb 30 2012/09/24 14:33:40 Bluetooth の電源を切り替える Bluetooth を使用する前に Bluetooth の電源を入れてください。Bluetooth の電源は無線切り替 えスイッチで切り替えてください。 詳しくは、 『 操作マニュアル 』 「 無線機能 」の「 無線機能の電源を入れる / 切る 」をご覧ください。 ● デスクトップ画面右下の通知領域の をクリックして ( Bluetooth Manager )を右クリック し、[Bluetooth オフ ] をクリックすると、Bluetooth の電源はオンのまま電波だけがオフになり ます。 ● セットアップユーティリティの「 詳細 」メニューで、[ 無線設定 ] を選び を押し、サブメ ニュー内の [Bluetooth] が [ 有効 ] に設定されていることを確認してください。 [ 無効 ] に設定していると、Bluetooth の電源を入れることはできません( 初期設定は[有効 ] )。 ( ➡『 取扱説明書 活用ガイド 』の「 セットアップユーティリティ」 ) Bluetooth 機器の登録、接続/切断 確認する Bluetooth 機器の登録方法や接続/切断の方法は、次の手順で Bluetooth ユーティリティユーザー ズガイドをご覧ください。 ( スタート画面の何もない所で右クリックし、画面下に表示されるタスクバーで [ すべてのアプリ ] をクリック )- [Bluetooth] - [Bluetooth ユーザーズガイド ] をクリックする。 [Bluetooth ユーティリティを使ってみよう ] - [ 操作の流れ ] をクリックし、画面をスクロールして [ 次 へ ] をクリックすると、「 基本設定 」の説明を見ることができます。 ● 新しい接続の追加や Bluetooth の設定、オプション機能の設定は、デスクトップ画面右下の通知 領域の をクリックして ( Bluetooth Manager )を右クリックし、各メニューをクリックし てください。 ● パソコンの電源を入れた後、 「 自動登録 」の画面が表示された場合は、画面の指示に従ってください。 Bluetooth について ● スリープまたは休止状態から復帰したとき、「 TosBtMng は動作を停止しました 」とメッセー ジが表示され、Bluetooth 機器との接続が切断される場合があります。この場合は [ プログラム の終了 ] をクリックした後、 ( スタート画面の何もない所で右クリックし、画面下に表示される タスクバーで [ すべてのアプリ ] をクリック )- [Bluetooth] - [Bluetooth 設定 ] をクリックして 「 Bluetooth 設定 」画面で接続し直してください。 31 DFQW1393ZA_基本ガイドCF-AX2_量販.indb 31 2012/09/24 14:33:41 Bluetooth について Bluetooth の Q&A Bluetooth が 使えない ユーザーの簡易切り替え機能を使って別のユーザーに切り替えると、 Bluetooth が使えない場合があります。その場合は、簡易切り替え機能 を使わずに、すべてのユーザーをサインアウトした後、再度サインインし て操作してください。それでも正しく動作しない場合は、本機を再起動し てください。 Bluetooth マウス使 ( スタート画面の何もない所で右クリックし、画面下に表示されるタスク 用後、タッチパッド バーで [ すべてのアプリ ] をクリック )- [ コントロールパネル ] - [ ハード でポインターを操作 ウェアとサウンド ] - [ マウス ] - [ デバイス設定 ] をクリックすると表示さ できない れる画面で、[USB マウス接続時に内蔵ポインティングデバイスを無効に する ] にチェックマークを付けていると、Bluetooth マウスが使用圏外に 離れている状態でもマウスとして認識されたままになることがあります。 その場合は、タッチパッドが無効のままになります。タッチパッドをお使 いになる場合は、[USB マウス接続時に内蔵ポインティングデバイスを無 効にする ] のチェックマークを外してください。 ● Bluetooth が正しく動作しない場合は、PC-Diagnostic ユーティリティを使って、正常に動作 しているかを診断することができます。操作方法は、 『 取扱説明書 活用ガイド 』の「 ハードウェ アを診断する 」をご覧ください。 Bluetooth がグレー表示になり診断できない場合は、無線切り替えスイッチが左側( ON 側 )に なっていることを確認してください。右側( OFF 側 )になっている場合は、パソコンの電源を切 り、無線切り替えスイッチを左側( ON 側 )にスライドしてください。その後、パソコンの電源を 入れて診断をしてください。 確認する Bluetooth について 32 DFQW1393ZA_基本ガイドCF-AX2_量販.indb 32 2012/09/24 14:33:41 確認する 別売り商品 品 名 ご注文時の品番 AC アダプター※1 ( 電源コード付き ) CF-AA62J2CJS ミニ AC アダプター CF-AAA001AS バッテリーパック※1 ※2 CF-VZSU81JS( 公称容量 4400 mAh ) バッテリーチャージャー※3 ( USB ケーブル付き ) 保護フィルム※2 ※4 CF-VCBPAX11U CF-VPF24U 別売り商品の名称と品番は最新のカタログでご確認ください。仕様改善のため、予告なく変更することがあり ます。 ※1 パソコン本体の付属品と同等です。 ※2 消耗品 ※3 本機の充電用の USB 端子より給電して、バッテリーパック( CF-VZSU81JS )に充電をします。 ※4 パソコン本体の使用品と同等です。 パナソニックグループのショッピングサイト「 My Let's 倶楽部 」でもお買い求めいただけるものもあります。 詳しくは「 My Let's 倶楽部 」の Web ページ( http://club.panasonic.jp/mall/mylets/open/ )をご確認く ださい。 動作確認済みの外付け DVD ドライブについては、インターネットに接続できる環境で次の Web ページにアク セスしてください。 http://askpc.panasonic.co.jp/work/drive/ 確認する 別売り商品 33 DFQW1393ZA_基本ガイドCF-AX2_量販.indb 33 2012/09/24 14:33:41 確認する 仕様 日本国内専用 本製品( 付属品を含む )は日本国内仕様であり、海外の規格などには準拠しておりません。 ● 本体仕様 品番 CF-AX2LEABR CPU ® インテル CF-AX2LEFBR CF-AX2QEBJR CF-AX2QEGJR ※1 vPro™ テクノロジー採用 ® インテル Core™ i5-3427U vPro™ プロセッサー インテル ® Core™ i5-3317U プロセッサー ( インテル ® スマートキャッシュ 3 MB ※2、 ( インテル ® スマートキャッシュ 3 MB ※2、 動作周波数 1.80 GHz、インテル ® ターボ・ 動作周波数 1.70 GHz、インテル ® ターボ・ ブースト・テクノロジー 2.0 利用時は最大 ブースト・テクノロジー 2.0 利用時は最大 2.80 GHz ) 2.60 GHz ) チップセット モバイルインテル ® QM77 Express チップセット メインメモリー 4 GB ※2 DDR3L SDRAM 空きスロット数 モバイルインテル ® HM76 Express チップセット なし ビデオメモリー 最大 1664 MB ※2( メインメモリーと共用 )※3 グラフィック アクセラレーター インテル ® HD グラフィックス4000( CPU に内蔵 ) フラッシュメモリー ドライブ( SSD )※4 表示方式 128 GB( Serial ATA ) 上記容量のうち約 10 GB をリカバリー領域、約 1 GB をシステム領域として使用 ( ユーザー使用不可 ) 11.6 型ワイド( 16:9 )HD TFT カラー液晶( 静電タッチスクリーン付き ) 内部 LCD 表示 1366 × 768 ドット:約 1677 万色※5 外部ディスプレイ 表示※6 1024 × 768 ドット、1280 × 768 ドット、1280 × 1024 ドット、1360 × 768 ドット、1366 × 768 ドット、1400 × 1050 ドット、1600 × 900 ドット、 1600 × 1200 ドット、1680 × 1050 ドット、1920 × 1080 ドット、1920 × 1200 ドット:約 1677 万色 本体+外部ディス プレイ同時表示※6 1024 × 768 ドット、1280 × 768 ドット、1360 × 768 ドット、1366 × 768 ドット:約 1677 万色※5 確認する 無線 LAN/WiMAX インテル ® Centrino® Advanced-N + WiMAX 6250 無線 LAN:IEEE802.11a( W52/W53/W56 )/b/g/n 準拠※7( ➡ 39 ページ ) :WPA2-AES/ TKIP 対応、Wi-Fi 準拠 WiMAX :IEEE802.16e-2005 準拠( ➡ 39 ページ ) LAN ※8 1000BASE-T/100BASE-TX/10BASE-T 仕様 Bluetooth Bluetooth 仕様 v4.0( ➡ 40 ページ ) モデム 搭載されていません サウンド機能 PCM 音源( 24 ビットステレオ ) 、インテル ® High Definition Audio 準拠、モノラル スピーカー セキュリティチップ TPM( TCG V1.2 準拠 )※9 搭載されていません ※10 カードスロット SD メモリーカードスロット × 1 スロット( SDHC メモリーカード /SDXC メモ リーカード対応 / 著作権保護技術対応 /UHS-I 高速転送対応 ) インターフェース USB3.0 ポート× 2( 右側面 )※11、LAN コネクター( RJ-45 )※8、外部ディスプレ イコネクター( アナログ RGB ミニ Dsub 15 ピン ) 、HDMI 出力端子※ 12、マイク入 力端子( ステレオミニジャック M3 [ プラグインパワー対応 ] )※13、オーディオ出力端 子( ステレオミニジャック M3 ) キーボード / ポインティング デバイス OADG 準拠キーボード( 86 キー) 、キーピッチ:18 mm( 横 )/14.2 mm( 縦 ) ( 一部キーを除く )/ タッチパッド / 静電タッチスクリーン 34 DFQW1393ZA_基本ガイドCF-AX2_量販.indb 34 2012/09/24 14:33:42 品番 カメラ CF-AX2LEABR CF-AX2LEFBR 解像度 HD 720P 有効画素数 最大 1280 × 720 ピクセル マイク モノラル CF-AX2QEBJR CF-AX2QEGJR センサー 照度 地磁気 ジャイロ 搭載 加速度 電源 AC アダプターまたはバッテリーパック ※14 AC アダプター 入力:AC 100 V ∼ 240 V、50 Hz/60 Hz、出力:DC 16 V、2.8 A、 電源コードは 100 V 専用 内蔵バッテリー 7.2 V( リチウムイオン ) 、公称容量 2200 mAh/ 定格容量 2050 mAh ( 交換はできません ) バッテリーパック 7.2 V( リチウムイオン ) 、公称容量 4400 mAh/ 定格容量 4100 mAh バッテリー 駆動時間※15 約 9.5 時間( バッテリーのエコノミーモード( ECO )無効時 ) バッテリー 充電時間※16 約 4 時間( 電源オン状態 )/ 約 4 時間( 電源オフ状態 ) ・バッテリーパック2( 内蔵バッテリー)満充電時 約 2 時間( 電源オン状態 )/ 約 2 時間( 電源オフ状態 ) バッテリー残量表示 補正の所要時間 ・満充電にかかる時間 バッテリーパック1・2 装着時:最大約 4 時間 ・完全放電にかかる時間 バッテリーパック1・2 装着時:約 3 時間 最大約 45 W ※17 ( 社 )電子情報技術産業協会 情報処理機器 高調波電流抑制対策実行計画書に基づく定 23-J-1 格入力電力値:27 W 消費電力 外形寸法 幅 288 mm × 奥行き 194 mm × 高さ 18 mm( 突起部除く ) ※タブレット状態の高さは約 19 mm AC アダプター 約 1.14 kg 確認する 質量※18 パソコン 本体 約 0.185 kg( ウォールマウントプラグ( 約 0.02 kg )電源コード( 約 0.06 kg )除く ) 使用環境条件 温度:5 ℃∼ 35 ℃ 湿度:30 % RH ∼ 80 % RH( 結露なきこと ) OS ※19 Windows® 8 Pro 64 ビット( 日本語版 ) Windows® 8 64 ビット( 日本語版 ) − ・導入済みモデル CF-AX2LEFBR − ・導入済みモデル 仕様 Microsoft® Office Home and Business 2010 CF-AX2QEGJR 35 DFQW1393ZA_基本ガイドCF-AX2_量販.indb 35 2012/09/24 14:33:42 仕様 ● 導入済みソフトウェア こんなときに使う アプリケーション名 お買い上げ時 の状態 Microsoft® Internet Explorer 10 〇 緑の goo スティック 〇 ネットワークを簡単に切り替える ネットセレクター 3 〇 IEEE802.11a 設定を切り替える 無線ツールボックス 〇 Bluetooth を使って通信したり、 Bluetooth 機器と接続する Bluetooth Stack for Windows by TOSHIBA 〇 セキュリティを設定する セキュリティ設定ユーティリティ 〇 ウイルス対策をする マカフィー・PC セキュリティセンター ■※20 有害サイトへのアクセスを防止する 「 i- フィルター 6.0 」30 日間無料お試し版 ■※21 インターネット / ホームページを見る ネットワーク インターネットで検索する セキュリティ 〇:セットアップ済み / セットアップ不要 ■:セットアップが必要 ̶:導入されていません ( 内蔵セキュリティチップ( TPM )を 搭載するモデルのみ ) Infineon TPM Professional 内蔵セキュリティチップ( TPM )を Package 使って暗号化する ■※22 PDF ファイル PDF ファイルを見る Adobe Reader 〇 ファイル管理 ファイルを圧縮 / 解凍する WinZip 16.5 日本語版 45 日体験版 ■※23 バッテリー バッテリー残量表示を補正する バッテリー残量表示補正ユーティリティ 〇 キーボード / 文字入力 テンキーモードを知らせる NumLock お知らせ 〇 Hotkey 設定 〇 Fn Ctrl 機能入れ換えユーティリティ ■※24 指定したテキストの意味を表示する 辞書ソフトを使う キングソフト辞書 ■※25 タブレットモード時や、ラップトッ プモード時にキーボードやタッチ パッドを使えなくするかどうかを設 定する HOLD モード設定ユーティリティ 〇 電源プランの切り替えや省電力の設 定をする 電源プラン拡張ユーティリティ 〇 電力を上手に使う ピークシフト制御ユーティリティ 〇 音楽や動画を再生する Microsoft® Windows® Media Player 12 〇 外部ディスプレイをより使いやすく する プロジェクターヘルパー 〇 USB キーボード接続時にテンキー モードに切り替える USB キーボードヘルパー ■※26 Fn キーをより使いやすくする 確認する 電源プラン / 省電力 音楽 / 動画 周辺機器 仕様 外部ディスプレイ接続時、拡張デスク ディスプレイヘルパー トップモードをより使いやすくする ■※27 プロジェクターに画面を映す Wireless Manager mobile edition 6.0 ■※28 USB 機器の充電設定をする USB 充電設定ユーティリティ 〇 カメラで写真・動画を撮影する( デ スクトップ画面用 ) カメラユーティリティ 〇 カメラで写真・動画を撮影する( ス タート画面用 ) Camera for Panasonic PC 〇 スマートフォンからのパソコン操作 や、スマートフォン間でファイルを コピーする スマートアーチ 〇 36 DFQW1393ZA_基本ガイドCF-AX2_量販.indb 36 2012/09/24 14:33:42 こんなときに使う アプリケーション名 お買い上げ時 の状態 画面 画面表示を分割する パソコンの設定 変更 / 状態確認 ホームページの更新情報 / バッテリー に関する情報 / エラー検出などを表示 PC 情報ポップアップ する /HDMI 接続を補助する 〇 パソコンの使用状態を確認する PC 情報ビューアー 〇 パソコンの各種設定をする Aptio セットアップユーティリティ 〇 ハードウェアを診断する PC-Diagnostic ユーティリティ※30 〇 ハードウェアの各種設定をしたり、 アプリケーションソフトを起動した りする Dashboard for Panasonic PC 〇 リカバリーディ スクの作成 リカバリー領域から再インストール できなくなったときに備えて、リカ バリーディスクを作成する リカバリーディスク作成ユーティリ ティ 〇 廃棄や譲渡時 SSD のデータを消去する ハードディスクデータ消去ユーティリ ティ※31 〇 その他 画面分割ユーティリティ DirectX 11 〇 Microsoft® .NET Framework 4.5 〇 インテル ® PROSet/Wireless Software ( 無線 LAN の認証方式を拡張しています ) VIP Access for Desktop( インテル ® IPT 用アプリケーションソフト ) ※1 ■※29 〇 〇 インテル ® アクティブ・マネジメント・テクノロジー( インテル ® AMT )の機能をお使いになるには、セッ トアップユーティリティの [AMT 設定 ] で設定が必要です( ➡『 取扱説明書 活用ガイド 』 ) 。また、別途 管理アプリケーションソフトが必要になります。 インテル ® アンチセフト・テクノロジーおよびインテル ® IPT をお使いになる場合は、サービス事業者が 提供する専用ソリューションが必要です。 ※2 ※3 確認する 1 MB = 1,048,576 バイト。1 GB = 1,073,741,824 バイト。 本機の動作状況により、メインメモリーの一部が自動的に割り当てられます。サイズを設定しておくこ とはできません。ビデオメモリーのサイズは OS により割り当てられます。 ※4 1 MB = 1,000,000 バイト。1 GB = 1,000,000,000 バイト。OS または一部のアプリケーション ソフトでは、これよりも小さな数値で GB 表示される場合があります。 ※5 グラフィックアクセラレーターのディザリング機能を使用して約 1677 万色表示を実現しています。 ※6 パソコン本体の外部ディスプレイコネクターは、パソコン用外部ディスプレイを接続するためのコネク ターです。選択可能な解像度は、外部ディスプレイによって異なります。外部ディスプレイによっては、 選択可能であっても正しく表示できない解像度があります。また、家庭用のテレビを外部ディスプレイ としてお使いの場合は、テレビに付属の取扱説明書で対応解像度をご確認ください。HDMI 対応ディス プレイを接続した場合、出力可能な最大解像度などの表示スペックは、接続機器の仕様により異なりま す。詳しくは接続機器の仕様をご確認ください。 ※7 IEEE802.11a を使用して本機と通信するには、W52/W53/W56 のいずれかに対応した無線 LAN ア クセスポイントをお使いください。IEEE802.11n 準拠モードで通信するには、本モードに対応した無線 LAN アクセスポイントが必要です。また、本機および無線 LAN アクセスポイントの暗号化設定を AES に 設定する必要があります。詳しくは無線 LAN アクセスポイントのメーカーにお問い合わせください。 ※8 コネクターの形状によっては使用できないものがあります。伝送速度は、理論上の最大値であり、実際 のデータ伝送速度を示すものではありません。使用環境により変動します。 ※9 お使いになるには Infineon TPM Professional Package をセットアップする必要があります (➡ 『 操作マニュアル 』 「 セキュリティ」の「 データを保護・暗号化する 」 ) 。 ※10 容量 2GB までの当社製 SD メモリーカード、容量 32GB までの当社製 SDHC メモリーカード、容量 64GB までの当社製 SDXC メモリーカードの動作を確認済み。 すべての SD 機器との動作を保証するものではありません。 ※11 USB1.1/2.0/3.0 対応。USB 対応のすべての周辺機器の動作を保証するものではありません。 ※12 HDMI 対応のすべての周辺機器の動作を保証するものではありません。 仕様 37 DFQW1393ZA_基本ガイドCF-AX2_量販.indb 37 2012/09/24 14:33:43 仕様 確認する 仕様 ※13 コンデンサー型マイクロホンをお使いください。 ※14 本製品は AC100 V 対応の電源コードを使用するため、AC100 V のコンセントに接続して使用してく 20-J-1 ださい。 ( ➡ 5 ページ ) ※15「 JEITA バッテリ動作時間測定法( Ver.1.0 ) 」による駆動時間。バッテリー駆動時間は動作環境・液晶の 輝度・システム設定により変動します。バッテリーのエコノミーモード( ECO )有効に設定しているとき の駆動時間は、無効時の約 8 割になります。 ※16 バッテリーのエコノミーモード( ECO )有効( 電源オン / オフ )時の充電時間は約 5 時間( AC アダプター を使用した場合 ) 。バッテリー充電時間は動作環境・システム設定により変動します。完全放電したバッ テリーを充電すると時間がかかる場合があります。 ※17 パソコンの電源が切れていて、バッテリーが満充電や充電していないときはパソコン本体で約 0.5 W の 電力を消費します( ただし、ピークシフト制御期間中は約 1 W ) 。スリープ状態 / 休止状態でのバッテ リー残量保持期間は、 「 電源を入れる / 切る 」をご覧ください( ➡『 取扱説明書 活用ガイド 』 ) 。 AC アダプターをパソコン本体に接続していなくても、電源コンセントに接続したままにしていると、 AC アダプター単体で最大 0.3 W の電力を消費します。 ※18 平均値。各製品で質量が異なる場合があります。 ※19 お買い上げ時にインストールされている OS、SSD リカバリー機能またはリカバリーディスクを使って インストールした OS のみサポートします。 ※20 デスクトップの「 マカフィーで PC のセキュリティ対策をする 」をダブルクリックしてセットアップして ください。ウイルススキャン、サイトアドバイザプラス( 安全なウェブ検索 )機能のみが搭載されていま す。その他の機能はインターネットからダウンロードしてご利用いただけます。 ご利用前にユーザー登録が必要です。ユーザー登録をすると、DAT( ウイルス定義ファイル )のアップ デートサービスやその他ユーザーサポートがご利用いただけます。90 日の試用期間終了後、引き続きご 利用になる場合は、表示されたメッセージに従って、有償契約をお申し込みください。 ※21 デスクトップの「 有害サイトから守る i フィルターのセットアップ 」をダブルクリックしてセットアップ してください。 ※22 お使いになるにはセットアップが必要です( ➡ 『 操作マニュアル 』 「 セキュリティ」の「 データを保護・ 暗号化する 」 ) 。 ※23 スタート画面の「 WinZip のセットアップ 」をダブルクリックしてセットアップしてください。期間限定 の試用版を使うことができます。 ※24「 C:¥util¥setfnctrl 」フォルダー内の [setup] を右クリックし、[ 管理者として実行 ] をクリックして セットアップしてください。 ※25 スタート画面の「 キングソフト辞書のセットアップ 」をダブルクリックしてセットアップしてください。 ※26 詳しくは 『 操作マニュアル 』 「 周辺機器 」の「 USB 機器を接続する 」をご覧ください。 ※27「 C:¥util¥disphelp 」フォルダー内の [setup] を右クリックし、[ 管理者として実行 ] をクリックして セットアップしてください。 ※28 ワイヤレス投写用アプリケーションソフト。当社製プロジェクター TH-LB20NT/TH-LB30NT/ TH-LB50NT/TH-LB55NT/TH-LB60NT/PT-FW100NT/PT-F100NT/PT-F200NT/PT-F300NT/ PT-FW300NT/PT-LB51NT/PT-LB75NT/PT-LB80NT/PT-LB90NT/PT-LW80NT/PT-DZ570/ PT-DW530/PT-DX500/PT-F300/PT-FW300/PT-FW430/PT-FX400 と無線 LAN 接続または有 線 LAN 接続するときに使います。PT-DZ570/PT-DW530/PT-DX500/PT-FW430/PT-FX400 は別 途ワイヤレスモジュール( 別売り )が必要です。 デスクトップの「 Wireless Manager mobile edition のセットアップ 」アイコンをダブルクリックして セットアップしてください。 詳しくは 『 操作マニュアル 』 「 周辺機器 」の「 プロジェクターを使う 」をご覧ください。 ※29「 C:¥util¥scrpart 」フォルダー内の [setup] を右クリックし、[ 管理者として実行 ] をクリックしてセッ トアップしてください。詳しくは 『 操作マニュアル 』 「 レッツノート活用 」の「 画面表示を分割する 」 をご覧ください。 ※30 起動方法は「 ハードウェアを診断する 」 ( ➡『 取扱説明書 活用ガイド 』 )をご覧ください。この機能には ( 株 )ウルトラエックスの技術を使用しています。 ※31 リカバリーディスクから実行するユーティリティです。 38 DFQW1393ZA_基本ガイドCF-AX2_量販-3.indd 38 2012/09/25 10:42:15 ● 無線 LAN データ転送速度 ( 規格値 )※32 IEEE802.11a : IEEE802.11b : IEEE802.11g : IEEE802.11n 20MHz 時: 54/48/36/24/18/12/9/6 Mbps 11/5.5/2/1 Mbps 54/48/36/24/18/12/9/6 Mbps 6/13/19/26/39/52/58/65/78/104/ 117/130 Mbps 20MHz、Short GI 有効時: 7/14/21/28/43/57/65/72/86/115/130/ 150 Mbps 40MHz 時: 13/27/40/54/81/108/121/135/162/ 216/243/270 Mbps 40MHz、Short GI 有効時: 15/30/45/60/90/120/135/150/180/ 240/270/300 Mbps 準拠規格 ARIB STD-T66/ARIB STD-T71 IEEE802.11a( W52/W53/W56 ) 、IEEE802.11b、IEEE802.11g、 IEEE802.11n ※33( 無線 LAN 標準プロトコル ) 伝送方式 OFDM 方式、DS SS 方式 ※34 有効距離 IEEE802.11a:見通し約 30 m IEEE802.11b/g/n:見通し約 50 m( アクセスポイントとの通信時 ) 使用無線 チャンネル インフラスト ラクチャ通信 モード IEEE802.11a/n: ad hoc 通信 モード RF 周波数帯域 IEEE802.11b/g/n: 36/40/44/48 チャンネル( W52 ) 52/56/60/64 チャンネル( W53 ) 100/104/108/112/116/120/124/ 128/132/136/140 チャンネル( W56 ) 1 ∼ 13 チャンネル IEEE802.11b/g: 1 ∼ 11 チャンネル 2.4 GHz 帯域( 2.4 GHz ∼ 2.4835 GHz ) 5 GHz 帯域( 5.15 GHz ∼ 5.35 GHz、5.47 GHz ∼ 5.725 GHz )※35 確認する ※32 無線 LAN 規格の理論上の最大値であり、実際のデータ転送速度を示すものではあ りません。 表示の数値は、本機と同等の構成を持った機器と通信を行ったときの理論上の最大 値であり、実際のデータ転送速度を示すものではありません。 ※33 IEEE802.11n 準拠の表記は、他の IEEE802.11n 対応製品との接続性を保証するものではありません。 ※34 有効距離は、電波環境、障害物、設置環境などの周囲条件や、アプリケーションソフト、OS などの使用 条件によって異なります。 ※35 5.2GHz/5.3GHz 帯( W52/W53 )を使って屋外で通信を行うことは、電波法で禁止されています。 W52/W53 をご使用で無線 LAN の電源がオンの状態で本機を屋外で使用する場合は、あらかじめ IEEE802.11a を無効に設定しておいてください。5.47GHz ∼ 5.725GHz の周波数帯域( W56 )の 屋外での使用については電波法で禁止されていません。 ● WiMAX データ転送速度※36 受信最大 送信最大 準拠規格 IEEE802.16e-2005 伝送方式 OFDMA 方式 送信有効距離※37 1 km ∼ 3 km RF 周波数帯域 2.5 GHz 帯域( 2595 MHz ∼ 2625 MHz ) 仕様 28 Mbps( ベストエフォート方式 ) 8 Mbps( ベストエフォート方式 ) ※36 受信時および送信時の最大通信速度として表示している数値は、実際の通信速度を示すものではありま せん( 搭載モジュールの仕様の値 ) 。 ※37 有効距離は、電波環境、障害物、設置環境などの周囲条件や、アプリケーションソフト、OS などの使用 条件によって異なります。 39 DFQW1393ZA_基本ガイドCF-AX2_量販.indb 39 2012/09/24 14:33:43 仕様 ● Bluetooth 規格 Bluetooth v4.0 Classic Low Energy 転送速度 1 Mbps ∼ 3 Mbps( 規定値 ) 1 Mbps( 規定値 ) 伝送方式 FHSS 方式 使用無線 チャンネル 1 ∼ 79 チャンネル 0 ∼ 39 チャンネル RF 周波数方式 2.402 GHz ∼ 2.48 GHz 対応 プロファイル ・ A2DP( Sink および Source ) ・ AVRCP( Target ) ・ BIP( ImagePush および RemCam ) ・ DUN( DT ) ・ FAX( DT ) ・ FTP( Client および Server ) ・ HFP( AG ) ・ HCRP( Client ) ・ HSP( AG ) ・ HID( Host ) ・ OPP( Client および Server ) ・ PAN( Group および User ) ・ SPP( DevA および DevB ) ・ HDP ・ PXP ・ FMP ・ TIP 確認する 仕様 40 DFQW1393ZA_基本ガイドCF-AX2_量販.indb 40 2012/09/24 14:33:44 確認する 電源プラン一覧 電源プランの 省電力効果の 名前 レベル 特徴 利用シーン パナソニックの電 ● ● ● ● ● 源管理( 省電力 ) AC アダプター接続時もバッテリーで使用 パソコンの処理速度を抑え 時も、工場出荷時に用意されている電源 ても、消費電力を節約した プランの中で最も消費電力を節約します。 いときに適しています。 パナソニックの 電源管理( 放熱 優先 ) ●●●● パソコンの処理速度を抑えて、冷却 ファンを高速に回転させることで本体 の発熱を抑えます。バッテリーで本機 を使用しているときは、バッテリーの 駆動時間が長くなります。 使用中に本体が熱いと感 じたとき( 発熱を下げた いとき )に適しています。 パナソニックの 電源管理( モバ イル ) ●●● バッテリーで本機を使用しているとき は消費電力を節約します。AC アダプ ターを接続すると、パソコンの処理速 度を優先します。 出張や外出などで、パソ コンを持ち歩くことが多 いときに適しています。 省電力 ●●● パフォーマンスを抑えて消費電力を節 約します。 バッテリーの駆動時間を長くすること ができます。 アプリケーションソフト や周辺機器をあまり使わ ないときには適していま す。 パナソニック の電源管理( 標 準) ●● 必要に応じて消費電力を増やしたり節 約したりします。工場出荷時は、この 電源プランに設定されています。 通常の使用時に適してい ます。 バランス ● 必要に応じて消費電力を増やしたり節 約したりします。 [ パナソニックの電源管理( 標準 )] と は、[ ワイヤレスアダプタの設定 ] など が異なります。 通常の使用時に適してい ます。 パナソニックの 電源管理( プレ ゼンテーショ ン) ● 操作をしない状態が続いても本体やディ 会議などでプレゼンテー スプレイの電源が切れず、スクリーン ションを行うときに適し セーバーも起動しない設定です。また、 ています。 冷却ファンの回転を低速に設定し、冷却 ファンの音を小さくしています。 工場出荷時の設定でお使いになった場合 ( ●の数が多いほど省電 の省電力レベルや特徴を説明しています。 力の効果があります ) 省電力効果のレベルは動作環境などによ り変動します。 パソコンの処理速度を優先します。消 費電力は多くなります。 確認する 高パフォーマンス 省電力の効果なし アプリケーションソフト や周辺機器を頻繁に使う ときに適しています。 ● ピークシフト制御ユーティリティでピークシフト制御を有効にし、[ 電源プランと連動する ] に チェックマークを付けている場合 : ① デスクトップ画面右下の通知領域の をクリックし、 ( ピークシフト制御ユーティリティの アイコン )をクリックする。 ( アイコンの形状はピークシフト制御の状況によって異なります。) ② [ その他 ] をクリックし、[ 電源プランと連動する ] で設定したい電源プランをクリックする。 ③ [OK] をクリックする。 ● ピークシフト制御ユーティリティの [ 電源プランと連動する ] にチェックマークを付けていない場合: ① デスクトップ画面右下の通知領域の をクリックして をクリックする。 ② 表示されたメニューから、設定したい電源プランをクリックする。 ③ 電源プランの変更内容を確認し、[OK] をクリックする。 電源プランの詳細設定の変更方法などについては、 『 操作マニュアル 』 「 レッツノート活用 」の 「 利用シーンに合った電源設定をする( 電源プランの設定 )」をご覧ください。 DFQW1393ZA_基本ガイドCF-AX2_量販.indb 41 電源プラン一覧 電源プランを切り替える 41 2012/09/24 14:33:44 確認する ソフトウェア使用許諾書 第1条 権 利 お客さまは、本ソフトウェア( パソコン本体に内蔵の SSD、付属のマニュアルや CD-ROM/DVD-ROM などに記録または記載された情報のことをいいます )の使用権を 得ることはできますが、特許権、著作権またはその他一切の権利は弊社が所有するもの であり、お客さまに移転するものではありません。 第2条 第三者の使用 お客さまは、有償あるいは無償を問わず、本ソフトウェアおよびコピーしたものを第三 者に譲渡あるいは使用させることはできません。 第3条 コピーの制限 本ソフトウェアのコピーは、保管( バックアップ )を目的とした 1 回に限定されます。 第4条 使用パソコン 本ソフトウェアは、本パソコン1 台での使用とし、他のパソコンで使用することはできま せん。 第5条 解析、変更 または改造 本ソフトウェアの解析、変更または改造などを行わないでください。お客さまの解析、 変更または改造により、万一何らかの欠陥またはお客さまに対する損害が生じたとして も弊社および販売店などは一切の保証・責任を負いません。 第6条 アフターサービス お客さまが使用中、本ソフトウェアに不具合が発生した場合、弊社窓口まで電話または 文書でお問い合わせくだされば、お問い合わせの不具合に関して、弊社が知り得た内容 の誤り( バグ )や使用方法の改良など必要な情報をお知らせいたします。 第7条 免 責 本ソフトウェアに関する弊社および販売店などの責任は、上記第 6 条に限ります。本ソ フトウェアのご使用にあたり生じたお客さまの損害および第三者からのお客さまに対す る請求については、弊社および販売店などに故意または重過失がない限り、弊社および 販売店などはその責任を負いません。 第8条 合意管轄 本ソフトウェアの使用に関して、訴訟の必要が生じた場合、お客さまおよび弊社は弊社 の本社所在地を管轄する裁判所に対してのみ訴えを提起することができるものとします。 第9条 準拠法 本ソフトウェアの使用はあらゆる面において日本国の法律に支配され、かつそれに従っ て解釈されるものとします。 第 10 条 輸出管理 お客さまが本ソフトウェアを日本国外に持ち出される場合、国内外の輸出管理に関連す る法規を順守してください。 確認する ソフトウェア使用許諾書 42 DFQW1393ZA_基本ガイドCF-AX2_量販.indb 42 2012/09/24 14:33:44 確認する 保証とアフターサービス( よくお読みください ) 使い方・お手入れ・修理などは… ▼お買い上げの際に記入されると便利です ■まず、お買い上げの販売店へ ご相談ください 販売店名 電 話 ( お買い上げ日 ) − 年 月 日 ● 海外での使用について 本製品は日本国内仕様であり、海外の規格などには準拠しておりません。海外での使用につい て、当社では一切責任を負いかねます。 なお、当社では海外での修理サポートを一部の地域( アメリカ、ヨーロッパの 25 か国 )で実施 しております。本サービスを利用される場合、出国前に下記 URL で詳細を確認し、事前に登 録をお願いいたします。 http://askpc.panasonic.co.jp/r/global/index.html This product cannot be used in foreign country as designed for Japan only. 修理を依頼されるときは… 『 取扱説明書 活用ガイド 』の「 このパソコンにトラブルがあったときは 」および画面で見る 『 困っ たときの Q&A 』に従ってご確認の後、直らないときは、まず電源プラグを抜いて、下記のいずれか へご連絡ください。 ● お買い上げの販売店 ● 早くて便利な「 宅配修理サービス 」 確認する 付属の『 修理依頼書 』に依頼内容をご記入のうえ、修理されるパソコンに添付してください。 『 修理依頼書 』がない場合はお買い上げ日と次の内容をご連絡ください。 ● 製品名 パーソナルコンピューター ● 品 番 CF● 故障の内容( できるだけ具体的に ) ● SSD 内のデータのバックアップおよびそのデータの消去状況 ● SSD の初期化への同意 ● 有償修理のお客さまへ ( 無料修理のお客さまは不要です ):修理限度額の有無 ● WiMAX 搭載モデルをお使いのお客さまへ:WiMAX のご契約状況と WiMAX 通信サービス提 供会社さまへの連絡状況 保証とアフターサービス ■ お買い上げの販売店へ連絡する ● 保証期間中は、保証書の規定に従ってお買い上げの販売店が修理をさせていただきま すので、恐れ入りますが、製品に保証書を添えてご持参ください。 保証期間:お買い上げ日から本体 1 年間 [ ただし、バッテリーパックは、消耗品ですので保証 期間内でも「 有料 」とさせていただきます。] ● 保証期間終了後は、診断をして修理できる場合はご要望により修理させていただきます。 ※修理料金は次の内容で構成されています。 ※補修用性能部品の保有期間 6 年 技術料 診断・修理・調整・点検などの費用 当社は、このパーソナルコンピューターの 補修用性能部品( 製品の機能を維持するた 部品代 部品および補助材料代 めの部品 )を、製造打ち切り後 6 年保有し 出張料 技術者を派遣する費用 ています。 43 DFQW1393ZA_基本ガイドCF-AX2_量販.indb 43 2012/09/24 14:33:45 保証とアフターサービス( よくお読みください ) ■ 宅配修理サービスを利用する 当社指定の宅配業者が専用梱包箱を持ってパソコン修理品の引き取りにお伺いし、修理完了後に お手元までお届けする、早くて便利な「 宅配修理サービス 」を実施しております。本サービスは 日本国内のみとなります。 45 ページの「 パナソニック 修理ご相談窓口 」にお問い合わせください。詳しくは、下記 Web ページをご覧ください。 http://askpc.panasonic.co.jp/r/adv/delivery.html パソコン修理 お客さま・販売店 宅配便 センター 保証期間について 保証期間中 ( 必ず当社保証書を添付 ) 宅配修理サービスの ご利用料金 修理料金 無償修理分は無料。 保証書の規定に従って修理させてい なお、保証期間内であっても、 ただきます。 修理の内容により有償となる場 合があります。 保証期限を過ぎている場合 2205 円/往復( 税込み ) 修理料金が必要( ➡ 43 ページ ) ( 2012 年 8 月現在 ) ● 記載されている金額は予告なしに変更する場合があります。 ● 修理におだしになる前に、SSD などの記録媒体に記録されているプログラム・データは、バック アップを取った後、すべて消去していただきますようお願いいたします。配送途中、もしくは当 社の修理によって、SSD などのプログラム・データの一部または全部が万一消去または変更され ても、当社は一切の責任を負いませんのでご了承ください。 また、SSD などの記録媒体が故障した場合、プログラム・データの修復はできませんのでご了承 ください。 確認する お問い合わせの際は、機種品番をお伝えください 機種品番は本体底面( Panasonic ロゴマークの近く )に記載されています。 下の欄にあらかじめ控えておくと便利です。 C F ‒ 保証とアフターサービス 44 DFQW1393ZA_基本ガイドCF-AX2_量販.indb 44 2012/09/24 14:33:45 ■ 転居や贈答品などでお困りの場合は、次の窓口にご相談ください ご使用の回線( IP 電話やひかり電話など )によっては回線の混雑時に数分で切れる場合があります。 ● 使い方・お手入れなどのご相談は… 電 話 フリー ダイヤル パナソニック 0120-873029 ※携帯電話・PHSからもご利用になれます。 ※ 発信者番号通知のご協力をお願いいたします。 非通知に設定されている場合は 「186-0120-873029」におかけください (はじめに「186」をダイヤル)。 上記電話番号がご利用いただけない場合(発信者 番号を非通知でお電話いただく場合を含む)は (06)6905-5067 (06)6905-5079 F A X 365日/受付9時∼20時 (パソコン製品の使い方や技術的なご質問も承っております。) ※上記の内容は、予告なく変更する場合があります。ご了承ください。 ● 修理に関するご相談は………………… パナソニック 修理ご相談窓口 電 話 フリー ダイヤル 0120-878-554 ※携帯電話・PHS からもご利用になれます。 上記電話番号がご利用いただけない場合は、 各地の 「修理ご相談窓口」におかけください。 ( 2012 年 8 月現在 ) 【ご相談窓口におけるお客さまの個人情報のお取り扱いについて 】 確認する パナソニック株式会社およびグループ関係会社は、お客さまの個人情報をご相談対応や修理対応 などに利用させていただき、ご相談内容は録音させていただきます。また、折り返し電話をさせ ていただくときのために発信番号を通知いただいております。なお、個人情報を適切に管理し、 修理業務などを委託する場合や正当な理由がある場合を除き、第三者に開示・提供いたしません。 個人情報に関するお問い合わせは、ご相談いただきました窓口にご連絡ください。 保証とアフターサービス 45 DFQW1393ZA_基本ガイドCF-AX2_量販.indb 45 2012/09/24 14:33:46 保証とアフターサービス( よくお読みください ) 確認する 保証とアフターサービス 46 DFQW1393ZA_基本ガイドCF-AX2_量販.indb 46 2012/09/24 14:33:46 パソコンを廃棄または譲渡するときには、パソコン内に記録されているお客さまの重要なデータ が流出するというトラブルを回避するために、必ずデータ消去を行ってください。データ消去の 手順については、『 取扱説明書 活用ガイド 』の「 本機の廃棄・譲渡時にデータを消去する 」をご覧 ください。 本機を廃棄・譲渡する際のデータの消去に関しては、下記の情報窓口をご利用ください。 ● パナソニックの Web ページ ( http://panasonic.biz/pc/recycle/product_recycle/data_delete_home.html ) ● パナソニックパソコンお客様ご相談センター( フリーダイヤル 0120-873029 ) 家庭用パソコンのリサイクルについて 使用済みになったパソコンを廃棄するときは、下記 Web ページをご覧ください。 http://panasonic.biz/pc/recycle/product_recycle/home.html 消耗品・有寿命部品について 本機の部品は、使用しているうちに少しずつ劣化・摩耗します。また、一部の部品の劣化・摩耗が 原因で、製品としての性能が十分に発揮されない場合があります。本機を長く、安全に使用してい ただくためには、劣化・摩耗した部品を交換することが必要です。当社では、劣化・摩耗の進み方 の違いによって、部品を消耗品と有寿命部品に分類して扱っています。 種類 部品 備考 バッテリーパック • お客さまご自身で購入し、交換していただく 部品です。 • 保証期間内でも有償です。 有寿命部品 SSD( フラッシュメモリードライブ ) • 修理による再生ができない場合( 部品の寿 LCD( 液晶ディスプレイ ) 命 )に交換する部品です。 キーボード • 保証期間内の修理は無償ですが、部品の寿命 AC アダプター による交換は、有償になる場合があります。 リチウム電池 ※ 有寿命部品の交換の目安は、事務室で 8 時 ファン 間 /1 日、250 日 /1 年の使用で約 5 年で 内蔵バッテリー す。ただし、昼夜連続して使用するなど、 使用状態によっては保証期間内でも部品の 寿命による交換が必要になる場合がありま す( 有償になる場合があります )。 確認する 消耗品 保証とアフターサービス 47 DFQW1393ZA_基本ガイドCF-AX2_量販.indb 47 2012/09/24 14:33:47 • パソコンの登録については「 7 ご愛用者登録をする 」をご覧ください。 ( ➡ 29 ページ ) ●使い方・お手入れなどのご相談は… ●修理に関するご相談は… パナソニック パソコンサポート総合サイト http://askpc.panasonic.co.jp/index.html 電 話 フリー ダイヤル パナソニック 0120-873029 ※携帯電話・PHSからもご利用になれます。 ※ 発信者番号通知のご協力をお願いいたします。 非通知に設定されている場合は 「186-0120-873029」におかけください (はじめに「186」をダイヤル)。 上記電話番号がご利用いただけない場合(発信者 番号を非通知でお電話いただく場合を含む)は (06)6905-5067 パナソニック 修理ご相談窓口 電 話 フリー ダイヤル 0120-878-554 ※携帯電話・PHS からもご利用になれます。 上記電話番号がご利用いただけない場合は、 各地域の「修理ご相談窓口」におかけください。 ・有料で宅配便による引き取り・配送サービスも 承っております。 (06)6905-5079 F A X 365日/受付9時∼20時 (パソコン製品の使い方や技術的なご質問も承っております。) ※上記の内容は、予告なく変更する場合があります。ご了承ください。 ご使用の回線(IP 電話やひかり電話など)によっては、回線の混雑時に数分で切れる場合があります。 本書の「保証とアフターサービス」もご覧ください。 パナソニック株式会社 IT プロダクツビジネスユニット 〒 570-0021 大阪府守口市八雲東町一丁目 10 番 12 号 ⓒ Panasonic Corporation 2012 SS0912-1092 DFQW1393ZA Printed in Japan DFQW1393ZA_基本ガイドCF-AX2_量販.indb 48 2012/09/24 14:33:47