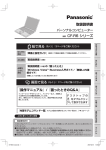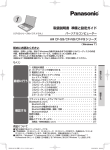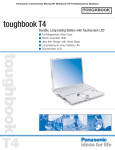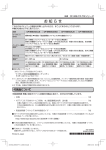Download 取扱説明書 品番 CF
Transcript
取扱説明書 パーソナルコンピューター CF-T5 シリーズ 品番 はじめに 読む 最初に「付属品の確認」で 付属品を確認してください。 (本書) 『取扱説明書』 画面で見る 『操作マニュアル』 インターネットやセキュリティ、バッテ リーなど、本機をより活用するための機 能を説明しています。 [スタート] [操作マニュアル]をク リックして表示できます 『無線LAN接続ガイド』 (機種によっては、『無線LAN接 続ガイド』が付属していない場合 があります) 使用上のトラブルなどについて、原因や解 決方法について説明しています。 [スタート] [操作マニュアル]をク リックして表示できます 『内蔵セキュリティチップ (TPM)ご利用の手引き』 『内蔵モデムコマンド一覧』 上手に使って上手に節電 保証書別添付 DFQM5645ZA.indb 1 2006/09/06 さくいん このたびはパナソニックパーソナルコンピューターをお買い上げいただき、まことにありがとう ございました。 ●取扱説明書をよくお読みのうえ、正しくお使いください。 特に 「安全上のご注意」 (12∼16ページ) は、 ご使用前に必ずお読みいただき、 安全にお使いください。 お読みになった後は、保証書と一緒に大切に保管し、必要なときにお読みください。 ●保証書は「お買い上げ日・販売店名」などの記入を必ず確かめ、販売店からお受け取りください。 お問い合わせの前に モデムの設定で使用するコマンドの一覧です。 ( 23ページ) 仕様一覧 内蔵セキュリティチップ(TPM)のインス トール方法などを説明しています。 ( 23ページ) 困ったとき 必要な ときに 読む (本書)の 『取扱説明書』 「困ったとき」 使ってみる 『困ったときのQ&A』 はじめに 次に読む 『準備と設定ガイド』 安全上のご注意 紙で見る 6:30:26 レッツノートでできること バッテリーの長寿命/長時間駆動! 画面上の文字やアイコンなどを拡大表示! ●フォントサイズ拡大機能*1/ズームビューアー搭載 バッテリーの長寿命/長時間駆動を切り替える 『操作マニュアル』 「 (バッテリー)」 の「バッテリーパックの劣化を抑える」 『操作マニュアル』 「 (レッツノー ト活用)」の「画面の表示を拡大する」 *1 アプリケーションソフトやインターネット上の 表示、HTML、メールによっては拡大表示され ない場合があります。 無断使用防止にパスワードが設定できる! ●各種パスワード設定/SDメモリーカードの利用 『操作マニュアル』「 ティ)」 (セキュリ 映像・音楽・データ交換などが手軽に楽しめる! ●SDメモリーカードスロット搭載 『操作マニュアル』 「 (周辺機器)」 の「SDメモリーカードを使う」 ワイヤレスでブロードバンドが楽しめる! ●無線 LAN 機能搭載(IEEE802.11a(J52/ W52/W53)/b/g準拠) 無線LANをお使いになる前に、無線LAN切 り替えスイッチを確認してください。( 24ページ) 『操作マニュアル』 「 (無線LAN)」 インターネットへの接続方法もいろいろ! ●電話回線、LAN、無線LANの利用 ウイルスから守る! ●「セキュリティセンター」機能の利用 の「セキュリティセンター」 ●セキュリティ設定ユーティリティ ●ウイルス対策ソフト 対策ソフトを使う」 『操作マニュアル』「 『操作マニュアル』 「 (インターネット)」 (セキュリティ)」 36ページ 『操作マニュアル』「 (セキュリティ)」の「ウイルス ●Windows Update /パナソニック PCのホームページ などの利用 『操作マニュアル』 「 (セキュリティ)」の「Windowsを最新の状態にする」 2 DFQM5645ZA.indb 2 2006/09/06 6:30:32 もくじ 本機を安全・快適に、そして便利に活用していただくために、次の説明書を用意しています。 『準備と設定ガイド』 はじめに必ずお読みください。 • 初めてお使いになるとき(ご使用前の準備・設定や付属品の確認) • 消耗品、別売り商品、アフターサービスについて知りたいとき 『取扱説明書』(本書) • 基本操作や仕様などの情報を知りたいとき • 困ったとき(画面で見るマニュアルが見られない場合) 画面で見る 『操作マニュアル』と • 本機の機能・操作・活用方法を知りたいとき 『困ったときのQ&A』 • セキュリティ機能について知りたいとき • 困ったとき レッツノートでできること・・・・2 画面で見るマニュアルの見方 もくじ・・・・・・・・・・・・・3 ・・・・・・・・・・・・・・ 23 画面で見る 『操作マニュアル』 ・・ 6 画面で見る 『困ったときの Q&A』 ・・・・・・・・・・・・・・・・・ 9 ● 安全上のご注意 『操作マニュアル』 『困ったときの Q&A』 を見る ・・・・・・・・・・・・ 『内蔵セキュリティチップ (TPM) ご 利用の手引き』を見る (PDF 形式)・・ 『内蔵モデムコマンド一覧』を見る (PDF 形式)・・・・・・・・・・ Windows のヘルプを見る・・・・・ 23 23 23 23 各部の名称と働き・・・・・・・ 24 安全上のご注意・・・・・・・・ 12 状態表示ランプ・・・・・・・・ 27 画面の表示について・・・・・・ 28 タスクトレイのアイコン ・・・・・ 28 画面の明るさを調整する ・・・・・ 29 ● はじめに 使用上のお願い・・・・・・・・ 17 内蔵ハードディスクのデータ保護 ・・・ 使用中に本機が熱いと感じたら ・・ 気温が高い場所でお使いになる場合 ・・ ハードディスクのバックアップと復元 ・・・・・・・・・・・・・・・・ 周辺機器の使用について ・・・・・ 無線 LAN ご使用時のセキュリティに ついて ・・・・・・・・・・・・ 青少年によるインターネット上の有害 サイトへのアクセス防止について・・ 17 17 17 ● 使ってみる 電源を入れる/切る・・・・・・ 30 18 18 電源を入れる ・・・・・・・・・・ 30 電源を切る ・・・・・・・・・・・ 31 席を外すなど、操作を中断する ・・ 31 18 ホイールパッドを使う・・・・・ 32 19 使用・保管・お手入れについて ・・・・・・・・・・・・・・ 20 使用/保管に適した環境 ・・・・・ 20 持ち運ぶとき ・・・・・・・・・・ 20 お手入れ ・・・・・・・・・・・・ 21 表記について・・・・・・・・・ 22 ホイールパッドの感度を調節する・・ 32 ホイールパッドの有効 / 無効を切り 替える ・・・・・・・・・・・・ 33 ホイールパッドの取り扱い ・・・・ 33 Fn キーを使う ・・・・・・・・ 34 セキュリティについて・・・・・ 35 ステップ別セキュリティ対策 ・・・ 35 セキュリティ設定ユーティリティ・・ 36 3 DFQM5645ZA.indb 3 2006/09/06 6:30:34 もくじ バッテリーについて・・・・・・ 40 駆動時間について ・・・・・・・・ 40 バッテリーパックの劣化を抑える ・・ 40 エコノミーモード(ECO)・・・・・ 41 次回すぐに操作をはじめるには ・・・・・・・・・・・・・・ 42 スタンバイ機能と休止状態機能の違い ・・・・・・・・・・・・・・・・ 休止状態機能の有効 / 無効を切り替える ・・・・・・・・・・・・・・・・ スタンバイや休止状態に移行するまで の時間を変更する ・・・・・・・ スタンバイ・休止状態にする ・・・ リジュームする(スタンバイ・休止 状態からの復帰)・・・・・・・・ 使用上のお願い ・・・・・・・・・ 去する・・・・・・・・・・・ 63 データ消去の前に ・・・・・・・・ 63 データをすべて消去する ・・・・・ 63 パソコンの廃棄・譲渡時におけるハー ドディスク内のデータ消去について ・・・・・・・・・・・・・・・・ 65 42 42 42 43 44 44 メモリー容量を増やす・・・・・ 46 RAM モジュールの取り付け ・・・・ 46 RAM モジュールの取り外し ・・・・ 48 セットアップユーティリティ・・ 49 セットアップユーティリティを起動 する / 終了する ・・・・・・・・ 使う人ごとに設定できる項目を制限 する ・・・・・・・・・・・・・ セットアップユーティリティを操作 する ・・・・・・・・・・・・・ 「情報」メニュー ・・・・・・・・・ 「メイン」メニュー ・・・・・・・・ 「詳細」メニュー ・・・・・・・・・ 「セキュリティ」メニュー ・・・・・ セットアップユーティリティでパス ワードを設定する ・・・・・・・ ハードディスク保護を設定する ・・ 「起動」メニュー ・・・・・・・・・ 「終了」メニュー ・・・・・・・・・ 本機の廃棄・譲渡時にデータを消 49 50 51 52 52 53 54 55 56 57 58 再インストールする(パーティショ ● 困ったとき 8 ページをご覧ください。 ● 仕様一覧 仕様・・・・・・・・・・・・・ 79 ソフトウェア使用許諾書・・・・ 82 ● お問い合わせの前に このパソコンにトラブルがあった ときは・・・・・・・・・・・ 83 1 マニュアルで調べる ・・・・ 84 2 Web で調べる ・・・・・・・ 84 3 ハードウェアを診断する (PC-Diagnostic ユーティリティ で調べる)・・・・・・・・・ 85 4 アプリケーションソフトや周辺 ンを変更する)・・・・・・・ 59 機器の製造元に問い合わせる ・・ 85 再インストールとは ・・・・・・・ 59 再インストールの前に ・・・・・・ 60 再インストールする ・・・・・・・ 61 5 再インストールする ・・・・ 85 6 お問い合わせ / 保証とアフター サービス ・・・・・・・・・ 85 4 DFQM5645ZA.indb 4 2006/09/06 6:30:35 アプリケーションソフトの問い合 わせ先・・・・・・・・・・・ 87 修理依頼表・・・・・・・・・・ 88 ● さくいん さくいん・・・・・・・・・・・ 89 さらに詳しい情報は 画面で見る 『操作マニュアル』をご覧ください。 次のページ 5 DFQM5645ZA.indb 5 2006/09/06 6:30:35 もくじ 画面で見る 『操作マニュアル』 本機の機能詳細・操作・活用方法やセキュリティ機能について知りたいときにご覧ください。 - をクリックしてください。 ① をクリック ②カテゴリーをクリック ③マニュアルのタイトルをクリック ④見る TOP メニュー 表記について ディスプレイ(表示モード)について 画面の構成について ナビゲーションボタンの使い方 『操作マニュアル』 『困ったときの Q&A』 の見方 文字サイズの調整 商標について インターネット インターネットとは インターネットに接続するには 電話回線で接続する 有線 LAN で接続する Web ページを見る 接続の設定を簡単に切り替える お気に入りをバックアップ / 復元する うまく接続できないときは インターネット上のセキュリティ Internet Explorer の詳しい使い方 電子メール Outlook Express の設定をする メールを作成する メールを送受信する アドレス帳を使う メールのバックアップ / 復元をする アドレス帳のバックアップ / 復元をする Outlook Express の詳しい使い方 無線 LAN 『無線 LAN 接続ガイド』について 無線 LAN とは 使用上のお願い 無線 LAN の電源を入れる / 切る IEEE802.11a の有効 / 無効を切り替える 電波の状態を確認する 接続の設定をする 本機の暗号化の設定を変える パソコン間でデータをやり取りする 屋外で使う うまく接続できないときは 6 DFQM5645ZA.indb 6 2006/09/06 6:30:36 画面で見る 『操作マニュアル』 セキュリティ セキュリティについて セキュリティセンター Windows を最新の状態にする ウイルス対策ソフトを使う Windows ファイアウォールを使う Windows のパスワードを設定する パソコン起動時のパスワードを設定する ログオン方法を変更する / 電源を切る データを暗号化する SD メモリーカードで認証する 起動できるデバイスを制限する データ実行防止機能(DEP 機能)を使う バッテリー 上手な使い方 駆動時間について バッテリーの状態を確認する バッテリーの残量を確認する バッテリー残量を正確に表示させる バッテリーパックの劣化を抑える バッテリーパックを交換する バッテリー残量が少なくなってからあわ てないために ホイールパッド ホイールパッドについて スクロールする タップ機能を無効にする ホイールパッドの感度を調節する ホイールパッドユーティリティの設定を 変更する レッツノート活用 状態表示ランプで状態を確認する 消費電力を節約する 次回すぐに操作を始めるには 画面の表示を拡大する セットアップユーティリティ 拡張デスクトップモードを使う ドライバーや BIOS などを更新する パーティション(領域)を変更する システムの構成を見る 内蔵モデムコマンド一覧 Windows 関連ファイルについて アプリケーションソフト goo スティック NumLock お知らせ Wireless Manager mobile edition 3.0 ズームビューアー マカフィー ®・ウイルススキャン 周辺機器 USB 機器を接続する PC カードを使う SD メモリーカードを使う メモリー容量を増やす 外部マウスを使う 外付けフロッピーディスクドライブを使う プリンターを使う プロジェクターを使う 外部ディスプレイを使う キーボード Fn キーを使う Hotkey 設定 テンキーモードで使う 7 DFQM5645ZA.indb 7 2006/09/06 6:30:38 もくじ バッテリーの Q&A ● 困ったとき 起動/終了/スタンバイ・休止状 態の Q&A 本機が起動しない/バッテリー状態 表示ランプ が点灯しないときは? ・・・・・・・・・・・・・・・・ 66 電源は入るが Windows が正常に起動 しないときは? ・・・・・・・・ ビープ音(ピーピー)が鳴り、 「増設 RAM モジュールエラーです」 または 「標準 RAM のエラーです」と表示さ れるときは? ・・・・・・・・・ Windows を起動すると、チェックディ スク (CHKDSK) が始まるときは? ・・・・・・・・・・・・・・・・ SD メモリーカードで Windows にロ グオンできないときは? ・・・・ Administrator のユーザーアカウント でログオンしたいときは? ・・・ フロッピーディスクから起動できない ときは? ・・・・・・・・・・・ 「Remove disks or other media. Press any key to restart」 が表示 されたときは? ・・・・・・・・ 「バッテリー残量表示補正ユーティリティ」 画面が表示されたときは? ・・・ Windows の起動が遅いときは? ・・ スタンバイ・休止状態からリジューム (復帰)しないときは? ・・・・・ 電源が切れない(Windows が終了 しない)ときは? ・・・・・・・ 72 72 72 72 67 カーソルの Q&A 67 67 67 68 68 68 68 69 69 70 パスワード/メッセージの Q&A パスワードを入力しても再度入力を 求められるときは? ・・・・・・ 「パスワードを入力してください」が 表示されたときは? ・・・・・・ パスワードの入力画面が表示されな いときは? ・・・・・・・・・・ コンピューターの管理者のパスワード を忘れたときは? ・・・・・・・ Windows が起動せず、数字または メッセージが表示されたときは? ・・・・・・・・・・・・・・・・ カタログの記載よりもバッテリーの 駆動時間が短いときは? ・・・・ バッテリー状態表示ランプ が赤色 に点灯しているときは? ・・・・ バッテリー状態表示ランプ が点滅 しているときは? ・・・・・・・ バッテリー状態表示ランプ が明滅 しているときは? ・・・・・・・ 71 71 ホイールパッド使用時カーソルが動か ないときは? ・・・・・・・・・ カーソルが勝手に動くときは? ・・ マウス接続時カーソルが動かない ときは? ・・・・・・・・・・・ マウス接続時ホイールパッドを無効 にするには ・・・・・・・・・・ 73 73 73 73 画面表示の Q&A 暗い/暗くなったときは? ・・・・ 緑、赤、青のドットが残ったり、正し い色が表示されなかったりするとき は? ・・・・・・・・・・・・・ 一瞬真っ黒になるときは? ・・・・ 何も表示されないときは? ・・・・ 残像が表示されるときは? ・・・・ 画面が乱れるときは? ・・・・・・ 74 74 74 74 74 74 ハードウェアを診断する PC-Diagnostic ユーティリティで診 断するハードウェア ・・・・・・ 75 PC-Diagnostic ユーティリティにつ いて ・・・・・・・・・・・・・ 75 診断する ・・・・・・・・・・・・ 76 エラーコードが表示されたら エラーコード一覧 ・・・・・・・・ 78 71 71 71 8 DFQM5645ZA.indb 8 2006/09/06 6:30:39 画面で見る 『困ったときのQ&A』 本機が正常に動作しないなどのトラブルが発生したときにご覧ください。 - をクリックしてください。 ① をクリック ②カテゴリーをクリック ③ Q&A のタイトルをクリック ④見る 起動/終了/スタンバイ・休止状態 Administrator のユーザーアカウントで ログオンしたい 「Remove disks or other media. Press any key to restart」が表示さ れた SD メモリーカードで Windows にログ オンできない Windows の起動が遅い Windows を起動すると、チェックディ スク(CHKDSK)が始まる スタンバイ・休止状態からリジューム(復 帰)しない スタンバイ・休止状態にならない スタンバイ・休止状態を無効にしたい 電源が切れない(Windows が終了しない) 「バッテリー残量表示補正ユーティリティ」 画面が表示された フロッピーディスクから起動できない パスワード/メッセージ 「NumLock がオンになっています」が表 示された Windows が起動せず、数字またはメッ セージが表示された コンピューターの管理者のパスワードを 忘れた パスワードの入力画面が表示されない パスワードを入力しても再度入力を求め られる 「ファイルが必要」画面が表示された インターネット / 無線 LAN FREESPOT で無線 LAN を使用する方 法がわからない Web ページが正しく見られない 通信速度が遅い 電子メール、WWW、イントラネットな どが見えない ネットワークに接続できない ファイルやプリンターが共有できない 本機の MAC アドレスがわからない 無線 LAN アクセスポイントが検出され ない 無線 LAN アクセスポイントと通信がで きない 無線 LAN アクセスポイントとの通信が 切れる 無線 LAN の有効または無効の設定がで きない バッテリー カタログの記載よりもバッテリーの駆動 時間が短い バッテリー状態表示ランプが赤色に点灯 している 9 DFQM5645ZA.indb 9 2006/09/06 6:30:40 もくじ 画面で見る 『困ったときのQ&A』 バッテリー状態表示ランプが点滅している バッテリー状態表示ランプが明滅している バッテリーの耐久年数をのばしたい 液晶/画面表示 外部ディスプレイと内部 LCD に同時に 表示できない 外部ディスプレイに何も表示されない / 正しく表示されない 一瞬真っ黒になる 暗い / 暗くなった 画面が乱れる 何も表示されない 明るさが数回変化する 表示先が切り替わらない 拡大表示したい 残像が表示される 写真などの画像の色が思うように再現さ れない ディスプレイドライバーの [ ディスプレ イ設定 ] で [ 電源設定 ] が非表示だった り、グレー表示でクリックできなかっ たりする 同時表示しているとき、内部 LCD の表 示が乱れる 緑、赤、青のドットが残ったり、正しい 色が表示されなかったりする タスクトレイ 「コンピュータが危険にさらされている可 能性があります」が表示された タスクトレイのアイコンが隠れて見えない 盾アイコンが表示された 日付と時刻が正しく表示されない 文字入力/キー操作 Fn キーと組み合わせた操作ができない アルファベットが大文字でしか入力でき ない アルファベットのキーを押しても数字が 入力される 欧文特殊文字(ß、à、ç など)や記号が 入力できない 日本語が入力できない Windows 使用時 Windows の動作が遅い 応答がない セキュリティセンターの警告機能が働か ない ディスクのエラーチェックを行いたい 内蔵セキュリティチップ(TPM)の一部 の機能が使えない パーティション(領域)を変更したい ハードディスクドライブのアクセス音な どが大きい ハードディスクのデータの読み出しや書 き込みができない ハードディスクの容量が少なく表示される ホイールパッドユーティリティでスクロー ルができない カーソル カーソルが勝手に動く ホイールパッド使用時、カーソルが動か ない マウス接続時、カーソルが動かない マウス接続時、ホイールパッドを無効に したい サウンド 音が出ない 音が乱れる 音量の調節ができない アプリケーションソフト Outlook Express で HTML 電子メール の画像が表示されない Outlook Express で添付ファイルの表 示/保存ができない アプリケーションソフトなどが正しく動 作しない 動画ファイルが正しく再生されない ネットワークを利用するプログラムが動 作しない 10 DFQM5645ZA.indb 10 2006/09/06 6:30:40 画面で見る 『困ったときのQ&A』 周辺機器 PC カードに接続した機器が正常に動作 しない PC カードやマルチメディアカード、 SDHC メモリーカードが使えない SD メモリーカードのセキュリティ機能 が使えない SD メモリーカードを挿し込んでも、動 作を選ぶ画面が表示されない 周辺機器が動作しない 大容量のハードディスクに交換したい ドライバーのインストール中にエラーが 起きる フロッピーディスクの読み出しや書き込 みができない フロッピーディスクを初期化したい 他のマウスドライバーをインストールす ると正常に動作しない 割り込み要求(IRQ) 、I/O ポートアドレ スなど、アドレスマップがわからない USB 機器を接続しているときに、パソコ ンからノイズが聞こえる サポートページで調べる ドライバーのアップデートや新着のサポー ト情報を知りたい 無線 LAN のサポート情報を知りたい 本機の使用状態を確認する 本機の使用状態を確認したい アプリケーションソフトの問い合 わせ先 アプリケーションソフトの操作方法、ト ラブルについて質問したい 11 DFQM5645ZA.indb 11 2006/09/06 6:30:40 安全上のご注意 必ずお守りください お使いになる人や他の人への危害、財産への損害を未然に防止するため、必ずお守りいただく ことを、次のように説明しています。 ● 表示内容を無視して誤った使い方をしたときに生じる危害や障害の程度を、次の表示で区分 し、説明しています。 安全上のご注意 危険 この表示の欄は、「死亡または重傷などを負う危険が切迫して生じ ることが想定される」内容です。 警告 この表示の欄は、「死亡または重傷などを負う可能性が想定される」 内容です。 注意 この表示の欄は、「傷害を負う可能性または物質的損害のみが発生 する可能性が想定される」内容です。 ● お守りいただく内容の種類を、次の絵表示で、説明しています。 (下記は絵表示の一例です。 ) このような絵表示は、してはいけない「禁止」内容です。 このような絵表示は、必ず実行していただく「強制」内容です。 バッテリーパックに関する注意 危険 火中に投入したり加熱 したりしない クギを刺したり、衝撃 を与えたり、分解・改 造をしたりしない プラス(+)とマイナ ス(−)を金属などで 接触させない 発熱・発火・破裂の原因にな ります。 液漏れ・発熱・発火・破裂の原 因になります。 ● 発熱・発火・破裂の原因 になります。 ● ネックレス、ヘアピンな どといっしょに持ち運ん だり保管したりしないで ください。 火のそばや炎天下な 指定の方法で充電する ど、高温の場所で充電・ 使用・放置をしない 液漏れ・発熱・発火・破裂の原 因になります。 取扱説明書に記載された方 法で充電しないと、液漏れ・ 発熱・発火・破裂の原因にな ります。 12 DFQM5645ZA.indb 12 2006/09/06 6:30:42 バッテリーパックに関する注意 危険 付属のバッテリーパック 必ず、指定のバッテリー は、必ず本機で使用する パックを使用する 安全上のご注意 CF-T5シ リ ー ズ 専 用 の バ ッ テリーパックです。CF-T5シ リーズ以外に使用すると、液 漏れ・発熱・発火・破裂の原 因になります。 指定(付属および指定の別売 り商品)以外のバッテリー パックを使用すると、発熱・ 発火・破裂の原因になります。 警告 異常が起きたらすぐに電 電源コード・電源プラ 源プラグとバッテリー グ・ACアダプターを パックを抜く 破損するようなことは しない ・破損した ・内部に異物が入った ・煙が出ている ・異臭がする ・異常に熱い などの異常状態のまま使用す ると、火災・感電の原因にな ります。 ● 異常が起きたら、すぐに本 機の電源を切って電源プ ラグを抜き、その後バッテ リーパックを取り外して、 販売店にご相談ください。 電源プラグのほこりな どは定期的にとる 傷つけたり、加工したり、熱器具 に近づけたり、無理に曲げたり、 ねじったり、引っ張ったり、重い ものを載せたり、 束ねたりしない 傷んだまま使用すると、感電・ ショート・火災の原因になり ます。 ● コードやプラグの修理は、 販売店にご相談ください。 プラグにほこりなどがたまる と、湿気などで絶縁不良とな り、火災の原因になります。 ● 電源プラグを抜き、乾いた 布でふいてください。 長期間使用しないときは、 電源プラグを抜いてくだ さい。 13 01はじめに_CF-T5.indd 13 2006/09/06 16:24:47 安全上のご注意 警告 コンセントや配線器具 の定格を超える使い方 や、交流100V以外で の使用はしない ぬれた手で電源プラグ の抜き挿しはしない 安全上のご注意 たこ足配線などで定格を超え 感電の原因になります。 ると、発熱による火災の原因 になります。 改造しない また、分解しない 本機の上に水などの液 体が入った容器や金属 物を置かない 電源プラグは根元まで 確実に挿し込む 挿し込みが不完全ですと、感 電や、発熱による火災の原因 になります。 ● 傷んだプラグ、ゆるんだコ ンセントは使用しないで ください。 SDメモリーカード(別 売り)は、乳幼児の手の 届くところに置かない 誤って飲み込むと、 身体に悪影響を及ぼ します。 内部には電圧の高い部分があ り、感電の原因になります。 内部の端子や基板に触れた り、異物を入れたりしないで ください。 また、改造や分解は火災の原 因になります。 水などの液体がこぼれたり、ク ● 万一、飲み込んだと思われ リップ、コインなどの異物が中 るときは、すぐに医師にご に入ったりすると、火災・感電 相談ください。 の原因になります。 ● 内部に異物が入った場合は、 すぐに電源を切って電源プラ グを抜き、その後バッテリー パックを抜いて、販売店にご 相談ください。 雷が鳴り始めたら、 本体やケーブル に触れない 感電の原因になります。 長時間直接触れて使用しない 本機やACアダプター の 温 度 の 高 い 部 分に長時間、直接触れていると、低 温やけど*1の原因になります。 *1 血流状態が悪い人(血管障害、血 液循環不良、糖尿病、強い圧迫を 受けている)や皮膚感覚が弱い人 (高齢者)などは、低温やけどに なりやすい傾向があります。 14 01はじめに_CF-T5.indd 14 2006/09/06 16:27:09 警告 植 込 み 型 心 臓 ペ ー ス 航 空 機 内 で は 電 源 を 自動ドア、火災報知器 メーカーの装着部位か 切る*2 などの自動制御機器の ら22cm以上離す 近くで使用しない 病院内や医用電気機器 のある場所では電源を 切る*2(手術室、集中 治療室、CCU*3などに は持ち込まない) 本機からの電波が 医用電気機器に影 響を及ぼすことが あ り、 誤 動 作 に よ る事故の原因にな ります。 運航の安全に支障 をきたすおそれが あ り ま す。 航 空 機 内での使用につい て は、 航 空 会 社 の 指示に従ってくだ さい。 満員電車の中など混雑 した場所では、付近に 心臓ペースメーカーを 装着している方がいる 可能性があるので、電 源を切る*2 電波によりペース メーカーの作動に 影響を与える場合 があります。 本機からの電波が 自動制御機器に影 響を及ぼすことが あ り、 誤 動 作 に よ る事故の原因にな ります。 *2 やむをえずこのような環境でパ ソコン本体を使用するときは、 無線LAN切り替えスイッチを 左(OFF側)にスライドさせ、 無線LANの電源を切ってくだ さい。ただし、航空機の離着陸 時など、無線LANの電源を切っ てもパソコンの使用が禁止され ている場合もありますので、注 意してください。 *3 CCUとは、冠状動脈疾患監視 病室の略称です。 安全上のご注意 電波によりペース メーカーの作動に 影響を与える場合 があります。 注意 不安定な場所に置かない 水、湿気、湯気、ほこり、 本機の上に重いものを 油煙などの多い場所に 置かない 置かない バランスがくずれて バランスがくずれ て 倒 れ た り、 落 下 し た り し て、 け が の原因になること があります。 電源プラグを接続した まま移動しない 火 災・ 感 電 の 原 因 になることがあり ます。 倒 れ た り、 落 下 し た り し て、 け が の 原 因 になることがありま す。 炎天下の車中などに長 時間放置しない 炎天下の車中や直射 日光の当たる場所な ど極端に高温になる 場 所 に 放 置 す る と、 キ ャ ビ ネ ッ ト が 変 形 し た り、 ● 電源コードが傷ついた場 内部の部品が故障または劣化 合は、すぐに電源プラグ し た り す る こ と が あ り ま す。 を抜いて販売店にご相談 このような状態のまま使用す ください。 ると、ショートや絶縁不良な どにより火災・感電につなが ることがあります。 電源コードが傷つ き、 火 災・ 感 電 の 原因になることが あります。 15 DFQM5645ZA.indb 15 2006/09/06 6:30:45 安全上のご注意 注意 電源コードは、プラグ 部分を持って抜く 安全上のご注意 電源コードを引っ 張るとコードが傷 つ き、 火 災・ 感 電 の原因になること があります。 ヘッドホン使用時は、 音量を上げすぎない 耳を刺激するよう な大きな音量で長 時間続けて聞くと、 聴力に悪い影響を 与えることがあり ます。 LANコネクターに電話 モデムは一般電話回線 回線や指定以外のネッ で使用する トワークを接続しない 会 社、 事 務 所 な ど LANコ ネ ク タ ー に 以下のようなネッ トワークや回線を 接続すると、火災・ 感電の原因になる ことがあります。 ● 100 BASE-TX、 10 BASE-T 以外のネットワーク ● 電話回線(IP電話、一般 電話回線、内線電話回線 (構内交換機) 、デジタル 公衆電話 など) の内線電話回線(構 内交換機)やデジ タル公衆電話に接 続 し た り、 本 機 で 対応していない国 や地域*4で使用した り す る と、 火 災・ 感電の原因になる ことがあります。 1時間ごとに10∼15 分間の休憩をとる 長時間続けて使用 す る と、 目 や 手 な どの健康に影響を 及ぼすことがあり ます。 ACアダプターに強い 衝撃を加えない 落とすなどして強い 衝 撃 が 加 わ っ たAC アダプターをそのま ま使用すると、感電・ ショート・火災の原 因になることがあり ます。 ● ACアダプターの修理は、 販売店にご相談ください。 *4 本機のモデムが対応している 国や地域については81ページ をご覧ください。 必ず指定のACアダプ ターを使用する 指定(付属および指 定の別売り商品)以 外 のACア ダ プ タ ー を使用すると、火災 の原因になることが あります。 16 DFQM5645ZA.indb 16 2006/09/06 6:30:46 使用上のお願い 内蔵ハードディスクのデータ保護 データ保護のために次のことをお守りください。 ●パソコン本体の取り扱いには十分注意し、 衝撃を与えない。 ハードディスクは衝撃に 弱く、破損するとデータ やWindowsおよびアプリ ケーションソフトが使え なくなることがあります。 ●Windowsやアプリケーションソフトの動 作中およびハードディスク状態表示ランプ の点灯中は、電源を切らない。 ●磁気を発生するもの(磁石、磁気ブレスレッ トなど)を近づけない。 ハードディスクに保存さ れていたデータが消失す るおそれがあります。 CPUの動作などにより本機が熱くなることが ありますが、故障ではありません。 次の設定を行うと、パソコン内部の発熱を下 げることができます。 ● [ ス タ ー ト ]-[ コ ン ト ロ ー ル パ ネ ル ]-[ パ フォーマンスとメンテナンス ]-[ 電源オプ ション ] をクリックし、[ 電源設定 ] を [ バッ テリの最大利用 ] に設定する。 ●3Dグラフィックスを利用したスクリーン セーバーを使っている場合は、他のスク リーンセーバー(例:[Windows XP]、[ブ ランク])に変更する。 スクリーンセーバーを変更するには、デス クトップを右クリックし、[プロパティ ]-[ス クリーンセーバー ]をクリックし、スクリー ンセーバー名をクリックしてください。 はじめに ハードディスクのトラブ ルを避けるため、[スター ト]メ ニ ュ ー か ら 電 源 を 切ってください。 使 用中に本 機 が 熱 いと感じ たら 気温が高い場所でお使いにな る場合 気温が高い場所で連続してお使いの場合、パソ コン内部の発熱を下げるモードに入るため、一 時的に動作が遅くなることがあります。 ●データの機密保護としてセキュリティ機能 を活用する。 『操作マニュアル』 「 (セキュリティ)」 操作やデバイスへのアクセスがなく、ハード ディスク状態表示ランプ が消えてしばらく (10秒以内)したときや、スタンバイ・休止 状態に入るとき、Windows終了時に、カッ コンという音がする場合があります。これは 消費電力を抑えたり、衝撃からハードディス クを保護するためにヘッドが退避するときの 音で、故障ではありません。 17 DFQM5645ZA.indb 17 2006/09/06 6:30:48 使用上のお願い ハードディスクのバックアップ と復元 無 線LANご使 用時のセキュ リティについて ハードディスクに保存している電子メールや アドレス帳、お気に入りなどの必要なデータ は、定期的にバックアップを取ることをおす すめします。 工場出荷時、無線LANのセキュリティに関す る設定は行われていません。 詳しくは 『操作マニュアル』 「 ンターネット) 」または「 をご覧ください。 (イ (電子メール) 」 はじめに 故障や不本意なデータ更新/消失などのトラブ ル発生時の被害を最小限に抑えるためには、 定期的なハードディスクのバックアップが 有効です。 周辺機器の使用について パソコン本体、周辺機器、ケーブルなどの故 障を防ぐため、次の点に注意してください。 ●仕様に適合した周辺機器を使用する。 ●コネクターの形状、向きに注意して、正し く接続する。 ●接続しにくい場合は無理に挿し込まず、もう 一度コネクターの形状、向きなどを確認する。 ●固定用のネジがある場合は、ネジを締める。 ●ケーブルを取り付けたまま持ち運んだり、 ケーブルを強く引っ張ったりしない。 『操作マニュアル』と また、本書および 合わせて、使用する周辺機器に付属の取扱説 明書をご覧ください。 無 線LANを ご 使 用 に な る 前 に、 必 ず 無 線 LANのセキュリティに関する設定を行ってく ださい。 『 操 作 マ ニ ュ ア ル 』「 (無線 LAN)」、お使いの無線LANアクセスポイ ントの説明書 無線LANでは、LANケーブルを使用する代 わりに電波を利用してパソコンと無線LANア クセスポイント(別売り)との間で情報のや りとりを行います。このため、電波の届く範 囲であればネットワーク接続が可能であると いう利点があります。 その反面、ある範囲であれば障害物(壁など) を越えて電波が届くため、セキュリティに関 する設定を行っていないと、次のような問題 が発生する可能性があります。 ●通信内容を盗み見られる 悪意ある第三者が、電波を故意に傍受し、 次のような通信内容を盗み見る可能性があ ります。 • IDやパスワード • クレジットカード番号などの個人情報 • メール内容 ●不正に侵入される 悪意ある第三者が、無断で個人や会社内のパ ソコンやネットワークへアクセスし、次のよ うなことを行う可能性があります。 • 個人情報や機密情報を取り出す(情報漏えい) • 特定の人物になりすまして通信し、不正 な情報を流す(なりすまし) • 傍受した通信内容を書き換えて発信する (改ざん) • コンピューターウイルスなどを流し、デー タやシステムを破壊する(破壊) 本機の無線LAN機能や無線LANアクセスポイ ントには、これらの問題に対応するためのセ キュリティに関する設定が用意されています。 本機では、使用する無線LANアクセスポイン トにあわせて設定をする必要があるため、お 買い上げ時にはセキュリティに関する設定は 行われていません。無線LANをご使用になる 前に、必ず無線LANのセキュリティに関する 設定を行ってください。 18 DFQM5645ZA.indb 18 2006/09/06 6:30:49 無線LANのセキュリティに関する設定を行っ て使用することで、問題が発生する可能性は 少なくなりますが、無線LANの仕様上、特殊 な方法で通信内容を盗み見られたり、不正に 侵入されたりする場合があります。ご理解の うえ、ご使用ください。 セキュリティに関する設定を行わないで使用 した場合の問題を十分に理解したうえで、お 客さま自身の判断と責任においてセキュリ ティに関する設定を行うことをおすすめしま す。お客さまご自身で対処できない場合は、 お客様ご相談センターにご相談ください。 フィルタリングに関しては、社団法人 電子 情報技術産業協会のユーザー向け啓発資料 「パソコン・サポートとつきあう方法」から も入手できます。 http://it.jeita.or.jp/perinfo/report/ pcsupport/index.html (2006年9月1日現在) はじめに 青少年によるインターネット上の有 害サイトへのアクセス防止について 「フィルタリング」は、ソフトウェアあるい はサービス事業者によって、「有害サイトブ ロック」「Webフィルター」「インターネット 利用管理」などと表現される場合もあり、機 能や利用条件が異なります。ソフトウェア提 供会社あるいは、お客さまが契約されている インターネット事業者に、事前に確認される ことをお勧めします。 インターネットを利用すると世界中の情報に アクセスすることができますが、中には違法 な情報や有害な情報も存在します。次のよう な情報は、青少年の健全な発育を妨げるだけ でなく、青少年による犯罪や財産権侵害、人 権侵害などの問題を助長していると見られて います。 ●アダルトサイト(ポルノ画像や風俗情報) ●出会い系サイト ●暴力残虐画像を集めたサイト ●他人の悪口やひぼう中傷を載せたサイト ●犯罪を助長するようなサイト ●毒物や麻薬情報を載せたサイト 情報を発信する人の表現の自由を奪うことに なるため、前述のようなサイトも公開をやめ させることはできません。また、日本では非 合法でも、そのWebサイトを発信している国 では合法なものもあります。 有害なインターネット上の情報の受信を自動 的に制限する技術が、 「フィルタリング」です。 これは、情報発信者の表現の自由を尊重しつ つ、有害な情報の受信を制限できる有効な手 段です。特に青少年がインターネットを利用 する家庭では、パソコンにフィルタリング機 能を持つソフトウェアを購入しインストール するか、インターネット事業者のフィルタリ ング・サービスの利用をお勧めします。 19 DFQM5645ZA.indb 19 2006/09/06 6:30:49 使用・保管・お手入れについて 使用/保管に適した環境 ●平らで落下のおそれがない場所 パソコンが落下すると、本体に衝撃が加わ り誤動作や故障の原因になります。 ●使用時の温度:5℃∼35℃ 湿度:30 %RH∼80 %RH (結露なきこと) 保管時の温度:−20℃∼60℃ 湿度:30 %RH∼90 %RH (結露なきこと) 持ち運ぶとき お守りください ●電源を切る。 ●外部装置やケーブル、本体から突き出た PCカード、SDメモリーカードをすべて取 り外す。 はじめに 上記温度、湿度の範囲内であっても、低温、 高温、高湿度など極端に偏った環境で長期 間使い続けると、製品の劣化により製品寿 命が短くなるおそれがあります。 ●ビニールシートなどを敷いた上でパソコン を使用すると、本体に熱がこもり故障の原 因になります。 ●昼夜連続して使用するなど、使用状態に よっては保証期間内でも部品の寿命による 交換が必要になる場合があります(有償に なる場合があります)。 ●ディスプレイを閉じ、ディスプレイラッチ 部分( 26ページ)がきちんとかみ合っ ていることを確認する。 ●ディスプレイやディスプレイの周りのキャ ビネット部を持って運ばない。 ●磁気を発生するものおよび磁気カードなど から離れた場所 ・磁石、磁気ブレスレットを近づけないで ください。 ・本機は下図の丸印の位置に磁石および磁 気製品を使用しています。磁気カードや 磁石、磁気ブレスレットなどが触れた状 態にしないでください。 ●落としたり机の角など硬いものにぶつけた りしない。 ●航空機利用時は次のことを守る。 • パソコンやディスクなどは、手荷物とし て持つ。 • 航空機内の使用は、航空会社の指示に従 う。 ●液 晶 部 分 が 破 損 す る お そ れ が あ る た め、 バッテリーパックを取り外しているとき、 ディスプレイを閉じた上から必要以上の力 を加えない。また、この状態でかばんなど に入れて持ち運ぶときも、満員電車などで 力がかからないように気を付ける。 20 DFQM5645ZA.indb 20 2006/09/06 6:30:50 おすすめします ●ACアダプターと、予備のバッテリーパッ ク(別売り)を用意する。 ●予備のバッテリーパック(別売り)は、コ ネクター保護のためビニール袋などに入れ る。 ●SDメモリーカードなどにデータのバック アップを取る。 お手入れ はじめに ●ディスプレイ/ホイールパッドのお手入れ: ガーゼなどの乾いた柔らかい布で軽くふい てください。 ●ディスプレイ以外の部分/ホイールパッド に汚れが付着した場合: 水または水で薄めた台所用洗剤(中性)に 浸した柔らかい布をかたく絞ってやさしく 汚れをふき取ってください。中性の台所用 洗剤以外の洗剤(弱アルカリ性洗剤など) を使用すると、塗装がはげるなど、塗装面 に影響を与えることがあります。 ●ベンジンやシンナー、消毒用アルコールな どは使わないでください。塗装がはげるな ど、塗装面に影響を与える場合があります。 また、市販のクリーナーや化粧品の中にも、 塗装面に影響を与える成分が含まれている 場合があります。 ●水や洗剤を直接かけたり、スプレーで噴き かけたりしないでください。液が内部に入 ると、誤動作や故障の原因になります。 21 DFQM5645ZA.indb 21 2006/09/06 6:30:52 表記について キーボードのEnterキーを押す こと。 キーボードのFnキーを押しなが ら、F5キーを押すこと。 + と (左側)の機能 を入れ換えてお使いの場合 ( 52ページ)は、 と を置き換えてご覧くだ さい。 はじめに [ スタート ] 画面上の[スタート]をクリック -[ 検索 ] した後、[検索]をクリックする こと。 ●再インストールについて 再インストールとは、ハードディスクを フォーマットして、Windowsをインストー ルし直すことです。 再インストールを実行するとハードディス クの内容は消去され、工場出荷時の状態に 戻ります。 お客さまが作成したデータは、他のメディ アや外付けのハードディスクへ必ずバック アップを取っておいてください。再インス トールの方法や確認事項については「再イ ンストールする(パーティションを変更す る)」( 59ページ)をご覧ください。 参照先 画面で見るマニュアルのこと。 ●本書では、コンピューターの管理者の権限 でログオンした場合の手順や画面表示で説 明しています。 制限付きアカウントのユーザーやGuestア カウントで実行できない機能があったり、 説明と異なる画面が表示されたりした場合 は、コンピューターの管理者の権限でログ オンして操作してください。 ●本 書 で は、「Microsoft® Windows® XP Professional 正規版 Service Pack 2 セ キュリティ強化機能搭載」を「Windows」 または「Windows XP Service Pack2」 と表記します ●別売りの商品について 本書で使用している商品品番は変更になる ことがあります。最新のカタログまたはご 相談窓口で確認してください。 22 DFQM5645ZA.indb 22 2006/09/06 6:30:54 画面で見るマニュアルの見方 次のマニュアルは本機に保存されていて、Windowsのセットアップ( の6 ∼ 8ページ)が終わった後起動して、見ることができます。 『準備と設定ガイド』 『操作マニュアル』 『困ったと きのQ&A』を見る 『内蔵モデムコマンド一覧』 を見る(PDF形式) 1 [ スタート ]-[ 操作マニュアル ] 1 [ス タ ー ト]-[す べ て の プ ロ グ ラ をクリックする。 ●デスクトップの (バッテリー等の 上手な使い方)をダブルクリックする と、 『操作マニュアル』の「 (バッ テリー)」が表示されます。 『内蔵セキュリティチップ(TPM) ご利用の手引き』を見る(PDF形式) 1 [ スタート ]-[ 操作マニュアル ] をクリックする。 2 [ (セキュリティ)]をクリッ クし、[データを暗号化する]をク リックする。 3 説明をよく読み、[ 内蔵セキュリ ティチップ(TPM)ご利用の手 引き ] をクリックする。 Windowsのヘルプを見る 1 コンピューターの管理者の権限で ログオンし、[スタート]-[ヘルプ とサポート]をクリックする。 はじめに ●デスクトップの (セキュリティ について)をダブルクリックすると、 『操作マニュアル』の「 (セ キュリティ)」が表示されます。 機種によってはデスクトップに (セキュリティについて)がない場合 があります。 ム]-[Panasonic]-[オンラインマ ニュアル]-[内蔵モデムコマンド 一覧]をクリックする。 制限ユーザーでログオンすると、一部参 照できないページがあります。 PDF形式のマニュアルを印刷するときに 「Before you can perform print-related tasks such as page setup or printing a document, you need to install a printer.」が表示された場合、次の手順で プリンタードライバーをインストールして ください。 ①[OK]をクリックし、画面を閉じる。 ②[スタート]-[プリンタとFAX]をクリッ クする。 ③[プリンタのインストール]をクリック する。 以降、画面の指示に従ってプリンタードラ イバーをインストールしてください。 23 DFQM5645ZA.indb 23 2006/09/06 6:30:55 各部の名称と働き はじめに 名 称 働き/参照先 と組み合わせて押すと、各キーに割り当てられている機能が働きます。 A ファンクションキー B キーボード C ホイールパッド 34 ページ ― 『準備と設定ガイド』の「ホイールパッドの基本操作」 32 ページ D 電源スイッチ/ 電源状態表示ランプ E 無線 LAN 切り替え 無線 LAN の電源を入れる(右側)/切る(左側)を切り替えます。 スイッチ 『操作マニュアル』 「 (無線 LAN) 」 WIRELESS LAN F G 状態表示ランプ ディスプレイ (内部 LCD) H スピーカー I LAN コネクター 約 1 秒間スライドすると電源が入り、電源状態表示ランプが点灯します。 (電源状態表示ランプ 27 ページ/電源スイッチ 30 ページ) 27 ページ 明るさ調整: + (下げる)/ + (上げる) 29 ページ • 音量調整 : • スピーカーのオン/オフ : + + (下げる)/ + (上げる) LAN ケーブルを接続します。 「 『操作マニュアル』 (インターネット) 」の「有線LANで接続する」 24 DFQM5645ZA.indb 24 2006/09/06 6:30:58 名 称 働き/参照先 モジュラーケーブルを接続します。 J モデムコネクター K ケンジントン社製のセキュリティ用ケーブルを接続することができます。 接続のしかたはケーブルに付属の説明書をご覧ください。 セキュリティロック セキュリティロックおよびセキュリティケーブルは盗難を予防するもので、 万一発生した盗難事故による被害については責任を負いかねます。 L USBポート M 『操作マニュアル』 「 (インターネット) 」の「電話回線で接続する」 USBケーブルを接続します。 『操作マニュアル』 「 無線LAN 用アンテナ (内蔵) (周辺機器)」の「USB機器を接続する」 無線LAN 通信用のアンテナが内蔵されています。 『操作マニュアル』 「 (無線LAN)」 はじめに A B C D A 拡張メモリースロット B ラッチ C ラッチ D バッテリーパック 別売りのRAMモジュールを増設します。 46 ページ バッテリーパックが正しく取り付けられると自動的にロックされます。 バッテリーパックの取り付け/取り外し時に、手動でロックを解除します。 『準備と設定ガイド』3 ページ 『準備と設定ガイド』3 ページ 、 『操作マニュアル』 「 (バッテリー)」 25 DFQM5645ZA.indb 25 2006/09/06 6:31:00 各部の名称と働き はじめに 名 称 A 電源端子 B 外部ディスプレイ コネクター C PCカードスロット D E SDメモリー カードスロット SDメモリーカード 状態表示ランプ F ディスプレイラッチ 働き/参照先 ACアダプターを接続します。 外部ディスプレイのケーブルを接続します。 『操作マニュアル』 「 『操作マニュアル』「 (周辺機器)」の「外部ディスプレイを使う」 (周辺機器)」の「PCカードを使う」 SDメモリーカード専用です。マルチメディアカードおよびSDHCメモリー カード(4GB以上のSDメモリーカード)には対応していません。 『操作マニュアル』 「 (周辺機器)」の「SDメモリーカードを使う」 SD メモリーカードへのアクセス時に点灯します。 ディスプレイを閉じてラッチがロック状態になると、スタンバイや休止状態 に入ります。操作を再開するときはディスプレイを開けてください。 42 ページ コンデンサー型マイクロホンを使用できます。それ以外を使用すると、音の 入力ができなかったり、故障の原因になったりする場合があります。 • ステレオマイクを使ってステレオで録音する場合: 画面右下のタスクトレイの G マイク入力端子 H オーディオ出力端子 をダブルクリックし、[オプション]-[プロ パティ ]-[録音]-[OK]-[オプション]-[トーン調整]-[トーン]を順にクリック して[モノマイク]のチェックマークを外した後、[閉じる]をクリックして ください。 • 2極プラグタイプのモノラルマイクをお使いになる場合: 上記設定を行うと、左側の音声のみの録音になります。 ヘッドホンでマイク音をモニターした場合、上記設定にかかわらず、左側 からしか音が出ません。これは、本機の仕様で故障ではありません。 市販のオーディオ用ヘッドホン、アンプ付きスピーカーなどを接続します。 接続すると、内蔵スピーカーからの音は出なくなります。 26 DFQM5645ZA.indb 26 2006/09/06 6:31:02 状態表示ランプ 名 称 電源状態表示 エコノミーモード (ECO)ランプ バッテリー状態 表示ランプ 内部LCDの明るさに合わせてランプの明るさが変わります。 スタンバイまたは休止状態から復帰するには、電源スイッチをスライドしてく ださい。 バッテリーのエコノミーモード(ECO)の有効/無効を表します。 • 消灯:無効 • 点灯:有効 • 点滅:有効(残量80%まで放電中) • • • • • 消灯:バッテリーパック未装着または充電していない状態 オレンジ色点灯/明滅:充電中 緑色点灯:充電完了 赤色点灯:残量約9%以下 赤色点滅、オレンジ色点滅: 「バッテリーのQ&A」の「バッテリー状態表示 ランプ Caps Lockランプ (キャップスロック) はじめに ランプ 状態/参照先 • 消灯:電源オフまたは休止状態 • 点灯:電源オン • 点滅:スタンバイ状態 が点滅しているときは?」 ( を押しながら ベットの種類を表します。 72ページ)をご覧ください。 を押すと点灯または消灯し、入力できるアルファ • 点灯:大文字 • 消灯:小文字 を押すと点灯し、下図のようにキーボードの一部がテンキーとして機能 します。ランプ点灯時にキーを押すと、キーボード上の数字または演算記号が 入力できます。 解除するには、もう一度 を押します(ランプ消灯) 。 テンキーモード NumLockランプ (ナムロック/ テンキーモード) の機能は、アプリケーションソフトにより異なります。 ScrLkランプ (スクロールロック) ハードディスク状態 表示ランプ を押しながら (ScrLk)を押すと点灯または消灯します。使用する アプリケーションソフトによって機能が異なります。 ハードディスクへのアクセス時に点灯します。 27 DFQM5645ZA.indb 27 2006/09/06 6:31:05 画面の表示について 電源を入れ、Windowsにログオンしたとき、最初に表示される画面を「デスクトップ」と呼び ます。 表示例 名 称 など 働き デスクトップの ダブルクリックすると、アプリケーションソフトが起動した アイコン り、ウィンドウが開いたりします。 [ スタート ] ボタ クリックすると、メニューが表示されます。使いたいアプリケー ン(画面左下) ションソフトなどをメニューから選択し、クリックします。 クリック 並んでいるアイコンにはそれぞれ役割があり、機能設定や状 タスクトレイ (画面右下) 態確認などを行います。本書で説明しているアイコンが表示 されていない場合は、 をクリックして表示させてください。 (本書で説明しているアイコンは、各種機能の設定や接続して いる機器など、環境によって、種類や順序が実際の表示と異 なる場合があります。) はじめに タスクトレイのアイコン アイコン 名称と役割 Intel(R) Graphics Media Accelerator Driver for mobile(画面設定に使用) ネットセレクター(LAN や無線 LAN などの接続設定に使用) 『操作マニュアル』「 に切り替える」 または (インターネット)」の「接続の設定を簡単 無線 LAN(無線 LAN の確認や IEEE802.11a の有効/無効の切り替えに使用) 『操作マニュアル』「 (無線LAN)」 ポインティングデバイス(ホイールパッドの各種設定に使用) または または または または または ホイールパッドユーティリティ (ホイールパッドユーティリティの状態確認や設定に使用) 『操作マニュアル』「 (ホイールパッド)」 音量(音量の設定) Windowsのヘルプ ワイヤレスネットワーク接続(無線LANの接続設定に使用) 『操作マニュアル』「 (無線LAN)」 ローカルエリア接続(有線 LAN の接続設定に使用) 『操作マニュアル』 「 (インターネット) 」の「有線LANで接続する」 エコノミーモード(ECO)(現在のエコノミーモード(ECO)の確認やモード の切り替えに使用) 41ページ バッテリーメーター(AC アダプターを抜くと表示。「バッテリメーター」画面 の表示や電源プロパティの調整に使用) 『操作マニュアル』「 (バッテリー)」の「駆動時間について」 28 01はじめに_CF-T5.indd 28 2006/09/06 16:46:09 アイコン または または 名称と役割 Windowsセキュリティ(セキュリティに関する設定状態の確認や設定に使用) 『操作マニュアル』 「 (セキュリティ) 」の「セキュリティセンター」 Hotkey設定(Hotkey設定画面で[Fnキーの状態を画面に表示する]に チェックマークを付けている場合のみ表示。Fnキーのロック状態の確 認に使用) 『操作マニュアル』 「 (キーボード) 」の「Hotkey設定」 ズームビューアー(ズームビューアーを起動している場合のみ表示。 拡大表示ウィンドウの表示やズームビューアーの各種設定に使用) 『操作マニュアル』 「 (レッツノート活用) 」の「画面の表示を拡大する」 はじめに 画面の明るさを調整する 押すごとに明るさが変わります。 ACアダプターを抜くと暗くなる 工場出荷時、ACアダプターを接続していない状態では画面を暗くするように設定されています。 画面を暗くすると消費電力を節約できるので、バッテリーでの使用に適しています。 明るい ACアダプターを抜くと… 暗い ACアダプターを接続しているときと接続していないときの明るさを、パソコンが別々に覚えて いるため、ACアダプターを接続していない状態で + を押して明るくすると、その明るさ が保持され、次にACアダプターを抜いたときも調整した明るさになります。 (明るくしていると、 バッテリーでの駆動時間が短くなります。 ) 29 DFQM5645ZA.indb 29 2006/09/06 6:31:08 電源を入れる/切る 電源を入れる 初めて電源を入れるときの操作は『準備と設 定ガイド』をご覧ください。 1 電源スイッチ を約1秒間スライ ドする。 ●電源状態表示ランプ が点灯したら 手を離します。 ●電源スイッチを4秒以上スライドさせた り、連続してスライドさせたりしない でください。 使ってみる ●起動中(ポインターが砂時計 から通 常のもの に戻り、ハードディスク 状態表示ランプ が消えるまで)は、 次のことをしないでください。 • ACアダプターを抜き挿しする。 • 電源スイッチを操作する。 • キーボード、ホイールパッド(外部 マウス)に触れる。 • ディスプレイを閉じる。 2 Windowsにログオンする。 複数のユーザーアカウントを作成してい る場合は、ハードディスク状態表示ラン プ が消えてから、ユーザーアカウン トのアイコンをクリックします。 ●文字入力の設定がキャップスロックや ナムロック( 27ページ)になっ ていないことを確認してください。 お買い上げ時は省電力設定がされているた め、操作やデバイスへのアクセスがない状態 が一定時間続くと、省電力機能が働き画面の 表示が消えます。 • ホイールパッド、キーボードを操作する と元の状態に戻ります。 動作に影響のないキー( や な ど)を押してください。 また、本機を操作しないと、スタンバイ 状態に入ります。電源スイッチをスライ ドすると元の状態に戻ります。 42ページ 電源を入れた後、すぐに下の画面 が表示されたら… 本機のセキュリティのため、スーパーバイ ザーパスワードまたはユーザーパスワードが 設定されています。パスワードを入力し を押してください。正しく入力すると起動し ます。 3回間違えるかパスワードを入力せずに約1 分経過すると、電源が切れます。 ユーザー アカウント のアイコン ●パスワードを設定している場合は、パ スワードを入力して をクリックし てください。正しいパスワードを入力 するまで操作できません。 30 DFQM5645ZA.indb 30 2006/09/06 6:31:11 電源を切る ホイールパッドを使って電源を切る ●電源が切れるまでは、次のことをしないで ください。 1 必要なデータを保存して、各種ア • ACアダプターを抜き挿しする。 • 電源スイッチを操作する。 • キーボード、ホイールパッド(外部マウ ス)に触れる。 • ディスプレイを閉じる。 2 [スタート]-[終了オプション]を ●電源を切った後、再び電源を入れるまで 10秒以上あけてください。 プリケーションソフトを終了する。 クリックする。 3 [電源を切る]をクリックする。 電源が切れます。 *1 軽量バッテリーパック(品番:CF-VZSU39U) を取り付けた場合は約2か月。 使ってみる 起動し直したい場合(再起動)は [ 再起 動 ] をクリックします。 ●パソコン本体にACアダプターを接続して いないときはコンセント側を抜いておいて ください。ACアダプターをコンセントに 接続しているだけで約1.5Wの電力が消費 されます。 ●電源が切れている状態でも電力を消費しま す。満充電にしていても約3か月*1でバッ テリー残量がなくなります。 キーボードを使って電源を切る 1 、 の順に押し、 [ 電源を切る ] を選ぶ。 を押す。 2 で 席を外すなど、操作を中断する 「スタンバイ」または「休止状態」と呼ばれ る機能を使うと、次回電源を入れたとき、操 作していたアプリケーションソフトやファイ ルが表示され、すぐに操作を再開することが できます。 ● + を押すと、スタンバイ状態にな ● + を押すと、休止状態になりま ります。 す。 ●電源スイッチをスライドすると元の状態に 戻ります。 42ページ 31 DFQM5645ZA.indb 31 2006/09/06 6:31:14 ホイールパッドを使う マウスと同じようにカーソルを動かしたり、機能を選択したりするときに使います。 使い方については、付属の『準備と設定ガイド』の「ホイールパッドの基本操作」 ( 5 ページ) をご覧ください。 操作面 (ホイールパッド) ●PalmCheck(パームチェック) キーボード操作時、ホイールパッドを 操作するつもりがないのに手のひらが ホイールパッドに触れてカーソルが動 いてしまう場合に調節します。 右ボタン 左ボタン 使ってみる ホイールパッドの感度を調節 する • スライドバーを[最大]側へドラッグ すると、意図していないときにカー ソルが動いてしまうことを防ぐこと ができます。 「PalmCheckTM(パームチェック)」と「タッ チ感度」の2つの感度を調節することで、ホ イールパッドを使いやすく設定することがで きます。 • スライドバーを[最小]側へドラッグ すると、手のひらがホイールパッド に軽く触れても、カーソルが動くよ うになります。 1 [ス タ ー ト]-[コ ン ト ロ ー ル パ ネ ル]-[プ リ ン タ と そ の 他 の ハードウェア]-[マウス]をクリッ クする。 2 [デバイス設定]をクリックする。 ●タッチ感度 指がホイールパッドに軽く触れただけ でカーソルが動いてしまう場合、また はホイールパッド上で指を動かしても カーソルがなかなか動かない場合に調 節します。 3 [デバイス]内のデバイス名(例: Synaptics TouchPad)をクリッ クして、[設定]をクリックする。 4 [感 度]を ダ ブ ル ク リ ッ ク し て、 [PalmCheck(パームチェック)] または[タッチ感度]をクリックす る。 • スライドバーを[重く]側へドラッグ すると、ホイールパッドに強く触れ ないとカーソルが動かなくなります。 • スライドバーを[軽く]側へドラッグす ると、ホイールパッドに軽く触れただ けでカーソルが動くようになります。 5 調節した後、[OK] をクリックする。 6 「マウスのプロパティ」画面で、 [OK]をクリックする。 32 DFQM5645ZA.indb 32 2006/09/06 6:31:15 ホイールパッドの有効/無効を 切り替える USBマウスの抜き挿しに連動してホイール パッドの有効/無効を切り替えることができ ます。 この機能を使うには、セットアップが必要で す。 1 [スタート]-[ファイル名を指定し て実行]をクリックする。 2 半 角 英 字 で 次 の よ う に 入 力 し、 [OK]をクリックする。 c:\util\umouhelp\setup.exe 3 セットアップの画面で[はい]をク リックする。 4 [次へ]をクリックする。 5 [はい、今すぐコンピュータを再 起動します]をクリックし、[完了] をクリックする。 ホイールパッドは、指で操作するように設計 されています。 ●操作面に物を置いたり、つめなど先のと がったもの、硬いもの、鉛筆やボールペン のような跡の残るもので強く押さえたりし ないでください。 ●油などでホイールパッドを汚さないでくだ さい。カーソルが正常に動かなくなります。 ●ホ イ ー ル パ ッ ド に 汚 れ が 付 着 し た 場 合、 ガーゼなどの乾いた柔らかい布か水で薄め た台所用洗剤(中性)を浸してかたく絞っ た柔らかい布で汚れを取り除いてくださ い。 ●ベンジンやシンナー、消毒用アルコール、 中性の台所用洗剤以外の洗剤(弱アルカリ 性洗剤など)を使用すると、塗装がはげる など塗装面に影響を与えることがありま す。使用しないでください。 ダブルクリックの速さやボタンを押したとき の動作は、[ スタート ]-[ コントロールパネ ル ]-[ プリンタとその他のハードウェア ]-[ マ ウス ] をクリックし、「マウスのプロパティ」 画面で変更できます。 使ってみる 「USBマウスヘルパーをご使用になる前 に」が表示されますので、内容をよく読 んで、 をクリックしてください。 ホイールパッドの取り扱い パソコンが再起動します。 詳しくは、 『操作マニュアル』 「 (周辺 機器) 」の「外部マウスを使う」もご覧ください。 33 DFQM5645ZA.indb 33 2006/09/06 6:31:16 Fnキーを使う を押しながら、文字や記号が 枠で囲まれているキーを押すと、 次の表のような機能が働きます。 ●各機能の詳細: 『操作マニュアル』 「 (キーボード) 」 の 「Fn キーを使う」 ● と (左側)の機能を入れ換えてお使いの場合( の代わりに (左側)を押してください。 キー を押しながら を 押すと、 の機能 (音声出力オン/オフ)が働く 52 ページ): 機能 画面表示 使ってみる + + 内部 LCDの明るさを調整します。 + (下げる)/ + + 外部ディスプレイ接続時、表示先を内部LCD/同時表示 /外部ディスプレイに切り替えます。画面表示が完全に − 切り替わるまで、他のキーは押さないでください。 + 内蔵スピーカーとオーディオ出力端子からの音声出力 のオン/オフを切り替えます。 音声出力をオフにすると、ビープ音も鳴らなくなります。 + + 内蔵スピーカーとオーディオ出力端子からの音量を調 整します。 + (下げる)/ + (上げる) + 現在のパソコンの状態がメモリーに保存されてスタン − バイ状態に入ります。 (上げる) オン オフ (ミュート) バッテリーパック装 着時(%表示は一例) + バッテリーパック未 装着時 バッテリーの残量を表示します。 エコノミーモード (ECO)が有効の場合 は、 「ECO」と表示 + 現在のパソコンの状態をハードディスクに保存して休 − 止状態に入ります。 + 使用するアプリケーションソフトによって機能が異な ります。 (SysRq) − + 画面全体をクリップボードにコピーします。 (PrtSc) + + を押すと、選択されているウィン ドウのみコピーできます。 − + + + 使用するアプリケーションソフトによって機能が異な ります。 + :ScrLk + :Pause + − :Break + 最初のページに移動またはカーソルを行の先頭に移動 (Home) − + 最後のページに移動またはカーソルを行の最後に移動 (End) − + 前のページに移動(PgUp) − + 次のページに移動(PgDn) − 34 DFQM5645ZA.indb 34 2006/09/06 6:31:23 セキュリティについて 本機には、コンピューターウイルスや不正アクセスなどの被害にあわないためのさまざまなセ キュリティ機能が用意されています。 ●日常の脅威に備える ネットワークを介した不正なアクセスやコ ンピューターウイルスによって大切なデー タを破壊されたり、パソコン本体の盗難や 無断使用により重要な機密情報が外部に漏 えいしたりするケースが増えています。 いつ、どんなときにトラブルに見舞われる かは予測がつきません。万一に備え、セキュ リティ対策を忘れずに行ってください。 ●セキュリティ機能を使うときのお願い • お客さまが設定されたパスワードなど、 セキュリティに関する設定は、弊社の サービスセンターなどで解除することは できません。パスワードなどの設定内容 は忘れないようにしてください。 •「パソコンが起動しない」や「インター ネットにアクセスしたら、ウイルスに感 染してしまった」など、思わぬトラブル や故障に備えて、大切なデータはバック アップをとり、安全な場所に保管してお くことをおすすめします。 • 情報漏えいやウイルス感染などによる損 害について、弊社では一切責任を負いか ねます。 ここでは、ご利用の環境や用途に合わせて、 お客さまに行っていただきたいセキュリティ 対策を「基本編」 「応用編」 「強化編」のステッ プに分けて紹介します。ステップが進むほど 安全性は高くなります。 ●「基本編」「応用編」「強化編」それぞれの セキュリティ対策から、必要なものを組み 合わせて設定してください。 「強化編」にあるデータの暗号化だけでは、 安全性は高くなりません。必ず「基本編」 「応用編」のセキュリティ機能と組み合わ せて使ってください。 ●会社のネットワーク管理者から設定の指 示などがある場合は、その指示に従ってく ださい。 本書に記載している内容がすべての環境 に適しているわけではありません。 使ってみる ●適切なセキュリティ機能を使う セキュリティ機能を設定していても、情報 漏えいやウイルス感染などが完全に防げる わけではありません。また、高度なセキュ リティ機能を使うと、何回もパスワードを 入力しなくてはならなかったり、1つでも パスワードを忘れるとデータを読み出せな くなったりするなど、使い勝手が悪くなる ことがあります。お客さまの使い方にあっ た適切なセキュリティ機能を使ってくださ い。 ステップ別セキュリティ対策 セキュリティ対策(基本編) パソコンを使う方全員に行っていただきたい 対策です。 詳細: 『操作マニュアル』「 (セキュ リティ)」の「セキュリティについて」 項目 Windowsファイ アウォール 効果 不正アクセスの防止 自動更新 ウイルス感染や不正ア (Windowsを最新 クセスの防止 の状態にする) ウイルス対策ソフ ウイルス感染の防止 ト 制限ユーザーで使 第三者による不正な設 う 定変更の防止 Windowsパス ワード Windowsの無断使用の 防止 データ実行防止機 コンピューターウイル 能(DEP機能) スの実行防止 35 DFQM5645ZA.indb 35 2006/09/06 6:31:25 セキュリティについて セキュリティ対策(応用編) これらは主に、第三者による不正使用や情報 漏えいを防ぐための対策です。1台のパソコ ンを複数の人でお使いの場合や、本機を仕事 でお使いの場合におすすめです。 項目 効果 ログオン方法 不正使用や (「ようこそ」画面を使わない) 情報漏えい の防止 起動時のパスワード ( 55ページ) ハードディスク保護 ( 56ページ) 離席時の動作 (スクリーンセーバーのパス ワード設定) 1 [スタート]-[すべてのプログラム] 使ってみる -[Panasonic]-[セキュリティ]-[セ キュリティ設定ユーティリティ ]を クリックする。 起動デバイスの制限 Windowsの 動 作 上 重 要 な 項 目 を 設 定 /変更する場合は、コンピューターの管 理者の権限でログオンする必要がありま す。 セキュリティ対策(強化編) 「応用編」にあるハードディスク保護機能を使 うことで、第三者がハードディスク内の情報 を読み出せない状態にすることができます。 しかし、ハードディスクを分解し、内部の情 報を直接読み出すことは技術的に可能です。 ここでは、このような場合のために、ハード ディスクの情報をファイルまたはフォルダー 単位であらかじめ暗号化して保存する方法を 説明します。 暗号化ファイルシステム 内蔵セキュリティチップ (TPM) 一部の設定項目については、プロファイルに 保存またはプロファイルから読み込むことが できます。これにより、パソコンの使用状況 に応じてセキュリティの設定を一括して切り 替えたり、元の設定に戻すことができます。 別のパソコンのセキュリティ設定ユーティリ ティで保存したプロファイルを本機に読み込 み、パソコンのセキュリティ設定の内容を合 わせることもできます。 使用方法 離席時の動作 (スタンバイ・休止状態を使わ ずに電源を切る) 項目 起動時のパスワードやハードディスク保護の 解除など、セキュリティ上重要な項目はセ キュリティ設定ユーティリティからは行えま せん。それらを解除する場合は、セットアッ プユーティリティで行ってください。( 49ページ) 効果 情報漏えい の防止 セキュリティ設定ユーティリティ 本機には、各種セキュリティ機能の一元管理 や設定が簡単に行えるセキュリティ設定ユー ティリティが用意されています。 コンピューターの管理者の権限以外でロ グオンしたり、必要な設定がされていな かった場合、設定できない項目はグレー 表示になります。セキュリティ設定ユー ティリティでこれらの項目を設定/変更 することはできません。 セキュリティ設定ユーティリティが表示さ れない場合は、次の手順でインストールして ください。 ①コンピューターの管理者の権限でロ グオンする。 ②[スタート]-[ファイル名を指定して実 行]をクリックする。 ③半角英字で次のように入力し、[OK] をクリックする。 c:¥util¥secutil¥setup.exe 以降は画面の指示に従ってください。 36 DFQM5645ZA.indb 36 2006/09/06 6:31:25 2 「ご利用確認」画面の内容をよく お読みのうえ、[はい]をクリック する。 [いいえ]をクリックした場合、セキュリ ティ設定ユーティリティはお使いいただ けません。 3 設定するセキュリティを[基本]、 [応用]、[強化]から選択する。 設定の保存/読み込み 「セキュリティ設定ユーティリティ」画面で、 [プロファイル保存]または[プロファイル読込 み]をクリックしてください。 ●保存 現在設定されている内容をプロファイルに保 存します。 1 [プロファイル保存]をクリックす る。 4 設定する項目をクリックする。 チェックマークを付け、[保存]を クリックする。 使ってみる 2 保存する項目をクリックして [Windows ファイアウォール]をクリッ クした場合は、次の画面が表示されます。 クリックすると、 設定の有効/無効 が切り替えられ ます。 設定/変更を行います。 クリックすると、 詳しい説明が表 示されます。 5 設 定 が 終 わ っ た ら、[終 了]を ク • 保存できない項目はグレーで表示され ます。 • データ実行防止機能およびハードディ スク保護は、有効に設定されている場 合のみ選択できます。 • 制限ユーザーの作成、Windowsパス ワード、起動時のパスワードは設定お よび変更した場合に選択できます。 リックする。 37 DFQM5645ZA.indb 37 2006/09/06 6:31:26 セキュリティについて 3 保存するフォルダーを選択し、[保 2 読み込むファイルを選択して、[開 各機能を設定するときに管理者アカウン トの情報やスーパーバイザーパスワード が必要となる項目を保存する場合は、次 の画面が表示されます。 保存時に、権限情報入力画面で[省略す る]をクリックしたプロファイルを読み 込んだ場合は、コンピューターの管理者 権限の情報またはスーパーバイザーパス ワードの入力画面が表示されます。 存]をクリックする。 く]をクリックする。 テキスト画面に実行結果が表示されま す。このテキストデータは、マイドキュ メントの中のssulog.txtというファイ ルに保存されます。 使ってみる • 項目を入力し、[確定]をクリックする とパスワードなどがプロファイルに保 存されるため、読み込み時にパスワー ドの入力が不要になります。 • [省略する]をクリックするとパスワー ドなどはプロファイルに保存されませ ん。読み込み時にパスワードの入力が 必要になります。 ●読み込み プロファイルの内容を読み込み、セキュリ ティ機能を設定します。 1 [プロファイル読込み]をクリック する。 セキュリティ設定ユーティリティを起動せず にプロファイルを読み込むこともできます。 正常に読み込めた場合は実行結果が表示さ れません。 ●エクスプローラーなどでプロファイルを ダブルクリックする ●セキュリティ設定ユーティリティを起動 するときに引数で指定する(ネットワーク 管理者向け) ワイルドカードは使用できません。 ●以下の機能を解除する設定は、セキュリ ティの問題上プロファイルに保存できま せん。 • データ実行防止機能 • ハードディスク保護 ●設定済みの起動時のパスワード(スーパー バイザーパスワードまたはユーザーパス ワード)は、プロファイル読み込み時に変 更することはできません。 38 DFQM5645ZA.indb 38 2006/09/06 6:31:26 ●以下の機能は、セキュリティ設定ユーティ リティで設定するときにスーパーバイ ザーパスワードの入力が必要です。スー パーバイザーパスワードが保存されてい ないプロファイルを読み込んで、以下の機 能を設定する場合も入力が必要になりま す。 • データ実行防止機能 • ハードディスク保護 ●以下の機能は、セキュリティ設定ユーティ リティで設定するときにWindowsの管理 者権限が必要です。管理者のユーザー名と パスワードが保存されていないプロファ イルを制限ユーザーが読み込んで、以下の 機能を設定する場合も管理者のユーザー 名とパスワードが必要になります。 • Windowsファイアウォール • 自動更新 • 制限ユーザーの作成 • ログオン方法 • パスワードの入力は、大文字/小文字の違 いに注意してください。 がロックされていたり、 を押 してテンキーモードが有効になっていたり すると、設定したいパスワードと異なるパ スワードが入力/設定されてしまうおそれ があります。 • Windowsのパスワードとして、漢字など の全角文字は入力できません。 • 一部のユーザーアカウントは、Windows のシステム設定によって、表示されない場 合があります。 • [離 席 時 の 動 作]で 設 定 さ れ る ス ク リ ー ン セーバーについて c:¥windowsおよびc:¥windows¥system32 のフォルダーにインストールされているス クリーンセーバーを一覧で表示します。一 覧に表示された識別名またはファイル名を 選択してください。 使ってみる ●管理者が作成したプロファイルに「制限 ユーザーの作成」が含まれている場合、制 限ユーザーがそのプロファイルを読み込ん でも作成された制限ユーザーを確認するこ とはWindowsの仕様上できません。 ●離席時の動作/省電力からの復帰時の動作 におけるパスワードは、管理者アカウント でのみ設定できます。 ●暗号化ファイルシステムで暗号化したフォ ルダーを複数作成した場合、最後に作成し たフォルダーの情報のみプロファイルに保 存されます。 使用上のお願い • セキュリティ設定ユーティリティ使用中 は、Windows上で同様の設定/変更は行わ ないでください。 • Windowsのログオンパスワード/制限ユー ザーの作成について • Windowsのセキュリティを安全性の高い 設定にしていたり、他のセキュリティソフ トを使っていたりすると、作成するパス ワードやユーザーアカウントに特定の条件 (文字数や複雑さなど)が必要になる場合 があります。 • [離席時の動作]の[パスワードによる保護] のメニュー名について 「ようこそ」画面を使用する設定の場合、 Windowsのスクリーンセーバーを設定す る画面では[パスワードによる保護]とは違 うメニュー名が表示される場合がありま す。 • パソコンまたはご使用のアカウントがドメ インに参加している場合、セキュリティ設 定ユーティリティはご使用いただけませ ん。 39 DFQM5645ZA.indb 39 2006/09/06 6:31:27 バッテリーについて 駆動時間を長くするには 駆動時間について バッテリーの駆動時間は、使い方や使用環境 によって大きく変わります。 本機では、他のメーカーとの比較のために共 通の測定法として社団法人電子情報技術産 業協会の「JEITAバッテリ動作時間測定法 (Ver.1.0)」(以降、JEITA測定法と表記)を 採用しています。 次のようなことを行うことで、バッテリーの 駆動時間を長くすることができます。 『操作マニュアル』「 (レッツノート 活用)」の「消費電力を節約する」もご覧く ださい。 ● る + で内部LCDの明るさを暗くす ●使わないときは電源を切る 本書やカタログなどに記載のJEITA測定法 に基づいて測定された数値は、画面を暗くす るなど消費電力を抑えた状態で測定してい るため、画面を明るくして使っていたりする と、JEITA測定法の約7 ∼ 8割の駆動時間に なります。 ●使わない周辺機器(USB機器、PCカード、 外部マウス)は取り外す ●[電源設定]を変更する ●メモリーとビデオの省電力設定を使う セットアップユーティリティの「メイン」 メニュー( 53ページ)の[メモリー /ビ デオ省電力]を[バッテリー優先]にします。 ●スタンバイ・休止状態を活用する 使ってみる バッテリー駆動時間の測定方法 JEITA測定法に基づいて測定された数値は、 次の2つの方法でバッテリーが動作する時間 を測定し、その平均をとった値です。 ●負荷をかけた状態での測定方法(測定法a) 内 部LCDの 輝 度( 明 る さ ) を20cd/m2 (最も暗い状態から + を4回押し た状態)に設定し、指定の動画ファイル (MPEG1形式)をハードディスクから読 み出しながら再生し続ける。 ●負荷をかけない状態での測定方法(測定法b) 内部LCDの輝度を最も暗い状態( + を繰り返し押し、それ以上暗くならな い状態)に設定し、デスクトップ画面を表 示したまま放置する。 詳細な測定方法については、JEITAのWeb ペ ー ジ(http://it.jeita.or.jp/mobile/) を ご覧ください。 ●省電力設定ユーティリティを使う ●新しいバッテリーパックを使う ●満充電されているバッテリーパックを使う ●通信しないときは無線LANの電源を切る ●CPUに 大 き な 負 荷 が か か る ア プ リ ケ ー ションソフトは使用しない アプリケーションソフトによっては、起動 するだけでもCPUに大きな負荷がかかる ものがあります。 ●エコノミーモード(ECO)を無効にする バッテリーパックの劣化を抑える バッテリーパックは消耗品です。バッテリー パックの耐久年数は、使い方や使用環境に よって大きく変わります。バッテリーパック の劣化を抑え、耐久年数を少しでも長くする ためには、次の点を守ってください。 ●エコノミーモード(ECO)を有効にして使う ●外気温が10℃∼30℃の場所で充電する ●バッテリーの充電は1日1回以内 ●本機の電源を切った状態で充電する 40 DFQM5645ZA.indb 40 2006/09/06 6:31:29 エコノミーモード(ECO) エコノミーモード(ECO)を有効にすると、 バッテリーの充電を満充電の80%までで停 止します。100%(満充電)にしないこと でバッテリーパックへの負担を軽減して劣化 を防ぎ、バッテリーパックの耐久年数を長 くします。工場出荷時は、エコノミーモード (ECO)は無効に設定されています。 使い方に合わせてエコノミーモード(ECO) を切り替え、バッテリーを上手にお使いくだ さい。 持ち運ぶことが多いとき ●エコノミーモード(ECO)無効 • 100%まで充電できます。 ACアダプターの接続が多いとき • バッテリーの駆動時間を優先するときに おすすめします ●エコノミーモード(ECO)有効 エコノミーモード(ECO)の切り替え • 満充電の80%までで充電を停止するた め、バッテリーパックの劣化が抑えられ ます。 • 長時間のバッテリー駆動が必要でない場 合におすすめします。 または が表示されていない場合 は、[スタート]-[すべてのプログラム][Panasonic]-[バッテリー]-[エコノミーモー ド(ECO)切り替えユーティリティ]をクリッ クしてください。 詳しくは 『操作マニュアル』「 (バッ 使ってみる 画面右下のタスクトレイの または を右クリックし、[エコノミーモード(ECO) 有効]または[エコノミーモード(ECO) 無効] をクリックしてください。 テリー)」をご覧ください。 41 DFQM5645ZA.indb 41 2006/09/06 6:31:30 次回すぐに操作をはじめるには スタンバイ・休止状態機能を使うと、アプリケーションソフトを終了することなく、電源を切 ることができます。電源を入れると、電源を切る前に使用していた状態(アプリケーションソ フトやファイル)が画面に表示される(これを「リジューム」といいます)ので、すぐに操作 を始めることができます。 スタンバイ機能と休止状態機 能の違い 機能 状態の保存先 スタンバイ メモリー 休止状態 機能 クし、チェックマークを付ける /外す。 リジューム までの時間 短い ハードディスク やや長い ACアダプターの接続または バッテリーパックの取り付け 使ってみる スタンバイ 必要 スタンバイ中に電力の供給が なくなると、保持されていた データは失われます。 休止状態 3 [休止状態を有効にする]をクリッ 不要 データ保持のために電力は必要 ありません。しかし、ACアダ プターを接続またはバッテリー パックを取り付けているとき、 本体は電力を消費します。 休止状態機能の有効/無効を 切り替える 工場出荷時は休止状態機能が有効に設定され ています。休止状態機能の有効/無効を切り 替える場合は、次の手順で設定してください。 1 [ス タ ー ト]-[コ ン ト ロ ー ル パ ネ ル]-[パフォーマンスとメンテナ ンス]-[電源オプション]をクリッ クする。 2 [休止状態]をクリックする。 4 [OK]をクリックする。 スタンバイや休止状態に移行 するまでの時間を変更する 操作やデバイスへのアクセスがない状態が一 定時間続くと、スタンバイ状態などに移行し ます。 移行するまでの時間を変更したり、ディスプ レイの電源が切れないようにする場合は、次 の手順で設定してください。 1 [ス タ ー ト]-[コ ン ト ロ ー ル パ ネ ル]-[パフォーマンスとメンテナ ンス]-[電源オプション]をクリッ クする。 2 [電源設定]で、[システムスタン バイ]または、[システム休止状態] の時間を変更する。 スタンバイまたは休止状態に入らないよ うにするには[なし]に設定します。 ディスプレイの電源が切れないようにす るには、[モニタの電源を切る]を[なし] に設定します。 42 DFQM5645ZA.indb 42 2006/09/06 6:31:31 3 [OK]をクリックする。 再度各機能を使用する場合は、手順2で移行 するまでの時間を設定してください。 スタンバイ・休止状態にする スタンバイ・休止状態にするには、4つの方 法があります。 スタンバイ・休止状態になるまで1 ∼ 2分程 度かかる場合があります。そのままお待ちく ださい。 + を押してスピーカーをオフにし ている場合、ビープ音は鳴りません。また、 + を押してスピーカーのボリュー ムを小さくしている場合、ビープ音も小さく なります。 ●設定を変更する • 休止状態にする + を押します。 1 [ス タ ー ト]-[コ ン ト ロ ー ル パ ネ Windowsの終了画面を使う • スタンバイ状態にする [スタート]-[終了オプション]をクリックし、 [スタンバイ]をクリックします。 • 休止状態にする [スタート]-[終了オプション]をクリックし、 を押しながら[休止状態]をクリックし ます。 電源スイッチをスライドする 電源スイッチをスライドし、ビープ音が鳴っ たらすぐに電源スイッチから手を離します。 工場出荷時はスタンバイ状態になります。 電源スイッチから手を離した後、電源状態表 示ランプが消灯または点滅するまで電源ス イッチを操作しないでください。 電源スイッチを4秒以上スライドしたままに すると、ピッという音の後、スタンバイ・休 止状態機能が働かず電源が切れます(強制終 了)。この場合、保存していないデータは失 われます。 ル]-[パフォーマンスとメンテナ ンス]-[電源オプション]-[詳細設 定]をクリックする。 使ってみる • スタンバイ状態にする + を押します。 設定を変更することで、スタンバイではなく 休止状態にしたり、何もしない設定にするこ ともできます。 「何もしない」に設定した場合は、スタンバイ・ 休止状態に入りません。 キーを使う 2 [コンピュータの電源ボタンを押 したとき]の設定を変更し、[OK] をクリックする。 ディスプレイを閉じる ディスプレイを閉じると、設定に従ってスタ ンバイ状態または休止状態に入ります。工場 出荷時はスタンバイ状態になります。きちん とディスプレイを閉じていなかったり、ディ スプレイを閉じた後すぐにディスプレイを開 けたりすると、スタンバイ・休止状態に入ら ないことがあります。 ●設定を変更する 設定を変更することで、スタンバイではなく 休止状態にしたり、何もしない設定にするこ ともできます。 「何もしない」に設定した場合は、スタンバイ・ 休止状態に入りません。 43 02使ってみる_CF-T5.indd 43 2006/09/06 16:29:20 次回すぐに操作をはじめるには 1 [ス タ ー ト]-[コ ン ト ロ ー ル パ ネ ル]-[パフォーマンスとメンテナ ンス]-[電源オプション]-[詳細設 定]をクリックする。 2 [ポータブルコンピュータを閉じ たとき]の設定を変更し、[OK]を クリックする。 リジュームする(スタンバイ・ 休止状態からの復帰) リジュームするには、2つの方法があります。 電源スイッチをスライドする 使ってみる ディスプレイを開ける [ポータブルコンピュータを閉じたとき]を[ス タンバイ]または[休止状態]に設定している場 合または、スタンバイ・休止状態に入ってか らディスプレイを閉じた場合は、ディスプレ イを開けるとリジュームします。 リジュームしない場合は、電源スイッチをス ライドしてください。 使用上のお願い スタンバイ・休止状態に入る前から、リジュー ムが完了するまでの間、それぞれ次のことに ご注意ください。 なお、パソコンの動作を安定させるため、定 期的に(1週間に1回程度)、スタンバイ・休 止状態機能を使わないでWindowsを終了し てください。 スタンバイ・休止状態に入る前 ●保存していないデータや編集中のファイル を保存してください。 SDメモリーカード、外付けのCD/DVDド ライブ、ハードディスク、ATAカードな どの外部装置のファイルを開いているとき は、ファイルを閉じてください。 ●リジューム時にはセットアップユーティリ ティで設定したパスワードの入力は要求さ れません。 セキュリティのため、パスワード入力画面 を表示したい場合は、Windowsのログオ ンパスワードを設定し、[スタート]-[コン トロールパネル]-[パフォーマンスとメンテ ナンス]-[電源オプション]の[詳細設定]で [スタンバイから回復するときにパスワー ドの入力を求める]にチェックマークを付 けてください。また、データの盗難防止や 機密保護などセキュリティを重視される場 合は、スタンバイ・休止状態を使用せずに 電源を切ることをおすすめします。 ●次の場合、スタンバイ・休止状態に入らな いでください。 実行中のファイルやデータが壊れたり、こ れらの機能や周辺機器およびWindowsが 正常に動作しなくなったりすることがあり ます。 • ハードディスク状態表示ランプ 、SD メモリーカード状態表示ランプの点灯中 (ドライブやカードへのアクセス中) • オーディオの録音/再生中や、MPEGファ イル/DVD-Videoの再生中 • ディスク(CDやDVDなど)への書き込 み中 44 DFQM5645ZA.indb 44 2006/09/06 6:31:34 • 通信ソフトやネットワーク機能使用時 (LAN Wake Up機能を使わない場合) リジュームした後、ネットワーク接続が できなかったり、Windowsが正常に動 作しなくなったりすることがあります。 • 周辺機器を使っている場合 スタンバイ・休止状態機能を使ってこれ らの機器が正常に動かなくなったとき は、本機を再起動してください。 スタンバイ・休止状態処理中 スタンバイの場合は電源状態表示ランプ が点滅するまで、休止状態の場合は電源状態 表示ランプ が消灯するまで、次のことを行 わないでください。 スタンバイ・休止状態のとき ●周辺機器の取り付け/取り外しを行わない でください。 ●スタンバイ状態のままで長時間使わない場 合は、必ずACアダプターを接続しておい てください。 [スタート]-[コントロールパネル]-[パフォー マンスとメンテナンス] - [電源オプション] -[電源設定]で[システム休止状態]の時間を [システムスタンバイ]よりも長く設 定する と、スタンバイ後一定時間が経過して自動 的に休止状態へ移行する際に、一時的に電 源が入ります(工場出荷時の設定では、[シ ステム休止状態]は[なし]に設定されていま す)。 本機を持ち運ぶ際はいったんリジュームさ せ、通常の手順で電源を切ってください。 リジューム後 リジューム後、Windowsの画面が完全に復 帰して初期化などが完了するまで(画面が復 帰して約15秒後/ネットワークに接続してい る場合は約60秒後)、次のことを行わないで ください。 • キーボード(パスワードの入力は除く) やホイールパッド、電源スイッチの操作 • 外部マウスなど、周辺機器の操作 • ACアダプターやSDメモリーカードの抜 き挿し • ディスプレイの開閉 • Windowsの終了や再起動 • スタンバイ・休止状態機能の使用 • 無線LAN切り替えスイッチの操作 使ってみる • キーボードやホイールパッド、電源ス イッチの操作 • 外部マウスなど、周辺機器の操作 • ACアダプター /SDメモリーカードの抜 き挿し • ディスプレイの開閉 • 無線LAN切り替えスイッチの操作 ●持ち運ぶ際はスタンバイ・休止状態機能を 使わないで電源を切ってください。 スタンバイ状態のときは、電力が消費され ています。特に、通信用のPCカードをセッ トしたままの場合、消費電力が増えること があります。電力の供給がなくなると保持 されていたデータが失われますので、長時 間スタンバイ機能を使う場合は、必ずAC アダプターを接続してください。 ACアダプターが接続できない場合は、デー タ保持のためスタンバイ状態の代わりに休 止状態にしておくことをおすすめします。 45 DFQM5645ZA.indb 45 2006/09/06 6:31:34 メモリー容量を増やす 本機には拡張メモリースロットが1つ用意されています。別売りのRAMモジュールを増設し、 搭載されているメモリー容量を増やすことにより、Windowsやアプリケーションソフトの処理 速度を上げることができます(お使いの使用条件により効果は異なります)。 使ってみる 次のことにご注意ください。 ●RAMモ ジ ュ ー ル はCF-BAW0512Uな ど の推奨品をお使いください。 推奨品については、弊社の最新のカタログ やWebページでご確認いただけます。推奨 品以外のRAMモジュールを取り付けると、 正常に動作しなかったり、故障の原因に なったりする場合があります。 また、場合によっては発熱によりカバーが 変形する場合があります。 ●増設可能なRAMモジュールの仕様について は、 「仕様」 ( 79ページ)をご覧ください。 ●推奨品以外のRAMモジュールを使用した 場合や誤った方法で取り付けまたは取り外 した場合の故障や損害について、弊社では 責任を負うことはできません。 RAMモジュールの種類や取り付け方法をご 確認のうえ、正しい方法で装着してください。 ●RAMモジュールは、静電気に対して非常 に弱い部品で、人間の体内にたまった静電 気により破壊される場合があります。 取り付け/取り外しのときは、本体内部の 部品や端子などに触れないでください。 ●RAMモジュールの取り付け/取り外しは、本 体の電源を切り、ACアダプターやバッテリー パックを取り外してから行ってください。 スタンバイ・休止状態のときに、取り付け/ 取り外しを行わないでください。 ●クリップなどの異物を入れないでください。 機器が破損したり、火災・感電の原因にな ります。 ●ネジ山をつぶさないよう、ネジの大きさに 合ったドライバーをお使いください。 RAMモジュールの取り付け 1 パソコンの電源を切り、ACアダプ ターを取り外す。 2 本体を裏返す。 3 バッテリーパックの左側のラッチ (手動)をロック解除 スライドする。 の方向に の 方向にスライドした状態で、バッ テリーパックの中央付近を本体と 平行に外側へ押し出す。 4 右側のラッチをロック解除 ラッチがロックされた状態で、無理に バッテリーパックを取り外さないでくだ さい。バッテリーパックが破損するおそ れがあります。 カバー 46 DFQM5645ZA.indb 46 2006/09/06 6:31:35 5 ネジを取り外し、カバーを引き抜 いて外す。 拡張メモリースロットの位置は手順4を ご覧ください。 ネジ カバー 8 左右のフックでロックされるまで 倒す。 6 スロットの凸部とRAMモジュー ルの切り欠き部の向きを合わせて 持ち、スロットと平行にRAMモ ジュールを軽く合わせる。 フック 凸部 切り欠き部 9 カバーを斜めから挿し込んで取り 付け、ネジで固定する。 使ってみる 倒しにくい場合は、無理に力を加えず、 再度モジュールの向きや挿し込み具合を 確認してください。 7 金属の端子が見えなくなるまで、 スロットと平行にしっかりと挿し 込む。 ●挿し込みにくい場合は、無理に力を加 えず、再度モジュールの向きを確認し てください。 ●しっかりと挿し込まずに次の手順を行 うと、スロットが破損する場合があり ます。 金属端子 47 DFQM5645ZA.indb 47 2006/09/06 6:31:37 メモリー容量を増やす 10 バッテリーパックの左側のラッチ (手動)をロック解除 の方向に スライドさせ、バッテリーパック を矢印の方向にスライドして取り 付ける。 バッテリーパックの向きに注意してくだ さい。 ●RAMモジュールの挿し方を間違えたり、 推奨品以外のRAMモジュールを取り付け たりすると、パソコンの電源を入れたとき に「増設RAMモジュールエラーです」と いうエラーメッセージが表示される場合が あります。その場合は、パソコンの電源を 切り、RAMモジュールが推奨品であるこ とを確認して、正しく取り付け直してくだ さい。 ●増設したメモリーサイズは、セットアップ ユーティリティの「情報」メニュー( 52ページ)の[メモリーサイズ]で確認でき ます。工場出荷時のメモリーサイズは「仕様」 ( 79ページ)のメインメモリーをご覧く ださい。 使ってみる 11 左側のラッチ(手動)をロック の方向にスライドし、しっかりと 固定されていることを確認する。 右側のラッチは、バッテリーパックが正し く取り付けられると自動的にロックされ ます。左右のラッチが正しくロックされて いることを確認してください。ロックされ ていない状態で本機を持ち運ぶと、バッテ リーパックが外れることがあります。 RAMモジュールの取り外し 「RAMモジュールの取り付け」の手順1∼5 の後、次の手順で取り外してください。 1 左右のフックを外側にゆっくりと 広げる。 RAMモジュールが斜めに持ち上がります。 フック 12 ACアダプターを取り付ける。 2 ゆっくりとスロットから取り外す。 3 カバーとバッテリーパック、AC ア ダ プ タ ー を 取 り 付 け る。( 46ページ「RAMモジュールの取 り付け」の手順9∼12) 48 DFQM5645ZA.indb 48 2006/09/06 6:31:39 セットアップユーティリティ セットアップユーティリティは、本機の動作環境(パスワードや起動ドライブなど)を設定す るためのユーティリティです。以下の6メニューがあります。 「情報」、「メイン」、「詳細」、「セキュリティ」、「起動」、「終了」 セットアップユーティリティを 起動する/終了する 起動する 1 本 機 の 電 源 を 入 れ る。 ま た は、 Windowsを終了して再起動する。 「Panasonic」 2 本機の起動後すぐ、 終了する 1 または を押して、「終了」 メニューを表示する。 2 終了方法の項目を選んで 押す。 3 [はい]を選んで を を押す。 起動画面が表示されている間に を押す。 使ってみる 3 パスワードを設定している場合 は、下の画面が表示されるので、 パスワードを入力し、 を押す。 ●セットアップユーティリティの画面を内部 LCDと外部ディスプレイの両方に表示する ことはできません。 + を押して表示先を切り替える と、外部ディスプレイまたは内部LCDのど ちらかに表示されます。 ●パスワードを設定していて[起動時のパス ワード]が[無効]になっている場合、パソコ ン起動時にパスワードの入力は不要です。 セットアップユーティリティを起動したと きは、パスワードの入力が必要です。 ● を押すタイミングが遅いとセットアッ プユーティリティは起動しません。 Windowsを終了して起動し直してください。 49 DFQM5645ZA.indb 49 2006/09/06 6:31:41 セットアップユーティリティ 使う人ごとに設定できる項目を制限する 「起動する」( 49ページ)の手順3で入力したパスワードの種類によって、表示/設定できる項 目が異なります。 例えば、本機を複数の人で使う場合は、スーパーバイザーパスワードとユーザーパスワードの 両方を設定します。パソコンに詳しくない人など、設定できる項目を制限したい人には、ユー ザーパスワードだけを教えておきます。 ●スーパーバイザーパスワードを入力した場合 セットアップユーティリティのすべての項目が設定できます。 ●ユーザーパスワードを入力した場合 次のような制限があります(可能:〇、不可能:×)。また、各項目の設定値を工場出荷時の値(パ スワード、システム時間、システム日付を除く)に戻す は使えません。 メニュー 使ってみる 参照 変更 「詳細」メニュー ○ × 「起動」メニュー ○ × 「セキュリティ」メニュー:[データ実行防止機能] ○ × 「セキュリティ」メニュー:[起動時のパスワード] ○ × 「セキュリティ」メニュー:[SDによる起動] ○ × 「セキュリティ」メニュー:[SDのセット方法] ○ × 「セキュリティ」メニュー:[登録されたSDの解除] × × 「セキュリティ」メニュー:[スーパーバイザーパスワード設定] × × 「セキュリティ」メニュー:[Setup Utility 表示] ○ × 「セキュリティ」メニュー:[Boot First Menu] ○ × 「セキュリティ」メニュー:[ハードディスク保護] × × 「セキュリティ」メニュー:[ユーザーパスワード保護] ○ × 「セキュリティ」メニュー:[ユーザーパスワード設定] ○ ○*1 ×*2 ×*2 「終了」メニュー:[デフォルト設定] × × 「終了」メニュー:[ハードディスク リカバリー /消去] × × 「セキュリティ」メニュー:[内蔵セキュリティ(TPM)設定] *1 [ユーザーパスワード保護]が[保護しない]に設定されている場合のみ、ユーザーパスワード の変更が可能。ただし、ユーザーパスワードを削除することはできません。 *2「内蔵セキュリティ(TPM)設定」サブメニューの[設定サブメニュー保護]が[保護しない]に 設定されている場合は、参照/変更が可能。 50 DFQM5645ZA.indb 50 2006/09/06 6:31:42 セットアップユーティリティを操作する 設定に使うキー :ヘルプを表示( でヘルプの画面 を 1 行ずつスクロールする。 を 再度押すとヘルプの画面を閉じる)。 :サブメニューの終了、または「終了」 メニューを表示。 :カーソルを上下に移動(項目を選ぶ ときに使用)。 A. を押してカーソルを移動させ、メ ニューを選ぶことができます。 を B.選択できる項目が複数ある場合は 押して項目を選ぶことができます。選択 された項目は色が変わります。 D.サブメニューが表示されているときは を押して項目を選ぶことができます。 E.設定に使えるキーを表示しています。 :各項目の前候補を選択(設定値の変 更時に使用)。 :各項目の次候補を選択(設定値の変 更時に使用)。 使ってみる を押して C.反転表示されている項目は サブメニューを表示させることができま す。 :「情報」「メイン」「詳細」「セキュリ ティ」「起動」「終了」の各メニュー を選択。 : で項目を選んだ後に各設定でき る項目のサブメニューを表示。 :各項目の設定値を工場出荷時の値(パ スワード、システム時間、システム 日付を除く)に戻す。 :設定を保存して終了。 51 DFQM5645ZA.indb 51 2006/09/06 6:31:45 セットアップユーティリティ 「情報」メニュー (アンダーラインは工場出荷時の設定) メニュー 働き 選択項目 言語(Language) セットアップユーティリティの言語を 選択します。 English 日本語(Japanese) 機種品番 製造番号 CPU タイプ CPU スピード BIOS 電源コントローラー メモリーサイズ プライマリーマスター 情報の表示・確認用です。項目を選択したり変更したりする ことはできません。 「メイン」メニュー 使ってみる (アンダーラインは工場出荷時の設定) メニュー システム時間 働き 24時間制です。 でカーソルを時、分、秒に移動できます。キー ボードから直接入力するか、 システム日付 選択項目 で数値の修正ができます。 でカーソルを年、月、日に移動できます。キーボードから直 接入力するか、 [xx:xx:xx] [xxxx/xx/xx] で数値の修正ができます。 フラットパッド ホイールパッドを使う(有効)/使わない(無効)を設定します。 無効 有効 Fn/左Ctrlキー と (左側)の機能を入れ換えず工場 内部キーボードの 出荷時のまま使う(標準)/入れ換えて使う(入れ換え)を設定し ます。 (「Ctrl」と印刷されている左側のキー)と 入れ換えた場合、 標準 入れ換え (右側)のキーを押しながらもう1つのキーを押す操作はでき ません。キー表面の印刷やキーそのものを入れ換えることはできま せん。 ディスプレイ Windowsが起動するまでの表示先を設定します。外部ディスプレ イを接続していないときは、内部LCDに表示されます。Windows 起動後は、[スタート]-[コントロールパネル]をクリックし、[コン トロールパネルのその他のオプション]-[Intel(R) GMA Driver for Mobile]で設定した内容が有効になります。 外部ディスプ レイ 内部LCD 拡張表示 Windowsが起動するまでの表示を拡張表示にする(有効)/しな い(無効)を設定します。 無効 有効 52 DFQM5645ZA.indb 52 2006/09/06 6:31:48 メニュー 働き 選択項目 メモリー / ビデオ省電力 システムメモリーとビデオの省電力を設定します。 [パ フ ォ ー マ ン ス 優 先]で は、 メ モ リ ー の コ ア ク ロ ッ ク を 最 大 533MHzに、ビデオのレンダークロックを最大166MHzに設定し ます。[バッテリー優先]では、メモリーを最大400MHzに、ビデオ を最大133MHzに設定し消費電力を抑えます。 パフォーマン ス優先 バッテリー優 先 充電中バッテ リー状態表示 バッテリーパックの充電中にバッテリー状態表示ランプ する/明滅するを設定します。 を点灯 点灯 明滅 「詳細」メニュー (アンダーラインは工場出荷時の設定) メニュー 働き 選択項目 内蔵モデムの機能を使用する(有効)/使用しない(無効)を設定 します。 無効 有効 LAN 内蔵LAN の機能を使用する(有効)/使用しない(無効)を設定 します。 無効 有効 無線LAN 内蔵無線LAN の機能を使用する(有効)/使用しない(無効)を 設定します。 無効 有効 PCカード スロット PCカードスロットを使用する(有効)/使用しない(無効)を設 定します。 無効 有効 SDスロット SDメモリーカードスロットを使用する(有効)/使用しない(無効) 無効 を設定します。 有効 USBポート USBポートを使用する(有効)/使用しない(無効)を設定します。 無効 有効 レガシー USB Windowsが起動する前に、USBキーボードやUSBフロッピーディ スクドライブ、USB CD/DVDドライブなどを本機に認識させる機 能を使用する(有効)/使用しない(無効)を設定します([USBポー ト]が[有効]に設定されている場合のみ、効果があります)。 使ってみる モデム 無効 有効 53 DFQM5645ZA.indb 53 2006/09/06 6:31:49 セットアップユーティリティ 「セキュリティ」メニュー [SDによる起動]、[SDのセット方法]、[登録されたSDの解除]は、SDメモリーカードによる 認証の設定を行ったときのみ表示されます。 (アンダーラインは工場出荷時の設定) メニュー 働き 選択項目 データ実行防止 データ実行防止機能(プログラムのメモリー(バッファー)を悪用 無効 機能 した不正プログラムの実行を阻止する機能)を使う(有効)/使わな 有効 い(無効)を設定します。 通常は[有効]に設定しておいてください。 起 動 時 の パ ス パソコンの起動時にスーパーバイザーパスワードまたはユーザーパ 無効 ワード スワードの入力を必要とする(有効)/必要としない(無効)を設定 有効 します。 使ってみる SDによる起動 起動時のパスワード入力の代わりにSDメモリーカードを使う(許 禁止 可)/使わない(禁止)を設定します。 許可 SDメモリーカードを登録すると、[許可]に設定されます。 [起動時のパスワード]が[無効]に設定されているときは設定できませ ん。 SDのセット 方法 起動時のパスワード入力の代わりにSDメモリーカードを使う場合、 セットしたまま カードのセット方法を[セットしたまま]または[セットして抜く]に設 セットして抜く 定します。 [SDによる起動]が[許可]に設定されているときのみ設定できます。 [起動時のパスワード]が[無効]に設定されているときは設定できま せん。 登 録 さ れ たSD 現在登録されているすべてのSDメモリーカードが、起動時のパス サブメニュー の解除 ワード入力の代わりに使えなくなるよう登録を解除します。 表示 ス ー パ ー バ イ セットアップユーティリティの設定を他の人に変更されたくないと サブメニュー ザーパスワード き設定します。また、本機を起動されたくない場合は、スーパーバ 表示 イザーパスワードを設定した後、[起動時のパスワード]を[有効]に設 設定 定してください。 Setup Utility 表示 Boot First Menu 起動後すぐに表示される「Panasonic」起動画面の下に[Press F2 無効 for Setup/F12 for LAN]というメッセージを表示させる(有効) 有効 /表示させない(無効)を設定します。 「起動時のメニュー」を表示させる(有効)/表示させない(無効) 無効 を設定します。 有効 「起動時のメニュー」は、電源を入れ「Panasonic」起動画面が表 示されたらすぐに を押すと表示されるデバイス選択画面です。 ハードディスク ハードディスクを別のパソコンに取り付けた際に、ハードディスク 無効 保護 のデータが読み書きできないように保護する(有効)/保護しない(無 有効 効)を設定します。スーパーバイザーパスワードが設定されている ときのみ設定できます。 ユ ー ザ ー パ ス ユーザーパスワードでセットアップユーティリティを起動したとき 保護しない ワード保護 に、ユーザーパスワードの変更を許可する(保護しない)/許可しな 保護する い(保護する)を設定します。 ユ ー ザ ー パ ス 本機を複数の人でお使いになるときなどに設定します。 サブメニュー スーパーバイザーパスワードが設定されているときのみ設定できま 表示 ワード設定 す。 54 DFQM5645ZA.indb 54 2006/09/06 6:31:49 メニュー 働き 選択項目 内 蔵 セ キ ュ リ 内蔵セキュリティチップ(TPM)の設定に関するサブメニューを表 サ ブ メ ニ ュ ー ティ (TPM) 設定 示します。 表示 スーパーバイザーパスワードが設定されているときのみ設定できます。 ・設定サブメニュー保護 ユーザーパスワードでセットアップユーティリティを起動した ときに、[内蔵セキュリティ(TPM)設定]を表示する(保護しない) /表示しない(保護する)を設定します。 ・内蔵セキュリティチップ(TPM) 内蔵セキュリティチップ(TPM)を使用する(有効)/使用し ない(無効)を設定します。 ・所有者情報の初期化 内蔵セキュリティチップ(TPM)内に保持された所有者情報を 初期化することで内蔵セキュリティチップ(TPM)により保護 されたデータを復元または利用できないようにします。本機を 廃棄・譲渡する際に使用してください。 を押すと、設定を保存してサブメニューを閉じます。 セットアップユーティリティでパスワードを設定する 設定する前に、必ず 『操作マニュアル』「 スワードを設定する」をご覧ください。 (セキュリティ)」の「パソコン起動時のパ 使ってみる セットアップユーティリティでパスワードを設定すると、セットアップユーティリティ起動時に パスワードの入力が必要になります。また、[起動時のパスワード]を[有効]に設定しておくと、電 源を入れた直後にパスワード入力が必要になるため、第三者の不正な利用を防ぐことができます。 1 パソコンの電源を入れる。または、Windowsを終了して再起動する。 2 パソコンの起動後すぐ、「Panasonic」起動画面が表示されている間に を押してセットアップユーティリティを起動する。 3 で[セキュリティ]を選ぶ。 スーパーバイザーパスワードを設定する場合: で[スーパーバイザーパスワード設定]を選び、 を押す。 ユーザーパスワードを設定する場合: で[ユーザーパスワード設定]を選び、 を押す。 ●ユーザーパスワードを設定するには、まずスーパーバイザーパスワードを設定する必要が あります。 4 [新しいパスワードを入力してください]の[ ]の中に新しいパスワー ドを入力し、 を押す。 ●入力したパスワードは画面には表示されません。 ●パスワードに使える文字は、半角の英数字とスペースで最大32文字です。 • 大文字、小文字の区別はありません。 • 数字はキーボード上段の数字キーを使って入力してください。 や などのキーと組み合わせて入力することはできません。 • 5 [新しいパスワードを確認してください]の[ ]の中に手順4で入力し たパスワードを再度入力し、 を押す。 55 DFQM5645ZA.indb 55 2006/09/06 6:31:50 セットアップユーティリティ 6 確認の画面で 7 を押す。 を押し、[はい]を選んで を押す。 パスワードは忘れないようにしてください。 ●お客さまが設定されたパスワードなど、セキュリティに関する設定は、弊社のサービスセンター などで解除することはできません。 パスワードなどの設定内容は忘れないようにしてください。 ●スーパーバイザーパスワードを忘れてしまった場合 有償での修理が必要になります。修理窓口へお問い合わせください。お持ち込みいただき、 数日間お預かりさせていただくことになります。セットアップユーティリティの設定は工場 出荷時の状態に戻ります。また、ハードディスク保護を有効に設定している場合、修理でも 無効にできませんので、パスワードは絶対に忘れないようにご注意ください。 ●ユーザーパスワードを忘れてしまった場合 セットアップユーティリティを起動してパスワード入力画面でスーパーバイザーパスワードを 入力すると、ユーザーパスワードを設定し直すことができます。 スーパーバイザーパスワードを知らない場合は、スーパーバイザーパスワードを設定した人に ご相談ください。 使ってみる ●本機の修理を依頼される場合 スーパーバイザーパスワードとユーザーパスワードの両方を無効にしておいてください。 ハードディスク保護を設定する セットアップユーティリティのパスワードを設定しておくと、パスワードを知らない第三者が パソコンを使うことはできなくなりますが、パソコンを分解し、内蔵のハードディスクを取り 外して他のパソコンに取り付けると、ハードディスク内に保存されている情報が読まれてしま うおそれがあります。 ハードディスク保護は、ハードディスクそのものにパスワードを設定し、正しいパスワードな しではハードディスク内の情報が読めないように保護する機能です。 ハードディスク保護は、データの完全な保護を保証するものではありません。あらかじめご了 承ください。 1 セットアップユーティリティを起動する。( 55ページ手順1と2) パスワードの入力画面が表示されたら、スーパーバイザーパスワードを入力してください。 スーパーバイザーパスワードを設定していない場合は、設定してください。( 55ページ) 2 で[セキュリティ]を選ぶ。 スーパーバイザーパスワードを設定する場合: で[スーパーバイザーパスワード設定]を選び、 3 で[ハードディスク保護]を選び、 4 で[有効]を選び、 5 確認の画面で を押す。 を押す。 を押す。 を押す。 56 DFQM5645ZA.indb 56 2006/09/06 6:31:51 6 を押し、[はい]を選んで を押す。 起動時に「ハードディスク保護により、アクセスが禁止されています」と表示された場合は、 セットアップユーティリティを起動し、設定内容をハードディスク保護を設定したときと同じ 内容に設定し直してください。 「起動」メニュー 「起動」メニューには、接続されている機器の名称が表示されます。 次の方法でオペレーティングシステムを起動するデバイスの優先順位を設定します。 • 優先順位を1つ上げる で[起動順位]内のデバイスを選択して を押す。 • 優先順位を1つ下げる で[起動順位]内のデバイスを選択して を押す。 • 起動順位を工場出荷時の設定に戻す を押す。 工場出荷時は、USB FDD→IDE HDD→USB CDD→PCI LANの順番に設定されています。 使ってみる • [起動対象外]のデバイスを[起動順位]に移動する(またはその逆) でデバイスを選択して を押す。 [起動対象外]から[起動順位]へ移動した場合は、移動したデバイスは最後尾に表示されます。 必要に応じて、起動順位を設定してください。 ●USBポートに接続している機器から起動する場合、次の設定になっていることを確認してく ださい。 ・「詳細」メニューの[USBポート]が[有効] ・「詳細」メニューの[レガシー USB]が[有効] ●同一の機器が複数接続されている場合、1つの機器の名称だけが表示されます。 ●オペレーティングシステムを起動するデバイスは、本機の起動時にも選択できます。 を押すと、デバイスを選択 電源を入れ、「Panasonic」起動画面が表示されたらすぐに する「起動時のメニュー」が表示されます。実際に起動可能なデバイスのみ表示します。 ・セットアップユーティリティの「起動」メニューの設定を変更すると、 「起動時のメニュー」 の表示も変更されます。 ・「セキュリティ」 メニューの[Boot First Menu]が[有効]に設定されているときのみ表示します。 ●起動できる別売りのフロッピーディスクドライブおよびCD/DVDドライブについては、付属 の『準備と設定ガイド』をご覧ください。 ●[起動対象外]に表示されているデバイスからは起動できません。また、優先順位も変更できま せん。 57 DFQM5645ZA.indb 57 2006/09/06 6:31:52 セットアップユーティリティ 「終了」メニュー メニュー 働き 設定を保存して終了 設定内容を保存して終了します。 設定を保存しないで終了 設定内容を保存しないで終了します。 デフォルト設定 セットアップユーティリティを工場出荷時の設定に戻します。 設定を戻す 変更前の設定に戻します。 設定を保存する 設定内容を保存します。 ハードディスク リカバリー/ 消去 工場出荷時の状態に戻します。またはハードディスクの内容を消去し ます。 実行する前に、必ず「再インストールする(パーティションを変更す る)」 ( 59ページ)または「本機の廃棄・譲渡時にデータを消去する」 ( 63ページ)をお読みください。 使ってみる 58 DFQM5645ZA.indb 58 2006/09/06 6:31:52 再インストールする(パーティションを変更する) ハードディスク内のリカバリー用データは絶 対に削除しないでください。 本機は、再インストール(パソコンに何らか のトラブルが発生し正常に動作しなくなった 場合などに行う)に必要なリカバリー用デー タをハードディスク内に格納しています。こ のリカバリー用データは約3 GBあります。 再インストールとは 再インストールとはハードディスクをフォー マットして、Windowsをインストールし直 すことです。 Windowsが起動しなくなったり、Windows の動作が不安定になって修復できなくなった りした場合や、ハードディスクを2つのパー ティションに分割して使用する場合は、再イ ンストールが必要です。 次の流れで再インストールしてください。 セットアップユーティリティを工場出荷 時の設定に戻す。 ▼ GB ●OS用も含め、パーティションは3つまで にしてください。 ●リカバリー用データは、他のメディアや外 付けのハードディスクなどにバックアップ を取ることはできません。 ●リカバリー用データ領域を通常のドライブ として、使用することはできません。あら かじめご了承ください。 ●ハードディスクリカバリーはダイナミック ディスク(ディスク管理方式の一種)には 対応しておりません。ダイナミックディス クへの変換は行わないでください。 ▼ Windows のセットアップとユーザーア カウントの作成を行う。 ▼ セットアップユーティリティの設定を変 更する(必要な場合のみ)。 使ってみる 誤って消去することを防ぐため、リカバリー 用データ領域は通常の方法では表示されない ようになっていますが、特別な手段を講じて、 この領域を削除したり、領域内のデータを削 除/変更またはデータを追加したりすると再 インストールができなくなります。絶対にこ れらの操作を行わないでください。万一、削 除してしまった場合などはご相談窓口にご相 談ください。 再インストールする(約10 分)。 (ここでパーティションの変更を設定します。) ▼ イ ン タ ー ネ ッ ト に 接 続 で き る 場 合 は、 Windows Update を行う。 『操作マニュアル』 「 (セキュ リ テ ィ)」 の「Windowsを 最 新 の 状 態にする」 パーティションの変更 パーティションとは、ハードディスク上に作 成した領域(区画)のことです。 1つのハードディスクに複数のパーティショ ンを作成することができます。複数のパー ティションを作成した場合には、1つのディ スクを複数のディスクのように扱うことがで きます。 59 DFQM5645ZA.indb 59 2006/09/06 6:31:53 再インストールする(パーティションを変更する) ●工場出荷時、ハードディスクのパーティ ションは1つです。 ・ パーティションを2つに分割する場合は、 再インストールが必要です。 ・ OS用として最低限必要なパーティショ ンのサイズは、再インストール時に画面 上でご確認ください。 ・ 3つのパーティションを作成したい場合 は、再インストール後、Windowsの「ディ スクの管理」を使って2つ目のパーティ ションを削除してから、空いた領域にパー ティションを作成してください。 ●データ用パーティション作成後、再インス トールするときは次の点に気を付けてくだ さい。 使ってみる ・ 最 初 の パ ー テ ィ シ ョ ン( ①OS用 ) に Windows を再インストールする場合: ②のデータは維持されます。 ただし、「②データ用」を3つに分割して 4番目のパーティションを作成していた 場合、4番目のパーティションは再イン ストールの際にリカバリー用データ領域 として扱われるため、削除されます。 ・ 上記以外の方法で再インストールする場合: ①および②のデータはすべて削除されます。 再インストールの前に 周辺機器およびSDメモリーカードは、すべ て取り外してください。特に、USBフロッ ピーディスクドライブやUSB接続の外付け CD/DVDドライブを接続したままでは、再 インストールが正常に行われない場合があり ます。 ●パーティションテーブルの第4エントリー にあるパーティション*1のデータは削除さ れますので、ハードディスク以外の場所(他 のメディアや外付けのハードディスクな ど)にバックアップを取っておいてくださ い。 ●バックアップを取るときは、ドライブ名を 確認してください。パーティションの順番 やドライブ名は、パーティションの構成や 周辺機器の接続、パーティションを作成し たときの条件により変動します。 確認方法の一例 [スタート]をクリックし、[マイコンピュー タ]を右クリックして、[管理]-[ディスクの 管理]をクリックする。 *1 特殊な方法でパーティションを作成する と、Windows上で見える4番目のパーティ ションと一致しない場合があります。 ●インストールしたアプリケーションソフ トやメールの履歴などお客さまが作成した データは、他のメディアや外付けのハード ディスクへ必ずバックアップを取っておい てください。 再インストールを実行すると、ハードディ スクの内容は消去され、工場出荷時の状態 に戻ります。 ●データ用のパーティションを作成していた 場合でも、予期しない誤動作/誤操作によ りデータが消去されるおそれがあります。 60 DFQM5645ZA.indb 60 2006/09/06 6:31:53 ●セットアップユーティリティが終了し てパソコンが再起動してしまった場 合、1 行目の [ 設定を保存して終了 ] を選んでいます。パソコンの電源を切 り、手順 2 からやり直してください。 再インストールする 再インストールの途中で電源を切ったり + + を押したりするなどして、再イ ンストールを中止しないでください。 Windowsが起動しなくなったり、データが 消失して再インストールを実行できなくなっ たりするおそれがあります。 5 1 ACアダプターを接続する。 と を使って 6 行目の「ハードディ スク リカバリー / 消去」を選び、 を押す。 確認のメッセージが表示されますので、 [ はい ] を選び、 を押してください。 2 本機の電源を入れ、「Panasonic」 起動画面が表示されている間に を押し、セットアップユーティ リティを起動する。 ●パ ス ワ ー ド を 設 定 し て い る 場 合 は、 次の画面でスーパーバイザーパスワー ドを入力し、 を押してください。 3 を押す。 次の画面で[はい]を選び、 ください。 を押して •「ハードディスク リカバリー /消去」が表 示されない • 再インストール(またはリカバリー)用 ファイルに不整合がありますというメッ セージが表示される ハードディスク内のリカバリー用データ領域 が削除されていたり、再インストールに必要 なファイルが壊れていたりする場合がありま す。 ●パーティションテーブルの第4エントリー にパーティションがあることを示す赤い メッセージが表示された場合 • すでに該当のパーティションのデータを バックアップ済みの場合 [はい]を選んでください。 パーティションは消去されます。 • まだ該当のパーティションのデータをバッ クアップしていない場合 [いいえ]を選んでください。 操作は中止され、セットアップユーティ リティの画面に戻ります。あらかじめ、 ハードディスク以外の場所に、該当のパー ティションのデータをバックアップして おいてください。( 60ページ) 6 4 と を使って「終了」メニューに移 動し、 と を使って 5 行目の [ 設定 を保存する ] を選んで を押す。 確認のメッセージが表示されますので、 を押してください。 [ はい ] を選び、 ● 62 ページの手順 11 が完了するまで は、セットアップユーティリティの 設定を変更しないでください。 使ってみる ●ユーザーパスワードでは[ハードディ スク リカバリー /消去]が表示されま せん。また、各項目の設定値を工場出 荷時の値(パスワード、システム時間、 システム日付を除く)に戻す は 使えません。 お買い上げ時の状態から設定を変更し て使っていた場合は、あらかじめ変更 した設定をメモしておくことをおすす めします。 ●次の場合は、ご相談窓口にご相談ください。 を押して[1.【リカバリー】]を 実行する。 (以降の画面はすべて一例です。) 61 DFQM5645ZA.indb 61 2006/09/06 6:31:57 再インストールする(パーティションを変更する) 再インストールを実行するための条件が 表示されます。 7 同意する場合は を押し、同意し ない場合は を押す。 • • を押すとメニューが表示されます。 を押すと再インストールを中止します。 ●パーティション構成を変更せず、最 初のパーティションにWindowsを再イ ンストールする場合 Windows (14GB以上必要) を押す。 9 確認のメッセージが表示された ら、 を押す。 • 再インストールが始まります。 • 再インストールの途中で電源を切った 8 再インストールの方法を選ぶ。 り、 + + を押したりする などして、再インストールを中止しな いでください。Windowsが起動しな くなったり、データが消失して再イン ストールを実行できなくなったりする おそれがあります。 使ってみる 10 次のメッセージが表示されたら、 再インストールには、次の3つの方法があ ります。 ●工場出荷時の設定(パーティションは1 つ)にする場合 Windows パソコンの電源が切れます。 11 電源を入れ、Windowsのセット を押す。 ●パーティションを2つに分割する(OS 用とデータ用)場合 Windows 何かキーを押す。 データ用 を押してOS(Windows)用パーティ ションのサイズ(GB単位)を数字で入 力し、 を押す。 • 0(ゼロ)を入力すると、操作を中止 することができます。 • 利用できる最大のサイズから入力した 数字を引いた値がデータ用パーティ ションのサイズになります。(データ 用は1GB以上) • 機種により、設定できる最大のサイズ は異なります。 アップを行い、ユーザーアカウン トを作成する。 ( 『準備と設定ガイド』5 ∼ 10ページ) 12 セットアップユーティリティを起 動して、必要に応じて設定を変更 する。 パスワード、日付、時間を除くすべての設 定は、工場出荷時の状態に戻っています。 13 インターネットに接続できる場合 は、[スタート]-[すべてのプログラ ム]-[Windows Update]をクリッ クし、Windows Updateを行う。 62 DFQM5645ZA.indb 62 2006/09/06 6:32:00 本機の廃棄・譲渡時にデータを消去する ハードディスクデータ消去ユーティリティを利用すれば、内蔵ハードディスクに保存されてい るすべてのデータやソフトウェアを、復元できないように消去できます。本機を廃棄または譲 渡する場合などにご利用ください。 ハードディスクデータ消去ユーティリティは、データを上書きする方法でデータを消去し ていますが、予期せぬ誤動作あるいは誤操作により完全に消去できない場合があります。 また、特殊な機器により読み出される可能性もあります。機密度の高いデータを消去する 必要がある場合は、専門業者に消去を依頼してください。また、このユーティリティの使 用により生じたお客さまの損害については補償いたしかねます。 ●ユーザーパスワードでは[ハードディ スク リカバリー /消去]が表示されま せん。また、各項目の設定値を工場出 荷時の値(パスワード、システム時間、 システム日付を除く)に戻す は 使えません。 データ消去の前に 次の点を確認してください。 ●必ず、ACアダプターを接続してください。 ●内蔵ハードディスクにのみ有効です。外付 けハードディスクには働きません。 3 くなります。 を押して ●損傷しているハードディスクのデータは消 去できません。 使ってみる ●実行するとハードディスクからは起動しな を押す。 次の画面で[はい]を選び、 ください。 ●パーティションを指定してデータを消去す ることはできません。 ●リカバリー用データは消去されません。 データをすべて消去する 1 ACアダプターを接続する。 4 と を使って「終了」メニュー に移動し、 と を使って6行目 の[ハ ー ド デ ィ ス ク リ カ バ リ ー /消去]を選んで を押す。 確認のメッセージが表示されますので、 [はい]を選び、 を押してください。 2 本機の電源を入れ、「Panasonic」 起動画面が表示されている間に を押し、セットアップユーティ リティを起動する。 ●パ ス ワ ー ド を 設 定 し て い る 場 合 は、 次の画面でスーパーバイザーパスワー ドを入力し、 を押してください。 63 DFQM5645ZA.indb 63 2006/09/06 6:32:04 本機の廃棄・譲渡時にデータを消去する 7 「<<<ス タ ー ト メ ニ ュ ー >>>」 使ってみる ●次の場合は、ご相談窓口にご相談ください。 • [ハードディスク リカバリー/消去]が表 示されない • 再インストール(またはリカバリー)用 ファイルに不整合がありますというメッ セージが表示される ハードディスク内のリカバリー用データ領 域が削除されていたり、再インストールに 必要なファイルが壊れていたりする場合が あります。 ●パーティションテーブルの第4 エントリー にパーティションがあることを示す赤い メッセージが表示された場合 • すでに該当のパーティションのデータを バックアップ済みの場合 [はい]を選んでください。 パーティションは消去されます。 • まだ該当のパーティションのデータを バックアップしていない場合 [いいえ]を選んでください。 操作は中止され、セットアップユーティ リティの画面に戻ります。 あらかじめ、ハードディスク以外の場所 に、該当のパーティションのデータを バックアップしておいてください。( 60ページ) で を押す。 8 消去にかかるおおよその時間など、 メッセージの内容を確認してから (スペースキー)を押す。 9 メッセージの内容を確認してから を押す。 5 「番号を選択してください」とい うメッセージが表示されたら、 を 押 し て[2.【HDD消 去 】]を 実 行する。 (ゼロ)を押すと、操作を中止するこ とができます。 6 確認のメッセージが表示された ら、 を押す。 ハードディスクデータ消去ユーティリ ティが起動します。 (以降の画面はすべて一例です。) ●ハードディスクのデータ消去が開始さ れます。 ●万一、途中でデータ消去を中断する場 + を押して中断するこ 合は、 とができますが、すでに消去された データは復元されません。 10 「ハードディスクのデータは消去 されました」というメッセージが 表示されたら、何かキーを押す。 ●パソコンの電源が切れます。 ●何らかの原因で完了できなかった場合 は、エラーメッセージが表示されます。 64 DFQM5645ZA.indb 64 2006/09/06 6:32:06 パソコンの廃棄・譲渡時におけるハードディスク内のデータ消去について データ流出のトラブルを回避するためにはハードディス ク内に記録されたすべてのデータを、お客さまの責任に おいて消去することが非常に重要です。 最近、パソコンは、オフィスや家庭などで、いろいろな用途に使われるようになってき ています。これらのパソコンの中にあるハードディスクという記憶装置に、お客さまの 重要なデータが記録されています。 したがって、そのパソコンを廃棄または譲渡するときには、これらの重要なデータを消 去することが必要です。 ところが、このハードディスク内に記録されたデータを消去するというのは、それほど 簡単ではありません。 「データを消去する」という場合、一般には次のような操作を行います。 使ってみる •「削除」操作を行う • データを「ごみ箱」に捨てる •「ごみ箱を空にする」機能を使ってデータを消す • ソフトウェアで初期化(フォーマット)する • 再インストールをして、工場出荷状態に戻す しかし、これらの操作を行っても、ハードディスク内に記録されたファイルの管理情報 が変更されてデータを呼び出す処理ができなくなるだけで、本来のデータは残っている という状態にあります。 したがいまして、データ回復のための特殊なソフトウェアを利用すれば、これらのデー タを読み取ることが可能な場合があります。このため、悪意のある人によって、このパ ソコンのハードディスク内の重要なデータが読み取られ、予期しない用途に利用される おそれがあります。 消去するためには、専用ソフトウェアあるいはサービス(ともに有償)を 利用するか、ハードディスク内のデータを金槌や強い磁気によって物理的・ 磁気的に破壊して、読めなくすることを推奨します。 ハードディスク内にお客さまがインストールした市販のソフトウェアを削除せずに本機 を譲渡すると、そのソフトウェアのライセンス使用許諾契約に抵触する場合があります ので、ご注意ください。 65 DFQM5645ZA.indb 65 2006/09/06 6:32:10 困ったとき 起動/終了/スタンバイ・休止状態のQ&A 本機が起動しない、動かないなどのトラブルが発生した場合は、66 ∼ 78ページで解決方法を 確認してください。 トラブルの状況が見当たらない場合は、 たときのQ&A』も確認してください。 - をクリックして ① 『困っ をクリック ②カテゴリーをクリック ③ Q&Aのタイトルをクリック ④見る 質 問 対 策 AC アダプターまたは十分に充電されたバッテリーパックが正しく取 り付けられているか確認してください。 付属の『準備と設定ガイド』 困ったとき バッテリーパックのラッチがロック の方向にあり、しっかりと固定 されていることを確認してください。 本機が起動しない/ バッテリー状態表示 ランプ が点灯しな いときは? RAMモジュールを増設している場合は、RAMモジュールを取り外し て再度電源を入れてください。RAMモジュールを外すと電源が入る 場合は、RAMモジュールの問題が考えられます。 ●本機の電源を切り、推奨品のRAMモジュールであることを確認し、 正しく取り付け直してください。 ●RAMモジュールの仕様を確認してください。 RAMモジュールについては、 「メモリー容量を増やす」( 46ペー ジ)または「仕様」( 79ページ)をご覧ください。 CPUの温度が上がっている可能性があります。CPUの温度が上がっ ていると、CPUの過熱を防止するための機能が自動的に働き、本体 が起動しないようになっています。しばらくしてから再度電源を入れ てください。それでも起動しない場合は、ご相談窓口にご相談くださ い。 66 DFQM5645ZA.indb 66 2006/09/06 6:32:12 質 問 対 策 電源状態表示ランプ が点灯している場合は、電源スイッチを4秒以 上スライドして電源を切った後、再度電源を入れてください。 セットアップユーティリティの設定を工場出荷時に戻してください。 ( 51ページ) 電源は入るが Windows が 正 常 に 起動しないときは? 周辺機器を接続している場合は、周辺機器を取り外してください。 周辺機器を取り外すと起動できた場合は、周辺機器の問題が考えられ ます。周辺機器のメーカーにお問い合わせください。 次の手順で、セーフモードで起動し、エラーの内容を確認してください。 ① 本機の電源を入れ、 「Panasonic」起動画面が消えたとき(スー パーバイザーパスワードまたはユーザーパスワード設定時はパ スワード入力後)に を押し続ける。 ②「Windows拡張オプションメニュー」が表示されたら指を離す。 ③ で[セーフモード]を選ぶ。 ④ を押す。 以降は、画面に従って操作してください。 Windows を起動す ると、チェックディ ス ク(CHKDSK)が 始まるときは? SDメ モ リ ー カ ー ド でWindowsに ロ グ オンできないとき は? SDメモリーカードへの書き込み中に、カードを取り出しませんでし たか?チェックディスクが終了するまでそのままお待ちください。 『操作マニュアル』 「 ドを使う」 困ったとき ビープ音(ピーピー) 「増設RAMモジュールエラーです」と表示された場合は、RAMモジュー が鳴り、「増設RAM ルが正しく取り付けられていません。電源を切り、RAMモジュールが モジュールエラーで 推奨品であることを確認し、正しく取り付け直してください。 す 」 ま た は「 標 準 「標準RAMのエラーです」と表示された場合は、ご相談窓口にご相談 RAMのエラーです」 ください。 と表示されるとき は? (周辺機器)」の「SDメモリーカー Windowsのユーザー名とパスワードが、SDメモリーカードに正しく 設定されていません。 SDメモリーカードを使わずにWindowsのユーザー名とパスワー ドを入力してください。 ログオンした後、[SDカード設定]でSDメモリーカード側の設定を 変更し、同じユーザー名とパスワードをWindowsにも設定してく ださい。 『操作マニュアル』 「 カードで認証する」 (セキュリティ) 」の「SDメモリー セットアップユーティリティの「詳細」メニューで[SDスロット]を[有 効]に設定してください。 67 DFQM5645ZA.indb 67 2006/09/06 6:32:14 困ったとき 起動/終了/スタンバイ・休止状態のQ&A 質 問 対 策 Administrator の 「Administrator」 の ア カ ウ ン ト で ロ グ オ ン す る に は、 ロ グ オ ユーザーアカウント ン 画 面 で + + を 2 回 押 し、[ ユ ー ザ ー 名 ] に でログオンしたいと [Administrator] と入力します。パスワードを設定していた場合はパ スワードを入力して [OK] をクリックしてください。 きは? パナソニック製外部FDD(品番:CF-VFDU03U)を接続している か確認してください。他のフロッピーディスクドライブからは起動で きません。 フロッピーディスク から起動できないと きは? パソコンの電源を切り、外部FDDを接続し直してください。 起動用ディスクが正しくセットされているか確認してください。 セットアップユーティリティを起動し、次の設定を確認してください。 •「詳細」メニューの[USBポート]が[有効] •「詳細」メニューの[レガシー USB]が[有効] •「起動」メニューで[USB FDD]が[起動順位]の一番上に表示 システムを起動できないフロッピーディスクが、フロッピーディスク ドライブにセットされていないか確認してください。セットされてい る場合は、取り出してから、何かキーを押してください。 困ったとき 「Remove disks or other media. Press any key to restart」 が 表 示されたときは? 「バッテリー残量表示 補正ユーティリティ」 画面が表示されたと きは? USB機器を接続している場合は、USB機器を取り外すか、セットアッ プユーティリティの「詳細」メニューで[レガシー USB]を[無効]に設 定してください。 セットアップユーティリティの起動方法: 49ページ 設定しても同じメッセージが表示される場合、ハードディスクに何ら かの問題が発生していることがあります。 ●再インストールを行い、ハードディスクをお買い上げ時の状態に戻 してください。( 59ページ) バッテリー残量表示補正を実行した後、「プログラムの終了」画面で [キャンセル]をクリックした可能性があります。[キャンセル]をクリッ クするとWindowsの終了処理が中止され、次回起動時に再びバッテ リー残量表示補正が始まります。 ●Windowsを起動するには、電源スイッチをスライドして電源を切 り、もう一度電源を入れてください。 68 DFQM5645ZA.indb 68 2006/09/06 6:32:15 質 問 対 策 セットアップユーティリティの「終了」メニューで、工場出荷時の設 定に戻す。 セットアップユーティリティの起動方法: 49ページ Windowsの 起 動 が 遅いときは? お買い上げ後にインストールした常駐アプリケーションソフトがある 場合は、そのアプリケーションソフトの常駐を解除してください。 メモリー容量を増やしてください。 ディスクデフラグを実行してください。 なお、動作は使用するアプリケーションソフトに依存することもあり、す べての動作が改善されるわけではありません。あらかじめご了承ください。 スタンバイ・休止状 態からリジューム (復帰)しないとき は? 次のような場合は、電源スイッチをスライドして電源を入れてくださ い。なお、保存していないデータは失われます。 • スタンバイ状態のとき、ACアダプターおよびバッテリーパック を取り外した。 • 周辺機器の取り付け/取り外しを行った。 • 電源スイッチを4秒以上スライドし強制終了した。 バッテリーの残量が少ない、または完全に放電している可能性があります。 ACアダプターを接続し、リジュームしてください。 困ったとき 69 DFQM5645ZA.indb 69 2006/09/06 6:32:15 困ったとき 起動/終了/スタンバイ・休止状態のQ&A 質 問 対 策 周辺機器を接続している場合は、取り外してからWindowsを終了し てください。 周辺機器を取り外すと終了できた場合は、周辺機器のメーカーにお問 い合わせください。 アプリケーションソフトをインストールした後で電源が切れなくなっ た場合は、[スタート]-[コントロールパネル]-[プログラムの追加と削 除]をクリックし、ご購入後にインストールしたアプリケーションソ フトを削除してください。 削除すると終了できた場合は、アプリケーションソフトのメーカーに お問い合わせください。 電源が切れない (Windowsが終了 しない)ときは? 困ったとき 次の手順で、ディスクのエラーチェックを行ってください。 ①外部ディスプレイを含むすべての周辺機器を取り外す。 ②[スタート]-[マイコンピュータ]をクリックし、[ローカルディス ク(C:)]を右クリックして、[プロパティ ]をクリックする。 ③[ツール]をクリックして、[チェックする]をクリックする。 ④[チェックディスクのオプション]で[ファイルシステムエラーを 自動的に修復する]と[不良セクタをスキャンし、回復する]に チェックマークを付け、[開始]をクリックする。 ⑤「次回のコンピュータの再起動後に、このディスクの検査を実行 しますか?」というメッセージが表示されたら[はい]をクリック する。 ⑥Windowsを再起動する。 チェックディスクにかかる時間は、ドライブの容量やファイルの内容、 [チェックディスクのオプション]の設定により異なります。 チェックディスクを行っても解決できない場合は、再インストールを 行い、ハードディスクをお買い上げ時の状態に戻してください。 70 DFQM5645ZA.indb 70 2006/09/06 6:32:15 困ったとき パスワード/メッセージのQ&A 質 問 パスワードを入力し ても再度入力を求め られるときは? 「パスワードを入力 してください」が 表示されたときは? パスワードの入力画 面が表示されないと きは? 対 策 ランプが点灯している場合は、 除してから入力してください。 を押してテンキーモードを解 ランプが点灯している場合は、 を押しながら キャップスロックを解除してから入力してください。 を押して スーパーバイザーパスワードまたはユーザーパスワードを入力してく ださい。スーパーバイザーパスワードを忘れてしまった場合は有償で の修理が必要となります。ご相談窓口にご相談ください。 スタンバイ・休止状態からリジュームしたときはセットアップユー ティリティで設定したパスワード入力は要求されません。 次の手順で、Windowsのパスワードを設定し、Windowsのパスワー ド入力が必要となるように設定してください。 ①[スタート]-[コントロールパネル]-[ユーザーアカウント]をクリッ クする。 ②変更するアカウントをクリックして、パスワードを設定する。 ③[コントロールパネル]-[パフォーマンスとメンテナンス]-[電源オ プション]-[詳細設定]をクリックし、[スタンバイから回復すると きにパスワードの入力を求める]をクリックしてチェックマーク を付ける。 お使いのモデルによっては、[ユーザーアカウント]を再度クリックす る操作が必要です。 困ったとき 「ようこそ」画面で + + を 2 回押し、[ ユーザー名 ] に [Administrator] と入力してログオンした後、パスワードを設定し直 してください。 「Administrator」のパスワードも忘れてしまってログオンできない コンピューターの管 場合は、再インストールして、ハードディスクを工場出荷時の状態に 理者のパスワードを 戻す必要があります。ただし、再インストールをすると、作成したデー 忘れたときは? タやインストールしたアプリケーションソフト、メールの履歴などは 消去されます。 パスワードリセットディスクを作成していた場合、パスワード入力失 敗後に表示されるメッセージに従って、パスワードを再設定してくだ さい。 78 Windows が起動せ システムの起動エラーです。「エラーコードが表示されたら」( ページ)の内容に従って操作してください。 ず、数字または メ ッ セージが表示された 「Remove disks or other media. Press any key to restart」が ときは? 表示された場合は、68 ページをご覧ください。 71 DFQM5645ZA.indb 71 2006/09/06 6:32:17 困ったとき バッテリーのQ&A 質 問 対 策 カタログの記載より もバッテリーの駆動 時間が短いときは? カタログや本書の「仕様」 ( 79ページ)などに記載されているバッテ リーの駆動時間は、 「JEITA バッテリ動作時間測定法(Ver.1.0) 」に基 づき測定された数値です。 バッテリーの駆動時間は、エコノミーモード(ECO)の有効/無効や、 使用環境によって異なります(例えば、画面を明るくして使っている ときなどは短くなります)。 40ページ バッテリー状態表示 ランプ が赤色に 点灯しているとき は? バッテリーの残量が少なくなっています(残量約9%以下)。 ACアダプターを接続してバッテリー状態表示ランプがオレンジ色に 変わったら、そのままお使いください。ACアダプターがない場合は、 すぐにデータを保存し、Windowsを終了してください。その後、十分 に充電されたバッテリーパックに交換してから電源を入れてください。 赤色に点滅している場合は、すぐにデータを保存し電源を切った後、 バッテリーパックとACアダプターを本体から取り外し、取り付け直 してください。 それでも赤色に点滅する場合は、ご相談窓口にご相談ください。バッ テリーパックまたは充電回路の故障が考えられます。 バッテリー状態表示 ランプ が点滅して いるときは? 困ったとき バッテリー状態表示 ランプ が明滅して いるときは? オレンジ色に点滅している場合は、次のどちらかの状態が考えられます。 ●バッテリーパック内部の温度が充電可能な範囲外のため、一時的に 充電できない状態です。温度が充電可能な範囲内になると自動的に 充電が始まります。そのままお使いください。 ●アプリケーションソフトや周辺機器(USB機器など)が多くの電 力を消費し電力不足になっているため、充電できない状態です。起 動しているアプリケーションソフトが終了し、電力不足が解消され れば自動的に充電が始まります。 バッテリーの充電中です。 セットアップユーティリティの「メイン」メニューで[充電中バッテ リー状態表示]を[明滅]に設定すると、点灯状態が明るくなったり少し 暗くなったり(明滅)します。 72 DFQM5645ZA.indb 72 2006/09/06 6:32:17 困ったとき 質 問 カーソルのQ&A 対 策 セットアップユーティリティの「メイン」メニューで [ フラットパッド ] が [ 有効 ] に設定されているか確認してください。 キーボードを操作し、次の手順で外部マウスのドライバーを削除して ください。インストールされていると、ホイールパッドが使えないこ とがあります。 ① 、 の順に押し、 「devmgmt.msc」と入力して を押す。 ② を押し、 を数回押して[マウスとそのほかのポインティン グデバイス]を選び、 を押す。 ③[Synaptics PS/2...]以外の名前が表示されている場合、外部マ ホイールパッド使用 ウスがインストールされているので、 で外部マウスのドライ 時カーソルが動かな バーを選び、 、 の順に押し削除する。 いときは? ④再起動確認の画面で[はい]を選び、 を押す。 再起動確認の画面が表示されない場合は、 、 の順に押し、 で[再起動]を選んで を押してください。 キーボードで操作できない場合は、電源スイッチを4秒以上スラ イドして電源を切った後、電源を入れてください。 ⑤Synapticsのドライバーを再インストールする。 [スタート] - [ファイル名を指定して実行]をクリックし、 「c:¥util¥drivers¥mouse¥setup.exe」と入力して[OK]をクリッ クします。以降、画面の指示に従ってインストールしてください。 マウスが正しく接続されているか確認してください。 困ったとき 外部マウスのドライバーがインストールされていないことを確認して ください(上記の「ホイールパッド使用時カーソルが動かないとき カーソルが勝手に動 は?」の手順①∼④をご覧ください)。 くときは? 32 ページ)をご覧になり、ホイールパッ 「ホイールパッドを使う」 ( ドに触れたときの感度を調節してください。 接続したマウスのドライバーをインストールしてください。 外部マウスのドライバーをインストールすると、ホイールパッドが使 えないことがあります。 『操作マニュアル』「 (周辺機器)」の「外部マ マ ウ ス 接 続 時 カ ー ソ 詳しくは、 ル が 動 か な い と き ウスを使う」をご覧ください。 は? セットアップユーティリティの「メイン」メニューで [ フラットパッド ] を [ 無効 ] に設定してください。 不具合などが修正された最新のドライバーがマウスのメーカーから配 布されている場合があります。 詳しくは、お使いのマウスのメーカーにお問い合わせください。 「ホイールパッドの有効 / 無効を切り替える」( 33 ページ)をご マ ウ ス 接 続 時 ホ イ ー 覧になり、USB マウスヘルパーをセットアップしてください。USB ル パ ッ ド を 無 効 に す マウスヘルパーをセットアップしない場合は、セットアップユーティ るには? リティの「メイン」メニューで [ フラットパッド ] を [ 無効 ] にして ください。 73 DFQM5645ZA.indb 73 2006/09/06 6:32:20 困ったとき 画面表示のQ&A 質 問 暗い/暗くなったと きは? 対 策 + を押してください。明るくなります。 29ページ 緑、赤、青のドット が残ったり、正しい 色が表示されなかっ たりするときは? これは、故障ではありません。 カラー液晶ディスプレイは精度の高い技術で作られていますが、画 素欠けや常時点灯(緑、赤、青色)するものがあります。これは故 障ではありませんので、あらかじめご了承ください(有効画素が 99.998%以上、画素欠けなどが0.002%以下の場合は、故障では ありません)。 一瞬真っ黒になると きは? 省電力設定ユーティリティの[画面表示の省電力機能]を有効に設定し ているときに、次のような操作を行うと画面が一瞬真っ黒になる場合 がありますが、故障ではありません。そのままお使いください。 • + / + で画面の明るさを調整する。 • ACアダプターを抜き挿しする。 動画再生ソフトやグラフィックのベンチマークソフトなどをお使い で、エラー画面が表示されたりソフトが正しく動作しなくなったりし た場合は、省電力設定ユーティリティの[画面表示の省電力機能]を無 効に設定してください。 電源状態表示ランプ が点灯している場合は、ディスプレイの電源 が切れています。 や など動作に影響のないキーを押してく ださい。選択に使うキー( 、 (スペースキー)、 、 、 や数字キーなど)は使わないでください。 困ったとき 何も表示されないと きは? 電源状態表示ランプ が点滅または消灯している場合は、スタンバ イまたは休止状態になっています。電源スイッチをスライドしてくだ さい。 画面の表示先が外部ディスプレイに設定されている可能性があります。 + を押して表示先を切り替えてください。 + を続け て押す場合は、画面の表示先が完全に切り替わったことを確認してか ら押してください。 画面が暗くなっている可能性があります。 明るくしてください。 + を押して画面を 残像が表示されると きは? 別の画面を表示してください。 同じ画面を長時間表示させていると残像が表示されることがありま す。 画面が乱れるとき は? 解像度/色数を変更したり、本機の動作中に外部ディスプレイの取り 付け/取り外しを行ったりすると、画面が乱れることがあります。本 機を再起動してください。 74 DFQM5645ZA.indb 74 2006/09/06 6:32:22 困ったとき ハードウェアを診断する 本機に搭載されているハードウェアが正しく動作しない場合は、PC-Diagnostic ユーティリ ティを使って、正常に動作しているかを診断することができます。 ハードウェアに異常が見つかったときは、お買い上げの販売店へご連絡ください。詳しくは、 「保 証とアフターサービス」( 『準備と設定ガイド』の13 ∼ 15ページ)をご覧ください。 PC-Diagnostic ユーティリティで診断するハードウェア ソフトウェアは診断できません。 診断するハードウェア CPU メモリー ハードディスク ビデオコントローラー USB LAN 無線LAN サウンド*1 モデム ホイールパッド 内部キーボード PCカードコントローラー SDカードコントローラー PC-Diagnosticユーティリティのアイコン表示 CPU/System RAM xxx MB HDD xx GB Video USB LAN Wireless LAN Sound Modem Touch Pad Keyboard PC Card SD *1 診断中、大きなビープ音が鳴りますので、ヘッドホンを装着しないでください。(Windowsでミュー トに設定している場合、音は鳴りません。) 困ったとき PC-Diagnostic ユーティリティについて ●画面は英語で表示されます。 ●セットアップユーティリティで「デフォルト設定」にした状態で実行します。セットアップ ユーティリティなどで使用できないように設定されている場合は、ハードウェアのアイコン がグレー表示になります。 ●ハードディスクのみ、標準診断と拡張診断を選ぶことができます。 PC-Diagnosticユーティリティ起動時は標準診断を行います。拡張診断は、標準診断に比べ て詳しい診断を行うため、診断時間が長くなります。 ●Video診断中に画面が乱れたり、Sound診断中にスピーカーから音が出ることがありますが、 これらは異常ではありません。 ●ハードウェアのアイコンの左側(A)の表示色で診断状況が確認できます。 • 水色:診断していない状態 • 青色と黄色が交互に表示:診断中。診断内容によって表 示の間隔は異なります。 RAM診断中は、表示が長時間止まることがありますが、 そのままお待ちください。 • 緑色:正常と診断 A • 赤色:異常と診断 75 03Q&A_CF-T5.indd 75 2006/09/06 12:58:06 困ったとき ハードウェアを診断する ホイールパッドで操作することをおすすめします。ホイールパッドで操作しないときは、代わ りに内部キーボードで操作することもできます。 操作 ホイールパッドの操作 内部キーボードの操作 (スペースキー)を カーソルをアイコンの上に合 押してから を押す わせる (画面右上の [close] は選べ ません。) アイコンを選ぶ タップまたはクリックする (右クリックは使えません。) アイコンをクリックする PC-Diagnosticユ ー テ ィ リ ティを終了してパソコンを再 起動する アイコン上で スキー)を押す 画面右上の[close]をクリッ クする + + (スペー を押す アイコンをクリックすると、次の操作ができます。 ● 診断を最初から始める ● 診断を中止する( ● ヘルプを表示する(画面をクリックするか 断画面に戻ります) をクリックしてテストを途中から再開することはできません) (スペースキー)を押すと、元の診 診断する 困ったとき 周辺機器は、あらかじめ取り外しておいてください。 1 ACアダプターを接続する。 診断中は、ACアダプターの抜き挿しや周辺機器の取り付け/取り外しを行わないでください。 2 パソコンの電源を入れる。または、Windowsを終了して再起動する。 3 パソコンの起動後すぐ、「Panasonic」起動画面が表示されている間に を押してセットアップユーティリティを起動する。 ●お買い上げ時の状態から設定を変更して使っていた場合は、変更した設定をメモしてお くことをおすすめします。 ●以降の手順でパスワードの入力画面が表示された場合は、スーパーバイザーパスワード を入力し、 を押してください。 4 5 を押す。 確認のメッセージが表示されたら、[はい]を選び、 を押してください。 を押す。 確認のメッセージが表示されたら、[はい]を選び、 を押してください。 セットアップユーティリティが終了し、パソコンが再起動します。 76 DFQM5645ZA.indb 76 2006/09/06 6:32:25 6 パソコンの起動後すぐ、「Panasonic」起動画面が表示されている間に + を押す。 PC-Diagnosticユーティリティが起動し、自動的にすべ てのハードウェアの診断が始まります。 アイコンの左側(A)に青色と黄色が交互に表示され始める までは、ホイールパッドまたは内部キーボードが使えません。 ホイールパッドが正しく動作しない場合は、 + + を押してパソコンを再起動するか、電源スイッチをス ライドして電源を切った後に、再度PC-Diagnosticユー ティリティを起動してください。 A 次の手順で、特定のハードウェアのみを診断したり、ハードディスクの拡張診断を行った りできます。 ① をクリックして診断を一時停止する。 ②診断しないハードウェアのアイコンをクリックしてグ レー表示(B)にする。 ハードディスクの場合は、クリックすると拡張診断(ア イコンの下(C)に「FULL」と表示)になり、再度クリッ クするとグレー表示になります。 ③ B C をクリックして診断を始める。 7 すべてのハードウェアが診断されたら、診断結果を確認する。 困ったとき 赤色になり「Check Result TEST FAILED」が表示され たら、パソコンのハードウェアが故障していると考えられ ます。赤色で表示されているハードウェアを確認して、ご 相談窓口にご相談ください。 緑色になり「Check Result TEST PASSED」が表示さ れたら、パソコンのハードウェアは正常です。そのままお 使いください。それでも正しく動作しない場合は、再イン ストールしてください。( 59ページ) 別売りのRAMモジュールを増設した状態でメモリー診断をして「Check Result TEST FAILED」が表示された場合: 増 設 さ れ たRAMモ ジ ュ ー ル を 取 り 外 し て 診 断 を 行 っ て く だ さ い。 そ れ で も「Check Result TEST FAILED」が表示された場合、内蔵のRAMモジュールが故障していると考 えられます。 8 診断が終了したら、画面右上の[close]をクリッ クするか、 起動する。 + + を押してパソコンを再 77 03Q&A_CF-T5.indd 77 2006/09/06 16:50:16 困ったとき エラーコードが表示されたら 電源を入れたとき、次のエラーコードやメッセージが表示された場合は、対処の説明に従って ください。 それでも解決できない場合、またはこれら以外のエラーコードやメッセージが表示された場合 は、ご相談窓口にご相談ください。 エラーコード一覧 エラーコード/メッセージ 対処 困ったとき 0211:キーボードエラーです。 ●外部キーボードを接続している場合は、取り外してください。 0251: シ ス テ ムCMOS の チェックサムが正しくありませ ん。デフォルト値が設定されま した。 セットアップユーティリティの設定内容を保持しているメモリーの 内容が正しくありません。これは、プログラムなどの意図しない動 作により、内容が変更された場合に起こるエラーです。 ●セットアップユーティリティで、デフォルト設定にした後、必要 に応じて適切な値に設定し直してください。 ●それでも表示される場合は、データ保持用の内蔵バックアップ バッテリーが消耗している可能性があります。ご相談窓口にご相 談ください。 0271:日付と時刻の設定を確 認してください。 日付と時刻の設定が正しくありません。 ●セットアップユーティリティの「メイン」メニューで、日付と時 刻を正しく設定してください。 ●それでも表示される場合は、データ保持用の内蔵バックアップ バッテリーが消耗している可能性があります。ご相談窓口にご相 談ください。 0280:起動を3 回失敗しまし た。−デフォルト値を使用して 起動します。 繰り返し起動に失敗したため、セットアップユーティリティをデ フォルト設定に変更して起動しました。 ●セットアップユーティリティで、デフォルトの設定(工場出荷時 の値)にした後、必要に応じて適切な値に設定し直してください。 < F2 >キーを押すとセットアッ プを起動します。 ●エラー内容をメモした後、 を押してセットアップユーティ リティを起動してください。設定を確認し、必要に応じて適切な 値に設定し直してください。 Operating System not found 起動しようとしたフロッピーディスクやハードディスクに OS が 正しくインストールされていません。 ●フロッピーディスクドライブに起動できないフロッピーディスク がセットされている場合は、取り出してください。 ●ハードディスクから起動できない場合は、セットアップユーティ リティの「情報」メニューでハードディスクが正しく認識されて いるか確認してください。 • 認識されている場合(「xx GB」と表示)は、再インストール を行ってください。 • 認識されていない場合(「なし」と表示)は、ご相談窓口にご 相談ください。 ●USB ポートに機器を接続している場合は、取り外すか、セット アップユーティリティの「詳細」メニューで[レガシー USB]を[無 効]に設定してください。 セットアップユーティリティの起動方法: 49ページ 78 DFQM5645ZA.indb 78 2006/09/06 6:32:28 仕様 日本国内専用 本製品(付属品を含む)は日本国内仕様であり、海外の規格などには準拠しておりません。 ●本体仕様 機種名 CF-T5LW4AXR CF-T5LW4AXP インテル Core Solo プロセッサー 超低電圧 版U1400、オンダイL2 CPU/ 2次キャッシュメモリー キャッシュ -2 MB*1、動作周波数1.20 GHz、フロントサイド・バス533 MHz ® TM ★ チップセット モバイルインテル® 945GMS Express チップセット メインメモリー 標準512 MB*1 DDR2 SDRAM(最大1536 MB*1)空きスロット1 ビデオメモリー 最大128 MB*1(メインメモリーと共用)*2 ハードディスクドライブ 60 GB*3(Ultra ATA100) 上記容量のうち約3 GB*3 はリカバリー用データ領域として使用(ユーザー使 用不可) 表示方式 12.1 型TFT カラー液晶XGA(1024 × 768 ドット) 内部LCD表示 1024 × 768 ドット:約1677 万色*4 外部ディスプレイ表示 *5 800 × 600 ドット、1024 × 768 ドット、1280 × 768 ドット、 1280 × 1024 ドット、1400 × 1050ドット、1600 × 1200ドット、 2048 × 1536 ドット(60 Hz)*6:約1677 万色 本体+外部ディスプレイ 800 × 600 ドット、1024 × 768 ドット:約1677 万色*4 同時表示*5 無線LAN インテル® PRO/Wireless 3945ABG ネットワーク・コネクション 81ページ) IEEE802.11a(J52/W52/W53)/b/g準拠 ( LAN*7 100BASE-TX / 10BASE-T モデム データ:56 kbps(V.90) FAX:14.4 kbps /ボイス非対応 ( サウンド機能 PCM 音源(16 ビットステレオ) 、インテル High Definition Audio準拠、 モノラルスピーカー *8 81ページ) ® セキュリティチップ TPM(TCG V1.2 準拠) カードスロット PC カードスロット(TYPE Ⅱ)× 1 スロット(CardBus 対応、 許容電流3.3 V:400 mA、5 V:400 mA) SD メモリーカードスロット*9 × 1 スロット(著作権保護技術対応) 拡張メモリースロット*10 DDR2 172 ピンマイクロDIMM × 1 スロット(1.8 V / PC2-4200 / DDR2 SDRAM) インターフェース OADG 準拠キーボード(85 キー) 、 キーピッチ:19 mm(横)/ 16 mm(縦) キーボード/ ポインティングデバイス (一部キーを除く)/ホイールパッド 電源 AC アダプターまたはバッテリーパック AC アダプター *12 入力:AC 100 V ∼ 240 V、50 Hz / 60 Hz、出力:DC 16 V、2.5 A、 電源コードは100 V 専用 バッテリ―パック 仕様一覧 USB ポート× 2(USB2.0 × 2)*11、モデムコネクター(RJ-11)*8、 LAN コネクター(RJ-45)*7、外部ディスプレイコネクター(アナログRGB ミニDsub 15 ピン) 、マイク入力端子(ステレオミニジャックM3(プラグイ ンパワー対応) ) 、オーディオ出力端子(ステレオミニジャックM3) バッテリー駆動時間 11.1 V(Li-ion) 、7.65 Ah *13 • 付属のバッテリーパック(品番:CF-VZSU37U)を取り付けた場合: 約15時間(エコノミーモード(ECO)無効時) • 別売りの軽量バッテリーパック(品番:CF-VZSU39U)を取り付けた場合: 約6.5時間(エコノミーモード(ECO)無効時) バッテリー充電時間*14 • 付属のバッテリーパック(品番:CF-VZSU37U)を取り付けた場合: 約5時間(電源オフ時)/約7時間(電源オン時) • 別売りの軽量バッテリーパック(品番:CF-VZSU39U)を取り付けた場合: 約4時間(電源オフ/オン時) 79 04仕様一覧_CF-T5.indd 79 2006/09/06 18:32:28 仕様 消費電力/ エネルギー消費効率*15 最大約40 W*16 / S 区分0.00028 (社)電子情報技術産業協会 情報処理機器 高調波電流抑制対策実行計画書に基 づく定格入力電力値:24 W 外形寸法 幅268 mm ×奥行き210.4 mm ×高さ24.9 mm / 44.3 mm(前部/後部) 突起部除く 質量*17 約1260 g 使用環境条件 温度:5 ℃∼ 35 ℃ 湿度:30 %RH ∼ 80 %RH(結露なきこと) OS*18 Microsoft® Windows® XP Professional 正規版 Service Pack 2 セキュリ ティ強化機能搭載(NTFS ファイルシステム) 導入済みソフトウェア*18 Microsoft® Internet Explorer 6 Service Pack 2/Adobe Reader/DMI ビューアー /Microsoft® Windows® Media Player 20/DirectX 9.0c/Microsoft® Windows® Movie Maker 2.1/Microsoft® .NET Framework 1.1 SP1/2.0/ ネットセレクター /SDユーティリティ /ホイールパッドユーティリティ /省電 力設定ユーティリティ /hi-hoオンラインサインアップ/フォントサイズ拡大ユー ティリティ /ズームビューアー /NumLock お知らせ/無線切り替えユーティリ ティ /セキュリティ設定ユーティリティ /Hotkey 設定/エコノミーモード (ECO) 切り替えユーティリティ /バッテリー残量表示補正ユーティリティ /PC情報 ビューアー /マカフィー ®・ウイルススキャン*19/goo スティック/Wireless Manager mobile edition 3.0*20/Infineon TPM Professional Package V2.5 SP1*21 セットアップユーティリティ /ハードディスクデータ消去ユーティリティ *22 /PC-Diagnosticユーティリティ *23 ★ 既存のインテル低電圧版に比べて、さらに電圧レベルを低下。 *1 *2 仕様一覧 1 MB=1,048,576 B(バイト) 。 本機の動作状況により、メインメモリーの一部が自動的に割り当てられます。サイズを設定しておく ことはできません。 *3 1 GB=1,000,000,000 B(バイト) 。OSまたは一部のアプリケーションソフトでは、これよりも 小さな数値でGB表示される場合があります。ハードディスクのユーティリティなど使用時はNTFS 対応のものをご使用ください。 *4 グラフィックアクセラレーターのディザリング機能を使用して約1677万色表示を実現しています。 *5 接続する外部ディスプレイによっては表示できない場合があります。解像度、リフレッシュレートに ついては、パナソニックパソコンのサポートページ(http://askpc.panasonic.co.jp/index.html) の「よくある質問」をご覧ください。 *6 2048×1536ドットの解像度で外部ディスプレイに表示する場合は、60 Hzのリフレッシュレート をサポートしているディスプレイをお使いください。2048×1536ドットの解像度で、60 Hzのリ フレッシュレートをサポートしていない外部ディスプレイを接続すると、正しく表示されない場合が あります。 *7 コネクターの形状によっては使用できないものがあります。 *8 モデムは一般電話回線専用です。56 kbpsはデータ受信時の理論値です。データ送信時は33.6 kbps が最大速度です。 *9 容量2GBまでのPanasonic製SDメモリーカードの動作を確認済み。容量4GB以上のSDHCメモ リーカードには対応していません。 本機のSDメモリーカードスロットによる転送レートは8MB/秒です(理論値。実際の速度は異なり ます) 。 高速な転送レートに対応したSDメモリーカードをお使いの場合でも8MB/秒です。 すべてのSD機器との動作を保証するものではありません。 マルチメディアカードおよびSDHCメモリーカードは動作しません。挿入しないでください。 *10 RAMモジュールを増設する際は、DDR2対応であることを確認してください。 JEDEC規格の214ピンマイクロDIMMは使用できません。PC2100、PC2700の172ピンマイク ロDIMMは使用できません。 PC2-3200のRAMモジュールを取り付けると、本体メモリーの処理速度が遅くなります。 *11 USB対応のすべての周辺機器の動作を保証するものではありません。 *12 本製品は一般家庭用の電源コードを使用するため、AC100 Vのコンセントに接続して使用してくだ 14ページ) さい。 ( *13「JEITAバッテリ動作時間測定法(Ver.1.0) 」による駆動時間。バッテリー駆動時間は動作環境・液 晶の輝度・システム設定により変動します。エコノミーモード(ECO)有効に設定しているときの駆 40ページ) 動時間は、無効時の約8割になります。 ( 80 DFQM5645ZA.indb 80 2006/09/06 6:32:28 *14 バッテリー充電時間は動作環境・システム設定により変動します。完全放電したバッテリーを充電す ると時間がかかる場合があります。 *15 エネルギー消費効率とは、省エネ法で定める測定方法により測定された消費電力を省エネ法で定める 複合理論性能で除したものです。 *16 電源が切れていてバッテリーが満充電や充電していないときは約1.5 W。 *17 平均値。各製品で質量が異なる場合があります。 *18 本機はインストール済みOS以外では動作保証しておりません。 *19 ご使用前にユーザー登録が必要です。ユーザー登録から90日間無償で 「ウイルス定義ファイル」 のアッ プデートサービスおよびサポートがご利用いただけます。引き続きマカフィー ®・ウイルススキャン のアップデートをご利用の場合は、マカフィー・セキュリティセンターのメッセージに従い、セキュ リティサービスの延長契約(有償)をお申し込みください。 *20 ワイヤレス投写用アプリケーションソフト(パナソニック液晶プロジェクター TH-LB10NT/THLB20NT/TH-LB30NT/TH-LB50NT/TH-LB55NT/TH-LB60NTとワイヤレス接続するときに 『操作マニュアル』 「 使います) 。お使いになるにはセットアップが必要です( (周辺機 器) 」の「プロジェクターを使う」 ) 。 *21 お使いになるにはインストールが必要です。 ( 『操作マニュアル』 「 (セキュリティ)」 の「データを暗号化する」 ) *22 セットアップユーティリティから実行するユーティリティ。 ( 75ページ)をご覧ください。この機能には(株)ウルトラエッ *23 起動方法は「ハードウェアを診断する」 クスの技術を使用しています。 ●無線LAN Mbps/48 Mbps/36 Mbps/24 Mbps/18 Mbps/ Mbps/9 Mbps/6 Mbps(自動切替)*24 Mbps/5.5 Mbps/2 Mbps/1 Mbps(自動切替)*24 Mbps/48 Mbps/36 Mbps/24 Mbps/18 Mbps/ Mbps/9 Mbps/6 Mbps(自動切替)*24 準拠規格 ARIB STD-T66/ARIB STD-T71/RCR STD-33 IEEE802.11a(J52/W52/W53)/IEEE802.11b/IEEE802.11g(無線 LAN標準プロトコル) 伝送方式 OFDM 方式、DS SS 方式 有効距離*25 IEEE802.11a:見通し約30 m 、IEEE802.11b/g:見通し約50 m(アク セスポイントとの通信時) 使用無線チャンネル インフラストラクチャ通信モード: IEEE802.11a :34/38/42/46チャンネル(J52) 、 36/40/44/48チャンネル(W52) 、 52/56/60/64チャンネル(W53) IEEE802.11b/g :1 ∼ 13 チャンネル ad hoc通信モード: IEEE802.11a :36/40/44/48チャンネル IEEE802.11b/g :1 ∼ 13 チャンネル RF周波数帯域 2.4 GHz帯域(2.4 GHz ∼ 2.4835 GHz) 、 5 GHz帯域(5.15 GHz ∼ 5.35 GHz)*26 仕様一覧 データ転送速度 IEEE802.11a:54 12 IEEE802.11b:11 IEEE802.11g:54 12 *24 IEEE802.11a/b/g 規格の理論上の最大値であり、実際のデータ転送速度を示すも のではありません。 *25 有効距離は、電波環境、障害物、設置環境などの周囲条件や、アプリケーションソフト、 OS などの使用条件によって異なります。 *26 IEEE802.11a準拠の無線LANは、無線通信に5 GHz帯を使用しています。5 GHz 帯の無線LANは、電波法の規制により、屋外および日本国外では使用できません。 ●本機のモデムは次の国または地域の規格に準拠しています。 アイスランド、アメリカ、アルゼンチン、イギリス、イスラエル、イタリア、オーストラリア、 オーストリア、オランダ、カナダ、韓国、ギリシャ、クロアチア、シンガポール、スイス、スウェー デン、スペイン、スロバキア、スロベニア、台湾、チェコ、チリ、中国、デンマーク、ドイツ、 日本、 ニュージーランド、 ノルウェー、 フィリピン、 フィンランド、 ブラジル、 フランス、 ベルギー、 ポーランド、ポルトガル、香港、マレーシア、リヒテンシュタイン、ルクセンブルク (2006年9月1日現在) 81 DFQM5645ZA.indb 81 2006/09/06 6:32:29 ソフトウェア使用許諾書 本機の包装袋のシールをはがす前に、必ず内容を確認してください。 お客さまは、本ソフトウェア(パソコン本体に内蔵のハードディスク、付属のマニュ アルや CD-ROM/DVD-ROM などに記録または記載された情報のことをいいます)の 使用権を得ることはできますが、特許権、著作権またはその他一切の権利は弊社が所 有するものであり、お客さまに移転するものではありません。 第1条 権 利 第2条 第三者の使用 お客さまは、有償あるいは無償を問わず、本ソフトウェアおよびコピーしたものを第 三者に譲渡あるいは使用させることはできません。 第3条 コピーの制限 本ソフトウェアのコピーは、保管(バックアップ)を目的とした 1 回に限定されます。 第4条 使用パソコン 第5条 解析、変更 または改造 第6条 アフターサービス お客さまが使用中、本ソフトウェアに不具合が発生した場合、弊社窓口まで電話また は文書でお問い合わせくだされば、お問い合わせの不具合に関して、弊社が知り得た 内容の誤り(バグ)や使用方法の改良など必要な情報をお知らせいたします。 第7条 免 責 本ソフトウェアに関する弊社および販売店などの責任は、上記第 6 条に限ります。本 ソフトウェアのご使用にあたり生じたお客さまの損害および第三者からのお客さまに 対する請求については、弊社および販売店などに故意または重過失がない限り、弊社 および販売店などはその責任を負いません。 第8条 合意管轄 本ソフトウェアの使用に関して、訴訟の必要が生じた場合、お客さまおよび弊社は弊 社の本社所在地を管轄する裁判所に対してのみ訴えを提起することができるものとしま す。 第9条 準 拠 法 本ソフトウェアの使用はあらゆる面において日本国の法律に支配され、かつそれに従っ て解釈されるものとします。 第 10 条 輸出管理 お客さまが本ソフトウェアを日本国外に持ち出される場合、国内外の輸出管理に関連 する法規を順守してください。 本ソフトウェアは、本パソコン 1 台での使用とし、他のパソコンで使用することはで きません。 本ソフトウェアの解析、変更または改造などを行わないでください。お客さまの解析、 変更または改造により、万一何らかの欠陥またはお客さまに対する損害が生じたとし ても弊社および販売店などは一切の保証・責任を負いません。 仕様一覧 82 DFQM5645ZA.indb 82 2006/09/06 6:32:29 このパソコンにトラブルがあったときは 本機が起動しない、動かないなどのトラブルが発生した場合、わからないことがあった場合な どは、次の順番で確認してください。 1 マニュアルで調べる …………………………………………………………84 ●Windowsが起動するとき ………………………………………………………………… 84 ●本機が起動しないとき/電源は入るがWindowsが正常に起動しないとき ………… 84 2 Webで調べる ………………………………………………………………84 ●よくある質問(FAQ)の確認/OS、BIOS、アプリケーションソフト関連などの アップデートプログラムをダウンロード/セキュリティ情報 ………………………… 84 • 弊社のWebページで調べる ●Windows関連 ……………………………………………………………………………… 84 • MicrosoftのWebページで調べる 3 ハードウェアを診断する(PC-Diagnosticユーティリティで調べる)…85 4 アプリケーションソフトや周辺機器の製造元に問い合わせる …………85 5 再インストールする …………………………………………………………85 6 お問い合わせ/保証とアフターサービス …………………………………85 ●お問い合わせは、次の内容ではありませんか? ……………………………………… 85 ●本機に関するお問い合わせ ……………………………………………………………… 86 ●修理に関するお問い合わせ ……………………………………………………………… 86 お問い合わせの前に 83 DFQM5645ZA.indb 83 2006/09/06 6:32:29 このパソコンにトラブルがあったときは 1 マニュアルで調べる ●Windowsが起動するとき 『操作マニュアル』や - 『困ったときの Q&A』などで調べてください。 をクリック パソコンの使い方や設定方法などを説明して います。 よくある質問、解決方法を説明しています。 用語を解説しています。 索引から説明を探すことができます。 ●本機が起動しないとき/電源は入るがWindowsが正常に起動しないとき 本書の「困ったとき」で調べてください。 66 ページ、67 ページ 再インストールしてください。 59ページ 2 Web で調べる ●よくある質問(FAQ)の確認/OS、BIOS、アプリケーションソフト関連などのアップデー トプログラムをダウンロード 弊社の Web で調べる http://askpc.panasonic.co.jp お問い合わせの前に (Webページのデザインは改善などのた め予告なく変更する場合があります。) ●セキュリティ情報 弊社の Web ページで調べる http://askpc.panasonic.co.jp/security/index.html ●Windows関連 Microsoft の Web ページで調べる http://www.microsoft.com/japan/windowsxp/sp2 84 DFQM5645ZA.indb 84 2006/09/06 6:32:30 3 ハードウェアを診断する(PC-Diagnostic ユーティリティで調べる) パ ソ コ ン を 起 動 後 す ぐ、「Panasonic」 起 動 画 面 が 表 + を押して PC-Diagnostic 示されている間に ユーティリティを起動する。 診断時のお願いや操作方法について詳しくは、「ハード ウェアを診断する」( 75 ページ)をご覧ください。 4 アプリケーションソフトや周辺機器の製造元に問い合わせる ●付属のアプリケーションに関するお問い合わせ 本書の「アプリケーションソフトの問い合わせ先」 87 ページ ●周辺機器に関するお問い合わせ 周辺機器の製造元にお問い合わせください。 5 再インストールする 本書の「再インストールする(パーティションを変更する)」 59 ページ 6 お問い合わせ / 保証とアフターサービス ●お問い合わせは、次の内容ではありませんか? 電源が入らない RAM モジュールを増設している場合は、RAM モジュー ルを取り外して再度電源を入れてください。 バッテリーがもたない 使用環境を確認してください。( (駆動時間が短い) 40 ページ) 画面に黒い点や、色が 故 障 で は あ り ま せ ん。 あ ら か じ め ご 了 承 く だ さ い。 付いている点がある ( 74 ページ) AC アダプターを抜く と画面が暗くなった ( 暗い + を押してください。明るくなります。 29 ページ) お問い合わせの前に Word や Excel が入っ Microsoft® Office Word や Microsoft® Office Excel ていない を使うには、Microsoft® Office Personal Edition 2003 または Microsoft® Office Professional Enterprise Edition 2003 が必要です。 85 05お問い合わせ_CF-T5.indd 85 2006/09/06 11:43:27 このパソコンにトラブルがあったときは ●本機に関するお問い合わせ 次のご相談窓口にお問い合わせください。 商品についてのお問い合わせは パナソニックパソコンお客様ご相談センター 電 話 フリー ダイヤル F A X 0120-873029 (06)6905-5079 (パソコン製品の使い方や技術的なご質問も承っております。) (2006年9月1日現在) お問い合わせの際は、下記の機種品番(Panasonicロゴマークの下に記載)をお伝えください。 下の欄にあらかじめ控えておくと便利です。 C F 〈本体底面イメージ〉 ●修理に関するお問い合わせ 1 修理依頼書に記入する。( 88ページ) 2 付属の『準備と設定ガイド』で修理に関する詳しい情報を確認し、本体底 面に貼られている修理窓口へ連絡する。 お問い合わせの前に 86 DFQM5645ZA.indb 86 2006/09/06 6:32:33 アプリケーションソフトの問い合わせ先 本機に付属のアプリケーションソフトが正しく動作しない場合、まず、 『操作マニュアル』 「 (アプリケーションソフト) 」や各アプリケーションソフトのヘルプを十分にご確認ください。 インターネットに接続できる場合は、各アプリケーションソフトのメーカーのホームページに ある、よくある質問などのサポート情報もご覧ください。ここにも問題解決方法やヒントが記 載されていない場合は、お使いのパソコンの状況をご確認のうえ、下記へお問い合わせください。 (2006年9月1日現在) ●マカフィー ・ウイルススキャン(デスクトップに ています) ® が表示されている機種のみインストールされ マカフィー・カスタマオペレーションセンター 対応内容 受付時間 電話 E-mail Web 登録方法に関するご相談やお客さま登録情報の変更など 月∼金曜日 9:00 ∼ 17:00(祝祭日を除く) 0570-030-088(FAXによるお問い合わせは受け付けておりません) E-mailによるお問い合わせフォーム http://www.mcafee.com/japan/mcafee/support/consumer_contact.asp http://www.mcafee.com/japan/mcafee/support/ マカフィー・テクニカルサポートセンター 対応内容 受付時間 電話 E-mail Web ソフトウェアの操作方法や不具合などの技術的なお問い合わせ 年中無休 9:00 ∼ 21:00 0570-060-033(FAXによるお問い合わせは受け付けておりません) E-mailによるお問い合わせフォーム http://www.mcafee.com/japan/mcafee/support/contact.asp http://www.mcafee.com/japan/mcafee/support/ ●goo スティック goo事務局 受付時間 電話 E-mail Web 月∼金曜日 10:00 ∼ 17:00(年末年始、祝祭日を除く) 045-848-4190(FAXによるお問い合わせは受け付けておりません) [email protected] http://stick.goo.ne.jp/ その他の導入済みソフトウェアについてはパナソニックパソコンお客様ご相談センターへお問 い合わせください。 また、次の手順でお問い合わせ先をご確認いただけます。 ①[スタート]をクリックする。 ②[マイコンピュータ]を右クリックし、表示された一覧から[プロパティ]をクリックする。 ③[サポート情報]をクリックする。 お問い合わせの前に 87 DFQM5645ZA.indb 87 2006/09/06 6:32:34 修理依頼表 (この用紙をコピーしてご依頼内容をご記入のうえ、保証書とともに、修理される パソコンに添付していただきますようお願いいたします。 ) 日ごろはパナソニックパソコンをご愛顧いただき、まことにありがとうございます。 修理のためにお客さまの商品をお預かりさせていただくにあたり、次の内容についてご承諾のうえ、 必要事項のご記入をお願いいたします。 「パナソニックパソコンの修理をご要望されるお客さまへのお願い」 1. データをバックアップのうえ消去してください ※障害により操作できない場合は、そのままお預かりします。 お客さまよりお預かりいたしますパソコンの取り扱いには細心の注意をしておりますが、ハードディスク内に データが残っていた場合、運送途中、もしくは弊社での修理のためにハードディスク内のデータが消えること があります。また、状況によっては、パソコン運送中におけるハードディスク内のデータ紛失・漏えいなどが 生じることも考えられます。このような場合、弊社は一切の責任を負うことはできませんので、あらかじめご 了承いただきますようお願いいたします。 したがいまして、常日ごろから定期的にハードディスク内のデータのバックアップをお取りいただきますとと もに、修理に出される前には万一に備え、お客さまご自身にて必要なデータのバックアップをお取りいただい たうえで消去することをお願いいたします。 内蔵セキュリティチップ(TPM)をお使いの場合は、 『内蔵セキュリティチップ(TPM)ご利用の手引き』 をご覧ください。 2. ハードディスクの初期化についてご確認ください お預かりいたしますパソコンの故障状況によりましては、修理のためハードディスクを初期化することが必要 になる場合があります。この初期化について、次のとおり、お客さまのご同意の確認をさせていただきますので、 ご記入いただきますようご協力をお願いいたします。 なお、初期化により、ハードディスク内に記録されているお客さまのすべてのデータおよびソフトウェアが消 去されますことをご了承ください。 3. パスワードを解除しておいてください 症状を確認することができるように、起動時のパスワードとハードディスク保護を無効にしておいてください。 ご依頼日:20 年 月 日 電話番号 ( ) − お名前 ご住所 FAX番号 ( ) − 〒 商品品番 (製造番号: ) お買い求め年月日 年 月 日 お買い求めの販売店名 電話番号 ( ) − ●故障内容を教えてください : 以下に を入れてください □起動しない □画面が表示されない □エラー画面が表示される □その他 ●具体的な故障内容をご記入ください ①どのような症状ですか(できるだけ詳しくご記入ください) ②その症状はどんな操作をしたときに起こりますか ③症状の発生頻度を教えてください : 以下に を入れてください □常時 □日に数回 □週に数回 □不定期に □過去に発生した お問い合わせの前に ●ハードディスク内のデータのバックアップおよびそのデータの消去はお済みですか : 以下に □実施した □実施していない(上記のお願い事項 1. をご確認ください) を入れてください ●ハードディスクの初期化について : 以下に を入れてください □同意する □同意しない(修理することができず、そのままご返却させていただく場合があります) ●有償修理のお客さまへ ( 無料修理のお客さまは記入不要です ) 修理限度額 : 以下に を入れてください □なし □ 3 万円(税込み)以下 □ 5 万円(税込み)以下 □ 8 万円(税込み)以下 □ 万円(税込み)以下 ハードディスク内のデータについて 【パソコンの障害やお客さまにてハードディスク内のデータ消去ができない場合に適応】 パソコンの修理を行う際、症状確認・解析などでハードディスク内のデータファイルを必要最低限の範囲で開く ことや、ハードディスクを交換することがございます。これらハードディスク内のデータはお客さまの秘密情報 として適切な管理を行い、第三者に開示、漏えい、公表することはございません。 88 DFQM5645ZA.indb 88 2006/09/06 6:32:35 さくいん の項目は、画面で見る 『操作マニュアル』の「索引・用語集」をご覧ください。 をクリックしてください。 をクリック ① ②お探しの用語の頭文字をクリック ③一覧から見たい用語やタイトルをクリック A ad hoc 通信モード ……………………… Administrator…………………………… ADSL ……………………………………… AES ……………………………………… ANY 接続拒否機能 ……………………… ATコマンド ……………………………… B BIOS ……………………………………… C Caps Lockランプ ………………… 27, CATV ……………………………………… CPU省電力設定 ………………………… D DDR2 SDRAM ………………………… DEP機能 ………………………………… DMIビューアー ………………………… E EFS ……………………………………… ESS-ID …………………………………… G gooスティック …………………………… I IEEE802.11a…………………………… IEEE802.11b…………………………… IEEE802.11g ………………………… IEEE802.1x …………………………… L LAN ……………………………………… LAN Wake Up機能 …………………… M MACアドレス …………………………… Microsoft Update …………………… MP3 ……………………………………… MPEG …………………………………… N NTFS ……………………………………… NumLockお知らせ ……………………… NumLockランプ …………………… 27, O Outlook Express ……………………… P PC-Diagnosticユーティリティ ……… 75 PCカード ………………………………… PC情報ビューアー ……………………… さくいん F FLASHカード …………………………… Fnキー …………………………………… FREESPOT ……………………………… H Hotkey設定 ……………………………… 89 DFQM5645ZA.indb 89 2006/09/06 6:32:36 さくいん Q Q&A ……………………………………… 66 R RAMモジュール ………………………… S ScrLkランプ ………………………… 27, SDHCメモリーカード ………………… SDメモリーカード ……………………… SDメモリーカード状態表示ランプ …… 26 SRAMカード …………………………… SSID ……………………………………… T TKIP ……………………………………… TPM ……………………………………… U USB ……………………………………… USB省電力設定変更ユーティリティ … W Webページ ……………………………… WEP ……………………………………… Windows Update ……………………… Windows ファイアウォール …………… Wireless Manager mobile edition 3.0… WPA ……………………………………… あ アイコン…………………………………… アカウント………………………………… アクセスポイント………………………… アドレス帳………………………………… アプリケーションソフト………………… 暗号化……………………………………… 暗号化ファイルシステム………………… 安全上のご注意…………………………… 12 い インターネット…………………………… う ウイルス…………………………………… え エコノミーモード(ECO)……………… 41 エコノミーモード(ECO)切り替え ユーティリティ………………………… エコノミーモード(ECO)ランプ … 27, エラーコード……………………………… 78 お お気に入り………………………………… お手入れ…………………………………… 21 音声出力…………………………………… 音声出力のオン/オフ…………………… 34 音量………………………………………… 音量調整…………………………………… 24 か 解像度……………………………………… 外部ディスプレイ………………………… 拡大表示…………………………………… 拡張デスクトップ………………………… き キーボード………………………………… 休止状態………………………… 31, 42, く 駆動時間………………………… 40, 79, クリック…………………………………… け ケーブルテレビ…………………………… こ コーデック………………………………… ご相談窓口………………………………… 86 コンピューターウイルス………………… コンピューターの管理者………………… さ 再インストール……………………… 59, さくいん し システムの構成…………………………… 修理依頼表………………………………… 88 仕様………………………………………… 79 状態表示ランプ…………………………… 省電力設定ユーティリティ……………… 所在地情報………………………………… 署名………………………………………… 90 06索引_CF-T5.indd 90 2006/09/06 16:39:15 す スーパーバイザーパスワード … 54, 55, ズームビューアー………………………… 数字………………………………………… スクリーンセーバー……………………… スクロール………………………………… スタンバイ……………………… 31, 42, せ セーフモード……………………………… 制限ユーザー……………………………… セキュリティセンター…………………… セットアップユーティリティ……… 49, そ 操作マニュアル…………………………… 23 ソフトウェア使用許諾書………………… 82 た タイトルバー……………………………… タスクトレイ………………………… 28, タスクバー………………………………… タップ……………………………………… ダブルクリック…………………………… ダブルタップ……………………………… ち チャンネル………………………………… て データ実行防止機能……………………… データ消去………………………………… 63 ディザリング……………………………… ディスプレイ 明るさ調整 …………………… 29, 切り替え ……………………… 34, デバイス…………………………………… デュアルディスプレイ…………………… テンキーモード…………………………… 電源状態表示ランプ………………… 27, 電話回線…………………………………… と 同時表示…………………………………… ドライバー………………………………… ドラッグ…………………………………… は バーチャルスクロール…………………… パーティション……………………… 60, パーティションの変更…………………… 59 ハードウェアの診断……………………… 75 ハードディスク状態表示ランプ…… 27, ハードディスク保護……………………… パスワード………………………………… パスワードリセットディスク…………… バックアップ……………………………… バッテリー………………………………… バッテリー残量…………………………… 34 バッテリー残量表示補正………………… バッテリー状態表示ランプ………… 27, バッテリー等の上手な使い方…………… 23 バッテリーメーター……………………… ハブ………………………………………… ひ 表示先の切り替え…………………… 34, ふ ファイアウォール………………………… 復元………………………………………… フラットパッド…………………………… プリンター………………………………… ブロードバンド…………………………… プロジェクター…………………………… フロッピーディスクドライブ…………… プロトコル………………………………… プロバイダー……………………………… プロファイル……………………………… ほ ホイールパッド……………………… 32, ホイールパッドユーティリティ………… ホットスポット…………………………… ポップアップウィンドウ………………… ま マウス……………………………………… マカフィー ®・ウイルススキャン … 87, さくいん な 内蔵セキュリティチップ(TPM)… 23, 内部LCD ………………………………… ね ネットセレクター………………………… ネットワークキー………………………… ネットワークブリッジ…………………… み 右クリック………………………………… 91 DFQM5645ZA.indb 91 2006/09/06 6:32:37 さくいん む 無線LAN ………………………………… め メール……………………………………… メニューバー……………………………… メモリー…………………………………… も モジュラーケーブル……………………… モデム……………………………………… モデムリングリジューム機能…………… ゆ ユーザーアカウント……………………… ユーザーパスワード…………… 54, 55, り リジューム………………………………… リストア…………………………………… リフレッシュレート……………………… れ レガシー USB …………………………… 53 ろ ログオフ…………………………………… ログオン…………………………………… さくいん 92 DFQM5645ZA.indb 92 2006/09/06 6:32:38 メモ 93 DFQM5645ZA.indb 93 2006/09/06 6:32:38 メモ 94 DFQM5645ZA.indb 94 2006/09/06 6:32:38 ● Microsoftとそのロゴ、Windows、Windows Vista、 ● 本装置は、社団法人 電子情報技術産業協会の定めた パーソナルコンピューターの瞬時電圧低下対策規格を満 足しております。しかし、本規格の基準を上回る瞬時電 圧低下に対しては、不都合が生じる場合があります。 ● 漏えい電流について、この装置は、社団法人 電子情 報技術産業協会のパソコン業界基準(PC-11-1988) に適合しております。 ● SDロゴは商標です。 日本国内で無線LANをお使いになる場合のお願い この機器の使用周波数帯では、電子レンジなどの産業・ 科学・医療用機器の他工場の製造ラインなどで使用され ている移動体識別用の構内無線局(免許を要する無線局) および特定小電力無線局(免許を要しない無線局)が運 用されています。 1 この機器を使用する前に、近くで移動体識別用の構内 無線局および特定小電力無線局が運用されていないこ とを確認してください。 2 万一、この機器から移動体識別用の構内無線局に対し て電波干渉の事例が発生した場合には、速やかに使用 周波数を変更するか、または電波の発射を停止したう え、ご相談窓口にご連絡いただき、混信回避のための 処置など(例えばパーティションの設置など)につい てご相談ください。 3 その他、この機器から移動体識別用の特定小電力無線 局に対して電波干渉の事例が発生した場合など何かお 困りのことが起きたときには、ご相談窓口にお問い合 わせください。 この機器が、2.4 GHz周波数帯(2400 から2483.5 MHz)を使用する直接拡 散(DS)方式/直交周波数分割多重変 調(OF)の無線装置で、干渉距離が約 40 mであることを意味します。 Windowsロゴ、Outlookは、米国Microsoft Corporationの米国およびその他の国における登録商 標です。 ● Intel、Coreは、米国Intel Corporationの商標また は登録商標です。 ● PhoenixBIOSは、Phoenix Technologies Ltd.の 商標または登録商標です。 ● Adobe、Adobeロゴ、Adobe Readerは、Adobe Systems Incorporated(アドビシステムズ社)の 商標です。 ● McAfee、VirusScanおよびマカフィーは米国法人 McAfee, Inc.またはその関係会社の登録商標です。 ● ホイールパッドは、松下電器産業株式会社の登録商 標です。 Windows VistaTM Capable PC Windows Vista™ Capable PC は、 Windows Vistaの 基 本 的 な 情 報 管 理・検索機能やセキュリティ機能を 動作させるに十分な性能を有しま す。Windows® Aero™ ユーザーイン ターフェースなど、Windows Vista Home Premium 以 上 の エ デ ィ シ ョ ンに搭載されるプレミアム機能の利用 にはハードウェアの増設が必要にな る場合があります。詳細については、 www.windowsvista.jp/getready を 参照してください。 *ハードウェアドライバーが必要な場合は、Windows Vista 発売後、順次パナソニックより提供します。 重要なお知らせ ● お客さまの使用誤り、その他異常な条件下での使用 により生じた損害、および本機の使用または使用不 能から生ずる付随的な損害について、当社は一切責 任を負いません。 ● 本機は、医療機器、生命維持装置、航空交通管制機 器、その他人命にかかわる機器/装置/システムで の使用を意図しておりません。本機をこれらの機器 /装置/システムなどに使用され生じた損害につい て、当社は一切責任を負いません。 ● お客さままたは第三者が本機の操作を誤ったとき、 静電気などのノイズの影響を受けたとき、または故 障/修理のときなどに、本機に記憶または保存され たデータなどが変化/消失するおそれがあります。 大切なデータおよびソフトウェアを思わぬトラブル から守るために、「使用上のお願い」および「使用・ 保管・お手入れについて」( 17∼21ページ)の 内容に注意してください。 5 GHz帯の無線LANをお使いになる場合のお願い 5 GHz帯の無線LANは、電波法の規制により、屋外で 使用できません。また、日本国外では使用できません。 ( 81ページ) この装置は、情報処理装置等電波障害自主規制協議会 (VCCI)の基準に基づくクラスB情報技術装置です。この 装置は、家庭環境で使用することを目的としていますが、 この装置がラジオやテレビジョン受信機に近接して使用 されると、受信障害を引き起こすことがあります。 取扱説明書に従って正しい取り扱いをしてください。 この記号はヨーロッパ連合内でのみ有効 です。 本製品を廃棄したい場合は、日本国内の 法律等に従って廃棄処理をしてください。 ● 本書の内容に関しましては、事前に予告なしに変更 することがあります。 ● 本書の内容の一部またはすべてを無断転載すること を禁止します。 ● 落丁、乱丁はお取り換えします。 ● 本書のサンプルで使われている氏名、住所などは架 空のものです。 ● 本書のイラストや画面は一部実際と異なる場合があ ります。 DFQM5645ZA.indb 95 2006/09/06 6:32:40 当社は国際エネルギースタープログラムの参加事業者として、本製品が国際エネルギースタープログラ ムの対象製品に関する基準を満たしていると判断します。 国際エネルギースタープログラムは、コンピューターをはじめとしたオフィス機器の省エネルギー化 推進のための国際的なプログラムです。このプログラムは、エネルギー消費を効率的に抑えるための 機能を備えた製品の開発、普及の促進を目的としたもので、事業者の自主判断により参加することが できる任意制度となっています。対象となる製品はコンピューター、ディスプレイ、プリンター、ファ クシミリおよび複写機などのオフィス機器で、それぞれの基準ならびにマーク(ロゴ)は参加各国の 間で統一されています。 本機に搭載の電子マニュアルが、「わかりやすさ」や「操作性の よさ」などの点で、高い評価をいただきました。 愛情点検 長年ご使用のパソコンの点検を! ▲ こんな症状は ・異常な音やにおいがする ありませんか ・水や異物が入った このような症状のときは故障や事故防 止のため、電源を切って電源プラグを 抜き、その後バッテリーパックを取り 外して、必ずご相談窓口に点検をご依 頼ください。 松下電器産業株式会社 IT プロダクツ事業部 〒570-0021 大阪府守口市八雲東町一丁目10番12号 ⓒ 2006 Matsushita Electric Industrial Co., Ltd. All Rights Reserved. この取扱説明書は、再生紙を使用しています。 Printed in Japan DFQM5645ZA.indb 96 SS0906-0 DFQM5645ZA 2006/09/06 6:32:44
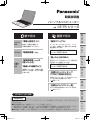
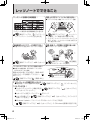
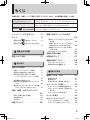
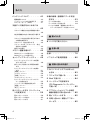
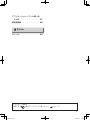
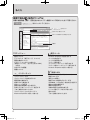
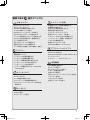
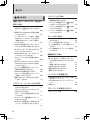
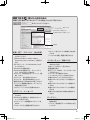
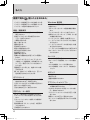
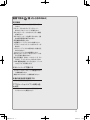
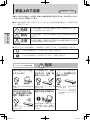
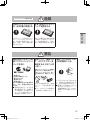
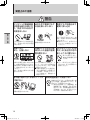
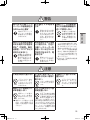
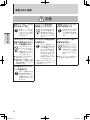
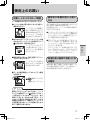
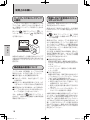
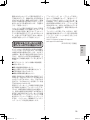
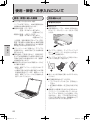
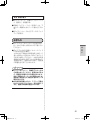

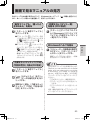
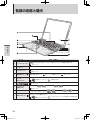
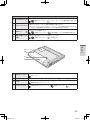
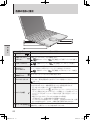
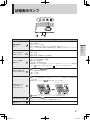
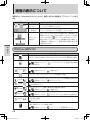
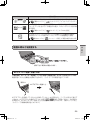
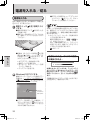
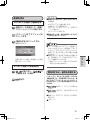

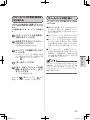
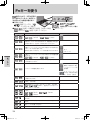

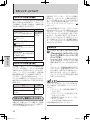
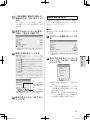
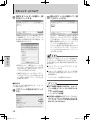
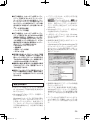
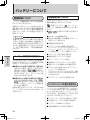
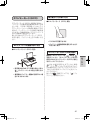
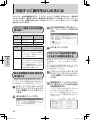
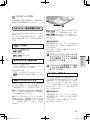
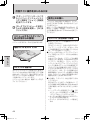
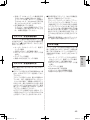
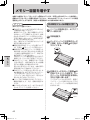
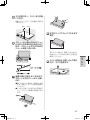

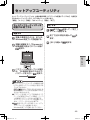
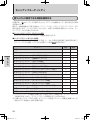
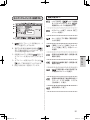
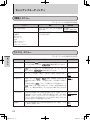
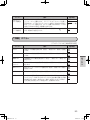
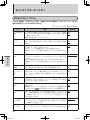
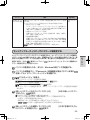
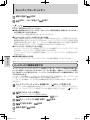
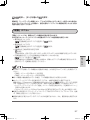
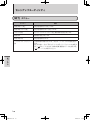

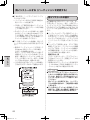
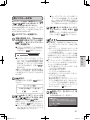
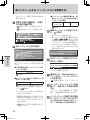
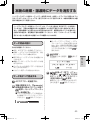

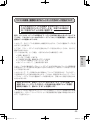
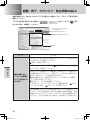
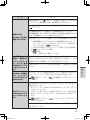
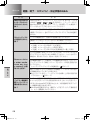
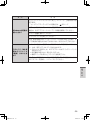
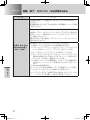
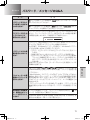
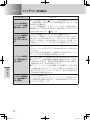
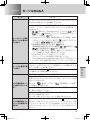
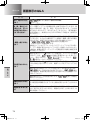
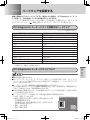

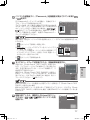
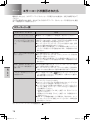
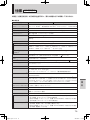
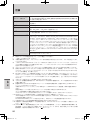
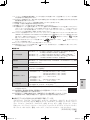
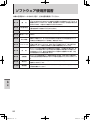
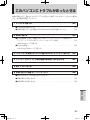
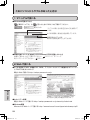
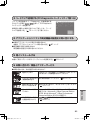
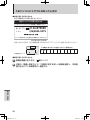
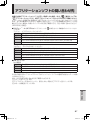
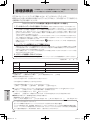
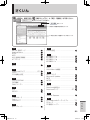
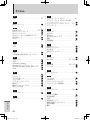
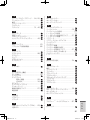
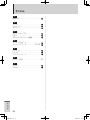
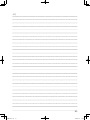
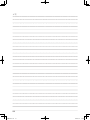
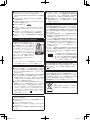
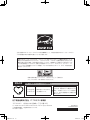
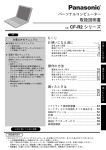
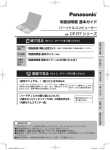
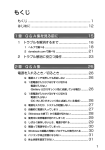

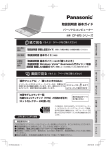

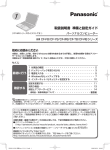
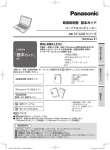
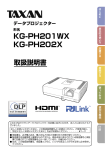
![取扱説明書 [T-01C] - Altehandys.de](http://vs1.manualzilla.com/store/data/005976622_1-ee4b343c9b29b95568184d76cb0584e4-150x150.png)