Download 取扱説明書 - dynabook.com
Transcript
マニュアルの使いかた 安心してお使いいただくために ●● パソコンをお取り扱いいただくための注意事項● ご使用前に必ずお読みください。 セットアップガイド パソコンの準備 ●● Windows のセットアップ ●● Q&A 集(電源が入らないとき) ●● 初期状態に戻す(リカバリー) ●● 廃棄/譲渡 など ●● 取扱説明書(本書) 各部の名前 電源の入れかた ●● 電源の切りかた ●● システム環境の変更とは など ●● ●● オンラインマニュアル Windows が起動しているときにパソコンの画面上で見るマニュアルです。 ●● パソコンを買い替えたとき ●● パソコンの基本操作 ●● ネットワーク機能 ●● 周辺機器の接続 ●● バッテリー駆動で使う方法 ●● システム環境の変更 ●● パソコンの動作がおかしいとき/Q&A 集 など リリース情報 ●● 本製品を使用するうえでの注意事項など● 必ずお読みください。 参照 「 はじめに - 7 リリース情報について」 1 もくじ マニュアルの使いかた. . . . . . . . . . . . . . . . . . . . . . . . . . . . . . . . 1 もくじ. . . . . . . . . . . . . . . . . . . . . . . . . . . . . . . . . . . . . . . . . . . 2 はじめに. . . . . . . . . . . . . . . . . . . . . . . . . . . . . . . . . . . . . . . . . 4 1 章 パソコンの取り扱い....................................... 11 1 各部の名称 -外観図-. . . . . . . . . . . . . . . . . . . . . . . . . . . 12 1 前面図 . . . . . . . . . . . . . . . . . . . . . . . . . . . . . . . . . . . . . . . . . . . . . . 12 2 背面図 . . . . . . . . . . . . . . . . . . . . . . . . . . . . . . . . . . . . . . . . . . . . . . 15 3 裏面図 . . . . . . . . . . . . . . . . . . . . . . . . . . . . . . . . . . . . . . . . . . . . . . 16 2 電源を入れる/切る. . . . . . . . . . . . . . . . . . . . . . . . . . . . . 17 1 電源コードと AC アダプターを接続する. . . . . . . . . . . . . . . . . . . . . 17 2 電源を入れる. . . . . . . . . . . . . . . . . . . . . . . . . . . . . . . . . . . . . . . . . 19 3 電源を切る. . . . . . . . . . . . . . . . . . . . . . . . . . . . . . . . . . . . . . . . . . . 22 2 章 システム環境の変更....................................... 27 1 システム環境の変更とは. . . . . . . . . . . . . . . . . . . . . . . . . . 28 2 BIOS セットアップを使う . . . . . . . . . . . . . . . . . . . . . . . . 29 1 起動と終了/BIOS セットアップの操作 . . . . . . . . . . . . . . . . . . . . . 29 3 パソコンの動作状況を監視し、記録する −東芝 PC ヘルスモニタ− . . . . . . . . . . . . . . . . . . . . . . . . 32 1 東芝 PC ヘルスモニタを起動する . . . . . . . . . . . . . . . . . . . . . . . . . . 33 2 メッセージが表示された場合 . . . . . . . . . . . . . . . . . . . . . . . . . . . . . 34 4 指紋認証を使う. . . . . . . . . . . . . . . . . . . . . . . . . . . . . . . . 36 1 指紋認証とは. . . . . . . . . . . . . . . . . . . . . . . . . . . . . . . . . . . . . . . . . 36 2 指紋認証を行う. . . . . . . . . . . . . . . . . . . . . . . . . . . . . . . . . . . . . . . . 37 2 付録...................................................................... 39 1 ご使用にあたってのお願い . . . . . . . . . . . . . . . . . . . . . . . . 40 2 お問い合わせ先 − OS/アプリケーション−. . . . . . . . . . . . 44 1 OS のお問い合わせ先. . . . . . . . . . . . . . . . . . . . . . . . . . . . . . . . . . . 44 2 アプリケーションのお問い合わせ先 . . . . . . . . . . . . . . . . . . . . . . . . 45 3 セーフモードで起動する. . . . . . . . . . . . . . . . . . . . . . . . . . 48 4 技術基準適合について . . . . . . . . . . . . . . . . . . . . . . . . . . . 49 5 無線 LAN/Bluetooth について . . . . . . . . . . . . . . . . . . . 51 6 外形寸法図. . . . . . . . . . . . . . . . . . . . . . . . . . . . . . . . . . . 64 3 はじめに 本製品を安全に正しく使うために重要な事項が、付属の冊子『安心してお使いいただくために』 に記載されています。必ずお読みになり、正しくお使いください。 本書や『安心してお使いいただくために』は、お読みになったあと、いつでも見られるように お手元に大切に保管してください。 本書は、次の決まりに従って書かれています。 1 記号の意味 危険 “取り扱いを誤った場合、使用者が死亡または重傷(* 1)を負 うことがあり、その切迫の度合いが高いこと”を示します。 警告 “取り扱いを誤った場合、使用者が死亡または重傷(* 1)を負 うことが想定されること”を示します。 注意 “取り扱いを誤った場合、使用者が傷害(* 2)を負うことが想 定されるか、または物的損害(* 3)の発生が想定されること” を示します。 お願い データの消失や、故障、性能低下を起こさないために守ってほ しい内容、仕様や機能に関して知っておいてほしい内容を示し ます。 知っていると便利な内容を示します。 役立つ操作集 参照 知っていると役に立つ操作を示します。 参照先を示します。 ●● 本書内への参照の場合…「 」 ●● ほかのマニュアルやヘルプへの参照の場合…『 』 * 1 重傷とは、失明やけが、やけど(高温・低温)、感電、骨折、中毒などで、後遺症が残るものおよび治療に 入院・長期の通院を要するものをさします。 * 2 傷害とは、治療に入院・長期の通院を要さない、けが、やけど(高温・低温)、感電などをさします。 * 3 物的損害とは、家屋・家財および家畜・ペットなどにかかわる拡大損害をさします。 4 2 用語について 本書では、次のように定義します。 システム 特に説明がない場合は、使用しているオペレーティングシステム(OS)を示します。 アプリケーションまたはアプリケーションソフト アプリケーションソフトウェアを示します。 Windows Windows 8 Pro または Windows 7 Professional を示します。 Windows 8 Windows 8 Pro を示します。 Windows 7 Windows 7 Professional を示します。 SSD 本製品には、補助記憶装置として、フラッシュメモリを記憶媒体とするドライブが搭載されて います。SSD(ソリッドステートドライブ)とは、ハードディスクの記憶媒体である磁気ディ スクの代わりに、NAND フラッシュメモリを使用した大容量記憶媒体です。 SSD の補助記憶装置としての機能は、ハードディスクドライブと同等です。 Web カメラ搭載モデル Web カメラを搭載しているモデルを示します。 WiMAX 機能搭載モデル WiMAX 機能を搭載しているモデルを示します。 Bluetooth 機能搭載モデル Bluetooth 機能を搭載しているモデルを示します。 指紋センサー搭載モデル 指紋センサーを搭載しているモデルを示します。 5 3 記載について 記載内容によっては、一部のモデルにのみ該当する項目があります。その場合は、「用語に ついて」のモデル分けに準じて、「****モデルの場合」や「****シリーズのみ」な どのように注記します。 ●● インターネット接続については、ブロードバンド接続を前提に説明しています。 ●● アプリケーションについては、本製品にプレインストールまたは本体の SSD や付属の CD/ DVD からインストールしたバージョンを使用することを前提に説明しています。 ●● 本書に記載している画面やイラストは一部省略したり、 実際の表示とは異なる場合があります。 ●● 本書では、コントロールパネルの操作方法について表示方法を「カテゴリ」に設定している ことを前提に説明しています。表示方法が「大きいアイコン」または「小さいアイコン」に● なっている場合は、「カテゴリ」に切り替えてから操作説明を確認してください。 ●● 本書は、語尾をのばすカタカナ語の表記において、語尾に長音(ー)を適用しています。画 面の表示と異なる場合がありますが、読み替えてご使用ください。 ●● 4 Trademarks Microsoft、Windows 及び Windows ロゴ、Skype 及び Skype ロゴは、マイクロソフト企 業グループの商標です。● その他記載されている会社名および製品名は各社の商標または登録商標です。 ●● Windows の正式名称は、Microsoft Windows Operating System です。 ●● Intel、インテル、インテル Core は、アメリカ合衆国およびその他の国における Intel Corporation またはその子会社の商標、または登録商標です。 ●● Adobe、Adobe Reader は Adobe Systems Incorporated(アドビシステムズ社)の米 国ならびに他の国における商標ならびに登録商標です。 ●● SD ロゴは商標です。 ( ) ●● HDMI、HDMI High-Definition Multimedia Interface および HDMI ロゴは、HDMI Licensing LLC の登録商標または商標です。 ●● McAfee、マカフィーは、米国法人 McAfee, Inc. またはその関係会社の米国またはその他 の国における登録商標または商標です。 ●● TRENDMICRO、ウイルスバスターおよびウイルスバスタークラウドは、トレンドマイクロ 株式会社の登録商標です。 ●● デジタルアーツ /DIGITAL ARTS、ZBRAIN、アイフィルター/i- フィルターはデジタルアー ツ株式会社の登録商標です。 ●● WiMAX は、WiMAX フォーラムの商標です。 ●● Bluetooth は、その商標権者が所有しており、東芝はライセンスに基づき使用しています。 ●● 本書に掲載の商品の名称やロゴは、それぞれ各社が商標および登録商標として使用している場 合があります。 6 5 プロセッサ(CPU)に関するご注意 本製品に使われているプロセッサ(CPU)の処理能力は次のような条件によって違いが現れます。 周辺機器を接続して本製品を使用する場合 ●● AC アダプターを接続せずバッテリー駆動にて本製品を使用する場合 ●● マルチメディアゲームや特殊効果を含む映像を本製品にてお楽しみの場合 ●● 本製品を通常の電話回線、もしくは低速度のネットワークに接続して使用する場合 ●● 複雑な造形に使用するソフト(たとえば、運用に高性能コンピューターが必要に設計されて いるデザイン用アプリケーションソフト)を本製品上で使用する場合 ●● 気圧が低い高所にて本製品を使用する場合● 目安として、標高 1,000 メートル(3,280 フィート)以上をお考えください。 ●● 目安として、気温 5~30℃(高所の場合 25℃)の範囲を超えるような外気温の状態で本製 品を使用する場合 ●● 本製品のハードウェア構成に変更が生じる場合、CPU の処理能力が実際には仕様と異なる場合 があります。 また、ある状況下においては、本製品は自動的にシャットダウンする場合があります。 これは、当社が推奨する設定、使用環境の範囲を超えた状態で本製品が使用された場合、お客 様のデータの喪失、破損、本製品自体に対する損害の危険を減らすための通常の保護機能です。 なお、このようにデータの喪失、破損の危険がありますので、必ず定期的にデータを外部記録 機器にて保存してください。また、プロセッサが最適の処理能力を発揮するよう、当社が推奨 する状態にて本製品をご使用ください。 本製品には 64 ビットプロセッサが搭載されております。64 ビット版 OS でご使用の場合は、 32 ビット版のデバイスドライバーやアプリケーションが正しく動作しない場合があります。 6 著作権について 音楽、映像、コンピューター・プログラム、データベースなどは著作権法により、その著作者 および著作権者の権利が保護されています。こうした著作物を複製することは、個人的にまた は家庭内で使用する目的でのみ行うことができます。上記の目的を超えて、権利者の了解なく これを複製(データ形式の変換を含む)、改変、複製物の譲渡、ネットワーク上での配信などを 行うと、「著作権侵害」「著作者人格権侵害」として損害賠償の請求や刑事処罰を受けることが あります。本製品を使用して複製などをする場合には、著作権法を遵守のうえ、適切な使用を 心がけてください。 7 7 リリース情報について 「リリース情報」には、本製品を使用するうえでの注意事項などが記述されています。必ずお読 みください。次の操作を行うと表示されます。 Windows 8 の場合 ①スタート画面のタイルのない部分で、右クリックする ② [すべてのアプリ]をクリックする ③ [はじめに]の[ リリース情報]をクリックする Windows 7 の場合 ① [スタート]ボタン( クリックする )→[すべてのプログラム]→[はじめに]→[リリース情報]を 8 お願い 本体の SSD にインストールされている、または付属の CD/DVD からインストールしたシ ステム(OS)、アプリケーション以外をインストールした場合の動作保証はできません。 ●● Windows 標準のシステムツールまたは『セットアップガイド』に記載している手順以外の 方法で、パーティションを変更・削除・追加しないでください。ソフトウェアの領域を壊す おそれがあります。 ●● 本体の SSD にインストールされている、または付属の CD/DVD からインストールしたシ ステム(OS)、アプリケーションは、本製品でのみ利用できます。 ●● 購入時に定められた条件以外で、製品およびソフトウェアの複製もしくはコピーをすること は禁じられています。取り扱いには注意してください。 ●● パスワードを設定した場合は、忘れたときのために必ずパスワードを控えておいてください。 パスワードを忘れてしまって、パスワードを解除できなくなった場合は、使用している機種 (型番)を確認後、東芝 PC あんしんサポートに連絡してください。有料にてパスワードを解 除します。HDD パスワード(本製品の場合、SSD に対してパスワードが設定されます)を 忘れてしまった場合は、SSD は永久に使用できなくなり、交換対応となります。この場合 も有料です。またどちらの場合も、身分証明書(お客様自身を確認できる物)の提示が必要 となります。 ●● 本製品はセキュリティ対策のためのパスワードの設定や、無線 LAN の暗号化設定などの機 能を備えていますが、完全なセキュリティ保護を保証するものではありません。● セキュリティの問題の発生や、生じた損害に関し、当社はいっさいの責任を負いません。 ●● 本製品のセキュリティロック・スロットおよび接続するセキュリティケーブルは盗難を抑止 するためのものであり、万が一発生した盗難事故の被害について、当社はいっさいの責任を 負いません。 ●● 8 「ウイルスバスター」を使用している場合、ウイルス定義ファイルなどは、新種のウイルス やワーム、スパイウェア、クラッキングなどからコンピューターを保護するためにも、常に 最新の状態で使用する必要があります。本製品に用意されている「ウイルスバスター」は、 インターネットに接続していると自動的に最新の状態に更新されますが、90 日間の使用制 限があります。90 日を経過するとウイルスチェック機能を含めて、すべての機能がご使用 できなくなります。● ウイルスチェックが全く行われない状態となりますので、必ず期限切れ前に有料の正規サー ビスへ登録するか、ほかのウイルスチェック/セキュリティ対策ソフトを導入してください。 ●● ご使用の際は必ず本書をはじめとする各種説明書と『ソフトウェアに関する注意事項』 、 Windows のセットアップ時に表示されるライセンス条項およびエンドユーザー使用許諾契 約書をお読みください。 ●● アプリケーション起動時に使用許諾書が表示された場合は、内容を確認し、同意してくださ い。使用許諾書に同意しないと、アプリケーションを使用することはできません。一部のア プリケーションでは、一度使用許諾書に同意すると、以降起動時に使用許諾書が表示されな くなります。リカバリーを行った場合には再び使用許諾書が表示されます。 ●『東芝保証書』は、記入内容を確認のうえ、大切に保管してください。 ● ●● 本製品のお客様登録(ユーザー登録)をあらかじめ行っていただくようお願いしております。 当社ホームページで登録できます。 参照 詳細について『オンラインマニュアル』 9 [ユーザーアカウント制御]画面について 操作の途中で[ユーザーアカウント制御]画面が表示された場合は、そのメッセージを注意し て読み、開始した操作の内容を確認してから、画面の指示に従って操作してください。 パスワードの入力を求められた場合は、管理者アカウントのパスワードで認証を行ってください。 9 パソコンの取り扱い 1 章 この章では、電源を入れる/切る方法やパソコンの各部の名称につい て説明しています。 1 各部の名称 -外観図- . . . . . . . . . . . . . . . . . . . . . . 12 2 電源を入れる/切る . . . . . . . . . . . . . . . . . . . . . . . 17 1 1 パソコンの取り扱い 章 各部の名称 -外観図- ここでは、各部の名前と機能を簡単に説明します。 それぞれの詳細は、各参照ページや『オンラインマニュアル』を確認してください。 お願い 外観図について ●● 本製品に表示されている、コネクタ、LED、スイッチのマーク(アイコン) 、およびキーボード 上のマーク(アイコン)は最大構成を想定した設計となっています。ご購入いただいたモデルに よっては、機能のないものがあります。 1 前面図 この部分に無線LANのアンテナ、 Bluetoothのアンテナ*1が 内蔵されています。 Webカメラ * Webカメラ搭載モデルのみ *1 Bluetooth機能搭載モデルのみ ヒンジ タッチパッド、左ボタン、右ボタン、 タッチパッド オン/オフボタン ディスプレイ(画面) ボタン( P.13) 指紋センサー 電源スイッチ *指紋センサー搭載モデルのみ マイク スピーカー マイク入力端子 マイクロホンを接続します。 マイク入力時はモノラル音声と なります。 ヘッドホン出力端子 ヘッドホンを接続します。 SDカードスロット SDカードをセットします。 12 キーボード システムインジケーター ( P.14) スピーカー 1 各部の名称 ー外観図ー 1 ボタン ボタンを押すと割り当てられている機能を実行できます。 1 節電(eco)ボタン パソコンの取り扱い 章 パソコンの消費電力をおさえる機能(TOSHIBA ecoユーティリティ)・ 節電(eco)モードのオン/オフを切り替えます。 東芝プレゼンテーションボタン インテル® ワイヤレス・ディスプレイに対応しているモデルの場合は、 「インテル® ワイヤレス・ディスプレイ」のユーティリティを起動します。 それ以外のモデルの場合は、[セカンド スクリーン]画面が表示されます。 『Windows ヘルプとサポート』 ■■ ボタンの操作方法 操作するボタンを、指で押してください。押したボタンに割り当てられている機能を実行します。 ボタンに割り当てられている機能は変更できます。 変更するためのユーティリティを起動する方法は次のとおりです。 ■■Windows 8 の場合 ①スタート画面のタイルのない部分で、右クリックする ② [すべてのアプリ]をクリックする ③ [TOSHIBA]の[システムセッティング]をクリックする ④ [ボタン設定]をクリックする ⑤ボタンにアプリケーションを割り当てる ■■Windows 7 の場合 ① [スタート]ボタン( )→[すべてのプログラム]→[TOSHIBA]→[ユーティリティ] →[ボタンサポート]をクリックする ②ボタンにアプリケーションを割り当てる 13 1 各部の名称 ー外観図ー 2 システムインジケーター 1 システムインジケーターは、点灯状態によって、パソコン本体がどのような動作をしているの かを知ることができます。 パソコンの取り扱い 章 DC IN LED Power LED Battery LED Disk LED ワイヤレス● コミュニケーション LED 電源コードと AC アダプターの接続の状態 参照 P.21 *パソコン本体正面から点灯状態を確認することもできます。 電源の状態 参照 P.21 *パソコン本体正面から点灯状態を確認することもできます。 バッテリーの状態 参照 P.21 *パソコン本体正面から点灯状態を確認することもできます。 本体の SSD などにアクセスしている 参照 『 オンラインマニュアル』 無線通信機能(無線 LAN 機能/Bluetooth 機能* 1)の 状態 参照 『 オンラインマニュアル』 * 1 Bluetooth 機能搭載モデルのみ WiMAX の通信状態 WiMAX LED 参照 『 WiMAX ガイド』 * WiMAX 機能搭載モデルのみ 節電 (eco) モード LED パソコンの消費電力をおさえる機能(TOSHIBA eco ユーティリティ)・節電 (eco) モードの状態 ・点灯:節電 (eco) モードが ON ・消灯:節電 (eco) モードが OFF 参照 TOSHIBA eco ユーティリティ 『オンラインマニュアル』 14 1 各部の名称 2 ー外観図ー 背面図 1 RGBコネクタ 外部ディスプレイと接続して、 パソコンの映像を外部ディスプレイに 表示します。 パソコンの取り扱い 章 電源コネクタ( P.18) HDMI 出力端子 USBコネクタ HDMI ケーブルを接続して、HDMI 入力対応機器(テレビ、プロジェクター など)にパソコンの映像を表示します。 USB対応機器を接続します。 USB3.0規格に対応しています。 コネクタ内部は青色です。 USBコネクタ*1*2 セキュリティロック・スロット USB対応機器を接続します。 USB2.0規格に対応しています。 コネクタ内部は黒色です。 盗難を抑止するためのセキュリティ ケーブルを接続できます。 セキュリティケーブルは、本製品に 対応しているものをご利用ください。 詳しくは、販売店などに確認してください。 USBコネクタ USB対応機器を接続します。 USB2.0規格に対応しています。 コネクタ内部は黒色です。 LANコネクタ ADSLモデムなどのネットワーク機器を 接続します。 通風孔 パソコン本体内部の熱を 外部に逃がすためのものです。 ふさがないでください。 * 1 設定を行うと、パソコン本体の電源が入っていない状態でも、USB コネクタから外部機器に電源を供給す ることができます。 参照 USB の常時給電について『オンラインマニュアル』 * 2 設定を行うと、パソコン本体の電源が ON の状態のとき、USB コネクタから外部機器に短時間での充電を 可能にします。 参照 USB の高速充電(急速充電)について『オンラインマニュアル』 15 1 各部の名称 3 ー外観図ー 裏面図 1 型番と製造番号 ラベルに型番(機種名)と 製造番号が記載されています。 パソコンの取り扱い 章 前 通風孔 危険 ●● 本製品に内蔵されているバッテリーパックを使用する 寿命などで交換する場合は、東芝 PC あんしんサポートに依頼してください。バッテリー パックの交換は、保証期間内でも有料になります。 お願い ■本製品のメモリ、バッテリーについて ●● 本製品はメモリの増設が行えません。 ●● 本製品にはバッテリーパックが内蔵されていますが、お客様ご自身で取りはずしや交換をしない でください。 ■本製品の裏面について ●● 通風孔は、パソコン本体内部の熱を外部に逃がすためのものです。 ● 通風孔を通して外の空気を取り込んだり、内部の空気を排出したりすることでパソコン内部に熱 がこもるのを防いでいます。● 通風孔をふさがないでください。● 通風孔の表面上のほこりは、やわらかい布でふき取ってください。通風孔の内部にほこりが入った ときは、保守サービスに点検を依頼してください。この場合、有料となります。 ●● 本製品の裏面には、正規の Windows であることを証明する、 「Windows 8」というMicrosoft® のラベルが貼ってあります。● はがしたり汚したりしないでください。 ■機器への強い衝撃や外圧について ●● あらかじめ、次の説明を確認してください。 付録 1 参照 「 16 1 - 機器への強い衝撃や外圧について」 2 電源コードと AC アダプターを接続する 1 章 パソコンの取り扱い 1 電源を入れる/切る 警告 ●● AC アダプターは本製品に付属のものを使用する 本製品付属以外の AC アダプターを使用すると電圧や(+) (-)の極性が異なっているこ とがあるため、火災・破裂・発熱のおそれがあります。 ●● パソコン本体に AC アダプターを接続する場合、本書に記載してある順番を守って接続する 順番を守らないと、AC アダプターの DC 出力プラグが帯電し、感電またはけがをする場 合があります。 また、AC アダプターのプラグをパソコン本体の電源コネクタ以外の金属部分に触れない ようにしてください。 注意 ●● 付属の電源コードは、本製品付属の AC アダプター以外には使用しない 付属の電源コードは、本製品付属の AC アダプター専用です。 お願い 電源コード、AC アダプターの取り扱いについて ●● あらかじめ、次の説明を確認してください。 付録 1 参照 「 2 電源コード、AC アダプターの取り扱いについて」 17 2 電源を入れる/切る 次の図の①→②→③の順で行ってください。 1 パソコンの取り扱い 章 ③電源コードの電源プラグを コンセントに差し込む システムインジケーター 電源コネクタ ACアダプター 電源コード ①電源コードをAC アダプターに接続する ②ACアダプターのプラグを パソコン背面の マーク があるコネクタに差し込む ■■ 接続すると システムインジケーターの DC IN LED が点灯します。また、Battery LED がオレン ジ色に点灯し、バッテリーへの充電が自動的に始まります。Battery LED が緑色に点灯し たら、充電完了です。 参照 Battery LED「本節 2 - 電源とバッテリーに関する表示」 ●● バッテリー充電中でもパソコンを使用することができます。 参照 詳細について『オンラインマニュアル』 18 2 電源を入れる/切る 2 電源を入れる お願い 1 本体液晶ディスプレイを開けるときは 1 パソコンのディスプレイを開ける ディスプレイを開閉するときは、傷や汚れがつくのを防ぐために、液晶ディスプレイ (画面)部分には触れないようにしてください。 片手でパームレスト(キーボード手前部分)をおさえた状態で、ゆっくり起こしてく ださい。 19 パソコンの取り扱い 章 2 参照)に力がかかり、破損や故障の原因 となります。ヒンジに無理な力が加わらないよう開閉角度に注意してご使用ください。 ●● 本体液晶ディスプレイを開き過ぎるとヒンジ(手順 2 電源を入れる/切る 2 1 電源スイッチを押し、指をはなす 確実に電源スイッチを押してください。 LED が緑色に点灯することを確認してください。 Power パソコンの取り扱い 章 ヒンジ 電源スイッチ Power LED 初めて電源を入れたときは、Windows のセットアップを行ってください。 参照 Windows のセットアップ『セットアップガイド』 ユーザーパスワードや HDD パスワードを設定している場合の電源を入れたときの操 作方法は、『オンラインマニュアル』を参照してください。 ■■Windows 8 の場合 ロック画面(画面左下に大きく日時が表示されている状態)が表示された場合は、 SHIFT キーを押してください。次の画面に進みます。 各種パスワードを設定している場合は、パスワードを入力する画面が表示されます。 パスワードを入力して ENTER キーを押してください。 複数のユーザーで 1 台のパソコンを使用している場合、表示されているユーザーとは 違うユーザーでサインインしたいときは、[ユーザーの切り替え]ボタン( )をク リックしてください。ユーザーの一覧が表示され、希望のユーザーを選択できます。 20 2 電源を入れる/切る ® ●● スリープから一定時間後に休止状態に変わる Intel Rapid Start Technology が搭載されており、購 入時の設定では有効になっています。 参照 Intel® Rapid Start Technology について『オンラインマニュアル』 1 源が入るようになります。● 本機能を使用するには、あらかじめ有効にする必要があります。Windows 8 の場合はスタート画面の タイルのない部分で右クリック→[すべてのアプリ]→[TOSHIBA]の[システムセッティング]→ [起動オプション]、Windows 7 の場合は「東芝 HW セットアップ」の[OS の起動]タブで、有効に 設定してください。 参照 「 パネルオープンパワーオン機能」について『オンラインマニュアル』 ●● Windows 7 の場合、電源を入れてから Windows の起動までを高速に行える、「東芝高速スタート」 が用意されています。本機能を使用するには、あらかじめ操作を行う必要があります。 参照 「 東芝高速スタート」について『オンラインマニュアル』 ●● Windows 7 の場合、Windows のログオン画面右に無線 LAN の接続状態を示すウィンドウが表示され ることがあります。 参照 「 東芝無線 LAN インジケーター」について『オンラインマニュアル』 ■■ 電源とバッテリーに関する表示 電源とバッテリーの状態はシステムインジケーターの点灯状態で確認することができます。 電源とバッテリーに関係あるインジケーターとそれぞれの意味は次のとおりです。 状態 DC IN Power LED LED パソコン本体の状態 緑色の点灯 電源コードと AC アダプターを接続している オレンジ色の点滅 異常警告(電源コードと AC アダプター、● バッテリーまたはパソコン本体の異常) 消灯 電源コードと AC アダプターを接続していない 緑色の点灯 電源 ON オレンジ色の点滅 スリープ中 消灯 電源 OFF、休止状態 緑色の点灯 充電完了 オレンジ色の点灯 充電中 充電が必要 オレンジ色の点滅 Battery 参照 バッテリーの充電について 『オンラインマニュアル』 LED 電源コードと AC アダプターが接続されていない 消灯 電源コードと AC アダプターを接続していても消 灯している場合は、バッテリー異常の可能性があ ります。東芝 PC あんしんサポートに連絡してく ださい。 *電源に関するトラブルについては、『セットアップガイド』の「Q&A 集」を参照してください。 21 章 パソコンの取り扱い ●● パネルオープンパワーオン機能を有効に設定した場合、ディスプレイを開くと、自動的にパソコンの電 2 電源を入れる/切る 3 1 パソコンの取り扱い 章 電源を切る パソコンを使い終わったとき、電源を完全に切る「シャットダウン」を行ってください。間違っ た操作を行うと、故障したり大切なデータを失ったりするおそれがあります。中断するときは、 それまでの作業をメモリに保存して一時的に中断する「スリープ」があります。 参照 スリープについて『オンラインマニュアル』 警告 電子機器の使用が制限されている場所ではパソコンの電源を切る パソコン本体を航空機や電子機器の使用が制限されている場所(病院など)に持ち込む場 合は、無線通信機能を無効に設定した上で、パソコンの電源を切ってください。ほかの機 器に影響を与えることがあります。 ・無線通信機能は、 FN + F8 キーを押して OFF にすることができます。 FN + F8 キー ●● を押して無線通信機能を OFF に設定し、ワイヤレスコミュニケーション LED が消灯し ているのを確認してください。 ・スリープや休止状態では、パソコンが自動的に復帰することがあるため、飛行を妨げた り、ほかのシステムに影響を及ぼしたりすることがあります。 ・電源を切った状態、または高速スタートモード* 1 で待機中(高速スタートモードで電源 を切ったとき)でも、パソコンが自動的に起動するような設定のソフトウェアの場合は、 あらかじめ設定を無効(解除)にしてください。 ・ディスプレイを開くことで自動的に電源が入るパネルオープンパワーオン機能を設定し ている場合は、あらかじめ設定を無効(解除)にしてください。 ・Intel® Rapid Start Technology で休止状態になっている場合がありますので、確実に 電源を切るため、一度パソコンを起動し、その後電源を切って(シャットダウンして) ください。 * 1 Windows 7 のみ お願い 電源を切る前に ●● 必要なデータは必ず保存してください。保存されていないデータは消失します。 ●● 起動中のアプリケーションは終了してください。 ●● Disk 22 LED の点灯中は、電源を切らないでください。データが消失するおそれがあります。 2 電源を入れる/切る ■■ Windows 8 で電源を切るには 1 ポインターを画面の上または下の右隅に合わせる 1 パソコンの取り扱い 章 (表示例) チャームが表示されます。 2 [設定]をクリックする 画面右側に[設定]画面が表示されます。 3 [電源]をクリックし①、表示されたメニューから[シャットダウン] をクリックする② ② ① (表示例) Windows を終了したあと、パソコンの電源が自動的に切れます。 パソコンの電源が切れると、Power LED が消灯します。 23 2 電源を入れる/切る ■■ Windows 7 で電源を切るには 1 [スタート]ボタンをクリックする 1 パソコンの取り扱い 章 2 [シャットダウン]をクリックする Windows を終了したあと、パソコンの電源が自動的に切れます。 パソコン本体の電源が切れると、Power LED が消灯します。 ●● システムが操作できなくなり、 [スタート]メニューから電源を切ることができない場合は、電源スイッ チを 5 秒以上押すと、強制的に電源を切る(強制終了)ことができます。● 強制終了は、システムが操作できなくなったとき以外は行わないでください。強制終了を行うと、スリー プ/休止状態は無効になります。 お願い 電源を切ったあとは ●● パソコン本体に接続している機器(周辺機器)の電源は、 パソコン本体の電源を切ったあとに切っ てください。 ●● ディスプレイは静かに閉じてください。強く閉じると衝撃でパソコン本体が故障する場合があり ます。 ●● パソコン本体や周辺機器の電源は、 切ったあとすぐに入れないでください。故障の原因となります。 ●● Windows 8 の場合、周辺機器の取り付け/取りはずし、BIOS セットアップの設定などを行う ときは、 SHIFT キーを押しながら、メニューから[シャットダウン]をクリックしてください。 24 2 電源を入れる/切る ■■ 再起動 Windows を終了したあと、すぐにもう一度起動することを「再起動」といいます。パソコン の設定を変えたときやパソコンがスムーズに動かなくなってしまったときなどに行います。 再起動するには、次のように操作してください。 1 パソコンの取り扱い 章 ■■Windows 8 の場合 ①チャームの[設定]をクリックする 画面右側に[設定]画面が表示されます。 ② [電源]をクリックし、表示されたメニューから[再起動]をクリックする ■■Windows 7 の場合 ① [スタート]ボタン( )をクリックし、 にポインターを合わせる ②表示されたメニューから[再起動]をクリックする メニューが表示されない場合は、 をクリックしてください。 25 システム環境の変更 2 章 本製品を使用するときの、システム上のさまざまな環境を設定する方 法について説明しています。 1 システム環境の変更とは. . . . . . . . . . . . . . . . . . . . 28 2 BIOS セットアップを使う. . . . . . . . . . . . . . . . . . . 29 3 パソコンの動作状況を監視し、記録する −東芝 PC ヘルスモニタ−. . . . . . . . . . . . . . . . . . . . 32 4 指紋認証を使う. . . . . . . . . . . . . . . . . . . . . . . . . . . 36 1 2 システム環境の変更 章 システム環境の変更とは 本製品は、次のようなパソコンのシステム環境を変更できます。 システム環境を変更するには、Windows 上のユーティリティで変更するか、または BIOS セッ トアップで変更するか、2 つの方法があります。 通常は、Windows 上のユーティリティで変更することを推奨します。 各項目の詳細は、『オンラインマニュアル』を参照してください。 変更できる項目 Windows 上のユーティリティ Windows 8 の場合: 「東芝システムセッティング」 ハードウェア環境(パソコン本体)の設定 Windows 7 の場合: 「東芝 HW セットアップ」 パスワード セキュリティの設定 省電力の設定 ユーザーパスワード 「東芝パスワードユーティリティ」 スーパーバイザー パスワード 「東芝パスワードユーティリティ」 「電源オプション」 BIOS セットアップについては「本章 2 BIOS セットアップを使う」をご覧ください。 28 2 BIOS セットアップを使う バイオス BIOS セットアップとは、パソコンのシステム構成をパソコン本体から設定するプログラムの ことです。 次のような設定ができます。 ハードウェア環境(パソコン本体、周辺機器接続ポート)の設定 ●● セキュリティの設定 ●● 起動方法の設定 ●● 2 BIOS セットアップを使用する前の注意 ●● 通常、 システム構成の変更は Windows 上の「東芝システムセッティング」または「東芝 HW セットアッ プ」、 「東芝パスワードユーティリティ」、 「電源オプション」、 「デバイスマネージャー」などで行ってく ださい。 参照 「 東芝システムセッティング」「東芝 HW セットアップ」「東芝パスワードユーティリティ」 「電源オプション」について 『オンラインマニュアル』 参照 「 デバイスマネージャー」について『Windows ヘルプとサポート』 ●● 使用しているシステムによっては、システム構成を変更しても、変更が反映されない場合があります。 ●● BIOS セットアップで設定した内容は、電源を切っても消えません。しかし、時計用バッテリーが消耗 した場合は標準設定値に戻ります。 1 起動と終了/BIOS セットアップの操作 1 起動 1 データを保存し、Windows を終了させて電源を切る Windows 8 の場合、 SHIFT キーを押しながら[シャットダウン]をクリックして ください。 参照 電源の切りかた「1 章 2 - 3 電源を切る」 2 電源スイッチを押し、すぐに F2 キーを数回押す 各種パスワードを設定している場合は、パスワードの入力をうながすメッセージが表 示されます。パスワードを入力して ENTER キーを押してください。 参照 パスワードについて『オンラインマニュアル』 BIOS セットアップが起動します。 起動できなかった場合は、手順 1 の終了操作を行ってパソコン本体の電源を切り、 手順 2 をやり直してください。 29 システム環境の変更 章 2 BIOS セットアップを使う 2 終了 1 2 システム環境の変更 章 ← → キーを押して、[Exit]メニューを表示する 2 終了方法を選択する 3 画面の指示に従って BIOS セットアップを終了する ■■ 途中で終了する方法 設定内容がよくわからなくなったり、途中で設定を中止する場合に行います。この場合、変更 した内容は、一部の設定を除き無効になります。 設定値は変更前の状態のままです。 各種パスワード、TPM、[Main]メニューの[System Time]と[System Date]の各設 定については、変更前の状態に戻りません。 1 2 30 ESC キーを押す 画面にメッセージが表示されます。 Y キーを押す BIOS セットアップが終了します。 2 BIOS セットアップを使う 3 基本操作 基本操作は次のとおりです。 メニューを選択する ← または → 上段のメニュー名が反転している部分が現在表示している メニュー画面です。 変更したい項目を選択する ↑ または ↓ 画面中で反転している部分が現在変更できる項目です。 2 システム環境の変更 章 サブメニューや設 定値の一覧を ENTER 表示する 項目を切り替える TAB *一部の項目のみ 設定内容を変更する F6 、 F7 *一部の項目のみ 設定内容を標準値にする F9 メッセージが表示されます。 Y キーを押してください。 各種パスワードなど一部の設定については、標準値に戻り ません。 設定を保存し、BIOS セットアッ F10 プを終了する メッセージが表示されます。 Y キーを押してください。 BIOS セットアップ終了後、Windows が起動します。 保存しない場合は N キーを押してください。 設定を保存しないで、BIOS セッ ESC トアップを終了する メッセージが表示されます。 Y キーを押してください。 サブメニュー表示中は 1 つ前の画面に戻ります。 各種パスワード、TPM、[Main]メニューの[System Time]と[System Date]の各設定については、変更前 の状態に戻りません。 役立つ操作集 スーパーバイザーパスワードについて スーパーバイザーパスワードを設定すると、起動するドライブの変更の禁止や、BIOS セットアップ の設定を変更できないようにするなど、パソコン本体の設定について制限をかけられます。 参照 『 オンラインマニュアル』 制限をかけた設定を変更したい場合は、 「東芝パスワードユーティリティ」でスーパーバイザーパスワー ドの解除、または設定の変更を行ってください。 31 パソコンの動作状況を監視し、 記録する −東芝 PC ヘルスモニタ− 3 「東芝 PC ヘルスモニタ」は、消費電力や冷却システムなどを監視し、システムの状態をメッセー ジなどでお知らせします。また、パソコン本体および各種デバイスの使用状況を、収集管理します。 2 「東芝 PC ヘルスモニタ」の機能は、ヘルプで確認できます。 システム環境の変更 章 お願い ●「東芝 ● PC ヘルスモニタ」は、いかなる場合も東芝の標準的な保証の範囲を広げるものでも変更す るものでもありません。東芝の標準的な保証が適用されます。 ●● 収集管理されるパソコン本体や各種デバイスの情報、および使用状況の情報は、パソコン本体の SSD に保存されます。これらの情報には以下の内容が含まれます。 PC の基本情報 モデル名、型番、製造番号、BIOS バージョンなど 各種デバイスの基本情報 ディスプレイ、サウンド、ネットワーク、SSD など オペレーティングシステム 情報 OS バージョン、OS をインストールした日時、Direct X のバージョン、 Internet Explorer のバージョン、修正プログラムのリストなど 各種デバイスの操作時間/ 回数 電源スイッチ、キーコンビネーション、AC アダプター、バッテリー パック、ディスプレイ、ファン、SSD、USB など パソコンの使用開始日付 − パソコン本体や各種デバイ 省電力設定、バッテリーパックの温度や放充電容量、CPU、メモリ、 スの使用状況 バックライト* 1 の点灯時間、各種デバイスの温度など * 1 搭載モデルでのみ情報が保存されます。 SSD に保存されるデータの量は 1 年間で 10MB 以下であり、SSD の全体容量のわずかしか使用しま せん。 ●● これらの情報は、システム状態の監視と通知、および、パソコンが東芝 PC あんしんサポートに持ち込 まれたときの不具合の診断に使用します。また、東芝はそれらの情報を品質保証適用の判断に使用する こともあります。 ●「東芝 ● PC ヘルスモニタ」は、一度有効にした場合でも、「コントロールパネル」の[プログラムのアン インストール]からアンインストールすることで、本機能を動作しないようにすることができます。そ の際、SSD に記録されている「東芝 PC ヘルスモニタ」が採取したデータは自動的に削除されます。 32 3 パソコンの動作状況を監視し、記録する 1 −東芝 PC ヘルスモニタ− 東芝 PC ヘルスモニタを起動する ここでは、「東芝 PC ヘルスモニタ」の起動方法について説明します。 ■■ Windows 8 の場合 1 2 スタート画面のタイルのない部分で、右クリックする 2 [すべてのアプリ]をクリックする 3 [TOSHIBA]の[ PC ヘルスモニタ]をクリックする ■■ Windows 7 の場合 1 [スタート]ボタン( )→[すべてのプログラム]→[TOSHIBA] →[サポート & リカバリー]→[PC ヘルスモニタ]をクリックする 初めて起動したときは、「東芝 PC ヘルスモニタ」の説明画面が表示されます。 [次へ]ボタンをクリックすると、[東芝 PC ヘルスモニタについての注意事項およびデータの 収集と利用の許諾]画面が表示されます。画面に表示された内容を確認し、注意と許諾の内容 に同意のうえ、[同意する]を選択し、[OK]ボタンをクリックしてください。 「東芝 PC ヘルスモニタ」が起動し、パソコンの機能の監視と使用状況の情報収集管理を開始し ます。システムの状態は表示される画面で確認できます。 不調の原因となりうる変化が検出された場合、メッセージが表示されます。メッセージの内容 に従って操作してください。 また、冷却メッセージが表示された場合には、次の説明を確認してください。 参照 「 本節 2 メッセージが表示された場合」 ●「東芝 ● PC ヘルスモニタ」の利用の許諾に同意し、一度プログラムを有効にすると、「東芝 PC ヘルスモ ニタ」の画面を閉じても、パソコンの機能の監視と使用状況の情報収集管理は続行されます。この場合、 不調の原因となりうる変化が検出されたときは、通知領域の[東芝 PC ヘルスモニタ]アイコンからメッ セージが表示されます。 「東芝 PC ヘルスモニタ」の詳細は、ヘルプを参照してください。 33 システム環境の変更 章 3 パソコンの動作状況を監視し、記録する −東芝 PC ヘルスモニタ− ■■ ヘルプの起動方法 1 通知領域の[東芝 PC ヘルスモニタ]アイコンを右クリックし、表示さ れたメニューから[ヘルプ]をクリックする *通知領域にアイコンが表示されていない場合は、 をクリックしてください。 2 システム環境の変更 章 2 メッセージが表示された場合 不調の原因となりうる変化が検出された場合、メッセージが表示されます。メッセージの内容 に従って操作してください。 次のメッセージが表示された場合は、「東芝冷却性能診断ツール」を実行してください。 「PC の冷却性能が低下している可能性があります。冷却性能診断ツールを実行してください。」 ■「東芝冷却性能診断ツール」を実行する ■ 1 2 メッセージ画面で[OK]ボタンをクリックする 「東芝冷却性能診断ツール」が起動します。 画面の指示に従って操作する 診断の結果、次のメッセージが表示された場合は、東芝 PC あんしんサポートへお問 い合わせください。 「PC の冷却性能が低下している可能性があります。安心してお使いいただくために、 東芝 PC あんしんサポートへお問い合わせください。」 一時的に使用される場合は、省電力の設定を変更することをおすすめします。 34 3 パソコンの動作状況を監視し、記録する −東芝 PC ヘルスモニタ− ■■ 省電力の設定を変更する 1 コントロールパネルを起動する ■■Windows 8 の場合 ①スタート画面のタイルのない部分で、右クリックする ② [すべてのアプリ]をクリックする ③ [Windows システムツール]の[ コントロールパネル]をクリックする 2 ■■Windows 7 の場合 ① [スタート]ボタン( )→[コントロールパネル]をクリックする 2 [ システムとセキュリティ]→[ 電源オプション]をクリックし、 選択している電源プランの[プラン設定の変更]をクリックする 3 [詳細な電源設定の変更]をクリックする [詳細設定]画面が表示されます。 4 [東芝省電力設定]をダブルクリックし、表示される項目の[熱制御の 設定]をダブルクリックする 5 [バッテリ駆動]と[電源に接続]で、それぞれ[CPU 速度低下を優先] を選択する 6 [OK]をクリックする 東芝冷却性能診断ツールは、いかなる場合も東芝の標準的な保証の範囲を広げるもの でも変更するものでもありません。東芝の標準的な保証が適用されます。 35 システム環境の変更 章 4 指紋認証を使う *指紋センサー搭載モデルのみ 2 システム環境の変更 章 指紋センサー搭載モデルには「指紋センサー」と「指紋認証ユーティリティ(TOSHIBA Fingerprint Utility)」が用意されています。ここでは、指紋を登録し、指紋認証を行う方法に ついて説明します。 1 指紋認証とは 指紋認証とは、手の指紋の情報をパソコンに登録することにより、パスワードなどの入力に代 えて本人であることを証明する機能です。指紋を登録すると、キーボードからパスワードを入 力する代わりに、登録した指を指紋センサー上にすべらせるだけで、次のことが実行できます。 Windows サインイン ●● パソコン本体起動時のユーザーパスワードの入力 ●● スクリーンセーバーの解除 ●● スリープからの復帰 ●● インターネットのホームページで、パスワードの入力 ●● ファイルやフォルダーの暗号化 ●● 詳しくは、「指紋認証ユーティリティ」のヘルプを参照してください。 お願い 指紋認証の操作にあたって ●● あらかじめ、次の説明を確認してください。 付録 1 参照 「 4 指紋認証について」 また、指紋認証を行うには、使用するユーザーに Windows パスワードを設定したうえで、「指 紋認証ユーティリティ」であらかじめ指紋を登録しておく必要があります。詳しくは、『オンラ インマニュアル』を参照してください。 36 4 指紋認証を使う 2 指紋認証を行う 指紋を登録すると、指紋センサーに指をすべらせることで、Windows へサインインできます。 また、パソコンを複数のユーザーで使用している場合、ユーザーの選択も省略できます。 参照 指紋の登録などの詳細『オンラインマニュアル』 2 1 操作方法 1 パソコン本体の電源を入れる 2 指紋登録した指の第 1 関節を指紋センサーの上にのせ、手前側にすべら せる Windows にサインインする画面が表示されます。 指紋が認証されると Windows にサインインします。 37 システム環境の変更 章 付録 本製品の機能を使用するにあたってのお願い、お問い合わせ先、技術 基準適合などについて記しています。 1 ご使用にあたってのお願い . . . . . . . . . . . . . . . . . . 40 2 お問い合わせ先 − OS/アプリケーション−. . . . . . . . . 44 3 セーフモードで起動する. . . . . . . . . . . . . . . . . . . . 48 4 技術基準適合について. . . . . . . . . . . . . . . . . . . . . . 49 5 無線 LAN/Bluetooth について. . . . . . . . . . . . . . 51 6 外形寸法図. . . . . . . . . . . . . . . . . . . . . . . . . . . . . . 64 1 ご使用にあたってのお願い 本書で説明している機能をご使用にあたって、知っておいていただきたいことや守っていただ きたいことがあります。次のお願い事項を、本書の各機能の説明とあわせて必ずお読みください。 1 パソコン本体について 付録 ■■ スイッチ/ボタンの操作にあたって ●● スイッチ/ボタンを強く押さえたり、ボールペンなどの先の鋭いものを使ったりしないでく ださい。スイッチ/ボタンが故障するおそれがあります。 ■■ 機器への強い衝撃や外圧について 機器に強い衝撃や外圧を与えないように注意してください。製品には精密部品を使用してお りますので、強い衝撃や外圧を加えると部品が故障するおそれがあります。 ●● パソコンの表面を硬いものでこすると傷がつくことがあります。 ● 取り扱いにはご注意ください。 ●● 2 電源コード、AC アダプターの取り扱いについて 電源コードやケーブルは束ねずに、ほどいた状態で使用してください。ご使用時は、あらか じめ『安心してお使いいただくために』に記載されている記述をよく読み、必ず指示を守っ てください。 ●● 電源コードや AC アダプターを持ち運ぶときには、次の図のように正しくケーブルを束ねて ください。 ●● 40 電源コード、AC アダプターは、購入されたモデルにより異なります。 1 ご使用にあたってのお願い 3 周辺機器について ■■ パソコン本体への機器の取り付け/取りはずしについて ●● 4 指紋認証について ■■ 指紋認証の操作にあたって 指紋センサーは非常に高度な技術で作られておりますので、次の取扱注意事項を守ってご使用 ください。特に指紋センサー表面の取り扱いには十分ご注意ください。 ●● 次のような取り扱いをすると故障したり、指紋が認証されない原因になります。 ・指紋センサー表面をつめなどの硬いものでこすったりひっかいたりする ・指紋センサー表面を強く押す ・ぬれた手で指紋センサー表面を触る 指紋センサーの表面に水蒸気などをあてず、乾燥した状態に保ってください。 ・化粧品や薬品、砂や泥などの付いた手で指紋センサー表面を触る 砂などの小さい物でも、指紋センサーを傷つける場合があります。 ・指紋センサー表面にシールなどをはる ・指紋センサー表面に鉛筆やボールペンなどで書く ・指紋センサー表面を静電気を帯びた手や布などで触る 41 付録 取り付け/取りはずしの方法は機器によって違います。『オンラインマニュアル』を読んで から作業をしてください。またその際には、次のことを守ってください。守らなかった場合、 故障するおそれがあります。 ・ホットインサーションに対応していない機器を接続する場合は、必ずパソコン本体の電源 を切ってから作業を行ってください。ホットインサーションとは、電源を入れた状態で機 器の取り付け/取りはずしを行うことです。 ・適切な温度範囲内、湿度範囲内であっても、結露しないように急激な温度変化を与えない でください。冬場は特に注意してください。 ・ほこりが少なく、直射日光のあたらない場所で作業をしてください。 ・極端に温度や湿度の高い/低い場所では作業しないでください。 ・静電気が発生しやすい環境(乾燥した場所やカーペット敷きの場所など)では作業をしな いでください。 ・本製品を分解、改造すると、保証やその他のサポートは受けられません。 ・パソコン本体のコネクタにケーブルを接続するときは、コネクタの上下や方向を合わせて ください。 ・パソコン本体のコネクタにケーブルを接続した状態で、接続部分に無理な力を加えないで ください。 1 ご使用にあたってのお願い ●● 付録 指紋センサーをご使用になるときには、次の点にご注意ください。 ・手が汚れている場合には手を洗い、完全に水分をふき取る ・金属に手を触れるなどして、静電気を取り除く 特に空気が乾燥する冬場には注意してください。静電気は指紋センサーの故障原因になり ます。 ・眼鏡ふき(クリーナークロス)などの柔らかい布でセンサーの汚れをふき取る このとき、洗剤は使用しないでください。 ・指と指紋センサーが横から見て平行になるように指を置く ・指紋センサーと指の中央を合わせる ・指紋センサーの上に第 1 関節がくるように置く ・すべらせるときにはゆっくりと一定のはやさで手前にすべらせる それでも認識されない場合は、はやさを調整してください。 ・右の図のように、指を上下や左右にぶれさせ 読み込ませる範囲 ず、指紋センサーが完全に見える状態になる まで手前にすべらせてください。 指紋センサー ●● 指紋を登録する場合には、認識率向上のために次のような状態の指は避けてください。 ・ぬれている ・けがをしている ・ふやけている ・荒れている ・汚れている 指紋の間の汚れや異物を取り除いた状態で登録してください。 ・乾燥性の皮膚炎などにかかっている ●● 認識率が下がったな、と思ったら次の点を確認してください。 ・指紋センサーの表面が汚れていないか確認する 汚れている場合は、眼鏡ふき(クリーナークロス)などの柔らかい布で軽くふき取ってか ら使ってください。指紋センサー表面は強くこすらないでください。故障するおそれがあ ります。 ・指の状態を確認する 傷や手荒れ、極端に乾燥した状態、ふやけた状態、指紋が磨耗した状態、極端に太った場 合など、指紋の登録時と状態が異なると認識できない可能性があります。認識率が改善さ れない場合には、ほかの指での再登録をおすすめします。 ・指の置きかたに注意する 42 1 ご使用にあたってのお願い ●● その他 ・2 本以上の指を登録することをおすすめします。うまく認識しにくい場合などは、登録し なおすか、ほかの指を登録してください。 ・指紋認証機能は、正しくお使いいただいた場合でも、個人差により指紋情報が少ないなど の理由で、登録・使用ができない場合があります。 ・指紋認証機能は、データやハードウェアの完全な保護を保証してはおりません。本機能を 利用したことによる、いかなる障害、損害に関して、いっさいの責任は負いかねますので、 ご了承ください。 付録 ■■ Windows パスワードの設定について ●● 指紋認証を使用するには、あらかじめ Windows パスワードの設定が必要です。 ● Windows パスワードがわからなくなった場合、パソコンの管理者アカウントで設定したユー ザーアカウントがほかにあれば、そのアカウントでサインインしてパスワードの再登録がで きます。管理者アカウントで設定したほかのユーザーアカウントがない場合は、リカバリー をしてください。リカバリーをすると、購入したあとに作成したデータなどは、すべて消失 します。 参照 Windows パスワードについて『Windows ヘルプとサポート』 ■■ 指紋認証のパスワード入力について ●● 指紋認証に関連するシステム環境や設定が変更された場合、起動時にユーザーパスワードや HDD パスワードの入力を求められることがあります。その場合は、キーボードから各パス ワードを入力してください。 43 2 お問い合わせ先 − OS/アプリケーション− 本製品に用意されている OS、アプリケーションのお問い合わせ先を紹介しています。 各アプリケーションを使っていて困ったときは、こちらに連絡してください。 *2013 年 1 月現在の内容です。 各社の事情で、受付時間などが変更になる場合があります。 付録 1 OS のお問い合わせ先 Windows に関する一般的なお問い合せ先は、東芝 PC あんしんサポートになります。 Windows に関する一般的なサポート情報は、以下のホームページでもご確認いただくことが できます。 http://support.microsoft.com 44 2 お問い合わせ先 2 − OS/アプリケーション− アプリケーションのお問い合わせ先 各アプリケーションのユーザー登録については、それぞれのお問い合わせ先までお問い合わせ ください。 用意されているアプリケーションはご購入のモデルにより異なります。 Excel 2013/OneNote 2013/Outlook 2013/PowerPoint 2013/Word 2013 付録 日本マイクロソフト株式会社 サポート受付窓口 ●基本操作に関するお問い合わせ <メール サポート> 以下の Web サイトにアクセスし、ご質問または問題に関連する製品を選択してください。 ホームページ :http://support.microsoft.com/oas/ 受付時間 :24 時間いつでも受け付けています。 <電話サポート> ●● フリーダイヤル :0120-54-2244 ※下記番号へのお問い合わせの場合は通信費はお客様負担● 東京 03-4332-5458 大阪 06-6530-4231 ※ご利用の際は、電話番号をお間違えないようご注意ください。 ※音声ガイダンスが流れますので、ガイダンスに従って番号のご選択 をお願いいたします。 受付時間 :月曜日〜金曜日 : 9:30 〜 12:00、13:00 〜 19:00 土曜日 : 10:00 〜 17:00 (祝日、日本マイクロソフト株式会社指定休業日を除きます。日本マ イクロソフト株式会社指定休業日以外で日曜日が祝日である場合には、 日曜日は上記土曜日と同様の受付を行い、翌日の振替休日が休業とな ります。 ) サポート有効期間 :お客様が初めてお問い合わせいただいた日から起算して 90 日間(※) ※サポート ライフサイクル期間内 ●ホームページ :http://support.microsoft.com/select/ お問い合わせに関する詳細は、本体に同梱されている冊子『Office お使いになる前に』をご 覧ください。 ウイルスバスター2012 クラウド ™ 90 日版 ウイルスバスターサービスセンター 受付時間 : 9:30~17:30 TEL : 0570-008326● 03-5334-1035(IP 電話・光電話からのお問い合わせ) E-mail : http://tmqa.jp/r924/ ホームページ : http://tmqa.jp/toshiba/ 45 2 お問い合わせ先 − OS/アプリケーション− マカフィーアンチセフト インストールウィザード マカフィー・テクニカルサポートセンター (マカフィーアンチセフトに関する技術的な問い合わせ) : 9:00~21:00(年中無休) TEL : 0570-060-033(ナビダイヤル) ● 03-5428-2279(ナビダイヤルがご利用いただけないお客様用) E-mail : 以下の Web フォームをご利用ください。 ● http://www.mcafee.com/japan/mcafee/support/supportcenter_ inquiry_ts.asp ホームページ : http://www.mcafee.com/japan/mcafee/support/faq/answer_ p_spec.asp?wk=SP-00055 付録 受付時間 マカフィー・カスタマーオペレーションセンター (ユーザー登録や登録情報変更などの製品以外に関する問い合わせ) 受付時間 : 月曜~金曜:9:00~17:00(年末年始、祝日を除く) TEL : 0570-030-088(ナビダイヤル) ● 03-5428-1792(ナビダイヤルがご利用いただけないお客様用) E-mail : 以下の Web フォームをご利用ください。 ● http://www.mcafee.com/japan/mcafee/support/supportcenter_ inquiry_coc.asp ホームページ : http://www.mcafee.com/japan/mcafee/support/faq/answer_ p_spec.asp?wk=SP-00055 マカフィー・インフォメーションセンター (製品購入前の製品に関する問い合わせ、サイト評価に関する問い合わせ) 受付時間 : 月曜~金曜:9:00~17:00(年末年始、祝日を除く) TEL : 0570-010-220(ナビダイヤル) ● 03-5428-1899(ナビダイヤルがご利用いただけないお客様用) E-mail : 以下の Web フォームをご利用ください。 ● http://www.mcafee.com/japan/mcafee/home/msup/information_ center.asp ホームページ : http://www.mcafee.com/japan/mcafee/support/faq/answer_ p_spec.asp?wk=SP-00055 マカフィー・テクニカルサポートセンターではチャットによるサポートもご提供しています。 チャット 46 : http://www.mcafee.com/japan/mcafee/support/chat.asp 2 お問い合わせ先 − OS/アプリケーション− i- フィルター6.0(90 日版) デジタルアーツ株式会社 サポートセンター 受付時間 : 10:00~18:00(デジタルアーツ指定休業日を除く) TEL : 0570-00-1334 E-mail : [email protected] ホームページ :【よくある質問】 http://www.daj.jp/cs/support/pc/if6/ 【お問い合わせフォーム】 http://www.daj.jp/ask/ 付録 その他のアプリケーション ※本製品を購入後に追加したアプリケーションに関しては、製造元各社へお問い合わせくだ さい。 東芝(東芝 PC あんしんサポート) 全国共通電話番号 : 0120-97-1048(通話料・電話サポート料無料)● おかけいただくと、ガイダンスが流れます。ガイダンスに従って操 作してください。● 技術的な質問、お問い合わせは、ガイダンスの後で 1 をプッシュし てください。 技術相談窓口 受付時間:9:00~19:00(年中無休) [電話番号はおまちがえないよう、ご確認の上おかけください] 海外からの電話、携帯電話、PHS、一部の IP 電話および直収回線など回線契約によっては つながらない場合がございます。その場合は TEL 043-298-8780(通話料お客様負担) にお問い合わせください。 システムメンテナンスのため、サポートを休止させていただく場合がございます。日程は、 dynabook.com「サポート情報」 (http://dynabook.com/assistpc/index_j.htm)にて お知らせいたします。 お客様の個人情報の取り扱い全般に関する当社の考えかたをご覧になりたいかたは、( 株 ) 東 芝の個人情報保護方針のページ(http://www.toshiba.co.jp/privacy/index_j.htm)をご 覧ください。 47 3 セーフモードで起動する * Windows 7 のみ 付録 Windows が起動しないときに、Windows をセーフモードまたは前回正常に起動したときの構 成で起動する方法があります。セーフモードでは、最低限の機能で Windows を起動させるこ とができます。 次の手順で操作してください。 48 1 電源スイッチを押し、すぐに F8 キーを数回押す 2 メニューが表示されたら、目的に合わせて[セーフ モード]または[前 回正常起動時の構成(詳細)]を選択し、 ENTER キーを押す 各種パスワードを設定している場合は、パスワードの入力をうながすメッセージが表 示されます。パスワードを入力して ENTER キーを押してください。そのあとすぐに、 F8 キーを再び数回押してください。 4 技術基準適合について 『オンラインマニュアル』にも技術基準適合に関する説明が記載されています。本書だけでなく、 『オンラインマニュアル』の記載もあわせてご確認ください。 ■■瞬時電圧低下について 付録 この装置は、社団法人 電子情報技術産業協会の定めたパーソナルコンピューターの瞬時 電圧低下対策のガイドラインを満足しております。しかし、ガイドラインの基準を上回る 瞬時電圧低下に対しては、不都合を生じることがあります。 ■■電波障害自主規制について 参照 『 オンラインマニュアル』 ■「FCC ■ information」について 参照 『 オンラインマニュアル』 ■■EU Declaration of Conformity について This product is carrying the CE-Mark in accordance with the related European Directives. Responsible for CE-Marking is TOSHIBA EUROPE GMBH, Hammfelddamm 8, 41460 Neuss, Germany. The complete and official EU Declaration of Conformity can be found on TOSHIBA’s web site http://epps.toshiba-teg.com on the Internet. 49 4 技術基準適合について CE compliance 付録 This product is labelled with the CE Mark in accordance with the related European Directives, notably RoHS Directive 2011/65/EU and Electromagnetic Compatibility Directive 2004/108/ EC for the notebook and the electronic accessories including the supplied power adapter, the Radio Equipment and Telecommunications Terminal Equipment Directive 1999/5/EC in case of implemented telecommunication accessories and the Low Voltage Directive 2006/95/EC for the supplied power adapter. Furthermore the product complies with the Ecodesign Directive 2009/125/EC (ErP) and its related implementing measures. This product and the original options are designed to observe the related EMC (Electromagnetic Compatibility) and safety standards. However, TOSHIBA cannot guarantee that this product still observes these EMC standards if options or cables not produced by TOSHIBA are connected or implemented. In this case the persons who have connected/implemented those options/cables have to provide assurance that the system (PC plus options/cables) still fulfils the required standards. To avoid general EMC problems, the following guidance should be noted: Only CE marked options should be connected/implemented ■ Only best shielded cables should be connected ■ Working environment This product was designed to fulfil the EMC (Electromagnetic Compatibility) requirements to be observed for so-called “Residential, commercial and light industry environments”. TOSHIBA do not approve the use of this product in working environments other than the above mentioned “Residential, commercial and light industry environments”. For example, the following environments are not approved: Industrial Environments (e.g. environments where a mains voltage of 380 V three-phase is used) ■ Medical Environments ■ Automotive Environments ■ Aircraft Environments ■ Any consequences resulting from the use of this product in working environments that are not approved are not the responsibility of TOSHIBA. The consequences of the use of this product in non-approved working environments may be: Interference with other devices or machines in the near surrounding area. Malfunction of, or data loss from, this product caused by disturbances generated by other devices or machines in the near surrounding area. ■ ■ Therefore TOSHIBA strongly recommend that the electromagnetic compatibility of this product should be suitably tested in all non-approved working environments before use. In the case of automobiles or aircraft, the manufacturer or airline respectively should be asked for permission before use of this product. Furthermore, for general safety reasons, the use of this product in environments with explosive atmospheres is not permitted. 50 5 無線 LAN/Bluetooth について * Bluetooth 機能については、Bluetooth 機能搭載モデルのみ対象となります。 * 5GHz の無線 LAN については、IEEE802.11a をサポートしているモデルのみ対象となり ます。 本 製 品 に は、IEEE802.11a、IEEE802.11b、IEEE802.11g、IEEE802.11n の す べ て、 もしくはその一部に準拠した無線 LAN が搭載されています。 本書では、搭載された無線 LAN の種類によって説明が異なる項目があります。 使用しているパソコンに搭載された無線 LAN の種類の確認については、『オンラインマニュア ル』をご覧ください。 IEEE802.11n 準拠のモードで通信を行うためには、セキュリティを WPA(AES)/WPA2(AES) に設定する必要があります。 ■■無線 LAN の仕様 無線周波数帯 IEEE802.11a, IEEE802.11n 5GHz(5150-5350MHz、および● 5470-5725MHz) IEEE802.11b, IEEE802.11g, IEEE802.11n 2.4GHz(2400-2483MHz) IEEE802.11a, IEEE802.11g 直交周波数分割多重方式 OFDM-BPSK, OFDM-QPSK, OFDM-16QAM, OFDM-64QAM IEEE802.11b 直接拡散方式 DSSS-CCK, DSSS-DQPSK, DSSS-DBPSK IEEE802.11n 直交周波数分割多重方式(0FDM 方式) 変調方式 51 付録 1 無線 LAN の概要 5 無線 LAN/Bluetooth について 2 無線 LAN のサポートする周波数帯域 無線 LAN がサポートする 5GHz 帯および 2.4GHz 帯のチャネルは、国/地域で適用される無 線規制によって異なる場合があります(表「無線 IEEE802.11 チャネルセット」参照)。 ■■無線 IEEE802.11 チャネルセット 5GHz 帯:5150-5350MHz および、5470-5725MHz (IEEE802.11a、IEEE802.11n の場合) ●● 付録 W52 W53 W56 チャネル ID 周波数 36 5180 40 5200 44 5220 48 5240 52 5260 56 5280 60 5300 64 5320 100 5500 104 5520 108 5540 112 5560 116 5580 120 5600 124 5620 128 5640 132 5660 136 5680 140 5700 アクセスポイント側のチャネル(W52/W53/W56)に合わせて、そのチャネルに自動的に設 定されます。 ●● W52、W53 は電波法令により屋外で使用することはできません。 ●● IEEE802.11a および IEEE802.11n モードではアドホック通信は使用できません。 ●● アドホック通信でのピアツーピア接続は、Ch1〜Ch11 で使用できます。 ●● インフラストラクチャ通信でのアクセスポイントへの接続は、Ch1〜Ch13,Ch36,Ch40, Ch44,Ch48,Ch52,Ch56,Ch60,Ch64,Ch100,Ch104,Ch108,Ch112,Ch116, Ch120,Ch124,Ch128,Ch132,Ch136,Ch140 で使用できます。 52 5 無線 LAN/Bluetooth について ●● 2.4GHz 帯:2400-2483MHz(IEEE802.11b/g、IEEE802.11n の場合) チャネル ID 周波数 2412 2 2417 3 2422 4 2427 5 2432 6 2437 7 2442 8 2447 9 2452 10 2457 * 1 11 2462 12 2467 13 2472 付録 1 * 1 購入時に、アドホックモード接続時に使用するチャネルとして設定されているチャネルです。 ●● IEEE802.11n モードではアドホック通信は使用できません。 ●● アドホック通信でのピアツーピア接続は、Ch1~Ch11 で使用できます。 ●● インフラストラクチャ通信は、Ch1~Ch13 で使用できます。 53 5 無線 LAN/Bluetooth について 3 Bluetooth の物理仕様 ワイヤレス通信 通信方式 Bluetooth Specification Ver.4.0 無線周波数帯 2.4GHz(2402~2480MHz) 変調方式 周波数ホッピング方式 2 値 FSK 付録 4 無線特性 無線 LAN および Bluetooth の無線特性は、製品を購入した国/地域、購入した製品の種類に より異なる場合があります。 多くの場合、無線通信は使用する国/地域の無線規制の対象になります。国/地域によって使 用が規制されています。無線ネットワーク機器は、無線免許の必要ない 5GHz および 2.4GHz 帯で動作するように設計されていますが、国/地域の無線規制により無線ネットワーク機器の 使用に多くの制限が課される場合があります。 無線機器の通信範囲と転送レートには相関関係があります。無線通信の転送レートが低いほど、 通信範囲は広くなります。 ●● アンテナの近くに金属面や高密度の固体があると、無線デバイスの通信範囲に影響を及ぼすことがあり ます。 ●● 無線信号の伝送路上に無線信号を吸収または反射し得る " 障害物 " がある場合も、通信範囲に影響を与 えます。 54 5 無線 LAN/Bluetooth について 5 本製品を日本でお使いの場合のご注意 日本では、本製品を第二世代小電力データ通信システムに位置付けており、その使用周波数帯 は 2,400MHz〜2,483.5MHz です。この周波数帯は、移動体識別装置(移動体識別用構内無 線局及び移動体識別用特定小電力無線局)の使用周波数帯 2,427MHz〜2,470.75MHz と重 複しています。 ■■ステッカー この機器の使用周波数帯は 2.4GHz 帯です。この周波数では電 子レンジ等の産業・科学・医療機器のほか、他の同種無線局、工 場の製造ライン等で使用されている免許を要する移動体識別用の 構内無線局、免許を要しない特定小電力無線局、アマチュア無線 局等(以下「他の無線局」と略す)が運用されています。 1.この機器を使用する前に、近くで「他の無線局」が運用されて いないことを確認してください。 2.万一、この機器と「他の無線局」との間に電波干渉が発生した 場合には、速やかにこの機器の使用チャンネルを変更するか、 使用場所を変えるか、又は機器の運用を停止(電波の発射を停 止)してください。 3.その他、電波干渉の事例が発生した場合など何かお困りのこと が起きたときは、東芝PCあんしんサポートへお問い合わせくだ さい。 ■■東芝 PC あんしんサポート 東芝 PC あんしんサポートの連絡先は、『東芝 PC サポートのご案内』を参照してください。 55 付録 本製品を日本国内にてご使用の際には、本製品に付属されている次のステッカーをパソコン本 体に貼り付けてください。 5 無線 LAN/Bluetooth について ❑❑無線 LAN ■■現品表示 本製品または無線 LAN モジュールには、次に示す現品表示が記載されています。 ① ② ③④ 2.4DS/OF4 付録 (表示例) ⑤ ①2.4 ②DS : 2,400MHz 帯を使用する無線設備を表す。 : 変調方式が DS-SS 方式であることを示す。 ③OF : 変調方式が OFDM 方式であることを示す。 ④4 : 想定される与干渉距離が 40m 以下であることを示す。 ⑤■ ■ ■: 2,400MHz〜2,483.5MHz の全帯域を使用し、かつ移動体識別装置の帯域を 回避可能であることを意味する。 ■■JEITA ロゴ表記について 5GHz 帯無線 LAN は、W52/W53/W56 チャネルをサポートしています。 ❑❑Bluetooth ■■現品表示 本製品または Bluetooth モジュールには、次に示す現品表示が記載されています。 ① ② ③ 2. 4FH1 ④ ①2.4 ②FH ③1 ④ 56 (表示例) : 2,400MHz 帯を使用する無線設備を表す。 : 変調方式が FH-SS 方式であることを示す。 : 想定される与干渉距離が 10m 以下であることを示す。 : 2,400MHz~2,483.5MHz の全帯域を使用し、かつ移動体識別装置の帯域を 回避不可であることを意味する。 5 無線 LAN/Bluetooth について 6 機器認証表示について 本製品には、電気通信事業法に基づく小電力データ通信システムの無線局として、認証を受け た無線設備を搭載しています。したがって、本製品を使用するときに無線局の免許は必要あり ません。 ■■Intel 6250 a/b/g/n モジュールの場合 付録 無線設備名: 622ANXHMW 株式会社 ディーエスピーリサーチ 認証番号 : D090856003 ■■Intel 6235 a/b/g/n モジュールの場合(Bluetooth 機能搭載) 無線設備名: 6235ANHMW 株式会社 ディーエスピーリサーチ 認証番号 : D111083003 ■■Intel 6205 a/b/g/n モジュールの場合 無線設備名: 62205ANHMW 株式会社 ディーエスピーリサーチ 認証番号 : D100944003 ■■Intel 2230 b/g/n モジュールの場合(Bluetooth 機能搭載) 無線設備名: 2230BNHMW 株式会社 ディーエスピーリサーチ 認証番号 : D111287003 ■■Intel 2200 b/g/n モジュールの場合 無線設備名: 2200BNHMW 株式会社 ディーエスピーリサーチ 認証番号 : D111209003 ■■Intel 6150 b/g/n モジュールの場合 無線設備名: 612BNXHMW 株式会社 ディーエスピーリサーチ 認証番号 : D100898003 ■■Qualcomm Atheros 9485WB-EG b/g/n モジュールの場合(Bluetooth 機能搭載) 無線設備名: AR5B225 株式会社 ディーエスピーリサーチ 認証番号 : D110317003 ■■Qualcomm Atheros 946x a/b/g/n モジュールの場合(Bluetooth 機能搭載) 無線設備名: AR5B22 株式会社 ディーエスピーリサーチ 認証番号 : D111398003 57 5 無線 LAN/Bluetooth について ■■Qualcomm Atheros 938x a/b/g/n モジュールの場合 無線設備名: AR5BHB116 株式会社 ディーエスピーリサーチ 認証番号 : D101136003 付録 本製品に組み込まれた無線設備は、本製品に実装して使用することを前提に、小電力データ通 信システムの無線局として工事設計の認証を取得しています。したがって、組み込まれた無線 設備をほかの機器へ流用した場合、電波法の規定に抵触するおそれがありますので、十分にご 注意ください。 7 お知らせ ■■ 無線製品の相互運用性 ■無線 ■ LAN 本製品に搭載されている無線 LAN は、Direct Sequence Spread Spectrum(DSSS)/ Orthogonal Frequency Division Multiplexing(OFDM)無線技術を使用する無線 LAN 製 品と相互運用できるように設計されており、次の規格に準拠しています。 ●● Institute of Electrical and Electronics Engineers(米国電気電子技術者協会)策定の IEEE802.11 Standard on Wireless LANs(Revision a/b/g/n) (無線 LAN 標準規格(版 数 a/b/g/n)) ■■Bluetooth 本製品に搭載されている Bluetooth は、Frequency Hopping Spread Spectrum(FHSS) 無線技術を使用する Bluetooth ワイヤレステクノロジーを用いた製品と相互運用できるように 設計されており、次の規格に準拠しています。 ●● ●● Bluetooth Special Interest Group 策定の Bluetooth Specification Ver.4.0 Bluetooth Special Interest Group の定義する Bluetooth ワイヤレステクノロジーの Logo 認証 ●● 本製品はすべての Bluetooth ワイヤレステクノロジーを用いた機器との接続動作を確認したものでは ありません。ご使用にあたっては、Bluetooth ワイヤレステクノロジーを用いた機器対応の動作条件 と接続の可否情報を取扱元にご確認ください。 また下記の取り扱い上の注意点があります。 (1)Bluetooth Version1.0B 仕様の Bluetooth ワイヤレステクノロジーを用いた機器とは 互換性がありません。 (2)2.4GHz 帯の無線 LAN が近距離で使用されていると通信速度の低下または通信エラーが発 生する可能性があります。 (3)Bluetooth と無線 LAN は同じ無線周波数帯を使用するため、同時に使用すると電波が干 渉し合い、通信速度の低下やネットワークが切断される場合があります。接続に支障があ る場合は、今お使いの Bluetooth、無線 LAN のいずれかの使用を中止してください。 58 5 無線 LAN/Bluetooth について ■■ 健康への影響 ●● 飛行機の中で無線 LAN および Bluetooth を用いた装置を使用する場合 ●● ほかの装置類またはサービスへの電波干渉が認められるか、有害であると判断される場合 個々の組織または環境(空港など)において無線機器の使用に関する方針がよくわからない場 合は、無線通信機能を ON にする前に、個々の組織または施設環境の管理者に対して、本製品 の使用可否について確認してください。 ■■ 規制に関する情報 本製品に搭載されている無線 LAN のインストールと使用に際しては、必ず製品付属の説明書に 記載されている製造元の指示に従ってください。本製品は、無線周波基準と安全基準に準拠し ています。 59 付録 本製品に搭載されている無線 LAN および Bluetooth は、ほかの無線製品と同様、無線周波の 電磁エネルギーを放出します。しかしその放出エネルギーは、携帯電話などの無線機器と比べ るとはるかに低いレベルにおさえられています。 本製品に搭載されている無線 LAN および Bluetooth の動作は無線周波に関する安全基準と勧 告に記載のガイドラインにそっており、安全にお使いいただけるものと東芝では確信しており ます。この安全基準および勧告には、学会の共通見解と、多岐にわたる研究報告書を継続的に 審査、検討している専門家の委員会による審議結果がまとめられています。 ただし周囲の状況や環境によっては、建物の所有者または組織の責任者が無線 LAN および Bluetooth の使用を制限する場合があります。次にその例を示します。 5 無線 LAN/Bluetooth について Regulatory statements ●General This product complies with any mandatory product specification in any Country/ Region where the product is sold. In addition, the product complies with the following. ●European Union (EU) and EFTA This equipment complies with the R&TTE directive 1999/5/EC and has been provided with the CE mark accordingly. 付録 ●Canada - Industry Canada (IC) This device complies with RSS 210 of Industry Canada. Operation is subject to the following two conditions: (1) this device may not cause interference, and (2) this device must accept any interference, including interference that may cause undesired operation of this device. L' utilisation de ce dispositif est autorisee seulement aux conditions suivantes : (1) il ne doit pas produire de brouillage et (2) l' utilisateur du dispositif doit etre pret a accepter tout brouillage radioelectrique recu, meme si ce brouillage est susceptible de compromettre le fonctionnement du dispositif. The term "IC" before the equipment certification number only signifies that the Industry Canada technical specifications were met. ●USA - Federal Communications Commission (FCC) This equipment has been tested and found to comply with the limits for a Class B digital device, pursuant to Part 15 of FCC Rules. These limits are designed to provide reasonable protection against harmful interference in a residential installation. This equipment generates, uses, and can radiate radio frequency energy. If not installed and used in accordance with the instructions, it may cause harmful interference to radio communications. However, there is no guarantee that interference will not occur in a particular installation. If this equipment does cause harmful interference to radio or television reception, which can be determined by tuning the equipment off and on, the user is encouraged to try and correct the interference by one or more of the following measures: Reorient or relocate the receiving antenna. Increase the distance between the equipment and the receiver. ●● Connect the equipment to outlet on a circuit different from that to which the receiver is connected. ●● Consult the dealer or an experienced radio/TV technician for help. ●● ●● TOSHIBA is not responsible for any radio or television interference caused by unauthorized modification of the devices included with this Bluetooth Card from TOSHIBA, or the substitution or attachment of connecting cables and equipment other than specified by TOSHIBA. The correction of interference caused by such unauthorized modification, substitution or attachment will be the responsibility of the user. 60 5 無線 LAN/Bluetooth について Caution: Exposure to Radio Frequency Radiation. ■ Wireless LAN ■ Bluetooth The radiated output power of the Bluetooth Card from TOSHIBA is far below the FCC radio frequency exposure limits. Nevertheless, the Bluetooth Card from TOSHIBA shall be used in such a manner that the potential for human contact during normal operation is minimized. The antenna(s) used in this device are located at the upper/lower edge of the LCD screen, and this device has been tested as portable device as defined in Section 2.1093 of FCC rules when the LCD screen is rotated 180 degree and covered the keyboard area. In addition, Bluetooth has been tested with Wireless LAN transceiver for co-location requirements. This device and its antenna(s) must not be co-located or operating in conjunction with any other antenna or transmitter. The installer of this radio equipment must ensure that the antenna is located or pointed such that it does not emit RF field in excess of Health Canada limits for the general population; consult Safety Code 6, obtainable from Health Canada’s website www.hc-sc.gc.ca/ ●Taiwan Article 12 Article 14 Without permission granted by the NCC, any company, enterprise, or user is not allowed to change frequency, enhance transmitting power or alter original characteristic as well as performance to a approved low power radio-frequency devices. The low power radio-frequency devices shall not influence aircraft security and interfere legal communications; If found, the user shall cease operating immediately until no interference is achieved. The said legal communications means radio communications is operated in compliance with the Telecommunications Act. The low power radio-frequency devices must be susceptible with the interference from legal communications or ISM radio wave radiated devices. 61 付録 The radiated output power of the Wireless LAN is far below the FCC radio frequency exposure limits. Nevertheless, the Wireless LAN shall be used in such a manner that the potential for human contact during normal operation is minimized. In the usual operating configuration, the distance between the antenna and the user should not be less than 20cm. Please refer to the PC user’s manual for the details regarding antenna location. The installer of this radio equipment must ensure that the antenna is located or pointed such that it does not emit RF field in excess of Health Canada limits for the general population; consult Safety Code 6, obtainable from Health Canada’s website www.hc-sc.gc.ca/ 5 無線 LAN/Bluetooth について ●Europe ■ Wireless LAN Restrictions for Use of 2.4GHz Frequencies in European Community Countries België/ Belgique: For private usage outside buildings across public grounds over less than 300m no special registration with IBPT/BIPT is required. Registration to IBPT/BIPT is required for private usage outside buildings across public grounds over more than 300m. For registration and license please contact IBPT/BIPT. 付録 Voor privé-gebruik buiten gebouw over publieke groud over afstand kleiner dan 300m geen registratie bij BIPT/IBPT nodig; voor gebruik over afstand groter dan 300m is wel registratie bij BIPT/IBPT nodig. Voor registratie of licentie kunt u contact opnemen met BIPT. Dans le cas d'une utilisation privée, à l'extérieur d'un bâtiment, au-dessus d'un espace public, aucun enregistrement n'est nécessaire pour une distance de moins de 300m. Pour une distance supérieure à 300m un enregistrement auprès de I'IBPT est requise. Pour les enregistrements et licences, veuillez contacter I'IBPT. Deutschland: License required for outdoor installations. Check with reseller for procedure to follow. France: Italia: Nederland Anmeldung im Outdoor-Bereich notwendig, aber nicht genehmigungspflichtig. Bitte mit Händler die Vorgehensweise abstimmen. Restricted frequency band: only channels 1 to 7 (2400 MHz and 2454 MHz respectively) may be used outdoors in France. Bande de fréquence restreinte : seuls les canaux 1-7 (2400 et 2454 MHz respectivement) doivent être utilisés endroits extérieur en France. Vous pouvez contacter I'Autorité de Régulation des Télécommuniations (http://www.art-telecom.fr) pour la procédure à suivre. License required for indoor use. Use with outdoor installations not allowed. E'necessaria la concessione ministeriale anche per l'uso interno. Verificare con i rivenditori la procedura da seguire. License required for outdoor installations. Check with reseller for procedure to follow. Licentie verplicht voor gebruik met buitenantennes. Neem contact op met verkoper voor juiste procedure. To remain in conformance with European spectrum usage laws for Wireless LAN operation, the above 2.4GHz channel limitations apply for outdoor usage. The user should use the Wireless LAN utility to check the current channel of operation. If operation is occurring outside of the allowable frequencies for outdoor use, as listed above, the user must contact the applicable national spectrum regulator to request a license for outdoor operation. 62 5 無線 LAN/Bluetooth について 8 使用できる国/地域について 海外で無線通信機能を使用する場合は、使用される国/地域の無線規格を取得している必要が あります。 無線規格を取得している国/地域に関する情報は、「dynabook.com」をご覧ください。 参照 「 dynabook.com」について『東芝 PC サポートのご案内』 また、無線規格を取得していない国/地域では、パソコン本体の無線通信機能を OFF にしてく ださい。 付録 参照 無線通信機能の OFF について「1 章 2 - 3 電源を切る」の警告 63 6 外形寸法図 *数値は突起部を含みません。 227.0mm 316.0mm 付録 8.3∼15.9mm 64




































































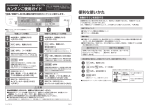
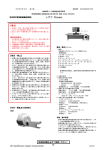








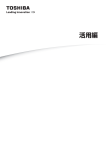



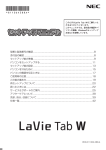

![つなぎかたガイド[第1版]](http://vs1.manualzilla.com/store/data/006533000_2-e66e550978f8ed0d995d504ea3903967-150x150.png)
