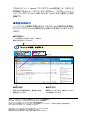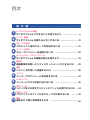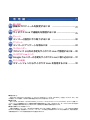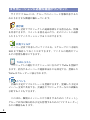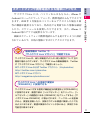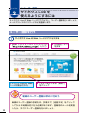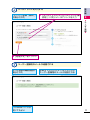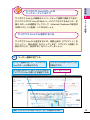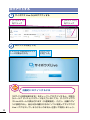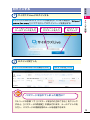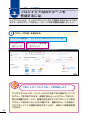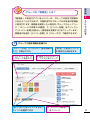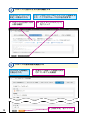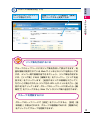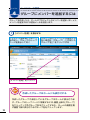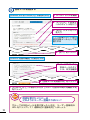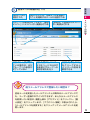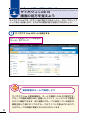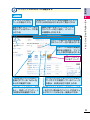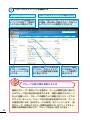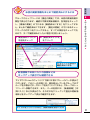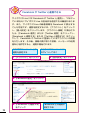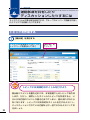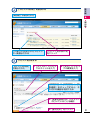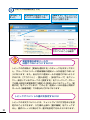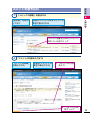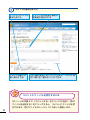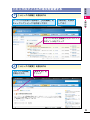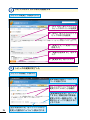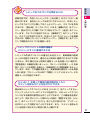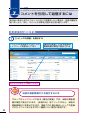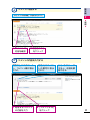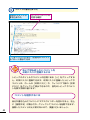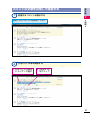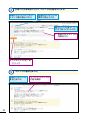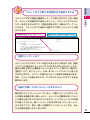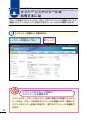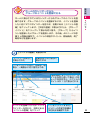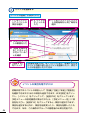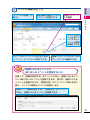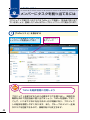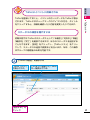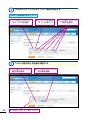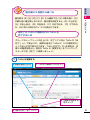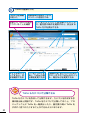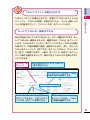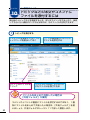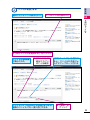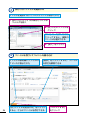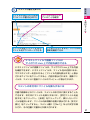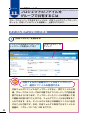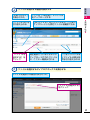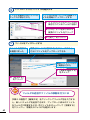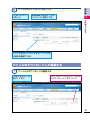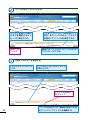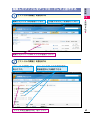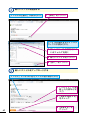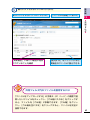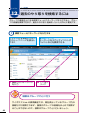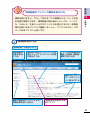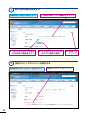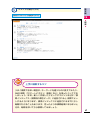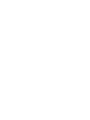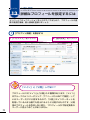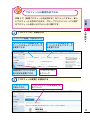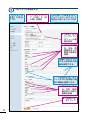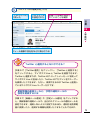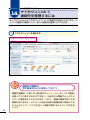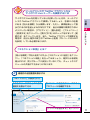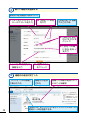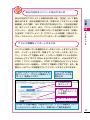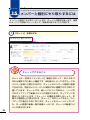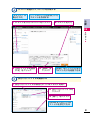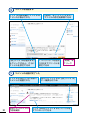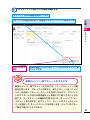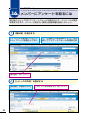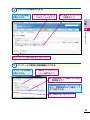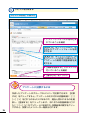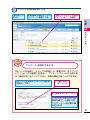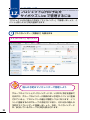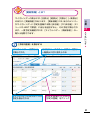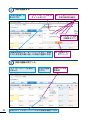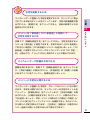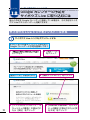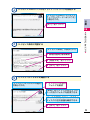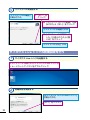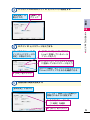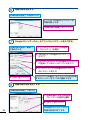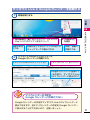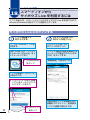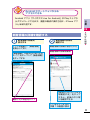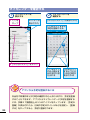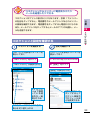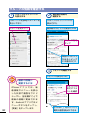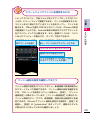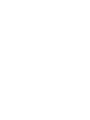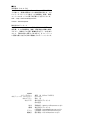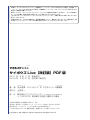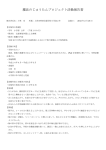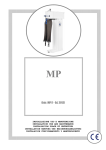Download できるポケット+ サイボウズLive[改訂版] PDF版
Transcript
できるポケット+ ebook「サイボウズ Live 改訂版」は、6000 万 部突破のできるシリーズのコンセプトを生かし、コラボレーションツ ール「サイボウズ Live」の使いかたを、わかりやすく解説した電子 書籍です。 ●本書の読み方 レッスンごとに詳細な手順付きでサイボウズ Live の操作方法を解説。 すぐにサイボウズ Live の操作方法と活用ワザを身につけることがで きます。 ◆手順見出し 1 つの手順ごとに見出しを立て、操作の 要点などを紹介しています。 ◆操作解説 ◆操作説明 操作に対する補足説明や、操作後の状態 を解説しています。 画面やキーのどこをどう操作したらよい のかを説明しています。 「できる」、「できるシリーズ」は、株式会社インプレスジャパンの登録商標です。 Microsoft、Windows は、米国 Microsoft Corporation の登録商標です。 「サイボウズ」、「KUNAI」は、サイボウズ株式会社の登録商標です。 その他、本文中の製品名およびサービス名は、一般に各開発メーカーおよびサービス提供元の商標または登録商標です。 なお、本文中には™および ® マークは明記していません。 Copyright © 2014 Impress Japan Corporation. All rights reserved. 本書の内容はすべて、著作権法によって保護されています。 著者および発行者の許可を得ず、転載、複写、複製等の利用はできません。 目次 基 本 編 ーーーーーーーーーーーーーーーーーーーーーーーー 5 サイボウズ Live の特長 1 サイボウズ Live でできることを見てみよう———————— 6 ユーザー登録 2 サイボウズ Live を使えるようにするには————————— 10 グループの作成 3 プロジェクト用のグループを作成するには— ——————— 16 メンバーの招待 4 グループにメンバーを追加するには— —————————— 20 ホームとグループのトップページ 5 サイボウズ Live の画面の見方を覚えよう————————— 24 掲示板 6 連絡事項を共有したりディスカッションしたりするには— — 30 返信 7 コメントを引用して返信するには— ——————————— 38 イベント 8 メンバーでスケジュールを共有するには— ———————— 44 ToDo リスト 9 メンバーにタスクを割り当てるには— —————————— 48 添付ファイル 10 トピックなどの本文やコメントにファイルを添付するには— — 54 共有フォルダ 11 プロジェクトのファイルをグループで共有するには— ——— 58 検索 12 過去のやり取りを検索するには— ———————————— 66 活 用 編 ーーーーーーーーーーーーーーーーーーーーーーー 71 13 14 15 16 17 18 19 個人設定 詳細なプロフィールを設定するには— —————————— 72 コネクション サイボウズ Live で連絡先を管理するには————————— 76 チャット メンバーと個別にやり取りするには— —————————— 80 アンケート メンバーにアンケートを取るには— ——————————— 84 マイカレンダー プロジェクト以外の予定をサイボウズ Live で管理するには—— 88 サイボウズ Live シンク Google カレンダーの予定をサイボウズ Live に取り込むには—— 92 モバイル利用 スマートフォンからサイボウズ Live を利用するには———— 98 ●用語の使い方 本文中では「Microsoft® Windows 7」のことを「Windows 7」または「Windows」と記述しています。また、本文 中で使用している用語は、基本的に実際の画面に表示される名称に則っています。 ●本書の前提 各レッスンは、 「Windows 7 Home Premium」がインストールされているパソコンと、iPhone 5s(iOS 7.1 搭載)で、 インターネットに常時接続されている環境を前提に画面を再現しています。Windows 8.1、8、Vista や Mac をご利用の 場合、一部画面や操作が異なることがありますが、基本的に同じ要領で手順を進められます。 ●本書に掲載されている情報について 本書の活用編のレッスン 15、19 で紹介する操作は 2014 年 3 月現在、基本編(レッスン 1 〜 12)で紹介する操作は 2012 年 12 月現在、活用編のレッスン 13 〜 14、16 〜 18 で紹介する操作は 2011 年 5 月の情報です。本書の発行後、 本書で解説するサービスの内容は変更される可能性があります。 基本編 サイボウズ Live は、オンライン上で連絡事項や スケジュールなどを共有し、プロジェクトの進捗管理や 情報共有に活用できるコラボレーションツールです まずはユーザー登録を行い、基本機能を使ってみましょう レッスン 1 a サイボウズ Live の特長 サイボウズ Live で できることを見てみよう サイボウズ Live は複数のメンバーで情報共有できるコラボレーションツール です。Web ブラウザー上で掲示板やスケジュールなどを確認できます。 サイボウズ Live とは? サイボウズ Live は、オンライン上にプロジェクト用のグルー プを作成し、プロジェクトメンバーと情報共有できるコラボレー ションツールです。メンバー全員で掲示板にコメントを書き込ん だり、スケジュールを登録したりして、プロジェクトの進行やサ ークルの運営などに役立てることができます。1 グループにつき 300 名までなら、無料でいくつでもグループを作成できます。 インターネットに接続できる環境があればいつでもどこでも利 用できるので、遠隔地にいるメンバーとも手軽にコミュニケーシ ョンが行えます。さっそくサイボウズ Live にユーザー登録して、 ビジネスやプライベートに活用しましょう。 サイボウズLive 掲示板 イベント 共有フォルダ スケジュール 登録 掲示板に 書き込み ファイル 共有 社内チーム 6 会社の支店 社内外を含めたプロジェクトチームで情報共有や スケジュールの調整、ファイル共有などができる 取引先 み見されたりする心配はありません。ただし、サイボウズ Live に ログインするためのパスワードが知られてしまうと、勝手にログイ ドは厳重に管理しましょう。 ● メールに代わるコラボレーションを実現 の特長 Live ンされる可能性があります。不正に利用されないためにも、パスワー サイボウズ 暗号化されるため、通信経路から外部に情報が漏れたり、情報を盗 1 ● サイボウズ Live 上でやり取りするデータは「SSL」という技術で 基本編 サイボウズ Live を安全に使うために パスワードは厳重に管理しよう ビジネスやプライベートでの連絡手段として日常的に使われて いるメールは、CC や BCC、メーリングリストが使えるとはいえ、 1 対 1 のやり取りが基本です。複数の人の意見を集約したり、ス ケジュールを調整したりすることには向いていません。また、大 量のメールが届くと、重要なメールを見落とす可能性もあります。 一方、複数のメンバーとの情報共有を前提としたサイボウズ Live では、掲示板を使ってメンバーの意見をまとめたり、カレ ンダーの機能を使ってスケジュールを調整したりすることが簡単 にできます。更新された情報はサイボウズ Live 上でマーキング 表示されるので、情報の見落としを防ぐこともできます。 メール サイボウズLive 掲示板 1 対 1 のやり取りが基本の ため、複数の人とのやり取 りには向いていない 複数のメンバーの意見をまとめた り、スケジュールを調整したりする ことが簡単にできる 7 コラボレーションに必要な機能がワンセット サイボウズ Live には、グループのメンバーと情報共有するた めのさまざまな機能が備わっています。 掲示板 メンバー全員でプロジェクトの連絡事項などを書き込み、情報 を共有できます。コメントを書き込んだり、そのコメントに返信 したりしてディスカッションすることができます。 共有フォルダ メンバー全員で共有したいファイルを、1 グループにつき最大 1GB まで保存しておくことができます。ファイルの更新やフォ ルダの管理も簡単にできます。 ToDo リスト プロジェクトの進行やスケジュールに合わせて ToDo を登録で きます。担当するメンバーや進捗状況なども設定でき、登録した ToDo はカレンダーに表示されます。 イベント 会議の予定やマイルストーンを登録できます。登録した予定は メンバー全員で共有でき、会議室やプロジェクターなどの設備を 予約することもできます。 このほか、個別のメンバーとやり取りするための「チャット」 、 グループ以外の個人的な予定を管理するための「マイカレンダー」 などの機能もあります。 8 基本編 スマートフォンや携帯電話からも簡単にアクセス サイボウズ Live には、パソコンからはもちろん、iPhone や 等の機能が提供されており、外出先でも更新された情報を確認 したり、スケジュールを変更したりできます。また、iPhone と 画面はスマートフォンや携帯電話からでも見やすいように設計 ● されているので、目的の情報にすばやくアクセスできます。 の特長 Live Android 用のアプリも提供されています。 サイボウズ きます。2012 年 1 月現在はパソコンからアクセスした場合と同 1 ● Android といったスマートフォンや、携帯電話からもアクセスで 最新情報は Twitter や 「サイボウズ Live マガジン」で確認できる サイボウズ Live は、新たな機能やよりよい使い勝手について日々 開発が進められています。サイボウズ Live の最新情報は、Twitter や「サイボウズ Live マガジン」で確認しましょう。 ▼サイボウズ Live の公式 Twitter アカウント(@cybozulive) http://twitter.com/cybozulive ▼サイボウズ Live マガジン http://magazine.cybozulive.com/ サイボウズ Live への意見や要望は 「IDEABOX」に投稿できる サイボウズ Live に対する意見や機能追加の要望などは「IDEABOX」 に投稿できます。画面下部の[ヘルプセンター]をクリックし、 [ヘ ルプセンター]の画面右にある[IDEABOX]をクリックすると、 [サ イボウズ Live IDEABOX]が表示されます。ニックネームを登録 すると、要望を投稿したり、投稿されている要望に賛成したりでき るようになります。要望は賛成のポイントが多いほど、実現される 可能性が高まります。 9 レッスン 2 a ユーザー登録 サイボウズ Live を 使えるようにするには サイボウズ Live の Web ページにアクセスし、ユーザー登録を行いましょう。 メールアドレスやパスワードなどを登録します。 ユーザー登録を行う 1 サイボウズ Live の Web ページにアクセスする 1 Web ブ ラ ウ ザ ー の ア ド レ ス バ ー に 」と入力 「 サイボウズ Live の Web ページが表示された 2[Enter]キー を押す 3[今すぐ使ってみる(無料)] をクリック 新規のユーザー登録は早めに行おう 新規のユーザー登録の手続きは、手順 2 で[送信する]をクリック してから 2 時間以内に行う必要があります。登録用のメールを受信 したら、すぐにユーザー登録を行いましょう。 10 メールアドレスを入力する [ユーザー登録(無料)] が表示された 1[メールアドレス]と[メールアドレス(確 認用)]に同じメールアドレスを入力 基本編 2 2 ユーザー登録 ● ● 2[送信する]をクリック 3 ユーザー登録用のメールが送信される メール送信の確認画面が 表示された この Web ページは 閉じてもよい 手順 2 で入力したメールアドレスに ユーザー登録用のメールが送信される 11 4 ユーザー登録用の Web ページを表示する メールソフトを 起動しておく 1 送信された[[サイボウズ Live]入会手続き のご案内]という件名のメールを開く 2[ ■メンバー登録用の URL:] の下にある URL をクリック ユーザー登録の有効期限が 記載されている ユーザー登録用のメールが見つか ら な い 場 合 は、 迷 惑 メ ー ル に 振 り分けられていないかを確認する 5 ユーザー情報を登録する Web ブラウザーが起動し、 [新 規会員登録]が表示された 1[パスワード]と[パスワード(確 認用)]に同じパスワードを入力 2[名前]に氏名を 入力 [よみがな]は自動 で入力される 3[男性]か[女性] のいずれかをク リック 12 4[利用規約に同意して登録する]を クリック 順 6 のホームの画面をブックマーク(Internet Explorer の場合は 「お気に入り」に登録)しておきましょう。 ユーザー登録 すぐにサイボウズ Live の Web ページにアクセスできるように、手 2 ● サイボウズ Live 上の情報はメンバーによって頻繁に更新されます。 基本編 サイボウズ Live のホームは ブックマークしておこう ● サイボウズ Live から退会するには サイボウズ Live から退会するには、画面上部の[アカウント]を クリックし、[個人設定]をクリックします。[アカウント情報]が 表示されたら、[退会する]をクリックしましょう。 6 ユーザー登録が完了した ユーザー登録が完了し、サイボウズ Live のホームが表示された [サイボウズ Live へようこそ] が表示された [はじめての方へ]をクリックすると、 [×]をクリック サイボウズ Live の使い方を確認できる 以降[サイボウズ Live へようこそ]は表示されない 13 ログアウトする 1 サイボウズ Live からログアウトする 1[アカウント] をクリック 2 2[ ログアウト] をクリック ログアウトが完了した サイボウズ Live のログイン ページが表示された ログアウト が完了した 自動的にログインするには [ログイン状態を保持する]をチェックしてログインすると、次回か らメールアドレスとパスワードを入力しなくても、すぐにサイボウ ズ Live のホームが表示されます(2 週間有効) 。ただし、自動ログイ ンに設定すると、自分以外の誰かがそのパソコンを使ってサイボウズ Liveへアクセスしてしまうかもしれません。 注意して利用しましょう。 14 基本編 ログインする 1 サイボウズ Live にログインする 2 2[ パ ス ワ ー ド ] に パスワードを入力 3[ ログイン] をクリック ユーザー登録 1[ メールアドレス]に メールアドレスを入力 ● サイボウズ Live のログインページが表示されていない場合は「 」にアクセスしてログインページを表示する ● 2 ログインが完了した サイボウズ Live のホームが表示された ログインが完了した パスワードを忘れてしまった場合は? 15 ページの手順 1 で[パスワードを忘れた方はこちら]をクリック すると、 [パスワードの再設定]が表示されます。メールアドレスを 入力し、パスワードの再設定用のメールを送信できます。 15 レッスン 3 a グループの作成 プロジェクト用のグループを 作成するには サイボウズ Live は、チームやプロジェクトなどで情報を共有するときに役立 ちます。まずはグループを作成し、グループの基本情報を登録しましょう。 1 [グループ作成]を表示する レッスン 2 を参考に、サイボウズ Live にログインしておく 1[ グループ] をクリック 2[ グループを作成] をクリック プロジェクトごとにグループを作成しよう サイボウズ Live では、メンバーが 300 名までなら無料でいくつで もグループを作成できます。部署や会社といったグループ以外に、 例えば部署内のチームや、部署や会社をまたいだプロジェクト単位 でグループを作成したいときに便利です。複数のグループを利用し てもプロジェクトの情報が混在することなく、効率よく情報を管理 できます。 16 に設定されます。管理者を変更したい場合は、グループのトップペー ジ(19 ページの手順 5 の画面)で[メンバー名簿]をクリックし て[メンバー名簿]を表示し、 [管理者を変更する]をクリックします。 2 ● 管理者の名前は[メンバー名簿]の[ステータス]で確認できます。 グループの作成 どを行うことができます。初期状態ではグループの作成者が管理者 3 ● 「管理者」に設定されているメンバーは、グループの設定や閉鎖な 基本編 グループの「管理者」とは? グループの基本情報を登録する [グループ作成]の[STEP1. 基本情報の 入力]が表示された 1[ グ ル ー プ 名 ] に グループ名を入力 [必須]と表示されてい る項目は必ず設定する 2 設定したいグループ アイコンをクリック [前へ] [次へ]をクリックすると、 アイコンを選択できる 3[メンバーの設定へ] をクリック 17 3 グループに招待できる人数を確認する [STEP2. メンバーの 設定]が表示された グループのメンバーはレッスン 4 で登録する ので、ここではグループだけを作成する 1 グループに招待できる 人数を確認 4 グループの基本情報を確認する [STEP4. 内容確認] が表示された 18 2[ メッセージの入力へ] をクリック 1 手順 2 で登録した情報が表示 されていることを確認 2[作成する]をクリック グループの作成が完了した 作成したグループのトップ ページが表示された 登録したグループの概要は[編集] をクリックすると変更できる 基本編 5 3 グループの作成 ● ● リンク集を作成するには グループのトップページにはリンク集を作成して表示できます。有 益な情報が提供されている Web サイトなどのリンクを表示してお けば、メンバー間で情報共有できるでしょう。リンク集を作成する には、[リンク集]にある[編集する]をクリックし、[リンクを追 加する]をクリックします。[追加するリンクの情報を入力してく ださい。]が表示されたら、リンク先の URL とタイトルを入力し、 [追 加する]をクリックします。グループのトップページに戻ったら、 [編 集完了]をクリックすると、Web サイトがリンク集に追加されます。 グループを閉鎖するには グループのトップページで[設定]をクリックすると、[設定(基 本情報)]が表示されます。グループの管理者であれば、 [閉鎖する] をクリックしてグループを閉鎖できます。 19 レッスン 4 a メンバーの招待 グループにメンバーを追加するには グループを作成したら、チームやプロジェクトのメンバーを追加しましょう。 メンバーを追加するには招待メールを送信します。 1 [メンバー名簿]を表示する レッスン 3 を参考にグループ を作成し、グループのトップ ページを表示しておく グループのトップページが表示され ない場合は[グループ]‐[(作成した グループ名)]をクリックする [メンバー名簿]をクリック 作成したグループはホームにも表示される 作成したグループや参加しているグループはホームに表示されま す。グループのトップページに移動するには、画面上部の[グループ] をクリックして各グループ名をクリックするか、ホームの画面左側 や画面下部に表示されるグループ名をクリックします。 20 基本編 2 メンバーを招待する [メンバー名簿]が表示された 4 メンバーの招待 ● ● [参加メンバー]にグループの メンバーが一覧表示される 3 [新しいメンバーを招待する] をクリック 招待するメンバーのメールアドレスを入力する [メンバーの招待]の[STEP1. 知人の選択]が表示された 1 画面を下に スクロール ここではメールアドレスを入力 してメンバーを招待する 2[ メールアドレスを入力]のここをクリックし、 招待するメンバーのメールアドレスを入力 複数のメンバーを招 待する場合は、改行 してメールアドレス を入力する 3[次へ]をクリック 21 4 招待メールを送信する [STEP2. メッセージの入力]が表示された 1 メールアドレスを確認 2[ タイトル]に招待メ ールのタイトルを入力 3[ 本文]にメッセージ を入力 ここに記載されている内 容が招待メールとして送 信される 4[次へ]をクリック [STEP3. 内容の確認]が表示された 5 メールアドレスと 招待メールのタイ トル、本文を確認 6[招待メールを送信する]をクリック 7[STEP4. 完了]が表示されたら[グループ招待中の知人を確認する] をクリック 招待を受けたメンバーは どのようにユーザー登録すればいい? グループの招待メールを受け取ったときは、ユーザー登録用の URL をクリックして 1 週間以内に登録を完了しましょう。 22 基本編 5 招待メールの送信が完了した 招待メールが 送信された 招待した人には、招待メールを送信し たことを通知するメールが送信される 4 [招待中]に招待中のメンバー が一覧表示される メンバーの招待 ● グループへの参加が完了すると、 [参加 メンバー]にメンバーが一覧表示される ● [招待中]と表示され ている場合は、まだ グループへの参加が 完了していない 招待を受けたメンバー は 22 ページの HINT を参考にグループへの 参加手続きを行う [招待を中止する] をクリックすると メンバーの招待を 解除できる 違うメールアドレスで登録したい場合は? 招待メールを受信したメールアドレスとは異なるメールアドレスで も、ユーザー登録やログインができます。あとからメールアドレス を変更したい場合は、画面上部の[アカウント]をクリックし、 [個 人設定]をクリックします。[アカウント情報]が表示されたら、 [メールアドレスを変更する]をクリックしてメールアドレスを変 更します。 23 レッスン 5 a ホームとグループのトップページ サイボウズ Live の 画面の見方を覚えよう サイボウズ Live では、ログイン後に表示されるホームと、グループのトップ ページをよく利用します。それぞれの画面の見方を覚えておきましょう。 1 サイボウズ Live のホームを表示する グループが表示されている場合は [ホーム]をクリック 更新情報はホームで確認しよう サイボウズ Live の更新情報は、ホームで確認したほうが便利です。 グループの更新情報のほか、登録したイベント(レッスン 8 で解説) もすぐに確認できます。また複数のグループに参加している場合は、 画面左側と下部にすべてのグループのアイコンが表示されるので、 どのグループの情報が更新されたのかがわかります。 24 基本編 2 サイボウズ Live のホームを確認する ◆ホーム 5 画面左側にはユーザー名や 参加しているグループが表 示される 画面上部にあるバーでグループや カレンダーの切り替え、メンバー の管理などが行える グループや個人の予定がある場 合はカレンダー内に表示される ● グループに未読の更新情 報がある場合は、アイコ ン上に数字が表示される ホームとグループのトップページ [お知らせ]にメンバー参加の通知やサイボ ウズからのお知らせがまとめて表示される ● サ イ ボ ウ ズ Live の ホームが表示された グループのアイ コンをクリック [ToDo] をクリックすると、 登 録されている ToDo を まとめて確認できる [アンケート]をクリックす ると、作成したアンケート の投票状況を確認できる [ニュース]のここをクリックすると、 サイボウズが提供しているニュース の表示・非表示を切り替えられる [お気に入り]をクリックすると、スタ ーを付けた掲示板のコメントや共有フォ ルダのファイルなどを一覧表示できる 25 3 グループのトップページを確認する ◆グループのトップページ [イベント]には登録した イベントや未完了・期限切 れの ToDo が表示される [ 参 加 メ ン バ ー] に はグループに参加し ているメンバーが表 示される グループのトップページが表示された グループのバーでは、イベントや ToDo の登録、掲示板への書き込み、共有フォ ルダやメンバーの管理などが行える [最近の更新]には掲示板 [グループ概要] や ToDo、共有フォルダ、 には登録したグ イベントの更新情報が新着 ループの概要が 順に表示される 表示される グループの表示順を変更するには 複数のグループに参加している場合は、ホームの画面左側に表示さ れるグループ名の表示順を変更できます。頻繁に確認するグループ を上に配置したり、グループの種類ごとに順番に並べたりしてカス タマイズしましょう。グループ名の表示順を変更するには、ホーム の画面左側にある[参加グループの設定]をクリックします。 [参 加グループ]が表示されたら、 [順番を変更する]をクリックすると、 順番の変更画面が表示され、グループ名を並べ替えられます。 26 し、[最新の更新]の下にある[確認済みにする]をクリックする と、まとめて確認済みにできます。[最近の更新]の下にあるチェッ クマークのボタンをクリックすると、すべての項目をチェックでき るので、すべて確認済みにしたい場合に利用しましょう。 1 確認済みにしたい 項目をチェック 2[ 確認済みにする] をクリック ホームとグループのトップページ 黄色で表示されます。確認が不要な更新情報は、各項目をチェック 5 ● グループのトップページの[最近の更新]では、未読の更新情報が 基本編 未読の更新情報をまとめて確認済みにするには ● チェックした項目が 確認済みになる 新着情報やお気に入りの投稿などは ポップアップ表示でも確認できる サイボウズ Live のウィンドウ下部には常にグレーのバーが表示さ れています。このバーの左側には、現在表示しているグループのグ ループ名が表示され、グループ名をクリックすると、グループのトッ プページへ移動できます。また、バーの右側には、[新着情報] [お 気に入り]などが表示され、それぞれをクリックして直近の更新情 報などをポップアップ表示で確認できます。 タイトルをクリックすると、更新情報を表示できる 27 Facebook や Twitter と連携できる サイボウズ Live には Facebook や Twitter と連携し、つながっ ている知人にサイボウズ Live の招待状を送信できる機能がありま す。また、サイボウズ Live の新着情報を Facebook に表示する ことも可能です。連携を設定するには、[アカウント]をクリック し、 [個人設定]をクリックします。[アカウント情報]が表示され たら、 [Facebook 連携]または[Twitter 連携]をクリックし、 [Facebook と連携する]または[Twitter と連携する]をクリッ クして、Facebook や Twitter に登録しているアカウントの情報 を入力します。その後、情報の受け取りや投稿、メッセージの送受 信などを許可すると、連携が開始されます。 ここでは Facebook との 連携を設定する あらかじめ Facebook に ログインしておく 1[アカウント]をクリック 2[個人設定]をクリック 3[Facebook 連携]をクリック 4[Facebook と連携する] をクリック 28 Facebook との連携が 設定される プのメンバーに更新情報の通知メールが送信されます。コメントを 書き込んだり、イベントの登録や変更をするたびにメールが送信さ れます。 更新情報の通知履歴を確認するには グループのメンバーに送信した更新情報の通知メールは、あとから したり、時系列で更新情報を確認したりしたいときに、通知履歴を ● 通知履歴を確認できます。更新情報がきちんと通知されたかを確認 ホームとグループのトップページ スン 8 で解説)などに、 [更新を通知する]をチェックすると、 グルー 5 ● トピックの作成時(レッスン 6 で解説)や、イベントの登録時(レッ 基本編 グループのメンバーには 更新情報をメールで通知できる 表示してみましょう。グループのトップページの[最近の更新]の 右側にある[通知履歴]をクリックすると、更新日時の新しい順(昇 順)に通知履歴が一覧表示されます。通知履歴のタイトルをクリッ クすると、更新情報を確認できます。また、通知履歴は更新日時の 古い順(降順)や、タイトル順に並べ替えることもできます。 フォルダでグループを分類するには 複数のグループに参加している場合は、フォルダでグループを分類 すると、グループを管理しやすくなります。フォルダを作成するに は、 [アカウント]をクリックし、 [個人設定]をクリックします。 [ア カウント情報]が表示されたら、 [参加グループ]をクリックし、 [フォ ルダを追加する]をクリックすると、フォルダの作成画面が表示さ れます。この画面でフォルダ名を入力し、[追加する]をクリック すると、フォルダが作成されます。フォルダで分類したいグループ をチェックし、[別のフォルダに移動する]をクリックすると、選 択したグループを目的のフォルダへ移動できます。 29 レッスン 6 a 掲示板 連絡事項を共有したり ディスカッションしたりするには サイボウズ Live の掲示板を活用すれば、グループのメンバーで情報を共有し たりアイデアを収集したりできます。 トピックを作成する 1 [掲示板]を表示する レッスン 5 を参考にグループの トップページを表示しておく [掲示板]を クリック トピックには具体的なタイトルを付けよう 掲示板にコメントを書き込むには、まず話題ごとのトピックを作成 します。ただし、漠然としたタイトルのトピックを作成すると、い ろいろな内容のコメントが書き込まれてしまい、話の流れがわから なくなります。トピックには具体的なタイトルを付けるようにし、 ディスカッションされている内容などが一目でわかるようにしてお 30 きましょう。 基本編 2 [トピックの作成]を表示する [掲示板]が表示された 6 掲示板 ● ● これまでに作成されたトピック が一覧表示される 3 [トピックを作成する] をクリック トピックを作成する [トピックの作成] が表示された 1[ タイトル]にトピッ クのタイトルを入力 2[ 本 文 ] に ト ピ ッ クの概要を入力 [詳細設定]の[共同編集]と[緊 急連絡]をチェックすると、そ れぞれの機能を利用できる 3[更新を通知する]にチェック が付いていることを確認 4[書き込む]をクリック 31 4 トピックの作成が完了した [掲示板]に 戻った 更新情報の通知メールが メンバーに送信される [編集する]をクリックす ると、トピックをカテゴリ ごとに分類できる 作成したトピックが追加 されていることを確認 更新情報の通知メールが 送信されないようにするには トピックの作成時に[更新を通知する]のチェックをはずしておく と、グループのメンバーに更新情報の通知メールが送信されないよ うになります。また、自分だけに通知メールが送信されないように するには、[アカウント]-[個人設定]-[参加グループ]をクリッ クし、参加しているグループの[変更する]をクリックして、グルー プの個人設定の変更画面で[通知]の[通知しない]をクリックし、 [変 更する]をクリックします。このとき、通知メールの送信と同時に ホームの[新着情報]での表示もされなくなります。 トピックやコメントの書式を設定するには トピックの本文やコメントには、フォントサイズや文字色などを設 定することもできます。入力欄の上部の[書式編集]をクリックす ると、書式パレットが表示され、書式を設定できるようになります。 32 基本編 コメントを書き込む 1 [トピックの詳細]を表示する 掲示板 未読のコメントがあるトピックは 黄色で表示される ● [掲示板]を表示 しておく 6 ● コメントを書き込みたいトピック のタイトルをクリック 2 コメントの内容を入力する [トピックの詳細] が表示された 未読のコメントは 黄色で表示される 1 コメントの内容 を入力 2[コメントする] をクリック 33 3 コメントが書き込まれた 入力したコメントが 書き込まれた コメントは新しい 順に表示される トピックの作成者と最近の 更新者が表示される [古い順に表示]をクリックすると、コメントを 古い順に並べ替えることができる コメントにファイルを添付するには 33 ページの手順 2 で[コメントする]をクリックする前に[添付 ファイルを追加する]をクリックすると、コメントにファイルを添 付できます。添付ファイルはレッスン 10 で詳しく解説します。 34 1 [トピックの詳細]を表示する 6 掲示板 [掲示板]を表示 しておく ● 31 ページの手順 3 を参考に[共同編集]を チェックしてトピックを作成しておく 基本編 トピックのタイトルや本文を変更する ● トピックの本文を編集したいコメント のタイトルをクリック 2 [トピックの変更]を表示する [トピックの詳細] [変更する]を が表示された クリック 35 3 トピックのタイトルや本文を変更する [トピックの変更]が表示された 1[タイトル]をクリックして トピックのタイトルを変更 2[ 本文]をクリックしてト ピックの本文を変更 3[ 変更メモ]に変更した内 容を入力 4[ 更新を通知する]をチェ ック 5[変更する]をクリック 4 トピックの変更が完了した [トピックの詳細]に戻った 更新情報の通知メールがメン バーに送信される トピックのタイトルと本文が 変更されていることを確認 [変更履歴を見る]をクリッ クすると、更新日時や更新者、 変更メモが一覧表示され、変 更前のトピックに復元するこ ともできる 36 [差分を表示する]をクリックすると、 変更した箇所がハイライト表示される ピックはカテゴリで分類しておくとよいでしょう。カテゴリを作成 ● するには、[掲示板]の[カテゴリ]にある[編集する]をクリッ 掲示板 表示されます。目的のトピックを見つけやすいように、作成したト 6 ● 初期状態では、作成したトピックは[(未分類)]のカテゴリに一覧 基本編 トピックをカテゴリで分類するには クし、表示された入力欄にカテゴリ名を入力して、 [追加]をクリッ クします。カテゴリが追加されたら、[編集完了]をクリックする と、カテゴリが作成されます。作成したカテゴリにトピックを移動 するには、移動したいトピックをチェックし、 [移動する]をクリッ クして移動先のカテゴリを選択します。 トピックやコメントの更新情報を メンバーにすぐに通知するには トピックの作成やコメントの書き込みを行うと、更新情報の通知 メールが送信されますが、書き込みと同時に通知されるわけではあ りません。常に書き込みと同時に通知メールを送信したい場合は、 「緊急連絡」の機能を使いましょう。35 ページの手順 1 〜 2 を参 考に[トピックの変更]を表示し、 [詳細設定]の[緊急連絡]をチェッ クします。なお、この機能を使うと、更新情報の通知メールを受信 しない設定(75 ページの HINT で解説)にしているメンバーにも 通知メールが送信されます。 [いいね!]を使って賛同の意思表示をしたり コメントを読んだことを伝えたりできる 掲示板のトピックやコメントにある[いいね!]をクリックすると、 クリックしたメンバーのアイコンが追加され、そのトピックやコメ ントに対する賛同の意思を示すことができます。この機能を利用す ることで、例えばメンバーに尋ねたい内容に「賛同する方は[いい ね!]をクリックしてください」などと付け加えれば、アンケート の代わりとして活用することもできます。また、コメントを読んだ ことを相手に知らせたい場合に使うと便利です。 37 レッスン 7 a 返信 コメントを引用して返信するには 掲示板に書き込まれたコメントに対して返事をしたい場合は、返信の機能を 使いましょう。また、コメントの文章を引用する方法も紹介します。 コメントに返信する 1 [トピックの詳細]を表示する レッスン 5 を参考にグループの トップページを表示しておく [最近の更新]にある未読の 更新情報は黄色で表示される トピックのタイトルをクリック 未読の更新情報だけを表示するには グループのトップページにある[最近の更新]では、未読の更新情 報が黄色で表示されます。[未読のみ]をクリックすると、未読の 更新情報だけを表示できます。更新された掲示板のトピックや登録 されたイベントなどをすばやく確認したい場合に便利です。 38 基本編 2 コメントに返信する [トピックの詳細]が表示された 7 返信 ● ● 1 コメントの 内容を確認 3 2[ 返信する] をクリック コメントの内容を入力する 画面が上にスクロール し、コメント欄が表示 された 1 返信するコメント の内容を入力 返信元のコメン トの番号が表示 された 2[コメントする] をクリック [×] を ク リ ッ ク すると、返信を解 除できる 39 4 コメントが書き込まれた 返信のコメントが 書き込まれた 入力したコメントの 内容を確認 ここをクリックすると、返信元のコメント をバルーン表示できる あとで読み返したいコメントを お気に入りに登録するには トピックのタイトルやコメントの左側にある[☆]をクリックする と、お気に入りに登録できます。お気に入りに登録したトピックや コメントは、ホームの[お気に入り]や、ウィンドウ下部の[お気 に入り]をクリックして表示できるので、目的のトピックやコメン トを探す手間が省けます。 コメントを削除するには 自分が書き込んだコメントにマウスポインターを合わせると、右上 に[削除する]が表示され、クリックしてコメントを削除できます。 削除したコメントは元に戻せないので、慎重に行いましょう。 40 1 返信するコメントを表示する 7 返信 ● 返信したいコメントを表示しておく 基本編 コメントの文章を引用して返信する ● 2 引用したい文章を選択する 1 引用したい文章を ドラッグして選択 2[ 返信する] をクリック 41 3 引用した文章を貼り付けてコメントの内容を入力する 画面が上にスクロールし、 コメント欄が表示された 返信元のコメントの 番号が表示された 選 択 し た 文 章 が「>」 付きで貼り付けられた 1 返信するコメントの 内容を入力 2[ コメントする]を クリック 4 コメントが書き込まれた 返信のコメントが 書き込まれた 42 入力したコメントの 内容を確認 クすると、コメントの下に過去に返信でやり取りしたコメントが表 ● ンターを合わせると右下に[会話を表示する]が表示され、クリッ 返信 は、コメントを会話形式で表示しましょう。コメントにマウスポイ 7 ● コメントに対する返信が複数あって、やり取りがわかりづらい場合 基本編 コメントのやり取りを会話形式で表示するには 示されます。 [会話を表示する]をクリック 過去のやり取りが表示される [固定リンク]とは? コメントにマウスポインターを合わせると右下に表示される[固定 リンク]は、 特定のコメントにアクセスするための URL のことです。 過去に書き込まれた重要なコメントをメンバーに見せたい場合は、 [固定リンク]をクリックし、URL をコピーしてコメントに貼り付 けるなどすれば、メンバーが目的のコメントを探す手間を省けます。 なお、コメントを表示するには、サイボウズ Live にログインする必 要があります。 内容が分散してきたらトピックを分けよう 掲示板でディスカッションしていると、次第にトピックのタイトル とは異なる話題に移り変わったり、トピックとは関係のないコメン トが書き込まれたりするかもしれません。ディスカッションの内容 が分散してきたら、新しいトピックを作成するようにしましょう。 そうすることで、常に一貫した話題でディスカッションでき、あと から内容を参照しやすくなります。 43 レッスン 8 a イベント メンバーでスケジュールを 共有するには グループ全体のスケジュールは、グループのイベントとして登録しましょう。 登録したイベントはメンバー全員に共有され、ホームからも確認できます。 1 [イベント(月表示)]を表示する レッスン 5 を参考にグループの トップページを表示しておく [イベント] をクリック イベントにはグループ全体の スケジュールを登録する イベントには、グループのメンバー全員に関係する会議やマイルス トーンなど、グループ全体のスケジュールを登録します。登録した イベントはメンバー全員に共有され、誰でもスケジュールを確認で きます。 44 したい日にマウスポインターを合わせ、右側にある[イベントの登 録]をクリックします。[予定の登録]が表示されたら、[グループ ● イベント]をクリックして表示を切り替え、[グループ]からイベ イベント 録できます。グループのイベントを登録するには、イベントを登録 8 ● ホームに表示されているカレンダーからもグループのイベントを登 基本編 ホームのカレンダーからも グループのイベントを登録できる ントを登録したいグループを選択します。その後、46 ページの手 順 3 と同様の操作で、イベントの項目やタイトル、開始時刻、終了 時刻などを登録します。 2 [イベントの登録]を表示する [イベント(月表示)] が表示された 初期状態では月表示で 表示される ここをクリックすると、日表示、週 表示、一覧表示に切り替えられる [表示設定]をクリックして[タ イトルを折り返して表示]のチ ェックをはずすと、イベントの タイトルが 1 行で表示される イベントを登録したい日にマウス ポインターを合わせ、右側にある [イベントの登録]をクリック ここをクリックすると、 メンバーの予定や設備の 予約状況を確認できる 45 3 イベントを登録する [イベントの登録]が表示された 1 ここをクリック してイベントの 項目を選択 2 イベントの タイトルを 入力 3 ここをクリックしてイベン トの開始時刻と終了時刻を 選択 4[メモ]にイベン トの概要を入力 5[ 更 新 を 通 知 す る]にチェック が付いているこ とを確認 6[ 登録する] [詳細を設定する]をクリックすると、長期にわたる イベントや繰り返しのイベントを登録したり、添付フ をクリック ァイルを追加したりできる イベントの項目を増やすには 初期状態ではイベントの項目として「会議」 「往訪」 「来訪」 「勉強会」 を選択できますが、ほかの項目も追加できます。まず[設定]をクリッ クし、 [イベント]をクリックして、 [追加する]をクリックします。 予定メニューの設定画面が表示されたら、[予定メニュー名]に項 目名を入力し、 [追加する]をクリックすると、項目が追加されます。 項目を追加する以外に、項目名を変更したり、項目を削除したりも できます。なお、この操作はグループの管理者のみ実行可能です。 46 基本編 4 イベントの登録が完了した [イベントの登録]が 閉じた 更新情報の通知メールが メンバーに送信される 登録したイベン トを確認 8 イベント ● ● イベントのタ イトルをクリ ックするとイ ベントの詳細 を確認できる グループのトップページの左上にある [イベント]にイベントが表示される 登録したイベントはホームの カレンダーでも確認できる 長期にわたるイベントや 繰り返しのイベントを登録するには 手順 3 で[詳細を設定する]をクリックすると、長期にわたるイベ ントや繰り返しのイベントも登録できます。例えば、長期にわたる イベントを登録するには、[期間予定]をクリックして表示を切り 替え、イベントの期間とタイトルを設定します。 手順 3 で[詳細を設定する]‐[期間予定]をクリック すると、長期にわたるイベントを登録できる 47 レッスン 9 a ToDo リスト メンバーにタスクを割り当てるには プロジェクトで実行すべきタスクは ToDo として登録し、担当者に割り当て ていきましょう。登録した ToDo はグループのトップページに表示されます。 1 [ToDo リスト]を表示する レッスン 5 を参考にグループの トップページを表示しておく [ToDo リスト] をクリック ToDo を進捗管理に活用しよう プロジェクトを遂行するために必要なタスクを割り出し、具体的な 期限を決めて各担当者に割り当てましょう。ToDo を登録しておく ことで、いつまでになにを行えばよいかが明確になり、プロジェク トの進捗を管理しやすくなります。また、グループのメンバー全員 がタスクを把握できるので、情報共有にも役立ちます。 48 をクリックすると、詳細を確認したり内容を変更したりできます。 ● ステータスの項目を増やすには リスト ToDo されます。ToDo にはチェックマークのアイコンが付き、タイトル 9 ● ToDo を登録しておくと、イベントのカレンダーにも ToDo が表示 基本編 ToDo はイベントに反映される 初期状態では ToDo のステータスとして「未着手」 「対応中」 「保留」 「確認中」「完了」を選択できますが、ほかのステータスを追加する こともできます。[設定]をクリックし、[ToDo リスト]をクリッ クして、ステータスの追加や変更などを行います。なお、この操作 はグループの管理者のみ実行可能です。 2 [ToDo の追加]を表示する [ToDo リスト] が表示された [追加する]を クリック これまでに登録した ToDo が一覧表示される 49 3 ToDo のステータスとタイトル、期日を設定する ToDo の登録欄が表示された 1 ここをクリックして ステータスを選択 4 ToDo の優先度と担当者を選択する 1 ここをクリックして 優先度を選択 50 2 ここに ToDo の タイトルを入力 2 ここをクリックして 担当者を選択 3[メモ]の[+]をクリック 3 ここをクリックし て期日を選択 基本編 優先度は 5 段階から選べる の、それぞれの矢印のアイコンが表示されます。 ● 未完了の ToDo や期限切れの ToDo を 完了するには リスト ToDo が最も低い優先度となります。優先度を設定すると、 [S]が上向き、 [A]が右上向き、[B]が右向き、[C]が右下向き、[D]が下向き 9 ● 優先度は[S] [A] [B] [C] [D]から選択でき、 [S]が最も高く、 [D] グループのトップページの左上には、完了していない ToDo が「未 完了」として表示され、期限を過ぎた ToDo が「うち期限切れ」 として赤い文字で表示されます。ToDo が完了している場合は、手 順 2 の画面を表示し、目的の ToDo の[変更する]をクリックして、 ステータスを[完了]に変更しましょう。 5 ToDo を登録する メモ欄が表示された 1 ToDo の概要やメモを入力 2[更新を通知する] をチェック 3[書き込む]をクリック 51 6 ToDo が登録された ToDo の登録欄 が閉じた 更新情報の通知メールが メンバーに送信される 登録した ToDo が追加 されていることを確認 タイトルをクリ ックすると、内 容を確認できる ここをクリックして担当者やステータ ス、優先度の条件を選択すると、該当する ToDo だけを表示できる ここをクリックす ると、ToDo の表 示順を変更できる [変更する]をクリックすると、 ステータスや ToDo のタイト ル、期日などを変更できる ToDo もカテゴリで分類できる ToDo もカテゴリを作成して分類できます。カテゴリを作成する手 順は掲示板と同様です。ToDo をカテゴリで分類しておくと、プロ ジェクトごとに ToDo を一覧表示したり、優先度の高い ToDo を すばやく見つけたりすることができるようになります。 52 ントの内容を入力して、[コメントする]をクリックします。 ● ホームで ToDo を一覧表示できる リスト ToDo クリックし、[ToDo の詳細]が表示されたら、コメント欄にコメ 9 ● ToDo にコメントを書き込むには、手順 6 で ToDo のタイトルを 基本編 ToDo にコメントを書き込むには 自分が担当になっている ToDo は、ホームで一覧表示できます。ホー ムで ToDo を一覧表示するには、画面中央の[ToDo]をクリック します。ToDo のタイトルや[+]をクリックすると、 [ToDo の詳細] が表示され、内容の確認や変更、削除ができます。また、完了した ToDo をチェックして[完了する]をクリックすると、ステータス を[完了]に変更できます。一覧の[すべて]や[未完了]をクリッ クして条件を選択することで、条件に合う ToDo だけを表示するこ ともできます。 [ToDo]を クリック 自分が担当になっている ToDo が 一覧で表示された ここをクリックすると、ToDo の表示条件を変更できる ToDo をチェックして[完了する] をクリックすると、ToDo のステ ータスを[完了]に変更できる ToDo のタイトルや[+] をクリックすると、ToDo の詳細を確認できる 53 レッスン 10 a 添付ファイル トピックなどの本文やコメントに ファイルを添付するには 掲示板のトピックなどを登録するとき、またはコメントをするときに、参照 してもらいたい資料やデータなどがあれば、そのファイルを添付できます。 1 トピックを表示する レッスン 5 を参考にグループの トップページを表示しておく トピックのタイトルを クリック ここでは掲示板のコメントに ファイルを添付する イベントや ToDo、メッセージ にもファイルを添付できる ファイルをまとめて共有したい場合は 「共有フォルダ」が便利 コメントやイベントに個別にファイルを添付するのではなく、1 箇 所にファイルをまとめて共有したい場合は、「共有フォルダ」を使 いましょう。共有フォルダはレッスン 11 で詳しく解説します。 54 基本編 2 ファイルを添付する 選択したトピックが表示された 1 コメントの内容を入力 10 添付ファイル ● ● 2[添付ファイルを追加する]をクリック ファイルの参照欄 が表示された 3[ファイル]が 選択されてい ることを確認 [共有フォルダ]を選択す ると、ファイルが共有フォ ルダにアップロードされる ファイルサイズの合計が 25MB までなら、 複数のファイルでも一度に添付できる 4[参照]を クリック 55 3 添付したいファイルを選択する ファイルを選択するダイアログボックスが表示された 1 添付したいファイルが保存されている フォルダを開く 2 添付したいファイルを クリック [Ctrl]キーを押しながら クリックすると、複数の ファイルを選択できる 3[開く]をクリック 4 ファイルを添付してコメントを書き込む ファイルの参照欄にファイルの アドレスが表示された 56 [削除]をクリックすると、ファイル の添付を解除できる [添付ファイルを追加する]をクリック すると、さらにファイルを添付できる [コメントする] をクリック 基本編 5 コメントが書き込まれた ファイルが添付された状態 でコメントが書き込まれた ファイルが添付され ていることを確認 10 添付ファイル ● ● ファイル名をクリックすると、 ファイルをダウンロードできる ここをクリックすると、ファイルの 詳細を確認できる テキストファイルや画像ファイルは サイボウズ Live 上で内容を表示できる テキストファイルや画像ファイルは、サイボウズ Live 上でも内容 を確認できます。テキストファイルは、ファイル名の右側にある、 マウスポインターを合わせると[ファイル内容を表示する]と表示 されるアイコンをクリックすると、内容が表示されます。画像ファ イルは、コメントに直接ファイルのプレビューが表示されます。 コメントの本文中にファイルを挿入するには 文書や画像などのファイルは、コメントの本文中に挿入することも できます。本文中にファイルを挿入するには、[添付ファイルを追 加する]をクリックし、[参照]をクリックして、挿入したいファ イルを選択します。ファイルの参照欄の右側に表示される[本文に 挿入]をクリックすると、コメント欄に「[file:1]」などの文字が挿 入され、その位置に文書などが挿入されます。 57 レッスン 11 a 共有フォルダ プロジェクトのファイルを グループで共有するには グループのメンバーで共有するファイルは、共有フォルダにアップロードし ましょう。共有しているファイルを編集し、上書きもできます。 ファイルをアップロードする 1 [共有フォルダ]を表示する レッスン 5 を参考にグループの トップページを表示しておく [共有フォルダ]を クリック 共有フォルダに必要なファイルをアップロード して、適切にファイルを管理できる 共有フォルダにファイルをアップロードすると、添付ファイルと同 様、グループのメンバーであれば誰でもダウンロードして内容を確 認できるようになります。アップロードしたファイルは更新して常 に最新の状態に保つことができ、フォルダでファイルを分類するこ ともできます。また、タイトルやメモなどの情報をファイルに追加 することも可能です。なお、共有フォルダに保存できるファイルの 容量は、1 グループにつき 1GB までです。 58 基本編 2 ファイルを選択する画面を表示する [共有フォルダ] が表示された ここでは[(未分類)]にファイル をアップロードする 11 [添付ファイル]をクリックすると、これまで アップロードした添付ファイルを確認できる 共有フォルダ ● ここでフォルダを 切り替えられる ● [ファイルを 追加する]を クリック 3 現在選択しているフォルダに アップロードされたファイル が、ここに一覧表示される ここをクリックする とファイルの表示形 式を切り替えられる ファイルを選択するダイアログボックスを表示する ファイルを選択する画面が表示された [ファイルを選択する] をクリック 59 4 アップロードしたいファイルを選択する ファイルを選択するダイアログ ボックスが表示された ここでは Excel ファイルと画像ファ イルを同時にアップロードする 1 アップロードしたいファイルが 保存されているフォルダを開く 2[Ctrl]キーを押しながら 複数のファイルをクリック 3[開く]をクリック 5 ファイルをアップロードする ファイルを選択す る画面に戻った 再度[ファイルを選択する]をクリックすると、 さらにファイルをアップロードできる 選択したファイルが 一覧表示された 1[ 更新を通知する] をチェック 2[ 追加する] をクリック フォルダの追加やファイルの移動を行うには 手順 6 の画面で[編集する]をクリックしてフォルダ名を入力する と、新しいフォルダを追加できます。アップロード済みのファイル をフォルダに移動するには、各ファイルをチェックして[移動する] をクリックし、移動先のフォルダを選択します。 60 ファイルのアップロードが完了した [共有フォルダ] に戻った 更新情報の通知メールが メンバーに送信される 基本編 6 11 共有フォルダ ● ● ファイル名をクリックすると、ファイル の詳細を確認できる ファイルをダウンロードして編集する 1 ファイルのダウンロードを開始する [共有フォルダ]を 表示しておく ダウンロードしたいファイルの [ダウンロード]をクリック 61 2 ファイルをダウンロードする ファイルを開くか保存 するかを確認するメッ セージが表示された ここをクリックして[名前を付けて 保存]をクリックすると、フォルダ を選択してファイルを保存できる 標準では[ダウンロード]フォルダに ダウンロードされる [保存]を クリック 3 [共有フォルダ]を表示する ファイルがダウンロード された ダウンロード完了のメッセージ が表示された [ファイルを開く] をクリック 62 ファイルが開いたら、 [編集を有効にする] をクリックしてファイルを編集する 1 [ファイルの詳細]を表示する 11 共有フォルダ [共有フォルダ]を表示しておく ● 編集したファイルを用意しておく 基本編 編集したファイルをアップロードして上書きする ● 更新したいファイルのファイル名をクリック 2 [ファイルの更新]を表示する [ファイルの詳細]が 表示された ファイルのサイズや保存場所、 更新履歴などを確認できる [ファイルを上書きする]をクリック 63 3 新しいファイルを選択する [ファイルの上書き]が表示された 1[参照]をクリック ファイルを選択するダイアログ ボックスが表示された 2 新しいファイルが保存されて いるフォルダを開く 3 新しいファイルをクリック 4[開く]をクリック 4 新しいファイルをアップロードする [ファイル]にフォルダ名とファイル名が表示された 1[ コ メ ン ト ] に 更 新した内容などを 入力 2[ 更新を通知する] をチェック 64 3[更新する]を クリック 新しいファイルがアップロードされた 新しいファイルがアップロードされた [ファイルの詳細]に戻った 基本編 5 11 共有フォルダ ● ● [更新履歴]に新しい履歴が追加 されていることを確認 [復元する]をクリックすると、 更新前のファイルに復元できる 共有フォルダ内のファイルを削除するには 「ファイルをアップロードする」の手順 6(61 ページ)の画面で削 除したいファイルをチェックし、[ごみ箱に入れる]をクリックす ると、ファイルを[ごみ箱]に移動できます。[ごみ箱]をクリッ クし、[ごみ箱を空にする]をクリックすると、ファイルを完全に 削除できます。 65 レッスン 12 a 検索 過去のやり取りを検索するには グループの画面右上にある検索フォームにキーワードを入力すると、グルー プの情報を検索できます。過去のやり取りを参照したいときなどに便利です。 1 検索フォームにキーワードを入力する レッスン 5 を参考にグルー プのトップページを表示し ておく 1 検索したいキーワード を入力 ◆検索フォーム キーワードを入力してイベントや コメントなどを検索できる 2 ここをク リック 検索はグループごとに行う サイボウズ Live の検索機能では、現在表示しているグループ内の 情報だけが検索されます。複数のグループの情報をまとめて検索す ることはできないので、検索はグループごとに行いましょう。 66 果の左側にあるアイコンで確認しましょう。アイコンはグループの ● か、ToDo か、共有フォルダのファイルかを見分けるには、検索結 検索 む内容が検索されます。検索結果が掲示板のトピックか、イベント 12 ● 検索を実行すると、グループ内のすべての情報からキーワードを含 基本編 検索結果のアイコンで機能を見分ける バーにあるアイコンと同じです。 2 検索結果を絞り込む [検索結果]が表示された 検索結果の 件数が表示 される 掲示板の場合は、キーワードを 含むトピックとコメントの内容 が表示される ここでは検索結果を 機能、作成者・更新者、 期間で絞り込む 検索されたキー ワードはハイラ イト表示される 機能や期間をクリックすると、 [詳細設定を表示する] をクリック 検索結果を絞り込める 67 3 絞り込みの条件を指定する 詳細設定の項目が表示された 2 トピックやコメントなど の作成者や更新者を入力 4 1 検索対象としたい機能をチェック 3 ここをクリックして作 成された期間を選択 目的のトピックやコメントを表示する 検索結果が絞り込まれて表示された 68 4[検索]を クリック 目的のトピックをクリック コメントが表示された 目的のコメントが表示された 基本編 5 12 検索 ● ● 上手に検索するコツ うまく検索できない場合は、キーワードを違うものに変えてみたり、 AND 検索(「スマートビタミン 調査」など)を使ったりして工夫 しましょう。なお、新しく作成したトピックやコメントなどは、検 索インデックス(検索用の索引データ)に追加されると、検索でヒッ トするようになります。検索インデックスに追加されるまでに少し 時間がかかることもあります。思ったような検索結果にならないと きは、時間をおいてから検索してみましょう。 69 活用編 サイボウズ Live では個人の予定や連絡先も管理できます また、外部のツールを活用して Google カレンダーの予定を取り込んだり Twitter のツイートを同時に確認したりしてみましょう レッスン 13 a 個人設定 詳細なプロフィールを設定するには メンバーとコミュニケーションをとりやすくするために、プロフィールの画 像や勤務先情報、個人情報を登録しましょう。 1 [アカウント情報]を表示する 1[アカウント]をクリック 2[個人設定]をクリック 「メイン」と「公開」ってなに? プロフィールには「メイン」と「公開」の 2 種類があります。「メイン」 はグループのメンバーやリンク(77 ページの HINT で解説)して いるユーザーだけに公開するもので、「公開」はインターネットを 利用している人なら誰でも見られるように公開するものです。公開 用のプロフィールを作成しない限り、プロフィールが不特定多数の ユーザーに見られることはありません。 72 プロフィールは複数作成できる いプロフィールを作成できます。グループごとにメンバーに公開す るプロフィールを使い分けたいときに便利です。 13 ● [プロフィール]を表示する 個人設定 2 活用編 手順 3 で[新規プロフィールを追加する]をクリックすると、新し [アカウント情報]が表示された ● [メールアドレスを変更する]を クリックするとメールアドレス を変更できる 各項目をクリックすると 個人設定を変更できる 3 [パスワードを変更する]を クリックするとパスワード を変更できる [プロフィール] をクリック [プロフィール変更]を表示する [プロフィール] [このプロフィールを変更する] が表示された をクリック 73 4 プロフィールを設定する [プロフィール 変更]が表示 された 1 ここをクリックし て[公開]か[非 公開]を選択 [ 非 公 開 ] に 設 定 す る と、 メンバーにメールアドレス を知られないようにできる 2[ 参 照 ] を ク リックしてプ ロフィール画 像を設定 3 会社名や部署 名、住所、電 話番号などの 勤務先情報を 登録 [削除]をクリック すると各項目の情 報を削除できる [○○を追加する]をク リックすると各項目に複 数の情報を登録できる 4 性 別 や 生 年 月 日、住所、電話 番号などの個人 情報を登録 5[ 変更する] をクリック 74 5 プロフィールの設定が完了した [プロフィール] に戻った プロフィール が設定された 登録した情報が追加さ れていることを確認 活用編 13 個人設定 ● ● ホームやグループのトップページにプロ フィール画像や会社名などが表示される Twitter と連携するとなにができる? 手順 5 で[Twitter 連携]をクリックし、[Twitter と連携する] をクリックすると、サイボウズ Live と Twitter を連携できます。 Twitter と連携すれば、Twitter のダイレクトメッセージを使って サイボウズ Live に招待したり、Twitter のアカウント名でユーザー を検索したりできます。ただし、検索できるのは Twitter と連携し ているサイボウズ Live ユーザーだけです。 更新情報の通知メールと、予定の通知メールの 設定を変更するには 手順 5 で[新着メール通知]や[予定メール通知]をクリックする と、更新情報の通知メールや、当日のスケジュールの通知メールを 設定できます。通知しないように設定できるほか、通知先を携帯電 話に変更したり、通知する間隔を変更したりすることもできます。 75 レッスン 14 a コネクション サイボウズ Live で 連絡先を管理するには サイボウズ Live には「コネクション」という連絡先が用意されています。メ ンバーの連絡先を確認したり、新しい連絡先を登録したりできます。 1 [コネクション]を表示する [コネクション]をクリック 連絡先の情報は 常に最新のものに更新しておこう 連絡先を確認しておけば、掲示板やチャット(レッスン 15 で解説) を使ってやり取りするだけではなく、外出先から電話やメールでメ ンバーに連絡することもできます。ただし、最新の情報でなければ 意味がありません。メンバーには自分自身の情報を常に更新しても らうようにして、いつでも正しく連絡が取れるようにしておきま しょう。 76 メールアドレスや Twitter アカウントから サイボウズ Live ユーザーを検索するには レスや Twitter アカウントで検索してみましょう。手順 2 の右側 にある[知人を検索]から検索します。ただし、検索結果として表 示されるのは名前とよみがなだけです。自分の情報が検索されない 更する]をクリックします。また、Twitter アカウントで検索する 場合は、自分と相手の双方が Twitter と連携(75 ページの HINT を参照)している必要があります。 コネクション ‐ [変更する]をクリックし、 [受け付ける]のチェックをはずして、 [変 14 ● ようにしたい場合は、[アカウント]‐[個人設定]‐[プライバシー] 活用編 サイボウズ Live を利用している人を探したいときは、メールアド ● 「コネクション申請」とは? [知人を検索]で知人を見つけたら、 [コネクションに追加]をクリッ クし、「コネクション申請」を行ってみましょう。相手から承認を 得られれば、同じグループに参加していなくても、チャットやスケ ジュールの共有ができるようになります。 2 連絡先の追加画面を表示する [コネクション]が表示された ここをクリックすると 50 音で 連絡先を表示できる 各メンバーの名前をクリックすると プロフィールを確認できる [アドレスを追加する]をクリック 77 3 新しい連絡先を登録する 連絡先の追加画面が表示された 1[ メールアドレス]に メールアドレスを入力 2[ 名前]に氏名 を入力 [よみがな]は自動 で入力される 3[男性] か [女性] のいずれかを クリック 4[ 会 社 / 所 属 ] に会社名など を入力 5[メモ]に連絡先の 情報を入力 4 連絡先の追加が完了した [プロフィールの詳細] が表示された 78 6[ 登録する] をクリック 連絡先が追加 された 登録した情報が追加されて いることを確認 [招待する]をクリックするとサイボウズ Live への 招待メールを送信できる 自分の近況をメンバーに知らせるには 留められます。近況を投稿するには、手順 2 の[コネクションの最 新情報]の入力欄に 140 文字以内で近況を入力し、[近況を投稿す る]をクリックします。また、73 ページの手順 3 の画面を下にス グループのメンバーやリンクしているユーザーが閲覧できます。 ● アドレス情報をインポートするには コネクション た近況は[コネクション]や[プロフィールの詳細]に表示され、 14 ● クロールし、[近況]の入力欄に入力しても投稿できます。投稿し 活用編 自分の近況やプロジェクトの進行状況などを、「近況」として書き パソコンに保存している連絡先のデータをインポートすることもでき ます。インポートするには、手順 2 で[インポートする]をクリッ クし、3 ステップで登録します。インポート可能なファイル形式は、 Outlook とサイボウズ Office 8 の CSV 形式と、vCard 形式です。 STEP 1 でファイルを指定し、STEP 2 で読み込んだファイルから 追加するメンバーを選択し、STEP 3 で確認して終了です。また、複 数のメールアドレスを直接入力してインポートすることもできます。 [コネクション]の[インポートする] をクリックし、[アドレス情報のイン ポート]を表示しておく こ こ で は vCard 形式のファイルを 読み込む 1[vCard 形式] をクリック 2[参照]をクリック して目的のファイ ルを選択 3[次へ]をクリック [STEP 2. 内容の確認]が表示されたら、アドレス情報をインポー トしたいメンバーをチェックし、手順に従って操作を進める 79 レッスン 15 a チャット メンバーと個別にやり取りするには メンバーと個別にやり取りしたいときは、チャットの機能を使います。複数 のメンバーで同時にチャットをして、情報を共有することも可能です。 1 [チャット]を表示する [チャット]をクリック チャットでできること チャットは、従来の「メッセージ」機能に代わって、2014 年 2 月から提供された新しい機能です。掲示板のトピックはグループの メンバー全員に公開されますが、チャットはメンバーに個別に連絡 できるため、特定のメンバーにしか関係がない話題でのやり取りに 適しています。チャットでは、新しいコメントがあると、ページ内 でのポップアップで新着コメントが通知されます。ポップアップを 表示したくないときは、「ミュート」の機能を利用しましょう。手 順 2 の画面右上に表示される[ミュート]をチェックすると、ポッ プアップが表示されなくなります。チャットをミュートにしていて も、ホーム画面の新着一覧や新着メールには、チャットの新着コメ ントが表示されます。 80 2 メンバーを選択してコメントを作成する [チャット]が 表示された ここではファイルを添付した コメントを作成する 2 コメントを入力 活用編 1 チャットをしたいメンバーをクリック 15 チャット ● ● 3[添付ファイルを追加 する]をクリック 3 4[参照]を クリック [送信]をクリックすると コメントだけを送信できる 添付したいファイルを選択する 1 添付したいファイルが保存されているフォルダを開く 2 添付したいファイルを クリック 3[開く]をクリック 25MB までのサイズの ファイルを添付できる 81 4 コメントを送信する ファイルの参照欄にファイルの アドレスが表示された [添付ファイルを追加する] をクリックすると、さらに ファイルを添付できる 5 1 ユーザーにつき合計 1GB までファイルを 添付できる [送信]を クリック コメントの送信が完了した ファイルが添付された状態で コメントが送信された 82 [ 削 除 ] を ク リ ッ ク す る と、 ファイルの添付を解除できる 送信したコメントの 内容を確認 添付したファイルは[添付ファイル] に一覧表示される ファイル名をクリックするとファイルを ダウンロードできる 6 ポップアップで表示される返信を確認する [チャット]以外の画面を表示しておく 活用編 コメントへの返信があると、画面右下にポップアップで表示される 15 チャット ● ● 返信の内容を 確認 詳細を確認したいときは[○○さんとのチャット]を クリックする 複数のメンバー間でチャットをするには 複数のメンバー間でチャットをするには、「テーマチャット」の機 能を利用します。グループとは異なり、新たにチャットをしたいメ ンバーを指定してチャットスペースを作成できるので、プロジェク トのサブチームや社外の関係者などと柔軟にやり取りすることが可 能です。テーマチャットの機能を利用するには、 [チャット]で[テー マチャットを作成する]をクリックし、チャットのタイトルとメン バーを指定して、チャットスペースを作成します。メンバーはグルー プ単位で選ぶこともできます。 83 レッスン 16 a アンケート メンバーにアンケートを取るには 掲示板のトピック内にアンケートフォームを埋め込んで、メンバーから意見 を徴収できます。メンバーに聞きたい質問と回答候補を設定しましょう。 1 [掲示板]を表示する レッスン 5 を参考にグループ のトップページを表示しておく ここでは新たに掲示板のトピックを作 成してアンケートフォームを埋め込む [掲示板]をクリック 2 [トピックの作成]を表示する [掲示板]が表示された 84 [トピックを作成する]をクリック 3 トピックの内容を入力する [トピックの作成] が表示された 1[タイトル]にトピッ クのタイトルを入力 2[本文]にトピック の概要を入力 活用編 16 アンケート ● ● 3[アンケートを作成する]をクリック 4 アンケートの質問と回答候補を入力する [アンケートの作成] が表示された 1[質問]にアンケート したい質問を入力 2[回答候補]に質問に対する回 答候補を入力 [候補を追加する]をクリックす ると、回答候補の入力欄を 1 つ ずつ追加できる 3[作成する]をクリック 85 5 トピックを作成する [トピックの作成]に戻った 1 アンケートフォームが埋め込ま れていることを確認 [削除する]をクリックすると、埋 め込んだアンケートフォームを削 除できる [変更する]をクリックすると、再 度[アンケートの作成]が表示され、 アンケートの質問や回答候補を変 更できる 2[更新を通知する]にチェックが 付いていることを確認 3[書き込む]をクリック アンケートに投票するには 作成したアンケートはグループのメンバーで投票できます。[投票 する]をクリックすると、アンケートのそれぞれの回答候補に[○] [△] [×]を付けられるようになるので、適当と思われるものを選 択し、 [登録する]をクリックします。それぞれの回答候補に付け た[○] [△] [×]がアンケートに反映され、投票結果の数字をクリッ クすると、投票したメンバーが一覧表示されます。 86 6 アンケートの作成が完了した [掲示板]に 戻った 更新情報の通知メールが メンバーに送信される 作成したトピックが追加 されていることを確認 活用編 16 アンケート ● ● アンケートを締め切るには 35 ページを参考に[トピックの詳細]の[変更する]をクリック して[トピックの変更]を表示し、アンケートフォームの上部にあ る[締め切る]をクリックすると、投票を締め切ることができます。 35 ページを参考に[トピックの変更] を表示しておく 1[締め切る] をクリック 2[変更する]をクリック アンケートフォームに[投 票受付終了]と表示され、 アンケートへの投票が締 め切られる 87 レッスン 17 a マイカレンダー プロジェクト以外の予定を サイボウズ Live で管理するには プロジェクト以外の個人の予定は「マイカレンダー」で管理しましょう。イ ベントと同じように予定を登録できます。 1 [マイカレンダー(月表示)]を表示する [マイカレンダー]をクリック 個人の予定はマイカレンダーで管理しよう グループのイベントとマイカレンダーには、いずれも予定を登録で きますが、グループのメンバーに関係のない予定がイベントに登録 されていると、プロジェクトの進行が管理しづらくなります。イベ ントに登録するのはグループの予定だけに絞り、それ以外の個人の 予定はマイカレンダーに登録しましょう。なお、マイカレンダーに は、参加しているグループの予定も表示されます。 88 [更新情報]とは? のほかに、 [更新情報]があります。[更新情報]には、ほかのメンバー がマイカレンダーに予定を登録する際、 [参加者] [CC 参加者] (91 ページの HINT で解説)に自分を追加すると、その予定が表示され [予定の登録]を表示する [マイカレンダー(月表示)] が表示された マイカレンダーにはグループの 予定も表示される ● 2 マイカレンダー 覧から削除されます。 17 ● ます。一度予定を確認すれば、[マイカレンダー(更新情報) ]の一 活用編 マイカレンダーの表示には、 [日表示] [週表示] [月表示] [一覧表示] ここをクリックすると、日表示、週表示、 一覧表示に切り替えられる 予定を登録したい日の [予定の登録]をクリック 89 3 予定を登録する [予定の登録]が 表示された 1[タイトル]に予定の タイトルを入力 2 ここをクリックして 予定の時刻を選択 3[メモ]に予定 の概要を入力 [詳細を設定する]をクリックすると、長期 にわたる予定や繰り返しの予定が登録できる 4 予定の登録が完了した [マイカレンダー(月表示)] に戻った 90 4[ 登録する] をクリック 予定が登録 された 登録した予定 を確認 予定のタイトルをクリックすると詳細を確認できる 予定を変更するには されている予定のタイトルをクリックします。予定の詳細画面が表 示されたら、[変更する]をクリックすると、日時の変更やメモの 追加などが行えます。 活用編 マイカレンダーに登録した予定を変更するには、カレンダーに表示 17 手順 3 で[詳細を設定する]をクリックすると、予定を共有するメ ンバーを「参加者」に設定できます。予定があることだけを通知し ● ておきたい場合は、 [CC 参加者]にメンバーを追加しましょう。 「CC マイカレンダー ● メンバーを「参加者」「CC 参加者」に設定して 予定を共有するには 参加者」に設定されたメンバーのマイカレンダーには「CC 予定 ○ 件」と表示され、クリックすると予定のタイトルが表示されます。 マイカレンダーで設備を予約できる 設備を予約するには、手順 3 で[詳細を設定する]をクリックしま す。[予定の登録]が表示されたら、[共有設定]の[設備]の右側 にあるアイコンをクリックし、設備を追加しましょう。 メンバーに予定を公開するには マイカレンダーに登録した予定は、グループのメンバーにも公開で きます。予定を公開するには、マイカレンダーの予定のタイトルを クリックし、[詳細を見る]をクリックします。[予定の詳細]が表 示されたら、[公開先を設定する]をクリックし、公開先のグルー プを追加しましょう。なお、イベントの表示が[月表示]の場合、 [イ ベント]の[▼]をクリックしてメンバーを選択すると、そのメンバー が公開した予定が表示されます。([日表示][週表示]の場合はメ ンバー全員の公開した予定がまとめて表示されます)。 91 レッスン 18 a サイボウズ Live シンク Google カレンダーの予定を サイボウズ Live に取り込むには 個人の予定を Google カレンダーに登録している場合は、その予定をサイボ ウズ Live のマイカレンダーと同期できます。 サイボウズ Live シンクをインストールする 1 サイボウズ Live シンクをダウンロードする あらかじめ Google アカウントを作成し、 Google カレンダーに予定を登録しておく 1「 にアクセス [連携ツール]が表示された 92 」 2[連携ツール] をクリック 3[無料ダウンロード]をクリック 4[ファイルのダウンロード - セ キュリティの警告]が表示され たら[実行]をクリック 5[Internet Explorer - セキュリ ティの警告]が表示されたら[実 行する]をクリック 2 サイボウズ Live シンクのセットアップウィザードを開始する [次へ]をクリック 活用編 [サイボウズ Live シンクセット アップウィザードへようこそ] が表示された 18 サイボウズ ● ライセンス条項に同意する [ライセンス条項]が表示された シンク Live 3 ● 1 使用許諾契約書を確認 2[同意する]をクリック 3[次へ]をクリック 4 インストールフォルダを確認する [インストールフォルダの選択] が表示された 1 インストール先の フォルダを確認 [参照]をクリックするとインス トール先のフォルダを変更できる [ディスク領域]をクリックすると ディスクの空き容量を確認できる 2[次へ]をクリック 93 5 インストールを開始する [インストールの確認] が表示された 1[次へ]を クリック 2[ユーザーアカウント制御]が表 示されたら[はい]をクリック インストールが開始される 3[インストールが完了しま した。]が表示されたら[閉 じる]をクリック インストールが完了する サイボウズ Live シンクの初期設定を行う 1 サイボウズ Live シンクを起動する デスクトップに作成されたサイボウズ Live シンクの ショートカットアイコンをダブルクリック 2 初期設定を開始する [ようこそサイボウズ Live シンクへ] が表示された [次へ]をクリック 94 3 サイボウズ Live のログイン ID とパスワードを設定する [基本設定]が 表示された [編集]を クリック 活用編 18 サイボウズ ● ログイン ID とパスワードを入力する 1[ログイン ID]にサイボウズ Live に登録しているメール アドレスを入力 ● [サイボウズ Live ログ イン ID とパスワードの 設定]が表示された シンク Live 4 2[パスワード]にサイボウズ Live に登録しているパスワードを入力 [ログイン確認]をクリックするとサイボウ ズ Live にログインできるかを確認できる 3[OK]をクリック 5 自動同期の間隔を設定する [基本設定]に戻った ここでは 1 時間ごとに自動的に 同期されるように設定する 1 ここをクリックして [1 時間]を選択 2[次へ]をクリック 95 6 同期対象を設定する [同期対象の設定]が表示された ここでは Google カレンダーを 同期対象とする [同期対象の登録]をクリック 7 Google カレンダーのメールアドレスとパスワードを入力する [同期対象の追加 - 新規 -] が表示された 1 ここをクリックして[Google カレンダー]を選択 2[表示名]に「Google カレンダー」 と入力 3[メールアドレス]に Google カレンダー に登録しているメールアドレスを入力 4[パスワード]に Google カレンダー のパスワードを入力 5[OK]をクリック 8 [カレンダーを選択]をクリックすると同期 するカレンダーを 5 つまで選択できる 同期対象の設定を完了する [同期対象の設定]に戻った 1 同期対象とする Google カレンダーの設定を確認 2[完了]をクリック 96 Google カレンダーとの 同期の設定が完了する サイボウズ Live と Google カレンダーを同期する 1 同期を実行する 活用編 18 同期が完了するとアイコンの右下に チェックマークが表示される 以降、自動で 同期される シンク Live 同期が実行 される 2[ 同期実行] を選択 サイボウズ ● 1 通知領域の[▲]をクリックし、サイボウズ Live シンクのアイコンを右クリック ● 2 サイボウズ Live のマイカレンダーと Google カレンダーが同期された サイボウズ Live にログインしておく [マイカレンダー]をクリック Google カレンダーに登録して いる予定が、サイボウズ Live のマイカレンダーに表示された マイカレンダーの予定は Google カレンダーに反映されない Google カレンダーの予定はサイボウズ Live のマイカレンダーに 表示できますが、逆にマイカレンダーの予定を Google カレンダー に表示することはできないので、注意しましょう。 97 レッスン 19 a モバイル利用 スマートフォンから サイボウズ Live を利用するには アプリを使えば、スマートフォンからもサイボウズ Live を利用できます。 iPhone や Android 対応のアプリが提供されています。 サイボウズ Live にログインする 1 アプリを起動して ログインする ここでは iPhone アプリを 利用する App Store から「サイボウ ズ Live for iPhone」をイ ンストールしておく 1[cybozulive] をタップ 2 サイボウズ Live への ログインが完了した サイボウズ Live への ログインが完了した プッシュ通知の送信を確認する メッセージが表示されたときは、 [OK]をタップする [新着情報]が表示された アプリが起動し、 [ようこそ] が表示された 2 サイボウズ Live に登録 しているメールアドレス とパスワードを入力 98 3[ ログイン] をタップ 次回以降はアプリを起動すると 自動的にログインし、前回表示 していた画面が表示される Android スマートフォンからも アクセスできる らダウンロードできます。画面の構成や操作方法は、iPhone アプ リとほぼ共通です。 活用編 Android アプリ「サイボウズ Live for Android」は Play ストアか 19 1 新着情報の詳細を 表示する 2 新着情報の詳細を 確認する モバイル利用 ● 新着情報の詳細を確認する ● アプリを起動し、 [新着情報] を表示しておく [新着情報]が表示されないとき は、 ここをタップして[新着情報] をタップする 確認したい項目をタップ 新着情報の詳細が表示された 新着情報の詳細を確認 [過去のコメントや本文 を確認する]をタップ すると、前後のやり取 りを確認できる ここをタップすると 手順 1 の画面に戻る 99 マイカレンダーを確認する 1 マイカレンダーを 表示する 1 ここを タップ メニューが 表示された 2 マイカレンダーを 確認する [マイカレンダー]が表示された ここをタップすると 予定を登録できる 2[マイカレンダー]をタップ ここをタップ すると表示す る月を切り替 えられる 日付をタップ すると下にそ の日の予定が 表示される アプリから予定を登録するには 外出先や移動中などは予定の確認が中心となりますが、予定を登録 することもできます。アプリからマイカレンダーに予定を登録する には、手順 2 で画面右上のペンのアイコンをタップします。 [予定の 登録]が表示されたら、日時や予定のタイトルなどを指定し、 [登録 する]をタップすると、予定が登録されます。 100 コネクションからメンバーに電話をかけたり メールを送信したりできる の名前をタップすると、電話番号やメールアドレスなどのメンバー の情報を確認できます。電話番号をタップすると電話がかけられる ほか、メールアドレスをタップするとメールのアプリが起動し、メー モバイル利用 コネクションと設定を確認する コネクションを確認する 100 ページを参考にメニューを 表示しておく 2 ● 1 19 ● ルを送信できます。 活用編 コネクションはアドレス帳代わりにもなります。手順 1 でメンバー 設定を確認する 100 ページを参考にメニューを 表示しておく [コネクション]をタップ 1 メニューを下にスクロール [コネクション]が表示された 2[設定]をタップ [設定]が表示された サイボウズ Live で管理 している連 絡先が一覧 表示される ここをタップすると 50 音で 表示を切り替えられる [個人設定]を タップするとア カウント情報や プロフィールな どを変更できる 101 グループの情報を確認する 1 グループのトップページ を表示する 2 掲示板の更新を 確認する 100 ページを参考にメニューを 表示しておく グループのトップページが 表示された グループ名をタップ 掲示板のトピックが表示される トピック名を タップ 未読のコメント があるトピック には青丸が付く 3 トピックを確認する トピックが表示された 最新の情報に 更新するには iPhone ア プ リ で は、 新 着情報やメニューを表示 した状態で画面を下にド トピックの 本文やコメ ントを確認 ラッグし、指を離すことで 最新の情報に更新されま す。Android アプリではメ ニ ュ ー ボ タ ン を タ ッ プ し、 102 [更新]をタップします。 [いいね!]をタップして 賛同の意思表示ができる スマートフォンでファイルを閲覧するには イルは、スマートフォンで閲覧できます。ファイルを閲覧するには、 コメントなどに表示されているファイル名をタップし、ファイルを 開きます。Office 文書や PDF などのファイルは、iPhone の場合 トなどにプレビューが表示され、タップして拡大できます。 ファイル名をタップするとブラウザが起 動し、ファイルがダウンロードされる ● ここでは Android 端 末でファイルを開く モバイル利用 をダウンロードしてから開きます。また、画像ファイルは、コメン 19 ● は直接開くことができ、Android 端末の場合はブラウザでファイル 活用編 トピックやコメント、共有フォルダなどにアップロードされたファ ステータスバーを下にドラッグ 通知パネルが表示された ファイル名をタップすると、対応 するアプリでファイルが開く プッシュ通知の設定を確認しておこう プッシュ通知の設定をオンにしておくと、新着情報や更新情報など がスマートフォンで通知できます。プッシュ通知の設定を確認する には、100 ページを参考にメニューを表示し、 [設定]-[プッシュ 通知設定]の順にタップします。[プッシュ通知設定]が表示され、 プッシュ通知のオン/オフや、通知間隔、通知の停止時間などを設 定できます。iPhone でプッシュ通知を設定する場合は、 [設定]を 起動し、[通知]の[cybozulive]をタップして、通知のスタイル や表示がオンになっているかも確認しましょう。 103 ■著者 加山恵美(かやま えみ) システムエンジニア時代にグループウェアの構築や保守な どに携わり、副業で解説本などの執筆活動を始める。のち にフリーライターとして独立。IT 技術動向、解説、事例、 エンジニアのキャリアに関する記事などを手がけている。 URL:http://www.emiekayama.net Twitter:@emiekayama 株式会社エディポック ビジネス、コンピューター、資格、語学などの分野の一般 実用書、および就職関連、健康・福祉関連の書籍や雑誌、 テキスト、辞書などの企画・編集制作を行う。30 余年に わたり、「読者が真に必要とする本作り」をメインテーマ に活動を続け、時代が求める書籍をプロデュースしている。 STAFF カバーデザイン 本文フォーマット&デザイン 本文イラスト 本文 DTP 制作 編集 デスク 編集長 梶原 英(office ZASSO) G-Co.Inc. 鴨井 猛 株式会社エディポック 鈴木昌弘 高橋結花 <[email protected]> 株式会社エディポック 山田貞幸 <[email protected]> 小渕隆和 <[email protected]> 藤井貴志 <[email protected]> 本書は、サイボウズ Live について、活用編のレッスン 15、19 では 2014 年 3 月時点、基本編(レ ッスン 1 〜 12)では 2012 年 12 月時点、活用編のレッスン 13 〜 14、16 〜 18 では 2011 年 5 月 時点での情報を掲載しています。 紹介しているハードウェアやソフトウェア、サービスの使用法は用途の一例であり、すべての製品や サービスが本書の手順と同様に動作することを保証するものではありません。 「できるサポート」ならびにインプレスカスタマーセンターでは、本書に関するお問い合わせにはお 答えしておりません。 本書の利用によって生じる直接的または間接的被害について、著者ならびにサイボウズ株式会社、株 式会社インプレスジャパンでは一切の責任を負いかねます。あらかじめご了承ください。 プラス できるポケット+ ラ イ ブ か い て い ば ん ピーディーエフ ば ん サイボウズ Live[改訂版]PDF 版 2011 年 2014 年 6 月 11 日 初版発行 3 月 31 日 改訂第 3 版発行 かやま え み アンド へんしゅうぶ 著 者 加山恵美・エディポック & できるシリーズ編集部 発行人 土田米一 発 行 株式会社インプレスジャパン An Impress Group Company 〒 102-0075 東京都千代田区三番町 20 番地 本書は著作権法上の保護を受けています。 本書の一部あるいは全部について(ソフトウェア及びプログラムを含む) 、 株式会社インプレスジャパンから文書による許諾を得ずに、 いかなる方法においても無断で複写、複製することは禁じられています。 Copyright © 2014 Impress Japan Corporation. All rights reserved.