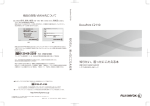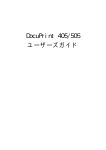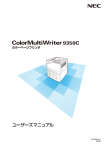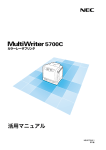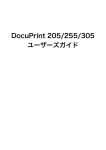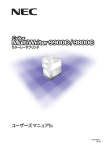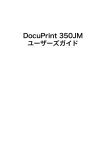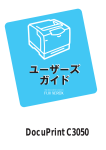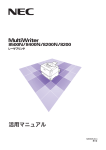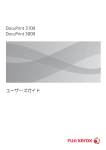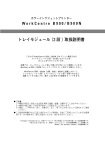Download DocuPrint C3360 ユーザーズガイド
Transcript
Adobe、Adobe ロゴ、Acrobat、Acrobat Reader、Adobe Reader、PostScript、Adobe PostScript 3、 PostScript ロゴは、Adobe Systems Incorporated(アドビ システムズ社)の 米国およびその他の国における登録商標または商標です。 Microsoft、Windows、Windows Server、Windows Vista は、 米国 Microsoft Corporation の米国およびその他の国における登録商標または商標です。 NetWare は、Novell, Inc. の登録商標です。 Macintosh、Mac OS、AppleTalk、EtherTalk、TrueType は、 Apple Inc. の登録商標です。 BMLinkS は、社団法人ビジネス機械・情報システム産業協会(JBMIA)の商標です。 RSA は RSA Security Inc. の登録商標です。 BSAFE は RSA Security Inc. の米国およびその他の国における登録商標です。 ThinPrint は、ThinPrint GmbH のドイツおよびその他の国における登録商標または商標です。 その他の製品名、会社名は各社の登録商標または商標です。 ライセンスについては、「ライセンスについて」(P. 19) に記載してあります。 Microsoft Corporation のガイドラインに従って画面写真を使用しています。 この取扱説明書のなかで と表記されている事項は、安全にご利用いただくための注意事項です。 必ず操作を行う前にお読みいただき、指示をお守りください。 プリンターで紙幣を印刷したり、有価証券などを不正に印刷すると、その印刷物を使用するかどうかにかかわら ず、法律に違反し罰せられます。 平成明朝体 ™W3、平成角ゴシック体 ™W5 は、財団法人日本規格協会を中心に制作グループが共同開発したもの です。なお、フォントの一部には、弊社でデザインした外字を含みます。許可なく複製することはできません。 万一本体の記憶媒体(ハードディスク等)に不具合が発生した場合、受信したデータ、蓄積されたデータ、設定登 録されたデータ等が消失することがあります。データの消失による損害については、弊社は一切その責任を負いま せんので、あらかじめご了承ください。 コンピューターウィルスや不正侵入などによって発生した障害については、当社はその責任を負いかねますので、 あらかじめご了承ください。 ご注意 ① ② ③ ④ 本書の内容の一部または全部を無断で複製・転載・改編することはおやめください。 本書の内容に関しては将来予告なしに変更することがあります。 本書に、ご不明な点、誤り、記載もれ、乱丁、落丁などがありましたら弊社までご連絡ください。 本書に記載されていない方法で機械を操作しないでください。思わぬ故障や事故の原因となることがあります。 万一故障などが発生した場合は、責任を負いかねることがありますので、ご了承ください。 ⑤ 本製品は、日本国内において使用することを目的に製造されています。諸外国では電源仕様などが異なるため 使用できません。 また、安全法規制(電波規制や材料規制など)は国によってそれぞれ異なります。本製品および、関連消耗品 をこれらの規制に違反して諸外国へ持ち込むと、罰則が科せられることがあります。 ⑥ 本製品は、外国為替及び外国貿易法および / または、米国輸出管理規則に定める「輸出規制貨物」に該当しま す。つきましては、本品を外国へ輸出する場合には、日本国政府の輸出許可および / または、米国政府の再輸 出許可を受ける必要があります。 XEROX、そのロゴと”コネクティング・シンボル”のマーク、ContentsBridge、PDF Bridge、 および CentreWare は、米国ゼロックス社または富士ゼロックス株式会社の登録商標または商標です。 DocuWorks は、富士ゼロックス株式会社の商標です。 はじめに このたびは DocuPrint C3360 をお買い上げいただき、まことにありがとうございます。 この取扱説明書には、本機の操作方法および使用上の注意事項を記載しています。 DocuPrint C3360 の性能を十分に発揮させ、効果的にご利用いただくために、製品をご 使用になる前に必ず最初に本書をお読みのうえ、正しくご利用ください。 本書は、お使いのコンピューターの環境や、ネットワーク環境の基本的な知識や操作方法 を理解されていることを前提に記載しています。 本書は、読み終わったあとも必ず保管してください。本機をご使用中に、操作でわからな いことや不具合が出たときに読み直してご活用いただけます。 本書で使用しているイラストは、オプションの 3 トレイキャビネットを装着した場合を例 に記載しています。 また、画面例は 2009 年 3 月現在のもので、今後、予告なく変更される場合があります。 富士ゼロックス株式会社 弊社は、製品の研究開発から廃棄にいたる事業活動全般において、地球環境の保全を経営の重要課題の一つに位置 づけております。これまでも環境負荷を低減するために、生産施設におけるフロンの全廃など、さまざまな活動を 展開してまいりました。 また、お客様の身近なところでは、複写機やプリンターで使用した用紙、消耗品のカートリッジやパーツなどのリ サイクルを推進することにより、今後も資源の保護に積極的に取り組んでまいります。 はじめに 3 DocuPrint C3360 の特長 ■ハイスピード、高画質 ・ A4(モノクロ / カラー)で 毎分 35 ページの印刷スピード。 (同一原稿、片面連続で印刷時) ・ オイルレス定着技術の採用で、 書き込みや捺印、付箋も貼りやすい。 ・ 写真や POP、プレゼンテーションなど、 文書の用途や目的に合った画質で印刷。 ■さまざまな紙質やサイズに対応 ・ 従来、手差しトレイで出力していた厚紙や OHP などの特殊紙、定形外用紙も用紙トレイにまとめ てセットすることが可能。 ・ 手差しトレイを使えば、はがきや封筒など、さら に多くの用紙種類に対応。 ■インストールや設定を簡単に ・ 付属の CD-ROM からプリンタードライバーを簡単インストール。 ・ Web からプリンターの状況を確認、各種設定が可能(CentreWare Internet Services)。 ■豊富な印刷機能 ・ まとめて 1 枚 (N アップ) 複数ページを 1 枚に割り付けて印 刷します。 ・ 両面印刷 用紙の両面に印刷します。 ・ 製本 中央で半分に折ったとき、冊子に なるように印刷します。 ・ ポスター ・ スタンプ ・ ダイレクトプリント機能 「社外秘」などの文字を重ねて印 刷します。 ・ お気に入り よ く 使 う 印 刷 設 定 が、プ リ ン タードライバーの[お気に入り] リストに登録されています。印 刷するときは、リストから項目 を選択するだけで目的に合った 設定が一度にできます。 ポスター作製で使用します。 ContentsBridge Utility を使え ば、 PDFファイルやDocuWorks ファイルをドラッグ & ドロップ するだけで、印刷できます。 ・ サンプルプリント *1 1部だけ印刷して内容を確認して から、残りの部数を印刷します。 ■各種セキュリティー機能も搭載 ・ コンピューターとプリンター間の通信 経路の暗号化 ネットワーク上で不正アクセスによる情報漏 洩を抑止します。 ・ 操作パネルのロック パスワードの入力によって、操作パネルでの操 作を制限し、管理者以外のユーザーが勝手に設 定を変更できないようにします。 ・ プリントユーザー制限 本機の認証機能によって、印刷できるユーザー を限定できます。 *1: ハードディスク(オプション)と増設メモリー(オ プション)が必要です。 4 DocuPrint C3360 の特長 ・ 受信制限 LPD または Port9100 ポートを使用して印刷する 場合、印刷を受け付けるIPアドレスを制限できます。 ・ セキュリティープリント/プライベートプリ ント *1 出力データを本体内に一時蓄積し、改めて本体の操 作パネルでパスワードを入力したり、IC カードで 認証したりすることで出力させます。そのため、他 のドキュメントと混ざることも、回収し忘れること もなく、機密性の高い出力ができます。 ・ ハードディスク上の蓄積データを削除して 漏洩を抑止 *1 ハードディスク内の残存データに対して、外部から の分析を防ぐ「オーバーライト機能」に加え、デバ イスの残存情報を一括で削除する「一括消去機能」 を搭載しています。 目次 はじめに ・・・・・・・・・・・・・・・・・・・・・・・・・・・・・・・・・・・・・・・・・・・・・・・・・・・・・・・・・・・ 3 DocuPrint C3360 の特長 ・・・・・・・・・・・・・・・・・・・・・・・・・・・・・・・・・・・・・・・・・・ 4 目次 ・・・・・・・・・・・・・・・・・・・・・・・・・・・・・・・・・・・・・・・・・・・・・・・・・・・・・・・・・・・・・・・ 5 マニュアル体系 ・・・・・・・・・・・・・・・・・・・・・・・・・・・・・・・・・・・・・・・・・・・・・・・・・・・・・ 9 本書の使い方 ・・・・・・・・・・・・・・・・・・・・・・・・・・・・・・・・・・・・・・・・・・・・・・・・・・・・・・ 10 安全にご利用いただくために ・・・・・・・・・・・・・・・・・・・・・・・・・・・・・・・・・・・・・・・・ 11 ライセンスについて ・・・・・・・・・・・・・・・・・・・・・・・・・・・・・・・・・・・・・・・・・・・・・・・・ 19 法律上の注意事項 ・・・・・・・・・・・・・・・・・・・・・・・・・・・・・・・・・・・・・・・・・・・・・・・・・・ 24 PRTR 法に基づく、MSDS(Material Safety Data Sheet)の提供に ついて ・・・・・・・・・・・・・・・・・・・・・・・・・・・・・・・・・・・・・・・・・・・・・・・・・・・・・・・・・・ 25 1 プリンター環境の設定 ・・・・・・・・・・・・・・・・・・・・・・・・・・・・・・・・・・・・・・・・・・ 29 1.1 1.2 1.3 1.4 1.5 1.6 2 29 31 33 33 36 37 38 38 41 42 43 プリンターの基本操作 ・・・・・・・・・・・・・・・・・・・・・・・・・・・・・・・・・・・・・・・・・・ 44 2.1 2.2 2.3 2.4 2.5 2.6 3 使用できる環境について ・・・・・・・・・・・・・・・・・・・・・・・・・・・・・・・・・・・・・・・・・・・・・・・ ケーブルを接続する ・・・・・・・・・・・・・・・・・・・・・・・・・・・・・・・・・・・・・・・・・・・・・・・・・・・ ネットワーク環境を設定する ・・・・・・・・・・・・・・・・・・・・・・・・・・・・・・・・・・・・・・・・・・・ IP アドレス(IPv4)を設定する ・・・・・・・・・・・・・・・・・・・・・・・・・・・・・・・・・・・・・・・ IP アドレス(IPv6)を設定する ・・・・・・・・・・・・・・・・・・・・・・・・・・・・・・・・・・・・・・・ 使用するポートを起動する ・・・・・・・・・・・・・・・・・・・・・・・・・・・・・・・・・・・・・・・・・・・・・ CentreWare Internet Services でプリンターを設定する ・・・・・・・・・・・・・・・ CentreWare Internet Services の概要 ・・・・・・・・・・・・・・・・・・・・・・・・・・・・・・・ CentreWare Internet Services を使用する ・・・・・・・・・・・・・・・・・・・・・・・・・・・ ヘルプの使い方 ・・・・・・・・・・・・・・・・・・・・・・・・・・・・・・・・・・・・・・・・・・・・・・・・・・・・・・ プリンタードライバーをインストールする ・・・・・・・・・・・・・・・・・・・・・・・・・・・・・・・ 各部の名称と働き ・・・・・・・・・・・・・・・・・・・・・・・・・・・・・・・・・・・・・・・・・・・・・・・・・・・・・ プリンター本体 ・・・・・・・・・・・・・・・・・・・・・・・・・・・・・・・・・・・・・・・・・・・・・・・・・・・・・・ 操作パネル ・・・・・・・・・・・・・・・・・・・・・・・・・・・・・・・・・・・・・・・・・・・・・・・・・・・・・・・・・・ ディスプレイの表示について ・・・・・・・・・・・・・・・・・・・・・・・・・・・・・・・・・・・・・・・・・・ 電源を入れる / 切る ・・・・・・・・・・・・・・・・・・・・・・・・・・・・・・・・・・・・・・・・・・・・・・・・・・・ 電源を入れる ・・・・・・・・・・・・・・・・・・・・・・・・・・・・・・・・・・・・・・・・・・・・・・・・・・・・・・・・ 電源を切る ・・・・・・・・・・・・・・・・・・・・・・・・・・・・・・・・・・・・・・・・・・・・・・・・・・・・・・・・・・ 漏電ブレーカーについて ・・・・・・・・・・・・・・・・・・・・・・・・・・・・・・・・・・・・・・・・・・・・・・・ 節電モードを設定 / 解除する ・・・・・・・・・・・・・・・・・・・・・・・・・・・・・・・・・・・・・・・・・・・ 節電モードを設定する ・・・・・・・・・・・・・・・・・・・・・・・・・・・・・・・・・・・・・・・・・・・・・・・・ 節電モードを解除する ・・・・・・・・・・・・・・・・・・・・・・・・・・・・・・・・・・・・・・・・・・・・・・・・ 印刷を中止する / 確認する ・・・・・・・・・・・・・・・・・・・・・・・・・・・・・・・・・・・・・・・・・・・・・ 印刷を中止する ・・・・・・・・・・・・・・・・・・・・・・・・・・・・・・・・・・・・・・・・・・・・・・・・・・・・・・ 印刷指示したデータの状態を確認する ・・・・・・・・・・・・・・・・・・・・・・・・・・・・・・・・・・ オプション品の構成やトレイの用紙設定などを取得する ・・・・・・・・・・・・・・・・・・・ 44 44 47 48 49 49 49 50 51 51 51 52 52 53 54 印刷する ・・・・・・・・・・・・・・・・・・・・・・・・・・・・・・・・・・・・・・・・・・・・・・・・・・・・・・ 55 3.1 3.2 3.3 コンピューターから印刷する ・・・・・・・・・・・・・・・・・・・・・・・・・・・・・・・・・・・・・・・・・・・ はがき / 封筒に印刷する ・・・・・・・・・・・・・・・・・・・・・・・・・・・・・・・・・・・・・・・・・・・・・・・ はがき / 封筒をセットする ・・・・・・・・・・・・・・・・・・・・・・・・・・・・・・・・・・・・・・・・・・・・ はがき / 封筒に印刷する ・・・・・・・・・・・・・・・・・・・・・・・・・・・・・・・・・・・・・・・・・・・・・・ 定形外 / 長尺サイズの用紙に印刷する ・・・・・・・・・・・・・・・・・・・・・・・・・・・・・・・・・・・ 定形外サイズの用紙をセットする ・・・・・・・・・・・・・・・・・・・・・・・・・・・・・・・・・・・・・・ 定形外サイズを登録する ・・・・・・・・・・・・・・・・・・・・・・・・・・・・・・・・・・・・・・・・・・・・・・ 目次 55 57 57 58 60 60 61 5 3.4 3.5 3.6 3.7 3.8 3.9 3.10 3.11 3.12 3.13 4 4.2 用紙について ・・・・・・・・・・・・・・・・・・・・・・・・・・・・・・・・・・・・・・・・・・・・・・・・・・・・・・・・・ 95 使用できる用紙 ・・・・・・・・・・・・・・・・・・・・・・・・・・・・・・・・・・・・・・・・・・・・・・・・・・・・・・ 95 使用できない用紙 ・・・・・・・・・・・・・・・・・・・・・・・・・・・・・・・・・・・・・・・・・・・・・・・・・・・・ 99 用紙の保管と取り扱い ・・・・・・・・・・・・・・・・・・・・・・・・・・・・・・・・・・・・・・・・・・・・・・・ 100 用紙をセットする ・・・・・・・・・・・・・・・・・・・・・・・・・・・・・・・・・・・・・・・・・・・・・・・・・・・・ 101 手差しトレイに用紙をセットする ・・・・・・・・・・・・・・・・・・・・・・・・・・・・・・・・・・・・・ 101 トレイ 1 ~ 4 に用紙をセットする ・・・・・・・・・・・・・・・・・・・・・・・・・・・・・・・・・・・・ 103 トレイの用紙サイズを設定する ・・・・・・・・・・・・・・・・・・・・・・・・・・・・・・・・・・・・・・・ 105 トレイの用紙種類を変更する ・・・・・・・・・・・・・・・・・・・・・・・・・・・・・・・・・・・・・・・・・ 106 用紙別の画質処理を設定する ・・・・・・・・・・・・・・・・・・・・・・・・・・・・・・・・・・・・・・・・・ 108 自動トレイ選択について ・・・・・・・・・・・・・・・・・・・・・・・・・・・・・・・・・・・・・・・・・・・・・ 109 操作パネルでの設定 ・・・・・・・・・・・・・・・・・・・・・・・・・・・・・・・・・・・・・・・・・・ 110 5.1 共通メニューの概要 ・・・・・・・・・・・・・・・・・・・・・・・・・・・・・・・・・・・・・・・・・・・・・・・・・・ メニューの構成 ・・・・・・・・・・・・・・・・・・・・・・・・・・・・・・・・・・・・・・・・・・・・・・・・・・・・・ 設定を変更する ・・・・・・・・・・・・・・・・・・・・・・・・・・・・・・・・・・・・・・・・・・・・・・・・・・・・・ 5.2 共通メニュー項目の説明 ・・・・・・・・・・・・・・・・・・・・・・・・・・・・・・・・・・・・・・・・・・・・・・ [プリント言語の設定] ・・・・・・・・・・・・・・・・・・・・・・・・・・・・・・・・・・・・・・・・・・・・・・・ [レポート / リスト] ・・・・・・・・・・・・・・・・・・・・・・・・・・・・・・・・・・・・・・・・・・・・・・・・・ [メーター確認] ・・・・・・・・・・・・・・・・・・・・・・・・・・・・・・・・・・・・・・・・・・・・・・・・・・・・・ 6 目次 62 64 67 67 67 71 71 71 75 75 75 76 78 78 78 79 80 80 80 81 81 82 84 84 84 86 86 86 88 88 92 93 93 用紙について ・・・・・・・・・・・・・・・・・・・・・・・・・・・・・・・・・・・・・・・・・・・・・・・・・・ 95 4.1 5 定形外サイズの用紙に印刷する ・・・・・・・・・・・・・・・・・・・・・・・・・・・・・・・・・・・・・・・・ トレイ 1 ~ 4 の用紙種類を変更して印刷する ・・・・・・・・・・・・・・・・・・・・・・・・・・・・ 機密文書を印刷する - セキュリティープリント -・・・・・・・・・・・・・・・・・・・・・・・・・・ セキュリティープリント機能について ・・・・・・・・・・・・・・・・・・・・・・・・・・・・・・・・・・ セキュリティープリントをする ・・・・・・・・・・・・・・・・・・・・・・・・・・・・・・・・・・・・・・・・ 出力結果を確認してから印刷する - サンプルプリント -・・・・・・・・・・・・・・・・・・・・ サンプルプリント機能について ・・・・・・・・・・・・・・・・・・・・・・・・・・・・・・・・・・・・・・・・ サンプルプリントをする ・・・・・・・・・・・・・・・・・・・・・・・・・・・・・・・・・・・・・・・・・・・・・・ 指定した時刻に印刷する - 時刻指定プリント -・・・・・・・・・・・・・・・・・・・・・・・・・・・・ 時刻指定プリント機能について ・・・・・・・・・・・・・・・・・・・・・・・・・・・・・・・・・・・・・・・・ 時刻指定プリントを登録する ・・・・・・・・・・・・・・・・・・・・・・・・・・・・・・・・・・・・・・・・・・ 時刻指定プリントを中止する ・・・・・・・・・・・・・・・・・・・・・・・・・・・・・・・・・・・・・・・・・・ プライベートプリント ・・・・・・・・・・・・・・・・・・・・・・・・・・・・・・・・・・・・・・・・・・・・・・・・・ プライベートプリントをするための設定 ・・・・・・・・・・・・・・・・・・・・・・・・・・・・・・・・ プライベートプリントをする ・・・・・・・・・・・・・・・・・・・・・・・・・・・・・・・・・・・・・・・・・・ 印刷データを削除する ・・・・・・・・・・・・・・・・・・・・・・・・・・・・・・・・・・・・・・・・・・・・・・・・ オンデマンドプリント ・・・・・・・・・・・・・・・・・・・・・・・・・・・・・・・・・・・・・・・・・・・・・・・・・ オンデマンドプリントをするための設定 ・・・・・・・・・・・・・・・・・・・・・・・・・・・・・・・・ オンデマンドプリントをする ・・・・・・・・・・・・・・・・・・・・・・・・・・・・・・・・・・・・・・・・・・ 認証プリント ・・・・・・・・・・・・・・・・・・・・・・・・・・・・・・・・・・・・・・・・・・・・・・・・・・・・・・・・・ 認証プリントをするための設定 ・・・・・・・・・・・・・・・・・・・・・・・・・・・・・・・・・・・・・・・・ 認証プリントをする ・・・・・・・・・・・・・・・・・・・・・・・・・・・・・・・・・・・・・・・・・・・・・・・・・・ PDF ファイルを直接印刷する ・・・・・・・・・・・・・・・・・・・・・・・・・・・・・・・・・・・・・・・・・・ 印刷できる PDF ファイル ・・・・・・・・・・・・・・・・・・・・・・・・・・・・・・・・・・・・・・・・・・・・・ PDF ファイルを直接印刷する方法 ・・・・・・・・・・・・・・・・・・・・・・・・・・・・・・・・・・・・・ DocuWorks ファイルを直接印刷する ・・・・・・・・・・・・・・・・・・・・・・・・・・・・・・・・・・ 印刷できる DocuWorks ファイル ・・・・・・・・・・・・・・・・・・・・・・・・・・・・・・・・・・・・・ DocuWorks ファイルを直接印刷する方法 ・・・・・・・・・・・・・・・・・・・・・・・・・・・・・・ 電子メールを使って印刷する - メールプリント -・・・・・・・・・・・・・・・・・・・・・・・・・・ メールプリントをするための環境設定 ・・・・・・・・・・・・・・・・・・・・・・・・・・・・・・・・・・ メールを送信する ・・・・・・・・・・・・・・・・・・・・・・・・・・・・・・・・・・・・・・・・・・・・・・・・・・・・ メールを手動で受信して印刷する ・・・・・・・・・・・・・・・・・・・・・・・・・・・・・・・・・・・・・・ メールによる文書送信時のご注意 ・・・・・・・・・・・・・・・・・・・・・・・・・・・・・・・・・・・・・・ 110 110 112 114 114 120 120 [機械管理者メニュー] ・・・・・・・・・・・・・・・・・・・・・・・・・・・・・・・・・・・・・・・・・・・・・・・ 121 [言語切り替え] ・・・・・・・・・・・・・・・・・・・・・・・・・・・・・・・・・・・・・・・・・・・・・・・・・・・・・ 186 6 困ったときには ・・・・・・・・・・・・・・・・・・・・・・・・・・・・・・・・・・・・・・・・・・・・・・ 187 6.1 6.2 6.3 6.4 6.5 6.6 6.7 6.8 7 紙づまりの処置 ・・・・・・・・・・・・・・・・・・・・・・・・・・・・・・・・・・・・・・・・・・・・・・・・・・・・・・ 手差しトレイでの紙づまり ・・・・・・・・・・・・・・・・・・・・・・・・・・・・・・・・・・・・・・・・・・・ トレイ 1 ~ 4 での紙づまり ・・・・・・・・・・・・・・・・・・・・・・・・・・・・・・・・・・・・・・・・・・ カバー A 内での紙づまり ・・・・・・・・・・・・・・・・・・・・・・・・・・・・・・・・・・・・・・・・・・・・・ カバー B 内での紙づまり ・・・・・・・・・・・・・・・・・・・・・・・・・・・・・・・・・・・・・・・・・・・・・ カバー C 内での紙づまり ・・・・・・・・・・・・・・・・・・・・・・・・・・・・・・・・・・・・・・・・・・・・・ 電源、異常音など、機械本体のトラブル ・・・・・・・・・・・・・・・・・・・・・・・・・・・・・・・・ 印刷が正しくできないトラブル ・・・・・・・・・・・・・・・・・・・・・・・・・・・・・・・・・・・・・・・・ 印字品質や画質のトラブル ・・・・・・・・・・・・・・・・・・・・・・・・・・・・・・・・・・・・・・・・・・・・ トレイや用紙送りのトラブル ・・・・・・・・・・・・・・・・・・・・・・・・・・・・・・・・・・・・・・・・・・ 主なエラーメッセージとエラーコード ・・・・・・・・・・・・・・・・・・・・・・・・・・・・・・・・・・ 主なエラーメッセージ(50 音順)・・・・・・・・・・・・・・・・・・・・・・・・・・・・・・・・・・・・・ エラーコード ・・・・・・・・・・・・・・・・・・・・・・・・・・・・・・・・・・・・・・・・・・・・・・・・・・・・・・・ ネットワーク関連のトラブル ・・・・・・・・・・・・・・・・・・・・・・・・・・・・・・・・・・・・・・・・・・ CentreWare Internet Services 使用時のトラブル ・・・・・・・・・・・・・・・・・・・・ メールプリント / メール通知サービス機能使用時のトラブル ・・・・・・・・・・・・・ IPv6 接続時のトラブル ・・・・・・・・・・・・・・・・・・・・・・・・・・・・・・・・・・・・・・・・・・・・・・ IPv6 環境での印刷時のトラブル ・・・・・・・・・・・・・・・・・・・・・・・・・・・・・・・・・・・・・・ その他 IPv6 使用時のトラブル ・・・・・・・・・・・・・・・・・・・・・・・・・・・・・・・・・・・・・・・・ カスタムモードについて ・・・・・・・・・・・・・・・・・・・・・・・・・・・・・・・・・・・・・・・・・・・・・・ 187 188 188 189 190 191 192 193 195 199 200 200 206 218 218 219 220 220 221 222 日常管理 ・・・・・・・・・・・・・・・・・・・・・・・・・・・・・・・・・・・・・・・・・・・・・・・・・・・・ 223 7.1 7.2 7.3 7.4 7.5 7.6 7.7 7.8 消耗品を交換する ・・・・・・・・・・・・・・・・・・・・・・・・・・・・・・・・・・・・・・・・・・・・・・・・・・・・ 消耗品の種類と購入について ・・・・・・・・・・・・・・・・・・・・・・・・・・・・・・・・・・・・・・・・・ 使用済み消耗品の回収 ・・・・・・・・・・・・・・・・・・・・・・・・・・・・・・・・・・・・・・・・・・・・・・・ トナーカートリッジを交換する ・・・・・・・・・・・・・・・・・・・・・・・・・・・・・・・・・・・・・・・ ドラムカートリッジを交換する ・・・・・・・・・・・・・・・・・・・・・・・・・・・・・・・・・・・・・・・ トナー回収ボトルを交換する ・・・・・・・・・・・・・・・・・・・・・・・・・・・・・・・・・・・・・・・・・ レポート / リストを印刷する ・・・・・・・・・・・・・・・・・・・・・・・・・・・・・・・・・・・・・・・・・・ レポート / リストの種類 ・・・・・・・・・・・・・・・・・・・・・・・・・・・・・・・・・・・・・・・・・・・・・ レポート / リストを印刷する ・・・・・・・・・・・・・・・・・・・・・・・・・・・・・・・・・・・・・・・・・ 印刷ページ数を確認する ・・・・・・・・・・・・・・・・・・・・・・・・・・・・・・・・・・・・・・・・・・・・・・ カラーモード別に印刷ページ数を確認する(メーター) ・・・・・・・・・・・・・・・・・・ コンピューター別に印刷ページ数を確認する([プリンター集計レポート]) 機能別に印刷ページ数を確認する([機能別カウンターレポート]) ・・・・・・・・ Web ブラウザーでプリンターの状態を確認 / 管理する・・・・・・・・・・・・・・・・・・・ 電子メールでプリンターの状態を確認する ・・・・・・・・・・・・・・・・・・・・・・・・・・・・・・ メール通知サービスで通知される情報 ・・・・・・・・・・・・・・・・・・・・・・・・・・・・・・・・・ メール通知サービスを使用するための設定 ・・・・・・・・・・・・・・・・・・・・・・・・・・・・・ セキュリティー機能について ・・・・・・・・・・・・・・・・・・・・・・・・・・・・・・・・・・・・・・・・・・ セキュリティー機能の概要 ・・・・・・・・・・・・・・・・・・・・・・・・・・・・・・・・・・・・・・・・・・・ IP アドレスによる受信制限 ・・・・・・・・・・・・・・・・・・・・・・・・・・・・・・・・・・・・・・・・・・・ 複製管理機能について ・・・・・・・・・・・・・・・・・・・・・・・・・・・・・・・・・・・・・・・・・・・・・・・ 強制アノテーション機能について ・・・・・・・・・・・・・・・・・・・・・・・・・・・・・・・・・・・・・ 監査ログ機能について ・・・・・・・・・・・・・・・・・・・・・・・・・・・・・・・・・・・・・・・・・・・・・・・ 暗号化機能を設定する ・・・・・・・・・・・・・・・・・・・・・・・・・・・・・・・・・・・・・・・・・・・・・・・・ 暗号化機能について ・・・・・・・・・・・・・・・・・・・・・・・・・・・・・・・・・・・・・・・・・・・・・・・・・ HTTP 通信の暗号化設定 ・・・・・・・・・・・・・・・・・・・・・・・・・・・・・・・・・・・・・・・・・・・・・ IPSec を使用して暗号化するための設定 ・・・・・・・・・・・・・・・・・・・・・・・・・・・・・・・ ユーザー登録による利用の制限と集計管理機能について ・・・・・・・・・・・・・・・・・・ 認証 / 集計管理機能の概要 ・・・・・・・・・・・・・・・・・・・・・・・・・・・・・・・・・・・・・・・・・・・ 目次 223 223 224 225 227 230 233 233 236 237 237 238 239 240 241 241 241 244 244 245 247 252 255 259 259 260 263 267 267 7 認証 / 集計管理機能を使用するための設定 ・・・・・・・・・・・・・・・・・・・・・・・・・・・・・ 階調を補正する ・・・・・・・・・・・・・・・・・・・・・・・・・・・・・・・・・・・・・・・・・・・・・・・・・・・・・・ 階調補正操作の流れ ・・・・・・・・・・・・・・・・・・・・・・・・・・・・・・・・・・・・・・・・・・・・・・・・・ 階調補正を実行する ・・・・・・・・・・・・・・・・・・・・・・・・・・・・・・・・・・・・・・・・・・・・・・・・・ 7.10 転写電圧を調整する ・・・・・・・・・・・・・・・・・・・・・・・・・・・・・・・・・・・・・・・・・・・・・・・・・・ 7.11 清掃について ・・・・・・・・・・・・・・・・・・・・・・・・・・・・・・・・・・・・・・・・・・・・・・・・・・・・・・・・ 本機外部の清掃 ・・・・・・・・・・・・・・・・・・・・・・・・・・・・・・・・・・・・・・・・・・・・・・・・・・・・・ 本機内部の清掃 ・・・・・・・・・・・・・・・・・・・・・・・・・・・・・・・・・・・・・・・・・・・・・・・・・・・・・ 7.12 プリンターを移動するときは ・・・・・・・・・・・・・・・・・・・・・・・・・・・・・・・・・・・・・・・・・・ 7.9 A 268 272 272 273 279 281 281 281 284 付 録 ・・・・・・・・・・・・・・・・・・・・・・・・・・・・・・・・・・・・・・・・・・・・・・・・・・・・・・ 285 A.1 主な仕様 ・・・・・・・・・・・・・・・・・・・・・・・・・・・・・・・・・・・・・・・・・・・・・・・・・・・・・・・・・・・・ DocuPrint C3360 の仕様 ・・・・・・・・・・・・・・・・・・・・・・・・・・・・・・・・・・・・・・・・・・ 印刷保証領域 ・・・・・・・・・・・・・・・・・・・・・・・・・・・・・・・・・・・・・・・・・・・・・・・・・・・・・・・ 内蔵フォント ・・・・・・・・・・・・・・・・・・・・・・・・・・・・・・・・・・・・・・・・・・・・・・・・・・・・・・・ A.2 オプション品の紹介 ・・・・・・・・・・・・・・・・・・・・・・・・・・・・・・・・・・・・・・・・・・・・・・・・・・ A.3 消耗品と定期交換部品の寿命について ・・・・・・・・・・・・・・・・・・・・・・・・・・・・・・・・・・ A.4 製品情報の入手方法 ・・・・・・・・・・・・・・・・・・・・・・・・・・・・・・・・・・・・・・・・・・・・・・・・・・ 最新のプリンタードライバーについて ・・・・・・・・・・・・・・・・・・・・・・・・・・・・・・・・・ 本機のファームウエアのバージョンアップについて ・・・・・・・・・・・・・・・・・・・・・ A.5 増設メモリーの取り付け ・・・・・・・・・・・・・・・・・・・・・・・・・・・・・・・・・・・・・・・・・・・・・・ 取り付け手順 ・・・・・・・・・・・・・・・・・・・・・・・・・・・・・・・・・・・・・・・・・・・・・・・・・・・・・・・ A.6 ハードディスクの取り付け ・・・・・・・・・・・・・・・・・・・・・・・・・・・・・・・・・・・・・・・・・・・・ A.7 セキュリティ拡張キットの取り付け ・・・・・・・・・・・・・・・・・・・・・・・・・・・・・・・・・・・・ A.8 パラレルポートの取り付け ・・・・・・・・・・・・・・・・・・・・・・・・・・・・・・・・・・・・・・・・・・・・ 取り付け手順 ・・・・・・・・・・・・・・・・・・・・・・・・・・・・・・・・・・・・・・・・・・・・・・・・・・・・・・・ 取り外し手順 ・・・・・・・・・・・・・・・・・・・・・・・・・・・・・・・・・・・・・・・・・・・・・・・・・・・・・・・ A.9 ギガビットイーサネットカードの取り付け ・・・・・・・・・・・・・・・・・・・・・・・・・・・・・・ 取り付け手順 ・・・・・・・・・・・・・・・・・・・・・・・・・・・・・・・・・・・・・・・・・・・・・・・・・・・・・・・ 取り外し手順 ・・・・・・・・・・・・・・・・・・・・・・・・・・・・・・・・・・・・・・・・・・・・・・・・・・・・・・・ A.10 注意 / 制限事項 ・・・・・・・・・・・・・・・・・・・・・・・・・・・・・・・・・・・・・・・・・・・・・・・・・・・・・・ 本体の注意と制限 ・・・・・・・・・・・・・・・・・・・・・・・・・・・・・・・・・・・・・・・・・・・・・・・・・・・ TCP/IP(lpd)の注意と制限 ・・・・・・・・・・・・・・・・・・・・・・・・・・・・・・・・・・・・・・・・・ IPv6 接続の注意と制限 ・・・・・・・・・・・・・・・・・・・・・・・・・・・・・・・・・・・・・・・・・・・・・・ 設定情報の複製機能についての注意と制限 ・・・・・・・・・・・・・・・・・・・・・・・・・・・・・ A.11 用語集 ・・・・・・・・・・・・・・・・・・・・・・・・・・・・・・・・・・・・・・・・・・・・・・・・・・・・・・・・・・・・・・ 285 285 292 292 295 296 298 298 298 299 301 304 307 311 311 314 315 315 318 319 319 320 322 323 325 索引 ・・・・・・・・・・・・・・・・・・・・・・・・・・・・・・・・・・・・・・・・・・・・・・・・・・・・・・・・・・・・ 331 操作パネルメニュー一覧 ・・・・・・・・・・・・・・・・・・・・・・・・・・・・・・・・・・・・・・・・・・ 334 商品のお問い合わせ先について 8 目次 マニュアル体系 本機に同梱されているマニュアル セットアップガイド 本機の設置手順を説明しています。 知りたい、困ったにこたえる本 プリンターの基本的な使い方と、お客様からよくある質問を取り上げ、 1 冊にまとめました。トラブルで困ったときの解決方法も紹介してい ます。また、オプションの増設メモリーやハードディスク、セキュリ ティ拡張キット、パラレルポート、ギガビットイーサネットカードの 取り付け手順について説明しています。 このマニュアルで紹介しきれない内容や、もっと詳しい情報が知りた い場合は、ユーザーズガイドを参照してください。 ユーザーズガイド(PDF) (本書) 本機の設置が終わってから印刷するまでの準備、印刷機能の設定方法、 操作パネルのメニュー項目、トラブルの対処方法、および日常の管理 について説明しています。 ・ このマニュアルは、ドライバー CD キットの CD-ROM 内の機種固 有マニュアルの中に収録されています。 マニュアル(HTML 文書) プリンター環境の設定方法と、プリンタードライバー、およびソフト ウエアのインストール方法について説明しています。 ・ このマニュアルは、ドライバー CD キットの CD-ROM 内に収録さ れています。 エミュレーション設定ガイド (PDF) ART IV、ESC/P、PCL、201H、HP-GL®、HP-GL/2® の各エミュ レーションについて説明しています。 ・ PCL、201H、HP-GL、HP-GL/2 エミュレーションは、オプション のエミュレーションキット、または PostScript ソフトウエアキッ トを取り付けると使用できます。 ・ このマニュアルは、ドライバー CD キットの CD-ROM 内の機種固 有マニュアルの中に収録されています。 オプション品に同梱されているマニュアル、購入するマニュアル 設置手順書 別売りのオプション品には、必要に応じて、設置手順書が同梱されて います。 PostScript ユーザーズガイド PostScript® プリンターとして使用するための設定方法や、プリン (PDF) タードライバーで設定できる項目について説明しています。 ・ このマニュアルは、PostScript ソフトウエアキットに同梱されて いる CD-ROM 内に収録されています。 商品マニュアル(必要に応じて プリンター(プロッター)制御言語のコマンドなどを説明したマニュ 購入してください) アル(リファレンスマニュアル(ART IV 対応)など)です。 補足 ・ PDF 文書を表示するには、お使いのコンピューターに Adobe® Reader® がインストールされている 必要があります。インストールされていない場合は、ドライバー CD キットの CD-ROM を使って、 Adobe Reader をインストールしてください。 マニュアル体系 9 本書の使い方 本書の構成 本書は、次のような章で構成されています。各章の概要を説明します。 1 プリンター環境の設定 2 プリンターの基本操作 3 印刷する 4 用紙について 5 操作パネルでの設定 6 困ったときには 7 日常管理 A 付録 本機の設置が終わってから、本機を使用できるようにするための設定 方法について説明しています。 各部の名称と働きや、基本的な機能(電源の入 / 切、印刷の中止など) の操作方法について説明しています。 主な印刷方法について説明しています。 使用できる用紙や用紙のセット方法について説明しています。 操作パネルで設定できる項目とその設定方法について説明していま す。 トラブル(紙づまり、エラーメッセージなど)が発生したときの対処 方法について説明しています。 消耗品の交換方法やレポート / リストの印刷方法、日常の管理につい て説明しています。 また、機械管理者を対象に、コンピューターから本機の状態を確認し たり、設定したりするツールや、本機のセキュリティー機能、認証 / 集計管理機能について説明しています。 主な仕様や、オプション品の紹介、消耗品の寿命、製品情報の入手方 法について説明しています。 本書の表記 1. 2. 3. 本文中の「コンピューター」は、パーソナルコンピューターやワークステーションの 総称です。 本文中では、説明する内容によって、次のマークを使用しています。 注記 注意すべき事項を記述しています。必ず、お読みください。 補足 補足事項を記述しています。 参照 参照先を記述しています。 本文中では、次の記号を使用しています。 参照「 」: 参照先は、本書内です。 参照『 』: 参照先は、本書内ではなく、ほかのマニュアルです。 [ ] : コンピューターやプリンターの操作パネルのディスプレイに表示 されるメニュー、項目、メッセージを表します。また、プリンター から出力されるレポート / リスト名を表します。 〈 〉 : キーボード上のキーや、プリンターの操作パネル上のボタン、ラン プなどを表します。 > 4. : 操作パネルのメニューや CentreWare Internet Services のメ ニューの階層を表します。 本文中では、用紙の向きを、次のように表しています。 、たて置き : プリンター正面からみて、用紙を縦長にセットした状態です。 、よこ置き : プリンター正面からみて、用紙を横長にセットした状態です。 たて置き 引き込まれる方向 10 本書の使い方 よこ置き 引き込まれる方向 安全にご利用いただくために 本機を安全にご利用いただくために、本機をご使用になる前に必ず「安全にご利用いただくために」を最 後までお読みください。 お買い上げいただいた製品は、厳しい安全基準、環境基準に則って試験され、合格した商品です。常に安 全な状態でお使いいただけるよう、下記の注意事項に従ってください。 新機能の追加や外部機器との接続など、許可なく改造を加えた場合は、保証の対 象とならない場合がありますのでご注意ください。詳しくは、担当のサービスセ ンターへお問い合わせください。 各警告図記号はつぎのような意味を表しています この表示を無視して誤った取り扱いをすると、使用者が死亡または重傷を負う 可能性があり、かつその切迫の度合いが高いと思われる事項があることを示し ています。 この表示を無視して誤った取り扱いをすると、使用者が死亡または重傷を負う 可能性があると思われる事項があることを示しています。 この表示を無視して誤った取り扱いをすると、人が障害を負うことが想定され る内容および物的損害の発生が想定される事項があることを示しています。 記号は、製品を取り扱う際に注意すべき事項があることを示しています。指示内容をよく読み、製 品を安全にご利用ください。 静電気 破損注意 注 意 発火注意 破裂注意 感電注意 高温注意 回転物注意 指挟み注意 記号は、行ってはならない禁止事項があることを示しています。指示内容をよく読み、禁止されて いる事項は絶対に行わないでください。 禁 止 火気禁止 接触禁止 風呂等での 分解禁止 水ぬれ禁止 ぬれ手禁止 使用禁止 記号は、必ず行っていただきたい指示事項があることを示しています。指示内容をよく読み、必ず 実施してください。 指 示 電源プラグ アース線を を抜け 接続せよ 安全にご利用いただくために 11 電源およびアース接続時の注意 万一漏電した場合の感電や火災事故を防 ぐため機械の後方から電源コードととも に出ている緑色のアース線を必ず次のい ずれかに取り付けてください。 ・ 電源コンセントのアース端子 ・ 銅片などを 850mm 以上地中に埋めた もの ・ 接地工事(D 種)を行っている接地端子 ご使用になる電源コンセントのアースを ご確認ください。アースが取れない場合 や、アースが施されていない場合は、弊社 プリンターサポートデスクまたは販売店 にご相談ください。 次のようなところには、絶対にアース線を 接続しないでください。 ・ ガス管(引火や爆発の危険があります。) ・ 電話専用アース線および避雷針(落雷時 に大量の電流が流れる場合があり危険 です。) ・ 水道管や蛇口(配管の途中がプラスチッ クになっている場合はアースの役目を 果たしません。) アースとの接続が不十分な場合、感電の原 因となるおそれがあります。 電源コードは、機械近くのアースが確実に 取れるコンセントに、単独で差し込んでく ださい。延長コードは使わないでくださ い。たこ足配線をしないでください。発熱 による火災の原因となるおそれがありま す。 電源接続に関してご不明な点がある場合 は、弊社のプリンターサポートデスクまた は販売店にご相談ください。 機械の定格電圧値および定格電流値より 容量の大きい電源コンセントに接続して 使用してください。機械の定格電圧値およ び定格電流値は、機械背面パネルの定格銘 板ラベルを確認してください。 電源プラグは絶対にぬれた手で触らない でください。感電の原因となるおそれがあ ります。 12 安全にご利用いただくために 電源コードにものを載せないでください。 電源プラグやコンセントに付着したホコ リは、必ず取り除いてください。そのまま 使用していると、湿気などにより表面に微 小電流が流れ、発熱による火災の原因とな るおそれがあります。 同梱、または弊社が指定した専用電源コー ド以外は使用しないでください。発火、感 電のおそれがあります。 また、専用電源コードをほかの機器に使用 しないでください。 電源コードを傷つけたり、破損させたり、 加工したりしないでください。引っぱった り、無理に曲げたりすると電源コードを傷 め、発熱による火災や感電の原因となるお それがあります。 電源コードが傷んだら(芯線の露出、断線) 弊社のプリンターサポートデスクまたは 販売店に交換をご依頼ください。そのまま 使用すると火災や感電の原因となるおそ れがあります。 機械の清掃を行う場合は、電源スイッチを 切り、必ず電源プラグをコンセントから抜 いてください。電源スイッチを切らずに機 械の清掃を行うと、感電の原因となるおそ れがあります。 機械の電源スイッチを入れたままでコン セントからプラグを抜き差ししないでく ださい。アークによりプラグが変形し、発 熱による火災の原因となるおそれがあり ます。 電源プラグをコンセントから抜くときは、 必ず電源プラグを持って抜いてください。 電源コードを引っぱるとコードが傷つき、 火災、感電の原因となるおそれがありま す。 連休などで長期間、機械をご使用にならな いときは、安全のために電源スイッチを切 り、必ず電源プラグをコンセントから抜い てください。絶縁劣化による感電や漏電火 災の原因となるおそれがあります。 1 か月に一度は機械の電源スイッチを切 り、次のような点検をしてください。 ・ 電源プラグが電源コンセントにしっか り差し込まれているか。 機械を持ち上げるときは、腰を痛めないよ う、ひざを折り、指示された手かけ部分を 持ってから立ち上がるようにしてくださ い。 ・ 電源プラグに異常な発熱およびサビ、曲 がりなどはないか。 ・ 電源プラグやコンセントに細かいホコ リが付いていないか。 ・ 電源コードにきれつや擦り傷などがな いか。 異常な点にお気づきの場合はただちに使 用を中止し、電源スイッチを切り、電源プ ラグをコンセントから抜いてください。そ の後、弊社のプリンターサポートデスクま たは販売店にご連絡ください。 設置時の注意 機械は、電源コードの上を人が踏んで歩い たり足で引っ掛けたりするような場所に は設置しないでください。発熱による火災 や感電のおそれがあります。 以下のような場所には機械を設置しない でください。 機械は、付属製品を含めた総質量に耐えら れる丈夫で水平な場所に設置してくださ い。機械の転倒などによりケガの原因とな るおそれがあります。 機械には通気口があります。機械の通気口 をふさがないでください。通気口をふさぐ と内部に熱がこもり、火災の原因となるお それがあります。 機械を安全に正しく使用し、機械の性能を 維持するために、下図の設置スペースを確 保してください。また、機器の異常状態に よっては、電源プラグをコンセントから抜 いていただくことがありますので、設置ス ペース内に物を置かないでください。 ・ 発熱器具に近い場所 ・ 揮発性可燃物やカーテンなどの燃えや すいものの近く ・ 高温、多湿の場所や換気が悪くホコリの 多い場所 ・ 直射日光の当たる場所 ・ 調理台や加湿器のそばなど 機械の重さ(本体のみ、消耗品を含む) は、 66.0kg です。必ず3人以上で持ち運 んでください。 単位:mm 安全にご利用いただくために 13 機械を 10 度以上に傾けないでください。 転倒などによるケガの原因となるおそれ があります。 次のようなときにはただちに使用を中止 し、電源スイッチを切り、電源プラグをコ ンセントから抜いてください。その後、弊 社のプリンターサポートデスクまたは販 売店にご連絡ください。そのまま使用を続 けると、感電や火災の原因となるおそれが あります。 ・ 機械から発煙したり、機械の外側が異常 に熱くなったとき ・ 異常な音やにおいがするとき ・ 電源コードが傷ついたり、破損したとき ・ ブレーカーやヒューズなど部屋の安全 装置が働いたとき ・ 機械の内部に水が入ったとき ・ 機械が水をかぶったとき ・ 機械の部品に損傷があったとき 機械を設置したあとは、キャスターに付い ている移動防止用ストッパーを必ずロッ クしてください。ストッパーをロックしな いと、機械が思わぬ方向に動き、ケガの原 因となるおそれがあります。 その他 本機器の使用環境は次のとおりです。 温度:10 ~ 32 ℃ 湿度:15 ~ 85%(結露なきこと) ただし冷えきった部屋を暖房器具などで 急激に暖めると、機械内部に水滴が付着し 部分的に印刷できない場合があります。 機械使用上の注意 この説明書に明記されていない作業は危 険ですので、絶対に行わないでください。 この機械はお客様が危険な箇所に触らな いよう設計されています。危険な箇所はカ バーなどで保護されていますので、ネジで 固定されているパネルやカバーなどは、絶 対に開けないでください。感電やケガの原 因となるおそれがあります。 14 安全にご利用いただくために 機械の隙間や通気口に物を入れないでく ださい。また、以下のものは、機械の上に 置かないでください。 ・ 花瓶やコーヒーカップなどの液体の 入ったもの ・ クリップやホチキスの針などの金属類 ・ 重いもの 液体がこぼれたり、金属類が隙間から入り 込むと機械内部がショートし、火災や感電 の原因となるおそれがあります。 電気を通しやすい紙(折り紙 / カーボン紙 / 導電性コーティングを施された紙など) を使用しないでください。ショートして火 災の原因となるおそれがあります。 機械の性能の劣化を防ぎ安全を確保する ため、清掃には指定されたものをご使用く ださい。スプレータイプのクリーナーは、 引火や爆発の危険がありますので、絶対に 使用しないでください。 付属の CD-ROM を CD-ROM 対応プレー ヤー以外では絶対に使用しないでくださ い。大音響により耳に障害を被ったり、ス ピーカーを破損するおそれがあります。 機械に貼ってあるラベルの警告や説明に は必ず従ってください。 特に「高温注意」「高圧注意」のラベルが 貼ってある箇所には、絶対に触れないでく ださい。やけどや感電の原因となるおそれ があります。 機械の安全スイッチを無効にしないでく ださい。機械の安全スイッチに磁気を帯び たマグネット類を近づけないでください。 機械が作動状態になる場合があり、ケガや 感電の原因となるおそれがあります。 機械の本体には漏電ブレーカーが付いて います。機械に漏電が起こったときに、電 気回路を自動的に遮断して漏電や火災な どの事故を防ぐためのものです。通常は 〈RESET〉ボタンが中に押し込まれている 状態にしておきます。1 か月に一度は漏電 ブレーカーが正常に働くかを確認してく ださい。異常などがある場合は弊社のプリ ンターサポートデスクまたは販売店まで ご連絡ください。 なお、漏電ブレーカーの確認手順は以下の とおりです。 1. 機械の電源スイッチを切ります。 2. 機械の本体背面左側にある漏電ブ レーカーの〈TEST〉ボタンを先の細 い棒などで押します。 3. 漏電ブレーカーの〈RESET〉ボタン が上がることを確認してください。 4. 確認後、漏電ブレーカーの〈RESET〉 ボタンを押します。(テストが解除さ れます。) 機械内部に詰まった用紙や紙片は無理に 取り除かないでください。 特に、ヒューザー部やローラー部に用紙が 巻き付いているときは無理に取らないで ください。ケガややけどの原因となるおそ れがあります。ただちに電源スイッチを切 り、弊社のプリンターサポートデスクまた は販売店にご連絡ください。 換気の悪い部屋で長時間使用したり、大量 にプリントすると、オゾンなどの臭気によ り、快適なオフィス環境が保てない原因と なります。換気や通風を十分行うように心 がけてください。 本ラベル付近にある露出したコネクタに は触れないでください。 静電気の放電などで故障するおそれがあ ります。 消耗品取り扱い上の注意 消耗品は、箱やボトルにある説明に従って 保管してください。 床などにこぼしたトナーは、ほうきで掃き 取るか、または石けん水を湿らした布など で拭き取ってください。掃除機を用いる と、掃除機内部のトナーが、電気接点の火 花などにより、発火または爆発するおそれ があります。大量にこぼれた場合、弊社プ リンターサポートデスクまたは販売店に ご連絡ください。 トナーカートリッジは、絶対に火中に投じ ないでください。トナーカートリッジに 残っているトナーが発火または爆発する 可能性があり、火傷のおそれがあります。 使い終わった不要なトナーカートリッジ は、必ず弊社プリンターサポートデスクま たは販売店にお渡しください。弊社にて処 理いたします。 トナー回収ボトルは、絶対に火中に投じな いでください。トナーが発火または爆発す る可能性があり、火傷のおそれがありま す。使い終わった不要なトナー回収ボトル は、必ず弊社プリンターサポートデスクま たは販売店にお渡しください。弊社にて処 理いたします。 安全にご利用いただくために 15 ドラムカートリッジやトナーカートリッ ジは幼児の手が届かないところに保管し てください。幼児がトナーを飲み込んだ場 合は、ただちに医師に相談し指示を受けて ください。 ドラムカートリッジやトナーカートリッ ジを交換する際は、トナーが飛散しないよ うに注意してください。また、トナーが飛 散した場合は、トナーが皮膚や衣服に付い たり、トナーを吸引したり、または目や口 に入らないように注意してください。 次の事項に従って、応急処置をしてくださ い。 ・ トナーが皮膚や衣服に付着した場合は、 石けんを使って水でよく洗い流してく ださい。 ・ トナーが目に入った場合は、目に痛みが なくなるまで 15 分以上多量の水でよく 洗い、必要に応じて医師の診断を受けて ください。 ・ トナーを吸引した場合は、新鮮な空気の ところへ移動し、多量の水でよくうがい をしてください。 ・ トナーを飲み込んだ場合は、飲み込んだ トナーを吐き出し、水でよく口の中をす すぎ、多量の水を飲んでください。すみ やかに医師に相談し指示を受けてくだ さい。 16 安全にご利用いただくために 警告および注意ラベルの貼り付け位置 機械に貼ってあるラベルの警告や説明には必ず従ってください。 特に「高温注意」 「高圧注意」のラベルが貼ってある箇所には、絶対に触れないでくださ い。やけどや感電の原因となるおそれがあります。 安全にご利用いただくために 17 環境について ・ 粉塵、オゾン、ベンゼン、スチレン、総揮発性有機化合物(TVOC)の放散については、 エコマークプリンターの物質エミッションの放散に関する認定基準を満たしています。 ( トナーは本製品用に推奨しております DocuPrint C3360 トナー(ブラック)を使用 し、白黒印刷を行った場合について、試験方法 Blue Angel RAL UZ-122: 2006 の付 録 2 に基づき試験を実施しました。) ・ 回収したドラムカートリッジ(感光体)やトナーカートリッジ、およびトナー回収ボト ルは、環境保護・資源有効活用のため、部品の再使用、材料としてのリサイクル、熱回 収などの再資源化を行っています。 ・ 不要となったドラムカートリッジ(感光体)やトナーカートリッジ、およびトナー回収 ボトルは適切な処理が必要です。ドラムカートリッジ(感光体)やトナーカートリッジ、 およびトナー回収ボトルの容器は、無理に開けたりせず、必ず弊社プリンターサポート デスクまたは販売店にお渡しください。 規制について 電磁波障害対策自主規制について この装置は、情報処理装置等電波障害自主規制協議会(VCCI)の基準に基づくク ラス B 情報技術装置です。 この装置は、家庭環境で使用することを目的としていますが、この装置がラジオや テレビジョン受信機に近接して使用されると、受信障害を引き起こすことがありま す。 取扱説明書に従って正しい取り扱いをしてください。 受信障害について ラジオの雑音、テレビなどの画面に発生するチラツキ、ゆがみがこの商品による影 響と思われましたら、この商品の電源スイッチをいったん切ってください。電源ス イッチを切ることにより、ラジオやテレビなどが正常な状態に回復するようでした ら、次の方法を組み合せて障害を防止してください。 ・ 本機とラジオやテレビ双方の位置や向きを変えてみる。 ・ 本機とラジオやテレビ双方の距離を離してみる。 ・ この商品とラジオやテレビ双方の電源を別系統のものに変えてみる。 ・ 受信アンテナやアンテナ線の配置を変えてみる。(アンテナが屋外にある場合は 電気店にご相談ください。) ・ ラジオやテレビのアンテナ線を同軸ケーブルに変えてみる。 高調波対策自主規制について 本機器は JIS C 61000-3-2(高調波電流発生限度値)に適合しています。 18 安全にご利用いただくために ライセンスについて RSA BSAFE について 本機は、RSA Security Inc. の RSA® BSAFE™ ソフトウェアを搭載しています。 Heimdal について Copyright (c)2000 (Royal Technology, Stockholm, Sweden). All rights reserved. Institute of Redistribution and use in source and binary forms, with or without modification, are permitted provided that the following conditions are met: 1. Redistributions of source code must retain the above copyright notice, this list of conditions and the following disclaimer. 2. Redistributions in binary form must reproduce the above copyright notice, this list of conditions and the following disclaimer in the documentation and/ or other materials provided with the distribution. 3. Neither the name of the Institute nor the names of its contributors may be used to endorse or promote products derived from this software without specific prior written permission. THIS SOFTWARE IS PROVIDED BY THE INSTITUTE AND CONTRIBUTORS ''AS IS'' AND ANY EXPRESS OR IMPLIED WARRANTIES, INCLUDING, BUT NOT LIMITED TO, THE IMPLIED WARRANTIES OF MERCHANTABILITY AND FITNESS FOR A PARTICULAR PURPOSE ARE DISCLAIMED. IN NO EVENT SHALL THE INSTITUTE OR CONTRIBUTORS BE LIABLE FOR ANY DIRECT, INDIRECT, INCIDENTAL, SPECIAL, EXEMPLARY, OR CONSEQUENTIAL DAMAGES (INCLUDING, BUT NOT LIMITED TO, PROCUREMENT OF SUBSTITUTE GOODS OR SERVICES; LOSS OF USE, DATA, OR PROFITS; OR BUSINESS INTERRUPTION) HOWEVER CAUSED AND ON ANY THEORY OF LIABILITY, WHETHER IN CONTRACT, STRICT LIABILITY, OR TORT (INCLUDING NEGLIGENCE OR OTHERWISE) ARISING IN ANY WAY OUT OF THE USE OF THIS SOFTWARE, EVEN IF ADVISED OF THE POSSIBILITY OF SUCH DAMAGE. LZMA について LZMA SDK 4.21 Copyright (c) 1999-2005 Igor Pavlov (2005-06-08) http://www.7-zip.org/ LZMA SDK 4.22 Copyright (c) 1999-2005 Igor Pavlov (2005-06-10) http://www.7-zip.org/ ライセンスについて 19 JPEG コードについて 本機のソフトウエアには、the Independent JPEG Group で作成されたコードの一部 を利用しています。 Libcurl について COPYRIGHT AND PERMISSION NOTICE Copyright (c) 1996 - 2006, Daniel Stenberg, <[email protected]>. All rights reserved. Permission to use, copy, modify, and distribute this software for any purpose with or without fee is hereby granted, provided that the above copyright notice and this permission notice appear in all copies. THE SOFTWARE IS PROVIDED "AS IS", WITHOUT WARRANTY OF ANY KIND, EXPRESS OR IMPLIED, INCLUDING BUT NOT LIMITED TO THE WARRANTIES OF MERCHANTABILITY, FITNESS FOR A PARTICULAR PURPOSE AND NONINFRINGEMENT OF THIRD PARTY RIGHTS. IN NO EVENT SHALL THE AUTHORS OR COPYRIGHT HOLDERS BE LIABLE FOR ANY CLAIM, DAMAGES OR OTHER LIABILITY, WHETHER IN AN ACTION OF CONTRACT, TORT OR OTHERWISE, ARISING FROM, OUT OF OR IN CONNECTION WITH THE SOFTWARE OR THE USE OR OTHER DEALINGS IN THE SOFTWARE. Except as contained in this notice, the name of a copyright holder shall not be used in advertising or otherwise to promote the sale, use or other dealings in this Software without prior written authorization of the copyright holder. FreeBSD について 本製品には、FreeBSD のコードの一部が搭載されています。 The FreeBSD Copyright Copyright 1994-2006 The FreeBSD Project. All rights reserved. Redistribution and use in source and binary forms, with or without modification, are permitted provided that the following conditions are met: Redistributions of source code must retain the above copyright notice, this list of conditions and the following disclaimer. Redistributions in binary form must reproduce the above copyright notice, this list of conditions and the following disclaimer in the documentation and/ or other materials provided with the distribution. THIS SOFTWARE IS PROVIDED BY THE FREEBSD PROJECT ``AS IS'' AND ANY EXPRESS OR IMPLIED WARRANTIES, INCLUDING, BUT NOT LIMITED TO, THE IMPLIED WARRANTIES OF MERCHANTABILITY AND FITNESS FOR A PARTICULAR PURPOSE ARE DISCLAIMED. IN NO EVENT SHALL THE FREEBSD PROJECT OR CONTRIBUTORS BE LIABLE FOR ANY DIRECT, INDIRECT, INCIDENTAL, SPECIAL, EXEMPLARY, OR CONSEQUENTIAL 20 ライセンスについて DAMAGES (INCLUDING, BUT NOT LIMITED TO, PROCUREMENT OF SUBSTITUTE GOODS OR SERVICES; LOSS OF USE, DATA, OR PROFITS; OR BUSINESS INTERRUPTION) HOWEVER CAUSED AND ON ANY THEORY OF LIABILITY, WHETHER IN CONTRACT, STRICT LIABILITY, OR TORT (INCLUDING NEGLIGENCE OR OTHERWISE) ARISING IN ANY WAY OUT OF THE USE OF THIS SOFTWARE, EVEN IF ADVISED OF THE POSSIBILITY OF SUCH DAMAGE. The views and conclusions contained in the software and documentation are those of the authors and should not be interpreted as representing official policies, either expressed or implied, of the FreeBSD Project. OpenLDAP について Copyright 1998-2006 The OpenLDAP Foundation All rights reserved. Redistribution and use in source and binary forms, with or without modification, are permitted only as authorized by the OpenLDAP Public License. A copy of this license is available in the file LICENSE in the top-level directory of the distribution or, alternatively, at <http://www.OpenLDAP.org/ license.html>. OpenLDAP is a registered trademark of the OpenLDAP Foundation. Individual files and/or contributed packages may be copyright by other parties and/or subject to additional restrictions. This work is derived from the University of Michigan LDAP v3.3 distribution. Information concerning this software is available at <http://www.umich.edu/ ~dirsvcs/ldap/ldap.html>. This work also contains materials derived from public sources. Additional information about OpenLDAP can be obtained at <http:// www.openldap.org/>. --Portions Copyright 1998-2006 Kurt D. Zeilenga. Portions Copyright 1998-2006 Net Boolean Incorporated. Portions Copyright 2001-2006 IBM Corporation. All rights reserved. Redistribution and use in source and binary forms, with or without modification, are permitted only as authorized by the OpenLDAP Public License. --Portions Copyright 1999-2005 Howard Y.H. Chu. Portions Copyright 1999-2005 Symas Corporation. Portions Copyright 1998-2003 Hallvard B. Furuseth. All rights reserved. ライセンスについて 21 Redistribution and use in source and binary forms, with or without modification, are permitted provided that this notice is preserved. The names of the copyright holders may not be used to endorse or promote products derived from this software without their specific prior written permission. This software is provided ``as is'' without express or implied warranty. --Portions Copyright (c) 1992-1996 Regents of the University of Michigan. All rights reserved. Redistribution and use in source and binary forms are permitted provided that this notice is preserved and that due credit is given to the University of Michigan at Ann Arbor. The name of the University may not be used to endorse or promote products derived from this software without specific prior written permission. This software is provided ``as is'' without express or implied warranty. -----------------------------------------The OpenLDAP Public License Version 2.8, 17 August 2003 Redistribution and use of this software and associated documentation ("Software"), with or without modification, are permitted provided that the following conditions are met: 1. Redistributions in source form must retain copyright statements and notices, 2. Redistributions in binary form must reproduce applicable copyright statements and notices, this list of conditions, and the following disclaimer in the documentation and/or other materials provided with the distribution, and 3. Redistributions must contain a verbatim copy of this document.. The OpenLDAP Foundation may revise this license from time to time. Each revision is distinguished by a version number. You may use this Software under terms of this license revision or under the terms of any subsequent revision of the license. THIS SOFTWARE IS PROVIDED BY THE OPENLDAP FOUNDATION AND ITS CONTRIBUTORS ''AS IS'' AND ANY EXPRESSED OR IMPLIED WARRANTIES, INCLUDING, BUT NOT LIMITED TO, THE IMPLIED WARRANTIES OF MERCHANTABILITY AND FITNESS FOR A PARTICULAR PURPOSE ARE DISCLAIMED. IN NO EVENT SHALL THE OPENLDAP FOUNDATION, ITS CONTRIBUTORS, OR THE AUTHOR(S) OR OWNER(S) OF THE SOFTWARE BE LIABLE FOR ANY DIRECT, INDIRECT, INCIDENTAL, SPECIAL, EXEMPLARY, OR CONSEQUENTIAL DAMAGES (INCLUDING, BUT NOT LIMITED TO, PROCUREMENT OF SUBSTITUTE GOODS OR SERVICES; LOSS OF USE, DATA, OR PROFITS; OR BUSINESS INTERRUPTION) HOWEVER CAUSED AND ON ANY THEORY OF LIABILITY, WHETHER IN CONTRACT, STRICT LIABILITY, OR TORT (INCLUDING NEGLIGENCE OR OTHERWISE) ARISING IN ANY WAY OUT OF THE USE OF THIS SOFTWARE, EVEN IF ADVISED OF THE POSSIBILITY OF SUCH DAMAGE. 22 ライセンスについて The names of the authors and copyright holders must not be used in advertising or otherwise to promote the sale, use or other dealing in this Software without specific, written prior permission. Title to copyright in this Software shall at all times remain with copyright holders. OpenLDAP is a registered trademark of the OpenLDAP Foundation. Copyright 1999-2003 The OpenLDAP Foundation, Redwood City, California, USA. All Rights Reserved. Permission to copy and distribute verbatim copies of this document is granted. DES 暗号 について This product includes software developed by Eric Young. ([email protected]) AES 暗号について Copyright (c) 2003, Dr Brian Gladman Worcester, UK. All rights reserved. This product uses published AES software provided by Dr Brian Gladman under BSD licensing terms. TIFF (libtiff) について LibTIFF Copyright (c) 1988-1997 Sam Leffler Copyright (c) 1991-1997 Silicon Graphics, Inc. ICC Profile (Little cms) について Little cms Copyright (C) 1998-2004 Marti Maria XPS(XML Paper Specification) について This product may incorporate intellectual property owned by Microsoft Corporation. The terms and conditions upon which Microsoft is licensing such intellectual property may be found at http://go.microsoft.com/fwlink/ ?LinkId=52369. ライセンスについて 23 法律上の注意事項 1. 本物と偽って使用する目的で次の通貨や有価証券を複製することは、犯罪として厳し く処罰されます。 紙幣(外国紙幣を含む)、国債証書、地方債証書、郵便為替証書、郵便切手、印紙。 これらは、本物と偽って使用する意図がなくても、本物と紛らわしいものを作る こと自体が犯罪になります。 株券、社債、手形、小切手、貨物引換証、倉荷証券、クーポン券、商品券、鉄道 乗車券、定期券、回数券、サービス券、宝くじ・勝馬投票券・車券の当たり券な どの有価証券。 2. 次の文書や記名捺印などを複製・加工して、正当な権限なく新たな証明力を加えるこ とは、犯罪として厳しく処罰されます。 3. 各種の証明書類など、公務員または役所を作成名義人とする文書・図画。 契約書、遺産分割協議書など私人を名義人とする権利義務に関する文書。 推薦状、履歴書、あいさつ状など、私人を名義人とする事実証明に関する文書。 役所または公務員の印影、署名、記名。 私人の印影または署名。 著作権が存在する書籍、新聞、雑誌、冊子、絵画、図画、版画、図面、地図、写真、 映像、映画、音楽、コンピュータープログラムなどの著作物は、権利者の許諾なく、 次の行為はできません。 (1) 複製 紙に定着させた著作物を複写機でコピーすること、磁気テープに記録し た映像や音楽をダビングすること、電子的に読み取った著作物のデータ をハードディスクや外部メディアに記録すること、記録した著作物の データをプリンターで出力すること、ネットワークを介してダウンロー ドすることなど。 (2) 改変 紙に定着させた著作物を加工や修正すること、電子的に読み取った著作 物のデータを切除、書き換え、切り貼りすることなど。 (3) 送信 電子的に読み取った著作物のデータを、公衆の電気通信回線(インター ネットを含む)を通じてファクシミリや電子メールで送信すること、 ホームページへの掲載など、公衆の電気通信回線に接続したネットワー クサーバーに著作物のデータを搭載することなど。 権利者の許諾なく複製・改変・送信したときは、使用の差止、損害賠償の請求、刑事 罰を受けることがあります。ただし、次の場合は例外的に権利者の許諾なく著作物を 複製することができます。 個人的または家庭内、その他これに準ずる生活範囲での私的な使用を目的とした 複製。 国立図書館、私立図書館、学校付属施設、公立の博物館、公立の各種資料セン ター、公益目的の研究機関など、公衆利用への提供を目的とする図書館等におけ る複製。 公正な慣行に合致し、報道・批評・研究など、目的に照らして、正当な範囲内で の引用。 国または地方公共団体が発行する公報資料・調査統計資料・報告書の新聞・雑 誌・その他刊行物への転載。 ただし、複製禁止の表示がある著作物は除かれます。 学校教科書への掲載。 ただし、権利者への補償金が必要です。 学校その他教育機関における複製。 ただし、種類・用途・部数・態様に照らして、権利者の利益を不当に害しない範 囲内に限ります。 試験問題としての複製。 ただし、権利者への補償金が必要です。 24 法律上の注意事項 PRTR 法に基づく、MSDS(Material Safety Data Sheet)の提供について 弊社は、 「特定化学物質の環境への排出量の把握等及び管理の改善の促進に関する法律」 (PRTR 法)に定める指定化学物質等取扱事業者として、本機用消耗品に含まれる指定化 学物質等の性状及び取扱いに関する情報[MSDS(製品安全データシート)]を、以下の とおり提供いたします。 PRTR 法に基づく、MSDS(Material Safety Data Sheet)の提供について 25 26 PRTR 法に基づく、MSDS(Material Safety Data Sheet)の提供について PRTR 法に基づく、MSDS(Material Safety Data Sheet)の提供について 27 28 PRTR 法に基づく、MSDS(Material Safety Data Sheet)の提供について 1 プリンター環境の設定 セットアップガイドに従って、プリンター本体の設置が終わったら、続けてプリンター環 境を設定します。 1.1 使用できる環境について 本機は、直接コンピューターに接続するとローカルプリンターとして、ネットワークに接 続するとネットワークプリンターとして使用できます。 使用するポートは、操作パネルで[起動]に設定してください。 インターネット利用 IPP ローカル接続 パラレル /USB ネットワーク接続 LPD/SMB/Port9100/EtherTalk ネットワーク接続 NetWare/Windows 共有プリンター サーバー ローカルプリンターとして使用する場合 ローカルプリンターとして使用する場合は、次の接続形態があります。 ・ USB 接続 : 本機とコンピューターを USB ケーブルで接続して使用します。 (工場出荷時:[起動]) ・ パラレル接続 : 本機とコンピューターをパラレルケーブルで接続して使用します。パ ラレルポート(オプション)が必要です。(工場出荷時:[停止] ) ネットワークプリンターとして使用する場合 ネットワークプリンターとして使用する場合は、次の環境で使用できます。 ・ LPD : TCP/IP プロトコルを使用し、本機と直接通信できる場合に使用しま す。 (工場出荷時:[起動] ) ・ Port9100 : ポートとして Port9100 を使用している場合に使用します。 (工場出荷時:[起動]) ・ NetWare® : NetWare サーバーを使用し、本機を共有管理する場合に使用します。 (工場出荷時:[停止]) ・ SMB : Windows® ネットワークを使用して印刷する場合に使用します。 (工場出荷時:[起動]) ・ IPP : インターネットを経由して印刷する場合に使用します。 (工場出荷時:[停止]) 1.1 使用できる環境について 29 ・ EtherTalk® : Macintosh® から印刷する場合に使用します。PostScript ソフトウ エアキット(オプション)が必要です。(工場出荷時:[停止]) コンピューターの OS と使用できる環境 補足 ・ 対象 OS は予告なく変更されることがあります。弊社ホームページを参照してください。 接続形態 ローカル ネットワーク ポート名 パラ レル *1 USB 2.0*2 LPD プロトコル - - TCP/ IP TCP/ IP IPX/ SPX Net BEUI Windows® 2000 ○ ○ ○ ○ ○ ○ Windows® XP ○ ○ ○ ○ Windows Vista® ○ ○ ○ Windows Server® 2003 ○ ○ ○ Windows Server® 2008 ○ ○ ○ Mac OS® *3 8.6-9.2.2 ○ Mac OS X *3 10.3.9-10.4.11/ 10.5 ○ IPP Port 9100 Ether Talk WSD BM LinkS TCP/ IP TCP/ IP TCP/ IP Apple Talk TCP/ IP TCP/ IP ○ ○ ○ ○ ○ ○ ○ ○ ○ ○ ○ ○ ○ ○ ○ ○ ○ ○ ○ ○ ○ ○ NetWare SMB ○ ○ ○ ○ ○ ○ *1:パラレルポート(オプション)が必要です。 *2:接続するコンピューターに USB2.0 ポートが必要です。 *3:PostScript ソフトウエアキット(オプション)を取り付けると、Macintosh か ら、PostScript データを印刷できるようになります。 参照 ・ Macintosh からの PostScript データの印刷については、PostScript ソフトウエアキット(オプショ ン)に同梱されている CD-ROM 内のマニュアルを参照してください。 30 1 プリンター環境の設定 1.2 ケーブルを接続する 接続形態に合ったインターフェイスケーブルで、プリンターとコンピューターを接続しま す。 インターフェイスケーブルは、本製品に同梱されていません。別途、購入してください。 USB 接続の場合 USB 接続の場合は、ケーブルを接続してから、コンピューターにプリンタードライバー をインストールしてください。インストール方法は、「1.6 プリンタードライバーをイン ストールする」(P. 43) および、ドライバー CD キットの CD-ROM 内の『マニュアル (HTML 文書) 』を参照してください。 1. USB ケーブルを、本体のインターフェイス コネクターに差し込みます。 2. USB ケーブルの他方のコネクターを、コン ピューターに接続します。 3. 本機の電源を入れます。 ネットワーク接続の場合 ネットワークケーブルは、1000BASE-T(オプションのギガビットイーサネットカード 装着時)、または 100BASE-TX、10BASE-T に対応したストレートケーブルを用意して ください。 注記 ・ 1000BASE-T で接続を行う場合は、カテゴリー(CAT5)やエンハンスドカテゴリー 5(CAT5e)の ケーブルを使用する必要があります。信号品質および対ノイズ特性に優れている、エンハンスドカテゴ リー 5(CAT5e)以上のケーブルを推奨します。 ・ ギガビットイーサネットカードを搭載しても、プリンターの処理速度などに依存するため、必ずしも 1000BASE-T の性能を発揮できるわけではありません。 ・ オプションのパラレルポートとギガビットイーサネットカードは同時に取り付けることはできません。 1.2 ケーブルを接続する 31 1. 本機の電源を切ります。 2. ネットワークケーブルを本体のインター フェイスコネクターに差し込みます。 注記 ・ 本機にギガビットイーサネットカード(オプション) を取り付けている場合と標準構成の場合では、コネク ターの位置が異なります。使用環境に合わせて、正し いコネクターに接続してください。 ・ ギガビットイーサネットカードを取り付けると、標準 構成のコネクターは使用できなくなります。 ・ MAC アドレスは、ギガビットイーサネットカード増 設時でも標準構成と同一です。 ・ ギガビットイーサネットカードは、接続されたネット ワーク環境に応じて、LED1 が次のように点灯します。 10BASE-T 環境:消灯 100BASE-TX 環境:黄色点灯 1000BASE-T 環境:青色点灯 3. ネットワークケーブルの他方のコネクター を、ハブなどのネットワーク機器に接続し ます。 4. 本機の電源を入れます。 標準構成の場合 ギガビットイーサネットカードを 取り付けている場合 パラレル接続の場合 パラレル接続の場合は、あらかじめ弊社オプション製品のパラレルポートおよびコネク ター変換ケーブルを本機に取り付けてください。また、弊社オプション製品のパラレル ケーブルを用意してください。弊社オプション製品以外のケーブルを使用すると、電波障 害を起こすことがあります。 注記 ・ オプションのパラレルポートとギガビットイーサネットカードは同時に取り付けることはできません。 32 1. 本機の電源を切ります。 2. オプションのパラレルポートに同梱されて いたコネクター変換ケーブルを、本体のイ ンターフェイスコネクターに差し込みま す。 3. コネクター変換ケーブルの他方のコネク ターにパラレルケーブルを接続し、両側の 金具で固定します。 4. パラレルケーブルの他方のコネクターを、 コンピューターに接続します。 5. 本機の電源を入れます。 1 プリンター環境の設定 1.3 ネットワーク環境を設定する ここでは、TCP/IP プロトコルを使用するための設定を説明します。その他の環境で使用 』 を参 する場合は、ドライバー CD キットの CD-ROM 内の『マニュアル(HTML 文書) 照して、ネットワーク環境を設定してください。 補足 ・ 本機は、IPv6 ネットワーク環境で、IPv6 アドレスを使用できます。IPv6 アドレスを使用する場合は、 「IP アドレス(IPv6)を設定する」(P. 36) を参照してください。 IP アドレス(IPv4)を設定する TCP/IP プロトコルを使用するためには、IP アドレスの設定が必要です。 工場出荷時、本機の[IP アドレス取得方法]は[DHCP/Autonet]に設定されています。 そのため、DHCP サーバーがあるネットワーク環境では、本機をネットワークに接続す ると、自動的に IP アドレスが設定されます。 [機能設定リスト]を印刷して、IP アドレスがすでに設定されているかどうかを確認して ください。 IP アドレスが設定されていない場合は、 [IP アドレス取得方法]を[手動]に変更し、IP アドレスを設定する必要があります。 IP アドレスが 設定されていれば OK。 設定されていない、 または、変更したい場合は、 以下の手順に従って、操作し てください。 補足 ・[機能設定リスト]の印刷方法がわからない場合は、 「7.2 レポート / リストを印刷する」(P. 233) を参 照してください。 ・ 本機は、BOOTP サーバーまたは RARP サーバーを使用してアドレス情報を自動的に取得することも できます。この場合は、操作パネルで、 [IP アドレス 取得方法]の項目を[BOOTP]または[RARP] に変更してください。 ・ DHCP で運用する場合は、IP アドレスが変更されていることがあるので、定期的に IP アドレスを確認 して使用する必要があります。 ここでは、操作パネルで IP アドレスを設定する手順について説明します。使用するネッ トワーク環境によって、サブネットマスクやゲートウェイアドレスの設定が必要です。 ネットワーク管理者にご相談のうえ、必要な項目を設定してください。 IP アドレスの設定 1. 操作パネルの〈メニュー〉ボタンを押して、 メニュー画面を表示します。 メニュー プリント言語の設定 1.3 ネットワーク環境を設定する 33 2. [機械管理者メニュー]が表示されるまで、 〈 〉ボタンを押します。 補足 ・ 選択したい項目を行き過ぎてしまった場合は、 〈 タンで戻ります。 メニュー 機械管理者メニュー 〉ボ 3. 〈 〉または〈OK〉ボタンで選択します。 [ネットワーク / ポート設定]が表示されま す。 機械管理者メニュー ネットワーク / ポート設定 補足 ・ 間違って、違う項目で〈 〉または〈OK〉ボタンを 押してしまった場合は、〈 〉または〈戻る〉ボタン で前の画面に戻ります。 ・ 最初からやり直したい場合は、〈メニュー〉ボタンを 押します。 4. 〈 〉または〈OK〉ボタンで選択します。 [LPD]が表示されます。 ネットワーク / ポート設定 LPD 補足 ・ パラレルポート(オプション)を取り付けている場合 は、[パラレル]が表示されます。 34 5. [TCP/IP 設定]が表示されるまで、 〈 〉ボ タンを押します。 ネットワーク / ポート設定 6. 〈 〉または〈OK〉ボタンで選択します。 [IP 動作モード]が表示されます。 TCP/IP 設定 7. [IPv4 設定]が表示されるまで、 〈 〉ボタ ンを押します。 TCP/IP 設定 8. 〈 〉または〈OK〉ボタンで選択します。 [IP アドレス取得方法]が表示されます。 IPv4 設定 9. 〈 〉または〈OK〉ボタンで選択します。 現在の設定値が表示されます。 IP アドレス取得方法 10.[手動]が表示されるまで、〈 〉ボタンを 押します。 IP アドレス取得方法 11.〈OK〉ボタンで決定します。 [000.000.000.000]と 表 示 さ れ た 場 合 は、手順 15 に進んでください。右の画面 が表示された場合は、手順 12 に進んでく ださい。 IP アドレス取得方法 12.〈 〉または〈戻る〉ボタンで、[IP アドレ ス取得方法]に戻ります。 IPv4 設定 1 プリンター環境の設定 TCP/IP 設定 IP 動作モード IPv4 設定 IP アドレス取得方法 ● DHCP/Autonet 手動 手動 ● IP アドレス取得方法 13.〈 〉ボタンで、 [IP アドレス]を表示します。 IPv4 設定 IP アドレス 14.〈 〉または〈OK〉ボタンで選択します。 現在の IP アドレスが表示されます。 IP アドレス 15.〈 〉 〈 〉ボタンで最初のフィールドに値 (例:192)を入力し、〈 〉ボタンを押し ます。 IP アドレス ● 000.000.000.000 192.000.000.000 補足 ・ 変更する必要がない場合は、 〈 〉ボタンを押すと次 のフィールドに移動します。 ・〈 〉 〈 〉ボタンを押し続けると、値が 10 ずつ変わ ります。 ・ 前のフィールドに戻る場合は、 〈 〉ボタンを押します。 16. 他のフィールドも同様に入力し、最後の 4 つめのフィールドを入力したら、 〈OK〉ボ タンで決定します。 (例:192.168.1.100) IP アドレス 192.168.001.100 ● 17. 続けて、サブネットマスクとゲートウェイア ドレスを設定する場合は、 〈戻る〉ボタンを 押して、手順 18 に進みます。 これで、操作を終了する場合は、手順 25 に進みます。 サブネットマスク / ゲートウェイアドレスの設定 18.[サブネットマスク]が表示されるまで、 〈 〉ボタンを押します。 IPv4 設定 サブネットマスク 19.〈 〉または〈OK〉ボタンで選択します。 現在のサブネットマスクが表示されます。 サブネットマスク 20. IP アドレスと同様に、サブネットマスクを 入力し、〈OK〉ボタンで決定します。 (例:255.255.255.000) サブネットマスク 21.〈戻る〉ボタンで、[サブネットマスク]に 戻ります。 IPv4 設定 22.〈 〉ボタンで、 [ゲートウェイアドレス] を表示します。 IPv4 設定 23.〈 〉または〈OK〉ボタンで選択します。 現在のゲートウェイアドレスが表示されま す。 ゲートウェイアドレス ● ● 000.000.000.000 255.255.255.000 サブネットマスク ゲートウェイアドレス ● 000.000.000.000 1.3 ネットワーク環境を設定する 35 24. IP アドレスと同様にゲートウェイアドレス を入力し、〈OK〉ボタンで決定します。 (例:192.168.1.254) ゲートウェイアドレス ● 192.168.001.254 25. これで、すべての設定が終了です。 〈メニュー〉ボタンを押して、メニュー画面 を終了します。 自動的に本機が再起動します。 26.[機能設定リスト]を印刷して、設定した内 容を確認します。 IP アドレス(IPv6)を設定する 本機は、IPv6 ネットワーク環境で、IPv6 アドレスを使用できます。 工場出荷時、本機の[IP 動作モード]は[デュアルスタック] (IPv4/IPv6 を自動的に検 知して動作するモード)に設定されています。IPv6 のネットワーク環境で本機をネット ワークに接続すると、自動的に IPv6 アドレスが設定されます。 [機能設定リスト]を印刷して、IPv6 アドレスを確認してください。 補足 ・ 本機に固定の IPv6 アドレスを設定する場合は、CentreWare Internet Services を使用し、手動で 設定できます。その場合は、[機能設定リスト]を印刷して自動設定アドレスを確認し、そのアドレス を使って CentreWare Internet Services にアクセスします。[プロパティ]タブ>[ネットワーク 設定]>[プロトコル設定]>[TCP/IP]で IPv6 アドレスを設定します。CentreWare Internet Services については、「1.5 CentreWare Internet Services でプリンターを設定する」(P. 38) を 参照してください。また、お使いのネットワーク環境については、ネットワーク管理者にご相談くださ い。 補足 ・[機能設定リスト]の印刷方法がわからない場合は、 「7.2 レポート / リストを印刷する」(P. 233) を参 照してください。 36 1 プリンター環境の設定 1.4 使用するポートを起動する 使用するポートは、操作パネルで[起動]に設定しておく必要があります。 なお、「標準セットアップ」で使用される場合は、工場出荷時に、使用するポートが[起 動]に設定されているので、ここでの操作は不要です。 使用するポートが[停止]に設定されている場合は、以下の手順に従って、設定を変更し てください。 ここでは、IPP の例で説明します。 1. 操作パネルの〈メニュー〉ボタンを押して、 メニュー画面を表示します。 メニュー 2. [機械管理者メニュー]が表示されるまで、 〈 〉ボタンを押します。 メニュー 3. 〈 〉または〈OK〉ボタンで選択します。 [ネットワーク / ポート設定]が表示されま す。 機械管理者メニュー ネットワーク / ポート設定 4. 〈 〉または〈OK〉ボタンで選択します。 [LPD]が表示されます。 ネットワーク / ポート設定 プリント言語の設定 機械管理者メニュー LPD 補足 ・ パラレルポート(オプション)を取り付けている場合 は、[パラレル]が表示されます。 5. 設 定 す る プ ロ ト コ ル が 表 示 さ れ る ま で、 〈 〉ボタンを押します。(例:IPP) ネットワーク / ポート設定 IPP 6. 〈 〉または〈OK〉ボタンで選択します。 [ポートの起動]が表示されます。 IPP ポートの起動 7. 〈 〉または〈OK〉ボタンで選択します。 現在の設定値が表示されます。 ポートの起動 8. 〈 〉ボタンで[起動]を表示します。 ポートの起動 停止 ● 起動 9. 〈OK〉ボタンで決定します。 ポートの起動 起動 ● 10. これで、設定は終了です。 〈メニュー〉ボタンを押して、メニュー画面 を終了します。 自動的に本機が再起動します。 1.4 使用するポートを起動する 37 1.5 CentreWare Internet Services でプリ ンターを設定する CentreWare Internet Services の概要 CentreWare Internet Services は、TCP/IP 環境が使用できる場合に、Web ブラウ ザーを使用して、プリンターの状態や印刷ジョブ状態の表示、設定の変更をするための サービスです。 操作パネルで設定する項目のいくつかは、本サービスの[プロパティ]タブでも設定でき ます。 補足 ・ 本機をパラレルケーブルまたは USB ケーブルで、コンピューターと直接接続している場合は、 CentreWare Internet Services は使用できません。 使用できる環境と設定について Web ブラウザー CentreWare Internet Services は、以下の Web ブラウザーで動作することを確認し ています。 38 Windows Vista Windows Internet Explorer 7 Windows XP Microsoft Internet Explorer 6 SP2、Mozilla Firefox 2.0 Windows 2000 Microsoft Internet Explorer 6 SP2 Mac OS X 10.4.10 Safari 1.3 Mac OS X 10.3.9 Netscape 7.1 Navigator Mac OS 9.2.2 Netscape 7.02 Navigator 1 プリンター環境の設定 Web ブラウザーの設定 CentreWare Internet Services を使用する場合、プロキシサーバーを経由しないで直 接本機のアドレスを指定することをお勧めします。 補足 ・ プロキシサーバーを経由して本機のアドレスを指定すると、応答が遅くなったり画面が表示されないこ とがあります。 ・ 設定方法については、お使いの Web ブラウザーのマニュアルを参照してください。 また、CentreWare Internet Services を正しく動作させるために、Web ブラウザーで 次のように設定する必要があります。 ここでは、Internet Explorer 6.0 を例に説明します。 1. [ツール]メニューから[インターネット オプション]を選択します。 2. [全般]タブにある[インターネット一時ファイル]の[設定]をクリックします。 3. [設定]ダイアログボックスの[保存しているページの新しいバージョンの確認 :]で、 [ページを表示するごとに確認する]または[Internet Explorer を起動するごとに 確認する]を選択します。 4. [OK]をクリックします。 5. [インターネット オプション]ダイアログボックスで[OK]をクリックします。 プリンター側の設定 CentreWare Internet Services を使用する場合は、本機の IP アドレスが設定されてい ることと、 [インターネットサービス]が[起動] (工場出荷時: [起動])に設定されてい る必要があります。 [インターネットサービス]を[停止]に設定している場合は、操作 パネルで[起動]にしてください。 参照 ・「[インターネットサービス]」(P. 142) ・「1.4 使用するポートを起動する」(P. 37) 1.5 CentreWare Internet Services でプリンターを設定する 39 CentreWare Internet Services で設定できる項目 各タブで設定できる主な機能は、次のとおりです。 タブ名 状態 ジョブ メニュー名 主な機能 一般 本機の名前や IP アドレス、状態が表示されます。 トレイ 用紙トレイにセットされている用紙の状態や、排出トレイの状態 が表示されます。 消耗品 各種消耗品の残量や状態が表示されます。 ジョブ一覧 処理中のジョブの一覧が表示されます。 履歴一覧 処理が終了したジョブの一覧が表示されます。 エラー履歴 エラー・ログに保存されているエラー情報が表示されます。 表示されるエラーコードの意味については、「エラーコード」 (P. 206) を参照してください。 プリント プリント指示 コンピューターに保存されているファイルを指定して、本機に直 接、印刷を指示できます。[プリント]タブは、ハードディスク (オプション)が取り付けられている場合に表示されます。 プロパティ 設定メニュー プロパティの各機能の概要が記載されているページへ移動する ためのボタンが表示されます。 本体説明 製品名やシリアル番号が表示されます。また、名前 *1 や設置場 所 *1、連絡先 *1、管理者メールアドレス *1、本体メールアドレ ス *1 などを設定できます。 一般設定 本機全般にわたる設定が表示されます。また、それぞれの項目を 設定できます。 ・ 設定項目 本体構成 / ジョブ管理 / 用紙トレイの設定 / 用紙設定 / 節電 モード設定 / 保存文書設定 / メモリー設定 /InternetServices 設定 *1/ オンデマンドプリントサービス設定 *1/ 設定情報の複 製 *1/ 階調補正 / メール通知設定 *1/ カウンター ネットワーク設定 各種ポートやプロトコルといったネットワーク関連の設定を確 認、変更できます。 サービス設定 プリントモードや各種エミュレーション、メール *1、EP サービ スについて設定できます。 集計設定 *1 集計管理機能について設定できます。 セキュリティー *1 セキュリティー *1 関連の設定ができます。 ・ 設定項目 認証管理 / 認証情報の設定 / 外部認証サーバー設定 / 受付 IP アドレス制限 / 受付ポート / 監査ログ / 証明書の設定 /IP Sec/ 証明書管理 /802.1x/SSL/TLS 設定 / 複製管理 / 強制アノ テーション / ジョブ表示の制限 / 機械管理者情報の設定 *2 サポート サポート情報へのリンクが表示されます。この設定は変更できます。 *1 CentreWare Internet Services でしか設定できない項目です。操作パネルでは設定できません。 *2 機械管理者の ID とパスワードを設定できます。 40 1 プリンター環境の設定 CentreWare Internet Services を使用する 本サービスを使用する手順は、次のとおりです。 1. コンピューターを起動し、Web ブラウザーを起動します。 2. Web ブラウザーのアドレス入力欄に、プリンターの IP アドレス、または URL を入 力し、〈Enter〉キーを押します。 CentreWare Internet Services のトップページが表示されます。 ・ IP アドレスの入力例(IPv4) ・ URL の入力例 ・ IP アドレスの入力例(IPv6) 補足 ・ ポート番号を指定する場合は、アドレスの後ろに「:」に続けて「80」 (工場出荷時のポート番号)を指 定してください。ポート番号は、[機能設定リスト]で確認できます。 ・ ポート番号は[プロパティ]タブ>[ネットワーク設定]>[プロトコル設定]>[HTTP]で変更で きます。ポート番号を変更した場合は Web ブラウザーから接続するときに、アドレスの後ろに「:」に 続けてポート番号を指定する必要があります。 ・ 本機で認証 / 集計管理機能を使用している場合は、ユーザー名とパスワードを入力する画面が表示され ます。機械管理者、または本機に登録されているユーザーの ID とパスワードを入力してください。ID とパスワードについては、機械管理者にお問い合わせください。CentreWare Internet Services が 起動されると、右上にユーザー情報が表示されます。 ・ 通信を暗号化している場合、CentreWare Internet Services にアクセスするには、プラウザーのア ドレス欄には「http」ではなく「https」から始まるアドレスを入力してください。 ・ 認証 / 集計管理機能、および通信の暗号化については、 「7.6 セキュリティー機能について」(P. 244)、 「7.8 ユーザー登録による利用の制限と集計管理機能について」(P. 267) を参照してください。 1.5 CentreWare Internet Services でプリンターを設定する 41 ヘルプの使い方 各画面で設定できる項目の詳細については、CentreWare Internet Services のヘルプ を参照してください。 [ヘルプ]をクリックすると、 [ヘルプ]ウィンドウが表示されます。 注記 ・ CentreWare Internet Services のヘルプを表示するには、インターネットに接続できる環境が必要 です。通信費用はお客様の負担になりますのでご了承ください。 42 1 プリンター環境の設定 1.6 プリンタードライバーをインストールする コンピューターから印刷するために、ドライバー CD キットの CD-ROM からプリンター ドライバーをインストールします。 プリンタードライバーのインストール方法は、コンピューターと本機の接続方法によって 異なります。 CD-ROM 内の『マニュアル(HTML 文書)』で、手順を確認してから、実行してください。 マニュアルを表示するには [マニュアル / 製品情報]タブ →[マニュアル(HTML 文書)] ドライバーを インストールするには 2009 年 3 月現在 画面は、予告なく変更される場合が あります。 アンインストールについて プリンタードライバーのアンインストール プリンタードライバーは、ドライバー CD キットの CD-ROM 内のプリンタードライバー アンインストールツールを使ってアンインストールできます。詳しくは、CD-ROM 内の 『マニュアル(HTML 文書) 』を参照してください。 その他のソフトウエアのアンインストール ドライバー CD キットからインストールした、その他のソフトウエアをアンインストール する場合は、各ソフトウエアの Readme ファイルを参照してください。Readme ファイ ルは、CD-ROM 内の『製品情報(HTML 文書) 』から表示できます。 1.6 プリンタードライバーをインストールする 43 2 プリンターの基本操作 2.1 各部の名称と働き プリンター本体 前面 1 2 7 3 8 4 5 9 6 10 補足 ・ 本書で使用しているイラストは、オプションの 3 トレイキャビネットを装着した場合を例に記載してい ます。 No. 名称 説明 1 センタートレイ 印刷された用紙が印刷面を下にして、ここに排出されます。 2 電源スイッチ 本機の電源を入 / 切するスイッチです。 3 操作パネル 操作に必要なボタン、ランプ、ディスプレイがあります。詳細は、「操作パネ ル」(P. 47) を参照してください。 4 フロントカバー 消耗品を交換するときに開けます。 5 用紙トレイ 1 用紙をセットします。標準の用紙トレイです。 6 用紙トレイ 2、3、4 (3 トレイキャビネット(オプショ ン) ) 3 トレイキャビネット(オプション)を取り付けた場合は、ここに用紙をセット します。 7 カバー A 紙づまりを処置するときに開けます。通常はロックされているため、リリース レバーを上げながら開けてください。 8 カバー B 両面印刷をしている場合、紙づまりを処置するときに開けます。 9 用紙トレイ 5(手差し) 用紙トレイ 1、2、3、4 にセットできない用紙を印刷するときに使用します。 カバー C 2 段以上のトレイがある場合で、紙づまりを処置するときに開けます。 10 44 2 プリンターの基本操作 背面 ギガビットイーサネットカード (オプション)装着時 パラレルポート (オプション)装着時 13 11 12 12 13 15 14 14 No. 名称 説明 11 パラレルインターフェイスコ ネクター(オプション) パラレルポート(オプション)を挿入すると、セントロニクス準拠インター フェイスケーブルを接続できます。 注記 ・ パラレルポートとギガビットイーサネットカードは同時に取り付けること はできません。 12 USB2.0 コネクター USB2.0 用ケーブルを接続します。 13 Ethernet コネクター 10BASE-T/100BASE-TX Ethernet インターフェイスケーブルを接続しま す。ギガ ビッ トイ ーサ ネッ トカ ード(オプ ショ ン)を 取り 付け た場 合は、 1000BASE-T Ethernet インターフェイスケーブルを接続できます。 注記 ・ パラレルポートとギガビットイーサネットカードは同時に取り付けること はできません。 ・ ギガビットイーサネットカードを取り付けると、標準構成時の Ethernet コ ネクターは使用できません。 14 拡張機器接続用コネクター 本機で使用できる拡張機器を接続します。 15 電源コードコネクター 電源コードを接続します。 2.1 各部の名称と働き 45 内部 16 17 21 18 19 22 20 No. 名称 説明 16 レバー 17 トナーカートリッジ 18 トナー回収ボトル 使用済みのトナーを回収するトナー回収ボトルが入っています。 19 ドラムカートリッジカバー ドラムカートリッジを交換したり、内部を清掃したりするときに開けます。 20 ドラムカートリッジ 感光体がセットされています。プリンターに向かって左側から R1、R2、R3、 R4 です。 21 フューザーユニット トナーを用紙に定着させる部分です。高温なので触れないように注意してくだ さい。 22 転写ユニット 転写ベルトに付着したトナーを用紙に転写します。 46 2 プリンターの基本操作 ドラムカートリッジを交換するときに、ドラムカートリッジカバーのロックを 解除します。 ブラック(K)、シアン(C)、マゼンタ(M)、イエロー(Y) の 4 色のトナー (画像形成剤)が入っています。 操作パネル 1 13 12 No. 1 2 3 3 2 11 5 4 10 名称 9 8 7 6 説明 外観図 エラーが発生した場合に、メッセージに表示される各部の位置を、ここで確認 します。 〈オンライン〉ボタン 〈オンライン〉ボタンを押すと、オフライン状態に移行します。オフライン中 は、〈プリント可〉ランプが消灯し、印刷処理を行いません。再度押すと、オ フライン状態が解除され、オンライン状態(印刷可能な状態)に移行します。 ディスプレイ 設定項目、本機の状態、メッセージなどが表示されます。 参照 ・「ディスプレイの表示について」(P. 48) 4 〈メニュー〉ボタン メニュー画面に移行します。 5 〈節電〉ボタン / ランプ 節電中はランプが点灯します。 節電中にこのボタンを押すと、節電モードが解除されます。 また、待機中にこのボタンを押すと、節電モード(低電力モード)になります。 6 〈プリント中止〉ボタン 印刷を中止します。 7 〈OK〉ボタン メニュー画面のとき、メニューの候補値を設定します。レポート / リストを印 刷するときにも使用します。 8 〈 〉〈 〉 〈 〉〈 〉ボタン メニュー画面のとき、ディスプレイに表示されたメニュー、項目、候補値の間 を移行します。 補足 ・〈 〉 〈 〉ボタンで候補値を変更するときに、ボタンを押し続けると、連続 的に表示を変えることができます。また、〈 〉と〈 〉ボタンを同時に押 すと、初期値が表示されます。 9 〈戻る〉ボタン メニュー画面のとき、ひとつ前の項目に戻ります。 10 〈エラー〉ランプ 本機に異常があるときに、ランプが点滅、または点灯します。 11 〈プリント可〉ランプ 点灯中は、印刷が可能です。 12 〈インフォメーション〉ボタン ディスプレイに マークが表示されているときにこのボタンを押すと、そのと きの現象について詳細情報が表示されます。 2.1 各部の名称と働き 47 No. 名称 説明 13 〈セキュリティー / サンプルプ リント〉ボタン セキュリティープリントやサンプルプリントなど、本機やサーバー内に蓄積さ れている文書を印刷するときに押します。 補足 ・ この機能を使用するには、ハードディスク(オプション)と増設メモリー (オプション)が必要です。 ・ 使用環境によって、使用できるプリント機能が異なります。本機で使用でき る機能については、 「操作パネルメニュー一覧」(P. 334) を参照してくださ い。 ディスプレイの表示について 本機の状態を表す「プリント画面」と、本機に関する設定をするための「メニュー画面」 があります。 補足 ・ 本機に取り付けられているオプションや、設定の状態によって、表示されるメッセージは異なります。 ・ ディスプレイに マークが表示されているときに〈インフォメーション〉ボタンを押すと、詳細情報が 表示されます。 プリント画面 本機の状態を表示します。待機中または印刷中は、プリント画面に次のように表示されま す。 プリンターの状態 プリンターの状態 トナー残量 データを受信している ポート 給紙トレイ メニュー画面 本機に関する設定をする画面です。 メニュー画面は、 〈メニュー〉ボタンを押して表示します。メニュー画面を表示すると、次 のように表示されます。 参照 ・ メニュー画面で設定できる項目:「5 操作パネルでの設定」(P. 110) 48 2 プリンターの基本操作 2.2 電源を入れる / 切る 電源を入れる 1. プリンターの電源スイッチの〈|〉側を押 し、電源を入れます。 2. 操作パネルのディスプレイに[オマチクダ サイ]と表示されます。この表示が、 [プリ ントできます]に変わることを確認します。 補足 ・[オマチクダサイ]または[お待ちください]が表示 されているときは、本機がウオームアップ中です。こ の間は、印刷できません。 ・ エラーメッセージが表示された場合には、「主なエ ラーメッセージ(50 音順)」(P. 200) を参照して対処 をしてください。 電源を切る 注記 ・ ハードディスク(オプション)アクセス中は、電源スイッチを切らないでください。 ・ 操作パネルのディスプレイに、 [オマチクダサイ]または[お待ちください]が表示されているときは、 電源を切らないでください。 ・ 印刷中は本機の電源を切らないでください。紙づまりの原因になります。 ・ 電源を切ると、本機内に残っている印刷データや本機のメモリーに蓄えられた情報は消去されます。 ・ 電源スイッチを切ったあとも、しばらくの間は本機内部で電源オフの処理をしています。したがって、 電源スイッチを切った直後に電源プラグをコンセントから抜かないでください。 ・ 電源を切ったあとに、再度、電源を入れる場合は、操作パネルのディスプレイの表示が消えた後、10 秒待ってから入れてください。 1. 操作パネルのランプやディスプレイ表示な どで、プリンターが処理中でないことを確 認します。 2. プリンターの電源スイッチの〈 し、電源を切ります。 〉側を押 2.2 電源を入れる / 切る 49 2.3 漏電ブレーカーについて 本機の背面左側には、漏電ブレーカーがあります。 機械に漏電が起こったときに、電気回路を自動的に遮断して漏電や火災などを防ぐための ものです。 漏電ブレーカーが作動したときは、機械の絶縁状態を点検したあと、 〈RESET〉ボタンを 押してください。 機械の絶縁状態が改善されないと、またすぐに漏電ブレーカーが作動します。このような 場合は、弊社プリンターサポートデスクまたは販売店にご連絡ください。 また、1 か月に一度は機械の電源スイッチを切り、漏電ブレーカーが正常に作動するかを 点検してください。正常に作動しない場合、感電の原因になるおそれがあります。 漏電ブレーカーに異常などがある場合は、弊社プリンターサポートデスクまたは販売店に ご連絡ください。 参照 ・ 漏電ブレーカーの点検手順:「機械使用上の注意」(P. 14) 50 2 プリンターの基本操作 2.4 節電モードを設定 / 解除する 節電モードを設定する 本機には、待機しているときの電力の消費を抑える、節電モードが搭載されています。節 電モードには、低電力モード(平均 70W)と、スリープモード(1.5W 以下)の 2 種類 があります。 スリープモードは、コントローラーの受信部以外の電源を完全にオフにして、消費電力を 最低の値に下げます。ただし、ウオームアップ時間としては、電源を入れたときと同じく らいの時間がかかります。 低電力モードは、完全には電源を落としませんが、フューザーの待機温度をオフ時と待機 中の中間に制御するなどにより、消費電力とウオームアップ時間のバランスをとったモー ドです。 工場出荷時は低電力モード / スリープモードの設定がともに[1 分後]になっているため、 1 分間印刷データを受信しないと、低電力モードに移行せずに、すぐにスリープモードに 移行する設定になっています。 低電力 / スリープモードに移行するかどうか、および移行する場合は低電力 / スリープ モードに切り替わるまでの時間を、低電力 / スリープモードともに 1 ~ 240 分の間で設 定できます。 補足 ・ 低電力モードとスリープモードは、どちらかのモードだけを有効にすることもできます。 ・ 低電力モードとスリープモードを両方とも無効に設定することはできません。 ・ 低電力モードとスリープモードの設定を変更する手順については、「操作例:スリープモードへの移行 時間を変更する」(P. 113) を参照してください。 節電モードを解除する 節電モードは、コンピューターからデータを受信すると、自動的に解除されます。 また、操作パネルの〈節電〉ボタンを押すと、手動で節電モードを解除できます。 2.4 節電モードを設定 / 解除する 51 2.5 印刷を中止する / 確認する 印刷を中止する 印刷を中止するには、コンピューターで印刷の指示を取り消す方法とプリンターで印刷の 指示を取り消す方法があります。 コンピューターで処理中のデータの印刷を中止する 1. 画面右下のタスクバー上のプリンターアイコン をダブルクリックします。 2. 中止するドキュメント名を選択し、削除(〈Delete〉キーを押す)します。 補足 ・ ウィンドウ内に中止したいドキュメントがなかった場合は、プリンターで印刷を中止してください。 ・ CentreWare Internet Services の[ジョブ]タブで、印刷を中止することもできます。操作方法に ついては、CentreWare Internet Services のヘルプを参照してください。 プリンターで印刷中 / 受信中のデータの印刷を中止する 操作パネルの〈プリント中止〉ボタンを押します。ただし、印刷中のページは印刷されます。 プリンターで受信したすべてのデータの印刷を中止する 大量の文書を印刷指示してしまった場合は、次の方法で、一度にすべてのデータの印刷を 中止してください。 1. 操作パネルで〈オンライン〉ボタンを押し ます。 ディスプレイに[オフライン]と表示され ます。 2. 〈プリント中止〉ボタンを押します。 中止の処理が開始され、完了すると、ディ スプレイに[オフライン]と表示されます。 オフライン データあり すべてのデータを 中止しています オフライン 3. 〈オンライン〉ボタンを押します。 プリント画面に戻ります。 52 2 プリンターの基本操作 プリントできます K C M Y 印刷指示したデータの状態を確認する 印刷指示したデータの状態を確認するには、Windows 上で確認する方法と CentreWare Internet Services で確認する方法があります。 Windows での確認方法 1. 画面右下のタスクバー上のプリンターアイコン をダブルクリックします。 2. 表示されたウィンドウから、[状態]を確認します。 CentreWare Internet Services での確認方法 CentreWare Internet Services の[ジョブ]タブで、プリンターに指示した印刷ジョ ブの状態を確認できます。 参照 ・ CentreWare Internet Services のヘルプ 2.5 印刷を中止する / 確認する 53 2.6 オプション品の構成やトレイの用紙設定など を取得する 本機をネットワークプリンターとして使用している場合は、SNMP プロトコルを使って、 本機のオプション構成やトレイの用紙サイズ、用紙種類などを、プリンタードライバーに 読み込むことができます。この設定は、 [プリンタ構成]タブで行います。ここでは、 Windows XP を例に説明します。プリンタードライバーをインストールしたあとに、オ プション品をつけたり、トレイの用紙設定を変更した場合は、ここでの操作を行ってくだ さい。 補足 ・ 本機をパラレルケーブルまたは USB ケーブルで、コンピューターと直接接続している場合、この機能 は使用できません。プリンタードライバーの該当項目を手動で設定してください。また、トレイにセッ トされている用紙種類や用紙サイズも表示されません。 ・ この機能を使用する場合は、操作パネルでプリンター側の SNMP ポートを起動(初期値:[起動] )し ておく必要があります。 ・ 管理者の権利があるユーザーの場合にだけ設定を変更できます。権利がない場合は、内容の確認だけで きます。 1. [スタート]メニューから、[プリンタと FAX]を選択し、使用するプリンターのプ ロパティを表示します。 2. [プリンタ構成]タブをクリックします。 3. [プリンタ本体から情報を取得]をクリックします。 3 4 本機の情報が、プリンタードライバーに読み込まれます。 4. [OK]をクリックします。 本機から取得した情報に従って、[プリンタ構成]タブの内容が更新されます。 補足 ・[用紙トレイの情報]の用紙サイズと向きは、自動検知されたサイズが読み込まれます。 ・[用紙トレイの情報]の用紙種類と色は、操作パネルで設定されている値が読み込まれます。 54 2 プリンターの基本操作 3 印刷する 3.1 コンピューターから印刷する Windows のアプリケーションから印刷するための基本的な流れは、次のとおりです。こ こでは、Windows XP のワードパッドを例に説明します。 (ご使用になるコンピューターやアプリケーションによって、手順が異なることがありま す。) 1. アプリケーションの[ファイル]メニューから、[印刷]を選択します。 2. 使用するプリンターを本機に設定し、プロパティダイアログボックスを表示します。 この例では、 [詳細設定]をクリックすると、プロパティダイアログボックスが表示 されます。 3. 各タブを切り替えて印刷機能を設定し、[OK]をクリックします。 各機能の詳細は、プリンタードライバーのヘルプを参照してください。 (1) ヘルプを表示するには (1)[?]をクリックして知りたい機 能の項目をクリックします。 項目の説明が表示されます。 (2)[ヘルプ]をクリックします。 [ヘルプ]ウィンドウが表示さ れます。 (2) 4. [印刷]ダイアログボックスで[印刷]をクリックし、印刷を実行します。 3.1 コンピューターから印刷する 55 プロパティダイアログボックスで設定できる便利な印刷機能 各タブで設定できる機能の一部を紹介します。各機能の詳細については、プリンタードラ イバーのヘルプを参照してください。 タブ 基本 機能 ・ 両面印刷 用紙の両面に印刷でき ます。 ・ まとめて 1 枚 (N アップ) ・ ポスター 1 枚の用紙に、複数の ポスターなどを作製す ページを割り付けて るときに使用します。 印刷します。 ・ 製本 正しいページ順の小冊子になるよ うに、両面印刷とページ配分を組 み合わせて印刷します。 ・ お気に入り よく使う印刷設定が登 録されています。リスト から項目を選択するだ けで、複数の設定が一度 にできます。設定内容を 編集したり、あらたに登 録することもできます。 ・ セキュリティープリント あらかじめ、印刷データ をプリンターに送って おいて、操作パネルから 印刷を指示します。 ・ 時刻指定プリント 印刷時刻を指定できま す。 ・ サンプルプリント 複数部数を印刷する場 合、1 部だけサンプルを 印刷します。印刷結果を 確認したあと、残りの部 数を操作パネルから印 刷します。 トレイ / 排出 ・ OHP 合紙 OHP フィルムを 1 枚印刷するごと に、自動的に用紙を挿入します。 ・ 表紙付け 表紙だけ、色紙や厚紙を 使って印刷できます。 グラフィックス ・ おすすめ画質タイプ 写真やプレゼンテーションなど、印刷する文書の種類や用途に合わせて画質を調整で きます。 スタンプ / フォーム ・ スタンプ ・ フォーム 印刷データに「社外秘」 使用頻度の高い印刷フォー などの特定の文字を重 ムは、フォーム機能を利用す ね合わせて印刷します。 るとデータ転送の時間が短 縮できます。 補足 ・ 印刷機能は、 [プリンタと FAX] (OS によっては[プリンタ])ウィンドウのプリンターアイコンから、 プロパティダイアログボックスを表示して設定することもできます。 ここで設定した内容は、アプリケーションからプロパティダイアログボックスを表示したときの初期値 になります。 56 3 印刷する 3.2 はがき / 封筒に印刷する はがきや封筒に印刷する方法を説明します。 はがき / 封筒をセットする はがき / 封筒は、手差しトレイにセットします。 補足 ・ 手差しトレイに用紙をセットする詳しい手順については、 「手差しトレイに用紙をセットする」(P. 101) を参照してください。 はがきをセットする 注記 ・ 多色刷りのはがき、インクジェット用のはがきは使用できません。 1. 印刷する面(例:白紙面)を下にし、たて 置きにセットします。このとき、郵便番号 記入欄をプリンターの奥側にします。 2. 用紙ガイドを、セットしたはがきのサイズ に合わせます。 封筒をセットする 封筒は、あて名面のみ、印刷できます。うら面には印刷できません。 また、本機で使用できる封筒のサイズは、次のとおりです。 ・ 長形 3 号(120x235mm) ・ C5(229x162mm) ・ C4(229x324mm) 注記 ・ きれいに印刷するためには、次のような封筒は使用しないでください。 ・ カールやよじれがある封筒 ・ 貼り付いている封筒、破損している封筒 ・ 窓、穴、ミシン目、切り抜き、エンボスがある封筒 ・ ひもや金属製の留め金が付いている封筒、折り曲げ部分に金属片を使用している封筒 ・ 切手が貼ってある封筒 ・ フラップを閉じたときに糊がはみ出している封筒 ・ ふちがギザギザな封筒、隅が折れている封筒 ・ 表面にしわや凹凸、貼り合わせなどの加工をしてある封筒 ・ のり付き封筒 3.2 はがき / 封筒に印刷する 57 1. あて名面を下にします。 フラップを開け、フラップ部の反対側(底 の部分)を差し込み口に向けてセットしま す。 補足 ・ フラップは完全に開いてから、セットしてください。 注記 ・ やむをえず、のり付き封筒を使用する場合は、フラッ プを閉じて、フラップを差し込み口に向けてセットし ます。のり付き封筒をフラップを開けてセットする と、機械の故障の原因になります。 2. 用紙ガイドを、セットした封筒のサイズに 合わせます。 はがき / 封筒に印刷する ここでは、Windows XP のワードパッドを例に説明します。 補足 ・ プリンターのプロパティダイアログボックスの表示方法は、アプリケーションによって異なります。各 アプリケーションのマニュアルを参照してください。 1. [ファイル]メニューから[印刷]を選択します。 2. 使用するプリンターを本機に設定し、[詳細設定]をクリックします。 3. [トレイ / 排出]タブをクリックします。 4. [用紙トレイ選択]から、[トレイ 5(手差し) ]を選択します。 4 5 5. [手差し設定]をクリックして[手差し設定]ダイアログボックスを表示します。 58 3 印刷する 6. [手差し用紙種類]から[厚紙 2(170 ~ 256g/m2)]を(はがきの場合は[厚紙 2(170 ~ 256g/m2)うら面]も含む)選択します。 7. [手差し用紙の給紙方向]を選択します。 8. [OK]をクリックします。 9. [基本]タブをクリックします。 10.[原稿サイズ]から、任意の原稿サイズを選択します。 10 11 11.[出力用紙サイズ]から、セットした用紙のサイズを選択します。 12. 封筒の場合は、 [製本 / ポスター / 混在原稿 / 回転]をクリックして[製本 / ポスター / 混在原稿 / 回転]ダイアログボックスを表示します。 [原稿 180°回転]を設定し、 [OK]をクリックします。 13.[OK]をクリックします。 14.[印刷]ダイアログボックスで[印刷]をクリックし、印刷を実行します。 3.2 はがき / 封筒に印刷する 59 3.3 定形外 / 長尺サイズの用紙に印刷する 長尺サイズなどの定形外サイズの用紙に印刷する方法について説明します。 本機で使用できる用紙サイズは、次のとおりです。 手差しトレイ トレイ 1 ~ 4 給紙方向 給紙方向 長さ: 182.0 ~ 431.8mm* 長さ:98.4 ~ 483.0mm 長尺サイズ (483.1~1200mm) 幅: 88.9 ~ 320.0mm 幅: 139.7 ~ 297.0mm* * トレイモジュール 1 段の場合のトレイ 2 長さ:182.0 ~ 457.2mm 幅:139.7 ~ 320.0mm 定形外サイズの用紙をセットする 手差しトレイの場合 手差しトレイに、長尺サイズの用紙をセットする例で説明します。 補足 ・ 長尺サイズの用紙の場合、印字面に指紋跡がつく可能性があります。用紙をセットするときは、跡がつ かないようにご注意ください。 ・ 長尺サイズ以外の定形外サイズの用紙をセットする場合は、「4.2 用紙をセットする」(P. 101) を参照 してください。 ・ 長尺サイズの用紙で設定できる用紙の種類は[厚紙 1(106 ~ 169g/m2)]だけです。 ・ 使用できる長尺紙としては、「OK プリンス 128g/m2(297 × 1200mm) 」がお勧めです。 1. 長尺サイズの用紙の印刷する面を下に向け て、図のように後端をまるめて、手差しト レイにセットします。 補足 ・ 長尺サイズ用紙の後端は、用紙の差し込み口からでき るだけ離れた位置で、まるめてください。差し込み口 に近いと、まるめた用紙の後端が引き込まれるなど、 用紙が折れたりしわの原因になることがあります。 ・ 用紙の先端は、手差しトレイの差し込み口にしっかり 挿入してください。用紙の先端が正しく差し込まれな いと紙づまりの原因になります。 ・ 用紙は、1 枚ずつセットしてください。 2. 60 3 印刷する 用紙ガイドを、長尺の用紙のサイズに合わ せます。 長尺サイズの用紙は長いので、排出された 用紙が床に落ちないように、必ず 1 枚ずつ 取り除いてください。 トレイ 1 ~ 4 の場合 トレイ 1 ~ 4 に定外形サイズの用紙をセットする方法は、定形サイズの用紙をセットす る方法と同じです。「4.2 用紙をセットする」(P. 101) を参照してください。 定形外サイズを登録する 印刷をする前に、プリンタードライバーで定形外サイズをユーザー定義サイズとして登録 します。ここでは、Windows XP を例に、説明します。 定形外サイズの用紙をトレイ 1 ~ 4 にセットした場合は、あらかじめ操作パネルでトレ イの用紙サイズを設定してください。操作パネルでの設定については、「トレイの用紙サ イズを設定する」(P. 105) を参照してください。 注記 ・ プリンタードライバーおよび操作パネルで用紙サイズを設定するときは、必ず実際に使用する用紙のサ イズと同じにしてください。用紙と異なるサイズを設定して印刷すると、機械の故障の原因になること があります。 補足 ・ 管理者の権利があるユーザーだけが、設定を変更できます。管理者の権利がない場合は、内容の確認だ けできます。 ・[ユーザー定義用紙]ダイアログボックスの設定は、ローカルプリンターではコンピューターのフォーム データベースを使用するため、コンピューター上のほかのプリンターにも影響します。ネットワーク共 有プリンターではプリントキューが存在するサーバー上のフォームデータベースを使用するため、別の コンピューター上の同じネットワーク共有プリンターにも影響します。 1. [スタート]メニューから、[プリンタと FAX]を選択し、使用するプリンターのプ ロパティを表示します。 補足 ・ Windows Vista の場合、使用するプリンターのアイコンを右クリックして[管理者として実行]を選 択し、[プロパティ]をクリックします。 2. [初期設定]タブをクリックします。 3. [ユーザー定義用紙]をクリックします。 3 3.3 定形外 / 長尺サイズの用紙に印刷する 61 4. [設定一覧]リストボックスから、設定するユーザー定義を選択します。 4 5 6 5. [設定の変更]で、短辺と長辺の長さを指定します。 キー入力、または[ ][ ]で指定します。 短辺の値は、範囲内でも長辺より大きくすることはできません。長辺の値は、範囲内 でも短辺より小さくすることはできません。 6. 用紙名をつける場合は、[用紙名]に入力します。 用紙名の最大文字数は半角で 14 文字、全角で 7 文字です。 7. 必要に応じて、手順 4 ~ 6 を繰り返して、用紙サイズを定義します。 8. [OK]をクリックします。 9. [OK]をクリックします。 定形外サイズの用紙に印刷する ここでは、Windows XP のワードパッドを例に説明します。 注記 ・ 正しい用紙サイズを設定しないで印刷すると、機械が故障する場合があります。 補足 ・ プリンターのプロパティダイアログボックスの表示方法は、アプリケーションによって異なります。各 アプリケーションのマニュアルを参照してください。 1. [ファイル]メニューから、[印刷]を選択します。 2. 使用するプリンターを本機に設定し、[詳細設定]をクリックします。 3. [トレイ / 排出]タブをクリックします。 62 3 印刷する 4. [用紙トレイ選択]から、定形外サイズの用紙がセットされているトレイを選択しま す。 4 5 5. [用紙トレイ選択]で[トレイ 5(手差し)]を選択した場合で、用紙種類を変更する ときは、[手差し設定]をクリックして[手差し設定]ダイアログボックスを表示し ます。 [手差し用紙種類]と[手差し用紙の給紙方向]を設定し、 [OK]をクリックします。 補足 ・ 長尺サイズの場合は、[厚紙 1(106 ~ 169g/m2)]を選択してください。 6. [基本]タブをクリックします。 7. [原稿サイズ]から、任意の原稿のサイズを選択します。 7 8 8. [出力用紙サイズ]から、登録したユーザー定義サイズの用紙を選択し、[OK]をク リックします。 9. [印刷]ダイアログボックスで[印刷]をクリックし、印刷を実行します。 3.3 定形外 / 長尺サイズの用紙に印刷する 63 3.4 トレイ 1 ~ 4 の用紙種類を変更して印刷する 本機のトレイ 1 ~ 4 には、普通紙だけでなく、厚紙やラベル紙、OHP フィルムなど、さ まざまな種類の用紙をセットできます。 使用する用紙種類を変更する場合は、用紙種類の設定も変更します。 ここでは、Windows XP のワードパッドを例に説明します。 補足 ・ プリンターのプロパティダイアログボックスの表示方法は、アプリケーションによって異なります。各 アプリケーションのマニュアルを参照してください。 トレイの用紙種類を変更して印刷する 次の 2 つの方法で、トレイ 1 ~ 4 の用紙種類を変更して印刷できます。 ・ 操作パネルでトレイの用紙種類を設定して印刷する ・ プリンタードライバーで用紙種類を設定して印刷する 操作パネルでトレイの用紙種類を設定して印刷する ここでは、トレイ 1 にセットされている、A4 たて置きの上質紙に印刷する場合を例に説 明します。 あらかじめ、操作パネルでプリンターのトレイの用紙種類を設定してください。 また、プリンターの設定を変更したら、プリンタードライバーにプリンターの設定を読み 込んでおくと、印刷時に各トレイの設定がプリンタードライバーから確認できます。 参照 ・ 操作パネルで用紙種類を設定する方法:「トレイの用紙サイズを設定する」(P. 105)、 「[トレイの用紙 種類]」(P. 167) ・ 用紙設定をプリンタードライバーに読み込む方法: 「2.6 オプション品の構成やトレイの用紙設定など を取得する」(P. 54) 1. [ファイル]メニューから、[印刷]を選択します。 2. 使用するプリンターを本機に設定し、[詳細設定]をクリックします。 3. [トレイ / 排出]タブをクリックします。 4. [用紙トレイ選択]から[トレイ 1]を選択し、[OK]をクリックします。 補足 ・ プリンターの用紙設定を読み込んでいる場合は、トレイ名の横に用紙のサイズ、向き、用紙種類、色が 表示されます。 64 3 印刷する 5. [基本]タブをクリックし、[原稿サイズ]と[出力用紙サイズ]を設定して、[OK] をクリックします。 6. [印刷]ダイアログボックスで[印刷]をクリックし、印刷を実行します。 プリンタードライバーで用紙種類を設定して印刷する ここでは、トレイ 1 に上質紙をセットし、プリンターには普通紙の設定がされている場合 を例に説明します。 プリンターに設定されているトレイの用紙種類に関係なく、プリンタードライバーで指定 した内容で印刷されます。 注記 ・ プリンタードライバーで設定する用紙の種類が、トレイにセットされている用紙と合っていない場合、 画像が正しく処理されません。トナーが用紙に定着しなかったり、用紙が汚れたりして、印字品質が低 下します。 1. [ファイル]メニューから、[印刷]を選択します。 2. 使用するプリンターを本機に設定し、[詳細設定]をクリックします。 3. [トレイ / 排出]タブをクリックします。 4. [用紙トレイ選択]から、[トレイ 1]を選択します。 4 5 5. [トレイの用紙設定]をクリックして[トレイの用紙設定]ダイアログボックスを表 示します。 6. [用紙種類]から[上質紙]を選択し、[OK]をクリックします。 補足 ・ ここで選択した用紙種類は、そのジョブだけに有効です。プリンターに設定されているトレイの用紙種 類は変更されません。 7. [基本]タブをクリックし、[原稿サイズ]と[出力用紙サイズ]を設定して、[OK] をクリックします。 3.4 トレイ 1 ~ 4 の用紙種類を変更して印刷する 65 8. [印刷]ダイアログボックスで[印刷]をクリックし、印刷を実行します。 トレイの用紙種類を変更して自動印刷する 操作パネルで正しく用紙種類が設定されている場合は、プリンタードライバーでトレイを 直接指定しなくても、設定した用紙種類から、適切なトレイを自動的に選択して印刷でき ます。 この方法を利用すると、どのトレイにどの用紙がセットされているかを意識しなくても印 刷できます。 あらかじめ、操作パネルでプリンターのトレイの用紙種類を設定してください。 参照 ・ 操作パネルで用紙種類を設定する方法:「トレイの用紙サイズを設定する」(P. 105)、 「[トレイの用紙 種類]」(P. 167) 1. [ファイル]メニューから、[印刷]を選択します。 2. 使用するプリンターを本機に設定し、[詳細設定]をクリックします。 3. [トレイ / 排出]タブをクリックします。 4. [用紙トレイ選択]から、[自動]を選択します。 4 5 5. [トレイの用紙設定]をクリックして[トレイの用紙設定]ダイアログボックスを表 示します。 6. [用紙種類]から印刷する用紙の種類を選択し、[OK]をクリックします。 7. [基本]タブをクリックし、[原稿サイズ]と[出力用紙サイズ]を設定して、[OK] をクリックします。 8. [印刷]ダイアログボックスで[印刷]をクリックし、印刷を実行します。 66 3 印刷する 3.5 機密文書を印刷する - セキュリティープリント 本機に、ハードディスク(オプション)と増設メモリー(オプション)が取り付けられて いる場合は、セキュリティープリント機能を使用できます。 注記 ・ ハードディスクは、故障する可能性があります。ハードディスク内に蓄積している文書で大切なデータ は、コンピューター上でバックアップを取ることをお勧めします。 セキュリティープリント機能について セキュリティープリントとは、コンピューター上で、印刷データにセキュリティー(暗証 番号を付ける)をかけて印刷を指示し、印刷データを本機内に一時的に蓄積させたあと、 操作パネルで印刷を開始する機能です。また、セキュリティーをかけないで印刷データを プリンターに蓄積させることもできます。頻繁に使用する文書をプリンターに蓄積してお けば、コンピューターから何度も印刷を指示しなくても、本機側の指示だけで印刷できま す。 指示 蓄積 操作パネルで排出 指示 補足 ・ 印刷後セキュリティープリントデータを削除するかどうかは、セキュリティープリントを印刷する手順 の中で選択します。「操作パネルでの操作」(P. 69) を参照してください。 ・ 操作パネルの[セキュリティープリント操作]が[無効]に設定されている場合は、セキュリティープ リントを出力できません。 ・ 本機のプロパティダイアログボックスの[プリンタ構成]タブで、 [設定項目]の[暗証番号の最小桁 数]を[1]以上に設定している場合は、必ず暗証番号の入力が必要になります。 セキュリティープリントをする セキュリティープリントをする方法を説明します。 まず、セキュリティープリントの設定をコンピューター側で行い、印刷指示をします。そ のあと、プリンター側で出力指示を行い、印刷データを出力します。 コンピューター側での操作 ここでは、Windows XP のワードパッドを例に説明します。 補足 ・ プリンターのプロパティダイアログボックスの表示方法は、アプリケーションによって異なります。各 アプリケーションのマニュアルを参照してください。 1. [ファイル]メニューから、[印刷]を選択します。 2. 使用するプリンターを本機に設定し、[詳細設定]をクリックします。 3.5 機密文書を印刷する - セキュリティープリント - 67 3. [基本]タブの[プリント種類]から、[セキュリティー]を選択します。 3 [セキュリティープリント]ダイアログボックスが表示されます。 4. [ユーザー ID]にユーザー ID を入力します。 ユーザー ID は、半角英数字で 8 文字まで入力できます。 4 5 6 5. 暗証番号を付ける場合は、[暗証番号]に暗証番号を入力します。 半角数字で 12 文字まで入力できます。 6. [蓄積する文書名]から、[文書名を入力する]、または[自動取得]を選択します。 [文書名を入力する]を選択した場合は、[文書名]に文書の名前を、12 バイト相当 (半角で 12 文字)で指定します。 [自動取得]の場合、文書名は印刷する文書名になります。ただし、文書名を本機が 認識できない場合は、日付と時刻になります。 7. [OK]をクリックします。 8. [基本]タブで[OK]をクリックします。 9. [印刷]ダイアログボックスで[印刷]をクリックし、印刷を実行します。 文書が本機内に蓄積されます。 68 3 印刷する 操作パネルでの操作 セキュリティープリントによって、本機内に蓄積されている印刷データを印刷する手順を 説明します。 補足 ・ 本機内に蓄積したセキュリティープリントデータを、印刷しないで削除する場合は、次の手順 8 のあ と、[削除する]を選択してください。 1. 操作パネルの〈セキュリティー / サンプル プリント〉ボタンを押します。 2. 〈 〉または〈OK〉ボタンで選択します。 ユーザー ID が表示されます。 3. プリントメニュー セキュリティープリント ユーザー ID を選択 1001.12345678 対象のユーザー ID が表示されるまで、 〈 〉 ボタンを押します。 補足 ・ ユーザー ID は、プリンタードライバーの[セキュリ ティー プリント]ダイアログボックスで設定した [ユーザー ID]が表示されます。 4. 〈 〉または〈OK〉ボタンで選択します。 暗証番号を入力する画面が表示されます。 暗証番号を入れ[OK] 5. 〈 〉ボタンでカーソルを移動させながら、 〈 〉 〈 〉ボタンで暗証番号を入力します。 暗証番号を入れ[OK] [0 [**7 ] ] 補足 ・ 暗 証 番 号 は、プ リ ン タ ー ド ラ イ バ ー の[セ キ ュ リ ティー プリント]ダイアログボックスで設定した[暗 証番号]を入力します。[暗証番号]を設定していな い場合は、操作パネルでの設定はありません。 6. 〈OK〉ボタンで決定します。 文書名が表示されます。 7. 文書を選択 1.Report 対象の文書名が表示されるまで、 〈 〉ボタ ンを押します。 補足 ・ 文書名は、プリンタードライバーの[セキュリティー プリント]ダイアログボックスで設定した[蓄積する 文書名]が表示されます(12 バイトまで)。 ・ 複数文書が格納されている場合は、[全ての文書]を 選択することもできます。 3.5 機密文書を印刷する - セキュリティープリント - 69 8. 〈 〉または〈OK〉ボタンで選択します。 印刷後の処理を選択する画面が表示されま す。 1.Report プリント後削除する 補足 ・ 印刷をしないで削除する場合は、〈 〉ボタンを押し て、 [削除する]を表示し、 〈 〉ボタン、 〈OK〉ボタ ンの順に押します。 ・ 印刷後も、データをハードディスクに残しておく場合 は、〈 〉ボタンを押して、[プリント後削除しない] を表示し、手順 9 に進んでください。 9. 〈 〉または〈OK〉ボタンで選択します。 部数を入力する画面が表示されます。 部数 10.〈 〉ボタンを押して部数を設定し、 〈 〉ま たは〈OK〉ボタンで選択します。 印刷を開始する画面が表示されます。 1.Report 11.〈OK〉ボタンを押します。 印刷が開始されます。 12.〈メニュー〉ボタンを押して、プリント画面 に戻ります。 70 3 印刷する 1部 [OK]でプリント開始 3.6 出力結果を確認してから印刷する - サンプルプリント 本機に、ハードディスク(オプション)と増設メモリー(オプション)が取り付けられて いる場合は、サンプルプリント機能を使用できます。 注記 ・ ハードディスクは、故障する可能性があります。ハードディスク内に蓄積している文書で大切なデータ は、コンピューター上でバックアップを取ることをお勧めします。 サンプルプリント機能について サンプルプリントとは、複数部数を印刷する場合に、ハードディスクに印刷データを蓄積 し、まず 1 部だけ印刷し、印刷結果を確認してから、残りの部数の印刷開始を操作パネル で指示する機能です。 1 部だけ印刷 印刷結果 が OK なら 操作パネルで残りの 部数を印刷指示 指示 蓄積 操作パネルで中止指示 印刷結果 が NG なら 補足 ・ 不要になったサンプルプリントデータは、印刷する場合と同様の手順で削除できます。「操作パネルで の操作」(P. 73) を参照してください。 サンプルプリントをする サンプルプリントをする方法を説明します。 まず、サンプルプリントの設定をコンピューター側で行い、印刷指示をします。そのあと、 プリンター側で出力指示を行い、印刷データを出力します。 コンピューター側での操作 ここでは、Windows XP のワードパッドを例に説明します。 補足 ・ プリンターのプロパティダイアログボックスの表示方法は、アプリケーションによって異なります。各 アプリケーションのマニュアルを参照してください。 1. [ファイル]メニューから、[印刷]を選択します。 2. 使用するプリンターを本機に設定し、[詳細設定]をクリックします。 3.6 出力結果を確認してから印刷する - サンプルプリント - 71 3. [基本]タブで、 [部数]を 2 部以上に設定します。 4. [プリント種類]から[サンプル]を選択します。 補足 ・ 印刷部数を 2 部以上に設定すると、[サンプル]が選択できます。 4 3 [サンプルプリント]ダイアログボックスが表示されます。 5. [ユーザー ID]にユーザー ID を入力します。 ユーザー ID は、半角英数字で 8 文字まで入力できます。 5 6 6. [蓄積する文書名]から、[文書名を入力する]または[自動取得]を選択します。 [文書名を入力する]を選択した場合は、[文書名]に文書の名前を、12 バイト相当 (半角で 12 文字)で指定します。 [自動取得]の場合、文書名は印刷する文書名になります。ただし、文書名を本機が 認識できない場合は、日付と時刻になります。 7. [OK]をクリックします。 8. [基本]タブで[OK]をクリックします。 9. [印刷]ダイアログボックスで[印刷]をクリックし、印刷を実行します。 72 3 印刷する 操作パネルでの操作 サンプルプリントによって、本機内に蓄積されている印刷データを印刷する手順、および 削除する手順を説明します。 1. 操作パネルの〈セキュリティー / サンプル プリント〉ボタンを押します。 プリントメニュー セキュリティープリント 2. [サンプルプリント]が表示されるまで、 〈 〉ボタンを押します。 プリントメニュー 3. 〈 〉または〈OK〉ボタンで選択します。 ユーザー ID が表示されます。 ユーザー ID を選択 4. サンプルプリント 2001.12345678 対象のユーザー ID が表示されるまで、 〈 〉 ボタンを押します。 補足 ・ ユーザー ID は、プリンタードライバーの[サンプル プリント]ダイアログボックスで設定した[ユーザー ID]が表示されます。 5. 〈 〉または〈OK〉ボタンで選択します。 文書名が表示されます。 6. 文書を選択 1.Report 対象の文書名が表示されるまで、 〈 〉ボタ ンを押します。 補足 ・ 文書名は、プリンタードライバーの[サンプルプリン ト]ダイアログボックスで設定した[蓄積する文書名] が表示されます(12 バイトまで)。 ・ 複数文書が格納されている場合は、[全ての文書]を 選択することもできます。 7. 〈 〉または〈OK〉ボタンで選択します。 印刷後の処理を選択する画面が表示されま す。 1.Report プリントする 補足 ・ 印刷をしないで削除する場合は、〈 〉ボタンを押し て、 [削除する]を表示し、 〈 〉ボタン、 〈OK〉ボタ ンの順に押します。 8. 蓄積したデータを印刷する場合は、 〈 〉ま たは〈OK〉ボタンで選択します。 部数を入力する画面が表示されます。 部数 1部 3.6 出力結果を確認してから印刷する - サンプルプリント - 73 9. 〈 〉ボタンを押して部数を設定し、 〈 〉ま たは〈OK〉ボタンで選択します。 印刷を開始する画面が表示されます。 補足 ・ 部数の初期値は、プリンタドライバーであらかじめ設 定した部数が表示されます。 10.〈OK〉ボタンを押します。 印刷が開始されます。 11.〈メニュー〉ボタンを押して、プリント画面 に戻ります。 74 3 印刷する 1.Report [OK]でプリント開始 3.7 指定した時刻に印刷する - 時刻指定プリント 本機に、ハードディスク(オプション)と増設メモリー(オプション)が取り付けられて いる場合は、時刻指定プリント機能を使用できます。 注記 ・ ハードディスクは、故障する可能性があります。ハードディスク内に蓄積している文書で大切なデータ は、コンピューター上でバックアップを取ることをお勧めします。 時刻指定プリント機能について 時刻指定プリントとは、あらかじめハードディスクに印刷データを蓄積しておき、設定し た時刻に自動的に印刷する機能です。 注記 ・ 時刻指定プリントをしている場合は、本機の電源を切らないでください。指定した時刻になる前に、本 機の電源を切った場合は、時刻の指定は無効になり、再び本機の電源が入った直後に印刷が開始されま す。 補足 ・ この機能で指定できる時刻は、印刷指示をしたときから 24 時間以内です。 時刻指定プリントを登録する 時刻指定プリントをする方法を説明します。 ここでは、Windows XP のワードパッドを例に説明します。 1. [ファイル]メニューから、[印刷]を選択します。 2. 使用するプリンターを本機に設定し、[詳細設定]をクリックします。 3. [基本]タブで、 [プリント種類]から[時刻指定]を選択します。 [時刻指定プリント]ダイアログボックスが表示されます。 3.7 指定した時刻に印刷する - 時刻指定プリント - 75 4. 印刷を開始する時間を、[時] 、[分]で設定します。 時刻は、24 時間制です。 5. [蓄積する文書名]から、[文書名を入力する]または[自動取得]を選択します。 [文書名を入力する]を選択した場合は、 [文書名]に文書の名前を、12 バイト相当 (半角で 12 文字)で指定します。 [自動取得]の場合、文書名は印刷する文書名になります。ただし、文書名を本機が 認識できない場合は、日付と時刻になります。 6. [OK]をクリックします。 7. [基本]タブで[OK]をクリックします。 8. [印刷]ダイアログボックスで[印刷]をクリックし、印刷を実行します。 指定した時刻になると、印刷が開始されます。 時刻指定プリントを中止する 時刻指定プリントを中止したい場合や、指定した時刻を無視して印刷したいときは、操作 パネルで操作します。 1. 操作パネルの〈セキュリティー / サンプル プリント〉ボタンを押します。 セキュリティープリント 2. [時刻指定プリント]が表示されるまで、 〈 〉ボタンを押します。 プリントメニュー 3. 〈 〉または〈OK〉ボタンで選択します。 文書名が表示されます。 文書を選択 1.Report 4. 対象の文書名が表示されるまで、 〈 〉ボタ ンを押します。 補足 ・ 文書名は、プリンタードライバーの[時刻指定プリン ト]ダイアログボックスで設定した[蓄積する文書名] が表示されます(12 バイトまで)。 76 プリントメニュー 3 印刷する 時刻指定プリント 5. 〈 〉または〈OK〉ボタンで選択します。 すぐに印刷するか、印刷しないで削除する かを選択する画面が表示されます。 1.Report すぐにプリントする 補足 ・ 蓄積したデータを印刷しないで削除する場合は、 〈 〉 ボタンを押して、 [削除する]を表示し、 〈 〉ボタン、 〈OK〉ボタンの順に押します。 6. すぐに印刷する場合は、 〈 〉または〈OK〉 ボタンで選択します。 印刷を開始させる画面が表示されます。 1.Report [OK]でプリント開始 7. 〈OK〉ボタンを押します。 印刷が開始されます。 8. 〈メニュー〉ボタンを押して、プリント画面 に戻ります。 3.7 指定した時刻に印刷する - 時刻指定プリント - 77 3.8 プライベートプリント 関連機器の IC カードシステムを接続している場合、コンピューターから印刷を指示した データをプリンター内に一時的に蓄積させたあと、印刷したいときに IC カードで認証す ることで印刷できます。この機能をプライベートプリントといいます。 コンピューターから印刷を指示したデータは、認証用ユーザーID ごとに保存され、IC カー ドの認証情報と一致したユーザーのデータだけが印刷されます。 補足 ・ ハードディスク(オプション)と増設メモリー(オプション)が必要です。 ・ 本機に接続できる IC カードシステムには、IC Card Gate 2 for FeliCa、IC Card Gate 2、 Authentication Gate 1.0 などがあります。本機に IC カードシステムを接続する場合は、弊社プリン ターサポートデスクまたは販売店にご相談ください。 ・ 認証機能には、本機に登録されたユーザー ID などの認証情報を使用する本体認証と、外部の認証サー バーと連携した外部認証があります。認証機能をご利用になる場合は、弊社プリンターサポートデスク または販売店にご相談ください。 ・ IC カードシステムを接続した場合、それまでハードディスク内に蓄積されていた、セキュリティープリ ントおよびサンプルプリントのデータは使用できなくなることがあります。IC カードシステムを接続す る前に、印刷、または削除してください。 プライベートプリントをするための設定 本機側の設定 認証プリントは、操作パネルの[機械管理者メニュー]>[システム設定]>[認証の設 定]>[認証プリントの設定]で、次のどれかを設定している場合に表示されます。 ・[受信制御]を[プライベートプリント保存]に設定。 ・[受信制御]を[プリントの認証に従う]に設定し、 [ジョブ認証時の処理]>[認証成 功のジョブ]を[プライベートプリント保存]に設定。 参照 ・「認証プリントの設定」(P. 160) プリンタードライバーでの設定 プライベートプリントを使用するには、プリンタードライバーのプロパティでユーザーID の設定が必要です。このユーザー ID が認証情報と一致しないと印刷できません。 各項目に設定する内容や設定方法の詳細は、システム管理者にご相談ください。 プライベートプリントをする プライベートプリントによって、本機内に蓄積されている印刷データは、IC カードをか ざすだけで印刷できます。 1. 78 3 印刷する 操作パネルに[プリントできます]が表示 されている状態で、IC カードをかざし、認 証作業を行ってください。 プリントできます 認証に成功すると、自動的に認証ユーザー の文書が印刷されます。 プリントしています K C M Y 印刷データを削除する プライベートプリントによって、本機内に蓄積されている印刷データを削除する手順を説 明します。 1. 操作パネルの〈セキュリティー / サンプル プリント〉ボタンを押します。 プリントメニュー 2. [プライベートプリント削除]が表示される まで、 〈 〉ボタンを押します。 プリントメニュー 3. 〈 〉または〈OK〉ボタンで選択します。 右の画面が表示されます。 IC カードで認証して 4. 削除する文書を選択 5. IC カードをかざして認証作業を行ってくだ さい。 認証に成功すると、文書名が表示されます。 セキュリティープリント プライベートプリント削除 ください 1.Report 対象の文書名が表示されるまで、 〈 〉ボタ ンを押します。 補足 ・ 複数文書が格納されている場合は、 [すべての文書]を 選択することもできます。 6. 〈 〉または〈OK〉ボタンで選択します。 削除を開始する画面が表示されます。 1.Report [OK]で削除開始 7. 〈OK〉ボタンを押します。 印刷データが削除されます。 8. 〈メニュー〉ボタンを押して、プリント画面 に戻ります。 3.8 プライベートプリント 79 3.9 オンデマンドプリント 本機に関連機器の IC カードシステムを接続している場合、コンピューターから印刷を指 示したデータをいったんプリントサーバーに蓄積したあと、空いているプリンターで IC カード認証をして印刷できます。この機能をオンデマンドプリントといいます。 特定のプリンターが混雑しているときや故障時などに活用できます。 また、IC カードで認証された本人だけがその場で出力できるため、機密情報や個人情報 データを他人にみられることがなく、盗聴や紛失・取り忘れによる情報漏洩を抑止します。 補足 ・ 本機に接続できる IC カードシステムには、IC Card Gate 2 for FeliCa、IC Card Gate 2、 Authentication Gate 1.0 などがあります。本機に IC カードシステムを接続する場合は、弊社プリン ターサポートデスクまたは販売店にご相談ください。 ・ 認証方式には、本機に登録されたユーザー ID などの認証情報を使用する本体認証と、外部の認証サー バーと連携した外部認証があります。認証機能をご利用になる場合は、弊社プリンターサポートデスク または販売店にご相談ください。 ・ IC カードシステムを接続した場合、それまでハードディスク内に蓄積されていた、セキュリティープリ ントおよびサンプルプリントのデータは使用できなくなることがあります。IC カードシステムを接続す る前に、印刷、または削除してください。 オンデマンドプリントをするための設定 本機側の設定 印刷指示をしたデータを蓄積するためのサーバーを CentreWare Internet Services の [プロパティ]タブ>[一般設定]>[オンデマンドプリントサービス設定]で設定します。 参照 ・ CentreWare Internet Services のヘルプ プリンタードライバーでの設定 オンデマンドプリントを使用するには、プリンタードライバーのプロパティでユーザーID の設定が必要です。 このユーザー ID が認証情報と一致しないと印刷できません。 オンデマンドプリントをする オンデマンドプリントによって、サーバーに蓄積されている印刷データは、IC カードを かざすだけで印刷できます。 1. 80 3 印刷する 操作パネルに[プリントできます]が表示 されている状態で、IC カードをかざし、認 証作業を行ってください。 プリントできます 認証に成功すると、自動的に認証ユーザー の文書が印刷されます。 プリントしています K C M Y 3.10 認証プリント 認証プリントとは、本機に関連機器の IC カードシステムを接続している場合に、IC カー ドによって本機にユーザーを認証させることにより、不正な印刷をさせない機能です。 操作パネルの[機械管理者メニュー]>[システム設定]>[認証の設定]>[認証プリ ントの設定]>[受信制御]が[認証プリントに保存]に設定されている場合、コンピュー ターから印刷を指示したデータは、蓄積用ユーザー ID ごとにプリンター内に一時的に保 存されます。蓄積用ユーザー ID が設定されていないデータは、「不特定 ID」として保存 されます。保存されたデータは、印刷したいときに本機側での操作で印刷できます。 認証プリントは、Coin Kit または Dispenser による不特定ユーザーのプリント課金に向 いています。 補足 ・ プライベートプリントには保存できない、ユーザーID なしのジョブ(ContentsBridge、CentreWare Internet Services を使用した印刷、メールプリントなど)も保存できるため、ユーザー ID なしのジョ ブも認証して印刷できます。 ・ ハードディスク(オプション)と増設メモリー(オプション)が必要です。 ・ 本機に接続できる IC カードシステムには、IC Card Gate 2 for FeliCa、IC Card Gate 2、 Authentication Gate 1.0、iPrinting.Secu@ 認証印刷システム for DocuPrint などがあります。本 機に IC カードシステムを接続する場合は、弊社プリンターサポートデスクまたは販売店にご相談くだ さい。 ・ 本機に Coin Kit や Dispenser を接続するには、電源ボックス(別売)が必要です。Coin Kit や Dispenser を接続する場合は、弊社プリンターサポートデスクまたは販売店にご相談ください。 ・ 認証機能には、本機に登録されたユーザー ID などの認証情報を使用する本体認証と、外部の認証サー バーと連携した外部認証があります。認証機能をご利用になる場合は、弊社プリンターサポートデスク または販売店にご相談ください。 ・ IC カードシステム、Coin Kit、Dispenser を同時に本機へ接続することはできません。 ・ IC カードシステムを接続した場合、それまでハードディスク内に蓄積されていた、セキュリティープリ ントおよびサンプルプリントのデータは使用できなくなることがあります。IC カードシステムを接続す る前に、印刷、または削除してください。 認証プリントをするための設定 本機側の設定 認証プリントは、操作パネルの[機械管理者メニュー]>[システム設定]>[認証の設 定]>[認証プリントの設定]で、次のどれかを設定している場合に表示されます。 ・[受信制御]を[認証プリントに保存]に設定。 ・[受信制御]を[プリントの認証に従う]に設定し、 [ジョブ認証時の処理]>[認証が 不正のジョブ]を[認証プリントに保存]に設定。 ・[受信制御]を[プリントの認証に従う]に設定し、 [ジョブ認証時の処理]>[UserID なしのジョブ]を[認証プリントに保存]に設定。 参照 ・「認証プリントの設定」(P. 160) プリンタードライバーでの設定 プリンタードライバーのプロパティで蓄積用ユーザー ID を設定します。また、自分の文 書を自分以外の人に操作させたくない場合は、蓄積用ユーザー ID に加えて、暗証番号も 設定しておく必要があります。 3.10 認証プリント 81 認証プリントをする ここでは、認証プリントによって、本機内に蓄積されている印刷データを印刷する手順を 説明します。 1. 操作パネルの〈セキュリティー / サンプル プリント〉ボタンを押します。 プリントメニュー 2. [認証プリント]が表示されるまで〈 〉ボ タンを押します。 プリントメニュー 3. 〈 〉または〈OK〉ボタンで選択します。 本機にICカードシステムを接続している場 合は、右の画面が表示されます。IC カード をかざして認証作業を行ってください。 認証に成功すると、手順 4 の画面が表示さ れます。手順 4 に進んでください。 IC カードシステムを接続していない場合 は、右の画面は表示されません。手順 4 に 進んでください。 IC カードで認証して 4. ユーザー ID が表示されます。 対象のユーザー ID が表示されるまで、 〈 〉 ボタンを押します。 ユーザー ID を選択 補足 ・ 蓄積用ユーザー ID が設定されていない文書を印刷す る場合は、ユーザー ID で[不特定 ID]を選択します。 ユーザー ID を選択 7002.12345678 5. 〈 〉または〈OK〉ボタンで選択します。 暗証番号を設定している場合は、右の画面 が表示されます。手順 6 に進んでください。 暗証番号を設定していない場合は、文書を 選択する画面が表示されます。手順 8 に進 んでください。 暗証番号を入れ[OK] 6. 〈 〉ボタンでカーソルを移動させながら、 〈 〉 〈 〉ボタンで暗証番号を入力します。 暗証番号を入れ[OK] 7. 〈OK〉ボタンで決定します。 文書名が表示されます。 文書を選択 8. 対象の文書名が表示されるまで、 〈 〉ボタ ンを押します。 補足 ・ 特定のユーザー ID に複数文書が格納されている場合 は、[全ての文書]を選択することもできます。 82 3 印刷する セキュリティープリント 認証プリント ください 7001. 不特定 ID [0 [**7 1.Report ] ] 9. 〈 〉または〈OK〉ボタンで選択します。 印刷後の処理を選択する画面が表示されま す。 1.Report プリント後削除する 補足 ・ 印刷をしないで削除する場合は、〈 〉ボタンを押し て、 [削除する]を表示し、 〈 〉ボタン、 〈OK〉ボタ ンの順に押します。 ・ 印刷後も、データをハードディスクに残しておく場合 は、〈 〉ボタンを押して、[プリント後削除しない] を表示し、手順 10 に進んでください。 10.〈 〉または〈OK〉ボタンで選択します。 部数を入力する画面が表示されます。 部数 11.〈 〉ボタンを押して部数を設定し、 〈 〉ま たは〈OK〉ボタンで選択します。 印刷を開始する画面が表示されます。 1.Report 1部 [OK]でプリント開始 12.〈OK〉ボタンを押します。 印刷が開始されます。 13.〈メニュー〉ボタンを押して、プリント画面 に戻ります。 3.10 認証プリント 83 3.11 PDF ファイルを直接印刷する 本機では、PDF ファイルをプリンタードライバーを使用しないで直接プリンターに送信 して印刷できます。印刷データが直接プリンターに送信されるので、プリンタードライ バーを使用して印刷するときよりも簡単で高速に印刷されます。 また、PDF ファイルを直接印刷する場合、本機が標準で搭載している PDF Bridge 機能 を使用するモードと PostScript 機能(オプション)を使用するモードを選択できます。 操作パネルの [PDF] の [ プリント処理モード ] で、PDF ファイルの印刷処理モードを設 定してください。 補足 ・ PostScript 機能を使用するには、PostScript ソフトウエアキット(オプション)が必要です。 参照 ・「[PDF]」(P. 115) 印刷できる PDF ファイル 印刷の対象となるのは、Adobe Acrobat 4 ~ Acrobat 9 で作成された PDF ファイル です。 ただし、次の機能は使用できません。 ・ PDF Bridge 機能を使用する場合:PDF1.5 以降で追加された一部機能 ・ PostScript を使用する場合:PDF1.4 以降で追加された一部機能 補足 ・ PDF ファイルの作成方法によって、プリンターに直接印刷できないことがあります。その場合は、PDF ファイルを開き、プリンタードライバーを使って印刷してください。 PDF ファイルを直接印刷する方法 PDF ファイルを直接印刷するには、いくつかの方法があります。 注記 ・ USB、パラレルポートを使用して PDF ファイルを直接印刷するときは、ContentsBridge Utility を 使用してください。 ContentsBridge Utility を使用する ContentsBridge Utility は、PC 上のファイルを直接プリンターに送って印刷するため の富士ゼロックス株式会社製ソフトウエアです。 ContentsBridge Utility はドライバー CD キットの CD-ROM 内に収録されています。 使用する場合は、CD-ROM 内のマニュアルを参照してください。 補足 ・ ContentsBridge Utility を使用すると、PDF ファイル以外に、DocuWorks ファイル、TIFF ファイ ル、JPEG ファイル、XPS ファイルを印刷できます。 ・ XPS とは、XML Paper Specification の略です。 84 3 印刷する CentreWare Internet Services から印刷する CentreWare Internet Services の [ プリント ] タブから、PDF ファイルを指定して、 本機に直接、印刷を指示できます。詳しくは、CentreWare Internet Services のヘル プを参照してください。 補足 ・ 本機能を使用するには、ハードディスク(オプション)と増設メモリー(オプション)が必要です。 ・ CentreWare Internet Services を使用すると、PDF ファイル以外に、DocuWorks ファイル、TIFF ファイル、JPEG ファイル、XPS ファイルを印刷できます。 メールに添付して印刷する PDF ファイルをメールに添付して、本機あてにメールを送信し、印刷します。詳しくは、 「3.13 電子メールを使って印刷する - メールプリント -」(P. 88) を参照してください。 補足 ・ 本機能を使用するには、ハードディスク(オプション)と増設メモリー(オプション)が必要です。 lpr コマンドなどを使って直接プリンターに送信する PDF ファイルを直接 lpr コマンドなどを使って直接プリンターに送信します。この場合、 次の項目は操作パネルの [PDF] の設定に従って印刷されます。 ・ プリント処理モード ・ ソート ・ 部数 ・ レイアウト ・ 両面 ・ 用紙サイズ ・ 印刷モード ・ カラーモード ・ パスワード 参照 ・「[PDF]」(P. 115) 補足 ・[プリント処理モード]は、オプションの PostScript ソフトウエアキットが取り付けられている場合 に表示されます。 ・[レイアウト]は、[プリント処理モード]で[PS]が選択されている場合は表示されません。 ・ lpr コマンドを使って印刷する場合、部数の指定は lpr コマンドで行います。操作パネルの[部数]の 設定は無効になります。なお、lpr コマンドで部数の指定をしない場合は、1 部として処理されます。 lpr コマンドを使って PDF ファイルを印刷する場合の、コンピューター側の指定例は次の とおりです。 補足 ・ ここでは、入力する文字を太字で表します。 ・ 空白(スペース)は、△で表します。 指定例 コマンドプロンプトから、次のようにコマンドを入力します。 例:プリンターの IP アドレスが 192.168.1.100 で、event.pdf ファイルを印刷する C:\>lpr △ -S △ 192.168.1.100 △ -P △ lp △ event.pdf 〈Enter〉キー 3.11 PDFファイルを直接印刷する 85 3.12 DocuWorks ファイルを直接印刷する 本機では、DocuWorks ファイルをプリンタードライバーを使用しないで直接プリンター に送信して印刷できます。印刷データが直接プリンターに送信されるので、プリンタード ライバーを使用して印刷するときよりも簡単で高速に印刷されます。 印刷できる DocuWorks ファイル 印刷できる DocWorks ファイルは、次のとおりです。 ・ DocuWorks Ver.3 ~ 7 文書(拡張子:.xdw) ・ DocuWorks Ver.4 ~ 7 バインダー文書(拡張子:.xbd) 補足 ・ 自己解凍文書(拡張子:.exe)は印刷できません。 ・ DocuWorks ファイルの作成方法によって、プリンターに直接印刷できないことがあります。その場合 は、DocuWorks ファイルを開き、プリンタードライバーを使って印刷してください。 DocuWorks ファイルを直接印刷する方法 DocuWorks ファイルを直接印刷するには、いくつかの方法があります。 注記 ・ USB、パラレルポートを使用して DocuWorks ファイルを直接印刷するときは、ContentsBridge Utility を使用してください。 ContentsBridge Utility を使用する ContentsBridge Utility は、PC 上のファイルを直接プリンターに送って印刷するため の富士ゼロックス株式会社製ソフトウエアです。 ContentsBridge Utility はドライバー CD キットの CD-ROM 内に収録されています。 使用する場合は、CD-ROM 内のマニュアルを参照してください。 補足 ・ ContentsBridge Utility を使用すると、DocuWorks ファイル以外に、PDF ファイル、TIFF ファイ ル、JPEG ファイル、XPS ファイルを印刷できます。 ・ XPS とは、XML Paper Specification の略です。 CentreWare Internet Services から印刷する CentreWare Internet Services の [ プリント ] タブから、DocuWorks ファイルを指 定して、本機に直接、印刷を指示できます。詳しくは、CentreWare Internet Services のヘルプを参照してください。 補足 ・ 本機能を使用するには、ハードディスク(オプション)と増設メモリー(オプション)が必要です。 ・ CentreWare Internet Services を使用すると、DocuWorks ファイル以外に、PDF ファイル、TIFF ファイル、JPEG ファイル、XPS ファイルを印刷できます。 86 3 印刷する メールに添付して印刷する DocuWorks ファイルをメールに添付して、本機あてにメールを送信し、印刷します。詳 しくは、「3.13 電子メールを使って印刷する - メールプリント -」(P. 88) を参照してく ださい。 補足 ・ 本機能を使用するには、ハードディスク(オプション)と増設メモリー(オプション)が必要です。 lpr コマンドなどを使って直接プリンターに送信する DocuWorks ファイルを直接 lpr コマンドなどを使って直接プリンターに送信します。こ の場合、次の項目は操作パネルの [XDW(DocuWorks)] の設定に従って印刷されます。 ・ 部数 ・ ソート ・ 両面 ・ レイアウト ・ 印刷モード ・ 用紙サイズ ・ パスワード ・ カラーモード 参照 ・「[XDW(DocuWorks)]」(P. 119) 補足 ・ lpr コマンドを使って印刷する場合、部数の指定は lpr コマンドで行います。操作パネルの[部数]の 設定は無効になります。なお、lpr コマンドで部数の指定をしない場合は、1 部として処理されます。 lpr コマンドを使って DocuWorks ファイルを印刷する場合の、コンピューター側の指定 例は次のとおりです。 補足 ・ ここでは、入力する文字を太字で表します。 ・ 空白(スペース)は、△で表します。 指定例 コマンドプロンプトから、次のようにコマンドを入力します。 例:プリンターの IP アドレスが 192.168.1.100 で、Report.xdw ファイルを印刷する C:\>lpr △ -S △ 192.168.1.100 △ -P △ lp △ Report.xdw 〈Enter〉キー 3.12 DocuWorksファイルを直接印刷する 87 3.13 電子メールを使って印刷する - メールプリント 本機にハードディスク(オプション)と増設メモリー(オプション)が取り付けられてい る状態で、ネットワークに接続され、TCP/IP での通信、およびメールの受信ができる環 境がある場合は、コンピューターから本機あてにメールを送信できます。 コンピューターから送信されたメールの本文、およびメールに添付された TIFF 形式、PDF 形式、XPS 形式、JPEG(JFIF)形式、DocuWorks 形式の文書が本機から印刷できます。 この機能をメールプリントといいます。 注記 ・ ハードディスクは、故障する可能性があります。ハードディスク内に蓄積している文書で大切なデータ は、コンピューター上でバックアップを取ることをお勧めします。 補足 ・ XPS とは、XML Paper Specification の略です。 自動的に 印刷 メール 自動的に 印刷 メールプリントをするための環境設定 メールプリント機能を使用するためには、お使いのネットワーク環境にある各種サーバー (SMTP サーバーや POP3 サーバーなど ) にも設定が必要です。 補足 ・ メール環境を誤って設定すると、ネットワーク内に多大な迷惑をかける可能性があります。メール環境 の設定は、ネットワーク管理者が行ってください。 ネットワーク環境の設定 ・ メールアカウントの登録 88 3 印刷する メール環境の設定(本機側) メール環境に合わせて、CentreWare Internet Services の[プロパティ]で、次の項 目を設定します。 補足 ・ 設定後は、必ず[新しい設定を適用]をクリックしてから本機の電源を切り、入れ直してください。 ・ 各項目の詳細については、CentreWare Internet Services のヘルプを参照してください。 * :初期値 オン :チェックボックスがチェックされている状態 オフ :チェックボックスがチェックされていない状態 項目 本体説明 設定項目 管理者メール アドレス 本体メール アドレス ネットワーク 設定>ポート 起動 メール受信 ネットワーク 設定>プロト コル設定> TCP/IP ホスト名 説明 設定値 SMTP POP3 ○ ○ ○ ○ 本 機のホ スト名 を設定 しま 英 数 字 と「-」 す。ホスト名は、DNS の動的 で、32 バイト 更新とSMBで使用されます。 以内 ホスト名が半角文字で 16 文 字以上設定された場合、SMB では、先頭の 15 文字までが ホスト名になります。 ○ ○ DNS ドメイン名を設定しま 英数字と「 . 」、 す。 「-」、で、255 バイト以内 ○ - インターネットサービスの管 英数字と 理者メールアドレスを設定し 「@」、「.」 、 ます。 「-」、 「_」で、 128 バイト 本機のメールアドレスを設定 以内 します。ここで設定したメー ル ア ド レ ス が、メ ー ル の [From]欄に表示されます。 チェックを付けます。 - ドメイン名 受信プロトコルに よる設定の必要 DHCP からア ドレスを取得 /DHCPv6lite からアド レスを取得 IPv4 用 DNS サーバーアドレ ス /IPv6 用 DNS サーバーア ドレスを自動的に取得する場 合は、 [有効]にチェックを付 けます。 IPv4 用: ・ オフ:手動 ・ オン: DHCP* IPv6 用: ・ オフ:手動 ・ オン: DHCPv6lite ○ - DNS サーバー アドレス 1 ~ 3 IPv4用/IPv6用のDNSサー バーアドレスを設定します。 IPv4 用: xxx.xxx.xxx. xxx IPv6用:IPv6addr 形式 ○ - IPv4 用 /IPv6 用 DNS を動的 ・ する に更新する場合は[する]に、 ・ 上書きする* また上書きする場合は[上書 きする]にチェックを付けま す。 ○ - DNS の動的更 新 (IPv4/IPv6) 3.13 電子メールを使って印刷する - メールプリント - 89 項目 ネットワーク 設定>プロト コル設定> TCP/IP サービス設定 >メール>初 期値>送信者 アドレス>編 集 ネットワーク 設定>プロト コル設定> POP3 90 3 印刷する 設定項目 説明 設定値 SMTP POP3 ○ - ドメイン検索 リストの自動 生成 ドメイン検索リストを自動作 成 す る 場 合 は、 [す る]に チェックを付けます。 検索ドメイン 名1 ~ 3 検索するドメイン名を指定し 英数字と「 . 」、 ます。 「-」、で、255 バイト以内 ○ - タイムアウト ドメインを検索する場合のタ イ ムアウ ト時間 を設定 しま す。 1 ~ 60 秒 1 秒* ○ - DNS 名前解決 の IPv6 優先 デュアルスタックモード時に IPv6 用 DNS の名前解決を優 先 す る 場 合 は、 [す る]に チェックを付けます。 ・ オ ン:優 先 する * ・ オ フ:優 先 しない ○ - 受信 プロトコル メールの受信方法を設定しま す。 ・ SMTP ・ POP3* ○ - 受信したメールの添付文書と 共に、電子メールのヘッダー と本文を印刷する場合に設定 します。電子メールの受信経 路 などを 印刷し たいと きは [ヘッダーすべてと本文をプ リント]に設定します。 ・ しない (添 付 文 書 のみ印刷) ・ 本 文が な け れ ばプ リ ン トしない ・ ヘ ッダ ー の 一 部と 本 文 をプリント* ・ ヘ ッダ ー す べ てと 本 文 をプリント ○ ○ 送信確認 メールの自動 プリント 配送確認のメールを印刷する かどうかを設定します。 ・ しない * ・ する ・ 不 達時 の み プ リン ト す る ○ ○ POP3 サー バー IP アド レス(ホスト 名)とポート 番号 英数字と「 . 」、 メール受信用の POP3 サー 「-」で、128 バーの IP アドレス、IPv6バイト以内 addr 形式、または FQDN 1 ~ 65535 (Fully Qualified Domain Name) を設定します。 また、POP3 サーバーで使 用しているポート番号を設定 します。 - ○ POP 受信パ スワードの暗 号化 POP 受信の認証に APOP を 使用する場合は、[APOP 認 証]にチェックを付けます。 ・ オ フ:使 用 しない * ・ オ ン:使 用 する - ○ POP ユーザー 名 POP3 サーバーに接続するた め のユー ザー名 を設定 しま す。1 ユーザーだけ設定でき ます。 ASCII 図形文 字(コード番 号33 ~ 126 の文字)で、 64 バイト以内 - ○ 受信メール シートの プリント ・ オ ン:自 動 作成する * ・ オ フ:自 動 作成しない 受信プロトコルに よる設定の必要 項目 ネットワーク 設定>プロト コル設定> POP3 ネットワーク 設定>プロト コル設定> SMTP 設定項目 説明 設定値 受信プロトコルに よる設定の必要 SMTP POP3 POP ユーザー名に対するパ ASCII 印字可 ス ワ ー ド を 設 定 し、 [POP 能文字 ユーザーパスワードの確認入 (ASCII 図形 力]にもう一度パスワードを 文字にスペー スを加えた 入力します。 コード番号 32 ~ 126 の 文字)で、64 バイト以内 - - POP3 サー バー確認間隔 POP3 サーバーにメールを 確認する間隔を設定します。 1 ~ 120 分 10 分 * - ○ SMTP サー バー IP アド レス(ホスト 名) メール受信用の SMTP サー バーの IP アドレス、IPv6addr 形式、または FQDN (Fully Qualified Domain Name) を設定します。 英数字と「 . 」、 「-」で、128 バイト以内 ○ - 送信ポート番 号(メール) SMTP サーバーで使用して いる送信用のポート番号を設 定します。 1 ~ 65535 ○ ○ 受信ポート番 号 SMTP サーバーで使用して いる受信用のポート番号を設 定します。 1 ~ 65535 ○ - 本体メールア ドレス 本機のメールアドレスを設定 します。 メールアドレ スとして登録 可能な文字 で、128 バイ ト以内 ○ - ・ 利用しない * ・ POP before SMTP ・ SMTP AUTH ○ - ASCII 図形文 字(コード番 号33 ~ 126 の文字)で、 64 バイト以内 ○ - ASCII 印字可 能文字 (ASCII 図形 文字にスペー スを加えた コード番号 32 ~ 126 の 文字)で、64 バイト以内 ○ - POP ユーザー パスワード SMTP 送信の 認証 SMTP 送信時の認証方法を 設定します。 SMTP AUTH- ログ イン名 認証が必要な SMTP サー バーの場合、認証用のユー ザー名を設定します。 SMTP AUTH- パス ワード SMTPサーバーの認証用パス ワードを設定します。 3.13 電子メールを使って印刷する - メールプリント - 91 メールを送信する 送信できる添付ファイル 添付文書として送信できるのは、次のファイルです。 ・ PDF ファイル(Adobe Acrobat 4 ~ Acrobat 9 で作成された PDF ファイル。ただ し、PDF Bridge を使用する場合は PDF1.5 以降で追加された一部機能が、PostScript を使用する場合は PDF1.4 以降で追加された一部機能が使用できません。) ・ TIFF ファイル ・ XPS ファイル ・ JPEG(JFIF)ファイル ・ DocuWorks ファイル 補足 ・ XPS とは、XML Paper Specification の略です。 メールを送信する ここでは、コンピューターからプリンターにメールを送信する方法を説明します。 1. お使いのメールソフトウエアで本文を作成し、TIFF、PDF、XPS、JPEG、DocuWorks ファイルの添付文書がある場合は添付します。 注記 ・ お使いのメールソフトウエアの設定で、メール本文の形式をテキスト形式にしてください。メールの本 文には、テキスト形式だけ使用できます。 補足 ・ 添付文書の拡張子が、 「.tif」、 「.tiff」 、 「.pdf」 、 「.xps」、 「.jpeg」 、 「.jpg」、 「.jpe」 、 「.jfif」 、 「.xdw」ま たは「.xbd」以外の場合は、正しく印刷されないことがあります。 ・ 最大 31 文書まで添付できます。 2. あて先に本機のメールアドレスを入力します。 3. メールを送信します。 本機でメールを受信後、自動的に印刷されます。 補足 ・ メール本文、および添付文書は、受信プリンター側の以下の設定で印刷されます。 ・ メール本文: A4 サイズ、片面 ・ TIFF /JPEG ファイルの添付文書:CentreWare Internet Services の[エミュレーション設定] にある[TIFF/JPEG]の[使用するメモリー設定]で設定されている値 ・ PDF ファイルの添付文書:操作パネルの[PDF]>[プリント処理モード]が[PDF Bridge]の 場合は[PDF]で設定されている値、[プリント処理モード]が[PS]の場合は、CentreWare Internet Services の[エミュレーション設定]にある[PostScript]の[使用するメモリー設定] で設定されている値 ・ XPS ファイルの添付文書:XPS に含まれる PrintTicket の設定(操作パネルの[XPS]の設定に よって動作は異なります) ・ DocuWorks ファイルの添付文書:操作パネルの[XDW(DocuWorks)]で設定されている値 92 3 印刷する メールを手動で受信して印刷する 本機では、メールを受信すると自動的に印刷されますが、操作パネルから手動でメールを 受信し、印刷することもできます。 1. 操作パネルの〈セキュリティー / サンプル プリント〉ボタンを押します。 プリントメニュー セキュリティープリント 2. [メール受信プリント]が表示されるまで、 〈 〉ボタンを押します。 プリントメニュー 3. 〈 〉または〈OK〉ボタンで選択します。 受信を開始させる画面が表示されます。 メール受信プリント 4. 〈OK〉ボタンを押します。 メールの受信が始まります。受信後、文書 が印刷されます。 印刷が終わると、自動的にプリント画面に 戻ります。 メール受信プリント [OK]で受信開始 メール受信プリントを 受け付けました プリントできます K C M Y メールによる文書送信時のご注意 セキュリティーに関するご注意 メールは、世界中のコンピューターとつながったインターネットを伝送経路として使用し ます。そのため、第三者に盗み見られたり、改ざんされたりしないよう、セキュリティー に関しての注意が必要です。 したがって、重要情報はセキュリティーが確保されているほかの方法を利用することをお 勧めします。また、不要メールの受信を防止するため、本機のメールアドレスを、不用意 に第三者に開示しないことをお勧めします。 ドメインによる受信制限 本機では、特定のドメインからだけのメールを受信するように設定できます。 ドメインによる受信制限の設定方法については、CentreWare Internet Services のヘ ルプを参照してください。 3.13 電子メールを使って印刷する - メールプリント - 93 インターネットプロバイダーと本機を接続してメール機能を使用するとき のご注意 ・ インターネットプロバイダーとの契約が定額制、常時接続でない場合、本機がメール サーバーに受信データを定期的に取りに行くため、その都度通信料金がかかります。 ・ IP マスカレードされた環境で接続してください。本機にグローバル IP アドレスを割り 当てて接続した場合の動作は保証しません。 ・ POP 受信を行う場合には、必ず本機専用のメールアカウントを申請してください。ほ かのユーザーと共通のメールアカウントを使用すると、トラブルの原因になります。 ・ インターネットの回線速度が遅い場合、画像データなど容量の多いデータの受信に時間 がかかることがあります。 ・ SMTP 受信を許可しているプロバイダーもあります。その場合、プロバイダー側と綿密 な調整が必要です。 ・ プライベートセグメントに MTA(Mail Transfer Agent)を立てて運用している環境 への設置は、運用形態に合わせてください。 94 3 印刷する 4 用紙について 4.1 用紙について 適正でない用紙を使用した場合、紙づまりや印字品質の低下、故障、および装置破損の原 因になることがあります。本機に適した用紙を使用してください。 警告 ・ 電気を通しやすい紙(折り紙 / カーボン紙 / 導電性コーティングを施された紙など)を 使用しないでください。ショートして火災の原因となるおそれがあります。 使用できる用紙 用紙のサイズと用紙種類 各トレイにセットできる用紙のサイズ、用紙種類、最大収容枚数は、次のとおりです。 補足 ・ メートル坪量とは、1m2 の用紙 1 枚の質量をいいます。 用紙トレイ 手差しトレイ サイズ 用紙種類(メートル坪量) 普通紙(60 ~ 79g/m2)、 再生紙(60 ~ 79g/m2)、 B5 、B5 、A5 、A5 、 上質紙(80 ~ 105g/m2)、 A6 、B6 、11×17" 、 うす紙(55 ~ 59g/m2)、 11×15" 、8.5×14" 、8.5×13" 、 厚紙1(106 ~ 169g/m2)、 8.5×11" 、8.5×11" 、 厚紙2(170 ~ 256g/m2)、 ラベル紙、 9x11"(表紙レター) 、12x18" 、 コート紙1(106~169g/m2)、 写真 2L サイズ(5x7") 、 コート紙2(170~256g/m2)、 表紙 A4(223x297mm) 、 OHP フィルム SRA3(320x450mm) 、 A3 はがき 、B4 、A4 、A4 、往復はがき 封筒(長形 3 号 、 最大収容枚数 100 枚(P 紙) 、 または 10mm 以下 注記 ・ コート紙は、1 枚ず つセットしてくださ い。多数枚セットし て使用すると、用紙 が湿気を含んで複数 枚が重なって機械に 入り、故障の原因に なります。 、 、C5 、C4 長尺紙 A(900x297mm) 長尺紙 B(1200x297mm) )、 、 、 ユーザー定義用紙(幅 88.9 ~ 320mm、 長さ 98.4 ~ 1200mm) トレイ 1 (標準) 560 枚(P 紙) 普通紙(60 ~ 79g/m2)、 2 再生紙(60 ~ 79g/m )、 B5 、B5 、A5 、 上質紙(80 ~ 105g/m2)、 11×17" 、8.5×14" 、8.5×13" 、 厚紙1(106 ~ 169g/m2)、 8.5×11" 、8.5×11" 、 厚紙2(170 ~ 256g/m2)、 ユーザー定義用紙 (幅 139.7 ~ 297mm、 ラベル紙、 長さ 182.0 ~ 431.8mm) コート紙1(106~169g/m2)、 コート紙2(170~256g/m2)、 OHP フィルム A3 、B4 、A4 、A4 、 4.1 用紙について 95 用紙トレイ トレイ 2 ~ 4 (オプション) サイズ 用紙種類(メートル坪量) A3 、B4 、A4 、A4 B5 、B5 、A5 、11×17" 8.5×14" 、8.5×13" 、 8.5×11" 、8.5×11" 、 12x18" *1 各トレイ 560 枚(P 紙) 普通紙(60 ~ 79g/m2)、 2 再生紙(60 ~ 79g/m )、 上質紙(80 ~ 105g/m2)、 厚紙1(106 ~ 169g/m2)、 厚紙2(170 ~ 256g/m2)、 ラベル紙、 コート紙1(106~169g/m2)、 コート紙2(170~256g/m2)、 OHP フィルム 、 、 、 *1、 SRA3(320x450mm) 最大収容枚数 ユーザー定義用紙 (トレイモジュール 1 段: 幅 139.7 ~ 320.0mm、 長さ 182.0 ~ 457.2mm) (3 トレイキャビネット:幅 139.7 ~ 297.0mm、長さ 182.0 ~ 431.8mm) *1:トレイモジュール 1 段(オプション)を取り付けているときにだけセットできます。 注記 ・ 用紙は、そのサイズや種類に応じて、必ず適切なトレイにセットしてください。また、プリンタードラ イバーや操作パネルでは、正しい用紙サイズ、用紙種類、用紙トレイを選択して印刷してください。 用紙のセットや、設定方法が適切でないと、紙づまりの原因になります。 ・ 水、雨、蒸気などの水分により、印刷面の画像がはがれることがあります。詳しくは弊社プリンターサ ポートデスクまたは販売店にお問い合わせください。 両面印刷ができる用紙 本機は、標準で自動両面印刷ができます。両面印刷ができる用紙のサイズ、用紙種類は、 次のとおりです。 サイズ A3 、B4 、A4 、 A4 、B5 、B5 、A5 、A5 11×17" 、 8.5×14" 、8.5×13" 8.5×11" 、8.5×11" 、 SRA3 (320x450mm) 、 11×15" 用紙種類 、B6 、 、 、 普通紙(60 ~ 79g/m2) 再生紙(60 ~ 79g/m2) 、 上質紙(80 ~ 105g/m2)、 厚紙 1(106 ~ 169g/m2) コート紙 1(106 ~ 169g/m2)*1 、 表紙 A4(223x297mm) 、 9x11" (表紙レター) 、12x18" ユーザー定義用紙(幅 128.0 ~ 320.0mm、 長さ 139.7 ~ 457.2mm) *1 :手差しトレイにセットした場合だけ、両面印刷できます。 補足 ・ 自動で両面印刷ができないサイズや種類の場合は、一度印刷した用紙(本機で片面を印刷した場合に限 る)をセットして、手動でうら面に印刷してください。このとき、プリンタードライバーでは、用紙種 類を[xxx うら面]に設定します。なお、ラベル紙と OHP フィルム、封筒は、うら面には印刷できません。 ・ 紙質や用紙の繊維方向などによっては、正常に印刷されない場合があります。標準紙の使用をお勧めし ます。 96 4 用紙について 使用できる用紙の規格 一般に市販されている用紙(一般紙と呼びます)に印刷する場合は、下表の規格に合った 用紙を購入してください。ただし、より鮮明に印刷するためには、標準紙の使用をお勧め します。 用紙トレイ 規格(メートル坪量) 手差しトレイ 55 ~ 256g/m2 トレイ 1 60 ~ 256g/m2 トレイ 2 ~ 4(オプション) 60 ~ 256g/m2 標準紙または使用確認済みの用紙 本機の標準紙、または使用できることを確認している用紙の一部を紹介します。 これ以外の用紙については、弊社プリンターサポートデスクまたは販売店にお問い合わせ ください。 補足 ・ 本機では、操作パネルを使って、それぞれの用紙種類に適した画質処理を設定できます。使用する用紙 によっては、設定を変更する必要があります。各用紙と画質処理の設定については、「[用紙の画質処 理]」(P.171) を参照してください。 商品名 メートル坪量 用紙種類の 設定 画質の 処理 用紙の特長と使用上の注意 P紙 *標準紙 64 g/m2 普通紙 B 社内配布資料や一般オフィス用の中厚口用紙 C2(シー・ツー)紙 70 g/m2 普通紙 B 一般オフィス用で、白黒、カラーのどちらにも 適している、うら写りが少ない用紙 C2r(シー・ツー・アール)紙 70 g/m2 再生紙 C 古紙パルプ 70%配合で、白黒、カラーのどち らにも使用できる再生紙 J紙 82 g/m2 上質紙 A 企画書や色見本など、幅広く使用できる上質紙 JW 紙 81 g/m2 上質紙 A 高白色のカラープリンター用紙 JD 紙 98 g/m2 上質紙 A カタログやコピー冊子など幅広く活用できる 両面紙 P( 厚口 ) 紙 78 g/m2 普通紙 B うら写りが少なく、両面印刷に適した厚口用紙 クリーンペーパー紙 75 g/m2 普通紙 B 発塵が少ない筆記特性にも優れた高速プリン ター対応の用紙 Ncolor081 81.4 g/m2 上質紙 A J、JD 紙よりも高白色のカラー用紙 植林木 100% で環境に配慮した用紙です。 Ncolor104 104.7 g/m2 上質紙 A Ncolor157 157 g/m2 厚紙 1 A Ncolor209 209.3 g/m2 厚紙 2 A Color Copy 90/100 g/m2 上質紙 A 120/160 g/m2 厚紙 1 A 200/250 g/m2 厚紙 2 A 高白色、高平滑な上質紙 4.1 用紙について 97 商品名 メートル坪量 用紙種類の 設定 画質の 処理 OK プリンス上質 104.7 g/m2 上質紙 A 127.9/157g/m2 厚紙 1 A 209.3 g/m2 厚紙 2 A 127.9/157g/m2 コート紙 1 - 104 g/m2 ユーザー 定義 5 S カタログ、リーフレットなどの制作に適した両 面コート紙。手差しトレイに 1 枚ずつセットし てください。 157 g/m2 コート紙 1 - 手差しトレイに 1 枚ずつセットしてください。 256 g/m2 コート紙 2 - 128 g/m2 コート紙 1 - - OHP フィルム - 枠なし OHP フィルム 手差しトレイにセットできます。 また、排出された OHP フィルムは貼り付きの おそれがあるので、約 20 枚を目安にセンター トレイから取り出し、よくさばいて温度を下げ てください。 ラベル用紙(V860/V862) - ラベル紙 - シール用紙です。1 面のタイプと 20 面の 2 種 類があります。 JD コート紙 ミラーコートプラチナ OK トップコート N OHP フィルム A4 クリア (GAAA5224) 用紙の特長と使用上の注意 適度な白色度と不透明度がある上質紙 補足 ・ 紙の特性上、カールが発生することがありま す。連続で使用する場合は、早めにセンター トレイから用紙を取り除いてください。ま た、ラベル紙を取り扱うときには、ラベル紙 の取扱説明書も参照してください。 郵便はがき(日本郵便製) 郵便往復はがき (日本郵便製) Ncolor 封筒 長尺用紙 (OK プリンス) 190 g/m2 厚紙 2 A 手差しトレイにセットできます。 190 g/m2 厚紙 2 A 104.7 g/m2 厚紙 2 A 手差しトレイにセットできます。 使用できるサイズは、 「用紙のサイズと用紙種 類」(P.95) を参照してください。 - 厚紙 1 A 幅:88.9 ~ 320mm、 長さ:483.1 ~ 1200mm の長尺サイズの用紙に印刷できます。印刷方法 については、 「3.3 定形外 / 長尺サイズの用紙に 印刷する」(P. 60) を参照してください。 補足 ・ 長尺サイズの用紙は、手差しトレイにセット し、ユーザー定義でサイズを登録してから印 刷します。 ・ 長尺サイズの用紙で設定できる用紙の種類 は[厚紙 1(106 ~ 169g/m2) ]だけです。 ・ 長さ 483mm を超える用紙は、自動両面印 刷できません。 ・ PostScript(オプション)で印刷できるの は、次の 2 種類だけです。 ・ 297 × 900mm ・ 297 × 1200mm 98 4 用紙について 使用できない用紙 次のような用紙は、使用しないでください。紙づまりや故障、および装置破損の原因にな ります。 ・ FUJI XEROX フルカラー OHP フィルムのように、推奨していない OHP フィルム ・ インクジェット専用紙、 インクジェット用 OHP フィルム、インクジェット用郵便はがき ・ 厚すぎる用紙、薄すぎる用紙 ・ 他のプリンターやコピー機で、一度印刷された用紙 ・ しわや折れ、破れのある用紙 ・ 湿っている用紙、ぬれている用紙 ・ 波打っている用紙、反っている(カールしている)用紙 ・ 静電気で密着している用紙 ・ 貼り合わせた用紙、のりが付いた用紙 ・ 絵入りのはがき ・ 紙の表面が特殊コーティングされた用紙 ・ 表面加工したカラー用紙 ・ 熱で変質するインクを使った用紙 ・ 感熱紙 ・ カーボン紙 ・ ホチキス、クリップ、リボン、テープなどが付いた用紙 ・ ざら紙や繊維質の用紙など、表面がなめらかでない用紙 ・ 酸性紙を使用した場合は、文字ボケが出ることがあります。そのときは、中性紙に替え てください。 ・ 凹凸や止め金のある封筒 ・ 台紙全体がラベルなどで覆われていないものや、カットされているラベル用紙 ・ タックフィルム ・ 水転写紙 ・ 布地転写紙 注記 ・ 絵入りのはがきを給紙すると、絵柄裏写り防止用の粉が用紙搬送ロールに付着し、給紙できなくなるこ とがあります。 4.1 用紙について 99 用紙の保管と取り扱い 適切な用紙でも、保管状態が悪い場合には変質し、紙づまりやカール、印字品質の低下、 故障の原因になります。用紙を保管するときは、次のことに気をつけてください。 用紙の保管場所 ・ 温度:10 ~ 30°C ・ 相対湿度:30 ~ 65% 保管上の注意 ・ 開封後、残りの用紙は包装してあった紙に包み、キャビネットの中や湿気の少ない場所 に保管してください。 ・ 用紙は立てかけずに、平らな場所に保管してください。 ・ しわ、折れ、カールなどが付かないように保管してください。 ・ 直射日光の当たらない場所に保管してください。 100 4 用紙について 4.2 用紙をセットする ここでは、手差しトレイ、およびトレイ 1 ~ 4 に用紙をセットする方法を説明します。 手差しトレイに用紙をセットする 注記 ・ 本機では、電源を入れた状態で用紙をセットしてください。 ・ 種類が異なる用紙を同時にセットしないでください。 ・ 印刷中は、用紙を取り除いたり、追加したりしないでください。紙づまりの原因になります。 ・ 手差しトレイには、用紙以外のものを置かないでください。また、無理な力を加えて、手差しトレイを 押し下げないでください。 1. 手差しトレイを倒します。 必要に応じて、延長トレイを引き出します。 延長トレイは、2 段階に引き出せます。 2. 印刷する面を下にして、用紙をセットしま す。 注記 ・ 種類やサイズが異なる用紙を一緒にセットしないで ください。紙づまりの原因になります。 注記 ・ はがきなどの厚い紙に印刷する場合で、用紙が機械に 送られないときは、用紙の先端を右図のようにカール させてからセットしてください。ただし、用紙を曲げ すぎたり、折れ目をつけてしまうと、紙づまりの原因 となります。 補足 ・ はがき、封筒、長尺サイズの用紙をセットする場合は、 各用紙によってセット方法が異なります。「手差しト レ イ に 封 筒 や は が き を セ ッ ト す る 場 合 の 向 き」 (P. 102)、「3.3 定形外 / 長尺サイズの用紙に印刷す る」(P. 60) を参照してください。 4.2 用紙をセットする 101 3. 用紙ガイドを動かして、用紙の端に合わせ ます。 注記 ・ 用紙ガイドは、軽く当ててください。用紙に対して、 用紙ガイドのセット幅が狭すぎたり、ゆるかったりす ると紙づまりの原因になります。 ・ 用紙上限線を超える量の用紙をセットしないでくだ さい。紙づまりの原因になることがあります。 補足 ・ 手差しトレイの用紙に印刷する場合は、印刷時にプリンタードライバーで、セットした用紙のサイズと 種類を設定します。詳しくは、プリンタードライバーのヘルプを参照してください。 ・ PDF ファイルを lpr などで印刷する場合のように、プリンタードライバーを使用しないで印刷するとき は、操作パネルで用紙種類を設定します。詳しくは、「[トレイの用紙種類]」(P.167) を参照してくだ さい。 手差しトレイに封筒やはがきをセットする場合の向き 手差しトレイに、はがきや封筒をセットする場合は、セットする用紙の向きを注意してく ださい。 はがきの場合 封筒(長形 3 号、C4、C5)の場合 例)白紙面に印刷する場合 印刷面を下にして、たて置きにセットします。 郵便番号記入欄は、プリンターの奥側にします。 あて名面を下にし、フラップを開いて、フラップ の反対側(底の部分)を差し込み口に向けてセッ トします。フラップは、完全に開いてからセット してください。 注記 ・ きれいに印刷するためには、次のような封筒は使用しないでください。 ・ カールやよじれがある封筒 ・ 貼り付いている封筒、破損している封筒 ・ 窓、穴、ミシン目、切り抜き、エンボスがある封筒 ・ ひもや金属製の留め金が付いている封筒や、折り曲げ部分に金属片を使用している封筒 ・ 切手が貼ってある封筒 ・ フラップを閉じたときに糊がはみ出している封筒 ・ ふちがギザギザな封筒や、隅が折れている封筒 ・ 表面にしわや凹凸、貼り合わせなどの加工をしてある封筒 ・ のり付き封筒 ・ やむをえず、のり付き封筒を使用する場合は、フラップを閉じて、フラップを差し込み口に向けてセッ トします。のり付き封筒をフラップを開けてセットすると、機械の故障の原因になります。 102 4 用紙について トレイ 1 ~ 4 に用紙をセットする ここでは、トレイ 1 に用紙をセットする例で説明します。用紙をセットする手順は、どの トレイでも同じです。 注記 ・ 印刷中は、用紙を取り除いたり、追加したりしないでください。紙づまりの原因になることがあります。 ・ 本機は、電源を入れた状態で用紙をセットしてください。 1. トレイを、止まるまで手前に引き出します。 2. たての用紙ガイドクリップを指でつまみな がら、トレイの手前に移動します。 3. よこの用紙ガイドクリップを指でつまみな がら、トレイの右側に移動します。 4. 印刷する面を上にして、用紙の先端を左手 前にそろえてセットします。 注記 ・ 種類が異なる用紙を一緒にセットしないでください。 紙づまりの原因になります。 ・ 用紙上限線を超える量の用紙をセットしないでくだ さい。紙づまりの原因になることがあります。 4.2 用紙をセットする 103 5. たて、よこの用紙ガイドを用紙に軽く当て るように合わせます。 補足 ・ 定形サイズの用紙をセットした場合は、そのサイズに 合った目盛りに用紙ガイドを移動してください。 6. 奥に突き当たるところまで、トレイをゆっ くりと押し込みます。 トレイ 1 ~ 4 にセットする用紙のサイズと種類について トレイ 1 ~ 4 に定形サイズの用紙をセットした場合は、用紙のサイズと向きは、機械が 自動的に検知しますが、定形外サイズの用紙をセットした場合は、操作パネルでサイズを 設定します。 また、用紙の種類も自動的に検知できないため、設定が必要です。用紙の種類の設定が、 トレイにセットされている用紙と合っていないと、トナーが用紙に定着しなかったり、用 紙が汚れたり、印字品質が低下したりすることがあります。正しく、用紙種類を設定して ください。工場出荷時の設定では、各トレイとも普通紙に設定されています。 参照 ・「トレイの用紙サイズを設定する」(P. 105) ・「トレイの用紙種類を変更する」(P. 106) 補足 ・ 本機は、設定された用紙の種類に応じて、画質の処理をします。地合の悪い用紙(光に透かして見たと きに、表面の透過度にムラが目立つ用紙をいいます)や、名刺用紙などの特殊な厚紙を使用する場合は、 さらに、操作パネルで[用紙の画質処理]の設定が必要なことがあります。画質については、 「[用紙の 画質処理]」(P. 171) を、設定方法については「用紙別の画質処理を設定する」(P. 108) を参照してく ださい。 ・ 用紙の種類は、印刷時にプリンタードライバーで変更することもできます。手順については、「3.4 ト レイ 1 ~ 4 の用紙種類を変更して印刷する」(P. 64) を参照してください。 104 4 用紙について トレイの用紙サイズを設定する ここでは、操作パネルでトレイ 1 ~ 4 の用紙サイズを定形外サイズに設定する方法を説 明します。 補足 ・ 定形外サイズから定形サイズの用紙に変更した場合は、以下の手順 9 で[自動]を選択してください。 セットした用紙のサイズと向きは、本機が自動的に検知します。 1. 操作パネルの〈メニュー〉ボタンを押して、 メニュー画面を表示します。 メニュー 2. [機械管理者メニュー]が表示されるまで、 〈 〉ボタンを押します。 メニュー 3. 〈 〉または〈OK〉ボタンで選択します。 [ネットワーク / ポート設定]が表示されま す。 機械管理者メニュー 4. [プリント設定]が表示されるまで、 〈 〉ボタンを押します。 機械管理者メニュー 5. 〈 〉または〈OK〉ボタンで選択します。 [用紙の置き換え]が表示されます。 プリント設定 6. [トレイの用紙サイズ]が表示されるまで、 〈 〉ボタンを押します。 プリント設定 7. 〈 〉または〈OK〉ボタンで選択します。 [トレイ 1]が表示されます。 トレイの用紙サイズ 8. トレイ 1 設定したいトレイが表示されるまで、 〈 〉 ボタンを押したあと、〈 〉または〈OK〉 ボタンで選択します。 現在の設定値が表示されます。 プリント言語の設定 機械管理者メニュー ネットワーク / ポート設定 プリント設定 用紙の置き換え トレイの用紙サイズ トレイ 1 自動 9. [定形外]が表示されるまで、〈 〉ボタン を押します。 トレイ 1 10.〈OK〉ボタンで選択します。 [たて (Y) 方向のサイズ]が表示されます。 トレイ 1 の定形外 11.〈 〉または〈OK〉ボタンで選択します。 現在の設定値が表示されます。 たて (Y) 方向のサイズ 定形外 たて (Y) 方向のサイズ ● 140mm 4.2 用紙をセットする 105 12.〈 〉 〈 〉ボタンで、たて方向のサイズを 入力し、〈OK〉ボタンで決定します。 (例:297mm) たて (Y) 方向のサイズ 13. たて方向のサイズの設定が終わったら、よ こ方向のサイズを設定します。 〈 〉または〈戻る〉ボタンで、 [たて(Y) 方向のサイズ]に戻ります。 トレイ 1 の定形外 14.〈 〉ボタンを押します。 [よこ (X) 方向のサイズ]が表示されます。 トレイ 1 の定形外 15.〈 〉または〈OK〉ボタンで選択します。 現在の設定値が表示されます。 よこ (X) 方向のサイズ 16.〈 〉 〈 〉ボタンで、よこ方向のサイズを 入力し、〈OK〉ボタンで決定します。 (例:432mm) よこ (X) 方向のサイズ ● 297mm たて (Y) 方向のサイズ よこ (X) 方向のサイズ ● ● 182mm 432mm 17. ほかのトレイも設定する場合は、 〈 〉また は〈戻る〉ボタンを押して手順 8 に戻り、同 様に設定します。 設定を終了する場合は、 〈メニュー〉ボタン を押して、プリント画面に戻ります。 トレイの用紙種類を変更する 用紙の種類の設定が、トレイにセットされている用紙と合っていないと、トナーが用紙に 定着しなかったり、用紙が汚れたり、印字品質が低下することがあります。 ここでは、操作パネルでトレイの用紙種類を設定する方法を説明します。 注記 ・ 設定した用紙種類で、トナーが用紙に定着しなかったり、用紙が汚れたりするなどの現象が発生する場 合は、別の用紙種類の設定に変更して、印刷してみてください。たとえば、普通紙を設定していた場合 は上質紙や再生紙に設定を変更して印刷してみてください。 補足 ・ 各用紙に適した設定値については、 「標準紙または使用確認済みの用紙」(P. 97) の表を参考にしてくだ さい。 1. 操作パネルの〈メニュー〉ボタンを押して、 メニュー画面を表示します。 メニュー 2. [機械管理者メニュー]が表示されるまで、 〈 〉ボタンを押します。 メニュー 3. 〈 〉または〈OK〉ボタンで選択します。 [ネットワーク / ポート設定]が表示されま す。 機械管理者メニュー 106 4 用紙について プリント言語の設定 機械管理者メニュー ネットワーク / ポート設定 4. [プリント設定]が表示されるまで、 〈 〉ボタンを押します。 機械管理者メニュー 5. 〈 〉または〈OK〉ボタンで選択します。 [用紙の置き換え]が表示されます。 プリント設定 6. [トレイの用紙種類]が表示されるまで、 〈 〉ボタンを押します。 プリント設定 7. 〈 〉または〈OK〉ボタンで選択します。 [トレイ 1]が表示されます。 トレイの用紙種類 8. 設定したいトレイが表示されるまで〈 〉ボ タンを押したあと、〈 〉または〈OK〉ボ タンで選択します。 現在の設定値が表示されます。 トレイ 1 設 定 し た い 用 紙 種 類 が 表 示 さ れ る ま で、 〈 〉ボタンを押します。 (例:OHP フィルム) トレイ 1 9. 10.〈OK〉ボタンで決定します。 プリント設定 用紙の置き換え トレイの用紙種類 トレイ 1 普通紙 ● OHP フィルム トレイ 1 OHP フィルム ● 11. ほかのトレイも設定する場合は、 〈 〉また は〈戻る〉ボタンを押して手順 8 に戻り、 同様に設定します。 設定を終了する場合は、 〈メニュー〉ボタン を押して、プリント画面に戻ります。 4.2 用紙をセットする 107 用紙別の画質処理を設定する 本機は、設定された用紙の種類に応じて画質の処理をします。使用する用紙によって、画 質の処理方法を変更する場合は、次の手順で設定してください。 1. 操作パネルの〈メニュー〉ボタンを押して、 メニュー画面を表示します。 メニュー プリント言語の設定 2. [機械管理者メニュー]が表示されるまで 〈 〉ボタンを押します。 メニュー 3. 〈 〉または〈OK〉ボタンで選択します。 [ネットワーク / ポート設定]が表示されま す。 機械管理者メニュー 4. [プリント設定]が表示されるまで 〈 〉ボタンを押します。 機械管理者メニュー 5. 〈 〉または〈OK〉ボタンで選択します。 [用紙の置き換え]が表示されます。 プリント設定 6. [用紙の画質処理]が表示されるまで、 〈 〉 ボタンを押します。 プリント設定 7. 〈 〉または〈OK〉ボタンで選択します。 [普通紙]が表示されます。 用紙の画質処理 8. 設 定 し た い 用 紙 種 類 が 表 示 さ れ る ま で、 〈 〉ボタンを押したあと、 〈 〉または〈OK〉 ボタンで選択します。 現在の設定値が表示されます。 普通紙 設定したい画質が表示されるまで、 〈 〉ボ タンを押します。 (例:D) 普通紙 9. 機械管理者メニュー ネットワーク / ポート設定 プリント設定 用紙の置き換え 用紙の画質処理 普通紙 ● B D 補足 ・[D]は、地合が悪い用紙(光に透かして見たときに、 表面の透過度にムラが目立つ用紙)に適しています。 そ の 他 の 設 定 に つ い て は、「[用 紙 の 画 質 処 理]」 (P.171) を参照してください。 10.〈OK〉ボタンで決定します。 普通紙 D ● 11. ほかの用紙も設定する場合は、 〈 〉または 〈戻る〉ボタンを押して手順 8 に戻り、同様 に設定します。 設定を終了する場合は、 〈メニュー〉ボタン を押して、プリント画面に戻ります。 108 4 用紙について 自動トレイ選択について プリンタードライバーのプロパティダイアログボックスで、[トレイ / 排出]タブの[用 紙トレイ選択]を[自動]にして印刷を指示すると、機械は印刷する原稿のサイズと向き、 用紙種類、用紙色から、該当するトレイを選択します。これを、自動トレイ選択と呼びます。 この自動トレイ選択で、該当するトレイが複数ある場合は、操作パネルの[トレイの用紙 種類]に設定されている値を[用紙の優先順位]にあてはめ、優先順位が高いトレイを選 択します。このとき、[用紙の優先順位]が[設定しない]になっている用紙をセットし ているトレイは、自動トレイ選択の対象にはなりません。また、 [用紙の優先順位]がまっ たく同じ場合は、 [トレイの優先順位]で決定されます。 補足 ・ 手差しトレイや[トレイの優先順位]で[自動トレイ切替対象外]に設定しているトレイは、自動トレ イ選択の対象外です。 ・ 自動トレイ選択で該当するトレイがなかったときには、用紙補給を促すメッセージが表示されます。こ のメッセージを表示しないで、原稿サイズに近いサイズの用紙か、大きい用紙に印刷するように設定す ることもできます(用紙の置き換え機能)。 ・ 印刷中に用紙がなくなったときは、印刷していた用紙と同じサイズで同じ向きの用紙が入ったトレイを 選択して、印刷を続けます(自動トレイ切り替え機能)。このとき、 [用紙の優先順位]を[設定しない] に設定している種類の用紙が入ったトレイには、切り替えません。 ・ 同じ種類の用紙でも、用紙に名前を付けて、ユーザー定義用紙として設定することもできます。たとえ ば、青色の普通紙をセットしている場合に、 「フツウシ Blue」といった名前を付けると、ほかの普通紙 と区別できます。 参照 ・「[プリント設定] 」(P. 166) 4.2 用紙をセットする 109 5 操作パネルでの設定 5.1 共通メニューの概要 メニューの構成 メニューには、共通メニューとモードメニューがあります。本書では、主に共通メニュー について説明します。 補足 ・ モードメニューの[201H]、[HPGL]、[PCL]は、エミュレーションキット(オプション)または、 PostScript ソフトウエアキット(オプション)が取り付けられている場合に表示されます。 ・[PostScript]は、PostScript ソフトウエアキット(オプション)が取り付けられている場合に表示 されます。 共通メニューは、すべてのプリントモードに共通の項目を設定する画面です。 共通メニューは、次のような階層で構成されています。 ・ 共通メニュー>メニュー項目>項目>候補値 下の図は、共通メニューの階層の一部を示したものです。 メニュー メーター確認 機械管理者 メニュー ネットワーク / ポート設定 システム設定 共通メニュー 110 5 操作パネルでの設定 メーター 1 メーター 2 メーター 3 現在のカウント メニュー項目 パラレル ポートの起動 起動 停止 プリントモード 指定 自動 項 目 ART EX 候補値 共通メニューの各メニューの概要は、次のとおりです。 共通メニュー プリント言語の設定 内容 詳細説明の参照先 [201H] 201H エミュレーションモードの設定をします。 ドライバー CD キットの CD-ROM 内の『201H エミュレーション設 定ガイド』 [ESCP] ART IV、ESC/P エミュレーションモードの設定をしま す。 ドライバー CD キットの CD-ROM 内の『ART IV、ESC/P エミュ レーション設定ガイド』 [HPGL] HP-GL、HP-GL/2 エミュレーションモードの設定をし ます。 ドライバーCDキットのCD-ROM 内の『HP-GL、HP-GL/2 エミュ レーション設定ガイド』 [PDF] PDF ファイルを直接印刷するための設定をします。 [PCL] PCL エミュレーションモードの設定をします。 「[PDF] 」(P. 115) ドライバーCDキットのCD-ROM 内の『PCL エミュレーション設定 ガイド』 [PostScript] PostScript に関する設定をします。 「[PostScript]」(P. 117) [XPS] XPS ファイルを直接印刷するための設定をします。 「[XPS] 」(P. 118) [XDW(DocuWorks)] 「[X D W (D o c u W o r k s )]」 DocuWorks ファイルを直接印刷するための設定をします。 (P. 119) レポート / リスト 各種レポート / リストを印刷します。 メーター確認 印刷した枚数を操作パネルのディスプレイに表示しま 「カラーモード別に印刷ページ数 す。 を確認する(メーター) 」(P. 237) 機械管理者メニュー 「レポート / リストを印刷する」 (P. 233) [ネットワーク / ポート設定] 「[ネットワーク / ポート設定] 」 コンピューターに接続されている本機のインターフェイ (P. 121) スの種類、およびその通信に必要な条件を設定します。 [システム設定] 「[システム設定] 」(P. 149) 節電モードや異常警告音の設定など、プリンター本体の 基本的な動作に関する設定をします。また、メニュー項 目 の 設 定 が 誤 っ て 変 更 さ れ る こ と を 防 ぐ た め に、メ ニュー項目の設定操作に対し、暗証番号を設定します。 [プリント設定] 自動トレイ選択や用紙トレイについて設定します。 「[プリント設定] 」(P. 166) [メモリー設定] 「[メモリー設定] 」(P. 179) 各インターフェイスのメモリーやフォームメモリーの容 量を変更します。 [画質補正] 印刷画質の色階調がずれたときに、階調を補正します。 「[画質補正] 」(P. 182) [初期化 / データ削除] 「[初期化 / データ削除] 」 (P. 184) プリンターの設定値やハードディスクの初期化、フォー ムデータの削除をします。 言語切り替え 操作パネルの表示言語を切り替えます。 「[言語切り替え] 」(P. 186) 参照 ・ メニュー項目を設定するための基本的な操作方法: 「基本的な操作方法」(P. 112) 補足 ・ XPS とは、XML Paper Specification の略です。 5.1 共通メニューの概要 111 設定を変更する 基本的な操作方法 メニュー画面を表示したり、各メニューで階層を移動しながらプリンターの設定をしたり するには、操作パネルの次のボタンを押します。 補足 ・ 一度〈OK〉ボタンを押して確定した値を変更するときは、はじめから設定し直してください。 ・ 項目によって、設定を有効にするには本機の再起動が必要な場合があります。その場合は、メニュー画 面を終了したとき、自動的に本機が再起動します。 設定した値を、初期値に戻すには 〈 〉や〈 〉ボタンで数値を変更するような項目では、〈 〉と〈 〉ボタンを同時に押 すと、初期値に戻すことができます。 変更処理が終了すると工場出荷時の値が表示されます。 〈OK〉ボタンを押すと、値が確定 されます。 112 5 操作パネルでの設定 操作例:スリープモードへの移行時間を変更する 共通メニューの操作を、スリープモードへの移行時間を 240 分後に設定する例で説明し ます。 1. 操作パネルの〈メニュー〉ボタンを押して、 メニュー画面を表示します。 メニュー 2. [機械管理者メニュー]が表示されるまで、 〈 〉ボタンを押してメニューを切り替えま す。 メニュー 補足 ・ 選択したい項目を過ぎてしまった場合は、〈 ンで戻ります。 プリント言語の設定 機械管理者メニュー 〉ボタ 3. 〈 〉または〈OK〉ボタンで選択します。 下の階層に移動します。 機械管理者メニュー ネットワーク / ポート設定 補足 ・ 間違って、違う項目で〈 〉または〈OK〉ボタンを 押してしまった場合は、〈 〉または〈戻る〉ボタン で前の画面に戻ります。 ・ 最初からやり直したい場合は、〈メニュー〉ボタンを 押します。 4. [システム設定]が表示されるまで、 〈 〉ボタンを押します。 機械管理者メニュー 5. 〈 〉または〈OK〉ボタンで選択します。 下の階層に移動します。 システム設定 6. [スリープモード移行時間]が表示されるま で、〈 〉ボタンを押します。 システム設定 7. 〈 〉または〈OK〉ボタンで選択します。 現在の設定値が表示されます。 スリープモード移行時間 8. 〈 〉 〈 〉ボタンを押して、 [240 分後]を 表示します。 スリープモード移行時間 システム設定 異常警告音 スリープモード移行時間 ● 1 分後 240 分後 補足 ・〈 〉 〈 〉ボタンを押し続けると、連続的に値を変え ることができます。 9. 〈OK〉ボタンで決定します。 値が確定されます。 スリープモード移行時間 240 分後 10. これで設定が完了です。 〈メニュー〉ボタンを押して、プリント画面 に戻ります。 プリントできます ● K C M Y 5.1 共通メニューの概要 113 5.2 共通メニュー項目の説明 ここでは、共通メニューで設定できる項目について説明します。 補足 ・ メニューの設定方法については、「設定を変更する」(P. 112) を参照してください。 ・ CentreWare Internet Services でも、一部、操作パネルと同様の項目を設定できます。詳しくは、 CentreWare Internet Services のヘルプを参照してください。 ・ 共通メニュー全体を図式的に表したメニューツリーは、「操作パネルメニュー一覧」(P. 334) を参照 してください。 [プリント言語の設定] [プリント言語の設定]には、 [201H] 、 [ESCP] 、 [HPGL] 、 [PDF]、 [PCL]、 [PostScript]、 [XPS] 、 [XDW(DocuWorks) ]のメニュー項目があります。 [201H] このメニューで設定できる項目については、本機に同梱されているドライバー CD キット の CD-ROM 内の『201H エミュレーション設定ガイド』を参照してください。 [ESCP] このメニューで設定できる項目については、本機に同梱されているドライバー CD キット の CD-ROM 内の『ART Ⅳ、ESC/P エミュレーション設定ガイド』を参照してください。 [HPGL] このメニューで設定できる項目については、本機に同梱されているドライバー CD キット の CD-ROM 内の『HP-GL、HP-GL/2 エミュレーション設定ガイド』 を参照してください。 114 5 操作パネルでの設定 [PDF] PDF ファイルを直接プリンターに送信して印刷する場合の設定をします。 補足 ・[部数]、 [両面]、 [印刷モード]、 [パスワード]、 [ソート]、 [用紙サイズ]、 [レイアウト]、 [カラーモー ド]の設定は、ContentsBridge Utility(富士ゼロックス株式会社製のソフトウエア)を使用しない で PDF ファイルを印刷する場合に有効になります。詳しくは、「3.11 PDF ファイルを直接印刷する」 (P. 84) を参照してください。 プリント言語の設定 PDF PDF プリント処理モード PDF 部数 PDF 両面 PDF 印刷モード PDF パスワード PDF ソート PDF 用紙サイズ PDF レイアウト PDF カラーモード 設定項目 プリント処理モード 説 明 PDF ファイルの印刷処理モードを設定します。 ・[PDF Bridge](初期値) PDF ファイルを、本機搭載の PDF Bridge 機能を使用して処理します。 ・[PS] PDF ファイルを PostScript の機能を使用して処理します。 補足 ・ この項目は、PostScript ソフトウエアキット(オプション)が取り付けら れている場合に表示されます。 ・[PDF Bridge]を選択した場合と[PS]を選択した場合では、印刷結果が 異なることがあります。 部数 印刷する部数を設定します。 ・[1 部]~[999 部] (初期値:1 部) 補足 ・ ファイルの送信に使用するプロトコルによっては、プロトコルでの設定が有 効になり、ここでの設定が無効になることがあります。 5.2 共通メニュー項目の説明 115 設定項目 説 明 両面 両面印刷について設定します。 ・[しない](初期値) 両面印刷をしません。 ・[長辺とじ] 用紙の長い辺でとじた場合に、正しい向きで読めるように両面印刷をしま す。 ・[短辺とじ] 用紙の短い辺でとじた場合に、正しい向きで読めるように両面印刷をしま す。 印刷モード 画質を優先するか、速度を優先するかを設定します。 ・[高速] 速度を優先して印刷します。 ・[標準](初期値) 標準的な速度、画質で印刷します。 ・[高画質] 印刷速度は遅くなりますが、画質を優先して、よりきれいに印刷します。 パスワード PDF ファイルにパスワードが設定されている場合は、あらかじめ、そのパス ワードを設定しておきます。印刷する PDF ファイルと、ここに設定されてい るパスワードが一致した場合にだけ印刷できます。 設定できる文字は、英数記号半角で 32 文字までです。 (参照 P. 186 の *4 No.1、3、4、5) ソート 複数部数を、1 部ごとにソート(1、2、3...1、2、3...)して印刷するかどう かを設定します。 ・[しない](初期値) ・[する] 用紙サイズ 出力する用紙サイズを設定します。 ・[自動](初期値) 印刷する PDF ファイルの原稿サイズと設定に応じて、用紙サイズが自動的 に判別されます。 ・[A4]または[8.5x11"] [機械管理者メニュー]>[プリント設定]>[基本の用紙サイズ]の設定 によって、[A4]または[8.5x11"]のどちらかが表示されます。 レイアウト 印刷するときのレイアウトについて設定します。 ・[自動倍率](初期値) 印刷する用紙サイズに対して、もっとも拡大率が大きくなるように、自動的 に倍率が設定されて印刷されます。 ・[100%(等倍)] 印刷する用紙サイズにかかわらず、等倍で印刷されます。 ・[カタログ(小冊子)] 印刷する PDF ファイルのページ構成に応じて、カタログのようにページを 割り付けて両面印刷します。ただし、ページ構成によっては、カタログ印刷 ができない場合があります。その場合は、[自動倍率]で印刷されます。ま た、[用紙サイズ]で[A4]を設定している場合は、A4 サイズの用紙に印 刷されます。[用紙サイズ]で[自動]を設定している場合は、A3 または A4 サイズの用紙に印刷されます。 ・[2 アップ] 1 枚の用紙に、2 ページ分の原稿を割り付けて印刷します。2 アップを選択 した場合、用紙サイズは、 [機械管理者メニュー]>[プリント設定]>[基 本の用紙サイズ]の設定によって、A4 または 8.5 × 11" になります。 ・[4 アップ] 1 枚の用紙に、4 ページ分の原稿を割り付けて印刷します。4 アップを選択 した場合、用紙サイズは、 [機械管理者メニュー]>[プリント設定]>[基 本の用紙サイズ]の設定によって、A4 または 8.5 × 11" になります。 補足 ・ この項目は、PostScript ソフトウエアキット(オプション)が取り付けら れていて、 [プリント処理モード]で[PS]を選択している場合は表示され ません。 116 5 操作パネルでの設定 設定項目 カラーモード 説 明 カラーで印刷するか、白黒で印刷するかを設定します。 ・[カラー(自動)](初期値) 原稿のページごとにカラーか白黒か自動的に判断されます。白黒以外の色が 使われている場合はカラーで印刷され、白黒だけが使われている場合は白黒 で印刷されます。 ・[白黒] 白黒で印刷されます。 [PCL] このメニューで設定できる項目については、本機に同梱されているドライバー CD キット の CD-ROM 内の『PCL エミュレーション設定ガイド』を参照してください。 [PostScript] PostScript に関する設定をします。 補足 ・ このメニューは、PostScript ソフトウエアキット(オプション)が取り付けられている場合に表示さ れます。 プリント言語の設定 PostScript PostScript 用紙選択モード PostScript カラーモード PostScript フォント未搭載時処理 PostScript フォント置き換え 設定項目 説 明 用紙選択モード PostScript の DMS(Deferred Media Selection)機能を有効にするかど うかを設定します。 ・[自動](初期値) DMS 機能を有効にします。 ・[トレイから選択] DMS 機能を無効にします。用紙トレイから選択されます。 カラーモード PostScript 動作時、PDF 用のカラーモードの初期値を設定します。 ・[カラー](初期値) ・[白黒] フォント未搭載時 処理 ジョブで指定された PostScript フォントがなかった場合の処理を設定しま す。 ・[フォントを置き換え](初期値) ジョブで指定されたフォントを置き換えて印刷します。置き換えられるフォ ントは Courier です。置き換えられたフォントが日本語の場合は、正しく 印刷されません。日本語フォントで印刷する場合は[フォント置き換え]で [ATCx を使用する]を選択してください。 ・[プリントを中止] 印刷を中止します。 5.2 共通メニュー項目の説明 117 設定項目 フォント置き換え 説 明 ジョブで指定された PostScript フォントがなかった場合、フォントの置き 換えで ATCx を使用するかどうかを設定します。 ATCx 機能は、ジョブで指定されたフォントが本機に搭載されていない日本 語フォントの場合に、本機に搭載されている日本語の PostScript フォント に置き換えて印刷する機能です。 ・[ATCx を使用する](初期値) ・[ATCx を使用しない] [XPS] XPS に関する設定をします。 補足 ・ XPS とは、XML Paper Specification の略です。 プリント言語の設定 XPS 設定項目 PrintTicket 処理 118 5 操作パネルでの設定 XPS PrintTicket 処理 説 明 XPS 文書内に記述された印刷設定(PrintTicket)を読む込むときの本機の 動作を設定します。 ・ 無効 PrintTicket 処理をしません。 ・ 標準モード(初期値) PrintTicket 処理を標準モードで行います。 ・ 準拠モード PrintTicket で記述された印刷設定を Microsoft の仕様に準拠した動作で 行います。 [XDW(DocuWorks)] DocuWorks ファイルを直接プリンターに送信して印刷する場合の設定をします。 プリント言語の設定 XDW(DocuWorks) XDW(DocuWorks) 部数 XDW(DocuWorks) 両面 XDW(DocuWorks) 印刷モード XDW(DocuWorks) パスワード XDW(DocuWorks) ソート XDW(DocuWorks) レイアウト XDW(DocuWorks) 用紙サイズ XDW(DocuWorks) カラーモード 設定項目 部数 説明 印刷する部数を設定します。 ・[1 部]~[999 部](初期値:1 部) 補足 ・ ファイルの送信に使用するプロトコルによっては、プロトコルでの設定が有 効になり、ここでの設定が無効になることがあります。 両面 両面印刷について設定します。 ・[しない](初期値) 両面印刷をしません。 ・[長辺とじ] 用紙の長い辺でとじた場合に、正しい向きで読めるように両面印刷をしま す。 ・[短辺とじ] 用紙の短い辺でとじた場合に、正しい向きで読めるように両面印刷をしま す。 印刷モード 画質を優先するか、速度を優先するかを設定します。 ・[高速] 速度を優先して印刷します。 ・[標準](初期値) 標準的な速度、画質で印刷します。 ・[高画質] 印刷速度は遅くなりますが、画質を優先して、よりきれいに印刷します。 パスワード DocuWorks ファイルにパスワードが設定されている場合は、あらかじめ、 そのパスワードを設定しておきます。印刷する DocuWorks ファイルと、こ こに設定されているパスワードが一致した場合にだけ印刷できます。 設定できる文字は、英数記号半角で 32 文字までです。 (参照 P. 186 の *4 No.1、3、4、5) 5.2 共通メニュー項目の説明 119 設定項目 説明 ソート 複数部数を、1 部ごとにソート(1、2、3...1、2、3...)して印刷するかどう かを設定します。 ・[しない](初期値) ・[する] レイアウト 印刷するときのレイアウトについて設定します。 ・[自動倍率](初期値) 印刷する用紙サイズに対して、もっとも拡大率が大きくなるように、自動的 に倍率が設定されて印刷されます。 ・[100%(等倍)] 印刷する用紙サイズにかかわらず、等倍で印刷されます。 ・[2 アップ] 1 枚の用紙に、2 ページ分の原稿を割り付けて印刷します。2 アップを選択 した場合、用紙サイズは、 [機械管理者メニュー]>[プリント設定]>[基 本の用紙サイズ]の設定によって、A4 または 8.5 × 11" になります。 ・[4 アップ] 1 枚の用紙に、4 ページ分の原稿を割り付けて印刷します。4 アップを選択 した場合、用紙サイズは、 [機械管理者メニュー]>[プリント設定]>[基 本の用紙サイズ]の設定によって、A4 または 8.5 × 11" になります。 補足 ・[自動倍率]や[2 アップ]、[4 アップ]では、付箋を含まない原稿サイズ で倍率が設定されます。 用紙サイズ 出力する用紙サイズを設定します。 ・[自動](初期値) 印刷する DocuWorks ファイルの原稿サイズと設定に応じて、用紙サイズ が自動的に判別されます。 ・[A4]または[8.5x11"] [機械管理者メニュー]>[プリント設定]>[基本の用紙サイズ]の設定 によって、[A4]または[8.5x11"]のどちらかが表示されます。 カラーモード カラーで印刷するか、白黒で印刷するかを設定します。 ・[カラー(自動)](初期値) 原稿のページごとにカラーか白黒か自動的に判断されます。白黒以外の色が 使われている場合はカラーで印刷され、白黒だけが使われている場合は白黒 で印刷されます。 ・[白黒] 白黒で印刷されます。 [レポート / リスト] 各種レポート / リストを印刷します。レポート / リストの詳細、および印刷方法は、 「7.2 レポート / リストを印刷する」(P. 233) を参照してください。 補足 ・ 本機に取り付けられているオプション品によって、印刷できるレポート / リストが異なります。詳細は、 「レポート / リストを印刷する」(P. 233) を参照してください。 [メーター確認] 印刷した枚数を操作パネルのディスプレイに表示します。メーターは、カラーモードなど によって区分されています。メーターの詳細、および確認手順は、「カラーモード別に印 刷ページ数を確認する(メーター)」(P. 237) を参照してください。 120 5 操作パネルでの設定 [機械管理者メニュー] [機械管理者メニュー]には、 [ネットワーク / ポート設定]、 [システム設定] 、 [プリント 設定]、 [メモリー設定]、 [画質補正] 、 [初期化 / データ削除]のメニュー項目があります。 [ネットワーク / ポート設定] [ネットワーク / ポート設定]では、コンピューターに接続されている本機のインターフェ イスの種類、およびその通信に必要な条件を設定します。 [パラレル] 補足 ・ このメニューは、パラレルポート(オプション ) が取り付けられている場合に表示されます。 ネットワーク / ポート設定 パラレル パラレル ポートの起動 パラレル プリントモード指定 パラレル PJL パラレル Adobe 通信プロトコル パラレル 自動排出時間 パラレル 双方向通信 設定項目 ポートの起動 説 明 電源を入れたときに、パラレルポートの状態を起動にするか、停止にするか を設定します。 ・[起動] ・[停止](初期値) 注記 ・ メモリーが不足した場合は、使っていないポートを停止するか、[メモリー 設定]でメモリー割り当て容量を変更してください。 5.2 共通メニュー項目の説明 121 設定項目 プリントモード 指定 説 明 印刷データの処理方法(使用するプリント言語)を設定します。 ・[自動](初期値) コンピューターから受信したデータが、どのプリント言語で記述されている かを自動で判別し、データに合わせて適切な印刷を行います。 *1(参照 P. 186) ・[ART EX] [PS] [ART IV] [201H] [ESC/P] [HP-GL/2] [PCL] [TIFF] コンピューターから受信したデータを、それぞれのデータとして処理しま す。 ・[HexDump] コンピューターから受信したデータの内容を確認するため、印刷データを 16 進表記形式と対応する ASCII コードで印刷します。*3(参照 P. 186) 補足 ・[PS]は、PostScript ソフトウエアキット(オプション)が取り付けられ ている場合に表示されます。 ・[201H] [HP-GL/2] [PCL]は、エミュレーションキット(オプション)、 または PostScript ソフトウエアキット(オプション)が取り付けられてい る場合に表示されます。 PJL コンピューターから送られてくる PJL コマンドを有効にするか、無効にする かを設定します。 PJL コマンドとは、印刷ジョブを制御するコマンドで、プリンタードライ バーを使って印刷する場合に必要です。PJL コマンドを使うと、その時点で 本機がどのプリント言語で処理していても、次のデータのプリント言語を指 定できます。*5(参照 P. 186) ・[有効](初期値) ・[無効] Adobe 通信 プロトコル PostScript の通信プロトコルを設定します。 ・[標準](初期値) 通信プロトコルが ASCII 形式のときに設定します。 ・[バイナリー] 通信プロトコルがバイナリー形式のときに設定します。データによっては印 刷処理が[標準]に比べて速くなることがあります。 ・[TBCP] 通信プロトコルに ASCII 形式とバイナリー形式が混在し、それらを特定の 制御コードによって切り替えるときに設定します。 補足 ・ この項目は、PostScript ソフトウエアキット(オプション)が取り付けら れている場合に表示されます。 ・ コンピューターのプリンタードライバーが出力するデータの形式に合わせ て設定してください。 ・ ここでの設定は、PostScript で印刷される場合にだけ有効です。 自動排出時間 データが受信されない状態が継続したとき、本機内に残っているデータを自 動的に印刷して排出する時間を設定します。 時間は 5 ~ 1275 秒の間で、5 秒単位に設定します。また、最後のデータを 受信してから、ここで設定した時間内に次のデータが受信されない場合は、 ジョブの終了と判断されます。*2(参照 P. 186) ・[30 秒] (初期値) 双方向通信 パラレルインターフェイスの双方向送信(IEEE1284)を有効にするか、無 効にするかを設定します。 ・[有効](初期値) ・[無効] 122 5 操作パネルでの設定 [LPD] ネットワーク / ポート設定 LPD LPD ポートの起動 LPD プリントモード指定 LPD PJL LPD コネクションタイムアウト LPD TBCP フィルター LPD ポート番号 LPD セッション数 LPD プリント順序 設定項目 ポートの起動 説 明 電源を入れたときに、LPD ポートの状態を起動にするか、停止にするかを設 定します。 ・[起動](初期値) ・[停止] 補足 ・ LPD ポートを起動するには、IP アドレスの設定が必要です。 注記 ・ ポートを起動したときに、メモリーが不足すると、ポート状態が自動的に停 止することがあります。この場合は、使っていないポートを停止するか、 [メ モリー設定]でメモリー割り当て容量を変更してください。 プリントモード 指定 印刷データの処理方法(使用するプリント言語)を設定します。 ・[自動](初期値) コンピューターから受信したデータが、どのプリント言語で記述されている かを自動で判別し、データに合わせて適切な印刷を行います。*1 (参照 P. 186 ) ・[ART EX] [PS] [ART IV] [201H] [ESC/P] [HP-GL/2] [PCL] [TIFF] コンピューターから受信したデータを、それぞれのデータとして処理しま す。 ・[HexDump] コンピューターから受信したデータの内容を確認するため、印刷データを 16 進表記形式と対応する ASCII コードで印刷します。*3(参照 P. 186) 補足 ・[PS]は、PostScript ソフトウエアキット(オプション)が取り付けられ ている場合に表示されます。 ・[201H] [HP-GL/2] [PCL]は、エミュレーションキット(オプション)、 または PostScript ソフトウエアキット(オプション)が取り付けられてい る場合に表示されます。 5.2 共通メニュー項目の説明 123 設定項目 説 明 PJL コンピューターから送られてくる PJL コマンドを有効にするか、無効にする かを設定します。 PJL コマンドとは、印刷ジョブを制御するコマンドで、プリンタードライ バーを使って印刷する場合に必要です。PJL コマンドを使うと、その時点で 本機がどのプリント言語で処理していても、次のデータのプリント言語を指 定できます。*5(参照 P. 186) ・[有効](初期値) ・[無効] コネクション タイムアウト 印刷データの受信中に、データが送られなくなってから接続を切断するまで の時間を、2 ~ 3600 秒の間で、1 秒単位に設定します。*2(参照 P. 186) ・[16 秒] (初期値) TBCP フィルター PostScript データを処理するときに、TBCP フィルターを有効にするか、 無効にするかを設定します。 ・[無効](初期値) ・[有効] 補足 ・ PostScript ソフトウエアキット(オプション)が取り付けられている場合 に表示されます。 ポート番号 ポート番号を、1 ~ 65535 の間で設定します。*2(参照 P. 186) ・[515] (初期値) 補足 ・ 他のポートのポート番号と、同じ番号を使用しないでください。 セッション数 本機に、LPD で同時に接続できるクライアントの最大数を、1 ~ 10 の間で 設定します。 ・[5](初期値) プリント順序 印刷データの順序について設定します。 ・[データ処理順](初期値) 本機がデータを処理した順序で印刷します。 ・[プリント受け付け順] 本機がデータを受信した順序で印刷します。 124 5 操作パネルでの設定 [NetWare] ネットワーク / ポート設定 NetWare NetWare ポートの起動 NetWare トランスポートプロトコル NetWare プリントモード指定 NetWare PJL NetWare 検索回数 NetWare TBCP フィルター 設定項目 ポートの起動 説 明 電源を入れたときに、NetWare ポートの状態を起動にするか、停止にする かを設定します。 ・[起動] ・[停止](初期値) 注記 ・ ポートを起動したときに、メモリーが不足すると、ポート状態が自動的に停 止することがあります。この場合は、使っていないポートを停止するか、 [メ モリー設定]でメモリー割り当て容量を変更してください。 トランスポート プロトコル NetWare で使うトランスポート層のプロトコルを設定します。IPX/SPX、 TCP/IP のどちらか、または両方が選択できます。 ・[TCP/IP,IPX/SPX](初期値) ・[TCP/IP] ・[IPX/SPX] 補足 ・ TCP/IP を使う場合は、コンピューター側、本機側ともに IP アドレスが必 要です。 プリントモード 指定 印刷データの処理方法(使用するプリント言語)を設定します。 ・[自動](初期値) コンピューターから受信したデータが、どのプリント言語で記述されている かを自動で判別し、データに合わせて適切な印刷を行います。*1 (参照 P. 186) ・[ART EX] [PS] [ART IV] [201H] [ESC/P] [HP-GL/2] [PCL] [TIFF] コンピューターから受信したデータを、それぞれのデータとして処理しま す。 ・[HexDump] コンピューターから受信したデータの内容を確認するため、印刷データを 16 進表記形式と対応する ASCII コードで印刷します。*3(参照 P. 186 ) 補足 ・[PS]は、PostScript ソフトウエアキット(オプション)が取り付けられ ている場合に表示されます。 ・[201H] [HP-GL/2] [PCL]は、エミュレーションキット(オプション)、 または PostScript ソフトウエアキット(オプション)が取り付けられてい る場合に表示されます。 5.2 共通メニュー項目の説明 125 設定項目 説 明 PJL コンピューターから送られてくる PJL コマンドを有効にするか、無効にする かを設定します。 PJL コマンドとは、印刷ジョブを制御するコマンドで、プリンタードライ バーを使って印刷する場合に必要です。PJL コマンドを使うと、その時点で 本機がどのプリント言語で処理していても、次のデータのプリント言語を指 定できます。*5(参照 P. 186) ・[有効](初期値) ・[無効] 検索回数 ファイルサーバーを検索する回数を設定します。 1 ~ 100 回の間で 1 回単位、または上限なしを設定します。検索間隔は 1 分です。*2(参照 P. 186) ・[上限なし](初期値) ・[1 回]~[100 回] TBCP フィルター PostScript データを処理するときに、TBCP フィルターを有効にするか、 無効にするかを設定します。 ・[無効](初期値) ・[有効] 補足 ・ PostScript ソフトウエアキット(オプション)が取り付けられている場合 に表示されます。 126 5 操作パネルでの設定 [SMB] ネットワーク / ポート設定 SMB SMB ポートの起動 SMB トランスポートプロトコル SMB プリントモード指定 SMB PJL SMB TBCP フィルター 設定項目 ポートの起動 説 明 電源を入れたときに、SMB ポートの状態を起動にするか、停止にするかを設 定します。 ・[起動](初期値) ・[停止] 注記 ・ ポートを起動したときに、メモリーが不足すると、ポート状態が自動的に停 止することがあります。この場合は、使っていないポートを停止するか、 [メ モリー設定]でメモリー割り当て容量を変更してください。 トランスポート プロトコル SMB で使うトランスポート層のプロトコルを設定します。 NetBEUI、TCP/IP のどちらか、または両方が選択できます。 ・[TCP/IP,NetBEUI](初期値) ・[TCP/IP] ・[NetBEUI] 補足 ・ TCP/IP を使う場合は、コンピューター側、本機側ともに IP アドレスが必 要です。 プリントモード 指定 印刷データの処理方法(使用するプリント言語)を設定します。 ・[自動](初期値) コンピューターから受信したデータが、どのプリント言語で記述されている かを自動で判別し、データに合わせて適切な印刷を行います。*1 (参照 P. 186 ) ・[ART EX] [PS] [ART IV] [201H] [ESC/P] [HP-GL/2] [PCL] [TIFF] コンピューターから受信したデータを、それぞれのデータとして処理しま す。 ・[HexDump] コンピューターから受信したデータの内容を確認するため、印刷データを 16 進表記形式と対応する ASCII コードで印刷します。*3(参照 P. 186) 補足 ・[PS]は、PostScript ソフトウエアキット(オプション)が取り付けられ ている場合に表示されます。 ・[201H] [HP-GL/2] [PCL]は、エミュレーションキット(オプション)、 または PostScript ソフトウエアキット(オプション)が取り付けられてい る場合に表示されます。 5.2 共通メニュー項目の説明 127 設定項目 説 明 PJL コンピューターから送られてくる PJL コマンドを有効にするか、無効にする かを設定します。 PJL コマンドとは、印刷ジョブを制御するコマンドで、プリンタードライ バーを使って印刷する場合に必要です。PJL コマンドを使うと、その時点で 本機がどのプリント言語で処理していても、次のデータのプリント言語を指 定できます。*5(参照 P. 186) ・[有効](初期値) ・[無効] TBCP フィルター PostScript データを処理するときに、TBCP フィルターを有効にするか、 無効にするかを設定します。 ・[無効](初期値) ・[有効] 補足 ・ PostScript ソフトウエアキット(オプション)が取り付けられている場合 に表示されます。 128 5 操作パネルでの設定 [IPP] ネットワーク / ポート設定 IPP IPP ポートの起動 IPP プリントモード指定 IPP PJL IPP アクセス権制御 IPP DNS 使用 IPP 追加ポート番号 IPP タイムアウト IPP TBCP フィルター 設定項目 ポートの起動 説 明 電源を入れたときに、IPP ポートの状態を起動にするか、停止にするかを設 定します。 ・[起動] ・[停止](初期値) 注記 ・ ポートを起動したときに、メモリーが不足すると、ポート状態が自動的に停 止することがあります。この場合は、使っていないポートを停止するか、 [メ モリー設定]でメモリー割り当て容量を変更してください。 プリントモード 指定 印刷データの処理方法(使用するプリント言語)を設定します。 ・[自動](初期値) コンピューターから受信したデータが、どのプリント言語で記述されている かを自動で判別し、データに合わせて適切な印刷を行います。*1 (参照 P. 186) ・[ART EX] [PS] [ART IV] [201H] [ESC/P] [HP-GL/2] [PCL] [TIFF] コンピューターから受信したデータを、それぞれのデータとして処理しま す。 ・[HexDump] コンピューターから受信したデータの内容を確認するため、印刷データを 16 進表記形式と対応する ASCII コードで印刷します。*3(参照 P. 186) 補足 ・[PS]は、PostScript ソフトウエアキット(オプション)が取り付けられ ている場合に表示されます。 ・[201H] [HP-GL/2] [PCL]は、エミュレーションキット(オプション)、 または PostScript ソフトウエアキット(オプション)が取り付けられてい る場合に表示されます。 5.2 共通メニュー項目の説明 129 設定項目 説 明 PJL コンピューターから送られてくる PJL コマンドを有効にするか、無効にする かを設定します。 PJL コマンドとは、印刷ジョブを制御するコマンドで、プリンタードライ バーを使って印刷する場合に必要です。PJL コマンドを使うと、その時点で 本機がどのプリント言語で処理していても、次のデータのプリント言語を指 定できます。*5(参照 P. 186) ・[有効](初期値) ・[無効] アクセス権制御 印刷ジョブの中止や削除、本機をポーズ状態にするときやポーズ状態の解除 をするときに、アクセス権制御を有効にするか無効にするかを設定します。 ・[無効](初期値) ・[有効] DNS 使用 本機を認識するときに、DNS(Domain Name System)に登録した名前を 使うかどうかを設定します。 ・[有効](初期値) DNS 名を使用します。 ・[無効] IP アドレスを使用します。 追加ポート番号 追加ポート番号を 1 ~ 65535 の間で設定します。*2(参照 P. 186) ・[80](初期値) 補足 ・ 他のポートのポート番号と、同じ番号を使用しないでください。ただし、 HTTP プロトコルを使用するインターネットサービス /IPP/SOAP/UPnP/ WSD/BMLinkS ポートは、同じポート番号を共用できます。 タイムアウト 印刷データの受信中、データが送られなくなってから接続を切断するまでの 時間を、0 ~ 65535 秒の間で 1 秒単位に設定します。 ・[60 秒] (初期値) TBCP フィルター PostScript データを処理するときに、TBCP フィルターを有効にするか、 無効にするかを設定します。 ・[無効](初期値) ・[有効] 補足 ・ PostScript ソフトウエアキット(オプション)が取り付けられている場合 に表示されます。 130 5 操作パネルでの設定 [EtherTalk(互換)] 補足 ・ この項目は、PostScript ソフトウエアキット(オプション)が取り付けられている場合に表示されます。 ネットワーク / ポート設定 EtherTalk(互換) EtherTalk(互換) ポートの起動 EtherTalk(互換) PJL 設定項目 ポートの起動 説 明 電源を入れたときに、EtherTalk ポートの状態を起動にするか、停止にする かを設定します。 ・[起動] ・[停止](初期値) 注記 ・ ポートを起動したときに、メモリーが不足すると、ポート状態が自動的に停 止することがあります。この場合は、使っていないポートを停止するか、 [メ モリー設定]でメモリー割り当て容量を変更してください。 PJL コンピューターから送られてくる PJL コマンドを有効にするか、無効にする かを設定します。 PJL コマンドとは、印刷ジョブを制御するコマンドで、プリンタードライ バーを使って印刷する場合に必要です。PJL コマンドを使うと、その時点で 本機がどのプリント言語で処理していても、次のデータのプリント言語を指 定できます。*5(参照 P. 186) ・[有効](初期値) ・[無効] [Bonjour] 補足 ・ この項目は、PostScript ソフトウエアキット(オプション)が取り付けられている場合に表示されます。 ネットワーク / ポート設定 Bonjour 設定項目 ポートの起動 Bonjour ポートの起動 説 明 電源を入れたときに、Bonjour ポートの状態を起動にするか、停止にするか を設定します。 ・[起動] ・[停止](初期値) 補足 ・ Multicast DNS 機能を使う場合は[起動]にしてください。また、Boujour を使用して検出したプリンターで印刷するためには、LPD ポートも起動し ます。 注記 ・ ポートを起動したときに、メモリーが不足すると、ポート状態が自動的に停 止することがあります。この場合は、使っていないポートを停止するか、 [メ モリー設定]でメモリー割り当て容量を変更してください。 5.2 共通メニュー項目の説明 131 [USB-1(2.0) ] ネットワーク / ポート設定 USB-1(2.0) USB-1(2.0) ポートの起動 USB-1(2.0) プリントモード指定 USB-1(2.0) PJL USB-1(2.0) 自動排出時間 USB-1(2.0) Adobe 通信プロトコル 設定項目 ポートの起動 説 明 電源を入れたときに、USB2.0(High Speed)ポートの状態を起動にする か、停止にするかを設定します。 ・[起動](初期値) ・[停止] 注記 ・ メモリーが不足した場合は、使っていないポートを停止するか、[メモリー 設定]でメモリー割り当て容量を変更してください。 プリントモード 指定 印刷データの処理方法(使用するプリント言語)を設定します。 ・[自動](初期値) コンピューターから受信したデータが、どのプリント言語で記述されている かを自動で判別し、データに合わせて適切な印刷を行います。*1 (参照 P. 186) ・[ART EX] [PS] [ART IV] [201H] [ESC/P] [HP-GL/2] [PCL] [TIFF] コンピューターから受信したデータを、それぞれのデータとして処理しま す。 ・[HexDump] コンピューターから受信したデータの内容を確認するため、印刷データを 16 進表記形式と対応する ASCII コードで印刷します。*3(参照 P. 186) 補足 ・[PS]は、PostScript ソフトウエアキット(オプション)が取り付けられ ている場合に表示されます。 ・[201H] [HP-GL/2] [PCL]は、エミュレーションキット(オプション)、 または PostScript ソフトウエアキット(オプション)が取り付けられてい る場合に表示されます。 PJL コンピューターから送られてくる PJL コマンドを有効にするか、無効にする かを設定します。 PJL コマンドとは、印刷ジョブを制御するコマンドで、プリンタードライ バーを使って印刷する場合に必要です。PJL コマンドを使うと、その時点で 本機がどのプリント言語で処理していても、次のデータのプリント言語を指 定できます。*5(参照 P. 186) ・[有効](初期値) ・[無効] 自動排出時間 データが受信されない状態が継続したとき、本機内に残っているデータを自 動的に印刷して排出する時間を設定します。 時間は 5 ~ 1275 秒の間で、5 秒単位に設定します。*2(参照 P. 186)ま た、最後のデータを受信してから、ここで設定した時間内に次のデータが受 信されない場合は、ジョブの終了と判断されます。 ・[30 秒] (初期値) 132 5 操作パネルでの設定 設定項目 Adobe 通信 プロトコル 説 明 PostScript の通信プロトコルを設定します。 ・[標準](初期値) 通信プロトコルが ASCII 形式のときに設定します。 ・[バイナリー] データに対して特別な処理を必要としない場合に使用します。データによっ ては印刷処理が[標準]に比べて速くなることがあります。 ・[TBCP] 通信プロトコルに ASCII 形式とバイナリー形式が混在し、それらを特定の 制御コードによって切り替えるときに設定します。 ・[RAW] 通信プロトコルが Raw 形式のときに設定します。Macintosh から、USB 経由で EPS 形式のファイルが正しく印刷できない場合に選択します。 補足 ・ この項目は、PostScript ソフトウエアキット(オプション)が取り付けら れている場合に表示されます。 ・ コンピューターのプリンタードライバーが出力するデータの形式に合わせ て設定してください。 ・ ここでの設定は、PostScript で印刷される場合にだけ有効です。 ・ 通常は、初期値の[標準]で使用してください。 [USB-2(2.0) ] ネットワーク / ポート設定 USB-2(2.0) USB-2(2.0) ポートの起動 USB-2(2.0) プリントモード指定 USB-2(2.0) PJL USB-2(2.0) 自動排出時間 USB-2(2.0) Adobe 通信プロトコル 設定項目 ポートの起動 説 明 電源を入れたときに、USB ポートの状態を起動にするか、停止にするかを設 定します。 ・[起動](初期値) ・[停止] 注記 ・ メモリーが不足した場合は、使っていないポートを停止するか、[メモリー 設定]でメモリー割り当て容量を変更してください。 5.2 共通メニュー項目の説明 133 設定項目 プリントモード 指定 説 明 印刷データの処理方法(使用するプリント言語)を設定します。 ・[自動](初期値) コンピューターから受信したデータが、どのプリント言語で記述されている かを自動で判別し、データに合わせて適切な印刷を行います。*1 (参照 P. 186) ・[ART EX] [PS] [ART IV] [201H] [ESC/P] [HP-GL/2] [PCL] [TIFF] コンピューターから受信したデータを、それぞれのデータとして処理しま す。 ・[HexDump] コンピューターから受信したデータの内容を確認するため、印刷データを 16 進表記形式と対応する ASCII コードで印刷します。*3(参照 P. 186) 補足 ・[PS]は、PostScript ソフトウエアキット(オプション)が取り付けられ ている場合に表示されます。 ・[201H] [HP-GL/2] [PCL]は、エミュレーションキット(オプション)、 または PostScript ソフトウエアキット(オプション)が取り付けられてい る場合に表示されます。 PJL コンピューターから送られてくる PJL コマンドを有効にするか、無効にする かを設定します。 PJL コマンドとは、印刷ジョブを制御するコマンドで、プリンタードライ バーを使って印刷する場合に必要です。PJL コマンドを使うと、その時点で 本機がどのプリント言語で処理していても、次のデータのプリント言語を指 定できます。*5(参照 P. 186) ・[有効](初期値) ・[無効] 自動排出時間 データが受信されない状態が継続したとき、本機内に残っているデータを自 動的に印刷して排出する時間を設定します。 時間は 5 ~ 1275 秒の間で、5 秒単位に設定します。*2(参照 P. 186)ま た、最後のデータを受信してから、ここで設定した時間内に次のデータが受 信されない場合は、ジョブの終了と判断されます。 ・[30 秒] (初期値) Adobe 通信 プロトコル PostScript の通信プロトコルを設定します。 ・[標準](初期値) 通信プロトコルが ASCII 形式のときに設定します。 ・[バイナリー] データに対して特別な処理を必要としない場合に使用します。データによっ ては印刷処理が[標準]に比べて速くなることがあります。 ・[TBCP] 通信プロトコルに ASCII 形式とバイナリー形式が混在し、それらを特定の 制御コードによって切り替えるときに設定します。 ・[RAW] 通信プロトコルが Raw 形式のときに設定します。Macintosh から、USB 経由で EPS 形式のファイルが正しく印刷できない場合に選択します。 補足 ・ この項目は、PostScript ソフトウエアキット(オプション)が取り付けら れている場合に表示されます。 ・ コンピューターのプリンタードライバーが出力するデータの形式に合わせ て設定してください。 ・ ここでの設定は、PostScript で印刷される場合にだけ有効です。 ・ 通常は、初期値の[標準]で使用してください。 134 5 操作パネルでの設定 [Port9100] ネットワーク / ポート設定 Port9100 Port9100 ポートの起動 Port9100 プリントモード指定 Port9100 PJL Port9100 コネクションタイムアウト Port9100 ポート番号 Port9100 TBCP フィルター 設定項目 ポートの起動 説 明 電源を入れたときに、Port9100 ポートの状態を起動にするか、停止にする かを設定します。 ・[起動](初期値) ・[停止] 注記 ・ ポートを起動したときに、メモリーが不足すると、ポート状態が自動的に停 止することがあります。この場合は、使っていないポートを停止するか、 [メ モリー設定]でメモリー割り当て容量を変更してください。 プリントモード 指定 印刷データの処理方法(使用するプリント言語)を設定します。 ・[自動](初期値) コンピューターから受信したデータが、どのプリント言語で記述されている かを自動で判別し、データに合わせて適切な印刷を行います。*1 (参照 P. 186) ・[ART EX] [PS] [ART IV] [201H] [ESC/P] [HP-GL/2] [PCL] [TIFF] コンピューターから受信したデータを、それぞれのデータとして処理しま す。 ・[HexDump] コンピューターから受信したデータの内容を確認するため、印刷データを 16 進表記形式と対応する ASCII コードで印刷します。*3 (参照 P. 186) 補足 ・[PS]は、PostScript ソフトウエアキット(オプション)が取り付けられ ている場合に表示されます。 ・[201H] [HP-GL/2] [PCL]は、エミュレーションキット(オプション)、 または PostScript ソフトウエアキット(オプション)が取り付けられてい る場合に表示されます。 PJL コンピューターから送られてくる PJL コマンドを有効にするか、無効にする かを設定します。 PJL コマンドとは、印刷ジョブを制御するコマンドで、プリンタードライ バーを使って印刷する場合に必要です。PJL コマンドを使うと、その時点で 本機がどのプリント言語で処理していても、次のデータのプリント言語を指 定できます。*5(参照 P. 186) ・[有効](初期値) ・[無効] 5.2 共通メニュー項目の説明 135 設定項目 コネクション タイムアウト ポート番号 説 明 印刷データの受信中に、データが送られなくなってから接続を切断するまで の時間を、2 ~ 65535 秒の間で、1 秒単位に設定します。*2 (参照 P. 186) ・[60 秒] (初期値) ポート番号を、1 ~ 65535 の間で設定します。 ・[9100](初期値) 補足 ・ 他のポートのポート番号と、同じ番号を使用しないでください。 TBCP フィルター PostScript データを処理するときに、TBCP フィルターを有効にするか、 無効にするかを設定します。 ・[無効](初期値) ・[有効] 補足 ・ PostScript ソフトウエアキット(オプション)が取り付けられている場合 に表示されます。 [BMLinkS] ネットワーク / ポート設定 BMLinkS BMLinkS ポートの起動 BMLinkS ポート番号 設定項目 ポートの起動 説 明 電源を入れたときに、BMLinkS ポートの状態を起動にするか、停止にする かを設定します。 ・[起動] ・[停止](初期値) 注記 ・ ポートを起動したときに、メモリーが不足すると、ポート状態が自動的に停 止することがあります。この場合は、使っていないポートを停止するか、 [メ モリー設定]でメモリー割り当て容量を変更してください。 ポート番号 ポート番号を、1 ~ 65535 の間で設定します。 ・[80](初期値) 補足 ・ 他のポートのポート番号と、同じ番号を使用しないでください。ただし、 HTTP プロトコルを使用するインターネットサービス /IPP/SOAP/UPnP/ WSD/BMLinkS ポートは、同じポート番号を共有できます。 136 5 操作パネルでの設定 [UPnP] ネットワーク / ポート設定 UPnP UPnP ポートの起動 UPnP ポート番号 設定項目 ポートの起動 説 明 電源を入れたときに、UPnP ポートの状態を起動にするか、停止にするかを 設定します。 ・[起動] ・[停止](初期値) 注記 ・ ポートを起動したときに、メモリーが不足すると、ポート状態が自動的に停 止することがあります。この場合は、使っていないポートを停止するか、 [メ モリー設定]でメモリー割り当て容量を変更してください。 ポート番号 ポート番号を、1 ~ 65535 の間で設定します。 ・[80](初期値) 補足 ・ 他のポートのポート番号と、同じ番号を使用しないでください。ただし、 HTTP プロトコルを使用するインターネットサービス /IPP/SOAP/UPnP/ WSD/BMLinkS ポートは、同じポート番号を共有できます。 [WSD] ネットワーク / ポート設定 WSD WSD ポートの起動 WSD ポート番号 設定項目 ポートの起動 説 明 電源を入れたときに、WSD ポートの状態を起動にするか、停止にするかを 設定します。 ・[起動](初期値) ・[停止] 注記 ・ ポートを起動したときに、メモリーが不足すると、ポート状態が自動的に停 止することがあります。この場合は、使っていないポートを停止するか、 [メ モリー設定]でメモリー割り当て容量を変更してください。 ポート番号 ポート番号を、1 ~ 65535 の間で設定します。 ・[80](初期値) 補足 ・ 他のポートのポート番号と、同じ番号を使用しないでください。ただし、 HTTP プロトコルを使用するインターネットサービス /IPP/SOAP/UPnP/ WSD/BMLinkS ポートは、同じポート番号を共有できます。 5.2 共通メニュー項目の説明 137 [SOAP] ネットワーク / ポート設定 SOAP SOAP ポートの起動 SOAP ポート番号 設定項目 ポートの起動 説 明 電源を入れたときに、SOAP ポートの状態を起動にするか、停止にするかを 設定します。 ・[起動](初期値) ・[停止] 注記 ・ ポートを起動したときに、メモリーが不足すると、ポート状態が自動的に停 止することがあります。この場合は、使っていないポートを停止するか、 [メ モリー設定]でメモリー割り当て容量を変更してください。 ポート番号 ポート番号を、1 ~ 65535 の間で設定します。 ・[80](初期値) 補足 ・ 他のポートのポート番号と、同じ番号を使用しないでください。ただし、 HTTP プロトコルを使用するインターネットサービス /IPP/SOAP/UPnP/ WSD/BMLinkS ポートは、同じポート番号を共有できます。 [ThinPrint] 補足 ・ この項目は、ハードディスク(オプション)と増設メモリー(オプション)が取り付けられている場合 に表示されます。 ・ ThinPrint® 機能を使用する場合は、弊社プリンターサポートデスクまたは販売店にご連絡ください。 ネットワーク / ポート設定 ThinPrint ThinPrint ポートの起動 ThinPrint ポート番号 設定項目 説 明 ポートの起動 電源を入れたときに、ThinPrint ポートの状態を起動にするか、停止にする かを設定します。 ・[停止](初期値) ・[起動] ポート番号 ポート番号を、1 ~ 65535 の間で設定します。 ・[4000](初期値) 補足 ・ 他のポートのポート番号と、同じ番号を使用しないでください。 138 5 操作パネルでの設定 [SNMP 設定] 補足 ・ SNMP の設定は、複数台のプリンターをリモートで管理するアプリケーションを使う場合に必要です。 プリンターの情報は SNMP で管理されていて、アプリケーションは SNMP からプリンターの情報を収 集します。 ネットワーク / ポート設定 SNMP 設定 SNMP 設定 ポートの起動 SNMP 設定 トランスポートプロトコル 設定項目 ポートの起動 説 明 電源を入れたときに、SNMP ポートの状態を起動にするか、停止にするかを 設定します。 ・[起動](初期値) ・[停止] 注記 ・ ポートを起動したときに、メモリーが不足すると、ポート状態が自動的に停 止することがあります。この場合は、使っていないポートを停止するか、 [メ モリー設定]でメモリー割り当て容量を変更してください。 トランスポート プロトコル SNMP で使うトランスポート層のプロトコルを設定します。IPX、UDP のど ちらか、または両方が使えます。 ・[UDP] (初期値) ・[IPX] ・[IPX,UDP] 補足 ・ UDP を使う場合は、コンピューター側、本機側ともに IP アドレスが必要で す。 ・ IPX、UDP どちらのプロトコルを使うかは、アプリケーションのマニュア ルを参照してください。 [TCP/IP 設定] ネットワーク / ポート設定 TCP/IP 設定 TCP/IP 設定 IP 動作モード TCP/IP 設定 IPv4 設定 IPv4 設定 IP アドレス取得方法 IPv4 設定 IP アドレス IPv4 設定 サブネットマスク IPv4 設定 ゲートウェイアドレス 5.2 共通メニュー項目の説明 139 設定項目 説 明 IP 動作モード IP 動作モードを設定します。 ・[IPv6] IPv6 モードを使用します。オートコンフィグレーションになってい るので、詳細設定は不要です。 ・[IPv4] IPv4 モードを使用します。[IPv4 設定]から IP アドレスの設定を 行います。 ・[デュアルスタック](初期値) IPv4 と IPv6 モードの両方が使用できます。 IPv4 設定 IPv4 設定を行います。 IP アドレス 取得方法 TCP/IP を使うために必要な情報(IP アドレス、サブネットマスク、 ゲートウェイアドレス)の取得方法を設定します。 ・[DHCP/Autonet](初期値) AutoIP 機 能 付 き の DHCP(Dynamic Host Configuration Protocol)サーバーから自動的に取得します。 ・[手動] 操作パネルを使って、手動で設定します。設定する IP アドレスにつ いては、ネットワーク管理者に確認してください。 ・[DHCP] DHCP サーバーから自動的に取得します。 ・[BOOTP] BOOTP から自動的に取得します。 ・[RARP] RARP から自動的に取得します。 補足 ・[DHCP/Autonet]、 [DHCP]、 [BOOTP] 、または[RARP]から、 [手動]に変更すると、IP アドレスの設定画面が表示されることがあ ります。その場合は、手動で IP アドレスを設定してください。 IP アドレス、 サブネット マスク、 ゲートウェ イアドレス 自動で取得されたアドレスを確認する場合や、手動で IP アドレスを設 定する場合に使用します。 アドレスは、xxx、xxx、xxx、xxx の形式で入力します。IP アドレ スとゲートウェイアドレスの xxx に設定できるのは 0 ~ 255 までの 数値です。ただし、先頭の xxx に限り、127 と 224 ~ 255 は無効 です。また、サブネットマスクの各 xxx に設定できるのは、0、 128、192、224、240、248、252、254、255 の数値です。*2 (参照 P. 186) 注記 ・ 誤った IP アドレスを設定すると、ネットワーク全体に悪影響を及ぼ すことがあります。 ・ サブネットマスクの設定では、正しい値を入力しなかった場合(途 中のビットを 0 に設定した場合など)、数値の設定後に〈メニュー〉 ボタンを押しても、前回の設定値に戻ります。正しい値が設定され るまで、ほかの項目設定へ移行できません。 ・ 明示的にゲートウェイアドレスを指定する必要があるときだけ設定 してください。自動的にゲートウェイアドレスが設定できる環境で は、設定する必要はありません。 140 5 操作パネルでの設定 [DNS サーバー設定] ネットワーク / ポート設定 DNS サーバー設定 DNS サーバー設定 DHCP からアドレス取得 DNS サーバー設定 DNS サーバー IP アドレス 設定項目 DHCP からアドレス取得 説 明 DNS サーバーの IP アドレスを DHCP サーバーから自動的に取得する かどうかを指定します。 ・[する](初期値) ・[しない] 補足 ・ 自動的に取得しない場合、手動で設定するアドレスについては、ネッ トワーク管理者に確認してください。 ・[する]から[しない]に変更すると、IP アドレスの設定画面が表示 されることがあります。その場合は、手動で IP アドレスを設定して ください。 ・ IP アドレスの取得方法が手動に設定されている場合は、 [しない]で 固定です。 DNS サーバー IP アドレス この項目は、自動で取得されたアドレスを確認する場合や手動でアド レスを設定する場合に使用します。アドレスを xxx.xxx.xxx.xxx の形 式で入力します。xxx は 0 ~ 255 までの数値です。*2(参照 P. 186) 注記 ・ 誤った IP アドレスを設定すると、ネットワーク全体に悪影響を及ぼ すことがあります。 5.2 共通メニュー項目の説明 141 [インターネットサービス] ネットワーク / ポート設定 インターネットサービス インターネットサービス ポートの起動 インターネットサービス ポート番号 設定項目 ポートの起動 説 明 電源を入れたときに、インターネットサービスポートの状態を起動にするか、 停止にするかを設定します。[起動]に設定すると、CentreWare Internet Services を利用し、Web ブラウザーを介して本機の状態やジョブの状態を 表示したり、本機の設定を変更したりできます。 ・[起動](初期値) ・[停止] 補足 ・ インターネットサービスを起動する場合は、コンピューター側、本機側とも に IP アドレスの設定が必要です。 注記 ・ ポートを起動したときに、メモリーが不足すると、ポート状態が自動的に停 止することがあります。この場合は、使っていないポートを停止するか、 [メ モリー設定]でメモリー割り当て容量を変更してください。 ポート番号 ポート番号を、1 ~ 65535 の間で設定します。 ・[80](初期値) 補足 ・ 他のポートのポート番号と、同じ番号を使用しないでください。ただし、 HTTP プロトコルを使用するインターネットサービス /IPP/SOAP/UPnP/ WSD/BMLinkS ポートは、同じポート番号を共用できます。 142 5 操作パネルでの設定 [EP プロキシサーバー設定] 注記 ・ 本機能は、トータルサービス契約を締結される場合に使用することがあります。詳しくは、弊社プリン ターサポートデスク、または販売店にご確認ください。 ネットワーク / ポート設定 EP プロキシサーバー設定 EP プロキシサーバー設定 サーバー名 EP プロキシサーバー設定 ポート番号 EP プロキシサーバー設定 認証 EP プロキシサーバー設定 ログイン名 EP プロキシサーバー設定 パスワード 設定項目 説 明 サーバー名 EP プロキシサーバーのサーバー名を入力します。255 文字まで入力できます。 ポート番号 ポート番号を、1 ~ 65535 の間で設定します。 ・[8080](初期値) 補足 ・ 他のポートのポート番号と、同じ番号を使用しないでください。 認証 EP プロキシサーバーの認証機能を有効にするか、無効にするかを設定します。 ・[無効](初期値) ・[有効] ログイン名 EP プロキシサーバーのログイン名を入力します。31 文字まで入力できます。 パスワード EP プロキシサーバーのパスワードを入力します。31 文字まで入力できます。 5.2 共通メニュー項目の説明 143 [WINS サーバー設定] ネットワーク / ポート設定 WINS サーバー設定 WINS サーバー設定 DHCP からアドレス取得 WINS サーバー設定 プライマリー IP アドレス WINS サーバー設定 セカンダリー IP アドレス 設定項目 DHCP から アドレス取得 説 明 WINS(Windows Internet Name Service)を利用するために必要な、WINS サーバーの IP アドレスを DHCP サーバーから自動的に取得するかどうかを指 定します。 ・[する] ・[しない](初期値) 補足 ・ 自動的に取得しない場合、手動で設定するアドレスについては、ネットワー ク管理者に確認してください。 ・[する]から[しない]に変更すると、IP アドレスの設定画面が表示される ことがあります。その場合は、手動で IP アドレスを設定してください。 ・ IP アドレスの取得方法が手動に設定されている場合は、 [しない]で固定で す。 プライマリー IP アドレス セカンダリー IP アドレス これらの項目は、自動で取得されたアドレスを確認する場合や手動でアドレス を設定する場合に使用します。アドレスを xxx.xxx.xxx.xxx の形式で入力しま す。xxx は 0 ~ 255 までの数値です。*2(参照 P. 186) プライマリー IP アドレスが無効の場合、セカンダリー IP アドレスも無効にな ります。 注記 ・ 誤った IP アドレスを設定すると、ネットワーク全体に悪影響を及ぼすこと があります。 144 5 操作パネルでの設定 [Ethernet 設定] ネットワーク / ポート設定 Ethernet 設定 設定項目 Ethernet 設定 説 明 Ethernet インターフェイスの通信速度 / コネクターの種類を設定します。 ・[自動](初期値) 100M(全二重)、100M(半二重)、10M(全二重)、10M(半二重)、 1000BASE-T を自動的に切り替えます。 ・[100M(全二重) ] 100M(全二重)に固定して使う場合に選択します。 ・[100M(半二重) ] 100M(半二重)に固定して使う場合に選択します。 ・[10M(全二重)] 10M(全二重)に固定して使う場合に選択します。 ・[10M(半二重)] 10M(半二重)に固定して使う場合に選択します。 ・[1000BASE-T] 1000BASE-T に固定して使う場合に設置します。 補足 ・[1000BASE-T]は、ギガビットイーサネットカード(オプション)が取 り付けられている場合に表示されます。 [IPX/SPX フレームタイプ] ネットワーク / ポート設定 IPX/SPX フレームタイプ 設定項目 IPX/SPX フレーム タイプ 説 明 IPX/SPX のフレームタイプを設定します。 ・[自動](初期値) フレームタイプを自動で設定します。 ・[Ethernet II] Ethernet 仕様のフレームタイプを使います。 ・[Ethernet 802.3] IEEE802.3 仕様のフレームタイプを使います。 ・[Ethernet 802.2] IEEE802.2 仕様のフレームタイプを使います。 ・[Ethernet SNAP] SNAP 仕様のフレームタイプを使います。 5.2 共通メニュー項目の説明 145 [受付制限 (IPv4)] 補足 ・ 受信制限は、CentreWare Internet Services でも設定できます。設定例については、「IP アドレス による受信制限」(P. 245) を参照してください。 ネットワーク / ポート設定 受付制限 (IPv4) 受付制限 (IPv4) 受付 IP アドレス制限 受付制限 (IPv4) 受付 IP アドレス設定 受付 IP アドレス設定 No.1 No.1 IP アドレス No.1 フィルターアドレス 受付 IP アドレス設定 No.10 No.10 IP アドレス No.10 フィルターアドレス 設定項目 説 明 受付 IP アドレス制限 IP アドレスを使って受信制限をするかどうかを設定します。 ・[しない](初期値) ・[する] 受付 IP アドレス設定 受け付ける IP アドレスを制限する場合に、印刷を受け付ける IP アドレスを 登録します。IP アドレスは、25 個まで登録できます。登録した IP アドレス には、フィルターアドレスを設定します。IP アドレス、フィルターアドレス は、xxx.xxx.xxx.xxx の形式で入力します。 xxx は 0 ~ 255 までの数値です。*2(参照 P. 186) たとえば、 [IP アドレス]:129.249.110.23、[フィルターアドレス]: 255.255.255.0 と設定した場合、印刷を受け付ける IP アドレスは、 129.249.110.*(1 ~ 254)です。 146 5 操作パネルでの設定 [SNTP 設定] ネットワーク / ポート設定 SNTP 設定 SNTP 設定 NTP サーバーとの同期 SNTP 設定 接続間隔 SNTP 設定 NTP サーバー IP アドレス 設定項目 説 明 NTP サーバーとの 同期 NTP サーバーと同期して、本機のシステム時計の時刻を合わせるかどうかを 設定します。 ・[しない](初期値) ・[する] 接続間隔 NTP サーバーに接続する間隔を 1 ~ 500 時間の間で、1 時間単位に設定し ます。 ・[168 時間](初期値) NTP サーバー IP アドレス NTP サーバーの IP アドレスを設定します。 IP アドレスは、xxx.xxx.xxx.xxx の形式で入力します。xxx は 0 ~ 255 ま での数値です。 ・[000.000.000.000] (初期値) [HTTP-SSL/TLS 通信] 補足 ・ SSL/TLS プロトコルを使用して、HTTP の通信データを暗号化する場合に設定します。この項目は、 本機に証明書が登録されている場合に表示されます。 ・ HTTP の通信の暗号化、および本機に必要なサーバー証明書については、「HTTP 通信の暗号化設定」 (P. 260) を参照してください。 ネットワーク / ポート設定 HTTP-SSL/TLS 通信 HTTP-SSL/TLS 通信 有効 / 無効の設定 HTTP-SSL/TLS 通信 ポート番号 設定項目 説 明 有効 / 無効の設定 SSL/TLS 通信を使用するかどうかを設定します。 ・[無効](初期値) SSL/TLS 通信を使用しません。 ・[有効] SSL/TLS 通信を使用します。 ポート番号 ポート番号を、1 ~ 65535 の間で設定します。 ・[443] (初期値) 補足 ・ 他のポートのポート番号と、同じ番号を使用しないでください。 5.2 共通メニュー項目の説明 147 [IPsec 通信] ネットワーク / ポート設定 IPsec 通信 設定項目 IPsec 通信 説 明 コンピューターからネットワーク上の本機へデータを送るときに、データを パケット単位で暗号化して送信するかどうかを設定します。 ・[無効](初期値) ・[有効] 補足 ・ Windows Vista をお使いの場合だけ使用できます。 ・ IPsec の設定方法については、「IPSec を使用して暗号化するための設定」 (P. 263) を参照してください。 [IEEE 802.1x 設定] ネットワーク / ポート設定 IEEE 802.1x 設定 IEEE 802.1x 設定 802.1x 認証の使用 IEEE 802.1x 設定 認証方式 IEEE 802.1x 設定 サーバー証明書の検証 設定項目 説 明 802.1x 認証の使用 IEEE 802.1x 認証を使用するかどうかを設定します。 ・[使用しない](初期値) ・[使用する] 認証方式 IEEE 802.1x の認証方式を設定します。 ・[EAP-MD5] (初期値) ・[EAP-MS-CHAPv2] ・[PEAP/MS-CHAPv2] サーバー証明書の 検証 サーバー証明書の検証をするかどうかを設定します。 ・[しない](初期値) ・[する] 148 5 操作パネルでの設定 [システム設定] [システム設定]は、本機の動作設定を行うためのメニューです。 [異常警告音] システム設定 異常警告音 設定項目 異常警告音 説 明 紙づまりなどの異常が発生し、ジョブが異常状態のまま保留になったときに鳴 る音です。鳴らすかどうかを設定します。音量の調整はできません。 ・[鳴らす] ・[鳴らさない](初期値) [操作パネル設定] システム設定 操作パネル設定 操作パネル設定 操作パネル制限 操作パネル設定 暗証番号設定 操作パネル設定 認証エラーアクセス拒否 操作パネル設定 認証回数 設定項目 操作パネル制限 説 明 暗証番号を設定して、メニュー操作を制限するかどうかを設定します。 ・[しない](初期値) ・[する] 補足 ・[する]に設定すると、暗証番号設定画面が表示されます。暗証番号として 12 桁の数字を、 〈 〉 、 〈 〉ボタンを押して入力してください。 〈 〉 、 〈 〉 ボタンで桁を移動できます。 ・ 暗証番号として、[000000000000]は設定できません。 暗証番号設定 操作パネル制限を設定している場合に暗証番号を変更できます。 新しい暗証番号を 12 桁の数字で入力してください。2 回入力した暗証番号 が一致した場合に、暗証番号が変更されます。 補足 ・[操作パネル制限]を[する]に設定しないと、暗証番号を変更できません。 認証エラーアクセス 拒否 認証エラーが発生した場合に、アクセスを拒否するかどうかを設定します。 ・[しない] ・[する](初期値) 認証回数 認証エラーが発生した場合に、アクセスを拒否するまでのエラー回数を 1 ~ 10 回の間で、1 回単位に設定します。 ・[5 回](初期値) 補足 ・[認証エラーアクセス拒否]が[しない]に設定されている場合は、[しな い]と表示されます。 5.2 共通メニュー項目の説明 149 [メニュー自動解除] システム設定 メニュー自動解除 設定項目 メニュー自動解除 説 明 メニューが表示された状態を自動的に解除するかどうかを、1 ~ 30 分の間 で、1 分単位に設定します。*2(参照 P. 186) ・[しない](初期値) ・[1 分後]~[30 分後] [低電力モード] システム設定 低電力モード 設定項目 低電力モード 説 明 低電力モードは、一定の時間が経過すると、自動的にフューザー部の温度を 下げて機械の消費電力を節約する機能です。この機能を使用するかどうかを 設定します。 ・[有効](初期値) ・[無効] 補足 ・[スリープモード]の設定が[無効]になっている場合は、[低電力モード] を[無効]に設定できません。 参照 ・「2.4 節電モードを設定 / 解除する」(P. 51) [低電力移行時間] システム設定 低電力移行時間 設定項目 低電力移行時間 説 明 低電力モードに移行するまでの時間を 1 ~ 240 分の間で 1 分単位に設定し ます。*2(参照 P. 186) ・[1 分後](初期値) 参照 ・「2.4 節電モードを設定 / 解除する」(P. 51) 150 5 操作パネルでの設定 [スリープ モード] システム設定 スリープモード 設定項目 スリープ モード 説 明 スリープモードは、低電力モードよりもさらに機械の消費電力を節約する機 能です。この機能を使用するかどうかを設定します。 ・[有効](初期値) ・[無効] 補足 ・[低電力モード]の設定が[無効]になっている場合は、[スリープモード] を[無効]に設定できません。 参照 ・「2.4 節電モードを設定 / 解除する」(P. 51) [スリープモード移行時間] システム設定 スリープモード移行時間 設定項目 スリープモード 移行時間 説 明 スリープモードに移行するまでの時間を 1 ~ 240 分の間で 1 分単位に設定 します。*2(参照 P. 186) ・[1 分後]( 初期値) 参照 ・「2.4 節電モードを設定 / 解除する」(P. 51) ・「操作例:スリープモードへの移行時間を変更する」(P. 113) [自動ジョブ履歴] システム設定 自動ジョブ履歴 設定項目 自動ジョブ履歴 説 明 処理を行った印刷データに関する情報(ジョブ履歴レポート)を、自動的に 印刷するかどうかを設定します。 ・[プリントしない](初期値) ジョブ履歴レポートを自動的に印刷しません。 ・[プリントする] 過去に自動で排出されていない印刷データの履歴が、記憶領域いっぱいに なった時点(50 件)で、古いものから自動的に印刷されます。実行中や実 行待ちの印刷データは記録されません。 5.2 共通メニュー項目の説明 151 [ジョブの表示設定] システム設定 ジョブの表示設定 ジョブの表示設定 実行中 / 待ちジョブ ジョブの表示設定 完了ジョブ 完了ジョブ ジョブの表示 完了ジョブ 認証中の表示対象 完了ジョブ 表示情報の制限 設定項目 説 明 実行中 / 待ちジョブ 印刷を実行中、または待機中のジョブの情報表示について設定します。 ・[情報を制限しない](初期値) ・[情報を制限する] 完了ジョブ 完了ジョブの情報表示について設定します。 ジョブの表示 完了したジョブの表示方法について設定します。 ・[表示しない] ・[認証中は表示する] ・[常に表示する](初期値) 認証中の 表示対象 完了したジョブについて、全てのユーザーのジョブを表示するか、認 証ユーザーのみの情報を表示するかを設定します。 ・[すべて](初期値) ・[認証ユーザーのジョブ] 表示情報の 制限 完了ジョブの表示情報を制限するかを設定します。 ・[制限しない](初期値) ・[制限する] [レポート両面プリント] システム設定 レポート両面プリント 設定項目 レポート両面 プリント 152 5 操作パネルでの設定 説 明 レポート / リストを印刷するときに、片面に印刷するか両面に印刷するかを 設定します。 ・[片面](初期値) ・[両面] [プリント可能領域] システム設定 プリント可能領域 設定項目 プリント可能領域 説 明 プリント可能領域を拡張するかどうかを設定します。エミュレーション(201H、 HP-GL/2、ESC/P、PCL)や PostScript で印刷する場合に有効です。 ・[標準](初期値) ・[拡張] [バナーシート設定] システム設定 バナーシート設定 バナーシート設定 バナーシート出力 バナーシート設定 バナーシートトレイ 設定項目 説 明 バナーシート出力 バナーシートを出力するかどうかを設定します。 ・[出力しない](初期値) バナーシートを出力しません。 ・[スタートシート] 文書の始めに出力します。 ・[エンドシート] 文書の終わりに出力します。 ・[スタート + エンドシート] 文書の始めと終わりに出力します。 バナーシートトレイ バナーシート用の用紙を給紙するトレイを設定します。 ・[トレイ 1] (初期値) ・[トレイ 2]~[トレイ 4] 補足 ・ 装着していないトレイは表示されません。 [セキュリティープリント操作] 補足 ・ この項目は、ハードディスク(オプション)と増設メモリー(オプション)が取り付けられている場合 に表示されます。 システム設定 セキュリティープリント操作 設定項目 セキュリティー プリント操作 説 明 セキュリティープリントの印刷を、操作パネルから実行できるようにするか どうかを設定します。 ・[有効](初期値) 操作パネルからセキュリティープリントを実行できます。 ・[無効] 操作パネルからセキュリティープリントを実行できません。 5.2 共通メニュー項目の説明 153 [システム時計] 補足 ・ ここで設定された日付 / 時刻が、レポートやリストに印刷されます。 システム設定 システム時計 システム時計 日付 システム時計 時刻 システム時計 日付表示切替 システム時計 時刻表示切替 システム時計 タイムゾーン システム時計 サマータイム設定 システム時計 サマータイム開始日 システム時計 サマータイム終了日 設定項目 説 明 日付 [日付表示切替]で設定した形式に合わせて、年月日を設定します。 時刻 [時刻表示切り替え]で設定した形式に合わせて、時:分を設定します。 日付表示切替 日付の表示順序を設定します。 ・[yyyy/mm/dd](初期値) 年 / 月 / 日の順で表示します。 ・[mm/dd/yyyy] 月 / 日 / 年の順で表示します。 ・[dd/mm/yyyy] 日 / 月 / 年の順で表示します。 時刻表示切り替え 時刻表示の方法を設定します。 ・[12 時間制](初期値) ・[24 時間制] タイムゾーン タイムゾーンを設定します。 サマータイム設定 サマータイム開始日 サマータイム終了日 サマータイムについて設定します。 154 5 操作パネルでの設定 [最初のプリント速度] システム設定 最初のプリント速度 設定項目 説 明 最初のプリント速度 最初の印刷の速度を、カラー優先にするか、白黒優先にするかを設定します。 ・[カラー優先](初期値) ・[白黒優先] [カラーモード自動の動作] システム設定 カラーモード自動の動作 設定項目 カラーモード自動の 動作 説 明 カラー印刷の自動判別機能について設定します。 ・[カラー / 白黒を判別] (初期値) 印刷時にカラー / 白黒を判別し、印刷します。 ・[カラーで出力] すべてカラーで印刷します。 [ドラム寿命動作] システム設定 ドラム寿命動作 設定項目 ドラム寿命動作 *: 説 明 ドラムカートリッジの交換時期が近づくと、寿命の約 3000 ページ前に予備 用意のメッセージが表示され、寿命の約 800 ページ前になると交換時期が近 いことを示すメッセージが表示されます。 ドラムカートリッジの交換時期になったとき、印刷を停止するかどうかを選 択します。 ・[プリント停止する](初期値) ドラムカートリッジ交換のメッセージ表示後は、新しいドラムカートリッジ に交換するまで印刷は停止されます。 ・[プリント停止しない] ドラムカートリッジの交換時期になっても、すぐに印刷は停止されず、ドラ ムカートリッジに異常が検知された段階で本機を保護するために強制的に 印刷を停止します。 ただし、この場合はドラムカートリッジの寿命が過ぎているため、印刷画質 など本機の性能に影響が出ることがあります。また短期間で印刷が停止して しまう可能性があるので、すぐに新しいドラムカートリッジをご用意のう え、交換することをお勧めします。 印刷可能ページ数は、印刷条件や原稿の内容、本機電源の入切の頻度などによって、大きく異なり ます。詳しくは、「A.3 消耗品と定期交換部品の寿命について」(P. 296) を参照してください。 5.2 共通メニュー項目の説明 155 [画質調整時間延長] システム設定 画質調整時間延長 設定項目 画質調整時間延長 説 明 画質を向上させるために、電源投入時の画質調整時間を延長するかどうかを 設定します。ただし、[する]に設定すると、ドラムカートリッジの寿命が若 干短くなります。 ・[しない](初期値) ・[する] [ミリ/インチ切り替え] システム設定 ミリ / インチ切り替え 設定項目 ミリ/インチ 切り替え 説 明 操作パネルで長さを表示 / 入力するときの単位を設定します。 ・[ミリ (mm)] (初期値) ・[インチ (")] [データ暗号化] 注記 ・[データ暗号化]の設定を変更した場合、ハードディスクが初期化されます。 補足 ・ この項目は、ハードディスク(オプション)が取り付けられている場合に表示されます。 システム設定 データ暗号化 データ暗号化 暗号化処理 データ暗号化 暗号化キー 設定項目 説 明 暗号化処理 システム内部(ハードディスク)のデータの暗号化をするかどうかを設定し ます。 ・[しない](初期値) ・[する] 暗号化キー データを暗号化する場合の暗号化キーを数字 12 桁で設定します。 補足 ・[暗号化キー]は、セキュリティー対策上の必要から、設定を行っても、必 ず設定画面には[0 ]が表示されます。 156 5 操作パネルでの設定 [HDD の上書き消去] 補足 ・ この項目は、ハードディスク(オプション)が取り付けられている場合に表示されます。 システム設定 HDD の上書き消去 設定項目 HDD の上書き消去 説 明 ハードディスク内のデータを上書き消去をするかどうか、上書き消去する場 合は、その回数を設定します。 ・[しない] ・[1 回] ・[3 回](初期値) [プリントジョブの追越] 補足 ・ この項目は、ハードディスク(オプション)が取り付けられている場合に表示されます。 システム設定 プリントジョブの追越 設定項目 プリントジョブの 追越 説 明 本機が何らかの原因で実行開始できない(印刷を開始しようとしたときに、 用紙トレイの用紙がなくなったなど)場合、ほかに実行開始できるジョブが あるときに、ジョブの追い越しを許可するか、禁止するかを設定します。 ・[禁止](初期値) ・ [ 許可 ] 補足 ・ セキュリティープリントやサンプルプリントなどの蓄積文書は、追い越し許 可の対象外です。 ・ [ 許可 ] に設定した場合、[ 異常終了プリント処理 ] は設定できません。 [異常終了プリント処理] 補足 ・ この項目は、ハードディスク(オプション)が取り付けられていて、[ プリントジョブの追越 ] が [ 禁 止 ] に設定されている場合に、表示されます。 システム設定 異常終了プリント処理 設定項目 異常終了プリント 処理 説 明 実行中のジョブに何らかのエラーが発生し、ジョブのキャンセルが必要に なった場合の動作について設定します。 ・[自動的に再開](初期値) エラーが発生したジョブを機械が自動的にキャンセルし、次のジョブを再開 します。 ・[ユーザー操作で再開] ジョブのキャンセルが必要なエラーが発生した場合は、操作パネルにエラー メッセージを表示します。本体側の操作によって、ジョブがキャンセルされ ます。 5.2 共通メニュー項目の説明 157 [ソフトウエアのダウンロード] システム設定 ソフトウエアダウンロード 設定項目 ソフトウエアダウン ロード 説 明 ソフトウエアダウンロードを許可するか、禁止するかを設定します。 ・[許可](初期値) ・[禁止] [集計管理] システム設定 集計管理 設定項目 集計管理の運用 158 5 操作パネルでの設定 集計管理 集計管理の運用 説 明 集計管理の運用方法を設定します。[本体集計管理]に設定すると、[プリン ター集計レポート]に代わって、[プリンター集計管理レポート]が印刷され ます。 ・[しない](初期値) ・[認証サーバー] 認証サーバーで管理されているユーザー情報を使用して集計管理を行いま す。 ・[本体集計管理] 本機にあらかじめ登録されている情報を利用して、集計管理をします。 ・[ネット集計管理] 外部アカウンティングサービスで管理されているユーザー情報を使用して 集計管理を行います。ユーザー情報は、外部アカウンティングサービスから 登録します。 [認証の設定] システム設定 認証の設定 認証の設定 認証方式の設定 認証の設定 認証情報設定 認証情報設定 情報保存先 認証情報設定 認証失敗の記録 認証情報設定 外部認証情報保存 認証情報設定 外部認証情報削除 認証の設定 認証プリントの設定 認証プリントの設定 受信時の PJL 命令 認証プリントの設定 出力時の PJL 命令 認証プリントの設定 受信制御 認証プリントの設定 ジョブ認証時の処理 ジョブ認証時の処理 認証成功のジョブ ジョブ認証時の処理 認証が不正のジョブ ジョブ認証時の処理 UserID なしのジョブ 設定項目 認証方式の設定 説 明 認証の方法を設定します。 ・[認証しない](初期値) 認証しません。 ・[本体認証] 本機にあらかじめ登録されているユーザー情報を、認証に使用しま す。 ・[外部認証] 外部認証サーバーを、認証に使用します。 認証情報設定 情報保存先 認証情報を NV メモリー([NVM])とハードディスクのどちらに保 存するかについて設定します。 ・[NVM](初期値) ・[ハードディスク] 補足 ・ この項目は、 [認証方式の設定]で[本体認証]、 [集計管理]>[集 計管理の運用]で[ネット集計管理]が設定されている場合に表示 されます。 5.2 共通メニュー項目の説明 159 設定項目 (認証情報 設定) 認証失敗の 記録 説 明 不正なアクセスを検知するために、10 分間に設定した回数だけ認証 に失敗したとき、[エラー履歴レポート]に認証失敗を記録するかど うかを設定します。 ・[しない] ・[する](初期値) [する]にする場合は、認証失敗を記録する失敗回数を 1 ~ 600 の 間で設定します。初期値は 10 回です。 補足 ・ 認証に失敗しても、 [エラー履歴レポート]に記録が残るだけで、 「[操 作パネル設定]」(P. 149) のようなアクセス拒否は行われません。 外部認証 情報保存 外部認証情報を保存するかどうかを設定します。 ・[しない](初期値) ・[する] 補足 ・ ハードディスク(オプション)が取り付けられていて、[認証方式 の設定]で[外部認証]が設定されている場合に表示されます。 外部認証情 報削除 [外部認証情報保存]を[する]にして保存された外部認証情報を削 除します。 補足 ・ ハードディスク(オプション)が取り付けられていて、 [認証方式の 設定]で[外部認証]が設定されている場合に表示されます。 認証プリントの設定 認証登録ユーザー情報を使った認証プリントについて設定します。 補足 ・ この機能は、ハードディスク(オプション)が取り付けられている 場合に表示されます。 受信時の PJL 命令 PJL 命令で、外部からのプリント受信を制御できます。[制御しない] を選択したとき、または PJL 命令がないときは、後述の[受信制御] の設定を使用します。 ・[制御しない](初期値) ・[制御する] 出力時の PJL 命令 PJL 命令で、外部からのプリントジョブのプリントを制御できます。 ・[制御しない](初期値) ・[制御する] 受信制御 受信したプリントジョブを、どのように扱うかを設定します。 ・[プリントの認証に従う] (初期値) ・[プライベートプリント保存] 認証機能を利用しているいないにかかわらず、User ID が付いた ジョブをすべてプライベートプリントに保存します。 ・[認証プリントに保存] 認証機能を利用しているいないにかかわらず、受信したジョブをす べて認証プリントに保存します。 注記 ・[認証プリントに保存]に設定すると、認証に成功してもしなくて も、プリントジョブはすべて保存されます。不要なプリントジョブ を増やさないためには、保存期間を設定して保存期間を過ぎたプリ ントジョブを自動的に削除するように設定するか、手動で削除して ください。保存期間を設定する方法については、「[保存文書設定]」 (P. 162) を参照してください。 補足 ・ この機能は、IC カードシステムや Coin Kit、Dispenser などが接 続されている場合に表示されます。 ただし、Coin Kit や Dispenser が接続されている場合は、[プラ イベートプリント保存]は表示されません。 ・[プライベートプリント保存]および[認証プリントに保存]に設 定すると、プリンタードライバーで、セキュリティープリント、サ ンプルプリント、時刻指定プリントを指示しても無視されます。 160 5 操作パネルでの設定 設定項目 (認証プリント の設定) ジョブ認証 時の処理 説 明 プリントジョブを受信した際の処理方法について設定します。 [認証成功のジョブ] 認証が成功したジョブを受信した際の処理方法について設定します。 ・[プリント] (初期値) 印刷します。 ・[プライベートプリント保存] プライベートプリントに保存します。 [認証が不正のジョブ] 認証が不正のジョブを受信した際の処理方法について設定します。 ・[認証プリントに保存] ・[ジョブを中止](初期値) [UserID なしのジョブ] UserID がないジョブを受信した際の処理方法について設定します。 ・[認証プリントに保存] ・[ジョブを中止](初期値) 補足 ・ この機能は、IC カードシステムや Coin Kit、Dispenser などが接 続されている場合に表示されます。 ただし、Coin Kit や Dispenser が接続されている場合は、[認証 成功のジョブ]は表示されません。 5.2 共通メニュー項目の説明 161 [保存文書設定] 補足 ・ この項目は、ハードディスク(オプション)が取り付けられている場合に表示されます。 システム設定 保存文書設定 保存文書設定 文書の保存期間 保存文書設定 保存期間(日数) 保存文書設定 経過後の削除時刻 保存文書設定 保存期間 ( 時間 ) 保存文書設定 電源切 / 入時に削除 設定項目 説 明 文書の保存期間 蓄積文書の保存期間を設定します。設定した期間が経過すると、蓄積文書は 自動的に削除されます。 ・[設定しない](初期値) 保存したままにします。 ・[日数と削除時刻] 日数と時刻で保存期間を設定します。 ・[時間] 削除するまでの時間を設定します。 保存期間(日数) 保存期間(日数)を 1 ~ 14 日の間で設定します。 ・[7 日](初期値) 経過後の削除時刻 文書を削除する時刻を設定します。 ・[3:00AM]または[3:00](初期値) 補足 ・[システム設定]>[システム時計]>[時刻表示切り替え]の設定によっ て、12 時間表示または 24 時間表示で設定します。 保存期間(時間) 保存期間(時間)を 0 時間 15 分~ 120 時間 00 分の間で設定します。 ・[4 時間 00 分](初期値) 電源切 / 入時に削除 電源を切 / 入したとき、保存期間にかかわらず、蓄積文書を削除するかどう かを設定します。 ・[削除しない](初期値) 電源を切 / 入したときに、保存時間を経過した蓄積文書だけを削除します。 保存時間が経過していない蓄積文書は、削除しません。 ・[削除する] 電源を切 / 入したときに、すべての蓄積文書を削除します。 162 5 操作パネルでの設定 [ソフトウエアオプション] 補足 ・ この項目は、セキュリティ拡張キット(オプション)が取り付けられている場合に表示されます。 システム設定 ソフトウエア オプション ソフトウエア オプション プリンターセキュリティーキット 設定項目 プリンター セキュリティー キット プリンターセキュリティーキット 有効化 説 明 機械に取り付けたセキュリティ拡張キットを有効にします。[有効化]を選択 すると、確認メッセージが表示されます。〈OK〉ボタンを押してください。 補足 ・ 一度、[プリンターセキュリティーキット]を[有効化]に設定すると、取 り付けているセキュリティ拡張キットROMは、他の機械で使用できません。 ・ 機能をクリアしたり無効にしたい場合は、弊社プリンターサポートデスクま たは販売店にお問い合わせください。 [イメージログ管理設定] 注記 ・ イメージログ管理機能を使用したい場合は、弊社プリンターサポートデスクまたは販売店にご相談くだ さい。 補足 ・ この項目は、セキュリティ拡張キット(オプション)とハードディスク(オプション ) が取り付けられ ている場合に表示されます。 システム設定 イメージログ管理設定 イメージログ管理設定 イメージログ管理 イメージログ管理設定 イメージログ作成 イメージログ管理設定 ログの作成保証レベル イメージログ管理設定 イメージログ転送 イメージログ転送 転送機能 イメージログ転送 転送動作 イメージログ転送 転送タイミング イメージログ転送 転送保証レベル 設定項目 イメージログ管理 説 明 イメージログ管理機能を使用するかどうかを設定します。通常は[し ない]で固定されています。イメージログ管理機能を使用する場合 は、弊社プリンターサポートデスクまたは販売店にご相談ください。 ・[しない](初期値) ・[する] 5.2 共通メニュー項目の説明 163 設定項目 説 明 イメージログ作成 イメージログを作成するかしないかを設定します。 ・[しない] ・[する](初期値) ログの作成保証レベル ジョブに対して、イメージログが確実に作成されるかどうかのレベル を設定します。 ・[高] イメージログを漏れなく作成します。そのため、本機の動作・運用 に影響が出ることがあります。 ・[低](初期値) 本機のパフォーマンスを優先し、可能な範囲で作成します。そのた め、イメージログが抜けてしまうことがあります。 イメージログ転送 イメージログをログサーバーに転送するための機能について設定します。 転送機能 イメージログの転送機能を使用するかどうかを設定します。 ・[使用しない](初期値) ・[使用する] 転送動作 自動転送の設定をします。 ・[一時停止] ・[ジョブ単位で転送] ・[まとめて転送](初期値) 補足 ・[ジョブ単位で転送]は、[ログの作成保証レベル]が[高]のとき に表示されます。 転送 タイミング イメージログの転送タイミングを設定します。それぞれについて[無 効]または[有効]を設定します。初期値は、すべて[有効]です。 ・[ジョブ終了時] ・[電源投入時] ・[一定時間経過時] ・[一定ログ数保存時] 転送保証 レベル ログ管理サーバへデータを転送するときの保証レベルを設定します。 ・[低](初期値) ・[高] 補足 ・[高]に設定すると漏れなくデータを転送しますが、データ転送の間 は本機のパフォーマンスの低下や、一時停止が発生することがあり ます。 164 5 操作パネルでの設定 [WEP 設定] 注記 ・ この項目は、EP システムを利用している場合に表示されます。詳しくは、弊社プリンターサポートデ スクまたは販売店にご連絡ください。 システム設定 WEP 設定 WEP 設定 EP 診断 / 修理依頼 EP 診断 / 修理依頼 EP 診断 EP 診断 / 修理依頼 修理依頼 設定項目 EP 診断 / 修理依頼 説 明 インターネットを使った EP システムを利用している場合、本機の点検 や修理が必要となったときに、本機を使って弊社プリンターサポートデ スクに連絡できます。連絡を受けると、必要に応じてカストマーエンジ ニアが訪問します。 補足 ・ EP システムは、一部の地域で利用できない場合があります。適用に ついては、弊社プリンターサポートデスクまたは販売店にご連絡く ださい。 EP 診断 EP 診断を依頼します。 修理依頼 修理を依頼します。 5.2 共通メニュー項目の説明 165 [プリント設定] [プリント設定]では、自動トレイ選択や用紙トレイについて設定します。 補足 ・ 自動トレイ選択については、「自動トレイ選択について」(P. 109) を参照してください。 [用紙の置き換え] プリント設定 用紙の置き換え 設定項目 用紙の置き換え 説 明 自動トレイ選択によって選択された用紙トレイに用紙がない場合に、ほかの 用紙トレイにセットされている用紙に置き換えて印刷をするかどうかを設定 します。置き換えをする場合は、サイズを指定します。 ・[しない](初期値) 置き換えはしないで、用紙補給のメッセージを表示します。 ・[大きいサイズを選択] 選択されている用紙サイズの次に大きなサイズの用紙に置き換えて、等倍で 印刷します。 ・[近いサイズを選択] 選択されている用紙サイズに最も近いサイズの用紙に置き換えて印刷しま す。必要に応じて、自動的にイメージを縮小することがあります。 ・[手差しトレイから給紙] 手差しトレイにセットされている用紙に印刷します。 補足 ・ コンピューター側から指定があった場合は、コンピューター側の指定が優先 されます。 [用紙種類エラーの処理] プリント設定 用紙種類エラーの処理 設定項目 用紙種類エラーの 処理 166 5 操作パネルでの設定 説 明 印刷ジョブで指定している用紙種類がセットされている用紙トレイがない場 合にどうするかを設定します。 ・[設定変更表示](初期値) 設定変更を促すメッセージを表示します。 ・[確認画面表示] 用紙種類の確認を促すメッセージを表示します。 ・[プリントする] メッセージを表示しないで、現在セットされている用紙種類で印刷します。 [トレイの用紙種類] プリント設定 トレイの用紙種類 トレイの用紙種類 トレイ 1 トレイの用紙種類 トレイ 2 トレイの用紙種類 トレイ 3 トレイの用紙種類 トレイ 4 トレイの用紙種類 トレイ 5( 手差し ) 設定項目 トレイ 1 説 明 トレイ 1 にセットする用紙の種類を設定します。 ・[普通紙] (初期値) 、 [再生紙] 、 [上質紙] 、 [うら紙]、 [厚紙 1] 、 [厚紙 1(A)]、 [厚紙 1(B)] 、 [厚紙 1(C)] 、 [厚紙 1(S)] 、 [厚紙 1( うら面 )] 、 [厚紙 1(A) ( うら面 )] 、 [厚紙 1(B)( うら面 )] 、 [厚紙 1(C)( うら面 )] 、[厚紙 1(S)( う ら面 )] 、 [厚紙 2] 、 [厚紙 2(A)] 、 [厚紙 2(B)] 、 [厚紙 2(C)] 、 [厚紙 2(D)]、 [厚紙 2(S)] 、 [厚紙 2( うら面 )] 、 [厚紙 2(A)( うら面 )] 、 [厚紙 2(B)( うら 面 )] 、 [厚紙 2(C)( うら面 )] 、 [厚紙 2(D)( うら面 )] 、 [厚紙 2(S)( うら面 )]、 [OHP フィルム] 、 [コート紙 1]、 [コート紙 1( うら面 )] 、 [コート紙 2]、 [コート紙 2( うら面 )]、 [ラベル紙] 、 [1. ユーザー 1]~[5. ユーザー 5] 補足 ・[1. ユーザー 1]~[5. ユーザー 5]には、[用紙種類名称設定]で設定し た名称が表示されます。 ・(A)、(B)、(C)、(D)、 (S)は、画質の処理方法を表します。画質の処理 については、「用紙の画質処理」(P. 171) を参照してください。 トレイ 2 ~トレイ 4 トレイ 2 ~ 4 にセットする用紙の種類を設定します。 ・[普通紙] (初期値) 、 [再生紙] 、 [上質紙] 、 [うら紙]、 [厚紙 1] 、 [厚紙 1(A)]、 [厚紙 1(B)] 、 [厚紙 1(S)] 、 [厚紙 1( うら面 )] 、 [厚紙 1(A) 、 [厚紙 1(C)] ( うら面 )] 、 [厚紙 1(B)( うら面 )] 、 [厚紙 1(C)( うら面 )] 、[厚紙 1(S)( う ら面 )] 、 [厚紙 2] 、 [厚紙 2(A)] 、 [厚紙 2(B)] 、 [厚紙 2(C)] 、 [厚紙 2(D)]、 [厚紙 2(S)] 、 [厚紙 2( うら面 )] 、 [厚紙 2(A)( うら面 )] 、 [厚紙 2(B)( うら 面 )] 、 [厚紙 2(C)( うら面 )] 、 [厚紙 2(D)( うら面 )] 、 [厚紙 2(S)( うら面 )]、 [OHP フィルム] 、 [コート紙 1]、 [コート紙 1( うら面 )] 、 [コート紙 2]、 [コート紙 2( うら面 )]、 [ラベル紙] 、 [1. ユーザー 1]~[5. ユーザー 5] 補足 ・ 装着していないトレイは表示されません。 ・[1. ユーザー 1]~[5. ユーザー 5]には、[用紙種類名称設定]で設定し た名称が表示されます。 ・(A)、(B)、(C)、(D)、 (S)は、画質の処理方法を表します。画質の処理 については、「用紙の画質処理」(P. 171) を参照してください。 トレイ 5(手差し) 手差しトレイにセットする用紙の種類を設定します。 ・[普通紙](初期値)、[再生紙]、[上質紙] 、[うら紙]、[厚紙 1]、 [厚紙 1 ( うら面 )]、 [厚紙 2]、[厚紙 2( うら面 )] 、[OHP フィルム]、 [コート紙 1]、 [コート紙 1( うら面 )]、 [コート紙 2]、 [コート紙 2( うら面 )]、 [ラベ ル紙]、[うす紙]、[1. ユーザー 1]~[5. ユーザー 5] 補足 ・[1. ユーザー 1]~[5. ユーザー 5]には、[用紙種類名称設定]で設定し た名称が表示されます。 5.2 共通メニュー項目の説明 167 [トレイの用紙色] プリント設定 トレイの用紙色 トレイの用紙色 トレイ 1 トレイの用紙色 トレイ 2 トレイの用紙色 トレイ 3 トレイの用紙色 トレイ 4 設定項目 説 明 トレイ 1 ~トレイ 4 トレイにセットした用紙の色を設定します。 ・[白](初期値)、[青]、[黄色]、[緑]、[ピンク]、[透明]、[アイボリー]、 [グレー]、[クリーム]、[山吹色]、 [赤]、 [オレンジ]、 [1. ユーザー 1]~ [5. ユーザー 5]、[その他] 補足 ・ 装着されていないトレイは表示されません。 ・[1. ユーザー 1]~[5. ユーザー 5]には、 [用紙色名称設定]で設定した名 称が表示されます。 [用紙の優先順位] プリント設定 用紙の優先順位 用紙の優先順位 上質紙 用紙の優先順位 普通紙 ~ 168 5 操作パネルでの設定 ~ 用紙の優先順位 厚紙 1C 用紙の優先順位 厚紙 1S 用紙の優先順位 うら紙 用紙の優先順位 コート紙 1 用紙の優先順位 再生紙 用紙の優先順位 1. ユーザー 1 用紙の優先順位 厚紙 1 用紙の優先順位 2. ユーザー 2 用紙の優先順位 厚紙 1A 用紙の優先順位 3. ユーザー 3 用紙の優先順位 厚紙 1B 用紙の優先順位 4. ユーザー 4 用紙の優先順位 5. ユーザー 5 設定項目 説 明 上質紙、普通紙、 うら紙、再生紙、 厚紙 1、 厚紙 1A ~ 1C、 厚紙 1S、コート紙 1、 ユーザー1~5 自動トレイ選択によって選択されるトレイにセットされている用紙の種類の 優先順位を設定します。初期値は、普通紙[1 番目]、再生紙[2 番目]、上 質紙[3 番目]、それ以外は[設定しない]です。 ・[1 ~ 15 番目] 設定する優先順位を選択します。 ・[設定しない] 優先順位を設定しません。この場合、自動トレイ選択の対象になりません。 補足 ・[1. ユーザー 1]~[5. ユーザー 5]には、[用紙種類名称設定]で設定し た名称が表示されます。 ・ 異なる用紙種類に同じ優先順位の設定もできます。その場合に選択されるト レイは、 [トレイの優先順位]によって決定します。 [トレイの優先順位] プリント設定 トレイの優先順位 トレイの優先順位 トレイ 1 トレイの優先順位 トレイ 2 トレイの優先順位 トレイ 3 トレイの優先順位 トレイ 4 設定項目 説 明 トレイ 1 ~トレイ 4 自動トレイ選択によって選択されるトレイの優先順位を設定します。初期値 は、トレイ 1 が[1 番目] 、トレイ 2 が[2 番目] 、トレイ 3 が[3 番目] 、 トレイ 4 が[4 番目]です。手差しトレイは、自動トレイ選択の対象外です。 ・[1 番目]~[4 番目] 設定する優先順位を選択します。 ・[自動トレイ切替対象外] 自動トレイ選択の対象になりません。 補足 ・ 異なるトレイに同じ優先順位は設定できません。他のトレイと同じ優先順位 を指定した場合は、指定したトレイ以外の優先順位が、自動的に変更されま す。 5.2 共通メニュー項目の説明 169 [トレイの用紙サイズ] プリント設定 トレイの用紙サイズ トレイの用紙サイズ トレイ 1 トレイ 1 自動 トレイ 1 定形外 ~ ~ トレイの用紙サイズ トレイ 4 トレイ 4 自動 トレイ 4 定形外 設定項目 説 明 トレイ 1 ~トレイ 4 各トレイの用紙サイズを設定します。 ・[自動](初期値) センサーによって用紙サイズを自動検出します。 ・[定形外] たて方向のサイズとよこ方向のサイズを任意の数値に設定します。 [定形外]を選択して表示される[たて (Y) 方向のサイズ]と[よこ (X) 方 向のサイズ]で設定してください。 補足 ・ 装着していないトレイは表示されません。 ・ 定形外サイズの設定手順については、「トレイの用紙サイズを設定する」 (P. 105) を参照してください。 170 5 操作パネルでの設定 [用紙の画質処理] プリント設定 用紙の画質処理 ~ 用紙の画質処理 普通紙 用紙の画質処理 再生紙 ~ 設定項目 普通紙、再生紙、 上質紙、うら紙、 1. ユーザー 1 ~ 5. ユーザー 5 用紙の画質処理 厚紙 2( うら面 ) 用紙の画質処理 1. ユーザー 1 用紙の画質処理 上質紙 用紙の画質処理 2. ユーザー 2 用紙の画質処理 うら紙 用紙の画質処理 3. ユーザー 3 用紙の画質処理 厚紙 1 用紙の画質処理 4. ユーザー 4 用紙の画質処理 厚紙 1( うら面 ) 用紙の画質処理 5. ユーザー 5 用紙の画質処理 厚紙 2 説 明 それぞれの用紙に対する画質処理(用紙種類)を設定します。 ・[A]([上質紙]の初期値) J 紙(82g/m2)など、カラー専用の上質紙に適した画質です。 ・[B]( [普通紙]、[うら紙]の初期値) 一般的に使われているオフィス用紙(P 紙、C2(シーツー)紙など)に適 した画質です。 ・[C]([再生紙]の初期値) 再生紙(C2r(シーツーアール)紙など)に適した画質です。 ・[D] 地合が悪い用紙で、印刷時に画質のムラが発生する場合に選択します。 ・[E]~[G] 拡張用設定のため、使用しません。 ・[S] JD コート(104.7g/m2) 、J コート(95.0g/m2)など、105g/m2 以下 のコート紙に適した画質です。 補足 ・[5. ユーザー 5]は、JD コート(104.7g/m2)、J コート(95.0g/m2)な ど、105g/m2 以下のコート紙に最適な条件です。 ・ 地合が悪い用紙とは、光に透かして見たときに、表面の透過度にムラが目立 つ用紙です。 厚紙 1、 厚紙 1( うら面) それぞれの用紙に対する画質処理(用紙種類)を設定します。 ・[A](初期値) ・[B] 耐水用ペーパーなどに適した画質です。 ・[C] ホワイトフィルムなどに適した画質です。 ・[S] ユーザー設定が可能な画質です。 5.2 共通メニュー項目の説明 171 設定項目 厚紙 2、 厚紙 2(うら面) 172 5 操作パネルでの設定 説 明 それぞれの用紙に対する画質処理(用紙種類)を設定します。 ・[A](初期値) ・[B]、 [C] 名刺用紙などに適した画質です。 ・[D] 使用しません。 ・[S] フィルムラベルや耐水フィルムコート紙などに適した画質です。 [用紙種類名称設定] プリント設定 用紙種類名称設定 用紙種類名称設定 1. ユーザー 1 用紙種類名称設定 2. ユーザー 2 用紙種類名称設定 3. ユーザー 3 用紙種類名称設定 4. ユーザー 4 用紙種類名称設定 5. ユーザー 5 設定項目 1. ユーザー 1 ~ 5. ユーザー 5 説 明 [用紙の優先順位]、[トレイの用紙種類]、[用紙の画質処理]などに表示され る[1. ユーザー 1]~[5. ユーザー 5]を、任意の名称に変更できます。 英数 / 半角カタカナ文字を使って、1 ~ 8 文字の間で設定します。 (参照 P. 186*2、*4 の No.1、2、3、4) [用紙色名称設定] プリント設定 用紙色名称設定 用紙色名称設定 1. ユーザー 1 用紙色名称設定 2. ユーザー 2 用紙色名称設定 3. ユーザー 3 用紙色名称設定 4. ユーザー 4 用紙色名称設定 5. ユーザー 5 設定項目 1. ユーザー 1 ~ 5. ユーザー 5 説 明 [トレイの用紙色]に表示される[1. ユーザー 1]~[5. ユーザー 5]を任 意の名称に変更できます。 英数 / 半角カタカナ文字を使って、1~8文字の間で設定します。 (参照 P. 186*2、*4 の No.1、2、3、4) 5.2 共通メニュー項目の説明 173 [ID 印字機能] プリント設定 ID 印字機能 設定項目 ID 印字機能 説 明 特定の位置に、ユーザー ID を印刷します。 ・[しない](初期値) ユーザー ID を印刷しません。 ・[左上] ユーザー ID を、用紙の左上部分に印刷します。 ・[右上] ユーザー ID を、用紙の右上部分に印刷します。 ・[左下] ユーザー ID を、用紙の左下部分に印刷します。 ・[右下] ユーザー ID を、用紙の右下部分に印刷します。 [奇数ページの両面] プリント設定 奇数ページの両面 設定項目 奇数ページの両面 説 明 両面印刷時の、奇数ページ原稿の最終ページに対する印刷方法を設定します。 ・[片面](初期値) 片面分の最終ページを、片面印刷時と同じく両面印刷を行うための給紙動作 をしないで印刷します。両面の印刷動作をしないため、高速に印刷できます。 ・[両面] 最終ページは片面のみのデータですが、両面印刷時と同じく両面印刷を行う ための給紙動作を行います。用紙に上下、または左右の区別がある用紙(穴 あき用紙など)に印刷する場合は、印刷の向きをそろえることができます。 [未登録フォームへ印字] プリント設定 未登録フォームへ印字 設定項目 未登録フォームへ 印字 174 5 操作パネルでの設定 説 明 印刷時に指定されたフォームが未登録だった場合に、印刷を中止するか、デー タのみ印刷するかを設定します。 ・[する(データのみ)] (初期値) ・[しない] [基本の用紙サイズ] プリント設定 基本の用紙サイズ 設定項目 基本の用紙サイズ 説 明 各プリントモードの[用紙サイズ]の初期値を設定します。 ・[A4](初期値) ・[8.5x11"] [サイズ検知切り替え] プリント設定 サイズ検知切り替え 設定項目 説 明 サイズ検知切り替え トレイ 1 ~ 4 から、用紙サイズを自動検知するときの、サイズ検知モードを 設定します。 使用する国に合わせて選択します。日本国内で使用する場合は、[AB 系]に 設定してください。 自動検知できるサイズの組み合わせについては、下の表を参考にしてくださ い。 補足 ・ 自動検知できるサイズの用紙でも、お使いの機種によって使用できない場合 があります。本機で使用できる用紙のサイズは、 「使用できる用紙」(P. 95) を参照してください。 ■サイズ検知モードと自動検知できるサイズ ○ : 自動検知する ×:自動検知しない 用紙サイズグループ AB 系(8 × 13") AB 系 トレイ 1 トレイ 2( トレイ モジュール 1 段) トレイ 2 ~ 4 (3 トレイモジュール) トレイ 5(手差し) トレイ 1 トレイ 2( トレイ モジュール 1 段) トレイ 2 ~ 4 (3 トレイモジュール) トレイ 5(手差し) A6 × × × × × × × × A5 × × × × × × × ○ A5 ○ ○ ○ ○ ○ ○ ○ ○ A4 ○ ○ ○ × ○ ○ ○ ○ A4 ○ ○ ○ × ○ ○ ○ ○ A3 ○ ○ ○ × ○ ○ ○ ○ B6 × × × ○ × × × ○ B5 × × × × ○ ○ ○ ○ B5 ○ ○ ○ ○ ○ ○ ○ ○ セットする場所 サイズ / 向き 5.2 共通メニュー項目の説明 175 用紙サイズグループ AB 系(8 × 13") AB 系 トレイ 1 トレイ 2( トレイ モジュール 1 段) トレイ 2 ~ 4 (3 トレイモジュール) トレイ 5(手差し) トレイ 1 トレイ 2( トレイ モジュール 1 段) トレイ 2 ~ 4 (3 トレイモジュール) トレイ 5(手差し) B4 ○ ○ ○ × ○ ○ ○ ○ 5.5 × 8.5" × × × × × × × × 7.25 × 10.5" ○ ○ ○ × × × × × 11 × 17" ○ ○ ○ ○ ○ ○ ○ × 8.5 × 14" ○ ○ ○ ○ ○ ○ ○ × 8.5 × 13" ○ ○ ○ ○ ○ ○ ○ × 8.5 × 11" ○ ○ ○ ○ ○ ○ ○ × 8.5 × 11" ○ ○ ○ ○ ○ ○ ○ × 12 × 18" × × × × × ○ × × SRA3 × × × × × ○ × × 八開 ( 台湾、中国) × × × × ○ ○ ○ × 十六開 ( 台湾、中国) × × × × ○ ○ ○ × 十六開 ( 台湾、中国) × × × × × × × × はがき × × × × × × × ○ 往復はがき × × × × × × × × 4x6" × × × × × × × × 写真 2L サイズ (5x7") × × × × × × × × 長形 3 号 × × × × × × × ○ 封筒 #10 × × × ○ × × × × 封筒モナーク × × × × × × × × 封筒 DL × × × × × × × × 封筒 C4 × × × × × × × × 封筒 C5 × × × × × × × × セットする場所 サイズ / 向き 176 5 操作パネルでの設定 用紙サイズグループ AB 系(八開 / 十六開) AB 系 (8 × 13"/ 8 × 14") インチ系 トレイ 1 ~ 4 トレイ 2( トレイ モジュール 1 段) トレイ 2 ~ 4 (3 トレイモジュール) トレイ 5(手差し) トレイ 1 ~ 4 トレイ 2( トレイ モジュール 1 段) トレイ 2 ~ 4 (3 トレイモジュール) トレイ 5(手差し) トレイ 1 ~ 4 トレイ 2( トレイ モジュール 1 段) トレイ 2 ~ 4 (3 トレイモジュール) トレイ 5(手差し) A6 × × × × × × × × × × × × A5 × × × ○ × × × × × × × × A5 ○ ○ ○ ○ ○ ○ ○ ○ × × × × A4 ○ ○ ○ ○ ○ ○ ○ × ○ ○ ○ × A4 ○ ○ ○ ○ ○ ○ ○ × ○ ○ ○ × A3 ○ ○ ○ ○ ○ ○ ○ × ○ ○ ○ × B6 × × × ○ × × × ○ × × × × B5 ○ ○ ○ ○ × × × × × × × × B5 ○ ○ ○ ○ ○ ○ ○ ○ ○ ○ ○ × B4 ○ ○ ○ ○ ○ ○ ○ × ○ ○ ○ × 5.5 × 8.5" × × × × × × × × ○ ○ ○ ○ 7.25 × 10.5" × × × × ○ ○ ○ × ○ ○ ○ × 11 × 17" ○ ○ ○ × ○ ○ ○ ○ ○ ○ ○ ○ 8.5 × 14" ○ ○ ○ × ○ ○ ○ ○ ○ ○ ○ ○ 8.5 × 13" ○ ○ ○ × ○ ○ ○ ○ ○ ○ ○ ○ 8.5 × 11" ○ ○ ○ × ○ ○ ○ ○ ○ ○ ○ ○ 8.5 × 11" ○ ○ ○ × ○ ○ ○ ○ ○ ○ ○ ○ 12 × 18" × ○ × × × × × × × × × × SRA3 × ○ × × × × × × × × × × 八開 ( 台湾、中国) ○ ○ ○ × × × × × × × × × 十六開 ( 台湾、中国) ○ ○ ○ × × × × × × × × × 十六開 ( 台湾、中国) × × × × × × × × × × × × はがき × × × ○ × × × × × × × × 往復はがき × × × × × × × × × × × × 4x6" × × × × × × × × × × × ○ 写真 2L サイズ (5x7") × × × × × × × × × × × ○ 長形 3 号 × × × ○ × × × × × × × × 封筒 #10 × × × × × × × ○ × × × ○ 封筒モナーク × × × × × × × × × × × ○ セットする場所 サイズ / 向き 5.2 共通メニュー項目の説明 177 用紙サイズグループ AB 系(八開 / 十六開) AB 系 (8 × 13"/ 8 × 14") インチ系 トレイ 1 ~ 4 トレイ 2( トレイ モジュール 1 段) トレイ 2 ~ 4 (3 トレイモジュール) トレイ 5(手差し) トレイ 1 ~ 4 トレイ 2( トレイ モジュール 1 段) トレイ 2 ~ 4 (3 トレイモジュール) トレイ 5(手差し) トレイ 1 ~ 4 トレイ 2( トレイ モジュール 1 段) トレイ 2 ~ 4 (3 トレイモジュール) トレイ 5(手差し) 封筒 DL × × × × × × × × × × × × 封筒 C4 × × × × × × × × × × × × 封筒 C5 × × × × × × × × × × × × セットする場所 サイズ / 向き [OCR フォントのグリフ] プリント設定 OCR フォントのグリフ 設定項目 OCR フォントのグリフ 178 5 操作パネルでの設定 説 明 ART Ⅳおよび ESC/P エミュレーションモードでの OCR-B のグリフ コード 0x5c を切り替えることができます。 ・[バックスラッシュ](初期値) ・[円記号] [メモリー設定]*2(参照 P. 186) [メモリー設定]は、各インターフェイスのメモリーや、フォームメモリーの容量を変更 します。 注記 ・ メモリー容量を変更すると、メモリーがリセットされるので、各メモリー領域に格納されているデータ は、すべて消去されます。 ・ メモリーの全体量を超えた割り振りはできません。電源を入れたときに、設定値が搭載メモリー容量を 超えた場合は、システムによって自動的に調整されます。 ・ ポートを起動に設定したときにメモリーが不足すると、ポート状態が自動的に停止することがありま す。この場合は、使っていないポートを停止するか、メモリーの割り当て容量を変更してください。た だし、パラレル、USB-1(2.0)、USB-2(2.0)ポートは自動的に停止することはありません。 補足 ・ メモリーの割り当ては、プリントページバッファを除き、操作パネル、または CentreWare Internet Services で設定できます。 ・ プリントページバッファは、実際の印刷イメージを描画する領域です。プリントページバッファの容量 は、直接変更できません。プリントページバッファには、ほかの用途向けにメモリーを割り当てたあと の、残った領域が割り当てられます。 解像度の高い文書を印刷するときは、プリントページバッファの容量が大きくなるように設定してくだ さい。 実際に割り当てられたプリントページバッファ容量は、[機能設定リスト]で確認できます。また、 CentreWare Internet Services を使っても確認できます。 機械管理者メニュー メモリー設定 メモリー設定 PS 使用メモリー メモリー設定 ART EX フォームメモリー メモリー設定 ART IV フォームメモリー メモリー設定 ART IV ユーザ定義メモリ メモリー設定 HPGL オートレイアウトメモリー メモリー設定 ジョブチケット用メモリー メモリー設定 受信バッファ容量 5.2 共通メニュー項目の説明 179 設定項目 PS 使用メモリー 説 明 PostScript の使用メモリー容量を指定します。 16.00 ~ 96.00MB の間で、0.25MB 単位でメモリー容量を設定し ます。設定できる最大値はメモリーの空き容量によって変化します。 ・[24.00MB](初期値) 補足 ・ この項目は、PostScript ソフトウエアキット(オプション)が取り 付けられている場合に表示されます。 ART EX フォーム メモリー ART EX プリンタードライバー用フォームのメモリー容量を指定しま す。 128 ~ 2048KB の間で、32KB 単位にメモリー容量を設定します。 設定できる最大値はメモリーの空き容量によって変化します。 ・[128KB](初期値) ハードディスク(オプション)が取り付けられている場合は、フォー ム用のメモリーはハードディスクが使用されます。容量は変更でき ません。ディスプレイには[ハードディスク]と表示されます。 注記 ・ メモリーに格納されているデータは、本機の電源を入れ直すと消去さ れます。 ART IV フォーム メモリー ART IV 用フォームのメモリー容量を指定します。 128 ~ 2048KB の間で、32KB 単位でメモリー容量を設定します。 設定できる最大値はメモリーの空き容量によって変化します。 ・[128KB](初期値) ハードディスク(オプション)が取り付けられている場合は、フォー ム用のメモリーはハードディスクが使用されます。容量は変更でき ません。ディスプレイには[ハードディスク]と表示されます。 注記 ・ メモリーに格納されているデータは、本機の電源を入れ直すと消去さ れます。 ART IV ユーザ 定義メモリ ART IV のユーザー定義で使うメモリー容量を指定します。 32 ~ 2048KB の間で、32KB 単位でメモリー容量を設定します。 設定できる最大値はメモリーの空き容量によって変化します。 ・[32KB](初期値) 注記 ・ メモリーに格納されているデータは、本機の電源を入れ直すと消去さ れます。 HPGL オート レイアウトメモリー HP-GL、HP-GL/2 オートレイアウトで使うメモリー容量を指定しま す。 64 ~ 5120KB の間で、32KB 単位でメモリー容量を設定します。 設定できる最大値はメモリーの空き容量によって変化します。 ・[64KB](初期値) ハードディスク(オプション)が取り付けられている場合は、オー トレイアウト用のメモリーはハードディスクが使用されます。容量 は変更できません。ディスプレイには[ハードディスク]と表示さ れます。 補足 ・ こ の 項 目 は、エ ミ ュ レ ー シ ョ ン キ ッ ト(オ プ シ ョ ン)ま た は PostScript ソフトウエアキット(オプション)が取り付けられてい る場合に表示されます。 ジョブチケット用メモリー 180 5 操作パネルでの設定 ジョブチケットに使用するメモリーの容量を指定します。 0.25 ~ 8.00MB の間で、0.25MB 単位でメモリー容量を設定しま す。 設定できる最大値はメモリーの空き容量によって変化します。 ・[0.25MB]( 初期値 ) 設定項目 受信バッファ容量 説 明 インターフェイスごとに、受信バッファ(コンピューターから送信さ れるデータを一時的に蓄えておく場所)のメモリー容量を設定しま す。LPD、SMB、IPP の場合は、スプール処理の有無、配置場所、 メモリー容量をそれぞれ設定します。 受信バッファ容量は、使用状況と目的に応じて変更できます。受信 バッファ容量を増やすと、各インターフェイスに対応するコンピュー ターの解放が早くなることがあります。設定できる最大値はメモリー の空き容量によって変化します。 補足 ・ ポートが停止している場合は、対応する各項目は表示されません。 ・ コンピューターから送信されるデータ量によっては、メモリーの容 量を増やしてもコンピューターの解放時間が変わらない場合があり ます。 パラレル メモリー、 NetWare メモリー、 IPP メモリー、 USB-1(2.0) メモリー、 USB-2(2.0) メモリー、 Port9100 メモリー EtherTalk (互換) 64 ~ 1024KB の間で、32KB 単位にメモリー容量を設定します。 初期値はパラレル、USB-1(2.0)、USB-2(2.0) は[64KB] 、そのほ かは[256KB]です。 補足 ・[IPP メモリー]は、ハードディスク(オプション)が取り付けられ ていない場合に表示されます。ハードディスクが取り付けられてい る場合は、 [IPP スプール]が表示されます。 ・ パラレルメモリーは、パラレルポート(オプション)が取り付けら れている場合に表示されます。 1024 ~ 2048KB の間で、32KB 単位でメモリー容量を設定しま す。初期値は[1024KB]です。 補足 ・[EtherTalk(互換)]は、PostScript ソフトウエアキット(オプ ション)が取り付けられている場合に表示されます。 LPDスプール、 ・[スプールしない](初期値) スプール処理は行われません。あるコンピューターから LPD、SMB SMB スプール の印刷処理をしている間は、ほかのコンピューターからの同じイン ターフェイスでのデータを受信できません。 LPD の場合は、LPD 専用の受信バッファのメモリー容量を、1024 ~ 2048KB の間で 32KB 単位で設定します。初期値は[1024KB] です。 SMB の場合は、SMB 専用の受信バッファのメモリー容量を、64 ~ 1024KB の間で 32KB 単位に設定します。初期値は[256KB]です。 ・[ハードディスクスプール] スプール処理を行います。スプール処理用の受信バッファは、ハー ドディスクが使用されます。この項目は、ハードディスク(オプショ ン)が取り付けられている場合に表示されます。 ・[メモリースプール] スプール処理を行います。スプール処理用の受信バッファは、メモ リーが使用されます。この候補値を選択したときは、スプール処理 用の受信バッファのメモリー容量を、0.5 ~ 32.00MB の間で 0.25MB 単位で設定します。初期値は[1.00MB]です。なお、設 定したメモリー容量よりも大きい印刷データは、受信できません。こ のようなときは、[ハードディスクスプール]、または[スプールし ない]を選択してください。 注記 ・ LPR バイトカウントを無効にしている場合、スプールメモリーで設 定されている容量より大きな容量の文書を送信すると、ジョブの送信 が繰り返されてしまいます。この場合には、プリンタードライバーの プロパティダイアログボックスで[ポート]タブを開いて、LPR バ イトカウントを有効にするか、メモリースプールの容量を文書容量よ りも大きい値に変更してください。 5.2 共通メニュー項目の説明 181 設定項目 (受信バッ ファ容量) 説 明 IPP スプール ・[スプールしない](初期値) スプール処理は行われません。あるコンピューターからの IPP の印 刷処理をしている間は、ほかのコンピューターからの同じインター フェイスでのデータを受信できません。IPP 専用の受信バッファの メモリー容量を、64 ~ 1024KB の間で 32KB 単位で設定します。 初期値は[256KB]です。 ・[ハードディスクスプール] スプール処理を行います。スプール処理用の受信バッファは、ハー ドディスクが使用されます。 補足 ・[IPP スプール]は、ハードディスク(オプション)が取り付けられ ている場合に表示されます。ハードディスクが取り付けられていな い場合は、 [IPP メモリー]が表示されます。 [画質補正] [画質補正]は、印刷画質が悪いときに本機を調整します。 [階調補正] 参照 ・ 階調補正の操作手順:「7.9 階調を補正する」(P. 272) 画質補正 階調補正 階調補正 解像度 階調補正 階調 設定項目 説 明 解像度 解像度優先の階調補正チャートを印刷し、本機の階調を補正します。 ・[階調補正チャート] 階調補正チャートを印刷し、イエロー(Y)、マゼンタ(M)、シアン(C) の色階調がずれていないかを確認し、補正値を読み取ります。 ・[補正セット] 補正値を設定します。各色とも -6 ~ +6 の間で補正します。 階調 階調優先の階調補正チャートを印刷し、本機の階調を補正します。 ・[階調補正チャート] 階調補正チャートを印刷し、イエロー(Y)、マゼンタ(M)、シアン(C) の色階調がずれていないかを確認し、補正値を読み取ります。 ・[補正セット] 補正値を設定します。各色とも -6 ~ +6 の間で補正します。 182 5 操作パネルでの設定 [転写電圧オフセット調整] 画質補正 転写電圧オフセット調整 転写電圧オフセット調整 普通紙 転写電圧オフセット調整 上質紙 設定項目 普通紙、上質紙、 再生紙、 厚紙 1、厚紙 2、 コート紙 1、 コート紙 2、 はがき、封筒、 ラベル紙、 OHP フィルム ~ ~ 転写電圧オフセット調整 コート紙 2 転写電圧オフセット調整 はがき 転写電圧オフセット調整 再生紙 転写電圧オフセット調整 封筒 転写電圧オフセット調整 厚紙 1 転写電圧オフセット調整 ラベル紙 転写電圧オフセット調整 厚紙 2 転写電圧オフセット調整 OHP フィルム 転写電圧オフセット調整 コート紙 1 説 明 画像の一部が白点になる、画像周辺にトナーが飛び散る、画像全体が青みが かかっている、といった症状が頻繁に発生する場合は、転写電圧の設定を調 整します。 ・[1]~[16] (初期値:[6]) 参照 ・「7.10 転写電圧を調整する」(P. 279) 5.2 共通メニュー項目の説明 183 [初期化 / データ削除] [初期化 / データ削除]では、NV メモリーに記憶されているプリンター設定値、ネット ワークポート、ハードディスク(オプション)の初期化、および本機に登録されている フォームなどのデータを削除します。 補足 ・ 初期化によってそれぞれの設定は、初期値に戻ります。 機械管理者メニュー 初期化 / データ削除 初期化 / データ削除 NV メモリー初期化 初期化 / データ削除 ハードディスク初期化 初期化 / データ削除 証明書初期化 初期化 / データ削除 データ一括削除 初期化 / データ削除 集計レポート初期化 初期化 / データ削除 機能別カウンター初期化 初期化 / データ削除 フォーム / マクロの削除 初期化 / データ削除 フォント削除 初期化 / データ削除 セキュリティ文書削除 設定項目 NV メモリー 初期化 説 明 NV メモリーを初期化します。NV メモリーを初期化すると、各種項目の候補 値は初期値に戻ります。 補足 ・ NV メモリーとは、電源を切っても本機の設定内容を保持できる不揮発性の メモリーのことです。 ハードディスク 初期化 ハードディスク(オプション)を初期化します。 初期化によって消去されるデータは、追加フォント、ART EX、ART IV、 201H、ESC/P、PCL の各フォーム、ART IV ユーザー定義データ、セキュ リティープリント文書、サンプルプリント文書、時刻指定プリント文書です。 補足 ・ この項目は、ハードディスク(オプション)が取り付けられている場合に表 示されます。 証明書初期化 184 5 操作パネルでの設定 証明書を一括削除し、初期化します。 登録した証明書が破損し、使用できない場合に行ってください。 設定項目 データ一括削除 説 明 NV メモリー、ハードディスク(オプション)のデータを一括して初期化し ます。NV メモリーを初期化すると、各種項目の候補値は初期値に戻ります。 また、ハードディスクを初期化すると、追加フォント、201H、ART EX、 ART IV、ESC/P、PCL の各フォーム、ART IV ユーザー定義データ、セ キュリティープリント文書、サンプルプリント文書、時刻指定プリント文書 が消去されます。 注記 ・ ハードディスクが装着されている場合、処理に時間がかかることがあります (約 1 時間以上) 。処理中は、操作パネルのランプが点滅します。処理中は、 電源を切らないようにしてください。 集計レポート初期化 集計レポートを初期化します。初期化すると、集計値が 0 になります。 参照 ・「[プリンター集計レポート]のデータを初期化する」(P. 239) 機能別カウンター 初期化 機能別カウンターを初期化します。初期化すると、カウンターの値が 0 にな ります。 フォーム / マクロの 削除 登録されているフォーム / マクロを削除します。 ・[ART EX フォーム削除] ART EX プリンタードライバー用フォームを削除します。 ・[ART IV フォーム削除] ART IV 用フォームを削除します。 ・[201H フォーム削除] エミュレーションの 201H 用フォームを削除します。 ・[ESC/P フォーム削除] エミュレーションの ESC/P 用フォームを削除します。 ・[PCL マクロ削除] エミュレーションの PCL 用マクロを削除します。 補足 ・[201H フォーム削除]、[PCL マクロ削除]は、エミュレーションキット (オプション)または PostScript ソフトウエアキット(オプション)が取 り付けられている場合に表示されます。 ・ 登録されているフォームがない場合は、 [フォーム登録はありません]と表 示されます。 ・ 登録されているマクロがない場合は、[マクロ登録はありません]と表示さ れます。 フォント削除 登録されているフォントを削除します。 ・[PCL フォント削除] エミュレーションの PCL 用フォントを削除します。 補足 ・ この項目は、ハードディスク(オプション)、およびエミュレーションキッ ト(オプション)または PostScript ソフトウエアキット(オプション)が 取り付けられている場合に表示されます。 ・ 登録されているフォントがない場合は、 [フォント登録はありません]と表 示されます。 セキュリティ 文書削除 セキュリティープリントやプライベートプリントとして蓄積されている文書 を削除します。 補足 ・ この項目は、ハードディスク(オプション)が取り付けられている場合に表 示されます。 ・ 文書がない場合は、[文書はありません]と表示されます。 5.2 共通メニュー項目の説明 185 [言語切り替え] メニュー 言語切り替え 設定項目 言語切り替え 説 明 操作パネルの表示言語を設定します。 ・[日本語](初期値) 日本語で表示します。 ・[English] 英語で表示します。 補足 ・[English]に設定した場合、プリンタードライバーや弊社ソフトウエアは英語版を使用してください。 なお、英語版のプリンタードライバー、ContentsBridge Utility は、 「A.4 製品情報の入手方法」 (P. 298) を参照して弊社のホームページからダウンロードしてください。 *1 [自動]設定時、自動判別の結果が本機に実装されていないプリント言語だった場合 や、対象になるプリント言語に該当しない場合、そのデータは消去されます。 *2 〈 〉または〈 〉ボタンで候補値を変更するときに、ボタンを押し続けると、連続 的に表示を変えることができます。また、 〈 〉と〈 〉ボタンを同時に押すと、初 期値が表示されます。 *3 *4 ダンププリントの各列は、次の項目が印刷されます。 Count ジョブの先頭データからのバイト数が印刷されます。 16 進数表記コード 印刷データを 4 バイトごとに区切り、16 進表記形式で印刷さ れます。 ASCII コード 印刷データを JIS X0201 の 8 単位符号を使用して印刷されま す。JIS X0201 で定義されていない文字は、UD と印刷され ます。 文字列一覧 No. *5 文字種 文字 1 空白 スペース 2 半角カナ アァイィウゥエェオォカキクケコサシスセソタチツテトナニヌネノハヒフヘホマミム メモヤャユュヨョラリルレロワヲンー゙ 3 アルファベット ABCDEFGHIJKLMNOPQRSTUVWXYZabcdef ghijklmnopqrstuvwxyz 4 数字 0123456789 5 記号 !"#$%&'()*+,-./:;〈=〉?@[\]^_`{|} ・ [有効]の設定時、プリントモード指定が[HexDump]に設定されている場合、 PJL コマンドも[HexDump]で出力されます。 ・ PJL コマンドで本機に実装されていないプリント言語が指定された場合、データは 消去されます。 186 5 操作パネルでの設定 6 困ったときには 本機の使用中にトラブルが発生し、どのように対処したらよいかわからないときには、ま ず、以下の症状の中に該当するものがないかを探してください。 該当する項目があったら、 「処置」の説明を参照して対処してください。 該当する項目がない、または該当する処置をしても改善されない場合は、弊社プリンター サポートデスクまたは販売店にご連絡ください。 6.1 紙づまりの処置 用紙が詰まると、機械が停止してアラームが鳴ります。操作パネルの〈エラー〉ランプが 点灯して、ディスプレイにメッセージが表示されます。メッセージに表示されている紙づ まりの位置を操作パネルの左にある表示部で確認して、詰まっている用紙を取り除いてく ださい。 紙づまりの処置が終了すると、自動的に用紙が詰まる前の状態から印刷が再開されます。 カバー A 内での紙づまり (P. 189) カバー B 内での紙づまり (P. 190) 手差しトレイでの紙づまり (P. 188) トレイ 1 ~ 4 での紙づまり (P. 188) カバー C 内での紙づまり (P. 191) 注意 ・ 機械内部に詰まった用紙や紙片は無理に取り除かないでください。特に、ヒューザー部 やローラー部に用紙が巻き付いているときは無理に取らないでください。ケガややけど の原因となるおそれがあります。ただちに電源スイッチを切り、弊社プリンターサポー トデスクまたは販売店にご連絡ください。 注記 ・ 紙づまりが発生したとき、紙づまり位置を確認しないで用紙トレイを引き出すと、用紙が破れて機械の 中に紙片が残ってしまうことがあります。故障の原因になるので、紙づまりの位置を確認してから処置 をしてください。 ・ 紙片が本機内に残っていると、紙づまりの表示は消えません。 ・ 紙づまりの処置をするときは、本機の電源を入れたまま行ってください。電源を切ると、本機内に残っ ている印刷データや、本機のメモリーに蓄えられた情報が消去されます。 ・ 本機内部の部品には触れないでください。印字不良の原因になります。 補足 ・ 機械に貼られているラベル中の下図のアイコンは、紙づまり除去方法という意味です。用紙が詰まった ときには、このアイコンがついているラベルの指示も参考にしてください。 紙づまり除去方法 アイコン 6.1 紙づまりの処置 187 手差しトレイでの紙づまり 1. 手差しトレイの奥(用紙の差し込み口付近) を点検し、詰まっている用紙を取り除きま す。 用紙が破れた場合は、内部に紙片が残って いないかを確認してください。 注記 ・ 手差しトレイに用紙を複数枚セットしている場合は、 いったんすべての用紙を取り除いてください。 トレイ 1 ~ 4 での紙づまり 注記 ・ 紙づまりの位置を確認しないでトレイを引き出すと、用紙が破れて機械の中に紙片が残ってしまうこと があります。故障の原因になるので、操作パネルの左にある表示部で紙づまりの位置を確認してから処 置してください。 1. ディスプレイに表示されている、紙がつ まっている用紙トレイを引き出します。 2. 詰まっている用紙や、しわになっている用 紙を取り除きます。 用紙が破れた場合は、内部に紙片が残って いないかを確認してください。 3. 奥に突き当たるところまで、トレイをゆっ くりと押し込みます。 188 6 困ったときには カバー A 内での紙づまり 注記 ・ 用紙を取り除くとき、左側面上部のカバー内にある転写ベルト(黒のフィルム上のベルト)には触れな いようにしてください。転写ベルトに引っかき傷、汚れ、または手の脂が付くと印字品質が低下します。 ・ 転写ローラーの一部にトナーの汚れが付着している場合がありますが、画質には影響ありません。 1. 手差しトレイを倒します。次にリリースレ バーを上げながら、カバー A をゆっくりと 開けます。 2. 詰まっている用紙の先端がセンタートレイ の方向に出ている場合は、排出方向にまっ すぐに引いて用紙を取り除きます。 3. カバー A 内の詰まっている用紙を取り除き ます。 用紙が破れた場合は、内部に紙片が残って いないかを確認してください。 4. フューザーユニットの上下に用紙が詰まっ ている場合は、上方向にまっすぐ引いて用 紙を取り除きます。 注記 ・ フューザーユニットは高温になっています。触れない ようにしてください。やけどの原因になるおそれがあ ります。 6.1 紙づまりの処置 189 5. カバー A の中央部を押して、ゆっくりと閉 じ、そのあと手差しトレイを上げます。 注記 ・ カバーを閉じるときは、カバーと本体の間に指を挟ま ないように注意してください。 カバー B 内での紙づまり 1. 手差しトレイを倒してから、カバーBをゆっ くりと開けます。 2. 詰まっている用紙を上方向に引いて取り除 きます。 用紙が破れた場合は、内部に紙片が残って いないかを確認してください。 3. カバー B を閉じ、そのあと、手差しトレイ を上げます。 190 6 困ったときには カバー C 内での紙づまり ここでは、3 トレイキャビネット(オプション)を取り付けている例で説明します。 1. リリースレバーを引きながら、カバー C を ゆっくりと開けます。 2. 詰まっている用紙を取り除きます。 3. カバー C をゆっくりと閉じます。 6.1 紙づまりの処置 191 6.2 電源、異常音など、機械本体のトラブル 症状 電源が入らない 原因 / 処置 本機の電源が切れていませんか ? 電源スイッチの〈|〉側を押して、電源を入れてください。 電源コードが抜けている、またはゆるんでいませんか ? 本機の電源を切り、電源コードを電源コンセントと本機に差し込み直してください。そ のあとで、本機の電源を入れてください。 正しい電圧のコンセントに接続していますか ? 本機は、適切な定格電圧および定格電流のコンセントに、単独で接続してください。 パネルに何も表示されない 節電モードに入っている可能性があります。操作パネルの〈節電〉ボタンを押して、節 電モードを解除してください。 節電モードが解除できない場合は、電源コードがきちんと差し込まれていることを確 認し、電源を入れ直します。 それでも改善されない場合は、機械の故障かもしれません。弊社プリンターサポート デスクまたは販売店にご連絡ください。 異常な音がする 本機の設置場所は、水平ですか? 安定した平面の上に移動してください。 トレイが外れていませんか? トレイを本機の奥までしっかり押し込んでください。 本機内に異物が入っていませんか? 電源を切り、本機内部の異物を取り除いてください。本機を分解しないと取り除けな い場合は、弊社プリンターサポートデスクまたは販売店にご連絡ください。 プリンター内部に結露が発生 した 冷え切った部屋をストーブやエアコンなどの暖房器具で急激に温度を上昇させた場合 や、冬場の朝一番でプリンターに結露が発生している場合は、 「低電力モード」を維持 することで、画質トラブルやフューザー部分での紙づまりを軽減させることができま す。 操作パネルの[機械管理者メニュー]>[システム設定]で[低電力モード]を[有 効] (工場出荷時: [有効])にし、 [スリープモード]を[無効] (工場出荷時: [有効]) に設定してください。([低電力モード]が[無効]に設定されていると、 [スリープ モード]を[無効]にできません。その場合は、 [低電力モード]を[有効]にしてか ら、[スリープモード]を[無効]にしてください。) ただし、本設定をするにあたっては、次の注意事項を十分理解したうえで実施してく ださい。 1. 電源は入れたままにしてください。 電源を入れた状態でプリンターが一定時間動作しないとき、本機は低電力モードに 移行します。低電力モード時の消費電力は約 70W です。 2. プリンターの結露が激しい場合には、本設定をしても改善されないことがありま す。その場合は、プリンターの結露が解消するまで、使用を控えてください。 ■上手な節電のために ・ 長期間使用しない場合は、電源を切ってください。消費電力の節約になります。 ・ 結露が発生する心配がない季節や環境になったら、 [スリープモード]を[有効]に してください。 参照 ・ 低電力モード:「[システム設定] 」(P. 150) スリープモードに移行しない 192 6 困ったときには 操作パネルでスリープモードへの移行を[無効]に設定していませんか? 操作パネルで、 [スリープ モード]を[有効]に設定してください。 6.3 印刷が正しくできないトラブル 症状 原因 / 処置 〈エラー〉ランプが 点滅している お客様自身では対処できないエラーが発生しています。表示されているエラーメッ セージやエラーコードを書き留めたうえで電源を切り、電源プラグをコンセントから 抜いて、弊社プリンターサポートデスクまたは販売店にご連絡ください。 〈エラー〉ランプが 点灯している 操作パネルのディスプレイにエラーメッセージが表示されていませんか? 操作パネルに表示されているエラーメッセージを確認して、エラーの対処をしてくだ さい。 印刷を指示したのに〈プリント 可〉ランプが点滅、点灯しない インターフェイスケーブルが抜けていませんか? 電源スイッチをいったん切り、インターフェイスケーブルの接続を確認してください。 本機がオフライン状態、またはメニューを設定している状態になっていませんか? オフライン状態の場合は〈オンライン〉ボタンを、メニュー画面が表示されていると きは〈メニュー〉ボタンを押して、解除してください。 使用するプロトコルの設定が正しくされていますか? 使 用 す る ポ ー ト が 起 動 さ れ て い る か を 確 認 し て く だ さ い。ま た、CentreWare Internet Services でプロトコルの設定が正しくされているかを確認してください。 参照 ・「[ネットワーク / ポート設定] 」(P. 121) ・ CentreWare Internet Services のヘルプ コンピューターの環境が正しく設定されていますか? プリンタードライバーなどコンピューターの環境を確認してください。 〈プリント可〉ランプが点灯、点 滅したまま排紙されない データが本機内部に残っています。印刷の中止、または残っているデータの強制排出 をします。 〈オンライン〉ボタンを押してオフライン状態にしてから、印刷を中止する場合は〈プ リント中止〉ボタンを、データを強制排出する場合は、〈OK〉ボタンを押してくださ い。中止および排出が終わったら、もう一度〈オンライン〉ボタンを押して、本機を オンライン状態にします。 補足 ・ パラレル /USB ポートを使用している場合、 〈オンライン〉ボタンを押すタイミング によって、データ受信がジョブの途中になることがあります。この場合、それ以降 の印刷データは〈OK〉ボタンを押したあとに、新しい印刷ジョブとして認識され、 最後にオフラインを解除したあとに印刷されます。またそのとき、正常に印刷され ないことがあります。 6.3 印刷が正しくできないトラブル 193 症状 印刷できない 原因 / 処置 パラレルケーブルで接続している場合、コンピューターは双方向通信に対応していま すか ? 工場出荷時、本機の双方向通信の設定は、 [有効]になっています。コンピューターが 双方向通信に対応していないと、印刷できません。この場合は、操作パネルで、双方 向通信の設定を[無効]にしてから印刷してください。 参照 ・「[パラレル] 」(P. 121) ネットワークプリンターの場合、本機の IP アドレスは正しく設定されていますか? また、受信制限の設定が間違っている可能性もあります。 本機の設定が正しいかどうか確認し、必要であれば変更してください。 参照 ・「IP アドレス(IPv4)を設定する」(P. 33) ・「IP アドレスによる受信制限」(P. 245) 1 度の印刷指示で送信される印刷データの容量が、受信容量の上限を超えている可能性 があります。受信バッファの設定をメモリースプールにしている場合に、この現象が発 生することがあります。 1 つの印刷ファイルでメモリーの上限を超えてしまう場合には、印刷ファイルをメモ リー容量の上限より小さいサイズに分割して印刷を指示します。 印刷するデータファイルが複数ある場合には、1 度に印刷するファイルの量を減らし て印刷してください。 印刷に時間がかかる 受信バッファ容量の不足が考えられます。解像度の高い文書を印刷するときは、操作 パネルの[メモリー設定]で使用しない項目のメモリー容量を減らして、プリントペー ジバッファの容量が大きくなるようにしてください。 受信バッファ容量を増やすと、印刷処理が速くなることがあります。印刷するデータ の量に応じて、バッファ容量を調整してください。 また、使用していないポートを停止して、ほかの用途向けにメモリーを割り当てるこ とをお勧めします。 参照 ・「[メモリー設定] 」(P. 179) プリンタードライバーの[印刷モード]の設定で、 [高画質]または[高精細]が選択 されていませんか?[グラフィックス]タブの[印刷モード]の設定を[標準]に変 更すると、印刷にかかる時間を短縮できることがあります。 参照 ・ プリンタードライバーのヘルプ TrueType® フォントの印刷方法によっては、印刷に時間がかかることがあります。プ リンタードライバーの[詳細設定]タブにある[フォントの設定]で、TrueType フォ ントの印刷方法を変更してください。 参照 ・ プリンタードライバーのヘルプ 印 刷 を 指 示 し て い な い の に、 [プリントしています]が表示 される (パラレル /USB インターフェ イス使用時) 印字された文書の上部が 欠ける 思った位置に印刷されない 本機の電源を入れたあとに、コンピューターの電源を入れませんでしたか?〈プリン ト中止〉ボタンを押して、印刷を中止します。 補足 ・ 本機の電源を入れるときは、コンピューターの電源が入っていることを確認してく ださい。 用紙ガイドは、正しい位置にセットされていますか? 用紙ガイドを正しい位置にセットしてください。 参照 ・「4.2 用紙をセットする」(P. 101) プリンタードライバーで余白の設定が正しいかどうかを確認してください。 参照 ・ プリンタードライバーのヘルプ 194 6 困ったときには 6.4 印字品質や画質のトラブル 症状 印刷がうすい (かすれる、不鮮明) 原因 / 処置 用紙が湿気を含んでいます。新しい用紙と交換してください。 使用している用紙が適切ではありません。適切な用紙をセットしてください。 参照 ・「使用できる用紙」(P. 95) ドラムカートリッジ、またはフューザーユニットが劣化、または損傷しています。ド ラムカートリッジ、およびフューザーユニットの状態によって、交換が必要な場合が あります。弊社のプリンターサポートデスク、または販売店にご連絡ください。 トナーセーブ機能が有効になっていませんか? プリンタードライバーの[詳細設定]タブで、 [トナー節約]のチェックを外してくだ さい。 参照 ・ プリンタードライバーのヘルプ もっと濃く印刷したい場合は、印刷時にプリンタードライバーで[グラフィックス]タ ブの[画質調整]または[カラーバランス]を選択し、各設定を変更して印刷してみ てください。 参照 ・ プリンタードライバーのヘルプ 別の用紙種類の設定に変更して、印刷してみてください。たとえば、普通紙を設定し ていた場合は上質紙や再生紙に、厚紙 1 を設定していた場合は厚紙 2 に、設定を変更 して印刷してみてください。 色点や色線が印刷される 等間隔に汚れが起きる 用紙搬送路に汚れが付着している場合もあります。数枚印刷してください。 本機の内部が汚れている可能性があります。 本機の内部を清掃してください。 参照 ・「 本機内部の清掃」(P. 281) ドラムカートリッジ、またはフューザーユニットが劣化、または損傷しています。ド ラムカートリッジ、およびフューザーユニットの状態によって、交換が必要な場合が あります。弊社のプリンターサポートデスク、または販売店にご連絡ください。 6.4 印字品質や画質のトラブル 195 症状 指でこするとかすれる トナーが定着しない 用紙がトナーで汚れる 原因 / 処置 選択されているトレイの用紙種類が適切ではありません。別の用紙種類の設定に変更 して、印刷してみてください。たとえば、普通紙を設定していた場合は上質紙や再生 紙に、厚紙 1 を設定していた場合は厚紙 2 に、設定を変更して印刷してみてください。 用紙が湿気を含んでいます。新しい用紙と交換してください。 使用している用紙が適切ではありません。適切な用紙をセットしてください。 参照 ・「使用できる用紙」(P. 95) フューザーユニットが劣化、または損傷しています。フューザーユニットの状態によっ て、交換が必要な場合があります。弊社のプリンターサポートデスク、または販売店 にご連絡ください。 用紙全体がぬりつぶされて印 刷される ドラムカートリッジが劣化、または損傷しています。ドラムカートリッジの状態によっ て、交換が必要な場合があります。弊社のプリンターサポートデスク、または販売店 にご連絡ください。 高圧電源の故障が考えられます。弊社プリンターサポートデスクまたは販売店にご連 絡ください。 何も印刷されない 一度に複数枚の用紙が搬送されています(重送) 。用紙をよくさばいてからセットし直 してください。 ドラムカートリッジが劣化、または損傷しています。ドラムカートリッジの状態によっ て、交換が必要な場合があります。弊社のプリンターサポートデスク、または販売店 にご連絡ください。 高圧電源の故障が考えられます。弊社プリンターサポートデスクまたは販売店にご連 絡ください。 196 6 困ったときには 症状 白抜けや白筋が出る 原因 / 処置 使用している用紙が適切ではありません。適切な用紙をセットしてください。 参照 ・「使用できる用紙」(P. 95) 用紙が湿気を含んでいます。新しい用紙と交換してください。 ドラムカートリッジが正しくセットされていません。 正しくセットし直してください。 本機の内部が汚れている可能性があります。 本機の内部を清掃してください。 参照 ・「 本機内部の清掃」(P. 281) 本機内部に結露が発生している可能性があります。 参照 ・「プリンター内部に結露が発生した」(P. 192) ドラムカートリッジ、またはフューザーユニットが劣化、または損傷しています。ド ラムカートリッジ、およびフューザーユニットの状態によって、交換が必要な場合が あります。弊社のプリンターサポートデスク、または販売店にご連絡ください。 電源投入時の画質調整時間を延長するように設定すると、改善される可能性がありま す。操作パネルで設定を変更してください。 ただし、この設定をすると、ウオームアップ時間が通常よりも長くなり、ドラムカー トリッジの寿命が若干短くなります。 参照 ・「[画質調整時間延長] 」(P. 156) 画像の一部が抜けて白点になる 画像周辺にトナーが飛び散る 画像全体に青みがかかっている 転写電圧の設定が適切でない可能性があります。 操作パネルで電圧を調整してください。 参照 ・「7.10 転写電圧を調整する」(P. 279) 別の用紙種類の設定に変更して、印刷してみてください。たとえば、普通紙を設定し ていた場合は上質紙や再生紙に、厚紙 1 を設定していた場合は厚紙 2 に、設定を変更 して印刷してみてください。 文字がにじむ 使用している用紙が適切ではありません。適切な用紙をセットしてください。 参照 ・「使用できる用紙」(P. 95) 用紙が湿気を含んでいます。新しい用紙と交換してください。 本機内部に結露が発生している可能性があります。 参照 ・「プリンター内部に結露が発生した」(P. 192) 6.4 印字品質や画質のトラブル 197 症状 原因 / 処置 文字化けする 画面表示と印刷結果が一致し ない 本機に標準で搭載されていないフォントを使用して印刷しています。アプリケーショ ンで使用しているフォントを確認してください。PostScript(オプション)を使用し ている場合は、必要なフォントをダウンロードしてください。 TrueType フォントをプリンターフォントに置き換える設定になっていませんか? プリンタードライバーの、 [詳細設定]タブにある[フォントの設定]で、TrueType フォントの印刷方法を変更してください。 参照 ・ プリンタードライバーのヘルプ 斜めに印刷される 用紙ガイドが正しい位置にセットされていません。用紙ガイドを正しい位置にセット してください。 参照 ・「4.2 用紙をセットする」(P. 101) カラー文書なのに白黒で印刷 される 印刷時にプリンタードライバーの[基本]タブで[カラーモード]が[白黒]になっ ていませんか? [カラーモード]を[カラー(自動判別)]に設定してください。 参照 ・ プリンタードライバーのヘルプ 印刷の濃度や色味の再現性が 悪くなった 操作パネルから階調補正チャートを印刷して、本機に付属の階調補正用色見本と比較 し、必要に応じて、補正をしてください。 参照 ・「7.9 階調を補正する」(P. 272) OHP フィルム / はがき / 封筒 にきれいに印刷されない 本機で使用できない種類の OHP フィルム、はがき、封筒がセットされています。適切 な用紙をセットしてください。 参照 ・「使用できる用紙」(P. 95) プリンタードライバーのプロパティや操作パネルで、用紙の種類が適切に設定されて いるか確認してください。 参照 ・「[トレイの用紙種類] 」(P. 167) ・ プリンタードライバーのヘルプ プリンタードライバーで、 [トナー節約]が有効になっていたり、解像度が低く設定さ れています。プリンタードライバーの[詳細設定]タブで、設定を変更してください。 参照 ・ プリンタードライバーのヘルプ 198 6 困ったときには 6.5 トレイや用紙送りのトラブル 症状 用紙が送られない 紙づまりが起こる 用紙が重送される 用紙が斜めに送られる 用紙にしわがつく 原因 / 処置 用紙は正しくセットされていますか? 用紙を正しくセットしてください。また、ラベル紙、OHP フィルム、はがき、封筒な どをセットする場合は、用紙の間に空気が入るように、よく紙をさばいてください。 用紙が湿気を含んでいませんか? 新しい用紙と交換してください。 適切な用紙を使用していますか? 使用できる用紙をセットしてください。ただし、用紙の種類や用紙の状態によっては、 用紙にしわがつくことがあります。 参照 ・「使用できる用紙」(P. 95) トレイが外れていませんか? トレイを本機の奥までしっかり押し込んでください。 本機は水平な場所に設置されていますか? 安定した平面の上に移動してください。 用紙ガイドは、正しい位置にセットされていますか? 用紙ガイドを正しい位置にセットしてください。 参照 ・「4.2 用紙をセットする」(P. 101) 用紙の継ぎ足しをしていませんか? トレイにセットしてある用紙を使い切る前に、用紙を継ぎ足すとこのような現象が起 こることがあります。セットしている用紙をよくさばいてから、もう一度セットして ください。用紙を補給するときは、セットしている用紙を使い切ってから補給してく ださい。 トレイ 1 ~ 4 からトレイが正 しく選択されない 用紙ガイドは、正しい位置にセットされていますか? 用紙ガイドの位置がずれていると、本機は正しくセットされている用紙のサイズを検 知できないことがあります。用紙ガイドを正しい位置にセットしてください。 プリンタードライバーのプロパティや操作パネルで、トレイの設定、および用紙サイ ズ、用紙種類が適切に設定されているかを確認してください。 参照 ・「[プリント設定] 」(P. 166) ・ プリンタードライバーのヘルプ 手差しトレイから用紙が送ら れない プリンタードライバーの[トレイ / 排出]タブで[用紙トレイ選択]を[自動]にし ていませんか。手差しトレイは自動トレイ選択の対象ではありません。 参照 ・ プリンタードライバーのヘルプ 6.5 トレイや用紙送りのトラブル 199 6.6 主なエラーメッセージとエラーコード 主なエラーメッセージ(50 音順) 操作パネルに表示される主なエラーメッセージについて説明します。 補足 ・ ディスプレイの右端に マークが表示されている場合は、〈 〉〈 〉ボタンで画面を上下に移動さ せて、メッセージの全文を確認してください。 ・ メッセージが 1 画面で表示できない場合、交互に画面を切り替えて表示することもあります。下表で は、↑↓で切り替わるメッセージを表しています。 メッセージ エラー終了しました ***-*** 状態 / 原因 / 処置 エラーが発生して、正しく印刷されませんでした。 ディスプレイに表示されているエラーコード「***-***」を確認して処置してください。 参照 ・「エラーコード」(P. 206) カバー X を 閉じてください (X:A ~ C のどれか) 紙づまり:カバー A を開け、 レバー A1 を引いて 用紙を上に引き出し 除去してください カバー X が開いています。 表示されているカバーをしっかりと閉じてください。 本機内部で紙づまりが発生しています。 カバーA を開け、レバーA1 を引いて、紙が詰まっている位置を確認してから詰まっ ている用紙を取り除いてください。 参照 ・「6.1 紙づまりの処置」(P. 187) 紙づまり:カバー X を 開け、用紙を除去 してください (X:A ~ C のどれか) 本機内部で紙づまりが発生しています。 表示されているカバーを開け、紙が詰まっている位置を確認してから詰まっている 用紙を取り除いてください。 参照 ・「6.1 紙づまりの処置」(P. 187) 紙づまり:トレイ 5(手差 し)の用紙をすべて除 去し、もう一度セットし てください 手差し部分で紙づまりが発生しています。 手差しトレイから詰まっている用紙を取り除いてください。そのあと、手差しトレ イに用紙をセットし直してください。 参照 ・「6.1 紙づまりの処置」(P. 187) 紙づまり:トレイ N を引 き出し用紙を除去し 用紙ガイドの位置を 確認してください (N:1 ~ 4 のどれか) カラーモード制限 機械管理者に確認 本機内部で紙づまりが発生しています。 トレイ N を引き出し、詰まっている用紙を取り除いてください。そのあと、トレイ の用紙ガイドが正しい位置になっていることを確認してください。 カラーモードが制限されているため、プリントを一時停止しました。 白黒モードに変更して出力し直すか、機械管理者に確認してください。 補足 ・〈インフォメーション〉ボタンを押すと、操作パネルに詳しい情報が表示されます。 センタートレイの用紙を 取り出してください センタートレイの容量がいっぱいになりました。 センタートレイから出力された用紙を取り除いてください。 手差しに用紙を補給 <サイズ + 方向><紙質> 手差しトレイの用紙がなくなりました。 表示されているサイズ・方向・紙質に従って、手差しトレイに用紙をセットしてく ださい。 参照 ・「手差しトレイに用紙をセットする」(P. 101) 200 6 困ったときには メッセージ 手差しの用紙を確認 <サイズ + 方向><紙質> 状態 / 原因 / 処置 手差しトレイに正しい用紙がセットされていません。 表示されているサイズ・方向・紙質に従って、手差しトレイに用紙をセットしてく ださい。 補足 ・〈インフォメーション〉ボタンを押すと、操作パネルに詳しい情報が表示されます。 参照 ・「手差しトレイに用紙をセットする」(P. 101) 手差しを確認し[OK] <サイズ+方向><紙質> 手差しトレイに正しい用紙がセットされていません。 表示されている用紙が手差しトレイにセットされているかを確認し、〈OK〉ボタン を押してください。 補足 ・〈インフォメーション〉ボタンを押すと、操作パネルに詳しい情報が表示されます。 電源を切 / 入して ください ***-*** 本機に故障が発生しています。 電源スイッチを切り、操作パネルのディスプレイが消灯してから、再度電源スイッ チを入れてください。再びエラーコードが表示された場合は、ディスプレイに表示 されているエラーコード「***-***」を確認してから、弊社プリンターサポートデス ク、または販売店にご連絡ください。 参照 ・「エラーコード」(P. 206) トナーカートリッジのタイプが 違います:X (X:K、C、M、Y のどれか) 本機に適したトナーカートリッジではありません。 本機に適したトナーカートリッジを正しくセットしてください。 補足 ・〈インフォメーション〉ボタンを押すと、操作パネルに詳しい情報が表示されます。 参照 ・「消耗品の種類と購入について」(P. 223) トナーカートリッジを交換 してください:X (X:K、C、M、Y のどれか) X のトナーカートリッジのトナーがなくなりました。または、トナーカートリッジ に異常が発生したため、機械が停止しました。 X のトナーカートリッジを新しいものに交換してください。 補足 ・〈インフォメーション〉ボタンを押すと、操作パネルに詳しい情報が表示されます。 参照 ・「トナーカートリッジを交換する」(P. 225) トナーカートリッジをセット してください:X (X:K、C、M、Y のどれか) X のトナーカートリッジがセットされていません。 表示されたトナーカートリッジを正しくセットしてください。 補足 ・〈インフォメーション〉ボタンを押すと、操作パネルに詳しい情報が表示されます。 参照 ・「トナーカートリッジを交換する」(P. 225) トナー回収ボトル R5 を セットしてください トナー回収ボトルが正しくセットされていません。 本機に適したトナー回収ボトルを正しくセットしてください。 参照 ・「トナー回収ボトルを交換する」(P. 230) ・「消耗品の種類と購入について」(P. 223) トナー回収ボトル R5 を 交換してください トナー回収ボトルがいっぱいになったため、機械が停止しました。 新しいトナー回収ボトルと交換してください。 参照 ・「トナー回収ボトルを交換する」(P. 230) ・「消耗品の種類と購入について」(P. 223) 6.6 主なエラーメッセージとエラーコード 201 メッセージ ドラムカートリッジ X の タイプが違います (X:R1 ~ R4 のどれか) 状態 / 原因 / 処置 本機に適したドラムカートリッジではありません。 本機に適したドラムカートリッジを正しくセットしてください。 補足 ・〈インフォメーション〉ボタンを押すと、操作パネルに詳しい情報が表示されます。 参照 ・「消耗品の種類と購入について」(P. 223) ドラムカートリッジ X を 交換してください (X:R1 ~ R4 のどれか) ドラムカートリッジ X の寿命です。または、ドラムカートリッジ X に異常が発生し たため、機械が停止しました。 表示されたドラムカートリッジを新しいものと交換してください。 ドラムカートリッジ X を セットしてください (X:R1 ~ R4 のどれか) ドラムカートリッジ X がセットされていません。 表示されたドラムカートリッジを正しくセットしてください。 参照 ・「ドラムカートリッジを交換する」(P. 227) ・「消耗品の種類と購入について」(P. 223) トレイ N(優先)にセット <サイズ + 方向><紙質> (N:1 ~ 4 のどれか) 印刷時に指定した用紙(サイズまたは紙質)がセットされているトレイの用紙がな くなりました。 該当するトレイに用紙をセットしてください。また、印刷時に指定した用紙(サイ ズまたは紙質)がセットされているトレイが本機にない場合もこのメッセージが表 示されます。この場合は、本機のトレイのどれかを表示されているサイズ・方向・ 紙質の用紙に変更してください。 正しい用紙をセットしているのに、このメッセージが表示される場合は、用紙サイ ズが正しく認識されていない可能性があります。用紙ガイドの位置を確認してくだ さい。 参照 ・「トレイ 1 ~ 4 に用紙をセットする」(P. 103) トレイ N の用紙ガイド と用紙の位置を確認 (N:1 ~ 4 のどれか) トレイ N が引き出されています。 用紙が正しくセットされていることを確認してから、トレイ N をしっかり押し込ん でください。 トレイ N に用紙を補給 <サイズ + 方向><紙質> (N:1 ~ 4 のどれか) 用紙トレイ N の用紙がなくなりました。 表示されているサイズ・方向・紙質に従って、用紙トレイ N に用紙をセットしてく ださい。 正しい用紙をセットしているのに、このメッセージが表示される場合は、用紙サイ ズが正しく認識されていない可能性があります。用紙ガイドの位置を確認してくだ さい。 参照 ・「トレイ 1 ~ 4 に用紙をセットする」(P. 103) トレイ N の用紙を確認 <サイズ + 方向><紙質> (N:1 ~ 4 のどれか) 用紙トレイ N に正しい用紙がセットされていません。 表示されているサイズ・方向・紙質に従って、用紙トレイ N に用紙をセットしてく ださい。 正しい用紙をセットしているのに、このメッセージが表示される場合は、用紙サイ ズが正しく認識されていない可能性があります。用紙ガイドの位置を確認してくだ さい。 補足 ・〈インフォメーション〉ボタンを押すと、操作パネルに詳しく情報が表示されます。 参照 ・「トレイ 1 ~ 4 に用紙をセットする」(P. 103) 202 6 困ったときには メッセージ 部品交換を依頼して ください ***-*** 状態 / 原因 / 処置 定期交換部品の寿命です。機械は停止しませんが、本機の性能を維持するために交 換が必要です。 以下の ***-*** を確認してから、弊社プリンターサポートデスク、または販売店にご 連絡ください。 94-422:20 万枚定期交換キット 補足 ・〈インフォメーション〉ボタンを押すと、操作パネルに詳しく情報が表示されます。 プリントできます 交換依頼 ***-*** 定期交換部品の寿命です。機械は停止しませんが、本機の性能を維持するために交 換が必要です。 以下の ***-*** を確認してから、弊社プリンターサポートデスク、または販売店にご 連絡ください。 94-420:48 万枚定期交換キット 補足 ・〈インフォメーション〉ボタンを押すと、操作パネルに詳しく情報が表示されます。 プリントできます 交換時期 ***-*** 定期交換部品の交換時期が近づいています。 以下の ***-*** を確認してください。 94-417:48 万枚定期交換キット 94-419:20 万枚定期交換キット このメッセージが表示されている間は、すぐに交換する必要はありません。 メッセージが[部品交換を依頼してください]または[交換依頼]に変わったら、弊 社プリンターサポートデスク、または販売店に連絡し、交換してください。 補足 ・〈インフォメーション〉ボタンを押すと、操作パネルに詳しい情報が表示されます。 プリントできます フューザー R8 交換 定期交換部品であるフューザユニットキットの寿命です。機械は停止しませんが、本 機の性能を維持するために交換が必要です。 弊社プリンターサポートデスクまたは販売店にご連絡ください。 補足 ・〈インフォメーション〉ボタンを押すと、操作パネルに情報が表示されます。 プリントできます フューザー R8 交換時期 定期交換部品であるフューザユニットキットの交換時期が近づいています。 このメッセージが表示されている間は、すぐに交換する必要はありません。 メッセージが[フューザー R8 交換]に変わったら、弊社プリンターサポートデス ク、または販売店に連絡し、交換してください。 補足 ・〈インフォメーション〉ボタンを押すと、操作パネルに情報が表示されます。 プリントできます ***-*** 本機に何らかの障害が発生しています。 電源スイッチを切り、操作パネルのディスプレイが消灯してから、再度電源スイッ チを入れてください。再びエラーコードが表示された場合は、ディスプレイに表示 されているエラーコード「***-***」を確認して処置してください。 参照 ・「エラーコード」(P. 206) プリントできます DNS サーバー更新不可 DNS から IP アドレスを取得できませんでした。 手動で IP アドレスを設定してください。 補足 ・〈インフォメーション〉ボタンを押すと、操作パネルに詳しい情報が表示されます。 参照 ・ CentreWare Internet Services のヘルプ 6.6 主なエラーメッセージとエラーコード 203 メッセージ プリントできます IPvx アドレス重複 (vx:v4 または v6) 状態 / 原因 / 処置 IP アドレスが重複しています。IP アドレスを変更してください。 補足 ・〈インフォメーション〉ボタンを押すと、操作パネルに詳しい情報が表示されます。 参照 ・「IP アドレス(IPv4)を設定する」(P. 33) プリントできます 同じ SMB ホスト名あり 同じ SMB ホスト名が存在しています。 ホスト名を変更してください。 補足 ・〈インフォメーション〉ボタンを押すと、操作パネルに詳しい情報が表示されます。 参照 ・ CentreWare Internet Services のヘルプ プリントできます(黒) トナー交換:X ↑↓ プリントできます(黒) [プリント中止]でキャンセル (X:C、M、Y のどれか) 白黒印刷だけができる状態です。 カラー印刷を行う場合は、表示された X のトナーカートリッジを新しいものと交換 してください。 プリントできます トナー交換時期:X (X:K、C、M、Y のどれか) X のトナーカートリッジの残量が非常に少なくなっています。トナーがなくなり、機 械が停止するまでの残りの印刷可能ページ数は約 40 ページ *1 です。表示された X の新しいトナーカートリッジを至急用意してください。 補足 ・〈インフォメーション〉ボタンを押すと、操作パネルに詳しい情報が表示されます。 補足 ・〈インフォメーション〉ボタンを押すと、操作パネルに詳しい情報が表示されます。 プリントできます トナー予備用意 :X (X:K、C、M、Y のどれか) X のトナーカートリッジの交換時期が近づいています。 トナーがなくなり、機械が停止するまでの残りの印刷可能ページ数は、標準トナー カートリッジの場合は 1200 ~ 1500 ページ *1、大容量トナーカートリッジの場 合は 2400 ~ 3000 ページ *1 です。 この間に、表示された X の新しいトナーカートリッジの予備を用意してください。 また、本機では、残り印刷可能ページ数が約 40 ページ *1 になった時点で、再度、 新しいトナーカートリッジの準備を促すメッセージ( [トナー交換時期] )が表示さ れます。 補足 ・〈インフォメーション〉ボタンを押すと、操作パネルに詳しい情報が表示されます。 プリントできます ドラム交換:X (X:R1 ~ R4 のどれか) ドラムカートリッジ X の寿命です。 操作パネルの[システム設定]>[ドラム寿命動作]が[プリント停止しない]に 設定されている場合は、ドラムカートリッジの寿命がきても機械が停止せずにこの メッセージが表示され、しばらくの間は継続して使用できます。 ただし、印刷画質などの本機の性能に影響が出ることがあるので、表示されたドラ ムカートリッジ X を新しいものと交換することをお勧めします。 補足 ・〈インフォメーション〉ボタンを押すと、操作パネルに詳しく情報が表示されます。 プリントできます ドラム交換時期:X (X:R1 ~ R4 のどれか) まもなく表示されたドラムカートリッジの交換時期になります。ドラムカートリッ ジの寿命がきて、機械が停止するまでの残りの印刷可能ページ数は、約 800 ページ *1 です。 この間に、新しいドラムカートリッジを用意してください。 補足 ・〈インフォメーション〉ボタンを押すと、操作パネルに情報が表示されます。 204 6 困ったときには メッセージ プリントできます ドラム予備用意:X (X:R1 ~ R4 のどれか) プリントできます ボトル R5 交換時期 状態 / 原因 / 処置 ドラムカートリッジ X の交換時期が近づいています。 ドラムカートリッジの寿命がきて、機械が停止するまでの残りの印刷可能ページ数 は、約 3000 ページ *1 です。 この間に、新しいドラムカートリッジの予備を用意してください。 また、本機では、残り印刷可能ページ数が約 800 ページ *1 になった時点で、再度、 新しいドラムカートリッジの準備を促すメッセージ([ドラム交換時期])が表示さ れます。 トナー回収ボトルの交換時期が近づいています。 トナー回収ボトルがいっぱいになり、機械が停止するまでの残りの印刷可能ページ 数は、約 1500 ページ *1 です。 この間に、新しいトナー回収ボトルを用意してください。 補足 ・〈インフォメーション〉ボタンを押すと、操作パネルに情報が表示されます。 プリントできません ***-*** イメージログ管理機能を使用している場合に、サーバーとの接続においてエラーが 発生しました。ディスプレイに表示されているエラーコード「***-***」を確認して処 置してください。 補足 ・〈インフォメーション〉ボタンを押すと、操作パネルに情報が表示されます。 参照 ・「エラーコード」(P. 206) フロントカバーを開 け、左側のレバーを 右方向に戻し、カバー を閉じてください フロントカバー内部にあるドラムカートリッジカバーをロックしているレバーが正 しい位置になっていません。 レバーの位置を右方向に戻し、カバーを閉じてください。 フロントカバーを 閉じてください フロントカバーが開いています。 フロントカバーを閉じてください。 用紙種類がないため 他の用紙に変更 ↑↓ [OK]でプリント開始 [プリント中止]でキャンセル 料金不足 お金挿入 用紙トレイに、プリンタードライバーで指定した用紙種類の用紙がセットされてい ません。操作パネルの〈OK〉ボタンを押して、異なる種類の用紙に印刷するか、 〈プ リント中止〉ボタンを押して印刷を中止してください。 本機に関連機器の Coin Kit を接続している場合、印刷中に料金が不足したためプリ ントを一時停止しました。印刷に必要なお金を挿入してください。 補足 ・〈インフォメーション〉ボタンを押すと、操作パネルに情報が表示されます。 料金不足 コピーカード挿入 本機に関連機器の Dispenser を接続している場合、印刷中に料金が不足したためプ リントを一時停止しました。料金度数が残っているカードを挿入してください。 補足 ・〈インフォメーション〉ボタンを押すと、操作パネルに情報が表示されます。 *1: 印刷できるページ数は、印刷条件や原稿の内容によって、大きく変化します。詳細は、「A.3 消耗品と定期交換部品の 寿命について」(P. 296) を参照してください。 6.6 主なエラーメッセージとエラーコード 205 エラーコード エラーコードとは、エラーが発生して印刷が正常に終了しなかった場合や、本体に故障が 発生した場合、本機の操作パネルに表示される 6 桁の数字です。 このコードは、エラーの原因を突き止めるための、大切な情報です。エラーメッセージと ともに、弊社プリンターサポートデスク、または販売店にご連絡ください。 なお、お客様で対処できるエラーコードについて、下表に記載しました。エラーコードが 表示された場合は、まず、下表に該当するエラーコードがないかを確認してください。 エラーコードは、番号の小さい順に並んでいます。 補足 ・ 表中の XPS とは、XMS Paper Specification の略です。 次の表に記載されていないエラーコードが表示された場合や、記載に従っ て処置をしても状態が改善されないときは、弊社プリンターサポートデス ク、または販売店にご連絡ください。表に記載されていないエラーコード は、お客様では対処できないエラーです。 エラーコード 原因 / 処置 016-210 ハードディスク(オプション)が取り付けられていないので、セキュリティ拡張キットの機能を 有効にできませんでした。 セキュリティ拡張キットを使用する場合は、ハードディスクが必要です。 016-211 増設メモリー(オプション)が取り付けられていないので、セキュリティ拡張キットの機能を有 効にできませんでした。 セキュリティ拡張キットを使用する場合は、増設メモリーが必要です。 016-400 802.1x 認証のユーザー名あるいはパスワードが異なっています。 ユーザー名あるいはパスワードを確認して正しく入力してください。それでも状態が改善されな いときは、ネットワーク環境に問題がないかを確認してください。 016-401 802.1x 認証方式が処理できません。 本機の認証方式を、認証サーバーに設定されている認証方式と同じものに設定し直してくださ い。 016-402 認証接続がタイムアウトになりました。 本機と物理的ネット接続されている「認証装置」のスイッチ設定やネット接続を確認し、正しく 接続されているか確認してください。 016-403 ルート証明書が一致しませんでした。 認証サーバーを確認し、本機に認証サーバーのサーバー証明書のルート証明書を格納してくださ い。 サーバー証明書のルート証明書が入手できない場合は、 操作パネルで [IEEE 802.1x 設定 ] の [ サー バー証明書の検証 ] を [ しない ] にしてください。 参照 ・「[IEEE 802.1x 設定] 」(P. 148) 016-404 内部エラーが発生しました。 再度同じ操作を行ってください。それでも状態が改善されない場合は、機械の故障が考えられま す。弊社プリンターサポートデスクまたは販売店にご連絡ください。 016-405 システム起動中に、証明書データベースファイルに異常が検出されました。 証明書の初期化を実行してください。 参照 ・「証明書初期化」(P. 184) 206 6 困ったときには エラーコード 原因 / 処置 016-461 操作パネルで[イメージログ転送]の[転送保証レベル]が[高]に設定されている場合、未転 送イメージログ停滞による新規ジョブ作成制限によって、新規ジョブが生成されません。 イメージログを管理するサーバーの状態やネットワークの状態を確認し、イメージログサーバー へのイメージログ転送を阻害する要因を解消してください。 次のどちらかの方法で処置してください。 ・ [ 転送タイミング ] の設定で [ 電源投入時 ] または [ 一定時間経過時 ] が [ 有効 ] に設定されて いることを確認し、未転送ログをすべて転送する。ただし、[ 転送タイミング ] の設定が [ 電源 投入時 ] のみ [ 有効 ] の場合は、未転送ログを転送するために電源をけり、入れ直す必要があ ります。 ・[転送保証レベル]を[低]に変更する。この場合、イメージログは転送されずに、順次消去 されることがあります。 PostScript の場合に電源を切ってから入れ直したとき、または本機が自動的に再起動したとき には、再度、電源を切り、入れ直す必要があります。 016-503 メール送信時に SMTP サーバーの名前が解決できませんでした。 CentreWare Internet Services の[プロパティ]で、SMTP サーバーの設定が正しいかを確 認してください。また、DNS サーバーの設定も確認してください。 参照 ・ CentreWare Internet Services のヘルプ 016-504 メール送信時に POP3 サーバーの名前が解決できませんでした。 CentreWare Internet Services の[プロパティ]で、POP3 サーバーの設定が正しいかを確 認してください。また、DNS サーバーの設定も確認してください。 参照 ・ CentreWare Internet Services のヘルプ 016-505 メール送信時に POP3 サーバーへのログインに失敗しました。 CentreWare Internet Services の[プロパティ]で、POP3 で使用するユーザー名とパス ワードが正しいかを確認してください。 参照 ・ CentreWare Internet Services のヘルプ 016-506 本機のイメージログ格納領域が不足しているため、イメージログの書き込みに失敗しました。 もう一度、ジョブを実行してください。それでも同じエラーが発生する場合は、次のどちらかの 方法で処置してください。 ・ 不要なイメージログを削除する ・ 操作パネルでイメージログの[ログの作成保証レベル]を[低]に変更する この場合、作成されたイメージログの内容は保障されません。 016-507 イメージログ管理機能を使用しているときに、サーバーへのイメージログの転送に失敗しまし た。 サーバーやネットワークの状態を確認してください。 016-508 イメージログ管理機能を使用しているときに、サーバーへのイメージログの転送に失敗しまし た。 サーバーから本機へのイメージログの転送ルールを設定してください。 016-509 イメージログ管理機能を使用しているときに、サーバーから本機へのイメージログの転送ルール が設定されていないため、イメージログの転送に失敗しました。 サーバーから本機へのイメージログの転送ルールを設定するか、操作パネルで[イメージログ転 送]の[転送機能]を[使用しない]に変更してください。 016-510 016-511 016-512 イメージログ管理機能を使用しているときに、サーバーから本機へのイメージログの転送ルール が設定されていないため、イメージログの転送に失敗しました。 サーバーから本機へのイメージログの転送ルールを設定してください。 016-513 SMTP サーバーとの接続でエラーが発生しました。 SMTP サーバー、またはネットワークに負荷がかかっています。しばらく待ってから、もう一度 操作してください。 016-514 XPS 文書の処理中にエラーが発生しました。 XPS Viewer から、ART EX プリンタードライバーなど、本機用の別のプリンタードライバー を使用して印刷してください。 6.6 主なエラーメッセージとエラーコード 207 エラーコード 原因 / 処置 016-515 XPS 文書の処理中に、メモリー不足が発生しました。 [印刷モード]が[高画質]の場合は[標準]にして、もう一度印刷をしてください。それでも 状態が改善されないときは[高速]にして印刷をしてください。 それでも状態が改善されないときは、オプションの増設メモリーを取り付けてください。 016-516 PrintTicket の処理中に、エラーが発生しました。 プリントジョブを送信しているアプリケーションの使用方法、印刷指示内容に問題がないかを確 認してください。 問題がない場合は、プリントジョブを送信しているアプリケーションの製造元にアプリケーショ ンの動作を確認してください。それでも解決しない場合は、弊社のプリンターサポートデスクま たは販売店にご連絡ください。 補足 ・ PrintTicket とは、XPS ファイルに含まれる、印刷設定に関する情報です。 016-517 PostScript(オプション)で製本印刷中にエラーが発生しました。 ページデバイス ProcessColorModel、HWResolution、DeveiceRenderingInfo を途中で 切り替えないように PostScript ファイルを書き換えてください。 016-518 PostScript(オプション)で製本印刷中にエラーが発生しました。 PS 製本印刷と WaterMark/UUID の指定は同時に実行できません。どちらか一方だけにしてく ださい。 016-519 印刷可能制限枚数の上限に達しました。 さらに印刷を行う場合は、機械管理者に相談してください。 016-570 ジョブチケット用メモリーの容量が不足しているため、印刷できませんでした。 操作パネルで[ジョブチケット用メモリー]の容量を大きくし、本機の電源を切って、入れ直し たあとに、再度印刷を指示してください。 参照 ・「ジョブチケット用メモリー」(P. 180) 016-571 ジョブチケットの内容が正しくないため、印刷できませんでした。 プリント設定に不整合がないかどうかを確認し、プリント設定を修正して、再度印刷を指示して ください 016-572 ジョブチケットで指定された用紙属性が、本機で使用できない用紙(サイズ、紙質、紙色)に なっているため、印刷できませんでした。 印刷時に指定した用紙が本機で使用できる用紙かどうかを確認してください。 016-573 ジョブチケットの内容が正しくないため、印刷できませんでした。 印刷を指示したコンピューターにプリンタードライバーが正しくインストールできているか、動 作条件が整っているか、本機で使用できるドライバーかどうかを確認してください。 016-598 ページ分割で、1 ページ分のメールデータのサイズが最大メッセージサイズを超えました。 CentreWare Internet Services の [ プロパティ] > [ ネットワーク設定 ] > [ プロトコル設定 ] > [SMTP] で、[ 最大メッセージサイズ ] を大きな値に変更してください。 参照 ・CentreWare Internet Services のヘルプ 016-700 プリンタードライバーで設定した、セキュリティープリント、または認証プリントの暗証番号が、 本機に設定してある暗証番号最小桁数よりも桁数が少なかったため、処理を中断しました。 プリンタードライバーで設定する暗証番号を、本機に設定してある暗証番号最小桁数よりも多い 桁数に設定してください。 016-701 メモリーが不足したため、ART EX の印刷データを処理できませんでした。 解像度を低くしたり、両面印刷や N アップをしないで、再度印刷を指示してください。 参照 ・プリンタードライバーのヘルプ 208 6 困ったときには エラーコード 原因 / 処置 016-702 プリントページバッファが不足したため、ART EX または PostScript の印刷データを処理でき ませんでした。 次のどれかの方法で対処してください。 ・[印刷モード]が[高精細]の場合は、[標準]にする ・[詳細設定]タブの[ページ印刷モード]を[する]にする(ART EX のみ) ・ プリントページバッファを増やす ・ 増設メモリー(オプション)を取り付けて、メモリーを増設する 参照 ・[印刷モード]/[ページ印刷モード]:プリンタードライバーのヘルプ ・ プリントページバッファ:「[メモリー設定]」(P. 179) 016-703 ハードディスク(オプション)が取り付けられていないので、時刻指定プリント文書が登録でき ませんでした。 時刻指定プリント機能を使用するには、ハードディスクが必要です。 016-704 セキュリティー / サンプルプリントの最大文書数を超えました。 本機内に蓄積されている不要な文書を削除し、もう一度印刷を指示してください。 016-705 ハードディスク(オプション)が取り付けられていないので、セキュリティープリント、認証プ リント、プライベートプリント文書が登録できませんでした。 これらの機能を使用するには、ハードディスクが必要です。 016-706 セキュリティー / サンプルプリントの最大ユーザー数を超えました。 本機内に蓄積されている不要な文書やセキュリティープリントの登録ユーザーなどを削除し、も う一度印刷を指示してください。 016-707 ハードディスク(オプション)が取り付けられていないか、またはハードディスクの故障などで、 サンプルプリントが印刷できませんでした。 サンプルプリント機能を使用するには、ハードディスクが必要です。 016-708 ハードディスク(オプション)の領域が不足しているため、印刷できませんでした。 ハードディスク内の不要なデータを削除して、空き容量を増やしてください。 016-709 ART EX 処理でエラーが発生しました。 印刷ジョブを一度削除して、印刷し直してください。 016-710 ハードディスク(オプション)が取り付けられていないか、またはハードディスクの故障などで、 時刻指定プリントができませんでした。 時刻指定プリント機能を使用するには、ハードディスクが必要です。 016-711 設定されているメールサイズの上限設定を超えています。 添付ファイルの解像度や倍率を低くしてデータ量を少なくするか、数回に分けて送信してくださ い。 016-716 ハードディスク(オプション)の容量が不足したので、TIFF ファイルをスプールできませんで した。 ハードディスク内の不要なデータを削除して、空き容量を増やしてください。 016-718 メモリーが不足したため、PCL の印刷データを処理できませんでした。 解像度を低くしたり、両面印刷や N アップをしないで、もう一度印刷を指示してください。 016-719 プリントページバッファが不足したため、PCL のプリントデータを処理できませんでした。 プリントページバッファを増やしてください。 016-720 PCL の印刷データに処理できないコマンドが含まれています。 印刷データを確認して、印刷し直してください。 6.6 主なエラーメッセージとエラーコード 209 エラーコード 原因 / 処置 016-721 印刷処理中にエラーが発生しました。次の原因が考えられます。 1 操作パネルで[プリント設定]の[用紙の優先順位]が、すべての用紙で[設定しない]に設 定されているときに、自動トレイ選択で印刷を指示している 2 ESC/P のコマンドエラー 1 については、自動トレイ選択で印刷をする場合は、 [用紙の優先順位]で、用紙のどれかを[設 定しない]以外に設定してください。また、ユーザー定義用紙を選択すると、自動的に[用紙の 優先順位]が[設定しない]に設定されてしまうので、注意してください。2 については、印刷 データを確認してください。 参照 ・ 用紙の優先順位の設定: 「[用紙の優先順位] 」(P. 168) 016-726 操作パネルで[プリントモード指定]が[自動]に設定されている場合に、プリント言語を自動 的に選択できませんでした。次の原因が考えられます。 1 PostScript ソフトウエアキット(オプション)が装着されていない状態で、PostScript デー タを送信した 2 エミュレーションキットまたは PostScript ソフトウエアキット(両方ともオプション)が装 着されていない状態で、HP-GL/2、201H、PCL データを送信した 必要なオプションを装着してください。 016-727 印刷指示した結果、0 ページの文書になったため、ハードディスクに保存できませんでした。 プリンタードライバーの [ 詳細設定 ] タブで、[ 白紙節約 ] をしないに設定して再度印刷するか、 印刷文書が白紙でないかを確認し、白紙であれば文字を入れて印刷してください。 016-728 TIFF ファイルにサポートしていない Tag が含まれていました。 印刷データを確認してください。 016-729 TIFF データの色数、解像度が有効範囲の上限を超えているため、印刷できませんでした。 TIFF ファイルの色数、解像度を変更して、もう一度印刷を指示してください。 016-730 ART Ⅳでサポートされていないコマンドを検知しました。 印刷データを確認し、エラーを引き起こすコマンドを削除して、もう一度印刷を指示してくださ い。 016-731 TIFF データが途中で切れていて印刷できませんでした。 もう一度印刷を指示してください。 016-732 エミュレーションで、指定されたフォームが登録されていません。 フォームを再登録して、もう一度印刷を指示してください。 016-733 次のどちらかの原因が考えられます。 1 メール送信時、宛先メールアドレスの@の右側の文字列から IP アドレスを取得できない 2 メール送信時、@の右側のインターネットアドレスを DNS で解決できない 1 については、宛先メールアドレスが正しく入力されているかを確認してください。 2 については、DNS サーバーアドレスを正しく設定してください。 016-738 PostScript(オプション)で製本を指定したが、出力できない用紙サイズが設定されています。 製本が可能な用紙サイズを指定して、もう一度印刷を指示してください。 016-739 PostScript(オプション)で製本を指定したが、原稿サイズと用紙サイズの組み合わせが合っ ていません。 製本が可能な原稿サイズと用紙サイズの組み合わせを指定して、もう一度印刷を指示してくださ い。 016-740 PostScript(オプション)で製本を指定したが、製本ができない用紙トレイが設定されています。 製本が可能な用紙トレイを指定して、もう一度印刷を指示してください。 016-741 ダウンロードモードへの移行に失敗しました。 操作パネルを操作している場合は、終了してから 1 分後に再度実行してください。それでも状態 が改善されない場合は、弊社プリンターサポートデスクまたは販売店にご連絡ください。 016-742 016-743 本機に適したダウンロードデータではありません。正しいダウンロードデータで再度実行してく ださい。 016-744 本機と接続しているケーブルが正しく接続されていない可能性があります。ケーブルが正しく接 続されているかを確認し、再度実行してください。 210 6 困ったときには エラーコード 原因 / 処置 016-745 ダウンロード中に何らかのエラーが発生しました。弊社プリンターサポートデスクまたは販売店 にご連絡ください。 016-746 PDF ファイルに、本機では対応していない機能が含まれているため、印刷できませんでした。 Adobe Reader を使って PDF ファイルを開き、 [ファイル]メニューの[印刷]から印刷を指 示してください。 016-748 ハードディスク(オプション)の領域が不足しているため、印刷できません。 印刷データを分割する、複数部印刷している場合は 1 部ずつ印刷するなどで、印刷データのペー ジ数を少なくしてください。 また、ハードディスク内の不要なデータを削除して空き容量を増やしてください。 016-749 プリンタードライバーから受信したプリント言語は、本機で印刷できません。 本機用のプリンタードライバーを使用して印刷してください。それでも状態が改善されない場合 は、弊社プリンターサポートデスクまたは販売店にご連絡ください。 補足 ・ PostScript など印刷したいプリント言語によっては、オプションが必要になります。 016-750 ContentsBridge Utility などの PDF や XPS、DocuWorks ファイルを直接送信するアプリ ケーションで印刷を指示しましたが、PDF または XPS とともに送信されるプリントジョブチ ケットに、本機で対応していない文法、または本機で対応していない印刷指示が含まれていまし た。 ContentsBridge Utility など、プリントジョブを送信しているアプリケーションの使用方法、 印刷指示内容に問題がないかを確認してください。問題がない場合は、弊社ではなくプリント ジョブを送信しているアプリケーション作成会社にアプリケーションの動作を確認してくださ い。 それでも解決しない場合は、機能設定リスト、ジョブ履歴レポート、および送信しているプリン トジョブチケット付きのプリントデータを取得のうえ、弊社プリンターサポートデスクまたは販 売店に連絡してください。 016-751 PDF ファイルを、PDF Bridge 機能を使用して印刷できませんでした。 Adobe Reader を使って PDF ファイルを開き、 [ファイル]メニューの[印刷]から印刷を指 示してください。 016-752 メモリーが不足しているため、PDF ファイルを PDF Bridge 機能を使用して印刷できませんで した。 ContentsBridge Utility を使用している場合は、 [印刷設定]ダイアログボックスで[印刷モー ド]の設定を次のように変更してください。 ・[高画質]が選択されていた場合は、[標準]に変更する ・[標準]が選択されていた場合は、[高速]に変更する 補足 ・ ContentsBridge Utility を使用しないで PDF ファイルを直接印刷している場合は、 「[PDF] 」 (P. 115) を参照して操作パネルで[PDF]の設定を変更してください。 016-753 PDF ファイルのパスワードが、本機に設定されているパスワード、または ContentsBridgeUtility で設定したパスワードと一致しません。 正しいパスワードを、本機、または ContentsBridge Utility で設定して、もう一度印刷を指示 してください。 補足 ・ ContentsBridge Utility を使用しないで PDF ファイルを直接印刷している場合は、 「[PDF] 」 (P. 115) を参照して操作パネルで[PDF]の設定を変更してください。 016-755 印刷が許可されていない PDF ファイルは印刷できません。 Adobe Acrobat を使用して、PDF ファイルの印刷禁止の指定を解除してから、もう一度印刷 を指示してください。 参照 ・ Adobe Acrobat に付属のマニュアル 016-756 認証 / 集計管理機能を使用して運用している場合、本機に印刷できるユーザーとして登録されて いません。機械管理者に確認してください。 016-757 入力した暗証番号が間違っています。正しい暗証番号を入力してください。 6.6 主なエラーメッセージとエラーコード 211 エラーコード 原因 / 処置 016-758 認証 / 集計管理機能を使用して運用している場合、カラー印刷を利用できるユーザーとして登録 されていません。機械管理者にご相談ください。 016-759 認証 / 集計管理機能を使用して運用している場合、印刷できる上限ページ数に達しました。機械 管理者にご相談ください。 016-760 PostScript(オプション)の処理中にエラーが発生しました。次のどちらかの方法で処置して ください。 ・ PostScript プリンタードライバーで、[印刷モード]の[高画質]が選択されていた場合は、 [高速]に変更する ・ PS 使用メモリーを増やす 参照 ・[印刷モード]:プリンタードライバーのヘルプ ・ PS 使用メモリー:「[メモリー設定]」(P. 179) 016-761 イメージ処理中にエラーが発生しました。 [グラフィックス]タブの[印刷モード]が[高精細]の場合は[標準]にして、もう一度印刷 を指示してください。それでも印刷できない場合は、 [詳細設定]タブの[ページ印刷モード]を [する]に設定して印刷してください。 参照 ・[印刷モード]/[ページ印刷モード]:プリンタードライバーのヘルプ 016-762 実装されていないプリント言語が指定されました。 本機は標準で、ART EX、ESC/P、TIFF、PDF データを処理できます。PostScript データを 送信したい場合は、オプションの PostScript ソフトウエアキットを取り付けてください。また、 201H、HP-GL、HP-GL/2、PCL データを送信したい場合は、オプションの PostScript ソフ トウエアキットまたはエミュレーションキットを取り付けてください。 016-763 POP サーバーとの接続でエラーが発生しました。 本機に設定した、POP サーバーの IP アドレスを確認してください。 016-764 SMTP サーバーに接続できませんでした。 サーバーの管理者にご相談ください。 016-765 SMTP サーバーのハードディスクの容量がいっぱいのため、メール送信ができませんでした。 サーバーの管理者にご相談ください。 016-766 SMTP サーバーでエラーが発生しました。 サーバーの管理者にご相談ください。 016-767 あて先のメールアドレスを間違って指定したため、SMTP サーバーからの応答コード:550、 551 または 553 を受信し , メール送信に失敗しました。 あて先のメールアドレスを確認し、もう一度送信してください。それでもエラーが出る場合はシ ステム管理者に相談してください。 016-768 本機のメールアドレスが正しくないため、SMTP サーバーに接続できませんでした。 本機のメールアドレスを確認してください。 016-769 SMTP サーバーが配送確認(DSN)に対応していません。 配送確認(DSN)の設定をしないで、メールを送信してください。 016-773 本機の IP アドレスが正しく設定されていません。 DHCP 環境を確認してください。または、固定の IP アドレスを本機に設定してください。 016-774 ハードディスク(オプション)の容量が不足しているため、圧縮変換処理ができませんでした。 ハードディスク内の不要なデータを削除して、空き容量を増やしてください。 016-781 ファイル転送時に、SMTP サーバーに接続できませんでした。 ネットワークケーブルの接続を確認してください。 016-789 メール処理に必要なハードディスク(オプション)の容量を超えたため、処理が中断されました。 解像度や倍率を低くしてデータ量を少なくするか、数回に分けて送信してください。 212 6 困ったときには エラーコード 原因 / 処置 016-790 メールの分割送信時に、分割数の上限を超えたため送信できませんでした。 CentreWare Internet Services の [ プロパティ] > [ ネットワーク設定 ] > [ プロトコル設定 ] > [SMTP] で、[ 最大フラグンメント数 ] を大きな値に変更してください。 参照 ・CentreWare Internet Services のヘルプ 016-792 プリンター集計レポートを印刷する場合に、ジョブの履歴が取得できませんでした。ジョブの履 歴は存在しません。 016-793 ハードディスク(オプション)の容量が不足しました。ハードディスク内の不要なデータを削除 して空き容量を増やすか、ハードディスクを初期化してください。 016-798 ハードディスク(オプション)が故障しているため、指定されたプリントはできません。 弊社のプリンターサポートデスクまたは販売店にご連絡ください。 016-799 プリントデータに不正なパラメーターが含まれています。 たとえば、プリンタードライバーまたはアプリケーションで、用紙サイズ、給紙トレイ、両面指 定、排出トレイなどが、本機では処理できない組み合わせに設定されている可能性があります。 設定を変更してから、もう一度印刷を指示してください。 または、用紙が正しくセットされていません。 用紙ガイドが正しくセットされているか、セットした用紙が上限を超えていないか、原稿の用紙 サイズとプリンター本体にセットされている用紙サイズが一致しているか確認してください。 016-981 ハードディスクの容量が不足しているため、セキュリティープリントやサンプルプリント、時刻 指定プリントなどができませんでした。 次のどれかの方法で処置してください。 ・ 解像度を低くして印刷し直す ・ ページ数を減らして、印刷データを数回に分ける ・ セキュリティープリント文書やサンプルプリント文書、時刻指定プリント文書などから不要な 文書を削除する 016-982 ハードディスクの領域が不足しているため、エラーが発生しました。 本機に蓄積されている不要な文書を削除してください。 018-400 本機の IPsec 設定が正しくありません。 認証方式を[事前共有鍵]に設定した場合はパスワード、認証方式を[デジタル署名]に設定し た場合は IPsec 証明書を設定し直してください。 018-595 LDAP サーバーのデータベース上に、現在使用中の IC カードと同じ情報を持つエントリーが複 数見つかりました。 LDAP サーバーのデータベース上に、ユーザーのエントリーが同じ IC カード情報を持たないよ うに修正してください。 018-596 LDAP サーバーの認証でエラーが発生しました。 もう一度同じ操作を行ってください。それでも状態が改善されない場合は、弊社プリンターサ ポートデスクまたは販売店にご連絡ください。 024-700 ハードディスク(オプション)、またはメモリーの故障のため、複製管理機能を使用できません。 電源を切 / 入してください。それでも状態が改善されないときは、弊社プリンターサポートデス クまたは販売店にご連絡ください。 024-742 プリントオプションで製本を指定したジョブのプリント枚数が、製本を作成可能な枚数を超えま した。 プリントオプションで、製本を作成可能な枚数ごとに分冊するか、製本の作成を解除してくださ い。 024-746 指定した紙質と組み合わせができない機能(用紙サイズ、用紙トレイ、両面印刷のどれか)が指 定されました。 印刷データを確認してください。 024-747 プリンターパラメーターの組み合わせが不正です。原稿サイズ、用紙サイズ、給紙トレイ、両面 印刷、排出トレイなどで、組み合わせできない機能が指定されています。 プリントデータを確認して、もう一度、プリントを指示してください。 024-775 プリントオプションで製本を指定したジョブのプリント枚数が、製本を作成可能な枚数を超えま した。 プリントオプションで、製本を作成可能な枚数ごとに分冊するか、製本の作成を解除してくださ い。 6.6 主なエラーメッセージとエラーコード 213 エラーコード 原因 / 処置 026-704 DocuWorks ファイルに、本機では対応していない機能が含まれているため、印刷できませんで した。 DocuWorks または DocuWorks Viewer を使って DocuWorks ファイルを開き、 [ファイル] メニューの[印刷]から、プリンタードライバーを使用して印刷してください。 026-705 メモリーが不足しているため、DocuWorks ファイルを ContentsBridge Utility を使用して印 刷できませんでした。 次のどれかの方法で対処してください。 ContentsBridge Utility の[印刷設定]ダイアログボックスで[印刷モード]の設定を次のよ うに変更してください。 ・ ContentsBridge Utility の[印刷設定]ダイアログボックスで[印刷モード]の設定を確認 し、[高画質]が選択されていた場合は[標準]に、[標準]が選択されていた場合は[高速] に変更する。 ・ 増設メモリー(オプション)を取り付けて、メモリを増設する ・ DocuWorks または DocuWorks Viewer を使って DocuWorks ファイルを開き、[ファイ ル]メニューの[印刷]から、プリンタードライバーを使用して印刷する。 026-706 印刷が許可されていない DocuWorks ファイルは印刷できません。 DocuWorks を使用して、DocuWorks ファイルの印刷禁止の指定を解除してから、もう一度 印刷を指示してください。 参照 ・ DocuWorks に付属のマニュアル 026-707 DocuWorks ファイルのパスワードが、本機に設定されているパスワード、または ContentsBridgeUtility で設定したパスワードと一致しません。 正しいパスワードを、本機、または ContentsBridge Utility で設定して、もう一度印刷を指示 してください。 補足 ・ ContentsBridge Utility を使用しないで DocuWorks ファイルを直接印刷している場合は、 「[XDW(DocuWorks)] 」(P. 119) を参照して操作パネルで[XDW(DocuWorks)]の設定 を変更してください。 027-400 本機との通信に失敗しました。 他のメッセージが表示されている場合はそちらの内容を確認してください。パネル操作中なら操 作を完了してください。リモートアクセス中ならアクセスが終了するまで待ってください。それ でも解消しない場合は電源を切 / 入してください。実施しても問題が解消しない場合は、弊社プ リンターサポートデスクまたは販売店にご連絡ください。 027-442 IPv6 の IP アドレスが重複しています。 本機 IPv6「ステートレス自動設定アドレス 1」、またはネットワーク上機器の IPv6 アドレスを 変更して、IP アドレスの重複を解消してください。 027-443 IPv6 の IP アドレスが重複しています。 本機 IPv6「ステートレス自動設定アドレス 2」、またはネットワーク上機器の IPv6 アドレスを 変更して、IP アドレスの重複を解消してください。 027-444 IPv6 の IP アドレスが重複しています。 本機 IPv6「ステートレス自動設定アドレス 3」、またはネットワーク上機器の IPv6 アドレスを 変更して、IP アドレスの重複を解消してください。 027-445 手動設定した IPv6 の IP アドレスが間違っています。 正しい IPv6 アドレスを設定し直してください。 027-447 IPv6 アドレスが重複しています。 本機の IPv6「リンクローカルアドレス」、またはネットワーク上機器の IPv6 アドレスを変更し て、IP アドレスの重複を解消してください。 027-500 応答メール送信時の SMTP サーバーの名前が解決できませんでした。 CentreWare Internet Services から SMTP サーバーの設定が正しいかを確認してください。 027-501 POP3 プロトコル利用時に、POP3 サーバーの名前が解決できませんでした。 CentreWare Internet Services から POP3 サーバーの設定が正しいかを確認してください。 027-502 POP3 プロトコル利用時に、POP3 サーバーへのログインに失敗しました。 CentreWare Internet Services からPOP3 サーバーで使用するユーザー名とパスワードが正 しく設定されているかを確認してください。 214 6 困ったときには エラーコード 原因 / 処置 027-503 POP サーバーでエラーが発生しました。 もう一度同じ操作をしてください。それでも状態が改善されない場合は、弊社プリンターサポー トデスクまたは販売店にご連絡ください。 027-504 SMTP サーバーでエラーが発生しました。 もう一度同じ操作をしてください。それでも状態が改善されない場合は、弊社プリンターサポー トデスクまたは販売店にご連絡ください。 027-701 ネットワークケーブルが抜けています。ネットワークケーブルを本機に差し込み直してくださ い。 027-796 メール受信時に添付文書だけを印刷するように設定している場合に、文書が添付されていない メールを受信したので、そのメールが破棄されました。 メール本文やメールヘッダー情報なども印刷したい場合は、CentreWare Internet Services の[プロパティ]タブで設定を変更してください。 027-797 受信メールの出力先が不正です。正しい出力先を指定して、もう一度メールを送信してください。 042-337 本機の右側面にある通気口がふさがれている場合があります。 右側面の障害物を取り除いたあと、数分後に電源を入れ直してください。 また、高温環境下では、長時間連続印刷時に停止する場合があります。その場合は、しばらく 待って、電源を入れ直してください。 それでも、同様のエラーコードが表示された場合は、弊社プリンターサポートデスク、または販 売店にご連絡ください。 071-212 用紙トレイ 1 が故障しました。弊社プリンターサポートデスクまたは販売店にご連絡ください。 なお、用紙トレイ 1 以外のトレイは使用できます。 072-212 用紙トレイ 2 が故障しました。弊社プリンターサポートデスクまたは販売店にご連絡ください。 なお、用紙トレイ 2 以外のトレイは使用できます。 073-212 用紙トレイ 3 が故障しました。弊社プリンターサポートデスクまたは販売店にご連絡ください。 なお、用紙トレイ 3 以外のトレイは使用できます。 074-212 用紙トレイ 4 が故障しました。弊社プリンターサポートデスクまたは販売店にご連絡ください。 なお、用紙トレイ 4 以外のトレイは使用できます。 075-212 手差しトレイが故障しました。弊社プリンターサポートデスクまたは販売店にご連絡ください。 なお、手差しトレイ以外のトレイは使用できます。 077-211 異なるタイプの用紙トレイが取り付けられていることを検知しました。弊社プリンターサポート デスクまたは販売店にご連絡ください。 077-212 077-214 オプションのトレイモジュール 1 段 /3 トレイキャビネット(用紙トレイ 2 ~ 4)が故障しまし た。弊社プリンターサポートデスクまたは販売店にご連絡ください。 なお、用紙トレイ 1 は使用できます。 077-215 本体とオプションのトレイモジュール 1 段 /3 トレイキャビネット(用紙トレイ 2 ~ 4)との間 で、通信エラーが発生しました。 本機の電源を切り、トレイキャビネットのコネクターケーブルが本体のコネクターに正しく接続 されていることを確認してください。 そのあとで、本機の電源を入れても状態が改善されないときは、弊社のプリンターサポートデス クまたは販売店にご連絡ください。なお、用紙トレイ 1 は使用できます。 116-220 ダウンロードモードへの移行に失敗しました。弊社プリンターサポートデスクまたは販売店にご 連絡ください。 116-388 ハードディスク(オプション)が取り付けられていません。ハードディスクを取り付けてくださ い。 116-389 増設メモリー(オプション)が必要です。増設メモリーを取り付けてください。 116-394 操作パネルの[集計管理]および[認証の設定]で、組み合わせて使用できない項目が設定され ています。 本機は、エラーコード「116-394」を表示したあと自動的に再起動し、組み合わせ可能な設定 に変更します。 本エラーコードが表示される場合は、[集計管理]および[認証の設定]の設定を確認してくだ さい。 6.6 主なエラーメッセージとエラーコード 215 エラーコード 原因 / 処置 116-701 メモリーが不足したため、両面印刷ができません。 メモリー(オプション)を増設することをお勧めします。 116-702 文書中に使用されている TrueType フォントを PostScript フォントを使用して印刷しました。 そのため、予期しない改行やハイフンによって、思った結果と印刷結果が異なる場合があります。 その場合は、PostScript プリンタードライバーの[デバイス設定]にある[フォント代替表] の設定を変更してください。 116-703 PostScript(オプション)でエラーが発生しました。 印刷データを確認するか、プリンタードライバーの[詳細]タブのスプールの設定で、双方向通 信のチェックを外してください。 116-710 受信データが HP-GL、HP-GL/2 スプールサイズを超えたため、正しい原稿サイズ判定が行われ ていない可能性があります。 HP-GL、HP-GL/2 オートレイアウトメモリーの割り当て量を増やすか、ハードディスク(オプ ション)を取り付けることをお勧めします。 116-711 指定した ART EX フォームのサイズと向きが、印刷する用紙と合っていません。 用紙サイズと向きを、指定した ART EX フォームに合わせて、もう一度印刷を指示してください。 116-712 ART EX フォームメモリーが不足したため、フォームが登録できません。 不要なフォームを削除するか、ART EX フォームメモリーの領域を増やしてください。 116-713 ハードディスク(オプション)がいっぱいになったため、ジョブを分割して印刷しました。 ハードディスク内の不要なデータを削除して、空き容量を増やしてください。 116-714 HP-GL、HP-GL/2 コマンドエラーが発生しました。 印刷データを確認してください。 116-715 ART EX フォームの登録上限数に達したので、フォームが登録できませんでした。 不要なフォームを削除してください。 116-718 指定した ART EX 用フォームは登録されていません。 登録されているフォームを使用するか、フォームを登録してください。フォームの登録状態は、 [ART EX フォーム登録リスト]で確認できます。 参照 ・「7.2 レポート / リストを印刷する」(P. 233) 116-720 PCL メモリーが不足したため、印刷できません。 不要なポートを停止するか、各メモリーのバッファサイズを調整してください。 または、メモリーを増設することをお勧めします。 116-725 本機のイメージログ格納領域が不足しているため、イメージログの書き込みに失敗しました。 もう一度、ジョブを実行してください。 それでも、同じエラーが発生する場合は、次のどれかの方法で処置してください。 ・ 不要なイメージログを削除する ・ イメージログの[ログの作成保証レベル]を[低]に変更する この場合、作成されたイメージログの内容は保障されません。 116-737 ART IV ユーザー定義メモリーが不足したため、ユーザー定義データが登録できません。 不要なデータを削除するか、ART IV ユーザー定義メモリーの領域を増やしてください。 116-738 指定した ART IV フォームのサイズと向きが、印刷する用紙と合っていません。 用紙のサイズと向きを、指定した ART IV フォームに合わせて、もう一度印刷を指示してくださ い。 116-739 ART IV フォームメモリー、またはハードディスク(オプション)の容量が不足して、フォーム、 またはロゴデータが登録できません。 不要なデータを削除するか、ART IV フォームメモリーの領域を増やしてください。 116-740 印刷データにプリンターの制限値を超える値が使用されているため、数値演算エラーが発生しま した。 印刷データを確認してください。 116-741 ART IV フォームの登録上限数に達したので、フォームが登録できませんでした。 不要なフォームを削除してください。 216 6 困ったときには エラーコード 原因 / 処置 116-742 ART IV ロゴデータの登録上限数に達したので、ロゴデータが登録できません。 不要なロゴデータを削除してください。 116-743 ART IV フォームメモリーが不足して、フォーム、またはロゴデータが登録できません。 ART IV フォームメモリーの領域を増やすか、ハードディスク(オプション)を取り付けること をお勧めします。 116-745 ART IV コマンドエラーが発生しました。 印刷データを確認してください。 116-746 指定した ART IV 用フォームは登録されていません。 登録されているフォームを使用するか、フォームを登録してください。 フォームの登録状態は、[ART IV, PR201H, ESC/P ユーザー定義リスト]で確認できます。 116-747 HP-GL、HP-GL/2 の有効座標エリアに対して、ペーパーマージン値が大きすぎます。 ペーパーマージン値を少なくして、もう一度印刷を指示してください。 116-748 HP-GL、HP-GL/2 の印刷データに描画データがありません。 印刷データを確認してください。 116-749 指定されたフォントがないため、ジョブを中止しました。 フォントをインストールするか、プリンタードライバー側でフォント置き換えを設定してくださ い。 116-752 PDF や XPS、DocuWorks ファイルのプリントジョブチケットの記述内容に問題があります。 もう一度同じ操作を実施してください。それでも状態が改善されない場合は、弊社プリンターサ ポートデスクまたは販売店にご連絡ください。 116-771 116-772 116-773 116-774 116-775 116-776 116-777 116-778 JBIG データに含まれるパラメーターに不正なものがあり、それを自動的に修正しました。 ジョブの実行結果に問題がある場合は、再度、ジョブを実行してください。 116-780 本機が受信したメールの添付文書に問題があります。 添付文書を確認してください。 参照 ・「3.13 電子メールを使って印刷する - メールプリント -」(P. 88) 6.6 主なエラーメッセージとエラーコード 217 6.7 ネットワーク関連のトラブル ネットワーク環境で印刷できないなどのトラブルについては、本機に同梱されているドラ イバー CD キットの CD-ROM 内の『マニュアル(HTML 文書)』を参照してください。 ここでは、CentreWare Internet Services とメールプリント / メール通知サービス機 能を使用している場合や IPv6 に接続している場合に、発生しやすいトラブルについて、 原因と処置方法を説明します。操作パネルにエラーメッセージやエラーコードが表示され ている場合は、「6.6 主なエラーメッセージとエラーコード」(P. 200) を参照して処置し てください。 CentreWare Internet Services 使用時のトラブル 症状 CentreWare Internet Services に接続できない 原因 / 処置 本機は正常に作動していますか? 本機の電源が入っているか確認してください。 インターネットサービスが起動されていますか? [機能設定リスト]を印刷して確認してください。 URL は正しく入力されていますか? URL をもう一度確認してください。接続できない場合は、IP アドレスを入力して接 続してください。 HTTP のポート番号は正しいですか? HTTP のポート番号をもう一度確認してください。ポート番号を変更した場合は、 接続するときに、アドレスの後ろに「:」に続けてポート番号を指定する必要があり ます。 例)http://printer1.example.com:80/ SSL/TLS サーバー通信を有効にしている場合、アドレス欄に正しく入力しています か? SSL/TLS サーバー通信を有効にしている場合は、Web ブラウザーのアドレス欄に 「http」ではなく、 「https」から始まるアドレスを入力します。また、SSL/TLS の ポート番号を変更した場合は、接続するときに、アドレスの後ろに「:」に続けてポー ト番号を指定する必要があります。 例)https://printer1.example.com:80/ プロキシサーバーを使用していますか? プロキシサーバーによっては、接続できない場合があります。 プロキシサーバーを使わないで接続してください。 参照 ・ Web ブラウザーのヘルプ Web ブラウザーに[しばらくお 待ちください]などのメッセージ が表示されたままになる 最新の情報が表示されない そのまましばらくお待ちください。 状態が変わらない場合は、Web ブラウザーの表示を更新してみてください。状態が 変わらない場合は、本機が正常に作動しているかを確認してください。 [更新]をクリックしてください。 [表示更新]が機能しない 指定されている OS や Web ブラウザーを使用していますか? 左側のメニューを選択しても、画 「1.5 CentreWare Internet Services でプリンターを設定する」(P. 38) を参照し 面が切り替わらない て、使用している OS や Web ブラウザーが使用できるかどうかを確認してください。 表示が遅い プロキシサーバーを使用していると、状態が正しく表示されなかったり、表示が遅 くなったりする場合があります。 プロキシサーバーを使わないで接続してください。 使用している Web ブラウザーに古い状態がキャッシュされている可能性がありま す。 Web ブラウザーのキャッシュをすべてクリアしてください。 218 6 困ったときには 症状 原因 / 処置 画面の表示が崩れる Web ブラウザーのウィンドウサイズ、または表示フォントサイズを変更してくださ い。 日本語が正しく設定できない シフト JIS コードを使用してください。また、半角カタカナ文字は使用できない場 合があります。 [新しい設定を適用]をクリック しても反映されない パスワード入力画面が表示され る 入力した値は正しいですか? 入力できる値以外を入力した場合は、エラーメッセージが表示されます。 入力した値を確認してください。 CentreWare Internet Services の機械管理者のパスワードを入力します。 メールプリント / メール通知サービス機能使用時のトラブル 症状 メールプリントができない 原因 / 処置 本体メールアドレスは設定されていますか。 CentreWare Internet Services で、設定を確認してください。 [メール受信]がオンに設定されていますか。 CentreWare Internet Services で、設定を確認してください。 SMTP サーバーの IP アドレス、POP3 サーバーの IP アドレス(受信プロトコル で POP3 を選択している場合)などが、正しく設定されていますか。 CentreWare Internet Services で、設定を確認してください。 POP ユーザー名、およびパスワードが正しく設定されていますか。 CentreWare Internet Services で、設定を確認してください。 受信許可ドメインを設定していませんか。 CentreWare Internet Services で、自分のドメインが受信許可ドメインに含ま れているかどうかを確認してください。 SMTP サーバー、POP サーバーは正常に作動していますか。 ネットワーク管理者に確認してください。 メールプリントで添付の PDF ファイルが印刷されない メモリー容量が不足していると、印刷できないことがあります。容量の大きな添付 ファイルを頻繁に印刷する場合は、メモリーを増設することをお勧めします。 メール通知サービスで、本機の 状態がメールされない 本体メールアドレスは設定されていますか。 CentreWare Internet Services で、設定を確認してください。 [メール通知]がオンに設定されていますか。 CentreWare Internet Services で、設定を確認してください。 SMTP サーバーの IP アドレス、POP3 サーバーの IP アドレス(受信プロトコル で POP3 を選択している場合)などが、正しく設定されていますか。 CentreWare Internet Services で、設定を確認してください。 POP ユーザー名、およびパスワードが正しく設定されていますか。 CentreWare Internet Services で、設定を確認してください。 送信する通知項目が正しく設定されていますか。 CentreWare Internet Services のプロパティ画面で、設定を確認してください。 送信先メールアドレスは正しく入力されていますか。 CentreWare Internet Services のプロパティ画面で、正しい送信先を入力して ください。 SMTP サーバー、POP サーバーは正常に作動していますか。 ネットワーク管理者に確認してください。 6.7 ネットワーク関連のトラブル 219 IPv6 接続時のトラブル 症状 原因 / 処置 CentreWare Internet Services で、SSL を有効に設定している 場合に、http://[IPv6 アドレ ス]を指定しても https:// [IPv6 アドレス]サイトへリダ イレクトされない SSL を有効に設定している場合、https://[IPv6 アドレス]サイトを指定してく ださい。 IPv6 ネットワークを介して印刷 した場合、ペーパーセキュリ ティーが正しく動作しない IPv4 環境で運用してください。 IPv6 環境ではペーパーセキュリティーは正しく動作しません。 Windows Vista と通信できない Windows Vista に IPv6 固定アドレスを設定します。 通信を許可するホストアドレスとして、設定した IPv6 固定アドレスを本機に登録 してください。 リンクローカルアドレスを指定 するときに本機にアクセスでき ない リンクローカルアドレスにスコープ識別子を付加してください。 たとえば Windows Vista の Internet Explorer 7 を利用して、 fe80::203:baff:fe48:9010 を指定してアクセスする場合には、Windows Vista のイーサネットアダプタローカルエリア接続の番号(例:8)をスコープ識別子と して付加し、fe80::203:baff:fe48:9010%8 と入力します。 ルーターを越える検索が正しく 動作しない SMB を使った検索でルーターを越える場合、宛先アドレスを直接入力してくださ い。 マルチキャストに応答するのは、ローカルリンク内でのマルチキャスト(FF02::1) のみです。 IPv6 環境での印刷時のトラブル 症状 原因 / 処置 DNS サーバーが存在しない IPv6 ネットワーク環境で、 Windows Vista から Windows 共有プリンターが使用できない。 Windows Vista 上の hosts ファイルに本機のコンピューター名を登録してくださ い。 格納先例: C:\Windows\system32\driver\etc\hosts ファイルに登録します。 NetWare で IPv6 通信できない IPv4 で運用してください。 Bonjour で IPv6 通信できない IPv4 で運用してください。 220 6 困ったときには その他 IPv6 使用時のトラブル 症状 原因 / 処置 DocuShare など外部アクセス 接続サービスで、接続先 URL に IPv6 アドレスで指定すると正し く動作しない 例: http://[ipv6:2001:db8::1] IPv6 環境では DNS サーバーを運用し、接続先 URL を FQDN で指定してくださ い。 DNS サーバーが存在しない IPv6 ネットワーク環境におい て、SMB 認証の SMB サーバー 設定にコンピューター名を指定 すると認証に失敗する 認証サーバーのコンピューター名に、IPv6 アドレスを直接指定してください。 UPnP で IPv6 機器を検索できな い IPv6 環境では WSD のディスカバリ機能を使用してください。 出力されたジョブログに IPv6 ア ドレスが正しく記載されない IPv4 で運用してください。 6.7 ネットワーク関連のトラブル 221 6.8 カスタムモードについて トナーカートリッジやドラムカートリッジの交換時期になると、交換についてのメッセー ジが表示されます。 カスタムモードでプリンターを使用したい場合は、次の手順に従って、カスタムモードに 設定してから、対応したトナーでご使用ください。なお、このモードを使用したとしても、 完全に空になったトナーはご使用できません。 注記 ・ カスタムモードによる本機の使用は、本来の本機の機能、性能が保たれないことがあり、当社推奨品に おける品質保証の範囲外となります。そのまま使い続けると、本機が故障する原因となることがありま す。本機の故障となった場合は、有償修理となります。 ・ カスタムモードでは、「[ドラム寿命動作]」(P. 155) の設定が無視されます。また、トナーカートリッ ジやドラムカートリッジの残量表示が行われません。 補足 ・ カスタムモードから通常のモードに戻すには、以下の手順 3 で[オフ]を選択します。 1. 操作パネルの〈 〉と〈OK〉ボタンを同時 に押します。 消耗品メニューが表示されます。 消耗品メニュー 2. 〈 〉または〈OK〉ボタンで選択します。 現在の設定が表示されます。 カスタムモード 3. 〈 〉ボタンを押して、 [オン]を表示します。 カスタムモード カスタムモード オフ ● オン 4. 〈 〉または〈OK〉ボタンを押します。 確認画面が表示されます。 カスタムモードの設定を [OK]で変更します 5. 〈OK〉ボタンを押します。 カスタムモードへの変更が開始されます。 変更完了 電源を切 / 入する 6. プリントできます 電源を切り、ディスプレイの表示が消えた 後、10 秒待ってから、電源を入れます。 起動後にカスタムモードに切り替わりま す。 222 6 困ったときには カスタムモード 7 日常管理 7.1 消耗品を交換する 消耗品の種類と購入について 本製品には、以下の消耗品があります。消耗品のご注文は、お買い求めの販売店にご連絡 ください。 注記 ・ 本機は、純正消耗品を使用しているときに印刷品質や本機の性能がもっとも安定するように設計されて います。純正品と異なる仕様の消耗品を使用された場合、プリンター本来の性能を発揮できない場合や、 本機が仕様外の消耗品が原因で故障したときに有償修理となる場合があります。純正品をご使用いただ けますと、万一のトラブルのときも安心してサポートを受けることができます。本来の性能を得るため にも、純正品の使用をお勧めします。 ・ 印刷可能ページ数は、印刷条件や原稿の内容、本機電源の入切の頻度などによって、大きく異なります。 詳しくは、「A.3 消耗品と定期交換部品の寿命について」(P. 296) を参照してください。 商品コード 印刷可能ページ数 (参考値) トナーカートリッジ(ブラック) CT201125 約 7,500 ページ トナーカートリッジ(シアン) CT201126 約 6,000 ページ トナーカートリッジ(マゼンタ) CT201127 約 6,000 ページ トナーカートリッジ(イエロー) CT201128 約 6,000 ページ 大容量トナーカートリッジ(ブラック) CT201129 約 15,000 ページ 大容量トナーカートリッジ(シアン) CT201130 約 12,000 ページ 大容量トナーカートリッジ(マゼンタ) CT201131 約 12,000 ページ 大容量トナーカートリッジ(イエロー) CT201132 約 12,000 ページ ドラムカートリッジ CT350615 約 40,000 ページ トナー回収ボトル CWAA0731 約 25,000 ページ 品名 補足 ・ 本機購入時に同梱されているトナーカートリッジの印刷可能ページ数は、トナーカートリッジ(ブラッ ク)が約 7,500 ページ、トナーカートリッジ(シアン、マゼンタ、イエロー)が約 6,000 ページです。 警告 ・ 床などにこぼしたトナーは、ほうきで掃き取るか、または石けん水を湿らした布などで 拭き取ってください。掃除機を用いると、掃除機内部のトナーが、電気接点の火花など により、発火または爆発するおそれがあります。大量にこぼれた場合、弊社プリンター サポートデスクまたは販売店にご連絡ください。 ・ トナーカートリッジは、絶対に火中に投じないでください。トナーカートリッジに残っ ているトナーが発火または爆発する可能性があり、火傷のおそれがあります。使い終 わった不要なトナーカートリッジは、必ず弊社プリンターサポートデスクまたは販売店 にお渡しください。弊社にて処理いたします。 ・ トナー回収ボトルは、絶対に火中に投じないでください。トナーが発火または爆発する 可能性があり、火傷のおそれがあります。使い終わった不要なトナー回収ボトルは、必 ず弊社プリンターサポートデスクまたは販売店にお渡しください。弊社にて処理いたし ます。 7.1 消耗品を交換する 223 注意 ・ ドラムカートリッジやトナーカートリッジは幼児の手が届かないところに保管してく ださい。幼児がトナーを飲み込んだ場合は、ただちに医師に相談し指示を受けてくださ い。 ・ ドラムカートリッジやトナーカートリッジを交換する際は、トナーが飛散しないように 注意してください。また、トナーが飛散した場合は、トナーが皮膚や衣服に付いたり、 トナーを吸引したり、または目や口に入らないように注意してください。 ・ 次の事項に従って、応急処置をしてください。 ・トナーが皮膚や衣服に付着した場合は、石けんを使って水でよく洗い流してください。 ・トナーが目に入った場合は、目に痛みがなくなるまで 15 分以上多量の水でよく洗い、 必要に応じて医師の診断を受けてください。 ・トナーを吸引した場合は、新鮮な空気のところへ移動し、多量の水でよくうがいをし てください。 ・トナーを飲み込んだ場合は、飲み込んだトナーを吐き出し、水でよく口の中をすすぎ、 多量の水を飲んでください。すみやかに医師に相談し指示を受けてください。 消耗品の取り扱いについて ・ 消耗品の箱は、立てた状態で保管しないでください。 ・ 消耗品 / メンテナンス品は、使用するまでは開封せずに、次のような場所を避けて保管 してください。 ・ 高温多湿の場所 ・ 火気がある場所 ・ 直射日光が当たる場所 ・ ほこりが多い場所 ・ 消耗品は、消耗品の箱や容器に記載された取り扱い上の注意をよく読んでから使用して ください。 ・ 消耗品は、予備を置くことをお勧めします。 使用済み消耗品の回収 ・ 回収したドラムカートリッジ(感光体)やトナーカートリッジ、およびトナー回収ボト ルは、環境保護・資源有効活用のため、部品の再使用、材料としてのリサイクル、熱回 収などの再資源化を行っています。 ・ 不要となったドラムカートリッジ(感光体)やトナーカートリッジ、およびトナー回収 ボトルは適切な処理が必要です。ドラムカートリッジ(感光体)やトナーカートリッジ、 およびトナー回収ボトルの容器は、無理に開けたりせず、必ず弊社プリンターサポート デスクまたは販売店にお渡しください。 224 7 日常管理 トナーカートリッジを交換する トナーカートリッジには、シアン(C)、マゼンタ(M)、イエロー(Y)、ブラック(K) の 4 種類があります。 トナーカートリッジの交換時期が近づくと、操作パネルのディスプレイに次のようなメッ セージが表示されます。 メッセージ 処置 プリントできます トナー予備用意:X*1 すぐに交換する必要はありませんが、表示されたトナーカートリッ ジの予備を用意してください。 残りの印刷可能ページ数は、 標準トナーで 1200 ~ 1500 ページ *2、 大容量トナーで 2400 ~ 3000 ページ *2 です。 プリントできます トナー交換時期:X*1 まもなく表示されたトナーカートリッジの交換時期になります。 残りの印刷可能ページ数は、約 40 ページ *2 です。 トナーカートリッジを *1 交換してください:X プリントできます(黒) トナー交換:X [プリント中止]でキャンセル (X:C、M、Y のどれか) 本機は停止し、印刷できなくなります。操作パネルの左にある表示 部で、該当するトナーカートリッジの位置を確認します。「交換手 順」(P. 225) を参照し、メッセージの色のトナーカートリッジを交 換してください。 プリンタードライバーのカラーモードで白黒を選択することで、白 黒印刷を実行することができますが、カラー印刷をすることはでき ません。カラー印刷を行いたい場合には、操作パネルの左にある表 示部で、該当するトナーカートリッジの位置を確認します。 「交換手 順」(P. 225) を参照し、メッセージの色のトナーカートリッジを交 換してください。 *1 : X には C、M、Y、K のどれかが表示されます。それぞれトナーカートリッジの色で、C はシア ン、M はマゼンタ、Y はイエロー、K はブラックを表します。 *2: 印刷可能ページ数は、印刷条件や原稿の内容、本機電源の入切の頻度などによって、大きく異な ります。詳しくは、 「A.3 消耗品と定期交換部品の寿命について」(P. 296) を参照してください。 注記 ・ トナーカートリッジを交換するときは、本機の電源を入れたまま行ってください。 ・ トナーで床などを汚さないように、取り出したトナーカートリッジを置く場所には、あらかじめ紙など を敷いておいてください。 ・ 一度本機から取り外したトナーカートリッジは、再使用しないでください。画質不良やトナー汚れの原 因になります。 ・ 取り外したトナーカートリッジを振ったり、たたいたりしないでください。残ったトナーがこぼれるこ とがあります。 ・ トナーは人体に無害ですが、手や衣服についたときにはすぐに洗い流してください。 ・ トナーカートリッジは、開封後 1 年以内に使い切ることをお勧めします。 交換手順 1. 本機が処理中でないことを確認し、フロン トカバーを開けます。 コンカン デキマス マゼンタ (M) 7.1 消耗品を交換する 225 2. メッセージに表示されている色のトナー カートリッジを、手前に静かに引いて、取 り出します。 注記 ・ トナーカートリッジはゆっくり引き出してください。 トナーが飛び散ることがあります。 3. 取り出したトナーカートリッジと同じ色の 新しいトナーカートリッジを用意し、図の ように、軽く 3、4 回上下左右によく振り、 トナーを均一にします。 4. トナーカートリッジのラベル部を上に向け て、突き当たるまで差し込みます。 5. トナーカートリッジを外から押して、奥ま でしっかり入れます。 6. フロントカバーを閉じます。 226 7 日常管理 ドラムカートリッジを交換する ドラムカートリッジの交換時期が近づくと、操作パネルのディスプレイに次のようなメッ セージが表示されます。 メッセージ 処置 プリントできます ドラム予備用意: X*1 すぐに交換する必要はありませんが、表示されたドラムカートリッ ジの予備を用意してください。 残りの印刷可能ページ数は、約 3,000 ページ *2 です。 プリントできます ドラム交換時期: X*1 まもなく表示されたドラムカートリッジの交換時期になります。 残りの印刷可能ページ数は、約 800 ページ *2 です。新しいドラム カートリッジを用意してください。 ドラムカートリッジ X*1 を 交換してください ドラムカートリッジの寿命です。 本機は停止し、印刷できなくなります。操作パネルの左にある表示 部で、該当するドラムカートリッジの位置を確認します。「交換手 順」(P. 227) を参照して、メッセージに表示されたドラムカート リッジを交換してください。 ([ドラム寿命動作]を[プリ ント停止しない]に設定して いる場合のみ表示) プリントできます ドラム交換:X*1 操作パネルで、[ドラム寿命動作]を[プリント停止しない]に設 定 *3 しているとき、ドラムカートリッジの寿命となった場合に表示 されます。しばらくは印刷を継続できますが品質が保証できません ので、新しいドラムカートリッジに交換することをお勧めします。 *1:X には、R1、R2、R3、R4 のどれかが表示されます。それぞれドラムカートリッジの名称で す。 *2:印刷可能ページ数は、印刷条件や原稿の内容、本機電源の入切の頻度などによって、大きく異な ります。詳しくは、「A.3 消耗品と定期交換部品の寿命について」(P. 296) を参照してください。 *3:この場合は、[プリントできます ドラム交換:X]のまま、メッセージは移行しません。設定に ついては、「 [機械管理者メニュー]」の「[ドラム寿命動作]」(P. 155) を参照してください。 交換手順 注記 ・ ドラムカートリッジの交換は、本機の電源を入れたまま行ってください。 ・ 操作パネルの左にある表示部で、該当するドラムカートリッジの位置(R1、R2、R3、R4)を確認し てから、交換してください。 1. 本機が処理中でないことを確認し、フロン トカバーを開けます。 2. 正面左側にあるレバーを左に回し、ロック を解除します。 7.1 消耗品を交換する 227 3. ドラムカートリッジのカバーを開けます。 4. メッセージに表示されている、ドラムカー トリッジの取っ手をつかみ、静かに引き抜 きます。 ここでは、R1 を例に説明します。 注記 ・ ドラムカートリッジを引き抜くときは、床に落とさな いように、両手で持ってください。 ・ ドラムカートリッジに付着したトナーに触れないよ うに注意してください。 5. 使用済みドラムカートリッジは、新しいド ラムカートリッジの箱に同梱されているポ リ袋に入れ、新しいドラムカートリッジを 取り出したあと、その箱にしまいます。 注記 ・ 箱から取り出したドラムカートリッジは、立てた状態 で置かないでください。 6. 新しいドラムカートリッジ(保護カバー付 き)の先端の突起部をプリンターの 2 つの 穴に差し込みます。 7. 先端を差し込んだ状態で、上面の黒の保護 紙を引き抜きます。 228 7 日常管理 8. オレンジ色のつまみを前方にスライドし、 保護カバー内のドラムカートリッジをまっ すぐに押し込みます。 9. 保護カバーを取り外し、最後に外からドラ ムカートリッジを押して、奥までしっかり 入れます。 補足 ・ 取り外した保護カバーは、ドラムカートリッジの箱に しまってください。 10. ドラムカートリッジのカバーを閉じます。 11. レバーを右に回して、ロックします。 12. フロントカバーを閉じます。 7.1 消耗品を交換する 229 トナー回収ボトルを交換する 印刷後のドラムに残ったトナーは、集められてトナー回収ボトルにたまります。トナー回 収ボトルの交換時期が近づくと、操作パネルのディスプレイに次のようなメッセージが表 示されます。 メッセージ 処置 プリントできます ボトル R5 交換時期 まもなくトナー回収ボトルの交換時期になります。残りの印刷可能 ページ数は、約 1500 ページ *1 です。 トナー回収ボトル R5 を 交換してください 本機は停止し、印刷できなくなります。「交換手順」(P. 230) を参 照して、トナー回収ボトルを交換してください。 *1 : 印刷可能ページ数は、印刷条件や原稿の内容、本機電源の入切の頻度などによって、大きく異な ります。詳しくは、「A.3 消耗品と定期交換部品の寿命について」(P. 296) を参照してください。 注記 ・ トナー回収ボトルを交換するときは、本機の電源を入れたまま行ってください。 ・ トナー回収ボトルを交換するとき、回収されたトナーがこぼれて床面を汚すことがあります。あらかじ め床に紙などを敷いて作業してください。 交換手順 トナー回収ボトルの交換時には、LED スキャナー部の清掃も行います。まず、LED スキャ ナー部を清掃し、そのあとでトナー回収ボトルを交換します。 1. 本機が処理中でないことを確認し、フロン トカバーを開けます。 2. 正面左側にあるレバーを左に回し、ロック を解除します。 3. ドラムカートリッジのカバーを開けます。 230 7 日常管理 4. ドラムカートリッジの取り付け部の右下に 入っている清掃棒を引き出します。 5. 清掃棒を止まるところまで引き出したら、 元に戻す操作を 2 ~ 3 回繰り返して清掃し ます。 4 か所、すべて同様に清掃してください。 注記 ・ 清掃棒は、止まるところまでしっかり引き出してくだ さい。また、元に戻すときも最後までしっかり押し込 んでください。 ・ 無理な力で清掃棒を引き抜かないでください。 6. ドラムカートリッジのカバーを閉じます。 7. レバーを右に回して、ロックします。 これで、LED スキャナー部の清掃は終わりです。 続けて、トナー回収ボトルを交換します。 8. トナー回収ボトルの上部に指をかけ、手前 に引き出します。 7.1 消耗品を交換する 231 9. 図のように、もう一方の手を添えて、トナー 回収ボトルを引き抜きます。 注記 ・ トナー回収ボトルを引き抜くとき、床に落とさないよ うに注意してください。 10. 使用済みトナー回収ボトルは、新しいト ナー回収ボトルの箱に同梱されているポリ 袋に入れて、封をします。 11. 新しいトナー回収ボトルを挿入口に差し込 み、止まるまでしっかりと押し込みます。 12. フロントカバーを閉じます。 232 7 日常管理 7.2 レポート / リストを印刷する ここでは、レポート / リストの種類と印刷方法を説明します。 レポート / リストの種類 本機には、コンピューターからの印刷データを印刷するほかに、次のレポート / リストを 印刷する機能があります。 補足 ・ レポート名が操作パネルでの表示名と異なる場合は、括弧内に操作パネルでの表示名を記載していま す。 レポート名 (操作パネルでの表示名) 印刷に必要な オプション品 説明 ジョブ履歴レポート - コンピューターから送られた印刷データが、正しく印刷された か、実行結果を印刷します。[ジョブ履歴レポート]には、最新 の 50 件までの印刷ジョブが印刷されます。 この[ジョブ履歴レポート]は、50 件を超えるごとに自動的に 印刷させるかどうかを、操作パネルで設定できます。 「 [自動ジョ ブ履歴]」(P. 151) を参照してください。 エラー履歴レポート - 本機に発生したエラーに関する情報が印刷されます。 - コンピューター別(ジョブオーナー別)に、本機で印刷した総 ページ数、使用した用紙の総枚数の情報が印刷されます。 印刷枚数は、カラーと白黒別にカウントされています。集計レ ポートは、データを初期化した時点からのカウントとなります。 プリンター集計レポート (集計レポート) 参照 ・「7.3 印刷ページ数を確認する」(P. 237) プリンター集計管理レポート (集計レポート) - 集計機能を使用している場合は[集計レポート]を選択すると、 本レポートが印刷されます。 登録ユーザー別に、今まで印刷した白黒累積ページ数、カラー累 積ページ数、印刷に使用した用紙の累積枚数が確認できます。 参照 ・ 集計機能について: 「7.8 ユーザー登録による利用の制限と集計 管理機能について」(P. 267) 機能設定リスト - 本機のハードウエア構成やネットワーク情報など、各種の設定状 態が印刷されます。オプション品が正しく取り付けられているか どうかを確認するときなどに印刷します。 フォントリスト (201H、HP-GL/ 2 で使用できる フォントの一覧 は、PostScript ソフトウエア キットまたはエ ミュレーション キット装着時) ART EX、ART IV、ESC/P、PDF Bridge、201H、HP-GL/2、 DocuWorks Bridge で使用できるフォントの一覧が印刷されま す。 エミュレーショ ンキット、または PostScript ソフ トウエアキット PCL で使用できるフォントの一覧が印刷されます。 また、PCL で使用できるバーコードのサンプルも確認できます。 PostScript ソフ トウエアキット PostScript で使用できるフォントの一覧が印刷されます。 PCL フォントリスト PostScript® フォントリスト (PS フォントリスト ) 7.2 レポート / リストを印刷する 233 レポート名 (操作パネルでの表示名) ART IV, PR201H, ESC/P ユーザー定義リスト (ユーザー定義リスト ) ART EX フォーム登録リスト (ART EX フォームリスト)*1 印刷に必要な オプション品 説明 (201H について は、 PostScriptソ フトウエアキット またはエミュレー ションキット装着 時) ART IV、ESC/P および 201H プリントモードで登録された フォーム、ロゴ、パターンの登録内容が印刷されます。 - オーバーレイ印字機能で、フォームとして登録した文書の一覧が 印刷されます。 参照 ・ フォームの登録:プリンタードライバーのヘルプ PostScript® 論理プリンター 登録リスト (PS 登録リスト )*1 PostScript ソフ トウエアキット PC-PR201H 設定リスト (201H 設定リスト)*1 エミュレーショ ンキット、または PostScript ソフ トウエアキット 201H プリントモードでの設定が印刷されます。 詳細は、本機に同梱されているドライバー CD キット内の CDROM 内の『201H エミュレーション設定ガイド』を参照してく ださい。 PC-PR201H 論理プリンター・ メモリー登録リスト (201H 登録リスト)*1 エミュレーショ ンキット、または PostScript ソフ トウエアキット 登録されている 1 ~ 5 までの 201H 論理プリンターの設定が印 刷されます。 - ESC/P プリントモードの設定が印刷されます。 詳細は、本機に同梱されているドライバーCD - ROM 内の『ART Ⅳ、ESC/P エミュレーション設定ガイド』を参照してください。 - 登録されている 1 ~ 20 までの ESC/P 論理プリンターの設定が 印刷されます。 ESC/P 設定リスト *1 ESC/P 論理プリンター・メモ リー登録リスト (ESC/P 登録リスト)*1 HP-GL/2® 設定リスト *1 HP-GL/2® 論理プリンター・メ モリー登録リスト (HP-GL/2 登録リスト)*1 HP-GL/2 パレットリスト *1 234 7 日常管理 登録されている 1 ~ 20 までの PostScript 論理プリンターの設 定が印刷されます。 補足 ・ 論理プリンターの設定は、CentreWare Internet Services で行います。各項目については、CentreWare Internet Services のヘルプを参照してください。 補足 ・ 論理プリンターの設定は、操作パネルからメモリー登録をする か、CentreWare Internet Services で行います。各項目に ついては、CentreWare Internet Services のヘルプを参照 してください。 補足 ・ 論理プリンターの設定は、操作パネルからメモリー登録をする か、CentreWare Internet Services で行います。各項目に ついては、CentreWare Internet Services のヘルプを参照 してください。 エミュレーショ ンキット、または PostScript ソフ トウエアキット HP-GL、HP-GL/2 プリントモードでの設定値が印刷されます。 詳細は、本機に同梱されているドライバー CD キット内の CDROM 内の『HP-GL、HP-GL/2 エミュレーション設定ガイド』 を参照してください。 エミュレーショ ンキット、または PostScript ソフ トウエアキット 登録されている 1 ~ 20 までの HP-GL、HP-GL/2 論理プリン ターの設定が印刷されます。 エミュレーショ ンキット、または PostScript ソフ トウエアキット カラーパレットの設定値が印刷されます。 補足 ・ 論理プリンターの設定は、操作パネルからメモリー登録をする か、CentreWare Internet Services で行います。各項目に ついては、CentreWare Internet Services のヘルプを参照 してください。 レポート名 (操作パネルでの表示名) 印刷に必要な オプション品 説明 TIFF/JPEG 設定リスト *1 - TIFF/JPEG プリントモードでの各設定が印刷されます。 TIFF/JPEG 論理プリンター登 録リスト *1 - 登録されている 1 ~ 20 までの TIFF/JPEG 論理プリンターの設 定が印刷されます。 補足 ・ 論理プリンターの設定は、CentreWare Internet Services で 行います。各項目については、CentreWare Internet Services のヘルプを参照してください。 PDF 設定リスト *1 - PDF ダイレクトプリントの操作パネルでの設定が印刷されます。 PCL 設定リスト *1 エミュレーショ ンキット、または PostScript ソフ トウエアキット PCL プリントモードでの設定値が印刷されます。 詳細は、本機に同梱されているドライバーCD キットの CD-ROM 内の『PCL エミュレーション設定ガイド』を参照してください。 エミュレーショ ンキット、または PostScript ソフ トウエアキット 登録したマクロやフォームなどが印刷されます。 PCL マクロ登録リスト (PCL マクロリスト)*1 DocuWorks 設定リスト *1 蓄積文書リスト - ハードディスク 増設メモリー DocuWorks ダイレクトプリントの操作パネルでの設定が印刷 されます。 セキュリティー / サンプル / 時刻指定プリント機能で、本機に蓄 積された文書の一覧が印刷されます。 参照 ・「3.5 機密文書を印刷する - セキュリティープリント -」(P. 67) ・「3.6 出力結果を確認してから印刷する - サンプルプリント -」 (P. 71) ・「3.7 指定した時刻に印刷する - 時刻指定プリント -」(P. 75) 送受信ドメイン制限リスト (ドメイン制限リスト) ハードディスク 増設メモリー 送受信を許可 / 拒否するドメインの登録状況が印刷されます。 補足 ・ 送受信を許可するドメインを設定するか、拒否するドメインを 設定するかは、 CentreWare Internet Services で設定します。 詳しくは、CentreWare Internet Services のヘルプを参照し てください。 使用済み製品回収情報シート (製品回収シート) - 使用済みの本機の回収を依頼する場合に、情報シートが印刷され ます。お客様から弊社のプリンターサポートデスクまたは販売店 に本機の情報を通知していただくことによって、本機の回収経路 が決定します。 参照 ・ 使用済み製品回収情報シートの記入欄は、お客様にご記入いた だく必要はありません。 機能別カウンターレポート 隠し印刷サンプルリスト (隠し印刷サンプル) ペーパーセキュリティーサン プルリスト (ペーパーセキュリティーサン プル) - 機能別の出力枚数が印刷されます。 セキュリティ拡 張キット ハードディスク 増設メモリー 複製管理機能で作成する隠し印刷のサンプルが印刷されます。 セキュリティ拡 張キット ハードディスク 増設メモリー 複製管理機能のペーパーセキュリティーで作成するデータのサ ンプルが印刷されます。 参照 ・「複製管理」(P. 247) 参照 ・「ペーパーセキュリティ」(P. 249) 7.2 レポート / リストを印刷する 235 レポート名 (操作パネルでの表示名) バーコードサンプル 印刷に必要な オプション品 - 説明 GS1-128 バーコードのサンプルが印刷されます。 [A3 バーコードモード ON]、 [A3 バーコードモード OFF]、 [A4 バーコードモード ON] 、 [A4 バーコードモード OFF]の 4 種類 あります。 *1 :これらの項目は[レポート / リスト]メニューで[プリント言語]を選択すると表示されます。 レポート / リストを印刷する レポート / リストは、操作パネルから印刷を指示します。ここでは、 [機能設定リスト]を 印刷する場合を例に説明します。ほかのレポート / リストも同様の手順で印刷できます。 1. 操作パネルの〈メニュー〉ボタンを押して、 メニュー画面を表示します。 メニュー 2. [レポート / リスト] が表示されるまで、 〈 〉 ボタンを押します。 メニュー 3. 〈 〉または〈OK〉ボタンで選択します。 [ジョブ履歴レポート]が表示されます。 レポート / リスト ジョブ履歴レポート 4. [機能設定リスト]が表示されるまで、 〈 〉ボタンを押します。 レポート / リスト 5. 〈 〉または〈OK〉ボタンで選択します。 印刷を開始させる画面が表示されます。 機能設定リスト 6. 〈OK〉ボタンで印刷します。 レポートが印刷されます。 7. 236 7 日常管理 印刷が終わったら、 〈メニュー〉ボタンを押 して、プリント画面に戻ります。 プリント言語の設定 レポート / リスト 機能設定リスト [OK]でプリント開始 7.3 印刷ページ数を確認する これまでに印刷したページ数は、そのカウントの仕方によって確認方法が異なります。 カラーモード別に印刷ページ数を確認する(メーター) メーターは、カラーモードによって区分されています。操作パネルのディスプレイの表示 で、メーター別に印刷したページ数を確認できます。 メーター 1 白黒印刷 メーター 2 通常は使用しません メーター 3 カラー印刷 補足 ・ アプリケーション側で ICC プロファイルなどを使って色変換した印刷データを、 [カラー(自動判別)] で印刷した場合、モニター上で白黒に見える原稿でもカラーで印刷されます。 また、その場合、メーターはメーター 3(カラー印刷)がカウントされます。 ・ 両面印刷で出力する場合、使用しているアプリケーションによっては、部数を指定するときの条件など により、自動的にページ調整の白紙を挿入することがあります。この場合、アプリケーションが挿入す る白紙出力は 1 ページとしてカウントされます。 メーターの確認方法は、次のとおりです。 1. 操作パネルの〈メニュー〉ボタンを押して、 メニュー画面を表示します。 メニュー プリント言語の設定 2. [メーター確認]が表示されるまで、 〈 〉ボ タンを押します。 メニュー 3. 〈 〉または〈OK〉ボタンで選択します。 [現在のカウント]が表示されます。 メーター確認 現在のカウント 4. 〈 〉または〈OK〉ボタンで選択します。 [メーター 1]が表示されます。 メーター 1 5. 〈 〉または〈 〉ボタンを押して、確認し たいメーターを表示します。 メーター 3 6. メーター確認 1234567 222 確認が終わったら、 〈メニュー〉ボタンを押 して、プリント画面に戻ります。 7.3 印刷ページ数を確認する 237 コンピューター別に印刷ページ数を確認する( [プリンター集計レポート] ) コンピューター別(ジョブオーナー別)に、本機で印刷した総ページ数、使用した用紙の 総枚数が、カラーと白黒それぞれについて、 [プリンター集計レポート]で確認できます。 [プリンター集計レポート]は、データを初期化した時点からのカウントになります。 [プリンター集計レポート]の印刷やデータの初期化は、操作パネルから行います。 補足 ・ 認証 / 集計管理機能を使用している場合は、 [プリンター集計レポート]は印刷できません。代わりに、 [プリンター集計管理レポート]が印刷されます。 [プリンター集計管理レポート]に切り替わると、そ れまでのプリンター集計のカウントは初期化されます。 参照 ・ 印刷方法 :「レポート / リストを印刷する」(P. 236) [プリンター集計レポート]の印刷結果について [プリンター集計レポート]には、次の項目が印刷されます。 238 7 日常管理 ジョブオーナー名 最大 200 ユーザーまでのオーナー名が印刷されます。ジョブオーナーの指 定をしない場合、または 201 人め以降のユーザーの印刷ジョブの場合は、 最後から 2 つめの「UnknownUser」欄に集計されます。レポート / リス トの出力は、最後の「Report/List」欄に集計されます。 カラー A3 ページ数 A3 サイズの用紙に、カラーで印刷したページ数です。 カラー A4 ページ数 A4 サイズの用紙に、カラーで印刷したページ数です。 カラー B4 ページ数 B4 サイズの用紙に、カラーで印刷したページ数です。 カラー B5 ページ数 B5 サイズの用紙に、カラーで印刷したページ数です。 カラーその他ページ数 上記以外のサイズの用紙に、カラーで印刷したページ数です。 カラー総ページ数 カラーで印刷した総ページ数です。 白黒総ページ数 白黒で印刷した総ページ数です。 総ページ数 実際に印刷した総ページ数です。1 つの印刷ジョブが終了するたびにカウン トされます。 カラー総枚数 カラー印刷に使用した用紙の枚数です。 白黒総枚数 白黒印刷に使用した用紙の枚数です。 総枚数 印刷に使用した用紙の総枚数です。1 つの印刷ジョブが終了するたびにカウ ントされます。 [プリンター集計レポート]のデータを初期化する 1. 操作パネルの〈メニュー〉ボタンを押して、 メニュー画面を表示します。 メニュー 2. [機械管理者メニュー]が表示されるまで、 〈 〉ボタンを押します。 メニュー 3. 〈 〉または〈OK〉ボタンで選択します。 [ネットワーク / ポート設定]が表示されま す。 機械管理者メニュー 4. [初期化 / データ削除]が表示されるまで、 〈 〉ボタンを押します。 機械管理者メニュー 5. 〈 〉または〈OK〉ボタンで選択します。 [NV メモリー初期化]が表示されます。 初期化 / データ削除 6. [集計レポート初期化]が表示されるまで、 〈 〉ボタンを押します。 初期化 / データ削除 7. 〈 〉または〈OK〉ボタンで選択します。 処理を開始させる画面が表示されます。 集計レポート初期化 プリント言語の設定 機械管理者メニュー ネットワーク / ポート設定 初期化 / データ削除 NV メモリー初期化 集計レポート初期化 [OK]で初期化開始 8. 〈OK〉ボタンを押します。 データが初期化されます。 9. 処理が終わったら、 〈メニュー〉ボタンを押 して、プリント画面に戻ります。 機能別に印刷ページ数を確認する([機能別カウンターレポート] ) 本レポートでは、2 アップ機能や両面印刷機能 を使用した場合のプリントページ数や、プリン ト枚数を確認できます。 参照 ・ 印刷方法 :「レポート / リストを印刷する」(P. 236) 7.3 印刷ページ数を確認する 239 7.4 Web ブラウザーでプリンターの状態を確認 / 管理する 本機を TCP/IP 環境に設置した場合、ネットワーク上のコンピューターの Web ブラウ ザーを使用して、本機の状態を確認したり、本機の設定を行ったりできます。 この機能を、CentreWare Internet Services と呼びます。 CentreWare Internet Services では、本機にセットされている消耗品や用紙などの残 量も確認できます。 補足 ・ 詳しい CentreWare Internet Services の使用方法については、「1.5 CentreWare Internet Services でプリンターを設定する」(P. 38) を参照してください。 ・ 本機をパラレルケーブルまたは USB ケーブルで、コンピューターと直接接続している場合は、 CentreWare Internet Services は使用できません。 240 7 日常管理 7.5 電子メールでプリンターの状態を確認する 本機が接続されているネットワークに、メールの送受信ができる環境がある場合には、コ ンピューターから印刷を指示したジョブの終了をメールで知らせたり、消耗品や用紙など の状況などを、指定したメールアドレスに通知したりするように設定できます。 この機能を、メール通知サービスといいます。 メール通知サービスで通知される情報 メール通知サービスで通知される情報には、次のものがあります。 情報の種類 説明 ジョブの終了通知 コンピューターから印刷が指示されたジョブの結果(正常終了、中止、要 確認)を通知します(ART EX プリンタードライバー使用時のみ)。 消耗品などの状態通知 あらかじめ設定した内容(消耗品の状態、用紙の状態など)を指定された あて先へメールで通知します。 トナーやドラムカートリッジの状態を定期的に通知するので、タイムリー に交換時期を把握できます。 あて先は、ネットワーク管理者、または共用のアドレスを登録することを お勧めします。 メール通知サービスを使用するための設定 メール通知サービスを使用するためには、ネットワーク環境やメール環境の設定が必要で す。設定が済んでいるかどうか、ネットワーク管理者に確認してください。 ネットワーク環境 ・ メールアカウントの登録 メール環境の設定(本機側) CentreWare Internet Services を使用して、ポート起動、本体メールアドレス、TCP/ IP 環境、メールサーバーなどを設定します。 メール環境に合わせて、 [プロパティ]の次の項目を設定します。 補足 ・ 設定後は、必ず[新しい設定を適用]をクリックして本機の電源を切り、入れ直します。 ・[メール通知設定]が表示されない場合は、 [ポート起動]で[メール通知]の[起動]にチェックを付 けて、本機の電源を切り、入れ直してください。 7.5 電子メールでプリンターの状態を確認する 241 項目 設定項目 説明 本体説明 管理者メールアドレス(設定推 「メールプリントをするための環境設定」の 奨)、本体メールアドレス 「本体説明」(P. 89) を参照してください。 一般設定>メー ル通知 * >メー ル通知設定 通知先メールアドレス 通知先のメールアドレスを、英数字と「@」 「.」 「-」 「_」で、128 バイト以内で説明します。 通知状態設定 通知する内容をあて先別に設定できます。 ・ 消耗品の状態 ・ 交換部品の状態 ・ 用紙の状態 ・ 排出先の状態 ・ ジャム状態 ・ インターロック状態 ・ フォルトの通知 定期通知設定 メール通知を行う間隔などについて設定しま す(設定任意)。 ネットワーク設 定>ポート起動 メール通知 チェックを付けます。 ネットワーク設 定>プロトコル 設定> TCP/IP ホスト名、ドメイン名、DHCP 「メールプリントをするための環境設定」の からアドレスを取得 /DHCPv6- 「ネ ッ ト ワ ー ク 設 定 > プ ロ ト コ ル 設 定 > lite からアドレスを取得、DNS TCP/IP」(P. 89) を参照してください。 サーバーアドレス 1 ~ 3、DNS の動的更新(IPv4/IPv6)、ドメ イン検索リストの自動生成、検索 ドメイン名 1 ~ 3、タイムアウ ト、DNS の名前解決の IPv6 優先 ネットワーク設 定>プロトコル 設定> SMTP SMTP サーバー IP アドレス(ホ 「メールプリントをするための環境設定」の スト名)、送信ポート番号(メー 「ネ ッ ト ワ ー ク 設 定 > プ ロ ト コ ル 設 定 > ル)、受信ポート番号、本体メー SMTP」(P. 91) を参照してください。 ルアドレス、SMTP 送信の認証、 SMTP AUTH- ログイン名、 SMTP AUTH- パスワード (*:メール通知 を起動すると表 示されます) プリンタードライバーのプロパティでの設定(コンピューター側) 印刷を指示したジョブの結果をメールで受け取るためには、ART EX プリンタードライ バーのプロパティで以下の設定をします。ここでは、Windows XP を例に説明します。 1. [スタート]メニューから、[プリンタと FAX]を選択します。 2. 本機のプリンターアイコンを選択し、 [ファイル]メニューから[プロパティ]をク リックします。 3. [全般]タブで[印刷設定]をクリックします。 [印刷設定]ダイアログボックスが表示されます。 4. [詳細設定]タブをクリックします。 242 7 日常管理 5. [ジョブ終了をメールで通知]のチェックを付けます。 6. [メールアドレス]に、通知先のメールアドレスを半角英数字で入力します。 7. [OK]をクリックします。 7.5 電子メールでプリンターの状態を確認する 243 7.6 セキュリティー機能について セキュリティー機能の概要 ここでは、機械管理者を対象に、本機が持っている各種セキュリティー機能とその設定方 法を説明します。詳しくは、それぞれの参照先をご覧ください。 機能 説明 参照先 通信の暗号化 本機とネットワーク上のコンピューターの間で通信する場合 「7.7 暗 号 化 機 能を 設 定 する」(P. 259) に、通信データを暗号化できます。 ・ クライアントコンピューターから本機への HTTP 通信を暗 号化 ・ 本機から LDAP サーバーへの HTTP 通信を暗号化(SSL/ TLS クライアント) ・ IPSec を使用して暗号化 セキュリティープリント 第三者に見られたくない文書や機密書類などを出力する場 「3.5 機 密 文 書 を印 刷 す 合、出力データを本体内に一時蓄積し、あらためて本体の操 る - セキュリティープリ ント -」(P. 67) 作パネルでパスワードを入力して出力します。 補足 ・ ハードディスク(オプション)と増設メモリー(オプショ ン)が必要です。 IC カードによるプライ ベートプリント、オンデマ ンドプリント、認証プリン ト 本機に IC カードシステムを接続して、IC カード認証によって 「3.8 プ ラ イ ベ ート プ リ 出力します。出力データは、プライベートプリントと認証プ ント」(P. 78) リントの場合は本体内に、オンデマンドプリントの場合は 「3.9 オ ン デ マ ンド プ リ ント」(P. 80) サーバー内に一時的に蓄積されます。 「3.10 認 証 プ リン ト」 (P. 81) 補足 ・ ハードディスク(オプション)と増設メモリー(オプショ ン)が必要です。 ・ IC カードシステムについては、弊社のプリンターサポート デスクまたは販売店にご相談ください。 HDD 暗号化 」 システム内部(NV メモリー、ハードディスク(オプション)) 「[データ暗号化] (P. 156) のデータを暗号化するための設定を行います。 注記 ・ この項目の設定を変更すると、ハードディスクが初期化さ れます。 補足 ・ ハードディスク(オプション)と増設メモリー(オプショ ン)が必要です。 HDD 上書き消去 ハードディスク(オプション)内のデータを上書き消去しま 「[HDD の上書き消去]」 す。上書き消去を複数回行うことで、ハードディスクに記録 (P. 157) されていた情報を確実に消去することができます。 補足 ・ ハードディスク(オプション)と増設メモリー(オプショ ン)が必要です。 HDD の初期化 IP アドレスによる受信制限 244 7 日常管理 ハードディスクに残っているデータを一括して消去できます 「ハードディスク 初期 (ハードディスク初期化)。 化」(P. 184) また、NV メモリーとハードディスクのデータを一括して初期 「データ一括削除」 化することもできます(データ一括削除)。 (P. 185) 使用できるコンピューターの IP アドレスを登録して、印刷を 「[受付制限 (IPv4)]」 受け付ける IP アドレスを制限できます。 (P. 146) または、 「IP アドレスによる受信 制限」(P. 245) 機能 説明 参照先 操作パネルのロック パスワードによって操作パネルの操作に制限をかけることが 「[操 作 パ ネ ル 設 定]」 できます。 (P. 149) ユーザー登録による利用制 限 本機にユーザー情報を登録することによって、CentreWare Internet Services へのアクセスや、コンピューターからの 印刷ができるユーザーを限定できます。 イメージログ機能 本機で実行されたジョブの文書を画像データとして保存し、 ジョブの利用者、利用時刻、部数などのデータとともに、ロ グとして蓄積 / 管理します。 複製管理機能 ページ全体に日時や番号、複製制限コード(デジタルコード) 「複製管理機能について」 を印字することによって、機密文書などの複写を抑止します。 (P. 247) 「7.8 ユーザー登録によ る利用の制限と集計管理 機能について」(P. 267) この機能を使用したい場 合は弊社プリンターサ ポートデスクまたは販売 店にお問い合わせくださ い。 補足 ・ セキュリティ拡張キット(オプション)、ハードディスク 「[イメージログ管理設 」(P. 163) (オプション)および増設メモリー(オプション)が必要で 定] す。 補足 ・ セキュリティ拡張キット(オプション)、ハードディスク (オプション)および増設メモリー(オプション)が必要で す。 強制アノテーション機能 ジョブの種類ごとに関連づけられたレイアウトテンプレート に従い、アノテーションが強制印字されます。 「強制アノテーション機 能について」(P. 252) 補足 ・ セキュリティ拡張キット(オプション)、ハードディスク (オプション)および増設メモリー(オプション)が必要で す。 監査ログ機能 いつ、誰が、どのような作業を本機で行ったかを記録しま す。 「監査ログ機能について」 (P. 255) IP アドレスによる受信制限 本機では、使用できるコンピューターの IP アドレスを登録して、印刷を受け付ける IP ア ドレスを制限できます。ここでは、CentreWare Internet Services を使用した設定方 法を説明します。 補足 ・ IPv4 のネットワーク環境では、操作パネルを使った設定もできます。操作パネルでの設定については、 「[受付制限 (IPv4)]」(P. 146) を参照してください。 1. Web ブラウザーを起動し、CentreWare Internet Services にアクセスします。 補足 ・ CentreWare Internet Services へのアクセス方法がわからない場合は、「1.5 CentreWare Internet Services でプリンターを設定する」(P. 38) を参照してください。 ・ 操作中に機械管理者のユーザー名とパスワードを求める画面が表示された場合は、各項目を入力し、 [OK]をクリックします。 2. [プロパティ]タブをクリックします。 3. [プロパティ]タブのメニューから[セキュリティー]>[受付 IP アドレス制限]を クリックします。 7.6 セキュリティー機能について 245 4. [アクセス制限 -IPv4]または[アクセス制限 -IPv6]の[受付 IP アドレス制限]に チェックを付け、[追加]をクリックします。 5. 表示された画面で、 [受付 IP アドレス]に、TCP/IP で接続を許可する IP アドレスを 設定します。 6. [IP アドレスマスク]に、 [受付 IP アドレス]で登録した IP アドレスに対するアドレ スマスクをプレフィックス長の形式で設定します。 IPv4 での設定を例にすると、[受付 IP アドレス]を 129.249.110.23、 [IP アドレ スマスク]を 24 に設定した場合、印刷を受け付ける IP アドレスは、129.249.110.*(* は 1 ~ 254) になります。 7. 設定ができたら、[新しい設定を適用]をクリックします。 8. 本機を再起動する画面が表示されるので、[再起動]をクリックします。 本機が再起動し、設定した値が反映されます。 246 7 日常管理 複製管理機能について 複製管理は、ページ全体に日時や文字、背景、隠し文字デジタル情報を印刷することで、 文書の複製を抑止したり、コピーの履歴を確認できる機能です。詳しくは、CentreWare Internet Services のヘルプを参照してください。 注記 ・ 複製管理機能による文書の複製制限は、常に機能することを保証するものではありません。原稿や設定 条件によっては、機能が有効に働かない場合があります。詳しくは弊社プリンターサポートデスクまた は販売店にお問い合わせください。 ・ 複製管理機能を使用または使用できなかったことによって発生した損害については、弊社はその責任を 負いかねますので、あらかじめご了承ください。 補足 ・ セキュリティ拡張キット(オプション)およびハードディスク(オプション)が必要です。 複製管理機能には、以下の種類があります。 ・ 複製管理 あらかじめ本機に登録されているパターンを使用して、原稿に日付や背景を隠し印刷し ます。この原稿をコピーすると、桜紙や VOID 紙のように隠し印刷が浮き上がります。 ・ ペーパーセキュリティ 隠し文字のほかに複製制限コード(デジタルコード)を埋め込むことで、出力した原稿 のコピー / スキャン /FAX 送信を禁止したり、情報漏えい時に作業履歴を追跡したりす ることができます。なお、コピー / スキャン /FAX 送信を禁止するには、対応した機器 やソフトウエアが必要になります。 ・ UUID 印字 原稿に識別 ID(UUID)を印刷することで、この文書の印刷ログを検索できます。 複製管理 ページ全体に日時や背景を隠し印刷します。出力した原稿をコピーすると、隠し印刷した 文字列や背景が浮き上がります。 1. Web ブラウザーを起動し、CentreWare Internet Services にアクセスします。 補足 ・ CentreWare Internet Services へのアクセス方法がわからない場合は、 「1.5 CentreWare Internet Services でプリンターを設定する」(P. 38) を参照してください。 ・ 操作中に機械管理者のユーザー名とパスワードを求める画面が表示された場合は、各項目を入力し、 [OK]をクリックします。 2. [プロパティ]タブをクリックします。 7.6 セキュリティー機能について 247 3. 4. 左側のメニューから[セキュリティー]>[複製管理]>[複製管理]をクリックします。 [複製管理]画面が表示されます。 各項目を設定します。 設定項目 説明 印刷する日付の形式 印刷日時の印字パターンを設定します。ここで設定した値は、複製管理 機能全体で共通になります。 ・[20yy/mm/dd] ・[dd/mm/20yy] ・[mm/dd/20yy] ・[20yy 年 /mm 月 dd 日] 隠し印刷初期値 文字の埋め込み方を設定します。 ・[浮き出し] 背景に隠された文字列が浮き出して印字されます。文字列の部分は、 [背景パターン]で設定したパターンで印字されます。 ・[白抜き] 背景に隠された文字列が白抜きされて印字されます。白抜きされた文 字以外の背景には、[背景パターン]で設定したパターンが印字され ます。 文字列の大きさ 複製管理で印字される文字の大きさを、24 ~ 80 ポイントの範囲で 1 ポイント刻みで設定できます。 背景パターン 複製管理機能の隠し印刷に使用する背景パターンを設定します。 ・[ウェーブ]/[サークル]/[ストライプ]/[チェーン]/[ビーム] /[ひし形]/[ひまわり]/[扇] 印刷の色 複製管理で印字される文字の色を設定します。 ・[黒]/[マゼンタ]/[シアン] 印刷の濃度 複製管理で印刷される文字の濃度を設定します。 ・[うすい]/[ふつう]/[濃い] 文字 / 背景コントラスト 複製管理で印字される文字 / 背景のコントラストを設定します。コント ラスト 1 ~ 9 の 9 種類から選択します。 補足 ・ 文字 / 背景のコントラストは、[隠し印刷サンプルリスト]を印刷し て確認してから、設定してください。 248 7 日常管理 設定項目 クライアントプリント 5. 説明 クライアント側のコンピューターから印刷したときに、強制的に複製管 理を印字するかどうかを設定します。 ・[しない] ・[する] 各項目の設定ができたら、[新しい設定を適用]をクリックします。 ペーパーセキュリティ 注記 ・ IPv6 ネットワークを使用して印刷した場合、ペーパーセキュリティは正しく動作しません。 ページ全体に日時や番号のほかに複製制限コード(デジタルコード)を隠し印刷します。 この文書はコピー禁止文書になり、ペーパーセキュリティ対応機器からコピー / スキャン /FAX 送信などのジョブを実行しようとすると強制的に中止されます。また、情報漏えい の際には、専用のアプリケーションを使用することで、いつ、どこで、誰が出力したのか を追跡できます。 補足 ・ 文字列の隠し印刷については、「複製管理」(P. 247) を参照してください。 ・ デジタルコードの解析には、富士ゼロックス株式会社製アプリケーション「PaperSecurity Analyzer」 (別売)が必要です。詳細は弊社プリンターサポートデスクまたは販売店までお問い合わせください。 1. Web ブラウザーを起動し、CentreWare Internet Services にアクセスします。 補足 ・ CentreWare Internet Services へのアクセス方法がわからない場合は、 「1.5 CentreWare Internet Services でプリンターを設定する」(P. 38) を参照してください。 ・ 操作中に機械管理者のユーザー名とパスワードを求める画面が表示された場合は、各項目を入力し、 [OK]をクリックします。 2. [プロパティ]タブをクリックします。 3. 左側のメニューから[セキュリティー]>[複製管理]>[ペーパーセキュリティ] をクリックします。 [ペーパーセキュリティ]画面が表示されます。 7.6 セキュリティー機能について 249 4. 各項目を設定します。 設定項目 解析パスワード 説明 文書の追跡情報を解析するときのパスワードを、4 ~ 12 文字で設定し ます。 補足 ・ 本機では追跡情報の解析はできません。富士ゼロックス株式会社製ア プリケーション「PaperSecurity Analyzer」 (別売)が必要です。 詳細は、弊社プリンターサポートデスクまたは販売店までお問い合わ せください。 ユーザー定義文字列 追跡情報として埋め込む隠し文字の文字列を、32 文字以内で設定しま す。 クライアントプリント クライアント側のコンピューターから印刷したときに、強制的に隠し文 字列を印字するかどうかを設定します。 ・[しない] ・[する] レポート / リスト レポート / リストを印刷したときに、強制的に隠し文字列を印字するか どうかを設定します。 ・[しない] ・[する] 複製制限コード ペーパーセキュリティーのジョブ実行禁止の指定をするかしないかを 設定します。[埋め込む]に設定すると、デジタルコードが埋め込まれ ます。 ・[埋め込まない] ・[埋め込む] 文字列初期値 隠し文字列の印字で埋め込む文字列を設定します。 ・[なし] ・[禁複写] ・[コピー] ・[複写] ・[文字列登録] 補足 ・ 任意の文字列を登録する場合は、[文字列登録]をクリックして表示 される画面で文字列を入力し、[新しい設定を適用]をクリックして ください。 背景パターン 隠し印刷に使用する背景パターンを設定します。 ・[ウェーブ]/[サークル]/[ストライプ]/[チェーン]/[ビーム] /[ひし形]/[ひまわり]/[扇] 印刷の色 複製管理で印字される文字の色を設定します。 ・[黒]/[マゼンタ] 文字 / 背景コントラスト 複製管理で印字される文字 / 背景のコントラストを設定します。コント ラスト 1 ~ 9 の 9 種類から選択します。 補足 ・ 文字 / 背景のコントラストは、[ペーパーセキュリティーサンプルリ スト]を印刷して確認してから、設定してください。 5. 250 7 日常管理 各項目の設定ができたら、[新しい設定を適用]をクリックします。 UUID 印字 印刷ジョブごとに識別 ID(UUID)をページに印刷します。専用のアプリケーション (ApeosWare Accounting Service(別売))を使用することで、印字された UUID を 検索キーとして印刷ジョブのログを検索できます。また、イメージログ管理機能を使用し ている場合は、ログ管理機能と連携して管理できます。 補足 ・ イメージログ管理機能については「セキュリティー機能の概要」(P. 244) を参照してださい。 1. Web ブラウザーを起動し、CentreWare Internet Services にアクセスします。 補足 ・ CentreWare Internet Services へのアクセス方法がわからない場合は、 「1.5 CentreWare Internet Services でプリンターを設定する」(P. 38) を参照してください。 ・ 操作中に機械管理者のユーザー名とパスワードを求める画面が表示された場合は、各項目を入力し、 [OK]をクリックします。 2. [プロパティ]タブをクリックします。 3. 4. 左側のメニューから[セキュリティー]>[複製管理]>[UUID]をクリックします。 [UUID]画面が表示されます。 各項目を設定します。 設定項目 説明 UUID 印字 UUID 印字をするかしないかを設定します。 ・[しない] ・[する] 印字位置 UUID の印字位置を設定します。 ・[左上]/[中央上]/[右上]/[左下]/[中央下]/[右下] 印字位置の微調整(縦方向) UUID 印字位置を縦方向に 0 ~ 100mm の間で微調整します。 印字位置の微調整(横方向) UUID 印字位置を横方向に 0 ~ 200mm の間で微調整します。 補足 ・ 微調整値は、用紙の端を 0mm として値を大きくすると用紙中央方向 に移動します。ただし、印字位置で[中央上]または[中央下]を選 択した場合、よこ方向の調整値は用紙の中央を 100mm としていま す。印字位置で[中央上]または[中央下]を選択する場合は、微調 整値をいったん 100mm に設定してから調整してください。 7.6 セキュリティー機能について 251 設定項目 うら面の印字位置 5. 説明 うら面の UUID 印字位置を設定します。 ・[おもて面と同じ] ・[おもて面と対称] 各項目の設定ができたら、[新しい設定を適用]をクリックします。 強制アノテーション機能について 強制アノテーションは、ジョブの種類ごとに関連づけられたレイアウトテンプレートに従 い、透かし文字やユーザー ID を強制印字できる機能です。 詳しくは、CentreWare Internet Services のヘルプを参照してください。 補足 ・ 複製管理、ペーパーセキュリティー、UUID 印字が指定されている場合は、それらと重なって印字され ます。 ・ セキュリティ拡張キット(オプション)、ハードディスク(オプション)および増設メモリー(オプショ ン)が必要です。 レイアウトテンプレートの関連付け レイアウトテンプレートとの関連づけを設定します。関連づけを設定できるのは次のもの です。 ・ クライアントプリント ・ レポート 補足 ・ クライアントプリントは、コンピューターからプリントを指示したジョブです。 1. Web ブラウザーを起動し、CentreWare Internet Services にアクセスします。 補足 ・ CentreWare Internet Services へのアクセス方法がわからない場合は、「1.5 CentreWare Internet Services でプリンターを設定する」(P. 38) を参照してください。 ・ 操作中に機械管理者のユーザー名とパスワードを求める画面が表示された場合は、各項目を入力し、 [OK]をクリックします。 2. [プロパティ]タブをクリックします。 252 7 日常管理 3. 左側のメニューから[セキュリティー]>[強制アノテーション]>[レイアウトテ ンプレートの関連付け]をクリックします。 [レイアウトテンプレートの関連付け]画面が表示されます。 4. [クライアントプリント]または[レポート]の、[確認 / 変更]をクリックします。 5. 表示された画面で、 [レイアウトテンプレートの関連付け]の[レイアウトテンプレー ト]にチェックをつけます。 7.6 セキュリティー機能について 253 6. レイアウトテンプレートを選択します。 補足 ・ 本機にはあらかじめ[preset1]~[preset4]のレイアウトテンプレートが用意されています。これ らのテンプレートは削除できません。 ・ ジョブの種類や実行形態によっては、印字されない項目があります。 ・ 機械が作成した白紙ページには、強制アノテーションは印字されません。 参照 ・ 文字列の登録については、「文字列の登録」(P. 255) を参照してください。 レイアウトテンプレート preset1 preset2 preset3 preset4 7. 印字される項目 [文字列登録 1]で登録した文字が、用紙中央に透かし文字で斜めに印 字されます。 用紙の右下([preset1]の場合)、または左下([preset2]の場合) に、次の項目が印字されます。 ・ 上段:文書名、印字を指示したコンピューターの IP アドレス ・ 下段:ユーザー名、カード ID、ユーザー ID、年月日時 [文字列登録 1]で登録した文字が、用紙中央に透かし文字で斜めに印 字されます。 用紙の右下([preset3]の場合)、または左下([preset4]の場合) に、次の項目が印字されます。 ・ ユーザー ID、年月日時 設定ができたら、[新しい設定を適用]をクリックします。 レイアウトテンプレートの削除 本機では、この機能は使用できません。 254 7 日常管理 文字列の登録 強制アノテーションで使用する文字列を登録します。 注記 ・ 本機で使用できる文字列は[文字列登録 1]だけです。 [文字列登録 2]~[文字列登録 8]は使用でき ません。 1. Web ブラウザーを起動し、CentreWare Internet Services にアクセスします。 補足 ・ CentreWare Internet Services へのアクセス方法がわからない場合は、「1.5 CentreWare Internet Services でプリンターを設定する」(P. 38) を参照してください。 ・ 操作中に機械管理者のユーザー名とパスワードを求める画面が表示された場合は、各項目を入力し、 [OK]をクリックします。 2. [プロパティ]タブをクリックします。 3. 4. 左側のメニューから[セキュリティー]>[強制アノテーション]>[文字列の登録] をクリックします。 [文字列の登録]画面が表示されます。 登録したい文字列を入力します。 補足 ・ 最大文字数は、半角で 64 文字、全角で 32 文字です。 5. 設定ができたら、[新しい設定を適用]をクリックします。 監査ログ機能について 監査ログは、いつ、誰が、どのような作業を本機で行ったのかを確認することができる機 能です。この機能を使用すると、本体の不正使用や不正使用の試みを監視できます。 注記 ・ 監査ログ機能を使用または使用できなかったことによって発生した損害については、弊社はその責任を 負いかねますので、あらかじめご了承ください。 補足 ・ 最大 50 件までログを保存します。ハードディスク(オプション)を取り付けると、最大 15,000 件ま でログを保存します。最大保存数を超えると、古いログから自動的に削除されます。 ・ 監査ログを取り出すには、HTTPS を設定しておく必要があります。設定方法については、 「HTTP 通 信の暗号化設定」(P. 260) または、CentreWare Internet Services のヘルプを参照してください。 7.6 セキュリティー機能について 255 監査ログ機能を有効にする 監査ログを使用するためには、事前に機能を有効にする必要があります。 1. Web ブラウザーを起動し、CentreWare Internet Services にアクセスします。 補足 ・ CentreWare Internet Services へのアクセス方法がわからない場合は、 「1.5 CentreWare Internet Services でプリンターを設定する」(P. 38) を参照してください。 ・ 操作中に機械管理者のユーザー名とパスワードを求める画面が表示された場合は、各項目を入力し [OK]をクリックします。 2. [プロパティ]タブをクリックします。 3. 256 7 日常管理 左側のメニューから[セキュリティー]>[監査ログ]をクリックします。 [監査ログ]画面が表示されます。 4. [監査ログを有効にする]の[監査ログの起動]にチェックをつけ、 [新しい設定を適 用]をクリックします。 監査ログを取り出す 監査ログデータはテキストデータ(auditfile.txt)として取り出すことができます。 1. Web ブラウザーを起動し、CentreWare Internet Services にアクセスします。 補足 ・ CentreWare Internet Services へのアクセス方法がわからない場合は、 「1.5 CentreWare Internet Services でプリンターを設定する」(P. 38) を参照してください。 ・ 操作中に機械管理者のユーザー名とパスワードを求める画面が表示された場合は、各項目を入力し [OK]をクリックします。 2. [プロパティ]タブをクリックします。 3. [プロパティ]タブのメニューから[セキュリティー]>[監査ログ]をクリックします。 [監査ログ]画面が表示されます。 4. [監査ログの取り出し]の[リンク先]をクリックします。 7.6 セキュリティー機能について 257 5. [ファイルのダウンロード]画面が表示されるので、 [保存]をクリックし、監査ログ データ(auditfile.txt)を保存します。 6. 監査ログデータを確認します。 監査ログに保存される内容 監査ログには、次のような内容が保存されます。 保存される内容 デバイズの稼動 開始および終了 開始 電源が入り、印刷可能になった情報 終了 電源オフの情報 ユーザー認証 ログイン / ログアウト 認証管理を行っている場合、プライベートプリン トなどでICカード認証をしたときのログイン/ロ グアウト情報 KO 認証ロック 機械管理者 ID の認証を連続で一定回数失敗し、機 械管理者認証がロックされた情報 不正侵入攻撃検知 SNMP の認証で連続失敗した情報 監査ログの有効化 / 無効化 有効 / 無効の設定変更 CentreWare Internet Servcies で監査ログ機 能の設定(有効 / 無効)をした情報 ジョブの終了 プリント プリントジョブが終了した情報 レポート レポートが印刷された情報 時刻の設定変更 操作パネルや時刻設定サーバー、MIB などから日 時設定が変更された情報 セキュリティーの設定 変更 セキュリティー関連の設定が変更された情報 デバイス格納データへ のアクセス 証明書の登録 / 削除 証明書が登録および削除された情報 監査ログの取り出し 監査ログの取り出しが行われた情報 デバイスの構成変更 ハードディスクの交換 検知 ハードディスク(オプション)が取り付けられた り、交換された情報 ROM バージョン変更 ファームウエアなどのソフトウエアをバージョ ンアップしたときなど、ROM バージョンが変更 になった情報 デバイス設定の変更 258 7 日常管理 説明 7.7 暗号化機能を設定する 暗号化機能について 本機では、ネットワーク上にあるほかのコンピューターと通信する場合に、通信データを 暗号化できます。 クライアントから本機への HTTP 通信を暗号化する(SSL/TLS サー バー) 本機の SSL/TLS 通信機能を有効にすることで、本機とネットワーク上のコンピューター 間での HTTP 通信を暗号化できます。 本機の HTTP サーバーを利用するポートには、SOAP ポート、インターネットサービス (HTTP) ポート、IPP ポートがあります。 クライアントから本機への HTTP 通信の暗号化には、SSL /TLS プロトコルを使用しま す。 SSL/TLS サーバーで利用する SSL/TLS サーバー証明書は、作成済みの証明書を使用す るか、CentreWare Internet Services を使用して作成します。 補足 ・ 作成済みの証明書を使用する場合は、CentreWare Internet Services を使って証明書をインポート してください。詳しくは、CentreWare Internet Services のヘルプを参照してください。 ・ HTTP の通信を暗号化すると、IPP ポート で印刷するときに通信データを暗号化(SSL 暗号化通信) できます。 ・ 発行した証明書の有効期限は 1 年です。 本機から LDAP サーバーへの HTTP の通信を暗号化する(SSL/TLS ク ライアント) LDAPサーバーと本機とのHTTP 通信の暗号化には、 SSL/TLS プロトコルを使用します。 通常、証明書を設定する必要はありませんが、LDAP のサーバーが SSL クライアント認 証を要求する設定の場合には、CentreWare Internet Services を使用して、本機に作 成済みの SSL/TLS クライアント証明書をインポートし、設定する必要があります。 また、サーバー証明書の検証を有効にして LDAP サーバーの検証を行う場合には、LDAP サーバーのSSL/TLS サーバー証明書を検証するために、 そのルート証明書をCentreWare Internet Services から本機に登録する必要があります。 補足 ・ CentreWare Internet Services を使って作成済みの証明書をインポートする方法については、CentreWare Internet Services のヘルプを参照してください。 IPSec を使用し暗号化する IPSec を使用して本機と暗号化通信ができます。 また、本機では、IKE 認証方式を事前共有鍵、またはデジタル署名から選択できます。デ ジタル署名を選択する場合は、本機に IPSec 用証明書が必要です。 CentreWare Internet Services を使用して、作成済みの IPSec 用証明書をインポート します。 補足 ・ IPSec 用証明書としてインポートする証明書に V3 拡張 (KeyUsage) がある場合には、デジタル署名 のビットがオンに設定されている必要があります。 7.7 暗号化機能を設定する 259 HTTP 通信の暗号化設定 ここでは、HTTP の通信を暗号化するための設定について説明します。 本機側の設定 本機に証明書を設定します。 ここでは、CentreWare Internet Services で自己証明書(SSL サーバー用)を作成 し、SSL/TLS 通信を有効にする手順を説明します。各項目の詳細は、CentreWare Internet Services のヘルプを参照してください。 補足 ・ CentreWare Internet Services で、作成済みの証明書をインポートして使用することもできます。 作成済みの証明書のインポートについては、CentreWare Internet Services のヘルプを参照してく ださい。 注記 ・ 本体で生成した自己証明書、または証明書の文字コードが UTF-8 で記載された証明書を使って SSL 通 信を行う場合、以下の現象が発生します。 ・ Windows 98SE 以前の OS 環境で Internet Explorer を利用すると証明書の発行者 / 発行先が正 しく表示されません。 ・ MacOS X 10.2 の OS 環境で Internet Explorer を利用すると SSL で接続できません。 これは、証明書の文字コード (UTF-8) を OS が認識できないためです。上記 OS 環境でご利用の場合 は、Netscape 7 を使用してください。 1. Web ブラウザーを起動し、CentreWare Internet Services にアクセスします。 補足 ・ CentreWare Internet Services へのアクセス方法がわからない場合は、「1.5 CentreWare Internet Services でプリンターを設定する」(P. 38) を参照してください。 ・ 操作中に機械管理者のユーザー名とパスワードを求める画面が表示された場合は、各項目を入力し、 [OK]をクリックしてください。 2. [プロパティ]タブをクリックします。 3. 4. 260 7 日常管理 左側のメニューから[セキュリティー]>[証明書の設定]をクリックします。 [証明書の設定]画面が表示されます。 証明書を作成します。[自己証明書の作成]をクリックします。 5. 表示された画面で、 [公開キーのサイズ]と[発行者]を設定し、 [新しい設定を適用] をクリックします。 補足 ・ 設定内容を適用しないで、表示を元に戻す場合は、 [元に戻す]をクリックします。 6. 設定が更新されたら、Web ブラウザーの再読み込みを実行します。 7. [プロパティ]タブのメニューから[セキュリティー]>[SSL/TLS 設定]をクリッ クします。 8. [HTTP - SSL/TLS 通信]の[有効]にチェックを付け、 [新しい設定を適用]をク リックします。 9. 本機を再起動する画面が表示されるので、[再起動]をクリックします。 本機が再起動し、設定した値が反映されます。 補足 ・ CentreWare Internet Services を起動すると、 [プロパティ]の[セキュリティー]の下に[証明書 管理]が表示されます。 [証明書管理]では、証明書の情報の確認や選択、証明書のエクスポート、削 除などをすることができます。 7.7 暗号化機能を設定する 261 通信を暗号化した場合の CentreWare Internet Services へのアクセス 方法 HTTP の通信を暗号化した場合、CentreWare Internet Services にアクセスするには、 ブラウザーのアドレス欄に、 「http」ではなく「https」から始まるアドレスを入力します。 ・ IP アドレスの入力例:https://192.168.1.100/ (「192.168.1.100」の部分は、お使いの機種の IP アドレスに置き換えてください。) ・ インターネットアドレスの入力例:https://xxx.yyyy.zz.vvv/ IPP ポートで通信データを暗号化して印刷するための設定 HTTP の通信を暗号化すると、IPP ポートで印刷するときに、通信データを暗号化できま す。 プリンター側の設定で、IPP ポートが[起動]に設定されていない場合(初期値: [停止] ) は、「1.4 使用するポートを起動する」(P. 37) を参照して起動してください。 次に、コンピューターにプリンタードライバーをインストールし、出力ポートを IPP ポー トに設定します。 以下に、Windows XP の例で、プリンタードライバーをインストールする手順を説明し ます。 補足 ・ インストール手順についての詳細は、ドライバー CD キットの CD-ROM 内の『マニュアル(HTML)』 を参照してください。 1. [スタート]メニューから、[プリンタと FAX]を選択します。 2. [プリンタのタスク]の[プリンタのインストール]を選択します。 3. [次へ]をクリックします。 4. [ネットワークプリンタ、またはほかのコンピューターに接続されているプリンタ]を 選択し、 [次へ]をクリックします。 5. [インターネットまたは自宅 / 会社のネットワーク上のプリンタに接続する]を選択 し、[URL]に次の URL を入力して[次へ]をクリックします。 「https://( お使いの機種の IP アドレス )/ipp/」 6. [ディスク使用]をクリックします。 7. 表示された画面で(CD-ROM のドライブ名) :プリンタードライバーが格納されてい るフォルダー名を入力し、[OK]をクリックします。 8. 本プリンターのドライバーを選択して、[OK]をクリックします。 262 7 日常管理 9. 通常使うプリンターに設定する場合は[はい]を、設定しない場合は[いいえ]を選 択して、 [次へ]をクリックします。 10.[完了]をクリックします。 IPSec を使用して暗号化するための設定 ここでは、IPSec を使用して暗号化するための設定について説明します。 補足 ・ この機能は、Windows Vista でのみ使用できます。 コンピューター側の設定 Windows Vista で IPSec の設定をします。詳しくは、Windows Vista のヘルプを参照 してください。 本機側の設定 CentreWare Internet Services で IPSec の設定をします。 本機では、IKE 認証方式を事前共有鍵、またはデジタル署名から選択できます。デジタル 署名を選択する場合は、本体の証明書が必要ですので、まず、 「HTTP 通信の暗号化設定」 (P. 260) を参照して証明書を設定してから、IPSec の設定をしてください。 事前共有鍵を選択する場合は、事前に事前共有鍵の発行が必要ですので、機械管理者にお 問い合わせください。その後、IPSec の設定をしてください。 証明書の設定 CentreWare Internet Services で HTTP の通信を暗号化する設定を行ってから、作成 済みの証明書を本機にインポートして、IPSec 用証明書として設定します。 補足 ・ HTTP の通信を暗号化する方法については、 「HTTP 通信の暗号化設定」(P. 260) を参照してください。 ・ CentreWare Internet Services の項目の詳細については、CentreWare Internet Services のヘ ルプを参照してください。 1. Web ブラウザーを起動し、CentreWare Internet Services にアクセスします。 補足 ・ CentreWare Internet Services へのアクセス方法がわからない場合は、「1.5 CentreWare Internet Services でプリンターを設定する」(P. 38) を参照してください。 ・ 操作中に機械管理者のユーザー名とパスワードを求める画面が表示された場合は、各項目を入力し、 [OK]をクリックしてください。 2. [プロパティ]タブをクリックします。 7.7 暗号化機能を設定する 263 3. 左側のメニューから[セキュリティー]>[証明書の設定]をクリックします。 [証明書の設定]画面が表示されます。 4. [証明書のインポート]をクリックします。 5. 264 7 日常管理 表示された画面で、 [パスワード]とインポートする証明書のファイル名を指定して、 [インポート]をクリックします。 6. Web ブラウザーの再読み込みを実行します。 7. [プロパティ]タブのメニューから[セキュリティー]>[証明書管理]をクリック します。 [証明書管理]画面が表示されます。 8. [カテゴリー]を[本体]、 [証明書の目的]を[IP Sec]に設定し、 [一覧の表示]を クリックします。 9. 設定する証明書にチェックを付け、[証明書の表示]をクリックします。 10.[証明書の選択]をクリックします。 11. 本機を再起動する画面が表示されるので、[再起動]をクリックします。 本機が再起動し、設定した値が反映されます。 これで、IPSec 用の証明書が設定されました。続けて、IPSec の設定をします。次 ページの手順 3 に進んでください。 IPSec の設定 CentreWare Internet Services で IPSec の設定をします。 補足 ・ CentreWare Internet Services の項目の詳細については、CentreWare Internet Services のヘ ルプを参照してください。 1. Web ブラウザーを起動し、CentreWare Internet Services にアクセスします。 補足 ・ CetreWare Internet Services へのアクセス方法がわからない場合は、 「1.5 CentreWare Internet Services でプリンターを設定する」(P. 38) を参照してください。 ・ 操作中に機械管理者のユーザー名とパスワードを求める画面が表示された場合は、各項目を入力し、 [OK]をクリックしてください。 2. [プロパティ]タブをクリックします。 7.7 暗号化機能を設定する 265 3. 左側のメニューから、[セキュリティー]>[IP Sec]をクリックします。 [IP Sec]画面が表示されます。 4. [プロトコル]の[有効]にチェックを付けます。 5. [IKE 認証方式]で[事前共有鍵]、または[デジタル署名]を選択します。 6. [IKE 認証方式]を[事前共有鍵]に設定した場合は、[共有鍵]と[共有鍵の照合] に、IPsec 通信の共通鍵を入力します。 7. [IKE SA のライフタイム](分単位)を 5 ~ 28800 の数値で入力します。 8. [IPSec SA のライフタイム](秒単位)を 300 ~ 172800 の数値で入力します。 補足 ・[IKE SA のライフタイム]以下の時間になるように入力します。 9. [DH グループ]で[G1]または[G2]を選択します。 10.[PFS]で、[有効]にチェックを付けると、PFS 機能を起動できます。 11.[相手アドレスの指定[IPv4]]または[相手アドレスの指定[IPv6] ]に、通信する 相手先の IP アドレスを入力します。 補足 ・ すべての相手先と IPSec で通信する場合は、 [0.0.0.0/0] (IPv4 のとき)または[::/0] (IPv6 のとき) を設定します。 12.[IPSec未対応機器との通信」で、IPSec未対応機器と通信するかどうかを選択します。 13. 各項目の設定ができたら、 [新しい設定を適用]をクリックします。 補足 ・ 設定内容を適用しないで、表示を元に戻す場合は、 [元に戻す]をクリックします。 14. 本機を再起動する画面が表示されるので、[再起動]をクリックします。 本機が再起動し、設定した値が反映されます。 266 7 日常管理 7.8 ユーザー登録による利用の制限と集計管理 機能について 本機には、あらかじめ登録しておいたユーザー情報を使って、利用できる機能に制限をか ける認証機能と、その認証機能を元にして、各機能の利用状況を管理する集計管理機能が あります。 ここでは、機械管理者を対象に、認証 / 集計管理機能の概要と、使用する場合に必要な設 定について説明します。 認証 / 集計管理機能の概要 制限される機能 認証 / 集計管理機能を利用することによって制限される機能は、次のとおりです。 CentreWare Internet Services へのアクセス Web ブラウザーを使って本機にアクセスするときに、認証画面が表示され、ユーザー ID やパスワードなどの入力が必要になります。本機に登録されているユーザー、または機械 管理者以外は、CentreWare Internet Services を使用できません。 コンピューターからの印刷 ジョブの種類によって、次のように印刷が制限されます。 ジョブの種類 制限される機能 本機用プリンタードライバー を使用した印刷 プリンタードライバーで、ユーザー ID やパスワードなどの認証情報 を設定する必要があります。本機に送信されたジョブのうち、認証 情報が本機に登録された内容と一致する場合だけ、印刷できます。 また、本機でカラー印刷が禁止されている場合は白黒印刷しかでき ません。プリント上限ページ数が設定されている場合は、使用量が 制限に達すると、以降の印刷はできません。 本機用プリンタードライバー を使用しない場合(BMLinkS 利用時や、メールプリントな ど) 本機で、 [ユーザー指定なしの印刷の許可]の[有効]にチェック を付けた場合だけ、印刷できます。初期値はチェックは付いていま せん。 7.8 ユーザー登録による利用の制限と集計管理機能について 267 集計機能 認証 / 集計管理機能を利用すると、 [プリンター集計レポート]に代わって、 [プリンター 集計管理レポート]が出力されます。 ユーザー別に、今まで印刷した白黒累積ページ数、カラー累積ページ数、印刷に使用した 用紙の累積枚数が確認できます。 また、本レポートは、データを初期化した時点からのカウントになります。 参照 ・ 印刷方法 :「レポート / リストを印刷する」(P. 236) ・ データの初期化: 「[プリンター集計レポート]のデータを初期化する」(P. 239) 認証 / 集計管理機能を使用するための設定 集計管理の運用の設定 認証 / 集計管理機能を有効にするには、操作パネルの[機械管理者メニュー]で、次の設 定をします。 ・[システム設定]>[集計管理]>[集計管理の運用]を[本体集計管理]にする ・[システム設定]>[認証の設定]>[認証方式の設定]を[本体認証]にする 本機へのユーザー情報の登録 操作パネルで[本体集計管理]および[本体認証]の設定をすると、CentreWare Internet Services で、利用ユーザーを登録できるようになります。 補足 ・ 各項目の詳細は、CentreWare Internet Services のヘルプを参照してください。 1. Web ブラウザーを起動し、CentreWare Internet Services にアクセスします。 補足 ・ CentreWare Internet Services へのアクセス方法がわからない場合は、「1.5 CentreWare Internet Services でプリンターを設定する」(P. 38) を参照してください。 ・ 操作中に機械管理者のユーザー名とパスワードを求める画面が表示された場合は、各項目を入力し、 [OK]をクリックしてください。 2. [プロパティ]タブをクリックします。 268 7 日常管理 3. 4. 左側のメニューから[セキュリティー]>[認証管理]をクリックします。 [認証管理 >1/2]画面が表示されます。 ユーザー名や暗証番号がないジョブに対して、印刷を許可する場合は、[ユーザー指 定なし印刷の許可]の[有効]にチェックを付けます。 5. [次へ]をクリックします。 [認証管理 >2/2]画面が表示されます。 6. [ユーザー登録番号]を設定し、[編集]をクリックします。 7.8 ユーザー登録による利用の制限と集計管理機能について 269 7. 表示された画面で各項目を設定し、[新しい設定を適用]をクリックします。 補足 ・ ここで設定したユーザー ID やパスワードは、プリンタードライバーでも使用します。 ・ 設定内容を適用しないで、表示を元に戻す場合は、 [元に戻す]をクリックします。 8. 複数のユーザーを登録する場合は、手順 5 ~ 7 を繰り返します。 プリンタードライバーのプロパティでの設定(コンピューター側) プリンタードライバーのプロパティで以下の設定をします。このユーザー ID とパスワー ドが本機に登録されている認証情報と一致しないと印刷できません。ここでは、Windows XP を例に説明します。 補足 ・ プリンタードライバーの各項目についての詳細は、プリンタードライバーのヘルプを参照してくださ い。 1. [スタート]メニューから、[プリンタと FAX]を選択します。 2. 本機のプリンターアイコンを選択し、 [ファイル]メニューから[プロパティ]をク リックします。 3. [初期設定]タブで[認証情報の設定]をクリックします。 270 7 日常管理 4. [認証情報の設定]ダイアログボックスで各項目を設定し、 [OK]をクリックします。 5. プロパティダイアログボックスの[OK]をクリックします。 7.8 ユーザー登録による利用の制限と集計管理機能について 271 7.9 階調を補正する 印刷画質の色階調がずれた場合に、簡易的に階調を補正できます。 補正することによって、本機の印刷画質を一定の品質に保てます。 補正は、階調補正チャートを印刷して、本機に付属の「階調補正用色見本」と濃度を比較 して濃度設定値を求め、本機に設定値を入力して行います。 C(シアン) 、M(マゼンタ)、Y(イエロー)、K(ブラック)各色の低濃度(Low)/ 中濃度 (Mid)/ 高濃度(High)を調整できます。 階調補正をしたあと、濃度設定値を初期値(工場出荷時の値)に戻すときは、すべての値 を[0]に設定してください。[0]にすると印刷時に階調補正は働きません。 補足 ・ 階調補正をしてもたびたび色階調がずれる場合は、弊社のプリンターサポートデスクまたは販売店にお 問い合わせください。 ・ 濃度設定値を工場出荷時の値(すべて[0])にしても、設置時の画質に戻るということではありませ ん。お使いの期間が長くなると、プリンターの経時変化、環境変化、印刷枚数などの影響によって、設 置時の画質とは異なります。 階調補正操作の流れ 階調補正操作の流れは、次のとおりです。 準備・用意するもの ・ 本機に付属の階調補 正用色見本 ・ 手差しトレイに A4 サ イズの用紙をたて置 きにセットしておく 参照: 「手差しトレイに用紙 をセットする」 操作パネルでの操作 階調補正チャート (解像度優先 / 階調 優先)の印刷 (CentreWare Internet Services を利用) Web ブラウザーで [新しい設定を適用する] 濃度設定値の入力 を押す 濃度設定値を 求める 参照: 参照: 「階調補正チャート 「濃度設定値を決める」 を印刷する」 (P. 274) 参照: CentreWare Internet Services のヘルプ ネットワークが 使用できない 操作パネルでの 濃度設定値の入力 参照: 「濃度設定値を入力する」(P. 277) 272 7 日常管理 階調補正を実行する 階調補正チャートを印刷する 階調補正チャートには、解像度優先と階調優先の 2 種類があります。 解像度優先は、テキストのように精細度を重視する部分に対する補正をするためのシート です。階調優先は、グラデーションなどを含むグラフィックスや、写真イメージのように 階調の滑らかさに対する補正をするためのシートです。 階調補正チャートは、手差しトレイを使用して A4 1. の用紙に印刷します。 操作パネルの〈メニュー〉ボタンを押して、 メニュー画面を表示します。 メニュー 2. [機械管理者メニュー]が表示されるまで、 〈 〉ボタンを押します。 メニュー 3. 〈 〉または〈OK〉ボタンで選択します。 [ネットワーク / ポート設定]が表示されま す。 機械管理者メニュー 4. [画質補正]が表示されるまで、 〈 〉ボタ ンを押します。 機械管理者メニュー 5. 〈 〉または〈OK〉ボタンで選択します。 [階調補正]が表示されます。 画質補正 階調補正 6. 〈 〉または〈 〉ボタンを押して、印刷 したいチャート([解像度]または[階 調] )を選択します。(例:[解像度] ) 階調補正 7. 〈 〉または〈OK〉ボタンで選択します。 [ 階調補正チャート]が表示されます。 解像度 8. 〈OK〉ボタンで決定します。 右のような画面が表示されます。 手差しに A4 をセットし 9. プリント言語の設定 機械管理者メニュー ネットワーク / ポート設定 画質補正 解像度 階調補正チャート [OK]でプリント開始 手差しトレイに A4 サイズをたて置きに セットしたら、 〈OK〉ボタンで印刷します。 7.9 階調を補正する 273 濃度設定値を決める 濃度設定値は、印刷した[階調補正チャート]と、本機に付属の「階調補正用色見本」の 濃度を比較して求めます。 階調補正チャートの補正パッチとそれぞれの中間から、色見本の濃度に近いものを探しま す。設定範囲は、-6 ~ +6 の 13 段階です。 階調補正用色見本に記載されている手順も合わせてご覧ください。 補足 ・ 工場出荷時の濃度設定値はすべて[0]です。 1. 印刷した階調補正チャートを、補正する色の上下のガイド(点線)に沿って山折りに します。 2. チャートの補正する濃度を、色見本の同じ濃度の場所に合わせます。 (例:低濃度(L)。低濃度(L)の補正をする場合は、Low と Low を合わせます。) 274 7 日常管理 3. チャートの[・]印を起点にチャートを上下にずらして、色見本との誤差を目盛りか ら読み取ります。 注記 ・ マイナス(-)とプラス(+)の方向に注意して読み取ってください。 -6 -5 -4 -3 -2 -1 0 +1 +2 +3 +4 +5 +6 A 4. 該当する[誤差]ボックスに、誤差を記入します。 5. 同じ色の、ほかの 2 つの濃度も、同様に誤差を読み取ります。 6. 同様に CMYK の残りの色に対して手順 1 ~ 5 を繰り返して、誤差を読み取ります。 7.9 階調を補正する 275 7. 8. すべての色の濃度誤差を記入したら、チャートの左側にある[設定値計算表]の [誤差]の該当する箇所に書き写します。(例:シアン) 計算表の式に従って設定値を求め、[設定値]に記入します。 補足 ・[現在値]には、前回の補正時に入力した値が表示されます。 276 7 日常管理 濃度設定値を入力する [階調補正チャート]の設定値計算表の[設定値]に記入した濃度設定値を、Web ブラウ ザー上の CentreWare Internet Services、または操作パネルで、本機に設定します。 補足 ・ CentreWare Internet Services では、 [プロパティ]>[一般設定]>[階調補正]で濃度設定値を 入力できます。この場合の設定方法については、CentreWare Internet Services のヘルプを参照し てください。 ここでは、シアンの高濃度を「-2」に設定する例で説明します。 1. 操作パネルの〈メニュー〉ボタンを押して、 メニュー画面を表示します。 メニュー 2. [機械管理者メニュー]が表示されるまで、 〈 〉ボタンを押します。 メニュー 3. 〈 〉または〈OK〉ボタンで選択します。 [ネットワーク / ポート設定]が表示されま す。 機械管理者メニュー 4. [画質補正]が表示されるまで、 〈 〉ボタ ンを押します。 機械管理者メニュー 5. 〈 〉または〈OK〉ボタンで選択します。 [階調補正]が表示されます。 画質補正 6. 〈 〉または〈 〉ボタンを押して、印刷 したいチャート([解像度]または[階 調] )を選択します。(例:[解像度] ) 階調補正 解像度 7. 〈 〉または〈OK〉ボタンで選択します。 [階調補正チャート]が表示されます。 解像度 8. 〈 〉ボタンを押して、[補正セット]を表 示します。 解像度 9. 〈 〉または〈OK〉ボタンで選択します。 [シアン(C) ]が表示されます。 ここでは、シアンの濃度を補正しますので、 このまま次の手順に進んでください。 補正セット ( 解像度 ) 10.〈 〉または〈OK〉ボタンを押します。 補正値を入力する画面が表示されます。 シアン (C) 解像度 プリント言語の設定 機械管理者メニュー ネットワーク / ポート設定 画質補正 階調補正 階調補正チャート 補正セット シアン (C) ● L= 0, M= 0, H= 0 7.9 階調を補正する 277 11.〈 〉ボタンでフィールド(L:低濃度 / M:中濃度 /H:高濃度)を移動しながら、 〈 〉〈 〉ボタンで補正値を入力します。 (例:H=-2) シアン (C) 解像度 L= 0, M= 0, H= -2 補足 ・ 補正値は、-6 ~ 6 の範囲で選択できます。 12. 補正値を入力したら、〈OK〉ボタンで決定 します。 シアン (C) 解像度 ● L= 0, M= 0, H= -2 13. ほかのカラー濃度も補正する場合は、手順 9 の画面が表示されるまで〈戻る〉ボタン を押して戻り、同様に指定します。 14. す べ て の 補 正 値 が 指 定 で き た ら、〈メ ニュー〉ボタンでプリント画面に戻ります。 補正の結果を確認するには、 「階調補正チャートを印刷する」(P. 273) を参照して、該当 するチャートを印刷します。 結果に満足できないときは、再度補正を行います。 [プロセスグレー]は、CMY を掛け合わせて作られているグレーです。補正が正常に行わ れると、このグレーがブラックの色味に近づきます。 プロセスグレーの中に、CMY のどれかの色が強く感じられる場合は、その色を再度補正 します。 278 7 日常管理 7.10 転写電圧を調整する 次のような症状が頻繁に発生する場合は、転写電圧の設定が適切でない可能性がありま す。その場合は、操作パネルで調整してください。 ・ 画像の一部が白点になる(転写電圧をマイナス方向に変更する) ・ 画像周辺にトナーが飛び散る(転写電圧をプラス方向に変更する) ・ 画像全体が青みがかかっている(転写電圧をプラス方向に変更する) 転写電圧は、用紙の種類ごとに 1 ~ 16 までの値(単位 :1)で設定できます。初期値は、 [6]です。 1. 操作パネルの〈メニュー〉ボタンを押して、 メニュー画面を表示します。 メニュー 2. [機械管理者メニュー]が表示されるまで、 〈 〉ボタンを押します。 メニュー 3. 〈 〉または〈OK〉ボタンで選択します。 [ネットワーク / ポート設定]が表示されま す。 機械管理者メニュー 4. [画質補正]が表示されるまで、 〈 〉ボタ ンを押します。 機械管理者メニュー 5. 〈 〉または〈OK〉ボタンで選択します。 [階調補正]が表示されます。 画質補正 6. [転写電圧オフセット調整]が表示されるま で、〈 〉ボタンを押します。 画質補正 7. 〈 〉または〈OK〉ボタンで選択します。 用紙種類を選択する画面が表示されます。 転写電圧オフセット調整 8. 転写電圧オフセット調整 厚紙 1 設定する用紙種類が表示されるまで、 〈 〉 ボタンを押します。(例:厚紙 1) プリント言語の設定 機械管理者メニュー ネットワーク / ポート設定 画質補正 階調補正 転写電圧オフセット調整 普通紙 9. 〈 〉または〈OK〉ボタンで選択します。 現在の設定値が表示されます。 厚紙 1 10.〈 〈 〉 〉ボタンで値を入力します。 (例 :10) 厚紙 1 ● 6 10 7.10 転写電圧を調整する 279 11.〈OK〉ボタンで決定します。 厚紙 1 ● 12. ほかの用紙種類も調整する場合は、 〈 〉ま たは〈戻る〉ボタンで手順 8 に戻り、同様 に指定します。 13. 設定が終わったら、 〈メニュー〉ボタンを押 して、プリント画面に戻ります。 280 7 日常管理 10 7.11 清掃について ここでは、本機を良好な状態に保ち、いつもきれいな印刷ができるようにするため、プリ ンターの清掃方法について説明します。 警告 ・ 機械の性能の劣化を防ぎ安全を確保するため、清掃には指定されたものをご使用くださ い。スプレータイプのクリーナーは、引火や爆発の危険がありますので、絶対に使用し ないでください。 注意 ・ 機械の清掃を行う場合は、電源スイッチを切り、必ず電源プラグをコンセントから抜い てください。電源スイッチを切らずに機械の清掃や保守を行うと、感電の原因となるお それがあります。 本機外部の清掃 約 1 か月に 1 度、本機の外部を清掃してください。本機の外側を、水でぬらし固く絞っ た柔らかい布でふきます。そのあと、乾いた柔らかい布で水分をふき取ります。汚れが取 れにくい場合は、柔らかい布に薄めた中性洗剤を少量含ませて軽くふいてください。 注記 ・ 洗剤を直接本機に向けてスプレーしないでください。スプレー液が隙間から内部に入り込み、トラブル の原因になることがあります。また、中性洗剤以外の洗浄液は、絶対に使用しないでください。 本機内部の清掃 本機内部の LED スキャナー部は、通常、トナー回収ボトルの交換時に清掃します。ただ し、印刷に白筋や色筋がでるなど、画質に影響がある場合は、次の手順で、LED スキャ ナー部を清掃してください。 注記 ・ 清掃棒は、それぞれのドラムカートリッジ挿入口の内側にセットされています。 1. フロントカバーを開けます。 7.11 清掃について 281 2. 正面左側にあるレバーを左に回し、ロック を解除します。 3. ドラムカートリッジのカバーを開けます。 4. ドラムカートリッジの取り付け部の右下に 入っている清掃棒を引き出します。 5. 清掃棒を止まるところまで引き出したら、 元に戻す操作を 2 ~ 3 回繰り返して清掃し ます。 4 か所、すべて同様に清掃してください。 注記 ・ 清掃棒は、止まるところまでしっかり引き出してくだ さい。また、元に戻すときも最後までしっかり押し込 んでください。 ・ 無理な力で清掃棒を引き抜かないでください。 6. 282 7 日常管理 ドラムカートリッジのカバーを閉じます。 7. レバーを右に回して、ロックします。 8. フロントカバーを閉じます。 7.11 清掃について 283 7.12 プリンターを移動するときは プリンターを移動するときは、次の手順で行ってください。 1. プリンターの上面右側にある電源スイッチの〈 〉側を押し、電源を切ります。 2. 電源コード、インターフェイスケーブルなど、すべての接続コードを外します。 3. 手差しトレイにある用紙を取り除き、手差しトレイを閉じます。取り出した用紙は梱 包して、湿気やホコリのない場所に保管します。 4. 本機からトレイを引き出し、トレイにセットされている用紙を取り出します。取り出 した用紙は梱包して、湿気やホコリのない場所に保管します。 5. トレイを、本機の奥までしっかり押し込みます。 6. 本機を持ち上げて、静かに移動します。長距離を移動する場合は、本機を梱包して運 送してください。 補足 ・ 本機を移動するときは、トナーカートリッジなどの消耗品を取り外す必要はありません。 注記 ・ 機械の重さは、66.0kg(本体のみ、消耗品を含む)です。必ず 3 人以上で持ち運んでください。 ・ 機械を持ち上げるときは、腰を痛めないよう、ひざを折り、下図で示した手かけ部分を持ってから立ち 上がるようにしてください。 ・ オプションのトレイを取り付けている場合は、プリンター本体から取り外して運搬してください。プリ ンター本体との固定が不十分な場合、落下によるケガの原因になります。トレイの取り外し方は、オプ ション品に付属の設置手順書を参照してください。 284 7 日常管理 A 付 録 A.1 主な仕様 DocuPrint C3360 の仕様 項 目 内 容 商品コード NL300032 形式 デスクトップ プリント方式 LED ゼログラフィー 注記 * LED +乾式電子写真方式 定着方式 ヒートローラー(オイルレス) ウォームアップ・タイム 28 秒以下(電源投入時、室温 22°C) 連続プリント速度 *1 【トレイ 1 から給紙】 ■上質紙、普通紙、再生紙、裏紙 *4、薄紙 片面:カラー、モノクロ 35 枚 / 分(B5 )*2、20 枚 / 分(B5 35 枚 / 分(A4 )、27 枚 / 分(A4 23 枚 / 分(B4 )、20 枚 / 分(A3 両面:カラー、モノクロ )、 )、 ) 28 ページ / 分(B5 )*3、13 ページ / 分(B5 28 ページ / 分(A4 )、15 ページ / 分(A4 ) 、 14 ページ / 分(B4 ■ OHP フィルム 片面:カラー )、13 ページ / 分(A3 ) 15 枚 / 分(B5 )、8 枚 / 分(B5 15 枚 / 分(A4 )、12 枚 / 分(A4 10 枚 / 分(B4 片面:モノクロ )、8 枚 / 分(A3 )、 )、 ) 25 枚 / 分(B5 )、14 枚 / 分(B5 )、 25 枚 / 分(A4 )、19 枚 / 分(A4 )、 16 枚 / 分(B4 )、14 枚 / 分(A3 ) *4 *4 ■厚紙 1 、コート紙 1 、ラベル紙 片面:カラー、モノクロ *4 25 枚 / 分(B5 )、14 枚 / 分(B5 )、 25 枚 / 分(A4 )、19 枚 / 分(A4 )、 16 枚 / 分(B4 )、14 枚 / 分(A3 両面:カラー、モノクロ 18 ページ / 分(B5 18 ページ / 分(A4 9 ページ / 分(B4 )、 ) )、9 ページ / 分(B5 )、 )、10 ページ / 分(A4 )、9 ページ / 分(A3 ) 、 ) A.1 主な仕様 285 項 目 連続プリント速度 (続き) 内 容 ■厚紙 2、コート紙 2 片面:カラー、モノクロ 15 枚 / 分(B5 )、8 枚 / 分(B5 15 枚 / 分(A4 )、12 枚 / 分(A4 10 枚 / 分(B4 )、8 枚 / 分(A3 )、 )、 ) 【手差しトレイから給紙】 ■上質紙、普通紙、再生紙、裏紙 *4、薄紙 片面:カラー、モノクロ 30 枚 / 分(B5 )、18 枚 / 分(B5 )、 30 枚 / 分(A4 )、24 枚 / 分(A4 )、 21 枚 / 分(B4 )、18 枚 / 分(A3 両面:カラー、モノクロ ) 26 ページ / 分(B5 )、12 ページ / 分(B5 )、 26 ページ / 分(A4 )、15 ページ / 分(A4 ) 、 13 ページ / 分(B4 ■ OHP フィルム 片面:カラー )、12 ページ / 分(A3 ) 14 枚 / 分(B5 )、7.8 枚 / 分(B5 )、 14 枚 / 分(A4 )、12 枚 / 分(A4 )、 9.7 枚 / 分(B4 片面:モノクロ )、7.8 枚 / 分(A3 ) 24 枚 / 分(B5 )、14 枚 / 分(B5 )、 24 枚 / 分(A4 )、19 枚 / 分(A4 )、 16 枚 / 分(B4 )、14 枚 / 分(A3 ) ■厚紙 1*4、コート紙 1*4、ラベル紙 *4 片面:カラー、モノクロ 24 枚 / 分(B5 )、14 枚 / 分(B5 )、 24 枚 / 分(A4 )、19 枚 / 分(A4 )、 16 枚 / 分(B4 )、14 枚 / 分(A3 両面:カラー、モノクロ ) 20 ページ / 分(B5 )、9 ページ / 分(B5 20 ページ / 分(A4 )、11 ページ / 分(A4 9 ページ / 分(B4 ■厚紙 2、コート紙 2 片面:カラー、モノクロ )、8 ページ / 分(A3 14 枚 / 分(B5 )、7.8 枚 / 分(B5 )、 14 枚 / 分(A4 )、12 枚 / 分(A4 )、 9.7 枚 / 分(B4 )、7.8 枚 / 分(A3 )、 ) 、 ) ) 注記 *1 はがき、OHP フィルム、封筒などの用紙種類、サイズやプリン ト条件によって、プリント速度が低下する場合があります。また、 画質調整のためプリント速度が低下する場合があります。 286 A 付 録 *2 B5 同一原稿連続プリント時。 *3 B5 連続プリント時。 *4 裏紙、厚紙 1 うら面、コート紙 1 うら面、ラベル紙は、片面のみ です。 項 目 ファーストプリント 内 容 カラー 6.4 秒(A4 モノクロ 5.0 秒(A4 / トレイ 1 から給紙した場合) / トレイ 1 から給紙した場合) 注記 * 当社、テストパターンにより測定。プリンターが動作してから 1 ページ目の出力が完了するまでの時間。カラーはカラー優先モー ド(初期値)、モノクロはモノクロ優先モード設定値の値となり ます。 解像度 データ処理解像度: 300dpi 多値 600dpi 多値 1200 x 1200dpi 出力解像度: 600 x 600dpi 1200 x 1200dpi 1200 x 2400dpi 階調 / 表現色 各色 256 階調(1,670 万色) 用紙サイズ 手差しトレイ: A3、B4、A4、B5、A5、A6、B6、11x17"、8.5x14"( リーガ ル )、8.5x13"、8.5x11"( レター)、9x11"( 表紙レター)、12x18"、 写真 2L サイズ (5x7")、表紙 A4、11x15"、SRA3、往復はが き、郵便はがき(日本郵便製)、封筒(長形 3 号、C4、C5) 、長 尺紙 A(900x297mm)、長尺紙 B(1200x297mm) 、ユーザー 定義用紙(幅 88.9 ~ 320mm、長さ 98.4 ~ 1200mm) トレイ 1 ~ 4(トレイ 2 ~ 4 はオプション): A3、B4、A4、B5、A5、11x17"、8.5x14"( リーガル )、8.5x13"、 8.5x11"( レター )、SRA3*1、12x18"*1、ユーザー定義用紙(ト レイモジュール 1 段: 幅 139.7 ~ 320.0mm、長さ 182.0 ~ 457.2mm / 標準トレイ、3 トレイキャビネット:幅 139.7 ~ 297.0mm、 長さ 182.0 ~ 431.8mm) 注記 *1 トレイモジュール 1 段(オプション)のみ 両面印刷: A3、B4、A4、B5、A5、B6、11x17"、8.5x14"( リーガル )、 8.5x13"、8.5x11"( レター )、11x15"、9x11"( 表紙レター )、 12x18"、表紙 A4、SRA3、ユーザー定義用紙(幅 128.0mm ~ 320.0mm、長さ 139.7mm ~ 457.2mm) 像欠け幅:先端 / 後端 / 両端 4.1mm 注記 * SRA3(320mm 幅)の場合は、先端 / 後端 11.5mm 4.1mm、両端 A.1 主な仕様 287 項 目 用紙種類 内 容 手差しトレイ: 普通紙(60 ~ 79g/m2)、再生紙(60 ~ 79g/m2)、 上質紙(80 ~ 105g/m2)、うす紙(55 ~ 59g/m2)、 厚紙1(106~169g/m2) 、厚紙2 (170~256g/m2)、ラベル紙、 2 コート紙 1(106 ~ 169g/m )、コート紙 2(170 ~ 256g/m2)、 OHP フィルム、封筒、はがき トレイ 1(標準): 普通紙(60 ~ 79g/m2)、再生紙(60 ~ 79g/m2)、 上質紙(80 ~ 105g/m2)、厚紙 1(106 ~ 169g/m2)、 厚紙 2(170 ~ 256g/m2)、ラベル紙、 コート紙1(106 ~ 169g/m2) 、 コート紙2(170 ~ 256g/m2) 、OHP フィルム トレイ 2 ~ 4(オプション): 普通紙(60 ~ 79g/m2)、再生紙(60 ~ 79g/m2)、 上質紙(80 ~ 105g/m2)、厚紙 1(106 ~ 169g/m2)、 厚紙2(170 ~ 256g/m2)、ラベル紙、 コート紙1(106 ~ 169g/m2) 、 コート紙2(170 ~ 256g/m2) 、OHP フィルム 用紙種類 両面印刷: 普通紙(60 ~ 79g/m2)、再生紙(60 ~ 79g/m2)、 上質紙(80 ~ 105g/m2)、厚紙1(106 ~ 169g/m2)、 コート紙1(106 ~ 169g/m2) 注記 * 当社 P 紙(64g/m2) * 推奨紙をご使用ください。用紙の種類によっては、正しく印刷で きない場合があります。インクジェット専用用紙はご使用になら ないようお願いします。 * 使用環境が乾燥地、寒冷地、高温多湿の場合、用紙によってはプ リント不良などの品質低下が発生する場合がありますのでご注 意ください。 * 使用済みの用紙の裏面や事前印刷用紙への印刷では、プリント不 良などの品質低下が発生す場合がありますのでご注意ください。 * 封筒は糊付けの無いものをご使用ください。 * 使用される用紙の種類や環境条件により印刷品質に差異が生じ る場合がありますので、事前に印刷品質の確認を推奨します。 * 推奨紙については、弊社プリンターサポートデスクまたは販売店 までお問い合わせください。 給紙容量 標準: 手差しトレイ 100 枚、トレイ 1 560 枚 オプション: トレイモジュール 1 段 560 枚(560 枚 x1 段) 3 トレイキャビネット 1680 枚(560 枚 x3 段) 標準と3トレイキャビネットに手差しを合わせて、最大 2340 枚 注記 * 当社 P 紙(64g/m2) 出力トレイ容量 標準:約 400 枚(フェイスダウン) 注記 * 高温高湿下で自動両面印刷をする場合は、早めにセンタートレイ から取り除いてください。 * 当社 P 紙(64g/m2) 288 A 付 録 両面機能 標準 CPU MPC8349E/667MHz 項 目 メモリー容量 内 容 標準:256MB、メモリースロット 2 個(空スロット 1 個) オプション:256MB/512MB/1GB 増設メモリー(最大 1.5GB) 注記 * 出力データの種類や内容によっては、記載されるメモリー容量で も出力画像を保証できない場合があります。 内蔵ハードディスク オプション:40GB 注記 * 増設メモリー 256MB 以上(オプション)が必要です。 搭載フォント 標準:日本語 4 書体(平成明朝体 ™W3、平成明朝体 ™W3P、平成 角ゴシック体 ™W5、平成角ゴシック体 ™W5P、欧文 21 書 体、バーコード) オプション ・ PostScript フォント *1 ・ 日本語2書体 (平成明朝体™W3、 平成角ゴシック体™W5) 、 欧文 136 書体、OCR-B フォント、バーコードフォント ・ 日本語2書体(リュウミンライト-KL、中ゴシックBBB)、 欧文 136 書体、OCR-B フォント、バーコードフォント ・ PCL フォント *2 ・ 欧文 82 書体、シンボルセット 39 セット 注記 PostScript ソフトウエアキット(平成 2 書体またはモリサワ 2 書体) (オプション)が取り付けられている場合に使用できます。 *2 PostScript ソフトウエアキット(オプション)またはエミュレー ションキット(オプション)が取り付けられている場合に使用で きます。PostScript ソフトウエアキットとエミュレーション キットは、同時に取り付けることはできません。 *1 ページ記述言語 標準:ART-EX オプション:Adobe® PostScript® 3™ *1 注記 *1 PostScript ソフトウエアキット(オプション)が取り付けられ ている場合に使用できます。 エミュレーション 標準: ART IV、ESC/P、TIFF、PDF、XPS、DocuWorks、BMLinkS オプション:*1 HP-GL*2、HP-GL2/RTL*2、PC-PR201H、PCL5、PCL6 注記 *1 PostScript ソフトウエアキット (オプション)またはエミュレー ションキット(オプション)が取り付けられている場合に使用で きます。PostScript ソフトウエアキットとエミュレーション キットは、同時に取り付けることはできません。 *2 HP-GL は HP7596B を、 HP-GL/2、 HP-RTL は HP Designjet 750C Plus をそれぞれエミュレーションしていますが、全ての コマンドには対応していませんので事前の出力検証を推奨しま す。 A.1 主な仕様 289 項 目 対応 OS *1 内 容 標準: Windows® 2000 日本語版、Windows® XP 日本語版、 Windows Vista® 日本語版、 Windows Server® 2003 日本語版、 Windows Server® 2008 日本語版、 Windows® XP Professional x64 Edition 日本語版、 Windows Vista® 64 ビット 日本語版 Windows Server® 2003 x64 Editions 日本語版 Windows Server® 2008 x64 Editions 日本語版 オプション *2: Windows® 2000 日本語版、Windows® XP 日本語版、 Windows Vista® 日本語版、 Windows Server® 2003 日本語版、 Windows Server® 2008 日本語版、 Windows® XP Professional x64 Edition 日本語版、 Windows Vista® 64 ビット 日本語版 Windows Server® 2003 x64 Editions 日本語版 Windows Server® 2008 x64 Editions 日本語版 Mac OS 8.6-9.2.2 日本語版 Mac OS X 10.3.9-10.4.11/10.5 日本語版 注記 *1 最新対応 OS については当社ホームページをご覧ください。 *2 オプションの PostScript ソフトウエアキット(平成 2 書体もし くはモリサワ 2 書体)が必要です。 Mac OS X 10.3.9/ 10.4.10/ 10.5 は、標準で提供する、Mac PDF ドライバーでも使用でき ます。 インターフェイス 標準:USB2.0(Hi-Speed) 、Ethernet 100BASE-TX/10BASE-T オプション: 双方向パラレル(IEEE1284 準拠)、Ethernet 1000BASE-T 注記 ・ パラレルポート(オプション)とギガビットイーサネットカード (オプション)は同時に取り付けることはできません。 対応プロトコル TCP/IP(LPD、Port9100、DHCP、HTTM/HTTP、SNMP、IPP)、 SMB、NetWare、WSD、Bonjour(mDNS)*1、EtherTalk*1*2 注記 *1 PostScript ソフトウエアキット(オプション)が取り付けられ ている場合に使用できます。 *2 Mac OS 8.6-9.2.2、Mac OS X 10.3.9-10.4.11/10.5 に対応 電源 AC 100V±10%、15A、50/60Hz 共用 注記 * 推奨コンセント容量。機械側最大電流 13A 動作音 (本体のみ) 稼動時:カラー:6.9(B)、51.9(dB) 白黒:6.8(B) 、51.0(dB) 待機時:4.2(B)、26.3(dB) 注記 * ISO7779 に基づいた測定 単位 B:音響パワーレベル(LwAd) 単位 dB(A):放射音圧レベル(バイスタンダ位置) 290 A 付 録 項 目 消費電力 内 容 最大:1300W、スリープモード時:1.5W 以下 平均:待機時 100W、 カラー連続プリント時 500W、 モノクロ連続プリント時 450W 注記 * 低電力モード時:平均 70W (本製品は、電源プラグがコンセントに差し込まれていても、電源 スイッチが切れた状態では電力の消費はありません。) 大きさ(本体のみ) 幅 640× 奥行 665*1× 高さ 399mm 注記 *1 手差しトレイは閉じた状態 質量 本体:66.0kg(消耗品含む、本体のみ) トレイモジュール 1 段:13.0kg 3 トレイキャビネット:32.7kg 専用キャビネット:17.7kg 専用キャスター台:5.5kg 使用環境 使用時: 温度:10~32 ℃ 湿度:15~85%(結露による障害は除く) 非使用時: 温度:-10 ~ 40 ℃ 湿度:5 ~ 85%(結露による障害 は除く) 注記 * 使用直前の温度、湿度の環境、プリンター内部が設置環境になじ むまで、使用される用紙の品質によってはプリント品質の低下を 招く場合があります。 BMLinkS について: 本機では、BMLinkS プリントサービスが使用できます。使用する場合は、本機の[BMLinkS]ポー トを[起動]にし、プリンタードライバーとマニュアルを以下のアドレスからダウンロードしてくだ さい。 http://www.jbmia.or.jp/bmlinks/ ポートの起動については、「[BMLinkS]」(P. 136) を参照してください。BMLinkS は、JBMIA が 推奨しているオフィス機器インターフェイスです。本機は、仕様環境 BMLinkS 2007 に準拠し、 JBMIA による BMLinkS 認証を受けています。 実装サービス名:プリントサービス A.1 主な仕様 291 印刷保証領域 補足 ・ 実際の印字領域は、各プリンター制御言語によって異なることがあります。 先端 4.1mm 印刷保証領域 左 4.1mm 印刷不可領域 右 4.1mm 注記 * 実際の印字が先端 4.1mm 未満にされた場 合、画像、用紙種類、環境によって、紙づま りが発生することがあります。 * SRA3(320mm 幅)の場合、左右の印刷保 証領域は11.5mmを除いた領域になります。 後端 4.1mm 内蔵フォント 標準で以下のフォントを内蔵しています。 補足 ・ オプションの PostScript で使用できるフォントについては、PostScript ソフトウエアキットに同梱 されている CD-ROM 内のマニュアルを参照してください。 ・ オプションの PCL で使用できるフォントについては、プリンター本体に同梱されているドライバーCD キット の CD-ROM 内の『PCL エミュレーション設定ガイド』を参照してください。 ストロークフォント(HP-GL/2 専用) ・ 日本語ストロークフォント ・ 欧文+カタカナストロークフォント アウトラインフォント 搭載されているアウトラインフォントと使用できるページ記述言語またはエミュレー ションモードとの関係は、次のとおりです。なお、標準で搭載されているアウトライン フォントは、PostScript では使用できません。 292 A 付 録 :装備 ARTEX 名称 和文 ART IV ESC/P、 HP-GL、 PDF 201H HP-GL/2 Bridge DocuWorks Bridge 平成明朝体 W3 平成角ゴシック体 W5 @平成明朝体 W3 @平成角ゴシック体 W5 平成明朝体 W3P 平成角ゴシック体 W5P 平成明朝体 W3 拡張部 平成角ゴシック体 W5 拡張部 TBMM ( プロポーショナル用 ) TBGB ( プロポーショナル用 ) 欧文 平成明朝体W3 (ローマン) 平成角ゴシック体 W5 ( サンセリフ) 平 成 角ゴ シ ッ ク 体 (FMT) W5 Enhanced Classic Enhanced Modern Bold ITC Zapf Dingbats Arial Arial Bold Arial Italic Arial Bold Italic Courier Courier Bold Courier Italic Courier Bold Italic Times New Roman Times New Roman Bold Times New Roman Italic Times New Roman Bold Italic Century A.1 主な仕様 293 名称 欧文 ARTEX ART IV ESC/P、 HP-GL、 PDF 201H HP-GL/2 Bridge Symbol Wingdings OCRBLetM GoldSEMM GoldSAMM 補足 ・ ART Ⅳでは、以下の対応で指定します。 Arial:CS Triumvirate Arial Bold:CS Triumvirate Bold Arial Italic:CS Triumvirate Italic Arial Bold Italic:CS Triumvirate Bold Italic Courier:CSCourier Medium Courier:CSCourier Bold Courier:CSCourier Oblique Courier:CSCourier Bodl Oblique Times New Roma:CSTimes Times New Roma:CSTimes Bold Times New Roma:CSTimes Italic Times New Roma:CSTimes Bold Italic Symbol:CSSymbol ビットマップフォント(ESC/P、201H のみ) 和文 ・ ESC/P ビットマップフォント(平成角ゴシック体、24x24 ドット) 欧文 ・ ESC/P ビットマップフォント(平成角ゴシック体、24x24 ドット) 294 A 付 録 DocuWorks Bridge A.2 オプション品の紹介 主なオプション品は以下のとおりです。お買い上げの際には、販売店までご連絡ください。 商品名 商品コード 備考 機能拡張キット(ハードディスク) EC100974 ハードディスクを必要とする機能については、 「A.6 ハード ディスクの取り付け」(P. 304) を参照してください。 ハードディスクを取り付けるときは、増設メモリーも必要 です。 増設システムメモリー(256MB) EC100975 増設システムメモリー(512MB) EC100976 メモリー容量を増やします。 増設メモリーを必要とする機能や状況については、 「A.5 増 設メモリーの取り付け」(P. 299) を参照してください。 増設システムメモリー(1GB) EC100977 パラレルポート EC100983 パラレルインターフェイスを使用する場合に必要です。 パラレルポートとギガビットイーサネットカードは、同時 に取り付けることはできません。 ギガビットイーサネットカード EL300761 伝送速度が 1Gbps の Ethernet インターフェイス (1000BASE-T) を使用する場合に必要です。 パラレルポートとギガビットイーサネットカードは、同時 に取り付けることはできません。 E3200011 パラレルインターフェイスに接続するケーブルです。 トレイモジュール 1 段 QL300013 標準紙(P 紙)を 560 枚までセットできる用紙トレイです。 プリンター本体の直下に取り付けます。 3トレイキャビネット QL300014 標準紙(P 紙)を 560 枚までセットできる用紙トレイが 3 段で構成されています。プリンター本体の直下に取り付け ます。 エミュレーションキット EL300758 201H、HP-GL、HP-GL/2、PCL5、PCL6 で印刷できる ようになります。エミュレーションキットと PostScript ソ フトウエアキットは、同時に取り付けることはできません。 PostScript ソフトウエアキット (モリサワ 2 書体) EL300759 PostScript ソフトウエアキット (平成 2 書体) EL300760 本機を PostScript 対応プリンターとして利用でき、 Macintosh からも印刷できるようになります。 また、201H、HP-GL、HP-GL/2、PCL5、PCL6 でも印 刷できるようになります。 エミュレーションキットと PostScript ソフトウエアキッ トは、同時に取り付けることはできません。 パラレルインターフェイスケーブル (IBM PC/AT 用 D-sub25Pin) セキュリティ拡張キット EL300675 以下の機能を使用する場合に必要です。 ・ イメージログ機能 ・ 複製管理機能 ・ 強制アノテーション機能 セキュリティ拡張キットの機能を使用するには、増設メモ リーとハードディスクが必要です。 専用キャビネット EL300670 本機をキャビネットの上に置いて使用できます。 専用キャスター台 EL300671 本機を専用キャスター台の上に置いて使用できます。 アクセサリー設置台 EL300677 IC カードを載せて使用する台です。 ・ 商品の種類や商品コードは 2009 年 3 月現在のものです。 ・ 商品の種類や商品コードは変更されることがあります。 ・ 最新の情報については、弊社プリンターサポートデスクまたは販売店にお問い合わせください。 A.2 オプション品の紹介 295 A.3 消耗品と定期交換部品の寿命について 消耗品の寿命について 消耗品 印刷可能ページ数 トナーカートリッジ(ブラック) 約 7,500 ページ トナーカートリッジ (シアン / マゼンタ / イエロー) 約 6,000 ページ 大容量トナーカートリッジ(ブラック) 大容量トナーカートリッジ (シアン / マゼンタ / イエロー) 約 15,000 ページ 約 12,000 ページ ドラムカートリッジ 約 40,000 ページ トナー回収ボトル 約 25,000 ページ 注記 ・ トナーについて A4 サイズ、画像密度各色 5% 連続印刷時の参考値です。実際の交換サイクルは印刷条件、出力内容、 用紙サイズ、種類や環境によって異なります。 ・ ドラムについて プリント可能ページ数は A4 サイズ、片面プリント、1 度にプリントする枚数を平均 3 枚として連続 プリントした使用条件における参考値です。実際のプリント可能ページ数は、以上の諸条件の変更に加 え、連続プリント枚数、用紙サイズ、用紙の種類、用紙送り方向、給紙・排紙トレイの設定、白黒カ ラー自動選択 * やその他のモード選択の使用状況、本体の電源 ON/OFF に伴う初期化動作、プリント 品質維持のための調整動作などの使用環境により変動し、参考値の半分以下になる場合があります。あ くまでも目安としてお考えください。 * プリンターで[カラー(自動)]を選択した場合は、データによっては、モノクロのページであって も、カラーのドラムを消費することがあります。 ・ トナー回収ボトルについて プリント可能ページ数は、A4 サイズ、片面プリント、画像密度各色 5%、カラー・モノクロ比率 6: 4 で連続印刷したときの参考値です。実際の交換サイクルは印刷条件、出力内容、用紙サイズ、種類や 環境によって異なります。 296 A 付 録 定期交換部品の寿命について 定期交換部品は、寿命がくると[部品交換を依頼してください]または[交換依頼]の メッセージが表示されます。 機械は停止しませんが、本機の性能を維持するために早めの交換をお願いします。 部品名 交換寿命 フューザユニットキット 約 100,000 ページ 20 万枚定期交換キット 約 200,000 ページ 48 万枚定期交換キット 約 480,000 ページ 注記 ・ 本機には、その機能、性能を維持するために、定期的に交換しなければならない部品があります。これ を定期交換部品といいます。 交換の周期は、A4 の普通紙を連続片面印刷した場合の目安です。実際に印刷可能なページ数は、使 用する用紙サイズ、種類、印刷環境、などの印刷条件や、電源投入頻度などにより大きく異なる場合が あります。これは実際の寿命に影響する要因をある仮定に基づき印刷ページ数に置き換えて表示してい るためです。 たとえば、フューザーユニットの寿命の支配的要因は通電時間になりますが、これを印刷ページ数に換 算して表記しているためです。 定期交換部品はエンジニアによる交換作業となります。部品代の他に別途作業料金が必要です。 スポット保守サービスには定期交換部品代は含まれません。別途料金が発生します。 無償保証期間中に、交換表示が出て定期交換部品を交換する場合は、部品代が必要となります。 補足 ・ 部品によっては、寿命に達する前に、まもなく寿命がくること示す[交換時期]というメッセージが表 示されます。フューザユニットキットは交換寿命の約 10,000 ページ前に、20 万枚定期交換キット、 48 万枚定期交換キットは約 1,500 ページ前に表示されます。 補修用性能部品について 弊社は、本製品の補修用性能部品(機械の機能を維持するために必要な部品)を、機械本 体の製造終了後 7 年間保有しています。 A.3 消耗品と定期交換部品の寿命について 297 A.4 製品情報の入手方法 最新のプリンタードライバーについて 最新のプリンタードライバーは、弊社のホームページからダウンロードできます。 補足 ・ 通信費用はお客様の負担になりますのでご了承ください。 1. プリンターのプロパティダイアログボックスの[詳細設定]タブにある[バージョン 情報]をクリックします。 2. [Fuji Xerox ホームページ]をクリックします。 Web ブラウザーが起動して、ホームページが表示されます。 3. 指示に従って、該当するプリンタードライバーをダウンロードします。 補足 ・ 本機に同梱されているドライバーCD キットの CD-ROM を使って弊社のホームページを参照すること もできます。CD-ROM をセットすると表示される画面から、 [ホームページ]をクリックしてください。 ・ 弊社のダウンロードサービスページのアドレス(URL)は、次のとおりです。 http://download.fujixerox.co.jp/ ・ 最新のプリンタードライバーの機能については、プリンタードライバーのヘルプを参照してください。 本機のファームウエアのバージョンアップについて 弊社では、プリンター本体に組み込まれたソフトウエア(以下、ファームウエアと呼びま す)を、コンピューターからバージョンアップするツールを提供しています。 最新のファームウエアおよびバージョンアップ用ツールは、下記の弊社ホームページから 取り出すことができます。 表示されたホームページの指示に従って、該当するファームウエアをダウンロードしてく ださい。 http://download.fujixerox.co.jp/ 補足 ・ 通信費用はお客様の負担になりますのでご了承ください。 298 A 付 録 A.5 増設メモリーの取り付け 本機では、次のような場合に、オプションの増設メモリーを取り付ける必要があります。 ・ プリンタードライバーのページ印刷モードを使用して印刷する場合 ページ印刷モードを[する]に設定すると、プリンター本体の印刷処理方法が変更され ます。印刷するデータが大きい場合や、印刷を指示してもなかなか出力されない場合に は、[する]を選択して印刷を試してください。 ・ 印刷時にメモリー不足のメッセージが頻繁に表示される場合 ・ ハードディスク(オプション)を取り付ける場合 また、プリンタードライバーの印刷モードの設定と印刷する用紙サイズ、その他のオプ ション品の増設によって、メモリーの増設が必要な場合があります。 必要なメモリー容量については、以下を参考にしてください。 補足 ・ プリンタードライバーの種類によって、必要なメモリー容量は異なります。 ・ 以下のメモリー容量は、本機が工場出荷時の設定であることを前提にした数値です。必要なメモリー 容量は、本機の使用環境、プロトコルの起動状態や受信バッファサイズによって異なります。 ・ 本機に取り付けられる増設メモリー、および増設メモリーのご注文は、「A.2 オプション品の紹介」 (P. 295) を参照してください。 ART-EX プリンタードライバー 印刷モード 標準 用紙サイズ A5 メモリー容量 片面 メモリー容量 両面 出力可能 出力可能 標準(256MB) 標準(256MB) B5 A4 B4 A3 定形外 長尺 (297x1200mm) 高画質 A5 標準(256MB) 標準(256MB) B5 A4 B4 A3 定形外 長尺 (297x1200mm) - A.5 増設メモリーの取り付け 299 印刷モード 高精細 メモリー容量 片面 メモリー容量 両面 出力可能 出力可能 標準(256MB) 標準(256MB) 512MB (標準+ 256MB) - 用紙サイズ A5 B5 A4 B4 A3 定形外 長尺 (297x1200mm) PostScript プリンタードライバー 印刷モード 高速 用紙サイズ A5 メモリー容量 片面 メモリー容量 両面 出力可能 出力可能 標準(256MB) 標準(256MB) B5 A4 B4 A3 定形外 長尺 (297x1200mm) 高画質 A5 B5 512MB (標準+ 256MB) 512MB (標準+ 256MB) 768MB (標準+ 512MB) - 512MB (標準+ 256MB) 512MB (標準+ 256MB) A4 B4 A3 定形外 長尺 (297x1200mm) 高精細 A5 B5 A4 B4 A3 定形外 長尺 (297x1200mm) 300 A 付 録 - 取り付け手順 ここでは、本機に増設メモリーを取り付ける手順を説明します。 増設メモリー 補足 ・ 本機のメモリー用スロットは 2 つです。スロット 1 には標準で 256MB のメモリーが取り付けられて います。増設メモリーはスロット 2 に取り付けてください。 ・ 本機では、最大 1.5GB までメモリー容量を増やすことができます。その場合は、スロット 2 に 1GB の 増設メモリーを取り付け、スロット 1 は、標準で取り付けられている 256MB のメモリーを 512MB の 増設メモリーに交換してください。 1. プリンターの上面右側にある電源スイッチ の〈 〉側を押し、電源を切ります。 2. 電源コードを、コンセントおよびプリン ター本体から抜きます。 3. 本体右側面奥の 2 か所のネジを緩めます。 4. コントローラーボードの取っ手を引き出し たら、取っ手を持ってコントローラーボー ドをゆっくり取り出し、机などの平らな場 所に置きます。 注記 ・ コントローラーボードは、落とさないように両手を添 えて取り出してください。 A.5 増設メモリーの取り付け 301 5. 増設メモリーは、右図の M2 スロットに差 し込みます。 注記 ・ R1/R2 スロットは、別のオプション用です。増設メ モリーを差し込まないでください。 ・ M1 スロットには、標準で 256MB のメモリーが取り 付けられています。 切り欠き部分を本体側の M2 スロットの凸 部に正しく合わせて、まっすぐに差し込み、 さらに両側を上から強く押します。 補足 ・ 増設メモリーは確実に押し込んでください。 ・ 増設メモリーが確実に挿入されると、両側にあるツメ が立ち上がります。 6. コントローラーボードを本体に戻します。 コントローラーボードの取っ手を持ち、プ リンター本体に差し込みます。 コントローラーボードは奥までしっかり押 し込んでください。 7. 302 A 付 録 2か所のネジを締めて、 コントローラーボー ドを固定します。 8. 電源コードを接続します。 プリンターの電源スイッチの〈|〉側を押し、電源を入れます。 9. [機能設定リスト]を印刷して、 [プリント設定]内の[メモリー]の[総容量]が正 しく印刷されることを確認します。 参照 ・ リストの印刷方法:「レポート / リストを印刷する」(P. 236) これで、増設メモリーの取り付けは完了です。 補足 ・ 増設メモリーの取り付けが完了したら、プリンタードライバーのプロパティダイアログボックスでプリ ンター構成を変更してください。変更方法は、プリンタードライバーのヘルプを参照してください。 A.5 増設メモリーの取り付け 303 A.6 ハードディスクの取り付け 本機では次のような場合に、ハードディスク(オプション)を取り付ける必要があります。 ・ 装着しないと使用できない機能 サンプルプリント / セキュリティープリント / メールプリント / プライベートプリント / 認証プリント / 時刻指定プリント / フォントダウンロード / セキュリティ拡張キット の機能 /IEEE 802.1x 認証機能 /IPsec の証明書機能 /ThinPrint 機能 ・ 装着することで機能が向上する機能 フォームなどの登録数 / 電子ソート機能の性能 / スプール容量 / ログ採取数 補足 ・ ハードディスクを取り付けるときは、増設メモリー(オプション)も必要です。 ここでは、本機にオプションのハードディスクを取り付ける手順を説明します。 ハードディスク 304 A 付 録 1. プリンターの上面右側にある電源スイッチ の〈 〉側を押し、電源を切ります。 2. 電源コードを、コンセントおよびプリン ター本体から抜きます。 3. 本体右側面奥の 2 か所のネジを緩めます。 4. コントローラーボードの取っ手を引き出し たら、取っ手を持ってコントローラーボー ドをゆっくり取り出し、机などの平らな場 所に置きます。 注記 ・ コントローラーボードは、落とさないように両手を添 えて取り出してください。 5. ハードディスクから出ているコネクター ケーブルを外側にして、コントローラー ボード上の金属のフレームの上に差し込み ます。 ハードディスクの突起部をフレームのくぼ みに正しくはめてください。 6. ハードディスクから出ているコネクター ケーブルを、それぞれコントローラーボー ド上のコネクターに接続します。 7. コントローラーボードを本体に戻します。 コントローラーボードの取っ手を持ち、プ リンター本体に差し込みます。 コントローラーボードは奥までしっかり押 し込んでください。 A.6 ハードディスクの取り付け 305 8. 2 か所のネジを締めて、コントローラー ボードを固定します。 9. 電源コードを接続します。 プリンターの電源スイッチの〈|〉側を押し、電源を入れます。 10.[機能設定リスト]を印刷して、 [システム設定]内の[機械構成]に[内蔵ハード ディスク]と印刷されていることを確認します。 参照 ・ リストの印刷方法:「レポート / リストを印刷する」(P. 236) これで、ハードディスクの取り付けは完了です。 補足 ・ ハードディスクの取り付けが完了したら、プリンタードライバーのプロパティでプリンター構成を変更 してください。変更方法は、プリンタードライバーのヘルプを参照してください。 306 A 付 録 A.7 セキュリティ拡張キットの取り付け ここでは、本機にオプションのセキュリティ拡張キットを取り付ける手順を説明します。 補足 ・ セキュリティ拡張キットを取り付けるときは、ハードディスク(オプション)と増設メモリー(オプ ション)も必要です。 セキュリティ拡張キット ROM 1. プリンターの上面右側にある電源スイッチ の〈 〉側を押し、電源を切ります。 2. 電源コードを、コンセントおよびプリン ター本体から抜きます。 3. 本体右側面奥の 2 か所のネジを緩めます。 4. コントローラーボードの取っ手を引き出し たら、取っ手を持ってコントローラーボー ドをゆっくり取り出し、机などの平らな場 所に置きます。 注記 ・ コントローラーボードは、落とさないように両手を添 えて取り出してください。 A.7 セキュリティ拡張キットの取り付け 307 5. セキュリティ拡張キット ROM は、右図の R2 スロットに差し込みます。 注記 ・ R1/M1/M2 スロットは、別のオプション用です。セ キュリティ拡張キットを差し込まないでください。 R2 スロットの両側にあるツメを大きく開 いたあと、切り欠き部分を本体側の R2 ス ロットの凸部に正しく合わせて、まっすぐ に差し込み、さらに両側を上から強く押し ます。 補足 ・ ROM は確実に押し込んでください。 ・ ROM が確実に挿入されると、両側にあるツメが立ち 上がります。 6. コントローラーボードを本体に戻します。 コントローラーボードの取っ手を持ち、プ リンター本体に差し込みます。 コントローラーボードは奥までしっかり押 し込んでください。 308 A 付 録 7. 2か所のネジを締めて、 コントローラーボー ドを固定します。 8. 電源コードを接続します。 プリンターの電源スイッチの〈|〉側を押し、電源を入れます。 これで、セキュリティ拡張キットの取り付けは完了です。 続けて、操作パネルで、セキュリティ拡張キットの機能を有効に設定します。手順 9 に進 みます。 注記 ・ セキュリティ拡張キットは、一度プリンターに取り付け、操作パネルから有効に設定すると、そのプリ ンター以外では使用できなくなります。 9. 操作パネルの〈メニュー〉ボタンを押して、 メニュー画面を表示します。 メニュー 10.[機械管理者メニュー]が表示されるまで、 [ ]ボタンを押します。 メニュー 11.〈 〉または〈OK〉ボタンで選択します。 [ネットワーク / ポート設定]が表示されま す。 機械管理者メニュー 12.[システム設定]が表示されるまで、 [ ]ボ タンを押します。 機械管理者メニュー システム設定 13.〈 〉または〈OK〉ボタンで選択します。 [異常警告音]が表示されます。 システム設定 14.[ソフトウエアオプション]が表示されるま で、[ ]ボタンを押します。 システム設定 15.〈 〉または〈OK〉ボタンで選択します。 [プリンターセキュリティーキット]が表示 されます。 ソフトウエア オプション プリント言語の設定 機械管理者メニュー ネットワーク / ポート設定 異常警告音 ソフトウエア オプション プリンターセキュリティーキット 補足 ・[設定できるオプションはありません]と表示された 場合は、正しくセキュリティ拡張キット ROM が取り 付けられていません。ROM を取り付け直してくださ い。 16.〈 〉または〈OK〉ボタンで選択します。 [有効化]が表示されます。 プリンターセキュリティーキット 17.〈 〉または〈OK〉ボタンで選択します。 [[OK]で有効化開始]が表示されます。 プリンターセキュリティーキット 18.〈OK〉ボタンで決定します。 有効化処理が開始されます。 プリンターセキュリティーキット 有効化 [OK]で有効化開始 有効化処理中です A.7 セキュリティ拡張キットの取り付け 309 19.[有 効 化 し ま し た]と 表 示 さ れ た ら、〈メ ニュー〉ボタンを押して、プリント画面に 戻ります。 プリンターセキュリティーキット 有効化しました 注記 ・ すでに他のプリンターで使用されたセキュリティ拡張キットを取り付けた場合は、[シリアル番号エ ラー]というメッセージと、取り付けたプリンターのシリアル番号が表示されます。セキュリティ拡 張キットは、一度プリンターに取り付け、操作パネルから有効に設定すると、そのプリンター以外で は使用できません。また、本機用の正しいセキュリティ拡張キットを取り付けていない場合は、[有効 化できません]のメッセージが表示されます。 310 A 付 録 A.8 パラレルポートの取り付け ここでは、本機にオプションのパラレルポートを取り付ける手順を説明します。 パラレルポートとフレームは、オプション品に同梱されている手順書を参照して、あらか じめ組み立てて置いてください。 パラレルポート(フレーム付き) 変換ケーブル 補足 ・ オプション品に同梱されているクランプは、本機では使用しません。 注記 ・ パラレルポートとギガビットイーサネットカードは、同時に取り付けることはできません。ギガビット イーサネットカードをすでに取り付けている場合は、 「A.9 ギガビットイーサネットカードの取り付け」 の「取り外し手順」(P. 318) を参照して取り外してください。 取り付け手順 1. プリンターの上面右側にある電源スイッチ の〈 〉側を押し、電源を切ります。 2. 電源コードを、コンセントおよびプリン ター本体から抜きます。 3. 本体右側面奥の 2 か所のネジを緩めます。 A.8 パラレルポートの取り付け 311 4. コントローラーボードの取っ手を引き出し たら、取っ手を持ってコントローラーボー ドをゆっくり取り出し、机などの平らな場 所に置きます。 注記 ・ コントローラーボードは、落とさないように両手を添 えて取り出してください。 5. コントローラーボード上の 2 か所のネジを 外し、ダミーの板を取り外します。 補足 ・ ここで外したネジは、手順 7 で使います。 312 A 付 録 6. パラレルポート ( フレーム付き ) とコント ローラーボードのコネクターを合わせて、 上から差し込みます。 7. 手順 5 で外したネジで、外側からパラレル ポートを固定します。 8. コントローラーボードを本体に戻します。 コントローラーボードの取っ手を持ち、プ リンター本体に差し込みます。 コントローラーボードは奥までしっかり押 し込んでください。 9. 2 か所のネジを締めて、コントローラー ボードを固定します。 10. 変換ケーブルをパラレルポートのコネク ターに接続します。 補足 ・ 変換ケーブルの他方のコネクターにパラレルケーブ ルを接続します。詳しくは「1.2 ケーブルを接続する」 (P. 31) を参照してください。 11. 電源コードを接続します。 プリンターの電源スイッチの〈|〉側を押 し、電源を入れます。 12.[機能設定リスト]を印刷して、[コミュニ ケーション設定]内に[パラレル]の項目 が印刷されていることを確認します。 参照 ・ リストの印刷方法:「レポート / リストを印刷する」(P. 236) これで、パラレルポートの取り付けは完了です。 A.8 パラレルポートの取り付け 313 取り外し手順 ここでは、パラレルポートを本機から取り外す手順を説明します。取り付けと同じ手順の ところは簡単に説明していますので、詳しくは「取り付け手順」(P. 311) を参照してく ださい。 1. プリンターの上面右側にある電源スイッチ の〈 〉側を押し、電源を切ります。 2. パラレルケーブルおよび電源コードを、プ リンター本体から抜きます。 3. 本体右側面奥の 2 か所のネジを緩めます。 4. コントローラーボードの取っ手を引き出し たら、取っ手を持ってコントローラーボー ドをゆっくり取り出し、机などの平らな場 所に置きます。 注記 ・ コントローラーボードは、落とさないように両手を添 えて取り出してください。 5. パラレルポートを固定している 2 か所のネ ジを外します。 補足 ・ このネジは、他のオプションを固定するときに使いま す。 6. パラレルポートをコントローラーボードか ら取り外します。 これで、パラレルポートの取り外しは完了です。 続けて、ギガビットイーサネットカードを取り付ける場合は、 「A.9 ギガビットイーサネッ トカードの取り付け」(P. 315) の取り付け手順 6 に進みます。 他のオプションを取り付ける必要がない場合は、コントローラーボードを本体に戻し、2 か所のネジで固定してください。 314 A 付 録 A.9 ギガビットイーサネットカードの取り付け ここでは、本機にオプションのギガビットイーサネットカードを取り付ける手順を説明し ます。 ギガビットイーサネットカード 注記 ・ パラレルポートとギガビットイーサネットカードは、同時に取り付けることはできません。パラレル ポートをすでに取り付けている場合は、 「A.8 パラレルポートの取り付け」の「取り外し手順」(P. 314) を参照して取り外してください。 ・ 本機にギガビットイーサネットカードを取り付けると、標準のネットワーク用インターフェイスコネク ターは使用できません。 取り付け手順 1. プリンターの上面右側にある電源スイッチ の〈 〉側を押し、電源を切ります。 2. 電源コードを、コンセントおよびプリン ター本体から抜きます。 3. 本体右側面奥の 2 か所のネジを緩めます。 A.9 ギガビットイーサネットカードの取り付け 315 4. コントローラーボードの取っ手を引き出し たら、取っ手を持ってコントローラーボー ドをゆっくり取り出し、机などの平らな場 所に置きます。 注記 ・ コントローラーボードは、落とさないように両手を添 えて取り出してください。 5. コントローラーボード上の 2 か所のネジを 外し、ダミーの板を取り外します。 補足 ・ ここで外したネジは、手順 7 で使います。 316 A 付 録 6. ギガビットイーサネットカードとコント ローラーボードのコネクターを合わせて、 上から差し込みます。 7. 手順 5 で外したネジで、外側からギガビッ トイーサネットカードを固定します。 8. コントローラーボードを本体に戻します。 コントローラーボードの取っ手を持ち、プ リンター本体に差し込みます。 コントローラーボードは奥までしっかり押 し込んでください。 9. 2か所のネジを締めて、 コントローラーボー ドを固定します。 10. ネットワークケーブルをギガビットイーサ ネットカードのインターフェイスコネク ターに差し込みます。 補足 ・ 1000BASE-Tで接続する場合は、 カテゴリー5 (CAT5) やエンハンスドカテゴリー 5(CAT5e)のケーブルを 推奨します。ケーブルおよび接続方法ついての詳細は、 「1.2 ケーブルを接続する」 (P. 31) を参照してください。 11. ネットワークケーブルの他方のコネクターを ハブなどのネットワーク機器に接続します。 12. 電源コードを接続します。 プリンターの電源スイッチの〈|〉側を押 し、電源を入れます。 13. 緑色のランプが点灯していることを確認し ます。 これで、ギガビットイーサネットカードの取り付けは完了です。 A.9 ギガビットイーサネットカードの取り付け 317 取り外し手順 ここでは、ギガビットイーサネットカードを本機から取り外す手順を説明します。取り付 けと同じ手順のところは簡単に説明していますので、詳しくは「取り付け手順」(P. 315) を参照してください。 1. プリンターの上面右側にある電源スイッチ の〈 〉側を押し、電源を切ります。 2. ネットワークケーブルおよび電源コード を、プリンター本体から抜きます。 3. 本体右側面奥の 2 か所のネジを緩めます。 4. コントローラーボードの取っ手を引き出し たら、取っ手を持ってコントローラーボー ドをゆっくり取り出し、机などの平らな場 所に置きます。 注記 ・ コントローラーボードは、落とさないように両手を添 えて取り出してください。 5. ギガビットイーサネットカードを固定して いる 2 か所のネジを外します。 補足 ・ このネジは、他のオプションを固定するときに使いま す。 6. ギガビットイーサネットカードをコント ローラーボードから取り外します。 これで、ギガビットイーサネットカードの取り外しは完了です。 続けて、パラレルポートを取り付ける場合は、 「A.8 パラレルポートの取り付け」(P. 311) の取り付け手順 6 に進みます。 他のオプションを取り付ける必要がない場合は、コントローラーボードを本体に戻し、2 か所のネジで固定してください。 318 A 付 録 A.10 注意 / 制限事項 本体の注意と制限 ここでは、本機を使用するうえでの注意、および制限について説明します。 ハードディスク(オプション)について ・ ハードディスクを装着した場合、本機の使用中に停電などで電源が切られると、ハード ディスク内のデータが壊れることがあります。 ・ ハードディスクを装着した場合、lpd、SMB、IPP からの印刷データの格納先として、 ハードディスクが指定できます。また、ART EX、ART Ⅳ、201H(オプション)、 ESC/P、HP-GL/2(オプション)、PCL(オプション)それぞれのフォームの格納先 は、ハードディスク固定になります。ほかの領域には変更できません。 ・ ハードディスクの初期化によって消去されるデータは、追加フォント、ART EX、ART Ⅳ、201H(オプション)、ESC/P の各フォーム、ART Ⅳユーザー定義データです。 ・ ハードディスクを取り付けるときは、増設メモリー(オプション)が必要です。 印刷結果が設定と異なるとき ・ プリントページバッファの容量不足が原因で、次のように、設定と異なる結果になるこ とがあります。この場合、メモリーの増設をお勧めします。 ・ 両面印刷の指定が片面印刷で印刷される ・ ジョブが中止される(プリントページバッファに展開できない場合、そのページを含 むジョブが中止されます) ・ 1,200dpi の 1dot の点や線などを直接印刷指示した場合は、ゼログラフィー原理に よって、印字結果が指示どおりにならないことがあります。 オプションについて ・ オプションのハードディスクや増設メモリーが必要な機能については、「A.5 増設メモ リーの取り付け」(P. 299)、「A.6 ハードディスクの取り付け」(P. 304) を参照してく ださい。 ・ 本機を PostScript 対応プリンターとして使用する場合は、オプションの PostScript ソフトウエアキットが必要です。 ・ 201H、HP-GL/2、PCL をエミュレートする場合は、オプションのエミュレーション キットが必要です。 ・ PostScript ソフトウエアキットとエミュレーションキットは、同時に取り付けること はできません。ただし、201H、HP-GL/2、PCL エミュレーション機能は、 PostScript ソフトウエアキットを取り付けても使用できます。 ・ パラレルポートとギガビットイーサネットカードは、同時に取り付けることはできま せん。 両面印刷でのメーターのカウントについて 両面印刷で出力する場合、使用しているアプリケーションによっては、部数を指定すると きの条件などにより、自動的にページ調整の白紙を挿入することがあります。この場合、 アプリケーションが挿入する白紙出力は 1 ページとしてカウントされます。 A.10 注意 / 制限事項 319 XPS 対応ドライバーについて XPS 対応ドライバーは、「Windows Vista 用」に開発されたアプリケーション・ソフト ウエアで印刷するためのプリンタードライバーです。 マイクロソフト社の Windows Vista の互換性に起因する問題により、Windows Vista 以前の Windows 用に開発されたアプリケーション・ソフトウエア(マイクロソフト社の 2007 Office system も含まれます)からは正しく印刷されないことがあります。 マイクロソフト社の 2007 Office system(Word、Excel、PowerPoint)からの XPS 印刷には、ContentsBridge ユーティリティの 2007 Office system 用アドインをお 使いください。 また、XPS 対応ドライバーを使用する際は、ご使用になるプリンターが XPS 印刷機能を 有していることを事前に必ずご確認ください。XPS 印刷機能のないプリンターに対して XPS 対応ドライバーを使用すると、意図しない用紙出力が発生することがあります。 その他の注意制限事項については、弊社のホームページ(www.fujixerox.co.jp)を参照 してください。 「XPS」とは、「XML Paper Specification」の略です。 TCP/IP(lpd)の注意と制限 TCP/IP(lpd)での注意 / 制限事項は、次のとおりです。 本機側の設定について ・ IP アドレスの設定には十分注意してください。IP アドレスはシステム全体で管理され ているアドレスです。ネットワーク管理者と十分相談のうえ、設定してください。 ・ ネットワーク環境によっては、サブネットマスクやゲートウェイアドレスの設定が必要 になります。ネットワーク管理者に相談のうえ、必要な項目を設定してください。 ・ ポート状態を[起動]に設定したとき、メモリーが不足すると、ポート状態が自動的に [停止]に設定されることがあります。この場合は、使っていないポートを[停止]に するか、メモリー割り当て容量を変更するか、メモリーを増設してください。 ・ 使用環境に応じて、受信バッファ容量[LPD スプール]のサイズを設定してください。 送信されたデータより、受信バッファ容量[LPD スプール]のサイズが小さい場合、受 信できないことがあります。 コンピューター側の設定について ・ IP アドレスの設定には十分注意してください。IP アドレスはシステム全体で管理され ているアドレスです。ネットワーク管理者と十分相談のうえ、設定してください。 ・ NIS(Network Information Service)の管理下で使用されているコンピューターで、 ネットワーク(IPアドレスなど)の設定を行う場合は、NISの管理者に相談してください。 320 A 付 録 電源を切るとき 本機の電源を切るときは、次の点に注意してください。 ・[LPD スプール]の設定が[メモリースプール]のとき 印刷中のデータを含め、本機のメモリーにスプールされた印刷データはすべて削除され ます。再び電源を入れたときは、印刷データは存在しません。ただし、印刷指示の直後 に電源を切った場合、印刷データがコンピューター上に保存されることがあります。こ の場合、再び電源を入れたときは、新しく印刷指示が行われた場合でも、保存されてい る印刷データから順に印刷されます。 ・[LPD スプール]の設定が[ハードディスクスプール]のとき 印刷中のデータを含め、本機のハードディスクにスプールされた印刷データはすべて保 存されます。再び電源を入れたときは、新しく印刷指示が行われた場合でも、保存され ている印刷データから順に印刷されます。 ・[LPD スプール]の設定が[スプールしない]のとき 印刷中のデータを含め、本機の受信バッファにスプールされた印刷データはすべて削除 されます。再び電源を入れたときは、印刷データは存在しません。ただし、印刷指示の 直後に電源を切った場合、印刷データがコンピューター上に保存されることがありま す。この場合、再び電源を入れたときは、新しく印刷指示が行われた場合でも、保存さ れている印刷データから順に印刷されます。 印刷するとき ・[LPD スプール]の設定が[ハードディスクスプール] 、または[メモリースプール]のとき 印刷データの受信を開始したときに、印刷データのサイズがハードディスク、またはメ モリーの残り容量より大きい場合、その印刷データは受信できません。 補足 ・ 印刷データが受信容量を超えた場合、コンピューターによってはすぐに再送信することがあります。こ のときコンピューターがハングアップしたように見えます。対処として、コンピューター側でその印刷 データの送信を中止してください。 ・[LPD スプール]の設定が[スプールしない]のとき あるコンピューターから印刷要求を受け付けていた場合、別のコンピューターからの印 刷要求を受け付けることができません。 ・ コンピューターの IP アドレスやコンピューター名を変更した場合 コンピューターの IP アドレスやコンピューター名を変更した場合、本機側からの問い 合わせ処理や取り消し処理が正常に行われなくなります。本機の受信バッファに印刷 データがない状態で、本機の電源を切 / 入してください。 補足 ・ 本機の受信バッファにある印刷データの印刷中止 / 強制排出は、操作パネルから操作できます。操作方 法は、「2.5 印刷を中止する / 確認する」(P. 52) を参照してください。 A.10 注意 / 制限事項 321 IPv6 接続の注意と制限 IPv6 接続時の注意制限事項は次のとおりです。 ・ マルチプレフィックス環境(IPv6 グローバルアドレスを複数扱う環境)では、本機か ら外部ネットワークへの送信に失敗する可能性があります。 ・ マルチプレフィックス環境(IPv6 グローバルアドレスを複数扱う環境)では、登録さ れていないアドレスで通信されることがあります。 ・ 自動設定する IPv6 アドレス(IPv6 自動設定アドレス、IPv6 DNS サーバーアドレス ) には、取得した IPv6 アドレスが運用上使用できないアドレスが設定されることがあり ます。運用上使用できない IPv6 アドレスとは、サイトローカルアドレス(fec0::)や 文書作成用アドレス空間(2001:db8::/32) のアドレスのことです。 ・ IP 動作モードがデュアルスタックで、IPv4/IPv6 ともに DNS 情報が設定されていて、 FQDN で指定されている装置と通信するとき、本機の起動直後には、IPv4 の DNS 情 報が使用されることがあります。 ・ 本機の IP アドレスとして表示されるアドレスが変わることがあります。たとえば、デュ アルスタックモードで IPv4 アドレスと IPv6 アドレスのどちらか一方が表示されない、 IPv6 アドレスの内容が変わるなどです。 ・ IPv6 ネットワークを使用して印刷した場合、ペーパーセキュリティが正しく動作しま せん。IPv4 で運用してください。 ・ IPv6 環境では、時刻サーバーとの同期はできません。IPv4 環境で時刻サーバーにアド レスを直接指定してください。 ・ IPv6 での印刷は、次のバージョンの OS でだけ動作します。 ・ Windows Vista ・ Windows Server 2008 ・ Common Unix Printing System が IPv6 対応で印刷可能な Linux distribution ・ WINS は IPv6 ネットワークでは通信できません。 ・ NetWare は IPv6 ネットワークでは通信できません。IPv4 で運用してください。 ・ SSL 通信に自己生成証明書を使用する場合、プリンター URL の指定方法に、次の制限 事項があります。 (1)FQDN で指定する場合 (IPv4、IPv6 共通) 自己証明書作成前に、デバイスのホスト名とドメイン名を正しく指定しておく必要 があります。 例:FQDN が csw.ipv6.domain.local の場合、ホスト名に csw、ドメイン名に ipv6.domain.local を指定します (2)IPv4 アドレスで指定する場合 IPv4 モードまたはデュアルモードで作成した自己証明書をインポートしておく必 要があります。 (3)IPv6 アドレスで指定する場合 Secure IPP(IPP-S)で通信ができません。 ・ Bonjour は IPv6 ネットワークでは通信できません。IPv4 で運用してください。 ・ 次のような場合、同一機器のアドレスとして判断できないことがあるため、ユーザーが LPD でプリント指示をした印刷ジョブの状態確認(lpq)やキャンセル(lprm)を実 施できないことがあります。 1. 同一ホストで IPv4 と IPv6 を同時に動作させている場合 2. 同一ホストで複数の IPv6 アドレスを同時に動作させている場合 ・ ジョブログに IPv6 アドレスが正しく記載されないことがあります。IPv4 で運用してく ださい。 322 A 付 録 ・ SMB を使った検索でルーターを超える場合、あて先のアドレスを直接入力してくださ い。マルチキャストに応答するのは、ローカルリンク内でのマルチキャスト(FF02::1) だけです。 ・ DNS サーバーが存在しない IPv6 ネットワーク環境で、SMB 認証の SMB サーバー設 定にコンピューター名を指定すると認証に失敗します。認証サーバーのコンピューター 名は、IPv6 アドレスを直接指定してください。 ・ DocuShare などの外部アクセスサービスで、接続先 URL に IPv6 アドレスを指定す ると正しく動作しません。IPv6 環境では DNS サーバーを運用し、接続先 URL を FQDN で指定してください。 設定情報の複製機能についての注意と制限 設定情報の複製機能は、プリンターに設定された設定値を複製し、別のプリンターに取り 込む機能です。 設定値の複製ファイルの作成、および取り込みは、CentreWare Internet Services の [プロパティ]タブ>[一般設定]>[設定情報の複製]で行います。 ここでは、設定情報の複製機能を使用するときの注意 / 制限事項を説明します。 ・ 本機能では、プリンターのすべての設定について、複製・取り込みをすることはできま せん。主に CentreWare Internet Services の[プロパティ]タブで設定できる項目 が対象です。複製・取り込みの対象となる範囲を次表に示します。 機能 ネットワーク / ポート カテゴリー Ethernet パラレル * * オプションのパラレルポートが必要です。 USB USB-2 EtherTalk* * オプションの PostScript ソフトウエアキットが必要です。 NetWare TCP/IP(IP 動作モード) TCP/IP(IPv 4 ) TCP/IP(IPv6) TCP/IP(デュアルスタック) SSDP SMB LPD Port 9100 HTTP WSD A.10 注意 / 制限事項 323 機能 メール カテゴリー メール設定 * * タイトルは除きます。 SMTP サーバー LDAP(LDAP ディレクトリサービス) LDAP(LDAP ユーザーの関連付け) LDAP(LDAP 認証) 認証システム 認証システム設定 認証システム設定(Kerberos(Solaris)) 認証システム設定(Windows 2000/2003) 認証システム設定(SMB) 管理 メール通知設定 SNMP 設定 SNMP(v1/v2) SNMP(v3) SNMP(SNMP 設定 IPv4) SNMP(SNMP 設定 IPv6) ジョブ表示の制限 監査ログ 監査ログ オンデマンドプリントサービ ス オンデマンドプリントサービス設定 受付 IP アドレス制限 受付 IP アドレス制限(IPv4) 受付 IP アドレス制限(IPv6) 複製管理 複製管理 集計設定 集計管理 集計管理情報の設定 ・ CentreWare Internet Services の[プロパティ]タブでの設定項目であっても、次 の場合は、取り込み対象とならないことがあります。 ・ 複製元と取り込み先のプリンターの構成(オプションの有無等)が異なる場合 ・ 取り込み先のポートが[停止]になっている項目 ・ 複製元プリンターに、固定の IP アドレスを割り当てている場合は、次の点に注意して ください。 ・ IP アドレス値は複製できません。 ・ 複製元の IP アドレス割り当てが固定の場合には、複製先へ複製後、正しい IP アドレ スを本機の操作パネルから設定するとともに、各種ポートの起動 / 停止の状態が、正 しく設定されていることを確認してください。 IP アドレスが設定されていない状態で使用した場合、TCP/IP を使用する設定は自動 的に無効になります。 324 A 付 録 A.11 用語集 【10BASE-T】 IEEE802.3 の規格の中で、10Mbps、ベースバンド、ツイストペアケーブルのことです。 【100BASE-TX】 10BASE-T の拡張版で、FastEthernet(ファーストイーサネット)とも呼ばれるもの の一つです。通信速度が 100Mbps で、10BASE-T の 10Mbps から大幅に高速になっ ています。 【1000BASE-T】 最高通信速度 1Gbps の Gigabit Ethernet 規格の一つです。 【ART Ⅳ】 Advanced Rendering Tool の略で、富士ゼロックス株式会社がページプリンター用に 開発したプリンター制御言語です。Ⅳはバージョンを表します。 【ART EX】 富士ゼロックス株式会社製のページ記述言語です。 【BMLinkS】 Business Machine Linkage Service の略で、ネットワーク上に接続されたマルチベン ダ OA 機器間での統合的なインターフェイス仕様のことです。 【BOOTP】 BOOTstrap Protocol の略で、TCP/IP のネットワークに接続されたクライアントが、 サーバーから自動的にネットワーク設定を読み込むためのプロトコルです。 【CD-ROM】 コンパクトディスク(CD)にコンピューター用ソフトウエアや画像などのデータを記録 したものです。 【CMYK】 カラー印刷などでの色の表現方法です。C(シアン)、M(マゼンタ)、Y(イエロー)、K (ブラック)の 4 色に分解し、その 4 種類の色を重ね合わせて印刷します。 【DHCP】 Dynamic Host Configuration Protocol の略で、DHCP サーバーから DHCP クライ アントに IP アドレスを自動的に割り当てるプロトコルのことです。 【DNS】 Domain Name System の略で、インターネットでホスト名から IP アドレスを入手する ための名前解決サービスです。 【DocuWorks】 富士ゼロックス株式会社製の電子文書と紙文書を一元管理するドキュメント有効活用ソ フトウエアです。 【dpi】 Dot Per Inch の略で、1 インチ(約 25.4mm)幅に印字できるドット数を表す単位で す。解像度を示す単位として使用します。 A.11 用語集 325 【EtherTalk】 Macintosh 専用のネットワークソフトウエア「AppleTalk®」の通信プロトコルの一つ です。 【HTTP】 インターネット上で WWW サーバーと通信をするためのプロトコルのことです。 【ICM】 Image Color Matching の 略 で、Windows 98/Windows Me/Windows 2000/ Windows XP/Windows Server 2003/Windows Server 2008 で採用されている色 管理用ソフトウエアです。デバイスによる色の違いを補正し、画面とプリンターによる印 刷結果の色を一致させます。 【Image Enhancement( イメージエンハンスメント )】 白黒の境目を滑らかにしてギザギザを減らし、疑似的に解像度を高める機能です。 【IPP】 HTTP を使用して印刷するためのプロトコルです。 【IP アドレス】 TCP/IP プロトコルによるネットワークで使用されるアドレスです。小数点で区切られた 4 つの数値(10 進数)で表します。 【IPsec】 データをパケット単位で暗号化して、改ざんなどから保護するセキュリティー技術です。 【IPv4 アドレス】 TCP/IP プロトコルによるネットワークアドレスのうち、ピリオド(.)で区切られた 4 つ の数値(10 進数)で表すアドレスです。 【IPv6 アドレス】 TCP/IP プロトコルによるネットワークアドレスのうち、コロン(:)で区切られた 4 つ の数値(16 進数)で表すアドレスです。現在、一般的に使用されている IPv4 の次の世 代の IP アドレスとして使用が始まっています。 【NetWare】 Novell 社が開発したネットワーク OS です。 【N アップ】 複数ページ分を 1 枚の用紙に印刷する機能です。 【OS】 コンピューターのハードウエアとソフトウエアの基本的な動きを制御し、管理するソフト ウエアで、Operating System の略です。アプリケーションソフトウエアなどが動作す るための土台となります。 【PDF ファイル】 このマニュアルでは、米国 Adobe Systems 社が開発した Acrobat というソフトウエ アで作成したオンラインドキュメントを「PDF ファイル」と呼びます。PDF ファイルを 画面に表示するには、Adobe Reader というソフトウエアをコンピューターにインス トールする必要があります。 326 A 付 録 【Port9100】 Windows 2000/Windows XP/Windows Vista/Windows Server 2003/Windows Server 2008 上でデータを送信できる、ネットワーク通信方法です。 標準 TCP/IP ポートモニター上で使用できます。 【ppm】 1 分間に印刷されるページ数を表す単位です。 【PrintTicket】 Windows Vista のアプリケーションによって作成された XPS ファイルに含まれる、印 刷設定に関する情報です。 【SMB】 Windows ネットワーク(Microsoft ネットワ-ク)上でデータを送信できるネットワー ク 通 信 方 法 で、Windows 98/Windows Me/Windows NT 4.0/Windows 2000/ Windows XP/Windows Vista/Windows Server 2003/Windows Server 2008 上 で使用できます。 【SNMP】 ネットワークに接続された機器を、ネットワークを経由して管理するプロトコルです。 管理する側には SNMP マネージャーというソフトウエアを、管理される側には SNMP エージェントというソフトウエアを組み込んで実行します。 【TCP/IP】 DARPANET(Defense Advanced Research Project Agency NetWork)で開発 されたネットワークプロトコルです。インターネットの標準プロトコルであり、パーソナ ルコンピューターから大型コンピューターまで、さまざまな機種で使用されています。 【USB】 Universal Serial Bus の略で、コンピューターと周辺機器との間のデータ転送方式の一 つです。電源を入れたままで接続できる「ホットプラグ」機能に対応しており、コンピュー ターと周辺機器を簡単に接続できます。 【WINS】 Windows Internet Name Services の略で、TCP/IP 環境でコンピューター名から IP アドレスを入手するための名前解決サービスです。 【WWW】 World Wide Web の略です。インターネットでホームページを提供するしくみのことで す。 【XPS ファイル】 XML Paper Specification ファイルの略です。米国 Microsoft 社が開発したファイル 形式です。Windows Vista のアプリケーションによって作成します。XPS ファイルを表 示するには、XPS Viewer というソフトウエアをコンピューターにインストールする必要 があります。 【アドレス】 ネットワーク上のノード(各コンピューターや端末など)を識別するために割り当てられ る情報(一意の識別子)のことです。また、メモリーに個別に割り当てられた番地のこと もアドレスと呼びます。 A.11 用語集 327 【アプリケーションソフトウエア】 コンピューター上で作業を行う道具となるソフトウエアのことです。ワープロ、表計算、 グラフィックス、データベースなど、数多くのアプリケーションソフトウエアが販売され ています。 【アンインストール】 コンピューターに組み込んだソフトウエアを削除することをいいます。 【印字領域】 用紙に対して実際に印字可能な領域です。 【インストール】 ソフトウエアやハードウエアをコンピューターや周辺機器に組み込み、使えるようにする ことです。プリンタードライバーなどのソフトウエアをコンピューターのシステムに組み 込むことや、ハードディスクをプリンターに組み込むことをいいます。 このマニュアルでは、主にコンピューターにソフトウエアを組み込むことを「インストー ル」と呼びます。 【インストーラー】 ソフトウエアをコンピューターにインストールするための専用ソフトウエアのことです。 【インターフェイス】 互いに異なるシステム(系)が接触する部分を指します。コンピューターとプリンターの 間、人間と機械との間などを指す場合によく使用されます。 インターフェイスの仕様、特に電気的仕様のことを単にインターフェイスということもあ ります。 【インターフェイスケーブル】 複数の装置を相互に接続するケーブルのことです。 プリンターとパーソナルコンピューターを直接接続するパラレルケーブルや USB ケーブ ル、プリンターをネットワークに接続するイーサネットケーブルなどがあります。 【エミュレーション】 他社のプリンターで印刷した場合と同等の印字結果を得ることができるように、プリ ンターを動作させることです。このモードをエミュレーションモードと呼びます。 【オンラインヘルプ】 コンピューターの画面に表示されるマニュアルです。 【解像度】 画像の細かさを表します。通常 1 インチあたりのドット数(単位は dpi)で表し、この数 値が大きいほど解像度が高い(細部まで表現できる)といいます。 【階調】 色と色のなめらかさをいいます。グラデーションのステップ数で階調数を表し、その数値 が大きいほどなめらかになります。 【クリック】 マウスボタンを 1 回、押して離すことです。このマニュアルでは、マウスの左ボタンをク リックすることを「クリック」と呼び、右ボタンをクリックすることを、 「右クリック」と 呼びます。 また、マウスのボタンをすばやく 2 回続けて押し、離すことを「ダブルクリック」と呼び ます。 328 A 付 録 【サーバー】 ネットワーク上で情報を蓄積し、ほかのコンピューターにサービスを提供するコンピュー ターのことをいいます。 逆に、サーバーにサービスを要求するコンピューターを「クライアント」といいます。 【受信バッファ】 バッファとはコンピューターから送信されたデータを、一時的に蓄えておく場所です。受 信バッファのメモリー容量を増やすことによって、コンピューターの解放を早くすること ができます。 【初期値】 工場出荷時、および NV メモリー初期化時の設定です。 【ジョブ】 コンピューターが行う一連の処理を指します。たとえば、1 つのファイルを印刷する処理 が 1 件の印刷ジョブになります。印刷の中止や排出は、このジョブ単位で行われます。 【双方向通信】 2 つの装置間で互いに情報を送信したり、受信したりする通信のことです。双方向通信に よって、コンピューターから印刷データを送るだけでなく、プリンターからコンピュー ターに印刷状況などの情報を送ることができます。 【ソート】 複数部数を印刷したとき、1 部ごとに 1、2、3...1、2、3... の順で排出することを「ソー ト」と呼びます。 【ソフトウエア】 コンピューターを動かすためのプログラムです。OS もアプリケーションソフトウエアも ソフトウエアの一種です。 【ネットワークプリンター】 このマニュアルでは、イーサネットケーブルでネットワークに接続したプリンターを 「ネットワークプリンター」と呼びます。 【パラレルインターフェイス】 コンピューターと周辺機器との間のデータ伝送方式の一つです。複数ビットのデータを同 時に転送します。代表的なものにセントロニクスがあり、プリンターなどの周辺機器との 接続に使用します。 【フォント】 書体や字体のことです。統一性を持ったデザインでまとめられた文字の 1 セットを指しま す。 【ブラウザー】 インターネットで、WWW サーバーの情報をコンピューターに表示し、見るためのソフ トウエアです。代表的なものには、Netscape Navigator や Internet Explorer などが あります。 【プリンタードライバー】 アプリケーションで作成したデータをプリンターが解釈できるデータに変換するための ソフトウエアです。 【プリントページバッファ】 印刷データを実際に展開し、蓄えておく場所です。 A.11 用語集 329 【フルカラー】 コンピューターの画面に表示できる最大の色数で、約 1,677 万色です。 【プロトコル】 複数の装置やコンピューターシステムが、互いに通信するための約束事です。ハードウエ ア間で情報を転送する場合の手順の取り決めや、2 つのコンピューターがネットワークを 介して通信するための手順の取り決めのことです。 【ポート】 コンピューターが周辺装置と情報をやりとりするための接続部分のことです。 【メートル坪量】 1m2 の用紙 1 枚の質量です。 【ローカルプリンター】 このマニュアルでは、パラレルケーブルまたは USB ケーブルでコンピューターと直接接 続したプリンターを「ローカルプリンター」と呼びます。 【ログイン】 コンピューターシステムの資源(ネットワーク上のハードディスクやプリンターなど)に アクセスできる状態にすることです。また、ログインを終了することを「ログアウト」と 呼びます。 330 A 付 録 索引 →【○○○○】の【 】内は、本書で使用している用語です。 記号・英数 〈 〉〈 〉〈 〉〈 〉ボタン . . . . . . . . . . . . 201H . . . . . . . . . . . . . . . . . . . . . . . . . . . . . . 201H 設定リスト . . . . . . . . . . . . . . . . . . . . . 201H 登録リスト . . . . . . . . . . . . . . . . . . . . . 2 アップ→【まとめて 1 枚】. . . . . . . . . . . . . ART EX フォーム登録リスト . . . . . . . . . . . BMLinkS . . . . . . . . . . . . . . . . . . . . . . . . . . . Bonjour . . . . . . . . . . . . . . . . . . . . . . . . . . . . CentreWare Internet Services . . . . . . . 概要 . . . . . . . . . . . . . . . . . . . . . . . . . . . . . . 使用時のトラブル . . . . . . . . . . . . . . . . . . . 設定できる項目 . . . . . . . . . . . . . . . . . . . . . ヘルプ . . . . . . . . . . . . . . . . . . . . . . . . . . . . DocuWorks 設定リスト . . . . . . . . . . . . . . . ESC/P 設定リスト . . . . . . . . . . . . . . . . . . . . ESC/P 登録リスト . . . . . . . . . . . . . . . . . . . . ESCP. . . . . . . . . . . . . . . . . . . . . . . . . . . . . . . Ethernet 設定 . . . . . . . . . . . . . . . . . . . . . . . EtherTalk. . . . . . . . . . . . . . . . . . . . . . . . . . . HDD 暗号化 . . . . . . . . . . . . . . . . . . . . . . . . . HDD の上書き消去 . . . . . . . . . . . . . . 157, HDD の初期化. . . . . . . . . . . . . . . . . . . . . . . . HPGL . . . . . . . . . . . . . . . . . . . . . . . . . . . . . . HP-GL/2 設定リスト . . . . . . . . . . . . . . . . . . HP-GL/2 登録リスト . . . . . . . . . . . . . . . . . . HP-GL/2 パレットリスト . . . . . . . . . . . . . . HTTP-SSL/TLS 通信 . . . . . . . . . . . . . . . . . HTTP 通信の暗号化 . . . . . . . . . . . . . . . . . . . IC カードによるプライベートプリント、 オンデマンドプリント、認証プリント . . . . ID 印字機能 . . . . . . . . . . . . . . . . . . . . . . . . . . IEEE 802.1x 設定 . . . . . . . . . . . . . . . . . . . . IPP . . . . . . . . . . . . . . . . . . . . . . . . . . . . . . . . . IPsec . . . . . . . . . . . . . . . . . . . . . . . . . . . . . . . IPsec 通信. . . . . . . . . . . . . . . . . . . . . . . . . . . IPSec を使用した暗号 . . . . . . . . . . . . . . . . . IPv4 アドレス . . . . . . . . . . . . . . . . . . . . . . . . IPv6 アドレス . . . . . . . . . . . . . . . . . . . . . . . . IPv6 環境での印刷時のトラブル . . . . . . . . . IPv6 接続時のトラブル . . . . . . . . . . . . . . . . IPv6 接続の注意と制限 . . . . . . . . . . . . . . . . IPX/SPX フレームタイプ . . . . . . . . . . . . . . IP アドレス(IPv4) を設定する . . . . . . . . . . IP アドレス(IPv6)を設定する . . . . . . . . . IP アドレスによる受信制限 . . . . . . . . . . . . . LPD . . . . . . . . . . . . . . . . . . . . . . . . . . . . . . . . lpd . . . . . . . . . . . . . . . . . . . . . . . . . . . . . . . . . NetWare . . . . . . . . . . . . . . . . . . . . . . . . . . . N アップ . . . . . . . . . . . . . . . . . . . . . . . . . . . . OCR フォントのグリフ . . . . . . . . . . . . . . . . . . . . . . OHP 合紙 . . . . . . . . . . . . . . . . . . . . . . . . . . . 〈OK〉ボタン. . . . . . . . . . . . . . . . . . . . . . . . . PCL . . . . . . . . . . . . . . . . . . . . . . . . . . . . . . . . PCL 設定リスト . . . . . . . . . . . . . . . . . . . . . . . 47 114 234 234 . 56 234 136 131 240 . 38 218 . 40 . 42 235 234 234 114 145 131 244 244 244 114 234 234 234 147 260 244 174 148 129 326 148 263 326 326 220 220 322 145 . 33 . 36 245 123 320 125 . 56 178 . 56 . 47 117 235 PCL フォントリスト. . . . . . . . . . . . . . . . . . . 233 PCL マクロリスト . . . . . . . . . . . . . . . . . . . . 235 PDF . . . . . . . . . . . . . . . . . . . . . . . . . . . . . . . . 115 PDF 設定リスト . . . . . . . . . . . . . . . . . . . . . . 235 PDF ファイルを直接印刷する . . . . . . . . . . . . 84 Port9100. . . . . . . . . . . . . . . . . . . . . . . . . . . 135 PostScript . . . . . . . . . . . . . . . . . . . . . . . . . . 117 PostScript フォントリスト . . . . . . . . . . . . 233 PrintTicket 処理 . . . . . . . . . . . . . . . . . . . . . 118 PS 登録リスト. . . . . . . . . . . . . . . . . . . . . . . . 234 SMB . . . . . . . . . . . . . . . . . . . . . . . . . . . . . . . 127 SNMP 設定 . . . . . . . . . . . . . . . . . . . . . . . . . . 139 SNTP 設定 . . . . . . . . . . . . . . . . . . . . . . . . . . 147 SOAP . . . . . . . . . . . . . . . . . . . . . . . . . . . . . . 138 TCP/IP . . . . . . . . . . . . . . . . . . . . . . . . . . . . . 320 TCP/IP 設定 . . . . . . . . . . . . . . . . . . . . . . . . . 139 ThinPrint . . . . . . . . . . . . . . . . . . . . . . . . . . . 138 TIFF/JPEG 設定リスト . . . . . . . . . . . . . . . . 235 TIFF/JPEG 論理プリンター登録リスト . . . 235 UPnP. . . . . . . . . . . . . . . . . . . . . . . . . . . . . . . 137 USB-1(2.0). . . . . . . . . . . . . . . . . . . . . . . . 132 USB-2(2.0). . . . . . . . . . . . . . . . . . . . . . . . 133 USB ケーブル . . . . . . . . . . . . . . . . . . . . . . . . . 31 UUID 印字 . . . . . . . . . . . . . . . . . . . . . . . . . . . 251 Web ブラウザーでプリンターの状態を確認 / 管理する . . . . . . . . . . . . . . . . . . . . . . . . . . . . 240 WEP 設定 . . . . . . . . . . . . . . . . . . . . . . . . . . . 165 WINS サーバー設定 . . . . . . . . . . . . . . . . . . . 144 WSD . . . . . . . . . . . . . . . . . . . . . . . . . . 30, 137 XDW(DocuWorks). . . . . . . . . . . . . . . . . 119 XPS . . . . . . . . . . . . . . . . . . . . . . . . . . . . . . . . 118 XPS ファイル . . . . . . . . . . . . . . . . . . . . . . . . 327 ア 暗号化機能. . . . . . . . . . . . . . . . . . . . . . . . . . . 259 異常な音がする . . . . . . . . . . . . . . . . . . . . . . . 192 移動する . . . . . . . . . . . . . . . . . . . . . . . . . . . . 284 イメージログ管理設定 . . . . . . . . . . . . . . . . . 163 イメージログ機能 . . . . . . . . . . . . . . . . . . . . . 245 印刷指示したデータの状態を確認する . . . . . 53 印刷する . . . . . . . . . . . . . . . . . . . . . . . . . . . . . 55 印刷するための基本的な流れ . . . . . . . . . . . . . 55 印刷できない . . . . . . . . . . . . . . . . . . . . . . . . . 194 印刷ページ数を確認する. . . . . . . . . . . . . . . . 237 印刷保証領域 . . . . . . . . . . . . . . . . . . . . . . . . . 292 印刷を中止する . . . . . . . . . . . . . . . . . . . . . . . . 52 印字品質が悪い→【印字品質や画質のトラブル】 . . . . . . . . . . . . . . . . . . . . . . . . . . . . . . . . . . . . 195 インターネットサービス. . . . . . . . . . . . . . . . 142 〈インフォメーション〉ボタン . . . . . . . . . . . . 47 受付制限(IPv4). . . . . . . . . . . . . . . . . . . . . . 146 エラーコード . . . . . . . . . . . . . . . . . . . . . . . . . 206 エラーメッセージ→【メッセージ】. . . . . . . 200 〈エラー〉ランプ . . . . . . . . . . . . . . . . . 47, 193 エラー履歴レポート . . . . . . . . . . . . . . . . . . . 233 お気に入り. . . . . . . . . . . . . . . . . . . . . . . . . . . . 56 索引 331 おすすめ画質タイプ . . オプション構成 . . . . . . オプション品の紹介 . . オンデマンドプリント 〈オンライン〉ボタン . . . . . . . . . . . . . . . . . . . . . . . . . . . . . . . . . . . . . . . . . . . . . . . . . . . . . . . . . . . . . . . . . . . . . . . . . . . . . . . . . . . . . . . 56 . 54 295 . 80 . 47 カ 階調補正 . . . . . . . . . . . . . . . . . . . . . . 182, 272 隠し印刷サンプルリスト. . . . . . . . . . . . . . . . 235 各部の名称と働き . . . . . . . . . . . . . . . . . . . . . . 44 画質が悪い→【印字品質や画質のトラブル】 . . . . . . . . . . . . . . . . . . . . . . . . . . . . . . . . . . . . 195 画質調整時間延長 . . . . . . . . . . . . . . . . . . . . . 156 画質補正 . . . . . . . . . . . . . . . . . . . . . . . . . . . . 182 画質を調整. . . . . . . . . . . . . . . . . . . . . . . . . . . . 56 カスタムモード . . . . . . . . . . . . . . . . . . . . . . . 222 紙づまりの処置 . . . . . . . . . . . . . . . . . . . . . . . 187 カラーモード自動の動作. . . . . . . . . . . . . . . . 155 監査ログ . . . . . . . . . . . . . . . . . . . . . . . . . . . . 256 監査ログ機能 . . . . . . . . . . . . . . . . . . . 245, 255 機械管理者メニュー . . . . . . . . . . . . . 111, 121 奇数ページの両面 . . . . . . . . . . . . . . . . . . . . . 174 機能設定リスト . . . . . . . . . . . . . . . . . . . . . . . 233 機能別カウンターレポート. . . . . . . . 235, 239 基本の用紙サイズ . . . . . . . . . . . . . . . . . . . . . 175 機密文書を印刷する . . . . . . . . . . . . . . . . . . . . 67 強制アノテーション機能. . . . . . . . . . 245, 252 共通メニュー . . . . . . . . . . . . . . . . . . . . . . . . . 110 基本的な操作方法 . . . . . . . . . . . . . . . . . . . 112 共通メニュー項目の説明. . . . . . . . . . . . . . . . 114 ゲートウェイアドレス . . . . . . . . . . . . . . . . . . 35 ケーブルを接続する . . . . . . . . . . . . . . . . . . . . 31 結露が発生した . . . . . . . . . . . . . . . . . . . . . . . 192 原稿 180°回転 . . . . . . . . . . . . . . . . . . . . . . . 59 言語切り替え . . . . . . . . . . . . . . . . . . . 111, 186 困ったときには . . . . . . . . . . . . . . . . . . . . . . . 187 サ 最初のプリント速度 . . . . . . . . . . . . . . . . . . . 155 サイズ検知切り替え . . . . . . . . . . . . . . . . . . . 175 サブネットマスク . . . . . . . . . . . . . . . . . . . . . . 35 サンプルプリント . . . . . . . . . . . . . . . . . . 56, 71 時刻指定プリント . . . . . . . . . . . . . . . . . . . . . . 75 システム設定 . . . . . . . . . . . . . . . . . . . . . . . . . 149 システム時計 . . . . . . . . . . . . . . . . . . . . . . . . . 154 自動ジョブ履歴 . . . . . . . . . . . . . . . . . . . . . . . 151 自動トレイ選択 . . . . . . . . . . . . . . . . . . . . . . . 109 自動トレイの用紙設定 . . . . . . . . . . . . . . 65, 66 集計管理機能 . . . . . . . . . . . . . . . . . . . . . . . . . 267 集計管理の運用 . . . . . . . . . . . . . . . . . . . . . . . 158 集計管理レポート . . . . . . . . . . . . . . . . . . . . . 233 受信制限 . . . . . . . . . . . . . . . . . . . . . . 244, 245 出力結果を確認してから印刷する . . . . . . . . . 71 仕様 . . . . . . . . . . . . . . . . . . . . . . . . . . . . . . . . 285 使用済み消耗品の回収 . . . . . . . . . . . . . . . . . 224 使用できない用紙 . . . . . . . . . . . . . . . . . . . . . . 99 使用できる環境 . . . . . . . . . . . . . . . . . . . . . . . . 29 消耗品の残量を確認する→【Web ブラウザーで プリンターの状態を確認 / 管理する】. . . . . 240 消耗品の寿命 . . . . . . . . . . . . . . . . . . . . . . . . . 296 332 索引 消耗品の種類と購入 . . . . . . . . . . . . . . . . . . . 223 消耗品を交換する . . . . . . . . . . . . . . . . . . . . . 223 初期化 / データ削除 . . . . . . . . . . . . . . . . . . . 184 ジョブの表示設定 . . . . . . . . . . . . . . . . . . . . . 152 ジョブ履歴レポート . . . . . . . . . . . . . . . . . . . 233 スタンプ . . . . . . . . . . . . . . . . . . . . . . . . . . . . . 56 スリープ モード . . . . . . . . . . . . . . . . . . . . . . 151 スリープモード移行時間. . . . . . . . . . . . . . . . 151 清掃 . . . . . . . . . . . . . . . . . . . . . . . . . . . . . . . . 281 製品回収シート . . . . . . . . . . . . . . . . . . . . . . . 235 製品情報の入手方法 . . . . . . . . . . . . . . . . . . . 298 製本 . . . . . . . . . . . . . . . . . . . . . . . . . . . . . . . . . 56 セキュリティー機能 . . . . . . . . . . . . . . . . . . . 244 セキュリティープリント. . 56, 67, 153, 244 セキュリティ拡張キットの取り付け . . . . . . 307 〈セキュリティー / サンプルプリント〉ボタン . . . . . . . . . . . . . . . . . . . . . . . . . . . . . . . . . . . . . 48 設定情報の複製機能についての注意と制限 . 323 〈節電〉ボタン / ランプ . . . . . . . . . . . . . . . . . 47 節電モード. . . . . . . . . . . . . . . . . . . . . . . . . . . . 51 センタートレイ . . . . . . . . . . . . . . . . . . . . . . . . 44 操作パネル. . . . . . . . . . . . . . . . . . . . . . . . 44, 47 操作パネル設定 . . . . . . . . . . . . . . . . . . . . . . . 149 操作パネルでの設定 . . . . . . . . . . . . . . . . . . . 110 操作パネルのロック . . . . . . . . . . . . . . . . . . . 245 増設メモリー . . . . . . . . . . . . . . . . . . . . . . . . . 299 その他 IPv6 使用時のトラブル . . . . . . . . . . 221 ソフトウエアオプション. . . . . . . . . . . . . . . . 163 ソフトウエアのダウンロード . . . . . . . . . . . . 158 タ 蓄積文書リスト . . . . . . . . . . . . . . . . . . . . . . . 注意 / 制限事項 . . . . . . . . . . . . . . . . . . . . . . . 長尺サイズの用紙に印刷する . . . . . . . . . . . . 通信の暗号化 . . . . . . . . . . . . . . . . . . . . . . . . . 定期交換部品 . . . . . . . . . . . . . . . . . . . . . . . . . 定形外サイズの用紙に印刷する . . . . . . . . . . 定形外サイズの用紙をセットする . . . . . . . . 定形外サイズを登録する. . . . . . . . . . . . . . . . 低電力移行時間 . . . . . . . . . . . . . . . . . . . . . . . 低電力 / スリープモードの設定を変更する . 低電力モード . . . . . . . . . . . . . . . . . . . . . . . . . データ暗号化 . . . . . . . . . . . . . . . . . . . . . . . . . 手差しトレイに用紙をセットする . . . . . . . . 手差し用紙種類 . . . . . . . . . . . . . . . . . . . . . . . 電源が入らない . . . . . . . . . . . . . . . . . . . . . . . 電源スイッチ . . . . . . . . . . . . . . . . . . . . . . . . . 電源を入れる / 切る . . . . . . . . . . . . . . . . . . . 電子メールでプリンターの状態を確認する .................................... 電子メールを使って印刷する . . . . . . . . . . . . 転写電圧オフセット調整. . . . . . . . . . . . . . . . 転写電圧を調整する . . . . . . . . . . . . . . . . . . . 動作環境→【使用できる環境】. . . . . . . . . . . 特長 . . . . . . . . . . . . . . . . . . . . . . . . . . . . . . . . トナーカートリッジを交換する . . . . . . . . . . トナー回収ボトルを交換する . . . . . . . . . . . . ドメイン制限リスト . . . . . . . . . . . . . . . . . . . トラブル 印刷が正しくできないトラブル . . . . . . . . 235 319 . 60 244 297 . 62 . 60 . 61 150 113 150 156 101 . 59 192 . 44 . 49 241 . 88 183 279 . 29 .. 4 225 230 235 193 印字品質や画質のトラブル . . . . . . . . . . . . 195 エラーコード . . . . . . . . . . . . . . . . . . . . . . . 206 電源、異常音など、機械本体のトラブル . 192 トレイや用紙送りのトラブル . . . . . . . . . . 199 ネットワーク関連のトラブル . . . . . . . . . . 218 メッセージ(50 音順). . . . . . . . . . . . . . . 200 ドラムカートリッジを交換する . . . . . . . . . . 227 ドラム寿命動作 . . . . . . . . . . . . . . . . . . . . . . . 155 トレイ 1 ~ 4 に用紙をセットする . . . . . . . 103 トレイ 1 ~ 4 の用紙種類を変更して印刷する . . . . . . . . . . . . . . . . . . . . . . . . . . . . . . . . . . . . . 64 トレイの優先順位 . . . . . . . . . . . . . . . . . . . . . 169 トレイの用紙色 . . . . . . . . . . . . . . . . . . . . . . . 168 トレイの用紙サイズ . . . . . . . . . . . . . 105, 170 トレイの用紙種類 . . . . . . . . . . . . . . . . . . . . . 167 ナ 内蔵フォント . . . . . . . . . . . . . . 認証 / 集計管理 . . . . . . . . . . . . 認証の設定. . . . . . . . . . . . . . . . ネットワーク / ポート設定. . . ネットワーク環境を設定する . ネットワークケーブル . . . . . . ネットワークプリンター. . . . . . . . . . . . . . . . . . . . . . . . . . . . . . . . . . . . . . . . . . . . . . . . . . . . . . . . . . . . . . . . . . . . . . . . . . . . . . . . . . 292 267 159 121 . 33 . 31 . 29 ハ バーコードサンプル . . . . . . . . . . . . . . . . . . . 236 ハードディスクの取り付け. . . . . . . . . . . . . . 304 はがきに印刷する . . . . . . . . . . . . . . . . . . . . . . 58 はがきをセットする . . . . . . . . . . . . . . . . . . . . 57 バナーシート設定 . . . . . . . . . . . . . . . . . . . . . 153 パラレル . . . . . . . . . . . . . . . . . . . . . . . . . . . . 121 パラレルケーブル . . . . . . . . . . . . . . . . . . . . . . 32 パラレルポートの取り付け. . . . . . . . . . . . . . 311 表紙付け . . . . . . . . . . . . . . . . . . . . . . . . . . . . . 56 ファームウエアのバージョンアップ . . . . . . 298 封筒に印刷する . . . . . . . . . . . . . . . . . . . . . . . . 58 封筒をセットする . . . . . . . . . . . . . . . . . . . . . . 57 フォーム機能 . . . . . . . . . . . . . . . . . . . . . . . . . . 56 フォントリスト . . . . . . . . . . . . . . . . . . . . . . . 233 複製管理 . . . . . . . . . . . . . . . . . . . . . . . . . . . . 247 複製管理機能 . . . . . . . . . . . . . . . . . . . 245, 247 プライベートプリント . . . . . . . . . . . . . . . . . . 78 プリンター集計レポート. . . . . . . . . . 233, 238 プリンター集計レポートのデータを初期化する . . . . . . . . . . . . . . . . . . . . . . . . . . . . . . . . . . . . 239 プリンタードライバー アンインストール . . . . . . . . . . . . . . . . . . . . 43 インストール . . . . . . . . . . . . . . . . . . . . . . . . 43 最新のプリンタードライバー . . . . . . . . . . 298 ダウンロード . . . . . . . . . . . . . . . . . . . . . . . 298 ヘルプ . . . . . . . . . . . . . . . . . . . . . . . . . . . . . 55 [プリンタ構成]タブ . . . . . . . . . . . . . . . . . . . 54 プリント可能領域 . . . . . . . . . . . . . . . . . . . . . 153 プリント画面 . . . . . . . . . . . . . . . . . . . . . . . . . . 48 〈プリント可〉ランプ . . . . . . . . . . . . . . 47, 193 プリント言語の設定 . . . . . . . . . . . . . 111, 114 プリントジョブの追越 . . . . . . . . . . . . . . . . . 157 〈プリント中止〉ボタン . . . . . . . . . . . . . . . . . 47 プロパティダイアログボックス . . . . . . . . . . . 56 フロントカバー . . . . . . . . . . . . . . . . . . . . . ペーパーセキュリティ . . . . . . . . . . . . . . . ペーパーセキュリティーサンプルリスト. ポートを起動する . . . . . . . . . . . . . . . . . . . 補修用性能部品 . . . . . . . . . . . . . . . . . . . . . ポスター . . . . . . . . . . . . . . . . . . . . . . . . . . ポスターなどを作製する. . . . . . . . . . . . . . 保存文書設定 . . . . . . . . . . . . . . . . . . . . . . . . . . . . . . . . . . . . . . . . 44 249 235 . 37 297 . 56 . 56 162 まとめて 1 枚 . . . . . . . . . . . . . . . . . . . . . . . . マニュアル(HTML 文書). . . . . . . . . . . . . . マニュアル体系 . . . . . . . . . . . . . . . . . . . . . . . 未登録フォームへ印字 . . . . . . . . . . . . . . . . . ミリ/インチ切り替え . . . . . . . . . . . . . . . . . メーター . . . . . . . . . . . . . . . . . . . . . . . . . . . . メーター確認 . . . . . . . . . . . . . . . . . . . . . . . . . メーターの確認方法 . . . . . . . . . . . . . . . . . . . メール通知サービス . . . . . . . . . . . . . . . . . . . メール通知サービス機能使用時のトラブル . メールプリント . . . . . . . . . . . . . . . . . . . . . . . メールプリント機能使用時のトラブル . . . . メッセージ(50 音順). . . . . . . . . . . . . . . . . メニュー画面 . . . . . . . . . . . . . . . . . . . . . . . . . メニュー自動解除 . . . . . . . . . . . . . . . . . . . . . 〈メニュー〉ボタン . . . . . . . . . . . . . . . . . . . . メモリー設定 . . . . . . . . . . . . . . . . . . . . . . . . . . 56 . 43 .. 9 174 156 237 111 237 241 219 . 88 219 200 . 48 150 . 47 179 マ ヤ ユーザー定義用紙 . . . . . . . . . . . . . . . . . . . . . . 61 ユーザー定義リスト . . . . . . . . . . . . . . . . . . . 234 ユーザー登録による利用制限 . . . . . . . . . . . . 245 用語集 . . . . . . . . . . . . . . . . . . . . . . . . . . . . . . 325 用紙 . . . . . . . . . . . . . . . . . . . . . . . . . . . . . . . . . 95 使用できない用紙 . . . . . . . . . . . . . . . . . . . . 99 使用できる用紙 . . . . . . . . . . . . . . . . . . . . . . 95 用紙の保管と取り扱い. . . . . . . . . . . . . . . . 100 用紙色名称設定 . . . . . . . . . . . . . . . . . . . . . . . 173 用紙種類エラーの処理 . . . . . . . . . . . . . . . . . 166 用紙種類名称設定 . . . . . . . . . . . . . . . . . . . . . 173 用紙トレイの情報 . . . . . . . . . . . . . . . . . . . . . . 54 用紙の置き換え . . . . . . . . . . . . . . . . . . . . . . . 166 用紙の画質処理 . . . . . . . . . . . . . . . . . . . . . . . 171 用紙の残量を確認する→【Web ブラウザーで プリンターの状態を確認 / 管理する】. . . . . 240 用紙の優先順位 . . . . . . . . . . . . . . . . . . . . . . . 168 用紙別の画質処理を設定する . . . . . . . . . . . . 108 用紙をセットする . . . . . . . . . . . . . . . . . . . . . 101 ラ 両面印刷 . . . . . . . . . . . . . . . . . レポート両面プリント . . . . . . レポート / リスト . . . . . . . . . . レポート / リストを印刷する . 漏電ブレーカー . . . . . . . . . . . . ローカルプリンター . . . . . . . . . . . . . . . . . . . . . . . . . . . . . . . . . . . . . . . . . . . . . . . . . . . . . . . . . . . . 56 . . . 152 . . . 111 . . . 236 15, 50 . . . . 29 索引 333 操作パネルメニュー一覧 334 操作パネルメニュー一覧 操作パネルメニュー一覧 335 336 操作パネルメニュー一覧 操作パネルメニュー一覧 337 338 操作パネルメニュー一覧 操作パネルメニュー一覧 339 340 操作パネルメニュー一覧 操作パネルメニュー一覧 341 商品のお問い合わせ先について DocuPrint C3360 ユーザーズガイド 著作者 ― 富士ゼロックス株式会社 発行者 ― 富士ゼロックス株式会社 発行年月―2009 年 3 月 第 1 版 (管理番号 : ME4341J1-2)