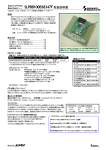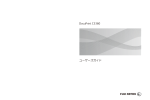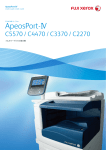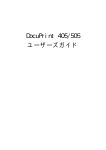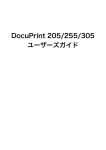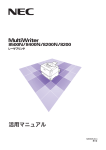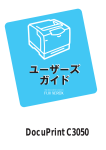Download DocuPrint 3100 DocuPrint 3000 ユーザーズガイド
Transcript
Adobe、Adobe ロゴ、Acrobat、Adobe Reader、PostScript、Adobe PostScript 3、 PostScript ロゴは、Adobe Systems Incorporated(アドビ システムズ社)の 米国およびその他の国における登録商標または商標です。 Microsoft、Windows、Windows Server、Windows Vista は、 米国 Microsoft Corporation の米国およびその他の国における登録商標または商標です。 NetWare は、Novell, Inc. の登録商標です。 Macintosh、Mac OS、AppleTalk、EtherTalk、TrueType は、 Apple Inc. の登録商標です。 BMLinkS は、社団法人ビジネス機械・情報システム産業協会(JBMIA)の商標です。 RSA は RSA Security Inc. の登録商標です。 BSAFE は RSA Security Inc. の米国およびその他の国における登録商標です。 ThinPrint は、ThinPrint GmbH のドイツおよびその他の国における登録商標または商標です。 HP、HP-GL、HP-GL/2 は、日本ヒューレット・パッカード社の登録商標です。 その他の製品名、会社名は各社の登録商標または商標です。 Microsoft Corporation のガイドラインに従って画面写真を使用しています。 この取扱説明書のなかで と表記されている事項は、安全にご利用いただくための注意事項です。必ず操作を行 う前にお読みいただき、指示をお守りください。 平成明朝体 ™W3、平成角ゴシック体 ™W5 は、財団法人日本規格協会を中心に制作グループが共同開発したもの です。なお、フォントの一部には、弊社でデザインした外字を含みます。許可なく複製することはできません。 万一本体の記憶媒体(ハードディスク等)に不具合が発生した場合、受信したデータ、蓄積されたデータ、設定登 録されたデータ等が消失することがあります。データの消失による損害については、弊社は一切その責任を負いま せんので、あらかじめご了承ください。 コンピューターウィルスや不正侵入などによって発生した障害については、弊社はその責任を負いかねますので、 あらかじめご了承ください。 ご注意 ① ② ③ ④ 本書の内容の一部または全部を無断で複製・転載・改編することはおやめください。 本書の内容に関しては将来予告なしに変更することがあります。 本書に、ご不明な点、誤り、記載もれ、乱丁、落丁などがありましたら弊社までご連絡ください。 本書に記載されていない方法で機械を操作しないでください。思わぬ故障や事故の原因となることがあります。 万一故障などが発生した場合は、責任を負いかねることがありますので、ご了承ください。 ⑤ 本製品は、日本国内において使用することを目的に製造されています。諸外国では電源仕様などが異なるため 使用できません。 また、安全法規制(電波規制や材料規制など)は国によってそれぞれ異なります。本製品および、関連消耗品 をこれらの規制に違反して諸外国へ持ち込むと、罰則が科せられることがあります。 ⑥ 本製品は、外国為替及び外国貿易法および / または、米国輸出管理規則に定める「輸出規制貨物」に該当しま す。つきましては、本品を外国へ輸出する場合には、日本国政府の輸出許可および / または、米国政府の再輸 出許可を受ける必要があります。 XEROX、そのロゴと“コネクティング・シンボル”のマーク、ContentsBridge、 PDF Bridge、および CentreWare は、米国ゼロックス社または富士ゼロックス株式会社の登録商標または商標です。 DocuWorks は、富士ゼロックス株式会社の商標です。 はじめに このたびは DocuPrint 3100/3000 をお買い上げいただき、まことにありがとうござい ます。 この取扱説明書には、本機の操作方法および使用上の注意事項を記載しています。 DocuPrint 3100/3000 の性能を十分に発揮させ、効果的にご利用いただくために、製 品をご使用になる前に必ず最初に本書をお読みのうえ、正しくご利用ください。 本書は、お使いのコンピューターの環境や、ネットワーク環境の基本的な知識や操作方法 を理解されていることを前提に記載しています。 本書は、読み終わったあとも必ず保管してください。本機をご使用中に、操作でわからな いことや不具合が出たときに読み直してご活用いただけます。 本書で使用しているイラストや画面例は 2010 年 10 月現在のもので、今後、予告なく変 更される場合があります。 富士ゼロックス株式会社 弊社は、製品の研究開発から廃棄にいたる事業活動全般において、地球環境の保全を経営の重要課題の一つに位置 づけております。これまでも環境負荷を低減するために、生産施設におけるフロンの全廃など、さまざまな活動を 展開してまいりました。 また、お客様の身近なところでは、複写機やプリンターで使用した用紙、消耗品のカートリッジやパーツなどのリ サイクルを推進することにより、今後も資源の保護に積極的に取り組んでまいります。 はじめに 3 DocuPrint 3100/3000 の特長 ■コンパクトボディで高画質、ハイスピード ・ A4 で毎分 32 ページ(DocuPrint 3100 ・ オイルレス定着技術の採用で、 書き込みや捺印、付箋も貼りやすい。 の場合)または 29 ページ(DocuPrint 3000 の場合)の印刷スピード。 (A4 横原 ・ 写真や POP、プレゼンテーションなど、 稿、片面連続で印刷時) 文書の用途や目的に合った画質で印刷。 ■さまざまな紙質やサイズに対応 ・ コンパクトボディながら A3 に対応。 ・ 従来、手差しトレイで出力していた厚紙などの特殊紙、定 形外用紙も用紙トレイにまとめてセットすることが可能。 ・ 手差しトレイを使えば、はがきや封筒など、さらに多く の用紙種類に対応。 ■環境に優しい省エネ仕様 ・ 3段階のトナーセーブ量の選択が可能となり、ドキュメントの使用目的に応じてトナーの消費量を節約 することができます。 ・ 充実した節電機能で、プリンターの消費電力を低減。 ■インストールや設定を簡単に ・ 付属の CD-ROM からプリンタードライバーを簡単インストール。 ・ Web からプリンターの状況を確認、各種設定が可能(CentreWare Internet Services)。 ■豊富な印刷機能 ・ まとめて 1 枚 (N アップ) ・ 複数ページを 1 枚に割り付けて 印刷します。 両面 *1 ・ 用紙の両面に印刷します。 サンプルプリント *2 ・ スタンプ ・ ダイレクトプリント機能 「社外秘」などの文字を重ねて印 刷します。 ・ お気に入り 1部だけ印刷して内容を確認してか ら、残りの部数を印刷します。 よ く 使 う 印 刷 設 定 が、プ リ ン タードライバーの[お気に入り] リストに登録されています。印 刷するときは、リストから項目 を選択するだけで目的に合った 設定が一度にできます。 ContentsBridge Utility を使え ば、 PDFファイルやDocuWorks ファイルをドラッグ & ドロップ するだけで、印刷できます。 ■各種セキュリティー機能を強化 ・ コンピューターとプリンター間の 通信経路の暗号化 ・ セキュリティープリント *2 /プライベートプリント *2 *3 ネットワーク上で不正アクセスによる情 報漏洩を抑止します。 ・ 操作パネルのロック パスワードの入力によって、操作パネル での操作を制限し、管理者以外のユー ザーが勝手に設定を変更できないように します。 ・ プリントユーザー制限 本機の認証機能によって、印刷できる ユーザーを限定できます。 ・ ・ ハードディスク内の残存データに対して、外部からの分析 を防ぐ「オーバーライト機能」に加え、デバイスの残存情 報を一括で削除する「一括消去機能」を搭載しています。 イメージログ機能 *5 ・ 本機で実行されたジョブの文書を画像データとして保存 し、ジョブの利用者、利用時刻、部数などのデータととも に、ログとして蓄積 / 管理します。 複製管理機能 *5 ・ 受信制限 LPD または Port9100 ポートを使用し て印刷する場合、印刷を受け付ける IP ア ドレスを制限できます。 4 DocuPrint 3100/3000 の特長 出力データを本体内に一時蓄積し、改めて本体の操作パネ ルでパスワードを入力したり、IC カードで認証したりする ことで出力させます。そのため、他のドキュメントと混ざ ることも、回収し忘れることもなく、機密性の高い出力が できます。 ハードディスク上の蓄積データを削除して漏洩を抑止 *4 ページ全体に日付や番号、複製制限コード(デジタルコー ド)を印字することによって、機密文書などの複写を抑止 します。 *1 :両面印刷モジュール(オプション)が必要です。 *2 :ハードディスク(オプション)と増設システムメモリー(オプション)、または増設システムメモリー(1GB)(オプ ション)を取り付けて RAM ディスクを有効に設定する必要があります。 *3 :関連機器の IC カードシステムが必要です。 *4:ハードディスク(オプション)と増設システムメモリー(オプション)が必要です。 *5 :ハードディスク(オプション)、増設システムメモリー(オプション)、およびセキュリティ拡張キット(オプション) が必要です。 DocuPrint 3100/3000の特長 5 目次 はじめに ・・・・・・・・・・・・・・・・・・・・・・・・・・・・・・・・・・・・・・・・・・・・・・・・・・・・・・・・・・・ 3 DocuPrint 3100/3000 の特長 ・・・・・・・・・・・・・・・・・・・・・・・・・・・・・・・・・・・・・ 4 目次 ・・・・・・・・・・・・・・・・・・・・・・・・・・・・・・・・・・・・・・・・・・・・・・・・・・・・・・・・・・・・・・・ 6 マニュアル体系 ・・・・・・・・・・・・・・・・・・・・・・・・・・・・・・・・・・・・・・・・・・・・・・・・・・・・ 10 本書の使い方 ・・・・・・・・・・・・・・・・・・・・・・・・・・・・・・・・・・・・・・・・・・・・・・・・・・・・・・ 11 安全にご利用いただくために ・・・・・・・・・・・・・・・・・・・・・・・・・・・・・・・・・・・・・・・・ 12 ライセンスについて ・・・・・・・・・・・・・・・・・・・・・・・・・・・・・・・・・・・・・・・・・・・・・・・・ 20 法律上の注意事項 ・・・・・・・・・・・・・・・・・・・・・・・・・・・・・・・・・・・・・・・・・・・・・・・・・・ 25 1 プリンター環境の設定 ・・・・・・・・・・・・・・・・・・・・・・・・・・・・・・・・・・・・・・・・・・ 26 1.1 1.2 1.3 1.4 1.5 1.6 2 2.2 2.3 2.4 2.5 3.3 目次 各部の名称と働き ・・・・・・・・・・・・・・・・・・・・・・・・・・・・・・・・・・・・・・・・・・・・・・・・・・・・・ プリンター本体 ・・・・・・・・・・・・・・・・・・・・・・・・・・・・・・・・・・・・・・・・・・・・・・・・・・・・・・ 操作パネル ・・・・・・・・・・・・・・・・・・・・・・・・・・・・・・・・・・・・・・・・・・・・・・・・・・・・・・・・・・ ディスプレイの表示について ・・・・・・・・・・・・・・・・・・・・・・・・・・・・・・・・・・・・・・・・・・ 電源を入れる / 切る ・・・・・・・・・・・・・・・・・・・・・・・・・・・・・・・・・・・・・・・・・・・・・・・・・・・ 電源を入れる ・・・・・・・・・・・・・・・・・・・・・・・・・・・・・・・・・・・・・・・・・・・・・・・・・・・・・・・・ 電源を切る ・・・・・・・・・・・・・・・・・・・・・・・・・・・・・・・・・・・・・・・・・・・・・・・・・・・・・・・・・・ 節電モードを設定 / 節電状態を解除する ・・・・・・・・・・・・・・・・・・・・・・・・・・・・・・・・・ 節電モードを設定する ・・・・・・・・・・・・・・・・・・・・・・・・・・・・・・・・・・・・・・・・・・・・・・・・ 節電状態を解除する ・・・・・・・・・・・・・・・・・・・・・・・・・・・・・・・・・・・・・・・・・・・・・・・・・・ 節電モードに移行しない場合について ・・・・・・・・・・・・・・・・・・・・・・・・・・・・・・・・・・ 印刷を中止する / 確認する ・・・・・・・・・・・・・・・・・・・・・・・・・・・・・・・・・・・・・・・・・・・・・ 印刷を中止する ・・・・・・・・・・・・・・・・・・・・・・・・・・・・・・・・・・・・・・・・・・・・・・・・・・・・・・ 印刷指示したデータの状態を確認する ・・・・・・・・・・・・・・・・・・・・・・・・・・・・・・・・・・ オプション品の構成やトレイの用紙設定などを取得する ・・・・・・・・・・・・・・・・・・・ プリンター名や IP アドレスを指定してプリンターの情報を取得する ・・・・・・・ 自動でプリンターの情報を取得する ・・・・・・・・・・・・・・・・・・・・・・・・・・・・・・・・・・・・ 手動でプリンターの情報を設定する ・・・・・・・・・・・・・・・・・・・・・・・・・・・・・・・・・・・・ 45 45 48 50 51 51 51 52 52 52 52 53 53 54 55 55 57 58 印刷する ・・・・・・・・・・・・・・・・・・・・・・・・・・・・・・・・・・・・・・・・・・・・・・・・・・・・・・ 60 3.1 3.2 6 26 29 33 33 36 37 38 38 42 43 44 プリンターの基本操作 ・・・・・・・・・・・・・・・・・・・・・・・・・・・・・・・・・・・・・・・・・・ 45 2.1 3 使用できる環境について ・・・・・・・・・・・・・・・・・・・・・・・・・・・・・・・・・・・・・・・・・・・・・・・ ケーブルを接続する ・・・・・・・・・・・・・・・・・・・・・・・・・・・・・・・・・・・・・・・・・・・・・・・・・・・ ネットワーク環境を設定する ・・・・・・・・・・・・・・・・・・・・・・・・・・・・・・・・・・・・・・・・・・・ IP アドレス(IPv4)を設定する ・・・・・・・・・・・・・・・・・・・・・・・・・・・・・・・・・・・・・・・ IP アドレス(IPv6)を設定する ・・・・・・・・・・・・・・・・・・・・・・・・・・・・・・・・・・・・・・・ 使用するポートを起動する ・・・・・・・・・・・・・・・・・・・・・・・・・・・・・・・・・・・・・・・・・・・・・ CentreWare Internet Services でプリンターを設定する ・・・・・・・・・・・・・・・ CentreWare Internet Services の概要 ・・・・・・・・・・・・・・・・・・・・・・・・・・・・・・・ CentreWare Internet Services を使用する ・・・・・・・・・・・・・・・・・・・・・・・・・・・ ヘルプの使い方 ・・・・・・・・・・・・・・・・・・・・・・・・・・・・・・・・・・・・・・・・・・・・・・・・・・・・・・ プリンタードライバーをインストールする ・・・・・・・・・・・・・・・・・・・・・・・・・・・・・・・ コンピューターから印刷する ・・・・・・・・・・・・・・・・・・・・・・・・・・・・・・・・・・・・・・・・・・・ はがき / 封筒に印刷する ・・・・・・・・・・・・・・・・・・・・・・・・・・・・・・・・・・・・・・・・・・・・・・・ はがき / 封筒をセットする ・・・・・・・・・・・・・・・・・・・・・・・・・・・・・・・・・・・・・・・・・・・・ はがき / 封筒に印刷する ・・・・・・・・・・・・・・・・・・・・・・・・・・・・・・・・・・・・・・・・・・・・・・ 定形外 / 長尺サイズの用紙に印刷する ・・・・・・・・・・・・・・・・・・・・・・・・・・・・・・・・・・・ 定形外サイズの用紙をセットする ・・・・・・・・・・・・・・・・・・・・・・・・・・・・・・・・・・・・・・ 60 63 63 64 67 67 3.4 3.5 3.6 3.7 3.8 3.9 3.10 3.11 3.12 3.13 4 用紙について ・・・・・・・・・・・・・・・・・・・・・・・・・・・・・・・・・・・・・・・・・・・・・・・・ 107 4.1 4.2 5 長尺サイズの用紙をセットする ・・・・・・・・・・・・・・・・・・・・・・・・・・・・・・・・・・・・・・・・ 67 定形外サイズを登録する ・・・・・・・・・・・・・・・・・・・・・・・・・・・・・・・・・・・・・・・・・・・・・・ 68 定形外サイズの用紙に印刷する ・・・・・・・・・・・・・・・・・・・・・・・・・・・・・・・・・・・・・・・・ 69 さまざまな種類の用紙に印刷する ・・・・・・・・・・・・・・・・・・・・・・・・・・・・・・・・・・・・・・・ 71 機密文書を印刷する - セキュリティープリント -・・・・・・・・・・・・・・・・・・・・・・・・・・ 74 セキュリティープリント機能について ・・・・・・・・・・・・・・・・・・・・・・・・・・・・・・・・・・ 74 セキュリティープリントをする ・・・・・・・・・・・・・・・・・・・・・・・・・・・・・・・・・・・・・・・・ 74 出力結果を確認してから印刷する - サンプルプリント -・・・・・・・・・・・・・・・・・・・・ 78 サンプルプリント機能について ・・・・・・・・・・・・・・・・・・・・・・・・・・・・・・・・・・・・・・・・ 78 サンプルプリントをする ・・・・・・・・・・・・・・・・・・・・・・・・・・・・・・・・・・・・・・・・・・・・・・ 78 指定した時刻に印刷する - 時刻指定プリント -・・・・・・・・・・・・・・・・・・・・・・・・・・・・ 82 時刻指定プリント機能について ・・・・・・・・・・・・・・・・・・・・・・・・・・・・・・・・・・・・・・・・ 82 時刻指定プリントを登録する ・・・・・・・・・・・・・・・・・・・・・・・・・・・・・・・・・・・・・・・・・・ 83 時刻指定プリントを中止する ・・・・・・・・・・・・・・・・・・・・・・・・・・・・・・・・・・・・・・・・・・ 84 プライベートプリント ・・・・・・・・・・・・・・・・・・・・・・・・・・・・・・・・・・・・・・・・・・・・・・・・・ 85 プライベートプリント機能について ・・・・・・・・・・・・・・・・・・・・・・・・・・・・・・・・・・・・ 85 プライベートプリントをするための設定 ・・・・・・・・・・・・・・・・・・・・・・・・・・・・・・・・ 86 プライベートプリントをする ・・・・・・・・・・・・・・・・・・・・・・・・・・・・・・・・・・・・・・・・・・ 86 印刷データを削除する ・・・・・・・・・・・・・・・・・・・・・・・・・・・・・・・・・・・・・・・・・・・・・・・・ 86 オンデマンドプリント ・・・・・・・・・・・・・・・・・・・・・・・・・・・・・・・・・・・・・・・・・・・・・・・・・ 88 オンデマンドプリントをするための設定 ・・・・・・・・・・・・・・・・・・・・・・・・・・・・・・・・ 88 オンデマンドプリントをする ・・・・・・・・・・・・・・・・・・・・・・・・・・・・・・・・・・・・・・・・・・ 88 認証プリント ・・・・・・・・・・・・・・・・・・・・・・・・・・・・・・・・・・・・・・・・・・・・・・・・・・・・・・・・・ 89 認証プリントについて ・・・・・・・・・・・・・・・・・・・・・・・・・・・・・・・・・・・・・・・・・・・・・・・・ 89 認証プリントをするための設定 ・・・・・・・・・・・・・・・・・・・・・・・・・・・・・・・・・・・・・・・・ 89 認証プリントをする ・・・・・・・・・・・・・・・・・・・・・・・・・・・・・・・・・・・・・・・・・・・・・・・・・・ 90 PDF ファイルを直接印刷する ・・・・・・・・・・・・・・・・・・・・・・・・・・・・・・・・・・・・・・・・・・ 92 印刷できる PDF ファイル ・・・・・・・・・・・・・・・・・・・・・・・・・・・・・・・・・・・・・・・・・・・・・ 92 PDF ファイルを直接印刷する方法 ・・・・・・・・・・・・・・・・・・・・・・・・・・・・・・・・・・・・・ 93 DocuWorks ファイルを直接印刷する ・・・・・・・・・・・・・・・・・・・・・・・・・・・・・・・・・・ 95 印刷できる DocuWorks ファイル ・・・・・・・・・・・・・・・・・・・・・・・・・・・・・・・・・・・・・ 95 DocuWorks ファイルを直接印刷する方法 ・・・・・・・・・・・・・・・・・・・・・・・・・・・・・・ 95 電子メールを使って印刷する - メール受信プリント -・・・・・・・・・・・・・・・・・・・・・・ 97 メール受信プリントをするための環境設定 ・・・・・・・・・・・・・・・・・・・・・・・・・・・・・・ 97 メールを受信する ・・・・・・・・・・・・・・・・・・・・・・・・・・・・・・・・・・・・・・・・・・・・・・・・・・・ 102 メールを手動で受信して印刷する ・・・・・・・・・・・・・・・・・・・・・・・・・・・・・・・・・・・・・ 105 メールによる文書送信時のご注意 ・・・・・・・・・・・・・・・・・・・・・・・・・・・・・・・・・・・・・ 106 用紙について ・・・・・・・・・・・・・・・・・・・・・・・・・・・・・・・・・・・・・・・・・・・・・・・・・・・・・・・・ 使用できる用紙 ・・・・・・・・・・・・・・・・・・・・・・・・・・・・・・・・・・・・・・・・・・・・・・・・・・・・・ 使用できない用紙 ・・・・・・・・・・・・・・・・・・・・・・・・・・・・・・・・・・・・・・・・・・・・・・・・・・・ 用紙の保管と取り扱い ・・・・・・・・・・・・・・・・・・・・・・・・・・・・・・・・・・・・・・・・・・・・・・・ 用紙をセットする ・・・・・・・・・・・・・・・・・・・・・・・・・・・・・・・・・・・・・・・・・・・・・・・・・・・・ 手差しトレイに用紙をセットする ・・・・・・・・・・・・・・・・・・・・・・・・・・・・・・・・・・・・・ トレイ 1 ~ 3 に用紙をセットする ・・・・・・・・・・・・・・・・・・・・・・・・・・・・・・・・・・・・ 排出延長トレイを引き出す ・・・・・・・・・・・・・・・・・・・・・・・・・・・・・・・・・・・・・・・・・・・ トレイの用紙サイズを設定する ・・・・・・・・・・・・・・・・・・・・・・・・・・・・・・・・・・・・・・・ トレイの用紙種類を変更する ・・・・・・・・・・・・・・・・・・・・・・・・・・・・・・・・・・・・・・・・・ 自動トレイ選択について ・・・・・・・・・・・・・・・・・・・・・・・・・・・・・・・・・・・・・・・・・・・・・ 手差しトレイを自動トレイ選択の対象に設定する ・・・・・・・・・・・・・・・・・・・・・・・ 107 107 110 111 112 112 114 119 120 121 123 124 操作パネルでの設定 ・・・・・・・・・・・・・・・・・・・・・・・・・・・・・・・・・・・・・・・・・・ 126 5.1 共通メニューの概要 ・・・・・・・・・・・・・・・・・・・・・・・・・・・・・・・・・・・・・・・・・・・・・・・・・・ 126 メニューの構成 ・・・・・・・・・・・・・・・・・・・・・・・・・・・・・・・・・・・・・・・・・・・・・・・・・・・・・ 126 目次 7 5.2 6 6.2 6.3 6.4 6.5 6.6 6.7 紙づまりの処置 ・・・・・・・・・・・・・・・・・・・・・・・・・・・・・・・・・・・・・・・・・・・・・・・・・・・・・・ 手差しトレイでの紙づまり ・・・・・・・・・・・・・・・・・・・・・・・・・・・・・・・・・・・・・・・・・・・ トレイ 1 ~ 3 での紙づまり ・・・・・・・・・・・・・・・・・・・・・・・・・・・・・・・・・・・・・・・・・・ 電源、異常音など、機械本体のトラブル ・・・・・・・・・・・・・・・・・・・・・・・・・・・・・・・・ 印刷が正しくできないトラブル ・・・・・・・・・・・・・・・・・・・・・・・・・・・・・・・・・・・・・・・・ 印字品質や画質のトラブル ・・・・・・・・・・・・・・・・・・・・・・・・・・・・・・・・・・・・・・・・・・・・ トレイや用紙送りのトラブル ・・・・・・・・・・・・・・・・・・・・・・・・・・・・・・・・・・・・・・・・・・ 主なエラーメッセージとエラーコード ・・・・・・・・・・・・・・・・・・・・・・・・・・・・・・・・・・ 主なエラーメッセージ(50 音順)・・・・・・・・・・・・・・・・・・・・・・・・・・・・・・・・・・・・・ エラーコード ・・・・・・・・・・・・・・・・・・・・・・・・・・・・・・・・・・・・・・・・・・・・・・・・・・・・・・・ ネットワーク関連のトラブル ・・・・・・・・・・・・・・・・・・・・・・・・・・・・・・・・・・・・・・・・・・ CentreWare Internet Services 使用時のトラブル ・・・・・・・・・・・・・・・・・・・・ メール受信プリント / メール通知サービス機能使用時のトラブル ・・・・・・・・・ IPv6 接続時のトラブル ・・・・・・・・・・・・・・・・・・・・・・・・・・・・・・・・・・・・・・・・・・・・・・ IPv6 環境での印刷時のトラブル ・・・・・・・・・・・・・・・・・・・・・・・・・・・・・・・・・・・・・・ その他 IPv6 使用時のトラブル ・・・・・・・・・・・・・・・・・・・・・・・・・・・・・・・・・・・・・・・・ ドラム / トナーカートリッジの寿命延長について ・・・・・・・・・・・・・・・・・・・・・・・ 消耗品を交換する ・・・・・・・・・・・・・・・・・・・・・・・・・・・・・・・・・・・・・・・・・・・・・・・・・・・・ 消耗品の種類と購入について ・・・・・・・・・・・・・・・・・・・・・・・・・・・・・・・・・・・・・・・・・ 使用済み消耗品の回収 ・・・・・・・・・・・・・・・・・・・・・・・・・・・・・・・・・・・・・・・・・・・・・・・ ドラム / トナーカートリッジを交換する ・・・・・・・・・・・・・・・・・・・・・・・・・・・・・・・ 7.2 レポート / リストを印刷する ・・・・・・・・・・・・・・・・・・・・・・・・・・・・・・・・・・・・・・・・・・ レポート / リストの種類 ・・・・・・・・・・・・・・・・・・・・・・・・・・・・・・・・・・・・・・・・・・・・・ レポート / リストを印刷する ・・・・・・・・・・・・・・・・・・・・・・・・・・・・・・・・・・・・・・・・・ 7.3 印刷ページ数を確認する ・・・・・・・・・・・・・・・・・・・・・・・・・・・・・・・・・・・・・・・・・・・・・・ 印刷ページ数を確認する(メーター) ・・・・・・・・・・・・・・・・・・・・・・・・・・・・・・・・・・ コンピューター別に印刷ページ数を確認する([プリンター集計レポート]) 機能別に印刷ページ数を確認する([機能別カウンターレポート]) ・・・・・・・・ 7.4 IP アドレスを変更する ・・・・・・・・・・・・・・・・・・・・・・・・・・・・・・・・・・・・・・・・・・・・・・・ 7.5 Web ブラウザーでプリンターの状態を確認 / 管理する・・・・・・・・・・・・・・・・・・・ 7.6 電子メールでプリンターの状態を確認する ・・・・・・・・・・・・・・・・・・・・・・・・・・・・・・ メール通知サービスで通知される情報 ・・・・・・・・・・・・・・・・・・・・・・・・・・・・・・・・・ メール通知サービスを使用するための設定 ・・・・・・・・・・・・・・・・・・・・・・・・・・・・・ 7.7 シリアル番号(機械番号)を確認する ・・・・・・・・・・・・・・・・・・・・・・・・・・・・・・・・・・ 7.8 RAM ディスクを使用するための設定 ・・・・・・・・・・・・・・・・・・・・・・・・・・・・・・・・・・ 7.9 セキュリティー機能について ・・・・・・・・・・・・・・・・・・・・・・・・・・・・・・・・・・・・・・・・・・ セキュリティー機能の概要 ・・・・・・・・・・・・・・・・・・・・・・・・・・・・・・・・・・・・・・・・・・・ IP アドレスによる受信制限 ・・・・・・・・・・・・・・・・・・・・・・・・・・・・・・・・・・・・・・・・・・・ 複製管理機能について ・・・・・・・・・・・・・・・・・・・・・・・・・・・・・・・・・・・・・・・・・・・・・・・ 強制アノテーション機能について ・・・・・・・・・・・・・・・・・・・・・・・・・・・・・・・・・・・・・ 監査ログ機能について ・・・・・・・・・・・・・・・・・・・・・・・・・・・・・・・・・・・・・・・・・・・・・・・ 7.10 暗号化機能を設定する ・・・・・・・・・・・・・・・・・・・・・・・・・・・・・・・・・・・・・・・・・・・・・・・・ 証明書の種類 ・・・・・・・・・・・・・・・・・・・・・・・・・・・・・・・・・・・・・・・・・・・・・・・・・・・・・・・ 暗号化機能について ・・・・・・・・・・・・・・・・・・・・・・・・・・・・・・・・・・・・・・・・・・・・・・・・・ 目次 198 200 202 209 210 213 217 218 218 224 243 243 244 245 246 246 247 日常管理 ・・・・・・・・・・・・・・・・・・・・・・・・・・・・・・・・・・・・・・・・・・・・・・・・・・・・ 248 7.1 8 128 130 130 137 137 138 197 困ったときには ・・・・・・・・・・・・・・・・・・・・・・・・・・・・・・・・・・・・・・・・・・・・・・ 198 6.1 7 設定を変更する ・・・・・・・・・・・・・・・・・・・・・・・・・・・・・・・・・・・・・・・・・・・・・・・・・・・・・ 共通メニュー項目の説明 ・・・・・・・・・・・・・・・・・・・・・・・・・・・・・・・・・・・・・・・・・・・・・・ [プリント言語の設定] ・・・・・・・・・・・・・・・・・・・・・・・・・・・・・・・・・・・・・・・・・・・・・・・ [レポート / リスト] ・・・・・・・・・・・・・・・・・・・・・・・・・・・・・・・・・・・・・・・・・・・・・・・・・ [メーター確認] ・・・・・・・・・・・・・・・・・・・・・・・・・・・・・・・・・・・・・・・・・・・・・・・・・・・・・ [機械管理者メニュー] ・・・・・・・・・・・・・・・・・・・・・・・・・・・・・・・・・・・・・・・・・・・・・・・ [言語切り替え] ・・・・・・・・・・・・・・・・・・・・・・・・・・・・・・・・・・・・・・・・・・・・・・・・・・・・・ 248 248 249 250 254 254 257 258 258 259 261 262 265 266 266 266 269 270 272 272 273 275 281 284 288 288 288 HTTP の通信を暗号化するための設定 ・・・・・・・・・・・・・・・・・・・・・・・・・・・・・・・・・ IPSec を使用して暗号化するための設定 ・・・・・・・・・・・・・・・・・・・・・・・・・・・・・・・ 7.11 ユーザー登録による利用の制限と集計管理機能について ・・・・・・・・・・・・・・・・・・ 認証 / 集計管理機能の概要 ・・・・・・・・・・・・・・・・・・・・・・・・・・・・・・・・・・・・・・・・・・・ 認証 / 集計管理機能を使用するための設定 ・・・・・・・・・・・・・・・・・・・・・・・・・・・・・ 7.12 清掃について ・・・・・・・・・・・・・・・・・・・・・・・・・・・・・・・・・・・・・・・・・・・・・・・・・・・・・・・・ 本機外部の清掃 ・・・・・・・・・・・・・・・・・・・・・・・・・・・・・・・・・・・・・・・・・・・・・・・・・・・・・ 本機内部の清掃 ・・・・・・・・・・・・・・・・・・・・・・・・・・・・・・・・・・・・・・・・・・・・・・・・・・・・・ 給紙ロールの清掃 ・・・・・・・・・・・・・・・・・・・・・・・・・・・・・・・・・・・・・・・・・・・・・・・・・・・ 7.13 プリンターを移動するときは ・・・・・・・・・・・・・・・・・・・・・・・・・・・・・・・・・・・・・・・・・・ A 289 292 297 297 298 305 305 305 306 312 付 録 ・・・・・・・・・・・・・・・・・・・・・・・・・・・・・・・・・・・・・・・・・・・・・・・・・・・・・・ 313 A.1 主な仕様 ・・・・・・・・・・・・・・・・・・・・・・・・・・・・・・・・・・・・・・・・・・・・・・・・・・・・・・・・・・・・ DocuPrint 3100/3000 の主な仕様 ・・・・・・・・・・・・・・・・・・・・・・・・・・・・・・・・・・ 印刷保証領域 ・・・・・・・・・・・・・・・・・・・・・・・・・・・・・・・・・・・・・・・・・・・・・・・・・・・・・・・ 内蔵フォント ・・・・・・・・・・・・・・・・・・・・・・・・・・・・・・・・・・・・・・・・・・・・・・・・・・・・・・・ A.2 オプション品の紹介 ・・・・・・・・・・・・・・・・・・・・・・・・・・・・・・・・・・・・・・・・・・・・・・・・・・ A.3 消耗品、定期交換部品の寿命について ・・・・・・・・・・・・・・・・・・・・・・・・・・・・・・・・・・ A.4 製品情報の入手方法 ・・・・・・・・・・・・・・・・・・・・・・・・・・・・・・・・・・・・・・・・・・・・・・・・・・ 最新のプリンタードライバーについて ・・・・・・・・・・・・・・・・・・・・・・・・・・・・・・・・・ 本機のファームウエアのバージョンアップについて ・・・・・・・・・・・・・・・・・・・・・ A.5 増設システムメモリーの取り付け ・・・・・・・・・・・・・・・・・・・・・・・・・・・・・・・・・・・・・・ 取り付け手順 ・・・・・・・・・・・・・・・・・・・・・・・・・・・・・・・・・・・・・・・・・・・・・・・・・・・・・・・ A.6 ハードディスクの取り付け ・・・・・・・・・・・・・・・・・・・・・・・・・・・・・・・・・・・・・・・・・・・・ A.7 セキュリティ拡張キットの取り付け ・・・・・・・・・・・・・・・・・・・・・・・・・・・・・・・・・・・・ 取り付け手順 ・・・・・・・・・・・・・・・・・・・・・・・・・・・・・・・・・・・・・・・・・・・・・・・・・・・・・・・ A.8 パラレルインターフェイスカードの取り付け ・・・・・・・・・・・・・・・・・・・・・・・・・・・・ 取り付け手順 ・・・・・・・・・・・・・・・・・・・・・・・・・・・・・・・・・・・・・・・・・・・・・・・・・・・・・・・ 取り外し手順 ・・・・・・・・・・・・・・・・・・・・・・・・・・・・・・・・・・・・・・・・・・・・・・・・・・・・・・・ A.9 ギガビットイーサネットカードの取り付け ・・・・・・・・・・・・・・・・・・・・・・・・・・・・・・ 取り付け手順 ・・・・・・・・・・・・・・・・・・・・・・・・・・・・・・・・・・・・・・・・・・・・・・・・・・・・・・・ 取り外し手順 ・・・・・・・・・・・・・・・・・・・・・・・・・・・・・・・・・・・・・・・・・・・・・・・・・・・・・・・ A.10 両面印刷モジュールの取り付け ・・・・・・・・・・・・・・・・・・・・・・・・・・・・・・・・・・・・・・・・ A.11 注意 / 制限事項 ・・・・・・・・・・・・・・・・・・・・・・・・・・・・・・・・・・・・・・・・・・・・・・・・・・・・・・ 本体の注意と制限 ・・・・・・・・・・・・・・・・・・・・・・・・・・・・・・・・・・・・・・・・・・・・・・・・・・・ TCP/IP(lpd)の注意と制限 ・・・・・・・・・・・・・・・・・・・・・・・・・・・・・・・・・・・・・・・・・ IPv6 接続の注意と制限 ・・・・・・・・・・・・・・・・・・・・・・・・・・・・・・・・・・・・・・・・・・・・・・ 設定情報の複製機能についての注意と制限 ・・・・・・・・・・・・・・・・・・・・・・・・・・・・・ セキュリティー機能上の注意と制限 ・・・・・・・・・・・・・・・・・・・・・・・・・・・・・・・・・・・ A.12 用語集 ・・・・・・・・・・・・・・・・・・・・・・・・・・・・・・・・・・・・・・・・・・・・・・・・・・・・・・・・・・・・・・ 313 313 320 320 323 324 326 326 326 327 329 331 334 334 338 338 340 342 342 345 347 349 349 355 356 357 360 362 索引 ・・・・・・・・・・・・・・・・・・・・・・・・・・・・・・・・・・・・・・・・・・・・・・・・・・・・・・・・・・・・ 368 操作パネルメニュー一覧 ・・・・・・・・・・・・・・・・・・・・・・・・・・・・・・・・・・・・・・・・・・ 372 商品のお問い合わせ先について 目次 9 マニュアル体系 本機に同梱されているマニュアル セットアップガイド 本機の設置手順を説明しています。 知りたい、困ったにこたえる本 プリンターの基本的な使い方と、お客様からよくある質問を取り上げ、 1 冊にまとめました。トラブルで困ったときの解決方法も紹介してい ます。また、オプションの増設システムメモリー、ハードディスク、 セキュリティ拡張キット、パラレルインターフェイスカード、ギガビッ トイーサネットカード、両面印刷モジュールの取り付け手順について 説明しています。 このマニュアルで紹介しきれない内容や、もっと詳しい情報が知りた い場合は、ユーザーズガイドを参照してください。 ユーザーズガイド(PDF) (本書) 本機の設置が終わってから印刷するまでの準備、印刷機能の設定方法、 操作パネルのメニュー項目、トラブルの対処方法、および日常の管理 について説明しています。 ・ このマニュアルは、ドライバー CD キットの CD-ROM 内の機種固 有マニュアルの中に収録されています。 マニュアル(HTML 文書) プリンター環境の設定方法と、プリンタードライバー、およびソフト ウエアのインストール方法について説明しています。 ・ このマニュアルは、ドライバー CD キットの CD-ROM 内に収録さ れています。 エミュレーション設定ガイド (PDF) ART IV、ESC/P、PCL、PC-PR201H、HP-GL®、HP-GL/2® の各 エミュレーションについて説明しています。 ・ このマニュアルは、ドライバー CD キットの CD-ROM 内の機種固 有マニュアルの中に収録されています。 オプション品に同梱されているマニュアル、購入するマニュアル 設置手順書 別売りのオプション品には、必要に応じて、設置手順書が同梱されて います。 PostScript ユーザーズガイド PostScript® プリンターとして使用するための設定方法や、プリン (PDF) タードライバーで設定できる項目について説明しています。 ・ このマニュアルは、PostScript ソフトウエアキットに同梱されて いる CD-ROM 内に収録されています。 商品マニュアル(必要に応じて プリンター(プロッター)制御言語のコマンドなどを説明したマニュ 購入してください) アル(リファレンスマニュアル(ART IV 対応)など)です。 補足 ・ PDF 文書を表示するには、お使いのコンピューターに Adobe® Reader® がインストールされている 必要があります。インストールされていない場合は、ドライバー CD キットの CD-ROM を使って、 Adobe Reader をインストールしてください。 10 マニュアル体系 本書の使い方 本書は、本機をはじめてご使用になるかたを対象に、印刷環境の設定、印刷のしかた、使 用できる用紙、日常のお手入れ方法などについて記載しています。 本書の構成 本書は、次のような章で構成されています。各章の概要を説明します。 1 プリンター環境の設定 2 プリンターの基本操作 3 印刷する 4 用紙について 5 操作パネルでの設定 6 困ったときには 7 日常管理 A 付録 本機の設置が終わってから、本機を使用できるようにするための設定 方法について説明しています。 各部の名称と働きや、基本的な機能(電源の入 / 切、印刷の中止など) の操作方法について説明しています。 主な印刷方法について説明しています。 使用できる用紙や用紙のセット方法について説明しています。 操作パネルで設定できる項目とその設定方法について説明しています。 トラブル(紙づまり、エラーメッセージなど)が発生したときの対処 方法について説明しています。 消耗品の交換方法やレポート / リストの印刷方法、日常の管理につい て説明しています。また、機械管理者を対象に、コンピューターから 本機の状態を確認したり、設定したりするツールや、本機のセキュリ ティー機能、認証 / 集計管理機能について説明しています。 主な仕様や、オプション品の紹介、消耗品の寿命、製品情報の入手方 法について説明しています。 本書の表記 1. 本文中の「コンピューター」は、パーソナルコンピューターやワークステーションの 総称です。 2. 本文中では、説明する内容によって、次のマークを使用しています。 3. 注記 注意すべき事項を記述しています。必ず、お読みください。 補足 補足事項を記述しています。 参照 参照先を記述しています。 本文中では、次の記号を使用しています。 参照「 」: 参照先は、本書内です。 参照『 』: 参照先は、本書内ではなく、ほかのマニュアルです。 [ ] : コンピューターやプリンターの操作パネルのディスプレイに表示 されるメニュー、項目、メッセージを表します。また、プリンター から出力されるレポート / リスト名を表します。 〈 〉 : キーボード上のキーや、プリンターの操作パネル上のボタン、ラン プなどを表します。 > 4. : 操作パネルのメニューや CentreWare Internet Services のメ ニューの階層を表します。 本文中では、用紙の向きを、次のように表しています。 、たて置き : プリンター正面からみて、用紙を長にセットした状態です。 、よこ置き : プリンター正面からみて、用紙を横長にセットした状態です。 たて置き 引き込まれる 方向 よこ置き 引き込まれる 方向 本書の使い方 11 安全にご利用いただくために 本機を安全にご利用いただくために、本機をご使用になる前に必ず「安全にご利用いただくために」を最 後までお読みください。 お買い上げいただいた製品は、厳しい安全基準、環境基準に則って試験され、合格した商品です。常に安 全な状態でお使いいただけるよう、下記の注意事項に従ってください。 新機能の追加や外部機器との接続など、許可なく改造を加えた場合は、保証の対 象とならない場合がありますのでご注意ください。詳しくは、担当のサービスセ ンターへお問い合わせください。 各警告図記号はつぎのような意味を表しています この表示を無視して誤った取り扱いをすると、使用者が死亡または重傷を負う 可能性があり、かつその切迫の度合いが高いと思われる事項があることを示し ています。 この表示を無視して誤った取り扱いをすると、使用者が死亡または重傷を負う 可能性があると思われる事項があることを示しています。 この表示を無視して誤った取り扱いをすると、人が障害を負うことが想定され る内容および物的損害の発生が想定される事項があることを示しています。 記号は、製品を取り扱う際に注意すべき事項があることを示しています。指示内容をよく読み、製 品を安全にご利用ください。 静電気 破損注意 注 意 発火注意 破裂注意 感電注意 高温注意 回転物注意 指挟み注意 記号は、行ってはならない禁止事項があることを示しています。指示内容をよく読み、禁止されて いる事項は絶対に行わないでください。 禁 止 火気禁止 接触禁止 風呂等での 分解禁止 水ぬれ禁止 ぬれ手禁止 使用禁止 記号は、必ず行っていただきたい指示事項があることを示しています。指示内容をよく読み、必ず 実施してください。 指 示 電源プラグ アース線を を抜け 接続せよ 12 安全にご利用いただくために 電源およびアース接続時の注意 万一漏電した場合の感電や火災事故を防 ぐため、電源コードについている緑色の アース線を必ず次のいずれかに取り付け てください。 ・ 電源コンセントのアース端子 ・ 銅片などを 850mm 以上地中に埋めた もの ・ 接地工事 (D 種 ) を行っている接地端子 アース接続は必ず、「電源プラグを電源に つなぐ前に」行ってください。また、アー ス接続を外す場合は必ず、「電源プラグを 電源から切り離してから」行ってくださ い。 ご使用になる電源コンセントのアースを ご確認ください。アースが取れない場合 や、アースが施されていない場合は、弊社 のプリンターサポートデスクまたは販売 店にご相談ください。 次のようなところには、絶対にアース線を 接続しないでください。 ・ ガス管(引火や爆発の危険があります。) ・ 電話専用アース線および避雷針(落雷時 に大量の電流が流れる場合があり危険 です。) ・ 水道管や蛇口(配管の途中がプラスチッ クになっている場合はアースの役目を 果たしません。) アースとの接続が不十分な場合、感電の原 因となるおそれがあります。 電源プラグやコンセントに付着したホコ リは、必ず取り除いてください。そのまま 使用していると、湿気などにより表面に微 小電流が流れ、発熱による火災の原因とな るおそれがあります。 同梱、または弊社が指定した専用電源コー ド以外は使用しないでください。発火、感 電のおそれがあります。 また、専用電源コードをほかの機器に使用 しないでください。 電源コードを傷つけたり、破損させたり、 加工したりしないでください。引っぱった り、無理に曲げたりすると電源コードを傷 め、発熱による火災や感電の原因となるお それがあります。 電源コードが傷んだら(芯線の露出、断線) 弊社のプリンターサポートデスクまたは 販売店に交換をご依頼ください。そのまま 使用すると火災や感電の原因となるおそ れがあります。 機械の清掃を行う場合は、電源スイッチを 切り、必ず電源プラグをコンセントから抜 いてください。電源スイッチを切らずに機 械の清掃を行うと、感電の原因となるおそ れがあります。 機械の電源スイッチを入れたままでコン セントからプラグを抜き差ししないでく ださい。アークによりプラグが変形し、発 熱による火災の原因となるおそれがあり ます。 万一漏電した場合の感電や火災事故を防 ぐため、機械には D 種以上の接地工事を必 ず実施してください。 電源プラグをコンセントから抜くときは、 必ず電源プラグを持って抜いてください。 電源コードを引っぱるとコードが傷つき、 火災、感電の原因となるおそれがありま す。 機械の定格電圧値および定格電流値より 容量の大きい電源コンセントに接続して 使用してください。機械の定格電圧値およ び定格電流値は、機械背面パネルの定格銘 板ラベルを確認してください。 連休などで長期間、機械を使用にならない ときは、安全のために電源スイッチを切 り、必ず電源プラグをコンセントから抜い てください。絶縁劣化による感電や漏電火 災の原因となるおそれがあります。 電源プラグは絶対にぬれた手で触らない でください。感電の原因となるおそれがあ ります。 1 か月に一度は機械の電源スイッチを切 り、次のような点検をしてください。 電源コードにものを載せないでください。 ・ 電源プラグが電源コンセントにしっか り差し込まれているか。 ・ 電源プラグに異常な発熱およびサビ、曲 がりなどはないか。 安全にご利用いただくために 13 ・ 電源プラグやコンセントに細かいホコ リが付いていないか。 ・ 電源コードにきれつや擦り傷などがな いか。 機械を持ち上げるときは、腰を痛めないよ う、ひざを折り、指示された手かけ部分を 持ってから立ち上がるようにしてくださ い。 異常な点にお気づきの場合はただちに使 用を中止し、電源スイッチを切り、電源プ ラグをコンセントから抜いてください。そ の後、弊社のプリンターサポートデスクま たは販売店にご連絡ください。 設置時の注意 機械は、電源コードの上を人が踏んで歩い たり足で引っ掛けたりするような場所に は設置しないでください。発熱による火災 や感電のおそれがあります。 機械は、付属製品を含めた総質量に耐えら れる丈夫で水平な場所に設置してくださ い。機械の転倒などによりケガの原因とな るおそれがあります。 機械には通気口があります。機械の通気口 をふさがないでください。通気口をふさぐ と内部に熱がこもり、火災の原因となるお それがあります。 以下のような場所には機械を設置しない でください。 ・ 発熱器具に近い場所 ・ 揮発性可燃物やカーテンなどの燃えや すいものの近く ・ 高温、多湿の場所や換気が悪くホコリの 多い場所 ・ 直射日光の当たる場所 ・ 調理台や加湿器のそばなど 機械の重さ(本体のみ、消耗品を含まず) は、23kg(DocuPrint 3100 の場合) あるいは 21kg(DocuPrint 3000 の場 合)です。必ず 2 人以上で持ち運んでく ださい。 14 安全にご利用いただくために 機械を安全に正しく使用し、機械の性能を 維持するために、下図の設置スペースを確 保してください。また、機器の異常状態に よっては、電源プラグをコンセントから抜 いていただくことがありますので、設置ス ペース内に物を置かないでください。 機械を 10 度以上に傾けないでください。 転倒などによるケガの原因となるおそれ があります。 ・ 機械から発煙したり、機械の外側が異常 に熱くなったとき ・ 異常な音やにおいがするとき ・ 電源コードが傷ついたり、破損したとき ・ ブレーカーやヒューズなど部屋の安全 装置が働いたとき ・ 機械の内部に水が入ったとき ・ 機械が水をかぶったとき ・ 機械の部品に損傷があったとき 機械の隙間や通気口に物を入れないでく ださい。また、以下のものは、機械の上に 置かないでください。 その他 ・ 花瓶やコーヒーカップなどの液体の 入ったもの 本機器の使用環境は次のとおりです。 温度:10 ~ 32 ℃ 湿度:15 ~ 85%(結露なきこと) ただし冷えきった部屋を暖房器具などで 急激に暖めると、機械内部に水滴が付着し 部分的に印刷できない場合があります。 ・ クリップやホチキスの針などの金属類 機器の電線やケーブルを束ねるために ケーブルタイやスパイラルチューブ等を 使う場合は、弊社から提供される部品をご 利用ください。弊社の提供品以外のご使用 は事故の原因となる場合があります。 電気を通しやすい紙(折り紙 / カーボン紙 / 導電性コーティングを施された紙など) を使用しないでください。ショートして火 災の原因となるおそれがあります。 機械使用上の注意 この説明書に明記されていない作業は危 険ですので、絶対に行わないでください。 この機械はお客様が危険な箇所に触らな いよう設計されています。危険な箇所はカ バーなどで保護されていますので、ネジで 固定されているパネルやカバーなどは、絶 対に開けないでください。感電やケガの原 因となるおそれがあります。 ・ 重いもの 液体がこぼれたり、金属類が隙間から入り 込むと機械内部がショートし、火災や感電 の原因となるおそれがあります。 機械の性能の劣化を防ぎ安全を確保する ため、清掃には指定されたものをご使用く ださい。スプレータイプのクリーナーは、 引火や爆発の危険がありますので、絶対に 使用しないでください。 付属の CD-ROM を CD-ROM 対応プレー ヤー以外では絶対に使用しないでくださ い。大音響により耳に障害を被ったり、ス ピーカーを破損するおそれがあります。 次のようなときにはただちに使用を中止 し、電源スイッチを切り、電源プラグをコ ンセントから抜いてください。その後、弊 社のプリンターサポートデスクまたは販 売店にご連絡ください。そのまま使用を続 けると、感電や火災の原因となるおそれが あります。 安全にご利用いただくために 15 レーザーについて 注意:取扱説明書に書かれていること以外 の、カバーを外すなどの操作はしないでく ださい。レーザーの被爆の原因になるおそ れがあります。失明、やけどなどの原因と なるおそれがあります。 こ の 機 械 は、レ ー ザ ー の 国 際 規 格 IEC60825(Class 1レーザー機器)に適 合しています。このことはレーザー被爆の 危険がないことを意味しています。レー ザーは機械内部で放射されますが、部品内 部の漏洩防止筐体やカバーなどによって 内部に閉じ込められています。したがっ て、お客様のご使用中にレーザーに被爆す ることはありません。 機械に貼ってあるラベルの警告や説明に は必ず従ってください。 特に「高温注意」「高圧注意」のラベルが 貼ってある箇所には、絶対に触れないでく ださい。やけどや感電の原因となるおそれ があります。 機械の安全スイッチを無効にしないでく ださい。機械の安全スイッチに磁気を帯び たマグネット類を近づけないでください。 機械が作動状態になる場合があり、ケガや 感電の原因となるおそれがあります。 機械内部に詰まった用紙や紙片は無理に 取り除かないでください。 特に、定着部やローラー部に用紙が巻き付 いているときは無理に取らないでくださ い。ケガややけどの原因となるおそれがあ ります。ただちに電源スイッチを切り、弊 社のプリンターサポートデスクまたは販 売店にご連絡ください。 換気の悪い部屋で長時間使用したり、大量 に印刷すると、オゾンなどの臭気により、 快適なオフィス環境が保てない原因とな ります。換気や通風を十分行うように心が けてください。 16 安全にご利用いただくために 消耗品取り扱い上の注意 消耗品は、箱やボトルにある説明に従って 保管してください。 床などにこぼしたトナーは、ほうきで掃き 取るか、または石けん水を湿らした布など で拭き取ってください。掃除機を用いる と、掃除機内部のトナーが、電気接点の火 花などにより、発火または爆発するおそれ があります。大量にこぼれた場合、弊社プ リンターサポートデスクまたは販売店に ご連絡ください。 ドラム / トナーカートリッジは、絶対に火 中に投じないでください。ドラム / トナー カートリッジに残っているトナーが発火 または爆発する可能性があり、火傷のおそ れがあります。使い終わった不要なドラム / トナーカートリッジは、必ず弊社プリン ターサポートデスクまたは販売店にお渡 しください。弊社にて処理いたします。 搭載されている電池は、交換しないでくだ さい。誤った電池と交換すると爆発するお それがあります。電池を処分する場合は、 指示に従って行ってください。 ドラム / トナーカートリッジは幼児の手が 届かないところに保管してください。幼児 がトナーを飲み込んだ場合は、ただちに医 師に相談し指示を受けてください。 ドラム / トナーカートリッジを交換する際 は、トナーが飛散しないように注意してく ださい。また、トナーが飛散した場合は、 トナーが皮膚や衣服に付いたり、トナーを 吸引したり、または目や口に入らないよう に注意してください。 次の事項に従って、応急処置をしてくださ い。 ・ トナーが皮膚や衣服に付着した場合は、 石けんを使って水でよく洗い流してく ださい。 ・ トナーが目に入った場合は、目に痛みが なくなるまで 15 分以上多量の水でよく 洗い、必要に応じて医師の診断を受けて ください。 ・ トナーを吸引した場合は、新鮮な空気の ところへ移動し、多量の水でよくうがい をしてください。 ・ トナーを飲み込んだ場合は、飲み込んだ トナーを吐き出し、水でよく口の中をす すぎ、多量の水を飲んでください。すみ やかに医師に相談し指示を受けてくだ さい 安全にご利用いただくために 17 警告および注意ラベルの貼り付け位置 機械に貼ってあるラベルの警告や説明には必ず従ってください。 特に「高温注意」「高圧注意」のラベルが貼ってある箇所には、絶対に触れないで ください。やけどや感電の原因となるおそれがあります。 18 安全にご利用いただくために 環境について ・ 粉塵、オゾン、ベンゼン、スチレン、総揮発性有機化合物(TVOC)の放散については、 エコマークプリンターの物質エミッションの放散に関する認定基準を満たしています。 ( トナーは本製品用に推奨しております DocuPrint 3100/3000 トナーを使用し、試 験方法 Blue Angel RAL UZ-122:2006 の付録 2 に基づき試験を実施しました。) ・ 回収したドラム / トナーカートリッジは、環境保護・資源有効活用のため、部品の再使 用、材料としてのリサイクル、熱回収などの再資源化を行っています。 ・ 不要となったドラム / トナーカートリッジやは適切な処理が必要です。ドラム / トナー カートリッジの容器は、無理に開けたりせず、必ず弊社または販売店にお渡しください。 http://www.fujixerox.co.jp/support/cru/ 0120-04-0692 規制について 電磁波障害対策自主規制について この装置は、クラス B 情報技術装置です。この装置は、家庭環境で使用することを 目的としていますが、この装置がラジオやテレビジョン受信機に近接して使用され ると、受信障害を引き起こすことがあります。 取扱説明書に従って正しい取り扱いをしてください。 VCCI-B 受信障害について ラジオの雑音、テレビなどの画面に発生するチラツキ、ゆがみがこの商品による影 響と思われましたら、この商品の電源スイッチをいったん切ってください。 電源スイッチを切ることにより、ラジオやテレビなどが正常な状態に回復するよう でしたら、次の方法を組み合わせて障害を防止してください。 ・ 本機とラジオやテレビ双方の位置や向きを変えてみる。 ・ 本機とラジオやテレビ双方の距離を離してみる。 ・ この商品とラジオやテレビ双方の電源を別系統のものに変えてみる。 ・ 受信アンテナやアンテナ線の配置を変えてみる。(アンテナが屋外にある場合は 電気店にご相談ください。) ・ ラジオやテレビのアンテナ線を同軸ケーブルに変えてみる。 高調波対策自主規制について 本機器は JIS C 61000-3-2(高調波電流発生限度値)に適合しています。 安全にご利用いただくために 19 ライセンスについて RSA BSAFE について 本機は、RSA Security Inc. の RSA® BSAFE™ ソフトウェアを搭載しています。 Heimdal について Copyright (c)2000 (Royal Technology, Stockholm, Sweden). All rights reserved. Institute of Redistribution and use in source and binary forms, with or without modification, are permitted provided that the following conditions are met: 1. Redistributions of source code must retain the above copyright notice, this list of conditions and the following disclaimer. 2. Redistributions in binary form must reproduce the above copyright notice, this list of conditions and the following disclaimer in the documentation and/ or other materials provided with the distribution. 3. Neither the name of the Institute nor the names of its contributors may be used to endorse or promote products derived from this software without specific prior written permission. THIS SOFTWARE IS PROVIDED BY THE INSTITUTE AND CONTRIBUTORS ''AS IS'' AND ANY EXPRESS OR IMPLIED WARRANTIES, INCLUDING, BUT NOT LIMITED TO, THE IMPLIED WARRANTIES OF MERCHANTABILITY AND FITNESS FOR A PARTICULAR PURPOSE ARE DISCLAIMED. IN NO EVENT SHALL THE INSTITUTE OR CONTRIBUTORS BE LIABLE FOR ANY DIRECT, INDIRECT, INCIDENTAL, SPECIAL, EXEMPLARY, OR CONSEQUENTIAL DAMAGES (INCLUDING, BUT NOT LIMITED TO, PROCUREMENT OF SUBSTITUTE GOODS OR SERVICES; LOSS OF USE, DATA, OR PROFITS; OR BUSINESS INTERRUPTION) HOWEVER CAUSED AND ON ANY THEORY OF LIABILITY, WHETHER IN CONTRACT, STRICT LIABILITY, OR TORT (INCLUDING NEGLIGENCE OR OTHERWISE) ARISING IN ANY WAY OUT OF THE USE OF THIS SOFTWARE, EVEN IF ADVISED OF THE POSSIBILITY OF SUCH DAMAGE. 20 ライセンスについて JPEG コードについて 本機のソフトウエアには、the Independent JPEG Group で作成されたコードの一部 を利用しています。 Libcurl について COPYRIGHT AND PERMISSION NOTICE Copyright (c) 1996 - 2006, Daniel Stenberg, <[email protected]>. All rights reserved. Permission to use, copy, modify, and distribute this software for any purpose with or without fee is hereby granted, provided that the above copyright notice and this permission notice appear in all copies. THE SOFTWARE IS PROVIDED "AS IS", WITHOUT WARRANTY OF ANY KIND, EXPRESS OR IMPLIED, INCLUDING BUT NOT LIMITED TO THE WARRANTIES OF MERCHANTABILITY, FITNESS FOR A PARTICULAR PURPOSE AND NONINFRINGEMENT OF THIRD PARTY RIGHTS. IN NO EVENT SHALL THE AUTHORS OR COPYRIGHT HOLDERS BE LIABLE FOR ANY CLAIM, DAMAGES OR OTHER LIABILITY, WHETHER IN AN ACTION OF CONTRACT, TORT OR OTHERWISE, ARISING FROM, OUT OF OR IN CONNECTION WITH THE SOFTWARE OR THE USE OR OTHER DEALINGS IN THE SOFTWARE. Except as contained in this notice, the name of a copyright holder shall not be used in advertising or otherwise to promote the sale, use or other dealings in this Software without prior written authorization of the copyright holder. FreeBSD について 本製品には、FreeBSD のコードの一部が搭載されています。 The FreeBSD Copyright Copyright 1994-2006 The FreeBSD Project. All rights reserved. Redistribution and use in source and binary forms, with or without modification, are permitted provided that the following conditions are met: Redistributions of source code must retain the above copyright notice, this list of conditions and the following disclaimer. Redistributions in binary form must reproduce the above copyright notice, this list of conditions and the following disclaimer in the documentation and/ or other materials provided with the distribution. THIS SOFTWARE IS PROVIDED BY THE FREEBSD PROJECT ``AS IS'' AND ANY EXPRESS OR IMPLIED WARRANTIES, INCLUDING, BUT NOT LIMITED TO, THE IMPLIED WARRANTIES OF MERCHANTABILITY AND FITNESS FOR A PARTICULAR PURPOSE ARE DISCLAIMED. IN NO EVENT SHALL THE FREEBSD PROJECT OR CONTRIBUTORS BE LIABLE FOR ANY DIRECT, ライセンスについて 21 INDIRECT, INCIDENTAL, SPECIAL, EXEMPLARY, OR CONSEQUENTIAL DAMAGES (INCLUDING, BUT NOT LIMITED TO, PROCUREMENT OF SUBSTITUTE GOODS OR SERVICES; LOSS OF USE, DATA, OR PROFITS; OR BUSINESS INTERRUPTION) HOWEVER CAUSED AND ON ANY THEORY OF LIABILITY, WHETHER IN CONTRACT, STRICT LIABILITY, OR TORT (INCLUDING NEGLIGENCE OR OTHERWISE) ARISING IN ANY WAY OUT OF THE USE OF THIS SOFTWARE, EVEN IF ADVISED OF THE POSSIBILITY OF SUCH DAMAGE. The views and conclusions contained in the software and documentation are those of the authors and should not be interpreted as representing official policies, either expressed or implied, of the FreeBSD Project. OpenLDAP について Copyright 1998-2006 The OpenLDAP Foundation All rights reserved. Redistribution and use in source and binary forms, with or without modification, are permitted only as authorized by the OpenLDAP Public License. A copy of this license is available in the file LICENSE in the top-level directory of the distribution or, alternatively, at <http://www.OpenLDAP.org/ license.html>. OpenLDAP is a registered trademark of the OpenLDAP Foundation. Individual files and/or contributed packages may be copyright by other parties and/or subject to additional restrictions. This work is derived from the University of Michigan LDAP v3.3 distribution. Information concerning this software is available at <http://www.umich.edu/ ~dirsvcs/ldap/ldap.html>. This work also contains materials derived from public sources. Additional information about OpenLDAP can be obtained at <http:// www.openldap.org/>. --Portions Copyright 1998-2006 Kurt D. Zeilenga. Portions Copyright 1998-2006 Net Boolean Incorporated. Portions Copyright 2001-2006 IBM Corporation. All rights reserved. Redistribution and use in source and binary forms, with or without modification, are permitted only as authorized by the OpenLDAP Public License. --Portions Copyright 1999-2005 Howard Y.H. Chu. Portions Copyright 1999-2005 Symas Corporation. Portions Copyright 1998-2003 Hallvard B. Furuseth. 22 ライセンスについて All rights reserved. Redistribution and use in source and binary forms, with or without modification, are permitted provided that this notice is preserved. The names of the copyright holders may not be used to endorse or promote products derived from this software without their specific prior written permission. This software is provided ``as is'' without express or implied warranty. --Portions Copyright (c) 1992-1996 Regents of the University of Michigan. All rights reserved. Redistribution and use in source and binary forms are permitted provided that this notice is preserved and that due credit is given to the University of Michigan at Ann Arbor. The name of the University may not be used to endorse or promote products derived from this software without specific prior written permission. This software is provided ``as is'' without express or implied warranty. -----------------------------------------The OpenLDAP Public License Version 2.8, 17 August 2003 Redistribution and use of this software and associated documentation ("Software"), with or without modification, are permitted provided that the following conditions are met: 1. 2. Redistributions in source form must retain copyright statements and notices, Redistributions in binary form must reproduce applicable copyright statements and notices, this list of conditions, and the following disclaimer in the documentation and/or other materials provided with the distribution, and 3. Redistributions must contain a verbatim copy of this document.. The OpenLDAP Foundation may revise this license from time to time. Each revision is distinguished by a version number. You may use this Software under terms of this license revision or under the terms of any subsequent revision of the license. THIS SOFTWARE IS PROVIDED BY THE OPENLDAP FOUNDATION AND ITS CONTRIBUTORS ''AS IS'' AND ANY EXPRESSED OR IMPLIED WARRANTIES, INCLUDING, BUT NOT LIMITED TO, THE IMPLIED WARRANTIES OF MERCHANTABILITY AND FITNESS FOR A PARTICULAR PURPOSE ARE DISCLAIMED. IN NO EVENT SHALL THE OPENLDAP FOUNDATION, ITS CONTRIBUTORS, OR THE AUTHOR(S) OR OWNER(S) OF THE SOFTWARE BE LIABLE FOR ANY DIRECT, INDIRECT, INCIDENTAL, SPECIAL, EXEMPLARY, OR CONSEQUENTIAL DAMAGES (INCLUDING, BUT NOT LIMITED TO, PROCUREMENT OF SUBSTITUTE GOODS OR SERVICES; LOSS OF USE, DATA, OR PROFITS; OR BUSINESS INTERRUPTION) HOWEVER CAUSED AND ON ANY THEORY OF LIABILITY, WHETHER IN CONTRACT, STRICT LIABILITY, OR TORT (INCLUDING NEGLIGENCE OR OTHERWISE) ARISING IN ANY WAY OUT OF THE USE OF THIS SOFTWARE, EVEN IF ADVISED OF THE POSSIBILITY OF SUCH DAMAGE. ライセンスについて 23 The names of the authors and copyright holders must not be used in advertising or otherwise to promote the sale, use or other dealing in this Software without specific, written prior permission. Title to copyright in this Software shall at all times remain with copyright holders. OpenLDAP is a registered trademark of the OpenLDAP Foundation. Copyright 1999-2003 The OpenLDAP Foundation, Redwood City, California, USA. All Rights Reserved. Permission to copy and distribute verbatim copies of this document is granted. DES 暗号 について This product includes software developed by Eric Young. ([email protected]) AES 暗号について Copyright (c) 2003, Dr Brian Gladman Worcester, UK. All rights reserved. This product uses published AES software provided by Dr Brian Gladman under BSD licensing terms. TIFF (libtiff) について LibTIFF Copyright (c) 1988-1997 Sam Leffler Copyright (c) 1991-1997 Silicon Graphics, Inc. ICC Profile (Little cms) について Little cms Copyright (C) 1998-2004 Marti Maria XPS(XML Paper Specification) について This product may incorporate intellectual property owned by Microsoft Corporation. The terms and conditions upon which Microsoft is licensing such intellectual property may be found at http://go.microsoft.com/fwlink/ ?LinkId=52369. 24 ライセンスについて 法律上の注意事項 1. 本物と偽って使用する目的で次の通貨や有価証券を複製することは、犯罪として厳し く処罰されます。 紙幣(外国紙幣を含む)、国債証書、地方債証書、郵便為替証書、郵便切手、印紙。 これらは、本物と偽って使用する意図がなくても、本物と紛らわしいものを作る こと自体が犯罪になります。 株券、社債、手形、小切手、貨物引換証、倉荷証券、クーポン券、商品券、鉄道 乗車券、定期券、回数券、サービス券、宝くじ・勝馬投票券・車券の当たり券な どの有価証券。 2. 次の文書や記名捺印などを複製・加工して、正当な権限なく新たな証明力を加えるこ とは、犯罪として厳しく処罰されます。 3. 各種の証明書類など、公務員または役所を作成名義人とする文書・図画。 契約書、遺産分割協議書など私人を名義人とする権利義務に関する文書。 推薦状、履歴書、あいさつ状など、私人を名義人とする事実証明に関する文書。 役所または公務員の印影、署名、記名。 私人の印影または署名。 著作権が存在する書籍、新聞、雑誌、冊子、絵画、図画、版画、図面、地図、写真、 映像、映画、音楽、コンピュータープログラムなどの著作物は、権利者の許諾なく、 次の行為はできません。 (1) 複製 紙に定着させた著作物を複写機でコピーすること、磁気テープに記録し た映像や音楽をダビングすること、電子的に読み取った著作物のデータ をハードディスクや外部メディアに記録すること、記録した著作物の データをプリンターで出力すること、ネットワークを介してダウンロー ドすることなど。 (2) 改変 紙に定着させた著作物を加工や修正すること、電子的に読み取った著作 物のデータを切除、書き換え、切り貼りすることなど。 (3) 送信 電子的に読み取った著作物のデータを、公衆の電気通信回線(インター ネットを含む)を通じてファクシミリや電子メールで送信すること、 ホームページへの掲載など、公衆の電気通信回線に接続したネットワー クサーバーに著作物のデータを搭載することなど。 権利者の許諾なく複製・改変・送信したときは、使用の差止、損害賠償の請求、刑事 罰を受けることがあります。ただし、次の場合は例外的に権利者の許諾なく著作物を 複製することができます。 個人的または家庭内、その他これに準ずる生活範囲での私的な使用を目的とした 複製。 国立図書館、私立図書館、学校付属施設、公立の博物館、公立の各種資料セン ター、公益目的の研究機関など、公衆利用への提供を目的とする図書館等におけ る複製。 公正な慣行に合致し、報道・批評・研究など、目的に照らして、正当な範囲内で の引用。 国または地方公共団体が発行する公報資料・調査統計資料・報告書の新聞・雑 誌・その他刊行物への転載。 ただし、複製禁止の表示がある著作物は除かれます。 学校教科書への掲載。 ただし、権利者への補償金が必要です。 学校その他教育機関における複製。 ただし、種類・用途・部数・態様に照らして、権利者の利益を不当に害しない範 囲内に限ります。 試験問題としての複製。 ただし、権利者への補償金が必要です。 法律上の注意事項 25 1 プリンター環境の設定 セットアップガイドに従って、プリンター本体の設置が終わったら、続けてプリンター環 境を設定します。 1.1 使用できる環境について 本機は、直接コンピューターに接続するとローカルプリンターとして、ネットワークに接 続するとネットワークプリンターとして使用できます。 使用するポートは、操作パネルで[起動]に設定してください。 ローカル接続 パラレル /USB インターネット利用 IPP ネットワーク接続 LPD/SMB/Port9100/EtherTalk/WSD* ネットワーク接続 NetWare/Windows 共有プリンター サーバー *: WSD は、Web Services on Devices の略称です。 ローカルプリンターとして使用する場合 ローカルプリンターとして使用する場合は、次の接続形態があります。 ・ USB 接続 : 本機とコンピューターを USB ケーブルで接続して使用します。 (工場出荷時:[起動]) ・ パラレル接続 : 本機とコンピューターをパラレルケーブルで接続して使用します。 パラレルインターフェイスカード(オプション)が必要です。 (工場 出荷時:[停止] ) ネットワークプリンターとして使用する場合 ネットワークプリンターとして使用する場合は、次の環境で使用できます。 26 ・ LPD : TCP/IP プロトコルを使用し、本機と直接通信できる場合に使用しま す。 (工場出荷時:[起動] ) ・ Port9100 : ポートとして Port9100 を使用している場合に使用します。 (工場出荷時:[起動]) ・ NetWare® : NetWare サーバーを使用し、本機を共有管理する場合に使用します。 (工場出荷時:[停止]) ・ SMB : Windows® ネットワークを使用して印刷する場合に使用します。 (工場出荷時:[起動]) ・ IPP : インターネットを経由して印刷する場合に使用します。 (工場出荷時:[停止]) 1 プリンター環境の設定 ・ EtherTalk® : Macintosh® から印刷する場合に使用します。PostScript ソフトウ エアキット(オプション)が必要です。(工場出荷時:[停止]) ・ WSD* : Windows Vista®、Windows® 7、Windows Server® 2008、 (工 Windows Server® 2008 R2 から印刷する場合に使用できます。 場出荷時:[起動]) *: WSD は、Web Services on Devices の略称です。 コンピューターの OS と使用できる環境 補足 ・ 対象 OS は予告なく変更されることがあります。弊社ホームページを参照してください。 接続形態 ポート名 ローカル ネットワーク パラレル *1 USB*2 LPD NetWare TCP/ TCP/ IP IP SMB IPP Port Apple 9100 Talk BM BonWSD*3 LinkS jour IPX/ SPX Net BEUI ○ ○ ○ ○ ○ ○ ━ ━ ━ ○ ○ ○ ○ ━ ○ ○ ○ ━ ━ ━ ○ ○ ○ ○ ○ ━ ○ ○ ○ ━ ━ ○ ○ ○ ○ ○ ━ ━ ━ ○ ○ ○ ━ ━ ○ ━ Windows Server® 2003 ○ ○ ○ ○ ○ ━ ○ ○ ○ ━ ━ ━ ━ Windows Server® 2008 ○ ○ ○ ○ ○ ━ ○ ○ ○ ━ ━ ○ ━ Windows Server® 2008 R2 ○ ○ ○ ━ ━ ━ ○ ○ ○ ━ ━ ○ ━ Mac OS® 9.2.2*4 ━ ○ ○ ━ ━ ━ ━ ━ ━ ○ ━ ━ ━ Mac OS X 1 0.3.9-10.4.6 、 10.4.8-10.4.11*4 ━ ○ ○ ━ ━ ━ ━ ━ ━ ○ ○ ━ ━ Mac OS X 10.5 ━ ○ ○ ━ ━ ━ ━ ━ ━ ○ *4 ○ *4 ━ ━ Mac OS X 10.6 ━ ○ ○ ━ ━ ━ ━ ━ ○ ○ *4 ○ *4 ━ ━ プロトコル - - Windows® 2000 ○ ○ ○ Windows® XP ○ ○ Windows Vista® ○ Windows® 7 TCP/ TCP/ TCP/ Ether TCP/ TCP/ TCP/ IP IP IP Talk IP IP IP *1: パラレルインターフェイスカード(オプション)が必要です。 *2: 接続するコンピューターに USB2.0 ポートが必要です。 : WSD は、Web Services on Devices の略称です。 *4 : PostScript ソフトウエアキット(オプション)を取り付けると、Macintosh から、PostScript デー タを印刷できるようになります。 *3 参照 ・ PostScript ソフトウエアキット(オプション)を使用して Macintosh からの PostScript データを 印刷する場合は、PostScript Driver Library CD-ROM に同梱されているマニュアル(PDF) を参照し てください。 1.1 使用できる環境について 27 コンピューターの OS と使用できるプリンタードライバー OS プリンタードライバー 備考 ART EX プリンタード ライバー ドライバー CD キットからインストー ルできます。詳しくは、CD-ROM に同 梱されている『マニュアル(HTML)』 を参照してください。 PostScript プリンタードライバー Adobe PostScript ソフトウェアキッ ト(オプション)が必要です。詳しく は、Adobe PostScript 3 キット(オ プション)に同梱されている CD-ROM 内のマニュアルを参照してください。 UNIX PostScript プリンタードライバー Adobe PostScript ソフトウェアキッ ト(オプション)と UNIX フィルター (エイセル株式会社製)が必要です。 Mac OS 9.2.2 PostScript プリンタードライバー Adobe PostScript ソフトウェアキッ ト(オプション)が必要です。詳しく は、Adobe PostScript 3 キット(オ プション)に同梱されている CD-ROM 内のマニュアルを参照してください。 Mac OS X 10.3.9-10.4.6、 10.4.8-10.4.11 PostScript プリンタードライバー Adobe PostScript ソフトウェアキッ ト(オプション)が必要です。詳しく は、Adobe PostScript 3 キット(オ プション)に同梱されている CD-ROM 内のマニュアルを参照してください。 Mac OS 用 プリンタードライバー 弊社のホームページからダウンロード できます。 ダウンロード方法は、 「製品情報の入手 方法」(P. 326) を参照してください。 PostScript プリンタードライバー Adobe PostScript ソフトウェアキッ ト(オプション)が必要です。詳しく は、Adobe PostScript ソフトウェア キット(オプション)に同梱されてい る CD-ROM 内のマニュアルを参照し てください。 Mac OS X 用 プリンタードライバー ドライバー CD キットからインストー ルできます。 詳しくは、CD-ROM に同梱されている マニュアル(HTML) を参照してくださ い。 Windows Windows Windows Windows Windows Windows Windows 2000 XP Vista 7 Server 2003 Server 2008 Server 2008 R2 Mac OS X 10.5-10.6 28 1 プリンター環境の設定 1.2 ケーブルを接続する 接続形態に合ったインターフェイスケーブルで、プリンターとコンピューターを接続しま す。 インターフェイスケーブルは、本製品に同梱されていません。別途、購入してください。 USB 接続の場合 USB 接続の場合は、ケーブルを接続してから、コンピューターにプリンタードライバー をインストールしてください。インストール方法は、「1.6 プリンタードライバーをイン ストールする」(P. 44) および、ドライバー CD キットの CD-ROM 内の『マニュアル (HTML 文書) 』を参照してください。 1. USB ケーブルを、本体のインターフェイス コネクターに差し込みます。 2. USB ケーブルの他方のコネクターを、コン ピューターに接続します。 1.2 ケーブルを接続する 29 ネットワーク接続の場合 ネットワークケーブルは、1000BASE-T(オプションのギガビットイーサネットカード 装着時)、または 100BASE-TX、10BASE-T に対応したストレートケーブルを用意して ください。 注記 ・ 1000BASE-T で接続する場合は、カテゴリー(CAT5)やエンハンスドカテゴリー 5(CAT5e)の ケーブルを使用する必要があります。信号品質および対ノイズ特性に優れている、エンハンスドカテゴ リー 5(CAT5e)以上のケーブルを推奨します。 ・ ギガビットイーサネットカードを搭載しても、プリンターの処理速度などに依存するため、必ずしも 1000BASE-T の性能を発揮できるわけではありません。 ・ オプションのパラレルインターフェイスカードとギガビットイーサネットカードは同時に取り付ける ことはできません。 1. 本機の電源を切ります。 2. 同梱されているフェライトコアにネット ワークケーブルを巻きつけ、フェライトコ アを閉じます。 ʡʴʽʉ˂ȾፖȬɞɽʗɹʉ˂ ʟɱʳɮʒɽɬ 注記 ・ 断線のおそれがありますので、きつく巻かないでくだ さい。 ጙ ·ãí 30 1 プリンター環境の設定 3. ネットワークケーブルを本体のインター フェイスコネクターに差し込みます。 注記 ・ 本機にギガビットイーサネットカード(オプション) を取り付けている場合と標準構成の場合では、コネク ターの位置が異なります。使用環境に合わせて、正し いコネクターに接続してください。 ・ ギガビットイーサネットカードを取り付けると、標準 構成のコネクターは使用できなくなります。 ・ MAC アドレスは、ギガビットイーサネットカード増 設時でも標準構成と同一です。 ・ ギガビットイーサネットカードは、接続されたネット ワーク環境に応じて、LED1 が次のように点灯します。 10BASE-T 環境:消灯 100BASE-TX 環境:黄色点灯 1000BASE-T 環境:青色点灯 4. ネットワークケーブルの他方のコネクター を、ハブなどのネットワーク機器に接続し ます。 5. 本機の電源を入れます。 標準構成の場合 ギガビットイーサネットカードを 取り付けている場合 1.2 ケーブルを接続する 31 パラレル接続の場合 パラレル接続の場合は、あらかじめ弊社オプション製品のパラレルインターフェイスカー ドおよびコネクター変換ケーブルを本機に取り付けてください。また、弊社オプション製 品のパラレルケーブルを用意してください。弊社オプション製品以外のケーブルを使用す ると、電波障害を起こすことがあります。 注記 ・ オプションのパラレルインターフェイスカードとギガビットイーサネットカードは同時に取り付ける ことはできません。 1. 本機の電源を切ります。 2. オプションのパラレルインターフェイス カードに同梱されていたコネクター変換 ケーブルを、本体のインターフェイスコネ クターに差し込みます。 3. コネクター変換ケーブルの他方のコネク ターにパラレルケーブルを接続し、両側の 金具で固定します。 4. パラレルケーブルの他方のコネクターを、 コンピューターに接続します。 5. 本機の電源を入れます。 補足 ・ 操作パネルのディスプレイに、 [IP アドレス取得不可]というメッセージが表示される場合があります。 このメッセージを消すには、[ネットワーク / ポート設定]>[TCP/IP 設定]>[IPv4 設定]>[IP アドレス取得方法]を[手動]にして、IP アドレス(例:192.168.1.100)を設定するか、または [ネットワーク / ポート設定]でパラレル以外の各ポートを[停止]に設定します。 参照 ・ IP アドレスの設定方法については、「1.3 ネットワーク環境を設定する」(P. 33) を参照してください。 ・ 各ポートの設定については、「1.4 使用するポートを起動する」(P. 37) を参照してください。 32 1 プリンター環境の設定 1.3 ネットワーク環境を設定する ここでは、TCP/IP プロトコルを使用するための設定を説明します。その他の環境で使用 する場合は、ドライバー CD キットの CD-ROM 内の『マニュアル(HTML 文書)』 を参 照して、ネットワーク環境を設定してください。 補足 ・ 本機は、IPv6 ネットワーク環境で、IPv6 アドレスを使用できます。IPv6 アドレスを使用する場合は、 「IP アドレス(IPv6)を設定する」(P. 36) を参照してください。 IP アドレス(IPv4)を設定する TCP/IP プロトコルを使用するためには、IP アドレスの設定が必要です。 工場出荷時、本機の[IP アドレス取得方法]は[DHCP/Autonet]に設定されています。 そのため、DHCP サーバーがあるネットワーク環境では、本機をネットワークに接続す ると、自動的に IP アドレスが設定されます。 [機能設定リスト]を印刷して、IP アドレスがすでに設定されているかどうかを確認して ください。 IP アドレスが設定されていない場合は、 [IP アドレス取得方法]を[手動]に変更し、IP アドレスを設定する必要があります。 IP アドレスが 設定されていれば OK。 設定されていない、 または、変更したい場合は、 「■ IP アドレスの設定」の手 順に従って、操作してくださ い。 補足 ・[機能設定リスト]の印刷方法がわからない場合は、 「7.2 レポート / リストを印刷する」(P. 254) を参 照してください。 ・ 本機は、BOOTP サーバーまたは RARP サーバーを使用してアドレス情報を自動的に取得することも できます。この場合は、操作パネルで、 [IP アドレス 取得方法]の項目を[BOOTP]または[RARP] に変更してください。 ・ DHCP で運用する場合は、IP アドレスが変更されていることがあるので、定期的に IP アドレスを確認 して使用する必要があります。 ここでは、操作パネルで IP アドレスを設定する手順について説明します。使用するネッ トワーク環境によって、サブネットマスクやゲートウェイアドレスの設定が必要です。 ネットワーク管理者にご相談のうえ、必要な項目を設定してください。 1.3 ネットワーク環境を設定する 33 IP アドレスの設定 注記 ・ IP アドレス、サブネットマスク、ゲートウェイアドレスは、使用する環境によって異なります。設定す るアドレスはネットワーク管理者に確認してください。 1. 操作パネルの〈仕様設定〉ボタンを押して、 メニュー画面を表示します。 仕様設定 2. [機械管理者メニュー]が表示されるまで、 〈 〉ボタンを押します。 仕様設定 補足 ・ 選択したい項目を行き過ぎてしまった場合は、 〈 タンで戻ります。 プリント言語の設定 機械管理者メニュー 〉ボ 3. 〈 〉または〈OK〉ボタンで選択します。 [ネットワーク / ポート設定]が表示されま す。 機械管理者メニュー ネットワーク / ポート設定 補足 ・ 間違って、違う項目で〈 〉または〈OK〉ボタンを 押してしまった場合は、〈 〉または〈戻る〉ボタン で前の画面に戻ります。 ・ 最初からやり直したい場合は、〈仕様設定〉ボタンを 押します。 4. 〈 〉または〈OK〉ボタンで選択します。 [LPD]が表示されます。 ネットワーク / ポート設定 LPD 補足 ・ パラレルインターフェイスカード(オプション)を取 り付けている場合は、[パラレル]が表示されます。 34 5. [TCP/IP 設定]が表示されるまで、 〈 〉ボ タンを押します。 ネットワーク / ポート設定 6. 〈 〉または〈OK〉ボタンで選択します。 [IP 動作モード]が表示されます。 TCP/IP 設定 IP 動作モード 7. [IPv4 設定]が表示されるまで、 〈 〉ボタ ンを押します。 TCP/IP 設定 8. 〈 〉または〈OK〉ボタンで選択します。 [IP アドレス取得方法]が表示されます。 IPv4 設定 9. 〈 〉または〈OK〉ボタンで選択します。 現在の設定値が表示されます。 IP アドレス取得方法 10.[手動]が表示されるまで、〈 〉ボタンを 押します。 IP アドレス取得方法 1 プリンター環境の設定 TCP/IP 設定 IPv4 設定 IP アドレス取得方法 ● DHCP/Autonet 手動 11.〈OK〉ボタンで決定します。 [000.000.000.000]と 表 示 さ れ た 場 合 は、手順 15 に進んでください。右の画面 が表示された場合は、手順 12 に進んでく ださい。 IP アドレス取得方法 12.〈 〉または〈戻る〉ボタンで、 [IP アドレ ス取得方法]に戻ります。 IPv4 設定 13.〈 〉ボタンで、 [IP アドレス]を表示します。 IPv4 設定 手動 ● IP アドレス取得方法 IP アドレス 14.〈 〉または〈OK〉ボタンで選択します。 現在の IP アドレスが表示されます。 IP アドレス 15.〈 〉 〈 〉ボタンで最初のフィールドに値 (例:192)を入力し、〈 〉ボタンを押し ます。 IP アドレス ● 000.000.000.000 192.000.000.000 補足 ・ 変更する必要がない場合は、 〈 〉ボタンを押すと次 のフィールドに移動します。 ・〈 〉 〈 〉ボタンを押し続けると、値が 10 ずつ変わ ります。 ・ 前のフィールドに戻る場合は、 〈 〉ボタンを押します。 16. 他のフィールドも同様に入力し、最後の 4 つめのフィールドを入力したら、 〈OK〉ボ タンで決定します。 (例:192.168.1.100) IP アドレス ● 192.168.001.100 17. 続けて、サブネットマスクとゲートウェイア ドレスを設定する場合は、 〈戻る〉ボタンを 押して、手順 18 に進みます。 これで、操作を終了する場合は、手順 25 に進みます。 サブネットマスク / ゲートウェイアドレスの設定 18.[サブネットマスク]が表示されるまで、 〈 〉ボタンを押します。 IPv4 設定 19.〈 〉または〈OK〉ボタンで選択します。 現在のサブネットマスクが表示されます。 サブネットマスク 000.000.000.000 20. IP アドレスと同様に、サブネットマスクを 入力し、〈OK〉ボタンで決定します。 (例:255.255.255.000) サブネットマスク 21.〈戻る〉ボタンで、[サブネットマスク]に 戻ります。 IPv4 設定 サブネットマスク ● ● 255.255.255.000 サブネットマスク 1.3 ネットワーク環境を設定する 35 22.〈 〉ボタンで、 [ゲートウェイアドレス] を表示します。 IPv4 設定 23.〈 〉または〈OK〉ボタンで選択します。 現在のゲートウェイアドレスが表示されま す。 ゲートウェイアドレス 24. IP アドレスと同様にゲートウェイアドレス を入力し、〈OK〉ボタンで決定します。 (例:192.168.1.254) ゲートウェイアドレス ゲートウェイアドレス ● ● 000.000.000.000 192.168.001.254 25. これで、すべての設定が終了です。 〈仕様設定〉ボタンを押して、メニュー画面 を終了します。 自動的に本機が再起動します。 26.[機能設定リスト]を印刷して、設定した内 容を確認します。 IP アドレス(IPv6)を設定する 本機は、IPv6 ネットワーク環境で、IPv6 アドレスを使用できます。 工場出荷時、本機の[IP 動作モード]は[デュアルスタック] (IPv4/IPv6 を自動的に検 知して動作するモード)に設定されています。IPv6 のネットワーク環境で本機をネット ワークに接続すると、自動的に IPv6 アドレスが設定されます。 [機能設定リスト]を印刷して、IPv6 アドレスを確認してください。 補足 ・ 本機に固定の IPv6 アドレスは、CentreWare Internet Services を使用し、手動で設定できます。そ の 場 合 は、 [機 能 設 定 リ ス ト]を 印 刷 し て 自 動 設 定 ア ド レ ス を 確 認 し、そ の ア ド レ ス を 使 っ て CentreWare Internet Services にアクセスします。[プロパティ]タブ>[ネットワーク設定]> [プロトコル設定]>[TCP/IP]で IPv6 アドレスを設定します。CentreWare Internet Services については、「1.5 CentreWare Internet Services でプリンターを設定する」(P. 38) を参照してく ださい。また、お使いのネットワーク環境については、ネットワーク管理者にご相談ください。 補足 ・[機能設定リスト]の印刷方法がわからない場合は、 「7.2 レポート / リストを印刷する」(P. 254) を参 照してください。 36 1 プリンター環境の設定 1.4 使用するポートを起動する 使用するポートは、操作パネルで[起動]に設定しておく必要があります。 なお、「標準セットアップ」で使用される場合は、工場出荷時に、使用するポートが[起 動]に設定されているので、ここでの操作は不要です。 使用するポートが[停止]に設定されている場合は、次の手順に従って、設定を変更して ください。 ここでは、IPP の例で説明します。 1. 操作パネルの〈仕様設定〉ボタンを押して、 メニュー画面を表示します。 仕様設定 2. [機械管理者メニュー]が表示されるまで、 〈 〉ボタンを押します。 仕様設定 3. 〈 〉または〈OK〉ボタンで選択します。 [ネットワーク / ポート設定]が表示されま す。 機械管理者メニュー ネットワーク / ポート設定 4. 〈 〉または〈OK〉ボタンで選択します。 [LPD]が表示されます。 ネットワーク / ポート設定 プリント言語の設定 機械管理者メニュー LPD 補足 ・ パラレルインターフェイスカード(オプション)を取 り付けている場合は、[パラレル]が表示されます。 5. 設 定 す る プ ロ ト コ ル が 表 示 さ れ る ま で、 〈 〉ボタンを押します。(例:IPP) ネットワーク / ポート設定 IPP 6. 〈 〉または〈OK〉ボタンで選択します。 [ポートの起動]が表示されます。 IPP ポートの起動 7. 〈 〉または〈OK〉ボタンで選択します。 現在の設定値が表示されます。 ポートの起動 8. 〈 〉ボタンで[起動]を表示します。 ポートの起動 停止 ● 起動 9. 〈OK〉ボタンで決定します。 ポートの起動 起動 ● 10. これで、設定は終了です。 〈仕様設定〉ボタンを押して、メニュー画面 を終了します。 自動的に本機が再起動します。 1.4 使用するポートを起動する 37 1.5 CentreWare Internet Services でプリ ンターを設定する CentreWare Internet Services の概要 CentreWare Internet Services は、TCP/IP 環境が使用できる場合に、Web ブラウ ザーを使用して、プリンターの状態や印刷ジョブ状態の表示、設定の変更をするための サービスです。 操作パネルで設定する項目のいくつかは、本サービスの[プロパティ]タブでも設定でき ます。 補足 ・ 本機をパラレルケーブルまたは USB ケーブルで、コンピューターと直接接続している場合は、 CentreWare Internet Services は使用できません。 使用できる環境と設定について Web ブラウザー CentreWare Internet Services は、次の Web ブラウザーで動作することを確認して います。 38 Windows 7 Windows Internet Explorer 8 Windows Vista istaInternet Explorer 7.0 Windows XP Internet Explorer 6.0 SP2、Mozilla Firefox 3.0 Windows 2000 Internet Explorer 6.0 SP2 Mac OS X 10.6 Safari 5、Mozilla Firefox 3.0 Mac OS X 10.5 Safari 4、Mozilla Firefox 3.0 Mac OS X 10.4 Safari 4、Mozilla Firefox 3.0 Mac OS X 10.3 Mozilla Firefox 3.0 1 プリンター環境の設定 Web ブラウザーの設定 CentreWare Internet Services を使用する場合、プロキシサーバーを経由しないで直 接本機のアドレスを指定することをお勧めします。 補足 ・ プロキシサーバーを経由して本機のアドレスを指定すると、応答が遅くなったり画面が表示されないこ とがあります。 ・ 設定方法については、お使いの Web ブラウザーのマニュアルを参照してください。 また、CentreWare Internet Services を正しく動作させるために、Web ブラウザーで 次のように設定する必要があります。 ここでは、Internet Explorer 6.0 を例に説明します。 1. [ツール]メニューから[インターネット オプション]を選択します。 2. [全般]タブにある[インターネット一時ファイル]の[設定]をクリックします。 3. [設定]ダイアログボックスの[保存しているページの新しいバージョンの確認 :]で、 [ページを表示するごとに確認する]または[Internet Explorer を起動するごとに 確認する]を選択します。 4. [OK]をクリックします。 5. [インターネット オプション]ダイアログボックスで[OK]をクリックします。 プリンター側の設定 CentreWare Internet Services を使用する場合は、本機の IP アドレスが設定されてい ることと、 [インターネットサービス]が[起動] (工場出荷時: [起動])に設定されてい る必要があります。 [インターネットサービス]を[停止]に設定している場合は、操作 パネルで[起動]にしてください。 参照 ・「[インターネットサービス]」(P. 156) ・「1.4 使用するポートを起動する」(P. 37) 1.5 CentreWare Internet Services でプリンターを設定する 39 CentreWare Internet Services で設定できる項目 各タブで設定できる主な機能は、次のとおりです。 タブ名 状態 メニュー名 主な機能 一般 本機の名前や IP アドレス、状態が表示されます。 トレイ 用紙トレイにセットされている用紙の状態や、排出トレイの状態 が表示されます。 消耗品 各種消耗品の残量や状態が表示されます(目安) 。 実際の交換作業は、操作パネルに表示されるメッセージを見て、 行ってください。 参照 ・「6.6 主なエラーメッセージとエラーコード」(P. 218) ジョブ 40 カウンター 現在までの印刷ページ数を表示できます。 稼動状況別の累積 時間 現在までの稼動時間、待機時間、低電力 / スリープモードなどの 累積時間を表示できます。 ジョブ一覧 処理中のジョブの一覧が表示されます。 履歴一覧 処理が終了したジョブの一覧が表示されます。 エラー履歴 エラー・ログに保存されているエラー情報が表示されます。 表示されるエラーコードの意味については、「エラーコード」 (P. 224) を参照してください。 プリント プリント指示 コンピューターに保存されているファイルを指定して、本機に直 接、印刷を指示できます。[プリント]タブは、ハードディスク (オプション)が取り付けられている場合に表示されます。 プロパティ 設定メニュー プロパティの各機能の概要が記載されているページへ移動する ためのボタンが表示されます。 本体説明 製品名やシリアル番号が表示されます。また、名前 *1 や設置場 所 *1、連絡先 *1、管理者メールアドレス *1、本体メールアドレ ス *1 などを設定できます。 一般設定 本機全般にわたる設定が表示されます。また、それぞれの項目を 設定できます。 ・ 設定項目 本体構成 / ジョブ管理 / 用紙トレイの設定 / 用紙設定 / 節電 モード設定 / 保存文書設定 / メモリー設定 /InternetServices 設定 *1/ オンデマンドプリントサービス設定 *1/ 設定情報の複 製 *1/ メール通知フォルダ *1 ネットワーク設定 各種ポートやプロトコルといったネットワーク関連の設定を確 認、変更できます。 サービス設定 プリントモードや各種エミュレーション、メール *1、EP サービ スについて設定できます。 集計設定 *1 集計管理機能について設定できます。 セキュリティー *1 セキュリティー *1 関連の設定ができます。 ・ 設定項目 認証管理 / 認証情報の設定 / 権限グループ登録 / 外部認証サー バー設定 / 受付 IP アドレス制限 / 受付ポート / 証明書の設定 / IP Sec/ 証明書管理 /802.1x/SSL/TLS 設定 / 複製管理 / 強 制アノテーション / 監査ログ / ジョブ表示の制限 / 機械管理者 情報の設定 *2/IC カード設定 *3 1 プリンター環境の設定 タブ名 サポート メニュー名 主な機能 サポート情報へのリンクが表示されます。この設定は変更できます。 *1 CentreWare Internet Services でしか設定できない項目です。操作パネルでは設定できません。 *2 機械管理者の ID とパスワードを設定できます。 *3 IC カードリーダーが取り付けられている場合に表示されます。 1.5 CentreWare Internet Services でプリンターを設定する 41 CentreWare Internet Services を使用する 本サービスを使用する手順は、次のとおりです。 1. コンピューターを起動し、Web ブラウザーを起動します。 2. Web ブラウザーのアドレス入力欄に、プリンターの IP アドレス、または URL を入 力し、〈Enter〉キーを押します。 CentreWare Internet Services のトップページが表示されます。 ・ IP アドレスの入力例(IPv4) ・ URL の入力例 ・ IP アドレスの入力例(IPv6) 補足 ・ ポート番号を指定する場合は、アドレスの後ろに「:」に続けて「80」 (工場出荷時のポート番号)を指 定してください。ポート番号は、[機能設定リスト]で確認できます。 ・ ポート番号は[プロパティ]タブ>[ネットワーク設定]>[プロトコル設定]>[HTTP]で変更で きます。ポート番号を変更した場合は Web ブラウザーから接続するときに、アドレスの後ろに「:」に 続けてポート番号を指定する必要があります。 ・ 本機で認証 / 集計管理機能を使用している場合は、ユーザー名とパスワードを入力する画面が表示され ます。機械管理者、または本機に登録されているユーザーの ID とパスワードを入力してください。ID とパスワードについては、機械管理者にお問い合わせください。CentreWare Internet Services が 起動されると、右上にユーザー情報が表示されます。 ・ 機械管理者、または本機に登録されているユーザーの ID とパスワードでログインして、設定や確認し たあとは、情報漏洩を防ぐためにも[ログアウト]をクリックして、ログアウトしてください。 ・ 通信を暗号化している場合、CentreWare Internet Services にアクセスするには、プラウザーのア ドレス欄には「http」ではなく「https」から始まるアドレスを入力してください。 ・ 認証 / 集計管理機能、および通信の暗号化については、 「7.9 セキュリティー機能について」(P. 272)、 「7.11 ユーザー登録による利用の制限と集計管理機能について」(P. 297) を参照してください。 42 1 プリンター環境の設定 ヘルプの使い方 各画面で設定できる項目の詳細については、CentreWare Internet Services のヘルプ を参照してください。 [ヘルプ]をクリックすると、 [ヘルプ]ウィンドウが表示されます。 注記 ・ CentreWare Internet Services のヘルプを表示するには、インターネットに接続できる環境が必要 です。通信費用はお客様の負担になりますのでご了承ください。 1.5 CentreWare Internet Services でプリンターを設定する 43 1.6 プリンタードライバーをインストールする コンピューターから印刷するために、ドライバー CD キットの CD-ROM から ART EX プリンタードライバーをインストールします。 プリンタードライバーのインストール方法は、コンピューターと本機の接続方法によって 異なります。 CD-ROM 内の『マニュアル(HTML 文書)』で、手順を確認してから、実行してください。 補足 ・ Microsoft Windows XP Professional x64 Edition、Microsoft Windows Server 2003 x64 Editions、Microsoft Windows Vista x64、Microsoft Windows Server 2008 x64 Editions、 Microsoft Windows 7 x64、Microsoft Windows Server 2008 R2 ドライバーに関しては、注 意・制限事項があります。弊社ホームページのダウンロードページで、 「重要なお知らせ」を確認して からご使用ください。 ・ PostScript プリンタードライバーについては、PostScript ソフトウエアキット(オプション)に同 梱されている CD-ROM 内のマニュアルを参照してください。 マニュアルを表示するには [マニュアル / 製品情報]タブ >[マニュアル(HTML 文書) ] ドライバーを インストールするには 2010 年 10 月現在の画面です。 画面は、予告なく変更される場合があります。 アンインストールについて プリンタードライバーのアンインストール ART EX プリンタードライバーは、ドライバーCD キットの CD-ROM 内のプリンタード ライバーアンインストールツールを使ってアンインストールできます。詳しくは、CDROM 内の『マニュアル(HTML 文書) 』を参照してください。 その他のソフトウエアのアンインストール ドライバー CD キットの CD-ROM からインストールした、その他のソフトウエアをアン インストールする場合は、各ソフトウエアの Readme ファイルを参照してください。 Readme ファイルは、CD-ROM 内の『製品情報(HTML 文書)』から表示できます。 44 1 プリンター環境の設定 2 プリンターの基本操作 2.1 各部の名称と働き プリンター本体 前面と右側面 10 No. 名称 説明 1 センタートレイ(標準) 印刷された用紙が印刷面を下にして、ここに排出されます。 2 操作パネル 操作に必要なボタン、ランプ、ディスプレイがあります。詳細は、「操作パネ ル」(P. 48) を参照してください。 3 右カバー オプションの増設システムメモリーやパラレルインターフェイスカードを取 り付けるときに、このカバーを外します。 4 アクセサリー設置台 装着部 オプションのアクセサリー設置台を取り付けるときに、このカバーを外しま す。アクセサリー設置台には、IC カードリーダーを置くことができます。 5 手差しトレイ(標準) このカバーを開けて用紙をセットします。 6 用紙トレイ 1(標準) トレイを引き出して用紙をセットします。 7 サイズ表示 用紙トレイにセットされている用紙のサイズを表示するラベルを、ここにセッ トします。 8 電源スイッチ 電源を入 / 切するスイッチです。< I > の側に押すと電源が入り、 < 9 10 延長トレイ A4 > の側に押すと電源が切れます。 、および A4 サイズより大きな用紙を印刷するときに引き出します。 用紙トレイ2~3(オプション) トレイ 1 と同じ用紙トレイを、1 段~ 2 段追加できます。 2.1 各部の名称と働き 45 背面 1 パラレルポート (オプション)装着時 No. 1 ギガビットイーサネットカード (オプション)装着時 3 4 4 5 6 5 7 商品コードや SER# が記載 されたシールです。弊社へ のお問い合わせの際には、 事前にご確認ください。 2 名称 両面印刷モジュール (カバー C)(オプション) 説明 両面ユニット付近で用紙がつまった場合に、ここを開けて処置します。 2 電源コード接続部 電源コードを接続します。 3 ネットワークコネクター ネットワークケーブルを接続します。 注意 ・ ギガビットイーサネットカード(オプション)を装着している場合は、7 の コネクターにケーブルを接続します。 4 USB コネクター USB2.0 用ケーブルを接続します。 5 拡張機器接続用コネクター 本機で使用できる拡張機器を接続します。 6 パラレルインターフェイス コネクター(オプション) パラレルインターフェイスカード(オプション)を装着している場合は、ここ にパラレルケーブルを接続します。 7 ギガビットイーサネット コネクター(オプション) ギガビットイーサネットカード(オプション)を装着している場合は、ここに 1000BASE-T Ethernet インターフェイスケーブルを接続します。 46 2 プリンターの基本操作 内部 1 2 5 No. 3 4 6 7 8 名称 説明 1 延長トレイ A4 2 ドラム / トナーカートリッジ トナーと感光体(ドラム)が一体化されています。 3 カバー A ドラム / トナーカートリッジを交換するときや、詰まった用紙を取り除くとき に開きます。 4 転写ユニット ドラム表面のトナー像を用紙に転写します。 5 用紙サイズ設定ダイヤル (手差しトレイ) 、および、A4 サイズより大きな用紙に印刷する場合に引き出します。 手差しトレイに用紙をセットする場合、このダイヤルで用紙サイズを設定しま す。 6 定着ユニット 用紙にトナーを定着させます。高温なので、触れないようにしてください。 7 カバー B 定着ユニット付近で用紙がつまった場合、カバー C を開けた後にこのカバーを 開け、用紙を取り除きます。 8 安全スイッチ プリンターのカバーを開けたときに、プリンターが動作しないようにするため のスイッチです。これらのスイッチを押したり、磁気をおびたマグネット類を 近づけないようにしてください。 2.1 各部の名称と働き 47 操作パネル 1 2 3 4 ࡊࡦ࠻น ࠛ 12 5 11 6 10 9 No. 1 2 8 名称 7 説明 〈仕様設定〉ボタン メニュー画面に移行します。 ディスプレイ 設定項目、本機の状態、メッセージなどを表示します。 参照 ・「ディスプレイの表示について」(P. 50) 3 〈プリント可〉ランプ 点灯中は、印刷が可能です。 4 〈エラー〉ランプ 本機に異常があるときに、ランプが点滅、または点灯します。 5 〈節電〉ボタン / ランプ 節電中はランプが点灯します。 節電中にこのボタンを押すと、節電モードが解除されます。 また、待機中にこのボタンを押すと、節電モード(低電力モード)になりま す。 6 〈プリント中止〉ボタン 印刷を中止します。 7 〈OK〉ボタン メニュー画面のとき、メニューの候補値を設定します。レポート / リストを 印刷するときにも使用します。 8 〈 〉〈 〉〈 〉〈 〉ボタン メニュー画面のとき、ディスプレイに表示されたメニュー、項目、候補値の 間を移行します。 補足 ・〈 〉 〈 〉ボタンで候補値を変更するときに、ボタンを押し続けると、連続 的に表示を変えることができます。また、〈 〉と〈 〉ボタンを同時に押 すと、初期値が表示される場合があります。 9 10 〈戻る〉ボタン メニュー画面のとき、ひとつ前の項目に戻ります。 〈プリントメニュー〉ボタン セキュリティープリントやサンプルプリントなど、本機やサーバー内に蓄積 されている文書を印刷するときに押します。 補足 ・ この機能を使用するには、ハードディスク(オプション)と増設システムメ モリー(オプション)を取り付けるか、ハードディスク(オプション)を取 り付けない場合には、1 GB の増設システムメモリー(オプション)を取り 付けて RAM ディスクを有効にします。 ・ 使用環境によって、使用できるプリント機能が異なります。本機で使用でき る機能については、「操作パネルメニュー一覧」(P. 372) を参照してくださ い。 11 48 〈インフォメーション〉ボタン 2 プリンターの基本操作 ディスプレイに マークが表示されているときにこのボタンを押すと、そのと きの現象について詳細情報が表示されます。 No. 12 名称 〈オンライン〉ボタン 説明 〈オンライン〉ボタンを押すと、オフライン状態に移行します。オフライン中 は、〈プリント可〉ランプが消灯し、印刷処理を行いません。再度押すと、オ フライン状態が解除され、オンライン状態(印刷可能な状態)に移行します。 2.1 各部の名称と働き 49 ディスプレイの表示について 本機の状態を表す「プリント画面」と、本機に関する設定をするための「メニュー画面」 があります。 補足 ・ 本機に取り付けられているオプションや、設定の状態によって、表示されるメッセージは異なります。 ・ ディスプレイに マークが表示されているときに〈インフォメーション〉ボタンを押すと、詳細情報が 表示されます。 プリント画面 本機の状態を表示します。待機中または印刷中は、プリント画面に次のように表示されま す。 プリンターの状態(待機中) ʡʴʽʒȺȠɑȬ ǽǽʒʔ˂රᦀǽ トナー残量 (目安) プリンターの状態(印刷中) ʡʴʽʒȪȹȗɑȬ .2&r データを受信している ポート 給紙トレイ メニュー画面 本機に関する設定をする画面です。 メニュー画面は、 〈仕様設定〉ボタンを押して表示します。メニュー画面を表示すると、次 のように表示されます。 ̈́റᜫް Ɂᜫް 参照 ・ メニュー画面で設定できる項目:「5 操作パネルでの設定」(P. 126) 50 2 プリンターの基本操作 2.2 電源を入れる / 切る 電源を入れる 1. プリンターの電源スイッチの〈|〉側を押 し、電源を入れます。 2. 操作パネルのディスプレイに[オマチクダ サイ]と表示されます。この表示が、 [プリ ントできます]に変わることを確認します。 補足 ・ 本機を利用するときには、電源スイッチを入れてから 20 秒ほどでプリントできる状態になります。機械の 構成によっては 20 秒以上時間がかかることがありま す。 ・[オマチクダサイ]が表示されているときは、本機が ウォームアップ中です。この間は、印刷できません。 ・ エラーメッセージが表示された場合には、 「主なエ ラーメッセージ(50 音順)」(P. 218) を参照して対処 をしてください。 電源を切る 注記 ・ 操作パネルのディスプレイに、 [オマチクダサイ]が表示されているときは、電源を切らないでください。 ・ 印刷中は本機の電源を切らないでください。紙づまりの原因になります。 ・ 電源を切ると、本機内に残っている印刷データや本機のメモリーに蓄えられた情報は消去されます。 ・ 電源スイッチを切ったあとも、しばらくの間は本機内部で電源オフの処理をしています(〈節電〉ラン プランプ点滅)。再度、電源を入れる場合は、〈節電〉ボタンが完全に消灯してから入れてください。 ・ 電源を切ったあとに、再度、電源を入れる場合は、操作パネルのディスプレイの表示と各ランプの点灯 が消えた後、10 秒待ってから入れてください。 1. 操作パネルのランプやディスプレイ表示な どで、プリンターが処理中でないことを確 認します。 2. プリンターの電源スイッチの〈 し、電源を切ります。 〉側を押 2.2 電源を入れる / 切る 51 2.3 節電モードを設定 / 節電状態を解除する 本機には、待機しているときの電力の消費を抑える、節電モードが搭載されています。節 電モードには、低電力モード(12W 以下)と、スリープモード(1.7W 以下)の 2 種類 があります。 低電力モードは、完全には電源を落としませんが、定着ユニットの待機温度をオフ時と待 機中の中間に制御するなどにより、消費電力とウォームアップ時間のバランスをとった モードです。 スリープモードは、コントローラーの受信部以外の電源を完全にオフにして、消費電力を 最低の値に下げます。ただし、ウォームアップ時間としては、低電力モードよりも長くな ります。 注記 ・ 定着ユニットの寿命は、プリンターの通電時間等に大きく左右されます。 節電モードへの移行時間を長く設定すると、プリンターの通電時間が長くなり、定着ユニットの交換時 期が早くなることがあります。 節電モードを設定する 工場出荷時は低電力モードの設定、およびスリープモードの設定が[1 分後]になってい ます。 本機では、スリープモードに移行するかどうかを設定できます。また、低電力モード、ス リープモードに切り替わるまでの時間をそれぞれ 1 ~ 240 分の間で設定できます。 注記 ・ 本機内の温度が高い場合は、ファンが停止してから低電力モードに入るので、1分に設定されていても 低電力モードに入らないことがあります。 ・ スリープモードに切り替わる時間が 25 分以内に設定されていても、印刷後にマシン内を冷却する必要 があるため、最大 25 分スリープモードに入らないことがあります。 ・ 定着ユニットの寿命は、プリンターの通電時間等に大きく左右されます。 節電モードへの移行時間を長く設定すると、プリンターの通電時間が長くなり、定着ユニットの交換時 期が早くなることがあります。 補足 ・ 低電力モードは無効にできませんが、スリープモードは無効にできます。 ・ 低電力モードとスリープモードの設定を変更する手順については、「操作例:スリープモードへの移行 時間を変更する」(P. 129) を参照してください。 節電状態を解除する 節電状態は、コンピューターからデータを受信すると、自動的に解除されます。 また、操作パネルの〈節電〉ボタンを押すと、手動で節電モードを解除できます。 節電モードに移行しない場合について 次のようなときには、本機に発生している現象をお客様にお知らせするため、また、本機 の性能を発揮するために低電力モードやスリープモードに移行しません。 ・ 操作パネルで何らかの操作をしているとき ・ 消耗品のドラム / トナーカートリッジの交換メッセージが表示されているとき ・ 定期交換部品の交換メッセージが表示されているとき ・ 紙づまり、カバーオープンなどお客様の操作を必要としているとき ・ 故障などによりエラーが発生しているとき 52 2 プリンターの基本操作 2.4 印刷を中止する / 確認する 印刷を中止する 印刷を中止するには、コンピューターで印刷の指示を取り消す方法とプリンターで印刷の 指示を取り消す方法があります。 コンピューターで処理中のデータの印刷を中止する 1. 画面右下のタスクバー上のプリンターアイコン をダブルクリックします。 2. 中止するドキュメント名を選択し、削除(〈Delete〉キーを押す)します。 補足 ・ ウィンドウ内に中止するドキュメントがなかった場合は、プリンターで印刷を中止してください。 ・ CentreWare Internet Services の[ジョブ]タブで、印刷を中止することもできます。操作方法に ついては、CentreWare Internet Services のヘルプを参照してください。 プリンターで印刷中 / 受信中のデータの印刷を中止する 操作パネルの〈プリント中止〉ボタンを押します。ただし、印刷中のページは印刷されます。 プリンターで受信したすべてのデータの印刷を中止する 大量の文書を印刷指示してしまった場合は、次の方法で、一度にすべてのデータの印刷を 中止してください。 1. 操作パネルで〈オンライン〉ボタンを押し ます。 ディスプレイに[オフライン]と表示され ます。 2. 〈プリント中止〉ボタンを押します。 中止の処理が開始され、完了すると、ディ スプレイに[オフライン]と表示されます。 オフライン データあり すべてのデータを 中止しています オフライン 3. 〈オンライン〉ボタンを押します。 プリント画面に戻ります。 プリントできます トナー残量 2.4 印刷を中止する / 確認する 53 印刷指示したデータの状態を確認する 印刷指示したデータの状態を確認するには、Windows 上で確認する方法と CentreWare Internet Services で確認する方法があります。 Windows での確認方法 1. 画面右下のタスクバー上のプリンターアイコン をダブルクリックします。 2. 表示されたウィンドウから、[状態]を確認します。 CentreWare Internet Services での確認方法 CentreWare Internet Services の[ジョブ]タブで、プリンターに指示した印刷ジョ ブの状態を確認できます。 参照 ・ CentreWare Internet Services のヘルプ 54 2 プリンターの基本操作 2.5 オプション品の構成やトレイの用紙設定な どを取得する 本機をネットワークプリンターとして使用している場合は、SNMP プロトコルを使って、 本機のオプション構成やトレイの用紙サイズ、用紙種類などを、プリンタードライバーに 読み込むことができます。この設定は、プリンタードライバーの[プリンター構成]タブ で行います。ここでは、Windows XP を例に説明します。プリンタードライバーをイン ストールしたあとに、オプション品をつけたり、トレイの用紙設定を変更した場合は、プ リンターの情報を手動で取得してください。印刷のたびにプリンターの情報を自動取得す るように設定することもできます。 補足 ・ 本機をパラレルケーブルまたは USB ケーブルで、コンピューターと直接接続している場合、この機能 は使用できません。プリンタードライバーの該当項目を手動で設定してください。設定方法は、 「 手動 でプリンターの情報を設定する」(P. 58) を参照してください。この場合は、トレイにセットされてい る用紙種類や用紙サイズも表示されません。 ・ この機能を使用する場合は、操作パネルでプリンター側の SNMP ポートを起動(初期値: [起動] )し ておく必要があります。 プリンター名や IP アドレスを指定してプリンターの情報を取得する 1. [スタート]メニューから、[プリンタと FAX](OS によっては[プリンタ]または [デバイスとプリンター])を選択し、使用するプリンターのプロパティを表示します。 2. [プリンター構成]タブをクリックします。 3. [プリンターとの通信設定]をクリックします。 3 2.5 オプション品の構成やトレイの用紙設定などを取得する 55 4. [プリンター本体から情報を取得]をクリックします。 4 本機の情報がプリンタードライバーに読み込まれた場合は、 [取得しました。]という メッセージが表示されます。手順 9 に進みます。 本機の情報が読み込まれなかった場合は、[ プリンターの検索 ] が表示されます。手 順 5 に進みます。 5. [アドレスを指定する]を選択します。 6. [次へ]をクリックします。 5 6 7. [プリンター名または IP アドレス] に、プリンター名または IP アドレスを入力します。 8. [完了]をクリックします。 7 8 56 2 プリンターの基本操作 9. [OK] をクリックして、ダイアログボックスを閉じます。 9 10.[OK]をクリックします。 自動でプリンターの情報を取得する 印刷時、プリンタードライバーの画面を表示するごとに、プリンターの情報を自動的に取 得できます。 1. [スタート]メニューから、[プリンタと FAX](OS によっては[プリンタ]または [デバイスとプリンター])を選択し、使用するプリンターのプロパティを表示します。 2. [プリンター構成]タブをクリックします。 3. [プリンターとの通信設定]をクリックします。 3 4. [プリンター情報の自動取得]で[する]を選択します。 5. [OK] をクリックして、ダイアログボックスを閉じます。 4 5 6. [OK] をクリックします。 2.5 オプション品の構成やトレイの用紙設定などを取得する 57 手動でプリンターの情報を設定する 1. [スタート]メニューから、[プリンタと FAX](OS によっては[プリンタ]または [デバイスとプリンター])を選択し、使用するプリンターのプロパティを表示します。 2. [プリンター構成]タブをクリックします。 3. [プリンターとの通信設定]をクリックします。 3 4. [プリンター情報の自動取得]から[しない]を選択します。 5. [OK]をクリックして、ダイアログボックスを閉じます。 4 5 6. [オプションの設定]をクリックします。 6 58 2 プリンターの基本操作 7. [設定項目]から任意の項目を設定します。 8. [OK]をクリックして、ダイアログボックスを閉じます。 7 8 9. [OK]をクリックします。 2.5 オプション品の構成やトレイの用紙設定などを取得する 59 3 印刷する 3.1 コンピューターから印刷する Windows のアプリケーションから印刷するための基本的な流れは、次のとおりです。こ こでは、Windows XP のワードパッドを例に説明します。 (ご使用になるコンピューターやアプリケーションによって、手順が異なることがありま す。) 1. アプリケーションの[ファイル]メニューから、[印刷]を選択します。 2. 使用するプリンターを本機に設定し、プロパティダイアログボックスを表示します。 この例では、 [詳細設定]をクリックすると、プロパティダイアログボックスが表示 されます。 3. 各タブを切り替えて印刷機能を設定し、[OK]をクリックします。 各機能の詳細は、プリンタードライバーのヘルプを参照してください。 ヘルプを表示するには、次の 2 通りの方法があります。 (1) [?]をクリックして知りたい機能の項目をクリックします。 項目の説明が表示されます。 (2) [ヘルプ]をクリックします。 [ヘルプ]ウィンドウが表示されます。 (1) (2) 4. [印刷]ダイアログボックスで[印刷]をクリックし、印刷を実行します。 60 3 印刷する プロパティダイアログボックスで設定できる便利な印刷機能 各タブで設定できる機能の一部を紹介します。各機能の詳細については、プリンタードラ イバーのヘルプを参照してください。 タブ 基本 機能 ・ 両面 用紙の両面に印刷できま す。 ・ まとめて 1 枚 (N アップ) ・ ポスター 1 枚の用紙に、複数の ポスターなどを作製す ページを割り付けて るときに使用します。 印刷します。 ・ 製本 正しいページ順の小冊子になるように、両 面印刷とページ配分を組み合わせて印刷 します。 ・ お気に入り よく使う印刷設定が登 録されています。リスト から項目を選択するだ けで、複数の設定が一度 にできます。設定内容を 編集したり、あらたに登 録することもできます。 ・ セキュリティープリント あらかじめ、印刷データを プリンターに送っておい て、操作パネルから印刷を 指示したり、IC カードで 認証したりします。 (オプションのハードディ スクと増設システムメモ リーが必要です) 。 ・ サンプルプリント 複数部数を印刷する場 合、1 部だけサンプルを 印刷します。印刷結果を 確認したあと、残りの部 数を操作パネルから印 刷します。 (オ プ シ ョ ン の ハ ー ド ディスクと増設システ ムメモリーが必要で す)。 ・ 時刻指定プリント 印刷時刻を指定できま す。 トレイ / 排出 ・ OHP 合紙 OHP フィルムを 1 枚印刷 するごとに、自動的に用紙 を挿入します。 ・ トレイの高度な設定 用紙トレイを[自動]に 設定したときに、優先し て使用されるトレイや 用紙の種類をあらかじ め設定できます。 ・ 表紙 / 合紙付け 表紙用や合紙用の用紙 を挿入する場合に設定 します。 グラフィックス ・ 画質調整 写真や図表など、印刷する文書の種類や用途に合わせて画質を調整できます。 ・ トナー節約 トナーの消費を少なくする機能です。 ・ カラー UD プリント 赤い文字を検出して、その部分に網や下線をつけて印刷します。 スタンプ / フォーム ・ スタンプ 印刷データに「社外秘」な どの特定の文字を重ね合 わせて印刷します。 ・ フォーム 使用頻度の高い印刷フォー ムは、フォーム機能を利用す るとデータ転送の時間が短 縮できます。 3.1 コンピューターから印刷する 61 補足 ・ 印刷機能は、[プリンタと FAX] (OS によっては[プリンタ]または[デバイスとプリンター])ウィ ンドウのプリンターアイコンから、プロパティダイアログボックスを表示して設定することもできま す。 ここで設定した内容は、アプリケーションからプロパティダイアログボックスを表示したときの初期値 になります。 62 3 印刷する 3.2 はがき / 封筒に印刷する はがきや封筒に印刷する方法を説明します。 はがき / 封筒をセットする はがき / 封筒は、手差しトレイにセットします。 補足 ・ 手差しトレイに用紙をセットする詳しい手順については、 「手差しトレイに用紙をセットする」(P. 112) を参照してください。 ・ はがき / 封筒は、トレイ 1 ~ 3 からは印刷できません。 はがきをセットする 注記 ・ 多色刷りのはがき、インクジェット用のはがきは使用できません。 1. 印刷する面(例:白紙面)を上にし、よこ 置きにセットします。このとき、郵便番号 記入欄をプリンターの右側にします。 2. 用紙ガイドを、セットしたはがきのサイズ に合わせます。 3. 手差しトレイの用紙サイズ設定ダイヤルを 「はがき」に合わせます。 封筒をセットする 本機で使用できる定形サイズの封筒は、次のとおりです。 ・ 封筒長形 3 号 (120x235mm) ・ 封筒洋形 4 号 (105x235mm) ・ 封筒 C 5 (162x229mm) ・ 封筒モナーク (98.4x191mm) ・ 封筒 DL (110x220mm) ・ 封筒 #10 (105x241mm) 補足 ・ 定形サイズ以外の封筒を使用する場合は、プリンタードライバーで定形外サイズをユーザー定義サイズ として登録してください。詳しくは、 「定形外サイズを登録する」(P. 68) を参照してください。 ・ ユーザー定義サイズには、フラップ(ふた)が開いている封筒の場合、フラップの部分を含めたサイズ を登録してください。 3.2 はがき / 封筒に印刷する 63 注記 ・ きれいに印刷するためには、次のような封筒は使用しないでください。 ・ カールやよじれがある封筒 ・ 貼り付いている封筒、破損している封筒 ・ 窓、穴、ミシン目、切り抜き、エンボスがある封筒 ・ ひもや金属製の留め金が付いている封筒、折り曲げ部分に金属片を使用している封筒 ・ 切手が貼ってある封筒 ・ フラップを閉じたときに糊がはみ出している封筒 ・ ふちがギザギザな封筒、隅が折れている封筒 ・ 表面にしわや凹凸、貼り合わせなどの加工をしてある封筒 ・ フラップが開いたままの、のり付き封筒 ・ 封筒のフラップを折らないときは、次の設定で印刷してください。 ・ プリンタードライバーの[基本]タブ>[製本 / ポスター / 混在原稿 / 回転]> [原稿 180°回転]を[たてよこ原稿(封筒など)]に設定する。 ・ フラップ部が用紙の長さに含まれるので、用紙サイズを定形外サイズに設定する。 1. 封筒のサイズにより、以下のようにセット します。 横長封筒の場合 横長封筒は、あて名面を上にし、フラップ を閉じて、フラップ部を機械側に向けて セットします。 注記 ・ のり付き封筒を使用する場合は、フラップを閉じて、 フラップ部分を奥にしてセットします。のり付き封筒 のフラップを開けたままセットすると、機械の故障の 原因になります。 長封筒は、あて名面を上にし、フラップを 右に向けてセットします。 長封筒の場合 注記 ・ フラップは左向きでも印刷できます。フラップの向き に応じて、プリンタードライバーの[サイズ混在原稿 の出力設定]で[原稿 180°回転]>[たてよこ原稿 (封筒など)]を正しく選択してください。 2. 用紙ガイドを、セットした封筒のサイズに 合わせます。 3. 手差しトレイの用紙サイズ設定ダイヤルを 「パネルで設定」に合わせます。 4. 操作パネルで手差しトレイの用紙サイズを 設定します。 参照 ・「[トレイの用紙サイズ設定]」(P. 186) はがき / 封筒に印刷する ここでは、Windows XP のワードパッドを例に説明します。 補足 ・ プリンターのプロパティダイアログボックスの表示方法は、アプリケーションによって異なります。各 アプリケーションのマニュアルを参照してください。 1. [ファイル]メニューから[印刷]を選択します。 2. 使用するプリンターを本機に設定し、[詳細設定]をクリックします。 3. [トレイ / 排出]タブをクリックします。 64 3 印刷する 4. [用紙トレイ選択]から、[トレイ 5(手差し) ]を選択します。 5. [手差し用紙種類]から[厚紙 2(158 ~ 216g/m2)]を選択します。 補足 ・ 定形サイズのはがきや封筒の場合は[厚紙 1(91 ~ 157g/m2)]も選択できます。 ・ はがきサイズの普通紙に印刷する場合は、ユーザ定義サイズでサイズを設定し用紙種類を[普通紙]で 印刷してください。 6. [手差し用紙の給紙方向]から任意の給紙方向を選択します。 7. [基本]タブをクリックします。 3.2 はがき / 封筒に印刷する 65 8. [原稿サイズ]から、任意の原稿サイズを選択します。 8 9 9. [出力用紙サイズ]から、セットした用紙のサイズを選択します。 定形サイズの場合は、手順 12 に進みます。 定形サイズ以外でフラップ部の反対側を差し込み口に向けてセットしているときは、 手順 10 と 11 の設定をします。 10.[製本 / ポスター / 混在原稿 / 回転]をクリックして[製本 / ポスター / 混在原稿 / 回転]ダイアログボックスを表示します。 [原稿 180°回転]を正しく設定し、[OK]をクリックします。 補足 ・ ユーザー定義サイズとして登録した場合は、 [たてよこ原稿(封筒など)]を選択してください。 11.[OK]をクリックします。 12.[印刷]ダイアログボックスで[印刷]をクリックし、印刷を実行します。 66 3 印刷する 3.3 定形外 / 長尺サイズの用紙に印刷する 長尺サイズなどの定形外サイズの用紙に印刷する方法について説明します。 本機で使用できる用紙サイズは、次のとおりです。 手差しトレイ トレイ 1 ~ 3 給紙方向 給紙方向 長さ:98 ~ 432mm* 長さ:148 ~ 432mm 幅:75 ~ 297mm 幅:76 ~ 297mm * :長尺サイズは 900x297mm が使用できます。 定形外サイズの用紙をセットする 定外形サイズの用紙をセットする方法は、定形サイズの用紙をセットする方法と同じで す。「4.2 用紙をセットする」(P. 112) を参照してください。 長尺サイズの用紙をセットする 長尺サイズの用紙は手差しトレイにセットします。 補足 ・ 長尺サイズの用紙の場合、印字面に指紋跡がつく可能性があります。用紙をセットするときは、印刷面 に指紋がつかないように注意してください。 ・ 長尺サイズ以外の定形外サイズの用紙をセットする場合は、「4.2 用紙をセットする」(P. 112) を参照 してください。 ・ 設定できる用紙のサイズは、長尺紙 A(900x297mm)です。 1. 長尺サイズの用紙の印刷する面を上にし て、図のように後端をまるめて、手差しト レイにセットします。 補足 ・ 長尺サイズ用紙の後端は、用紙の差し込み口からでき るだけ離れた位置で、まるめてください。差し込み口 に近いと、まるめた用紙の後端が引き込まれるなど、 用紙が折れたりしわの原因になることがあります。 ・ 用紙の先端は、手差しトレイの差し込み口にしっかり 挿入してください。用紙の先端が正しく差し込まれな いと紙づまりの原因になります。 ・ 用紙は、1 枚ずつセットしてください。 2. 用紙ガイドを、長尺の用紙のサイズに合わ せます。 長尺サイズの用紙は長いので、排出された 用紙が床に落ちないように、必ず 1 枚ずつ 取り除いてください。 3.3 定形外 / 長尺サイズの用紙に印刷する 67 定形外サイズを登録する 印刷をする前に、プリンタードライバーで定形外サイズをユーザー定義サイズとして登録 します。ここでは、Windows XP を例に説明します。 定形外サイズの用紙をトレイ 1 ~ 3 にセットした場合は、あらかじめ操作パネルでトレ イの用紙サイズを設定してください。操作パネルでの設定については、「トレイの用紙サ イズを設定する」(P. 120) を参照してください。 注記 ・ 管理者の権利があるユーザーだけが、設定を変更できます。管理者の権利がない場合は、内容の確認だ けできます。 ・ プリンタードライバーおよび操作パネルで用紙サイズを設定するときは、必ず実際に使用する用紙のサ イズと同じにしてください。用紙と異なるサイズを設定して印刷すると、機械の故障の原因になること があります。 補足 ・[ユーザー定義用紙]ダイアログボックスの設定は、ローカルプリンターではコンピューターのフォーム データベースを使用するため、コンピューター上のほかのプリンターにも影響します。ネットワーク共 有プリンターではプリントキューが存在するサーバー上のフォームデータベースを使用するため、別の コンピューター上の同じネットワーク共有プリンターにも影響します。 1. [スタート]>[プリンタと FAX] (OS によっては[プリンタ]または[デバイスと プリンター] )を選択します。 2. 本プリンターのアイコンを選択して、 [ファイル]メニュー>[プロパティ] (OS に よっては右クリックで[プロパティ]または右クリックで[プリンターのプロパティ] ) を選択します。 3. [デバイスの設定]タブをクリックします。 4. [ユーザー定義用紙]をクリックします。 5. [設定]をクリックします。 3 4 68 3 印刷する 5 6. 定形外サイズを登録する用紙名を[ユーザー定義 1]~[ユーザー定義 20] から選択します。 7 6 9 補足 ・ Windows 7 の場合は、定形外サイズを登録する用紙名を[Custom 1]~[Custom 20]から選択 します。 ・ 新しい用紙名で登録する場合は、 [新しい用紙名で登録]をチェックし、 [用紙名]に入力してください。 7. 短辺と長辺の長さを指定します。 キー入力、または[ ][ ]で指定します。 短辺の値は、範囲内でも長辺より大きくすることはできません。長辺の値は、範囲内 でも短辺より小さくすることはできません。 8. 必要に応じて、手順 6、7 を繰り返して、用紙サイズを定義します。 9. [登録]をクリックします。 10. [閉じる]をクリックします。 11. [OK]をクリックします。 定形外サイズの用紙に印刷する ここでは、Windows XP のワードパッドを例に説明します。 注記 ・ 正しい用紙サイズを設定しないで印刷すると、機械が故障する場合があります。 補足 ・ プリンターのプロパティダイアログボックスの表示方法は、アプリケーションによって異なります。各 アプリケーションのマニュアルを参照してください。 1. [ファイル]メニューから、[印刷]を選択します。 2. 使用するプリンターを本機に設定し、[詳細設定]をクリックします。 3. [トレイ / 排出]タブをクリックします。 3.3 定形外 / 長尺サイズの用紙に印刷する 69 4. [用紙トレイ選択]から、定形外サイズの用紙がセットされているトレイを選択しま す。 4 5 5. [用紙トレイ選択]で[トレイ 5(手差し)]を選択した場合は、 [手差し用紙種類]と [手差し用紙の給紙方向]を設定します。 6. [基本]タブをクリックします。 7. [原稿サイズ]から、任意の原稿のサイズを選択します。 7 8 8. [出力用紙サイズ]から、登録したユーザー定義サイズの用紙を選択し、[OK]をク リックします。 9. [印刷]ダイアログボックスで[印刷]をクリックし、印刷を実行します。 70 3 印刷する 3.4 さまざまな種類の用紙に印刷する 本機のトレイ 1 ~ 3 には、普通紙だけでなく、厚紙など、さまざまな種類の用紙をセッ トできます。 トレイにセットする用紙種類を変更した場合は、操作パネルで[トレイの用紙種類]の設 定も変更してください。設定変更後は、プリンタードライバーに設定を読み込んでくださ い。 注記 ・ プリンタードライバーで指定した用紙の種類と、トレイにセットされている用紙の種類があっていない 場合、画像が正しく処理されません。トナーが用紙に定着しなかったり、用紙が汚れたりして、印字品 質が低下します。 参照 ・ 用紙種類を設定する方法:「 トレイの用紙サイズを設定する」(P. 120)、「 トレイの用紙種類を変更す る」(P. 121) ・ 設定をプリンタードライバーに読み込む方法:「2.5 オプション品の構成やトレイの用紙設定などを取 得する」(P. 55) ここでは、Windows XP のワードパッドを例に説明します。 用紙種類を指定して自動で印刷する [トレイの用紙種類]の設定とトレイにセットされている用紙種類が正しくあっている場 合は、プリンタードライバーでトレイを直接指定しなくても、用紙種類を指定するだけで、 適切なトレイを選択して印刷します。 この方法を利用すると、どのトレイにどの用紙がセットされているかを意識しなくても印 刷できます。 1. [ファイル]メニューから、[印刷]を選択します。 2. 使用するプリンターを本機に設定し、[詳細設定]をクリックします。 3. [トレイ / 排出]タブをクリックします。 4. [トレイの高度な設定]をクリックします。 4 3.4 さまざまな種類の用紙に印刷する 71 5. [用紙トレイ選択]から、[自動]を選択します。 5 6 6. [トレイの用紙種類]から印刷する用紙の種類を選択し、[OK]をクリックします。 7. [基本]タブをクリックし、[原稿サイズ]と[出力用紙サイズ]を設定して、[OK] をクリックします。 8. [印刷]ダイアログボックスで[OK]をクリックし、印刷を実行します。 トレイと用紙種類を設定して印刷する プリンタードライバーから使用するトレイと用紙種類を設定して印刷した場合は、プリン ターに設定されているトレイの用紙種類に関係なく、プリンタードライバーで指定した内 容で印刷されます。 ここでは、トレイ 1 の[トレイの用紙種類]に[OHP フィルム]が設定され、実際には 普通紙がセットされている場合を例に説明します。 1. トレイ1にセットしてある普通紙を取り出し、OHP フィルムをセットします。 2. [ファイル]メニューから、[印刷]を選択します。 3. 使用するプリンターを本機に設定し、[詳細設定]をクリックします。 4. [トレイ / 排出]タブをクリックします。 72 3 印刷する 5. [用紙トレイ選択]から[トレイ 1]を選択します。 補足 ・ プリンターの用紙設定を読み込んでいる場合は、トレイ名の横に用紙のサイズ、向き、用紙種類、色が 表示されます。 5 6 6. [トレイの用紙種類]から[OHP フィルム]を選択します。 補足 ・ ここで選択した用紙種類は、そのジョブだけに有効です。プリンターに設定されているトレイの用紙種 類は変更されません。 7. [基本]タブをクリックし、[原稿サイズ]と[出力用紙サイズ]を設定して、[OK] をクリックします。 8. [印刷]ダイアログボックスで[OK]をクリックし、印刷を実行します。 9. 印刷が終了したらトレイ 1 から、残った OHP フィルムを取り除いてください。 最初にセットしてあった普通紙をセットします。 3.4 さまざまな種類の用紙に印刷する 73 3.5 機密文書を印刷する - セキュリティープリント 本機に、ハードディスク(オプション)と増設システムメモリー(オプション)が取り付 けられている場合、または増設システムメモリー(1GB) (オプション)を取り付けて RAM ディスクが有効に設定されている場合、セキュリティープリント機能を使用できま す。 注記 ・ ハードディスクは、故障する可能性があります。ハードディスク内に蓄積している文書で大切なデータ は、コンピューター上でバックアップを取ることをお勧めします。 ・ RAM ディスクを使用している場合、本機の電源を切って入れ直すと、蓄積した文書はすべて削除され ます。 参照 ・ RAM ディスクを有効にする方法: 「7.8 RAM ディスクを使用するための設定」(P. 270) セキュリティープリント機能について セキュリティープリントとは、コンピューター上で、印刷データにセキュリティー(暗証 番号を付ける)をかけて印刷を指示し、印刷データを本機内に一時的に蓄積させたあと、 操作パネルで印刷を開始する機能です。また、セキュリティーをかけないで印刷データを プリンターに蓄積させることもできます。頻繁に使用する文書をプリンターに蓄積してお けば、コンピューターから何度も印刷を指示しなくても、本機側の指示だけで印刷できま す。 操作パネルで排出 指示 指示 蓄積 補足 ・ 印刷後セキュリティープリントデータを削除するかどうかは、セキュリティープリントを印刷する手順 の中で選択します。「操作パネルでの操作」(P. 76) を参照してください。 ・ 操作パネルの[セキュリティープリント操作]が[無効]に設定されている場合は、セキュリティープ リントを出力できません。 ・ 本機のプロパティダイアログボックスの[プリンター構成]タブ>[オプションの設定]>[オプショ ンの設定]ダイアログボックスで、 [暗証番号の最小桁数]を[1]以上に設定している場合は、必ず暗 証番号の入力が必要になります。 セキュリティープリントをする セキュリティープリントをする方法を説明します。 まず、セキュリティープリントの設定をコンピューター側で行い、印刷指示をします。そ のあと、プリンター側で出力指示を行い、印刷データを出力します。 コンピューター側での操作 ここでは、Windows XP のワードパッドを例に説明します。 補足 ・ プリンターのプロパティダイアログボックスの表示方法は、アプリケーションによって異なります。各 アプリケーションのマニュアルを参照してください。 1. [ファイル]メニューから、[印刷]を選択します。 74 3 印刷する 2. 使用するプリンターを本機に設定し、[詳細設定]をクリックします。 3. [基本]タブの[プリント種類]から、[セキュリティー]を選択します。 3 [セキュリティープリント]ダイアログボックスが表示されます。 4. [ユーザー ID]にユーザー ID を入力します。 ユーザー ID は、半角で 8 文字まで入力できます。 4 5 6 5. 暗証番号を付ける場合は、[暗証番号]に暗証番号を入力します。 半角数字で 12 文字まで入力できます。 6. [蓄積する文書名]から、[文書名を入力する]、または[文書名の自動取得]を選択 します。 [文書名を入力する]を選択した場合は、[文書名]に文書の名前を、12 バイト相当 (半角で 12 文字)で指定します。 [文書名の自動取得]の場合、文書名は印刷する文書名になります。ただし、文書名 を本機が認識できない場合は、日付と時刻になります。 7. [OK]をクリックします。 8. [基本]タブで[OK]をクリックします。 9. [印刷]ダイアログボックスで[印刷]をクリックし、印刷を実行します。 文書が本機内に蓄積されます。 3.5 機密文書を印刷する - セキュリティープリント - 75 操作パネルでの操作 セキュリティープリントによって、本機内に蓄積されている印刷データを印刷する手順を 説明します。 補足 ・ 本機内に蓄積したセキュリティープリントデータを、印刷しないで削除する場合は、次の手順 8 のあ と、[削除する]を選択してください。 1. 操作パネルの〈プリントメニュー〉ボタン を押します。 2. 〈 〉または〈OK〉ボタンで選択します。 ユーザー ID が表示されます。 3. プリントメニュー セキュリティープリント ユーザー ID を選択 1001.12345678 対象のユーザー ID が表示されるまで、 〈 〉 ボタンを押します。 補足 ・ ユーザー ID は、プリンタードライバーの[セキュリ ティー プリント]ダイアログボックスで設定した [ユーザー ID]が表示されます。 4. 〈 〉または〈OK〉ボタンで選択します。 暗証番号を入力する画面が表示されます。 暗証番号を入れ[OK] 5. 〈 〉ボタンでカーソルを移動させながら、 〈 〉 〈 〉ボタンで暗証番号を入力します。 暗証番号を入れ[OK] [0 [**7 補足 ・ 暗 証 番 号 は、プ リ ン タ ー ド ラ イ バ ー の[セ キ ュ リ ティー プリント]ダイアログボックスで設定した[暗 証番号]を入力します。[暗証番号]を設定していな い場合は、操作パネルでの設定はありません。 6. 〈OK〉ボタンで決定します。 文書名が表示されます。 7. 対象の文書名が表示されるまで、 〈 〉ボタ ンを押します。 補足 ・ 文書名は、プリンタードライバーの[セキュリティー プリント]ダイアログボックスで設定した[蓄積する 文書名]が表示されます(12 バイトまで)。 ・ 複数文書が格納されている場合は、[全ての文書]を 選択することもできます。 76 3 印刷する 文書を選択 1.Report ] ] 8. 〈 〉または〈OK〉ボタンで選択します。 印刷後の処理を選択する画面が表示されま す。 1.Report プリント後削除する 補足 ・ 印刷をしないで削除する場合は、 〈 〉ボタンを押し て、 [削除する]を表示し、 〈 〉ボタン、 〈OK〉ボタ ンの順に押します。 ・ 印刷後も、データを本機に残しておく場合は、 〈 〉ボ タンを押して、 [プリント後削除しない]を表示し、手 順 9 に進んでください。 9. 〈 〉または〈OK〉ボタンで選択します。 部数を入力する画面が表示されます。 部数 10.〈 〉ボタンを押して部数を設定し、 〈 〉ま たは〈OK〉ボタンで選択します。 印刷を開始する画面が表示されます。 1.Report 1部 [OK]でプリント開始 11.〈OK〉ボタンを押します。 印刷が開始されます。 12.〈プリントメニュー〉ボタンを押して、プリ ント画面に戻ります。 3.5 機密文書を印刷する - セキュリティープリント - 77 3.6 出力結果を確認してから印刷する - サンプルプリント 本機に、ハードディスク(オプション)と増設システムメモリー(オプション)が取り付 けられている場合、または増設システムメモリー(1GB) (オプション)を取り付けて RAM ディスクが有効に設定されている場合、サンプルプリント機能を使用できます。 注記 ・ ハードディスクは、故障する可能性があります。ハードディスク内に蓄積している文書で大切なデータ は、コンピューター上でバックアップを取ることをお勧めします。 ・ RAM ディスクを使用している場合、本機の電源を切って入れ直すと、蓄積した文書はすべて削除され ます。 参照 ・ RAM ディスクを有効にする方法: 「7.8 RAM ディスクを使用するための設定」(P. 270) サンプルプリント機能について サンプルプリントとは、複数部数を印刷する場合に、本機に印刷データを蓄積し、まず 1 部だけ印刷し、印刷結果を確認してから、残りの部数の印刷開始を操作パネルで指示する 機能です。 印刷結果 が OK なら 操作パネルで残りの部数を印刷指示 1 部だけ印刷 指示 蓄積 操作パネルで中止指示 印刷結果 が NG なら 補足 ・ 不要になったサンプルプリントデータは、印刷する場合と同様の手順で削除できます。「操作パネルで の操作」(P. 80) を参照してください。 サンプルプリントをする サンプルプリントをする方法を説明します。 まず、サンプルプリントの設定をコンピューター側で行い、印刷指示をします。そのあと、 プリンター側で出力指示を行い、印刷データを出力します。 コンピューター側での操作 ここでは、Windows XP のワードパッドを例に説明します。 補足 ・ プリンターのプロパティダイアログボックスの表示方法は、アプリケーションによって異なります。各 アプリケーションのマニュアルを参照してください。 78 3 印刷する 1. [ファイル]メニューから、[印刷]を選択します。 2. 使用するプリンターを本機に設定し、[詳細設定]をクリックします。 3. [基本]タブで、 [部数]を 2 部以上に設定します。 4. [プリント種類]から[サンプル]を選択します。 補足 ・ 印刷部数を 2 部以上に設定すると、[サンプル]が選択できます。 4 3 [サンプルプリント]ダイアログボックスが表示されます。 5. [ユーザー ID]にユーザー ID を入力します。 ユーザー ID は、半角で 8 文字まで入力できます。 5 6 6. [蓄積する文書名]から、 [文書名を入力する]または[文書名の自動取得]を選択し ます。 [文書名を入力する]を選択した場合は、[文書名]に文書の名前を、12 バイト相当 (半角で 12 文字)で指定します。 [文書名の自動取得]の場合、文書名は印刷する文書名になります。ただし、文書名 を本機が認識できない場合は、日付と時刻になります。 7. [OK]をクリックします。 8. [基本]タブで[OK]をクリックします。 9. [印刷]ダイアログボックスで[印刷]をクリックし、印刷を実行します。 3.6 出力結果を確認してから印刷する - サンプルプリント - 79 操作パネルでの操作 サンプルプリントによって、本機内に蓄積されている印刷データを印刷する手順、および 削除する手順を説明します。 1. 操作パネルの〈プリントメニュー〉ボタン を押します。 プリントメニュー セキュリティープリント 2. [サンプルプリント]が表示されるまで、 〈 〉ボタンを押します。 プリントメニュー 3. 〈 〉または〈OK〉ボタンで選択します。 ユーザー ID が表示されます。 ユーザー ID を選択 4. サンプルプリント 2001.12345678 対象のユーザー ID が表示されるまで、 〈 〉 ボタンを押します。 補足 ・ ユーザー ID は、プリンタードライバーの[サンプル プリント]ダイアログボックスで設定した[ユーザー ID]が表示されます。 5. 〈 〉または〈OK〉ボタンで選択します。 文書名が表示されます。 6. 文書を選択 1.Report 対象の文書名が表示されるまで、 〈 〉ボタ ンを押します。 補足 ・ 文書名は、プリンタードライバーの[サンプルプリン ト]ダイアログボックスで設定した[蓄積する文書名] が表示されます(12 バイトまで)。 ・ 複数文書が格納されている場合は、[全ての文書]を 選択することもできます。 7. 〈 〉または〈OK〉ボタンで選択します。 印刷後の処理を選択する画面が表示されま す。 1.Report プリントする 補足 ・ 印刷をしないで削除する場合は、 〈 〉ボタンを押し て、 [削除する]を表示し、 〈 〉ボタン、 〈OK〉ボタ ンの順に押します。 8. 80 3 印刷する 蓄積したデータを印刷する場合は、 〈 〉ま たは〈OK〉ボタンで選択します。 部数を入力する画面が表示されます。 部数 1部 9. 〈 〉ボタンを押して部数を設定し、 〈 〉ま たは〈OK〉ボタンで選択します。 印刷を開始する画面が表示されます。 1.Report [OK]でプリント開始 補足 ・ 部数の初期値は、プリンタドライバーであらかじめ設 定した部数が表示されます。 10.〈OK〉ボタンを押します。 印刷が開始されます。 11.〈プリントメニュー〉ボタンを押して、プリ ント画面に戻ります。 3.6 出力結果を確認してから印刷する - サンプルプリント - 81 3.7 指定した時刻に印刷する - 時刻指定プリント 本機に、ハードディスク(オプション)と増設システムメモリー(オプション)が取り付 けられている場合、または増設システムメモリー(1GB) (オプション)を取り付けて RAM ディスクが有効に設定されている場合、時刻指定プリント機能を使用できます。 注記 ・ ハードディスクは、故障する可能性があります。ハードディスク内に蓄積している文書で大切なデータ は、コンピューター上でバックアップを取ることをお勧めします。 ・ RAM ディスクを使用している場合、本機の電源を切って入れ直すと、蓄積した文書はすべて削除され ます。 参照 ・ RAM ディスクを有効にする方法: 「7.8 RAM ディスクを使用するための設定」(P. 270) 時刻指定プリント機能について 時刻指定プリントとは、あらかじめ本機に印刷データを蓄積しておき、設定した時刻に自 動的に印刷する機能です。 時刻指定プリントで同時に実施(待機)できるジョブ数は 100 ジョブ以下です。 注記 ・ 時刻指定プリントをしている場合は、本機の電源を切らないでください。 ハードディスクを使用し、印刷待機中(指定したプリント時刻より前)に本機の電源を切った場合、指 定時刻が過ぎたジョブは、次に本機の電源を入れた直後に自動的に印刷が開始されます。 RAM ディスクを使用している場合には、本機の電源を切ると、蓄積している印刷データは消去され、 再び本機の電源が入っても印刷されません。 補足 ・ この機能で指定できる時刻は、印刷指示をしたときから 24 時間以内です。 82 3 印刷する 時刻指定プリントを登録する 時刻指定プリントをする方法を説明します。 ここでは、Windows XP のワードパッドを例に説明します。 1. [ファイル]メニューから、[印刷]を選択します。 2. 使用するプリンターを本機に設定し、[詳細設定]をクリックします。 3. [基本]タブで、 [プリント種類]から[時刻指定]を選択します。 [時刻指定プリント]ダイアログボックスが表示されます。 4. 印刷を開始する時刻を設定します。時刻は、24 時間制です。 5. [蓄積する文書名]から、 [文書名を入力する]または[文書名の自動取得]を選択し ます。 [文書名を入力する]を選択した場合は、 [文書名]に文書の名前を、12 バイト相当 (半角で 12 文字)で指定します。 [文書名の自動取得]の場合、文書名は印刷する文書名になります。ただし、文書名 を本機が認識できない場合は、日付と時刻になります。 6. [OK]をクリックします。 7. [基本]タブで[OK]をクリックします。 8. [印刷]ダイアログボックスで[印刷]をクリックし、印刷を実行します。 指定した時刻になると、印刷が開始されます。 3.7 指定した時刻に印刷する - 時刻指定プリント - 83 時刻指定プリントを中止する 時刻指定プリントを中止したい場合や、指定した時刻を無視して印刷したいときは、操作 パネルで操作します。 1. 操作パネルの〈プリントメニュー〉ボタン を押します。 プリントメニュー セキュリティープリント 2. [時刻指定プリント]が表示されるまで、 〈 〉ボタンを押します。 プリントメニュー 3. 〈 〉または〈OK〉ボタンで選択します。 文書名が表示されます。 文書を選択 4. 時刻指定プリント 1.Report 対象の文書名が表示されるまで、 〈 〉ボタ ンを押します。 補足 ・ 文書名は、プリンタードライバーの[時刻指定プリン ト]ダイアログボックスで設定した[蓄積する文書名] が表示されます(12 バイトまで)。 5. 〈 〉または〈OK〉ボタンで選択します。 すぐに印刷するか、印刷しないで削除する かを選択する画面が表示されます。 1.Report すぐにプリントする 補足 ・ 蓄積したデータを印刷しないで削除する場合は、 〈 〉 ボタンを押して、 [削除する]を表示し、 〈 〉ボタン、 〈OK〉ボタンの順に押します。 6. すぐに印刷する場合は、 〈 〉または〈OK〉 ボタンで選択します。 印刷を開始させる画面が表示されます。 7. 〈OK〉ボタンを押します。 印刷が開始されます。 8. 〈プリントメニュー〉ボタンを押して、プリ ント画面に戻ります。 84 3 印刷する 1.Report [OK]でプリント開始 3.8 プライベートプリント 本機に、ハードディスク(オプション)と増設システムメモリー(オプション)が取り付 けられている場合、または増設システムメモリー(1GB) (オプション)を取り付けて RAM ディスクが有効に設定されている場合、プライベートプリント機能を使用できます。 注記 ・ ハードディスクは、故障する可能性があります。ハードディスク内に蓄積している文書で大切なデータ は、コンピューター上でバックアップを取ることをお勧めします。 ・ RAM ディスクを使用している場合、本機の電源を切って入れ直すと、蓄積した文書はすべて削除され ます。 参照 ・ RAM ディスクを有効にする方法: 「7.8 RAM ディスクを使用するための設定」(P. 270) プライベートプリント機能について プライベートプリントとは、関連機器の IC カードシステムを接続している場合、コン ピューターから印刷を指示したデータをプリンター内に一時的に蓄積させたあと、印刷し たいときに IC カードで認証することで印刷する機能です。 コンピューターから印刷を指示したデータは、認証用ユーザーID ごとに保存され、IC カー ドの認証情報と一致したユーザーの文書が印刷できます。 補足 ・ 本機に接続できる IC カードシステムには、IC Card Gate 2 for FeliCa、IC Card Gate 2、 Authentication Gate 1.0 などがあります。本機に IC カードシステムを接続する場合は、弊社プリン ターサポートデスクまたは販売店にご相談ください。 ・ 認証機能には、本機に登録されたユーザー ID などの認証情報を使用する本体認証と、外部の認証サー バーと連携した外部認証があります。認証機能をご利用になる場合は、弊社プリンターサポートデスク または販売店にご相談ください。 ・ IC カードシステムを接続した場合、それまで本機に蓄積されていた、セキュリティープリントおよびサ ンプルプリントのデータは使用できなくなることがあります。IC カードシステムを接続する前に、印 刷、または削除してください。 ・ 複製管理またはペーパーセキュリティを使用したジョブでも、操作パネルの[プリントメニュー]>[強 制印字解除プリント]を選択すると、これらの機能を解除して印刷できます。これは、強制印字の一時 解除権限を持つユーザーだけができます。 ユーザーへの強制印字の一時解除権限の設定方法については、 「 権限グループの登録とユーザーとの関 連づけ」(P. 300) をご覧ください。また、複製管理、ペーパーセキュリティ機能については、 「7.9 セ キュリティー機能について」>「 複製管理機能について」(P. 275) を参照してください。 ・ プライベートプリント機能を設定した場合、プリンタードライバーから通常のプリント、セキュリ ティープリント、サンプルプリント、時刻指定プリントは使用できなくなります。 3.8 プライベートプリント 85 プライベートプリントをするための設定 本機側の設定 認証プリントは、操作パネルの[機械管理者メニュー]>[システム設定]>[認証の設 定]>[認証プリントの設定]で、次のどれかを設定している場合に表示されます。 ・[受信制御]を[プライベートプリント保存]に設定。 ・[受信制御]を[プリントの認証に従う]に設定し、 [ジョブ認証時の処理]>[認証成 功のジョブ]を[プライベートプリント保存]に設定。 参照 ・「認証プリントの設定」(P. 176) プリンタードライバーでの設定 プライベートプリントを使用するには、プリンタードライバーのプロパティでユーザーID の設定が必要です。このユーザー ID が認証情報と一致しないと印刷できません。 各項目に設定する内容や設定方法の詳細は、システム管理者にご相談ください。 プライベートプリントをする プライベートプリントによって、本機内に蓄積されている印刷データは、IC カードをタッ チするだけで印刷できます。 1. 操作パネルに[プリントできます]が表示 されている状態で、IC カードを確実にタッ チし、認証作業を行ってください。 プリントできます 認証に成功すると、自動的に認証ユーザー の文書が印刷されます。 プリントしています トナー残量 印刷データを削除する プライベートプリントによって、本機内に蓄積されている印刷データを削除する手順を説 明します。 1. 86 操作パネルの〈プリントメニュー〉ボタン を押します。 プリントメニュー 2. [プライベートプリント削除]が表示される まで、 〈 〉ボタンを押します。 プリントメニュー 3. 〈 〉または〈OK〉ボタンで選択します。 右の画面が表示されます。 IC カードで 3 印刷する プライベートプリント プライベートプリント削除 認証してください 4. 5. IC カードを確実にタッチして認証作業を 行ってください。 認証に成功すると、「認証した UserID」 を2秒間表示したあと、文書名が表示され ます。 削除する文書を選択 1.Report 対象の文書名が表示されるまで、 〈 〉ボタ ンを押します。 補足 ・ 複数文書が格納されている場合は、[全ての文書]を 選択することもできます。 6. 〈 〉または〈OK〉ボタンで選択します。 削除を開始する画面が表示されます。 1.Report [OK]で削除開始 7. 〈OK〉ボタンを押します。 印刷データが削除されます。 8. 〈プリントメニュー〉ボタンを押して、プリ ント画面に戻ります。 3.8 プライベートプリント 87 3.9 オンデマンドプリント 本機に関連機器の IC カードシステムを接続している場合、コンピューターから印刷を指 示したデータをいったんプリントサーバーに蓄積したあと、空いているプリンターで IC カード認証をして印刷できます。この機能をオンデマンドプリントといいます。 特定のプリンターが混雑しているときや故障時などに活用できます。 また、IC カードで認証されたユーザーの文書だけがその場で出力できるため、機密情報 や個人情報データを他人にみられることがなく、盗聴や紛失・取り忘れによる情報漏洩を 抑止します。 補足 ・ 本機に接続できる IC カードシステムには、IC Card Gate 2 for FeliCa、IC Card Gate 2、 Authentication Gate 1.0 などがあります。本機に IC カードシステムを接続する場合は、弊社プリン ターサポートデスクまたは販売店にご相談ください。 ・ 認証方式には、本機に登録されたユーザー ID などの認証情報を使用する本体認証と、外部の認証サー バーと連携した外部認証があります。認証機能をご利用になる場合は、弊社プリンターサポートデスク または販売店にご相談ください。 ・ IC カードシステムを接続した場合、それまで本機に蓄積されていた、セキュリティープリントおよびサ ンプルプリントのデータは使用できなくなることがあります。IC カードシステムを接続する前に、印 刷、または削除してください。 ・ 複製管理またはペーパーセキュリティを使用したジョブでも、操作パネルの[プリントメニュー]>[強 制印字解除プリント]を選択すると、これらの機能を解除して印刷できます。これは、強制印字の一時 解除権限を持つユーザーだけができます。 ユーザーへの強制印字の一時解除権限の設定方法については、 「 権限グループの登録とユーザーとの関 連づけ」(P. 300) をご覧ください。また、複製管理、ペーパーセキュリティ機能については、 「7.9 セ キュリティー機能について」>「 複製管理機能について」(P. 275) を参照してください。 オンデマンドプリントをするための設定 本機側の設定 印刷指示をしたデータを蓄積するためのサーバーを CentreWare Internet Services の [プロパティ]タブ>[一般設定]>[オンデマンドプリントサービス設定]で設定します。 参照 ・ CentreWare Internet Services のヘルプ プリンタードライバーでの設定 オンデマンドプリントを使用するには、プリンタードライバーのプロパティでユーザーID の設定が必要です。 このユーザー ID が認証情報と一致しないと印刷できません。 オンデマンドプリントをする オンデマンドプリントによって、サーバーに蓄積されている印刷データは、IC カードを タッチするだけで印刷できます。 1. 88 3 印刷する 操作パネルに[プリントできます]が表示 されている状態で、IC カードを確実にタッ チし、認証作業を行ってください。 プリントできます 認証に成功すると、 「認証した UserID」を 2秒間表示したあと、自動的に認証ユー ザーの文書が印刷されます。 プリントしています トナー残量 3.10 認証プリント 本機に、ハードディスク(オプション)と増設システムメモリー(オプション)が取り付 けられている場合、または増設システムメモリー(1GB) (オプション)を取り付けて RAM ディスクが有効に設定されている場合、認証プリント機能を使用できます。 注記 ・ ハードディスクは、故障する可能性があります。ハードディスク内に蓄積している文書で大切なデータ は、コンピューター上でバックアップを取ることをお勧めします。 ・ RAM ディスクを使用している場合、本機の電源を切って入れ直すと、蓄積した文書はすべて削除され ます。 参照 ・ RAM ディスクを有効にする方法: 「7.8 RAM ディスクを使用するための設定」(P. 270) 認証プリントについて 認証プリントとは、本機に関連機器の IC カードシステムを接続している場合に、IC カー ドによって本機にユーザーを認証させることにより、不正な印刷をさせない機能です。 操作パネルの[機械管理者メニュー]>[システム設定]>[認証の設定]>[認証プリ ントの設定]>[受信制御]が[認証プリントに保存]に設定されている場合、コンピュー ターから印刷を指示したデータは、蓄積用ユーザー ID ごとにプリンター内に一時的に保 存されます。蓄積用ユーザー ID が設定されていないデータは、「No User ID」として保 存されます。保存されたデータは、印刷したいときに本機側での操作で印刷できます。 補足 ・ プライベートプリントには保存できない、ユーザーID なしのジョブ(ContentsBridge、CentreWare Internet Services を使用した印刷、メール受信プリントなど)も保存できるため、ユーザー ID なし のジョブも認証して印刷できます。 ・ 本機に接続できる IC カードシステムには、IC Card Gate 2 for FeliCa、IC Card Gate 2 Authentication Gate 1.0 などがあります。本機に IC カードシステムを接続する場合は、弊社プリン ターサポートデスクまたは販売店にご相談ください。 ・ 認証機能には、本機に登録されたユーザー ID などの認証情報を使用する本体認証と、外部の認証サー バーと連携した外部認証があります。認証機能をご利用になる場合は、弊社プリンターサポートデスク または販売店にご相談ください。 ・ IC カードシステムを接続した場合、それまで本機に蓄積されていた、セキュリティープリントおよびサ ンプルプリントのデータは使用できなくなることがあります。IC カードシステムを接続する前に、印 刷、または削除してください。 認証プリントをするための設定 本機側の設定 認証プリントは、操作パネルの[機械管理者メニュー]>[システム設定]>[認証の設 定]>[認証プリントの設定]で、次のどれかを設定している場合に表示されます。 ・[受信制御]を[認証プリントに保存]に設定。 ・[受信制御]を[プリントの認証に従う]に設定し、 [ジョブ認証時の処理]>[認証が 不正のジョブ]を[認証プリントに保存]に設定。 ・[受信制御]を[プリントの認証に従う]に設定し、 [ジョブ認証時の処理]>[UserID なしのジョブ]を[認証プリントに保存]に設定。 参照 ・「認証プリントの設定」(P. 176) 3.10 認証プリント 89 プリンタードライバーでの設定 プリンタードライバーのプロパティで蓄積用ユーザー ID を設定します。また、自分の文 書を自分以外の人に操作させたくない場合は、蓄積用ユーザー ID に加えて、暗証番号も 設定しておく必要があります。 認証プリントをする ここでは、認証プリントによって、本機内に蓄積されている印刷データを印刷する手順を 説明します。 1. 90 操作パネルの〈プリントメニュー〉ボタン を押します。 プリントメニュー 2. [認証プリント]が表示されるまで〈 〉ボ タンを押します。 プリントメニュー 3. 〈 〉または〈OK〉ボタンで選択します。 本機にICカードシステムを接続している場 合は、右の画面が表示されます。IC カード を確実にタッチして認証作業を行ってくだ さい。 認証に成功すると、手順 4 の画面が表示さ れます。手順 4 に進んでください。 IC カードシステムを接続していない場合 は、右の画面は表示されません。手順 4 に 進んでください。 IC カードで 4. ユーザー ID が表示されます。 対象のユーザー ID が表示されるまで、 〈 〉 ボタンを押します。 ユーザー ID を選択 補足 ・ 蓄積用ユーザー ID が設定されていない文書を印刷す る場合は、ユーザー ID で[不特定 ID]を選択します。 ユーザー ID を選択 5. 〈 〉または〈OK〉ボタンで選択します。 暗証番号を設定している場合は、右の画面 が表示されます。手順 6 に進んでください。 暗証番号を設定していない場合は、文書を 選択する画面が表示されます。手順 8 に進 んでください。 暗証番号を入れ[OK] 6. 〈 〉ボタンでカーソルを移動させながら、 〈 〉 〈 〉ボタンで暗証番号を入力します。 暗証番号を入れ[OK] 3 印刷する セキュリティープリント 認証プリント 認証してください 7001. 不特定 ID 7002.12345678 [0 [**7 ] ] 7. 〈OK〉ボタンで決定します。 文書名が表示されます。 8. 文書を選択 1.Report 対象の文書名が表示されるまで、 〈 〉ボタ ンを押します。 補足 ・ 特定のユーザー ID に複数文書が格納されている場合 は、[全ての文書]を選択することもできます。 9. 〈 〉または〈OK〉ボタンで選択します。 印刷後の処理を選択する画面が表示されま す。 1.Report プリント後削除する 補足 ・ 印刷をしないで削除する場合は、 〈 〉ボタンを押し て、 [削除する]を表示し、 〈 〉ボタン、 〈OK〉ボタ ンの順に押します。 ・ 印刷後も、データを本機に残しておく場合は、 〈 〉ボ タンを押して、 [プリント後削除しない]を表示し、手 順 10 に進んでください。 10.〈 〉または〈OK〉ボタンで選択します。 部数を入力する画面が表示されます。 11.〈 〉ボタンを押して部数を設定し、 〈 〉ま たは〈OK〉ボタンで選択します。 印刷を開始する画面が表示されます。 部数 1部 1.Report [OK]でプリント開始 12.〈OK〉ボタンを押します。 印刷が開始されます。 13.〈プリントメニュー〉ボタンを押して、プリ ント画面に戻ります。 3.10 認証プリント 91 3.11 PDF ファイルを直接印刷する 本機では、PDF ファイルをプリンタードライバーを使用しないで直接プリンターに送信 して印刷できます。印刷データが直接プリンターに送信されるので、プリンタードライ バーを使用して印刷するときよりも簡単で高速に印刷されます。 また、PDF ファイルを直接印刷する場合、本機が標準で搭載している PDF Bridge 機能 を使用するモードと PostScript 機能(オプション)を使用するモードを選択できます。 操作パネルの [PDF] の [ プリント処理モード ] で、PDF ファイルの印刷処理モードを設 定してください。 補足 ・ PostScript 機能を使用するには、PostScript ソフトウエアキット(オプション)が必要です。 参照 ・「[PDF]」(P. 131) 印刷できる PDF ファイル 印刷の対象となるのは、Adobe Acrobat 4 ~ Acrobat 9 で作成された PDF ファイル です。 ただし、次の機能は使用できません。 ・ PDF Bridge 機能を使用する場合:PDF1.5 以降で追加された一部機能 ・ PostScript を使用する場合:PDF1.7 以降で追加された一部機能 また、PDF ダイレクトプリント機能は、Adobe PDF 1.6 に対応しますが、次の点に注 意してください。 PostScript を使用する場合 ・ 透明オブジェクトなどの PDF1.6 の機能に対応していますが、レンダリング処理が複雑 になるため、PDF の出力に時間がかかる場合があります。 ・ Adobe Acrobat 7(PDF1.6)の「OpenType フォントを埋め込む」指定には対応し ていません。 ・ Adobe Acrobat7 以降で作成された PDF1.6 の機能に対応していますが、PDF1.7 (Adobe Acrobat 8 および 9)の機能には対応していません。 ・ PostScript のメモリー設定を最大値(128MB)にしないと、PDF ファイルを正常に 印刷できない場合があります。 補足 ・ PDF ファイルの作成方法によって、プリンターに直接印刷できないことがあります。その場合は、PDF ファイルを開き、プリンタードライバーを使って印刷してください。 92 3 印刷する PDF ファイルを直接印刷する方法 PDF ファイルを直接印刷するには、いくつかの方法があります。 注記 ・ USB、パラレルポートを使用して PDF ファイルを直接印刷するときは、ContentsBridge Utility を 使用してください。 ContentsBridge Utility を使用する ContentsBridge Utility は、コンピューター上のファイルを直接プリンターに送って印 刷するための富士ゼロックス株式会社製ソフトウエアです。 ContentsBridge Utility はドライバー CD キットの CD-ROM 内に収録されています。 使用する場合は、CD-ROM 内のマニュアルを参照してください。 補足 ・ ContentsBridge Utility を使用すると、PDF ファイル以外に、DocuWorks ファイル、TIFF ファイ ル、JPEG ファイル、XML Paper Specification(XPS)ファイルを印刷できます。 CentreWare Internet Services から印刷する CentreWare Internet Services の [ プリント ] タブから、PDF ファイルを指定して、 本機に直接、印刷を指示できます。詳しくは、CentreWare Internet Services のヘル プを参照してください。 補足 ・ 本機能を使用するには、ハードディスク(オプション)と増設システムメモリー(オプション)が必要 です。 ・ CentreWare Internet Services を使用すると、PDF ファイル以外に、DocuWorks ファイル、TIFF ファイル、JPEG ファイル、XML Paper Specification(XPS)ファイルを印刷できます。 メールに添付して印刷する PDF ファイルをメールに添付して、本機あてにメールを送信し、印刷します。詳しくは、 「3.13 電子メールを使って印刷する - メール受信プリント-」(P. 97)を参照してください。 補足 ・ 本機能を使用するには、ハードディスク(オプション)と増設システムメモリー(オプション)が必要 です。 lpr コマンドなどを使って直接プリンターに送信する PDF ファイルを直接 lpr コマンドなどを使って直接プリンターに送信します。この場合、 次の項目は操作パネルの [PDF] の設定に従って印刷されます。 ・ プリント処理モード ・ 部数 ・ ソート ・ レイアウト ・ 両面 ・ 用紙サイズ ・ 印刷モード ・ パスワード 参照 ・「[PDF]」(P. 131) 3.11 PDFファイルを直接印刷する 93 補足 ・[プリント処理モード]は、オプションの PostScript ソフトウエアキットが取り付けられている場合 に表示されます。 ・[レイアウト]は、[プリント処理モード]で[PS]が選択されている場合は表示されません。 ・[ 両面]は、両面印刷モジュール(オプション)が取り付けられている場合に表示されます。 ・ lpr コマンドを使って印刷する場合、部数の指定は lpr コマンドで行います。操作パネルの[部数]の 設定は無効になります。なお、lpr コマンドで部数の指定をしない場合は、1 部として処理されます。 lpr コマンドを使って PDF ファイルを印刷する場合の、コンピューター側の指定例は次の とおりです。 補足 ・ ここでは、入力する文字を太字で表します。 ・ 空白(スペース)は、△で表します。 指定例 コマンドプロンプトから、次のようにコマンドを入力します。 例:プリンターの IP アドレスが 192.168.1.100 で、event.pdf ファイルを印刷する C:\>lpr △ -S △ 192.168.1.100 △ -P △ lp △ event.pdf 94 3 印刷する 〈Enter〉キー 3.12 DocuWorks ファイルを直接印刷する 本機では、DocuWorks ファイルをプリンタードライバーを使用しないで直接プリンター に送信して印刷できます。印刷データが直接プリンターに送信されるので、プリンタード ライバーを使用して印刷するときよりも簡単で高速に印刷されます。 印刷できる DocuWorks ファイル 印刷できる DocWorks ファイルは、次のとおりです。 ・ DocuWorks Ver.3 ~ 7 文書(拡張子:.xdw) ・ DocuWorks Ver.4 ~ 7 バインダー文書(拡張子:.xbd) 補足 ・ 自己解凍文書(拡張子:.exe)は印刷できません。 ・ DocuWorks ファイルの作成方法によって、プリンターに直接印刷できないことがあります。その場合 は、DocuWorks ファイルを開き、プリンタードライバーを使って印刷してください。 DocuWorks ファイルを直接印刷する方法 DocuWorks ファイルを直接印刷するには、いくつかの方法があります。 注記 ・ USB、パラレルポートを使用して DocuWorks ファイルを直接印刷するときは、ContentsBridge Utility を使用してください。 ContentsBridge Utility を使用する ContentsBridge Utility は、コンピューター上のファイルを直接プリンターに送って印 刷するための富士ゼロックス株式会社製ソフトウエアです。 ContentsBridge Utility はドライバー CD キットの CD-ROM 内に収録されています。 使用する場合は、CD-ROM 内のマニュアルを参照してください。 補足 ・ ContentsBridge Utility を使用すると、DocuWorks ファイル以外に、PDF ファイル、TIFF ファイ ル、JPEG ファイル、XML Paper Specification(XPS)ファイルを印刷できます。 CentreWare Internet Services から印刷する CentreWare Internet Services の [ プリント ] タブから、DocuWorks ファイルを指 定して、本機に直接、印刷を指示できます。詳しくは、CentreWare Internet Services のヘルプを参照してください。 補足 ・ 本機能を使用するには、ハードディスク(オプション)と増設システムメモリー(オプション)が必要 です。 ・ CentreWare Internet Services を使用すると、DocuWorks ファイル以外に、PDF ファイル、TIFF ファイル、JPEG ファイル、XML Paper Specification(XPS)ファイルを印刷できます。 3.12 DocuWorksファイルを直接印刷する 95 メールに添付して印刷する DocuWorks ファイルをメールに添付して、本機あてにメールを送信し、印刷します。詳 しくは、「3.13 電子メールを使って印刷する - メール受信プリント -」(P. 97) を参照し てください。 補足 ・ 本機能を使用するには、ハードディスク(オプション)と増設システムメモリー(オプション)が必要 です。 lpr コマンドなどを使って直接プリンターに送信する DocuWorks ファイルを直接 lpr コマンドなどを使って直接プリンターに送信します。こ の場合、次の項目は操作パネルの [XDW(DocuWorks)] の設定に従って印刷されます。 ・ 部数 ・ ソート ・ 両面 ・ レイアウト ・ 印刷モード ・ 用紙サイズ ・ パスワード 参照 ・「[XDW(DocuWorks)]」(P. 136) 補足 ・[ 両面]は、両面印刷モジュール(オプション)が取り付けられている場合に表示されます。 ・ lpr コマンドを使って印刷する場合、部数の指定は lpr コマンドで行います。操作パネルの[部数]の 設定は無効になります。なお、lpr コマンドで部数の指定をしない場合は、1 部として処理されます。 lpr コマンドを使って DocuWorks ファイルを印刷する場合の、コンピューター側の指定 例は次のとおりです。 補足 ・ ここでは、入力する文字を太字で表します。 ・ 空白(スペース)は、△で表します。 指定例 コマンドプロンプトから、次のようにコマンドを入力します。 例:プリンターの IP アドレスが 192.168.1.100 で、Report.xdw ファイルを印刷する C:\>lpr △ -S △ 192.168.1.100 △ -P △ lp △ Report.xdw 〈Enter〉キー 96 3 印刷する 3.13 電子メールを使って印刷する - メール受信プリント 本機にハードディスク(オプション)と増設システムメモリー(オプション)が取り付け られている状態で、ネットワークに接続され、TCP/IP での通信、およびメールの受信が できる環境がある場合は、コンピューターや携帯電話などから本機あてにメールを送信し たり、転送したりできます。受信したメールは、本機の設定に応じて自動的に印刷されま す。 この機能を「メール受信プリント」といいます。 注記 ・ ハードディスクは、故障する可能性があります。ハードディスク内に蓄積している文書で大切なデータ は、コンピューター上でバックアップを取ることをお勧めします。 補足 ・ 添付できる文書は、TIFF 形式、PDF 形式、JPEG(JFIF)形式、XML Paper Specification(XPS) 形式、XDW 形式(DocuWorks 文書)、XBD 形式(DocuWorks バインダー文書)です。 自動的に 印刷 メールの 送信 / 転送 自動的に 印刷 メールの 送信 / 転送 メール受信プリントをするための環境設定 メール受信プリント機能を使用するためには、お使いのネットワーク環境にある各種サー バー (SMTP サーバーや POP3 サーバーなど ) にも設定が必要です。 補足 ・ メール環境を誤って設定すると、ネットワーク内に多大な迷惑をかける可能性があります。メール環境 の設定は、ネットワーク管理者が行ってください。 ネットワーク環境の設定 ・ メールアカウントの登録 3.13 電子メールを使って印刷する - メール受信プリント - 97 メール環境の設定(本機側) メール環境に合わせて、CentreWare Internet Services の[プロパティ]で、次の項 目を設定します。 補足 ・ 設定後は、必ず[新しい設定を適用]をクリックしてから本機の電源を切り、入れ直してください。 ・ 各項目の詳細については、CentreWare Internet Services のヘルプを参照してください。 * :初期値 オン :チェックボックスがチェックされている状態 オフ :チェックボックスがチェックされていない状態 項目 本体説明 設定項目 管理者メール アドレス 本体メール アドレス ネットワーク 設定>ポート 起動 メール受信 ネットワーク 設定>プロト コル設定> TCP/IP ホスト名 SMTP POP3 ○ ○ ○ ○ 本 機のホ スト名 を設定 しま 英 数 字 と「-」 す。ホスト名は、DNS の動的 で、32 バイト 更新とSMBで使用されます。 以内 ホスト名が半角文字で 16 文 字以上設定された場合、SMB では、先頭の 15 文字までが ホスト名になります。 ○ ○ DNS ドメイン名を設定しま 英数字と「 . 」、 す。 「-」、で、255 バイト以内 ○ - インターネットサービスの管 英数字と 、 理者メールアドレスを設定し 「@」、「.」 ます。 「-」、 「_」で、 128 バイト 本機のメールアドレスを設定 以内 します。ここで設定したメー ル ア ド レ ス が、メ ー ル の [From]欄に表示されます。 チェックを付けます。 DHCP からア ドレスを取得 /DHCPv6lite からアド レスを取得 IPv4 用 DNS サーバーアドレ ス /IPv6 用 DNS サーバーア ドレスを自動的に取得する場 合は、 [有効]にチェックを付 けます。 IPv4 用: ・ オフ:手動 ・ オン: DHCP* IPv6 用: ・ オフ:手動 ・ オン: DHCPv6lite ○ - DNS サーバー アドレス 1 ~ 3 IPv4 用 /IPv6 用の DNS サー バーアドレスを設定します。 IPv4 用: xxx.xxx.xxx. xxx IPv6用:IPv6addr 形式 ○ - IPv4 用 /IPv6 用 DNS を動的 ・ する に更新する場合は[する]に、 ・ 上書きする* また上書きする場合は[上書 きする]にチェックを付けま す。 ○ - DNS の動的更 新 (IPv4/IPv6) 3 印刷する 設定値 - ドメイン名 98 説明 受信プロトコルに よる設定の必要 項目 ネットワーク 設定>プロト コル設定> TCP/IP サービス設定 >メール>初 期値>送信者 アドレス>編 集 ネットワーク 設定>プロト コル設定> POP3 設定項目 説明 設定値 SMTP POP3 ○ - ドメイン検索 リストの自動 作成 ドメイン検索リストを自動作 成 す る 場 合 は、 [す る]に チェックを付けます。 検索ドメイン 名1 ~ 3 検索するドメイン名を指定し 英数字と「 . 」、 ます。 「-」、で、255 バイト以内 ○ - タイムアウト ドメインを検索する場合のタ イ ムアウ ト時間 を設定 しま す。 1 ~ 60 秒 1 秒* ○ - DNS 名前解決 の IPv6 優先 デュアルスタックモード時に IPv6 用 DNS の名前解決を優 先 す る 場 合 は、 [す る]に チェックを付けます。 ・ オ ン:優 先 する * ・ オ フ:優 先 しない ○ - 受信 プロトコル メールの受信方法を設定しま す。 ・ SMTP ・ POP3* ○ - 受信したメールの添付文書と 共に、電子メールのヘッダー と本文を印刷する場合に設定 します。電子メールの受信経 路 などを 印刷し たいと きは [ヘッダーすべてと本文をプ リント]に設定します。 ・ しない (添 付 文 書 のみ印刷) ・ 本 文が な け れ ばプ リ ン トしない ・ ヘ ッダ ー の 一 部と 本 文 をプリント* ・ ヘ ッダ ー す べ てと 本 文 をプリント ○ ○ 送達確認 メールの自動 プリント 配送確認のメールを印刷する かどうかを設定します。 ・ しない * ・ する ・ 不 達時 の み プ リン ト す る ○ ○ POP3 サー バー IP アド レス(ホスト 名)とポート 番号 英数字と「 . 」、 メール受信用の POP3 サー 「-」で、128 バーの IP アドレス、IPv6バイト以内 addr 形式、または FQDN 1 ~ 65535 (Fully Qualified Domain Name) を設定します。 また、POP3 サーバーで使 用しているポート番号を設定 します。 - ○ POP 受信パ スワードの暗 号化 POP 受信の認証に APOP を 使用する場合は、[APOP 認 証]にチェックを付けます。 ・ オ フ:使 用 しない * ・ オ ン:使 用 する - ○ POP ユーザー 名 POP3 サーバーに接続するた め のユー ザー名 を設定 しま す。1 ユーザーだけ設定でき ます。 ASCII 図形文 字(コード番 号33 ~ 126 の文字)で、 64 バイト以内 - ○ 受信メール シートの プリント ・ オ ン:自 動 作成する * ・ オ フ:自 動 作成しない 受信プロトコルに よる設定の必要 3.13 電子メールを使って印刷する - メール受信プリント - 99 項目 ネットワーク 設定>プロト コル設定> POP3 設定項目 POP ユーザー パスワード POP3 サー バー確認間隔 100 3 印刷する 説明 設定値 受信プロトコルに よる設定の必要 SMTP POP3 POP ユーザー名に対するパ ASCII 印字可 ス ワ ー ド を 設 定 し、 [POP 能文字 ユーザーパスワードの確認入 (ASCII 図形 力]にもう一度パスワードを 文字にスペー 入力します。 スを加えた コード番号 32 ~ 126 の 文字)で、64 バイト以内 - - POP3 サーバーにメールを 確認する間隔を設定します。 - ○ 1 ~ 120 分 10 分 * 項目 ネットワーク 設定>プロト コル設定> SMTP 設定項目 説明 設定値 受信プロトコルに よる設定の必要 SMTP POP3 英数字と「 . 」、 メール受信用の SMTP サー 「-」で、128 バーの IP アドレス、IPv6バイト以内 addr 形式、または FQDN (Fully Qualified Domain Name) を設定します。 ・ IPv4 の場合、 xxx.xxx.xxx.xxx の形式で 入力します。xxx は 0 ~ 255 の間の数値です。 ・ IPv6 の場合、 xxxx:xxxx:xxxx:xxxx:xxx x:xxxx:xxxx:xxxx の形式 で入力します。xxxx は 16 進数です。 ・ 入力を間違えたときは、 〈C (クリア) 〉ボタンを押し て、再入力してください。 ○ - 送信ポート番 号(メール) SMTP サーバーで使用して いる送信用のポート番号を設 定します。 1 ~ 65535 ○ ○ 受信ポート番 号 SMTP サーバーで使用して いる受信用のポート番号を設 定します。 1 ~ 65535 ○ - SMTP-SSL/ TLS 通信 SSL/TLS 通信の接続方法に ついて設定します。 ・ 無効 ・ STARTTLS 接 続(利 用 可能時) ・ STARTTLS 接続 ・ SSL/TLS 接続 ○ - ○ - ○ - SMTP サー バー IP アド レス(ホスト 名) 本体メールア ドレス SMTP 送信の 認証 本機のメールアドレスを設定 します。 SMTP 受信の場合、アカウン ト(@ マークの左側)は、任 意の名称を設定できます。ア ドレス部(@ マークの右側) には、ホスト名とドメイン名 を組み合わせたものを設定し ます。エイリアスは設定でき ません。 ・ アカウント名:mymail ・ ホスト名:myhost ・ ドメイン名:example.com の場合、メールアドレスは、 [email protected] となります。 メールアドレ スとして登録 可能な文字 で、128 バイ ト以内 SMTP 送信時の認証方法を 設定します。 ・ 利用しない * ・ POP before SMTP ・ SMTP AUTH 3.13 電子メールを使って印刷する - メール受信プリント - 101 項目 ネットワーク 設定>プロト コル設定> SMTP 設定項目 説明 SMTP AUTH- ログ イン名 認証が必要な SMTP サー バーの場合、認証用のユー ザー名を設定します。 SMTP AUTH- パス ワード SMTPサーバーの認証用パス ワードを設定します。 設定値 受信プロトコルに よる設定の必要 SMTP POP3 ASCII 図形文 字(コード番 号33 ~ 126 の文字)で、 64 バイト以内 ○ - ASCII 印字可 能文字 (ASCII 図形 文字にスペー スを加えた コード番号 32 ~ 126 の 文字)で、64 バイト以内 ○ - メールを受信する 受信できる添付ファイル 本機が受信できるメールの添付文書は、次のとおりです。 ・ PDF ファイル(Adobe Acrobat 4 ~ Acrobat 9 で作成された PDF ファイル。ただ し、PDF Bridge を使用する場合は PDF1.5 以降で追加された一部機能が、PostScript を使用する場合は PDF1.7 以降で追加された一部機能が使用できません。) ・ TIFF ファイル ・ XML Paper Specification(XPS)ファイル ・ JPEG(JFIF)ファイル ・ DocuWorks ファイル メールを受信する ここでは、Outlook Express を例に、本機がコンピューターからメールを受信する方法 を説明します。 1. お使いのメールソフトウエアで本文を作成し、XML Paper Specification(XPS) 添付文書がある場合は添付します。 補足 ・ メール本文には、テキスト形式および HTML 形式を使用できます。HTML 形式の場合は、テキスト部 分のみ印刷されます。なお、HTML 形式でもテキスト部分が送信されない場合、本文は印刷されません。 ・ 添付ファイルの拡張子が「.tif」、 「.tiff」、 「.pdf」、 「.jpeg」、 「.jpg」 、 「.jpe」、 「.jfif」、 「.xps」、 「.xdw」、 「.xbd」以外は、正しく印刷されないことがあります。 ・ 添付ファイルの拡張子が「.txt」の場合は、Content-Type に「text/plain」が指定され、charset に 「us-ascii」または「iso-2022-jp」が指定されているときだけ、印刷されます。 ・ 添付ファイルの拡張子は、大文字 / 小文字の区別はされません。 ・ 最大 31 文書まで添付できます。 なお、本機で印刷できない形式の文書は、添付文書数にカウントされません。 ・ 本機がサポートする Web メールは次のとおりです。 ・ OrangeSoft XGate ・ Beat モバイルメール ・ Yahoo Mail ・ Google GMail ・ MSN Mail 102 3 印刷する 参照 ・ 本機がサポートする Web メールであっても、送信方法によっては正しく印刷されないことがあります。 詳しくは、「6.7 ネットワーク関連のトラブル」>「 メール受信プリント / メール通知サービス機能使 用時のトラブル」(P. 244) を参照してください。 2. あて先に本機のメールアドレスを入力します。 2 3 3. メールを送信します。 メールを転送する ここでは、Web メールを例に、コンピューターや携帯電話で受信したメールを本機に転 送する方法を説明します。 1. 携帯電話などから Web メールを転送指示します。添付文書がある場合はメール本文 に添付します。 補足 ・ メール本文には、テキスト形式および HTML 形式を使用できます。HTML 形式の場合は、テキスト部 分のみ印刷されます。なお、HTML 形式でもテキスト部分が送信されない場合、本文は印刷されません。 ・ 添付ファイルの拡張子が「.tif」、 「.tiff」、 「.pdf」、 「.jpeg」、 「.jpg」 、 「.jpe」、 「.jfif」、 「.xps」、 「.xdw」、 「.xbd」以外は、正しく印刷されないことがあります。 ・ 添付ファイルの拡張子が「.txt」の場合は、Content-Type に「text/plain」が指定され、charset に 「us-ascii」または「iso-2022-jp」が指定されているときだけ、印刷されます。 ・ 添付ファイルの拡張子は、大文字 / 小文字の区別はされません。 ・ 最大 31 文書まで添付できます。 なお、本機で印刷できない形式の文書は、添付文書数にカウントされません。 ・ 本機がサポートする Web メールは次のとおりです。 ・ OrangeSoft XGate ・ Beat モバイルメール ・ Yahoo Mail ・ Google GMail ・ MSN Mail 参照 ・ 本機がサポートする Web メールであっても、転送方法によっては正しく印刷されないことがあります。 詳しくは、「6.7 ネットワーク関連のトラブル」>「 メール受信プリント / メール通知サービス機能使 用時のトラブル」(P. 244) を参照してください。 2. 転送先に本機のメールアドレスを入力します。 ・ 例:[email protected] 3. メールを転送します。 3.13 電子メールを使って印刷する - メール受信プリント - 103 ジョブ属性を指定してメール受信プリントをする コンピューターや携帯電話などから、本機にメールを送信または転送するときにジョブ属 性を指定すると、用紙サイズなどを設定してメール受信プリントできます。 設定できるジョブ属性、項目、およびその指定方法は、次のとおりです。 ジョブ属性 指定できる項目 指定方法 カラーモード モノクロ mono 両面 *1/ 片面 片面 simp 両面(長辺とじ)*1 dup 両面(短辺とじ)*1 tumble 1 アップ *4 1up 2 アップ 2up 4 アップ 4up A3 a3 B4 b4 A4 a4 B5 b5 レター(8.5 × 11") letter リーガル legal N-up*2 *3 (まとめて一枚) 用紙サイズ *1 両面印刷モジュール(オプション)を取り付けている場合に設定できます。 *2 添付文書の拡張子が「.pdf」の文書は、操作パネルの[PDF]>[プリント処理モード]を[PS]に 設定している場合、N-up 指定は無効となります。1 アップ以外を指定しても1 アップで印刷されます。 *3 メールヘッダー、メール本文、および添付文書の拡張子が「.txt」の場合、指定は無効となります。 *4 [1 アップ]を指定した場合は、出力サイズに印刷内容が収まるように原稿を自動的に拡大縮小して印 刷されます。 補足 ・ 本文と添付文書のジョブ属性は、個別に設定できません。転送メールの場合、本文とその添付文書、転 送メールの本文とその添付文書のジョブ属性を個別に設定できません。添付文書は本文の設定に従って 印刷されます。 ・ 原稿サイズと用紙サイズが異なる場合、添付ファイルの種類により、拡大縮小されるものとされないも のがあります。 1. 2. お使いのメールソフトウエアで本文を作成し、添付文書がある場合は添付します。 メールの件名の前に「@@ ジョブ属性 @@」と入力します。 ジョブ属性を複数指定する場合は、カンマ(,)で区切り、 「@@ ジョブ属性(, ジョブ 属性) (, ジョブ属性)@@」と入力します。 例)件名が「参考資料」で、モノクロ、両面(長辺とじ) 、2up で印刷する場合 @@mono,dup,2up@@ 参考資料 補足 ・ ジョブ属性を指定するときに、大文字、小文字の区別はありません。 ・ ジョブ属性、カンマ(,)、およびアットマーク(@)は、半角を使用してください。 104 3 印刷する 参照 ・ メール本文の印刷は、CentreWare Internet Services の[受信メールシートのプリント]でも設定 できます。設定方法については、CentreWare Internet Services のヘルプを参照してください。 3. メールの件名を確認し、送信します。 補足 ・ ジョブ属性を件名のあとに入力したり、本機がサポートしていないジョブ属性を指定したり、ジョブ属 性を指定しないでメールを送信した場合、メール本文と添付文書は、次の設定で印刷されます。定義さ れたジョブ属性以外の文字列が指定された場合も、次の設定で印刷されます。 ・ TIFF、または JPEG 形式の添付文書:CentreWare Internet Services の[エミュレーション設 定]にある、 [TIFF/JPEG]の[使用するメモリー設定]で設定されている論理プリンターの設定値。 ・ PDF 形式の添付文書:操作パネルの[PDF]の設定値。ただし、操作パネルの[PDF]の[プリン ト処理モード]を[PS]に設定していて、CentreWare Internet Services の[エミュレーション 設定]にある[PostScript]のデフォルト論理プリンターを設定している場合は、論理プリンター の設定値が操作パネルの[PDF]の設定値に優先して適用されます。 ・ XML Paper Specification(XPS)ファイルの添付文書:XML Paper Specification(XPS)に 含まれる PrintTicket の設定(操作パネルの[XPS]の設定によって動作は異なります) ・ XDW、または XBD 形式の添付文書:操作パネルの[XDW(DocuWorks)]で設定されている設定値。 メールを手動で受信して印刷する 本機では、メールを受信すると自動的に印刷されますが、操作パネルから手動でメールを 受信し、印刷することもできます。(POP メール受信時のみ) 補足 ・ この機能はオプションのハードディスクが装着され、CentreWare Internet Services の[プロパ ティ]>[ネットワーク設定]>[ポート起動]>[メール受信]が[起動]に、 [プロパティ]> [メール設定]>[受信プロトコル]が[POP3]に設定されている場合に使用できます。 1. 操作パネルの〈プリントメニュー〉ボタン を押します。 2. [メール受信プリント]が表示されるまで、 〈 〉ボタンを押します。 3. 〈 〉または〈OK〉ボタンで選択します。 受信を開始させる画面が表示されます。 4. 〈OK〉ボタンを押します。 メールの受信が始まります。受信後、文書 が印刷されます。 印刷が終わると、自動的にプリント画面に 戻ります。 プリントメニュー セキュリティープリント プリントメニュー メール受信プリント メール受信プリント [OK]で受信開始 メール受信プリントを 受け付けました プリントできます トナー残量 3.13 電子メールを使って印刷する - メール受信プリント - 105 メールによる文書送信時のご注意 セキュリティーに関するご注意 メールは、世界中のコンピューターとつながったインターネットを伝送経路として使用し ます。そのため、第三者に盗み見られたり、改ざんされたりしないよう、セキュリティー に関しての注意が必要です。 したがって、重要情報はセキュリティーが確保されているほかの方法を利用することをお 勧めします。また、不要メールの受信を防止するため、本機のメールアドレスを、不用意 に第三者に開示しないことをお勧めします。 ドメインによる受信制限 本機では、特定のドメインからだけのメールを受信するように設定できます。 ドメインによる受信制限の設定方法については、CentreWare Internet Services のヘ ルプを参照してください。 インターネットプロバイダーと本機を接続してメール機能を使用するとき のご注意 ・ インターネットプロバイダーとの契約が定額制、常時接続でない場合、本機がメール サーバーに受信データを定期的に取りに行くため、その都度通信料金がかかります。 ・ IP マスカレードされた環境で接続してください。本機にグローバル IP アドレスを割り 当てて接続した場合の動作は保証しません。 ・ POP 受信を行う場合には、必ず本機専用のメールアカウントを申請してください。ほ かのユーザーと共通のメールアカウントを使用すると、トラブルの原因になります。 ・ インターネットの回線速度が遅い場合、画像データなど容量の多いデータの受信に時間 がかかることがあります。 ・ SMTP 受信を許可しているプロバイダーもあります。その場合、プロバイダー側と綿密 な調整が必要です。 ・ プライベートセグメントに MTA(Mail Transfer Agent)を立てて運用している環境 への設置は、運用形態に合わせてください。 106 3 印刷する 4 用紙について 4.1 用紙について 適正でない用紙を使用した場合、紙づまりや印字品質の低下、故障、および装置破損の原 因になることがあります。本機に適した用紙を使用してください。 警告 ・ 電気を通しやすい紙(折り紙 / カーボン紙 / 導電性コーティングを施された紙など)を 使用しないでください。ショートして火災の原因となるおそれがあります。 使用できる用紙 用紙のサイズと用紙種類 各トレイにセットできる用紙のサイズ、用紙種類、最大収容枚数は、次のとおりです。 補足 ・ メートル坪量とは、1m2 の用紙 1 枚の質量をいいます。 用紙トレイ 手差しトレイ サイズ A3 、B4 B5 、A5 、5.5×8.5 、 7.25×10.5" 、8.5×11" 、 8.5×14" はがき 、A4 用紙種類(メートル坪量) 、A4 、8.5×13" 、 、11×17" 、 、往復はがき 長形 3 号 Monarch 、C 5号 、洋形 4 号 、COM-10 、DL 、 、 普通紙(60 ~ 90g/m2)、 普通紙うら(60 ~ 90g/m2)、 再生紙(60 ~ 90g/m2)、 厚紙 1(91 ~ 157g/m2) 、 厚紙 2(158 ~ 216g/m2)、 うす紙(60 ~ 90g/m2) ラベル紙、 OHP、封筒、はがき(190g/m2) 200 枚(P 紙 *2) 、 または 20mm 以下 75 枚 (OHP)、 10 枚(封筒) 60 枚(郵便はがき) 普通紙(60 ~ 90g/m2)、 普通紙うら(60 ~ 90g/m2)、 再生紙(60 ~ 90g/m2)、 厚紙 1(91 ~ 157g/m2) 、 厚紙 2(158 ~ 216g/m2)、 うす紙(60 ~ 90g/m2)、 OHP 、 250 枚(P 紙 *2) または 27.6mm 以下 長尺紙 (297×900mm) ユーザー定義用紙(幅 75 ~ 297mm、 長さ 98 ~ 432mm) トレイ 1 トレイモジュール(250 枚) (標準) A3 、B4 、A4 、A4 、 トレイ 2 ~ 3 B5 、A5 、 (オプション) *1 8.5×11"、 8.5×14" 、11×17" ユーザー定義用紙(幅 76 ~ 297mm、 長さ 148 ~ 432mm) トレイモジュール(550 枚) A3 、B4 、A4 B5 、A5 、 8.5×11" 、8.5×14" 、A4 最大収容枚数 、 長尺紙の場合は、1 枚 注記 ・ コート紙は、1 枚ず つセットしてくださ い。多数枚セットし て使用すると、用紙 が湿気を含んで複数 枚が重なって機械に 入り、故障の原因に なります。 550 枚(P 紙 *2) 、 または 59.4mm 以下 、11×17" ユーザー定義用紙(幅 76 ~ 297mm、 長さ 148 ~ 432mm) *1:トレイモジュール(オプション)を取り付けているときにだけセットできます。 *2 :P 紙とは Xerox P 紙のことをさします。 4.1 用紙について 107 注記 ・ 用紙は、そのサイズや種類に応じて、必ず適切なトレイにセットしてください。また、プリンタードラ イバーや操作パネルでは、正しい用紙サイズ、用紙種類、用紙トレイを選択して印刷してください。 用紙のセットや、設定方法が適切でないと、紙づまりの原因になります。 ・ 水、雨、蒸気などの水分により、印刷面の画像がはがれることがあります。詳しくは弊社プリンターサ ポートデスクまたは販売店にお問い合わせください。 両面印刷ができる用紙 両面印刷モジュール(オプション)を使って、自動両面印刷ができる用紙のサイズ、用紙 種類は、次のとおりです。 サイズ A3 、B4 5.5×8.5" 、A4 、A4 、8.5×14" 、B5 、 8.5×13" 用紙種類 、A5 、 11×17" 、8.5×11" 8.5×11" 、7.25×10.5" ユーザー定義用紙 (幅 100 ~ 297、長さ 139 ~ 432mm) 、 、 、 普通紙(60 ~ 90g/m2) 再生紙(60 ~ 90g/m2) 、 うす紙(60 ~ 90g/m2) 厚紙 1(91 ~ 157g/m2) 補足 ・ 自動で両面印刷ができないサイズや種類の場合は、一度印刷した用紙(本機で片面を印刷した場合に限 る)をセットして、手動でうら面に印刷してください。このとき、普通紙に限りプリンタードライバー で、用紙種類を[普通紙うら面]に設定できます。なお、ラベル紙は、うら面には印刷できません。 ・ 紙質や用紙の繊維方向などによっては、正常に印刷されない場合があります。標準紙の使用をお勧めし ます。 使用できる用紙の規格 一般に使用されている用紙(一般紙と呼びます)に印刷をする場合は、規格に合った用紙 を使用してください。より鮮明に印刷するためには弊社では次の標準紙を推奨していま す。 用紙トレイ 規格(メートル坪量) 手差しトレイ 60 ~ 216g/m2 トレイ 1 60 ~ 216g/m2 トレイ 2 ~ 3(オプション) 60 ~ 216g/m2 108 4 用紙について 標準紙または使用確認済みの用紙 本機の標準紙、または使用できることを確認している用紙の一部を紹介します。 これ以外の用紙については、弊社プリンターサポートデスクまたは販売店にお問い合わせ ください。 標準紙 本機の標準紙は、次のとおりです。 商品名 Xerox P 紙(64g/m2) 用紙のサイズ A3(297 × 420mm) 用紙の種類 普通紙 A4(210 × 297mm) 特殊紙 次の用紙にも印刷することができます。 商品名 用紙のサイズ 用紙の種類 OHP フィルム キソ化成産業 GAAA5224 A4(210 × 297mm) OHP フィルム しらおい 157(135K)A3T しらおい 157(135K)B4 しらおい 157(135K)A4T A3(297 × 420mm) B4(257 × 364mm) A4(210 × 297mm) 厚紙 1 Classic Crest Cover(216gsm) Letter(216 × 279mm) 厚紙 2 105 × 234mm 厚紙 2 100 × 148mm 厚紙 2 洋封筒:洋形 4 号 (LIFE 社 E506、山形 YS-14) 郵便はがき(日本郵便製) 4.1 用紙について 109 使用できない用紙 次のような用紙は、使用しないでください。紙づまりや故障、および装置破損の原因にな ります。 ・ FUJI XEROX フルカラー OHP フィルムなど、推奨していない OHP フィルム ・ インクジェット専用紙、インクジェット用郵便はがき ・ 厚すぎる用紙、薄すぎる用紙 ・ 他のプリンターやコピー機で、一度印刷された用紙 ・ しわや折れ、破れのある用紙 ・ 湿っている用紙、ぬれている用紙 ・ 波打っている用紙、反っている(カールしている)用紙 ・ 静電気で密着している用紙 ・ 貼り合わせた用紙、のりが付いた用紙 ・ 絵入りのはがき ・ 紙の表面が特殊コーティングされた用紙 ・ 表面加工したカラー用紙 ・ 熱で変質するインクを使った用紙 ・ 感熱紙 ・ カーボン紙 ・ ホチキス、クリップ、リボン、テープなどが付いた用紙 ・ ざら紙や繊維質の用紙など、表面がなめらかでない用紙 ・ 酸性紙を使用した場合は、文字ボケが出ることがあります。そのときは、中性紙に替え てください。 ・ 凹凸や止め金のある封筒 ・ 台紙全体がラベルなどで覆われていないものや、カットされているラベル用紙 ・ タックフィルム ・ 水転写紙 ・ 布地転写紙 注記 ・ 絵入りのはがきを給紙すると、絵柄裏写り防止用の粉が用紙搬送ロールに付着し、給紙できなくなるこ とがあります。 110 4 用紙について 用紙の保管と取り扱い 適切な用紙でも、保管状態が悪い場合には変質し、紙づまりやカール、印字品質の低下、 故障の原因になります。用紙を保管するときは、次のことに気をつけてください。 用紙の保管場所 ・ 温度:10 ~ 30°C ・ 相対湿度:30 ~ 65% 保管上の注意 ・ 開封後、残りの用紙は包装してあった紙に包み、キャビネットの中や湿気の少ない場所 に保管してください。 ・ 用紙は立てかけずに、平らな場所に保管してください。 ・ しわ、折れ、カールなどが付かないように保管してください。 ・ 直射日光の当たらない場所に保管してください。 4.1 用紙について 111 4.2 用紙をセットする ここでは、手差しトレイ、およびトレイ 1 ~ 3 に用紙をセットする方法を説明します。 手差しトレイに用紙をセットする 注記 ・ 本機では、電源を入れた状態で用紙をセットしてください。 ・ 種類が異なる用紙を同時にセットしないでください。 ・ 印刷中は、用紙を取り除いたり、追加したりしないでください。紙づまりの原因になります。 ・ 手差しトレイには、用紙以外のものを置かないでください。また、無理な力を加えて、手差しトレイを 押し下げないでください。 1. 手差しトレイを手前に引いて開けます。 2. 用紙の四隅をそろえ、印刷する面を上にし、 差し込み口に軽く突き当たるまで入れます。 注記 ・ 折りやシワの入った用紙は、使用しないでください。 ・ 用紙上限線を超える量の用紙をセットしないでくだ さい。紙づまりの原因になることがあります。 補足 ・ 長尺の用紙は、図のようにセットします。 112 4 用紙について 3. 用紙ガイドを、セットした用紙サイズの目 盛りに合わせます。 注記 ・ 用紙ガイドは、軽く当ててください。用紙に対して、 用紙ガイドのセット幅が狭すぎたり、ゆるかったりす ると紙づまりの原因になります。 ・ 用紙上限線を超える量の用紙をセットしないでくだ さい。紙づまりの原因になることがあります。 4. 手差しトレイの用紙サイズ設定ダイヤル を、セットする用紙のサイズと向きに合わ せます。 注記 ・ 該当するサイズや向きがない場合は、用紙サイズ設定 ダイヤルを「パネルで設定」に合わせてください。 補足 ・「 」マークは用紙の向きを表します。用紙の長辺を 差し込むときは「 」です。 補足 ・ 自動トレイ選択が手差しトレイに設定されているときは用紙サイズ設定ダイヤルの設定は無効になり ます。 ・ PDF ファイルを lpr などで印刷する場合のように、プリンタードライバーを使用しないで印刷するとき は、操作パネルで用紙種類を設定します。詳しくは、「[トレイの用紙種類]」(P.183) を参照してくだ さい。 手差しトレイにはがき、封筒、ラベルをセットする場合の向き 手差しトレイに、はがき、封筒、ラベルをセットする場合は、セットする用紙の向きを注 意してください。 はがきの場合 例)白紙面に印刷する場合 のり付きの封筒の場合 のりなしの封筒の場合 ラベルの場合 例)洋形4号(定形サイズ) 例)長形 3 号(不定形でセット) 4.2 用紙をセットする 113 印刷面を上にして、よこ置き にセットします。 このとき郵便番号記入欄を 右側にします。 印刷面を上にし、フラップを 完全に閉じ、フラップ部分が 機械側にくるようにセット します。 補足 ・定形サイズ以外の封筒の場 合 は、プ リ ン タ ー ド ラ イ バーの[基本]タブ>[サ イズ混在原稿の出力設定] >[原稿 180°回転]を[た てよこ原稿(封筒など) ]を 正確に設定します。 印刷面を上にし、フラップを ラベル面を上にして、よこ置 完全に開き、フラップ部分が きにセットします。 右にくるようにセットしま 補足 す。 ・ラベル紙に印刷する場合 は、よこ置きでセットして 補足 ください。たて置きでセッ ・定形サイズ以外の封筒の場 トすると、故障や紙づまり 合 は、プ リ ン タ ー ド ラ イ の原因になります。 バーの[基本]タブ>[サ イズ混在原稿の出力設定] >[原稿 180°回転]を[た てよこ原稿(封筒など) ]を 正確に設定します。 ・フラップ部が用紙の長さに 含まれるので、用紙サイズ を定形外に設定します。 注記 ・ きれいに印刷するためには、次のような封筒は使用しないでください。 ・ カールやよじれがある封筒 ・ 貼り付いている封筒、破損している封筒 ・ 窓、穴、ミシン目、切り抜き、エンボスがある封筒 ・ ひもや金属製の留め金が付いている封筒や、折り曲げ部分に金属片を使用している封筒 ・ 切手が貼ってある封筒 ・ フラップを閉じたときに糊がはみ出している封筒 ・ ふちがギザギザな封筒や、隅が折れている封筒 ・ 表面にしわや凹凸、貼り合わせなどの加工をしてある封筒 ・ フラップが開いたままの、のり付き封筒 トレイ 1 ~ 3 に用紙をセットする ここでは、トレイ 1 に用紙をセットする例で説明します。用紙をセットする手順は、どの トレイでも同じですが、用紙サイズによって異なります。 注記 ・ 印刷中は、用紙を取り出したり、追加したりしないでください。紙づまりの原因になることがあります。 ・ 本機は、電源を入れた状態で用紙をセットしてください。 A4 以下の用紙をセットする場合 1. 用紙トレイをプリンターから引き抜き、平 らな場所に置きます。 2. 用紙トレイのフタを取ります。 114 4 用紙について 3. 用紙トレイの底にある板が上がっている場 合は、押し下げます。 4. ガイドクリップを指でつまみ、用紙サイズ に合わせます。 A5 B5 注記 ・ ガイドは、用紙の長さに正しく合わせてください。ガ イドの位置がずれていると、用紙サイズが正しく認識 されません。また、用紙が正常に搬送されず、紙づま りの原因となることがあります。 5. 右側の横ガイドクリップを指でつまみ、用 紙サイズに合わせます。 注記 ・ 横ガイドは、用紙の幅に正しく合わせてください。ガ イドの位置がずれていると、用紙サイズが正しく認識 されません。また、用紙が正常に搬送されず、紙づま りの原因となることがあります。 6. A4 A5 B5 B4 A4 A3 用紙の四隅をそろえ、印刷したい面を上に してセットします。 このとき、横ガイドに用紙がのり上げない ようにしてください。 注記 ・ 折り目やシワの入った用紙は、使用しないでくださ い。 ・ 最大収容枚数または用紙上限線を超える用紙をセッ トしないでください。 7. セットした用紙に合わせて、用紙サイズラ ベルを差し替えます。 補足 ・ 用紙の向きは、プリンター正面からみて、用紙を長に セットしたときが「 」、用紙を横長にセットしたと きが「 」です。図は B5 にセットした例です。 4.2 用紙をセットする 115 8. 用紙トレイのフタを閉めます。 注記 ・ 用紙にホコリや湿気がつくのを防ぐため、用紙トレイ のフタは必ず閉めてください。 9. 用紙トレイを、プリンターの奥に突き当た るまでしっかり押し込みます。 A4 縦、および A4 より大きいサイズの用紙をセットする場合 1. 用紙トレイをプリンターから引き抜き、平 らな場所に置きます。 2. 用紙トレイのフタを取ります。 3. 用紙トレイの左右の突起部を外側に動かし てロックを解除します。 116 4 用紙について 4. 用紙トレイの持ち手の部分を持って、延長 部を用紙サイズに合わせて、手前に引き出 します。 A3 B4 5. 用紙トレイの左右の突起部を内側に動かし てロックします。 6. ガイドクリップを指でつまみ、用紙サイズ に合わせます。 注記 ・ ガイドは、用紙の長さに正しく合わせてください。ガ イドの位置がずれていると、用紙サイズが正しく認識 されません。また、用紙が正常に搬送されず、紙づま りの原因となることがあります。 A3 LG14 A4 B4 7. 右側の横ガイドクリップを指でつまみ、用 紙サイズに合わせます。 注記 ・ 横ガイドは、用紙の幅に正しく合わせてください。ガ イドの位置がずれていると、用紙サイズが正しく認識 されません。また、用紙が正常に搬送されず、紙づま りの原因となることがあります。 8. B5 B4 ʶʉ˂ A4 A3 用紙の四隅をそろえ、印刷したい面を上に してセットします。 注記 ・ 横のガイドに用紙がのり上げないようにしてくださ い。 ・ 最大収容枚数または用紙上限線を超える用紙をセッ トしないでください。 4.2 用紙をセットする 117 9. セットした用紙に合わせて、用紙サイズラ ベルを差し替えます。 A3 10. 用紙トレイのフタを閉めます。 注記 ・ 用紙にホコリや湿気がつくのを防ぐため、用紙トレイ のフタは必ず閉めてください。 11. 用紙トレイを、プリンターの奥に突き当た るまでしっかり押し込みます。 補足 ・ A4 、および A4 より大きいサイズにセットした場 合、トレイはプリンター前面よりも前に出て装着され ます。 トレイ 1 ~ 3 にセットする用紙のサイズと種類について トレイ 1 ~ 3 に定形サイズの用紙をセットした場合は、用紙のサイズと向きは、機械が 自動的に検知しますが、定形外サイズの用紙をセットした場合は、操作パネルでサイズを 設定します。 また、用紙の種類も自動的に検知できないため、設定が必要です。用紙の種類の設定がト レイにセットされている用紙と合っていないと、トナーが用紙に定着しなかったり、用紙 が汚れたり、印字品質が低下したりすることがあります。正しく用紙種類を設定してくだ さい。工場出荷時の設定では、各トレイとも普通紙に設定されています。 参照 ・「トレイの用紙サイズを設定する」(P. 120) ・「トレイの用紙種類を変更する」(P. 121) 補足 ・ 用紙の種類は、印刷時にプリンタードライバーで変更することもできます。手順については、「3.4 さ まざまな種類の用紙に印刷する」(P. 71) を参照してください。 118 4 用紙について 排出延長トレイを引き出す 排出延長トレイは、印刷された用紙がプリンターからすべり落ちるのを防ぎます。 原稿を印刷する前には、排出延長トレイを引き出してください。 4.2 用紙をセットする 119 トレイの用紙サイズを設定する ここでは、操作パネルでトレイ 1 ~ 3 の用紙サイズを定形外サイズに設定する方法を説 明します。 補足 ・ 定形外サイズから定形サイズの用紙に変更した場合は、次の手順 9 で[自動]を選択してください。 セットした用紙のサイズと向きは、本機が自動的に検知します。 1. 操作パネルの〈仕様設定〉ボタンを押して、 メニュー画面を表示します。 仕様設定 2. [機械管理者メニュー]が表示されるまで、 〈 〉ボタンを押します。 仕様設定 3. 〈 〉または〈OK〉ボタンで選択します。 [ネットワーク / ポート設定]が表示されま す。 機械管理者メニュー 4. [プリント設定]が表示されるまで、 〈 〉ボタンを押します。 機械管理者メニュー 5. 〈 〉または〈OK〉ボタンで選択します。 [用紙の置き換え]が表示されます。 プリント設定 6. [トレイの用紙サイズ設定]が表示されるま で、 〈 〉ボタンを押します。 プリント設定 7. 〈 〉または〈OK〉ボタンで選択します。 [トレイ 1]が表示されます。 トレイの用紙サイズ設定 8. トレイ 1 設定したいトレイが表示されるまで、 〈 〉 ボタンを押したあと、〈 〉または〈OK〉 ボタンで選択します。 現在の設定値が表示されます。 プリント言語の設定 機械管理者メニュー ネットワーク / ポート設定 プリント設定 用紙の置き換え トレイの用紙サイズ設定 トレイ 1 ● 自動 9. [定形外]が表示されるまで、〈 〉ボタン を押します。 トレイ 1 10.〈OK〉ボタンで選択します。 [たて (Y) 方向のサイズ]が表示されます。 トレイ 1 の定形外 11.〈 〉または〈OK〉ボタンで選択します。 現在の設定値が表示されます。 たて (Y) 方向のサイズ 120 4 用紙について 定形外 たて (Y) 方向のサイズ ● 148mm 12.〈 〉 〈 〉ボタンで、たて方向のサイズを 入力し、 〈OK〉ボタンで決定します。 (例:432mm) たて (Y) 方向のサイズ 13. たて方向のサイズの設定が終わったら、よ こ方向のサイズを設定します。 〈 〉または〈戻る〉ボタンで、 [たて(Y) 方向のサイズ]に戻ります。 トレイ 1 の定形外 14.〈 〉ボタンを押します。 [よこ (X) 方向のサイズ]が表示されます。 トレイ 1 の定形外 15.〈 〉または〈OK〉ボタンで選択します。 現在の設定値が表示されます。 よこ (X) 方向のサイズ 16.〈 〉 〈 〉ボタンで、よこ方向のサイズを 入力し、 〈OK〉ボタンで決定します。 (例:297mm) よこ (X) 方向のサイズ ● 432mm たて (Y) 方向のサイズ よこ (X) 方向のサイズ ● ● 76mm 297mm 17. ほかのトレイも設定する場合は、 〈 〉また は〈戻る〉ボタンを押して手順 8 に戻り、同 様に設定します。 設定を終了する場合は、 〈仕様設定〉ボタン を押して、プリント画面に戻ります。 注記 ・ よこ(X)の場合は、76mm ~ 297mm、たて(Y)の場合は、148mm ~ 432mm までセットできます。 トレイの用紙種類を変更する 用紙の種類の設定が、トレイにセットされている用紙と合っていないと、トナーが用紙に 定着しなかったり、用紙が汚れたり、印字品質が低下することがあります。 ここでは、操作パネルでトレイの用紙種類を設定する方法を説明します。 注記 ・ 設定した用紙種類で、トナーが用紙に定着しなかったり、用紙が汚れたりするなどの現象が発生する場 合は、別の用紙種類の設定に変更して、印刷してください。たとえば、普通紙を設定していた場合は再 生紙などに設定を変更して印刷してください。 補足 ・ 各用紙に適した設定値については、「標準紙または使用確認済みの用紙」(P. 109) の表を参考にしてく ださい。 1. 操作パネルの〈仕様設定〉ボタンを押して、 メニュー画面を表示します。 仕様設定 2. [機械管理者メニュー]が表示されるまで、 〈 〉ボタンを押します。 仕様設定 3. 〈 〉または〈OK〉ボタンで選択します。 [ネットワーク / ポート設定]が表示されま す。 機械管理者メニュー プリント言語の設定 機械管理者メニュー ネットワーク / ポート設定 4.2 用紙をセットする 121 4. [プリント設定]が表示されるまで、 〈 〉ボタンを押します。 機械管理者メニュー 5. 〈 〉または〈OK〉ボタンで選択します。 [用紙の置き換え]が表示されます。 プリント設定 6. [トレイの用紙種類]が表示されるまで、 〈 〉ボタンを押します。 プリント設定 7. 〈 〉または〈OK〉ボタンで選択します。 [トレイ 1]が表示されます。 トレイの用紙種類 8. 設定したいトレイが表示されるまで〈 〉ボ タンを押したあと、〈 〉または〈OK〉ボ タンで選択します。 現在の設定値が表示されます。 トレイ 1 設 定 し た い 用 紙 種 類 が 表 示 さ れ る ま で、 〈 〉ボタンを押します。 (例:OHP フィルム) トレイ 1 9. 10.〈OK〉ボタンで決定します。 プリント設定 用紙の置き換え トレイの用紙種類 トレイ 1 普通紙 ● OHP フィルム トレイ 1 OHP フィルム ● 11. ほかのトレイも設定する場合は、 〈 〉また は〈戻る〉ボタンを押して手順 8 に戻り、 同様に設定します。 設定を終了する場合は、 〈仕様設定〉ボタン を押して、プリント画面に戻ります。 122 4 用紙について 自動トレイ選択について プリンタードライバーのプロパティダイアログボックスで、[トレイ / 排出]タブの[用 紙トレイ選択]を[自動]にして印刷を指示すると、機械は印刷する原稿のサイズと向き、 用紙種類、用紙色から、該当するトレイを選択します。これを、自動トレイ選択と呼びます。 この自動トレイ選択で、該当するトレイが複数ある場合は、操作パネルの[トレイの用紙 種類]に設定されている値を[用紙の優先順位]にあてはめ、優先順位が高いトレイを選 択します。このとき、[用紙の優先順位]が[設定しない]になっている用紙をセットし ているトレイは、自動トレイ選択の対象にはなりません。また、 [用紙の優先順位]がまっ たく同じ場合は、 [トレイの優先順位]で決定されます。 ȲȻțɃƁƁ ᜫް ႊጤɁТаᬲͱ ௐᣮጤǽ±Ⴍᄻ ѓႆጤǽ±Ⴍᄻ șɜጤǽᜫްȪȽȗ ʰ˂ʀ˂ްᏲႊጤ±ǽᜫްȪȽȗ ʰ˂ʀ˂ްᏲႊጤ²ǽᜫްȪȽȗ ʰ˂ʀ˂ްᏲႊጤ³ǽ²Ⴍᄻ ʰ˂ʀ˂ްᏲႊጤ´ǽᜫްȪȽȗ ʒʶɮȾʅʍʒȨɟȹȗɞႊጤ ʒʶɮ±ǽÁ´ǽѓႆጤ ʒʶɮ²ǽÁ´ǽșɜጤ ʒʶɮ³ǽÁ´ǽௐᣮጤ ᜫް ʒʶɮɁႊጤሗ᭒ ʒʶɮ±ǽѓႆጤƁƁƁƁ ±Ⴍᄻ ʒʶɮ²ǽșɜጤƁƁƁƁ ᜫްȪȽȗ ʒʶɮ³ǽௐᣮጤƁƁƁƁ ±Ⴍᄻ ᜫް ʒʶɮɁТаᬲͱ ʒʶɮ±ǽ±Ⴍᄻ ʒʶɮ²ǽ²Ⴍᄻ ʒʶɮ³ǽ³Ⴍᄻ ʒʶɮ±ǽÁ´ǽѓႆጤ ʒʶɮ±ǽÁ´ǽѓႆጤ ʒʶɮ³ǽÁ´ǽௐᣮጤ 補足 ・ 手差しトレイは、工場出荷時は [ 自動トレイ切替対象外 ] に設定されています。自動トレイ選択の対象 にする場合には、「手差しトレイを自動トレイ選択の対象に設定する」(P.124) を参照してください。 ・[トレイの優先順位]で[自動トレイ切替対象外]に設定しているトレイは、自動トレイ選択の対象外 です。 ・ 自動トレイ選択で該当するトレイがなかったときには、用紙補給を促すメッセージが表示されます。こ のメッセージを表示しないで、原稿サイズに近いサイズの用紙か、大きい用紙に印刷するように設定す ることもできます(用紙の置き換え機能)。 ・ 印刷中に用紙がなくなったときは、印刷していた用紙と同じサイズで同じ向きの用紙が入ったトレイを 選択して、印刷を続けます(自動トレイ切り替え機能)。このとき、 [用紙の優先順位]を[設定しない] に設定している種類の用紙が入ったトレイには、切り替えません。 ・ 同じ種類の用紙でも、用紙に名前を付けて、ユーザー定義用紙として設定することもできます。たとえ ば、青色の普通紙をセットしている場合に、 「フツウシ Blue」といった名前を付けると、ほかの普通紙 と区別できます。 参照 ・「[プリント設定] 」(P. 182) 4.2 用紙をセットする 123 手差しトレイを自動トレイ選択の対象に設定する ここでは、操作パネルで手差しトレイを自動トレイ選択の対象に設定する方法を説明しま す。 手差しトレイに優先順位、用紙サイズを設定することで、自動トレイ選択の対象に設定す ることができます。 参照 ・「 自動トレイ選択について」(P. 123) 1. 操作パネルの〈仕様設定〉ボタンを押して、 メニュー画面を表示します。 仕様設定 2. [機械管理者メニュー]が表示されるまで、 〈 〉ボタンを押します。 仕様設定 3. 〈 〉または〈OK〉ボタンで選択します。 [ネットワーク / ポート設定]が表示されま す。 機械管理者メニュー 4. [プリント設定]が表示されるまで、 〈 〉ボタンを押します。 機械管理者メニュー 5. 〈 〉または〈OK〉ボタンで選択します。 [用紙の置き換え]が表示されます。 プリント設定 6. [トレイの優先順位]が表示されるまで、 〈 〉ボタンを押します。 プリント設定 7. 〈 〉または〈OK〉ボタンで選択します。 [トレイ 1]が表示されます。 トレイの優先順位 トレイ 1 8. [手差しトレイ]が表示されるまで、 〈 〉ボタンを押します。 トレイの優先順位 9. 〈 〉または〈OK〉ボタンで選択します。 [自動トレイ切替対象外]が表示されます。 手差しトレイ 10.〈 〉ボタンを押したあと、 〈OK〉ボタンを 押します。 これで、手差しトレイに優先順位が設定さ れます。 手差しトレイ 補足 ・ 手差しトレイには、最も低い優先度だけが設定できま す。右の例は、トレイモジュール(オプション)を 2 段取り付けている場合です。 124 4 用紙について プリント言語の設定 機械管理者メニュー ネットワーク / ポート設定 プリント設定 用紙の置き換え トレイの優先順位 手差しトレイ 自動トレイ切替対象外 ● ● 4 番目 11. [ プリント設定 ] メニューが表示されるま で、 〈 〉ボタンを押します。 プリント設定 12.[トレイの用紙サイズ設定]が表示されるま で、 〈 〉ボタンを押します。 プリント設定 13.〈 〉または〈OK〉ボタンで選択します。 [トレイ 1]が表示されます。 トレイの用紙サイズ設定 14.[手差しトレイ]が表示されるまで、 〈 〉ボタンを押します。 トレイの用紙サイズ設定 15.〈 〉または〈OK〉ボタンで選択します。 現在の設定値が表示されます。 手差しトレイ 16. 設定したいサイズが表示されるまで、 〈 〉 ボタンを押します。 (例:A5 ) 手差しトレイ 17.〈OK〉ボタンで決定します。 手差しトレイ トレイの優先順位 トレイの用紙サイズ設定 トレイ 1 手差しトレイ ● A4 A5 ● A5 18. 設定を終了する場合は、 〈仕様設定〉ボタン を押して、プリント画面に戻ります。 4.2 用紙をセットする 125 5 操作パネルでの設定 5.1 共通メニューの概要 メニューの構成 メニューには、共通メニューとモードメニューがあります。本書では、主に共通メニュー について説明します。 補足 ・[PostScript]は、PostScript ソフトウエアキット(オプション)が取り付けられている場合に表示 されます。また、PostScript ソフトウエアキット(オプション)を使用する場合は、増設システムメ モリー(オプション)が必要です。 цᣮʫʕʯ˂ ʡʴʽʒȺȠɑȬ Ȅ̈́റᜫްȅʦʉʽ ɥઃȬ ʬ˂ʓʫʕʯ˂ ̈́റᜫް Ɂᜫް Ɂᜫް * ²°±È છएᜫްᬱᄻ ̈́റᜫް ʶʧ˂ʒʴʃʒ Ɂᜫް '5%2 ÅÓÃÐ છएᜫްᬱᄻ Ɂᜫް *2). ÈÐÇÌ છएᜫްᬱᄻ Ɂᜫް 2&( ÐÄÆ છएᜫްᬱᄻ Ɂᜫް 2%. ÐÃÌ છएᜫްᬱᄻ Ɂᜫް 2QUV5ETKRV ÐïóôÓãòéðô છएᜫްᬱᄻ Ɂᜫް :25 ØÐÓ છएᜫްᬱᄻ Ɂᜫް :&9 &QEW9QTMU ØÄ× છएᜫްᬱᄻ ̈́റᜫް ʫ˂ʉ˂ᆬᝓ ̈́റᜫް ൡಽከျᐐmp ̈́റᜫް Ғɝఉț 共通メニューは、すべてのプリントモードに共通の項目を設定する画面です。 共通メニューは、次のような階層で構成されています。 ・ 共通メニュー>メニュー項目>項目>候補値 下の図は、共通メニューの階層の一部を示したものです。 メニュー メーター確認 機械管理者 メニュー ネットワーク / ポート設定 システム設定 共通メニュー 126 5 操作パネルでの設定 メーター 1 メーター 2 メーター 3 現在のカウント メニュー項目 パラレル ポートの起動 起動 停止 プリントモード 指定 自動 項 目 ART EX 候補値 共通メニューの各メニューの概要は、次のとおりです。 共通メニュー プリント言語の設定 内容 詳細説明の参照先 [201H] PC-PR201H エミュレーションモードの設定をします。 ドライバー CD キットの CDROM 内の『PC-PR201H エミュ レーション設定ガイド』 [ESCP] ART IV、ESC/P エミュレーションモードの設定をしま す。 ドライバー CD キットの CDROM 内の『ART IV、ESC/P エ ミュレーション設定ガイド』 [HPGL] HP-GL、HP-GL/2 エミュレーションモードの設定をし ます。 ド ラ イ バ ー CD キ ッ ト の CDROM 内の『HP-GL、HP-GL/2 エ ミュレーション設定ガイド』 [PDF] PDF ファイルを直接印刷するための設定をします。 [PCL] PCL エミュレーションモードの設定をします。 [PostScript] PostScript に関する設定をします。 「[PDF] 」(P. 131) ド ラ イ バ ー CD キ ッ ト の CDROM 内の『PCL エミュレーショ ン設定ガイド』 「[PostScript]」(P. 134) [XPS] 「[XPS] 」(P. 135) XML Paper Specification(XPS)ファイルを直接印 刷するための設定をします。 [XDW(DocuWorks)] 「[X D W (D o c u W o r k s )]」 DocuWorks ファイルを直接印刷するための設定をします。 (P. 136) レポート / リスト 各種レポート / リストを印刷します。 メーター確認 印刷した枚数を操作パネルのディスプレイに表示しま 「印刷ページ数を確認する(メー す。 ター) 」(P. 258) 機械管理者メニュー 「レポート / リストを印刷する」 (P. 254) [ネットワーク / ポート設定] 「[ネットワーク / ポート設定] 」 コンピューターに接続されている本機のインターフェイ (P. 138) スの種類、およびその通信に必要な条件を設定します。 [システム設定] 「[システム設定] 」(P. 163) 節電モードや異常警告音の設定など、プリンター本体の 基本的な動作に関する設定をします。また、メニュー項 目 の 設 定 が 誤 っ て 変 更 さ れ る こ と を 防 ぐ た め に、メ ニュー項目の設定操作に対し、暗証番号を設定します。 [プリント設定] 自動トレイ選択や用紙トレイについて設定します。 「[プリント設定] 」(P. 182) [メモリー設定] 「[メモリー設定] 」(P. 192) 各インターフェイスのメモリーやフォームメモリーの容 量を変更します。 [初期化 / データ削除] 「[初期化 / データ削除] 」 (P. 195) プリンターの設定値やハードディスクの初期化、フォー ムデータの削除をします。 言語切り替え 操作パネルの表示言語を切り替えます。 「[言語切り替え] 」(P. 197) 補足 ・ メニュー項目を設定するための基本的な操作方法については、「基本的な操作方法」(P. 128) を参照し てください。 5.1 共通メニューの概要 127 設定を変更する 基本的な操作方法 メニュー画面を表示したり、各メニューで階層を移動しながらプリンターの設定をしたり するには、操作パネルの次のボタンを押します。 補足 ・ 一度〈OK〉ボタンを押して確定した値を変更するときは、はじめから設定し直してください。 ・ 項目によって、設定を有効にするには本機の再起動が必要な場合があります。その場合は、メニュー画 面を終了したとき、自動的に本機が再起動します。 設定した値を、初期値に戻すには 〈 〉や〈 〉ボタンで数値を変更するような項目では、〈 〉と〈 〉ボタンを同時に押 すと、初期値に戻すことができます。 変更処理が終了すると工場出荷時の値が表示されます。 〈OK〉ボタンを押すと、値が確定 されます。 128 5 操作パネルでの設定 操作例:スリープモードへの移行時間を変更する スリープモードへの移行時間を 60 分後に設定する例で、共通メニューの操作を説明しま す。 1. 操作パネルの〈仕様設定〉ボタンを押して、 メニュー画面を表示します。 仕様設定 2. [機械管理者メニュー]が表示されるまで、 〈 〉ボタンを押してメニューを切り替えま す。 仕様設定 補足 ・ 選択したい項目を過ぎてしまった場合は、〈 ンで戻ります。 プリント言語の設定 機械管理者メニュー 〉ボタ 3. 〈 〉または〈OK〉ボタンで選択します。 下の階層に移動します。 機械管理者メニュー ネットワーク / ポート設定 補足 ・ 間違って、違う項目で〈 〉または〈OK〉ボタンを 押してしまった場合は、〈 〉または〈戻る〉ボタン で前の画面に戻ります。 ・ 最初からやり直したい場合は、〈仕様設定〉ボタンを 押します。 4. [システム設定]が表示されるまで、 〈 〉ボタンを押します。 機械管理者メニュー 5. 〈 〉または〈OK〉ボタンで選択します。 下の階層に移動します。 システム設定 6. [スリープモード移行時間]が表示されるま で、 〈 〉ボタンを押します。 システム設定 7. 〈 〉または〈OK〉ボタンで選択します。 現在の設定値が表示されます。 スリープモード移行時間 8. 〈 〉〈 〉ボタンを押して、[60 分後]を 表示します。 スリープモード移行時間 システム設定 異常警告音 スリープモード移行時間 ● 1 分後 60 分後 補足 ・〈 〉 〈 〉ボタンを押し続けると、連続的に値を変え ることができます。 9. 〈OK〉ボタンで決定します。 値が確定されます。 スリープモード移行時間 60 分後 10. これで設定が完了です。 〈仕様設定〉ボタンを押して、プリント画面 に戻ります。 プリントできます ● トナー残量 5.1 共通メニューの概要 129 5.2 共通メニュー項目の説明 ここでは、共通メニューで設定できる項目について説明します。 補足 ・ メニューの設定方法については、「設定を変更する」(P. 128) を参照してください。 ・ CentreWare Internet Services でも、一部、操作パネルと同様の項目を設定できます。詳しくは、 CentreWare Internet Services のヘルプを参照してください。 ・ 共通メニュー全体を図式的に表したメニューツリーは、「操作パネルメニュー一覧」(P. 372) を参照 してください。 [プリント言語の設定] [プリント言語の設定]には、 [201H] 、 [ESCP] 、 [HPGL] 、 [PDF]、 [PCL]、 [PostScript]、 [XPS] 、 [XDW(DocuWorks) ]のメニュー項目があります。 [201H] このメニューで設定できる項目については、本機に同梱されているドライバー CD キット の CD-ROM 内の『PC-PR201H エミュレーション設定ガイド』を参照してください。 [ESCP] このメニューで設定できる項目については、本機に同梱されているドライバー CD キット の CD-ROM 内の『ART Ⅳ、ESC/P エミュレーション設定ガイド』を参照してください。 [HPGL] このメニューで設定できる項目については、本機に同梱されているドライバー CD キット の CD-ROM 内の『HP-GL、HP-GL/2 エミュレーション設定ガイド』 を参照してください。 130 5 操作パネルでの設定 [PDF] PDF ファイルを直接プリンターに送信して印刷する場合の設定をします。 補足 ・[部数]、[両面]、[印刷モード]、 [パスワード]、 [ソート]、 [用紙サイズ]、 [レイアウト]の設定は、 ContentsBridge Utility(富士ゼロックス株式会社製のソフトウエア)を使用しないで PDF ファイル を印刷する場合に有効になります。詳しくは、 「3.11 PDF ファイルを直接印刷する」(P. 92) を参照し てください。 プリント言語の設定 PDF PDF プリント処理モード PDF 部数 PDF 両面 PDF 印刷モード PDF パスワード PDF ソート PDF 用紙サイズ PDF レイアウト 設定項目 プリント処理モード 説 明 PDF ファイルの印刷処理モードを設定します。 ・[PDF Bridge](初期値) PDF ファイルを、本機搭載の PDF Bridge 機能を使用して処理します。 ・[PS] PDF ファイルを PostScript の機能を使用して処理します。 補足 ・ この項目は、PostScript ソフトウエアキット(オプション)が取り付けら れている場合に表示されます。また、PostScript ソフトウエアキット(オ プション)を使用する場合は、増設システムメモリー(オプション)が必要 です。 ・[PDF Bridge]を選択した場合と[PS]を選択した場合では、印刷結果が 異なることがあります。 部数 印刷する部数を設定します。 ・[1 部]~[999 部] (初期値:1 部) 補足 ・ ファイルの送信に使用するプロトコルによっては、プロトコルでの設定が有 効になり、ここでの設定が無効になることがあります。 5.2 共通メニュー項目の説明 131 設定項目 両面 説 明 両面印刷について設定します。 ・[しない](初期値) 両面印刷をしません。 ・[長辺とじ] 用紙の長い辺でとじた場合に、正しい向きで読めるように両面印刷をしま す。 ・[短辺とじ] 用紙の短い辺でとじた場合に、正しい向きで読めるように両面印刷をしま す。 補足 ・ この項目は、両面印刷モジュール(オプション)を取り付けている場合に表 示されます。 印刷モード 画質を優先するか、速度を優先するかを設定します。 ・[高速] 速度を優先して印刷します。 ・[標準] (初期値) 標準的な速度、画質で印刷します。 ・[高画質] 印刷速度は遅くなりますが、画質を優先して、よりきれいに印刷します。 パスワード PDF ファイルにパスワードが設定されている場合は、あらかじめ、そのパス ワードを設定しておきます。印刷する PDF ファイルと、ここに設定されてい るパスワードが一致した場合にだけ印刷できます。 設定できる文字は、英数記号半角で 32 文字までです。 (参照 P. 197 の *4 No.1、3、4、5) ソート 複数部数を、1 部ごとにソート(1、2、3...1、2、3...)して印刷するかどう かを設定します。 ・[しない](初期値) ・[する] 用紙サイズ 出力する用紙サイズを設定します。 ・[自動](初期値) 印刷する PDF ファイルの原稿サイズと設定に応じて、用紙サイズが自動的 に判別されます。 ・[A4]または[8.5x11"] [機械管理者メニュー]>[プリント設定]>[基本の用紙サイズ]の設定 によって、[A4]または[8.5x11"]のどちらかが表示されます。 132 5 操作パネルでの設定 設定項目 レイアウト 説 明 印刷するときのレイアウトについて設定します。 ・[自動倍率](初期値) 印刷する用紙サイズに対して、もっとも拡大率が大きくなるように、自動的 に倍率が設定されて印刷されます。 ・[100%(等倍)] 印刷する用紙サイズにかかわらず、等倍で印刷されます。 ・[カタログ(小冊子)] 印刷する PDF ファイルのページ構成に応じて、カタログのようにページを 割り付けて両面印刷します。ただし、ページ構成によっては、カタログ印刷 ができない場合があります。その場合は、[自動倍率]で印刷されます。ま た、[用紙サイズ]で[A4]を設定している場合は、A4 サイズの用紙に印 刷されます。[用紙サイズ]で[自動]を設定している場合は、A3 または A4 サイズの用紙に印刷されます。 ・[2 アップ] 1 枚の用紙に、2 ページ分の原稿を割り付けて印刷します。2 アップを選択 した場合、用紙サイズは、 [機械管理者メニュー]>[プリント設定]>[基 本の用紙サイズ]の設定によって、A4 または 8.5 × 11" になります。 ・[4 アップ] 1 枚の用紙に、4 ページ分の原稿を割り付けて印刷します。4 アップを選択 した場合、用紙サイズは、 [機械管理者メニュー]>[プリント設定]>[基 本の用紙サイズ]の設定によって、A4 または 8.5 × 11" になります。 補足 ・ この項目は、PostScript ソフトウエアキット(オプション)が取り付けら れていて、 [プリント処理モード]で[PS]を選択している場合は表示され ません。 ・[カタログ(小冊子)]は、両面印刷モジュール(オプション)が必要です。 両面機能がない場合は、片面に印刷されます。 [PCL] このメニューで設定できる項目については、本機に同梱されているドライバー CD キット の CD-ROM 内の『PCL エミュレーション設定ガイド』を参照してください。 5.2 共通メニュー項目の説明 133 [PostScript] PostScript に関する設定をします。 補足 ・ この項目は、PostScript ソフトウエアキット(オプション)が取り付けられている場合に表示されます。 プリント言語の設定 PostScript PostScript 用紙選択モード PostScript フォント未搭載時処理 PostScript フォント置き換え 設定項目 説 明 用紙選択モード PostScript の DMS(Deferred Media Selection)機能を有効にするかど うかを設定します。 ・[自動] (初期値) DMS 機能を有効にします。 ・[トレイから選択] DMS 機能を無効にします。用紙トレイから選択されます。 フォント未搭載時 処理 ジョブで指定された PostScript フォントがなかった場合の処理を設定しま す。 ・[フォントを置き換え](初期値) ジョブで指定されたフォントを置き換えて印刷します。置き換えられるフォ ントは Courier です。置き換えられたフォントが日本語の場合は、正しく 印刷されません。日本語フォントで印刷する場合は[フォント置き換え]で [ATCx を使用する]を選択してください。 ATCx 機能は、ジョブで指定されたフォントが本機に搭載されていない日本 語フォントの場合に、本機に搭載されている日本語の PostScript フォント に置き換えて印刷する機能です。 ・[プリントを中止] 印刷を中止します。 フォント置き換え ジョブで指定された PostScript フォントがなかった場合、フォントの置き 換えで ATCx を使用するかどうかを設定します。 ATCx 機能は、ジョブで指定されたフォントが本機に搭載されていない日本 語フォントの場合に、本機に搭載されている日本語の PostScript フォント に置き換えて印刷する機能です。 ・[ATCx を使用する](初期値) ・[ATCx を使用しない] 134 5 操作パネルでの設定 [XPS] XPS に関する設定をします。 補足 ・ XPS とは、XML Paper Specification の略です。 プリント言語の設定 XPS 設定項目 PrintTicket 処理 XPS PrintTicket 処理 説 明 XPS PrintTicket*1 を読み込んだ時の本機の動作を設定します。 ・ 標準モード ( 初期値 ) PrintTicket を処理します。本機用の他のプリンタードライバーからの出力 に近い結果が得られます。 ・ 無効 PrintTicket 処理をしません。本機以外の機種用に生成された XPS 文書を 処理したときに PrintTicket エラーが発生するような場合に、本設定にする ことで出力できるようになります。 ・ 準拠モード 指示がない時の代替設定や、無効な指示があった場合は Microsoft の仕様 に準拠した処理を行います。本機以外の機種で XPS 文書を出力した結果と 合わせたい場合に設定します。 *1 PrintTicket とは、Microsoft 社が規定した XPS 文書内部に格納されてい る印刷設定です。 5.2 共通メニュー項目の説明 135 [XDW(DocuWorks)] DocuWorks ファイルを直接プリンターに送信して印刷する場合の設定をします。 プリント言語の設定 XDW(DocuWorks) XDW(DocuWorks) 部数 XDW(DocuWorks) 両面 XDW(DocuWorks) 印刷モード XDW(DocuWorks) パスワード XDW(DocuWorks) ソート XDW(DocuWorks) レイアウト XDW(DocuWorks) 用紙サイズ 設定項目 部数 説明 印刷する部数を設定します。 ・[1 部]~[999 部](初期値:1 部) 補足 ・ ファイルの送信に使用するプロトコルによっては、プロトコルでの設定が有 効になり、ここでの設定が無効になることがあります。 両面 両面印刷について設定します。 ・[しない](初期値) 両面印刷をしません。 ・[長辺とじ] 用紙の長い辺でとじた場合に、正しい向きで読めるように両面印刷をしま す。 ・[短辺とじ] 用紙の短い辺でとじた場合に、正しい向きで読めるように両面印刷をしま す。 補足 ・ この項目は、両面印刷モジュール(オプション)を取り付けている場合に表 示されます。 印刷モード 画質を優先するか、速度を優先するかを設定します。 ・[高速] 速度を優先して印刷します。 ・[標準] (初期値) 標準的な速度、画質で印刷します。 ・[高画質] 印刷速度は遅くなりますが、画質を優先して、よりきれいに印刷します。 パスワード DocuWorks ファイルにパスワードが設定されている場合は、あらかじめ、 そのパスワードを設定しておきます。印刷する DocuWorks ファイルと、こ こに設定されているパスワードが一致した場合にだけ印刷できます。 設定できる文字は、英数記号半角で 32 文字までです。 (参照 P. 197 の *4 No.1、3、4、5) 136 5 操作パネルでの設定 設定項目 説明 ソート 複数部数を、1 部ごとにソート(1、2、3...1、2、3...)して印刷するかどう かを設定します。 ・[しない](初期値) ・[する] レイアウト 印刷するときのレイアウトについて設定します。 ・[自動倍率](初期値) 印刷する用紙サイズに対して、もっとも拡大率が大きくなるように、自動的 に倍率が設定されて印刷されます。 ・[100% 等倍] 印刷する用紙サイズにかかわらず、等倍で印刷されます。 ・[2 アップ] 1 枚の用紙に、2 ページ分の原稿を割り付けて印刷します。2 アップを選択 した場合、用紙サイズは、 [機械管理者メニュー]>[プリント設定]>[基 本の用紙サイズ]の設定によって、A4 または 8.5 × 11" になります。 ・[4 アップ] 1 枚の用紙に、4 ページ分の原稿を割り付けて印刷します。4 アップを選択 した場合、用紙サイズは、 [機械管理者メニュー]>[プリント設定]>[基 本の用紙サイズ]の設定によって、A4 または 8.5 × 11" になります。 補足 ・[自動倍率]や[2 アップ]、[4 アップ]では、付箋を含まない原稿サイズ で倍率が設定されます。 用紙サイズ 出力する用紙サイズを設定します。 ・[自動] (初期値) 印刷する DocuWorks ファイルの原稿サイズと設定に応じて、用紙サイズ が自動的に判別されます。 ・[A4]または[8.5x11"] [機械管理者メニュー]>[プリント設定]>[基本の用紙サイズ]の設定 によって、[A4]または[8.5x11"]のどちらかが表示されます。 [レポート / リスト] 各種レポート / リストを印刷します。レポート / リストの詳細、および印刷方法は、 「7.2 レポート / リストを印刷する」(P. 254) を参照してください。 補足 ・ 本機に取り付けられているオプション品によって、印刷できるレポート / リストが異なります。詳細は、 「レポート / リストを印刷する」(P. 254) を参照してください。 [メーター確認] 印刷した枚数を操作パネルのディスプレイに表示します。メーターの詳細、および確認手 順は、「印刷ページ数を確認する(メーター)」(P. 258) を参照してください。 5.2 共通メニュー項目の説明 137 [機械管理者メニュー] [機械管理者メニュー]には、 [ネットワーク / ポート設定]、 [システム設定] 、 [プリント 設定]、 [メモリー設定]、[初期化 / データ削除]のメニュー項目があります。 [ネットワーク / ポート設定] [ネットワーク / ポート設定]では、コンピューターに接続されている本機のインターフェ イスの種類、およびその通信に必要な条件を設定します。 [パラレル] 補足 ・ この項目は、パラレルインターフェイスカード(オプション ) が取り付けられている場合に表示されま す。 ネットワーク / ポート設定 パラレル パラレル ポートの起動 パラレル プリントモード指定 パラレル PJL パラレル Adobe 通信プロトコル パラレル 自動排出時間 パラレル 双方向通信 設定項目 ポートの起動 説 明 電源を入れたときに、パラレルポートの状態を起動にするか、停止にするか を設定します。 ・[起動] ・[停止](初期値) 注記 ・ メモリーが不足した場合は、使っていないポートを停止するか、[メモリー 設定]でメモリー割り当て容量を変更してください。 プリントモード 指定 印刷データの処理方法(使用するプリント言語)を設定します。 ・[自動] (初期値) コンピューターから受信したデータが、どのプリント言語で記述されている かを自動で判別し、データに合わせて適切な印刷を行います。 (参照 P. 197 の *1) ・[ART EX] [PS] [ART IV] [201H] [ESC/P] [HP-GL/2] [PCL] [TIFF] コンピューターから受信したデータを、それぞれのデータとして処理しま す。 ・[HexDump] コンピューターから受信したデータの内容を確認するため、印刷データを 16 進表記形式と対応する ASCII コードで印刷します。 (参照 P. 197 の *3) 補足 ・[PS]は、PostScript ソフトウエアキット(オプション)が取り付けられ ている場合に表示されます。また、PostScript ソフトウエアキット(オプ ション)を使用する場合は、増設システムメモリー(オプション)が必要です。 138 5 操作パネルでの設定 設定項目 説 明 PJL コンピューターから送られてくる PJL コマンドを有効にするか、無効にする かを設定します。 PJL コマンドとは、印刷ジョブを制御するコマンドで、プリンタードライ バーを使って印刷する場合に必要です。PJL コマンドを使うと、その時点で 本機がどのプリント言語で処理していても、次のデータのプリント言語を指 定できます。(参照 P. 197 の *5) ・[有効] (初期値) ・[無効] Adobe 通信 プロトコル PostScript の通信プロトコルを設定します。 ・[標準] (初期値) 通信プロトコルが ASCII 形式のときに設定します。 ・[バイナリー] 通信プロトコルがバイナリー形式のときに設定します。データによっては印 刷処理が[標準]に比べて速くなることがあります。 ・[TBCP] 通信プロトコルに ASCII 形式とバイナリー形式が混在し、それらを特定の 制御コードによって切り替えるときに設定します。 補足 ・ この項目は、PostScript ソフトウエアキット(オプション)が取り付けら れている場合に表示されます。また、PostScript ソフトウエアキット(オ プション)を使用する場合は、増設システムメモリー(オプション)が必要 です。 ・ コンピューターのプリンタードライバーが出力するデータの形式に合わせ て設定してください。 ・ ここでの設定は、PostScript で印刷される場合にだけ有効です。 自動排出時間 データが受信されない状態が継続したとき、本機内に残っているデータを自 動的に印刷して排出する時間を設定します。 時間は 5 ~ 1275 秒の間で、5 秒単位に設定します。また、最後のデータを 受信してから、ここで設定した時間内に次のデータが受信されない場合は、 ジョブの終了と判断されます。 (参照 P. 197 の *2) ・[30 秒] (初期値) 双方向通信 パラレルインターフェイスの双方向送信(IEEE1284)を有効にするか、無 効にするかを設定します。 ・[有効] (初期値) ・[無効] 5.2 共通メニュー項目の説明 139 [LPD] ネットワーク / ポート設定 LPD LPD ポートの起動 LPD プリントモード指定 LPD PJL LPD コネクションタイムアウト LPD TBCP フィルター LPD ポート番号 LPD セッション数 LPD プリント順序 設定項目 ポートの起動 説 明 電源を入れたときに、LPD ポートの状態を起動にするか、停止にするかを設 定します。 ・[起動] (初期値) ・[停止] 補足 ・ LPD ポートを起動するには、IP アドレスの設定が必要です。 注記 ・ ポートを起動したときに、メモリーが不足すると、ポート状態が自動的に停 止することがあります。この場合は、使っていないポートを停止するか、 [メ モリー設定]でメモリー割り当て容量を変更してください。 プリントモード 指定 印刷データの処理方法(使用するプリント言語)を設定します。 ・[自動] (初期値) コンピューターから受信したデータが、どのプリント言語で記述されている かを自動で判別し、データに合わせて適切な印刷を行います。 (参照 P. 197 の *1) ・[ART EX] [PS] [ART IV] [201H] [ESC/P] [HP-GL/2] [PCL] [TIFF] コンピューターから受信したデータを、それぞれのデータとして処理しま す。 ・[HexDump] コンピューターから受信したデータの内容を確認するため、印刷データを 16 進表記形式と対応する ASCII コードで印刷します。 (参照 P. 197 の *3) 補足 ・[PS]は、PostScript ソフトウエアキット(オプション)が取り付けられ ている場合に表示されます。また、PostScript ソフトウエアキット(オプ ション)を使用する場合は、増設システムメモリー(オプション)が必要です。 140 5 操作パネルでの設定 設定項目 PJL 説 明 コンピューターから送られてくる PJL コマンドを有効にするか、無効にする かを設定します。 PJL コマンドとは、印刷ジョブを制御するコマンドで、プリンタードライ バーを使って印刷する場合に必要です。PJL コマンドを使うと、その時点で 本機がどのプリント言語で処理していても、次のデータのプリント言語を指 定できます。(参照 P. 197 の *5) ・[有効] (初期値) ・[無効] コネクション タイムアウト TBCP フィルター 印刷データの受信中に、データが送られなくなってから接続を切断するまで の時間を、2 ~ 3600 秒の間で、1 秒単位に設定します。 (参照 P. 197 の *2) ・[16 秒] (初期値) PostScript データを処理するときに、TBCP フィルターを有効にするか、 無効にするかを設定します。 ・[無効] (初期値) ・[有効] 補足 ・ この項目は、PostScript ソフトウエアキット(オプション)が取り付けら れている場合に表示されます。また、PostScript ソフトウエアキット(オ プション)を使用する場合は、増設システムメモリー(オプション)が必要 です。 ポート番号 ポート番号を、1 ~ 65535 の間で設定します。(参照 P. 197 の *2) ・[515] (初期値) 補足 ・ 他のポートのポート番号と、同じ番号を使用しないでください。 セッション数 本機に、LPD で同時に接続できるクライアントの最大数を、1 ~ 10 の間で 設定します。 ・[5](初期値) プリント順序 印刷データの順序について設定します。 ・[データ処理順](初期値) 本機がデータを処理した順序で印刷します。 ・[プリント受け付け順] 本機がデータを受信した順序で印刷します。 [NetWare] ネットワーク / ポート設定 NetWare NetWare ポートの起動 NetWare トランスポートプロトコル NetWare プリントモード指定 NetWare PJL NetWare 検索回数 NetWare TBCP フィルター 5.2 共通メニュー項目の説明 141 設定項目 ポートの起動 説 明 電源を入れたときに、NetWare ポートの状態を起動にするか、停止にする かを設定します。 ・[起動] ・[停止] (初期値) 注記 ・ ポートを起動したときに、メモリーが不足すると、ポート状態が自動的に停 止することがあります。この場合は、使っていないポートを停止するか、 [メ モリー設定]でメモリー割り当て容量を変更してください。 トランスポート プロトコル NetWare で使うトランスポート層のプロトコルを設定します。IPX/SPX、 TCP/IP のどちらか、または両方が選択できます。 ・[TCP/IP,IPX/SPX](初期値) ・[TCP/IP] ・[IPX/SPX] 補足 ・ TCP/IP を使う場合は、コンピューター側、本機側ともに IP アドレスが必 要です。 プリントモード 指定 印刷データの処理方法(使用するプリント言語)を設定します。 ・[自動] (初期値) コンピューターから受信したデータが、どのプリント言語で記述されている かを自動で判別し、データに合わせて適切な印刷を行います。 (参照 P. 197 の *1) ・[ART EX] [PS] [ART IV] [201H] [ESC/P] [HP-GL/2] [PCL] [TIFF] コンピューターから受信したデータを、それぞれのデータとして処理しま す。 ・[HexDump] コンピューターから受信したデータの内容を確認するため、印刷データを 16 進表記形式と対応する ASCII コードで印刷します。 (参照 P. 197 の *3) 補足 ・[PS]は、PostScript ソフトウエアキット(オプション)が取り付けられ ている場合に表示されます。また、PostScript ソフトウエアキット(オプ ション)を使用する場合は、増設システムメモリー(オプション)が必要です。 PJL コンピューターから送られてくる PJL コマンドを有効にするか、無効にする かを設定します。 PJL コマンドとは、印刷ジョブを制御するコマンドで、プリンタードライ バーを使って印刷する場合に必要です。PJL コマンドを使うと、その時点で 本機がどのプリント言語で処理していても、次のデータのプリント言語を指 定できます。(参照 P. 197 の *5) ・[有効] (初期値) ・[無効] 検索回数 ファイルサーバーを検索する回数を設定します。 1 ~ 100 回の間で 1 回単位、または上限なしを設定します。検索間隔は 1 分です。(参照 P. 197 の *2) ・[上限なし](初期値) ・[1 回]~[100 回] TBCP フィルター PostScript データを処理するときに、TBCP フィルターを有効にするか、 無効にするかを設定します。 ・[無効] (初期値) ・[有効] 補足 ・ この項目は、PostScript ソフトウエアキット(オプション)が取り付けら れている場合に表示されます。また、PostScript ソフトウエアキット(オ プション)を使用する場合は、増設システムメモリー(オプション)が必要 です。 142 5 操作パネルでの設定 [SMB] ネットワーク / ポート設定 SMB SMB ポートの起動 SMB トランスポートプロトコル SMB プリントモード指定 SMB PJL SMB TBCP フィルター 設定項目 ポートの起動 説 明 電源を入れたときに、SMB ポートの状態を起動にするか、停止にするかを設 定します。 ・[起動] (初期値) ・[停止] 注記 ・ ポートを起動したときに、メモリーが不足すると、ポート状態が自動的に停 止することがあります。この場合は、使っていないポートを停止するか、 [メ モリー設定]でメモリー割り当て容量を変更してください。 トランスポート プロトコル SMB で使うトランスポート層のプロトコルを設定します。 NetBEUI、TCP/IP のどちらか、または両方が選択できます。 ・[TCP/IP,NetBEUI](初期値) ・[TCP/IP] ・[NetBEUI] 補足 ・ TCP/IP を使う場合は、コンピューター側、本機側ともに IP アドレスが必 要です。 プリントモード 指定 印刷データの処理方法(使用するプリント言語)を設定します。 ・[自動] (初期値) コンピューターから受信したデータが、どのプリント言語で記述されている かを自動で判別し、データに合わせて適切な印刷を行います。 (参照 P. 197 の *1) ・[ART EX] [PS] [ART IV] [201H] [ESC/P] [HP-GL/2] [PCL] [TIFF] コンピューターから受信したデータを、それぞれのデータとして処理しま す。 ・[HexDump] コンピューターから受信したデータの内容を確認するため、印刷データを 16 進表記形式と対応する ASCII コードで印刷します。 (参照 P. 197 の *3) 補足 ・[PS]は、PostScript ソフトウエアキット(オプション)が取り付けられ ている場合に表示されます。また、PostScript ソフトウエアキット(オプ ション)を使用する場合は、増設システムメモリー(オプション)が必要です。 PJL コンピューターから送られてくる PJL コマンドを有効にするか、無効にする かを設定します。 PJL コマンドとは、印刷ジョブを制御するコマンドで、プリンタードライ バーを使って印刷する場合に必要です。PJL コマンドを使うと、その時点で 本機がどのプリント言語で処理していても、次のデータのプリント言語を指 定できます。(参照 P. 197 の *5) ・[有効] (初期値) ・[無効] 5.2 共通メニュー項目の説明 143 設定項目 TBCP フィルター 説 明 PostScript データを処理するときに、TBCP フィルターを有効にするか、 無効にするかを設定します。 ・[無効] (初期値) ・[有効] 補足 ・ この項目は、PostScript ソフトウエアキット(オプション)が取り付けら れている場合に表示されます。また、PostScript ソフトウエアキット(オ プション)を使用する場合は、増設システムメモリー(オプション)が必要 です。 [IPP] ネットワーク / ポート設定 IPP IPP ポートの起動 IPP プリントモード指定 IPP PJL IPP アクセス権制御 IPP DNS 使用 IPP 追加ポート番号 IPP タイムアウト IPP TBCP フィルター 設定項目 ポートの起動 説 明 電源を入れたときに、IPP ポートの状態を起動にするか、停止にするかを設 定します。 ・[起動] ・[停止] (初期値) 注記 ・ ポートを起動したときに、メモリーが不足すると、ポート状態が自動的に停 止することがあります。この場合は、使っていないポートを停止するか、 [メ モリー設定]でメモリー割り当て容量を変更してください。 144 5 操作パネルでの設定 設定項目 プリントモード 指定 説 明 印刷データの処理方法(使用するプリント言語)を設定します。 ・[自動] (初期値) コンピューターから受信したデータが、どのプリント言語で記述されている かを自動で判別し、データに合わせて適切な印刷を行います。 (参照 P. 197 の *1) ・[ART EX] [PS] [ART IV] [201H] [ESC/P] [HP-GL/2] [PCL] [TIFF] コンピューターから受信したデータを、それぞれのデータとして処理しま す。 ・[HexDump] コンピューターから受信したデータの内容を確認するため、印刷データを 16 進表記形式と対応する ASCII コードで印刷します。 (参照 P. 197 の *3) 補足 ・[PS]は、PostScript ソフトウエアキット(オプション)が取り付けられ ている場合に表示されます。また、PostScript ソフトウエアキット(オプ ション)を使用する場合は、増設システムメモリー(オプション)が必要です。 PJL コンピューターから送られてくる PJL コマンドを有効にするか、無効にする かを設定します。 PJL コマンドとは、印刷ジョブを制御するコマンドで、プリンタードライ バーを使って印刷する場合に必要です。PJL コマンドを使うと、その時点で 本機がどのプリント言語で処理していても、次のデータのプリント言語を指 定できます。(参照 P. 197 の *5) ・[有効] (初期値) ・[無効] アクセス権制御 印刷ジョブの中止や削除、本機をポーズ状態にするときやポーズ状態の解除 をするときに、アクセス権制御を有効にするか無効にするかを設定します。 ・[無効] (初期値) ・[有効] DNS 使用 本機を認識するときに、DNS(Domain Name System)に登録した名前を 使うかどうかを設定します。 ・[有効] (初期値) DNS 名を使用します。 ・[無効] IP アドレスを使用します。 追加ポート番号 追加ポート番号を 1 ~ 65535 の間で設定します。(参照 P. 197 の *2) ・[80](初期値) 補足 ・ 他のポートのポート番号と、同じ番号を使用しないでください。ただし、 HTTP プロトコルを使用するインターネットサービス /IPP/SOAP/UPnP/ WSD(参照 P. 197 の *6)/BMLinkS ポートは、同じポート番号を共用で きます。 タイムアウト 印刷データの受信中、データが送られなくなってから接続を切断するまでの 時間を、0 ~ 65535 秒の間で 1 秒単位に設定します。 ・[60 秒] (初期値) TBCP フィルター PostScript データを処理するときに、TBCP フィルターを有効にするか、 無効にするかを設定します。 ・[無効] (初期値) ・[有効] 補足 ・ この項目は、PostScript ソフトウエアキット(オプション)が取り付けら れている場合に表示されます。また、PostScript ソフトウエアキット(オ プション)を使用する場合は、増設システムメモリー(オプション)が必要 です。 5.2 共通メニュー項目の説明 145 [EtherTalk(互換)] 補足 ・ この項目は、PostScript ソフトウエアキット(オプション)が取り付けられている場合に表示されま す。また、PostScript ソフトウエアキット(オプション)を使用する場合は、増設システムメモリー (オプション)が必要です。 ネットワーク / ポート設定 EtherTalk(互換) EtherTalk(互換) ポートの起動 EtherTalk(互換) PJL 設定項目 ポートの起動 説 明 電源を入れたときに、EtherTalk ポートの状態を起動にするか、停止にする かを設定します。 ・[起動] ・[停止] (初期値) 注記 ・ ポートを起動したときに、メモリーが不足すると、ポート状態が自動的に停 止することがあります。この場合は、使っていないポートを停止するか、 [メ モリー設定]でメモリー割り当て容量を変更してください。 PJL コンピューターから送られてくる PJL コマンドを有効にするか、無効にする かを設定します。 PJL コマンドとは、印刷ジョブを制御するコマンドで、プリンタードライ バーを使って印刷する場合に必要です。PJL コマンドを使うと、その時点で 本機がどのプリント言語で処理していても、次のデータのプリント言語を指 定できます。(参照 P. 197 の *5) ・[有効] (初期値) ・[無効] [Bonjour] ネットワーク / ポート設定 Bonjour 設定項目 ポートの起動 Bonjour ポートの起動 説 明 電源を入れたときに、Bonjour ポートの状態を起動にするか、停止にするか を設定します。 ・[起動] (初期値) ・[停止] 注記 ・ ポートを起動したときに、メモリーが不足すると、ポート状態が自動的に停 止することがあります。この場合は、使っていないポートを停止するか、 [メ モリー設定]でメモリー割り当て容量を変更してください。 補足 ・ Multicast DNS 機能を使う場合は[起動]にしてください。また、Boujour を使用して検出したプリンターで印刷するためには、LPD ポートも起動し ます。 146 5 操作パネルでの設定 [USB] ネットワーク / ポート設定 USB USB ポートの起動 USB プリントモード指定 USB PJL USB 自動排出時間 USB Adobe 通信プロトコル USB PS 印刷待ちタイムアウト 設定項目 ポートの起動 説 明 電源を入れたときに、USB2.0(High Speed)ポートの状態を起動にする か、停止にするかを設定します。 ・[起動] (初期値) ・[停止] 注記 ・ メモリーが不足した場合は、使っていないポートを停止するか、[メモリー 設定]でメモリー割り当て容量を変更してください。 ・ USB2.0 以外は対応していません。 プリントモード 指定 印刷データの処理方法(使用するプリント言語)を設定します。 ・[自動] (初期値) コンピューターから受信したデータが、どのプリント言語で記述されている かを自動で判別し、データに合わせて適切な印刷を行います。 (参照 P. 197 の *1) ・[ART EX] [PS] [ART IV] [201H] [ESC/P] [HP-GL/2] [PCL] [TIFF] コンピューターから受信したデータを、それぞれのデータとして処理しま す。 ・[HexDump] コンピューターから受信したデータの内容を確認するため、印刷データを 16 進表記形式と対応する ASCII コードで印刷します。 (参照 P. 197 の *3) 補足 ・[PS]は、PostScript ソフトウエアキット(オプション)が取り付けられ ている場合に表示されます。また、PostScript ソフトウエアキット(オプ ション)を使用する場合は、増設システムメモリー(オプション)が必要です。 PJL コンピューターから送られてくる PJL コマンドを有効にするか、無効にする かを設定します。 PJL コマンドとは、印刷ジョブを制御するコマンドで、プリンタードライ バーを使って印刷する場合に必要です。PJL コマンドを使うと、その時点で 本機がどのプリント言語で処理していても、次のデータのプリント言語を指 定できます。(参照 P. 197 の *5) ・[有効] (初期値) ・[無効] 自動排出時間 データが受信されない状態が継続したとき、本機内に残っているデータを自 動的に印刷して排出する時間を設定します。 時間は 5 ~ 1275 秒の間で、5 秒単位に設定します。(参照 P. 197 の *2) また、最後のデータを受信してから、ここで設定した時間内に次のデータが 受信されない場合は、ジョブの終了と判断されます。 ・[30 秒] (初期値) 5.2 共通メニュー項目の説明 147 設定項目 Adobe 通信 プロトコル 説 明 PostScript の通信プロトコルを設定します。 ・[標準] (初期値) 通信プロトコルが ASCII 形式のときに設定します。 ・[バイナリー] データに対して特別な処理を必要としない場合に使用します。データによっ ては印刷処理が[標準]に比べて速くなることがあります。 ・[TBCP] 通信プロトコルに ASCII 形式とバイナリー形式が混在し、それらを特定の 制御コードによって切り替えるときに設定します。 ・[RAW] 通信プロトコルが Raw 形式のときに設定します。Macintosh から、USB 経由で EPS 形式のファイルが正しく印刷できない場合に選択します。 補足 ・ この項目は、PostScript ソフトウエアキット(オプション)が取り付けら れている場合に表示されます。また、PostScript ソフトウエアキット(オ プション)を使用する場合は、増設システムメモリー(オプション)が必要 です。 ・ コンピューターのプリンタードライバーが出力するデータの形式に合わせ て設定してください。 ・ ここでの設定は、PostScript で印刷される場合にだけ有効です。 ・ 通常は、初期値の[標準]で使用してください。 PS 印刷待ちタイム アウト PostScript の印刷待ちタイムを設定します。 ・[無効] (初期値) [USB]の[自動排出時間]を使用します。 ・[有効] PostScript プリントドライバーの[印刷待ちタイムアウト]を使用します。 補足 ・ この項目は、PostScript ソフトウエアキット(オプション)が取り付けら れている場合に表示されます。また、PostScript ソフトウエアキット(オ プション)を使用する場合は、増設システムメモリー(オプション)が必要 です。 [Port9100] ネットワーク / ポート設定 Port9100 Port9100 ポートの起動 Port9100 プリントモード指定 Port9100 PJL Port9100 コネクションタイムアウト Port9100 ポート番号 Port9100 TBCP フィルター 148 5 操作パネルでの設定 設定項目 ポートの起動 説 明 電源を入れたときに、Port9100 ポートの状態を起動にするか、停止にする かを設定します。 ・[起動] (初期値) ・[停止] 注記 ・ ポートを起動したときに、メモリーが不足すると、ポート状態が自動的に停 止することがあります。この場合は、使っていないポートを停止するか、 [メ モリー設定]でメモリー割り当て容量を変更してください。 プリントモード 指定 印刷データの処理方法(使用するプリント言語)を設定します。 ・[自動] (初期値) コンピューターから受信したデータが、どのプリント言語で記述されている かを自動で判別し、データに合わせて適切な印刷を行います。 (参照 P. 197 の *1) ・[ART EX] [PS] [ART IV] [201H] [ESC/P] [HP-GL/2] [PCL] [TIFF] コンピューターから受信したデータを、それぞれのデータとして処理しま す。 ・[HexDump] コンピューターから受信したデータの内容を確認するため、印刷データを 16 進表記形式と対応する ASCII コードで印刷します。 (参照 P. 197 の *3) 補足 ・[PS]は、PostScript ソフトウエアキット(オプション)が取り付けられ ている場合に表示されます。また、PostScript ソフトウエアキット(オプ ション)を使用する場合は、増設システムメモリー(オプション)が必要です。 PJL コネクション タイムアウト ポート番号 コンピューターから送られてくる PJL コマンドを有効にするか、無効にする かを設定します。 PJL コマンドとは、印刷ジョブを制御するコマンドで、プリンタードライ バーを使って印刷する場合に必要です。PJL コマンドを使うと、その時点で 本機がどのプリント言語で処理していても、次のデータのプリント言語を指 定できます。(参照 P. 197 の *5) ・[有効] (初期値) ・[無効] 印刷データの受信中に、データが送られなくなってから接続を切断するまで の時間を、2 ~ 65535 秒の間で、1 秒単位に設定します。 (参照 P. 197 の *2) ・[60 秒] (初期値) ポート番号を、1 ~ 65535 の間で設定します。(参照 P. 197 の *2) ・[9100](初期値) 補足 ・ 他のポートのポート番号と、同じ番号を使用しないでください。 TBCP フィルター PostScript データを処理するときに、TBCP フィルターを有効にするか、 無効にするかを設定します。 ・[無効] (初期値) ・[有効] 補足 ・ この項目は、PostScript ソフトウエアキット(オプション)が取り付けら れている場合に表示されます。また、PostScript ソフトウエアキット(オ プション)を使用する場合は、増設システムメモリー(オプション)が必要 です。 5.2 共通メニュー項目の説明 149 [BMLinkS] ネットワーク / ポート設定 BMLinkS BMLinkS ポートの起動 BMLinkS ポート番号 設定項目 ポートの起動 説 明 電源を入れたときに、BMLinkS ポートの状態を起動にするか、停止にする かを設定します。 ・[起動] (初期値) ・[停止] 注記 ・ ポートを起動したときに、メモリーが不足すると、ポート状態が自動的に停 止することがあります。この場合は、使っていないポートを停止するか、 [メ モリー設定]でメモリー割り当て容量を変更してください。 ポート番号 ポート番号を、1 ~ 65535 の間で設定します。(参照 P. 197 の *2) ・[80](初期値) 補足 ・ 他のポートのポート番号と、同じ番号を使用しないでください。ただし、 HTTP プロトコルを使用するインターネットサービス /IPP/SOAP/UPnP/ WSD(参照 P. 197 の *6)/BMLinkS ポートは、同じポート番号を共有で きます。 [UPnP] ネットワーク / ポート設定 UPnP UPnP ポートの起動 UPnP ポート番号 設定項目 ポートの起動 説 明 電源を入れたときに、UPnP ポートの状態を起動にするか、停止にするかを 設定します。 ・[起動] (初期値) ・[停止] 注記 ・ ポートを起動したときに、メモリーが不足すると、ポート状態が自動的に停 止することがあります。この場合は、使っていないポートを停止するか、 [メ モリー設定]でメモリー割り当て容量を変更してください。 ポート番号 ポート番号を、1 ~ 65535 の間で設定します。(参照 P. 197 の *2) ・[80](初期値) 補足 ・ 他のポートのポート番号と、同じ番号を使用しないでください。ただし、 HTTP プロトコルを使用するインターネットサービス /IPP/SOAP/UPnP/ WSD(参照 P. 197 の *6)/BMLinkS ポートは、同じポート番号を共有で きます。 150 5 操作パネルでの設定 [WSD] ネットワーク / ポート設定 WSD WSD ポートの起動 WSD ポート番号 補足 ・ WSD は、Web Services on Devices の略称です。 設定項目 ポートの起動 説 明 電源を入れたときに、WSD ポートの状態を起動にするか、停止にするかを 設定します。 ・[起動] (初期値) ・[停止] 注記 ・ ポートを起動したときに、メモリーが不足すると、ポート状態が自動的に停 止することがあります。この場合は、使っていないポートを停止するか、 [メ モリー設定]でメモリー割り当て容量を変更してください。 ポート番号 ポート番号を、1 ~ 65535 の間で設定します。(参照 P. 197 の *2) ・[80](初期値) 補足 ・ 他のポートのポート番号と、同じ番号を使用しないでください。ただし、 HTTP プロトコルを使用するインターネットサービス /IPP/SOAP/UPnP/ WSD/BMLinkS ポートは、同じポート番号を共有できます。 [SOAP] ネットワーク / ポート設定 SOAP SOAP ポートの起動 SOAP ポート番号 設定項目 ポートの起動 説 明 電源を入れたときに、SOAP ポートの状態を起動にするか、停止にするかを 設定します。 ・[起動] (初期値) ・[停止] 注記 ・ ポートを起動したときに、メモリーが不足すると、ポート状態が自動的に停 止することがあります。この場合は、使っていないポートを停止するか、 [メ モリー設定]でメモリー割り当て容量を変更してください。 ポート番号 ポート番号を、1 ~ 65535 の間で設定します。(参照 P. 197 の *2) ・[80](初期値) 補足 ・ 他のポートのポート番号と、同じ番号を使用しないでください。ただし、 HTTP プロトコルを使用するインターネットサービス /IPP/SOAP/UPnP/ WSD(参照 P. 197 の *6)/BMLinkS ポートは、同じポート番号を共有で きます。 5.2 共通メニュー項目の説明 151 [ThinPrint] 補足 ・ この項目は、ハードディスク(オプション)と増設システムメモリー(オプション)が取り付けられて いる場合に表示されます。 ・ ThinPrint® 機能を使用する場合は、弊社プリンターサポートデスクまたは販売店にご連絡ください。 ネットワーク / ポート設定 ThinPrint ThinPrint ポートの起動 ThinPrint ポート番号 ThinPrint SSL/TLS 通信 設定項目 説 明 ポートの起動 電源を入れたときに、ThinPrint ポートの状態を起動にするか、停止にする かを設定します。 ・[停止] (初期値) ・[起動] ポート番号 ポート番号を、1 ~ 65535 の間で設定します。(参照 P. 197 の *2) ・[4000](初期値) 補足 ・ 他のポートのポート番号と、同じ番号を使用しないでください。 SSL/TLS 通信 SSL/TLS 通信を有効にするか、無効にするかを設定します。 ・[無効] (初期値) ・[有効] 補足 ・ SSL 通信では、クライアント証明書が必要です。適切な証明書を本機に設 定してください。 [SNMP 設定] 補足 ・ SNMP の設定は、複数台のプリンターをリモートで管理するアプリケーションを使う場合に必要です。 プリンターの情報は SNMP で管理されていて、アプリケーションは SNMP からプリンターの情報を収 集します。 ネットワーク / ポート設定 SNMP 設定 SNMP 設定 ポートの起動 SNMP 設定 トランスポートプロトコル 152 5 操作パネルでの設定 設定項目 ポートの起動 説 明 電源を入れたときに、SNMP ポートの状態を起動にするか、停止にするかを 設定します。 ・[起動] (初期値) ・[停止] 注記 ・ ポートを起動したときに、メモリーが不足すると、ポート状態が自動的に停 止することがあります。この場合は、使っていないポートを停止するか、 [メ モリー設定]でメモリー割り当て容量を変更してください。 トランスポート プロトコル SNMP で使うトランスポート層のプロトコルを設定します。IPX、UDP のど ちらか、または両方が使えます。 ・[UDP] (初期値) ・[IPX] ・[IPX,UDP] 補足 ・ UDP を使う場合は、 コンピューター側、 本機側ともに IP アドレスが必要です。 ・ IPX、UDP どちらのプロトコルを使うかは、アプリケーションのマニュア ルを参照してください。 5.2 共通メニュー項目の説明 153 [TCP/IP 設定] ネットワーク / ポート設定 TCP/IP 設定 TCP/IP 設定 IP 動作モード TCP/IP 設定 IPv4 設定 IPv4 設定 IP アドレス取得方法 IPv4 設定 IP アドレス IPv4 設定 サブネットマスク IPv4 設定 ゲートウェイアドレス 設定項目 説 明 IP 動作モード IPv4 設定 IP 動作モードを設定します。 ・[デュアルスタック](初期値) IPv4 と IPv6 モードの両方が使用できます。 ・[IPv4] IPv4 モードを使用します。[IPv4 設定]から IP アドレスの設定を 行います。 ・[IPv6] IPv6 モードを使用します。オートコンフィグレーションになってい るので、詳細設定は不要です。 - IP アドレス 取得方法 IPv4 設定を行います。 TCP/IP を使うために必要な情報(IP アドレス、サブネットマスク、 ゲートウェイアドレス)の取得方法を設定します。 ・[DHCP/Autonet](初期値) AutoIP 機 能 付 き の DHCP(Dynamic Host Configuration Protocol)サーバーから自動的に取得します。 ・[手動] 操作パネルを使って、手動で設定します。設定する IP アドレスにつ いては、ネットワーク管理者に確認してください。 ・[DHCP] DHCP サーバーから自動的に取得します。 ・[BOOTP] BOOTP から自動的に取得します。 ・[RARP] RARP から自動的に取得します。 補足 ・[DHCP/Autonet]、 [DHCP]、 [BOOTP] 、または[RARP]から、 [手動]に変更すると、IP アドレスの設定画面が表示されることがあ ります。その場合は、手動で IP アドレスを設定してください。 154 5 操作パネルでの設定 設定項目 IPv4 設定 IP アドレス、 サブネット マスク、 ゲートウェ イアドレス 説 明 自動で取得されたアドレスを確認する場合や、手動で IP アドレスを設 定する場合に使用します。 アドレスは、xxx.xxx.xxx.xxx の形式で入力します。IP アドレスと ゲートウェイアドレスの xxx に設定できるのは 0 ~ 255 までの数値 です。ただし、先頭の xxx に限り、127 と 224 ~ 255 は無効で す。また、サブネットマスクの各 xxx に設定できるのは、 0.128.192.224.240.248.252.254.255 の数値です。 (参照 P. 197 の *2) 注記 ・ 誤った IP アドレスを設定すると、ネットワーク全体に悪影響を及ぼ すことがあります。 ・ サブネットマスクの設定では、正しい値を入力しなかった場合(途 中のビットを 0 に設定した場合など)、数値の設定後に〈仕様設定〉 ボタンを押しても、前回の設定値に戻ります。正しい値が設定され るまで、ほかの項目設定へ移行できません。 ・ 明示的にゲートウェイアドレスを指定する必要があるときだけ設定 してください。自動的にゲートウェイアドレスが設定できる環境で は、設定する必要はありません。 [DNS サーバー設定] ネットワーク / ポート設定 DNS サーバー設定 DNS サーバー設定 DHCP からアドレス取得 DNS サーバー設定 DNS サーバー IP アドレス 設定項目 DHCP からアドレス取得 説 明 DNS サーバーの IP アドレスを DHCP サーバーから自動的に取得する かどうかを指定します。 ・[しない](初期値) ・[する] 補足 ・ 自動的に取得しない場合、手動で設定するアドレスについては、ネッ トワーク管理者に確認してください。 ・[する]から[しない]に変更すると、IP アドレスの設定画面が表示 されることがあります。その場合は、手動で IP アドレスを設定して ください。 ・ IP アドレスの取得方法が手動に設定されている場合は、 [しない]で 固定です。 DNS サーバー IP アドレス この項目は、自動で取得されたアドレスを確認する場合や手動でアド レスを設定する場合に使用します。アドレスを xxx.xxx.xxx.xxx の形 式で入力します。xxx は 0 ~ 255 までの数値です。 (参照 P. 197 の *2) 注記 ・ 誤った IP アドレスを設定すると、ネットワーク全体に悪影響を及ぼ すことがあります。 5.2 共通メニュー項目の説明 155 [インターネットサービス] ネットワーク / ポート設定 インターネットサービス インターネットサービス ポートの起動 インターネットサービス ポート番号 設定項目 ポートの起動 説 明 電源を入れたときに、インターネットサービスポートの状態を起動にするか、 停止にするかを設定します。[起動]に設定すると、CentreWare Internet Services を利用し、Web ブラウザーを介して本機の状態やジョブの状態を 表示したり、本機の設定を変更したりできます。 ・[起動] (初期値) ・[停止] 注記 ・ ポートを起動したときに、メモリーが不足すると、ポート状態が自動的に停 止することがあります。この場合は、使っていないポートを停止するか、 [メ モリー設定]でメモリー割り当て容量を変更してください。 補足 ・ インターネットサービスを起動する場合は、コンピューター側、本機側とも に IP アドレスの設定が必要です。 ポート番号 ポート番号を、1 ~ 65535 の間で設定します。(参照 P. 197 の *2) ・[80](初期値) 補足 ・ 他のポートのポート番号と、同じ番号を使用しないでください。ただし、 HTTP プロトコルを使用するインターネットサービス /IPP/SOAP/UPnP/ WSD(参照 P. 197 の *6)/BMLinkS ポートは、同じポート番号を共用で きます。 156 5 操作パネルでの設定 [EP プロキシサーバー設定] 注記 ・ 本機能は、トータルサービス契約を締結される場合に使用することがあります。詳しくは、弊社プリン ターサポートデスク、または販売店にご確認ください。 補足 ・ CentreWare Internet Services でも設定できます。CentreWare Internet Services の設定によっ ては、表示項目が異なります。詳しくは、CentreWare Internet Services のヘルプを参照してくだ さい。 ネットワーク / ポート設定 EP プロキシサーバー設定 EP プロキシサーバー設定 サーバー指定方法 EP プロキシサーバー設定 HTTPS サーバー名 EP プロキシサーバー設定 HTTPS ポート番号 EP プロキシサーバー設定 HTTPS 認証 EP プロキシサーバー設定 HTTPS ログイン名 EP プロキシサーバー設定 HTTPS パスワード EP プロキシサーバー設定 HTTP サーバー名 EP プロキシサーバー設定 HTTP ポート番号 EP プロキシサーバー設定 HTTP 認証 EP プロキシサーバー設定 HTTP ログイン名 EP プロキシサーバー設定 HTTP パスワード 設定項目 説 明 サーバー指定方法 EP プロキシサーバーの指定方法を設定します。 ・[すべて同じ設定](初期値) HTTPS と HTTP で同じ設定が使用されます。 HTTPS での設定内容が HTTP で使用されます。 ・[プロトコルごとに設定] HTTPS と HTTP を別々に設定します。 HTTPS サーバー名 HTTP サーバー名 HTTPS、HTTP で使用する EP プロキシサーバーのサーバー名を入力します。 255 文字まで入力できます。(参照 P. 197 の *4) 5.2 共通メニュー項目の説明 157 設定項目 HTTPS ポート番号 HTTP ポート番号 説 明 HTTPS、HTTP で使用するポート番号を、1 ~ 65535 の間で設定します。 (参照 P. 197 の *2) ・[8080](初期値) 補足 ・ 他のポートのポート番号と、同じ番号を使用しないでください。 HTTPS 認証 HTTP 認証 HTTPS、HTTP で使用する EP プロキシサーバーの認証機能を有効にするか、 無効にするかを設定します。 ・[無効] (初期値) ・[有効] HTTPS ログイン名 HTTP ログイン名 HTTPS、HTTP で使用する EP プロキシサーバーのログイン名を入力します。 31 文字まで入力できます。(参照 P. 197 の *4) HTTPS パスワード HTTP パスワード HTTPS、HTTP で使用する EP プロキシサーバーのパスワードを入力します。 31 文字まで入力できます。(参照 P. 197 の *4) [WINS サーバー設定] ネットワーク / ポート設定 WINS サーバー設定 WINS サーバー設定 DHCP からアドレス取得 WINS サーバー設定 プライマリー IP アドレス WINS サーバー設定 セカンダリー IP アドレス 設定項目 DHCP から アドレス取得 説 明 WINS(Windows Internet Name Service)を利用するために必要な、WINS サーバーの IP アドレスを DHCP サーバーから自動的に取得するかどうかを指 定します。 ・[しない](初期値) ・[する] 補足 ・ 自動的に取得しない場合、手動で設定するアドレスについては、ネットワー ク管理者に確認してください。 ・[する]から[しない]に変更すると、IP アドレスの設定画面が表示される ことがあります。その場合は、手動で IP アドレスを設定してください。 ・ IP アドレスの取得方法が手動に設定されている場合は、 [しない]で固定で す。 プライマリー IP アドレス セカンダリー IP アドレス これらの項目は、自動で取得されたアドレスを確認する場合や手動でアドレス を設定する場合に使用します。アドレスを xxx.xxx.xxx.xxx の形式で入力しま す。xxx は 0 ~ 255 までの数値です。(参照 P. 197 の *2) プライマリー IP アドレスが無効の場合、セカンダリー IP アドレスも無効にな ります。 注記 ・ 誤った IP アドレスを設定すると、ネットワーク全体に悪影響を及ぼすこと があります。 158 5 操作パネルでの設定 [Ethernet 設定] ネットワーク / ポート設定 Ethernet 設定 設定項目 Ethernet 設定 説 明 Ethernet インターフェイスの通信速度 / コネクターの種類を設定します。 ・[自動] (初期値) 100M(全二重)、100M(半二重)、10M(全二重)、10M(半二重)、 1000BASE-T を自動的に切り替えます。 ・[100M(全二重) ] 100M(全二重)に固定して使う場合に選択します。 ・[100M(半二重) ] 100M(半二重)に固定して使う場合に選択します。 ・[10M(全二重)] 10M(全二重)に固定して使う場合に選択します。 ・[10M(半二重)] 10M(半二重)に固定して使う場合に選択します。 ・[1000BASE-T] 1000BASE-T に固定して使う場合に設置します。 補足 ・[1000BASE-T]は、ギガビットイーサネットカード(オプション)が取 り付けられている場合に表示されます。 [IPX/SPX フレームタイプ] ネットワーク / ポート設定 IPX/SPX フレームタイプ 設定項目 IPX/SPX フレーム タイプ 説 明 IPX/SPX のフレームタイプを設定します。 ・[自動] (初期値) フレームタイプを自動で設定します。 ・[Ethernet II] Ethernet 仕様のフレームタイプを使います。 ・[Ethernet 802.3] IEEE802.3 仕様のフレームタイプを使います。 ・[Ethernet 802.2] IEEE802.2 仕様のフレームタイプを使います。 ・[Ethernet SNAP] SNAP 仕様のフレームタイプを使います。 5.2 共通メニュー項目の説明 159 [受付制限 (IPv4)] 補足 ・ 受信制限は、CentreWare Internet Services でも設定できます。設定例については、「IP アドレス による受信制限」(P. 273) を参照してください。 ネットワーク / ポート設定 受付制限 (IPv4) 受付制限 (IPv4) 受付 IP アドレス制限 受付制限 (IPv4) 受付 IP アドレス設定 受付 IP アドレス設定 No.1 No.1 IP アドレス No.1 フィルターアドレス 受付 IP アドレス設定 No.10 No.10 IP アドレス No.10 フィルターアドレス 設定項目 説 明 受付 IP アドレス制限 IP アドレスを使って受信制限をするかどうかを設定します。 ・[しない](初期値) ・[する] 受付 IP アドレス設定 受け付ける IP アドレスを制限する場合に、印刷を受け付ける IP アドレスを 登録します。IP アドレスは、10 個まで登録できます。登録した IP アドレス には、フィルターアドレスを設定します。IP アドレス、フィルターアドレス は、xxx.xxx.xxx.xxx の形式で入力します。 xxx は 0 ~ 255 までの数値です。(参照 P. 197 の *2) たとえば、 [IP アドレス]:129.249.110.23、 [フィルターアドレス]: 255.255.255.0 と設定した場合、印刷を受け付ける IP アドレスは、 129.249.110.xxx です。xxx は 1 ~ 254 までの数値です。 補足 ・ CentreWare Internet Services では、IP アドレスは、25 個まで登録で きます。 160 5 操作パネルでの設定 [SNTP 設定] ネットワーク / ポート設定 SNTP 設定 SNTP 設定 NTP サーバーとの同期 SNTP 設定 接続間隔 SNTP 設定 NTP サーバー IP アドレス 設定項目 説 明 NTP サーバーとの 同期 NTP サーバーと同期して、本機のシステム時計の時刻を合わせるかどうかを 設定します。 ・[しない](初期値) ・[する] 接続間隔 NTP サーバーに接続する間隔を 1 ~ 500 時間の間で、1 時間単位に設定し ます。(参照 P. 197 の *2) ・[168 時間](初期値) NTP サーバー IP アドレス NTP サーバーの IP アドレスを設定します。 IP アドレスは、xxx.xxx.xxx.xxx の形式で入力します。xxx は 0 ~ 255 ま での数値です。(参照 P. 197 の *2) ・[000.000.000.000] (初期値) [HTTP-SSL/TLS 通信] 補足 ・ SSL/TLS プロトコルを使用して、HTTP の通信データを暗号化する場合に設定します。この項目は、 本機に証明書が登録されている場合に表示されます。 ・ HTTP の通信の暗号化、および本機に必要なサーバー証明書については、「HTTP の通信を暗号化する ための設定」(P. 289) を参照してください。 ネットワーク / ポート設定 HTTP-SSL/TLS 通信 HTTP-SSL/TLS 通信 有効 / 無効の設定 HTTP-SSL/TLS 通信 ポート番号 設定項目 説 明 有効 / 無効の設定 SSL/TLS 通信を使用するかどうかを設定します。 ・[無効] (初期値) SSL/TLS 通信を使用しません。 ・[有効] SSL/TLS 通信を使用します。 ポート番号 ポート番号を、1 ~ 65535 の間で設定します。(参照 P. 197 の *2) ・[443] (初期値) 補足 ・ 他のポートのポート番号と、同じ番号を使用しないでください。 5.2 共通メニュー項目の説明 161 [IPsec 通信] ネットワーク / ポート設定 IPsec 通信 設定項目 IPsec 通信 説 明 コンピューターからネットワーク上の本機へデータを送るときに、データを パケット単位で暗号化して送信するかどうかを設定します。 ・[無効] (初期値) ・[有効] 補足 ・ Windows Vista、Windows 7、Windows Server 2008 R2 をお使いの 場合だけ使用できます。 ・ IPsec の設定方法については、「IPSec を使用して暗号化するための設定」 (P. 292) を参照してください。 [IEEE 802.1x 設定] ネットワーク / ポート設定 IEEE 802.1x 設定 IEEE 802.1x 設定 802.1x 認証の使用 IEEE 802.1x 設定 認証方式 IEEE 802.1x 設定 サーバー証明書の検証 設定項目 説 明 802.1x 認証の使用 IEEE 802.1x 認証を使用するかどうかを設定します。 ・[使用しない] (初期値) ・[使用する] 認証方式 IEEE 802.1x の認証方式を設定します。 ・[EAP-MD5] (初期値) ・[EAP-MS-CHAPv2] ・[PEAP/MS-CHAPv2] ・[EAP-TLS] サーバー証明書の 検証 サーバー証明書の検証をするかどうかを設定します。 ・[しない](初期値) ・[する] 162 5 操作パネルでの設定 [システム設定] [システム設定]は、本機の動作設定を行うためのメニューです。 [異常警告音] システム設定 異常警告音 設定項目 異常警告音 説 明 紙づまりなどの異常が発生し、ジョブが異常状態のまま保留になったときに、 警告音を鳴らすかどうかを設定します。音量の調整はできません。 ・[鳴らさない] (初期値) ・[鳴らす] [操作パネル設定] システム設定 操作パネル設定 操作パネル設定 操作パネル制限 操作パネル設定 暗証番号設定 操作パネル設定 認証エラーアクセス拒否 操作パネル設定 認証回数 設定項目 操作パネル制限 説 明 暗証番号を設定して、メニュー操作を制限するかどうかを設定します。 ・[しない](初期値) ・[する] 補足 ・[する]に設定すると、暗証番号設定画面が表示されます。暗証番号として 12 桁の数字を、 〈 〉 、 〈 〉ボタンを押して入力してください。 〈 〉 、 〈 〉 ボタンで桁を移動できます。 ・ 暗証番号として、[000000000000]は設定できません。 暗証番号設定 操作パネル制限を設定している場合に暗証番号を変更できます。 新しい暗証番号を 12 桁の数字で入力してください。2 回入力した暗証番号 が一致した場合に、暗証番号が変更されます。 補足 ・[操作パネル制限]を[する]に設定しないと、暗証番号を変更できません。 認証エラーアクセス 拒否 認証エラーが発生した場合に、アクセスを拒否するかどうかを設定します。 ・[する] (初期値) ・[しない] 5.2 共通メニュー項目の説明 163 設定項目 認証回数 説 明 認証エラーが発生した場合に、アクセスを拒否するまでのエラー回数を 1 ~ 10 回の間で、1 回単位に設定します。 ・[5 回](初期値) 補足 ・[認証エラーアクセス拒否]が[しない]に設定されている場合は、[しな い]と表示されます。 [自動リセット] システム設定 自動リセット 設定項目 自動リセット 説 明 メニューが表示された状態を自動的に解除するかどうかを、1 ~ 30 分の間 で、1 分単位に設定します。(参照 P. 197 の *2) ・[しない](初期値) ・[1 分後]~[30 分後] [低電力移行時間] 補足 ・ 低電力モードおよび低電力移行時間については、 「2.3 節電モードを設定 / 節電状態を解除する」(P. 52) を参照してください。 システム設定 低電力移行時間 設定項目 低電力移行時間 説 明 低電力モードに移行するまでの時間を 1 ~ 240 分の間で 1 分単位に設定し ます。(参照 P. 197 の *2) ・[1 分後](初期値) [スリープモード] 補足 ・ スリープモードについては、 「2.3 節電モードを設定/節電状態を解除する」(P. 52)を参照してください。 システム設定 スリープモード 設定項目 スリープモード 説 明 スリープモードは、コントローラーの受信部以外の電源を完全にオフにし、 消費電力を最低の値に下げる機能です。ただし、ウォームアップ時間は、低 電力モードよりも長くなります。この機能を使用するかどうかを設定します。 ・[有効] (初期値) ・[無効] 補足 ・ 低電力モードは無効に設定することはできません。 164 5 操作パネルでの設定 [スリープモード移行時間] 補足 ・ スリープモード移行時間については、 「2.3 節電モードを設定 / 節電状態を解除する」(P. 52) を参照し てください。 システム設定 スリープモード移行時間 設定項目 スリープモード 移行時間 説 明 スリープモードに移行するまでの時間を 1 ~ 240 分の間で 1 分単位に設定 します。(参照 P. 197 の *2) ・[1 分後]( 初期値) 参照 ・「操作例:スリープモードへの移行時間を変更する」(P. 129) [自動ジョブ履歴] システム設定 自動ジョブ履歴 設定項目 自動ジョブ履歴 説 明 処理を行った印刷データに関する情報(ジョブ履歴レポート)を、自動的に 印刷するかどうかを設定します。 ・[プリントしない](初期値) ジョブ履歴レポートを自動的に印刷しません。 ・[プリントする] 過去に自動で排出されていない印刷データの履歴が、記憶領域いっぱいに なった時点(50 件)で、古いものから自動的に印刷されます。実行中や実 行待ちの印刷データは記録されません。 [ジョブの表示設定] システム設定 ジョブの表示設定 ジョブの表示設定 実行中 / 待ちジョブ ジョブの表示設定 完了ジョブ 完了ジョブ ジョブの表示 完了ジョブ 認証中の表示対象 完了ジョブ 表示情報の制限 設定項目 実行中 / 待ちジョブ 説 明 印刷を実行中、または待機中のジョブの情報表示について設定します。 ・[情報を制限しない](初期値) ・[情報を制限する] 5.2 共通メニュー項目の説明 165 設定項目 完了ジョ ブ 説 明 - 完了ジョブの情報表示について設定します。 ジョブの表示 完了したジョブの表示方法について設定します。 ・[常に表示する](初期値) ・[表示しない] ・[認証中は表示する] 認証中の 表示対象 完了したジョブについて、全てのユーザーのジョブを表示するか、認 証ユーザーのみの情報を表示するかを設定します。 ・[すべて](初期値) ・[認証ユーザーのジョブ] 表示情報の 制限 完了ジョブの表示情報を制限するかを設定します。 ・[制限しない](初期値) ・[制限する] [レポート両面プリント] 補足 ・ この項目は、両面印刷モジュール(オプション)を取り付けている場合に表示されます。 システム設定 レポート両面プリント 設定項目 レポート両面 プリント 説 明 レポート / リストを印刷するときに、片面に印刷するか両面に印刷するかを 設定します。 ・[片面] (初期値) ・[両面] [プリント可能領域] システム設定 プリント可能領域 設定項目 プリント可能領域 166 5 操作パネルでの設定 説 明 プリント可能領域を拡張するかどうかを設定します。エミュレーション(PCPR201H、HP-GL/2、ESC/P、PCL)や PostScript で印刷する場合に有 効です。 ・[標準] (初期値) ・[拡張] [バナーシート設定] システム設定 バナーシート設定 バナーシート設定 バナーシート出力 バナーシート設定 バナーシートトレイ バナーシート設定 ドライバーの設定 設定項目 説 明 バナーシート出力 バナーシートを出力するかどうかを設定します。 ・[出力しない] (初期値) バナーシートを出力しません。 ・[スタートシート] 文書の始めに出力します。 ・[エンドシート] 文書の終わりに出力します。 ・[スタート + エンドシート] 文書の始めと終わりに出力します。 バナーシートトレイ バナーシート用の用紙を給紙するトレイを設定します。 ・[トレイ 1] (初期値) ・[トレイ 2]~[トレイ 3] 補足 ・ トレイ 2 ~ 3 はオプションです。装着していないトレイは表示されませ ん。 ドライバーの設定 プリンタードライバーでのバナーシートの設定を有効にするかどうかを設定 します。 ・[有効] (初期値) ・[無効] 5.2 共通メニュー項目の説明 167 [セキュリティープリント操作] 補足 ・ この項目は、セキュリティープリント機能が使用できる場合に表示されます。 ・ この項目は、ハードディスク(オプション)が取り付けられている場合、または RAM ディスクが[有 効]に設定されている場合に表示されます。 システム設定 セキュリティープリント操作 設定項目 セキュリティー プリント操作 説 明 セキュリティープリントの印刷を、操作パネルから実行できるようにするか どうかを設定します。 ・[有効] (初期値) 操作パネルからセキュリティープリントを実行できます。 ・[無効] 操作パネルからセキュリティープリントを実行できません。 [選択文書のプリント順] 補足 ・ この項目は、ハードディスク(オプション)が取り付けられている場合、または RAM ディスクが[有 効]に設定されている場合に表示されます。 システム設定 選択文書のプリント順 選択文書のプリント順 日時の古い順 選択文書のプリント順 日時の新しい順 設定項目 選択文書の プリント順 168 5 操作パネルでの設定 説 明 セキュリティープリント機能、プライベートプリント機能、および認証プリ ント機能を使って印刷する場合に、選択文書のプリント順を設定します。 ・[日時の古い順](初期値) 日時の古い順に印刷します。 ・[日時の新しい順] 日時の新しい順に印刷します。 [システム時計] 補足 ・ ここで設定された日付 / 時刻が、レポートやリストに印刷されます。 システム設定 システム時計 システム時計 日付 システム時計 時刻 システム時計 日付表示切替 システム時計 時刻表示切り替え システム時計 タイムゾーン システム時計 サマータイム設定 サマータイム設定 しない サマータイム設定 日付で設定 サマータイム設定 月と週で設定 設定項目 説 明 日付 [日付表示切替]で設定した形式に合わせて、年月日を設定します。 時刻 [時刻表示切り替え]で設定した形式に合わせて、時:分を設定します。 日付表示切替 日付の表示順序を設定します。 ・[yyyy/mm/dd](初期値) 年 / 月 / 日の順で表示します。 ・[mm/dd/yyyy] 月 / 日 / 年の順で表示します。 ・[dd/mm/yyyy] 日 / 月 / 年の順で表示します。 時刻表示切り替え 時刻表示の方法を設定します。 ・[12 時間制](初期値) ・[24 時間制] タイムゾーン タイムゾーンを設定します。 サマータイム設定 サマータイムについて設定します。 ・[しない](初期値) サマータイムを設定しません。 ・[日付で設定] サマータイムの開始日、終了日を日付 ( 月、日 ) で設定します。 ・[月と週で設定] サマータイムの開始日、終了日を月と週で設定します。 補足 ・設定できない値を入力したときには「設定値が正しくありません」、開始日と 終了日に同じ設定をしたときには「開始日と終了日が正しくありません」が 表示されます。 5.2 共通メニュー項目の説明 169 [紙づまり時の処理] システム設定 紙づまり時の処理 設定項目 紙づまり時の処理 170 5 操作パネルでの設定 説 明 印刷中に紙づまりが発生した場合の処理を設定します。 ・[除去後にプリント再開](初期値) 紙づまり解消後に、印刷を再開します。 ・[プリント中止] 紙づまり解消後に、そのジョブをキャンセルします。 [ドラム / トナー寿命動作] システム設定 ドラム / トナー寿命動作 設定項目 説 明 ドラム / トナー寿命 動作 ドラム / トナーカートリッジは2種類(6K と 10K)があり、それぞれの寿 命は 6,000 ページと 10,000 ページです。 ドラム / トナーカートリッジの交換時期が近づくと、寿命の約 650 ± 350 ページ前に予備用意のメッセージが表示され、寿命の約 100 ページ前になる と交換時期が近いことを示すメッセージが表示されます。 ドラム / トナーカートリッジの交換時期になったとき、印刷を停止するかど うかを選択します。 ・[プリント停止する] ドラム / トナーカートリッジ交換のメッセージ表示後は、新しいドラム / ト ナーカートリッジに交換するまで印刷は停止されます。 ・[プリント停止しない](初期値) [ドラム / トナーカートリッジを交換してください]のメッセージが表示さ れても、印刷は停止されません。継続して印刷できますが、途中でトナーが なくなり、印字がかすれることがあります。そのような場合は、カートリッ ジをプリンターから取り出して振ってみてください。トナーが完全になくな るまで、印刷できる場合があります。カートリッジの振り方については、 「印 字がかすれたら」(P.252) を参照してください。 *: 印刷可能ページ数は、印刷条件や原稿の内容、本機電源の入切の頻度、設置環境の温度・湿度など によって、大きく異なります。詳しくは、 「A.3 消耗品、定期交換部品の寿命について」(P. 324) を 参照してください。 [ミリ/インチ切り替え] システム設定 ミリ / インチ切り替え 設定項目 ミリ/インチ 切り替え 説 明 操作パネルで長さを表示 / 入力するときの単位を設定します。 ・[ミリ (mm)] (初期値) ・[インチ (")] 5.2 共通メニュー項目の説明 171 [データ暗号化] 注記 ・[データ暗号化]の設定を変更した場合、ハードディスクが初期化されます。 補足 ・ この項目は、ハードディスク(オプション)が取り付けられている場合に表示されます。 ・ データの暗号化は、ハードディスクにデータを書き込むときに、すべてのデータに対して自動的に暗号 化します。 システム設定 データ暗号化 データ暗号化 暗号化処理 データ暗号化 暗号化キー 設定項目 説 明 暗号化処理 システム内部(ハードディスク)のデータの暗号化をするかどうかを設定し ます。 ・[しない](初期値) ・[する] 暗号化キー データを暗号化する場合の暗号化キーを数字 12 桁で設定します。 補足 ・[暗号化キー]は、セキュリティー対策上の必要から、設定を行っても、必 ず設定画面には[0 ]が表示されます。 [HDD の上書き消去] 補足 ・ この項目は、ハードディスク(オプション)が取り付けられている場合に表示されます。 システム設定 HDD の上書き消去 設定項目 HDD の上書き消去 172 5 操作パネルでの設定 説 明 ハードディスク内のデータを上書き消去をするかどうか、上書き消去する場 合は、その回数を設定します。 ・[3 回](初期値) ・[しない] ・[1 回] [プリントジョブの追越] 補足 ・ この項目は、ハードディスク(オプション)が取り付けられている場合に表示されます。 システム設定 プリントジョブの追越 設定項目 プリントジョブの 追越 説 明 本機が何らかの原因で実行開始できない(印刷を開始しようとしたときに、 用紙トレイの用紙がなくなったなど)場合、ほかに実行開始できるジョブが あるときに、ジョブの追い越しを許可するか、禁止するかを設定します。 ・[禁止] (初期値) ・[許可] 補足 ・ セキュリティープリントやサンプルプリントなどの蓄積文書は、追い越し許 可の対象外です。 ・[許可]に設定した場合、[異常終了プリント処理]は設定できません。 [異常終了プリント処理] 補足 ・ この項目は、ハードディスク(オプション)が取り付けられていて、[プリントジョブの追越]が[禁 止]に設定されている場合に、表示されます。 システム設定 異常終了プリント処理 設定項目 異常終了プリント 処理 説 明 実行中のジョブに何らかのエラーが発生し、ジョブのキャンセルが必要に なった場合の動作について設定します。 ・[自動的に再開](初期値) エラーが発生したジョブを機械が自動的にキャンセルし、次のジョブを再開 します。 ・[ユーザー操作で再開] ジョブのキャンセルが必要なエラーが発生した場合は、操作パネルにエラー メッセージを表示します。本体側の操作によって、ジョブがキャンセルされ ます。 [ソフトウェアダウンロード] システム設定 ソフトウェアダウンロード 設定項目 ソフトウェアダウン ロード 説 明 ソフトウエアのダウンロードを許可するか、禁止するかを設定します。 ・[許可] (初期値) ・[禁止] 5.2 共通メニュー項目の説明 173 [RAM ディスク] 補足 ・ この項目は、ハードディスク(オプション)なしで、増設システムメモリー (1GB)(オプション)が取 り付けられている場合に表示されます。 システム設定 RAM ディスク 設定項目 RAM ディスク 説 明 RAM ディスクを使用するか、しないかを設定します。 [有効]に設定すると RAM ディスクが使用できるようになります。 ・[有効] (初期値) ・[無効] 注記 ・ RAM ディスクを使用している場合、本機の電源を切って入れ直すと、蓄積 した文書はすべて削除されます。 [集計管理] システム設定 集計管理 設定項目 集計管理の運用 174 5 操作パネルでの設定 集計管理 集計管理の運用 説 明 集計管理の運用方法を設定します。[本体集計管理]に設定すると、[プリン ター集計レポート]に代わって、[プリンター集計管理レポート]が印刷され ます。 ・[しない](初期値) ・[認証サーバー] 認証サーバーで管理されているユーザー情報を使用して集計管理を行いま す。 ・[本体集計管理] 本機にあらかじめ登録されている情報を利用して、集計管理をします。 ・[ネット集計管理] 外部アカウンティングサービスで管理されているユーザー情報を使用して 集計管理を行います。ユーザー情報は、外部アカウンティングサービスから 登録します。 [認証の設定] システム設定 認証の設定 認証の設定 認証方式の設定 認証の設定 認証情報設定 認証情報設定 情報保存先 認証情報設定 認証失敗の記録 認証情報設定 外部認証情報保存 認証情報設定 外部認証情報削除 認証情報設定 IC カードの使用 認証情報設定 非接触型 IC カード 認証の設定 認証プリントの設定 認証プリントの設定 受信時の PJL 命令 認証プリントの設定 出力時の PJL 命令 認証プリントの設定 受信制御 認証プリントの設定 ジョブ認証時の処理 ジョブ認証時の処理 認証成功のジョブ ジョブ認証時の処理 認証が不正のジョブ ジョブ認証時の処理 UserID なしのジョブ 設定項目 認証方式の設定 説 明 認証の方法を設定します。 ・[認証しない](初期値) 認証しません。 ・[本体認証] 本機にあらかじめ登録されているユーザー情報を、認証に使用しま す。 ・[外部認証] 外部認証サーバーを、認証に使用します。 5.2 共通メニュー項目の説明 175 設定項目 認証情報設 定 説 明 情報保存先 認証情報を NV メモリー(NVM)とハードディスク(オプション) のどちらに保存するかについて設定します。 ・[NVM](初期値) ・[ハードディスク] 補足 ・ この項目は、 [認証方式の設定]で[本体認証]、 [集計管理]>[集 計管理の運用]で[ネット集計管理]が設定されている場合に表示 されます。 認証失敗の 記録 不正なアクセスを検知するために、10 分間に設定した回数だけ認証 に失敗したとき、[エラー履歴レポート]に認証失敗を記録するかど うかを設定します。 ・[する](初期値) [する]にする場合は、認証失敗を記録する失敗回数を 1 ~ 600 の 間で設定します。初期値は 10 回です。 ・[しない] 補足 ・ 認証に失敗しても、 [エラー履歴レポート]に記録が残るだけで、 「[操 作パネル設定]」(P. 163) のようなアクセス拒否は行われません。 外部認証 情報保存 外部認証情報を保存するかどうかを設定します。 ・[しない](初期値) ・[する] 補足 ・ この項目は、ハードディスク(オプション)が取り付けられてい て、 [認証方式の設定]で[外部認証]が設定されている場合に表 示されます。 外部認証 情報削除 [外部認証情報保存]を[OK]にして保存された外部認証情報を削除 します。 補足 ・ この項目は、ハードディスク(オプション)が取り付けられていて、 [認証方式の設定]で[外部認証]が設定されている場合に表示され ます。 認証プリン トの設定 176 5 操作パネルでの設定 IC カードの 使用 IC カードを使用するかについて設定します。 ・[しない](初期値) ・[する] ・[する (PKI のみ )] 非接触型 IC カード 非接触型 IC カードを使った認証について設定します。 ・[離れても認証継続](初期値) ・[離れたら認証解除] 認証登録ユーザー情報を使った認証プリントについて設定します。 - 補足 ・ この項目は、ハードディスク(オプション)が取り付けられている 場合に表示されます。 受信時の PJL 命令 PJL 命令で、外部からのプリント受信を制御できます。[制御しない] を選択したとき、または PJL 命令がないときは、後述の[受信制御] の設定を使用します。 ・[制御しない](初期値) ・[制御する] 出力時の PJL 命令 PJL 命令で、外部からのプリントジョブのプリントを制御できます。 ・[制御しない](初期値) ・[制御する] 設定項目 (認証プリント の設定) 受信制御 説 明 受信したプリントジョブを、どのように扱うかを設定します。 ・[プリントの認証に従う] (初期値) ・[プライベートプリント保存] 認証機能を利用しているいないにかかわらず、User ID が付いた ジョブをすべてプライベートプリントに保存します。 ・[認証プリントに保存] 認証機能を利用しているいないにかかわらず、受信したジョブをす べて認証プリントに保存します。 注記 ・[認証プリントに保存]に設定すると、認証に成功してもしなくて も、プリントジョブはすべて保存されます。不要なプリントジョブ を増やさないためには、保存期間を設定して保存期間を過ぎたプリ ントジョブを自動的に削除するように設定するか、手動で削除して ください。保存期間を設定する方法については、「[保存文書設定]」 (P. 178) を参照してください。 補足 ・ この項目は、IC カードシステムが接続されている場合に表示されま す。 ・[プライベートプリント保存]および[認証プリントに保存]に設 定すると、プリンタードライバーで、セキュリティープリント、サ ンプルプリント、時刻指定プリントを指示しても無視されます。 ジョブ認証 時の処理 プリントジョブを受信した際の処理方法について設定します。 [認証成功のジョブ] 認証が成功したジョブを受信した際の処理方法について設定します。 ・[プリント] (初期値) 印刷します。 ・[プライベートプリント保存] プライベートプリントに保存します。 [認証が不正のジョブ] 認証が不正のジョブを受信した際の処理方法について設定します。 ・[ジョブを中止](初期値) ・[認証プリントに保存] [UserID なしのジョブ] UserID がないジョブを受信した際の処理方法について設定します。 ・[ジョブを中止](初期値) ・[プリント] ・[認証プリントに保存] 補足 ・ この項目は、IC カードシステムが接続されている場合に表示されま す。 5.2 共通メニュー項目の説明 177 [保存文書設定] 補足 ・ この項目は、ハードディスク(オプション)が取り付けられている場合に表示されます。 システム設定 保存文書設定 保存文書設定 文書の保存期間 保存文書設定 保存期間(日数) 保存文書設定 経過後の削除時刻 保存文書設定 保存期間 ( 時間 ) 保存文書設定 電源切 / 入時に削除 設定項目 説 明 文書の保存期間 蓄積文書の保存期間を設定します。設定した期間が経過すると、蓄積文書は 自動的に削除されます。 ・[設定しない] (初期値) 保存したままにします。 ・[日数と削除時刻] 日数と時刻で保存期間を設定します。 ・[時間] 削除するまでの時間を設定します。 保存期間(日数) 保存期間(日数)を 1 ~ 14 日の間で設定します。 ・[7 日](初期値) 経過後の削除時刻 文書を削除する時刻を設定します。 ・[3:00AM]または[3:00](初期値) 補足 ・[システム設定]>[システム時計]>[時刻表示切り替え]の設定によっ て、12 時間表示または 24 時間表示で設定します。 保存期間(時間) 保存期間(時間)を 0 時間 15 分~ 120 時間 00 分の間で設定します。 ・[4 時間 00 分](初期値) 電源切 / 入時に削除 電源を切 / 入したとき、保存期間にかかわらず、蓄積文書を削除するかどう かを設定します。 ・[削除しない] (初期値) 電源を切 / 入したときに、保存時間を経過した蓄積文書だけを削除します。 保存時間が経過していない蓄積文書は、削除しません。 ・[削除する] 電源を切 / 入したときに、すべての蓄積文書を削除します。 178 5 操作パネルでの設定 [ソフトウエアオプション] 補足 ・ この項目は、セキュリティ拡張キット(オプション)または関連商品の認証カスタマイズキットが取り 付けられている場合に表示されます。 ・ セキュリティ拡張キットを取り付ける場合は、ハードディスク(オプション)と増設システムメモリー (オプション)が必要です。 システム設定 ソフトウエア オプション 設定項目 プリンター セキュリティー キット ソフトウエア オプション プリンターセキュリティーキット プリンターセキュリティーキット 有効化 ソフトウエア オプション 認証カスタマイズキット 認証カスタマイズキット 有効化 説 明 機械に取り付けたセキュリティ拡張キットを有効にします。[有効化]を選択 すると、確認メッセージが表示されます。〈OK〉ボタンを押してください。 補足 ・ 一度、[プリンターセキュリティーキット]を[有効化]に設定すると、取 り付けているセキュリティ拡張キットROMは、他の機械で使用できません。 ・ 機能をクリアしたり無効にしたい場合は、弊社プリンターサポートデスクま たは販売店にお問い合わせください。 [イメージログ管理設定] 注記 ・ イメージログ管理機能を使用したい場合は、弊社プリンターサポートデスクまたは販売店にご相談くだ さい。 補足 ・ この項目は、セキュリティ拡張キット(オプション)とハードディスク(オプション ) が取り付けられ ている場合に表示されます。 システム設定 イメージログ管理設定 イメージログ管理設定 イメージログ管理 イメージログ管理設定 イメージログ作成 イメージログ管理設定 ログの作成保証レベル イメージログ管理設定 イメージログ転送 イメージログ転送 転送機能 イメージログ転送 転送動作 イメージログ転送 転送タイミング イメージログ転送 転送保証レベル 5.2 共通メニュー項目の説明 179 設定項目 説 明 イメージログ管理 イメージログ管理機能を使用するかどうかを設定します。通常は[し ない]で固定されています。イメージログ管理機能を使用する場合 は、弊社プリンターサポートデスクまたは販売店にご相談ください。 ・[しない](初期値) ・[する] イメージログ作成 イメージログを作成するかしないかを設定します。 ・[しない] ・[する](初期値) ログの作成保証レベル ジョブに対して、イメージログが確実に作成されるかどうかのレベル を設定します。 ・[低](初期値) 本機のパフォーマンスを優先し、可能な範囲で作成します。そのた め、イメージログが抜けてしまうことがあります。 ・[高] イメージログを漏れなく作成します。そのため、本機の動作・運用 に影響が出ることがあります。 イメージロ グ転送 イメージログをログサーバーに転送するための機能について設定しま す。 - 転送機能 イメージログの転送機能を使用するかどうかを設定します。 ・[使用しない](初期値) ・[使用する] 転送動作 自動転送の設定をします。 ・[まとめて転送](初期値) ・[一時停止] ・[ジョブ単位で転送] 補足 ・[ジョブ単位で転送]は、[ログの作成保証レベル]が[高]のとき に表示されます。 転送 タイミング イメージログの転送タイミングを設定します。それぞれについて[無 効]または[有効]を設定します。初期値は、すべて[有効]です。 ・[ジョブ終了時] ・[電源投入時] ・[一定時間経過時] ・[一定ログ数保存時] 転送保証 レベル ログ管理サーバへデータを転送するときの保証レベルを設定します。 ・[低](初期値) ・[高] 補足 ・[高]に設定すると漏れなくデータを転送しますが、データ転送の間 は本機のパフォーマンスの低下や、一時停止が発生することがあり ます。 180 5 操作パネルでの設定 [ソフトウェア更新] 補足 ・ この項目は、EP システムを利用している場合に表示されます。詳しくは、弊社プリンターサポートデ スクまたは販売店にご連絡ください。 システム設定 ソフトウェア更新 設定項目 説 明 ソフトウェア更新 インターネットを使った EP システムを利用している場合、本機の ファームウェアを最新のものに更新することができます。 補足 ・ EP システムは、一部の地域で利用できない場合があります。適用に ついては、弊社プリンターサポートデスクまたは販売店にご連絡く ださい。 [WEP 設定] 補足 ・ この項目は、EP システムを利用している場合に表示されます。詳しくは、弊社プリンターサポートデ スクまたは販売店にご連絡ください。 システム設定 WEP 設定 WEP 設定 EP 診断 / 修理依頼 EP 診断 / 修理依頼 EP 診断 WEP 設定 EP 通信確認 EP 診断 / 修理依頼 修理依頼 設定項目 説 明 EP 診断 / 修 理依頼 - EP 通信確認 インターネットを使った EP システムを利用している場合、本機の点検 や修理が必要となったときに、本機を使って弊社プリンターサポートデ スクに連絡できます。連絡を受けると、必要に応じてカストマーエンジ ニアが訪問します。 補足 ・ EP システムは、一部の地域で利用できない場合があります。適用に ついては、弊社プリンターサポートデスクまたは販売店にご連絡く ださい。 EP 診断 EP 診断を依頼します。 修理依頼 修理を依頼します。 EP システムを利用して弊社プリンターサポートデスクに連絡したと きの通信状態を確認できます。 [EP 通信確認]を選択すると、EP システムと通信確認を行い、確認 メッセージが表示されます。 〈OK〉ボタンを押してください。 5.2 共通メニュー項目の説明 181 [プリント設定] [プリント設定]では、自動トレイ選択や用紙トレイについて設定します。 補足 ・ 自動トレイ選択については、「自動トレイ選択について」(P. 123) を参照してください。 [用紙の置き換え] プリント設定 用紙の置き換え 設定項目 用紙の置き換え 説 明 自動トレイ選択によって選択された用紙トレイに用紙がない場合に、ほかの 用紙トレイにセットされている用紙に置き換えて印刷をするかどうかを設定 します。置き換えをする場合は、サイズを指定します。 ・[しない](初期値) 置き換えはしないで、用紙補給のメッセージを表示します。 ・[大きいサイズを選択] 選択されている用紙サイズの次に大きなサイズの用紙に置き換えて、等倍で 印刷します。 ・[近いサイズを選択] 選択されている用紙サイズに最も近いサイズの用紙に置き換えて印刷しま す。必要に応じて、自動的にイメージを縮小することがあります。 ・[手差しトレイから給紙] 手差しトレイにセットされている用紙に印刷します。 補足 ・ コンピューター側から指定があった場合は、コンピューター側の指定が優先 されます。 [用紙種類エラーの処理] プリント設定 用紙種類エラーの処理 設定項目 用紙種類エラーの 処理 182 5 操作パネルでの設定 説 明 印刷ジョブで指定している用紙種類がセットされている用紙トレイがない場 合にどうするかを設定します。 ・[設定変更表示] 設定変更を促すメッセージを表示します。 ・[確認画面表示](初期値) 用紙種類の確認を促すメッセージを表示します。 ・[プリントする] メッセージを表示しないで、現在セットされている用紙種類で印刷します。 [トレイの用紙種類] プリント設定 トレイの用紙種類 トレイの用紙種類 トレイ 1 トレイの用紙種類 トレイ 2 トレイの用紙種類 トレイ 3 トレイの用紙種類 手差しトレイ 設定項目 トレイ 1 説 明 トレイ 1 にセットする用紙の種類を設定します。 ・[普通紙] (初期値) 、 [再生紙] 、 [うら紙] 、 [厚紙 1]、 [厚紙 2] 、 [OHP フィ ルム] 、 [うす紙] 、[1. ユーザー 1]~[5. ユーザー 5] 補足 ・[1. ユーザー 1]~[5. ユーザー 5]には、[用紙種類名称設定]で設定し た名称が表示されます。 トレイ 2 ~トレイ 3 トレイ 2 ~ 4 にセットする用紙の種類を設定します。 ・[普通紙] (初期値) 、 [再生紙] 、 [うら紙] 、 [厚紙 1]、 [厚紙 2] 、 [OHP フィ ルム] 、 [うす紙] 、[1. ユーザー 1]~[5. ユーザー 5] 補足 ・ トレイ 2 ~ 3 はオプションです。装着していないトレイは表示されません。 ・[1. ユーザー 1]~[5. ユーザー 5]には、[用紙種類名称設定]で設定し た名称が表示されます。 手差しトレイ 手差しトレイにセットする用紙の種類を設定します。 ・[普通紙] (初期値)、 [再生紙]、 [うら紙] 、 [厚紙 1]、 [厚紙 2]、 [OHP フィ ルム] 、 [うす紙] 、 [1. ユーザー 1]~[5. ユーザー 5] 補足 ・[1. ユーザー 1]~[5. ユーザー 5]には、[用紙種類名称設定]で設定し た名称が表示されます。 5.2 共通メニュー項目の説明 183 [トレイの用紙色] プリント設定 トレイの用紙色 トレイの用紙色 トレイ 1 トレイの用紙色 トレイ 2 トレイの用紙色 トレイ 3 トレイの用紙色 手差しトレイ 設定項目 説 明 トレイ 1 ~トレイ 3 手差しトレイ トレイにセットした用紙の色を設定します。 ・[白](初期値)、 [青]、[黄色]、[緑]、[ピンク]、[透明]、[アイボリー]、 [グレー]、[クリーム]、[山吹色]、 [赤]、 [オレンジ]、 [1. ユーザー 1]~ [5. ユーザー 5]、[その他] 補足 ・ トレイ2~3はオプションです。装着されていないトレイは表示されません。 ・[1. ユーザー 1]~[5. ユーザー 5]には、 [用紙色名称設定]で設定した名 称が表示されます。 [用紙の優先順位] プリント設定 用紙の優先順位 用紙の優先順位 普通紙 用紙の優先順位 うら紙 用紙の優先順位 再生紙 用紙の優先順位 1. ユーザー 1 用紙の優先順位 2. ユーザー 2 用紙の優先順位 3. ユーザー 3 用紙の優先順位 4. ユーザー 4 用紙の優先順位 5. ユーザー 5 184 5 操作パネルでの設定 設定項目 普通紙、うら紙 再生紙、 ユーザー1~5 説 明 自動トレイ選択によって選択されるトレイにセットされている用紙の種類の 優先順位を設定します。初期値は、普通紙[1 番目]、再生紙[2 番目]、そ れ以外は[設定しない]です。 ・[1 ~ 8 番目] 設定する優先順位を選択します。 ・[設定しない] 優先順位を設定しません。この場合、自動トレイ選択の対象になりません。 補足 ・[1. ユーザー 1]~[5. ユーザー 5]には、 [用紙種類名称設定]で設定 した名称が表示されます。 ・ 異なる用紙種類に同じ優先順位の設定もできます。その場合に選択されるト レイは、 [トレイの優先順位]によって決定します。 [トレイの優先順位] プリント設定 トレイの優先順位 トレイの優先順位 トレイ 1 トレイの優先順位 トレイ 2 トレイの優先順位 トレイ 3 トレイの優先順位 手差しトレイ 設定項目 トレイ 1 ~トレイ 3、 手差しトレイ 説 明 自動トレイ選択によって選択されるトレイの優先順位を設定します。初期値 は、トレイ 1 が[1 番目] 、トレイ 2 が[2 番目] 、トレイ 3 が[3 番目] 、 手差しトレイが[自動トレイ切替対象外]です。 ・[1 番目]~[3 番目] 設定する優先順位を選択します。 ・[自動トレイ切替対象外] 自動トレイ選択の対象になりません。 補足 ・ トレイ2~3はオプションです。装着されていないトレイは表示されません。 ・ 異なるトレイに同じ優先順位は設定できません。他のトレイと同じ優先順位 を指定した場合は、指定したトレイ以外の優先順位が、自動的に変更されま す。 ・ 手差しトレイには、最も低い優先度だけが設定できます。 5.2 共通メニュー項目の説明 185 [トレイの用紙サイズ設定] プリント設定 トレイの用紙サイズ設定 トレイの用紙サイズ設定 トレイ 1 トレイの用紙サイズ設定 トレイ 2 トレイの用紙サイズ設定 トレイ 3 トレイの用紙サイズ設定 手差しトレイ 設定項目 説 明 トレイ 1 ~トレイ 3 各トレイの用紙サイズを設定します。 ・[自動] (トレイ 1 ~トレイ 3 の初期値) センサーによって用紙サイズを自動検出します。 ・[定形外] たて方向のサイズとよこ方向のサイズを任意の数値に設定します。 [定形外]を選択して表示される[たて (Y) 方向のサイズ]と[よこ (X) 方 向のサイズ]で設定してください。 補足 ・ トレイ 2 ~ 3 はオプションです。装着していないトレイは表示されません。 ・ 定形外サイズの設定手順については、 「トレイの用紙サイズを設定する」 (P. 120) を参照してください。 ・[手差しトレイ]は、[トレイの優先順位]>[手差しトレイ]で[自動トレ イ切替対象外]が選択されている場合には表示されません。 手差しトレイ ・[A 3 ]、[A 4 [5.5x8.5" [8.5x14" [長形 3 ]、[A 4 ]、[A 5 ]、[7.25x10.5" ]、 [11x17" ] 、[封筒 #10 ]、[B 4 ]、[8.5x11" ]、 [はがき ]、[B 5 ]、[8.5x13" ]、[往復はがき ]、[封筒モナーク ]、[封筒 DL ]、 ]、 ]、 ]、 [封筒 C5 ] 、[洋形 4 ] ・[定形外] たて方向のサイズとよこ方向のサイズを任意の数値に設定します。 [定形外]を選択して表示される[たて (Y) 方向のサイズ]と[よこ (X) 方 向のサイズ]で設定してください。 補足 ・ 定形外サイズの設定手順については、 「トレイの用紙サイズを設定する」 (P. 120) を参照してください。 ・[手差しトレイ]は、[トレイの優先順位]>[手差しトレイ]で[自動トレ イ切替対象外]が選択されている場合には表示されません。 186 5 操作パネルでの設定 [用紙種類名称設定] プリント設定 用紙種類名称設定 用紙種類名称設定 1. ユーザー 1 用紙種類名称設定 2. ユーザー 2 用紙種類名称設定 3. ユーザー 3 用紙種類名称設定 4. ユーザー 4 用紙種類名称設定 5. ユーザー 5 設定項目 1. ユーザー 1 ~ 5. ユーザー 5 説 明 [用紙の優先順位]、[トレイの用紙種類]などに表示される[1. ユーザー 1] ~[5. ユーザー 5]を、任意の名称に変更できます。 英数 / 半角カタカナ文字を使って、1 ~ 8 文字の間で設定します。 (参照 P. 197*2、*4 の No.1、2、3、4) [用紙色名称設定] プリント設定 用紙色名称設定 用紙色名称設定 1. ユーザー 1 用紙色名称設定 2. ユーザー 2 用紙色名称設定 3. ユーザー 3 用紙色名称設定 4. ユーザー 4 用紙色名称設定 5. ユーザー 5 設定項目 1. ユーザー 1 ~ 5. ユーザー 5 説 明 [トレイの用紙色]に表示される[1. ユーザー 1]~[5. ユーザー 5]を任 意の名称に変更できます。 英数 / 半角カタカナ文字を使って、1~8文字の間で設定します。 (参照 P. 197*2、*4 の No.1、2、3、4) 5.2 共通メニュー項目の説明 187 [ID 印字機能] プリント設定 ID 印字機能 設定項目 ID 印字機能 説 明 特定の位置に、ユーザー ID を印刷します。 ・[しない](初期値) ユーザー ID を印刷しません。 ・[左上] ユーザー ID を、用紙の左上部分に印刷します。 ・[右上] ユーザー ID を、用紙の右上部分に印刷します。 ・[左下] ユーザー ID を、用紙の左下部分に印刷します。 ・[右下] ユーザー ID を、用紙の右下部分に印刷します。 [奇数ページの両面] 補足 ・ この項目は、両面印刷モジュール(オプション)を取り付けている場合に表示されます。 プリント設定 奇数ページの両面 設定項目 奇数ページの両面 説 明 両面印刷時の、奇数ページ原稿の最終ページに対する印刷方法を設定します。 ・[片面] (初期値) 片面分の最終ページを、片面印刷時と同じく両面印刷を行うための給紙動作 をしないで印刷します。両面の印刷動作をしないため、高速に印刷できます。 ・[両面] 最終ページは片面のみのデータですが、両面印刷時と同じく両面印刷を行う ための給紙動作を行います。用紙に上下、または左右の区別がある用紙(穴 あき用紙など)に印刷する場合は、印刷の向きをそろえることができます。 [未登録フォームへ印字] プリント設定 未登録フォームへ印字 設定項目 未登録フォームへ 印字 188 5 操作パネルでの設定 説 明 印刷時に指定されたフォームが未登録だった場合に、印刷を中止するか、デー タのみ印刷するかを設定します。 ・[する(データのみ)] (初期値) ・[しない] [基本の用紙サイズ] プリント設定 基本の用紙サイズ 設定項目 基本の用紙サイズ 説 明 各プリントモードの[用紙サイズ]の初期値を設定します。 ・[A4](初期値) ・[8.5x11"] [サイズ検知切り替え] プリント設定 サイズ検知切り替え 設定項目 説 明 サイズ検知切り替え 用紙サイズを検知するときの、サイズ検知モードを設定します。 使用する国に合わせて選択します。日本国内で使用する場合は、[AB 系]に 設定してください。 検知できるサイズについては、下の補足を参考にしてください。 ・[AB 系](初期値) ・[AB 系(八開 / 十六開)] ・[AB 系(8 × 13"/8 × 14") ] ・[インチ系] ・[AB 系(8 × 13")] 補足 ・ 検知できるサイズの用紙でも、お使いの機種によって使用できない場合があ ります。本機で使用できる用紙のサイズは、 「使用できる用紙」(P. 107) を 参照してください。 自動検知できるサイズの組み合わせについては、P. 190 の表を参照してくだ さい。 5.2 共通メニュー項目の説明 189 自動検知できるサイズ 用紙サイズグルー プ AB 系(8x13")/ AB 系 (8x13"/8x14") AB 系 / AB(八開 / 十六開) インチ系 トレイ 1 トレイ 2 ~ 3 手差しトレイ (ダイヤル設定) トレイ 1 トレイ 2 ~ 3 手差しトレイ (ダイヤル設定) トレイ 1 トレイ 2 ~ 3 手差しトレイ (ダイヤル設定) ○ ○ ○ ○ ○ ○ ○ ○ ○ ○ ○ × ○ ○ × ○ ○ × ○ ○ ○ ○ ○ ○ ○ ○ ○ ○ ○ ○ ○ ○ ○ ○ ○ ○ × × × × × × × × × ○ ○ ○ ○ ○ ○ ○ ○ ○ ○ ○ ○ ○ ○ ○ ○ ○ ○ × × × × × × × × × × × × × × × × × × 7.25x10.5" × × × × × × × × × 8x10" × × × × × × × × × × × × × × × × × × ○ ○ ○ ○ ○ ○ ○ ○ ○ × × × × × × × × × × × × × × × × × × ○ ○ ○ ○ ○ × ○ ○ ○ ○ ○ × ○ ○ × ○ ○ × × × × × × × × × × × × × × × × × × × × × × × × × × × × × × × × × × × × × × × × × × × × × × × × × × × × × × × × × × × × × × × × × × × × × × × × × × × × × × × × × × セットする場所 A5 A4 A4 A3 B5 B5 B4 5.5x8.5" 5.5x8.5" 8x10" 8.5x11" 8.5x11" 215x315mm 8.5x13" 8.5x14" 11x15" 11x17" 表紙 A4 表紙レター (9x11") 12x18" 12x19" SRA3 十六開 (台湾 / 中国本土) 十六開 (台湾 / 中 国本土) 190 5 操作パネルでの設定 用紙サイズグルー プ AB 系(8x13")/ AB 系 (8x13"/8x14") AB 系 / AB(八開 / 十六開) インチ系 トレイ 1 トレイ 2 ~ 3 手差しトレイ (ダイヤル設定) トレイ 1 トレイ 2 ~ 3 手差しトレイ (ダイヤル設定) トレイ 1 トレイ 2 ~ 3 手差しトレイ (ダイヤル設定) 八開 (台湾 / 中 国本土) × × × × × × × × × 郵便はがき × × ○ × × ○ × × ○ 往復はがき × × × × × × × × × 写真 L(3.5x5") × × × × × × × × × × × × × × × × × × × × × × × × × × × × × × × × × × × × 封筒長形 3 号 × × × × × × × × × 封筒洋長形 3 号 × × × × × × × × × Commercial#10 × × × × × × × × × Monarch7.3/4 × × × × × × × × × 封筒 DL × × × × × × × × × 封筒角形 20 号 × × × × × × × × × × × × × × × × × × × × × × × × × × × × × × × × × × × × セットする場所 Post Card (4x6") 写真 2L(5x7") Post Card (6x9") (C4) 封筒角形 6 号 (C5) 長尺紙 A 長尺紙 B [OCR フォントのグリフ] プリント設定 OCR フォントのグリフ 設定項目 説 明 OCR フォントのグ リフ ART IV、ESC/P、または PCL エミュレーションモードでの OCR-B のグリ フコード 0x5c を切り替えることができます。 ・[バックスラッシュ] (初期値) ・[円記号] 5.2 共通メニュー項目の説明 191 (参照 P. 197 の *2) [メモリー設定] [メモリー設定]は、各インターフェイスのメモリーや、フォームメモリーの容量を変更 します。 注記 ・ メモリー容量を変更すると、メモリーがリセットされるので、各メモリー領域に格納されているデータ は、すべて消去されます。 ・ メモリーの全体量を超えた割り振りはできません。電源を入れたときに、設定値が搭載メモリー容量を 超えた場合は、システムによって自動的に調整されます。 ・ ポートを起動に設定したときにメモリーが不足すると、ポート状態が自動的に停止することがありま す。この場合は、使っていないポートを停止するか、メモリーの割り当て容量を変更してください。 ただし、パラレル、USB ポートは自動的に停止することはありません。 補足 ・ メモリーの割り当ては、プリントページバッファを除き、操作パネル、または CentreWare Internet Services で設定できます。 ・ プリントページバッファは、実際の印刷イメージを描画する領域です。プリントページバッファの容量 は、直接変更できません。プリントページバッファには、ほかの用途向けにメモリーを割り当てたあと の、残った領域が割り当てられます。 解像度の高い文書を印刷するときは、プリントページバッファの容量が大きくなるように設定してくだ さい。 実際に割り当てられたプリントページバッファ容量は、[機能設定リスト]で確認できます。また、 CentreWare Internet Services を使っても確認できます。 機械管理者メニュー メモリー設定 メモリー設定 PS 使用メモリー メモリー設定 ART EX フォームメモリー メモリー設定 ART IV フォームメモリー メモリー設定 ART IV ユーザ定義メモリー メモリー設定 HPGL オートレイアウトメモリー メモリー設定 ジョブチケット用メモリー メモリー設定 受信バッファ容量 設定項目 PS 使用メモリー 説 明 PostScript の使用メモリー容量を指定します。 55.00 ~ 128.00MB の間で、0.25MB 単位でメモリー容量を設定し ます。設定できる最大値はメモリーの空き容量によって変化します。 ・[55.00MB](初期値) 補足 ・ この項目は、PostScript ソフトウエアキット(オプション)が取り 付けられている場合に表示されます。また、PostScript ソフトウエ アキット(オプション)を使用する場合は、増設システムメモリー (オプション)が必要です。 192 5 操作パネルでの設定 設定項目 説 明 ART EX フォーム メモリー ART EX プリンタードライバー用フォームのメモリー容量を指定しま す。 128 ~ 2048KB の間で、32KB 単位にメモリー容量を設定します。 設定できる最大値はメモリーの空き容量によって変化します。 ・[128KB](初期値) ハードディスク(オプション)が取り付けられている場合は、フォー ム用のメモリーはハードディスクが使用されます。容量は変更でき ません。ディスプレイには[ハードディスク]と表示されます。 注記 ・ メモリーに格納されているデータは、本機の電源を入れ直すと消去さ れます。 ART IV フォーム メモリー ART IV 用フォームのメモリー容量を指定します。 128 ~ 2048KB の間で、32KB 単位でメモリー容量を設定します。 設定できる最大値はメモリーの空き容量によって変化します。 ・[128KB](初期値) ハードディスク(オプション)が取り付けられている場合は、フォー ム用のメモリーはハードディスクが使用されます。容量は変更でき ません。ディスプレイには[ハードディスク]と表示されます。 注記 ・ メモリーに格納されているデータは、本機の電源を入れ直すと消去さ れます。 ART IV ユーザ 定義メモリ ART IV のユーザー定義で使うメモリー容量を指定します。 32 ~ 2048KB の間で、32KB 単位でメモリー容量を設定します。 設定できる最大値はメモリーの空き容量によって変化します。 ・[32KB](初期値) 注記 ・ メモリーに格納されているデータは、本機の電源を入れ直すと消去さ れます。 HPGL オート レイアウトメモリー HP-GL、HP-GL/2 オートレイアウトで使うメモリー容量を指定しま す。 64 ~ 5120KB の間で、32KB 単位でメモリー容量を設定します。 設定できる最大値はメモリーの空き容量によって変化します。 ・[64KB](初期値) ハードディスク(オプション)が取り付けられている場合は、オー トレイアウト用のメモリーはハードディスクが使用されます。容量 は変更できません。ディスプレイには[ハードディスク]と表示さ れます。 ジョブチケット用メモリー ジョブチケットに使用するメモリーの容量を指定します。 0.25 ~ 8.00MB の間で、0.25MB 単位でメモリー容量を設定しま す。 設定できる最大値はメモリーの空き容量によって変化します。 ・[0.25MB]( 初期値 ) 受信バッ ファ容量 インターフェイスごとに、受信バッファ(コンピューターから送信さ れるデータを一時的に蓄えておく場所)のメモリー容量を設定しま す。LPD、SMB、IPP の場合は、スプール処理の有無、配置場所、 メモリー容量をそれぞれ設定します。 受信バッファ容量は、使用状況と目的に応じて変更できます。受信 バッファ容量を増やすと、各インターフェイスに対応するコンピュー ターの解放が早くなることがあります。設定できる最大値はメモリー の空き容量によって変化します。 - 補足 ・ ポートが停止している場合は、対応する各項目は表示されません。 ・ コンピューターから送信されるデータ量によっては、メモリーの容 量を増やしてもコンピューターの解放時間が変わらない場合があり ます。 5.2 共通メニュー項目の説明 193 設定項目 パラレル メモリー、 NetWare メモリー、 IPP メモリー、 USB メモ リー、 Port9100 メモリー EtherTalk (互換) 説 明 64 ~ 1024KB の間で、32KB 単位にメモリー容量を設定します。 初期値はパラレル、USB は[64KB]、そのほかは[256KB]です。 補足 ・[IPP メモリー]は、ハードディスク(オプション)が取り付けられ ていない場合に表示されます。ハードディスクが取り付けられてい る場合は、 [IPP スプール]が表示されます。 ・ パラレルメモリーは、パラレルインターフェイスカード(オプショ ン)が取り付けられている場合に表示されます。 1024 ~ 2048KB の間で、32KB 単位でメモリー容量を設定しま す。初期値は[1024KB]です。 補足 ・[EtherTalk(互換)]は、PostScript ソフトウエアキット(オプ シ ョ ン)が 取 り 付 け ら れ て い る 場 合 に 表 示 さ れ ま す。ま た、 PostScript ソフトウエアキット(オプション)を使用する場合は、 増設システムメモリー(オプション)が必要です。 LPDスプール、 ・[スプールしない](初期値) スプール処理は行われません。あるコンピューターから LPD、SMB SMB スプール の印刷処理をしている間は、ほかのコンピューターからの同じイン ターフェイスでのデータを受信できません。 LPD の場合は、LPD 専用の受信バッファのメモリー容量を、1024 ~ 2048KB の間で 32KB 単位で設定します。初期値は[1024KB] です。 SMB の場合は、SMB 専用の受信バッファのメモリー容量を、64 ~ 1024KB の間で 32KB 単位に設定します。初期値は[256KB] です。 ・[ハードディスクスプール] スプール処理を行います。スプール処理用の受信バッファは、ハー ドディスクが使用されます。この項目は、ハードディスク(オプショ ン)が取り付けられている場合に表示されます。 ・[メモリースプール] スプール処理を行います。スプール処理用の受信バッファは、メモ リーが使用されます。この候補値を選択したときは、スプール処理 用の受信バッファのメモリー容量を、0.5 ~ 32.00MB の間で 0.25MB 単位で設定します。初期値は[1.00MB]です。なお、設 定したメモリー容量よりも大きい印刷データは、受信できません。こ のようなときは、 [ハードディスクスプール]、または[スプールし ない]を選択してください。 注記 ・ LPR バイトカウントを無効にしている場合、スプールメモリーで設 定されている容量より大きな容量の文書を送信すると、ジョブの送信 が繰り返されてしまいます。この場合には、プリンタードライバーの プロパティダイアログボックスで[ポート]タブを開いて、LPR バ イトカウントを有効にするか、メモリースプールの容量を文書容量よ りも大きい値に変更してください。 IPP スプール ・[スプールしない](初期値) スプール処理は行われません。あるコンピューターからの IPP の印 刷処理をしている間は、ほかのコンピューターからの同じインター フェイスでのデータを受信できません。IPP 専用の受信バッファの メモリー容量を、64 ~ 1024KB の間で 32KB 単位で設定します。 初期値は[256KB]です。 ・[ハードディスクスプール] スプール処理を行います。スプール処理用の受信バッファは、ハー ドディスクが使用されます。 補足 ・[IPP スプール]は、ハードディスク(オプション)が取り付けられ ている場合に表示されます。ハードディスクが取り付けられていな い場合は、 [IPP メモリー]が表示されます。 194 5 操作パネルでの設定 [初期化 / データ削除] [初期化 / データ削除]では、NV メモリーに記憶されているプリンター設定値、ネット ワークポート、ハードディスク(オプション)の初期化、および本機に登録されている フォームなどのデータを削除します。 補足 ・ 初期化によってそれぞれの設定は、初期値に戻ります。 機械管理者メニュー 初期化 / データ削除 初期化 / データ削除 NV メモリー初期化 初期化 / データ削除 ハードディスク初期化 初期化 / データ削除 証明書初期化 初期化 / データ削除 データ一括削除 初期化 / データ削除 集計レポート初期化 初期化 / データ削除 機能別カウンター初期化 初期化 / データ削除 フォーム / マクロの削除 初期化 / データ削除 フォント削除 初期化 / データ削除 セキュリティ文書削除 *1 *1: セキュリティープリントを使用している場合には[セキュリティー文書削除]と、プライベートプリン トを使用している場合には[プライベート文書削除]と表示されます。 設定項目 NV メモリー 初期化 説 明 NV メモリーを初期化します。NV メモリーを初期化すると、各種項目の候補 値は初期値に戻ります。 補足 ・ NV メモリーとは、電源を切っても本機の設定内容を保持できる不揮発性の メモリーのことです。 ハードディスク 初期化 ハードディスク(オプション)を初期化します。 初期化によって消去されるデータは、追加フォント、ART EX、ART IV、 PC-PR201H、ESC/P、PCL の各フォーム、ART IV ユーザー定義データ、 セキュリティープリント文書、サンプルプリント文書、時刻指定プリント文 書です。 補足 ・ この項目は、ハードディスク(オプション)が取り付けられている場合に表 示されます。 証明書初期化 証明書を一括削除し、初期化します。 登録した証明書が破損し、使用できない場合に行ってください。 5.2 共通メニュー項目の説明 195 設定項目 データ一括削除 説 明 NV メモリー、ハードディスク(オプション)のデータを一括して初期化し ます。NV メモリーを初期化すると、各種項目の候補値は初期値に戻ります。 また、ハードディスクを初期化すると、追加フォント、PC-PR201H、ART EX、ART IV、ESC/P、PCL の各フォーム、ART IV ユーザー定義データ、 セキュリティープリント文書、サンプルプリント文書、時刻指定プリント文 書が消去されます。 注記 ・ ハードディスクが装着されている場合、処理に時間がかかることがあります (約 1 時間以上) 。処理中は、操作パネルのランプが点滅します。処理中は、 電源を切らないようにしてください。 集計レポート初期化 集計レポートを初期化します。初期化すると、集計値が 0 になります。 補足 ・「[プリンター集計レポート]のデータを初期化する」(P. 260) を参照して ください。 機能別カウンター 初期化 機能別カウンターや稼動状況別時間カウンターなどを初期化します。初期化 すると、カウンターの値が 0 になります。 フォーム / マクロの 削除 登録されているフォーム / マクロを削除します。 ・[ART EX フォーム削除] ART EX プリンタードライバー用フォームを削除します。 ・[ART IV フォーム削除] ART IV 用フォームを削除します。 ・[201H フォーム削除] エミュレーションの PC-PR201H 用フォームを削除します。 ・[ESC/P フォーム削除] エミュレーションの ESC/P 用フォームを削除します。 ・[PCL マクロ削除] エミュレーションの PCL 用マクロを削除します。 補足 ・ 登録されているフォームがない場合は、 [フォーム登録はありません]と表 示されます。 ・ 登録されているマクロがない場合は、[マクロ登録はありません]と表示さ れます。 フォント削除 登録されているフォントを削除します。 ・[PCL フォント削除] エミュレーションの PCL 用フォントを削除します。 補足 ・ この項目は、内蔵増設ハードディスク(オプション)が取り付けられている 場合に表示されます。 ・ 登録されているフォントがない場合は、 [フォント登録はありません]と表 示されます。 セキュリティー 文書削除 セキュリティープリントやプライベートプリントとして蓄積されている文書 を削除します。 補足 ・ セキュリティープリントを使用している場合には[セキュリティ文書削除]、 プライベートプリントを使用している場合には[プライベート文書削除]の 項目が表示されます。 ・ 文書がない場合は、[文書はありません]と表示されます。 196 5 操作パネルでの設定 [言語切り替え] メニュー 言語切り替え 設定項目 言語切り替え 説 明 操作パネルの表示言語を設定します。 ・[日本語](初期値) 日本語で表示します。 ・[English] 英語で表示します。 補足 ・[English]に設定した場合、プリンタードライバーや弊社ソフトウエアは英語版を使用してください。 なお、英語版のプリンタードライバー、ContentsBridge Utility は、 「A.4 製品情報の入手方法」 (P. 326) を参照して弊社のホームページからダウンロードしてください。 *1 [自動]設定時、自動判別の結果が本機に実装されていないプリント言語だった場合 や、対象になるプリント言語に該当しない場合、そのデータは消去されます。 *2 〈 〉または〈 〉ボタンで候補値を変更するときに、ボタンを押し続けると、連続 的に表示を変えることができます。また、 〈 〉と〈 〉ボタンを同時に押すと、初 期値が表示されます。 *3 *4 ダンププリントの各列は、次の項目が印刷されます。 Count ジョブの先頭データからのバイト数が印刷されます。 16 進数表記コード 印刷データを 4 バイトごとに区切り、16 進表記形式で印刷さ れます。 ASCII コード 印刷データを JIS X0201 の 8 単位符号を使用して印刷されま す。JIS X0201 で定義されていない文字は、UD と印刷され ます。 文字列一覧 No. *5 *6 文字種 文字 1 空白 スペース 2 半角カナ アァイィウゥエェオォカキクケコサシスセソタチツテトナニヌネノハヒフヘホマミム メモヤャユュヨョラリルレロワヲンー゙ 3 アルファベット ABCDEFGHIJKLMNOPQRSTUVWXYZabcdef ghijklmnopqrstuvwxyz 4 数字 0123456789 5 記号 !"#$%&'()*+,-./:;〈=〉?@[\]^_`{|} ・ [有効]の設定時、プリントモード指定が[HexDump]に設定されている場合、 PJL コマンドも[HexDump]で出力されます。 ・ PJL コマンドで本機に実装されていないプリント言語が指定された場合、データは 消去されます。 WSD は、Web Services on Devices の略称です。 5.2 共通メニュー項目の説明 197 6 困ったときには 本機の使用中にトラブルが発生し、どのように対処したらよいかわからないときには、ま ず、 「6.1 紙づまりの処置」(P. 198) ~「6.7 ネットワーク関連のトラブル」(P. 243) の 症状の中に該当するものがないかを探してください。 該当する項目があったら、 「処置」の説明を参照して対処してください。 該当する項目がない、または該当する処置をしても改善されない場合は、弊社プリンター サポートデスクまたは販売店にご連絡ください。 6.1 紙づまりの処置 用紙が詰まったときには、下図、およびこのあとの対処方法を参照して、詰まっている用 紙を取り除いてください。 紙づまりの処置が終了すると、自動的に用紙が詰まる前の状態から印刷が再開されます。 補足 ・ 下の図は、オプションの用紙トレイ 2 段と両面印刷モジュールを取り付けた場合です。 ①「定着ユニット付近での紙づ まり」 →(P. 205) ④ ドラム / トナーカートリッ ジ付近での紙づまり →(P. 206) ② 両面印刷モジュールでの紙 づまり →(P. 207) ⑤ 手差しトレイでの紙づま り →(P. 200) ③トレイ 1 ~ 3 での紙づまり →(P. 202) 図の 番号 紙づまりの場所 メッセージ例 ① 定着ユニット付近での紙づまり カバー C,B の順に開けて用紙を除去してください 紙が除去できないときは、カバー A を開けて、カー トリッジをはずして、除去してください ② 両面印刷モジュールでの紙づまり 紙づまり:カバー C を開け、用紙を除去してくださ い紙が除去できないときは、カバー A を開けて、 カートリッジをはずして、除去してください ③ トレイ 1 ~ 3 での紙づまり トレイ N を引き出し用紙を除去し用紙ガイドの位置 を確認してください(N はトレイ 1 ~ 3 を表しま す。) ④ ドラム / トナーカートリッジ付近で の紙づまり カバー A を開け、カートリッジをはずして、用紙を 除去してください ⑤ 手差しトレイでの紙づまり 手差しトレイ含むすべてのトレイを引き出しトレイ 奥の用紙を除去しカバー A を開け閉めしてください 198 6 困ったときには 注意 ・ 機械内部に詰まった用紙や紙片は無理に取り除かないでください。特に、定着部やロー ラー部に用紙が巻き付いているときは無理に取らないでください。ケガややけどの原因 となるおそれがあります。ただちに電源スイッチを切り、弊社プリンターサポートデス クまたは販売店にご連絡ください。 注記 ・ 紙づまりが発生したとき、紙づまり位置を確認しないで用紙トレイを引き出すと、用紙が破れて機械の 中に紙片が残ってしまうことがあります。故障の原因になるので、紙づまりの位置を確認してから処置 をしてください。 ・ 紙片が本機内に残っていると、紙づまりの表示は消えません。 ・ 紙づまりの処置をするときは、本機の電源を入れたまま行ってください。電源を切ると、本機内に残っ ている印刷データや、本機のメモリーに蓄えられた情報が消去されます。 ・ 本機内部の部品には触れないでください。印字不良の原因になります。 補足 ・ 機械に貼られているラベル中の下図のアイコンは、紙づまり除去方法という意味です。用紙が詰まった ときには、このアイコンがついているラベルの指示も参考にしてください。 紙づまり除去方法 アイコン 1 2 CAUTION 㨰㢌 190°C 374°F 00:4000 6.1 紙づまりの処置 199 手差しトレイでの紙づまり 1. 手差しトレイにセットされている用紙を取 り出します。 2. 手差しトレイの両側にあるくぼみを持ち、 途中で止まる位置まで引き出します。 3. 手差しトレイを持つ手の位置を、図のよう に持ち替え、斜め上方向に引いて抜きます。 4. 用紙トレイをプリンターから引き抜きま す。 注記 ・ 用紙トレイは、必ず引き抜いてください。途中まで引 き出して再度セットすると、用紙が傷むことがありま す。 5. プリンターの奥を確認し、詰まっている用 紙があれば、取り除きます。 200 6 困ったときには 6. 用紙トレイを、プリンターの奥に突き当た るまでしっかり押し込みます。 7. 手差しトレイを持ち、プリンターに挿入し ます。 8. 途中で手差しトレイの両側のくぼみを持つ ように手を持ち替え、プリンターの奥に突 き当たるまでしっかり押し込みます。 9. 取り出した用紙をセットします。 用紙の四隅をそろえ、印刷する面を上にし、 差し込み口に軽く突き当たるまで入れま す。 10. 用紙ガイドを、セットした用紙サイズの目 盛りに合わせます。 補足 ・ 用紙ガイドは、セットした用紙の幅に正しく合わせて ください。用紙ガイドの位置がずれていると、用紙が 正常に搬送されず、紙づまりの原因になることがあり ます。 ・ 用紙上限線を越える量の用紙をセットしないでくだ さい。紙づまりの原因になることがあります。 6.1 紙づまりの処置 201 トレイ 1 ~ 3 での紙づまり 注記 ・ 紙づまりの位置を確認しないでトレイを引き出すと、用紙が破れて機械の中に紙片が残ってしまうこと があります。故障の原因になるので、操作パネルの表示部で紙づまりの位置を確認してから処置してく ださい。 ここではトレイ1を例に説明します。 1. 用紙トレイをプリンターから引き抜きま す。 注記 ・ 用紙トレイは、必ず引き抜いてください。途中まで引 き出して再度セットすると、用紙が傷むことがありま す。 2. 手差しトレイが閉じている場合は、手差し トレイを開きます。 用紙がある場合は、取り出します。 3. 手差しトレイにセットされている用紙を取 り出します。 4. 手差しトレイの両側にあるくぼみを持ち、 途中で止まる位置まで引き出します。 202 6 困ったときには 5. 手差しトレイを持つ手の位置を、図のよう に持ち替え、斜め上方向に引いて抜きます。 6. プリンターの奥を確認し、詰まっている用 紙があれば、取り除きます。 補足 ・ オプションの用紙トレイを取り付けている場合は、す べてのトレイの奥を確認してください。 ・ オプションの用紙トレイを 2 段増設している場合に、 A5 横サイズ(長さ 148.5mm)の用紙がトレイ奥で 詰まったときは、両手で用紙の左右の端をつまんで、 手前に引き抜きます。 7. 用紙トレイのフタを取ります。 8. 用紙トレイの中を確認し、シワになってい る用紙があれば、取り除きます。 9. 用紙トレイのフタを閉めます。 6.1 紙づまりの処置 203 10. 用紙トレイを、プリンターの奥に突き当た るまでしっかり押し込みます。 補足 ・ オプションの用紙トレイを取り付けている場合は、す べての用紙トレイをセットします。 11. 手差しトレイを持ち、プリンターに挿入し ます。 12. 途中で手差しトレイの両側のくぼみを持つ ように手を持ち替え、プリンターの奥に突 き当たるまでしっかり押し込みます。 13. 取り出した用紙をセットします。 用紙の四隅をそろえ、印刷する面を上にし、 差し込み口に軽く突き当たるまで入れま す。 14. 用紙ガイドを、セットした用紙サイズの目 盛りに合わせます。 補足 ・ 用紙ガイドは、セットした用紙の幅に正しく合わせて ください。用紙ガイドの位置がずれていると、用紙が 正常に搬送されず、紙づまりの原因になることがあり ます。 ・ 用紙上限線を越える量の用紙をセットしないでくだ さい。紙づまりの原因になることがあります。 204 6 困ったときには 定着ユニット付近での紙づまり 補足 ・ 以下の手順は両面印刷モジュール(オプション)が装着されていないときの手順です。 1. 用紙排出口に用紙がある場合は、取り除き ます。 2. 背面の左上端にあるレバーを上げ(①)、カ バー B を開きます(②)。 3. 定着ユニットのカバーの左右にある緑色の レバーを押し上げます。 注記 ・ レバーは、必ず左右両方を押し下げてください。片側 だけを上げると、用紙が破れたり、紙片が残る原因と なります。 4. 定着ユニットの★マークのレバーを下げて 内部のカバーを手前に開き、詰まっている 用紙があれば、取り除きます。用紙が破れ た場合は、紙片が残っていないかどうかを 確認してください。 注記 ・ 定着ユニットは高温になっています。触れないように してください。やけどの原因になるおそれがありま す。 補足 ・ 定着ユニットのカバーは、手を離すと、元の位置に戻 ります。 6.1 紙づまりの処置 205 5. 定着ユニットの左右にある緑色のレバーを 下げます。 6. カバー B を閉じます。 ドラム / トナーカートリッジ付近での紙づまり 1. センタートレイに用紙がある場合は、取り 出します。 2. カバー A を開きます。 注記 ・ プリンター内部の部品には、手を触れないでくださ い。 3. ドラム / トナーカートリッジの取っ手を持 ち、ゆっくりと引き上げて、平らな場所に 置きます。 補足 ・ トナーで床などを汚さないように、取り出したドラム / トナーカートリッジを置く場所には、あらかじめ紙 などを敷いておいてください。 206 6 困ったときには 4. ドラム / トナーカートリッジを取り出した 奥を確認し、詰まっている用紙があれば取 り除きます。右図のロールを手前に回すと、 用紙が送られて、簡単に取り除くことがで きます。用紙が破れた場合は、紙片が残っ ていないかどうかを確認してください。 注記 ・ プリンター内部は高温になっています。カバー A の裏 側に貼られているラベルで赤く表示されている部分 には、手を触れないようにしてください。 5. ドラム / トナーカートリッジの取っ手を持 ち、プリンター内部の溝に挿入します。 注記 ・ プリンター内部の部品には、手を触れないでくださ い。 6. カバー A を閉じます。 両面印刷モジュールでの紙づまり 1. 用紙の排出口を確認し用紙がある場合は、 詰まっている用紙を取り除きます。 用紙が破れた場合は、紙片が残っていない かどうかを確認してください。 用紙が取り出しにくい、または用紙づまり の表示が消えない場合は、手順 2 に進みま す。 2. 両面印刷モジュールの左側面上部にあるレ バーを上げてロックを外し、(①)、カバー C をゆっくり開きます(②)。 6.1 紙づまりの処置 207 3. カバーの内部を確認し、詰まっている用紙 があれば、取り除きます。 用紙が破れた場合は、紙片が残っていない かどうかを確認してください。 4. 両面印刷モジュールのカバー C を閉じま す。 注記 ・ カバー C を閉じる際は、カバーの中心を押して閉じて ください。 208 6 困ったときには 6.2 電源、異常音など、機械本体のトラブル 症状 電源が入らない 原因 / 処置 本機の電源が切れていませんか ? 電源スイッチの〈|〉側を押して、電源を入れてください。 電源コードが抜けている、またはゆるんでいませんか ? 本機の電源を切り、電源コードを電源コンセントと本機に差し込み直してください。そ のあとで、本機の電源を入れてください。 正しい電圧のコンセントに接続していますか ? 本機は、適切な定格電圧および定格電流のコンセントに、単独で接続してください。 パネルに何も表示されない 節電モードに入っている可能性があります。操作パネルの〈節電〉ボタンを押して、節 電モードを解除してください。 節電モードが解除できない場合は、電源コードがきちんと差し込まれていることを確 認し、電源を入れ直します。 それでも改善されない場合は、機械の故障かもしれません。弊社プリンターサポート デスクまたは販売店にご連絡ください。 異常な音がする 本機の設置場所は、水平ですか? 安定した平面の上に移動してください。 トレイが外れていませんか? トレイを本機の奥までしっかり押し込んでください。 本機内に異物が入っていませんか? 電源を切り、本機内部の異物を取り除いてください。本機を分解しないと取り除けな い場合は、弊社プリンターサポートデスクまたは販売店にご連絡ください。 プリンター内部に結露が発生 した 操作パネルを使用して、スリープモードに移行する時間を 60 分以上に設定し、電源を 入れたまま放置してください。機内があたたまり、約 1 時間放置し、機械内部に水滴 がない(ローラー、金属部分など)ことを十分確認したうえでお使いください。 参照 ・ スリープモードに移行する時間: 「[スリープモード移行時間]」(P. 165) 節電モードに移行しない 次のようなときには、本機に発生している現象をお客様にお知らせするため、また、本 機の性能を発揮するために低電力モードやスリープモードに移行しません。 ・ 操作パネルで何らかの操作をしているとき ・ 消耗品のドラム / トナーカートリッジの交換メッセージが表示されているとき ・ 定期交換部品の交換メッセージが表示されているとき ・ 紙づまり、カバーオープンなどお客様の操作を必要としているとき ・ 故障などによりエラーが発生しているとき 6.2 電源、異常音など、機械本体のトラブル 209 6.3 印刷が正しくできないトラブル 症状 〈エラー〉ランプが 点滅している 原因 / 処置 お客様自身では対処できないエラーが発生しています。表示されているエラーメッ セージやエラーコードを書き留めたうえで電源を切り、電源プラグをコンセントから 抜いて、弊社プリンターサポートデスクまたは販売店にご連絡ください。 参照 ・「 主なエラーメッセージ(50 音順) 」(P. 218) ・「 エラーコード」(P. 224) 〈エラー〉ランプが 点灯している 操作パネルのディスプレイにエラーメッセージが表示されていませんか? 操作パネルに表示されているエラーメッセージを確認して、エラーの対処をしてくだ さい。 参照 ・「 主なエラーメッセージ(50 音順) 」(P. 218) ・「 エラーコード」(P. 224) 印刷を指示したのに〈プリント 可〉ランプが点滅、点灯しない インターフェイスケーブルが抜けていませんか? 電源スイッチをいったん切り、インターフェイスケーブルの接続を確認してください。 本機がオフライン状態、またはメニューを設定している状態になっていませんか? オフライン状態の場合は〈オンライン〉ボタンを、メニュー画面が表示されていると きは〈仕様設定〉ボタンを押して、解除してください。 使用するプロトコルが正しく設定されていますか? 使 用 す る ポ ー ト が 起 動 さ れ て い る か を 確 認 し て く だ さ い。ま た、CentreWare Internet Services でプロトコルが正しく設定されているかを確認してください。 参照 ・「 [ネットワーク / ポート設定]」(P. 138) ・ CentreWare Internet Services のヘルプ コンピューターの環境が正しく設定されていますか? プリンタードライバーなどコンピューターの環境を確認してください。 〈プリント可〉ランプが点灯、点 滅したまま排紙されない データが本機内部に残っています。印刷の中止、または残っているデータの強制排出 をします。 〈オンライン〉ボタンを押してオフライン状態にしてから、印刷を中止する場合は〈プ リント中止〉ボタンを、データを強制排出する場合は、〈OK〉ボタンを押してくださ い。中止および排出が終わったら、もう一度〈オンライン〉ボタンを押して、本機を オンライン状態にします。 補足 ・ パラレル /USB ポートを使用している場合、 〈オンライン〉ボタンを押すタイミング によって、データ受信がジョブの途中になることがあります。この場合、それ以降 の印刷データは〈OK〉ボタンを押したあとに、新しい印刷ジョブとして認識され、 最後にオフラインを解除したあとに印刷されます。またそのとき、正常に印刷され ないことがあります。 210 6 困ったときには 症状 印刷できない 原因 / 処置 パラレルケーブルで接続している場合、コンピューターは双方向通信に対応していま すか ? 工場出荷時、本機の双方向通信の設定は、 [有効]になっています。コンピューターが 双方向通信に対応していない場合は、操作パネルで、双方向通信の設定を[無効]に してから印刷してください。 参照 ・「 [パラレル]」(P. 138) ネットワークプリンターの場合、本機の IP アドレスは正しく設定されていますか? また、受信制限の設定が間違っている可能性もあります。 本機の設定が正しいかどうか確認し、必要であれば変更してください。 参照 ・「IP アドレス(IPv4)を設定する」(P. 33) ・「IP アドレス(IPv6)を設定する」(P. 36) ・「IP アドレスによる受信制限」(P. 273) 1 度の印刷指示で送信される印刷データの容量が、受信容量の上限を超えている可能性 があります。受信バッファの設定をメモリースプールにしている場合に、この現象が発 生することがあります。 1 つの印刷ファイルでメモリーの上限を超えてしまう場合には、印刷ファイルをメモ リー容量の上限より小さいサイズに分割して印刷を指示します。 印刷するデータファイルが複数ある場合には、1 度に印刷するファイルの量を減らし て印刷してください。 印刷に時間がかかる 受信バッファ容量の不足が考えられます。解像度の高い文書を印刷するときは、操作 パネルの[メモリー設定]で使用しない項目のメモリー容量を減らして、プリントペー ジバッファの容量が大きくなるようにしてください。 受信バッファ容量を増やすと、印刷処理が速くなることがあります。印刷するデータ の量に応じて、バッファ容量を調整してください。 また、使用していないポートを停止して、ほかの用途向けにメモリーを割り当てるこ とをお勧めします。 参照 ・「 [メモリー設定]」(P. 192) プリンタードライバーの[印刷モード]の設定で、[高精細(文字 / 線)]が選択され ていませんか?[グラフィックス]タブの[印刷モード]の設定を[標準]に変更す ると、印刷にかかる時間を短縮できることがあります。 参照 ・ プリンタードライバーのヘルプ TrueType® フォントの印刷方法によっては、印刷に時間がかかることがあります。プ リンタードライバーの[詳細設定]タブにある[フォントの設定]で、TrueType フォ ントの印刷方法を変更してください。 参照 ・ プリンタードライバーのヘルプ 印 刷 を 指 示 し て い な い の に、 [プリントしています]が表示 される (パラレル /USB インターフェ イス使用時) 本機の電源を入れたあとに、コンピューターの電源を入れませんでしたか?〈プリン ト中止〉ボタンを押して、印刷を中止します。 補足 ・ 本機の電源を入れるときは、コンピューターの電源が入っていることを確認してく ださい。 6.3 印刷が正しくできないトラブル 211 症状 印字された文書の上部が 欠ける 思った位置に印刷されない 原因 / 処置 用紙ガイドは、正しい位置にセットされていますか? 用紙ガイドを正しい位置にセットしてください。 参照 ・「4.2 用紙をセットする」(P. 112) プリンタードライバーで余白の設定が正しいかどうかを確認してください。 参照 ・ プリンタードライバーのヘルプ 両面印刷を指示したのに片面 で印刷される 両面印刷モジュール(オプション)が正しく取り付けられていない可能性があります。 参照 ・「A.10 両面印刷モジュールの取り付け」(P. 347) 212 6 困ったときには 6.4 印字品質や画質のトラブル 症状 印刷がうすい (かすれる、不鮮明) 原因 / 処置 用紙が湿気を含んでいます。新しい用紙と交換してください。 使用している用紙が適切ではありません。適切な用紙をセットしてください。 参照 ・「使用できる用紙」(P. 107) ドラム / トナーカートリッジの寿命が近づいています。ドラム / トナーカートリッジ を取り外し、上下に 2、3 回振ってみてください。 参照 ・「印字がかすれたら」(P. 252) ドラム / トナーカートリッジ、または定着ユニットが劣化、または損傷しています。ド ラム / トナーカートリッジ、および定着ユニットの状態によって、交換が必要な場合 があります。弊社のプリンターサポートデスク、または販売店にご連絡ください。 トナーセーブ機能が有効になっていませんか? プリンタードライバーの[グラフィックス]タブの[トナー節約]で、 [しない]を選 択してください。 参照 ・ プリンタードライバーのヘルプ もっと濃く印刷したい場合は、印刷時にプリンタードライバーで[グラフィックス]タ ブの[画質調整]の[明度]や[コントラスト]の設定を変更して印刷してみてください。 参照 ・ プリンタードライバーのヘルプ 別の用紙種類の設定に変更して、印刷してみてください。たとえば、普通紙を設定し ていた場合は再生紙に、厚紙 1 を設定していた場合は厚紙 2 に、設定を変更して印刷 してみてください。 黒点や黒線が印刷される 等間隔に汚れが起きる 用紙搬送路に汚れが付着している場合もあります。数枚印刷してください。 本機の内部が汚れている可能性があります。 本機の内部を清掃してください。 参照 ・「本機内部の清掃」(P. 305) ドラム / トナーカートリッジ、または定着ユニットが劣化、または損傷しています。ド ラム / トナーカートリッジ、または定着ユニットの状態によって、交換が必要な場合 があります。弊社のプリンターサポートデスク、または販売店にご連絡ください。 6.4 印字品質や画質のトラブル 213 症状 指でこするとかすれる トナーが定着しない 用紙がトナーで汚れる 原因 / 処置 選択されているトレイの用紙種類が適切ではありません。別の用紙種類の設定に変更 して、印刷してみてください。たとえば、普通紙を設定していた場合は再生紙に、厚 紙 1 を設定していた場合は厚紙 2 に、設定を変更して印刷してみてください。 用紙が湿気を含んでいます。新しい用紙と交換してください。 使用している用紙が適切ではありません。適切な用紙をセットしてください。 参照 ・「使用できる用紙」(P. 107) 定着ユニットが劣化、または損傷しています。定着ユニットの状態によって、交換が 必要な場合があります。弊社のプリンターサポートデスク、または販売店にご連絡く ださい。 用紙全体がぬりつぶされて印 刷される ドラム / トナーカートリッジが劣化、または損傷しています。ドラム / トナーカート リッジの状態によって、交換が必要な場合があります。弊社のプリンターサポートデ スク、または販売店にご連絡ください。 高圧電源の故障が考えられます。弊社プリンターサポートデスクまたは販売店にご連 絡ください。 何も印刷されない 一度に複数枚の用紙が搬送されています(重送)。ラベル紙、OHP フィルムの場合は、 よくさばいてからセットし直してしてください。それ以外の用紙の場合は、カセット から取り出し四隅を揃え直してからセットしてください。 ドラム / トナーカートリッジ、給紙ロールが劣化、または損傷しています。ドラム / ト ナーカートリッジ、給紙ロールの状態によって、交換が必要な場合があります。弊社 のプリンターサポートデスク、または販売店にご連絡ください。 高圧電源の故障が考えられます。弊社プリンターサポートデスクまたは販売店にご連 絡ください。 給紙ロールが汚れている可能性があります。給紙ロールを清掃してください。 参照 ・「給紙ロールの清掃」(P. 306) 214 6 困ったときには 症状 白抜けや白筋が出る 原因 / 処置 使用している用紙が適切ではありません。適切な用紙をセットしてください。 参照 ・「使用できる用紙」(P. 107) 用紙が湿気を含んでいます。新しい用紙と交換してください。 ドラム / トナーカートリッジが正しくセットされていません。 正しくセットし直してください。 本機の内部が汚れている可能性があります。 本機の内部を清掃してください。 参照 ・「本機内部の清掃」(P. 305) プリンター内部に結露が発生している可能性があります。 操作パネルを使用して、スリープモードに移行する時間を 60 分以上に設定し、電源を 入れたまま放置してください。機内があたたまり、約 1 時間放置し、機械内部に水滴 がない(ローラー、金属部分など)ことを十分確認したうえでお使いください。 参照 ・ スリープモードに移行する時間: 「[スリープモード移行時間]」(P. 165) ドラム / トナーカートリッジ、転写ユニット、または定着ユニットが劣化、または損 傷しています。ドラム / トナーカートリッジ、および定着ユニットの状態によって、交 換が必要な場合があります。弊社プリンターサポートデスク、または販売店にご連絡 ください。 画像の一部が抜けて白点になる 画像周辺にトナーが飛び散る 別の用紙種類の設定に変更して、印刷してみてください。たとえば、普通紙を設定し ていた場合は再生紙に、厚紙 1 を設定していた場合は厚紙 2 に、設定を変更して印刷 してみてください。 文字がにじむ 使用している用紙が適切ではありません。適切な用紙をセットしてください。 参照 ・「使用できる用紙」(P. 107) 用紙が湿気を含んでいます。新しい用紙と交換してください。 プリンター内部に結露が発生している可能性があります。 操作パネルを使用して、スリープモードに移行する時間を 60 分以上に設定し、電源を 入れたまま放置してください。機内があたたまり、約 1 時間放置し、機械内部に水滴 がない(ローラー、金属部分など)ことを十分確認したうえでお使いください。 参照 ・ スリープモードに移行する時間: 「[スリープモード移行時間]」(P. 165) 6.4 印字品質や画質のトラブル 215 症状 原因 / 処置 文字化けする 画面表示と印刷結果が一致し ない TrueType フォントをプリンターフォントに置き換える設定になっていませんか? プリンタードライバーの、 [詳細設定]タブにある[フォントの設定]で、TrueType フォントの印刷方法を[常に TrueType フォントを使う]に設定してください。 参照 ・ プリンタードライバーのヘルプ 斜めに印刷される 用紙ガイドが正しい位置にセットされていません。用紙ガイドを正しい位置にセット してください。 参照 ・「4.2 用紙をセットする」(P. 112) 給紙ロールが劣化、または損傷しています。給紙ロールの状態によって、交換が必要 な場合があります。弊社のプリンターサポートデスク、または販売店にご連絡くださ い。 給紙ロールが汚れている可能性があります。給紙ロールを清掃してください。 参照 ・「 給紙ロールの清掃」(P. 306) OHP フィルム / はがき / 封筒 にきれいに印刷されない 本機で使用できない種類の OHP フィルム、はがき、封筒がセットされています。適切 な用紙をセットしてください。 参照 ・「使用できる用紙」(P. 107) プリンタードライバーのプロパティや操作パネルで、用紙の種類が適切に設定されて いるか確認してください。 参照 ・「 [トレイの用紙種類]」(P. 183) ・ プリンタードライバーのヘルプ プリンタードライバーで、トナー節約をするようになっていたり、解像度が低く設定 されています。それぞれ、プリンタードライバーの[グラフィックス]タブ、 [詳細設 定]タブで、設定を変更してください。 参照 ・ プリンタードライバーのヘルプ 216 6 困ったときには 6.5 トレイや用紙送りのトラブル 症状 用紙が送られない 紙づまりが起こる 用紙が重送される 用紙が斜めに送られる 用紙にしわがつく 原因 / 処置 用紙は正しくセットされていますか? 用紙を正しくセットしてください。また、ラベル紙、はがき、封筒、OHP フィルムな どをセットする場合は、用紙の間に空気が入るように、よく紙をさばいてください。 用紙が湿気を含んでいませんか? 新しい用紙と交換してください。 適切な用紙を使用していますか? 使用できる用紙をセットしてください。ただし、用紙の種類や用紙の状態によっては、 用紙にしわがつくことがあります。 参照 ・「使用できる用紙」(P. 107) 絵入りのはがきや紙粉の多い用紙を給紙すると、絵柄裏写り防止用の粉や紙粉が給紙 ロールに付着し、用紙が送られなくなることがあります。給紙ロールを清掃してくだ さい。 参照 ・「給紙ロールの清掃」(P.306) トレイが外れていませんか? トレイを本機の奥までしっかり押し込んでください。 本機は水平な場所に設置されていますか? 安定した平面の上に移動してください。 用紙ガイドは、正しい位置にセットされていますか? 用紙ガイドを正しい位置にセットしてください。 参照 ・「4.2 用紙をセットする」(P. 112) 用紙の継ぎ足しをしていませんか? トレイにセットしてある用紙を使い切る前に、用紙を継ぎ足すとこのような現象が起 こることがあります。セットしている用紙の種類がラベル用紙、OHP フィルムの場合 はよくさばいてからセットしてください。またそれ以外の用紙の場合は、トレイから 取り出し四隅を揃え直してから、セットしてください。用紙を補給するときは、セッ トしている用紙を使い切ってから補給してください。 トレイ 1 ~ 3 からトレイが正 しく選択されない 用紙ガイドは、正しい位置にセットされていますか? 用紙ガイドの位置がずれていると、本機は正しくセットされている用紙のサイズを検 知できないことがあります。用紙ガイドを正しい位置にセットしてください。 プリンタードライバーのプロパティや操作パネルで、トレイの設定、および用紙サイ ズ、用紙種類が適切に設定されているかを確認してください。 参照 ・「 [プリント設定]」(P. 182) ・ プリンタードライバーのヘルプ 手差しトレイから用紙が送ら れない プリンタードライバーの[トレイ / 排出]タブで[用紙トレイ選択]を[自動]にし ていませんか。[ トレイ 5( 手差し )] は自動トレイ選択の対象ではありません。 参照 ・ プリンタードライバーのヘルプ 6.5 トレイや用紙送りのトラブル 217 6.6 主なエラーメッセージとエラーコード 主なエラーメッセージ(50 音順) 操作パネルに表示される主なエラーメッセージについて説明します。 補足 ・ ディスプレイの右端に[ ] [ ]マークが表示されている場合は、〈 〉〈 〉ボタンで画面を上下に 移動させて、メッセージの全文を確認してください。 ・ メッセージが 1 画面で表示できない場合、交互に画面を切り替えて表示することもあります。下表で は、↑↓で切り替わるメッセージを表しています。 メッセージ カバー X を 閉じてください (X:B または C) 状態 / 原因 / 処置 カバー X が開いています。 表示されているカバーをしっかりと閉じてください。 紙づまり:手差しトレイ を含むすべてのトレイを 引き出しトレイ奥の用紙 を除去しカバー A を開け 閉めしてください 用紙トレイ 1 ~ 3 または手差しトレイで紙づまりが発生しました。 メッセージを参考に、詰まっている用紙を取り除いてください。 紙づまり:カバー A を 開け、カートリッジ をはずして、用紙を 除去してください ドラム / トナーカートリッジ奥で紙づまりが発生しました。 メッセージを参考に、詰まっている用紙を取り除いてください。 紙づまり:カバー C, B の順に開けて用紙を 除去してください 紙が除去できないと きは、カバー A を開け て、カートリッジを はずして、除去して ください 用紙の排出口、または定着ユニット付近で紙づまりが発生しました。 メッセージを参考に、詰まっている用紙を取り除いてください。 紙づまり:カバー C を 開け、用紙を除去し てください 両面印刷モジュールで紙づまりが発生しました。 メッセージを参考に、詰まっている用紙を取り除いてください。 紙づまり:カバー C を 開け、用紙を除去し てください 紙が除去できないと きは、すべてのトレイを 引き出しトレイ奥の用紙 を除去しカバー A を開け 閉めしてください 両面印刷モジュールで紙づまりが発生しました。 メッセージを参考に、詰まっている用紙を取り除いてください。 紙づまり:トレイ N を引 き出し用紙を除去し 用紙ガイドの位置を 確認してください (N:1 ~ 3 のどれか) セット後 [OK] でプリント開始 [ プリント中止 ] でキャンセル トレイ N で紙づまりが発生しました。 メッセージを参考に、用紙を取り除いて、用紙ガイドの位置を確認してください。 用紙トレイをセットして後、[OK]ボタンで印刷を開始します。 [プリント中止]ボタンで印刷を中止します。 センタートレイのカバー A を 閉じてください センタートレイのカバーが開いています。 カバー A をしっかりと閉じてください。 センタートレイの 用紙を取り出して ください センタートレイに排出された用紙がいっぱいになりました。 センタートレイから用紙を取り出してください。(DocuPrint 3100 のみ) 218 6 困ったときには メッセージ 手差しトレイを確認 <サイズ + 方向><紙質> ↓ 状態 / 原因 / 処置 手差しトレイに正しい用紙がセットされていません。 表示されているサイズ・方向・紙質に従って、手差しトレイに用紙をセットしてく ださい。 用紙のサイズ / 向きに 手差しトレイのダイヤル を確認し、正しくセット してください。 ( ボタンで戻る ) 補足 ・〈インフォメーション〉ボタンを押すと、操作パネルに詳しい情報が表示されます。 手差しトレイを確認 <サイズ + 方向><紙質> 手差しトレイに正しい用紙がセットされていません。 表示されているサイズ・方向・紙質に従って、手差しトレイに用紙をセットしてく ださい。 ↓ 参照 ・「手差しトレイに用紙をセットする」(P. 112) 前の画面に戻り、画 面に表示されている 用紙が手差しトレイ にセットされているか確 認し、[OK] を押して ください。 ( ボタンで戻る ) 補足 ・〈インフォメーション〉ボタンを押すと、操作パネルに詳しい情報が表示されます。 手差しに用紙をセット 手差しトレイに用紙をセットしてください。 手差しに用紙をセット ↓ 手差しトレイに用紙をセットしてください。 用紙をセットしても、プリントできない場合は用紙と用紙ガイドの位置が正しいか 確認してください。 用紙をセットしても プリントできない場 合は、用紙と用紙ガ イドの位置が正しい か確認してください ( ボタンで戻る ) 手差しに用紙を補給 <サイズ + 方向><紙質> 参照 ・「手差しトレイに用紙をセットする」(P. 112) 補足 ・〈インフォメーション〉ボタンを押すと、操作パネルに詳しい情報が表示されます。 手差しトレイの用紙がなくなりました。 表示されているサイズ・方向・紙質に従って、手差しトレイに用紙をセットしてく ださい。 補足 ・〈インフォメーション〉ボタンを押すと、操作パネルに詳しい情報が表示されます。 参照 ・「トレイ 1 ~ 3 に用紙をセットする」(P. 114) 手差しの用紙サイズ確認 手差しトレイの用紙サイズが違っています。用紙サイズを確認して、用紙をセット してください。 手差しの用紙を確認 ↓ 手差しトレイに設定と異なる種類の用紙がセットされています。 正しい用紙種類がセットされていることを確認してから、用紙をセットしてくださ い。 設定と異なる種類の 用紙がセットされて います。用紙をセッ トしなおしてくださ い。 ( ボタンで戻る ) 手差しトレイを 閉じてください 手差しトレイが抜けているか、奥まで入っていません。 手差しトレイをプリンターの奥に突き当たるまでしっかり押し込んでください。 6.6 主なエラーメッセージとエラーコード 219 メッセージ 電源を切 / 入して ください ***-*** 状態 / 原因 / 処置 本機に故障が発生しています。 電源スイッチを切り、操作パネルのディスプレイが消灯してから、再度電源スイッ チを入れてください。再びエラーコードが表示された場合は、ディスプレイに表示 されているエラーコード「***-***」を確認してから、弊社プリンターサポートデスク または販売店にご連絡ください。 参照 ・「エラーコード」(P. 224) ドラム / トナーカートリッジの タイプが違います 本機に適したドラム / トナーカートリッジではありません。 本機に適したドラム / トナーカートリッジを正しくセットしてください。 補足 ・〈インフォメーション〉ボタンを押すと、操作パネルに詳しい情報が表示されます。 参照 ・「消耗品の種類と購入について」(P. 248) ドラム / トナーカートリッジを 交換してください ドラム / トナーカートリッジのトナーがなくなりました。または、ドラム / トナー カートリッジに異常が発生しました。 ドラム / トナーカートリッジを新しいものに交換してください。 補足 ・〈インフォメーション〉ボタンを押すと、操作パネルに詳しい情報が表示されます。 参照 ・「ドラム / トナーカートリッジを交換する」(P. 250) トレイ N(優先)にセット <サイズ + 方向><紙質> ↓ 用紙をセットしても プリントできない場 合は、用紙と用紙ガ イドの位置が正しい か確認してください ( ボタンで戻る ) (N:1 ~ 3 のどれか) 印刷時に指定した用紙(サイズまたは紙質)がセットされているトレイの用紙がな くなりました。 該当するトレイに用紙をセットしてください。また、印刷時に指定した用紙(サイ ズまたは紙質)がセットされているトレイが本機にない場合もこのメッセージが表 示されます。この場合は、本機のトレイのどれかを表示されているサイズ・方向・ 紙質の用紙に変更してください。 正しい用紙をセットしているのに、このメッセージが表示される場合は、用紙サイ ズが正しく認識されていない可能性があります。用紙ガイドの位置を確認してくだ さい。 補足 ・〈インフォメーション〉ボタンを押すと、操作パネルに詳しい情報が表示されます。 参照 ・「トレイ 1 ~ 3 に用紙をセットする」(P. 114) トレイ N に用紙をセット ↓ 用紙をセットしても プリントできない場 合は、用紙と用紙ガ イドの位置が正しい か確認してください ( ボタンで戻る ) (N:1 ~ 3 のどれか) トレイ N に用紙を補給 <サイズ + 方向><紙質> ↓ 用紙を補給してもプ リントできない場合 は、用紙と用紙ガイ ドの位置が正しいか 確認してください。 ( ボタンで戻る ) (N:1 ~ 3 のどれか) 220 6 困ったときには トレイ N に正しく用紙がセットされていません。 メッセージを参照して用紙、または用紙ガイドの位置を確認してから用紙トレイを セットしてください。 補足 ・〈インフォメーション〉ボタンを押すと、操作パネルに詳しい情報が表示されます。 用紙トレイ N の用紙がなくなりました。 表示されているサイズ・方向・紙質に従って、用紙トレイ N に用紙をセットしてく ださい。 正しい用紙をセットしているのに、このメッセージが表示される場合は、用紙サイ ズが正しく認識されていない可能性があります。用紙ガイドの位置を確認してくだ さい。 補足 ・〈インフォメーション〉ボタンを押すと、操作パネルに詳しい情報が表示されます。 参照 ・「トレイ 1 ~ 3 に用紙をセットする」(P. 114) メッセージ トレイ N のガイドを確認 ↓ 用紙ガイドまた は、セットされてい る用紙のサイズが 正しいか確認してく ださい。 ( ボタンで戻る ) (N:1 ~ 3 のどれか) トレイ N の用紙ガイド と用紙の位置を確認 ↓ 用紙と用紙ガイド の位置が正しいか 確認してください ( ボタンで戻る ) 状態 / 原因 / 処置 用紙トレイ N を確認してください。 用紙ガイドの位置、または用紙サイズが正しいか確認をしてください。 補足 ・〈インフォメーション〉ボタンを押すと、操作パネルに詳しい情報が表示されます。 用紙トレイ N が引き出されています。 用紙が正しくセットされていることを確認してから、トレイ N をしっかり押し込ん でください。 補足 ・〈インフォメーション〉ボタンを押すと、操作パネルに詳しい情報が表示されます。 (N:1 ~ 3 のどれか) トレイ N の用紙種類確認 ↓ 設定と異なる種類の 用紙がセットされて います。用紙をセッ トしなおしてくださ い。 ( ボタンで戻る ) (N:1 ~ 3 のどれか) トレイ N の用紙を確認 <サイズ + 方向><紙質> ↓ 用紙ガイドと異なる サイズ / 向きの用紙 がセットされていな いかトレイを確認し てください。 ( ボタンで戻る ) (N:1 ~ 3 のどれか) トレイ N に設定と異なる種類の用紙がセットされています。 正しい用紙種類がセットされていることを確認してから、トレイ N をしっかり押し 込んでください。 補足 ・〈インフォメーション〉ボタンを押すと、操作パネルに詳しい情報が表示されます。 用紙トレイ N に正しい用紙がセットされていません。 表示されているサイズ・方向・紙質に従って、用紙トレイ N に用紙をセットしてく ださい。 正しい用紙をセットしているのに、このメッセージが表示される場合は、用紙サイ ズが正しく認識されていない可能性があります。用紙ガイドの位置を確認してくだ さい。 補足 ・〈インフォメーション〉ボタンを押すと、操作パネルに詳しい情報が表示されます。 参照 ・「トレイ 1 ~ 3 に用紙をセットする」(P. 114) トレイ N を正しい紙質の 紙に交換ください ↑↓ [OK] でプリント開始 [ プリント中止 ] でキャンセル コントロールパネルまたはプリンタードライバーで指定された紙質と、トレイに セットされている用紙の紙質が異なります。 指定した紙質の用紙を使用してください。 トレイ N を正しく セットしてください ↓ トレイ N が正しくセッ トされていません。 用紙と用紙ガイドの 位置を確認し、トレ イを押し込んでくだ さい。 ( ボタンで戻る ) (N:1 ~ 3 のどれか) トレイ N が正しくセットされていません。 メッセージを参照して、用紙と用紙ガイドの位置を確認して、用紙トレイをプリン ターの奥に突き当たるまでしっかり押し込んでください。 トレイの用紙サイズ:不明 用紙ガイド位置を確認 補足 ・〈インフォメーション〉ボタンを押すと、操作パネルに詳しい情報が表示されます。 トレイの用紙サイズを感知できません。用紙ガイドの位置をもう一度セットし直し てください。 6.6 主なエラーメッセージとエラーコード 221 メッセージ 状態 / 原因 / 処置 プリント一時停止 IC カード必要 ↓ プリントを一時停止 しました。IC カード が必要です。 ( ボタンで戻る ) プリントを停止しました。IC カードをかざしてください。 プリントできます ***-*** 本機に何らかの障害が発生しています。 電源スイッチを切り、操作パネルのディスプレイが消灯してから、再度電源スイッ チを入れてください。再びエラーコードが表示された場合は、ディスプレイに表示 されているエラーコード「***-***」を確認して処置してください。 補足 ・〈インフォメーション〉ボタンを押すと、操作パネルに詳しい情報が表示されます。 参照 ・「エラーコード」(P. 224) プリントできます IPvx アドレス重複 (vx:v4 または v6) IP アドレスが重複しています。IP アドレスを変更してください。 補足 ・〈インフォメーション〉ボタンを押すと、操作パネルに詳しい情報が表示されます。 参照 ・「IP アドレスを変更する」(P. 262) プリントできます USB ポートを確認 同時に接続できる USB の最大数を超えています。使用していない USB を抜いてく ださい。 補足 ・〈インフォメーション〉ボタンを押すと、操作パネルに詳しい情報が表示されます。 プリントできます カートリッジ交換時期 まもなくドラム / トナーカートリッジの交換時期になります。新しいドラム / トナー カートリッジを用意してください。残りの印刷可能ページ数は、約 100 ページ *1 で す。 補足 ・〈インフォメーション〉ボタンを押すと、操作パネルに詳しい情報が表示されます。 プリントできます カートリッジ要交換 トナーがなくなりました。カバー A を開け、中央にあるドラム / トナーカートリッ ジを交換してください。 補足 ・〈インフォメーション〉ボタンを押すと、操作パネルに詳しい情報が表示されます。 参照 ・「ドラム / トナーカートリッジを交換する」(P. 250) プリントできます 交換依頼 ***-*** ↓ 部品の交換が必要で す。画面の表示内容 を弊社のプリンターサポート デスクまたは販売店に ご連絡ください。 ( ボタンで戻る ) *1: 定期交換部品の交換が必要です。 エラーコード「***-***」を確認してください。 071-401:用紙搬送ロールキット(トレイ用) 075-401:用紙搬送ロールキット(手差しトレイ用) 092-402:60 万枚定期交換キット(DocuPrint 3100 のみ) 094-400:転写ユニット 弊社プリンターサポートデスク、または販売店に連絡し、交換してください。 補足 ・〈インフォメーション〉ボタンを押すと、操作パネルに詳しい情報が表示されます。 印刷できるページ数は、印刷条件や原稿の内容によって、大きく変化します。詳細は、 「A.3 消耗品、定期交換部品 の寿命について」(P. 324) を参照してください。 222 6 困ったときには メッセージ プリントできます 交換時期 ***-*** ↓ まもなく交換が必要 な消耗品がありま す。画面の表示内容 を弊社のプリンターサポート デスクまたは販売店に ご連絡ください。 ( ボタンで戻る ) 状態 / 原因 / 処置 まもなく消耗品の交換が必要です。 エラーコード「***-***」を確認してください。 071-401:用紙搬送ロールキット(トレイ用) 075-401:用紙搬送ロールキット(手差しトレイ用) 092-402:60 万枚定期交換キット(DocuPrint 3100 のみ) 094-400:転写ユニット このメッセージが表示されたら、弊社プリンターサポートデスク、または販売店に 連絡し、交換してください。 補足 ・〈インフォメーション〉ボタンを押すと、操作パネルに詳しい情報が表示されます。 参照 ・「消耗品、定期交換部品の寿命について」(P. 324) プリントできます 定着ユニット 交換 ↓ 定着ユニットの交換が 必要です。弊社のプリ ンターサポートデスクまたは 販売店にご連絡くだ さい。 ( ↓ ボタンで戻る ) 定着ユニットの交換が必要です。 弊社プリンターサポートデスクまたは販売店にご連絡ください。 プリントできます 定着ユニット 交換時期 ↓ まもなく定着ユニットの 交換が必要です。 弊社のプリンターサポート デスクまたは販売店に ご連絡ください。 ( ↓ ボタンで戻る ) まもなく定着ユニットの交換が必要です。 弊社プリンターサポートデスクまたは販売店にご連絡ください。 プリントできます 搬送ロール交換時期 ↓ 用紙搬送ロール ( 手差し ) を交換してください ( ボタンで戻る ) 弊社プリンターサポートデスクまたは販売店にご連絡ください。 用紙種類がないため トレイ N の用紙でプリント ↑↓ [OK]でプリント開始 [プリント中止]でキャンセル 補足 ・〈インフォメーション〉ボタンを押すと、操作パネルに詳しい情報が表示されます。 補足 ・〈インフォメーション〉ボタンを押すと、操作パネルに詳しい情報が表示されます。 補足 ・〈インフォメーション〉ボタンを押すと、操作パネルに詳しい情報が表示されます。 用紙トレイに、プリンタードライバーで指定した用紙種類の用紙がセットされてい ません。操作パネルの〈OK〉ボタンを押して、異なる種類の用紙に印刷するか、 〈プ リント中止〉ボタンを押して印刷を中止してください。 6.6 主なエラーメッセージとエラーコード 223 エラーコード エラーコードとは、エラーが発生して印刷が正常に終了しなかった場合や、本体に故障が 発生した場合、本機の操作パネルに表示される 6 桁の数字です。 このコードは、エラーの原因を突き止めるための、大切な情報です。エラーメッセージと ともに、弊社プリンターサポートデスク、または販売店にご連絡ください。 なお、お客様で対処できるエラーコードについて、下表に記載しました。エラーコードが 表示された場合は、まず、下表に該当するエラーコードがないかを確認してください。 エラーコードは、番号の小さい順に並んでいます。 次の表に記載されていないエラーコードが表示された場合や、記載に従っ て処置をしても状態が改善されないときは、弊社プリンターサポートデス ク、または販売店にご連絡ください。表に記載されていないエラーコード は、お客様では対処できないエラーです。 エラーコード 原因 / 処置 016-210 ハードディスク(オプション)が取り付けられていないので、本機能は利用できません。利用す るには、ハードディスクが必要です。 016-211 増設システムメモリー(オプション)が取り付けられていないので、本機能は利用できません。 利用するには、増設システムメモリーが必要です。 016-212 016-215 016-217 016-219 ソフトウエアでエラーが発生しました。 本機の電源を切り、操作パネルのディスプレイが消灯してから、電源を入れ直したあとに、もう 一度同じ操作を実施してください。 それでも状態が改善されない場合は、弊社プリンターサポートデスクまたは販売店にご連絡くだ さい。 016-400 802.1x 認証のユーザー名あるいはパスワードが異なっています。 ユーザー名あるいはパスワードを確認して正しく入力してください。それでも状態が改善されな いときは、ネットワーク環境に問題がないかを確認してください。 016-401 802.1x 認証方式が処理できません。 本機の認証方式を、認証サーバーに設定されている認証方式と同じものに設定し直してくださ い。 016-402 認証接続がタイムアウトになりました。 本機と物理的ネット接続されている「認証装置」のスイッチ設定やネット接続を確認し、正しく 接続されているか確認してください。 016-403 ルート証明書が一致しませんでした。 認証サーバーを確認し、本機に認証サーバーのサーバー証明書のルート証明書を格納してくださ い。 サーバー証明書のルート証明書が入手できない場合は、 操作パネルで [IEEE 802.1x 設定 ] の [ サー バー証明書の検証 ] を [ しない ] にしてください。 参照 ・「[IEEE 802.1x 設定] 」(P. 162) 016-404 内部エラーが発生しました。 再度同じ操作を行ってください。それでも状態が改善されない場合は、機械の故障が考えられま す。弊社プリンターサポートデスクまたは販売店にご連絡ください。 016-405 システム起動中に、証明書データベースファイルに異常が検出されました。 証明書の初期化を実行してください。 参照 ・「証明書初期化」(P. 195) 224 6 困ったときには エラーコード 原因 / 処置 016-406 802.1x 認証の認証方式として「EAP-TLS」が選択されていますが、SSL クライアント証明書 が設定されていないか削除されています。 次のどちらかの方法で処置してください。 ・ 本機に SSL クライアント証明書を格納し、SSL クライアント証明書として設定する。 ・ SSL クライアント証明書の設定ができない場合には、認証方式として「EAP-TLS」以外のも のを選択する。 参照 ・ CentreWare Internet Services のヘルプ 016-500 016-502 内部エラーが発生しました。 再度同じ操作を行ってください。それでも状態が改善されない場合は、機械の故障が考えられま す。弊社プリンターサポートデスクまたは販売店にご連絡ください。 016-503 メール送信時に SMTP サーバーの名前が解決できませんでした。 CentreWare Internet Services の[プロパティ]で、SMTP サーバーの設定が正しいかを確 認してください。また、DNS サーバーの設定も確認してください。 参照 ・ CentreWare Internet Services のヘルプ 016-504 メール送信時に POP3 サーバーの名前が解決できませんでした。 CentreWare Internet Services の[プロパティ]で、POP3 サーバーの設定が正しいかを確 認してください。また、DNS サーバーの設定も確認してください。 参照 ・ CentreWare Internet Services のヘルプ 016-505 メール送信時に POP3 サーバーへのログインに失敗しました。 CentreWare Internet Services の[プロパティ]で、POP3 で使用するユーザー名とパス ワードが正しいかを確認してください。 参照 ・ CentreWare Internet Services のヘルプ 016-506 本機のイメージログ格納領域が不足しているため、イメージログの書き込みに失敗しました。 もう一度、ジョブを実行してください。それでも同じエラーが発生する場合は、次のどちらかの 方法で処置してください。 ・ 不要なイメージログを削除する ・ 操作パネルでイメージログの[ログの作成保証レベル]を[低]に変更する この場合、作成されたイメージログの内容は保障されません。 参照 ・「 [イメージログ管理設定]」(P. 179) 016-507 イメージログ管理機能を使用しているときに、サーバーへのイメージログの転送に失敗しまし た。 サーバーやネットワークの状態を確認してください。 016-508 イメージログ管理機能を使用しているときに、サーバーへのイメージログの転送に失敗しまし た。 サーバーから本機へのイメージログの転送ルールを設定してください。 参照 ・「 [イメージログ管理設定]」(P. 179) 016-509 イメージログ管理機能を使用しているときに、サーバーから本機へのイメージログの転送ルール が設定されていないため、イメージログの転送に失敗しました。 サーバーから本機へのイメージログの転送ルールを設定するか、操作パネルで[イメージログ転 送]の[転送機能]を[使用しない]に変更してください。 参照 ・「 [イメージログ管理設定]」(P. 179) 6.6 主なエラーメッセージとエラーコード 225 エラーコード 原因 / 処置 016-510 016-511 016-512 イメージログ管理機能を使用しているときに、サーバーから本機へのイメージログの転送ルール が設定されていないため、イメージログの転送に失敗しました。 サーバーから本機へのイメージログの転送ルールを設定してください。 参照 ・「 [イメージログ管理設定]」(P. 179) 016-514 XML Paper Specification(XPS)文書の処理中にエラーが発生しました。 XPS Viewer から、ART EX プリンタードライバーなど、本機用の別のプリンタードライバー を使用して印刷してください。 016-515 XML Paper Specification(XPS)文書の処理中に、メモリー不足が発生しました。 [印刷モード]が[高精細(文字 / 線) ]の場合は[標準]にして、もう一度印刷をしてくださ い。それでも状態が改善されないときは[高速]にして印刷をしてください。 それでも状態が改善されないときは、オプションの増設システムメモリーを取り付けてくださ い。 016-516 PrintTicket の処理中に、エラーが発生しました。 プリントジョブを送信しているアプリケーションの使用方法、印刷指示内容に問題がないかを確 認してください。 問題がない場合は、プリントジョブを送信しているアプリケーションの製造元にアプリケーショ ンの動作を確認してください。それでも解決しない場合は、弊社のプリンターサポートデスクま たは販売店にご連絡ください。 補足 ・ PrintTicket とは、XML Paper Specification(XPS)ファイルに含まれる、印刷設定に関 する情報です。 016-517 PostScript(オプション)で製本印刷中にエラーが発生しました。 ページデバイス ProcessColorModel、HWResolution、DeveiceRenderingInfo を途中で 切り替えないように PostScript ファイルを書き換えてください。 016-518 PostScript(オプション)で製本印刷中にエラーが発生しました。 PS 製本印刷と WaterMark/UUID の指定は同時に実行できません。どちらか一方だけにしてく ださい。 参照 ・「 UUID 印字」(P. 279) 016-519 印刷可能制限枚数の上限に達しました。 さらに印刷を行う場合は、機械管理者に相談してください。 016-522 LDAP サーバーの SSL 認証エラーです。 SSL クライアント証明書が取得できません。 LDAP サーバーから SSL クライアント証明書が要求されていますので、デバイスに SSL クライ アント証明書を設定してください。 016-527 LDAP サーバーの SSL 認証エラーです。 SSL 認証内部エラーです。 弊社のプリンターサポートデスクまたは販売店にご連絡ください。 016-529 Remote Download サーバーとの通信でエラーが発生しました。 次の項目を確認してください。 ・ ネットワークケーブルが正しく接続されているか ・ Remote Download サーバーがネットワーク上に正しく設定されているか 016-535 Remote Download サーバー上に指定されたファームウェア更新ファイル (Download イメー ジファイル ) が存在しません。 Remote Download サーバー上のファームウェア更新ファイルを確認してください。 016-536 Remote Download サーバーへの接続時にサーバー名が解決できませんでした。 次の項目を確認してください。 ・ DNS と正しく接続されているか ・ Remote Download サーバー名が DNS に登録されているか 016-537 接続先の Remote Download サーバーのポートが開いていません。 Remote Download サーバーでポートが開いているかを確認してください。 226 6 困ったときには エラーコード 原因 / 処置 016-538 Remote Download サーバーから取得したファームウェア更新ファイルをハードディスクに正 常に書き込めませんでした。 ハードディスクの空き容量を確認し、不要ファイルを削除するか、またはハードディスクを交換 してください。 016-543 指定された認証先の情報やドメインが ApeosWare Authentication Management、または ApeosWare Authentication Agent から削除されています。 ApeosWare Authentication Management、または ApeosWare Authentication Agent にドメインを追加してください。 016-545 ApeosWare Authentication Management、または ApeosWare Authentication Agent での認証に失敗しました。 ApeosWare Authentication Management、または ApeosWare Authentication Agent をインストールしたコンピューターと ActiveDirectory のコンピューターの時刻を合わせてく だ さ い。ま た、ApeosWare Authentication Management、また は ApeosWare Authentication Agent がインストールされたコンピューターの Windows Time サービスが停 止している場合には起動してください。 対 処 方 法に つ い て は、ApeosWare Authentication Management、また は ApeosWare Authentication Agent のマニュアルを参照してください。 016-546 ApeosWare Authentication Management、または ApeosWare Authentication Agent での認証に失敗しました。 弊社のプリンターサポートデスクまたは販売店にご連絡ください。 016-548 本機が ApeosWare Authentication Management、または ApeosWare Authentication Agent に登録されていません。 本機を ApeosWare Authentication Management、または ApeosWare Authentication Agent に登録してください。 対 処 方 法に つ い て は、ApeosWare Authentication Management、また は ApeosWare Authentication Agent のマニュアルを参照してください。 016-553 ApeosWare Authentication Management、または ApeosWare Authentication Agent が本機に対応していません。 本 機 に 対 応し て い る ApeosWare Authentication Management、また は ApeosWare Authentication Agent にバージョンを上げてください。 016-554 ApeosWare Authentication Management、または ApeosWare Authentication Agent のドメインユーザー照会用ログイン名または照会用パスワードが正しくありません。 正しいログイン名とパスワードを使用してください。 016-555 ApeosWare Authentication Management、または ApeosWare Authentication Agent に 接 続 でき ま せ ん (ApeosWare Authentication Management、また は ApeosWare Authentication Agent がデータベースまたは Active Directory に接続できません )。 ApeosWare Authentication Management、または ApeosWare Authentication Agent からデータベースまたは Active Directory に接続できることを確認してください。 対 処 方 法に つ い て は、ApeosWare Authentication Management、また は ApeosWare Authentication Agent のマニュアルを参照してください。 016-556 ApeosWare Authentication Management、または ApeosWare Authentication Agent との通信でエラーが発生しました ( データベースの処理でタイムアウトになりました )。 時間をおいて、もう一度認証してください。 解 決 し ない 場 合 に は、ApeosWare Authentication Management、また は ApeosWare Authentication Agent を 確認 し て く だ さい。対 処方 法 に つ い ては、ApeosWare Authentication Management、または ApeosWare Authentication Agent のマニュアル を参照してください。 016-557 ApeosWare Authentication Management、または ApeosWare Authentication Agent 認証でエラーが発生しました。 ApeosWare Authentication Management、または ApeosWare Authentication Agent を確認してください。対処方法については、ApeosWare Authentication Management、ま たは ApeosWare Authentication Agent のマニュアルを参照してください 016-558 ApeosWare Authentication Management、または ApeosWare Authentication Agent 認証でエラーが発生しました。 弊社のプリンターサポートデスクまたは販売店にご連絡ください。 016-559 Remote Download の設定が正しくありません。 Remote Download の設定を確認してください。 6.6 主なエラーメッセージとエラーコード 227 エラーコード 原因 / 処置 016-560 ApeosWare Authentication Management、または ApeosWare Authentication Agent との通信でエラーが発生しました。 次の項目を確認してください。 ・ ネットワークケーブルが正しく接続されているか ・ 本機の Authentication Agent 機能の設定 ・ 機能設定リストを出力して、ApeosWare Authentication Management、または ApoesWare Authentication Agent のサーバー名 / アドレスにサーバーの DNS アドレス が設定されている場合は、DNS が有効になっていること。 設 定 後 は、本 機 を ApeosWare Authentication Management、ま た は Authentication Agent にもう一度登録してください。 016-562 ApeosWare Authentication Management、または ApeosWare Authentication Agent に同じ IC カードの情報を持つユーザーが重複しています。 ApeosWare Authentication Management、または ApeosWare Authentication Agent で IC カードの情報を正しく設定してください。 016-564 Remote Download Server で認証エラーが発生しました。 正しいユーザー名、パスワードを使用してください。 016-569 ApeosWare Authentication Management、または ApeosWare Authentication Agent との通信中に、データの不具合、サーバーからの応答がないなどのエラーが発生しました。 サーバーやネットワークの状態を確認し、サーバーや機器を再起動してください。 016-570 ジョブチケット用メモリーの容量が不足しているため、印刷できませんでした。 操作パネルで[ジョブチケット用メモリー]の容量を大きくし、本機の電源を切って、入れ直し たあとに、再度印刷を指示してください。 参照 ・「ジョブチケット用メモリー」(P. 193) 016-571 ジョブチケットの内容が正しくないため、印刷できませんでした。 プリント設定に不整合がないかどうかを確認し、プリント設定を修正して、再度印刷を指示して ください 016-572 ジョブチケットで指定された用紙属性が、本機で使用できない用紙(サイズ、紙質、紙色)に なっているため、印刷できませんでした。 印刷時に指定した用紙が本機で使用できる用紙かどうかを確認してください。 016-573 ジョブチケットの内容が正しくないため、印刷できませんでした。 印刷を指示したコンピューターにプリンタードライバーが正しくインストールできているか、動 作条件が整っているか、本機で使用できるドライバーかどうかを確認してください。 016-598 ページ分割で、1 ページ分のメールデータのサイズが最大メッセージサイズを超えました。 CentreWare Internet Services の [ プロパティ] > [ ネットワーク設定 ] > [ プロトコル設定 ] > [SMTP] で、[1通ごとのデータサイズ上限]を大きな値に変更してください。 参照 ・CentreWare Internet Services のヘルプ 016-700 プリンタードライバーで設定した、セキュリティープリント、または認証プリントの暗証番号が、 本機に設定してある暗証番号の最小桁数よりも桁数が少なかったため、処理を中断しました。 プリンタードライバーで設定する暗証番号を、本機に設定してある暗証番号の最小桁数よりも多 い桁数に設定してください。 016-701 メモリーが不足したため、ART EX の印刷データを処理できませんでした。 解像度を低くしたり、両面印刷や N アップをしないで、再度印刷を指示してください。 参照 ・プリンタードライバーのヘルプ 228 6 困ったときには エラーコード 原因 / 処置 016-702 プリントページバッファが不足したため、ART EX または PostScript の印刷データを処理でき ませんでした。 次のどれかの方法で対処してください。 ・[グラフィックス]タブの[印刷モード]が[高精細 ( 文字 / 線 )]の場合は、[標準]にする ・[詳細設定]タブの[ページ印刷モード]を[する]にする(ART EX のみ) ・ プリントページバッファを増やす ・ 増設システムメモリー(オプション)を取り付けて、メモリーを増設する 参照 ・[印刷モード]/[ページ印刷モード] :プリンタードライバーのヘルプ ・ プリントページバッファ:「[メモリー設定]」(P. 192) 016-703 時刻指定プリント文書が登録できませんでした。 時刻指定プリント機能を使用するには、ハードディスク(オプション)を取り付けるか、RAM ディスクを有効に設定する必要があります。 参照 ・ 時刻指定プリント: 「時刻指定プリント機能について」(P. 82) 016-704 プリントメニューの最大文書数を超えました。 本機内に蓄積されている不要な文書を削除し、もう一度印刷を指示してください。 016-705 セキュリティープリント、認証プリント、プライベートプリント文書が登録できませんでした。 これらの機能を使用するには、ハードディスク(オプション)を取り付けるか、RAM ディスク を有効に設定する必要があります。 参照 ・ セキュリティープリント:「セキュリティープリントをする」(P. 74) ・ 認証プリント:「認証プリントについて」(P. 89) ・ プライベートプリント:「プライベートプリントをする」(P. 86) 016-706 プリントメニューの最大ユーザー数を超えました。 本機内に蓄積されている不要な文書やセキュリティープリントの登録ユーザーなどを削除し、も う一度印刷を指示してください。 016-707 サンプルプリントが印刷できませんでした。 サンプルプリント機能を使用するには、ハードディスク(オプション)を取り付けるか、RAM ディスクを有効に設定する必要があります。 参照 ・ サンプルプリント:「サンプルプリントをする」(P. 78) 016-708 ハードディスク(オプション)の領域が不足しているため、印刷できませんでした。 ハードディスク内の不要なデータを削除して、空き容量を増やしてください。 016-709 ART EX 処理でエラーが発生しました。 印刷ジョブを一度削除して、印刷し直してください。 016-710 ハードディスク(オプション)の領域が不足しているため、印刷できませんでした。 ハードディスク内の不要なデータを削除して、空き容量を増やしてください。 016-711 設定されているメールサイズの上限設定を超えています。 添付ファイルの解像度や倍率を低くしてデータ量を少なくするか、数回に分けて送信してくださ い。 016-716 ハードディスク(オプション)の容量が不足したので、TIFF ファイルをスプールできませんで した。 ハードディスク内の不要なデータを削除して、空き容量を増やしてください。 016-718 メモリーが不足したため、PCL の印刷データを処理できませんでした。 解像度を低くしたり、両面印刷や N アップをしないで、もう一度印刷を指示してください。 016-719 プリントページバッファが不足したため、PCL のプリントデータを処理できませんでした。 プリントページバッファを増やしてください。 016-720 PCL の印刷データに処理できないコマンドが含まれています。 印刷データを確認して、印刷し直してください。 6.6 主なエラーメッセージとエラーコード 229 エラーコード 原因 / 処置 016-721 印刷処理中にエラーが発生しました。次の原因が考えられます。 1 操作パネルで[プリント設定]の[用紙の優先順位]が、すべての用紙で[設定しない]に設 定されているときに、自動トレイ選択で印刷を指示している 2 ESC/P のコマンドエラー 3 データが途中で切れた場合(ThinPrint での印刷を途中ですると、データ送信が止まり、この エラーが表示されることがあります。 ) 1 については、自動トレイ選択で印刷をする場合は、 [用紙の優先順位]で、用紙のどれかを[設 定しない]以外に設定してください。また、ユーザー定義用紙を選択すると、自動的に[用紙の 優先順位]が[設定しない]に設定されてしまうので、注意してください。2 については、印刷 データを確認してください。 参照 ・ 用紙の優先順位の設定:「[用紙の優先順位] 」(P. 184) 016-726 操作パネルで[プリントモード指定]が[自動]に設定されている場合に、プリント言語を自動 的に選択できませんでした。 Adobe PostScript 3 キット(オプション)が必要です。 016-727 印刷指示した結果、0 ページの文書になったため、ハードディスクに保存できませんでした。 プリンタードライバーの [ 詳細設定 ] タブで、[ 白紙節約 ] をしないに設定して再度印刷するか、 印刷文書が白紙でないかを確認し、白紙であれば文字を入れて印刷してください。 016-728 TIFF ファイルにサポートしていない Tag が含まれていました。 印刷データを確認してください。 016-729 TIFF データの色数、解像度が有効範囲の上限を超えているため、印刷できませんでした。 TIFF ファイルの色数、解像度を変更して、もう一度印刷を指示してください。 016-730 ART Ⅳでサポートされていないコマンドを検知しました。 印刷データを確認し、エラーを引き起こすコマンドを削除して、もう一度印刷を指示してくださ い。 016-731 TIFF データが途中で切れていて印刷できませんでした。 もう一度印刷を指示してください。 016-732 エミュレーションで、指定されたフォームが登録されていません。 フォームを再登録して、もう一度印刷を指示してください。 016-733 次のどちらかの原因が考えられます。 1 メール送信時、宛先メールアドレスの@の右側の文字列から IP アドレスを取得できない 2 メール送信時、@の右側のインターネットアドレスを DNS で解決できない 1 については、宛先メールアドレスが正しく入力されているかを確認してください。 2 については、DNS サーバーアドレスを正しく設定してください。 016-738 PostScript(オプション)で製本を指定したが、出力できない用紙サイズが設定されています。 製本が可能な用紙サイズを指定して、もう一度印刷を指示してください。 016-739 PostScript(オプション)で製本を指定したが、原稿サイズと用紙サイズの組み合わせが合っ ていません。 製本が可能な原稿サイズと用紙サイズの組み合わせを指定して、もう一度印刷を指示してくださ い。 016-740 PostScript(オプション)で製本を指定したが、製本ができない用紙トレイが設定されています。 製本が可能な用紙トレイを指定して、もう一度印刷を指示してください。 016-741 ダウンロードモードへの移行に失敗しました。 操作パネルを操作している場合は、終了してから 1 分後に再度実行してください。それでも状態 が改善されない場合は、弊社プリンターサポートデスクまたは販売店にご連絡ください。 016-742 016-743 本機に適したダウンロードデータではありません。正しいダウンロードデータで再度実行してく ださい。 016-744 本機と接続しているケーブルが正しく接続されていない可能性があります。ケーブルが正しく接 続されているかを確認し、再度実行してください。 016-745 ダウンロード中に何らかのエラーが発生しました。弊社プリンターサポートデスクまたは販売店 にご連絡ください。 230 6 困ったときには エラーコード 原因 / 処置 016-746 PDF ファイルに、本機では対応していない機能が含まれているため、印刷できませんでした。 Adobe Reader を使って PDF ファイルを開き、 [ファイル]メニューの[印刷]から印刷を指 示してください。 016-748 ハードディスク(オプション)の領域が不足しているため、印刷できません。 印刷データを分割する、複数部印刷している場合は 1 部ずつ印刷するなどで、印刷データのペー ジ数を少なくしてください。 また、ハードディスク内の不要なデータを削除して空き容量を増やしてください。 016-749 プリンタードライバーから受信したプリント言語は、本機で印刷できません。 本機用のプリンタードライバーを使用して印刷してください。それでも状態が改善されない場合 は、弊社プリンターサポートデスクまたは販売店にご連絡ください。 補足 ・ PostScript など印刷したいプリント言語によっては、オプションが必要になります。 016-750 ContentsBridge Utility などの PDF や XML Paper Specification(XPS)、DocuWorks ファイルを直接送信するアプリケーションで印刷を指示しましたが、PDF または XML Paper Specification(XPS)とともに送信されるプリントジョブチケットに、本機で対応していない 文法、または本機で対応していない印刷指示が含まれていました。 ContentsBridge Utility など、プリントジョブを送信しているアプリケーションの使用方法、 印刷指示内容に問題がないかを確認してください。問題がない場合は、弊社ではなくプリント ジョブを送信しているアプリケーション作成会社にアプリケーションの動作を確認してくださ い。 それでも解決しない場合は、機能設定リスト、ジョブ履歴レポート、および送信しているプリン トジョブチケット付きのプリントデータを取得のうえ、弊社プリンターサポートデスクまたは販 売店に連絡してください。 016-751 PDF ファイルを、PDF Bridge 機能を使用して印刷できませんでした。 Adobe Reader を使って PDF ファイルを開き、 [ファイル]メニューの[印刷]から印刷を指 示してください。 016-752 メモリーが不足しているため、PDF ファイルを PDF Bridge 機能を使用して印刷できませんで した。 ContentsBridge Utility を使用している場合は、 [印刷設定]ダイアログボックスで[印刷モー ド]の設定を次のように変更してください。 ・[高精細(文字 / 線) ]が選択されていた場合は、[標準]に変更する ・[標準]が選択されていた場合は、[高速]に変更する 補足 ・ ContentsBridge Utility を使用しないで PDF ファイルを直接印刷している場合は、 「[PDF] 」 (P. 131) を参照して操作パネルで[PDF]の設定を変更してください。 016-753 PDF ファイルのパスワードが、本機に設定されているパスワード、または ContentsBridgeUtility で設定したパスワードと一致しません。 正しいパスワードを、本機、または ContentsBridge Utility で設定して、もう一度印刷を指示 してください。 補足 ・ ContentsBridge Utility を使用しないで PDF ファイルを直接印刷している場合は、 「[PDF] 」 (P. 131) を参照して操作パネルで[PDF]の設定を変更してください。 016-755 印刷が許可されていない PDF ファイルは印刷できません。 Adobe Acrobat を使用して、PDF ファイルの印刷禁止の指定を解除してから、もう一度印刷 を指示してください。 参照 ・ Adobe Acrobat に付属のマニュアル 016-756 認証 / 集計管理機能を使用して運用している場合、本機に印刷できるユーザーとして登録されて いません。機械管理者に確認してください。 016-757 入力した暗証番号が間違っている。もしくは、ユーザー認証できません。暗証番号や認証情報 (User ID)を確認してください。 016-759 認証 / 集計管理機能を使用して運用している場合、印刷できる上限ページ数に達しました。機械 管理者にご相談ください。 6.6 主なエラーメッセージとエラーコード 231 エラーコード 原因 / 処置 016-760 PostScript(オプション)の処理中にエラーが発生しました。次のどちらかの方法で処置して ください。 ・ PostScript プリンタードライバーで、 [印刷モード]の[高精細(文字 / 線) ]が選択されて いた場合は、[標準]に変更する ・ PS 使用メモリーを増やす 補足 ・ PostScript(オプション)を使用する場合は、増設システムメモリー(オプション)が必要です。 参照 ・[印刷モード]:プリンタードライバーのヘルプ ・ PS 使用メモリー:「[メモリー設定]」(P. 192) 016-761 イメージ処理中にエラーが発生しました。 [グラフィックス]タブの[印刷モード]が[高精細 ( 文字 / 線 )]の場合は[標準]にして、も う一度印刷を指示してください。それでも印刷できない場合は、[詳細設定]タブの[ページ印 刷モード]を[する]に設定して印刷してください。 参照 ・[印刷モード]/[ページ印刷モード] :プリンタードライバーのヘルプ 016-762 実装されていないプリント言語が指定されました。 本機は標準で、ART EX、ESC/P、TIFF、PDF データを処理できます。PostScript データを 送信したい場合は、オプションの Adobe PostScript 3 キットを取り付けてください。 016-764 SMTP サーバーに接続できませんでした。 サーバーの管理者にご相談ください。 016-765 SMTP サーバーのハードディスクの容量がいっぱいのため、メール送信ができませんでした。 サーバーの管理者にご相談ください。 016-766 SMTP サーバーでエラーが発生しました。 サーバーの管理者にご相談ください。 016-767 あて先のメールアドレスを間違って指定したため、SMTP サーバーからの応答コード:550、 551 または 553 を受信し , メール送信に失敗しました。 あて先のメールアドレスを確認し、もう一度送信してください。それでもエラーが出る場合はシ ステム管理者に相談してください。 016-768 本機のメールアドレスが正しくないため、SMTP サーバーに接続できませんでした。 本機のメールアドレスを確認してください。 016-769 SMTP サーバーが配送確認(DSN)に対応していません。 配送確認(DSN)の設定をしないで、メールを送信してください。 016-781 ファイル転送時に、SMTP サーバーに接続できませんでした。 ネットワークケーブルの接続を確認してください。 016-790 メールの分割送信時に、分割数の上限を超えたため送信できませんでした。 CentreWare Internet Services の [ プロパティ] > [ ネットワーク設定 ] > [ プロトコル設定 ] > [SMTP] で、[ 最大分割数 ] を大きな値に変更してください。 参照 ・CentreWare Internet Services のヘルプ 016-792 プリンター集計レポートを印刷する場合に、ジョブの履歴が取得できませんでした。ジョブの履 歴は存在しません。 016-798 ハードディスク(オプション)が故障しているため、指定されたプリントはできません。 弊社のプリンターサポートデスクまたは販売店にご連絡ください。 016-799 プリントデータに不正なパラメーターが含まれています。 たとえば、プリンタードライバーまたはアプリケーションで、用紙サイズ、給紙トレイ、両面指 定、排出トレイなどが、本機では処理できない組み合わせに設定されている可能性があります。 設定を変更してから、もう一度印刷を指示してください。 232 6 困ったときには エラーコード 原因 / 処置 016-981 ハードディスクの容量が不足しているため、セキュリティープリントやサンプルプリント、時刻 指定プリントなどができませんでした。 次のどれかの方法で処置してください。 ・ 解像度を低くして印刷し直す ・ ページ数を減らして、印刷データを数回に分ける ・ セキュリティープリント文書やサンプルプリント文書、時刻指定プリント文書などから不要な 文書を削除する 016-982 ハードディスクの領域が不足しているため、エラーが発生しました。 本機に蓄積されている不要な文書を削除してください。 017-700 ThinPrint.print Engine との接続がタイムアウトになりました。 ThinPrint.print Engine との接続を確認してください。 017-701 ThinPrint.print Engine との接続でエラーが発生しました。 ThinPrint.print Engine との接続を確認してください。 017-702 ThinPrint .print Engine から送信されたデータが不正です。 ThinPrint .print Engine のエラーの可能性があります。再度印刷処理を行うと成功する場合が あります。 017-703 ThinPrint .print Engine から送信された印刷データが本機で扱える最大サイズを超えました。 ジョブを分割して、再度印刷処理をやり直してください。 017-704 内部エラーが発生しました。 本機の電源を切り、操作パネルのディスプレイが消灯してから、電源を入れ直したあとに、もう 一度同じ操作を実施してください。 017-705 017-706 017-707 017-708 ThinPrint .print Engine の SSL 認証エラーです。 ThinPrint .print Engine に登録しているサーバ証明書の内容(有効期限、アドレスなど)を確 認してください 017-709 ThinPrint .print Engine との SSL 通信エラーが発生しました。 本機の設定を確認してください。 017-713 SMTP サーバーが[STARTTLS 接続]に対応していません。 SSL/TLS 通信の設定を[STARTTLS 接続]以外に変更してください。 017-714 SMTP サーバとの SSL 接続に失敗しました。 SMTP サーバが SSL 接続に対応しているか確認ください。対応している場合、SMTP サーバの ポート番号を確認してください。それでも状態が改善されない場合は、弊社のプリンターサポー トデスクまたは販売店にご連絡ください。 017-715 SMTP サーバーの SSL サーバー認証エラーです。サーバー証明書データが不正です。 本機が SMTP サーバーの SSL 証明書を信頼できません。SMTP サーバーの SSL 証明書のルー ト証明書を本機に登録してください。 017-716 SMTP サーバーの SSL 認証エラーです。サーバー証明書が有効期限前です。 SMTP サーバーの SSL 証明書を有効なものに変更してください。本機の[SSL/TLS 設定]の [SMTP - SSL/TLS 通信]を[無効]に設定してもエラーを回避できますが、接続する SMTP サーバーの正当性が保証されなくなりますので注意してください。 017-717 SMTP サーバーの SSL 認証エラーです。サーバー証明書が有効期限切れです。 SMTP サーバーの SSL 証明書を有効なものに変更してください。本機の[SSL/TLS 設定]の [SMTP - SSL/TLS 通信]を[無効]に設定してもエラーを回避できますが、接続する SMTP サーバーの正当性が保証されなくなりますので注意してください。 017-718 SMTP サーバーの SSL 認証エラーです。サーバー名と証明書が一致していません。 SMTP サーバーの SSL 証明書を有効なものに変更してください。本機の[SSL/TLS 設定]の [SMTP - SSL/TLS 通信]を[無効]に設定してもエラーを回避できますが、接続する SMTP サーバーの正当性が保証されなくなりますので注意してください。 017-719 SMTP サーバーの SSL 認証エラーです。SSL 認証内部エラーです。 もう一度、同じ操作を実施してください。それでも状態が改善されない場合は、弊社のプリン ターサポートデスクまたは販売店にご連絡ください。 017-723 DocuWorks ダイレクトプリントに対応していないフォントが使用されています。 DocuWorks に対応しているフォントを使用してください。 6.6 主なエラーメッセージとエラーコード 233 エラーコード 原因 / 処置 018-400 本機の IPsec 設定が正しくありません。 認証方式を[事前共有鍵]に設定した場合はパスワード、認証方式を[デジタル署名]に設定し た場合は IPsec 証明書を設定し直してください。 018-405 LDAP 認証エラーで認証に失敗しました。 認証先のアクティブディレクトリーでアカウントが無効に設定されています。または、サーバー 側でアクセス禁止に設定になっています。サーバー管理者にお問い合わせください。 018-510 BMLinkS サービスで、転送先のホスト名のインターネットアドレスを解決できませんでした。 本機に設定してある DNS サーバーのアドレスおよび DNS サーバーに、BMLinkS ストレージ サービスのサーバー名またはホスト名が登録されているか確認してください。 018-511 DNS サーバーのアドレスが設定されていません。 本機に DNS サーバーのアドレスを設定してください。または、転送先の BMLinkS ストレージ サービスのアドレスを IP アドレスで設定してください。 018-512 BMLinkS サーバーに接続できませんでした。 サーバーの検索を行い、最新のサーバーリストを取得してください。それで接続できない場合は BMLinkS サーバーが起動しているか確認してください。 018-513 BMLinkS サーバーが見つかりません。 サーバーの検索を行い、最新のサーバーリストを取得してください。それで接続できない場合は BMLinkS サーバーが起動しているか確認してください。 018-514 BMLinkS サーバーにログインできませんでした。 ユーザー名、またはパスワードが正しいか確認してください。 018-515 何らかの理由で、本機が BMLinkS サービスから該当エラーコードを受信しました。 指定したファイル名が保存場所に作成可能なファイル名かを確認してください。また、指定した ファイル名が別のユーザーによって使用されていないかを確認してください。 018-516 BMLinkS サーバーにデータが保存できませんでした。 保存するファイル名に、BMLinkS サーバーで使用できない文字が使われていないか確認してく ださい。また、BMLinkS サーバーに、同じファイル名のファイルが存在したり、保存先のフォ ルダー名やファイル名が制限文字数を超えて伊いないか確認してください。 018-517 BMLinkS サーバーにデータが保存できませんでした。 BMLinkS サーバーのディスク空き容量が不足しています。不要なファイルを削除して、空き容 量を増やしてください。 018-518 BMLinkS サーバーでエラーが発生しました。 しばらく待ってから、操作してください。 018-519 BMLinkS サーバーでエラーが発生しました。 サーバーの検索を行い、最新のサーバーリストを取得してください。また、BMLinkS サーバー が利用可能な状態か確認してください。 それでも状態が改善されない場合は、弊社のプリンターサポートデスクまたは販売店にご連絡く ださい。 018-520 018-521 018-522 018-523 BMLinkS サーバーでエラーが発生しました。 もう一度同じ操作を実施してください。それでも状態が改善されない場合は、弊社のプリンター サポートデスクまたは販売店にご連絡ください。 018-572 内部エラーが発生しました。 指定したコンテキスト名が正しいか確認してください。 018-573 内部エラーが発生しました。 指定した接続名が正しいか確認してください。 018-574 内部エラーが発生しました。 指定したボリューム名が正しいか確認してください。 018-575 内部エラーが発生しました。 指定したユーザー名およびパスワードが正しいか確認してください。 018-576 内部エラーが発生しました。 指定したパス名が正しいか確認してください。 234 6 困ったときには エラーコード 原因 / 処置 018-577 内部エラーが発生しました。 指定したファイル名が正しいか確認してください。 018-578 NetWare サーバーとの通信に失敗しました。 次の項目を確認してください。 ・ネットワークケーブルが接続されているか ・NetWare サーバーにコンピューターからアクセス可能か ・サーバー名およびツリー名 また、NetWare サーバーで DSREPAIR を実行し、データベースの修復を行なってください。 018-579 NetWare サーバーとの通信に失敗しました。 次の項目を確認してください。 ・NetWare サーバーにコンピューターからアクセス可能か ・データが格納されているサーバー容量 また、NetWare サーバーで DSREPAIR を実行し、データベースの修復を行なってください。 018-580 NetWare サーバーとの通信に失敗しました。 次の項目を確認してください。 ・NetWare サーバーにコンピューターからアクセス可能か ・ボリューム名 また、NetWare サーバーで DSREPAIR を実行し、データベースの修復を行なってください。 018-581 NetWare サーバーとの通信に失敗しました。 次の項目を確認してください。 ・NetWare サーバーにコンピューターからアクセス可能か ・ディレクトリーパス名 また、NetWare サーバーで DSREPAIR を実行し、データベースの修復を行なってください。 018-582 NetWare サーバーとの通信に失敗しました。 次の項目を確認してください。 ・NetWare サーバーにコンピューターからアクセス可能か ・ユーザー権限 また、NetWare サーバーで DSREPAIR を実行し、データベースの修復を行なってください。 018-583 NetWare サーバーとの通信に失敗しました。 次の項目を確認してください。 ・NetWare サーバーのハードディスク状態 ・NetWare サーバーにコンピューターからアクセス可能か また、NetWare サーバーで DSREPAIR を実行し、データベースの修復を行なってください。 018-584 NetWare サーバーとの通信に失敗しました。 NetWare サーバーにコンピューターからアクセス可能か確認してください。 また、NetWare サーバーで DSREPAIR を実行し、データベースの修復を行なってください。 018-585 NetWare サーバーとの通信に失敗しました。 次の項目を確認してください。 ・NetWare サーバーにコンピューターからアクセス可能か ・ほかのユーザーが利用状況(使用中、書き込みロック中など) また、NetWare サーバーで DSREPAIR を実行し、データベースの修復を行なってください。 018-586 NetWare サーバーとの通信に失敗しました。 次の項目を確認してください。 ・NetWare サーバーにコンピューターからアクセス可能か ・ログインユーザ名 ・ログインパスワード ・ボリューム名 ・サーバー名およびツリー名 ・コンテキスト名 また、NetWare サーバーで DSREPAIR を実行し、データベースの修復を行なってください。 018-595 LDAP サーバーのデータベース上に、現在使用中の IC カードと同じ情報を持つエントリーが複 数見つかりました。 LDAP サーバーのデータベース上に、ユーザーのエントリーが同じ IC カード情報を持たないよ うに修正してください。 018-596 LDAP サーバーの認証でエラーが発生しました。 もう一度同じ操作を行ってください。それでも状態が改善されない場合は、弊社プリンターサ ポートデスクまたは販売店にご連絡ください。 6.6 主なエラーメッセージとエラーコード 235 エラーコード 原因 / 処置 021-210 USB IC Card Reader がうまく接続されていません。もう一度つなぎ直してください。 021-211 USB IC Card Reader が壊れています。壊れていないものを接続してください。 021-212 USB IC Card Reader の起動に失敗しました。USB IC Card Reader をもう一度、再起動し てください。 021-213 インターネットを使用する EP システムの単価テーブルの設定に問題があります。 機械管理者が CentreWare Internet Services を使用し、単価テーブルを読み出して、修正し てください。1 ~ 9,999,999 の範囲で任意の値を設定して、書き込みを行ってください。 021-215 接続された課金集計機器と本機で設定した課金集計機器が異なります。 本機の設定を修正するか、本機の設定にあった機器を取り付けて、電源を切り、操作パネルの ディスプレイが消灯してから電源を入れ直してください。 021-501 インターネットを使用する EP システムとの通信に失敗しました。 電源を切って、入れ直してください。それでも状態が改善されない場合は、弊社プリンターサ ポートデスクまたは販売店にご連絡ください。 021-502 インターネットを使用する EP システムとの通信でエラーが発生しました。 次の項目を確認してください。 ・ ネットワークケーブルが正しく接続されているか ・ 本機のサブネットマスク設定、DNS サーバーアドレス設定、デフォルトゲートウェイ設定が 正しいか それでも解決しない場合は、弊社プリンターサポートデスクまたは販売店にご連絡ください。 021-503 EP サーバー名のアドレス解決に失敗しました。 次の項目を確認してください。 ・ ネットワークケーブルが正しく接続されているか ・ 本機のサブネットマスク設定、DNS サーバーアドレス設定、デフォルトゲートウェイ設定が 正しいか それでも解決しない場合は、弊社プリンターサポートデスクまたは販売店にご連絡ください。 021-504 EP サーバーまたは EP プロキシサーバーと接続できませんでした。 次の項目を確認してください。 ・ ネットワークケーブルが正しく接続されているか ・ 本機のサブネットマスク設定、DNS サーバーアドレス設定、デフォルトゲートウェイ設定が 正しいか それでも解決しない場合は、弊社プリンターサポートデスクまたは販売店にご連絡ください。 021-505 EP サーバーとの SSL/TLS 通信に失敗しました。 電源を切って、入れ直してください。 それでも状態が改善されない場合は、弊社プリンターサポートデスクまたは販売店にご連絡くだ さい。 021-506 EP サーバーのサーバーの SSL 証明書が正しくありません。 電源を切って、入れ直してください。 それでも状態が改善されない場合は、弊社プリンターサポートデスクまたは販売店にご連絡くだ さい。 021-507 EP プロキシサーバーの認証に失敗しました。 本機の EP プロキシサーバー設定のログイン名、パスワードを確認してください。 021-508 EP サーバーとの通信でエラーが発生しました。 次の項目を確認してください。 ・ ネットワークケーブルが正しく接続されているか ・ 本機のサブネットマスク設定、DNS サーバーアドレス設定、デフォルトゲートウェイ設定が 正しいか それでも解決しない場合は、弊社プリンターサポートデスクまたは販売店にご連絡ください。 021-509 EP サーバーとの通信でエラーが発生しました。 電源を切って、入れ直してください。 それでも状態が改善されない場合は、弊社プリンターサポートデスクまたは販売店にご連絡くだ さい。 236 6 困ったときには エラーコード 原因 / 処置 021-510 021-511 021-512 021-513 021-514 EP サーバーで、本機がすでに設定されています。 電源を切って、入れ直してください。 それでも状態が改善されない場合は、弊社プリンターサポートデスクまたは販売店にご連絡くだ さい。 021-515 021-516 EP サーバーでの本機の設定が正しくありません。 電源を切って、入れ直してください。 それでも状態が改善されない場合は、弊社プリンターサポートデスクまたは販売店にご連絡くだ さい。 021-517 021-518 021-519 EP サーバーとの通信でエラーが発生しました。 時間を置いて、もう一度実行してください。 それでも状態が改善されない場合は、弊社プリンターサポートデスクまたは販売店にご連絡くだ さい。 021-520 021-521 021-522 EP サーバーとの通信でエラーが発生しました。 次の項目を確認してください。 ・ ネットワークケーブルが正しく接続されているか ・ 本機のサブネットマスク設定、DNS サーバーアドレス設定、デフォルトゲートウェイ設定が 正しいか それでも解決しない場合は、弊社プリンターサポートデスクまたは販売店にご連絡ください。 021-523 EP サーバーとの通信でエラーが発生しました。 SOAP ポートが起動して、電源を切って、入れ直してください。 それでも状態が改善されない場合は、弊社プリンターサポートデスクまたは販売店にご連絡くだ さい。 021-524 021-525 021-526 021-527 021-528 EP サーバーとの通信でエラーが発生しました。 電源を切って、入れ直してください。それでも状態が改善されない場合は、弊社プリンターサ ポートデスクまたは販売店にご連絡ください。 021-529 ソフトウェア更新サーバーでは、本機のすべてのソフトが最新という設定になっています。 最新バージョンでない場合は、弊社プリンターサポートデスクまたは販売店にご連絡ください。 021-530 021-531 ソフトウェア更新サーバーとの通信でエラーが発生しました。 時間を置いて、もう一度実行してください。それでも状態が改善されない場合は、弊社プリン ターサポートデスクまたは販売店にご連絡ください。 021-532 021-533 021-534 021-535 本機のソフトウェアは、ソフトウェア更新サーバーで更新できません。 弊社プリンターサポートデスクまたは販売店にご連絡ください。 ダウンロードツールを使用して、ソフトウェアを更新してください。 024-700 ハードディスク(オプション)、またはメモリーの故障のため、複製管理機能を使用できません。 電源を切 / 入してください。それでも状態が改善されないときは、弊社プリンターサポートデス クまたは販売店にご連絡ください。 024-702 このメッセージは、本機で[紙づまり時の処理]を[プリント中止]に設定している場合に表示 されます。 プリント中に紙づまりが発生しました。 紙づまりを解消して、もう一度、プリントしてください。 024-742 プリントオプションで製本を指定したジョブのプリント枚数が、製本を作成可能な枚数を超えま した。 プリントオプションで、製本を作成可能な枚数ごとに分冊するか、製本の作成を解除してくださ い。 024-746 指定した紙質と組み合わせができない機能(用紙サイズ、用紙トレイ、両面印刷のどれか)が指 定されました。 印刷データを確認してください。 024-747 プリンターパラメーターの組み合わせが不正です。原稿サイズ、用紙サイズ、給紙トレイ、両面 印刷、排出トレイなどで、組み合わせできない機能が指定されています。 プリントデータを確認して、もう一度、プリントを指示してください。 6.6 主なエラーメッセージとエラーコード 237 エラーコード 原因 / 処置 024-775 プリントオプションで製本を指定したジョブのプリント枚数が、製本を作成可能な枚数を超えま した。 プリントオプションで、製本を作成可能な枚数ごとに分冊するか、製本の作成を解除してくださ い。 025-596 025-597 ハードディスクにエラーが発生しました。 ハードディスクを交換してください。 026-400 USB ポートに 3 つ以上の機器が接続されています。 接続機器が最大 2 つになるように、取り外してください。それでも状態が改善されないときは、 本機の電源を切り、操作パネルのディスプレイが消灯してから、もう一度電源を入れてください。 026-704 DocuWorks ファイルに、本機では対応していない機能が含まれているため、印刷できませんで した。 DocuWorks または DocuWorks Viewer を使って DocuWorks ファイルを開き、 [ファイル] メニューの[印刷]から、プリンタードライバーを使用して印刷してください。 026-705 メモリーが不足しているため、DocuWorks ファイルを ContentsBridge Utility を使用して印 刷できませんでした。 次のどれかの方法で対処してください。 ContentsBridge Utility の[印刷設定]ダイアログボックスで[印刷モード]の設定を次のよ うに変更してください。 ・ ContentsBridge Utility の[印刷設定]ダイアログボックスで[印刷モード]の設定を確認 し、 [高精細(文字 / 線) ]が選択されていた場合は[標準]に、 [標準]が選択されていた場 合は[高速]に変更する。 ・ 増設システムメモリー(オプション)を取り付けて、メモリを増設する ・ DocuWorks または DocuWorks Viewer を使って DocuWorks ファイルを開き、[ファイ ル]メニューの[印刷]から、プリンタードライバーを使用して印刷する。 026-706 印刷が許可されていない DocuWorks ファイルは印刷できません。 DocuWorks を使用して、DocuWorks ファイルの印刷禁止の指定を解除してから、もう一度 印刷を指示してください。 参照 ・ DocuWorks に付属のマニュアル 026-707 DocuWorks ファイルのパスワードが、本機に設定されているパスワード、または ContentsBridgeUtility で設定したパスワードと一致しません。 正しいパスワードを、本機、または ContentsBridge Utility で設定して、もう一度印刷を指示 してください。 補足 ・ ContentsBridge Utility を使用しないで DocuWorks ファイルを直接印刷している場合は、 「[XDW(DocuWorks)] 」(P. 136) を参照して操作パネルで[XDW(DocuWorks)]の設定 を変更してください。 026-718 プリントの指示で、原稿サイズ、用紙サイズ、給紙トレイ、両面印刷、排出トレイなどで、組 み合わせできない機能が指定されています。 プリントデータを確認して、もう一度プリントを指示してください。 026-724 026-725 EP サーバーとの通信でエラーが発生しました。 電源を切って、入れ直してください。それでも状態が改善されない場合は、弊社プリンターサ ポートデスクまたは販売店にご連絡ください。 026-726 プリントジョブの指定時に機器構成情報が、実際の機器構成と一致していません。 プリンタードライバー画面で機器構成情報と、実際の機器構成を合わせてください。 026-730 用紙が正しくセットされていません。 次の項目を確認してください。 ・ 用紙ガイドが正しくセットされているか ・ セットした用紙が上限を超えていないか ・ トレイが伸ばされていないか 027-400 本機との通信に失敗しました。 他のメッセージが表示されている場合はそちらの内容を確認してください。パネル操作中なら操 作を完了してください。リモートアクセス中ならアクセスが終了するまで待ってください。それ でも解消しない場合は電源を切 / 入してください。実施しても問題が解消しない場合は、弊社プ リンターサポートデスクまたは販売店にご連絡ください。 238 6 困ったときには エラーコード 原因 / 処置 027-442 IPv6 の IP アドレスが重複しています。 本機 IPv6「ステートレス自動設定アドレス 1」、またはネットワーク上機器の IPv6 アドレスを 変更して、IP アドレスの重複を解消してください。 027-443 IPv6 の IP アドレスが重複しています。 本機 IPv6「ステートレス自動設定アドレス 2」、またはネットワーク上機器の IPv6 アドレスを 変更して、IP アドレスの重複を解消してください。 027-444 IPv6 の IP アドレスが重複しています。 本機 IPv6「ステートレス自動設定アドレス 3」、またはネットワーク上機器の IPv6 アドレスを 変更して、IP アドレスの重複を解消してください。 027-445 手動設定した IPv6 の IP アドレスが間違っています。 正しい IPv6 アドレスを設定し直してください。 027-446 手動設定した IPv6 の IP アドレスが重複しています。 本機 IPv6 の「手動設定アドレス」、またはネットワーク上機器の IPv6 アドレスを変更して、IP アドレスの重複を解消してください。 027-447 IPv6 アドレスが重複しています。 本機の IPv6「リンクローカルアドレス」、またはネットワーク上機器の IPv6 アドレスを変更し て、IP アドレスの重複を解消してください。 027-452 IP アドレスが重複しています。 本機に設定した IP アドレスを確認してください。 027-500 応答メール送信時の SMTP サーバーの名前が解決できませんでした。 CentreWare Internet Services から SMTP サーバーの設定が正しいかを確認してください。 027-501 POP3 プロトコル利用時に、POP3 サーバーの名前が解決できませんでした。 CentreWare Internet Services から POP3 サーバーの設定が正しいかを確認してください。 027-502 POP3 プロトコル利用時に、POP3 サーバーへのログインに失敗しました。 CentreWare Internet Services からPOP3 サーバーで使用するユーザー名とパスワードが正 しく設定されているかを確認してください。 027-503 POP サーバーでエラーが発生しました。 もう一度同じ操作をしてください。それでも状態が改善されない場合は、弊社プリンターサポー トデスクまたは販売店にご連絡ください。 027-504 SMTP サーバーでエラーが発生しました。 もう一度同じ操作をしてください。それでも状態が改善されない場合は、弊社プリンターサポー トデスクまたは販売店にご連絡ください。 027-549 SMB のプロトコルエラーです。 もう一度同じ操作を実施してください。それでも状態が改善されない場合は、弊社のプリンター サポートデスクまたは販売店にご連絡ください。 027-564 SMB のプロトコルエラーです。SMB サーバーが見つかりませんでした。 認証サーバーと本機がネットワーク通信できる状態にあるかを確認してください。 ・ネットワークケーブルの接続確認 ・TCP/IP 設定確認 ・137 番ポート(UDP)、138 番ポート(UDP)、139 番ポート(TCP)による通信の確認 027-565 SMB のプロトコルエラーです。 もう一度同じ操作を実施してください。それでも状態が改善されない場合は、弊社のプリンター サポートデスクまたは販売店にご連絡ください。 027-566 SMB(TCP/IP)が起動されていません。 CentreWare Internet Service の[プロパティ]タブの[ポート起動]画面で、SMB(TCP/ IP)が起動されていることを確認してください。 027-572 027-573 027-574 027-576 027-578 SMB のプロトコルエラーです。 もう一度同じ操作を実施してください。それでも状態が改善されない場合は、弊社のプリンター サポートデスクまたは販売店にご連絡ください。 6.6 主なエラーメッセージとエラーコード 239 エラーコード 原因 / 処置 027-584 SMB のプロトコルエラーです。SMB サーバーが共有セキュリティーモードで動作しています。 SMB サーバーが Windows 95、Windows 98、または Windows Me の OS に設定されてい る可能性があります。SMB サーバーを Windows 95、Windows 98、および Windows Me 以外の OS に設定してください。 027-701 ネットワークケーブルが抜けています。 ネットワークケーブルを本機に差し込み直してください。 027-735 SSL を使った転送指定に対して、本機の SSL 設定が無効になっています。 本機の SSL 設定を有効にしてください。または、転送プロトコルを HTTP に指定してください。 027-736 サーバー証明書検証指定に対して、本機のサーバー証明書検証が無効になっています。 本機のサーバー証明書検証設定を有効にしてください。または、転送時のサーバー証明書検証指 定を無効にしてください。 027-763 外部のアカウンティングサーバーとユーザー情報の照合ができませんでした。 次のどれかの方法で処置してください。 ・ 外部アカウンティングサーバーが正しく動作しているか確認する ・ ネットワークに障害がないか確認する ・ ネットワークケーブルを正しく接続する ・ 本機の設定を確認する 027-796 メール受信時に添付文書だけを印刷するように設定している場合に、文書が添付されていない メールを受信したので、そのメールが破棄されました。 メール本文やメールヘッダー情報なども印刷したい場合は、CentreWare Internet Services の[プロパティ]タブで設定を変更してください。 027-797 受信メールの出力先が不正です。正しい出力先を指定して、もう一度メールを送信してください。 050-453 カバー A で紙づまりが発生しました。 カバーを開けて、詰まった用紙を取り除いてください。 050-454 カバー B 付近で紙づまりが発生しました。 カバー B を開けて、詰まった用紙を取り除いてください。 050-455 用紙トレイで紙づまりが発生しました。 用紙トレイを引き出して、詰まった用紙を取り除いてください。 050-456 両面印刷モジュール付近で紙づまりが発生しました。 両面印刷モジュールを開けて、詰まった用紙を取り除いてください。 071-401 トレイ N の用紙搬送ロールキットが寿命です。 機械管理者に相談するか、弊社プリンターサポートデスク、または販売店にご連絡ください。 075-401 手差しトレイの用紙搬送ロールキットが交換時期です。機械管理者に相談するか、弊社プリン ターサポートデスク、または販売店にご連絡ください。 092-402 60 万枚定期交換キットが交換時期です。機械管理者に相談するか、弊社プリンターサポートデ スク、または販売店にご連絡ください。 (DocuPrint 3100 のみ) 094-400 転写ユニットの寿命です。 機械管理者に相談するか、弊社プリンターサポートデスク、または販売店にご連絡ください。 116-220 ダウンロードモードへの移行に失敗しました。弊社プリンターサポートデスクまたは販売店にご 連絡ください。 116-701 メモリーが不足したため、両面印刷ができません。 メモリー(オプション)を増設することをお勧めします。 116-702 文書中に使用されている TrueType フォントを PostScript フォントを使用して印刷しました。 そのため、予期しない改行やハイフンによって、思った結果と印刷結果が異なる場合があります。 その場合は、PostScript プリンタードライバーの[デバイス設定]にある[フォント代替表] の設定を変更してください。 116-703 PostScript(オプション)でエラーが発生しました。 印刷データを確認するか、プリンタードライバーの[詳細]タブのスプールの設定で、双方向通 信のチェックをはずしてください。 240 6 困ったときには エラーコード 原因 / 処置 116-710 受信データが HP-GL、HP-GL/2 スプールサイズを超えたため、正しい原稿サイズ判定が行われ ていない可能性があります。 HP-GL、HP-GL/2 オートレイアウトメモリーの割り当て量を増やすか、ハードディスク(オプ ション)を取り付けることをお勧めします。 116-711 指定した ART EX フォームのサイズと向きが、印刷する用紙と合っていません。 用紙サイズと向きを、指定した ART EX フォームに合わせて、もう一度印刷を指示してください。 116-712 ART EX フォームメモリーが不足したため、フォームが登録できません。 不要なフォームを削除するか、ART EX フォームメモリーの領域を増やしてください。 116-713 ハードディスク(オプション)がいっぱいになったため、ジョブを分割して印刷しました。 ハードディスク内の不要なデータを削除して、空き容量を増やしてください。 116-714 HP-GL、HP-GL/2 コマンドエラーが発生しました。 印刷データを確認してください。 116-715 ART EX フォームの登録上限数に達したので、フォームが登録できませんでした。 不要なフォームを削除してください。 116-718 指定した ART EX 用フォームは登録されていません。 登録されているフォームを使用するか、フォームを登録してください。フォームの登録状態は、 [ART EX フォーム登録リスト]で確認できます。 参照 ・「レポート / リストを印刷する」(P. 254) 116-720 PCL メモリーが不足したため、印刷できません。 不要なポートを停止するか、各メモリーのバッファサイズを調整してください。 または、メモリーを増設することをお勧めします。 116-725 本機のイメージログ格納領域が不足しているため、イメージログの書き込みに失敗しました。 もう一度、ジョブを実行してください。 それでも、同じエラーが発生する場合は、次のどれかの方法で処置してください。 ・ 不要なイメージログを削除する ・ イメージログの[ログの作成保証レベル]を[低]に変更する この場合、作成されたイメージログの内容は保障されません。 116-737 ART IV ユーザー定義メモリーが不足したため、ユーザー定義データが登録できません。 不要なデータを削除するか、ART IV ユーザー定義メモリーの領域を増やしてください。 116-738 指定した ART IV フォームのサイズと向きが、印刷する用紙と合っていません。 用紙のサイズと向きを、指定した ART IV フォームに合わせて、もう一度印刷を指示してくださ い。 116-739 ART IV フォームメモリー、またはハードディスク(オプション)の容量が不足して、フォーム、 またはロゴデータが登録できません。 不要なデータを削除するか、ART IV フォームメモリーの領域を増やしてください。 116-740 印刷データにプリンターの制限値を超える値が使用されているため、数値演算エラーが発生しま した。 印刷データを確認してください。 116-741 ART IV フォームの登録上限数に達したので、フォームが登録できませんでした。 不要なフォームを削除してください。 116-742 ART IV ロゴデータの登録上限数に達したので、ロゴデータが登録できません。 不要なロゴデータを削除してください。 116-743 ART IV フォームメモリーが不足して、フォーム、またはロゴデータが登録できません。 ART IV フォームメモリーの領域を増やすか、ハードディスク(オプション)を取り付けること をお勧めします。 116-745 ART IV コマンドエラーが発生しました。 印刷データを確認してください。 116-746 指定した ART IV 用フォームは登録されていません。 登録されているフォームを使用するか、フォームを登録してください。 フォームの登録状態は、[ART IV, PR201H, ESC/P ユーザー定義リスト]で確認できます。 6.6 主なエラーメッセージとエラーコード 241 エラーコード 原因 / 処置 116-747 HP-GL、HP-GL/2 の有効座標エリアに対して、ペーパーマージン値が大きすぎます。 ペーパーマージン値を少なくして、もう一度印刷を指示してください。 116-748 HP-GL、HP-GL/2 の印刷データに描画データがありません。 印刷データを確認してください。 116-749 指定されたフォントがないため、ジョブを中止しました。 フォントをインストールするか、プリンタードライバー側でフォント置き換えを設定してくださ い。 116-750 バナーシートの給紙トレイに不具合があります。 バナーシートの給紙トレイを正常な状態にもどすか、バナーシートの給紙トレイを変更してくだ さい。 116-752 PDF や XML Paper Specification(XPS)、DocuWorks ファイルのプリントジョブチケット の記述内容に問題があります。 もう一度同じ操作を実施してください。それでも状態が改善されない場合は、弊社プリンターサ ポートデスクまたは販売店にご連絡ください。 116-771 116-772 116-773 116-774 116-775 116-776 116-777 116-778 JBIG データに含まれるパラメーターに不正なものがあり、それを自動的に修正しました。 ジョブの実行結果に問題がある場合は、再度、ジョブを実行してください。 116-780 本機が受信したメールの添付文書に問題があります。 添付文書を確認してください。 参照 ・「電子メールを使って印刷する - メール受信プリント -」(P. 97) 242 6 困ったときには 6.7 ネットワーク関連のトラブル ネットワーク環境で印刷できないなどのトラブルについては、本機に同梱されているドラ イバー CD キットの CD-ROM 内の『マニュアル(HTML 文書)』を参照してください。 ここでは、CentreWare Internet Services とメール受信プリント / メール通知サービ ス機能を使用している場合や IPv6 に接続している場合に、発生しやすいトラブルについ て、原因と処置方法を説明します。操作パネルにエラーメッセージやエラーコードが表示 されている場合は、「6.6 主なエラーメッセージとエラーコード」(P. 218) を参照して処 置してください。 CentreWare Internet Services 使用時のトラブル 症状 CentreWare Internet Services に接続できない 原因 / 処置 本機は正常に作動していますか? 本機の電源が入っているか確認してください。 インターネットサービスが起動されていますか? [機能設定リスト]を印刷して確認してください。 URL は正しく入力されていますか? URL をもう一度確認してください。接続できない場合は、IP アドレスを入力して接 続してください。 HTTP のポート番号は正しいですか? HTTP のポート番号をもう一度確認してください。ポート番号を変更した場合は、 接続するときに、アドレスの後ろに「:」に続けてポート番号を指定する必要があり ます。 例)http://printer1.example.com:80/ SSL/TLS サーバー通信を有効にしている場合、アドレス欄に正しく入力しています か? SSL/TLS サーバー通信を有効にしている場合は、Web ブラウザーのアドレス欄に 「http」ではなく、 「https」から始まるアドレスを入力します。また、SSL/TLS の ポート番号を変更した場合は、接続するときに、アドレスの後ろに「:」に続けてポー ト番号を指定する必要があります。 例)https://printer1.example.com:80/ プロキシサーバーを使用していますか? プロキシサーバーによっては、接続できない場合があります。 プロキシサーバーを使わないで接続してください。 参照 ・ Web ブラウザーのヘルプ Web ブラウザーに[しばらくお 待ちください]などのメッセージ が表示されたままになる 最新の情報が表示されない そのまましばらくお待ちください。 状態が変わらない場合は、Web ブラウザーの表示を更新してみてください。状態が 変わらない場合は、本機が正常に作動しているかを確認してください。 [更新]をクリックしてください。 [表示更新]が機能しない 指定されている OS や Web ブラウザーを使用していますか? 左側のメニューを選択しても、画 「1.5 CentreWare Internet Services でプリンターを設定する」(P. 38) を参照し 面が切り替わらない て、使用している OS や Web ブラウザーが使用できるかどうかを確認してください。 表示が遅い プロキシサーバーを使用していると、状態が正しく表示されなかったり、表示が遅 くなったりする場合があります。 プロキシサーバーを使わないで接続してください。 使用している Web ブラウザーに古い状態がキャッシュされている可能性がありま す。 Web ブラウザーのキャッシュをすべてクリアしてください。 6.7 ネットワーク関連のトラブル 243 症状 原因 / 処置 画面の表示が崩れる Web ブラウザーのウィンドウサイズ、または表示フォントサイズを変更してくださ い。 日本語が正しく設定できない シフト JIS コードを使用してください。また、半角カタカナ文字は使用できない場 合があります。 [新しい設定を適用]をクリック しても反映されない 入力した値は正しいですか? 入力できる値以外を入力した場合は、エラーメッセージが表示されます。 入力した値を確認してください。 メール受信プリント / メール通知サービス機能使用時のトラブル 症状 メール受信プリントができない 原因 / 処置 本体メールアドレスは設定されていますか。 CentreWare Internet Services で、設定を確認してください。 [メール受信]がオンに設定されていますか。 CentreWare Internet Services で、設定を確認してください。 SMTP サーバーの IP アドレス、POP3 サーバーの IP アドレス(受信プロトコル で POP3 を選択している場合)などが、正しく設定されていますか。 CentreWare Internet Services で、設定を確認してください。 POP ユーザー名、およびパスワードが正しく設定されていますか。 CentreWare Internet Services で、設定を確認してください。 受信許可ドメインを設定していませんか。 CentreWare Internet Services で、自分のドメインが受信許可ドメインに含ま れているかどうかを確認してください。 SMTP サーバー、POP サーバーは正常に作動していますか。 ネットワーク管理者に確認してください。 メール受信プリントで添付の PDF ファイルが印刷されない メモリー容量が不足していると、印刷できないことがあります。容量の大きな添付 ファイルを頻繁に印刷する場合は、メモリーを増設することをお勧めします。 メール通知サービスで、本機の 状態がメールされない 本体メールアドレスは設定されていますか。 CentreWare Internet Services で、設定を確認してください。 [メール通知]がオンに設定されていますか。 CentreWare Internet Services で、設定を確認してください。 SMTP サーバーの IP アドレス、POP3 サーバーの IP アドレス(受信プロトコル で POP3 を選択している場合)などが、正しく設定されていますか。 CentreWare Internet Services で、設定を確認してください。 POP ユーザー名、およびパスワードが正しく設定されていますか。 CentreWare Internet Services で、設定を確認してください。 送信する通知項目が正しく設定されていますか。 CentreWare Internet Services のプロパティ画面で、設定を確認してください。 送信先メールアドレスは正しく入力されていますか。 CentreWare Internet Services のプロパティ画面で、正しい送信先を入力して ください。 SMTP サーバー、POP サーバーは正常に作動していますか。 ネットワーク管理者に確認してください。 244 6 困ったときには 症状 原因 / 処置 Yahoo メールを使用して、 メール受信プリントすると、同一 文書が何回もプリントされる メール部分が複数添付されている可能性があります。 メール送信画面で[添付ファイルとして転送]を選択してください。 コンピューターで MSN メールを 使用して、メール受信プリントす ると、同一文書が何回もプリント される メール部分が複数添付されている可能性があります。 Windows Live メールを使用して、転送してください。または、携帯電話から転送 してください。 携帯電話で MSN メールを使用し 入力時に改行していない場合でも、携帯電話のブラウザーの端に位置していた箇所 て、メール受信プリントすると、 で改行されて、MSN メールサーバーから転送されます。 改行していない位置で、改行され る GMail などの Web メールを使用 して、メール受信プリントする と、添付文書が印刷されない場合 がある 転送された GMail などの Web メールが、さらに転送されている可能性があります。 メール受信プリントする場合は、転送メールをさらに転送しないでください。 Beatモバイルメールを使用して、 Beat モバイルでメールを転送すると、転送元のメールのメール本文が添付文書とし メール受信プリントすると、印刷 て送信されます。 結果が印刷設定と異なる場合が ほかの Web メールを使用して、転送してください。 ある たとえば、添付文書のみ印刷する 設定にしていても、メール本文が 印刷されてしまう IPv6 接続時のトラブル 症状 原因 / 処置 CentreWare Internet Services で、SSL を有効に設定している 場合に、http://[IPv6 アドレ ス]を指定しても https:// [IPv6 アドレス]サイトへリダ イレクトされない SSL を有効に設定している場合、https://[IPv6 アドレス]サイトを指定してく ださい。 IPv6 ネットワークを介して印刷 した場合、ペーパーセキュリ ティが正しく動作しない IPv4 環境で運用してください。 IPv6 環境ではペーパーセキュリティは正しく動作しません。 IPv6 が利用できる Windows OS と通信できない IPv6 が利用できる Windows OS で固定アドレスを設定してください。 通信を許可するホストアドレスとして、設定した IPv6 固定アドレスを本機に登録 してください。 リンクローカルアドレスを指定 するときに本機にアクセスでき ない リンクローカルアドレスにスコープ識別子を付加してください。 たとえば Windows Vista、Windows 7、Windows Server 2008 R2 の Internet Explorer 7 を利用して、fe80::203:baff:fe48:9010 を指定してアクセ スする場合には、Windows Vista、Windows 7、Windows Server 2008 R2 のイーサネットアダプタローカルエリア接続の番号(例:8)をスコープ識別子と して付加し、fe80::203:baff:fe48:9010%8 と入力します。 ルーターを越える検索が正しく 動作しない SMB を使った検索でルーターを越える場合、宛先アドレスを直接入力してくださ い。 マルチキャストに応答するのは、ローカルリンク内でのマルチキャスト(FF02::1) のみです。 6.7 ネットワーク関連のトラブル 245 IPv6 環境での印刷時のトラブル 症状 原因 / 処置 DNS サーバーが存在しない IPv6 ネットワーク環境で、 Windows Vista、Windows 7、 Windows Server 2008 R2 か ら Windows 共有プリンターが 使用できない。 R2IPv6 が利用できる Windows OS 上の hosts ファイルに本機のホスト名を登 録してください。 格納先例: C:\Windows\system32\driver\etc\hosts ファイルに登録します。 NetWare で IPv6 通信できない IPv4 で運用してください。 その他 IPv6 使用時のトラブル 症状 原因 / 処置 DocuShare など外部アクセス 接続サービスで、接続先 URL に IPv6 アドレスで指定すると正し く動作しない 例: http://[ipv6:2001:db8::1] IPv6 環境では DNS サーバーを運用し、接続先 URL を FQDN で指定してくださ い。 DNS サーバーが存在しない IPv6 ネットワーク環境におい て、SMB 認証の SMB サーバー 設定にコンピューター名を指定 すると認証に失敗する 認証サーバーのコンピューター名に、IPv6 アドレスを直接指定してください。 UPnP で IPv6 機器を検索できな い IPv6 環境では Web Services on Devices(WSD)のディスカバリ機能を使用し てください。 出力されたジョブログに IPv6 ア ドレスが正しく記載されない IPv4 で運用してください。 246 6 困ったときには ドラム / トナーカートリッジの寿命延長について 本機は、工場出荷時の設定では、ドラム / トナーカートリッジの交換時期になってもすぐ に印刷停止しないようになっています。 ただし、 [機械管理者メニュー] の [ システム設定 ] で、[ ドラム / トナー寿命動作 ] の設定を [ プリント停止する ] に変更している場合は、ドラム / トナーカートリッジの交換時期に なると本機は停止します。 プリンターが停止してしまうと、やむをえず印刷を続けたくても、メニュー画面から[機 械管理者メニュー ] を表示させることはできません。その場合は、以下の手順で[消耗品 メニュー]を表示させ、[ ドラム / トナー寿命動作 ] を [ プリント停止しない ] に設定し直 すと、印刷を再開できます。 1. 操作パネルの〈 〉と〈OK〉ボタンを同時 に押します。 消耗品メニューが表示されます。 2. 〈 〉または〈OK〉ボタンで選択します。 現在の設定が表示されます。 消耗品メニュー ドラム / トナー寿命動作 ドラム / トナー寿命動作 プリント停止する ● 3. 〈 〉ボタンを押して、[プリント停止しな い]を表示します。 4. 〈 〉または〈OK〉ボタンを押します。 [プリント停止しない]に設定されます。 ドラム / トナー寿命動作 プリント停止しない ドラム / トナー寿命動作 プリント停止しない ● 5. 〈仕様設定〉ボタンを押して、プリント画面 に戻ります。 これで、しばらく印刷を継続できます。 6.7 ネットワーク関連のトラブル 247 7 日常管理 7.1 消耗品を交換する 消耗品の種類と購入について 本製品には、次の消耗品があります。消耗品のご注文は、お買い求めの販売店にご連絡く ださい。 注記 ・ 本機は、純正消耗品を使用しているときに印刷品質や本機の性能がもっとも安定するように設計されて います。純正品と異なる仕様の消耗品を使用された場合、プリンター本来の性能を発揮できない場合や、 本機が仕様外の消耗品が原因で故障したときに有償修理となる場合があります。純正品をご使用いただ けますと、万一のトラブルのときも安心してサポートを受けることができます。本来の性能を得るため にも、純正品の使用をお勧めします。 ・ 印刷可能ページ数は、印刷条件や原稿の内容、本機電源の入切の頻度、設置環境の温度・湿度などに よって、大きく異なります。詳しくは、 「A.3 消耗品、定期交換部品の寿命について」(P. 324) を参照 してください。 商品コード 印刷可能ページ数 (参考値) ドラム / トナーカートリッジ (6K) CT350871 約 6,000 ページ ドラム / トナーカートリッジ (10K) CT350872 約 10,000 ページ 品名 補足 ・ 本機購入時に同梱されているドラム/トナーカートリッジの印刷可能ページ数は、約6,000ページです。 警告 ・ 床などにこぼしたトナーは、ほうきで掃き取るか、または石けん水を湿らした布などで 拭き取ってください。掃除機を用いると、掃除機内部のトナーが、電気接点の火花など により、発火または爆発するおそれがあります。大量にこぼれた場合、弊社プリンター サポートデスクまたは販売店にご連絡ください。 ・ ドラム / トナーカートリッジは、絶対に火中に投じないでください。ドラム / トナー カートリッジに残っているトナーが発火または爆発する可能性があり、火傷のおそれが あります。使い終わった不要なドラム / トナーカートリッジは、必ず弊社プリンターサ ポートデスクまたは販売店にお渡しください。弊社にて処理いたします。 ・ 搭載されている電池は、交換しないでください。誤った電池と交換すると爆発するおそ れがあります。電池を処分する場合は、指示に従って行ってください。 注意 ・ ドラム / トナーカートリッジは幼児の手が届かないところに保管してください。幼児が トナーを飲み込んだ場合は、ただちに医師に相談し指示を受けてください。 ・ ドラム / トナーカートリッジを交換する際は、トナーが飛散しないように注意してくだ さい。また、トナーが飛散した場合は、トナーが皮膚や衣服に付いたり、トナーを吸引 したり、または目や口に入らないように注意してください。 ・ 次の事項に従って、応急処置をしてください。 ・トナーが皮膚や衣服に付着した場合は、石けんを使って水でよく洗い流してください。 ・トナーが目に入った場合は、目に痛みがなくなるまで 15 分以上多量の水でよく洗い、 必要に応じて医師の診断を受けてください。 ・トナーを吸引した場合は、新鮮な空気のところへ移動し、多量の水でよくうがいをし てください。 ・トナーを飲み込んだ場合は、飲み込んだトナーを吐き出し、水でよく口の中をすすぎ、 多量の水を飲んでください。すみやかに医師に相談し指示を受けてください。 248 7 日常管理 消耗品の取り扱いについて ・ 消耗品の箱は、立てた状態で保管しないでください。 ・ 消耗品 / メンテナンス品は、使用するまでは開封せずに、次のような場所を避けて保管 してください。 ・ 高温多湿の場所 ・ 火気がある場所 ・ 直射日光が当たる場所 ・ ほこりが多い場所 ・ 消耗品は、消耗品の箱や容器に記載された取り扱い上の注意をよく読んでから使用して ください。 ・ 消耗品は、予備を置くことをお勧めします。 使用済み消耗品の回収 ・ 回収したドラム / トナーカートリッジは、環境保護・資源有効活用のため、部品の再使 用、材料としてのリサイクル、熱回収などの再資源化を行っています。 ・ 不要となったドラム / トナーカートリッジは適切な処理が必要です。ドラム / トナー カートリッジの容器は、無理に開けたりせず、必ず消耗品回収センターにご連絡くださ い。 http://www.fujixerox.co.jp/support/cru/ 0120-04-0692 7.1 消耗品を交換する 249 ドラム / トナーカートリッジを交換する ドラム / トナーカートリッジの交換時期が近づくと、操作パネルのディスプレイに次のよ うなメッセージが表示されます。下記手順に従い、カートリッジを交換してください。 メッセージ 処置 プリントできます カートリッジ交換時期 まもなくドラム / トナーカートリッジの交換時期になります。 残りの印刷可能ページ数は、約 100 ページ * です。 ドラム / トナーカートリッジを 交換してください ドラム/トナーカートリッジの交換時期です。 「交換手順」(P. 250) を参照し、ドラム / トナーカートリッジを交換してください。 * : 印刷可能ページ数は、印刷条件や原稿の内容、本機電源の入切の頻度などによって、大きく異な ります。詳しくは、 「A.3 消耗品、定期交換部品の寿命について」(P. 324) を参照してください。 注記 ・ 一度本機から取り外したドラム / トナーカートリッジは、再使用しないでください。画質不良やトナー 汚れの原因になります。 ・ 寿命になったドラム / トナーカートリッジを強く振ったり、たたいたりしないでください。残ったト ナーがこぼれることがあります。 ・ トナーは人体に無害ですが、手や衣服についたときにはすぐに洗い流してください。 ・ ドラム / トナーカートリッジは、開封後 1 年以内に使い切ることをお勧めします。 交換手順 1. プリンターの電源スイッチの < して、電源を切ります。 > 側を押 2. センタートレイに用紙がある場合は、取り 出します。 3. カバー A を開きます。 注記 ・ プリンター内部の部品には、手を触れないでくださ い。 250 7 日常管理 4. ドラム / トナーカートリッジの取っ手を持 ち、ゆっくりと引き上げます。 注記 ・ トナーで床などを汚さないように、取り出したドラム / トナーカートリッジを置く場所には、あらかじめ紙 などを敷いておいてください。 5. 新しいドラム / トナーカートリッジを梱包 から取り出し、図のように 7、8 回振ります。 注記 ・ 使用済みドラム / トナーカートリッジは、新しいド ラム / トナーカートリッジが入っていた袋に入れ、 その箱にしまってください。 ・ トナーの状態が均一でないと、印刷品質が低下するこ とがあります。また、よく振らないと起動時に異常音 やドラム / トナーカートリッジ内部の破損が発生する ことがあります。 ・ 感光体(ドラム)表面には、絶対に手を触れないでく ださい。 6. ドラム / トナーカートリッジを平らな場所 に置き、トナーシールを引き抜きます。 注記 ・ トナーシールを引き抜くときは、水平にまっすぐ引き 抜いてください。斜めに引くと、途中でテープが切れ てしまうことがあります。 ・ トナーシールを引き抜いたあとは、ドラム / トナー カートリッジを強く振ったり、ドラム / トナーカート リッジに衝撃を与えたりしないでください。 7. ドラム / トナーカートリッジの取っ手を持 ち、プリンター内部の溝に挿入します。 注記 ・ プリンター内部の部品には、手を触れないでくださ い。 8. カバー A をしっかり閉じます。 7.1 消耗品を交換する 251 9. プリンターの電源スイッチの〈|〉側を押 し、電源を入れます。 印字がかすれたら [ドラム / トナーカートリッジを交換してください]のメッセージが表示された後も印刷 を続けると、途中でトナーがなくなり、印字がかすれることがあります。そのような場合 は、以下の手順でカートリッジを振ってみてください。トナーが完全になくなるまで、印 刷できる場合があります。 注記 ・ ドラム / トナーカートリッジのトナーは、こぼれやすくなっています。トナーで床などを汚さないよう に、取り出したドラム / トナーカートリッジを置く場所には、あらかじめ紙などを敷いておいてくださ い。 ・ 取り外したドラム / トナーカートリッジを強く振ったり、たたいたりしないでください。残ったトナー がこぼれることがあります 1. プリンターの電源スイッチの < して、電源を切ります。 > 側を押 2. センタートレイに用紙がある場合は取り出 してから、カバー A を開きます。 注記 ・ プリンター内部の部品には、手を触れないでくださ い。 3. 252 7 日常管理 ドラム / トナーカートリッジの取っ手を持 ち、ゆっくりと引き上げます。 4. 取り出したドラム / トナーカートリッジを、 平らな場所に静かに置きます。 5. ドラム / トナーカートリッジをそっと持ち 上げ、図のように 2、3 回振ります。 注記 ・ 感光体(ドラム)表面には、絶対に手を触れないでく ださい。 6. ドラム / トナーカートリッジを、平らな場 所に静かに置きます。 取っ手に持ち替えます。 7. ドラム / トナーカートリッジを、プリンター 内部の溝に挿入します。 注記 ・ プリンター内部の部品には、手を触れないでくださ い。 8. プリンターの電源スイッチの〈|〉側を押 し、電源を入れます。 ドラム / トナーカートリッジを振っても印字がかすれるときは、新しいカートリッジと交 換してください。 7.1 消耗品を交換する 253 7.2 レポート / リストを印刷する ここでは、レポート / リストの種類と印刷方法を説明します。 レポート / リストの種類 本機には、コンピューターからの印刷データを印刷するほかに、次のレポート / リストを 印刷する機能があります。 補足 ・ レポート名が操作パネルでの表示名と異なる場合は、括弧内に操作パネルでの表示名を記載していま す。 レポート / リスト名 (操作パネルでの表示名) 印刷に必要な オプション品 説明 ジョブ履歴レポート - コンピューターから送られた印刷データが、正しく印刷された か、実行結果を印刷します。 [ジョブ履歴レポート]には、最新 の 50 件までの印刷ジョブが印刷されます。 この[ジョブ履歴レポート]は、50 件を超えるごとに自動的に 印刷させるかどうかを、操作パネルで設定できます。 「[自動ジョ ブ履歴]」(P. 165) を参照してください。 エラー履歴レポート - 本機に発生したエラーに関する情報が印刷されます。 - コンピューター別(ジョブオーナー別)に、本機で印刷した総 ページ数、使用した用紙の総枚数の情報が印刷されます。 集計レポートは、データを初期化した時点からのカウントとなり ます。 プリンター集計レポート (集計レポート) 参照 ・「7.3 印刷ページ数を確認する」(P. 258) プリンター集計管理レポート (集計レポート) - 集計機能を使用している場合は[集計レポート]を選択すると、 本レポートが印刷されます。 登録ユーザー別に、今まで印刷した累積ページ数、印刷に使用し た用紙の累積枚数が確認できます。 参照 ・ 集計機能について: 「7.11 ユーザー登録による利用の制限と集 計管理機能について」(P. 297) 機能設定リスト - 本機のハードウエア構成やネットワーク情報など、各種の設定状 態が印刷されます。オプション品が正しく取り付けられているか どうかを確認するときなどに印刷します。 フォントリスト - ART EX、ART IV、ESC/P、PDF Bridge、PC-PR201H、HPGL/2、DocuWorks Bridge で使用できるフォントの一覧が印 刷されます。 PCL フォントリスト - PCL で使用できるフォントの一覧が印刷されます。 また、PCL で使用できるバーコードのサンプルも確認できます。 PostScript® フォントリスト (PS フォントリスト ) ART IV, PR201H, ESC/P ユーザー定義リスト (ユーザー定義リスト ) 254 7 日常管理 PostScript ソフ PostScript で使用できるフォントの一覧が印刷されます。 トウエアキット、 増設システムメ モリー(オプショ ン) - ART IV、ESC/P および PC-PR201H プリントモードで登録さ れたフォーム、ロゴ、パターンの登録内容が印刷されます。 レポート / リスト名 (操作パネルでの表示名) ART EX フォーム登録リスト (ART EX フォームリスト)*1 印刷に必要な オプション品 - 説明 オーバーレイ印字機能で、フォームとして登録した文書の一覧が 印刷されます。 参照 ・ フォームの登録:プリンタードライバーのヘルプ PostScript® 論理プリンター 登録リスト (PS 登録リスト )*1 PostScript ソフ トウエアキット、 増設システムメ モリー(オプショ ン) 登録されている 1 ~ 20 までの PostScript 論理プリンターの設 定が印刷されます。 PC-PR201H 設定リスト (201H 設定リスト)*1 - PC-PR201H プリントモードでの設定が印刷されます。 詳細は、本機に同梱されているドライバーCD キットの CD-ROM 内の『PC-PR201H エミュレーション設定ガイド』を参照してく ださい。 PC-PR201H 論理プリンター・ メモリー登録リスト (201H 登録リスト)*1 - 登録されている 1 ~ 5 までの PC-PR201H 論理プリンターの設 定が印刷されます。 ESC/P 設定リスト *1 ESC/P 論理プリンター・メモ リー登録リスト (ESC/P 登録リスト)*1 HP-GL/2 設定リスト HP-GL/2® 論理プリンター・メ モリー登録リスト (HP-GL/2 登録リスト)*1 補足 ・ 論理プリンターの設定は、CentreWare Internet Services で行います。各項目については、CentreWare Internet Services のヘルプを参照してください。 補足 ・ 論理プリンターの設定は、操作パネルからメモリー登録をする か、CentreWare Internet Services で行います。各項目に ついては、CentreWare Internet Services のヘルプを参照 してください。 - ESC/P プリントモードの設定が印刷されます。 詳細は、本機に同梱されているドライバーCD - ROM 内の『ART Ⅳ、ESC/P エミュレーション設定ガイド』を参照してください。 - 登録されている 1 ~ 20 までの ESC/P 論理プリンターの設定が 印刷されます。 補足 ・ 論理プリンターの設定は、操作パネルからメモリー登録をする か、CentreWare Internet Services で行います。各項目に ついては、CentreWare Internet Services のヘルプを参照 してください。 - ESC/P プリントモードの設定が印刷されます。 詳細は、本機に同梱されているドライバーCD キットの CD-ROM 内の『PC-PR201H エミュレーション設定ガイド』を参照してく ださい。 - 登録されている 1 ~ 20 までの HP-GL、HP-GL/2 論理プリン ターの設定が印刷されます。 補足 ・ 論理プリンターの設定は、操作パネルからメモリー登録をする か、CentreWare Internet Services で行います。各項目に ついては、CentreWare Internet Services のヘルプを参照 してください。 TIFF/JPEG 設定リスト *1 - TIFF/JPEG プリントモードでの各設定が印刷されます。 TIFF/JPEG 論理プリンター登 録リスト *1 - 登録されている 1 ~ 20 までの TIFF/JPEG 論理プリンターの設 定が印刷されます。 補足 ・ 論理プリンターの設定は、CentreWare Internet Services で 行います。各項目については、CentreWare Internet Services のヘルプを参照してください。 PDF 設定リスト *1 - PDF ダイレクトプリントの操作パネルでの設定が印刷されます。 7.2 レポート / リストを印刷する 255 レポート / リスト名 (操作パネルでの表示名) PCL 設定リスト *1 PCL マクロ登録リスト (PCL マクロリスト)*1 DocuWorks 設定リスト *1 蓄積文書リスト 送受信ドメイン制限リスト (ドメイン制限リスト) 使用済み製品回収情報シート (製品回収シート) 印刷に必要な オプション品 説明 - PCL プリントモードでの設定値が印刷されます。 詳細は、本機に同梱されているドライバーCD キットの CD-ROM 内の『PCL エミュレーション設定ガイド』を参照してください。 - 登録したマクロやフォームなどが印刷されます。 - DocuWorks ダイレクトプリントの操作パネルでの設定が印刷 されます。 ハードディスク 増設システム メモリー または 増設システムメ モリー(1GB)*2 セキュリティー / サンプル / 時刻指定プリント機能で、本機に蓄 積された文書の一覧が印刷されます。 ハードディスク 増設システムメ モリー 送受信を許可 / 拒否するドメインの登録状況が印刷されます。 - 参照 ・「3.5 機密文書を印刷する - セキュリティープリント -」(P. 74) ・「3.6 出力結果を確認してから印刷する - サンプルプリント -」 (P. 78) ・「3.7 指定した時刻に印刷する - 時刻指定プリント -」(P. 82) ・「7.8 RAM ディスクを使用するための設定」(P. 270) 補足 ・ 送受信を許可するドメインを設定するか、拒否するドメインを 設定するかは、 CentreWare Internet Services で設定します。 詳しくは、CentreWare Internet Services のヘルプを参照し てください。 使用済みの本機の回収を依頼する場合に、情報シートが印刷され ます。お客様から弊社のプリンターサポートデスクまたは販売店 に本機の情報を通知していただくことによって、本機の回収経路 が決定します。 参照 ・ 使用済み製品回収情報シートの記入欄は、お客様にご記入いた だく必要はありません。 機能別カウンターレポート 隠し印刷サンプルリスト (隠し印刷サンプル) ペーパーセキュリティーサン プルリスト (ペーパーセキュリティーサン プル) バーコードサンプル *1 - 機能別、用紙サイズ別の出力枚数や待機時間、低電力モード時間、 スリープモードなどの時間の累計が印刷されます。 セキュリティ拡 張キット ハードディスク 増設システムメ モリー 複製管理機能で作成する隠し印刷のサンプルが印刷されます。 セキュリティ拡 張キット ハードディスク 増設システムメ モリー 複製管理機能のペーパーセキュリティで作成するデータのサン プルが印刷されます。 - GS1-128 バーコードのサンプルが印刷されます。 [A3 バーコードモード ON]、 [A3 バーコードモード OFF]、 [A4 バーコードモード ON] 、 [A4 バーコードモード OFF]の 4 種類 あります。 参照 ・「複製管理」(P. 275) 参照 ・「ペーパーセキュリティ」(P. 277) :これらの項目は[レポート / リスト]メニューで[プリント言語]を選択すると表示されます。 :RAM ディスクを有効に設定する必要があります。 *2 256 7 日常管理 レポート / リストを印刷する レポート / リストは、操作パネルから印刷を指示します。ここでは、 [機能設定リスト]を 印刷する場合を例に説明します。ほかのレポート / リストも同様の手順で印刷できます。 1. 操作パネルの〈仕様設定〉ボタンを押して、 メニュー画面を表示します。 仕様設定 2. [レポート / リスト] が表示されるまで、 〈 〉 ボタンを押します。 仕様設定 3. 〈 〉または〈OK〉ボタンで選択します。 [ジョブ履歴レポート]が表示されます。 レポート / リスト 4. [機能設定リスト]が表示されるまで、 〈 〉ボタンを押します。 レポート / リスト 5. 〈 〉または〈OK〉ボタンで選択します。 印刷を開始させる画面が表示されます。 機能設定リスト プリント言語の設定 レポート / リスト ジョブ履歴レポート 機能設定リスト [OK]でプリント開始 6. 〈OK〉ボタンを押します。 レポートが印刷されます。 7. 印刷が終わったら、 〈仕様設定〉ボタンを押 して、プリント画面に戻ります。 7.2 レポート / リストを印刷する 257 7.3 印刷ページ数を確認する これまでに印刷したページ数は、そのカウントの仕方によって確認方法が異なります。 印刷ページ数を確認する(メーター) 操作パネルのディスプレイの表示で、メーター別に印刷したページ数を確認できます。 メーター 1 白黒印刷 メーター 2 通常は使用しません。 メーター 3 本機では使用しません。 補足 ・ 両面印刷で出力する場合、使用しているアプリケーションによっては、部数を指定するときの条件など により、自動的にページ調整の白紙を挿入することがあります。この場合、アプリケーションが挿入す る白紙出力は 1 ページとしてカウントされます。 メーターの確認方法は、次のとおりです。 1. 操作パネルの〈仕様設定〉ボタンを押して、 メニュー画面を表示します。 仕様設定 プリント言語の設定 2. [メーター確認]が表示されるまで、 〈 〉ボ タンを押します。 仕様設定 3. 〈 〉または〈OK〉ボタンで選択します。 [現在のカウント]が表示されます。 メーター確認 4. 〈 〉または〈OK〉ボタンで選択します。 [メーター 1]が表示されます。 メーター 1 5. 258 7 日常管理 確認が終わったら、 〈仕様設定〉ボタンを押 して、プリント画面に戻ります。 メーター確認 現在のカウント 1234567 コンピューター別に印刷ページ数を確認する( [プリンター集計レポート] ) コンピューター別(ジョブオーナー別)に、本機で印刷した総ページ数、使用した用紙の 総枚数が、[プリンター集計レポート]で確認できます。[プリンター集計レポート]は、 データを初期化した時点からのカウントになります。 [プリンター集計レポート]の印刷やデータの初期化は、操作パネルから行います。 補足 ・ 認証 / 集計管理機能を使用している場合は、 [プリンター集計レポート]は印刷できません。代わりに、 [プリンター集計管理レポート]が印刷されます。 [プリンター集計管理レポート]に切り替わると、そ れまでのプリンター集計のカウントは初期化されます。 参照 ・ 印刷方法 :「レポート / リストを印刷する」(P. 257) [プリンター集計レポート]の印刷結果について [プリンター集計レポート]には、次の項目が印刷されます。 ジョブオーナー名 最大 50 ユーザーまでのオーナー名が印刷されます。ジョブオーナーの指 定をしない場合、または 51 人め以降のユーザーの印刷ジョブの場合は、最 後から 2 つめの「UnknownUser」欄に集計されます。レポート / リスト の出力は、最後の「Report/List」欄に集計されます。 ページ数 実際に印刷した総ページ数です。1 つの印刷ジョブが終了するたびにカウン トされます。 枚数 印刷に使用した用紙の総枚数です。1 つの印刷ジョブが終了するたびにカウ ントされます。 7.3 印刷ページ数を確認する 259 [プリンター集計レポート]のデータを初期化する 1. 操作パネルの〈仕様設定〉ボタンを押して、 メニュー画面を表示します。 仕様設定 2. [機械管理者メニュー]が表示されるまで、 〈 〉ボタンを押します。 仕様設定 3. 〈 〉または〈OK〉ボタンで選択します。 [ネットワーク / ポート設定]が表示されま す。 機械管理者メニュー 4. [初期化 / データ削除]が表示されるまで、 〈 〉ボタンを押します。 機械管理者メニュー 5. 〈 〉または〈OK〉ボタンで選択します。 [NV メモリー初期化]が表示されます。 初期化 / データ削除 6. [集計レポート初期化]が表示されるまで、 〈 〉ボタンを押します。 初期化 / データ削除 7. 〈 〉または〈OK〉ボタンで選択します。 処理を開始させる画面が表示されます。 集計レポート初期化 8. 〈OK〉ボタンを押します。 データが初期化されます。 9. 260 7 日常管理 処理が終わったら、 〈仕様設定〉ボタンを押 して、プリント画面に戻ります。 プリント言語の設定 機械管理者メニュー ネットワーク / ポート設定 初期化 / データ削除 NV メモリー初期化 集計レポート初期化 [OK]で初期化開始 機能別に印刷ページ数を確認する( [機能別カウンターレポート] ) 本レポートでは、2 アップや両面印刷などの機 能別や、用紙サイズ別のプリントページ数や、 プリント枚数を確認できます。 参照 ・ 印刷方法 :「レポート / リストを印刷する」(P. 257) 7.3 印刷ページ数を確認する 261 7.4 IP アドレスを変更する 本機に設定された固定の IPv4 アドレスを、手動で変更する方法について説明します。 補足 ・ 本機に固定の IPv6 アドレスは、CentreWare Internet Services を使用して変更してください。IPv6 アドレスを使って、CentreWare Internet Services にアクセスし、[プロパティ]タブ>[ネット ワーク設定]>[プロトコル設定]>[TCP/IP]で IPv6 アドレスを変更します。 IP アドレスの変更 1. 操作パネルの〈仕様設定〉ボタンを押して、 メニュー画面を表示します。 仕様設定 2. [機械管理者メニュー]が表示されるまで、 〈 〉ボタンを押します。 仕様設定 プリント言語の設定 機械管理者メニュー 補足 ・ 選択したい項目を行き過ぎてしまった場合 は、〈 〉ボタンで戻ります。 3. 〈 〉または〈OK〉ボタンで選択します。 [ネットワーク / ポート設定]が表示されま す。 機械管理者メニュー ネットワーク / ポート設定 補足 ・ 間違って、違う項目で〈 〉または〈OK〉ボ タンを押してしまった場合は、〈 〉または 〈戻る〉ボタンで前の画面に戻ります。 ・ 最初からやり直したい場合は、 〈仕様設定〉ボ タンを押します。 4. 〈 〉または〈OK〉ボタンで選択します。 [LPD]が表示されます。 ネットワーク / ポート設定 LPD 補足 ・ パラレルインターフェイスカード(オプショ ン)を取り付けている場合は、 [パラレル]が 表示されます。 5. [TCP/IP 設定]が表示されるまで、 〈 〉ボ タンを押します。 ネットワーク / ポート設定 6. 〈 〉または〈OK〉ボタンで選択します。 [IP 動作モード]が表示されます。 TCP/IP 設定 7. [IPv4 設定]が表示されるまで、 〈 〉ボタ ンを押します。 TCP/IP 設定 262 7 日常管理 TCP/IP 設定 IP 動作モード IPv4 設定 8. 〈 〉または〈OK〉ボタンで選択します。 [IP アドレス取得方法]が表示されます。 IPv4 設定 9. 〈 〉ボタンで、 [IP アドレス]を表示します。 IPv4 設定 IP アドレス取得方法 IP アドレス 10.〈 〉または〈OK〉ボタンで選択します。 現在の IP アドレスが表示されます。 (例:192.168.1.100) 11.〈 〉〈 〉ボタンで最初のフィールドに値 (例:190)を入力し、〈 〉ボタンを押し ます。 IP アドレス ・192.168.001.100 IP アドレス 192.168.001.100 補足 ・ 変更する必要がない場合は、 〈 〉ボタンを押 すと次のフィールドに移動します。 ・〈 〉 〈 〉ボタンを押し続けると、値が 10 ず つ変わります。 ・ 前のフィールドに戻る場合は、 〈 〉ボタンを 押します。 12. 他のフィールドも同様に入力し、最後の 4 つめのフィールドを入力したら、 〈OK〉ボ タンで決定します。 (例:190.151.112.1) IP アドレス ・190.151.112.001 13. 続けて、サブネットマスクとゲートウェイ アドレスを設定する場合は、 〈戻る〉ボタン を押して、手順 14 に進みます。 これで、操作を終了する場合は、手順 21 に進みます。 サブネットマスク / ゲートウェイアドレスの変更 14.[サブネットマスク]が表示されるまで、 〈 〉ボタンを押します。 IPv4 設定 サブネットマスク 15.〈 〉または〈OK〉ボタンで選択します。 現在のサブネットマスクが表示されます。 サブネットマスク 16. IP アドレスと同様に、サブネットマスクを 入力し、〈OK〉ボタンで決定します。 (例:255.255.255.010) サブネットマスク 17.〈戻る〉ボタンで、[サブネットマスク]に 戻ります。 IPv4 設定 255.255.255.000 255.255.255.010 サブネットマスク 7.4 IPアドレスを変更する 263 18.〈 〉ボタンで、 [ゲートウェイアドレス]を 表示します。 IPv4 設定 19.〈 〉または〈OK〉ボタンで選択します。 現在のゲートウェイアドレスが表示されま す。 ゲートウェイアドレス 20. IP アドレスと同様にゲートウェイアドレス を入力し、〈OK〉ボタンで決定します。 (例:190.151.1.254) ゲートウェイアドレス 21. これで、すべての設定が終了です。 〈仕様設定〉ボタンを押して、メニュー画面 を終了します。 自動的に本機が再起動します。 22.[機能設定リスト]を印刷して、設定した内 容を確認します。 264 7 日常管理 ゲートウェイアドレス 192.168.001.254 ・190.151.001.254 7.5 Web ブラウザーでプリンターの状態を確認 / 管理する 本機を TCP/IP 環境に設置した場合、ネットワーク上のコンピューターの Web ブラウ ザーを使用して、本機の状態を確認したり、本機の設定を行ったりできます。 この機能を、CentreWare Internet Services と呼びます。 CentreWare Internet Services では、本機にセットされている消耗品や用紙などの残 量の目安も確認できます。 補足 ・ 詳しい CentreWare Internet Services の使用方法については、「1.5 CentreWare Internet Services でプリンターを設定する」(P. 38) を参照してください。 ・ 本機をパラレルケーブルまたは USB ケーブルで、コンピューターと直接接続している場合は、 CentreWare Internet Services は使用できません。 7.5 Web ブラウザーでプリンターの状態を確認 / 管理する 265 7.6 電子メールでプリンターの状態を確認する 本機が接続されているネットワークに、メールの送受信ができる環境がある場合には、コ ンピューターから印刷を指示したジョブの終了をメールで知らせたり、消耗品や用紙など の状況などを、指定したメールアドレスに通知したりするように設定できます。 この機能を、メール通知サービスといいます。 メール通知サービスで通知される情報 メール通知サービスで通知される情報には、次のものがあります。 情報の種類 説明 ジョブの終了通知 コンピューターから印刷が指示されたジョブの結果(正常終了、中止、要 確認)を通知します。 消耗品などの状態通知 あらかじめ設定した内容(消耗品の状態、用紙の状態など)を指定された あて先へメールで通知します。 ドラム / トナーカートリッジの状態を定期的に通知するので、タイムリー に交換時期を把握できます。 あて先は、ネットワーク管理者、または共用のアドレスを登録することを お勧めします。 メール通知サービスを使用するための設定 メール通知サービスを使用するためには、ネットワーク環境やメール環境の設定が必要で す。設定が済んでいるかどうか、ネットワーク管理者に確認してください。 ネットワーク環境 ・ メールアカウントの登録 メール環境の設定(本機側) CentreWare Internet Services を使用して、ポート起動、本体メールアドレス、TCP/ IP 環境、メールサーバーなどを設定します。 メール環境に合わせて、 [プロパティ]の次の項目を設定します。 補足 ・ 設定後は、必ず[新しい設定を適用]をクリックして本機の電源を切り、入れ直します。 ・[メール通知フォルダ]が表示されない場合は、 [ポート起動]で[メール通知]の[起動]にチェック を付けて、本機の電源を切り、入れ直してください。 266 7 日常管理 項目 設定項目 説明 本体説明 管理者メールアドレス(設定推 「メール受信プリントをするための環境設定」 奨)、本体メールアドレス (P. 97) の「本体説明」(P. 98) を参照してく ださい。 一般設定>メー ル通知フォルダ * >ジョブ終了時 のメール通知設 定 通知先メールアドレス (*:メール通知 を起動すると表 示されます) 一般設定>メー ル通知フォルダ * >機械状態の メール通知設定 通知先のメールアドレスを、英数字と「@」 「.」 「-」 「_」で、128 バイト以内で説明します。 通知対象ジョブ 通知する対象のジョブを設定できます。 ・ プリンター ・ レポート 通知条件 通知する条件を設定できます。 ・ すべての場合 ・ 異常終了時のみ 本文 ジョブ終了時の通知メールの本文を設定でき ます。 通知先メールアドレス 通知先のメールアドレスを、英数字と「@」 「.」 「-」 「_」で、128 バイト以内で説明します。 通知状態設定 通知する内容をあて先別に設定できます。 ・ 消耗品の状態 ・ 交換部品の状態 ・ 用紙の状態 ・ 排出先の状態 ・ ジャム状態 ・ インターロック状態 ・ フォルトの通知 定期通知設定 メール通知を行う間隔などについて設定しま す(設定任意)。 ネットワーク設 定>ポート起動 メール通知 チェックを付けます。 ネットワーク設 定>プロトコル 設定> TCP/IP ホスト名、ドメイン名、DHCP 「メール受信プリントをするための環境設定」 からアドレスを取得 /DHCPv6- (P. 97) の「ネットワーク設定>プロトコル設 lite からアドレスを取得、DNS 定> TCP/IP」(P. 98) を参照してください。 サーバーアドレス 1 ~ 3、DNS の動的更新(IPv4/IPv6)、ドメ イン検索リストの自動生成、検索 ドメイン名 1 ~ 3、タイムアウ ト、DNS の名前解決の IPv6 優先 ネットワーク設 定>プロトコル 設定> SMTP SMTP サーバー IP アドレス(ホ 「メール受信プリントをするための環境設定」 スト名)、送信ポート番号(メー (P. 97) の「ネットワーク設定>プロトコル設 ル)、受信ポート番号、本体メー 定> SMTP」(P. 101) を参照してください。 ルアドレス、SMTP-SSL-TLS 通 信、送信の認証、SMTP AUTHログイン名、 SMTP AUTH- パスワード (*:メール通知 を起動すると表 示されます) 7.6 電子メールでプリンターの状態を確認する 267 プリンタードライバーのプロパティでの設定(コンピューター側) 印刷を指示したジョブの結果をメールで受け取るためには、ART EX プリンタードライ バーのプロパティで次の設定をします。ここでは、Windows XP を例に説明します。 1. [スタート]メニューから、[プリンタと FAX](OS によっては[プリンタ]または [デバイスとプリンター])を選択します。 2. 本機のプリンターアイコンを選択し、[ファイル]メニューから[プロパティ]をク リックします。 3. [全般]タブで[印刷設定]をクリックします。 [印刷設定]ダイアログボックスが表示されます。 4. [詳細設定]タブをクリックします。 5. [ジョブ終了をメールで通知]で[する]を指定します。 6. [メールアドレス]に、通知先のメールアドレスを半角英数字で入力し、[OK] をク リックします。 7. [OK]をクリックします。 268 7 日常管理 7.7 シリアル番号(機械番号)を確認する 本機のシリアル番号を確認する手順を説明します。 1. 操作パネルの〈 〉と〈OK〉ボタンを同時 に押します。 [ 消耗品メニュー ] が表示されます。 消耗品メニュー シリアル番号 2. 〈OK〉ボタンで選択します。 本機のシリアル番号が表示されます。 シリアル番号 3. 〈仕様設定〉ボタンを押して、プリント画面 に戻ります。 プリントできます 123456 トナー残量 7.7 シリアル番号(機械番号)を確認する 269 7.8 RAM ディスクを使用するための設定 ここでは、RAM ディスクを使用するための設定方法を説明します。 ハードディスク(オプション)なしで増設システムメモリー(1G) (オプション)が取り 付けられている場合は、RAM ディスクを有効にすると、サンプルプリント / セキュリ ティープリント / プライベートプリント / 認証プリント / 時刻指定プリントが使用できま す。 注記 ・ RAM ディスクを使用している場合、本機の電源を切って入れ直すと、蓄積した文書はすべて削除され ます。 補足 ・ RAM ディスクを使用して、大量データを印刷する場合、分割して送信されます。 1. 操作パネルの〈仕様設定〉ボタンを押して、 メニュー画面を表示します。 仕様設定 2. [機械管理者メニュー]が表示されるまで、 〈 〉ボタンを押します。 仕様設定 3. 〈 〉または〈OK〉ボタンで選択します。 [ネットワーク / ポート設定]が表示されま す。 機械管理者メニュー 4. [システム設定]が表示されるまで、 〈 〉ボタンを押します。 機械管理者メニュー 5. 〈 〉または〈OK〉ボタンで選択します。 [RAM ディスク]が表示されます。 システム設定 6. 〈 〉または〈OK〉ボタンで選択します。 プリント言語の設定 機械管理者メニュー ネットワーク / ポート設定 システム設定 RAM ディスク RAM ディスク ・無効 7. 〈 〉ボタンを押します。 RAM ディスク 有効 8. 〈OK〉ボタンを押します。 270 7 日常管理 プリンタードライバーのプロパティでの設定(コンピューター側) プリンタードライバーのプロパティで次の設定をします。 [RAM ディスク]を[あり]に 設定する必要があります。ここでは、Windows XP を例に説明します。 補足 ・ プリンタードライバーの各項目についての詳細は、プリンタードライバーのヘルプを参照してくださ い。 1. [スタート]メニューから、[プリンタと FAX](OS によっては[プリンタ]または [デバイスとプリンター])を選択します。 2. 本機のプリンターアイコンを選択し、[ファイル]メニューから[プロパティ]をク リックします。 3. [プリンター構成]タブで[オプションの設定]をクリックします。 4. [オプションの設定]ダイアログボックスで、 [RAM ディスク]を[あり]に設定し、 [OK]をクリックします。 5. プロパティダイアログボックスの[OK]をクリックします。 7.8 RAMディスクを使用するための設定 271 7.9 セキュリティー機能について セキュリティー機能の概要 ここでは、機械管理者を対象に、本機が持っている各種セキュリティー機能とその設定方 法を説明します。詳しくは、それぞれの参照先をご覧ください。 機能 説明 参照先 通信の暗号化 本機とネットワーク上のコンピューターの間で通信する場合 「7.10 暗号化機能を設定 する」(P. 288) に、通信データを暗号化できます。 ・ クライアントコンピューターから本機への HTTP 通信を暗 号化 ・ 本機から LDAP サーバーへの HTTP 通信を暗号化(SSL/ TLS クライアント) ・ IPSec を使用して暗号化 セキュリティープリント 第三者に見られたくない文書や機密書類などを出力する場 「3.5 機 密 文 書を 印 刷 す 合、出力データを本体内に一時蓄積し、あらためて本体の操 る - セキュリティープリ ント -」(P. 74) 作パネルでパスワードを入力して出力します。 補足 ・ ハードディスク(オプション)と増設システムメモリー(オ プション)を取り付けるか、ハードディスク(オプション) を取り付けない場合には、1 GB の増設システムメモリー (オプション)を取り付けて RAM ディスクを有効にする必 要があります。 IC カードによるプライ ベートプリント、オンデマ ンドプリント、認証プリン ト 本機に IC カードシステムを接続して、IC カード認証によって 「3.8 プ ラ イ ベー ト プ リ 出力します。出力データは、プライベートプリントと認証プ ント」(P. 85) リントの場合は本体内に、オンデマンドプリントの場合は 「3.9 オ ン デ マン ド プ リ ント」(P. 88) サーバー内に一時的に蓄積されます。 「3.10 認 証 プリ ン ト」 (P. 89) 補足 ・ ハードディスク(オプション)と増設システムメモリー(オ プション)を取り付けるか、ハードディスク(オプション) を取り付けない場合には、1 GB の増設システムメモリー (オプション)を取り付けて RAM ディスクを有効にする必 要があります。 ・ IC カードシステムについては、弊社のプリンターサポート デスクまたは販売店にご相談ください。 HDD 暗号化 」 システム内部(NV メモリー、ハードディスク(オプション)) 「[データ暗号化] (P. 172) のデータを暗号化するための設定を行います。 注記 ・ この項目の設定を変更すると、ハードディスクが初期化さ れます。 補足 ・ ハードディスク(オプション)と増設システムメモリー(オ プション)が必要です。 HDD 上書き消去 ハードディスク(オプション)内のデータを上書き消去しま 「[HDD の上書き消去]」 す。上書き消去を複数回行うことで、ハードディスクに記録 (P. 172) されていた情報を確実に消去することができます。 補足 ・ ハードディスク(オプション)と増設システムメモリー(オ プション)が必要です。 HDD の初期化 272 7 日常管理 ハードディスクに残っているデータを一括して消去できます 「ハードディスク 初期 (ハードディスク初期化)。 化」(P. 195) また、NV メモリーとハードディスクのデータを一括して初期 「データ一括削除」 化することもできます(データ一括削除)。 (P. 196) 機能 説明 参照先 IP アドレスによる受信制限 使用できるコンピューターの IP アドレスを登録して、印刷を 「[受付制限 (IPv4)]」 受け付ける IP アドレスを制限できます。 (P. 160) または、 「IP アドレスによる受信 制限」(P. 273) 操作パネルのロック パスワードによって操作パネルの操作に制限をかけることが 「[操 作 パ ネ ル 設 定]」 できます。 (P. 163) ユーザー登録による利用制 限 本機にユーザー情報を登録することによって、CentreWare Internet Services へのアクセスや、コンピューターからの 印刷ができるユーザーを限定できます。 イメージログ機能 本機で実行されたジョブの文書を画像データとして保存し、 ジョブの利用者、利用時刻、部数などのデータとともに、ロ グとして蓄積 / 管理します。 複製管理機能 ページ全体に日付や番号、複製制限コード(デジタルコード) 「複製管理機能について」 を印字することによって、機密文書などの複写を抑止します。 (P. 275) 「7.11 ユーザー登録によ る利用の制限と集計管理 機能について」(P. 297) この機能を使用したい場 合は弊社プリンターサ ポートデスクまたは販売 店にお問い合わせくださ い。 補足 ・ セキュリティ拡張キット(オプション)、ハードディスク 「[イメージログ管理設 」(P. 179) (オプション)および増設システムメモリー(オプション) 定] が必要です。 補足 ・ セキュリティ拡張キット(オプション)、ハードディスク (オプション)および増設システムメモリー(オプション) が必要です。 強制アノテーション機能 ジョブの種類ごとに関連づけられたレイアウトテンプレート に従い、アノテーションが強制印字されます。 「強制アノテーション機 能について」(P. 281) 補足 ・ セキュリティ拡張キット(オプション)、ハードディスク (オプション)および増設システムメモリー(オプション) が必要です。 監査ログ機能 いつ、誰が、どのような作業を本機で行ったかを記録します。 「監査ログ機能について」 (P. 284) IP アドレスによる受信制限 本機では、使用できるコンピューターの IP アドレスを登録して、印刷を受け付ける IP ア ドレスを制限できます。ここでは、CentreWare Internet Services を使用した設定方 法を説明します。 補足 ・ IPv4 のネットワーク環境では、操作パネルを使った設定もできます。操作パネルでの設定については、 「[受付制限 (IPv4)]」(P. 160) を参照してください。 1. Web ブラウザーを起動し、CentreWare Internet Services にアクセスします。 補足 ・ CentreWare Internet Services へのアクセス方法がわからない場合は、「1.5 CentreWare Internet Services でプリンターを設定する」(P. 38) を参照してください。 ・ 操作中に機械管理者のユーザー名とパスワードを求める画面が表示された場合は、各項目を入力し、 [OK]をクリックします。 2. [プロパティ]タブをクリックします。 3. 左側のメニューから[セキュリティー]>[受付 IP アドレス制限]をクリックします。 7.9 セキュリティー機能について 273 4. [アクセス制限 -IPv4]または[アクセス制限 -IPv6]の[受付 IP アドレス制限]に チェックを付け、 [追加]をクリックします。 5. 表示された画面で、 [受付 IP アドレス]に、TCP/IP で接続を許可する IP アドレスを 設定します。 6. [IP アドレスマスク]に、 [受付 IP アドレス]で登録した IP アドレスに対するアドレ スマスクをプレフィックス長の形式で設定します。 IPv4 での設定を例にすると、[受付 IP アドレス]を 129.249.110.23、 [IP アドレ スマスク]を 24 に設定した場合、印刷を受け付ける IP アドレスは、129.249.110.*(* は 1 ~ 254) になります。 7. 設定ができたら、 [新しい設定を適用]をクリックします。 8. 本機を再起動する画面が表示されるので、[再起動]をクリックします。 本機が再起動し、設定した値が反映されます。 274 7 日常管理 複製管理機能について 複製管理は、ページ全体に日付や文字、背景、隠し文字デジタル情報を印刷することで、 文書の複製を抑止したり、コピーの履歴を確認できる機能です。詳しくは、CentreWare Internet Services のヘルプを参照してください。 注記 ・ 複製管理機能による文書の複製制限は、常に機能することを保証するものではありません。原稿や設定 条件によっては、機能が有効に働かない場合があります。詳しくは弊社プリンターサポートデスクまた は販売店にお問い合わせください。 ・ 複製管理機能を使用または使用できなかったことによって発生した損害については、弊社はその責任を 負いかねますので、あらかじめご了承ください。 補足 ・ セキュリティ拡張キット(オプション)、ハードディスク(オプション)、および増設システムメモリー (オプション)が必要です。 複製管理機能には、次の種類があります。 ・ 複製管理 あらかじめ本機に登録されているパターンを使用して、原稿に日付や背景を隠し印刷し ます。この原稿をコピーすると、桜紙や VOID 紙のように隠し印刷が浮き上がります。 ・ ペーパーセキュリティ 隠し文字のほかに複製制限コード(デジタルコード)を埋め込むことで、出力した原稿 のコピー / スキャン /FAX 送信を禁止したり、情報漏えい時に作業履歴を追跡したりす ることができます。なお、コピー / スキャン /FAX 送信を禁止するには、対応した機器 やソフトウエアが必要になります。 ・ UUID 印字 UUID とは、Universally Unique Identifier の略で、ほかと重複しないことが保証さ れた 128 ビットの値です。UUID 印字機能を使用すると、原稿に識別 ID(UUID)を 印刷して、特定の文書の印刷ログを検索できます。 複製管理 ページ全体に日付や背景を隠し印刷します。出力した原稿をコピーすると、隠し印刷した 文字列や背景が浮き上がります。 1. Web ブラウザーを起動し、CentreWare Internet Services にアクセスします。 補足 ・ CentreWare Internet Services へのアクセス方法がわからない場合は、 「1.5 CentreWare Internet Services でプリンターを設定する」(P. 38) を参照してください。 ・ 操作中に機械管理者のユーザー名とパスワードを求める画面が表示された場合は、各項目を入力し、 [OK]をクリックします。 2. [プロパティ]タブをクリックします。 7.9 セキュリティー機能について 275 3. 4. 左側のメニューから[セキュリティー]>[複製管理]>[複製管理]をクリックします。 [複製管理]画面が表示されます。 各項目を設定します。 設定項目 説明 印字する日付の形式 印刷日時の印字パターンを設定します。ここで設定した値は、複製管理 機能全体で共通になります。 ・[20yy/mm/dd] ・[dd/mm/20yy] ・[mm/dd/20yy] ・[20yy 年 /mm 月 dd 日] 隠し印刷初期値 文字の埋め込み方を設定します。 ・[浮き出し] 背景に隠された文字列が浮き出して印字されます。文字列の部分は、 [背景パターン]で設定したパターンで印字されます。 ・[白抜き] 背景に隠された文字列が白抜きされて印字されます。白抜きされた文 字以外の背景には、[背景パターン]で設定したパターンが印字され ます。 文字列の大きさ 複製管理で印字される文字の大きさを、24 ~ 80 ポイントの範囲で 1 ポイント刻みで設定できます。 背景パターン 複製管理機能の隠し印刷に使用する背景パターンを設定します。 ・[ウェーブ]/[サークル]/[ストライプ]/[チェーン]/[ビーム] /[ひし形]/[ひまわり]/[扇] 印刷の濃度 複製管理で印刷される文字の濃度を設定します。 ・[うすい]/[ふつう]/[濃い] 文字 / 背景コントラスト 複製管理で印字される文字 / 背景のコントラストを設定します。コント ラスト 1 ~ 9 の 9 種類から選択します。 補足 ・ 文字 / 背景のコントラストは、[隠し印刷サンプルリスト]を印刷し て確認してから、設定してください。 クライアントプリント 276 7 日常管理 クライアント側のコンピューターから印刷したときに、強制的に複製管 理を印字するかどうかを設定します。 ・[しない] ・[する] 設定項目 強制印字の制御 説明 [本機の設定を優先]を設定した場合は、本機で[クライアントプリン ト]が[する]に設定されているときに、クライアントから複製管理、 ペーパーセキュリティを指示しても無視されます。クライアントから複 製管理、ペーパーセキュリティを指示するには TrustMarkingBasic (別売)が必要です。 ・[本体の設定を優先] ・[クライアントの設定を優先] 補足 ・ この設定は、複製管理とペーパーセキュリティで共通です。 5. 各項目の設定ができたら、[新しい設定を適用]をクリックします。 ペーパーセキュリティ 注記 ・ IPv6 ネットワークを使用して印刷した場合、ペーパーセキュリティは正しく動作しません。 ページ全体に複製制限コード(デジタルコード)を隠し印刷します。この文書はコピー禁 止文書になり、ペーパーセキュリティ対応機器からコピー / スキャン /FAX 送信などの ジョブを実行しようとすると強制的に中止されます。また、情報漏えいの際には、専用の アプリケーションを使用することで、いつ、どこで、誰が出力したのかを追跡できます。 補足 ・ 文字列の隠し印刷については、 「複製管理」(P. 275) を参照してください。 ・ デジタルコードの解析には、富士ゼロックス株式会社製アプリケーション「PaperSecurity Analyzer」 (別売)が必要です。詳細は弊社プリンターサポートデスクまたは販売店までお問い合わせください。 1. Web ブラウザーを起動し、CentreWare Internet Services にアクセスします。 補足 ・ CentreWare Internet Services へのアクセス方法がわからない場合は、 「1.5 CentreWare Internet Services でプリンターを設定する」(P. 38) を参照してください。 ・ 操作中に機械管理者のユーザー名とパスワードを求める画面が表示された場合は、各項目を入力し、 [OK]をクリックします。 2. [プロパティ]タブをクリックします。 7.9 セキュリティー機能について 277 3. 4. 左側のメニューから[セキュリティー]>[複製管理]>[ペーパーセキュリティ] をクリックします。 [ペーパーセキュリティ]画面が表示されます。 各項目を設定します。 設定項目 解析パスワード 説明 文書の追跡情報を解析するときのパスワードを、4 ~ 12 文字で設定し ます。 補足 ・ 本機では追跡情報の解析はできません。富士ゼロックス株式会社製ア プリケーション「PaperSecurity Analyzer」 (別売)が必要です。 詳細は、弊社プリンターサポートデスクまたは販売店までお問い合わ せください。 ユーザー定義文字列 追跡情報として埋め込む隠し文字の文字列を、32 文字以内で設定しま す。 クライアントプリント クライアント側のコンピューターから印刷したときに、強制的に隠し文 字列を印字するかどうかを設定します。 ・[しない] ・[する] 強制印字の制御 [本機の設定を優先]を設定した場合は、本機で[クライアントプリン ト]が[する]に設定されているときに、クライアントから複製管理、 ペーパーセキュリティを指示しても無視されます。クライアントから複 製管理、ペーパーセキュリティを指示するには TrustMarkingBasic (別売)が必要です。 ・[本体の設定を優先] ・[クライアントの設定を優先] 補足 ・ この設定は、複製管理とペーパーセキュリティで共通です。 278 7 日常管理 レポート / リスト レポート / リストを印刷したときに、強制的に隠し文字列を印字するか どうかを設定します。 ・[しない] ・[する] 複製制限コード ペーパーセキュリティのジョブ実行禁止の指定をするかしないかを設 定します。 [埋め込む]に設定すると、デジタルコードが埋め込まれます。 ・[埋め込まない] ・[埋め込む] 設定項目 文字列初期値 説明 隠し文字列の印字で埋め込む文字列を設定します。 ・[なし] ・[禁複写] ・[コピー] ・[複写] ・[文字列登録] 補足 ・ 任意の文字列を登録する場合は、[文字列登録]をクリックして表示 される画面で文字列を入力し、[新しい設定を適用]をクリックして ください。 背景パターン 隠し印刷に使用する背景パターンを設定します。 ・[ウェーブ]/[サークル]/[ストライプ]/[チェーン]/[ビーム] /[ひし形]/[ひまわり]/[扇] 文字 / 背景コントラスト 複製管理で印字される文字 / 背景のコントラストを設定します。コント ラスト 1 ~ 9 の 9 種類から選択します。 補足 ・ 文字 / 背景のコントラストは、[ペーパーセキュリティーサンプルリ スト]を印刷して確認してから、設定してください。 5. 各項目の設定ができたら、[新しい設定を適用]をクリックします。 UUID 印字 UUID とは、Universally Unique Identifier の略で、ほかと重複しないことが保証され た 128 ビットの値です。UUID 印字機能を使用すると、印刷ジョブごとに識別 ID(UUID) を印刷します。 ApeosWare Log Management(別売)、または ApeosWare Accounting Service (別売)やイメージログ管理機能を利用すると、UUID をキーとしてログを検索し、ジョ ブごとに「いつ」、 「誰が」プリントしたかなどの情報を確認できるため、情報漏えいの抑 止に効果があります。 補足 ・ イメージログ管理機能については「セキュリティー機能の概要」(P. 272) を参照してださい。 ・ 文字列の隠し印刷については、 「複製管理」(P. 275) を参照してください。 ・ UUID の解析には、専用のアプリケーションが必要です。詳細は販売店までお問い合わせください。 1. Web ブラウザーを起動し、CentreWare Internet Services にアクセスします。 補足 ・ CentreWare Internet Services へのアクセス方法がわからない場合は、 「1.5 CentreWare Internet Services でプリンターを設定する」(P. 38) を参照してください。 ・ 操作中に機械管理者のユーザー名とパスワードを求める画面が表示された場合は、各項目を入力し、 [OK]をクリックします。 2. [プロパティ]タブをクリックします。 7.9 セキュリティー機能について 279 3. 4. 左側のメニューから[セキュリティー]>[複製管理]>[UUID]をクリックします。 [UUID]画面が表示されます。 各項目を設定します。 設定項目 説明 UUID 印字 UUID 印字をするかしないかを設定します。 ・[しない] ・[する] 印字位置 UUID の印字位置を設定します。 ・[左上]/[中央上]/[右上]/[左下]/[中央下]/[右下] 印字位置の微調整(方向) UUID 印字位置を方向に 0 ~ 100mm の間で微調整します。 印字位置の微調整(横方向) UUID 印字位置を横方向に 0 ~ 200mm の間で微調整します。 補足 ・ 微調整値は、用紙の端を 0mm として値を大きくすると用紙中央方向 に移動します。ただし、印字位置で[中央上]または[中央下]を選 択した場合、よこ方向の調整値は用紙の中央を 100mm としていま す。印字位置で[中央上]または[中央下]を選択する場合は、微調 整値をいったん 100mm に設定してから調整してください。 うら面の印字位置 5. 280 7 日常管理 うら面の UUID 印字位置を設定します。 ・[おもて面と同じ] ・[おもて面と対称] 各項目の設定ができたら、[新しい設定を適用]をクリックします。 強制アノテーション機能について 強制アノテーションは、ジョブの種類ごとに関連づけられたレイアウトテンプレートに従 い、透かし文字やユーザー ID を強制印字できる機能です。 詳しくは、CentreWare Internet Services のヘルプを参照してください。 補足 ・ 複製管理、ペーパーセキュリティ、UUID 印字が指定されている場合は、 それらと重なって印字されます。 ・ セキュリティ拡張キット(オプション)、ハードディスク(オプション)および増設システムメモリー (オプション)が必要です。 レイアウトテンプレートの関連付け レイアウトテンプレートとの関連づけを設定します。関連づけを設定できるのは次のもの です。 ・ クライアントプリント ・ メール受信プリント ・ レポート 補足 ・ クライアントプリントは、コンピューターからプリントを指示したジョブです。 1. Web ブラウザーを起動し、CentreWare Internet Services にアクセスします。 補足 ・ CentreWare Internet Services へのアクセス方法がわからない場合は、「1.5 CentreWare Internet Services でプリンターを設定する」(P. 38) を参照してください。 ・ 操作中に機械管理者のユーザー名とパスワードを求める画面が表示された場合は、各項目を入力し、 [OK]をクリックします。 2. [プロパティ]タブをクリックします。 3. 左側のメニューから[セキュリティー]>[強制アノテーション]>[レイアウトテ ンプレートの関連付け]をクリックします。 [レイアウトテンプレートの関連付け]画面が表示されます。 4. [クライアントプリント]、[メール受信プリント]、または[レポート]の、[確認 / 変更]をクリックします。 7.9 セキュリティー機能について 281 5. 表示された画面で、[レイアウトテンプレートの関連付け]の[付ける]にチェック をつけます。 6. レイアウトテンプレートを選択します。 補足 ・ 本機にはあらかじめ[preset1]~[preset4]のレイアウトテンプレートが用意されています。これ らのテンプレートは削除できません。 ・ ジョブの種類や実行形態によっては、印字されない項目があります。 ・ 機械が作成した白紙ページには、強制アノテーションは印字されません。 ・ 強制アノテーションで印字される時刻は、本機の状況や設定、出力内容によって、出力を指示した時刻 と異なる場合があります。印字される時刻は、出力を開始した時刻になります。 参照 ・ 文字列の登録については、「文字列の登録」(P. 283) を参照してください。 レイアウトテンプレート preset1 preset2 preset3 preset4 7. 282 7 日常管理 印字される項目 [文字列登録 1]で登録した文字が、用紙中央に透かし文字で斜めに印 字されます。 用紙の右下([preset1]の場合)、または左下([preset2]の場合) に、次の項目が印字されます。 ・ 上段:文書名、印字を指示したコンピューターの IP アドレス ・ 下段:ユーザー名、カード ID、ユーザー ID、年月日時 [文字列登録 1]で登録した文字が、用紙中央に透かし文字で斜めに印 字されます。 用紙の右下([preset3]の場合)、または左下([preset4]の場合) に、次の項目が印字されます。 ・ ユーザー ID、年月日時 設定ができたら、 [新しい設定を適用]をクリックします。 レイアウトテンプレートの削除 本機では、この機能は使用できません。 文字列の登録 強制アノテーションで使用する文字列を登録します。 注記 ・ 本機で使用できる文字列は[文字列登録 1]だけです。 [文字列登録 2]~[文字列登録 8]は使用でき ません。 1. Web ブラウザーを起動し、CentreWare Internet Services にアクセスします。 補足 ・ CentreWare Internet Services へのアクセス方法がわからない場合は、「1.5 CentreWare Internet Services でプリンターを設定する」(P. 38) を参照してください。 ・ 操作中に機械管理者のユーザー名とパスワードを求める画面が表示された場合は、各項目を入力し、 [OK]をクリックします。 2. [プロパティ]タブをクリックします。 3. 4. 左側のメニューから[セキュリティー]>[強制アノテーション]>[文字列の登録] をクリックします。 [文字列の登録]画面が表示されます。 登録したい文字列を入力します。 補足 ・ 最大文字数は、半角で 64 文字、全角で 32 文字です。 5. 設定ができたら、 [新しい設定を適用]をクリックします。 7.9 セキュリティー機能について 283 監査ログ機能について 監査ログは、いつ、誰が、どのような作業を本機で行ったのかを確認することができる機 能です。この機能を使用すると、本体の不正使用や不正使用の試みを監視できます。 注記 ・ 監査ログ機能を使用または使用できなかったことによって発生した損害については、弊社はその責任を 負いかねますので、あらかじめご了承ください。 補足 ・ 最大 50 件までログを保存します。ハードディスク(オプション)を取り付けると、最大 15,000 件ま でログを保存します。最大保存数を超えると、古いログから自動的に削除されます。 ・ 監査ログを取り出すには、HTTPS を設定しておく必要があります。設定方法については、 「HTTP の 通信を暗号化するための設定」(P. 289) または、CentreWare Internet Services のヘルプを参照し てください。 監査ログ機能を有効にする 監査ログを使用するためには、事前に機能を有効にする必要があります。 1. Web ブラウザーを起動し、CentreWare Internet Services にアクセスします。 補足 ・ CentreWare Internet Services へのアクセス方法がわからない場合は、「1.5 CentreWare Internet Services でプリンターを設定する」(P. 38) を参照してください。 ・ 操作中に機械管理者のユーザー名とパスワードを求める画面が表示された場合は、各項目を入力し [OK]をクリックします。 2. [プロパティ]タブをクリックします。 3. 左側のメニューから[セキュリティー]>[監査ログ]をクリックします。 [監査ログ]画面が表示されます。 284 7 日常管理 4. [監査ログを有効にする]の[監査ログの起動]にチェックをつけ、 [新しい設定を適 用]をクリックします。 監査ログを取り出す 監査ログデータはテキストデータ(auditfile.txt)として取り出すことができます。 1. Web ブラウザーを起動し、CentreWare Internet Services にアクセスします。 補足 ・ CentreWare Internet Services へのアクセス方法がわからない場合は、「1.5 CentreWare Internet Services でプリンターを設定する」(P. 38) を参照してください。 ・ 操作中に機械管理者のユーザー名とパスワードを求める画面が表示された場合は、各項目を入力し [OK]をクリックします。 2. [プロパティ]タブをクリックします。 3. [プロパティ]タブのメニューから[セキュリティー]>[監査ログ]をクリックします。 [監査ログ]画面が表示されます。 4. [監査ログの取り出し]の[リンク先]をクリックします。 7.9 セキュリティー機能について 285 5. [ファイルのダウンロード]画面が表示されるので、 [保存]をクリックし、監査ログ データ(auditfile.txt)を保存します。 6. 監査ログデータを確認します。 監査ログに保存される内容 監査ログには、次のような内容が保存されます。 保存される内容 デバイスの稼動 開始および終了 開始 電源が入り、印刷可能になった情報 終了 電源オフの情報 ユーザー認証 ログイン / ログアウト 認証管理を行っている場合、プライベートプ リントなどで IC カード認証をしたときのログ イン / ログアウト情報 KO 認証ロック 機械管理者 ID の認証を連続で一定回数失敗 し、機械管理者認証がロックされた情報 不正侵入攻撃検知 SNMP の認証で連続失敗した情報 監査ログの有効化 / 無効化 有効 / 無効の設定変更 CentreWare Internet Servcies で監査ロ グ機能の設定(有効 / 無効)をした情報 ジョブの終了 プリント プリントジョブが終了した情報 レポート レポートが印刷された情報 時刻の設定変更 操作パネルや時刻設定サーバー、MIB などか ら日時設定が変更された情報 セキュリティーの設定変更 操作パネルや CentreWare Internet Servcies でセキュリティー関連の設定が変 更された情報 ジョブ関連 時刻指定プリントなど、本機に蓄積されるプ リントジョブの設定が変更された情報 証明書の登録 / 削除 証明書が登録および削除された情報 監査ログの取り出し 監査ログの取り出しが行われた情報 デバイス設定の変更 デバイス格納データへ のアクセス 286 7 日常管理 説明 保存される内容 デバイスの構成変更 説明 ハードディスクの交換検知 ハードディスク(オプション)が取り付けら れたり、交換された情報 ROM バージョン変更 ファームウエアなどのソフトウエアをバー ジョンアップしたときなど、ROM バージョ ンが変更になった情報 7.9 セキュリティー機能について 287 7.10 暗号化機能を設定する 証明書の種類 本機で暗号化機能を利用するには、証明書が必要になります。 使用できるデバイス証明書は次の 2 種類です。 ・ CentreWare Internet Services を使用して作成した自己証明書(有効期限は 1 年) ・ 他の認証局で作成された証明書 他の認証局で作成された証明書を使用する場合は、CentreWare Internet Services で 本機にインポートしてください。 参照 ・ 証明書のインポートについては、CentreWare Internet Services のヘルプを参照してください。 暗号化の種類により使用できるデバイス証明書は次のとおりです。 自己証明書 他の認証局で 作成された証明書 クライアントから本機への HTTP 通信を 暗号化する(SSL/TLS サーバー) ○ ○ 本機から LDAP サーバーへの HTTP の通 信を暗号化する(SSL/TLS クライアント) × ○ IPSec を使用して暗号化する × ○ *1 暗号化の種類 ○:使用できる ×:使用できない *1: [IKE 認証方法]が[デジタル署名]の場合に使用します。 暗号化機能について 本機では、ネットワーク上にあるほかのコンピューターと通信する場合に、通信データを 暗号化できます。 クライアントから本機への HTTP 通信を暗号化する(SSL/TLS サー バー) 本機の SSL/TLS 通信機能を有効にすることで、本機とネットワーク上のコンピューター 間での HTTP 通信を暗号化できます。 本機の HTTP サーバーを利用するポートには、SOAP ポート、インターネットサービス (HTTP) ポート、IPP ポートがあります。 クライアントから本機への HTTP 通信の暗号化には、SSL /TLS プロトコルを使用しま す。 通信を暗号化するには、自己証明書、または他の認証局で作成された証明書のいずれかの デバイス証明書を使用できます。 補足 ・ 作成済みの証明書を使用する場合は、CentreWare Internet Services を使って証明書をインポート してください。詳しくは、CentreWare Internet Services のヘルプを参照してください。 ・ HTTP の通信を暗号化すると、IPP ポート で印刷するときに通信データを暗号化(SSL 暗号化通信) できます。 ・ 発行した証明書の有効期限は 1 年です。 288 7 日常管理 本機から LDAP サーバーへの HTTP の通信を暗号化する(SSL/TLS ク ライアント) LDAPサーバーと本機とのHTTP 通信の暗号化には、 SSL/TLS プロトコルを使用します。 通常、証明書を設定する必要はありませんが、LDAP のサーバーが SSL クライアント認 証を要求する設定の場合には、CentreWare Internet Services を使用して、本機に作 成済みの SSL/TLS クライアント証明書をインポートし、設定する必要があります。 また、サーバー証明書の検証を有効にして LDAP サーバーの検証を行う場合には、LDAP サーバーのSSL/TLS サーバー証明書を検証するために、 そのルート証明書をCentreWare Internet Services から本機に登録する必要があります。 補足 ・ CentreWare Internet Services を使って他の認証局で作成された証明書をインポートする方法につ いては、CentreWare Internet Services のヘルプを参照してください。 IPSec を使用し暗号化する IPSec を使用して本機と暗号化通信ができます。 IKE 認証方式を事前共有鍵、またはデジタル署名から選択できます。デジタル署名を選択 する場合は、本機に IPSec 用証明書が必要です。 CentreWare Internet Services を使用して、他の認証局で作成された証明書をイン ポートします。なお、デジタル署名を使用して暗号化するには、IPSec サーバーが受け付 けるルート証明書が必要です。自己証明書やデバイス証明書発行ユーティリティで発行さ れた証明書は使用できません。 補足 ・ 証明書のインポートについては、CentreWare Internet Services のヘルプを参照してください。 HTTP の通信を暗号化するための設定 ここでは、HTTP の通信を暗号化するための設定について説明します。 本機側の設定 本機に証明書を設定します。 ここでは、CentreWare Internet Services で自己証明書(SSL サーバー用)を作成 し、SSL/TLS 通信を有効にする手順を説明します。各項目の詳細は、CentreWare Internet Services のヘルプを参照してください。 補足 ・ CentreWare Internet Services で、作成済みの証明書をインポートして使用することもできます。 作成済みの証明書のインポートについては、CentreWare Internet Services のヘルプを参照してく ださい。 注記 ・ 本体で生成した自己証明書、または証明書の文字コードが UTF-8 で記載された証明書を使って SSL 通 信を行う場合、MacOS X 10.2 の OS 環境で Internet Explorer を利用できません。 これは、証明書の文字コード (UTF-8) を OS が認識できないためです。MacOS X 10.2 の OS 環境で ご利用の場合は、Netscape 7 を使用してください。 1. Web ブラウザーを起動し、CentreWare Internet Services にアクセスします。 補足 ・ CentreWare Internet Services へのアクセス方法がわからない場合は、「1.5 CentreWare Internet Services でプリンターを設定する」(P. 38) を参照してください。 ・ 操作中に機械管理者のユーザー名とパスワードを求める画面が表示された場合は、各項目を入力し、 [OK]をクリックしてください。 2. [プロパティ]タブをクリックします。 7.10 暗号化機能を設定する 289 3. 左側のメニューから[セキュリティー]>[証明書の設定]をクリックします。 [証明書の設定]画面が表示されます。 4. 証明書を作成します。[自己証明書の作成]をクリックします。 5. 表示された画面で、 [公開キーのサイズ]と[発行者] 、 [有効期間]を設定し、 [新し い設定を適用]をクリックします。 補足 ・ 設定内容を適用しないで、表示を元に戻す場合は、 [元に戻す]をクリックします。 6. 設定が更新されたら、Web ブラウザーの再読み込みを実行します。 7. [プロパティ]タブのメニューから[セキュリティー]>[SSL/TLS 設定]をクリッ クします。 290 7 日常管理 8. [HTTP - SSL/TLS 通信]の[有効]にチェックを付け、 [新しい設定を適用]をク リックします。 9. 本機を再起動する画面が表示されるので、[再起動]をクリックします。 本機が再起動し、設定した値が反映されます。 補足 ・ CentreWare Internet Services を起動すると、 [プロパティ]の[セキュリティー]の下に[証明書 管理]が表示されます。 [証明書管理]では、証明書の情報の確認や選択、証明書のエクスポート、削 除などをすることができます。 通信を暗号化した場合の CentreWare Internet Services へのアクセス 方法 HTTP の通信を暗号化した場合、CentreWare Internet Services にアクセスするには、 ブラウザーのアドレス欄に、 「http」ではなく「https」から始まるアドレスを入力します。 ・ IP アドレスの入力例:https://192.168.1.100/ (「192.168.1.100」の部分は、お使いの機種の IP アドレスに置き換えてください。) ・ インターネットアドレスの入力例:https://xxx.yyyy.zz.vvv/ IPP ポートで通信データを暗号化して印刷するための設定 HTTP の通信を暗号化すると、IPP ポートで印刷するときに、通信データを暗号化できま す。 プリンター側の設定で、IPP ポートが[起動]に設定されていない場合(初期値: [停止] ) は、「1.4 使用するポートを起動する」(P. 37) を参照して起動してください。 次に、コンピューターにプリンタードライバーをインストールし、出力ポートを IPP ポー トに設定します。 以下に、Windows XP の例で、プリンタードライバーをインストールする手順を説明し ます。 補足 ・ インストール手順についての詳細は、ドライバー CD キットの CD-ROM 内の『マニュアル(HTML)』 を参照してください。 1. [スタート]メニューから、[プリンタと FAX](OS によっては[プリンタ]または [デバイスとプリンター])を選択します。 2. [プリンタのタスク]の[プリンタのインストール]を選択します。 7.10 暗号化機能を設定する 291 3. [次へ]をクリックします。 4. [ネットワークプリンタ、またはほかのコンピューターに接続されているプリンタ]を 選択し、 [次へ]をクリックします。 5. [インターネットまたは自宅 / 会社のネットワーク上のプリンタに接続する]を選択 し、[URL]に次の URL を入力して[次へ]をクリックします。 「https://( お使いの機種の IP アドレス )/ipp/」 6. [ディスク使用]をクリックします。 7. 表示された画面で(CD-ROM のドライブ名) :プリンタードライバーが格納されてい るフォルダー名を入力し、[OK]をクリックします。 8. 本プリンターのドライバーを選択して、[OK]をクリックします。 9. 通常使うプリンターに設定する場合は[はい]を、設定しない場合は[いいえ]を選 択して、 [次へ]をクリックします。 10.[完了]をクリックします。 IPSec を使用して暗号化するための設定 ここでは、IPSec を使用して暗号化するための設定について説明します。 補足 ・ この機能は、Windows Vista、Windows 7、Windows Server 2008 R2 でのみ使用できます。 コンピューター側の設定 Windows Vista、Windows 7、Windows Server 2008 R2 で IPSec の設定をしま す。詳しくは、Windows Vista、Windows 7、Windows Server 2008 R2 のヘルプ を参照してください。 本機側の設定 CentreWare Internet Services で IPSec の設定をします。 本機では、IKE 認証方式を事前共有鍵、またはデジタル署名から選択できます。デジタル 署名を選択する場合は、本体の証明書が必要ですので、まず、「HTTP の通信を暗号化す るための設定」(P. 289) を参照して証明書を設定してから、IPSec の設定をしてください。 事前共有鍵を選択する場合は、事前に事前共有鍵の発行が必要ですので、機械管理者にお 問い合わせください。その後、IPSec の設定をしてください。 292 7 日常管理 証明書の設定 CentreWare Internet Services で HTTP の通信を暗号化する設定を行ってから、他の 認証局で作成された証明書を本機にインポートして、IPSec 用証明書として設定します。 なお、デジタル署名を使用して暗号化するには、IPSec サーバーが受け付けるルート証明 書が必要です。自己証明書やデバイス証明書発行ユーティリティで発行された証明書は使 用できません。 補足 ・ HTTP の通信を暗号化する方法については、 「HTTP の通信を暗号化するための設定」(P. 289) を参照 してください。 ・ CentreWare Internet Services の項目の詳細については、CentreWare Internet Services のヘ ルプを参照してください。 1. Web ブラウザーを起動し、CentreWare Internet Services にアクセスします。 補足 ・ CentreWare Internet Services へのアクセス方法がわからない場合は、「1.5 CentreWare Internet Services でプリンターを設定する」(P. 38) を参照してください。 ・ 操作中に機械管理者のユーザー名とパスワードを求める画面が表示された場合は、各項目を入力し、 [OK]をクリックしてください。 2. [プロパティ]タブをクリックします。 3. 左側のメニューから[セキュリティー]>[証明書の設定]をクリックします。 [証明書の設定]画面が表示されます。 7.10 暗号化機能を設定する 293 4. [証明書のインポート]をクリックします。 5. 6. 表示された画面で、 [パスワード]とインポートする証明書のファイル名を指定して、 [インポート]をクリックします。 Web ブラウザーの再読み込みを実行します。 7. [プロパティ]タブのメニューから[セキュリティー]>[証明書管理]をクリック します。 [証明書管理]画面が表示されます。 8. [カテゴリー]を[本体]、 [証明書の目的]を[IP Sec]に設定し、 [一覧の表示]を クリックします。 294 7 日常管理 9. 設定する証明書にチェックを付け、[証明書の表示]をクリックします。 10.[証明書の選択]をクリックします。 11. 本機を再起動する画面が表示されるので、[再起動]をクリックします。 本機が再起動し、設定した値が反映されます。 これで、IPSec 用の証明書が設定されました。続けて、IPSec の設定をします。次 ページの手順 3 に進んでください。 IPSec の設定 CentreWare Internet Services で IPSec の設定をします。 補足 ・ CentreWare Internet Services の項目の詳細については、CentreWare Internet Services のヘ ルプを参照してください。 1. Web ブラウザーを起動し、CentreWare Internet Services にアクセスします。 補足 ・ CetreWare Internet Services へのアクセス方法がわからない場合は、 「1.5 CentreWare Internet Services でプリンターを設定する」(P. 38) を参照してください。 ・ 操作中に機械管理者のユーザー名とパスワードを求める画面が表示された場合は、各項目を入力し、 [OK]をクリックしてください。 2. [プロパティ]タブをクリックします。 3. 左側のメニューから、[セキュリティー]>[IP Sec]をクリックします。 [IP Sec]画面が表示されます。 4. [プロトコル]の[有効]にチェックを付けます。 5. [IKE 認証方式]で[事前共有鍵]、または[デジタル署名]を選択します。 6. [IKE 認証方式]を[事前共有鍵]に設定した場合は、[共有鍵]と[共有鍵の照合] に、IPsec 通信の共通鍵を入力します。 7. [IKE SA のライフタイム](分単位)を 5 ~ 28800 の数値で入力します。 7.10 暗号化機能を設定する 295 8. [IPSec SA のライフタイム](秒単位)を 300 ~ 172800 の数値で入力します。 補足 ・[IKE SA のライフタイム]より短い時間になるように入力します。 9. [DH グループ]で[G1]または[G2]を選択します。 10.[PFS]で、[有効]にチェックを付けると、PFS 機能を起動できます。 11.[相手アドレスの指定[IPv4]]または[相手アドレスの指定[IPv6] ]に、通信する 相手先の IP アドレスを入力します。 補足 ・ すべての相手先と IPSec で通信する場合は、 [0.0.0.0/0] (IPv4 のとき)または[::/0] (IPv6 のとき) を設定します。 12.[IPSec未対応機器との通信」で、IPSec未対応機器と通信するかどうかを選択します。 13. 各項目の設定ができたら、 [新しい設定を適用]をクリックします。 補足 ・ 設定内容を適用しないで、表示を元に戻す場合は、 [元に戻す]をクリックします。 14. 本機を再起動する画面が表示されるので、[再起動]をクリックします。 本機が再起動し、設定した値が反映されます。 296 7 日常管理 7.11 ユーザー登録による利用の制限と集計管理 機能について 本機には、あらかじめ登録しておいたユーザー情報を使って、利用できる機能に制限をか ける認証機能と、その認証機能を元にして、各機能の利用状況を管理する集計管理機能が あります。 ここでは、機械管理者を対象に、認証 / 集計管理機能の概要と、使用する場合に必要な設 定について説明します。 注記 ・ 文書が蓄積された状態で、集計モードを変更しないでください。 集計モードを変更するときは、蓄積されている文書をすべて印刷、または削除してください。 認証 / 集計管理機能の概要 制限される機能 認証 / 集計管理機能を利用することによって制限される機能は、次のとおりです。 CentreWare Internet Services へのアクセス Web ブラウザーを使って本機にアクセスするときに、認証画面が表示され、ユーザー ID やパスワードなどの入力が必要になります。本機に登録されているユーザー、または機械 管理者以外は、CentreWare Internet Services を使用できません。 コンピューターからの印刷 ジョブの種類によって、次のように印刷が制限されます。 ジョブの種類 制限される機能 本機用プリンタードライバー を使用した印刷 プリンタードライバーで、ユーザー ID やパスワードなどの認証情報 を設定する必要があります。本機に送信されたジョブのうち、認証 情報が本機に登録された内容と一致する場合だけ、印刷できます。 また、プリント上限ページ数が設定されている場合は、使用量が制 限に達すると、以降の印刷はできません。 本機用プリンタードライバー を使用しない場合(BMLinkS 利用時や、メール受信プリン トなど) 本機で、 [ユーザー指定なし印刷の許可]の[有効]にチェックを 付けた場合だけ、印刷できます。初期値はチェックは付いていませ ん。 7.11 ユーザー登録による利用の制限と集計管理機能について 297 集計機能 認証 / 集計管理機能を利用すると、 [プリンター集計レポート]に代わって、 [プリンター 集計管理レポート]が出力されます。 ユーザー別に、今まで印刷した累積ページ数、印刷に使用した用紙の累積枚数が確認でき ます。 また、本レポートは、データを初期化した時点からのカウントになります。 参照 ・ 印刷方法 :「レポート / リストを印刷する」(P. 257) ・ データの初期化:「[プリンター集計レポート]のデータを初期化する」(P. 260) 認証 / 集計管理機能を使用するための設定 集計管理の運用の設定 認証 / 集計管理機能を有効にするには、操作パネルの[機械管理者メニュー]で、次の設 定をします。 ・[システム設定]>[集計管理]>[集計管理の運用]を[本体集計管理]にする ・[システム設定]>[認証の設定]>[認証方式の設定]を[本体認証]にする 本機へのユーザー情報の登録 操作パネルで[本体集計管理]および[本体認証]の設定をすると、CentreWare Internet Services で、利用ユーザーを登録できるようになります。 補足 ・ 各項目の詳細は、CentreWare Internet Services のヘルプを参照してください。 1. Web ブラウザーを起動し、CentreWare Internet Services にアクセスします。 補足 ・ CentreWare Internet Services へのアクセス方法がわからない場合は、「1.5 CentreWare Internet Services でプリンターを設定する」(P. 38) を参照してください。 ・ 操作中に機械管理者のユーザー名とパスワードを求める画面が表示された場合は、各項目を入力し、 [OK]をクリックしてください。 2. [プロパティ]タブをクリックします。 298 7 日常管理 3. 4. 左側のメニューから[セキュリティー]>[認証管理]をクリックします。 [認証管理 >1/2]画面が表示されます。 ユーザー名や暗証番号がないジョブに対して、印刷を許可する場合は、[ユーザー指 定なし印刷の許可]の[有効]にチェックを付けます。 5. [次へ]をクリックします。 [認証管理 >2/2]画面が表示されます。 6. [ユーザー登録番号]を設定し、[編集]をクリックします。 7.11 ユーザー登録による利用の制限と集計管理機能について 299 7. 表示された画面で各項目を設定し、[新しい設定を適用]をクリックします。 補足 ・ ここで設定したユーザー ID やパスワードは、プリンタードライバーでも使用します。 ・ 設定内容を適用しないで、表示を元に戻す場合は、 [元に戻す]をクリックします。 8. 複数のユーザーを登録する場合は、手順 5 ~ 7 を繰り返します。 権限グループの登録とユーザーとの関連づけ 操作パネルで[本体集計管理]および[本体認証]の設定をすると、CentreWare Internet Services で、権限グループを登録し、ユーザーと関連づけることができます。 強制印字の一時解除を許可された権限グループを登録し、ユーザーとその権限グループを 関連づけることで、そのユーザーが強制印字を一時解除する権限を持つことができます。 補足 ・ 各項目の詳細は、CentreWare Internet Services のヘルプを参照してください。 1. Web ブラウザーを起動し、CentreWare Internet Services にアクセスします。 補足 ・ CentreWare Internet Services へのアクセス方法がわからない場合は、「1.5 CentreWare Internet Services でプリンターを設定する」(P. 38) を参照してください。 ・ 操作中に機械管理者のユーザー名とパスワードを求める画面が表示された場合は、各項目を入力し、 [OK]をクリックしてください。 2. [プロパティ]タブをクリックします。 300 7 日常管理 3. 左側のメニューから[セキュリティー]>[権限グループの登録]をクリックします。 [権限グループ登録]画面が表示されます。 4. 未登録のグループの[編集]ボタンを押します。 [権限グループ詳細設定]画面が表示されます。 5. [グループ名]にグループの名称を入力します。 6. [強制印字の一時解除]を[許可する]に設定します。 7.11 ユーザー登録による利用の制限と集計管理機能について 301 7. [新しい設定を適用]を押します。 強制印字の一時解除権限を持つ権限グループが作成されます。 8. 302 7 日常管理 左側のメニューから[セキュリティー]>[認証管理]をクリックします。 [認証管理 >1/2]画面が表示されます。 9. [次へ]をクリックします。 [認証管理 >2/2]画面が表示されます。 10.[ユーザー登録番号]を設定し、[編集]をクリックします。 11.[権限の追加設定]で、手順 7 で登録した権限グループを選択し、[新しい設定を適 用]をクリックします。 補足 ・ 設定内容を適用しないで、表示を元に戻す場合は、 [元に戻す]をクリックします。 12. 複数のユーザーを登録する場合は、手順 10 ~ 11 を繰り返します。 7.11 ユーザー登録による利用の制限と集計管理機能について 303 プリンタードライバーのプロパティでの設定(コンピューター側) プリンタードライバーのプロパティで次の設定をします。このユーザー ID とパスワード が本機に登録されている認証情報と一致しないと印刷できません。ここでは、Windows XP を例に説明します。 補足 ・ プリンタードライバーの各項目についての詳細は、プリンタードライバーのヘルプを参照してくださ い。 1. [スタート]メニューから、[プリンタと FAX](OS によっては[プリンタ]または [デバイスとプリンター])を選択します。 2. 本機のプリンターアイコンを選択し、[ファイル]メニューから[プロパティ]をク リックします。 3. [プリンター構成]タブで[認証設定]をクリックします。 4. [認証管理]ダイアログボックスで各項目を設定し、[OK]をクリックします。 5. 304 7 日常管理 プロパティダイアログボックスの[OK]をクリックします。 7.12 清掃について ここでは、本機を良好な状態に保ち、いつもきれいな印刷ができるようにするため、本機 の清掃方法について説明します。 警告 ・ 機械の性能の劣化を防ぎ安全を確保するため、清掃には指定されたものをご使用くださ い。スプレータイプのクリーナーは、引火や爆発の危険がありますので、絶対に使用し ないでください。 注意 ・ 機械の清掃を行う場合は、電源スイッチを切り、必ず電源プラグをコンセントから抜い てください。電源スイッチを切らずに機械の清掃や保守を行うと、感電の原因となるお それがあります。 本機外部の清掃 約 1 か月に 1 度、本機の外部を清掃してください。本機の外側を、水でぬらし固く絞っ た柔らかい布でふきます。そのあと、乾いた柔らかい布で水分をふき取ります。汚れが取 れにくい場合は、柔らかい布に薄めた中性洗剤を少量含ませて軽くふいてください。 注記 ・ 洗剤を直接本機に向けてスプレーしないでください。スプレー液が隙間から内部に入り込み、トラブル の原因になることがあります。また、中性洗剤以外の洗浄液は、絶対に使用しないでください。 本機内部の清掃 用紙づまりの処置やドラム / トナーカートリッジの交換のあとは、カバーA を閉める前に 内部の点検を行ってください。 ・ 紙片が残っている場合は、取り除きます。 ・ ホコリや汚れなどがある場合は、乾いた清潔な布などでふき取ります。 7.12 清掃について 305 給紙ロールの清掃 用紙トレイとプリンター内部の給紙ロールの清掃 絵入りのはがきや紙粉の多い用紙を給紙すると、絵柄裏写り防止用の粉や紙粉が給紙ロー ルに付着し、給紙できなくなることがあります。給紙できなくなった場合は、以下の手順 に従って給紙ロールを固く絞った柔らかい布で丁寧にふいてください。 給紙ロールは、プリンター内部に 2 個と、用紙トレイに 1 個あります。 オプションのトレイモジュールを装着している場合は、各トレイモジュールにつき、同じ 数の給紙ロールがあります。 用紙トレイ トレイモジュール(オプション) プリンター内部 用紙トレイ用 2 個 トレイモジュール (オプション)用 各トレイ用に 2 個 用紙トレイの給紙ロールの清掃 1. 用紙トレイをプリンターから引き抜きま す。 2. 用紙トレイの給紙ロール側を手前に向けま す。 306 7 日常管理 3. ツメが上にくるまで給紙ロールを回転させ ます。 4. ロール横の黒い部分を左手で下に押しなが ら(①)、右手人差し指で給紙ロールのツメ を手前に浮かせてロックを外し(②)、給紙 ロールを用紙トレイの軸から横にスライド させ、ゆっくり取り外します(③)。 5. 水でぬらし固く絞った柔らかい布で、ゴム 製の部分を円周方向に丁寧にふきます。 6. ロール横の黒い部分を左手で下に押しなが ら(①)、清掃したロールを軸に差し込みま す(②) 。 7. 給紙ロールの突起を軸の溝に合わせるよう にして(①) 、ツメを浮かせながら軸の溝に 合うように(②)、しっかり差し込みます。 7.12 清掃について 307 8. 用紙トレイを、プリンターの奥に突き当た るまでしっかり押し込みます。 プリンター内部の給紙ロールの清掃 1. 手差しトレイを開きます。 2. 手差しトレイの両側にあるくぼみを持ち、 途中で止まる位置まで引き出します。 3. 手差しトレイを持つ手の位置を、図のよう に持ち替え、斜め上方向に引いて抜きます。 4. 用紙トレイを引き抜きます。 308 7 日常管理 用紙トレイ 1(標準)の給紙ロールの清掃 1. 水でぬらし固く絞った柔らかい布で、給紙 ロールを少しずつ回転させながら、ゴム製 の部分を丁寧にふきます。 用紙トレイ 2(オプション)の給紙ロールの清掃 1. 標準トレイの給紙部を左手で上に持ち上げ て(①)、水でぬらし固く絞った柔らかい布 で、給紙ロールを少しずつ回転させながら、 ゴム製の部分を丁寧にふきます。 用紙トレイ 3(オプション)の給紙ロールの清掃 1. オプショントレイ 2 の給紙部を左手で上に 持ち上げて(①) 、水でぬらし固く絞った柔 らかい布で、給紙ロールを少しずつ回転さ せながら、ゴム製の部分を丁寧にふきます。 手差しトレイの給紙ロール、リタードロールの清掃 絵入りのはがきや紙粉の多い用紙を給紙すると、絵柄裏写り防止用の粉や紙粉が給紙ロー ルやリタードロールに付着し、給紙できなくなることがあります。給紙できなくなった場 合は、以下の手順に従って給紙ロールやリタードロールを固く絞った柔らかい布で丁寧に ふいてください。 1. 手差しトレイを開きます。 7.12 清掃について 309 2. 手差しトレイの両側にあるくぼみを持ち、 途中で止まる位置まで引き出します。 3. 手差しトレイを持つ手の位置を、図のよう に持ち替え、斜め上方向に引いて抜きます。 4. 用紙トレイを引き抜きます。 5. プリンター内部にある給紙ロールを確認し ます。 6. 水でぬらし固く絞った柔らかい布で、給紙 ロールを奥へ少しずつ回転させながら、ゴ ム製の部分を丁寧にふきます。 310 7 日常管理 7. 手差しトレイのリタードロールを清掃しま す。水でぬらし固く絞った柔らかい布で、 ロールを回転させながら、ゴム製の部分を ふきます。 8. 用紙トレイをプリンターに戻します。 9. 手差しトレイを持ち、プリンターに挿入し ます。 10. 途中で手差しトレイの両側のくぼみを持つ ように手を持ち替え、プリンターの奥に突 き当たるまでしっかり押し込みます。 11. 手差しトレイを閉じます。 7.12 清掃について 311 7.13 プリンターを移動するときは プリンターを移動するときは、次の手順で行ってください。 1. プリンターの電源スイッチの〈 〉側を押し、電源を切ります。 2. 電源コード、インターフェイスケーブルなど、すべての接続コードを外します。 3. 手差しトレイにある用紙を取り除き、手差しトレイを閉じます。取り出した用紙は梱 包して、湿気やホコリのない場所に保管します。 4. 本機からトレイを引き出し、トレイにセットされている用紙を取り出します。取り出 した用紙は梱包して、湿気やホコリのない場所に保管します。 5. トレイを、本機の奥までしっかり押し込みます。 6. 本機を持ち上げて、静かに移動します。長距離を移動する場合は、本機を梱包して運 送してください。 注意 ・ 機械を持ち上げるときは、腰を痛めないよう、ひざを折り、指示された手かけ部分を 持ってから立ち上がるようにしてください。 注記 ・ 機械の重さ(本体のみ、消耗品を含まず)は、23kg(DocuPrint 3100 の場合)あるいは 21kg (DocuPrint 3000 の場合)です。必ず 2 人以上で持ち運んでください。 ・ オプションのトレイを取り付けている場合は、プリンター本体から取り外して運搬してください。プリ ンター本体との固定が不十分な場合、落下によるケガの原因になります。トレイの取り外し方は、オプ ション品に付属の設置手順書を参照してください。 補足 ・ 本機を移動するときは、ドラム / トナーカートリッジなどの消耗品を取り外す必要はありません。 312 7 日常管理 A 付 録 A.1 主な仕様 DocuPrint 3100/3000 の主な仕様 内 容 項 目 DocuPrint 3100 商品コード N3300041 形式 デスクトップ プリント方式 レーザーゼログラフィー DocuPrint 3000 N3300042 注記 ・ 半導体レーザー+乾式電子写真方式。 定着方式 ヒートローラー(オイルレス) ウォームアップ・タイム 14 秒以下(電源投入時、室温 22°C) 連続プリント速度 *1 【トレイ 1 から給紙】 ■普通紙 ・ 片面 )*2、 )、 30.6 枚 / 分(A5 30.6 枚 / 分(B5 )*2、 )、 30.6 枚 / 分(A5 30.6 枚 / 分(B5 11.5 枚 / 分(B5 )、 32 枚 / 分(A4 ) 、 10 枚 / 分(B5 29 枚 / 分(A4 )、 )、 23 枚 / 分(A4 )、 30 枚 / 分(Letter )、 19.5 枚 / 分(B4 )、 17.4 枚 / 分(A3 ) 19.8 枚 / 分(A4 ) 、 27.2 枚 / 分(Letter ) 、 17.1 枚 / 分(B4 )、 15.6 枚 / 分(A3 ) ・ 両面 21.4 枚/分(A5 )*3、 21.4 枚 / 分(B5 21.4 枚 / 分(A4 )、 )、 15.5 枚 / 分(A4 )、 21.2 枚 / 分(Letter ) 21.4 枚/分(A5 )*3、 21.4 枚 / 分(B5 19.6 枚 / 分(A4 )、 )、 13.9 枚 / 分(A4 ) 、 19.3 枚/分(Letter ) ■ OHP フィルム ・ 片面 25 枚 / 分(A4 ) 、 18.9 枚 / 分(A4 9.3 枚 / 分(A4 ) 5.9 枚 / 分(A4 )、 )、 15.3 枚 / 分(A5 16.1 枚 / 分(B5 ■厚紙 1 ・ 片面 )、 ) *2 23 枚 / 分(A5 23 枚 / 分(B5 ) 、 )、 8 枚 / 分(B5 )、 30.6 枚 / 分(A4 )、 4.9 枚 / 分(B5 )、 25.8 枚 / 分(A4 )、 15 枚 / 分(A4 )、 19.5 枚 / 分(B4 )、 17.4 枚 / 分(A3 ) 10.7 枚 / 分(A4 17.1 枚 / 分(B4 15.6 枚 / 分(A3 ) 、 )、 ) A.1 主な仕様 313 内 容 項 目 連続プリント速度 *1 DocuPrint 3100 DocuPrint 3000 ■厚紙 2*2 ・ 片面 9.1 枚 / 分(A5 9.1 枚 / 分(B5 )、 )、 7.5 枚 / 分(A5 7.3 枚 / 分(B5 )、 )、 3 枚 / 分(B5 )、 8.5 枚 / 分(A4 )、 2.5 枚 / 分(B5 )、 7 枚 / 分(A4 ) 、 3 枚 / 分(A4 ) 、 7.4 枚 / 分(B4 )、 7 枚 / 分(A3 ) 2.5 枚 / 分(A4 5.7 枚 / 分(B4 5.8 枚 / 分(A3 )、 )、 ) 【トレイ 5(手差し)から給紙】 ■普通紙 ・ 片面 30.6 枚 / 分(A5 30.6 枚 / 分(B5 )、 )、 30.6 枚 / 分(A5 30.6 枚 / 分(B5 ) 、 )、 11.5 枚 / 分(B5 )、 32 枚 / 分(A4 ) 、 10 枚 / 分(B5 29 枚 / 分(A4 23 枚 / 分(A4 )、 30 枚 / 分(Letter )、 19.5 枚 / 分(B4 )、 17.4 枚 / 分(A3 ) 19.8 枚 / 分(A4 ) 、 27.2 枚 / 分(Letter ) 、 17.1 枚 / 分(B4 )、 15.6 枚 / 分(A3 ) )、 )、 ・ 両面 19.8 枚 / 分(A5 )、 19.8 枚 / 分(A5 ) 、 19.1 枚 / 分(B5 )、 19.1 枚 / 分(B5 )、 18.6 枚 / 分(A4 )、 21.2 枚 / 分(Letter )、 13.6 枚 / 分(B4 )、 12.2 枚 / 分(A3 ) 18.6 枚 / 分(A4 )、 19.3 枚 / 分(Letter ) 、 12 枚 / 分(B4 )、 10.9 枚 / 分(A3 ) ■ OHP フィルム ・ 片面 25 枚 / 分(A4 ) 、 18.9 枚 / 分(A4 9.3 枚 / 分(A4 ) 5.9 枚 / 分(A4 )、 )、 15.3 枚 / 分(A5 16.1 枚 / 分(B5 )、 ) ■厚紙 1 ・ 片面 23 枚 / 分(A5 23 枚 / 分(B5 314 A 付 録 ) 、 )、 8 枚 / 分(B5 )、 30.6 枚 / 分(A4 )、 4.9 枚 / 分(B5 )、 25.8 枚 / 分(A4 )、 15 枚 / 分(A4 )、 19.5 枚 / 分(B4 )、 17.4 枚 / 分(A3 ) 10.7 枚 / 分(A4 17.1 枚 / 分(B4 15.6 枚 / 分(A3 ) 、 )、 ) 内 容 項 目 連続プリント速度 (続き) DocuPrint 3100 DocuPrint 3000 ■厚紙 2 ・ 片面 9.1 枚 / 分(A5 9.1 枚 / 分(B5 )、 )、 7.5 枚 / 分(A5 7.3 枚 / 分(B5 )、 )、 3 枚 / 分(B5 )、 8.5 枚 / 分(A4 )、 2.5 枚 / 分(B5 )、 7 枚 / 分(A4 ) 、 3 枚 / 分(A4 ) 、 7.4 枚 / 分(B4 )、 7 枚 / 分(A3 ) 2.5 枚 / 分(A4 5.7 枚 / 分(B4 5.8 枚 / 分(A3 )、 )、 ) 注記 *1 郵便はがき(日本郵便製) 、OHP フィルム、封筒などの用紙種類、サイズ やプリント条件によってプリント速度が低下します。また、画質調整のた め、プリント速度が低下する場合があります。 *2 同一原稿連続プリント時(普通紙) 。 *3 連続プリント時(普通紙)。 ファーストプリント 8.8 秒以下 (A4 / トレイ 1 から給紙した場合) 注記 * 当社、テストパターンにより測定。 プリンターが動作し始めてから1枚目の用紙が完全に排出されるまでの時 間。(プリンターコントローラーがデータ受信・処理を行なう時間を含み ません。) 解像度 データ処理解像度: 600x600dpi:600dpi 多値 出力解像度: 1200x1200dpi:1200dpi 注記 * 1,200 × 1,200dpi 時はメモリーの増設が必要となる場合があります。 階調 256 階調 用紙サイズ 手差しトレイ: A3、B4、A4、B5、A5、7.25x10.5"、 リーガル(8.5x14")、5.5x8.5"、8.5x13"、11x17"、レター(8.5x11")、 はがき、往復はがき、封筒(洋形 4 号、長形 3 号、COM-10、モナーク、 DL、C5 )、 長尺紙(900x297mm) ユーザー定義用紙(幅 75 ~ 297mm、長さ 98 ~ 432mm) トレイ 1: A3、B4、A4、B5、A5、11x17"、リーガル(8.5x14")、レター(8.5x11") 、 ユーザー定義用紙(幅 76 ~ 297mm、長さ 148 ~ 432mm) トレイ 2 ~ 3(オプション): A3、B4、A4、B5、A5、11x17"、リーガル(8.5x14")、レター(8.5x11") 、 ユーザー定義用紙(幅 76 ~ 297mm、長さ 148 ~ 432mm) 両面印刷モジュール(オプション): A3、B4、A4、B5、A5、11x17"、5.5 × 8.5" 、リーガル(8.5x14") 、 8.5 × 13" 、レター(8.5x11")、7.25 × 10.5" ユーザー定義用紙(幅 76 ~ 297mm、長さ 139 ~ 432mm) 像欠け幅:先端 / 後端 / 両端 4.1mm 注記 * 長尺紙 A(900x297mm)の場合は、先端 / 後端 12.3mm、両端 4.1mm A.1 主な仕様 315 内 容 項 目 用紙種類 DocuPrint 3100 DocuPrint 3000 手差しトレイ: 普通紙(60 ~ 90g/m2)、普通紙うら(60 ~ 90g/m2)、 再生紙(60 ~ 90g/m2)、 うす紙(60 ~ 90g/m2)、 厚紙 1(91 ~ 157g/m2)、厚紙 2(158 ~ 216g/m2)、 OHP はがき(190g/m2)、封筒 トレイ 1: 普通紙(60 ~ 90g/m2)、普通紙うら(60 ~ 90g/m2)、 再生紙(60 ~ 90g/m2)、うす紙(60 ~ 90g/m2) 厚紙 1(91 ~ 157g/m2)、厚紙 2(158 ~ 216g/m2)、 OHP トレイ 2 ~ 3(オプション): 普通紙(60 ~ 90g/m2)、普通紙うら(60 ~ 90g/m2)、 再生紙(60 ~ 90g/m2)、うす紙(60 ~ 90g/m2) 厚紙 1(91 ~ 157g/m2)、厚紙 2(158 ~ 216g/m2)、OHP 両面印刷モジュール(オプション): 普通紙(60 ~ 90g/m2)、再生紙(60 ~ 90g/m2) 、 うす紙(60 ~ 90g/m2) 厚紙 1 (91 ~ 157g/m2) 対応メートル坪量:60 ~ 157g/m2 注記 * 当社 P 紙(64g/m2) * 推奨紙をご使用ください。用紙の種類によっては、正しく印刷できない場 合があります。インクジェット専用用紙はご使用にならないようお願いし ます。 * 使用環境が乾燥地、寒冷地、高温多湿の場合、用紙によってはプリント不 良などの品質低下が発生する場合がありますのでご注意ください。 * 使用済みの用紙の裏面や事前印刷用紙への印刷では、プリント不良などの 品質低下が発生す場合がありますのでご注意ください。 * 封筒は糊付けの無いものをご使用ください。 * 使用される用紙の種類や環境条件により印刷品質に差異が生じる場合が ありますので、事前に印刷品質の確認を推奨します。 * 推奨紙については、弊社プリンターサポートデスクまたは販売店までお問 い合わせください。 給紙容量 標準: トレイ 1: 550 枚 手差しトレイ:200 枚 トレイ 1: 250 枚 手差しトレイ:200 枚 オプション(トレイ 2 ~ 3): トレイ 2 ~ 3 250 枚 トレイ 2 ~ 3 550 枚 注記 * 当社 P 紙(64g/m2) 出力トレイ容量 約 500 枚(フェイスダウン) 約 250 枚(フェイスダウン) 注記 * 当社 P 紙(64g/m2) 両面機能 オプション CPU 667MHz メモリー容量 標準:256MB、メモリースロット 2 個(空スロット 1 個) オプション:512MB、1GB 増設システムメモリー(最大 1256MB) 注記 * 出力データの種類や内容によっては、記載されるメモリー容量でも出力画 像を保証できない場合があります。 316 A 付 録 内 容 項 目 ハードディスク DocuPrint 3100 DocuPrint 3000 オプション:30GB 注記 * オプションの増設システムメモリー(512MB または 1GB)が必要とな ります。 搭載フォント 標準: 日本語 4 書体(平成明朝体 ™W3、平成明朝体 ™W3P、平成角ゴシッ ク体 ™W5、平成角ゴシック体 ™W5P)、欧文 30 書体、 バーコード *2、MM フォント 2 書体 オプション: PostScript フォント *1: 平成 3 書体(平成明朝体 ™W3、 平成丸ゴシック体 ™W4、平成角ゴシック体 ™W5) モリサワ 2 書体(リュウミンライト -KL、中ゴシック BBB)、 欧文 136 書体、OCR-B フォント、バーコードフォント 注記 *1 オプションの PostScript ソフトウエアキットが必要です。 *2 OCR 相当印刷やバーコード印刷の読み取りに関しては、OCR-B 装置、 バーコードスキャナーでの評価が必要です。あらかじめご確認されること を推奨します。 ページ記述言語 標準:ART-EX オプション:Adobe® PostScript® 3™ エミュレーション 標準: ART IV、ESC/P、TIFF、PDF、XML Paper Specification(XPS)、 201H、DocuWorks、BMLinkS、HP-GL*2、HP-GL2/RTL *2、PCPR201H、PCL5、PCL6 オプション:*1 PCL-5e、PCL6、Adobe® PostScript® 3™ 注記 *1 PostScript ソフトウエアキット(オプション)が必要です。 *2 HP-GL は HP7596B を、HP-GL/2、HP-RTL は HP Designjet 750C Plus をそれぞれエミュレーションしていますが、全てのコマンドには対 応していませんので事前の出力検証を推奨します。 対応 OS *1 標準: Windows® 2000 日本語版、Windows® XP 日本語版、 Windows Vista® 日本語版、 Windows® 7 日本語版、 Windows Server® 2003 日本語版、 Windows Server® 2008 日本語版、 Windows® XP Professional x64 Edition 日本語版、 Windows Vista® x64 日本語版 Windows® 7 x64 日本語版、 Windows Server® 2003 x64 Editions 日本語版 Windows Server® 2008 x64 Editions 日本語版 Windows Server® 2008 R2 x64 Editions 日本語版 Mac OS X 10.3.9 ~ 10.4.6、10.4.8 ~ 10.4.11 日本語版 *2 Mac OS X 10.5、10.6 日本語版 *3 A.1 主な仕様 317 項 目 対応 OS *1 内 容 DocuPrint 3100 DocuPrint 3000 オプション *4: Windows® 2000 日本語版、Windows® XP 日本語版、 Windows Vista® 日本語版、 Windows® 7 日本語版、 Windows Server® 2003 日本語版、 Windows Server® 2008 日本語版、 Windows® XP Professional x64 Edition 日本語版、 Windows Vista® x64 日本語版 Windows® 7 x64 日本語版、 Windows Server® 2003 x64 Editions 日本語版、 Windows Server® 2008 x64 Editions 日本語版、 Windows Server® 2008 R2 x64 Editions 日本語版、 Mac OS 9.2.2 日本語版、 Mac OS X 10.3.9 ~ 10.4.11/10.5/10.6 日本語版 注記 *1 最新対応 OS については当社ホームページをご覧ください。 *2 Mac OS X 10.3.9 ~ 10.4.11 は機能制限版ドライバーでも使用できま す。 *3 ドライバー CD キットの CD-ROM 内の Mac OS X 用プリンタードライ バーをインストールすると使用できます。 *4 オプションの PostScript ソフトウエアキット(平成 3 書体もしくはモリ サワ 2 書体)が必要です。 インターフェイス 標準: USB2.0*1 、Ethernet 100BASE-TX/10BASE-T*2 オプション: 双方向パラレル(IEEE1284 準拠)*3 *4 、Ethernet 1000BASE-T *2 *4 注記 *1 Mac OS 9.2.2、Mac OS X 10.3.9 ~ 10.4.11/10.5/10.6 に対応して います。 *2 Mac OS 9.2.2、Mac OS X 10.3.9 ~ 10.4.11/10.5/10.6 に対応して います。 *3 Mac OS には対応していません。 *4 パラレルインターフェイスカード(オプション)とギガビットイーサネッ トカード(オプション)は同時に取り付けることはできません。 対応プロトコル TCP/IP(LPD*1*、Port9100、HTTP、DHCP、BMLinkS、IPP、 SNMP)、SMB、NetWare、Web Services on Devices(WSD)、 Bonjour(mDNS)、EtherTalk*2 注記 *1 Mac OS 9.2.2、Mac OS X 10.3.9 ~ 10.4.11/10.5/10.6 に対応して います。使用するには PostScript ソフトウエアキット(オプション)が 必要です。ただし、Mac OS X 10.5/10.6 は PostScript ソフトウエア キット(オプション)がなくてもドライバー CD キットの CD-ROM 内の Mac OS X 用プリンタードライバーをインストールすると使用できます。 *2 Mac OS X 10.3.9 ~ 10.4.11/10.5/10.6 に対応しています。使用する には PostScript ソフトウエアキット(オプション)が必要です。 電源 AC 100V±10%、15A、50/60Hz 共用 注記 * 機械側最大電流 318 A 付 録 内 容 項 目 動作音 (本体のみ) DocuPrint 3100 DocuPrint 3000 稼動時(本体のみ): ・ 6.83B、54dB ・ 6.74B、52dB 待機時(本体のみ) ・ 5.30B、33dB ・ 4.80B、33dB 注記 * ISO7779 に基づいた測定 単位 B:音響パワーレベル(LwAd) 単位 dB(A):放射音圧レベル(バイスタンダ位置) 消費電力 最大:1,020W*1 以下、 スリープモード時:1.7W 以下 平均:待機時 97W、 稼動時 720W、 *1 最大:1,020W*1 以下、 スリープモード時:1.7W 以下 平均:待機時 97W、 稼動時 685W、 この値は、全てのオプションを取り付けたときの値です。 注記 * 低電力モード時:平均 12W 以下 (本製品は、電源プラグがコンセントに差し込まれていても、電源スイッ チが切れた状態では電力の消費はありません。) 大きさ ・ 幅 531× 奥行 443× 高さ 390mm ・ 幅 531× 奥行 443× 高さ 324mm 注記 * 標準トレイ(トレイ 1)装着時(手差しトレイを折りたたんだ本体) 質量 本体 ・ 25.2kg ・ 23.2kg 注記 * 消耗品を含む 使用環境 使用時: 温度:10 ~ 32 ℃ 湿度:15 ~ 85%(結露による障害は除く) 非使用時: 温度:-20 ~ 40 ℃ 湿度:5 ~ 85%(結露による障害は除く) 注記 * 使用直前の温度、湿度の環境、プリンター内部が設置環境になじむまで、 使用される用紙の品質によってはプリント品質の低下を招く場合があり ます。 BMLinkS について: 本機では、BMLinkS プリントサービスが使用できます。使用する場合は、本機の[BMLinkS]ポー トを[起動]にし、プリンタードライバーとマニュアルを次のアドレスからダウンロードしてくださ い。 http://www.jbmia.or.jp/bmlinks/ ポートの起動については、「[BMLinkS]」(P. 150) を参照してください。 BMLinkS は、JBMIA が推進しているオフィス機器インターフェイスです。 本機は、BMLinkS 標準仕様バージョン 1.2 に準拠し、JBMIA による BMLinkS 認証を受けていま す。 実装サービス名:プリントサービス A.1 主な仕様 319 印刷保証領域 補足 ・ 実際の印字領域は、各プリンター制御言語によって異なることがあります。 先端 4.1mm 印刷保証領域 左 4.1mm 印刷不可領域 右 4.1mm 後端 4.1mm 注記 ・ 実際の印字が先端 4.1mm 未満にされた場合、 画像、用紙種類、環境によって、紙づまりが発 生することがあります。 ・ 長尺紙 A(900x297mm)の場合、上下の印 刷保証領域は 12.3mm を除いた領域になりま す。 内蔵フォント 標準で次のフォントを内蔵しています。 補足 ・ オプションの PostScript で使用できるフォントについては、PostScript ソフトウエアキットに同梱 されている CD-ROM 内のマニュアルを参照してください。 ・ PCL で使用できるフォントについては、プリンター本体に同梱されているドライバーCD キットの CDROM 内の『PCL エミュレーション設定ガイド』を参照してください。 ストロークフォント(HP-GL/2 専用) ・ 日本語ストロークフォント ・ 欧文+カタカナストロークフォント アウトラインフォント 搭載されているアウトラインフォントと使用できるページ記述言語またはエミュレー ションモードとの関係は、次のとおりです。なお、標準で搭載されているアウトライン フォントは、PostScript では使用できません。 320 A 付 録 :装備 ARTEX 名称 和文 ART IV ESC/P、 PCPR201H HP-GL、 PDF HP-GL/2 Bridge DocuWorks Bridge 平成明朝体 W3 平成角ゴシック体 W5 @平成明朝体 W3 @平成角ゴシック体 W5 平成明朝体 W3P 平成角ゴシック体 W5P 平成明朝体 W3 拡張部 平成角ゴシック体 W5 拡張部 TBMM ( プロポーショナル用 ) TBGB ( プロポーショナル用 ) 欧文 平成明朝体 W3 ( ローマン ) 平成角ゴシック体 W5 ( サンセリフ) 平 成 角ゴ シ ッ ク 体 (FMT) W5 Enhanced Classic Enhanced Modern Bold ITC Zapf Dingbats Arial Arial Bold Arial Italic Arial Bold Italic Courier Courier Bold Courier Italic Courier Bold Italic Times New Roman Times New Roman Bold Times New Roman Italic Times New Roman Bold Italic Century A.1 主な仕様 321 名称 欧文 ARTEX ART IV ESC/P、 PCPR201H HP-GL、 PDF HP-GL/2 Bridge Symbol Wingdings OCRBLetM GoldSEMM GoldSAMM 補足 ・ ART Ⅳでは、次の対応で指定します。 Arial:CS Triumvirate Arial Bold:CS Triumvirate Bold Arial Italic:CS Triumvirate Italic Arial Bold Italic:CS Triumvirate Bold Italic Courier:CSCourier Medium Courier Bold:CSCourier Bold Courier Italic:CSCourier Oblique Courier Bold Italic:CSCourier Bodl Oblique Times New Roman:CSTimes Times New Roman Bold:CSTimes Bold Times New Roman Italic:CSTimes Italic Times New Roman Bold Italic:CSTimes Bold Italic Symbol:CSSymbol ビットマップフォント(ESC/P、PC-PR201H のみ) 和文 ・ ESC/P ビットマップフォント(平成角ゴシック体、24x24 ドット) 欧文 ・ ESC/P ビットマップフォント(平成角ゴシック体、24x24 ドット) 322 A 付 録 DocuWorks Bridge A.2 オプション品の紹介 主なオプション品は次のとおりです。お買い上げの際には、販売店までご連絡ください。 商品名 商品コード 備考 ハードディスク EC100974 ハードディスクを必要とする機能については、 「 ハードディ スク(オプション)について」(P. 349) を参照してください。 ハードディスクを取り付けるときは、512MB 以上の増設 システムメモリー(オプション)の取り付けが必要です。 増設システムメモリー(512MB) EC101475 増設システムメモリー(1GB) EC101476 メモリー容量を増やします。 増設システムメモリーを必要とする機能や状況について は、 「A.5 増設システムメモリーの取り付け」(P. 327) を参 照してください。 パラレルインターフェイスカード EL300792 パラレルインターフェイスを使用する場合に必要です。 パラレルインターフェイスカードとギガビットイーサネッ トカードは、同時に取り付けることはできません。 ギガビットイーサネットカード EL300793 伝送速度が 1Gbps の Ethernet インターフェイス (1000BASE-T) を使用する場合に必要です。 パラレルインターフェイスカードとギガビットイーサネッ トカードは、同時に取り付けることはできません。 パラレルインターフェイス ケーブル (IBM PC/AT 用 D-sub25Pin) E3200011 パラレルインターフェイスに接続するケーブルです。 両面印刷モジュール E3300171 自動で両面印刷をする場合に必要です。 トレイモジュール(250 枚) E3300169 標準紙(P 紙)を 250 枚までセットできる用紙トレイです。 プリンター本体に、最大 2 段まで取り付けることができま す。 トレイモジュール(550 枚) E3300170 標準紙(P 紙)を 550 枚までセットできる用紙トレイです。 プリンター本体に、最大 2 段まで取り付けることができま す。 PostScript ソフトウエアキット (モリサワ 2 書体) E3300173 PostScript ソフトウエアキット (平成 3 書体) E3300172 本機を PostScript 対応プリンターとして利用でき、 Macintosh からも印刷できるようになります。 使用するには、512MB 以上の増設システムメモリー(オ プション)の取り付けが必要です。 セキュリティ拡張キット EL300675 次の機能を使用する場合に必要です。 ・ イメージログ機能 ・ 複製管理機能 ・ 強制アノテーション機能 セキュリティ拡張キットの機能を使用するには、増設シス テムメモリーとハードディスクが必要です。 アクセサリー設置台 セントロケーブル (PC/AT 用 D-Sub25 ピン) E3300151 IC カードを載せて使用する台です。 E3200011 プリンタとパソコンを接続するケーブルです。 ・ 商品の種類や商品コードは 2010 年 10 月現在のものです。 ・ 商品の種類や商品コードは変更されることがあります。 ・ 最新の情報については、弊社のホームページ(www.fujixerox.co.jp)をご覧ください。 A.2 オプション品の紹介 323 A.3 消耗品、定期交換部品の寿命について 消耗品の寿命について 消耗品 商品コード 印刷可能ページ数 ドラム / トナーカートリッジ(6K) CT350871 約 6,000 ページ ドラム / トナーカートリッジ(10K) CT350872 約 10,000 ページ 注記 ・ ドラム / トナーカートリッジについて 印刷可能ページ数は、JIS X 6931(ISO/IEC19752)規格に基づく公表値を満足しています。実際の 印刷可能ページ数は、印刷内容や、用紙サイズ、用紙の種類、使用環境などや、本体の電源 ON/OFF に伴なう初期化動作や、プリント品質保持のための調整動作などにより変動し、参考値と大きく異なる ことがあります。 324 A 付 録 定期交換部品の寿命について 定期交換部品は、寿命がくると[交換時期]のメッセージが表示されます。 転写ユニット以外の部品が寿命になっても機械は停止しませんが、本機の性能を維持する ために早めの交換をお願いします。 部品名 交換寿命 定着ユニット 約 100,000 ページ 用紙搬送ロールキット(手差しトレイ用)*1 約 100,000 ページ 用紙搬送ロールキット(用紙トレイ用)*2 約 200,000 ページ 転写ユニット 約 200,000 ページ 60 万枚定期交換キット *3 約 600,000 ページ *1 用紙搬送ロール 手差しトレイ用 2 個 用紙搬送ロール 標準とオプションのトレイモジュール用 3 個 *3 DocuPrint 3100 のみ対象となります。 *2 注記 ・ プリンターの部品には、その機能、性能を維持するために、定期的に交換することが必要な定期交換部 品があります。 定期交換部品にはそれぞれ寿命があり、その寿命を印刷ページ数に換算したものが「交換の目安」です。 定期交換部品の寿命は、印刷に使用する用紙サイズ、種類、印刷環境などの印刷条件や、プリンターの 通電時間等に左右されますので、「交換の目安」に示したページ数が必ず印刷できることを保障するも ではありません。 定期交換部品はエンジニアによる交換作業となります。部品代および作業料金が必要です。無償保障期 間中であっても、交換表示が出て定期交換部品を交換する場合は、部品代が必要となります。 ・ 定着ユニットの寿命は、プリンターの通電時間等に大きく左右されます。 節電モードへの移行時間を長く設定すると、プリンターの通電時間が長くなり、定着ユニットの交換時 期が早くなることがあります。 詳しい情報については、 『弊社プリンターサポートデスク』にお問い合わせください。 サポートについて 弊社は本製品の補修用性能部品(機械の機能を維持するために必要な部品)を機械本体の 製造打ち切り後 7 年間保有しています。 A.3 消耗品、定期交換部品の寿命について 325 A.4 製品情報の入手方法 最新のプリンタードライバーについて 最新のプリンタードライバーは、弊社のホームページからダウンロードできます。 補足 ・ 通信費用はお客様の負担になりますのでご了承ください。 1. プリンターのプロパティダイアログボックスの[詳細設定]タブにある[バージョン 情報]をクリックします。 2. [Fuji Xerox ホームページ]をクリックします。 Web ブラウザーが起動して、ホームページが表示されます。 3. 指示に従って、該当するプリンタードライバーをダウンロードします。 補足 ・ 本機に同梱されているドライバーCD キットの CD-ROM を使って弊社のホームページを参照すること もできます。CD-ROM をセットすると表示される画面から、 [ホームページ]をクリックしてください。 ・ 弊社のダウンロードサービスページのアドレス(URL)は、次のとおりです。 http://www.fujixerox.co.jp/download/ ・ 最新のプリンタードライバーの機能については、プリンタードライバーのヘルプを参照してください。 本機のファームウエアのバージョンアップについて 弊社では、プリンター本体に組み込まれたソフトウエア(以下、ファームウエアと呼びま す)を、コンピューターからバージョンアップするツールを提供しています。 最新のファームウエアおよびバージョンアップ用ツールは、下記の弊社ホームページから 取り出すことができます。 表示されたホームページの指示に従って、該当するファームウエアをダウンロードしてく ださい。 http://www.fujixerox.co.jp/download/ 補足 ・ 通信費用はお客様の負担になりますのでご了承ください。 326 A 付 録 A.5 増設システムメモリーの取り付け 本機では、次のような場合に、オプションの増設システムメモリーを取り付ける必要があ ります。 ・ プリンタードライバーのページ印刷モードを使用して印刷する場合 ページ印刷モードを[する]に設定すると、プリンター本体の印刷処理方法が変更され ます。印刷するデータが大きい場合や、印刷を指示してもなかなか出力されない場合に は、[する]を選択して印刷を試してください。 ・ 印刷時にメモリー不足のメッセージが頻繁に表示される場合 ・ ハードディスク(オプション)を取り付ける場合 ・ ハードディスクなしで、サンプルプリント / セキュリティープリント / 時刻指定プリン ト / プライベートプリント / 認証プリントを使用する場合 ・ PostScript ソフトウエアキット(オプション)を取り付ける場合 ・ セキュリティ拡張キット(オプション)を取り付ける場合 また、PostScript プリンタードライバーの場合は、印刷モードの設定とその他のオプショ ン品の増設によって、メモリーの増設が必要です。 必要なメモリー容量については、以下を参考にしてください。 補足 ・ 次のメモリー容量は、本機が工場出荷時の設定であることを前提にした数値です。必要なメモリー容 量は、本機の使用環境、プロトコルの起動状態や受信バッファサイズによって異なります。 ・ Mac OS X 用プリンタードライバーで印刷モードを設定する場合は、標準(256MB)で印刷できます。 ・ 本機に取り付けられる増設システムメモリーのご注文は、 「A.2 オプション品の紹介」(P. 323) を参照 してください。 ART-EX プリンタードライバー プリンタードライバーの設定 メモリー容量 片面 メモリー容量 両面 *1 印刷モード 用紙サイズ 出力可能 出力可能 標準 A5 標準(256MB) 標準(256MB) B5 A4 B4 A3 長尺(297x900mm) 高精細(文字 / 線) A5 B5 標準(256MB) * 768MB に増設され ることを推奨します。 A4 標準(256MB) * 768MB に増設され ることを推奨します。 - B4 A3 長尺(297x900mm) 768MB (標準+ 512MB) - A.5 増設システムメモリーの取り付け 327 PostScript プリンタードライバー プリンタードライバーの設定 メモリー容量 片面 メモリー容量 両面 *1 印刷モード 用紙サイズ 出力可能 出力可能 標準 A5 768MB (標準+ 512MB) 768MB (標準+ 512MB) B5 A4 B4 A3 長尺(297x900mm) 高精細(文字 / 線) A5 B5 768MB (標準+ 512MB) 768MB (標準+ 512MB) A4 B4 A3 長尺(297x900mm) *1 この機能は両面印刷モジュールを取り付けている場合に使用できます。 328 A 付 録 - 取り付け手順 ここでは、本機に増設システムメモリーを取り付ける手順を説明します。 増設システムメモリー 補足 ・ 本機のメモリー用スロットは 2 つです。M1 スロットには標準で 256MB のメモリーが取り付けられ ています。増設システムメモリーは M2 スロットに取り付けてください。 ・ 本機では、最大 1,280MB までメモリー容量を増やすことができます。 1. プリンターの電源スイッチの〈 〉側を押 し、電源を切ります。 操作パネルのディスプレイおよび各ランプ が全て消えたことを確認して、電源コード をコンセントおよびプリンター本体から抜 きます。 注記 ・ 本機の右カバー内の電気部品が高温になっている場 合があります。取り付けるときには必ず電源を切り、 約 40 分後、本機の内部が冷めていることを確認して から作業を行ってください。 2. 本体背面のネジを緩め、右カバーをスライ ドした後、下側を手前に引いて外します。 3. コインなどで、内側カバーの下部 2 か所の ネジを緩め、カバーを外します。 A.5 増設システムメモリーの取り付け 329 4. 増設システムメモリーは、右図のM2スロッ トに差し込みます。 注記 ・ R1/R2 スロットは、別のオプション用です。増設シ ステムメモリーを差し込まないでください。 ・ M1 スロットには、標準で 256MB のメモリーが取り 付けられています。 R1 R2 M2 切り欠き部分を本体側の M2 スロットの凸 部に正しく合わせて、まっすぐに差し込み、 さらに両側を上から強く押します。 補足 ・ 増設システムメモリーは確実に押し込んでください。 ・ 増設システムメモリーが確実に挿入されると、両側に あるツメが立ち上がります。 5. 内側カバー上部2か所のツメを、プリンター のくぼみにはめ、カバーを閉じます。 コインなどで、カバー下部 2 か所のネジを 締めます。 6. 右カバーの上部 3 か所の突起がプリンター のくぼみにはまるように、カバーを押し上 げながら前方向にスライドさせて閉じま す。 背面側のネジを締めます。 7. 電源コードを接続します。 プリンターの電源スイッチの〈|〉側を押し、電源を入れます。 8. [機能設定リスト]を印刷して、 [プリント設定]内の[メモリー]の[総容量]が正 しく印刷されることを確認します。 参照 ・ リストの印刷方法:「レポート / リストを印刷する」(P. 257) これで、増設システムメモリーの取り付けは完了です。 補足 ・ 増設システムメモリーの取り付けが完了したら、プリンタードライバーのプロパティダイアログボック スでプリンター構成を変更してください。変更方法は、プリンタードライバーのヘルプを参照してくだ さい。 330 A 付 録 A.6 ハードディスクの取り付け 本機では次のような場合に、ハードディスク(オプション)を取り付ける必要があります。 ・ 装着しないと使用できない機能 サンプルプリント / セキュリティープリント / メール受信プリント / プライベートプリ ント / 認証プリント / 時刻指定プリント / フォントダウンロード / セキュリティ拡張 キットの機能 /IEEE 802.1x 認証機能 /IPsec の証明書機能 /ThinPrint 機能 ・ 装着することで機能が向上する機能 フォームなどの登録数 / 電子ソート機能の性能 / スプール容量 / ログ採取数 / 監査ログ 補足 ・ ハードディスクを取り付けるときは、増設システムメモリー(オプション)も必要です。 ここでは、本機にオプションのハードディスクを取り付ける手順を説明します。 1. プリンターの電源スイッチの〈 〉側を押 し、電源を切ります。 操作パネルのディスプレイおよび各ランプ が全て消えたことを確認して、電源コード をコンセントおよびプリンター本体から抜 きます。 注記 ・ 本機の右カバー内の電気部品が高温になっている場 合があります。取り付けるときには必ず電源を切り、 約 40 分後、本機の内部が冷めていることを確認して から作業を行ってください。 2. 本体背面のネジを緩め、右カバーを背面側 にスライドした後、下側を手前に引いて外 します。 A.6 ハードディスクの取り付け 331 3. コインなどで、内側カバーの下部 2 か所の ネジを緩め、カバーを外します。 4. ハードディスクから出ているコネクター ケーブルを外側にして、コントローラー ボード上の金属のフレームの上に差し込み ます。 ハードディスクの突起部をフレームのくぼ みに正しくはめてください。 5. ハードディスクから出ているコネクター ケーブルを、それぞれコントローラーボー ド上のコネクターに接続します。 6. 内側カバー上部2か所のツメを、プリンター のくぼみにはめ、カバーを閉じます。 コインなどで、カバー下部 2 か所のネジを 締めます。 7. 右カバーの上部 3 か所の突起がプリンター のくぼみにはまるように、カバーを押し上 げながら前方向にスライドさせて閉じま す。 背面側のネジを締めます。 8. 電源コードを接続します。 プリンターの電源スイッチの〈|〉側を押し、電源を入れます。 9. [機能設定リスト]を印刷して、 [システム設定]内の[機械構成]に[内蔵ハード ディスク]と印刷されていることを確認します。 332 A 付 録 参照 ・ リストの印刷方法:「レポート / リストを印刷する」(P. 254) これで、ハードディスクの取り付けは完了です。 補足 ・ ハードディスクの取り付けが完了したら、プリンタードライバーのプロパティでプリンター構成を変更 してください。変更方法は、プリンタードライバーのヘルプを参照してください。 A.6 ハードディスクの取り付け 333 A.7 セキュリティ拡張キットの取り付け ここでは、本機にオプションのセキュリティ拡張キットを取り付ける手順を説明します。 注記 ・ パラレルインターフェイスカードとセキュリティ拡張キットを取り付ける場合には、セキュリティ拡張 キットを先に取り付けてください。 補足 ・ セキュリティ拡張キットを取り付けるときは、ハードディスク(オプション)と増設システムメモリー (オプション)も必要です。 セキュリティ拡張キット ROM 取り付け手順 1. プリンターの電源スイッチの〈 し、電源を切ります。 〉側を押 操作パネルのディスプレイおよび各ランプ が全て消えたことを確認して、電源コード をコンセントおよびプリンター本体から抜 きます。 注記 ・ 本機の右カバー内の電気部品が高温になっている場 合があります。取り付けるときには必ず電源を切り、 約 40 分後、本機の内部が冷めていることを確認して から作業を行ってください。 2. 334 A 付 録 本体背面のネジを緩め、右カバーを背面側 にスライドした後、下側を手前に引いて外 します。 3. コインなどで、内側カバーの下部 2 か所の ネジを緩め、カバーを外します。 4. セキュリティ拡張キット ROM は、右図の R2 スロットに差し込みます。 注記 ・ R1/M2 スロットは、別のオプション用です。セキュ リティ拡張キットを差し込まないでください。 R2 スロットの両側にあるツメを大きく開 いたあと、切り欠き部分を本体側の R2 ス ロットの凸部に正しく合わせて、まっすぐ に差し込み、さらに両側を上から強く押し ます。 補足 ・ ROM は確実に押し込んでください。 ・ ROM が確実に挿入されると、両側にあるツメが立ち 上がります。 5. 内側カバー上部2か所のツメを、プリンター のくぼみにはめ、カバーを閉じます。 コインなどで、カバー下部 2 か所のネジを 締めます。 6. 右カバーの上部 3 か所の突起がプリンター のくぼみにはまるように、カバーを押し上 げながら前方向にスライドさせて閉じま す。 背面側のネジを締めます。 7. 電源コードを接続します。 プリンターの電源スイッチの〈|〉側を押し、電源を入れます。 A.7 セキュリティ拡張キットの取り付け 335 これで、セキュリティ拡張キットの取り付けは完了です。 続けて、操作パネルで、セキュリティ拡張キットの機能を有効に設定します。手順 8 に進 みます。 注記 ・ セキュリティ拡張キットは、一度プリンターに取り付け、操作パネルから有効に設定すると、そのプリ ンター以外では使用できなくなります。 8. 操作パネルの〈仕様設定〉ボタンを押して、 メニュー画面を表示します。 仕様設定 9. [機械管理者メニュー]が表示されるまで、 [ ]ボタンを押します。 仕様設定 10.〈 〉または〈OK〉ボタンで選択します。 [ネットワーク / ポート設定]が表示されま す。 機械管理者メニュー 11.[システム設定]が表示されるまで、 [ ]ボ タンを押します。 機械管理者メニュー システム設定 12.〈 〉または〈OK〉ボタンで選択します。 [異常警告音]が表示されます。 システム設定 13.[ソフトウエアオプション]が表示されるま で、 [ ]ボタンを押します。 システム設定 14.〈 〉または〈OK〉ボタンで選択します。 [プリンターセキュリティーキット]が表示 されます。 ソフトウエア オプション プリント言語の設定 機械管理者メニュー ネットワーク / ポート設定 異常警告音 ソフトウエア オプション プリンターセキュリティーキット 補足 ・[設定できるオプションはありません]と表示された 場合は、正しくセキュリティ拡張キット ROM が取り 付けられていません。ROM を取り付け直してくださ い。 336 A 付 録 15.〈 〉または〈OK〉ボタンで選択します。 [有効化]が表示されます。 プリンターセキュリティーキット 16.〈 〉または〈OK〉ボタンで選択します。 [[OK]で有効化開始]が表示されます。 プリンターセキュリティーキット 17.〈OK〉ボタンで決定します。 有効化処理が開始されます。 プリンターセキュリティーキット 有効化 [OK]で有効化開始 有効化処理中です 18.[有効化しました]と表示されたら、 〈仕様 設定〉ボタンを押して、プリント画面に戻 ります。 プリンターセキュリティーキット 有効化しました 注記 ・ すでに他のプリンターで使用されたセキュリティ拡張キットを取り付けた場合は、[シリアル番号エ ラー]というメッセージと、取り付けたプリンターのシリアル番号が表示されます。セキュリティ拡 張キットは、一度プリンターに取り付け、操作パネルから有効に設定すると、そのプリンター以外で は使用できません。また、本機用の正しいセキュリティ拡張キットを取り付けていない場合は、[有効 化できません]のメッセージが表示されます。 A.7 セキュリティ拡張キットの取り付け 337 A.8 パラレルインターフェイスカードの取り付け ここでは、本機にオプションのパラレルインターフェイスカードを取り付ける手順を説明 します。 パラレルインターフェイスカード(フレーム付き) 変換ケーブル 補足 ・ オプション品に同梱されているクランプは、本機では使用しません。 注記 ・ パラレルインターフェイスカードとギガビットイーサネットカードは、同時に取り付けることはできま せん。ギガビットイーサネットカードをすでに取り付けている場合は、「A.9 ギガビットイーサネット カードの取り付け」の「取り外し手順」(P. 345) を参照して取り外してください。 ・ パラレルインターフェイスカードとセキュリティ拡張キットを取り付ける場合には、セキュリティ拡張 キットを先に取り付けてください。 取り付け手順 1. プリンターの電源スイッチの〈 し、電源を切ります。 〉側を押 操作パネルのディスプレイおよび各ランプ が全て消えたことを確認して、電源コード をコンセントおよびプリンター本体から抜 きます。 注記 ・ 本機の右カバー内の電気部品が高温になっている場 合があります。取り付けるときには必ず電源を切り、 約 40 分後、本機の内部が冷めていることを確認して から作業を行ってください。 338 A 付 録 2. 本体背面のネジを緩め、右カバーを背面側 にスライドした後、下側を手前に引いて外 します。 3. コインなどで、内側カバーの下部 2 か所の ネジを緩め、カバーを外します。 4. プリンター背面2か所のネジを緩め、ダミー の板を取り外します。 補足 ・ ネジは、完全には外さないでください。 ・ ダミーの板は、パラレルインターフェイスカードを外 したときに再度装着しますので、保管してください。 5. パラレルインターフェイスカード ( フレー ム付き ) とコントローラーボードのコネク ターを合わせて、差し込みます。 6. 手順 4 で緩めたネジで、外側からパラレル インターフェイスカードを固定します。 A.8 パラレルインターフェイスカードの取り付け 339 7. 内側カバー上部2か所のツメを、プリンター のくぼみにはめ、カバーを閉じます。 コインなどで、カバー下部 2 か所のネジを 締めます。 8. 右カバーの上部 3 か所の突起がプリンター のくぼみにはまるように、カバーを押し上 げながら前方向にスライドさせて閉じま す。 背面側のネジを締めます。 9. 変換ケーブルをパラレルインターフェイス カードのコネクターに接続します。 補足 ・ 変換ケーブルの他方のコネクターにパラレルケーブ ルを接続します。詳しくは「1.2 ケーブルを接続する」 (P. 29) を参照してください。 10. 電源コードを接続します。 プリンターの電源スイッチの〈|〉側を押 し、電源を入れます。 11.[機能設定リスト]を印刷して、[コミュニ ケーション設定]内に[パラレル]の項目 が印刷されていることを確認します。 参照 ・ リストの印刷方法:「レポート / リストを印刷する」(P. 257) これで、パラレルインターフェイスカードの取り付けは完了です。 取り外し手順 ここでは、パラレルインターフェイスカードを本機から取り外す手順を説明します。取り 付けと同じ手順のところは簡単に説明していますので、詳しくは「取り付け手順」(P. 338) を参照してください。 1. プリンターの電源スイッチの〈 し、電源を切ります。 〉側を押 操作パネルのディスプレイおよび各ランプ が全て消えたことを確認して、パラレル ケーブルおよび電源コードをプリンター本 体から抜きます。 340 A 付 録 注記 ・ 本機の右カバー内の電気部品が高温になっている場 合があります。取り付けるときには必ず電源を切り、 約 40 分後、本機の内部が冷めていることを確認して から作業を行ってください。 2. 本体背面のネジを緩め、右カバーを背面側 にスライドした後、下側を手前に引いて外 します。 3. コインなどで、内側カバーの下部 2 か所の ネジを緩め、カバーを外します。 4. パラレルインターフェイスカードを固定し ている2か所のネジを緩め、パラレルイン ターフェイスカードをコントローラーボー ドから取り外します。 これで、パラレルインターフェイスカードの取り外しは完了です。 他のオプションを取り付ける必要がない場合は、「取り付け手順」の手順 3 で外した、ダ ミーの板を取り付け、背面カバーを戻し、2 か所のネジを締めて固定してください。 A.8 パラレルインターフェイスカードの取り付け 341 A.9 ギガビットイーサネットカードの取り付け ここでは、本機にオプションのギガビットイーサネットカードを取り付ける手順を説明し ます。 ギガビットイーサネットカード 注記 ・ パラレルインターフェイスカードとギガビットイーサネットカードは、同時に取り付けることはできま せん。パラレルインターフェイスカード取り付けている場合は、「A.8 パラレルインターフェイスカー ドの取り付け」の「取り外し手順」(P. 340) を参照して取り外してください。 ・ 本機にギガビットイーサネットカードを取り付けると、標準のネットワーク用インターフェイスコネク ターは使用できません。 ・ ギガビットイーサネットカードとセキュリティ拡張キットを取り付ける場合には、セキュリティ拡張 キットを先に取り付けてください。 取り付け手順 1. プリンターの電源スイッチの〈 し、電源を切ります。 〉側を押 操作パネルのディスプレイおよび各ランプ が全て消えたことを確認して、電源コード をコンセントおよびプリンター本体から抜 きます。 注記 ・ 本機の右カバー内の電気部品が高温になっている場 合があります。取り付けるときには必ず電源を切り、 約 40 分後、本機の内部が冷めていることを確認して から作業を行ってください。 2. 342 A 付 録 本体背面のネジを緩め、右カバーを背面側 にスライドした後、下側を手前に引いて外 します。 3. コインなどで、内側カバーの下部 2 か所の ネジを緩め、カバーを外します。 4. プリンター背面2か所のネジを緩め、ダミー の板を取り外します。 補足 ・ ネジは、完全には外さないでください。 ・ ダミーの板は、ギガビットイーサネットカードを外し たときに再度装着しますので、保管してください。 5. ギガビットイーサネットカード(フレーム 付き)とコントローラーボードのコネク ターを合わせて、差し込みます。 6. 手順 4 で緩めたネジで、外側からギガビッ トイーサネットカードを固定します。 7. 内側カバー上部2か所のツメを、プリンター のくぼみにはめ、カバーを閉じます。 コインなどで、カバー下部 2 か所のネジを 締めます。 A.9 ギガビットイーサネットカードの取り付け 343 8. 右カバーの上部 3 か所の突起がプリンター のくぼみにはまるように、カバーを押し上 げながら前方向にスライドさせて閉じま す。 背面側のネジを締めます。 9. ネットワークケーブルをギガビットイーサ ネットカードのインターフェイスコネク ターに差し込みます。 補足 ・ 1000BASE-Tで接続する場合は、 カテゴリー5 (CAT5) やエンハンスドカテゴリー 5(CAT5e)のケーブルを 推奨します。ケーブルおよび接続方法ついての詳細は、 「1.2 ケーブルを接続する」 (P. 29) を参照してください。 10. ネットワークケーブルの他方のコネクターを ハブなどのネットワーク機器に接続します。 11. 電源コードを接続します。 プリンターの電源スイッチの〈|〉側を押 し、電源を入れます。 12. 青色のランプが点灯していることを確認しま す。 これで、ギガビットイーサネットカードの取り付けは完了です。 344 A 付 録 取り外し手順 ここでは、ギガビットイーサネットカードを本機から取り外す手順を説明します。取り付 けと同じ手順のところは簡単に説明していますので、詳しくは「取り付け手順」(P. 342) を参照してください。 1. プリンターの電源スイッチの〈 し、電源を切ります。 〉側を押 操作パネルのディスプレイおよび各ランプ が全て消えたことを確認して、ネットワー クケーブルおよび電源コードをプリンター 本体から抜きます。 注記 ・ 本機の右カバー内の電気部品が高温になっている場 合があります。取り付けるときには必ず電源を切り、 約 40 分後、本機の内部が冷めていることを確認して から作業を行ってください。 2. 本体背面のネジを緩め、右カバーを背面側 にスライドした後、下側を手前に引いて外 します。 3. コインなどで、内側カバーの下部 2 か所の ネジを緩め、カバーを外します。 4. ギガビットイーサネットカードを固定して いる 2 か所のネジを緩め、ギガビットイー サネットカードをコントローラーボードか ら取り外します。 補足 ・ ネジは、完全に外さないでください。 このネジは、他のオプションまたはダミーの板を固定 するときに使います。 これで、ギガビットイーサネットカードの取り外しは完了です。 A.9 ギガビットイーサネットカードの取り付け 345 他のオプションを取り付ける必要がない場合は、 「取り付け手順」の手順 4 で取り外した、 ダミーの板を取り付けます。そのあと、内側カバー、右カバーの順に閉め、それぞれネジ で固定してください。 346 A 付 録 A.10 両面印刷モジュールの取り付け 本書では、両面印刷モジュールをプリンターに取り付ける手順を説明しています。 注記 ・ 本機の電源を切ると、本機内に残っている印刷データや本機のメモリー上に蓄えられたプリント情報は 消去されます。通常の操作時に電源を切るときは、操作パネルなどでプリンターが処理中でないことを 確認してください。 操作手順 1. プリンターの電源スイッチの〈 〉側を押 して、電源を切ります。 電源コードを、コンセントおよびプリン ター本体から抜きます。 操作パネルのディスプレイおよび各ランプ が全て消えたことを確認して、ネットワー クケーブルおよび電源コードをプリンター 本体から抜きます。 2. 右図のツメ3か所を引き起こし、プリンター 背面のカバーを外します。 3. プリンター背面のカバーのツメ 2 か所に指 をかけ、カバーを取り外します ( ① )。 右上のコネクターに付いているキャップを 取り外します ( ② )。 4. 両面印刷モジュールの下部にある左右の突 起部をプリンター背面の穴に差し込み、両 面印刷モジュールの上部をプリンターに合 わせます。 このとき、両面印刷モジュールのコネク ターとプリンターのコネクターが接続され るようにしてください。 A.10 両面印刷モジュールの取り付け 347 5. 両面印刷モジュールの下部の左右2か所を、 両面印刷モジュールに付属しているネジで 固定します。 6. 手順 1 で取り外した電源コードなどを接続し、本機の電源スイッチの〈|〉側を押し て、電源を入れます。 これで、両面印刷モジュールの取り付けは完了です。 補足 ・[機能設定リスト]を印刷すると、両面印刷モジュールが正しく取り付けられたかどうか確認できます。 リストの印刷方法は、『セットアップガイド』または『知りたい、困ったにこたえる本』を参照してく ださい。 ・ 両面印刷モジュールの取り付けが完了したら、プリンターの[プロパティ]ダイアログボックスの[プ リンタ構成]タブでオプション構成を変更してください。詳細は、プリンタードライバーのオンライン ヘルプを参照してください。 ・ ネットワーク接続の場合は、[ プリンターとの通信設定 ] >[プリンター本体から情報取得]、USB またはパラレル接続の場合は、[ オプションの設定 ] を行ってください。詳細は「ネットワーク接続 の場合」(P. 30) を参照してください。 348 A 付 録 A.11 注意 / 制限事項 本体の注意と制限 ここでは、本機を使用するうえでの注意、および制限について説明します。 ハードディスク(オプション)について ・ 本機では次のような場合に、ハードディスク(オプション)を取り付ける必要がありま す。 ・ 装着しないと使用できない機能 サンプルプリント *1/ セキュリティープリント *1/ メール受信プリント / プライベー トプリント *1/ 認証プリント *1/ 時刻指定プリント *1/ フォントダウンロード / セキュ リティ拡張キットの機能 /IEEE 802.1x 認証機能 /IPsec の証明書機能 /ThinPrint 機能 *1 ハードディスクが装着されていない場合でも、増設システムメモリー(1GB) (オプション)を装 着すると、使用できます。 ・ 装着することで機能が向上する機能 フォームなどの登録数 / 電子ソート機能の性能 / スプール容量 / ログ採取数 ・ ハードディスクを装着した場合、本機の使用中に停電などで電源が切られると、ハード ディスク内のデータが壊れることがあります。 ・ 電源を切ったあとも、しばらく本機内部で電源オフの処理をしているので電源が切れな い場合があります。 ・ ハードディスクを装着した場合、lpd、SMB、IPP からの印刷データの格納先として、 ハードディスクが指定できます。また、ART EX、ART Ⅳ、PC-PR201H、ESC/P、 HP-GL/2、PCL それぞれのフォームの格納先は、ハードディスク固定になります。ほ かの領域には変更できません。 ・ ハードディスクの初期化によって消去されるデータは、追加フォント、ART EX、ART Ⅳ、PC-PR201H、ESC/P の各フォーム、ART Ⅳユーザー定義データです。 ・ ハードディスクを取り付けるときは、増設システムメモリー(オプション)が必要です。 ・ 一度プリンターで使用したハードディスクは、別のプリンターでは使用できません。 ・ CentreWare Internet Services を使用してジョブ履歴レポートを CSV 形式で取得 する場合は、ハードディスクが必要です。 印刷結果が設定と異なるとき ・ プリントページバッファの容量不足が原因で、次のように、設定と異なる結果になるこ とがあります。この場合、メモリーの増設をお勧めします。 ・ 両面印刷の指定が片面印刷で印刷される ・ ジョブが中止される(プリントページバッファに展開できない場合、そのページを含 むジョブが中止されます) ・ 1,200dpi の 1dot の点や線などを直接印刷指示した場合は、ゼログラフィー原理に よって、印字結果が指示どおりにならないことがあります。 A.11 注意 / 制限事項 349 オプションについて ・ オプションの増設システムメモリーが必要な機能については、「A.5 増設システムメモ リーの取り付け」(P. 327) を参照してください。 ・ 本機を PostScript 対応プリンターとして使用する場合は、オプションの PostScript ソフトウエアキットが必要です。 ・ PostScript ソフトウエアキットは、平成・モリサワの 2 タイプを用意しています。こ れらは同時設置できませんので、いずれか一つを選択してください。 また、PostScript ソフトウェアキットとエミュレーションキットは、同時に装着でき ません。 ・ 双方向パラレルインターフェイスはパラレルインターフェイスカードで提供していま す。 ・ ギガビットイーサネットカードを搭載すると、ネットワークの通信速度は速くなります が、プリント時間全体が速くなるわけではありません。 ・ パラレルインターフェイスカードとギガビットイーサネットカードは、同時に取り付け ることはできません。 ・ CentreWare Internet Servicesを使用してダイレクトプリントを行う場合には、ハー ドディスクが必要です。 (ContentsBridge 使用の場合は、ハードディスクは不要です。 両面印刷でのメーターのカウントについて 両面印刷で出力する場合、使用しているアプリケーションによっては、部数を指定すると きの条件などにより、自動的にページ調整の白紙を挿入することがあります。この場合、 アプリケーションが挿入する白紙出力は 1 ページとしてカウントされます。 PostScript ドライバーについて PostScript ドライバーでは、[ポスター(拡大連写)]には対応していません。また、 [まとめて 1 枚]の機能では、2/4/6/9/16 アップと、枠線の有無の指定が可能です。 350 A 付 録 XML Paper Specification(XPS)対応ドライバーについて XML Paper Specification(XPS)対応ドライバーは、 「Windows Vista、Windows 7、Windows Server 2008 R2 用」に開発されたアプリケーション・ソフトウエアで印 刷するためのプリンタードライバーです。 マイクロソフト社の Windows Vista、Windows 7、Windows Server 2008 R2 の互 換性に起因する問題により、Windows Vista より前の Windows 用に開発されたアプリ ケーション・ソフトウエア(マイクロソフト社の 2007 Office system も含まれます) からは正しく印刷されないことがあります。 マイクロソフト社の 2007 Office system(Word、Excel、PowerPoint)からの XPS 印刷には、ContentsBridge ユーティリティの 2007 Office system 用アドインをお 使いください。 また、XML Paper Specification(XPS)対応ドライバーを使用する際は、ご使用にな るプリンターが XML Paper Specification(XPS)印刷機能を有していることを事前に 必ずご確認ください。XML Paper Specification(XPS)印刷機能のないプリンターに 対して XML Paper Specification(XPS)対応ドライバーを使用すると、意図しない用 紙出力が発生することがあります。 その他の注意制限事項については、弊社のホームページ(www.fujixerox.co.jp)を参照 してください。 Macintosh から USB 接続でプリントする場合 USB を使用して PostScript ドライバーからプリントする場合、図形データ(バイナリー データを含む EPS ファイル)を貼り付けたアプリケーションデータを印刷すると、バイ ナリーデータ部分をプロトコルデータと誤検知して文字データが数ページにわたってプ リントされることがあります。 操作パネルで[仕様設定]>[機械管理者メニュー]>[ネットワーク / ポート設定]> [USB]>[Adobe 通信プロトコル]を[RAW]に設定すると、バイナリーデータを含 む EPS ファイルを使ったデータを正常にプリントできます。 IPP プリントについて IPP で送信されるデータサイズがプロキシサーバーの設定値より大きい場合、機械側に データが届きません。プロキシサーバーの設定値を大きくするか、プロキシサーバーを使 用しない設定にしてください。 バーコードについて バーコードの読み取り品質は、お客様の使用される環境、用紙、バーコード生成アプリ ケーションソフトウエア、バーコードリーダーの性能などにより、大きく左右されます。 このため、本機が正常な状態で印字したバーコードであっても、バーコードの読み取りが 保証されるものではありません。 対象 OS について 次の OS 用に、 機種専用のドライバーやユーティリティソフトウエアは提供していません。 ほかの OS 用に提供しているドライバーやユーティリティソフトウエアがインストールで きる場合がありますが、動作は保障していません。 ・ Microsoft Windows 95 ・ Microsoft Windows 98 ・ Microsoft Windows Me ・ Windows NT 4.0 ・ 漢字 Talk 7.5.3 A.11 注意 / 制限事項 351 ・ Mac OS 8.1/8.5 ・ Mac OS X 10.3.8 以前 ・ MacOS X 10.4.7 ・ Windows NT Server 4.0 ・ Windows NT Server Terminal Edition Macintosh について(PostScript ソフトウエアキット(オプション)) ・ Mac OS X 10.3.9-10.4.11( ただし 10.4.7 は除く )/10.5/10.6 用のプリンタードラ イバーでは、Plug-in を採用しているため、認証情報の設定、セキュリティープリント、 サンプルプリント、時刻指定プリントなどが使用できます。 ・ 上記以外の Plug-in を採用していないプリンタードライバーでは、認証情報の設定、セ キュリティープリント、サンプルプリント、時刻指定プリントなどが使用できません。 ・ Mac OS X 10.3 または Mac OS 9 で、奇数ページの文書を両面出力すると、最後の ページのあとに白紙ページが追加されて、白紙ページ分もメーターにカウントされま す。 Mac OS X 用プリンタードライバーについて ・ 対象 OS は、Mac OS X 10.3.9 ~ 10.4.11(ただし 10.4.7 は除く)/10.5/10.6 です。 ・ 画質調整やトナー節約機能はありません。また、用紙サイズ設定や用紙種類の一部だけ をサポートしているなど、機能制限があります。プリント機能を十分に利用される場合 は、PostScript ソフトウエアキット(オプション)を追加してください。 強制アノテーションで印字される時刻について 機械の状況や設定、出力内容などによっては、お客様が出力を指示した時刻と、機械内部 での出力ジョブの開始時刻、実際のプリントの開始時刻がずれる場合があります。強制ア ノテーションで印字されるのは、出力ジョブの開始時刻となります。 352 A 付 録 カラー UD プリントについて ・ RGB 画質調整により、文字または文字列の色が変更された場合、変更される前の色が 本機能の対象色となります。ただし、本機能によって付加される網かけ、下線には、 RGB 画質調整後の色が適用されます。 ・ 本機能は、OS から通知される色情報(RGB)を元に処理しているため、本機のカラー バランス機能により、最終的に印刷する色は変更される可能性があります。 ・[薄墨印刷]は、本機能と同時に指定できません。薄墨印刷機能が優先されます。 ・[スタンプ]や[ヘッダー / フッター印刷]は、本機能と同時に指定できません。 ・[すべての色を黒に変換]は、本機能と同時に指定できます。同時に指定した場合は、本 機能の処理対象となる色の文字に、指定の網かけ、下線が付加されると同時に黒色に変 換されます。 印字位置の調整について ・ おもて面とうら面で印字ずれがある場合、印字位置の補正が可能なのは、とじる辺に対 して垂直方向だけです。たとえば、長原稿のプリント時、 [両面]で[長辺とじ]を指 定した場合は、左右方向の印字ずれは補正できますが、上下方向の位置調整はおもて面 とうら面が同一方向に移動するため、印字ずれは補正されません。 ・[まとめて 1 枚]では、ページイメージごとの位置調整はできません。 サイズ混在原稿をプリントするときの向きについて ・ プリンタードライバーからのサイズ混在原稿のプリント可能な組み合わせは、A4 と A3、B5 と B4、8.5 × 11 インチ(Letter)と 11x17 インチ (Tabloid) の 3 種類 です。 ・ 使用するアプリケーションによっては、原稿の向き(たて向き、よこ向き)を正しく判 断できないため、サイズ混在原稿の組み合わせによっては、原稿の上下が逆にプリント される場合があります。 ThinPrint について ・「ThinPrint.print」を Windows Server 2008 または Windows Server 2003 に設 定するには、ライセンス「.print Application Server Engine」が必要です。 ・ ThinPrint は、通信プロトコルが IPv4 で動作しているときだけ利用できます。IPv6 に は対応していません。 ・ 同時に接続できる最大接続数は 3 です。これを超えて接続要求を受け付けた場合、接続 要求は待ち状態になります。ただし、待ち状態になる接続数は最大 10 までで、これを 超えると接続要求を受け付けられません。すでに開設済みの接続が終了して最大接続数 よりも少なくなり次第、待ち状態になっていた接続要求が順次接続されます。 ・ ジョブのキャンセル、一時停止などのジョブ制御機能は提供していません。ただし、操 作パネルでの[ジョブ確認]画面、CentreWare Internet Services からのジョブの キャンセルは可能です。 ・ プリンターにデータのスプールが終了したジョブから順に印刷されます。印刷指示を受 信した順に印刷されない場合があります。 ・ プリンターの電源が切断された場合、本機能は受信済みジョブのスプール順序とデータ を保存します。受信中のジョブは破棄されます。 メール受信プリントについて ・ ハードディスクの空き領域が少ない状態でメールを受信すると、受信動作を中止しても エラーコードは表示されません。 A.11 注意 / 制限事項 353 ・ 携帯のブラウザ機能から MSN Mail にてテキストのメール転送指示すると、改行した つもりのない位置で改行されてしまう場合があります。 CentreWare Internet Services 利用時の CSRF 対策について ・ CentreWare Internet Services の[CSRF 対策]を有効にすると、お使いの Web ブラウザーや、Web ブラウザーの利用状況、ネットワーク環境によっては、 CentreWare Internet Services にアクセスできなくなることがあります。その場合 は、アクセス可能なコンピューターからアクセスしてください。 [CSRF 対策]を無効 にする場合は、機械管理者にお問い合わせください。アクセス可能なコンピューター がない場合は、弊社プリンターサポートデスクまたは販売店にお問い合わせください。 CSRF とは、悪意のある Web サイトが、そこにアクセスしてきたコンピューターを 介して、ほかの Web サイト上で操作を実行させる攻撃手法のことです。本機能は、 お客様が悪意のある Web サイトにアクセスしてしまった際に、CentreWare Internet Services へ意図しない操作が実行され、本機の設定等が変更されることを 防ぐための機能です。 354 A 付 録 TCP/IP(lpd)の注意と制限 TCP/IP(lpd)での注意 / 制限事項は、次のとおりです。 本機側の設定について ・ IP アドレスの設定には十分注意してください。IP アドレスはシステム全体で管理され ているアドレスです。ネットワーク管理者と十分相談のうえ、設定してください。 ・ ネットワーク環境によっては、サブネットマスクやゲートウェイアドレスの設定が必要 になります。ネットワーク管理者に相談のうえ、必要な項目を設定してください。 ・ ポート状態を[起動]に設定したとき、メモリーが不足すると、ポート状態が自動的に [停止]に設定されることがあります。この場合は、使っていないポートを[停止]に するか、メモリー割り当て容量を変更するか、メモリーを増設してください。 ・ 使用環境に応じて、受信バッファ容量[LPD スプール]のサイズを設定してください。 送信されたデータより、受信バッファ容量[LPD スプール]のサイズが小さい場合、受 信できないことがあります。 コンピューター側の設定について ・ IP アドレスの設定には十分注意してください。IP アドレスはシステム全体で管理され ているアドレスです。ネットワーク管理者と十分相談のうえ、設定してください。 ・ NIS(Network Information Service)の管理下で使用されているコンピューターで、 ネットワーク(IPアドレスなど)の設定を行う場合は、NISの管理者に相談してください。 電源を切るとき 本機の電源を切るときは、次の点に注意してください。 ・[LPD スプール]の設定が[メモリースプール]のとき 印刷中のデータを含め、本機のメモリーにスプールされた印刷データはすべて削除され ます。再び電源を入れたときは、印刷データは存在しません。ただし、印刷指示の直後 に電源を切った場合、印刷データがコンピューター上に保存されることがあります。こ の場合、再び電源を入れたときは、新しく印刷指示が行われた場合でも、保存されてい る印刷データから順に印刷されます。 ・[LPD スプール]の設定が[ハードディスクスプール]のとき 印刷中のデータを含め、本機のハードディスクにスプールされた印刷データはすべて保 存されます。再び電源を入れたときは、新しく印刷指示が行われた場合でも、保存され ている印刷データから順に印刷されます。 ・[LPD スプール]の設定が[スプールしない]のとき 印刷中のデータを含め、本機の受信バッファにスプールされた印刷データはすべて削除 されます。再び電源を入れたときは、印刷データは存在しません。ただし、印刷指示の 直後に電源を切った場合、印刷データがコンピューター上に保存されることがありま す。この場合、再び電源を入れたときは、新しく印刷指示が行われた場合でも、保存さ れている印刷データから順に印刷されます。 印刷するとき ・[LPD スプール]の設定が[ハードディスクスプール]、または[メモリースプール]のとき 印刷データの受信を開始したときに、印刷データのサイズがハードディスク、またはメ モリーの残り容量より大きい場合、その印刷データは受信できません。 補足 ・ 印刷データが受信容量を超えた場合、コンピューターによってはすぐに再送信することがあります。こ のときコンピューターがハングアップしたように見えます。対処として、コンピューター側でその印刷 データの送信を中止してください。 A.11 注意 / 制限事項 355 ・[LPD スプール]の設定が[スプールしない]のとき あるコンピューターから印刷要求を受け付けていた場合、別のコンピューターからの印 刷要求を受け付けることができません。 ・ コンピューターの IP アドレスやコンピューター名を変更した場合 コンピューターの IP アドレスやコンピューター名を変更した場合、本機側からの問い 合わせ処理や取り消し処理が正常に行われなくなります。本機の受信バッファに印刷 データがない状態で、本機の電源を切 / 入してください。 補足 ・ 本機の受信バッファにある印刷データの印刷中止 / 強制排出は、操作パネルから操作できます。操作方 法は、「2.4 印刷を中止する / 確認する」(P. 53) を参照してください。 IPv6 接続の注意と制限 IPv6 接続時の注意制限事項は次のとおりです。 ・ マルチプレフィックス環境(IPv6 グローバルアドレスを複数扱う環境)では、本機か ら外部ネットワークへの送信に失敗する可能性があります。 ・ マルチプレフィックス環境(IPv6 グローバルアドレスを複数扱う環境)では、登録さ れていないアドレスで通信されることがあります。 ・ 自動設定する IPv6 アドレス(IPv6 自動設定アドレス、IPv6 DNS サーバーアドレス ) には、取得した IPv6 アドレスが運用上使用できないアドレスが設定されることがあり ます。運用上使用できない IPv6 アドレスとは、サイトローカルアドレス(fec0::)や 文書作成用アドレス空間(2001:db8::/32) のアドレスのことです。 ・ IP 動作モードがデュアルスタックで、IPv4/IPv6 ともに DNS 情報が設定されていて、 FQDN で指定されている装置と通信するとき、本機の起動直後には、IPv4 の DNS 情 報が使用されることがあります。 ・ 本機の IP アドレスとして表示されるアドレスが変わることがあります。たとえば、デュ アルスタックモードで IPv4 アドレスと IPv6 アドレスのどちらか一方が表示されない、 IPv6 アドレスの内容が変わるなどです。 ・ IPv6 ネットワークを使用して印刷した場合、ペーパーセキュリティが正しく動作しま せん。IPv4 で運用してください。 ・ IPv6 環境では、時刻サーバーとの同期はできません。IPv4 環境で時刻サーバーにアド レスを直接指定してください。 ・ IPv6 での印刷は、次のバージョンの OS でだけ動作します。 ・ Windows Vista ・ Windows 7 ・ Windows Server 2008 ・ Windows Server 2008 R2 ・ Common Unix Printing System が IPv6 対応で印刷可能な Linux distribution ・ WINS は IPv6 ネットワークでは通信できません。 ・ NetWare は IPv6 ネットワークでは通信できません。IPv4 で運用してください。 ・ SSL 通信に自己生成証明書を使用する場合、プリンター URL の指定方法に、次の制限 事項があります。 ・ FQDN で指定する場合 (IPv4、IPv6 共通) 自己証明書作成前に、デバイスのホスト名とドメイン名を正しく指定しておく必要が あります。 例:FQDN が csw.ipv6.domain.local の場合、ホスト名に csw、ドメイン名に ipv6.domain.local を指定します。 ・ IPv4 アドレスで指定する場合 IPv4 モードまたはデュアルモードで作成した自己証明書をインポートしておく必要 があります。 356 A 付 録 ・ IPv6 アドレスで指定する場合 Secure IPP(IPP-S)で通信ができません。 ・ 次の機能は、IPv6 に対応していません。IPv4 で運用してください。 ・ NetWare IP ・ UPnP Discovery ・ BMLinkS ・ Bonjour ・ 次のような場合、同一機器のアドレスとして判断できないことがあるため、ユーザーが LPD でプリント指示をした印刷ジョブの状態確認(lpq)やキャンセル(lprm)を実 施できないことがあります。 ・ 同一ホストで IPv4 と IPv6 を同時に動作させている場合 ・ 同一ホストで複数の IPv6 アドレスを同時に動作させている場合 ・ ジョブログに IPv6 アドレスが正しく記載されないことがあります。IPv4 で運用してく ださい。 ・ SMB を使った検索でルーターを超える場合、あて先のアドレスを直接入力してくださ い。マルチキャストに応答するのは、ローカルリンク内でのマルチキャスト(FF02::1) だけです。 ・ DNS サーバーが存在しない IPv6 ネットワーク環境で、SMB 認証の SMB サーバー設 定にコンピューター名を指定すると認証に失敗します。認証サーバーのコンピューター 名は、IPv6 アドレスを直接指定してください。 ・ DocuShare などの外部アクセスサービスで、接続先 URL に IPv6 アドレスを指定す ると正しく動作しません。IPv6 環境では DNS サーバーを運用し、接続先 URL を FQDN で指定してください。 ・ SMB の一部機能には対応していません。 (NetBIOS 名を使ってサービスを利用をしよ うとした場合に、通信できない環境があります。 ) ・ 機械自体による IPv6 in IPv4 トンネル機能には対応していません。 注記 ・ 機械の[TCP/IP 設定]>[IP 動作モード]を[IPv6 モード]に設定した場合、IPv6 に未対応の上記 サービスは起動されません。 ・ 同一サブネットに複数のルーターが存在する場合、通信に問題が発生する可能性があり ます。 ・ デュアルスタック環境では、DNS サーバーや複合機から利用するサーバーの運用状況 により各種サービスを利用する上で、パフォーマンスの問題が発生する可能性がありま す。 設定情報の複製機能についての注意と制限 設定情報の複製機能は、プリンターに設定された設定値を複製し、別のプリンターに取り 込む機能です。 設定値の複製ファイルの作成、および取り込みは、CentreWare Internet Services の [プロパティ]タブ>[一般設定]>[設定情報の複製]で行います。 ここでは、設定情報の複製機能を使用するときの注意 / 制限事項を説明します。 ・ 本機能では、プリンターのすべての設定について、複製・取り込みをすることはできま せん。主に CentreWare Internet Services の[プロパティ]タブで設定できる項目 が対象です。複製・取り込みの対象となる範囲を次の表に示します。 A.11 注意 / 制限事項 357 機能 カテゴリー メモリー RAM Disk* * ハードディスク(オプション)を使用せず、増設システムメモ リー(1GB) (オプション)が装着されている場合に表示されま す。 ネットワーク / ポート Ethernet パラレル * * オプションのパラレルインターフェイスカードが必要です。 USB EtherTalk* * オプションの PostScript ソフトウエアキットが必要です。 NetWare TCP/IP(IP 動作モード) TCP/IP(IPv4) TCP/IP(IPv6) TCP/IP(デュアルスタック) SSDP SMB LPD Port 9100 HTTP IPP BMLinkS Bonjour WSD* *WSD は、Web Services on Devices の略称です。 ThinPrint メール メール設定 * * タイトルは除きます。 SMTP サーバー LDAP(LDAP ディレクトリサービス) LDAP(LDAP ユーザーの関連付け) LDAP(LDAP 認証) LDAP(LDAP グループアカウント) 358 A 付 録 認証システム 認証システム設定 プリント バナーシート 機能 管理 カテゴリー メール通知設定 SNMP 設定 SNMP(v1/v2) SNMP(v3) SNMP(SNMP 設定 IPv4) SNMP(SNMP 設定 IPv6) ジョブ表示の制限 オンデマンドプリント サービス オンデマンドプリントサービス設定 受付 IP アドレス制限 受付 IP アドレス制限(IPv4) 受付 IP アドレス制限(IPv6) 複製管理 複製管理 集計設定 集計管理 集計管理情報の設定 監査ログ 監査ログ IC カード設定 一般設定 ・ CentreWare Internet Services の[プロパティ]タブでの設定項目であっても、次 の場合は、取り込み対象とならないことがあります。 ・ 複製元と取り込み先のプリンターの構成(オプションの有無等)が異なる場合 ・ 取り込み先のポートが[停止]になっている項目 ・ 複製元プリンターに、固定の IP アドレスを割り当てている場合は、次の点に注意して ください。 ・ IP アドレス値は複製できません。 ・ 複製元の IP アドレス割り当てが固定の場合には、複製先へ複製後、正しい IP アドレ スを本機の操作パネルから設定するとともに、各種ポートの起動 / 停止の状態が、正 しく設定されていることを確認してください。 IP アドレスが設定されていない状態で使用した場合、TCP/IP を使用する設定は自動 的に無効になります。 A.11 注意 / 制限事項 359 セキュリティー機能上の注意と制限 暗号化通信について HTTP の通信を暗号化することによって、IPP でプリントするときに通信データを暗号化 (SSL 暗号化通信)できます。ここで暗号化されるのは、ネットワーク上だけです。送信 されるデータ自体を暗号化するわけではありません。 イメージログ管理機能について ・ ジョブの文書イメージ、データの容量、イメージログ管理機能以外の複数ジョブの処理 の有無、 [ログの作成保証レベル]の設定、または[転送保証レベル]の設定によって は、イメージログ管理機能が優先して処理されます。 ・ イメージログ管理機能は、文書に対するセキュリティー機能を補う目的があるため、イ メージログの作成に時間がかかったり、この機能以外のジョブの処理に時間がかかった りすることがあります。 ・ セキュリティー機能の観点から、機械はデータを蓄積保存することを優先するため、イ メージログの作成を中止(強制終了)できません。 ・ イメージや印刷ジョブのログ(ジョブログ)を検索することによって、システム管理者 などが出力者の「識別情報」を把握することになります。イメージログ管理機能を使用し たことによる出力者個人のプライバシー保護に関しては、責任を負いかねますので、あ らかじめご了承ください。 ・ 停電のように電源が強制的に落ちた場合や、ハードディスクに異常が発生した場合など は、イメージログの作成・転送が必ず実施されるとは限りません。 ・ 機械は、イメージログ管理機能の起動後に実行されたジョブだけをイメージログ管理機 能の対象とします。 ・ 管理するイメージは、入力イメージを元に作成するため、出力イメージと同じになると は限りません。次に記載する情報は、出力時に加えられたり、編集されたりする情報の ため、イメージには反映されません。 ・ 出力時のレイアウト変更 ・ 合紙 ・ アノテーション ・ 強制アノテーション ・ 複製管理 ・ ペーパーセキュリティ ・ フォームオーバーレイ ・ イメージとして作成される PDL の最大サイズは、1 ジョブにつき 500MB です。 ・ ハードディスク内のイメージ格納領域が不足した場合、[ログの作成保証レベル]の設 定によって、機械は次のように動作します。 ・[高]の場合:ジョブは中止されます。 ・[低]の場合:ジョブは実行されます。ただし、ジョブ終了時には警告が表示され、イ メージ作成が失敗したことを知らせます。 ・ 機械に格納できるイメージログの最大数は 200 です。 強制印字の一時解除について 通常のプリントは一時解除の対象外です。プライベートプリントとオンデマンドプリント のジョブが一時解除の対象となります。 360 A 付 録 外部認証について ・ 外部認証では、本機の操作パネルで操作できること(プライベートプリント、認証プ リント)だけが、利用制限の対象となります。枚数制限などはできません。 ・ 外部認証の場合、プリントの利用制限はできません。プリントは、認証プリントまた はプライベートプリントで運用してください。 ・ 外部認証に変更する場合、または外部認証からほかの認証モードに変更する場合、本 機に登録されたユーザー情報が削除されます。 外部認証の運用について ・ 外部認証サーバーに登録するユーザー ID は、半角英数字 32 文字以内で作成してく ださい。 ・ 複数ドメインにユーザー登録して運用するときは、ユーザー ID が重複しないように 運用、管理してください。 ・ コンピューターから外部認証サーバーにログインしてから、ジョブを指示してくださ い。 ・ 外部認証のための認証装置としては、IC Card Gate 2 for FeliCa、IC Card Gate 2 などがあります。これ以外の関連商品を接続した場合、外部認証は利用できません。 外部認証と ApeosWare Authentication Management(別売)、また は ApeosWare Authentication Agent について ApeosWare Authentication Management ま た は ApeosWare Authentication Agent が使用できる外部認証サーバーは、Active Directory だけです。枚数制限はでき ません。 IC カードを利用した外部認証について ・ 外部認証は「ApeosWare Authentication Management」、「ApeosWare Authentication Agent」、 「Active Directory」、 「ApeosWare Authentication Agent + Active Directory」の環境で使用できます。 ・ レルム名には初期値が設定されています。初期値と異なるレルム名を使用する場合だ け、設定を変更してください。 A.11 注意 / 制限事項 361 A.12 用語集 【10BASE-T】 IEEE802.3 の規格の中で、10Mbps、ベースバンド、ツイストペアケーブルのことです。 【100BASE-TX】 10BASE-T の拡張版で、FastEthernet(ファーストイーサネット)とも呼ばれるもの の一つです。通信速度が 100Mbps で、10BASE-T の 10Mbps から大幅に高速になっ ています。 【1000BASE-T】 最高通信速度 1Gbps の Gigabit Ethernet 規格の一つです。 【ART Ⅳ】 Advanced Rendering Tool の略で、富士ゼロックス株式会社がページプリンター用に 開発したプリンター制御言語です。Ⅳはバージョンを表します。 【ART EX】 富士ゼロックス株式会社製のページ記述言語です。 【BMLinkS】 Business Machine Linkage Service の略で、ネットワーク上に接続されたマルチベン ダ OA 機器間での統合的なインターフェイス仕様のことです。 【BOOTP】 BOOTstrap Protocol の略で、TCP/IP のネットワークに接続されたクライアントが、 サーバーから自動的にネットワーク設定を読み込むためのプロトコルです。 【CD-ROM】 コンパクトディスク(CD)にコンピューター用ソフトウエアや画像などのデータを記録 したものです。 【DHCP】 Dynamic Host Configuration Protocol の略で、DHCP サーバーから DHCP クライ アントに IP アドレスを自動的に割り当てるプロトコルのことです。 【DNS】 Domain Name System の略で、インターネットでホスト名から IP アドレスを入手する ための名前解決サービスです。 【DocuWorks】 富士ゼロックス株式会社製の電子文書と紙文書を一元管理するドキュメント有効活用ソ フトウエアです。 【dpi】 Dot Per Inch の略で、1 インチ(約 25.4mm)幅に印字できるドット数を表す単位で す。解像度を示す単位として使用します。 【EtherTalk】 Macintosh 専用のネットワークソフトウエア「AppleTalk®」の通信プロトコルの一つ です。 362 A 付 録 【HTTP】 インターネット上で WWW サーバーと通信をするためのプロトコルのことです。 【ICM】 Image Color Matching の 略 で、Windows 98/Windows Me/Windows 2000/ Windows XP/Windows Server 2003/Windows Server 2008 で採用されている色 管理用ソフトウエアです。デバイスによる色の違いを補正し、画面とプリンターによる印 刷結果の色を一致させます。 【Image Enhancement( イメージエンハンスメント )】 白黒の境目を滑らかにしてギザギザを減らし、疑似的に解像度を高める機能です。 【IPP】 HTTP を使用して印刷するためのプロトコルです。 【IP アドレス】 TCP/IP プロトコルによるネットワークで使用されるアドレスです。小数点で区切られた 4 つの数値(10 進数)で表します。 【IPsec】 データをパケット単位で暗号化して、改ざんなどから保護するセキュリティー技術です。 【IPv4 アドレス】 TCP/IP プロトコルによるネットワークアドレスのうち、ピリオド(.)で区切られた 4 つ の数値(10 進数)で表すアドレスです。 【IPv6 アドレス】 TCP/IP プロトコルによるネットワークアドレスのうち、コロン(:)で区切られた 4 つ の数値(16 進数)で表すアドレスです。現在、一般的に使用されている IPv4 の次の世 代の IP アドレスとして使用が始まっています。 【NetWare】 Novell 社が開発したネットワーク OS です。 【N アップ】 複数ページ分を 1 枚の用紙に印刷する機能です。 【OS】 コンピューターのハードウエアとソフトウエアの基本的な動きを制御し、管理するソフト ウエアで、Operating System の略です。アプリケーションソフトウエアなどが動作す るための土台となります。 【PDF ファイル】 このマニュアルでは、米国 Adobe Systems 社が開発した Acrobat というソフトウエ アで作成したオンラインドキュメントを「PDF ファイル」と呼びます。PDF ファイルを 画面に表示するには、Adobe Reader というソフトウエアをコンピューターにインス トールする必要があります。 【Port9100】 Windows 2000/Windows XP/Windows Vista/Windows 7/Windows Server 2003/Windows Server 2008/Windows Server 2008 R2/Mac OS X 10.6 上で データを送信できる、ネットワーク通信方法です。 標準 TCP/IP ポートモニター上で使用できます。 A.12 用語集 363 【ppm】 1 分間に印刷されるページ数を表す単位です。 【PrintTicket】 Windows Vista、Windows 7、Windows Server 2008 R2 のアプリケーションに よって作成された XML Paper Specification(XPS)ファイルに含まれる、印刷設定に 関する情報です。 【RAM ディスク】 ハードディスクを使用せずに、増設システムメモリーを使用して、本機にデータを蓄積で きる機能です。メモリーに格納しているため、本機の電源を切ると、内容は消えます。 【SMB】 Windows ネットワーク(Microsoft ネットワ-ク)上でデータを送信できるネットワー ク 通 信 方 法 で、Windows 98/Windows Me/Windows NT 4.0/Windows 2000/ Windows XP/Windows Vista/Windows 7/Windows Server 2003/Windows Server 2008/Windows Server 2008 R2 上で使用できます。 【SNMP】 ネットワークに接続された機器を、ネットワークを経由して管理するプロトコルです。 管理する側には SNMP マネージャーというソフトウエアを、管理される側には SNMP エージェントというソフトウエアを組み込んで実行します。 【TCP/IP】 DARPANET(Defense Advanced Research Project Agency NetWork)で開発 されたネットワークプロトコルです。インターネットの標準プロトコルであり、パーソナ ルコンピューターから大型コンピューターまで、さまざまな機種で使用されています。 【USB】 Universal Serial Bus の略で、コンピューターと周辺機器との間のデータ転送方式の一 つです。電源を入れたままで接続できる「ホットプラグ」機能に対応しており、コンピュー ターと周辺機器を簡単に接続できます。 【WINS】 Windows Internet Name Services の略で、TCP/IP 環境でコンピューター名から IP アドレスを入手するための名前解決サービスです。 【WWW】 World Wide Web の略です。インターネットでホームページを提供するしくみのことで す。 【XML Paper Specification(XPS)ファイル】 XML Paper Specification ファイルの略です。米国 Microsoft 社が開発したファイル 形式です。Windows Vista、Windows 7、Windows Server 2008 R2 のアプリケー ションによって作成します。XPS ファイルを表示するには、XPS Viewer というソフト ウエアをコンピューターにインストールする必要があります。 【YMCK】 カラー印刷などでの色の表現方法です。イエロー (Y)、マゼンタ (M)、シアン (C)、ブラッ ク (K) の 4 色に分解し、その 4 種類の色を重ね合わせて印刷します。 364 A 付 録 【アドレス】 ネットワーク上のノード(各コンピューターや端末など)を識別するために割り当てられ る情報(一意の識別子)のことです。また、メモリーに個別に割り当てられた番地のこと もアドレスと呼びます。 【アプリケーションソフトウエア】 コンピューター上で作業を行う道具となるソフトウエアのことです。ワープロ、表計算、 グラフィックス、データベースなど、数多くのアプリケーションソフトウエアが販売され ています。 【アンインストール】 コンピューターに組み込んだソフトウエアを削除することをいいます。 【印字領域】 用紙に対して実際に印字可能な領域です。 【インストール】 ソフトウエアやハードウエアをコンピューターや周辺機器に組み込み、使えるようにする ことです。プリンタードライバーなどのソフトウエアをコンピューターのシステムに組み 込むことや、ハードディスクをプリンターに組み込むことをいいます。 このマニュアルでは、主にコンピューターにソフトウエアを組み込むことを「インストー ル」と呼びます。 【インストーラー】 ソフトウエアをコンピューターにインストールするための専用ソフトウエアのことです。 【インターフェイス】 互いに異なるシステム(系)が接触する部分を指します。コンピューターとプリンターの 間、人間と機械との間などを指す場合によく使用されます。 インターフェイスの仕様、特に電気的仕様のことを単にインターフェイスということもあ ります。 【インターフェイスケーブル】 複数の装置を相互に接続するケーブルのことです。 プリンターとパーソナルコンピューターを直接接続するパラレルケーブルや USB ケーブ ル、プリンターをネットワークに接続するイーサネットケーブルなどがあります。 【エミュレーション】 他社のプリンターで印刷した場合と同等の印字結果を得ることができるように、プリン ターを動作させることです。このモードをエミュレーションモードと呼びます。 【オンラインヘルプ】 コンピューターの画面に表示されるマニュアルです。 【解像度】 画像の細かさを表します。通常 1 インチあたりのドット数(単位は dpi)で表し、この数 値が大きいほど解像度が高い(細部まで表現できる)といいます。 【階調】 色と色のなめらかさをいいます。グラデーションのステップ数で階調数を表し、その数値 が大きいほどなめらかになります。 A.12 用語集 365 【クリック】 マウスボタンを 1 回、押して離すことです。このマニュアルでは、マウスの左ボタンをク リックすることを「クリック」と呼び、右ボタンをクリックすることを、 「右クリック」と 呼びます。 また、マウスのボタンをすばやく 2 回続けて押し、離すことを「ダブルクリック」と呼び ます。 【サーバー】 ネットワーク上で情報を蓄積し、ほかのコンピューターにサービスを提供するコンピュー ターのことをいいます。 逆に、サーバーにサービスを要求するコンピューターを「クライアント」といいます。 【受信バッファ】 バッファとはコンピューターから送信されたデータを、一時的に蓄えておく場所です。受 信バッファのメモリー容量を増やすことによって、コンピューターの解放を早くすること ができます。 【初期値】 工場出荷時、および NV メモリー初期化時の設定です。 【ジョブ】 コンピューターが行う一連の処理を指します。たとえば、1 つのファイルを印刷する処理 が 1 件の印刷ジョブになります。印刷の中止や排出は、このジョブ単位で行われます。 【双方向通信】 2 つの装置間で互いに情報を送信したり、受信したりする通信のことです。双方向通信に よって、コンピューターから印刷データを送るだけでなく、プリンターからコンピュー ターに印刷状況などの情報を送ることができます。 【ソート】 複数部数を印刷したとき、1 部ごとに 1、2、3...1、2、3... の順で排出することを「ソー ト」と呼びます。 【ソフトウエア】 コンピューターを動かすためのプログラムです。OS もアプリケーションソフトウエアも ソフトウエアの一種です。 【ネットワークプリンター】 このマニュアルでは、イーサネットケーブルでネットワークに接続したプリンターを 「ネットワークプリンター」と呼びます。 【パラレルインターフェイス】 コンピューターと周辺機器との間のデータ伝送方式の一つです。複数ビットのデータを同 時に転送します。代表的なものにセントロニクスがあり、プリンターなどの周辺機器との 接続に使用します。 【フォント】 書体や字体のことです。統一性を持ったデザインでまとめられた文字の 1 セットを指しま す。 【ブラウザー】 インターネットで、WWW サーバーの情報をコンピューターに表示し、見るためのソフ トウエアです。代表的なものには、Internet Explorer、Firefox、Safari などがあります。 366 A 付 録 【プリンタードライバー】 アプリケーションで作成したデータをプリンターが解釈できるデータに変換するための ソフトウエアです。 【プリントページバッファ】 印刷データを実際に展開し、蓄えておく場所です。 【プロトコル】 複数の装置やコンピューターシステムが、互いに通信するための約束事です。ハードウエ ア間で情報を転送する場合の手順の取り決めや、2 つのコンピューターがネットワークを 介して通信するための手順の取り決めのことです。 【ポート】 コンピューターが周辺装置と情報をやりとりするための接続部分のことです。 【メートル坪量】 1m2 の用紙 1 枚の質量です。 【ローカルプリンター】 このマニュアルでは、パラレルケーブルまたは USB ケーブルでコンピューターと直接接 続したプリンターを「ローカルプリンター」と呼びます。 【ログイン】 コンピューターシステムの資源(ネットワーク上のハードディスクやプリンターなど)に アクセスできる状態にすることです。また、ログインを終了することを「ログアウト」と 呼びます。 A.12 用語集 367 索引 →【○○○○】の【 】内は、本書で使用している用語です。 記号・英数 201H . . . . . . . . . . . . . . . . . . . . . . . . . . . . . . ART EX フォーム登録リスト . . . . . . . . . . . BMLinkS . . . . . . . . . . . . . . . . . . . . . . . . . . . Bonjour . . . . . . . . . . . . . . . . . . . . . . . . . . . . CentreWare Internet Services . . . . . . . 概要 . . . . . . . . . . . . . . . . . . . . . . . . . . . . . . 使用時のトラブル . . . . . . . . . . . . . . . . . . . 設定できる項目 . . . . . . . . . . . . . . . . . . . . . ヘルプ . . . . . . . . . . . . . . . . . . . . . . . . . . . . DNS サーバー設定 . . . . . . . . . . . . . . . . . . . . DocuWorks 設定リスト . . . . . . . . . . . . . . . DocuWorks ファイルを直接印刷する . . . . EP プロキシサーバー設定 . . . . . . . . . . . . . . ESC/P 設定リスト . . . . . . . . . . . . . . . . . . . . ESC/P 登録リスト . . . . . . . . . . . . . . . . . . . . ESCP. . . . . . . . . . . . . . . . . . . . . . . . . . . . . . . Ethernet 設定 . . . . . . . . . . . . . . . . . . . . . . . EtherTalk. . . . . . . . . . . . . . . . . . . . . . . . . . . HDD 暗号化 . . . . . . . . . . . . . . . . . . . . . . . . . HDD の上書き消去 . . . . . . . . . . . . . . 172, HDD の初期化. . . . . . . . . . . . . . . . . . . . . . . . HPGL . . . . . . . . . . . . . . . . . . . . . . . . . . . . . . HP-GL/2 設定リスト . . . . . . . . . . . . . . . . . . HP-GL/2 登録リスト . . . . . . . . . . . . . . . . . . HTTP-SSL/TLS 通信 . . . . . . . . . . . . . . . . . HTTP 通信の暗号化 . . . . . . . . . . . . . . . . . . . IC カードによるプライベートプリント、 オンデマンドプリント、認証プリント. . . ID 印字機能 . . . . . . . . . . . . . . . . . . . . . . . . . . IEEE 802.1x 設定 . . . . . . . . . . . . . . . . . . . . IPP . . . . . . . . . . . . . . . . . . . . . . . . . . . . . . . . . IPsec . . . . . . . . . . . . . . . . . . . . . . . . . . . . . . . IPsec 通信. . . . . . . . . . . . . . . . . . . . . . . . . . . IPSec を使用した暗号 . . . . . . . . . . . . . . . . . IPv4 アドレス . . . . . . . . . . . . . . . . . . . . . . . . IPv6 アドレス . . . . . . . . . . . . . . . . . . . . . . . . IPv6 環境での印刷時のトラブル . . . . . . . . . IPv6 接続時のトラブル . . . . . . . . . . . . . . . . IPv6 接続の注意と制限 . . . . . . . . . . . . . . . . IPX/SPX フレームタイプ . . . . . . . . . . . . . . IP アドレス(IPv4) を設定する . . . . . . . . . . IP アドレス(IPv6)を設定する . . . . . . . . . IP アドレスによる受信制限 . . . . . . . . . . . . . IP アドレスの変更. . . . . . . . . . . . . . . . . . . . . LPD . . . . . . . . . . . . . . . . . . . . . . . . . . . . . . . . lpd . . . . . . . . . . . . . . . . . . . . . . . . . . . . . . . . . NetWare . . . . . . . . . . . . . . . . . . . . . . . . . . . N アップ . . . . . . . . . . . . . . . . . . . . . . . . . . . . N アップ→【まとめて 1 枚】. . . . . . . . . . . . OCR フォントのグリフ . . . . . . . . . . . . . . . . OHP 合紙 . . . . . . . . . . . . . . . . . . . . . . . . . . . 〈OK〉ボタン. . . . . . . . . . . . . . . . . . . . . . . . . PCL . . . . . . . . . . . . . . . . . . . . . . . . . . . . . . . . PCL 設定リスト . . . . . . . . . . . . . . . . . . . . . . 368 索引 130 255 150 146 265 . 38 243 . 40 . 43 155 256 . 95 157 255 255 130 159 146 272 272 272 130 255 255 161 289 272 188 162 144 363 162 292 363 363 246 245 356 159 . 33 . 36 273 262 140 355 141 . 61 . 61 191 . 61 . 48 133 256 PCL フォントリスト. . . . . . . . . . . . . . . . . . . PCL マクロリスト . . . . . . . . . . . . . . . . . . . . PC-PR201H 設定リスト . . . . . . . . . . . . . . . PC-PR201H 登録リスト . . . . . . . . . . . . . . . PDF . . . . . . . . . . . . . . . . . . . . . . . . . . . . . . . . PDF 設定リスト . . . . . . . . . . . . . . . . . . . . . . PDF ファイルを直接印刷する . . . . . . . . . . . Port9100. . . . . . . . . . . . . . . . . . . . . . . . . . . PostScript . . . . . . . . . . . . . . . . . . . . . . . . . . PostScript フォントリスト . . . . . . . . . . . . PrintTicket 処理 . . . . . . . . . . . . . . . . . . . . . PS 登録リスト. . . . . . . . . . . . . . . . . . . . . . . . RAM ディスク . . . . . . . . . . . . . . . . . . . . . . . RAM ディスクを使用するための設定 . . . . . SMB . . . . . . . . . . . . . . . . . . . . . . . . . . . . . . . SNMP 設定 . . . . . . . . . . . . . . . . . . . . . . . . . . SNTP 設定 . . . . . . . . . . . . . . . . . . . . . . . . . . SOAP . . . . . . . . . . . . . . . . . . . . . . . . . . . . . . TCP/IP . . . . . . . . . . . . . . . . . . . . . . . . . . . . . TCP/IP 設定 . . . . . . . . . . . . . . . . . . . . . . . . . ThinPrint . . . . . . . . . . . . . . . . . . . . . . . . . . . TIFF/JPEG 設定リスト . . . . . . . . . . . . . . . . TIFF/JPEG 論理プリンター登録リスト . . . UPnP. . . . . . . . . . . . . . . . . . . . . . . . . . . . . . . USB . . . . . . . . . . . . . . . . . . . . . . . . . . . . . . . . USB ケーブル . . . . . . . . . . . . . . . . . . . . . . . . USB コネクター . . . . . . . . . . . . . . . . . . . . . . UUID 印字 . . . . . . . . . . . . . . . . . . . . . . . . . . . Web Services on Devices (WSD) . . . . . . . . . . . . . . . . . . . . . . . 27, Web ブラウザーでプリンターの状態を 確認 / 管理する . . . . . . . . . . . . . . . . . . . . . WEP 設定 . . . . . . . . . . . . . . . . . . . . . . . . . . . WINS サーバー設定 . . . . . . . . . . . . . . . . . . . WSD . . . . . . . . . . . . . . . . . . . . . . . . . . . . . . . XDW(DocuWorks). . . . . . . . . . . . . . . . . XML Paper Specification (XPS). . . . . . . . . . . . . . . . . . . . . . 135, XPS . . . . . . . . . . . . . . . . . . . . . . . . . . . . . . . . 254 256 255 255 131 255 . 92 148 134 254 135 255 174 270 143 152 161 151 355 154 152 255 255 150 147 . 29 . 46 279 151 265 181 158 151 136 364 135 ア アクセサリー設置台装着部 . . . . . . . . . . 暗号化機能. . . . . . . . . . . . . . . . . . . . . . . 安全スイッチ . . . . . . . . . . . . . . . . . . . . . 異常な音がする . . . . . . . . . . . . . . . . . . . 移動する . . . . . . . . . . . . . . . . . . . . . . . . イメージログ管理設定 . . . . . . . . . . . . . イメージログ機能 . . . . . . . . . . . . . . . . . 印刷指示したデータの状態を確認する 印刷する . . . . . . . . . . . . . . . . . . . . . . . . 印刷するための基本的な流れ . . . . . . . . 印刷できない . . . . . . . . . . . . . . . . . . . . . 印刷ページ数を確認する. . . . . . . . . . . . 印刷保証領域 . . . . . . . . . . . . . . . . . . . . . 印刷を中止する . . . . . . . . . . . . . . . . . . . . . . . . . . . . . . . . . . . . . . . . . . . . . . . . . . . . . . . . . . . . . . . . . . . . . . . . . . . . 45 288 . 47 209 312 179 273 . 54 . 60 . 60 211 258 320 . 53 印字品質が悪い →【印字品質や画質のトラブル】. インターネットサービス. . . . . . . . . . 〈インフォメーション〉ボタン . . . . . 受付制限(IPv4). . . . . . . . . . . . . . . . エラーコード . . . . . . . . . . . . . . . . . . . エラーメッセージ→【メッセージ】. 〈エラー〉ランプ . . . . . . . . . . . . . . . . エラー履歴レポート . . . . . . . . . . . . . 延長トレイ. . . . . . . . . . . . . . . . . . . . . お気に入り. . . . . . . . . . . . . . . . . . . . . オプション構成 . . . . . . . . . . . . . . . . . オプション品の紹介 . . . . . . . . . . . . . オンデマンドプリント . . . . . . . . . . . 〈オンライン〉ボタン . . . . . . . . . . . . . . . . . . . . . . . . . . . . . . . . . . . . . . . . . . . . 213 . . . . 156 . . . . . 48 . . . . 160 . . . . 224 . . . . 218 48, 210 . . . . 254 . 45, 47 . . . . . 61 . . . . . 55 . . . . 323 . . . . . 88 . . . . . 49 カ 隠し印刷サンプルリスト. . . . . . . . . . 拡張機器接続用コネクター. . . . . . . . 各部の名称と働き . . . . . . . . . . . . . . . 画質が悪い →【印字品質や画質のトラブル】. 画質調整 . . . . . . . . . . . . . . . . . . . . . . カバー A . . . . . . . . . . . . . . . . . . . . . . カバー B . . . . . . . . . . . . . . . . . . . . . . カバー C . . . . . . . . . . . . . . . . . . . . . . 紙づまり時の処理 . . . . . . . . . . . . . . . 紙づまりの処置 . . . . . . . . . . . . . . . . . 監査ログ機能 . . . . . . . . . . . . . . . . . . . 機械管理者メニュー . . . . . . . . . . . . . 機械番号→【シリアル番号】. . . . . . . ギガビットイーサネットカード . . . . ギガビットイーサネットコネクター (オプション). . . . . . . . . . . . . . . . . 奇数ページの両面 . . . . . . . . . . . . . . . 機能設定リスト . . . . . . . . . . . . . . . . . 機能別カウンターレポート. . . . . . . . 基本の用紙サイズ . . . . . . . . . . . . . . . 機密文書を印刷する . . . . . . . . . . . . . 強制アノテーション機能. . . . . . . . . . 共通メニュー . . . . . . . . . . . . . . . . . . . 基本的な操作方法 . . . . . . . . . . . . . 共通メニュー項目の説明. . . . . . . . . . ゲートウェイアドレス . . . . . . . . . . . ケーブルを接続する . . . . . . . . . . . . . 結露が発生した . . . . . . . . . . . . . . . . . 原稿 180°回転 . . . . . . . . . . . . . . . . 言語切り替え . . . . . . . . . . . . . . . . . . . 困ったときには . . . . . . . . . . . . . . . . . . . . . . . 256 . . . . . . . 46 . . . . . . . 45 . . . . . . . ..... ..... ..... ..... ..... ..... ..... 273, 127, ...... ...... 213 . 61 . 47 . 47 . 46 170 198 284 138 269 342 ...... ...... ...... 256, ...... ...... 273, ...... ...... ...... ...... ...... ...... ...... 127, ...... . 46 188 254 261 189 . 74 281 126 128 130 . 35 . 29 209 . 66 197 198 サ サイズ検知切り替え . . . . . . . . . . . サイズ表示. . . . . . . . . . . . . . . . . . . サブネットマスク . . . . . . . . . . . . . さまざまな種類の用紙に印刷する サンプルプリント . . . . . . . . . . . . . 時刻指定プリント . . . . . . . . . . . . . システム設定 . . . . . . . . . . . . . . . . . システム時計 . . . . . . . . . . . . . . . . . 自動ジョブ履歴 . . . . . . . . . . . . . . . . . . . . . . . . . . . . . . . . . . . . . . . . . . . . . . . . . . . . . . . . . . . . . . . 189 . . . . 45 . . . . 35 . . . . 71 61, 78 61, 82 . . . 163 . . . 169 . . . 165 自動トレイ選択 . . . . . . . . . . . . . . . . . . . . . . . 123 自動リセット . . . . . . . . . . . . . . . . . . . . . . . . . 164 集計管理機能 . . . . . . . . . . . . . . . . . . . . . . . . . 297 集計管理の運用 . . . . . . . . . . . . . . . . . . . . . . . 174 集計管理レポート . . . . . . . . . . . . . . . . . . . . . 254 受信制限 . . . . . . . . . . . . . . . . . . . . . . . . . . . . 273 出力結果を確認してから印刷する . . . . . . . . . 78 仕様 . . . . . . . . . . . . . . . . . . . . . . . . . . . . . . . . 313 使用済み消耗品の回収 . . . . . . . . . . . . . . . . . 249 〈仕様設定〉ボタン . . . . . . . . . . . . . . . . . . . . . 48 使用できない用紙 . . . . . . . . . . . . . . . . . . . . . 110 使用できる環境 . . . . . . . . . . . . . . . . . . . . . . . . 26 消耗品の残量を確認する →【Web ブラウザーでプリンターの 状態を確認 / 管理する】. . . . . . . . . . . . . 265 消耗品の寿命 . . . . . . . . . . . . . . . . . . . . . . . . . 324 消耗品の種類と購入 . . . . . . . . . . . . . . . . . . . 248 消耗品を交換する . . . . . . . . . . . . . . . . . . . . . 248 初期化 / データ削除 . . . . . . . . . . . . . . . . . . . 195 ジョブの表示設定 . . . . . . . . . . . . . . . . . . . . . 165 ジョブ履歴レポート . . . . . . . . . . . . . . . . . . . 254 シリアル番号 . . . . . . . . . . . . . . . . . . . . . . . . . 269 スタンプ . . . . . . . . . . . . . . . . . . . . . . . . . . . . . 61 スリープモード . . . . . . . . . . . . . . . . . . . . . . . 164 スリープモード移行時間. . . . . . . . . . . . . . . . 165 スリープモードへの移行時間を 変更する. . . . . . . . . . . . . . . . . . . . . . . . . . . 129 清掃 . . . . . . . . . . . . . . . . . . . . . . . . . . . . . . . . 305 製品回収シート . . . . . . . . . . . . . . . . . . . . . . . 256 製品情報の入手方法 . . . . . . . . . . . . . . . . . . . 326 セキュリティー機能 . . . . . . . . . . . . . . . . . . . 272 セキュリティープリント. . 61, 74, 168, 272 セキュリティ拡張キットの取り付け . . . . . . 334 設定情報の複製機能についての 注意と制限 . . . . . . . . . . . . . . . . . . . . . . . . . 357 〈節電〉ボタン / ランプ . . . . . . . . . . . . . . . . . 48 節電モード. . . . . . . . . . . . . . . . . . . . . . . . . . . . 52 センタートレイ(標準). . . . . . . . . . . . . . . . . 45 選択文書のプリント順 . . . . . . . . . . . . . . . . . 168 操作パネル. . . . . . . . . . . . . . . . . . . . . . . . 45, 48 操作パネル設定 . . . . . . . . . . . . . . . . . . . . . . . 163 操作パネルでの設定 . . . . . . . . . . . . . . . . . . . 126 操作パネルのロック . . . . . . . . . . . . . . . . . . . 273 増設システムメモリー . . . . . . . . . . . . . . . . . 327 その他 IPv6 使用時のトラブル . . . . . . . . . . 246 ソフトウエアオプション. . . . . . . . . . . . . . . . 179 ソフトウェア更新 . . . . . . . . . . . . . . . . . . . . . 181 ソフトウエアダウンロード . . . . . . . . . . . . . . 173 タ 蓄積文書リスト . . . . . . . . . . . . . . . 注意 / 制限事項 . . . . . . . . . . . . . . . 長尺サイズの用紙に印刷する . . . . 通信の暗号化 . . . . . . . . . . . . . . . . . 定期交換部品 . . . . . . . . . . . . . . . . . 定形外サイズの用紙に印刷する . . 定形外サイズの用紙をセットする 定形外サイズを登録する. . . . . . . . ディスプレイ . . . . . . . . . . . . . . . . . 定着ユニット . . . . . . . . . . . . . . . . . . . . . . . . . . . . . . . . . . . . . . . . . . . . . . . . . . . . . . . . . . . . . . . . . . . . . . . . . . . . . . . . . . . . . . . 索引 . . . . . . . . . . 256 349 . 67 272 325 . 69 . 67 . 68 . 48 . 47 369 低電力移行時間 . . . . . . . . . . . . . . . . . . . . . . . データ暗号化 . . . . . . . . . . . . . . . . . . . . . . . . . 手差しトレイに用紙をセットする . . . . . . . . 手差しトレイの用紙サイズ. . . . . . . . . . . . . . 手差しトレイ(標準). . . . . . . . . . . . . . . . . . 手差し用紙種類 . . . . . . . . . . . . . . . . . . . . . . . 電源が入らない . . . . . . . . . . . . . . . . . . . . . . . 電源コード接続部 . . . . . . . . . . . . . . . . . . . . . 電源スイッチ . . . . . . . . . . . . . . . . . . . . . . . . . 電源を入れる / 切る . . . . . . . . . . . . . . . . . . . 電子メールでプリンターの状態を 確認する. . . . . . . . . . . . . . . . . . . . . . . . . . . 電子メールを使って印刷する . . . . . . . . . . . . 転写ユニット . . . . . . . . . . . . . . . . . . . . . . . . . 動作環境→【使用できる環境】. . . . . . . . . . . 特長 . . . . . . . . . . . . . . . . . . . . . . . . . . . . . . . . ドメイン制限リスト . . . . . . . . . . . . . . . . . . . トラブル 印刷が正しくできないトラブル . . . . . . . . 印字品質や画質のトラブル . . . . . . . . . . . . エラーコード . . . . . . . . . . . . . . . . . . . . . . . 電源、異常音など、機械本体のトラブル . トレイや用紙送りのトラブル . . . . . . . . . . ネットワーク関連のトラブル . . . . . . . . . . メッセージ(50 音順). . . . . . . . . . . . . . . ドラム / トナーカートリッジ . . . . . . . . . . . . ドラム / トナーカートリッジの 寿命延長について . . . . . . . . . . . . . . . . . . . ドラム / トナーカートリッジを交換する. . . ドラム寿命動作 . . . . . . . . . . . . . . . . . . . . . . . トレイ 1 ~ 3 に用紙をセットする . . . . . . . トレイの高度な設定 . . . . . . . . . . . . . . . . . . . トレイの優先順位 . . . . . . . . . . . . . . . . . . . . . トレイの用紙色 . . . . . . . . . . . . . . . . . . . . . . . トレイの用紙サイズ . . . . . . . . . . . . . 120, トレイの用紙種類 . . . . . . . . . . . . . . . 121, 164 172 112 124 . 45 . 65 209 . 46 . 45 . 51 266 . 97 . 47 . 26 .. 4 256 210 213 224 209 217 243 218 . 47 247 250 171 114 . 61 185 184 186 183 ナ 内蔵フォント . . . . . . . . . . . . . . 認証 / 集計管理 . . . . . . . . . . . . 認証の設定. . . . . . . . . . . . . . . . 認証プリント . . . . . . . . . . . . . . ネットワーク / ポート設定. . . ネットワーク環境を設定する . ネットワークケーブル . . . . . . ネットワークコネクター. . . . . ネットワークプリンター. . . . . . . . . . . . . . . . . . . . . . . . . . . . . . . . . . . . . . . . . . . . . . . . . . . . . . . . . . . . . . . . . . . . . . . . . . . . . . . . . . . . . . . . . . . . . . . . . . . . . . . . 320 297 175 . 89 138 . 33 . 30 . 46 . 26 バーコードサンプル . . . . . . . . . . . . . . . ハードディスク . . . . . . . . . . . . . . . . . . . ハードディスクの取り付け. . . . . . . . . . 排出延長トレイを引き出す. . . . . . . . . . はがきに印刷する . . . . . . . . . . . . . . . . . はがきをセットする . . . . . . . . . . . . . . . バナーシート設定 . . . . . . . . . . . . . . . . . パラレル . . . . . . . . . . . . . . . . . . . . . . . . パラレルインターフェイスカードの 取り付け. . . . . . . . . . . . . . . . . . . . . . . パラレルインターフェイスコネクター . . . . . . . . . . . . . . . . . . . . . . . . . . . . . . . . 256 331 331 119 . 64 . 63 167 138 ハ 370 索引 . . . . 338 . . . . . 46 パラレルケーブル . . . . . . . . . . . . . . . . . . . . . 表紙付け . . . . . . . . . . . . . . . . . . . . . . . . . . . . ファームウエアのバージョンアップ . . . . . . 封筒に印刷する . . . . . . . . . . . . . . . . . . . . . . . 封筒をセットする . . . . . . . . . . . . . . . . . . . . . フォーム . . . . . . . . . . . . . . . . . . . . . . . . . . . . フォーム機能 . . . . . . . . . . . . . . . . . . . . . . . . . フォントリスト . . . . . . . . . . . . . . . . . . . . . . . 複製管理 . . . . . . . . . . . . . . . . . . . . . . . . . . . . 複製管理機能 . . . . . . . . . . . . . . . . . . . 273, プライベートプリント . . . . . . . . . . . . . . . . . プリンター集計レポート. . . . . . . . . . 254, プリンター集計レポートのデータを 初期化する . . . . . . . . . . . . . . . . . . . . . . . . . プリンタードライバー アンインストール . . . . . . . . . . . . . . . . . . . インストール . . . . . . . . . . . . . . . . . . . . . . . 最新のプリンタードライバー . . . . . . . . . . ダウンロード . . . . . . . . . . . . . . . . . . . . . . . [プリンタ構成]タブ . . . . . . . . . . . . . . . . . . プリント可能領域 . . . . . . . . . . . . . . . . . . . . . プリント画面 . . . . . . . . . . . . . . . . . . . . . . . . . 〈プリント可〉ランプ . . . . . . . . . . . . . 48, プリント言語の設定 . . . . . . . . . . . . . 127, プリントジョブの追越 . . . . . . . . . . . . . . . . . プリント設定 . . . . . . . . . . . . . . . . . . . . . . . . . 〈プリント中止〉ボタン . . . . . . . . . . . . . . . . 〈プリントメニュー〉ボタン . . . . . . . . . . . . . プロパティダイアログボックス . . . . . . . . . . ペーパーセキュリティ . . . . . . . . . . . . . . . . . ペーパーセキュリティーサンプルリスト. . . ポートを起動する . . . . . . . . . . . . . . . . . . . . . 保存文書設定 . . . . . . . . . . . . . . . . . . . . . . . . . . 32 . 61 326 . 64 . 63 . 61 . 61 254 275 275 . 85 259 260 . 44 . 44 326 326 . 55 166 . 50 210 130 173 182 . 48 . 48 . 61 277 256 . 37 178 マ まとめて 1 枚 . . . . . . . . . . . . . . . . マニュアル(HTML 文書). . . . . . マニュアル体系 . . . . . . . . . . . . . . . 右カバー . . . . . . . . . . . . . . . . . . . . 未登録フォームへ印字 . . . . . . . . . ミリ/インチ切り替え . . . . . . . . . メーター . . . . . . . . . . . . . . . . . . . . メーター確認 . . . . . . . . . . . . . . . . . メーターの確認方法 . . . . . . . . . . . メール受信プリント . . . . . . . . . . . メール受信プリント機能使用時の トラブル. . . . . . . . . . . . . . . . . . . メール通知サービス . . . . . . . . . . . メール通知サービス機能使用時の トラブル. . . . . . . . . . . . . . . . . . . メッセージ(50 音順). . . . . . . . . メニュー画面 . . . . . . . . . . . . . . . . . メニュー自動リセット解除 . . . . . . メモリー設定 . . . . . . . . . . . . . . . . . 〈戻る〉ボタン . . . . . . . . . . . . . . . . . . . . . . . . . . . . . . . . . . . . . . . . . . . ..... ..... ..... ..... ..... ..... ..... 127, ...... ...... . 61 . 44 . 10 . 45 188 171 258 137 258 . 97 . . . . . . . . 244 . . . . . . . . 266 . . . . . . . . . . . . . . . . . . . . . . . . . . . . . . . . . . . . . . . . . . . . . . . . 244 218 . 50 164 192 . 48 ヤ ユーザー定義用紙 . . . . . . . . . . . . . . . . . . . . . . 68 ユーザー定義リスト . . . . . . . . . . . . . . . . . . . 254 ユーザー登録による利用制限 . . . . . . . . . . . . 273 用語集 . . . . . . . . . . . . . . . . . . . . . . . . . . . . . . 用紙 . . . . . . . . . . . . . . . . . . . . . . . . . . . . . . . . 使用できない用紙 . . . . . . . . . . . . . . . . . . . 使用できる用紙 . . . . . . . . . . . . . . . . . . . . . 用紙の保管と取り扱い. . . . . . . . . . . . . . . . 用紙色名称設定 . . . . . . . . . . . . . . . . . . . . . . . 用紙サイズ設定ダイヤル(手差しトレイ). . 用紙種類エラーの処理 . . . . . . . . . . . . . . . . . 用紙種類名称設定 . . . . . . . . . . . . . . . . . . . . . 用紙トレイ 1(標準). . . . . . . . . . . . . . . . . . 用紙トレイ 2 ~ 3(オプション). . . . . . . . . 用紙の置き換え . . . . . . . . . . . . . . . . . . . . . . . 用紙の残量を確認する →【Web ブラウザーでプリンターの 状態を確認 / 管理する】. . . . . . . . . . . . . . . 用紙の優先順位 . . . . . . . . . . . . . . . . . . . . . . . 用紙をセットする . . . . . . . . . . . . . . . . . . . . . 362 107 110 107 111 187 . 47 182 187 . 45 . 45 182 265 184 112 ラ 両面印刷 . . . . . . . . . . . . . . . . . 両面印刷モジュール . . . . . . . . レポート両面プリント . . . . . . レポート / リスト . . . . . . . . . . レポート / リストを印刷する . ローカルプリンター . . . . . . . . . . . . . . . . . . . . . . . . . . . . . . . . . . . . . . ...... . . 46, ...... 127, ...... ...... . 61 347 166 137 257 . 26 索引 371 操作パネルメニュー一覧 ͽʛʗʵʫʕʯ˂ˢᜄ ͽʛʗʵɁژటᄑȽΈȗ ୣϏɗ୫ޏɁоӌɁȪȞȲ ϏɥҒɝఉțᴥۄນᴦɂǽᴷȄǬȅɑȲɂȄǮȅʦʉʽ ϏɥҒɝఉțᴥۄນᴦɂ ᴷȄǬȅɑȲɂȄǮȅʦʉʽ ʫʕʯ˂Ɂ˨˩ɥҒɝఉțɞȾɂ ᴷȄǬȅɑȲɂȄǮȅʦʉʽ Ǯ Ǭ ಓɗʟɭ˂ʵʓɁሉӦɂǽᴷȄǽȅɑȲɂȄǽȅʦʉʽ ಓɗʟɭ˂ʵʓɁሉӦɂ ᴷȄ ȅɑȲɂȄ ȅʦʉʽ ᤣɥɝȪǾࡿȾɞȾɂ ᴷȄǽȅɑȲɂȄɞȅʦʉʽ қఙϏȾȬȾɂǽᴷȄǬȅȻȄǮȅʦʉʽɥպȾઃȬ қఙϏȾȬȾɂ ᴷȄǬȅȻȄǮȅʦʉʽɥպȾઃȬ Ǭ Ǯ ʫʕʯ˂ɥᤣǾծȾɓȾɂ ᴷȄǽȅɑȲɂȄÏËȅʦʉʽ ϏɥᆬްȬɞȾɂ ᴷȄÏËȅʦʉʽ ʫʕʯ˂ɥጶ̘ȬɞȾɂ ᴷȄ̈́റᜫްȅʦʉʽ ከျᐐʫʕʯ˂ȺɁ᚜ᜤȾȷȗȹ ʡʴʽʒʫʕʯ˂ɥܿɔɞȾɂ ᴷȄʡʴʽʒʫʕʯ˂ȅʦʉʽ ǽɁᝊȪȗ᚜ᇉɥɞȾɂ ᴷȄɮʽʟɳʫ˂ʁʱʽȅʦʉʽ ᴷʫɮʽʫʕʯ˂ ǽǽǽǽǽᴷటൡɁɴʡʁʱʽഫȾɛȶȹǾ᚜ᇉ¯᚜ᇉȬɞᬱᄻ Ǵ ᴷ қఙϏ ከျᐐʫʕʯ˂ ʡʴʽʒȺȠɑȬ Ȅ̈́റᜫްȅ ʦʉʽ ᜳႭհɥоɟ=1-? =? Ɂᜫް ͽʛʗʵҤ᪅ȟᜫްȨɟȹȗɞکն * * '5%2 '5%2 *2). *2). ᝊጯɂյɁᜫްɶɮʓɥՎྃȪȹȢȳȨȗǿ 2&( ѿျp ˁ2&($TKFIGǾ25 ୣ ˁ ˵ᬂ ʛʃʹ˂ʓ ˁȪȽȗǾᩋᣃȻȫǾ ᅽᣃȻȫ ᯚᣱǾˁൈໄǾ ᯚ႕ =? ʇ˂ʒ ˁȪȽȗǾȬɞ ႊጤɿɮʄ #ǾˁᒲӦ Աҥʬ˂ʓ ˁᒲӦǾZ 2%. 2%. ᝊጯɂɁᜫްɶɮʓɥՎྃȪȹȢȳȨȗǿ 2QUV5ETKRV 2QUV5ETKRV ႊጤᤣʬ˂ʓ ႊጤᤣʬ˂ʓ ʟɳʽʒᏚȠ૰ț :25 2TKPV6KEMGVѿျ ིӛǾˁൈໄʬ˂ʓǾ ໄચʬ˂ʓ :&9ᴥ&QEW9QTMUᴦ ୣ ˁ ˵ᬂ ʛʃʹ˂ʓ ˁȪȽȗǾᩋᣃȻȫǾ ᅽᣃȻȫ ᯚᣱǾˁൈໄǾ ᯚ႕ =? ʇ˂ʒ ˁȪȽȗǾȬɞ ʶɮɬɰʒ ኄςǾˁᒲӦςလǾ ɬʍʡǾɬʍʡ #ǾˁᒲӦ Աҥʬ˂ʓ ႊጤɿɮʄ ˁᒲӦǾZ ൡಽከျᐐmp Ғɝఉț 372 操作パネルメニュー一覧 ژటɁႊጤɿɮʄȟ#Ɂکն ژటɁႊጤɿɮʄȟZکն ʒʶɮȞɜᤣǾ ˁᒲӦ ʡʴʽʒɥ˹ඨǾ ˁʟɳʽʒɥᏚȠ૰ț #6%ZɥΈႊȪȽȗǾ ˁ#6%ZɥΈႊȬɞ kఝଃᢐѿျ ʫ˂ʉ˂ᆬᝓ ᔐୣᜤհԡᜏȺ୫ޏ ˁᒲӦςလǾ ኄςǾɵʉʷɺ ߴёފǾ ɬʍʡǾɬʍʡ ʶɮɬɰʒ ʶɮɬɰʒ ʶʧ˂ʒʴʃʒ ᵻᴷԨͱ ʂʱʠࠚධʶʧ˂ʒǾɲʳ˂ࠚධʶʧ˂ʒǾᪿʶʧ˂ʒǾൡᑤᜫްʴʃʒǾ ʟɳʽʒʴʃʒǾ2%.ʟɳʽʒʴʃʒǾ25ʟɳʽʒʴʃʒǾ ʰ˂ʀ˂ްᏲʴʃʒǾʡʴʽʒ ᖞሥ୫ంʴʃʒǾʓʫɮʽҤ᪅ʴʃʒǾᛏֿوՖʁ˂ʒǾൡᑤҝvsppǾ ᪫ȪԱҥɿʽʡʵǾpp~wmhp{Ǿpzp{ +%ɵ˂ʓȺᝓᜳȪȹ ȢȳȨȗ +%ɵ˂ʓʁʃʐʪȟ ፖȨɟȹȗɞکն း٣Ɂɵɰʽʒ ʫ˂ʉ˂Ǿʫ˂ʉ˂Ǿ ʫ˂ʉ˂ ፻ɔɵɰʽʒ ፻ɔppǾ፻ɔppǾ ፻ɔpp ᵻᴷԨͱ ᔐୣᜤհԡᜏȺ୫ޏ ژటɁႊጤɿɮʄȟ#Ɂکն ژటɁႊጤɿɮʄȟZکն #46':kp}Ǿ25ᄊ᧸ʴʃʒǾ*ᜫްʴʃʒǾ *ᄊ᧸ʴʃʒǾ'5%2ᜫްʴʃʒǾ'5%2ᄊ᧸ʴʃʒǾ *2).ᜫްʴʃʒǾ*2).ᄊ᧸ʴʃʒǾ 6+((,2')ᜫްʴʃʒǾ6+((,2')ᄊ᧸ʴʃʒǾ2&(ᜫްʴʃʒǾ 2%.ᜫްʴʃʒǾ2%.ʨɹʷʴʃʒǾ&QEW9QTMUᜫްʴʃʒ #pzpp10Ǿ#pzpp1((Ǿ #pzpp10Ǿ#pzpp1(( opxpᜫް ඒʤ˂ʂ͏᪃ǽǶ#ɋơ ʁʃʐʪᜫް ඒʤ˂ʂ͏᪃ǽǶ%ɋơ ʡʴʽʒᜫް ඒʤ˂ʂ͏᪃ǽǶ'ɋơ ʫʬʴ˂ᜫް ඒʤ˂ʂ͏᪃ǽǶ(ɋơ қఙԇʑ˂ʉҭ ඒʤ˂ʂ͏᪃ǽǶ)ɋơ ˁஓటǾ 'PINKUJ Ƕ# opxpᜫް ʛʳʶʵ ʧ˂ʒɁᠭӦ ˁϦඨǾᠭӦ pް ˁᒲӦǾ#46':Ǿ25Ǿ#46ƎǾ*Ǿ '5%2Ǿ*2).Ǿ2%.Ǿ6+((Ǿ*GZ&WOR ˁӛǾིӛ 2,. ᒲӦҋᩖ ˁൈໄǾʚɮʔʴ˂Ǿ 6$%2 ˁᇽ Քտᣮα ˁӛǾིӛ ʧ˂ʒɁᠭӦ ʧ˂ʒɁᠭӦ ϦඨǾˁᠭӦ pް pް 2,. 2,. ˁᒲӦǾ#46':Ǿ25Ǿ#46ƎǾ*Ǿ '5%2Ǿ*2).Ǿ2%.Ǿ6+((Ǿ*GZ&WOR ིӛǾˁӛ zx|nrqs zx|nrqs ˁᇽ 6$%2ʟɭʵʉ˂ 6$%2ʟɭʵʉ˂ ˁིӛǾӛ ʧ˂ʒႭհ ʧ˂ʒႭհ ˁ ʅʍʁʱʽୣ ʅʍʁʱʽୣ ˁ ʡʴʽʒᬲࣃ ʡʴʽʒᬲࣃ ˁʑ˂ʉѿျᬲǾʡʴʽʒՙȤ͇Ȥᬲ ʧ˂ʒɁᠭӦ ʧ˂ʒɁᠭӦ ˁϦඨǾᠭӦ }pz }pz 2,. 2,. 6%2+2Ǿ+2:52:Ǿ ˁ6%2+2+2:52: ˁᒲӦǾ#46':Ǿ25Ǿ#46ƎǾ*Ǿ '5%2Ǿ*2).Ǿ2%.Ǿ6+((Ǿ*GZ&WOR ིӛǾˁӛ ིӛǾˁӛ ೫ጪوୣ ೫ጪوୣ ˁ˨᪅ȽȪ #FQDGᣮαz .2& 0GV9CTG 0GV9CTG pް pް ᵻᇽᴷᇽԨͱ ᵻᇽᴷᇽԨͱ ᵻ ᵻ وᵻو وᵻو 5/$ 5/$ 6$%2ʟɭʵʉ˂ 6$%2ʟɭʵʉ˂ ˁིӛǾӛ ʧ˂ʒɁᠭӦ ʧ˂ʒɁᠭӦ ϦඨǾˁᠭӦ ϦඨǾˁᠭӦ }pz }pz 2,. 2,. 6%2+2Ǿ0GV$'7+Ǿ ˁ6%2+20GV$'7+ ˁᒲӦǾ#46':Ǿ25Ǿ#46ƎǾ*Ǿ '5%2Ǿ*2).Ǿ2%.Ǿ6+((Ǿ*GZ&WOR ིӛǾˁӛ 6$%2ʟɭʵʉ˂ 6$%2ʟɭʵʉ˂ ˁིӛǾӛ pް pް +22 +22 ʧ˂ʒɁᠭӦ ʧ˂ʒɁᠭӦ ˁϦඨǾᠭӦ pް pް 2,. 2,. ˁᒲӦǾ#46':Ǿ25Ǿ#46ƎǾ*Ǿ '5%2Ǿ*2).Ǿ2%.Ǿ6+((Ǿ*GZ&WOR ིӛǾˁӛ ɬɹʅʃ൏Ҥॅ ɬɹʅʃ൏Ҥॅ ˁིӛǾӛ &05Έႊ &05Έႊ ིӛǾˁӛ ིӛǾˁӛ ᣜӏʧ˂ʒႭհ ᣜӏʧ˂ʒႭհ ˁ ʉɮʪɬɰʒ ʉɮʪɬɰʒ ˁᇽ 6$%2ʟɭʵʉ˂ 6$%2ʟɭʵʉ˂ ˁིӛǾӛ ʧ˂ʒɁᠭӦ ʧ˂ʒɁᠭӦ ˁϦඨǾᠭӦ 2,. 2,. ིӛǾˁӛ ིӛǾˁӛ $QPLQWT $QPLQWT ʧ˂ʒɁᠭӦ ʧ˂ʒɁᠭӦ ϦඨǾˁᠭӦ 75$ ʧ˂ʒɁᠭӦ ʧ˂ʒɁᠭӦ ϦඨǾˁᠭӦ ϦඨǾˁᠭӦ pް pް 2,. 2,. ˁᒲӦǾ#46':Ǿ25Ǿ#46ƎǾ*Ǿ '5%2Ǿ*2).Ǿ2%.Ǿ6+((Ǿ*GZ&WOR ˁӛǾིӛ ᒲӦҋᩖ ᒲӦҋᩖ ˁᇽ #FQDGᣮαz 25Աҥशȴrqs ˁൈໄǾʚɮʔʴ˂Ǿ 6$%2Ǿ4#9 ˁིӛǾӛ ʧ˂ʒɁᠭӦ ʧ˂ʒɁᠭӦ ϦඨǾˁᠭӦ ϦඨǾˁᠭӦ pް pް 2,. 2,. ˁᒲӦǾ#46':Ǿ25Ǿ#46ƎǾ*Ǿ '5%2Ǿ*2).Ǿ2%.Ǿ6+((Ǿ*GZ&WOR ིӛǾˁӛ ིӛǾˁӛ zx|nrqs zx|nrqs ˁᇽ ʧ˂ʒႭհ ʧ˂ʒႭհ ˁ 6$%2ʟɭʵʉ˂ 6$%2ʟɭʵʉ˂ ˁིӛǾӛ ʧ˂ʒɁᠭӦ ʧ˂ʒɁᠭӦ ϦඨǾˁᠭӦ ʧ˂ʒႭհ ʧ˂ʒႭհ ˁ ʧ˂ʒɁᠭӦ ʧ˂ʒɁᠭӦ ϦඨǾˁᠭӦ ʧ˂ʒႭհ ʧ˂ʒႭհ ˁ 'VJGT6CNMᴥ̠૰ᴦ 2QTV 2QTV $/.KPM5 $/.KPM5 72P2 72P2 ᵻ ᵻᇽᴷᇽԨͱ ᵻᇽᴷᇽԨͱ ᵻᇽᴷᇽԨͱ ᵻ ᵻ ᵻ ඒʤ˂ʂǽǶ$ɋơ ඒʤ˂ʂ Ƕ$ɋ→ 操作パネルメニュー一覧 373 Ұʤ˂ʂȞɜǽǶ$ ᴥopxpᜫްǽȷȸȠᴦ 95& 51#2 6JKP2TKPV 50/2ᜫް 6%2+2ᜫް ʧ˂ʒɁᠭӦ ϦඨǾˁᠭӦ ʧ˂ʒႭհ ˁ ʧ˂ʒɁᠭӦ ϦඨǾˁᠭӦ ʧ˂ʒႭհ ˁ ʧ˂ʒɁᠭӦ ˁϦඨǾᠭӦ ʧ˂ʒႭհ ˁ 55.6.5ᣮα 55.6.5 ˁིӛǾӛ ʧ˂ʒɁᠭӦ ϦඨǾˁᠭӦ }pz ˁ7&2Ǿ+2:Ǿ+2:7&2 +2Ӧͽʬ˂ʓ ˁʑʯɬʵʃʉʍɹǾ +2XǾ+2X +2ɬʓʶʃीศ +2Xᴱᜫް +2ɬʓʶʃǾ ɿʠʗʍʒʨʃɹǾ ypsjrq} &05ɿ˂ʚ˂ᜫް &*%2Ȟɜq}ी ˁȪȽȗǾȬɞ &05{pp+2q} ˁ ˁPPPPPPPPPPPP rpo{p} '2w|{ppᜫް ʧ˂ʒɁᠭӦ ϦඨǾˁᠭӦ ʧ˂ʒႭհ ˁ {ppްศ ˁȬɌȹպȫᜫްǾ zȧɠȾᜫް =? *6625ɿ˂ʚ˂ջ 9+05ɿ˂ʚ˂ᜫް *6625ʧ˂ʒႭհ *6625ᝓᜳ ˁ *6625ʷɺɮʽջ =? *6625ʛʃʹ˂ʓ =? *6625ɿ˂ʚ˂ջ =? *6625ʧ˂ʒႭհ ˁ *6625ᝓᜳ ˁིӛǾӛ *6625ʷɺɮʽջ =? *6625ʛʃʹ˂ʓ =? &*%2Ȟɜq}ी ˁȪȽȗǾȬɞ rpǽ+2q} ~vpǽ+2q} ˁ 'VJGTPGVᜫް ˁᒲӦǾ/ п̝Ǿ/ ԡ̝Ǿ / п̝Ǿ/ ԡ̝Ǿ$#5'6 +2:52:pr ˁᒲӦǾ'VJGTPGV++Ǿ'VJGTPGVǾ 'VJGTPGVǾ'VJGTPGV50#2 ՙ͇Ҥ᪅ +2X ՙ͇+2q}Ҥ᪅ ˁȪȽȗǾȬɞ ՙ͇+2q}ᜫް 0Q 0Q *66255.6.5ᣮα 062{ppȻɁպఙ ˁȪȽȗǾȬɞ ፖᩖ᪣ ˁᩖ 062{pp+2q} ˁ ӛིӛɁᜫް ˁིӛǾӛ ʧ˂ʒႭհ ˁ +2UGEᣮα ˁིӛǾӛ +'''Zᜫް ZᝓᜳɁΈႊ ᝓᜳࣻ {ppᜳంɁ೫ᜳ 374 操作パネルメニュー一覧 ᵻ ᵻ ਖ਼ӦǾ&*%2Ǿ$1162Ǿ 4#42Ǿˁ&*%2#WVQPGV ˁ &*%2Ȟɜq}ीȟ ȪȽȗɁکնɂоӌ &*%2Ȟɜq}ीȟȬɞɁکնɂǾ ीȪȲɬʓʶʃɥ᚜ᇉ ᵻ ᵻ୫ޏ ᵻ ˁིӛǾӛ ˁPPPPPPPPPPPP 5062ᜫް ᵻ ୫ޏ ୫ޏ ᵻ୫ޏ ᵻ ୫ޏ ୫ޏ ᴷటൡᑤɂǾʒ˂ʉʵɿ˂ʝʃܑጙɥ፻ ፀȨɟɞکնȾΈႊȬɞȦȻȟȕɝɑ ȬǿᝊȪȢɂǾࣷᇋʡʴʽʉ˂ɿʧ˂ ʒʑʃɹǾɑȲɂ៧ۨࣆȾȧᆬᝓȢȳ Ȩȗǿ &*%2Ȟɜq}ीȟ ȪȽȗɁکնɂоӌ &*%2Ȟɜq}ीȟȬɞɁکնɂǾ ीȪȲɬʓʶʃɥ᚜ᇉ +2ɬʓʶʃ ˁ hpq} ˁ +2ɬʓʶʃ ˁ hpq} ˁ ᵻᩖᴷᩖԨͱ ᵻ ΈႊȬɞǾ ˁΈႊȪȽȗ ˁ'#2/&Ǿ'#2/5%*#2XǾ 2'#2/5%*#2XǾ'#26.5 ˁȪȽȗǾȬɞ ᴷͽʛʗʵȞɜᜫްȺȠɞՙ͇+2 ǽǽɬʓʶʃɂǾρɑȺȺȬǿ ǽǽȰɟ͏˨Ɂՙ͇+2ɬʓʶʃɥᜫް ǽǽȬɞکնɂǾ%GPVTG9CTG+PVGTPGV ǽǽ5GTXKEGUɥΈႊȪȹȢȳȨȗǿ ǽǽρɑȺɁ+2ɬʓʶʃɥᜫްȺȠ ǽǽɑȬǿ Ƕ% ʁʃʐʪᜫް Ⴑࢠឬ֖ᬩ ˁᱝɜȨȽȗǾᱝɜȬ ͽʛʗʵᜫް ͽʛʗʵҤ᪅ ˁȪȽȗǾȬɞ ᒲӦʴʅʍʒ ᜳႭհᜫް =? ᝓᜳtpqx~}ઑք ȪȽȗǾˁȬɞ ᝓᜳوୣ ˁو ɕșˢ࣊оӌ =? ᵻو ˁȪȽȗ ґऻᵻґऻ Ͳӌሉᚐᩖ ˁґऻ ʃʴ˂ʡʬ˂ʓ ˁӛǾིӛ }ppሉᚐᩖ ˁґऻ ᒲӦʂʱʠࠚධ ˁʡʴʽʒȪȽȗǾ ʡʴʽʒȬɞ ʂʱʠɁ᚜ᇉᜫް ᚐ˹शȴʂʱʠ ީ̘ʂʱʠ ᵻґऻᴷґԨͱ ᵻґऻᴷґԨͱ ᵻґऻᴷґԨͱ ˁষڨɥҤ᪅ȪȽȗǾ ষڨɥҤ᪅Ȭɞ ʂʱʠɁ᚜ᇉ ᝓᜳ˹Ɂ᚜ᇉߦ៎ ᚜ᇉȪȽȗǾᝓᜳ˹ɂ᚜ᇉȬɞǾ ˁࢠȾ᚜ᇉȬɞ ˁȬɌȹǾᝓᜳp{pɁ|n ᚜ᇉষڨɁҤ᪅ ˁҤ᪅ȪȽȗǾҤ᪅Ȭɞ p˵ᬂ ˁ࿁ᬂǾ˵ᬂ ʡʴʽʒժᑤᬻڒ ˁൈໄǾછए ʚʔ˂ʁ˂ʒᜫް ʚʔ˂ʁ˂ʒҋӌ ˁҋӌȪȽȗǾʃʉ˂ʒʁ˂ʒǾ ɲʽʓʁ˂ʒǾ}pt|p p|pr ˁʒʶɮǾʒʶɮǾ ʒʶɮ ʓʳɮʚ˂Ɂᜫް ˁӛǾིӛ ~wmhpͽ ིӛǾˁӛ ᤣ୫ంɁᬲ ˁஓɁաȗᬲǾ ஓɁȪȗᬲ ʁʃʐʪ ஓ͇ ஓ͇ [[[[OOFF ஓ͇ OOFF[[[[ ҩ ҩ ᩖ ҩ ᩖ ஓ͇᚜ᇉҒఉ ˁ[[[[OOFFǾ OOFF[[[[ǾFFOO[[[[ ҩ᚜ᇉҒɝఉț ˁᩖҤǾ ᩖҤ ʉɮʪʈ˂ʽ ˁ)/6 ᵻɁ ᩖȺґԨͱ ɿʨ˂ʉɮʪᜫް ˁȪȽȗ {prᩒܿஓ OOFF {prጶ̘ஓ OOFF {prጶ̘ஓ ҩ ጤȸɑɝɁѿျ ˁՍऻȾʡʴʽʒѓᩒǾ ʡʴʽʒ˹ඨ ஓ͇᚜ᇉҒఉɁᜫްȾɛȶȹҒɝఉț [[[[ࢳᵻᴷࢳԨͱ OOఌᵻᴷఌԨͱ FFஓᵻᴷஓԨͱ ஓ͇Ⱥᜫް ఌȻȺᜫް pߧ֤Ӧͽ ʡʴʽʒϦඨȬɞǾ ˁʡʴʽʒϦඨȪȽȗ rҒɝఉț ˁʩʴ OOǾ ɮʽʋ ʑ˂ʉհԇ հԇѿျ ȬɞǾˁȪȽȗ հԇɷ˂ ǽ=? *&&Ɂ˨ంȠՍ ȪȽȗǾوǾˁو |nɁᣜᠰ ᜬժǾˁᇣඨ Ⴑࢠጶ̘ѿျ ˁᒲӦᄑȾѓᩒǾ p{pͽȺѓᩒ sjqsp ˁᜬժǾᇣඨ 4#/ʑɭʃɹ ˁӛǾིӛ ஓ͇ FFOO[[[[ ҩ᚜ᇉҒఉɁᜫްȾɛȶȹҒɝఉț ᩖᵻɑȲɂᵻᴷᩖԨͱ ǽґᵻᴷґԨͱ {prᩒܿஓ FFOO {prጶ̘ஓ FFOO {prጶ̘ஓ ҩ {prᩒܿஓ ఌ {prᩒܿஓ {prᩒܿஓ ௷ஓ {prᩒܿஓ ҩ {prጶ̘ஓ ఌ {prጶ̘ஓ {prጶ̘ஓ ௷ஓ {prጶ̘ஓ ҩ ඒʤ˂ʂǽǶ&ɋ→ 操作パネルメニュー一覧 375 Ұʤ˂ʂȞɜǽǶ& ᴥʁʃʐʪᜫްǽȷȸȠᴦ ᪿከျ ᪿከျɁᤆႊ ˁȪȽȗǾᝓᜳ{ppǾ టͶᪿከျǾoᪿከျ ᝓᜳɁᜫް ᝓᜳࣻɁᜫް ˁᝓᜳȪȽȗǾటͶᝓᜳǾ ۶ᝓᜳ ᝓᜳষڨᜫް ষڨίސа ˁ08/Ǿʙ˂ʓʑɭʃɹ ᝓᜳ܅Ɂᜤ᧸ ȪȽȗ ˁȬɞ ۶ᝓᜳষڨίސ ˁȪȽȗǾȬɞ ۶ᝓᜳষڨҭ ᵘ1-ᵚȺҭᩒܿ +%ɵ˂ʓɁΈႊ ˁȪȽȗ ܅وୣ ˁو ۶ᝓᜳষڨɥ ҭȪȹȗɑȬ ᵻو ۶ᝓᜳষڨɥ ҭȪɑȪȲ Ȭɞ Ȭɞᴥ2-+Ɂɒᴦ ᜔ټ+%ɵ˂ʓ ˁᫌɟȹɕᝓᜳፕፖ ᫌɟȲɜᝓᜳᜓ ᝓᜳʡʴʽʒɁᜫް ՙαɁ2,.֤͎ ˁҤॅȪȽȗǾ ҤॅȬɞ ҋӌɁ2,.֤͎ ˁҤॅȪȽȗǾ ҤॅȬɞ ՙαҤॅ ˁɁᝓᜳȾिșǾ rpίސǾ ᝓᜳȾίސ ʂʱʠᝓᜳɁѿျ ᝓᜳӎɁʂʱʠ ᝓᜳȟ˪ඩɁʂʱʠ 7UGT+&ȽȪɁʂʱʠ ίސ୫ంᜫް ୫ంɁίސఙᩖ ˁᜫްȪȽȗǾ ஓୣȻҭҩǾᩖ ίސఙᩖᴥஓୣᴦ ˁஓ ጽᤈऻɁҭҩ ˁ#/ ˁ stqu|n rp|xከျᜫް ίސఙᩖᴥᩖᴦ ˁᩖґ ໃҒоȾҭ ˁҭȪȽȗǾ ҭȬɞ p~wmhpwo =1-?Ⱥӛԇᩒܿ ᝓᜳv}r}wo =1-?Ⱥӛԇᩒܿ ɮʫ˂ʂʷɺከျ eȪȽȗǾȬɞ ɮʫ˂ʂʷɺͽ ȪȽȗǾeȬɞ xɁͽίᜳ eͲǾᯚ ɮʫ˂ʂʷɺᢆᣞ ˁʡʴʽʒǾ rpίސ ᝓᜳʡʴʽʒȾίސǾ ˁʂʱʠɥ˹ඨ ʡʴʽʒǾ ᝓᜳʡʴʽʒȾίސǾ ˁʂʱʠɥ˹ඨ ᵻஓᴷஓԨͱ ᩖᵻᴷᩖԨͱ#/ԟҰǾ2/ԟऻ ǽґᵻᴷґԨͱ ᩖᵻᴷᩖԨͱ ǽґᵻᴷґԨͱ ᩖᵻᴷᩖԨͱ ǽґᵻᴷґԨͱ ᩖґᵻᩖґɁᩖȺᜫް ᢆᣞൡᑤ eΈႊȪȽȗǾΈႊȬɞ ᢆᣞӦͽ ˢϦඨǾ|nԨͱȺᢆᣞǾ eɑȻɔȹᢆᣞ ིӛǾeӛ ʂʱʠጶ̘ ᢆᣞʉɮʩʽɺ ໃੵо ིӛǾeӛǽǽǽǽǽ ˢްᩖጽᤈ ིӛǾeӛ ˢްʷɺୣίސ ིӛǾeӛ ᢆᣞίᜳʶʣʵ eͲǾᯚ '2ᜱ '2ᜱɥΗᭅȪɑȬ =1-?Ⱥᩒܿ εျɥΗᭅȪɑȬ =1-?Ⱥᩒܿ sjq 9'2ᜫް '2ᜱεျΗᭅ εျΗᭅ '2ᣮαᆬᝓ 376 操作パネルメニュー一覧 ᣮαᆬᝓɥᚐȗɑȬ =1-?Ⱥᩒܿ ᴷటൡᑤɂǾ'2ʁʃʐʪɥҟႊ ǽǽȪȹȗɞکնȾ᚜ᇉȨɟɑȬǿ ᝊȪȢɂǾࣷᇋʡʴʽʉ˂ɿ ǽǽʧ˂ʒʑʃɹǾɑȲɂ៧ۨࣆ ǽǽȾȧᣵፅȢȳȨȗǿ Ƕ' ʡʴʽʒᜫް ʡʴʽʒᜫް ႊጤɁᏚȠ૰ț ႊጤɁᏚȠ૰ț ˁȪȽȗǾ۾ȠȗɿɮʄɥᤣǾ ᣋȗɿɮʄɥᤣǾਖ਼ࢃȪrȞɜፈጤ ႊጤሗ᭒tpɁѿျ ᜫް۰᚜ᇉǾˁᆬᝓ႕ᬂ᚜ᇉǾ ʡʴʽʒȬɞ ʒʶɮɁႊጤሗ᭒ ʒʶɮ ʒʶɮ ʒʶɮǾʒʶɮ ˁௐᣮጤǾѓႆጤǾșɜጤǾՀጤǾՀጤǾ1*2ʟɭʵʪǾșȬጤǾ %WOUVQOǾ%WOUVQOǾ%WOUVQOǾ%WOUVQOǾ%WOUVQO ˁௐᣮጤǾѓႆጤǾșɜጤǾՀጤǾՀጤǾ1*2ʟɭʵʪǾșȬጤǾ %WOUVQOǾ%WOUVQOǾ%WOUVQOǾ%WOUVQOǾ%WOUVQO ਖ਼ࢃȪʒʶɮ ˁௐᣮጤǾѓႆጤǾșɜጤǾՀጤǾՀጤǾ1*2ʟɭʵʪǾșȬጤǾ %WOUVQOǾ%WOUVQOǾ%WOUVQOǾ%WOUVQOǾ%WOUVQO ʒʶɮɁႊጤᓨ ʒʶɮɁႊጤᓨ ʒʶɮǾʒʶɮǾ ʒʶɮǾ ਖ਼ࢃȪʒʶɮ ˁᄌǾǾ᳁ᓨǾ፲ǾʞʽɹǾᣥǾɬɮʦʴ˂Ǿɺʶ˂Ǿ ɹʴ˂ʪǾࠞᓨǾᠣǾɴʶʽʂǾ%WOUVQOǾ%WOUVQOǾ %WOUVQOǾ%WOUVQOǾ%WOUVQOǾȰɁͅ ႊጤɁТаᬲͱ ႊጤɁТаᬲͱ ௐᣮጤ ᵻႭᄻǾˁႭᄻǾ ᜫްȪȽȗ ᵻႭᄻǾ ˁᜫްȪȽȗ ᵻႭᄻǾˁႭᄻǾ ႭᄻǾᜫްȪȽȗ ᵻႭᄻǾ ˁᜫްȪȽȗ șɜጤ ѓႆጤ p{pᵻ p{p ʒʶɮɁТаᬲͱ ʒʶɮɁТаᬲͱ ʒʶɮ ʒʶɮ ʒʶɮ ਖ਼ࢃȪʒʶɮ ʒʶɮɁႊጤ{r} ᜫް ˁႭᄻǾᵻႭᄻǾ ᒲӦʒʶɮҒఉߦ៎۶ ႭᄻǾˁႭᄻǾႭᄻǾ ᒲӦʒʶɮҒఉߦ៎۶ ᵻႭᄻǾˁႭᄻǾ ᒲӦʒʶɮҒఉߦ៎۶ ႭᄻǾᵻႭᄻ ˁᒲӦʒʶɮҒఉߦ៎۶ ʒʶɮ ʒʶɮ ˁᒲӦ ʒʶɮǾʒʶɮ ˁᒲӦ ްढ۶ ްढ۶ ਖ਼ࢃȪʒʶɮ Ȳȹ ;տɁ{r} ɛȦ :տɁ{r} ްढ۶ ްढ۶ Ȳȹ ;տɁ{r} ɛȦ :տɁ{r} #ǽǾ#ǽǾ#ǽǾ#ǽǾ$ǽǾ$ǽǾ ąžǽǾąžǽǾąžǾ ąžǾąžǾąžǾɂȟȠǽǾ ऱेɂȟȠǽǾᩋढǽǾߨኋᴠǽǾ ߨኋʬʔ˂ɹǽdߨኋ&.ǽǾߨኋ%ǽǾูढǽ Ȳȹ ;տɁ{r} ްढ۶ ްढ۶ ɛȦ :տɁ{r} ႊጤሗ᭒ջለᜫް p{pᵻ p{p =p{p?ᵻ=p{p? ႊጤᓨջለᜫް ႊጤᓨջለᜫް p{pᵻ p{pǽ =p{p?ᵻ=p{p? +&Աޏൡᑤ +&Աޏൡᑤ ˁȪȽȗǾࡿ˨Ǿ ծ˨Ǿࡿ˩Ǿծ˩ ܋ୣʤ˂ʂɁ˵ᬂ ˵ᬂǾˁ࿁ᬂ ˵ᬂǾˁ࿁ᬂ ఝᄊ᧸kpɋԱޏ ˁȬɞᴥʑ˂ʉɁɒᴦǾ ȪȽȗ ژటɁႊጤɿɮʄ ˁᴾᴱǾZ {r}೫ᅺҒɝఉț ˁ#$ጕǾ#$ጕᴥтᩒԚфᩒᴦ #$ጕᴥZZǾɮʽʋጕǾ#$ጕᴥZ 1%4kɁx ˁʚʍɹʃʳʍʁʯǾ яᜤհ ᴷᵘਖ਼ࢃȪʒʶɮᵚɂǾᵘʒʶɮɁТаᬲͱ? ᵘਖ਼ࢃȪʒʶɮᵚȺᵘᒲӦʒʶɮߦ៎۶ᵚȟ ᤣȨɟȹȗɞکնȾɂ᚜ᇉȨɟɑȮɦǿ 操作パネルメニュー一覧 377 Ƕ( ʫʬʴ˂ᜫް 25Έႊʫʬʴ˂ 25Έႊʫʬʴ˂ ˁ/$ሳ/$ #46':kpp #46 ':kpp ˁ-$ǽሳ/$ ᵻ/$ᴷ/$Ԩͱ ᛃᠴᴷʫʬʴ˂ɁሳȠ߁ᦀɂǾȧΈႊɁၥہȾ ɛȶȹǾ᚜ᇉȨɟɞୣϏȟ۰ɢɝɑȬǿ ᵻ-$ᴷ-$Ԩͱ ʙ˂ʓʑɭʃɹ ʙ˂ʓʑɭʃɹ #46Ǝkpp 46 Ǝkpp ˁ-$ǽሳ/$ ᵻ-$ᴷ-$Ԩͱ ʙ˂ʓʑɭʃɹ ʙ˂ʓʑɭʃɹ #46Ǝp{ްᏲ #46 Ǝp{ްᏲ ˁ-$ǽሳ/$ *2).uprqsp ˁ-$ǽሳ/$ ᵻ-$ᴷ-$Ԩͱ ᵻ-$ᴷ-$Ԩͱ ʙ˂ʓʑɭʃɹ ʙ˂ʓʑɭʃɹ |nyoႊp ՙαʚʍʟɫ߁ᦀ ՙαʚʍʟɫ߁ᦀ ˁ/$ǽሳ/$ ᵻ/$ᴷ/$Ԩͱ ʛʳʶʵʫʬʴ˂ ˁ-$ǽሳ/$ .2&ʃʡ˂ʵ ˁʃʡ˂ʵȪȽȗ ᵻ-$ᴷ-$Ԩͱ ˁ-$ǽሳ/$ ᵻ-$ᴷ -$Ԩͱ ʫʬʴ˂ʃʡ˂ʵ ˁ/$ǽሳ/$ ᵻ/$ᴷ /$Ԩͱ 0GV9CTGʫʬʴ˂ ˁ-$ǽሳ/$ ᵻ-$ᴷ-$Ԩͱ 5/$ʃʡ˂ʵ ˁʃʡ˂ʵȪȽȗ ˁ-$ǽሳ/$ ᵻ-$ᴷ-$Ԩͱ ʫʬʴ˂ʃʡ˂ʵ ˁ/$ǽሳ/$ ᵻ/$ᴷ /$Ԩͱ +22ʫʬʴ˂ ˁ-$ǽሳ/$ ᵻ-$ᴷ-$Ԩͱ +22ʃʡ˂ʵ ˁʃʡ˂ʵȪȽȗ ˁ-$ǽሳ/$ ph}x}p ph}x}p ᵻ-$ᴷ-$Ԩͱ ph}x}p 'VJGT6CNMᴥ̠૰ᴦ ˁ-$ǽሳ/$ 75$ʫʬʴ˂ ˁ-$ǽሳ/$ 2QTVp ˁ-$ǽሳ/$ ᵻ-$ᴷ-$Ԩͱ ᵻ-$ᴷ-$Ԩͱ ᵻ-$ᴷ-$Ԩͱ Ƕ) қఙԇʑ˂ʉҭ 08ʫʬʴ˂қఙԇ =1-?Ⱥқఙԇᩒܿ ph}xқఙԇ =1-?Ⱥқఙԇᩒܿ ᜳంқఙԇ =1-?Ⱥқఙԇᩒܿ ʑ˂ʉˢજҭ =1-?Ⱥқఙԇᩒܿ ᪿʶʧ˂ʒқఙԇ =1-?Ⱥқఙԇᩒܿ ൡᑤҝvspқఙԇ =1-?Ⱥқఙԇᩒܿ kpxɁҭ #46':kpҭǾ #46Ǝʟɳ˂ʪҭ CDEFGHIJ ఊ۾ᄊ᧸ୣǽ*&&ི *&& CDEFGHIJɂᄊ᧸ȨɟȲkpջ *ʟɳ˂ʪҭǾ '5%2ʟɳ˂ʪҭ CDEFGHIJ ఊ۾ᄊ᧸ୣǽ*&&ི *&& CDEFGHIJɂᄊ᧸ȨɟȲkpջ 2%.ʨɹʷҭ =1-?Ⱥ2%.ʨɹʷɥ ȬɌȹҭȪɑȬ 2%.ʟɳʽʒҭ =1-?Ⱥ2%.ʟɳʽʒɥ ȬɌȹҭȪɑȬ ʰ˂ʀ˂+&ɥᤣ WUGT WUGT =1-?Ⱥҭᩒܿ ʟɳʽʒҭ қఙԇѿျ˹ =˹ඨ?Ⱥʃʒʍʡ қఙԇީ̘ ໃɥҒоȬɞ қఙԇѿျ˹ =˹ඨ?Ⱥʃʒʍʡ қఙԇ˹ඨ ໃɥҒоȬɞ ~wmhp୫ంҭ 378 操作パネルメニュー一覧 ᴷʡʳɮʣ˂ʒʡʴʽʒɥΈႊȪȹȗɞکնȾɂǾ Ȉʡʳɮʣ˂ʒ୫ంҭȉȻ᚜ᇉȨɟɑȬǿ ʡʴʽʒʫʕʯ˂ ʡʴʽʒʫʕʯ˂ȺᝓᜳɥᚐȶȲکնǾᵘʡʴʽʒȺȠɑȬᵚȾɞɑȺᝓᜳৰȟፕፖȨɟɑȬǿ Ȅʡʴʽʒʫʕʯ˂ȅʦʉʽ ʡʴʽʒȺȠɑȬ ~wmhp ʰ˂ʀ˂+&ɥᤣ ZZZZZZZZZZZZ ᜳႭհɥоɟ=1-? =? ୫ంɥᤣ пȹɁ୫ం ୫ంɥᤣ 6CTQ&QE ऻҭȬɞ =1-?Ⱥʡʴʽʒᩒܿ ऻҭȪȽȗ =1-?Ⱥʡʴʽʒᩒܿ ҭȬɞ =1-?Ⱥҭᩒܿ ऻҭȬɞ ऻҭȪȽȗ ᝓᜳʡʴʽʒ +%ɵ˂ʓȺ ᝓᜳȪȹȢȳȨȗ ʰ˂ʀ˂+&ɥᤣ ˪࿑ް+& ୫ంɥᤣ -GPLK&QE ҭȬɞ ୫ంɥᤣ 6CTQ&QE ऻҭȬɞ ऻҭȪȽȗ ʰ˂ʀ˂+&ɥᤣ ZZZZZZZZ ୫ంɥᤣ -GPLK&QE ҭȬɞ ᜳႭհɥоɟ=1-? =? ୫ంɥᤣ пȹɁ୫ం ୫ంɥᤣ 6CTQ&QE ୫ంɥᤣ -GPLK&QE ɿʽʡʵʡʴʽʒ ʰ˂ʀ˂+&ɥᤣ ZZZZZZZZZZZZ ୫ంɥᤣ пȹɁ୫ం ʡʴʽʒȬɞ ҭȬɞ ୫ంɥᤣ 6CTQ&QE ʡʴʽʒȬɞ ҭȬɞ ȬɌȹɁ୫ం =1-?Ⱥʡʴʽʒᩒܿ ȬɌȹɁ୫ం =1-?Ⱥҭᩒܿ ఊ۾ =1-?Ⱥʡʴʽʒᩒܿ =1-?Ⱥʡʴʽʒᩒܿ =1-?Ⱥҭᩒܿ ఊ۾ =1-?Ⱥʡʴʽʒᩒܿ =1-?Ⱥʡʴʽʒᩒܿ =1-?Ⱥҭᩒܿ ऻҭȬɞ =1-?Ⱥʡʴʽʒᩒܿ ऻҭȪȽȗ =1-?Ⱥʡʴʽʒᩒܿ ҭȬɞ =1-?Ⱥҭᩒܿ ఊ۾ ऻҭȬɞ =1-?Ⱥʡʴʽʒᩒܿ ऻҭȪȽȗ =1-?Ⱥʡʴʽʒᩒܿ =1-?Ⱥҭᩒܿ ҭȬɞ ఊ۾ =1-?Ⱥʡʴʽʒᩒܿ =1-?Ⱥҭᩒܿ ୫ంɥᤣ -GPLK&QE ҩްʡʴʽʒ ୫ంɥᤣ 6CTQ&QE ȬȣȾȬɞ =1-?Ⱥʡʴʽʒᩒܿ ҭȬɞ =1-?Ⱥҭᩒܿ ҭȪɑȪȲ =1-?Ⱥҭᩒܿ ҭȪɑȪȲ pՙα =1-?Ⱥՙαᩒܿ pՙαɥ ՙȤ͇ȤɑȪȲ rpҭ +%ɵ˂ʓȺ ᝓᜳȪȹȢȳȨȗ ҭȬɞ୫ంɥᤣ ȬɌȹɁ୫ం ҭȬɞ୫ంɥᤣ 6CTQ&QE ҭȬɞ୫ంɥᤣ -GPLK&QE ऐҤԱᜓޏ =1-?Ⱥᝓᜳᩒܿ +%ɵ˂ʓȺ ᝓᜳȪȹȢȳȨȗ ᐗֿʫʕʯ˂ ȄǮȅȄ1-ȅʦʉʽ ʡʴʽʒȺȠɑȬ ᐗֿʫʕʯ˂ ʁʴɬʵႭհ ʁʴɬʵႭհ ᐗֿʫʕʯ˂ pߧ֤Ӧͽ ʡʴʽʒϦඨȬɞǾ ˁʡʴʽʒϦඨȪȽȗ 操作パネルメニュー一覧 379 商品のお問い合わせ先について DocuPrint 3100/3000 ユーザーズガイド 著作者 ― 富士ゼロックス株式会社 発行者 ― 富士ゼロックス株式会社 発行年月 ―2010 年 10 月 第 1 版 (管理番号 : ME5091J1-1)