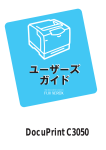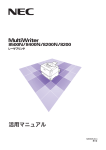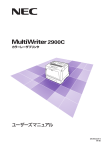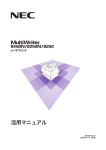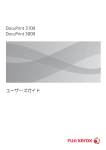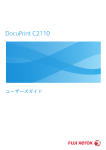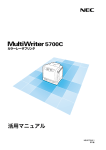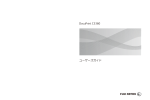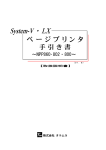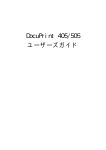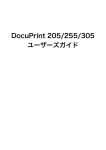Download MultiWriter 2900C活用マニュアル - 日本電気
Transcript
安全にかかわる表示 プリンターを安全にお使いいただくために、このマニュアルの指示に従って操作してください。このマニュ アルには製品のどこが危険か、指示を守らないとどのような危険に遭うか、どうすれば危険を避けられる かなどについて説明されています。 また、製品内で危険が想定される箇所またはその付近には警告ラベルが貼り付けられています。 マニュアルならびに警告ラベルでは、危険の程度を表す言葉として「警告」と「注意」という用語を使用 しています。それぞれの用語は次のような意味を持つものとして定義されています。 警告 指示を守らないと、人が死亡する、または重傷を負うおそれがあること を示します。 指示を守らないと、火傷やけがのおそれ、および物的損害の発生のおそ れがあることを示します。 危険に対する注意・表示の具体的な内容は、「注意の喚起」、「行為の禁止」、 「行為の強制」の 3 種類の記 号を使って表しています。それぞれの記号は次のような意味を持つものとして定義されています。 注意の喚起 注意の喚起は、「 」の記号を使って表示されています。この記号は指 示を守らないと、危険が発生するおそれがあることを示します。記号の 中の絵表示は危険の内容を図案化したものです。 毒性の物質による被害のおそれ があることを示します。 けがをするおそれがあることを 示します。 レーザー光による失明のおそれ があることを示します。 火傷を負うおそれがあることを 示します。 発煙または発火のおそれがある ことを示します。 爆発するおそれがあることを示 します。 感電のおそれがあることを示し ます。 特定しない一般的な注意・警告 を示します。 行為の禁止 行為の禁止は、「 」の記号を使って表示されています。この記号は行 為の禁止を表します。記号の中の絵表示はしてはならない行為の内容を 図案化したものです。 プリンターを分解・修理・改造し ないでください。感電や火災のお それがあります。 指定された場所には触らないで ください。感電や火傷などの傷 害が起こるおそれがあります。 ぬれた手で触らないでください。 感電のおそれがあります。 水や液体がかかる場所で使用し ないでください。感電や発火の おそれがあります。 火気に近づけないでください。発 火するおそれがあります。 行為の強制 行為の強制は、「 」の記号を使って表示されています。この記号は行 為の強制を表します。記号の中の絵表示はしなければならない行為の内 容を図案化したものです。 プリンターの電源プラグをコン セントから抜いてください。感電 や火災のおそれがあります。 アース線を接続してください。 感電や発火のおそれがありま す。 NEC、NEC ロゴは、日本電気株式会社の登録商標です。 Adobe、Adobe ロゴ、Acrobat、Adobe Reader、PostScript、Adobe PostScript 3、PostScript ロゴは、 Adobe Systems Incorporated(アドビ システムズ社)の各国での登録商標または商標です。 Microsoft、Windows、Windows NT、Windows Server、Windows Vista は、 米国 Microsoft Corporation の米国およびその他の国における登録商標または商標です。 画面の使用に際して米国マイクロソフト社の許諾を受けています。 NetWare は、Novell, Inc. の登録商標です。 Macintosh、漢字 Talk、Mac OS、AppleTalk、EtherTalk、TrueType は、 Apple Inc. の登録商標です。 UNIX は、X/OPEN Company Ltd. がライセンスしている米国ならびに他の国における登録商標です。 Solaris、SunOS、NIS (Network Information Services) は、 米国サンマイクロシステムズの商標または登録商標です。 RSA は RSA Security Inc. の登録商標です。 BSAFE は RSA Security Inc. の米国およびその他の国における登録商標です。 MULTIWRITER、Ethernet(イーサネット)、ContentsBridge、PDF Bridge、DocuWorks、CentreWare、 Printing Force FUJI XEROX ロゴマークは、米国ゼロックス社または 富士ゼロックス株式会社の登録商標、または商標です。 その他の製品名、会社名は各社の登録商標または商標です。 ライセンスについては、「ライセンスについて」(P. 20) に記載してあります。 「Printing Force FUJI XEROX ロゴマーク」が適用された商品は、富士ゼロックスのプリンター技術を 活用して製造し、安心と信頼のプリント環境を提供します。 この取扱説明書のなかで と表記されている事項は、安全にご利用いただくための注意事項です。 必ず操作を行う前にお読みいただき、指示をお守りください。 プリンターで紙幣を印刷したり、有価証券などを不正に印刷すると、その印刷物を使用するかどうかにかかわらず、 法律に違反し罰せられます。 平成明朝体 ™W3、平成角ゴシック体 ™W5 は、財団法人日本規格協会を中心に制作グループが共同開発したもの です。なお、フォントの一部には、弊社でデザインした外字を含みます。許可なく複製することはできません。 本体のハードディスクに不具合が発生した場合、蓄積されたデータが消失することがあります。この場合のお客様 のデータの消失による直接、間接の損害につき、当社はその責任を負いかねますので、あらかじめご了承ください。 コンピューターウィルスや不正侵入などによって発生した障害については、当社はその責任を負いかねますので、 あらかじめご了承ください。 ご注意 ① 本書の内容の一部または全部を無断で複製・転載・改編することはおやめください。 ② 本書の内容に関しては将来予告なしに変更することがあります。 ③ 本書に、ご不明な点、誤り、記載もれ、乱丁、落丁などがありましたら弊社までご連絡ください。 ④ 本書に記載されていない方法で機械を操作しないでください。思わぬ故障や事故の原因となることがあります。 万一故障などが発生した場合は、責任を負いかねることがありますので、ご了承ください。 ⑤ 本製品は、日本国内において使用することを目的に製造されています。諸外国では電源仕様などが異なるため使 用できません。 また、安全法規制(電波規制や材料規制など)は国によってそれぞれ異なります。本製品および、関連消耗品を これらの規制に違反して諸外国へ持ち込むと、罰則が科せられることがあります。 はじめに このたびは MultiWriter 2900C をお買い上げいただき、まことにありがとうございます。 この取扱説明書には、本機の操作方法および使用上の注意事項を記載しています。 製品の性能を十分に発揮させ、効果的にご利用いただくために、製品をご使用になる前に 必ず本書をお読みのうえ、正しくご利用ください。 本書は、お使いのコンピューターの環境や、ネットワーク環境の基本的な知識や操作方法 を理解されていることを前提に説明しています。 また、読み終わったあとも大切に保管し、本機をご使用中に、操作でわからないことや不 具合が出たときに読み直してご活用いただけます。 [ お願い ] ☆保証書は大切に保管してください。 日本電気株式会社 本書は、地球環境への負担軽減を目的として再資源化(リサイクル ) に配慮して製本しています。製品本体の使用 を終了したら、本書は回収業者などによる再資源化にご協力ください。 この装置は、情報処理装置等電波障害自主規制協議会(VCCI)の基準に基づくクラス B 情報技術装置です。 この装置は、家庭環境で使用することを目的としていますが、この装置がラジオやテレビジョン受信機に近接して 使用されると、受信障害を引き起こすことがあります。 取扱説明書に従って正しい取り扱いをしてください。 受信障害について ラジオの雑音、テレビなどの画面に発生するチラツキ、ゆがみがこの商品による影響と思われましたら、この商品 の電源スイッチを一旦切ってください。電源スイッチを切ることにより、ラジオやテレビなどが正常な状態に回復 するようでしたら、次の方法を組み合せて障害を防止してください。 ・ 本機とラジオやテレビ双方の位置や向きを変えてみる。 ・ 本機とラジオやテレビ双方の距離を離してみる。 ・ この商品とラジオやテレビ双方の電源を別系統のものに変えてみる。 ・ 受信アンテナやアンテナ線の配置を変えてみる。(アンテナが屋外にある場合は電気店にご相談ください。) ・ ラジオやテレビのアンテナ線を同軸ケーブルに変えてみる。 本機器は JIS C 61000-3-2(高調波電流発生限度値)に適合しています。 はじめに 5 MultiWriter 2900C の特長 ■ハイスピード、高画質 ・ A4 モノクロで毎分 35 ページ、 A4 カラーで毎分 8 ページの印刷スピード。 (同一原稿、片面連続で印刷時) ・ オイルレス定着技術の採用で、 書き込みや捺印、付箋も貼りやすい。 ・ 写真や POP、プレゼンテーションなど、 文書の用途や目的に合った画質で印刷 ■さまざまな紙質やサイズに対応 ・ 従来、手差しトレイで出力していた厚紙や OHP などの特殊紙や、非定形用紙も用紙トレイにまと めてセットすることが可能。 ・ 手差しトレイを使えば、はがきや封筒など、さら に多くの用紙種類に対応。 ■インストールや設定を簡単に ・ 付属の CD-ROM からプリンタードライバーを簡単インストール。 ・ Web からプリンターの状況を確認、各種設定が可能(CentreWare Internet Services)。 ■豊富な印刷機能 ・ まとめて 1 枚 (N アップ) 複数ページを 1 枚に割り付けて 印刷します。 ・ お気に入り ・ PDF Bridge 機能 よく使う印刷設定を登録でき ます。 ・ 両面印刷 *1 ・ 小冊子作成 *1 ・ 拡大連写 ポスター作製で使用します。 ContentsBridge Utility を使 えば、PDF ファイルをドラッ グ & ドロップするだけで、直 接、簡単に、速く印刷できます。 ・ サンプルプリント *2 1 部だけ印刷して内容を確認 してから、残りの部数を印刷し ます。 ・ スタンプ 「社外秘」などの文字を重ねて 印刷します。 ■各種セキュリティー機能も搭載 ・ コンピューターとプリンター間の通信 経路の暗号化 *3 ネットワーク上で不正アクセスによる情報漏 洩を抑止します。 ・ 操作パネルのロック パスワードの入力によって、操作パネルでの操 作を制限し、管理者以外のユーザーが勝手に設 定を変更できないようにします。 ・ 受信制限 LPD または Port9100 ポートを使用して印刷 する場合、印刷を受け付ける IP アドレスを制 限できます。 ・ セキュリティープリント *2 出力データを本体内に一時蓄積し、あらためて 本体の操作パネルでパスワードを入力して出 力させます。そのため、他のドキュメントと混 ざることも、回収し忘れることもなく、機密性 の高い出力ができます。 ・ プリントユーザー制限 本機の認証機能によって、印刷できるユーザー を限定できます。 *1:両面印刷ユニット(オプション)が必要です。 *2:ハードディスク(オプション)が必要です。 *3:マルチプロトコル LAN カード(オプション)が必要です。 6 MultiWriter 2900C の特長 目次 安全にかかわる表示 ・・・・・・・・・・・・・・・・・・・・・・・・・・・・・・・・・・・・・・・・・・・・・・・・・ 2 はじめに ・・・・・・・・・・・・・・・・・・・・・・・・・・・・・・・・・・・・・・・・・・・・・・・・・・・・・・・・・・・ 5 MultiWriter 2900C の特長 ・・・・・・・・・・・・・・・・・・・・・・・・・・・・・・・・・・・・・・・・・ 6 目次 ・・・・・・・・・・・・・・・・・・・・・・・・・・・・・・・・・・・・・・・・・・・・・・・・・・・・・・・・・・・・・・・ 7 マニュアル体系 ・・・・・・・・・・・・・・・・・・・・・・・・・・・・・・・・・・・・・・・・・・・・・・・・・・・・ 11 本書の使い方 ・・・・・・・・・・・・・・・・・・・・・・・・・・・・・・・・・・・・・・・・・・・・・・・・・・・・・・ 12 安全にお使いいただくために ・・・・・・・・・・・・・・・・・・・・・・・・・・・・・・・・・・・・・・・・ 13 ライセンスについて ・・・・・・・・・・・・・・・・・・・・・・・・・・・・・・・・・・・・・・・・・・・・・・・・ 20 RSA BSAFE について ・・・・・・・・・・・・・・・・・・・・・・・・・・・・・・・・・・・・・・・・・・・・・・・ 20 JPEG コードについて ・・・・・・・・・・・・・・・・・・・・・・・・・・・・・・・・・・・・・・・・・・・・・・・・ 20 法律上の注意事項 ・・・・・・・・・・・・・・・・・・・・・・・・・・・・・・・・・・・・・・・・・・・・・・・・・・ 21 PRTR 法に基づく、MSDS(Material Safety Data Sheet)の提供に ついて ・・・・・・・・・・・・・・・・・・・・・・・・・・・・・・・・・・・・・・・・・・・・・・・・・・・・・・・・・・ 22 1 プリンター環境の設定 ・・・・・・・・・・・・・・・・・・・・・・・・・・・・・・・・・・・・・・・・・・ 26 1.1 1.2 1.3 1.4 1.5 1.6 2 26 29 31 31 34 38 39 39 42 42 43 43 プリンターの基本操作 ・・・・・・・・・・・・・・・・・・・・・・・・・・・・・・・・・・・・・・・・・・ 44 2.1 2.2 2.3 2.4 2.5 2.6 3 使用できる環境について ・・・・・・・・・・・・・・・・・・・・・・・・・・・・・・・・・・・・・・・・・・・・・・・ ケーブルを接続する ・・・・・・・・・・・・・・・・・・・・・・・・・・・・・・・・・・・・・・・・・・・・・・・・・・・ ネットワーク環境を設定する ・・・・・・・・・・・・・・・・・・・・・・・・・・・・・・・・・・・・・・・・・・・ IP アドレス(IPv4)を設定する ・・・・・・・・・・・・・・・・・・・・・・・・・・・・・・・・・・・・・・・ IP アドレス(IPv6)を設定する ・・・・・・・・・・・・・・・・・・・・・・・・・・・・・・・・・・・・・・・ 使用するポートを起動する ・・・・・・・・・・・・・・・・・・・・・・・・・・・・・・・・・・・・・・・・・・・・・ CentreWare Internet Services でプリンターを設定する ・・・・・・・・・・・・・・・ CentreWare Internet Services の概要 ・・・・・・・・・・・・・・・・・・・・・・・・・・・・・・・ CentreWare Internet Services を使用する ・・・・・・・・・・・・・・・・・・・・・・・・・・・ ヘルプの使い方 ・・・・・・・・・・・・・・・・・・・・・・・・・・・・・・・・・・・・・・・・・・・・・・・・・・・・・・ プリンタードライバーをインストールする ・・・・・・・・・・・・・・・・・・・・・・・・・・・・・・・ アンインストールについて ・・・・・・・・・・・・・・・・・・・・・・・・・・・・・・・・・・・・・・・・・・・・ 各部の名称と働き ・・・・・・・・・・・・・・・・・・・・・・・・・・・・・・・・・・・・・・・・・・・・・・・・・・・・・ プリンター本体 ・・・・・・・・・・・・・・・・・・・・・・・・・・・・・・・・・・・・・・・・・・・・・・・・・・・・・・ 操作パネル ・・・・・・・・・・・・・・・・・・・・・・・・・・・・・・・・・・・・・・・・・・・・・・・・・・・・・・・・・・ ディスプレイの表示について ・・・・・・・・・・・・・・・・・・・・・・・・・・・・・・・・・・・・・・・・・・ 電源を入れる / 切る ・・・・・・・・・・・・・・・・・・・・・・・・・・・・・・・・・・・・・・・・・・・・・・・・・・・ 電源を入れる ・・・・・・・・・・・・・・・・・・・・・・・・・・・・・・・・・・・・・・・・・・・・・・・・・・・・・・・・ 電源を切る ・・・・・・・・・・・・・・・・・・・・・・・・・・・・・・・・・・・・・・・・・・・・・・・・・・・・・・・・・・ 電源コードセットの漏電保護回路について ・・・・・・・・・・・・・・・・・・・・・・・・・・・・・・・ 節電モードを設定 / 解除する ・・・・・・・・・・・・・・・・・・・・・・・・・・・・・・・・・・・・・・・・・・・ 印刷を中止する / 確認する ・・・・・・・・・・・・・・・・・・・・・・・・・・・・・・・・・・・・・・・・・・・・・ 印刷を中止する ・・・・・・・・・・・・・・・・・・・・・・・・・・・・・・・・・・・・・・・・・・・・・・・・・・・・・・ 印刷指示したデータの状態を確認する ・・・・・・・・・・・・・・・・・・・・・・・・・・・・・・・・・・ オプション品の構成やトレイの用紙設定などを取得する ・・・・・・・・・・・・・・・・・・・ 44 44 47 48 49 49 49 50 51 52 52 52 53 印刷する ・・・・・・・・・・・・・・・・・・・・・・・・・・・・・・・・・・・・・・・・・・・・・・・・・・・・・・ 54 3.1 3.2 3.3 コンピューターから印刷する ・・・・・・・・・・・・・・・・・・・・・・・・・・・・・・・・・・・・・・・・・・・ はがき / 封筒に印刷する ・・・・・・・・・・・・・・・・・・・・・・・・・・・・・・・・・・・・・・・・・・・・・・・ はがき / 封筒をセットする ・・・・・・・・・・・・・・・・・・・・・・・・・・・・・・・・・・・・・・・・・・・・ はがき / 封筒に印刷する ・・・・・・・・・・・・・・・・・・・・・・・・・・・・・・・・・・・・・・・・・・・・・・ OHP フィルムに印刷する・・・・・・・・・・・・・・・・・・・・・・・・・・・・・・・・・・・・・・・・・・・・・・ 目次 54 56 56 58 60 7 3.4 3.5 3.6 3.7 3.8 3.9 4 4.2 用紙について ・・・・・・・・・・・・・・・・・・・・・・・・・・・・・・・・・・・・・・・・・・・・・・・・・・・・・・・・・ 87 使用できる用紙 ・・・・・・・・・・・・・・・・・・・・・・・・・・・・・・・・・・・・・・・・・・・・・・・・・・・・・・ 87 使用できない用紙 ・・・・・・・・・・・・・・・・・・・・・・・・・・・・・・・・・・・・・・・・・・・・・・・・・・・・ 90 用紙の保管と取り扱い ・・・・・・・・・・・・・・・・・・・・・・・・・・・・・・・・・・・・・・・・・・・・・・・・ 90 用紙をセットする ・・・・・・・・・・・・・・・・・・・・・・・・・・・・・・・・・・・・・・・・・・・・・・・・・・・・・ 91 手差しトレイに用紙をセットする ・・・・・・・・・・・・・・・・・・・・・・・・・・・・・・・・・・・・・・ 91 トレイ 1 ~ 4 に用紙をセットする ・・・・・・・・・・・・・・・・・・・・・・・・・・・・・・・・・・・・・ 95 トレイ 1 ~ 4 にセットする用紙のサイズと種類について ・・・・・・・・・・・・・・・・・ 97 排出延長トレイを引き出す ・・・・・・・・・・・・・・・・・・・・・・・・・・・・・・・・・・・・・・・・・・・・ 97 トレイの用紙種類を変更する ・・・・・・・・・・・・・・・・・・・・・・・・・・・・・・・・・・・・・・・・・・ 98 トレイの用紙サイズを設定する ・・・・・・・・・・・・・・・・・・・・・・・・・・・・・・・・・・・・・・・・ 99 自動トレイ選択について ・・・・・・・・・・・・・・・・・・・・・・・・・・・・・・・・・・・・・・・・・・・・・ 101 操作パネルでの設定 ・・・・・・・・・・・・・・・・・・・・・・・・・・・・・・・・・・・・・・・・・・ 102 5.1 共通メニューの概要 ・・・・・・・・・・・・・・・・・・・・・・・・・・・・・・・・・・・・・・・・・・・・・・・・・・ メニューの構成 ・・・・・・・・・・・・・・・・・・・・・・・・・・・・・・・・・・・・・・・・・・・・・・・・・・・・・ 設定を変更する ・・・・・・・・・・・・・・・・・・・・・・・・・・・・・・・・・・・・・・・・・・・・・・・・・・・・・ 5.2 共通メニュー項目の説明 ・・・・・・・・・・・・・・・・・・・・・・・・・・・・・・・・・・・・・・・・・・・・・・ [プリントゲンゴノ セッテイ](プリント言語の設定) ・・・・・・・・・・・・・・・・・・・ [レポート / リスト] ・・・・・・・・・・・・・・・・・・・・・・・・・・・・・・・・・・・・・・・・・・・・・・・・・ [メーター カクニン](メーター確認) ・・・・・・・・・・・・・・・・・・・・・・・・・・・・・・・・・ [キカイ カンリシャ メニュー](機械管理者メニュー)・・・・・・・・・・・・・・・・・・・ [トナー コウカン](トナー交換) ・・・・・・・・・・・・・・・・・・・・・・・・・・・・・・・・・・・・・ [ゲンゴ キリカエ](言語切り替え) ・・・・・・・・・・・・・・・・・・・・・・・・・・・・・・・・・・・ 6 6.2 目次 102 102 104 107 107 111 111 111 145 146 困ったときには ・・・・・・・・・・・・・・・・・・・・・・・・・・・・・・・・・・・・・・・・・・・・・・ 147 6.1 8 60 61 63 63 63 65 67 71 71 71 75 75 75 78 79 81 81 83 86 用紙について ・・・・・・・・・・・・・・・・・・・・・・・・・・・・・・・・・・・・・・・・・・・・・・・・・・ 87 4.1 5 OHP フィルムをセットする ・・・・・・・・・・・・・・・・・・・・・・・・・・・・・・・・・・・・・・・・・・・ OHP フィルムに印刷する ・・・・・・・・・・・・・・・・・・・・・・・・・・・・・・・・・・・・・・・・・・・・・ 非定形サイズの用紙に印刷する ・・・・・・・・・・・・・・・・・・・・・・・・・・・・・・・・・・・・・・・・・ 非定形サイズの用紙をセットする ・・・・・・・・・・・・・・・・・・・・・・・・・・・・・・・・・・・・・・ 非定形サイズを登録する ・・・・・・・・・・・・・・・・・・・・・・・・・・・・・・・・・・・・・・・・・・・・・・ 非定形サイズの用紙に印刷する ・・・・・・・・・・・・・・・・・・・・・・・・・・・・・・・・・・・・・・・・ トレイ 1 ~ 4 の用紙種類を変更して印刷する ・・・・・・・・・・・・・・・・・・・・・・・・・・・・ 機密文書を印刷する - セキュリティープリント -・・・・・・・・・・・・・・・・・・・・・・・・・・ セキュリティープリント機能について ・・・・・・・・・・・・・・・・・・・・・・・・・・・・・・・・・・ セキュリティープリントをする ・・・・・・・・・・・・・・・・・・・・・・・・・・・・・・・・・・・・・・・・ 出力結果を確認してから印刷する - サンプルプリント -・・・・・・・・・・・・・・・・・・・・ サンプルプリント機能について ・・・・・・・・・・・・・・・・・・・・・・・・・・・・・・・・・・・・・・・・ サンプルプリントをする ・・・・・・・・・・・・・・・・・・・・・・・・・・・・・・・・・・・・・・・・・・・・・・ PDF ファイルを直接印刷する ・・・・・・・・・・・・・・・・・・・・・・・・・・・・・・・・・・・・・・・・・・ ContentsBridge Utility を使用しないで PDF ファイルを印刷する ・・・・・・・ 電子メールを使って印刷する - E メールプリント -・・・・・・・・・・・・・・・・・・・・・・・・ E メールプリントをするための環境設定 ・・・・・・・・・・・・・・・・・・・・・・・・・・・・・・・・ メールを送信する ・・・・・・・・・・・・・・・・・・・・・・・・・・・・・・・・・・・・・・・・・・・・・・・・・・・・ メールによる文書送信時のご注意 ・・・・・・・・・・・・・・・・・・・・・・・・・・・・・・・・・・・・・・ 紙づまりの処置 ・・・・・・・・・・・・・・・・・・・・・・・・・・・・・・・・・・・・・・・・・・・・・・・・・・・・・・ 手差しトレイでの紙づまり ・・・・・・・・・・・・・・・・・・・・・・・・・・・・・・・・・・・・・・・・・・・ トレイ 1 ~ 4 での紙づまり ・・・・・・・・・・・・・・・・・・・・・・・・・・・・・・・・・・・・・・・・・・ フューザーユニットでの紙づまり ・・・・・・・・・・・・・・・・・・・・・・・・・・・・・・・・・・・・・ フューザーユニット裏側での紙づまり ・・・・・・・・・・・・・・・・・・・・・・・・・・・・・・・・・ 両面印刷ユニットでの紙づまり ・・・・・・・・・・・・・・・・・・・・・・・・・・・・・・・・・・・・・・・ 電源、異常音など、機械本体のトラブル ・・・・・・・・・・・・・・・・・・・・・・・・・・・・・・・・ 147 149 150 152 153 154 156 6.3 6.4 6.5 6.6 印刷が正しくできないトラブル ・・・・・・・・・・・・・・・・・・・・・・・・・・・・・・・・・・・・・・・・ 印字品質や画質のトラブル ・・・・・・・・・・・・・・・・・・・・・・・・・・・・・・・・・・・・・・・・・・・・ トレイや用紙送りのトラブル ・・・・・・・・・・・・・・・・・・・・・・・・・・・・・・・・・・・・・・・・・・ 主なエラーメッセージとエラーコード ・・・・・・・・・・・・・・・・・・・・・・・・・・・・・・・・・・ 主なエラーメッセージ(50 音順)・・・・・・・・・・・・・・・・・・・・・・・・・・・・・・・・・・・・・ エラーコード ・・・・・・・・・・・・・・・・・・・・・・・・・・・・・・・・・・・・・・・・・・・・・・・・・・・・・・・ 6.7 ネットワーク関連のトラブル ・・・・・・・・・・・・・・・・・・・・・・・・・・・・・・・・・・・・・・・・・・ CentreWare Internet Services 使用時のトラブル ・・・・・・・・・・・・・・・・・・・・ E メールプリント /StatusMessenger 機能使用時のトラブル ・・・・・・・・・・・ 6.8 結露防止モードについて ・・・・・・・・・・・・・・・・・・・・・・・・・・・・・・・・・・・・・・・・・・・・・・ 6.9 カスタムモードについて ・・・・・・・・・・・・・・・・・・・・・・・・・・・・・・・・・・・・・・・・・・・・・・ 6.10 修理に出す前に ・・・・・・・・・・・・・・・・・・・・・・・・・・・・・・・・・・・・・・・・・・・・・・・・・・・・・・ 6.11 プリンター・消耗品を廃棄するときは ・・・・・・・・・・・・・・・・・・・・・・・・・・・・・・・・・・ 7 日常管理 ・・・・・・・・・・・・・・・・・・・・・・・・・・・・・・・・・・・・・・・・・・・・・・・・・・・・ 178 7.1 消耗品を交換する ・・・・・・・・・・・・・・・・・・・・・・・・・・・・・・・・・・・・・・・・・・・・・・・・・・・・ 消耗品の種類と購入について ・・・・・・・・・・・・・・・・・・・・・・・・・・・・・・・・・・・・・・・・・ 使用済み消耗品の回収 ・・・・・・・・・・・・・・・・・・・・・・・・・・・・・・・・・・・・・・・・・・・・・・・ トナーカートリッジを交換する ・・・・・・・・・・・・・・・・・・・・・・・・・・・・・・・・・・・・・・・ ドラムカートリッジを交換する ・・・・・・・・・・・・・・・・・・・・・・・・・・・・・・・・・・・・・・・ 7.2 レポート / リストを印刷する ・・・・・・・・・・・・・・・・・・・・・・・・・・・・・・・・・・・・・・・・・・ レポート / リストの種類 ・・・・・・・・・・・・・・・・・・・・・・・・・・・・・・・・・・・・・・・・・・・・・ レポート / リストを印刷する ・・・・・・・・・・・・・・・・・・・・・・・・・・・・・・・・・・・・・・・・・ 7.3 Web ブラウザーでプリンターの状態を確認 / 管理する・・・・・・・・・・・・・・・・・・・ 7.4 SimpleMonitor でプリンターの状態を確認する ・・・・・・・・・・・・・・・・・・・・・・・・ 7.5 電子メールでプリンターの状態を確認する ・・・・・・・・・・・・・・・・・・・・・・・・・・・・・・ StatusMessenger 機能を使用するための設定 ・・・・・・・・・・・・・・・・・・・・・・・・ メールで状態を問い合わせる ・・・・・・・・・・・・・・・・・・・・・・・・・・・・・・・・・・・・・・・・・ 7.6 セキュリティー機能について ・・・・・・・・・・・・・・・・・・・・・・・・・・・・・・・・・・・・・・・・・・ HTTP 通信の SSL 暗号化について ・・・・・・・・・・・・・・・・・・・・・・・・・・・・・・・・・・・・ IP アドレスによる受信制限 ・・・・・・・・・・・・・・・・・・・・・・・・・・・・・・・・・・・・・・・・・・・ IPsec によるセキュリティー通信 ・・・・・・・・・・・・・・・・・・・・・・・・・・・・・・・・・・・・・ 7.7 印刷枚数を確認する ・・・・・・・・・・・・・・・・・・・・・・・・・・・・・・・・・・・・・・・・・・・・・・・・・・ カラーモード別に総印刷枚数を確認する(メーター) ・・・・・・・・・・・・・・・・・・・・ コンピューター別に印刷枚数を確認する(プリンター集計レポート) ・・・・・・ 7.8 認証と集計管理機能について ・・・・・・・・・・・・・・・・・・・・・・・・・・・・・・・・・・・・・・・・・・ 認証 / 集計管理機能の概要 ・・・・・・・・・・・・・・・・・・・・・・・・・・・・・・・・・・・・・・・・・・・ 認証 / 集計管理機能を使用するための設定 ・・・・・・・・・・・・・・・・・・・・・・・・・・・・・ 本機への認証情報の登録 ・・・・・・・・・・・・・・・・・・・・・・・・・・・・・・・・・・・・・・・・・・・・・ 7.9 階調を補正する ・・・・・・・・・・・・・・・・・・・・・・・・・・・・・・・・・・・・・・・・・・・・・・・・・・・・・・ 階調補正操作の流れ ・・・・・・・・・・・・・・・・・・・・・・・・・・・・・・・・・・・・・・・・・・・・・・・・・ 階調補正を実行する ・・・・・・・・・・・・・・・・・・・・・・・・・・・・・・・・・・・・・・・・・・・・・・・・・ 7.10 転写電圧を調整する ・・・・・・・・・・・・・・・・・・・・・・・・・・・・・・・・・・・・・・・・・・・・・・・・・・ 7.11 清掃について ・・・・・・・・・・・・・・・・・・・・・・・・・・・・・・・・・・・・・・・・・・・・・・・・・・・・・・・・ プリンター外部の清掃 ・・・・・・・・・・・・・・・・・・・・・・・・・・・・・・・・・・・・・・・・・・・・・・・ プリンター内部の清掃 ・・・・・・・・・・・・・・・・・・・・・・・・・・・・・・・・・・・・・・・・・・・・・・・ 用紙搬送ロールの清掃 ・・・・・・・・・・・・・・・・・・・・・・・・・・・・・・・・・・・・・・・・・・・・・・・ 7.12 プリンターを移動するときは ・・・・・・・・・・・・・・・・・・・・・・・・・・・・・・・・・・・・・・・・・・ 8 157 159 163 164 164 170 172 172 174 175 176 177 177 178 178 179 180 184 187 187 189 190 191 192 193 194 195 195 200 202 203 203 204 205 205 206 207 211 211 212 217 219 219 219 222 228 NPDL の設定 ・・・・・・・・・・・・・・・・・・・・・・・・・・・・・・・・・・・・・・・・・・・・・・・・ 230 8.1 8.2 NPDL モードを使用するには ・・・・・・・・・・・・・・・・・・・・・・・・・・・・・・・・・・・・・・・・・ ディスプレイの表示について ・・・・・・・・・・・・・・・・・・・・・・・・・・・・・・・・・・・・・・・・・ ボタンによるプリンターの設定 ・・・・・・・・・・・・・・・・・・・・・・・・・・・・・・・・・・・・・・・ モードメニュー画面 ・・・・・・・・・・・・・・・・・・・・・・・・・・・・・・・・・・・・・・・・・・・・・・・・・ フォントについて ・・・・・・・・・・・・・・・・・・・・・・・・・・・・・・・・・・・・・・・・・・・・・・・・・・・・ 目次 230 230 230 231 231 9 8.3 8.4 A 各ボタンで設定できる項目 ・・・・・・・・・・・・・・・・・・・・・・・・・・・・・・・・・・・・・・・・・・・・ NPDL モードメニューで設定できる項目 ・・・・・・・・・・・・・・・・・・・・・・・・・・・・・・・ NPDL モードメニューについて ・・・・・・・・・・・・・・・・・・・・・・・・・・・・・・・・・・・・・・・ NPDL 設定項目一覧 ・・・・・・・・・・・・・・・・・・・・・・・・・・・・・・・・・・・・・・・・・・・・・・・・・ NPDL モードメニューの設定方法 ・・・・・・・・・・・・・・・・・・・・・・・・・・・・・・・・・・・・・ 232 234 234 234 250 付 録 ・・・・・・・・・・・・・・・・・・・・・・・・・・・・・・・・・・・・・・・・・・・・・・・・・・・・・・ 251 A.1 A.2 A.3 A.4 A.5 A.6 A.7 主な仕様 ・・・・・・・・・・・・・・・・・・・・・・・・・・・・・・・・・・・・・・・・・・・・・・・・・・・・・・・・・・・・ 製品の仕様 ・・・・・・・・・・・・・・・・・・・・・・・・・・・・・・・・・・・・・・・・・・・・・・・・・・・・・・・・・ 印刷保証領域 ・・・・・・・・・・・・・・・・・・・・・・・・・・・・・・・・・・・・・・・・・・・・・・・・・・・・・・・ 内蔵フォント ・・・・・・・・・・・・・・・・・・・・・・・・・・・・・・・・・・・・・・・・・・・・・・・・・・・・・・・ オプション品 / 関連商品の紹介 ・・・・・・・・・・・・・・・・・・・・・・・・・・・・・・・・・・・・・・・・ 保証について ・・・・・・・・・・・・・・・・・・・・・・・・・・・・・・・・・・・・・・・・・・・・・・・・・・・・・・・・ 保証書について ・・・・・・・・・・・・・・・・・・・・・・・・・・・・・・・・・・・・・・・・・・・・・・・・・・・・・ 保守サービスについて ・・・・・・・・・・・・・・・・・・・・・・・・・・・・・・・・・・・・・・・・・・・・・・・ プリンターの寿命について ・・・・・・・・・・・・・・・・・・・・・・・・・・・・・・・・・・・・・・・・・・・ 消耗品と有寿命部品(定期交換部品、有償)の寿命について ・・・・・・・・・・・・・ 補修用性能部品および消耗品について ・・・・・・・・・・・・・・・・・・・・・・・・・・・・・・・・・ ユーザーズマニュアルの再購入について ・・・・・・・・・・・・・・・・・・・・・・・・・・・・・・・ 情報サービスについて ・・・・・・・・・・・・・・・・・・・・・・・・・・・・・・・・・・・・・・・・・・・・・・・ スキャナ(関連商品)との接続について ・・・・・・・・・・・・・・・・・・・・・・・・・・・・・・・・ 増設メモリの取り付け ・・・・・・・・・・・・・・・・・・・・・・・・・・・・・・・・・・・・・・・・・・・・・・・・ 注意 / 制限事項 ・・・・・・・・・・・・・・・・・・・・・・・・・・・・・・・・・・・・・・・・・・・・・・・・・・・・・・ 本体の注意と制限 ・・・・・・・・・・・・・・・・・・・・・・・・・・・・・・・・・・・・・・・・・・・・・・・・・・・ ART EX プリンタードライバー ・・・・・・・・・・・・・・・・・・・・・・・・・・・・・・・・・・・・・・・ 用語集 ・・・・・・・・・・・・・・・・・・・・・・・・・・・・・・・・・・・・・・・・・・・・・・・・・・・・・・・・・・・・・・ 251 251 254 254 257 258 258 259 259 260 260 261 261 262 265 268 268 269 270 索引 ・・・・・・・・・・・・・・・・・・・・・・・・・・・・・・・・・・・・・・・・・・・・・・・・・・・・・・・・・・・・ 276 操作パネルメニュー一覧 ・・・・・・・・・・・・・・・・・・・・・・・・・・・・・・・・・・・・・・・・・・・ 巻末 10 目次 マニュアル体系 本機に同梱されているマニュアル 設置手順書 本機の設置と、増設メモリ(オプション)の取り付け手順を説明して います。 ユーザーズマニュアル プリンターの基本的な使い方と、お客様からよくある質問を取り上げ、 1 冊にまとめました。トラブルで困ったときの解決方法も紹介してい ます。 また、増設メモリ(オプション)の取り付け手順や、スキャナテーブ ル(関連商品)を使用して本機とスキャナ(関連商品)を接続すると きの注意事項を説明しています。 なお、このマニュアルで紹介しきれない内容や、もっと詳しい情報が 知りたい場合は、活用マニュアルを参照してください。 活用マニュアル(PDF) 本機の設置が終わってから印刷するまでの準備、印刷機能の設定方法、 操作パネルのメニュー項目、トラブルの対処方法、および日常の管理 方法について、説明しています。 ・ このマニュアルは、プリンターソフトウエア CD-ROM 内の機種固 有マニュアルの中に収録されています。 マニュアル(HTML 文書) プリンター環境の設定方法と、プリンタードライバー、およびソフト ウエアのインストール方法を説明しています。 ・ このマニュアルは、プリンターソフトウエア CD-ROM 内に収録さ れています。 エミュレーション設定ガイド (PDF) ART IV、ESC/P、PCL の各エミュレーションについて説明していま す。 ・ PCL エミュレーションは、オプションのエミュレーションキット、 または PostScript ソフトウエアキットを取り付けると使用できま す。 ・ このマニュアルは、プリンターソフトウエア CD-ROM 内の機種固 有マニュアルの中に収録されています。 オプション品に同梱されているマニュアル、購入するマニュアル 設置手順書 別売りのオプション品には、必要に応じて、設置手順書が同梱されて います。 PostScript® Driver Library PostScript プリンターとして使用するための設定方法や、プリンター ドライバーで設定できる項目を説明しています。 CD-ROM 内のマニュアル ・ このマニュアルは、PostScript ソフトウエアキットに同梱されて (PDF) いる CD-ROM 内に収録されています。 日 本 語 ペ ー ジ プ リ ン タ 言 語 ページプリンタの様々な動作を制御する命令およびプログラミングに NPDL(Level2)リファレンス ついての詳しい解説書です。 マニュアル (型番 PC-PRNPDL2-RM) 注記 ・ 本機搭載のエミュレーション機能(ESC/P、PCL)については、すべての機能を満たすものではあり ません。ご承知のうえ、ご使用ください。 補足 ・ PDF 文書を表示するには、お使いのコンピューターに Adobe® Acrobat® Reader®、または Adobe® Reader® がインストールされている必要があります。 マニュアル体系 11 本書の使い方 本書の構成 本書は、次のような章で構成されています。各章の概要を説明します。 1 プリンター環境の設定 本機の設置が終わってから、本機を使用できるようにするための設定 方法について説明しています。 2 プリンターの基本操作 各部の名称と働きや、基本的な機能(電源の入 / 切、印刷の中止など) の操作方法について説明しています。 3 印刷する 主な印刷方法について説明しています。 4 用紙について 使用できる用紙や用紙のセット方法について説明しています。 5 操作パネルでの設定 操作パネルで設定できる項目とその設定方法について説明していま す。 6 困ったときには トラブル(紙づまり、エラーメッセージなど)が発生したときの対処 方法について説明しています。 7 日常管理 消耗品の交換方法やレポート / リストの印刷方法、日常の管理につい て説明しています。 また、機械管理者を対象に、コンピューターから本機の状態を確認し たり、設定をしたりすることができるツールや、本機のセキュリティー 機能、認証 / 集計管理機能について説明しています。 8 NPDL の設定 本機を NPDL モードで使用するときの、プリンターの設定について説 明しています。 A 付録 主な仕様や、オプション品の紹介、消耗品の寿命、製品情報の入手方 法などを説明しています。 本書の表記 1. 2. 3. 本文中の「コンピューター」は、パーソナルコンピューターやワークステーションの 総称です。 本文中では、説明する内容によって、次のマークを使用しています。 注記 注意すべき事項を記述しています。必ずお読みください。 補足 補足事項を記述しています。 参照 参照先を記述しています。 本文中では、次の記号を使用しています。 参照「 」: 参照先は、本書内です。 参照『 』: 参照先は、本書内ではなく、ほかのマニュアルです。 [ ] : コンピューターやプリンター操作パネルのディスプレイに表示さ れるメニュー、項目、メッセージを表します。また、プリンターか ら出力されるレポート / リスト名を表します。 〈 〉 : キーボード上のキーや、プリンターの操作パネル上のボタン、ラン プなどを表します。 > 12 本書の使い方 : 操作パネルのメニューや CentreWare Internet Services のメ ニューの階層を表します。 安全にお使いいただくために 警告ラベルについて MultiWriter 2900C 内には、警告ラベルが貼り付けられています。これはプリンターを操作する際、考 えられる危険性を常にお客様に意識していただくためのものです。 もしこのラベルが貼り付けられていない、はがれかかっている、汚れているなどして判読できない状態で したら販売店、またはサービス窓口にご連絡ください。 両面印刷ユニット(オプション)ありの場合 両面印刷ユニット(オプション)なしの場合 安全にお使いいただくために 13 安全上のご注意 ここで示す注意事項はプリンターを安全にお使いになる上で特に重要なものです。この注意事項の内容を よく読んで、ご理解いただき、プリンターをより安全にご活用ください。記号の説明については「安全に かかわる表示」を参照してください。 警告 14 安全にお使いいただくために 安全にお使いいただくために 15 16 安全にお使いいただくために 安全にお使いいただくために 17 18 安全にお使いいただくために 安全にお使いいただくために 19 ライセンスについて RSA BSAFE について 本機(マルチプロトコル LAN カード(オプション))は、RSA Security Inc. の RSA BSAFE ソフトウェアを搭載しています。 JPEG コードについて 本プリンターのソフトウエアには、the Independent JPEG Group で作成されたコー ドの一部を利用しています。 20 ライセンスについて 法律上の注意事項 1. 本物と偽って使用する目的で次の通貨や有価証券を複製することは、犯罪として厳し く処罰されます。 紙幣(外国紙幣を含む)、国債証書、地方債証書、郵便為替証書、郵便切手、印紙。 これらは、本物と偽って使用する意図がなくても、本物と紛らわしいものを作る こと自体が犯罪になります。 株券、社債、手形、小切手、貨物引換証、倉荷証券、クーポン券、商品券、鉄道 乗車券、定期券、回数券、サービス券、宝くじ・勝馬投票券・車券の当たり券な どの有価証券。 2. 次の文書や記名捺印などを複製・加工して、正当な権限なく新たな証明力を加えるこ とは、犯罪として厳しく処罰されます。 3. 各種の証明書類など、公務員または役所を作成名義人とする文書・図画。 契約書、遺産分割協議書など私人を名義人とする権利義務に関する文書。 推薦状、履歴書、あいさつ状など、私人を名義人とする事実証明に関する文書。 役所または公務員の印影、署名、記名。 私人の印影または署名。 著作権が存在する書籍、新聞、雑誌、冊子、絵画、図画、版画、図面、地図、写真、 映像、映画、音楽、コンピュータープログラムなどの著作物は、権利者の許諾なく、 次の行為はできません。 (1) 複製 紙に定着させた著作物を複写機でコピーすること、磁気テープに記録し た映像や音楽をダビングすること、電子的に読み取った著作物のデータ をハードディスクや外部メディアに記録すること、記録した著作物の データをプリンターで出力すること、ネットワークを介してダウンロー ドすることなど。 (2) 改変 紙に定着させた著作物を加工や修正すること、電子的に読み取った著作 物のデータを切除、書き換え、切り貼りすることなど。 (3) 送信 電子的に読み取った著作物のデータを、公衆の電気通信回線(インター ネットを含む)を通じてファクシミリや電子メールで送信すること、 ホームページへの掲載など、公衆の電気通信回線に接続したネットワー クサーバーに著作物のデータを搭載することなど。 権利者の許諾なく複製・改変・送信したときは、使用の差止、損害賠償の請求、刑事 罰を受けることがあります。ただし、次の場合は例外的に権利者の許諾なく著作物を 複製することができます。 個人的または家庭内、その他これに準ずる生活範囲での私的な使用を目的とした 複製。 国立図書館、私立図書館、学校付属施設、公立の博物館、公立の各種資料セン ター、公益目的の研究機関など、公衆利用への提供を目的とする図書館等におけ る複製。 公正な慣行に合致し、報道・批評・研究など、目的に照らして、正当な範囲内で の引用。 国または地方公共団体が発行する公報資料・調査統計資料・報告書の新聞・雑 誌・その他刊行物への転載。 ただし、複製禁止の表示がある著作物は除かれます。 学校教科書への掲載。 ただし、権利者への補償金が必要です。 学校その他教育機関における複製。 ただし、種類・用途・部数・態様に照らして、権利者の利益を不当に害しない範 囲内に限ります。 試験問題としての複製。 ただし、権利者への補償金が必要です。 法律上の注意事項 21 PRTR 法に基づく、MSDS(Material Safety Data Sheet)の提供について 弊社は、 「特定化学物質の環境への排出量の把握等及び管理の改善の促進に関する法律」 (PRTR 法 ) に定める指定化学物質等取扱事業者として、本機用消耗品に含まれる指定化 学物質等の性状及び取扱いに関する情報 [MSDS(製品安全データシート)] を、以下の とおり提供いたします。 なお、PRTR 法の詳細につきましては、主務官庁であります経済産業省のウェブサイト ( 下記 URL) をご覧いただきますようお願い申し上げます。 http://www.meti.go.jp/policy/chemical_management/law/index.htm 22 PRTR 法に基づく、MSDS(Material Safety Data Sheet)の提供について PRTR 法に基づく、MSDS(Material Safety Data Sheet)の提供について 23 24 PRTR 法に基づく、MSDS(Material Safety Data Sheet)の提供について PRTR 法に基づく、MSDS(Material Safety Data Sheet)の提供について 25 1 プリンター環境の設定 設置手順書に従って、プリンター本体の設置が終わったら、続けてプリンター環境を設定 します。 1.1 使用できる環境について 本機は、直接コンピューターと接続するとローカルプリンターとして、ネットワークを経 由するとネットワークプリンターとして使用できます。 使用するポートは、操作パネルで [ キドウ ] に設定してください。 インターネット利用 IPP ローカル接続 パラレル /USB ネットワーク接続 LPD/SMB/Port9100 /EtherTalk/FTP/WSD ネットワーク接続 NetWare/Windows 共有プリンター サーバー ローカルプリンターとして使用する場合 ローカルプリンターとして使用する場合は、次の接続形態があります。 ・ パラレル接続 : 本機とコンピューターをパラレルケーブルで接続して使用します。 (工場出荷時:キドウ) ・ USB 接続 : 本機とコンピューターを USB ケーブルで接続して使用します。 (工場出荷時:キドウ) ネットワークプリンターとして使用する場合 ネットワークプリンターとして使用する場合は、次の環境で使用できます。 26 ・ LPD : TCP/IP プロトコルを使用し、本機と直接通信できる場合に使用しま す。 (工場出荷時:キドウ) ・ Port9100 : ポートとして Port9100 を利用している場合に使用します。 (工場出荷時:キドウ) ・ FTP : FTP サービスを利用して印刷する場合に使用します。 (工場出荷時:キドウ) 1 プリンター環境の設定 マルチプロトコル LAN カード(オプション)を装着すると、さらに次の環境で使用でき るようになります。 ・ NetWare® : NetWare サーバーを使用し、本機を共有管理する場合に使用します。 (工場出荷時:キドウ) ・ SMB : Windows® ネットワークを使用して印刷する場合に使用します。 (工場出荷時:キドウ) ・ IPP : インターネットを経由して印刷する場合に使用します。 (工場出荷時:キドウ) ・ EtherTalk® : Macintosh® から印刷する場合に使用します。 (工場出荷時:キドウ) ・ WSD : Windows VistaTM から印刷する場合に使用できます。 (工場出荷時:キドウ) コンピューターの OS と使用できる環境 補足 ・ 対象 OS は予告なく変更されることがあります。 接続形態 ローカル ネットワーク IPP*1 Port 9100 Ether Talk*1 FTP WSD*1 TCP /IP TCP/ IP Apple Talk TCP / IP WSD ポート名 パラ レル USB*2 LPD プロトコル - - TCP / IP TCP / IP IPX/ SPX Net BEUI TCP / IP Windows ® 95 ○ ○ *4 ○ ○ ○ ○ ○ *4 ○ Windows ® 98 ○ ○ *3 ○ *4 ○ ○ ○ ○ ○ *4 ○ Windows ® Me ○ ○ ○ *4 ○ ○ ○ ○ ○ *4 ○ Windows NT® 4.0 ○ ○ ○ ○ ○ ○ ○ ○ Windows ® 2000 ○ ○ ○ ○ ○ ○ ○ ○ ○ ○ Windows ® XP ○ ○ ○ ○ ○ ○ ○ ○ ○ Windows Server® 2003 ○ ○ ○ ○ ○ ○ ○ ○ ○ Windows Vista TM ○ ○ ○ ○ ○ ○ ○ ○ ○ NetWare*1 SMB*1 ○ 1.1 使用できる環境について ○ 27 接続形態 ローカル ネットワーク ポート名 パラ レル USB*2 LPD プロトコル - - TCP / IP Mac OS® NetWare*1 TCP / IP IPX/ SPX SMB*1 Net BEUI TCP / IP IPP*1 Port 9100 Ether Talk*1 FTP WSD*1 TCP /IP TCP/ IP Apple Talk TCP / IP WSD ○ ○ *6 *5 8.6 ~ 9.2 Mac OS X 10.2.8*5/ 10.3.9/ 10.4*7 ○ ○ ○ *8 ○ *1:マルチプロトコル LAN カード(オプション)が必要です。 *2:接続するコンピューターに USB ポートが必要です。また、Windows 98/Me の 場合は、USB Print Utility を使用します。USB Print Utility は、同梱されてい るプリンターソフトウエア CD-ROM からインストールできます。 *3:Windows 98 Second Edition 以降をサポートします。 *4:Windows 95/98/Me の場合は、TCP/IP Direct Print Utility を使用します。 TCP/IP Direct Print Utility は、プリンタードライバーをインストールすると 自動的にインストールされます。 *5:PostScript ソフトウエアキット(オプション)を取り付けると、Macintosh から、PostScript データを印刷できるようになります。 *6:Mac OS 9.2 以降でサポートします。 *7:Mac OS X 10.3.9 以降は、Macintosh 用プリンタードライバーを使用して印 刷できます。対応用紙サイズは、A3、B4(JIS)、A4、B5(JIS)、A5、レター、 リーガル、タブロイドです。ほかの用紙サイズおよびユーザー定義用紙サイズは、 使用できません。PostScript ドライバー(オプションの PostScript ソフトウ エアキット装着時)で印刷してください。Macintosh 用プリンタードライバー は、弊社のホームページからダウンロードできます。詳しくは、ドライバーと同 じホームページ上にあるマニュアルを参照してください。 *8:Mac OS X 10.3.9 以降でサポートします。 補足 ・ Macintosh からの印刷については、PostScript ソフトウエアキット(オプショ ン)に同梱されている CD-ROM 内のマニュアルを参照してください。 ・ PostScript ソフトウエアキット(オプション)を取り付けた場合は、256MB 以 上のメモリーを増設することをお勧めします。 28 1 プリンター環境の設定 1.2 ケーブルを接続する 接続形態に合ったインターフェイスケーブルで、プリンターとコンピューターを接続しま す。 インターフェイスケーブルは、本製品に添付されていません。別途、購入してください。 パラレル接続の場合 1. 本機の電源を切ります。 2. パラレルケーブルを本体のインターフェイ スコネクターに差し込みます。 そのあと、両側の金具で固定します。 3. パラレルケーブルの他方のコネクターを コンピューターに接続します。 4. 本機の電源を入れます。 USB 接続の場合 USB 接続の場合は、ケーブルで接続する前に、コンピューターにプリンタードライバー をインストールしてください。インストール方法は、「1.6 プリンタードライバーをイン ストールする」(P. 43) および、プリンターソフトウエア CD-ROM 内の『マニュアル (HTML 文書)』を参照してください。 1. 本機の電源を切ります。 2. USB ケーブルを、本体のインターフェイス コネクターに差し込みます。 3. USB ケーブルの他方のコネクターを、コン ピューターに接続します。 4. 本機の電源を入れます。 1.2 ケーブルを接続する 29 ネットワーク接続の場合 ネットワークケーブルは、100BASE-TX または 10BASE-T に対応したストレートケー ブルを用意してください。 30 1. 本機の電源を切ります。 2. ネットワークケーブルを本体背面のイン ターフェイスコネクターに差し込みます。 3. ネットワークケーブルの他方のコネクター をハブなどのネットワーク機器に接続しま す。 4. 本機の電源を入れます。 1 プリンター環境の設定 1.3 ネットワーク環境を設定する ここでは、TCP/IP プロトコルを使用するための設定を説明します。その他の環境で使用 する場合は、プリンターソフトウエア CD-ROM 内の『マニュアル(HTML 文書)』 を参 照して、ネットワーク環境を設定してください。 補足 ・ 本機は、IPv6 ネットワーク環境の場合は、IPv6 アドレスを使用できます。IPv6 アドレスの設定につ いては、「IP アドレス(IPv6)を設定する」(P. 34) を参照してください。 IP アドレス(IPv4)を設定する TCP/IP プロトコルを使用するためには、IP アドレスの設定が必要です。 工場出荷時の本機は、[IP アドレスシュトクホウホウ]が[DHCP/Autonet]に設定さ れています。そのため、DHCP サーバーがあるネットワーク環境では、本機をネットワー クに接続すると、自動的に IP アドレスが設定されます。 [プリンター設定リスト]を印刷して、IP アドレスがすでに設定されているかどうかを確 認してください。 IP アドレスが何も設定されていない場合は、 [IP アドレスシュトクホウホウ]を[パネル] に変更し、IP アドレスを設定する必要があります。 IP アドレスが 設定されていれば OK。 設定されていない、 または、変更したい場合は、 次のページの手順に従って、IP アドレスを設定してください。 補足 ・[プリンター設定リスト]の印刷方法については、 「7.2 レポート / リストを印刷する」(P. 187) を参照 してください。 ・ 本機は、BOOTP サーバーまたは RARP サーバーを使用してアドレス情報を自動的に取得することも できます。この場合は、操作パネルで、[IP アドレス シュトクホウホウ]の項目を[BOOTP]または [RARP]に変更してください。 ・ DHCP で運用する場合は、IP アドレスが変更されていることがあるので、定期的に IP アドレスを確認 して使用する必要があります。 ・ WINS(Windows Internet Name Service)環境下で DHCP を使用する場合は、マルチプロトコル LAN カード(オプション)が必要です。 1.3 ネットワーク環境を設定する 31 ここでは、操作パネルで IP アドレスを設定する手順について説明します。使用するネッ トワーク環境によって、サブネットマスクやゲートウェイアドレスの設定が必要です。 ネットワーク管理者にご相談のうえ、必要な項目を設定してください。 IP アドレスを設定する 1. 操作パネルの〈メニュー〉ボタンを押して、 メニュー画面を表示します。 2. [キカイ カンリシャ メニュー]が表示され るまで、 〈 〉ボタンを押します。 補足 ・ 選択したい項目を行き過ぎてしまった場合は、 〈 タンで戻ります。 メニュー プリントゲンゴノ セッテイ メニュー キカイ カンリシャ メニュー 〉ボ 3. 〈 〉ボタンで選択します。 [ネットワーク / ポート セッテイ]が表示 されます。 キカイ カンリシャ メニュー ネットワーク / ポート セッテイ 補足 ・ 間違って、違う項目で〈 〉ボタンを押してしまった 場合は、〈 〉ボタンで前の画面に戻ります。 ・ 最初からやり直したい場合は、〈メニュー〉ボタンを 押します。 32 4. 〈 〉ボタンで選択します。 [パラレル]が表示されます。 ネットワーク / ポート セッテイ 5. [TCP/IP]が表示されるまで、 〈 〉ボタン を押します。 ネットワーク / ポート セッテイ 6. 〈 〉ボタンで選択します。 [IP ドウサ モード]が表示されます。 TCP/IP 7. [IPv4]が表示されるまで、〈 〉ボタンを 押します。 TCP/IP 8. 〈 〉ボタンで選択します。 [IP アドレスシュトクホウホウ]が表示され ます。 IPv4 9. 〈 〉ボタンで選択します。 現在の設定値が表示されます。 IP アドレスシュトクホウホウ 10.[パネル]が表示されるまで、〈 〉ボタン を押します。 IP アドレスシュトクホウホウ 1 プリンター環境の設定 パラレル TCP/IP IP ドウサ モード IPv4 IP アドレスシュトクホウホウ DHCP/Autonet * パネル 11.〈排出 / セット〉ボタンで決定します。 [デンゲンノ キリ/イリデ セッテイガ ユ ウコウニナリマス]と 3 秒間表示されたあ と、設定画面に戻ります。 プリンターの電源は、ゲートウェイアドレ スを設定終了後に入れ直します。このまま 先に進んでください。 IP アドレスシュトクホウホウ 12.〈 〉ボタンで、[IP アドレスシュトクホウ ホウ]に戻ります。 IPv4 13.〈 〉ボタンで、 [IP アドレス]を表示します。 IPv4 パネル * IP アドレス シュトクホウホウ IP アドレス 14.〈 〉ボタンで選択します。 現在の IP アドレスが表示されます。 IP アドレス 15.〈 〉〈 〉ボタンで最初のフィールドに値 を入力し、 〈 〉ボタンを押します。 IP アドレス 000.000.000.000* 192.000.000.000 補足 ・ 変更の必要がない場合は、〈 〉ボタンを押すと次の フィールドに移動します。 ・〈 〉 〈 〉ボタンを押し続けると、値が 10 ずつ変わ ります。 ・ 前のフィールドに戻る場合は、 〈 〉ボタンを押します。 16. 他のフィールドも同様に入力し、最後の 4 つめのフィールドを入力したら、〈排出 / セット〉ボタンで決定します。 IP アドレス 192.168.001.100* 17. 続けて、サブネットマスクとゲートウェイア ドレスを設定する場合は、 〈 〉ボタンを押 して、手順 18 に進みます。 これで、操作を終了する場合は、手順 25 に進みます。 サブネットマスク / ゲートウェイアドレスの設定 18.[サブネット マスク]が表示されるまで、 〈 〉ボタンを押します。 IPv4 19.〈 〉ボタンで選択します。 現在のサブネットマスクが表示されます。 サブネット マスク 20. IP アドレスと同様に、サブネットマスクを 入力し、 〈排出 / セット〉ボタンで決定しま す。 サブネット マスク サブネット マスク 255.255.000.000* 255.255.255.000* 1.3 ネットワーク環境を設定する 33 21.〈 〉ボタンで、 [サブネット マスク]に戻 ります。 IPv4 22.〈 〉ボタンで、[ゲートウェイ アドレス] を表示します。 IPv4 23.〈 〉ボタンで選択します。 現在のゲートウェイアドレスが表示されま す。 ゲートウェイ アドレス 24. IP アドレスと同様にゲートウェイアドレス を入力し、 〈排出 / セット〉ボタンで決定し ます。 ゲートウェイ アドレス サブネット マスク ゲートウェイ アドレス 000.000.000.000* 192.168.001.254* 25. これで、すべての設定が終了です。 プリンターの電源を切り、入れ直します。 26.[プリンター設定リスト]を印刷して、設定 した内容を確認します。 IP アドレス(IPv6)を設定する 本機は、IPv6 アドレスに対応しています。IPv6 ネットワーク環境では、IPv6 アドレス を使用できます。 補足 ・ IPv6 を使用するには、マルチプロトコル LAN カード(オプション)が必要です。また、マルチプロト コル LAN カードのファームウエアのバージョンが IPv6 に対応している必要があります。 工場出荷時の本機は、 [IP ドウサ モード]が[デュアル スタック] (IPv4/IPv6 を自動的 に検知して動作するモード)に設定されています。IPv6 のネットワーク環境で、本機を ネットワークに接続すると、自動的に IPv6 アドレスが設定されます。 IPv6 アドレスだけをお使いの環境で、本機を固定アドレスで使用する場合は、IPv6 の固 定アドレスを手動で設定できます。 本機に IPv6 の固定アドレスを割り当てる手順は、次のとおりです。 34 1 プリンター環境の設定 CentreWare Internet Services で固定アドレスを設定する 1. [プリンター設定リスト]を印刷し、自動で割り当てられている IP アドレスを確認し ます。 IP アドレスは、リストの[IPv4]または[IPv6]の欄に印刷されています。 現在の IP アドレスが確認でき ます。 参照 ・[プリンター設定リスト]の印刷方法については、 「7.2 レポート / リストを印刷する」(P. 187) を参照 してください。 2. 確認した IP アドレスを使って、CentreWare Internet Services を起動します。 参照 ・ 起動方法は、「CentreWare Internet Services を使用する」(P. 42) を参照してください。 ・ 使用方法は、CentreWare Internet Services のヘルプを参照してください。ヘルプの表示方法は、 「CentreWare Internet Services を使用する」(P. 42) を参照してください。 3. [プロパティ]タブをクリックします。 1.3 ネットワーク環境を設定する 35 4. 左側のメニューから[プロトコル設定]>[TCP/IP]をクリックします。 工場出荷時は、 [IP 動作モード]が[デュアル スタック]に設定されています。 [IPv4] に設定されている場合は、お使いのネットワーク環境に応じて、 [デュアル スタック] または[IPv6]に設定します。 5. [IPv6]の[IP アドレスの手動設定]にチェックを付け、[手動設定アドレス]に IP アドレスを入力します。 アドレスは、途中の 0 を省略できます。 例) 「2001:0db8:0000:0000:0000:0000:0000:0001」の場合、 「2001:db8::1」と指定できます。 プレフィックス長は、0 ~ 128 の範囲で入力します。通常は、 64 を指定してください。 6. 必要に応じて、ほかの項目を設定します。 7. 右側フレームの下部に表示されている[新しい設定を適用する]をクリックします。 補足 ・ 設定内容を適用しないで、表示を元に戻す場合は、 [元に戻す]をクリックします。 ・ 操作中に機械管理者のユーザー名とパスワードを求める画面が表示された場合は、各項目を入力し、 [OK]をクリックしてください。 8. これで、設定は終了です。プリンターの電源を切り、入れ直します。 操作パネルで IPv6 モードを設定する TCP/IP の IP 動作モードは、Centreware Internet Services の[プロパティ]タブの [プロトコル設定]>[TCP/IP]>[IP 動作モード]で設定できるほか、操作パネルで 設定できます。 補足 ・ 工場出荷時は、[IP 動作モード]が[デュアル スタック]に設定されています。 1. 操作パネルの〈メニュー〉ボタンを押して、 メニュー画面を表示します。 2. [キカイ カンリシャ メニュー]が表示され るまで、 〈 〉ボタンを押します。 補足 ・ 選択したい項目を行き過ぎてしまった場合は、 〈 タンで戻ります。 36 1 プリンター環境の設定 〉ボ メニュー プリントゲンゴノ セッテイ メニュー キカイ カンリシャ メニュー 3. 〈 〉ボタンで選択します。 [ネットワーク / ポート セッテイ]が表示 されます。 キカイ カンリシャ メニュー ネットワーク / ポート セッテイ 補足 ・ 間違って、違う項目で〈 〉ボタンを押してしまった 場合は、〈 〉ボタンで前の画面に戻ります。 ・ 最初からやり直したい場合は、〈メニュー〉ボタンを 押します。 4. 〈 〉ボタンで選択します。 [パラレル]が表示されます。 ネットワーク / ポート セッテイ 5. [TCP/IP]が表示されるまで、 〈 〉ボタン を押します。 ネットワーク / ポート セッテイ 6. 〈 〉ボタンで選択します。 [IP ドウサ モード]が表示されます。 TCP/IP 7. 〈 〉ボタンで選択します。 [デュアル スタック]が表示されます。 IP ドウサ モード 8. [IPv6]が表示されるまで、〈 〉ボタンを 押します。 IP ドウサ モード 9. 〈排出 / セット〉ボタンで決定します。 [デンゲンノ キリ / イリデ セッテイガ ユウ コウニナリマス]と 3 秒間表示されたあと、 設定画面に戻ります。 IP ドウサ モード パラレル TCP/IP IP ドウサ モード デュアル スタック IPv6 IPv6 * 10. これで、設定は終了です。 プリンターの電源を切り、入れ直します。 1.3 ネットワーク環境を設定する 37 1.4 使用するポートを起動する 使用するポートは、操作パネルで[キドウ]に設定しておく必要があります。 使用するポートが [ テイシ ] に設定されている場合は、以下の手順に従って、設定を変更 してください。 ここでは、IPP の例で説明します。 1. 操作パネルの〈メニュー〉ボタンを押して、 メニュー画面を表示します。 メニュー プリントゲンゴノ セッテイ 2. [キカイ カンリシャ メニュー]が表示され るまで、 〈 〉ボタンを押します。 メニュー 3. 〈 〉ボタンで選択します。 [ネットワーク / ポート セッテイ]が表示 されます。 キカイ カンリシャ メニュー 4. 〈 〉ボタンで選択します。 [パラレル]が表示されます。 ネットワーク / ポート セッテイ 5. ネットワーク / ポート セッテイ 設 定 す る プ ロ ト コ ル が 表 示 さ れ る ま で、 〈 〉ボタンを押します。(例:IPP) キカイ カンリシャ メニュー ネットワーク / ポート セッテイ パラレル IPP 6. 〈 〉ボタンで選択します。 [ポート ノ キドウ]が表示されます。 IPP 7. 〈 〉ボタンで選択します。 現在の設定値が表示されます。 ポートノ キドウ 8. 〈 〉ボタンで[キドウ]を表示します。 ポートノ キドウ ポートノ キドウ テイシ * キドウ 9. 〈排出 / セット〉ボタンで決定します。 [デンゲンノ キリ/イリデ セッテイガ ユ ウコウニナリマス]と 3 秒間表示されたあ と、設定画面に戻ります。 10. これで、設定は終了です。 プリンターの電源を切り、入れ直します。 38 1 プリンター環境の設定 ポートノ キドウ キドウ * 1.5 CentreWare Internet Services でプリ ンターを設定する CentreWare Internet Services の概要 CentreWare Internet Services は、TCP/IP 環境が使用できる場合に、Web ブラウ ザーを使用して、プリンターの状態や印刷ジョブ状態の表示、設定の変更をするための サービスです。 操作パネルで設定する項目のいくつかは、本サービスの[プロパティ]タブでも設定でき ます。 補足 ・ 本機をローカルプリンターとして使用している場合は、CentreWare Internet Services は使用でき ません。 使用できる環境と設定について 使用できる Web ブラウザー CentreWare Internet Services は、以下の Web ブラウザーで動作することを確認し ています。 Windows 2000、Windows XP、Windows Server 2003、 Windows Vista の場合 ・ Netscape® Communicator 7.1 ・ Microsoft® Internet Explorer 6.0 ・ Mozilla Firefox 2.0 Mac OS X 10.4 の場合 ・ Mozilla Firefox 2.0 ・ Safari 2.0 1.5 CentreWare Internet Services でプリンターを設定する 39 Web ブラウザーの設定 CentreWare Internet Services を使用する場合、Web ブラウザーで次のように設定す ることをお勧めします。 ・ プロキシサーバーを経由しないで直接本機のアドレスを指定する ・ JavaScript を有効にする 補足 ・ プロキシサーバーを経由して本機のアドレスを指定すると、応答が遅くなったり画面が表示されないこ とがあります。 ・ JavaScript が動作しない、または停止している場合、表示されないボタンがあります。その場合は、 ボタンの代わりに、URL リンクが表示されます。 ・ 設定方法については、お使いの Web ブラウザーのヘルプを参照してください。 また、Web ブラウザーで表示言語の設定を変更すると、 CentreWare Internet Services の操作画面を各国語表示に切り替えることができます。 補足 ・ 設定方法については、お使いの Web ブラウザーのヘルプを参照してください。 プリンター側の設定 CentreWare Internet Services を使用する場合は、本機の IP アドレスが設定されてい ることと、 [インターネットサービス]が[キドウ] (工場出荷時: [キドウ])に設定され ている必要があります。 [インターネットサービス]を[テイシ]に設定している場合は、 操作パネルで[キドウ]にしてください。 参照 ・「[インターネットサービス]」(P. 121) ・「1.4 使用するポートを起動する」(P. 38) 40 1 プリンター環境の設定 CentreWare Internet Services で設定できる項目 各タブで設定できる主な機能は、次のとおりです。 タブ名 主な機能 状態 ・ 一般 製品名や IP アドレス、プリンターの状態などが表示されます。 ・ プリンター情報 用紙トレイにセットされている用紙のサイズや残量、排出トレイの状態、およびド ラムカートリッジやトナーカートリッジといった消耗品の残量が表示されます。 ・ イベント情報 プリンターの操作パネルの状態や、イベント情報(エラー情報)の発生箇所、内容 などが表示されます。 ジョブ ・ ジョブ一覧、およびジョブ履歴一覧が表示されます。 プロパティ ・ 本体説明 製品名やシリアル番号が表示されます。また、名前 * や設置場所 *、連絡先 *、機械 管理者メールアドレス * などを設定できます。 ・ 本体構成 プリント機能の主な仕様やページ記述言語、メモリーの情報が表示されます。 ・ カウンター表示 総プリントページ数、総カラープリントページ数、総白黒プリントページ数が表示 されます。 ・ 初期化 NV メモリーの初期化やプリンターの再起動を実行します。 ・ セキュリティー * 自己証明書の生成 / 管理 / 削除、SSL/TLS サーバー通信の設定、および IPsec の 設定ができます。 この項目は、マルチプロトコル LAN カード(オプション)が取り付けられている場 合に表示されます。 ・ StatusMessenger* 本機では、プリンターの状態を指定されたあて先にメールで通知することができま す。このときの通知先や、通知する項目などを設定します。 ・ Internet Services 設定 * CentreWare Internet Services の画面をブラウザーで自動更新させるかどうか、 更新させる場合は更新する間隔(秒)を設定できます。また、機械管理者モードを 使用するかどうか、使用する場合は機械管理者名やパスワードも設定できます。 工場出荷時の機械管理者名は「admin」、パスワードは「NECPRADMIN」です。 運用時には、工場出荷時のパスワードを必ず変更してください。 ・ ポート起動 各ポートの起動、停止を設定できます。 ・ ポート設定 Ethernet に関する設定ができます。 ・ プロトコル設定 * 各プロトコルの詳細を設定できます。 プリンター ・ プリントユーザー制限 * 認証機能を使用して、本機を利用するユーザーを制限できます。この機能を使用す る場合は、ここで本機を利用するユーザー情報を入力します。 ・ 論理プリンター設定 * PostScript と ESC/P の論理プリンターを設定できます。 PostScript は、PostScript ソフトウエアキット(オプション)が取り付けられて いる場合に表示されます。 サポート ・ サポート情報が表示されます。カストマーサポートへのリンクがあります。 *:CentreWare Internet Services でしか設定できない項目です。操作パネルでは設定できません。 1.5 CentreWare Internet Services でプリンターを設定する 41 CentreWare Internet Services を使用する 本サービスを使用する手順は、次のとおりです。 1. コンピューターを起動し、Web ブラウザーを起動します。 2. Web ブラウザーのアドレス入力欄に、プリンターの IP アドレス、または URL を入 力し、 〈Enter〉キーを押します。CentreWare Internet Services のトップページ が表示されます。 ・ IP アドレスの入力例 ・ URL の入力例 補足 ・ ポート番号を指定する場合は、アドレスの後ろに「:」に続けて「80」 (工場出荷時のポート番号)を指 定してください。 ・ ポート番号は [ プロパティ ] タブ>[プロトコル設定]>[HTTP]で変更できます。ポート番号を変 更した場合は Web ブラウザーから接続するときに、アドレスの後ろに「:」に続けてポート番号を指定 する必要があります。 ・ 通信を暗号化するために、SSL/TLS サーバー通信を有効にしている場合、CentreWare Internet Services にアクセスするには、Web ブラウザーのアドレス欄には「http」ではなく「https」から始 まるアドレスを入力してください。 ・ IPv6 アドレスの場合は、途中の 0 を省略できます。 例)「2001:0db8:0000:0000:0000:0000:0000:0001」の場合、 [ ] で IPv6 アドレスを囲み、次のように指定してください。 http://[2001:db8::1]/ ・ 認証 / 集計管理機能、および通信の暗号化については、 「7.6 セキュリティー機能について」(P. 195)、 「7.8 認証と集計管理機能について」(P. 205) を参照してください。 ヘルプの使い方 各画面で設定できる項目の詳細については、 [ヘルプ]ボタンを押して、参照してください。 42 1 プリンター環境の設定 1.6 プリンタードライバーをインストールする コンピューターから印刷するために、プリンターソフトウエア CD-ROM からプリンター ドライバーをインストールします。 プリンタードライバーのインストール方法は、コンピューターと本機の接続方法によって 異なります。 CD-ROM 内の『マニュアル(HTML 文書)』で、手順を確認してから、実行してください。 補足 ・ USB Print Utility などのソフトウエアをインストールする場合も、CD-ROM 内の『マニュアル (HTML 文書)』を参照してください。 マニュアルを表示するには [マニュアル / 製品情報]タブ → [ マニュアル(HTML 文書)] ドライバーを インストールするには 2007 年 9 月現在 画面は、予告なく変更される場合があります。 アンインストールについて プリンタードライバーのアンインストール プリンタードライバーは、プリンターソフトウエア CD-ROM 内のプリンタードライバー アンインストールツールを使ってアンインストールできます。詳しくは、CD-ROM 内の 『マニュアル(HTML 文書)』を参照してください。 その他のソフトウエアのアンインストール プリンターソフトウエアからインストールした、その他のソフトウエアをアンインストー ルする場合は、各ソフトウエア CD-ROM の Readme ファイルを参照してください。 Readme ファイルは、プリンターソフトウエア CD-ROM の『製品情報(HTML 文書)』 から表示できます。 1.6 プリンタードライバーをインストールする 43 2 プリンターの基本操作 2.1 各部の名称と働き プリンター本体 前面と左側面 No. 名称 説明 1 トップカバー トナーカートリッジを交換するときに開けます。 2 通気口 プリンター内部の加熱を防ぐため、熱が放出されます。 注記 ・ この上に物を置かないでください。内部に熱がこもり、機械が故障する可能 性があります。 3 操作パネル 操作に必要なボタン、ランプ、ディスプレイがあります。詳細は、「操作パネ ル」(P. 47) を参照してください。 4 フロントカバー ドラムカートリッジを交換するときや、詰まった用紙を取り除くときに開けま す。目的によって、A レバーを使って開ける方法と B ボタンを使って開ける方 法があります。A レバーで開けた場合はカバー A、B ボタンを使って開けた場 合はカバー B と呼ぶことがあります。 5 手差しトレイ 手差し印刷時に用紙をセットします。普通紙だけでなく、はがきや封筒といっ た特殊紙もセットできます。必要に応じて、2 段階延長できます。 6 トレイ 1 用紙をセットします。標準の用紙トレイです。 7 トレイ 2、3、4 トレイモジュール(オプション)を取り付けた場合は、ここに用紙をセットし (トレイモジュール(オプション) ) ます。上の図は、トレイモジュール(オプション)を 3 段、取り付けた例です。 8 電源スイッチ 電源を入 / 切するスイッチです。 〈|〉の側に押すと電源が入り、 〈○〉の側に 押すと電源が切れます。 9 通気口 プリンター内部の加熱を防ぐため、熱が放出されます。 10 A レバー ドラムカートリッジの交換や紙づまりの対処などをするときに、このレバーを 押し上げてフロントカバーを開けます。 11 排出トレイ 印刷された用紙が、印刷面を下にして排出されます。 12 排出延長トレイ 印刷された用紙が本機からすべり落ちる場合は、広げて排出トレイを延長しま す。2 段階延長できます。 44 2 プリンターの基本操作 右側面と背面 No. 名称 説明 1 B ボタン 両面印刷ユニットの取り付けや紙づまりの対処などをするときに、このボタン を押してフロントカバーを開けます。 2 背面カバー オプションのハードディスクやメモリー、各種 ROM を取り付ける場合に、こ のカバーを取り外します。 背面カバーを開けた図 マルチプロトコル LAN カード用コネクター ハードディスク用 コネクター 3 通気口 PostScript やエミュ レーション ROM 用ス ロット 増設メモリ用ス ロット プリンター内部の加熱を防ぐため、熱が放出されます。 注記 ・ 通気口をふさぐと、内部に熱がこもり、機械が故障するおそれがあります。 4 電源コードコネクター 電源コードを差し込みます。 5 トレイカバー トレイの背面カバーです。 6 パラレルコネクター パラレルケーブルを差し込みます。 7 USB コネクター USB ケーブルを差し込みます。 8 ネットワークコネクター 本機をネットワークに接続して使用するときに、ネットワークケーブルを差し 込みます。 2.1 各部の名称と働き 45 内部 排出トレイカバー(このカバーは、フロントカバーを開けたあと、 左側に見えるオレンジ色のボタンを押して、開けます) A レバーで開けたフロントカバー No. 名称 B ボタンで開けたフロントカバー 説明 1 トナーカートリッジ ブラック、イエロー、マゼンタ、シアンの 4 色のトナーが収容されています。 印刷時には、トナーカートリッジがセットされている部分が回転し、各色のト ナーが付着します。 2 ドラムカートリッジ 感光体(ドラム)、中間転写ベルト、トナー回収ボックスで構成されています。 最初に静電気(電荷)で、このドラム上に印刷画像のイメージを作成します。 3 フューザーユニット 熱と圧力でトナーを溶かし、用紙に定着させる部分です。 注記 ・ 使用時には高温になっているので、手を触れないように注意してください。 4 46 両面印刷ユニット (オプション) 2 プリンターの基本操作 両面印刷ユニット(オプション)が取り付けられている場合は、用紙の両面に 印刷できます。 操作パネル No. 名称 説明 1 表示部 エラーが発生した場合に、メッセージに表示されるボタンやトレイの位置を、 ここで確認します。 2 LCD ディスプレイ 設定項目、本機の状態、メッセージなどを表示します。 参照 ・「ディスプレイの表示について」(P. 48) 3 〈メニュー〉ボタン メニュー画面に移行します。 4 〈排出 / セット〉ボタン メニュー画面のとき、メニューの候補値を設定します。レポート / リストを印 刷するときにも使用します。 5 〈節電中 / 解除〉ボタン / ランプ 節電中にこのボタンを押すと節電モードを解除します。 また、節電中はランプが点灯します。ハードディスク ( オプション ) アクセス 中は、点滅します。 6 〈プリント中止〉ボタン 印刷を中止します。 7 〈 メニュー画面のとき、ディスプレイに表示されたメニュー、項目、候補値の間 を移行します。 また、セキュリティー / サンプルプリントをするときは、 〈 〉ボタンを押し ます。 〉〈 〉 〈 〉〈 〉ボタン 補足 ・〈 〉 〈 〉ボタンで候補値を変更するときに、ボタンを押し続けると、連続 的に表示を変えることができます。また、〈 〉と〈 〉ボタンを同時に押 すと、初期値が表示されます。 ・ セキュリティー / サンプルプリントをするには、ハードディスク(オプショ ン)が必要です。 オフライン状態の場合 〈オンライン〉ボタンを押して、オフライン状態にした場合には、これらのボ 〈トレイ〉、 〈縮小〉、〈印刷方向 タンを使って、NPDL データを印刷するときの給紙トレイや用紙サイズ、縮 / 両面〉 、〈手差し〉ボタン 小・拡大モード、印刷方向 / 両面、手差しトレイの用紙サイズの設定を切り替 えることができます。 参照 ・「8.3 各ボタンで設定できる項目」(P. 232) 8 〈オンライン〉ボタン 9 〈エラー〉ランプ 本機に異常があるときに、ランプが点滅、または点灯します。 〈プリント可〉ランプ 点灯中は、印刷が可能です。 10 〈オンライン〉ボタンを押すと、オフライン状態に移行します。オフライン中 は、〈プリント可〉ランプが消灯し、印刷処理を行いません。再度押すと、オ フライン状態が解除され、オンライン状態(印刷可能な状態)に移行します。 また、ブザー音が鳴っているときにこのボタンを押すと、音が停止します。 2.1 各部の名称と働き 47 ディスプレイの表示について 本機の状態を表す「プリント画面」と、本機に関する設定をするための「メニュー画面」 があります。 補足 ・ 本機に取り付けられているオプションや、設定の状態によって表示されるメッセージは異なります。 プリント画面 印刷しているときやデータを待っているときは、ディスプレイはプリント画面になってい ます。プリント画面では、次のような内容が表示されます。 ・ 印刷できる状態で、データを待っているとき NPDL データを印刷するときの、 プリンターの設定情報 参照 ・ 各項目の詳細:「8 NPDL の設定」(P. 230) ・ コンピューターからのデータ(NPDL 以外)を印刷しているとき プリンターの状態 データを受信している ポート 給紙トレイ メニュー画面 本機に関する設定をする画面です。 メニュー画面は、 〈メニュー〉ボタンを押して表示します。メニュー画面の最初は、次の 画面が表示されます。 参照 ・ メニュー画面で設定できる項目:「5 操作パネルでの設定」(P. 102) 48 2 プリンターの基本操作 2.2 電源を入れる / 切る 電源を入れる 1. プリンターの電源スイッチの〈|〉側を押 します。 2. 電源を入れると、操作パネルのディスプレ イに[オマチクダサイ]と表示されます。 この表示が変わり、 〈プリント可〉ランプが 点灯することを確認します。 補足 ・[オマチクダサイ]の表示になっているときは、本機 がウオームアップ中です。この間は、印刷できません。 ・ エラーメッセージが表示された場合には、 「主なエ ラーメッセージ(50 音順)」(P. 164) を参照して対処 をしてください。 電源を切る 注記 ・ ハードディスク(オプション)アクセス中は、電源スイッチを切らないでください。節電中にハード ディスク(オプション)にアクセスしている場合は、〈節電中 / 解除〉ランプが点滅しています。 ・ 操作パネルのディスプレイに、 [ オマチクダサイ ] が表示されているときは、電源を切らないでください。 ・ 印刷中は本機の電源を切らないでください。紙づまりの原因になります。 ・ 電源を切ると、本機内に残っている印刷データや本機のメモリー上に蓄えられた情報は消去されます。 1. 操作パネルのランプやディスプレイ表示な どで、プリンターが処理中でないことを確 認します。 2. プリンターの電源スイッチの〈○〉側を押 し、電源を切ります。 2.2 電源を入れる / 切る 49 2.3 電源コードセットの漏電保護回路について 本機の電源コードセットには、漏電保護回路がついています。 機械に漏電が起こったときに、電気回路を自動的に遮断して漏電や火災などの事故を防ぐ ためのものです。 漏電保護回路が作動した場合(リセットボタンが上がり、作動状態になった場合)は、リ セットボタンを押します。 それでも、再度作動する場合は、お買い求めの販売店、またはサービス窓口までご連絡く ださい。 また、1 か月に一度は機械の電源スイッチを切り、漏電保護回路が正常に働くか確認して ください。正常に作動しない場合にアースが接続されていないと、感電のおそれがありま す。 なお、漏電保護回路の確認手順は以下のとおりです。 異常などがある場合は、お買い求めの販売店、またはサービス窓口までご連絡ください。 50 1. 電源コードセットについているテストボタ ンを先の細い棒などで押す。 2. リセットボタンが上がることを確認する。 3. 漏電保護回路が正しく機能したら、電源 コードセットについているリセットボタン を押す。 (テストが解除されます。) 2 プリンターの基本操作 テスト ボタン リセット ボタン 2.4 節電モードを設定 / 解除する 本機は、待機しているときの電力消費を抑えるために、低電力モード(消費電力 24W 以 下)と、さらに CPU が節電に入るスリープモード(消費電力 4W 以下)の 2 つのモード を備えています。 工場出荷時は、3 分間印刷データを受信しないと、低電力モードに移行し、さらに 5 分間 データを受信しないと、スリープモードに移行する設定になっています。 低電力モードになると、操作パネルには、[セツデンチュウ]と表示されます。 スリープモードになると、 〈節電中 / 解除〉ランプだけが点灯し、他のランプは消灯しま す。ディスプレイも消灯し、何も表示されません。 低電力 / スリープモードに切り替わるまでの時間は、操作パネルのメニューで変更できま す。設定できる範囲は、低電力モードが 1 ~ 60 分、スリープモードが 1 ~ 120 分です。 スリープモード時の消費電力は、4W 以下で、スリープモードから印刷できる状態になる までの時間は、約 30 秒です。 補足 ・ スリープモードは、移行しないように設定することができます。 ・ 低電力 / スリープモードの詳細および設定の変更手順については、「操作例:低電力 / スリープモード の設定を変更する」(P. 105) を参照してください。 節電モードを解除する 節電モードは、コンピューターからのデータを受信すると、自動的に解除されます。 また、手動で解除するには、低電力モードの場合は操作パネルのいずれかのボタンを、ス リープモードの場合は〈節電中 / 解除〉ボタンを押します。 補足 ・ 低電力モードの場合は、カバーを開閉したときにも、自動的に節電モードが解除されます。 ・ スリープモード中は、操作パネルの〈節電中 / 解除〉ボタン以外のボタンは、機能しません。 まず、〈節電中 / 解除〉ボタンを押して、スリープモードを解除してください。 2.4 節電モードを設定 / 解除する 51 2.5 印刷を中止する / 確認する 印刷を中止する 印刷を中止するには、コンピューター側で印刷の指示を取り消す方法とプリンター側で印 刷の指示を取り消す方法があります。 コンピューターで処理中のデータの印刷を中止する 1. 2. 画面右下のタスクバー上のプリンターアイコン をダブルクリックします。 表 示 さ れ た ウ ィ ン ド ウ か ら、中 止 し た い ド キ ュ メ ン ト 名 を ク リ ッ ク し、削 除 (〈Delete〉キーを押す)します。ウィンドウ内に中止したいドキュメントがなかっ た場合は、プリンター側で印刷を中止してください。 プリンターで印刷中 / 受信中データの印刷を中止する 操作パネルの〈プリント中止〉ボタンを押します。ただし、印刷中のページは印刷されます。 印刷指示したデータの状態を確認する Windows での確認方法 1. 画面右下のタスクバー上のプリンターアイコン をダブルクリックします。 2. 表示されたウィンドウから、[状態]を確認します。 CentreWare Internet Services を使用した確認方法 CentreWare Internet Services の[ジョブ]タブで、プリンターに指示した印刷ジョ ブの状態を確認できます。 参照 ・ CentreWare Internet Services のヘルプ 52 2 プリンターの基本操作 2.6 オプション品の構成やトレイの用紙設定など を取得する 本機をネットワークプリンターとして使用している場合は、SNMP プロトコルを使って、 本機のオプション構成やトレイの用紙サイズ、用紙種類などを、プリンタードライバーに 読み込むことができます。この設定は、 [プリンタ構成]タブで行います。ここでは、 Windows XP を例に説明します。 補足 ・ 本機をローカルプリンターとして使用している場合は、この機能は使用できません。プリンタードライ バーの該当項目を手動で設定してください。また、ローカルプリンターとして使用している場合は、ト レイにセットされている用紙種類や用紙サイズを表示できません。 ・ この機能を使用する場合は、操作パネルを使って、プリンター側の SNMP ポートを起動(初期値: [キ ドウ])しておく必要があります。 ・ Windows NT 4.0/Windows 2000/Windows XP/Windows Server 2003/Windows Vista で は、管理者の権利があるユーザーの場合にだけ設定を変更できます。権利がない場合は、内容の確認だ けできます。 1. [スタート]メニューから、[プリンタと FAX]をクリックし、使用するプリンター のプロパティを表示します。 2. [プリンタ構成]タブをクリックします。 3. [プリンタ本体から情報を取得]をクリックします。 3 4 本機の情報が、プリンタードライバーに読み込まれます。 4. [OK]をクリックします。 本機から取得した情報に従って、[プリンタ構成]タブの内容が更新されます。 補足 ・[用紙トレイの情報]の用紙サイズと向きは、自動検知されたサイズが読み込まれます。 ・[用紙トレイの情報]の用紙種類は、操作パネルで設定されている用紙種類が読み込まれます。 2.6 オプション品の構成やトレイの用紙設定などを取得する 53 3 印刷する 3.1 コンピューターから印刷する Windows 環境のアプリケーションから印刷するための基本的な流れは、次のとおりです。 ここでは、Windows XP のワードパッドを例に説明します。 (ご使用になるコンピューターやアプリケーションによって、手順が異なる場合がありま す。) 1. アプリケーションの[ファイル]メニューから、[印刷]をクリックします。 2. 使用するプリンターを本機に設定し、プロパティダイアログボックスを表示します。 この例では、 [詳細設定]をクリックすると、プロパティダイアログボックスを表示 できます。 3. 各タブを切り替えて印刷機能を設定し、[OK]をクリックします。各機能の詳細は、 プリンタードライバーのヘルプを参照してください。 (1) ヘルプを表示するには (1)[?]をクリックして知りたい機 能の項目をクリックします。 項目の説明が表示されます。 (2)[ヘルプ]をクリックします。 [ヘルプ]ウィンドウが表示さ れます。 (2) 4. [印刷]ダイアログボックスで[印刷]をクリックし、印刷を実行します。 54 3 印刷する プロパティダイアログボックスで設定できる便利な印刷機能 各タブで設定できる代表的な機能を紹介します。各機能の詳細については、プリンタード ライバーのヘルプを参照してください。 タブ 基本 機能 ・ 両面印刷 用紙の両面に印刷でき ます。 ・ まとめて 1 枚 (N アップ) ・ 拡大連写 1 枚の用紙に、複数の ポスターなどを作製す ページを割り付けて るときに使用します。 印刷します。 ・ 小冊子作成 正しいページ順の小冊子になるよ うに、両面印刷とページ配分を組 み合わせて印刷します。 ・ セキュリティープリント あらかじめ送っておい て、操作パネルから印刷 を指示します。 ・ お気に入り よく使う印刷設定を登 録できます。 ・ サンプルプリント まず、1 部だけサンプル を印刷して、結果を確認 します。 トレイ / 排出 ・ OHP 合紙 OHP フィルムを 1 枚印刷するごと に、自動的に用紙を挿入します。 ・ 表紙付け 表紙だけ、色紙や厚紙を 使って印刷できます。 グラフィックス ・ おすすめ画質タイプ 写真やプレゼンテーションなど、印刷する文書の種類や用途に合わせて画質を調整で きます。 スタンプ / フォーム ・ スタンプ ・ フォーム 印刷データに「社外秘」 使用頻度の高い印刷フォー などの特定の文字を重 ムは、フォーム機能を利用す ね合わせて印刷します。 るとデータ転送の時間が短 縮できます。 補足 ・ 印刷機能は、 [プリンタと FAX] (OS によっては[プリンタ])ウィンドウのプリンターアイコンから、 プロパティダイアログボックスを表示して設定することもできます。 ここで設定した内容は、アプリケーションからプロパティダイアログボックスを表示したときの初期値 になります。 3.1 コンピューターから印刷する 55 3.2 はがき / 封筒に印刷する はがきや封筒に印刷する方法を説明します。 はがき / 封筒をセットする はがき / 封筒は、手差しトレイにセットします。 補足 ・ 手差しトレイに用紙をセットする詳しい手順については、 「手差しトレイに用紙をセットする」(P. 91) を参照してください。 はがきをセットする 注記 ・ 多色刷りのはがき、インクジェット用のはがきは使用できません。 56 1. 印刷する面(例:白紙面)を下にし、よこ 置きにセットします。このとき、郵便番号 記入欄は左側にします。 2. 用紙ガイドを、セットしたはがきのサイズ に合わせます。 3 印刷する 封筒をセットする 封筒は、あて名面のみ、印刷できます。うら面には印刷できません。 また、本機で使用できる封筒のサイズは、次のとおりです。 ・ 洋形 2 号(162x114mm) ・ COM-10(241.3x104.8mm) ・ 洋形 3 号(148x98mm) ・ モナーク(190.5x98.4mm) ・ 洋形 4 号(235x105mm) ・ DL(220x110mm) ・ 洋長形 3 号(235x120mm) ・ C5(162x229mm) ・ 長形 3 号(120x235mm) 注記 ・ きれいに印刷するためには、次のような封筒は使用しないでください。 ・カールやよじれのある封筒 ・貼り付いていたり破損している封筒 ・窓、穴、ミシン目、切り抜き、エンボスのある封筒 ・ひもや金属製の留め金が付いていたり、折り曲げ部分に金属片を使用している封筒 ・切手が貼ってある封筒 ・フラップを閉じたときに糊がはみ出している封筒 ・ふちがギザギザであったり、隅が折れている封筒 ・表面にしわや凹凸、貼り合わせなどの加工をしてある封筒 封筒は、フラップ部分にのりが付いているかどうかによって、セット方法が異なります。 ■のり付き封筒の場合 1. あて名面を下にします。 フラップを閉じ、フラップ部分を奥にして、 セットします。 2. 用紙ガイドを、セットした封筒のサイズに 合わせます。 ■のりなし封筒の場合 1. あて名面を下にします。 フラップを開け、フラップ部分が手前にく るように、セットします。 2. 用紙ガイドを、セットした封筒のサイズに 合わせます。 補足 ・ フラップは完全に開いてから、セットしてください。 3.2 はがき / 封筒に印刷する 57 はがき / 封筒に印刷する ここでは、Windows XP のワードパッドを例に説明します。 補足 ・ プリンターのプロパティダイアログボックスの表示方法は、アプリケーションによって異なります。各 アプリケーションのマニュアルを参照してください。 1. [ファイル]メニューから[印刷]をクリックします。 2. 使用するプリンターを本機に設定し、[詳細設定]をクリックします。 3. [トレイ / 排出]タブをクリックします。 4. [用紙トレイ選択]から[トレイ 5(手差し)]を選択します。 4 5 5. [手差し設定]をクリックして[手差し設定]ダイアログボックスを表示します。 6. [手差し用紙種類]から用紙種類を選択します。 補足 ・ はがきに印刷する場合、はじめに印刷するときは[はがき]を、一度印刷したはがきの裏面に印刷する ときは、[はがきうら面]を選択してください。 7. [手差し用紙の給紙方向]を選択します。 8. [OK]をクリックします。 9. [基本]タブをクリックします。 58 3 印刷する 10.[原稿サイズ]から、任意の原稿サイズを選択します。 10 11 11.[出力用紙サイズ]から、セットした用紙のサイズを選択します。 12. 封筒の場合は、必要に応じて[小冊子 / 拡大連写 / 混在原稿 / 回転]をクリックして [小冊子 / 拡大連写 / 混在原稿 / 回転]ダイアログボックスを表示します。 [原稿 180°回転]を設定し、[OK]をクリックします。 13.[OK]をクリックします。 14.[印刷]ダイアログボックスで[印刷]をクリックし、印刷を実行します。 3.2 はがき / 封筒に印刷する 59 3.3 OHP フィルムに印刷する OHP フィルムに印刷する方法を説明します。 OHP フィルムをセットする OHP フィルムは、すべてのトレイにセットできます。 ■手差しトレイにセットする場合 注記 ・ 白い枠付きの OHP フィルム、フルカラー用 OHP フィルムは、使用できません。 1. OHP フィルムの印刷する面を下に向け、少 量ずつ、よくさばいてからセットします。 2. 用紙ガイドを、OHP フィルムのサイズに合 わせます。 ■ OHP フィルムをトレイ 1 ~ 4 にセットする場合 補足 ・ トレイに用紙をセットする詳しい手順は、「4.2 用紙をセットする」(P. 91) を参照してください。 1. トレイをプリンター本体から取り外し、用 紙ガイドを OHP フィルムのサイズに合わ せます。 2. 印刷する面を上にして、OHP フィルムを セットします。 このとき、OHP フィルムが OHP フィルム の用紙上限線を超えていないことを確認し てください。 3. トレイをプリンター本体に戻します。 注記 ・ トレイを押し込むとき、トレイとプリンター本体、ま たはトレイとトレイ(オプションのトレイモジュール 装着時)の間に指を挟まないように注意してください。 4. 操作パネルを使用して、トレイの用紙種類 を OHP フィルムに変更します。 補足 ・ 操作パネルで用紙種類を変更する手順は、 「トレイの用紙種類を変更する」(P. 98) を参照してください。 ・ 用紙種類は、印刷時にプリンタードライバーから設定することもできます。詳しくは、「3.5 トレイ 1 ~ 4 の用紙種類を変更して印刷する」(P. 67) を参照してください。 60 3 印刷する OHP フィルムに印刷する ここでは、Windows XP のワードパッドを例に説明します。 補足 ・ プリンターのプロパティダイアログボックスの表示方法は、アプリケーションによって異なります。各 アプリケーションのマニュアルを参照してください。 ・ 連続して OHP フィルムに印刷すると、排出された OHP フィルムどうしが貼り付いてしまうおそれが あります。約 20 枚を目安に排出トレイから取り出し、よくさばいて温度を下げてください。 1. [ファイル]メニューから[印刷]をクリックします。 2. 使用するプリンターを本機に設定し、[詳細設定]をクリックします。 3. [トレイ / 排出]タブをクリックします。 4. OHP フィルムを手差しトレイにセットした場合は、 [用紙トレイ選択]から[トレイ 5(手差し)]を選択します。 4 6 5 OHP フィルムをトレイ 1 ~ 4 にセットした場合は、[用紙トレイ選択]からセット した用紙トレイを選択するか、[用紙トレイ選択]は[自動]のままで[トレイの用 紙種類]ダイアログボックスを表示し、[OHP フィルム]を選択します。 4 6 3.3 OHPフィルムに印刷する 61 5. [用紙トレイ選択]で[トレイ 5(手差し)]を選択した場合は、[手差し設定]をク リックして、 [手差し設定]ダイアログボックスを表示します。 [手差し用紙種類]と [ 手差し用紙の給紙方向 ] を設定し、 [OK]をクリックします。 6. OHP 合紙機能を使用する場合は、[OHP 合紙]をクリックして、[OHP 合紙]ダイ アログボックスを表示します。 [OHP 合紙をする]にチェックをつけたあと、各項目 を設定し、[OK]をクリックします。 7. [基本]タブをクリックします。 8. [原稿サイズ]から、任意の原稿サイズを選択します。 8 9 9. [出力用紙サイズ]から、セットした用紙のサイズを選択します。 10.[OK]をクリックします。 11.[印刷]ダイアログボックスで[印刷]をクリックし、印刷を実行します。 62 3 印刷する 3.4 非定形サイズの用紙に印刷する 非定形サイズの用紙に印刷する方法を説明します。 本機で使用できる用紙サイズは、次のとおりです。 ■手差しトレイ ■トレイ 1 ~ 4 給紙方向 給紙方向 長さ: 98 ~ 431.8mm 幅: 75 ~ 297mm 長さ: 148 ~ 431.8mm 幅: 210 ~ 297mm 非定形サイズの用紙をセットする 非定形サイズの用紙をセットする方法は、定形サイズの用紙をセットする方法と同じで す。「4.2 用紙をセットする」(P. 91) を参照してください。 非定形サイズを登録する 印 刷 を す る 前 に、プ リ ン タ ー ド ラ イ バ ー で 非 定 形 サ イ ズ を 登 録 し ま す。こ こ で は、 Windows XP を例に、説明します。 非定形サイズの用紙をトレイ 1 ~ 4 にセットした場合は、あらかじめ操作パネルでトレ イの用紙サイズを設定してください。操作パネルでの設定については、 「 トレイの用紙サ イズを設定する」(P. 99) を参照してください。 注記 ・ プリンタードライバーおよび操作パネルで用紙サイズを設定するときは、必ず実際に使用する用紙のサ イズと同じくしてください。用紙と異なるサイズを設定して印刷すると、機械の故障の原因になること があります。 補足 ・ Windows 2000/Windows XP/Windows Server 2003/Windows Vista では、管理者の権利があ るユーザーの場合にだけ、設定を変更できます。権利がない場合は、内容の確認だけできます。 ・[ユーザー定義用紙]ダイアログボックスの設定は、Windows 2000/Windows XP/Windows Server 2003/Windows Vista の場合、ローカルプリンターではコンピューターのフォームデータベースを使 用するため、コンピューター上のほかのプリンターにも影響します。ネットワーク共有プリンターでは プリントキューが存在するサーバー上のフォームデータベースを使用するため、別のコンピューター上 の同じネットワーク共有プリンターにも影響します。 1. [スタート]メニューから、[プリンタと FAX]をクリックし、使用するプリンター のプロパティを表示します。 2. [初期設定]タブをクリックします。 3.4 非定形サイズの用紙に印刷する 63 3. [ユーザー定義用紙]をクリックします。 3 4. [設定一覧]リストボックスから、設定するユーザー定義を選択します。 4 5 6 5. [設定の変更]で、短辺と長辺の長さを指定します。 キー入力、または[ ][ ]で指定します。 短辺の値は、範囲内でも長辺より大きくすることはできません。長辺の値は、範囲内 でも短辺より小さくすることはできません。 補足 ・ 用紙のサイズの範囲について: プリンターにセットできる用紙の大きさ(幅 75 ~ 297mm、高さ 148mm ~ 431.8mm)を設定し てください。 6. 用紙名をつける場合は、 [用紙名をつける]にチェックを付け、 [用紙名]に入力します。 用紙名の最大文字数は半角で 14 文字、全角で 7 文字です。 7. 必要に応じて、手順 4 ~ 6 を繰り返して、用紙サイズを定義します。 8. [OK]をクリックします。 9. [OK]をクリックします。 64 3 印刷する 非定形サイズの用紙に印刷する ここでは、Windows XP のワードパッドを例に説明します。 注記 ・ 正しい用紙サイズを設定しないで印刷すると、機械が故障する場合があります。 補足 ・ プリンターのプロパティダイアログボックスの表示方法は、アプリケーションによって異なります。各 アプリケーションのマニュアルを参照してください。 1. [ファイル]メニューから、[印刷]を選択します。 2. 使用するプリンターを本機に設定し、[詳細設定]をクリックします。 3. [トレイ / 排出]タブをクリックします。 4. [用紙トレイ選択]から、非定形サイズの用紙がセットされているトレイを選択しま す。 4 5 5. [用紙トレイ選択]で [ トレイ 5(手差し)] を選択した場合で、用紙種類を変更する ときは、 [手差し設定]をクリックして[手差し設定]ダイアログボックスを表示し ます。 [手差し用紙種類]と [ 手差し用紙の給紙方向 ] を設定し、 [OK]をクリックします。 6. [基本]タブをクリックします。 3.4 非定形サイズの用紙に印刷する 65 7. [原稿サイズ]から、任意の原稿のサイズを選択します。 7 8 8. [出力用紙サイズ]から、登録したユーザー定義サイズの用紙を選択し、[OK]をク リックします。 9. [印刷]ダイアログボックスで[印刷]をクリックし、印刷を実行します。 66 3 印刷する 3.5 トレイ 1 ~ 4 の用紙種類を変更して印刷する 本機のトレイ 1 ~ 4 には、普通紙だけでなく、厚紙やラベル紙、OHP フィルムなど、さ まざまな種類の用紙をセットできます。 使用する用紙種類を変更する場合は、用紙種類の設定も変更します。 ここでは、Windows XP のワードパッドを例に説明します。 補足 ・ プリンターのプロパティダイアログボックスの表示方法は、アプリケーションによって異なります。各 アプリケーションのマニュアルを参照してください。 トレイの用紙種類を変更して印刷する 次の 2 つの方法で、トレイ 1 ~ 4 の用紙種類を変更して印刷できます。 ・ 操作パネルでトレイの用紙種類を設定して印刷する ・ プリンタードライバーで用紙種類を設定して印刷する 操作パネルでトレイの用紙種類を設定して印刷する ここでは、トレイ 1 にセットされている、A4 たて置きの上質紙に印刷する場合を例に説 明します。 あらかじめ、操作パネルでプリンターのトレイの用紙種類を設定してください。 また、プリンターの設定を変更したら、プリンタードライバーにプリンターの設定を読み 込んでおくと、印刷時に各トレイの設定がプリンタードライバーから確認できます。 参照 ・ 操作パネルで用紙種類を設定する方法:「トレイ 1 ~ 4 にセットする用紙のサイズと種類について」 (P. 97)、「[ヨウシシュルイ](用紙種類) 」(P. 134) ・ 用紙設定をプリンタードライバーに読み込む方法: 「2.6 オプション品の構成やトレイの用紙設定など を取得する」(P. 53) 1. [ファイル]メニューから、[印刷]を選択します。 2. 使用するプリンターを本機に設定し、[詳細設定]をクリックします。 3. [トレイ / 排出]タブをクリックします。 4. [用紙トレイ選択]で[トレイ 1]を選択し、[OK]をクリックします。 補足 ・ プリンターの用紙設定を読み込んでいる場合は、トレイ名の横に用紙のサイズ、向き、用紙種類が表示 されます。 3.5 トレイ 1 ~ 4 の用紙種類を変更して印刷する 67 5. [基本]タブをクリックします。 6. [原稿サイズ]と[出力用紙サイズ]を設定して、[OK]をクリックします。 7. [印刷]ダイアログボックスで[印刷]をクリックし、印刷を実行します。 プリンタードライバーで用紙種類を設定して印刷する ここでは、トレイ 1 に上質紙をセットし、プリンターには普通紙の設定がされている場合 を例に説明します。 プリンターに設定されているトレイの用紙種類に関係なく、プリンタードライバーで指定 した内容で印刷されます。 注記 ・ プリンタードライバーで設定する用紙の種類が、トレイにセットされている用紙と合っていない場合、 画像が正しく処理されません。トナーが用紙に定着しなかったり、用紙が汚れたりして、印字品質が悪 くなります。 1. [ファイル]メニューから、[印刷]を選択します。 2. 使用するプリンターを本機に設定し、[詳細設定]をクリックします。 3. [トレイ / 排出]タブをクリックします。 4. [用紙トレイ選択]で、[トレイ 1]を選択します。 4 5 5. [トレイの用紙種類]をクリックして[トレイの用紙種類]ダイアログボックスを表 示します。 6. [用紙種類]から[上質紙]を選択し、[OK]をクリックします。 補足 ・ ここで選択した用紙種類は、そのジョブだけに有効です。プリンターに設定されているトレイの用紙種 類は変更されません。 68 3 印刷する 7. [基本]タブをクリックし、[原稿サイズ]と[出力用紙サイズ]を設定して、[OK] をクリックします。 8. [印刷]ダイアログボックスで[印刷]をクリックし、印刷を実行します。 トレイの用紙種類を変更して自動印刷する 操作パネルで正しく用紙種類が設定されている場合は、プリンタードライバーでトレイを 直接指定しなくても、設定した用紙種類から、適切なトレイを自動的に選択して印刷でき ます。 この方法を利用すると、どのトレイにどの用紙がセットされているかを意識しなくても印 刷できます。 あらかじめ、操作パネルでプリンターのトレイの用紙種類を設定してください。 参照 ・ 操作パネルで用紙種類を設定する方法:「トレイ 1 ~ 4 にセットする用紙のサイズと種類について」 (P. 97)、「[ヨウシシュルイ](用紙種類) 」(P. 134) 1. [ファイル]メニューから、[印刷]を選択します。 2. 使用するプリンターを本機に設定し、[詳細設定]をクリックします。 3. [トレイ / 排出]タブをクリックします。 4. [用紙トレイ選択]で、[自動]を選択します。 4 5 5. [トレイの用紙種類]をクリックして[トレイの用紙種類]ダイアログボックスを表 示します。 6. [用紙種類]から用紙種類を選択し、[OK]をクリックします。 7. [基本]タブをクリックし、[原稿サイズ]と[出力用紙サイズ]を設定して、[OK] をクリックします。 3.5 トレイ 1 ~ 4 の用紙種類を変更して印刷する 69 8. [印刷]ダイアログボックスで[印刷]をクリックし、印刷を実行します。 補足 ・ 指定された用紙のトレイがない場合、用紙補給のメッセージが表示されます。用紙を補給すると、用紙 種類の設定はプリンタードライバーから指定した用紙種類に自動的に更新して印刷します。厚紙など、 用紙を入れ替えて印刷したあとは、用紙種類の設定がトレイにセットされている用紙種類と合っている ことを、操作パネルで確認してください。 参照 ・ 操作パネルで用紙種類を確認 / 設定する方法:「トレイの用紙種類を変更する」(P. 98) 70 3 印刷する 3.6 機密文書を印刷する - セキュリティープリント 本機に、ハードディスク(オプション)が取り付けられている場合は、セキュリティープ リント機能を使用できます。 注記 ・ ハードディスクは、故障する可能性があります。ハードディスク内に蓄積している文書で大切なデータ は、コンピューター上でバックアップを取ることをお勧めします。 セキュリティープリント機能について セキュリティープリントとは、コンピューター上で、印刷データにセキュリティー(暗証 番号を付ける)をかけて本機に印刷を指示し、印刷データをプリンター内に一時的に蓄積 させたあと、操作パネルで印刷を開始する機能です。また、セキュリティーをかけないで 印刷データをプリンターに蓄積させることもできます。頻繁に使用する文書をプリンター に蓄積しておけば、コンピューターから何度も印刷を指示しなくても、本機側の指示だけ で印刷できます。 指示 蓄積 操作パネルで排出 指示 補足 ・ 印刷後セキュリティープリントデータを削除するかどうかは、セキュリティープリントを印刷する手順 の中で選択します。「操作パネルでの操作」(P. 73) を参照してください。 ・ 操作パネルの[セキュリティープリントソウサ]が[ムコウ]に設定されている場合は、セキュリティー プリントを出力できません。 セキュリティープリントをする セキュリティープリントをする方法を説明します。 まず、セキュリティープリントの設定をコンピューター側で行い、印刷指示をします。そ のあと、プリンター側で出力指示を行い、印刷データを出力します。 コンピューター側での操作 ここでは、Windows XP のワードパッドを例に説明します。 補足 ・ プリンターのプロパティダイアログボックスの表示方法は、アプリケーションによって異なります。各 アプリケーションのマニュアルを参照してください。 1. [ファイル]メニューから、[印刷]を選択します。 2. 使用するプリンターを本機に設定し、[詳細設定]をクリックします。 3.6 機密文書を印刷する - セキュリティープリント - 71 3. [基本]タブの[プリント種類]から、[セキュリティー]を選択します。 3 [セキュリティープリント]ダイアログボックスが表示されます。 4. [ユーザー ID]にユーザー ID を入力します。 ユーザー ID は、半角英数字カナで 8 文字まで入力できます。 4 5 6 5. 暗証番号を付ける場合は、[暗証番号]に暗証番号を入力します。 半角数字で 12 文字まで入力できます。 6. [蓄積する文書名]から、[文書名を入力する]、または[自動取得]を選択します。 [文書名を入力する]を選択した場合は、[文書名]に文書の名前を、12 バイト相当 (半角で 12 文字)で指定します。 [自動取得]の場合、文書名は印刷する文書名になります。ただし、文書名を本機が 認識できない場合は、日付と時刻になります。 7. [OK]をクリックします。 8. [基本]タブで[OK]をクリックします。 9. [印刷]ダイアログボックスで[印刷]をクリックし、印刷を実行します。 文書が本機内に蓄積されます。 72 3 印刷する 操作パネルでの操作 セキュリティープリントによって、本機内に蓄積されている印刷データを印刷する手順を 説明します。 補足 ・ 本機内に蓄積したセキュリティープリントデータを、印刷しないで削除する場合は、下記の手順 8 のあ と、[サクジョ スル]を選択してください。 ・ メニュー画面は、何も操作しない時間が 3 分間継続すると、メニュー操作を中断し、プリント画面に戻 ります。その場合、中断されたメニュー操作は無効です。 1. 操作パネルの〈 〉ボタンを押します。 プリント メニュー セキュリティー プリント 2. 〈 〉ボタンで選択します。 ユーザー ID が表示されます。 3. ユーザー ID ヲ センタク User1 対象のユーザー ID が表示されるまで、 〈 〉 ボタンを押します。 補足 ・ ユーザー ID は、プリンタードライバーの[セキュリ ティー プリント]ダイアログボックスで設定した [ユーザー ID]が表示されます。 4. 〈 〉ボタンで選択します。 暗証番号を入力する画面が表示されます。 アンショウヲ イレ [ セット ] 5. 〈 〉ボタンでカーソルを移動させながら、 〈 〉 〈 〉ボタンで暗証番号を入力します。 アンショウヲ イレ [ セット ] [_ ] [**** ] 補足 ・ 暗 証 番 号 は、プ リ ン タ ー ド ラ イ バ ー の[セ キ ュ リ ティー プリント]ダイアログボックスで設定した[暗 証番号]を入力します。[暗証番号]を設定していな い場合は、操作パネルでの設定はありません。 6. 〈排出 / セット〉ボタンで決定します。 文書名が表示されます。 7. ブンショヲ センタク Report 対象の文書名が表示されるまで、 〈 〉ボタ ンを押します。 補足 ・ 文書名は、プリンタードライバーの[セキュリティー プリント]ダイアログボックスで設定した[蓄積する 文書名]が表示されます(12 バイトまで)。 ・ 複数文書が格納されている場合は、[ スベテノ ブン ショ ] を選択することもできます。 3.6 機密文書を印刷する - セキュリティープリント - 73 8. 〈 〉ボタンで選択します。 印刷後の処理を選択する画面が表示されま す。 Report プリントゴ サクジョスル 補足 ・ 印刷をしないで削除する場合は、〈 〉ボタンを押し て、[サクジョスル]を表示し、〈 〉ボタン、 〈排出 / セット〉ボタンの順に押します。 ・ 印刷後も、データをハードディスクに残しておく場合 は、〈 〉ボタンを押して、[プリントゴ ホゾンスル] を表示し、手順 9 に進んでください。 9. 〈 〉ボタンで選択します。 部数を入力する画面が表示されます。 10.〈 〉ボタンを押して部数を設定し、〈排出 / セット〉ボタンで印刷します。 印刷が開始されます。 74 3 印刷する ブスウノ シテイ ニンイ シテイ 1 ブ * 3.7 出力結果を確認してから印刷する - サンプルプリント 本機に、ハードディスク(オプション)が取り付けられている場合は、サンプルプリント 機能を使用できます。 注記 ・ ハードディスクは、故障する可能性があります。ハードディスク内に蓄積している文書で大切なデータ は、コンピューター上でバックアップを取ることをお勧めします。 サンプルプリント機能について サンプルプリントとは、複数部数を印刷する場合に、ハードディスクに印刷データを蓄積 し、まず 1 部だけ印刷し、印刷結果を確認してから、残りの部数の印刷開始を操作パネル で指示する機能です。 1 部だけ印刷 印刷結果 が OK なら 操作パネルで残りの 部数を印刷指示 指示 蓄積 操作パネルで中止指示 印刷結果 が NG なら 補足 ・ 不要になったサンプルプリントデータは、印刷する場合と同様の手順で削除できます。「操作パネルで の操作」(P. 73) を参照してください。 ・ 操作パネルの [ セキュリティープリントソウサ ] が [ ムコウ ] に設定されている場合は、サンプルプリ ントを出力できません。 サンプルプリントをする サンプルプリントをする方法を説明します。 まず、サンプルプリントの設定をコンピューター側で行い、印刷指示をします。そのあと、 プリンター側で出力指示を行い、印刷データを出力します。 コンピューター側での操作 ここでは、Windows XP のワードパッドを例に説明します。 補足 ・ プリンターのプロパティダイアログボックスの表示方法は、アプリケーションによって異なります。各 アプリケーションのマニュアルを参照してください。 1. [ファイル]メニューから、[印刷]を選択します。 2. 使用するプリンターを本機に設定し、[詳細設定]をクリックします。 3. [基本]タブで、[部数]を 2 部以上に設定します。 3.7 出力結果を確認してから印刷する - サンプルプリント - 75 4. [プリント種類]から[サンプル]を選択します。 補足 ・ 印刷部数を 2 部以上に設定すると、[サンプル]が選択できます。 4 3 [サンプルプリント]ダイアログボックスが表示されます。 5. [ユーザー ID]にユーザー ID を入力します。 ユーザー ID は、半角英数字カナで 8 文字まで入力できます。 5 6 6. [蓄積する文書名]から、[文書名を入力する]または[自動取得]を選択します。 [文書名を入力する]を選択した場合は、[文書名]に文書の名前を、12 バイト相当 (半角で 12 文字)で指定します。 [自動取得]の場合、文書名は印刷する文書名になります。ただし、文書名を本機が 認識できない場合は、日付と時刻になります。 7. [OK]をクリックします。 8. [基本]タブで[OK]をクリックします。 9. [印刷]ダイアログボックスで[印刷]をクリックし、印刷を実行します。 操作パネルでの操作 サンプルプリントによって、本機内に蓄積されている印刷データを印刷する手順、および 削除する手順を説明します。 補足 ・ メニュー画面は、何も操作しない時間が 3 分間継続すると、メニュー操作を中断し、プリント画面に戻 ります。その場合、中断されたメニュー操作は無効です。 76 3 印刷する 1. 操作パネルの〈 〉ボタンを押します。 プリント メニュー セキュリティー プリント 2. [サンプル プリント]が表示されるまで、 〈 〉ボタンを押します。 プリント メニュー 3. 〈 〉ボタンで選択します。 ユーザー ID が表示されます。 ユーザー ID ヲ センタク 4. サンプル プリント User1 対象のユーザー ID が表示されるまで、 〈 〉 ボタンを押します。 補足 ・ ユーザー ID は、プリンタードライバーの[サンプル プリント]ダイアログボックスで設定した[ユーザー ID]が表示されます。 5. 〈 〉ボタンで選択します。 文書名が表示されます。 6. ブンショヲ センタク Report 対象の文書名が表示されるまで、 〈 〉ボタ ンを押します。 補足 ・ 文書名は、プリンタードライバーの[サンプルプリン ト]ダイアログボックスで設定した[蓄積する文書名] が表示されます(12 バイトまで)。 ・ 複数文書が格納されている場合は、[ スベテノ ブン ショ ] を選択することもできます。 7. 〈 〉ボタンで選択します。 印刷後の処理を選択する画面が表示されま す。 1. Report プリントゴ サクジョスル 補足 ・ 印刷をしないで削除する場合は、〈 〉ボタンを押し て、[サクジョスル]を表示し、〈 〉ボタン、 〈排出 / セット〉ボタンの順に押します。 ・ 印刷後も、データをハードディスクに残しておく場合 は、〈 〉ボタンを押して、[プリントゴ ホゾンスル] を表示し、手順 8 に進んでください。 8. 蓄積したデータを印刷する場合は、 〈 〉ボ タンで選択します。 ブスウノ シテイ ニンイ シテイ 1 ブ * 9. 〈 〉ボタンを押して部数を設定し、〈排出 / セット〉ボタンで印刷します。 印刷が開始されます。 3.7 出力結果を確認してから印刷する - サンプルプリント - 77 3.8 PDF ファイルを直接印刷する 本機では、PDF ファイルをプリンタードライバーを使用しないで直接プリンターに送信 して印刷できます。印刷データが直接プリンターに送信されるので、プリンタードライ バーを使用して印刷するときよりも簡単で高速に印刷されます。 注記 ・ PDF ファイルを直接印刷した場合、[ジョブ履歴レポート]の日付や時刻、ホスト / ユーザー名、ド キュメント名は空欄になります。また、バナーシートを付けて印刷した場合、バナーシートの日時や ユーザー名、文書名には何も印刷されません。 PDF Bridge 機能 PDF Bridge は、本機が標準で搭載している機能です。PDF Bridge 機能を使用して PDF ファイルを印刷するには、ContentsBridge Utility を使用する方法と、lpr や ftp コマ ンドなどを使って直接プリンターに送信して印刷する方法があります。 補足 ・ ContentsBridge Utility を使用する場合は、プリンターソフトウエア CD-ROM 内のマニュアルを参 照してください。lpr や ftp コマンドなどを使用する場合は、 「ContentsBridge Utility を使用しない で PDF ファイルを印刷する」(P. 79) を参照してください。 ・ PDF Bridge の機能を使って正しく印刷するためには、増設メモリ(オプション)が必要な場合があり ます。 印刷できる PDF ファイル 印刷できる PDF ファイルは、Adobe Acrobat 4、Adobe Acrobat 5(PDF1.4 で追 加された一部機能は除く)、および Adobe Acrobat 6(PDF1.5 で追加された一部機能 は除く)です。 補足 ・ PDF ファイルの作成方法によって、プリンターに直接印刷できないことがあります。その場合は、PDF ファイルを開き、プリンタードライバーを使って印刷してください。 78 3 印刷する ContentsBridge Utility を使用しないで PDF ファイルを印刷する ContentsBridge Utility を使用しないで、PDF ファイルを直接 lpr や ftp コマンドなど を使ってプリンターに送信し、印刷します。この場合、次の項目は操作パネルの[PDF] の設定に従って印刷されます。 ・ 部数 ・ ソート ・ 両面 ・ 用紙サイズ ・ 印刷モード ・ レイアウト ・ パスワード ・ カラーモード 参照 ・「[PDF]」(P. 107) 補足 ・ [ リョウメン ] は、両面印刷ユニット(オプション)が取り付けられている場合に表示されます。 ・ lpr コマンドを使って印刷する場合、部数の指定は lpr コマンドで行います。操作パネルの[ブスウ]の 設定は無効になります。なお、lpr コマンドで部数の指定をしない場合は、1 部として処理されます。 lpr や ftp コマンドを使って PDF ファイルを印刷する場合は、操作パネルまたは CentreWare Internet Services を使って、プリンター側の LPD ポートまたは FTP ポー トを起動しておく必要があります(工場出荷時:起動)。 参照 ・「[LPD]」(P. 113) ・「[FTP]」(P. 122) 対象 OS Windows NT 4.0/Windows 2000/Windows XP/Windows Server 2003/ Windows Vista PDF ファイルを印刷する 次に、lpr コマンドと ftp コマンドを使って PDF ファイルを印刷する場合の、コンピュー ター側の指定例を示します。 補足 ・ ここでは、入力する文字を太字で表します。 ・ 空白(スペース)は、△で表します。 lpr コマンドの場合 対象 OS Windows NT 4.0/Windows 2000/Windows XP/Windows Server 2003/ Windows Vista 指定例 コマンドプロンプトから、次のようにコマンドを入力します。 例:プリンターの IP アドレスが 192.168.1.100 で、event.pdf ファイルを印刷する C:\>lpr △ -S △ 192.168.1.100 △ -P △ lp △ event.pdf 〈Enter〉キー 3.8 PDFファイルを直接印刷する 79 ftp コマンドの場合 対象 OS Windows 95/Windows 98/Windows Me/Windows NT 4.0/Windows 2000/ Windows XP/Windows Server 2003/Windows Vista 指定例 コマンドプロンプトから、次のようにコマンドを入力します。 例:プリンターの IP アドレスが 192.168.1.100 で、event.pdf ファイルを印刷する C:\>ftp △ 192.168.1.100 〈Enter〉キー Connectedbto 192.168.1.100. 220 FUJI XEROX MultiWriter 2900C User (192.168.1.100:(none)): 〈Enter〉キー 331 Password required Password: 〈Enter〉キー 230 Logged is ftp>bin 〈Enter〉キー 200 Command successful ftp>put △ event.pdf 〈Enter〉キー 200 Command successful 150 Opening data connection 226 Transfer complete ftp: xxxxx bytes sent in xxxSeconds xxxxxkbytes/sec. ftp> 80 3 印刷する 3.9 電子メールを使って印刷する - E メールプリント プリンターがネットワークに接続され、TCP/IP での通信、およびメールの送受信ができ る環境が用意されている場合には、コンピューターから本機あてにメールを送信できま す。 コンピューターから送信されたメールの本文、およびメールに添付された PDF 形式また は TIFF 形式の文書が、本機から印刷されます。この機能を、E メールプリントと呼びます。 自動的に 印刷 メール 自動的に 印刷 E メールプリントをするための環境設定 E メールプリント機能を使用するためには、お使いのネットワーク環境にある各種サー バー (SMTP サーバーや POP3 サーバーなど ) にも設定が必要です。 補足 ・ メール環境を誤って設定すると、ネットワーク内に多大な迷惑をかける可能性があります。メール環境 の設定は、ネットワーク管理者が行ってください。 ネットワーク環境の設定 ・ メールアカウントの登録 3.9 電子メールを使って印刷する - E メールプリント - 81 メール環境の設定(本機側) メール環境に合わせて、CentreWare Internet Services の[プロパティ]で、次の項 目を設定します。 補足 ・ 設定後は、必ず[新しい設定を適用する]をクリックしてから、本機を再起動してください。 ・ 各項目の詳細については、CentreWare Internet Services のヘルプを参照してください。 項目 設定項目 ポート起動 E メールプリント プロトコル設定 >メール 本体メールアドレス 本機のメールアドレスを設定します。ここで設定した メールアドレスが、メールの[From]欄に表示されます。 SMTP サーバー - アドレス SMTP プロトコルを使用して接続する、送信用メール サーバーの IP アドレス、または FQDN (Fully Qualified Domain Name) を設定します。 SMTP サーバー - ポート番号 SMTP サーバーで使用しているポート番号を設定しま す。 送信時の認証方式 SMTP サーバーの認証方式を設定します。 SMTP AUTH - ログイン名 SMTP サーバーの認証用のユーザー名を設定します。 SMTP AUTH - パスワード SMTP サーバーの認証用パスワードを設定します。 POP3 サーバー - アドレス POP3 プロトコルを使用して接続する、受信用メール サーバーの IP アドレス、または FQDN (Fully Qualified Domain Name) を設定します。 POP3 サーバー - ポート番号 POP3 サーバーで使用しているポート番号を設定しま す。 POP3 サーバー - ログイン名 POP3サーバーに接続するためのユーザー名を設定しま す。 POP3 サーバー - パスワード POP3サーバーのユーザー名に対するパスワードを設定 します。 POP3 サーバー - 受信間隔 POP3 サーバーに、新着メールがあるかどうかを確認す る間隔を設定します。 APOP 設定 POP3 サーバーが APOP に対応する場合は、[ 有効 ] を 選択します。 受信許可メールアド レス メールの受信を制限する場合、受信を許可するメールア ドレスを入力します。何も指定しない場合は、すべての ユーザーからのメールを受け付けます。 パスワード 82 3 印刷する 説明 [起動]を選択します。 本体へのメール送信時にパスワードを使用する場合は、 [プリント用パスワード]の[パスワードを使用する]に チェックを付け、パスワードを設定します。 メールを送信する 送信できる添付ファイル 添付文書として送信できるのは、次のファイルだけです。 ・ PDF ファイル メールを送信する E メールプリントをする場合は、コンピューターのメールソフトを使用して、メールのあ て先にプリンターの本体メールアドレスを指定します。 そして、メールの件名または本文に、次に示す特定のコマンド、印刷したい文章を記述し て、添付文書(PDF ファイルまたは TIFF ファイル)がある場合は、添付します。 補足 ・ メールの送信方法は、使用しているメールソフトによって異なります。各メールソフトの説明書を参照 してください。 ・ 送信メールの形式は、テキスト形式にしてください。HTML 形式(HTML メール)は対応していません。 メールの本文にコマンドを指定する場合 メール本文に記述できるコマンドは、次のとおりです。 この場合は、メールの件名は何でもかまいません。任意に付けてください。 コマンド #Password #Print パラメーター パスワード (なし) 説 明 プリント用パスワードが設定されている場合は、必ず先頭に このコマンドを記述します。パスワードが設定されていない 場合は、省略できます。 #Print コマンドの次行からのテキストを印刷します。添付 文書(PDF ファイル)がある場合は、添付文書を印刷します。 記述例 コマンドは、次のような規則に従って記述します。 ・ コマンドの大文字・小文字は区別しません。 ・ コマンドは、必ず「#」で始め、パスワードが設定されている場合は、メールの本文の 先頭は必ず #Password コマンドを記述します。 ・「#」以外で始まる行は無視されます。 ・ メール本文 1 行に 1 コマンドを記述し、コマンドとパラメータは、スペースまたはタ ブで区切ります。 ・ メール内に複数の同一コマンドがある場合は、2 度め以降のコマンドは無視されます。 3.9 電子メールを使って印刷する - E メールプリント - 83 次に Outlook Express で の記 述例を 示しま す。こ こでは、本体メ ール アドレ スが 「[email protected]」、プリント用パスワードに「prtuser」と設定されていると 仮定します。 1. メール本文のテキストを印刷する場合 2. 添付文書を印刷する場合 補足 ・ #Print コマンド以降にテキストが記述されていない場合は、テキストは印刷されません。 ・ 添付文書(PDF ファイル)は複数指定できます。 メールの件名にコマンドを指定する場合 メールの件名に記述できるコマンドは、次のとおりです。 コマンド 説 明 #Print パスワード プリント用パスワードが設定されている場合は、#Print のあとにス ペースで区切り、パスワードを指定します。 パスワードが設定されていない場合は、「#Print」とだけ指定しま す。 記述例) #Print #Print prtuser #Print[ パスワード ] プリント用パスワードが設定されている場合は、#Print のあとに [] で囲んで、パスワードを指定することもできます。 #Print と [ の間には、スペースは入れないでください。 記述例) #Print[prtuser] メールの件名に #Print コマンドを指定した場合は、メールの本文全文、および添付文書 (PDF ファイル)が印刷されます。 ただし、メール本文の先頭行にテキストが記述されていない場合 ( 改行だけ、またはス ペースだけの場合も含む ) は、本文のテキストは印刷されません。 84 3 印刷する 本機からの確認メール 本機は、#Print コマンドが記述されたメールを受信すると、次のような返信メールを返 します。ユーザーは、この返信メールで、プリント指示が正常に受け付けられたかどうか を確認できます。 注記 ・ この機能は、CentreWare Internet Servcies の[プロパティ]タブ>[メール]で、 [送信時の認証 方式]を[無効] (初期値)に設定している場合にだけ、有効です。認証方式を使用している場合は、本 機 から 確 認メ ー ルは 送 信さ れ ま せん。[送 信 時 の認 証 方式]につ い ては、CentreWare Internet Services のヘルプを参照してください。 補足 ・ 件名に #Print コマンドを指定した場合は、パスワードの指定にかかわらず、返信メールの件名は 「Re:#Print」になります。 3.9 電子メールを使って印刷する - E メールプリント - 85 メールによる文書送信時のご注意 セキュリティーに関するご注意 メールは、世界中のコンピューターとつながったインターネットを伝送経路として使用し ます。そのため、第三者に盗み見られたり、改ざんされたりしないよう、セキュリティー に関しての注意が必要です。 したがって、重要情報はセキュリティーが確保されているほかの方法を利用することをお 勧めします。また、不用メールの受信を防止するため、本機のメールアドレスを、不用意 に第三者に開示しないことをお勧めします。 受信許可ドメインの設定 本機では、特定のドメインからだけのメールを受信するように設定できます。 受信許可ドメインの設定方法については、CentreWare Internet Services のヘルプを 参照してください。 インターネットプロバイダーと本機を接続してメール機能を使用するとき のご注意 ・ インターネットプロバイダーとの契約が定額制、常時接続でない場合、本機がメール サーバーに受信データを定期的に取りに行くため、その都度電話料金がかかります。 ・ IP マスカレードされた環境で接続してください。本機にグローバル IP アドレスを割り 当てて接続した場合の動作は保証しません。 ・ POP 受信を行う場合には、必ず本機専用のメールアカウントを申請してください。ほ かのユーザーと共通のメールアカウントを使用すると、トラブルの原因になります。 ・ インターネットの回線速度が遅い場合、画像データなど容量の多いデータの受信に時間 がかかることがあります。 ・ プライベートセグメントに MTA を立てて運用している環境への設置は、運用形態に合 わせてください。 メールプリント時のジョブ履歴について ・ メールプリントの場合、CentreWare Internet Services でジョブ履歴を表示したと き、[ ジョブ名 ]、[ 所有者名 ]、[ ホスト名 ]、[ ホスト I/F]、[ ホスト送信時間 ] は空欄 になります。 また、[ ジョブ履歴レポート ] を印刷した場合も、同様の項目が空欄になります。 [ ジョブ履歴レポート ] の [ ポート ] には、[POP3] と印刷されます。 86 3 印刷する 4 用紙について 4.1 用紙について 適正でない用紙を使用した場合、紙づまりや印字品質の低下、故障、および装置破損の原 因になることがあります。本機の性能を効果的に使用するために、ここで紹介する用紙を 使用することをお勧めします。 なお、推奨の用紙以外を使用するときは、お買い求めの販売店、またはサービス窓口にお 問い合わせください。 使用できる用紙 用紙のサイズと用紙種類 各トレイにセットできる用紙のサイズ、用紙種類、最大収容枚数は、次のとおりです。 補足 ・ メートル坪量とは、1m2 の用紙 1 枚の質量をいいます。 用紙トレイ 手差しトレイ サイズ A3 、B4 、A4 A4 、B5 用紙種類(メートル坪量) 、 、A5 、 11×17" 、8.5×14" 、 8.5×13" 、8.5×11" 、 8.5×11" 、、7.25×10.5" はがき 、往復はがき 封筒(洋形 2 号 、 、 、洋形 3 号 洋形 4 号 、洋長形 3 号 長形 3 号 、COM-10 モナーク 、DL 、 、 、 、C5 )、 最大収容枚数 普通紙(60 ~ 80g/m2)、 再生紙(60 ~ 80g/m2)、 上質紙(81 ~ 105g/m2)、 厚紙 1(106 ~ 163g/m2)、 厚紙 2(164 ~ 216g/m2)、 ラベル紙 *1、 コート紙 1(105g/m2) 、 コート紙 2(106 ~ 163g/m2)、 コート紙 3(164 ~ 216g/m2)、 OHP フィルム、 封筒、 はがき 190 枚(FX P 紙)、 または 17.5mm 以下 普通紙(60 ~ 80g/m2)、 再生紙(60 ~ 80g/m2)、 上質紙(81 ~ 105g/m2)、 厚紙 1(106 ~ 163g/m2)、 厚紙 2(164 ~ 216g/m2)、 ラベル紙 *1、 OHP フィルム 305 枚(FX P 紙)、ま たは 27.6mm 以下 普通紙(60 ~ 80g/m2)、 再生紙(60 ~ 80g/m2)、 上質紙(81 ~ 105g/m2)、 厚紙 1(106 ~ 163g/m2)、 ラベル紙 *1、 OHP フィルム 各トレイ 670 枚(FX P 紙)、 または 59.4mm 以下 注記 ・ コート紙は、1 枚ず つセットしてくださ い。多数枚セットし て使用すると、用紙 が湿気を含んで複数 枚が重なって機械に 入り、故障の原因に なります。 ユーザー定義(幅 75 ~ 297mm、 長さ 98 ~ 431.8mm) トレイ 1(標準) A3 、B4 、A4 A4 、B5 、A5 11×17" 、8.5×14" 8.5×11" 、8.5×11" 、 、 、 、 ユーザー定義(幅 210 ~ 297mm、 長さ 148 ~ 431.8mm) トレイ 2 ~ 4 (オプション) A3 、B4 、A4 A4 、B5 、A5 11×17" 、8.5×14" 8.5×11" 、8.5×11" 、 、 、 、 ユーザー定義(幅 210 ~ 297mm、 長さ 148 ~ 431.8mm) *1 ラベル紙に印刷する場合は、手差しトレイ、トレイともに、よこ置きでセットしてください。たて置きでセットする と、故障や紙づまりの原因になります。 4.1 用紙について 87 注記 ・ 用紙は、そのサイズや種類に応じて、必ず適切なトレイにセットしてください。また、プリンタードラ イバーや操作パネルでは、正しい用紙サイズ、用紙種類、用紙トレイを選択して印刷してください。 用紙のセットや、設定方法が適切でないと、紙づまりの原因になります。 ・ 水、雨、蒸気などの水分により、印刷面の画像がはがれることがあります。詳しくはお買い求めの販売 店、またはサービス窓口にお問い合わせください。 両面印刷ができる用紙 両面印刷ユニット(オプション)を使って、両面印刷ができる用紙のサイズ、用紙種類は、 次のとおりです。 サイズ A3 、B4 A4 、B5 、A4 、 、A5 11×17" 、8.5×14" 8.5×11" 、8.5×11" 7.25×10.5" 用紙種類 、 、8.5×13" *1 、 普通紙(60 ~ 80g/m2) 、 再生紙(60 ~ 80g/m2) 、 上質紙(81 ~ 105g/m2)、 コート紙 1(105g/m2)*1 *1 *1 手差しトレイにだけセットできます。 補足 ・ 自動で両面印刷ができないサイズや種類の場合は、一度印刷した用紙(本機で片面を印刷した場合に限 る)を手差しトレイにセットして、手動で裏面に印刷してください。このとき、プリンタードライバー では、用紙種類を[xxx うら面]に設定します。 使用できる用紙の規格 一般に市販されている用紙(一般紙と呼びます)に印刷する場合は、下表の規格に合った 用紙を購入してください。ただし、より鮮明に印刷するためには、次ページで紹介する標 準紙の使用をお勧めします。 用紙トレイ 88 規格(メートル坪量) 手差しトレイ 60 ~ 216g/m2 トレイ 1 60 ~ 216g/m2 トレイ 2 ~ 4(オプション) 60 ~ 175g/m2 4 用紙について 弊社が推奨または使用確認済みの用紙 次に、弊社が推奨、または使用できることを確認している用紙の一部を紹介します。 これ以外の用紙については、お買い求めの販売店、またはサービス窓口にお問い合わせく ださい。 用紙種類 の設定 商品名 メートル坪量 用紙の特長と使用上の注意 P紙 *標準紙(白黒印刷用) 64g/m2 普通紙 社内配布資料や一般のオフィス用の中厚口用紙 C2(シー・ツー)紙 *標準紙(カラー印刷用) 70g/m2 普通紙 一般のオフィス用で、白黒、カラーのどちらにも適して いる、うら写りの少ない用紙 WR100 紙 67g/m2 再生紙 古紙パルプ 100% で上質紙と同等の白色度の高い再生紙 Green 100 紙 67g/m2 再生紙 古紙パルプ 100% で必要最小限の白色度の再生紙 C2r(シー・ツー・アール) 紙 70g/m2 再生紙 古紙パルプ 70% 配合で、白黒 / カラーのどちらにも使用 できる再生紙 J紙 82g/m2 上質紙 企画書や色見本など、幅広く使用できる上質紙 JD 紙 98g/m2 上質紙 カタログやコピー冊子など幅広く活用できる両面紙 JD コート紙 105g/m2 コート紙 1 カタログ、リーフレットなどの制作に適した両面コート 紙。手差しトレイに 1 枚ずつセットしてください。 OK トップコート N 128g/m2 コート紙 2 手差しトレイに 1 枚ずつセットしてください。 ミラーコートプラチナ 209g/m2 コート紙 3 OK プリンス 157 157g/m2 厚紙 1 OK プリンス 210 210g/m2 厚紙 2 OHP フィルム(クリア) 商品コード:CG3300 商品コード:GAAA5224 ラベル用紙 (ノーカット) 商品コード:V862 はがき (100×148mm) 適度な白色度と不透明度がある上質紙。 OK プリンス 210 は、手差しトレイとトレイ 1 にだけ、 セットできます。 - OHP フィ ルム 枠なしの OHP フィルム 排出された OHP フィルムは貼り付きのおそれがあるの で、約 20 枚を目安に排出トレイから取り出し、よくさ ばいて温度を下げてください。 - ラベル紙 *1 全面シールで、カットされていないラベル紙 注記 ・ 紙の特性上、カールが発生する場合があります。連続 で使用する場合は、早めに排出トレイから用紙を取り 除いてください。また、ラベル紙を取り扱う際には、ラ ベル紙の取扱説明書も参照してください。 190g/m2 はがき 手差しトレイにセットできます。 封筒 市販の封筒。手差しトレイにセットできます。 使用できるサイズは、 「用紙のサイズと用紙種類」(P. 87) を参照してください。 往復はがき (200×148mm) 封筒 - *1 ラベル紙に印刷する場合は、手差しトレイ、トレイともに、よこ置きでセットしてください。たて置きでセットする と、故障や紙づまりの原因になります。 4.1 用紙について 89 使用できない用紙 次のような用紙は、使用しないでください。紙づまりや故障、および装置破損の原因にな ります。 ・ FUJI XEROX フルカラー OHP フィルム(例:V556、V558、V302)のように、推 奨していない OHP フィルム ・ インクジェット専用紙、 インクジェット用 OHP フィルム、インクジェット用郵便はがき ・ 厚すぎる用紙、薄すぎる用紙 ・ 他のプリンターやコピー機で、一度印刷された用紙 ・ しわや折れ、破れのある用紙 ・ 湿っている用紙、ぬれている用紙 ・ 波打っている用紙、反っている(カールしている)用紙 ・ 静電気で密着している用紙 ・ 貼り合わせた用紙、のりが付いた用紙 ・ 絵入りのはがき ・ 紙の表面が特殊コーティングされた用紙 ・ 表面加工したカラー用紙 ・ 熱で変質するインクを使った用紙 ・ 感熱紙 ・ カーボン紙 ・ ホチキス、クリップ、リボン、テープなどが付いた用紙 ・ ざら紙や繊維質の用紙など、表面がなめらかでない用紙 ・ 酸性紙を使用した場合は、文字ボケが出ることがあります。そのときは、中性紙に替え てください。 ・ 凹凸や止め金のある封筒 ・ 台紙全体がラベルなどで覆われていないものや、カットされているラベル用紙 ・ タックフィルム ・ 水転写紙 ・ 布地転写紙 ・ 穴あき用紙 注記 ・ 絵入りのはがきを給紙すると、絵柄裏写り防止用の粉が用紙搬送ロールに付着し、給紙できなくなるこ とがあります。 用紙の保管と取り扱い 適切な用紙でも、保管状態が悪い場合には変質し、紙づまりやカール、印字品質の低下、 故障の原因になります。用紙を保管するときは、次のことに気をつけてください。 用紙の保管場所 ・ 温度:10 ~ 30°C ・ 相対湿度:30 ~ 65% 90 4 用紙について 保管上の注意 ・ 開封後、残りの用紙は包装してあった紙に包み、キャビネットの中や湿気の少ない場所 に保管してください。 ・ 用紙は立てかけずに、平らな場所に保管してください。 ・ しわ、折れ、カールなどが付かないように保管してください。 ・ 直射日光の当たらない場所に保管してください。 4.2 用紙をセットする ここでは、手差しトレイ、およびトレイ 1 ~ 4 に用紙をセットする方法を説明します。 手差しトレイに用紙をセットする 注記 ・ 本機では、電源を入れた状態で用紙をセットしてください。 ・ 種類が違う用紙を同時にセットしないでください。 ・ 印刷動作中は、用紙を取り除いたり、追加したりしないでください。紙づまりの原因になります。 ・ 手差しトレイには、用紙以外のものを置かないでください。また、無理な力を加えて、手差しトレイを 押し下げないでください。 1. 手差しトレイカバーを、手前に引いて開け ます。 2. 長い用紙をセットするときは、延長トレイ をカチッと音がするまで、しっかりと引き 出します。トレイの長さが足りないときは、 さらに延長トレイを広げます。 3. 印刷する面を下にして、用紙をセットしま す。 4.2 用紙をセットする 91 4. 用紙ガイドを動かして、用紙の端に合わせ ます。 注記 ・ 用紙ガイドは、軽く当ててください。強すぎたり、ゆ るいと紙づまりの原因になります。 補足 ・ 用紙上限線を超える量の用紙をセットしないでくだ さい。紙づまりの原因になることがあります。 補足 ・ 手差しトレイの用紙に印刷する場合は、印刷時にプリンタードライバーで、セットした用紙のサイズと 種類を設定する必要があります。詳しくは、プリンタードライバーのヘルプを参照してください。 ・ 操作パネルの[テザシ セッテイ モード]が[ソウサ パネル カラ シテイ](初期値: [ドライバーセッ テイユウセン])に設定されている場合は、あらかじめ操作パネルで、トレイの用紙種類やサイズを設 定しておく必要があります。 この場合、印刷時にプリンタードライバーで設定したサイズと用紙種類が、操作パネルでの設定と一致 しているときだけ、印刷されます。詳しくは、 「 [テザシ セッテイ モード](手差し設定モード)」 (P. 133) を参照してください。 92 4 用紙について 手差しトレイにはがきや封筒、ラベル紙をセットする場合の向き 手差しトレイに、はがきや封筒、ラベル紙をセットする場合は、セットする用紙の向きを 注意してください。 例)白紙面に印刷する場合 は が き の 場 合 印刷面を下にして、よこ置きにセットします。 郵便番号記入欄は、左側にします。 例)長形 3 号 例)洋形 3 号 の り 付 き の 封 筒 あ て 名 面 を 下 に し、フ ラップを閉じて、フラッ プ部分を奥にしてセット します。 あ て 名 面 を 下 に し、フ ラップを閉じて、フラッ プ部分を奥にしてセット します。 例)長形 3 号 の り な し の 封 筒 ラ ベ ル の 場 合 あて名面を下にし、フラップを開いて、フラップ部分 が手前にくるようにセットします。フラップは、完全 に開いてからセットしてください。 ラベル面を下にして、よこ置きにセットします。 補足 ・ ラベル紙に印刷する場合は、よこ置きでセットして ください。たて置きでセットすると、故障や紙づま りの原因になります。 4.2 用紙をセットする 93 補足 ・ 長形 3 号の封筒の場合は、次の設定で印刷することをお勧めします。 設定 対応方法 給紙口に対する置き方 のりなし 給紙口に対して、封筒の短辺をセットしま す。 給紙口の入れ方 フラップの反対側 フラップ たたまない(開く) プリンタードライバー の用紙サイズの設定 長形 3 号 プリンタードライバー の原稿の 180 度回転 のり付き する (フラップの反対側から給紙するので、 180 度回転させる必要があります。) プリンタードライバー の印字位置調整 不要 給紙口の入れ方 フラップ側 フラップ たたむ プリンタードライバー の用紙サイズの設定 長形 3 号 プリンタードライバー の原稿の 180 度回転 しない プリンタードライバー の印字位置調整 不要 注記 ・ きれいに印刷するためには、次のような封筒は使用しないでください。 ・カールやよじれのある封筒 ・貼り付いていたり破損している封筒 ・窓、穴、ミシン目、切り抜き、エンボスのある封筒 ・ひもや金属製の留め金が付いている封筒や、折り曲げ部分に金属片を使用している封筒 ・切手が貼ってある封筒 ・フラップを閉じたときに糊がはみ出している封筒 ・ふちがギザギザの封筒や、隅が折れている封筒 ・表面にしわや凹凸、貼り合わせなどの加工をしてある封筒 94 4 用紙について トレイ 1 ~ 4 に用紙をセットする 本機では、B4、A3、11x17" など、用紙の縦が A4(297mm)よりも長い用紙をトレ イにセットする場合は、トレイを引き伸ばします。この場合、本体の奥行きよりもトレイ の長さが長くなるため、トレイが背面から突き出た状態になります。 A4 または 8.5x14" 以下の用紙をセットする場合は、縮めた状態(ご購入時の状態)で、 ご使用ください。トレイが伸びていると、A4 および 8.5x14"" 以下の用紙サイズは、正 しく検知できません。 トレイを引き伸ばす(縮小する)手順は、次の手順 2 ~ 3 で説明しています。 トレイの長さを変更する必要がない場合は、手順 2 ~ 3 は不要です。 通常のトレイの状態 トレイを引き伸ばした状態 ここでは、トレイ 1 に用紙をセットする例で説明します。用紙をセットする方法は、どの トレイでも同じです。 注記 ・ 印刷動作中は、用紙を取り除いたり、追加したりしないでください。紙づまりの原因になることがあり ます。 ・ 本機は、電源を入れた状態で用紙をセットしてください。 1. トレイを、止まるまで手前に引き出します。 トレイを両手で持ち、正面を少し持ち上げ て、プリンターから取り外します。 2. トレイの長さを変更する必要がない場合 は、手順 4 に進んでください。 トレイの長さを変更する場合は、トレイの 左右の突起部を外側に動かして、ロックを 解除します。 4.2 用紙をセットする 95 3. トレイを引き出し(縮め)ます。 手順 2 で解除したロックが自動的にかかる まで、引き出し(縮め)てください。(例: トレイを引き出す場合) 4. 左の用紙ガイドクリップを指でつまみ、用 紙のサイズまで動かします。(例:A4 サイ ズをよこ置きにする場合) 5. 縦の用紙ガイドクリップを指でつまみ、用 紙のサイズまで動かします。 用紙サイズの マークの先端と、用紙ガ イドの マークの先端を合わせてくださ い。 6. 印刷する面を上にして、用紙をセットしま す。 補足 ・ 用紙上限線を超える量の用紙をセットしないでくだ さい。紙づまりの原因になることがあります。 7. 96 4 用紙について セットした用紙に合わせて、用紙サイズラ ベルを差し替えます。 8. トレイを、プリンターの奥までしっかり押 し込みます。 トレイを伸ばした場合は、延長部分がプリ ンターの背面から突き出ます。 注記 ・ トレイを押し込むとき、トレイとプリンター本体、ま たはトレイとトレイ(オプションのトレイモジュール 装着時)の間に指を挟まないように注意してくださ い。 トレイ 1 ~ 4 にセットする用紙のサイズと種類について トレイ 1 ~ 4 に定形サイズの用紙をセットした場合は、用紙のサイズと向きは、機械が 自動的に検知しますが、非定形サイズの用紙をセットした場合は、操作パネルでサイズを 設定します。 また、用紙の種類も自動的に検知できないため、設定が必要です。用紙の種類の設定が、 トレイにセットされている用紙と合っていないと、トナーが用紙に定着しなかったり、用 紙が汚れたり、印字品質が悪くなったりすることがあります。正しく、用紙種類を設定し てください。工場出荷時の設定では、各トレイとも普通紙に設定されています。 補足 ・ 用紙の種類は、操作パネルの[ヨウシ シュルイ]で変更できます。また、印刷時にプリンタードライバー から設定することもできます。 ・ 操作パネルの[ヘンコウ ガメン ヒョウジ]で、用紙をトレイにセットするたびに、操作パネルに用紙種 類を設定するメッセージを表示することもできます。 参照 ・ 操作パネルで用紙サイズを設定する方法:「トレイの用紙サイズを設定する」(P. 99) ・ 操作パネルで用紙種類を変更する方法:「トレイの用紙種類を変更する」(P. 98) ・[ヘンコウ ガメン ヒョウジ]について:「[ ヘンコウ ガメン ヒョウジ ](変更画面表示)」(P. 133) ・ プリンタードライバーから用紙種類を設定する方法: 「トレイの用紙種類を変更して印刷する」(P. 67) 排出延長トレイを引き出す 排出延長トレイは、印刷された用紙がプリン ターからすべり落ちるのを防ぎます。 原稿を印刷する前には、排出延長トレイを広げ てください。 トレイの長さが足りないときは、さらに拡張し てください。 4.2 用紙をセットする 97 トレイの用紙種類を変更する ここでは、操作パネルでトレイ 1 ~ 4 の用紙種類を変更する方法を説明します。 1. 操作パネルの〈メニュー〉ボタンを押して、 メニュー画面を表示します。 メニュー プリントゲンゴノ セッテイ 2. [キカイ カンリシャ メニュー]が表示され るまで、 〈 〉ボタンを押します。 メニュー 3. 〈 〉ボタンで選択します。 [ネットワーク / ポート セッテイ]が表示 されます。 キカイ カンリシャ メニュー 4. [プリント セッテイ]が表示されるまで、 〈 〉ボタンを押します。 キカイ カンリシャ メニュー 5. 〈 〉ボタンで選択します。 [ヨウシ ノ オキカエ]が表示されます。 プリント セッテイ ヨウシノ オキカエ 6. [ヨウシ シュルイ]が表示されるまで、 〈 〉 ボタンを押します。 プリント セッテイ 7. 〈 〉ボタンで選択します。 [トレイ 1]が表示されます。 ヨウシ シュルイ 8. 設定したいトレイが表示されるまで〈 〉ボ タンを押したあと、 〈 〉ボタンで選択しま す。 現在の設定値が表示されます。 トレイ 1 設 定 し た い 用 紙 種 類 が 表 示 さ れ る ま で、 〈 〉ボタンを押します。 (例:OHP フィルム) トレイ 1 9. 10.〈排出 / セット〉ボタンで決定します。 キカイ カンリシャ メニュー ネットワーク / ポート セッテイ プリント セッテイ ヨウシ シュルイ トレイ 1 フツウシ * OHP フィルム トレイ 1 OHP フィルム * 11.〈メニュー〉ボタンを押して、プリント画面 に戻ります。 98 4 用紙について トレイの用紙サイズを設定する ここでは、操作パネルでトレイ 1 ~ 4 の用紙サイズを非定形サイズに設定する方法を説 明します。 補足 ・ 非定形サイズから定形サイズの用紙に変更した場合は、下記の手順 8 で[ジドウ]を選択してくださ い。セットした用紙のサイズと向きは、本機が自動的に検知します。 1. 操作パネルの〈メニュー〉ボタンを押して、 メニュー画面を表示します。 メニュー プリントゲンゴノ セッテイ 2. [キカイ カンリシャ メニュー]が表示され るまで、 〈 〉ボタンを押します。 メニュー 3. 〈 〉ボタンで選択します。 [ネットワーク / ポート セッテイ]が表示 されます。 キカイ カンリシャ メニュー 4. [プリント セッテイ]が表示されるまで、 〈 〉ボタンを押します。 キカイ カンリシャ メニュー 5. 〈 〉ボタンで選択します。 [ヨウシ ノ オキカエ]が表示されます。 プリント セッテイ 6. [ヨウシ サイズ]が表示されるまで、〈 〉 ボタンを押します。 プリント セッテイ 7. 〈 〉ボタンで選択します。 [トレイ 1]が表示されます。 ヨウシ サイズ 8. ヨウシ サイズ 設定したいトレイが表示されるまで、〈 〉 ボタンを押したあと、〈 〉ボタンで右の フィールドに移動してから、 〈 〉ボタンを 押します。 [テイケイガイ]が表示されます。 キカイ カンリシャ メニュー ネットワーク / ポート セッテイ プリント セッテイ ヨウシノ オキカエ ヨウシ サイズ トレイ 1 トレイ 1 ジドウ * テイケイガイ 9. 〈排出 / セット〉ボタンで選択します。 [タテ(Y)ホウコウ ノ サイズ]が表示さ れます。 トレイ 1 ノ テイケイガイ 10.〈 〉ボタンで選択します。 現在の設定値が表示されます。 タテ (Y) ホウコウ ノ サイズ 148mm * 11.〈 〉〈 〉ボタンで、たて方向のサイズを 入力し、〈排出 / セット〉ボタンを押しま す。(例:431mm) タテ (Y) ホウコウ ノ サイズ タテ (Y) ホウコウ ノ サイズ 431mm * 4.2 用紙をセットする 99 12. たて方向のサイズの設定が終わったら、次 によこ方向のサイズを設定します。 〈 〉ボタンで、 [タテ(Y)ホウコウ ノ サ イズ]に戻ります。 トレイ 1 ノ テイケイガイ 13.〈 〉ボタンを押します。 [ヨコ(X)ホウコウ ノ サイズ]が表示さ れます。 トレイ 1 ノ テイケイガイ 14.〈 〉ボタンで選択します。 現在の設定値が表示されます。 ヨコ (X) ホウコウ ノ サイズ 15.〈 〉〈 〉ボタンで、よこ方向のサイズを 入力し、〈排出 / セット〉ボタンを押しま す。(例:297mm) ヨコ (X) ホウコウ ノ サイズ 16. ほかのトレイも設定する場合は、手順 8 の 画面が表示されるまで〈 〉ボタンを押し て、同様に設定します。 設定を終了する場合は、 〈メニュー〉ボタン を押して、プリント画面に戻ります。 100 4 用紙について タテ (Y) ホウコウ ノ サイズ ヨコ (X) ホウコウ ノ サイズ 210mm * 297mm * 自動トレイ選択について プリンタードライバーのプロパティダイアログボックスで、[トレイ / 排出]タブの[用 紙トレイ選択]を[自動]にして印刷を指示すると、機械は印刷する原稿のサイズと向き から、該当するトレイを選択します。これを、自動トレイ選択と呼びます。 この自動トレイ選択で、該当するトレイが複数ある場合は、操作パネルの[トレイノ ヨ ウシシュルイ]に設定されている値を[ヨウシノ ユウセン ジュンイ]にあてはめ、優先 順位が高いトレイを選択します。このとき、 [ヨウシノ ユウセン ジュンイ]を[セッテイ シナイ]に設定しているトレイは、自動トレイ選択の対象にはなりません。また、[ヨウ シノ ユウセン ジュンイ]がまったく同じ場合は、 [トレイノ ユウセン ジュンイ]で決定 されます。 補足 ・ 手差しトレイは、自動トレイ選択の対象外です。 ・ 自動トレイ選択で該当するトレイがなかったときには、用紙補給を促すメッセージが表示されます。こ のメッセージを表示しないで、原稿サイズに近いサイズの用紙か、大きい用紙に印刷するように設定す ることもできます(用紙の置き換え機能)。 ・ 印刷中に用紙がなくなったときは、印刷していた用紙と同じサイズで同じ向きの用紙が入ったトレイを 選択して、印刷を続けます(自動トレイ切り替え機能)。このとき、[ヨウシノ ユウセン ジュンイ]を [セッテイシナイ]に設定している種類の用紙が入ったトレイには、切り替えません。 ・ 同じ種類の用紙でも、用紙に名前を付けて、ユーザー定義用紙として設定することもできます。たとえ ば、青色の普通紙をセットしている場合に、 「フツウシ Blue」といった名前を付けると、他の普通紙と 区別できます。 参照 ・「[プリント セッテイ](プリント設定) 」(P. 132) 4.2 用紙をセットする 101 5 操作パネルでの設定 5.1 共通メニューの概要 メニューの構成 メニューは、6 つの共通メニューから構成されます。また、その中の[プリントゲンゴノ セッテイ]メニューの中には、プリント言語固有の項目を設定するための、モードメニュー があります。 補足 ・ モードメニューの [PCL] は、エミュレーションキット(オプション)または、PostScript ソフトウエ アキット(オプション)が取り付けられている場合に表示されます。 ・ [PostScript] は、PostScript ソフトウエアキット(オプション)が取り付けられている場合に表示さ れます。 共通メニューは、次のような階層で構成されています。 ・ 共通メニュー>メニュー項目>項目>候補値 下の図は、共通メニューの階層の一部を示したものです。 メニュー メーター 1 メーター 2 メーター 3 メーターカクニン キカイカンリシャ メニュー ネットワーク / ポートセッテイ システムセッテイ 共通メニュー 102 5 操作パネルでの設定 メニュー項目 パラレル ポートノキドウ キドウ テイシ プリントモード シテイ ジドウ 項 目 ART EX 候補値 共通メニューの各メニューの概要は、次のとおりです。 共通メニュー 内容 プリントゲンゴノ [NPDL] セッテイ NPDL モードの設定をします。 (プリント言語の設定) [ESCP] ESC/P エミュレーションモードの設定をします。 [PCL] PCL エミュレーションモードの設定をします。 レポート / リスト メーター カクニン (メーター確認) 詳細説明の参照先 「8.4 NPDL モードメニューで設 定できる項目」(P. 234) 本機に同梱されているプリンター ソフトウエア CD-ROM 内の各エ ミュレーションガイド [PDF] PDF ファイルを直接印刷するための設定をします。 「[PDF]」(P. 107) [PostScript] PostScript に関する設定をします。 「[PostScript]」(P. 110) 各種レポート / リストを印刷します。 「7.2 レポート / リストを印刷す る」(P. 187) 印刷した枚数を操作パネルのディスプレイに表示しま 「カラーモード別に総印刷枚数を す。 確認する(メーター)」(P. 203) キカイ カンリシャ [ネットワーク / ポート セッテイ] 「[ネットワーク / ポート セッテ メニュー コンピューターに接続されている本機のインターフェイ イ] (ネットワーク / ポート設定)」 (機械管理者メニュー) スの種類、およびその通信に必要な条件を設定します。 (P. 111) [システムセッテイ](システム設定) 「[システム セッテイ] (システム 節電モードや異常警告音の設定など、プリンター本体の 設定) 」(P. 126) 基本的な動作に関する設定をします。また、メニュー項 目 の 設 定 が 誤 っ て 変 更 さ れ る こ と を 防 ぐ た め に、メ ニュー項目の設定操作に対し、暗証番号を設定します。 [プリント セッテイ](プリント設定) 自動トレイ選択や用紙トレイについて設定します。 「[プリント セッテイ] (プリント 設定) 」(P. 132) [メモリー セッテイ](メモリー設定) 「[メモリー セッテイ] (メモリー ART EX、ART Ⅳ用フォームメモリーや ART Ⅳユー 設定) 」(P. 140) ザー定義メモリーの容量を変更します。 [メンテナンス モード] 機械を調整するための各種項目があります。 「メンテナンスモード」(P. 141) [ショキカ / データ サクジョ](初期化 / データ削除) 「[ショキカ / データサクジョ] (初 プリンターの設定値やハードディスクの初期化、フォー 期化 / データ削除)」(P. 144) ムデータの削除を行います。 トナー コウカン (トナー交換) 交換が必要なトナーカートリッジを、上に移動させます。 「[トナー コウカン](トナー交 換)」(P. 145) ゲンゴ キリカエ (言語切り替え) 操作パネルの表示言語を切り替えます。 「[ゲンゴ キリカエ](言語切り替 え)」(P. 146) 参照 ・ メニュー項目を設定するための基本的な操作方法: 「 基本的な操作方法」(P. 104) 5.1 共通メニューの概要 103 設定を変更する 基本的な操作方法 メニュー画面を表示したり、各メニューで階層を移りながらプリンターの設定をしたりす るには、操作パネルの次のボタンを押します。 補足 ・ 一度〈排出 / セット〉ボタンを押して確定した値(* が付きます)を変更するときは、はじめから設定 し直してください。 ・ メニュー画面は、何も操作しない時間が 3 分間継続すると、メニュー操作を中断し、プリント画面に戻 ります。その場合、中断されたメニュー操作は無効です。 設定した値を、初期値に戻すには 初期値に戻したい項目を表示させて、〈 〉と〈 〉ボタンを同時に押します。 変更処理が終了すると工場出荷時の値が表示されます。 〈排出 / セット〉ボタンを押すと、 値が確定されます。 104 5 操作パネルでの設定 操作例:低電力 / スリープモードの設定を変更する 共通メニューの操作を、スリープモードを無効にし、低電力モードへの移行時間を 60 分 後に設定する場合を例に説明します。 補足 ・ この例は、プリンターが節電状態になるまでの時間を、最も遅らせるようにするための設定です。 1. 操作パネルの〈メニュー〉ボタンを押して、 メニュー画面を表示します。 2. [キカイ カンリシャ メニュー]が表示され るまで、 〈 〉ボタンを押してメニューを切 り替えます。 補足 ・ 選択したい項目を行き過ぎてしまった場合は、 〈 タンで戻ります。 メニュー プリントゲンゴノ セッテイ メニュー キカイ カンリシャ メニュー 〉ボ 3. 〈 〉ボタンで選択します。 下の階層に移動します。 キカイ カンリシャ メニュー ネットワーク / ポート セッテイ 補足 ・ 間違って、違う項目で〈 〉ボタンを押してしまった 場合は、〈 〉ボタンで前の画面に戻ります。 ・ 最初からやり直したい場合は、〈メニュー〉ボタンを 押します。 4. [システム セッテイ]が表示されるまで、 〈 〉ボタンを押します。 キカイ カンリシャ メニュー 5. 〈 〉ボタンで選択します。 下の階層に移動します。 システム セッテイ 6. [スリープ モード]が表示されるまで、 〈 〉 ボタンを押します。 システム セッテイ 7. 〈 〉ボタンで選択します。 最下の階層に移動した場合は、現在の設定 値が表示されます。 スリープ モード 8. [ムコウ]が表示されるまで、〈 〉ボタン を押します。 スリープ モード 9. 〈排出 / セット〉ボタンで決定します。 値が確定されると、右側に * が付きます。 スリープ モード システム セッテイ イジョウ ケイコクオン スリープ モード ユウコウ * ムコウ ムコウ * これで、スリープモードに移行しなくなりました。 続けて、低電力モードへの移行時間を変更します。 5.1 共通メニューの概要 105 10.〈 〉ボタンで、1 つ上の階層(手順 6 の画 面)に戻ります。 システム セッテイ 11.[テイデンリョクイコウジカン]が表示され るまで、 〈 〉ボタンを押します。 システム セッテイ 12.〈 〉ボタンで選択します。 現在の設定値が表示されます。 テイデンリョク イコウジカン 13.〈 〉〈 〉ボタンを押して、[60 フンゴ] を表示します。 テイデンリョク イコウジカン スリープ モード テイデンリョクイコウジカン 5 フンゴ * 60 フンゴ 補足 ・〈 〉 〈 〉ボタンを押し続けると、連続的に値を変え ることができます。 14.〈排出 / セット〉ボタンで決定します。 値が確定されます。 テイデンリョク イコウジカン 15. これで設定が完了です。 〈メニュー〉ボタンを押すと、プリント画面 に戻ります。 トレイ 1 106 5 操作パネルでの設定 60 フンゴ * フツウシ A4 ヨコ ポート 5.2 共通メニュー項目の説明 ここでは、共通メニューで設定できる項目について説明します。 補足 ・ メニューの設定方法については、「設定を変更する」(P. 104) を参照してください。 ・ CentreWare Internet Services でも、一部操作パネルと同様の項目を設定できます。詳しくは、 CentreWare Internet Services のヘルプを参照してください。 ・ 共通メニューの全体については、巻末の「操作パネルメニュー一覧」を参照してください。 [プリントゲンゴノ セッテイ](プリント言語の設定) [プリントゲンゴノ セッテイ]は、[NPDL]、 [ESCP]、 [PDF]、 [PCL]、 [PostScript] の 5 つのサブメニューで構成されています。 [NPDL] このメニューで設定できる項目については、「8.4 NPDL モードメニューで設定できる項 目」(P. 234) を参照してください。 [ESCP] このメニューで設定できる項目については、本機に同梱されている CD-ROM 内の『ART Ⅳ、ESC/P エミュレーション設定ガイド』を参照してください。 [PDF] PDF ファイルを直接プリンターに送信して印刷する場合の設定をします。 PDF ファイルの印刷処理を、本機搭載の PDF Bridge を使って行います。 ここでの設定は、ContentsBridge Utility を使用しないで PDF ファイルを印刷する場 合に有効になります。 参照 ・「3.8 PDF ファイルを直接印刷する」(P. 78) プリントゲンゴノ セッテイ PDF PDF ブスウ PDF リョウメン PDF インサツモード PDF パスワード PDF ソート PDF ヨウシ サイズ PDF レイアウト PDF カラーモード 5.2 共通メニュー項目の説明 107 設定項目 ブスウ(部数) 説 明 印刷する部数を設定します。 ・[1 ブ]~[999 ブ](初期値:1 ブ) 補足 ・ ファイルの送信に使用するプロトコルによっては、プロトコルでの設定が有 効になり、ここでの設定が無効になることがあります。 リョウメン(両面) 両面印刷について設定します。 ・[シナイ](初期値) 両面印刷を行いません。 ・[チョウヘントジ] 用紙の長い辺でとじた場合に、正しい向きで読めるように両面印刷を行いま す。 ・[タンペントジ] 用紙の短い辺でとじた場合に、正しい向きで読めるように両面印刷を行いま す。 補足 ・ この項目は両面印刷ユニット(オプション)を取り付けている場合に表示さ れます。 インサツモード (印刷モード) パスワード ソート ヨウシサイズ (用紙サイズ) 108 5 操作パネルでの設定 画質を優先するか、速度を優先するかを設定します。 ・[ヒョウジュン](初期値) 標準的な速度、画質で印刷します。 ・[コウガシツ] 印刷速度は遅くなりますが、画質を優先して、よりきれいに印刷します。 ・[コウソク] 速度を優先して印刷します。 PDF ファイルにパスワードが設定されている場合は、あらかじめ、そのパス ワードを設定しておきます。印刷する PDF ファイルと、ここに設定されてい るパスワードが一致した場合にだけ印刷できます。 設定できる文字は、英数記号半角で 32 文字までです。 (参照 P. 146 の *4 No.1、3、4、5) 複数部数を、1 部ごとにソート(1、2、3...1、2、3...)して印刷するかどう かを設定します。 ・[シナイ](初期値) ・[スル] 出力する用紙サイズを設定します。 ・[ジドウ] 印刷する PDF ファイルの原稿サイズと設定に応じて、用紙サイズが自動的 に判別されます。 ・[A4]または[8.5x11"](初期値) [キカイ カンリシャ メニュー]>[プリント セッテイ]>[キホン ノ ヨウ シ サイズ] の設定によって、A4または8.5x11"のどちらかが表示されます。 設定項目 レイアウト 説 明 印刷するときのレイアウトについて設定します。 ・[ジドウ バイリツ](初期値) 印刷する用紙サイズに対して、もっとも拡大率が大きくなるように、自動的 に倍率が設定されて印刷されます。PDF ファイルの原稿サイズに応じて、 A4 またはレターサイズのどちらかを自動的に判別し、印刷されます。 ・[100%(トウバイ)] 印刷する用紙サイズにかかわらず、等倍で印刷されます。 ・[カタログ(ショウサッシ)] 印刷する PDF ファイルのページ構成に応じて、カタログのようにページを 割り付けて両面印刷します。ただし、ページ構成によっては、カタログ印刷 ができない場合があります。その場合は、 [ジドウ バイリツ]で印刷されま す。また、 [ヨウシ サイズ]で[A4]を設定している場合は、A4 サイズの 用紙に印刷されます。 [ヨウシ サイズ]で[ジドウ]を設定している場合は、 A3 または A4 サイズの用紙に印刷されます。 ・[2 アップ] 1 枚の用紙に、2 ページ分の原稿を割り付けて印刷します。2 アップを選択 した場合、用紙サイズは、A4 固定になります。 ・[4 アップ] 1 枚の用紙に、4 ページ分の原稿を割り付けて印刷します。4 アップを選択 した場合、用紙サイズは、A4 固定になります。 補足 ・[カタログ(ショウサッシ)]は、両面印刷ユニット(オプション)が必要で す。両面機能がない場合は、片面に印刷されます。 カラーモード カラーで印刷するか、白黒で印刷するかを設定します。 ・[カラー(ジドウ)](初期値) 原稿のページごとにカラーか白黒か自動的に判断されます。白黒以外の色が 使われている場合はカラーで印刷され、白黒だけが使われている場合は白黒 で印刷されます。 ・[シロクロ] 白黒で印刷されます。 [PCL] このメニューで設定できる項目については、本機に同梱されている CD-ROM 内の『PCL エミュレーション設定ガイド』を参照してください。 5.2 共通メニュー項目の説明 109 [PostScript] PostScript に関する設定をします。 補足 ・ このメニューは、PostScript ソフトウエアキット(オプション)を取り付けている場合に表示されます。 プリントゲンゴノ セッテイ PostScript PostScript PS エラー レポート PostScript PS ジョブ タイムアウト PostScript PS ディスク ショキカ PostScript ヨウシ センタク モード PostScript カラーモード 設定項目 PS エラーレポート 説 明 PostScript エラー時に、エラーの内容を出力するかどうかを設定します。 ・[スル](初期値) ・[シナイ] 補足 ・ 設定変更後はプリンターを再起動してください。 PS ジョブ タイムア ウト プリントデータ受信中に継続して次のデータが受信されない場合、受信中の ジョブを終了させて印字を開始します。 そのときの経過時間を 1 分単位に設定します。 ・[シナイ](初期値) ジョブ タイムアウトをしません。 ・[1 フン]~[900 フン] 補足 ・ 設定変更後はプリンターを再起動してください。 PS ディスク ショキ カ ハードディスク(オプション)内の PostScript が保持する情報を初期化し ます。 補足 ・ ハードディスク(オプション)を取り付けている場合に表示されます。 ヨウシ センタク モード (用紙選択モード) PostScript の DMS(Deferred Media Selection)機能を有効にするかど うかを設定します。 ・[ジドウ](初期値) DMS 機能を有効にします。 ・[トレイ カラ センタク] DMS 機能を無効にします。用紙トレイから選択されます。 補足 ・ 設定変更後はプリンターを再起動してください。 カラーモード PostScript 動作時、白黒モードで動作するか、カラーモードで動作するかを 設定します。 ・[カラー](初期値) ・[シロクロ] 補足 ・ 設定変更後はプリンターを再起動してください。 110 5 操作パネルでの設定 [レポート / リスト] 各種レポート / リストを印刷します。レポート / リストの詳細、および印刷方法は、 「7.2 レポート / リストを印刷する」(P. 187) を参照してください。 補足 ・ 本機に取り付けられているオプション品によって、印刷できるレポート / リストが異なります。詳細は、 「レポート / リストの種類」(P. 187) を参照してください。 [メーター カクニン] (メーター確認) 印刷した枚数を操作パネルのディスプレイに表示します。メーターは、カラーモードなど によって区分されています。メーターの詳細、および確認手順は、「カラーモード別に総 印刷枚数を確認する(メーター)」(P. 203) を参照してください。 [キカイ カンリシャ メニュー](機械管理者メニュー) [キカイ カンリシャ メニュー]は、[ネットワーク / ポート セッテイ]、[システム セッ テイ]、 [プリント セッテイ]、 [メモリー セッテイ]、 [メンテナンス モード]、 [ショキカ / データサクジョ]の 6 つのサブメニューで構成されています。 [ネットワーク / ポート セッテイ](ネットワーク / ポート設定) [ネットワーク / ポート セッテイ]は、コンピューターに接続されている本機のインター フェイスの種類、およびその通信に必要な条件を設定するためのメニューです。 [パラレル] パラレルポートを使う場合に設定します。 ネットワーク / ポート セッテイ パラレル パラレル ポートノ キドウ パラレル プリントモード シテイ パラレル Adobe ツウシンプロトコル パラレル ソウホウコウ セッテイ 5.2 共通メニュー項目の説明 111 設定項目 ポート ノ キドウ (ポートの起動) 説 明 電源を入れたときに、パラレルポートの状態を起動にするか、停止にするか を設定します。 ・[キドウ](初期値) ・[テイシ] 補足 ・ 設定変更後はプリンターを再起動してください。 プリントモード シテイ (プリントモード 指定) 印刷データの処理方法(使用するプリント言語)を設定します。 ・[ジドウ](初期値) コンピューターから受信したデータが、どのプリント言語で記述されている かを自動で判別し、データに合わせて適切な印刷を行います。 (参照 P. 146 *1) ・[ART EX]、[ART4]、[ESC/P]、 [PDF]、[PS]、 [PCL] 、[NPDL] コンピューターから受信したデータを、それぞれのデータとして処理しま す。 ・[HexDump] HexDump は、コンピューターから受信したデータの内容を確認するため、 印刷データを 16 進表記形式と対応する ASCII コードで印刷します。 (参照 P. 146 *3) 補足 ・[PS]は、PostScript ソフトウエアキット(オプション)を取り付けてい る場合に表示されます。 ・[PCL]は、エミュレーションキット(オプション)、または PostScript ソ フトウエアキット(オプション)を取り付けている場合に表示されます。 Adobe ツウシン プロトコル (Adobe 通信プロト コル) PostScript の通信プロトコルを設定します。 ・[ジドウ] PostScript の通信プロトコルを自動で判別します。 ・[ヒョウジュン] 通信プロトコルが ASCII 形式のときに設定します。 ・[BCP] 通信プロトコルがバイナリー形式のときに設定します。 ・[バイナリー] データに対して特別な処理を必要としない場合に使用します。 ・[TBCP](初期値) 通信プロトコルに ASCII 形式とバイナリー形式が混在し、それらを特定の 制御コードによって切り替えるときに設定します。 補足 ・ この項目は、PostScript ソフトウエアキット(オプション)を取り付けて いる場合に表示されます。 ・ コンピューターのプリンタードライバーが出力するデータの形式に合わせ て設定してください。 ・ ここでの設定は、PostScript で印刷される場合にだけ有効です。 ・ 設定変更後はプリンターを再起動してください。 ソ ウ ホ ウコ ウ セ ッ テイ(双方向設定) パラレルインターフェイスの通信モードを設定します。 ・[ニブル](初期値) ・[ECP] ・[ナシ] 補足 ・ コンピューター側の設定と合わせて設定してください。各候補値とコン ピューター側で一般的に呼ばれているモード名については、「[パラレル]」 (P. 241) を参照してください。 ・ 設定変更後はプリンターを再起動してください。 112 5 操作パネルでの設定 [LPD] LPD を使う場合に設定します。 ネットワーク / ポート セッテイ LPD LPD ポートノ キドウ LPD プリントモード シテイ 設定項目 ポート ノ キドウ (ポートの起動) 説 明 電源を入れたときに、LPD ポートの状態を起動にするか、停止にするかを設 定します。 ・[キドウ](初期値) ・[テイシ] 補足 ・ 設定変更後はプリンターを再起動してください。 プリントモード シテイ (プリントモード 指定) 印刷データの処理方法(使用するプリント言語)を設定します。 ・[ジドウ](初期値) コンピューターから受信したデータが、どのプリント言語で記述されている かを自動で判別し、データに合わせて適切な印刷を行います。 (参照 P. 146 *1) ・[ART EX]、[ART4]、[ESC/P]、 [PDF]、[PS]、 [PCL] 、[NPDL] コンピューターから受信したデータを、それぞれのデータとして処理しま す。 ・[HexDump] HexDump は、コンピューターから受信したデータの内容を確認するため、 印刷データを 16 進表記形式と対応する ASCII コードで印刷します。 (参照 P. 146 *3) 補足 ・[PS]は、PostScript ソフトウエアキット(オプション)を取り付けてい る場合に表示されます。 ・[PCL]は、エミュレーションキット(オプション)、または PostScript ソ フトウエアキット(オプション)を取り付けている場合に表示されます。 5.2 共通メニュー項目の説明 113 [NetWare] NetWare を使う場合に設定します。 補足 ・ この項目は、マルチプロトコル LAN カード(オプション)を取り付けている場合に表示されます。 ネットワーク / ポート セッテイ NetWare NetWare ポートノ キドウ ポートノ キドウ NetWare TCP/IP ポートノ キドウ NetWare IPX/SPX NetWare プリントモード シテイ 設定項目 ポート ノ キドウ (ポートの起動) 説 明 電源を入れたときに、NetWare ポートの状態を起動にするか、停止にする かを設定します。 TCP/IP を使う場合と IPX/SPX を使う場合の設定があります。 ・[キドウ](初期値) ・[テイシ] 補足 ・ 設定変更後はプリンターを再起動してください。 プリントモード シテイ (プリントモード 指定) 印刷データの処理方法(使用するプリント言語)を設定します。 ・[ジドウ](初期値) コンピューターから受信したデータが、どのプリント言語で記述されている かを自動で判別し、データに合わせて適切な印刷を行います。 (参照 P. 146 *1) ・[ART EX]、[ART4]、[ESC/P]、 [PDF]、[PS]、 [PCL] 、[NPDL] コンピューターから受信したデータを、それぞれのデータとして処理しま す。 ・[HexDump] HexDump は、コンピューターから受信したデータの内容を確認するため、 印刷データを 16 進表記形式と対応する ASCII コードで印刷します。 (参照 P. 146 *3) 補足 ・[PS]は、PostScript ソフトウエアキット(オプション)を取り付けてい る場合に表示されます。 ・[PCL]は、エミュレーションキット(オプション)、または PostScript ソ フトウエアキット(オプション)を取り付けている場合に表示されます。 114 5 操作パネルでの設定 [WSD] WSD を使う場合に設定します。 補足 ・ この項目は、マルチプロトコル LAN カード(オプション)を取り付けている場合に表示されます。 ネットワーク / ポート セッテイ WSD WSD ポートノ キドウ 設定項目 ポート ノ キドウ (ポートの起動) 説 明 電源を入れたときに、WSD ポートの状態を起動にするか、停止にするかを 設定します。 ・[キドウ](初期値) ・[テイシ] 補足 ・ 設定変更後はプリンターを再起動してください。 [SMB] SMB を使う場合に設定します。 補足 ・ この項目は、マルチプロトコル LAN カード(オプション)を取り付けている場合に表示されます。 ネットワーク / ポート セッテイ SMB SMB ポートノ キドウ SMB TCP/IP ポートノ キドウ ポートノ キドウ SMB NetBEUI SMB プリントモード シテイ 設定項目 ポート ノ キドウ (ポートの起動) 説 明 電源を入れたときに、SMB ポートの状態を起動にするか、停止にするかを設 定します。 TCP/IP を使う場合と NetBEUI を使う場合の設定があります。 ・[キドウ](初期値) ・[テイシ] 補足 ・ 設定変更後はプリンターを再起動してください。 5.2 共通メニュー項目の説明 115 設定項目 プリントモード シテイ (プリントモード 指定) 説 明 印刷データの処理方法(使用するプリント言語)を設定します。 ・[ジドウ](初期値) コンピューターから受信したデータが、どのプリント言語で記述されている かを自動で判別し、データに合わせて適切な印刷を行います。 (参照 P. 146 *1) ・[ART EX]、[ART4]、[ESC/P]、 [PDF]、[PS]、 [PCL] 、[NPDL] コンピューターから受信したデータを、それぞれのデータとして処理しま す。 ・[HexDump] HexDump は、コンピューターから受信したデータの内容を確認するため、 印刷データを 16 進表記形式と対応する ASCII コードで印刷します。 (参照 P. 146 *3) 補足 ・[PS]は、PostScript ソフトウエアキット(オプション)を取り付けてい る場合に表示されます。 ・[PCL]は、エミュレーションキット(オプション)、または PostScript ソ フトウエアキット(オプション)を取り付けている場合に表示されます。 [IPP] IPP を使う場合に設定します。 補足 ・ この項目は、マルチプロトコル LAN カード(オプション)を取り付けている場合に表示されます。 ネットワーク / ポート セッテイ IPP IPP ポートノ キドウ IPP プリントモード シテイ 設定項目 ポート ノ キドウ (ポートの起動) 説 明 電源を入れたときに、IPP ポートの状態を起動にするか、停止にするかを設 定します。 ・[キドウ](初期値) ・[テイシ] 補足 ・ 設定変更後はプリンターを再起動してください。 プリントモード シテイ (プリントモード 指定) 印刷データの処理方法(使用するプリント言語)を設定します。 ・[ジドウ](初期値) コンピューターから受信したデータが、どのプリント言語で記述されている かを自動で判別し、データに合わせて適切な印刷を行います。 (参照 P. 146 *1) ・[ART EX]、[ART4]、[ESC/P]、 [PDF]、[PS]、 [PCL] 、[NPDL] コンピューターから受信したデータを、それぞれのデータとして処理しま す。 ・[HexDump] HexDump は、コンピューターから受信したデータの内容を確認するため、 印刷データを 16 進表記形式と対応する ASCII コードで印刷します。 (参照 P. 146 *3) 補足 ・[PS]は、PostScript ソフトウエアキット(オプション)を取り付けてい る場合に表示されます。 ・[PCL]は、エミュレーションキット(オプション)、または PostScript ソ フトウエアキット(オプション)を取り付けている場合に表示されます。 116 5 操作パネルでの設定 [EtherTalk(ゴカン)] EtherTalk を使う場合に設定します。 補足 ・ この項目は、マルチプロトコル LAN カード(オプション)と PostScript ソフトウエアキット(オプ ション)を取り付けている場合に表示されます。 ネットワーク / ポート セッテイ EtherTalk( ゴカン ) EtherTalk( ゴカン ) ポートノ キドウ 設定項目 ポート ノ キドウ (ポートの起動) 説 明 電源を入れたときに、EtherTalk ポートの状態を起動にするか、停止にする かを設定します。 ・[キドウ](初期値) ・[テイシ] 補足 ・ 設定変更後はプリンターを再起動してください。 [USB] USB ポートを使う場合に設定します。 ネットワーク / ポート セッテイ USB USB ポートノ キドウ USB プリントモード シテイ USB Adobe ツウシン プロトコル 設定項目 ポート ノ キドウ (ポートの起動) 説 明 電源を入れたときに、USB ポートの状態を起動にするか、停止にするかを設 定します。 ・[キドウ](初期値) ・[テイシ] 補足 ・ 設定変更後はプリンターを再起動してください。 プリントモード シテイ (プリントモード 指定) 印刷データの処理方法(使用するプリント言語)を設定します。 ・[ジドウ](初期値) コンピューターから受信したデータが、どのプリント言語で記述されている かを自動で判別し、データに合わせて適切な印刷を行います。 (参照 P. 146 *1) ・[ART EX]、[ART4]、[ESC/P]、 [PDF]、[PS]、 [PCL] 、[NPDL] コンピューターから受信したデータを、それぞれのデータとして処理しま す。 ・[HexDump] HexDump は、コンピューターから受信したデータの内容を確認するため、 印刷データを 16 進表記形式と対応する ASCII コードで印刷します。 (参照 P. 146 *3) 補足 ・[PS]は、PostScript ソフトウエアキット(オプション)を取り付けてい る場合に表示されます。 ・[PCL]は、エミュレーションキット(オプション)、または PostScript ソ フトウエアキット(オプション)を取り付けている場合に表示されます。 5.2 共通メニュー項目の説明 117 設定項目 Adobe ツウシン プロトコル (Adobe 通信プロト コル) 説 明 PostScript の通信プロトコルを設定します。 ・[ジドウ] PostScript の通信プロトコルを自動で判別します。 ・[ヒョウジュン] 通信プロトコルが ASCII 形式のときに設定します。 ・[BCP] 通信プロトコルがバイナリー形式のときに設定します。 ・[バイナリー] データに対して特別な処理を必要としない場合に使用します。 ・[TBCP](初期値) 通信プロトコルに ASCII 形式とバイナリー形式が混在し、それらを特定の 制御コードによって切り替えるときに設定します。 補足 ・ この項目は、PostScript ソフトウエアキット(オプション)を取り付けて いる場合に表示されます。 ・ コンピューターのプリンタードライバーが出力するデータの形式に合わせ て設定してください。 ・ ここでの設定は、PostScript で印刷される場合にだけ有効です。 ・ 設定変更後はプリンターを再起動してください。 [Port9100] Port9100 を使う場合に設定します。 ネットワーク / ポート セッテイ Port9100 Port9100 ポートノ キドウ Port9100 プリントモード シテイ 設定項目 ポート ノ キドウ (ポートの起動) 説 明 電源を入れたときに、Port9100 ポートの状態を起動にするか、停止にする かを設定します。 ・[キドウ](初期値) ・[テイシ] 補足 ・ 設定変更後はプリンターを再起動してください。 プリントモード シテイ (プリントモード 指定) 印刷データの処理方法(使用するプリント言語)を設定します。 ・[ジドウ](初期値) コンピューターから受信したデータが、どのプリント言語で記述されている かを自動で判別し、データに合わせて適切な印刷を行います。 (参照 P. 146 *1) ・[ART EX]、[ART4]、[ESC/P]、 [PDF]、[PS]、 [PCL] 、[NPDL] コンピューターから受信したデータを、それぞれのデータとして処理しま す。 ・[HexDump] HexDump は、コンピューターから受信したデータの内容を確認するため、 印刷データを 16 進表記形式と対応する ASCII コードで印刷します。 (参照 P. 146 *3) 補足 ・[PS]は、PostScript ソフトウエアキット(オプション)を取り付けてい る場合に表示されます。 ・[PCL]は、エミュレーションキット(オプション)、または PostScript ソ フトウエアキット(オプション)を取り付けている場合に表示されます。 118 5 操作パネルでの設定 [E メールプリント] E メールプリント機能を使うかどうかを設定します。 ネットワーク / ポート セッテイ E メールプリント E メールプリント ポートノ キドウ 設定項目 ポート ノ キドウ (ポートの起動) 説 明 E メールプリント機能を使うかどうかを設定します。 ・[キドウ](初期値) ・[テイシ] 補足 ・ 設定変更後はプリンターを再起動してください。 [SNMP セッテイ] (SNMP 設定) SNMP を使う場合に設定します。SNMP の設定は、複数台のプリンターをリモートで管 理するアプリケーションを使う場合に必要です。プリンターの情報は SNMP で管理され ていて、アプリケーションは SNMP からプリンターの情報を収集します。 ネットワーク / ポート セッテイ SNMP セッテイ SNMP セッテイ ポートノ キドウ ポートノ キドウ SNMP UDP ポートノ キドウ SNMP IPX 設定項目 ポート ノ キドウ (ポートの起動) 説 明 電源を入れたときに、SNMP ポートの状態を起動にするか、停止にするかを 設定します。 UDP を使う場合と IPX を使う場合の設定があります。 ・[キドウ](初期値) ・[テイシ] 補足 ・ UDP を使う場合は、コンピューター側、本機側ともに IP アドレスが必要 です。 ・ IPX は、マルチプロトコル LAN カード(オプション)を取り付けている場 合に表示されます。 ・ UDP、IPX のどちらのプロトコルを使うかは、アプリケーションのマニュ アルを参照してください。 ・ 設定変更後はプリンターを再起動してください。 5.2 共通メニュー項目の説明 119 [TCP/IP] TCP/IP に関する設定をします。 補足 ・[IP ドウサモード] 、[IPsec ツウシン カイジョ]は、マルチプロトコル LAN カード(オプション)を 取り付けている場合に表示されます。 ネットワーク / ポート セッテイ TCP/IP TCP/IP IP ドウサ モード IP ドウサ モード デュアル スタック IP ドウサ モード IPv4 IP ドウサ モード IPv6 TCP/IP IPv4 IP アドレス シュトクホウホウ IPv4 IPv4 IP アドレス IPv4 サブネット マスク IPv4 ゲートウェイ アドレス TCP/IP IPsec ツウシン カイジョ 設定項目 IP ドウサモード (IP 動作モード) 説 明 TCP/IP を使うために動作モードを設定します。 ・[デュアル スタック](初期値) IPv4 モード、IPv6 モードの両方を使用できます。本機を IPv4/IPv6 が混 在する環境で使用するときのモードです。 ・[IPv4] IPv4 モードに設定します。本機を IPv4 環境で使用するときのモードです。 ・[IPv6] IPv6 モードに設定します。本機を IPv6 環境で使用するときのモードです。 補足 ・ 設定変更後はプリンターを再起動してください。 120 5 操作パネルでの設定 IPsec ツウシン カイジョ カイジョ デキマス 設定項目 IPv4 説 明 IPv4 モードを使うために必要な情報(IP アドレスの取得方法、IP アドレス、 サブネットマスク、ゲートウェイアドレス)を設定します。 ・[IP アドレス シュトクホウホウ] TCP/IP を使うために必要な情報(IP アドレス、サブネットマスク、ゲー トウェイアドレス)を DHCP(Dynamic Host Configuration Protocol) サーバー、DHCP/Autonet、BOOTP、または RARP から自動的に取得す るか、手動で指定するかを設定します。手動で設定する場合は、[パネル] を選択します。手動で設定するアドレスについては、ネットワーク管理者に 確認してください。初期値は[DHCP/Autonet]で、接続できる DHCP サーバーを検索し、DHCP サーバーが存在しない場合は、本機自身で IP ア ドレスを割り振ります。 ・[IP アドレス]/[サブネットマスク]、[ゲートウェイアドレス] アドレスは、xxx、xxx、xxx、xxx の形式で入力します。IP アドレスとゲー トウェイアドレスの xxx に設定できるのは 0 ~ 255 までの数値です。た だし、先頭の xxx に限り、127 と 224 ~ 255 は無効です。また、サブ ネットマスクの各 xxx に設定できるのは、0、128、192、224、240、 248、252、254、255 の数値です。(参照 P. 31) 注記 ・ 誤った IP アドレスを設定すると、ネットワーク全体に悪影響を及ぼすこと があります。 補足 ・ 設定変更後はプリンターを再起動してください。 IPsec ツウシン カイ ジョ IPsec 通信を解除します。 補足 ・ 設定変更後はプリンターを再起動してください。 ・ IPsec の設定は、CentreWare Internet Services で行います。 [インターネットサービス] インターネットサービスを使うかどうかを設定します。 [キドウ]に設定すると、CentreWare Internet Services を利用し、Web ブラウザー を介して本機の状態やジョブの状態を表示したり、本機の設定を変更したりできます。 ネットワーク / ポート セッテイ インターネットサービス 設定項目 ポート ノ キドウ (ポートの起動) インターネットサービス ポートノ キドウ 説 明 電源を入れたときに、インターネットサービスポートの状態を起動にするか、 停止にするかを設定します。 ・[キドウ](初期値) ・[テイシ] 補足 ・ 設定変更後はプリンターを再起動してください。 5.2 共通メニュー項目の説明 121 [FTP] FTP サービスを使うかどうかを設定します。 ネットワーク / ポート セッテイ FTP 設定項目 ポート ノ キドウ (ポートの起動) FTP ポートノ キドウ 説 明 電源を入れたときに、FTP ポートの状態を起動にするか、停止にするかを設 定します。 ・[キドウ](初期値) ・[テイシ] 補足 ・ 設定変更後はプリンターを再起動してください。 [StatusMessenger] StatusMessenger 機能を使うかどうかを設定します。 ネットワーク / ポート セッテイ StatusMessenger 設定項目 ポート ノ キドウ (ポートの起動) StatusMessenger ポートノ キドウ 説 明 電源を入れたときに、StatusMessenger ポートの状態を起動にするか、停 止にするかを設定します。 ・[キドウ](初期値) ・[テイシ] 補足 ・ 設定変更後はプリンターを再起動してください。 [Bonjour] Multicast DNS 機能を使うかどうかを設定します。 補足 ・ この項目は、マルチプロトコル LAN カード(オプション)を取り付けている場合に表示されます。 ネットワーク / ポート セッテイ Bonjour 設定項目 ポート ノ キドウ (ポートの起動) Bonjour ポートノ キドウ 説 明 電源を入れたときに、Bonjour ポートの状態を起動にするか、停止にするか を設定します。 ・[キドウ](初期値) ・[テイシ] 補足 ・ 設定変更後はプリンターを再起動してください。 122 5 操作パネルでの設定 [Ethernet セッテイ](Ethernet 設定) Ethernet インターフェイスに関する設定をします。 ネットワーク / ポート セッテイ Ethernet セッテイ 設定項目 Ethernet セッテイ (Ethernet 設定) 説 明 Ethernet インターフェイスの通信速度 / コネクターの種類を設定します。 ・[ジドウ](初期値) 100M(全二重)、100M(半二重)、10M(全二重)、10M(半二重)を 自動的に切り替えます。 ・[100M(ゼンニジュウ)] 100M(全二重)に固定して使う場合に選択します。 ・[100M(ハンニジュウ)] 100M(半二重)に固定して使う場合に選択します。 ・[10M(ゼンニジュウ)] 10M(全二重)に固定して使う場合に選択します。 ・[10M(ハンニジュウ)] 10M(半二重)に固定して使う場合に選択します。 補足 ・ 設定変更後はプリンターを再起動してください。 [IPX/SPX フレームタイプ] IPX/SPX のフレームタイプを設定します。 補足 ・ この項目は、マルチプロトコル LAN カード(オプション)を取り付けている場合に表示されます。 ネットワーク / ポート セッテイ IPX/SPX フレームタイプ 設定項目 IPX/SPX フレーム タイプ 説 明 IPX/SPX のフレームタイプを設定します。 ・[ジドウ](初期値) フレームタイプを自動で設定します。 ・[Ethernet II] Ethernet 仕様のフレームタイプを使います。 ・[802.3] IEEE802.3 仕様のフレームタイプを使います。 ・[802.2] IEEE802.2 仕様のフレームタイプを使います。 ・[SNAP] SNAP 仕様のフレームタイプを使います。 補足 ・ 設定変更後はプリンターを再起動してください。 5.2 共通メニュー項目の説明 123 [ネットワーク セッテイ](ネットワーク設定) 補足 ・ この項目は、PostScript ソフトウエアキット(オプション)を取り付けている場合に表示されます。 ネットワーク / ポート セッテイ ネットワーク セッテイ ネットワーク セッテイ Adobe ツウシンプロトコル 設定項目 Adobe ツウシン プロトコル (Adobe 通信プロト コル) 説 明 ネットワーク用の Adobe 通信プロトコルを設定します。 ・[ジドウ](初期値) 通信プロトコルを自動で判別します。 ・[ヒョウジュン] 通信プロトコルが ASCII 形式のときに設定します。 ・[BCP] 通信プロトコルがバイナリー形式のときに設定します。 ・[バイナリー] データに対して特別な処理を必要としない場合に使用します。 ・[TBCP] 通信プロトコルに ASCII 形式とバイナリー形式が混在し、それらを特定の 制御コードによって切り替えるときに設定します。 補足 ・ コンピューターのプリンタードライバーが出力するデータの形式に合わせ て設定してください。 ・ ここでの設定は、PostScript で印刷される場合にだけ有効です。 ・ 設定変更後はプリンターを再起動してください。 [ウケツケ セイゲン] (受け付け制限) 受信制限について設定します。 補足 ・ 受信制限は、CentreWare Internet Services でも設定できます。設定例については、「IP アドレス による受信制限」(P. 200) を参照してください。 ネットワーク / ポート セッテイ ウケツケ セイゲン ウケツケ セイゲン フィルター 1 IP アドレス ウケツケ セイゲン フィルター 1 マスク ウケツケ セイゲン フィルター 1 モード ウケツケ セイゲン フィルター 5 IP アドレス ウケツケ セイゲン フィルター 5 マスク ウケツケ セイゲン フィルター 5 モード 124 5 操作パネルでの設定 設定項目 フィルター 1 ~ 5 IP アドレス 説 明 受信制限を設定する IP アドレスを 0 ~ 255 の数値で入力します。ただし、 先頭の xxx に限り、127 と 224 ~ 255 は無効です。(参照 P. 146 *2) 補足 ・ 設定変更後はプリンターを再起動してください。 フィルター 1 ~ 5 マスク サブネットマスクを、0、128、192、224、240、248、252、254、255 の数値で入力します。(参照 P. 146 *2) 補足 ・ 設定変更後はプリンターを再起動してください。 フィルター 1 ~ 5 モード 設定したアドレスに対する制限を設定します。 ・[ナシ](初期値) 制限しません。 ・[キョカ] 設定したアドレスからの印刷を受け付けます。 ・[キョヒ] 設定したアドレスからの印刷を受け付けません。 補足 ・ 設定変更後はプリンターを再起動してください。 [HTTP-SSL/TLS ツウシン](HTTP-SSL/TLS 通信) SSL/TLS プロトコルを使用して、HTTP の通信データを暗号化する場合に設定します。 この項目は、本機に証明書が登録されている場合に表示されます。 補足 ・ HTTP の通信の暗号化、および本機に必要な証明書については、「HTTP 通信の SSL 暗号化について」 (P. 195) を参照してください。 ・ SSL/TLS 通信機能を使用するには、マルチプロトコル LAN カード(オプション)が必要です。 ネットワーク / ポート セッテイ HTTP-SSL/TLS ツウシン 設定項目 ユウコウ / ムコウ ノ セッテイ (有効 / 無効の設定) HTTP-SSL/TLS ツウシン ユウコウ / ムコウ ノ セッテイ 説 明 SSL/TLS 通信を使用するかどうかを設定します。 ・[ムコウ](初期値) SSL/TLS 通信を使用しません。 ・[ユウコウ] SSL/TLS 通信を使用します。 補足 ・ 設定変更後はプリンターを再起動してください。 5.2 共通メニュー項目の説明 125 [システム セッテイ](システム設定) [システム セッテイ]は、本機の動作設定を行うためのメニューです。 [オト ノ セッテイ] (音の設定) 本機に異常が発生したときに鳴る警告音など、各種報知音に関する設定をします。 システム セッテイ オト ノ セッテイ オト ノ セッテイ セイジョウ ニュウリョクオン オト ノ セッテイ イジョウ ニュウリョクオン オト ノ セッテイ ジュンビ カンリョウオン オト ノ セッテイ セイジョウ シュウリョウオン オト ノ セッテイ イジョウ シュウリョウオン オト ノ セッテイ イジョウ ケイコクオン オト ノ セッテイ ヨウシギレ ケイコクオン オト ノ セッテイ トナーザンリョウ ケイコク オト ノ セッテイ キテンオン 設定項目 説 明 セ イ ジ ョウ ニ ュ ウ リョクオン (正常入力音) 操作パネル上のボタンを正しく操作したときに鳴る音です。鳴らすか鳴らさな いかを設定します。 ・[ナラス](初期値) ・[ナラサナイ] イジョウ ニュウ リョクオン (異常入力音) 操作パネルの選択できないボタンを押した場合や、エラーが発生している場合 に操作をしたときに鳴る音です。鳴らすか鳴らさないかを設定します。 ・[ナラス](初期値) ・[ナラサナイ] ジ ュ ン ビ カン リ ョ ウオン (準備完了音) 電源を入れたときなど、機械が印刷できる状態になったときに鳴る音です。鳴 らすか鳴らさないかを設定します。 ・[ナラス](初期値) ・[ナラサナイ] セ イ ジ ョウ シ ュ ウ リョウオン (正常終了音) 印刷ジョブが正常に終了したときに鳴る音です。鳴らすか鳴らさないかを設定 します。 ・[ナラス](初期値) ・[ナラサナイ] イジョウ シュウ リョウオン (異常終了音) ジョブが異常終了したときに鳴る音です。鳴らすか鳴らさないかを設定しま す。 ・[ナラス](初期値) ・[ナラサナイ] イ ジ ョ ウ ケイ コ ク オン (異常警告音) 紙づまりなどの異常が発生し、ジョブが異常状態のまま保留になったときに鳴 る音です。鳴らすか鳴らさないかを設定します。 ・[ナラス](初期値) ・[ナラサナイ] 126 5 操作パネルでの設定 設定項目 説 明 ヨ ウ シ ギレ ケ イ コ クオン (用紙切れ警告音) トレイの用紙切れによって、ジョブが異常状態のまま保留になったときに鳴る 音です。鳴らすか鳴らさないかを設定します。 ・[ナラス](初期値) ・[ナラサナイ] トナーザンリョウ ケイコク (トナー残量警告音) トナーカートリッジやドラムカートリッジの交換時期になったときに鳴る音 です。鳴らすか鳴らさないかを設定します。 ・[ナラス](初期値) ・[ナラサナイ] キテンオン(基点音) 操作パネルのメニュー操作で、トグル動作する(繰り返し押すことで設定を切 り替えることができる)ときの基点を示す音です。鳴らすか鳴らさないかを設 定します。 ・[ナラス] ・[ナラサナイ](初期値) [ソウサパネル セッテイ](操作パネル設定) システム セッテイ ソウサパネル セッテイ ソウサパネル セッテイ ソウサパネル セイゲン ソウサパネル セッテイ アンショウバンゴウ セッテイ 設定項目 説 明 ソウサパネル セイ ゲン (操作パネル制限) メニュー操作に、暗証番号による制限をかけるかどうかを設定します。 ・[シナイ](初期値) ・[スル] アンショウバンゴウ セッテイ (暗証番号設定) 操作パネル制限を設定している場合の暗証番号を変更できます。 新しい暗証番号を 4 桁の数字で入力してください。2 回入力した暗証番号が 一致した場合に、暗証番号が変更されます。 (初期値:[0000] ) 補足 ・[ソウサパネル セイゲン]を[スル]に設定しないと、暗証番号を変更で きません。 ・[ゲンザイノバンゴウ]の入力画面で暗証番号が合致しないと、新しい暗証 番号は設定できません。 補足 ・ 設定した暗証番号を忘れてしまった場合は、本機の電源をいったん切り、次の手順に従って、暗証番号 を初期値に戻してください。 1.〈メニュー〉ボタンを押しながら電源を入れます。〈メニュー〉ボタンは、操作パネルに「アンショ ウバンゴウショキカ ショキカシマスカ?」と表示されるまで押し続けてください。 2.〈メニュー〉ボタンを離し、〈排出 / セット〉ボタンを押します。 3.〈 〉ボタンで[ハイ]を選択し、〈排出 / セット〉ボタンを押します。 暗証番号が初期値に戻ります。 5.2 共通メニュー項目の説明 127 [テイデンリョク イコウジカン](低電力移行時間) システム セッテイ テイデンリョク イコウジカン 設定項目 テイデンリョク イコウジカン (低電力移行時間) 説 明 低電力モードに移行するまでの時間を 1 分単位に設定します。(参照 P. 146 *2) ・[1 フンゴ]~[60 フンゴ](初期値:[3 フンゴ ]) 参照 ・「2.4 節電モードを設定 / 解除する」(P. 51) ・「操作例:低電力 / スリープモードの設定を変更する」(P. 105) [スリープ モード] システム セッテイ スリープ モード 設定項目 スリープ モード 説 明 スリープモードは、低電力モードよりもさらに機械の消費電力を節約する機 能です。 この機能を使用するかどうかを設定します。 ・[ユウコウ](初期値) ・[ムコウ] 参照 ・「2.4 節電モードを設定 / 解除する」(P. 51) ・「操作例:低電力 / スリープモードの設定を変更する」(P. 105) [スリープモードイコウジカン](スリープモード移行時間) システム セッテイ スリープモードイコウジカン 設定項目 スリープモード イコウジカン (スリープモード 移行時間) 説 明 低電力モードに移行してから、スリープモードに移行するまでの時間を 1 分 単位に設定します。(参照 P. 146 *2) ・[1 フンゴ]~[120 フンゴ](初期値:[5 フンゴ ]) 補足 ・[スリープモード]が[ムコウ]に設定されている場合は、この設定は無効 です。 参照 ・「2.4 節電モードを設定 / 解除する」(P. 51) ・「操作例:低電力 / スリープモードの設定を変更する」(P. 105) 128 5 操作パネルでの設定 [タイムアウト] システム セッテイ タイムアウト 設定項目 タイムアウト 説 明 プリントデータ受信中に継続して次のデータが受信されない場合、受信中の ジョブを終了させて印字を開始します。 そのときの経過時間を 1 秒単位に設定します。 ・[オフ] タイムアウトの時間を設定しません。 ・[5 ビョウ]~[300 ビョウ](初期値:[30 ビョウ ]) [ジドウ ジョブリレキ](自動ジョブ履歴) システム セッテイ ジドウ ジョブリレキ 設定項目 ジドウ ジョブ リレキ (自動ジョブ履歴) 説 明 処理を行った印刷データに関する情報([ ジョブ履歴レポート ])を自動的に 印刷するかどうかを設定します。 ・[プリント シナイ](初期値) [ジョブ履歴レポート]を自動的に印刷しません。 ・[プリント スル] 処理した印刷ジョブが 22 件になると、自動的に[ジョブ履歴レポート]を 印刷します。 [レポート リョウメンプリント](レポート両面プリント) システム セッテイ レポート リョウメンプリント 設定項目 レポート リョウメ ンプリント (レポート両面プリ ント) 説 明 レポート / リストを印刷するときに、片面に印刷するか、両面に印刷するか を設定します。 ・[カタメン](初期値) ・[リョウメン] 補足 ・ この項目は、両面印刷ユニット(オプション)が取り付けられている場合 に表示されます。 5.2 共通メニュー項目の説明 129 [バナーシート セッテイ](バナーシート設定) システム セッテイ バナーシートセッテイ バナーシートセッテイ バナーシートシュツリョク バナーシートセッテイ バナーシートトレイ 設定項目 バ ナ ー シー ト シ ュ ツリョク (バナーシート出力) バナーシート トレ イ 説 明 バナーシートを出力するかどうかを設定します。 ・[シュツリョク シナイ] (初期値) バナーシートを出力しません。 ・[スタートシート] 文書の始めに出力します。 ・[エンドシート] 文書の終わりに出力します。 ・[スタート + エンドシート] 文書の始めと終わりに出力します。 バナーシート用の用紙を給紙するトレイを設定します。 ・[トレイ 1]~[テザシ トレイ](初期値:[ トレイ 1]) 補足 ・ 装着していないトレイは表示されません。 [ミリ / インチ キリカエ] (ミリ / インチ切り替え) システム セッテイ ミリ / インチ キリカエ 設定項目 ミリ / インチ キリ カエ (ミリ / インチ切り 替え) 説 明 操作パネルで長さを表示 / 入力するときの単位を設定します。 ・[ミリ](初期値) 数値単位をミリ(mm)表記します。 ・[インチ] 数値単位をインチ(")表記します。 [ホンタイニンショウ](本体認証) システム セッテイ ホンタイ ニンショウ 設定項目 ホンタイニンショウ (本体認証) 説 明 本体認証機能を使用するか、使用しないかを設定します。 ・[シナイ](初期値) ・[スル] 補足 ・ 設定変更後はプリンターを再起動してください。 参照 ・「7.8 認証と集計管理機能について」(P. 205) 130 5 操作パネルでの設定 [ スキャナー ] システム セッテイ スキャナー スキャナー ポート ワリコミ スキャナー ワリコミ インサツ 設定項目 ポート ワリコミ (ポート割り込み) 説 明 ポートの割り込みをするかしないかを設定します。 [シナイ]に設定した場 合、パラレルまたはネットワークで印刷中は、USB ポートで接続されたス キャナを使用できません。 ・[シナイ](初期値) ・[スル] 補足 ・ 設定変更後はプリンターを再起動してください。 ワリコミ インサツ (割り込み印刷) スキャナから送信された文書について、割り込み印刷をするかしないかを設 定します。 ・[シナイ] ・[スル](初期値) 補足 ・ この項目は、 [ポート ワリコミ]が[スル]に設定されているときに表示さ れます。 [ セキュリティー プリント ] 補足 ・ この項目は、ハードディスク(オプション)を取り付けている場合に表示されます。 システム セッテイ セキュリティー プリント セキュリティー プリント セキュリティー プリントソウサ セキュリティー プリント ワリコミ インサツ 設定項目 説 明 セキュリティー プリントソウサ (セキュリティー プリント操作) セキュリティー / サンプルプリントの印刷を、操作パネルから実行できるか どうかを設定します。 ・[ユウコウ](初期値) 操作パネルからセキュリティー / サンプルプリントを実行できます。 ・[ムコウ] 操作パネルからセキュリティー / サンプルプリントを実行できません。 ワリコミ インサツ (割り込み印刷) セキュリティー / サンプルプリントの文書について、割り込み印刷をするか しないかを設定します。 ・[スル](初期値) 印刷しているジョブの途中で、割り込み印刷をします。 ・[シナイ] 印刷しているジョブが終了するまで、印刷をしません。 補足 ・ この項目は、[ セキュリティー プリントソウサ]が[ユウコウ]に設定さ れているときに表示されます。 5.2 共通メニュー項目の説明 131 [ワリコミ ユウセン] (割り込み優先) システム セッテイ ワリコミ ユウセン 設定項目 説 明 ワ リ コ ミ ユウ セ ン (割り込み優先) [ ワリコミ インサツ](割り込み印刷)が[スル]に設定されている場合の、 割り込みレベルを設定します。 ・[ムコウ](初期値) プリンター内に保持するページ数に制限をつけずに割り込み印刷をします。 ただし、割り込み用のデータが入るだけのメモリーの空きができるまで、割 り込み印刷は実行されません。 ・[ユウコウ] プリンター内に保持する割り込み用の印刷データを3ページに制限すること で、割り込み印刷を早く行えるようにします。 [プリント セッテイ](プリント設定) [プリント セッテイ]は、自動トレイ選択や用紙トレイについて設定するためのメニュー です。 [ヨウシノ オキカエ] (用紙の置き換え) プリント セッテイ ヨウシノ オキカエ 設定項目 説 明 ヨ ウ シ ノ オキ カ エ (用紙の置き換え) 自動トレイ選択によって選択された用紙トレイに用紙がない場合に、ほかの 用紙トレイにセットされている用紙に置き換えて印刷をするかどうかを設定 します。置き換えをする場合は、サイズを指定します。 ・[シナイ](初期値) 置き換えはしないで、用紙補給のメッセージを表示します。 ・[オオキイサイズヲ センタク] 選択されている用紙サイズの次に大きなサイズの用紙に置き換えて、等倍で 印刷します。 ・[チカイサイズヲ センタク] 選択されている用紙サイズに最も近いサイズの用紙に置き換えて印刷しま す。必要に応じて、自動的にイメージを縮小することがあります。 ・[テザシトレイ カラ キュウシ] 手差しトレイにセットされている用紙に印刷します。 補足 ・ コンピューター側から指定があった場合は、コンピューター側の指定が優先 されます。 132 5 操作パネルでの設定 [ ヘンコウ ガメン ヒョウジ ](変更画面表示) プリント セッテイ ヘンコウ ガメン ヒョウジ ヘンコウ ガメン ヒョウジ テザシ トレイ ヘンコウ ガメン ヒョウジ ヨウシ トレイ 設定項目 説 明 テザシ トレイ (手差しトレイ) 手差しトレイに用紙をセットするたびに、ディスプレイに用紙種類の入力画 面を表示するかしないを設定します。 ・[シナイ] ・[スル](初期値) ヨウシ トレイ (用紙トレイ) トレイに用紙をセットするたびに、ディスプレイに用紙種類の入力画面を表 示するかしないを設定します。 ・[シナイ](初期値) ・[スル] [テザシ セッテイ モード] (手差し設定モード) プリント セッテイ テザシ セッテイ モード 設定項目 説 明 [テ ザ シ セッ テ イ モード] (手差し設定モード) 手差しの用紙サイズと種類の設定方法を設定します。 ・[ソウサ パネル カラシテイ] 用紙サイズと用紙種類を操作パネルからセットできます。この場合、プリン タードライバーで設定されている値と操作パネルで設定した値が一致した ときだけ、印刷されます。 ・[ドライバーセッテイユウセン](初期値) 操作パネルからは、サイズと種類を設定できません。プリンタードライバー で設定されたサイズと用紙種類で印刷されます。 5.2 共通メニュー項目の説明 133 [ヨウシシュルイ](用紙種類) プリント セッテイ ヨウシ シュルイ ヨウシ シュルイ トレイ 1 ヨウシ シュルイ トレイ 2 ヨウシ シュルイ トレイ 3 ヨウシ シュルイ トレイ 4 ヨウシ シュルイ テザシ トレイ 設定項目 トレイ 1 説 明 トレイ 1 にセットする用紙の種類を設定します。 ・[フツウシ](初期値) 、[サイセイシ]、[ジョウシツシ] 、[OHP フィルム]、 [アツガミ 1]、 [アツガミ 2]、 [ラベルシ]、 [1. ユーザー1]~[5. ユーザー5] 補足 ・ 装着していないトレイは表示されません。 ・[1. ユーザー 1]~[5. ユーザー 5]には、[ヨウシ メイショウ セッテイ] で設定した名称が表示されます。 トレイ 2 ~トレイ 4 トレイ 2 ~ 4 にセットする用紙の種類を設定します。 ・[フツウシ](初期値) 、[サイセイシ]、[ジョウシツシ] 、[OHP フィルム]、 [アツガミ 1]、[ラベルシ]、[1. ユーザー 1]~[5. ユーザー 5] 補足 ・ 装着していないトレイは表示されません。 ・[1. ユーザー 1]~[5. ユーザー 5]には、[ヨウシ メイショウ セッテイ] で設定した名称が表示されます。 テザシ トレイ (手差しトレイ) 手差しトレイにセットする用紙の種類を設定します。 ・[フツウシ](初期値) 、[サイセイシ]、[ジョウシツシ] 、[OHP フィルム]、 [アツガミ 1]、 [アツガミ 2]、 [ラベルシ]、 [コートシ 1]~[コートシ 3]、 [フウトウ]、 [ハガキ]、 [フツウシ ウラ]、 [サイセイシ ウラ]、 [ジョウシツ シ ウラ]、 [アツガミ 1 ウラ]、 [アツガミ 2 ウラ]、 [コートシ 1 ウラ]、 [コー トシ 2 ウラ] 、 [コートシ 3 ウラ]、 [ハガキ ウラ]、 [1. ユーザー 1]~[5. ユーザー 5] 補足 ・ この項目は、 [テザシ セッテイ モード]が[ソウサ パネル カラシテイ]に 設定されている場合に表示されます。 ・[1. ユーザー 1]~[5. ユーザー 5]には、[ヨウシ メイショウ セッテイ] で設定した名称が表示されます。 134 5 操作パネルでの設定 [ヨウシノ ユウセン ジュンイ](用紙の優先順位) プリント セッテイ ヨウシノ ユウセン ジュンイ ヨウシノ ユウセン ジュンイ フツウシ ヨウシノ ユウセン ジュンイ サイセイシ ヨウシノ ユウセン ジュンイ ジョウシツジ ヨウシノ ユウセン ジュンイ 1. ユーザー 1 ヨウシノ ユウセン ジュンイ 2. ユーザー 2 ヨウシノ ユウセン ジュンイ 3. ユーザー 3 ヨウシノ ユウセン ジュンイ 4. ユーザー 4 ヨウシノ ユウセン ジュンイ 5. ユーザー 5 設定項目 フツウシ、 サイセイシ、 ジョウシツシ、ユー ザー 1 ~ 5(普通紙、 再生紙、上質紙、 ユーザー 1 ~ 5) 説 明 自動トレイ選択によって選択されるトレイにセットされている用紙の種類の 優先順位を設定します。初期値は普通紙[1 バンメ]、再生紙[2 バンメ]、 上質紙[3 バンメ]、それ以外は[セッテイシナイ]です。 ・[1 ~ 8 バンメ] 設定する優先順位を選択します。 ・[セッテイシナイ] 優先順位を設定しません。 補足 ・[1. ユーザー 1]~[5. ユーザー 5]には、[ヨウシ メイショウ セッテイ] で設定した名称が表示されます。 ・ 異なる用紙種類に同じ優先順位の設定もできます。その場合に選択されるト レイは、 [トレイノ ユウセン ジュンイ]によって決定します。 参照 ・「自動トレイ選択について」(P. 101) 5.2 共通メニュー項目の説明 135 [トレイノ ユウセン ジュンイ](トレイの優先順位) プリント セッテイ トレイノ ユウセン ジュンイ トレイノ ユウセン ジュンイ 1 バンメ トレイノ ユウセン ジュンイ 2 バンメ トレイノ ユウセン ジュンイ 3 バンメ 設定項目 1 バンメ~ 3 バンメ (1 番め~ 3 番め) 説 明 自動トレイ選択によって選択されるトレイの優先順位を設定します。手差し トレイは、自動トレイ選択の対象外です。 ・[トレイ 1 ~ 4] 任意のトレイを設定します。初期値の優先順位はトレイ 1 ~ 4 の順番です。 補足 ・ 各優先順位に同じトレイは設定できません。[2 バンメ]が設定できるトレ イは、 [1 バンメ]で設定したトレイ以外で、 [3 バンメ]が設定できるトレ イは、[1 バンメ]と[2 バンメ]で設定したトレイ以外になります。残り のトレイが優先順位 4 になります。 ・ この項目は、オプションのトレイが取り付けられている場合に表示されま す。 [ヨウシサイズ](用紙サイズ) プリント セッテイ ヨウシ サイズ ヨウシ サイズ トレイ 1 ジドウ * ヨウシ サイズ トレイ 2 ジドウ * ヨウシ サイズ トレイ 3 ジドウ * ヨウシ サイズ トレイ 4 ジドウ * ヨウシ サイズ テザシ A4 タテ * 設定項目 説 明 トレイ 1 ~トレイ 4 各トレイの用紙サイズを設定します。 ・[ジドウ](初期値) センサーによって用紙サイズを自動検出します。 ・[テイケイガイ] 縦方向のサイズと横方向のサイズを任意の数値に設定します。 [テイケイガイ]を選択して表示される[タテ(Y)ホウコウ ノ サイズ]と [ヨコ(X)ホウコウ ノ サイズ]で設定してください。 補足 ・ 装着していないトレイは表示されません。 ・ 定形外サイズの設定手順については、「トレイの用紙サイズを設定する」 (P. 99) を参照してください。 136 5 操作パネルでの設定 設定項目 テザシ(手差し) 説 明 手差しトレイの用紙サイズを設定します。 ・[A3]、[B4]、[A4 タテ](初期値)、[A4 ヨコ]、[ドライバー]、[B5]、 [A5]、[11x17"]、 [8.5x13"]、[8.5x14"]、[7.25x10.5"]、[8.5x11" タテ]、 [8.5x11" ヨコ]、 [フウトウ #10]、 [フウトウ モナーク]、 [フウト ウ DL]、 [フウトウ C5]、 [ハガキ] 、 [オウフクハガキ] 、 [ナガガタ 3]、 [ヨ ウナガ 3]、 [ヨウガタ 2]、[ヨウガタ 3]、[ヨウガタ 4] ・[テイケイガイ] 縦方向のサイズと横方向のサイズを任意の数値に設定します。 [テイケイガイ]を選択して表示される[タテ(Y)ホウコウ ノ サイズ]と [ヨコ(X)ホウコウ ノ サイズ]で設定してください。 補足 ・ 定形外サイズの設定手順については、「トレイの用紙サイズを設定する」 (P. 99) を参照してください。 [ヨウシノ ガシツ ショリ] (用紙の画質処理) プリント セッテイ ヨウシノ ガシツ ショリ ヨウシノ ガシツ ショリ 1. ユーザー 1 B * ヨウシノ ガシツ ショリ 2. ユーザー 2 B * ヨウシノ ガシツ ショリ 3. ユーザー 3 B * ヨウシノ ガシツ ショリ 4. ユーザー 4 B * ヨウシノ ガシツ ショリ 5. ユーザー 5 B * 設定項目 1. ユーザー 1 ~ 5. ユーザー 5 説 明 [1. ユーザー 1]~[5. ユーザー 5]に対する画質処理(用紙種類)を設定 します。 ・[B] 普通紙に設定します。 ・[C] 再生紙に設定します。 ・[S] 未使用。 ・[T] 未使用。 ・[A] 上質紙に設定します。 補足 ・[1. ユーザー 1]~[5. ユーザー 5]には、[ヨウシ メイショウ セッテイ] で設定した名称が表示されます。 補足 ・ たとえば、青色の普通紙を使用する場合、[ヨウシ メイショウ セッテイ]で[ユーザー 1]の名称を [フツウシ Blue]と設定し、[フツウシ Blue]の[ヨウシノ ガシツ ショリ]を[B]に設定します。 このように設定しておくと、 [ヨウシノ ユウセン ジュンイ]で普通紙が最優先で給紙される設定になっ ていても、青色の普通紙は給紙されません。 [ヨウシノ ユウセン ジュンイ]の[フツウシ Blue] (ユー ザー 1)に設定されている優先順位で給紙されます。 5.2 共通メニュー項目の説明 137 [ヨウシ メイショウ セッテイ](用紙名称設定) プリント セッテイ ヨウシ メイショウ セッテイ ヨウシ メイショウ セッテイ 1. [ ユーザー 1 ] * ヨウシ メイショウ セッテイ 2. [ ユーザー 2 ] * ヨウシ メイショウ セッテイ 3. [ ユーザー 3 ] * ヨウシ メイショウ セッテイ 4. [ ユーザー 4 ] * ヨウシ メイショウ セッテイ 5. [ ユーザー 5 ] * 設定項目 1. ユーザー 1 ~ 5. ユーザー 5 説 明 [ヨウシノ ユウセン ジュンイ]、 [トレイノ ヨウシシュルイ]、 [ヨウシノ ガシ ツ ショリ]などに表示される[1. ユーザー 1]~[5. ユーザー 5]を、任意 の名称に変更できます。 スペース / 英数 / 半角カタカナ文字を使って、1 ~ 8 文字の間で設定します。 (参照 P. 146 *2、*4 の No.1、2、3、4) [ID インジ ](ID 印字) プリント セッテイ ID インジ 設定項目 ID インジ (ID 印字) 138 5 操作パネルでの設定 説 明 特定の位置に、ユーザー ID を印刷します。 ・[シナイ](初期値) ユーザー ID を印刷しません。 ・[ヒダリウエ] ユーザー ID を、用紙の左上部分に印刷します。 ・[ミギウエ] ユーザー ID を、用紙の右上部分に印刷します。 ・[ヒダリシタ] ユーザー ID を、用紙の左下部分に印刷します。 ・[ミギシタ] ユーザー ID を、用紙の右下部分に印刷します。 [キスウページ リョウメンショリ] (奇数ページ両面処理) プリント セッテイ キスウページ リュウメンショリ 設定項目 説 明 キ ス ウ ペー ジ リ ョ ウメンショリ (奇 数 ペ ー ジ 両 面 処 理) 両面印刷時の、奇数ページ原稿の最終ページに対する印刷方法を設定します。 ・[シナイ](初期値) 片面分の最終ページを片面印刷時と同じく、両面印刷を行うための給紙動作 をしないで、印刷します。両面の印刷動作をしないため、高速に印刷できま す。 ・[スル] 最終ページは片面のみのデータですが、両面印刷時と同じく両面印刷を行う ための給紙動作を行います。用紙に上下、または左右の区別がある用紙(穴 あき用紙など)に印刷する場合は、印刷の向きをそろえることができます。 [シナイ]の場合 [スル]の場合 最終ページの用紙の 向きがそろわない 最終ページの用紙の 向きがそろう [ミトウロクフォームヘノ インジ] (登録フォームへの印字) プリント セッテイ ミトウロクフォームヘノ インジ 設定項目 説 明 ミトウロクドームヘ ノ インジ (未 登 録 フ ォ ー ム へ の印字) 印刷時に指定されたフォームが未登録だった場合に、印刷を中止するか、デー タだけ印刷するかを設定します。 ・[スル(データノミ)] (初期値) データだけを印刷します。 ・[シナイ] 印刷を中止します。 [キホン ノ ヨウシ サイズ] (基本の用紙サイズ) プリント セッテイ キホン ノ ヨウシ サイズ 設定項目 キホン ノ ヨウシ サ イズ (基本の用紙サイズ) 説 明 PDF プリントモードの[ヨウシ サイズ]の初期値を設定します。 ・[A4](初期値) ・[8.5x11"] 5.2 共通メニュー項目の説明 139 [キュウシモード](給紙モード) プリント セッテイ キュウシ モード 設定項目 説 明 キュウシモード(給 紙モード) 直接トレイを指定して印刷した場合に、指定した出力サイズと指定したトレイ にセットされている用紙サイズが異なるときの動作を設定します。 ・[キョウセイハイシュツ](初期値) 指定したトレイから強制的に印刷します。 ・[ホキュウカクニン] 補給確認を促すメッセージが表示されます。指定された出力サイズの用紙を セットしてください。 [メモリー セッテイ](メモリー設定)*2(参照 P. 146) [メモリー セッテイ]は、フォームメモリーやユーザー定義用メモリーの容量を変更する ためのメニューです。 注記 ・ メモリーに格納されているデータは、本機の電源を入れ直すと消去されます。 キカイ カンリシャ メニュー メモリー セッテイ メモリー セッテイ ART EX フォームメモリー メモリー セッテイ ART4 フォームメモリー メモリー セッテイ ART4 ユーザテイギメモリー 設定項目 ART EX フォーム メモリー 説 明 ART EX プリンタードライバー用フォームのメモリー容量を指定します。 128 ~ 2048KB の間で、32KB 単位にメモリー容量を設定します。設定で きる最大値はメモリーの空き容量によって変化します。 ハードディスク(オプション)が取り付けられている場合は、フォーム用の メモリーはハードディスクが使用されます。容量は変更できません。ディス プレイには[ハードディスク]と表示されます。(初期値:[128K]) 補足 ・ 設定変更後はプリンターを再起動してください。 ART4 フォーム メモリー ART IV 用フォームのメモリー容量を指定します。 128 ~ 2048KB の間で、32KB 単位にメモリー容量を設定します。設定で きる最大値はメモリーの空き容量によって変化します。 ハードディスク(オプション)が取り付けられている場合は、フォーム用の メモリーはハードディスクが使用されます。容量は変更できません。ディス プレイには[ハードディスク]と表示されます。(初期値:[128K]) 補足 ・ 設定変更後はプリンターを再起動してください。 ART4 ユーザテイギ メモリー (ART4 ユーザー定 義メモリー) 140 5 操作パネルでの設定 ART IV 用のユーザー定義で使うメモリー容量を指定します。 32 ~ 2048KB の間で、32KB 単位にメモリー容量を設定します。設定でき る最大値はメモリーの空き容量によって変化します。(初期値:[32K]) 補足 ・ 設定変更後はプリンターを再起動してください。 メンテナンスモード メンテナンスに関する操作を行うためのメニューです。 [ヨウシ シュルイ チョウセイ](用紙種類調整) メンテナンス モード ヨウシ シュルイ チョウセイ ヨウシ シュルイ チョウセイ フツウシ ヨウシ シュルイ チョウセイ ラベルシ 設定項目 フツウシ(普通紙) 説 明 普通紙の詳細な用紙種類を設定します。 ・[ウスメ](初期値) ・[アツメ] ラベルシ(ラベル紙) ラベル紙の詳細な用紙種類を設定します。 ・[ラベルシ 1](初期値) ・[ラベルシ 2] [BTR デンアツ チョウセイ](BTR 電圧調整) メンテナンス モード BTR デンアツ チョウセイ 設定項目 フツウシ、 サイセイシ、 ジョウシツシ、OHP フィルム、 アツガミ 1、 アツガミ 2、 ラベルシ、 コートシ 1、 コートシ 2、 コートシ 3、 フウトウ、 ハガキ BTR デンアツ チョウセイ フツウシ BTR デンアツ チョウセイ ラベルシ BTR デンアツ チョウセイ サイセイシ BTR デンアツ チョウセイ コートシ 1 BTR デンアツ チョウセイ ジョウシツシ BTR デンアツ チョウセイ コートシ 2 BTR デンアツ チョウセイ OHP フィルム BTR デンアツ チョウセイ コートシ 3 BTR デンアツ チョウセイ アツガミ 1 BTR デンアツ チョウセイ フウトウ BTR デンアツ チョウセイ アツガミ 2 BTR デンアツ チョウセイ ハガキ 説 明 画像の一部が白点になる、画像周辺にトナーが飛び散る、画像全体が青みが かかっている、といった症状が頻繁に発生する場合は、転写電圧の設定を調 整します。 ・[-30]~[30](初期値:[0]) 5.2 共通メニュー項目の説明 141 [インジ イチ ](印字位置) メンテナンス モード インジイチ インジイチ トレイ 1 ビチョウセイ インジイチ トレイ 2 ビチョウセイ インジイチ トレイ 3 ビチョウセイ インジイチ トレイ 4 ビチョウセイ インジイチ テザシ ビチョウセイ インジイチ オモテメン ビチョウセイ インジイチ ウラメン ビチョウセイ 設定項目 説 明 各トレイ、手差しトレイ、両面印刷時の表面、裏面の印刷位置を調整します。 トレイ 1 ~ 4 ビ [ウエ](用紙の走行方向に対して上側のマージン(トップマージン))、[ヒダ チョウセイ リ] (用紙の走行方向に対して左側のマージン(レフトマージン))を、それぞ (トレイ 1 ~ 4 微調 れ設定します。 整)、 ・[-3.9mm]~[+3.9mm](初期値 :[0mm]) テザシビチョウセイ (手差し微調整)、 補足 オモテメンビチョウ ・[オモテメンビチョウセイ]と[ウラメンビチョウセイ]を設定した場合は、 セイ(表面微調整)、 両面印刷時に各トレイでの設定値に加算されます。 ウラメンビチョウセ ・ 装着されていないトレイは表示されません。 イ(裏面微調整) [カイチョウホセイ] (階調補正) 本機を移動したときやドラムカートリッジなどの消耗品を交換したあとで、色版がずれて 印刷された場合は、階調補正チャートを印刷し、本機の階調を補正します。 階調補正の手順は、「7.9 階調を補正する」(P. 211) を参照してください。 メンテナンス モード カイチョウホセイ カイチョウホセイ チャート プリント カイチョウホセイ ホセイチ チョウセイ 設定項目 チャート プリント ホセイチ チョウセイ (補正値調整) 142 5 操作パネルでの設定 説 明 〈排出 / セット〉ボタンを押すと、諧調補正チャートが印刷されます。 シアン(C) 、マゼンタ(M)、イエロー(Y)、ブラック(K)の各色の補正 値を調整します。 ・[-6]~[6](初期値: [0]) [ケツロ ボウシ モード](結露防止モード) メンテナンス モード ケツロ ボウシ モード 設定項目 ケツロ ボウシ モード (結露防止モード) 説 明 結露対策機能で、結露防止モードを有効にするか、無効にするかを設定します。 ・[ムコウ](初期値) ・[ユウコウ] 参照 ・「6.8 結露防止モードについて」(P. 175) [プリントチョウセイ](プリント調整) メンテナンス モード プリントチョウセイ プリントチョウセイ ガシツ プリントチョウセイ レジ 設定項目 ガシツ(画質) レジ 説 明 [オン]にすると、カラー印刷のあとに白黒印刷をした場合、前のページの印 刷画像が次のページに写ってしまうという現象を改善します。 ただし、印刷速度が低下します。 ・[オフ](初期値) ・[オン] カラーと白黒の原稿が混在している場合の印刷方法を設定します。 ・[オン](初期値) 色ずれがないことを優先して印刷します。 ・[オフ] 印刷速度を優先して印刷します。 5.2 共通メニュー項目の説明 143 [ショキカ / データサクジョ] (初期化 / データ削除) [ショキカ / データサクジョ]は、NV メモリーに記憶されているプリンター設定値、ネッ トワークポート、ハードディスクの初期化、および本機に登録されているフォームなどの データを削除するためのメニューです。 補足 ・ 初期化によってそれぞれの設定は、初期値に戻ります。 キカイ カンリシャ メニュー ショキカ / データサクジョ ショキカ / データサクジョ NV メモリー ショキカ ショキカ / データサクジョ ネットワークポート ショキカ ショキカ / データサクジョ ハードディスク ショキカ ショキカ / データサクジョ フォームノ サクジョ 設定項目 説 明 NV メモリー ショキカ (NV メモリー 初期化) NV メモリーを初期化します。NV メモリーを初期化すると、各種項目の候補 値は初期値に戻ります。 ネットワーク ポート ショキカ (ネットワーク ポート初期化) ネットワーク / ポート設定の設定項目(P. 111)を初期化します。 ハードディスク ショキカ (ハードディスク 初期化) ハードディスクを初期化します。 [フォームノ サクジョ] (フォームの削除) 登録されているフォームを削除します。 ・[ARTEX フォーム サクジョ] ART EX プリンタードライバー用フォームを削除します。 ・[ART4 フォーム サクジョ] ART IV 用フォームを削除します。 ・[ESC/P フォーム サクジョ] エミュレーションの ESC/P 用フォームを削除します。 補足 ・ NV メモリーとは、電源を切っても本機の設定内容を保持できる不揮発性の メモリーのことです。 ・ 設定変更後はプリンターを再起動してください。 補足 ・ 設定変更後はプリンターを再起動してください。 補足 ・ 設定変更後はプリンターを再起動してください。 ・ この項目は、ハードディスク(オプション)を取り付けている場合に表示さ れます。 補足 ・ 登録されているフォームがない場合は、[フォームトウロク ハ アリマセン] と表示されます。 144 5 操作パネルでの設定 [トナー コウカン](トナー交換) メニュー トナー コウカン トナー コウカン シアン (C) トナー コウカン マゼンタ (M) トナー コウカン イエロー (Y) トナー コウカン ブラック (K) 設定項目 シアン(C)、 マゼンタ(M)、 イエロー(Y)、 ブラック(K) 説 明 交換対象のトナーカートリッジを、交換可能位置に移動させるための操作を 行います。 参照 ・「トナーカートリッジを交換する」(P. 180) 5.2 共通メニュー項目の説明 145 [ゲンゴ キリカエ](言語切り替え) メニュー ゲンゴキリカエ 設定項目 ゲンゴ キリカエ (言語切り替え) 説 明 操作パネルの表示言語を設定します。 ・[ニホンゴ](初期値) 日本語で表示します。 ・[English] 英語で表示します。 補足 ・[English]に設定した場合、プリンタードライバーやソフトウエアは英語版を使用してください。 *1 [ジドウ]設定時、自動判別の結果が本機に実装されていないプリント言語だった場 合や、対象になるプリント言語に該当しない場合、そのデータは消去されます。 *2 〈 〉または〈 〉ボタンで候補値を変更するときに、ボタンを押し続けると、連続 的に表示を変えることができます。また、 〈 〉と〈 〉ボタンを同時に押すと、初 期値が表示されます。 *3 *4 ダンププリントの各列は、次の項目が印刷されます。 Count 16 進数表記コード ジョブの先頭データからのバイト数が印刷されます。 印刷データを 4 バイトごとに区切り、16 進表記形式で印刷さ れます。 ASCII コード 印刷データを JIS X0201 の 8 単位符号を使用して印刷されま す。JIS X0201 で定義されていない文字は、UD と印刷され ます。 文字列一覧 No. 文字種 文字 1 空白 スペース 2 半角カナ アァイィウゥエェオォカキクケコサシスセソタチツテトナニヌネノハヒフヘホマミム メモヤャユュヨョラリルレロワヲンー゙ 3 アルファベット ABCDEFGHIJKLMNOPQRSTUVWXYZabcdef ghijklmnopqrstuvwxyz 4 数字 0123456789 5 記号 !"#$%&'()*+,-./:;〈=〉?@[\]^_` 146 5 操作パネルでの設定 6 困ったときには プリンターの使用中にトラブルが発生し、どのように対処したらよいかわからないときに は、まず、以降の症状の中に該当するものがないかを探してください。 該当する項目があったら、 「処置」の説明を参照して対処してください。 該当する項目がない、または該当する処置をしても改善されない場合は、お買い求めの販 売店、またはサービス窓口にご連絡ください。 6.1 紙づまりの処置 用紙が詰まったときには、操作パネルにエラーメッセージが表示されます。メッセージに 従って、カバーを開けたら、下の図で紙づまりの位置を確認します。 手差しトレイに用紙をセットしている場合は、手差しトレイの用紙を取り除き、手差しト レイカバーを閉じてから、フロントカバーを開けてください。 そのあと、次ページから説明している各位置の対処方法を参照して、用紙を取り除いてく ださい。 「 両面印刷ユニットでの紙 づまり」(P. 154) 「 フューザーユニット裏側 での紙づまり」(P. 153) A レバーで カバーを 開けた場合 B ボタンで カバーを 開けた場合 このカバーの 下に用紙がある フロントカバーを開け た中に用紙がある場合 「 手 差 し ト レ イで の 紙 づまり」(P. 149) 「 トレイ 1 ~ 4 での紙づ まり」(P. 150) 「 フューザーユニットでの 紙づまり」(P. 152) 「 手 差 しト レ イ で の 紙 づまり」(P. 149) 「 トレイ 1 ~ 4 での紙づ まり」(P. 150) 6.1 紙づまりの処置 147 注意 ・ つまった用紙を取り除くときは、機械内部に紙片が残らないようすべて取り除いてくだ さい。紙片が残ったままになっていると火災の原因となるおそれがあります。なお、紙 片や用紙がヒーター部の見えない部分およびローラーに巻き付いているときは、無理に 取らないでください。ケガややけどの原因となるおそれがあります。直ちに電源スイッ チを切り、お買い求めの販売店、またはサービス窓口に連絡してください。 ・「高温注意」を促すラベルが貼ってある周辺(フューザーユニットやその周辺)には、絶 対に触れないでください。やけどの原因となるおそれがあります。なお、ヒーター部や ローラー部に用紙が巻き付いているときには無理に取らないください。ケガややけどの 原因となります。直ちに電源スイッチを切り、お買い求めの販売店、またはサービス窓 口にご連絡ください。 注記 ・ 手差しトレイに用紙をセットしている場合は、まず、手差しトレイの用紙を取り除き、手差しトレイカ バーを閉じてから、フロントカバーを開けたり、トレイを引き出したりしてください。 ・ 紙づまりの対処でカバーを閉じるときは、指を挾まないように注意してください。 ・ プリンターをスキャナテーブルを使用して、スキャナ(関連商品)と接続している場合は、プリンター をスキャナテーブルから 200mm 以上手前に引き出してから、詰まっている用紙を取り除いてくださ い。詳しくは、「A.4 スキャナ(関連商品)との接続について」(P. 262) を参照してください。 補足 ・ 機械に貼られているラベル中の下図のアイコンは、紙づまり除去方法という意味です。用紙が詰まった ときには、このアイコンがついているラベルの指示も参考にしてください。 紙づまり除去方法 アイコン 148 6 困ったときには 手差しトレイでの紙づまり 1. 手差しトレイに詰まっている用紙はそのま まにして、残りの用紙を取り除きます。 2. A レバーを押し上げて、フロントカバーを 開けます。 注記 ・ 手差しトレイカバーを開けた状態でフロントカバー を開けるとき、手差しトレイカバー(左右)とフロン トカバーの間に指を挟まないように注意してくださ い。 3. 詰まっている用紙を取り除きます。 4. フロントカバーを閉じます。 注記 ・ フロントカバーを閉じるとき、カバー(上下および左 右)とプリンター本体の間に指を挟まないように注意 してください。 6.1 紙づまりの処置 149 トレイ 1 ~ 4 での紙づまり 1. 手差しトレイに用紙がセットされている場 合は取り除き、手差しトレイカバーを閉じ ます。 注記 ・ 手差しトレイカバーを閉じるとき、カバー(左右)と プリンター本体の間に指を挟まないように注意して ください。 2. トレイをゆっくりと引き出し、プリンター から取り外します。 メッセージに複数のトレイが表示されてい る場合は、下のトレイから順に確認してく ださい。 注記 ・ トレイにセットされた用紙は、トレイの手前側を経由 してプリンター本体に送られます。この部分に用紙が 詰まった場合、下のトレイから順に抜き出さないと上 段のトレイが抜き出せないことがあります。 ・ トレイは、2 つ以上を同時に引き出すことはしないで ください。本機が転倒する可能性があります。 3. 詰まっている用紙や、しわになっている用 紙を取り除きます。 4. プリンター内部に詰まっている用紙がある 場合は、破れないように注意して引き出し ます。 5. A レバーを押し上げて、フロントカバーを 開けます。 注記 ・ フロントカバーは、必ず開けてください。プリンター 内部に詰まっている用紙がない場合でも、カバーを開 閉しないと、エラーは解除されません。 150 6 困ったときには 6. 詰まった用紙がある場合は、取り除きます。 内部に破れた紙片が残っていないかを確認 します。 7. フロントカバーを閉じます。 注記 ・ フロントカバーを閉じるとき、カバー(上下および左 右)とプリンター本体の間に指を挟まないように注意 してください。 8. トレイをプリンターの奥までしっかり押し 込みます。 注記 ・ トレイを押し込むとき、トレイとプリンター本体、ま たはトレイとトレイ(オプションのトレイモジュール 装着時)の間に指を挟まないように注意してくださ い。 6.1 紙づまりの処置 151 フューザーユニットでの紙づまり 1. フューザーユニットの左右にあるレバーを 手前に起こします。 注記 ・ フューザーは高温になっています。レバー以外の箇所 には、触れないようにしてください。やけどの原因に なるおそれがあります。 2. フューザーカバーを、左側のEレバーを持っ て開け、もう一方の手で詰まっている用紙 を取り除きます。 3. フューザーユニットの左右にあるレバーを 元に戻します。 4. フロントカバーを閉じます。 注記 ・ フロントカバーを閉じるとき、カバー(上下および左 右)とプリンター本体の間に指を挟まないように注意 してください。 152 6 困ったときには フューザーユニット裏側での紙づまり 1. フューザーユニットの左右にあるレバーを プリンター内部に向かって押し倒し、詰 まっている用紙を取り除きます。 注記 ・ フューザーは高温になっています。レバー以外の箇所 には、触れないようにしてください。やけどの原因に なるおそれがあります。 ・ 用紙を取り除くときには、ドラムカートリッジの中間 転写ベルトに触れないようにしてください。中間転写 ベルトに引っかき傷、汚れ、または手の脂が付くと、 印刷品質が低下します。 2. フューザーユニットの左右にあるレバー を、元に戻します。 3. フロントカバーを閉じます。 注記 ・ フロントカバーを閉じるとき、カバー(上下および左 右)とプリンター本体の間に指を挟まないように注意 してください。 6.1 紙づまりの処置 153 両面印刷ユニットでの紙づまり 1. 詰まっている用紙を取り除きます。 注記 ・ 両面印刷ユニットの一部は、高温になっています。両 面印刷ユニット左上の「注意」ラベルで指示している 箇所には、触れないようにしてください。やけどの原 因になるおそれがあります。 2. フューザーユニットの内部に用紙があると きは、右側の突起部分を持って、両面印刷 ユニットのカバーを開けます。 3. フューザーユニットの左右にあるレバーを 手前に起こします。 注記 ・ フューザーは、高温なので触れないようにしてくださ い。やけどの原因になるおそれがあります。 4. フューザーカバーを、左側のEレバーを持っ て開け、もう一方の手で詰まっている用紙 を取り除きます。 5. フューザーユニットの左右にあるレバーを 元に戻します。 154 6 困ったときには 6. 両面印刷ユニットのカバー、フロントカ バーの順で閉じます。 注記 ・ フロントカバーを閉じるとき、カバー(上下および左 右)とプリンター本体の間に指を挟まないように注意 してください。 6.1 紙づまりの処置 155 6.2 電源、異常音など、機械本体のトラブル 警告 ・ ネジで固定されているパネルやカバーなどは、取扱説明書で指示している箇所以外絶対 に開けないでください。内部には電圧の高い部分があり、感電のおそれがあります。 ・ 機械を改造したり、部品を変更して使用しないでください。火災のおそれがあります。 症状 電源が入らない 原因 / 処置 プリンターの電源が切れていませんか ? 電源スイッチの〈|〉側を押して、電源を入れてください。 電源コードが抜けている、またはゆるんでいませんか ? プリンターの電源を切り、電源コードを電源コンセントとプリンターに差し込み直し てください。そのあとで、プリンターの電源を入れてください。 正しい電圧のコンセントに接続していますか ? プリンターは、適切な定格電圧および定格電流のコンセントに、単独で接続してくだ さい。 パネルに何も表示されない 節電モードに入っている可能性があります。操作パネルの〈節電中 / 解除〉ボタンを 押して、節電モードを解除してください。 節電モードが解除できない場合は、電源コードがきちんと差し込まれていることを確 認し、電源を入れ直します。 それでも改善されない場合は、機械の故障かもしれません。お買い求めの販売店、ま たはサービス窓口にご連絡ください。 異常な音がする プリンターの設置場所は、水平ですか? 安定した平面の上に移動してください。 トレイが外れていませんか? トレイをプリンターの奥までしっかり押し込んでください。 本機内に異物が入っていませんか? 電源を切り、本機内部の異物を取り除いてください。本機を分解しないと取り除けな い場合は、お買い求めの販売店、またはサービス窓口にご連絡ください。 プリンター内部に結露が発生 した 操作パネルを使用して、スリープモードに移行する時間を 1 時間以上に設定し、電源 を入れたまま放置してください。機内があたたまり、約 1 時間で水滴がなくなり、正 常に使用できます。 また、頻繁に結露が発生する場合は、操作パネルで[ケツロ ボウシ モード]を[ユウ コウ]に設定してください。 参照 ・ スリープモード移行時間: 「[スリープモードイコウジカン] (スリープモード移行時 間)」(P. 128) ・ ケツロボウシモード:「6.8 結露防止モードについて」(P. 175) スリープモードに移行しない 操作パネルでスリープモードへの移行を[ムコウ]に設定しているか、結露防止モー ドを[ユウコウ]に設定していませんか? 操作パネルで、 [ケツロ ボウシ モード]を[ムコウ]にし、 [スリープ モード]を[ユ ウコウ]に設定してください。 参照 ・ スリープモード:「 [スリープ モード]」(P. 128) ・ ケツロボウシモード:「6.8 結露防止モードについて」(P. 175) 156 6 困ったときには 6.3 印刷が正しくできないトラブル 症状 原因 / 処置 〈エラー〉ランプが 点滅している お客様自身では対処できないエラーが発生しています。表示されているエラーメッ セージやエラーコードを書き留めたうえで電源を切り、電源プラグをコンセントから 抜いて、お買い求めの販売店、またはサービス窓口にご連絡ください。 〈エラー〉ランプが 点灯している 操作パネルのディスプレイにエラーメッセージが表示されていませんか? 操作パネルに表示されているエラーメッセージを確認して、エラーの対処をしてくだ さい。 印刷を指示したのに〈プリント 可〉ランプが点滅、点灯しない インターフェイスケーブルが抜けていませんか? 電源スイッチをいったん切り、インターフェイスケーブルの接続を確認してください。 本機がオフライン状態、またはメニューを設定している状態になっていませんか? オフライン状態の場合は〈オンライン〉ボタンを、メニュー画面が表示されていると きは〈メニュー〉ボタンを押して、解除してください。 使用するプロトコルの設定が正しくされていますか? 使 用 す る ポ ー ト が 起 動 さ れ て い る か を 確 認 し て く だ さ い。ま た、CentreWare Internet Services でプロトコルの設定が正しくされているかを確認してください。 参照 ・「[ネットワーク / ポート セッテイ] (ネットワーク / ポート設定)」(P. 111) ・ CentreWare Internet Services のヘルプ コンピューターの環境が正しく設定されていますか? プリンタードライバーなどコンピューターの環境を確認してください。 〈プリント可〉ランプが点灯、点 滅したまま排紙されない 印刷できない データが本機内部に残っています。印刷の中止、または残っているデータの強制排出 をします。 印刷を中止する場合は〈プリント中止〉ボタンを、データを強制排出する場合は、 〈排 出 / セット〉ボタンを押してください。 パラレルケーブルで接続している場合、本機とコンピューターの双方向通信の設定は 合っていますか? 必要に応じて、操作パネルで本機の双方向通信の設定を変更してください。 参照 ・「[パラレル] 」(P. 111) ネットワークプリンターの場合、本機の IP アドレスは正しく設定されていますか? また、受信制限の設定が間違っている可能性もあります。 本機の設定が正しいかどうか確認し、必要であれば変更してください。 参照 ・「IP アドレス(IPv4)を設定する」(P. 31) ・「IP アドレス(IPv6)を設定する」(P. 34) ・「IP アドレスによる受信制限」(P. 200) 6.3 印刷が正しくできないトラブル 157 症状 印刷に時間がかかる 原因 / 処置 プリンタードライバーの[印刷モード]の設定で、[高画質]が選択されていません か?[グラフィックス]タブの[印刷モード]の設定を[標準]に変更すると、印刷 にかかる時間を短縮できることがあります。 参照 ・ プリンタードライバーのヘルプ TrueType® フォントの印刷方法によっては、印刷に時間がかかることがあります。プ リンタードライバーの[詳細設定]タブにある[フォントの設定]で、TrueType フォ ントの印刷方法を変更してください。 参照 ・ プリンタードライバーのヘルプ 印刷するデータが大きい場合や、印刷を指示してもなかなか出力されない場合には、プ リンタードライバーでページ印刷モードを[する]に設定して印刷すると、印刷時間 が短縮されることがあります。 ページ印刷モードを使用する場合は、メモリーの増設が必要です。 参照 ・ ページ印刷モード:プリンタードライバーのヘルプ 印字された文書の上部が 欠ける 思った位置に印刷されない 用紙ガイドは、正しい位置にセットされていますか? 用紙ガイドを正しい位置にセットしてください。 参照 ・「4.2 用紙をセットする」(P. 91) プリンタードライバーで余白の設定が正しいかどうかを確認してください。 参照 ・ プリンタードライバーのヘルプ 両面印刷を指示したのに片面 で印刷される 158 6 困ったときには 両面印刷ユニットが正しく取り付けられていない可能性があります。 両面印刷ユニットのコネクターケーブルが、正しくプリンターのコネクターに接続さ れていることを確認してください。 6.4 印字品質や画質のトラブル 症状 印刷がうすい (かすれる、不鮮明) 原因 / 処置 用紙が湿気を含んでいます。新しい用紙と交換してください。 使用している用紙が適切ではありません。適切な用紙をセットしてください。 参照 ・「使用できる用紙」(P. 87) ドラムカートリッジ、またはフューザーユニットが劣化、または損傷しています。ド ラムカートリッジ、およびフューザーユニットの状態によって、交換が必要な場合が あります。お買い求めの販売店、またはサービス窓口にご連絡ください。 トナーセーブ機能が有効になっていませんか? プリンタードライバーの[詳細設定]タブで、トナーセーブのチェックを外してくだ さい。 参照 ・ プリンタードライバーのヘルプ もっと濃く印刷したい場合は、印刷時にプリンタードライバーで[グラフィックス]タ ブの[画質調整]または[カラーバランス]を選択し、各設定を変更して印刷してみ てください。 参照 ・ プリンタードライバーのヘルプ 別の用紙種類の設定に変更して、印刷してみてください。たとえば、普通紙を設定し ていた場合は上質紙や再生紙に、厚紙 1 を設定していた場合は厚紙 2 に、設定を変更 して印刷してみてください。 色点や色線が印刷される 等間隔に汚れが起きる 用紙搬送路に汚れが付着している場合もあります。数枚印刷してください。 プリンターの内部が汚れている可能性があります。 プリンターの内部を清掃してください。 参照 ・「 プリンター内部の清掃」(P. 219) ドラムカートリッジ、またはフューザーユニットが劣化、または損傷しています。ド ラムカートリッジ、およびフューザーユニットの状態によって、交換が必要な場合が あります。お買い求めの販売店、またはサービス窓口にご連絡ください。 カラー印刷のあとに白黒印刷 操作パネルで[メンテナンス モード]>[プリントチョウセイ]>[ガシツ]の設定を をした場合、前のページの印刷 [オン]にすると、改善されることがあります。 画像が次のページに写る ただし、印刷速度は低下します。 参照 ・「[プリントチョウセイ](プリント調整)」(P. 143) 6.4 印字品質や画質のトラブル 159 症状 原因 / 処置 黒のハーフトーンの中や外に ヒゲのようなものが印刷され る 黒ベタの周りに影のようなも のが印刷される 開封したまま長時間放置した用紙を使っている可能性があります(特に湿度が低い場 合)。新しい用紙と交換してください。 指でこするとかすれる トナーが定着しない 用紙がトナーで汚れる 選択されているトレイの用紙種類が適切ではありません。別の用紙種類の設定に変更 して、印刷してみてください。たとえば、普通紙を設定していた場合は上質紙や再生 紙に、厚紙 1 を設定していた場合は厚紙 2 に、設定を変更して印刷してみてください。 使用している用紙が適切ではありません。適切な用紙をセットしてください。 参照 ・「使用できる用紙」(P. 87) 用紙が湿気を含んでいます。新しい用紙と交換してください。 使用している用紙が適切ではありません。適切な用紙をセットしてください。 参照 ・「使用できる用紙」(P. 87) フューザーユニットが劣化、または損傷しています。フューザーユニットの状態によっ て、交換が必要な場合があります。お買い求めの販売店、またはサービス窓口にご連 絡ください。 用紙全体がぬりつぶされて印 刷される ドラムカートリッジが劣化、または損傷しています。ドラムカートリッジの状態によっ て、交換が必要な場合があります。お買い求めの販売店、またはサービス窓口にご連 絡ください。 高圧電源の故障が考えられます。お買い求めの販売店、またはサービス窓口にご連絡 ください。 何も印刷されない 一度に複数枚の用紙が搬送されています(重送) 。用紙をよくさばいてからセットし直 してください。 ドラムカートリッジが劣化、または損傷しています。ドラムカートリッジの状態によっ て、交換が必要な場合があります。お買い求めの販売店、またはサービス窓口にご連 絡ください。 高圧電源の故障が考えられます。お買い求めの販売店、またはサービス窓口にご連絡 ください。 160 6 困ったときには 症状 白抜けや白筋が出る 原因 / 処置 使用している用紙が適切ではありません。適切な用紙をセットしてください。 参照 ・「使用できる用紙」(P. 87) 用紙が湿気を含んでいます。新しい用紙と交換してください。 ドラムカートリッジや転写ロールカートリッジが正しくセットされていません。 正しくセットし直してください。 プリンターの内部が汚れている可能性があります。 プリンターの内部を清掃してください。 参照 ・「 プリンター内部の清掃」(P. 219) プリンター内部に結露が発生している可能性があります。 操作パネルを使用して、スリープモードに移行する時間を 1 時間以上に設定し、電源 を入れたまま放置してください。機内があたたまり、約 1 時間で水滴がなくなり、正 常に使用できます。 また、頻繁に結露が発生する場合は、操作パネルで[ケツロ ボウシ モード]を[ユウ コウ]に設定してください。 参照 ・ スリープモード移行時間: 「[スリープモードイコウジカン] (スリープモード移行時 間)」(P. 128) ・ ケツロボウシモード:「6.8 結露防止モードについて」(P. 175) ドラムカートリッジ、またはフューザーユニットが劣化、または損傷しています。ド ラムカートリッジ、およびフューザーユニットの状態によって、交換が必要な場合が あります。お買い求めの販売店、またはサービス窓口にご連絡ください。 画像の一部が抜けて白点になる 画像周辺にトナーが飛び散る 画像全体に青みがかかっている 転写電圧の設定が適切でない可能性があります。 操作パネルで電圧を調整してください。 参照 ・「7.10 転写電圧を調整する」(P. 217) 別の用紙種類の設定に変更して、印刷してみてください。たとえば、普通紙を設定し ていた場合は上質紙や再生紙に、厚紙 1 を設定していた場合は厚紙 2 に、設定を変更 して印刷してみてください。 文字がにじむ 使用している用紙が適切ではありません。適切な用紙をセットしてください。 参照 ・「使用できる用紙」(P. 87) 用紙が湿気を含んでいます。新しい用紙と交換してください。 プリンター内部に結露が発生している可能性があります。 操作パネルを使用して、スリープモードに移行する時間を 1 時間以上に設定し、電源 を入れたまま放置してください。機内があたたまり、約 1 時間で水滴がなくなり、正 常に使用できます。 また、頻繁に結露が発生する場合は、操作パネルで[ケツロ ボウシ モード]を[ユウ コウ]に設定してください。 参照 ・ スリープモード移行時間: 「[スリープモードイコウジカン] (スリープモード移行時 間)」(P. 128) ・ ケツロボウシモード:「6.8 結露防止モードについて」(P. 175) 6.4 印字品質や画質のトラブル 161 症状 原因 / 処置 文字化けする 画面表示と印刷結果が一致し ない 本機に標準で搭載されていないフォントを使用して印刷しています。アプリケーショ ンで使用しているフォントを確認してください。PostScript(オプション)を使用し ている場合は、必要なフォントをダウンロードしてください。 TrueType フォントをプリンターフォントに置き換える設定になっていませんか? プリンタードライバーの、 [詳細設定]タブにある[フォントの設定]で、TrueType フォントの印刷方法を変更してください。 参照 ・ プリンタードライバーのヘルプ 斜めに印刷される 用紙ガイドが正しい位置にセットされていません。用紙ガイドを正しい位置にセット してください。 参照 ・「4.2 用紙をセットする」(P. 91) 写真などがぼやける 元画像がぼやけていませんか? 元画像のシャープネスを調整してから印刷してください。 元画像を調整できない場合は、プリンタードライバーの[詳細設定]タブにある[そ の他の設定]で[シャープネス調整]を設定し、印刷してください。 参照 ・ プリンタードライバーのヘルプ カラー文書なのに白黒で印刷 される 印刷時にプリンタードライバーの[基本]タブで[カラーモード]が[白黒]になっ ていませんか? [カラーモード]を[カラー(自動判別)]に設定してください。 参照 ・ プリンタードライバーのヘルプ 印刷の濃度や色味の再現性が 悪くなった 操作パネルから階調補正チャートを印刷して、本機に付属の階調補正用色見本と比較 し、必要に応じて、補正をしてください。 参照 ・「7.9 階調を補正する」(P. 211) OHP フィルム / はがき / 封筒 にきれいに印刷されない 本機で使用できない種類の OHP フィルム、はがき、封筒がセットされています。適切 な用紙をセットしてください。 参照 ・「使用できる用紙」(P. 87) プリンタードライバーのプロパティや操作パネルで、用紙の種類が適切に設定されて いるか確認してください。 参照 ・「[ヨウシシュルイ] (用紙種類)」(P. 134) ・ プリンタードライバーのヘルプ プリンタードライバーで、トナーセーブ機能が有効になっていたり、解像度が低く設 定されています。プリンタードライバーの[詳細設定]タブで、設定を変更してくだ さい。 参照 ・ プリンタードライバーのヘルプ 162 6 困ったときには 6.5 トレイや用紙送りのトラブル 症状 用紙が送られない 紙づまりが起こる 用紙が重送される 用紙が斜めに送られる 用紙にしわがつく 原因 / 処置 用紙は正しくセットされていますか? 用紙を正しくセットしてください。また、ラベル紙、OHP フィルム、はがき、封筒な どをセットする場合は、用紙の間に空気が入るように、よく紙をさばいてください。 用紙が湿気を含んでいませんか? 新しい用紙と交換してください。 適切な用紙を使用していますか? 使用できる用紙をセットしてください。ただし、用紙の種類や用紙の状態によっては、 用紙にしわがつくことがあります。 参照 ・「使用できる用紙」(P. 87) トレイが外れていませんか? トレイをプリンターの奥までしっかり押し込んでください。 プリンターは水平な場所に設置されていますか? 安定した平面の上に移動してください。 用紙ガイドは、正しい位置にセットされていますか? 用紙ガイドを正しい位置にセットしてください。 参照 ・「4.2 用紙をセットする」(P. 91) 用紙の継ぎ足しをしています。トレイにセットしてある用紙を使い切る前に、用紙を 継ぎ足すとこのような現象が起こることがあります。セットしている用紙をよくさば いてから、もう一度セットしてください。用紙を補給するときは、セットしている用 紙を使い切ってから補給してください。 絵入りのはがきを使用していませんか? 絵入りのはがきを給紙すると、絵柄裏写り防止用の粉が用紙搬送ロールに付着し、給 紙できなくなることがあります。用紙搬送ロールを清掃してください。 参照 ・「用紙搬送ロールの清掃」(P. 222) 用紙搬送ロールが磨耗していませんか?または、寿命に達していませんか? 用紙搬送ロールを清掃してください。 それでも状態が改善されない場合は、用紙搬送ロールの状態によって、交換が必要な ことがあります。お買い求めの販売店、またはサービス窓口にご連絡ください。 参照 ・「用紙搬送ロールの清掃」(P. 222) トレイ 1 ~ 4 からトレイが正 しく選択されない トレイを引き抜いた状態で本機の電源を入れませんでしたか? その場合、本機は正しくセットされている用紙のサイズを検知できないことがありま す。電源を切 / 入してください。 用紙ガイドは、正しい位置にセットされていますか? 用紙ガイドの位置がずれていると、本機は正しくセットされている用紙のサイズを検 知できないことがあります。用紙ガイドを正しい位置にセットしてください。 プリンタードライバーのプロパティや操作パネルで、トレイの設定、および用紙サイ ズ、用紙種類が適切に設定されているかを確認してください。 参照 ・「 [プリント セッテイ](プリント設定)」(P. 132) ・ プリンタードライバーのヘルプ 手差しトレイから用紙が送ら れない プリンタードライバーの[トレイ / 排出]タブで[用紙トレイ選択]を[自動]にし ていませんか。手差しトレイは自動トレイ選択の対象ではありません。 参照 ・ プリンタードライバーのヘルプ 6.5 トレイや用紙送りのトラブル 163 6.6 主なエラーメッセージとエラーコード 主なエラーメッセージ(50 音順) 操作パネルに表示される主なエラーメッセージについて説明します。 補足 ・ メッセージが 1 画面で表示できない場合は、交互に画面を切り替えて表示します。下表では、↑↓で切 り替わるメッセージを表しています。 メッセージ 状態 / 原因 / 処置 PDF インサツキンシデス [セット]ヲ オシテ クダサイ 印刷許可されていない PDF ファイルを印刷しようとしています。 操作パネルの〈排出 / セット〉ボタンを押して、印刷を取り消します。 印刷許可されていない PDF ファイルは印刷できません。 PDF パスワードエラーデス [セット]ヲ オシテ クダサイ PDF ファイルのパスワードとプリンターに設定されているパスワードが一致してい ません。 操作パネルの〈排出 / セット〉ボタンを押して、印刷を取り消します。 操作パネルで正しいパスワードを設定して、再度実行してください。 参照 ・「[PDF]」(P. 107) PDL エラー デス [セット]ヲ オシテ クダサイ 印刷データの処理の途中でエラーが発生しました。 操作パネルの〈排出 / セット〉ボタンを押して、印刷を取り消します。 印刷データが正しいかを確認してください。 インサツメモリーブソク デス [セット]ヲ オシテ クダサイ メモリーが不足して印刷できません。 操作パネルの〈排出 / セット〉ボタンを押して、印刷を取り消します。 印刷するファイルの量を減らして印刷してください。同じメッセージが頻繁に表示 される場合は、メモリーの増設をお勧めします。 カミヅマリデス [A]ヲアケ ヨウシ ジョキョ プリンター内部で紙づまりが発生しています。 A レバーを押し上げてフロントカバーを開け、紙が詰まっている位置を確認してか ら、詰まっている用紙を取り除いてください。 参照 ・「6.1 紙づまりの処置」(P. 147) カミヅマリデス [B]ヲアケ ヨウシ ジョキョ プリンター内部で紙づまりが発生しています。 B ボタンを押してフロントカバーを開け、紙が詰まっている位置を確認してから、詰 まっている用紙を取り除いてください。 OHP フィルムを使用している場合は、本機に適していない OHP フィルムの可能性 があります。本機に適した OHP フィルムを使用してください。 参照 ・「6.1 紙づまりの処置」(P. 147) カミヅマリデス [B]ヲアケ ヨウシ ジョキョ ↑↓ ヨウシガ ミエナケレバ [E]ヲアケ ヨウシ ジョキョ プリンター内部で紙づまりが発生しています。 B ボタンを押してフロントカバーを開け、紙が詰まっている位置を確認してから、詰 まっている用紙を取り除いてください。この部分で詰まっている用紙が見あたらな ければ、E レバーを持ってフューザーカバーを開け、紙が詰まっている位置を確認 してから、詰まっている用紙を取り除いてください。 参照 ・「6.1 紙づまりの処置」(P. 147) 164 6 困ったときには メッセージ カミヅマリデス トレイ 1 ト カバー[A]ヲアケ ↑↓ トリヤスイホウカラ ヨウシヲ トリノゾイテ クダサイ 状態 / 原因 / 処置 プリンター内部で紙づまりが発生しています。 トレイ 1 を引き出すか、または A レバーを押し上げてフロントカバーを開けるかし て、紙が詰まっている位置を確認してください。どちらか取りやすいほうから、詰 まっている用紙を取り除いてください。 OHP フィルムを使用している場合、本機に適していない OHP フィルムの可能性が あります。本機に適した OHP フィルムを使用してください。 参照 ・「6.1 紙づまりの処置」(P. 147) ・「使用できる用紙」(P. 87) カミヅマリデス トレイ N1 トレイ N2 ノ ジュンニ ↑↓ アケテ ヨウシヲ ジョキョシ [A]ヲ アケシメシテクダサイ プリンター内部で紙づまりが発生しています。 トレイ N1 →トレイ N2 の順にトレイを引き出して、紙が詰まっている位置を確認 してから、詰まっている用紙を取り除いてください。そのあと、A レバーを押し上 げてフロントカバーを開け閉めしてください。フロントカバーの中に詰まった用紙 がなくても、カバーを開け閉めするまで、エラーメッセージは解除されません。 (N1、N2:1 ~ 4 のトレイナン 参照 「6.1 紙づまりの処置」(P. 147) バーが表示) カミヅマリデス トレイ N ヲ アケテ ↑↓ ヨウシヲ ジョキョシタアト [A]ヲ アケシメシテクダサイ プリンター内部で紙づまりが発生しています。 トレイ N を引き出し、紙が詰まっている位置を確認してから、詰まっている用紙を 取り除いてください。そのあと、A レバーを押し上げてフロントカバーを開け閉め してください。フロントカバーの中に詰まった用紙がなくても、カバーを開け閉め するまで、エラーメッセージは解除されません。 (N:1 ~ 4 のトレイナンバーが表 示) 参照 ・「6.1 紙づまりの処置」(P. 147) コノ ドラムカートリッジハ ツカエマセン ID エラー 本機に適したドラムカートリッジではありません。 本機に適したドラムカートリッジを正しくセットしてください。 参照 ・「ドラムカートリッジを交換する」(P. 184) ・「消耗品の種類と購入について」(P. 178) システムエラー [セット]ヲ オシテクダサイ ***-*** システムエラーが発生しました。 ディスプレイに表示されているエラーコード「***-***」を確認してから、お買い求め の販売店、またはサービス窓口にご連絡ください。 操作パネルの〈排出 / セット〉ボタンを押すと、エラーは解除できます。 参照 ・「エラーコード」(P. 170) システムエラー デンゲンヲ キリ / イリ スル ***-*** システムエラーが発生しました。 電源スイッチを切り、操作パネルのディスプレイが消灯してから、再度電源スイッ チを入れてください。再びエラーコードが表示された場合は、ディスプレイに表示 されているエラーコード「***-***」を確認してから、お買い求めの販売店、または サービス窓口にご連絡ください。 参照 ・「エラーコード」(P. 170) シヨウデキナイ キノウ デス [セット]ヲ オシテ クダサイ 認証機能を使用して運用している場合、カラー印刷ができるユーザーとして登録さ れていません。 操作パネルの〈排出 / セット〉ボタンを押して、印刷を取り消します。 ユーザー登録については、機械管理者に確認してください。 ジョウゲンヲ コエマシタ [セット]ヲ オシテ クダサイ 認証機能を使用して運用している場合、印刷できる上限ページ数に達しました。 操作パネルの〈排出 / セット〉ボタンを押して、印刷を取り消します。 上限ページ数の設定については、機械管理者に確認してください。 スベテノ トレイニ ヨウシガ アリマセン 給紙トレイを自動選択した印刷時に、すべてのトレイに用紙がありません。 各トレイに用紙を補給してください。 参照 ・「4.2 用紙をセットする」(P. 91) 6.6 主なエラーメッセージとエラーコード 165 メッセージ スベテノ ヨウシトレイヲ セット シテクダサイ ディスクガ イッパイデス [セット]ヲ オシテ クダサイ テザシニ セット xx xx xxxx 状態 / 原因 / 処置 給紙トレイを指定した印刷時に、指定トレイより上段にあるいずれかのトレイが引 き出されています。 開いているトレイを押し込んでください。 ハードディスク(オプション)の容量がいっぱいです。 操作パネルの〈排出 / セット〉ボタンを押して、印刷を取り消します。 不要なファイルを削除するなどして、ハードディスクの容量を減らしてください。 手差しトレイにセットされている用紙のサイズが指定と異なります。 手差しトレイにメッセージ(xx xx xxxx)で表示されている用紙をセットしてくだ さい。 参照 ・「手差しトレイに用紙をセットする」(P. 91) テザシノ ヨウシサイズガ チガイマス サイズカクニン 手差しトレイを指定した印刷時に、本機に設定されている用紙のサイズが指定と異 なります。 操作パネルで手差しトレイの用紙サイズを正しく設定してください。 参照 ・「[プリント セッテイ](プリント設定) 」(P. 132) デンゲンヲ キリ / イリ シテクダサイ(***-***) 本機に故障が発生しています。 電源スイッチを切り、操作パネルのディスプレイが消灯してから、再度電源スイッ チを入れてください。再びエラーコードが表示された場合は、ディスプレイに表示 されているエラーコード「***-***」を確認してから、お買い求めの販売店、または サービス窓口にご連絡ください。 参照 ・「エラーコード」(P. 170) トップカバーヲ トジテ クダサイ トナーカートリッジ[X]ハ ツカエマセン ID エラー ↑↓ [セット]ヲ オシテ トリダシ ホカノカートリッジニ イレカエ トップカバーが開いています。 トップカバーの中央を強く押して、カバーを閉じてください。 本機に適したトナーカートリッジではありません。 本機に適したトナーカートリッジを正しくセットしてください。 参照 ・「トナーカートリッジを交換する」(P. 180) ・「消耗品の種類と購入について」(P. 178) (X:K、C、M、Y のいずれか) トナーカートリッジ[X]ヲ コウカン シテクダサイ (X:K、C、M、Y のいずれか) トナーカートリッジ[X]ヲ セットカンリョウゴ ↑↓ トップカバーヲ トジテ クダサイ X のトナーカートリッジのトナーがなくなりました。 表示されたトナーカートリッジを新しいものに交換してください。 参照 ・「トナーカートリッジを交換する」(P. 180) X のトナーカートリッジをセットして、トップカバーを閉じてください。トップカ バーを閉じると、次のトナーカートリッジをセットするために、取り付け部が回転 します。 参照 ・「トナーカートリッジを交換する」(P. 180) (X:K、C、M、Y のいずれか) トナーカートリッジ[X]ヲ セット シテクダサイ (X:K、C、M、Y のいずれか) 166 6 困ったときには X のトナーカートリッジがセットされていません。 X のトナーカートリッジをセットしてください。 参照 ・「トナーカートリッジを交換する」(P. 180) メッセージ トナーガアリマセン トナーカートリッジ[X]ヲ ↑↓ トナーガアリマセン コウカン シテクダサイ (X:K、C、M、Y のいずれか) 状態 / 原因 / 処置 X のトナーカートリッジのトナーがなくなりました。 表示されたトナーカートリッジを新しいものに交換してください。 このメッセージが表示された状態で印刷を受け付けると、メッセージは[トナーカー トリッジ[X]ヲ コウカン シテクダサイ]に変わり、機械は停止します。 参照 ・「トナーカートリッジを交換する」(P. 180) ドラムカートリッジヲ コウカン シテクダサイ ドラムカートリッジの交換時期です。 新しいドラムカートリッジに交換してください。 ドラムカートリッジヲ セット シテクダサイ ドラムカートリッジがセットされていません。 本機に適したドラムカートリッジを正しくセットしてください。 参照 ・「ドラムカートリッジを交換する」(P. 184) ・「消耗品の種類と購入について」(P. 178) ドラムカートリッジヲ トリハズシテクダサイ 最初にプリンターを設置する場合は、必ず、トナーカートリッジをセットしたあと にドラムカートリッジをセットします。電源を切り、いったんドラムカートリッジ をプリンター本体から取り外してください。 そのあとで、本機の電源を入れ、表示されるメッセージに従って、トナーカートリッ ジ、ドラムカートリッジの順でセットしてください。 参照 ・「ドラムカートリッジを交換する」(P. 184) トレイ N ニ セット xx xx xxxx (N:1 ~ 4 のトレイナンバーが表 示) トレイ N にセットされている用紙サイズが指定と異なります。 トレイ N にメッセージ(xx xx xxxx)で表示されている用紙をセットしてください。 参照 ・「トレイ 1 ~ 4 に用紙をセットする」(P. 95) トレイ N ニ セット A4 ヨコ フツウシ ↑↓ マタハ ヨウシガイドガ タダシイカ カクニン トレイ N に A4 サイズの普通紙がよこ置きにセットされていません。または、用紙 ガイドの位置が A4 サイズに正しく合っていません。とくに縦の用紙ガイドは、レ ターサイズ(8.5)と間違えやすいので、注意してください。 正しい用紙をセットするか、用紙ガイドの位置を正しく合わせてください。 トレイ N ニ ヨウシガ アリマセン 給紙トレイを指定した印刷時に、指定されたトレイが用紙切れです。 用紙を補給してください。 参照 ・「4.2 用紙をセットする」(P. 91) トレイ N ノ ヨウシサイズガ チガイマス サイズカクニン (N:1 ~ 4 のトレイナンバーが表 示) トレイニ セット xx xx xxxx トレイ N を指定した印刷時に、本機に設定されている用紙のサイズが指定と異なり ます。 操作パネルでトレイ N の用紙サイズを正しく設定してください。 参照 ・「[プリント セッテイ](プリント設定) 」(P. 132) 給紙トレイを自動選択した印刷時に、すべてのトレイにセットされている用紙のサ イズが指定と異なります。 適切なトレイに、指定サイズの用紙をセットしてください。 参照 ・「トレイ 1 ~ 4 に用紙をセットする」(P. 95) 6.6 主なエラーメッセージとエラーコード 167 メッセージ ニンショウエラー デス [セット]ヲ オシテ クダサイ 状態 / 原因 / 処置 認証機能を使用して運用している場合に、本機に印刷できるユーザーとして登録さ れていません。または、印刷指示時に、プリンタードライバーでユーザー ID やパス ワードなどの認証情報が正しく設定されていません。 ユーザーID やパスワードなどの認証情報を正しく設定して、再度印刷してください。 本機に印刷できるユーザーに登録されているかどうかは、機械管理者に確認してく ださい。 参照 ・「7.8 認証と集計管理機能について」(P. 205) フォームメモリーブソク xxx [セット]ヲ オシテ クダサイ 登録番号 xxx のフォームの処理中に、フォームメモリーが不足しました。 操作パネルの〈排出 / セット〉ボタンを押して、印刷を取り消します。 操作パネルでフォームメモリーの容量を増やしてください。 参照 ・「[メモリー セッテイ](メモリー設定) 」(P. 140) プリントシジハ ムコウデス [セット]ヲ オシテ クダサイ プリント デキマス カスタム モード 印刷指示が無効なため、印刷が実行できません。 プリンタードライバーでのオプション構成の設定が、実際のプリンターと合ってい ない場合、このメッセージが表示されることがあります。たとえば、両面印刷ユニッ トが装着されていないのに、プリンタードライバーではありに設定し、両面印刷を 実行した場合に表示されます。 操作パネルの〈排出 / セット〉ボタンを押して、印刷を取り消します。 正しい印刷指示を設定して、印刷してください。 カスタムモードが選択されています。カスタムモードは品質保証外のモードであり、 プリンター本来の機能、性能が保たれないことがあります。プリンターが故障する 原因になることもあります。弊社が推奨するトナーカートリッジをお使いください。 参照 ・「6.9 カスタムモードについて」(P. 176) プリント デキマス コウカンジキ(***-***) 部品の交換時期になりました。 「***-***」の表示内容を確認してから、お買い求めの販売店、またはサービス窓口に ご連絡ください。 参照 ・「エラーコード」(P. 170) プリント デキマス トナーカートリッジ[X]ノ ↑↓ プリント デキマス コウカン ジキデス X のトナーカートリッジの残量が少なくなっています。表示された X の新しいト ナーカートリッジを準備してください。 (X:K、C、M、Y のいずれか) プリント デキマス ドラムカートリッジノ ↑↓ プリント デキマス コウカン ジキデス ドラムカートリッジの交換の時期が近づいています。新しいドラムカートリッジを 準備してください。 フロントカバーヲ トジテ クダサイ フロントカバーが開いています。 フロントカバーを閉じてください。 フロント マタハ トップ カバーヲカクニンシテクダサイ フロントカバー、またはトップカバーが開いています。 カバーを閉じてください。 メモリーブソク デス [セット]ヲ オシテ クダサイ 168 6 困ったときには メモリーが不足して印刷できません。 操作パネルの〈排出 / セット〉ボタンを押して、印刷を取り消します。 印刷するファイルの量を減らして印刷してください。同じメッセージが頻繁に表示 される場合は、メモリーの増設をお勧めします。 メッセージ ヨウシシュルイガ フメイデス [セット]ヲ オシテ クダサイ 状態 / 原因 / 処置 用紙種類の設定が更新されている場合があります。操作パネルで、 [ヨウシシュルイ] (用紙種類)を確認してください。プリンタードライバーで用紙種類を指定して、印 刷してください。 参照 ・「[ヨウシシュルイ](用紙種類)」(P. 134) [ヨウシノ ユウセン ジュンイ]で、すべての用紙種類が[セッテイシナイ]に設定 されている状態で自動トレイ選択による印刷指示が行われました。 操作パネルの〈排出 / セット〉ボタンを押して、印刷を取り消します。 操作パネルで用紙の優先順位を設定するか、給紙するトレイを選択してください。 参照 ・「[ヨウシノ ユウセン ジュンイ](用紙の優先順位)」(P. 135) ヨウシガセッテイトコトナリマス トレイ 1 ト カバー[A]ヲアケ ↑↓ トリヤスイホウカラ ヨウシヲ トリノゾイテ クダサイ 本機に設定されている用紙種類が印刷時の指定と異なるため、紙づまりが発生しま した。 トレイ 1 を引き出すか、または A レバーを押し上げてフロントカバーを開けるかし て、紙が詰まっている位置を確認してください。どちらか取りやすいほうから、詰 まっている用紙を取り除いてください。 そのあとで、プリンタードライバーおよび本機の用紙種類の設定を確認してくださ い。 参照 ・「6.1 紙づまりの処置」(P. 147) ・「[ヨウシシュルイ](用紙種類)」(P. 134) ヨウシトレイ N ヲ セット シテクダサイ 給紙トレイを指定した印刷時に、指定のトレイが引き出されています。 トレイを押し込んでください。 (N:1 ~ 4 のトレイナンバーが表 示) ヨウシトレイヲ セット シテクダサイ 給紙トレイを自動選択した印刷時に、すべてのトレイが引き出されています。 トレイを押し込んでください。 6.6 主なエラーメッセージとエラーコード 169 エラーコード エラーコードとは、エラーが発生して印刷が正常に終了しなかった場合や、本体に故障が 発生した場合、プリンターの操作パネルに表示される 6 桁の数字です。 このコードは、エラーの原因を突き止めるための、大切な情報です。エラーメッセージと ともに、お買い求めの販売店、またはサービス窓口にご連絡ください。 エラーコード なお、お客様で対処できるエラーコードについて、下表に記載しました。エラーコードが 表示された場合は、まず、下表に該当するエラーコードがないかを確認してください。 エラーコードは、番号の小さい順に並んでいます。 エラーコード 原因 / 処置 010-397 フューザーユニットが正しく取り付けられていない、または故障の可能性があります。 B ボタンを押してフロントカバーを開け、フューザーユニットの左右のレバーが、しっかりと ロックされていることを確認してください。 それでも、同様のメッセージが表示される場合は、お買い求めの販売店、またはサービス窓口に ご連絡ください。 010-421 有寿命部品(定期交換部品、有償)のフューザーユニットの交換時期です。お買い求めの販売店、 またはサービス窓口にご連絡ください。 フューザユニットの印刷可能ページ数は *1、約 100,000 ページです。 042-371 トナーカートリッジ取り付け部の回転時にエラーが発生しました。トナーカートリッジが正しく セットされていない可能性があります。トナーカートリッジを一度取り外し、電源を切 / 入して から再度取り付けてください。 077-215 プリンター本体とトレイモジュール(オプション)が正しく接続されていません。電源を切り、 トレイモジュールを取り付け直してから、再度電源を入れてください。 170 6 困ったときには エラーコード 原因 / 処置 077-216 プリンター本体と両面印刷ユニット(オプション)が正しく接続されていません。電源を切り、 両面印刷ユニットのコネクターケーブルが正しくプリンター本体に接続されていることを確認 してください。 091-321 ドラムカートリッジが正しい位置にセットされていません。ドラムカートリッジを一度取り外 し、電源を切 / 入してから再度取り付けてください。 093-310 トナーカートリッジが正しい位置にセットされていません。トナーカートリッジを一度取り外 し、電源を切 / 入してから再度取り付けてください。 093-414 有寿命部品(定期交換部品、有償)のカラー現像ユニット (Y) の交換時期です。お買い求めの販 売店、またはサービス窓口にご連絡ください。 カラー現像ユニット (Y) の印刷可能ページ数は *1、約 50,000 ページです。 093-415 有寿命部品(定期交換部品、有償)のカラー現像ユニット (M) の交換時期です。お買い求めの販 売店、またはサービス窓口にご連絡ください。 カラー現像ユニット (M) の印刷可能ページ数は *1、約 50,000 ページです。 093-416 有寿命部品(定期交換部品、有償)のカラー現像ユニット (C) の交換時期です。お買い求めの販 売店、またはサービス窓口にご連絡ください。 カラー現像ユニット (C) の印刷可能ページ数は *1、約 50,000 ページです。 093-417 有寿命部品(定期交換部品、有償)のモノクロ現像ユニットの交換時期です。お買い求めの販売 店、またはサービス窓口にご連絡ください。 モノクロ現像ユニットの印刷可能ページ数は *1、約 100,000 ページです。 094-422 有寿命部品(定期交換部品、有償)の二次転写ユニットの交換時期です。お買い求めの販売店、 またはサービス窓口にご連絡ください。 二次転写ユニットの印刷可能ページ数は *1、約 100,000 ページです。 116-316 増設メモリ(オプション)が正しく取り付けられていません。電源を切り、増設メモリを確実に 差し込んでから、再度電源を入れてください。 参照 ・「A.5 増設メモリの取り付け」(P. 265) 116-320 本機でサポートしていない増設メモリが取り付けられています。適切な増設メモリを取り付けて ください。 参照 ・「A.2 オプション品 / 関連商品の紹介」(P. 257) *1 印刷できるページ数は、印刷条件や原稿の内容によって、大きく変化します。詳しくは、「消耗品と有寿命部品 (定期交換部品、有償)の寿命について」(P. 260) を参照してください。 6.6 主なエラーメッセージとエラーコード 171 6.7 ネットワーク関連のトラブル ネットワーク環境で印刷できないなどのトラブルについては、本機に同梱されているプリ ンターソフトウエア CD-ROM 内の『マニュアル(HTML 文書) 』を参照してください。 ここでは、CentreWare Internet Services と E メールプリント /StatusMessenger 機能を使用している場合に、発生しやすいトラブルについて、原因と処置方法を説明しま す。操作パネルにエラーメッセージやエラーコードが表示されている場合は、「6.6 主な エラーメッセージとエラーコード」(P. 164) を参照して処置してください。 CentreWare Internet Services 使用時のトラブル 症状 原因 / 処置 入力制限文字数まで入力できな い(全角文字を 2 バイトとして 計算した場合) このプリンターでは、文字の保存にユニコード文字である UTF-8 を使用していま す。UTF-8 では一般的に、英数字以外の表示 1 文字を保存する場合、2 から 4 バイ トになります。 したがって、英数字以外の文字が入力可能な場所においては、保存可能な文字数が 表示文字数より少なくなる場合があります。 CentreWare Internet Services に接続できない 本機は正常に作動していますか? 本機の電源が入っているか確認してください。 インターネットサービスが起動されていますか? [プリンター設定リスト]を印刷して確認してください。 URL は正しく入力されていますか? URL をもう一度確認してください。接続できない場合は、IP アドレスを入力して接 続してください。 HTTP のポート番号は正しいですか? HTTP のポート番号をもう一度確認してください。ポート番号を変更した場合は、 接続するときに、アドレスの後ろに「:」に続けてポート番号を指定する必要があり ます。 例)http://printer1.example.com:80/ SSL/TLS サーバー通信を有効にしている場合、アドレス欄に正しく入力しています か? SSL/TLS サーバー通信を有効にしている場合は、Web ブラウザーのアドレス欄に 「http」ではなく、 「https」から始まるアドレスを入力します。また、SSL/TLS の ポート番号を変更した場合は、接続するときに、アドレスの後ろに「:」に続けてポー ト番号を指定する必要があります。 例)https://printer1.example.com:80/ プロキシサーバーを使用していますか? プロキシサーバーによっては、接続できない場合があります。 プロキシサーバーを使わないで接続してください。 参照 ・ Web ブラウザーのヘルプ Web ブラウザーに[しばらくお 待ちください]などのメッセージ が表示されたままになる 最新の情報が表示されない 172 6 困ったときには そのまましばらくお待ちください。 状態が変わらない場合は、Web ブラウザーの表示を更新してみてください。状態が 変わらない場合は、本機が正常に作動しているかを確認してください。 [更新]をクリックしてください。 症状 原因 / 処置 [表示更新]が機能しない 指定されている OS や Web ブラウザーを使用していますか? 左側のメニューを選択しても、画 「1.5 CentreWare Internet Services でプリンターを設定する」(P. 39) を参照し 面が切り替わらない て、使用している OS や Web ブラウザーが使用できるかどうかを確認してください。 表示が遅い プロキシサーバーを使用していると、状態が正しく表示されなかったり、表示が遅 くなったりする場合があります。 プロキシサーバーを使わないで接続してください。 使用している Web ブラウザーに古い状態がキャッシュされている可能性がありま す。 Web ブラウザーのキャッシュをすべてクリアしてください。 画面の表示が崩れる [新 し い 設 定 を 適 用 す る]を ク リックしても反映されない パスワードを忘れて、設定を変更 できない Web ブラウザーのウィンドウサイズ、または表示フォントサイズを変更してくださ い。 入力した値は正しいですか? 入力できる値以外を入力した場合は、エラーメッセージが表示されます。 入力した値を確認してください。 CentreWare Internet Services の機械管理者のパスワードの初期値は、次のとお りです。 ・ ユーザー名:admin ・ パスワード:NECPRADMIN 初期値からパスワードを変更したあとで、どうしてもパスワードが思い出せない場 合は、プリンターの操作パネルの[ショキカ / データサクジョ]>[ネットワーク ポート ショキカ]で設定を初期化してください。ただし、この場合は、ネットワー クに関する設定がすべて工場出荷時の値に初期化されます。初期化する前に、 [プリ ンター設定リスト]を印刷し、現在の設定内容を確認しておくことをお勧めします。 ユーザー名やパスワードを入力 する画面でパスワードを入力し たが、認証されない 電源を入れたあと、または最後にユーザー認証に成功後、4 回連続でユーザー認証 に失敗すると、正しいユーザー名やパスワードを入力しても認証されません。 Web ブラウザーによっては、キャンセルするまで、認証画面が表示されることがあ ります。 その場合は、プリンターの電源を切 / 入してから、再度認証の操作をしてください。 表示言語が異なる Web ブラウザーで、表示言語の設定を変更してください。 参照 ・ Web ブラウザーのヘルプ 複数の言語の Web ブラウザーや StatusMessenger などで、同時にプリンターに アクセスした場合、プリンターから取得する一部の文字列が、Web ブラウザーの設 定とは異なる言語で表示されることがあります。その場合は、Web ブラウザーの表 示を更新してみてください。 プロキシサーバーを使用している場合にもこのような現象が発生することがありま す。 プロキシサーバーを使わないで接続してください。 参照 ・ Web ブラウザーのヘルプ CentreWare Internet Services への接続を拒否され る、または「ページにデータが 含まれていません」といった メッセージが表示される 頻繁に Web ブラウザーの表示を更新すると、このような症状が発生する場合があ ります。頻繁に Web ブラウザーの表示を更新することは、しないでください。 また、多数の Web ブラウザーで、常時、 [状態]画面や[ジョブ]画面を表示し続 けることは、しないでください。 ボタンが表示されずに、URL リン クになる JavaScript を使用しているボタンがあるため、JavaScript が動作しない、あるい は停止された環境では、表示されないボタンがあります。その場合、ボタンの代わ りに URL リンクが表示されます。 お使いの Web ブラウザーで、JavaScript を有効に設定することをお勧めします。 6.7 ネットワーク関連のトラブル 173 E メールプリント /StatusMessenger 機能使用時のトラブル 症状 原因 / 処置 電子メールで本機の状態が確認 CentreWare Internet Services の[プロパティ]>[ポート起動]で、 できない [StatusMessenger]または[E メールプリント]が[起動]に設定されている (StausMessenger) ことを確認してください。 E メールプリントができない 次の設定を、CentreWare Internet Services の[プロパティ]>[メール]で確 認してください。 ・ 本体メールアドレスは設定されていますか。 ・ SMTP サーバーや POP3 サーバーなどの各種設定が正しくされていますか。 ・ 受信許可メールアドレスを設定していませんか。自分のメールアドレスが、受信 許可メールアドレスを含まれていますか。 メールに記述した読み取り専用、またはプリント用パスワードは正しいですか(パ スワード使用時のみ)。 CentreWare Internet Services の[プロパティ]>[メール]で設定されている パスワードを、正しく記述してください。 メールに記述したコマンドは正しいですか。 正しいコマンドを記述してください。 参照 ・「3.9 電子メールを使って印刷する - E メールプリント -」(P. 81) ・「7.5 電子メールでプリンターの状態を確認する」(P. 192) SMTP サーバー、POP3 サーバーは正常に作動していますか。 ネットワーク管理者に確認してください。 電子メールでエラーが通知され CentreWare Internet Services の[プロパティ]>[ポート起動]で、 ない(StausMessenger) [StatusMessenger]が[起動]に設定されていることを確認してください。 次の設定を、CentreWare Internet Services の[プロパティ]>[メール]およ び、[StatusMessenger]で確認してください。 ・ 本体メールアドレスは設定されていますか。 ・ SMTP サーバーや POP3 サーバーなどの各種設定が正しくされていますか。 ・ 送信する通知項目が正しく設定されていますか。 ・ 送信先メールアドレスは正しく入力されていますか。 SMTP サーバー、POP3 サーバーは正常に作動していますか。 ネットワーク管理者に確認してください。 ジョブ履歴に表示されない項目 がある 174 6 困ったときには E メールプリントの場合、CentreWare Internet Services でジョブ履歴を表示し たとき、[ジョブ名]、[所有者名]、[ホスト名]、[ホスト I/F]、[ホスト送信時間] は空欄になります。 また、 [ジョブ履歴レポート]を印刷した場合も、同様の項目が空欄になります。 [ショブ履歴レポート]の[ポート]には、[POP3]と印刷されます。 6.8 結露防止モードについて 結露防止モードとは、プリンター内部の結露を軽減させるモードです。 冷えきった部屋をストーブやエアコンなどの暖房器具で急激に温度を上昇させた場合や、 冬場の朝一番でプリンターが結露している場合に、画像トラブルやフューザー部分での紙 づまりを軽減させることができます。 操作パネルの[キカイ カンリシャ メニュー]>[メンテナンス モード]>[ケツロボウ シモード]を[ユウコウ] (工場出荷時:ムコウ)に設定してください。 設定をした翌朝から、結露防止モードが有効になります。 ただし、本モードを使用するにあたっては、下記の注意事項を十分理解したうえで、設定 してください。 1. 電源は入れたままにしてください。 注記 ・ 結露防止モードは、フューザーユニットの熱を使って、一定の温度に保つように制御しています。その ため、50W 程度の消費電力になります。約 3 時間毎にフューザーモーターが一定時間動きます。 2. プリンターの結露が著しい場合には、本モードを有効にしても、改善されないことが あります。その場合は、プリンターの結露が解消するまで、使用を控えてください。 3. 本モードを有効にすると、節電モードの[スリープモード]が自動的に無効になりま す。スリープモードを有効にする場合は、[ケツロボウシモード]を[ムコウ]に設 定したあとで、 [スリープモード]を[ユウコウ]に再設定してください。 ■ 上手な節電のためには ・ 長期間使用しない場合は、電源をお切りください。消費電力の節約になります。 ・ 結露が発生する心配がない季節や環境になったら、 [ケツロボウシモード]を[ムコウ] に設定したあとで、[ スリープモード ] を [ ユウコウ ] に再設定してください。 6.8 結露防止モードについて 175 6.9 カスタムモードについて トナーカートリッジ内のトナーがなくなると、[ トナー カートリッジヲ コウカン シテク ダサイ]のメッセージが表示されます。 カスタムモードでプリンターを使用したい場合は、次の手順に従って、カスタムモードに 設定してから、新しいトナーカートリッジに交換してください。 注記 ・ カスタムモードによるプリンターの使用は、本来のプリンター機能、性能が保たれないことがあり、当 社推奨品における品質保証の範囲外となります。そのまま使い続けると、プリンターが故障する原因と なることがあります。プリンターの故障となった場合は、有償修理となります。 補足 ・ カスタムモードから通常のモードに戻すには、下記の手順 4 で[オフ]を選択します。 1. 操作パネルの〈 〉と〈排出 / セット〉ボ タンを同時に押します。 消耗品メニューが表示されます。 ショウモウヒン メニュー カスタム モード 2. 〈 〉ボタンで選択します。 [トナー]が表示されます。 カスタム モード 3. トナー 再度、〈 〉ボタンで選択します。 現在の設定が表示されます。 トナー オフ * 4. 〈 〉ボタンを押して、[オン]を表示し、 〈排出 / セット〉ボタンで決定します。 トナー 5. 〈メニュー〉ボタンを押します。 カスタムモードに切り替わります。 プリント デキマス 176 6 困ったときには オン * カスタム モード 6.10 修理に出す前に 「故障かな?」と思ったら、修理に出される前に以下の手順を実行してください。 1. 電源コードおよびインターフェイスケーブルが正しく接続されているかどうかを確 認する。 2. 定期的な清掃を行っていたか、トナーカートリッジやドラムカートリッジの交換は確 実に行われていたかを確認する。 3. 本章の「6.1 紙づまりの処置」(P. 147) ~「6.7 ネットワーク関連のトラブル」 (P. 172) をご覧ください。該当する症状があれば、記載されている処理を行う。 以上の処理を行っても、なお異常があるときは無理な操作をせずに、お近くのサービス窓 口にご連絡ください。その際にディスプレイのメッセージ表示の内容や、不具合印刷のサ ンプルがあればお知らせください。故障時のディスプレイによるメッセージ表示は修理の 際の有用な情報となることがあります。サービス窓口の電話番号、受付時間については 「NEC サービス網一覧表」をごらんください。 なお、保証期間中の修理は、保証書を添えてお申し込みください。 また、修理にお出しいただくときは、「7.12 プリンターを移動するときは」(P. 228) や 梱包箱に表示されている手順を参照してプリンターを梱包してください。 6.11 プリンター・消耗品を廃棄するときは ・ プリンターの廃棄については各自治体の廃棄ルールに従ってください。詳しくは、各自 治体へお問い合わせください。また、廃棄の際はトナーカートリッジ、およびドラム カートリッジを取り外してお出しください。 ・ NEC 製トナーカートリッジ、およびドラムカートリッジは地球資源の有効活用を目的 として回収し、再利用可能な部品は再利用しています。ご使用済みの NEC 製トナーカー トリッジ、およびドラムカートリッジは捨てずに、トナーカートリッジ回収センターに 直接お送りいただくか、お買い上げの販売店、または添付の「NEC サービス網一覧表」 に記載されているサービス施設まで、お持ち寄りください。なお、その際はトナーカー トリッジ、およびドラムカートリッジ損傷を防ぐため、ご購入時の梱包箱に入れてくだ さい。回収については、 「使用済み消耗品の回収」(P. 179)、 「消耗品の種類と購入につ いて」(P. 178) を参照してください。 6.10 修理に出す前に 177 7 日常管理 7.1 消耗品を交換する 消耗品の種類と購入について 本製品には、次のような消耗品が用意されています。消耗品のご注文は、お買い求めの販 売店、またはサービス窓口にご連絡ください。 注記 ・ 本機は、純正消耗品を使用しているときに印刷品質やプリンター性能がもっとも安定するように設計さ れています。純正品と異なる仕様の消耗品を使用された場合、プリンター本来の性能を発揮できない場 合や、プリンター本体が仕様外の消耗品が原因で故障したときに有償修理となる場合があります。純正 品をご使用いただけますと、万一のトラブルのときも安心してサポートを受けることができます。本来 の性能を得るためにも、純正品の使用をお勧めします。 ・ 印刷可能ページ数は、印刷条件や原稿の内容、本機電源の入切の頻度などによって、大きく異なります。 詳しくは、 「消耗品と有寿命部品(定期交換部品、有償)の寿命について」(P. 260) を参照してください。 トナーカートリッジ プリンターには、ブラック(K)、イエロー(Y)、マゼンタ(M)、シアン(C)の 4 本の トナーカートリッジがセットされています。トナーカートリッジの交換の目安と交換方法 は、「消耗品と有寿命部品(定期交換部品、有償)の寿命について」(P. 260)、「トナー カートリッジを交換する」(P. 180) を参照してください。 型番 印刷可能ページ数 (参考値) トナーカートリッジ 3K(イエロー) PR-L2900C-11 約 3,000 ページ トナーカートリッジ 3K(マゼンタ) PR-L2900C-12 約 3,000 ページ トナーカートリッジ 3K(シアン) PR-L2900C-13 約 3,000 ページ トナーカートリッジ 3K(ブラック) PR-L2900C-14 約 3,000 ページ トナーカートリッジ 6.5K(イエロー) PR-L2900C-16 約 6,500 ページ トナーカートリッジ 6.5K(マゼンタ) PR-L2900C-17 約 6,500 ページ トナーカートリッジ 6.5K(シアン) PR-L2900C-18 約 6,500 ページ トナーカートリッジ 6.5K(ブラック) PR-L2900C-19 約 6,500 ページ PR-L2900C-19W 約 6,500 ページ / 本 品名 トナーカートリッジ 6.5K( ブラック)2 本セット 178 7 日常管理 ドラムカートリッジ 感光体(ドラム)、中間転写ベルト、トナー回収ボックスで構成されています。最初に静 電気(電荷)で、このドラムの上に印刷画像のイメージを作成します。ドラムカートリッ ジの交換の目安と交換方法は、 「 消耗品と有寿命部品(定期交換部品、有償)の寿命につ いて」(P. 260)、「ドラムカートリッジを交換する」(P. 184) を参照してください。 品名 ドラムカートリッジ 型番 印刷可能ページ数 (参考値) PR-L2900C-31 約 24,000 ページ 消耗品の取り扱いについて ・ 消耗品の箱は、立てた状態で保管しないでください。 ・ 消耗品 / メンテナンス品は、使用するまでは開封せずに、次のような場所を避けて保管 してください。 ・ 高温多湿の場所 ・ 火気がある場所 ・ 直射日光が当たる場所 ・ ほこりが多い場所 ・ 消耗品は、消耗品の箱や容器に記載された取り扱い上の注意をよく読んでから使用して ください。 ・ 消耗品は、予備を置くことをお勧めします。 使用済み消耗品の回収 ご使用済みの NEC 製トナーカートリッジ、およびドラムカートリッジは地球資源の有効 活用を目的として回収し、再利用可能な部品は再利用しております。 ご使用済みの NEC 製トナーカートリッジ、およびドラムカートリッジは捨てずに、トナー 回収センターに直接お送りいただくか、お買い上げの販売店、または添付の「NEC サー ビス網一覧表」に記載されているサービス施設までお持ち寄りください。なお、その際は トナーカートリッジ、およびドラムカートリッジの損傷を防ぐため、ご購入時の梱包箱に 入れてください。 (トナーカートリッジ、およびドラムカートリッジ回収に関する Web ページ「ECOROGY & TECHNOLOGY」 URL:http://www.nec.co.jp/eco/ja/products/3r/ep_recycle.html ) 7.1 消耗品を交換する 179 トナーカートリッジを交換する トナーカートリッジには、シアン、マゼンタ、イエロー、ブラックの 4 種類があります。 トナーカートリッジの交換時期が近づくと、操作パネルのディスプレイに次のようなメッ セージが表示されます。 メッセージ 処置 プリント デキマス トナーカートリッジ[X*1]ノ コウカン ジキデス すぐに交換する必要はありませんが、表示されたトナーカートリッ ジの予備を用意してください。 トナーカートリッジ[X*1]ヲ コウカン シテクダサイ 本機は停止し、印刷できなくなります。「交換手順」(P. 181) の手 順 8 以降を参照し、表示されたトナーカートリッジを交換してく ださい。 注記 ・[コウカン ジキデス]と表示されている場合は、トナーが少し残っ ています。大量に印刷したい場合など、この状態でトナーカート リッジを交換したいときは、最初に、操作パネルで交換する色を 選択してから、カバーを開けてください。交換したい色のトナー カートリッジが交換位置まで移動されます。 「交換手順」(P. 181) の手順 2 から、行ってください。 注記 ・[コウカン シテクダサイ]と表示されている場合は、交換する色 のトナーカートリッジが交換位置まで移動した状態で、機械が停 止しているため、 「交換手順」(P. 181) の手順 2 ~ 7 は不要です。 *1 : X には C、M、Y、K のいずれかが表示されます。それぞれトナーカートリッジの色で、C はシア ン、M はマゼンタ、Y はイエロー、K はブラックを表します。 警告 ・ トナーカートリッジを、絶対に火中に投じないでください。粉じん爆発により、やけど のおそれがあります。 ・ 床などにこぼしたトナーは、ほうきで掃き取るか、または石けん水を湿らした布等でふ き取ってください。掃除機を用いると微粒子のトナーが掃除機内部に充満し、電気接点 の火花により、粉じん発火となる可能性があります。 注記 ・ トナーカートリッジを交換するときは、本機の電源を入れたまま行ってください。 ・ 本機をスキャナと接続し、スキャナテーブル(関連商品)と使用している場合は、本機をスキャナテー ブルから 200mm 以上手前に引き出してから、交換作業をしてください。詳しくは、「A.4 スキャナ (関連商品)との接続について」(P. 262) を参照してください。 ・ トナーで床などを汚さないように、取り出したトナーカートリッジを置く場所には、あらかじめ紙など を敷いておいてください。 ・ 一度プリンターから取り外したトナーカートリッジは、再使用しないでください。画質不良やトナー汚 れの原因になります。 ・ 取り外したトナーカートリッジを振ったり、たたいたりしないでください。残ったトナーがこぼれるこ とがあります。 ・ トナーは人体に無害ですが、手や衣服についたときにはすぐに洗い流してください。 ・ トナーカートリッジは、開封後 1 年以内に使い切ることをお勧めします。 180 7 日常管理 交換手順 交換手順は、次のとおりです。 操作パネルに[コウカン シテクダサイ]のメッセージが表示されている場合と、 [コウカ ン ジキデス]のメッセージが表示されている場合では、手順が異なります。 1. プリンターの電源が入っていることと、操作パネルのメッセージを確認します。 プリント デキマス トナーカートリッジ [X] ヲ トナーカートリッジ [X] ノ コウカン シテクダサ (X: 交換が必要なトナー カートリッジの色) 交互に表示 プリント デキマス コウカン ジキデス 手順 2 へ 2. 手順 8 へ 操作パネルの〈メニュー〉ボタンを押して、 メニュー画面を表示します。 メニュー 3. [トナー コウカン]が表示されるまで、 〈 〉 ボタンを押します。 メニュー 4. 〈 〉ボタンで選択します。 [シアン(C)]が表示されます。 トナー コウカン 5. トナー コウカン マゼンタ (M) 交換したい色が表示されるまで、 〈 〉ボタ ンを押します。 (例:マゼンタ (M)) プリントゲンゴノ セッテイ トナー コウカン シアン (C) 6. 〈 〉ボタンで選択します。 右のメッセージが表示され、トナーカート リッジが回転します。 コウカン ジュンビチュウ 7. コンカン デキマス 指定したトナーカートリッジが上面にくる と、右のメッセージが表示されます。 これでトナーカートリッジを交換できま す。 次ページの手順に従ってください。 マゼンタ (M) マゼンタ (M) 7.1 消耗品を交換する 181 8. 左側のくぼみに指をかけて、トップカバー を開けます。 9. トナーカートリッジの右端のレバーを、手 前に回転させて、 マークの先端とプ リンターの マークを合わせます。 10. トナーカートリッジを持ち上げて、取り外 します。 注記 ・ プリンターの内部には触れないでください。部品に よっては、高温になっているものがあります。 11. 交換メッセージに表示されている色の新し いトナーカートリッジを、箱から取り出し ます。 セットするトナーカートリッジの色は、プ リンター内部の取り付け口の色で確認する こともできます。 同じ色 12. 図のように、軽く 3 ~ 4 回振り、中のト ナーを均一にします。 182 7 日常管理 13. トナーカートリッジのラベルを正面(操作 パネル側)にして、水平に持ちます。トナー カートリッジの色が付いている部分が左側 です。 そのまま、左端の矢印と、プリンターの矢 印を合わせるようにして、トナーカート リッジをしっかり奥まで挿入します。 14. トナーカートリッジを奥に向かって、止ま るところまで強く押し、回転させます。ト ナーカートリッジの マークの先端と プリンターの マークの先端が合います。 15. トップカバーを閉じます。カバーの中央部 分を押してください。 注記 ・ トナーカートリッジが正しく挿入されていないと、 トップカバーを閉じることができません。その場合 は、無理をしないで、トナーカートリッジをセットし 直してください。 16. 操作パネルに[トナー コウカン]と表示さ れている場合は、手順 5 ~ 7 を行って、ほ かのトナーカートリッジを交換できます。 交換作業を終了する場合は、 〈メニュー〉ボ タンでプリント画面に戻ります。 7.1 消耗品を交換する 183 ドラムカートリッジを交換する ドラムカートリッジの交換時期が近づくと、操作パネルに次のようなメッセージが表示さ れます。 メッセージ 処置 プリント デキマス ドラムカートリッジノ コウカン ジキデス すぐに交換する必要はありませんが、ドラムカートリッジの予備を 用意してください。 ドラムカートリッジヲ コウカン シテクダサイ 本機は停止し、印刷できなくなります。ドラムカートリッジを交換 してください。 警告 ・ ドラムカートリッジを、絶対に火中に投じないでください。カートリッジ内に残ってい るトナーの粉じん爆発により、やけどのおそれがあります。 注記 ・ ドラムカートリッジを交換するときは、本機の電源を入れたまま行ってください。電源を切ると、プリ ンター内に残っている印刷データや、プリンターのメモリー上に蓄えられた情報が消去されます。 ・ 直射日光や強い光に当てないでください。 ・ ドラムカートリッジの取り付け作業は、強い光の当たる場所を避け、1 分以内で終了してください。 ・ 中間転写ベルト(下側の黒い部分)や、感光ドラム表面(裏側の青い部分)には、手を触れないでくだ さい。また、ドラムカートリッジを横向きにしたり、裏返して置いたりしないでください。ドラムを傷 つけることがあります。 ・ ドラムカートリッジを置く場合は、平らな場所を選んでください。 ハンドル部分を上にして置く 184 7 日常管理 交換手順 交換手順は、次のとおりです。ドラムカートリッジを交換するときは、プリンター内部も 清掃します。 1. 手差しトレイに用紙がセットされている場 合は取り除き、手差しトレイカバーを閉じ ます。 注記 ・ 手差しトレイカバーを閉じるとき、カバー(左右)と プリンター本体の間に指を挟まないように注意して ください。 2. A レバーを押し上げて、フロントカバーを 開けます。 3. 図のオレンジ色のボタンを押して、排出ト レイカバーを開けます。 4. 両手でドラムカートリッジのハンドルを持 ち、まっすぐ上に引き上げます。 5. ドラムカートリッジを取り外した奥にある ガラスの窓を、乾いた布で軽くふきます。 注記 ・ 指示した箇所以外、プリンターの内部には触れないで ください。部品によっては、高温になっているものが あります。 7.1 消耗品を交換する 185 6. 新しいドラムカートリッジを箱と袋から取 り出し、保護シートを取り外します。 注記 ・ 中間転写ベルト(下側の黒い部分)や、感光ドラム表 面(裏側の青い部分)に、触れないでください。中間 転写ベルトや感光ドラム表面に引っかき傷、汚れ、ま たは手の脂が付くと、印刷品質が低下します。 7. 両手でドラムカートリッジのハンドルを持 ち、ドラムカートリッジ両端にある矢印が ついた突起部を、プリンターの矢印ラベル が示す溝に合わせます。ドラムカートリッ ジを静かにプリンターに挿入します。 8. 排出トレイカバー、フロントカバーの順で、 閉じます。 注記 ・ カバーを閉じるとき、カバーとプリンター本体の間に 指を挟まないように注意してください。 186 7 日常管理 7.2 レポート / リストを印刷する ここでは、レポート / リストの種類と印刷方法を説明します。 レポート / リストの種類 本機には、コンピューターからの印刷データを印刷するほかに、次のレポート / リストを 印刷する機能があります。 レポート名 (操作パネルでの表示名) 印刷に必要な オプション品 説明 ジョブ履歴レポート (ジョブリレキ レポート) - コンピューターから送られた印刷データが、正しく印刷された か、実行結果を印刷します。[ジョブ履歴レポート]には、最新 の 22 件までの印刷ジョブが印刷されます。 この[ジョブ履歴レポート]は、22 件を超えるごとに自動的に 印刷させるかどうかを、操作パネルで設定できます。「[ジドウ ジョブリレキ] (自動ジョブ履歴) 」(P. 129) を参照してください。 エラー履歴レポート (エラーリレキ レポート) - 本機に発生したエラーに関する情報が印刷されます。 プリンター集計レポート (シュウケイ レポート) - コンピューター別(ジョブオーナー別)に、本機で印刷した総 ページ数、使用した用紙の総枚数を確認できます。 なお、認証機能を使用している場合は、本レポートは印刷できま せん。代わりに、[ プリンター集計管理レポート ] が印刷されます。 参照 ・「7.7 印刷枚数を確認する」(P. 203) プリンター集計管理レポート (シュウケイ レポート) - 認証機能を使用している場合は、[シュウケイ レポート]を選択 すると、本レポートが印刷されます。 登録ユーザー別に、今まで印刷した白黒累積ページ数、カラー累 積ページ数、印刷に使用した用紙の累積枚数が確認できます。 参照 ・ 認証 / 集計管理機能について: 「7.8 認証と集計管理機能につい て」(P. 205) プリンター設定リスト (プリンター セッテイ リスト) - 今までに印刷した枚数や、本機のハードウエア構成やネットワー ク情報など、各種の設定状態が印刷されます。オプション品が正 しく取り付けられているかどうかを確認するときなどに印刷し ます。 パネル設定リスト (パネル セッテイ リスト) - 本機の操作パネルで設定されている値を確認するときに印刷し ます。 フォントリスト (フォント リスト) - ART EX、ART IV、ESC/P、PDF で使用できるフォントの一覧 が印刷されます。 PCL フォントリスト (PCL フォント リスト) エミュレーショ ンキット、または PostScript ソフ トウエアキット PCL で使用できるフォントの一覧が印刷されます。 PostScript® フォントリスト (PS フォント リスト) PostScript ソフ トウエアキット PostScript で使用できるフォントが印刷されます。 ART IV、ESC/P ユーザー定義 リスト (ユーザー テイギ リスト) - ART IV、ESC/P プリントモードで登録されたフォーム、ロゴ、 パターンの登録内容が印刷されます。 7.2 レポート / リストを印刷する 187 レポート名 (操作パネルでの表示名) ART-EX フォーム登録リスト (ART EX フォーム リスト) 印刷に必要な オプション品 - 説明 オーバーレイ印字機能で、フォームとして登録した文書の一覧が 印刷されます。 参照 ・ フォームの登録:プリンタードライバーのヘルプ PCL マクロ登録リスト (PCL マクロ リスト) ESC/P 論理プリンター登録 リスト (ESC/P トウロク リスト) エミュレーショ ンキット、また は PostScript ソフトウエア キット - ダウンロードされた PCL マクロに関する情報が印刷されます。 ESC/P プリントモードで作成した論理プリンターの一覧が印刷 されます。登録されている 1 ~ 5 までの論理プリンターの設定が 確認できます。 補足 ・ 論理プリンターの設定は、CentreWare Internet Services で行います。各項目については、CentreWare Internet Services のヘルプを参照してください。 PostScript® 論理プリンター 登録リスト (PS トウロク リスト) PostScript ソフ トウエアキット PostScript で作成した論理プリンターの一覧が印刷されます。 登録されている 1 ~ 5 までの論理プリンターの設定が確認できま す。 補足 ・ 論理プリンターの設定は、CentreWare Internet Services で行います。各項目については、CentreWare Internet Services のヘルプを参照してください。 蓄積文書リスト (チクセキブンショ リスト) ハードディスク セキュリティー / サンプルプリント機能で、本機に蓄積された文 書の一覧が印刷されます。 参照 ・「3.6 機密文書を印刷する - セキュリティープリント -」(P. 71) ・「3.7 出力結果を確認してから印刷する - サンプルプリント -」 (P. 75) 188 7 日常管理 レポート / リストを印刷する レポート / リストは、操作パネルを操作して印刷します。ここでは、[ プリンター設定リ スト ] を印刷する場合を例に説明します。ほかのレポート / リストも同様に印刷を指示し てください。 補足 ・ 各種レポート / リストは、A4 サイズの用紙に印刷されます。 1. 操作パネルの〈メニュー〉ボタンを押して、 メニュー画面を表示します。 メニュー 2. [レポート / リスト]が表示されるまで、 〈 〉 ボタンを押します。 メニュー 3. 〈 〉ボタンで選択します。 [ジョブリレキレポート]が表示されます。 レポート / リスト 4. レポート / リスト [ プリンター セッテイ リスト ] が表示され るまで、 〈 〉ボタンを押します。 プリントゲンゴノ セッテイ レポート / リスト ジョブリレキレポート プリンター セッテイ リスト 5. 〈排出 / セット〉ボタンで印刷します。 レポートが印刷されます。 7.2 レポート / リストを印刷する 189 7.3 Web ブラウザーでプリンターの状態を確認 / 管理する 本機を TCP/IP 環境に設置した場合、ネットワーク上のコンピューターの Web ブラウ ザーを使用して、本機の状態を確認したり、本機の設定を行ったりできます。 この機能を、CentreWare Internet Services と呼びます。 CentreWare Internet Services では、本機にセットされている消耗品や用紙などの残 量も確認できます。 補足 ・ 詳しい CentreWare Internet Services の使用方法については、「1.5 CentreWare Internet Services でプリンターを設定する」(P. 39) を参照してください。 ・ 本機をローカルプリンターとして使用している場合は、CentreWare Internet Services は使用でき ません。ローカルプリンターの状態を確認する方法については、 「7.4 SimpleMonitor でプリンターの 状態を確認する」(P. 191) を参照してください。 190 7 日常管理 7.4 SimpleMonitor でプリンターの状態を確 認する SimpleMonitor とは、本機をローカルプリンター、または LPD ポートで接続して使用 している場合に、コンピューター上で、自分が印刷指示をしたジョブやプリンターの状態 を確認するためのツールです。このツールは、Windows OS 上で動作し、同梱されてい るプリンターソフトウエア CD-ROM からコンピューターにインストールして使用しま す。 補足 ・ SimpleMonitor のインストール方法については、プリンターソフトウエア CD-ROM 内の『マニュア ル(HTML 文書) 』を参照してください。 SimpleMonitor では、次のことができます。 ・ 印刷指示をしたジョブの実行中に、プリンターでエラーが発生すると、コンピューター のディスプレイにウィンドウを表示して、エラー内容を通知します。 ・ 次のようなウィンドウを表示して、セットされている用紙のサイズや残量、排出トレイ の状態、およびトナーカートリッジやドラムカートリッジなどの消耗品の残量を確認で きます(ローカルプリンターの場合だけ)。 補足 ・ ネットワークプリンターの状態は、本ツールから CentreWare Internet Services を起動して、確認 できます。 ・ SimpleMonitor の機能の詳細については、ツールのヘルプを参照してください。 7.4 SimpleMonitorでプリンターの状態を確認する 191 7.5 電子メールでプリンターの状態を確認する プリンターがネットワークに接続され、TCP/IP 通信、およびメールの送受信ができる環 境が用意されている場合には、ユーザーとプリンター本体間で次のようなことができます。 この機能を、StatusMessenger 機能といいます。 ・ ユーザーからネットワークの設定やプリンターの状態を電子メールで問い合わせると、 プリンター本体からその結果をメールで返信します。 本機からの送信メール例 ・ プリンター本体でエラーが発生した場合には、あらかじめ設定した内容(消耗品の状態、 用紙や紙づまりの状態など)を、指定されたあて先にメールで通知します。トナーやド ラムカートリッジの状態を定期的に通知するので、タイムリーに交換時期を把握できま す。あて先は、ネットワーク管理者、または共用のアドレスを登録することをお勧めし ます。 本機からの送信メール例 192 7 日常管理 StatusMessenger 機能を使用するための設定 StatusMessenger 機能を使用するためには、ネットワーク環境やメール環境の設定が 必要です。設定が済んでいるかを、ネットワーク管理者に確認してください。 ネットワーク環境 ・ メールアカウントの登録 メール環境の設定(本機側) CentreWare Internet Services を使用して、ポート起動、本体メールアドレス、メー ルサーバーなどを設定します。 メール環境に合わせて、 [プロパティ]の次の項目を設定してください。 補足 ・ 設定後は、必ず[新しい設定を適用する]をクリックして、本機を再起動します。 ・ 各項目の詳細については、CentreWare Internet Services のヘルプを参照してください。 項目 設定項目 ポート起動 StatusMessenger [起動]を選択します。 プロトコル設定 >メール 本体メールアドレス、 SMTP サーバー - アドレス、 SMTP サーバー - ポート番号、 送信時の認証方式、 SMTP AUTH- ログイン名、 SMTP AUTH- パスワード、 POP3 サーバー - アドレス、 POP3 サーバー - ポート番号、 POP3 サーバー - ログイン名、 POP3 サーバー - パスワード、 POP3 サーバー - 受信間隔、 APOP 設定 本機がメールを送受信するために必要な設定 をします。 「 メール環境の設定(本機側)」(P. 193) を参 照してください。 プロトコル設定 > StatusMessenger 説明 受信許可メールアドレス 情報確認をするためのメールの受信を制限す る場合、受信を許可するメールアドレスを入 力します。何も指定しない場合は、すべての ユーザーからのメールを受け付けます。 パスワード 本体へのメールによる問い合わせ時にパス ワードを使用する場合は、 [読み取り専用パス ワード]の[パスワードを使用する]にチェッ クを付け、パスワードを設定します。 送信先メールアドレス エラーが発生した場合など、本体の状態変化 を通知する先のメールアドレスを設定しま す。 メールアドレスは、2つまで設定できます。 送信する通知項目 通知する内容を、あて先別に設定します。 ・ 消耗品の状態 ・ 用紙・ジャムの状態 ・ デバイスの起動 ・ 認証エラー ・ その他 7.5 電子メールでプリンターの状態を確認する 193 メールで状態を問い合わせる ここでは、本機の状態を確認するために、ユーザーからプリンター本体にメールを送信す る場合の注意事項を説明します。 ・ コンピューターのメールソフトを使用して、メールのあて先に本機の本体メールアドレ スを指定します。 ・ プリンターの状態を確認するときや設定を変更する場合は、メールのタイトルは何でも かまいません。任意に付けてください。 ・ メールの本文に、次に説明するコマンドを、規則に従って記述します。 補足 ・ メールの送信方法は、使用しているメールソフトによって異なります。各メールソフトの説明書を参照 してください。 メール本文に記述できるコマンド コマンド パラメーター 説 明 #Password パスワード 読み取り専用パスワードが設定されている場合は、必ず 先頭にこのコマンドを記述します。パスワードが設定さ れていない場合は、省略できます。 #NetworkInfo - ネットワーク設定リストの情報を確認したいとき、指定 します。 #Status - 本体の状態を確認したいとき、指定します。 コマンドの記述規則 各コマンドは、次のような規則に従って記述します。 ・ コマンドは、必ず「#」で始め、メールの本文の先頭は必ず #Password コマンドを記 述します。 ・「#」以外で始まる行は無視されます。 ・ メール本文 1 行に 1 コマンドを記述し、コマンドとパラメーターは、スペースまたは タブで区切ります。 ・ メール内に複数の同一コマンドがある場合は、2 度め以降のコマンドは無視されます。 記述例 1. 読み取り専用パスワードが設定されていないときに、本体の状態を確認したい場合 #Status 2. 読み取り専用パスワードが「 ronly 」で、本体の状態、およびをネットワーク設定を確 認したい場合 #Password #Status #NetworkInfo 194 7 日常管理 ronly 7.6 セキュリティー機能について ここでは、機械管理者を対象に、本機が持っている各種セキュリティー機能とその設定方 法を説明します。詳しくは、それぞれの参照先をごらんください。 機能 説明 HTTP 通信の SSL 暗号化 参照先 コンピューターからネットワーク上の本機へデータを送ると 「HTTP 通信の SSL 暗号 きに、通信経路を SSL で暗号化して送信することができます。 化について」(P. 195) 補足 ・ マルチプロトコル LAN カード(オプション)が必要です。 セキュリティープリント 第三者に見られたくない文書や機密書類などを出力する場 「3.6 機 密 文 書 を印 刷 す 合、出力データを本体内に一時蓄積し、あらためて本体の操 る - セキュリティープリ ント -」(P. 71) 作パネルでパスワードを入力して出力します。 補足 ・ ハードディスク(オプション)が必要です。 IP アドレスによる受信制限 使用できるコンピューターの IP アドレスを登録して、印刷を 「 [ウケツケ セイゲン] (受 受け付ける IP アドレスを制限できます。 け付け制限)」(P. 124) または、 「IP アドレスによる受信 制限」(P. 200) IPsec によるセキュリ ティー通信 コンピューターからネットワーク上の本機へデータを送ると 「IPsec によるセキュリ きに、データをパケット単位で暗号化して送信できます。 ティー通信」(P. 202) 補足 ・ マルチプロトコル LAN カード(オプション)が必要です。 操作パネルのロック パスワードによって操作パネルの操作に制限をかけることが 「[ソウサパネル セッテ できます。 イ](操作パネル設定)」 (P. 127) 認証機能によるユーザー制 限 本機の認証機能によって、コンピューターから印刷できる ユーザーを限定できます。 「7.8 認証と集計管理機 能について」(P. 205) HTTP 通信の SSL 暗号化について 本機にマルチプロトコル LAN カード(オプション)が取り付けられている場合は、SSL/ TLS サーバー通信機能を有効にすることで、本機とネットワーク上のコンピューター間で の HTTP 通信を暗号化することができます。 HTTP を利用するポートには、インターネットサービスポートと IPP ポートがあります。 本機能を利用すると、CentreWare Internet Services で設定・変更情報を通信すると きや、IPP ポートを使用した印刷のときに通信データを暗号化できます。 通信データの暗号化には、SSL/TLS プロトコルが使用されます。また、暗号化された通 信を解読するには、SSL/TLS で利用する証明書が必要です。 証明書は、CentreWare Internet Services で作成することができます。 7.6 セキュリティー機能について 195 暗号化のための設定 ここでは、証明書を CentreWare Internet Services で作成し、暗号化通信を行うため の設定をする手順を説明します。詳しくは、CentreWare Internet Services のヘルプ を参照してください。 補足 ・ オプションのマルチプロトコル LAN カードを、ほかのプリンターに装着した場合、証明書は自動的に 削除され、SSL/TLS サーバー通信の設定も無効になります。その場合は、再度使用するプリンター で、証明書の作成から行ってください。 1. Web ブラウザーを起動し、CentreWare Internet Services にアクセスします。 補足 ・ CentreWare Internet Services へのアクセス方法がわからない場合は、「1.5 CentreWare Internet Services でプリンターを設定する」(P. 39) を参照してください。 2. [プロパティ]タブをクリックします。 3. 4. 左側のメニューから、 [セキュリティー]の下にある[SSL/TLS サーバー通信]をク リックします。 [SSL/TLS サーバー通信]画面が表示されます。 証明書を生成します。[自己証明書の生成]をクリックします。 注記 ・ 証明書の生成には、数秒かかる場合があります。その間は、[自己証明書の生成]をクリックしないで ください。 5. ユーザー名とパスワードを入力する画面が表示されるので、機械管理者のユーザーID とパスワードを入力し、[OK]をクリックします。 補足 ・ 工場出荷時の設定は、ユーザー名は「admin」、パスワードは「NECPRADMIN」です。 196 7 日常管理 6. 表示された画面で、 [公開キーのサイズ]を設定し、 [証明書の生成]ボタンをクリッ クします。 7. 本機を再起動する画面が表示されるので、[再起動]ボタンをクリックします。 8. 本機が起動したら、Web ブラウザーの再読み込みを実行します。 9. 再度、左側のメニューから[SSL/TLS サーバー通信]をクリックして、[SSL/TLS サーバー通信]画面を表示します。 10.[SSL/TLS サーバー通信]の[有効]にチェックを付けます。 7.6 セキュリティー機能について 197 11.[SSL/TLS サーバー通信ポート番号]を設定します。 補足 ・ HTTP ポートのポート番号と同じ番号を使用しないでください。 12.[新しい設定を適用する]ボタンをクリックし、同様の手順で本機を再起動します。 通信を暗号化した場合の CentreWare Internet Services へのアクセス 方法 通信を暗号化した場合、CentreWare Internet Services にアクセスするには、ブラウ ザーのアドレス欄に、「http」ではなく「https」から始まるアドレスを入力します。 ・ IP アドレスの入力例 https://192.168.1.100/ ・ インターネットアドレスの入力例 https://xxx.yyyy.zz.vvv/ 補足 ・ CentreWare Internet Services を起動すると、[プロパティ]画面には、[証明書の管理]の項目が 表示されます。証明書の情報を確認したり、削除したりすることができます。 ・ ポート番号を変更した場合は、プリンターのアドレスの後ろに、「:」に続けてポート番号を指定して ください。 https://(プリンターのアドレス) :ポート番号 / 通信暗号化して印刷するための設定 印刷時に通信データを暗号化するには、IPP ポートを使用します。 プリンター側の設定で、IPP ポートが[キドウ]に設定されていない場合(初期値:[キ ドウ])は、 「1.4 使用するポートを起動する」(P. 38) を参照して起動してください。 次に、コンピューターにプリンタードライバーをインストールし、出力ポートを IPP ポー トに設定します。 以下に、Windows XP の例で、プリンタードライバーをインストールする手順を説明し ます。 補足 ・ インストール手順についての詳細は、プリンターソフトウエア CD-ROM 内の『マニュアル(HTML)』 を参照してください。 1. [スタート]メニューから、[プリンタと FAX]を選択します。 2. [プリンタのタスク]の[プリンタのインストール]を選択します。 3. [次へ]をクリックします。 4. [ネットワークプリンタ、またはほかのコンピューターに接続されているプリンタ]を 選択し、 [次へ]をクリックします。 198 7 日常管理 5. [インターネットまたは自宅 / 会社のネットワーク上のプリンタに接続する]を選択 し、[URL]に次の URL を入力して[次へ]をクリックします。 「https://( お使いの機種の IP アドレス )/ipp/」 6. [ディスク使用]をクリックします。 7. 表示された画面で「(CD-ROM のドライブ名):\Art_ex\Win2000_XP」と入力 し、[OK]をクリックします。 8. 本プリンターのドライバーを選択して、[OK]をクリックします。 9. 通常使うプリンターに設定する場合は[はい]を、設定しない場合は[いいえ]を選 択して、 [次へ]をクリックします。 10.[完了]をクリックします。 7.6 セキュリティー機能について 199 IP アドレスによる受信制限 LPD ポート、または Port9100 ポートを使用して印刷する場合、本機では、使用できる コンピューターの IP アドレスを登録して、印刷を受け付ける IP アドレスを制限できます。 ここでは、CentreWare Internet Services を使用した設定方法を説明します。 補足 ・ 操作パネルを使った設定については、 「[ウケツケ セイゲン](受け付け制限) 」(P. 124) を参照してく ださい。 ・ 受信制限の設定は、LPD と Port9100 だけ有効です。その他のポートを使った印刷の場合は、無効です。 1. Web ブラウザーを起動し、CentreWare Internet Services にアクセスします。 補足 ・ CentreWare Internet Services へのアクセス方法がわからない場合は、「1.5 CentreWare Internet Services でプリンターを設定する」(P. 39) を参照してください。 2. [プロパティ]タブをクリックします。 3. 左側のメニューから[プロトコル設定]>[LPD]または[Port9100]をクリック します。 4. [受信制限の設定]をクリックします。 5. 受信制限をしたい IP アドレス、アドレスマスクを 0 ~ 255 の数値で入力し、アクセ ス制限の種類(許可、拒否、しない)を選択します。現在の設定値には、*が付きます。 次項の設定例を参考にしてください。 6. 各項目の設定ができたら、右側フレームの下部に表示されている[新しい設定を適用 する]をクリックし、本機を再起動します。 補足 ・ 設定内容を適用しないで、表示を元に戻す場合は、 [元に戻す]をクリックします。 ・ 操作中に機械管理者のユーザー名とパスワードを求める画面が表示された場合は、各項目を入力し、 [OK]をクリックしてください。 受信制限の設定例 アドレスは、5 件まで設定でき、いちばん上の設定が最も優先されます。複数の制限を設 定する場合は、範囲が狭いアドレスに対する制限から順に設定していきます。 1. 特定のユーザーからの印刷を許可する場合 例) 192.168.100.10 からの印刷を許可する 200 7 日常管理 2. 特定のユーザーからの印刷を拒否する場合 例) 192.168.100.50 からの印刷を拒否する 3. 特定のネットワークアドレスからの印刷は許可、その中の一部のネットワークアドレ スからの印刷は拒否、拒否を設定したアドレスの中の、特定のユーザーからの印刷は 許可する場合 例) (1)192.168.200.10 からの印刷は許可する (2)(1)を除く、192.168.200.xxx からの印刷は拒否する (3)(2)を除く、192.168.xxx.xxx からの印刷は許可する 7.6 セキュリティー機能について 201 IPsec によるセキュリティー通信 IPsec は、データをパケット単位で暗号化して通信を行うプロトコルです。本機は、IPsec に対応しています。 補足 ・ IPsec を使用するには、マルチプロトコル LAN カード(オプション)が必要です。 本機とネットワークで接続されているコンピューターとの通信に、IPsec を使用する場合 は、次の設定が必要です。 ・ コンピューター側の設定 Windows で IPsec の設定を行います。詳しくは、Windows のヘルプを参照してくだ さい。 ・ 本機側の設定 CentreWare Internet Services の[IPsec 設定]を設定します。 CentreWare Internet Services で IPsec の設定をする 1. Web ブラウザーを起動し、CentreWare Internet Services にアクセスします。 補足 ・ CentreWare Internet Services へのアクセス方法がわからない場合は、「1.5 CentreWare Internet Services でプリンターを設定する」(P. 39) を参照してください。 2. [プロパティー]タブをクリックします。 3. 左側のメニューから[セキュリティー]>[IPsec 設定]をクリックします。 4. [プロトコル]の[有効]にチェックを付けます。 5. [共通鍵]、[共通鍵の確認]に、IPsec 通信の共通鍵を入力します。 NULL や空白、およびカンマ(,)は入力できません。 6. [IKE SA のライフタイム]、[IPsec SA のライフタイム](分単位)を 5 ~ 28800 の数値で入力します。 [IPsec SA のライフタイム]には、 [IKE SA のライフタイム] 以下の値を入力します。 7. [DH グループ]で[G1]または[G2]を選択します。 8. [PFS 設定]で、[有効]にチェックを付けると、PFS 機能を有効にできます。 9. [相手アドレスの指定[IPv4]]または[相手アドレスの指定[IPv6]]のどちらかで 通信する相手先の IP アドレスを入力します。 補足 ・ ピリオド(.)またはコロン(:)で区切られた文字列の、英数字より前にある 0 は省略できます。 例) IPv4 「192.168.001.010」の場合、「192.168.1.10」と指定できます。 IPv6 「2001:0db8:0000:0000:0000:0000:0000:0001」の場合、 「2001:db8::1」と指定できます。 10.[IPsec 未対応機器との通信]で、IPsec 未対応機器と通信するかどうかを選択します。 11. 各項目の設定ができたら、右側フレームの下部に表示されている[新しい設定を適用 する]をクリックし、本機を再起動します。 補足 ・ 設定内容を適用しないで、表示を元に戻す場合は、 [元に戻す]をクリックします。 ・ 操作中に機械管理者のユーザー名とパスワードを求める画面が表示された場合は、各項目を入力し、 [OK]をクリックしてください。 202 7 日常管理 7.7 印刷枚数を確認する 印刷の総枚数は、そのカウントの仕方によって確認方法が異なります。 カラーモード別に総印刷枚数を確認する(メーター) メーターは、カラーモードによって区分されています。操作パネルのディスプレイの表示 で、メーター別の総印刷枚数を確認できます。 メーター 1 白黒印刷 メーター 2 通常は使用しません メーター 3 カラー印刷 補足 ・ アプリケーション側で ICC プロファイルなどを使って色変換した印刷データを、 [カラー(自動判別)] で印刷した場合、モニター上で白黒に見える原稿でもカラーで印刷されます。 また、その場合、メーターはメーター 3(カラー印刷)がカウントされます。 ・ 両面印刷で出力する場合、使用しているアプリケーションによっては、部数を指定するときの条件など により、自動的にページ調整の白紙を挿入することがあります。この場合、アプリケーションが挿入す る白紙出力は 1 ページとしてカウントされます。 メーターの確認方法は、次のとおりです。 1. 操作パネルの〈メニュー〉ボタンを押して、 メニュー画面を表示します。 メニュー 2. [メーター カクニン]が表示されるまで、 〈 〉ボタンを押します。 メニュー 3. 〈 〉ボタンで選択します。 [メーター 1]が表示されます。 メーター 1 4. 〈 〉または〈 〉ボタンを押して、確認し たいメーターを表示します。 メーター 3 5. プリントゲンゴノ セッテイ メーター カクニン 123456 222 確認が終わったら、 〈メニュー〉ボタンを押 して、プリント画面に戻ります。 7.7 印刷枚数を確認する 203 コンピューター別に印刷枚数を確認する(プリンター集計レポート) コンピューター別(ジョブオーナー別)に、本機で印刷した総ページ数、使用した用紙の 総枚数が、カラーと白黒それぞれについて、プリンター集計レポートで確認できます。 プリンター集計レポートの印刷は、操作パネルから行います。 補足 ・ 認証 / 集計管理機能を使用している場合は、 [プリンター集計レポート]は印刷できません。代わりに、 [プリンター集計管理レポート]が印刷されます。 ・ 認証 / 集計管理機能の設定を有効にすると、その時点で、プリンター集計のデータは初期化されます。 参照 ・ 印刷方法 :「レポート / リストを印刷する」(P. 189) プリンター集計レポートの印刷結果について プリンター集計レポートには、次の項目が印刷されます。 204 7 日常管理 ジョブオーナー名 最大 200 ユーザーまでのオーナー名が印刷されます。ジョブオーナーの指 定をしない場合、または 201 人め以降のユーザーの印刷ジョブの場合は、 最後から 2 つめの「UnknownUser」欄に集計されます。レポート / リス トの出力は、最後の「Report/List」欄に集計されます。 カラー A3 ページ数 A3 サイズの用紙に、カラーで印刷したページ数です。 カラー A4 ページ数 A4 サイズの用紙に、カラーで印刷したページ数です。 カラー B4 ページ数 B4 サイズの用紙に、カラーで印刷したページ数です。 カラー B5 ページ数 B5 サイズの用紙に、カラーで印刷したページ数です。 カラーその他ページ数 上記以外のサイズの用紙に、カラーで印刷したページ数です。 カラー総ページ数 カラーで印刷した総ページ数です。 白黒総ページ数 白黒で印刷した総ページ数です。 総ページ数 実際に印刷した総ページ数です。1 印刷ジョブが終了するたびにカウント されます。 カラー総枚数 カラーで印刷に使用した用紙の枚数です。 白黒総枚数 白黒で印刷に使用した用紙の枚数です。 総枚数 印刷に使用した用紙の総枚数です。1 印刷ジョブが終了するたびにカウン トされます。 7.8 認証と集計管理機能について 本機には、利用できる機能に制限をかける認証機能と、その認証機能を元にして、各機能 の利用状況を管理する集計管理機能があります。 ここでは、機械管理者を対象に、認証 / 集計管理機能の概要と、使用する場合に必要な設 定について説明します。 認証 / 集計管理機能の概要 本機で認証機能を使用した場合は、本機を使用できるユーザーを限定し、その印刷枚数を 管理したり、集計したりできます。 制限される機能 認証 / 集計管理機能を利用することによって、次の機能が制限されます。 コンピューターからの印刷 ジョブの種類によって、次のように印刷が制限されます。 ジョブの種類 制限される機能 本機用プリンタードライバー を使用した印刷 プリンタードライバーで、ユーザー ID やパスワードなどの認証情報 を設定する必要があります。本機に送信されたジョブのうち、認証 情報が本機に登録された内容と一致する場合だけ、印刷できます。 また、本機でカラー印刷が禁止されている場合は白黒印刷しかでき ません。プリント上限ページ数が設定されている場合は、使用量が 制限に達すると、以降の印刷はできません。 本機用プリンタードライバー を使用しない場合(ESC/P な どエミュレーション利用時や、 E メールプリント、 ContentsBridge Utilily 使用 時など) 本機で、 [ユーザー指定無し印刷の許可]が[有効]になっている 場合だけ、印刷できます。初期値は無効になっています。 7.8 認証と集計管理機能について 205 集計機能 認証 / 集計管理機能を利用すると、 [プリンター集計レポート]に代わって、 [プリンター 集計管理レポート]が出力されます。 ユーザー別に、今まで印刷した白黒累積ページ数、カラー累積ページ数、印刷に使用した 用紙の累積枚数が確認できます。 補足 ・ 本レポートは、認証 / 集計管理機能の設定を有効にした時点からのカウントになります。 また、認証 / 集計管理機能の設定を無効にすると、その時点で、データは初期化されます。 参照 ・ 印刷方法 :「レポート / リストを印刷する」(P. 189) 認証 / 集計管理機能を使用するための設定 ユーザーの認証方法 認証機能を有効にするには、操作パネルの[キカイカンリシャメニュー]>[システム セッテイ]>[ホンタイニンショウ]で[スル]に設定するか、CentreWare Internet Services で[プリントユーザー制限]を[有効]に設定します。 また、さらに CentreWare Internet Services を使って、本機にあらかじめ利用する ユーザーの認証情報を登録しておきます。本機は、そこで設定されたユーザー ID やパス ワードによって認証管理をします。 206 7 日常管理 本機への認証情報の登録 ここでは、CentreWare Internet Services で、認証機能を有効にし、利用ユーザーを 登録する手順を簡単に説明します。各項目の詳細は、CentreWare Internet Services のヘルプを参照してください。 1. Web ブラウザーを起動し、CentreWare Internet Services にアクセスします。 補足 ・ CentreWare Internet Services へのアクセス方法がわからない場合は、「1.5 CentreWare Internet Services でプリンターを設定する」(P. 39) を参照してください。 ・ 操作中に機械管理者のユーザー名とパスワードを求める画面が表示された場合は、各項目を入力し、 [OK]をクリックしてください。 2. [プリンター]タブをクリックします。 [プリントユーザー制限]画面が表示されます。 3. [プリントユーザー制限]の[有効]にチェックを付けます。 4. 本機用プリンタードライバーを使用しないで送られてきたジョブに対して、印刷を許 可する場合は、 [ユーザー指定無し印刷の許可]の [ 有効 ] にチェックを付けます。 5. [新しい設定を適用する]をクリックします。 6. 本機を再起動する画面が表示されるので、[再起動]ボタンをクリックします。 7. 本機が起動したら、Web ブラウザーの再読み込みを実行します。 7.8 認証と集計管理機能について 207 8. [プリントユーザー制限]画面に、 [ユーザー登録]が追加されていることを確認して ください。 9. [ユーザー登録の編集]をクリックします。 10.[プリントユーザーの登録編集]画面で、[ユーザー登録番号]を設定し、 [編集]ボ タンをクリックします。 208 7 日常管理 11. 表示された画面で各項目を設定し、[ 登録する ] ボタンをクリックします。 補足 ・ ここで設定したユーザー ID やパスワードは、プリンタードライバーでも使用します。 12. 複数のユーザーを登録する場合は、 [戻る]ボタンを押して、手順 10 ~ 11 を繰り返 してください。 7.8 認証と集計管理機能について 209 プリンタードライバーのプロパティでの設定(コンピューター側) プリンタードライバーのプロパティで以下の設定をします。このユーザー ID とパスワー ドが本機に登録されている認証情報と一致しないと印刷できません。ここでは、Windows XP を例に説明します。 補足 ・ プリンタードライバーの各項目についての詳細は、プリンタードライバーのヘルプを参照してくださ い。 1. [スタート]メニューから、[プリンタと FAX]をクリックします。 2. 本機のプリンターアイコンを選択し、[ファイル]メニューから[プロパティ]をク リックします。 3. [初期設定]タブで[認証情報の設定]をクリックします。 4. [認証情報の設定]ダイアログボックスで各項目を設定し、 [OK]をクリックします。 5. 210 7 日常管理 プロパティダイアログボックスの[OK]をクリックします。 7.9 階調を補正する 印刷画質の色階調がずれた場合に、簡易的に階調を補正できます。 補正することによって、本機の印刷画質を一定の品質に保てます。 補正は、階調補正チャートを印刷して、本機に付属の「階調補正用色見本」と濃度を比較 して濃度設定値を求め、本機に設定値を入力して行います。 C(シアン) 、M(マゼンタ)、Y(イエロー)、K(ブラック)各色の低濃度(Low)/ 中濃度 (Mid)/ 高濃度(High)を調整することができます。 階調補正をしたあと、濃度設定値を初期値(工場出荷時の値)に戻すときは、すべての値 を[0]に設定してください。[0]にすると印刷時に階調補正は働きません。 補足 ・ 階調補正をしてもたびたび色階調がずれる場合は、お買い求めの販売店、またはサービス窓口にお問い 合わせください。 ・ 濃度設定値を工場出荷時の値(すべて[0])にしても、設置時の画質に戻るということではありませ ん。お使いの期間が長くなると、プリンターの経時変化、環境変化、印刷枚数などの影響によって、設 置時の画質とは異なります。 階調補正操作の流れ 階調補正操作の流れは、次のとおりです。 準備・用意するもの ・ 本機に付属の階調補正用 色見本 ・ 手差しトレイに A4 サイズ の用紙をたて置きにセッ トしておく 参照: 「手差しトレイに用紙 をセットする」(P. 91) 操作パネルでの操作 階調補正チャートの印刷 参照: 「階調補正チャートの 印刷」(P. 212) 操作パネルでの操作 階調補正用色見本と、 階調補正チャートから 濃度設定値を求める 参照: 「設定値の決め方」 (P. 212) 濃度設定値の入力 参照: 「設定値の入力の仕方」 (P. 215) 7.9 階調を補正する 211 階調補正を実行する 階調補正チャートの印刷 階調補正チャートは、手差しトレイを使用して A4 1. 操作パネルの〈メニュー〉ボタンを押して、 メニュー画面を表示します。 の用紙に印刷します。 メニュー プリントゲンゴノ セッテイ 2. [キカイ カンリシャ メニュー]が表示され るまで、 〈 〉ボタンを押します。 メニュー 3. 〈 〉ボタンで選択します。 [ネットワーク / ポート セッテイ]が表示 されます。 キカイ カンリシャ メニュー 4. キカイ カンリシャ メニュー [ メンテナンス モード ] が表示されるまで、 〈 〉ボタンを押します。 キカイ カンリシャ メニュー ネットワーク / ポート セッテイ メンテナンス モード 5. 〈 〉ボタンで選択します。 [ヨウシ シュルイ チョウセイ]が表示され ます。 メンテナンス モード 6. メンテナンス モード [ カイチョウホセイ ] が表示されるまで、 〈 〉ボタンを押します。 ヨウシ シュルイ チョウセイ カイチョウホセイ 7. 〈 〉ボタンで選択します。 [チャート プリント]が表示されます。 カイチョウホセイ 8. 〈排出 / セット〉ボタンで決定します。 右のような画面が表示されます。 テザシニ A4 タテヲ セットシ 9. チャート プリント [ セット ] デプリントカイシ 手差しトレイに A4 サイズをたて置きに セットしたら、 〈排出 / セット〉ボタンで印 刷します。 設定値の決め方 濃度設定値は、印刷した[階調補正チャート]と、本機に付属の階調補正用色見本の濃度 を比較して求めます。 階調補正チャートの補正パッチから、色見本の濃度に近いものを探します。設定範囲は、 -6 ~ +6 の 13 段階です。 階調補正用色見本に記載されている手順も合わせてごらんください。 補足 ・ 工場出荷時の濃度設定値はすべて[0]です。 212 7 日常管理 1. 印刷した階調補正チャートを、補正する色の上下のガイド(点線)に沿って山折りに します。 2. チャートの補正する濃度を、色見本の同じ濃度の場所に合わせます。 (例:低濃度(L)。低濃度(L)の補正をする場合は、Low と Low を合わせます。) 3. 色見本の[ します。 ]印にチャートの同じ濃度の部分が来るように、チャートを上下にずら 同じ濃度の部分が決まったら、チャートの[ ]印と色見本の[ 盛りから読み取ります。 ]印との誤差を目 補足 ・ マイナス(-)とプラス(+)の方向に注意して読み取ってください。 ・ 色見本の色が、階調補正チャートの補正パッチの色と色の中間の濃度だった場合は、境界線の目盛り (下の例では -1)を読み取ってください。 色見本が、AとBの中間の 濃度だった場合は、「-1」 B 「-2」 「-1」 A 階調補正 用色見本 4. 該当する[誤差]ボックスに、誤差を記入します。 7.9 階調を補正する 213 5. 同じ色の、ほかの 2 つの濃度も、同様に誤差を読み取ります。 6. 同様に CMYK の残りの色に対して手順 1 ~ 5 を繰り返して、誤差を読み取ります。 7. 8. すべての色の濃度誤差を記入したら、チャートの左側にある[設定値計算表]の [誤差]の該当する箇所に書き写します。(例:シアン) 計算表の式に従って設定値を求め、[設定値]に記入します。 補足 ・[現在値]には、前回の補正時に入力した値が表示されます。 214 7 日常管理 設定値の入力の仕方 [階調補正チャート]の設定値計算表の[設定値]に記入した濃度設定値を、操作パネル を使って、本機に設定します。 ここでは、シアンの高濃度を「-2」に補正設定する例で説明します。 1. 操作パネルの〈メニュー〉ボタンを押して、 メニュー画面を表示します。 メニュー プリントゲンゴノ セッテイ 2. [キカイ カンリシャ メニュー]が表示され るまで、 〈 〉ボタンを押します。 メニュー 3. 〈 〉ボタンで選択します。 [ネットワーク / ポート セッテイ]が表示 されます。 キカイ カンリシャ メニュー 4. キカイ カンリシャ メニュー [ メンテナンス モード ] が表示されるまで、 〈 〉ボタンを押します。 キカイ カンリシャ メニュー ネットワーク / ポート セッテイ メンテナンス モード 5. 〈 〉ボタンで選択します。 [ヨウシ シュルイ チョウセイ]が表示され ます。 メンテナンス モード 6. メンテナンス モード [ カイチョウホセイ ] が表示されるまで、 〈 〉ボタンを押します。 ヨウシ シュルイ チョウセイ カイチョウホセイ 7. 〈 〉ボタンで選択します。 [チャート プリント]が表示されます。 カイチョウホセイ 8. 〈 〉ボタンを押して、 [ホセイチ チョウセ イ]を表示します。 カイチョウホセイ 9. 〈 〉ボタンで選択します。 [シアン(C)]が表示されます。 ここでは、シアンの濃度を補正しますので、 このまま次の手順に進んでください。 ホセイチ チョウセイ シアン (C) 10.〈排出 / セット〉ボタンを押します。 補正値を入力する画面が表示されます。 シアン (C) 11.〈 〉ボタンでフィールド(L:低濃度 / M:中濃度 /H:高濃度)を移動しながら、 〈 〉〈 〉ボタンで補正値を入力します。 (例:H=-2) シアン (C) チャート プリント ホセイチ チョウセイ L= 0,M= 0,H= 0 * L= 0,M= 0,H=-2 補足 ・ 補正値は、-6 ~ 6 の範囲で選択できます。 7.9 階調を補正する 215 12. 補正値を入力したら、 〈排出 / セット〉ボタ ンで決定します。 シアン (C) L= 0,M= 0,H=-2 * 13. ほかのカラー濃度も補正する場合は、手順 9 の画面が表示されるまで〈 〉ボタンを 押して戻り、同様に指定します。 14. す べ て の 補 正 値 が 指 定 で き た ら、〈メ ニュー〉ボタンでプリント画面に戻ります。 補正の結果を確認するには、 「 階調補正チャートの印刷」(P. 212) を参照して、該当する チャートを印刷します。 結果に満足できないときは、再度補正を行います。 [プロセスグレー]は、CMY を掛け合わせて作られているグレーです。補正が正常に行わ れると、このグレーがブラックの色味に近づきます。 プロセスグレーの中に、CMY のどれかの色が強く感じられる場合は、その色を再度補正 します。 216 7 日常管理 7.10 転写電圧を調整する 次のような症状が頻繁に発生する場合は、転写電圧の設定が適切でない可能性がありま す。その場合は、操作パネルで調整してください。 ・ 画像の一部が白点になる(転写電圧をマイナス方向に変更する) ・ 画像周辺にトナーが飛び散る(転写電圧をプラス方向に変更する) ・ 画像全体が青みがかかっている(転写電圧をプラス方向に変更する) 転写電圧は、用紙の種類ごとにー 30 ~ 30 までの値(単位 :1)で設定できます。初期値 は、0です。 1. 操作パネルの〈メニュー〉ボタンを押して、 メニュー画面を表示します。 メニュー プリントゲンゴノ セッテイ 2. [キカイ カンリシャ メニュー]が表示され るまで、 〈 〉ボタンを押します。 メニュー 3. 〈 〉ボタンで選択します。 [ネットワーク / ポート セッテイ]が表示 されます。 キカイ カンリシャ メニュー 4. キカイ カンリシャ メニュー [ メンテナンス モード ] が表示されるまで、 〈 〉ボタンを押します。 キカイ カンリシャ メニュー ネットワーク / ポート セッテイ メンテナンス モード 5. 〈 〉ボタンで選択します。 [ヨウシ シュルイ チョウセイ]が表示され ます。 メンテナンス モード 6. メンテナンス モード [BTR デンアツ チョウセイ ] が表示される まで、 〈 〉ボタンを押します。 ヨウシ シュルイ チョウセイ BTR デンアツ チョウセイ 7. 〈 〉ボタンで選択します。 用紙種類を選択する画面が表示されます。 BTR デンアツ チョウセイ 8. BTR デンアツ チョウセイ ジョウシツシ 設定する用紙種類が表示されるまで、〈 〉 ボタンを押します。 (例:上質紙) フツウシ 9. 〈 〉ボタンで選択します。 現在の設定値が表示されます。 ジョウシツシ 10.〈 〉 〈 〉ボタンで値を入力します。 (例 :10) ジョウシツシ 0 * 10 7.10 転写電圧を調整する 217 11.〈排出 / セット〉ボタンで決定します。 ジョウシツシ 10 * 12. ほかの用紙種類も調整する場合は、 〈 〉ボ タンで手順 8 に戻り、同様に指定します。 13. 設定が終わったら、 〈メニュー〉ボタンでプ リント画面に戻ります。 218 7 日常管理 7.11 清掃について ここでは、プリンターを良好な状態に保ち、いつもきれいな印刷ができるようにするため、 プリンターの清掃方法について説明します。 注意 ・ 機械の清掃および保守、故障の処置を行う場合は、電源スイッチを切り、必ず電源プラ グをコンセントから抜いてください。電源スイッチを切らずに機械の清掃や保守を行う と、感電の原因となるおそれがあります。 プリンター外部の清掃 約 1 か月に 1 回、プリンターの外部を清掃してください。プリンターの外側を、水でぬ らし固く絞った柔らかい布でふきます。そのあと、乾いた柔らかい布で水分をふき取りま す。汚れが取れにくい場合は、柔らかい布に薄めた中性洗剤を少量含ませて軽くふいてく ださい。 注記 ・ 洗剤を直接プリンターに向けてスプレーしないでください。スプレー液が隙間から内部に入り込み、ト ラブルの原因になることがあります。また、中性洗剤以外の洗浄液は、絶対に使用しないでください。 プリンター内部の清掃 紙づまりの処置やドラムカートリッジ、トナーカートリッジの交換のあとは、カバーを閉 じる前に、内部の点検および清掃を行ってください。 注意 ・「高温注意」を促すラベルが貼ってある周辺(フューザーユニットやその周辺)には、絶 対に触れないでください。やけどの原因となるおそれがあります。 なお、ヒーター部やローラー部に用紙が巻き付いているときには無理に取らないでくだ さい。ケガややけどの原因となります。直ちに電源スイッチを切り、お買い求めの販売 店、またはサービス窓口にご連絡ください。 ・ 紙片が残っている場合は、取り除きます。 ・ ホコリや汚れなどがある場合は、乾いた清潔な布などでふき取ります。 また、次のような症状が発生した場合には、必要に応じて、下記の清掃を行ってください。 症状 清掃 参照 印刷したときに、縦長に白抜けする プリンター内部の清掃 「清掃手順」(P. 220) 給紙できない(絵入りのはがきなどを 使用した場合に発生します) 用紙搬送ロールの清掃 「用紙搬送ロールの清掃」 (P. 222) 7.11 清掃について 219 清掃手順 印刷したときに、縦長に白抜けする症状が発生した場合は、次の手順に従って、プリン ター内部を清掃してください。 1. 手差しトレイに用紙がセットされている場 合は取り除き、手差しトレイカバーを閉じ ます。 注記 ・ 手差しトレイカバーを閉じるとき、カバー(左右)と プリンター本体の間に指を挟まないように注意して ください。 2. A レバーを押し上げて、フロントカバーを 開けます。 3. 図のオレンジ色のボタンを押して、排出ト レイカバーを開けます。 4. 両手でドラムカートリッジのハンドルを持 ち、まっすぐ上に引き上げます。 注記 ・ 取り外したドラムカートリッジは、強い光に当たらな いように、箱やアルミ袋の中に入れるか、厚い布など で包んでください。 ・ ドラムカートリッジを机や床に置く場合は、下図のよ うにハンドル部分を上にして置いてください。ドラム カートリッジを横向きにしたり、裏返して置いたりし ないでください。 ハンドル 220 7 日常管理 5. ドラムカートリッジを取り外した奥にある ガラスの窓を、乾いた布で軽くふきます。 6. 両手でドラムカートリッジのハンドルを持 ち、ドラムカートリッジ両端にある矢印が ついた突起部を、プリンターの矢印ラベル が示す溝に合わせます。ドラムカートリッ ジを静かにプリンターに挿入します。 7. 排出トレイカバーを閉じます。 注記 ・ 排出トレイカバーを閉じるとき、カバー(左右)とプ リンター本体の間に指を挟まないように注意してく ださい。 8. フロントカバーを閉じます。 注記 ・ フロントカバーを閉じるとき、カバー(上下および左 右)とプリンター本体の間に指を挟まないように注意 してください。 7.11 清掃について 221 用紙搬送ロールの清掃 絵入りのはがきを給紙すると、絵柄裏写り防止用の粉が用紙搬送ロール(以降、ロールと 略します)に付着し、給紙できなくなることがあります。給紙できなくなった場合には、 ロールを水でぬらし固く絞った柔らかい布で、丁寧にふきます。 ロールは、次の場所にあります。それぞれの場所に応じた手順に従って、清掃してくださ い。 「 プリンター内部のロール」(P. 223) 「 トレイ 1 ~ 4 のロール」(P. 224) 「 手差しトレイのロール」(P. 226) 222 7 日常管理 プリンター内部のロール 1. 手差しトレイに用紙がセットされている場 合は取り除き、手差しトレイカバーを閉じ ます。 注記 ・ 手差しトレイカバーを閉じるとき、カバー(左右)と プリンター本体の間に指を挟まないように注意して ください。 2. A レバーを押し上げ、フロントカバーを開 けます。 3. ロールの位置を確認します。 4. 水でぬらし固く絞った柔らかい布で、ロー ルを回転させながら、ゴム製の部分をふき ます。 5. フロントカバーを閉じます。 注記 ・ フロントカバーを閉じるとき、カバー(上下および左 右)とプリンター本体の間に指を挟まないように注意 してください。 7.11 清掃について 223 トレイ 1 ~ 4 のロール ここでは、トレイ 1 の例で説明します。清掃手順は、どのトレイでも同じです。 1. トレイを、止まるまで手前に引き出します。 トレイを両手で持ち、正面を少し持ち上げ て、プリンターから取り外します。 2. 水でぬらし固く絞った柔らかい布で、ロー ルを回転させながら、ゴム製の部分をふき ます。 3. 続けて、プリンター側のロールも清掃しま す。トレイを引き抜いた箇所の上側を覗き 込み、オレンジ色のロールが 2 本あること を確認してください。 4. 手前のロールのツメを広げてロックを外 し、軸から引き抜きます。 5. 奥にあるロールも同様に取り外します。 224 7 日常管理 6. 水でぬらし固く絞った柔らかい布で、ゴム 製の部分を丁寧にふきます。取り外した ロールは、2 本ともふいてください。 7. 清掃後、ロールを短いツメのほうから、プ リンター内部の奥側の軸に通して、はめ込 みます。 8. ロ ー ル の 短 い ツ メ を 軸 の 溝 に 合 わ せ て、 しっかり奥まで押し込みます。 9. 同様にして、手前のロールも取り付けます。 長いツメ 短いツメ 10. トレイを、プリンターの奥までしっかり押 し込みます。 注記 ・ トレイを押し込むとき、トレイとプリンター本体、ま たはトレイとトレイ(オプションのトレイモジュール 装着時)の間に指を挟まないように注意してくださ い。 7.11 清掃について 225 手差しトレイのロール 1. 手差しトレイに用紙がセットされている場 合は取り除き、手差しトレイカバーを閉じ ます。 注記 ・ 手差しトレイカバーを閉じるとき、カバー(左右)と プリンター本体の間に指を挟まないように注意して ください。 2. B ボタンを押して、フロントカバーを開け ます。 3. プリンター内部にあるロールを確認しま す。 4. 左端のツメを広げてロックを外し、白い部 品だけを左にずらします。とまるところま で、ずらしてください。 5. ロールを白い部品のところまで左にずらし てから、手前に 90°回転し、引き抜きます。 226 7 日常管理 6. 水でぬらし固く絞った柔らかい布で、ロー ルをふきます。 7. 清掃後、ロールを元に戻します。 ロールの側面が平らになっているほうを右 側にして、水平に軸に押し込みます。 補足 ・ ロールの側面は、片方が平らで、もう片方には溝があ ります。軸に押し込むときには、ロールの向きに注意 してください。 8. ロールの凹部に軸のピンがはまるように、 ロールを奥側に 90°回転させ、右にずらし ます。 9. 左側の白い部品をロールに寄せます。 左端のツメが、しっかりと軸の溝にはまる まで、右にずらします。 10. フロントカバーを閉じます。 注記 ・ フロントカバーを閉じるとき、カバー(上下および左 右)とプリンター本体の間に指を挟まないように注意 してください。 7.11 清掃について 227 7.12 プリンターを移動するときは プリンターを移動するときは、次の手順で行ってください。 注意 ・ 機械の重さは、41.6kg(本体のみ、消耗品を含む)です。必ず 3 人以上で持ち運んで ください。 ・ 機械を持ち上げるときは、機械正面(操作パネル側)に向かって、左右両側の下方にあ るくぼみに 3 人で手をかけ、しっかりと持ってください。指示した場所以外を持って、 持ち上げることは絶対にしないでください。落下によるケガの原因となるおそれがあり ます。 ・ 機械を持ち上げるときには、十分にひざを折り、腰を痛めないように注意してください。 注記 ・ オプションのトレイモジュールを取り付けている場合は、プリンター本体から取り外して運搬してくだ さい。プリンター本体との固定が不十分な場合、落下によるケガの原因になります。トレイモジュール の取り外し方は、オプション品に付属の設置手順書を参照してください。 1. 手差しトレイにある用紙を取り除き、手差しトレイカバーを閉じます。取り出した用 紙は梱包して、湿気やホコリのない場所に保管します。 注記 ・ 手差しトレイカバーを閉じるとき、カバー(左右)とプリンター本体の間に指を挟まないように注意し てください。 2. 操作パネルの[トナー コウカン]を使用して、トナーカートリッジをすべて取り外 します。 注記 ・ プリンターの内部には、手を触れないでください。部品によっては、高温になっているものがあります。 ・ トナーカートリッジは、必ず取り外してください。トナーカートリッジを取り付けたまま運搬すると、 トナーでプリンター内部が汚れることがあります。 ・ 取り外したトナーカートリッジを振らないでください。トナーがこぼれます。 補足 ・ トナーカートリッジの取り外し方の詳細は、 「 トナーカートリッジを交換する」(P. 180) を参照してく ださい。 3. プリンターの左側面にある、電源スイッチの〈○〉側を押し、電源を切ります。 4. 電源コード、インターフェイスケーブルなど、すべての接続コードを外します。 警告 ・ 電源プラグは絶対に濡れた手で触らないでください。感電のおそれがあります。 注意 ・ 電源プラグをコンセントから抜くときは、必ず電源プラグを持って抜いてください。電 源コードを引っぱるとコードが傷つき、火災や感電の原因となるおそれがあります。 228 7 日常管理 5. A レバーを押し上げて、フロントカバーを開けます。続けて、左側にあるオレンジ色 のボタンを押して、排出トレイカバーを開けます。 6. 両手でドラムカートリッジのハンドルを持って、まっすぐ上に引き上げ、取り外しま す。 注記 ・ プリンター内部には触れないでください。部品によっては、高温になっているものがあります。 ・ ドラムカートリッジは、必ず取り外してください。ドラムカートリッジを取り付けたまま運搬すると、 カートリッジ内のトナーでプリンター内部が汚れることがあります。 ・ 取り外したドラムカートリッジは、強い光に当たらないように、梱包されていたアルミ袋に入れるか、 厚い布などで包んでください。 7. 排出トレイカバー、フロントカバーの順で、閉じます。 注記 ・ カバーを閉じるとき、カバーとプリンター本体の間に指を挟まないように注意してください。 8. プリンターからトレイを引き抜き、トレイにある用紙を取り出します。取り出した用 紙は梱包して、湿気やホコリのない場所に保管します。 9. トレイの長さを延長している場合は、トレイの左右の突起部を外側に動かしてロック を解除し、縮めます。 10. トレイを、プリンターの奥までしっかり押し込みます。 注記 ・ トレイを押し込むとき、トレイとプリンター本体の間に指を挟まないように注意してください。 11. プリンターを持ち上げて、静かに移動します。長距離を移動する場合は、プリンター を梱包して運送してください。 注記 ・ プリンターを持ち上げるときは、必ず、 (P. 228) の記載に従ってください。 7.12 プリンターを移動するときは 229 8 NPDL の設定 8.1 NPDL モードを使用するには ここでは、本機を NPDL モードで使用するときの、操作パネル上のディスプレイの表示 の意味と、プリンターの設定について説明します。 ディスプレイの表示について 本機では、電源を投入後、印刷できる状態になると、NPDL データを印刷するときのプリ ンターの設定内容が表示されます。 これらの設定は、操作パネルのボタンで切り替えることができます。 給紙トレイ 用紙種類 用紙サイズ、または 縮小 / 拡大モード 印刷方向 ポート:ポートレート ランド:ランドスケープ 両面印刷が設定されている場合だけ、表示 ボタンによるプリンターの設定 操作パネル上の〈トレイ〉、 〈縮小〉 、 〈印刷方向 / 両面〉、 〈手差し〉ボタンを使って、NPDL データを印刷するときのプリンターの設定ができます。 これらのボタンは、 〈オンライン〉ボタンを押して、オフライン状態にしたときに、有効 になります。 ボタンによるプリンターの設定が終了したら、再度〈オンライン〉ボタンを押して、印刷 が可能な状態(オンライン状態)に戻してください。 補足 ・ オンライン状態は、操作パネルの〈プリント可〉ランプが点灯し、オフライン状態では、 〈プリント可〉 ランプが消灯します。 参照 ・ 各ボタンで設定できる項目:「8.3 各ボタンで設定できる項目」(P. 232) 230 8 NPDL の設定 モードメニュー画面 本機のメニュー画面には、各プリントモード固有の項目を設定するモードメニューと、す べてのプリントモードに共通の項目を設定する共通メニューがあります。 NPDL モードメニュー画面では、NPDL 固有の項目を設定します。 NPDL モードメニュー画面を表示するには、操作パネルの〈メニュー〉ボタンを押し、 [プ リントゲンゴノ セッテイ]で、 [NPDL]を選択してください。NPDL モードメニュー画 面の最初は、次の画面が表示されます。 補足 ・ メニュー画面で設定した内容が、操作パネルのボタンで変更された場合は、ボタンでの設定が優先され ます。 参照 ・ NPDL モードメニューで設定できる項目:「8.4 NPDL モードメニューで設定できる項目」(P. 234) 8.2 フォントについて NPDL では、次のフォントが使用できます。 ・ 1 バイト書体:ローマン、イタリック、クーリエ、ゴシック ・ 明朝体 -L アウトラインフォント ・ ゴシック体 -M アウトラインフォント、 ・ OCR-B、OCR-K 相当文字 8.2 フォントについて 231 8.3 各ボタンで設定できる項目 各ボタンで設定できる項目と、その操作方法について説明します。 補足 ・ これらのボタンは、オフライン状態で有効です。操作パネルの〈プリント可〉ランプが点灯している場 合は、〈オンライン〉ボタンを押して、オフライン状態にしてください。 〈トレイ〉ボタン 手差しトレイから用紙を給紙する状態で、このボタンを押すと、用紙トレイから用紙を給 紙する状態に切り替えます。 また、用紙トレイから給紙する状態に設定されている場合は、このボタンを押すごとに、 用紙トレイを切り替えます。 [トレイ 1]→[トレイ 2]→[トレイ 3]→[トレイ 4]→([トレイ 1]に戻る) 補足 ・ 給紙トレイを切り替えると、そのトレイにセットされている用紙サイズに合わせて、ディスプレイの用 紙サイズ表示も変わります。 ・ 手差しトレイから用紙トレイに切り替えた場合の初期値は、モードメニューの[ヨウシ]>[ヨウシト レイ ショキセッテイ]で設定されている用紙トレイになります。 ・[トレイ 2]~[トレイ 4]は、オプションのトレイモジュールが取り付けられている場合に設定できます。 ・ モードメニューの[ヨウシトレイ ショキセッテイ]については、 「[ヨウシトレイ ショキセッテイ] (用 紙トレイ初期設定)」(P. 235) を参照してください。 〈縮小〉ボタン このボタンを押すごとに、縮小 / 拡大モードを切り替えます。現在設定されている用紙サ イズが、A3/A4/B4/B5 の場合に有効です。 補足 ・ アプリケーションによっては、縮小 / 拡大が正しく印刷されないものがあります。 ・ 印刷データの前に用紙サイズの指定コマンドによって A3、B4、または帳票サイズが指定されており、 トレイに A4 サイズの用紙が入っている場合は、自動的に縮小して印刷します。詳しくは、別売の 『NPDL(Level2)リファレンスマニュアル』をごらんください。 ・ 縮小を行った場合、座標などの数値の丸め誤差によって、縮小しない場合と印刷結果が異なることがあ ります。 各用紙サイズと、選択できる縮小 / 拡大モードは、次のとおりです。 ・ A3 サイズに印刷する場合 [A3]→[A4 > A3]→[B4 > A3]→([A3]に戻る) ・ A4 サイズに印刷する場合 [A4 タテ](または[A4 ヨコ])→[B4 > A4]→[LP > A4]→[A3 > A4]→ [A4 × 2]→[B5 > A4]→([A4 タテ](または[A4 ヨコ])に戻る) ・ B4 サイズに印刷する場合 [B4]→[LP > B4]→[A3 > B4]→[B5 > B4]→[A4 > B4]→([B4]に戻る) ・ B5 サイズに印刷する場合 [B5]→[A4 > B5]→[B4 > B5]→[B5 × 2]→([B5]に戻る) 補足 ・[LP]は、帳票サイズ(136 桁× 66 行)を意味します。 ・[A4x2]は、A4 サイズの 2 ページ分のデータを、A4 用紙 1 枚に印刷します。 ・[B5x2]は、B5 サイズの 2 ページ分のデータを、B5 用紙 1 枚に印刷します。 ・ 操作パネルによって給紙トレイが切り替えられた場合や、セットされている用紙のサイズが変更された 場合は、縮小 / 拡大なしの設定(用紙サイズ)になります。 232 8 NPDL の設定 〈印刷方向 / 両面〉ボタン このボタンを押すごとに、印刷方向と片面・両面の設定を切り替えます。 [ポート(カタメン)]→[ランド(カタメン)]→[ポート(リョウメン)]→[ランド (リョウメン) ]→([ポート(カタメン)]に戻る) 補足 ・ 両面印刷は、両面印刷ユニット(オプション)が取り付けられていて、両面印刷が可能な用紙サイズが 設定されている場合に、有効です。 〈手差し〉ボタン 用紙トレイから用紙を給紙する状態で、このボタンを押すと、手差しトレイから用紙を給 紙する状態に切り替えます。 また、手差しトレイから給紙する状態に設定されている場合は、このボタンを押すごとに、 用紙サイズを切り替えます。 [A3]→[A4 タテ] (初期値)→[A4 ヨコ]→[A5]→[B4]→[B5]→[11" タテ]→ [11" ヨコ]→[ハガキ]→[オウフク]→[フウトウ]→([A3]に戻る) 補足 ・[オウフク]は往復はがきを意味します。 ・ ここでの設定は、NPDL 以外のプリント言語のデータを印刷する場合にも、有効です。 ・ 操作パネルのメニューや NPDL 以外のデータの印刷によって、NPDL がサポートしない用紙サイズが 手差しトレイに設定されている場合は、[ テイケイガイ ] と表示されます。 8.3 各ボタンで設定できる項目 233 8.4 NPDL モードメニューで設定できる項目 次に、NPDL モードメニューで設定できる項目と、その操作方法について説明します。 NPDL モードメニューについて NPDL モードメニューは、NPDL 固有の設定をするためのメニューです。 モードメニューの設定内容を、印刷中に変更できます。この場合、変更された設定は、次 のジョブから反映されます。 モードメニューは、次のような階層で構成されています。 ・ モードメニュー>メニュー項目>項目>候補値 補足 ・ 項目のないメニュー項目もあります。 項目は、項目 1、項目 2、項目 3 に分けられる場合があります。 (以降、特に断らないかぎり項目と呼びます。) 下図は、NPDL モードメニューの階層の一部を表したものです。 NPDL インサツ ブスウ 1 トナー セツヤク オフ オン ヨウシ ヨウシトレイショキセッテイ トレイ 1 トレイ 2 インジイチ トレイ 1 ビチョウセイ リョウメンインサツ モードメニュー ショキセッテイ メニュー項目 ウエ 0mm ヒダリ 0mm オフ オン 項目 候補値 NPDL 設定項目一覧 [インサツ](印刷)メニュー [ブスウ](部数) 印刷のコピー枚数(部数)を設定します。設定できる範囲は、1(初期値)~ 20 です。 補足 ・ アプリケーションによっては、ソフトウエアからコピー枚数を設定するものがあります。この場合、ソ フトウエアで設定したコピー枚数が優先されます。 234 8 NPDL の設定 [トナー セツヤク](トナー節約) トナー節約機能を使用するかどうかを選択します。 トナー節約機能はプリンタードライバーから設定することもできます。Windows からプ リンタードライバーを使用して印刷する場合には、ドライバー上での設定が優先されま す。 [オフ] (初期値) トナー節約をしません。 [オン] トナーを節約して、印刷します。 補足 ・ トナー節約機能を使用するため、 [オン]に設定すると、トナーの使用を節約することができますが、細 い線、濃度の薄い印刷、網かけ、グラデーションが不鮮明になることがあります。また、OCR フォン トを印刷した場合には、正常に読み取れないことがあります。本機能は、試し印刷する場合などに使用 してください。 [ヨウシ](用紙)メニュー [ヨウシトレイ ショキセッテイ](用紙トレイ初期設定) NPDL データを印刷するときに、初期設定値として設定されるトレイを選択します。 候補値は、次のとおりです。 [トレイ 1](初期値) [トレイ 2] [トレイ 3] [トレイ 4] [テザシトレイ] 補足 ・[トレイ 2]~[トレイ 4]は、トレイモジュール(オプション)が取り付けられている場合に表示されます。 [ヨウシシュルイ](用紙種類) この設定内容と項目は、共通メニューの[キカイ カンリシャ メニュー]>[プリント セッテイ]>[ヨウシシュルイ]と同じです。ここで設定を変更すると、共通メニューの 設定も変更されます。 [トレイ 1]、[トレイ 2]、[トレイ 3]、[トレイ 4]、[テザシトレイ] 各トレイごとに、セットされている用紙の種類を設定します。 初期値は、すべてのトレイで[フツウシ]です。 補足 ・[トレイ 2]~[トレイ 4]は、トレイモジュール(オプション)が取り付けられている場合に表示されます。 ・ [ テザシトレイ ] は、共通メニューの [ キカイ カンリシャ メニュー ] > [ プリント セッテイ ] > [ テザ シ セッテイ モード ] で [ ソウサ パネル カラ シテイ ] に設定されている場合だけ、設定できます。 [ジドウ トレイ キリカエ] (自動トレイ切り替え) [トレイ 1]、[トレイ 2]、[トレイ 3]、[トレイ 4]、[テザシトレイ] 自動トレイ切り替えとは、用紙がなくなったときに、印刷していた用紙とサイズや向き、 および用紙種類が同じ用紙がセットされている別のトレイを選択し、印刷を継続する機能 です。 各トレイごとに、 [オン] (切り替えて印刷を継続する)、または[オフ] (継続しない)を 設定します。 初期値は、すべてのトレイで[オン]です。 補足 ・[トレイ 2]~[トレイ 4]は、トレイモジュール(オプション)が取り付けられている場合に表示されます。 8.4 NPDLモードメニューで設定できる項目 235 [ショブセパレート] ジョブセパレート機能の有効 / 無効を設定します。この項目は、ポート切り替えや Windows 用プリンタードライバーを使用した場合に、有効になります。 [ユウコウ] ジョブセパレート機能を有効にします。ただし、この機能を有効にするには、次の条件も 満たしている必要があります。 ・2 つ以上のトレイに A4 サイズの用紙がセットされている ・2 つ以上のトレイの用紙が、それぞれ A4 タテ、A4 ヨコとしてセットされている ・2 つ以上のトレイの用紙の種類が同じである [ムコウ](初期値) ジョブセパレート機能を無効にします。 [インジイチ](印字位置)メニュー [トレイ X ビチョウセイ](X:1 ~ 4)(トレイ X 微調整) 、 [テザシ ビチョウセイ](手差し微調整)、 [オモテメン ビチョウセイ] (表面微調整)、 [ウラメン ビチョウセイ](裏面微調整) 各用紙トレイ、手差しトレイ、両面印刷時の表面、裏面の印刷位置を調整できます。 [オモテメン ビチョウセイ]と[ウラメン ビチョウセイ]を設定した場合は、両面印刷時 に、各トレイでの設定値に加算されます。 [ウエ] 用紙の走行方向に対して上側のマージン(TM)を -3.9 ~ +3.9mm の範囲で、0.3mm 刻みに設定できます。初期値は[0mm]です。 [ヒダリ] 用紙の走行方向に対して左側のマージン(LM)を -3.9 ~ +3.9mm の範囲で、0.3mm 刻みに設定できます。初期値は[0mm]です。 補足 ・ 各項目で印字位置を設定するときは、〈 〉〈 〉ボタンで[ウエ]または[ヒダリ]を選択したあと、 〈 〉ボタンを押します。カーソルが数値のフィールドに移動し、マージン値を設定できるようになり ます。マージン値の設定を確定しないで、前のフィールドに戻る場合は、〈 〉ボタンを押します。 ・ トレイ 2 ~トレイ 4 は、トレイモジュール(オプション)が取り付けられている場合に設定できます。 ・[オモテメン ビチョウセイ]と[ウラメン ビチョウセイ]は、両面印刷ユニット(オプション)が取り 付けられている場合に設定できます。 236 8 NPDL の設定 [リョウメンインサツ](両面印刷)メニュー 補足 ・ 両面印刷は、両面印刷ユニット(オプション)が取り付けられている場合に設定できます。 [ショキセッテイ](初期設定) NPDL データを印刷するときの印刷モードを両面印刷にするかしないかを設定します。 [オフ] (初期値) 両面印刷をしません。 [オン] 両面印刷をします。 [トジシロ] 両面印刷時に、印刷したものをとじるために、とじしろ(余白)の位置を設定します。 候補値と余白の位置の関係は、次のとおりです。 印刷方向 候補値 ポートレート ランドスケープ チョウヘン 1 (初期値) 左とじ 上とじ タンペン 1 上とじ 右とじ チョウヘン 2 右とじ 下とじ タンペン 2 下とじ 左とじ 8.4 NPDLモードメニューで設定できる項目 237 [ジドウ カイギョウ] (自動改行) 余白(とじしろ)を多く取りすぎると、印刷データが用紙の印刷範囲を超えてしまう場合 があります。この場合、はみ出した分を消去してそのまま残りの行を印刷する(クリッピ ングする)か、印刷範囲からはみ出したデータを自動改行 / 改ページするかを選択します。 本機能は、両面印刷時のみ有効です。 [オフ] (初期値) はみ出した印刷データをクリッピングして、印刷を続けます。 印刷範囲 はみ出した部分を 消去して印刷 [オン] はみ出した印刷データを次の行に引き続いて印刷します。それ以降の印刷データは、1 行 ずつずれることになります。(アプリケーションによっては、はみ出したデータを消去す るものもあります。) 印刷範囲 はみ出した部分を 基準にしてもう一度印刷 はみ出した部分を 基準にしてもう一度印刷 [ヨハク](余白) とじしろの量を設定します。設定範囲は 0 ~ 20mm で、1mm 単位で設定できます。初 期値は、[0mm]です。 238 8 NPDL の設定 [キスウページ](奇数ページ) 両面印刷時の、奇数ページ原稿の最終ページに対する印刷方法を設定します。 [カタメン] (初期値) 片面分の最終ページを片面印刷時と同じく、両面印刷を行うための給紙動作をしないで、 印刷します。両面の印刷動作をしないため、高速に印刷できます。 [リョウメン] 最終ページは片面のみのデータですが、両面印刷時と同じく両面印刷を行うための給紙動 作を行います。用紙に上下、または左右の区別がある用紙(穴あき用紙など)に印刷する 場合は、印刷の向きをそろえることができます。 [カタメン]の場合 [リョウメン]の場合 最終ページの用紙の 向きがそろわない 最終ページの用紙の 向きがそろう [ウンヨウ](運用)メニュー [セツデン キノウ](節電機能) 本機は、待機しているときの電力の消費を抑えるために、低電力モードとスリープモード の 2 つのモードを備えています。ここでは、スリープモードへの移行を有効にするかどう かを設定します。 この設定内容と項目は、共通メニューの[キカイ カンリシャ メニュー]>[システム セッテイ]内の各項目と同じです。ここで設定を変更すると、共通メニューの設定も変更 されます。 [スリープ モード] スリープモードは、低電力モードよりもさらに機械の消費電力を節約する機能です。この 機能を使用するかどうかを設定します。 [ユウコウ] (初期値) 低電力モードに移行後、一定の時間が過ぎてもプリンターが使用されない場合、スリープ モードに移行します。 [ムコウ] スリープモードには、移行しません。 [セツデン イコウジカン](節電移行時間) それぞれの節電モードに移行するまでの時間を設定します。 [テイデンリョク モード](低電力モード) 低電力モードに移行するまでの時間を、1 ~ 60 分の範囲で 1 分単位に設定します。初期 値は、[3 フンゴ]です。 [スリープ モード] 低電力モードからスリープモードに移行するまでの時間を、1 ~ 120 分の範囲で 1 分単 位に設定します。初期値は、 [5 フンゴ]です。 8.4 NPDLモードメニューで設定できる項目 239 [タイムアウト] データが受信されない状態が継続したとき、本機内に残っているデータを自動的に印刷し て排出する時間を設定します。 時間は、5 ~ 300 秒の範囲で、1 秒単位に設定できます。初期値は、 [30 ビョウ]です。 [オフ]に設定すると、自動排出の処理を行いません。 また、この設定内容と項目は、共通メニューの[キカイ カンリシャ メニュー]>[シス テム セッテイ]>[タイムアウト]と同じです。ここで設定を変更すると、共通メニュー の設定も変更されます。 [ソウプリント ページスウ] (総プリントページ数) 白黒で印刷した枚数を表示します。 ここで表示される枚数は、共通メニューの[メーター カクニン]>[メーター 1]と同じ です。 [フォント]メニュー [1 バイトケイ ゼロ] (1 バイト系ゼロ) 1 バイトコード系の数字の 0 の字体を選択します。メモリースイッチ 2-1 でも設定でき ます。 [ゼロ] (初期値) 普通の字体(0)を設定します。 [ゼロスラッシュ] 斜線のついた字体( )を設定します。 [2 バイトケイ ゼロ] (2 バイト系ゼロ) 2 バイトコード系の数字の 0 の字体を選択します。 [ゼロ] (初期値) 普通の字体(0)を設定します。 [ゼロスラッシュ] 斜線のついた字体( )を設定します。 [ANK] ANK 文字(アルファベット、数字、カタカナ)のフォントを選択します。 候補値は、次のとおりです。 [ヒョウジュン](初期値) [イタリック] [クーリエ] [ゴシック] [カンジ](漢字) 標準フォント(2 バイト系文字)の書体を、 [ミンチョウ] (初期値)、または[ゴシック] から選択します。 [モジセット] (文字セット) 2 バイト系の文字セットを選択します。候補値は、次のとおりです。 [JIS1978](初期値) [JIS1983] [JIS1990] 240 8 NPDL の設定 [クニベツ](国別) 各国文字セットを選択します。 メモリースイッチ 1-1 ~ 1-3 でも選択できます。候補値は、次のとおりです。 [ニッポン] (初期値) [アメリカ] [イギリス] [ドイツ] [スウェーデン] [ドウサエミュレーション](動作エミュレーション)メニュー 各ポートごとに、プリンターの動作モードを設定します。 この設定項目と内容は、共通メニューの[キカイ カンリシャ メニュー]>[ネットワー ク / ポート セッテイ]内の、各ポートに対する[プリントモード シテイ]と同じです。 ここで設定を変更すると、[プリントモード シテイ]の設定も変更されます。 補足 ・[IPP][SMB][NetWare]は、マルチプロトコル LAN カード(オプション)が取り付けられている 場合に設定できます。 ・ 次のプリント言語は、対応するオプションが取り付けられている場合に表示されます。 ・[PS]:PostScript ソフトウエアキット ・[PCL]:エミュレーションキット、または PostScript ソフトウエアキット [パラレル] パラレルポートを使用する場合の、印刷データの処理方法(使用する言語)を設定します。 [ジドウ] (初期値) コンピューターから受信したデータが、どのプリント言語で記述されているかを自動で判 別し、データに合わせて適切な印刷を行います。 [ART EX][ART4] [ESC/P] [PDF][PS][PCL] [NPDL] コンピューターから受信したデータを、それぞれのデータとして処理します。 [HexDump] コンピューターから受信したデータの内容を確認するため、印刷データを 16 進表記形式 と対応する ASCII コードで印刷します。 [ネットワーク] [LPD][Port9100][IPP][SMB][NetWare] 各ポートを使用する場合の、印刷データの処理方法(使用する言語)を設定します。 [ジドウ] (初期値) コンピューターから受信したデータが、どのプリント言語で記述されているかを自動で判 別し、データに合わせて適切な印刷を行います。 [ART EX][ART4] [ESC/P] [PDF][PS][PCL] [NPDL] コンピューターから受信したデータを、それぞれのデータとして処理します。 [HexDump] コンピューターから受信したデータの内容を確認するため、印刷データを 16 進表記形式 と対応する ASCII コードで印刷します。 8.4 NPDLモードメニューで設定できる項目 241 [USB] USB ポートを使用する場合の、印刷データの処理方法(使用する言語)を設定します。 [ジドウ] (初期値) コンピューターから受信したデータが、どのプリント言語で記述されているかを自動で判 別し、データに合わせて適切な印刷を行います。 [ART EX][ART4] [ESC/P] [PDF][PS][PCL] [NPDL] コンピューターから受信したデータを、それぞれのデータとして処理します。 [HexDump] コンピューターから受信したデータの内容を確認するため、印刷データを 16 進表記形式 と対応する ASCII コードで印刷します。 [NPDL セットアップ]メニュー [A4 ポートレート ケタスウ](A4 ポートレート桁数) 用紙が A4 サイズ、ポートレート方向で使われるときの、1 行あたりの文字数を、パイカ 文字で[78 ケタ](初期値)にするか、または[80 ケタ]にするかを選択します。 メモリースイッチ 2-7 でも選択できます。 [エミュレーション] [201 エミュレーション](初期値)か、[ページプリンタモード]かを選択します。 メモリースイッチ 2-2 でも選択できます。 [136 ケタモード](136 桁モード) [136 ケタモード セッテイ](136 桁モード設定) 136 桁モードの[ユウコウ]、または[ムコウ](初期値)を選択します。 メモリースイッチ 3-7 でも選択できます。 [ヨウシイチ](用紙位置) 136 桁モードが有効のとき、用紙位置を中央合わせにするか、左合わせにするかを選択 します。メモリースイッチ 3-6 でも選択できます。 [ヒダリ](初期値) 136 桁の仮想印刷範囲と印刷用紙の左端を合わせます。また、用紙位置調整によって、右 の図のように仮想印刷範囲を超えて用紙位置を設定することもできます。 [チュウオウ] 用紙位置を中央合わせにします。A4 サイズの用紙を使用した場合、136 桁の仮想印刷範 囲の 30 ~ 107 桁めまでが印刷されます。 [チュウオウ]の場合 242 8 NPDL の設定 [ヒダリ]の場合 [ビチョウセイ](微調整) 136 桁モードが有効のとき、用紙位置微調整の方向と量を、1/10 インチ単位で選択しま す。 メモリースイッチ 3-1 ~ 3-5 の組み合わせで選択することもできます。 候補値は、次のとおりです。 [0](初期値) [ヒダリ 1]~[ヒダリ 15] [ミギ 1]~[ミギ 15] [I/F セッテイ](I/F 設定)メニュー 補足 ・ このメニューで設定した値を有効にするには、プリンターの再起動が必要です。設定後、必ずプリン ターの電源を切り、入れ直してください。 [パラレル] パラレルインターフェイスに関する設定をします。 [ソウホウコウ セッテイ](双方向設定) パラレルインターフェイスポートの通信モードを設定します。本メニューでの候補値とコ ンピューター側で一般的に呼ばれているモード名は、次のように対応しています。コン ピューターの設定と異なる場合、正しく印刷できないことがあります。 また、この設定は、共通メニューの[キカイカンリシャメニュー]>[ネットワーク / ポート セッテイ]>[パラレル]にある項目と同じです。ここで設定を変更すると、共 通メニューの設定も変更されます。 コンピューター側の呼び方 候補値 PC98-NX(パラレルモード) IBM PC/AT 互換機(DOS/V 対応機) ECP ECP Extended Capabilities Port (ECP) Mode ニブル(初期値) 双方向 ナシ 出力のみ Standard and Bidirectional Mode [ネットワーク] ネットワークに関する設定をします。 この設定項目と内容は、共通メニューの[キカイカンリシャメニュー]>[ネットワーク / ポート セッテイ]メニューにある各項目と同じです。ここで設定を変更すると、共通メ ニューの設定も変更されます。 [IP アドレス シュトクホウホウ](IP アドレス取得方法) IP アドレスの取得方法を設定します。 [DHCP/Autonet](初期値) AutoIP 機能付きの DHCP(Dynamic Host Configuration Protocol)を使って、自 動的に IP アドレスを設定します。 [BOOTP] BOOTP を使って、自動的に IP アドレスを設定します。 [RARP] RARP 使って、自動的に IP アドレスを設定します。 [パネル] 操作パネルを使って、手動で IP アドレスを設定します。 8.4 NPDLモードメニューで設定できる項目 243 [IP アドレス]、[サブネットマスク]、[ゲートウェイアドレス] これらの項目は、自動で取得されたアドレスを確認する場合や手動でアドレスを設定する 場合に使用します。アドレスを xxx.xxx.xxx.xxx の形式で入力します。xxx は 0 ~ 255 までの数値です。 注記 ・ 手動でアドレスを設定したい場合は、 [IP アドレスシュトクホウホウ]を[パネル]に設定してください。 ・ 誤った IP アドレスを設定すると、ネットワーク全体に悪影響を及ぼすことがあります。割り当てる IP アドレスはネットワーク管理者に確認してください。 [Ethernet セッテイ](イーサネット設定) Ethernet インターフェイスの通信速度 / コネクターの種類を設定します。 [ジドウ] (初期値) 100M(全二重)、100M(半二重) 、10M(全二重) 、10M(半二重)を自動的に切り替えます。 [100M(ゼンニジュウ)] 100M(全二重)に固定して使う場合に選択します。 [100M(ハンニジュウ)] 100M(半二重)に固定して使う場合に選択します。 [10M(ゼンニジュウ)] 10M(全二重)に固定して使う場合に選択します。 [10M(ハンニジュウ)] 10M(半二重)に固定して使う場合に選択します。 [アクセスセイゲン](アクセス制限) 受信制限について設定します。 [フィルター n](n:1 ~ 5) 最大 5 件(フィルター 1 ~フィルター 5)が設定でき、フィルター 1 の設定が最も優先 されます。複数の制限を設定する場合は、範囲の狭いアドレスに対する制限から順に設定 していきます。 ・ IP アドレス 受信制限を設定する IP アドレスを入力します。 ・ マスク サブネットマスクを入力します。 ・ モード 設定したアドレスに対する制限を、 [ナシ] (初期値) 、 [キョカ] 、 [キョヒ]から選択し ます。 [メモリースイッチ]メニュー NPDL モードの中で、比較的変更頻度の低いものがここにまとめられています。 メモリースイッチ(MSW)は、 [0] (OFF)か[1] (ON)を選択することによって、次 の表に示されている項目を、設定することができます。メモリースイッチは 1-1 から 108 まであります(未使用のスイッチもあります)。 表中の * が付いた機能は、ほかの NPDL モードメニューを使っても、設定できる項目で す。このような場合は、どちらか一方で設定を変更すれば、もう一方の設定も連動して自 動的に変更されます。 244 8 NPDL の設定 番号 機能 説明 1-1~ 1-3 各国文字の切り替え * 3 つのメモリースイッチの組み合わせによって、各国文字を切り替 えます。下表以外の組み合わせは、すべてスウェーデン文字になり ます。 国別文字セット 日本(初期値) 1-1 1-2 1-3 0 0 0 (初期値) (初期値) (初期値) アメリカ 0 1 0 イギリス 1 1 0 ドイツ 0 0 1 スウェーデン 1 0 1 1-4 未使用([0]が設定されています) 1-5 DC1、DC3 の有効 / 無効の切り替え DC1 および DC3 の制御コードを有効にするか、無効にするかを切 り替えます。 201 エミュレーション(メモリースイッチ 2-2=[0])時に有効です。 [0]:有効(初期値) [1]:無効 1-6 自動復帰改行の切り 替え バッファフル印刷を行うとき、復帰のみか、復帰改行かを切り替え ます。 [0]:復帰改行(初期値) [1]:復帰のみ 1-7 印刷指令の切り替え 印刷指令を CR のみ有効にするか、CR、LF、VT、FF、US、 ESC a、ESC b を有効にするかを切り替えます。 [0]:CR のみ(初期値) [1]:CR +その他 1-8 CR 機能の切り替え 印刷指令コード CR を受信したとき、復帰のみか、復帰改行かを切 り替えます。 [0]:復帰のみ(初期値) [1]:復帰改行 2-1 1 バイトコード系の 1 バイト(8 ビット)コード系の数字のゼロを「0」と印刷するか、 数字ゼロの字体の切 「 」と印刷するかを切り替えます。 本スイッチは、OCR フォントには無効です。OCR フォントは、 「0」 り替え * で印刷されます。 [0]:0(初期値) [1]: 2-2 動作モードの切り替 え* 動作モードを 201 エミュレーションにするか、ページプリンター モードにするかを切り替えます。 [0]:201 エミュレーションモード(初期値) [1]:ページプリンターモード 2-3 グラフィックモード の切り替え 横ドット数をネイティブモードにするか、コピーモードにするかを 切り替えます。コピーモードにすると、横ドット数がネイティブモー ドのときの 1/2 になります。 201 エミュレーション(メモリースイッチ 2-2=[0])時に有効です。 [0]:ネイティブモード(初期値) [1]:コピーモード 2-4、 2-5 未使用([0]に設定されています) 8.4 NPDLモードメニューで設定できる項目 245 番号 機能 説明 2-6 7 ビット /8 ビット データの切り替え インターフェイスのデータが 7 ビット有効か、8 ビット有効かを切 り替えます。 201 エミュレーション(メモリースイッチ 2-2=[0])時に有効です。 ページプリンター(メモリースイッチ 2-2=[1])時は、8 ビット 有効に固定されます。 [0]:8 ビット(初期値) [1]:7 ビット 2-7 印刷桁数の切り替え * 用紙が A4 サイズ、ポートレート方向で使われるときの 1 行あたり の文字数を、パイカ文字で 78 桁にするか、80 桁にするかを設定し ます。 [0]:78 桁(初期値) [1]:80 桁 2-8 B4 → A4 縮小率の切 操作パネルの〈縮小〉ボタン、または制御コード(FS f)を使って り替え 「B4 → A4 縮小モード」を指定したときに、縮小率を 2/3 倍にする か、4/5 倍にするかを切り替えます。 [0]:4/5 倍(初期値 [1]:2/3 倍 3-1~ 印刷開始位置の調整 * 3-4 (136 桁モード) 印刷開始位置の調整を行います。 エミュレーションモードがページプリンター(メモリースイッチ 22=[1])のときには、レフトマージン量の設定になります。 レフトマージン量とは、用紙の最左端印刷位置から第 1 印刷位置ま での距離です。 レフトマージン量は、4 つのメモリースイッチの組み合わせによっ て、16 通りに設定できます。組み合わせについては、下表を参照 してください。 また、エミュレーションモードが 201 エミュレーション(メモリー スイッチ 2-2=[0])で、136 桁モード(メモリースイッチ 3-7= [1])のときには、用紙位置の調整量の設定になります。 印刷位置がずれた場合の、用紙位置調整に使用します。 用紙位置調整量は、4 つのメモリースイッチの組み合わせによって、 16 通りに設定できます。組み合わせについては、下表を参照して ください。 調整方向は、メモリースイッチ 3-5 で切り替えます。 レフトマージン量 / 用紙位置微調整量 0 インチ (初期値) 3-2 3-3 3-4 0 0 0 0 (初期値) (初期値) (初期値) (初期値) 1/10 インチ 1 0 0 0 2/10 インチ 0 1 0 0 3/10 インチ 1 1 0 1 4/10 インチ 0 0 1 0 5/10 インチ 1 0 1 0 6/10 インチ 0 1 1 0 7/10 インチ 1 1 1 0 8/10 インチ 0 0 0 1 9/10 インチ 1 0 0 1 1 インチ 0 1 0 1 11/10 インチ 1 1 0 1 (次ページに続く) 246 8 NPDL の設定 3-1 番号 機能 説明 (前ページの続き) レフトマージン量 / 用紙位置微調整量 3-1 3-2 3-3 3-4 12/10 インチ 0 0 1 1 13/10 インチ 1 0 1 1 14/10 インチ 0 1 1 1 15/10 インチ 1 1 1 1 3-5 用紙位置微調整方向 * (136 桁モード) 136 桁モードで、用紙位置調整を右方向にするか、左方向にするか を切り替えます。 201 エミュレーション(メモリースイッチ 2-2=[0])で、136 桁 モード(メモリースイッチ 3-7=[1])時に有効です。 [0]:左(初期値) [1]:右 3-6 用紙位置 * (136 桁モード) 136 桁モードで、用紙位置を中央合わせにするか、左端合わせにす るかを切り替えます。 201 エミュレーション(メモリースイッチ 2-2=[0])で、136 桁 モード(メモリースイッチ 3-7=[1])時に有効です。 [0]:左端合わせ(初期値) [1]:中央合わせ [1]中央合わせの場合 [0]左端合わせの場合 3-7 136 桁モードの有効 / 無効の切り替え * 3-8 未使用([0]に設定されています) 4-1 物理解像度の切り替 プリンターの解像度を切り替えます。 え [0]:600dpi(初期値) [1]:400dpi 4-2 未使用([0]に設定されています) 4-3 ESC c1 で の登 録 データを初期化する / しないの切り替え 制御コード ESC c1 による登録データの初期化をするか、しないか を切り替えます。 ESC c1 で初期化をしない(メモリースイッチ 4-3=[1])ときは、 ESC c8 と同じ機能になります。 [0]:する(初期値) [1]:しない 4-4 FF コードのみで白紙 を出力する/しないの 切り替え FF コードのみで白紙を出力するか、しないかを切り替えます。 白紙を出力しない(メモリースイッチ 4-4=[1])ときは、ESC a、 ESC b と同じ機能になります。 [0]:する(初期値) [1]:しない 136 桁モードを有効にするか、無効にするかを切り替えます。 201 エミュレーション(メモリースイッチ 2-2=[0])時に有効です。 [0](初期値):無効 [1]:有効 8.4 NPDLモードメニューで設定できる項目 247 番号 機能 説明 4-5 ランドスケープ方向 の切り替え ランドスケープ印刷とポートレート印刷を行ったときの、排出トレ イ上での積み重なり方を切り替えます。 [0]:反時計回り(初期値) [1]:時計回り 4-6 未使用([0]に設定されています) 4 - 7 、 未使用([0]に設定されています) 4-8 5-1 同期コードの無効/有 効の切り替え 5-2~ 5-8 未使用([0]に設定されています) 6-1 未使用([0]に設定されています) 6-2 メモリーオーバー時 メモリーオーバーが起きた場合の動作を指定します。 の動作指定 [0]:エラーを表示して印刷を停止(初期値) 操作パネルの〈排出 / セット〉ボタンを押せば、解像度を落 として印刷を再開することができます。 [1]:エラーを表示しないで、解像度を落として印刷を継続 6-3~ 6-6 未使用([0]に設定されています) 6-7 未使用([0]に設定されています) 6-8 未使用([0]に設定されています) 7-1 データストローブ信 パラレルインターフェイスのデータストローブ信号のデータラッチ 号のデータラッチタ タイミングを、前縁にするか、後縁にするかを切り替えます。 イミング [0]:前縁(初期値) [1]:後縁 7-2 未使用([0]に設定されています) 7-3 未使用([0]に設定されています) 7-4、 7-5 未使用([0]に設定されています) 7-6 未使用([0]に設定されています) 7-7 FS f コマンドでの指 FS f コマンドにおいて指定用紙サイズがないとき、用紙補給表示を 定用紙サイズなしを するか、表示しないでコマンドを無効にするかを設定します。 表示する/しないの切 [0]:表示する(初期値) り替え [1]:表示しない 7-8 FS f コマンドでの自 FS f コマンドにおいて指定用紙サイズがないとき、縮小印刷が可能 動縮小をする/しない ならば自動縮小をするか、しないかを切り替えます。 の切り替え [0]:自動縮小する(初期値) [1]:自動縮小しない 248 8 NPDL の設定 同期コードを有効とするか無効とするかを切り替えます。本メモ リースイッチを変更した場合は、プリンターの再起動が必要です。 必ず、プリンターの電源を切り、入れ直してください。 [0]:無効(初期値) [1]:有効 番号 機能 説明 8-1、 8-2 ビジィアクノリッジ (BUSY - ACK) の タ イミング 2 つのメモリースイッチの組み合わせによって、パラレルインター フェイスの (BUSY - ACK) のタイミングを切り替えます。 タイミング 8-1 8-2 0(初期値) 0(初期値) タイミング B 1 0 タイミング C 0 1 タイミング A 1 1 タイミング A(初期値) 8-3、 8-4 アクノリッジ(ACK) 2 つのメモリースイッチの組み合わせによって、パラレルインター の幅の切り替え フェイスの ACK の幅を切り替えます。 ACK の幅を短く設定すると、高速にデータを受信することができま す。ただし、接続されたコンピューターによっては、うまく受信で きない場合があります。その場合は、ACK の幅を長くして使用して ください。 幅 8-3 8-4 1 0 0(初期値) 0(初期値) 2μs 0 1 10μs 1 1 4μs 1μs(初期値) 8-5~ 8-7 未使用([0]に設定されています) 8-8 未使用([0]に設定されています) 9-1~ 9-6 未使用([0]に設定されています) 9-7 印刷向き 180 度回転 機能 9-8 未使用([0]に設定されています) 10-1 ~ 10-8 未使用([0]に設定されています) 印刷イメージを 180 度回転させて印刷する機能を、有効にするか、 無効にするかを切り替えます。 本スイッチが[1]の場合、メモリースイッチ 4-5 の設定は無効に なります。 [0]:無効にする(初期値) [1]:有効にする 8.4 NPDLモードメニューで設定できる項目 249 NPDL モードメニューの設定方法 ここでは、メモリースイッチの設定方法について、136 桁モードを有効(メモリースイッ チ 3-7 を[1])にする場合を例に説明します。 その他のモードメニューの設定方法については、共通メニューと同様です。「設定を変更 する」(P. 104) を参照してください。 1. 操作パネルの〈メニュー〉ボタンを押して、 メニュー画面を表示します。 メニュー プリントゲンゴノ セッテイ 2. 〈 〉ボタンで選択します。 [NPDL]が表示されます。 プリントゲンゴノ セッテイ 3. 〈 〉ボタンで選択します。 [インサツ]が表示されます。 NPDL 4. [メモリースイッチ]が表示されるまで、 〈 〉ボタンを押します。 NPDL 5. 〈 〉ボタンで選択します。 [MSW1]が表示されます。 メモリースイッチ 6. [MSW3]が表示されるまで、 〈 〉ボタンを押します。 メモリースイッチ 7. 〈 〉ボタンで選択します。 メモリースイッチ 3-1 ~ 3-8 までの、現在 の設定値が表示されます。 MSW3 8. MSW3 カーソルが 7 の設定値にくるまで、 〈 〉ボ タンを押します。 9. 〈 〉ボタンで、[1]を表示します。 NPDL インサツ メモリースイッチ MSW1 MSW3 12345678 00000000* 12345678 00000000 MSW3 12345678 00000010 10.〈排出 / セット〉ボタンで決定します。 MSW3 12345678 00000010* 11. これで、設定が終了です。 〈メニュー〉ボタンを押して、プリント画面 に戻ります。 250 8 NPDL の設定 トレイ 1 フツウシ A4 ヨコ ポート A 付 録 A.1 主な仕様 製品の仕様 項 目 内 容 形式 デスクトップ プリント方式 レーザーゼログラフィー 注記 * 半導体レーザー+乾式電子写真方式 定着方式 ヒートローラー(オイルレス) ウォームアップ・タイム 29 秒以下(電源投入時、室温 22°C) 連続プリント速度 *1 カラー モノクロ 片面:8 ページ / 分 *2 、両面:8 ページ / 分 *3 片面:35.8 ページ / 分 *2、4 、両面:24.5 ページ / 分 *3 注記 *1 官製はがき、OHP フィルム、封筒などの用紙種類、サイズやプ リント条件によって、プリント速度が低下する場合があります。 また、画質調整のためプリント速度が低下する場合があります。 *2 A4 同一原稿連続プリント時。 *3 A4 連続プリント時。 *4 トレイ 4(オプション)から給紙した場合は、31.5 ページ / 分。 ドット間隔 0.0423x0.0423mm(1/600x1/600 インチ) 階調 / 表現色 各色 256 階調(1,670 万色) 用紙サイズ 手差しトレイ: A3、B4、A4、B5、A5、11x17"(Ledger)、8.5×14"(Legal)、 8.5×13"(Legal)、8.5×11"(Letter)、7.25x10.5"(Executive)、 往復はがき、はがき、 封筒(洋形 2 号、洋形 3 号、洋形 4 号、洋長形 3 号、長形 3 号、 COM-10、モナーク、DL、C5)、 ユーザー定義(幅 75 ~ 297mm、長さ 98 ~ 431.8mm) トレイ 1 ~ 4(トレイ 2 ~ 4 はオプション): A3、B4、A4、B5、A5、11x17"(Ledger)、8.5×14"(Legal)、 8.5×11"(Letter)、 ユーザー定義(幅 210 ~ 297mm、長さ 148 ~ 431.8mm) 両面印刷(オプション): A3、B4、A4、B5、A5、11x17"(Ledger)、8.5×14"(Legal)、 8.5×13"(Legal)、8.5×11"(Letter)、7.25x10.5"(Executive) 像欠け幅:先端 / 後端 / 両端 4mm A.1 主な仕様 251 項 目 用紙種類 内 容 手差しトレイ: 普通紙(60 ~ 80g/m2)、再生紙(60 ~ 80g/m2)、 上質紙(81 ~ 105g/m2)、厚紙 1(106 ~ 163g/m2)、 厚紙 2(164 ~ 216g/m2)、コート紙 1(105g/m2) 、 コート紙 2(106 ~ 163g/m2)、 コート紙 3(164 ~ 216g/m2)、OHP フィルム(モノクロ用)、 ラベル紙、封筒、はがき トレイ 1: 普通紙(60 ~ 80g/m2)、再生紙(60 ~ 80g/m2)、 上質紙(81 ~ 105g/m2)、厚紙 1(106 ~ 163g/m2)、 厚紙2(164~216g/m2)、 OHPフィルム(モノクロ用)、 ラベル紙 トレイ 2 ~ 4(オプション): 普通紙(60 ~ 80g/m2)、再生紙(60 ~ 80g/m2)、 上質紙(81 ~ 105g/m2)、厚紙 1(106 ~ 163g/m2)、 OHP フィルム(モノクロ用)、ラベル紙 両面印刷(オプション): 普通紙(60 ~ 80g/m2)、再生紙(60 ~ 80g/m2)、 上質紙(81 ~ 105g/m2)、コート紙 1(105g/m2)、 対応メートル坪量:60 ~ 105g/m2 注記 * 推奨紙をご使用ください。用紙の種類によっては、正しく印刷でき ない場合があります。インクジェット専用用紙はご使用にならない ようお願いします。年賀状などの再生紙はがきは使用できません。 使用済用紙の裏面や事前印刷用紙への印刷では、プリント不良など の品質低下が発生する場合がありますので、ご注意ください。 * 推奨紙については、お買い求めの販売店、またはサービス窓口ま でお問い合わせください。 給紙容量 (P 紙) 標準: 手差しトレイ 190 枚、トレイ 1 305 枚 オプション: トレイモジュール 670 枚 標準とトレイモジュール 3 段に手差しを合わせて、最大 2,505 枚 出力トレイ容量 (P 紙、Letter/A4 以下) 標準:約 250 枚(フェイスダウン) 注記 * 高温高湿下で自動両面印刷をする場合は、早めに排出トレイから 取り除いてください。 CPU RM5231A/350MHz メモリー容量 標準:128MB、メモリースロット 1 個(空スロット 1 個) オプション:128/256/512MB 増設メモリ(最大 640MB) 注記 * 出力データの種類や内容によっては、記載されるメモリー容量で も出力画像を保証できない場合があります。 252 A 付 録 ハードディスク オプション:40GB 搭載フォント 標準:アウトラインフォント(平成明朝体 ™W3、平成角ゴシック 体 ™W5、欧文 15 書体、MM フォント 2 書体) オプション ・ PostScript フォント: ・平成 2 書体、欧文 136 書体、OCR-B フォント、バー コードフォント ・モリサワ 2 書体、欧文 136 書体、OCR-B フォント、バー コードフォント ・ PCL フォント: ・欧文 81 書体 項 目 ページ記述言語 内 容 標準:ART EX オプション:Adobe® PostScript® 3™ *1 注記 *1 PostScript ソフトウエアキット(オプション)が取り付けられ ている場合に使用できます。 エミュレーション 標準: ART IV、ESC/P、PDF、NPDL オプション: PCL 5c*1、PCL6*1 注記 *1 PostScript ソフトウエアキット (オプション)またはエミュレー ションキット(オプション)が取り付けられている場合に使用で きます。 対応 OS *1 Windows® 95/98/Me、Windows NT® 4.0(SP4.0 以上)、 Windows® 2000/ XP、Windows Server® 2003、 Windows VistaTM、Mac OS*2 注記 *1 最新対応 OS についてはお買い求めの販売店、またはサービス窓 口までお問い合わせください。 *2 Mac OS 7.6.1 ~ 9.2.2、Mac OS X 10.1.5/10.2.8/10.3.9/ 10.4 に対応。PostScript ソフトウエアキット(オプション)が 取り付けられている場合に使用できます。 インターフェイス 標準:双方向パラレル(IEEE1284 準拠)、 Ethernet(100BASE-TX/10BASE-T)、 USB2.0(Hi-Speed) 対応プロトコル TCP/IP(LPD、Port9100、IPP*1、SNMP、HTML/HTTP、DHCP、 FTP)、SMB*1、NetWare*1、EtherTalk*1、WSD*1 注記 *1 マルチプロトコル LAN カード(オプション)が取り付けられて いる場合に使用できます。 電源 AC 100V±10%、15A、50/60Hz 共用 注記 * 推奨コンセント容量。機械側最大電流 10.5A 動作音 (本体のみ) 稼動時:6.9B、54dB(A) 待機時:無音(ファンレス) 注記 * ISO9296 に基づく 単位 B:音響パワーレベル 単位 dB(A):放射音圧レベル(バイスタンダ位置) 消費電力 最大:996W、スリープモード時:4W 以下 平均:待機時 110W、 カラー連続プリント時 310W、 モノクロ連続プリント時 510W 注記 * 低電力モード時:24W (本機は電源スイッチを切った状態でも、0.1W 以下の電力を消費し ています。この消費電力を回避(または節約)するためには、機械 の電源プラグをコンセントから外してください。) A.1 主な仕様 253 項 目 内 容 大きさ(本体のみ) 幅 499.5× 奥行 534*1× 高さ 407mm 注記 *1 手差しトレイは閉じ、用紙トレイは引き伸ばしていない状態 質量 41.6kg(消耗品を含む、本体のみ) 印刷保証領域 補足 ・ 実際の印字領域は、各プリンター制御言語によって異なることがあります。 先端 4mm 印刷保証領域 左 4mm 印刷不可領域 右 4mm * 実際の印字が先端 4mm 未満にされた場合、 画像、用紙種類、環境によって、紙づまりが 発生することがあります。 後端 4mm 内蔵フォント 標準で以下のフォントを内蔵しています。 補足 ・ オプションの PostScript で使用できるフォントについては、PostScript ソフトウエアキットに同梱 されている CD-ROM 内のマニュアルを参照してください。 ・ オプションの PCL で使用できるフォントについては、プリンター本体に同梱されているプリンターソ フトウエア CD-ROM 内の『PCL エミュレーション設定ガイド』を参照してください。 ・ NPDL で使用できるフォントについては、「8 NPDL の設定」(P. 230) を参照してください。 254 A 付 録 アウトラインフォント 搭載されているアウトラインフォントと使用できるページ記述言語またはエミュレー ションモードとの関係は、次のとおりです。なお、標準で搭載されているアウトライン フォントは、PostScript では使用できません。 :装備 名称 和文 ART EX ART Ⅳ ESC/P PDF Bridge 平成明朝体 TMW3 平成角ゴシック体 TMW5 平成明朝体 TMW3P 平成角ゴシック体 TMW5P 平成明朝体 TMW3 拡張部 平成角ゴシック TMW5 拡張部 欧文 平成明朝体 TMW3(ローマン) 平成角ゴシック TMW5(サンセリフ) 平成角ゴシック TMW5(FMT) Arial Arial Bold Arial Italic Arial Bold Italic Courier Courier Bold Courier Italic Courier Bold Italic ITC ZapfDingbats Times New Roman Times New Roman Bold Times New Roman Italic Times New Roman Bold Italic Century Symbol Wingdings OCRB GoldSEMM GoldSAMM A.1 主な仕様 255 補足 ・ 以下のフォントは、搭載されていませんが、指定することはできます。それぞれ、( )内のフォント に置き換わって印刷されます。 欧文 CS Times Roman(Times New Roman) CS Times Bold(Times New Roman Bold) CS Times Bold Italic(Times New Roman Bold Italic) CS Times Italic(Times New Roman Italic) CS Courier Medium(Courier) CS Courier Bold(Courier Bold) CS Courier Bold Oblique(Courier Bold Italic) CS Courier Oblique(Courier Italic) CS Triumvirate(Arial) CS Triumvirate Bold(Arial Bold) CS Triumvirate Bold Italic(Arial Bold Italic) CS Triumvirate Italic(Arial Italic) CS Symbol(Symbol) 256 A 付 録 A.2 オプション品 / 関連商品の紹介 主なオプション品と関連商品は以下のとおりです。お買い上げの際には、販売店までご連 絡ください。 オプション品 ・ 商品の種類や型番は 2007 年 9 月現在のものです。 ・ 商品の種類や型番は変更されることがあります。 ・ 最新の情報については、お買い求めの販売店、またはサービス窓口にお問い合わせください。 商品名 型番 備考 ハードディスク PR-L2900C-HD 次の機能を使用する場合は、ハードディスクが必要です。 ・ セキュリティープリント ・ サンプルプリント 増設メモリ(128MB) PR-L7600C-M1 増設メモリ(256MB) PR-L7600C-M2 メモリー容量を増やします。 増設メモリを必要とする機能や状況については、 「A.5 増 設メモリの取り付け」(P. 265) を参照してください。 増設メモリ(512MB) PR-L7600C-M3 マルチプロトコル LAN カード PR-L2900C-MC 本機を、NetWare や SMB、IPP、EtherTalk 環境から 使用する場合に必要です。 トレイモジュール PR-L2900C-02 標準紙 (P紙)を670枚までセットできる用紙トレイです。 プリンター本体に、最大 3 段まで取り付けることができ ます。 両面印刷ユニット PR-L2900C-DL 自動で両面印刷する場合に必要です。 エミュレーションキット PR-L2900C-EM PCL5c、PCL6 で印刷できるキットです。 PostScript ソフトウエアキット Adobe PostScript 3、PCL5c、PCL6 で印刷できる キットです。 PostScript で、Macintosh からも印刷できるようにな ります。 使用するには、128MB 以上の増設メモリー(オプショ ン)の取り付けを推奨します。 ・ 平成 2 書体 PR-L2900C-PSH ・ モリサワ 2 書体 PR-L2900C-PSM 専用キャビネット PR-L2900C-CN 本機をキャビネットの上に置いて使用できます。 専用キャスタ台 PR-L2900C-CT 本機を専用キャスタ台の上に置いて使用できます。 関連商品 商品名 型番 スキャナユニット(A3スキャン対応) PR-MW-SC50 スキャナユニット(A4スキャン対応) PR-MW-SC40 備考 ネットワークカラースキャナユニット(自動両面原稿送 り装置標準装備)です。A3 スキャン対応版と A4 スキャ ン対応版があります。 本機と USB ケーブルで接続するだけで、容易にコピー機 能が実現できます。さらに、スキャナ単体としても高速 なネットワークスキャナとして使用できます。 また、スキャナテーブル (PR-NW-ST40) を別売りして います。詳しくは、スキャナユニット(PR-NW-SC50/ 40)の ユ ー ザ ー ズ マ ニ ュ ア ル、ま た は「http:// nec8.com」をご覧ください。 A.2 オプション品 / 関連商品の紹介 257 A.3 保証について 保証書について プリンターには「保証書」が付いています。「保証書」は販売店で所定事項を記入してお 渡ししますので、記載内容を確認して大切に保管してください。保証期間中に万一故障が 発生した場合は、 「保証書」の記載内容に基づき、無料修理します。詳細については「保 証書」、および次ページの「保守サービスについて」をご覧ください。また、プリンター に添付の「NEC サービス網一覧表」に記載されているサービス窓口へお問い合わせくだ さい。 注記 ・ 本体の背面に製品の型式、SERIAL No.(製造番号) 、定格、製造業者名、製造国が明記された管理銘板 が貼ってあります(下図参照)。販売店またはサービス窓口にお問い合わせをする際にこの内容をお伝 えください。また、管理銘板の製造番号と保証書の保証番号が一致していないと、万一プリンターが保 証期間内に故障した場合でも保証を受けられないことがあります。お問い合わせの前にご確認くださ い。 管理銘板 258 A 付 録 保守サービスについて 保守サービスは純正部品を使用することはもちろん、技術力においてもご安心してご利用 いただける、当社指定の保守サービス会社をご利用ください。保守サービスには次のよう な種類があります。 ・ 契約保守 年間一定料金で契約を結び、サービス担当者を派遣するシステムです。 ・ 出張修理 サービス担当者がお客様のところに伺い、修理をするシステムです。料金は修理の程度、 内容に応じて異なります。 保守サービスの種類 修理料金 種 類 概 要 保証期間内 契約保守 ご契約いただきますと、修理のご依頼に対 しサービス担当者を派遣し、修理いたしま す。(原則として派遣日にその場で修理い たしますが、故障の程度・内容により、お 引取りして修理する場合もありますので ご了承ください。)保守料は、システム構 成に応じた一定料金を前払いしていただ くため一部有償部品を除き、修理完了時に その都度お支払いいただく必要はありま せん。保守費用の予算化が可能になりま す。 出張修理 修理のご依頼に対してサービス担当者を 随時派遣し、修理いたします。 (原則として派遣日にその場で修理いたし ますが、故障の程度・内容により、お引取 りして修理する場合もありますのでご了 承ください。)ご契約は不要です。 保証期間外 機器構成、契約期間に応じた 一定料金 無料 *2 修理料 + 出張料 お支払い方 法 契約期間に 応じて一括 払い 受付窓口 *1 NECフィール ディング(株) そのつど 清算 *1 受付窓口の所在地、連絡先などは添付の「NEC サービス網一覧表」もしくは、 インターネットの Web ページ http://www.fielding.co.jp/per/index.htm をご覧ください。 *2 本製品は「出張修理対象品」ですので、保証期間内の出張修理は無料です。出張修理の対象となっていない製品は 出張料のみ有料となります。 プリンターの寿命について MultiWriter 2900C の製品寿命は、印刷枚数が 60 万枚*、または使用年数 5 年のいず れか早い方です。 *:MultiWriter 2900C は、有寿命部品(定期交換部品、有償)の交換が必要です。有 寿命部品(定期交換部品、有償)の交換については、販売店または「NEC サービス 網一覧表」にて記載のサービス窓口にご相談ください。 A.3 保証について 259 消耗品と有寿命部品(定期交換部品、有償)の寿命について 消耗品の寿命について 消耗品 印刷可能ページ数(参考値) トナーカートリッジ 3K (ブラック / シアン / マゼンタ / イエロー) 約 3,000 ページ トナーカートリッジ 6.5K (ブラック / シアン / マゼンタ / イエロー) 約 6,500 ページ ドラムカートリッジ(トナー回収ボックス含む) 約 24,000 ページ 注記 ・ トナーカートリッジの印刷可能ページ数は、A4 ヨコサイズの用紙を使用し、像密度各色 5%、一度に 印字するページ数を 2 枚、22 ℃、55% の温湿度環境、標準の濃度設定値で印刷した場合の印字可能 ページ数です。実際の印字可能ページ数は、像密度、用紙サイズ、用紙種類、使用環境、本体の電源 ON/OFF に伴う初期化動作、印字品質保持の調整動作など、使用条件により変動し、参考値と大きく 異なることがあります。 白黒のみの印字時にも印字品質保持の調整動作に伴い、カラートナーも消費されます。 ・ ドラムカートリッジの印字可能ページ数は、A4 ヨコサイズ(P 紙)の用紙を使用し、片面印字、像密 度各色 5%、一度に印刷するページ数を 2 枚、22 ℃、55% の温湿度環境、カラー白黒比率 1:4 で印字 した場合の印字可能ページ数です。実際の印字可能ページ数は、像密度、用紙サイズ、用紙種類、使用 環境、本体の電源 ON/OFF に伴う初期化動作、印字品質保持の調整動作、カラー白黒比率など使用条 件により変動し、参考値と大きく異なることがあります。 有寿命部品(定期交換部品、有償)の寿命について 部品名 フューザーユニット カラー現像ユニット(Y/M/C) 印刷可能ページ数(参考値) 約 100,000 ページ 約 50,000 ページ モノクロ現像ユニット 約 100,000 ページ 二次転写ユニット 約 100,000 ページ 用紙搬送ロールキット(MSI 用) 約 100,000 ページ 用紙搬送ロールキット(用紙トレイ用) 約 100,000 ページ 用紙搬送ロールキット(トレイモジュール) 約 100,000 ページ 補足 ・ 各有寿命部品(定期交換部品、有償)の印字可能ページ数は、A4 ヨコサイズ(P 紙)の用紙を使用し、 片面印字、像密度各色 5%、一度に印刷するページ数を 2 枚、22 ℃、55% の温湿度環境、カラー白黒 比率 1:4 で印字した場合の印字可能ページ数です。実際の印字可能ページ数は、像密度、用紙サイズ、 用紙種類、使用環境、本体の電源 ON/OFF に伴う初期化動作、印字品質保持の調整動作、カラー白黒 比率など使用条件により変動し、参考値と大きく異なることがあります。 ・ 有寿命部品(定期交換部品、有償)は、エンジニアが交換いたします。 補修用性能部品および消耗品について 本製品の補修用性能部品および消耗品の最低保有期間は製造打ち切り後 7 年です。 260 A 付 録 ユーザーズマニュアルの再購入について ユーザーズマニュアルを破損、紛失されたときは、下記の PC マニュアルセンターでコ ピー複製版(白黒版)をお買い求めいただけます。お申し込みには、プリンターの型番が 必要になります。あらかじめお調べのうえ、お申し込みください。 プリンターの型番:PR-L2900C NEC PC マニュアルセンター URL: http://pcm.mepros.com/ 電話: 03-5471-5215 受付時間 月曜から金曜 10:00 ~ 12:00/13:00 ~ 16:00 (土曜、日曜、祝祭日を除く) FAX: 03-5471-3996 24 時間受付。ただし、いただいた FAX に対する回答は翌営業日以降になり ます。 補足 ・ 製造終了後 7 年を経過した製品のマニュアルは販売しておりません。 ・ 一部取り扱いのないマニュアルがあります。 情報サービスについて ・ プリンター製品に関する最新情報 インターネット「NEC8 番街」 URL:http://nec8.com/ ・ プリンターに関する技術的なご質問、ご相談 NEC 121 コンタクトセンター (電話番号、受付時間などについては、「NEC サービス網一覧表」をご覧ください。) A.3 保証について 261 A.4 スキャナ(関連商品)との接続について 本機にスキャナ(関連商品)を接続すると、コピー機能が使用できるようになります。こ こでは、スキャナをスキャナテーブル(関連商品)に設置して、プリンターと使用する場 合の注意事項を説明します。 設置について スキャナテーブルを使用する場合は、必ず、オプションの専用キャビネット、または専用 キャスタ台を本機に取り付ける必要があります。 次のような構成で使用してください。 専用キャスタ台 専用キャスタ台には、トレイモジュールは 2 段まで取り付けることができます。 専用キャビネット 専用キャビネットを取り付けた場合は、トレイ モジュールは取り付けられません。 次に、設置手順を簡単に説明します。それぞれのオプション品に付属の設置手順書、およ び本機の設置手順書と合わせて、お読みください。 1. 2. 262 A 付 録 スキャナテーブルを設置します。アジャスター金具は、B にセットしてください。 (参照:スキャナテーブルに付属の設置手順書) 専用キャビネット、または専用キャスタ台を、テーブルから 600mm 以上離して置 きます。 3. 次の順番で、プリンターを設置します。 1) 専用キャビネット / 専用キャスタ台に、トレイモジュールやプリンター本体を取 り付けます。 (参照:各オプション品に付属の設置手順書) 2) 電源コードをプリンター本体に接続します。 3) 電源コードを専用キャビネット / 専用キャスタ台のケーブルフックに巻き付けま す。 (参照:専用キャビネット / 専用キャスタ台に付属の設置手順書) 電源コードをケーブルフックに巻き付けた状態 4) 電源コードセットの裏からテープ(2 か所)を剥がし、スキャナテーブルの図の位 置に貼ります。 電源コードの他方は、コンセントに差し込みます。 5) 電源を入れ、トナーカートリッジ、ドラムカートリッジをセットします。 (参照:設置手順書) 6) 用紙をセットします。(参照:設置手順書) A.4 スキャナ(関連商品)との接続について 263 4. キャスターの移動防止用ストッパーのロックを解除し、プリンターをテーブルの下に 移動します。プリンターを移動させるときは、図の部分を手で押してください。 注記 ・ 機械を移動するときは、電源コードを踏まないように注意してください。 5. 移動後、キャスターの移動防止用ストッパーをロックします。 6. スキャナに接続した USB ケーブルの片方を、プリンターの背面の USB コネクター に接続します。 消耗品の交換や、背面カバーを開けてオプション品を取り付けるときには スキャナテーブルを使用している場合は、次の点に注意してください。 ・ 消耗品を交換する場合は、専用キャビネット / 専用キャスタ台の移動防止用ロックを解 除し、本機をスキャナテーブルから 200mm 以上手前に引き出してください。 機械をテーブルの下に戻す場合は、この部分を 手で押してください。 ロック 解除 機械を前に出す場合は、専用キャビネット、ま たは専用キャスタ台の取っ手を持って引き出し てください。 ・ オプション品を取り付ける場合は、背面カバーを開けて作業するため、本機をスキャナ テーブルから 200mm 以上手前に引き出し、さらに、90°回転させてください。 ・ 専用キャビネットや専用キャスタ台の前輪には、移動防止用のストッパーがついていま す。このストッパーのロックを解除して、本機を移動したあとは、必ず、再度、ストッ パーをロックしてください。ストッパーをロックしないと、機械が思わぬ方向に動き、 ケガの原因になるおそれがあります。 ・ 本機は、電源を入れた状態で消耗品の交換や紙づまりの対処を行います。プリンターを 移動するときには、電源コードを踏まないように注意してください。 264 A 付 録 A.5 増設メモリの取り付け 本機では、次のような場合に、オプションの増設メモリを取り付ける必要があります。 ・ プリンタードライバーのページ印刷モードを使用して印刷する場合 ページ印刷モードを[する]に設定すると、プリンター本体の印刷処理方法が変更され ます。印刷するデータが大きい場合や、印刷を指示してもなかなか出力されない場合に は、[する]を選択して印刷を試してください。 ・ 印刷時に[メモリーブソク デス]といったエラーメッセージが頻繁に表示される場合 メモリーの増設をご検討ください。 ・ PostScript ソフトウエアキットを取り付ける場合(推奨) また、プリンタードライバーの印刷モードの設定と印刷する用紙サイズによって、メモ リーの増設が必要な場合があります。 必要なメモリー容量については、下表を参考にしてください。 片面 印刷モード 両面 用紙サイズ 出力可能 出力保証 出力可能 出力保証 標準 (128MB) 標準 (128MB) 標準 (128MB) 256MB (標準 + 128MB) 標準 (128MB) 256MB (標準 + 128MB) A3 B4 標準 A4 B5 A5 ART-EX プリンター ドライバー A3 256MB (標準 + 128MB) B4 高画質 A4 標準 (128MB) B5 標準 (128MB) A5 出力可能: ほとんどのデータで印刷可能ですが、データの種類によって印刷できない場 合や、両面印刷時の印刷速度が低下する場合があります。 出力保証: すべてのデータを印刷可能です。 必要なメモリー容量の数値は、本プリンターの使用環境などによっても異なります。 補足 ・ 本機に取り付けられる増設メモリ、および増設メモリのご注文は、「A.2 オプション品 / 関連商品の紹 介」(P. 257) を参照してください。 ここでは、本機に増設メモリを取り付ける手順を説明します。 本機の増設メモリ用スロットは1つです。すでに増設メモリを取り付けている場合は、容 量が大きい増設メモリと交換してください。 警告 ・ ネジで固定されているパネルやカバーなどは、取扱説明書で指示している箇所以外絶対 に開けないでください。内部には電圧の高い部分があり、感電のおそれがあります。 ・ 機械を改造したり、部品を変更して使用しないでください。火災のおそれがあります。 A.5 増設メモリの取り付け 265 注意 ・ インターフェイスケーブルおよびオプション品を装着するときは、必ず電源スイッチを 切ってください。感電の原因となるおそれがあります。 1. プリンターの左側面にある電源スイッチの 〈○〉側を押し、電源を切ります。 電源コードを、コンセントおよびプリン ター本体から抜きます。 2. プリンターの背面カバーの 2 か所のネジを 緩めます。 そのあと、背面カバーを手前に引いて、取 り外します。 3. すでに増設メモリが取り付けられている場 合は、増設メモリを固定している上下のツ メを広げ、増設メモリをまっすぐに引き抜 きます。 4. 新たに取り付ける増設メモリを切り欠き部 分が中央よりも下側にくるように持ちま す。 切り欠き 266 A 付 録 5. 切り欠き部分を本体側の RAM 用スロット の凸部に正しく合わせて、まっすぐに差し 込みます。 増設メモリが確実に挿入されると、両側に あるツメが立ち上がります。 注記 ・ 増設メモリは、コントローラーボードに対して垂直に 取り付けます。上の水平に差し込むスロットは、他の オプション用 ROM を差し込むためのものです。増設 メモリを差し込む位置を間違えないように、右図で正 しく位置を確認してください。 6. 背面カバーを戻し、2 か所のネジを締めて 固定します。 7. 電源コードを接続します。 本機の電源スイッチの〈|〉側を押し、電源を入れます。 これで、増設メモリの取り付けは完了です。 補足 ・[プリンター設定リスト]を印刷して、 [一般]の中の[搭載メモリー]の欄を確認することで、増設メ モリが正しく取り付けられたかどうかを、確認できます。 [搭載メモリー]には、コントローラーボー ド上のメモリー 128MB に、ここで取り付けた増設メモリの容量を足した数値が表示されます。リスト の印刷方法は、「レポート / リストを印刷する」(P. 189) を参照してください。 ・ プリンターを使用中に、増設メモリを取り付けた場合は、設置後にプリンタードライバーでメモリー容 量を変更してください。詳細は、プリンタードライバーのヘルプを参照してください。 A.5 増設メモリの取り付け 267 A.6 注意 / 制限事項 本体の注意と制限 ここでは、本機を使用するうえでの注意、および制限について説明します。 ハードディスク(オプション)について ・ ハードディスクを取り付けている場合、本機の使用中に停電などで電源が切られると、 ハードディスク内のデータが壊れることがあります。 ・ 節電モード時にハードディスクへアクセスがある場合には、〈節電中 / 解除〉ランプが 点滅します。 〈節電中 / 解除〉ランプが点滅中は、電源を切らないでください。 オプションについて ・ セキュリティー / サンプルプリントを使用する場合は、ハードディスク(オプション) が必要です。 ・ 本機を PostScript 対応プリンターとして使用する場合は、 PostScript ソフトウエア キット(オプション)が必要です。PostScript ソフトウエアキットには、128MB 以 上の増設メモリ(オプション)の取り付けを推奨します。 ・ PCL5c、PCL6 をエミュレートする場合は、エミュレーションキット(オプション)が 必要です。 補足 ・ PostScript ソフトウエアキットとエミュレーションキットは、同時に取り付けられません。 ・ エミュレーションキットでご使用いただけるエミュレーション機能は、すべて PostScript ソフトウエ アキットを増設した場合でもご使用いただけます。 ・ ページ印刷モードを使用する場合は、メモリー増設が必要です。ページ印刷モードを [する]に設定すると、プリンター本体の印刷処理方法が変更されます。印刷するデー タが大きい場合や、印刷を指示してもなかなか出力されない場合には、[する]を選択 して印刷を試してください。 両面印刷でのメーターのカウントについて 両面印刷で出力する場合、使用しているアプリケーションによっては、部数を指定すると きの条件などにより、自動的にページ調整の白紙を挿入することがあります。この場合、 アプリケーションが挿入する白紙出力は 1 ページとしてカウントされます。 モノクロ文書を印刷するとき モノクロ文書のみを連続して印刷する場合、機械構造上カラートナーも消費することがあ ります。 画像が正しく印刷されないとき 画像を重ねたり、半透明処理を行った文書を印刷した場合、メモリー不足が原因で、画像 が正しく印刷されないことがあります。その場合は、次の方法を試してみてください。 ・ プリンタードライバーのプロパティダイアログボックスの[グラフィックス]タブにあ る[印刷モード]で、 [高画質]を選択している場合は[標準]に変更して印刷する ・ メモリーを増設する 268 A 付 録 Bonjour(Multicast DNS 機能)を使用して Macintosh から印刷する 場合 CentreWare Internet Services で[プリンタ名]を設定する場合は、必ず英数字記号 と空白のみを使用して設定してください。それ以外の文字がプリンタ名に使用されている 場合、Macintosh から印刷を指示しても出力されません。なお、 [プリンタ名]の初期値 は、[NEC MultiWriter 2900C]です。 ART EX プリンタードライバー 出力用紙サイズの設定について アプリケーション等で指定した用紙サイズが、ART EX プリンタードライバーの[基本] タブの[出力用紙サイズ]メニューに表示されないことがあります。その場合は、[出力 用紙サイズ]メニューの中から、適した用紙サイズを選択してください。 A.6 注意 / 制限事項 269 A.7 用語集 【10BASE-T】 IEEE802.3 の規格の中で、10Mbps、ベースバンド、ツイストペアケーブルのことです。 【100BASE-TX】 10BASE-T の拡張版で、FastEthernet(ファーストイーサネット)とも呼ばれるもの の一つです。通信速度が 100Mbps で、10BASE-T の 10Mbps から大幅に高速になっ ています。 【ART Ⅳ】 Advanced Rendering Tool の略で、富士ゼロックス株式会社がページプリンター用に 開発したプリンター 制御言語です。Ⅳはバージョンを表します。 【ART EX】 富士ゼロックス株式会社製のページ記述言語です。 【BOOTP】 BOOTstrap Protocol の略で、TCP/IP のネットワークに接続されたクライアントが、 サーバーから自動的にネットワーク設定を読み込むためのプロトコルです。 【CD-ROM】 コンパクトディスク(CD)にコンピューター用ソフトウエアや画像などのデータを記録 したものです。 【CMYK】 カラー印刷などでの色の表現方法です。C(シアン)、M(マゼンタ)、Y(イエロー)、K (ブラック)の 4 色に分解し、その 4 種類の色を重ね合わせて印刷します。 【DHCP】 Dynamic Host Configuration Protocol の略で、DHCP サーバーから DHCP クライ アントに IP アドレスを自動的に割り当てるプロトコルのことです。 【DNS】 Domain Name System の略で、インターネットでホスト名から IP アドレスを入手する ための名前解決サービスです。 【dpi】 Dot Per Inch の略で、1 インチ(約 25.4mm)幅に印字できるドット数を表す単位で す。解像度を示す単位として使用します。 【EtherTalk】 Macintosh 専用のネットワークソフトウエア「AppleTalk®」の通信プロトコルの一つ です。 【HTTP】 インターネット上で WWW サーバーと通信をするためのプロトコルのことです。 270 A 付 録 【ICM】 Image Color Matching の 略 で、Windows 98/Windows Me/Windows 2000/ Windows XP/Windows Server 2003 で採用されている色管理用ソフトウエアです。 デバイスによる色の違いを補正し、画面とプリンターによる印刷結果の色を一致させま す。 【Image Enhancement( イメージエンハンスメント )】 白黒の境目を滑らかにしてギザギザを減らし、疑似的に解像度を高める機能です。 【IPP】 HTTP を使用して印刷するためのプロトコルです。 【IP アドレス】 TCP/IP プロトコルによるネットワークで使用されるアドレスです。 【IPsec】 データをパケット単位で暗号化して、改ざんなどから保護するセキュリティー技術です。 【IPv4 アドレス】 TCP/IP プロトコルによるネットワークで使用されるアドレスのうち、ピリオド(.)で区 切られた 4 つの数値(10 進数)で表すアドレスです。 【IPv6 アドレス】 TCP/IP プロトコルによるネットワークで使用されるアドレスのうち、コロン(:)で区切 られた 8 つの数値(16 進数)で表すアドレスです。現在、一般的に使用されている IPv4 の次の世代の IP アドレスとして使用が始まっています。 【NetWare】 Novell 社が開発したネットワーク OS です。 【NPDL】 NEC Printer Description Language の略で、NEC プリンター記述言語です。 【N アップ】 複数ページ分を 1 枚の用紙に印刷する機能です。 【OS】 コンピューターのハードウエアとソフトウエアの基本的な動きを制御し、管理するソフト ウエアで、Operating System の略です。アプリケーションソフトウエアなどが動作す るための土台となります。 【PDF ファイル】 このマニュアルでは、米国 Adobe Systems 社が開発した Acrobat というソフトウエ アで作成したオンラインドキュメントを「PDF ファイル」と呼びます。PDF ファイルを 画面に表示するには、Adobe Acrobat Reader というソフトウエアをコンピューターに インストールする必要があります。 【Port9100】 Windows 98/Windows Me/Windows 2000/Windows XP/Windows Server 2003 上でデータを送信できる、ネットワーク通信方法です。 Windows 98/Windows Me の 場 合 は、TCP/IP Direct Print Utility が 必 要 で す。 Windows 2000/Windows XP/Windows Server 2003 の場合は、標準 TCP/IP ポー トモニター上で使用できます。 A.7 用語集 271 【ppm】 1 分間に印刷されるページ数を表す単位です。 【SMB】 Windows ネットワーク(Microsoft ネットワ-ク)上でデータを送信できるネットワー ク 通 信 方 法 で、Windows 98/Windows Me/Windows NT 4.0/Windows 2000/ Windows XP/Windows Server 2003 上で使用できます。 【SNMP】 ネットワークに接続された機器を、ネットワークを経由して管理するプロトコルです。 管理する側には SNMP マネージャーというソフトウエアを、管理される側には SNMP エージェントというソフトウエアを組み込んで実行します。 【TCP/IP】 DARPANET(Defense Advanced Research Project Agency NetWork)で開発 されたネットワークプロトコルです。インターネットの標準プロトコルであり、パーソナ ルコンピューターから大型コンピューターまで、さまざまな機種で使用されています。 【USB】 Universal Serial Bus の略で、コンピューターと周辺機器との間のデータ転送方式の一 つです。電源を入れたままで接続できる「ホットプラグ」機能に対応しており、コンピュー ターと周辺機器を簡単に接続できます。 【WINS】 Windows Internet Name Services の略で、TCP/IP 環境でコンピューター名から IP アドレスを入手するための名前解決サービスです。 【WSD】 Web Services on Devices の略で、Windows Vista で使用できるプロトコルです。 ネットワークに接続している機器(プリンターや複合機など)を検知し、データ通信を行 うことができます。 【WWW】 World Wide Web の略です。インターネットでホームページを提供するしくみのことで す。 【アドレス】 ネットワーク上のノード(各コンピューターや端末など)を識別するために割り当てられ る情報(一意の識別子)のことです。また、メモリーに個別に割り当てられた番地のこと もアドレスと呼びます。 【アプリケーションソフトウエア】 コンピューター上で作業を行う道具となるソフトウエアのことです。ワープロ、表計算、 グラフィックス、データベースなど、数多くのアプリケーションソフトウエアが販売され ています。 【アンインストール】 コンピューターに組み込んだソフトウエアを削除することをいいます。 【印字領域】 用紙に対して実際に印字可能な領域です。 272 A 付 録 【インストール】 ソフトウエアやハードウエアをコンピューターや周辺機器に組み込み、使えるようにする ことです。プリンタードライバーなどのソフトウエアをコンピューターのシステムに組み 込むことや、ハードディスクをプリンターに組み込むことをいいます。 このマニュアルでは、主にコンピューターにソフトウエアを組み込むことを「インストー ル」と呼びます。 【インストーラー】 ソフトウエアをコンピューターにインストールするための専用ソフトウエアのことです。 【インターフェイス】 互いに異なるシステム(系)が接触する部分を指します。コンピューターとプリンターの 間、人間と機械との間などを指す場合によく使用されます。 インターフェイスの仕様、特に電気的仕様のことを単にインターフェイスということもあ ります。 【インターフェイスケーブル】 複数の装置を相互に接続するケーブルのことです。 プリンターとパーソナルコンピューターを直接接続するパラレルケーブルや USB ケーブ ル、プリンターをネットワークに接続するイーサネットケーブルなどがあります。 【エミュレーション】 他社のプリンターで印刷した場合と同等の印字結果を得ることができるように、プリ ンターを動作させることです。このモードをエミュレーションモードと呼びます。 【オンラインヘルプ】 コンピューターの画面に表示されるマニュアルです。 【解像度】 画像の細かさを表します。通常 1 インチあたりのドット数(単位は dpi)で表し、この数 値が大きいほど解像度が高い(細部まで表現できる)といいます。 【階調】 色と色のなめらかさをいいます。グラデーションのステップ数で階調数を表し、その数値 が大きいほどなめらかになります。 【クリック】 マウスボタンを 1 回、押して離すことです。このマニュアルでは、マウスの左ボタンをク リックすることを「クリック」と呼び、右ボタンをクリックすることを、 「右クリック」と 呼びます。 また、マウスのボタンをすばやく 2 回続けて押し、離すことを「ダブルクリック」と呼び ます。 【サーバー】 ネットワーク上で情報を蓄積し、ほかのコンピューターにサービスを提供するコンピュー ターのことをいいます。 逆に、サーバーにサービスを要求するコンピューターを「クライアント」といいます。 【初期値】 工場出荷時、および NV メモリー初期化時の設定です。 A.7 用語集 273 【ジョブ】 コンピューターが行う一連の処理を指します。たとえば、1 つのファイルを印刷する処理 が 1 件の印刷ジョブになります。印刷の中止や排出は、このジョブ単位で行われます。 【双方向通信】 2 つの装置間で互いに情報を送信したり、受信したりする通信のことです。双方向通信に よって、コンピューターから印刷データを送るだけでなく、プリンターからコンピュー ターに印刷状況などの情報を送ることができます。 【ソート】 複数部数を印刷したとき、1 部ごとに 1、2、3...1、2、3... の順で排出することを「ソー ト」と呼びます。 【ソフトウエア】 コンピューターを動かすためのプログラムです。OS もアプリケーションソフトウエアも ソフトウエアの一種です。 【ネットワークプリンター】 このマニュアルでは、イーサネットケーブルでネットワークに接続したプリンターを 「ネットワークプリンター」と呼びます。 【パラレルインターフェイス】 コンピューターと周辺機器との間のデータ伝送方式の一つです。複数ビットのデータを同 時に転送します。代表的なものにセントロニクスがあり、プリンターなどの周辺機器との 接続に使用します。 【フォント】 書体や字体のことです。統一性を持ったデザインでまとめられた文字の 1 セットを指しま す。 【ブラウザー】 インターネットで、WWW サーバーの情報をコンピューターに表示し、見るためのソフ トウエアです。代表的なものには、Netscape Communicator や Internet Explorer などがあります。 【プリンタードライバー】 アプリケーションで作成したデータをプリンターが解釈できるデータに変換するための ソフトウエアです。 【フルカラー】 コンピューターの画面に表示できる最大の色数で、約 1,677 万色です。 【プロトコル】 複数の装置やコンピューターシステムが、互いに通信するための約束事です。ハードウエ ア間で情報を転送する場合の手順の取り決めや、2 つのコンピューターがネットワークを 介して通信するための手順の取り決めのことです。 【ポート】 コンピューターが周辺装置と情報をやりとりするための接続部分のことです。 【メートル坪量】 1m2 の用紙 1 枚の質量です。 274 A 付 録 【ローカルプリンター】 このマニュアルでは、パラレルケーブルまたは USB ケーブルでコンピューターと直接接 続したプリンターを「ローカルプリンター」と呼びます。 【ログイン】 コンピューターシステムの資源(ネットワーク上のハードディスクやプリンターなど)に アクセスできる状態にすることです。また、ログインを終了することを「ログアウト」と 呼びます。 A.7 用語集 275 索引 →【○○○○】の【 】内は、本書で使用している用語です。 記号・英数 〈 〉〈 〉〈 〉〈 〉ボタン . . . . . . . . . . . . . 47 136 桁モード . . . . . . . . . . . . . . . . . . . . . . . . 242 136 ケタモード . . . . . . . . . . . . . . . . . . . . . . 242 1 バイトケイ ゼロ. . . . . . . . . . . . . . . . . . . . . 240 1 バイト系ゼロ . . . . . . . . . . . . . . . . . . . . . . . 240 2 アップ→【まとめて 1 枚】. . . . . . . . . . . . . . 55 2 バイトケイ ゼロ. . . . . . . . . . . . . . . . . . . . . 240 2 バイト系ゼロ . . . . . . . . . . . . . . . . . . . . . . . 240 A4 ポートレート ケタスウ. . . . . . . . . . . . . . 242 A4 ポートレート桁数 . . . . . . . . . . . . . . . . . . 242 ANK . . . . . . . . . . . . . . . . . . . . . . . . . . . . . . . 240 ART IV、ESC/P ユーザー定義 リスト . . . . . . . . . . . . . . . . . . . . . . . . . . . . . . 187 ART-EX フォーム登録リスト . . . . . . . . . . . 188 A レバー . . . . . . . . . . . . . . . . . . . . . . . . . . . . . 44 Bonjour . . . . . . . . . . . . . . . . . . . . . . . . . . . . 122 BTR デンアツ チョウセイ . . . . . . . . . . . . . . 141 BTR 電圧調整 . . . . . . . . . . . . . . . . . . . . . . . . 141 B ボタン . . . . . . . . . . . . . . . . . . . . . . . . . . . . . 45 CentreWare Internet Services . . . . . . . 190 概要 . . . . . . . . . . . . . . . . . . . . . . . . . . . . . . . 39 使用時のトラブル . . . . . . . . . . . . . . . . . . . 172 設定できる項目 . . . . . . . . . . . . . . . . . . . . . . 41 ヘルプ . . . . . . . . . . . . . . . . . . . . . . . . . . . . . 42 ContentsBridge Utility. . . . . . . . . . . . . . . . 78 ESC/P 論理プリンター・メモリー登録リスト . . . . . . . . . . . . . . . . . . . . . . . . . . . . . . . . . . . . 188 Ethernet 設定 . . . . . . . . . . . . . . . . . . . . . . . 123 Ethernet セッテイ. . . . . . . . . . . . . . . . . . . . 123 EtherTalk. . . . . . . . . . . . . . . . . . . . . . . . . . . 117 E メールプリント . . . . . . . . . . . . . . . . . 81, 119 FTP . . . . . . . . . . . . . . . . . . . . . . . . . . . . . . . . 122 HTTP-SSL/TLS ツウシン. . . . . . . . . . . . . . 125 HTTP 通信の SSL 暗号化 . . . . . . . . . . . . . . 195 I/F セッテイ . . . . . . . . . . . . . . . . . . . . . . . . . 243 I/F 設定メニュー. . . . . . . . . . . . . . . . . . . . . . 243 ID インジ . . . . . . . . . . . . . . . . . . . . . . . . . . . . 138 ID 印字. . . . . . . . . . . . . . . . . . . . . . . . . . . . . . 138 IPP . . . . . . . . . . . . . . . . . . . . . . . . . . . . . . . . . 116 IPsec . . . . . . . . . . . . . . . . . . . . . . . . . 121, 195 IPsec によるセキュリティー通信 . . . . . . . . 202 IPv4. . . . . . . . . . . . . . . . . . . . . . . . . . . . 31, 121 IPv4 アドレスを設定する. . . . . . . . . . . . . . . . 31 IPv6. . . . . . . . . . . . . . . . . . . 31, 34, 36, 120 IPv6 アドレスを設定する. . . . . . . . . . . . . . . . 34 IPX/SPX フレームタイプ . . . . . . . . . . . . . . 123 IP アドレスによる受信制限 . . . . . . . . . . . . . 200 IP アドレスを設定する . . . . . . . . . . . . . . 31, 34 LPD . . . . . . . . . . . . . . . . . . . . . . . . . . . . . . . . 113 NetWare . . . . . . . . . . . . . . . . . . . . . . . . . . . 114 NPDL . . . . . . . . . . . . . . . . . . . . . . . . 230, 271 NPDL セットアップ . . . . . . . . . . . . . . . . . . . 242 NPDL セットアップメニュー. . . . . . . . . . . . 242 NPDL モード . . . . . . . . . . . . . . . . . . . . . . . . 230 276 索引 NPDL モードメニュー . . . . . . . . . . . . . . . . . 250 N アップ . . . . . . . . . . . . . . . . . . . . . . . . . . . . . 55 OHP 合紙 . . . . . . . . . . . . . . . . . . . . . . . . . . . . 55 OHP フィルムに印刷する . . . . . . . . . . . . . . . 61 PCL . . . . . . . . . . . . . . . . . . . . . . . . . . . . . . . . 109 PCL フォントリスト. . . . . . . . . . . . . . . . . . . 187 PCL マクロ登録リスト . . . . . . . . . . . . . . . . . 188 PDF . . . . . . . . . . . . . . . . . . . . . . . . . . . . . . . . 107 PDF Bridge 機能 . . . . . . . . . . . . . . . . . . . . . . 78 PDF ファイルを直接印刷する . . . . . . . . . . . . 78 Port9100. . . . . . . . . . . . . . . . . . . . . . . . . . . 118 PostScript . . . . . . . . . . . . . . . . . . . . . . . . . . 110 PostScript ソフトウエアキット . . . . . . . . . 257 PostScript フォントリスト . . . . . . . . . . . . 187 PostScript 論理プリンター登録リスト . . . 188 SimpleMonitor . . . . . . . . . . . . . . . . . . . . . . 191 SMB . . . . . . . . . . . . . . . . . . . . . . . . . . . . . . . 115 SNMP 設定 . . . . . . . . . . . . . . . . . . . . . . . . . . 119 SNMP セッテイ . . . . . . . . . . . . . . . . . . . . . . 119 SSL/TLS プロトコル . . . . . . . . . . . . . . . . . . 195 StatusMessenger . . . . . . . . . . . . . . . . . . . 122 使用時のトラブル . . . . . . . . . . . . . . . . . . . 174 StatusMessenger 機能 . . . . . . . . . . . . . . . 192 TCP/IP . . . . . . . . . . . . . . . . . . . . . . . . . . . . . 120 TCP/IP Direct Print Utility . . . . . . . . . . . . 28 USB . . . . . . . . . . . . . . . . . . . . . . . . . . 117, 242 USB Print Utility . . . . . . . . . . . . . . . . . . . . . 28 USB ケーブル . . . . . . . . . . . . . . . . . . . . . . . . . 29 USB コネクター . . . . . . . . . . . . . . . . . . . . . . . 45 Web ブラウザーでプリンターの状態を確認 / 管理する . . . . . . . . . . . . . . . . . . . . . . . . . . . . 190 WSD . . . . . . . . . . . . . . . . . . . . . . . . . . . . . . . 115 ア 安全にお使いいただくために . . . . . . . . . . . . . 13 異常な音がする . . . . . . . . . . . . . . . . . . . . . . . 156 移動する . . . . . . . . . . . . . . . . . . . . . . . . . . . . 228 インサツ . . . . . . . . . . . . . . . . . . . . . . . . . . . . 234 印刷指示したデータの状態を確認する . . . . . 52 印刷する . . . . . . . . . . . . . . . . . . . . . . . . . . . . . 54 印刷するための基本的な流れ . . . . . . . . . . . . . 54 印刷できない . . . . . . . . . . . . . . . . . . . . . . . . . 157 印刷保証領域 . . . . . . . . . . . . . . . . . . . . . . . . . 254 印刷枚数を確認する . . . . . . . . . . . . . . . . . . . 203 印刷メニュー . . . . . . . . . . . . . . . . . . . . . . . . . 234 印刷を中止する . . . . . . . . . . . . . . . . . . . . . . . . 52 印字位置 . . . . . . . . . . . . . . . . . . . . . . . . . . . . 142 インジ イチ . . . . . . . . . . . . . . . . . . . . . . . . . . 142 インジイチ. . . . . . . . . . . . . . . . . . . . . . . . . . . 236 印字位置メニュー . . . . . . . . . . . . . . . . . . . . . 236 印字品質が悪い→【印字品質や画質のトラブル】 . . . . . . . . . . . . . . . . . . . . . . . . . . . . . . . . . . . . 159 インターネットサービス. . . . . . . . . . . . . . . . 121 ウケツケ セイゲン . . . . . . . . . . . . . . . . . . . . 124 受け付け制限 . . . . . . . . . . . . . . . . . . . . . . . . . 124 ウラメン ビチョウセイ . . . . . . . . . . . . . . . . . 236 裏面微調整. . . . . . . . . . . . . . . . . . . . . ウンヨウ . . . . . . . . . . . . . . . . . . . . . . 運用メニュー . . . . . . . . . . . . . . . . . . . エミュレーション . . . . . . . . . . . . . . . エミュレーションキット. . . . . . . . . . エラーコード . . . . . . . . . . . . . . . . . . . エラーメッセージ→【メッセージ】. 〈エラー〉ランプ . . . . . . . . . . . . . . . . エラー履歴レポート . . . . . . . . . . . . . お気に入り. . . . . . . . . . . . . . . . . . . . . おすすめ画質タイプ . . . . . . . . . . . . . オプション構成 . . . . . . . . . . . . . . . . . オプション品 / 関連商品の紹介 . . . . オモテメン ビチョウセイ . . . . . . . . . 表面微調整. . . . . . . . . . . . . . . . . . . . . 〈オンライン〉ボタン . . . . . . . . . . . . . . . . . . . . . . . . . . . . . . . . . . . . . . . . . . . . .... .... .... .... .... .... .... 47, .... .... .... .... .... .... .... .... 236 239 239 242 257 170 164 157 187 . 55 . 55 . 53 257 236 236 . 47 カ 階調補正 . . . . . . . . . . . . . . . . . . . . . . . . . . . . 142 カイチョウホセイ . . . . . . . . . . . . . . . . . . . . . 142 拡大連写 . . . . . . . . . . . . . . . . . . . . . . . . . . . . . 55 各部の名称と働き . . . . . . . . . . . . . . . . . . . . . . 44 画質が悪い→【印字品質や画質のトラブル】 . . . . . . . . . . . . . . . . . . . . . . . . . . . . . . . . . . . . 159 画質を調整. . . . . . . . . . . . . . . . . . . . . . . . . . . . 55 カスタムモード . . . . . . . . . . . . . . . . . . . . . . . 176 紙づまりの処置 . . . . . . . . . . . . . . . . . . . . . . . 147 漢字 . . . . . . . . . . . . . . . . . . . . . . . . . . . . . . . . 240 カンジ . . . . . . . . . . . . . . . . . . . . . . . . . . . . . . 240 管理銘板 . . . . . . . . . . . . . . . . . . . . . . . . . . . . 258 キカイ カンリシャ メニュー . . . . . . 103, 111 奇数ページ. . . . . . . . . . . . . . . . . . . . . . . . . . . 239 キスウページ . . . . . . . . . . . . . . . . . . . . . . . . . 239 キスウページ リョウメンショリ . . . . . . . . . 139 奇数ページ両面処理 . . . . . . . . . . . . . . . . . . . 139 キホン ノ ヨウシ サイズ. . . . . . . . . . . . . . . . 139 基本の用紙サイズ . . . . . . . . . . . . . . . . . . . . . 139 機密文書を印刷する . . . . . . . . . . . . . . . . . . . . 71 給紙モード. . . . . . . . . . . . . . . . . . . . . . . . . . . 140 キュウシモード . . . . . . . . . . . . . . . . . . . . . . . 140 共通メニュー . . . . . . . . . . . . . . . . . . . . . . . . . 102 基本的な操作方法 . . . . . . . . . . . . . . . . . . . 104 共通メニュー項目の説明. . . . . . . . . . . . . . . . 107 国別 . . . . . . . . . . . . . . . . . . . . . . . . . . . . . . . . 241 クニベツ . . . . . . . . . . . . . . . . . . . . . . . . . . . . 241 ゲートウェイアドレス . . . . . . . . . . . . . . . . . . 33 ケーブルを接続する . . . . . . . . . . . . . . . . . . . . 29 ケツロ ボウシ モード . . . . . . . . . . . . . . . . . . 143 結露が発生した . . . . . . . . . . . . . . . . . . . . . . . 156 結露防止モード . . . . . . . . . . . . . . . . . . . . . . . 143 ゲンゴ キリカエ . . . . . . . . . . . . . . . . 103, 146 原稿 180°回転 . . . . . . . . . . . . . . . . . . . . . . . 59 言語切り替え . . . . . . . . . . . . . . . . . . . . . . . . . 146 困ったときには . . . . . . . . . . . . . . . . . . . . . . . 147 サ サブネットマスク . サンプルプリント . システム セッテイ システム設定 . . . . . . . . . . . . . . . . . . . . . . . . . . . . . . . . . . . . . . . . . . . . . . . . . . . . . . . . . . . . . . . . . . . . . . . . . . . . . 33 55, 75 . . . 126 . . . 126 ジドウ カイギョウ . . . . . . . . . . . . . . . . . . . . 238 ジドウ ジョブリレキ. . . . . . . . . . . . . . . . . . . 129 ジドウ トレイ キリカエ . . . . . . . . . . . . . . . . 235 自動改行 . . . . . . . . . . . . . . . . . . . . . . . . . . . . 238 自動ジョブ履歴 . . . . . . . . . . . . . . . . . . . . . . . 129 自動トレイ切り替え . . . . . . . . . . . . . . . . . . . 235 自動トレイ選択 . . . . . . . . . . . . . . . . . . . . . . . 101 集計管理機能 . . . . . . . . . . . . . . . . . . . . . . . . . 205 受信制限 . . . . . . . . . . . . . . . . . . . . . . 195, 200 出力結果を確認してから印刷する . . . . . . . . . 75 仕様 . . . . . . . . . . . . . . . . . . . . . . . . . . . . . . . . 251 小冊子作成. . . . . . . . . . . . . . . . . . . . . . . . . . . . 55 使用済み消耗品の回収 . . . . . . . . . . . . . . . . . 179 使用できる環境 . . . . . . . . . . . . . . . . . . . . . . . . 26 消耗品の残量を確認する→【Web ブラウザーで プリンターの状態を確認 / 管理する】. . . . . 190 消耗品の寿命 . . . . . . . . . . . . . . . . . . . . . . . . . 260 消耗品の種類と購入 . . . . . . . . . . . . . . . . . . . 178 消耗品を交換する . . . . . . . . . . . . . . . . . . . . . 178 初期化 / データ削除 . . . . . . . . . . . . . . . . . . . 144 ショキカ / データサクジョ . . . . . . . . . . . . . . 144 初期設定 . . . . . . . . . . . . . . . . . . . . . . . . . . . . 237 ショキセッテイ . . . . . . . . . . . . . . . . . . . . . . . 237 ショブセパレート . . . . . . . . . . . . . . . . . . . . . 236 ジョブ履歴レポート . . . . . . . . . . . . . . . . . . . 187 スキャナ . . . . . . . . . . . . . . . . . . . . . . . . . . . . 262 スキャナー. . . . . . . . . . . . . . . . . . . . . . . . . . . 131 スタンプ . . . . . . . . . . . . . . . . . . . . . . . . . . . . . 55 スリープ モード . . . . . . . . . . . . . . . . . . . . . . 128 スリープモード移行時間. . . . . . . . . . . . . . . . 128 スリープモードイコウジカン . . . . . . . . . . . . 128 清掃 . . . . . . . . . . . . . . . . . . . . . . . . . . . . . . . . 219 セキュリティー機能 . . . . . . . . . . . . . . . . . . . 195 セキュリティー通信 . . . . . . . . . . . . . . . . . . . 202 セキュリティープリント. . 55, 71, 131, 195 セツデン イコウジカン . . . . . . . . . . . . . . . . . 239 セツデン キノウ . . . . . . . . . . . . . . . . . . . . . . 239 節電移行時間 . . . . . . . . . . . . . . . . . . . . . . . . . 239 節電機能 . . . . . . . . . . . . . . . . . . . . . . . . . . . . 239 〈節電中 / 解除〉ボタン / ランプ . . . . . . . . . . 47 操作パネル. . . . . . . . . . . . . . . . . . . . . . . . 44, 47 ソウサパネル セッテイ . . . . . . . . . . . . . . . . . 127 操作パネル設定 . . . . . . . . . . . . . . . . . . . . . . . 127 操作パネルでの設定 . . . . . . . . . . . . . . . . . . . 102 操作パネルのロック . . . . . . . . . . . . . . . . . . . 195 増設メモリ. . . . . . . . . . . . . . . . . . . . . 265, 257 ソウプリント ページスウ . . . . . . . . . . . . . . . 240 総プリントページ数 . . . . . . . . . . . . . . . . . . . 240 タ タイムアウト . . . . . . . . . . . . . . . . . . . 129, 蓄積文書リスト . . . . . . . . . . . . . . . . . . . . . . . 注意 / 制限事項 . . . . . . . . . . . . . . . . . . . . . . . 定期交換部品 . . . . . . . . . . . . . . . . . . . . . . . . . テイデンリョク イコウジカン . . . . . . . . . . . 低電力移行時間 . . . . . . . . . . . . . . . . . . . . . . . 低電力 / スリープモードの設定を変更する . テザシ セッテイ モード . . . . . . . . . . . . . . . . テザシ ビチョウセイ. . . . . . . . . . . . . . . . . . . 手差し設定モード . . . . . . . . . . . . . . . . . . . . . 索引 240 188 268 259 128 128 105 133 236 133 277 手差しトレイ . . . . . . . . . . . . . . . . . . . . . . . . . . 44 手差しトレイに用紙をセットする . . . . . . . . . 91 手差し微調整 . . . . . . . . . . . . . . . . . . . . . . . . . 236 手差し用紙種類 . . . . . . . . . . . . . . . . . . . . . . . . 58 デュアルスタック . . . . . . . . . . . . . . . . . . . . . . 34 電源が入らない . . . . . . . . . . . . . . . . . . . . . . . 156 電源コードコネクター . . . . . . . . . . . . . . . . . . 45 電源スイッチ . . . . . . . . . . . . . . . . . . . . . . . . . . 44 電源を入れる / 切る . . . . . . . . . . . . . . . . . . . . 49 電子メールでプリンターの状態を確認する . . . . . . . . . . . . . . . . . . . . . . . . . . . . . . . . . . . . 192 電子メールを使って印刷する . . . . . . . . . . . . . 81 転写電圧を調整する . . . . . . . . . . . . . . . . . . . 217 ドウサエミュレーション. . . . . . . . . . . . . . . . 241 動作エミュレーションメニュー . . . . . . . . . . 241 動作環境→【使用できる環境】. . . . . . . . . . . . 26 特長 . . . . . . . . . . . . . . . . . . . . . . . . . . . . . . . . . . 6 トジシロ . . . . . . . . . . . . . . . . . . . . . . . . . . . . 237 トップカバー . . . . . . . . . . . . . . . . . . . . . . . . . . 44 トナー セツヤク . . . . . . . . . . . . . . . . . . . . . . 235 トナーカートリッジ . . . . . . . . . . . . . . . 178, 46 トナーカートリッジを交換する . . . . . . . . . . 180 トナー節約. . . . . . . . . . . . . . . . . . . . . . . . . . . 235 トラブル 印刷が正しくできないトラブル . . . . . . . . 157 印字品質や画質のトラブル . . . . . . . . . . . . 159 エラーコード . . . . . . . . . . . . . . . . . . . . . . . 170 電源、異常音など、機械本体のトラブル . 156 ネットワーク関連のトラブル . . . . . . . . . . 172 メッセージ(50 音順). . . . . . . . . . . . . . . 164 用紙トレイや用紙送りのトラブル . . . . . . 163 ドラムカートリッジ . . . . . . . . . . . . . . . 179, 46 ドラムカートリッジを交換する . . . . . . . . . . 184 トレイ 1 ~ 4 に用紙をセットする . . . . . . . . 95 トレイ 1 ~ 4 の用紙種類を指定して印刷する . . . . . . . . . . . . . . . . . . . . . . . . . . . . . . . . . . . . . 67 トレイ X ビチョウセイ . . . . . . . . . . . . . . . . . 236 トレイカバー . . . . . . . . . . . . . . . . . . . . . . . . . . 45 トレイノ ユウセン ジュンイ . . . . . . . . . . . . 136 トレイの優先順位 . . . . . . . . . . . . . . . . . . . . . 136 トレイの用紙種類 . . . . . . . . . . . . . . . . . . 68, 69 トレイモジュール . . . . . . . . . . . . . . . . . . . . . 257 トレイ X 微調整 . . . . . . . . . . . . . . . . . . . . . . 236 ナ 内蔵フォント . . . . . . . . . . . . . . . . 認証機能 . . . . . . . . . . . . . . . . . . . 認証機能によるユーザー制限 . . . ネットワーク . . . . . . . . . . . . . . . . ネットワーク セッテイ . . . . . . . . ネットワーク / ポート セッテイ ネットワーク / ポート設定. . . . . ネットワーク環境を設定する . . . ネットワークケーブル . . . . . . . . ネットワークコネクター. . . . . . . ネットワーク設定 . . . . . . . . . . . . ネットワークプリンター. . . . . . . . . . . . . . . . . . . . . . . . . . . . . . . . . . . . . . . . . . . ...... ...... ...... 241, ...... ...... ...... ...... ...... ...... ...... ...... 254 205 195 243 124 111 111 . 31 . 30 . 45 124 . 26 ハ ハードディスク . . . . . . . . . . . . . . . . . . . . . . . 257 278 索引 排出延長トレイ . . . . . . . . . . . . . . . 〈排出 / セット〉ボタン . . . . . . . . 排出トレイ. . . . . . . . . . . . . . . . . . . 背面カバー. . . . . . . . . . . . . . . . . . . はがきに印刷する . . . . . . . . . . . . . はがきをセットする . . . . . . . . . . . バナーシート セッテイ . . . . . . . . . バナーシート設定 . . . . . . . . . . . . . パネル設定リスト . . . . . . . . . . . . . パラレル . . . . . . . . . . . . . . . . . . . . パラレルコネクター . . . . . . . . . . . 非定形サイズの用紙に印刷する . . 非定形サイズの用紙をセットする 非定形サイズを登録する. . . . . . . . 表紙付け . . . . . . . . . . . . . . . . . . . . 封筒に印刷する . . . . . . . . . . . . . . . 封筒をセットする . . . . . . . . . . . . . フォーム機能 . . . . . . . . . . . . . . . . . フォント . . . . . . . . . . . . . . . . . . . . フォントリスト . . . . . . . . . . . . . . . 部数 . . . . . . . . . . . . . . . . . . . . . . . . ブスウ . . . . . . . . . . . . . . . . . . . . . . フューザーユニット . . . . . . . . . . . プリンター集計管理レポート . . . . プリンター集計レポート. . . . . . . . プリンター設定リスト . . . . . . . . . プリンタードライバー アンインストール . . . . . . . . . . . インストール . . . . . . . . . . . . . . . ヘルプ . . . . . . . . . . . . . . . . . . . . プリンターの寿命 . . . . . . . . . . . . . [プリンタ構成]タブ . . . . . . . . . . プリント セッテイ . . . . . . . . . . . . プリント画面 . . . . . . . . . . . . . . . . . 〈プリント可〉ランプ . . . . . . . . . . プリントゲンゴノ セッテイ . . . . . プリント言語の設定 . . . . . . . . . . . プリント設定 . . . . . . . . . . . . . . . . . 〈プリント中止〉ボタン . . . . . . . . プリント調整 . . . . . . . . . . . . . . . . . プリントチョウセイ . . . . . . . . . . . プロパティダイアログボックス . . フロントカバー . . . . . . . . . . . . . . . ヘンコウ ガメン ヒョウジ . . . . . . 変更画面表示 . . . . . . . . . . . . . . . . . ポートを起動する . . . . . . . . . . . . . 補修用性能部品 . . . . . . . . . . . . . . . 保守サービスについて . . . . . . . . . 保証書について . . . . . . . . . . . . . . . ポスターなどを作製する. . . . . . . . 本体認証 . . . . . . . . . . . . . . . . . . . . ホンタイニンショウ . . . . . . . . . . . . . . . . . . . . . . . . . . . . . . . . . . . . . . . . . . . . . . . . . . . . . . . . . . . . . . . . . . . . . . . . . . . . . . 44 . . . . . . 47 . . . . . . 44 . . . . . . 45 . . . . . . 58 . . . . . . 56 . . . . . 130 . . . . . 130 . . . . . 187 241, 243 . . . . . . . 45 . . . . . . . 65 . . . . . . . 63 . . . . . . . 63 . . . . . . . 55 . . . . . . . 58 . . . . . . . 57 . . . . . . . 55 . . . . . . 240 . . . . . . 187 . . . . . . 234 . . . . . . 234 . . . . . . . 46 . . . . . . 187 187, 204 . . . . . . 187 .. .. .. .. .. .. .. .. .. .. .. .. .. .. .. .. .. .. .. .. .. .. .. .. .. . . . . . . . 43 . . . . . . . 43 . . . . . . . 54 . . . . . . 259 . . . . . . . 53 . . . . . . 132 . . . . . . . 48 . 47, 157 103, 107 . . . . . . 107 . . . . . . 132 . . . . . . . 47 . . . . . . 143 . . . . . . 143 . . . . . . . 55 . . . . . . . 44 . . . . . . 133 . . . . . . 133 . . . . . . . 38 . . . . . . 260 . . . . . . 259 . . . . . . 258 . . . . . . . 55 . . . . . . 130 . . . . . . 130 . . . . . . . . . . . . マ まとめて 1 枚 . . . . . . . . . . . . . . . マニュアル(HTML 文書). . . . . マニュアル体系 . . . . . . . . . . . . . . マルチプロトコル LAN カード. . ミトウロクフォームヘノ インジ 未登録フォームへの印字. . . . . . . . . . . . . . . . . . . . . . . . . . . . . . . . . . . . . . . . 55 . . . 43 . . . 11 . . 257 . . 139 . . 139 ミリ / インチ キリカエ . . . . ミリ / インチ切り替え . . . . メーター . . . . . . . . . . . . . . . メーター カクニン . . . . . . . メーターの確認方法 . . . . . . メッセージ(50 音順). . . . メニュー画面 . . . . . . . . . . . . 〈メニュー〉ボタン . . . . . . . メモリー セッテイ . . . . . . . メモリースイッチ . . . . . . . . メモリースイッチメニュー. メモリー設定 . . . . . . . . . . . . メンテナンスモード . . . . . . モードメニュー画面 . . . . . . 文字セット. . . . . . . . . . . . . . モジセット. . . . . . . . . . . . . . . . . . . . . . . . . . . . . . . . . . . . . . . . . . . . . . . . . . . . . . . . . . . . . . . . . . . . . . . . . . . . . . . . . . . . . . . . . . . . . . . . . . . . . . . . . . . . . . . . . . . . . . . . . . . . . . . . . . . . . . . . . . . . . . . . . . . . . . . . . . . . . . . . . . . . . . . . . . . . . . . . . . . . . . . . . . . . . . . . . . . . . . . . . . . . . . . . . . . . . . . . . . . . . . 130 130 203 103 203 164 . 48 . 47 140 244 244 140 141 231 240 240 ローカルプリンター . . . . . . . . . . . . . . . . . . . . 26 ワ ワリコミ ユウセン . . . . . . 割り込み優先 . . . . . . . . . . . 〈印刷方向 / 両面〉ボタン. 〈縮小〉ボタン . . . . . . . . . . 〈手差し〉ボタン . . . . . . . . 〈トレイ〉ボタン . . . . . . . . 有寿命部品. . . . . . . . . . . . . . . . . . . . . . . . . . . . . . . . . . . . . . . . . . . . . . . . . . . . . . . . . . . . . . . . . . . . . . . . . . . . . . . . . . . . . . . . . . . . . . . . . . . . . . . . . . . . . . . 132 132 233 232 233 232 259 ヤ ユーザー定義用紙 . . . . . . . . . . . . . . . . . . . . . . 64 定期交換部品 . . . . . . . . . . . . . . . . . . . . . . . . . 259 有寿命部品(定期交換部品、有償)の寿命 . 260 用語集 . . . . . . . . . . . . . . . . . . . . . . . . . . . . . . 270 用紙 . . . . . . . . . . . . . . . . . . . . . . . . . . . . . . . . . 87 使用できない用紙 . . . . . . . . . . . . . . . . . . . . 90 使用できる用紙 . . . . . . . . . . . . . . . . . . . . . . 87 用紙の保管と取り扱い. . . . . . . . . . . . . . . . . 90 ヨウシ . . . . . . . . . . . . . . . . . . . . . . . . . . . . . . 235 ヨウシ シュルイ チョウセイ . . . . . . . . . . . . 141 ヨウシ メイショウ セッテイ . . . . . . . . . . . . 138 用紙サイズ. . . . . . . . . . . . . . . . . . . . . . . . . . . 136 ヨウシサイズ . . . . . . . . . . . . . . . . . . . . . . . . . 136 用紙種類 . . . . . . . . . . . . . . . . . . . . . . 134, 235 ヨウシシュルイ . . . . . . . . . . . . . . . . . 134, 235 用紙種類調整 . . . . . . . . . . . . . . . . . . . . . . . . . 141 ヨウシトレイ ショキセッテイ . . . . . . . . . . . 235 用紙トレイ初期設定 . . . . . . . . . . . . . . . . . . . 235 用紙トレイの情報 . . . . . . . . . . . . . . . . . . . . . . 53 ヨウシノ ガシツ ショリ . . . . . . . . . . . . . . . . 137 ヨウシノ ユウセン ジュンイ . . . . . . . . . . . . 135 用紙の画質処理 . . . . . . . . . . . . . . . . . . . . . . . 137 用紙の残量を確認する→【Web ブラウザーで プリンターの状態を確認 / 管理する】. . . . . 190 用紙の優先順位 . . . . . . . . . . . . . . . . . . . . . . . 135 用紙搬送ロール . . . . . . . . . . . . . . . . . . . . . . . 222 用紙名称設定 . . . . . . . . . . . . . . . . . . . . . . . . . 138 用紙メニュー . . . . . . . . . . . . . . . . . . . . . . . . . 235 用紙をセットする . . . . . . . . . . . . . . . . . . . . . . 91 余白 . . . . . . . . . . . . . . . . . . . . . . . . . . . . . . . . 238 ヨハク . . . . . . . . . . . . . . . . . . . . . . . . . . . . . . 238 ラ 両面印刷 . . . . . . . . . . . . . . . . . リョウメンインサツ . . . . . . . . 両面印刷メニュー . . . . . . . . . . 両面印刷モジュール . . . . . . . . 両面印刷ユニット . . . . . . . . . . レポート両面プリント . . . . . . レポート リョウメンプリント レポート / リスト . . . . . . . . . . レポート / リストを印刷する . . . . . . . . . . . . . . . . . . . . . . . . . . . . . . . . . . . . . . . . . . . . . . . . . . . . . . . . . . . . . . . . . . . . . . . . . . . . . . . . . . . . . . . . . . . . . . . . . . . . . 55 237 237 257 . 46 129 129 103 189 索引 279 操作パネルメニュー一覧 MultiWriter 2900C 活用マニュアル 発行者 ― 日本電気株式会社 発行年月―2007 年 9 月 第 1 版 (管理番号 : ME3681J9-3)